Acer Aspire G7700 Manuel du propriétaire
PDF
Télécharger
Document
Manuel de l'utilisateur Droits d’auteur © 2008. Acer Incorporated. Tous Droits Réservés. Guide Utilisateur de la série Aspire G7700 Parution initiale: 06 / 2008 Des modifications peuvent être apportées de temps à autre aux informations contenues dans cette publication. Ces modifications seront ajoutées aux nouvelles éditions de ce manuel. La présente société ne fournit aucune espèce de garantie expresse ou implicite, relative aux informations contenues dans ce manuel et n'offre notamment aucune garantie d'aucune sorte quant à la valeur marchande de ce produit ou son adéquation à une utilisation particulière. Enregistrez le numéro du modèle, le numéro de série, la date d’achat, et l’adresse de l’achat dans l’espace prévu ci-dessous. Le numéro de série et le numéro de modèle sont imprimés sur l’étiquette collée sur votre ordinateur. Toutes les correspondances concernant cette unité doivent inclure ces informations. Toute reproduction, transmission, transcription ou mise en mémoire de ce manuel ou partie sur un support quelconque, par quelque procédé que ce soit, notamment, électronique, mécanique, photocopie, enregistrement, ou autre, sont interdites sans l'autorisation écrite préalable d’Acer Incorporated. Ordinateur de bureau Série Aspire G7700 Modèle : _______________________________________ No. de série : ___________________________________ Date de l’achat : ________________________________ Lieu d’achat : ___________________________________ Acer et le logo Acer sont des marques commerciales déposées par Acer Incorporated. Les noms de produits ou marques commerciales d'autres sociétés sont utilisés ici à des fins d'identification uniquement et sont la propriété de leurs détenteurs respectifs. iii Informations concernant votre sécurité et votre confort Instructions de sécurité Lisez ces consignes attentivement. Conservez ce document pour des références ultérieures. Respectez tous les avertissements et instructions indiqués sur le produit. Éteindre le produit avant tout nettoyage Débranchez ce produit de la prise murale avant tout nettoyage. Ne pas utiliser de nettoyants liquides ou en aérosol. Utilisez un chiffon humide pour le nettoyage. Avertissements • • • • • Ne pas utiliser ce produit près de l'eau. Ne pas placer ce produit sur un chariot, un support ou une table instable. Si le produit tombe, il risque d’être endommagé sérieusement. Les fentes et les ouvertures sont conçues à des fins de ventilation; pour assurer un fonctionnement fiable du produit et pour le protéger des surchauffes. Ces ouvertures ne doivent pas être obstruées ou couvertes. Les ouvertures ne doivent jamais être obstruées en plaçant le produit sur un lit, un divan, un tapis ou d'autres surfaces similaires. Ce produit ne doit jamais être placé à proximité ou sur un radiateur ou une bouche de chauffage ou encastré dans une installation si une ventilation adaptée n'est pas disponible. N’introduisez jamais d’objets de quelque sorte que ce soit dans ce produit à travers les fentes du boîtier car ils pourraient toucher des endroits soumis à des tensions dangereuses ou provoquer des courts-circuits qui pourraient causer un incendie ou une électrocution. Ne jamais renverser de liquide d'aucune sorte sur ou dans le produit. Pour éviter d’endommager les composants internes et prévenir une éventuelle fuite de la batterie, ne pas placer le produit sur une surface vibrante. Utilisation de l’énergie électrique • • • Ce produit doit être utilisé avec le type d'alimentation indiqué sur l'étiquette apposée. Si vous n'êtes pas sûr du type d'alimentation disponible, consultez votre revendeur ou votre compagnie d'électricité locale. Ne laissez rien reposer sur le cordon d'alimentation. Ne pas placer ce produit dans un endroit où son cordon se trouve dans un passage fréquenté. Si vous utilisez une rallonge avec ce produit, assurez-vous que l'intensité nominale totale des équipements branchés sur la rallonge ne dépasse pas l'intensité nominale de la rallonge. Assurez-vous également que l'intensité totale de tous les produits branchés sur la prise murale ne dépasse pas le calibre du fusible. iv • • Ne pas surcharger une prise d’alimentation, une barrette de connexion d’alimentation ou une prise de courant en connectant trop d’appareils. La charge globale du système ne doit pas dépasser 80% de la valeur nominale du circuit terminal. Si vous utilisez des barrettes de connexion d'alimentation, la charge ne doit pas dépasser 80% de la valeur nominale d'entrée de la barrette de connexion. L’adaptateur secteur de ce produit est équipé d’une fiche à trois dents avec mise à la terre. Cette fiche ne s'insère que dans une prise murale équipée d'une mise à la terre. Assurez-vous que la prise murale est correctement mise à la terre avant d’insérer la fiche de l’adaptateur secteur. Ne pas insérer la fiche dans une prise murale sans terre. Consultez votre électricien pour les détails. Avertissement! La broche de mise à la terre est un système de sécurité. Utiliser une prise murale qui n’est pas correctement mise à la terre risque de provoquer une électrocution et/ou des blessures. Remarque : La broche de mise à la terre fournit également une bonne capacité de protection contre le bruit produit par des appareils électriques environnants qui interfèrent avec les performances de ce produit. • Utilisez uniquement le cordon d’alimentation fourni pour ce produit. Si vous devez changer le cordon d’alimentation, assurez-vous que le nouveau cordon d’alimentation est conforme aux exigences ci-dessous: type amovible, répertorié UL/certifié CSA, type SPT-2, courant nominal 7 A 125 V minimum, approuvé VDE ou équivalent, longueur de 4,6 mètres (15 pieds) au maximum. Dépannage du produit Ne pas tenter de réparer ce produit par vous-même. Ouvrir ou retirer les couvercles peut vous exposer à de dangereuses tensions ou d'autres dangers. Pour tout dépannage, veuillez vous adresser à un technicien qualifié. Débranchez ce produit de la prise murale et contactez un personnel de dépannage qualifié dans les conditions suivantes: • Lorsque le cordon d'alimentation est endommagé, coupé ou effiloché • Si un liquide a été renversé dans le produit. • Si le produit a été exposé à la pluie ou à l'eau. • Si le produit est tombé ou si le boîtier a été endommagé. • Si le produit laisse apparaître une modification notable de ses performances, cela indique une nécessité de dépannage. • Si le produit ne fonctionne pas correctement après avoir suivi les instructions d'utilisation. v Remarque : Réglez seulement les contrôles qui sont couverts par les instructions de fonctionnement car un mauvais réglage des autres commandes peut causer des dommages et requérir un travail important de la part du technicien qualifié afin de remettre en état normal le produit. ATTENTION : Danger d’explosion si la batterie est remplacée de manière incorrecte. Remplacez uniquement par une batterie identique ou de type équivalent recommandé par le fabricant. Éliminez les batteries usages conformément aux instructions du fabricant. Sécurité de la ligne téléphonique • • Débranchez toutes les lignes téléphoniques de l’équipement lorsqu’il n’est pas utilisé et/ou avant une intervention de réparation. Pour éviter le risque d’électrocution à distance par la foudre, ne branchez pas la ligne téléphonique à cet équipement en cas d’orage. Consignes de mise au rebut Ne pas jeter cet appareil électronique dans les déchets pour vous en débarrassez. Pour minimiser la pollution et assurer la meilleure protection de l'environnement, veuillez recycler. Pour plus d’informations concernant les règlements WEEE (Waste from Electrical and Electronics Equipment), rendezvous sur le site web à l’adresse http://global.acer.com/about/sustainability.htm. Avertissement concernant le Mercure Pour les projecteurs ou les produits électroniques contenant un moniteur ou un écran LCD/CRT: Les lampes contenues dans le produit peuvent contenir du mercure et doivent être recyclées ou jetées en respectant les lois fédérales, locales ou de l'État. Pour plus d’informations, contactez l’Alliance des Industries Électroniques à l’adresse suivante : www.eiae.org Pour obtenir des informations sur la mise au rebut spécifique des lampes, visitez www.lamprecycle.org. vi Conseils et informations pour un confort d’utilisation Les utilisateurs d’ordinateur peuvent se plaindre de fatigue oculaire et de maux de tête après une utilisation prolongée. Il existe également un risque de dommage corporel après de longues heures de travail devant un ordinateur. Les longues périodes de travail, la mauvaise posture, les mauvaises habitudes de travail, le stress, des conditions de travail inadéquates, l’état de santé et d’autres facteurs peuvent augmenter le risque de dommage corporel. Un mauvais usage de l’ordinateur peut entraîner un syndrome du canal carpien, une tendinite, une paraténonite ou d’autres problèmes musculaires ou osseux. Les symptômes suivants peuvent apparaître au niveau des mains, des poignets, des épaules, du cou ou du dos : • engourdissement, ou sensation de brûlure ou de fourmillement • endolorissement, douleur ou sensibilité • algie, tuméfaction ou douleur pulsatile • raideur ou blocage • froideur ou faiblesse Si vous présentez ces symptômes ou tout autre inconfort récurant ou persistant et/ou douloureux, en rapport avec l’utilisation d’un ordinateur, consultez immédiatement un médecin et informez le département de la santé et de la sécurité de votre société. La section suivante vous apporte des conseils pour une utilisation plus confortable de l’ordinateur. Trouver votre zone confortable Trouvez votre zone confortable en ajustant l’angle du moniteur, en utilisant un repose-pied, ou en surélevant votre siège jusqu’à atteindre un confort maximal. Suivez ces conseils : • changez de position fréquemment • évitez de vous affaler vers l’avant et/ou de vous penchez en arrière • levez-vous et marchez régulièrement pour détendre les muscles des jambes. • faites de courtes pauses pour relaxer votre cou et vos épaules. • évitez de crisper vos muscles ou de hausser vos épaules • installez correctement l’écran externe, le clavier et la souris, de façon à y avoir accès confortablement • si vous devez regarder plus souvent le moniteur que vos documents, placez l’écran au centre de votre bureau pour minimiser la tension au niveau de la nuque. Prenez soin de votre vue Les longues heures de visionnage, le port de lunettes ou de lentilles de contact non adaptées, l’éblouissement, l’éclairage de la pièce excessif, une mauvaise mise au point des écrans, les petites zones de frappe et les écrans à faible contraste peuvent stresser vos yeux. Les sections suivantes vous énumèrent des conseils pour réduire la fatigue oculaire. Yeux • Reposez fréquemment vos yeux. vii • • Regardez souvent loin du moniteur et fixez un point lointain. Clignez fréquemment des yeux pour les humidifier. Affichage Votre écran doit être propre. • • • • • • Votre tête doit être plus haute que le bord supérieur de l’écran, de façon à pointer les yeux vers le bas lorsque vous regardez le milieu de l’écran. Ajustez la luminosité et/ou le contraste de l’écran de façon à optimiser l’affichage, pouvoir lire du texte confortablement et obtenir des graphiques nets. Éliminez les sources d’éblouissement et de reflets en: • Plaçant votre écran de façon à avoir la fenêtre ou toute autre source de lumière sur le côté. • minimisant la lumière de la pièce, en utilisant des tentures, des stores ou des rideaux • utilisant une lampe articulée • modifiant l’angle du moniteur • utilisant un filtre antireflet • Utilisant une visière pour écran, par exemple un morceau de carton placé sur le dessus de l’écran évitant d’appliquer un angle de réglage inadéquat évitant de regarder trop longtemps les sources de lumière très lumineuses, comme les fenêtres ouvertes développant de bonnes habitudes de travail Prenez les habitudes de travail suivantes pour que l’utilisation de votre ordinateur soit plus relaxante et productive : • Faites régulièrement et souvent de petites pauses. • • • Faites quelques exercices d’étirement. Respirez de l’air frais aussi souvent que possible. Faites régulièrement de l’exercice et maintenez-vous en forme. Avertissement! Nous ne recommandons pas l’usage de l’ordinateur sur un canapé ou un lit. Si cela est cependant inévitable, travaillez de courtes périodes, inspirez profondément régulièrement et faites quelques exercices d’étirement. Remarque :Pour tout complément d’information, reportez-vous à la section "Notice FCC" à la page 112. viii Instructions de sécurité Consignes de mise au rebut Conseils et informations pour un confort d’utilisation iii iii v vi 1 Commencer par le début 1 Spécifications Contenu du coffret Accéder au guide Utilisateur 2 5 5 2 Présentation du système 7 Structure interne et externe 8 Panneau avant fermé Panneau avant Utiliser le lecteur de carte mémoire Panneau arrière Composants internes Carte principale Carte mère Carte audio (en option) Interrupteurs et connecteurs de la carte principale Bouton marche/arrêt Bouton de réinitialisation Connecteur IDE Connecteur de série ATA : SATA1~6 Connecteurs de courant du ventilateur Connecteurs du panneau avant Connecteur port de série Voyants DEL du système Voyants DEL du panneau avant et arrière Voyants DEL de la carte mère 8 10 12 14 16 18 18 21 22 22 22 23 23 24 24 25 26 26 27 3 Installation de votre ordinateur 29 Organiser un espace de travail confortable 30 Régler votre siège 30 Table des Matières Informations concernant votre sécurité et votre confort x Positionner votre PC Positionner votre moniteur Positionner votre clavier Positionner votre souris Connecter l’ordinateur Brancher la souris et le clavier Interface PS/2, USB Brancher un moniteur Se connecteur sur un réseau à large bande Configuration d’un réseau individuel Configuration d’un réseau combiné Brancher l’alimentation 30 31 31 31 32 32 32 33 34 34 35 35 Mettre l’ordinateur sous tension Éteindre votre ordinateur 36 38 4 Utilisation de votre bureau 39 Utilisation de votre clavier (en option) Utilisation de la souris (en option) Utilisation du lecteur optique 40 42 43 Prendre soin des disques optiques Options de connexion Imprimante Périphériques IEEE 1394 Périphériques eSATA Périphériques audio Connexion de périphériques audio via une carte audio en option Périphériques USB Connexion d’une console de jeu vidéo 44 45 45 45 46 46 50 55 56 5 Configuration avancée du matériel 57 Configuration de la carte vidéo 58 Activation de l’anticrénelage SLI Mise en place d’une configuration SLI Configuration de plusieurs moniteurs Configuration de la sortie audio multicanaux (en option) Configuration du RAID 58 60 61 62 63 xi Matrices RAID Activation du RAID Création d’une matrice RAID Installer les pilotes RAID. 63 64 66 72 Surcadençage de l’unité centrale Effacer les paramètres CMOS Régler la journalisation des évènements et les paramètres de contrôle. Réglage du système Technologie Empowering Acer 77 79 80 Mot de passe Empowering Technology Acer eRecovery Management 80 80 6 Mise à niveau de votre ordinateur 83 Précautions d’installation 84 Précautions relatives aux décharges électrostatiques Instructions de pré-installation Instructions de post-installation Ouvrir votre Aspire G7700 Dépose et installation de la porte de la collerette Dépose et installation du panneau latéral Dépose et installation d’un lecteur de disque dur Déposer et installer un lecteur optique Mise à niveau de la mémoire du système Interface mémoire du système Lignes directrices de la configuration mémoire du système Installer une carte d’extension Interfaces des fentes du bus PCI 74 76 84 84 85 86 86 88 90 93 95 95 96 99 99 7 Foire aux questions 103 Foire aux questions 104 Récupérer votre système 106 xii 8 Avis concernant les réglementations et la sécurité 111 Avis concernant les Réglementations et la Sécurité 112 Notice FCC Avis concernant les modems Déclaration de conformité laser Énoncé sur les pixels des écrans LCD Avis de réglementation sur les appareils radio Généralité Union Européenne (UE) The FCC RF safety requirement Canada — Low-power license-exempt radio communication devices (RSS-210) Federal Communications Commission Declaration of Conformity Index 112 113 115 116 116 116 116 118 118 119 123 1 Commencer par le début Français 2 1 Commencer par le début Spécifications Système d'exploitation Genuine Windows Vista® Ultimate (32/64 octets) Processeur Processeur Intel® Core™2 Extreme quad-core (jusqu’à 1333 MHz FSB) Genuine Windows Vista® Home Premium (32/64 octets) Processeur Intel® Core™2 Quad Capacité de surcadençage (unité centrale, RMA et GPU) Jeu de puces NVIDIA® nForce® 780i SLI® Mémoire système Jusqu’à 8 Go DDR2 800/1066 MHz SDRAM (prise en charge du double canal sur quatre DIMM) Disques durs Disque dur Serial ATA, jusqu’à 1 To RAID 0, 1, 5, 0+1— capacité avec la technologie NVIDIA® MediaShield™ Storage1 Quatre baies de lecteur de disque dur facilement permutable, de 3,5” Lecteur optique Deux baies de lecteur de 5,25” Options du lecteur optique : Lecteur de carte • Lecteur BD/HD DVD + graveur DVD SuperMulti • SuperMulti Lecteur de carte multi-en-un, prenant en charge: • CompactFlash® (Type I et II) • CF+™ Microdrive • MultiMediaCard (MMC) • MMCmobile™ • Reduced-Size MultiMediaCard (RS-MMC) • Carte Secure Digital™ (SD) • Carte miniSD™ • Carte xD-Picture™ • Memory Stick® • Memory Stick PRO™ • Memory Stick Duo™ • Memory Stick PRO Duo™ 3 NVIDIA® 3-voies SLI®activé, NVIDIA® 2-voies SLI® activé Support de carte graphiques PCI Express® 2.0 x16 Carte syntoniseur TV2 Carte syntoniseur TV hybride analogique (NTSC/PAL/SECAM) et numérique (format DVB-T ou ATSC), prenant en charge le codage de flux MPEG-2 logiciel. Audio Système Dolby® Audio haute définition intégré avec canal 7,1 et support audio EAX 4.0 Carte audio X-FI Optional Creative® Sound Blaster® Support S/PDIF (Sony/Philips Digital Interface) Mise en réseau Gigabit Ethernet, Wake-on-LAN ready WLAN: IEEE 802,11b/g Modem : 56K ITU V.92, Wake-on-Ring ready PortsE/S Ports E/S avant : • Quatre ports USB 2.0 • Lecteur de carte multi-en-un [un port USB 2.0 et un port IEEE 1394 (4 broches) inclus] • Prises casque et microphone Ports E/S arrière : Ports E/S • Quatre ports USB 2.0 • Port IEEE 1394 (6 broches) • Ports clavier et souris PS/2 • Deux ports Ethernet (RJ-45) • Deux ports eSATA • Six prises audio • Prise S/PDIF • Bouton Effacer CMOS Ports E/S carte graphique : • Ports DVI (jusqu’à six avec SLI®3 voies) • Port sortie TV (en option) Français Graphiques Français 4 1 Commencer par le début Extension E/S Trois fentes PCI Express® x16 (y compris deux PCI Express® 2.0 avec 5 Gb/s) Deux fentes PCI Express® x1 Fente PCI Express® x8 Fente PCI 2.3 5V Logiciels Acer Empowering Technology (Acer eRecovery Management) Acer Arcade™ Live McAfee® Internet Security Suite e 2008 Adobe® Reader® eSobi™ NTI MediaMaker™ Dimensions 490 (L) x 430 (H) x 190 (P) mm BIOS AMI PnP BIOS compatible avec SMBIOS 2.4 Bloc d’alimentation 1000 W/750 W Conformité du système PC 2001 Certification FCC, CE, BSMI, CCC, C-tick, Nemko (CB & Bauart), UL, VCC1 Accessoires en option Clavier et souris de jeu Logitech® Moniteur LCD série G Acer Haut-parleurs stéréo Acer Télécommande 1 2 Le support pour le RAID 0 et 1 requiert deux disques durs, le RAID 5 en requiert 5, le RAID 0+1 quatre ou plus (par multiple de deux). En option Remarque : Les spécifications indiquées ci-dessus ne sont indiquées qu’en référence. La configuration exacte de votre PC dépend du modèle acheté. 5 Avant de déballer votre ordinateur, assurez-vous d’avoir suffisamment d’espace pour installer votre ordinateur. Déballez avec précaution le carton et sortir tous les articles. Si l’un des articles venait à manquer ou est endommagé, contacter immédiatement votre fournisseur : • • Aspire G7700 Articles dans la boîte des accessoires • Clavier USB • Souris USB • Guide d’installation et illustration de l’installation • Autre documentation de l’utilisateur et logiciel de tiers. Accéder au guide Utilisateur Ce guide Utilisateur est également disponible sur votre ordinateur, sous forme d’un fichier Adobe Acrobat PDF. Pour accéder au guide Utilisateur 1 Dans la barre de tâches de Windows Vista, cliquez sur le bouton Start (Démarrer), puis sélectionnez All Programs (Tous les programmes). 2 Double-cliquez sur AcerSystem User’s Guide (Guide Utilisateur du système Acer). Français Contenu du coffret Français 6 1 Commencer par le début 2 Présentation du système Français 8 2 Présentation du système Structure interne et externe Panneau avant fermé 9 Composant 1 Vis des charnières x4 2 Charnières de porte x 4 3 Porte de la collerette Français N° Français 10 Panneau avant 2 Présentation du système 11 Icône Composant 1 Ports USB 2.0 2 Prise microphone/entrée ligne 3 Prise casque/sortie ligne 4 Bouton marche/arrêt / voyant d’alimentation 5 Lecteurs de disque optique 6 Fente XD (eXtreme Digital) 7 Port USB 2.0 8 Port IEEE 1394 (4 broches) 9 Fente CF I/II (CompactFlash Type I/II) 10 Porte de la baie du lecteur 11 Lecteur de disque dur facilement permutable (1~4) 12 Fente MS/MS Pro (Memory Stick/Memory Stick Pro Duo) 13 Fente SD/MMC (SecureDigital/MultimediaCard) 14 Boutons d’éjection du lecteur de disque optique Français N° Français 12 2 Présentation du système Utiliser le lecteur de carte mémoire Votre ordinateur prend en charge les fentes pour cartes multimédia. Ces fentes sont utiles pour le transfert de données vers et depuis les cartes mémoires suivantes. • CompactFlash® (Type I et II) • CF+™ Microdrive • MultiMediaCard (MMC) • MMCmobile™ • Reduced-Size MultiMediaCard (RS-MMC) • Carte Secure Digital™ (SD) • CarteminiSD™ • xD-Picture Card™ • Memory Stick® • Memory Stick PRO™ • Memory Stick Duo™ • Memory Stick PRO Duo™ Les cartes mémoire sont utilisées par de nombreux appareils numériques, comme les appareils photo numériques, les caméscopes numériques, les consoles de jeu portables et les téléphones portables. Insérer une carte mémoire : 1 Maintenez la carte, l’étiquette vers le haut, face à l’ordinateur. 2 Faites glisser la carte dans la fente jusqu’à ce qu’elle reste en place. 13 1 Avant d’éjecter une carte : • Quitter l’application qui utilise la carte. • Cliquez avec le bouton gauche de la souris sur l’icône Retirer le périphérique en tout sécurité dans la barre de tâches de Windows, puis stoppez l’opération carte. 2 Pour faire sortir la carte, appuyez doucement sur celle-ci. 3 Tirez la carte hors de la fente. Français Enlever une carte mémoire : Français 14 Panneau arrière 2 Présentation du système 15 Icône Composant Bloc d’alimentation 2 Port souris PS/2 3 Ventilateur du système 4 Ports réseau 5 Prise haut-parleur arrière 6 Prise haut-parleur central/caisson de basse 7 Verrous des fentes pour l’extension 8 Port S-vidéo 9 Port DVI 10 Prise entrée audio/entrée ligne 11 Prise casque/sortie ligne/haut-parleur avant 12 Prise microphone/entrée ligne 13 Prise haut-parleur latéral/sortie ligne 14 Ports USB 15 Ports eSATA (External Serial Advanced Technology Attachment) 16 SPDIF Prise sortie audio optique ou coaxiale 17 Port IEEE 1394 (6 broches) 18 Port clavier PS/2 19 Connecteur d’alimentation 20 Interrupteur d’alimentation principale Français N° 1 Français 16 Composants internes 2 Présentation du système 17 Composant 1 Refroidissement par liquide 2 Carte mère 3 Mémoire système 4 Relâchez les curseurs pour les lecteurs optiques 5 Carte du fond de panier du lecteur de disque dur 6 Relâchez les curseurs pour les lecteurs de disque dur 7 Leviers de verrouillage des fentes pour extension 8 Carte d’extension 9 Ventilateur du système 10 Module d’alimentation électrique Français N° Français 18 Carte principale Carte mère 2 Présentation du système 19 Composant JPWR2 Connecteur d’alimentation ATX 8 broches SYSFAN5 Connecteur du câble 5 ventilateur système Unité centrale Interface de connexion du processeur CPUFAN Connecteur du câble du ventilateur du processeur Mémoire Fentes pour la mémoire du système JPWR1 Connecteur d’alimentation ATX 24 broches IDE1 Connecteur du câble IDE SYSFAN3 Connecteur du câble 3 ventilateur système SATA1-6 Connecteurs du câble de données SATA SYSFAN2 Connecteur du câble 2 ventilateur système RESET1 Bouton de réinitialisation F PANEL_1 Connecteur du panneau avant POWER1 Bouton marche/arrêt JUSB1-3 Connecteurs USB avant J1394_1 Connecteur IEEE 1394 SYSFAN4 Connecteur du câble 4 ventilateur système JCOM1 Connecteur port de série JAUD1 Connecteurs audio du panneau avant Fentes Fente PCI Express x8 (PCI_E6) Fente PCI Express x16 (PCI_E5) Fente PCI 2.3 5V (PCI1) Fentes pour extension PCI Express x16 (prise en charge de PCI-E 2.0x16 vitesses) (PCI_E1 et PCI_E4) Fentes PCI Express x1 (PCI_E2 et PCI_E3) SYSFAN 1 Connecteur du câble 1 ventilateur système Français Code Français 20 2 Présentation du système E/S panneau arrière Code Couleur Composant Souris Vert Port souris PS/2 Clavier Pourpre Port clavier PS/2 Port 1394 Port IEEE 1394 (6 broches) Prise sortie S/ PDIF Ports USB Ports eSATA Ports eSATA Bouton Effacer CMOS Bouton de réinitialisation du CMOS Prises LAN Ports réseau Ports USB Ports USB Sortie CS Orange Prise haut-parleur central/caisson de basse (en mode canal 5,1/7,1) Sortie RS Noir Prise haut-parleur arrière/surround (en mode canal 4/5,1/7,1 ) Sortie SS Gris Prise sortie haut-parleur latéral/surround (en mode canal 7,1) Entrée ligne Bleu Prise entrée audio/entrée ligne/sortie surround latérale (en mode canal 7,1) Utilisez cette prise pour connecter un lecteur CD externe, un lecteur de cassette, ou tout autre appareil audio. Sortie ligne Vert Prise casque/sortie ligne/haut-parleur avant Utilisez cette prise pour brancher des hautparleurs ou des écouteurs. Mic Rose Prise microphone/entrée ligne Utilisez cette prise pour brancher un microphone. 21 N° Composant 1 Prise entrée ligne S/PDIF 2 Prise sortie ligne S/PDIF 3 Prise haut-parleur arrière/sortie ligne 4 Prise haut-parleur central/caisson de basse/sortie ligne 5 Prise haut-parleur latéral/sortie ligne 6 Prise haut-parleur avant/sortie ligne 7 Prise microphone/entrée ligne 8 Connecteur audio de l’en-tête du panneau avant 9 Connecteur audio de l’en-tête HDMI (High-Definition Multimedia Interface) Français Carte audio (en option) Français 22 2 Présentation du système Interrupteurs et connecteurs de la carte principale Les interrupteurs de la carte principale servent à mettre l’ordinateur hors tension ou à le réinitialiser lorsque l’utilisateur teste le système. Bouton marche/arrêt Appuyez sur le bouton marche/arrêt (POWER 1) de la carte mère pour mettre le système sous ou hors tension. Bouton de réinitialisation Appuyez sur le bouton de réinitialisation (RESET1) de la carte mère pour réinitialiser le système. 23 Le connecteur IDE1 prend en charge les lecteurs de disque dur, les lecteurs de disque optique et tout autre appareil IDE. Important : Si vous installez deux appareils IDE sur le même câble, vous devez configurer les lecteurs séparément en mode maître/ esclave en disposant des cavaliers. Consultez la documentation de l’appareil IDE fournie par les vendeurs pour connaître les instructions de disposition des cavaliers. Connecteur de série ATA : SATA1~6 Les six connecteurs de série ATA (SATA1-6) correspondent au port d’interface de série ATA haute débit. Chaque connecteur peut être relié à un appareil de série ATA. Important : veuillez ne pas plier le câble de série ATA à 90°. Autrement des pertes de données pourraient se produire pendant la transmission. Français Connecteur IDE Français 24 2 Présentation du système Connecteurs de courant du ventilateur Les connecteurs de courant du ventilateur (CPUFAN et SYSFAN1-5) supportent le ventilateur de refroidissement du système avec +12V. Lors du branchement des fils aux connecteurs, faites toujours en sorte que le fil rouge soit le fil positif devant être relié au connecteur +12V; et que le fil noir soit le fil de mise à la terre devant être relié au connecteur de mise à la terre GND. Important : le CPUFAN prend en charge la commande du ventilateur. Vous pouvez installer l’utilitaire Dual Core Center qui va contrôler automatiquement la vitesse de ces ventilateurs en fonction de la température actuelle du système et de l’unité centrale. Le ventilateur et le dissipateur thermique avec 3 ou 4 broches sont tous les deux disponibles pour CPUFAN. Connecteurs du panneau avant Les connecteurs du panneau avant (F_PANEL1) servent à la connexion électrique des commandes et des voyants du panneau avant. Définition des broches du panneau avant F_PANEL1 BROCHE SIGNAL DESCRIPTION 1 Stockage_Voyant + Voyant du disque dur positif 2 FP PWR/SLP Voyant MSG positif 3 Stockage_Voyant - Voyant de Disque dur actif 4 FP PWR/SLP Voyant MSG positif 5 RST_SW - Bouton de réinitialisation négatif : GND (TERRE) 25 SIGNAL DESCRIPTION 6 PWR_SW + Haute référence de l’interrupteur de courant : GND (TERRE) 7 RST_SW + Haute référence du bouton de réinitialisation positive 8 PWR_SW- Faible référence de l’interrupteur de courant positive 9 RSVD_DNU Réservé. Ne pas utiliser 10 Aucun Pas de broche 12 LAN_LED+ Voyant LAN positif 14 LAN_LED- Voyant LAN positif Connecteur port de série Le connecteur du port en série (JCOM1) est un port de haute vitesse de communication 16550A qui envoie/reçoit 16 octets FIFO et se branche sur un appareil de série. Définition des broches du port de série Broche Signal 1 DCD Description Data Carry Detect 2 SIN Entrée série ou réception données 3 SOUT Sortie série ou transmission de données 4 DTR Data Terminal Ready 5 GND Terre 6 DSR Data Set Ready 7 RTS Request To Send 8 CTS Clear To Send 9 RI Ring Indicate Français BROCHE Français 26 2 Présentation du système Voyants DEL du système Voyants DEL du panneau avant et arrière Voyant Emplacement Alimentation Bleu Panneau avant (bouton marche/arrêt) Lecteur de disque dur Activité du réseau Lien réseau Panneau avant (lecteur de disque dur facilement permutable) Couleur Statut Description Allumée Le système reçoit une alimentation CA et est sous tension Clignote Le système est en mode Veille Vert Clignote Activité du lecteur de disque dur en cours Orange Allumée Défaillance du lecteur de disque dur facilement permutable Vert/ Orange Clignotant Reconstruction du lecteur de disque dur en cours Panneau arrière (port réseau) Orange Panneau arrière (port réseau) Vert Orange Éteint Réseau déconnecté Allumée Lien du réseau actif Clignote Activité de données réseau en cours. Éteint Accès au réseau lien 10 Mbps Allumée Accès au réseau lien 100 Mbps Allumée Accès au réseau lien 1000 Mbps 27 Les voyants DEL de la carte mère permettent de contrôler le statut du système lorsque l’utilisateur ouvre le couvercle et teste la carte mère… Voyant Statut PCIE1 (bleu) S’allume lorsque la fente PCI E1 est fonctionnelle. PCIE2 (bleu) S’allume lorsque la fente PCI E2 est fonctionnelle. PCIE3 (bleu) S’allume lorsque la fente PCI E3 est fonctionnelle. PCIE4 (bleu) S’allume lorsque la fente PCI E4 est fonctionnelle. PCI (bleu) S’allume lorsque la fente PCI1 est fonctionnelle. PCIE5 (bleu) S’allume lorsque la fente PCI E5 est fonctionnelle. PCIE6 (bleu) S’allume lorsque la fente PCI E6 est fonctionnelle. DIMM1 (orange) S’allume lorsque la fente DIMM1 est fonctionnelle. DIMM2 (vert) S’allume lorsque la fente DIMM2 est fonctionnelle. DIMM3 (vert) S’allume lorsque la fente DIMM3 est fonctionnelle. DIMM4 (orange) S’allume lorsque la fente DIMM4 est fonctionnelle. Français Voyants DEL de la carte mère Français 28 2 Présentation du système Voyant Statut Lecteur de disque dur (rose) S’allume lorsque le lecteur de disque dur est fonctionnelle. Alimentation (bleu) S’allume lorsque le système est sous tension. Veille (rose) S’allume lorsque le système est en mode Veille. 3 Installation de votre ordinateur Français 30 3 Installation de votre ordinateur Organiser un espace de travail confortable Travailler en toute sécurité et confortablement dépend de l’organisation de votre espace de travail et du bon usage de l’équipement. C’est pourquoi il est important de se prendre le temps et de réfléchir sur la façon d’organiser votre espace de travail. Consultez le schéma de la page suivante lorsque vous installez votre système. Voici quelques points à prendre en considération : Régler votre siège Le bon type de chaise ne signifie pas nécessairement que vous êtes bien maintenu. Il est indispensable d’ajuster votre chaise à votre corps. Le bon positionnement de votre corps vous garantira confort et productivité. • Évitez de basculer votre chaise. Si votre chaise est basculante, verrouillez les boutons de basculement pour que votre siège ne bascule pas en avant ni en arrière lorsque vous utilisez votre ordinateur. • Ajustez la hauteur de votre chaise de façon à ce qu’une fois assis, vos cuisses soient parallèles au sol et que vos pieds y reposent à plat. • Adossez-vous sur la chaise. Votre torse doit fournir plus de travail pour garder l’équilibre si vous ne reposez pas votre corps sur le dossier de la chaise. Positionner votre PC 31 • Ne placez pas votre ordinateur à proximité d’un équipement qui pourrait générer des interférences électromagnétiques ou des fréquences radio, comme un transmetteur radio, un téléviseur, une photocopieuse ou un équipement de chauffage ou de climatisation. • Évitez les endroits poussiéreux ou présentant des températures et une humidité extrêmes. • Vous pouvez choisir de placer votre ordinateur à côté de votre bureau, ou sous votre table, sous réserve qu’il ne bloque pas votre espace de travail et ne gêne pas vos mouvements. Positionner votre moniteur Placez votre moniteur à une distance de visualisation confortable, généralement entre 50 et 60 cm de vous. Réglez la hauteur du moniteur de manière à ce que le haut de l'écran arrive au niveau des yeux ou légèrement en dessous. Positionner votre clavier L’emplacement du clavier est un facteur déterminant pour votre posture. Si vous le placez trop loin, vous serez obligé de vous pencher, vous forçant à vous assoir dans une position non naturelle. Le placer trop haut va ajouter des tensions aux muscles de vos épaules. • Le clavier doit être place juste au-dessus de votre genoux. Ajustez la hauteur du clavier en rabattant les supports pliables situés sous le clavier. • Vos avant-bras doivent être parallèles au sol lorsque vous écrivez. Vos bras supérieurs et vos épaules doivent être détendus. Essayez d’écrire avec légèreté. Si vous sentez une tension au niveau des épaules ou de la nuque, arrêtez un moment et modifiez votre posture. • Positionnez votre clavier devant votre moniteur. Positionner le clavier à côté du moniteur va vous obliger à tourner la tête pendant que vous écrivez, ce qui ne fait qu’ajouter des tensions au niveau des muscles de votre cou. Positionner votre souris • La souris doit être placée sur la même surface que votre clavier, de façon à pouvoir l’atteindre facilement. • Ajustez sa position de façon à disposer de suffisamment d’espace pour vos mouvements, sans devoir vous étirer ou vous pencher. • Utilisez votre bras pour déplacer la souris. Ne reposez pas votre poignée sur la table lorsque vous déplacez la souris. Français Veuillez prendre note des éléments suivants lorsque vous choisissez l’emplacement de votre ordinateur: Français 32 3 Installation de votre ordinateur Connecter l’ordinateur L’installation de votre ordinateur est simple. Schématiquement, il y a quatre choses à brancher : la souris, le clavier, le moniteur et le cordon d’alimentation. Remarque : les périphériques illustrés et utilisés dans les connexions ne sont indiqués que pour référence. Les modèles réels de périphériques varient d’un pays à l’autre. Brancher la souris et le clavier Interface PS/2, USB Branchez le câble de la souris et du clavier PS/2 dans le port du clavier PS/2 (port violet) et le port souris (port vert) à l’arrière de votre ordinateur. Interface USB Vous pouvez également brancher le câble de la souris USB ou du clavier USB dans l’un des ports USB ordinateur. situé sur les panneaux avant et arrière de votre 33 Pour connecter un moniteur, il suffit de brancher le câble du moniteur dans le port DVI situé à l’arrière de votre ordinateur. Si vous disposez d’un moniteur qui prend en charge S-Vidéo, branchez le câble dans le port S-Vidéo situé à l’arrière de votre ordinateur. Remarque : consultez le manuel du moniteur pour des instructions et des informations supplémentaires. Français Brancher un moniteur Français 34 3 Installation de votre ordinateur Se connecteur sur un réseau à large bande Les deux ports Gigabit Ethernet à l’arrière de l’ordinateur peuvent être utilisés individuellement, combinés ou configurés de différentes façons selon vos besoins. Grâce au jeu de puces intégré NVIDIA et la technologie DualNet de votre système, vous pouvez combiner les deux ports réseau et les faire fonctionner comme un seul port. Cela permet également d’utiliser votre ordinateur comme une passerelle domestique, offrant des fonctions réseau avancées, dont le teaming, l’équilibrage de charge, le basculement et l’accélération TCP/IP. Configuration d’un réseau individuel Branchez l’une des extrémités du câble réseau sur le port réseau à l’arrière de l’ordinateur, puis branchez l’autre extrémité du câble réseau au modem du câble ou la prise réseau, ou le concentrateur de votre réseau. Remarque : consultez l’administrateur de votre réseau ou le manuel de votre système d’exploitation pour savoir comment configurer votre réseau. Installation de l’antenne WLAN (en option) Localisez une fente PCI non utilisée, et placez-y la carte. Poussez doucement la carte dans la fente. Une fois la carte bien positionnée, vissez cette dernière au boîtier. 1 Installez l’antenne sur le système en vissant l’extrémité filetée de l’antenne dans le connecteur d’antenne WLAN, à l’arrière du système. 35 Tournez l’antenne dans le sens des aiguilles d’une montre et serrez-la complètement. 3 Relevez l’antenne. Configuration d’un réseau combiné L’une des façons de partager une connexion Internet est de brancher une console de jeu vidéo sur votre ordinateur. Pour plus d’informations, reportezvous à la page 56. Remarque :Veuillez consulter la documentation qui accompagne la console de jeu vidéo pour plus de détails sur la connexion et la configuration. Brancher l’alimentation Attention : Avant de commencer, vérifier la gamme de tensions de votre zone. Assurez-vous qu’elle corresponde au paramétrage de la tension de votre ordinateur. Si ce n’est pas le cas, changez le paramétrage de tension de votre ordinateur selon la gamme de tensions de votre zone. 1 Branchez le câble d’alimentation dans la prise prévue à l’arrière de votre ordinateur. 2 Branchez l’autre extrémité du câble dans une prise murale. Français 2 Français 36 3 Installation de votre ordinateur Mettre l’ordinateur sous tension Après vous avoir assuré de la bonne installation du système, de la présence d’électricité et du branchement de tous les périphériques, vous pouvez mettre le système sous tension. Suivez la procédure ci-dessous. 1 Tournez l’interrupteur d’alimentation principal situé à l’arrière de l’ordinateur. 37 Appuyez sur le bouton marche/arrêt. Important : Assurez-vous que le câble d’alimentation est bien inséré dans une prise électrique. Si vous utilisez une barrette de connexion ou un régulateur de tension automatique, assurez-vous de leur branchement et de leur mise sous tension. Français 2 Français 38 3 Installation de votre ordinateur Éteindre votre ordinateur La procédure logicielle ci-dessous s’applique aux systèmes dotés du système d’exploitation Windows. Pour les procédures d’arrêt d’autres systèmes d’exploitation, veuillez consulter leur documentation. 1 Dans la barre de tâches de Windows Vista, cliquez sur le bouton Start (Démarrer), puis sur 2 , et enfin sur Shut Down (Arrêter). Mettez tous les périphériques connectés à votre ordinateur hors tension. Si vous ne pouvez pas éteindre votre ordinateur normalement, appuyez pendant au moins quatre secondes sur le bouton marche/arrêt. Si vous appuyez moins longtemps, l’ordinateur entre en mode Veille. 4 Utilisation de votre bureau Français 40 4 Utilisation de votre bureau Utilisation de votre clavier (en option) Le clavier de jeu présente différents types de touche et de bouton. Il est doté de caractères rétroéclairés bleus sur chaque touche, de 18 touches G programmables, de boutons de commande multimédia pratiques, d’un bouton Macro, de touches curseurs distinctes, de 12 touches fonction prenant en charge les saisies manuelles quotidiennes et les fonctions de jeu. 1 12 2 11 3 4 5 10 6 7 9 Référence 8 article Description 1 Ports USB Branchez les périphériques de jeu sur ces ports. 2 Touches multimédia L’utilisation de ces touches du clavier vous permet de jouer, de mettre votre jeu sur pause, de l’interrompre, d’avancer ou de reculer rapidement dans une chanson ou un film. Utilisez le cadran de commande du volume pour augmenter ou diminuer le volume. 3 Touche de rétroéclairage Utilisez cette touche pour activer ou désactiver le rétroéclairage des touches. 4 Voyants Ces voyants vous permettent de savoir si le verrouillage numérique, le verrouillage des majuscules ou l’arrêt défilement sont activés. Appuyez sur les touches correspondantes pour activer la fonction. 5 Touches fonction Ces touches vous permettent d’exécuter des (F1 - F12) fonctions spécifiques, en fonction de l’application qui utilise lesdites fonctions. 6 Pavé numérique Appuyez sur ces touches pour saisir des nombres lorsque le verrouillage numérique est activé. 41 article Description 7 Touches curseur Ces touches sont également appelées touches de direction. Elles vous permettent de déplacer le curseur sur l’écran. Elles ont la même fonction que les touches de direction du pavé numérique lorsque le verrouillage numérique est désactivé. 8 Touche application/ raccourci Cette touche fonctionne comme si vous cliquiez avec le bouton droit de la souris : elle permet d’ouvrir le menu contextuel de l’application. 9 Touche avec le logo Windows En appuyant uniquement sur ce bouton, vous obtiendrez le même résultat qu’en cliquant sur le bouton Démarrer de Windows : le menu Démarrer s’affiche. Vous pouvez également utiliser ce bouton en même temps que d’autres touches, pour lancer toute une série de fonctions : • < > + <Tab> — Activation du bouton suivant de la barre de tâches. • < > + <E> — Ouverture de la fenêtre Poste de travail. • < > + <F1> — Ouverture de la fenêtre Aide et support Windows. • < > + <F> — Ouverture de la fonction Recherche : boîte de dialogues Tous. • < > + <R> — Ouverture de la boîte de dialogue Exécuter. • < > + <M> — Réduction de toutes les fenêtres. • <Shift> + < > + <M> — Annule l’action réduction de toutes les fenêtre. 10 Touches G programmables Exécution de macros complexes par une simple pression de touche. Vous pouvez programmer jusqu’à 54 touches par jeux. 11 Touche Macro Cette touche vous permet de créer et de sauvegarder de nouvelles macros tout en jouant un jeu. 12 Interrupteur mode jeu Permet de passer du mode normal ordinateur au mode de jeu, et vice versa. En mode jeu, les touches Démarrer et Application/Raccourci sont désactivées. Toutes les autres touches du clavier fonctionnent normalement. En mode normal, les touches Démarrer et Application/Raccourci sont activées. Pour plus d’informations sur l’utilisation du clavier Logitech, veuillez consulter les fichiers d’aide de Logitech. Français Référence Français 42 4 Utilisation de votre bureau Utilisation de la souris (en option) La souris commande le mouvement du pointeur sur l’écran d’ordinateur. Référence article Description 1 Molette d’inclinaison Poussez la molette dans un sens ou dans l’autre pour effectuer un défilement horizontal. Vous pouvez programmer la molette pour reprendre des commandes du clavier. 2 Augmentation de Appuyez sur ce bouton pour augmenter la résolution en dpi (détection de la la résolution en dpi en cours de jeu sensibilité). 3 Diminution de la résolution en dpi en cours de jeu Appuyez sur ce bouton pour diminuer la résolution en dpi (détection de la sensibilité). 4 Voyants dpi1 Activés par les boutons dpi. 5 Boutons latéraux programmables Lancez Logitech SetPoint2 pour personnaliser le bouton 6 Boutons gauche et Lancez Logitech SetPoint2 pour droit de la souris personnaliser les affectations des boutons programmables et de la molette d’inclinaison. 1 Les voyants DEL dpi affichent les réglages de résolution en dpi de la souris, lorsque les boutons dpi sont utilisés. Pour plus d’informations sur les voyants DEL dpi, veuillez consulter la documentation qui accompagne la souris. 2 Veuillez consulter le système d’aide logicielle pour en savoir plus sur le logiciel SetPoint. Pour plus d’informations sur l’utilisation de la souris de jeu, veuillez consulter les fichiers d’aide de Logitech. 43 Votre ordinateur peut être équipé d’un lecteur Blu-ray/HD et d’un graveur SuperMulti. Ce lecteur est situé sur le panneau avant de votre ordinateur. Le lecteur BD et HD vous permet de lire non seulement les anciens CD-ROM, les disques CD-I, les CD vidéo, les disques DVD-RAM/-RW, les DVD-ROM, les disques DVD+R/-R mais également les disques BD et HD DVD. Les CD, DVD, BD, HD DVD sont compacts, légers et faciles à transporter. Cependant, ils sont plus fragiles et doivent être manipulés avec beaucoup de soin. Insertion d’un disque dans le lecteur optique de votre ordinateur : 1. Appuyez sur le bouton d’éjection du lecteur optique, situé sur le panneau avant. Français Utilisation du lecteur optique Français 44 4 Utilisation de votre bureau 2. Lorsque le tiroir à disque s’ouvre, placez-y doucement le disque. Assurezvous que la face portant l’étiquette ou le titre est tournée vers le haut. Lorsque vous manipulez un disque, maintenez-le sur les côtés pour éviter de laisser des traces ou des empreintes. 3. Poussez le tiroir pour le fermer automatiquement, ou appuyez sur le bouton d’éjection/de chargement. Prendre soin des disques optiques • Laissez votre disque dans son boîtier lorsque vous ne l’utilisez pas, pour éviter de le rayer ou de l’endommager. Une saleté ou un dommage peut affecter les données sur le disque, endommager la lentille de lecture du lecteur optique ou empêcher l’ordinateur de lire le disque. • Lorsque vous manipulez les disques, maintenez-les toujours sur les côtés pour éviter d’y laisser des traces ou des empreintes. • Pour nettoyer les disques, utilisez un chiffon propre et sans poussière, et essuyez le disque en partant du centre vers le bord en ligne droite. N’essuyez pas en mouvement circulaire. • Nettoyez régulièrement votre lecteur optique en utilisant le kit de nettoyage. Ce type de kit peut s’acheter dans n’importe quel magasin d’informatique ou d’électronique. 45 Votre ordinateur offre d’excellentes possibilités d’extension grâce à ses ports et ses connecteurs intégrés. Cette section décrit des possibilités de connexion selon plusieurs options. Lorsque vous connectez des périphériques, veuillez lire le manuel qui accompagne le périphérique pour en connaître le mode d’emploi. Imprimante Vous pouvez brancher une imprimante USB sur un port USB disponible Consultez le manuel de l’imprimante pour en connaître le mode d’emploi. . Périphériques IEEE 1394 Vous pouvez connecter des périphériques compatibles IEEE 1394, comme une caméra vidéo numérique, des périphériques de stockage externes ou des lecteurs optiques externes, en utilisant les fentes 4 broches et 6 broches Fast IEEE 1394 situées sur le panneau avant et arrière de votre ordinateur. Français Options de connexion Français 46 4 Utilisation de votre bureau Périphériques eSATA Le port eSATA (Serial ATA externe) de votre ordinateur permet de connecter un périphérique SATA externe. Périphériques audio Remarque : les périphériques audio sur l’illustration ci-dessous ne sont indiqués qu’en référence. Les modèles réels de périphérique varient d’un pays à l’autre. Les périphériques audio peuvent se connecter facilement sur les ports audio, accessibles à l’avant et à l’arrière de l’ordinateur. • Microphone – Branchez un microphone (ou un périphérique audio entrée de ligne) dans la prise microphone/entrée de ligne (prise rose), située à l’avant et à l’arrière de l’ordinateur. • Haut-parleurs, casque ou écouteurs stéréo amplifiés – Branchez les hautparleurs, casques ou écouteurs amplifiés sur la prise casque/sortie ligne/ haut-parleur avant (prise verte), située à l’avant et à l’arrière de l’ordinateur. 47 Français Français 48 • 4 Utilisation de votre bureau Système de haut-parleurs analogiques – Vous pouvez connecter les hautparleurs avant gauche et droit à la prise casque/sortie ligne/haut-parleur avant (prise verte) ; le haut-parleur central ou le caisson de base à la prise haut-parleur central/caisson de basse (prise orange) ; les haut-parleurs arrière gauche et droit à la prise haut-parleur arrière (prise noire) ; et les haut-parleurs latéraux gauche et droit à la prise haut-parleur latéral/sortie ligne (prise grise). Side speakers Rear speakers Center speaker/ Subwoofer Front speakers Rear speakers Center speaker/ Subwoofer Front speakers Subwoofer Front speakers 49 Ports audio Système de hautparleurs Haut-parleur Hautlatéral/sortie parleur ligne (gris) arrière (noir) Hautparleur central/ caisson de basse (orange) Casque/ Microphone sortie ligne/ haut/entrée ligne (rose) parleur avant (vert) 1,1 X X X O O 2,1 X X O X O 4,1 O O X X O 5,1 X O O X O 7,1 O O X X O O - Correspond à une connexion d’un périphérique audio sur une prise audio X - Pas de connexion réalisée Français Veuillez vous reporter au tableau ci-dessous pour la configuration des hautparleurs sur différents canaux. Français 50 4 Utilisation de votre bureau Connexion de périphériques audio via une carte audio en option La carte audio Sound Blaster X-Fi en option permet de connecter un grand nombre de périphériques audio et un système de haut-parleurs, transformant votre ordinateur en un véritable centre de divertissement. Vous pouvez également profiter du son surround audio numérique, avec le Dolby Digital Live, dans vos jeux, votre musique et vos films. Remarque :les périphériques audio sur l’illustration ci-dessous ne sont indiqués qu’en référence. Les modèles réels de périphérique varient d’un pays à l’autre. • Casque – Branchez le casque sur la prise haut-parleur avant/sortie ligne (prise verte). • Écouteurs – Branchez les écouteurs sur la prise haut-parleur/sortie ligne (prise verte) (1) et la prise microphone/entrée ligne (prise bleue) (2) située à l’arrière de l’ordinateur. 51 Haut-parleurs numériques – Branchez l’une des extrémités du câble optique (2) sur le câble, côté prise sortie de ligne S/PDIF de la carte audio (1) puis l’autre extrémité du câble optique sur la prise entrée S-PDIF du haut-parleur numérique (3). • Système de haut-parleurs analogiques La carte audio prend en charge les systèmes analogiques jusqu’à 7,1 canaux. Pour en savoir plus sur les différents systèmes de haut-parleurs canaux, veuillez vous reporter aux sections suivantes. • haut-parleurs analogiques canal 2,1 (1) Branchez l’une des extrémités du câble audio canal 2 (2) sur la prise haut-parleur avant/sortie ligne (prise verte) (1) (2) Branchez l’autre extrémité du câble audio(2) sur la prise entrée audio du haut-parleur analogique(3). Français • Français 52 4 Utilisation de votre bureau • haut-parleurs analogiques canal 4,1 (1) Branchez l’extrémité grise du câble audio canal 4 (3) sur la prise haut-parleur arrière/sortie ligne (prise grise) (1) puis branchez l’autre extrémité du câble audio sur la prise arrière (entrée audio) du haut-parleur analogique (5). (2) Branchez l’extrémité verte du câble audio (3) sur la prise hautparleur avant/sortie ligne (prise verte) (2) puis branchez l’autre extrémité du câble audio sur la prise avant (entrée audio) du haut-parleur analogique (4). 53 haut-parleurs analogiques canal 5,1 (1) Branchez l’extrémité grise du câble audio canal 5,1 (4) sur la prise haut-parleur arrière/sortie ligne (prise grise) (1) puis branchez l’autre extrémité du câble audio sur la prise arrière (entrée audio) du haut-parleur analogique (7). (2) Branchez l’extrémité orange du câble audio (4) sur la prise hautparleur central/caisson de basse/sortie ligne (prise orange) (2) puis branchez l’autre extrémité du câble audio sur la prise hautparleur central/caisson de basse (entrée audio) du haut-parleur analogique (5). (3) Branchez l’extrémité verte du câble audio (4) sur la prise hautparleur avant/sortie ligne (prise verte) (3) puis branchez l’autre extrémité du câble audio sur la prise avant (entrée audio) du haut-parleur analogique (6). Français • Français 54 4 Utilisation de votre bureau • haut-parleurs analogiques canal 7,1 (1) Branchez l’extrémité grise du câble audio canal 7,1 (5) sur la prise haut-parleur arrière/sortie ligne (prise grise) (1) puis branchez l’autre extrémité du câble audio sur la prise arrière (entrée audio) du haut-parleur analogique (8). (2) Branchez l’extrémité orange du câble audio (5) sur la prise hautparleur central/caisson de basse/sortie ligne (prise orange) (2) puis branchez l’autre extrémité du câble audio sur la prise hautparleur central/caisson de basse (entrée audio) du haut-parleur analogique (6). (3) Branchez l’extrémité grise du câble audio (5) sur la prise hautparleur latéral/sortie ligne (prise verte) (3) puis branchez l’autre extrémité du câble audio sur la prise haut-parleur latéral (entrée audio) du haut-parleur analogique (9). (4) Branchez l’extrémité verte du câble audio (5) sur la prise hautparleur avant/sortie ligne (prise verte) (4) puis branchez l’autre extrémité du câble audio sur la prise avant (entrée audio) du haut-parleur analogique (7). 55 L’USB (Universal Serial Bus) est un bus série capable de relier en série des périphériques comme un appareil photo numérique, un clavier, une souris, un scanner, une imprimante, un modem, des lecteurs flash, des téléphones VoIP et des accessoires de jeu (comme le joystick, les volants, les manettes de jeux ou les pédales). Grâce à l’USB, vous évitez la complexité des connexions par câble. Votre ordinateur est doté de plusieurs ports USB externes : un port se trouve au niveau de la fente pour carte multimédia, quatre ports se trouvent à l’avant et quatre autre sur le panneau arrière. Ces ports prennent en charge les périphériques externes de haute performance USB 2.0, comme les webcams et les appareils photo numériques. Ils vous permettent également de brancher des périphériques USB supplémentaires sur votre ordinateur, sans épuiser leurs ressources. Pour connecter un périphérique USB, il suffit de brancher le câble du périphérique sur l’un des ports USB arrière de votre ordinateur. situés sur les panneaux avant et Remarque : les périphériques USB sur l’illustration ci-dessous ne sont indiqués qu’en référence. Les modèles réels des périphériques peuvent varier en fonction des pays. Remarque : Certains périphériques USB disposent d’un port USB intégré, ce qui permet de connecter encore plus de périphériques USB. Français Périphériques USB Français 56 4 Utilisation de votre bureau Connexion d’une console de jeu vidéo La fonction DualNet de l’ordinateur vous permet d’utiliser votre ordinateur comme un routeur et de partager la connexion Internet avec une console de jeu vidéo, comme la Xbox. Pour connecter et partager une connexion avec une console de jeu vidéo : 1. Avant de brancher les câbles, arrêtez votre ordinateur ainsi que votre console de jeu vidéo. 2. Branchez l’ordinateur au réseau. Reportez vous à la page 34 pour les instructions détaillées. 3. Branchez l’une des extrémités du câble réseau sur le port réseau à l’arrière de l’ordinateur, puis branchez l’autre extrémité du câble réseau sur la prise réseau, à l’arrière de la console de jeu vidéo. 4. Mettez l’ordinateur sous tension. 5. Configurez Windows ICS (partage de la connexion Internet) pour partager votre connexion Internet. Pour plus d’informations, veuillez consulter la documentation d’aide de votre système d’exploitation. Remarque : Veuillez consulter la documentation qui accompagne la console de jeu vidéo pour plus de détails sur la connexion et la configuration. 5 Configuration avancée du matériel Français 58 5 Configuration avancée du matériel Configuration de la carte vidéo Remarque : tout le contenu ci-dessous n’est indiqué que pour référence. Les spécifications réelles des produits peuvent varier. Si vous disposez de deux ou de trois cartes graphiques identiques prenant en charge la fonctionnalité SLI (Scalable Link Interface), vous pouvez configurer le SLI de façon à partager la charge des tâches entre les deux cartes graphiques pour le rendu d’une scène en 3D. Cette section indique les procédures de configuration des cartes vidéo de façon à prendre en charge l’anticrénelage SLI, la technologie SLI et l’affichage multiple. Activation de l’anticrénelage SLI L’anticrénelage SLI est un mode de rendu autonome qui multiplie par deux les performances d’anticrénelage en partageant la charge de tâches entre deux cartes graphiques pour une qualité d’image optimale. Lorsque l’anticrénelage SLI est activé, deux nouveaux réglages d’anticrénelage sont proposés : SL18x et SL16x. Pour activer l’anticrénelage SLI : 1 Ouvrez le panneau de configuration NVIDIA en cliquant avec le bouton droit de la souris sur le Bureau et en sélectionnant NVIDIA Control Panel (Panneau de configuration NVIDIA). 2 Choisissez 3D Settings (Réglages 3D). 59 Choisissez Manage 3D Settings (Gestion des réglages 3D). 4 Cliquez sur Antialiasing settings (Réglages anticrénelage) puis sur le mode choisi. 5 Cliquez sur Apply (Appliquer). Remarque :lorsque vous utilisez les modes d’anticrénelage SLI, le mode de performances SLI ne sera plus actif. Ces modes ne peuvent pas être actifs au même moment. Français 3 Français 60 5 Configuration avancée du matériel Mise en place d’une configuration SLI Pour activer la technologie SLI : 1 Lorsque vous redémarrer l’ordinateur après avoir installé les composants SLI, une invite s’affiche bas à droite, vous informant que votre ordinateur est doté de la technologie SLI. 2 Cliquez sur le SLI capable system message (message système SLI) pour ouvrir la fenêtre suivante. 1 1 2 Sélectionnez la case à cocher Enable SLI technology (Activer la technologie SLI) , puis cliquez sur Apply (Appliquer). Remarque :Actuellement, la technologie SLI, lorsqu’elle est activée, prend en charge un seul affichage. Si vous disposez de plusieurs écrans et que vous voulez les utiliser, vous devez désactiver la technologie SLI dans ce même menu des propriétés du bureau. Vous pouvez activer la technologie SLI à tout moment, mais vous ne pourrez alors bénéficier que d’un seul écran. Vous pouvez également accéder à la page Régler la configuration SLI en ouvrant le panneau de configuration NVIDIA. Réalisez les étapes 1 à 3 de la section "Activation de l’anticrénelage SLI" à la page 58. 61 Pour activer, désactiver ou configurer la prise en charge de moniteurs multiples : Remarque :Avant de pouvoir activer un moniteur supplémentaire, assurezvous que le moniteur est connecté à la carte vidéo du système et qu’il est sous tension. 1 Ouvrir lez propriétés de l’affichage. • Cliquez avec le bouton droit de la souris sur une zone vide du bureau, puis sélectionner Properties (Propriétés). • Cliquez sur Start (démarrer) > Control Panel (Panneau de configuration) > puis sur l’icône Display (Affichage). 2 Cliquez sur l’onglet Settings (Réglages) pour afficher la boîte de dialogue de configuration de moniteurs multiples. 3 Activez le moniteur secondaire. 4 a Cliquez sur l’icône Monitor (moniteur) ou sur le menu déroulant Display (affichage) pour sélectionner le moniteur. b Cliquez sur la case à cocher Extend my Windows desktop onto this monitor (Agrandir mon Bureau Windows sur ce moniteur). Sélectionnez le moniteur primaire. Par défaut, le premier moniteur est reconnu par le système d’exploitation Windows comme étant le moniteur primaire. Si vous voulez assigner un autre moniteur comme étant le moniteur primaire, cliquez sur la case à cocher « Utiliser cet appareil comme moniteur primaire ». Si vous changez de moniteur primaire, vous pouvez faire glisser les icônes des moniteurs de façon à faire correspondre la disposition physique des assignations de moniteurs primaire/secondaire. 5 Cliquez sur OK. Français Configuration de plusieurs moniteurs Français 62 5 Configuration avancée du matériel Configuration de la sortie audio multicanaux (en option) Sélectionnez l’option de configuration voulu du haut-parleur dans l’utilitaire Creative® Media Source de façon à obtenir un son optimal. Pour choisir la bonne configuration du haut-parleur et prendre en charge l’audio multicanal : 1 Lancez Creative Media Source Go en suivant l’une des procédures suivantes : • Double-cliquez sur l’icône Creative volume control audio (audio commande du volume Creative) sur la zone de notification. • Déplacez le curseur en haut de l’écran. La barre de démarrage rapide du Creative MediaSource Go s’affiche sur le bureau. 2 Cliquez sur l’icône Entertainment Mode (Mode divertissement). 3 Cliquez sur le bouton Speaker (haut-parleur). 4 Dans le menu déroulant Speakers and Headphone (Haut-parleurs et casque), sélectionnez le type de votre système de haut-parleurs. 5 Quittez l’application. Pour plus d’informations et l’utilisation de l’utilitaire Creative Media Source Go, veuillez consulter l’aide en ligne. 63 La technologie RAID utilise plusieurs lecteurs pour augmenter l’espace total du disque ou pour protéger les données. Les techniques RAID correspondent à différents niveaux. Elles optimisent les solutions de stockage en utilisant plusieurs disques regroupés et en les traitant comme une seule et unique ressource de stockage. Avec la technologie de stockage NVIDIA MediaShield, vous pouvez facilement installer et configurer des lecteurs SATA pour plus de performances et de sécurité. Matrices RAID NVIDIA MediaShield prend en charge les types de matrices RAID suivants : • RAID 0 (Striping) : définit un schéma de regroupement de disques en striping, optimisant les temps de lecture et d’écriture pour de nombreuses applications. Les données sont partagées sur les lecteurs, garantissant ainsi des performances et des capacités de stockage inégalables. • RAID 1 (Mirrorring) : définit les techniques de données miroir. Les données sont stockées deux fois sur le disque de données et sur le disque mémoire. Français Configuration du RAID Français 64 5 Configuration avancée du matériel • RAID 5 : définit les techniques de données en parité. Les données sont intégrées en striping et la parité est distribuée sur au moins deux lecteurs, optimisant les performances des disques et la tolérance aux pannes. • RAID 0+1 : combine les niveaux RAID 0 et RAID 1 dans un seul système avec l’exploitation des disques par bande (striping) pour des performances abrégées et en miroir pour la tolérance aux pannes. RAID 0 RAID 1 Activation du RAID La fonction RAID doit être activée dans le BIOS avant de pouvoir le configurer. Pour activer le RAID : 1 Redémarrez votre ordinateur. 2 Appuyez sur la touche Delete (Supprimer) pour accéder au réglage BIOS. 65 Utilisez les touches de direction pour sélectionner Integrated Peripherals (Périphériques intégrés), puis appuyez sur Enter (Entrée). 4 Sélectionnez On-Chip ATA Devices (Périphériques ATA sur la puce), puis Enter (Entrée). 5 Sélectionnez RAID Mode (Mode RAID), puis appuyez sur RAID. Français 3 Français 66 5 Configuration avancée du matériel 6 Utilisez les touches de direction pour sélectionner l’option Enabled (Activé) pour chaque port SATA. 7 Appuyez sur F10 pour enregistrer la configuration et quitter. Création d’une matrice RAID Vous pouvez utiliser le RAID BIOS ou l’utilitaire MediaShield pour créer les types suivants de matrice RAID : • Matrice non-bootable Il s’agit de la méthode standard d’utilisation de disques « non-bootable » (qui ne sont pas des disques de démarrage) dans une matrice RAID. • Matrice bootable Vous pouvez configurer une matrice RAID puis installer le système d’exploitation sur cette même matrice. Créer une matrice RAID non-bootable en utilisant RAID BIOS : 1 Activez le RAID dans votre système BIOS. Voir page 64. 2 Après avoir redémarré le système, patientez jusqu’à voir s’afficher l’invite du logiciel RAID vous demandant d’appuyer sur F10. L’invite RAID fait partie du processus POST (test automatique d’allumage) du système et du processus de démarrage avant le chargement du système d’exploitation. Vous n’avez que quelques secondes pour appuyer sur F10 avant que l’invite ne disparaisse. 3 Appuyez sur F10 pour enregistrer la configuration et quitter. 4 Créer une matrice RAID. Remarque :Si vous n’avez pas encore créé de matrice RAID, l’écran Définir une nouvelle matrice apparaît. Par défaut, le mode RAID est configuré sur Mirroring (Miroir) et le bloc de striping sur Optimal. Si vous avez déjà créé une matrice RAID, l’écran MediaShield BIOS – Liste des matrices apparaît et indique les matrices présentes dans le système. Appuyez sur N pour accéder à l’écran MediaShield BIOS – Définir une nouvelle matrice. 67 Dans la boîte Mode RAID , sélectionnez le mode voulu (miroir, striping, distribution, striping et miroir, ou RAID 5. b Dans la boîte Bloc de striping , saisissez la taille du bloc de striping. Il est recommandé de laisser cette valeur comme étant la valeur Optimale par défaut, ce qui correspond à 64 Ko, mais les valeurs peuvent être comprises entre 4 Ko et 128 Ko (4/ 8/ 16/ 32/ 64/ 128 Ko). Remarque :Le choix de la taille du bloc de striping n’est pas disponible pour les matrices RAID miroir ou distribution. c Dans la section Disques libres , sélectionnez un disque et cliquez sur la touche de direction pour le déplacer dans la section Disques de matrice. d Poursuivez jusqu’à ce que tous les disques que vous voulez utiliser comme matrice RAID apparaissent dans la section Disques de matrice. e Appuyez sur F7. Français a Français 68 5 Configuration avancée du matériel f Appuyez sur Y pour effacer les données des disques. g Appuyez sur Y pour effacer le MBR (Zone amorce). L’écran présentant la liste des matrices apparaît. Vous pouvez y consulter les matrices RAID installées. h Appuyez sur F10 pour enregistrer la configuration et quitter. 69 Initialiser une matrice RAID. Une fois la matrice créée, redémarrer l’ordinateur puis initialiser la matrice nouvellement créée sous Windows comme suit : a Lancez la Gestion de l’ordinateur en cliquant sur Start (Démarrer) > Control Panel (Panneau de configuration) > Administrative Tools (Outils d’administration) > Computer Management (Gestion de l’ordinateur). b Cliquez sur Disk Management (Gestion du disque). Sous Windows Vista, la boîte de dialogue Initialiser le disque apparaît. Suivez les instructions de la boîte de dialogue pour initialiser votre disque. Français 5 Français 70 6 5 Configuration avancée du matériel Formatez l’espace du disque non alloué. Pour plus d’informations sur l’initialisation, le partitionnement et le formatage de la matrice nouvellement créée, veuillez vous reporter à la section Gestion du disque du centre d’aide et de support de votre système. Créer une matrice RAID non-bootable en utilisant MediaShield : 1 Activez le RAID dans votre système BIOS. Voir page 64. 2 Créer une matrice RAID. a Installez les pilotes NVIDIA RAID. 71 Lancez le programme nForce Setup (Installation nForce) pour ouvrir la page des pilotes nForce de NVIDIA Windows. (2) Sélectionnez les modules que vous voulez installer, puis suivez les instructions à l’écran pour terminer l’installation. b Ouvrez le panneau de configuration NVIDIA en cliquant avec le bouton droit de la souris sur le Bureau et en sélectionnant NVIDIA Control Panel (Panneau de configuration NVIDIA). c Depuis le panneau Sélectionner une tâche , dans la catégorie Stockage, sélectionnez Create array (Créer une matrice) pour lancer l’assistant de création d’une matrice, puis suivez les instructions à l’écran pour terminer la création. Appuyez sur F1 pour accéder à l’aide en ligne et obtenir plus d’informations sur le processus de création d’une matrice. Effectuez les étapes 5 et 6 de la section « Créer une matrice RAID nonbootable en utilisant RAID BIOS ». Créer une matrice RAID bootable en utilisant RAID BIOS : 1 Effectuez les étapes 1 à 4 de la section « Créer une matrice RAID nonbootable en utilisant RAID BIOS ». 2 Créer une matrice bootable (de démarrage). a Utilisez les touches de direction pour sélectionner la matrice que vous voulez installer comme disque de démarrage. b Appuyez sur B pour spécifier la matrice comme étant de bootable (de démarrage). c Appuyez sur Enter (Entrée) pour afficher et vérifier les détails de la matrice sélectionnée. L’écran des détails de la matrice affiche plusieurs informations sur cette dernière, comme le bloc de striping, le mode RAID, la largeur de striping, le nom du modèle du disque et la capacité du disque. À partir de l’écran sur les détails de la matrice, vous pouvez effectuer les actions suivantes : Français 3 (1) 5 Configuration avancée du matériel Français 72 • Reconstruire la matrice – Appuyez sur R puis utilisez les touches de direction pour sélectionner le disque à reconstruire, et appuyez sur F7. • Supprimer la matrice – Appuyez sur D puis sur Y lorsque l’invite s’affiche. • Supprimer le MBR – Appuyez sur C puis sur Y lorsque l’invite s’affiche. • Supprimer le volume – Appuyez sur V puis utilisez les touches de direction pour sélectionner le volume de disque à supprimer, et appuyez sur F7. Pour les matrices miroir (RAID 1), striping sur disque simple (RAID 0) et distribution sur disque simple, la suppression d’un volume permet de supprimer un disque d’une matrice et de le convertir en disque de base, sans supprimer de données. Pour une matrice miroir, celle-ci sera endommagée (s’il y a encore des disques dans la matrice) et devra être reconstruite. L’option Supprimer Vol n’est pas disponible dans les systèmes qui ne prennent pas en charge la gestion des disques RAID de NVIDIA. d Appuyez sur Enter (Entrée) pour retourner à l’écran précédent. e Appuyez sur F10 pour enregistrer la configuration et quitter. 3 Installer les pilotes RAID. Voir page 72. 4 Initialiser une matrice RAID. Effectuez l’étape 5 de la section « Créer une matrice RAID non-bootable en utilisant RAID BIOS ». Installer les pilotes RAID. Installer un pilote RAID sous Windows Vista : 1 2 3 4 5 6 7 8 9 Une fois l’installation RAID BIOS terminée, démarrez en utilisant le CD Windows. Cliquez sur Install Now (Installer maintenant) puis poursuivez l’installation jusqu’à accéder à l’écran Type d’installation voulue. Cliquez sur Custom (advanced) (Personnalisé (avancé)). Cliquez sur Load Driver (Charger pilote). Dans la boîte de dialogue Charger pilote, cliquez sur Chercher puis localisez le dossier contenant les fichiers d’installation. Sélectionnez NVIDIA nForce RAID Controller (NVIDIA nForce RAID Controller), puis cliquez sur Next (Suivant). Cliquez sur Load Driver (Charger pilote). Dans la boîte de dialogue Charger pilote, cliquez sur Browse (Chercher) puis localisez le dossier contenant les fichiers d’installation. Sélectionnez NVIDIA nForce Serial ATA Controller (NVIDIA nForce Serial ATA Controller), puis cliquez sur Next (Suivant). Remarque :Vous n’avez pas besoin d’installer le périphérique nForce RAID. Windows le gère automatiquement, comme faisant partie intégrante de l’installation du contrôleur RAID et SATA. 73 Sélectionnez le disque sur lequel vous voulez installer Windows, puis suivez les instructions à l’écran pour terminer l’installation. Important :Lorsque Windows Vista est installé, il est recommandé d’installer le logiciel nForceWare pour pouvoir accéder à l’interface de stockage de MediaShield. Pour plus d’informations sur l’utilisation de NVIDIA MediaShield, consultez l’aide en ligne. Français 10 Français 74 5 Configuration avancée du matériel Surcadençage de l’unité centrale L’option de surcadençage est disponible et permet de modifier manuellement la fréquence d’horloge de l’unité centrale et de la mémoire. Important : Votre système est conçu pour supporter le surcadençage. Veuillez cependant vous assurer que les composants sont capables de supporter ce réglage anormal du surcadençage. Il est absolument déconseillé d’essayer de faire fonctionner l’appareil en-dehors des spécifications des produits. Le surcadençage peut entraîner l’instabilité du système. Modifier manuellement la fréquence de l’horloge de votre unité centrale : 1 2 3 Redémarrez votre ordinateur. Appuyez sur la touche Delete (supprimer) pour accéder au réglage BIOS. Utilisez les touches de direction pour sélectionner Frequency Control (contrôle de la fréquence) puis appuyez sur Enter (Entrée). 4 Utilisez les touches de direction pour régler le System Clock Mode (Mode d’horloge système) sur Manual (Manuel) puis appuyez sur Enter (Entrée). 75 Utilisez les touches de direction pour sélectionner FSB Clock (Horloge bus frontal), puis appuyez sur Enter (Entrée). 6 Utilisez les touches de direction pour sélectionner la valeur de surcadençage, puis appuyez sur Enter (Entrée). 7 Appuyez sur F10 pour enregistrer la configuration et quitter. Remarque : Vous pouvez également utiliser NVIDIA nTune pour surcadencer votre système. Seuls les processeurs Intel Core 2 Quad Extreme Edition peuvent être utilisés. Pour lancer NVIDIA nTune, cliquez sur Start (Démarrer) > All programs (Tous les programmes) > NVIDIA Control Panel (Panneau de configuration NVIDIA) > Performances. Veuillez consulter l’aide en ligne pour plus d’informations. Français 5 Français 76 5 Configuration avancée du matériel Effacer les paramètres CMOS La mémoire RAM CMOS intégrée stocke les données de configuration du système et dispose d’une alimentation autonome par batterie. La mémoire RAM CMOS enregistre l’heure et les paramètres de la configuration matérielle du système. Si vous voulez effacer les données de configuration du système dans la mémoire RAM CMOS, comme le mot de passe de démarrage, ou le mot de passe d’installation, suivez la procédure ci-dessous. 1 Sur le panneau arrière de votre ordinateur, localisez le bouton de réinitialisation CMOS. 2 Appuyez sur le bouton de réinitialisation CMOS. 3 Redémarrez l’ordinateur et exécuter l’utilitaire d’installation pour reconfigurer le système. 77 Utiliser NVIDIA Monitor pour contrôler et journaliser les évènements système. NVIDIA peut afficher des graphiques dynamiques pouvant retracer l’utilisation des performances et les températures, les tensions, les vitesses du ventilateur, du bus, pour divers composants matériels du système. Pour ajuster les paramètres de journalisation des évènements : 1 2 3 4 5 6 7 Lancez NVIDIA Monitor. Depuis le bureau de Windows, cliquez sur Start (Démarrer) > All Programs (Tous les programmes) > NVIDIA Corporation > NVIDIA Monitor. Cliquez avec le bouton droit de la souris sur NVIDIA Monitor puis sélectionnez Settings (Paramètres). Dans le panneau de gauche, cliquez sur Event Log (Journal évènements). Dans le menu déroulant Mettre à jour le fichier des journaux, spécifiez la fréquence des sélections de suivi. Dans le menu déroulant Définir la taille maximale du fichier sur, spécifiez la longueur maximale du fichier des paramètres des fichiers journaux. NVMonitor lance un nouveau fichier journal lorsque la longueur du fichier actuel atteint la longueur maximale définie. Dans Jouranliser ces évènements, cochez un ou plusieurs éléments que vous voulez voir en suivi – modifications de profil, vitesses du bus et température. Cliquez sur Apply (Appliquer). Lancer un enregistreur d’évènements : 1 Lancez NVIDIA Monitor. 2 Cliquez avec le bouton droit de la souris sur NVIDIA Monitor puis sélectionnez Start event logging (Lancer la journalisation d’évènements). Pour afficher un fichier journal : 1 Lancez NVIDIA Monitor. 2 Cliquez avec le bouton droit de la souris sur NVIDIA Monitor puis sélectionnez View event log (Afficher le journal d’évènements). Ajuster les paramètres de contrôle NVIDIA : 1 Lancez NVIDIA Monitor. Depuis le bureau de Windows, cliquez sur Start (Démarrer) > All Programs (Tous les programmes) > NVIDIA Corporation > NVIDIA Monitor. 2 Cliquez avec le bouton droit de la souris sur NVIDIA Monitor puis sélectionnez Setting (Paramètres). 3 Dans la liste déroulante Mettre à jour l’écran de contrôle tous les, spécifiez la fréquence de la mise à jour des températures par l’utilitaire. Français Régler la journalisation des évènements et les paramètres de contrôle. Français 78 5 Configuration avancée du matériel Remarque : En raison du trafic SMI et de l’utilisation de l’unité centrale, les vitesses d’interrogation rapides peuvent avoir un impact sur les performances. Cela se remarque particulièrement lorsque vous visionnez des fichiers WAV. 4 Sélectionnez la case à cocher Always on top (Toujours en haut) si vous voulez afficher l’application NVIDIA Monitor en premier plan, lorsque vous exécutez d’autres tâches. 5 Déplacez la réglette Niveau de transparence pour ajuster la transparence de la fenêtre de NVIDIA Monitor. 6 Choisissez l’échelle des températures, Celsius ou Fahrenheit. 7 Sélectionnez les cases à cocher des composants dont vous voulez voir apparaître le suivi, températures de l’unité centrale, du système et du jeu de puces. Si les composants ne sont pas disponibles, la case à cocher est grisée. 8 Spécifiez le mode d’alerte du système lorsqu’une température dépasse la limite spécifiée dans le BIOS, alerte visuelle ou audio. 9 Cliquez sur Apply (Appliquer). 79 Le moteur de réglage de NVIDIA vous permet de régler le système en utilisant les tests de performances développés par NVIDIA, de façon à déterminer le niveau de performances actuel du système. Vous pouvez également régler le système selon plusieurs critères de performances. Le réglage ne prend effet que pendant la session en cours de Windows. Créez un profil pour pouvoir utiliser les paramètres de réglage dans les sessions suivantes de Windows. Remarque :Fermez toutes les applications et sauvegardez votre travail avant d’effectuer un test de performances ou de lancer le processus de réglage. Régler le système : 1 Ouvrez le panneau de configuration NVIDIA en cliquant avec le bouton droit de la souris sur le Bureau et en sélectionnant NVIDIA Control Panel (Panneau de configuration NVIDIA). 2 À la page Sélectionnez une catégorie, cliquez sur Performance. 3 Sélectionner un type de réglage. 4 Cliquez sur Tune (Régler). Pendant le réglage, le système peut ne plus répondre ou redémarrer. NVIDIA recommande de cocher la case Continuer automatiquement au redémarrage… pour désactiver les invites lors du redémarrage pendant le processus de réglage. Une barre de progression indique la progression du réglage. Vous pouvez annuler l’opération à tout moment en cliquant sur Stop. Les résultats du réglage apparaissent dans la boîte Résultats, sous forme de description du nombre de passages machine et des réglages effectués. Pour afficher les résultats sous forme de graphique, cliquez sur Graph View (Afficher graphique). Les effets du réglage ne s’appliquent qu’à la session actuelle de Windows. 5 Pour utiliser les paramètres de réglage dans une autre session de Windows, suivez la procédure ci-dessous : a Cliquez sur Save (Enregistrer) pour sauvegarder les paramètres de réglage sous un profil. b Lorsque cela est nécessaire, cliquez sur Load (Charger) pour charger les paramètres de réglage. Pour les options disponibles de personnalisation du processus de réglage, veuillez consulter l’aide en ligne de NVIDIA nTune. Français Réglage du système Français 80 5 Configuration avancée du matériel Technologie Empowering Acer La barre d’outils de la technologie Empowering vous permet d’accéder facilement aux fonctions les plus communément utilisées et de gérer votre nouveau système Acer Affichée par défaut dans la moitié supérieure de votre écran, elle permet d’accéder aux utilitaires suivants : Sauvegarde Acer eRecovery Management et récupération flexible, fiable et intégrale des données. Pour plus d’informations, cliquez avec le bouton droit de la souris sur la barre d’outils Technologie Empowering, puis sélectionnez la fonction Help (Aide) ou Tutorial (Didacticiel). Mot de passe Empowering Technology Avant d’utiliser Acer eRecovery Management, il faut initialiser le mot de passe Empowering Technology. Pour ce faire, cliquez avec le bouton droit de la souris sur la barre d’outils Empowering Technology puis sélectionner Password Setup (Paramétrage du mot de passe). Si vous n’avez pas initialisé le mot de passe Empowering Technology et que vous exécutez Acer eRecovery Management, il vous sera demandé de créer un mot de passe. Remarque :Si vous perdez le mot de passe Empowering Technology, il est impossible de le réinitialiser sans reformater votre système. Assurez-vous de vous en souvenir ou notez-le ! Acer eRecovery Management Acer eRecovery Management est un utilitaire de sauvegarde polyvalent. Il vous permet de créer des sauvegardes complètes ou partielles, de graver l’image par défaut de l’entreprise sur un disque optique, et de restaurer les sauvegardes précédentes ou de réinstaller les applications et les pilotes. Par défaut, les sauvegardes créées par l’utilisateur sont enregistrées sur le lecteur D:\. Acer eRecovery Management contient : • • • La protection du mot de passe (mot de passe Empowering Technology) Des sauvegardes complètes et partielles vers le disque dur ou un disque optique La création de sauvegardes • L’image par défaut de l’entreprise • L’image de sauvegarde de l’utilisateur • La configuration actuelle du système • La sauvegarde des applications 81 La restauration et la récupération • L’image par défaut de l’entreprise • L’image de sauvegarde de l’utilisateur • À partir de CD/DVD crée précédemment • La réinstallation des applications/pilotes Français • Français 82 5 Configuration avancée du matériel 6 Mise à niveau de votre ordinateur Français 84 6 Mise à niveau de votre ordinateur Précautions d’installation Avant d’installer un composant, nous vous recommandons de lire les sections qui suivent. Ces sections contiennent d’importantes précautions relatives aux décharges électrostatiques ainsi que les instructions de pré et de postinstallation. Précautions relatives aux décharges électrostatiques Une décharge électrostatique peut endommager votre processeur, vos lecteurs de disque, les cartes d’extension et tout autre composant. Conformez-vous systématiquement aux précautions suivantes avant d’installer un composant dans votre ordinateur : 1 Ne sortez le composant de son emballage de protection que lorsque vous êtes prêt à l’installer. 2 Portez un bracelet antistatique relié à une pièce métallique de l’ordinateur avant de manipuler les composants. Si vous n’avez pas de bracelet antistatique, restez en contact avec l’ordinateur en utilisant une procédure requérant une protection contre les décharges électrostatiques. Instructions de pré-installation Conformez-vous systématiquement aux précautions suivantes avant d’installer un composant dans votre ordinateur : 1 Mettez l’ordinateur hors tension ainsi que tous les périphériques reliés, avant de l’ouvrir. Puis débranchez tous les câbles des prises d’alimentation. 2 Ouvrez l’ordinateur en suivant les instructions de la page 86. 3 Suivez les précautions relatives aux décharges électrostatiques susmentionnées avant de manipuler un composant de l’ordinateur. 4 Enlevez les cartes d’extension ou les périphériques qui bloquent l’accès aux prises DIMM ou aux connecteurs de composant. 5 Reportez-vous aux sections suivantes pour connaître les instructions relatives au composant que vous voulez installer. Avertissement! Assurez-vous d’avoir bien débrancher l’ordinateur avant d’installer les composants. Vous risquez sinon d’endommager sérieusement les composants. Ne tentez pas d’effectuer les procédures décrites dans les sections suivantes si vous n’êtes pas un technicien qualifié. 85 Conformez-vous aux instructions suivantes après avoir installé un composant dans l’ordinateur : 1 Assurez-vous que les composants sont installés conformément à toutes les étapes des instructions de leurs sections respectives. 2 Replacez les cartes d’extension ou les périphériques que vous avez enlevés précédemment. 3 Replacez le panneau latéral. 4 Replacez la porte de la collerette. 5 Branchez les câbles nécessaires. 6 Mettez l’ordinateur sous tension. Français Instructions de post-installation Français 86 6 Mise à niveau de votre ordinateur Ouvrir votre Aspire G7700 Mise en garde : Avant de commencer, assurez-vous d’avoir mis votre ordinateur et tous les périphériques reliés hors tension. Veuillez lire les "Instructions de pré-installation" à la page 84. Vous devez ouvrir votre ordinateur avant de pouvoir y installer des composants de mise à niveau. Le panneau latéral est amovible et vous permet d’accéder aux composants internes de l’ordinateur. Veuillez vous reportez à la section suivante pour les instructions. Dépose et installation de la porte de la collerette Enlever la porte de la collerette : 1 Éteignez votre ordinateur et débranchez tous les câbles. 2 Enlevez les quatre vis qui maintiennent les charnières de la porte aux panneaux latéraux. 3 Détachez la porte de la collerette et les charnières du système. 87 1 Appliquez les instructions relatives à la pré-installation, décrites à la page 84. 2 Alignez les charnières de la porte aux trous de vis des panneaux latéraux. 3 Sécurisez les charnières des panneaux avec les quatre vis que vous avez précédemment ôtées. Français Installer la porte de la collerette : Français 88 6 Mise à niveau de votre ordinateur Dépose et installation du panneau latéral Déposer le panneau latéral : 1 Enlevez la porte de la collerette. Veuillez vous reportez à la section précédente pour les instructions. 2 Déposez le panneau latéral. (1) Défaites les systèmes de verrouillage sur le panneau arrière (2) Maintenez le bord arrière du panneau des deux mains puis faites glisser le panneau vers l’arrière du châssis. (3) Soulevez le panneau vers le haut pour le détacher. 89 1 Appliquez les instructions relatives à la pré-installation, décrites à la page 84. 2 Alignez les languettes du panneau avec les trous sur le châssis. 3 Faites glisser le panneau vers l’avant du châssis jusqu’à ce qui soient complètement fermé. 4 Verrouillez le panneau latéral. Français Installer le panneau latéral : Français 90 6 Mise à niveau de votre ordinateur Dépose et installation d’un lecteur de disque dur L’ordinateur peut prendre en charge jusqu’à quatre lecteurs de disque dur facilement permutables. Chaque disque dur est installé sur un support qui maintient un lecteur de disque dur Serial ATA standard de 3,5 pouces, connecté à une interface SATA au niveau du fond du panier de la cage à disque. La technologie EasySwap de Aspire G7700 vous permet de remplacer les lecteurs de disque dur sans mettre le système hors tension. La technologie de permutation facile raccourcit le temps d’arrêt du système lors du remplacement du disque dur ou d’une procédure de mise à niveau. Retirer un lecteur de disque dur : 1 Conformez-vous aux précautions relatives aux décharges électrostatiques décrites à la page 84. 2 Ouvrez la porte de la baie du lecteur. 3 Appuyez sur le loquet du porteur du lecteur du disque dur, puis tirez le levier et faites glisser le porteur hors du châssis. 4 Placez le porteur du lecteur de disque dur sur une surface propre et antistatique. 91 Si vous remplacez le disque dur, ôtez les quatre vis qui maintiennent le disque dur sur le porteur (1) puis enlevez le disque du porteur (2). 6 Conservez les vis pour l’installation. Installer un nouveau disque dur dans un porteur vide : 1 Réalisez les étapes 1 à 5 de la section précédente. 2 Enlevez les quatre vis. Conservez les vis car vous en aurez besoin plus tard. 3 Enlevez le nouveau lecteur de disque dur de son emballage de protection. 4 Installez le nouveau disque dur dans le porteur. Sécurisez-le en place avec les quatre vis précédemment enlevées. 5 Installer le nouveau disque dur dans la baie du lecteur. (1) Faites glisser le lecteur dans la baie en laissant le bras du porteur étendu. Français 5 92 6 Mise à niveau de votre ordinateur Français (2) 6 Assurez-vous que le lecteur soit bien inséré avant de repousser le bras jusqu’à ce qu’il s’enclenche en place. Configurez le RAID du nouveau disque dur. Pour des instructions sur la configuration, reportez-vous à la section "Configuration du RAID" à la page 63 93 Le système prend en charge plusieurs types de périphériques de stockage de façon à optimiser la capacité et l’évolutivité du stockage. Déposer un lecteur optique : 1 Appliquez les instructions relatives à la pré-installation, décrites à la page 84. 2 Déposer la collerette avant. 3 Débranchez l’alimentation et les câbles de données à l’arrière de l’ancien lecteur. 4 Déplacez le coulisseau de libération du lecteur sélectionné et mettez-le en position de déverrouillage. 5 Tirez le lecteur hors de la baie. 6 Conformez-vous aux instructions de post-installation décrites à la page 85 Installer un nouveau lecteur optique : 1 Réalisez les étapes 1 à 5 de la section précédente. 2 Enlevez le nouveau lecteur optique de son emballage de protection. 3 Faites glisser le nouveau lecteur optique dans la baie vide du lecteur. Français Déposer et installer un lecteur optique Français 94 6 Mise à niveau de votre ordinateur 4 Déplacez le coulisseau de libération et mettez-le en position de verrouillage. 5 Branchez l’alimentation et les câbles de données à l’arrière du nouveau lecteur. 6 Conformez-vous aux instructions de post-installation décrites à la page 85. 95 Cette section explique les procédures de dépose et d’installation d’un module mémoire. Interface mémoire du système Les quatre prises à 240 broches sur la carte mère prennent en charge la mémoire vive dynamique synchrone (SDRAM) à double débit de données (DDR2)-type DIMM. Vous pouvez installer des barrettes DIMM de 512 Mo, 1 Go ou 2 Go pour une capacité mémoire maximale de 8 Go. Les barrettes DIMM DDR2 nécessitent 1,8 volts. Vous pouvez installer des modules PC2 6400/DDR2 800, ou PC2 8500/DDR2 1066 dans les fentes DIMM DDR2. Les modules DDR2 1066 sont à installer dans la fente DIMM1 ou DIMM1 et DIMM3. Contactez votre fournisseur pour connaître les vendeurs qualifiés de barrettes DIMM. La carte mère dispose de quatre fentes DDR2 DIMM divisées en deux canaux. Chaque canal contient deux fentes. • Canal A – DIMM 1 et DIMM 2 • Canal B – DIMM 3 et DIMM 4 Français Mise à niveau de la mémoire du système Français 96 6 Mise à niveau de votre ordinateur Lignes directrices de la configuration mémoire du système • Pour garantir l’intégrité des données, n’utilisez que des modules approuvés par Acer, de capacités 1 ou 2 Go. • Utilisez des modules identiques — même spécifications relatives à la taille, à la vitesse et à l’organisation. • Dans une configuration minimale, le FDB devrait être installé dans la fente DIMM 1. • Installer les mises à niveau par paire de mémoire en suivant la séquence cidessous : • • Première paire : DIMM 1 et DIMM 3 • Mise à niveau 1 : DIMM 2 et DIMM 4 • Mise à niveau 2 : DIMM 1, 2, 3 et 4 Conformez-vous à la séquence de population illustrée dans le tableau cidessous au moment d’installer le module mémoire. Canal A DIMM 1 Canal B DIMM 2 DIMM 3 DIMM 4 1 Go 1 Go 1 Go 1 Go 1 Go 1 Go 1 Go 1 Go 1 Go 1 Go 1 Go 1 Go 1 Go 2 Go 2 Go 2 Go 2 Go 2 Go 2 Go 2 Go 2 Go 2 Go 2 Go 2 Go 2 Go 2 Go 97 1 Conformez-vous aux précautions relatives aux décharges électrostatiques décrites à la page 84. 2 Couchez le système sur le côté (pour voir les composants). 3 Appuyez sur les clips de maintien des deux côtés extérieurs de la fente DIMM pour libérer la barrette DIMM (1). 4 Tirez doucement la barrette DIMM vers le haut pour l’enlever de son logement (2). 5 Si vous voulez installer un nouveau module mémoire, reportez-vous à la section suivante puis conformément aux instructions de post-installation décrites à la page 85. Installer un module mémoire : Remarque : les fentes DIMM sur la carte mère ne sont à installer que dans certaines configurations. Les chiffres à côté des fentes DIMM correspondent à la séquence d’installation. Les barrettes DIMM sont à installer par paires et dans le bon ordre. Reportez-vous au tableau des séquences de population à la page 96. 1 2 3 Réalisez les étapes 1 et 2 de la section précédente. Choisissez une fente DIMM vide. Ouvrez les clips de maintien de la fente. Si vous remplacez une barrette DIMM existante, installez la nouvelle barrette dans cette même fente. 4 Si vous ajoutez une nouvelle barrette DIMM, notez que le système prend en charge la configuration de double canal. La taille totale des barrettes DIMM installées dans les fentes de canal A doit correspondre à la taille totale des barrettes des fentes de canal B. Sortez la nouvelle barrette DIMM de son emballage de protection et manipulez-la en la tenant sur les bords. Français Déposer un module mémoire : Français 98 5 6 Mise à niveau de votre ordinateur Alignez la barrette DIMM de façon à ce que l’encoche de la fente corresponde au bord codé du module, puis appuyez sur les deux côtés du module jusqu’à ce qu’il se mette complètement en place dans la fente (1). Si lors de l’insertion d’une barrette DIMM, vous ne parvenez pas à la mettre correctement dans la fente, c’est que son positionnement est mauvais. Retournez le module et réinsérez-le. 6 Appuyez fermement sur les clips de maintien pour verrouiller la barrette en place (2). Si les clips de maintien ne ferment pas, la barrette DIMM a été mal insérée. 7 Conformez-vous aux instructions de post-installation décrites à la page 85 Le système détecte automatiquement la quantité de mémoire installée. Exécutez la configuration BIOS pour afficher la nouvelle valeur de la mémoire totale du système et en prendre note. 99 Cette section explique comment installer une carte d’extension et une deuxième carte graphique SLI-Ready. Interfaces des fentes du bus PCI L’ordinateur compte sept fentes de bus PCI, prenant en charge les taux de transfert suivants : • • • • PCI Express 2.0 x16 prend en charge un taux de transfert maximal de 8,0 Go/s.(PCI_E1, E4) PCI Express x16 prend en charge un taux de transfert jusqu’à 4,0 Go/ s.(PCI_E6) PCI Express x8 prend en charge un taux de transfert jusqu’à 2,0 Go/ s.(PCI_E5) PCI Express 2.0 x1 prend en charge un taux de transfert maximal de 250 Mo/s.(PCI_E2, E3) Installer une carte d’extension : 1 2 3 4 5 Appliquez les instructions relatives à la pré-installation, décrites à la page 84. Enlevez si nécessaire les câbles qui empêchent d’accéder aux interfaces de connexion du processeur. Localisez une fente d’extension vide, compatible avec les spécifications de la carte à installer. Appuyez sur le loquet de libération du couvercle de la fente, à l’opposé de la fente d’extension choisie. Retirez le couvercle de la fente et conservez-le en cas de réinstallation ultérieure. Français Installer une carte d’extension Français 100 6 Mise à niveau de votre ordinateur Attention : ne jetez pas le couvercle de la fente. Si la carte d’extension est enlevée ultérieurement, il faut réinstaller le couvercle pour assurer la propreté du système de refroidissement. 6 7 8 9 10 11 Sortez la carte d’extension de son emballage de protection et manipulez-la en la tenant sur les bords. Insérez la carte dans la fente choisie. Assurez-vous que la carte est bien en place. Appuyez sur le loquet de libération pour vous assurez qu’elle est bien en place. Connectez les câbles nécessaires à la carte d’extension. Conformez-vous aux instructions de post-installation décrites à la page 85 Lorsque vous mettez le système sous tension, la configuration BIOS détecte automatiquement et assigne les ressources au nouvel appareil (s’applique uniquement aux cartes d’extension ‘plug-and-play’). Installer une deuxième carte graphique SLI-Ready : Remarque : assurez-vous que la deuxième carte graphique prenne en charge la technologie SLI, qu’elle est de la même marque et qu’elle présente les mêmes spécifications que le GPU (unité de traitement graphique). 1 2 3 4 5 Appliquez les instructions relatives à la pré-installation, décrites à la page 84. Enlevez si nécessaire les câbles qui empêchent d’accéder aux interfaces de connexion du processeur. Localisez une fente d’extension vide, compatible avec les spécifications de la carte à installer. Appuyez sur le loquet de libération du couvercle de la fente, à l’opposé de la fente d’extension choisie. Retirez le couvercle de la fente et conservez-le en cas de réinstallation ultérieure. Attention : ne jetez pas le couvercle de la fente. Si la carte d’extension est enlevée ultérieurement, il faut réinstaller le couvercle pour assurer la propreté du système de refroidissement. 6 7 Sortez la carte d’extension de son emballage de protection et manipulez-la en la tenant sur les bords. Insérez la carte dans la fente choisie. Lorsque vous installez la carte, assurez-vous que les « doigts » dorées de la carte s’alignent avec la fente de votre carte mère. En alignant les « doigts » dorées et la fente PCI Express, assurez-vous également de vous aligner à la plaque arrière (la partie de la carte graphique dans laquelle se connecte le moniteur), entre le bord de la carte mère et l’arrière du boîtier. Cette plaque arrière va se placer là où sont 101 habituellement les languettes. Appuyez sur le loquet de libération pour vous assurez qu’elle est bien en place. 9 Localisez le deuxième cordon d’alimentation PCI Express depuis l’alimentation SLIReady, et branchez-le dans la seconde carte graphique. 10 Fixez le connecteur SLI pour brancher les deux cartes graphiques. Le système est doté d’un connecteur SLI conçu pour fonctionner avec cette même carte mère. Remarque : lorsque vous mettez le PC sous tension, vous voulez vous assurer que le connecteur vidéo (vers votre moniteur) est bien branché dans la carte graphique. Français 8 6 Mise à niveau de votre ordinateur Français 102 11 Conformez-vous aux instructions de post-installation décrites à la page 85 Lorsque vous démarrer l’ordinateur, une invite s’affiche en bas à droite, vous informant que votre ordinateur est doté de la technologie SLI. Pour plus d’instructions sur la configuration SLI, veuillez consulter la page 60. 7 Foire aux questions Français 104 7 Foire aux questions Foire aux questions Les questions suivantes sont des situations qui peuvent se présenter lorsque vous utilisez votre ordinateur. Chacune d’entre elles est accompagnée de réponses claires et de solutions. J’appuie sur le bouton marche/arrêt, mais le système ne démarre pas. Contrôlez le voyant sur le bouton marche/arrêt. S’il n’est pas allumé, c’est que le système n’est pas alimenté. Essayez ce qui suit : • Vérifiez que vous avez bien branché le câble d’alimentation dans une prise murale. • Si vous utilisez une plaquette de connexion, assurez-vous qu’elle est bien branchée sous tension. Si le voyant est allumé, contrôlez ce qui suit : • Les fichiers du système d’exploitation sont peut-être endommagés ou manquants. Insérez le disque de démarrage dans le lecteur, créé lors de l’installation de Windows, puis appuyez sur <Ctrl> + <Alt> + <Del> pour redémarrer votre ordinateur. Cela permet de diagnostiquer automatiquement votre système et de procéder aux réparations nécessaires. Cependant, si l’utilitaire de diagnostic continue à relever un problème, vous devez effectuer un processus de récupération, de façon à réinstaurer les paramétrages par défaut d’origine de votre système. Remarque : Pour plus d’informations sur la récupération de votre système, consulter la section "Acer eRecovery Management" à la page 80. Rien n’apparaît sur l’écran. La fonction de gestion de l’alimentation de votre ordinateur fait apparaître un écran vierge pour économiser l’électricité. Il suffit d’appuyer sur une touche pour que l’affichage réapparaisse. Si lorsque vous appuyez sur une touche, rien ne se passe, redémarrez votre ordinateur. Si le redémarrage de l’ordinateur ne change rien, contactez votre fournisseur ou le centre d’assistance technique pour obtenir de l’aide. 105 Procédez comme suit : • Assurez-vous que l’imprimante est bien branchée sur une prise et qu’elle est sous tension. • Pour plus d’informations sur l’imprimante, consultez la documentation qui accompagne l’imprimante. Aucun son ne sort de l’ordinateur. Contrôlez ce qui suit : • Le volume est peut-être coupé. Cherchez l’icône Volume sur la barre de tâches. Si elle est barrée, cliquez sur l’icône et désélectionnez l’option Mute (Muet). Vous pouvez également appuyez sur le bouton contrôle du volume/muet de votre clavier USB et activer ou désactiver le son. • Si un casque, des écouteurs ou des haut-parleurs externes sont branchés sur la prise sortie ligne de votre ordinateur, les haut-parleurs internes ou intégrés sont automatiquement désactivés. Le système ne parvient pas à lire les informations du lecteur de disque dur ou de disque optique. Contrôlez ce qui suit : • Assurez-vous d’utiliser le bon type de disque. • Assurez-vous que le disque est correctement inséré dans le lecteur. • Contrôlez si le disque est propre et ne présente aucune rayure. • Contrôlez votre lecteur en utilisant un disque non endommagé. Si votre lecteur ne parvient pas à lire les informations sur le disque non endommagé, c’est peut-être le lecteur qui est à la source du problème. Contactez votre fournisseur ou le centre d’assistance technique pour obtenir de l’aide. Le système ne parvient pas à écrire les données sur le disque dur ou sur le disque. Contrôlez ce qui suit : • Assurez-vous que le disque dur n’est pas protégé en écriture. • Assurez-vous d’utiliser le bon type de disque. Français L’imprimante ne fonctionne pas. Français 106 7 Foire aux questions Récupérer votre système Si les fichiers de votre système d’exploitation sont perdus ou endommagés, le processus de récupération va permettre de restaurer les paramètres par défaut d’origine de votre système, ou ceux de la dernière sauvegarde du système. Il existe deux modes de récupération de votre système. L’un s’effectue à partir des paramètres d’origine du système, et l’autre de la sauvegarde du système. Appuyez sur Alt + F10 après le BIOS, pour exécuter le Power On Self Test (POST). Avertissement : le lancement d’une opération de récupération alors que le système d’exploitation est en marche, peut entraîner un arrêt anormal et rendre votre système d’exploitation instable ou inutilisable. Après avoir effectué le POST, appuyez sur Alt + F10 pendant le BIOS pour accéder à la partition cachée. Cet utilitaire dispose du même mot de passe de protection qu’Acer eRecovery. Suivez les instructions affichées à l’écran. 107 1 Cliquez sur l’icône eRecovery dans la barre d’outils Empowering Technology. Vous pouvez modifier le mot de passe dans Acer eRecovery. a Si vous n’avez pas encore sauvegardé votre système. Français Vous pouvez également suivre la procédure ci-dessous : 108 7 Foire aux questions Français b Si vous avez déjà sauvegardé votre système. 2 Sélectionnez « Récupération des paramètres par défaut » pour restaurer votre système aux paramètres par défaut. Sélectionnez « Récupérer les données de la dernière sauvegarde » pour restaurer votre système à partir de la dernière sauvegarde du système. 3 Si vous choisissez l’option de récupération, vous verrez l’écran suivant. Cliquez sur OK pour continuer. 109 Après 15 secondes, le système va redémarrer et lancer l’opération de restauration. 5 Une fois la récupération effectuée, le système redémarre. Vous devez alors reconfigurer le système. Attention ! L’exécution de l’opération de Récupération va effacer tous les fichiers précédemment enregistrés dans votre ordinateur. Assurez-vous d’avoir sauvegardé les fichiers importants avant de lancer le processus de récupération. Remarque : cette fonction occupe 10 Go de partition cachée sur votre disque dur. Français 4 Français 110 7 Foire aux questions 8 Avis concernant les réglementatio ns et la sécurité Français 112 8 Avis concernant les réglementations et la sécurité Avis concernant les Réglementations et la Sécurité Notice FCC Cet appareil a été testé et reconnu conforme aux limites pour les appareils numériques de Classe B, conformément à l'Article 15 des Règlements FCC. Ces restrictions sont destinées à assurer une protection raisonnable contre les interférences indésirables lorsque l’appareil est utilisé dans un environnement résidentiel. Cet appareil génère, utilise et peut émettre de l’énergie fréquence radio et, s’il n’est pas installé et utilisé en accord avec les instructions, peut provoquer des interférences dans les communications radio. Cependant, il n’y a aucune garantie que des interférences ne se produiront pas dans une installation particulière. Si cet appareil provoque des interférences néfastes pour la réception de la radio ou de la télévision, ce qui peut être déterminé en éteignant puis en rallumant l’appareil, l’utilisateur est encouragé à tenter de corriger les interférences par une ou plusieurs des mesures suivantes: • Réorientez ou déplacez l’antenne de réception. • Augmenter la distance entre l'appareil et le récepteur. • Connecter l'appareil sur un circuit différent de celui sur lequel le récepteur est branché. • Consulter le revendeur ou un technicien radio/télévision expérimenté pour de l'aide. Avis: Câbles blindés Toutes les connexions avec d'autres appareils informatiques doivent être effectuées à l'aide de câbles blindés pour rester conforme aux règlements FCC. Avis: Périphériques Seuls les périphériques (appareils d’entrée/sortie, ports, imprimantes, etc.) approuvés conformes aux limites de la Classe B peuvent être connectés à cet équipement. L'utilisation des périphériques non conformes peut provoquer des interférences pour la réception de la télévision ou de la radio. Mise en garde Tous les changements ou les modifications non expressément approuvés par le constructeur peuvent annuler le droit de l'utilisateur, qui est accordé par la Commission de Communications Fédérale, à utiliser cet appareil. 113 Cet appareil est conforme aux dispositions de la section 15 de la réglementation FCC. Son fonctionnement est sujet aux deux conditions suivantes: (1) Cet appareil ne doit pas provoquer d'interférences néfastes, et (2) cet appareil doit accepter toutes les interférences reçues, y compris celles pouvant provoquer un fonctionnement indésirable. Avis: Pour les utilisateurs canadiens Cet appareil numérique de Classe B est conforme à la norme ICES-003 Canadienne. Remarque à l'intention des utilisateurs canadiens Cet appareil numérique de la classe B est conforme a la norme NMB-003 du Canada. Déclaration de Conformité pour les pays dans l'Union Européenne Par ce présent document, Acer, déclare que cette gamme de PC est conforme aux exigences principales et aux autres dispositions applicables de la Directive 1999/5/CE. (Veuillez vous rendre sur le site web à l’adresse http://global.acer.com/support/certificate.htm pour obtenir les documentations complètes.) Compatible avec la Certification réglementaire Russe Avis concernant les modems Avis pour les États-Unis Cet équipement est conforme aux dispositions de la section 68 de la réglementation FCC. Une étiquette se trouve sur le modem et affiche, parmi d’autres informations, le numéro d’enregistrement FCC et l’indice d’équivalence de la sonnerie (IES) de cet équipement. Vous devez transmettre sur demande ces informations à votre compagnie de téléphone. Si votre équipement téléphonique nuit au réseau téléphonique, la compagnie de téléphone peut interrompre temporairement votre service. Ils vous préviendront préalablement si cela est possible. Mais si ce préavis s’avère impraticable, vous en serez averti aussi rapidement que possible. Vous serez également informé de votre droit à déposer une plainte avec la FCC. Votre compagnie de téléphone peut modifier ses installations, son équipement, son mode opératoire ou ses procédures pouvant ainsi affecter le bon fonctionnement de votre équipement. Si tel est le cas, vous en serez averti en avance, de façon à vous laisser la possibilité de maintenir un service téléphonique ininterrompu. Français Conditions de Fonctionnement Français 114 8 Avis concernant les réglementations et la sécurité Si cet équipement venait à ne pas fonctionner correctement, débranchez-le de la ligne téléphonique pour savoir si cette dernière peut être la cause du problème. Si le problème provient de l’équipement, stoppez son utilisation et contactes votre fournisseur ou votre vendeur. Mise en garde :Pour réduire le risque d’incendie, utilisez un câble téléphonique n°26 AWG ou un câble plus gros certifié CSA ou répertorié UL. TBR 21 Cet équipement a été approuvé [Décision du Conseil 98/482/CC - "TBR 21"] pour une connexion terminal simple au réseau téléphonique public commuté (RTPC). Cependant, en raison des différences de RTPC proposé dans les différents pays, l’accord ne donne pas en soit la garantie inconditionnelle du bon fonctionnement en chaque point de terminaison RTPC. En cas de problème, contactez d’abord le fournisseur de votre équipement. Liste des pays concernés. Les pays membres de l’UE en Mai 2004 sont: Belgique, Danemark, Allemagne, Grèce, Espagne, France, Irlande, Italie, Luxembourg, les Pays-Bas, Autriche, Portugal, Finlande, Suède, Royaume Uni, Estonie, Lettonie, Lituanie, Pologne, Hongrie, République tchèque, Slovaquie, Slovénie, Chypre et Malte. Utilisation autorisée dans des pays de l’Union Européenne ainsi qu’en Norvège, Suisse, Islande et Liechtenstein. Cet appareil doit être utilisé strictement en accord avec les règlements et les contraintes du pays dans lequel vous l’utilisez. Pour plus d’informations, veuillez contacter un bureau local dans le pays où vous utilisez l’appareil. Avis pour l’Australie Pour des raisons de sécurité, ne branchez que des combinés disposant de l’étiquette de compatibilité des télécommunications. Cela concerne les équipements du client étiquetés précédemment autorisés ou certifiés. Avis pour la Nouvelle-Zélande 1 L'obtention du telepermit pour tout élément d'équipement de terminal indique uniquement que Telecom a accepté le fait que l'élément réponde aux conditions minimum pour une connexion à son réseau. Cela n'indique en aucun cas que le produit a été approuvé par Telecom et n'implique aucune sorte de garantie. En particulier, l'obtention du telepermit ne fournit aucune assurance sur le fonctionnement correct d'un élément avec un autre élément d'équipement de marque ou de modèle différent ayant également obtenu le permis. Cela n'implique pas non plus qu'un produit soit compatible avec tous les services du réseau Telecom. 2 Cet appareil n’est pas capable, quelles que soient les conditions de fonctionnement, de fonctionner correctement à des vitesses plus élevées que celles pour lesquelles il a été conçu. Télécom ne sera en aucun cas responsable des difficultés pouvant être provoquées par de telles circonstances. 115 Certains paramètres indispensables pour se conformer aux exigences du Telepermit de Télécom dépendent de l’équipement (PC) associé à cet appareil. Cet équipement associé devra être paramétré pour fonctionner dans les limites suivantes de conformité aux spécifications de Telecom : • Il ne peut y avoir plus de 10 tentatives d'appel du même numéro dans une période de 30 minutes pour tout appel manuel et • le combiné doit être raccroché pendant au moins 30 secondes entre la fin d'une tentative et le début de la tentative suivante. 4 Certains paramètres indispensables pour se conformer aux exigences du Telepermit de Télécom dépendent de l’équipement (PC) associé à cet appareil. De façon à fonctionner dans les limites de conformité avec les spécifications de Telecom, l'équipement associé doit être paramétré pour s'assurer que les appels automatiques de différents numéros sont espacés de manière à ce qu'il n'y ait pas moins de 5 secondes entre la fin d'une tentative d'appel et le début de la suivante. 5 Cet équipement ne doit pas être configuré pour appeler automatiquement le service d'urgence 111 de Telecom. 6 Cet appareil est équipé d’une composition au cadran, alors que le standard de Telecom est la composition en tonalité MF. La continuité de la prise en charge de la composition au cadran par les lignes Telecom n’est pas garantie. 7 L’utilisation de la composition au cadran, lorsque cet équipement est connecté à la même ligne qu’un autre appareil, peut affecter la sonnerie ou générer des bruits pouvant être la cause de mauvaises conditions de réponse. Si un tel problème se pause, l’utilisateur NE doit PAS contacter le Département des dérangements de telecom. 8 Cet équipement ne procède pas au transfert intercellulaire d’un appel vers un autre appareil connecté sur la même ligne. 9 Cet appareil ne fonctionne pas en cas de coupure de courant. Veuillez vous assurer de la présence d’un autre téléphone, non alimenté par le secteur, en cas d’urgence. Déclaration de conformité laser Le lecteur CD ou DVD utilisé dans cet ordinateur est un produit laser. L’étiquette de classification du lecteur CD ou DVD (illustrée ci-dessous) se trouve sur le lecteur. PRODUIT LASER DE CLASSE 1 CAUTION: INVISIBLE LASER RADIATION WHEN OPEN. AVOID EXPOSURE TO BEAM. APPAREIL A LASER DE CLASSE 1 PRODUIT LASERATTENTION: RADIATION DU FAISCEAU LASER INVISIBLE EN CAS D’OUVERTURE. EVITTER TOUTE EXPOSITION AUX RAYONS. LUOKAN 1 LASERLAITE LASER KLASSE 1 VORSICHT: UNSICHTBARE LASERSTRAHLUNG, WENN ABDECKUNG GEÖFFNET NICHT DEM STRAHLL AUSSETZEN Français 3 Français 116 8 Avis concernant les réglementations et la sécurité PRODUCTO LÁSER DE LA CLASE I ADVERTENCIA: RADIACIÓN LÁSER INVISIBLE AL SER ABIERTO. EVITE EXPONERSE A LOS RAYOS. ADVARSEL: LASERSTRÅLING VEDÅBNING SE IKKE IND I STRÅLEN. VARO! LAVATTAESSA OLET ALTTINA LASERSÅTEILYLLE. VARNING: LASERSTRÅLNING NÅR DENNA DEL ÅR ÖPPNAD ÅLÅ TUIJOTA SÅTEESEENSTIRRA EJ IN I STRÅLEN VARNING: LASERSTRÅLNING NAR DENNA DEL ÅR ÖPPNADSTIRRA EJ IN I STRÅLEN ADVARSEL: LASERSTRÅLING NAR DEKSEL ÅPNESSTIRR IKKE INN I STRÅLEN Énoncé sur les pixels des écrans LCD L’unité LCD fait appel à des techniques de fabrications de haute précision. Cependant, il arrive que quelques pixels présentent des défauts d’allumage ou apparaissent sous forme de points noirs ou rouges. Cela n’a aucun effet sur l’image enregistrée et ne constitue pas un disfonctionnement. Avis de réglementation sur les appareils radio Remarque : Les informations de réglementation ci-dessous concernent uniquement les modèles avec LAN sans-fil et/ou Bluetooth. Généralité Ce produit est conforme aux normes concernant la fréquence radio et la sécurité de tous les pays ou régions dans lesquels il a été approuvé pour l’utilisation sans-fil. En fonction des configurations, ce produit peut ou peut ne pas contenir les périphériques fréquence radio sans-fil (par exemple LAN sans-fil et/ou modules Bluetooth). Les informations ci-dessous concernent les produits équipés de tels périphériques. Union Européenne (UE) La Directive 1999/5/EC R&TTE a attesté par conformité les normes harmonisées suivantes : • • Article 3.1(a) Santé et Sécurité • EN60950-1:2001 • EN50371:2002 Article 3.1(b) EMC 117 EN301 489-1 V1.4.1:2002 • EN301 489-17 V1.2.1:2002 • EN301 489-3 V1.4.1:2002 (s’applique aux modèles avec une souris/un clavier sans fil de 27MHz) • EN301 489-7 V1.2.1:2002 (s’applique aux modèles doté de la fonction 3G) • EN301 489-24 V1.2.1:2002 (s’applique aux modèles doté de la fonction 3G) Article 3.2 Utilisation du Spectre • EN300 328 V1.5.1:2004 • EN301 893 V1.2.3:2003 • EN300 220-1 V1.3.1:2000 (s’applique aux modèles avec une souris/un clavier sans fil de 27MHz) • EN300 220-3 V1.1.1:2000 (s’applique aux modèles avec une souris/un clavier sans fil de 27MHz) Liste des pays concernés. Les pays membres de l’UE en Mai 2004 sont: Belgique, Danemark, Allemagne, Grèce, Espagne, France, Irlande, Italie, Luxembourg, les Pays-Bas, Autriche, Portugal, Finlande, Suède, Royaume Uni, Estonie, Lettonie, Lituanie, Pologne, Hongrie, République tchèque, Slovaquie, Slovénie, Chypre et Malte. Utilisation autorisée dans des pays de l’Union Européenne ainsi qu’en Norvège, Suisse, Islande et Liechtenstein. Cet appareil doit être utilisé strictement en accord avec les règlements et les contraintes du pays dans lequel vous l’utilisez. Pour plus d’informations, veuillez contacter un bureau local dans le pays où vous utilisez l’appareil. Français • • Français 118 8 Avis concernant les réglementations et la sécurité The FCC RF safety requirement The radiated output power of the wireless LAN Card and Bluetooth card is far below the FCC radio frequency exposure limits. Nevertheless, the PC series shall be used in such a manner that the potential for human contact during normal operation is minimized as follows: 1 This device is restricted to indoor use due to its operation in the 5.15 to 5.25 GHz frequency range. FCC requires this product to be used indoors for the frequency range 5.15 to 5.25 GHz to reduce the potential for harmful interference to co-channel Mobile Satellite systems. 2 High power radar are allocated as primary users of the 5.25 to 5.35 GHz and 5.65 to 5.85 GHz bands. These radar stations can cause interference with and/or damage this device. 3 An improper installation or unauthorized use may cause harmful interference to radio communications. Also any tampering of the internal antenna will void the FCC certification and your warranty. Canada — Low-power license-exempt radio communication devices (RSS-210) • Common information Operation is subject to the following two conditions: • • This device may not cause interference, and • This device must accept any interference, including interference that may cause undesired operation of the device. Operation in 2.4 GHz band To prevent radio interference to the licensed service, this device is intended to be operated indoors and installation outdoors is subject to licensing. • Operation in 5 GHz band 119 This device complies with Part 15 of the FCC Rules. Operation is subject to the following two conditions: (1) this device may not cause harmful interference, and (2) this device must accept any interference received, including interference that may cause undesired operation. The following local Manufacturer/Importer is responsible for this declaration: Product: Personal Computer Model number: Aspire G Series Name of responsible party: Acer America Corporation Address of responsible party: 333 West San Carlos St. San Jose, CA 95110 U. S. A. Contact person: Acer Representative Tel: 254-298-4000 Fax: 254-298-4147 Français Federal Communications Commission Declaration of Conformity 8 Avis concernant les réglementations et la sécurité Français 120 Declaration of Conformity We, Acer Computer (Shanghai) Limited 3F, No. 168 Xizang medium road, Huangpu District, Shanghai, China Contact Person: Mr. Easy Lai Tel: 886-2-8691-3089 Fax: 886-2-8691-3000 E-mail: easy_lai@acer.com.tw Hereby declare that: Product: Personal Computer Trade Name: Acer Model Number: Aspire G Series Is compliant with the essential requirements and other relevant provisions of the following EC directives, and that all the necessary steps have been taken and are in force to assure that production units of the same product will continue comply with the requirements. EMC Directive 2004/108/EC, amended by 92/31/EEC and 93/68/EEC as attested by conformity with the following harmonized standards: • EN55022:1998 + A1:2000 + A2:2003, AS/NZS CISPR22:2002, Class B • EN55024:1998 + A1:2001 + A2:2003 • EN55013:2001 + A1:2003 (for AV product) • EN55020:2002 + A1:2003 (for AV product) • EN61000-3-2:2000 + A2:2005, Class D • EN61000-3-3:1995 + A1:2001 Low Voltage Directive 2006/95/EC as attested by conformity with the following harmonized standard: • EN60950-1:2001 + A11:2004 • EN60065:2002 for AV product Council Decision 98/482/EC (CTR21) for pan- European single terminal connection to the Public Switched Telephone Network (PSTN). RoHS Directive 2002/95/EC on the Restriction of the Use of certain Hazardous Substances in Electrical and Electronic Equipment. 121 • Article 3.1(a) Health and Safety • • • • EN50371:2002 (SAR, general RF device) EN50360:2001 (SAR, for mobile phone) Article 3.1(b) EMC • • • • • • EN60950-1:2001 EN301 489-1 V1.4.1 (Common technical requirements) EN301 489-3 V1.4.1 (For Short-Range Devices) EN301 489-7 V1.2.1 (For GSM and DCS) EN301 489-17 V1.2.1 (For Wideband Data and HIPERLAN Equipment) EN301 489-24 V1.2.1 (For UMTS band) Article 3.2 Spectrum Usages • • • • • • • • • • • EN300 220-1 V1.3.1 (For short range device, 25~1000MHz, part 1). EN300 220-2 V2.1.1 (For short range device, 25~1000MHz, part 3). EN 300 440-2 V1.1.2 (For short range device, 1G~20GHz, part 2). EN300 328 V1.6.1 (For Data transmission equipment operating in the 2,4 GHz ISM band). EN301 511 V9.0.2 (For GSM and DCS). EN301 893 V1.2.3 (5GHz high performance RLAN). EN301 908-1 V2.2.1 (For UMTS band, introduction and common requirements). EN301 908-2 V2.2.1 (Harmonized EN for IMT-2000,CDMA Direct Spread (UTRA FDD) EN300 220-3 V2.1.1 (Short range device, 25~1000MHz, part 3.) EN300 328 V1.6.1 (Data transmission equipment operating in the 2.4 GHz ISM band) EN301 893 V1.2.3 (5GHz high performance RLAN) April 02. 2008 Easy Lai, Director Acer Computer (Shanghai) Limited Date Français R&TTE Directive 1999/5/EC as attested by conformity with the following harmonized standard: Français 122 AS G7700 V1.0 8 Avis concernant les réglementations et la sécurité 123 I A accéder au guide Utilisateur en ligne 5 Acer eRecovery Management 105 80 C carte mémoire déposer 13 insérer 12 carte principale carte audio 21 carte mère 18 connecteurs 22 interrupteurs 22 clavier 40 composants internes 16 création d’une matrice RAID bootable 66 Non-bootable 66 D dépose du couvercle de l’ordinateur panneau latéral 88 porte de la collerette 86 disque dur déposer 90 installer 91 E enregistreur d’évènements lancement 77 éteindre l’ordinateur 38 arrêt du logiciel 38 mode veille 38 F fichier journal afficher 77 Foire aux questions 104 écran vierge 104 imprimante ne marche pas 105 le système ne démarre pas 104 pas d'audio 105 pas de son 105 système incapable d’écrire sur le installation de l’ordinateur 30, 32 branchement clavier 32 Cordon d’alimentation 35 moniteur externe 33 réseau à large bande 34 souris 32 chaise 30 clavier 31 moniteur 31 souris 31 zone 30 J journalisation des évènements 77 L lecteur de carte mémoire 45 CF+™ Microdrive 12 CompactFlash 12 Memory Stick 12 Memory Stick Duo 12 Memory Stick PRO 12 Memory Stick PRO Duo 12 miniSD 12 MMCmobile 12 MultiMediaCard 12 Reduced-Size MultiMediaCard 12 SD 12 xD-Picture 12 lecteur optique 43 déposer 93 installer 93 lecteurs de disques Lecteur de CD-ROM/DVD-ROM/ CD-RW/BD/HD-DVD prendre soin des CD/DVD/ BD/HD-DVD 44 lecteurs optiques Lecteur de CD-ROM/DVD-ROM/ CD-RW/BD/HD-DVD insertion de CD/DVD/BD/ HD-DVD 43 Français Index disque 105 système incapable de lire le disque Français 124 Index M Matrices RAID RAID 0 63 RAID 0+1 64 RAID 1 63 RAID 5 64 mémoire système installer 97 mettre l’ordinateur sous tension 36 bouton marche/arrêt 36 mise à jour ordinateur 95 ouvrir l’ordinateur 86 dépose du couvercle de l’ordinateur 86 précautions d’installation post-installation 85 remplacer des composants mémoire 95 O options de connexion connexion de périphériques via une carte audio 50 imprimante 45 périphérique 1394 45 périphériques audio 46 Haut-parleurs analogiques 46 haut-parleurs externes 46 microphone 46 périphériques eSATA 46 Périphériques USB 55 réseau 45 P panneau arrière panneau latéral 14 déposer 89 installer 89 Paramètres CMOS effacer 76 paramètres de contrôle porte de la collerette déposer 86 installer 87 77 R RAID création d’une matrice RAID 66 Installation RAID 63 installer les pilotes RAID 72 Matrices RAID Type 63 récupération de votre système 106 réglage du système 79 S sécurité avis concernant 113 CD ou DVD 115 souris 42 surcadençage 74 les modems T Technologie Empowering Acer paramétrage du mot de passe 80 V Voyants DEL alimentation 26 LECTEUR DE DISQUE DUR port réseau 26 26 ">
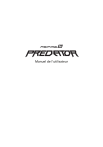
Lien public mis à jour
Le lien public vers votre chat a été mis à jour.