Garmin DEZL 570 LMT Manuel utilisateur
PDF
Télécharger
Document
dēzl™ série 570 Manuel d'utilisation Juin 2015 190-01804-30_0C Tous droits réservés. Conformément aux lois relatives au copyright en vigueur, toute reproduction du présent manuel, qu'elle soit partielle ou intégrale, sans l'autorisation préalable écrite de Garmin, est interdite. Garmin se réserve le droit de modifier ou d'améliorer ses produits et d'apporter des modifications au contenu du présent manuel sans obligation d'en avertir quelque personne physique ou morale que ce soit. Consultez le site Web de Garmin à l'adresse www.garmin.com pour obtenir les dernières mises à jour, ainsi que des informations complémentaires concernant l'utilisation de ce produit. Garmin et le logo Garmin sont des marques commerciales de Garmin Ltd. ou de ses filiales, déposées aux Etats-Unis d'Amérique et dans d'autres pays. Elles ne peuvent être utilisées sans l'autorisation expresse de Garmin. ® BaseCamp™, dēzl™, Garmin Express™, HomePort™, MapSource , myGarmin™, ecoRoute™, myTrends™, trafficTrends™, nüMaps Guarantee™ et nüMaps Lifetime™ sont des marques commerciales de Garmin Ltd. ou de ses filiales. Elles ne peuvent être utilisées sans l'autorisation expresse de Garmin. ® La marque et les logos Bluetooth sont la propriété de Bluetooth SIG, Inc., et leur utilisation par Garmin est soumise à une licence. Foursquare est une marque commerciale de Foursquare Labs, Inc. aux Etats-Unis et dans d'autres pays. microSD™ et le logo microSDHC sont des marques commerciales de SD-3C, LLC. Windows , Windows Vista , et Windows XP sont des marques déposées de Microsoft Corporation aux Etats-Unis et dans d'autres pays. Mac est une marque commerciale d'Apple Inc. HD Radio™ et le logo HD sont des marques commerciales d'iBiquity Digital Corporation. La technologie HD Radio est fabriquée sous la licence d'iBiquity Digital Corporation. Brevets aux Etats-Unis et à l'étranger. ® ® ® ® ® ® Table des matières Mise en route.................................................................. 1 Raccordement de l'appareil à l'alimentation du véhicule ............ 1 Acquisition de signaux GPS ....................................................... 1 Icônes de la barre d'état ............................................................. 1 Utilisation des boutons à l'écran ................................................. 1 Entrée et sortie du mode veille ................................................... 1 Mise hors tension de l'appareil .............................................. 1 Réglage du volume ..................................................................... 1 Activation du réglage automatique du volume ....................... 1 Réglage de la luminosité de l'écran ............................................ 2 Profils de véhicule.......................................................... 2 Ajout d'un profil de véhicule ........................................................ 2 Activation d'un profil de véhicule ................................................ 2 Modification des informations de votre remorque ....................... 2 Modification d'un profil de véhicule ............................................. 2 Navigation vers votre destination................................. 2 Itinéraires .................................................................................... 2 Démarrage d'un itinéraire ........................................................... 2 Retour à la position d'origine ................................................. 2 Votre itinéraire sur la carte .......................................................... 3 Assistant de voies de circulation actif .................................... 3 Affichage de la liste des changements de direction ............... 3 Affichage de l'itinéraire complet sur la carte .......................... 3 Ajout d'un lieu à votre itinéraire .................................................. 3 Tracé d'itinéraires ....................................................................... 3 Suivi d'un détour ......................................................................... 3 Arrêt de l'itinéraire ....................................................................... 4 Modification du mode de calcul d'itinéraire ................................. 4 Démarrage d'un itinéraire en utilisant la carte ............................ 4 Aperçu d'itinéraires multiples ...................................................... 4 Planificateur de trajets ................................................................ 4 Planification d'un trajet ........................................................... 4 Suivi d'un trajet enregistré ..................................................... 4 Optimisation de l'ordre des arrêts dans un trajet ................... 4 Modification et réorganisation des positions d'un trajet ......... 4 Modification et enregistrement de votre itinéraire actif .......... 4 Modification des options d'un tracé d'itinéraire ...................... 5 Programmation d'un trajet ...................................................... 5 Utilisation des itinéraires suggérés ............................................. 5 Eviter la circulation, les amendes et certaines zones ................. 5 Contournement des ralentissements sur votre itinéraire ....... 5 Eviter les routes à péage ....................................................... 5 Contourner les itinéraires qui requièrent une vignette ........... 5 Contournement de caractéristiques routières ........................ 5 Contourner des zones environnementales ............................ 5 Contournements personnalisés ............................................. 6 Navigation à vol d'oiseau ............................................................ 6 Recherche de positions................................................. 6 Recherche d'une position à l'aide de la barre de recherche ....... 6 Modification de la zone de recherche ......................................... 6 Points d'intérêt ............................................................................ 6 Recherche d'une position par catégorie ................................ 7 Recherche dans une catégorie .............................................. 7 Navigation vers des points d'intérêt au sein d'un lieu ............ 7 Recherche de points d'intérêt pour les poids lourds .............. 7 Recherche de points d'intérêt TruckDown ............................. 7 Foursquare® .......................................................................... 7 Points d'intérêt personnalisés ................................................ 8 Outils de recherche ..................................................................... 8 Recherche d'une adresse ...................................................... 8 Recherche d'une intersection ................................................ 8 Recherche d'une ville ............................................................. 8 Recherche d'une position à l'aide de coordonnées ............... 8 Table des matières Recherche des destinations récentes ........................................ 8 Suppression de la liste des destinations récentes ................. 8 Recherche de votre dernière place de stationnement ................ 8 Affichage d'informations sur la position actuelle ......................... 8 Recherche de services d'urgence et de stations-service ....... 8 Directions jusqu'à votre position actuelle ............................... 8 Ajout d'un raccourci .................................................................... 8 Suppression d'un raccourci .................................................... 8 Enregistrement de positions ....................................................... 9 Enregistrement d'une position ............................................... 9 Enregistrement de votre position actuelle .............................. 9 Enregistrement d'une position d'origine ................................. 9 Modification d'une position enregistrée .................................. 9 Attribution de catégories à une position enregistrée .............. 9 Suppression d'une position enregistrée ................................. 9 Utilisation de la carte ..................................................... 9 Outils de carte ............................................................................. 9 Affichage d'un outil de carte ................................................... 9 Activation des outils de carte ................................................. 9 Sur mon itinéraire ....................................................................... 9 Recherche des prochains points d'intérêt ............................ 10 Personnalisation des catégories Sur mon itinéraire ............ 10 Informations sur le trajet ........................................................... 10 Affichage des données de trajet sur la carte ....................... 10 Affichage de la page d'informations sur le trajet .................. 10 Affichage du journal de trajet ............................................... 10 Réinitialisation des informations sur le trajet ....................... 10 Affichage des problèmes de circulation à venir ........................ 10 Visualisation du trafic sur la carte ........................................ 10 Recherche des problèmes de circulation ............................. 10 Affichage de la carte des poids lourds ...................................... 10 Symboles d'avertissement et d'alerte ....................................... 10 Avertissements de restriction ............................................... 10 Avertissements sur l'état de la route .................................... 11 Alarmes ................................................................................ 11 Alertes Garmin .......................................................................... 11 Personnalisation de la carte ..................................................... 11 Personnalisation des calques de la carte ............................ 11 Modification du champ de données cartographiques .......... 11 Modification de la perspective de la carte ............................ 11 Trafic.............................................................................. 11 Réception de données sur le trafic avec un récepteur d'infotrafic .......................................................................................... 11 Réception de données sur le trafic avec Smartphone Link ...... 12 A propos des abonnements aux services d'info-trafic .............. 12 Activation de l'abonnement .................................................. 12 Affichage des abonnements aux services d'info-trafic ......... 12 Ajout d'un abonnement ........................................................ 12 Activation du trafic .................................................................... 12 Journaux de véhicule et de conducteur..................... 12 A propos de la connexion IFTA ................................................ 12 Saisie des données de carburant ........................................ 12 Modification de journaux de carburant ................................. 12 Affichage et exportation d'un résumé par juridiction ............ 12 Modification et exportation de rapports de trajet .................. 12 Affichage de résumés par juridiction et de rapports de trajet exportés ............................................................................... 13 Heures de service ..................................................................... 13 Enregistrement de votre statut ............................................. 13 A propos des conducteurs ................................................... 13 Utilisation des journaux de conduite .................................... 13 Ajout de chargements .......................................................... 13 Exportation des journaux de conduite ................................. 14 Journalisation de l'historique d'entretien ................................... 14 Ajout de catégories d'entretien ............................................ 14 i Suppression des catégories d'entretien ............................... 14 Attribution de nouveaux noms aux catégories d'entretien ... 14 Suppression des enregistrements d'entretien ...................... 14 Modification d'un enregistrement d'entretien ....................... 14 Appel mains libres....................................................... 14 Couplage du téléphone ............................................................ 14 Activation de la technologie Bluetooth sans fil ..................... 14 Astuces après le couplage des appareils ............................ 14 Déconnexion d'un appareil Bluetooth .................................. 15 Suppression d'un téléphone couplé ..................................... 15 Appels téléphoniques ............................................................... 15 Composition d'un numéro .................................................... 15 Appel d'un contact de votre répertoire ................................. 15 Appel d'une position ............................................................. 15 Réception d'un appel ................................................................ 15 Utilisation de l'historique des appels ......................................... 15 Utilisation des options en communication ................................ 15 Saisie du numéro de votre domicile ......................................... 15 Appel au domicile ................................................................. 15 Utilisation des applications......................................... 15 Utilisation de l'aide .................................................................... 15 Recherche de rubriques d'aide ............................................ 15 Smartphone Link ....................................................................... 15 Téléchargement de Smartphone Link .................................. 15 Connexion à Smartphone Link ............................................ 15 Envoi d'une position de votre téléphone à l'appareil ............ 16 Désactivation des appels lors de la connexion à Smartphone Link .................................................................. 16 Services Live Garmin ................................................................ 16 Abonnement aux services Live Garmin ............................... 16 A propos des caméras de surveillance du trafic .................. 16 A propos d'ecoRoute ................................................................ 16 Accessoire ecoRoute HD ..................................................... 16 Configuration du véhicule .................................................... 16 Modification du prix du carburant ......................................... 16 Ajustement de la consommation .......................................... 16 A propos de la fonction ecoChallenge ................................. 17 Affichage des informations relatives à la consommation de carburant .............................................................................. 17 Rapports kilométriques ........................................................ 17 Réinitialisation des informations ecoRoute .......................... 17 Astuces de conduite ............................................................. 17 Affichage des messages myGarmin ......................................... 17 Affichage des prévisions météo ................................................ 17 Consultation de la météo près d'une autre ville ................... 17 Affichage du radar météo ..................................................... 17 Affichage des alertes météo ................................................ 18 Consultation des conditions de circulation ........................... 18 Affichage des destinations et itinéraires précédents ................ 18 Informations sur l'appareil.......................................... 19 Entretien de l'appareil ............................................................... 19 Nettoyage du boîtier externe ............................................... 19 Nettoyage de l'écran tactile .................................................. 19 Prévention des vols .............................................................. 20 Réinitialisation de l'appareil ...................................................... 20 Caractéristiques techniques ..................................................... 20 Annexes........................................................................ 20 Assistance et mises à jour ........................................................ 20 Configuration de Garmin Express ........................................ 20 nüMaps Guarantee™ ........................................................... 20 Abonnements à vie .............................................................. 20 Mise à jour de cartes et de logiciels avec Garmin Express ................................................................................ 20 Gestion de données ................................................................. 21 Types de fichiers .................................................................. 21 A propos des cartes mémoire .............................................. 21 Connexion de l'appareil à un ordinateur .............................. 21 Transfert de données à partir de votre ordinateur ............... 21 Affichage de l'état du signal GPS ............................................. 21 Câbles d'alimentation ............................................................... 21 Chargement de l'appareil ..................................................... 21 Remplacement du fusible dans le câble allume-cigare ....... 21 Montage sur le tableau de bord ................................................ 22 Retrait de l'appareil, du support et de la ventouse ................... 22 Retrait de l'appareil du support ............................................ 22 Retrait du support de la ventouse ........................................ 22 Retrait de la ventouse du pare-brise .................................... 22 Achat de cartes supplémentaires ............................................. 22 Achat d'accessoires .................................................................. 22 Dépannage.................................................................... 22 La ventouse n'adhère pas au pare-brise .................................. 22 Mon appareil ne parvient pas à acquérir les signaux satellites .................................................................................... 22 L'appareil ne se charge pas dans mon véhicule ....................... 22 Ma batterie ne reste pas chargée très longtemps .................... 22 Mon appareil ne s'affiche pas sur mon ordinateur en tant que lecteur amovible ........................................................................ 22 Mon appareil ne s'affiche pas sur mon ordinateur en tant qu'appareil portable .................................................................. 22 Mon appareil ne s'affiche sur mon ordinateur ni en appareil portable, ni en lecteur ou volume amovible .............................. 23 Mon téléphone ne se connecte pas à l'appareil ....................... 23 Index.............................................................................. 24 Personnalisation de l'appareil..................................... 18 Paramètres de carte et de véhicule .......................................... 18 Activation des cartes ............................................................ 18 Paramètres de navigation ......................................................... 18 Paramètres de la méthode de calcul ................................... 18 Définition d'une position simulée ......................................... 18 Paramètres Bluetooth ............................................................... 18 Désactivation de Bluetooth .................................................. 18 Paramètres d'affichage ............................................................. 19 Paramètres de trafic ................................................................. 19 Paramètres d'unités et d'heure ................................................. 19 Réglage de l'heure ............................................................... 19 Paramètres de langue et de clavier .......................................... 19 Paramètres d'alarmes de proximité .......................................... 19 Paramètres de l'appareil et de confidentialité ........................... 19 Restauration des paramètres ................................................... 19 ii Table des matières Mise en route AVERTISSEMENT Consultez le guide Informations importantes sur le produit et la sécurité inclus dans l'emballage du produit pour prendre connaissance des avertissements et autres informations importantes sur le produit. • Installez l'appareil dans le véhicule et connectez-le à l'alimentation (Raccordement de l'appareil à l'alimentation du véhicule, page 1). • Acquérez les signaux GPS (Acquisition de signaux GPS, page 1). • Réglez le volume (Réglage du volume, page 1) et la luminosité de l'écran (Réglage de la luminosité de l'écran, page 2). • Configurez un profil de véhicule pour votre poids lourd (Ajout d'un profil de véhicule, page 2). • Naviguez jusqu'à votre destination (Démarrage d'un itinéraire, page 2). Raccordement de l'appareil à l'alimentation du véhicule AVERTISSEMENT Ce produit contient une batterie lithium-ion. Pour éviter de vous blesser ou d'endommager le produit en exposant la batterie à une chaleur extrême, placez l'appareil à l'abri du soleil. Vous devez charger l'appareil avant de l'utiliser sur batterie. 1 Branchez le câble allume-cigare À sur le port USB de l'appareil. fonctionnalités de l'appareil. Vous pouvez sélectionner certaines de ces icônes si vous souhaitez modifier les paramètres ou afficher des informations supplémentaires. Etat du signal GPS Etat de la technologie Bluetooth (lorsque Bluetooth est activé) ® Indicateur de profil de véhicule HOS Raccourci vers le statut des heures de service Heure actuelle Etat de la batterie Connecté à Smartphone Link Température Messages myGarmin™ non lus Utilisation des boutons à l'écran • Sélectionnez pour revenir à l'écran du menu précédent. • Maintenez la touche enfoncée pour revenir au menu principal. • Sélectionnez ou pour afficher d'autres choix. • Maintenez la touche ou enfoncée pour accélérer le défilement. • Sélectionnez pour afficher un menu d'options pour l'écran actuel. Entrée et sortie du mode veille Vous pouvez utiliser le mode veille pour économiser l'énergie de la batterie lorsque vous n'utilisez pas l'appareil. En mode veille, votre appareil consomme très peu d'énergie et peut être redémarré instantanément. ASTUCE : vous pouvez recharger votre appareil plus rapidement en activant le mode veille lorsque vous rechargez la batterie. Appuyez sur la touche Marche/Arrêt À. 2 Appuyez sur le support Á de la ventouse  jusqu'à ce qu'il se mette en place. 3 Pressez la ventouse contre le pare-brise et abaissez le levier à vers le pare-brise. 4 Placez la petite languette située en haut du support dans le logement à l'arrière de l'appareil. 5 Enfoncez le bas du support dans l'appareil jusqu'au déclic. 6 Branchez l'autre extrémité du câble allume-cigare sur une prise disponible dans votre véhicule. Acquisition de signaux GPS Pour naviguer avec votre appareil, vous devez d'abord acquérir dans la barre d'état indique la force des signaux satellites. du signal satellite. L'acquisition des signaux satellites peut prendre plusieurs minutes. 1 Allumez l'appareil. 2 Patientez pendant que l'appareil recherche des satellites. 3 Si nécessaire, placez-vous dans un endroit dégagé, loin de tout bâtiment ou arbre de grande taille. Icônes de la barre d'état La barre d'état est située en haut du menu principal. Les icônes de la barre d'état donnent des informations sur les Mise en route Mise hors tension de l'appareil 1 Maintenez la touche Marche/Arrêt enfoncée jusqu'à ce qu'une invite s'affiche à l'écran. L'invite apparaît au bout de cinq secondes. Si vous relâchez la touche Marche/Arrêt avant l'affichage de l'invite, l'appareil passe en mode veille. Sélectionnez Désactivé. 2 Réglage du volume 1 Sélectionnez Volume. 2 Sélectionnez une option : • Réglez le volume à l'aide du curseur. • Sélectionnez pour désactiver le son de l'appareil. • Sélectionnez pour afficher plus d'options. Activation du réglage automatique du volume Votre appareil peut augmenter ou diminuer le volume automatiquement en fonction du niveau de bruit ambiant. 1 Sélectionnez Volume > . 2 Sélectionnez Volume automatique. 1 Réglage de la luminosité de l'écran 1 Sélectionnez Paramètres > Affichage > Luminosité. 2 Réglez la luminosité à l'aide du curseur. Profils de véhicule AVERTISSEMENT La saisie des caractéristiques de votre profil de véhicule ne garantit pas la prise en compte des caractéristiques de votre véhicule pour toutes les suggestions d'itinéraire ni l'affichage des icônes d'avertissement dans tous les cas. Des limitations peuvent figurer dans les données cartographiques ; l'appareil ne peut donc pas tenir compte de ces restrictions ou de l'état des routes dans tous les cas. Respectez toujours les panneaux de signalisation et adaptez toujours votre conduite aux conditions de circulation. Les itinéraires et la navigation sont calculés différemment en fonction de votre profil de véhicule. Le profil de véhicule activé est indiqué par une icône dans la barre d'état. Vous pouvez personnaliser les paramètres de navigation et de carte de l'appareil séparément pour chaque type de véhicule. Lorsque vous activez un profil de véhicule poids lourd, l'appareil évite les zones interdites ou inaccessibles en fonction des dimensions, du poids et des autres caractéristiques que vous avez saisies pour votre véhicule. Ajout d'un profil de véhicule Il est recommandé d'ajouter un profil de véhicule pour chaque poids lourd avec lequel vous allez utiliser votre appareil dēzl. 1 Sélectionnez Paramètres > Profil de véhicule > . 2 Sélectionnez une option : • Pour ajouter un camion porteur avec une zone de cargaison fixe, sélectionnez Camion porteur. • Pour ajouter un tracteur ou une association tracteurremorque, sélectionnez Tracteur. 3 Suivez les instructions à l'écran pour saisir les caractéristiques du véhicule. Une fois que vous avez ajouté un profil de véhicule, vous pouvez le modifier et saisir ainsi des informations complémentaires détaillées, comme le numéro d'identification du véhicule ou le numéro de remorque (Modification d'un profil de véhicule, page 2). Activation d'un profil de véhicule Pour activer un profil de véhicule, vous devez l'ajouter (Ajout d'un profil de véhicule, page 2). 1 Sélectionnez Paramètres > Profil de véhicule. 2 Sélectionnez un profil de véhicule. Les informations de profil du véhicule apparaissent, notamment les mesures, le poids total et les informations relatives au transport de matières dangereuses. 3 Choisissez Sélectionner. Modification des informations de votre remorque Avant de modifier les informations de votre remorque, vous devez entrer un profil de véhicule pour un tracteur routier (Ajout d'un profil de véhicule, page 2). Lorsque vous changez de remorque sur le tracteur routier, vous pouvez modifier ses informations dans votre profil de véhicule sans changer les informations du tracteur. Vous pouvez passer très rapidement d'une remorque à une autre parmi celles que vous utilisez le plus souvent. 1 Sélectionnez Paramètres > Profil de véhicule. 2 2 Sélectionnez le profil de véhicule Tracteur à utiliser avec la remorque. 3 Sélectionnez . 4 Sélectionnez une option : • Pour utiliser une configuration de remorque récente, sélectionnez-la dans la liste. • Pour entrer une nouvelle configuration de tracteur, sélectionnez Nouvelle configuration et saisissez les informations de la remorque. Modification d'un profil de véhicule Vous pouvez modifier le profil d'un véhicule et mettre ainsi à jour les informations sur le poids lourd, ou ajouter des informations détaillées à un nouveau profil de véhicule, comme le numéro d'identification du véhicule, le numéro de remorque ou le relevé de l'odomètre. Vous pouvez aussi renommer ou supprimer un profil de véhicule. 1 Sélectionnez Paramètres > Profil de véhicule. 2 Sélectionnez le profil de véhicule à modifier. 3 Sélectionnez une option : • Pour modifier les informations de profil de véhicule, sélectionnez puis un champ à modifier. • Pour renommer un profil de véhicule, sélectionnez > Renommer le profil. • Pour supprimer le profil de véhicule, sélectionnez > Supprimer. Navigation vers votre destination Itinéraires Un itinéraire est la direction entre votre position actuelle et votre destination. Un itinéraire peut comporter plusieurs positions ou arrêts sur le chemin qui mène jusqu'à la destination (Ajout d'un lieu à votre itinéraire, page 3). L'appareil calcule l'itinéraire jusqu'à votre destination en fonction des préférences sélectionnées dans les paramètres de navigation, comme le mode de calcul des itinéraires (Modification du mode de calcul d'itinéraire, page 4) et les contournements (Eviter la circulation, les amendes et certaines zones, page 5). L'appareil peut aussi éviter les routes qui ne sont pas adaptées au profil de véhicule actif (Profils de véhicule, page 2). Démarrage d'un itinéraire 1 Sélectionnez Où aller ?. 2 Sélectionnez Saisir la recherche, entrez un terme de recherche et sélectionnez (Recherche d'une position à l'aide de la barre de recherche, page 6). ASTUCE : vous pouvez aussi rechercher des positions à l'aide de catégories, d'outils de recherche ou d'autres méthodes (Recherche de positions, page 6). 3 Sélectionnez une position. 4 Sélectionnez Aller!. L'appareil calcule un itinéraire vers la position choisie et vous emmène à l'aide du guidage vocal et d'informations sur la carte (Votre itinéraire sur la carte, page 3). Si vous devez vous arrêter à des positions supplémentaires, vous pouvez les ajouter à votre itinéraire (Ajout d'un lieu à votre itinéraire, page 3). Vous pouvez également tracer l'itinéraire pour modifier son parcours (Tracé d'itinéraires, page 3). Retour à la position d'origine Sélectionnez Où aller ? > Retour maison. Profils de véhicule Modification des données concernant votre position d'origine 1 Sélectionnez Où aller ? > Enregistré > Domicile. 2 Sélectionnez . 3 Sélectionnez > Modifier. 4 Saisissez vos modifications. 5 Sélectionnez Terminé. Votre itinéraire sur la carte AVIS L'icône de limite de vitesse est affichée à titre d'information uniquement et ne saurait vous soustraire à l'obligation de vous conformer à tous les panneaux de limitation de vitesse et de respecter à tout moment les consignes de sécurité routière. Garmin ne saurait être tenu responsable des amendes ou citations en justice dont vous pourriez faire l'objet à la suite de toute infraction de votre part au Code de la route. ® En route, l'appareil vous guide jusqu'à destination grâce à des invites vocales et à des informations en haut de la carte. Les informations sur votre prochain changement de direction ou sur la prochaine sortie, ou toute autre action, apparaissent en haut de la carte. Le symbole À désigne le type d'action et la ou les voies que vous devez emprunter, si disponible. L'appareil indique également la distance qui vous sépare de l'action suivante Á et le nom de la rue ou de la sortie associée à cette action Â. Une ligne colorée à matérialise le parcours de votre itinéraire sur la carte. Les flèches sur la carte Ä indiquent les prochains changements de direction. A l'approche de votre destination, un drapeau à damiers indique la position de votre destination. La vitesse du véhicule Å, la route sur laquelle vous vous déplacez Æ et l'estimation de l'heure d'arrivée Ç apparaissent au bas de la carte. Vous pouvez personnaliser le champ de données de l'heure d'arrivée afin d'afficher d'autres informations (Modification du champ de données cartographiques, page 11). Un champ de données indiquant la limite de vitesse peut s'afficher lorsque vous vous déplacez sur de grands axes routiers. cette fonction n'est pas disponible dans toutes les zones. Assistant de voies de circulation actif A l'approche d'un changement de direction lorsque vous suivez un itinéraire, une simulation détaillée de la route apparaît à côté de la carte, le cas échéant. Une ligne de couleur indique la voie à emprunter pour le changement de direction. Affichage de la liste des changements de direction Lorsque vous suivez un itinéraire, vous pouvez visualiser tous les changements de direction et toutes les manœuvres à effectuer sur cet itinéraire, ainsi que la distance à parcourir entre deux changements de direction. 1 Lorsque vous suivez un itinéraire, touchez la barre de texte située en haut de la carte. 2 Sélectionnez un changement de direction. Les détails relatifs à ce changement s'affichent à l'écran. Le cas échéant, une image de l'intersection s'affiche pour les intersections sur les grands axes. Navigation vers votre destination Affichage de l'itinéraire complet sur la carte 1 Lors du suivi d'un itinéraire, sélectionnez n'importe quel point sur la carte. 2 Sélectionnez . Ajout d'un lieu à votre itinéraire Afin d'ajouter une position à votre itinéraire, vous devez suivre un itinéraire (Démarrage d'un itinéraire, page 2). Il vous est possible de naviguer jusqu'à d'autres positions sur le chemin de votre destination. Par exemple, vous pouvez ajouter une station-service en tant qu'arrêt sur votre itinéraire. Vous pouvez également ajouter une position à la fin de votre itinéraire. ASTUCE : pour créer des itinéraires complexes, avec plusieurs positions ou arrêts programmés, vous pouvez utiliser la fonction de planification de trajets afin de programmer, modifier et enregistrer votre itinéraire (Planification d'un trajet, page 4). > Où aller ?. 1 Sur la carte, sélectionnez 2 Recherchez une position (Recherche de positions, page 6). 3 Sélectionnez une position. 4 Sélectionnez Aller!. 5 Sélectionnez une option : • Pour ajouter la position en tant que prochain arrêt de votre itinéraire, sélectionnez Ajouter comme prochain arrêt. • Pour ajouter la position à la fin de votre itinéraire, sélectionnez Ajouter comme dernier arrêt. • Pour ajouter la position et modifier l'ordre des positions sur votre itinéraire, sélectionnez Ajouter à itinéraire actif. Votre appareil recalcule l'itinéraire en tenant compte des positions ajoutées et vous guide jusqu'à elles en respectant leur ordre. Tracé d'itinéraires Afin de pouvoir tracer votre itinéraire, vous devez le démarrer (Démarrage d'un itinéraire, page 2). Vous pouvez tracer votre itinéraire à la main pour modifier son parcours. Ainsi, vous avez la possibilité de diriger l'itinéraire vers une certaine route ou le faire passer par une certaine zone sans ajouter d'arrêt ou de destination. 1 Sélectionnez un point quelconque de la carte. 2 Sélectionnez . L'appareil passe en mode de tracé d'itinéraire. 3 Sélectionnez une position sur la carte. ASTUCE : vous pouvez sélectionner pour agrandir la carte et choisir une position plus précise. L'appareil recalcule l'itinéraire en tenant compte du passage par la position sélectionnée. 4 Sélectionnez une option, si nécessaire : • Pour ajouter plusieurs points de tracé à l'itinéraire, sélectionnez des positions supplémentaires sur la carte. • Pour supprimer un point de tracé, sélectionnez . 5 Une fois que vous avez terminé le tracé de votre itinéraire, sélectionnez Aller!. Suivi d'un détour Pour pouvoir faire un détour, vous devez suivre un itinéraire et ajouter l'outil Détour au menu des outils de carte (Activation des outils de carte, page 9). Vous pouvez faire un détour sur une distance donnée à un moment de votre trajet ou un détour en empruntant les routes de votre choix. Cette fonction est utile si vous rencontrez des 3 zones de travaux, des routes barrées ou de mauvaises conditions de circulation. 1 Sur la carte, sélectionnez > Modifier l'itinéraire. 2 Sélectionnez une option : • Pour effectuer un détour sur une distance donnée, sélectionnez Détour par distance. • Pour effectuer un détour en empruntant une route spécifique de l'itinéraire, sélectionnez Détour par route. Arrêt de l'itinéraire Sur la carte, sélectionnez > Arrêter. Modification du mode de calcul d'itinéraire 1 Sélectionnez Paramètres > Navigation > Méthode de calcul. 2 Sélectionnez une option : • Sélectionnez Temps le plus court pour calculer les itinéraires les plus rapides à parcourir, sachant que la distance à couvrir peut être plus longue. • Sélectionnez Vol d'oiseau pour calculer des itinéraires point à point (sans routes). • Sélectionnez Economique pour calculer les itinéraires les plus économiques en carburant. • Sélectionnez Distance la plus courte pour calculer les itinéraires les plus courts en termes de distance, sachant que la durée pour les parcourir peut être plus longue. Démarrage d'un itinéraire en utilisant la carte Vous pouvez démarrer un itinéraire en sélectionnant une position sur la carte. 1 Sélectionnez Afficher carte. 2 Faites glisser la carte et effectuez un zoom afin d'afficher la zone à explorer. 3 Si besoin, sélectionnez pour filtrer les points d'intérêt affichés par catégories. Des marqueurs de position ( ou un point bleu) s'affichent sur la carte. 4 Sélectionnez une option : • Sélectionnez un marqueur de position. • Sélectionnez un point, tel qu'une rue, une intersection ou une adresse. 5 Sélectionnez Aller!. Aperçu d'itinéraires multiples 1 Cherchez une position (Recherche d'une position par catégorie, page 7). 2 Sélectionnez une position dans les résultats de la recherche. 3 Sélectionnez Itinéraires. 4 Sélectionnez un itinéraire. Planificateur de trajets Le planificateur de trajets vous permet de créer et d'enregistrer un trajet, que vous pourrez suivre ultérieurement. Cette fonction peut s'avérer utile pour la planification d'un parcours de distribution, de vacances ou d'un road trip. Vous pouvez modifier un trajet enregistré pour le personnaliser, réorganiser les positions, optimiser l'ordre des arrêts, ajouter des informations de programmation et ajouter des points de tracé, par exemple. Vous pouvez aussi utiliser le planificateur de trajets pour modifier et enregistrer votre itinéraire actif. 4 Planification d'un trajet Si un trajet peut comporter une multitude de positions, il doit au moins inclure un point de départ et une destination. Le point de départ est la position à laquelle vous prévoyez de commencer votre trajet. Si vous lancez la navigation à partir d'une autre position, l'appareil vous permet d'atteindre votre position de départ en premier. La destination est la position finale du trajet. Pour un itinéraire aller-retour, la position de départ et la destination peuvent être identiques. Vous pouvez aussi inclure des positions supplémentaires ou des arrêts, entre votre position de départ et votre destination. 1 Sélectionnez Applications > Planificateur de trajets > > Créer trajet. 2 Sélectionnez Sélectionner la position de départ. 3 Sélectionnez une position comme point de départ, puis choisissez Sélectionner. Sélectionnez Sélectionner la destination. 4 5 Sélectionnez une position comme destination, puis choisissez Sélectionner. 6 Si besoin, sélectionnez Ajouter une position pour ajouter d'autres positions. 7 Une fois que vous avez ajouté toutes les positions nécessaires, sélectionnez Suivant > Enreg.. 8 Saisissez un nom, puis sélectionnez Terminé. Suivi d'un trajet enregistré 1 Sélectionnez Applications > Planificateur de trajets. 2 Sélectionnez un trajet enregistré. 3 Sélectionnez Aller!. 4 Sélectionnez votre prochaine destination puis sélectionnez Démarrer. Optimisation de l'ordre des arrêts dans un trajet L'appareil peut automatiquement optimiser l'ordre des positions de votre trajet afin de créer un parcours plus rapide et plus court. Le point de départ et la destination restent tels quels lorsque vous optimisez l'ordre. Lors de la modification d'un trajet, sélectionnez > Optimiser l'ordre. Modification et réorganisation des positions d'un trajet 1 Sélectionnez Applications > Planificateur de trajets. 2 Sélectionnez un trajet enregistré. 3 Sélectionnez une position. 4 Sélectionnez une option : • Pour avancer ou reculer la position au sein du trajet, sélectionnez et déplacez la position au sein du trajet. • Pour ajouter une nouvelle position après la position sélectionnée, sélectionnez . • Pour supprimer la position, sélectionnez . Modification et enregistrement de votre itinéraire actif Si un itinéraire est actif, utilisez le planificateur de trajets pour modifier et enregistrer votre itinéraire en tant que trajet. 1 Sélectionnez Applications > Planificateur de trajets > Mon itinéraire actif. 2 Modifiez votre itinéraire à l'aide des fonctions du planificateur de trajets de votre choix. L'itinéraire est recalculé dès que vous apportez une modification. 3 Sélectionnez Enreg. pour enregistrer votre itinéraire en tant que trajet, que vous pourrez encore suivre ultérieurement (facultatif). Navigation vers votre destination Modification des options d'un tracé d'itinéraire Vous pouvez modifier les options de tracé d'itinéraire afin de modifier le mode de calcul de votre trajet. 1 Sélectionnez Applications > Planificateur de trajets. 2 Sélectionnez un trajet enregistré. 3 Sélectionnez une ou plusieurs options : • Pour modifier le profil de véhicule du trajet, sélectionnez l'icône de profil de véhicule (Profils de véhicule, page 2). • Pour ajouter des points de tracé au trajet, sélectionnez > Paramètres du trajet > Tracer l'itinéraire et suivez les indications à l'écran (Tracé d'itinéraires, page 3). • Pour modifier le mode de calcul du trajet, sélectionnez > Paramètres du trajet > Préférences d'itinéraire (Modification du mode de calcul d'itinéraire, page 4). Programmation d'un trajet Vous pouvez ajouter des informations de programmation à chaque position de votre trajet, notamment l'heure d'arrivée voulue et la durée d'attente à chaque position. Ainsi, vous programmez votre départ facilement afin de rejoindre les positions de votre trajet dans les temps. 1 Sélectionnez Applications > Planificateur de trajets. 2 Sélectionnez un trajet. 3 Sélectionnez > Paramètres du trajet > Modifier le programme. 4 Sélectionnez une position et suivez les indications à l'écran pour saisir les informations de programmation. ASTUCE : si vous devez programmer plusieurs positions dans le trajet, commencez par le début du trajet en terminant par la fin. 5 Répétez l'étape 4 pour saisir des informations de programmation en vue des positions supplémentaires. 6 Lorsque vous avez terminé, sélectionnez Enreg.. Lorsque vous suivez le trajet, vous devez le commencer avant l'heure indiquée sous le point de départ si vous voulez rejoindre vos arrêts et votre destination à l'heure d'arrivée prévue. Les horaires de trajet sont des estimations. Les conditions de circulation, les travaux et autres retards peuvent avoir une incidence sur votre heure réelle d'arrivée. Utilisation des itinéraires suggérés Pour utiliser cette fonction, vous devez d'abord enregistrer au moins une position et activer la fonction d'historique de voyage (Paramètres de l'appareil et de confidentialité, page 19). Grâce à la fonction myTrends™, votre appareil prévoit votre destination en fonction de votre historique de voyage, du jour de la semaine et de l'heure de la journée. Lorsque vous vous êtes rendu plusieurs fois à une position enregistrée, celle-ci s'affiche dans la barre de navigation de la carte, avec l'estimation du temps de parcours et les informations sur le trafic. Sélectionnez la barre de navigation afin d'afficher un itinéraire suggéré pour atteindre la position. Eviter la circulation, les amendes et certaines zones Contournement des ralentissements sur votre itinéraire Pour éviter les contournements, vous devez recevoir les informations de trafic (Réception de données sur le trafic avec un récepteur d'info-trafic, page 11). Par défaut, l'appareil optimise votre itinéraire en contournant les ralentissements automatiquement. Si vous avez désactivé cette option dans les paramètres de trafic (Paramètres de trafic, page 19), vous pouvez tout de même afficher et contourner la circulation manuellement. Navigation vers votre destination 1 Lorsque vous suivez un itinéraire, sélectionnez 2 Sélectionnez Autre itinéraire, le cas échéant. 3 Sélectionnez Aller!. > Trafic. Eviter les routes à péage Votre appareil peut calculer des itinéraires excluant tout passage par des zones payantes, comme des routes à péages, des ponts à péages ou des péages urbains. Néanmoins, l'appareil peut toujours inclure une zone à péage dans votre itinéraire si aucune autre solution raisonnable n'est possible. 1 Sélectionnez Paramètres > Navigation. 2 Sélectionnez une option : REMARQUE : le menu peut différer en fonction de votre région et des données cartographiques de votre appareil. • Sélectionnez Routes à péage. • Sélectionnez Routes à péage > Routes à péage. 3 Sélectionnez une option : • Pour recevoir un avertissement systématique avant de calculer un itinéraire passant par une zone à péage, sélectionnez Toujours demander. • Pour éviter systématiquement les péages, sélectionnez Eviter. • Pour autoriser systématiquement les péages, sélectionnez Autoriser. 4 Sélectionnez Enreg.. Contourner les itinéraires qui requièrent une vignette REMARQUE : cette fonction n'est pas disponible dans toutes les zones. Les données cartographiques de votre appareil peuvent contenir des informations détaillées concernant les vignettes en fonction des pays. Vous pouvez éviter ou autoriser les itinéraires qui requièrent une vignette pour chaque pays. 1 Sélectionnez Paramètres > Navigation > Routes à péage > Vignettes. Sélectionnez un pays. 2 3 Sélectionnez une option : • Pour recevoir un avertissement systématique avant de tracer un itinéraire passant par une zone à péage, sélectionnez Toujours demander. • Pour éviter systématiquement les péages, sélectionnez Eviter. • Pour autoriser systématiquement les péages, sélectionnez Autoriser. 4 Sélectionnez Enreg.. Contournement de caractéristiques routières 1 Sélectionnez Paramètres > Navigation > Contournements. 2 Sélectionnez les caractéristiques routières que vous souhaitez éviter dans vos itinéraires, puis sélectionnez Enreg.. Contourner des zones environnementales Votre appareil peut éviter des zones à restrictions environnementales ou avec limitation des émissions de gaz d'échappement pouvant s'appliquer à votre véhicule. Cette option s'applique au type de véhicule du profil de véhicule actif (Profils de véhicule, page 2). 1 Sélectionnez Paramètres > Navigation > Zones environnementales. 2 Sélectionnez une option : • Pour recevoir un avertissement systématique avant de calculer un itinéraire passant par une zone environnementale, sélectionnez Toujours demander. 5 • Pour éviter systématiquement les zones environnementales, sélectionnez Eviter. • Pour autoriser systématiquement les zones environnementales, sélectionnez Autoriser. Sélectionnez Enreg.. 3 Contournements personnalisés Contournement d'une route 1 Sélectionnez Paramètres > Navigation > Contournements personnalisés. 2 Sélectionnez Ajouter une route à éviter. 3 Sélectionnez le point de départ de la section de route à éviter, puis sélectionnez Suivant. 4 Sélectionnez le point d'arrivée de la section de route, puis sélectionnez Suivant. 5 Sélectionnez Terminé. Contournement d'une zone 1 Sélectionnez Paramètres > Navigation > Contournements personnalisés. 2 Si nécessaire, sélectionnez Ajouter un contournement. 3 Sélectionnez Ajouter une zone à éviter. 4 Sélectionnez le coin supérieur gauche de la zone à éviter, puis sélectionnez Suivant. 5 Sélectionnez le coin inférieur droit de la zone à éviter, puis sélectionnez Suivant. La zone sélectionnée est ombrée sur la carte. 6 Sélectionnez Terminé. Désactivation d'un contournement personnalisé Vous pouvez désactiver un contournement personnalisé sans le supprimer. 1 Sélectionnez Paramètres > Navigation > Contournements personnalisés. 2 Sélectionnez un contournement. 3 Sélectionnez > Désactiver. Suppression des contournements personnalisés 1 Sélectionnez Paramètres > Navigation > Contournements personnalisés. 2 Sélectionnez une option : • Pour supprimer tous les contournements personnalisés, sélectionnez . • Pour supprimer un contournement personnalisé, sélectionnez-le, puis sélectionnez > Supprimer. Navigation à vol d'oiseau Si vous vous déplacez sans suivre la route, vous pouvez utiliser le mode Vol d'oiseau. 1 Sélectionnez Paramètres > Navigation. 2 Sélectionnez Méthode de calcul > Vol d'oiseau > Enreg.. Le prochain itinéraire sera calculé sur une ligne droite menant à la position. Recherche de positions Les cartes chargées dans votre appareil contiennent des positions, telles que des restaurants, des hôtels, des centres auto et des informations détaillées sur les rues. Le menu Où aller ? vous aide à trouver votre destination par le biais de différentes méthodes permettant de parcourir, rechercher et enregistrer ces informations. • Saisissez des termes de recherche pour rechercher rapidement toutes les informations de position (Recherche d'une position à l'aide de la barre de recherche, page 6). 6 • Parcourez ou recherchez des points d'intérêt préchargés par catégories (Points d'intérêt, page 6). • Recherchez des relais routiers et des services destinés aux poids lourds, notamment des informations détaillées issues de l'annuaire TruckDown , si disponible (Recherche de points d'intérêt pour les poids lourds, page 7). • Recherchez des points d'intérêt Foursquare et publiez des check-ins (Recherche de points d'intérêt Foursquare, page 7). • Utilisez des outils de recherche pour trouver des positions spécifiques, comme des adresses, des intersections ou des coordonnées géographiques (Outils de recherche, page 8). • Effectuez des recherches à proximité d'une autre ville ou région (Modification de la zone de recherche, page 6). • Enregistrez vos positions préférées pour les retrouver facilement plus tard (Enregistrement de positions, page 9). • Revenez à des destinations récentes (Recherche des destinations récentes, page 8). ® Recherche d'une position à l'aide de la barre de recherche Vous pouvez utiliser la barre de recherche pour trouver une position en indiquant une catégorie, le nom d'une enseigne, une adresse ou le nom d'une ville. 1 Sélectionnez Où aller ?. 2 Sélectionnez Saisir la recherche dans la barre de recherche. 3 Saisissez tout ou partie du terme de recherche. L'appareil vous suggère des termes de recherche sous la barre de recherche. 4 Sélectionnez une option : • Pour rechercher un type d'activité commerciale, saisissez le nom d'une catégorie (« cinémas », par exemple). • Pour rechercher une entreprise par son nom, entrez le nom entier ou une partie de celui-ci. • Pour rechercher une adresse à proximité, entrez le numéro et le nom de la rue. • Pour rechercher une adresse dans une autre ville, entrez le numéro et le nom de la rue, ainsi que la ville et le département. • Pour rechercher une ville, entrez son nom et le département où elle se trouve. • Pour rechercher des coordonnées, entrez la latitude et la longitude. 5 Sélectionnez une option : • Pour effectuer une recherche à l'aide d'un terme de recherche suggéré, sélectionnez ce terme. • Pour effectuer une recherche à l'aide du texte que vous avez saisi, sélectionnez . 6 Sélectionnez une position le cas échéant. Modification de la zone de recherche 1 Dans le menu principal, sélectionnez Où aller ?. 2 Sélectionnez Rechercher à proximité de :. 3 Sélectionnez une option. Points d'intérêt Un point d'intérêt est un lieu qui peut s'avérer utile ou être potentiellement intéressant. Les points d'intérêt sont organisés par catégories et peuvent inclure des destinations de voyage Recherche de positions prisées, comme des stations-service, des restaurants, des hôtels et des attractions. Recherche d'une position par catégorie 1 Sélectionnez Où aller ?. 2 Sélectionnez une catégorie ou choisissez Catégories. 3 Sélectionnez une sous-catégorie, si besoin est. 4 Sélectionnez une position. Recherche dans une catégorie Une fois la recherche d'un point d'intérêt effectuée, certaines catégories peuvent afficher une liste de Recherche rapide qui renvoie les quatre destinations dernièrement sélectionnées. 1 Sélectionnez Où aller ?. 2 Sélectionnez une catégorie ou choisissez Catégories. 3 Sélectionnez une catégorie. 4 Le cas échéant, sélectionnez une destination dans la liste de Recherche rapide. Recherche de points d'intérêt TruckDown L'annuaire TruckDown regroupe les adresses de professionnels des activités de transport, tels que les garages pour poids lourds et les revendeurs de pneus. L'annuaire TruckDown n'est pas disponible dans toutes les zones. 1 Sélectionnez une option : • Sélectionnez Truck Locations pour trouver des points d'intérêt compatibles avec les poids lourds. • Sélectionnez Truck Services pour trouver des positions proposant des services pour votre véhicule. 2 Sélectionnez une catégorie. 3 Au besoin, sélectionnez Filtrer par services et enseignes, sélectionnez un ou plusieurs services, puis sélectionnez Enreg.. REMARQUE : cette option est disponible uniquement pour les relais routiers. 4 Sélectionnez une destination. Foursquare ® 5 Si nécessaire, sélectionnez la destination appropriée. Navigation vers des points d'intérêt au sein d'un lieu Vous pouvez créer un itinéraire vers un point d'intérêt (POI) au sein d'un lieu plus vaste, comme une boutique dans un centre commercial, ou un terminal particulier au sein d'un aéroport. 1 Sélectionnez Où aller ? > Saisir la recherche. 2 Sélectionnez une option : • Pour rechercher le lieu, saisissez son nom ou son adresse, sélectionnez et passez à l'étape 3. • Pour rechercher le point d'intérêt, saisissez son nom, sélectionnez et passez à l'étape 5. 3 Sélectionnez le lieu. Une liste de catégories apparaît en dessous du lieu, comme des restaurants, des sociétés de location de véhicules ou des terminaux. 4 Sélectionnez une catégorie. 5 Sélectionnez le point d'intérêt puis Aller!. L'appareil crée un itinéraire vers la zone de parking ou l'entrée la plus proche du point d'intérêt qui vous intéresse. Lorsque vous arrivez à destination, un drapeau à damiers indique la zone de parking recommandée. Un point étiqueté indique la position du point d'intérêt au sein du lieu. Explorer un lieu Vous pouvez afficher une liste de tous les points d'intérêt situés à proximité d'un lieu. 1 Sélectionnez un lieu. 2 Sélectionnez > Explorer ce lieu. Recherche de points d'intérêt pour les poids lourds Les cartes détaillées chargées dans votre appareil contiennent des points d'intérêt pour les poids lourds, comme les relais routiers, les aires de repos et les stations de pesage. Sélectionnez Où aller ? > Catégories > Camionnage. Recherche de positions Foursquare est un réseau social basé sur la position. Votre appareil inclut des points d'intérêt Foursquare préchargés, indiqués par le logo Foursquare dans les résultats de recherche de positions. Pour plus de fonctionnalités, vous pouvez vous connecter à votre compte Foursquare à l'aide de Smartphone Link sur votre smartphone compatible. Lorsque vous vous connectez à votre compte Foursquare à l'aide de Smartphone Link,vous pouvez afficher des détails sur les positions Foursquare, publier un check-in et rechercher des points d'intérêt dans la base de données en ligne de Foursquare. Recherche de points d'intérêt Foursquare Vous pouvez rechercher les points d'intérêt Foursquare chargés sur votre appareil. Lorsque vous vous connectez à votre compte Foursquare à l'aide de Smartphone Link, la fonction de recherche permet d'accéder aux résultats les plus à jour de la base de données en ligne de Foursquare et à des résultats personnalisés de votre compte utilisateur Foursquare. Sélectionnez Où aller ? > Catégories > Foursquare®. Connexion à votre compte Foursquare 1 Connectez votre appareil à Smartphone Link (Connexion à Smartphone Link, page 15). 2 Sur votre smartphone, ouvrez l'application Smartphone Link. 3 Ouvrez les paramètres de l'application Smartphone Link et sélectionnez Foursquare® > Connexion. 4 Saisissez vos informations de connexion Foursquare. Affichage des détails d'une position Foursquare Afin de pouvoir consulter les détails d'une position Foursquare, vous devez vous connecter à un téléphone compatible exécutant Smartphone Link et vous connecter à votre compte Foursquare. Vous pouvez afficher des informations de position Foursquare détaillées, comme les évaluations des utilisateurs, les tarifs de restaurant et les heures d'ouverture. 1 Dans les résultats de recherche des positions, sélectionnez un point d'intérêt Foursquare. 2 Sélectionnez . Géolocalisation avec Foursquare Afin de pouvoir vous géolocaliser avec Foursquare, vous devez vous connecter à un téléphone compatible exécutant Smartphone Link et vous connecter à votre compte Foursquare. 1 Sélectionnez Applications > Foursquare® > Check In. 2 Sélectionnez un point d'intérêt. 7 3 Sélectionnez > Check In. Points d'intérêt personnalisés Les points d'intérêt personnalisés sont des points personnalisés de la carte. Ils peuvent contenir des alertes qui vous informent lorsque vous vous trouvez à proximité d'un point donné ou si vous voyagez à une vitesse supérieure à une vitesse définie. Installation de POI Loader Vous pouvez créer vos propres listes de points d'intérêt personnalisés sur votre ordinateur et les installer sur votre appareil grâce au logiciel POI Loader. 1 Rendez-vous sur le site www.garmin.com/poiloader. 2 Suivez les instructions présentées à l'écran. Recherche de points d'intérêt personnalisés Pour rechercher des points d'intérêt personnalisés, vous devez en charger sur votre appareil à l'aide du logiciel POI Loader (Installation de POI Loader, page 8). 1 Sélectionnez Où aller ? > Catégories. 2 Faites défiler jusqu'à la rubrique Autres catégories, puis sélectionnez une catégorie. Outils de recherche Les outils de recherche vous permettent de rechercher des types de lieux spécifiques en répondant à des instructions présentées à l'écran. Recherche d'une adresse REMARQUE : l'ordre des étapes peut changer en fonction des données cartographiques chargées sur votre appareil. 1 Sélectionnez Où aller ?. 2 Si besoin, sélectionnez Rechercher à proximité de : pour modifier la zone de recherche (Modification de la zone de recherche, page 6). Sélectionnez Adresse. 3 4 Suivez les instructions à l'écran pour saisir des informations d'adresse. 5 Sélectionnez l'adresse de votre choix. Recherche d'une intersection Vous pouvez rechercher une intersection ou un carrefour entre deux rues, autoroutes ou autres voies. 1 Sélectionnez Où aller ? > Catégories > Intersections. 2 Suivez les instructions à l'écran pour saisir des informations de rue. 3 Sélectionnez l'intersection qui vous intéresse. Recherche d'une ville 1 Sélectionnez Où aller ? > Catégories > Villes. 2 Sélectionnez une option : • Faites votre choix dans la liste des villes alentours. • Pour effectuer une recherche à proximité d'une autre position, sélectionnez Rechercher à proximité de : (Modification de la zone de recherche, page 6). • Pour rechercher une ville par son nom, sélectionnez Saisir la recherche, saisissez le nom de la ville et sélectionnez . Recherche d'une position à l'aide de coordonnées Il est possible de rechercher une position à partir de la latitude et de la longitude. Cette possibilité peut se révéler intéressante en cas de chasse au trésor. 1 Sélectionnez Où aller ? > Catégories > Coordonnées. 2 Si nécessaire, sélectionnez , et modifiez le format de coordonnées ou le datum (système géodésique). 3 Saisissez les coordonnées de latitude et de longitude. 8 4 Sélectionnez Afficher sur la carte. Recherche des destinations récentes Votre appareil stocke les 50 dernières destinations. 1 Sélectionnez Où aller ? > Récents. 2 Sélectionnez une position. Suppression de la liste des destinations récentes Sélectionnez Où aller ? > Récents > > Effacer > Oui. Recherche de votre dernière place de stationnement Lorsque vous déconnectez l'appareil de l'allume-cigare alors qu'il est allumé, votre position actuelle est enregistrée et considérée comme une place de stationnement. Sélectionnez Applications > Dernière place. Affichage d'informations sur la position actuelle Vous pouvez utiliser la page Où suis-je ? pour afficher les informations sur votre position actuelle. Cette fonction est utile si vous souhaitez communiquer rapidement votre position aux services d'urgence. Sur la carte, sélectionnez le véhicule. Recherche de services d'urgence et de stationsservice Vous pouvez utiliser la page Où suis-je ? pour trouver les hôpitaux, les postes de police et les stations-service les plus proches. 1 Sur la carte, sélectionnez le véhicule. 2 Sélectionnez Hôpitaux, Postes de police ou Carburant. REMARQUE : lorsqu'un profil de véhicule Poids lourd est actif, une option destinée aux relais routiers apparaît à la place du carburant. La liste des positions pour les services sélectionnés apparaît, avec les positions les plus proches en premier. 3 Sélectionnez une position. 4 Sélectionnez une option : • Pour naviguer vers la position de votre choix, sélectionnez Aller!. • Pour afficher le numéro de téléphone et d'autres informations sur la position, sélectionnez . Directions jusqu'à votre position actuelle Si vous devez indiquer à quelqu'un comment se rendre à la position où vous vous trouvez, votre appareil peut vous fournir une liste de directions. 1 Sur la carte, sélectionnez le véhicule. 2 Sélectionnez > Directions vers moi. 3 Sélectionnez une position de départ. 4 Choisissez Sélectionner. Ajout d'un raccourci Vous pouvez ajouter des raccourcis au menu Où aller ?. Un raccourci peut pointer sur une position, une catégorie ou un outil de recherche. Le menu Où aller ? peut contenir jusqu'à 36 icônes. 1 Sélectionnez Où aller ? > Ajouter un raccourci. 2 Sélectionnez un élément. Suppression d'un raccourci 1 Sélectionnez Où aller ? > > Supprimer raccourci(s). 2 Sélectionnez le raccourci à supprimer. Recherche de positions 3 Sélectionnez à nouveau le raccourci pour confirmer votre choix. 4 Sélectionnez Enreg.. Enregistrement de positions Enregistrement d'une position 1 Cherchez une position (Recherche d'une position par 2 3 4 5 catégorie, page 7). Sélectionnez une position dans les résultats de la recherche. Sélectionnez . Sélectionnez Enreg.. Si nécessaire, entrez un nom, puis sélectionnez Terminé. Enregistrement de votre position actuelle 1 Sur la carte, sélectionnez l'icône du véhicule. 2 Sélectionnez Enreg.. 3 Saisissez un nom, puis sélectionnez Terminé. 4 Sélectionnez OK. Enregistrement d'une position d'origine Vous pouvez définir comme position d'origine l'endroit où vous vous rendez le plus souvent. 1 Sélectionnez Où aller ? > > Définir position d'origine. 2 Sélectionnez Saisir mon adresse, Utiliser la position actuelle ou Destin. récentes. La position est enregistrée sous « Domicile » dans le menu Enregistré. Retour à la position d'origine Sélectionnez Où aller ? > Retour maison. Modification des données concernant votre position d'origine 1 Sélectionnez Où aller ? > Enregistré > Domicile. 2 Sélectionnez . 3 Sélectionnez > Modifier. 4 Saisissez vos modifications. 5 Sélectionnez Terminé. Modification d'une position enregistrée 1 Sélectionnez Où aller ? > Enregistré. 2 Si nécessaire, sélectionnez une catégorie. 3 Sélectionnez une position. 4 Sélectionnez . 5 Sélectionnez > Modifier. 6 Sélectionnez une option : • Sélectionnez Nom. • Sélectionnez Numéro de téléphone. • Sélectionnez Catégories pour attribuer des catégories à la position enregistrée. • Sélectionnez Modifier le symbole cartographique pour changer le symbole utilisé et marquer la position enregistrée sur une carte. 7 Modifiez les informations. 8 Sélectionnez Terminé. Attribution de catégories à une position enregistrée Vous pouvez ajouter des catégories personnalisées pour y classer vos positions enregistrées. REMARQUE : les catégories n'apparaissent dans le menu des positions enregistrées qu'une fois que vous avez enregistré au moins 12 positions. 1 Sélectionnez Où aller ? > Enregistré. Utilisation de la carte 2 3 4 5 Sélectionnez une position. Sélectionnez . > Modifier > Catégories. Sélectionnez Entrez un ou plusieurs noms de catégorie, séparés par des virgules. 6 Sélectionnez une catégorie suggérée, le cas échéant. 7 Sélectionnez Terminé. Suppression d'une position enregistrée REMARQUE : une fois supprimées, les positions sont définitivement perdues. 1 Sélectionnez Où aller ? > Enregistré. 2 Sélectionnez > Suppr. lieux enregistrés. 3 Cochez la case en regard des positions enregistrées à supprimer, puis sélectionnez Supprimer. Utilisation de la carte Vous pouvez utiliser la carte pour suivre un itinéraire (Votre itinéraire sur la carte, page 3) ou pour afficher la carte de vos alentours lorsqu'aucun itinéraire n'est actif. 1 Sélectionnez Afficher carte. 2 Sélectionnez un point quelconque de la carte. 3 Sélectionnez une option : • Faites glisser la carte pour la déplacer vers la gauche, la droite, en haut ou en bas. • Pour effectuer un zoom avant ou arrière, sélectionnez ou . • Pour basculer entre l'affichage Nord en haut et l'affichage 3D, sélectionnez . • Pour filtrer les points d'intérêt affichés par catégories, sélectionnez . • Pour démarrer un itinéraire, sélectionnez une position sur la carte puis Aller! (Démarrage d'un itinéraire en utilisant la carte, page 4). Outils de carte Avec les outils de carte, vous accédez rapidement aux informations et aux fonctions de l'appareil dont vous avez besoin lorsque la carte est affichée. Par exemple, vous pouvez afficher des informations sur la circulation, faire un détour ou ajuster la luminosité de l'écran sans quitter la carte. Lorsque vous activez un outil de carte, il apparaît dans un volet sur le bord de la carte. Affichage d'un outil de carte 1 Sur la carte, sélectionnez . 2 Sélectionnez un outil de carte. L'outil de carte apparaît dans un volet sur le bord de la carte. 3 Lorsque vous avez terminé d'utiliser l'outil de carte, sélectionnez . Activation des outils de carte Par défaut, seuls les outils de carte les plus fréquemment utilisés sont activés dans le menu des outils de carte. Vous pouvez en activer d'autres. 1 Sur la carte, sélectionnez > . 2 Cochez la case à côté de chaque outil à ajouter. 3 Sélectionnez Enreg.. Sur mon itinéraire Vous pouvez afficher les entreprises et services à proximité de votre itinéraire ou de la route que vous suivez. Les services sont filtrés par catégories. 9 Recherche des prochains points d'intérêt 1 Sur la carte, sélectionnez > Sur mon itinéraire. 2 Sélectionnez une catégorie. 3 Sélectionnez un point d'intérêt sur la carte. Personnalisation des catégories Sur mon itinéraire Vous pouvez modifier les catégories que vous recherchez, changer la disposition des catégories et rechercher une entreprise ou une catégorie particulière. 1 Sur la carte, sélectionnez > Sur mon itinéraire. 2 Sélectionnez une icône de service. 3 Sélectionnez . 4 Sélectionnez une option : • Pour monter ou descendre une catégorie dans la liste, sélectionnez la flèche située en regard du nom de la catégorie et faites-la glisser. • Pour modifier une catégorie, sélectionnez-la. • Pour créer une catégorie personnalisée, sélectionnez une catégorie, sélectionnez Recherche personnalisée, puis entrez le nom d'une entreprise ou d'une catégorie. 5 Sélectionnez Terminé. Informations sur le trajet Affichage des données de trajet sur la carte Pour afficher les données de trajet sur la carte, vous devez ajouter l'outil correspondant au menu des outils de carte (Activation des outils de carte, page 9). > Données de trajet. Sur la carte, sélectionnez Personnalisation des champs de données de trajet Pour personnaliser les données qui s'affichent dans les champs de données de trajet sur la carte, vous devez ajouter l'outil Données trajet au menu des outils de carte (Activation des outils de carte, page 9). 1 Sélectionnez Afficher carte. 2 Sélectionnez > Données de trajet. 3 Sélectionnez un champ de données de trajet. 4 Sélectionnez une option. Le nouveau champ de données de trajet apparaît dans la liste des données de trajet. Affichage de la page d'informations sur le trajet La page d'informations sur le trajet indique votre vitesse et vous fournit des données statistiques concernant votre voyage. REMARQUE : si vous vous arrêtez fréquemment, ne mettez pas l'appareil hors tension, de sorte qu'il puisse évaluer avec précision le temps écoulé pendant le voyage. Depuis la carte, sélectionnez Vitesse. Affichage du journal de trajet Votre appareil tient à jour un journal de trajet, c'est-à-dire un journal où est enregistré le trajet parcouru. 1 Sélectionnez Paramètres > Carte et véhicule > Calques de carte. 2 Cochez la case Journal de trajet. Réinitialisation des informations sur le trajet 1 Depuis la carte, sélectionnez Vitesse. 2 Sélectionnez > Réinitialiser champ(s). 3 Sélectionnez une option : • Si vous ne suivez pas d'itinéraire, sélectionnez Tout sélectionner pour réinitialiser tous les champs de données, à l'exception de l'indicateur de vitesse, sur la première page. 10 • Sélectionnez Réinitialiser les données de trajet pour réinitialiser les informations contenues dans le calculateur de voyage. • Sélectionnez Réinitialiser la vitesse maximale pour réinitialiser la vitesse maximale. • Sélectionnez Réinitialiser trajet B pour réinitialiser l'odomètre. Affichage des problèmes de circulation à venir Vous pouvez afficher les problèmes de circulation à venir sur votre itinéraire ou sur la route que vous suivez. 1 Lorsque vous suivez un itinéraire, sélectionnez > Trafic. Le problème de circulation le plus proche apparaît dans un volet sur la droite de la carte. 2 Sélectionnez le problème de circulation pour afficher des informations supplémentaires. Visualisation du trafic sur la carte La carte de trafic indique l'état de la circulation et les ralentissements sur les routes à proximité à l'aide de codes couleur. 1 Dans le menu principal, sélectionnez Applications > Trafic. 2 Si nécessaire, sélectionnez > Légende pour afficher la légende correspondant à la carte de trafic. Recherche des problèmes de circulation 1 Dans le menu principal, sélectionnez Applications > Trafic. 2 Sélectionnez > Incidents. 3 Sélectionnez un élément dans la liste. 4 S'il y a plusieurs problèmes de circulation, utilisez les flèches pour afficher les autres ralentissements. Affichage de la carte des poids lourds La carte des poids lourds matérialise les itinéraires pour poids lourds reconnus sur la carte, à l'image des itinéraires préférés Surface Transportation Assistance Act (STAA), des itinéraires préférés TruckDown (TD) et des itinéraires adaptés au transport de matières dangereuses non radioactives. Les itinéraires reconnus peuvent varier en fonction de votre région et des données cartographiques chargées dans votre appareil. Sélectionnez Applications > Carte poids lourds. Symboles d'avertissement et d'alerte AVERTISSEMENT La saisie des caractéristiques de votre profil de véhicule ne garantit pas la prise en compte des caractéristiques de votre véhicule pour toutes les suggestions d'itinéraire ni l'affichage des icônes d'avertissement dans tous les cas. Des limitations peuvent figurer dans les données cartographiques ; l'appareil ne peut donc pas tenir compte de ces restrictions ou de l'état des routes dans tous les cas. Respectez toujours les panneaux de signalisation et adaptez toujours votre conduite aux conditions de circulation. Des symboles d'avertissement et d'alerte peuvent apparaître sur la carte ou dans les directions de l'itinéraire afin de vous avertir des dangers potentiels, de l'état de la route et des stations de pesage à proximité. Avertissements de restriction Hauteur Poids Poids sur essieu Utilisation de la carte Longueur Largeur Camions interdits Remorques interdites Matériaux dangereux non autorisés Substances inflammables non autorisées Polluants de l'eau non autorisés Interdiction de tourner à gauche Interdiction de tourner à droite Demi-tour interdit Avertissements sur l'état de la route Risque d'échouage Modification du champ de données cartographiques 1 Sur la carte, sélectionnez un champ de données. REMARQUE : vous ne pouvez pas personnaliser le champ Vitesse. 2 Sélectionnez un type de données à afficher. Modification de la perspective de la carte 1 Sélectionnez Paramètres > Carte et véhicule > Affichage carte routière. 2 Sélectionnez une option : • Sélectionnez Tracé en haut pour afficher la carte en deux dimensions (2D). La direction à suivre est indiquée en haut de la carte. • Sélectionnez Nord en haut pour afficher la carte en 2D avec le nord en haut de la carte. • Sélectionnez 3-D pour afficher la carte en trois dimensions. 3 Sélectionnez Enreg.. Vents latéraux Route étroite Virage dangereux Route à forte inclinaison Avancée d'arbres Alarmes Station de pesage Route dont l'accessibilité aux camions n'a pas été vérifiée Alertes Garmin AVIS Garmin décline toute responsabilité quant à l'exactitude ou aux conséquences de l'utilisation d'un point d'intérêt personnalisé ou d'une base de données d'alertes Garmin. REMARQUE : cette fonction est disponible pour certaines régions et sur certains modèles uniquement. Des informations sur les alertes Garmin et leurs positions ainsi que sur les limites de vitesse sont disponibles dans certains secteurs et sur certains modèles. Rendez-vous sur www.garmin.com/safetycameras pour vérifier la disponibilité et la compatibilité, acheter un abonnement ou effectuer une mise à jour unique. Vous pouvez à tout moment vous abonner pour d'autres régions ou prolonger les abonnements existants. Vous pouvez mettre à jour les informations sur les alertes Garmin d'un abonnement existant en allant sur http://my.garmin.com. Vous devez mettre à jour votre appareil régulièrement pour recevoir des informations actuelles sur les alertes Garmin. Des données de base sur les alertes Garmin peuvent être fournies avec votre appareil dans certains cas et dans certaines régions. Les données fournies n'incluent pas de mises à jour ni un abonnement. Personnalisation de la carte Personnalisation des calques de la carte Vous pouvez choisir les données qui apparaîtront sur la carte, telles que les icônes de points d'intérêt et de conditions de circulation. 1 Sélectionnez Paramètres > Carte et véhicule > Calques de carte. 2 Sélectionnez les calques à ajouter à la carte, puis sélectionnez Enreg.. Trafic Trafic AVIS Garmin décline toute responsabilité quant à la précision et à l'opportunité des informations sur le trafic. Les informations sur le trafic peuvent n'être disponibles que dans certaines zones ou certains pays. Pour obtenir des informations sur les récepteurs d'info-trafic et les zones de couverture, consultez le site www.garmin.com/traffic. Un récepteur d'info-trafic est fourni avec certains appareils, intégré au câble allume-cigare ou à l'appareil. Cet accessoire est également disponible en option pour tous les modèles. • Les alertes routières apparaissent sur la carte en cas de problèmes de circulation sur votre itinéraire ou dans votre zone. • Vous pouvez recevoir des informations sur le trafic via un récepteur d'info-trafic ou en vous abonnant au service adéquat via Smartphone Link (Services Live Garmin, page 16). • L'appareil doit être connecté à Smartphone Link et vous devez disposer d'un abonnement actif aux services d'infotrafic pour recevoir des informations sur le trafic via Smartphone Link. • L'appareil doit être connecté à l'alimentation du véhicule afin de recevoir des informations sur le trafic via un récepteur d'info-trafic. • Le récepteur d'info-trafic et l'appareil peuvent nécessiter de se trouver à portée d'une station qui transmet des données sur le trafic pour recevoir ces informations. • Vous n'avez pas besoin d'activer l'abonnement inclus avec votre appareil ou le récepteur d'info-trafic. • Si votre appareil inclut une antenne externe, vous devez toujours la laisser branchée pour une réception optimale des signaux d'info-trafic. Réception de données sur le trafic avec un récepteur d'info-trafic AVIS La chaleur que dégagent certains pare-brise (en métal) est susceptible d'affecter les performances du récepteur d'info-trafic. Pour recevoir des données de trafic avec un récepteur d'infotrafic, vous devez disposer d'un câble d'alimentation compatible avec le service d'info-trafic. Si votre appareil inclut un abonnement à vie au service d'info-trafic, utilisez le câble 11 allume-cigare fourni. Si votre appareil n'inclut pas d'abonnement au service d'info-trafic, vous devez acheter un accessoire de récepteur d'info-trafic Garmin. Consultez le site www.garmin.com/traffic pour obtenir de plus amples informations à ce sujet. Votre appareil peut recevoir des signaux sur le trafic en provenance d'une station diffusant des données sur le trafic. REMARQUE : dans certaines zones, vous pouvez recevoir des informations sur le trafic émises par les stations de radio FM utilisant la technologie HD Radio™. 1 Connectez le câble d'alimentation compatible avec le service d'info-trafic à une source d'alimentation externe. 2 Connectez le câble d'alimentation compatible avec le service d'info-trafic à l'appareil. Lorsque vous vous trouvez dans une zone de couverture du trafic, l'appareil affiche des informations sur la circulation. 2 Cochez la case Trafic. Réception de données sur le trafic avec Smartphone Link pompe. Saisissez le prix au litre du carburant. Sélectionnez le champ Qté de carburant utilisée. Saisissez le volume de carburant acheté. Sélectionnez une option, si nécessaire : • Pour enregistrer la quantité en litres, sélectionnez Gallons > Litres > Enreg.. • Pour enregistrer la quantité en gallons, sélectionnez Litres > Gallons > Enreg.. 6 Au besoin, cochez la case Taxe incluse. 7 Sélectionnez la station-service à laquelle vous avez fait le plein. Le service Trafic en temps réel fournit des données en temps réel sur le trafic. 1 Téléchargez Smartphone Link sur votre téléphone compatible (Téléchargement de Smartphone Link, page 15). 2 Abonnez-vous au service Trafic en temps réel (Abonnement aux services Live Garmin, page 16). 3 Connectez l'appareil au téléphone exécutant Smartphone Link (Connexion à Smartphone Link, page 15). A propos des abonnements aux services d'info-trafic Vous pouvez acheter des abonnements supplémentaires ou un renouvellement si votre abonnement expire. Rendez-vous sur le site http://www.garmin.com/traffic. Activation de l'abonnement Vous n'avez pas besoin d'activer l'abonnement inclus avec le récepteur d'info-trafic FM. L'abonnement s'active automatiquement lorsque votre appareil acquiert des signaux satellites en recevant les signaux sur le trafic du prestataire de service payant. Affichage des abonnements aux services d'info-trafic Sélectionnez Paramètres > Trafic > Abonnements. Ajout d'un abonnement Vous pouvez acheter des abonnements à des services d'infotrafic pour d'autres régions ou pays. 1 Dans le menu principal, sélectionnez Trafic. 2 Sélectionnez Abonnements > . 3 Notez l'ID du récepteur d'info-trafic FM. 4 Rendez-vous sur le site www.garmin.com/fmtraffic pour vous abonner et recevoir un code composé de 25 caractères. Le code d'abonnement info-trafic ne peut pas être réutilisé. Vous devez obtenir un nouveau code chaque fois que vous renouvelez votre abonnement au service. Si vous possédez plusieurs récepteurs d'info-trafic FM, vous devez obtenir un nouveau code pour chaque récepteur. 5 Sélectionnez Suivant sur votre appareil. 6 Saisissez le code. 7 Sélectionnez Terminé. Activation du trafic Vous pouvez activer ou désactiver les données de trafic. 1 Sélectionnez Paramètres > Trafic. 12 Journaux de véhicule et de conducteur A propos de la connexion IFTA REMARQUE : cette fonction n'est pas disponible dans toutes les zones. Vous pouvez consigner les données IFTA (International Fuel Tax Agreement), comme les dépenses de carburant et les distances parcourues. Pour pouvoir utiliser la Connexion IFTA, vous devez être en mode Camion. Saisie des données de carburant 1 Sélectionnez Applications > Connexion IFTA > A la 2 3 4 5 Modification de journaux de carburant 1 Sélectionnez Applications > Connexion IFTA > Journaux 2 3 4 5 de carburant. Sélectionnez un camion, au besoin. Sélectionnez un trimestre, au besoin. Sélectionnez un journal. Sélectionnez une option : • Sélectionnez un champ pour modifier les informations. • Sélectionnez > Oui pour supprimer le journal. Affichage et exportation d'un résumé par juridiction Le résumé par juridiction regroupe des données pour chaque état ou province où votre véhicule a circulé durant chaque trimestre. Le résumé par juridiction n'est disponible que dans certaines régions. 1 Sélectionnez Applications > Connexion IFTA > Résumé par juridiction. 2 Sélectionnez un camion, au besoin. 3 Sélectionnez un trimestre, au besoin. 4 Sélectionnez > Exporter > OK pour exporter un résumé par juridiction. L'appareil exporte le résumé dans un fichier CSV et le stocke dans le dossier Reports, qui se trouve sur l'appareil. Modification et exportation de rapports de trajet 1 Dans le menu principal, sélectionnez Applications > 2 3 4 5 Connexion IFTA > Rapports de trajet. Sélectionnez un camion, au besoin. Sélectionnez un trimestre, au besoin. Sélectionnez un journal. Sélectionnez une option : • Sélectionnez > Supprimer et cochez la case appropriée pour supprimer un rapport. Journaux de véhicule et de conducteur • Sélectionnez > Combiner et sélectionnez les cases appropriées pour combiner des rapports. • Sélectionnez > Exporter > OK. L'appareil exporte le rapport dans un fichier CSV et le stocke dans le dossier Reports de l'appareil. Affichage de résumés par juridiction et de rapports de trajet exportés AVIS Si vous avez des doutes sur la fonction d'un fichier, ne le supprimez pas. La mémoire de l'appareil contient des fichiers système importants que vous ne devez pas supprimer. 1 Connectez l'appareil à votre ordinateur. 2 Ouvrez le lecteur ou le volume « Garmin », puis ouvrez le dossier Reports. 3 Ouvrez le dossier IFTA. 4 Ouvrez le fichier CSV. Heures de service AVIS Bien que conçu pour enregistrer des informations sur les heures de service, cet appareil ne vous dispense EN AUCUN CAS des obligations d'enregistrement des données de conduite dans le journal de bord imposées par la Federal Motor Carrier Safety Administration si vous êtes conducteur de poids lourds aux Etats-Unis. Les conducteurs américains doivent se conformer à la réglementation relative aux heures de service en vigueur aux Etats-Unis ou dans leur état. Appareil embarqué d'enregistrement automatique (AOBRD) Lorsqu'il est intégré à un transpondeur de données télématiques fabriqué par un partenaire Garmin agréé et utilisé pour l'enregistrement des heures de service du conducteur, cet appareil permet à un transporteur d'entrer en conformité avec les exigences liées aux appareils embarqués d'enregistrement automatique (AOBRD). Garmin ne prétend pas que l'utilisation de la solution d'un partenaire agréé respectera les exigences de la partie §395.15. Ces affirmations peuvent uniquement être formulées par le partenaire. Seul l'utilisateur final peut s'engager à entrer en conformité avec l'exigence §395, ainsi que les éventuelles modifications dudit règlement. Un certificat fourni par un partenaire Garmin AOBRD peut être consulté pour confirmer que les exigences AOBRD formulées dans la partie §395.15 sont respectées. REMARQUE : cette fonction n'est pas disponible dans toutes les zones. Pour pouvoir utiliser Heures de service, vous devez être en mode Camion et vous devez créer un profil de conducteur (Ajout de conducteurs, page 13). Vous pouvez utiliser Heures de service pour enregistrer vos horaires de travail, ce qui vous aide à respecter la réglementation en matière de sécurité. Enregistrement de votre statut 1 Sélectionnez Applications > Heures de service. 2 Sélectionnez un conducteur. 3 Sélectionnez Statut. 4 Sélectionnez une option : • Sélectionnez Repos pour enregistrer votre temps de repos. • Sélectionnez Couche. pour enregistrer le temps pendant lequel vous vous reposez dans votre couchette. Journaux de véhicule et de conducteur • Sélectionnez Condu. pour enregistrer le temps de conduite de votre véhicule professionnel. • Sélectionnez En serv. pour enregistrer le temps pendant lequel vous êtes en service, mais sans conduire un véhicule professionnel. • Sélectionnez Siège passag. pour enregistrer le temps qu'un second conducteur passe sur le siège de passager mais pas en service. REMARQUE : le statut peut être attribué à un conducteur pendant deux heures maximum et ce, juste après ou avant huit heures consécutives passées en couchette. Sélectionnez Enreg.. 5 A propos des conducteurs Si vous travaillez pour plusieurs transporteurs dans une même période de 24 heures, vous devez enregistrer chacun d'entre eux. Vous devez enregistrer le fuseau horaire de votre terminal d'origine, même si vous traversez plusieurs fuseaux horaires. Ajout de conducteurs 1 Sélectionnez Applications > Heures de service. 2 Sélectionnez . 3 Suivez les instructions présentées à l'écran. Gestion des informations conducteur Sélectionnez Applications > Heures de service. Sélectionnez un conducteur. Sélectionnez Informations sur le conducteur. Sélectionnez une option : • Pour modifier les informations, sélectionnez un champ. • Pour supprimer le conducteur, sélectionnez > Supprimer conducteur > Oui. 1 2 3 4 Utilisation des journaux de conduite 1 Sélectionnez Applications > Heures de service. 2 Sélectionnez un conducteur. 3 Sélectionnez Afficher le journal. 4 Sélectionnez une option : • Pour afficher une date différente, sélectionnez la date en haut de l'écran. • Pour afficher des informations de statut, sélectionnez le champ en regard de la barre d'état. • Pour effectuer une modification, sélectionnez la grille puis un champ. • Pour afficher les informations sur les infractions, sélectionnez . Ajout de chargements 1 Sélectionnez Applications > Heures de service. 2 Sélectionnez un conducteur. 3 Sélectionnez Gérer les chargements. > . 4 Saisissez les informations de référence, puis sélectionnez Terminé. ASTUCE : le numéro de référence correspond au numéro de bordereau du chargement ou au nom de l'entreprise et du groupe pour lequel vous effectuez le transport. 5 Au besoin, sélectionnez Jour de début. 6 Au besoin, sélectionnez Jour de fin. 7 Sélectionnez Enreg.. Gérer les chargements REMARQUE : cette fonction n'est pas disponible dans toutes les zones. 1 Sélectionnez Applications > Heures de service. 13 2 3 4 5 Sélectionnez un conducteur. Sélectionnez Gérer les chargements.. Sélectionnez un chargement. Sélectionnez une option : • Pour modifier les informations de chargement, sélectionnez un champ. • Pour supprimer les chargements, sélectionnez Supprimer chargement > OK. 3 Sélectionnez les catégories d'entretien à supprimer. 4 Sélectionnez Supprimer. > Exportation des journaux de conduite 1 Sélectionnez Applications > Heures de service. 2 Sélectionnez un conducteur. 3 Sélectionnez Exporter le journal. 4 Si nécessaire, saisissez les numéro de véhicule, NIV du véhicule et numéro de remorque de votre camion. 5 Au besoin, sélectionnez un journal à exporter. 6 Au besoin, sélectionnez l'emplacement à utiliser pour l'exportation du journal. L'appareil exporte le journal dans un fichier CSV et le stocke dans le dossier Reports, qui se trouve dans la mémoire de l'appareil. Affichage des journaux de conduite exportés AVIS Si vous avez des doutes sur la fonction d'un fichier, ne le supprimez pas. La mémoire de l'appareil contient des fichiers système importants que vous ne devez pas supprimer. 1 Connectez l'appareil à votre ordinateur (Connexion de l'appareil à un ordinateur, page 21). 2 Sélectionnez une option : • Pour afficher les journaux stockés dans votre appareil, ouvrez le lecteur ou le volume « Garmin », puis ouvrez le dossier Reports. • Pour afficher les journaux stockés dans votre carte mémoire, ouvrez le lecteur ou le volume de la carte mémoire, puis ouvrez le dossier Garmin. 3 Ouvrez le dossier HOSExports. 4 Ouvrez le fichier CSV. Journalisation de l'historique d'entretien Vous pouvez consigner la date et l'odomètre pendant l'entretien ou la maintenance de votre véhicule. L'appareil fournit plusieurs catégories d'entretien et vous pouvez ajouter des catégories personnalisées (Ajout de catégories d'entretien, page 14). 1 Sélectionnez Applications > Historique d'entretien. 2 Sélectionnez une catégorie d'entretien. 3 Sélectionnez Ajouter un enregistrement. 4 Entrez la valeur de l'odomètre et sélectionnez Suivant. 5 Entrez un commentaire (facultatif). 6 Sélectionnez Terminé. Ajout de catégories d'entretien 1 Sélectionnez Applications > Historique d'entretien. 2 Sélectionnez > Ajouter une catégorie. 3 Saisissez le nom de la catégorie, puis sélectionnez Terminé. Suppression des catégories d'entretien Lorsque vous supprimez une catégorie d'entretien, tous les enregistrements d'entretien de cette catégorie sont également supprimés. 1 Sélectionnez Applications > Historique d'entretien. 2 Sélectionnez > Supprimer catégories. 14 Attribution de nouveaux noms aux catégories d'entretien 1 Sélectionnez Applications > Historique d'entretien. 2 Sélectionnez la catégorie à renommer. 3 Sélectionnez > Renommer catégorie. 4 Saisissez un nom, puis sélectionnez Terminé. Suppression des enregistrements d'entretien 1 Sélectionnez Applications > Historique d'entretien. 2 Sélectionnez une catégorie d'entretien. 3 Sélectionnez > Suppr. enregistrements. 4 Sélectionnez l'enregistrement d'entretien à supprimer. 5 Sélectionnez Supprimer. Modification d'un enregistrement d'entretien Vous pouvez modifier le commentaire, l'odomètre et la date d'un enregistrement d'entretien. 1 Sélectionnez Applications > Historique d'entretien. 2 Sélectionnez une catégorie. 3 Sélectionnez un champ. 4 Saisissez les nouvelles informations, puis sélectionnez Terminé. Appel mains libres REMARQUE : bien que la majorité des téléphones portables soient pris en charge et puissent être utilisés, nous ne pouvons garantir qu'un téléphone spécifique puisse être utilisé. Il est possible que toutes les fonctions ne soient pas disponibles sur votre téléphone. La technologie sans fil Bluetooth vous permet de connecter votre appareil à votre téléphone portable pour en faire un appareil mains libres. Une fois connecté, vous pouvez passer et recevoir des appels à l'aide de votre appareil. Couplage du téléphone 1 Placez votre téléphone et votre appareil dēzl à moins de 10 m (33 pieds) l'un de l'autre. 2 Sur votre téléphone, activez la technologie sans fil Bluetooth et placez le téléphone en mode Découvrable. 3 Sur votre appareil dēzl, sélectionnez Paramètres > Bluetooth. 4 Suivez les instructions qui apparaissent sur l'écran de votre téléphone et de votre appareil dēzl. Activation de la technologie Bluetooth sans fil 1 Sélectionnez Paramètres > Bluetooth. 2 Sélectionnez Bluetooth. Astuces après le couplage des appareils • Une fois ce couplage initial effectué, les deux appareils peuvent se connecter automatiquement chaque fois que vous les mettez sous tension. • Lorsque votre téléphone est branché sur l'appareil, vous pouvez recevoir des appels vocaux. • Lorsque vous allumez l'appareil, il tente de se connecter au dernier téléphone auquel il était précédemment connecté. • Vous devrez éventuellement configurer votre téléphone pour qu'il se connecte automatiquement à l'appareil lorsque celuici est mis sous tension. Appel mains libres Déconnexion d'un appareil Bluetooth Vous pouvez déconnecter temporairement un appareil Bluetooth sans le supprimer de la liste des périphériques couplés. L'appareil Bluetooth pourra toujours se connecter automatiquement à votre appareil dēzl par la suite. 1 Sélectionnez Paramètres > Bluetooth. 2 Sélectionnez l'appareil que vous souhaitez déconnecter. 3 Décochez la case correspondant à votre appareil. Suppression d'un téléphone couplé Vous pouvez supprimer un téléphone couplé pour l'empêcher de se connecter automatiquement à votre appareil. 1 Sélectionnez Paramètres > Bluetooth. 2 Sélectionnez le téléphone, puis sélectionnez Annuler le couplage de l'appareil. Appels téléphoniques Composition d'un numéro 1 Sélectionnez Applications > Téléphone > Composer. 2 Saisissez le numéro. 3 Sélectionnez Composer. Appel d'un contact de votre répertoire Le répertoire enregistré sur votre téléphone est chargé sur l'appareil à chaque fois qu'une connexion s'établit entre les deux. Il peut s'écouler quelques minutes avant que le répertoire ne soit disponible. Certains téléphones ne prennent pas en charge cette fonction. 1 Sélectionnez Applications > Téléphone > Répertoire. 2 Sélectionnez un contact. 3 Sélectionnez Appeler. Appel d'une position 1 Sélectionnez Applications > Téléphone > Parcourir les catégories. 2 Sélectionnez un point d'intérêt. 3 Sélectionnez Appeler. Réception d'un appel Lorsque vous recevez un appel, sélectionnez Répondre ou Ignorer. Utilisation de l'historique des appels L'historique des appels enregistré sur votre téléphone est chargé sur l'appareil à chaque fois qu'une connexion est établie entre les deux. Quelques minutes peuvent s'écouler avant que l'historique des appels ne soit disponible. Certains téléphones ne prennent pas en charge cette fonction. 1 Sélectionnez Applications > Téléphone > Historique des appels. 2 Sélectionnez une catégorie. Une liste d'appels s'affiche. Les appels les plus récents apparaissent en haut. 3 Sélectionnez un appel. Utilisation des options en communication Pendant que vous êtes en communication, vous pouvez sélectionner les options en communication à partir de la carte. • Pour transférer du son vers votre téléphone, sélectionnez . ASTUCE : vous pouvez utiliser cette fonction en cas d'appel confidentiel ou pour éteindre l'appareil tout en poursuivant votre appel. • Pour utiliser le clavier numérique, sélectionnez . Utilisation des applications ASTUCE : cette fonction peut être utile si vous souhaitez utiliser un système automatisé de type messagerie vocale. • Pour désactiver le microphone, sélectionnez . • Pour raccrocher, sélectionnez . Saisie du numéro de votre domicile ASTUCE : après avoir enregistré le numéro de votre domicile, vous pouvez le changer en modifiant « Domicile » dans votre liste de lieux enregistrés (Modification d'une position enregistrée, page 9). 1 Sélectionnez Applications > Téléphone > > Définir numéro dom.. 2 Saisissez votre numéro de téléphone. 3 Sélectionnez Terminé. Appel au domicile Pour pouvoir appeler votre domicile, vous devez entrer le numéro de téléphone correspondant. Sélectionnez Applications > Téléphone > Appel maison. Utilisation des applications Utilisation de l'aide Sélectionnez Applications > Aide pour afficher des informations sur l'utilisation de l'appareil. Recherche de rubriques d'aide Sélectionnez Applications > Aide > . Smartphone Link Smartphone Link est une application pour téléphones qui vous permet de synchroniser vos données de position avec votre téléphone et d'accéder à des informations en temps réel grâce à la connexion de données de votre téléphone. Votre appareil transfère des données depuis Smartphone Link grâce à la technologie sans fil Bluetooth. Des informations en temps réel sont disponibles gratuitement ou via un abonnement aux services Live Garmin (Services Live Garmin, page 16). Les positions enregistrées et les destinations récentes sont synchronisées avec votre téléphone à chaque fois que l'appareil est connecté à Smartphone Link. Téléchargement de Smartphone Link Smartphone Link est disponible pour certains smartphones. Rendez-vous sur le site www.garmin.com/smartphonelink ou consultez la boutique d'applications de votre appareil pour connaître les informations de compatibilité et de disponibilité. Téléchargez Smartphone Link dans la boutique d'applications de votre téléphone compatible. Pour plus d'informations sur le téléchargement et l'installation d'applications, consultez le manuel d'utilisation de votre téléphone. Connexion à Smartphone Link Afin de pouvoir vous connecter à Smartphone Link, vous devez télécharger et installer l'application Smartphone Link sur votre téléphone. 1 Démarrez Smartphone Link sur votre téléphone. 2 Sur votre appareil, sélectionnez Paramètres > Bluetooth. 3 Cochez la case Bluetooth. 4 Sur votre téléphone, activez la technologie sans fil Bluetooth, puis recherchez les périphériques Bluetooth à proximité. Pour plus d'informations, reportez-vous au manuel d'utilisation du téléphone. 15 5 Sur votre téléphone, sélectionnez votre appareil dans la liste des périphériques à proximité. 6 Suivez les instructions à l'écran sur votre téléphone et sur votre appareil pour confirmer la demande de couplage. s'affiche dans la barre d'état de l'appareil lorsque Smartphone Link est connecté. Envoi d'une position de votre téléphone à l'appareil Sur votre téléphone, Smartphone Link est référencée comme une application de navigation. 1 Sur votre téléphone, sélectionnez le bouton permettant de lancer la navigation vers une position (reportez-vous au manuel d'utilisation de votre téléphone). 2 Dans le menu des applications, sélectionnez Smartphone Link. La prochaine fois que vous connecterez l'appareil à votre téléphone, la position sera transférée dans les destinations récentes de l'appareil. Désactivation des appels lors de la connexion à Smartphone Link Lorsque l'appareil est connecté au téléphone et reçoit les services Live Garmin, vous pouvez désactiver les appels mains libres. 1 Sélectionnez Paramètres > Bluetooth. 2 Sélectionnez votre téléphone. 3 Décochez la case Appels téléphoniques. Services Live Garmin Pour utiliser les services Live Garmin, vous devez d'abord connecter votre appareil à un téléphone compatible exécutant Smartphone Link (Connexion à Smartphone Link, page 15). La connexion à Smartphone Link donne accès aux services Live Garmin. Les services Live Garmin vous proposent d'afficher sur votre appareil, gratuitement ou via un abonnement, des données en temps réel telles que les conditions de circulation et la météo. Certains services, comme la météo, sont disponibles séparément sous forme d'applications sur votre appareil. D'autres services, comme le trafic, permettent d'améliorer les fonctions de navigation déjà présentes sur votre appareil. Les fonctions nécessitant un accès aux services Live Garmin comportent le symbole Smartphone Link et apparaissent uniquement lorsque l'appareil est connecté à Smartphone Link. Abonnement aux services Live Garmin Avant de pouvoir vous abonner aux services Live Garmin, vous devez installer l'application Smartphone Link sur votre téléphone. 1 Démarrez l'application Smartphone Link sur votre téléphone (Connexion à Smartphone Link, page 15). 2 Sélectionnez Mon compte. Une liste de services et de prix d'abonnement s'affiche. 3 Sélectionnez un service. 4 Sélectionnez le prix. 5 Sélectionnez S'abonner. 6 Suivez les instructions présentées à l'écran. A propos des caméras de surveillance du trafic Les caméras de surveillance du trafic fournissent des images du trafic en temps réel sur des routes et intersections principales. Il vous est possible d'enregistrer les caméras que vous souhaitez visionner régulièrement. Enregistrement d'une caméra de surveillance du trafic Afin de pouvoir utiliser cette fonction, vous devez vous abonner au service PhotoLive et connecter votre appareil à un téléphone 16 compatible qui exécute Smartphone Link (Smartphone Link, page 15). Cette fonction n'est pas disponible dans toutes les zones. 1 Sélectionnez Applications > photoLive. 2 Sélectionnez Touchez pour ajouter. 3 Sélectionnez une route. 4 Sélectionnez une intersection. 5 Sélectionnez Enreg.. Visionner une caméra de surveillance du trafic Pour pouvoir visionner une caméra de surveillance du trafic, vous devez l'enregistrer (Enregistrement d'une caméra de surveillance du trafic, page 16). 1 Sélectionnez Applications > photoLive. 2 Sélectionnez une caméra. A propos d'ecoRoute Dans certaines régions uniquement, vous devez acquérir un code de déverrouillage ou un accessoire ecoRoute™ HD pour pouvoir utiliser les fonctions ecoRoute. Visitez le site www.garmin.com/ecoroute pour plus d'informations. REMARQUE : la fonction ecoRoute est disponible uniquement quand l'appareil est configuré pour utiliser le mode Automobile. La fonction ecoRoute calcule la consommation et le coût du carburant jusqu'à une destination donnée. Elle offre également des outils permettant d'optimiser votre consommation de carburant. Les données fournies par la fonction ecoRoute sont uniquement des estimations. Elles ne sont pas générées par votre véhicule, à moins que vous n'utilisiez l'accessoire ecoRoute HD. Pour obtenir des rapports de carburant plus précis correspondant à votre véhicule et à vos habitudes de conduite, ajustez les paramètres d'économie de carburant (Ajustement de la consommation, page 16). Accessoire ecoRoute HD Lorsqu'il est connecté à l'accessoire ecoRoute HD, votre appareil reçoit en temps réel des informations concernant votre véhicule, par exemple des messages d'erreur, le nombre de tr/min ou la tension de la batterie. Lors du calcul des données ecoRoute, votre appareil récupère des données sur votre véhicule à l'aide de l'accessoire ecoRoute HD. L'accessoire ecoRoute HD est uniquement compatible avec les appareils qui intègrent la technologie sans fil Bluetooth. Rendez-vous sur le site www.garmin.com/ecoRoute. Configuration du véhicule Lorsque vous utilisez les fonctions ecoRoutepour la première fois, vous devez saisir les informations concernant votre véhicule. 1 Sélectionnez Applications > ecoRoute™. 2 Suivez les instructions présentées à l'écran. Modification du prix du carburant 1 Sélectionnez Applications > ecoRoute™ > A la pompe. 2 Saisissez le prix actuel du carburant, puis sélectionnez Suivant. 3 Sélectionnez Oui. Ajustement de la consommation Vous pouvez étalonner votre consommation de carburant pour recevoir des rapports de carburant plus précis tenant compte de votre véhicule et de vos habitudes de conduite. Il est recommandé de procéder à l'ajustement lorsque vous faites le plein de carburant. 1 Sélectionnez Applications > ecoRoute™ > A la pompe. Utilisation des applications 2 Saisissez le prix actuel du carburant. 3 Saisissez la quantité de carburant utilisée depuis le dernier plein. 4 Saisissez la distance parcourue depuis le dernier plein. 5 Sélectionnez Suivant. L'appareil calcule votre consommation moyenne. 6 Sélectionnez Enreg.. A propos de la fonction ecoChallenge La fonction ecoChallenge attribue une note à vos habitudes de conduite pour vous permettre d'optimiser la consommation du véhicule. Vos scores ecoChallenge sont proportionnels à vos économies de carburant. La fonction ecoChallenge collecte des données et calcule un score à chaque déplacement de votre appareil lorsqu'il est en mode automobile. Affichage des scores ecoChallenge Sélectionnez Applications > ecoRoute™ > ecoChallenge. A propos du score ecoChallenge Accélération : affiche votre score pour la régularité et la progressivité de votre accélération. Vous perdez des points si l'accélération est rapide. Freinage : affiche votre score pour la régularité et la progressivité de votre freinage. Vous perdez des points à chaque freinage brusque. Général : affiche une moyenne des scores de vitesse, d'accélération et de freinage. Vitesse : affiche votre score par rapport à la vitesse la plus économique en carburant de votre véhicule. Réinitialisation des scores ecoChallenge 1 Sélectionnez Applications > ecoRoute™ > ecoChallenge. 2 Sélectionnez > Réinitialiser. Affichage des informations relatives à la consommation de carburant 1 Sélectionnez Applications > ecoRoute™ > Consommation. 2 Touchez une section du graphique pour effectuer un zoom avant. Rapports kilométriques Le rapport kilométrique indique la distance, la durée, la consommation moyenne et le prix du carburant jusqu'à votre destination. Un rapport kilométrique est créé pour chaque itinéraire que vous suivez. Si vous interrompez un itinéraire sur votre appareil, un rapport kilométrique est créé pour la distance que vous avez parcourue. Affichage d'un rapport kilométrique Vous pouvez afficher les rapports kilométriques enregistrés sur l'appareil. ASTUCE : vous pouvez connecter votre appareil à un ordinateur pour accéder aux rapports kilométriques situés dans le dossier Reports de l'appareil. 1 Sélectionnez Applications > ecoRoute™ > Rapport kilométr.. 2 Sélectionnez un journal. Réinitialisation des informations ecoRoute 1 Sélectionnez Applications > ecoRoute™ > Profil de véhicule. 2 Sélectionnez Réinitialiser. Astuces de conduite • Respectez les limites de vitesse. Pour la plupart des véhicules, la vitesse permettant d'optimiser la consommation oscille entre 45 et 60 km/h. Utilisation des applications • • • • • • • • • • • • • • • • Roulez à vitesse constante. Freinez et accélérez progressivement et sans geste brusque. Evitez les embouteillages et les heures de pointe. Ne laissez pas votre pied reposer sur la pédale de frein. Utilisez le régulateur de vitesse automatique. Coupez le contact de votre véhicule lors de vos petits arrêts. Regroupez vos petits trajets en un trajet plus long comportant plusieurs étapes. Eteignez la climatisation et ouvrez vos fenêtres, sauf si vous conduisez à grande vitesse sur l'autoroute. Fermez le bouchon de votre réservoir de carburant de façon hermétique. Garez votre véhicule à l'ombre ou dans un garage. Déchargez votre véhicule de tout poids inutile. Sortez tout objet inutile de votre véhicule. Evitez de transporter des objets sur le toit. Retirez les portebagages de toit amovibles lorsqu'ils ne sont pas utilisés. Observez la pression des pneus recommandée. Vérifiez régulièrement la pression de vos pneus, notamment avant les longs trajets. Entretenez votre véhicule et respectez l'intervalle des révisions recommandé par le constructeur. Changez régulièrement votre huile, vos filtres à huile et vos filtres à air. Utilisez l'indice d'octane le plus adapté. Utilisez les biocarburants dans la mesure du possible, tels que l'E85 et le biodiesel. Affichage des messages myGarmin Afin de pouvoir utiliser cette fonction, vous devez d'abord connecter votre appareil à un téléphone compatible exécutant Smartphone Link (Connexion à Smartphone Link, page 15). Cette fonction n'est pas disponible dans toutes les zones. Elle permet d'afficher les messages myGarmin (notifications de mises à jour du logiciel et des cartes, etc.). 1 Sélectionnez Applications > myGarmin™. Si vous avez des messages non lus, le nombre de messages non lus s'affiche sur l'icône myGarmin. 2 Sélectionnez l'objet du message souhaité. Le message complet s'affiche. Affichage des prévisions météo Afin de pouvoir utiliser cette fonction, vous devez d'abord connecter votre appareil à un téléphone compatible exécutant Smartphone Link (Connexion à Smartphone Link, page 15). Cette fonction n'est pas disponible dans toutes les zones. 1 Sélectionnez Applications > Météo. 2 Sélectionnez un jour. Les prévisions détaillées du jour s'affichent. Consultation de la météo près d'une autre ville 1 Sélectionnez Applications > Météo > Position actuelle. 2 Sélectionnez une option : • Pour consulter la météo près d'une ville faisant partie de vos favoris, sélectionnez une ville dans la liste. • Pour ajouter une ville à votre liste de favoris, sélectionnez Ajouter une ville, puis saisissez le nom de la ville souhaitée. Affichage du radar météo Avant de pouvoir utiliser cette fonctionnalité, vous devez acheter le service Données météo avancées à l'aide de Smartphone Link. 17 Vous pouvez consulter une carte animée avec code couleur des conditions météorologiques actuelles ; la carte inclut également une icône météo. L'icône météo change et affiche le temps qu'il fait dans la région (pluie, neige, orages, etc.). 1 Sélectionnez Applications > Météo. 2 Sélectionnez une ville, au besoin. 3 Sélectionnez > Radar météo. Affichage des alertes météo Avant de pouvoir utiliser cette fonctionnalité, vous devez acheter le service Données météo avancées à l'aide de Smartphone Link. Lorsque vous vous déplacez avec votre appareil, il se peut que des alertes météo s'affichent sur la carte. Vous pouvez également afficher une carte des alertes météo à proximité de votre position actuelle ou d'une ville de votre choix. 1 Sélectionnez Applications > Météo. 2 Sélectionnez une ville, au besoin. 3 Sélectionnez > Alertes météo. Consultation des conditions de circulation Avant de pouvoir utiliser cette fonctionnalité, vous devez acheter le service Données météo avancées à l'aide de Smartphone Link. 1 Sélectionnez Applications > Météo. 2 Sélectionnez une ville, au besoin. 3 Sélectionnez > Cond. de circulation. Affichage des destinations et itinéraires précédents Pour utiliser cette fonction, vous devez d'abord activer la fonction d'historique de voyage (Paramètres de l'appareil et de confidentialité, page 19). Vous pouvez afficher vos itinéraires précédents ainsi que les lieux où vous vous êtes arrêté sur la carte. Sélectionnez Applications > Où je suis allé. Personnalisation de l'appareil Paramètres de carte et de véhicule Sélectionnez Paramètres > Carte et véhicule. Véhicule : permet de définir l'icône qui représente votre position sur la carte. Rendez-vous sur la page Web www.garmingarage.com pour obtenir davantage d'icônes. Affichage carte routière : permet de définir la perspective sur la carte. Détails cartographiques : permet de définir le niveau de détails de la carte. Une plus grande précision peut ralentir le tracé de la carte. Thème de la carte : permet de modifier la couleur des données cartographiques. Outils de carte : permet de définir les raccourcis à afficher dans le menu des outils de carte. Calques de carte : permet de choisir les données qui s'affichent sur la page de la carte (Personnalisation des calques de la carte, page 11). Mes cartes : permet de spécifier les cartes que l'appareil doit utiliser parmi celles qui sont installées. Activation des cartes Vous avez la possibilité d'activer les cartes installées sur votre appareil. ASTUCE : pour acheter de nouvelles cartes, rendez-vous sur http://buy.garmin.com. 18 1 Sélectionnez Paramètres > Carte et véhicule > Mes cartes. 2 Sélectionnez une carte. Paramètres de navigation Pour ouvrir la page des paramètres de navigation, dans le menu principal, sélectionnez Paramètres > Navigation. Méthode de calcul : permet de définir la méthode de calcul des itinéraires. Contournements : permet de définir les caractéristiques routières à éviter dans vos itinéraires. Contournements personnalisés : permet d'éviter des routes ou zones particulières. Zones environnementales : permet de définir les préférences pour éviter les zones à restrictions environnementales pouvant s'appliquer à votre véhicule. Routes à péage : permet de définir les préférences de contournement de routes à péage. Routes à péage : permet de définir les préférences de contournement de routes à péage et à vignette. REMARQUE : cette fonction n'est pas disponible dans toutes les zones. Mode restreint : permet de désactiver toutes les fonctions qui requièrent l'attention du conducteur et qui risqueraient de le distraire pendant la conduite. Simulateur GPS : permet d'arrêter la réception des signaux GPS sur l'appareil et d'économiser la batterie. Paramètres de la méthode de calcul Sélectionnez Paramètres > Navigation > Méthode de calcul. L'itinéraire est calculé en fonction des données de vitesse de circulation et d'accélération du véhicule. Temps le plus court : permet de calculer les itinéraires les plus rapides à parcourir, la distance pouvant être plus longue. Distance la plus courte : permet de calculer les itinéraires les plus courts en termes de distance, la durée pouvant être plus longue. Economique : permet de calculer les itinéraires les plus économiques en termes de carburant. Vol d'oiseau : permet de calculer une ligne directe de votre position jusqu'à votre destination. Définition d'une position simulée Si vous êtes en intérieur ou que vous ne recevez pas de signal satellite, vous pouvez utiliser le GPS pour définir une position simulée. 1 Sélectionnez Paramètres > Navigation > Simulateur GPS. 2 Dans le menu principal, sélectionnez Afficher carte. 3 Touchez la carte deux fois de suite pour sélectionner une zone. L'adresse de la position s'affiche en bas de l'écran. 4 Sélectionnez la description de la position. 5 Sélectionnez Définir la position. Paramètres Bluetooth Sélectionnez Paramètres > Bluetooth. Bluetooth : permet d'activer la technologie sans fil Bluetooth. Rechercher les appareils : permet de rechercher des périphériques Bluetooth à proximité. Nom de l'appareil : permet de saisir un nom d'usage identifiant votre appareil sur les périphériques équipés de la technologie sans fil Bluetooth. Désactivation de Bluetooth 1 Sélectionnez Paramètres > Bluetooth. Personnalisation de l'appareil 2 Sélectionnez Bluetooth. Paramètres d'affichage Pour ouvrir la page des paramètres d'affichage, dans le menu principal, sélectionnez Paramètres > Affichage. Mode Couleur : permet de choisir l'affichage des couleurs jour ou nuit. Vous pouvez sélectionner Auto pour laisser l'appareil régler automatiquement les couleurs en fonction de l'heure. Luminosité : ajuste la luminosité de l'écran. Temporisation affichage : permet de définir la durée d'inactivité avant que votre appareil ne passe en mode veille. Capture d'écran : permet de prendre une photo de l'écran de l'appareil. Les captures d'écran sont enregistrées dans la mémoire de l'appareil, dans le dossier Screenshot. Paramètres de trafic Pour ouvrir la page des paramètres de trafic, dans le menu principal, sélectionnez Paramètres > Trafic. Trafic : permet d'activer le service d'info-trafic. Fournisseur actuel : permet de définir le fournisseur d'infotrafic à utiliser. L'option Auto permet de sélectionner les meilleures données disponibles sur le trafic, de manière automatique. Abonnements : permet d'afficher vos abonnements actuels aux services d'info-trafic. Optimiser l'itinéraire : permet de définir si les autres itinéraires optimisés sont utilisés automatiquement ou sur demande (Contournement des ralentissements sur votre itinéraire, page 5). Alertes routières : permet de sélectionner l'importance du problème de circulation pour laquelle l'appareil affiche une alerte routière. Paramètres d'unités et d'heure Pour ouvrir la page des paramètres d'unités et d'heure, dans le menu principal, sélectionnez Paramètres > Unités et heure. Heure actuelle : permet de régler l'heure de l'appareil. Format d'heure : permet de sélectionner une heure d'affichage au format 12 heures, 24 heures ou UTC. Unités : permet de définir l'unité de mesure utilisée pour les distances. Format de position : permet de définir le format de coordonnées et le datum (système géodésique) utilisés pour les coordonnées géographiques. Réglage de l'heure 1 Dans le menu principal, sélectionnez l'heure. 2 Sélectionnez une option : • Pour régler l'heure automatiquement à l'aide des informations GPS, sélectionnez Automatique. • Pour régler l'heure manuellement, faites glisser les chiffres vers le bas ou vers le haut. Paramètres de langue et de clavier Pour ouvrir les paramètres de langue et de clavier, dans le menu principal, sélectionnez Paramètres > Langue et clavier. Profil de voix : permet de changer la langue des instructions vocales. Langue du texte : permet de modifier la langue de tous les éléments textuels affichés à l'écran. REMARQUE : les changements de langue n'ont aucun impact sur les données saisies par l'utilisateur ou les données cartographiques, telles que les noms de rues. Informations sur l'appareil Langue du clavier : permet d'activer les différentes langues du clavier. Paramètres d'alarmes de proximité REMARQUE : des points d'intérêt personnalisés doivent être chargés pour afficher les alarmes de proximité. Sélectionnez Paramètres > Alertes points d'intérêt. Audio : permet de définir le style de l'alerte émise lorsque vous vous approchez des alarmes de proximité. Alarmes : permet de définir le type des alarmes de proximité pour lesquelles les alertes sont émises. Paramètres de l'appareil et de confidentialité Pour ouvrir la page des paramètres de l'appareil, sélectionnez Paramètres > Appareil. Info produit : permet d'afficher le numéro de version du logiciel, le numéro d'identification de l'appareil et des informations sur plusieurs autres fonctionnalités du logiciel. CLUF : permet d'afficher les contrats de licence utilisateur final. REMARQUE : ces informations sont requises pour mettre à jour le logiciel du système ou acquérir de nouvelles cartes. Rapport de position : permet de partager des informations relatives à votre position avec Garmin pour améliorer le contenu. Historique de voyage : permet à l'appareil d'enregistrer les informations pour les fonctions myTrends, Où je suis allé et Journal de trajet. Effacer histor. voyage : permet d'effacer votre historique de voyage pour les fonctions myTrends, Où je suis allé et Journal de trajet. Restauration des paramètres Vous pouvez rétablir les réglages par défaut d'une certaine catégorie de paramètres ou de l'ensemble des paramètres. 1 Sélectionnez Paramètres. 2 Si besoin est, sélectionnez une catégorie de paramètres. 3 Sélectionnez > Restaurer. Informations sur l'appareil Entretien de l'appareil AVIS Evitez de laisser tomber l'appareil. Pour éviter tout dommage permanent, ne conservez pas l'appareil à un endroit où il pourrait être exposé de manière prolongée à des températures extrêmes. N'utilisez jamais d'objet dur ou pointu sur l'écran tactile, car vous risqueriez de l'endommager. Ne mettez pas l'appareil en contact avec l'eau. Nettoyage du boîtier externe AVIS Evitez d'utiliser des nettoyants chimiques ou des solvants susceptibles d'endommager les parties en plastique de l'appareil. 1 Nettoyez le boîtier externe de l'appareil (hormis l'écran tactile) à l'aide d'un chiffon humide et imbibé d'un détergent non abrasif. 2 Essuyez l'appareil. Nettoyage de l'écran tactile 1 Utilisez un chiffon doux, propre et non pelucheux. 19 2 Humectez-le d'eau si nécessaire. 3 Si vous utilisez un chiffon humide, éteignez l'appareil et LMTHD ou LMT-D : ce modèle inclut un abonnement nüMaps Lifetime, un abonnement à vie aux services d'info-trafic numérique, ainsi qu'un récepteur d'info-trafic numérique. 4 Nettoyez délicatement l'écran avec le chiffon. Activation des cartes à vie REMARQUE : les cartes à vie ne sont pas applicables aux produits qui ne disposent pas de cartes préchargées. REMARQUE : les cartes à vie incluent des mises à jour cartographiques dès que celles-ci sont rendues disponibles par Garmin pendant la durée de vie utile d'un produit compatible Garmin ou tant que Garmin reçoit des données cartographiques d’un fournisseur tiers (la période la plus courte étant retenue). Pour une définition du terme « durée de vie » et pour consulter d'autres termes importants, ainsi que les conditions générales, rendez-vous sur www.garmin.com/numapslifetime. 1 Rendez-vous sur le site www.garmin.com/express. 2 Suivez les instructions présentées à l'écran. REMARQUE : si vous enregistrez l'appareil, vous pouvez recevoir des notifications par e-mail lorsqu'une mise à jour de carte est disponible. débranchez-le de la source d'alimentation. Prévention des vols • Rangez l'appareil et le support de montage à l'abri des regards lorsque vous ne vous en servez pas. • Effacez la marque laissée par la ventouse sur le pare-brise. • Ne rangez pas l'appareil dans la boîte à gants. • Enregistrez votre appareil sur le site http://my.garmin.com. Réinitialisation de l'appareil Vous pouvez réinitialiser votre appareil s'il cesse de fonctionner. Maintenez le bouton Marche/Arrêt enfoncé pendant 12 secondes. Caractéristiques techniques Plage de températures de fonctionnement De -20 à 55 °C (de -4 à 131 °F) Plage de températures de chargement De 0 à 45 °C (de 32 à 113 °F) Alimentation Alimentation du véhicule à l'aide du câble allume-cigare fourni. Alimentation CA à l'aide d'un accessoire en option (pour une utilisation à la maison ou au bureau uniquement). Autonomie de la batterie Jusqu'à 1 heure en fonction de l'utilisation et des paramètres Type de batterie Rechargeable au lithium-ion Mise à jour de cartes et de logiciels avec Garmin Express Vous pouvez utiliser le logiciel Garmin Express pour télécharger et installer les dernières mises à jour de carte et de logiciel sur votre appareil. Les mises à jour de carte fournissent les toutes dernières informations cartographiques disponibles pour que votre appareil calcule toujours des itinéraires fiables et efficaces jusqu'à vos destinations. Garmin Express est disponible sur les ordinateurs Windows et Mac . 1 A partir de votre ordinateur, rendez-vous sur www.garmin.com/express. ® ® Annexes Assistance et mises à jour Garmin Express™ vous permet d'accéder facilement aux services suivants pour les appareils Garmin. • Enregistrement du produit • Manuels des produits Configuration de Garmin Express 1 Connectez l'appareil à votre ordinateur à l'aide d'un câble USB. 2 Rendez-vous sur le site www.garmin.com/express. 3 Suivez les instructions présentées à l'écran. nüMaps Guarantee™ Votre appareil peut bénéficier d'une mise à jour cartographique gratuite valable dans les 90 jours suivant la première acquisition des signaux satellites lors d'un déplacement. Rendez-vous sur le site www.garmin.com/numaps pour connaître les conditions générales. 2 Sélectionnez une option : • Pour une installation sur un ordinateur Windows, sélectionnez Télécharger pour Windows. • Pour une installation sur un ordinateur Mac, sélectionnez Télécharger pour Mac. 3 Ouvrez le fichier téléchargé et suivez les instructions à l'écran pour finaliser l'installation. 4 Démarrez Garmin Express. 5 Connectez votre appareil Garmin à l'ordinateur à l'aide d'un câble USB. Abonnements à vie Certains modèles incluent des abonnements à vie à certaines fonctionnalités. Pour plus d'informations, consultez la page www.garmin.com/lmt. LT : ce modèle inclut un abonnement à vie aux services d'infotrafic, ainsi qu'un récepteur d'info-trafic. LM : ce modèle inclut un abonnement nüMaps Lifetime™, qui propose chaque trimestre des mises à jour des cartes pendant la durée de vie utile de votre appareil. Pour consulter les conditions générales, rendez-vous sur le site www.garmin.com/us/maps/numaps_lifetime. LMT : ce modèle inclut un abonnement nüMaps Lifetime, un abonnement à vie aux services d'info-trafic, ainsi qu'un récepteur d'info-trafic. 20 6 Cliquez sur Ajouter un appareil. Le logiciel Garmin Express détecte votre appareil. 7 Cliquez sur Ajouter un appareil. Annexes 8 Suivez les instructions à l'écran pour ajouter votre appareil au logiciel Garmin Express. A la fin de l'installation, le logiciel Garmin Express recherche des mises à jour cartographiques et logicielles pour votre appareil. 9 Sélectionnez une option : • Pour installer toutes les mises à jour disponibles, cliquez sur Installer tout. • Pour installer une seule mise à jour, cliquez sur Afficher les détails et sélectionnez une mise à jour. Selon le système d'exploitation de votre ordinateur, l'appareil s'affiche en tant qu'appareil portable, lecteur amovible ou volume amovible. Transfert de données à partir de votre ordinateur 1 Connectez l'appareil à votre ordinateur (Connexion de 2 3 4 5 6 Le logiciel Garmin Express télécharge et installe les mises à jour sur votre appareil. Les mises à jour de carte sont volumineuses. Cette procédure peut être très lente en fonction de la rapidité de la connexion Internet. Gestion de données Vous pouvez stocker des fichiers sur votre appareil. L'appareil est muni d'un lecteur de carte mémoire permettant de stocker davantage de données. REMARQUE : l'appareil n'est pas compatible avec Windows 95, 98, Me, Windows NT et Mac OS 10.3 et versions antérieures. ® Types de fichiers L'appareil prend en charge ces types de fichiers. • Cartes et fichiers waypoint GPX du logiciel de cartographie myGarmin, y compris MapSource , BaseCamp™ et HomePort™ (Points d'intérêt personnalisés, page 8). • Fichiers de points d'intérêt personnalisés GPI créés dans le logiciel POI Loader de Garmin (Installation de POI Loader, page 8). ® A propos des cartes mémoire Vous pouvez acheter des cartes mémoire auprès d'un vendeur d'articles électroniques, ou un logiciel de cartographie Garmin préchargé (www.garmin.com). En plus du stockage de cartes et de données, les cartes mémoire peuvent être utilisées pour stocker des fichiers tels que des cartes, des images, des chasses au trésor, des itinéraires, des waypoints et des points d'intérêt personnalisés. Installation d'une carte mémoire L'appareil prend en charge les cartes mémoire microSD™ et microSDHC. 1 Insérez une carte mémoire dans le lecteur de l'appareil. 2 Appuyez dessus jusqu'au déclic. Connexion de l'appareil à un ordinateur Vous pouvez connecter l'appareil à votre ordinateur à l'aide d'un câble USB. 1 Branchez la petite extrémité du câble USB au port situé sur l'appareil. 2 Branchez la grande extrémité du câble USB sur un port USB de votre ordinateur. Une image représentant l'appareil connecté à un ordinateur s'affiche sur l'écran de l'appareil. Annexes l'appareil à un ordinateur, page 21). Selon le système d'exploitation de votre ordinateur, l'appareil s'affiche en tant qu'appareil portable, lecteur amovible ou volume amovible. Sur votre ordinateur, ouvrez le gestionnaire de fichiers. Sélectionnez un fichier. Sélectionnez Edition > Copier. Accédez à un dossier sur l'appareil. REMARQUE : si votre appareil s'affiche en tant que lecteur ou volume amovible, ne placez pas de fichiers dans le dossier Garmin. Sélectionnez Edition > Coller. Déconnexion du câble USB Si votre appareil est connecté à votre ordinateur en tant que volume ou lecteur amovible, déconnectez votre appareil de votre ordinateur en toute sécurité, afin d'éviter toute perte de données. Si votre appareil est connecté à votre ordinateur sous Windows en tant qu'appareil portable, il n'est pas nécessaire de le déconnecter en toute sécurité. 1 Effectuez l'une des actions suivantes : • Sur un ordinateur sous Windows, sélectionnez l'icône Supprimer le périphérique en toute sécurité dans la barre d'état système, puis sélectionnez votre appareil. • Pour les ordinateurs Mac faites glisser l'icône du volume dans la corbeille. 2 Débranchez le câble de l'ordinateur. Affichage de l'état du signal GPS Maintenez la touche enfoncée pendant 3 secondes. Câbles d'alimentation Il existe différentes méthodes d'alimentation pour votre appareil. • Câble allume-cigare • Câble USB • Adaptateur secteur (accessoire en option) Chargement de l'appareil REMARQUE : ce produit de classe III doit être alimenté par une alimentation LPS. Vous pouvez charger la batterie de votre appareil à l'aide d'une des méthodes suivantes. • Connectez l'appareil au câble allume-cigare. • Connectez l'appareil à un ordinateur à l'aide d'un câble USB. Le chargement de l'appareil peut être lent quand il est connecté à un ordinateur. Le chargement de l'appareil n'est pas possible sur certains ordinateurs portables. • Branchez l'appareil sur l'adaptateur d'alimentation disponible en option, par exemple sur l'adaptateur d'alimentation pour prise murale. Vous pouvez acheter un adaptateur CA-DC Garmin convenant à un usage à domicile ou au bureau auprès d'un revendeur Garmin ou sur le site www.garmin.com. Remplacement du fusible dans le câble allume-cigare AVIS Lors du remplacement du fusible, ne perdez pas les petites pièces et veillez à les remettre correctement à leur place. Le 21 câble allume-cigare ne fonctionnera pas s'il n'est pas monté correctement. Si vous n'arrivez pas à charger l'appareil dans le véhicule, vous devez peut-être remplacer le fusible situé à l'extrémité de l'adaptateur du véhicule. 1 Tournez l'extrémité À à 90 degrés dans le sens inverse des aiguilles d'une montre pour la déverrouiller. Achat d'accessoires Rendez-vous sur le site http://buy.garmin.com. Dépannage La ventouse n'adhère pas au pare-brise 1 Nettoyez la ventouse et le pare-brise avec de l'alcool à 90°. 2 Séchez-les à l'aide d'un chiffon sec et propre. 3 Fixez la ventouse (Raccordement de l'appareil à l'alimentation du véhicule, page 1). 2 3 4 5 ASTUCE : il vous faudra peut-être utiliser une pièce de monnaie pour retirer l'extrémité. Retirez l'extrémité, la pointe argentée Á et le fusible Â. Insérez un fusible à fusion rapide de même taille, comme 1 A ou 2 A. Placez la pointe argentée dans l'extrémité. Enfoncez l'extrémité et tournez-la à 90 degrés dans le sens des aiguilles d'une montre pour la verrouiller dans le câble allume-cigare Ã. Montage sur le tableau de bord AVIS L'adhésif de montage permanent est extrêmement difficile à retirer une fois installé. Vous pouvez utiliser le disque de montage en option pour monter l'appareil sur le tableau de bord et respecter certaines législations nationales. Pour plus d'informations, visitez le site Web www.garmin.com. 1 Nettoyez et séchez le tableau de bord à l'endroit où vous souhaitez positionner le disque. 2 Retirez l'arrière de l'adhésif sous le disque. 3 Placez le disque sur le tableau de bord. 4 Retirez le plastique transparent du disque. 5 Placez le support à ventouse sur le disque. 6 Abaissez le levier (vers le disque). Retrait de l'appareil, du support et de la ventouse Retrait de l'appareil du support 1 Appuyez sur la patte ou le bouton de dégagement du support. 2 Faites basculer l'appareil vers l'avant. Retrait du support de la ventouse 1 Tournez le support de l'appareil vers la droite ou vers la gauche. 2 Appliquez une pression jusqu'à ce que la partie creuse du support libère la rotule de la ventouse. Retrait de la ventouse du pare-brise 1 Faites basculer le levier de la ventouse dans votre direction. 2 Tirez la languette du support à ventouse vers vous. Achat de cartes supplémentaires 1 Consultez la page de votre produit sur (www.garmin.com). 2 Cliquez sur l'onglet Cartes. 3 Suivez les instructions présentées à l'écran. 22 Mon appareil ne parvient pas à acquérir les signaux satellites • Assurez-vous que le simulateur GPS est désactivé (Paramètres de navigation, page 18). • Eloignez l'appareil des parkings couverts, des grands bâtiments et des arbres. • Restez immobile pendant quelques minutes. L'appareil ne se charge pas dans mon véhicule • Vérifiez le fusible du câble allume-cigare (Remplacement du fusible dans le câble allume-cigare, page 21). • Vérifiez que le moteur du véhicule tourne et alimente la prise électrique. • Contrôlez la température intérieure du véhicule. Elle doit être comprise entre De 0 à 45 °C (de 32 à 113 °F). • Vérifiez que le fusible de la prise de courant de votre véhicule n'est pas endommagé. Ma batterie ne reste pas chargée très longtemps • Baissez la luminosité de l'écran (Paramètres d'affichage, page 19). • Réduisez la temporisation de l'affichage (Paramètres d'affichage, page 19). • Baissez le volume (Réglage du volume, page 1). • Désactivez la technologie sans fil Bluetooth (Désactivation de Bluetooth, page 18). • Placez l'appareil en mode veille lorsqu'il n'est pas utilisé (Entrée et sortie du mode veille, page 1). • N'exposez pas votre appareil à des températures extrêmes. • Ne laissez pas votre appareil directement exposé aux rayons du soleil. Mon appareil ne s'affiche pas sur mon ordinateur en tant que lecteur amovible Sur la plupart des ordinateurs Windows, l'appareil se connecte en mode Media Transfer Protocol (MTP). En mode MTP, l'appareil s'affiche en tant qu'appareil portable et non en tant que lecteur amovible. Le mode MTP est pris en charge par Windows 7, Windows Vista et Windows XP Service Pack 3 avec Windows Media Player 10. ® Mon appareil ne s'affiche pas sur mon ordinateur en tant qu'appareil portable Sur les ordinateurs Mac et certains systèmes Windows, l'appareil se connecte en mode de stockage USB grande capacité. En mode de stockage USB grande capacité, l'appareil s'affiche en tant que volume ou lecteur amovible, et non en tant qu'appareil portable. Les versions Windows antérieures à Windows XP Service Pack 3 utilisent le mode de stockage USB grande capacité. Dépannage Mon appareil ne s'affiche sur mon ordinateur ni en appareil portable, ni en lecteur ou volume amovible 1 Débranchez le câble USB de l'ordinateur. 2 Eteignez l'appareil. 3 Branchez le câble USB à un port USB de l'ordinateur, puis à votre appareil. ASTUCE : votre appareil doit être directement connecté à un port USB sur votre ordinateur et non à un hub USB. L'appareil s'allume et bascule automatiquement en mode MTP ou en mode de stockage USB grande capacité. Une image représentant votre appareil connecté à un ordinateur s'affiche sur l'écran de l'appareil. Mon téléphone ne se connecte pas à l'appareil • Sélectionnez Paramètres > Bluetooth. Le champ Bluetooth doit avoir pour valeur Activé. • Activez la technologie sans fil Bluetooth sur votre téléphone et placez votre téléphone dans un rayon de 10 m (33 pi) de votre appareil. • Rendez-vous sur la page www.garmin.com/bluetooth pour obtenir de l'aide. Dépannage 23 Index A abonnements nüMaps Lifetime 20 Services Live Garmin 16 trafic 20 accessoires 22 adresses, recherche 8 affichage de la carte 2D 11 3D 11 affichage de la carte en 2D 11 affichage de la carte en 3D 11 aide. 15 Voir aussi assistance produit ajustement de la consommation 16 alertes Garmin, abonnements 11 alertes points d'intérêt, paramètres 19 annuaire de dépannage 7 appels 14, 15 composition 15 contacts 15 désactivation 16 domicile 15 émission 15 historique 15 réponse 15 appels téléphoniques 14 composition 15 numérotation vocale 15 réponse 15 silencieux 15 assistance produit 15 assistant de voies de circulation actif 3 audio, alarmes de proximité 19 B barre de recherche 6 batterie chargement 1, 21, 22 optimisation 22 problèmes 22 Bluetooth technologie, désactivation 18 bouton Marche/Arrêt 1 boutons à l'écran 1 C câble allume-cigare 1 câbles, alimentation 21 câbles d'alimentation 21 remplacement du fusible 21 véhicule 1 calques de carte, personnalisation 11 caméras, sécurité 11 caméras de surveillance du trafic 16 affichage 16 camion carte 10 chargements 13 conducteurs 13 points d'intérêt 7 profils 2 remorque 2 captures d'écran 19 caractéristiques techniques 20 carburant prix 16 stations 8 carte, outils 9 carte mémoire 21 carte microSD, mise en place 21 cartes 4, 9, 10, 18 à vie 20 achat 22 affichage des itinéraires 3 calques 11 camion 10 champ de données 3, 10, 11 mise à jour 20 24 niveau de détail 18 nüMaps Guarantee 20 nüMaps Lifetime 20 symboles 3 thème 18 cartes à vie 20 chargement de l'appareil 1, 21, 22 chargements 13 ajout 13 heures de service 13 chasse au trésor 8 clavier configuration 19 langue 19 CLUF 19 composition 15 conditions de circulation, météo 18 conducteurs ajout 13 camion 13 connexion IFTA, rapports de trajet 12 Connexion IFTA données de carburant 12 rapports de trajet 13 résumé par juridiction 12 résumés et rapports exportés 13 consommation. 16, 17 Voir aussi ecoRoute contournements 5 caractéristiques de la route 5 désactivation 6 péages 5 route 6 suppression 6 zone 6 coordonnées 8 couplage 14 déconnexion 15 téléphone 14, 23 D déconnexion, appareil Bluetooth 15 dépannage 22, 23 destinations. Voir positions destinations récentes 8 détours 3 directions 3 directions de conduite 3 domicile appel 15 définition de positions 9 modification d'une position 3, 9 numéro de téléphone 15 revenir 2, 9 données de carburant, entrée 12 E ecoChallenge 17 ecoRoute 16, 17 ajustement de la consommation 16 profil de véhicule 16 rapport kilométrique 17 rapports kilométriques 17 score ecoChallenge 17 ecoRoute HD, accessoire 16 écran, luminosité 2 enregistrement, position actuelle 9 enregistrement de l'appareil 20 enregistrement du produit 20 entretien de l'appareil 19 exportation journaux de conduite 14 rapports de trajet 12 résumés par juridiction 12 F fichiers transfert 21 types pris en charge 21 Foursquare 7 fusible, modification 21 G Garmin Express 20 enregistrement de l'appareil 20 mise à jour du logiciel 20 GPS 1, 21 H heures de service 13 chargements 13 conducteurs 13 journaux de conduite 13 statut 13 historique d'entretien catégories 14 enregistrements 14 modification 14 suppression 14 historique de voyage 19 I icônes, barre d'état 1 icônes d'avertissement 10, 11 ID de l'appareil 19 IFTA (International Fuel Tax Agreement), connexion 12 informations sur le trajet 10 affichage 10 réinitialisation 10 installation de l'appareil automobile 1 retrait du support de montage 22 support à ventouse 1, 22 tableau de bord 22 International Fuel Tax Agreement (IFTA) 12 intersections, recherche 8 itinéraires 2 affichage sur la carte 3 ajout d'un point 3, 4 aperçu 4 arrêt 4 calcul 4 démarrage 2, 4 méthode de calcul 5, 18 myTrends 5 suggérés 5 tracé 3 J journal de trajet, affichage 10 journaux, conduite 13, 14 journaux de carburant 12 journaux de conduite 13 exportation 14 L langue clavier 19 voix 19 latitude et longitude 8 lieux 7 liste des changements de direction 3 logiciel mise à jour 20 version 19 luminosité 2 M météo 17 conditions de circulation 18 radar 17 mise à jour cartes 20 logiciel 20 mode veille 1 modification, trajets enregistrés 5 modification de la zone de recherche 6 montage sur tableau de bord 22 myGarmin, messages 17 myTrends, itinéraires 5 Index N navigation 3, 7 aperçu d'itinéraires 4 paramètres 18 vol d'oiseau 6 navigation à vol d'oiseau 6 nettoyage de l'appareil 19 nettoyage de l'écran tactile 19 nüMaps Guarantee 20 nüMaps Lifetime 20 numéro d'identification 19 O ordinateur, connexion 21–23 Où suis-je ? 8, 9 outils, carte 9 P paramètres 18, 19 paramètres d'affichage 19 paramètres de l'heure 19 parking, dernière place 8 péages, contournement 5 personnalisation de l'appareil 18 planificateur de trajets 4, 5 modification d'un trajet 4 points de tracé 5 POI Loader 8 points d'intérêt (POI) 6, 7 lieux 7 personnalisé 8 POI Loader 8 poids lourds 7 suppléments 8 points d'intérêt personnalisés 8 position actuelle 8 positions 8, 18 actuelles 8, 9 appel 15 définition de la position d'origine 9 destinations récentes 8 enregistrement 9 lieux 7 recherche 6, 8 simulées 18 positions enregistrées 4 catégories 9 modification 9 suppression 9 positions simulées 18 prix du carburant, modification 16 prochain changement de direction 3 profil de véhicule 16 camion 2 profils activation 2 camion 2 R restauration des paramètres 19 restrictions, véhicule 2 résumé par juridiction 12 retour à la position d'origine 2, 9 retrait du support 22 S score ecoChallenge 17 réinitialisation 17 services d'urgence 8 Services Live Garmin 16 abonnement aux 16 signaux satellites acquisition 1 affichage 21 Smartphone Link 15 connexion 15 désactivation des appels 16 Services Live Garmin 15 statut 13 suppléments, points d'intérêt personnalisés 8 support, retrait 22 support à ventouse 22 suppression appareil Bluetooth couplé 15 catégories d'entretien 14 enregistrements d'entretien 14 trajets 4 sur mon itinéraire personnalisation 10 recherche de services 9, 10 T technologie Bluetooth 14, 23 déconnexion d'un appareil 15 paramètres 18 Technologie Bluetooth, Activation 14 téléphone couplage 14, 23 déconnexion 15 tracé d'itinéraires 3 trafic 10–12, 19 abonnements à vie 20 activation d'un abonnement 12 ajout d'abonnements 12 autre itinéraire 5 caméras 16 carte 10 incidents 10 récepteur 11 recherche des problèmes de circulation 10 U USB, déconnexion 21 V vol, contournement 20 volume, réglage 1 volume automatique, activation 1 raccourcis ajout 8 suppression 8 rapports kilométriques 17 trajet 12 rapports kilométriques 17 recherche de positions. 6 Voir aussi positions adresses 8 catégories 7 coordonnées 8 intersections 8 villes 8 recherche de services, sur mon itinéraire 10 Recherche rapide 7 réglementation, heures de service 13 réinitialisation appareil 20 données de trajet 10 répertoire téléphonique 15 répondre aux appels 15 Index 25 www.garmin.com/support +43 (0) 820 220230 + 32 2 672 52 54 0800 770 4960 1-866-429-9296 +385 1 5508 272 +385 1 5508 271 +420 221 985466 +420 221 985465 + 45 4810 5050 + 358 9 6937 9758 + 331 55 69 33 99 + 39 02 36 699699 (+52) 001-855-792-7671 0800 0233937 +47 815 69 555 00800 4412 454 +44 2380 662 915 (+35) 1214 447 460 +386 4 27 92 500 0861 GARMIN (427 646) +27 (0)11 251 9999 +34 93 275 44 97 + 46 7744 52020 +886 2 2642-9199 ext 2 0808 238 0000 +44 (0) 870 8501242 +49 (0) 89 858364880 zum Ortstarif - Mobilfunk kann abweichen 913-397-8200 1-800-800-1020 © 2014–2015 Garmin Ltd. ou ses filiales ">
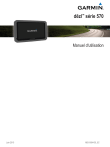
Lien public mis à jour
Le lien public vers votre chat a été mis à jour.











