▼
Scroll to page 2
of
26
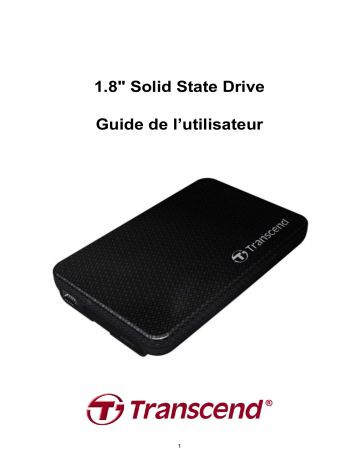
1.8" Solid State Drive Guide de l’utilisateur 1 Sommaire Introduction︱.........................................................................................................................3 Contenu︱ ...............................................................................................................................3 Caractéristiques︱..................................................................................................................4 Système requis︱ ...................................................................................................................4 Précautions d’utilisation︱ ....................................................................................................4 Utilisation générale........................................................................................................................4 Réglages .......................................................................................................................................4 Sauvegarde des données .............................................................................................................4 Rappels .........................................................................................................................................5 Présentation du produit︱ .....................................................................................................6 Connexion à un ordinateur︱ ................................................................................................7 Windows® 2000/XP........................................................................................................................7 Windows Vista® ............................................................................................................................9 Mac® OS......................................................................................................................................10 Linux® ..........................................................................................................................................11 Se déconnecter︱ .................................................................................................................13 Windows® 2000, XP et VISTA (USB) ..........................................................................................13 Windows® 2000, XP et VISTA (eSATA) ......................................................................................13 Mac® OS (USB & eSATA) ...........................................................................................................15 Linux® Kernel 2.4 ou version plus récente (USB)........................................................................15 Formatage du SSD︱............................................................................................................16 Windows® 2000/XP......................................................................................................................16 Windows Vista® ..........................................................................................................................17 Mac® OS......................................................................................................................................19 Linux® ..........................................................................................................................................21 Résolution des problèmes︱ ...............................................................................................23 Spécifications︱ ...................................................................................................................25 Informations relatives au passage de commande︱ .........................................................25 Limitation de garantie Transcend︱ ...................................................................................26 2 Introduction︱ Merci pour votre achat du SSD Transcend 1.8". Cet appareil de stockage externe de données fonctionne à la fois avec une connexion eSATA / USB 2.0. Il est parfaitement adapté pour télécharger, sauvegarder et transporter vos données. La possibilité de choisir entre une connexion eSATA ou USB 2.0 assure une flexibilité unique. En outre, l’interface USB assure une compatibilité avec tous les types d’ordinateurs, tandis que l’interface eSATA permet de profiter de performances supérieures avec des vitesses de transfert allant jusqu’à 90MB/s. Ce manuel vous aidera à vous familiariser avec toutes les fonctionnalités proposées par le SSD. Merci de le lire attentivement. Contenu︱ L’emballage du SSD 1.8” contient les éléments suivants: SSD18M Câble USB Y Câble eSATA Guide de démarrage rapide 3 Caractéristiques︱ SSD 1.8” haute vitesse Léger, compact et ergonomique Plus rapide et fiable que les disques durs 1.8”/2.5” Deux options de connexion: eSATA ou USB2.0: eSATA pour des performances supérieures Interface USB2.0 pour une compatibilité universelle Résistant aux chocs et vibrations Diode DEL Système requis︱ Un ordinateur avec un port eSATA ou USB. Un des OS suivants: Windows® 2000 Windows® XP Windows VISTA® Mac® OS 9.0 ou plus récent (seulement pour USB) Mac® OS 10.4 ou plus récent (eSATA) Linux® Kernel 2.4 ou plus récent (seulement pour USB) Précautions d'utilisation︱ Ces précautions sont IMPORTANTES! Veuillez les suivre en toute circonstance. Utilisation générale • Déballez avec précaution le contenu de l’emballage du SSD. • Evitez d’exposer votre SSD à des températures extrêmes (70℃ ou en dessous de 0℃) • Ne pas faire tomber le SSD. • Evitez tout écoulement de liquide sur le SSD. • Ne pas utiliser de chiffon humide pour nettoyer le boîtier externe. • Ne pas exposer votre SSD à un des environnements suivants: o En plein soleil o A proximité d’un climatiseur ou de toute source de chaleur o Dans un véhicule garé en plein soleil Réglages • Le câble eSATA ne fonctionne que dans un port eSATA et ne peut être directement branché au connecteur SATA qui se trouve sur la carte mère • Le SSD nécessite une alimentation via un port USB disponible sur votre ordinateur. Sauvegarde des données • Transcend NE PEUT être tenu responsable pour la perte ou l’endommagement de données durant l’utilisation du produit. Si vous décidez de stocker des données sur le SSD, nous vous 4 recommandons de procéder régulièrement à une sauvegarde sur votre ordinateur ou sur tout autre appareil de stockage de données. • Pour profiter des taux de transfert eSATA / USB 2.0 élevés du SSD, veuillez vérifier que votre ordinateur dispose des pilotes eSATA / USB appropriés. Pour vérifier cela, reportez-vous aux informations relatives aux pilotes eSATA ou USB utilisés avec la carte mère de votre ordinateur. Rappels Veuillez toujours suivre les procédures indiquées dans la section “Déconnexion depuis un ordinateur” quand vous débranchez le SSD d’un ordinateur. 5 Présentation du produit︱ A Port USB B Port eSATA C Indicateur DEL 6 Connexion à un ordinateur︱ Le SSD peut être connecté à votre ordinateur de deux manières différentes: USB 2.0 ou eSATA. Pour profiter de performances optimales, nous vous recommandons d’utiliser l’interface eSATA. Si votre ordinateur ne dispose pas d’un port eSATA, vous aurez à acheter un adaptateur SATA vers eSATA (très souvent, cet adaptateur est fourni avec la carte-mère de votre ordinateur) ou bien alors une carte PCI / PCI-X / PCI-Express eSATA pour pouvoir connecter votre SSD en eSATA. La dernière alternative est de connecter le SSD via le port USB. Connexion à un ordinateur portable via le port USB Connexion à un PC via le port eSATA Windows® 2000/XP 1. Connectez le SSD a votre ordinateur: – eSATA – A. Banchez les extrémités eSATA et mini USB du câble eSATA dans le SSD. B. Banchez le connecteur large USB qui se trouve à l’autre extrémité du câble votre ordinateur. Le SSD nécessite cette connexion pour fonctionner. C. Branchez l’autre connecteur eSATA dans le port eSATA de votre ordinateur (il se trouve généralement au dos de l’ordinateur). à un port USB de – USB – A. Branchez les deux extrémités larges du câble USB Y dans 2 ports USB disponibles sur votre ordinateur. B. Branchez l’extrémité fine du câble dans le port mini USB du SSD. 7 2. Lorsque la connexion est réalisée, Windows détectera automatiquement le SSD et installera les pilotes nécessaires. Si la connexion s’est fait au moyen du eSATA et que Windows ne détecte pas le SSD, vous pouvez éventuellement entrer le Device Manager puis sélectionner “Scan for Hardware Changes.” Sous connexion eSATA, utilisez le Device Manager pour trouver le SSD dans le cas où Windows n’y parvient pas. 3. Un nouveau disque local Local Disk avec une lettre spécifique désignant le SSD apparaîtra automatiquement dans la fenêtre My Computer dans la section “Hard Disk Drives.” 8 Note: le nom du disque ainsi que la lettre dans la fenêtre "Mon Ordinateur " peuvent varier Windows Vista® 4. Connectez le SSD à votre ordinateur: – eSATA – A. Banchez les extrémités eSATA et mini USB du câble eSATA dans le SSD. B. Banchez le connecteur large USB qui se trouve à l’autre extrémité du câble votre ordinateur. Le SSD nécessite cette connexion pour fonctionner. C. Branchez l’autre connecteur eSATA dans le port eSATA de votre ordinateur (il se trouve généralement au dos de l’ordinateur). à un port USB de – USB – A. Branchez les deux extrémités larges du câble USB Y dans 2 ports USB disponibles sur votre ordinateur. B. Branchez l’extrémité fine du câble dans le port mini USB du SSD. 5. Lorsque la connexion est réalisée, Windows détectera automatiquement le SSD et installera les pilotes nécessaires. Si la connexion s’est fait au moyen du eSATA et que Windows ne détecte pas le SSD, vous pouvez éventuellement entrer le Device Manager puis sélectionner “Scan for Hardware Changes.” 9 Sous connexion eSATA, utilisez le Device Manager pour trouver le SSD dans le cas ou Windows n’y parvient pas. 6. Un nouveau disque local Local Disk avec une lettre spécifique désignant le SSD apparaîtra automatiquement dans la fenêtre My Computer dans la section “Hard Disk Drives.” Note: le nom et la lettre du disque dans la fenêtre "AutoPlay" peut être différente Mac® OS 7. Connectez le SSD à votre ordinateur: – eSATA – A. Banchez les extrémités eSATA et mini USB du câble eSATA dans le SSD. 10 à un port USB de B. Banchez le connecteur large USB qui se trouve à l’autre extrémité du câble votre ordinateur. Le SSD nécessite cette connexion pour fonctionner. C. Branchez l’autre connecteur eSATA dans le port eSATA de votre ordinateur (il se trouve généralement au dos de l’ordinateur). – USB – A. Branchez les deux extrémités larges du câble USB Y dans 2 ports USB disponibles sur votre ordinateur. B. Branchez l’extrémité fine du câble dans le port mini USB du SSD. 8. Lorsque le SSD sera connecte à l’ordinateur, l’OS Mac le détectera automatiquement et installera les pilotes nécessaires. Note: “Nouveau volume” est un exemple de disque. Le nom peut varier d’un ordinateur à un autre 9. Si vous avez précédemment utilisé le SSD sous Windows® 2000, XP ou Vista, le message “Initialize” peut apparaître. Suivez les instructions indiquées dans la section formatage du SSD pour préparer le SSD pour un fonctionnement sous Mac®. Linux® 10. Connectez le SSD à votre ordinateur: – eSATA – A. Banchez les extrémités eSATA et mini USB du câble eSATA dans le SSD. B. Banchez le connecteur large USB qui se trouve à l’autre extrémité du câble votre ordinateur. Le SSD nécessite cette connexion pour fonctionner. C. Branchez l’autre connecteur eSATA dans le port eSATA de votre ordinateur (il se trouve généralement au dos de l’ordinateur). – USB – 11 à un port USB de A. Branchez les deux extrémités larges du câble USB Y dans 2 ports USB disponibles sur votre ordinateur. B. Branchez l’extrémité fine du câble dans le port mini USB du SSD. 11. Si vous avez préalablement formaté le SSD sous Windows® ou Mac®, veuillez suivre les instructions indiquées dans la section formatage du SSD pour la préparation sous Linux®. 12. Créez un directoire pour le SSD. Exemple: mkdir /mnt/SSD 13. Puis montez le SSD. Exemple: mount –a –t msdos /dev/sda1 /mnt/SSD 12 Se déconnecter︱ ATTENTION! Pour éviter la perte de données, veuillez toujours suivre la procédure. NE JAMAIS déconnecter ou éteindre le SSD quand la diode clignote Windows® 2000, XP et VISTA (USB) 1. Sélectionnez l’icône de Matériel amovible / dans la barre d’outil. 2. La fenêtre Safely Remove Hardware apparaît. Sélectionnez la lettre représentant le SSD. Outil de déconnexion sous XP Outil de déconnexion sous Vista 3. Le message suivant apparaît: The ‘USB Mass Storage Device’ device can now be safely removed from the system. Cela signifie que vous pouvez débrancher le SSD du port USB de votre ordinateur. Windows® 2000, XP et VISTA (eSATA) Si vous utilisez un contrôleur eSATA / AHCI intégré, l’icône représentant l’appareil peut ne pas apparaître. Par défaut, Windows n’active pas la validation d’écriture retardée pour les appareils fonctionnant sous eSATA , ce qui signifie que vous pouvez déconnecter le SSD de votre ordinateur tant qu’aucune donnée n’est en cours de transfert. Pour vous assurez que la fonction de validation d’écriture retardée est désactivée: 1. Faites un clic droit sur l’icône SSD puis sélectionnez Properties. 2. Cliquez sur Hardware tab puis faites un double clic sur le modèle de disque dur représentant le SSD (Ex: TS128GSSD18M-M. 13 3. Si vous uitlisez Vista, vous devez peut-être d’abord à cliquer sur “Change Settings” pour changer les réglages 4. Dans le menu Policies, assurez-vous que l’option “Enable write caching” n’est pas activée. 14 Mac® OS (USB & eSATA) Cliquez sur l’icône disque représentant le SSD puis déplacez-la vers la corbeille. Puis débranchez le SSD du port eSATA et/ou USB port. Linux® Kernel 2.4 ou version plus récente (USB) Exécutez la commande umount/mnt/SSD pour démonter le SSD. Puis débranchez le SSD du port USB. 15 Formatage du SSD︱ ATTENTION! Formater le disque effacera toutes les données stockées sur le SSD. Utilisez l’interface USB (pas en eSATA) pour formater le disque dur. Vous devez disposer des droits administrateurs pour formater sous Windows 2000, XP, ou Vista. Windows® 2000/XP 1. Téléchargez le programme StoreJet Format Utility depuis le centre de téléchargement de Transcend : http://www.transcendusa.com/Support/DLCenter/index.asp (le programme peut être trouvé en sélectionnant “Storage Devices -> StoreJet Drives -> any StoreJet product -> any StoreJet model) 2. Lorsque le téléchargement est terminé, extrayez le fichier ZIP téléchargé vers le disque dur de votre ordinateur (pas celui du SSD). Puis démarrez l’application StoreJetFormatter.exe. 3. Branchez le SSD dans un port USB disponible de votre ordinateur sous Windows® 2000/XP. 4. Débranchez tous les appareils de stockage USB branches sur votre ordinateur. Afin de prévenir tout formatage accidentel. 5. Dans la fenêtre StoreJet Format Utility, appuyez sur le bouton “Refresh”. 6. Le programme détectera automatiquement le SSD. 7. Appuyez sur Start” pour démarrer. 8. Une fenêtre de confirmation apparaît. Appuyez sur OK pour démarrer le formatage. 16 9. Le formatage peut prendre quelques minutes. Une fois terminé, le message “O.K.” apparaîtra en bas à droite de la fenêtre. Windows Vista® 1. Téléchargez le programme StoreJet Format Utility depuis le centre de téléchargement de Transcend : http://www.transcendusa.com/Support/DLCenter/index.asp (le programme peut être trouvé en sélectionnant “Storage Devices -> StoreJet Drives -> any StoreJet product -> any StoreJet model) 2. Lorsque le formatage est terminé, extrayez le fichier ZIP téléchargé vers le disque dur de votre ordinateur (pas celui du SSD). 3. Faites un clic droit sur le fichier “StoreJetFormatter.exe” puis sélectionnez “Run as Administrator.” 4. La fenêtre de contrôle de l’utilisateur apparaît. Sélectionnez “Allow” pour continuer. 17 5. Branchez le SSD dans un port USB disponible sur votre ordinateur fonctionnant sous Windows Vista®. 6. Débranchez tous les appareils de stockage USB branchés sur votre ordinateur. Afin de prévenir tout formatage accidentel. 7. Dans la fenêtre StoreJet Format Utility, appuyez sur le bouton “Refresh”. 8. Le programme détectera automatiquement le SSD. 9. Appuyez sur “Start” pour démarrer. 10. Une fenêtre de confirmation apparaît. Appuyez sur OK pour démarrer le formatage. 18 11. Le formatage peut prendre quelques minutes. Une fois terminé, le message “O.K.” apparaîtra en bas à droite de la fenêtre. 12. Appuyez sur le bouton “Close” pour terminer et sortir. Mac® OS 1. Branchez le SSD dans un port USB disponible. 2. Débranchez tous les autres appareils connectés via un port USB sur votre PC. Ceci évitera le formatage accidentel d’un de ces appareils. 3. Cliquez sur le bouton “Initialize”. 4. Dans la fenêtre d’utilisation de SSD, choisissez un nouveau lecteur dans la liste qui se trouve à gauche. 5. Sélectionnez le menu “Erase”. 6. Sélectionnez le volume de format de votre choix (Mac OS Extended est recommandé). 19 55 44 66 7. Donnez un nouveau nom au lecteur choisi (si vous ne le faites pas, le lecteur sera appelé “Untitled” par défaut) 8. Cliquez sur le bouton “Erase” en bas à droite de la fenêtre 20 9. Cliquez sur “Erase” pour confirmer. 10. Cliquez sur le bouton “Close” pour terminer et sortir. Linux® 1. Branchez le SSD dans un port USB disponible. 2. Débranchez tous les autres appareils connectés via un port USB sur votre PC. Ceci évitera le formatage accidentel d’un de ces appareils. 3. Tapez le texte fdisk /dev/sda (remplacez /dev/sda avec l’appareil USB actuel) 4. Appuyez sur p 5. Appuyez sur n 6. Appuyez sur w 7. Tapez le texte mkfs.ext3 /dev/sda1 8. Allez à /etc/fstab et ajoutez: /dev/sda1 /mnt/SSD auto user,noauto 0 0 21 9. Tapez le texte mkdir /mnt/SSD 10. Tapez le texte mount /mnt/SSD 22 Résolution des problèmes︱ Si vous faites face à un disfonctionnement de votre SSD, veuillez d’abord les explications ci-dessous avant d’amener votre SSD pour réparation. Dans le cas contraire, veuillez prendre contact avec le magasin où vous avez acheté ce produit ou prenez contact avec la filiale local de Transcend. Vous pouvez aussi trouver des informations complémentaires sur le site Internet www.transcendusa.com Mon ordinateur ne détecte pas le SSD Vérifiez les points suivants: 1. Assurez-vous que toutes les extrémités du câble sont bien connectées au SSD et à votre ordinateur (eSATA: 4 branchements; USB: 3 branchements). Alternativement, essayez les branchements avec d’autres ports USB et/ou eSATA . 2. Débranchez le SSD, attendez une dizaine de secondes puis branchez le à nouveau. 3. Assurez-vous que les ports USB port ou eSATA de votre ordinateur fonctionnent correctement. Si ce n’est pas le cas, veuillez-vous reporter au manuel d’utilisation de votre ordinateur, carte-mère ou de l’interface eSATA. Si malgré tout, le SSD ne peut être détecté, veuillez lire les points suivants concernant l’utilisation d’un OS spécifique. Le SSD ne e met pas en marche Le SSD ne fonctionne qu’avec l’adaptateur secteur. Si l’appareil, l’adaptateur et les câbles sont correctement connectés, branches l’adaptateur sur une autre prise secteur. Le SSD n’est pas détecté sous Mac® ® Si vous avez par le passé utilisé votre SSD dur sous Windows 2000, XP ou Vista, il est probable qu’il soit ® formaté en NTFS qui n’est pas compatible avec un OS Mac . Pour stocker et sauvegarder vos données ®, ® sous Mac Reportez-vous aux informations relatives au formatage du SSD sur Mac afin de convertir le SSD dur en format Mac HFS+. Si vous pensez utiliser le SSD dur à la fois sous Mac et Windows, nous vous recommandons de formater le SSD dur en système de fichier FAT32. Attention car le formatage du SSD dur effacera toutes les données qui y sont stockées. Le SSD n’est pas détecté sous Linux® ® Si vous avez par le passé utilisé votre SSD dur sous Windows 2000, XP, or Vista, il est probable qu’il soit ® formaté en NTFS qui n’est pas compatible avec un OS Linux . Reportez-vous aux informations relatives au formatage du SSD sous Linux. Attention car le formatage du SSD dur effacera toutes les données qui y sont stockées.. Le SSD est connecté à mon ordinateur à la fois par le port eSATA et USB Le SSD ne sera reconnu par votre ordinateur uniquement comme un appareil fonctionnant sous eSATA. Le SSD n’est pas détecté sous Windows® 2000/XP/Vista en eSATA La puce de votre carte-mère doit pouvoir supporter une interface de contrôleur en AHCI afin de pouvoir fonctionner en eSATA. Visitez le site http://www.intel.com/support/chipsets/imst/sb/cs-012304.htm pour vérifier que la puce de votre carte-mère fait partie de la liste des puces compatibles Intel AHCI. Puis téléchargez les pilotes nécessaires pour votre OS. Si d’autres problèmes apparaissent, veuillez prendre contact avec le fabricant d votre ordinateur, carte-mère ou carte eSATA. 23 Le programme de formatage StoreJet Format Utility ne détecte pas le SSD en eSATA Assurez-vous que vous disposez d’une version Windows avec droits administrateurs. Le programme StoreJet Format Utility ne fonctionne que sous USB. Reconnectez le SSD via le port USB puis cliquez sur “Refresh.” 24 Spécifications︱ 80.0mm × 50.0mm × 12.5mm Taille (L x l x H): 50g (Max.) Poids: Connexion Interface: eSATA et USB 2.0 Voltage opérationnel: DC 5V (depuis le port USB) Température de fonctionnement: 0℃ (32℉) à 70℃ (158℉) Lecture: Vitesse max. de transfert (USB) Ecriture: 35MB par seconde 25MB par seconde Lecture: 90MB par seconde Ecriture: 50MB par seconde Vitesse max. de transfert (eSATA) Windows® 2000 / XP / Vista Mac® OS 9.0 ou plus récent Linux® kernel 2.4.2 ou plus récent OS supportés (USB) OS supportés (eSATA) Windows® 2000 / XP / Vista Mac® OS 10.4 ou plus récent Certificats: CE, FCC Classe B, BSMI 2 ans Garantie: Informations relatives au passage de commande︱ Description P/N Transcend SSD18M (32GB) TS32GSSD18M-M SSD18M (64GB) TS64GSSD18M-M SSD18M (128GB) TS128GSSD18M-M 25 Limitation de garantie Transcend︱ “Envers et contre tout” est la norme que Transcend se fixe en terme de service client. Nous nous efforçons de fabriquer des produits de qualité dépassant celle des normes en vigueur dans l’industrie. Transcend Information, Inc. (Transcend) s’engage à fournir des produits testés et garantis étant sans défauts matériels ou de fabrication, et étant conformes aux spécifications publiées. Si votre SSD ne fonctionne pas correctement, à cause d’un défaut de fabrication ou de matériel, et ce malgré une utilisation normale en environnement recommandé, Transcend réparera ou remplacera votre SSD par un produit aux caractéristiques similaires. Durée de garantie : le SSD18M de Transcend est couvert par cette garantie pour une période de deux (2) ans à partir de la date d’achat. La preuve d’achat incluant la date d’achat est nécessaire pour que la garantie fonctionne. Transcend examinera le produit et statuera sur sa réparation ou son remplacement. La décision prise par Transcend de réparer ou de remplacer le produit est sans appel. Transcend se réserve le droit de fournir un produit de remplacement aux fonctionnalités équivalentes. Limitations : Cette garantie ne s’applique pas aux produits endommagés à la suite d’un accident, d’emploi incorrect ou abusif, de mauvaise manipulation, de mauvaise installation, d’altération, de mauvais usage ou de problèmes liés à des surtensions électriques. Le SSD18M de Transcend doit être utilisé avec des périphériques conformes aux normes de l’industrie informatique. Transcend ne sera pas tenu responsable des dommages causés par l’usage de périphériques tiers. Transcend ne peut en aucun cas être tenu responsable de dommages directs ou indirects causés par un incident ou ses conséquences, y compris toute perte de profits ou de bénéfices, la perte de revenu ou de données ou tout autre dommage accidentel ou fortuit, de toute altération de relations commerciales, dû à ce produit, même si Transcend a auparavant été averti d’une telle éventualité. Avertissement : La garantie ci-dessus est une garantie exclusive, sans aucune autre garantie, implicite ou explicite de quelque nature que ce soit ; ceci comprenant mais ne se limitant pas aux garanties de commercialisation et d’adéquation à une utilisation particulière. Cette garantie ne sera en aucun cas affectée par un support technique ou des conseils délivrés par Transcend. Enregistrement en ligne: Pour accélérer le service de garantie, enregistrez svp votre produit Transcend sous un délai de 30 jours à partir de la date d’achat. Enregistrement en ligne sur http://www.transcend.nl/productregister_fr Les spécifications mentionnées ci-dessus sont sujettes à changement sans avis préalable. Transcend Information, Inc. http://www.transcend.nl *Le logo Transcend est une marque déposée par Transcend Information, Inc. *Tous les logos et marques ont été déposés par les compagnies propriétaires respectives. 26