Guide de l'utilisateur Perfection V800 Photo/V850 Pro Table des matières Guide de l'utilisateur Perfection V800 Photo/V850 Pro ............................................................................ 7 Caractéristiques générales du scanner .................................................................................................... 8 Emplacement des pièces du scanner................................................................................................... 8 Pièces du scanner ........................................................................................................................... 8 Boutons et témoins du scanner ..................................................................................................... 11 Modification du paramètre d'économie d'énergie ............................................................................... 11 Positionnement des originaux sur le scanner ........................................................................................ Positionnement des originaux sur la vitre d'exposition du scanner..................................................... Positionnement de documents épais ................................................................................................. Positionnement de films ou de diapositives sur le scanner................................................................. Retrait du cache pour documents.................................................................................................. Positionnement de bandes de film de 35 mm sur le scanner......................................................... Positionnement de film de format moyen sur le scanner ............................................................... Positionnement de film de 4 x 5 po sur le scanner......................................................................... Positionnement de diapositives de 35 mm sur le scanner ............................................................. Positionnement d'un film dans le guide de zone de film................................................................. Accessoire de montage à l'huile Epson ......................................................................................... Utilisation de l'accessoire de montage à l'huile Epson .............................................................. Réinstallation du cache pour documents ....................................................................................... 13 13 16 19 19 20 23 26 29 30 33 34 39 Numérisation ............................................................................................................................................. 41 Lancement d'une numérisation .......................................................................................................... 41 Lancement d'une numérisation à partir du bouton de démarrage.................................................. 41 Modification des paramètres par défaut du bouton de numérisation......................................... 42 Lancement d'une numérisation en utilisant l'icône Epson Scan .................................................... 44 Lancement d'une numérisation à partir d'un programme de numérisation .................................... 46 Sélection des paramètres Epson Scan .............................................................................................. 48 Modes de numérisation ................................................................................................................. 48 Sélection du mode de numérisation .............................................................................................. 49 Numérisation en Mode auto........................................................................................................... 49 Réglages de l'image disponibles - Mode auto........................................................................... 52 3 Numérisation en Mode loisirs ........................................................................................................ 52 Sélection de la zone de numérisation - Mode loisirs ................................................................. 55 Réglages de l'image disponibles - Mode loisirs......................................................................... 58 Numérisation en Mode professionnel ............................................................................................ 59 Paramètres de type d'image disponibles - Mode professionnel ................................................ 62 Réglages de l'image disponibles - Mode professionnel ............................................................ 62 Sélection de la taille de l'image numérisée - Mode professionnel ............................................. 64 Directives pour l'aperçu des images .............................................................................................. 68 Directives pour modifier la résolution de la numérisation............................................................... 68 Réglage des paramètres de fichier numérisé ................................................................................ 70 Types de fichiers numérisés et paramètres en option disponibles ............................................ 71 Numérisation de projets spéciaux ...................................................................................................... 72 Restauration de la couleur des photos pendant la numérisation ................................................... 73 Suppression des traces de rayures et de poussière à l'aide de DIGITAL ICE Technology ............ 74 Caractéristiques DIGITAL ICE Technology............................................................................... 75 Numérisation vers un fichier PDF .................................................................................................. 76 Utilisation du scanner en guise de photocopieur - Copy Utility ...................................................... 79 Paramètres Type d'alimentation - Copy Utility .......................................................................... 80 Nettoyage et transport de votre scanner................................................................................................. 82 Nettoyage de votre scanner ............................................................................................................... 82 Transport du scanner ......................................................................................................................... 83 Résolution des problèmes........................................................................................................................ 86 Témoins d'état du scanner ................................................................................................................. 86 Résolution des problèmes de numérisation ....................................................................................... 87 Le scanner ne se met pas sous tension ou il se met hors tension de façon inattendue ................. 88 Le bouton de démarrage ne fonctionne pas de la façon prévue .................................................... 88 Le logiciel de numérisation ne fonctionne pas correctement ......................................................... 89 Impossible de lancer Epson Scan ................................................................................................. 89 La numérisation est lente............................................................................................................... 90 Résolution des problèmes de qualité de l'image numérisée............................................................... 91 L'image n'est constituée que de quelques points........................................................................... 92 Une ligne de points apparaît dans toutes les images numérisées ................................................. 92 Les lignes droites d'une image apparaissent courbées ................................................................. 92 4 L'image est déformée ou floue....................................................................................................... 92 Les couleurs de l'image sont inégales sur les bords ...................................................................... 94 L'image est trop sombre ................................................................................................................ 94 Le verso du document original apparaît sur l'image numérisée..................................................... 95 Des motifs d'ondulation apparaissent dans l'image ....................................................................... 95 L'image a été numérisée à l'envers ............................................................................................... 95 Les couleurs des images numérisées ne correspondent pas aux couleurs d'origine..................... 95 La zone de numérisation n'est pas réglable dans l'aperçu Miniature ............................................. 96 Les bords de l'image numérisée sont rognés ................................................................................ 96 Impossible de numériser des films ou des diapositives ................................................................. 97 Les images des films négatifs affichées en aperçu semblent incorrectes...................................... 97 Un motif d'anneaux apparaît sur les diapositives ou les films numérisés....................................... 97 Désinstallation des logiciels du scanner............................................................................................. 98 Désinstallation des logiciels de numérisation - Windows............................................................... 98 Désinstallation des logiciels de numérisation - OS X..................................................................... 99 Comment obtenir de l'aide.................................................................................................................. 99 Caractéristiques techniques .................................................................................................................. Configuration requise Windows........................................................................................................ Configuration requise Mac ............................................................................................................... Caractéristiques générales .............................................................................................................. Caractéristiques des dimensions ..................................................................................................... Caractéristiques électriques ............................................................................................................. Caractéristiques environnementales................................................................................................ Caractéristiques de l'interface USB.................................................................................................. Caractéristiques de normes et de conformité ................................................................................... 101 101 101 102 103 103 104 104 105 Avis........................................................................................................................................................... 106 Consignes de sécurité importantes .................................................................................................. 106 Restrictions relatives à la copie ........................................................................................................ 107 Délai par défaut avant l'activation du mode d'économie d'énergie des produits Epson.................... 108 Marques de commerce..................................................................................................................... 108 Avis sur les droits d'auteur................................................................................................................ 109 Accord pour le logiciel LibTIFF .................................................................................................... 110 Note concernant l'utilisation responsable du matériel protégé par les lois sur les droits d'auteur 110 5 Attribution des droits réservés ..................................................................................................... 110 6 Guide de l'utilisateur Perfection V800 Photo/V850 Pro Bienvenue au Guide de l'utilisateur de l'appareil Perfection V800 Photo/V850 Pro. Pour une version PDF imprimable de ce guide, cliquez ici. 7 Caractéristiques générales du scanner Consultez ces sections pour en savoir plus sur les fonctionnalités de base de votre scanner. Emplacement des pièces du scanner Modification du paramètre d'économie d'énergie Emplacement des pièces du scanner Consultez ces sections afin d'identifier les pièces de votre scanner. Pièces du scanner Boutons et témoins du scanner Sujet parent: Caractéristiques générales du scanner Pièces du scanner 1 Capot du scanner 2 Bouton de démarrage 3 Bouton d'alimentation 8 1 Cache pour documents 2 Verrou de transport du lecteur de transparents 3 Vitre d'exposition 4 Chariot (sous la vitre d'exposition) 9 1 Port Option 2 Port USB 3 Prise CC 4 Câble du capot du scanner 5 Verrou de transport du scanner Sujet parent: Emplacement des pièces du scanner 10 Boutons et témoins du scanner 1 Témoin du capot du scanner 2 Bouton 3 Témoin du scanner 4 Bouton de démarrage d'alimentation Sujet parent: Emplacement des pièces du scanner Modification du paramètre d'économie d'énergie Vous pouvez utiliser l'utilitaire Configuration Epson Scan pour modifier le délai de la période d'inactivité avant que le scanner ne s'éteigne automatiquement. 1. Effectuez l'une des étapes suivantes pour accéder à l'utilitaire Configuration Epson Scan : • Windows 8.x : Naviguez vers l'écran Applications et sélectionnez Configuration EPSON Scan. • Windows (autres versions) : Cliquez sur ou Démarrer, puis sélectionnez Tous les programmes ou Programmes. Sélectionnez Epson, EPSON Scan, puis cliquez sur Configuration EPSON Scan. 11 • OS X : Ouvrez le dossier Applications, puis ouvrez le dossier Epson Software et double-cliquez sur l'icône Configuration EPSON Scan. 2. Cliquez sur Economie d'énergie. 3. Saisissez le délai de la période d'inactivité souhaité avant que le scanner ne s'éteigne automatiquement pour le paramètre Minuterie d'extinction. Si vous saisissez la valeur 0, le scanner ne s'éteindra pas automatiquement. 4. Cliquez sur OK. Sujet parent: Caractéristiques générales du scanner 12 Positionnement des originaux sur le scanner Suivez les instructions ci-dessous pour placer vos originaux sur le scanner. Mise en garde: Ne placez rien sur le dessus de votre scanner et n'utilisez pas son capot comme surface d'écriture afin d'éviter de l'endommager. Positionnement des originaux sur la vitre d'exposition du scanner Positionnement de documents épais Positionnement de films ou de diapositives sur le scanner Positionnement des originaux sur la vitre d'exposition du scanner Vous pouvez placer les originaux directement sur la vitre d'exposition du scanner. Mise en garde: Ne placez pas d'objets lourds sur la vitre d'exposition du scanner et n'appuyez pas sur la vitre avec une force excessive, ou vous pourriez endommager le scanner. Ne laissez pas de photos sur la vitre d'exposition pour une période de temps prolongée, ou elles pourraient adhérer à la vitre d'exposition. 13 1. Ouvrez le capot du scanner. 2. Assurez-vous que le cache pour documents est installé à l'intérieur du capot du scanner. 14 3. Placez l'original face vers le bas sur la vitre d'exposition du scanner avec le bord supérieur orienté tel qu'indiqué. Faites glisser l'original près des bords du coin indiqué. Remarque: Vous pouvez placer plusieurs originaux sur la vitre d'exposition du scanner. Assurezvous qu'ils sont à au moins 0,8 po (20 mm) l'un de l'autre. Remarque: Si les originaux ont des bordures blanches, il est possible que la fonction de reconnaissance automatique intégrée ne détecte pas correctement les bordures lors de la numérisation de plusieurs documents. Si c'est le cas, numérisez chaque original séparément ou sélectionnez manuellement la zone de numérisation. 15 4. Fermez doucement le capot du scanner afin d’éviter de déplacer l’original. Sujet parent: Positionnement des originaux sur le scanner Tâches associées Sélection de la zone de numérisation - Mode loisirs Sélection de la taille de l'image numérisée - Mode professionnel Positionnement de documents épais Si vous numérisez un livre ou un autre document épais, vous pouvez retirer le capot du scanner. 1. Appuyez sur le bouton d'alimentation pour mettre le scanner hors tension. 16 2. Débranchez le câble du capot. 3. Ouvrez le capot du scanner. 17 4. Tirez le capot du scanner vers le haut et hors du scanner. 5. Appuyez sur le bouton d'alimentation pour mettre le scanner sous tension. 6. Placez votre document face vers le bas sur la vitre d'exposition du scanner. Remarque: Appuyez sur votre document afin de l'aplatir et maintenez le document à plat pendant la numérisation. 7. Lorsque vous avez terminé la numérisation, replacez le capot du scanner à l'inverse de son retrait. Remarque: Mettez toujours le scanner hors tension avant de brancher ou de débrancher le câble du capot. 18 Sujet parent: Positionnement des originaux sur le scanner Positionnement de films ou de diapositives sur le scanner Suivez les instructions ci-dessous pour placer vos diapositives ou l'original de votre film sur le scanner. Retrait du cache pour documents Positionnement de bandes de film de 35 mm sur le scanner Positionnement de film de format moyen sur le scanner Positionnement de film de 4 x 5 po sur le scanner Positionnement de diapositives de 35 mm sur le scanner Positionnement d'un film dans le guide de zone de film Accessoire de montage à l'huile Epson Réinstallation du cache pour documents Sujet parent: Positionnement des originaux sur le scanner Retrait du cache pour documents Vous devez retirer le cache pour documents du scanner afin de numériser un film ou des diapositives. La fenêtre du lecteur de transparents est ainsi découverte sous le cache. 1. Assurez-vous que le câble du capot est branché au port Option. Remarque: Mettez toujours le scanner hors tension avant de brancher ou de débrancher le câble du capot. 19 2. Ouvrez le capot du scanner. 3. Faites glisser le cache pour documents hors du capot du scanner. Remarque: Assurez-vous que le verrou de transport du lecteur de transparents est déverrouillé. 4. Nettoyez la fenêtre du lecteur de transparents et la vitre d'exposition avant de mettre le film ou les diapositives en place. Sujet parent: Positionnement de films ou de diapositives sur le scanner Tâches associées Nettoyage de votre scanner Positionnement de bandes de film de 35 mm sur le scanner Vous pouvez placer des bandes de film de 35 mm sur le scanner en utilisant le support pour bandes de film de 35 mm. Mise en garde: Tenez uniquement les bords des bandes de film ou utilisez des gants, sinon, vous risquez d'endommager le film. 20 Remarque: Assurez-vous que les zones blanches à l'arrière du support ne sont pas égratignées, sales ou recouvertes d'une façon ou d'une autre, sinon, il pourrait être impossible pour le scanner de détecter le support pendant la numérisation. 1. Ouvrez les capots du support des bandes de film de 35 mm. 2. Faites glisser jusqu'à trois bandes de film dans le support de manière à ce que la face brillante soit orientée vers le haut afin que les images et les mots présents sur les bandes de film ne soient pas à l'envers. Remarque: Ne couvrez aucun des orifices du support; ils sont utilisés comme guides pour la fonction Miniature. 21 3. Fermez tous les capots de support ouverts et appuyez dessus pour les enclencher. Appuyez aussi sur tous les bords des capots pour bien les maintenir en place. Assurez-vous que les bandes de film ne sont pas coincées ou enroulées. 4. Retournez le support de film. 5. Ouvrez le capot du scanner. 6. Au besoin, retirez le cache pour documents du capot du scanner. 22 7. Placez le support sur la vitre d'exposition tel qu'illustré. Alignez les flèches sur le support avec celles sur le scanner. 8. Fermez doucement le capot du scanner afin d'éviter de déplacer le support. Sujet parent: Positionnement de films ou de diapositives sur le scanner Positionnement de film de format moyen sur le scanner Vous pouvez placer un film de format moyen sur le scanner en utilisant le support pour film de format moyen. Mise en garde: Tenez uniquement les bords des bandes de film ou utilisez des gants, sinon, vous risquez d'endommager le film. Remarque: Vous ne pouvez pas utiliser le Mode auto lors de la numérisation de film de format moyen. Assurez-vous que les zones blanches à l'arrière du support ne sont pas égratignées, sales ou recouvertes d'une façon ou d'une autre, sinon, il pourrait être impossible pour le scanner de détecter le support pendant la numérisation. 23 1. Ouvrez le capot du support pour film de format moyen. 2. Placez le film de format moyen dans le support de manière à ce que la face brillante soit orientée vers le haut afin que les images et les mots présents sur les bandes de film ne soient pas à l'envers. Assurez-vous que le film est placé entre les onglets de guidage de film et qu'il repose sur le dessus des leviers de verrouillage en biseau tel qu'illustré. 1 Levier de verrouillage en biseau 2 Guide pour le film 3 Capot du support de film 24 Mise en garde: Placez le film sur le dessus des leviers de verrouillage en biseau de film. Ne forcez pas le film sous les guides en biseau sinon vous endommagerez le film. 3. Assurez-vous que toute l'image est placée dans l'ouverture du support de film, avec le film centré et reposant sur le dessus des leviers de verrouillage en biseau de film. Puis fermez doucement le couvercle du support pour film et appuyez dessus pour l'enclencher. Appuyez aussi sur tous les bords du couvercle pour bien le maintenir en place. Assurez-vous que le film n'est pas coincé ou enroulé. Remarque: Il est possible que le capot du support de film ne maintienne pas les bords extérieurs du film complètement à plat contre la plaque; cela est normal et ne ne modifiera pas la qualité de l'image numérisée. 4. Retournez le support de film. 5. Ouvrez le capot du scanner. 6. Au besoin, retirez le cache pour documents du capot du scanner. 25 7. Placez le support sur la vitre d'exposition tel qu'illustré. Alignez les flèches sur le support avec celles sur le scanner. 8. Fermez doucement le capot du scanner afin d'éviter de déplacer le support. Sujet parent: Positionnement de films ou de diapositives sur le scanner Positionnement de film de 4 x 5 po sur le scanner Vous pouvez placer un film de 4 × 5 po sur le scanner en utilisant le support de film de format 4 × 5 po. Mise en garde: Tenez uniquement les bords des bandes de film ou utilisez des gants, sinon, vous risquez d'endommager le film. Remarque: Assurez-vous que les zones blanches à l'arrière du support ne sont pas égratignées, sales ou recouvertes d'une façon ou d'une autre, sinon, il pourrait être impossible pour le scanner de détecter le support pendant la numérisation. 26 1. Ouvrez le capot du support de film de format 4 × 5 po. 2. Faites glisser le film de format 4 × 5 po dans le support de manière à ce que la face brillante soit orientée vers le haut afin que les images et les inscriptions présentes sur les bandes de film ne soient pas à l'envers. Assurez-vous que l'image entière est positionnée dans l'ouverture du support de film. Remarque: Il est possible que vous deviez couper les bordures du film afin qu'il soit bien contenu dans le support de film sans plier ou gondoler. Ne recouvrez pas les petits orifices sur le support. 3. Fermez le couvercle du support pour film et appuyez dessus pour l'enclencher. Appuyez aussi sur tous les bords du couvercle pour bien le maintenir en place. 27 4. Retournez le support de film. 5. Ouvrez le capot du scanner. 6. Au besoin, retirez le cache pour documents du capot du scanner. 7. Placez le support sur la vitre d'exposition tel qu'illustré. Alignez les flèches sur le support avec celles sur le scanner. 28 8. Fermez doucement le capot du scanner afin d'éviter de déplacer le support. Sujet parent: Positionnement de films ou de diapositives sur le scanner Positionnement de diapositives de 35 mm sur le scanner Vous pouvez numériser jusqu'à douze diapositives de 35 mm en utilisant le support pour diapositives. Mise en garde: Tenez uniquement les bords des diapositives ou utilisez des gants, sinon, vous risquez d'endommager le film. Remarque: Assurez-vous que les zones blanches à l'arrière du support ne sont pas égratignées, sales ou recouvertes d'une façon ou d'une autre, sinon, il pourrait être impossible pour le scanner de détecter le support pendant la numérisation. Vous ne pouvez pas numériser des diapositives négatives. 1. Ouvrez le capot du scanner. 2. Placez jusqu'à douze diapositives dans le support pour diapositive avec la face brillante vers le bas dans la direction indiquée ci-dessous. Remarque: Les images et les mots présents sur les diapositives devraient apparaître à l'envers; le bord supérieur des images devrait faire face à l'extrémité ouverte du support pour diapositive. Ne recouvrez pas les petits orifices sur le support pour diapositive. 3. Ouvrez le capot du scanner. 29 4. Au besoin, retirez le cache pour documents du capot du scanner. 5. Placez le support sur la vitre d'exposition tel qu'illustré. Alignez les flèches sur le support avec celles sur le scanner. 6. Fermez doucement le capot du scanner afin d'éviter de déplacer le support pour film. Sujet parent: Positionnement de films ou de diapositives sur le scanner Positionnement d'un film dans le guide de zone de film Vous pouvez numériser des films aux dimensions hors de la normale (films jusqu'au format 8 × 10 po (203 × 254 mm)) en utilisant le guide de zone de film. Numérisez en utilisant le Mode professionnel d'Epson Scan et sélectionnez Film (avec support films) comme Type de document. Mise en garde: Tenez uniquement les bords des bandes de film ou utilisez des gants, sinon, vous risquez d'endommager le film. 30 Remarque: Vous ne pouvez pas utiliser DIGITAL ICE Technology lorsque vous numérisez avec le guide de zone de film. Vous ne pouvez pas utiliser le Mode auto ou le Mode loisirs lorsque vous numérisez un film avec le guide de zone de film. Si vous numérisez un film de format 8 × 10 po (203 × 254 mm) à une résolution de 4800 ppp et à 24 bits couleur comme Type d'image, ne l'enregistrez pas en format BMP, Tiff ou JPEG. 1. Ouvrez le capot du scanner. 2. Au besoin, retirez le cache pour documents du capot du scanner. 3. Placez le guide de zone de film sur la vitre d'exposition et alignez-le tel qu'illustré. 31 4. Placez le film dans le guide de zone de film avec la face brillante orientée vers le bas. Assurez-vous que l'image entière est positionnée dans l'ouverture de la zone de guide de film. 32 Remarque: Les images et les inscriptions sur le film doivent apparaître à l'envers. Laissez la partie illustrée découverte, sinon les couleurs de vos numérisations pourraient être affectées. 5. Fermez doucement le capot du scanner afin d'éviter de déplacer le film. Sujet parent: Positionnement de films ou de diapositives sur le scanner Tâches associées Numérisation en Mode professionnel Accessoire de montage à l'huile Epson L'accessoire de montage à l'huile Epson vous permet de tirer pleinement profit de l'excellente qualité d'image qu'offre votre scanner. Utilisé avec une huile de montage du commerce (non incluse), l'accessoire garde votre film à plat afin de produire des numérisations nettes, éliminer les anneaux de Newton, réduire le grain ainsi que l'apparence des rayures sur les négatifs noir et blanc à base d'argent. 33 Pour utiliser l'accessoire de montage à l'huile, vous devez vous procurer les éléments suivants disponibles dans le commerce : • Huile de montage pour scanner • Pellicule de montage pour scanner (pellicule de polyester translucide Mylar) Mise en garde: L'huile de montage pour scanner est fortement inflammable. Veuillez la tenir à l'écart des sources de chaleur, des flammes ou des étincelles. L'huile de montage contient des solvants nocifs. Évitez le contact avec les yeux et la peau. Travaillez toujours dans une pièce bien aérée. Suivez à la lettre les consignes de sécurité du fabricant, y compris les procédures recommandées pour la manipulation et l'utilisation du produit. Il incombe à l'utilisateur de prendre les précautions nécessaires lors de la manipulation de l'huile de montage achetée auprès d'un tiers et de bien comprendre les éventuels risques. Epson ne fait aucune déclaration et n'assume aucune responsabilité pour les dommages, risques ou éventuels problèmes de santé et de sécurité découlant de l'utilisation de l'huile de montage. Utilisation de l'accessoire de montage à l'huile Epson Sujet parent: Positionnement de films ou de diapositives sur le scanner Utilisation de l'accessoire de montage à l'huile Epson Vous pouvez numériser un film de format allant jusqu'à 5 × 9 po (127 × 229 mm) avec le support à l'huile Epson optionnel. 1. Coupez une feuille de pellicule de montage afin qu'elle puisse tenir dans le cadre du plateau de l'accessoire de montage à l'huile. La feuille doit être assez large pour couvrir le film que vous allez numériser. 34 2. Placez le guide de montage à l'huile Epson sur votre table de travail. Puis, placez le plateau de montage à l'huile sur le dessus du guide. 1 Plateau 2 Guide 3 Grille Remarque: Servez-vous de la grille pour aligner votre film sur le plateau. La grille indique la zone optimale pour la numérisation à 6400 ppp. 35 3. Placez une ou deux gouttes d'huile de montage sur le plateau à l'endroit où vous souhaitez placer le film. Seules quelques gouttes sont nécessaires pour monter une bande de film de 35 mm comportant six images. Remarque: Vous devez effectuer cette tâche rapidement afin que l'huile de montage ne s'évapore. 4. Placez votre film sur une zone avec huile de montage. Utilisez la grille pour aligner votre film. 5. Appliquez une petite quantité d'huile sur le dessus du film. 6. Placez la pellicule de montage sur le film. Utilisez un chiffon doux sans peluche, un rouleau ou une paire de gants et pressez vers les bords afin d'éliminer toutes les bulles d'air. 36 7. Ouvrez le capot du scanner et retirez le cache pour document, au besoin. 37 8. Retirez le plateau de montage à l'huile du guide et placez-le sur le scanner. Orientez le plateau de sorte que la fenêtre étroite se trouve vers l'arrière du scanner. N'obstruez pas la fenêtre. 9. Fermez le capot du scanner. 10. Lancez Epson Scan et sélectionnez le Mode professionnel comme paramètre Mode. 11. Sélectionnez Film (avec support films) comme paramètre Type de document. 38 12. Sélectionnez les paramètres Type de film, Type d'image et Résolution que vous souhaitez utiliser. Remarque: Pour la meilleure qualité d'image, sélectionnez un paramètre allant jusqu'à 6400 ppp. 13. Cliquez sur le bouton Aperçu pour voir un aperçu de vos images. Remarque: Assurez-vous que l'onglet Normal est sélectionné dans la fenêtre d'aperçu. 14. Sélectionnez la zone de numérisation pour chaque photo en faisant bien attention de ne sélectionner que l'image, et non pas la zone avoisinante. Puis, effectuez les réglages d'image nécessaires avant de lancer la numérisation. Sujet parent: Accessoire de montage à l'huile Epson Références associées Réglages de l'image disponibles - Mode professionnel Réinstallation du cache pour documents Vous devez replacer le cache pour documents dans le scanner avant de numériser des supports opaques, tels que des documents ou des photos. 1. Ouvrez le capot du scanner. 39 2. Faites glisser le cache pour documents dans les encoches du capot du scanner avec la surface blanche orientée vers l'extérieur. Sujet parent: Positionnement de films ou de diapositives sur le scanner 40 Numérisation Vous pouvez numériser les originaux de vos documents ou vos photos et les enregistrer sous forme de fichiers numériques. Lancement d'une numérisation Sélection des paramètres Epson Scan Numérisation de projets spéciaux Lancement d'une numérisation Après avoir placé les originaux de vos documents ou vos photos sur votre produit pour les numériser, lancez la numérisation en utilisant l'une de ces méthodes. Lancement d'une numérisation à partir du bouton de démarrage Lancement d'une numérisation en utilisant l'icône Epson Scan Lancement d'une numérisation à partir d'un programme de numérisation Sujet parent: Numérisation Lancement d'une numérisation à partir du bouton de démarrage Vous pouvez numériser en utilisant le bouton de démarrage de votre scanner. Cela lance automatiquement Epson Scan avec les paramètres de numérisation par défaut appropriés, mais vous pouvez les voir ou les changer au besoin. Vous pouvez aussi réaffecter le bouton de démarrage à un programme de numérisation différent. 1. Assurez-vous d'avoir installé les logiciels du scanner et d'avoir relié le scanner à l'ordinateur ou au réseau. 2. Placez le document original sur la vitre d'exposition du scanneur. 41 3. Appuyez sur le bouton de démarrage sur votre scanner. Le programme de numérisation désigné est lancé. Modification des paramètres par défaut du bouton de numérisation Sujet parent: Lancement d'une numérisation Tâches associées Numérisation vers un fichier PDF Utilisation du scanner en guise de photocopieur - Copy Utility Modification des paramètres par défaut du bouton de numérisation Vous pouvez voir ou modifier le programme présélectionné et les commandes effectuées par le bouton de démarrage. Pour ce faire, utilisez le programme Event Manager. 1. Effectuez l'une des étapes suivantes pour ouvrir Event Manager : • Windows 8.x : Naviguez vers l'écran Applications et sélectionnez Event Manager. • Windows (autres versions) : Cliquez sur ou Démarrer > Tous les programmes ou Programmes > Epson Software > Event Manager. • OS X : Ouvrez le dossier Applications, cliquez sur Epson Software et cliquez sur Event Manager. 42 Une fenêtre comme celle-ci apparaîtra : 43 2. Modifiez le programme et les commandes effectuées par le bouton de démarrage. 3. Cliquez sur Fermer pour fermer la fenêtre d'Event Manager. Sujet parent: Lancement d'une numérisation à partir du bouton de démarrage Lancement d'une numérisation en utilisant l'icône Epson Scan Vous pouvez lancer le programme Epson Scan pour sélectionner les paramètres de numérisation et enregistrer l'image numérisée dans un fichier. • Windows 8.x : Naviguez vers l'écran Applications et sélectionnez EPSON Scan sous EPSON ou EPSON Software. • Windows (autres versions) : Cliquez sur ou Démarrer, puis sélectionnez Tous les programmes ou Programmes. Sélectionnez EPSON ou EPSON Software et cliquez sur EPSON Scan. • OS X : Ouvrez le dossier Applications, ouvrez le dossier Epson Software et double-cliquez sur l'icône EPSON Scan. Remarque: Avec OS X, en plus de pouvoir numériser avec Transfert d'images, vous pouvez télécharger et installer le logiciel de numérisation Epson Scan. Epson Scan offre des ajustements 44 d'image et des fonctions de correction de photo additionnels pour améliorer les images numérisées, et offre également une interface pour les logiciels de numérisation ROC conformes au protocole TWAIN. Pour télécharger Epson Scan, visitez le site de téléchargement des pilotes d'Epson (téléchargements des É.-U. ou téléchargements du Canada). Une fenêtre d'Epson Scan comme celle-ci s'affiche : Sujet parent: Lancement d'une numérisation 45 Lancement d'une numérisation à partir d'un programme de numérisation Vous pouvez lancer Epson Scan à partir d'un programme de numérisation compatible TWAIN pour sélectionner les paramètres de numérisation, numériser et ouvrir l'image numérisée dans le programme. 1. Ouvrez votre programme de numérisation et sélectionnez son option de numérisation. (Consultez l'aide de votre programme de numérisation pour obtenir les instructions.) 46 2. Sélectionnez votre produit. Remarque: Dans certains programmes, vous pourriez devoir d'abord choisir votre produit comme la « source ». Si vous voyez une option Sélectionner la source, sélectionnez-la et choisissez votre produit. Une fenêtre d'Epson Scan comme celle-ci s'affiche : Remarque: Dans certains programmes, la fenêtre de numérisation du programme pourrait s'afficher au lieu de la fenêtre d'Epson Scan. Sélectionnez les options de numérisation, si nécessaire. 47 Sujet parent: Lancement d'une numérisation Sélection des paramètres Epson Scan Après avoir lancé Epson Scan, vous pouvez sélectionner des paramètres dans les différents modes afin de personnaliser la numérisation. Modes de numérisation Sélection du mode de numérisation Numérisation en Mode auto Numérisation en Mode loisirs Numérisation en Mode professionnel Directives pour l'aperçu des images Directives pour modifier la résolution de la numérisation Réglage des paramètres de fichier numérisé Sujet parent: Numérisation Modes de numérisation Epson Scan offre un choix de modes de numérisation avec différents niveaux de contrôle sur vos paramètres. Mode auto Ce mode détecte automatiquement le type de document que vous numérisez, règle les paramètres de numérisation en conséquence et sauvegarde l'image numérisée. Vous pouvez également sélectionner différentes options de réglage de l'image. Mode loisirs Vous pouvez sélectionner des groupes de réglages selon le type de contenu que vous souhaitez numériser. Vous pouvez également sélectionner différentes options de réglage de l'image et prévisualiser et redimensionner votre image numérisée. Mode professionnel Vous pouvez personnaliser manuellement tous les paramètres disponibles, ainsi que prévisualiser et redimensionner votre image numérisée. Sujet parent: Sélection des paramètres Epson Scan Tâches associées Numérisation en Mode auto Numérisation en Mode loisirs Numérisation en Mode professionnel 48 Sélection du mode de numérisation Sélectionnez le mode Epson Scan que vous souhaitez utiliser dans le menu déroulant Mode, situé dans le coin supérieur droit de la fenêtre Epson Scan : Sujet parent: Sélection des paramètres Epson Scan Numérisation en Mode auto Quand vous numérisez en Mode auto, Epson Scan enregistre automatiquement le fichier numérisé en format JPG dans le dossier Images ou Mes images, ou alors, votre fichier sera affiché dans un programme de numérisation. Vous pouvez modifier les paramètres de fichier numérisé et sélectionner différentes options de réglage de l'image avant la numérisation, au besoin. 1. Lancez Epson Scan et sélectionnez Mode auto pour le paramètre Mode. 49 Cette fenêtre s'affiche : 50 2. Pour sélectionner les options d'ajustement ou modifier les paramètres de fichier numérisé, cliquez sur Personnaliser, sélectionnez les paramètres que vous souhaitez et cliquez sur OK. • Pour choisir l'une des options d'ajustement de l'image disponibles, cochez la case de l'option. • Pour modifier les paramètres de fichier numérisé, cliquez sur Enregistrement des fichiers. 3. Cliquez sur Numériser. Epson Scan numérise votre original et sauvegarde le fichier dans le dossier sélectionné ou l'ouvre dans votre programme de numérisation. Si le fichier a été sauvegardé directement sur votre ordinateur, vous verrez le fichier dans l'explorateur Windows ou le Finder d'OS X, où vous pouvez visualiser et imprimer l'image, si désiré. Réglages de l'image disponibles - Mode auto Sujet parent: Sélection des paramètres Epson Scan 51 Tâches associées Numérisation en Mode loisirs Numérisation en Mode professionnel Réglages de l'image disponibles - Mode auto Vous pouvez sélectionner ces options d'ajustement d'image dans le Mode auto d'Epson Scan. Dépoussiérage Supprime automatiquement les traces de poussière des originaux. Restauration des couleurs Rétablit automatiquement les couleurs des photos décolorées. Orientation photo auto Analyse l’aperçu pour repérer des visages, le ciel ou d’autres traits et fait pivoter la photo correctement lorsqu’elle est numérisée, au besoin. (Si votre photo n’est pas correctement orientée, désactivez la fonction Orientation photo auto et numérisez de nouveau.) Sujet parent: Numérisation en Mode auto Numérisation en Mode loisirs Quand vous numérisez en Mode loisirs, Epson Scan enregistre automatiquement le fichier numérisé en format JPG dans le dossier Images ou Mes images, ou alors, votre fichier sera affiché dans un programme de numérisation. Vous pouvez sélectionner les paramètres ainsi que prévisualiser et modifier les paramètres du fichier numérisé, au besoin. 1. Lancez Epson Scan et sélectionnez Mode loisirs pour le paramètre Mode. 52 Cette fenêtre s'affiche : 2. Sélectionnez le paramètre Type de document qui correspond à votre original, tel que Photographie ou Texte/Mode trait. 3. Sélectionnez le paramètre Type d'image qui correspond à votre original. 53 4. Sélectionnez un paramètre Destination selon l’utilisation prévue de l’image numérisée. (Le paramètre de résolution est sélectionné automatiquement selon le paramètre de destination que vous avez choisi.) • Ecran/Web : sélectionnez cette option pour les images qui seront envoyées par courrier électronique, affichées sur l’écran d’un ordinateur ou publiées sur le Web. • Imprimante : sélectionnez cette option pour les images destinées à l’impression ou les documents qui seront convertis en texte modifiable (à l’aide d’une application de ROC). • Personnalisé : sélectionnez cette option afin de choisir une résolution personnalisée pour votre image. 5. Si vous avez sélectionné Personnalisé à l'étape précédente, sélectionnez le paramètre Résolution que vous souhaitez utiliser pour la numérisation. 6. Cliquez sur le bouton Aperçu. Epson Scan permet de prévisualiser l'original et d'afficher le résultat dans une autre fenêtre d'aperçu distincte. 7. Au besoin, vous pouvez tracer un rectangle de sélection autour de la zone à numériser dans la fenêtre d’aperçu. 8. Sélectionnez les paramètres d'ajustement de l'image que vous voulez utiliser. Avant de faire des ajustements, cliquez sur l'image ou la zone de numérisation dans la fenêtre Aperçu. 9. Si vous souhaitez réduire ou agrandir l'image à numériser, sélectionnez le paramètre Format cible que vous souhaitez utiliser. 10. Cliquez sur Numériser. La fenêtre Enregistrement des fichiers s'affiche. 11. Modifiez les paramètres d'enregistrement des fichiers au besoin et cliquez sur OK. Epson Scan numérise votre original et sauvegarde le fichier dans le dossier sélectionné ou l'ouvre dans votre programme de numérisation. Si le fichier a été sauvegardé directement sur votre ordinateur, vous verrez le fichier dans l'explorateur Windows ou le Finder d'OS X, où vous pouvez visualiser et imprimer l'image, si désiré. Sélection de la zone de numérisation - Mode loisirs Réglages de l'image disponibles - Mode loisirs Sujet parent: Sélection des paramètres Epson Scan Tâches associées Numérisation en Mode auto Numérisation en Mode professionnel 54 Sélection de la zone de numérisation - Mode loisirs Vous pouvez sélectionner une zone spécifique de l'aperçu de l'image que vous souhaitez inclure dans votre image numérisée. Vous pouvez sélectionner l'image entière ou une partie seulement. Vous pouvez même sélectionner plusieurs zones de numérisation afin de créer plusieurs images numérisées pour différentes zones (en mode d'aperçu Normal seulement). Vous pouvez aussi utiliser la zone de numérisation pour sélectionner des paramètres d'ajustement de l'image spécifiques pour l'image numérisée. Assurez-vous de cliquer à l'intérieur de la zone de numérisation avant de sélectionner les paramètres. 1. Effectuez l'une des étapes suivantes pour sélectionner la zone de numérisation dans l'image Aperçu : • Aperçu Miniature : la zone de numérisation est sélectionnée automatiquement, mais vous pouvez la modifier. Placez le pointeur dans un coin de la zone de numérisation souhaitée, puis 55 enfoncez le bouton de la souris et déplacez le pointeur jusqu’au coin opposé pour créer le rectangle de sélection (lignes pointillées) sur l'aperçu de l'image. 56 • Aperçu Normal : cliquez sur l'icône de cadrage automatique pour créer un rectangle de sélection (lignes pointillées) sur l'aperçu de l'image. 2. Effectuez les étapes suivantes, au besoin, pour utiliser la zone de numérisation sélectionnée : • Si le rectangle de sélection vous convient, passez à l'étape suivante. • Pour déplacer le rectangle de sélection, cliquez à l'intérieur de la zone de numérisation et faites glisser le rectangle de sélection où vous le souhaitez. 57 • Pour redimensionner la zone de numérisation, placez le curseur sur le bord ou le coin du rectangle de sélection, puis cliquez et faites glisser les bords où vous le souhaitez. (Maintenez la touche Majuscule enfoncée pendant que vous redimensionnez le rectangle de sélection.) • Aperçu Normal : pour créer d'autres rectangles de sélection (jusqu'à 50), cliquez sur l'icône de copie pour copier un rectangle de sélection existant et le coller sur l'aperçu de l'image. Remarque: Si vous dessinez plusieurs rectangles de sélection, assurez-vous de sélectionner le bouton Toutes dans la fenêtre Aperçu avant de numériser. Sinon, seule la zone à l'intérieur du rectangle de sélection actuel sera numérisée. • Pour supprimer un rectangle de sélection, cliquez sur ce dernier, puis cliquez sur l'icône suppression. de • Aperçu miniature : pour modifier le type d'aperçu, cliquez sur l'un des icônes Taille. 3. Cliquez à l'intérieur de la zone de numérisation et effectuez les réglages nécessaires dans la fenêtre Epson Scan. Sujet parent: Numérisation en Mode loisirs Réglages de l'image disponibles - Mode loisirs Vous pouvez sélectionner ces ajustements de l'image dans le Mode loisirs d'Epson Scan. Remarque: Cochez la case Option image si vous devez régler certains des ajustements de l'image inaccessibles (en gris). Il est possible que certains paramètres ne soient pas disponibles, selon le Type de document et le Type d'image sélectionnés. Cliquez sur le bouton Luminosité pour accéder à des paramètres additionnels. 58 Détramage Supprime l’effet d’ondulation qui caractérise parfois les zones d’image subtilement ombrées, p. ex., les tons chair. Cette option améliore également les résultats lors de la numérisation d’images provenant de magazines ou de journaux. (Les résultats du détramage n’apparaissent que dans l’image numérisée et non à l’aperçu.) Restauration de la couleur Rétablit automatiquement les couleurs des photos décolorées. Correction du rétroéclairage Supprime les ombres des photos ayant un arrière-plan trop lumineux. DIGITAL ICE Technology Supprime les traces de rayures et de poussière des photos. Les effets de DIGITAL ICE Technology n'apparaissent pas dans l'aperçu de l'image; vous devez numériser le document original pour voir les résultats. Optimisation du texte Améliore l'apparence des lettres dans les documents contenant du texte. Segmentation zone auto Rend les images en niveaux de gris plus claires et la reconnaissance de texte plus précise en séparant le texte des graphiques. Luminosité Règle les paramètres de luminosité et d’assombrissement de l’image. Contraste Règle la différence entre les zones claires et sombres de l’image. Seuil Règle le niveau de délimitation des zones noires du texte et du dessin au trait, et améliore ainsi la reconnaissance des caractères des applications de ROC (reconnaissance optique de caractères). Sujet parent: Numérisation en Mode loisirs Tâches associées Suppression des traces de rayures et de poussière à l'aide de DIGITAL ICE Technology Numérisation en Mode professionnel Quand vous numérisez en Mode professionnel, Epson Scan enregistre automatiquement le fichier numérisé en format JPG dans le dossier Images ou Mes images, ou alors, votre fichier sera affiché dans un programme de numérisation. Vous pouvez prévisualiser, sélectionner les paramètres et modifier les paramètres du fichier numérisé, au besoin. 1. Lancez Epson Scan et sélectionnez Mode professionnel pour le paramètre Mode. 59 Cette fenêtre s'affiche : 60 2. Sélectionnez le paramètre Type de document qui correspond à votre original, tel que Opaque pour les documents et les photos ou Film pour les films ou les diapositives. 3. Sélectionnez le paramètre Source du document indiquant où vous avez placé votre original. 4. Sélectionnez le type de document précis que vous numérisez pour le paramètre Option d’Auto Exposition : Document ou Photo. 5. Sélectionnez les détails de votre original et la méthode de numérisation comme paramètre Type d'image. 6. Sélectionnez le paramètre Résolution que vous souhaitez utiliser pour la numérisation. 7. Cliquez sur le bouton Aperçu. Epson Scan permet de prévisualiser l'original et d'afficher le résultat dans une autre fenêtre d'aperçu distincte. 8. Au besoin, vous pouvez tracer un rectangle de sélection autour de la zone à numériser dans la fenêtre d’aperçu. 9. Sélectionnez les paramètres de réglage de l'image que vous voulez utiliser. Avant de faire des ajustements, cliquez sur l'image ou la zone de numérisation dans la fenêtre Aperçu. 10. Si vous souhaitez réduire ou agrandir l'image à numériser, sélectionnez le paramètre Format cible que vous souhaitez utiliser. 11. Cliquez sur Numériser. La fenêtre Enregistrement des fichiers s'affiche. 12. Modifiez les paramètres d'enregistrement des fichiers au besoin et cliquez sur OK. Epson Scan numérise votre original et sauvegarde le fichier dans le dossier sélectionné ou l'ouvre dans votre programme de numérisation. Si le fichier a été sauvegardé directement sur votre ordinateur, vous verrez le fichier dans l'explorateur Windows ou le Finder d'OS X, où vous pouvez visualiser et imprimer l'image, si désiré. Paramètres de type d'image disponibles - Mode professionnel Réglages de l'image disponibles - Mode professionnel Sélection de la taille de l'image numérisée - Mode professionnel Sujet parent: Sélection des paramètres Epson Scan Tâches associées Numérisation en Mode auto Numérisation en Mode loisirs 61 Paramètres de type d'image disponibles - Mode professionnel Vous pouvez sélectionner ces options de Type d'image dans le Mode professionnel d'Epson Scan. 48-bits Couleur Sélectionnez ce paramètre pour des photos en couleur qui seront éditées dans un éditeur d'images 48 bits. 24-bits Couleur Sélectionnez ce paramètre pour des photos en couleur. Lissage des couleurs Sélectionnez ce paramètre pour des graphiques en couleur (comme des tableaux ou diagrammes). 16-bits Gris Sélectionnez ce paramètre pour des photos en noir et blanc avec plusieurs teintes de gris. 8-bits Gris Sélectionnez ce réglage pour des photos en noir et blanc avec quelques teintes de gris. Noir & Blanc Sélectionnez ce paramètre pour les documents comportant du texte noir ou des dessins au trait. Sujet parent: Numérisation en Mode professionnel Réglages de l'image disponibles - Mode professionnel Vous pouvez sélectionner ces ajustements de l'image dans le Mode professionnel d'Epson Scan. Il est possible que certains paramètres ne soient pas disponibles, selon les autres paramètres sélectionnés. 62 Cliquez sur l'icône d'ajustement de l'image pour accéder à d'autres paramètres. Cliquez sur l'icône + (Windows) ou (OS X) à côté d'un paramètre pour modifier le niveau d'ajustement. Netteté Accentue les bords de différentes zones de votre image. Désactivez ce paramètre pour atténuer les bords. Détramage Supprime l’effet d’ondulation qui caractérise parfois les zones d’image subtilement ombrées, p. ex., les tons chair. Cette option améliore également les résultats lors de la numérisation d’images provenant de magazines ou de journaux. (Les résultats du détramage n’apparaissent que dans l’image numérisée et non à l’aperçu.) Restauration de la couleur Rétablit automatiquement les couleurs des photos décolorées. Correction du rétroéclairage Supprime les ombres des photos ayant un arrière-plan trop lumineux. Dépoussiérage Supprime automatiquement les traces de poussière des originaux. DIGITAL ICE Technology Supprime les traces de rayures et de poussière des photos. Les effets de DIGITAL ICE Technology n'apparaissent pas dans l'aperçu de l'image; vous devez numériser le document original pour voir les résultats. Discrimination La numérisation ne détectera pas la couleur que vous avez sélectionnée. Ce paramètre est disponible seulement si vous sélectionnez Niveaux de gris ou Noir & Blanc au paramètre Type d'image. Accentuer la couleur Améliore les tons de rouge, de vert ou de bleu de l’image numérisée. Exposition automatique Ajuste automatiquement les réglages de l'exposition de l'image lorsque vous cliquez sur l'icône d'exposition automatique. Pour ajuster automatiquement les paramètres d'exposition de l'image, cliquez sur le bouton Configuration, cliquez sur l'onglet Couleur et sélectionnez Appliquer automatiquement l’exposition automatique. Vous pouvez régler le niveau d’exposition automatique en utilisant le curseur. 63 Ajustement de l’histogramme Fournit une interface graphique permettant de régler individuellement le niveau lumineux, le niveau d’ombrage et le niveau gamma. (Pour les utilisateurs avertis uniquement.) Cliquez sur l'icône d'ajustement de l'histogramme pour accéder aux paramètres. Correction des tonalités Fournit une interface graphique permettant de régler individuellement les niveaux des tons. (Pour les utilisateurs avertis uniquement.) Cliquez sur l'icône paramètres. de correction des tonalités pour accéder aux Luminosité Règle les paramètres de luminosité et d’assombrissement de l’image. Contraste Règle la différence entre les zones claires et sombres de l’image. Saturation Règle la densité des couleurs de l’image. Balance des couleurs Règle l’équilibre des couleurs de l’image dans son ensemble. Palette de couleurs Fournit une interface graphique permettant de régler les demi-tons, comme les tons chair, sans nuire aux zones lumineuses et ombrées de l’image. (Pour les utilisateurs avertis uniquement.) Cliquez sur l'icône de palette de couleurs pour accéder aux paramètres. Seuil Règle le niveau de délimitation des zones noires du texte et du dessin au trait, et améliore ainsi la reconnaissance des caractères des applications de ROC (reconnaissance optique de caractères). Sujet parent: Numérisation en Mode professionnel Tâches associées Suppression des traces de rayures et de poussière à l'aide de DIGITAL ICE Technology Sélection de la taille de l'image numérisée - Mode professionnel Vous pouvez réduire ou agrandir les images pendant la numérisation. Vous pouvez également préciser une taille de numérisation telle que 4 × 6 po (102 × 152 mm) pour les photos. Un rectangle de sélection (ligne pointillée) de dimension proportionnelle s’affiche sur l'aperçu de l'image et vous pouvez l'utiliser afin de rogner l'image dans des proportions adéquates. 1. Cliquez sur le bouton Aperçu pour voir un aperçu de votre image. 64 2. Dans la fenêtre Epson Scan, sélectionnez la taille souhaitée à partir de la liste Format cible. Remarque: Si vous souhaitez faire pivoter le format cible pour votre image, cliquez sur l'icône d'orientation. 65 Un rectangle de sélection (ligne pointillée) de dimension proportionnelle s'affiche sur l'aperçu de l’image. 3. Effectuez les étapes suivantes, au besoin, pour utiliser la zone de numérisation sélectionnée : • Pour déplacer le rectangle de sélection, cliquez à l'intérieur de la zone de numérisation et faites glisser le rectangle de sélection où vous le souhaitez. 66 • Pour redimensionner la zone de numérisation, placez le curseur sur le bord ou le coin du rectangle de sélection, puis cliquez et faites glisser le bord où vous le souhaitez. Remarque: Ajuster manuellement le rectangle de sélection ne modifiera pas le format cible du fichier numérisé. Le rectangle de sélection indique seulement la zone de l'image qui sera numérisée. 4. Pour définir une taille de numérisation qui ne figure pas sur la liste Format cible, cliquez sur l'option Personnaliser. Cette fenêtre s'affiche : 5. Nommez la taille personnalisée, entrez la taille, cliquez sur Enregistrer et cliquez sur OK. Puis, ajustez le rectangle de sélection sur l'aperçu de l'image. Les proportions du rectangle sont automatiquement conservées pendant l'opération. 67 6. Pour accéder à des outils supplémentaires, cliquez sur l'icône + (Windows) ou paramètre Format cible et sélectionnez les options souhaitées. (OS X) à côté du • Echelle : réduit ou agrandit l’image selon le pourcentage précisé. • Recadrage : active ou désactive le rognage automatique de l’image. • Icône de déverrouillage : déverrouille les proportions largeur/hauteur de l’image numérisée afin que vous puissiez modifier la taille à votre guise. Sujet parent: Numérisation en Mode professionnel Directives pour l'aperçu des images Vous pouvez prévisualiser l'image numérisée afin de pouvoir ajuster les paramètres de numérisation en utilisant l'aperçu comme un guide. Deux types d'aperçu sont disponibles, tout dépendant du mode de numérisation et des paramètres sélectionnés : Miniature L'aperçu Miniature affiche des versions miniatures des images, et la zone de numérisation et l’exposition sont sélectionnées automatiquement. Normal L'aperçu Normal affiche les images au complet afin que vous puissiez sélectionner manuellement la zone de numérisation et d’autres paramètres. Sujet parent: Sélection des paramètres Epson Scan Directives pour modifier la résolution de la numérisation Si vous prévoyez agrandir l’image afin de l’imprimer en plus grand format, il vous faudra peut-être augmenter la résolution par défaut réglée par Epson Scan. Suivez ces directives afin de déterminer le paramètre de résolution nécessaire : • Vous agrandirez l'image pendant sa numérisation : 68 Si vous pensez agrandir l’image dans Epson Scan au moyen du paramètre Format cible, vous n’avez pas à augmenter la valeur du paramètre Résolution. • Vous numériserez l’image à sa taille originale, mais l’agrandirez plus tard dans une application de retouche d’images : Vous devez augmenter le paramètre Résolution d'Epson Scan. Augmentez la résolution proportionnellement au facteur d’agrandissement de la taille de l’image pour conserver une qualité d'image élevée. Par exemple, si la résolution est de 300 ppp (points par pouce) et que vous souhaitez doubler la taille de l’image, augmentez alors le paramètre Résolution à 600 ppp. • Vous numériserez l'image à 100 % ou à une taille plus petite : Ajustez la Résolution dans Epson Scan selon l’utilisation prévue de l’image numérisée : • Envoi par courriel, affichage sur un écran d’ordinateur ou affichage sur le Web : 96 à 150 ppp • Impression/conversion en texte modifiable (ROC) : 300 ppp • Télécopieur : 200 ppp Sujet parent: Sélection des paramètres Epson Scan Références associées Réglages de l'image disponibles - Mode loisirs Réglages de l'image disponibles - Mode professionnel 69 Réglage des paramètres de fichier numérisé Sélectionnez l’emplacement, le nom et le format du fichier numérisé à enregistrer dans la fenêtre Enregistrement des fichiers. Vous pouvez aussi sélectionner différents paramètres en option qui contrôlent la façon dont se comporte Epson Scan lorsque vous numérisez et sauvegardez les fichiers. La fenêtre Enregistrement des fichiers peut apparaître après avoir cliqué sur Numériser dans la fenêtre de numérisation Epson Scan. Vous pourrez peut-être aussi y accéder en cliquant sur l'icône fenêtre Epson Scan. 1. Effectuez l'une des étapes suivantes pour sélectionner le dossier dans lequel vous voulez enregistrer votre image numérisée : • Sélectionnez l'un des dossiers affichés dans la section Emplacement. • Sélectionnez Personnalisé, cliquez sur Parcourir ou Choisir et sélectionnez un dossier. 70 sur la 2. Définissez un nom de fichier dans le champ Préfixe. Ce nom est utilisé avec des numéros afin de nommer automatiquement vos fichiers numérisés. 3. Si vous le souhaitez, sélectionnez un numéro différent comme paramètre Numéro de début. 4. Sélectionnez le format de fichier que vous souhaitez utiliser dans le menu Type de la section Format de l'image. 5. Si votre format de fichier offre des paramètres optionnels, cliquez sur le bouton Options pour les sélectionner. 6. Choisissez l'un des paramètres optionnels que vous souhaitez utiliser en cochant les cases correspondantes. 7. Cliquez sur OK. Types de fichiers numérisés et paramètres en option disponibles Sujet parent: Sélection des paramètres Epson Scan Types de fichiers numérisés et paramètres en option disponibles Vous pouvez choisir parmi plusieurs types de fichiers numérisés et de paramètres en option dans la fenêtre Enregistrement des fichiers dans Epson Scan. Formats de fichier BITMAP (*.bmp) Format de fichier d'image standard pour la plupart des applications Windows. JPEG (*.jpg) Ce format permet de comprimer davantage les données d’image. Toutefois, plus le taux de compression est élevé, plus la qualité de l’image diminue. (Le format TIFF est recommandé lorsque des modifications et des retouches sont requises.) Multi-TIFF (*.tif) Un format TIFF qui permet d’enregistrer plusieurs pages dans le même fichier et de modifier les images dans une application prenant en charge ce type de fichier. PDF (*.pdf) Format de document pouvant être lu sur les systèmes Windows et OS X au moyen d'Adobe Reader, d’Acrobat ou d'autres programmes. Les documents à pages multiples peuvent être enregistrés dans un seul fichier PDF. PICT (*.pct) Format de fichier d'image standard pour la plupart des applications OS X. 71 PRINT Image Matching II (*.jpg ou *.tif) Formats de fichier incluant les données de qualité améliorée et la palette de couleurs élargie d’Epson PRINT Image Matching II (n’a aucune incidence sur l’image telle qu’affichée à l’écran). TIFF (*.tif) Format de fichier créé pour échanger des données entre plusieurs applications telles que des logiciels graphiques et d’éditique. Paramètres en option Renommer tous les fichiers de même nom Sélectionnez cette option pour remplacer les fichiers antérieurs enregistrés sous des noms identiques. Afficher cette boîte de dialogue avant la nouvelle numérisation Sélectionnez cette option si vous désirez que la fenêtre Enregistrement des fichiers s’affiche automatiquement avant chaque numérisation (pour certains modes Epson Scan). Ouvrir un dossier image après la numérisation Sélectionnez cette option pour que l’explorateur Windows ou le Finder d'OS X ouvre automatiquement le dossier où l’image numérisée a été enregistrée après la numérisation. Afficher boîte de dialogue Ajouter page après num. Si vous numérisez un document de plusieurs pages en format PDF ou Multi-TIFF, sélectionnez cette option pour qu’une boîte de dialogue vous invite à numériser des pages supplémentaires après la numérisation de la première. Sujet parent: Réglage des paramètres de fichier numérisé Numérisation de projets spéciaux Le logiciel de numérisation de votre produit vous offre différentes options pour vous aider à procéder rapidement à la numérisation de projets spéciaux. Restauration de la couleur des photos pendant la numérisation Suppression des traces de rayures et de poussière à l'aide de DIGITAL ICE Technology Numérisation vers un fichier PDF Utilisation du scanner en guise de photocopieur - Copy Utility Sujet parent: Numérisation 72 Restauration de la couleur des photos pendant la numérisation Vous pouvez rétablir les couleurs des photos décolorées pendant la numérisation au moyen de la fonction Restauration de la couleur. Vous pouvez sélectionner ce paramètre dans l'un des modes de numérisation disponibles. Remarque: Restauration de la couleur n'est pas disponible en Mode bureautique, si Epson Scan offre ce mode. 1. Placez votre original sur votre produit pour la numérisation. 2. Lancez Epson Scan. 3. Sélectionnez le mode de numérisation que vous voulez utiliser. 4. Sélectionnez les paramètres de numérisation selon vos besoins. 5. Prévisualisez votre image. 6. Localisez ou accédez aux paramètres de réglage de l'image. 7. Cochez la case Restauration de la couleur. 8. Lorsque vous avez terminé de sélectionner tous les paramètres, cliquez sur Numériser. 9. Cliquez sur Fermer pour quitter la fenêtre d'Epson Scan, au besoin. Epson Scan numérise votre original et sauvegarde le fichier avec les couleurs restaurées dans le dossier sélectionné ou l'ouvre dans votre programme de numérisation. Si le fichier a été sauvegardé directement sur votre ordinateur, vous verrez le fichier dans l'explorateur Windows ou le Finder d'OS X, où vous pouvez visualiser et imprimer l'image, si désiré. Sujet parent: Numérisation de projets spéciaux Tâches associées Numérisation en Mode auto Numérisation en Mode loisirs Numérisation en Mode professionnel 73 Suppression des traces de rayures et de poussière à l'aide de DIGITAL ICE Technology Vous pouvez éliminer les traces de rayures et de poussière tenaces lorsque vous numérisez vos originaux à l'aide du paramètre DIGITAL ICE Techology d'Epson Scan. Vous pouvez sélectionner ce paramètre en Mode loisirs ou en Mode professionnel. DIGITAL ICE Technology peut supprimer les traces de poussière que le paramètre Dépoussiérage n'a pu ôter. La numérisation à l'aide de la fonction DIGITAL ICE Technology prend néanmoins plus de temps et nécessite davantage de ressources du système. Nous vous recommandons d'essayer de supprimer les traces de poussière à l'aide du paramètre Dépoussiérage avant d'utiliser la fonction DIGITAL ICE Technology; vous ne pouvez pas utiliser simultanément les deux fonctions. Remarque: N'utilisez pas le paramètre DIGITAL ICE Technology pour numériser des originaux qui ne présentent pas de traces de rayures et de poussière; vous risquez d'obtenir des images numérisées déformées ou floues. Les images numérisées à l'aide de DIGITAL ICE Technology peuvent sembler plus adoucies que l'image originale. 1. Assurez-vous que votre système et votre original répondent aux exigences pour utiliser DIGITAL ICE Technology. 2. Placez votre original sur le scanner. 3. Lancez Epson Scan. 4. Sélectionnez le mode de numérisation que vous voulez utiliser. 5. Sélectionnez les paramètres de numérisation pour votre numérisation. 6. Prévisualisez votre image. 7. Localisez ou accédez aux paramètres de réglage de l'image. 8. Cochez la case DIGITAL ICE Technology. 9. En Mode professionnel, cliquez sur le symbole + (pour Windows) ou sur la flèche (pour OS X) pour afficher la boîte avec la liste des Niveaux. Sélectionnez DIGITAL ICE Technology - Qualité ou DIGITAL ICE Lite Technology - Vitesse. Remarque: DIGITAL ICE Lite Technology est disponible seulement lorsque vous numérisez des bandes de films ou des diapositives en Mode professionnel. 10. Lorsque vous avez terminé de sélectionner tous les paramètres, cliquez sur Numériser. 74 11. Cliquez sur Fermer pour quitter la fenêtre d'Epson Scan, au besoin. Epson Scan numérise votre original et sauvegarde le fichier numérisé dans le dossier sélectionné ou l'ouvre dans votre programme de numérisation. Si le fichier a été sauvegardé directement sur votre ordinateur, vous verrez le fichier dans l'explorateur Windows ou le Finder de Mac OS X, où vous pouvez visualiser et imprimer l'image, si désiré. Caractéristiques DIGITAL ICE Technology Sujet parent: Numérisation de projets spéciaux Tâches associées Numérisation en Mode loisirs Numérisation en Mode professionnel Caractéristiques DIGITAL ICE Technology Pour utiliser DIGITAL ICE Technology, votre système doit répondre aux exigences indiquées ici. Des ressources supplémentaires pourraient être nécessaires dans le cadre du traitement et du stockage des images numérisées aux formats et résolutions indiqués ici. Types d'original • Film négatif couleur • Diapositives ou film positif couleur (les films Kodachrome ne sont pas pris en charge) • Film négatif monochrome chromogène Ressources du système Type d'original Résolution* Espace disque dur Mémoire du système Diapositive ou film de 35 mm 150 ppp 1 Mo 8 Mo 300 ppp 1 Mo 15 Mo 600 ppp 4 Mo 30 Mo 1200 ppp 16 Mo 59 Mo 2400 ppp 63 Mo 117 Mo 3600 ppp 142 Mo 175 Mo 12800 ppp 251 Mo 233 Mo 75 Type d'original Résolution* Espace disque dur Mémoire du système Film de format moyen 150 ppp 4 Mo 34 Mo 300 ppp 8 Mo 70 Mo 600 ppp 29 Mo 139 Mo 1200 ppp 116 Mo 277 Mo 2400 ppp 464 Mo 553 Mo 3600 ppp 1042 Mo 830 Mo 12800 ppp 1853 Mo 1106 Mo 150 ppp 4 Mo 36 Mo 300 ppp 13 Mo 72 Mo 600 ppp 51 Mo 144 Mo 1200 ppp 202 Mo 287 Mo 2400 ppp 805 Mo 573 Mo 3600 ppp 1811 Mo 859 Mo 12800 ppp 3219 Mo 1145 Mo Film de 4 x 5 po * Les résolutions listées ici sont les résolutions les plus élevées utilisées par DIGITAL ICE TECHNOLOGY et elles sont plus élevées que les résolutions que vous pouvez sélectionner dans Epson Scan. Sujet parent: Suppression des traces de rayures et de poussière à l'aide de DIGITAL ICE Technology Numérisation vers un fichier PDF À l'aide d'Epson Scan en Mode professionnel ou loisirs, vous pouvez numériser un document à pages multiples et l’enregistrer dans un seul fichier PDF [Portable Document Format (format de document portable)] sur votre ordinateur. 1. Placez votre original sur votre produit pour la numérisation. 2. Lancez Epson Scan. 3. Sélectionnez le mode de numérisation que vous voulez utiliser. 4. Sélectionnez les paramètres de numérisation selon vos besoins. 76 5. Prévisualisez votre image. 6. Lorsque vous avez terminé de sélectionner tous les paramètres, cliquez sur Numériser. La fenêtre Enregistrement des fichiers s'affiche. 7. Sélectionnez PDF comme paramètre Type. 8. Sélectionnez tout autre paramètre que vous souhaitez utiliser dans la fenêtre Enregistrement des fichiers. Cliquez sur le bouton Options pour accéder à des paramètres additionnels. 9. Cliquez sur OK. 77 Epson Scan numérise votre document et cette fenêtre s'affiche : 10. Choisissez l'une des options suivantes : • Si vous numérisez une seule page, cliquez sur Enreg. fichier. • Si vous devez numériser des pages additionnelles dans un document, cliquez sur Ajouter page. Placez l'une des pages additionnelles sur le produit pour la numérisation, cliquez sur Numériser et répétez l’opération pour chaque page supplémentaire à numériser. Lorsque vous avez terminé, cliquez sur Enreg. fichier. • Pour supprimer des pages ou en modifier l’ordre, cliquez sur Modifier page. Vous pouvez supprimer ou modifier l'ordre des pages en utilisant les icônes qui apparaissent dans le bas de la fenêtre d'édition. Lorsque vous avez terminé, cliquez sur OK. Remarque: Si vous avez installé un programme de ROC (reconnaissance optique des caractères), il est possible qu'un écran s'affiche indiquant que le programme est en train de convertir la page en texte. Patientez jusqu'à ce que le programme numérise la page de nouveau et fermez le programme, au besoin. 11. Cliquez sur Fermer pour quitter la fenêtre d'Epson Scan, au besoin. Epson Scan numérise votre original et sauvegarde le fichier PDF dans le dossier sélectionné ou l'ouvre dans votre programme de numérisation. Si le fichier a été sauvegardé directement sur votre ordinateur, vous verrez le fichier dans l'explorateur Windows ou le Finder d'OS X, où vous pouvez visualiser et imprimer le document, si désiré. 78 Sujet parent: Numérisation de projets spéciaux Tâches associées Numérisation en Mode loisirs Numérisation en Mode professionnel Utilisation du scanner en guise de photocopieur - Copy Utility Vous pouvez utiliser le scanner en association avec une imprimante reliée à votre ordinateur de la même manière que dans le cadre de l'utilisation d'un photocopieur. Avec l'utilitaire Copy Utility, vous pouvez agrandir ou réduire les impressions, restaurer des couleurs vieillies et régler plusieurs autres paramètres lors de la copie. 1. Effectuez l'une des étapes suivantes pour lancer l'utilitaire Copy Utility : • Windows 8.x : Naviguez vers l'écran Applications et sélectionnez Copy Utility. • Windows (autres versions) : Cliquez sur ou sur Démarrer, sélectionnez Tous les programmes ou Programmes, sélectionnez Epson Software et sélectionnez Copy Utility. • OS X : Ouvrez le dossier Applications, sélectionnez le dossier Epson Software et sélectionnez Copy Utility. Cette fenêtre s'affiche : 79 2. Sélectionnez le scanner utilisé dans la liste Scanner. 3. Sélectionnez l'imprimante dans la liste Imprimante. 4. Cliquez sur la zone Type d'alimentation, sélectionnez le type d'original que vous souhaitez copier et cliquez sur OK. 5. Cliquez sur la zone Sortie papier, sélectionnez le type et le format de papier que vous avez chargé dans l'imprimante et cliquez sur OK. Remarque: Lors de l'impression sur certaines imprimantes Epson, la fenêtre des paramètres de l'imprimante s'affiche. Pour obtenir des instructions relatives à la sélection des paramètres, reportezvous à la documentation de l'imprimante. 6. Si vous souhaitez agrandir ou réduire l'image/les images lors de la copie, cliquez sur la zone Format de copie, sélectionnez l'option souhaitée et cliquez sur OK. Remarque: Lors de l'impression sur certaines imprimantes Epson, il est possible que vous ayez accès à des options d'impression sans marges. 7. Selon le paramètre Type d'alimentation sélectionné, il est possible que vous puissiez sélectionner des options de copie additionnelles sur le côté droit de la fenêtre. 8. Pour créer des copies multiples, sélectionnez le nombre pour le paramètre Copies. 9. Effectuez l'une des étapes suivantes pour lancer la copie : • Cliquez sur le bouton Copier. • Si vous souhaitez afficher l'image numérisée en aperçu avant de procéder à l'impression ou sélectionner d'autres paramètres de copie, cliquez sur Copie personnalisée. (Cliquez sur le bouton Aide pour obtenir des instructions relatives à la sélection des paramètres de copie personnalisée.) Paramètres Type d'alimentation - Copy Utility Sujet parent: Numérisation de projets spéciaux Paramètres Type d'alimentation - Copy Utility Vous pouvez sélectionner les options suivantes pour le paramètre Type d'alimentation dans l'utilitaire Copy Utility. Document en couleur (une seule page) Document en couleur d'une page contenant du texte et des graphiques, tel qu'un prospectus. 80 Document en noir et blanc (une seule page) Document en noir et blanc d'une page contenant du texte et des graphiques, tel qu'une lettre. Document en couleur (plusieurs pages) Document en couleur de plusieurs pages contenant du texte et des graphiques, tel qu'une brochure. Document en noir et blanc (plusieurs pages) Document en noir et blanc de plusieurs pages contenant du texte et des graphiques, tel qu'un manuel. Photo Photographie en couleur ou en noir et blanc. Film négatif Bandes de film négatif en couleur. Film positif Diapositives ou bandes de film positif en couleur. Sujet parent: Utilisation du scanner en guise de photocopieur - Copy Utility 81 Nettoyage et transport de votre scanner Consultez ces sections si vous devez nettoyer ou transporter votre scanner. Nettoyage de votre scanner Transport du scanner Nettoyage de votre scanner Pour maintenir votre produit en état de fonctionnement optimal, nettoyez-le plusieurs fois par année. Mise en garde: N’utilisez jamais une brosse dure ou abrasive, de l’alcool ou un diluant pour nettoyer votre produit, sinon, vous risquez de l'endommager. N’utilisez pas d’huiles ni de lubrifiants dans le produit et ne laissez pas d’eau s’introduire à l’intérieur. N'ouvrez le boîtier du produit. N'appuyez pas sur la surface de la vitre d'exposition avec force et veillez à ne pas érafler ou endommager cette surface. La qualité de numérisation pourrait être moindre si la surface de la vitre d'exposition est endommagée. 1. Mettez le scanner hors tension en utilisant le bouton d'alimentation. 2. Débranchez le cordon d'alimentation CA. 3. Débranchez le câble USB. 4. Nettoyez le boîtier extérieur avec un chiffon doux imbibé d'un détergent doux et d'eau. 5. Si la surface de la vitre d'exposition est sale, nettoyez-la avec un chiffon sec et doux. Si la surface de la vitre est tachée de graisse ou d'un autre produit difficile à éliminer, utilisez une petite quantité de produit de nettoyage pour vitres et un chiffon doux pour la laver. Essuyez bien tout le liquide qui pourrait subsister. Remarque: Ne vaporisez pas de nettoyant directement sur la vitre d'exposition. 6. Retirez le cache pour documents et nettoyez la fenêtre du lecteur de transparents de la même façon que la vitre d'exposition. Vérifiez qu’il n’y a pas de poussière sur la surface de la vitre d’exposition ou de la fenêtre du lecteur de transparents. La poussière peut produire des taches sur vos images numérisées. Sujet parent: Nettoyage et transport de votre scanner 82 Transport du scanner Si vous devez expédier votre produit, le déplacer sur une distance importante ou l'entreposer pour une longue période, préparez-le pour le transport tel que décrit ici. 1. Assurez-vous que le chariot est placé dans sa position initiale, sur le côté supérieur du scanner. Si le chariot n'est pas dans sa position initiale, mettez le scanner sous tension et attendez que le chariot se replace dans la position initiale. 2. Ouvrez le capot du scanner et faites glisser le verrou de transport du lecteur de transparents en position verrouillée. Puis, fermez le capot du scanner. 3. Mettez le scanner hors tension en utilisant le bouton 4. Débranchez le cordon d'alimentation CA. 5. Débranchez le câble USB. 83 d'alimentation. 6. Débranchez le câble du capot du scanner. 7. Faites glisser le verrou de transport en position verrouillée pour bloquer le chariot du scanner (à l'arrière du scanner). 8. Placez le scanner dans son emballage d’origine, si possible, ou placez du matériel amortissant équivalent autour du scanner. Mise en garde: Évitez de transporter le scanner à l'envers. 84 Sujet parent: Nettoyage et transport de votre scanner 85 Résolution des problèmes Consultez ces sections pour obtenir des solutions aux problèmes qui pourraient survenir lors de l'utilisation de votre produit. Témoins d'état du scanner Résolution des problèmes de numérisation Résolution des problèmes de qualité de l'image numérisée Désinstallation des logiciels du scanner Comment obtenir de l'aide Témoins d'état du scanner Vous pouvez souvent diagnostiquer les problèmes de votre scanner en vérifiant ses témoins. 1 Témoin du capot du scanner 2 Témoin du scanner 86 Témoin Couleur État Description Témoin du capot du scanner Bleu Allumé Numérisation de transparents (tel qu'un film ou des diapositives). — Éteint Numérisation de documents réfléchissants (tel que des photographies). Témoin du scanner Vert Allumé Le scanner est sous tension et prêt à numériser. Clignotant Numérisation ou initialisation en cours. Clignotant Une erreur s'est produite. Essayez l'une des solutions suivantes : Rouge • Assurez-vous que votre scanner est bien branché à votre ordinateur. • Assurez-vous que le logiciel de numérisation est installé correctement. • Assurez-vous que les verrous de transport sont déverrouillés. • Mettez le scanner hors tension et mettez-le sous tension de nouveau. Si le témoin clignote encore en rouge, il est possible que le scanner ne fonctionne pas correctement. Communiquez avec Epson pour obtenir du soutien. — Éteint Le scanner est hors tension. Sujet parent: Résolution des problèmes Résolution des problèmes de numérisation Consultez ces solutions si vous avez des problèmes de numérisation avec votre produit. Le scanner ne se met pas sous tension ou il se met hors tension de façon inattendue Le bouton de démarrage ne fonctionne pas de la façon prévue Le logiciel de numérisation ne fonctionne pas correctement Impossible de lancer Epson Scan La numérisation est lente Sujet parent: Résolution des problèmes 87 Le scanner ne se met pas sous tension ou il se met hors tension de façon inattendue Si le scanner ne se met pas sous tension ou s'il se met hors tension de façon inattendue, essayez l'une des solutions suivantes : • Assurez-vous que l'adaptateur CA est bien connecté au scanner et à une prise de courant alimentée. • Si le scanner se met hors tension de façon inattendue, il est possible que vous deviez régler le paramètre de minuterie d'extinction. Sujet parent: Résolution des problèmes de numérisation Tâches associées Modification du paramètre d'économie d'énergie Le bouton de démarrage ne fonctionne pas de la façon prévue Si le bouton de démarrage ne lance pas le bon programme ou n'effectue pas la bonne commande, essayez l'une de ces solutions : • Assurez-vous qu'Epson Scan est installé correctement. Au besoin, désinstallez et réinstallez-le. • Vérifiez le paramètre par défaut attribué au bouton le, au besoin. de démarrage dans Event Manager et modifiez- • Sous Windows Vista ou Windows XP, vérifiez les paramètres dans la fenêtre Propriétés de votre scanner : • Windows Vista : Ouvrez le menu et sélectionnez Panneau de configuration > Matériel et son > Scanneurs et appareils photo. Sélectionnez le scanner et cliquez sur Propriétés. • Windows XP : Double-cliquez sur Poste de travail, cliquez avec le bouton de droite sur le nom du scanner, et sélectionnez Propriétés. Cliquez sur l'onglet Événements et assurez-vous que Rien à faire n'est pas sélectionné. De plus, assurez-vous que le bouton de démarrage est sélectionné dans la liste Sélectionnez un événement et que Démarrer un programme est sélectionné. Sujet parent: Résolution des problèmes de numérisation Tâches associées Désinstallation des logiciels de numérisation - Windows Désinstallation des logiciels de numérisation - OS X 88 Le logiciel de numérisation ne fonctionne pas correctement Si votre logiciel de numérisation ne fonctionne pas correctement, essayez ces solutions : • Assurez-vous que votre ordinateur dispose de suffisamment de mémoire et qu'il satisfait les exigences système pour votre système d'exploitation. • Assurez-vous que votre ordinateur n'est pas en mode d'économie d'énergie, soit en mode attente ou veille. Si c'est le cas, quittez le mode attente ou veille et redémarrez le logiciel de numérisation. • Assurez-vous que le scanner est sous tension. • Assurez-vous que votre scanner est bien branché à votre ordinateur. • Si vous avez mis à jour votre système d'exploitation, mais que vous n'avez pas réinstallé le logiciel de numérisation, essayez de le réinstaller. • Si vous numérisez en utilisant OS X, assurez-vous qu'aucun autre pilote de numérisation Epson n'est installé. Si d'autres pilotes de numérisation sont installés, désinstallez-les, puis réinstallez le logiciel de ce scanner. • Si vous utilisez un programme compatible TWAIN, assurez-vous que le bon produit est sélectionné pour le paramètre Scanner ou Source. Sujet parent: Résolution des problèmes de numérisation Tâches associées Désinstallation des logiciels de numérisation - Windows Désinstallation des logiciels de numérisation - OS X Impossible de lancer Epson Scan Si vous ne pouvez pas lancer Epson Scan, essayez ces solutions : • Assurez-vous que votre scanner est sous tension et que les câbles d'interface sont correctement connectés aux deux extrémités. • Vérifiez que l’application Epson Scan est bien sélectionnée dans le logiciel de numérisation. • Assurez-vous que votre ordinateur n'est pas en mode d'économie d'énergie, soit en mode attente ou veille. Si c'est le cas, quittez le mode attente ou veille et redémarrez Epson Scan. • Si vous avez connecté le scanner en utilisant un câble USB, assurez-vous que le scanner est directement branché à votre ordinateur ou via un seul concentrateur USB. 89 • Vérifiez les paramètres de connexion et testez la connexion en utilisant les paramètres d'Epson Scan : • Windows 8.x : Naviguez vers l'écran Applications et sélectionnez Configuration EPSON Scan. Cliquez sur le bouton Test. • Windows (autres versions) : Cliquez sur ou Démarrer > Tous les programmes ou Programmes > EPSON > EPSON Scan > Configuration EPSON Scan. Cliquez sur le bouton Test. • OS X : Ouvrez le dossier Applications, cliquez sur Epson Software et cliquez sur Configuration EPSON Scan. Cliquez sur le bouton Test. • Assurez-vous qu'il n'y pas plusieurs versions d'Epson Scan installées. Si c'est le cas, désinstallez les deux versions et réinstallez une seule version. • Si vous avez mis à jour votre système d'exploitation, mais que vous n'avez pas réinstallé le programme Epson Scan, essayez de le réinstaller. • Si vous ne pouvez pas démarrer Epson Scan en Mode auto, il est possible que le fond de votre original soit très foncé ou très clair, ou encore très large. Essayez de numériser avec un autre mode Epson Scan. • Si vous utilisez un programme compatible TWAIN, assurez-vous que le bon produit est sélectionné pour le paramètre Scanner ou Source. Sujet parent: Résolution des problèmes de numérisation Tâches associées Désinstallation des logiciels de numérisation - Windows Désinstallation des logiciels de numérisation - OS X La numérisation est lente Si la numérisation devient lente, essayez ces solutions : • Si c'est possible, numérisez votre original avec une résolution moins élevée. • Assurez-vous que votre ordinateur est conforme aux exigences pour votre système d'exploitation. Si vous essayez sans succès de numériser une grande image, la mémoire de votre ordinateur est peutêtre insuffisante. Au besoin, augmentez la mémoire de votre ordinateur. • Si vous exécutez un logiciel de protection antivirus ou un autre logiciel de sécurité, excluez les fichiers TWAIN.log de la surveillance ou assurez-vous que les fichiers TWAIN.log sont réglés à lecture seule . 90 Consultez les instructions de votre logiciel de protection antivirus ou de sécurité pour obtenir plus de détails. Le fichier TWAIN.log est enregistré aux emplacements suivants : • Windows XP : C:\Documents and Settings\(nom d'utilisateur)\Local Settings\Temp • Windows (autres versions) : C:\Utilisateurs\(nom d'utilisateur)\AppData\Local\Temp • Dessélectionnez Affichage texture dans Epson Scan, au besoin. • Si vous numérisez à l'aide de DIGITAL ICE Technology, désactivez cette fonction; la numérisation est plus lente à l'aide de DIGITAL ICE Technology. Sujet parent: Résolution des problèmes de numérisation Tâches associées Suppression des traces de rayures et de poussière à l'aide de DIGITAL ICE Technology Résolution des problèmes de qualité de l'image numérisée Consultez ces sections si une image numérisée vers votre ordinateur présente un problème de qualité. L'image n'est constituée que de quelques points Une ligne de points apparaît dans toutes les images numérisées Les lignes droites d'une image apparaissent courbées L'image est déformée ou floue Les couleurs de l'image sont inégales sur les bords L'image est trop sombre Le verso du document original apparaît sur l'image numérisée Des motifs d'ondulation apparaissent dans l'image L'image a été numérisée à l'envers Les couleurs des images numérisées ne correspondent pas aux couleurs d'origine La zone de numérisation n'est pas réglable dans l'aperçu Miniature Les bords de l'image numérisée sont rognés Impossible de numériser des films ou des diapositives Les images des films négatifs affichées en aperçu semblent incorrectes Un motif d'anneaux apparaît sur les diapositives ou les films numérisés Sujet parent: Résolution des problèmes 91 L'image n'est constituée que de quelques points Si votre image numérisée n'est constituée que de quelques points, essayez ces solutions : • Assurez-vous que le document est bien placé sur la vitre d'exposition, face à numériser vers le bas. • Si vous numérisez en utilisant le paramètre Noir & Blanc d'Epson Scan, ajustez le paramètre Seuil Noir/Blanc et numérisez de nouveau. Sujet parent: Résolution des problèmes de qualité de l'image numérisée Une ligne de points apparaît dans toutes les images numérisées Si une ligne de points apparaît dans toutes vos images numérisées, nettoyez la vitre du scanner avec un chiffon doux, sec et non pelucheux ou utilisez une petite quantité de nettoyant pour vitres sur le chiffon, au besoin. Les serviettes en papier ne sont pas recommandées. Mise en garde: Ne vaporisez pas de nettoyant directement sur la vitre d'exposition du scanner. Sujet parent: Résolution des problèmes de qualité de l'image numérisée Tâches associées Nettoyage de votre scanner Les lignes droites d'une image apparaissent courbées Si les lignes droites d'un original semblent courbées dans l'image numérisée, assurez-vous de placer votre original bien droit lorsque vous le numérisez. Sujet parent: Résolution des problèmes de qualité de l'image numérisée Tâches associées Positionnement des originaux sur la vitre d'exposition du scanner L'image est déformée ou floue Si une image numérisée apparaît déformée ou floue, essayez ces solutions : • Assurez-vous que votre original n'est pas froissé ou gondolé. Cela peut empêcher l'original de reposer à plat sur la vitre du scanner. • Ne déplacez pas votre original ou votre produit durant la numérisation. • Le produit ne fonctionnera pas correctement s'il est incliné. Placez le produit sur une surface plane, stable et plus grande que sa base vers tous les côtés. 92 • Réglez ces paramètres Epson Scan (si disponibles) et essayez de numériser de nouveau : • Sélectionnez le paramètre Netteté. • Réglez le paramètre Option d'Auto Exposition. • Augmentez le paramètre Résolution. • Cliquez sur Configuration, puis sélectionnez l'onglet Couleur et ajustez les paramètres Epson Scan (si disponibles) : • Appliquer automatiquement l'exposition automatique • Cliquez sur Recommended Value pour réinitialiser le paramètre Auto Exposure Level à sa valeur par défaut. • Si la solution ci-dessus ne fonctionne pas, déplacez les curseurs sur le support pour film afin d'ajuster la hauteur entre le support pour film et la vitre d'exposition du scanner. Vous pourriez devoir numériser à différentes hauteurs pour déterminer le point focal optimal pour votre film, qui pourrait différer d'image en image. Réglez tous les curseurs à la même hauteur. (Leur hauteur par défaut est de 0,12 po (3 mm) et est indiquée par le symbole de flèche.) 93 1 0,18 po (4,5 mm) 2 0,16 po (4 mm) 3 0,14 po (3,5 mm) 4 0,12 po (3 mm) 5 0,1 po (2,5 mm) Sujet parent: Résolution des problèmes de qualité de l'image numérisée Les couleurs de l'image sont inégales sur les bords Si vous numérisez un original épais ou déformé, couvrez ses bords avec du papier afin de bloquer la lumière extérieure lorsque vous le numérisez. Sujet parent: Résolution des problèmes de qualité de l'image numérisée L'image est trop sombre Si votre image numérisée est trop sombre, essayez ces solutions : • Réglez ces paramètres Epson Scan (si disponibles) et essayez de numériser de nouveau : • Option d'Auto Exposition • Luminosité • Ajustements de l’histogramme • Cliquez sur Configuration, puis sélectionnez l'onglet Couleur et ajustez les paramètres Epson Scan (si disponibles) : • Affichage Gamma • Appliquer automatiquement l'exposition automatique • Cliquez sur Valeur recommandée pour réinitialiser le paramètre Niveau expo auto à sa valeur par défaut. • Vérifiez les paramètres de luminosité et de contraste définis pour l'écran de votre ordinateur. • Essayez d'utiliser le paramètre Correction du rétroéclairage dans le mode Loisirs ou Professional. Sujet parent: Résolution des problèmes de qualité de l'image numérisée 94 Le verso du document original apparaît sur l'image numérisée Si une image présente au verso du document apparaît sur l'image numérisée, assurez-vous d'avoir sélectionné le paramètre Type d'image correspondant à votre original et sélectionnez le paramètre Optimisation du texte dans Epson Scan. Sujet parent: Résolution des problèmes de qualité de l'image numérisée Des motifs d'ondulation apparaissent dans l'image Le motif d'ondulation (appelé « effet de moiré ») consiste en des hachures croisées apparaissant sur l'image numérisée d’un document imprimé. Il est causé par des interférences créées par les différents angles de trame du scanner et la trame de demi-tons du document original. Pour réduire cet effet, ajustez les paramètres Epson Scan suivants (si disponibles) et essayez de numériser à nouveau : • Sélectionnez le paramètre Détramage. • Sélectionnez un paramètre Résolution de valeur inférieure. Sujet parent: Résolution des problèmes de qualité de l'image numérisée L'image a été numérisée à l'envers Votre produit a numérisé l'image en utilisant le paramètre Orientation photo auto. Ce paramètre analyse l’aperçu pour repérer des visages, le ciel ou d’autres traits et fait pivoter la photo correctement lorsqu’elle est numérisée, au besoin. Si votre photo n’est pas correctement orientée, décochez le paramètre Orientation photo auto et numérisez de nouveau. Remarque: Le paramètre Orientation photo auto ne fonctionnera pas lors de la numérisation de journaux, de magazines, d'illustrations, de dessins au trait ou d'images plus petites que 2 po (5,1 cm) sur l'un ou l'autre des côtés. Sujet parent: Résolution des problèmes de qualité de l'image numérisée Les couleurs des images numérisées ne correspondent pas aux couleurs d'origine Les couleurs imprimées ne peuvent pas correspondre exactement aux couleurs de votre moniteur d'ordinateur, car les imprimantes et les moniteurs utilisent des systèmes de couleurs différents : les moniteurs utilisent le système RGB (rouge, vert et bleu) et les imprimantes utilisent le système CMYK (cyan, magenta, jaune et noir). Vérifiez les capacités de concordance des couleurs et de gestion des couleurs de l'ordinateur, la carte graphique et le logiciel que vous utilisez afin de voir s'ils ont une incidence sur la palette de couleurs que vous voyez sur votre écran. 95 Pour ajuster les couleurs de votre image numérisée, réglez ces paramètres Epson Scan (si disponibles) et essayez de numériser de nouveau : • Modifiez le paramètre Type d'image et expérimentez avec différentes combinaisons des prochains paramètres. • Réglez le paramètre Correction des tonalités. • Réglez le paramètre Option d'Auto Exposition. • Cliquez sur Configuration, puis sélectionnez l'onglet Couleur et ajustez le paramètre Affichage Gamma afin qu'il corresponde à votre appareil de sortie (moniteur ou imprimante). • Sélectionnez JPEG (*.jpg) ou TIFF (*.tif) au paramètre Type de la fenêtre Enregistrement des fichiers. Cliquez sur Options et sélectionnez Intégration du profil ICC. • Cliquez sur Personnaliser, puis sélectionnez l'onglet Couleur et ajustez les paramètres Epson Scan (si disponibles) : • Appliquer automatiquement l'exposition automatique • Cliquez sur Valeur recommandée pour réinitialiser le paramètre Niveau expo auto à sa valeur par défaut. • Cliquez sur Configuration, sélectionnez l'onglet Aperçu et activez le paramètre Aperçu qualité. Sujet parent: Résolution des problèmes de qualité de l'image numérisée La zone de numérisation n'est pas réglable dans l'aperçu Miniature Si vous ne pouvez pas régler la zone de numérisation lorsque vous visionnez un aperçu en Miniature dans Epson Scan, essayez ces solutions : • Créez une zone de numérisation en traçant un rectangle de sélection sur l'image en aperçu et en modifiant la taille de ce dernier, au besoin. • Ajustez la zone de rognage de la miniature à l'aide du curseur de la zone de rognage en miniature en mode d'aperçu. • Passez en mode d'aperçu Normal, si disponible, et prévisualisez votre image à nouveau. Sujet parent: Résolution des problèmes de qualité de l'image numérisée Les bords de l'image numérisée sont rognés Si les bords d'une image numérisée sont rognés, assurez-vous que votre original est bien placé pour la numérisation. Au besoin, éloignez légèrement votre original des bords de la vitre du scanner. Sujet parent: Résolution des problèmes de qualité de l'image numérisée 96 Impossible de numériser des films ou des diapositives Si vous rencontrez des problèmes lors de la numérisation de films ou de diapositives, essayez ces solutions : • Retirez le cache pour documents de l'intérieur du scanner avant de numériser des films ou des diapositives. • Assurez-vous que votre film ou vos diapositives sont bien placés dans le support pour film et que le support est placé correctement sur la vitre d'exposition. • Assurez-vous que le paramètre Type de document (Mode loisirs) ou Type de film (Mode professionnel) d'Epson Scan est réglé correctement. • Assurez-vous que le capot du scanner est bien branché au port Option du scanner. • Assurez-vous que le verrou de transport est déverrouillé. Sujet parent: Résolution des problèmes de qualité de l'image numérisée Sujets reliés Positionnement de films ou de diapositives sur le scanner Les images des films négatifs affichées en aperçu semblent incorrectes Si l'aperçu d'un film négatif original semble incorrect, essayez ces solutions : • Assurez-vous que le paramètre Type de document (Mode loisirs) ou Type de film (Mode professionnel) d'Epson Scan est réglé correctement. • En mode d'aperçu Normal, le support pour film ou le bord du film pourrait faire apparaître les couleurs incorrectement. Créez des zones de cadrage sur chaque image et cliquez sur Zoom pour voir un aperçu de la zone de chacune des images. • Essayez d'utiliser le mode d'aperçu Miniature plutôt que le mode d'aperçu Normal. Sujet parent: Résolution des problèmes de qualité de l'image numérisée Sujets reliés Positionnement de films ou de diapositives sur le scanner Un motif d'anneaux apparaît sur les diapositives ou les films numérisés Si vous apercevez un motif d'anneaux sur des images d'un film ou de diapositive, la diapositive ou le film original est incurvé. Retournez le film ou la diapositive dans le support, visionnez un aperçu de nouveau dans Epson Scan, cliquez sur l'icône numérisée à son orientation originale. et numérisez-le de nouveau afin de retourner l'image 97 Sujet parent: Résolution des problèmes de qualité de l'image numérisée Sujets reliés Positionnement de films ou de diapositives sur le scanner Désinstallation des logiciels du scanner Si vous avez un problème qui nécessite de désinstaller et de réinstaller vos logiciels, suivez les instructions pour votre système d'exploitation. Désinstallation des logiciels de numérisation - Windows Désinstallation des logiciels de numérisation - OS X Sujet parent: Résolution des problèmes Désinstallation des logiciels de numérisation - Windows Vous pouvez désinstaller et réinstaller les logiciels de votre scanner afin de résoudre certains problèmes. 1. Mettez le scanner hors tension. 2. Débranchez tous les câbles d'interface. 3. Effectuez l'une des étapes suivantes afin de désinstaller chacun des programmes de numérisation, puis suivez les instructions à l'écran : • Windows 8.x : Naviguez vers l'écran Applications et sélectionnez Panneau de configuration > Programmes > Programmes et fonctionnalités. Sélectionnez le programme de numérisation et cliquez sur Désinstaller/Modifier. • Windows 7 ou Windows Vista : Ouvrez l'utilitaire Panneau de configuration de Windows. Sélectionnez Programmes et Fonctionnalités. (Si vous utilisez l'affichage classique, sélectionnez Programmes et cliquez sur Désinstaller un programme.) Sélectionnez le programme de numérisation et cliquez sur Désinstaller/Modifier. • Windows XP : Ouvrez l'utilitaire Panneau de configuration de Windows. Double-cliquez sur Ajout/Suppression de programmes. Sélectionnez le programme de numérisation et cliquez sur Modifier/Supprimer. 4. Redémarrez votre ordinateur et consultez l'affiche Point de départ pour réinstaller vos logiciels. Remarque: Si la réinstallation des logiciels de votre scanner ne résout pas le problème, communiquez avec Epson. Sujet parent: Désinstallation des logiciels du scanner 98 Désinstallation des logiciels de numérisation - OS X Dans la plupart des cas, vous n'avez pas besoin de désinstaller les logiciels du scanner existant avant d’effectuer une réinstallation. Cependant, vous pouvez télécharger l'utilitaire Uninstaller depuis le site Web de soutien d'Epson pour désinstaller les logiciels du scanner comme décrit ici. Remarque: Si la réinstallation des logiciels de votre scanner ne résout pas le problème, communiquez avec Epson. 1. Pour télécharger l'utilitaire Uninstaller, visitez le site de téléchargements d'Epson (téléchargements aux États-Unis ou téléchargements au Canada). 2. Suivez les instructions à l'écran pour installer Uninstaller. 3. Quittez toutes les applications en cours d'exécution sur votre Mac. 4. Double-cliquez sur l'icône Uninstall. 5. À l'écran Epson Uninstaller, cochez la case de chaque programme informatique que vous souhaitez désinstaller. 6. Cliquez sur Uninstall. 7. Suivez les instructions à l'écran pour désinstaller les logiciels. 8. Pour des instructions sur la façon de réinstaller les logiciels, consultez l'affiche Point de départ pour obtenir les instructions. Sujet parent: Désinstallation des logiciels du scanner Comment obtenir de l'aide Si vous avez besoin de contacter Epson pour obtenir des services de soutien technique, utilisez l'une des options suivantes : Assistance via Internet Consultez le site Web epson.ca et cliquez sur Français. Pour télécharger les pilotes, cliquez sur Pilotes et soutien. Pour communiquer avec Epson par courriel, veuillez cliquer sur Soutien par courriel. Ensuite, suivez les instructions à l'écran. Contacter un représentant du soutien Avant de communiquer avec Epson pour obtenir du soutien, ayez les informations suivantes sous la main : • Nom de produit 99 • Numéro de série du produit (situé sur une étiquette sur le produit) • Preuve d'achat (telle qu'un reçu de magasin) et date d'achat • Configuration informatique • Description du problème Ensuite, appelez : • États-Unis : 562 276-4382, de 6 h à 20 h, heure du Pacifique, du lundi au vendredi et de 7 h à 16 h, heure du Pacifique, le samedi. • Canada : 905 709-3839, de 6 h à 20 h, heure du Pacifique, du lundi au vendredi et de 7 h à 16 h, heure du Pacifique, le samedi. Les jours et les heures de service peuvent changer sans préavis. Des frais d'interurbain peuvent s'appliquer. Remarque: Pour obtenir de l'aide concernant tout autre logiciel utilisé sur votre système, consultez la documentation de ce logiciel afin d'obtenir du soutien technique. Achat de fournitures et d'accessoires Vous pouvez acheter des accessoires Epson d'origine à epson.com (É.-U.) ou epson.ca (Canada). Vous pouvez également vous procurer des accessoires auprès d’un revendeur Epson autorisé. Composez le 1 800 463-7766 pour obtenir les coordonnées du revendeur le plus proche. Sujet parent: Résolution des problèmes 100 Caractéristiques techniques Les sections suivantes présentent les caractéristiques techniques de votre scanner. Remarque: Epson offre un programme de recyclage des produits Epson en fin de vie. Veuillez consulter ce site pour obtenir des informations sur la façon de retourner votre produit Epson pour une élimination appropriée (site Web disponible en anglais seulement). Configuration requise Windows Configuration requise Mac Caractéristiques générales Caractéristiques des dimensions Caractéristiques électriques Caractéristiques environnementales Caractéristiques de l'interface USB Caractéristiques de normes et de conformité Configuration requise Windows Assurez-vous que votre système répond à ces exigences avant de l'utiliser avec votre scanner. Système Microsoft Windows 8.x, Windows 7, Windows Vista, Windows XP Service Pack 2 Interface USB 2.0 (connecteur type B standard) Affichage Écran couleur avec une résolution de 1024 × 768 ou plus, et couleur de 24 bits (pleine couleur) Sujet parent: Caractéristiques techniques Configuration requise Mac Assurez-vous que votre système répond à ces exigences avant de l'utiliser avec votre scanner. Système OS X 10.9.x, 10.8.x, 10.7.x, 10.6.x, 10.5.8 (Le changement rapide de compte utilisateur (Fast User Switching) du système OS X n'est pas pris en charge.) 101 Interface Macintosh USB Affichage Écran couleur avec une résolution d'écran de 1024 × 768 ou plus, et des millions de couleurs Remarque: Epson Scan ne prend pas en charge le système de fichiers UNIX File System (UFS) pour OS X. Installez Epson Scan sur un disque ou dans une partition qui n'utilise pas UFS. Avec OS X 10.6.x, Epson Scan est disponible seulement avec l'application Intel. Sujet parent: Caractéristiques techniques Caractéristiques générales Type de scanner Couleur, à plat Dispositif photoélectrique Capteur de lignes CCD couleur Nombre de pixels effectifs 40 800 × 56 160 pixels à 4800 ppp 37 760 × 62 336 pixels à 6400 ppp La zone de numérisation pourrait être restreinte si la résolution est trop élevée. Taille du document Maximum : 8,5 × 11,7 po (216 × 297 mm); lettre US ou A4 Transparent : Bandes de film de 35 mm : jusqu'à trois bandes à la fois (6 images chacune) Diapositives de 35 mm : 12 images maximum à la fois Film de format moyen 6 cm : une image allant jusqu'à 6 × 20 cm Film de 4 × 5 po: un par image Résolution de numérisation 4800 ppp (numérisation principale; résolution optique à CCD 6 lignes avec 122 400 pixels) (pour les photos et le guide de zone de film) 6400 ppp (numérisation principale; résolution optique à CCD 6 lignes avec 113 280 pixels) (pour film dans les supports de film) 9600 ppp avec micro contrôle du déplacement Résolution de sortie 25 à 12 800 ppp par incréments de 1 ppp) 102 Données d'image 16 bits par pixel par couleur interne 16 bits par pixel externe (maximum) Interface Un port USB haute vitesse Source lumineuse Diode électroluminescente blanche, diode électroluminescente infrarouge Sujet parent: Caractéristiques techniques Caractéristiques des dimensions Hauteur 6,0 po (152,5 mm) Largeur 19,8 po (503 mm) Profondeur 12,1 po (308 mm) Poids 14,5 lb (6,6 kg) Sujet parent: Caractéristiques techniques Caractéristiques électriques Scanner Remarque: Vérifiez la tension d'alimentation électrique figurant sur l'étiquette située sur l'adaptateur secteur ou sur le scanner. Tension nominale 24 V CC Courant d'entrée nominal 1,0 A Fréquence d'entrée nominale 50 à 60 Hz Consommation électrique Fonctionnement : 23 W Mode prêt : 12 W Mode veille : moins de 1,5 W Mode hors tension : 0,3 W 103 Adaptateur secteur Modèle d'adaptateur secteur Modèle 100 à 240 V : A461H Modèle 220 à 240 V : A462E Tension nominale Modèle 100 à 240 V : 100 à 240 V Modèle 220 à 240 V : 220 à 240 V Courant d'entrée nominal 1,0 A Fréquence d'entrée nominale 50 à 60 Hz Fréquence de sortie nominale 24 V CC Courant de sortie nominal 1,0 A Sujet parent: Caractéristiques techniques Caractéristiques environnementales Température Fonctionnement : 41 à 95 ºF (5 à 35 ºC) Stockage : –13 à 140 °F (–25 à 60 °C) Humidité Fonctionnement : 10 à 80 % HR (sans condensation) Stockage : 10 à 85 % HR Conditions de fonctionnement Conditions ambiantes habituelles au domicile ou au bureau. Remarque: Évitez de faire fonctionner le scanner à la lumière directe du soleil, à proximité d'une source d'éclairage intense ou dans des lieux extrêmement poussiéreux. Sujet parent: Caractéristiques techniques Caractéristiques de l'interface USB Type d'interface Spécifications USB (Universal Serial Bus), révision 2.0 Norme électrique Mode Pleine vitesse (12 Mbits par seconde) et mode Haute vitesse (480 Mbits par seconde) des spécifications USB, révision 2.0. Type de connecteur Un connecteur de type B 104 Sujet parent: Caractéristiques techniques Caractéristiques de normes et de conformité Scanner États-Unis CEM : FCC partie 15 sous-partie B classe B Canada CEM : CAN/CSA-CEI/IEC CISPR 22 classe B Adaptateur secteur États-Unis Sécurité : UL60950-1 CEM : FCC partie 15 sous-partie B classe B Canada Sécurité : CAN/CSA C22.2 No. 60950-1 CEM : CAN/CSA-CEI/IEC CISPR 22 Classe B Sujet parent: Caractéristiques techniques 105 Avis Vérifiez ces sections pour des avis importants concernant votre scanner. Remarque: Epson offre un programme de recyclage des produits Epson en fin de vie. Veuillez consulter ce site pour obtenir des informations sur la façon de retourner votre produit Epson pour une élimination appropriée (site Web disponible en anglais seulement). Consignes de sécurité importantes Restrictions relatives à la copie Délai par défaut avant l'activation du mode d'économie d'énergie des produits Epson Marques de commerce Avis sur les droits d'auteur Consignes de sécurité importantes Suivez ces consignes de sécurité au moment d'installer et d'utiliser le scanner : • Lisez l'ensemble de ces consignes et respectez l'ensemble des avertissements et des consignes figurant sur le scanner. • Placez le scanner suffisamment près de l’ordinateur afin de permettre un raccordement aisé du câble d’interface. • N'utilisez pas l'appareil avec les mains humides. • Lors du raccordement de ce produit à un ordinateur ou un autre périphérique à l'aide d’un câble, assurez-vous que les connecteurs sont orientés correctement. Les connecteurs ne disposent que d'une seule orientation correcte. Si vous insérez un connecteur de manière incorrecte, vous risquez d'endommager les deux périphériques reliés à l'aide du câble. • N'insérez pas d'objets dans les ouvertures car ils pourraient toucher, voire court-circuiter, des pièces sous tension. Prenez garde aux risques d'électrocution. • Évitez de placer ou de ranger le scanner à l'extérieur, dans une voiture, à proximité de sources de poussière, d'eau ou de chaleur, ou dans des endroits soumis à des chocs, à des vibrations, de la condensation, à une température ou une humidité élevée, à la lumière directe du soleil, à de fortes sources lumineuses ou à des changements brusques de température ou d'humidité. • Ne tentez jamais de démonter, modifier ou réparer le scanner ou les accessoires du scanner vousmême, sauf si cela est explicitement mentionné ce guide. 106 Adaptateur CA • Évitez de placer ou de ranger l'adaptateur CA à l'extérieur, dans une voiture, à proximité de sources de poussière, d'eau ou de chaleur, ou dans des endroits soumis à des chocs, à des vibrations, de la condensation, à une température ou une humidité élevée, à la lumière directe du soleil, à de fortes sources lumineuses ou à des changements brusques de température ou d'humidité. • Placez le scanner et l'adaptateur CA à proximité d'une prise électrique permettant un débranchement facile de l'adaptateur. • Installez le cordon d'alimentation de manière à éviter tout frottement, coupure, effilochement, pincement ou emmêlement. • Ne placez aucun objet sur le cordon d'alimentation et faites en sorte que l'on ne puisse pas marcher ou rouler sur l'adaptateur CA ou sur le cordon. Soyez particulièrement attentif à ne pas plier le cordon d'alimentation à l'extrémité et au point d'entrée de l'adaptateur CA. • Utilisez uniquement l'adaptateur CA livré avec le scanner. L'utilisation d'un autre adaptateur pourrait entraîner un incendie, une électrocution ou des blessures. • L'adaptateur CA est conçu pour être utilisé avec le scanner avec lequel il est fourni. Sauf indication contraire, n'utilisez pas l'adaptateur avec d'autres périphériques électroniques. • Évitez l'utilisation de prises de courant reliées au même circuit que les photocopieurs ou les systèmes de climatisation qui sont fréquemment arrêtés et mis en marche. • Débranchez le scanner et l'adaptateur CA et faites appel à un technicien qualifié dans les circonstances suivantes : l'adaptateur CA ou sa fiche est endommagé, du liquide a coulé dans le scanner ou l'adaptateur CA, le scanner ou l'adaptateur CA est tombé ou le boîtier a été endommagé, le scanner ou l'adaptateur CA ne fonctionne pas normalement ou ses performances ont changé de manière sensible. (Ne réglez que les commandes dont il est question dans les directives de fonctionnement.) • Avant de procéder au nettoyage, débranchez le scanner et l'adaptateur CA. Nettoyez uniquement le scanner avec un chiffon humide. N'utilisez pas de nettoyants liquides ni d'aérosols. • Si vous ne prévoyez pas d'utiliser le scanner pendant une période de temps prolongée, veillez à débrancher l'adaptateur CA de la prise électrique. Sujet parent: Avis Restrictions relatives à la copie Respectez les restrictions suivantes de manière à garantir une utilisation responsable et légale du scanner. 107 La copie des éléments suivants est interdite par la loi : • Billets de banque, pièces, titres négociables émis par le gouvernement, titres de gage du gouvernement et titres municipaux • Timbres-poste inutilisés, cartes postales prétimbrées et autres envois postaux timbrés au tarif en vigueur • Timbres fiscaux émis par le gouvernement et titres émis selon des procédures légales Faites preuve de prudence lors de la copie des éléments suivants : • Titres négociables privés (certificats d'action, billets au porteur, chèques, etc.), abonnements mensuels, billets de réduction, etc. • Passeports, permis de conduire, certificats médicaux, titres de transport, bons d'alimentation, billets, etc. Remarque: Il est également possible que la copie de tels documents soit interdite par la loi. Restrictions relatives au démontage et à la décompilation Vous n'êtes pas autorisé à démonter, décompiler ou essayer de trouver le code source de tout logiciel inclus dans ce produit. Sujet parent: Avis Délai par défaut avant l'activation du mode d'économie d'énergie des produits Epson Ce produit passera en mode veille après une certaine période de non utilisation. L'intervalle de temps est déterminé en usine afin de s'assurer que le produit rencontre les normes d'efficacité énergétique d’Energy Star et il ne peut être modifié par l'utilisateur. Sujet parent: Avis Marques de commerce EPSON® et Perfection® sont des marques déposées et EPSON Exceed Your Vision est un logotype déposé de Seiko Epson Corporation. Epson StoreMS est une marque de service d'Epson America, Inc. Mac et OS X sont des marques de commerce d'Apple Inc., déposées aux É.-U. et dans d'autres pays. 108 Avis général : les autres noms de produit figurant dans le présent document ne sont cités qu'à titre d'identification et peuvent être des marques de commerce de leurs propriétaires respectifs. Epson renonce à tous les droits associés à ces marques. Sujet parent: Avis Avis sur les droits d'auteur Tous droits réservés. Il est interdit de reproduire, de conserver dans un système central ou de transmettre le contenu de cette publication sous quelque forme et par quelque moyen que ce soit – reproduction électronique ou mécanique, photocopie, enregistrement ou autre – sans la permission écrite préalable de Seiko Epson Corporation. L'information contenue dans la présente ne peut être utilisée qu'avec ce produit Epson. Epson décline toute responsabilité en cas d'utilisation de cette information avec d'autres produits. Ni Seiko Epson Corporation ni ses sociétés affiliées ne peuvent être tenues responsables par l'acheteur de ce produit ou par des tiers de tout dommage, pertes, frais ou dépenses encourus par l'acheteur ou les tiers suite à : un accident, le mauvais usage ou l'usage abusif de ce produit, ou de modifications, réparations ou altérations non autorisées du produit, ou (sauf aux É.-U.) du manquement à respecter strictement les instructions d'utilisation et d'entretien de Seiko Epson Corporation. Seiko Epson Corporation décline toute responsabilité en cas de dommages ou de problèmes découlant de l'utilisation d'options ou de produits consommables autres que les produits désignés comme produits d'origine Epson ou comme produits approuvés pour Epson par Seiko Epson Corporation. Seiko Epson Corporation ne pourra être tenue responsable des dommages résultant des interférences électromagnétiques se produisant à la suite de l'utilisation de câbles d'interface autres que ceux désignés par Seiko Epson Corporation comme étant des Produits approuvés par Epson. L'information contenue dans ce guide peut être modifiée sans préavis. Accord pour le logiciel LibTIFF Note concernant l'utilisation responsable du matériel protégé par les lois sur les droits d'auteur Attribution des droits réservés Sujet parent: Avis 109 Accord pour le logiciel LibTIFF Droits d’auteur (c) 1988-1997 Sam Leffler Droits d’auteur (c) 1991-1997 Silicon Graphics, Inc. Le droit d’utiliser, de copier, de modifier, de diffuser et de vendre le présent logiciel et sa documentation est gracieusement accordé en vertu des présentes, sous réserve que (i) les avis de droits d’auteur cidessus et le présent avis d’autorisation figurent dans chaque exemplaire du logiciel et de la documentation connexe, et (ii) que les noms Sam Leffler et Silicon Graphics ne soient mentionnés dans aucune publicité ou promotion du logiciel sans autorisation expresse, préalable et écrite de Sam Leffler et de Silicon Graphics. LE LOGICIEL EST FOURNI EN L’ÉTAT ET SANS GARANTIE D’AUCUNE SORTE, EXPRESSE, IMPLICITE OU AUTRE, Y COMPRIS, MAIS SANS S’Y LIMITER, TOUTE GARANTIE DE QUALITÉ MARCHANDE OU D’APTITUDE À UNE FIN PARTICULIÈRE. EN AUCUN CAS SAM LEFFLER OU SILICON GRAPHICS NE POURRONT ÊTRE TENUS RESPONSABLES DE DOMMAGES SPÉCIAUX, ACCIDENTELS, INDIRECTS OU ACCESSOIRES D’AUCUNE SORTE, OU DE DOMMAGES QUELCONQUES RÉSULTANT DE LA PERTE D’EXPLOITATION, DE DONNÉES OU DE PROFITS, QUE LA POSSIBILITÉ DE TELS DOMMAGES AIT ÉTÉ ANNONCÉE OU NON, QUELLE QUE PUISSE ÊTRE LA PRÉSOMPTION DE RESPONSABILITÉ, RÉSULTANTE OU SOUS-JACENTE À L’UTILISATION OU AUX PERFORMANCES DE CE LOGICIEL. Sujet parent: Avis sur les droits d'auteur Note concernant l'utilisation responsable du matériel protégé par les lois sur les droits d'auteur Epson encourage les utilisateurs de ses produits à faire preuve de responsabilité et à respecter les lois sur les droits d'auteur. Dans certains pays, la loi permet une reproduction ou réutilisation limitée de matériel protégé dans certaines circonstances, mais ces dernières sont parfois moins étendues que le croient certaines personnes. Pour toute question relative aux droits d'auteur, communiquez avec votre conseiller juridique. Sujet parent: Avis sur les droits d'auteur Attribution des droits réservés © 2015 Epson America, Inc. 12/15 CPD-41531R1 110 Sujet parent: Avis sur les droits d'auteur 111 ">
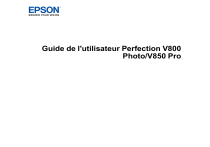
Lien public mis à jour
Le lien public vers votre chat a été mis à jour.