▼
Scroll to page 2
of
20
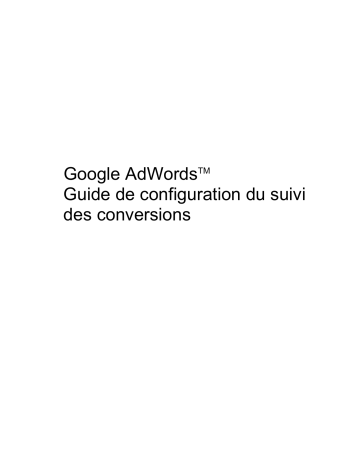
Google AdWordsTM
Guide de configuration du suivi
des conversions
TABLE DES MATIÈRES
PRÉSENTATION DU SUIVI DES CONVERSIONS................................................................................2
DESCRIPTION DU PRODUIT ................................................................................................ 2
PRÉSENTATION GÉNÉRALE ............................................................................................... 2
DÉFINITIONS ............................................................................................................................ 3
AJOUT DE L'EXTRAIT DE CODE...........................................................................................................4
CODE DE SUIVI DES CONVERSIONS ................................................................................ 4
CODE DE SUIVI DES CONVERSIONS—OPTION AVANCEE .............................................. 5
CONDITIONS REQUISES....................................................................................................... 5
INSERTION DE L'EXTRAIT DE CODE DANS VOTRE SITE WEB .................................. 6
Figure 1 : Copiez-collez l'extrait de code ................................................................................ 6
Exemples – Ne PAS utiliser .................................................................................................... 6
DIFFÉRENTS SCÉNARIOS D'INSERTION DE L'EXTRAIT DE CODE GOOGLE ........ 7
Pages générées dynamiquement............................................................................................ 7
Pages Web contenant des cadres ....................................................................................... 8
Pages sécurisées et non sécurisées................................................................................... 8
COMMENT VÉRIFIER L'INSERTION DE L'EXTRAIT DE CODE GOOGLE .................. 8
Figure 2. Le bloc de texte de suivi des conversions apparaît après la conversion................. 8
INSTRUCTIONS DE CONFIGURATION SUR DES SITES TIERS................8
SUIVI DES CONVERSIONS ET BOUTIQUES YAHOO!® STORES ............................... 9
SUIVI DES CONVERSIONS ET EBAY® / PAYPAL® ........................................................ 9
SUIVI DES CONVERSIONS ET PAGES ASP (ACTIVE SERVER PAGES) ................. 12
Exemple:................................................................................................................................ 13
Exemple:................................................................................................................................ 14
SUIVI DES CONVERSIONS ET PAGES JSP (JAVA SERVER PAGES) ................................. 14
Exemple:................................................................................................................................ 15
Exemple:................................................................................................................................ 15
Exemple:................................................................................................................................ 16
SUIVI DES CONVERSIONS ET HYPERTEXT PREPROCESSOR (PHP) .................... 16
Exemple:................................................................................................................................ 17
SUIVI DES CONVERSIONS ET MACROMEDIA DREAMWEAVER ............................. 18
SUIVI DES CONVERSIONS ET MICROSOFT FRONTPAGE .................................................. 18
Guide de configuration du suivi des conversions Google AdWords
1
PRÉSENTATION DU SUIVI DES CONVERSIONS
DESCRIPTION DU PRODUIT
Dans le cadre du suivi des conversions, un cookie est installé sur l'ordinateur des utilisateurs qui
cliquent sur les annonces. Ainsi, lorsqu'un utilisateur clique sur votre annonce et affiche l'une de
vos pages de conversion, son navigateur envoie le cookie à un serveur Google et une petite
image de suivi des conversions apparaît sur votre site. Google enregistre alors une conversion
qui est automatiquement indiquée dans la section « Récapitulatif des campagnes » de l'onglet
« Gestion des campagnes » de votre compte AdWords.
PRÉSENTATION GÉNÉRALE
Pour mettre en place le suivi des conversions, il vous suffit d'insérer quelques lignes de code sur
votre site Web. Ces lignes de code sont également appelées extrait de code ou snippet.
L'insertion d'extraits de code requiert que vous maîtrisiez le langage HTML et/ou certains outils
Web. Vous devez également être en mesure d'accéder au code de votre site Web et au compte
Google AdWords de votre société.
Ce guide fournit les instructions relatives à l'insertion de l'extrait de code. Nous vous conseillons
de lire entièrement ces instructions de configuration avant de commencer l'installation. Ce guide
propose également des instructions d'insertion d'extrait de code pour les langages de
programmation Web suivants :
•
•
•
•
•
•
•
Yahoo!® Stores
eBay® / PayPal®
Pages ASP (Active Server Pages)
Pages JSP (Java Server Pages) Sun®
PHP : Hypertext Preprocessor (PHP)
Macromedia® DreamWeaver
Microsoft® FrontPage
Une fois l'extrait de code installé, vous pouvez accéder à vos rapports de suivi des conversions à
partir de la page « Récapitulatif des campagnes » et du « Centre des rapports », avec un délai
d'une heure au minimum à compter de la première conversion enregistrée par votre compte
AdWords. Les rapports de conversion vous sont proposés jusqu'au détail par mot clé.
Vous disposez d'une grande souplesse dans le cadre de la configuration du suivi des
conversions Google. Vous pouvez commencer immédiatement le suivi des données d'ensemble
à l'aide de l'extrait de code original que nous vous fournissons ou faire appel aux paramètres de
suivi avancés pour obtenir des statistiques de conversion plus détaillées.
Remarque : Si vous pensez ne pas disposer des connaissances nécessaires pour mettre en
place les procédures de suivi des conversions, transmettez ce guide à votre administrateur ou
développeur Web. Nous vous rappelons par ailleurs que les propriétaires de site sont seuls
responsables des performances et de la maintenance du code de leur site Web.
Si ce guide ne répond pas à toutes vos questions sur la configuration du suivi des conversions,
consultez notre FAQ en ligne à l'adresse
https://adwords.google.com/support/bin/topic.py?topic=86&hl=fr ou contactez-nous par courrier
électronique à partir de la page https://adwords.google.com/support/bin/request.py?hl=fr.
Guide de configuration du suivi des conversions Google AdWords
2
DÉFINITIONS
Nombre de conversions : une conversion est comptabilisée quand un clic sur une annonce
entraîne directement un utilisateur à effectuer une action sur votre site. Si un même clic sur une
annonce entraîne plusieurs conversions, celles-ci sont comptabilisées comme une seule
conversion.
Valeur moyenne : valeur totale de toutes les conversions divisée par le nombre total de
conversions.
Extrait de code (snippet) : petit extrait de code HTML et JavaScript inséré dans la page de
réalisation des conversions de votre site Web (page sur laquelle figure la mention Merci pour
votre achat/inscription/visite).
Conversion : action prédéfinie réalisée par un utilisateur sur votre site, telle qu'un achat ou une
demande d'informations. Une conversion correspond au résultat que vous espérez de la visite
d'un utilisateur sur votre site.
Page de conversion : page de votre site qui s'affiche pour confirmer la fin d'une action
prédéfinie. Il s'agit généralement de la page contenant la mention Merci pour votre
achat/inscription/visite.
Types de conversion : type d'action (achat/vente, inscription, consultation d'une page, prospect
ou action prédéfinie/personnalisée) enregistré dans le code généré. Les types de conversion
permettent d'obtenir des statistiques de conversion plus détaillées.
Taux de conversion : nombre de conversions divisé par le nombre de clics pertinents sur
l'annonce. Les conversions sont comptabilisées uniquement sur Google et certains sites de notre
réseau de publicité. Le taux de conversion est ajusté pour refléter uniquement les clics sur les
annonces pour lesquelles nous pouvons effectuer le suivi des conversions.
Coût / Conversion : coût total divisé par le nombre total de conversions. Cette statistique
indique le coût de chaque conversion. Les conversions sont comptabilisées uniquement sur
Google et certains sites de notre réseau de publicité. Le coût par conversion est ajusté pour
refléter uniquement le coût des clics sur les annonces pour lesquelles nous pouvons effectuer le
suivi des conversions.
Coût / Transaction : coût total divisé par le nombre total de transactions. Cette statistique
indique le coût moyen de chaque transaction. Les transactions sont comptabilisées uniquement
pour les conversions réalisées sur Google et certains sites de notre réseau de publicité. Le coût
par transaction est ajusté pour refléter uniquement le coût des clics sur les annonces pour
lesquelles nous pouvons effectuer le suivi des conversions.
Valeur totale : valeur totale générée par les conversions d'un type (ou libellé) de suivi particulier
(option avancée).
Transaction :
Occurrence d'un événement de conversion. Plusieurs transactions peuvent être réalisées à la
suite du clic d'un utilisateur sur votre annonce. Si un internaute, par exemple, clique sur votre
annonce et effectue sur votre site deux achats distincts d'un montant respectif de 11 et 12 €,
vous obtiendrez un rapport indiquant une conversion de l'annonce, deux transactions d'achat et
un montant total de 23 €. Vous pouvez également considérer la génération d'un prospect comme
une transaction : si un visiteur remplit un formulaire en fournissant des informations intéressantes
pour votre société, par exemple.
Guide de configuration du suivi des conversions Google AdWords
3
Valeur / Clic : valeur de conversion générée par clic. Exemples : Valeur / Clic = Valeur totale
(total_value) / Nombre total de clics sur l'annonce (num_clicks). Les conversions sont
comptabilisées uniquement sur Google et certains sites de notre réseau de publicité. Le taux de
conversion est ajusté pour refléter uniquement les clics sur les annonces pour lesquelles nous
pouvons effectuer le suivi des conversions. La valeur par clic est une option avancée du suivi des
conversions.
Valeur / Coût : valeur totale divisée par le coût total pour tous les clics sur l'annonce. Si vous
avez entré le montant de vos recettes ou de vos bénéfices, cette statistique sera égale à votre
retour sur investissement. Exemples : Valeur / Coût = Valeur de conversion totale (total_value) /
Coût total (total_cost). Les conversions sont comptabilisées uniquement sur Google et certains
sites de notre réseau de publicité. La valeur par coût est ajustée pour refléter uniquement le coût
des clics sur des annonces qui débouchent sur des conversions. La valeur par coût est une
option avancée du suivi des conversions.
AJOUT DE L'EXTRAIT DE CODE
Une fois l'extrait de code inséré dans la page de conversion de votre site Web, les statistiques
sur les utilisateurs qui cliquent sur une annonce Google AdWords et réalisent une conversion
(achat, inscription, consultation d'une page et/ou prise de contact) peuvent être collectées et
affichées dans vos rapports.
L'extrait de code Google vous est fourni lors de votre inscription sur la page « Suivi des
conversions » située sous l'onglet « Gestion des campagnes » de votre compte AdWords.
Lorsqu'il est placé sur la page de conversion de votre site, cet extrait de code permet d'effectuer
le suivi des conversions.
Remarque : Des modifications apportées à l'extrait de code peuvent entraîner un
dysfonctionnement de ce dernier, notamment des pertes de données et des collectes de données
incorrectes.
CODE DE SUIVI DES CONVERSIONS
[Code par défaut pour les conversions de type achat : Exemple d'extrait de code
uniquement – NE PAS UTILISER]
<!-- Google Code for Purchase Conversion Page -->
<script language="JavaScript" type="text/javascript">
<!-var google_conversion_id = 1234567890;
var google_conversion_language = "en_US";
var google_conversion_format = "1";
var google_conversion_color = "666666";
if (1) {
var google_conversion_value = 1;
}
var google_conversion_label = "Purchase";
//-->
</script>
<script language="JavaScript" src="http://www.googleadservices.com/pagead/conversion.js">
</script>
<noscript>
Guide de configuration du suivi des conversions Google AdWords
4
<img height=1 width=1 border=0
src="http://www.googleadservices.com/pagead/conversion/1234567890/?value=1&label=Purchas
e&script=0">
</noscript>
CODE DE SUIVI DES CONVERSIONS—Option avancée
[Code pour les conversions de type achat, d'une valeur de 5,0 $ : Exemple d'extrait de
code uniquement – NE PAS UTILISER]
<!-- Google Code for Purchase Conversion Page -->
<script language="JavaScript" type="text/javascript">
<!-var google_conversion_id = 1234567890;
var google_conversion_language = "en_US";
var google_conversion_format = "1";
var google_conversion_color = "666666";
if (5.0) {
var google_conversion_value = 5.0;
}
var google_conversion_label = "Purchase";
//-->
</script>
<script language="JavaScript" src="http://www.googleadservices.com/pagead/conversion.js">
</script>
<noscript>
<img height=1 width=1 border=0
src="http://www.googleadservices.com/pagead/conversion/1234567890/?value=5.0&label=Purch
ase&script=0">
</noscript>
CONDITIONS REQUISES
Les seules conditions nécessaires à l'installation du suivi des conversions sur votre site Web sont
les suivantes :
•
•
annonces AdWords approuvées et en ligne ;
insertion de l'extrait de code Google dans la page de conversion.
Vos clients ne doivent pas disposer d'une configuration spéciale de leur système. Pour que le
suivi des conversions des clics sur votre annonce s'opère correctement, leur système doit en
revanche être en mesure de télécharger des images et doit autoriser l'installation de « cookies »
dans leur navigateur. Ceci est généralement le paramètre par défaut de la plupart des
navigateurs Web.
Remarque : Si ce guide ne répond pas à toutes vos questions sur la configuration du suivi des
conversions, consultez notre FAQ en ligne à l'adresse
https://adwords.google.com/support/bin/topic.py?topic=86&hl=fr ou contactez-nous par courrier
électronique à partir de la page https://adwords.google.com/support/bin/request.py?hl=fr.
Guide de configuration du suivi des conversions Google AdWords
5
INSERTION DE L'EXTRAIT DE CODE DANS VOTRE SITE WEB
Pour effectuer le suivi de vos conversions, vous devez placer l'extrait de code sur votre ou vos
pages de conversion, comme l'illustre la Figure 1 ci-dessous.
Figure 1 : Copiez-collez l'extrait de code
L'insertion de l'extrait de code dans le code de votre site Web n'a pas d'incidence sur ce dernier,
à moins qu'un clic sur votre annonce AdWords ne débouche sur une conversion. Dans ce cas, le
code que vous avez placé sur votre page de conversion affiche un bloc de texte de petite taille,
mais néanmoins visible, sur tous les emplacements auxquels vous avez inséré le code.
Nous avons décidé de rendre ce texte visible afin d'informer les utilisateurs du suivi réalisé par
Google. Nous attachons en effet une grande importance à la transparence et au respect de la
confidentialité des informations des utilisateurs qui font l'objet du suivi. Nous souhaitons leur
donner la possibilité de désactiver notre cookie et leur rappeler que leurs informations
personnelles ne sont en aucun cas utilisées ou stockées à quelque fin que ce soit.
L'extrait de code doit être inséré entre les balises <body>, à proximité de la balise </body> de
sorte que l'image apparaisse vers le bas de la page. Vous ne devez PAS placer le code dans
l'en-tête ou le pied de page de votre page. Vous risqueriez de fausser les statistiques de
conversion et de rendre le suivi inexploitable.
Exemples – Ne PAS utiliser
[Document HTML simple – aucun code de suivi des conversions]
<html>
<head>
<title>Exemple de fichier HTML</title>
</head>
<body>
Corps de votre page Web.
</body>
</html>
[Document HTML simple avec le code de suivi des conversions]
<html>
<head>
<title>Exemple de fichier HTML</title>
</head>
<body> Corps de votre page Web.
<!-- Google Code for Purchase Conversion Page -->
<script language="JavaScript" type="text/javascript">
<!--
Guide de configuration du suivi des conversions Google AdWords
6
var google_conversion_id = 1234567890;
var google_conversion_language = "en_US";
var google_conversion_format = "1";
var google_conversion_color = "666666";
if (1) {
var google_conversion_value = 1
}
var google_conversion_label = "Purchase";
//-->
</script>
<script language="JavaScript" src="http://www.googleadservices.com/pagead/conversion.js">
</script>
<noscript>
<img height=1 width=1 border=0
src="http://www.googleadservices.com/pagead/conversion/1234567890/?value=1.0&label=Pur
chase&script=0">
</noscript>
<body>
</html>
DIFFÉRENTS SCÉNARIOS D'INSERTION DE L'EXTRAIT DE CODE GOOGLE
Plusieurs technologies peuvent être utilisées pour créer et gérer les pages des sites Web. Le
suivi des conversions est aussi performant sur les pages de conversion statiques que sur celles
générées dynamiquement, à condition que l'extrait de code soit affiché sur une page présentée à
l'utilisateur après une conversion.
Sites tiers
Votre site Web peut être hébergé en partie ou en totalité sur le site d'un tiers. Google prend en charge les
extraits de code dans la plupart de ces environnements.
Ce guide de configuration fournit des exemples pour les sites tiers suivants :
•
•
Yahoo!® Stores
eBay® / PayPal®
Pages générées dynamiquement
L'extrait de code Google doit être inséré dans une partie statique de la page. Vous pouvez à cet
effet faire appel à une instruction include si votre serveur Web permet les inclusions côté serveur,
ou simplement insérer l'extrait de code dans la section <body> de la page.
Ce guide de configuration propose des exemples pour les langages de programmation Web et
les éditeurs HTML suivants :
•
•
•
•
•
Pages ASP (Active Server Pages)
Pages JSP (Java Server Pages) Sun®
PHP : Hypertext Preprocessor (PHP)
Macromedia® DreamWeaver
Microsoft® FrontPage
Guide de configuration du suivi des conversions Google AdWords
7
Pages Web contenant des cadres
Si des cadres sont utilisés, nous vous recommandons d'insérer l'extrait de code uniquement dans
la section HTML du cadre qui contient la page de conversion.
Pages sécurisées et non sécurisées
L'extrait de code peut être utilisé sans risque aussi bien sur les pages sécurisées (niveau de
sécurité https://), que sur les pages non sécurisées (niveau de sécurité http://). Vous êtes invité à
sélectionner le niveau de sécurité des pages lors de votre inscription. Vous êtes ainsi assuré que
l'extrait de code fait appel au protocole correct (https:// ou http://) sur vos pages de conversion.
COMMENT VÉRIFIER L'INSERTION DE L'EXTRAIT DE CODE GOOGLE
Vous pouvez vérifier le bon fonctionnement du code en guettant une conversion ou en réalisant
vous-même un test de conversion. Si vous savez qu'une conversion a été réalisée sur votre site
à partir d'une annonce AdWords, consultez la colonne relative aux conversions dans vos
rapports. La conversion doit y figurer. Notez que la mise à jour de vos rapports de compte peut
demander jusqu'à 24 heures.
Vous pouvez également tester vous-même le processus en effectuant une recherche sur Google,
en cliquant sur l'une de vos annonces et en réalisant une conversion sur votre site.
Remarque : Nous vous recommandons cependant d'attendre une conversion pour éviter de
payer un clic pour le test.
Comme l'illustre la figure 2 ci-dessous, un petit bloc de texte, clairement visible, doit alors
apparaître sur les pages de conversion sur lesquelles vous avez placé le code. Nous vous
recommandons ensuite de consulter vos rapports de conversion pour vérifier que la conversion a
été correctement enregistrée.
Figure 2. Le bloc de texte de suivi des conversions apparaît après la conversion.
INSTRUCTIONS DE CONFIGURATION SUR DES SITES TIERS
Cette section du guide fournit des instructions de configuration du suivi des conversions sur des
sites tiers. Elle comporte notamment des instructions détaillées pour les langages de
programmation Web suivants :
•
•
•
•
•
Yahoo!® Stores
eBay® / PayPal®
Pages ASP (Active Server Pages)
Pages JSP (Java Server Pages) Sun®
PHP : Hypertext Preprocessor (PHP)
Guide de configuration du suivi des conversions Google AdWords
8
•
•
Macromedia® DreamWeaver
Microsoft® FrontPage
SUIVI DES CONVERSIONS ET BOUTIQUES YAHOO!® STORES
Pour installer le suivi des conversions Google sur une boutique Yahoo! Store :
1. Connectez-vous à votre compte AdWords et configurez le suivi des conversions. Dans le
cadre de cette procédure, vous devrez sélectionner les options avancées du suivi des
conversions.
2.
Affichez la page http://store.yahoo.com.
3. Connectez-vous à votre compte Yahoo en cliquant sur le lien « Sign in! »
(Inscription). Sélectionnez ensuite le nom de votre boutique sous « My Stores »
(Mes boutiques en ligne).
4. Dans le gestionnaire Yahoo!, recherchez la section « Order Settings »
(Configuration des commandes) et cliquez sur le lien « Order Form » (Formulaire
de commande).
5. Faites défiler la section « Order Confirmation » (Confirmation des commandes) et
recherchez le champ « Message ». C'est dans ce champ de texte que vous allez coller
l'extrait de code Google.
6. Connectez-vous à votre compte AdWords. Sur la page Récapitulatif des campagnes,
cliquez sur le lien « Suivi des conversions ».
7.
À l'étape 1 du processus de configuration du suivi des conversions, sélectionnez le
type de conversion Achat/Vente et copiez le code qui apparaît dans le grand champ
de texte.
8. Revenez dans le gestionnaire Yahoo! et collez le code que vous venez de copier dans
le champ « Message ».
9.
Cliquez sur Done (Terminé).
10. Cliquez sur Publish Order Setting (Publier la configuration des commandes).
SUIVI DES CONVERSIONS ET EBAY® / PAYPAL®
Boutons PayPal Buy Now
(Acheter)
Pour créer un nouveau bouton Buy Now (Acheter) et activer le suivi des conversions
des boutons Buy Now de PayPal :
1.
Connectez-vous à PayPal.com.
2.
Cliquez sur l'onglet « Merchant Tools » (Outils de commerce en ligne).
Guide de configuration du suivi des conversions Google AdWords
9
3.
Cliquez sur le lien « Buy Now Buttons » (Boutons Acheter) sous « Website Payments »
(Paiements des sites Web).
4.
Une fois les champs de la page « Buy Now Buttons » (Boutons Acheter) complétés,
cliquez sur le bouton Add More Options (Ajouter des options) dans l'angle inférieur
droit de la page.
5. Dans la section « Customize Your Buyer's Experience » (Personnaliser les activités des
acheteurs), recherchez le champ Successful Payment URL (URL de confirmation des
paiements). Dans ce champ, entrez l'URL de la page Web présentée aux utilisateurs une
fois leur achat effectué (votre page de confirmation de conversion).
Remarque : Vous serez amené à créer une page Web de confirmation de conversion
distincte de PayPal. Vous pouvez stocker cette page à tout endroit du Web. Sur cette
page, vous allez ajouter l'extrait de code JavaScript de Google.
6. Ajoutez l'extrait de code JavaScript de Google à la page de confirmation de
conversion. Pour obtenir des instructions sur l'ajout de l'extrait de code JavaScript à
votre site Web, reportez-vous à la section AJOUT DE L'EXTRAIT DE CODE de ce
guide.
7.
Une fois les champs de la page « Customize Your Buyer's Experience »
(Personnaliser les activités des acheteurs) complétés, cliquez sur Create Button
Now (Créer un bouton).
8. Vous pouvez installer le bouton Buy Now (Acheter) que vous venez de créer en
copiant le code du champ HTML code for websites (Code HTML pour les sites Web)
et en collant cette section de code dans le code de votre site Web. Utilisez un éditeur
HTML ou un éditeur de texte pour insérer cette section de code dans votre page Web,
de sorte qu'elle apparaisse à côté du produit que vous vendez.
Pour modifier des boutons PayPal Buy Now (Acheter) afin d'indiquer l'URL à laquelle les
utilisateurs doivent accéder à la suite d'un achat, procédez comme suit :
1.
Modifiez le code source de la page sur laquelle vous affichez actuellement un bouton
PayPal Buy Now (Acheter).
2.
Une fois le code HTML de cette page affiché, recherchez le bloc de texte qui
commence par <form> et se termine par </form>.
3.
Insérez le code ci-dessous juste avant la balise </form> :
4.
<input type=”hidden” name=”return”
value=”http://www.votre_domaine/votre_page_de_confirmation_de_conversion.ht
ml”>
5.
Veillez à remplacer l'URL ci-dessus par l'URL de la page de confirmation de
conversion dans laquelle vous allez insérer l'extrait de code JavaScript Google.
Guide de configuration du suivi des conversions Google AdWords
10
Panier PayPal
Pour créer un bouton « Add to Cart » (Ajouter au panier) et activer le suivi des conversions du
panier PayPal, procédez comme suit :
1.
Connectez-vous à PayPal.com.
2.
Cliquez sur l'onglet « Merchant Tools » (Outils de commerce en ligne).
3.
Cliquez sur le lien « PayPal Shopping Cart » (Panier PayPal) sous « Website
Payments » (Paiements des sites Web).
4.
Une fois les champs de la page « PayPal Shopping Cart » (Panier PayPal) complétés,
cliquez sur le bouton Add More Options (Ajouter des options) dans l'angle inférieur
droit.
5. Dans la section « Customize Your Buyer's Experience » (Personnaliser les activités des
acheteurs), recherchez le champ Successful Payment URL (URL de confirmation des
paiements). Dans ce champ, entrez l'URL de la page Web présentée aux utilisateurs
une fois leur achat effectué.
Remarque : Vous serez amené à créer une page Web de confirmation de conversion
distincte de PayPal. Vous pouvez stocker cette page à tout endroit du Web. Sur cette
page, vous allez ajouter l'extrait de code JavaScript de Google.
6. Ajoutez l'extrait de code JavaScript de Google à la page de confirmation de conversion.
Pour obtenir des instructions sur l'ajout de l'extrait de code JavaScript à votre site Web,
reportez-vous à la section AJOUT DE L'EXTRAIT DE CODE de ce guide.
7.
Une fois les champs de la page « Customize Your Buyer's Experience »
(Personnaliser les activités des acheteurs) complétés, cliquez sur Create Button Now
(Créer un bouton).
8. Vous pouvez installer le bouton PayPal Shopping Cart (Panier PayPal) que vous venez
de créer en copiant le code du champ Add to Cart Button (Bouton Ajouter au panier) et
en collant cette section de code dans le code de votre site Web. Utilisez un éditeur HTML
ou un éditeur de texte pour insérer cette section de code dans votre page Web, de sorte
qu'elle apparaisse à côté du produit que vous vendez.
9. Si vous le souhaitez, vous pouvez également ajouter le bouton View Cart (Afficher le
panier). Pour ce faire, copiez le code View Cart Button (Bouton Afficher le panier) et
collez-le dans le code de votre site Web, comme le décrit l'étape précédente.
Pour modifier des boutons PayPal Shopping Cart (Panier PayPal), afin d'indiquer l'URL à
laquelle les utilisateurs doivent accéder à la suite d'un achat, procédez comme suit :
1.
Vous devez modifier le code source de la page sur laquelle vous affichez actuellement
un bouton PayPal Shopping Cart (Panier PayPal).
2.
Une fois le code HTML de cette page affiché, recherchez le bloc de texte qui
commence par <form> et se termine par </form>.
Guide de configuration du suivi des conversions Google AdWords
11
3. Ce bloc de texte doit comporter la ligne : <input type=”hidden” name=”add”
value=”1 ”>
4.
Insérez la ligne suivante juste avant la balise </form> :
5.
<input type=”hidden” name=”return”
value=”http://www.votre_domaine/votre_page_de_confirmation_de_conversion.ht
ml”>
6.
Remplacez l'URL ci-dessus par l'URL de la page de confirmation de conversion
dans laquelle vous allez insérer l'extrait de code JavaScript Google.
Enregistrement d'une valeur de conversion avec PayPal
Remarque : Dans le cadre des instructions suivantes, nous supposons que vous connaissez
l'interface CGI, que vous savez générer une page Web dynamique et que vous avez
sélectionné l'option avancée de suivi des conversions sur http://adwords.google.fr/.
PayPal envoie automatiquement certaines informations (par exemple le montant d'un
achat) à l'URL de confirmation de l'achat (« Successful purchase »), c'est-à-dire la page
de confirmation de conversion que vous avez indiquée à PayPal. Ces informations sont
envoyées sous la forme d'un CGI POST. Pour collecter des informations à partir du CGI
POST de PayPal et les incorporer dans les rapports de conversion de Google, l'URL de
confirmation de l'achat doit correspondre à une page Web dynamique.
Pour utiliser les informations PayPal afin d'effectuer le suivi de la valeur de vos conversions :
1. Connectez-vous à votre compte AdWords. Sur la page Récapitulatif des
campagnes, sélectionnez le lien « Suivi des conversions ».
2. À l'étape 1 du processus de configuration du suivi des conversions, sélectionnez le
type de conversion Achat/Vente. À l'étape 2, cliquez sur le lien Option avancée.
Entrez totalValue dans le champ « Valeur » et cliquez sur Actualiser. Enregistrez
ce code dans un fichier séparé.
3.
Créez un code afin de générer dynamiquement votre page de confirmation de
conversion et d'obtenir le résultat suivant :
a.
b.
c.
Extraire le paramètre amount du CGI POST fourni par PayPal.
Définir la variable JavaScript totalValue comme étant égale au paramètre
amount extrait du CGI Post PayPal.
Inclure l'extrait de code JavaScript généré à l'étape 2 entre les balises
<body> et </body> de la page Web générée.
SUIVI DES CONVERSIONS ET PAGES ASP (ACTIVE SERVER PAGES)
Suivez les instructions ci-après pour insérer le code de suivi des conversions sur un site Web
créé à l'aide de pages ASP (Active Server Pages) générées dynamiquement.
Vous pouvez utiliser les programmes suivants pour modifier les pages ASP de votre site :
Guide de configuration du suivi des conversions Google AdWords
12
•
•
Microsoft® Visual Studio
Macromedia® Drumbeat 2000
Pour ajouter un code de suivi des conversions à des pages ASP à l'aide de votre éditeur ASP,
procédez comme suit :
1.
Ouvrez le fichier ASP de votre page de confirmation de conversion. Si plusieurs pages
sont générées à partir du même fichier, recherchez la section du fichier ASP qui génère
votre page de conversion.
2.
Si votre site est associé à une valeur de conversion variable, identifiez l'expression ASP
qui calcule cette valeur. Exemple :
<%= totalValue %>
Choisissez le type de conversion Achat/Vente pendant la configuration du suivi des
conversions. Insérez la chaîne complète (<%= totalValue %>) dans le champ
« Valeur » et cliquez sur Actualiser pour générer le code de suivi final. Copiez et
enregistrez cet extrait de code.
3.
Insérez le code de suivi de conversion dans la page de confirmation de conversion.
Vérifiez que le code apparaît dans une section HTML statique, qui ne figure pas dans
une section de code ASP (délimitée par les marqueurs <%= et %>).
Insérez le code de suivi des conversions directement dans le corps de la page de
confirmation de conversion. Recherchez la balise </body> et insérez le code juste avant.
Si la balise </body> ne figure pas dans la section statique de la page HTML, vérifiez que
l'extrait de code est ajouté de manière à apparaître dans la section <body> de la page.
Exemple:
<body>
…
<!-- Google Code for Purchase Conversion Page -->
<script language="JavaScript" type="text/javascript">
<!-var google_conversion_id = 1234567890;
var google_conversion_language = "en_US";
var google_conversion_format = "1";
var google_conversion_color = "666666";
if (<%= totalValue %>) {
var google_conversion_value = <%= totalValue %>;
}
var google_conversion_label = "Purchase";
//-->
</script>
<script language="JavaScript"
src="http://www.googleadservices.com/pagead/conversion.js">
</script>
<noscript>
<img height=1 width=1 border=0
src="http://www.googleadservices.com/pagead/conversion/1234567890/?value=<%=
totalValue %>&label=Purchase&script=0">
</noscript>
</body>
Guide de configuration du suivi des conversions Google AdWords
13
Si votre serveur Web prend en charge les inclusions SSI (Server Side Includes), vous pouvez
faire appel à une instruction #include pour insérer le code de suivi des conversions sur votre
site. Une fois l'extrait de code de conversion généré, enregistrez-le dans un fichier sur votre
serveur Web. Nous vous recommandons d'utiliser le nom de fichier googleconversion.asp.
Recherchez la balise </body> et insérez l'instruction #include avec l'emplacement du fichier
directement au-dessus. Si la balise </body> ne figure pas dans la section statique de la page
HTML, ajoutez l'extrait de code de sorte qu'il apparaisse dans la section <body> de la page.
Exemple:
<head>
<title>Merci de votre achat</title>
</head>
<body>
…
<!-- #include file=”…/googleconversion.html” -->
</body>
Remarque : Veillez à ne pas placer l'instruction #include dans l'en-tête ou le pied de page du
fichier, comme cela est parfois pratiqué. Cela entraînerait en effet l'enregistrement par
Google d'une conversion à chaque visite d'une page de votre site.
L'instruction #include sera évaluée avant le reste des pages ASP. Vous avez donc la
possibilité d'utiliser une expression ASP comme valeur dynamique de la conversion.
4.
Enregistrez le fichier de confirmation de conversion et chargez-le sur votre serveur Web
si nécessaire. Pour tester l'emplacement du code de suivi des conversions, affichez votre
page de conversion en réalisant une conversion sur votre site. Affichez le code source de
la page (dans Internet Explorer, choisissez Affichage > Source). Le code de suivi des
conversions devrait figurer entre les balises <body> et </body> de la page. Notez que
l'expression ASP sera remplacée par la valeur de conversion réelle lorsque vous
afficherez le code source.
SUIVI DES CONVERSIONS ET PAGES JSP (JAVA SERVER PAGES)
Suivez les instructions ci-après pour insérer le code de suivi des conversions sur un site Web
créé à l'aide de pages JSP (Java Server Pages) générées dynamiquement.
Vous pouvez utiliser les programmes suivants pour modifier les pages JSP de votre site :
•
•
•
•
ATG® Dynamo
BEA® Weblogic
IBM® WebSphere
Allaire® Homesite
Pour ajouter un code de suivi des conversions à des pages JSP à l'aide de votre éditeur JSP,
procédez comme suit :
1.
Ouvrez le fichier JSP de votre page de confirmation de conversion. Si plusieurs pages
sont générées à partir du même fichier, recherchez la section du fichier JSP qui génère
votre page de conversion.
Guide de configuration du suivi des conversions Google AdWords
14
2.
Si votre site est associé à une valeur de conversion variable, identifiez l'expression JSP
qui calcule cette valeur. Exemple : <%= totalValue %>, ${totalValue}
Choisissez le type de conversion Achat/Vente pendant la configuration du suivi des
conversions.. Insérez la chaîne complète (<%= totalValue %>) dans le champ « Valeur »
et cliquez sur Actualiser pour générer le code de suivi final. Copiez et enregistrez cet
extrait de code.
3.
Insérez l'extrait de code de suivi de conversion dans la page de confirmation de
conversion. Vérifiez que le code apparaît dans une section HTML statique, qui ne figure
pas dans une section de code JSP (délimitée par les marqueurs <%@ et %>).
Insérez le code de suivi des conversions directement dans le corps de la page de
confirmation de conversion. Recherchez la balise </body> et insérez le code juste avant.
Si la balise </body> ne figure pas dans la section statique de la page HTML, ajoutez
l'extrait de code de sorte qu'il apparaisse dans la section <body> de la page.
Exemple:
<!-- Google Code for Purchase Conversion Page -->
<script language="JavaScript" type="text/javascript">
<!-var google_conversion_id = 1234567890;
var google_conversion_language = "en_US";
var google_conversion_format = "1";
var google_conversion_color = "666666";
if (<%= totalValue %>) {
var google_conversion_value = <%= totalValue %>;
}
var google_conversion_label = "Purchase";
//-->
</script>
<script language="JavaScript"
src="http://www.googleadservices.com/pagead/conversion.js">
</script>
<noscript>
<img height=1 width=1 border=0
src="http://www.googleadservices.com/pagead/conversion/1234567890/?value=<%=
totalValue %>&label=Purchase&script=0">
</noscript>
</body>
Vous pouvez également insérer le code de suivi des conversions sur votre site à l'aide
d'une instruction jsp:include côté serveur. Une fois l'extrait de code de conversion
généré, enregistrez-le dans un fichier sur votre serveur Web. Nous vous recommandons
d'utiliser le nom de fichier googleconversion.html. Recherchez la balise </body> et placez
l'instruction jsp:include avec l'emplacement du fichier directement au-dessus. Si la balise
</body> ne figure pas dans la section statique de la page HTML, ajoutez l'extrait de code
de sorte qu'il apparaisse dans la section <body> de la page.
Exemple:
<html>
<head>
<title>Merci de votre achat</title>
</head>
Guide de configuration du suivi des conversions Google AdWords
15
<body>
…
<jsp:include src=”…/googleconversion.html”/>
</body>
</html>
Remarque : Veillez à ne pas placer l'instruction jsp:include dans l'en-tête ou le pied de
page du fichier, comme cela est parfois pratiqué. Cela entraînerait en effet
l'enregistrement par Google d'une conversion à chaque visite d'une page de votre site.
L'instruction jsp:include sera évaluée avant le reste des pages JSP. Vous avez donc la
possibilité d'utiliser une expression JSP comme valeur dynamique de la conversion.
Si votre serveur Web prend en charge les inclusions SSI (Server Side Includes), vous
pouvez faire appel à une instruction #include pour insérer le code de suivi des
conversions sur votre site. Une fois l'extrait de code de conversion généré, enregistrez-le
dans un fichier sur votre serveur Web. Nous vous recommandons d'utiliser le nom de
fichier googleconversion.html. Recherchez la balise </body> et placez l'instruction
#include avec l'emplacement du fichier directement au-dessus. Si la balise </body> ne
figure pas dans la section statique de la page HTML, ajoutez l'extrait de code de sorte
qu'il apparaisse dans la section <body> de la page.
Exemple:
<head>
<title>Merci de votre achat</title>
</head>
<body>
…
#include file=”…/googleconversion.html”
</body>
Remarque : Veillez à ne pas placer l'instruction #include dans l'en-tête ou le pied de page
du fichier, comme cela est parfois pratiqué. Cela entraînerait en effet l'enregistrement par
Google d'une conversion à chaque visite d'une page de votre site.
L'instruction #include sera évaluée avant le reste des pages JSP. Vous avez donc la
possibilité d'utiliser une expression JSP comme valeur dynamique de la conversion.
4.
Enregistrez le fichier de confirmation de conversion et chargez-le sur votre serveur Web
si nécessaire. Pour tester l'emplacement du code de suivi des conversions, affichez votre
page de conversion en réalisant une conversion sur votre site. Affichez le code source de
la page (dans Internet Explorer, choisissez Affichage > Source). Le code de suivi des
conversions devrait figurer entre les balises <body> et </body> de la page. Notez que
l'expression JSP sera remplacée par la valeur de conversion réelle lorsque vous
afficherez la source.
SUIVI DES CONVERSIONS ET HYPERTEXT PREPROCESSOR (PHP)
Suivez les instructions ci-après pour insérer le code de suivi des conversions sur un site Web
créé à l'aide de pages PHP: Hypertext Preprocessor (PHP) générées dynamiquement.
Guide de configuration du suivi des conversions Google AdWords
16
Pour ajouter un code de suivi des conversions à des pages PHP à l'aide de votre éditeur de
pages Web, procédez comme suit :
1.
Ouvrez le fichier PHP de votre page de confirmation de conversion. Si plusieurs pages
sont générées à partir du même fichier, recherchez la section du fichier PHP qui génère
votre page de conversion.
2.
Si votre site est associé à une valeur de conversion variable, identifiez l'expression PHP
qui affiche cette valeur. Exemples : <?php echo $totalValue ?>, <? echo totalValue ?>
Choisissez le type de conversion Achat/Vente pendant la configuration du suivi des
conversions.. Insérez la chaîne complète (<? echo $totalValue ?>) dans le champ
« Valeur » et cliquez sur Actualiser pour générer le code de suivi final. Copiez et
enregistrez cet extrait de code.
3.
Insérez le code de suivi de conversion dans la page de confirmation de conversion.
Vérifiez que le code apparaît dans une section HTML statique, qui ne figure pas dans
une section de code PHP (délimitée par les marqueurs <? et ?>).
Insérez l'extrait de code de suivi des conversions directement dans le corps de la page
de confirmation de conversion. Recherchez la balise </body> et insérez le code juste
avant. Si la balise </body> ne figure pas dans la section statique de la page HTML,
ajoutez l'extrait de code de sorte qu'il apparaisse dans la section <body> de la page.
Exemple:
<!-- Google Code for Purchase Conversion Page -->
<script language="JavaScript" type="text/javascript">
<!-var google_conversion_id = 1234567890;
var google_conversion_language = "en_US";
var google_conversion_format = "1";
var google_conversion_color = "666666";
if (<? echo $totalValue ?>) {
var google_conversion_value = <? echo $totalValue ?>
}
var google_conversion_label = "Achat";
//-->
</script>
<script language="JavaScript"
src="http://www.googleadservices.com/pagead/conversion.js">
</script>
<noscript>
<img height=1 width=1 border=0
src="http://www.googleadservices.com/pagead/conversion/1234567890/?value=<? echo
$totalValue ?>&label=Purchase&script=0">
</noscript>
</body>
4.
Enregistrez le fichier de confirmation de conversion et chargez-le sur votre serveur Web
si nécessaire. Pour tester l'emplacement du code de suivi des conversions, affichez votre
page de conversion en réalisant une conversion sur votre site. Affichez le code source de
la page (dans Internet Explorer, choisissez Affichage > Source). Le code de suivi des
conversions devrait figurer entre les balises <body> et </body> de la page. Notez que
l'expression PHP sera remplacée par la valeur de conversion réelle lorsque vous
afficherez la source.
Guide de configuration du suivi des conversions Google AdWords
17
SUIVI DES CONVERSIONS ET MACROMEDIA DREAMWEAVER
Suivez les instructions ci-après si vous utilisez Macromedia DreamWeaver pour modifier vos
pages de confirmation de conversion et insérer le code de suivi des conversions.
Remarque : Vous devez ajouter l'extrait du code de suivi des conversions au sein du code HTML
lui-même, plutôt que de l'insérer simplement par l'intermédiaire de l'interface utilisateur de
DreamWeaver.
1. Ouvrez le fichier HTML de votre page de confirmation de conversion dans Macromedia
DreamWeaver. L'extension de ce fichier est probablement .html.
2. Dans le menu « View » (Affichage), choisissez Code. La fenêtre qui apparaît contient le
code HTML de votre page de confirmation de conversion.
3.
Recherchez la balise </body> dans le code HTML.
4. Insérez l'extrait du code de suivi des conversions juste avant la balise </body>. Pour plus
d'informations sur l'installation de l'extrait de code JavaScript, reportez-vous à la section
« AJOUT DE L'EXTRAIT DE CODE » de ce guide.
5.
Enregistrez le fichier et chargez-le sur votre serveur Web.
SUIVI DES CONVERSIONS ET MICROSOFT FRONTPAGE
Suivez les instructions ci-après si vous utilisez Microsoft FrontPage pour modifier vos pages de
confirmation de conversion et insérer le code de suivi des conversions.
Remarque : Vous devez ajouter l'extrait du code de suivi des conversions au sein du code HTML
lui-même, plutôt que de l'insérer simplement par l'intermédiaire de l'interface utilisateur de
FrontPage.
1. Ouvrez le fichier HTML de votre page de confirmation de conversion dans Microsoft
FrontPage. L'extension de ce fichier est probablement .html.
2. Vérifiez que le mode Page est activé. Vous pouvez sélectionner ce mode en choisissant
Page dans le menu Affichage. Il s'agit certainement de la première option du menu.
3. Affichez le volet HTML. Pour ce faire, cliquez sur l'onglet « HTML » au bas de l'interface
de modification, entre les onglets « Normal » et « Aperçu ».
4. Recherchez la balise </body> dans le code HTML.
5. Insérez l'extrait du code de suivi des conversions juste avant la balise </body>. Pour plus
d'informations sur l'installation de l'extrait de code JavaScript, consultez la section précédente
de ce guide.
6. Enregistrez le fichier et chargez-le sur votre serveur Web.
Guide de configuration du suivi des conversions Google AdWords
18
Si ce guide ne répond pas à toutes vos questions sur la configuration du suivi des conversions,
consultez notre FAQ en ligne à l'adresse
https://adwords.google.com/support/bin/topic.py?topic=86&hl=fr ou contactez-nous par courrier
électronique à partir de la page https://adwords.google.com/support/bin/request.py?hl=fr.
® Copyright 2004. Google est une marque déposée de Google Inc. Tous les autres noms de
sociétés et de produits peuvent être des marques déposées des sociétés auxquelles ils sont
associés.
Guide de configuration du suivi des conversions Google AdWords
19