Système d’impression photographique numérique KODAK PROFESSIONAL ML-500 Manuel d’utilisation N° réf. : 6B8614_fr Sommaire Précédent Suivant Index Eastman Kodak Company 343 State Street Rochester, New York 14650, Etats-Unis © Eastman Kodak Company, 2003 Kodak, Kodak Professional et XtraLife sont des marques déposées d’Eastman Kodak Company. Sommaire Précédent Suivant Index Utilisation du manuel et présentation du workflow Utilisation du manuel et présentation du workflow Ce manuel électronique explique comment installer et utiliser le système d’impression photographique numérique KODAK PROFESSIONAL ML-500. Pendant votre lecture, cliquez sur les éléments suivants pour accéder aux informations correspondantes : ✔ Entrées du sommaire ou de l’index. ✔ Numéros de page en bleu. ✔ Boutons Sommaire, Précédent, Suivant ou Index affichés en bas de chaque page. Le schéma de la page suivante présente un workflow classique entre le client ML-500 et les serveurs. Sommaire Précédent Suivant Index Utilisation du manuel et présentation du workflow Workflow du système d’impression photographique numérique ML-500 Systèmes clients Ces systèmes représentent les systèmes clients du workflow ML-500. Ils sont connectés par réseau au serveur auquel est reliée l’imprimante ML-500. Si vous utilisez le pilote d’imprimante WINDOWS ML-500 pour imprimer, vous devez installer ce pilote sur les clients. Sommaire Précédent Suivant Index Serveurs L’ordinateur connecté à l’imprimante ML-500 est appelé le serveur. Les utilitaires de l’imprimante ML-500 sont installés sur ce système. Si vous utilisez le pilote d’imprimante WINDOWS ML-500 pour imprimer, vous devez installer le ou les pilotes et le moniteur de port sur le serveur avant de pouvoir installer les pilotes sur les clients. Table des matières Configuration nécessaire et installation..........................................................................................1 Configuration système nécessaire (Utilitaires ML-500) ...............................................................1 Installation de l’application Utilitaires ML-500..............................................................................1 Installation d’une nouvelle version des utilitaires ....................................................................2 Désinstallation d’une version précédente ...........................................................................2 Téléchargement de l’application Utilitaires ML-500 et installation ......................................2 Installation de l’application Utilitaires ML-500 à partir du CD-ROM ........................................3 Configuration système nécessaire (moniteur de port et pilotes d’impression) ............................5 Systèmes d’exploitation WINDOWS 2000/XP ........................................................................5 Systèmes d’exploitation WINDOWS 98/ME ............................................................................6 Système d’exploitation WINDOWS NT ...................................................................................6 Système d’exploitation MACINTOSH......................................................................................7 Installation du moniteur de port et des pilotes .............................................................................7 Installation du moniteur de port sur le serveur ........................................................................8 Installation des pilotes d’imprimante WINDOWS ..................................................................10 Installation du pilote WINDOWS 2000/XP sur le serveur .................................................10 Installation du pilote WINDOWS 98/ME sur le serveur.....................................................12 Installation du pilote WINDOWS NT sur le serveur ..........................................................13 Installation des pilotes WINDOWS (toute version) sur le système client..........................13 Sommaire Précédent Suivant Index Sommaire-1 Table des matières Installation du pilote d’imprimante MACINTOSH ..................................................................14 Installation du pilote MACINTOSH sur le système client..................................................14 Désinstallation du pilote d’imprimante MACINTOSH........................................................15 Avant d’imprimer (systèmes d’exploitation WINDOWS) ............................................................15 Définition du nom de l’imprimante.........................................................................................16 Définition des préférences du serveur d’impression .............................................................16 Sélection d’une option XTRALIFE.........................................................................................17 Avant d’imprimer (système d’exploitation MACINTOSH) ..........................................................17 Activation des services de fichiers pour le système d’exploitation MACINTOSH .................18 Partage du dossier source du serveur ..................................................................................19 Ajout de l’imprimante ML-500 à la liste des imprimantes......................................................19 Utilitaires d’impression ML-500 ....................................................................................................20 Utilitaires ML-500.......................................................................................................................20 Ouverture de l’application Utilitaires ML-500 ........................................................................20 Barre d’utilitaires ...................................................................................................................21 Activation et désactivation de la barre d’utilitaires ............................................................21 Ouverture des applications ML-500 ......................................................................................22 Fermeture des applications ML-500......................................................................................22 Sélection d’une imprimante...................................................................................................23 Organisation et affichage des applications ouvertes.............................................................23 Fermeture de l’application Utilitaires ML-500........................................................................24 Sommaire Précédent Suivant Index Sommaire-2 Table des matières Configuration ................................................................................................................................25 Présentation...............................................................................................................................25 Démarrage.................................................................................................................................25 Ouverture de l’application Configuration ...............................................................................25 Barre d’état............................................................................................................................26 Afficher ou masquer la barre d’état...................................................................................26 Actualisation de l’écran Configuration...................................................................................26 Fermeture de l’application Configuration ..............................................................................26 Configuration .............................................................................................................................27 Onglet Général......................................................................................................................27 Sélection de la langue du panneau de commandes de l’imprimante....................................27 Réglage de la date et de l’heure ...........................................................................................28 Réglage de l’économiseur d’énergie.....................................................................................29 Définition du seuil d’alerte d’épuisement des supports .........................................................29 Sélection d’un type de ruban XTRALIFE ..............................................................................30 Sélection du type de papier...................................................................................................30 Sélection des paramètres par défaut du massicot ................................................................31 Réglage de l’enregistrement des têtes d’impression et du massicot ....................................32 Affichage et modification des noms d’imprimante.................................................................34 Téléchargement de microcode ..................................................................................................34 Sommaire Précédent Suivant Index Sommaire-3 Table des matières Vérification de l’état ...................................................................................................................35 Vérification de l’identification de l’imprimante .......................................................................35 Vérification de l’état de l’imprimante et du support ...............................................................36 Affichage de l’historique ........................................................................................................36 Consultation de l’utilisation de l’imprimante ..........................................................................37 Vérification du stock de support ............................................................................................37 Enregistrement d’un rapport..................................................................................................38 Création d’un test d’impression.............................................................................................38 Serveur d’impression....................................................................................................................41 Présentation...............................................................................................................................41 Démarrage.................................................................................................................................41 Ouverture de l’application Serveur d’impression...................................................................41 Barre d’état............................................................................................................................42 Afficher ou masquer la barre d’état...................................................................................42 Barre d’outils .........................................................................................................................43 Utilisation de la barre d’outils............................................................................................43 Afficher ou masquer la barre d’outils ................................................................................43 Fermeture de l’application Serveur d’impression ..................................................................43 Sélection du dossier source ..................................................................................................44 Sélection du fichier journal ....................................................................................................44 Sommaire Précédent Suivant Index Sommaire-4 Table des matières Impression et file d’attente d’impression....................................................................................45 Réalisation des impressions .................................................................................................45 Ajout de tâches d’impression à la file d’attente.................................................................46 Création manuelle d’une tâche d’impression....................................................................47 Paramètres des tâches d’impression ....................................................................................48 Affichage d’une boîte de dialogue pour la modification des paramètres de tâche ...........53 Sélection du nombre d’exemplaires à imprimer................................................................55 Définition des limites de découpe du papier .....................................................................56 Accentuation de la netteté des images.............................................................................57 Libellés des tirages ...........................................................................................................57 Réglage des bordures sur les impressions.......................................................................58 Utilisation de la gestion des couleurs ...............................................................................59 Sélection d’un module ou d’une mise en page d’impression............................................61 Utilisation de modules ou de mises en page d’impression personnalisés........................63 Suppression de tâches dans la file d’attente d’impression ...................................................64 Modification de l’ordre des tâches d’impression ...................................................................65 Suspension de l’impression ..................................................................................................67 Reprise de l’impression.........................................................................................................68 Impression forcée..................................................................................................................68 Impression avec ou sans opérateur ......................................................................................69 Sommaire Précédent Suivant Index Sommaire-5 Table des matières Préférences du serveur .............................................................................................................70 Définition des limites de la file d’attente d’impression...........................................................72 Attribution d’espace disque aux dossiers de tâches d’impression ........................................72 Sélection d’un état de démarrage .........................................................................................73 Fichiers de commandes.............................................................................................................74 Création et impression des fichiers de commandes .............................................................74 Commandes autorisées dans les fichiers de commandes....................................................75 Règles des fichiers de commandes ......................................................................................77 Exemple de fichier de commandes .......................................................................................79 Calibrage ......................................................................................................................................80 Présentation...............................................................................................................................80 Quand calibrer l’imprimante ..................................................................................................80 Démarrage.................................................................................................................................80 Ouverture de l’application Calibrage .....................................................................................80 Barre d’état............................................................................................................................81 Afficher ou masquer la barre d’état...................................................................................81 Barre d’outils .........................................................................................................................81 Utilisation de la barre d’outils............................................................................................81 Afficher ou masquer la barre d’outils ................................................................................81 Fermeture de l’application Calibrage ....................................................................................82 Sommaire Précédent Suivant Index Sommaire-6 Table des matières Processus de calibrage .............................................................................................................82 Présentation ..........................................................................................................................82 Sélection d’un point de départ du calibrage ..........................................................................83 Impression d’une cible de calibrage......................................................................................84 Analyse d’une cible de calibrage...........................................................................................85 Envoi d’un profil à l’imprimante .............................................................................................89 Quand envoyer un profil à l’imprimante ............................................................................89 Pour envoyer un profil à l’imprimante ...............................................................................90 Application de réglages chromatiques temporaires..........................................................91 Lancement d’un cycle de calibrage complet .........................................................................93 Modification des paramètres de calibrage .................................................................................93 Utilisation de supports et d’imprimantes ....................................................................................96 Ajout d’un support .................................................................................................................96 Importation d’un catalogue de types de supports .................................................................97 Suppression d’un support de la liste des supports................................................................97 Importation d’un catalogue de modèles d’imprimantes.........................................................98 Consultation des graphiques de données de calibrage.............................................................98 Référence ..................................................................................................................................99 Evénement de calibrage terminé ..........................................................................................99 Densitomètres validés.........................................................................................................100 Niveau de tolérance du calibrage........................................................................................100 Sommaire Précédent Suivant Index Sommaire-7 Table des matières Pilotes d’imprimante ...................................................................................................................101 ICM (Image Color Management) .............................................................................................101 Systèmes d’exploitation WINDOWS XP / WINDOWS 2000....................................................102 Désinstallation d’un pilote d’imprimante..............................................................................102 Affichage de l’écran Options d’impression ..........................................................................102 Pour modifier les paramètres pour toutes les tâches d’impression ................................103 Pour modifier les paramètres pour la tâche d’impression en cours................................103 Mise en page.......................................................................................................................103 Mise à l’échelle d’une page de document.......................................................................104 Création d’un format personnalisé ......................................................................................105 Utilisation de l’impression de modules ................................................................................108 Utilisation de modules d’impression standard ................................................................108 Utilisation de modules d’impression personnalisés ........................................................110 Découpage des impressions...............................................................................................111 Ajout d’un logo à une page .................................................................................................112 Systèmes d’exploitation WINDOWS 98/ME ............................................................................113 Affichage de l’écran Propriétés ...........................................................................................113 Pour modifier les paramètres pour toutes les tâches d’impression ................................114 Pour modifier les paramètres pour la tâche d’impression en cours................................114 Mise en page.......................................................................................................................114 Sommaire Précédent Suivant Index Sommaire-8 Table des matières Utilisation de l’impression de modules ................................................................................115 Utilisation de modules d’impression standard ................................................................116 Utilisation de modules d’impression personnalisés ........................................................118 Découpage des impressions...............................................................................................119 Ajout d’un logo à une page .................................................................................................119 Système d’exploitation MACINTOSH ......................................................................................120 Mise en page.......................................................................................................................120 Ajout d’un format de papier personnalisé .......................................................................121 Utilisation de la boîte de dialogue d’impression ..................................................................122 Affichage d’un résumé des options d’impression................................................................123 Ajout d’un logo à une page .................................................................................................124 Utilisation des options de l’imprimante................................................................................125 Sélection d’un aspect brillant ou mat ..............................................................................126 Découpage des impressions ..........................................................................................126 Accentuation de la netteté des impressions ...................................................................127 Utilisation de l’impression de modules ................................................................................128 Utilisation de modules d’impression standard ................................................................128 Utilisation de modules d’impression personnalisés ........................................................129 Sommaire Précédent Suivant Index Sommaire-9 Table des matières Aide ............................................................................................................................................130 Utilisation de l’aide en ligne .....................................................................................................130 Consultation de l’aide en ligne ............................................................................................131 Affichage de l’aide pour les pilotes d’imprimante............................................................132 Utilisation de l’aide contextuelle ..........................................................................................132 Dépannage .................................................................................................................................133 Annexe A ....................................................................................................................................136 Création de modules ou de mises en page d’impression personnalisés.................................136 Glossaire ....................................................................................................................................138 Sommaire Précédent Suivant Index Sommaire-10 Configuration nécessaire et installation Configuration système nécessaire (Utilitaires ML-500) Installation de l’application Utilitaires ML-500 Configuration nécessaire et installation ✔ PENTIUM III à 800 MHz avec 512 Mo de mémoire vive au minimum ✔ Système d’exploitation WINDOWS 2000 Professionnel (Service Pack 2 ou ultérieur), WINDOWS 2000 Server (Service Pack 2 ou ultérieur) avec les services pour MACINTOSH, WINDOWS 2000 Advanced Server (Service Pack 2 ou ultérieur) avec les services pour MACINTOSH ou WINDOWS XP ✔ Ecran couleur doté d’une résolution de 800 x 600 pixels Si vous installez les utilitaires ML-500 pour la première fois, utilisez le CD-ROM du système photographique numérique KODAK PROFESSIONAL ML-500 (voir page 3) qui est fourni avec le système ML-500. Installez les logiciels dans l’ordre suivant : ✔ Utilitaires ML-500 ✔ Moniteur de port (voir page 7) ✔ Pilotes d’imprimante (voir page 10) ✔ Carte et câble IEEE 1394 compatibles OHCI pour connecter l’imprimante (inclus) ✔ 10 Go d’espace disque disponible au minimum Sommaire Précédent Suivant Index 1 Configuration nécessaire et installation Installation d’une nouvelle version des utilitaires Téléchargement de l’application Utilitaires ML-500 et installation Désinstallation d’une version précédente Les mises à jour des logiciels de l’imprimante ML-500 sont disponibles sur le site Web de KODAK. 1. Consultez la page Web suivante : http://www.kodak.com/global/en/service/ software/ML500/ml500Software.jhtml. Si vous disposez d’une ancienne version des utilitaires ML-500, vous devez la désinstaller au préalable. Vous pouvez ensuite installer la nouvelle version. 1. Dans le menu Démarrer, choisissez Paramètres, puis Panneau de configuration. 2. Suivez les instructions affichées pour télécharger et installer les logiciels. 2. Double-cliquez sur Ajout/Suppression de programmes. 3. Désinstallez la version précédente des utilitaires d’impression ML-500. (Il n’est pas nécessaire de désinstaller le moniteur de port et les pilotes d’imprimante.) Sommaire Précédent Suivant Index 2 Configuration nécessaire et installation Installation de l’application Utilitaires ML-500 à partir du CD-ROM 1. Choisissez le CD-ROM du système d’impression photographique numérique KODAK PROFESSIONAL ML-500 dans la langue de votre choix. L’écran Logiciels, qui affiche la liste des composants logiciels du CD-ROM de l’imprimante ML-500, apparaît. 2. Placez le CD-ROM dans le lecteur. 3. Sélectionnez une langue. REMARQUE : pour plus d’informations, choisissez Documentation ou Aide supplémentaire en haut de l’écran. Sommaire Précédent Suivant Index 3 Configuration nécessaire et installation 4. Cliquez sur Utilitaires d’impression pour lancer l’assistant d’installation. Un message vous invite à fermer les applications ouvertes et à désactiver les antivirus. Suivez ces instructions, puis cliquez sur OK. 6. Cliquez sur Oui sur l’écran Licence d’utilisation. 7. Sur l’écran Informations sur le client, entrez votre nom d’utilisateur et le nom de votre société. Cliquez sur Suivant. 5. Cliquez sur Suivant sur l’écran de bienvenue. IMPORTANT : pour pouvoir continuer, vous devez indiquer votre nom d’utilisateur et le nom de votre société. 8. Sur l’écran Sélection du répertoire d’installation, cliquez sur Suivant pour installer les utilitaires dans le dossier C:\Program Files\Kodak\ML-500\Utilities\ ou cliquez sur Parcourir, sélectionnez un autre dossier, puis cliquez sur Suivant pour installer les utilitaires dans le dossier sélectionné. Sommaire Précédent Suivant Index 4 Configuration nécessaire et installation Configuration système nécessaire (moniteur de port et pilotes d’impression) Le moniteur de port doit être installé sur le serveur. La configuration nécessaire pour le moniteur de port est donc identique à celle de l’application Utilitaires ML-500. Voir page 1. Pour permettre l’installation des pilotes d’imprimante, l’ordinateur client doit disposer de la configuration matérielle et logicielle minimale suivante : Systèmes d’exploitation WINDOWS 2000/XP ✔ PENTIUM III à 350 MHz avec 256 Mo de mémoire vive au minimum 9. Cliquez sur Suivant sur les écrans suivants, puis cliquez sur Terminer sur l’écran final. ✔ WINDOWS 2000 (Service Pack 2 ou ultérieur), WINDOWS 2000 Server (Service Pack 2 ou ultérieur), WINDOWS 2000 Advanced Server (Service Pack 2 ou ultérieur) ou WINDOWS XP ✔ Ecran couleur doté d’une résolution de 800 x 600 pixels Sommaire Précédent Suivant Index 5 Configuration nécessaire et installation Systèmes d’exploitation WINDOWS 98/ME Système d’exploitation WINDOWS NT ✔ PENTIUM III à 350 MHz avec 64 Mo de mémoire vive ✔ PENTIUM III à 350 MHz avec 64 Mo de mémoire vive ✔ WINDOWS Millennium ou WINDOWS 98 SE ✔ WINDOWS NT 4.0 Workstation avec Service Pack 6a (ou version ultérieure) ou WINDOWS NT 4.0 Server avec Service Pack 6a ✔ Ecran couleur doté d’une résolution de 800 x 600 pixels ✔ Ecran couleur doté d’une résolution de 800 x 600 pixels IMPORTANT : si vous imprimez avec les pilotes d’imprimante WINDOWS, vous devez installer le moniteur de port et les pilotes sur le serveur, puis partager les pilotes avec les systèmes clients. Sommaire Précédent Suivant Index 6 Configuration nécessaire et installation Installation du moniteur de port et des pilotes Système d’exploitation MACINTOSH ✔ Processeur G3 à 300 MHz ou modèle plus puissant Les pilotes d’imprimante ML-500 pour les systèmes WINDOWS 98/Me, WINDOWS NT 4.0, WINDOWS 2000/XP et MACINTOSH sont fournis avec l’imprimante. ✔ 128 Mo de mémoire vive au minimum ✔ Système MAC OS 10.2.3 ou version ultérieure (La version 10.2.3 ou une version ultérieure est nécessaire pour utiliser le panneau Format de papier personnalisé.) ✔ Ecran couleur d’une résolution minimale de 800 x 600 pixels IMPORTANT : pour partager le dossier source en utilisant les services de fichiers pour MACINTOSH et le protocole APPLETALK, vous devez utiliser WINDOWS 2000 Server ou WINDOWS 2000 Advanced Server. Sommaire Précédent Suivant Index IMPORTANT : pour imprimer à partir de systèmes clients sur l’imprimante ML-500, vous devez installer le moniteur de port et les pilotes d’imprimante sur le serveur (l’ordinateur sur lequel vous avez installé l’application Utilitaires d’impression). Vous devez également partager ces pilotes avec les systèmes clients. REMARQUE : consultez la section « Workflow du système d’impression photographique numérique ML-500 » au début de ce manuel pour plus d’informations sur les systèmes clients et serveur. REMARQUE : vérifiez qu’un dossier source a été créé (voir page 44) avant d’installer le moniteur de port. 7 Configuration nécessaire et installation Installez le moniteur de port et les pilotes dans l’ordre suivant : 1. Installez le moniteur de port sur le serveur. Le serveur doit être équipé de WINDOWS 2000 ou de WINDOWS XP. Installation du moniteur de port sur le serveur 3. Si le client utilise Windows 98, WINDOWS Me (voir page 12) ou WINDOWS NT 4.0 (voir page 13), installez le pilote correspondant sur le serveur avant de l’installer sur le client. Le moniteur de port ML-500 envoie les tâches d’impression vers le dossier source quand vous imprimez à l’aide d’un pilote d’imprimante. Il doit être installé sur le système serveur. 1. Vérifiez qu’un dossier source a été créé (voir page 44) avant d’installer le moniteur de port. Si aucun dossier source n’existe, ouvrez l’application Serveur d’impression (voir page 41) ; un dossier source est alors créé automatiquement à l’emplacement par défaut : (C:\ML-500 Source Folder). 4. Installez le pilote WINDOWS (voir page 13) ou MACINTOSH (voir page 14) approprié sur le système client. IMPORTANT : si vous n’effectuez pas cette opération, vous ne pourrez pas terminer l’étape 12. 2. Installez le pilote WINDOWS 2000/XP sur le serveur (voir page 10). 2. Insérez le CD-ROM du système d’impression photographique numérique KODAK PROFESSIONAL ML-500. 3. Sélectionnez une langue. Sommaire Précédent Suivant Index 8 Configuration nécessaire et installation 4. Cliquez sur Moniteur de port pour afficher l’écran Propriétés du serveur d’impression. WINDOWS XP : sélectionnez le fichier EKSDPM.INF. 5. Cliquez sur Ajouter un port. 10. Cliquez sur Ouvrir, puis sur OK. 6. Cliquez sur le bouton Ajouter un port. 11. Sélectionnez Port du répertoire source Kodak dans la liste, puis cliquez sur le bouton Ajouter un port... 7. Cliquez sur le bouton Ajouter un type de port.... 12. Indiquez un numéro de port (entre 1 et 999) et le nom du dossier source à utiliser. Cliquez sur OK. Refermez les boîtes de dialogue jusqu’à ce que la fenêtre Imprimantes réapparaisse au premier plan. Si vous n’avez pas vérifié l’existence du dossier source à l’étape 1, vous ne pourrez pas terminer cette étape. 8. Dans le lecteur de CD-ROM, sélectionnez le dossier Port Monitor dans la langue appropriée (par exemple, <lecteur de CD-ROM>:\Français\Port Monitor). 9. Sélectionnez le fichier .INF approprié. WINDOWS 2000 : sélectionnez le fichier MONITOR.INF. Sommaire Précédent Suivant Index 13. Installez les pilotes d’imprimante ML-500 pour le système d’exploitation depuis lequel vous allez imprimer. N’oubliez pas de sélectionner le port local EKSD pour le pilote d’imprimante et de partager l’imprimante en réseau. Pour plus d’informations sur l’installation, consultez les sections ci-dessous. 9 Configuration nécessaire et installation ✔ Boîte de dialogue Imprimante réseau ou locale a. Sélectionnez Imprimante locale. b. Désélectionnez la case à cocher Détection et installation automatique de l’imprimante Plug-and-play. c. Cliquez sur Suivant. ✔ Boîte de dialogue Sélectionnez le port imprimante (WINDOWS 2000) ou Sélectionnez un port d’imprimante (WINDOWS XP) : Choisissez Utiliser le port suivant et sélectionnez le port EKSDn, où n est le numéro utilisé à l’installation du moniteur de port. Cliquez sur Suivant. ✔ Boîte de dialogue Assistant Ajout d’imprimante (WINDOWS 2000) ou Installer le logiciel d’impression (WINDOWS XP) : Cette boîte de dialogue propose une liste de fabricants et les imprimantes correspondantes. Installation des pilotes d’imprimante WINDOWS Installation du pilote WINDOWS 2000/XP sur le serveur 1. Insérez le CD-ROM du système d’impression photographique numérique KODAK PROFESSIONAL ML-500. 2. Sélectionnez une langue. 3. Cliquez sur Pilotes d’imprimante pour afficher l’écran Assistant Ajout d’imprimante. 4. Suivez les instructions de l’assistant Ajout d’imprimante. Choisissez les paramètres appropriés dans les boîtes de dialogue de l’assistant en suivant les instructions ci-dessous : Sommaire Précédent Suivant Index 10 Configuration nécessaire et installation a. Cliquez sur le bouton Disque fourni... pour afficher la boîte de dialogue Installer à partir du disque. b. Cliquez sur le bouton Parcourir... pour afficher la boîte de dialogue Rechercher le fichier. IMPORTANT : par défaut, l’Assistant Ajout d’imprimante propose le dernier fichier .INF installé (celui du moniteur de port). NE SELECTIONNEZ PAS ce fichier .INF, car il ne permet pas d’installer le pilote. c. Ouvrez le répertoire du CD-ROM contenant le fichier ML500.inf, comme <lecteur de CD-ROM>:\Français\Print_Driver\Win_X P_Win_2000. d. Ouvrez ce fichier. La boîte de dialogue Installer à partir d’un disque réapparaît. Sommaire Précédent Suivant Index e. Cliquez sur OK. L’imprimante Kodak Professional ML-500 apparaît dans la liste. f. Cliquez sur Suivant. ✔ Boîte de dialogue Donnez un nom à votre imprimante Cliquez sur Suivant pour accepter les options par défaut ou choisissez un nom d’imprimante. Indiquez si ce périphérique doit être l’imprimante par défaut. ✔ Boîte de dialogue Partage d’imprimante Choisissez Partager en tant que : pour que cette imprimante soit accessible depuis les clients imprimant à l’aide de pilotes. Indiquez un nom de partage qui sera affiché sur le réseau. ✔ Boîte de dialogue Emplacement et commentaire (Facultatif) Vous pouvez indiquer un emplacement et ajouter un commentaire qui sera affiché dans la liste des imprimantes. 11 Configuration nécessaire et installation ✔ Boîte de dialogue Imprimer une page de test Sélectionnez Non. ✔ Boîte de dialogue Fin de l’Assistant Ajout d’imprimante Cliquez sur Terminer. ✔ Boîte de dialogue Signature numérique non trouvée Cliquez sur Oui pour poursuivre l’installation. b. Cliquez sur l’onglet Avancées. c. Désélectionnez la case Activer les fonctionnalités d’impression avancées. Installation du pilote WINDOWS 98/ME sur le serveur 1. Dans le menu Démarrer, choisissez Paramètres, puis Imprimantes. Cliquez avec le bouton droit sur l’imprimante ML-500 et choisissez Propriétés. 5. Si le nouveau pilote d’imprimante ne figure pas dans la fenêtre Imprimantes après son installation, choisissez Actualiser dans le menu Affichage. 2. Sur l’onglet Partage, cliquez sur le bouton Pilotes supplémentaires. 6. Si vous souhaitez utiliser la fonction d’impression d’un logo, vous devez désactiver l’impression avancée. a. Cliquez avec le bouton droit sur l’imprimante ML-500 et choisissez Propriétés. 4. Un message vous invite à placer le CD-ROM des logiciels ML-500 dans le lecteur. Vérifiez que le CD-ROM se trouve dans le lecteur, puis cliquez sur OK. Sommaire Précédent Suivant Index 3. Sélectionnez l’environnement et la version INTEL WINDOWS 9x, puis cliquez sur OK. 12 Configuration nécessaire et installation 5. Ouvrez le dossier Français/Printer_Driver/ Win 98 Win Me du CD-ROM et sélectionnez le fichier ML500.INF. Cliquez sur OK. 6. Le pilote est installé et l’onglet Partage réapparaît. Cliquez sur Fermer. Installation du pilote WINDOWS NT sur le serveur 1. Pour un bon fonctionnement du pilote WINDOWS NT 4.0, installez d’abord le pilote WINDOWS 2000 (voir page 10) sur le serveur d’impression ML-500. 2. Après avoir installé le pilote d’imprimante WINDOWS 2000, installez le pilote WINDOWS NT 4.0 sur le même serveur d’impression à l’aide du CD-ROM du système d’impression photographique numérique KODAK PROFESSIONAL ML-500. Lorsqu’un message vous demande de sélectionner un port, choisissez le même port EKSDn que pour le pilote d’imprimante WINDOWS 2000. Indiquez un nom de partage qui identifie clairement ce pilote pour les utilisateurs de WINDOWS NT 4.0. Sommaire Précédent Suivant Index REMARQUE : ce pilote ne doit pas être installé dans la fenêtre Pilotes supplémentaires de l’onglet Partage du pilote d’imprimante sur WINDOWS 2000. Ce type d’installation ne permet pas de contrôler les paramètres d’impression par défaut. Installation des pilotes WINDOWS (toute version) sur le système client Sur le système client, parcourez le réseau jusqu’au serveur d’impression et installez l’imprimante partagée sur le client : 1. Vérifiez que l’ordinateur est correctement connecté au réseau. 2. Dans le menu Démarrer, choisissez Exécuter. 3. Entrez « \\nom_du_système », où « nom_du_système » est le nom du système où se trouvent les utilitaires ML-500. Cliquez sur OK. 4. Selon le système d’exploitation du client, cliquez avec le bouton droit sur le nom de l’imprimante ML-500 appropriée et choisissez Ouvrir. 13 Configuration nécessaire et installation Installation du pilote d’imprimante MACINTOSH REMARQUE : une imprimante est proposée pour les systèmes d’exploitation WINDOWS 98, Me, 2000 et XP et une autre pour le système WINDOWS NT 4.0. 5. Le pilote ML-500 est installé sur le système client. Si le nouveau pilote d’imprimante ne figure pas dans la fenêtre Imprimantes après son installation, choisissez Actualiser dans le menu Affichage. 6. Vérifiez que l’application Serveur d’impression est en cours sur le serveur. Vous pouvez alors imprimer depuis le système client. Installation du pilote MACINTOSH sur le système client 1. Double-cliquez sur le fichier ML-500.pkg. 2. Entrez le nom de l’administrateur et le mot de passe. 3. Répondez aux messages relatifs au fichier Lisez-moi et à la licence. 4. Comme destination, sélectionnez le volume de démarrage. 5. Cliquez sur Installer ou sur Actualiser. 6. Redémarrez l’ordinateur. REMARQUE : il n’est pas nécessaire d’installer le pilote d’imprimante MACINTOSH sur le serveur. Sommaire Précédent Suivant Index 14 Configuration nécessaire et installation Désinstallation du pilote d’imprimante MACINTOSH 1. Supprimez le dossier ML500 de dossier Bibliothèque/Imprimantes/Kodak du volume de démarrage de l’ordinateur MACINTOSH. REMARQUE : pour supprimer ce dossier, vous devrez peut-être modifier ses droits d’accès ou vous connecter en qualité d’administrateur (« root »). 2. Dans le Centre d’impression, supprimez l’imprimante de la liste. Avant d’imprimer (systèmes d’exploitation WINDOWS) Avant d’utiliser le système d’impression photographique numérique KODAK PROFESSIONAL ML-500, vous devez effectuer les opérations suivantes : ✔ Donnez un nom à l’imprimante dans l’application Utilitaires ML-500. ✔ Définissez des options dans l’applications Serveur d’impression (voir page 16). ✔ Vérifiez que l’option XtraLife appropriée est définie dans l’application Configuration (voir page 17). Sommaire Précédent Suivant Index 15 Configuration nécessaire et installation Définition du nom de l’imprimante Définition des préférences du serveur d’impression Après avoir installé les utilitaires, lancez l’application Utilitaires ML-500 (voir page 20). La boîte de dialogue suivante apparaît : 1. Lancez l’application Serveur d’impression (voir page 41). 2. Dans le menu Serveur, choisissez Préférences du serveur. ✔ Entrez le nom de l’imprimante dans le champ Nom (« Imprimante ML-500 », par exemple) et cliquez sur OK. Sommaire Précédent Suivant Index 3. Redéfinissez le dossier source si nécessaire (voir page 44). L’application Serveur d’impression surveille ce dossier et place les fichiers qui y apparaissent dans la file d’attente d’impression. Le dossier source par défaut (« c:\ML-500 Source Folder ») est utilisé si vous n’en définissez pas d’autre. 16 Configuration nécessaire et installation 4. Sélectionnez le fichier journal si nécessaire (voir page 44). Le fichier journal est un fichier texte (.txt) qui enregistre toutes les actions effectuées par l’application Serveur d’impression ML-500. Le fichier journal par défaut (« c:\program files\Kodak\ML-500\Utilities\<nom_imprimante> .txt ») est utilisé si vous n’en définissez pas d’autre. 5. Modifiez le paramétrage des tâches d’impression si nécessaire (voir page 48). Avant d’imprimer (système d’exploitation MACINTOSH) Après avoir installé le pilote d’imprimante MACINTOSH sur le système client, effectuez les opérations suivantes avant d’imprimer : 1. Sur le serveur WINDOWS : activez les services de fichiers pour le système d’exploitation MACINTOSH (voir page 18). 2. Sur le serveur WINDOWS : partagez le dossier source WINDOWS (voir page 19). Sélection d’une option XTRALIFE 1. Lancez l’application Configuration (voir page 25). 2. Cliquez sur l’onglet Général (voir page 27). 3. Sur le client MACINTOSH : ajoutez l’imprimante ML-500 à la liste des imprimantes (voir page 19). 3. Vérifiez que le type de ruban XTRALIFE indiqué est bien celui utilisé dans l’imprimante (Brillant ou Mat). Voir page 30. Une fois ces opérations terminées, les fichiers TIFF ou JPEG placés dans le dossier source sont imprimés. Sommaire Précédent Suivant Index 17 Configuration nécessaire et installation IMPORTANT : pour partager le dossier source en utilisant les services de fichiers pour MACINTOSH et le protocole APPLETALK, vous devez utiliser WINDOWS 2000 Server ou WINDOWS 2000 Advanced Server. Une fois ces opérations terminées, les tâches d’impression envoyées à l’imprimante ML-500 par une application sont placées dans le dossier source WINDOWS. Le paramétrage de la file d’attente du serveur d’impression détermine quand la tâche est traitée. Activation des services de fichiers pour le système d’exploitation MACINTOSH Sur le système WINDOWS 2000 Server ou Advanced Server : 1. Cliquez avec le bouton droit sur Favoris réseau et choisissez Propriétés. 2. Dans le menu Avancé, choisissez Composants de gestion de réseau optionnels pour afficher l’Assistant Composants de gestion de réseau optionnels WINDOWS. 3. Cochez la case Autres services de fichiers et d’impression en réseau et cliquez sur Détails. 4. Sélectionnez Services de fichiers pour Macintosh. 5. Cliquez sur OK. Les fichiers nécessaires sont copiés sur l’ordinateur. REMARQUE : un message peut vous demander d’insérer le CD-ROM de WINDOWS Server. Sommaire Précédent Suivant Index 18 Configuration nécessaire et installation Partage du dossier source du serveur 5. Entrez un nom de partage, comme ML500. Le dossier source se trouve sur le serveur WINDOWS. Les tâches ML-500 y sont placées en attente avant d’être imprimées. Pour être accessible, ce dossier doit être partagé. Vous pouvez ensuite paramétrer le pilote MACINTOSH pour que les tâches d’impression soient placées dans ce dossier. 6. Vérifiez que l’option Partage Macintosh (et non Windows) est sélectionnée. Sur le système WINDOWS 2000 Server ou Advanced Server : 1. Cliquez avec le bouton droit sur Poste de travail et choisissez Gérer. 3. Affichez le dossier source WINDOWS et cliquez sur Choisir. 3. Cliquez avec le bouton droit et choisissez Nouveau, puis Partage de fichiers. 4. Cliquez sur Ajouter. Une nouvelle imprimante portant le même nom que le dossier source apparaît dans la liste des imprimantes. 4. Sélectionnez le dossier source défini sur le serveur WINDOWS. Précédent Suivant Sur le client MACINTOSH : 1. Ouvrez le Centre d’impression. 2. Cliquez sur Ajouter, choisissez Fichier Kodak dans la liste Protocole d’impression, puis cliquez sur Sélectionner. 2. Dans le volet gauche, développez l’entrée Dossiers partagés et sélectionnez Partage. Sommaire Ajout de l’imprimante ML-500 à la liste des imprimantes Index 19 Utilitaires d’impression ML-500 Ouverture de l’application Utilitaires ML-500 Utilitaires d’impression ML-500 Cette section présente les utilitaires d’impression et les applications ML-500 qui accompagnent le système d’impression photographique numérique KODAK PROFESSIONAL ML-500. ✔ Dans le menu Démarrer , choisissez Programmes, puis Utilitaires Kodak Professional ML-500. Utilitaires ML-500 Le programme Utilitaires d’impression ML-500 permet de lancer les applications ML-500 suivantes : Configuration (voir page 25) : permet de modifier le paramétrage de l’imprimante et de vérifier l’état de l’imprimante et du support. Serveur d’impression (voir page 41) : permet d’imprimer des images sur l’imprimante ML-500. Calibrage (voir page 80) : permet de régler l’équilibre des couleurs et la densité des images imprimées sur l’imprimante ML-500. Sommaire Précédent Suivant Index REMARQUE : pour ajouter un raccourci sur le bureau, cliquez avec le bouton droit sur Utilitaires Kodak Professional ML-500 dans le menu Démarrer. Choisissez Envoyer vers, puis Bureau (créer un raccourci). 20 Utilitaires d’impression ML-500 Barre d’utilitaires Pour déplacer la barre d’utilitaires à l’aide des poignées de déplacement : 1. Placez le curseur sur les poignées de déplacement. 2. Cliquez sur la barre d’utilitaires et faites-la glisser pour la déplacer. Si vous la faites glisser jusqu’à l’un des côtés de la fenêtre, elle s’y ancre. La barre d’utilitaires est située à gauche de la fenêtre de l’application Utilitaires ML-500. Elle contient des icônes représentant les applications ML-500. Double-cliquez sur une icône pour ouvrir l’application. Si plusieurs applications sont ouvertes, vous pouvez amener l’une d’entre elles au premier plan en cliquant sur son icône dans la barre d’utilitaires. La barre d’utilitaires peut être placée n’importe où à l’écran. Sommaire Précédent Suivant Pour déplacer la barre d’utilitaires à l’aide du bouton de fenêtre flottante : 1. Cliquez sur le bouton de la fenêtre flottante. La barre d’utilitaires se détache du bord de l’écran. 2. Placez le curseur sur la barre de titre. 3. Cliquez sur la barre d’utilitaires et faites-la glisser pour la déplacer. Si vous la faites glisser jusqu’à l’un des côtés de la fenêtre, elle s’y ancre. Activation et désactivation de la barre d’utilitaires ✔ Dans le menu Fichier, choisissez Barre d’utilitaires. Index 21 Utilitaires d’impression ML-500 Ouverture des applications ML-500 Fermeture des applications ML-500 ✔ Dans le menu Fichier, choisissez Ouvrir Configuration, Ouvrir Serveur d’impression ou Ouvrir Calibrage. Vous pouvez également double-cliquer sur une icône de la barre d’utilitaires. ✔ Cliquez sur dans l’angle supérieur droit de l’écran (écran Configuration, par exemple). IMPORTANT : si vous choisissez Quitter dans le menu Fichier, toutes les applications ML-500 sont fermées. Vous pouvez également appuyer sur les touches Ctrl et F4 ou cliquer sur l’icône située à côté du menu Fichier. Sommaire Précédent Suivant Index 22 Utilitaires d’impression ML-500 Sélection d’une imprimante Organisation et affichage des applications ouvertes Si plusieurs imprimantes sont installées sur l’ordinateur, vous pouvez choisir celle à utiliser : 1. Fermez toutes les applications ML-500 ouvertes, sauf Utilitaires ML-500. Lorsque plusieurs applications sont en cours d’exécution, il peut être nécessaire de personnaliser la disposition des fenêtres : Si vous continuez sans fermer ces applications, des messages demandant confirmation de la fermeture des applications peuvent apparaître. 2. Dans le menu Imprimante, sélectionnez une imprimante. Sommaire Précédent Suivant Index ✔ Dans le menu Fenêtre, choisissez : Cascade : les fenêtres d’application sont empilées. Mosaïque : les fenêtres d’application se partagent l’espace équitablement. Réorganiser les icônes : les icônes des fenêtres réduites sont réorganisées. Configuration (si l’application est déjà ouverte) : active la fenêtre de l’application Configuration ML-500. Serveur d’impression (si l’application est déjà ouverte) : active la fenêtre de l’application Serveur d’impression ML-500. Calibrage (si l’application est déjà ouverte) : active la fenêtre de l’application Calibrage ML-500. 23 Utilitaires d’impression ML-500 REMARQUE : en vue Cascade, la fenêtre qui est en haut de la pile est l’application active. En vue Mosaïque, la barre de titre de la fenêtre active a une couleur différente. pour activer une autre fenêtre, cliquez dessus ou sélectionnez-la dans le menu Fenêtre. 1. Fermez toutes les applications en cours d’exécution. 2. Dans le menu Fichier, choisissez Quitter. Vous pouvez également cliquez sur la case dans l’angle supérieur droit de la fenêtre Utilitaires ML-500 ou appuyer sur Alt et F4. Fermeture de l’application Utilitaires ML-500 IMPORTANT : vous pouvez fermer l’application Utilitaires ML-500 à tout moment ; toutefois, si d’autres applications ML-500 sont ouvertes, un message vous proposera de les fermer. Si vous confirmez la fermeture de l’application Utilitaires ML-500, les applications ouvertes sont arrêtées et fermées, et toutes les informations non enregistrées sont perdues. Fermez si possible les applications ouvertes avant de quitter l’application Utilitaires ML-500. Sommaire Précédent Suivant Index 24 Configuration Configuration Présentation Démarrage L’application Configuration ML-500 permet de modifier le paramétrage de l’imprimante, comme l’économiseur d’énergie, la vitesse d’impression et la longueur des images. Vous pouvez également : Ouverture de l’application Configuration ✔ Cliquez sur l’icône Configuration de la barre d’utilitaires. ✔ Surveiller l’état de l’imprimante et du support ✔ Afficher les numéros de série et les versions de microcode L’écran Configuration apparaît. ✔ Consulter le journal des erreurs ✔ Effectuer un test d’impression ✔ Régler l’alignement des couleurs et le massicot ✔ Télécharger une nouvelle version du microcode Sommaire Précédent Suivant Index 25 Configuration Barre d’état Afficher ou masquer la barre d’état La barre d’état, située en bas de la fenêtre, indique l’état courant de l’imprimante et du support. ✔ Dans le menu Affichage , choisissez Barre d’état. Actualisation de l’écran Configuration L’un des états suivants est indiqué pour l’imprimante : Prête, Initialisation, Impression, Arrêt impression, Annulation, Paramétrage, Refroidissement, Introuvable. Pour afficher des informations à jour sur l’imprimante : ✔ Dans le menu Affichage , choisissez Actualiser ou appuyez sur la touche F5. L’un des états suivants est indiqué pour le support : ✔ OK (le stock de rubans et de papier est supérieur au niveau « faible »). Fermeture de l’application Configuration ✔ Cliquez sur dans l’angle supérieur droit de l’écran Configuration. ✔ Faible (le stock de rubans ou de papier est inférieur ou égal au niveau « faible »). IMPORTANT : si vous choisissez Quitter dans le menu Fichier, toutes les applications ML-500 sont fermées. ✔ Vide (un ruban est épuisé ou absent ou le stock de papier est épuisé). ✔ Inconnu (l’état du stock de rubans et de papier est inconnu). Sommaire Précédent Suivant Index 26 Configuration Configuration Sélection de la langue du panneau de commandes de l’imprimante Onglet Général Le panneau de commandes situé à l’avant de l’imprimante ML-500 présente des informations d’état et d’erreur. Lors de la configuration initiale de l’imprimante, sélectionnez la langue du panneau de commandes. 1. Cliquez sur l’onglet Général (voir page 27). La plupart des fonctions de configuration sont proposées sur l’onglet Général. 2. Choisissez Anglais, Français, Allemand, Italien, Espagnol ou Portugais. 3. Cliquez sur Appliquer. Sommaire Précédent Suivant Index 27 Configuration Réglage de la date et de l’heure 3. Pour modifier la date : Cliquez sur la flèche située à côté du mois pour afficher un calendrier mensuel. Définissez la date et l’heure lors la configuration initiale de l’imprimante ML-500 ; vous pouvez les régler ultérieurement si nécessaire. La date et l’heure de l’imprimante sont associées aux images imprimées. 1. Cliquez sur l’onglet Général (voir page 27). 2. Pour modifier l’heure : Cliquez dans un champ, l’heure par exemple, puis sélectionnez une valeur avec les flèches. Répétez l’opération dans les autres champs. Sélectionnez le mois et l’année à l’aide des flèches situées dans la partie supérieure du calendrier. Cliquez sur la date. 4. Cliquez sur Appliquer. Sommaire Précédent Suivant Index 28 Configuration Réglage de l’économiseur d’énergie Pour économiser l’énergie, l’imprimante ML-500 se met en veille après une certaine période d’inactivité. Vous pouvez définir le délai d’inactivité de l’imprimante au bout duquel l’économiseur d’énergie se déclenche. 1. Cliquez sur l’onglet Général (voir page 27). 2. Cochez la case Economie d’énergie si elle n’est pas activée. Définition du seuil d’alerte d’épuisement des supports Vous pouvez définir le seuil d’alerte d’épuisement des supports. Quand le ruban ou le papier atteint ce seuil, l’état « support presque épuisé » apparaît dans la barre d’état et dans la zone Stock de support de l’onglet Général. 1. Cliquez sur l’onglet Général (voir page 27). 2. Indiquez une valeur comprise entre 3,018 et 152,4 mètres. 3. Choisissez le délai d’inactivité en minutes. 3. Cliquez sur Appliquer. 4. Cliquez sur Appliquer. REMARQUE : pour « réveiller » une imprimante en mode d’économie d’énergie, appuyez sur l’un de ses boutons. Sommaire Précédent Suivant Index 29 Configuration Sélection d’un type de ruban XTRALIFE Sélection du type de papier Vous pouvez sélectionner un ruban de type brillant ou mat. Le mat est généralement utilisé pour les portraits. 1. Cliquez sur l’onglet Général (voir page 27). Vous pouvez définir le type de papier utilisé dans l’imprimante. Il n’existe actuellement qu’un seul type de papier, mais d’autres types pourraient être ajoutés ultérieurement. 1. Cliquez sur l’onglet Général (voir page 27). 2. Sélectionnez un type de ruban. 3. Si vous sélectionnez Mat, vous pouvez définir l’option Niveau de mat ou conserver la valeur par défaut. La plage est comprise entre -4 et 4 ; 4 correspond au niveau de mat le plus élevé, et -4 au niveau le plus bas. 2. Sélectionnez un type de papier. 3. Cliquez sur Appliquer. 4. Cliquez sur Appliquer. Sommaire Précédent Suivant Index 30 Configuration Sélection des paramètres par défaut du massicot 1. Cliquez sur l’onglet Général (voir page 27). 2. Sélectionnez une option : Pas de coupe – le papier n’est pas coupé. Couper entre les tirages – le papier est coupé une fois entre les images. Découper les bordures avant et arrière – le papier est coupé deux fois entre les images pour retirer les bordures avant et arrière. 3. Cliquez sur Appliquer. Sommaire Précédent Suivant Index 31 Configuration Réglage de l’enregistrement des têtes d’impression et du massicot 2. Cliquez sur Démarrer l’assistant. 1. Cliquez sur l’onglet Paramètres. 3. Cliquez sur Suivant sur l’écran de l’assistant Assistant de réglage. Un test d’impression d’enregistrement est envoyé à l’imprimante. 4. Examinez le test d’impression et notez le nombre proche des phénomènes suivants : ✔ Magenta : convergence du magenta et du jaune. ✔ Cyan : convergence du magenta et du cyan. ✔ Massicot : point d’intersection entre le massicot et la ligne diagonale. REMARQUE : les valeurs idéales sont toutes nulles. Sommaire Précédent Suivant Index 32 Configuration 5. Entrez les valeurs Magenta, Cyan et Massicot du test d’impression et cliquez sur Suivant. Les valeurs correctes pour le magenta et le cyan sont comprises entre -64 et +64. Les valeurs correctes pour le massicot sont comprises entre -16 et +16. 6. Cliquez sur Suivant pour imprimer un autre test ou cliquez sur Terminer pour refermer l’assistant. Sommaire Précédent Suivant Index 33 Configuration Affichage et modification des noms d’imprimante 1. Dans le menu Imprimante, choisissez Modifier la liste. 2. Sous Nom, sélectionnez le nom d’imprimante à modifier et entrez un nouveau nom. 1. Téléchargez sur le disque dur de l’ordinateur le fichier de microcode disponible sur le site Web de Kodak (http://www.kodak.com/global/en/ service/software/ML500/ml500Software.jhtml). 2. Cliquez sur l’onglet Télécharger le microcode. 3. Cliquez sur OK. Téléchargement de microcode Il est parfois nécessaire de télécharger une nouvelle version du microcode dans l’imprimante. Tout le microcode est regroupé dans un seul fichier, quels que soient les éléments mis à jour. IMPORTANT : n’arrêtez pas l’imprimante et ne débranchez pas les câbles pendant le téléchargement. En effet, le téléchargement serait interrompu et la version précédente du microcode continuerait à être utilisée. Sommaire Précédent Suivant Index 3. Cliquez sur Parcourir. 34 Configuration 4. Dans la boîte de dialogue Ouvrir, sélectionnez le répertoire contenant le fichier téléchargé (.rom). Vérification de l’état 5. Sélectionnez le fichier de microcode. Vérification de l’identification de l’imprimante 6. Cliquez sur Télécharger. Un message indique le temps approximatif de téléchargement et un indicateur signale l’état d’avancement de l’opération. 7. Si le téléchargement réussit, un message vous invite à éteindre l’imprimante, puis à la rallumer. Attendez que le message « Prêt » apparaisse le panneau de commandes de l’imprimante, puis cliquez sur OK. Si le téléchargement a échoué, un message vous invite à réessayer, et, en cas d’échecs successifs, à contacter l’assistance technique. Sommaire Précédent Suivant Index ✔ Cliquez sur l’onglet Identification pour afficher les informations suivantes : Numéros de série de l’imprimante et des têtes d’impression. Versions du microcode des composants de l’imprimante. 35 Configuration Vérification de l’état de l’imprimante et du support Affichage de l’historique Plusieurs méthodes permettent de vérifier l’état de l’imprimante et du support : Pour afficher l’historique des erreurs de l’imprimante : 1. Cliquez sur l’onglet Historique. ✔ La barre d’état (voir page 26) indique l’état courant de l’imprimante et du support. ✔ L’onglet Général (voir page 27) indique la quantité de support disponible. ✔ L’onglet Utilisation (voir page 37) fournit des informations sur l’utilisation de l’imprimante et du support. 2. Cliquez sur Erreurs d’utilisateur ou sur Erreurs de service pour afficher la date et l’heure des erreurs, des informations sur l’utilisation du papier et la description des erreurs. Sommaire Précédent Suivant Index 36 Configuration Consultation de l’utilisation de l’imprimante Vérification du stock de support Pour afficher des informations sur l’utilisation de l’imprimante, la quantité de papier utilisée et le nombre de coupes réalisées : Pour afficher des informations sur chaque type de support pour l’imprimante en cours : ✔ Cliquez sur l’onglet Général (voir page 27) pour afficher les informations suivantes : Quantité disponible pour chaque type de support (papier et rubans cyan, magenta, jaune et XtraLife). Etat de chaque type de support : OK, Faible, Vide, Inconnu. ✔ Cliquez sur l’onglet Utilisation. REMARQUE : pour les états Faible et Vide, le texte apparaît en rouge. Sommaire Précédent Suivant Index 37 Configuration Enregistrement d’un rapport Création d’un test d’impression Vous pouvez enregistrer un rapport regroupant l’historique, les numéros de série et les versions de microcode. Le rapport est enregistré dans un fichier texte (.txt), qui peut être ouvert dans un logiciel tel que le Bloc-notes. 1. Dans le menu Configuration, choisissez Enregistrer le rapport. Vous pouvez effectuer un test d’impression et rechercher des défauts tels que des taches de poussières, des lignes ou des bandes. Certains motifs mettent en évidence les défauts mieux que d’autres. 1. Cliquez sur l’onglet Test d’impression. 2. Dans la boîte de dialogue Enregistrer un rapport de configuration de l’imprimante, choisissez le dossier d’enregistrement du rapport. Le fichier prend le nom « Rapport de configuration de l’imprimante.txt ». Vous pouvez le renommer si vous le souhaitez. 2. Sélectionnez le nombre d’exemplaires à imprimer (entre 1 et 600). 3. Sélectionnez un motif (consultez le tableau pages suivantes), puis cliquez sur Imprimer. 3. Cliquez sur Enregistrer. Sommaire Précédent Suivant Index 38 Configuration Motif Motif Sortie N° 1 - Gris moyen N° 5 - Quadrillage d’un pixel N° 2 - Gris minimum N° 6 - Quadrillage de deux pixels N° 7 - Gris maximum N° 3 - Rectangles sur gris moyen N° 8 - Points de décalage N° 4 - Quadrillage sur gris Sommaire Précédent Sortie Suivant Index 39 Configuration Motif Sortie N° 9 - Carrés d’enregistrement N° 10 - XtraLife mat N° 11 - Gris-CMJN maximum Sommaire Précédent Suivant Index 40 Serveur d’impression Serveur d’impression Présentation Démarrage Le serveur d’impression photographique numérique KODAK PROFESSIONAL ML-500 est une application qui permet de gérer des impressions simples et personnalisées de fichiers d’image JPEG (*.jpg), TIFF (*.tif) et Rosetta (*.ros). Ouverture de l’application Serveur d’impression ✔ Cliquez sur l’icône Serveur d’impression de la barre d’utilitaires. REMARQUE : les fichiers Rosetta sont créés par le pilote d’impression. Outre les fichiers d’image, vous pouvez imprimer des modules et des mises en page (voir page 61). Sommaire Précédent Suivant Index 41 Serveur d’impression Barre d’état Le tableau suivant décrit les champs de la barre d’état. La barre d’état, placée en bas de la fenêtre, offre des informations utiles sur l’état de l’impression. Indicateur Description Tâches Nombre total de tâches d’impression se trouvant dans la file d’attente d’impression. Copies Nombre total d’exemplaires pour toutes les tâches dans la file d’attente d’impression. Serveur Etat en cours de l’application Serveur d’impression ML-500 : en cours, suspendu ou impression forcée Imprimante Etat en cours de l’imprimante : prête, initialisation, impression, impression interrompue, annulation, configuration, refroidissement, introuvable Support Etat en cours du ruban et du papier : OK, faible, vide, inconnu Afficher ou masquer la barre d’état ✔ Dans le menu Affichage , choisissez Barre d’état. Sommaire Précédent Suivant Index 42 Serveur d’impression Barre d’outils Afficher ou masquer la barre d’outils ✔ Dans le menu Affichage, choisissez Barre d’outils. Une barre d’outils apparaît en haut de l’écran Serveur d’impression. Elle permet d’accéder rapidement aux fonctions des menus. Fermeture de l’application Serveur d’impression ✔ Cliquez sur dans l’angle supérieur droit de l’écran Serveur d’impression. Forcer l’impression maintenant Reprendre Suspendre Vider Retirer de la file d’attente Descendre Remonter Mettre en file d’attente IMPORTANT : si vous choisissez Quitter dans le menu Fichier, toutes les applications ML-500 sont fermées. Utilisation de la barre d’outils ✔ Cliquez sur un bouton de la barre d’outils pour accéder à la fonction correspondante. Sommaire Précédent Suivant Index 43 Serveur d’impression Sélection du dossier source Sélection du fichier journal Le dossier source contient les images destinées à l’impression. Lorsqu’un fichier d’image est placé dans le dossier source, une tâche d’impression est créée et placée dans la file d’attente d’impression. Le fichier journal est un fichier texte (.txt) qui enregistre toutes les actions effectuées par l’application Serveur d’impression ML-500. Le fichier contient la date et l’heure du démarrage et de l’arrêt de Serveur d’impression ML-500, ainsi que celles des activités d’impression. Un dossier source par défaut (c:\ML-500 Source Folder) est créé automatiquement. Un fichier journal par défaut (c:\program files\ Kodak\ML-500\Utilities\<nom de l’imprimante>.txt) est créé automatiquement. Pour utiliser par défaut un autre dossier source, procédez comme suit : 1. Dans le menu Serveur, choisissez Préférences du serveur. Pour utiliser par défaut un autre dossier source, procédez comme suit : 1. Dans le menu Serveur, choisissez Préférences du serveur. 2. A côté de Dossier source, cliquez sur Parcourir. 3. Sélectionnez le dossier à utiliser, puis cliquez sur OK. 2. A côté de Fichier journal, cliquez sur Parcourir. REMARQUE : si la file d’attente est suspendue, les tâches d’impression ne sont pas créées avant la reprise du traitement. Sommaire Précédent Suivant Index 3. Sélectionnez ou créez le dossier et le nom du fichier journal, puis cliquez sur Ouvrir. 4. Cliquez sur OK. 44 Serveur d’impression Impression et file d’attente d’impression Réalisation des impressions Vous devez créer une tâche d’impression pour pouvoir imprimer une image. Les tâches d’impression qui apparaissent dans la file d’attente d’impression sont envoyées à l’imprimante. Une fois la tâche d’impression terminée, elle disparaît de la file d’attente d’impression. Si vous attribuez l’espace disque nécessaire (voir page 72), les fichiers d’image dont l’impression a réussi sont placés dans le dossier Tâches réussies lorsqu’ils quittent la file d’attente d’impression. Par défaut, aucun espace disque n’est attribué à ce dossier. Les images n’y sont alors pas transférées. Comme le dossier Tâches ayant échoué, le dossier Tâches réussies est un dossier de stockage temporaire situé dans le dossier source. Les images qui ne peuvent pas être imprimées sont stockées temporairement dans le dossier Tâches ayant échoué au lieu d’être envoyées vers la file d’attente d’impression. Ce dossier se trouve dans le dossier source. Vérifiez régulièrement s’il contient des fichiers d’image dont l’impression a échoué. Sommaire Précédent Suivant Index 45 Serveur d’impression Ajout de tâches d’impression à la file d’attente Pour créer une tâche d’impression pour des images se trouvant sur un autre ordinateur que le Serveur d’impression ML-500 : Les tâches qui se trouvent dans la file d’attente d’impression apparaissent dans l’écran Serveur d’impression. REMARQUE : les images sont supprimées du dossier source une fois la tâche terminée. ✔ Copiez un fichier d’image et placez-le dans le dossier source (voir page 44). Pour créer une tâche d’impression pour des images se trouvant sur le même ordinateur que le Serveur d’impression ML-500 : REMARQUE : les images ne sont pas supprimées une fois la tâche terminée. ✔ Faites glisser des fichiers d’image ou des groupes de fichiers d’image vers la file d’attente d’impression de l’écran Serveur d’impression. Modifiez les paramètres si nécessaire, puis cliquez sur OK. ✔ Créez une tâche d’impression à l’aide de la commande Mettre en file d’attente (voir page 47). Sommaire Précédent Suivant Index 46 Serveur d’impression Sauf indication contraire, l’impression commence dès qu’une tâche se trouve dans la file d’attente. Vous pouvez modifier les limites de la file d’attente d’impression (voir page 72) ; vous pouvez également les ignorer en forçant l’impression (voir page 68). Création manuelle d’une tâche d’impression 1. Dans le menu Serveur, choisissez Mettre en file d’attente ou cliquez sur le bouton Mettre en file d’attente de la barre d’outils. Lorsque vous augmentez le nombre de tâches nécessaire au déclenchement de l’impression en modifiant les limites de la file d’attente, vous réduisez la consommation de papier. REMARQUE : si l’impression ne démarre pas, vérifiez qu’elle n’est pas suspendue (voir page 67). Sommaire Précédent Suivant Index 47 Serveur d’impression 2. A côté de Fichier d’image, cliquez sur Parcourir pour trouver le ou les fichiers d’image, puis cliquez sur Ouvrir. 3. Modifiez les autres paramètres si nécessaire, puis cliquez sur OK. 4. Pour lancer l’impression, choisissez Reprendre dans le menu Serveur. Paramètres des tâches d’impression Les paramètres d’impression permettent de modifier un certain nombre de caractéristiques, comme l’aspect d’une impression ou les options de la file d’attente d’impression. Pour modifier les paramètres, utilisez les boîtes de dialogue Préférences de tâche. Sommaire Précédent Suivant Index Consultez le tableau des pages suivantes pour trouver une description et les valeurs par défaut des paramètres. 48 Serveur d’impression Paramètre d’impression Description Valeur par défaut Valeurs admises Voir Copies Définit le nombre d’exemplaires à imprimer 1 1 - 9999 Sélection du nombre d’exemplaires à imprimer (voir page 55) Massicot Définit le découpage du Couper entre les papier tirages Pas de coupe Couper entre les tirages Découper les bordures avant et arrière Définition des limites de découpe du papier (voir page 56) Netteté Définit la netteté de l’image Aucune Normale Elevée Amélioration de la netteté des images (voir page 57) Utiliser le libellé Indique si le libellé doit (Non sélectionné) être utilisé et permet de Définissez : sélectionner plusieurs Horodatage (coché) textes de libellé Noir (coché) Sommaire Précédent Suivant Normale Index Libellés des tirages (voir page 57) 49 Serveur d’impression Paramètre d’impression Description Valeur par défaut Valeurs admises Voir Bordure avant (pixels) * Définit l’espace blanc laissé avant l’image 75 0 - 3000 Ajustement des bordures sur les tirages (voir page 58) Bordure arrière (pixels) * Définit l’espace blanc laissé après l’image 75 0 - 3000 Ajustement des bordures sur les tirages (voir page 58) Décalage de l’image (pixels) * Définit l’espace blanc laissé à gauche de l’image Non applicable si la case Centrer l’image est cochée. Sinon, 75 pixels. 0 - 2560 Ajustement des bordures sur les tirages (voir page 58) Centrer l’image Permet de laisser la même quantité d’espace blanc sur les deux côtés de l’image (Coché) Ajustement des bordures sur les tirages (voir page 58) Gestion des couleurs Permet d’utiliser la gestion des couleurs lors de l’impression Désactivé Utilisation de la gestion des couleurs (voir page 59) Profil d’entrée Définit le profil d’entrée Profil d’espace à utiliser pour chromatique sRGB l’impression Sommaire Précédent Suivant Index Fichiers ayant l’extension ICC ou ICM Utilisation de la gestion des couleurs (voir page 59) 50 Serveur d’impression Paramètre d’impression Description Valeur par défaut Utiliser les profils intégrés Permet d’utiliser les profils intégrés des images s’ils sont disponibles. (Coché) Profil de sortie Définit le profil de sortie Photo brillant à utiliser pour 3 couleurs ML-500 l’impression Fichiers ayant l’extension ICC ou ICM Utilisation de la gestion des couleurs (voir page 59) Objectif du rendu Définit le type de sortie Perceptif (pour les de la tâche photos) d’impression Perceptif (pour les photos) Saturation (pour les images) Colorimétrique (meilleure correspondance) Utilisation de la gestion des couleurs (voir page 59) Module Définit la mise en page Aucune du module imprimé Sommaire Précédent Suivant Index Valeurs admises Voir Utilisation de la gestion des couleurs (voir page 59) Sélection d’un module ou d’une mise en page d’impression (voir page 61) 51 Serveur d’impression Paramètre d’impression Description Valeur par défaut Mise en page Définit la mise en page Aucune de l’image imprimée Echelle Définit le type de mise à Faire tenir l’échelle préféré Valeurs admises Voir Sélection d’un module ou d’une mise en page d’impression (voir page 61) Faire tenir Faire tenir Sélection d’un module ou d’une mise en page d’impression (voir page 61) * 300 pixels = 2,54 cm Sommaire Précédent Suivant Index 52 Serveur d’impression Affichage d’une boîte de dialogue pour la modification des paramètres de tâche Pour modifier les paramètres pour toutes les tâches du dossier source : Vous pouvez modifier les paramètres de tâche pour les éléments suivants : ✔ Tâches se trouvant dans le dossier source ✔ Lorsque vous mettez les fichiers en file d’attente manuellement ✔ Dans le menu Serveur, choisissez Préférences de tâche. La boîte de dialogue Préférences de tâche apparaît. ✔ Pour les tâches se trouvant déjà dans la file d’attente Une boîte de dialogue distincte apparaît pour chaque méthode. Toutes les boîtes de dialogue contiennent les mêmes onglets. Sommaire Précédent Suivant Index 53 Serveur d’impression Pour modifier les paramètres lorsque vous mettez manuellement des tâches en file d’attente : 1. Dans le menu Serveur, choisissez Mettre en file d’attente. La boîte de dialogue Mettre les tâches d’impression en file d’attente apparaît. Pour modifier les paramètres des tâches se trouvant déjà dans la file d’attente : 1. Dans la fenêtre Serveur d’impression, cliquez sur la ou les tâches dont vous souhaitez modifier les paramètres d’impression. (Maintenez la touche Ctrl enfoncée lorsque vous sélectionnez plusieurs tâches. Maintenez la touche Maj enfoncée lorsque vous sélectionnez une série de tâches.) 2. Cliquez avec le bouton droit sur la tâche sélectionnée (ou sur l’une des tâches sélectionnées, le cas échéant). REMARQUE : vous ne pouvez pas modifier les paramètres d’impression des tâches ayant l’état Impression ou Envoi. Sommaire Précédent Suivant Index 54 Serveur d’impression Sélection du nombre d’exemplaires à imprimer La boîte de dialogue Modifier la tâche d’impression apparaît. Vous pouvez modifier le nombre d’exemplaires d’une tâche d’impression. 1. Affichez la boîte de dialogue pour la modification des paramètres de tâche (voir page 53). 2. Cliquez sur l’onglet Paramètres de tâche. 3. A côté de Copies, sélectionnez le nombre de copies à imprimer, entre 1 (valeur par défaut) et 9 999. 4. Cliquez sur OK. REMARQUE : pour les fichiers d’image Rosetta (*.ros), ce paramètre est contrôlé par le pilote d’imprimante ML-500 et ne peut pas être modifié à l’aide de l’application Serveur d’impression ML-500. Sommaire Précédent Suivant Index 55 Serveur d’impression Définition des limites de découpe du papier AVERTISSEMENT : Le massicot est très coupant et peut vous blesser. Ne vous approchez pas de la lame pendant que l’imprimante fonctionne. Vous pouvez choisir la manière dont les impressions sont découpées, ou ne pas les découper : 1. Affichez la boîte de dialogue pour la modification des paramètres de tâche (voir page 53). 2. Cliquez sur l’onglet Paramètres de tâche. 3. Sous Massicot, sélectionnez une option. Pas de coupe : le papier n’est pas coupé. Couper entre les tirages (option par défaut) : le papier est coupé une fois entre les images. Découper les bordures avant et arrière : le papier est coupé deux fois entre les images pour retirer les bordures avant et arrière. Sommaire Précédent Suivant Index 4. Cliquez sur OK. 56 Serveur d’impression Accentuation de la netteté des images 4. Cliquez sur OK. REMARQUE : pour les fichiers d’image Rosetta (*.ros), ce paramètre est contrôlé par le pilote d’imprimante ML-500 et ne peut pas être modifié à l’aide de l’application Serveur d’impression ML-500. 1. Affichez la boîte de dialogue pour la modification des paramètres de tâche (voir page 53). 2. Cliquez sur l’onglet Paramètres de tâche. 3. Sous Netteté, sélectionnez une option : Aucune : aucune amélioration de la netteté n’est appliquée. Utilisez cette option si une opération d’amélioration de la netteté est effectuée à une autre étape de la chaîne d’imagerie. Normale (option par défaut) : un niveau de netteté moyen est appliqué. Utilisez cette option avec les images ayant une bonne netteté. Elevée : une amélioration accentuée de la netteté est appliquée. Utilisez cette option avec les images ayant une netteté insuffisante. Libellés des tirages Vous pouvez ajouter des libellés (jusqu’à 256 caractères) à vos tirages pour vous aider à les identifier. Le texte du libellé créé apparaît sous l’image et ajoute 13 mm à la bordure arrière. 1. Affichez la boîte de dialogue pour la modification des paramètres de tâche (voir page 53). 2. Cliquez sur l’onglet Paramètres de tâche. 3. Sous Libellé, choisissez Utiliser le libellé. 4. Cliquez sur Définir. Sommaire Précédent Suivant Index 57 Serveur d’impression 5. Sélectionnez les options appropriées sous Informations et Couleur du texte. Vous pouvez ajouter du texte dans la zone Texte personnalisé. 6. Cliquez sur OK pour fermer la boîte de dialogue Définir le libellé. 7. Cliquez sur OK. REMARQUE : si l’option Utiliser le libellé est cochée et que les paramètres n’ont pas été modifiés, la date et l’heure sont imprimées en noir. Réglage des bordures sur les impressions Vous pouvez repositionner une image sur une impression, ce qui modifie la largeur des bordures blanches autour de l’image. La largeur par défaut des bordures avant et arrière est de 75 pixels, et la case Centrer l’image est cochée. Les bordures blanches en haut et en bas de l’image seront donc de taille égale, ainsi que celles de gauche et de droite. REMARQUE : 300 pixels = 2,54 cm (donc, 900 pixels = 7,62 cm) 1. Affichez la boîte de dialogue pour la modification des paramètres de tâche (voir page 53). 2. Cliquez sur l’onglet Paramètres de tâche. 3. Modifiez les paramètres de l’option Position de l’image : ✔ A côté de Bordure avant, sélectionnez la quantité d’espace blanc, entre 0 et 3 000, qui sera imprimé avant l’image. Sommaire Précédent Suivant Index 58 Serveur d’impression ✔ A côté de Bordure arrière, sélectionnez la quantité d’espace blanc, entre 0 et 3 000, qui sera imprimé après l’image. ✔ Pour modifier la quantité d’espace blanc sur l’un des côtés de l’image, désélectionnez la case Centrer l’image. A côté de Décalage de l’image, sélectionnez la quantité d’espace blanc, entre 0 et 2 560, qui sera imprimé à gauche de l’image. La quantité d’espace sur le côté droit diminuera d’autant. REMARQUE : avec du papier de 8 pouces (20,32 cm), vous devrez peut-être régler l’enregistrement des têtes d’impression et du massicot (voir page 32) pour centrer l’image. 4. Cliquez sur OK. REMARQUE : pour les fichiers d’image Rosetta (*.ros), ce paramètre est contrôlé par le pilote d’imprimante ML-500 et ne peut pas être modifié à l’aide de l’application Serveur d’impression ML-500. Sommaire Précédent Suivant Index Utilisation de la gestion des couleurs L’application Serveur d’impression intègre la prise en charge de la gestion des couleurs. Cette fonction offre une reproduction optimale des couleurs des fichiers d’image. De plus, si la gestion des couleurs de l’écran est correcte, la correspondance entre les images affichées et les tirages sera améliorée. Pour que la gestion des couleurs fonctionne correctement, vous devez définir un profil d’entrée et de sortie. Le profil d’entrée définit les valeurs chromatiques des données d’image correspondantes. Le profil de sortie définir les valeurs de l’imprimante permettant de produire les valeurs chromatiques voulues. L’option Utiliser le profil intégré si possible permet de sélectionner automatiquement le profil d’entrée approprié s’il est intégré dans le fichier d’image. Le profil sRGB est sélectionné automatiquement comme profil d’entrée par défaut car de nombreux périphériques d’imagerie l’utilisent. Sélectionnez le profil ML-500 Mat ou Brillant comme profil de sortie. 59 Serveur d’impression 1. Affichez la boîte de dialogue pour la modification des paramètres de tâche (voir page 53). 4. A côté de Profil d’entrée, cliquez sur Parcourir. 5. Sélectionnez un profil d’entrée, puis cliquez sur Ouvrir. 2. Cliquez sur l’onglet Gestion des couleurs. 6. A côté de Profil de sortie, cliquez sur Parcourir. 3. Sélectionnez l’option Actif de la zone Gestion des couleurs. 7. Sélectionnez un profil de sortie, puis cliquez sur Ouvrir. 8. Sélectionnez un objectif de rendu avec l’option Objectif du rendu. 9. Cliquez sur OK. Sommaire Précédent Suivant Index 60 Serveur d’impression Sélection d’un module ou d’une mise en page d’impression L’impression de modules permet d’envoyer une seule page de document à l’imprimante et d’obtenir plusieurs formats de page à l’impression. Par exemple, si vous sélectionnez le module « 5 x 7 pouces et 3,5 x 5 pouces et portefeuille », l’impression comprend une impression au format 5 x 7 pouces, une impression au format 3,5 x 5 pouces et plusieurs impressions au format portefeuille (selon le format de papier sélectionné). Pour optimiser les résultats, assurez-vous que le format de l’image du document à imprimer correspond au plus grand format du module. Par exemple, si vous sélectionnez le module « 5 x 7 po et 3,5 x 5 po et portefeuille », l’image de la page de document d’origine doit mesurer 5 x 7 pouces. Si nécessaire, redimensionnez-la dans une application comme ADOBE PHOTOSHOP avant l’impression. Sommaire Précédent Suivant L’impression de mises en page permet d’obtenir plusieurs exemplaires au même format sur une impression en envoyant une seule page de document à l’imprimante. Par exemple, si vous sélectionnez le module « 4 x 6 po (sans bordure) », l’impression produit deux tirages de 4 x 6 po sans bordures. Les formats d’impression peuvent être inexacts en raison des proportions des images de la page de document. 1. Affichez la boîte de dialogue pour la modification des paramètres de tâche (voir page 53). 2. Cliquez sur l’onglet Modules et mises en page. Index 61 Serveur d’impression 4. Choisissez Faire tenir ou Remplir la page. Faire tenir Le côté le plus long de l’image est redimensionné pour correspondre au format de mise en page choisi. Dans certains cas, le côté le plus court du fichier d’image est plus court que le format de mise en page lors de l’impression. Remplir la page L’image imprimée a exactement la taille de la mise en page choisie. Dans ce cas, le fichier d’image est redimensionné pour que le côté le plus court corresponde au format de mise en page. Dans certains cas, le côté long est supérieur au format de mise en page et l’excédent n’est pas imprimé. Dans les deux cas, les proportions du fichier d’image sont conservées. 3. Sélectionnez l’option Module ou Mise en page. Sommaire Précédent Suivant Index REMARQUE : pour obtenir de bons résultats avec les modules « sans bordures », utilisez l’option Remplir la page. 62 Serveur d’impression 5. Cliquez sur OK. REMARQUE : pour les fichiers d’image Rosetta (*.ros), ce paramètre est contrôlé par le pilote d’imprimante ML-500 et ne peut pas être modifié à l’aide de l’application Serveur d’impression ML-500. Utilisation de modules ou de mises en page d’impression personnalisés Pour créer un module ou une mise en page d’impression personnalisée, consultez la page 136. 1. Affichez la boîte de dialogue pour la modification des paramètres de tâche (voir page 53). 2. Cliquez sur l’onglet Modules et mises en page. 3. Cliquez sur Personnalisé. 4. Cliquez sur Parcourir. 5. Dans la zone de sélection du fichier, repérez le fichier du module ou de la mise en page à utiliser ou sélectionnez, en bas de la liste déroulante des modules, le dernier fichier utilisé. Sommaire Précédent Suivant Index 63 Serveur d’impression REMARQUE : si aucun module personnalisé n’a été créé, la liste déroulante des modules ne mentionne aucun fichier de module personnalisé. 6. Cliquez sur OK pour enregistrer les modifications. La fenêtre d’aperçu reflète à présent la mise en page réelle du module personnalisé. 7. Vérifiez qu’aucun message d’incompatibilité de taille de page n’est affiché. Si seule une partie du module personnalisé est compatible avec la taille de page, l’image partielle est entourée d’une ligne rouge et un message apparaît indiquant que certaines images du fichier de module personnalisé dépassent de la page. 8. Sélectionnez Faire tenir pour réduire les images afin qu’elles tiennent dans l’espace défini, ou choisissez Remplir pour agrandir les images de sorte qu’elles remplissent tout l’espace. Sommaire Précédent Suivant Index 9. Cliquez sur OK. REMARQUE : pour les fichiers d’image Rosetta (*.ros), ce paramètre est contrôlé par le pilote d’imprimante ML-500 et ne peut pas être modifié à l’aide de l’application Serveur d’impression ML-500. Suppression de tâches dans la file d’attente d’impression Pour supprimer une tâche : 1. Dans la fenêtre Serveur d’impression, cliquez sur la tâche à supprimer. 2. Dans le menu Serveur, choisissez Retirer de la file d’attente. Vous pouvez également appuyer sur la touche Suppr ou cliquer sur le bouton Retirer de la file d’attente de la barre d’outils. 64 Serveur d’impression Pour supprimer plusieurs tâches : 1. Dans la fenêtre Serveur d’impression, maintenez la touche Ctrl enfoncée et cliquez sur les tâches à supprimer. Pour supprimer toutes les tâches d’impression : 1. Dans le menu Serveur, choisissez Vider ou cliquez sur le bouton Vider de la barre d’outils. 2. Dans le menu Serveur, choisissez Retirer de la file d’attente ou appuyez sur la touche Suppr. 2. Cliquez sur OK. Pour supprimer un groupe de tâches de la file d’attente d’impression : 1. Dans la fenêtre Serveur d’impression, maintenez la touche Maj enfoncée et cliquez sur la première et la dernière tâche de la série à supprimer. 2. Dans le menu Serveur, choisissez Retirer de la file d’attente. Vous pouvez également appuyer sur la touche Suppr ou cliquer sur le bouton Retirer de la file d’attente de la barre d’outils. Sommaire Précédent Suivant Index Modification de l’ordre des tâches d’impression Vous pouvez modifier l’ordre dans lequel les tâches d’impression sont traitées en les déplaçant dans la file d’attente. Pour déplacer une tâche : 1. Dans la fenêtre Serveur d’impression, cliquez sur la tâche à déplacer. 2. Effectuez l’une des opérations suivantes : ✔ Dans le menu Serveur, choisissez Remonter ou Descendre. 65 Serveur d’impression ✔ Maintenez la touche Ctrl enfoncée et appuyez sur les touches de déplacement Haut ou Bas. ✔ Faites glisser la tâche jusqu’à la position souhaitée dans la file d’attente d’impression. ✔ Cliquez sur le bouton Remonter ou Descendre de la barre d’outils. Pour déplacer une série de tâches : 1. Dans la fenêtre Serveur d’impression, maintenez la touche Maj enfoncée et cliquez sur la première et la dernière tâche de la série à déplacer. 2. Dans le menu Serveur, choisissez Remonter ou Descendre pour déplacer les tâches vers le haut ou le bas de la file d’attente. Vous pouvez également faire glisser les tâches jusqu’à la position souhaitée dans la file d’attente d’impression. Descendre Remonter Pour déplacer plusieurs tâches : 1. Dans la fenêtre Serveur d’impression, maintenez la touche Ctrl enfoncée et cliquez sur les tâches à déplacer. REMARQUE : vous ne pouvez pas déplacer des tâches ayant l’état Impression ou Envoi. 2. Dans le menu Serveur, choisissez Remonter ou Descendre pour déplacer les tâches vers le haut ou le bas de la file d’attente. Vous pouvez également faire glisser les tâches jusqu’à la position souhaitée dans la file d’attente d’impression. Sommaire Précédent Suivant Index 66 Serveur d’impression Suspension de l’impression Pour suspendre l’impression : Cette commande « verrouille » la file d’attente d’impression en empêchant l’application Serveur d’impression ML-500 d’envoyer des tâches d’impression à l’imprimante. Elle empêche également que les fichiers d’image qui se trouvent dans le dossier source soient envoyés à la file d’attente d’impression. La suspension de la file d’attente est utile si vous souhaitez changer de papier, de ruban ou si vous voulez effectuer des tests de calibrage ou de diagnostic. ✔ Dans le menu Serveur, choisissez Suspendre ou cliquez sur le bouton Suspendre de la barre d’outils. Le message « Serveur : suspendu » apparaît dans la barre d’état. L’impression reste suspendue jusqu’à ce que vous la rétablissiez ou que vous la forciez (voir page 68). REMARQUE : les tâches d’impression en cours de traitement ou de transmission à l’imprimante seront traitées avant la suspension. Sommaire Précédent Suivant Index 67 Serveur d’impression Reprise de l’impression Impression forcée Cette commande « déverrouille » la file d’attente d’impression et met l’application Serveur d’impression ML-500 en mode de fonctionnement normal. Par défaut, l’impression est déclenchée dès que la file d’attente d’impression comporte une tâche. Le cas échéant, vous pouvez modifier les limites de la file d’attente d’impression (voir page 72). Vous pouvez forcer l’impression pour qu’elle commence immédiatement sans tenir compte de ces limites. Les tâches d’impression présentes dans la file d’attente sont traitées sans délai. Pour reprendre l’impression : ✔ Dans le menu Serveur, choisissez Reprendre ou cliquez sur le bouton Reprendre de la barre d’outils. L’impression forcée continue jusqu’à ce que toutes les tâches d’impression de la file d’attente aient été envoyées à l’imprimante. Le message « Serveur : en cours » apparaît dans la barre d’état. Sommaire Précédent Suivant Index 68 Serveur d’impression Pour forcer l’impression : ✔ Dans le menu Serveur, choisissez Forcer l’impression maintenant ou cliquez sur le bouton Forcer l’impression maintenant de la barre d’outils. Le message « Serveur : impression forcée » apparaît dans la barre d’état. Impression avec ou sans opérateur L’application Serveur d’impression ML-500 peut fonctionner en mode avec ou sans opérateur. En cas d’erreur d’impression, le mode avec opérateur nécessite une intervention directe de l’opérateur pour que l’impression reprenne ; le mode sans opérateur poursuit l’impression malgré l’erreur. Le mode sans opérateur est utile pour les impressions effectuées de nuit ou lorsque personne n’est disponible pour traiter les messages d’erreur. Sommaire Précédent Suivant Index Si vous utilisez le mode avec opérateur et qu’une erreur survient, l’impression est interrompue jusqu’à ce que vous accusiez réception du message affiché. Si vous utilisez le mode sans opérateur et qu’une erreur survient, l’impression continue si possible. Dans les deux cas, l’impression s’interrompt si une intervention est indispensable (pour charger du papier, changer de ruban, etc.). Toutes les erreurs sont enregistrées dans le fichier journal (voir page 44). Pour passer du mode sans opérateur au mode avec opérateur, ou vice versa : ✔ Dans le menu Serveur, choisissez Avec opérateur. 69 Serveur d’impression Préférences du serveur Pour modifier les paramètres du serveur, utilisez les boîtes de dialogue Préférences du serveur. Consultez le tableau de la page suivante pour trouver une description des paramètres et leur valeur par défaut. Sommaire Précédent Suivant Index 70 Serveur d’impression Paramètre d’impression Description Seuil (tâches) Valeurs admises Voir Définit le nombre minimal de 1 tâches d’impression devant figurer dans la file d’attente d’impression pour que l’impression commence 1 - 100 Définition des limites de la file d’attente d’impression (voir page 72) Ignorer le seuil après (minutes) Définit le délai (en minutes) au bout duquel l’impression commence, quelle que soit la valeur de seuil 1 - 1500 Définition des limites de la file d’attente d’impression (voir page 72) Etat de démarrage Définit le mode de démarrage de la Suspendre file d’attente d’impression de l’application Serveur d’impression ML-500 Suspendre Reprendre Sélection d’un état de démarrage (voir page 73) Tâches réussies (Mo) Définit l’espace disque attribué au stockage des images dont l’impression a réussi 0 0 - 50000 Prévenir quand le dossier est plein (non coché) Attribution d’espace disque aux dossiers de tâches d’impression (voir page 72) Tâches ayant échoué (Mo) Définit l’espace disque attribué au stockage des images dont l’impression a échoué 250 0 - 50000 Prévenir quand le dossier est plein (non coché) Attribution d’espace disque aux dossiers de tâches d’impression (voir page 72) Sommaire Précédent Valeur par défaut Suivant 60 Index 71 Serveur d’impression Définition des limites de la file d’attente d’impression Attribution d’espace disque aux dossiers de tâches d’impression Sauf avis contraire, l’impression commence dès qu’une tâche se trouve dans la file d’attente. Vous pouvez indiquer un nombre minimal de tâches ou un délai en minutes après la création de la première tâche avant le début de l’impression. Lorsqu’ils quittent la file d’attente d’impression, les fichiers d’image des tâches qui ont échoué sont transférés vers le dossier Tâches ayant échoué. Si vous avez attribué de l’espace disque au dossier Tâches réussies, les fichiers d’image des tâches réussies sont placées dans ce dossier. Les dossiers Tâches réussies et Tâches ayant échoué sont créés automatiquement dans le dossier source. Vous pouvez modifier les limites de la file d’attente d’impression en fonction de vos besoins : 1. Dans le menu Serveur, choisissez Préférences du serveur. 2. Sous File d’attente d’impression, à côté de Seuil, indiquez combien de tâches d’impression la file d’attente doit comprendre (entre 1 et 100) pour que le tirage commence. De temps en temps, consultez le dossier Tâches ayant échoué pour voir quelles images n’ont pas été imprimées. Vous pouvez définir la quantité d’espace disque attribuée à chaque dossier. 3. A côté de l’option Seuil, indiquez après combien de minutes (entre 1 et 1 500) le tirage doit commencer, même si la valeur de seuil n’est pas atteinte. 4. Cliquez sur OK. Sommaire Précédent Suivant Index 72 Serveur d’impression 1. Dans le menu Serveur, choisissez Préférences du serveur. Sélection d’un état de démarrage 2. Sous Limite de taille des dossiers, indiquez l’espace disque, entre 0 (valeur par défaut) et 50 000 Mo, à attribuer au stockage des fichiers d’image dont le tirage a été effectué sans problème. Pour recevoir un avis lorsque le dossier est plein, cochez la case Prévenir quand le dossier est plein. Lors de l’ouverture de l’application Serveur d’impression ML-500, la file d’attente d’impression est, par défaut, à l’état Suspendu. Si vous le souhaitez, l’application Serveur d’impression peut prendre l’état En cours d’exécution à chaque ouverture. 3. Indiquez l’espace disque, entre 0 et 50 000 Mo (la valeur par défaut est de 250 Mo), à attribuer au stockage des fichiers d’image dont l’impression a échoué. Pour recevoir un avis lorsque le dossier est plein, cochez la case Prévenir quand le dossier est plein. 4. Cliquez sur OK. REMARQUE : lorsque le dossier est plein, les fichiers d’image les plus anciens sont supprimés pour laisser la place aux nouveaux fichiers. Si la taille définie pour un dossier est de 0 Mo, aucun fichier d’image n’y sera stocké. Sommaire Précédent Suivant Index Pour choisir l’état de démarrage : 1. Dans le menu Serveur, choisissez Préférences du serveur. 2. Dans la zone Etat de démarrage, choisissez l’état souhaité pour la file d’attente d’impression lors de l’ouverture de l’application Serveur d’impression ML-500. 3. Cliquez sur OK. 73 Serveur d’impression Fichiers de commandes Création et impression des fichiers de commandes Un fichier de commandes (*.kmd) identifie une image à imprimer et définit les paramètres de tâche à lui appliquer. Les paramètres du fichier de commandes sont appliqués à la place de ceux de la fenêtre Mettre les tâches d’impression en file d’attente. Par exemple, la fenêtre Mettre les tâches d’impression en file d’attente peut indiquer qu’un seul exemplaire de chaque image de la file d’attente. Un fichier de commandes peut remplacer ce paramètre et faire imprimer trois exemplaires d’une image précise. Le fichier de commandes est généralement écrit à l’aide du Bloc-notes de Windows et enregistré avec l’extension .kmd au lieu de .txt. Il peut contenir une liste de commandes autorisées qui sont communiquées à l’application Serveur d’impression ML-500 (voir la rubrique Commandes autorisées dans les fichiers de commandes). Pour fonctionner correctement, les fichiers de commandes doivent respecter certaines conventions et règles (voir la section Règles des fichiers de commandes). Pour créer un fichier de commandes : 1. Dans le menu Démarrer, choisissez Programmes, Accessoires, puis Bloc-notes. 2. Tapez les lignes de commande souhaitées pour imprimer l’image. 3. Dans le menu Fichier, choisissez Enregistrer sous. 4. Choisissez l’emplacement et le nom du fichier. 5. Cliquez sur Enregistrer pour terminer. Sommaire Précédent Suivant Index 74 Serveur d’impression 6. Depuis le Bureau ou l’Explorateur de Windows, remplacez l’extension .txt du fichier par .kmd. Pour envoyer un fichier de commandes à l’application Serveur d’impression ML-500, placez-le dans le dossier source. CUT: (NO, BETWEEN ou TRIM : type de coupe) SHARPEN : (NONE, NORMAL ou HIGH : niveau de netteté de l’image) USE_LABEL : (TRUE ou FALSE : si un libellé doit être ajouté) REMARQUE : vous ne pouvez pas utiliser la commande Mettre en file d’attente pour envoyer un fichier de commandes à l’application Serveur d’impression ML-500. LABEL_FILENAME : (TRUE ou FALSE : si le nom de fichier doit être inclus dans le libellé) Commandes autorisées dans les fichiers de commandes LABEL_PRINTER_SERIAL_NUMBER : (TRUE ou FALSE : si le numéro de série de l’imprimante doit être inclus dans le libellé) Les commandes suivantes sont autorisées dans les fichiers de commandes : LABEL_JOB_NUMBER : (TRUE ou FALSE : si le numéro de tâche doit être inclus dans le libellé) LABEL_DATE_TIME_STAMP : (TRUE ou FALSE : si la date et l’heure doivent être incluses dans le libellé) FILENAME: (Chaîne : nom complet (chemin et nom de fichier) du fichier d’image) COPIES: (Nombre, entre 1 et 9999 : nombre d’exemplaires à imprimer) Sommaire Précédent Suivant LABEL_CUSTOM_TEXT : (Chaîne, de 0 à 512 caractères : texte personnalisé à inclure dans le libellé) LABEL_TEXT_COLOR : (CYAN, MAGENTA ou BLACK : couleur du texte du libellé) Index 75 Serveur d’impression LEADING_BORDER : (Nombre, entre 0 et 3000 : bordure avant en pixels) CM_INPUT_PROFILE : (Chaîne, nom complet (chemin et nom de fichier) du fichier de profil d’entrée) TRAILING_BORDER : (Nombre, entre 0 et 3000 : bordure arrière en pixels) CENTER: (TRUE ou FALSE : si l’image doit être centrée horizontalement) IMAGE_OFFSET: (Nombre, entre 0 et 2560 : décalage en pixels du côté gauche de l’image si CENTER a la valeur FALSE) PACKAGE : (Nombre, entre 0 et 65535 : module à utiliser ; une valeur supérieure ou égale à 32 767 désigne un module personnalisé et 0 indique qu’aucun module n’est utilisé) CM_USE_EMBEDDED : (Sélection, TRUE ou FALSE : utiliser ou non le profil intégré) CM_OUTPUT_PROFILE : (Chaîne, nom complet (chemin et nom de fichier) du fichier de profil de sortie) CM_RENDERING_INTENT : (Sélection, PERCEPTUAL, SATURATION ou COLORIMETRIC : objectif du rendu) PACKAGE_SCALING : (Sélection, FIT ou FILL) PACKAGE _CUSTOM_FILE : (Chaîne, nom complet (chemin et nom de fichier) du fichier de module) USE_CM : (Sélection, TRUE ou FALSE : appliquer la gestion des couleurs ou non) Sommaire Précédent Suivant Index 76 Serveur d’impression Règles des fichiers de commandes Les règles suivantes décrivent les fonctions et les conventions des fichiers de commandes : ✔ Un fichier de commandes identifie une image à imprimer et définit les paramètres de tâche à lui appliquer. Si certains paramètres ne sont pas définis, les valeurs indiquées dans la boîte de dialogue Préférences du serveur s’appliquent. REMARQUE : les fichiers Rosetta (*.ros) contiennent des commandes qui ne peuvent pas être remplacées par le fichier de commandes. ✔ Un fichier de commandes est composé de plusieurs commandes, à raison d’une commande par ligne. Les lignes vides sont autorisées, mais ne sont pas prises en compte. Sommaire Précédent Suivant Index ✔ Une ligne de commande contient une commande (comme FILENAME:) et une valeur. Les deux points après la commande sont facultatifs, et la commande peut être en majuscules, minuscules, ou les deux. Par exemple, FILENAME:, filename et FilenamE sont la même commande. ✔ Les valeurs autorisées dépendent de la commande. Par exemple, les valeurs admises pour COPIES sont comprises entre 1 et 9 999. Comme les commandes, les valeurs peuvent être en majuscules, en minuscules ou les deux. Il existe trois types de valeurs : numérique (comme pour la commande COPIES), une sélection de choix (comme No (Non), Between (Entre) et Trim (Découper) pour la commande CUT (Coupe)) ou une chaîne de texte (pour les commandes FILENAME et LABEL_CUSTOM_TEXT). 77 Serveur d’impression ✔ Utilisez des espaces ou des tabulations pour séparer la commande de sa valeur. Vous pouvez également placer des espaces et des tabulations avant la commande ou après la valeur. Ils ne seront pas pris en compte. ✔ En cas d’erreur, les informations sur l’erreur sont enregistrées dans le fichier journal. Elles sont également affichées dans une boîte de dialogue si l’application Serveur d’impression ML-500 fonctionne en mode Avec opérateur. REMARQUE : vous pouvez utiliser des espaces et des tabulations dans une chaîne de texte, mais ils ne seront pas pris en compte s’ils sont en première ou en dernière position dans la chaîne. ✔ Si la même commande figure plusieurs fois dans un fichier, c’est la dernière occurrence qui sera utilisée. ✔ L’extension d’un fichier de commandes est « .kmd ». Le fichier doit être enregistré comme un fichier texte. Les formats RTF ou MICROSOFT Word ajoutent des informations de mise en forme qui ne sont pas comprises par l’application Serveur d’impression ML-500 et génèrent des erreurs. Sommaire Précédent Suivant Index 78 Serveur d’impression Exemple de fichier de commandes Voici un exemple de fichier de commandes. FILENAME: H:\Images\Jpg\Birthday_1152x864.jpg COPIES: 1 CUT: NO CENTER: FALSE IMAGE_OFFSET: Sommaire Précédent Suivant Index 79 Calibrage Calibrage Présentation Démarrage L’application Calibrage ML-500 permet de contrôler l’équilibre des couleurs et la densité des tirages réalisés avec l’imprimante ML-500. Vous pouvez vérifier et de modifier les profils de couleur de l’imprimante. Ouverture de l’application Calibrage ✔ Cliquez sur l’icône Calibrage de la barre d’utilitaires. Quand calibrer l’imprimante L’écran Calibrage apparaît. Calibrez l’imprimante : ✔ Lorsque vous changez de ruban ou de jeu de rubans, notamment si les rubans portent un autre numéro de lot. ✔ Quand vous avez des doutes sur la qualité des impressions de production. ✔ Si nécessaire pour gérer les paramètres correspondant à plusieurs types de support. Sommaire Précédent Suivant Index 80 Calibrage Barre d’état Barre d’outils La barre d’état, située en bas de la fenêtre, fournit les informations suivantes : Une barre d’outils apparaît en haut de l’écran Calibrage. Elle permet d’accéder rapidement aux fonctions des menus. ✔ Nom du support utilisé pour l’événement de calibrage en cours (s’il a été sélectionné). ✔ Message, dans les conditions suivantes : Opération de calibrage qui dure plus de deux secondes. Rastérisation d’une cible de calibrage. Impression d’une cible de calibrage. Envoi d’un autre profil à l’imprimante. Afficher ou masquer la barre d’état Précédent Suivant Utilisation de la barre d’outils ✔ Cliquez sur un bouton de la barre d’outils pour accéder à la fonction correspondante. Afficher ou masquer la barre d’outils ✔ Dans le menu Affichage , choisissez Barre d’état. Sommaire Envoyer un profil Cycle de calibrage complet Analyse de la cible Imprimer une cible de calibrage ✔ Dans le menu Affichage , choisissez Barre d’outils. Index 81 Calibrage Processus de calibrage Fermeture de l’application Calibrage ✔ Cliquez sur dans l’angle supérieur droit de l’écran Configuration. Présentation IMPORTANT : si vous choisissez Quitter dans le menu Fichier, toutes les applications ML-500 sont fermées. 1. Impression d’une cible de calibrage (voir page 84). 2. Analyse d’une cible de calibrage (voir page 85). 3. Envoi du profil à l’imprimante (voir page 89). Vous pouvez traiter les étapes séparément, dans l’ordre ci-dessus, ou les traiter en une seule opération en effectuant une analyse de calibrage complet (voir page 93). Si vous sélectionnez la deuxième option, certaines des étapes de l’analyse de la cible sont ignorées. Il peut être nécessaire d’effectuer plusieurs cycles de calibrage pour vérifier que le calibrage de l’imprimante est dans la plage de tolérance (voir page 100). Sommaire Précédent Suivant Index 82 Calibrage Sélection d’un point de départ du calibrage Pour imprimer une cible de calibrage (voir page 84), vous devez sélectionner un point de départ. Chaque point de départ a son utilité. Utilisez celui qui correspond le mieux à vos besoins. ✔ Paramètres courants : lance le calibrage en utilisant les données de calibrage courantes. Cette option est la plus utilisée. Utilisez Paramètres courants si l’imprimante est presque optimale et ne nécessite que des réglages fins, ou si vous exécutez une tâche de calibrage programmée. ✔ Paramètres usine : lance le calibrage en utilisant les paramètres prédéfinis de l’imprimante. Utilisez cette option si vous calibrez l’imprimante pour la première fois ou si le calibrage courant est inacceptable et vous préférez recommencer à zéro. Sommaire Précédent Suivant Index ✔ Répéter le dernier calibrage : lance le calibrage au début du dernier calibrage. Utilisez cette option si le calibrage était dans ou très proche des limites de tolérance jusqu’au dernier calibrage. ✔ Evénement désigné : lance le calibrage à un événement de calibrage précis. Utilisez cette option si vous connaissez la date et l’heure du dernier calibrage réussi et souhaitez repartir de ces paramètres. Si vous sélectionnez cette option, l’assistant Imprimer une cible comporte une boîte de dialogue supplémentaire qui permet de sélectionner l’événement de point de départ du calibrage. 83 Calibrage Impression d’une cible de calibrage Vous imprimez la cible de calibrage en utilisant un jeu prédéfini de courbes de réponse d’imprimante comme point de départ. La plupart du temps, le point de départ est le point final du dernier événement de calibrage. D’autres points de départ peuvent être utilisés pour traiter les besoins particuliers. Lorsque vous imprimez une cible de calibrage, un numéro d’événement de calibrage est créé ; il est lié au support et à l’imprimante. Chaque cible est numérotée lors de son impression, ce qui permet d’utiliser le numéro comme référence si nécessaire. Pour imprimer une cible de calibrage : 1. Dans le menu Calibrage, choisissez Imprimer une cible de calibrage. 2. Dans la boîte de dialogue Sélectionnez le support, sélectionnez le support à calibrer, puis cliquez sur Suivant. 3. Dans la boîte de dialogue Sélectionnez le point de départ du calibrage (voir page 83), sélectionnez un point de départ, puis cliquez sur Suivant. Avant d’imprimer la cible de calibrage, vérifiez les points suivants : ✔ Un support de type correct (brillant ou mat) est-t-il chargé dans l’imprimante ? ✔ Le type de ruban XtraLife défini dans l’application Configuration correspond-il à celui chargé dans l’imprimante (voir page 30) ? Sommaire Précédent Suivant Index 84 Calibrage Analyse d’une cible de calibrage REMARQUE : si vous choisissez Evénement désigné comme point de départ, sélectionnez un numéro d’événement et une date dans la liste déroulante de la boîte de dialogue Sélectionnez un événement de calibrage, puis cliquez sur Suivant. Vous pouvez analyser la cible visuellement ou à l’aide d’un densitomètre. Décidez ensuite si le calibrage courant est acceptable ou si les courbes de réponse de l’imprimante pour cet événement de calibrage doivent être stockées dans la base de données et si de nouveaux profils doivent être envoyés à l’imprimante. 4. Cliquez sur Terminer. Il n’est pas nécessaire d’analyser immédiatement la cible. Vous pouvez quitter l’application de calibrage avant d’imprimer et d’analyser la cible, afin de pouvoir traiter d’autres tâches d’impression. Chaque cible comporte un numéro d’événement distinct ; il n’est donc pas nécessaire d’analyser une cible immédiatement après son impression. Après l’analyse de la cible de calibrage, les résultats peuvent être stockés dans le programme et envoyés à l’imprimante sous la forme de nouveaux profils ; vous pouvez également ne pas en tenir compte. Les étapes de l’analyse changent un peu selon la source de mesure sélectionnée dans la boîte de dialogue Modification de la configuration (voir page 93). Sommaire Précédent Suivant Index 85 Calibrage 1. Dans le menu Calibrage, choisissez Analyser la cible de calibrage. 2. Entrez le numéro d’événement de la cible ou lisez le code à barres. REMARQUE : si l’événement a été terminé (voir page 99), un message d’avertissement apparaît. 3. Cliquez sur Suivant pour imprimer la cible de calibrage. Sommaire Précédent Suivant Index 4. Analysez la cible. Seuls les densitomètres d’état A sont utilisables (voir page 100). ✔ Analyse visuelle a. Examinez l’impression de calibrage et entrez le numéro de groupe qui apparaît le plus neutre (gris). b. Cliquez sur Suivant. ✔ Analyse d’un densitomètre à lecture de patch a. Cliquez sur Suivant. La boîte de dialogue Mesurer la densité des cibles apparaît. b. Lisez les valeurs RVB de chaque graduation de la cible. Les valeurs sont affichées dans la boîte de dialogue. Si nécessaire, utilisez le curseur pour modifier l’ordre des valeurs ; déplacez la ligne en surbrillance pour relire un patch. c. Cliquez sur Terminé. 86 Calibrage ✔ Analyse d’un densitomètre à lecture de bande a. Préparez la cible à lire dans le densitomètre. b. Cliquez sur Suivant. ✔ Analyse de fichier a. Lisez la cible de calibrage et enregistrez les résultats dans un fichier. b. Cliquez sur Suivant. c. Recherchez et sélectionnez le fichier dans lequel vous avez enregistré les valeurs de la cible. d. Cliquez sur OK. Sommaire Précédent Suivant Index 87 Calibrage 5. A partir de l’analyse, choisissez l’utilisation des données de calibrage. Vous devez vérifier si le calibrage est dans la plage de tolérance et quel paramètre utiliser comme point de départ pour déterminer l’action à effectuer. ✔ Enregistrer : enregistrer les données et considérer que le calibrage est terminé. Cette option déclenche le calcul d’un nouveau jeu de profils. Vous pouvez utiliser cette option si l’imprimante n’est que légèrement en dehors de la plage de tolérance et si la production actuelle semble normale, OU si le point de départ n’était pas Paramètres en cours. ✔ Effacer : détruire les données de calibrage. Le bouton Suivant prend la valeur Terminer. Ne sélectionnez cette option que si l’imprimante est manifestement dans la plage de tolérance, lorsque le point de départ était Paramètres en cours, et lorsque vous ne voulez pas modifier les paramètres en cours de l’imprimante pour le support. Sommaire Précédent Suivant Index ✔ Affiner les données en recalibrant : permet d’effectuer un autre cycle de calibrage en utilisant comme point de départ le profil calculé lors du calibrage précédent. Utilisez cette option si le calibrage est hors tolérance et que vous souhaitez continuer à calibrer l’imprimante pour atteindre les limites sélectionnées. 6. Cliquez sur Afficher le graphique pour afficher un graphique des données de calibrage les plus récentes. REMARQUE : l’option Afficher le graphique n’est pas proposée si vous utilisez le mode Analyse visuelle, en raison de l’absence de données de densitomètre à représenter. 88 Calibrage 7. Effectuez l’une des opérations suivantes : ✔ Cliquez sur Terminer pour refermer l’assistant et enregistrer que le calibrage est terminé. ✔ Cliquez sur Suivant pour continuer. ✔ Cliquez sur Annuler pour quitter l’assistant et mettre en attente l’envoi des données de calibrage à l’imprimante (si l’imprimante est occupée, par exemple). Envoi d’un profil à l’imprimante L’envoi d’un profil à l’imprimante permet d’appliquer des changements temporaires ou permanents aux paramétrage des couleurs de l’imprimante. N’envoyez le profil obtenu à l’imprimante que lorsque cette dernière n’est pas utilisée et lorsque les tâches d’impression suivantes correspondent au profil envoyé. Si vous devez régler le niveau de tolérance du calibrage, consultez la section Modification des paramètres de calibrage (voir page 93). Sommaire Précédent Suivant Index Quand envoyer un profil à l’imprimante Situation Solution Les couleurs des impressions de production sont fausses. Calibrez et envoyez immédiatement un nouveau profil à l’imprimante. Le calibrage n’est pas dans la plage de tolérance. Envoyez un profil à l’imprimante immédiatement après le calibrage. Le calibrage est presque toujours en dehors de la plage de tolérance. Le problème peut être provoqué par l’instabilité intrinsèque (bruit) du système. Sélectionnez un niveau de tolérance moins strict dans la boîte de dialogue Modification de la configuration. Il est conseillé d’appliquer des réglages chromatiques temporaires. Envoi d’un profil à l’imprimante. 89 Calibrage Situation Solution L’imprimante n’a pas de Calibrez et envoyez le profil pour un nouveau nouveau profil à l’imprimante. support 3. Sélectionnez le numéro et la date de l’événement, puis cliquez sur Suivant. Le calibrage est dans la N’envoyez pas de profil et plage de tolérance. poursuivez vos impressions. Vous pouvez afficher des graphiques (voir page 98) pour comparer les densités des cibles de calibrage avec les objectifs de calibrage. Les graphiques vous aident à décider si l’envoi d’un profil à l’imprimante est nécessaire. Pour envoyer un profil à l’imprimante 4. Choisissez Appliquer un équilibre maître si vous souhaitez appliquer un réglage temporaire aux couleurs de la tâche d’impression. REMARQUE : la boîte de dialogue Equilibre maître n’apparaît pas en mode Analyse visuelle. 1. Dans le menu Calibrage, choisissez Envoyer un profil à l’imprimante. 2. Sélectionnez un nom de support dans la liste, puis cliquez sur Suivant. REMARQUE : si la base de données ne contient qu’un nom de support, cette étape n’est pas applicable. Sommaire Précédent Suivant Index 90 Calibrage 5. Réglez la valeur temporaire du rouge, du bleu, du vert et de la densité, puis cliquez sur Suivant. REMARQUE : lors de l’envoi d’un réglage chromatique temporaire, la boîte de dialogue finale est d’une autre couleur que les boîtes de dialogue précédentes de l’assistant. 6. Attendez que l’impression se termine, puis cliquez sur Terminer. Après avoir envoyé un profil à l’imprimante, vous pouvez effectuer des tests d’impression avant de reprendre la production, pour vérifier que le bon profil a été envoyé. Application de réglages chromatiques temporaires Vous pouvez appliquer des réglages chromatiques temporaires à des tâches d’impression en utilisant l’assistant Envoyer un profil à l’imprimante. Les réglages chromatiques temporaires sont appliqués jusqu’à leur remplacement par d’autres réglages temporaires ou permanents ou jusqu’à ce que l’imprimante soit éteinte. Vous pouvez appliquer des réglages chromatiques temporaires dans les situations suivantes : ✔ Les images d’un client sont trop jaunes (en raison de films périmés, par exemple) et les impressions doivent être relancées. ✔ Toutes les impressions doivent être légèrement bleues en raison de l’aspect recherché dans une campagne publicitaire. Sommaire Précédent Suivant Index 91 Calibrage REMARQUE : quand vous utilisez le mode Analyse visuelle, vous ne pouvez pas envoyer de profils temporaires à l’imprimante. Vous pouvez obtenir le même résultat en sélectionnant le patch qui correspond à la couleur modifiée. Pour appliquer des réglages chromatiques temporaires : 1. Dans le menu Calibrage, choisissez Envoyer un profil à l’imprimante. 5. Réglez la valeur temporaire du rouge, du bleu, du vert et de la densité, puis cliquez sur Suivant 6. Vérifiez que les impressions sont terminées, puis cliquez sur Terminer dans la boîte de dialogue Envoyer un profil à l’imprimante. REMARQUE : lors de l’envoi d’un réglage chromatique temporaire, la boîte de dialogue finale est d’une autre couleur que les boîtes de dialogue précédentes de l’assistant. 2. Sélectionnez un nom de support dans la liste déroulante, puis cliquez sur Suivant. Si la base de données ne contient qu’un type de support, cette étape n’est pas applicable. 3. Sélectionnez le numéro et la date de l’événement, puis cliquez sur Suivant. 4. Choisissez Appliquer un équilibre maître pour appliquer un réglage temporaire aux couleurs de la tâche d’impression. Sommaire Précédent Suivant Index 92 Calibrage Lancement d’un cycle de calibrage complet Un cycle de calibrage complet comprend l’impression et l’analyse d’une cible de calibrage. Si vous lancez un cycle de calibrage complet, vous ne pouvez pas imprimer tant qu’il n’est pas terminé. 1. Dans le menu Calibrage, choisissez Effectuer le cycle de calibrage complet. 2. Sélectionnez le support à calibrer, puis cliquez sur Suivant. 3. Sélectionnez un point de départ (voir page 83). REMARQUE : si vous choisissez Evénement désigné comme point de départ, vous devez sélectionner un numéro d’événement et une date dans la liste déroulante. 4. Cliquez sur Suivant pour imprimer la cible de calibrage. 6. Effectuez l’une des opérations suivantes : ✔ Cliquez sur Terminer pour refermer l’assistant et enregistrer que le calibrage est terminé. ✔ Cliquez sur Suivant pour continuer. ✔ Cliquez sur Annuler pour quitter l’assistant et mettre en attente l’envoi des données de calibrage à l’imprimante (si l’imprimante est occupée, par exemple). Modification des paramètres de calibrage Vous pouvez modifier les paramètres de calibrage, comme la source de mesure, le port auquel est connecté le densitomètre et le niveau de tolérance du calibrage. En outre, vous pouvez appliquer des réglages chromatiques permanents aux tirages. 5. Analysez la cible (voir page 85). Sommaire Précédent Suivant Index 93 Calibrage 1. Dans le menu Edition, choisissez Configuration. Paramètre Signification Source de mesure Une source de mesure est composée des éléments suivants : ✔ Visuel : la cible sera analysée visuellement. ✔ Fichier texte : un densitomètre va enregistrer les données et vous importerez un fichier texte. ✔ X-RITE DTP-36 ✔ X-RITE 404 ✔ X-RITE 414 ✔ X-RITE DTP-41 ✔ X-RITE 528 ✔ X-RITE 530 2. Sélectionnez des option selon vos besoins. Consultez le tableau page suivante. Sommaire Précédent Suivant Index 94 Calibrage Paramètre Signification Paramètre Signification Port série Sélectionnez le port série auquel est connecté le densitomètre. Cette option est désactivée si les options Visuel, A distance ou Fichier texte sont sélectionnées dans la liste Source de mesure. Préférences de calibrage par nom de support Sélectionnez le support auquel appliquer des réglages chromatiques supplémentaires. Sélectionnez les variations de couleur appropriées pour chaque réglage de rouge, vert, bleu et de densité ; les valeurs correctes sont comprises entre -100 et 100. Les mesures sont incrémentées par 0,001 log e. Ces contrôles sont désactivés quand la source de mesure est Visuel. Paramètre Signification DP2 (Logiciel de production de tirages numériques KODAK PROFESSIONAL) Cochez la case pour utiliser DP2 avec l’imprimante ML-500. Une copie des profils est stockée sous la forme de fichiers dans un dossier accessible à DP2. Niveau de tolérance du calibrage Sélectionnez un niveau de tolérance : Large, Normal ou Strict. Cette option est désactivée si Visuel est sélectionnée dans la liste Source de mesure. Sommaire Précédent Suivant Index 3. Cliquez sur OK pour enregistrer les modifications. 95 Calibrage Utilisation de supports et d’imprimantes 2. Sélectionnez un type de support. 3. Sélectionnez une option XtraLife, Brillant ou Mat. Ajout d’un support 4. Sélectionnez une largeur de support. Ajoutez un support : 5. Cliquez sur OK. ✔ Quand le support que vous voulez utiliser ne figure pas dans la base de données. ✔ Lors de l’ajout d’un type de support. Quand un type de support est créé, son nom est ajouté à toutes les listes de type des support pour l’imprimante sélectionnée. Pour ajouter un support : 1. Dans le menu Calibrage, choisissez Nouveau, puis Support. Sommaire Précédent Suivant Index 96 Calibrage Importation d’un catalogue de types de supports Suppression d’un support de la liste des supports Vous pouvez importer les nouveaux catalogues de supports proposés par Kodak. Un catalogue décrit les supports utilisables avec l’imprimante ML-500. L’importation d’un catalogue de support ne modifie ni le nom des supports, ni les historiques de calibrage. Le nom d’un support dépend des paramètres de jeu de rubans, de type de support, de largeur de support et XtraLife quand vous ajoutez le support. Rien n’est modifiable dans le nom du support, mais vous pouvez retirer de la liste les supports non utilisés. 1. Dans le menu Edition, choisissez Support. En général, les informations suivantes sont actualisées quand vous importez un nouveau catalogue de supports : ✔ type de surface pour chaque type de support ; ✔ objectifs de calibrage et d’impression. Pour importer un catalogue de supports : 1. Placez le fichier du catalogue de supports dans le dossier <chemin d’installation>\Cal2000\MDB\. 2. Sélectionnez le support à supprimer. 2. Dans le menu Calibrage, choisissez Importer , Catalogue de supports. 3. Cliquez sur Supprimer. Cliquez sur Oui ou sur Non pour confirmer. 3. Cliquez sur OK. 4. Cliquez sur Terminé. Sommaire Précédent Suivant Index 97 Calibrage Consultation des graphiques de données de calibrage Importation d’un catalogue de modèles d’imprimantes Quand des modèles d’imprimante changent ou lorsque de nouveaux modèles sont commercialisés, un nouveau catalogue de modèles peut être importé. L’application Calibrage extrait les informations sur les imprimantes du catalogue de modèles d’imprimante et les utilise pour toutes les imprimantes du même type. Kodak actualise parfois le catalogue de modèles d’imprimante. 1. Placez une copie du catalogue de modèle d’imprimante à l’emplacement suivant : <chemin d’installation>\Cal2000\MDB\. 2. Dans le menu Calibrage, choisissez Importer, puis Catalogue d’imprimantes. Sommaire Précédent Suivant Index La fonction d’affichage de graphiques permet de consulter les graphiques générés à partir des données des événements de calibrage. Cette fonction est disponible pour toutes les options de la boîte de dialogue Modification de la configuration, sauf la source Mesure visuelle. 1. Dans le menu Affichage , choisissez Graphiques. 2. Sélectionnez un nom de support. 3. Cliquez sur Suivant. 4. Sélectionnez le numéro et la date de l’événement. 98 Calibrage 5. Cliquez sur Suivant pour afficher le graphique. Vous pouvez modifier l’affichage à l’aide des options Type de graphique, Afficher les données et Couleurs d’affichage. REMARQUE : cliquez sur Précédent pour afficher un autre graphique, puis sélectionnez un numéro et un nom d’événement, ou cliquez sur pour fermer la boîte de dialogue. Référence Evénement de calibrage terminé Un événement de calibrage terminé est une cible de calibrage imprimée et analysée. Vous pouvez réanalyser une cible dans les conditions suivantes : ✔ La cible de calibrage a été analysée visuellement. ✔ Aucun autre calibrage n’a été terminé pour la combinaison d’imprimante et de support depuis celui que vous voulez analyser. Sommaire Précédent Suivant Index 99 Calibrage Densitomètres validés Niveau de tolérance du calibrage Utilisez des densitomètres ayant une réponse spectrale d’état A avec l’application de calibrage ML-500. Les densitomètres ayant une réponse spectrale d’état T ne peuvent pas être utilisés avec cette application. Le niveau de tolérance de calibrage définit la plage dans laquelle la cible doit se trouver pour être considérée comme acceptable. Les densitomètres suivants peuvent être utilisés : ✔ X-RITE 404 * ✔ Large : utilisez cette option pour éviter de relancer inutilement le calibrage en raison de bruit statistique dans le système. ✔ X-RITE 414 * ✔ X-RITE DPT-36 ✔ Normal : utilisez cette option pour tous les calibrages, surtout si les impressions ont l’air correctes (sauf si vous recalibrez souvent l’imprimante). ✔ X-RITE DPT-41 ✔ X-RITE 528 ✔ X-RITE 530 * Seuls les densitomètres 404 et 414 comportant la mention « A-RESP » sont utilisables avec l’application de calibrage. Sommaire Précédent Il existe trois options de tolérance que vous pouvez choisir en fonction de la précision et de la stabilité du densitomètre et de l’imprimante : Suivant Index ✔ Strict : n’utilisez cette option que si vous pouvez établir que la variabilité intrinsèque du système d’impression ne provoque pas de recalibrages inutiles et si votre produit de sortie nécessite un contrôle très précis des densités. 100 Pilotes d’imprimante Pilotes d’imprimante Les pilotes d’imprimante permettent aux applications du système d’imprimer des documents sur l’imprimante ML-500. Les pilotes d’imprimante pour les systèmes d’exploitation suivants se trouvent sur le CD-ROM du système d’impression photographique numérique KODAK PROFESSIONAL ML-500 : ✔ WINDOWS 2000 / WINDOWS XP ICM (Image Color Management) L’outil de gestion des couleurs ICM (Image Color Management) de MICROSOFT WINDOWS est inclus dans les systèmes d’exploitation WINDOWS. ICM permet de reproduire fidèlement à l’impression les couleurs qui apparaissent à l’écran. Pour obtenir des informations sur l’utilisation d’ICM, consultez la documentation de WINDOWS. ✔ WINDOWS 98/ME ✔ MACINTOSH OS X Vous devez installer le pilote correspondant au système d’exploitation (voir page 7) pour pouvoir imprimer à l’aide des utilitaires ML-500. De plus, le pilote d’imprimante permet à d’autres applications, comme ADOBE PHOTOSHOP, d’accéder à l’imprimante. Sommaire Précédent Suivant Index 101 Pilotes d’imprimante Systèmes d’exploitation WINDOWS XP / WINDOWS 2000 Affichage de l’écran Options d’impression Désinstallation d’un pilote d’imprimante 1. Dans le menu Démarrer, choisissez Paramètres, puis Imprimantes. 2. Sélectionnez l’imprimante ML-500. 3. Dans le menu Fichier, choisissez Supprimer. 4. Cliquez sur Oui quand un message apparaît. Lorsque vous accédez à l’écran Options d’impression par le biais du menu Démarrer, vous pouvez modifier les paramètres de toutes les tâches d’impression dans toutes les applications. Sommaire Précédent Suivant Index 102 Pilotes d’imprimante Lorsque vous accédez à l’écran Options d’impression lors de l’impression d’un fichier depuis une application, vous ne pouvez modifier les paramètres que pour cette tâche d’impression. Pour modifier les paramètres pour toutes les tâches d’impression Mise en page Vous pouvez choisir d’imprimer le document en orientation portrait ou paysage. 1. Affichez l’écran Options d’impression (voir page 102). 2. Cliquez sur l’onglet Disposition. 1. Dans le menu Démarrer, choisissez Paramètres, puis Imprimantes. 2. Cliquez avec le bouton droit sur l’imprimante ML-500 et choisissez Options d’impression. Pour modifier les paramètres pour la tâche d’impression en cours 1. Dans le menu Fichier, cliquez sur Imprimer. 2. Cliquez avec le bouton droit sur l’imprimante ML-500 et choisissez Options d’impression. Sommaire Précédent Suivant Index 103 Pilotes d’imprimante 3. Sélectionnez l’orientation. 4. Cliquez sur OK. Mise à l’échelle d’une page de document Vous pouvez mettre à l’échelle une page de document en indiquant une valeur comprise entre 10 % et 400 %. 1. Affichez l’écran Options d’impression (voir page 102). 2. Cliquez sur l’onglet Disposition ou Papier/Qualité. 3. Cliquez sur Avancé. 4. Développez les options Options du document, Caractéristiques de l’imprimante si nécessaire. 5. Sélectionnez un pourcentage de mise à l’échelle. Sommaire Précédent Suivant Index 104 Pilotes d’imprimante Création d’un format personnalisé Vous pouvez créer un format de papier personnalisé à l’aide des fonctions de WINDOWS, puis le sélectionner lorsque vous imprimez avec le pilote ML-500. 1. Dans le menu Démarrer, choisissez Paramètres, puis Imprimantes. 2. Dans le menu Fichier, choisissez Propriétés du serveur, ou cliquez avec le bouton droit dans une zone dégagée de la fenêtre et choisissez Propriétés du serveur. 6. Cliquez sur OK. Sommaire Précédent Suivant Index 105 Pilotes d’imprimante . 3. Cliquez sur l’onglet Formulaires, puis cochez la case Créer un nouveau formulaire. Sommaire Précédent Suivant Index 106 Pilotes d’imprimante 4. Entrez des valeurs dans les champs Description du formulaire et Format de papier. L’une des dimensions doit être égale à 8,53 po (21,67 cm). Les marges supérieure, inférieure, gauche et droite doivent avoir la valeur 0,00. 5. Cliquez sur OK. Pour utiliser un formulaire personnalisé à partir d’une application : 1. Dans le menu Fichier, choisissez Imprimer. 2. Cliquez avec le bouton droit sur l’imprimante ML-500 et choisissez Propriétés, puis Avancé. 3. Sélectionnez le format de papier personnalisé dans la liste déroulante Format de papier, puis cliquez sur OK. Sommaire Précédent Suivant Index 107 Pilotes d’imprimante Utilisation de l’impression de modules Vous avez les possibilités suivantes : L’impression de modules permet d’envoyer une seule page de document à l’imprimante et d’obtenir plusieurs formats de page à l’impression. Par exemple, si vous sélectionnez le module « 5 x 7 pouces et 3,5 x 5 pouces et portefeuille », l’impression comprend une impression au format 5 x 7 pouces, une impression au format 3,5 x 5 pouces et plusieurs impressions au format portefeuille (selon le format de papier sélectionné). Les formats d’impression peuvent être inexacts en raison des proportions des images de la page de document. Pour remplir la totalité de la zone d’impression, vous pouvez être amené à redimensionner les images de la page de document avant l’impression. Sommaire Précédent Suivant Index ✔ Utiliser les modules d’impression standard (voir page 108) ✔ Créer des modules d’impression personnalisés (voir page 136) ✔ Utiliser des modules d’impression personnalisés (voir page 110) Utilisation de modules d’impression standard Pour optimiser les résultats, assurez-vous que le format de l’image du document à imprimer correspond au plus grand format du module. Par exemple, si vous sélectionnez le module « 5 x 7 po et 3,5 x 5 po et portefeuille », l’image de la page de document d’origine doit mesurer 5 x 7 pouces. Si nécessaire, redimensionnez-la dans une application comme ADOBE PHOTOSHOP avant l’impression. 108 Pilotes d’imprimante 1. Affichez l’écran Options d’impression (voir page 102). 4. Sélectionnez le format de papier 8,5 po x 14 po. Vous devez utiliser ce format pour tous les modules standard. 2. Cliquez sur l’onglet Disposition ou Papier/Qualité. REMARQUE : les modules personnalisés peuvent utiliser d’autres formats de papier. 3. Cliquez sur Avancé. 5. Cliquez sur OK. 6. Cliquez sur l’onglet Modules. 7. Sélectionnez le format d’impression Module. 8. Sélectionnez un module standard dans la liste déroulante. Sommaire Précédent Suivant Index 109 Pilotes d’imprimante Utilisation de modules d’impression personnalisés Pour créer un module ou une mise en page d’impression personnalisée, consultez la page 136. 1. Affichez l’écran Options d’impression (voir page 102). 2. Cliquez sur l’onglet Modules. 3. Sélectionnez le format d’impression Module. 4. Cliquez sur Parcourir. 5. Dans la zone de sélection du fichier, repérez le fichier du module personnalisé à utiliser ou sélectionnez, en bas de la liste déroulante des modules, le dernier fichier de module personnalisé utilisé. REMARQUE : si aucun module personnalisé n’a été créé, il ne figure aucun fichier dans la liste déroulante. 9. Cliquez sur OK. 6. Cliquez sur OK. La fenêtre d’aperçu reflète à présent la mise en page réelle du module personnalisé. Sommaire Précédent Suivant Index 110 Pilotes d’imprimante 7. Vérifiez qu’aucun message d’incompatibilité de taille de page n’est affiché. Sélectionnez un autre format de page, si nécessaire. Si seule une partie du module personnalisé est compatible avec la taille de page, l’image partielle est entourée d’une ligne rouge et un message apparaît indiquant que certaines images du fichier de module personnalisé dépassent de la page. Découpage des impressions AVERTISSEMENT : Le massicot est très coupant et peut vous blesser. Ne vous approchez pas de la lame pendant que l’imprimante fonctionne. 1. Affichez l’écran Options d’impression (voir page 102). 2. Cliquez sur l’onglet Disposition ou Papier/Qualité. 3. Cliquez sur Avancé. 4. Développez les options Options du document, Caractéristiques de l’imprimante si nécessaire. Sommaire Précédent Suivant Index 111 Pilotes d’imprimante Ajout d’un logo à une page 5. Sous Massicot, sélectionnez une option. (Voir page 31.) 1. Affichez l’écran Options d’impression (voir page 102). 2. Cliquez sur l’onglet Logo. 6. Cliquez sur OK. 3. Cliquez sur Parcourir. Sommaire Précédent Suivant Index 112 Pilotes d’imprimante 4. Recherchez et sélectionnez le fichier du logo. REMARQUE : le logo doit être un fichier TIFF non compressé (.tif) ou un fichier bitmap (.bmp). Ne compressez pas le fichier de logo. Si vous sélectionnez un fichier compressé, le message qui apparaît signale que le pilote ne peut pas lire le fichier de logo car le format de fichier est incorrect. Systèmes d’exploitation WINDOWS 98/ME Affichage de l’écran Propriétés 5. Cliquez sur OK pour ouvrir et lire le fichier. 6. Cliquez sur OK. Le logo apparaît dans la fenêtre d’aperçu. 7. Cliquez sur Appliquer. Sommaire Précédent Suivant Index 113 Pilotes d’imprimante Lorsque vous accédez à l’écran Propriétés par le biais du menu Démarrer, vous pouvez modifier les paramètres de toutes les tâches d’impression dans toutes les applications. Pour modifier les paramètres pour la tâche d’impression en cours 1. Dans le menu Fichier, cliquez sur Imprimer. 2. Cliquez avec le bouton droit sur l’imprimante ML-500 et choisissez Propriétés. Lorsque vous accédez à l’écran Propriétés lors de l’impression d’un fichier depuis une application, vous ne pouvez modifier les paramètres que pour cette tâche d’impression. Mise en page Pour modifier les paramètres pour toutes les tâches d’impression Vous pouvez choisir l’orientation de la page. 1. Affichez l’écran Propriétés (voir page 102). 1. Dans le menu Démarrer, choisissez Paramètres, puis Imprimantes. 2. Cliquez sur l’onglet Mise en page. 2. Cliquez avec le bouton droit sur l’imprimante ML-500 et choisissez Propriétés. Sommaire Précédent Suivant Index 114 Pilotes d’imprimante Utilisation de l’impression de modules L’impression de modules permet d’envoyer une seule page de document à l’imprimante et d’obtenir plusieurs formats de page à l’impression. Par exemple, si vous sélectionnez le module « 5 x 7 pouces et 3,5 x 5 pouces et portefeuille », l’impression comprend une impression au format 5 x 7 pouces, une impression au format 3,5 x 5 pouces et plusieurs impressions au format portefeuille (selon le format de papier sélectionné). Les formats d’impression peuvent être inexacts en raison des proportions des images de la page de document. Pour remplir la totalité de la zone d’impression, vous pouvez être amené à redimensionner les images de la page de document avant l’impression. 3. Choisissez une orientation (Portrait ou Paysage). 4. Sélectionnez un pourcentage de mise à l’échelle (de 10 % à 400 %). 5. Cliquez sur OK. Sommaire Précédent Suivant Index 115 Pilotes d’imprimante Vous avez les possibilités suivantes : Utilisation de modules d’impression standard Utiliser les modules d’impression standard (voir page 108) Créer des modules d’impression personnalisés (voir page 136) Utiliser des modules d’impression personnalisés (voir page 110) Sommaire Précédent Suivant Index Consultez la page 108 pour trouver une description des modules d’impression standard. 1. Affichez l’écran Propriétés (voir page 102). 2. Cliquez sur l’onglet Support. 116 Pilotes d’imprimante 3. Sélectionnez le format de papier 8,5 po x 14 po. Vous devez utiliser ce format pour tous les modules standard. IMPORTANT : vous devez utiliser ce format pour tous les modules standard. 4. Cliquez sur Appliquer. 5. Cliquez sur l’onglet Mise en page. 6. Sélectionnez le format d’impression Module. 7. Sélectionnez un module standard dans la liste déroulante. 8. Cliquez sur OK. Sommaire Précédent Suivant Index 117 Pilotes d’imprimante Utilisation de modules d’impression personnalisés Pour créer un module ou une mise en page d’impression personnalisée, consultez la page 136. 1. Affichez l’écran Propriétés (voir page 102). 7. Vérifiez qu’aucun message d’incompatibilité de taille de page n’est affiché. Sélectionnez un autre format de page, si nécessaire. Si seule une partie du module personnalisé est compatible avec la taille de page, l’image partielle est entourée d’une ligne rouge et un message apparaît indiquant que certaines images du fichier de module personnalisé dépassent de la page. 2. Cliquez sur l’onglet Mise en page. 3. Sélectionnez le format d’impression Module. 4. Cliquez sur Parcourir. 5. Dans la zone de sélection du fichier, repérez le fichier du module personnalisé (.kpg) ou sélectionnez, en bas de la liste déroulante des modules, le dernier fichier de module personnalisé utilisé. REMARQUE : si aucun module personnalisé n’a été créé, il ne figure aucun fichier dans la liste déroulante. 6. Cliquez sur OK. La fenêtre d’aperçu reflète à présent la mise en page réelle du module personnalisé. Sommaire Précédent Suivant Index 118 Pilotes d’imprimante Découpage des impressions Ajout d’un logo à une page AVERTISSEMENT : Le massicot est très coupant et peut vous blesser. Ne vous approchez pas de la lame pendant que l’imprimante fonctionne. 1. Affichez l’écran Propriétés (voir page 102). 2. Cliquez sur l’onglet Logo. 1. Affichez l’écran Propriétés (voir page 102). 2. Cliquez sur l’onglet Support. 3. Sous Massicot, sélectionnez une option. (Voir page 31.) 4. Cliquez sur OK. Sommaire Précédent Suivant Index 119 Pilotes d’imprimante Système d’exploitation MACINTOSH 3. Cliquez sur Parcourir. 4. Recherchez et sélectionnez le fichier du logo. REMARQUE : le logo doit être un fichier TIFF non compressé (.tif) ou un fichier bitmap (.bmp). Ne compressez pas le fichier de logo. Si vous sélectionnez un fichier compressé, le message qui apparaît signale que le pilote ne peut pas lire le fichier de logo car le format de fichier est incorrect. La gestion des couleurs est intégrée dans le pilote d’imprimante MACINTOSH et est toujours utilisée. Mise en page 1. Ouvrez un document. Dans le menu Fichier, choisissez Mise en page pour afficher la boîte de dialogue Format d'impression. 5. Cliquez sur OK pour ouvrir et lire le fichier. 6. Cliquez sur OK. Le logo apparaît dans la fenêtre d’aperçu. Sommaire Précédent Suivant Index 120 Pilotes d’imprimante 2. Dans le menu Réglages, choisissez Attributs de page. 3. Dans le menu Pour, choisissez ML-500. 4. Dans le menu Papier, choisissez une option : ✔ 8,5 x 7 po (216 x 178 mm) ✔ 8,5 x 11 po (216 x 279 mm) ✔ 8,5 x 12 po (216 x 305 mm) ✔ 8,5 x 14 po (216 x 355 mm) Les formats personnalisés apparaissent en bas de la liste. Le paramètre par défaut initial est 8,5 x 11 po. 5. Dans la section Orientation, sélectionnez une option : ✔ Portrait ✔ Paysage ✔ Paysage inversé Ajout d’un format de papier personnalisé REMARQUE : cette fonction n’est disponible que dans MAC OS 10.2.3 et dans les versions ultérieures. 1. Dans le menu Réglages de la boîte de dialogue Format d'impression (voir page 120), sélectionnez Format de papier personnalisé. 2. Cliquez sur Nouveau. 3. Indiquez le nom du format de papier personnalisé. 4. Indiquez la hauteur, la largeur et les dimensions des marges. 5. Cliquez sur Enregistrer. Le format personnalisé est désormais proposé dans le menu Format de papier. 6. Dans la fenêtre Echelle, indiquez une valeur comprise entre 1 et 100 %. 7. Cliquez sur OK. Sommaire Précédent Suivant Index 121 Pilotes d’imprimante Utilisation de la boîte de dialogue d’impression 2. Sélectionnez le panneau dans la liste. 1. Ouvrez un document. Dans le menu Fichier, cliquez sur Imprimer. Sommaire Précédent Suivant Index 122 Pilotes d’imprimante Affichage d’un résumé des options d’impression Les panneaux suivants sont disponibles : ✔ Copies et pages ✔ Mise en page ✔ Options de sortie ✔ Logo ✔ Options de l’imprimante ✔ Modules ✔ Résumé ✔ Dans la boîte de dialogue Impression (voir page 122), sélectionnez le panneau Résumé. Les options actuelles sont affichées. 3. Changez les paramètres en fonction des besoins. 4. Cliquez sur Imprimer. Sommaire Précédent Suivant Index 123 Pilotes d’imprimante Ajout d’un logo à une page 2. Cochez la case Utiliser un logo. 3. Cliquez sur Sélectionner. 1. Dans la boîte de dialogue Impression (voir page 122), sélectionnez le panneau Logo. 4. Sélectionnez le fichier du logo. REMARQUE : le fichier doit être au format PICT. 5. Cliquez sur Ouvrir. Le logo apparaît dans la fenêtre d’aperçu. Positionnement du logo Pour modifier la position verticale et horizontale, indiquez des valeurs comprises entre 0 et 100. ✔ Position verticale : 0 = bord supérieur de la zone d’image ; 100 = bord inférieur. ✔ Position horizontale : 0 = bord gauche de la zone d’image ; 100 = bord droit. Sommaire Précédent Suivant Index 124 Pilotes d’imprimante Modification de l’opacité ✔ Pour modifier l’opacité du logo, entrez une valeur entre 1 % et 100 % (plus la valeur est élevée, plus le logo est opaque). Modification de l’échelle ✔ Pour modifier l’échelle du logo, indiquez une valeur comprise entre 1 et 400 % (la valeur maximale est plafonnée par les dimensions de la zone d’image). Utilisation des options de l’imprimante Le panneau Options de l’imprimante permet de définir la finition du papier, les options de découpage et celles de netteté. 6. Cliquez sur Imprimer. La position du logo (par rapport à la page imprimée) apparaît dans la fenêtre d’aperçu de la mise en page. Remarques : ✔ Le logo est associé à l’image après la gestion des couleurs ICC ; aucune gestion des couleurs ne lui est donc appliquée. ✔ Le logo est appliqué à l’image après la fonction « Pages par feuille » ; il n’apparaît donc pas sur les différentes pages de la feuille. Sommaire Précédent Suivant Index 125 Pilotes d’imprimante Sélection d’un aspect brillant ou mat Découpage des impressions 1. Dans la boîte de dialogue Impression (voir page 122), sélectionnez le panneau Options de l’imprimante (voir page 125). 2. Sélectionnez le menu XtraLife. 3. Choisissez une option : ✔ Brillant – applique le profil ICM brillant à la tâche d’impression. ✔ Mat – applique le profil ICM mat à la tâche d’impression. AVERTISSEMENT : Le massicot est très coupant et peut vous blesser. Ne vous approchez pas de la lame pendant que l’imprimante fonctionne. 1. Dans la boîte de dialogue Impression (voir page 122), sélectionnez le panneau Options de l’imprimante (voir page 125). 2. Cliquez sur le menu déroulant Massicot. 3. Choisissez une option. (Voir page 31.) 4. Cliquez sur Imprimer. REMARQUE : le paramètre par défaut initial est 1 coupe (impressions séparées). Sommaire Précédent Suivant Index 126 Pilotes d’imprimante Accentuation de la netteté des impressions 1. Dans la boîte de dialogue Impression (voir page 122), sélectionnez le panneau Options de l’imprimante (voir page 125). 2. Cliquez sur le menu déroulant Netteté. 3. Choisissez une option : ✔ Aucune – aucun effet de netteté n’est appliqué à la tâche d’impression. ✔ Normale – un effet de netteté normal est appliqué à la tâche d’impression. ✔ Elevée – un effet de netteté élevé est appliqué à la tâche d’impression. 4. Cliquez sur Imprimer. REMARQUE : le paramètre par défaut initial est Normale. Sommaire Précédent Suivant Index 127 Pilotes d’imprimante Utilisation de l’impression de modules Vous avez les possibilités suivantes : L’impression de modules permet d’envoyer une seule page de document à l’imprimante et d’obtenir plusieurs formats de page à l’impression. Par exemple, si vous sélectionnez le module « 5 x 7 pouces et 3,5 x 5 pouces et portefeuille », l’impression comprend une impression au format 5 x 7 pouces, une impression au format 3,5 x 5 pouces et plusieurs impressions au format portefeuille. Les formats d’impression peuvent être inexacts en raison des proportions des images de la page de document. Pour remplir la totalité de la zone d’impression, vous pouvez être amené à redimensionner les images de la page de document avant l’impression. Sommaire Précédent Suivant Index ✔ Utiliser les modules d’impression standard (voir page 128) ✔ Créer des modules d’impression personnalisés (voir page 136) ✔ Utiliser des modules d’impression personnalisés (voir page 129) Utilisation de modules d’impression standard Consultez la page 108 pour trouver une description des modules d’impression standard. 1. Vérifiez que le format de papier 8,5 x 14 po est sélectionné (voir page 120). IMPORTANT : vous devez utiliser ce format pour tous les modules standard. 128 Pilotes d’imprimante 2. Dans la boîte de dialogue Impression (voir page 122), sélectionnez le panneau Modules. Utilisation de modules d’impression personnalisés Pour créer un module d’impression personnalisé, consultez la page 136. 1. Dans la boîte de dialogue Impression (voir page 122), sélectionnez le panneau Modules. 2. Cliquez sur Sélectionner un module personnalisé. 3. Choisissez un fichier de module personnalisé. REMARQUE : les lots personnalisés sélectionnés précédemment apparaissent en bas de la liste. 4. Cliquez sur Imprimer. La fenêtre d’aperçu reflète à présent la mise en page réelle du module personnalisé. 3. Dans la liste déroulante Module, sélectionnez le module standard à utiliser. 4. Cliquez sur Imprimer. Sommaire Précédent Suivant Index Si seule une partie du module personnalisé est compatible avec la taille de page, l’image partielle est entourée d’une ligne rouge et un message apparaît indiquant que certaines images du fichier de module personnalisé dépassent de la page. 129 Aide Aide Outre le présent manuel d’utilisation, vous trouverez des informations sur les utilitaires ML-500 dans les ressources suivantes : ✔ Aide en ligne ✔ Serveur d’impression ✔ Calibrage ✔ Configuration ✔ Site Web du système d’impression photographique numérique KODAK PROFESSIONAL ML-500 : http://www.kodak.com/global/en/service/ software/ML500/ml500Software.jhtml ✔ Pilotes d’imprimante (la plupart) Vous pouvez afficher l’aide de chaque application ou accéder à l’aide contextuelle des boîtes de dialogue. Si seule l’application Utilitaires ML-500 est ouverte, seule l’aide en ligne correspondante est accessible. Si les applications Configuration, Serveur d’impression ou Calibrage sont également ouvertes, l’aide de la fenêtre active (voir page 23) et celle de l’application Utilitaires ML-500 sont accessibles. Par exemple, si l’application Configuration est en cours, son aide en ligne est accessible. ✔ Questions fréquentes : http://www.kodak.com/global/en/service/ professional/products/ekn017852.jhtml?id= 0.3.26.6.18&lc=en puis sélectionnez Frequently Asked Questions (Questions fréquentes). ✔ Assistance technique (1-800-235-6325) Précédent Suivant Vous disposez d’une aide en ligne pour les éléments suivants : ✔ Utilitaires ML-500 ✔ Le CD-ROM du système d’impression photographique numérique KODAK PROFESSIONAL ML-500 contient des documentations imprimables et multimédia. Sommaire Utilisation de l’aide en ligne Index 130 Aide Consultation de l’aide en ligne A l’exception des pilotes d’imprimante, vous pouvez consulter l’aide en ligne comme suit : 1. Dans la fenêtre en cours, sélectionnez l’aide de l’application dans le menu d’aide (?). Par exemple, dans le menu d’aide (?), choisissez Aide sur la configuration , puis Rubriques d’aide. 2. Utilisez les onglets Sommaire, Index ou Rechercher pour accéder à la rubrique souhaitée. Sommaire Précédent Suivant Index 131 Aide Affichage de l’aide pour les pilotes d’imprimante Utilisation de l’aide contextuelle WINDOWS : 1. Dans une application, choisissez Imprimer dans le menu Fichier. WINDOWS : 2. Sélectionnez l’imprimante ML-500, puis cliquez sur Propriétés. 3. Cliquez sur le bouton Aide. MACINTOSH : ✔ Lancez le Centre d’aide et choisissez Aide ML-500. Effectuez l’une des opérations suivantes pour afficher la description d’un élément d’une boîte de dialogue : ✔ Cliquez avec le bouton droit sur un élément d’une boîte de dialogue (par exemple un bouton ou un élément dans une liste), puis cliquez sur l’option Qu’est-ce que c’est ? qui apparaît. ✔ Appuyez sur F1 pour afficher des informations sur l’élément actif d’une boîte de dialogue. MACINTOSH : ✔ Dans la boîte de dialogue Impression, cliquez . sur le bouton Sommaire Précédent Suivant Index 132 Dépannage Dépannage Message d’erreur ou problème Un message indique que l’imprimante ML-500 n’a plus de ruban Raison de l’erreur Vérifiez les points suivants (consultez le manuel d’utilisation de l’imprimante ML-500) : ✔ Le bloc de la plaque est-il bien vissé ? ✔ Le ruban est-il installé correctement ? ✔ Le ruban est-il enroulé correctement ? ✔ Le papier est-il en place au dessus de tous les rouleaux ? Aucun dossier source n’apparaît pendant l’installation du moniteur de port. Vous devez exécuter l’application Serveur d’impression avant d’installer le moniteur de port. Vérifiez qu’un dossier source a été créé (voir page 44) avant l’installation du moniteur de port. Image trop grande La tâche d’impression fait plus de 21,7 cm de large et/ou 11,3 mètres de long et ne tient pas sur la page, même avec un décalage nul. Image trop petite La tâche d’impression fait moins de 150 lignes (1,27 cm) de long. Décalage trop grand La tâche d’impression est plus large que le papier, mais pourrait tenir si le décalage était moins grand. Format de fichier incompatible Le fichier d’image doit avoir l’un des formats suivants : JPEG (*.jpg), TIFF (*.tif), Rosetta (*.ros). Profil de gestion des couleurs incorrect Le profil de gestion des couleurs est endommagé ou inutilisable. Sommaire Précédent Suivant Index 133 Dépannage Message d’erreur ou problème Raison de l’erreur Le pilote ne peut pas lire le fichier de logo. Le format est incorrect. Les fichiers de logo ne doivent pas être compressés. Vous pouvez utiliser les fichiers TIFF non compressés (.tif) et les fichiers bitmap (.bmp). La tâche n’est pas imprimée ou la page est blanche Lorsque vous déplacez, supprimez ou modifiez une tâche d’impression, l’impression est suspendue. Terminez la tâche et l’impression reprend automatiquement. Impossible d’imprimer depuis l’application à l’aide du pilote d’imprimante. Vérifiez les points suivants : ✔ Tous les câbles sont-ils bien connectés ? (Consultez le manuel d’utilisation de l’imprimante ML-500.) ✔ L’imprimante figure-t-elle dans la liste des imprimantes disponibles de la boîte de dialogue d’impression ? ✔ Avez-vous sélectionné le pilote ? ✔ Avez-vous défini les paramètres appropriés ? Des artefacts apparaissent sur les tirages (bord avant) Sommaire Précédent Suivant Ils peuvent être dus à un pli du ruban. Essayez d’utiliser un ruban avec un autre numéro de lot. Si le problème se produit avec un ruban mat, essayez d’utiliser un ruban brillant pour voir si l’artefact disparaît. Index 134 Dépannage Message d’erreur ou problème Raison de l’erreur Les erreurs n° 1001, 1005 ou 1023 se Vérifiez les points suivants : produisent ou des zones blanches apparaissent ✔ L’installation de WINDOWS XP Edition familiale sur le sur les tirages. serveur peut provoquer ce problème. Consultez la page 1 pour plus d’informations sur la configuration nécessaire pour le serveur. ✔ Avez-vous la dernière version du microcode ? Voir page 34. Quand vous imprimez depuis ADOBE PHOTOSHOP, les images de 8,5 po x 14 po sont recadrées ou des pages blanches sont imprimées. Pour résoudre ce problème, dans PHOTOSHOP, choisissez Mise en page dans le menu Fichier, sélectionnez l’imprimante ML-500, puis sélectionnez un autre format de page. Le formulaire personnalisé n’apparaît pas dans la liste déroulante Format de papier (voir page 107). L’une des dimensions doit être égale à 8,53 po (21,67 cm). Sommaire Précédent Suivant Index 135 Annexe A Annexe A Création de modules ou de mises en page d’impression personnalisés Annexe A : A l’aide d’un traitement de texte, vous pouvez créer un modèle de module ou de mise en page, puis l’enregistrer comme fichier texte. La taille de l’image doit être exprimée en pixels et vous devez définir l’emplacement des images sur la page imprimée. Lorsque vous imprimez une tâche, sélectionnez le fichier de modèle de module personnalisé, puis appliquez-le à la tâche d’impression. Pour chaque image de la tâche d’impression, exprimez en pixels les éléments suivants : ✔ distance entre le bord gauche de la zone imprimable du papier et l’angle supérieur gauche de l’image ; ✔ distance entre le haut de la zone imprimable du papier et le haut de l’image ; ✔ largeur de l’image ; ✔ longueur de l’image. REMARQUE : le CD-ROM fourni avec l’imprimante ML-500 contient des fichiers que vous pouvez utiliser comme exemple pour la création de fichiers de modèle de module personnalisé. Sommaire Précédent Suivant Index 136 Annexe A Caractéristiques d’un fichier de modèle Utilisez les formats suivants pour définir les repères de position des images sur le modèle personnalisé : Type: KPKG<EOL> ✔ Le symbole dièse (#) indique le début d’un commentaire. Le symbole <EOL> (End of line, c’est-à-dire la touche Retour ou Entrée) indique la fin d’un commentaire. Les commentaires peuvent apparaître où vous le souhaitez. ✔ L’angle supérieur gauche de l’image N est identifié par xN, yN correspondant aux coordonnées 0,0 de la zone imprimable de la page. Version 1.0<EOL> #<commentaires><EOL> x1,y1,xdim1,ydim1<EOL> ✔ Les dimensions de l’image N sont indiquées par des nombres entiers identifiés par xdimN, ydimN ; la valeur des entiers ne doit pas être inférieure à 6. x2,y2,xdim2,ydim2<EOL> xN,yN,xdimN,ydimN<EOL> ✔ Dans le champ Type, indiquez les caractères KPKG. ✔ Les valeurs x et y sont des entiers positifs séparés par des virgules. ✔ Dans le champ Version, indiquez les deux chiffres séparés par un point (1.0 dans notre exemple). ✔ Le symbole <EOL> (End of line, c’est-à-dire la touche Retour ou Entrée) indique la fin d’une définition d’image. ✔ Exprimez en pixels l’emplacement et les dimensions de l’image. ✔ Vous devez inclure dans le fichier au moins une image complète. Sommaire Précédent Suivant Index 137 Glossaire GlossaireGlossaire Brillant Finition brillante appliquée à la surface du papier. Catalogue de supports Fichier contenant des données sur les types de support utilisables par l’imprimante. Il contient certaines données sur le support qui sont sans incidence sur le calibrage. Fichier journal Fichier texte (*.txt) où sont enregistrées les actions réalisées par l’application Serveur d’impression ML-500. Dossier Hot Folder Voir Dossier source. Fichier Rosetta Fichiers créés par les pilotes d’imprimante. Dossier source Le dossier source est le dossier où sont placés les fichiers d’image destinés à l’impression. Les fichiers d’image contenus dans ce dossier sont automatiquement envoyés dans la file d’attente sous forme de tâches d’impression. File d’attente d’impression La file d’attente d’impression est une liste de tâches attendant leur traitement. Pour chaque numéro de tâche, la file d’attente indique le nombre de copies, le type de fichier d’image, l’état actuel et la source du fichier. Fichier de commandes (*.kmd) Fichier identifiant une image à imprimer et définissant les paramètres de tâche à lui appliquer. Sommaire Précédent Suivant Fichier de modèle Fichier utilisé lors de la création de modules ou de mises en page personnalisés. Le modèle définit la taille et la position des emplacements des images. LUT Voir Profil. Index 138 Glossaire Mat Finition plane appliquée à la surface du papier. Panneau de commande de l’imprimante L’écran situé à l’avant de l’imprimante ML-500 présente des informations d’état et d’erreur. Mise en page Impression unique comportant plusieurs exemplaires du même format, par exemple, 4 po x 6 po. Module Impression unique rassemblant des formats de page variés, comme une impression 7 po x 5 po, une 3,5 po x 5 po et plusieurs impressions au format portefeuille. Nom du support Le nom d’un support combine différentes propriétés du support : type de ruban, type de papier, type de finition XtraLife (brillante ou mate) et largeur du papier. Objectif Réaction souhaitée de l’imprimante. Sommaire Précédent Suivant Index Profil Les profils permettent de compenser les changements survenus dans le support et dans l’imprimante pour que cette dernière produise en permanence la même réponse chromatique. Les profils sont créés en combinant la réponse de densité souhaitée pour l’imprimante sous la forme d’objectifs, des courbes de calibrage actuelles et des données d’image de calibrage. Serveurs L’ordinateur connecté à l’imprimante ML-500 est appelé le serveur. Les utilitaires de l’imprimante ML-500 sont installés sur ce système. Si vous utilisez le pilote d’imprimante WINDOWS ML-500 pour imprimer, vous devez installer le ou les pilotes et le moniteur de port sur le serveur avant de pouvoir installer les pilotes sur les clients. 139 Glossaire Systèmes clients Ordinateurs connectés par réseau au serveur auquel est reliée l’imprimante ML-500. Si vous utilisez le pilote d’imprimante WINDOWS ML-500 pour imprimer, vous devez installer ce pilote sur les clients. Tâche d’impression Une tâche d’impression est un bloc d’informations auquel un numéro est affecté dans la file d’attente d’impression. Elle contient le fichier d’image et ses paramètres d’impression, qui indiquent à l’imprimante comment imprimer l’image. Les tâches d’impression sont traitées dans l’ordre de leur entrée dans la file d’attente. Sommaire Précédent Suivant Index 140 Index A activation des services de fichiers (MACINTOSH), 18 actualisation de l’écran Configuration, 26 affichage des applications ouvertes, 23 aide, 130 contextuelle, 132 pilotes d’imprimante, 132 aide en ligne, 130 ajout d’un logo à une page, 112, 119, 124 ajout de l’imprimante ML-500 à la liste des imprimantes (MACINTOSH), 19 ajout de supports, 96 analyse d’une cible de calibrage, 85 applications ML-500 Configuration, 25 fermeture, 22 ouverture, 22 Serveur d’impression, 41 avant d’imprimer (MACINTOSH), 17 avant d’imprimer (WINDOWS), 16 avec opérateur, impression, 69 Configuration, application, 26 afficher ou masquer, 26 Serveur d’impression, application, 42 afficher ou masquer, 42 barre d’outils Calibrage, application, 81 afficher ou masquer, 81 utilisation, 81 Serveur d’impression, application, 43 afficher ou masquer, 43 utilisation, 43 barre d’utilitaires, 21 activation et désactivation, 21 bordures, réglage sur les impressions, 58 C calibrage analyse d’une cible, 85 consultation des graphiques, 98 cycle (complet), lancement, 93 événement de calibrage terminé, 99 événement terminé, 99 impression d’une cible, 84 modification des paramètres, 93 niveau de tolérance, 100 paramètres, modification, 93 quand calibrer, 80 B barre d’état Calibrage, application, 81 afficher ou masquer, 81 Sommaire Précédent Suivant Index Index-1 Index sélection d’un point de départ, 83 traitement, 82 Calibrage, application barre d’état afficher ou masquer, 81 barre d’outils, 81 afficher ou masquer, 81 utilisation, 81 fermeture, 82 ouverture, 80 catalogue modèle d’imprimante, 98 type de support, 97 catalogue de modèles d’imprimante importation, 98 catalogue de modèles d’imprimante, importation, 98 catalogue de types de supports, importation, 97 changement de dossier source, 44 cible de calibrage analyse, 85 impression, 84 cible. Voir cible de calibrage, 84 configuration nécessaire moniteur de port et pilotes, 5 Utilitaires ML-500, 1 Sommaire Précédent Suivant Index Configuration, application actualisation de l’écran, 26 barre d’état, 26 afficher ou masquer, 26 fermeture, 26 ouverture, 25 cycle de calibrage complet, 93 D date et heure, réglage, 28 découpage des impressions, 111, 119, 126 définition des limites de la file d’attente d’impression, 72 définition du nom de l’imprimante (WINDOWS), 16 densitomètres validés, 100 dépannage, 133 dossier source, sélection, 44 dossiers attribution d’espace disque, 72 source, 44 tâches ayant échoué, 72 tâches réussies, 72 E économiseur d’énergie, réglage, 29 Index-2 Index enregistrement réglage pour les têtes d’impression et le massicot, 32 enregistrement d’un rapport, 38 espace disque pour les dossiers de tâches d’impression, 72 état de démarrage, sélection pour le serveur d’impression, 72 état de l’imprimante et du support, 36 état de l’imprimante et du support, vérification, 36 événement de calibrage terminé, 99 file d’attente d’impression ajout de tâches, 46 définition des limites, 72 modification de l’ordre des tâches, 65 suppression de tâches, 64 forcée, impression, 68 G gestion des couleurs, utilisation, 59 graphiques, consultation, 98 H heure et date, réglage, 28 historique des erreurs, affichage, 36 historique, affichage, 36 F fermeture applications ML-500, 22 Calibrage, application, 82 Configuration, application, 26 Serveur d’impression, application, 43 fermeture de l’application Utilitaires ML-500, 24 fichier journal, configuration, 44 fichiers de commandes, 74 commandes autorisées, 75 création et impression, 74 exemple, 79 règles, 77 Sommaire Précédent Suivant I ICM, 101 identification de l’imprimante, vérification, 35 Image Color Management (ICM), 101 importation catalogue de modèles d’imprimante, 98 catalogue de types de supports, 97 impression avec ou sans opérateur, 69 cible de calibrage, 84 Index Index-3 Index forçage, 68 forcée, impression, 68 présentation, 45 reprise, 68 suspension, 67 impression de modules et de mises en page, 108, 115, 128 création de modules d’impression personnalisés, 136 modules d’impression standard, 108, 116, 128 utilisation de modules d’impression personnalisés, 63, 110, 118, 129 imprimante consultation de l’utilisation, 37 identification, 35 quand calibrer, 80 sélection, 23 vérification de l’état, 36 imprimante, consultation de l’utilisation, 37 informations d’identification de l’imprimante, 35 installation moniteur de port et pilotes, 7 moniteur de port sur le serveur, 8 Utilitaires ML-500, 1 L langue du panneau de commandes de l’imprimante, sélection, 27 libellés des tirages, 57 limites de découpe du papier, définition, 56 logo, ajout à une page, 112, 119, 124 LUT envoi à l’imprimante, 89 application de réglages chromatiques temporaires, 91 quand envoyer à l’imprimante, 89 M MACINTOSH configuration nécessaire, 7 pilote de l’imprimante installation sur le client, 14 MACINTOSH, pilote d’imprimante voir pilotes d’imprimante, 120 massicot sélection des paramètres par défaut, 31 massicot et têtes d’impression réglage de l’enregistrement, 32 microcode, téléchargement, 34 mise à l’échelle d’une page, 104, 121 mise en page et module, sélection, 59 J journal, fichier, 44 Sommaire Précédent Suivant Index Index-4 Index modification de l’ordre des tâches d’impression de la file d’attente, 65 modification de la liste des imprimantes, 34 modification des paramètres de calibrage, 93 module et mise en page, sélection, 59 moniteur de port installation sur le serveur, 8 moniteur de port et pilotes installation, 7 N netteté des images, 57, 127 niveau de tolérance du calibrage, 100 nombre d’exemplaires à imprimer, sélection, 55 noms d’imprimante, affichage et modification, 34 O option XtraLife définition (WINDOWS), 17 organisation des applications ouvertes, 23 orientation, sélection, 121 ouverture applications ML-500, 22 Calibrage, application, 80 Configuration, application, 25 Serveur d’impression, application, 41 Utilitaires ML-500, 20 Sommaire Précédent Suivant Index P paramètres calibrage, modification, 93 tâches d’impression, 48 partage du dossier source du serveur (MACINTOSH), 19 pilotes d’imprimante, 101 MACINTOSH affichage d’un résumé des options d’impression, 123 ajout d’un logo à une page, 124 configuration nécessaire, 120 découpage des impressions, 126 impression de modules, 128 mise en page, 120 sélection d’un aspect brillant ou mat, 126 utilisation de la boîte de dialogue d’impression, 122 WINDOWS 98/ME, 113 affichage de l’écran Propriétés, 113 découpage des impressions, 119 impression de modules, 115 mise en page, 113 WINDOWS XP / WINDOWS 2000, 102 affichage de l’écran Options d’impression, 102 ajout d’un logo à une page, 112, 119 découpage des impressions, 111, 119 Index-5 Index désinstallation, 102 impression de modules, 108, 115 mise à l’échelle d’une page, 104 mise en page, 103 pilotes et moniteur de port installation, 7 pilotes WINDOWS installation sur le client, 13 point de départ du calibrage, sélection, 83 préférences du serveur, 70 attribution d’espace disque aux dossiers de tâches d’impression, 72 changement de dossier source, 44 configuration du fichier journal, 44 définition des limites de la file d’attente d’impression, 72 sélection d’un état de démarrage, 72 présentation Calibrage, 80 impression, 45 Serveur d’impression, 25 S sans opérateur, impression, 69 sélection d’une imprimante, 23 Serveur d’impression, application barre d’état, 42 afficher ou masquer, 42 barre d’outils, 43 utilisation, 43 fermeture, 43 ouverture, 41 présentation, 25 seuil d’alerte d’épuisement des supports, définition, 29 support ajout, 96 et état de l’imprimante, vérification, 36 stocks, vérification, 37 suppression de la liste des supports, 97 vérification de l’état, 35 suppression d’un support de la liste des supports, 97 suppression d’une tâche d’impression de la file d’attente, 64 suppression d’une tâche de la file d’attente, 64 suspension de l’impression, 67 R rapport, enregistrement, 38 réglages chromatiques temporaires, 91 reprise de l’impression, 68 Sommaire Précédent Suivant Index Index-6 Index T tâches d’impression création manuelle, 47 modification de l’ordre, 65 suppression de la file d’attente, 64 tâches d’impression, paramètres, 48 modification, 53 test d’impression, 38 têtes d’impression et massicot réglage de l’enregistrement, 32 traitement calibrage, 82 type de papier, sélection, 30 type de ruban XtraLife, sélection, 30 W WINDOWS 2000/XP configuration nécessaire, 5 pilote installation sur le serveur, 10 WINDOWS 98/ME configuration nécessaire, 6 pilote installation sur le serveur, 12 WINDOWS NT configuration nécessaire, 6 pilote installation sur le serveur, 13 U utilisation de l’imprimante, consultation, 37 Utilitaires ML-500, 20 configuration nécessaire, 1 fermeture, 24 installation, 1 ouverture, 20 Sommaire Précédent Suivant Index Index-7 ">
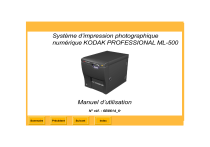
Lien public mis à jour
Le lien public vers votre chat a été mis à jour.