Adobe Device Central CS4 Manuel utilisateur
PDF
Télécharger
Document
Utilisation d'ADOBE DEVICE CENTRAL CS4 ® © 2008 Adobe Systems Incorporated. Tous droits réservés. Copyright Protégé par les brevets américains 5 546 528, 5 870 091, 6 411 730, 6 711 557, 6 964 051 et 6 970 749 ; brevets en instance aux Etats-Unis et dans d'autres pays. Utilisation d'Adobe® Device Central 2.1 pour Windows® et Mac OS S'il est distribué avec un logiciel comprenant un contrat de licence, ce manuel, ainsi que le logiciel qui y est décrit, sont cédés sous licence et ne peuvent être utilisés ou copiés que conformément à la présente licence. Sauf lorsque cela est prévu par la licence, aucune partie de ce manuel ne peut être reproduite, conservée sur un support de stockage ou transmise par un moyen ou sous une forme quelconque (électronique, mécanique, enregistrée ou autre), sans l'autorisation écrite préalable d'Adobe Systems Incorporated. Veuillez noter que le contenu de ce manuel est protégé par des droits d'auteur, même s'il n'est pas distribué avec un logiciel comprenant un contrat de licence. Les informations contenues dans ce manuel sont fournies à titre purement indicatif et ne doivent pas être considérées comme un engagement de la part d'Adobe Systems Incorporated, qui se réserve le droit de les modifier sans préavis. Adobe Systems Incorporated décline toute responsabilité en cas d'éventuelles erreurs ou inexactitudes relevées dans le contenu informationnel de ce manuel. Nous attirons votre attention sur le fait que les illustrations ou images que vous pouvez être amené à inclure dans vos projets sont peut-être protégées par des droits d'auteur. L'exploitation de matériel protégé sans l'autorisation de l'auteur constitue une violation de droit. Assurez-vous d'obtenir les autorisations requises avant de procéder. Toutes les références à des noms de sociétés utilisés dans les modèles sont purement fictives et ne renvoient à aucune entreprise existante. Adobe, the Adobe logo, Adobe Premiere, ActionScript, After Effects, Captivate, Creative Suite, Dreamweaver, Flash, Flash Lite, Illustrator, and Photoshop are either registered trademarks or trademarks of Adobe Systems Incorporated in the United States and/or other countries. Windows is either a registered trademark or trademark of Microsoft Corporation in the United States and/or other countries. Macintosh and Mac OS are trademarks of Apple Inc., registered in the U.S. and other countries. All other trademarks are the property of their respective owners. This product contains either BISAFE and/or TIPEM software by RSA Data Security, Inc. This product includes software developed by the Apache Software Foundation (www.apache.org). Portions copyright 2000 Group 42, Inc. and the Contributing Authors. MD5.CPP - RSA Data Security, Inc., MD5 message-digest algorithm. Copyright © 1991-2, RSA Data Security, Inc. Created 1991. All rights reserved. Flash video compression and decompression is powered by On2 TrueMotion video technology. Portions © 1992-2005 On2 Technologies, Inc. All Rights Reserved. http://www.on2.com. This product includes software developed by the OpenSymphony Group (http://www.opensymphony.com/). Portions of technology licensed by Nellymoser, Inc. (www.nellymoser.com) Sorenson Spark™ video compression and decompression technology licensed from Sorenson Media, Inc. MPEG Layer-3 audio compression technology licensed by Fraunhofer IIS and THOMSON multimedia (http://www.iis.fhg.de/amm/). MPEG Layer-3 audio coding technology licensed from Fraunhofer IIS and Thomson. mp3 Surround audio coding technology licensed from Fraunhofer IIS, Agere Systems and Thomson. mp3PRO audio coding technologies licensed from Coding Technologies, Fraunhofer IIS and Thomson Multimedia. Adobe Systems Incorporated, 345 Park Avenue, San Jose, California 95110, USA. Notice to U.S. Government End Users: The Software and Documentation are “Commercial Items,” as that term is defined at 48 C.F.R. §2.101, consisting of “Commercial Computer Software” and “Commercial Computer Software Documentation,” as such terms are used in 48 C.F.R. §12.212 or 48 C.F.R. §227.7202, as applicable. Consistent with 48 C.F.R. §12.212 or 48 C.F.R. §§227.7202-1 through 227.7202-4, as applicable, the Commercial Computer Software and Commercial Computer Software Documentation are being licensed to U.S. Government end users (a) only as Commercial Items and (b) with only those rights as are granted to all other end users pursuant to the terms and conditions herein. Unpublished-rights reserved under the copyright laws of the United States. Adobe agrees to comply with all applicable equal opportunity laws including, if appropriate, the provisions of Executive Order 11246, as amended, Section 402 of the Vietnam Era Veterans Readjustment Assistance Act of 1974 (38 USC 4212), and Section 503 of the Rehabilitation Act of 1973, as amended, and the regulations at 41 CFR Parts 60-1 through 60-60, 60-250, and 60-741. The affirmative action clause and regulations contained in the preceding sentence shall be incorporated by reference. iii Sommaire Chapitre 1 : Prise en main Activation et enregistrement Aide et assistance .......................................................................................... 1 ..................................................................................................... 2 Services, téléchargements et extras .................................................................................... 3 Nouveautés dans Adobe Device Central ................................................................................ 4 Chapitre 2 : Présentation d'Adobe Device Central A propos d'Adobe Device Central . . . . . . . . . . . . . . . . . . . . . . . . . . . . . . . . . . . . . . . . . . . . . . . . . . . . . . . . . . . . . . . . . . . . . . . . . . . . . . . . . . . . . . 6 Composants de l'espace de travail Raccourcis clavier ..................................................................................... 6 ..................................................................................................... 8 Préférences de Device Central ......................................................................................... 9 Chapitre 3 : Gestion des profils de périphérique Utilisation de profils de périphériques . . . . . . . . . . . . . . . . . . . . . . . . . . . . . . . . . . . . . . . . . . . . . . . . . . . . . . . . . . . . . . . . . . . . . . . . . . . . . . . . . 12 Recherche de profils de périphériques . . . . . . . . . . . . . . . . . . . . . . . . . . . . . . . . . . . . . . . . . . . . . . . . . . . . . . . . . . . . . . . . . . . . . . . . . . . . . . . . 14 A propos des bibliothèques en lignes et locales Gestion d'ensembles de périphériques . . . . . . . . . . . . . . . . . . . . . . . . . . . . . . . . . . . . . . . . . . . . . . . . . . . . . . . . . . . . . . . . . . . . . . . 15 . . . . . . . . . . . . . . . . . . . . . . . . . . . . . . . . . . . . . . . . . . . . . . . . . . . . . . . . . . . . . . . . . . . . . . . . . . . . . . . . 16 Chapitre 4 : Création et prévisualisation du contenu mobile Utilisation d'Adobe Device Central avec les autres logiciels Adobe . . . . . . . . . . . . . . . . . . . . . . . . . . . . . . . . . . . . . . . . . . . . . . . . . . . . . 19 Chapitre 5 : Test du contenu dans Adobe Device Central Test avec l'onglet Emulateur . . . . . . . . . . . . . . . . . . . . . . . . . . . . . . . . . . . . . . . . . . . . . . . . . . . . . . . . . . . . . . . . . . . . . . . . . . . . . . . . . . . . . . . . . . 28 Les panneaux de test . . . . . . . . . . . . . . . . . . . . . . . . . . . . . . . . . . . . . . . . . . . . . . . . . . . . . . . . . . . . . . . . . . . . . . . . . . . . . . . . . . . . . . . . . . . . . . . . . 32 Utilisation de scripts pour automatiser les tests . . . . . . . . . . . . . . . . . . . . . . . . . . . . . . . . . . . . . . . . . . . . . . . . . . . . . . . . . . . . . . . . . . . . . . . . 47 Obtention d'informations à partir de la fenêtre Sortie Flash Chapitre 6 : Projets mobiles Généralités sur les projets mobiles . . . . . . . . . . . . . . . . . . . . . . . . . . . . . . . . . . . . . . . . . . . . . . . . . . . . . . . . . . . . . . . . . . . . . . . . . . . . . . . . . . . . 51 Utilisation des interfaces de projet de Device Central Gestion des fichiers de ressource Gestion des périphériques Utilisation des tâches . . . . . . . . . . . . . . . . . . . . . . . . . . . . . . . . . . . . . . . . . . . . . . . . . . . . . . . . . . . . . . . . . . 53 . . . . . . . . . . . . . . . . . . . . . . . . . . . . . . . . . . . . . . . . . . . . . . . . . . . . . . . . . . . . . . . . . . . . . . . . . . . . . . . . . . . . . . 55 . . . . . . . . . . . . . . . . . . . . . . . . . . . . . . . . . . . . . . . . . . . . . . . . . . . . . . . . . . . . . . . . . . . . . . . . . . . . . . . . . . . . . . . . . . . . 56 . . . . . . . . . . . . . . . . . . . . . . . . . . . . . . . . . . . . . . . . . . . . . . . . . . . . . . . . . . . . . . . . . . . . . . . . . . . . . . . . . . . . . . . . . . . . . . . . . 57 Projets Device Central et Flash Index . . . . . . . . . . . . . . . . . . . . . . . . . . . . . . . . . . . . . . . . . . . . . . . . . . . . . . . . . . . . 50 . . . . . . . . . . . . . . . . . . . . . . . . . . . . . . . . . . . . . . . . . . . . . . . . . . . . . . . . . . . . . . . . . . . . . . . . . . . . . . . . . . . . . . . . 59 . . . . . . . . . . . . . . . . . . . . . . . . . . . . . . . . . . . . . . . . . . . . . . . . . . . . . . . . . . . . . . . . . . . . . . . . . . . . . . . . . . . . . . . . . . . . . . . . . . . . . . . . . . . . . . . . 60 1 Chapitre 1 : Prise en main Avant de commencer à travailler avec votre logiciel, prenez quelques instants pour lire une présentation de l'aide d'Adobe® et des nombreuses ressources disponibles pour les utilisateurs. Vous avez à votre disposition des vidéos de documentation, des plug-ins, des modèles, ainsi qu'accès à des communautés d'utilisateurs, des séminaires, des dictaticiels, des alimentations RSS, et beaucoup d'autres informations. Activation et enregistrement Aide à l’installation Pour obtenir de l’aide pendant l’installation, consultez le Centre d’assistance à l’installation à l’adresse suivante : www.adobe.com/go/cs4install_fr. Activation de la licence Lors du processus d’installation, votre logiciel Adobe contacte Adobe afin d’achever le processus d’activation de la licence. Aucune donnée personnelle n’est transmise lors de cette opération. Pour plus de détails sur l’activation du produit, consultez le site Web d’Adobe à l’adresse http://www.adobe.com/go/activation_fr. L’activation d’une licence monoutilisateur prend en charge deux ordinateurs. Par exemple, vous pouvez installer le produit sur un ordinateur de bureau de votre lieu de travail et sur un ordinateur portable utilisé à votre domicile. Si vous souhaitez installer le logiciel sur un troisième ordinateur, vous devez d’abord le désactiver sur l’un des deux autres ordinateurs. Choisissez la commande Aide > Désactiver. Enregistrement Enregistrez votre produit afin de bénéficier gratuitement d’une aide à l’installation, de notifications de mises à jour, ainsi que d’autres services. ❖ Pour procéder à l’enregistrement, suivez les instructions affichées dans la boîte de dialogue d’enregistrement qui s’affiche après l’installation du logiciel. Si vous reportez l’enregistrement, vous pourrez effectuer cette procédure ultérieurement en choisissant la commande Aide > Enregistrement. Programme d’amélioration des produits Adobe Après un certain nombre d’utilisations du logiciel Adobe, une boîte de dialogue peut éventuellement apparaître, vous invitant à participer au programme d’amélioration des produits Adobe. Si vous acceptez d’y participer, des données relatives à votre utilisation du logiciel sont envoyées à Adobe. Aucune information personnelle n’est enregistrée ou transmise. Le programme d’amélioration des produits Adobe ne rassemble que les informations concernant les fonctionnalités et les outils que vous utilisez dans le logiciel, ainsi que la fréquence d’utilisation. UTILISATION D'ADOBE DEVICE CENTRAL CS4 2 Prise en main Vous pouvez rejoindre ou quitter le programme d’amélioration à tout moment : • Pour participer, choisissez la commande Aide > Programme d’amélioration des produits Adobe, puis cliquez sur le bouton Oui, participer. • Pour mettre fin à votre participation, choisissez la commande Aide > Programme d’amélioration des produits Adobe, puis cliquez sur le bouton Non, merci. Lisez-moi Un fichier Lisez-moi relatif à votre logiciel est disponible en ligne et sur le disque d’installation. Ouvrez le fichier pour consulter des informations importantes sur les rubriques de type : • Configuration système • Installation (dont la désinstallation du logiciel) • Activation et enregistrement • Installation des polices • Résolution des problèmes • Support technique • Informations juridiques Aide et assistance Aide communautaire L’aide communautaire sur adobe.com est un environnement uniforme vous permettant d’accéder à différentes ressources générées par la communauté et contrôlées par des experts de l’industrie et des spécialistes Adobe. Les utilisateurs y fournissent des commentaires et des évaluations qui peuvent vous orienter vers les réponses souhaitées. La fonction de recherche dans l’aide communautaire vous permet de retrouver les meilleures ressources du Web consacrées aux produits et aux technologies Adobe. Sont notamment disponibles : • Des vidéos, des didacticiels, des conseils et des techniques, des blogs, des articles et des exemples destinés aux concepteurs comme aux développeurs. • L’aide complète en ligne, régulièrement mise à jour, est plus approfondie que celle qui accompagne votre produit. Si vous êtes connecté à Internet lorsque vous accédez à l’aide, vous êtes directement dirigé vers l’aide complète disponible sur le Web, et non vers la version abrégée fournie avec votre produit. • Toutes les autres ressources disponibles sur adobe.com, telles que les articles de la base de connaissances, les fichiers en téléchargement et les mises à jour, Developper Connection, etc. Utilisez le champ de recherche de l’aide dans l’interface utilisateur de votre produit pour accéder à l’aide communautaire. Une vidéo consacrée à l’aide communautaire est disponible à l’adresse suivante : www.adobe.com/go/lrvid4117_xp_fr. Ressources supplémentaires Vous pouvez commander une version imprimée de l’aide en ligne à l’adresse suivante : www.adobe.com/go/store_fr (les frais de livraison et de manutention vous seront facturés). L’aide en ligne fournit également un lien vers l’aide au format PDF, celle-ci étant complète et actualisée en permanence. UTILISATION D'ADOBE DEVICE CENTRAL CS4 3 Prise en main Consultez le site Web d’assistance technique d’Adobe, à l’adresse www.adobe.com/fr/support, pour en savoir plus sur les options d’assistance technique gratuites et payantes. Services, téléchargements et extras Vous pouvez optimiser votre produit en y intégrant divers services, modules externes et extensions. Vous pouvez également télécharger des exemples et autres éléments qui vous aideront dans votre travail. Services créatifs en ligne Adobe Adobe® Creative Suite® 4 s’enrichit de nouvelles fonctionnalités en ligne qui vous permettent d’exploiter toute la puissance du Web à partir de votre Bureau. Vous pourrez utiliser ces fonctionnalités pour vous mettre en contact et collaborer avec des membres de la communauté, tout en tirant le meilleur parti de vos outils Adobe. Extrêmement puissants, les services créatifs en ligne vous permettent de réaliser un vaste éventail de tâches, de la mise en correspondance de couleurs à l’échange de données en direct. Ces services s’intègrent de manière transparente aux applications bureautiques afin que vous puissiez rapidement améliorer les flux de production existants. Certains services offrent des fonctionnalités complètes ou partielles même lorsque vous êtes hors ligne. Consultez le site adobe.com pour en savoir plus sur les services disponibles. Certaines applications de la suite Creative Suite 4 intègrent les fonctions suivantes : Panneau Kuler™ Créez, partagez et découvrez des thèmes de couleurs en ligne. Adobe® ConnectNow Travaillez en étroite collaboration avec des groupes de travail dispersés sur le Web, et partagez voix, données et contenu multimédia. Resource Central Accédez instantanément à des didacticiels, des fichiers d’exemple et des extensions pour les applications vidéo numériques Adobe. Pour plus de détails sur la gestion de vos services, consultez le site Web d’Adobe à l’adresse suivante : www.adobe.com/go/learn_creativeservices_fr. Adobe Exchange Visitez le site Adobe Exchange à l’adresse www.adobe.com/go/exchange_fr pour télécharger des exemples, ainsi que des milliers de modules externes et d’extensions fournis par Adobe et des développeurs tiers. Ces modules externes et extensions peuvent vous aider à automatiser des tâches, à personnaliser des processus et à créer des effets professionnels spécifiques, entre autres. Téléchargements Adobe Rendez-vous à l’adresse www.adobe.com/go/downloads_fr pour obtenir gratuitement des mises à jour, des versions d’essai et d’autres logiciels utiles. Adobe Labs Le site Adobe Labs à l’adresse www.adobe.com/go/labs_fr vous permet de découvrir et d’évaluer les nouveaux produits et technologies développés par Adobe. Adobe Labs vous donne accès à tout un éventail de ressources : • préversions de logiciels et technologies à venir ; • échantillons de code et méthodes conseillées pour accélérer votre apprentissage ; UTILISATION D'ADOBE DEVICE CENTRAL CS4 4 Prise en main • préversions de la documentation technique et produit ; • forums, contenu Wiki et autres ressources de collaboration pour vous aider à interagir avec des développeurs qui partagent vos opinions. Adobe Labs favorise la mise en place d’un processus de développement de logiciels axé sur la collaboration. Dans cet environnement, les clients utilisant de nouveaux produits et technologies deviennent rapidement productifs. Adobe Labs comprend également un forum permettant de recueillir les premiers commentaires. L’équipe de développement Adobe s’appuie sur ces commentaires pour créer des logiciels répondant aux besoins et aux attentes de la communauté. Adobe TV Le canal Adobe TV disponible à l’adresse http://tv.adobe.com/fr propose des vidéos permettant de parfaire ses connaissances ou de trouver une source d’inspiration. Extras Le disque d’installation contient divers extras qui vous permettront de profiter pleinement des fonctionnalités de votre logiciel Adobe. Certains extras sont installés sur votre ordinateur au cours du processus d’installation, tandis que d’autres sont disponibles sur le disque. Pour afficher les extras installés avec le logiciel, accédez au dossier de l’application sur votre ordinateur. • Windows® : [disque de démarrage]\Program Files\Adobe\[application Adobe] • Mac OS® : [disque de démarrage]/Applications/[application Adobe] Pour afficher les extras disponibles sur le disque, accédez au dossier Goodies pour la langue de votre choix sur le disque. Exemple : • /English/Goodies/ Nouveautés dans Adobe Device Central Pour voir un didacticiel vidéo de présentation d'Adobe Device Central CS4, visitez le site Web d'Adobe à l'adresse www.adobe.com/go/lrvid4062_dc. Support Adobe Captivate Adobe Device Central prend en charge le choix des périphériques et le test du contenu pour Adobe Captivate®. Vous pouvez trouver les meilleures tailles d'écran prédéfinies pour les dispositifs ciblés ou choisir une taille personnalisée. Lorsque vous travaillez dans Adobe Captivate, vous pouvez quitter et rouvrir régulièrement Device Central pour tester le contenu. Voir « Création d'un contenu mobile avec Adobe Device Central et Adobe Captivate » à la page 23 pour plus d'informations. (Le support Adobe Captivate est disponible dans Adobe Device Central 2.1.) Bibliothèque en ligne de périphériques La bibliothèque en ligne de périphériques (ou bibliothèque en ligne) contient toujours les dernières mises à jour de périphériques que vous pouvez télécharger à votre guise. Si vous avez déjà téléchargé le périphérique, votre bibliothèque locale indique qu'une mise à jour est disponible dans la bibliothèque en ligne. Vous pouvez télécharger la mise à jour avec un seul clic. Voir « A propos des bibliothèques en lignes et locales » à la page 15 pour plus d'informations. Test scripté Adobe Device Central prend en charge le traitement en lot des scripts de test. Vous pouvez enregistrer des scripts de test pour un périphérique et lancer les scripts de test sur plusieurs périphériques. Vous pouvez aussi inclure des clichés dans le cadre du script de test. Les journaux de clichés peuvent être enregistrés au format PDF ou HTML d'Adobe® afin de les présenter. Voir « Utilisation de scripts pour automatiser les tests » à la page 47 pour plus UTILISATION D'ADOBE DEVICE CENTRAL CS4 5 Prise en main d'informations. Pour visualiser un didacticiel sur l'automatisation des tests de contenu mobile, visitez le site Web d'Adobe à l'adresse www.adobe.com/go/lrvid4063_dc. Clichés Vous pouvez prendre des clichés de certaines images sur différents périphériques, puis visualiser les clichés dans un journal. Vous pouvez ainsi rapidement identifier tout problème avec les images. Avec les clichés, vous pouvez aussi prévisualiser l'apparence du contenu mobile (images en mode point, Adobe Flash Lite™, vidéo) sur plusieurs périphériques. Vous pouvez exporter les clichés vers HTML pour un partage aisé avec vos collaborateurs. Finalement, vous pouvez incorporer la prise de clichés dans les scripts de test que vous créez. Voir « A propos des clichés » à la page 30 pour plus d'informations. Simulation des performances du réseau Vous pouvez utiliser les contrôles du nouveau panneau de test Performances de réseau pour accélérer le débit et émuler le temps d'attente de différents réseaux sans fil (2G/GSM, GPRS/EDGE, 3G) pour simuler les performances réelles de votre contenu Flash Lite. Vous pouvez tracer les détails du trafic réseau entrant et sortant dans la fenêtre Sortie Flash. Voir le « Panneau Performances du réseau (Flash) » à la page 44 pour plus d'informations. Fenêtre Journal La fenêtre Journal regroupe les clichés, y compris les clichés manuels ou ceux créés dans le cadre d'une session de test scripté. La fenêtre Journal sert aussi de fenêtre de sortie pour les résultats des tests automatisés. Lorsque vous visualisez les résultats des lots de test de plusieurs périphériques ou des scripts de test, la fenêtre Journal organise la sortie par séance de test. Voir « A propos de la fenêtre Journal » à la page 49 pour plus d'informations. Gestion de projet mobile Utilisez les commandes du menu Projet pour gérer et enregistrer tous les éléments, profils de périphériques, et les options d'exportation en rapport avec un projet mobile, tout cela à partir du même endroit. Le fichier de projet mobile (un fichier XML qui référence les fichiers où qu'ils se trouvent sur votre système) comprend des informations sur les fichiers de ressource (FLA, PSD, AI, SWF, PNG, GIF), les profils de périphériques, ainsi que les tâches de sortie qui sont en rapport avec le projet. Les projets peuvent être partagés entre utilisateurs via export et import (sous la forme d'un fichier de projet ADCP). De nouveaux documents Flash peuvent être ajoutés automatiquement au projet actuel. Voir « Généralités sur les projets mobiles » à la page 51 pour plus d'informations. Pour visualiser un didacticiel sur la gestion des projets mobiles, visitez le site Web d'Adobe à l'adresse www.adobe.com/go/lrvid4103_dc. Enregistrement de vidéo Vous pouvez enregistrer une vidéo (fichier MOV de QuickTime) d'un bitmap, d'une vidéo, ou d'une application Flash Lite montrant ses différentes parties et leur utilisation par l'utilisateur. Les collaborateurs, clients et testeurs peuvent vérifier les vidéos exportées sur n'importe quel ordinateur sans avoir à installer Creative Suite. Voir « A propos de l'enregistrement de vidéos » à la page 30 pour plus d'informations. Intégration vidéo améliorée Les améliorations d'intégration vidéo comprennent la prise en charge de l'émulation de fichiers FLV et les préréglages d'exportation mobile recommandés pour Adobe Media Encoder. Vous pouvez aussi prévisualiser les sorties vidéo d'After Effects® et d'Adobe Premiere® Pro dans Adobe Device Central, ainsi qu'émuler les fichiers FLV dans du contenu Flash Lite 3.0. Intégration avec After Effects : compositions de périphériques Sélectionnez les périphériques dans Device Central et réglez automatiquement un projet After Effects (dimensions, paramètres de rendu, ainsi de suite) pour ces périphériques. Prévisualisez les différentes compositions de périphérique dans After Effects et testez-les dans Device Central. Voir « Création de compositions After Effects pour les périphériques mobiles » à la page 25 pour plus d'informations. Pour visualiser un didacticiel sur la création de compositions pour les périphériques mobiles, visitez le site Web d'Adobe à www.adobe.com/go/lrvid4110_xp Options d'exportation : automatisation de l'emballage et du déploiement du contenu mobile. Vous pouvez définir des services de sortie spécifiques à un projet (Copier vers un système de fichiers, Envoyer vers un périphérique Bluetooth, Télécharger vers un serveur FTP). Une fois qu'ils sont définis, ces services de sortie peuvent être directement lancés à partir d'Adobe Device Central. Voir « Utilisation des tâches » à la page 57 pour plus d'informations. 6 Chapitre 2 : Présentation d'Adobe Device Central Adobe® Device Central est un outil qui permet aux développeurs de contenu mobile de tester leur travail sur une large gamme de périphériques mobiles. Device Central manipule également du contenu développé sur de nombreux autres produits Adobe. A propos d'Adobe Device Central Adobe Device Central permet aux développeurs et testeurs de contenu mobile de créer et de prévisualiser du contenu mobile sur une grande variété de périphériques. Device Central affiche : • Aspect du périphérique • Aspect du contenu sur ces périphériques Vous pouvez utiliser des périphériques émulés comme de vrais périphériques, notamment le test de différents niveaux de performance, des états du réseau, de la mémoire, des niveaux de la batterie et des types d'éclairage. Device Central fournit une bibliothèque dans laquelle vous pouvez choisir des périphériques. Chaque périphérique a un profil qui contient des informations le concernant, notamment les types de support et de contenu pris en charge (c'est-à-dire le contenu pouvant être utilisé sur un périphérique tel qu'un économiseur d'écran, un papier peint et un lecteur Adobe Flash® autonome). Vous pouvez parcourir les périphériques disponibles, comparer plusieurs périphériques et créer des ensembles personnalisés de vos périphériques préférés. Device Central prend en charge différents formats multimédias, dont les formats Adobe Flash®, bitmap, vidéo et Web. Vous pouvez utiliser plusieurs formats pour créer différents types de contenu, tels que des économiseurs d'écran ou des papiers peints. Voir aussi « A propos des types de contenu » à la page 33 « Utilisation de profils de périphériques » à la page 12 « Test avec l'onglet Emulateur » à la page 28 Composants de l'espace de travail Le côté gauche de la zone de travail Device Central contient les ensembles de périphériques et les bibliothèques nécessaires à la gestion des périphériques. Le côté droit de l'écran offre des informations détaillées (soit un profil, soit une émulation) sur la sélection effectuée sur le côté gauche. Les composants principaux de la zone de travail Device Central sont : Panneau Ensembles de périphériques Pour créer des ensembles de périphériques spécifiques, faites glisser les icônes (ou copiez et collez) des panneaux de la bibliothèque en ligne ou locale vers le panneau Ensembles de périphériques. Avec le temps, vous créerez probablement des ensembles personnalisés pour tester votre contenu et vos projets. Pour partager des ensembles de périphériques avec d'autres utilisateurs, importez et exportez ces ensembles. UTILISATION D'ADOBE DEVICE CENTRAL CS4 7 Présentation d'Adobe Device Central Panneau Bibliothèque locale Affiche tout d'abord un groupe de périphériques Flash Lite™ génériques. Le panneau Bibliothèque locale affiche aussi les périphériques mobiles que vous avez téléchargés dans Device Central à partir de la bibliothèque en ligne. Le panneau Bibliothèque locale liste les périphériques que vous pouvez utiliser pour tester le contenu. Si un profil de périphérique a été mis à jour en ligne depuis que vous l'avez téléchargé, son icône devient orange. Les périphériques des panneaux de bibliothèque sont par défaut groupés par fabricant et triés par nom. Pour regrouper les périphériques selon des critères différents, cliquez sur le menu Groupement et effectuez un choix dans la liste. Si vous sélectionnez Aucun, tous les périphériques disponibles apparaissent dans une liste et sont triés par nom dans l'ordre alphabétique. Dans chaque ensemble, les périphériques sont, par défaut, triés par ordre alphabétique et des colonnes supplémentaires fournissent des informations spécifiques à chacun des périphériques. Pour afficher toutes les informations, déplacez la glissière vers la droite jusqu'à ce qu'apparaissent les colonnes Nom, Taille d'affichage, Flash Lite et Profondeur d'échantillonnage. Panneau Bibliothèque en ligne Affiche tous les périphériques disponibles pour le téléchargement dans la bibliothèque locale, les ensembles de périphériques ou un projet mobile. Comme dans le panneau Bibliothèque locale, par défaut les périphériques dans la bibliothèque en ligne sont groupés par fabricant et triés par nom. Vous pouvez changer les groupements comme dans la bibliothèque locale. Pour actualiser la vue de la bibliothèque en ligne, cliquez sur icône . Cliquez sur les boutons d'agrandissement et de réduction pour masquer ou visualiser le côté gauche de la zone de travail. Vous pouvez aussi ouvrir et fermer les panneaux individuels du côté gauche. Profils de périphérique, onglet Affiche des informations détaillées sur les périphériques. Différents écrans affichent des informations générales et des détails spécifiques sur les formats Flash, bitmap, vidéo et Web. L'onglet Profils de périphérique peut afficher un ou plusieurs périphériques. (Les informations concernant un périphérique sont identiques quel que soit le mode d'affichage choisi.) Lorsqu'un périphérique est affiché sous l'onglet, la première ligne d'informations du haut indique les types de format pris en charge par le périphérique (par exemple, Flash, Bitmap, Vidéo et Web en plus des informations générales). Cliquez sur un type de format pour afficher de plus amples informations sur les types de contenus pris en charge. Si par exemple vous cliquez sur le type de format Bitmap, les types de contenu habituellement utilisés sont Plein écran, Ecran de veille et Papier peint. Lorsque vous sélectionnez plusieurs périphériques de la bibliothèque locale à afficher sous l'onglet Profils de périphérique, vous pouvez modifier l'ordre d'affichage des périphériques en les faisant glisser vers un nouvel emplacement sous l'onglet. (Vous pouvez également faire glisser un périphérique de l'onglet Profils de périphérique vers un ensemble de périphériques du panneau Ensembles de périphériques.) Nouveau document, onglet Affiche l'interface permettant de créer un document mobile dans Flash, Adobe Photoshop®, Adobe Illustrator® ou Adobe Captivate®. Cet onglet s'affiche lorsque vous lancez la commande de création de document mobile dans l'une des applications répertoriées. (Pour Adobe® After Effects®, l'onglet s'appelle Nouvelle composition.) Par exemple, pour le format Flash, la commande est Créer > Document mobile Flash. (Une autre possibilité consiste à créer un fichier FLA et à afficher l'onglet Nouveau document de Device Central en sélectionnant Fichier > Nouveau document dans > Flash.) Les options apparaissant dans l'onglet Nouveau document varient en fonction du type de document que vous souhaitez créer. Par exemple, si vous créez un document Flash, sélectionnez une version de Flash Player, une version d'ActionScript® et un type de contenu. (Le support Adobe Captivate est disponible dans Adobe Device Central 2.1.) Emulateur, onglet Affiche l'interface de test. L'onglet Emulateur permet de simuler l'aspect du contenu (par exemple, un fichier SWF ou une image Photoshop) sur un périphérique mobile spécifique. Avec Flash, l'onglet Emulateur apparaît lorsque vous utilisez un fichier FLA et lancez une commande Contrôle > Tester la vidéo pour exporter ou UTILISATION D'ADOBE DEVICE CENTRAL CS4 8 Présentation d'Adobe Device Central tester le fichier. Un seul périphérique peut être émulé à la fois. Pour sélectionner un autre périphérique, cliquez deux fois sur le nom d'un périphérique dans le panneau Ensembles de périphériques ou dans tout panneau de bibliothèque. Panneaux de test Plusieurs panneaux minimisables de test et d'optimisation des performances apparaissent sur la droite de l'onglet Emulateur. Les panneaux qui s'affichent varient en fonction du type de fichier à tester. Reportez-vous à « Les panneaux de test » à la page 32 pour de plus amples informations. Pour accéder à un didacticiel sur l'espace de travail de Device Central, consultez www.adobe.com/go/vid0184_fr. Voir aussi « Utilisation de profils de périphériques » à la page 12 « Test avec l'onglet Emulateur » à la page 28 Didacticiel sur l'espace de travail de Device Central Raccourcis clavier Les commandes suivantes bénéficient de raccourcis clavier : Commandes Touche sous Windows Touche sous Mac OS X Device Central > Préférences Ctrl + K Cmd + K Device Central > Masquer Device Central Cmd + H Device Central > Masquer les autres Option + Cmd + H Fichier > Ouvrir Ctrl + O Cmd + O Fichier > Nouveau projet Ctrl + N Cmd +N Fichier > Aller dans Flash Ctrl + Maj + O Option + Cmd + O Fichier > Fermer Ctrl + W Cmd + W Fichier > Enregistrer Ctrl + S Cmd + S Fichier > Enregistrer sous Maj + Ctrl + S Maj + Cmd + S Fichier > Prendre un cliché Ctrl + R Cmd + R Fichier > Démarrer l'enregistrement de la présentation vidéo Fichier > Arrêter l'enregistrement de la présentation vidéo Ctrl + Maj + R Cmd + Maj + R Fichier > Quitter (Windows) Device Central > Quitter Device Central (Mac OS) Ctrl + Q Cmd + Q Edition > Annuler Ctrl + Z Cmd + Z Edition > Rétablir Ctrl + Maj + Z Cmd + Maj + Z Edition > Couper Ctrl + X Cmd + X Edition > Copier Ctrl + C Cmd + C Edition > Coller Ctrl + V Cmd + V Edition > Sélectionner tout Ctrl+A Cmd + A Edition > Préférences (Windows) Device Central > Préférences (Mac OS) Ctrl + K Cmd + K UTILISATION D'ADOBE DEVICE CENTRAL CS4 9 Présentation d'Adobe Device Central Commandes Touche sous Windows Touche sous Mac OS X Affichage > Zoom avant Ctrl + + Cmd + + Affichage > Zoom arrière Ctrl + - Cmd + - Affichage > Zoom > 400 % Ctrl + 4 Cmd + 4 Affichage > Zoom > 300 % Ctrl + 3 Cmd + 3 Affichage > Zoom > 200 % Ctrl + 2 Cmd + 2 Affichage > Zoom > 100 % Ctrl + 1 Cmd + 1 Affichage > Affichage séparé Ctrl+Maj+D Cmd + Maj + D Fenêtre > Sortie Flash Ctrl + T Cmd + T Fenêtre > Journal Ctrl + L Cmd + L Fenêtre > Script Editor Ctrl + E Cmd + E Aide > Aide de Device Central F1 Cmd + ? Vous pouvez ouvrir des dossiers en appuyant sur Alt + flèche droite et les fermer en appuyant sur Alt + flèche gauche. Vous pouvez interrompre et lire des films en actionnant la barre d'espace lorsque votre focus est sur l'onglet Emulateur. Préférences de Device Central Vous pouvez accéder aux préférences via : • Sous Windows : sélectionnez Modifier > Préférences • Mac OS : Sélectionnez Device Central > Préférences Connexion automatique à la bibliothèque en ligne au démarrage Pour que Device Central se connecte automatiquement à la bibliothèque en ligne, sélectionnez Préférences générales. Modification de l'ID de téléphone par défaut L'ID de téléphone par défaut correspond au numéro IMEI (International Mobile Equipment Identity) du périphérique émulé par Device Central. Chaque périphérique mobile Global System for Mobile Communications (GSM) et Universal Mobile Telecommunications System (UMTS) possède un numéro IMEI unique. Ce numéro à 15 chiffres permet d'identifier l'origine, le modèle et le numéro de série du périphérique mobile. Spécifier un ID de téléphone par défaut indique à Device Central d'utiliser ce nombre comme numéro IMEI par défaut pour le périphérique testé. 1 Sélectionnez Edition (Windows) ou Device Central (Mac OS), puis Préférences et Général. 2 Entrez un nouveau nombre dans le champ de texte ID de téléphone par défaut. UTILISATION D'ADOBE DEVICE CENTRAL CS4 10 Présentation d'Adobe Device Central Modification des niveaux d'annulation Utilisez l'option Niveaux d'annulation pour changer le nombre de fois qu'il est possible de revenir à un état précédent. Par exemple, la valeur par défaut 20 vous permet de revenir sur vos 20 dernières actions. 1 Après avoir accédé aux Préférences, sélectionnez Général dans la liste. 2 Entrez un nouveau nombre dans le champ de texte Niveaux d'annulation. Changement de la langue de l'application En fonction du module de langue installé, vous pouvez changer la langue de Device Central pour l'anglais britannique ou américain, le français, l'allemand, le japonais, l'espagnol, l'italien, le néerlandais, le suédois, le coréen, le chinois traditionnel ou le chinois simplifié. Après avoir redémarré Device Central, l'interface utilisateur contient du texte dans la langue que vous avez sélectionnée. 1 Après avoir accédé aux Préférences, sélectionnez Général dans la liste. 2 Sélectionnez une langue dans le menu Langue de l'application. Modification du mappage de police Utilisez l'option de mappage de police pour définir les polices utilisées lors de l'émulation d'un périphérique. Dans un fichier FLA, vous pouvez spécifier des polices de périphérique génériques (par exemple, sans, serif ou typewriter). Adobe Flash Lite™ tente automatiquement d'associer la police générique sélectionnée à une police disponible sur le périphérique lors de l'exécution. Si vous connaissez les polices disponibles sur un périphérique, vous pouvez les sélectionner ou sélectionner des polices similaires dans les listes Polices attribuées. Remarque : sur un périphérique mobile, la police d'origine de son système d'exploitation est utilisée pour le rendu du contenu SWF. 1 Après avoir accédé aux préférences, sélectionnez Mappage de la police dans la liste. 2 Sélectionnez une langue dans le menu Langue. 3 Sélectionnez des polices sans, serif et typewriter dans le menu. Modification·des préférences de journal et de sortie Les préférences de journal et de sortie incluent plusieurs paramètres. Ils sont tous facultatifs ; utilisez seulement ceux dont vous avez besoin. Par défaut, la taille du groupe de clichés est de 500 Mo. Lorsque vous quittez Device Central, les clichés sont retirés de la fenêtre du journal. Toutefois, ils occupent toujours de l'espace dans le groupe si vous ne les supprimez pas. 1 Saisissez une valeur pour la taille maximale de groupe. Le minimum est de 5 Mo. Si 90 % de l'espace est occupé, une alerte d'espace de disque s'affiche dans la fenêtre Journal. 2 Sélectionnez Effacer automatiquement le groupe de clichés lors de la fermeture de Device Central. 3 Sélectionnez le bouton Effacer le groupe immédiatement. 4 Saisissez une valeur pour le nombre maximal de clichés par session. 5 Sélectionnez Effacer automatiquement la fenêtre de sortie Flash en rechargeant le fichier SWF. Les images stockées durant une session précédente ne sont pas modifiées. UTILISATION D'ADOBE DEVICE CENTRAL CS4 11 Présentation d'Adobe Device Central Pour obtenir des informations sur l'utilisation des fonctionnalités apparentées, consultez « Test du contenu dans Adobe Device Central » à la page 28. Script Editor Dans la section Script Editor, vous pouvez changer les paramètres de l'éditeur de script, comme le style de police, les couleurs et d'autres aspects de son apparence. Dans la section Comportement du code, vous pouvez changer les paramètres du comportement de l'éditeur de script, comme le remplissage automatique de code, l'équilibrage à la frappe et l'activation du mouvement de texte sélectionné. Voir aussi « A propos des paramètres de langue dans Device Central » à la page 42 12 Chapitre 3 : Gestion des profils de périphérique Adobe® Device Central donne accès à une bibliothèque en ligne de périphériques mobiles, avec notamment des profils distincts pour chaque périphérique. Les profils contiennent des informations détaillées sur le périphérique, qui sont utiles lors de la création du contenu mobile. Utilisation de profils de périphériques A propos des profils de périphérique Adobe® Device Central CS4 donne accès à une vaste bibliothèque en ligne de périphériques mobiles comprenant tous les périphériques pris en charge par Adobe lorsque vous vous connectez. A partir de la bibliothèque en ligne, recherchez et téléchargez les périphériques avec lesquels vous désirez travailler dans votre bibliothèque locale. Jusqu'à ce que vous téléchargiez les périphériques de la bibliothèque en ligne, la bibliothèque locale contient seulement les périphériques Flash Lite™ génériques. Chaque profil de périphérique comporte des détails techniques relatifs au périphérique et des informations sur les médias et types de contenu pris en charge. Vous pouvez visualiser les profils un à un ou plusieurs à la fois. Visualisez plusieurs profils dans un tableau pour comparer plusieurs périphériques cibles. Par exemple, si vous développez du contenu multimédia enrichi, la comparaison peut vous aider à déterminer la meilleure taille d'écran adressable et les commandes FS communes. Consultez « Affichage des profils de périphérique » à la page 12 pour obtenir des informations sur la visualisation et le groupement des profils. Voir aussi « Composants de l'espace de travail » à la page 6 Affichage des profils de périphérique 1 Ouvrez un dossier dans le panneau de la bibliothèque locale ou de la bibliothèque en ligne. 2 Procédez selon l'une des méthodes suivantes : • Pour afficher le profil d'un périphérique unique, sélectionnez le nom du périphérique. • Pour afficher plusieurs périphériques simultanément, maintenez la touche Maj enfoncée et cliquez sur le nom des périphériques pour une sélection continue ou maintenez la touche Commande (Mac OS®) ou Ctrl (Windows®) enfoncée et cliquez sur le nom des périphériques pour une sélection discontinue. UTILISATION D'ADOBE DEVICE CENTRAL CS4 13 Gestion des profils de périphérique A B C Affichage d'un profil de périphérique A. Onglets d'information et de test B. Types de format C. Détails sur le périphérique sélectionné Regroupement et tri des profils de périphériques Device Central permet de vous concentrer sur les informations relatives au périphérique qui vous intéresse. Pour changer la méthode de regroupement des profils de périphériques dans les panneaux Bibliothèque en ligne et Bibliothèque locale : • Dans les panneaux de bibliothèques, cliquez sur le bouton Regroupement puis sélectionnez une option. Par exemple, le regroupement de périphériques par type de contenu : • Dans le panneau de la bibliothèque locale, cliquez sur le bouton de regroupement puis sélectionnez le type de contenu à partir du menu déroulant. Les contenus de la bibliothèque sont alors dans des groupes comme Economiseur d'écran ou Navigateur. Vous pouvez étendre un groupe pour afficher quel périphérique prend en charge ce type de contenu. Cliquez sur les en-têtes des colonnes pour modifier l'ordre de tri des périphériques dans le panneau Bibliothèque en ligne ou Bibliothèque locale. (Par défaut, les périphériques sont regroupés par fabricant et triés en ordre alphabétique.) Voir aussi « A propos des types de contenu » à la page 33 UTILISATION D'ADOBE DEVICE CENTRAL CS4 14 Gestion des profils de périphérique Recherche de profils de périphériques A propos de la recherche de profils Utilisez les outils de recherche pour limiter l'affichage des bibliothèques locale et en ligne aux périphériques pertinents. Recherche d'un périphérique spécifique La fonctionnalité de recherche Device Central permet de trouver rapidement un périphérique particulier dans les panneaux de la bibliothèque locale et de la bibliothèque en ligne. Vous pouvez effectuer la recherche par nom de périphérique et plusieurs autres critères de recherche. Vous pouvez également chercher les périphériques par nom de fabricant ou taille d'écran ou Device Central peut n'afficher que les périphériques qui prennent en charge un certain type de contenu. La fonctionnalité de recherche est dynamique ; la liste de périphériques correspondants est mise à jour automatiquement au fur et à mesure que vous saisissez les critères de recherche. Plus vous entrez de nouveaux critères, plus la recherche se spécialise. 1 Cliquez sur Rechercher dans le menu Périphériques puis sélectionnez Bibliothèque locale ou Bibliothèque en ligne. 2 Dans le champ de texte Rechercher, entrez un numéro de fabricant ou de modèle. Si vous ne souhaitez pas effectuer votre recherche par fabricant ou par modèle, laissez ce champ vide. Utilisation de critères de recherche pour rechercher un périphérique ou un ensemble de périphériques spécifique. 3 Pour restreindre votre recherche, cliquez sur le signe plus (+) afin d'ajouter des critères de recherche. Cliquez à nouveau sur le signe plus pour ajouter des critères supplémentaires. Cliquez sur le signe moins (-) pour supprimer des critères. Remarque : les critères de recherche que vous définissez sont conservés jusqu'à ce que vous exécutiez une nouvelle recherche. Vous pouvez cliquer sur le bouton Rechercher périphériques à tout moment pour consulter les critères utilisés pour obtenir la liste de périphériques actuelle. 4 Pour fermer la boîte de dialogue de recherche, cliquez n'importe où en dehors de la boîte de dialogue ou sur le bouton Fermer situé dans le coin supérieur droit de la boîte de dialogue. Enregistrement des résultats de recherche en tant que nouvel ensemble de périphériques Après une recherche, vous pouvez enregistrer les résultats de la recherche en tant que nouvel ensemble de périphériques. (Ceci facilite le regroupement de certains périphériques pour un projet spécifique.) 1 Une fois la recherche terminée, cliquez avec le bouton droit de la souris dans les résultats et choisissez Sélectionner tout. 2 Sélectionnez Périphériques > Enregistrer les résultats de la recherche en tant qu'ensemble. Remarque : Si les résultats de recherche sont affichés à la fois pour les panneaux Bibliothèque locale et Bibliothèque en ligne, les résultats de recherche sont enregistrés dans la bibliothèque active. Si aucune bibliothèque n'est active, les résultats de recherche de la bibliothèque locale sont enregistrés. UTILISATION D'ADOBE DEVICE CENTRAL CS4 15 Gestion des profils de périphérique Effacement des résultats de la recherche Lorsque vous saisissez des critères de recherche pour la bibliothèque en ligne ou locale, le panneau de la bibliothèque affiche seulement les périphériques qui correspondent à vos critères. Toutefois, vous pouvez effacer les résultats de la recherche et revenir à la liste complète des périphériques. 1 Le bouton Effacer les résultats de la recherche n'est pas actif lorsque la boîte de dialogue Rechercher est ouverte. Cliquez en dehors de la boîte pour activer le bouton Effacement des résultats de la recherche. 2 Cliquez sur le bouton Effacer les résultats de la recherche situé en haut du panneau de la bibliothèque. Exportation et importation de profils de périphériques Vous pouvez exporter un ou plusieurs profils de périphériques à partir du panneau Bibliothèque locale ou Ensembles de périphériques. 1 Sélectionnez Fichier > Exporter > Paquet de profil de périphérique. 2 Saisissez le nom du titre de paquet ainsi que tout commentaire utile à son identification. 3 Cliquez sur Exporter et spécifiez le nom et l'emplacement du paquet exporté. Vous pouvez aussi importer des profils de périphérique grâce à l'option Fichier > Importer le paquet de profil de périphérique. A propos des bibliothèques en lignes et locales Le panneau de la bibliothèque en ligne liste tous les profils de périphériques qui sont disponibles au téléchargement. Le panneau de la bibliothèque locale affiche tous les profils que vous avez téléchargés sur Device Central Téléchargement des profils en ligne dans la bibliothèque locale Pour télécharger les profils de périphériques depuis la bibliothèque en ligne vers la bibliothèque locale, sélectionnez les périphériques voulus et faites les glisser dans le panneau de la bibliothèque locale. Connexion à une bibliothèque en ligne Par défaut, Device Central se connecte à la bibliothèque en ligne à chaque lancement. Si vous avez travaillé hors ligne, vous pouvez vous connecter à la bibliothèque en ligne en sélectionnant Périphériques > Connexion à une bibliothèque en ligne. Vous pouvez changer les préférences pour vous connecter à la bibliothèque en ligne à chaque fois que vous ouvrez Device Central. Pour vous déconnecter de la bibliothèque en ligne, sélectionnez Périphériques > Déconnexion d'une bibliothèque en ligne. De temps à autre, assurez-vous que vous avez les dernières mises à jour à partir de la bibliothèque en ligne en cliquant sur le bouton d'actualisation . Reportez-vous à « Connexion automatique à la bibliothèque en ligne au démarrage » à la page 9. UTILISATION D'ADOBE DEVICE CENTRAL CS4 16 Gestion des profils de périphérique Gestion d'ensembles de périphériques Sélection d'un périphérique Lorsque vous sélectionnez un périphérique dans les panneaux Bibliothèque en ligne, Bibliothèque locale et Ensembles de périphériques, Device Central affiche des informations détaillées sur le périphérique. Device Central détermine également la taille à proposer pour la création de document dans l'onglet Nouveau document. Après avoir envoyé un fichier pour le test à partir d'une application comme Flash ou Adobe Photoshop® (ou après avoir ouvert un fichier dans un format mobile à partir de Device Central), vous pouvez cliquer deux fois sur un périphérique dans le panneau Bibliothèque locale ou Ensembles de périphériques pour que Device Central charge les informations sur le périphérique sous l'onglet Emulateur et lance la lecture du contenu. Remarque : Les formats mobiles pris en charge sont les suivants : SWF, FLV, JPG, JPEG, PNG, GIF, WBM, MOV, 3GP, 3G2, M4V, MP4, MPG, MPEG, AVI, HTM, HTML, XHTML, CHTML, URL et WEBLOC. Vous pouvez passer des applications à Device Central sans perdre votre sélection de périphériques. Device Central présélectionne le périphérique du fichier le plus récent lorsque vous exportez votre fichier pour le tester. Dans Flash, si vous passez outre la création d'un document dans Device Central et envoyez un document pour le tester, Device Central utilise un lecteur Flash autonome comme type de contenu par défaut et le périphérique sélectionné lors de la dernière session d'émulation. Voir aussi « A propos des types de contenu » à la page 33 Création d'un ensemble de périphériques Device Central permet de regrouper des périphériques au sein d'ensembles de périphériques. Ces ensembles peuvent vous aider à gérer les périphériques. Par exemple, vous pouvez créer un ensemble comprenant les périphériques d'un projet particulier, tel qu'une association de type de contenu avec le lecteur Flash Lite. Les ensembles de périphériques apparaissent dans le panneau Ensembles de périphériques. Le type de contenu sélectionné pour l'émulation ou la création de document filtre les périphériques dans les panneaux Ensembles de périphériques, Bibliothèque locale et Bibliothèque en ligne. Les périphériques qui ne prennent pas en charge le type de contenu sélectionné sont grisés. (Lorsque l'onglet Profils de périphérique est affiché, tous les périphériques figurant dans les panneaux Ensembles de périphériques et de bibliothèques sont activés, ce qui permet d'afficher les informations sur le profil.) ❖ Pour créer un ensemble de périphériques, effectuez l'une des opérations suivantes : • Cliquez avec le bouton droit sur un ou plusieurs périphériques du panneau Bibliothèque locale ou Bibliothèque en ligne, puis sélectionnez Nouvel ensemble de périphériques à partir de la sélection. • Cliquez sur le bouton Nouvel ensemble de périphériques situé dans le coin supérieur droit du panneau Ensembles de périphériques. • Sélectionnez Périphériques > Nouvel ensemble de périphériques. Un nouvel ensemble s'affiche. Entrez le nom du nouvel ensemble de périphériques. Si « Nouvel ensemble » existe déjà, Device Central ajoute un nombre au nom (Nouvel ensemble (2), Nouvel ensemble (3), et ainsi de suite). Remarque : après avoir créé un dossier d'ensemble de périphériques, vous pouvez le déplacer librement vers le haut ou le bas dans le panneau Ensembles de périphériques. UTILISATION D'ADOBE DEVICE CENTRAL CS4 17 Gestion des profils de périphérique Création d'un sous-ensemble de périphériques 1 Sélectionnez l'ensemble de périphériques devant faire office de sous-ensemble. 2 Faites glisser l'ensemble de périphériques dans un autre ensemble. (L'indicateur fléché est alors mis en retrait sous l'icône du dossier.) Ajout d'un périphérique à un ensemble de périphériques Si vous copiez un périphérique dans un emplacement qui contient déjà le périphérique, Device Central créé un doublon, mais avec un numéro entre parenthèses ajouté au nom du périphérique. ❖ Procédez selon l'une des méthodes suivantes : • Faites glisser le périphérique (ou un groupe de périphériques) du panneau Bibliothèque locale ou Bibliothèque en ligne ou de l'onglet Profils de périphériques vers le panneau Ensembles de périphériques. • Cliquez avec le bouton droit de la souris sur un périphérique, puis sélectionnez Copier. Cliquez avec le bouton droit de la souris sur un ensemble de périphériques, puis sélectionnez Coller. Remarque : pour copier des périphériques entre des ensembles, appuyez sur la touche Ctrl (Windows) ou Option (Macintosh) tout en faisant glisser les périphériques. Un signe plus (+) affiché en regard du pointeur indique une opération de copie. Suppression d'un périphérique ou d'un ensemble de périphériques ❖ Procédez selon l'une des méthodes suivantes : • Cliquez sur Supprimer avec le périphérique, l'ensemble de périphériques, ou des périphériques individuels sélectionnés. >>Bouton de sélection dans le coin supérieur droit du panneau Ensembles de périphériques. • Cliquez avec le bouton droit de la souris sur votre sélection, puis sélectionnez Supprimer. • Lorsque vous avez sélectionné un périphérique ou un ensemble de périphériques, appuyez sur la touche Supprimer de votre clavier. Exportation d'un ensemble de périphériques Si vous avez créé un ensemble de périphériques, vous pouvez l'exporter pour le mettre à la disposition d'autres utilisateurs. Vous pouvez ainsi gagner du temps et vous assurer que tous les contenus sont créés et testés avec le même ensemble de périphériques. Remarque : l'ensemble de périphériques est exporté comme référence de profils, mais pas les fichiers .xml de profil de périphérique. 1 Dans le panneau Ensembles de périphériques, sélectionnez l'ensemble de périphériques à exporter. 2 Sélectionnez Fichier > Exporter > Ensemble de périphériques. 3 Dans la boîte de dialogue Exporter ensemble de périphériques, modifiez le nom par défaut (Device Central utilise l'extension .advs) et accédez à un emplacement cible. 4 Cliquez sur Enregistrer. Importation d'un ensemble de périphériques Importer un ensemble de périphériques peut s'avérer utile si vous partagez des informations avec d'autres utilisateurs. Si un ensemble de périphériques a déjà été créé, vous pouvez l'importer au lieu de recréer le même ensemble sur votre ordinateur. UTILISATION D'ADOBE DEVICE CENTRAL CS4 18 Gestion des profils de périphérique Lorsque vous partagez un ensemble de périphériques en l'important, Device Central n'importe pas les profils de périphérique réels (fichiers XML comportant toutes les données relatives aux différents périphériques). Device Central n'importe que les informations concernant les périphériques inclus dans l'ensemble spécifique au projet. Si vous n'avez pas tous les profils de périphériques dans votre bibliothèque locale, Device Central indique que ces profils sont absents. Cliquez deux fois sur les périphériques manquants pour les télécharger à partir de la bibliothèque en ligne. Pour importer un ensemble de périphériques : 1 Sélectionnez Fichier > Importer > Ensemble de périphériques. 2 Accédez au fichier .advs et sélectionnez le fichier. 3 Cliquez sur Ouvrir. 19 Chapitre 4 : Création et prévisualisation du contenu mobile Vous pouvez utiliser Adobe® Device Central pour créer et afficher un aperçu du contenu mobile développé avec des produits Adobe. Utilisation d'Adobe Device Central avec les autres logiciels Adobe Test et création d'un contenu Adobe avec Adobe Device Central Adobe Device Central est un émulateur avec lequel vous pouvez prévisualiser les fichiers Adobe destinés aux périphériques mobiles. Les produits Adobe intégrés à Device Central incluent Adobe Flash, Adobe Photoshop®, Adobe Illustrator®, Adobe Premiere Pro, Adobe After Effects®, Adobe Dreamweaver®, Adobe Captivate® et Adobe® Bridge. Remarque : Le support Adobe Captivate est disponible dans Adobe Device Central 2.1. Prévisualiser et tester le contenu Les développeurs et les concepteurs peuvent prévisualiser l'aspect et le comportement de leur contenu sur une grande variété de périphériques mobiles émulés dans Adobe Device Central. Voici quelques exemples : • Des modèles d'interfaces d'utilisateur mobiles créées avec Photoshop ou un papier peint mobile créé avec Illustrator. • Des fichiers vidéo créés avec After Effects ou Adobe Premiere Pro. • Des versions mobiles de pages Web créées avec Dreamweaver. • Versions mobiles de projets créés dans Adobe Captivate Prévisualiser et tester à partir d'un même endroit. Si vous utilisez Adobe Bridge, vous pouvez prévisualiser et tester au même endroit les fichiers de différents composants de Creative Suite. Par exemple, à partir d'Adobe Bridge vous pouvez afficher comment un fichier FLV, un fichier Illustrator et une image Photoshop seront affichés sur différents périphériques mobiles. Vous n'avez pas besoin d'ouvrir Flash, Illustrator ou Photoshop pour prévisualiser le contenu dans Adobe Device Central. La prévisualisation d'un contenu à partir d'Adobe Bridge est aussi très utile lorsque vous réutilisez un contenu existant. Par exemple, supposez que vous ayez créé des fichiers de papier peint pour un groupe de périphériques et que vous désiriez maintenant les tester sur les plus récents périphériques mobiles. Mettez simplement à jour la liste des profils dans Device Central et testez, à partir d'Adobe Bridge, les anciens fichiers de papiers peints sur les nouveaux périphériques. Remarque : l'utilisation d'Adobe Device Central avec Adobe Bridge n'est pas prise en charge par Photoshop Elements® 6 pour Macintosh®. UTILISATION D'ADOBE DEVICE CENTRAL CS4 20 Création et prévisualisation du contenu mobile Création de contenu en utilisant Device Central comme point de départ Lors de la création d'un nouveau document mobile à partir de Flash, Photoshop, Illustrator, After Effects ou Adobe Captivate, lancez le processus de création depuis Device Central. L'utilisation de Device Central vous permet de sélectionner dès le début un périphérique cible et d'avoir une idée très précise de la taille adressable et non uniquement de la taille d’affichage. Remarque : le type de contenu, associé à la taille d'affichage d'un périphérique spécifique, détermine la zone adressable à l'écran. La zone adressable est la largeur et la hauteur maximales en pixels pour le contenu. Pour certains types de contenu, la taille d'affichage est différente de la taille adressable Le type de contenu décrit la forme sous laquelle le contenu est appliqué à un périphérique, comme un économiseur d’écran ou un papier peint. Voir aussi « A propos d'Adobe Device Central » à la page 6 Accès aux applications Adobe à partir d'Adobe Device Central 1 Lancez Device Central. 2 Sélectionnez Fichier > Nouveau document dans > Flash, Illustrator, Photoshop, After Effects ou Captivate. Dans Device Central, le panneau Nouveau document affiche les options permettant de créer un document mobile dans l'application sélectionnée. 3 Apportez les modifications nécessaires, comme la sélection d'une nouvelle version de Player, d'Adobe® ActionScript® ou d'un nouveau type de contenu. 4 Effectuez l'une des opérations suivantes : • Sélectionnez l'option Personnaliser la taille pour tous les périphériques sélectionnés et ajoutez une largeur et une hauteur (en pixels). • Sélectionnez un ou plusieurs périphériques dans la liste Ensembles de périphériques ou dans la liste Périphériques disponibles. 5 Si vous avez sélectionné plusieurs périphériques, Device Central propose une ou plusieurs tailles de document, en fonction des tailles d'écrans adressables des périphériques. Vous pouvez, au choix : • Sélectionnez un des paramètres prédéfinis de taille proposés (et créer un document après l'autre). Chaque document cible un groupe de périphériques spécifiques. • Créer un document de taille personnalisée. Dans ce cas, déterminez une bonne taille de dénominateur commun. 6 Cliquez sur Créer. L'application sélectionnée s'ouvre, avec un nouveau document mobile prêt à être édité. Création de contenu mobile avec Adobe Device Central et Flash 1 Démarrez Flash. 2 Dans l'écran principal de Flash, sélectionnez Créer nouveau > Fichier Flash (Mobile). Flash ouvre Device Central et affiche l'onglet Nouveau document. 3 Dans Device Central, sélectionnez une version de Player et une version d'ActionScript. La liste des périphériques disponibles, sur la gauche, est mise à jour. Les périphériques qui ne prennent pas en charge les versions de Player et d’ActionScript sélectionnées sont grisés. 4 Sélectionnez un type de contenu. UTILISATION D'ADOBE DEVICE CENTRAL CS4 21 Création et prévisualisation du contenu mobile La liste des périphériques disponibles, sur la gauche, est mise à jour et affiche les périphériques qui prennent en charge le type de contenu (ainsi que les versions de Player et d'ActionScript) sélectionné. 5 Dans la liste des périphériques disponibles, sélectionnez un ou plusieurs périphériques cibles (ou sélectionnez un ensemble ou un périphérique donné dans la liste Ensembles de périphériques). Device Central liste les tailles de document proposées, suivant le ou les périphériques que vous avez sélectionnés (si les périphériques ont différentes tailles d'affichage). Suivant le dessin ou le contenu que vous développez, vous pouvez créer un document mobile spécifique pour chaque taille d'affichage ou essayer de trouver une taille appropriée pour tous les périphériques. Si vous choisissez la deuxième approche, vous pouvez vouloir utiliser comme dénominateur commun la taille de document suggérée la plus petite ou la plus grande. Dans la partie inférieure de l'onglet, vous pouvez aussi spécifier une taille personnalisée. 6 Cliquez sur Créer. Flash démarre et crée un document avec les réglages de publication prédéfinis dans Device Central, dont la taille correcte pour le périphérique (ou le groupe de périphériques) spécifié. 7 Ajoutez le contenu dans le nouveau document Flash. 8 Pour tester le document, sélectionnez Contrôle > Tester la vidéo. Le nouveau document est affiché dans l'onglet Emulateur de Device Central. Si un ou plusieurs périphériques sont sélectionnés dans la liste Périphériques disponibles lors de l'étape 5, un nouvel ensemble de périphériques est créé (son nom correspondant au fichier FLA) et listé dans le panneau Ensembles de périphériques. Le périphérique affiché dans l'onglet Emulateur est listé dans le panneau Ensembles de périphériques avec une icône . Pour tester le nouveau document Flash sur un autre périphérique, cliquez deux fois sur le nom d'un autre périphérique dans les listes Ensembles de périphériques ou Périphériques disponibles. Pour visualiser des didacticiels relatifs à la création de contenus à l’aide de Flash et Device Central, visitez la page Web suivante : www.adobe.com/go/vid0186 and www.adobe.com/go/vid0206. Voir aussi Utilisation de Device Central avec Flash Création d'un contenu mobile dans Flash Création d'un contenu mobile avec Adobe Device Central et Photoshop 1 Lancez Photoshop. 2 Sélectionnez Fichier > Nouveau. 3 Cliquez sur Device Central pour fermer la boîte de dialogue dans Photoshop et ouvrir Device Central. 4 Sélectionnez un type de contenu. La liste des périphériques disponibles, sur la gauche, est mise à jour et affiche les périphériques qui prennent en charge le type de contenu sélectionné. 5 Dans la liste des périphériques disponibles, sélectionnez un ou plusieurs périphériques cibles (ou sélectionnez un ensemble ou un périphérique donné dans la liste Ensembles de périphériques). UTILISATION D'ADOBE DEVICE CENTRAL CS4 22 Création et prévisualisation du contenu mobile Device Central liste les tailles de document proposées, suivant le ou les périphériques que vous avez sélectionnés (si les périphériques ont différentes tailles d'affichage). Suivant le dessin ou le contenu que vous développez, vous pouvez créer un document mobile spécifique pour chaque taille d'affichage ou essayer de trouver une taille appropriée pour tous les périphériques. Si vous choisissez la deuxième approche, vous pouvez vouloir utiliser comme dénominateur commun la taille de document suggérée la plus petite ou la plus grande. Dans la partie inférieure de l'onglet, vous pouvez aussi spécifier une taille personnalisée. 6 Cliquez sur Créer. Un fichier PSD vide, de la taille spécifiée, s'ouvre dans Photoshop. Les paramètres suivants sont définis par défaut pour le nouveau fichier : • Mode couleur : RVB/8bit • Résolution : 72 ppp • Profil colorimétrique : SRVB IEC61966-2.1 7 Alimentez le fichier PSD vide avec le contenu dans Photoshop. 8 Lorsque vous avez terminé, sélectionnez Fichier > Enregistrer pour le Web et les périphériques. 9 Dans la boîte de dialogue Fichier > Enregistrer pour le Web et les périphériques, sélectionnez le format souhaité et modifiez, si nécessaire, les autres réglages d'exportation. 10 Cliquez sur Device Central. Un fichier temporaire, comportant les réglages d'exportation spécifiés, s'affiche dans l'onglet Emulateur de Device Central. Pour poursuivre le test, cliquez deux fois sur le nom d'un autre périphérique dans les listes Ensembles de périphériques ou Périphériques disponibles. 11 Si, après avoir affiché un aperçu du fichier dans Device Central, vous devez apporter des modifications au fichier, revenez dans Photoshop. 12 Dans la boîte de dialogue Fichier > Enregistrer pour le Web et les périphériques de Photoshop, apportez les modifications souhaitées, comme la sélection d'un format différent ou d'une qualité différente pour l'exportation. 13 Pour tester à nouveau le fichier avec les nouveaux réglages d'exportation, cliquez sur le bouton Device Central. 14 Lorsque les résultats vous conviennent, cliquez sur Enregistrer dans la boîte de dialogue Fichier > Enregistrer pour le Web et les périphériques de Photoshop. Remarque : Pour ouvrir Device Central à partir de Photoshop (sans créer ni tester de fichier), sélectionnez Fichier > Device Central. Pour visualiser un didacticiel sur la création de contenus à l'aide de Photoshop et Device Central, consultez le site http://www.adobe.com/go/vid0185_fr. Voir aussi Utilisation de Device Central avec Photoshop Création d'un contenu mobile avec Adobe Device Central et Illustrator 1 Lancez Illustrator. 2 Choisissez Fichier > Nouveau. 3 Dans Nouveau profil de document, sélectionnez Mobile et périphériques. 4 Cliquez sur Device Central pour fermer la boîte de dialogue dans Illustrator et ouvrir Device Central. 5 Sélectionnez un type de contenu. UTILISATION D'ADOBE DEVICE CENTRAL CS4 23 Création et prévisualisation du contenu mobile La liste des périphériques disponibles, sur la gauche, est mise à jour et affiche les périphériques qui prennent en charge le type de contenu sélectionné. 6 Dans Device Central, sélectionnez un périphérique, plusieurs périphériques ou un ensemble de périphériques. Suivant les périphériques sélectionnés et le type de contenu, Device Central suggère la création d'une ou plusieurs tailles de plan de travail. Pour créer un document à la fois, sélectionnez une taille de document suggérée (ou sélectionnez l'option Personnaliser la taille pour tous les périphériques sélectionnés et entrez des valeurs personnalisées pour la largeur et la hauteur). 7 Cliquez sur Créer. Un fichier AI vide, de la taille spécifiée, s'ouvre dans Illustrator. Les paramètres suivants sont définis par défaut pour le nouveau fichier : • Mode couleur : RVB • Résolution de pixels : 72 ppp 8 Alimentez le fichier AI vide avec le contenu dans Illustrator. 9 Lorsque vous avez terminé, sélectionnez Fichier > Enregistrer pour le Web et les périphériques. 10 Dans la boîte de dialogue Fichier > Enregistrer pour le Web et les périphériques, sélectionnez le format souhaité et modifiez, si nécessaire, les autres réglages d'exportation. 11 Cliquez sur Device Central. Un fichier temporaire, comportant les réglages d'exportation spécifiés, s'affiche dans l'onglet Emulateur de Device Central. Pour poursuivre le test, cliquez deux fois sur le nom d'un autre périphérique dans les listes Ensembles de périphériques ou Périphériques disponibles. 12 Si, après avoir affiché un aperçu du fichier dans Device Central, vous devez apporter des modifications au fichier, revenez dans Illustrator. 13 Dans la boîte de dialogue Enregistrer pour Web & périphériques d'Illustrator, apportez les modifications souhaitées, comme la sélection d'un format différent ou d'une qualité différente pour l'exportation. 14 Pour tester à nouveau le fichier avec les nouveaux réglages d'exportation, cliquez sur le bouton Device Central. 15 Lorsque les résultats vous conviennent, cliquez sur Enregistrer dans la boîte de dialogue Enregistrer pour Web & périphériques d'Illustrator. Remarque : Pour ouvrir Device Central à partir d'Illustrator (sans créer ni tester de fichier), sélectionnez Fichier > Device Central. Pour un didacticiel sur la création de contenus à l'aide d'Illustrator et Device Central, consultez le site http://www.adobe.com/go/vid0207_fr. Voir aussi Création d'un contenu mobile dans Illustrator Création d'un contenu mobile avec Adobe Device Central et Adobe Captivate Avec Adobe Captivate, vous pouvez créer un contenu de lecteur autonome pour périphériques mobiles. Remarque : Le support Adobe Captivate est disponible dans Adobe Device Central 2.1 (Windows uniquement). 1 Dans Device Central, sélectionnez Nouveau document dans > Captivate. UTILISATION D'ADOBE DEVICE CENTRAL CS4 24 Création et prévisualisation du contenu mobile 2 Sélectionnez les périphériques que vous voulez cibler à partir de la bibliothèque d'un périphérique ou du panneau Ensembles de périphériques. 3 Sélectionnez une version du lecteur Les périphériques disponibles dans les panneaux sur la gauche sont mis à jour. Les périphériques ne prenant pas en charge Flash Lite 3.0 et versions ultérieures sont grisés dans les bibliothèques et le panneau Ensembles de périphériques. 4 Pour accorder de l'espace pour le document et les commandes de lecteur dans les configurations d'écrans, sélectionnez Ajouter des commandes de relecture. Ce paramètre diminue la hauteur du document Adobe Captivate par la hauteur de la barre de lecture (20 pixels). Adobe Device Central répertorie les tailles de document en fonction du ou des périphériques que vous avez sélectionnés (si les périphériques ont différentes tailles d'affichage). En fonction de votre design ou contenu, vous pouvez créer un document mobile distinct pour chaque taille d'affichage ou utiliser une taille commune pour tous les périphériques. Si vous utilisez une taille commune, considérez la plus grande ou plus petite taille de document suggérée comme étant un dénominateur commun. Remarque : Le fichier SWF mobile est toujours défini sur Plein écran. 5 Pour utiliser une taille personnalisée (au lieu des paramètres prédéfinis correspondants), sélectionnez Taille personnalisée pour tous les périphériques sélectionnés. 6 Cliquez sur Créer. Captivate commence par un projet vierge sans titre qui correspond à la hauteur et la largeur du document définies dans Adobe Device Central. (Si vous choisissez les commandes de lecture, la taille est diminuée.) Si vous utilisez Flash Lite 3.0 et versions ultérieures, vous pouvez prévisualiser vos fichiers Adobe Captivate dans Adobe Device Central. Prévisualisation d'une séquence sur un périphérique mobile virtuel à l'aide d'Adobe Premiere Pro A l'aide d'Adobe Device Central, vous pouvez prévisualiser des séquences formatées pour des périphériques mobiles sur les périphériques virtuels correspondants. Cette option est disponible pour la plupart des formats H.264 listés dans Adobe Media Encoder. 1 Sur les ordinateurs Windows®, assurez-vous que QuickTime est installé. 2 Lancez Adobe Premiere Pro. 3 Ouvrez le fichier à prévisualiser. 4 Sélectionnez le fichier dans la zone du projet ou le montage. 5 Choisissez Fichier > Exporter > Adobe Media Encoder. 6 Dans la zone Exporter les paramètres de la fenêtre Exporter les paramètres, sélectionnez H.264 dans la liste Format. 7 Sélectionnez un type de mobile prédéfini (par exemple, 3GPP). La case Ouvrir dans Device Central est cochée par défaut. 8 Cliquez sur OK. 9 Donnez un nom au fichier et enregistrez-le. Le fichier est affiché. UTILISATION D'ADOBE DEVICE CENTRAL CS4 25 Création et prévisualisation du contenu mobile 10 Un fichier temporaire est affiché dans l'onglet Emulateur de Device Central. Pour poursuivre le test, cliquez deux fois sur le nom d’un autre périphérique dans la liste Jeux de périphériques ou Périphériques disponibles. Création de compositions After Effects pour les périphériques mobiles Les dimensions d'écran et les vitesses de défilement vidéo varient suivant le périphérique mobile. Adobe Device Central contient une base de données de profils de périphériques présentant des informations sur leurs caractéristiques. A l'aide de ces informations vous pouvez créer des films qui seront lus correctement et ayant l'apparence que vous souhaitez sur les périphériques mobiles de votre choix. Pour visualiser un didacticiel sur la création de compositions pour les périphériques mobiles, visitez le site Web d'Adobe à www.adobe.com/go/lrvid4110_xp 1 Dans Adobe Device Central, sélectionnez Fichier > Nouveau document dans > After Effects. 2 Sélectionnez un ou plusieurs périphériques. 3 Sélectionnez Créer une composition globale sous l'onglet Nouvelle composition. 4 Cliquez sur Créer dans le coin inférieur droit de l'onglet Nouvelle composition. Si After Effects est déjà démarré, les compositions sont alors créées dans le projet existant. Si After Effects n'a pas encore été démarré, alors After Effects démarre et les compositions sont créées dans un nouveau projet. Vous concevez, animez et effectuez toute autre tâche dans la composition globale de périphérique. Vous utilisez les compositions spécifiques à un périphérique pour obtenir des aperçus et un rendu pour la publication finale. La composition globale de périphérique est imbriquée et centrée dans toutes les compositions spécifiques à un périphérique. Les paramètres de vitesse de défilement, de hauteur et de largeur de la composition globale de périphérique sont tous réglés sur les valeurs maximales pour la composition spécifique à un périphérique. Vous pouvez redimensionner ou déplacer la composition globale de périphérique imbriquée dans chaque composition spécifique à un périphérique ; vous pouvez, par exemple, ajuster la disposition en fonction du format de l'image. La conception est facilitée par une couche de guide pour chaque périphérique de la composition globale de périphérique. Une composition d'aperçu est aussi créée. La composition d'aperçu consiste en une grille de compositions spécifiques à des périphériques de façon à ce que vous puissiez obtenir un aperçu simultané de votre composition globale dans le contexte de plusieurs périphériques mobiles. Après avoir obtenu un rendu et exporté les compositions, vous pouvez prévisualiser et tester les films obtenus sur les périphériques simulés dans Adobe Device Central. Voir aussi « Panneau Rendu (Web) » à la page 36 « Test du contenu dans Adobe Device Central » à la page 28 Prévisualisation d'une séquence sur un périphérique mobile virtuel à l'aide d'After Effects A l'aide d'Adobe Device Central, vous pouvez prévisualiser des séquences formatées pour des périphériques mobiles dans les périphériques virtuels correspondants. Cette option est disponible pour la plupart des formats H.264 listés dans Adobe Media Encoder. 1 Lancez After Effects. 2 Dans le panneau Projet, sélectionnez la composition à prévisualiser. UTILISATION D'ADOBE DEVICE CENTRAL CS4 26 Création et prévisualisation du contenu mobile 3 Choisissez Composition > Ajouter à la file d'attente de rendu. 4 Dans le panneau File d'attente de rendu, cliquez sur le texte souligné à droite du module de sortie ou sélectionnez Personnaliser dans le menu Module de sortie. 5 Dans la boîte de dialogue Réglages du module de sortie, choisissez H.264 dans le menu Format. 6 Dans la section Réglages d’exportation de la boîte de dialogue H.264, sélectionnez Ouvrir dans Device Central. 7 Modifiez les autres options requises et cliquez sur OK. 8 Cliquez sur OK pour fermer la boîte de dialogue Réglages du module de sortie. 9 Dans le panneau File d'attente de rendu, cliquez sur Rendu. Le rendu prend quelques minutes, suivant la taille du fichier. Lorsque le rendu est terminé, un fichier temporaire est affiché dans l'onglet Emulateur d'Adobe Device Central. Pour poursuivre le test, cliquez deux fois sur le nom d'un autre périphérique dans les listes Ensembles de périphériques ou Périphériques disponibles. Prévisualisation de contenu mobile avec Adobe Device Central et Dreamweaver Pour prévisualiser des pages créées dans Dreamweaver sur différents périphériques mobiles, utilisez Device Central avec sa fonction intégrée Small-Screen Rendering d’Opera. Des navigateurs différents sont installés sur les différents périphériques, mais la prévisualisation peut vous donner un bon aperçu du contenu et de son comportement sur un périphérique donné. 1 Lancez Dreamweaver. 2 Ouvrez un fichier. 3 Procédez selon l'une des méthodes suivantes : • Sélectionnez Fichier > Aperçu dans le navigateur > Device Central. • Dans la barre d'outils de la fenêtre du document, cliquez et maintenez enfoncé le bouton du navigateur Aperçu/débogage dans le navigateur et sélectionnez Aperçu dans Device Central. Le fichier est affiché dans l'onglet Emulateur de Device Central. Pour poursuivre le test, cliquez deux fois sur le nom d'un autre périphérique dans les listes Ensembles de périphériques ou Périphériques disponibles. Accès à Adobe Device Central depuis Adobe Bridge Pour accéder à Device Central depuis Adobe Bridge, sélectionnez un fichier. Les formats pris en charge sont les suivants : SWF, JPG, JPEG, PNG, GIF, WBM, MOV, 3GP, M4V, MP4, MPG, MPEG, AVI, HTM, HTML, XHTML, CHTML, URL et WEBLOC. 1 Lancez Adobe Bridge. 2 Procédez selon l'une des méthodes suivantes : • Sélectionnez un fichier et sélectionnez Fichier > Tester dans Device Central. • Cliquez avec le bouton droit de la souris sur un fichier et sélectionnez Tester dans Device Central. Le fichier est affiché dans l'onglet Emulateur de Device Central. Pour poursuivre le test, cliquez deux fois sur le nom d'un autre périphérique dans les listes Ensembles de périphériques ou Périphériques disponibles. Remarque : pour afficher les profils de périphérique ou créer des documents mobiles, sélectionnez Outils > Device Central. Device Central s'ouvre, l'onglet Profils de périphériques étant affiché. UTILISATION D'ADOBE DEVICE CENTRAL CS4 27 Création et prévisualisation du contenu mobile Pour un didacticiel sur l'utilisation d'Adobe Bridge et Device Central, consultez le site http://www.adobe.com/go/vid0208_fr. Voir aussi Utilisation de Device Central et d'Adobe Bridge 28 Chapitre 5 : Test du contenu dans Adobe Device Central Adobe® Device Central offre de nombreuses options pour tester du contenu mobile et permettre d'émuler une grande variété de périphériques mobiles et de scénarios. Vous pouvez aussi utiliser des scripts faciles à enregistrer pour automatiser le test. Test avec l'onglet Emulateur Généralités sur l'onglet Emulateur Ouverture de l'onglet Emulateur L'onglet Emulateur d'Adobe® Device Central CS4 est conçu pour simuler avec réalisme la manière dont le contenu est affiché sur les périphériques mobiles. Vous pouvez tester divers types de formats (par exemple, Flash®, bitmap et vidéo) et les appliquer comme types de contenus différents (par exemple, lecteurs autonomes, papiers peints ou économiseurs d'écran). Remarque : procéder à un test avec l'onglet Emulateur économise le temps et les coûts liés aux tests effectués sur des périphériques mobiles, mais ne doit jamais remplacer les tests effectués sur de vrais périphériques. Utilisez Device Central pour les tests préliminaires pendant que vous développez du contenu, puis utilisez de vrais périphériques pour les tests finaux. Si vous testez du contenu multimédia enrichi, pour qu'un fichier de contenu puisse apparaître dans l'onglet Emulateur d'un périphérique spécifique, ce périphérique doit prendre en charge la version de Flash Lite™ et le type de contenu présent dans le fichier. Par exemple, si vous disposez d'un fichier SWF créé dans Flash et nécessitant la version Flash Lite 2.0 et si vous essayez de tester ce fichier dans l'onglet Emulateur d'un périphérique qui ne prend en charge que la version Flash Lite 1.1, le fichier n'apparaît pas dans l'onglet. Un message sur le côté droit de l'onglet de l'émulateur présente des informations sur la version du lecteur nécessaire au contenu. Dans ce cas, essayez d'accéder à la bibliothèque locale ou en ligne, regroupez les périphériques selon leur version Flash Lite, puis cliquez deux fois sur l'un d'eux. ❖ Pour ouvrir un fichier à tester, effectuez l'une des opérations suivantes : • Dans Device Central, sélectionnez Fichier > Ouvrir, puis accédez à un fichier et cliquez deux fois dessus. • Dans une application Adobe prise en charge, choisissez d'exporter le contenu à des fins de test, de prévisualiser le contenu ou d'enregistrer le contenu pour les périphériques. Par exemple, pour le format Flash, la commande est Contrôle > Tester la vidéo. Dans Photoshop et Adobe Illustrator, sélectionnez Fichier > Enregistrer pour Web & périphériques. Dans la boîte de dialogue Enregistrer pour Web & périphériques, vous pouvez accéder à Device Central pour réaliser des tests. Voir aussi « A propos des types de contenu » à la page 33 « Composants de l'espace de travail » à la page 6 UTILISATION D'ADOBE DEVICE CENTRAL CS4 29 Test du contenu dans Adobe Device Central Raccourcis clavier de l'onglet Emulateur Vous pouvez utiliser la souris pour cliquer directement sur le clavier de l'onglet Emulateur ou les touches de raccourci équivalentes suivantes : • Les flèches de direction de votre clavier (gauche, droite, haut, bas) correspondent aux touches de navigation du clavier de l'onglet Emulateur. • La touche Entrée correspond à la touche de sélection de l'onglet Emulateur. • Les touches Page précédente et Page suivante correspondent respectivement aux touches programmables gauche et droite de l'onglet Emulateur. • Les touches du pavé numérique de votre clavier correspondent aux touches numériques du clavier de l'onglet Emulateur. Passage à un autre périphérique de test ❖ Dans le panneau Ensembles de périphériques ou dans une bibliothèque, effectuez l'une des opérations suivantes : • Cliquez deux fois sur un nouveau périphérique. L'icône de périphérique actif apparaît à côté du nouveau périphérique sélectionné qui est chargé dans l'onglet Emulateur. L'onglet Emulateur lit le contenu depuis le début. • Cliquez deux fois sur un périphérique dans le panneau Bibliothèque en ligne. Si le périphérique n'est pas encore disponible localement, il est téléchargé dans la bibliothèque locale puis chargé sous l'onglet Emulateur. L'icône de périphérique actif apparaît à côté du nouveau périphérique sélectionné qui est chargé dans l'onglet Emulateur. L'onglet Emulateur lit le contenu depuis le début. Remarque : un seul périphérique peut être émulé à la fois. Vous pouvez cependant toujours sélectionner d'autres fichiers sous différents onglets sans affecter le périphérique sélectionné pour l'émulation. Par exemple, vous pouvez sélectionner un périphérique différent sous l'onglet Profils de périphériques et visualiser ses informations, ou vous pouvez sélectionner des périphériques différents à ajouter à un ensemble sous l'onglet Ensembles de périphériques, sans entraîner l'onglet Emulateur à émuler un périphérique différent. Voir aussi « Utilisation de profils de périphériques » à la page 12 Utilisation de l'affichage séparé de l'onglet Emulateur L'onglet Emulateur permet d'utiliser un affichage séparé. Il est utile pour tester les périphériques qui ne permettent pas simultanément d'afficher le contenu à 100 % et d'utiliser le clavier du périphérique sans défilement. Cela se produit par exemple avec les téléphones mobiles haute définition, comme les modèles à clapet. (Avec ce type de téléphone, la vue d'émulateur normale peut ne pas afficher tout le contenu ou ne pas permettre d'accéder au clavier simulé sans faire défiler l'écran.) ❖ Procédez selon l'une des méthodes suivantes : • Cliquez sur le bouton Vue séparée . • Sélectionnez Affichage > Séparé. L'affichage séparé apparaît à gauche de l'onglet Emulateur. Vous pouvez utiliser le clavier sur l'affichage séparé ou sur l'affichage principal à droite de l'émulateur. Rotation de l'affichage ❖ Cliquez sur le bouton Pivoter dans le sens des aiguilles d'une montre ou Pivoter dans le sens opposé plusieurs fois sur le bouton pour faire à chaque fois pivoter l'affichage de 90 degrés. . Cliquez UTILISATION D'ADOBE DEVICE CENTRAL CS4 30 Test du contenu dans Adobe Device Central Zoom avant ou arrière ❖ Cliquez sur le bouton Zoom avant ou Zoom arrière . Remarque : cliquez plusieurs fois sur le bouton Zoom avant ou arrière pour obtenir les niveaux de zoom suivants : 25 %, 33 %, 50 %, 66 %, 100 %, 200 %, 300 % et 400 %. A propos de la visualisation à l'aide de la vidéo et des clichés Adobe Device Central offre des outils de visualisation qui vous aident à créer des images fixes et animées de contenu mobile. Ces images (vidéos et clichés) peuvent être utilisées pour identifier les problèmes rapidement et visuellement, ou pour montrer votre contenu mobile à vos collaborateurs et clients. Les clichés sont aussi utiles pour tester votre contenu. Vous pouvez les utiliser pour effectuer une comparaison visuelle du contenu sur plusieurs périphériques créés dans le cadre d'un test automatisé. Vous créez des vidéos et des clichés de votre contenu en effectuant l'une des opérations suivantes : • Cliquez sur l'icône vidéo ou appareil photo dans la partie inférieure de l'onglet Emulateur. • Avec l'onglet Emulateur ouvert, sélectionnez Fichier -> Prendre un cliché ou Fichier -> Commencer l'enregistrement d'une présentation vidéo. Remarque : Vous pouvez utiliser un raccourci clavier (Commande+R sous Mac OS® ou Ctrl+R sous Windows®) pour prendre des clichés. Si vous enregistrez un script pour l'automatisation de test qui inclut des clichés, utiliser les raccourcis de clavier est souvent la méthode la plus pratique. A propos de l'enregistrement de vidéos Vous pouvez enregistrer une vidéo (fichier .mov de QuickTime) d'un bitmap, d'une vidéo, ou d'une application Flash Lite montrant ces différentes parties et comment l'utilisateur les naviguerait. Ceci permet à tout utilisateur d'un ordinateur de bureau de·visualiser une démonstration de l'application en cours d'exécution sans installer aucune des applications d'Adobe Creative Suite®. Vous pouvez utiliser cette fonctionnalité pour faire des présentations aux clients ainsi qu'enregistrer des séquences de test d'enregistrement. Remarque : le lecteur QuickTime doit être installé sur votre ordinateur pour enregistrer et lire les vidéos. Enregistrement et sauvegarde de vidéos 1 Dans la barre de contrôle inférieure de l'onglet Emulateur, cliquez sur Démarrer l'enregistrement de la présentation vidéo (icône ). L'icône change pour indiquer que l'enregistrement a débuté . 2 Interagissez avec votre contenu comme il convient pour émuler le comportement que vous désirez enregistrer. 3 Pour interrompre l'enregistrement, cliquez sur Arrêter l'enregistrement de la présentation vidéo . La boîte de dialogue Enregistrer le film apparaît. 4 Saisissez un nom et un chemin d'accès pour votre fichier, puis cliquez sur Enregistrer. Par défaut, le fichier est enregistré dans le dossier qui contient le contenu émulé. A propos des clichés Vous pouvez prendre des clichés de l'écran périphérique dans Device Central. Les clichés peuvent être visualisés dans la fenêtre Journal. Ils peuvent être utilisés comme un outil de débogage visuel pour comparer l'apparence du contenu mobile sur plusieurs périphériques. Ils peuvent aussi être utilisés comme un outil de visualisation pour vous aider à communiquer à vos clients les concepts de contenu mobile. Lorsqu'ils sont utilisés pour le débogage, vous pouvez aussi inclure des clichés pris lors du test automatisé. Le journal de clichés créé peut aussi être exporté au format HTML afin de pouvoir le placer sur un site Web pour vérification. UTILISATION D'ADOBE DEVICE CENTRAL CS4 31 Test du contenu dans Adobe Device Central Voir aussi « A propos de la fenêtre Journal » à la page 49 Création de clichés de contenu d'écran de périphérique ❖ Cliquez sur Prendre un cliché dans la barre de contrôle inférieure de l'onglet Emulateur. Vous pouvez aussi sélectionner Fichier > Prendre un cliché ou appuyer sur Commande+R (sous Mac OS) ou Ctrl+R (sous Windows). Affichage de clichés dans le journal Chaque nouvelle séance de prise de clichés crée une nouvelle ligne dans le journal de clichés. Le début d'une nouvelle séance de prise de clichés est déterminé par l'une de ses actions : • Vous cliquez deux fois sur un périphérique dans une bibliothèque ou dans les panneaux Ensembles de périphériques. • Vous ouvrez un nouveau fichier de test. • Indiquez le type de contenu que vous voulez tester. • Un nouveau script de test est chargé. Pour visualiser les clichés dans le journal, effectuez l'une des opérations suivantes : ❖ Cliquez sur Afficher les clichés dans la barre de contrôle inférieure de l'onglet Emulateur. Vous pouvez aussi sélectionner Fenêtre > Journal ou appuyer sur Commande-L (sous Mac OS) ou Ctrl-L (sous Windows). Exportation du journal de clichés en HTML Vous pouvez utiliser des clichés exportés pour permettre aux utilisateurs qui ne possèdent pas Device Central de visualiser votre contenu mobile. Exportez le journal des clichés au format HTML pour créer un dossier contenant les clichés sous ce format publiables sur un site Web. Le dossier inclut une page index.html, des fichiers CSS et les images des clichés. 1 Dans la fenêtre Journal, cliquez sur Exporter le journal de clichés sous. 2 Choisissez Exporter en HTML. 3 Spécifiez le nom et l'emplacement de destination d'un dossier qui contient la page index.html exportée, les fichiers CSS et les images. Cliquez ensuite sur Enregistrer. Suppression des séances de clichés du journal Le journal des clichés est automatiquement effacé lorsque vous quittez Device Central. Pour supprimer une ou plusieurs séances de clichés (lignes) dans le journal pendant l'exécution de Device Central, effectuez les opérations suivantes : 1 Sélectionnez la séance à supprimer dans la fenêtre Journal. Vous pouvez également utiliser le raccourci clavier Commande-A (sous Mac OS) ou Ctrl-A (sous Windows) pour sélectionner toutes les lignes du journal de la session. 2 Cliquez sur Supprimer. Inclusion de clichés dans des scripts de tests Les scripts de test peuvent prendre des clichés lorsqu'ils sont exécutés. • Lors de l'enregistrement d'un script, vous pouvez préciser qu'il doit prendre des clichés pendant que vous utilisez l'émulateur. Device Central ne crée pas réellement de clichés lors de l'enregistrement. A la place, lorsque vous lisez le script, ce dernier prend des clichés aux points spécifiés. UTILISATION D'ADOBE DEVICE CENTRAL CS4 32 Test du contenu dans Adobe Device Central • Vous pouvez modifier le script pour qu'il prenne des clichés. Par exemple, vous pouvez prendre un cliché au début de la session ou à des intervalles précis. Pour ce faire, ajoutez des fonctions emulator.snapshot() au script. Pour voir un exemple, consultez le modèle de script « Un cliché par seconde » fourni avec Device Central. Lors de l'enregistrement d'un script, utilisez le raccourci clavier Commande-R (sous Mac OS) ou Ctrl-R (sous Windows) pour indiquer à Device Central qu'il doit prendre un cliché. Vous pouvez aussi cliquer sur l'icône de cliché à la partie inférieure de l'onglet Emulateur Par contre, pendant l'enregistrement avec le clavier téléphonique, il est plus pratique d'utiliser le raccourci clavier, car il ne nécessite aucun déplacement de la souris. Vous pouvez exécuter le script sur un ou plusieurs périphériques. Une fois le script terminé, la fenêtre du journal s'ouvre automatiquement et affiche tous les clichés pris. Les panneaux de test Pendant que vous testez du contenu dans l'émulateur, des panneaux extensibles sont affichés sur l'extrême droite. Ces panneaux changent en fonction du type de média affiché dans l'émulateur. Généralités sur le panneau de test A propos des panneaux de test Des panneaux minimisables de test et d'optimisation des performances apparaissent sur la droite de l'onglet Emulateur Chaque panneau comporte des options destinées à différents types de format. Les panneaux qui s'affichent varient en fonction du type de format à tester : • Type de contenu (Flash, bitmap, vidéo et Web) • Infos sur le fichier (Flash, bitmap, vidéo et Web) • Affichage (Flash, bitmap et vidéo) • Rendu (Web) • Mise à l'échelle (bitmap et vidéo) • Alignement (bitmap et vidéo) • Test automatisé (Flash) • Clavier (Flash) • Mémoire (Flash) • Etat du périphérique (Flash) • Performance du périphérique (Flash) • Statut du réseau (Flash) • Performances du réseau (Flash) • Stockage fixe (Flash) • Sécurité (Flash Lite 3.x) UTILISATION D'ADOBE DEVICE CENTRAL CS4 33 Test du contenu dans Adobe Device Central Utilisez les panneaux pour changer les paramètres pendant que vous testez le contenu émulé. A propos des types de contenu Chaque périphérique prend en charge un ou plusieurs types de contenu déterminés par le fabricant du périphérique. Dans Device Central, l'onglet Profils de périphérique indique les types de contenu pris en charge par chaque périphérique. Des lecteurs autonomes, des papiers peints et des économiseurs d'écran constituent des exemples de type de contenu. Pour chaque type de contenu pris en charge par un périphérique, l'onglet Profils de périphérique affiche les paramètres correspondants. Lorsque vous vous décidez sur le contenu à fournir, prenez en compte les types de contenu pris en charge par un périphérique. Lorsque vous prévisualisez et testez du contenu multimédia enrichi dans Device Central, l'onglet Emulateur utilise les informations du fichier exporté pour déterminer le type de contenu. Si vous changez le type de contenu dans l'onglet Emulateur, Device Central répercute le changement dans le contenu Flash. Remarque : les fichiers envoyés par une application autre que Flash et ceux que vous ouvrez directement dans Device Central (même les fichiers SWF) n'ont pas d'informations sur les types de contenu ou les périphériques pour lesquels ils ont été initialement créés. Les formats Flash et de bitmap sont associés à plusieurs types de contenu, tandis que les formats Web et vidéo ne sont chacun associés qu'à un seul type de contenu. Pour les formats Flash et de bitmap, le type de contenu fonctionne comme suit : • définit les fonctionnalités qui sont prises en charge sur un périphérique ; • définit la taille adressable qui peut être différente de la taille d'affichage. Remarque : le type de contenu, associé à la taille d'affichage d'un périphérique spécifique, détermine la zone adressable à l'écran. La zone adressable est la largeur et la hauteur d'écran maximales en pixels pour le contenu. UTILISATION D'ADOBE DEVICE CENTRAL CS4 34 Test du contenu dans Adobe Device Central Dans Device Central, sélectionnez un type de contenu dans l'onglet Nouveau document ou Emulateur. Une fois votre type de contenu sélectionné, les périphériques ne prenant pas en charge ce type de contenu (ou la version de Player) sont grisés dans la liste Ensembles de périphériques et les panneaux des bibliothèques. A propos des types de contenu dans Flash Lite Chaque installation de Flash Lite prend en charge un ou plusieurs types de contenu. Par exemple, certains périphériques utilisent Flash Lite pour activer les économiseurs d'écran ou les tonalités de sonnerie animées. D'autres périphériques utilisent Flash Lite pour effectuer le rendu de contenu intégré à des pages Web mobiles. Certains types de contenu ne prennent pas en charge les fonctions Flash Lite. Chaque type de contenu Flash Lite, associé à un périphérique spécifique, définit un ensemble spécifique de fonctions Flash disponibles pour votre application. Par exemple, une application Flash Lite s'exécutant comme économiseur d'écran n'est généralement pas autorisée à établir des connexions réseau ou télécharger des données. L'onglet Emulateur permet de tester plusieurs périphériques et différents types de contenu. Vous pouvez ainsi déterminer si votre application utilise des fonctions qui ne sont pas disponibles pour le type de contenu de votre choix. Si vous changez de type de contenu pendant l'émulation, l'onglet Emulateur recharge le lecteur et relit l'application à partir du début. Si aucune information sur le type de contenu n'est disponible, l'onglet Emulateur utilise le paramètre Lecteur autonome par défaut. Remarque : Pour plus d'informations sur la disponibilité du type de contenu Flash Lite, visitez la page www.adobe.com/go/mobile_supported_devices. A propos des types de contenu dans Photoshop, Illustrator, After Effects et Adobe Premiere Pro Device Central prend en charge les types de contenu plein écran (taille normale des pixels à l'écran), papier peint et économiseur d'écran pour le format bitmap. Le type de contenu par défaut du format bitmap est plein écran. Remarque : les types de contenu papier peint et économiseur d'écran peuvent fournir une taille d'écran inférieure au type de contenu plein écran. Si vous utilisez Photoshop ou Illustrator pour créer des maquettes, des prototypes ou des projets qui sont ajoutés à une autre application comme Flash, commencez par un document plein écran. Panneau Type de contenu (Flash, bitmap, vidéo et Web) Lorsque vous testez votre contenu, utilisez le panneau Type de contenu pour sélectionner et tester différents types de contenu sur un ou plusieurs périphériques. 1 Ouvrez l'onglet Emulateur par l'une des méthodes suivantes : • Dans Device Central, sélectionnez Fichier > Ouvrir, puis accédez à un fichier et cliquez deux fois dessus. • Dans une application Adobe prise en charge, choisissez d'exporter le contenu à des fins de test, de prévisualiser le contenu ou d'enregistrer le contenu pour les périphériques. Par exemple, pour le format Flash, la commande est Contrôle > Tester la vidéo et pour le format Photoshop Fichier > Enregistrer pour le Web et les périphériques. 2 Sous l'onglet Emulateur de Device Central, développez le panneau Type de contenu. 3 Sélectionnez le type de contenu à tester. Panneau Informations du fichier (Flash, bitmap, vidéo et Web) Si vous testez un type quelconque de contenu, utilisez le panneau Infos sur le fichier pour afficher les informations importantes relatives à votre fichier, telles que le nom, la taille, le format et les dimensions. 1 Ouvrez l'onglet Emulateur par l'une des méthodes suivantes : • Dans Device Central, sélectionnez Fichier > Ouvrir, puis accédez à un fichier et cliquez deux fois dessus. UTILISATION D'ADOBE DEVICE CENTRAL CS4 35 Test du contenu dans Adobe Device Central • Dans une application Adobe prise en charge, choisissez d'exporter le contenu à des fins de test, de prévisualiser le contenu ou d'enregistrer le contenu pour les périphériques. Par exemple, pour le format Flash, la commande est Contrôle > Tester la vidéo et pour le format Photoshop Fichier > Enregistrer pour le Web et les périphériques. 2 Dans l'onglet Emulateur de Device Central, développez le panneau Infos sur le fichier. Panneau Options d'affichage (Flash, bitmap et vidéo) Les options fournies par l'onglet Emulateur permettent de simuler les conditions d'affichage pouvant être celles d'un périphérique mobile. Elles incluent les conditions déterminées par les paramètres de téléphone définis, comme l'éclairage en contre-jour ou le délai, ainsi que les conditions déterminées par l'environnement d'utilisation du téléphone, comme la lumière du soleil à l'écran. Les options d'affichage valides pour un périphérique restent actives jusqu'à leur modification. L'onglet Emulateur ne conserve pas les paramètres d'affichage Contre-jour, Délai et Réflexions des périphériques individuels. Cependant, les paramètres Gamma et Contraste sont enregistrés pour chaque périphérique. Si le périphérique ne permet pas le mode Plein écran, l'émulateur arrête et désactive l'option Définir sur Plein écran. L'option reste désactivée jusqu'à modification explicite de la valeur (par vous-même ou par le contenu). L'émulateur gère le mode Ecran dépendant du périphérique de la même manière, mais le contenu ne peut pas définir le mode. Modification des options d'affichage 1 Ouvrez l'onglet Emulateur par l'une des méthodes suivantes : • Dans Device Central, sélectionnez Fichier > Ouvrir, puis accédez à un fichier et cliquez deux fois dessus. • Dans une application Adobe prise en charge, ouvrez un fichier et sélectionnez Contrôle > Tester la vidéo. 2 Dans l'onglet Emulateur de Device Central, développez le panneau Affichage. 3 Changez les options suivantes selon vos besoins : Contre-jour La glissière Contre-jour permet de diminuer la luminosité du contre-jour comme elle diminuerait normalement au passage en mode de veille. Certains utilisateurs de téléphone mobile diminuent également volontairement leur luminosité de contre-jour pour économiser leur batterie. Lors de la conception de votre contenu mobile, vérifiez que le contenu est visible avec un contre-jour faible. (Si vous changez les paramètres de contre-jour, ils demeurent actifs alors que vous ouvrez différents périphériques pour les tester dans l'onglet Emulateur.) Remarque : si la fonction Délai est activée, la glissière Contre-jour est désactivée. Pour activer la glissière Contre-jour, désactivez l'option Délai. Délai Permet de tester automatiquement la fonction de délai. Par défaut, cette option est décochée. Cocher cette option active la fonction de délai de contre-jour. Dans les champs de texte, définissez le nombre de secondes s'écoulant avant l'expiration du délai de contre-jour. Le paramètre par défaut est de quatre secondes. Tout comme sur le périphérique réel, après s'être éteint pour inactivité, le contre-jour se réactive dès reprise de l'activité. Pour ignorer les paramètres de délai lors des tests, désélectionnez de nouveau l'option. Réflexions Permet de simuler différentes conditions d'environnement dans lesquelles tester l'apparence visuelle du contenu. Gamma Permet de changer le gamma d'affichage pour tester l'apparence visuelle du contenu dans différentes conditions de gamma. La valeur par défaut est 0 avec une plage allant de 100 à -100. Contraste Permet de changer le contraste d'affichage pour tester l'apparence visuelle du contenu dans différentes conditions de contraste. La valeur par défaut est 0 avec une plage allant de 100 à -100. UTILISATION D'ADOBE DEVICE CENTRAL CS4 36 Test du contenu dans Adobe Device Central Mode d'écran (Flash uniquement) Permet de changer l'affichage en Portrait, Paysage, Portrait +/- 90 degrés, ou Paysage +/- 90 degrés, « + » indique une rotation dans le sens des aiguilles d'une montre et « - » indique une rotation inverse. Ceci est disponible seulement si le périphérique émulé prend en charge plusieurs modes d'écran. Régler en plein écran (Flash uniquement) Permet de choisir un affichage en plein écran. Le paramètre par défaut dépend du profil du périphérique. Ceci est disponible seulement si le périphérique émulé prend en charge le mode plein écran. La commande FSCommand2 fullScreen peut définir cette option. Panneau Rendu (Web) Le panneau Rendu est affiché seulement lorsque vous émulez un fichier HTML dans Adobe Device Central. Device Central peut émuler tout fichier HTML valide ; il n'a pas besoin d'avoir été créé avec Dreamweaver. Ces instructions se concentrent sur la navigation entre Dreamweaver et Device Central pour tester les fichiers HTML. Remarque : vous pouvez entrer une adresse de site Web dans le champ URL pour naviguer sur Internet et prévisualiser un site Web réel en ligne. Utilisation du rendu sur petit écran d'Opera Si vous testez du contenu Dreamweaver, utilisez le panneau Rendu pour voir la manière dont le fichier HTML s'affiche sur un périphérique prenant en charge le Rendu sur petit écran pour Opera. 1 Ouvrez l'onglet Emulateur par l'une des méthodes suivantes : • Dans Device Central, sélectionnez Fichier > Ouvrir, puis accédez à un fichier et cliquez deux fois dessus. • Dans Dreamweaver, ouvrez un fichier et sélectionnez Fichier > Aperçu dans navigateur > Device Central. 2 Dans l'onglet Emulateur de Device Central, développez le panneau Rendu. 3 Sélectionnez Rendu sur petit écran. Activez et désactivez la fonction de rendu sur petit écran pour voir la manière dont votre fichier s'affiche avec et sans cette fonction. Remarque : L'interprétation du HTML peut varier selon le navigateur, mais l'option Rendu sur petit écran pour Opéra peut aider à savoir si votre contenu fonctionne correctement sur un écran de périphérique. Voir aussi « Prévisualisation de contenu mobile avec Adobe Device Central et Dreamweaver » à la page 26 Panneau Mise à l'échelle (bitmap et vidéo) Le panneau Mise à l'échelle est affiché seulement lorsque vous émulez un fichier d'image ou de vidéo dans Adobe Device Central. Lorsqu'il affiche un fichier d'image ou un film, l'onglet Emulateur met à l'échelle ou redimensionne le contenu à afficher sur le périphérique en fonction des informations figurant dans le profil du périphérique. Vous utilisez les options du panneau Mise à l'échelle pour tester différents comportements de mise à l'échelle. Changement ou mise à l'échelle d'un fichier image ou vidéo 1 Ouvrez l'onglet Emulateur par l'une des méthodes suivantes : • Dans Device Central, sélectionnez Fichier > Ouvrir, puis accédez à un fichier image et cliquez deux fois dessus. • Dans Photoshop ou Illustrator, ouvrez un fichier. Sélectionnez Enregistrer pour le Web et les périphériques, puis cliquez sur Device Central. UTILISATION D'ADOBE DEVICE CENTRAL CS4 37 Test du contenu dans Adobe Device Central • Dans Adobe Premiere Pro ou After Effects, ouvrez un fichier. Sélectionnez Fichier > Exporter > Adobe Media Encoder. Sélectionnez H.264 dans la liste Format, cochez Ouvrir dans Device Central, puis cliquez sur OK. 2 Dans l'onglet Emulateur de Device Central, développez le panneau Mise à l'échelle. 3 Pour tester différentes mises à l'échelle, changez les options suivantes selon vos besoins : Utiliser la taille originale Emule l'image dans sa taille d'origine. Ajuster à l'écran Redimensionne le contenu non proportionnellement en fonction de la taille d'écran adressable. Ajuster proportionnellement Redimensionne le contenu proportionnellement en fonction de la taille d'écran adressable. Sélectionnez l'un des boutons suivants : Pleines largeur et hauteur, Pleine largeur ou Pleine hauteur. Mettre à l'échelle Déplacez la glissière Mettre à l'échelle vers la gauche (pour ajuster vers le bas) ou vers la droite (pour ajuster vers le haut). Mode Plein écran (Pour le contenu vidéo uniquement) Emule le passage du périphérique au mode Plein écran. Pour la lecture de vidéo, de nombreux périphériques mobiles comportent un paramètre plein écran. Ce paramètre permet aux périphériques offrant une option d'orientation portrait de mieux afficher les fichiers vidéo dans l'orientation paysage. Sélectionner l'option Mode Plein écran fait pivoter la vidéo de 90 degrés dans le sens des aiguilles d'une montre ou dans le sens opposé. (Les informations liées à la direction sont issues du profil du périphérique et peuvent différer d'un périphérique à l'autre.) Pour faire pivoter le périphérique, cliquez sur les boutons Pivoter situés au bas de l'onglet Emulateur. Remarque : dans Device Central, l'option Plein écran n'est disponible que pour les périphériques prenant en charge le mode Plein écran. Panneau Alignement (bitmap et vidéo) Le panneau Alignement est affiché seulement lorsque vous émulez un fichier d'image ou de vidéo dans Adobe Device Central. La fonction d'alignement définit la position d'un fichier image ou vidéo lorsqu'il s'affiche sur un périphérique mobile. Cette fonction peut être importante pour un fichier image ou vidéo ne s'affichant pas sur toute la taille d'écran adressable. Changement de l'alignement de l'image ou de la vidéo 1 Ouvrez l'onglet Emulateur par l'une des méthodes suivantes : • Dans Device Central, sélectionnez Fichier > Ouvrir, puis accédez à un fichier image et cliquez deux fois dessus. • Dans Photoshop ou Illustrator, ouvrez un fichier. Sélectionnez Enregistrer pour le Web et les périphériques, puis cliquez sur Device Central. • Dans Adobe Premiere Pro ou After Effects, ouvrez un fichier. Sélectionnez Fichier > Exporter > Adobe Media Encoder. Sélectionnez H.264 dans la liste Format, cochez Ouvrir dans Device Central, puis cliquez sur OK. 2 Dans l'onglet Emulateur de Device Central, développez le panneau Alignement. 3 Cliquez sur un bouton d'alignement horizontal et vertical. Remarque : les changements de mise à l'échelle et d'alignement sont enregistrés jusqu'au rechargement d'un périphérique. Chaque fois que vous rechargez un périphérique (en cliquant deux fois dessus), ce dernier récupère les paramètres d'alignement et de mise à l'échelle par défaut définis dans le profil. UTILISATION D'ADOBE DEVICE CENTRAL CS4 38 Test du contenu dans Adobe Device Central Panneau Test automatisé (Flash, images, vidéo) Utilisez le panneau Test automatisé pour enregistrer, modifier, lire et partager les séquences de test. A l'aide de ce panneau, vous pouvez enregistrer une série d'interactions avec votre contenu mobile et sauvegarder ces interactions dans un script. La prochaine fois que vous désirez exécuter le même test, sélectionnez le script et les profils de périphériques sur lesquels vous voulez l'exécuter. Device Central exécute le test séquentiellement sur tous les profils de périphériques que vous avez sélectionnés. Vous pouvez utiliser l'éditeur de script de Device Central pour modifier le script. Vous pouvez aussi partager vos scripts avec d'autres utilisateurs en les important et exportant (Fichier > Importer > Paquet de scripts de test, Fichier > Exporter > Paquet de scripts de test). Le panneau Test automatisé apparaît sous l'onglet Emulateur lorsque vous émulez du contenu créé avec Flash, des images ou des vidéos. Reportez-vous à « Utilisation de scripts pour automatiser les tests » à la page 47 pour obtenir des informations détaillées sur l'utilisation des options de ce panneau pour tester votre contenu. Panneau Clavier (Flash) Utilisez le panneau Clavier pour simuler les effets de l'utilisation des touches numériques, fléchées et programmables sur votre contenu. Les touches de ce panneau fonctionnent de la même façon que les touches de l'onglet principal Emulateur et que les touches du petit affichage se trouvant à la gauche de l'apparence principale du périphérique lorsque l'option Affichage séparé est sélectionnée. Son apparence peut cependant être différente, car elle est générique et non pas basée sur le périphérique. Les trois zones différentes de test de clavier sont fonctionnellement identiques ; les différentes versions vous sont offertes pour toujours permettre d'afficher à la fois les touches et le comportement du contenu lors des tests, sans avoir à faire défiler ou changer de vue. Panneau Mémoire (Flash) Le panneau Mémoire permet de surveiller l'utilisation de la mémoire de votre application et de régler divers paramètres de performances de votre fichier FLA pour obtenir des performances maximales. Les valeurs Tas statique et Tas dynamique sont définies par défaut sur les tailles correspondantes spécifiées dans le profil des périphériques. Par exemple, certains périphériques ne comportent aucune valeur Tas dynamique. Le panneau Mémoire s'affiche dans l'onglet Emulateur chaque fois que vous testez une application. Un graphique reflète les tailles de tas statique et dynamique par des courbes de couleurs différentes. Le point situé le plus à droite sur la courbe reflète l'utilisation actuelle de la mémoire (également indiquée en Ko au-dessous de la courbe). En outre, une barre de processus indique sous forme de pourcentage de mémoire disponible la mémoire actuellement utilisée. Vous pouvez utiliser le panneau Mémoire pour tester le contenu multimédia enrichi plus efficacement. Par exemple, si vous disposez d'un fichier FLA trop volumineux pour être testé sur un périphérique spécifique, redéfinissez la mémoire statique ou dynamique sur une valeur plus élevée afin que le fichier puisse être affiché. Retournez à Flash et optimisez le fichier pour en réduire la taille. Testez de nouveau le fichier dans Device Central et réduisez la mémoire statique ou dynamique pour voir s'il s'affiche avec précision. Pendant le test du fichier, vous pouvez examiner le graphique du panneau Mémoire pour localiser visuellement les sections volumineuses du fichier. Une autre utilisation du panneau Mémoire consiste à diminuer la valeur de tas dynamique pour simuler le déroulement d'autres activités sur un périphérique mobile (par exemple, la réception d'un appel téléphonique). Voir aussi « Création de contenu mobile avec Adobe Device Central et Flash » à la page 20 UTILISATION D'ADOBE DEVICE CENTRAL CS4 39 Test du contenu dans Adobe Device Central Changement de la taille de tas statique ou dynamique Lorsque vous changez les valeurs de tas, les modifications s'appliquent au niveau de votre application et ne sont pas enregistrées seulement pour le périphérique. Restaurer les tailles par défaut redéfinit toutes les tailles de tas sur leurs valeurs respectives par défaut spécifiées dans les profils. 1 Ouvrez l'onglet Emulateur par l'une des méthodes suivantes : • Dans Device Central, sélectionnez Fichier > Ouvrir, puis accédez à un fichier SWF et cliquez deux fois dessus. • Dans Flash, ouvrez un fichier et sélectionnez Contrôle > Tester la vidéo. 2 Dans l'onglet Emulateur de Device Central, développez le panneau Mémoire. 3 Si tester votre fichier nécessite de changer les tailles de tas disponibles sur le périphérique, cliquez sur Edition. 4 Changez la taille ou les tailles dans les champs Tas statique et/ou Tas dynamique, puis cliquez sur OK. Les nouvelles tailles s'affichent dans le panneau en rouge pour indiquer qu'il s'agit de tailles personnalisées et non plus des tailles correctes par défaut correspondant au périphérique sélectionné. Pour restaurer les tailles de tas exactes par défaut du périphérique sélectionné, cliquez sur Réinitialiser. (Ceci réinitialise les deux tailles de tas sur leurs valeurs par défaut. Pour réinitialiser une seule taille de tas, cliquez sur Edition, puis sur l'icône Réinitialiser située en regard du champ de la taille de tas en question.) Panneau Performance du périphérique (Flash) Pour ajuster votre fichier de contenu en vue de performances optimales, ajustez la vitesse, la qualité de rendu et l'utilisation de la mémoire avant de procéder à l'émulation. 1 Sélectionnez un périphérique que vous avez calibré. 2 Si la mémoire est l'un des facteurs utilisés, ouvrez le panneau Mémoire, cliquez sur Edition, puis changez la valeur de Tas statique et/ou de Tas dynamique. Vous pouvez spécifier des valeurs supérieures ou inférieures à la valeur par défaut. Vous pouvez définir le paramètre de tas statique, qui est garanti, sur une valeur supérieure à la valeur par défaut. Ce paramètre permet de réduire la taille de votre application, pas à pas, jusqu'à ce que cette dernière respecte les contraintes liées au périphérique. Vous pouvez diminuer la taille du tas dynamique pour émuler les situations dans lesquelles d'autres processus du périphérique peuvent consommer la mémoire dynamique. UTILISATION D'ADOBE DEVICE CENTRAL CS4 40 Test du contenu dans Adobe Device Central Changement des tailles de tas statique et dynamique via le panneau Mémoire. 3 Sélectionnez Simuler performance. 4 Si la vitesse d'exécution est l'un des facteurs utilisés, ajustez la vitesse. Dans le panneau Performance du périphérique, déplacez la glissière Vitesse vers la droite ou vers la gauche pour augmenter ou diminuer la vitesse d'exécution. La vitesse d'exécution par défaut de l'application est de 100 %, par rapport à la catégorie des performances définie dans la base de données. Remarque : la position ajustée sur la glissière est enregistrée sur le périphérique. 5 Si la qualité de rendu est l'un des facteurs utilisés, ajustez la qualité de rendu. La valeur par défaut est Moyenne. Augmenter la qualité a pour résultat une meilleure apparence visuelle mais généralement au détriment de la vitesse d'actualisation (performances). Si la quantité de mémoire utilisée par votre application dépasse l'une des tailles de tas spécifiées dans le panneau Mémoire, le lecteur s'arrête mais l'image à laquelle il s'arrête reste affichée pour indiquer où a eu lieu l'utilisation élevée de la mémoire. La fenêtre Sortie apparaît et affiche l'erreur Mémoire insuffisante. 6 Pour afficher les performances sur le périphérique mobile sélectionné (et non pas sur votre ordinateur), cliquez sur Emuler les performances. Remarque : la catégorie répertoriée dans le panneau Performance du périphérique provient du processus de calibrage et constitue la méthode par laquelle Adobe regroupe les périphériques en fonction des performances. Comparer les catégories de périphériques mobiles différents indique quels périphériques fournissent les meilleures performances. A propos du calibrage de périphérique Pendant l'émulation initiale du périphérique (la fonction de simulation des performances n'étant donc pas activée), l'onglet Emulateur s'exécute à la vitesse maximale de l'ordinateur de bureau ou de l'ordinateur portable. Pour émuler les performances du périphérique avec précision, calibrez chaque périphérique dans l'onglet Emulateur. UTILISATION D'ADOBE DEVICE CENTRAL CS4 41 Test du contenu dans Adobe Device Central Pour calibrer le périphérique, l'onglet Emulateur exécute une application de test et compare les résultats du test aux résultats stockés dans la base de données, obtenus par l'exécution de la même application de test sur le périphérique réel. Device Central génère un numéro d'indice basé sur la comparaison. Ce numéro permet à Device Central de savoir de combien réduire la vitesse de l'ordinateur de bureau ou de l'ordinateur portable pour émuler le périphérique. Il permet également à Device Central de regrouper les périphériques dans des catégories d'indices de performances. Les catégories vous permettent de comparer les performances des périphériques (à savoir, un numéro d'indice élevé indique un dispositif extrêmement performant). La version de lecteur, la taille d'affichage, la taille de tas, la taille de moniteur et la consommation de mémoire de l'ordinateur affectent toutes les résultats du calibrage. La plupart des options de performances du périphérique (à l'exception des options Rendu et Calibrer) restent désactivées pour les périphériques non calibrés. Une fois le calibrage initial d'un périphérique effectué, toutes les options de performances sont activées pour ce périphérique. Pour obtenir des résultats d'émulation précis, calibrez fréquemment le périphérique car d'autres processus en cours d'exécution sur votre ordinateur peuvent avoir une influence sur les performances. Calibrage d'un périphérique 1 Ouvrez l'onglet Emulateur par l'une des méthodes suivantes : • Dans Device Central, sélectionnez Fichier > Ouvrir, puis accédez à un fichier SWF et cliquez deux fois dessus. • Dans Flash, ouvrez un fichier et sélectionnez Contrôle > Tester la vidéo. 2 Sous l'onglet Emulateur de Device Central, développez le panneau Performance du périphérique. 3 Cliquez sur Calibrer. Une barre de progression s'affiche pendant l'exécution du calibrage. 4 Pour activer toutes les options, sélectionnez Simuler performance. Calibrage d'un périphérique via le panneau Performance UTILISATION D'ADOBE DEVICE CENTRAL CS4 42 Test du contenu dans Adobe Device Central Panneau Etat du périphérique (Flash) Le panneau Etat du périphérique permet de tester le comportement de votre contenu dans différentes conditions déterminées par périphérique : langue, fuseau horaire, date et heure, volume et ainsi de suite. A propos des paramètres de langue dans Device Central La modification du paramètre Langue affiche le contenu émulé en utilisant les polices associés au périphérique dans vos préférences (menu Edition > Préférences sous Windows, menu Device Central > Préférences sous Mac OS). L'onglet Emulateur affiche des polices ressemblant autant que possible à celles utilisées sur le périphérique réel. Si vous disposez des polices du périphérique réel, mappez vos polices sur ces polices pour émuler le contenu aussi précisément que possible. Lorsque vous changez le paramètre Langue dans le panneau Etat du périphérique, assurez-vous qu'une police correspondante est installée sur votre ordinateur et que cette police est mappée sur la langue spécifiée dans vos préférences. Par exemple, si vous redéfinissez le paramètre de langue de Device Central sur Japonais mais qu'aucune police japonaise n'est installée sur votre ordinateur ou mappée dans vos préférences, l'émulateur ne peut pas afficher de texte en japonais. Remarque : le paramètre Langue de Device Central est comparable au paramètre régional de Flash. Ce paramètre s'applique aux valeurs renvoyées par l'environnement hôte tel que Flash Player ou par le système d'exploitation du périphérique. les utilisateurs avancés familiarisés avec XML peuvent développer la liste des langues disponibles via la zone combinée Langue. Pour ce faire, éditez le fichier DeviceLanguages.lng situé dans le dossier Devices où Device Central est installé. Sous Windows® XP, l'emplacement par défaut est C:\Documents and Settings\nomutilisateur\Local Settings\Application Data\Adobe\Adobe Device Central CS4. Sous Windows® Vista™, l'emplacement par défaut est C:\Users\nomutilisateur\AppData\Local\Adobe\Adobe Device Central CS4. Sous Mac OS, l'emplacement par défaut est : répertoire utilisateur/Library/Application Support/Adobe/Adobe Device Central CS4/Devices/devicelanguages.lng. Voir aussi « Changement de la langue de l'application » à la page 10 Changement de la langue, du fuseau horaire, de la date ou de l'heure Pour les applications multimédia enrichies, l'onglet Emulateur fournit un panneau Etat du périphérique. Vous pouvez accéder aux données figurant dans le panneau Etat du périphérique via les commandes FSCommand du contenu multimédia enrichi. L'onglet Emulateur conserve les paramètres d'état du périphérique avec l'application ; ces paramètres ne sont pas enregistrés avec le périphérique. Définir le fuseau horaire génère une commande FSCommand GetTimezoneOffset(). Vous pouvez tester un script effectuant une opération spécifique lorsque vous changez de fuseau horaire, par exemple. Les options de fuseau horaire fournies obéissent aux mêmes règles que les paramètres de fuseau horaire du Panneau de configuration de Windows. Définir la date ou l'heure génère une commande FSCommand getDate() ou getTime(). Ces commandes indiquent à l'application multimédia enrichie la date et l'heure en cours dans le système d'exploitation du périphérique. ❖ Dans le panneau Etat du périphérique, choisissez une langue, un fuseau horaire, une date ou une heure différents. UTILISATION D'ADOBE DEVICE CENTRAL CS4 43 Test du contenu dans Adobe Device Central Changement du niveau de volume ou de batterie Vous pouvez changer le niveau de volume ou de batterie pour simuler les conditions réelles d'un périphérique. Par exemple, vous pouvez changer le niveau de batterie de 10 % sans devoir attendre que le niveau de la batterie diminue réellement de 10 %. Ceci est utile, par exemple, pour vérifier qu'un indicateur de niveau de batterie faible apparaît lorsque la batterie atteint un certain niveau. 1 Ouvrez l'onglet Emulateur par l'une des méthodes suivantes : • Dans Device Central, sélectionnez Fichier > Ouvrir, puis accédez à un fichier FLA et cliquez deux fois dessus. • Dans Flash, ouvrez un fichier et sélectionnez Contrôle > Tester la vidéo. 2 Dans l'onglet Emulateur de Device Central, développez le panneau Etat du périphérique. 3 Déplacez la glissière du niveau de volume ou de batterie pour augmenter ou diminuer le niveau. Simulation d'une source d'alimentation externe 1 Ouvrez l'onglet Emulateur par l'une des méthodes suivantes : • Dans Device Central, sélectionnez Fichier > Ouvrir, puis accédez à un fichier FLA et cliquez deux fois dessus. • Dans Flash, ouvrez un fichier et sélectionnez Contrôle > Tester la vidéo. 2 Dans l'onglet Emulateur de Device Central, développez le panneau Etat du périphérique. 3 Sélectionnez Chargeur. Panneau Etat du réseau (Flash) Dans Flash Lite, vous pouvez ajouter des commandes et des propriétés pour obtenir des informations sur la connectivité et sur l'état du réseau. Le panneau Etat du réseau Device Central possède plusieurs options qui correspondent aux propriétés du réseau, avec les valeurs obtenues à l'aide des commandes fscommand2(). • Name:GetNetworkName (tapez un nom de réseau de votre choix à retourner par l'émulateur à des fins de test) • Generation: GetNetworkGeneration • Connection: GetNetworkConnectStatus • Status: GetNetworkStatus • Signal: GetSignalLevel Remarque : pour obtenir des informations sur ces commandes, reportez-vous à la documentation de Flash Lite. Changement des informations de réseau Le panneau Etat du réseau ne simule pas les conditions de réseau réelles (car trop de variables sont impliquées) mais peut tester certaines conditions telles que le code ActionScript du fichier de contenu conçu pour afficher une alerte si aucun réseau n'est disponible sur le périphérique mobile. 1 Ouvrez l'onglet Emulateur par l'une des méthodes suivantes : • Dans Device Central, sélectionnez Fichier > Ouvrir, puis accédez à un fichier Flash et cliquez deux fois dessus. • Dans Flash, ouvrez un fichier et sélectionnez Contrôle > Tester la vidéo. 2 Dans l'onglet Emulateur de Device Central, développez le panneau Etat du réseau. 3 Changez les paramètres selon vos besoins. UTILISATION D'ADOBE DEVICE CENTRAL CS4 44 Test du contenu dans Adobe Device Central Panneau Performances du réseau (Flash) Le panneau Performances du réseau teste le comportement de votre contenu lorsqu'il est demandé et envoyé via un réseau mobile, de la façon suivante : • Vous exécutez votre fichier SWF sur le simulateur. • Device Central communique directement avec le serveur via l'intranet ou l'Internet. • Device Central simule le comportement du réseau mobile et du périphérique pendant que vous exécutez l'application. Les performances d'une application mobile dépendent de la vitesse et de la rapidité de réaction du réseau. Il est donc important de tester les applications avec un comportement réaliste du réseau. Ceci est important pour tout contenu, comme des photos, qui peut nécessiter la transmission de beaucoup de données. Si un fichier est gros et le réseau est lent, l'utilisateur doit attendre longtemps avant que l'image soit chargée et apparaisse à l'écran. Le panneau Performances du réseau vous laisse tester la vitesse de réaction de l'application en simulant le comportement du réseau. Vous pouvez rapidement tester plusieurs périphériques mobiles avec différents types de réseau dans des conditions de transmission différentes. Remarque : testez sur un vrai périphérique dans de vraies conditions de réseau avant de déployer l'application. Le panneau Performances du réseau contrôle les caractéristiques de réseau suivantes : • Vitesse de téléchargement sur le périphérique • Vitesse de téléchargement sur le serveur • Temps d'attente (délai entre une demande et une réponse) • Disponibilité du réseau Remarque : le panneau Sortie Flash peut afficher le trafic du réseau, y compris les données et les en-têtes entrants et sortants. Pour afficher les informations, sélectionnez Filtre > Trafic du réseau dans le menu Panneau de sortie. Pour de plus amples informations, consultez « Obtention d'informations à partir de la fenêtre Sortie Flash » à la page 50. Tester les effets des performances du réseau 1 Démarrez le test du fichier SWF. Par exemple, dans Flash, sélectionnez Contrôle >Tester la vidéo, ou cliquez deux fois sur un fichier SWF dans la liste Fichiers de ressource de la fenêtre Projet. 2 Configurez Device Central avec l'émulateur de périphérique et le comportement nécessaires. 3 Indiquez le comportement du réseau dans le panneau Performances du réseau : • Disponibilité du réseau • Vitesses de téléchargement • Temps d'attente 4 Suivez vos procédures de test pour utiliser l'application mobile. • Le panneau Performances du réseau affiche les octets chargés et téléchargés depuis le démarrage de l'application ou la réinitialisation du compteur. • Le périphérique émulé montre comment l'utilisateur voit le comportement. 5 Changez les paramètres de téléchargement et de temps d'attente pour tester une autre configuration. Avant de répéter le test ou d'en démarrer un nouveau, vous pouvez cliquez sur le bouton Réinitialiser pour effacer les valeurs du volume de trafic. UTILISATION D'ADOBE DEVICE CENTRAL CS4 45 Test du contenu dans Adobe Device Central Option Disponibilité du réseau L'option Disponibilité du réseau active et désactive l'accès au réseau. Désactivez cette option si le test ne nécessite pas le réseau et vous ne voulez pas qu'il soit influencé par le transfert de contenu. Par exemple, désactivez cette option si votre fichier SWF inclut des fonctions fscommand qui demandent au périphérique le nom du réseau ou la puissance du signal. (Vous utilisez le panneau Etat du réseau pour ces tests, lesquels ne dépendent pas des performances du réseau.) Si le réseau est disponible et le périphérique télécharge le contenu lentement, le test de fscommand est aussi ralenti bien qu'il n'utilise pas le réseau. Vous utilisez aussi l'option Disponibilité du réseau pour tester le comportement de l'application lorsque le réseau n'est plus disponible ou la disponibilité est intermittente. Remarque : le contrôle Connexion du panneau Etat du réseau n'a aucun effet sur la disponibilité du réseau. Si le contrôle Connexion est réglé sur Pas de connexion, les tests envoient et reçoivent quand même des données du réseau. Seule l'option Disponibilité du réseau peut désactiver le trafic du réseau. Les contrôles du panneau Etat du réseau règlent les réponses de l'émulateur aux fonctions fscommand qui obtiennent seulement des informations sur l'état du réseau. Vitesses de chargement et téléchargement L'option Téléchargement présente une sélection de dix vitesses typiques des capacités et types de différents réseaux. Les vitesses sont comprises entre 9,6 Ko/s, pour un réseau GSM 2G à vitesse limitée, à 6,0 Mo/s pour un réseau WiMAX à grande capacité. La vitesse par défaut est illimitée ; le test est réalisé à la vitesse de votre ordinateur. La liste de chargement contient cinq options : illimité, et quatre valeurs qui sont une fraction de la sélection de téléchargement vers le périphérique. Pour cette raison, sélectionnez toujours d'abord la vitesse de téléchargement vers le périphérique. La vitesse par défaut de téléchargement par le périphérique est deux fois moins rapide que celle du téléchargement vers le périphérique, ou illimitée si la vitesse de téléchargement vers le périphérique est illimitée. Temps d'attente Le contrôle Temps d'attente règle le délai entre une demande de réponse du serveur par le fichier SWF et le chargement de la première donnée par le périphérique. Vous pouvez régler le temps d'attente de 0 à 1 000 millisecondes (dix secondes). Le réglage de temps d'attente affecte chaque interaction demande/réponse. Si une application envoie plusieurs demandes (par exemple pour remplir plusieurs boîtes d'affichage), le téléchargement est à chaque fois retardé par le temps d'attente indiqué. Compteur de trafic Le compteur de trafic affiche la quantité de données téléchargées. • Le compteur supérieur, indiqué par une flèche orientée vers le bas , affiche le nombre de kilo-octets téléchargés. • Le compteur inférieur, indiqué par une flèche orientée vers le haut , affiche le nombre d'octets téléchargés. • Le bouton Réinitialiser réinitialise les deux compteurs simultanément. Utilisez ce bouton lorsque vous lancez un nouveau test avec le même fichier SWF que pour le test précédent. Panneau Stockage fixe (Flash) La version Flash Lite de la classe SharedObject d'ActionScript fournit un système de stockage de données fixe sur le périphérique. Ce système permet aux fichiers SWF d'enregistrer des données sur le périphérique à sa fermeture et de charger ces données à partir du périphérique lorsqu'il est de nouveau lu. Pour plus d'informations, reportez-vous à la documentation de Flash Lite 2.x. UTILISATION D'ADOBE DEVICE CENTRAL CS4 46 Test du contenu dans Adobe Device Central Vous pouvez utiliser le panneau Stockage fixe de Device Central pour déterminer le taux de remplissage du système de stockage d'un périphérique. L'indicateur Utilisé/Libre prenant en compte chaque périphérique, si plusieurs fichiers SWF écrivent des données dans le système de stockage fixe, la valeur affichée constitue la somme de l'ensemble de ces données. Changement de la quantité de stockage fixe 1 Ouvrez l'onglet Emulateur par l'une des méthodes suivantes : • Dans Device Central, sélectionnez Fichier > Ouvrir, puis accédez à un fichier SWF et cliquez deux fois dessus. • Dans Flash, ouvrez un fichier et sélectionnez Contrôle > Tester la vidéo. 2 Dans l'onglet Emulateur de Device Central, développez le panneau Stockage fixe. 3 Pour effacer le stockage du périphérique en cours d'émulation, cliquez sur Vider. L'onglet Emulateur supprime tous les objets fixes du contenu s'exécutant sur ce périphérique, puis exécute de nouveau votre contenu. Remarque : La version Flash Lite de la classe SharedObject d'ActionScript ne prend pas en charge le partage de données entre différents fichiers SWF et considère même une version modifiée du même fichier comme un fichier différent. Par conséquent, lorsque vous testez le même fichier à plusieurs reprises, le stockage fixe peut rapidement atteindre une taille volumineuse. Panneau de sécurité (Flash Lite 3.x uniquement) Dans Flash Lite 2.x, les fichiers SWF locaux peuvent interagir avec d'autres fichiers SWF et charger des données provenant de sources locales ou distantes. Ceci entraîne une vulnérabilité de sécurité, car un fichier SWF local peut accéder à des données privées stockées dans des endroits connus sur le téléphone, et les envoyer à l'auteur du contenu via une connexion HTTP. Flash Lite 3.0 met en œuvre un nouveau modèle de sécurité basé sur celui du lecteur Flash 8. Tous les fichiers SWF sont placés dans un conteneur lorsqu'ils sont chargés dans le lecteur Flash Lite. Lors de la publication, les fichiers SWF sont attribués à différents conteneurs en fonction de l'option sélectionnée dans la liste Sécurité de lecture locale de la boîte de dialogue Réglages de publication de Flash Lite. • Accéder uniquement aux fichiers locaux > Sandbox par défaut (non approuvé local) Les fichiers SWF placés dans le conteneur (sandbox) par défaut peuvent accéder aux éléments externes comme indiqué au moment de leur publication : soit sur le système de fichiers, soit sur le réseau, mais pas les deux. • Accéder uniquement au réseau > Sandbox local approuvé Les fichiers SWF placés dans le conteneur (sandbox) local approuvé peuvent librement accéder aux éléments où qu'ils se trouvent sur le système de fichiers du périphérique ou sur le réseau. Consultez la documentation de Flash Lite 3.x et de Flash Player 8 pour obtenir des détails sur le contrôle par le conteneur des interactions entre les fichiers, des réseaux et des informations sur le périphérique. Remarque : cette méthode de sécurité affecte presque tous les ActionScript qui utilisent le chargement de données ou les échanges entre scripts, y compris les fonctions communes comme getURL, loadMovie, loadMovieNum, loadVars, loadSound, XMLSocket.send et XMLSocket.load. Pour une liste complète de toutes les fonctionnalités qui sont affectées par la sécurité, veuillez consulter le livre blanc Flash Player 8 Security-Related APIs (API liées à la sécurité Flash Player 8) au format PDF sur le site Web Flash Player Developer Center UTILISATION D'ADOBE DEVICE CENTRAL CS4 47 Test du contenu dans Adobe Device Central Vous pouvez tester le comportement du contenu d'un SWF en fonction du réglage de sécurité indiqué lors de la publication. 1 Ouvrez un fichier SWF dans Device Central. 2 Sélectionnez un périphérique qui exécute un lecteur Flash Lite 3.x. Vous pouvez facilement déterminer le support en regroupant les périphériques dans les bibliothèques locales ou en ligne par version du lecteur. 3 Sous l'onglet Sécurité de l'émulateur, sélectionnez Sandbox par défaut pour tester le comportement des fichiers SWF locaux non approuvés. 4 Choisissez Sandbox local approuvé pour tester le comportement des fichiers SWF locaux approuvés. Vous pouvez appliquer ce réglage à tous les films (fichiers SWF) actuellement chargés dans Device Central en sélectionnant Appliquer à tous les films chargés. Utilisation de scripts pour automatiser les tests Le panneau Test automatisé dans Device Central permet d'automatiser les tests en exécutant des scripts de test. Les scripts de test peuvent être enregistrés dans Device Central ou écrits en JavaScript en utilisant Script Editor. Les scripts de test peuvent être appliqués à un ou plusieurs périphériques pour permettre de réaliser des tests en lot de votre contenu. Une fenêtre Journal apparaît à la fin de chaque session de test automatisé, c'est-à-dire une fois que tous les scripts et périphériques ont été testés. Le fichier journal affiche les clichés et les sorties de votre application. Pour visualiser un didacticiel sur l'automatisation des tests de contenu mobile, visitez le site Web d'Adobe à l'adresse www.adobe.com/go/lrvid4063_dc. Voir aussi Référence API des tests scriptés dans Adobe Device Central Enregistrement d'un script de test Vous pouvez enregistrer presque n'importe quelle action que vous effectueriez normalement dans Device Central. Par exemple, vous pouvez naviguer dans votre contenu en utilisant le clavier et changer les conditions d'émulation en utilisant les panneaux de test. Vous pouvez même utiliser la commande Prendre un cliché (Ctrl+R/Commande+R) et inclure cette instruction dans votre script. Les actions des scripts de test sont enregistrées dans un fichier de script qui peut être exécuté ultérieurement. Remarque : lors de l'enregistrement d'un script, la sélection de différents périphériques de test ou types de contenu entraînera l'arrêt de l'enregistrement du script. 1 Ouvrez un fichier SWF dans Device Central. 2 Assurez-vous qu'aucun script n'est sélectionné dans le panneau Test automatisé. 3 Cliquez sur Enregistrer. L'enregistrement commence immédiatement. 4 Utilisez l'émulateur pour réaliser les actions à enregistrer. 5 Cliquez sur Stop pour terminer l'enregistrement. 6 Changez le nom du nouveau script en le sélectionnant dans la liste de scripts et saisissant un nouveau nom. UTILISATION D'ADOBE DEVICE CENTRAL CS4 48 Test du contenu dans Adobe Device Central Lecture d'un script de test unique 1 Ouvrez un fichier SWF dans Device Central. 2 Sélectionnez le script à utiliser dans le panneau Test automatisé. 3 Dans le panneau Ensembles de périphériques ou Bibliothèque locale, sélectionnez un ou plusieurs périphériques sur lesquels exécuter le test. 4 Cliquez sur Lire. Pendant que le script est exécuté, vous pouvez ignorer un périphérique ou annuler le test automatisé si vous le souhaitez. Une fois le test terminé, la fenêtre Journal affiche les résultats du test. Remarque : si aucun périphérique n'est sélectionné et que vous cliquez sur Lire, le test est exécuté sur le périphérique actuellement émulé. Lecture de plusieurs scripts de test Pour lire plusieurs scripts de test, les scripts doivent tous être placés dans le même dossier du panneau Test automatisé. 1 Ouvrez un fichier SWF dans Device Central. 2 Sélectionnez le dossier contenant les scripts à exécuter dans le panneau Test automatisé. 3 Dans le panneau Ensembles de périphériques ou Bibliothèque locale, sélectionnez un ou plusieurs périphériques sur lesquels exécuter le test. 4 Cliquez sur Lire. Device Central lit les scripts dans l'ordre dans lequel ils apparaissent dans le dossier. Chaque script est lu une fois sur chaque périphérique sélectionné. Pendant que le script est exécuté, vous pouvez ignorer un périphérique ou annuler le test automatisé si vous le désirez. Une fois le test terminé, la fenêtre Journal affiche les résultats du test. Remarque : si aucun périphérique n'est sélectionné et que vous cliquez sur Lire, le test est exécuté sur le périphérique actuellement émulé. Remplacement d'un script de test existant 1 Sélectionnez le script à écraser dans le panneau Test automatisé. 2 Cliquez sur Enregistrer. 3 Cliquez sur OK dans la boîte de dialogue pour confirmer que vous voulez écraser le script. Création d'un dossier ou d'un sous-dossier 1 Cliquez sur Nouveau dossier dans le panneau Test automatisé. 2 Saisissez le nom du nouveau dossier. 3 Faites glisser et déposez le nouveau dossier à l'endroit désiré dans la liste, y compris dans un autre dossier. Suppression d'un script de test 1 Sélectionnez un script de test dans le panneau Test automatisé. 2 Cliquez sur Supprimer. Important : la suppression d'un script de test ne peut pas être annulée. UTILISATION D'ADOBE DEVICE CENTRAL CS4 49 Test du contenu dans Adobe Device Central A propos de la fenêtre Journal La fenêtre Journal affiche la sortie créée lors du test automatisé ainsi que tout cliché pris pendant le test. La fenêtre Journal affiche aussi des clichés qui ont été créés manuellement. La fenêtre Journal apparaît automatiquement à la fin de chaque séance de test scriptée, ou elle peut être affichée en cliquant sur le bouton Afficher les clichés. Vous pouvez aussi utiliser le raccourci clavier Commande+L (sous Mac OS) ou Ctrl+L (sous Windows). La sortie est affichée pour chaque périphérique avec les derniers scripts et clichés affichés dans la partie supérieure de la fenêtre. La fenêtre Journal est automatiquement effacée lorsque vous quittez Device Central. Pour conserver un cliché entre les sessions, utilisez l'option Exporter les clichés en HTML de la fenêtre Journal. Voir aussi « Création de clichés de contenu d'écran de périphérique » à la page 31 A propos de Script Editor Lorsque vous enregistrez un script de test, Device Central crée un script. Vous pouvez ouvrir le script et le modifier manuellement si vous le désirez, ou vous pouvez écrire un script sans utiliser la fonction d'enregistrement. Le panneau gauche de Script Editor affiche la liste des scripts et reflète tout changement apporté à la liste du panneau Test automatisé. Chaque script ouvert dans Script Editor est affiché sous un onglet différent afin de faciliter la copie et le collage entre les scripts. La section Actions de Script Editor permet d'enregistrer les scripts, d'identifier les erreurs de syntaxe et de naviguer dans les scripts d'une fonction à l'autre. La section Options d'affichage de Script Editor permet de coloriser le code, d'afficher les numéros de ligne et d'activer le retour automatique à la ligne. A propos des scripts de test Lorsque vous créez un script, deux fonctions vides sont fournies par défaut : les fonctions init() et idle(). La fonction init() est appelée lorsque le script est chargé. La fonction idle() est appelée autant que possible pendant que le script est exécuté. Une fonction supplémentaire, executeUpdate(), est générée lorsque vous enregistrez un script. La fonction executeUpdate() est appelée à chaque fois qu'il y a une mise à jour de l'écran du périphérique. Vous pouvez aussi accéder au Device Central DOM JavaScript directement depuis les fichiers SWF en utilisant la commande ExecuteJSCommand de la fonction fscommand(). Par exemple, les commandes suivantes appellent la fonction emulator.snapshot() et donnent accès aux variables globales de script, respectivement : fscommand("ExecuteJSCommand" "emulator.snapshot();"); fscommand("ExecuteJSCommand", "global_variable = 0;"); Les éléments de l'API JavaScript sont expliqués à l'adresse Référence API des tests scriptés dans Adobe Device Central. Création d'un script de test pour modification manuelle 1 Cliquez sur Nouveau script dans le panneau Test automatisé. 2 Saisissez le nom du nouveau script de test. 3 Cliquez sur Modification d'un script. Modification d'un script de test 1 Affichez Script Editor de l'une des façons suivantes : • Cliquez sur le bouton Modification d'un script du panneau Test automatisé. • Cliquez deux fois sur un script de la liste du panneau Test automatisé. UTILISATION D'ADOBE DEVICE CENTRAL CS4 50 Test du contenu dans Adobe Device Central • Choisissez Fenêtre > Script Editor. • Appuyez sur Commande+E (sous Mac OS) ou Ctrl-E (sous Windows). 2 Modifiez le script en fonction des informations données à l'adresse Référence API des tests scriptés dans Adobe Device Central Obtention d'informations à partir de la fenêtre Sortie Flash La fenêtre Sortie Flash dans Device Central et la fenêtre Sortie dans Flash suivent les mêmes messages en parallèle. Dans Flash, le panneau Sortie est utilisé en mode test et affiche des informations utiles en cas de dépannage d'un fichier SWF. Dans Device Central, la fenêtre Sortie Flash est une fenêtre flottante qui s'ouvre automatiquement lorsqu'une erreur se produit dans le fichier SWF que vous êtes en train de tester. La fenêtre Sortie Flash dans Device Central peut afficher cinq types de message : • Trafic du réseau • Trace • Information • Avertissement • Erreur Vous pouvez sélectionner ou désactiver l'affichage de chaque type de message sauf pour les erreurs qui sont toujours affichées. Le trafic du réseau affiché inclut le contenu des en-têtes envoyés et reçus ainsi que les données envoyées et reçues. Remarque : vous pouvez trouver des informations détaillées sur les messages de trace, d'informations, d'avertissement et d'erreur dans le système d'aide de Flash. 1 Ouvrez un fichier SWF dans Device Central. 2 Sélectionner Fenêtre > Sortie de Flash. 3 Procédez selon l'une des méthodes suivantes, le cas échéant : • Pour afficher ou masquer un type particulier de message, cliquez sur le bouton du menu déroulant dans la partie supérieure droite de la fenêtre Sortie. Cliquez ensuite sur Filtre et sélectionnez ou désactivez Trace, Informations, Avertissements, ou Trafic de réseau. Remarque : Par défaut, les messages de tracé apparaissent dans la fenêtre Sortie Flash de Device Central et le panneau Sortie de Flash. Si vous ne voulez pas que Device Central envoie les informations de tracé à Flash, désélectionnez l'option Tracé dans le menu déroulant. Par exemple, si le transfert de données entre Device Central et Flash pose des problèmes de performances. • Pour changer la longueur des lignes de texte affichées, cliquez sur le bouton du menu déroulant puis sélectionnez ou désactivez Retour à la ligne automatique. (Si le retour à la ligne automatique est sélectionné, les longues lignes de texte de la fenêtre Sortie sont automatiquement renvoyées à la ligne. Vous n'avez donc plus besoin d'utiliser la barre de défilement horizontale pour afficher tout le texte.) • Pour effacer le contenu, cliquez sur le bouton du menu déroulant puis sélectionnez Effacer. • Pour copier du texte, sélectionnez le texte dans la fenêtre Sortie, cliquez sur le bouton du menu déroulant, puis sélectionnez Copier. 51 Chapitre 6 : Projets mobiles Les projets mobiles permettent de gérer tous les éléments d'une application mobile à partir du même endroit. Vous pouvez de ce fait accéder à tous les fichiers en rapport avec un projet à partir du même endroit. Les projets mobiles permettent de créer et d'exécuter des tâches de gestion de projet, comme le test sur un périphérique à l'aide d'une connexion Bluetooth, ou distribution via FTP. Les projets peuvent être utiles pour les applications compliquées qui comprennent plusieurs fichiers, qui sont déployées sur plusieurs types de périphériques et nécessitent des ensembles de fichiers différents en fonction du type de périphérique. Pour visualiser un didacticiel sur la gestion des projets mobiles, visitez le site Web d'Adobe à l'adresse www.adobe.com/go/lrvid4103_dc. Remarque : ce document ne détaille pas toutes les méthodes d'exécution de chaque action. Il ne décrit pas, par exemple, la procédure d'utilisation du menu Fichier pour ouvrir un projet. Généralités sur les projets mobiles Adobe® Device Central définit chaque projet mobile dans un document XML de projet qui est enregistré dans un fichier avec le suffixe .adcsp. Vous utilisez le menu Projet et la fenêtre Projet de Device Central pour créer et gérer vos projets. Remarque : Les projets mobiles de Device Central n'ont aucun rapport avec les projets Flash® ou Mobile Application Builder. Eléments d'un projet Les projets de Device Central consistent en trois ensembles d'éléments : • les fichiers de ressource, comme les fichiers FLA, PNG ou SWF qui peuvent être structurés en arborescence de dossiers ; • les périphériques qui peuvent être structurés en arborescence d'ensembles de périphériques ; • les tâches qui agissent sur des membres spécifiques des fichiers de ressource Vous pouvez par exemple créer et exécuter une tâche qui envoie un ensemble de fichiers de ressource vers un serveur FTP pour distribution Tâches de projet Les tâches effectuent des actions en utilisant le contenu du projet. Vous créez et utilisez les tâches pour exporter les fichiers de projet vers les destinations suivantes : • Périphériques mobiles Bluetooth, habituellement pour le test. • Répertoires, par exemple, pour le test sur des périphériques sans Bluetooth. • Serveurs FTP, habituellement pour la distribution. UTILISATION D'ADOBE DEVICE CENTRAL CS4 52 Projets mobiles Les tâches sont spécialement utiles pour publier rapidement différentes versions d'applications qui contiennent plusieurs fichiers et qui peuvent être utilisées sur plusieurs périphériques. Les tâches vous aident à tester rapidement les fichiers et distribuer les résultats. Raisons d'utilisation des projets Les projets mobiles ont accès à tous les fichiers d'une application mobile à partir de la même interface. Vous pouvez, par exemple, ouvrir les fichiers de ressource d'un projet pour les modifier dans leur application de création en cliquant deux fois sur le fichier dans la liste des fichiers de ressource. Les ressources de projet sont des liens vers des fichiers et des périphériques. De ce fait, le projet reflète toujours l'état actuel de vos ressources. La plupart des projets contiennent des fichiers FLA et les fichiers SWF correspondants. De la même façon, un projet inclut les fichiers source PSD ainsi que les fichiers PNG distribuables. Lorsque vous mettez un fichier à jour, le projet accède au fichier mis à jour. Par exemple, si vous modifiez et compilez un fichier FLA, les entrées FLA et SWF de la liste des fichiers de ressource accèdent automatiquement aux fichiers modifiés. Les projets mobiles peuvent automatiser les tâches que vous effectuez fréquemment. Si, par exemple, vous modifiez fréquemment une application mobile qui utilise des fichiers PNG et SWF, créez une tâche qui teste l'ensemble des fichiers sur un périphérique Bluetooth. Cette fonction peut être utile pendant la procédure de développement pour tester des modifications incrémentielles plusieurs fois par jour. Les projets mobiles facilitent aussi la distribution de l'application. Vous distribuez parfois un ensemble de fichiers répétitivement. Vous pouvez créer une tâche qui envoie les fichiers sur le serveur FTP de destination, puis exécute la tâche à chaque fois que vous mettez à jour les fichiers sur le serveur. Si vous ajoutez des fichiers à l'application, il vous suffit d'ajouter les fichiers à la tâche enregistrée avant d'exécuter l'application. Les projets mobiles facilitent la distribution d'applications complexes qui présentent les caractéristiques suivantes : • comprennent plusieurs fichiers ; • se déploient sur plusieurs types de périphérique ; • nécessitent des ensembles de fichiers différents pour chaque type de périphérique. Vous pouvez placer tous les fichiers spécifiques à un périphérique ou type de périphérique dans un dossier de ressource. De la même manière, vous pouvez grouper les périphériques avec des caractéristiques similaires dans un ensemble de périphériques. Vous pouvez aussi placer tous les fichiers source dans un dossier ou dans une arborescence. Vous pouvez alors créer des tâches spécifiques à un périphérique qui utilisent chacune des ensembles de fichiers de ressource qui sont nécessaires pour un type spécifique de périphérique. Flux des travaux de projet Les projets mobiles sont flexibles et permettent différents flux de travail pour répondre à différents besoins. Le texte suivant décrit un seul flux possible. 1 Utilisez la fonction Nouveau document de Device Central pour créer des fichiers source spécifiques à un périphérique dans leur application de création. Par exemple, utilisez le menu Fichier > Nouveau document dans pour créer des fichiers FLA dans Flash, des fichiers PSD dans Photoshop® ou des fichiers AI dans Illustrator®. 2 Dans votre outil de création, convertissez les fichiers du format source au format de distribution. Compilez par exemple les fichiers FLA en fichiers SWF, enregistrez les fichiers PSD au format PNG et enregistrez les fichiers AI au format SVG. 3 Testez individuellement les fichiers au format de distribution dans l'Emulateur de Device Central et corrigez-les si nécessaire. UTILISATION D'ADOBE DEVICE CENTRAL CS4 53 Projets mobiles 4 Ajoutez à la fois les fichiers source et de distribution à votre projet. Lorsque vous cliquez deux fois sur un fichier source dans la fenêtre Projet, Device Central ouvre l'éditeur correspondant. Remarque : Les utilisateurs d'Adobe Captivate doivent publier le contenu SWF mobile dans Adobe Captivate. (Device Central teste le contenu Captivate avec des fichiers SWF. Le support Adobe Captivate est disponible dans Adobe Device Central 2.1.) 5 Créez comme suit un ensemble de dossiers dans Device Central : • Créez des dossiers communs pour tous les fichiers qui sont utilisés dans plusieurs types de périphériques cibles. • Créez des dossiers spécifiques à un périphérique pour les fichiers qui ne sont utilisés que pour certains périphériques. • La structure dépend de vos normes de développement et de vos méthodes de distribution. 6 Ajoutez les fichiers aux dossiers comme il convient. 7 Ajoutez tout fichier supplémentaire à votre projet, structurez alors votre projet en plaçant les fichiers dans les dossiers adéquats. 8 A partir des bibliothèques de Device Central, ajoutez des périphériques au panneau Périphériques du projet. Vous pouvez ajouter des ensembles de périphériques complets à partir de Device Central, ou vous pouvez ajouter des périphériques individuels et créer des ensembles de périphériques spécifiques à un projet. 9 Créez des tâches spécifiques à un type de périphérique pour la publication de votre application. 10 Publiez l'application pour tester les périphériques. 11 Exécutez l'application sur les périphériques de test et apportez toute correction nécessaire aux fichiers d'application et aux tâches. 12 Répétez les étapes 11 et 12 si nécessaire. 13 Exécutez vos tâches pour déployer votre application ou l'envoyer à un client pour vérification. Utilisation des interfaces de projet de Device Central Cette rubrique décrit les éléments d'interface de la fenêtre Projet et leurs fonctions, mais elle ne détaille pas leur utilisation. Consultez « Gestion des fichiers de ressource » à la page 55 pour obtenir de plus amples informations sur l'utilisation de ces éléments dans des activités particulières. Les fenêtres et menus de Device Central suivants créent et gèrent les projets : • Le menu Fichier crée et ouvre les projets. Vous pouvez aussi ouvrir un projet en cliquant deux fois sur un fichier ADCP sur votre ordinateur. • Le menu Projet offre un sous-ensemble utile des actions que vous pouvez effectuer à partir de la fenêtre Projet. • La fenêtre Projet gère un projet ouvert. Eléments de la fenêtre Projet Le tableau suivant décrit les quatre zones de la fenêtre Projet. UTILISATION D'ADOBE DEVICE CENTRAL CS4 54 Projets mobiles Région Description Options Une barre en haut de la fenêtre contient les icônes pour faire ce qui suit : • Enregistrer le projet. • Tester un fichier dans Device Central. • Exécuter une tâche unique qui s'applique à certains fichiers de ressource. Fichiers de ressource Liens vers les fichiers qui font partie des ressources du projet. La liste peut être hiérarchique, avec les dossiers contenant les ressources apparentées. Un dossier peut, par exemple, contenir tous les fichiers PNG. Un autre dossier peut contenir les fichiers SWF qui ont été optimisés pour un type de périphérique en particulier. Périphériques Liens vers les périphériques sur lesquels les fichiers de ressource peuvent être exécutés. La liste peut être hiérarchique, groupant les périphériques apparentés en ensembles de périphériques, comme les périphériques à 16 bits qui prennent en charge Flash Lite™ 3. Tâches Procédures que vous pouvez enregistrer et exécuter plusieurs fois sur les fichiers du projet. Les tâches exportent habituellement les fichiers pour test et distribution. Icônes de la fenêtre Projet Vous lancez habituellement les actions en cliquant sur les icônes suivantes de la fenêtre Projet. Icône Objectif Icônes standard Supprime les éléments sélectionnés Crée un dossier vide Icônes de la barre Options Enregistre le projet Teste le fichier de ressource sélectionné dans l'émulateur actuel Envoie les fichiers de ressource sélectionnés vers un périphérique Bluetooth Copie les fichiers de ressource sélectionnés vers un répertoire Envoie les fichiers de ressource sélectionnés vers un serveur FTP Icônes de fichier de ressource Ajoute au projet le fichier en cours d'exécution dans l'émulateur Ajoute un fichier de ressource au projet Icônes de tâches Exécute la tâche sélectionnée UTILISATION D'ADOBE DEVICE CENTRAL CS4 55 Projets mobiles Icône Objectif Modifie la tâche sélectionnée Crée une tâche. Cette icône a un menu pour sélectionner l'envoi vers des périphériques Bluetooth, la copie des fichiers, ou l'envoi vers un serveur FTP Gestion des fichiers de ressource Vous gérez les fichiers de ressource en effectuant les tâches principales suivantes : • Ajouter et supprimer des fichiers (liens vers des fichiers) directement dans la liste des fichiers de ressource. • Ajouter le fichier qui est actuellement actif dans l'émulateur de périphérique à la liste des fichiers de ressource. • Créer des dossiers et ajouter ou retirer des fichiers dans les dossiers. Les dossiers sont utiles pour organiser les ressources apparentées, comme les fichiers qui sont optimisés pour un type particulier de périphérique. • Réparation des références cassées, habituellement vers des fichiers dont vous avez changé le nom ou que vous avez déplacés en utilisant le système d'exploitation. Une icône dans la liste des fichiers indique une référence cassée. Si un fichier dans un dossier a une référence cassée, l'icône du dossier est associée à un point d'interrogation. Pour réparer la référence : 1 Cliquez sur l'icône dans la liste des fichiers de ressource de la fenêtre Projet avec le bouton droit (sous Windows®) ou cliquez en appuyant sur la touche Contrôle (sous Mac OS®). 2 Sélectionnez Réparer une référence cassée dans le menu contextuel. 3 Dans la boîte de dialogue Copier le fichier, trouvez et sélectionnez le bon fichier. Vous pouvez aussi sélectionner Réparer une référence cassée à partir du menu Projet de Device Central. Dans la plupart des cas, les procédures de gestion des fichiers de ressource suivent les conventions standard d'interface d'utilisateur. Vous pouvez, par exemple, ajouter un fichier à la liste des fichiers de ressource en cliquant sur l'icône dans la fenêtre Projet. Conseils sur l'utilisation de l'interface : • Cliquez sur une entrée de la liste des fichiers de ressource avec le bouton droit ou cliquez en appuyant sur la touche Contrôle afin d'afficher un menu contextuel. Ce menu contient des éléments contextuels typiques, ainsi qu'une entrée pour la réparation des liens de fichiers cassés et l'affichage des fichiers source dans l'Explorateur ou le Finder. • Cliquez deux fois sur une entrée dans la liste des fichiers de ressource pour ouvrir le fichier dans son application d'origine. Cliquer deux fois sur l'entrée windy.fla, par exemple, ouvre le fichier dans Flash. Par contre, si vous cliquez deux fois sur un fichier SWF, le fichier s'ouvre dans l'onglet Emulateur de Device Central. • Le menu Projet de Device Central a des éléments permettant de réaliser les activités suivantes avec les fichiers de ressource du projet. Entrée Objectif Ajouter des fichiers de ressource Ouvre une boîte de dialogue du système pour ajouter des fichiers de ressource. Ajouter un fichier actuellement émulé Ajoute le fichier actuellement émulé à la liste de fichiers de ressource. Révéler les ressources dans l'Explorateur ou le Finder Affiche dans l'Explorateur ou le Finder le fichier actuellement sélectionné dans la liste des fichiers de ressource. Réparer une référence cassée Répare une référence de fichier cassée. UTILISATION D'ADOBE DEVICE CENTRAL CS4 56 Projets mobiles Gestion des périphériques Les projets ne nécessitent pas de périphériques. Par exemple, les tâches n'utilisent pas la liste Périphériques. La liste de périphériques peut cependant vous aider à gérer votre projet. Par exemple, elle a les fonctionnalités suivantes : • Vous pouvez l'utiliser pour identifier les périphériques pertinents au projet. • Elle simplifie le test des fichiers dans l'émulateur de Device Central. Une fois que vous avez ajouté les périphériques cibles au projet, vous pouvez cliquer deux fois sur un périphérique dans le projet pour le charger dans l'émulateur. • Vous pouvez coordonner la structure de la liste des fichiers de ressource avec la liste des périphériques. Vous pouvez, par exemple, utiliser le même nom pour un ensemble de périphériques et un dossier de fichiers de ressource qui s'applique à cet ensemble de périphériques. Vous pouvez gérer les entrées dans la liste de périphériques en effectuant les activités suivantes : • Ajouter et supprimer des périphériques dans la liste.. • Créer et supprimer des ensembles de périphériques, et ajouter des ensembles de périphériques existants dans Device Central. • Ajouter et supprimer des périphériques d'un ensemble ou déplacer des périphériques entre des ensembles. • Réparer des références cassées vers des périphériques qui ne sont plus dans la bibliothèque locale. Une icône dans la liste des périphériques indique une référence cassée. Pour la réparer, cliquez deux fois sur l'icône de référence cassée ou ouvrez le menu contextuel de l'icône, puis sélectionnez Téléchargement dans la bibliothèque locale. Device Central télécharge le périphérique de la bibliothèque en ligne s'il est actuellement disponible. Pour de plus amples informations sur l'utilisation des profils de périphériques, consultez « Gestion des profils de périphérique » à la page 12. Dans la plupart des cas, les procédures de gestion de périphérique suivent les conventions standard d'interface d'utilisateur. Vous pouvez par exemple supprimer un périphérique en le sélectionnant et en appuyant sur Suppr. Voici quelques astuces qui facilitent l'utilisation efficace de l'interface : • Ajoutez de nouveaux périphériques à la liste en les faisant glisser des Ensembles de périphériques de Device Central vers les panneaux de la bibliothèque. • Ajoutez des ensembles de périphériques existants en faisant glisser l'icône du dossier de l'ensemble de périphériques dans la fenêtre Projet à partir des ensembles de périphériques ou du panneau Bibliothèque de Device Central. Faire glisser un dossier d'ensemble de périphériques ajoute cet ensemble et tous ses périphériques au projet. • Si vous ajoutez un périphérique à un projet à partir de la bibliothèque en ligne, Device Central l'ajoute à sa bibliothèque locale. • Tout ensemble de périphériques que vous créez dans la fenêtre Projet n'est pas ajouté au panneau Ensembles de périphériques de Device Central. • Cliquez deux fois sur un périphérique de la liste pour le charger sous l'onglet Emulateur de Device Central. • Cliquez avec le bouton droit (sous Windows) ou cliquez en appuyant sur Contrôle (sous Mac) dans la liste Périphériques pour afficher un menu contextuel à plusieurs options. Les éléments incluent des options de modification classiques comme Copier et Supprimer. Les éléments incluent aussi des options pour créer un ensemble de périphériques ou télécharger dans la bibliothèque locale un périphérique qui se trouve uniquement dans la bibliothèque en ligne. UTILISATION D'ADOBE DEVICE CENTRAL CS4 57 Projets mobiles Utilisation des tâches Les tâches constituent le cœur d'un projet. Chaque tâche effectue une action sur les fichiers sélectionnés dans la liste Fichiers de ressource. Les tâches offrent souvent des services d'exportation qui envoient ou copient des ensembles de fichiers vers des destinations spécifiques. Device Central CS4 offre les types de tâches suivants, lesquels fournissent tous des services d'exportation. Type de tâche Utilisation Envoyer à un périphérique Bluetooth Envoie des fichiers de ressource de projet vers un périphérique mobile Bluetooth accessible. Ce type de tâche est habituellement utilisé pour tester votre contenu sur le périphérique. Copier un fichier Copie les fichiers de ressource d'un projet vers un dossier ou un volume sur votre système. Utilisez ce type de tâche si vous désirez tester le contenu sur un périphérique qui ne prend pas en charge Bluetooth, ou pour distribuer les fichiers d'un projet dans différents endroits. Pour copier des fichiers, connectez le périphérique à votre ordinateur de façon à ce qu'il apparaisse en tant que nouveau volume sur votre ordinateur. Vous pouvez alors copier les fichiers directement sur le périphérique. Envoyer vers un serveur FTP Envoie les fichiers de ressource vers un serveur FTP. Vous pouvez utiliser ce type de tâche pour placer des fichiers sur un serveur de stockage ou sur le serveur FTP d'un client ou d'un agrégateur de contenu. Ce type de tâche est utile pour faciliter les échanges entre collaborateurs, la vérification par le client et la distribution. Adobe mettra un kit SDK à disposition pour permettre aux développeurs de créer des types de tâche supplémentaires. Pour de plus amples informations sur la création et l'utilisation de types de tâches personnalisés, visitez la page Web suivante : la page des produits SDK d'Adobe Developer Connection. Types d'exécution de tâche La fenêtre Projet peut exécuter des tâches des façons ou types d'exécution suivants : • Tâches rapides : des tâches simples que vous n'avez pas besoin de répéter sur un même ensemble de fichiers ou de périphériques, et que vous n'avez pas besoin d'enregistrer pour une utilisation ultérieure. Les tâches rapides sont toujours exécutées sur la sélection actuelle de fichiers de ressource. • Tâches enregistrées : des tâches plus compliquées ou fréquemment utilisées, comme des tâches exécutées répétitivement durant le développement pour tester des fichiers sur des périphériques. Les tâches enregistrées sont toujours exécutées sur un ensemble de fichiers de ressources prédéfini et enregistré. Les tâches enregistrées peuvent économiser du temps et accélérer le test et la livraison de fichiers. Les tâches enregistrées peuvent utiliser la même définition de fichiers et de destination pour chaque appel. Il vous suffit d'exécuter une tâche et toute procédure compliquée que vous avez définie dans une tâche est exécutée. Vous n'avez pas besoin d'indiquer à nouveau les fichiers de ressource ou la destination. Puisque les projets utilisent des liens vers des fichiers, la tâche obtient automatiquement la dernière version de tous les fichiers nécessaires. La tâche utilise les fichiers les plus récents, même si les fichiers ont été changés après que vous ayez défini la tâche (par exemple en apportant une modification dans Flash). Remarque : les tâches enregistrées ne sauvegardent pas les mots de passe de serveurs FTP. Cependant, la tâche conserve et utilise le mot de passe tant que la fenêtre Projet est ouverte. Exécution d'une tâche rapide 1 Avant de pouvoir exécuter une tâche rapide, sélectionnez au moins un fichier dans la liste Fichiers de ressource. UTILISATION D'ADOBE DEVICE CENTRAL CS4 58 Projets mobiles 2 Cliquez sur l'une des trois icônes de la barre de tâches Options : un fichier ou Envoyer à un périphérique Bluetooth, Copier Envoyer vers un serveur FTP. La boîte de dialogue qui s'ouvre dépend du type de tâche et des informations nécessaires, mais toutes les boîtes de dialogue de tâches ont deux zones principales : une qui indique la ou les destinations, l'autre qui indique les fichiers de ressource à envoyer vers les destinations. • Si vous avez exécuté ce type de tâche auparavant, le champ de destination affiche la dernière destination utilisée ; dans le cas contraire, le champ est vierge. • Si vous envoyez en utilisant Bluetooth, vous pouvez envoyer à plusieurs périphériques. • La liste des fichiers source contient les fichiers sélectionnés dans la liste Fichiers de ressource. 3 Vous pouvez changer la destination, les fichiers source, ou bien les deux, avant d'exécuter la tâche. Utilisation de tâches enregistrées Device Central offre deux méthodes pour travailler avec les tâches enregistrées : • La barre dans la partie supérieure de la zone Tâches de la fenêtre Projet a quatre icônes sur lesquelles vous pouvez cliquer pour exécuter, modifier, créer, ou supprimer des tâches enregistrées. • Le menu Projet de Device Central a les éléments spécifiques à une tâche suivants : • Nouvelle tâche permet de créer une nouvelle tâche enregistrée. Il affiche une liste des types de tâches ; sélectionnez un type pour afficher la boîte de dialogue Nouvelle tâche correspondante. • Appliquer la tâche affiche une liste avec toutes les tâches enregistrées. Sélectionnez une tâche pour afficher la boîte de dialogue Exécuter la tâche sélectionnée. Les procédures de création, de gestion et de l'exécution des tâches respectent les conventions standard d'interface d'utilisateur. Les éléments suivants décrivent certaines techniques et considérations spécifiques. Considérations générales • Lorsque vous créez ou modifiez une tâche enregistrée, les boîtes de dialogue Nouvelle tâche et Modifier la tâche sélectionnée affichent un bouton Ajouter. Lorsque vous cliquez sur ce bouton, une boîte de dialogue listant les fichiers de ressource du projet s'affiche. Vous pouvez sélectionner plusieurs éléments dans la liste. Vous pouvez aussi utiliser le bouton Parcourir le système dans la partie inférieure de la boîte de dialogue Sélectionner fichier afin d'afficher la boîte de dialogue de sélection de fichier du système. Si vous utilisez le navigateur de fichiers du système pour sélectionner les fichiers, Device Central n'ajoute pas les fichiers à la liste Fichiers de ressource. Il les utilise cependant dans la tâche. • Les boîtes de dialogue Nouvelle tâche et Modifier la tâche sélectionnée affichent l'option Afficher cette boîte de dialogue avant d'exécuter une tâche. Si cette option est sélectionnée et que vous exécutez la tâche enregistrée, une boîte de dialogue Exécuter la tâche sélectionnée s'affiche avec les champs de source et de destination. Vous pouvez utiliser cette boîte de dialogue pour changer les spécifications de source et de destination avant d'exécuter la tâche. Lorsque vous cliquez sur le bouton Enregistrer et Exécuter, Device Central met à jour la définition de la tâche et l'exécute. Si l'option Afficher cette boîte de dialogue avant d'exécuter une tâche n'est pas sélectionnée, la tâche est exécutée immédiatement après que vous cliquiez sur l'icône Exécuter la tâche de la fenêtre Projet. La tâche est aussi exécutée immédiatement après que vous sélectionnez une tâche à partir du menu Projet de Device Central. • Vous pouvez utiliser des tâches avec n'importe quel type de fichier. Vous n'êtes pas limité aux types de fichiers que vous utilisez dans une application mobile. UTILISATION D'ADOBE DEVICE CENTRAL CS4 59 Projets mobiles Considérations Bluetooth • Lorsque vous créez une tâche qui envoie un élément à un périphérique Bluetooth, la liste de périphériques de la boîte de dialogue Exécuter une tâche est initialement vide. Cliquez sur le bouton Rechercher pour remplir la liste avec les périphériques Bluetooth disponibles, puis sélectionnez le ou les périphériques nécessaires. • Vous pouvez sélectionner plusieurs périphériques Bluetooth comme cibles pour une même tâche. Sélectionnez l'option pour chaque périphérique cible à inclure dans la tâche. Exécutez la tâche pour envoyer les fichiers du projet à chaque périphérique sélectionné disponible. • Vous pouvez actualiser la liste de périphériques disponibles en cliquant sur le bouton Rechercher. Actualiser la liste efface cependant toute sélection de périphérique. • Lorsque vous exécutez une tâche Envoyer à un périphérique Bluetooth existante, un ou plusieurs périphériques cibles indiqués pour cette tâche peuvent ne pas être disponibles. Dans ce cas, le programme affiche un message d'erreur. Ouvrez à nouveau la boîte de dialogue Exécuter la tâche puis cliquez sur le bouton Rechercher pour vérifier si le périphérique est toujours à portée. Sélectionnez à nouveau le périphérique, ou sélectionnez un autre périphérique, puis cliquez sur Enregistrer et Exécuter pour exécuter la tâche. Pour éviter ce problème, cliquez sur le bouton Rechercher pour actualiser la liste de périphériques avant d'exécuter toute tâche Bluetooth. Projets Device Central et Flash Adobe Flash et Device Central ont des fonctionnalités pour intégrer la création dans Flash et les projets Device Central. Ces fonctionnalités incluent : • L'onglet Nouveau document de Device Central affiche une option Ajouter au projet actuel. Cette option est activée seulement si un projet est ouvert dans Device Central. Si vous sélectionnez cette option, Flash : • vous invite à enregistrer le fichier immédiatement après que vous ayez cliqué sur le bouton Créer sous l'onglet Nouveau document ; • ajoute le document que vous créez à la liste des fichiers de ressource du projet Device Central actuel ;. • ajoute à la liste des périphériques du projet les périphériques cibles pour lesquels vous avez créé le document Flash. • Cliquer deux fois sur un fichier FLA dans la fenêtre Projet démarre Flash (s'il n'est pas déjà en cours d'exécution) et ouvre le fichier sélectionné. Remarque : si vous ajoutez un fichier FLA à un projet, ajoutez aussi le fichier SWF correspondant. Device Central n'ajoute pas automatiquement le nouveau fichier SWF au projet. Une fois que vous avez ajouté le fichier SWF, le projet accède automatiquement à la version la plus récente du fichier, puis vous pouvez inclure le fichier à vos tâches. 60 Index A activation du logiciel 1 E économiseurs d'écran 33 M Mappage de police 10 Adobe After Effects Emulateur, onglet 29 mémoire 39 panneaux de test 8 affichage séparé 29 Mémoire, panneau 8 test d'un contenu mobile créé dans 25 enregistrement du logiciel 1 mise à jour de liste de périphériques 15 types de contenu 34 ensembles de périphériques mise à l'échelle 36 Adobe Captivate création d’un contenu mobile dans 23 Adobe Dreamweaver ajout de périphériques 17 mises à jour 3 création 14, 16 Mode Plein écran 37 création de sous-ensembles 17 modules externes panneaux de test 8 exportation 17 test d'un contenu mobile créé dans 26 importation 17 Adobe Exchange 3 Adobe Flash Adobe Store 3 moteur de recherche communautaire 2 suppression 17 Etat du périphérique, panneau 8 N niveau de batterie 43 création d'un contenu mobile dans 20 Exchange 3 panneaux de test 8 exportation d'ensembles de périphériques 17 niveau de volume 43 extras 4 numéros IMEI 9 F fichiers HTML 36 O Onglet Emulateur 7, 28 panneaux de test 8 fichiers image 36, 37 Onglet Nouveau document 7, 34 test d'un contenu mobile créé dans 21 fichiers vidéo 36, 37 Onglet Profils de périphérique 7 types de contenu 34 Flash options d'affichage 35 Adobe Illustrator panneaux de test 8 niveaux d'annulation 10 test d'un contenu mobile créé dans 22 types de contenu 34 Adobe Photoshop Adobe Premiere Pro panneaux de test 8 fscommands 43 test de fichiers 38 test d'un contenu mobile créé dans 24 Flash Lite 34 P Panneau Bibliothèque en ligne 7 types de contenu 34 Flash Player 33 Panneau Bibliothèque locale 7 affichage séparé 29 Flash Player autonome 33 Panneau Ensembles de périphériques 6 Affichage, panneau 8 format d'heure 42 Panneau Infos sur le fichier 34 aide communautaire 2 format de date 42 Panneau Mémoire 38 ajustement (fichiers image et vidéo) 37 fscommands 43 Panneau Performances du réseau 44 alignement (fichiers image et vidéo) 37 Alignement, panneau 8 alimentations 43 alimentations externes 43 C calibrage de périphérique 40 calibrage, périphérique mobile 40 clavier, raccourcis 29 contenu test des périphériques 39 D Dreamweaver. Voir Adobe Dreamweaver Panneau Rendu 36 I ID de téléphone 9 Panneau Stockage fixe 45 importation d'ensembles de périphériques 17 papier peint 33 Infos sur le fichier, panneau 8 installation des polices 2 L langue configurée 42 Lisez-moi, fichier 2 logiciel activation 1 enregistrement 1 téléchargements 3 Panneaux de test 8, 32 paramètre de contraste 35, 36 paramètre de contre-jour 35 paramètre de délai 35 paramètre de gamma 35 paramètre de luminosité 35 paramètre de réflexion 35 paramètre de réseau 43 paramètres d'éclairage 35 paramètres d'environnement 35 Performances, panneau 8 UTILISATION D'ADOBE DEVICE CENTRAL CS4 61 Index périphériques mise à jour de liste 15 polices 10 recherche 14 regroupement 13 préférences 9 profils de périphérique 12, 15 Programme d’amélioration des produits Adobe 1 R recadrage 36 recherche (liste des périphériques) 14, 15 redimensionnement 36 rendu 39 Rendu sur petit écran 36 Rendu sur petit écran pour Opera 36 Rendu, panneau 8 Réseau, panneau 8 ressources en ligne 4 rotation (dans l'onglet Emulateur) 29 S Son, panneau 8 Stockage fixe, panneau 8 T taille adressable, des périphériques mobiles 19 taille d'affichage 19 taille de tas 39 taille de tas dynamique 39 taille de tas statique 39 téléchargements mises à jour, modules externes et versions d’essai 3 test automatisé 38 test de la vitesse 39 test des performances 39 test scripté 38 Type de contenu, panneau 8 types de contenu à propos 33 Flash Lite 34 regroupement de périphériques 13 types de format 6 V versions d’essai 3 Z zoom 30 ">
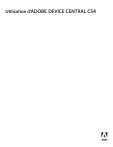
Lien public mis à jour
Le lien public vers votre chat a été mis à jour.
