Manuel du propriétaire | Toshiba SATELLITE 1670 1690 Manuel utilisateur
Ajouter à Mes manuels88 Des pages
▼
Scroll to page 2
of
88
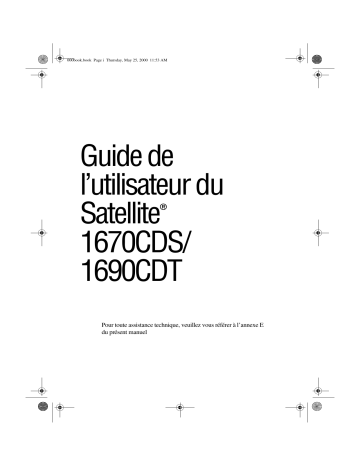
000book.book Page i Thursday, May 25, 2000 11:53 AM
Guide de
l’utilisateur du
Satellite
1670CDS/
1690CDT
®
Pour toute assistance technique, veuillez vous référer à l’annexe E
du présent manuel
000book.book Page ii Thursday, May 25, 2000 11:53 AM
ii
Modèles : Satellite 1670CDS/1690CDT
Instructions pour les équipements certifiés
IC CS-03
1
2
REMARQUE : L’étiquette ‘Industrie Canada’ permet d’identifier un
équipement certifié. Cette certification signifie que l’équipement répond à
certaines exigences en termes de sécurité, de fonctionnement et de
protection des réseaux de télécommunications telles que spécifiées dans
le(s) document(s) approprié(s) relatif(s) aux exigences techniques des
équipements. L’autorité compétente ne garantit pas que le fonctionnement
de cet équipement satisfera totalement l’utilisateur.
Avant d’installer cet équipement, les utilisateurs doivent s’assurer qu’ils
peuvent le brancher sur les installations de l’opérateur de télécommunications local. Le procédé de branchement de cet équipement doit
également être approprié. Le client doit être informé que la conformité avec
les conditions ci-dessus peut ne pas prévenir la détérioration du service dans
certaines situations.
Les réparations de l’équipement certifié doivent être coordonnées par un
représentant désigné par le fournisseur. Toute réparation ou modification de
cet équipement effectuée par l’utilisateur ou tout dysfonctionnement dudit
équipement, peut inciter l’opérateur de télécommunications à demander à
l’utilisateur de débrancher l’appareil.
Les utilisateurs doivent vérifier, pour assurer leur propre protection, que les
prises électriques de terre de l’utilitaire d’alimentation, les lignes
téléphoniques et le système interne de tuyaux métalliques d’eau (le cas
échéant), sont reliés entre eux. Cette précaution est primordiale dans les
zones rurales.
Attention : Les utilisateurs ne doivent pas essayer d’effectuer ces
branchements eux-mêmes. Pour ce faire, il leur faut contacter l’organisme
de contrôle de l’alimentation compétent ou un électricien.
Le manuel de l’utilisateur d’un équipement analogique doit contenir
l’équivalent ‘Ringer’ (REN), ainsi qu’une remarque explicative telle que cidessous :
L’équivalent ‘Ringer’ (REN) de cet appareil est 0,9 B.
REMARQUE : L’équivalent ‘Ringer’ (REN) attribué à chaque équipement
terminal indique le nombre maximum de terminaux pouvant être reliés à
l’interface téléphonique. La terminaison sur une interface peut consister en
n’importe quelle combinaison d’appareils, avec pour seule exigence que la
somme des équivalents ‘Ringer’ de tous ces appareils n’excède pas 5.
000book.book Page iii Thursday, May 25, 2000 11:53 AM
iii
3
Le dispositif de branchement standard (prise jack téléphonique) de cet
équipement est : USOC RJ11C.
Lecteur de CD-ROM - Consignes de sécurité
Le lecteur de CD-ROM utilise un laser. Pour pouvoir utiliser correctement ce
produit, lisez attentivement le manuel d’instructions du lecteur de CDROM et conservez-le. Vous pourriez en avoir besoin ultérieurement. Si
l’unité doit être réparée, contactez un centre de maintenance agréé.
Toute utilisation de commandes, toute application de procédures ou tout réglage
autres que ceux spécifiés dans le présent manuel peut entraîner l’émission de
radiations dangereuses.
N’essayez pas d’ouvrir le capot, afin d’éviter toute exposition au laser.
Emplacement de l’étiquette
(Exemple ci-dessous. L’emplacement de l’étiquette et les informations
concernant la fabrication peuvent varier.)
ATTENTION : Cet appareil doté d’un laser est un “PRODUIT LASER
DE CLASSE 1”. Pour l’utiliser correctement, lisez attentivement le présent
manuel d’instructions et conservez-le, afin de pouvoir vous y référer
ultérieurement. En cas de problème, veuillez contacter le centre
d’assistance AGREE le plus proche de chez vous. Pour éviter toute
exposition au laser, n’ouvrez pas le boîtier.
Toute utilisation de commandes, toute application de
procédures ou tout réglage autres que ceux spécifiés dans le
manuel de l’utilisateur peut entraîner l’émission de radiations
dangereuses.
000book.book Page iv Thursday, May 25, 2000 11:53 AM
iv
Précautions générales
Les ordinateurs Toshiba ont été conçus pour assurer une sécurité optimale,
minimiser les tensions et supporter les exigences de l’informatique nomade. Vous
devez cependant prendre certaines précautions pour limiter les risques de
blessures ou d’endommagement de l’ordinateur. Veuillez lire les précautions
générales décrites ci-dessous et prendre en considération les avertissements
mentionnés dans le présent manuel.
Traumatismes liés au stress
Lisez attentivement le manuel des consignes de sécurité. Il contient des
informations sur les traumatismes liés au stress des poignets et des mains
pouvant résulter d’une utilisation intensive du clavier. Par ailleurs, le Guide
de l’utilisateur contient également des informations sur l’agencement de
l’environnement de travail, ainsi que sur les positions corporelles et
l’éclairage adaptés, afin de réduire le stress.
Températures externes de l’ordinateur
La partie inférieure de l’ordinateur peut devenir très chaude même si la
température peut sembler supportable au toucher. Un contact physique prolongé
avec la partie chaude de l’ordinateur peut de fait laisser une marque temporaire
sur la peau. Nous vous recommandons donc d’éviter les contacts physiques
prolongés.
De même, évitez tout contact avec la plaque métallique des ports d’E/S lorsque
l’ordinateur a été utilisé pendant une période prolongée. Cette plaque peut de fait
devenir très chaude.
Téléphones portables
Les téléphones portables peuvent créer des interférences au niveau du système
audio de l’ordinateur. Bien que le fonctionnement de ce dernier ne soit affecté
d’aucune autre façon, nous vous recommandons de ne pas approcher le
téléphone portable à moins de 30 cm de l’ordinateur.
Dommages dus à la pression et aux chocs
L’ordinateur ne doit subir aucune forte pression ni aucun choc violent. Les
pressions et chocs extrêmes peuvent de fait endommager les composants de
l’ordinateur ou entraîner des dysfonctionnements.
000book.book Page v Thursday, May 25, 2000 11:53 AM
v
Surchauffe des PC Cards
Certaines PC Cards peuvent chauffer du fait d’une utilisation prolongée. Si votre
ordinateur intègre deux PC Cards, elles sont susceptibles de chauffer toutes les
deux, même si seule l’une d’entre elles est utilisée. La surchauffe d’une PC Card
peut provoquer des dysfonctionnements lors de son utilisation. Soyez prudent
lorsque vous retirez une PC Card qui a été utilisée de façon prolongée.
Déclaration de conformité EU
Toshiba déclare que le produit est conforme aux standards suivants :
"Le produit est conforme à la directive 73/23/EEC sur les basses tensions et à la
directive 89/336/EEC sur la compatibilité électromagnétique."
Le présent produit porte la marque CE, conformément aux directives
européennes connexes. Toshiba Europe, Hammfelddamm 8, 41460 Neuss,
Allemagne, est responsable de l’homologation CE.
Environnement de travail
Ce produit a été conçu conformément au standard EMC sur la compatibilité
électromagnétique devant être observé dans les applications de type ‘résidentiel,
commercial et industrie légère’.
Toshiba réprouve l’utilisation de ce produit dans des environnements de travail
autres que ceux susmentionnés.
Il est par exemple déconseillé de l’utiliser dans les environnements suivants :
•
•
•
•
environnements industriels (dont la tension est > 230 V~) ;
environnements médicaux ;
environnements automobiles ;
environnements aéronautiques.
Si ce produit est livré avec un port réseau, veuillez consulter
le paragraphe "Connexion réseau".
000book.book Page vi Thursday, May 25, 2000 11:53 AM
vi
Les conséquences résultant de l’utilisation de ce produit dans des
environnements non approuvés n’engagent en aucun cas la responsabilité de
Toshiba Europe GmbH.
Parmi les risques éventuels résultant d’une telle utilisation, citons :
•
des interférences avec d’autres appareils ou machines situés à proximité ;
•
le dysfonctionnement de l’ordinateur ou la perte de données résultant
d’interférences générées par les machines ou appareils situés à proximité.
Toshiba recommande donc de s’assurer de la compatibilité électromagnétique de
ce produit avant de l’utiliser dans un environnement de travail non approuvé.
Dans le secteur de l’automobile ou de l’aéronautique, il est indispensable
d’obtenir l’accord du fabricant ou de la compagnie aérienne avant d’utiliser ce
produit.
En outre, pour des raisons de sécurité, l’utilisation de ce produit dans des
environnements présentant des risques d’explosion est interdite.
Connexion réseau (avertissement sur les appareils de
classe A)
Si ce produit dispose d’une option permettant de le connecter sur un réseau, vous
devrez respecter les limites sur les radiations définies pour les appareils de classe
A (conformément aux conventions techniques). De fait, les autres appareils situés
à proximité risquent de subir des interférences s’il est utilisé dans un
environnement résidentiel. Par conséquent, veuillez ne pas utiliser ce produit
dans de tels environnements (un salon par exemple). Dans le cas contraire, vous
risquez d’être tenu pour responsable des dommages occasionnés par les
interférences qui en découlent.
Homologation CE
Ce produit et ses options d’origine ont été conçus conformément aux standards
de compatibilité électromagnétique (EMC) et de sécurité existants. Cependant,
Toshiba ne peut en garantir le respect si les options installées ou les câbles
connectés proviennent d’autres fabricants. Le cas échéant, la personne ayant
connecté/installé ces câbles/options doit s’assurer de la conformité du système
(PC plus options/câbles) auxdits standards. Il suffit généralement d’observer les
consignes suivantes pour éviter tout problème de compatibilité
électromagnétique :
•
Seules les options portant la marque CE doivent être installées.
000book.book Page vii Thursday, May 25, 2000 11:53 AM
vii
•
Seuls des câbles blindés d’une qualité optimale doivent être utilisés.
Homologation
Cet équipement a été homologué [décision de la commission "CTR21"] pour la
connexion de terminaux sur le RTC (réseau public commuté) à l’échelle
européenne.
En raison des différences existant actuellement entre les RTC de chaque pays,
cette homologation ne constitue pas une garantie de connexion à chaque RTC.
En cas de problème, veuillez en premier lieu contacter votre fournisseur.
Déclaration de compatibilité avec le réseau public
Ce produit a été conçu pour être compatible et utilisé avec les réseaux énumérés
ci-après. Il a été testé et certifié conforme aux provisions de la norme EG 201
121.
Allemagne
- ATAAB AN005, AN006, AN007, AN009, AN010 et
DE03, 04, 05, 08, 09, 12, 14, 17
Grèce
- ATAAB AN005, AN006 et GR01, 02, 03, 04
Portugal
- ATAAB AN001, 005, 006, 007, 011 et P03, 04, 08, 10
Espagne
- ATAAB AN005, 007, 012 et ES01
Suisse
- ATAAB AN002
Tous les autres pays
- ATAAB AN003, 004
Chacun de ces réseaux nécessite des paramètres de commutation et une
configuration logicielle spécifiques.
La fonction de prise de ligne rapide (rappel de registre rapide) est sujette aux
homologations nationales. Elle n’a pas été testée en fonction des différentes
réglementations et par conséquent, aucune garantie sur son fonctionnement ne
peut être apportée.
Copyright
Ce guide est la propriété de Toshiba Corporation, tous droits réservés.
Conformément aux lois en matière de copyright, il ne peut être reproduit sous
quelle que forme que ce soit sans l’accord préalable écrit de Toshiba. Par ailleurs,
la société décline toute responsabilité concernant l’utilisation des informations
qu’il contient.
©2000 by Toshiba Corporation. Tous doits réservés.
000book.book Page viii Thursday, May 25, 2000 11:53 AM
viii
Avertissement
Les informations contenues dans le présent manuel, y compris (sans que cette
liste soit exhaustive) les spécifications du produit, peuvent être modifiées sans
préavis.
TOSHIBA CORPORATION N’OFFRE AUCUNE GARANTIE QUANT
AU PRESENT MANUEL OU LES INFORMATIONS QU’IL
CONTIENT CONCERNANT LEUR VALEUR MARCHANDE OU
LEUR ADEQUATION A UN USAGE SPECIFIQUE. TOSHIBA
CORPORATION REJETTE TOUTE RESPONSABILITE EN CAS DE
DOMMAGES DIRECTS OU INDIRECTS DECOULANT D’ERREURS
OU D’OMISSIONS D’ORDRE TECHNIQUE OU TYPOGRAPHIQUE
FIGURANT DANS LE PRESENT MANUEL OU POUR LES
CONTRADICTIONS POUVANT EXISTER ENTRE LE PRODUIT ET
LE MANUEL. TOSHIBA NE POURRA EN AUCUN CAS ETRE TENU
POUR RESPONSABLE DES DOMMAGES ACCIDENTELS,
INDIRECTS, SPECIAUX OU MORAUX, QU’IL S’AGISSE D’UN
PREJUDICE, D’UN CONTRAT OU AUTRE, DECOULANT OU
DIRECTEMENT OU EN RELATION AVEC LES INFORMATIONS
CONTENUES DANS LE PRESENT MANUEL OU LEUR
UTILISATION.
Marques commerciales
Satellite, Noteworthy et AccuPoint sont des marques déposées, SecureSleep est
une marque commerciale et InTouch est une marque de service de Toshiba
America Information Systems, Inc. et/ou Toshiba Corporation.
Intel est une marque déposé et Celeron est une marque commerciale d’Intel
Corporation.
Microsoft, MS-DOS, Windows, NetMeeting et Outlook sont des marques
commerciales de Microsoft Corporation.
Photo CD est une marque commerciale d’Eastman Kodak.
PS/2 est une marque commerciale d’International Business Machines
Corporation.
SoundBlaster est une marque déposé de Creative Technology, Ltd.
Toutes les autres noms de marques et noms de produits cités sont des marques
commerciales ou des marques déposées de leurs propriétaires respectifs.
000book.book Page ix Thursday, May 25, 2000 11:53 AM
Table des matières
Section I: Présentation de votre ordinateur
Chapitre 1: Présentation détaillée............................................... 1
Panneau avant écran fermé.................................................... 1
Panneau latéral gauche........................................................... 2
Panneau latéral droit................................................................ 4
Panneau arrière........................................................................ 5
Panneau inférieur .................................................................... 6
Panneau avant écran ouvert................................................... 7
Panneau des témoins du système.................................... 8
Chapitre 2: Premiers pas.......................................................... 11
Vérification du contenu de l’emballage................................ 11
Choix du lieu de travail.......................................................... 11
Création d’un environnement de travail convivial.......... 12
Installation confortable..................................................... 13
Autres consignes................................................................... 16
Installation de votre ordinateur............................................. 17
Branchement d’un adaptateur secteur............................ 18
Chargement de la batterie................................................ 20
ix
000book.book Page x Thursday, May 25, 2000 11:53 AM
x
Branchement d’une imprimante (en option)..................
Ajout de mémoire (en option)..............................................
Installation d’un module de mémoire.............................
Retrait d’un module de mémoire....................................
Branchement d’une souris...................................................
Utilisation d’une souris série............................................
Utilisation d’une souris PS/2 ...........................................
Première utilisation de l’ordinateur......................................
Ouverture de l’écran.........................................................
Première mise sous tension de l’ordinateur ..................
Réglage de la luminosité et des contrastes....................
Utilisation du périphérique de pointage AccuPoint........
Enregistrement de votre ordinateur................................
21
22
22
24
25
25
25
26
26
27
29
29
32
Chapitre 3: Premiers rudiments............................................... 35
Consignes.............................................................................. 35
Conseils informatiques......................................................... 36
Utilisation du clavier.............................................................. 37
Touches de caractère........................................................ 37
Touche Ctrl, Fn et Alt......................................................... 38
Touches de fonction......................................................... 38
Touches Windows spéciales......................................... 39
Touches alternatives......................................................... 39
Exécution d’un programme................................................. 41
Exécution d’un programme depuis le menu Démarrer 41
Exécution d’un programme depuis l’Explorateur.......... 41
Exécution d’un programme depuis le menu Exécuter de la
barre des tâches................................................................ 42
Enregistrement de votre travail............................................ 42
Impression de votre travail................................................... 44
Copie de vos fichiers............................................................. 45
Copie vers une disquette.................................................. 45
Utilisation de l’Assistant Sauvegarde.............................. 46
Utilisation de CD.................................................................... 46
000book.book Page xi Thursday, May 25, 2000 11:53 AM
xi
Insertion d’un CD dans le lecteur de CD-ROM............... 47
Retrait d’un CD, l’ordinateur sous tension...................... 48
Retrait d’un CD, l’ordinateur hors tension...................... 48
Entretien des CD................................................................ 49
Utilisation de PC Cards ......................................................... 49
Insertion de PC Cards....................................................... 50
Retrait de PC Cards........................................................... 52
Remplacement à chaud ................................................... 53
Utilisation de votre ordinateur au bureau............................ 53
Utilisation d’un câble de sécurité.......................................... 54
Configuration du système de communications................. 55
Branchement d’un modem sur une ligne téléphonique 55
Connexion de votre ordinateur sur un réseau................ 56
Connexion directe à un ordinateur distant.......................... 56
Protocoles de transfert de fichiers................................... 57
Ressources en ligne de Toshiba........................................... 58
Mise hors tension de l’ordinateur........................................ 58
Entretien de votre ordinateur................................................ 58
Nettoyage de l’ordinateur................................................. 59
Déplacement de l’ordinateur............................................ 59
Restauration du logiciel préinstallé...................................... 59
Restauration de tout le système...................................... 60
Restauration des utilitaires et des pilotes Toshiba......... 60
Chapitre 4: Informatique nomade ........................................... 63
Fonctions d’économie d’énergie Toshiba............................ 63
Gestion de l’alimentation....................................................... 64
Fonctionnement de l’ordinateur sur batterie....................... 64
Utilisation de jeux de batteries supplémentaires............ 65
Consignes d’utilisation d’une batterie ............................. 65
Optimisation de la durée de vie des batteries................. 66
Chargement des batteries..................................................... 66
Chargement de la batterie principale............................... 66
Chargement de la batterie RTC........................................ 67
000book.book Page xii Thursday, May 25, 2000 11:53 AM
xii
Gestion de l’alimentation des batteries................................ 68
Evaluation de la durée d’alimentation restante par batterie.
68
Préservation de la capacité de la batterie ....................... 69
Que faire lorsque la charge de la batterie est faible........ 69
Changement de la batterie principale.................................. 71
Retrait de la batterie ......................................................... 71
Insertion d’une batterie chargée...................................... 72
Comment se débarrasser des batteries usagées en toute
sécurité................................................................................... 73
Conseils lors de vos déplacements..................................... 74
Section II: Références techniques
Chapitre 5: Présentation des options...................................... 79
Ajout d’une imprimante........................................................
Personnalisation de votre bureau........................................
Personnalisation de la barre des tâches.........................
Emulation d’un clavier standard..........................................
Utilisation de programmes MS-DOS..................................
79
82
83
84
84
Chapitre 6: En cas de problèmes............................................. 87
Problèmes faciles à résoudre............................................... 88
Problèmes lors de la mise sous tension............................. 90
Résolution des problèmes liés aux périphériques............. 91
Problèmes au niveau de la carte de mémoire ............... 92
Problèmes d’alimentation ............................................... 92
Problèmes au niveau du clavier ...................................... 94
Problèmes avec l’AccuPoint............................................ 95
Problèmes au niveau de l’affichage................................. 96
Problème au niveau des lecteurs ................................... 98
Problème de lecteur de CD-ROM ................................. 100
Problèmes audio ............................................................ 102
Problème au niveau des PC Cards ............................... 102
000book.book Page xiii Thursday, May 25, 2000 11:53 AM
xiii
Problèmes au niveau de l’imprimante ......................... 105
Problèmes au niveau du modem ................................. 106
Mise en pratique de bonnes habitudes informatiques..... 107
Assistance supplémentaire................................................. 109
Avant l’appel .................................................................... 109
Contacter Toshiba........................................................... 109
Section III: Annexes
Annexe A: Touches rapides.................................................... 113
Annexe B: Fonctionnalités et spécifications.......................... 117
Homologation.................................................................. 122
Accessoires et périphériques en option........................ 123
Annexe C: Connecteurs du cor-don d’alimentation............. 127
Annexe D: Modes vidéo ......................................................... 129
Annexe E: Garantie internationale.......................................... 135
Etendue de la garantie .................................................... 135
Représentants Toshiba dans le monde entier.............. 137
Sites Web/adresses Internet de Toshiba....................... 140
Coordonnées du BBS de Toshiba en Europe............... 140
Annexe F: En cas de vol de votre ordinateur ........................ 143
Index......................................................................................... 147
000book.book Page xiv Thursday, May 25, 2000 11:53 AM
Ce manuel . . . . . . . . . . . . . . . . . . . . . . . . . . . . . . . . . . . . . . . . . . . . . . . . . . xv
Icônes de sécurité . . . . . . . . . . . . . . . . . . . . . . . . . . . . . . . . . . . . . . . . . . . . . xvi
Autres documentations . . . . . . . . . . . . . . . . . . . . . . . . . . . . . . . . . . . . . . . xvii
Options de service . . . . . . . . . . . . . . . . . . . . . . . . . . . . . . . . . . . . . . . . . . xviii
000book.book Page xv Thursday, May 25, 2000 11:53 AM
Introduction
Bienvenue dans le monde de l’informatique nomade. Grâce à
votre nouvel ordinateur Satellite ® de Toshiba, votre travail vous
suit partout.
Les ordinateurs Satellite 1670CDS et 1690CDT permettent un
accès rapide et facile à l’Internet. En outre, Microsoft® Windows®
98 Second Edition est déjà installée sur votre ordinateur, vous
offrant de nouvelles fonctions très intéressantes et un accès facile à
l’Internet.
Ce manuel
Ce manuel présente les fonctionnalités de l’ordinateur. Vous
pouvez :
•
le lire intégralement du début à la fin ;
•
le feuilleter et ne consulter que les sujets vous intéressant.
•
vous référer à la table des matières et à l’index pour
rechercher une information spécifique.
Si vous découvrez le monde de l’informatique ou n’avez jamais
utilisé de notebook auparavant, veuillez lire les deux premiers
xv
000book.book Page xvi Thursday, May 25, 2000 11:53 AM
xvi
chapitres, afin de vous familiariser avec les différents composants
de l’ordinateur et la façon de le mettre sous tension. Vous pourrez
ensuite rechercher les points vous intéressant plus
particulièrement.
Icônes de sécurité
Ce manuel contient des consignes de sécurité que vous devez
observer pour éviter tout risque de blessure, d’endommagement
du matériel ou de perte de données. Ces consignes ont été
répertoriées en fonction de la gravité des risques encourus. Les
icônes suivantes ayant pour objectif d’attirer votre attention sur
lesdites consignes :
DANGER : Cette icône indique des situations pouvant
entraîner des blessures graves ou mortelles en cas de non
respect des consignes de sécurité.
AVERTISSEMENT : Cette icône indique des situations
pouvant entraîner des blessures en cas de non respect des
consignes de sécurité.
ATTENTION : Cette icône indique des situations pouvant
endommager l’équipement ou le matériel en cas de non
respect des consignes de sécurité.
REMARQUE : Cette icône indique des informations traitant
du fonctionnement en toute sécurité de l’équipement ou de
sujets connexes.
000book.book Page xvii Thursday, May 25, 2000 11:53 AM
xvii
Autres icônes
Des icônes supplémentaires vous sont proposées, en vue d’attirer
votre attention sur des informations utiles ou didactiques :
REMARQUE TECHNIQUE : Cette icône indique que des
informations techniques sur l’unité vous sont fournies.
CONSEIL : Cette icône indique des conseils et astuces
utiles.
DEFINITION : Cette icône indique que la définition d’un
terme figurant dans le texte vous est fournie.
Autres documentations
Votre ordinateur vous est fourni accompagné des documentations
suivantes :
•
Le présent guide de l’utilisateur qui contient les informations
techniques sur son fonctionnement.
•
La fiche Démarrage Rapide présente le mode d'emploi de
votre ordinateur.
•
Le manuel des consignes de sécurité.
•
La documentation sur Microsoft Windows 98 Second Edition
détaillant les fonctions de ce système d’exploitation.
000book.book Page xviii Thursday, May 25, 2000 11:53 AM
xviii
Options de service
Toshiba propose une gamme complète d’options de service basées
sur ses programmes de garantie. Pour de plus amples informations
sur les modalités de souscription, consultez la documentation sur
la garantie et les services.
Si vous rencontrez un problème ou devez contacter Toshiba,
veuillez consulter l’annexe E.
000book.book Page xix Thursday, May 25, 2000 11:53 AM
xix
000book.book Page xx Thursday, May 25, 2000 11:53 AM
000book.book Page xxi Thursday, May 25, 2000 11:53 AM
SECTION I
PRÉSENTATION DE VOTRE
ORDINATEUR
Contenu de la section I
Cette section présente brièvement votre ordinateur. Vous découvrirez de
plus amples détails et toutes les informations techniques dans les sections II
et III. N’hésitez pas à vous y référer. En effet, ce manuel n’a pas été rédigé
pour être lu de la première à la dernière page.
000book.book Page 0 Thursday, May 25, 2000 11:53 AM
Chapitre
1
Panneau avant écran fermé . . . . . . . . . . . . . . . . . . . . . . . . . . . . . . . . . . . . . .
Panneau latéral gauche . . . . . . . . . . . . . . . . . . . . . . . . . . . . . . . . . . . . . . . . .
Panneau latéral droit . . . . . . . . . . . . . . . . . . . . . . . . . . . . . . . . . . . . . . . . . . .
Panneau arrière . . . . . . . . . . . . . . . . . . . . . . . . . . . . . . . . . . . . . . . . . . . . . . .
Panneau inférieur . . . . . . . . . . . . . . . . . . . . . . . . . . . . . . . . . . . . . . . . . . . . . .
Panneau avant écran ouvert . . . . . . . . . . . . . . . . . . . . . . . . . . . . . . . . . . . . . .
1
2
4
5
6
7
000book.book Page 1 Thursday, May 25, 2000 11:53 AM
Présentation
détaillée
Ce chapitre propose une présentation complète et accompagnée
d’illustrations de votre ordinateur Satellite. Vous pouvez vous y
référer lorsque vous devez localiser l’emplacement de composants
spécifiques de l’ordinateur.
Panneau avant écran fermé
Batterie
Loquet de l’écran
Lecteur de disquettes
Lecteur de CD-ROM
Le loquet permet de fermer et de verrouiller l’écran. Pour l’ouvrir,
il suffit de faire glisser le loquet vers la droite et de soulever
l’écran.
Le lecteur de disquettes vous permet d’utiliser des disquettes 3,5"
haute densité ou double densité.
Le lecteur de CD-ROM vous permet d’installer et de lancer des
programmes stockés sur des CD. Vous pouvez également vous en
1
000book.book Page 2 Thursday, May 25, 2000 11:53 AM
2
Présentation détaillée
Panneau latéral gauche
servir pour écouter des CD audio et visualiser le contenu de
disques vidéo et PhotoCD™.
Panneau latéral gauche
Slots pour PC Card (2)
Port USB
Connecteur jack pour micro
Connecteur jack pour casque
Connecteur jack pour modem
Haut-parleur
Commande de contrôle du volume
Le port USB (Universal Serial Bus) vous permet de brancher des
périphériques USB sur votre ordinateur, tels qu’un clavier, un
dispositif de pointage ou un moniteur.
DEFINITION : Le standard USB d’extension de périphérique
prend en charge un taux de transfert de données pouvant
atteindre 12 Mb/s. Les périphériques USB possèdent un
standard unique pour les câbles et les connecteurs.
Le standard USB vous permet d’installer et de retirer des
périphériques USB sans éteindre votre ordinateur. La
commutation de périphériques alors que l’ordinateur est
toujours sous tension se dit “remplacement à chaud”.
Le connecteur jack 3,5 mm pour micro vous permet de brancher
un micro monophonique externe ou tout autre périphérique
d’entrée audio.
Le connecteur jack 3,5 mm pour casque vous permet de brancher
un casque stéréo ou tout autre périphérique de sortie audio, tel que
des haut-parleurs externes. Lorsque vous branchez un casque ou
tout autre périphérique sur ce connecteur jack, les haut-parleurs
externes sont automatiquement désactivés.
Section I: Présentation de votre ordinateur
000book.book Page 3 Thursday, May 25, 2000 11:53 AM
Présentation détaillée
Panneau latéral gauche
3
La commande de contrôle du volume sonore vous permet de
régler le niveau des haut-parleurs du système.
Le connecteur jack du modem vous permet d’utiliser un câble
téléphonique modulaire pour brancher directement le modem sur
une prise téléphonique standard.
Les deux slots PC Card compatibles PCMCIA et supportant le
standard CardBus sont situés côte-à-côte et vous permettent de
brancher des périphériques supplémentaires. Chaque slot peut
prendre en charge une PC Card de type I ou II. Par contre, une PC
Card de type III doit être branchée sur ces deux slots.
ATTENTION : Veuillez n’approcher aucun corps étranger des
slots PC Card. Une épingle ou tout objet similaire introduit
accidentellement dans un slot peut endommager les
composants internes de l’ordinateur.
Le haut-parleur stéréo de gauche vous permet d’entendre les
signaux audio émis par l’ordinateur, tels que les alarmes du
système liées à votre logiciel et les musiques de CD audio.
Section I: Présentation de votre ordinateur
000book.book Page 4 Thursday, May 25, 2000 11:53 AM
4
Présentation détaillée
Panneau latéral droit
Panneau latéral droit
Bouton d’arrêt
Haut-parleur
Slot de sécurité
Port PS/2
Le slot de sécurité vous permet d’installer un câble optionnel afin
de fixer l’ordinateur sur un support plus grand et plus lourd, tel
qu’un bureau.
Le port PS/2 ™ vous permet de brancher une souris ou un clavier
externe compatible PS/2 en option. Vous pouvez également y
relier un câble doté d’un connecteur en Y, afin d’utiliser
simultanément un clavier et une souris PS/2.
Le bouton d’arrêt vous permet de mettre l’ordinateur hors tension
lorsqu’il ne répond plus aux commandes clavier. Lorsque vous
appuyez sur ce bouton les paramètres de configuration des options
d’alimentation Windows 98 Second Edition sont annulés.
N’utilisez ce bouton que si toutes les autres tentatives de mise hors
tension de l’ordinateur se sont avérées veines.
ATTENTION : N’utilisez pas de crayon pour appuyer sur le
bouton d’arrêt. Sa pointe pourrait casser à l’intérieur de
l’ordinateur et endommager ses composants. Utilisez de
préférence un objet pointu tel qu’un trombone.
Le haut-parleur stéréo droit vous permet d’entendre les signaux
audio émis par l’ordinateur, tels que les alarmes du système liées à
votre logiciel et les musiques de CD audio.
Section I: Présentation de votre ordinateur
000book.book Page 5 Thursday, May 25, 2000 11:53 AM
Présentation détaillée
Panneau arrière
5
Panneau arrière
Ventilateur
Port série
Port vidéo
Port parallèle
Connecteur DC IN
Le ventilateur empêche la surchauffe de l’unité centrale (UC) et
des composants internes de l’ordinateur.
Le port série vous permet de brancher tout type de périphériques
série tels une souris ou une imprimante série.
Le port parallèle vous permet de brancher une imprimante
parallèle ou tout autre type de périphériques parallèles, y compris
des périphériques compatibles ECP.
DEFINITION : Le standard de port parallèle ECP (Extended
Capabilities Port) pour PC prend en charge les
communications bidirectionnelles entre l’ordinateur et les
périphériques qui y sont connectés (telle une imprimante).
Le port vidéo vous permet de brancher un moniteur externe.
Le connecteur DC IN vous permet de brancher un adaptateur
secteur.
ATTENTION : Afin d’éviter la surchauffe de l’UC, n’obstruez
pas les grilles d’aération du ventilateur.
Section I: Présentation de votre ordinateur
000book.book Page 6 Thursday, May 25, 2000 11:53 AM
6
Présentation détaillée
Panneau inférieur
Panneau inférieur
Cache du compartiment de la batterie
Loquet de fixation
de la batterie
Batterie
La cache du compartiment de la batterie protège le module de
mémoire d’extension.
La batterie alimente l’ordinateur en courant continu.
Le loquet de fixation de la batterie permet de fixer cette dernière
sur l’ordinateur, afin qu’elle ne tombe pas.
Section I: Présentation de votre ordinateur
000book.book Page 7 Thursday, May 25, 2000 11:53 AM
Présentation détaillée
Panneau avant écran ouvert
7
Panneau avant écran ouvert
Bouton
d’alimentation
Ecran
Panneau d’état
Clavier
Périphérique de
pointage AccuPoint
Bouton de commande
principal
Bouton de commande
secondaire
L’écran couleur LCD DSTN ou TFT possède une diagonale de
12,1" et une résolution de 800 x 600.
DEFINITION : La technologie LCD à matrice passive DSTN
(Double-layer SuperTwist Nematic) utilise deux panneaux
d’affichage afin de contrebalancer les modifications de
couleur survenant avec les écrans supertwist
conventionnels.
La technologie TFT (Thin Film Transistor) correspond à un
type d’écrans LCD plats constitués de pixels commandés
individuellement par un à quatre transistors. Les écrans
intégrant cette technologie (parfois appelés écrans LCD à
matrice active) offrent une résolution optimale comparé à
tous les autres écrans plats.
Le bouton d’alimentation permet de mettre l’ordinateur hors et
sous tension.
Le clavier offre les mêmes fonctionnalités qu’un clavier standard.
Section I: Présentation de votre ordinateur
000book.book Page 8 Thursday, May 25, 2000 11:53 AM
8
Présentation détaillée
Panneau avant écran ouvert
Le panneau avant dispose d’une repose-paume vous permettant de
conserver une position appropriée lorsque vous vous servez de
l’ordinateur.
Lorsqu’utilisées avec la touche Fn, les touches de fonction activent
diverses fonctions du système, telles que l’accès à l’Internet.
Le périphérique de pointage de l’ordinateur intègre le dispositif
AccuPoint et deux boutons de commande. Le dispositif
AccuPoint vous permet de positionner le curseur sur l’écran. Les
boutons de commande fonctionnent avec l’AccuPoint : le plus
grand fait office de bouton principal de souris et le plus petit de
bouton de souris secondaire.
Les voyants sur le panneau d’état proposent diverses informations
sur plusieurs fonctions du clavier et du système.
Panneau des témoins du système
Marche/arrêt
On
Lecteur du Batterie
disque dur
Mode
Caps
numérique lock
Scroll
lock
Commande
du curseur
Le témoin Marche/arrêt est vert lorsque l’ordinateur est sous
tension.
Le témoin du lecteur du disque dur clignote en vert pendant
l’accès au disque dur.
ATTENTION : N’éteignez jamais l’ordinateur lorsque l’un des
lecteurs/disques de l’ordinateur fonctionne. Vous risqueriez
de perdre des données.
Le témoin de la batterie indique le niveau de charge de cette
dernière. Il est vert lorsque la batterie est complètement chargée,
Section I: Présentation de votre ordinateur
000book.book Page 9 Thursday, May 25, 2000 11:53 AM
Présentation détaillée
Panneau avant écran ouvert
9
clignote en vert lorsque la charge de la batterie est inférieure à
10% et clignote en rouge lorsqu’elle est inférieure à 2%. Elle ne
s’allume pas si l’ordinateur n’est relié à aucune source
d’alimentation externe ou si la batterie est complètement
déchargée.
Le témoin du mode numérique s’allume lorsque la fonction
numérique est activée. Le cas échéant, le fait d’appuyer sur une
touche alternative permet d’afficher le numéro situé du côté droit
de la touche au lieu de la lettre apparaissant dans la partie
supérieure.
Le témoin caps lock s’allume lorsque vous appuyez sur la touche
de Verrouillage majuscules. Le cas échéant, le fait d’appuyer sur une
touche contenant une lettre affiche cette dernière en majuscule
(lettre capitale).
Le témoin scroll lock s’allume lorsque la fonction correspondante
est activée. La touche scroll lock bloque provisoirement la mise à
jour de l’affichage et contrôle le fonctionnement des touches de
commande du curseur sous certains programmes. Chaque
programme attribue à cette touche une fonction qui lui est propre.
En outre, de nombreux programmes ignorent le paramètre scroll
lock.
Le témoin du mode de commande du curseur s’allume lorsque la
fonction correspondante est activée. Le cas échéant, le fait
d’appuyer sur une touche appropriée déplace le curseur dans le
sens de la flèche blanche figurant en haut à gauche de la touche au
lieu d’afficher la lettre apparaissant sur cette touche.
Section I: Présentation de votre ordinateur
000book.book Page 10 Thursday, May 25, 2000 11:53 AM
Chapitre
2
Choix du lieu de travail . . . . . . . . . . . . . . . . . . . . . . . . . . . . . . . . . . . . . . . .
Autres consignes . . . . . . . . . . . . . . . . . . . . . . . . . . . . . . . . . . . . . . . . . . . . .
Installation de votre ordinateur . . . . . . . . . . . . . . . . . . . . . . . . . . . . . . . . . .
Ajout de mémoire (en option) . . . . . . . . . . . . . . . . . . . . . . . . . . . . . . . . . .
Branchement d’une souris . . . . . . . . . . . . . . . . . . . . . . . . . . . . . . . . . . . . .
Première utilisation de l’ordinateur . . . . . . . . . . . . . . . . . . . . . . . . . . . . . .
11
16
17
22
25
26
000book.book Page 11 Thursday, May 25, 2000 11:53 AM
Premiers pas
Ce chapitre propose des astuces pour travailler confortablement,
décrit comment brancher les composants du système et détaille
comment procéder lors de la première utilisation de votre
notebook.
Vérification du contenu de l’emballage
Avant d’entamer quoi que ce soit, consultez la carte de Démarrage
rapide, afin de vérifier que vous avez reçu tous les éléments requis.
Si le moindre élément est manquant ou endommagé, veuillez en
avertir votre revendeur immédiatement.
Choix du lieu de travail
Votre ordinateur portable a été conçu pour être utilisé dans de
nombreuses circonstances et dans de nombreux endroits.
11
000book.book Page 12 Thursday, May 25, 2000 11:53 AM
12
Premiers pas
Choix du lieu de travail
Création d’un environnement de travail convivial
Installez l’ordinateur sur un support plat suffisamment large pour
recevoir ce dernier, ainsi que tous les périphériques requis, telle
une imprimante. Conservez un espace suffisant autour de
l’ordinateur et des autres équipements, afin de garantir une bonne
ventilation et d’éviter toute surchauffe.
Pour que votre ordinateur continue de fonctionner dans des
conditions optimales, veillez à ce que :
•
votre environnement de travail soit exempt de poussière et
non humide et qu’il ne soit pas exposé à la lumière directe du
soleil ;
•
aucun produit chimique corrosif ou liquide n’y soit renversé ;
ATTENTION : Si vous renversez du liquide sur l’ordinateur,
mettez-le hors tension, débranchez-le de sa source
d’alimentation secteur et laissez-le sécher avant de le
remettre sous tension.
Si l’ordinateur ne fonctionne pas correctement, après sa
remise sous tension, veuillez contacter un prestataire de
services Toshiba agréé.
•
aucun équipement générant un champ magnétique important,
tel des haut-parleurs stéréo (autres que ceux reliés à
l’ordinateur), ne soit installé à proximité ;
•
la température ou le niveau d’humidité au sein de votre
environnement de travail ne change pas brusquement, de
même que les sources pouvant influer sur la température
(ventilateur à air conditionné et radiateur) ;
•
votre environnement de travail ne soit soumis à aucune
température extrême, ni à l’humidité. La plage de
températures supportée par l’ordinateur en fonctionnement est
Section I: Présentation de votre ordinateur
000book.book Page 13 Thursday, May 25, 2000 11:53 AM
Premiers pas
Choix du lieu de travail
13
comprise entre 5° et 35° C et la plage d’humidité non
condensée entre 0% et 90%.
Installation confortable
La tension nerveuse et le stress sont de plus en plus fréquents du
fait que les utilisateurs passent de plus en plus de temps devant
leur ordinateur. Cependant, un minimum d’attention et une
utilisation appropriée de l’équipement vous permettent de
travailler confortablement toute la journée.
Cette section contient des conseils permettant d’éviter les
traumatismes liés au stress et à la tension nerveuse. Pour obtenir de
plus amples informations, veuillez consulter des ouvrages traitant
de l’ergonomie, des traumatismes chroniques liés au stress et du
syndrome du stress.
Installation de l’ordinateur
Un agencement convenable de l’ordinateur et des périphériques
externes est essentiel pour éviter les traumatismes liés au stress.
•
Installez l’ordinateur sur un support plat et à une hauteur et
une distance convenables. Vous devez pouvoir taper au
clavier et regarder l’écran en gardant le dos et le cou droits.
•
Si vous utilisez un moniteur externe, votre regard doit se
poser au niveau de la partie supérieure de l’écran et non plus
bas.
•
Si vous utilisez un porte-copies, installez-le à la même
distance et à la même hauteur que l’écran.
Position
Lorsque vous utilisez votre ordinateur, tenez-vous correctement, le
corps détendu et votre poids réparti de façon équitable. Le
principal facteur de diminution de la tension nerveuse liée au
travail est l’utilisation d’un siège approprié. Certaines personnes
Section I: Présentation de votre ordinateur
000book.book Page 14 Thursday, May 25, 2000 11:53 AM
14
Premiers pas
Choix du lieu de travail
préfèrent s’asseoir sur une chaise sans dossier que sur un fauteuil
classique.
Sous le regard
Angles de 90
degrés environ
repose-pieds
Position correcte et agencement de l’ordinateur
Quel que soit le siège choisi, observez les consignes de réglage
suivantes pour un confort optimal.
•
Installez votre siège de sorte que le clavier se situe au même
niveau que vos coudes ou légèrement en-dessous. Vous devez
pouvoir effectuer de la saisie de façon confortable, les épaules
détendues et les avant-bras parallèles au sol.
Si vous utilisez un fauteuil classique :
•
Vos genoux doivent être positionnés légèrement au-dessus de
vos hanches. Utilisez si nécessaire un repose-pieds pour
surélever vos genoux et détendre ainsi les muscles de l’arrière
des cuisses.
•
Réglez le dossier de votre chaise afin qu’il s’adapte à la
courbure de votre colonne vertébrale. Utilisez un coussin si
nécessaire pour mieux caler votre dos. De nombreux
magasins de matériel bureautique propose des coussins
permettant de bloquer confortablement le bas du dos.
•
Asseyez-vous le dos droit, vos genoux, vos hanches et vos
coudes formant un angle d’environ 90° lorsque vous
travaillez. Ne vous baissez pas trop en avant. De même, ne
vous penchez pas trop en arrière.
Section I: Présentation de votre ordinateur
000book.book Page 15 Thursday, May 25, 2000 11:53 AM
Premiers pas
Choix du lieu de travail
15
Eclairage
Un éclairage approprié permet d’accroître la visibilité de
l’affichage et de diminuer la fatigue visuelle.
•
Installez l’écran ou le moniteur externe de sorte que la lumière
du soleil ou l’éclairage interne ne s’y reflète pas. Utilisez des
fenêtres tintées ou des stores pour limiter les lumières
éblouissantes.
•
N’installez pas votre ordinateur face à une source lumineuse
qui pourrait vous éblouir.
•
Utilisez si possible un éclairage indirect et léger au sein de
votre environnement de travail.
Bras et poignets
•
Ne pliez pas, ne tordez pas et ne tournez pas vos poignets dans
tous les sens. Vos poignets doivent être détendus et leur
position classique lors de la saisie.
•
Faites de petits exercices avec vos mains, vos poignets et vos
bras pour activer la circulation sanguine.
AVERTISSEMENT : Une utilisation impropre du clavier de
l’ordinateur peut être à l’origine de l’apparition de gênes
diverses, voire de traumatismes. Si vos mains, poignets et/
ou bras vous font souffrir lors de la saisie, arrêtez d’utiliser
l’ordinateur et reposez-vous. Si ces problèmes de santé
persistent, veuillez consulter un médecin.
Habitudes de travail
Varier vos activités est essentiel pour éviter l’apparition de
douleurs ou de traumatismes liés à la nervosité. Effectuez, si
possible, plusieurs tâches différentes lors de votre journée de
Section I: Présentation de votre ordinateur
000book.book Page 16 Thursday, May 25, 2000 11:53 AM
16
Premiers pas
Autres consignes
travail. De fait, briser la routine quotidienne contribue à réduire le
stress et à améliorer votre efficacité.
•
Faites des pauses régulièrement, afin de changer de position,
d’étirer vos muscles et de reposer vos yeux. Une pause de 2
ou 3 minutes toutes les demi-heures est plus efficace qu’une
longue pause après plusieurs heures de travail.
•
N’effectuez aucune tâche répétitive sur une période
prolongée. Intervertissez-la régulièrement avec d’autres
activités.
•
Fixez l’écran pendant de longues périodes peut fatiguer vos
yeux. Détournez-les fréquemment de l’ordinateur et fixez un
objet éloigné pendant au moins 30 secondes.
Autres consignes
Votre ordinateur Satellite est conçu pour optimiser la sécurité,
limiter la tension nerveuse et supporter la rigueur de
l’informatique nomade. Vous pouvez toutefois observer certaines
précautions pour réduire encore davantage les risques de
traumatismes ou d’endommagement de l’ordinateur.
AVERTISSEMENT : Evitez tout contact prolongé avec la
partie inférieure de l’ordinateur. Si ce dernier a été utilisé
pendant une période prolongée, son boîtier peut devenir
très chaud. Bien que la température puisse sembler
supportable au toucher, un contact physique prolongé avec
l’ordinateur (posé sur vos genoux, par exemple) peut
provoquer une légère brûlure de la peau.
Section I: Présentation de votre ordinateur
000book.book Page 17 Thursday, May 25, 2000 11:53 AM
Premiers pas
Installation de votre ordinateur
17
ATTENTION : L’ordinateur ne doit subir aucune forte
pression ni aucun choc violent. Les pressions et chocs
extrêmes peuvent de fait endommager les composants de
l’ordinateur ou entraîner des dysfonctionnements.
Certaines PC Cards peuvent chauffer du fait d’une utilisation
prolongée. Si votre ordinateur intègre deux PC Cards, elles
sont susceptibles de chauffer toutes les deux si seule l’une
d’entre elles est utilisée. La surchauffe d’une PC Card peut
provoquer des dysfonctionnements lors de son utilisation.
Soyez prudent lorsque vous retirez une PC Card qui a été
utilisée de façon prolongée.
Installation de votre ordinateur
L’installation de votre ordinateur peut inclure les opérations
suivantes :
•
Branchement de l’adaptateur secteur
•
Branchement d’une imprimante
•
Mise à niveau de votre ordinateur par l’optimisation de sa
mémoire
•
Branchement d’une souris
Section I: Présentation de votre ordinateur
000book.book Page 18 Thursday, May 25, 2000 11:53 AM
18
Premiers pas
Installation de votre ordinateur
Branchement d’un adaptateur secteur
Votre ordinateur intègre un jeu de batteries rechargeables que vous
devez charger avant d’utiliser cet équipement pour la première
fois.
L’adaptateur secteur permet d’alimenter l’ordinateur à partir d’une
prise secteur et de charger les batteries de l’ordinateur. Un témoin
d’état situé sur l’adaptateur secteur s’allume lorsque le
périphérique est en cours d’utilisation.
Témoin d’état
Adaptateur secteur et cordon d’alimentation
Pour brancher l’ordinateur sur l’alimentation secteur :
1
Branchez le cordon d’alimentation sur l’adaptateur secteur.
Branchement du cordon d’alimentation sur l’adaptateur secteur
Section I: Présentation de votre ordinateur
000book.book Page 19 Thursday, May 25, 2000 11:53 AM
Premiers pas
Installation de votre ordinateur
2
19
Reliez l’adaptateur secteur au connecteur DC IN (entrée CC)
de l’ordinateur.
Branchement de l’adaptateur sur l’ordinateur
3
Branchez le cordon d’alimentation sur une prise secteur en
bon état.
4
La LED d’activité située sur l’adaptateur secteur s’allume. Si
la batterie est en cours de chargement, le témoin
correspondant situé sur le panneau des témoins du système
clignote. Le témoin reste allumé une fois la batterie
complètement chargée.
DANGER : Ne modifiez pas, ne tordez pas et n’endommagez
pas le cordon d’alimentation. De même, ne posez aucun
objet lourd dessus et ne l’exposez à aucune source de
chaleur. Vous risqueriez de fait de vous électrocuter. Si le
cordon d’alimentation est endommagé ou si la prise à
surchauffé, cessez leur utilisation.
Ne débranchez jamais la prise du cordon d’alimentation les
mains mouillées.
Section I: Présentation de votre ordinateur
000book.book Page 20 Thursday, May 25, 2000 11:53 AM
20
Premiers pas
Installation de votre ordinateur
ATTENTION : L’utilisation d’un adaptateur secteur non
approprié peut endommager votre ordinateur. Toshiba
décline toute responsabilité quant aux dommages qui
pourraient en résulter.
Ne tirez jamais sur le cordon d’alimentation lui-même pour
le débrancher. Pour ce faire, tirez sur la prise du cordon.
Chargement de la batterie
Avant de pouvoir utiliser la batterie pour alimenter votre
ordinateur, vous devez la charger. Pour ce faire, branchez
l’ordinateur sur une prise secteur en bon état au moyen de
l’adaptateur secteur et du cordon d’alimentation. Le témoin
Marche/arrêt s’allume (couleur verte) et le témoin de la batterie
clignote en vert.
Une fois cette opération terminée, vous pouvez charger la batterie
que l’ordinateur soit sous ou hors tension. Lorsque l’ordinateur est
éteint, la batterie se charge en deux ou trois heures.
Lorsque l’ordinateur est allumé, la batterie met entre quatre et dix
heures pour se charger à condition que l’ordinateur ne consomme
pas toute l’alimentation.
ATTENTION : Lors du premier chargement de la batterie, ne
laissez pas l’ordinateur hors tension branché sur le secteur
plus de quelques heures. De fait, continuer de charger une
batterie qui l’est déjà complètement pourrait l’endommager.
Section I: Présentation de votre ordinateur
000book.book Page 21 Thursday, May 25, 2000 11:53 AM
Premiers pas
Installation de votre ordinateur
21
Branchement d’une imprimante (en option)
ATTENTION : Brancher le câble de l’imprimante lorsque le
système est sous tension peut endommager l’imprimante,
l’ordinateur ou ces deux équipements.
Avant de brancher une imprimante, vous devez savoir si elle
nécessite une interface série ou parallèle. Vérifiez-le dans la
documentation qui vous a été fournie avec ce périphérique. Si
l’imprimante prend en charge ces deux modes, optez pour le mode
parallèle car il est plus rapide.
Vous devez également disposer d’un câble d’imprimante
approprié (éventuellement fourni avec votre imprimante). Dans le
cas contraire, vous pouvez en acheter un dans un magasin
d’informatique ou d’électronique.
REMARQUE : Si votre imprimante est compatible ECP ou
IEEE, assurez-vous d’utiliser un câble d’imprimante IEEE
1284.
Les consignes ci-dessous partent du principe que vous utilisez une
imprimante parallèle, ce type d’interface étant le plus répandu.
1
Mettez l’ordinateur hors tension.
2
Branchez le câble d’imprimante sur cette dernière et sur le
port parallèle de l’ordinateur.
Sur l’ordinateur
Sur l’imprimante
Identification des extrémités d’un câble d’imprimante parallèle
3
Branchez le cordon d’alimentation de l’imprimante sur une
prise secteur en bon état.
Section I: Présentation de votre ordinateur
000book.book Page 22 Thursday, May 25, 2000 11:53 AM
22
Premiers pas
Ajout de mémoire (en option)
Veuillez consulter la documentation traitant de votre imprimante
pour de plus amples informations sur sa configuration.
Ajout de mémoire (en option)
Votre ordinateur intègre une mémoire suffisante pour exécuter la
plupart des applications communément répandues de nos jours.
Vous pouvez cependant être amené à augmenter la mémoire de
votre ordinateur si vous utilisez un logiciel complexe ou si vous
traitez de nombreuses données.
Les barrettes de mémoire supplémentaires sont livrées sous forme
de modules de 32, 64 et 128 Mo. Vous ne pouvez installer qu’un
module à la fois dans votre ordinateur. Exemple : si votre
ordinateur possède 64 Mo (une mémoire standard de 32 Mo et un
module supplémentaire de 32 Mo) et que vous souhaitez passer la
capacité de la mémoire à 96 Mo, vous devez remplacer le module
de 32 Mo par un module de 64 Mo.
Installation d’un module de mémoire
Si vous ajoutez de la mémoire alors que l’ordinateur est sous
tension, commencez à l’étape 1. Dans le cas contraire, passez à
l’étape 3.
1
Si l’ordinateur est sous tension, cliquez sur Démarrer, puis
sur Arrêter.
2
Dans la boîte de dialogue Arrêt de Windows, sélectionnez
Arrêter, puis cliquez sur OK.
Windows 98 Second Edition arrête l’ordinateur.
3
Débranchez tous les câbles reliés à l’ordinateur.
4
Fermez l’écran et retournez l’ordinateur.
5
Retirez les deux vis fixant le cache de la mémoire
d’extension, puis ôtez ce dernier.
Section I: Présentation de votre ordinateur
000book.book Page 23 Thursday, May 25, 2000 11:53 AM
Premiers pas
Ajout de mémoire (en option)
23
Retrait du cache de la mémoire d’extension
ATTENTION : L’électricité statique peut endommager le
module de mémoire. Avant de le manipuler, nous vous
recommandons de toucher une surface métallique reliée à
la terre, afin de vous décharger de toute électricité statique.
Ne touchez pas les connecteurs situés sur le module de
mémoire ou sur l’ordinateur. De fait, les souiller de graisse
ou de poussière pourrait engendrer des problèmes d’accès
à la mémoire.
6
Tenez le module de mémoire par ses bords de sorte que la
rangée de contacts dorés soit tournée vers la gauche, puis
faites glisser le module dans le connecteur correspondant.
7
Appuyez délicatement sur le module jusqu’à ce que les deux
loquets de fixation, situés de chaque côté du connecteur,
s’enclenchent, fixant ainsi le module.
Insertion d’un module de mémoire
Section I: Présentation de votre ordinateur
000book.book Page 24 Thursday, May 25, 2000 11:53 AM
24
Premiers pas
Ajout de mémoire (en option)
8
Remettez le cache du module de mémoire en place et fixez-le
au moyen des deux vis.
Insertion du cache
9
Retournez votre ordinateur.
10 Rebranchez tous les câbles que vous avez précédemment
débranché.
11 Mettez l’ordinateur sous tension et vérifiez qu’il reconnaît
bien la capacité de mémoire installée sur l’ordinateur.
Retrait d’un module de mémoire
1
Exécutez les étapes décrites ci-dessus ("Installation d’un
module de mémoire), pour accéder au connecteur de module
de mémoire de l’ordinateur.
2
Retirez le module de mémoire en poussant délicatement les
loquets situés de chaque côté du connecteur vers l’extérieur.
L’un des bords du module s’éjecte.
3
Retirez le module de mémoire de l’ordinateur.
ATTENTION : Ne touchez pas les connecteurs situés sur le
module de mémoire ou sur l’ordinateur. De fait, les souiller
de graisse ou de poussière pourrait engendrer des
problèmes d’accès à la mémoire.
Section I: Présentation de votre ordinateur
000book.book Page 25 Thursday, May 25, 2000 11:53 AM
Premiers pas
Branchement d’une souris
25
4
Remettez le cache du module de mémoire en place et fixez-le
au moyen des deux vis.
5
Retournez votre ordinateur.
6
Rebranchez tous les câbles que vous avez précédemment
débranché.
7
Mettez l’ordinateur sous tension et vérifiez qu’il reconnaît
bien la capacité de mémoire installée sur l’ordinateur.
Branchement d’une souris
Si vous préférez utiliser une souris ou une boule de commande
plutôt que le périphérique de pointage AccuPoint de votre
ordinateur Satellite, sachez que ce dernier prend en charge les
périphériques de pointage série et compatibles PS/2 .
Le système AccuPoint reste fonctionnel, même si vous branchez
un second périphérique de pointage sur l’ordinateur.
Utilisation d’une souris série
1
Branchez le câble de la souris sur le port série.
2
Installez le logiciel proposé par le fournisseur et livré avec la
souris.
Utilisation d’une souris PS/2
1
Mettez l’ordinateur hors tension.
REMARQUE TECHNIQUE : Le système ne peut pas détecter
une souris PS/2 si vous la branchez après avoir allumé
l’ordinateur.
Section I: Présentation de votre ordinateur
000book.book Page 26 Thursday, May 25, 2000 11:53 AM
26
Premiers pas
Première utilisation de l’ordinateur
ATTENTION : Vérifiez que l’ordinateur est hors tension avant
de brancher une souris. Le branchement d’une souris PS/2
alors que le système est sous tension risque
d’endommager la souris, l’ordinateur ou ces deux
éléments.
2
Reliez le câble de la souris PS/2 au port correspondant, puis
mettez l’ordinateur sous tension.
REMARQUE TECHNIQUE : A moins d’acheter un câble
optionnel pourvu d’un connecteur en Y, vous ne pouvez
brancher qu’un seul périphérique PS/2 à la fois. L’utilisation
d’un tel câble vous permet de brancher simultanément un
clavier et une souris PS/2.
3
Veuillez consulter la documentation traitant de votre souris
pour de plus amples informations sur sa configuration.
Première utilisation de l’ordinateur
Ouverture de l’écran
Faites glisser le loquet de fixation de l’écran vers la droite, puis
soulevez le panneau.
Section I: Présentation de votre ordinateur
000book.book Page 27 Thursday, May 25, 2000 11:53 AM
Premiers pas
Première utilisation de l’ordinateur
27
Ouverture de l’écran
ATTENTION : Le panneau s’ouvre facilement. Ne forcez pas
pour l’ouvrir davantage.
Veillez à ne pas soulever ou déplacer l’ordinateur en le
saisissant pas l’écran.
Première mise sous tension de l’ordinateur
On
1
Vérifiez que le lecteur de disquettes est vide.
2
Ouvrez l’écran.
3
Si une imprimante est branchée sur votre ordinateur, mettez-la
sous tension, puis attendez qu’un message spécifiant qu’elle
est prête apparaisse.
4
Mettez l’ordinateur sous tension en appuyant sur le bouton
d’alimentation et en le relâchant aussitôt.
Lorsque vous relâchez le bouton d’alimentation, le témoin
Marche/arrêt sur le panneau des témoins du système s’allume.
Section I: Présentation de votre ordinateur
000book.book Page 28 Thursday, May 25, 2000 11:53 AM
28
Premiers pas
Première utilisation de l’ordinateur
REMARQUE : Lorsque vous mettez l’ordinateur sous tension
pour la première fois, ne le rééteignez pas avant que le
système d’exploitation n’ait été intégralement chargé. De
fait, la mise hors tension de l’ordinateur lors du démarrage
initial engendrera une erreur la prochaine fois que vous
lancerez l’ordinateur.
Lorsque l’ordinateur est relié à une source d’alimentation
externe, le témoin de la batterie s’allume. Si la batterie est en
cours de chargement, ce témoin clignote.
Le témoin du disque dur clignote pendant les accès au disque
dur.
ATTENTION : Afin de ne perdre aucune donnée, ne mettez
pas l’ordinateur hors tension lorsqu’un lecteur est en cours
d’utilisation.
Pour vous aider dans vos premiers pas, Windows vous guide au
travers de plusieurs étapes essentielles de configuration de votre
ordinateur.
•
Getting Started - Vous permet d’entrer votre nom et de
personnaliser votre copie de Windows 98 Second Edition.
REMARQUE : Pour toute exploitation en ligne, votre
ordinateur doit être relié à une ligne spécialisée de qualité
téléphonique.
•
Final Settings - Achève votre configuration de Windows.
Lors de cette étape, une requête vous demande de configurer
la date et l’heure. Appuyez sur la touche Echap de votre
clavier pour quitter le Setup et afficher le bureau de
Windows.
Section I: Présentation de votre ordinateur
000book.book Page 29 Thursday, May 25, 2000 11:53 AM
Premiers pas
Première utilisation de l’ordinateur
29
Réglage de la luminosité et des contrastes
Utilisez les combinaisons de touches rapides pour régler la
luminosité de l’écran sur les ordinateurs Satellite 1670CDS et
1690CDT :
Conbinaison de touches
Effet
Fn + touche fléchée Haut
Augmente la luminosité
Fn + touche fléchée Bas
Réduit la luminosité
Utilisez les combinaisons de touches ci-dessous pour régler le
contraste de l’écran si vous avez un ordinateur Satellite 1670CDS
:
Conbinaison de touches
Effet
Fn + touche fléchée Droit
Augmente le contraste
Fn + touche fléchée
Réduit le contraste
Gauche
Utilisation du périphérique de pointage AccuPoint
Le périphérique de pointage AccuPoint correspond au bouton
rond au centre du clavier. Il vous permet de déplacer le curseur et
de sélectionner les éléments sur l’écran (si vous préférez utiliser
une souris ou une boule de commande, vous pouvez en brancher
une sur les ports série ou PS/2 de l’ordinateur. Consultez la section
"Branchement d’une souris").
Section I: Présentation de votre ordinateur
000book.book Page 30 Thursday, May 25, 2000 11:53 AM
30
Premiers pas
Première utilisation de l’ordinateur
Périphérique de pointage AccuPoint
Bouton de commande AccuPoint
principal
Bouton de commande AccuPoint
secondaire
Périphérique de pointage et boutons de commande AccuPoint
Appuyez légèrement sur l’AccuPoint dans la direction dans
laquelle vous souhaitez déplacer le curseur pour bouger ce dernier.
Si vous appuyez plus fortement, l’AccuPoint déplace le curseur
plus rapidement.
Lorsqu’une consigne vous indique de cliquer ou de choisir une
option, déplacez le curseur sur cet élément, puis appuyez
brièvement sur le bouton principal. Pour double-cliquer sur un
élément, appuyez deux fois de façon successive et rapide sur le
bouton principal. Ce dernier correspond généralement au bouton
gauche de la souris.
La fonction du bouton secondaire est fonction du programme que
vous utilisez. Il s’agit généralement du bouton droit de la souris.
Veuillez consulter la documentation propre au logiciel pour savoir
s’il utilise le bouton droit de la souris.
Configuration de la date et de l’heure
La boîte de dialogue Propriétés de Date/Heure contient les deux
onglets suivants Fuseau horaire et Date et heure.
1
Sélectionnez votre fuseau horaire en cliquant sur les touches
fléchées Haut et Bas dans l’onglet Fuseau horaire.
2
Configurez, si nécessaire, la date et l’heure dans l’onglet Date
et heure.
3
Une fois les paramètres appropriés configurés, cliquez sur
Fermer.
Section I: Présentation de votre ordinateur
000book.book Page 31 Thursday, May 25, 2000 11:53 AM
Premiers pas
Première utilisation de l’ordinateur
31
Le Setup ouvre l’Assistant Ajout d’imprimante.
Installation d’une imprimante
Si vous allumez votre ordinateur, sachant qu’une imprimante sous
tension y est déjà reliée, cette dernière doit être détectée
automatiquement (Plug and Play). Dans le cas contraire, vous
devez installer le pilote d’impression correspondant au modèle
d’imprimante reliée à votre ordinateur en observant les consignes
fournies dans le manuel correspondant ou par le biais de
l’Assistant Ajout d’imprimante de Windows 98 Second Edition.
Pour installer une imprimante au moyen de l’Assistant Ajout
d’imprimante, procédez comme suit :
1
Dans le bureau Windows, cliquez sur Démarrer,
Paramètres, puis Panneau de configuration.
2
Dans la fenêtre Panneau de configuration, cliquez deux fois
sur l’icône Ajout d’imprimante pour lancer l’Assistant
Ajout d’imprimante qui vous guidera tout au long de
l’installation de l’imprimante.
3
Sélectionnez le fabriquant et le modèle d’imprimante, puis
cliquez sur Suivant.
Si votre imprimante ne figure pas dans la liste, utilisez le
pilote d’impression fourni avec l’imprimante pour terminer
l’installation. Insérez le CD/la disquette contenant le pilote
d’impression dans le disque approprié, cliquez sur Disquette
fournie. Dans la boîte de dialogue Installer à partir de la
disquette, cliquez sur OK.
4
Procédez comme suit pour configurer le port d’impression :
•
Si vous possédez une imprimante parallèle, configurez le
port sur LPT1.
•
Si vous possédez une imprimante série, configurez le port
sur COM1.
Section I: Présentation de votre ordinateur
000book.book Page 32 Thursday, May 25, 2000 11:53 AM
32
Premiers pas
Première utilisation de l’ordinateur
CONSEIL : Si vous ne savez pas avec certitude quel type
d’imprimante vous utilisez, veuillez consulter le manuel
correspondant.
5
Donnez un nom à votre imprimante ou conservez le nom
figurant dans la zone de texte Nom de l’imprimante.
6
Si vous souhaitez la configurer comme imprimante par défaut
pour tous les logiciels fonctionnant sous Windows, cliquez
sur Oui, puis sur Suivant.
7
Si vous souhaitez imprimer une page test, cliquez sur Oui
(recommandé), puis sur Terminer.
REMARQUE TECHNIQUE : Certaines imprimantes
requièrent une procédure d’installation spécifique. Dans ce
cas, l’Assistant Ajout d’imprimante de Windows 98 Second
Edition affiche un message d’erreur. Veuillez consulter le
manuel d’installation de l’imprimante pour obtenir de plus
amples informations si vous êtes confronté à ce problème.
Personnalisation du bureau
Configurez votre ordinateur de sorte qu’il réponde à vos besoins.
Si les couleurs ou les polices qui s’affichent ne vous conviennent
pas, modifiez-les en cliquant sur une zone vierge du bureau avec le
bouton secondaire, puis sur Propriétés. Windows 98 Second
Edition ouvre la fenêtre Propriétés de Affichage. Vous pouvez
sélectionner le modèle de couleur du bureau dans l’onglet
Apparence.
Enregistrement de votre ordinateur
L’enregistrement de votre ordinateur permet à Toshiba de vous
informer sur les nouveaux produits et les mises à jour, ainsi que de
Section I: Présentation de votre ordinateur
000book.book Page 33 Thursday, May 25, 2000 11:53 AM
Premiers pas
Première utilisation de l’ordinateur
33
vous offrir une garantie à l’échelon mondial. Veuillez consulter le
coupon d’enregistrement et les informations sur la garantie pour
obtenir de plus amples informations sur les options de garantie
proposées par Toshiba.
Section I: Présentation de votre ordinateur
000book.book Page 34 Thursday, May 25, 2000 11:53 AM
Chapitre
3
Consignes . . . . . . . . . . . . . . . . . . . . . . . . . . . . . . . . . . . . . . . . . . . . . . . . . . .
Conseils informatiques . . . . . . . . . . . . . . . . . . . . . . . . . . . . . . . . . . . . . . . .
Utilisation du clavier . . . . . . . . . . . . . . . . . . . . . . . . . . . . . . . . . . . . . . . . . .
Exécution d’un programme . . . . . . . . . . . . . . . . . . . . . . . . . . . . . . . . . . . .
Enregistrement de votre travail . . . . . . . . . . . . . . . . . . . . . . . . . . . . . . . . . .
Impression de votre travail . . . . . . . . . . . . . . . . . . . . . . . . . . . . . . . . . . . . .
Copie de vos fichiers . . . . . . . . . . . . . . . . . . . . . . . . . . . . . . . . . . . . . . . . . .
Utilisation de CD . . . . . . . . . . . . . . . . . . . . . . . . . . . . . . . . . . . . . . . . . . . . .
Utilisation de PC Cards . . . . . . . . . . . . . . . . . . . . . . . . . . . . . . . . . . . . . . . .
Utilisation de votre ordinateur au bureau . . . . . . . . . . . . . . . . . . . . . . . . .
Utilisation d’un câble de sécurité . . . . . . . . . . . . . . . . . . . . . . . . . . . . . . . .
Configuration du système de communications . . . . . . . . . . . . . . . . . . . . .
Connexion directe à un ordinateur distant . . . . . . . . . . . . . . . . . . . . . . . . .
Ressources en ligne de Toshiba . . . . . . . . . . . . . . . . . . . . . . . . . . . . . . . . .
Mise hors tension de l’ordinateur . . . . . . . . . . . . . . . . . . . . . . . . . . . . . . . .
Entretien de votre ordinateur . . . . . . . . . . . . . . . . . . . . . . . . . . . . . . . . . . .
Restauration du logiciel préinstallé . . . . . . . . . . . . . . . . . . . . . . . . . . . . . .
35
36
37
41
42
44
45
46
49
53
54
55
56
58
58
58
59
000book.book Page 35 Thursday, May 25, 2000 11:53 AM
Premiers
rudiments
Ce chapitre contient des consignes et des conseils informatiques
que vous devez observer lorsque vous utilisez votre ordinateur
Satellite. Il comporte également des informations de première
importance concernant les fonctions de base de votre système.
Consignes
•
Ne renversez aucun liquide sur le clavier de l’ordinateur.
Dans le cas contraire, mettez immédiatement l’ordinateur
hors tension. Laissez-le sécher toute la nuit sans le rallumer
avant de le réutiliser.
•
N’éteignez par l’ordinateur si un lecteur est actif (son témoin
étant allumé).
La mise hors tension d’un ordinateur lorsque ce dernier lit ou
écrit des données sur une disquette peut endommager la
disquette, le lecteur ou ces deux éléments.
35
000book.book Page 36 Thursday, May 25, 2000 11:53 AM
36
Premiers rudiments
Conseils informatiques
•
Conservez l’ordinateur et vos disquettes à l’abri des
équipements générant des champs magnétiques élevés tels
que les haut-parleurs stéréo.
Les informations contenues sur les disquettes sont stockées
magnétiquement. Si vous approchez un aimant trop près
d’une disquette, vous risquez d’effacer des fichiers cruciaux.
•
Passez tous les nouveaux fichiers à l’antivirus.
Cette précaution est particulièrement importante pour les
fichiers que vous recevez sur disquette et par e-mail ou que
vous téléchargez à partir de l’Internet. Bien que cela soit rare,
même les nouveaux programmes achetés auprès d’un
fournisseur peuvent contenir un virus. Vous devez disposer
d’un logiciel spécial pour détecter les virus. Veuillez consulter
votre revendeur pour obtenir de plus amples informations.
Conseils informatiques
•
Enregistrez votre travail régulièrement.
Votre travail est stocké dans la mémoire temporaire de
l’ordinateur jusqu’à son enregistrement sur le disque dur.
Vous perdrez tout le travail effectué depuis votre dernière
sauvegarde si une erreur système se produit, vous obligeant à
redémarrer votre ordinateur ou que la batterie du système se
décharge complètement pendant que vous travaillez.
CONSEIL : Certains logiciels intègrent une fonction de
sauvegarde automatique que vous pouvez activer. Elle
permet d’enregistrer votre fichier sur le disque dur à
intervalles prédéterminés. Veuillez consulter la
documentation accompagnant le logiciel pour de plus
amples informations.
Section I: Présentation de votre ordinateur
000book.book Page 37 Thursday, May 25, 2000 11:53 AM
Premiers rudiments
Utilisation du clavier
•
37
Faites régulièrement une copie de sauvegarde de vos fichiers
sur disquette (ou sur tout autre type de support
réenregistrable). Indiquez clairement le contenu des
disquettes sur leur étiquette et rangez-les dans un endroit sûr.
Passer outre cette étape, qui demande du temps, est
commode. Sachez toutefois que vous risquez de perdre toutes
les données contenues sur votre disque dur si ce dernier tombe
soudainement en panne, à moins de posséder une copie
distincte.
•
Exécutez régulièrement ScanDisk, le défragmenteur de
disque et l’Assistant Maintenance pour économiser l’espace
disque et optimiser les performances de votre ordinateur. Pour
de plus amples informations sur ces utilitaires, veuillez
consulter la documentation de Windows 98 Second Edition.
•
Faites des pauses régulièrement pour éviter tout traumatisme
lié à un geste répétitif et toute fatigue visuelle.
•
Avant de mettre votre ordinateur hors tension, utilisez la
commande Arrêt de Windows 98 Second Edition.
Utilisation du clavier
86-Touches du clavier
Touches de caractère
L’utilisation des touches de caractère est très similaire à celle
d’une machine à écrire, si ce n’est que :
Section I: Présentation de votre ordinateur
000book.book Page 38 Thursday, May 25, 2000 11:53 AM
38
Premiers rudiments
Utilisation du clavier
•
La barre d’espace permet d’introduire un espace assimilé à un
caractère au lieu de laisser un blanc.
•
La lettre minuscule l et le chiffre 1 ne sont pas
interchangeables.
•
Le lettre majuscule O et le chiffre 0 ne sont pas
interchangeables.
•
La touche de Verrouillage majuscules permet uniquement
d’afficher des majuscules en appuyant sur les touches
alphabétiques. Les touches numériques et de symbole ne sont
pas concernées. Le témoin caps lock situé sur le panneau des
témoins du clavier s’allume lorsque vous appuyez sur la
touche de Verrouillage majuscules.
Touche Ctrl, Fn et Alt
Ctrl
Fn
Alt
.
Touches Ctrl, Fn et Alt
Les touches Ctrl, Fn et Alt possèdent différentes fonctions suivant le
programme utilisé. Pour de plus amples informations, veuillez
consulter la documentation fournie avec votre logiciel.
Touches de fonction
Les touches de fonction (à ne pas confondre avec la touche Fn)
correspondent aux 12 touches situées dans la partie supérieure du
clavier.
F1
F2
F3
F4
F5
F6
F7
F8
F9
F10
F11
F12
Touches de fonction
Les touches F1 à F12 sont appelées touches de fonction car elles
permettent d’exécuter des fonctions prédéfinies. Utilisées avec la
Section I: Présentation de votre ordinateur
000book.book Page 39 Thursday, May 25, 2000 11:53 AM
Premiers rudiments
Utilisation du clavier
39
touche Fn, les touches de fonctions relatives à des icônes exécutent
des fonctions spécifiques.
Touches Windows spéciales
Touche Application
Touche du logo Windows
Touches Windows spéciale
Le clavier intègre deux touches possédant une fonction spéciale
sous Windows. La touche du logo Windows active le menu
Démarrer alors que la touche Application possède la même
fonction que le bouton secondaire de la souris (ou de l’AccuPoint).
Touches alternatives
&
∗
7
8
Home 7
U
(
)
9
0
PgUp 9
8
I
4
O
5
J
P
-
6
K
End 1
∗
:
;
L
2
PgDn 3
>
M
.
Ins
0
Del
.
+
?
/
/
Touches alternatives du clavier
Les touches contenant des chiffres et des symboles donnent accès
aux fonctions curseur et numérique. Elles permettent d’entrer une
valeur numérique ou de contrôler le curseur à votre guise, au
moyen des 10 touches du pavé numérique du clavier d’un
ordinateur de bureau.
Utilisation de la fonction numérique pour entrer des
chiffres
Pour activer/désactiver la fonction numérique, appuyez
simultanément sur Fn et F11. Le témoin du mode numérique situé
Section I: Présentation de votre ordinateur
000book.book Page 40 Thursday, May 25, 2000 11:53 AM
40
Premiers rudiments
Utilisation du clavier
sur le panneau d’état s’allume lorsque la fonction correspondante
est activée.
Vous pouvez continuer d’utiliser les touches alternatives pour
saisir des lettres lorsque la fonction numérique est activée.
•
Pour les minuscules : appuyez sur la touche Fn et maintenez-la
enfoncée lorsque vous entrez des lettres .
•
Pour les majuscules : appuyez sur les touches Fn et Shift et
maintenez-les enfoncées lorsque vous entrez des lettres.
Pour utiliser les touches de commande du curseur lorsque la
fonction numérique est activée, appuyez sur la touche Shift et
maintenez-la enfoncée. Pour revenir à la fonction numérique,
relâchez la touche Shift.
Utilisation de la fonction de commande du curseur
Pour activer/désactiver la fonction de commande du curseur,
appuyez simultanément sur les touches Fn et F10. Le témoin de
contrôle du curseur situé sur le panneau des témoins du clavier
s’allume lorsque la fonction correspondante est activée.
Pour saisir des lettres lorsque cette fonction est activée, procédez
comme suit :
•
Pour les minuscules : appuyez sur la touche Fn et maintenezla enfoncée lorsque vous entrez des lettres.
•
Pour les majuscules : appuyez sur les touches Fn et Shift et
maintenez-les enfoncées lorsque vous entrez des lettres.
Pour utiliser les touches de fonction numérique lorsque la fonction
de commande du curseur est activée, appuyez sur la touche Shift et
maintenez-la enfoncée. Pour revenir à la fonction de commande
du curseur, relâchez la touche Shift.
Section I: Présentation de votre ordinateur
000book.book Page 41 Thursday, May 25, 2000 11:53 AM
Premiers rudiments
Exécution d’un programme
41
Exécution d’un programme
Sous Windows 98 Second Edition, vous pouvez ouvrir un
programme de trois façons différentes : depuis le menu Démarrer,
depuis l’Explorateur Windows ou par le biais du menu Exécuter
dans la barre des tâches.
Exécution d’un programme depuis le menu Démarrer
1
Cliquez sur Démarrer, puis sélectionnez Programmes.
Windows 98 Second Edition affiche le menu Programmes.
Ce dernier contient tous les programmes et tous les groupes
de programmes. Si votre programme figure dans la liste,
passez à l’étape 3, dans le cas contraire, poursuivez en 2.
2
Sélectionnez le groupe de programme contenant le logiciel
recherché avec le pointeur.
Windows 98 Second Edition affiche le menu correspondant.
3
Cliquez sur l’icône du programme qui vous intéresse pour
l’ouvrir.
Pour fermer un programme, cliquez sur le bouton Fermer dans le
coin supérieur droit de la fenêtre dudit logiciel.
Exécution d’un programme depuis l’Explorateur
Si le logiciel recherché n’apparaît pas dans le menu Programmes,
vous pouvez l’ouvrir depuis l’Explorateur de Windows. Ce
dernier vous donne un aperçu du contenu de votre ordinateur sous
forme hiérarchique ou d’arborescence. Vous pouvez ainsi
facilement voir le contenu de chaque lecteur et de chaque
répertoire que possède votre ordinateur. Pour ce faire, vous devez
connaître le nom et l’emplacement du fichier exécutable du
logiciel (nom du fichier.exe).
1
Cliquez sur Démarrer, sélectionnez Programmes, puis
cliquez sur Explorateur Windows.
Section I: Présentation de votre ordinateur
000book.book Page 42 Thursday, May 25, 2000 11:53 AM
42
Premiers rudiments
Enregistrement de votre travail
CONSEIL : Vous pouvez également ouvrir l’Explorateur
Windows en utilisant le bouton secondaire de l’AccuPoint.
Pour ce faire, cliquez sur l’icône Poste de travail, puis sur
Explorer.
Pour afficher ou masquer les répertoires figurant dans la
partie gauche de la fenêtre, cliquez sur les symboles plus
(+) ou moins (-) situés à côté du répertoire.
2
v
Les lecteurs et répertoires que possède votre ordinateur
apparaissent dans la partie gauche de la fenêtre.
v
Lorsque vous cliquez sur l’un des éléments figurant dans
la partie gauche, son contenu apparaît à droite.
Pour ouvrir un document ou lancer un programme, cliquez
deux fois sur son icône dans la partie droite de la fenêtre.
Exécution d’un programme depuis le menu Exécuter de la
barre des tâches
Vous pouvez ouvrir un programme depuis la barre des tâches si
vous connaissez son nom et son emplacement.
1
Cliquez sur Démarrer dans la barre des tâches.
2
Sélectionnez Exécuter.
3
Entrez la ligne de commande dans la boîte de dialogue.
4
Cliquez sur OK.
Enregistrement de votre travail
Avant de mettre l’ordinateur hors tension, enregistrez votre travail
sur le disque dur ou sur une disquette. Il s’agit de l’un des
Section I: Présentation de votre ordinateur
000book.book Page 43 Thursday, May 25, 2000 11:53 AM
Premiers rudiments
Enregistrement de votre travail
43
principes fondamentaux de l’informatique. Vous n’enregistrez
jamais vos fichiers trop souvent.
REMARQUE : Enregistrez également vos données lorsque
vous utilisez le mode Veille, au cas où la batterie se serait
déchargée avant que vous repreniez votre travail.
De nombreux programmes proposent une fonction de sauvegarde
automatique des documents à intervalles réguliers, tels que toutes
les 15 minutes. Consultez la documentation de votre programme
pour savoir s’il dispose d’une telle fonction.
•
Pour enregistrer un fichier que vous mettez à jour, ouvrez le
menu Fichier du programme, puis cliquez sur Enregistrer.
•
Pour enregistrer le fichier courant sous un nouveau nom,
sélectionnez Enregistrer sous dans le menu Fichier, entrez le
nom du fichier, puis cliquez sur OK.
CONSEIL : Pour faire une autre copie du fichier dans lequel
vous travaillez, sélectionnez Enregistrer sous dans le menu
Fichier et donnez un nouveau nom à votre fichier.
Noms de fichier
Windows 98 Second Edition prend en charge des noms de fichiers
pouvant contenir jusqu’à 255 caractères. Vous pouvez utiliser
chaque lettre et numéro figurant sur le clavier, ainsi que les
caractères suivants : _, ^, $, ~, !, #, %, &, {, }, (, ), @, [, ], +, -, ; , et
'. Vous pouvez également introduire des espaces.
Si vous envisagez de partager vos fichiers avec un ordinateur
fonctionnant sous MS-DOS® ou une version de Windows,
antérieure à Windows 95, le nom de fichier ne doit pas contenir
plus de huit caractères suivis d’un point et d’une extension de trois
Section I: Présentation de votre ordinateur
000book.book Page 44 Thursday, May 25, 2000 11:53 AM
44
Premiers rudiments
Impression de votre travail
caractères. Un nom de fichier sous MS-DOS ne peut pas contenir
d’espaces.
La plupart des programmes attribue une extension identifiant le
fichier comme possédant un format particulier. Microsoft Word
par exemple, enregistre les fichiers au format ’.doc’.
Impression de votre travail
Vérifiez que Windows 98 Second Edition est configuré pour votre
imprimante.
REMARQUE TECHNIQUE : Il est uniquement nécessaire de
configurer l’imprimante à sa première connexion. Si vous
utilisez plusieurs imprimantes ou que vous changez
d’imprimante, vous devez configurer Windows 98 Second
Edition pour fonctionner avec la/les imprimante(s)
supplémentaire(s).
1
Si votre imprimante est éteinte, mettez-la sous tension.
2
Dans le menu Fichier de votre programme Windows, cliquez
sur Imprimer.
Une boîte de dialogue Impression, similaire à celle figurant cidessous, apparaît dans le logiciel.
Exemple de boîte de dialogue Impression
Section I: Présentation de votre ordinateur
000book.book Page 45 Thursday, May 25, 2000 11:53 AM
Premiers rudiments
Copie de vos fichiers
3
45
Cliquez sur OK pour imprimer votre document.
Copie de vos fichiers
Réaliser une copie de vos fichiers signifie tout simplement copier
des fichiers sur une disquette ou des sections entières de votre
disque dur sur un autre périphérique, tel un lecteur de cartouche.
Copie vers une disquette
1
Insérez une disquette formatée dans le lecteur correspondant.
2
Cliquez deux fois sur l’icône Poste de travail dans le bureau
de Windows.
3
Cliquez deux fois sur le lecteur contenant le fichier à copier.
4
Cliquez deux fois sur le répertoire contenant le fichier, puis
sur le fichier à copier.
CONSEIL : Utilisez les touches Ctrl et Shift pour
sélectionner plus d’un fichier.
5
Cliquez sur Fichier, puis sur Envoyer vers.
6
Cliquez sur l’icône correspondant au lecteur de disquettes
(A:).
CONSEIL : Pour copier un fichier sur une disquette, vous
pouvez également cliquer sur le/les fichier(s) concerné(s)
avec le bouton secondaire, sélectionnez Envoyer vers, puis
cliquez sur Disquette 3 1/2 (A:).
Section I: Présentation de votre ordinateur
000book.book Page 46 Thursday, May 25, 2000 11:53 AM
46
Premiers rudiments
Utilisation de CD
Utilisation de l’Assistant Sauvegarde
Windows 98 Second Edition permet de sauvegarder plusieurs
fichiers en toute simplicité. Grâce à l’Assistant Sauvegarde, vous
pouvez facilement sélectionner les fichiers et le type de copie.
1
Branchez le périphérique de sauvegarde sur l’ordinateur en
suivant les instructions fournies par le fabricant.
2
Cliquez sur Démarrer, sélectionnez Programmes,
Accessoires, Outils système, puis cliquez sur Sauvegarde
pour afficher la boîte de dialogue Assistant Sauvegarde.
Assistant Sauvegarde
3
Conformez-vous aux instructions fournies dans l’Assistant
Sauvegarde.
Utilisation de CD
Le lecteur de CD-ROM 24X vous permet de lire le contenu de
CD.
ATTENTION : Lorsque vous insérez ou retirez des CD, veillez
à ne pas entrer en contact avec la lentille située sur le
plateau ou la zone qui l’entoure. Dans le cas contraire, le
lecteur risque de ne plus fonctionner correctement.
Section I: Présentation de votre ordinateur
000book.book Page 47 Thursday, May 25, 2000 11:53 AM
Premiers rudiments
Utilisation de CD
Bouton d’éjection
47
Bouton d’éjection
manuelle
Lecteur de CD-ROM
Appuyez sur le bouton d’éjection pour ouvrir le plateau. Pour ce
faire, l’ordinateur doit impérativement être sous tension.
Le bouton d’éjection manuelle (accessible via le petit orifice situé
à droite du bouton d’éjection) vous permet d’ouvrir le plateau
lorsque l’ordinateur est hors tension. Pour de plus amples
informations sur son utilisation, veuillez consulter la section
"Retrait d’un CD, l’ordinateur hors tension".
Insertion d’un CD dans le lecteur de CD-ROM
1
Appuyez sur le bouton d’éjection pour ouvrir le plateau,
l’ordinateur étant allumé.
2
Tirez sur le plateau jusqu’à ce qu’il soit complètement ouvert.
3
Tenez le CD par ses bords, vérifiez qu’il est exempt de
poussière et posez-le délicatement sur le plateau, la face
portant une étiquette tournée vers le haut.
Insertion d’un CD dans le lecteur de CD-ROM
Section I: Présentation de votre ordinateur
000book.book Page 48 Thursday, May 25, 2000 11:53 AM
48
Premiers rudiments
Utilisation de CD
4
Appuyez sur le CD jusqu’à ce qu’il s’enclenche sur l’axe.
ATTENTION : Si le CD n’est pas correctement positionné sur
le plateau à la fermeture de ce dernier, vous risquez
d’endommager le CD et le plateau pourrait ne pas s’ouvrir
complètement après avoir appuyé sur le bouton d’éjection.
5
Fermez le plateau.
Retrait d’un CD, l’ordinateur sous tension
1
Appuyez sur le bouton d’éjection.
ATTENTION : N’appuyez pas sur le bouton d’éjection
lorsque l’ordinateur accède au lecteur de CD-ROM.
Si le CD tourne toujours à l’ouverture du plateau, attendez
qu’il s’arrête pour le retirer.
2
Tirez sur le plateau jusqu’à ce qu’il soit complètement ouvert,
enlevez le CD et rangez-le dans son boîtier protecteur.
3
Fermez le plateau.
Retrait d’un CD, l’ordinateur hors tension
1
Insérez un objet pointu, tel un trombone, dans l’orifice
d’éjection manuelle.
ATTENTION : N’appuyez jamais sur le bouton d’éjection
manuelle avec la pointe d’un crayon. Celle-ci pourrait
casser dans l’ordinateur et endommager ses composants.
Section I: Présentation de votre ordinateur
000book.book Page 49 Thursday, May 25, 2000 11:53 AM
Premiers rudiments
Utilisation de PC Cards
49
2
Tirez sur le plateau jusqu’à ce qu’il soit complètement ouvert,
enlevez le CD et rangez-le dans son boîtier protecteur.
3
Fermez le plateau.
Entretien des CD
•
Conservez vos CD à l’abri de la poussière dans leur boîtier
d’origine, afin de ne pas les rayer.
•
Ne pliez pas vos CD. De même, ne posez aucun objet lourd
dessus.
•
Ne collez aucune étiquette et n’écrivez pas sur un CD.
•
Un CD doit toujours être manipulé par ses bords extérieurs.
De fait, les traces de doigts sur sa surface peuvent empêcher
une lecture correcte des données qu’il contient par le lecteur
de CD-ROM.
•
N’exposez pas vos CD à la lumière directe du soleil ou à des
températures extrêmes.
•
Nettoyez le CD en l’essuyant avec un chiffon propre et sec en
partant du centre vers ses extrémités. Ne l’essuyez pas en
effectuant des mouvements circulaires. Si nécessaire,
humidifiez le chiffon avec de l’eau ou un détergent neutre
(n’utilisez pas de benzène ou d’alcool à 90°). Laissez le CD
sécher complètement avant de l’insérer dans le lecteur.
Utilisation de PC Cards
Les PC Cards permettent d’étendre les fonctionnalités et l’utilité
de votre ordinateur. Votre revendeur propose d’autres PC Cards.
La plupart des PC Cards sont conformes au standard PCMCIA
(Personal Computer Memory Card International Association).
Votre ordinateur Satellite intègre deux slots PC Card situés l’un à
côté de l’autre et prend en charge trois types de PC Cards :
Section I: Présentation de votre ordinateur
000book.book Page 50 Thursday, May 25, 2000 11:53 AM
50
Premiers rudiments
Utilisation de PC Cards
•
Les cartes de type I et II sont généralement utilisées pour les
fax/modems, les périphériques de stockage de mémoire, les
cartes réseaux, etc. Vous pouvez installer jusqu’à deux de ces
cartes, l’une dans chaque slot.
•
Les cartes de type III sont utilisées pour les disques durs
amovibles et toutes les autres fonctions nécessitant une carte
plus volumineuse. Seule une de ces cartes peut être installée.
Veuillez consulter la documentation fournie avec votre PC Card
pour savoir si elle répond au standard PCMCIA 2.1 ou ultérieur.
D’autres cartes sont compatibles avec votre ordinateur.
Cependant, leur configuration et leur utilisation sont plus
compliquées.
Insertion de PC Cards
Les PC Cards requièrent le logiciel Card and Socket Services. Cet
ensemble de programmes fait office de ’traducteur’ entre la PC
Card et l’ordinateur et permet les remplacements à chaud
(commutation de cartes alors que l’ordinateur est sous tension).
TREMARQUE TECHNIQUE : Windows 98 Second Edition
propose le logiciel Card and Socket Services pour votre PC
Card. Même si ce logiciel est livré avec votre PC Card, vous
devez utiliser les fichiers livrés avec Windows 98 Second
Edition.
Certaines PC Cards ne prennent pas en charge le
remplacement à chaud. Veuillez consulter le manuel de
votre PC Card pour en être sûr.
1
Si votre PC Card ne prend pas en charge le remplacement à
chaud, enregistrez vos données et mettez l’ordinateur hors
tension avant d’insérer une PC Card. Pour de plus amples
informations, veuillez consulter la section "Remplacement à
chaud".
Section I: Présentation de votre ordinateur
000book.book Page 51 Thursday, May 25, 2000 11:53 AM
Premiers rudiments
Utilisation de PC Cards
51
2
Tenez la PC Card, la face portant une flèche tournée vers le
haut et la face du connecteur vers le slot.
3
Alignez les connecteurs de la carte avec un slot PC Card libre,
puis faites glisser la carte dans le slot jusqu’à ce qu’elle soit
correctement insérée.
Chaque slot possède son bouton d’éjection. Lorsque la PC
Card est en place, le bouton d’éjection dudit slot est
proéminent.
REMARQUE : Si vous possédez une carte de type III,
insérez le connecteur dans le slot inférieur. Une carte de
type I ou II peut être insérée indifféremment dans le slot
inférieur ou supérieur.
Bouton d’éjection
Insertion d’une PC Card dans un slot PC Card
ATTENTION : Afin de ne pas emdommager l’ordinateur ou la
PC Card, ne forcez pas lors de l’installation de la carte dans
le slot correspondant.
4
Appuyez sur le bouton d’éjection pour le rentrer.
Section I: Présentation de votre ordinateur
000book.book Page 52 Thursday, May 25, 2000 11:53 AM
52
Premiers rudiments
Utilisation de PC Cards
Retrait de PC Cards
ATTTENTION : Si votre PC Card prend en charge le
remplacement à chaud, vous pouvez la retirer à tout
moment. Afin de ne perdre aucune données, veillez
cependant à ne pas la retirer lorsqu’elle est en cours
d’utilisation. Pour de plus amples informations, veuillez
consulter la section "Remplacement à chaud".
1
Cliquez sur le bouton PC Card dans la barre des tâches.
2
Cliquez sur Arrêter xxxx, xxxx représentant l’identifiant de
votre PC Card.
Windows 98 Second Edition vous avertit que vous pouvez
retirer votre carte en toute sécurité.
3
Pour enlever la PC Card, appuyez une fois sur le bouton
d’éjection approprié.
Le bouton d’éjection s’expulse.
4
Appuyez de nouveau sur le bouton d’éjection pour éjecter la
PC Card.
Bouton d’éjection
Ejection d’une PC Card
Le bouton d’éjection supérieur permet d’éjecter une carte de
type I ou II du slot supérieur alors que le bouton inférieur
permet d’éjecter une carte de type I, II, ou III du slot inférieur.
5
Retirez la PC Card et conservez-la correctement.
Section I: Présentation de votre ordinateur
000book.book Page 53 Thursday, May 25, 2000 11:53 AM
Premiers rudiments
Utilisation de votre ordinateur au bureau
53
Remplacement à chaud
Il est possible de remplacer une PC Card par une autre lorsque
l’ordinateur est sous tension. Il s’agit du “remplacement à chaud”.
Consignes lors d’un remplacement à chaud
Même si vous pouvez insérer une PC Card à tout moment, nous
vous déconseillons d’en retirer une en cours d’utilisation. vous
risqueriez de perdre des données. Avant d’enlever une PC Card,
arrêtez-la en cliquant sur l’icône PC Card (PCMCIA) dans la barre
des tâches. Une fois arrêtée, vous pouvez la retirer en toute
sécurité.
•
Ne retirez pas une carte de disque dur lorsque le système y
accède.
•
Ne retirez pas une carte réseau lorsque vous êtes connecté sur
un réseau.
•
Ne retirez pas une carte SCSI lorsque l’un des périphériques
SCSI connectés est utilisé.
DEFINITION : SCSI est l’acronyme de Small Computer
Systems Interface. Une PC Card SCSI simple vous permet
de brancher plusieurs périphériques SCSI tels qu’un
scanner ou une caméra numérique sur votre ordinateur.
Utilisation de votre ordinateur au bureau
En branchant une souris, ainsi qu’un moniteur et un clavier
standard externes, vous pouvez utiliser votre notebook comme s’il
s’agissait d’un ordinateur de bureau standard.
Reliez le moniteur externe sur le port pour moniteur.
Section I: Présentation de votre ordinateur
000book.book Page 54 Thursday, May 25, 2000 11:53 AM
54
Premiers rudiments
Utilisation d’un câble de sécurité
Reliez le clavier externe compatible PS/2 ou la souris PS/2 sur le
port correspondant. Grâce à un câble en Y optionnel, vous pouvez
brancher ces deux périphériques simultanément.
Reliez la souris série sur le port série.
Utilisation d’un câble de sécurité
Si vous souhaitez fixer votre ordinateur sur un support plus
imposant, tel que votre bureau, la solution la mieux appropriée est
l’achat d’un câble de sécurité.
Câble de sécurité pour ordinateur
1
Passez le câble au travers ou autour d’un objet imposant.
Assurez-vous qu’il est impossible pour un voleur de retirer le
câble.
2
Passez le connecteur de verrouillage dans la boucle.
3
Insérez ce connecteur dans le slot de sécurité, tournez la clé
d’un quart de tour, puis retirez-la.
L’ordinateur est désormais sécurisé.
Verrouillage de l’ordinateur
Section I: Présentation de votre ordinateur
000book.book Page 55 Thursday, May 25, 2000 11:53 AM
Premiers rudiments
Configuration du système de communications
55
Configuration du système de communications
Pour vous connecter à l’Internet, utiliser un service en ligne ou
communiquer par le biais des lignes téléphoniques avec un autre
ordinateur, vous devez disposer :
•
d’un modem (fourni avec votre notebook Satellite) ;
•
d’une ligne téléphonique ;
•
d’un navigateur ou d’un logiciel de communications ;
•
d’un fournisseur de services d’accès Internet ou d’un service
en ligne si vous envisagez d’utiliser l’Internet.
Branchement d’un modem sur une ligne téléphonique
Avant d’utiliser le modem, vous devez le brancher sur une ligne
spécialisée de qualité téléphonique.
REMARQUE TECHNIQUE : Désactivez les appels en attente
avant de vous connecter par le biais du modem. De fait, les
appels en attente interrompent la transmission des
données.
1
Reliez l’une des extrémités du câble téléphonique standard
RJ-11 sur le port du modem.
Branchement d’un modem externe
2
Reliez l’autre extrémité au connecteur jack modulaire d’une
ligne spécialisée de qualité téléphonique. REMARQUE : la
prise peut être différente en fonction des pays.
Section I: Présentation de votre ordinateur
000book.book Page 56 Thursday, May 25, 2000 11:53 AM
56
Premiers rudiments
Connexion directe à un ordinateur distant
Connexion de votre ordinateur sur un réseau
Pour accéder à un réseau :
•
Sur votre lieu de travail, vous devez installer une carte réseau
dans l’un des slots PC Card. Pour de plus amples informations
sur la connexion sur un réseau local ou étendu, veuillez
consulter votre administrateur réseau.
•
A votre domicile ou en déplacement, une connexion par
numérotation est requise. Consultez votre administrateur
réseau pour connaître le numéro de téléphone du réseau. Pour
configurer la connexion, utilisez l’Assistant Accès réseau à
distance :
1
Cliquez sur Démarrer, puis sélectionnez Programmes.
2
Sélectionnez Accessoires, puis Communications et cliquez
sur Accès réseau à distance.
ATTENTION : Désactivez la fonction Veille de Windows 98
Second Edition une fois que vous êtes connecté au réseau.
Cette commande peut entraver votre connexion réseau.
Connexion directe à un ordinateur distant
Si vous vous connectez directement sur un ordinateur distant ou
un BBS, vous devez utiliser un programme de communications de
type général.
Vous devez connaître les deux éléments suivants pour vous
connecter sur un autre ordinateur :
•
les paramètres de communications ;
•
le protocole de transfert des fichiers (uniquement si vous
téléchargez des fichiers)
Les paramètres de communications
Section I: Présentation de votre ordinateur
000book.book Page 57 Thursday, May 25, 2000 11:53 AM
Premiers rudiments
Connexion directe à un ordinateur distant
57
Quatre paramètres de communications existent :
•
Vitesse du modem - Vitesse à laquelle le modem transfère les
informations. La vitesse est évaluée en bit par seconde. La
vitesse de votre modem est spécifiée dans la documentation
correspondante.
•
Bits de données - Nombre de bits d’un caractère. Un caractère
contient généralement de 7 à 8 bits.
•
Bits d’arrêt - Indique la fin d’un caractère. Ce nombre est
généralement de 1 ou 2 .
•
Parité - Méthode de vérification des erreurs, configurée sur
pair, impair, aucun.
Les paramètres de communications, hormis la vitesse du modem,
sont généralement abrégés ou combinés. Exemples : N81 (aucune
parité, 8 bits de données et un bit d’arrêt) et E72 (parité paire, 7
bits de données et 2 bits d’arrêt).
Chacun de ces paramètres est configurable dans le logiciel de
communications. Il doivent être identiques sur les deux
ordinateurs, ou vous ne pourrez pas vous connecter.
Protocoles de transfert de fichiers
Les protocoles de transfert de fichiers sont des standards
contrôlant le transfert des fichiers entre modems par le biais d’une
ligne téléphonique. Ils déterminent le cas échéant quels types de
vérification des erreurs et de compression des données sont utilisés
lors du transfert.
Il n’est pas particulièrement nécessaire de connaître les divers
protocoles. Vous devez seulement vous assurer d’utiliser les
mêmes protocoles que ceux de l’ordinateur avec lequel vous
communiquez.
Section I: Présentation de votre ordinateur
000book.book Page 58 Thursday, May 25, 2000 11:53 AM
58
Premiers rudiments
Ressources en ligne de Toshiba
Ressources en ligne de Toshiba
Toshiba possède plusieurs sites en ligne auxquels vous pouvez
vous connecter. Vous y trouverez des informations sur les produits
de Toshiba, une assistance quant à vos problèmes techniques et
des renseignements actualisés sur les futures mises à jour. Pour de
plus amples informations, consultez l’annexe E.
Mise hors tension de l’ordinateur
Il semble judicieux de mettre votre ordinateur hors tension lorsque
vous ne l’utilisez pas.
•
Si vous avez un travail en cours et envisagez de vous y
remettre rapidement, utilisez la fonction Veille de Windows
98 Second Edition pour enregistrer les paramètres de votre
système. En rallumant votre ordinateur, vous retrouverez
automatiquement votre travail tel que vous l’aviez laissé.
Pour mettre l’ordinateur hors tension pour une période
prolongée, utilisez la fonction d’arrêt de Windows 98 Second
Edition.
•
N’éteignez jamais l’ordinateur si le témoin du disque dur est
allumé. Vous risqueriez d’endommager votre disque dur.
•
Si vous refermez l’écran alors que l’ordinateur est sous
tension, l’alarme de fermeture du panneau se déclenche
bruyamment.
Entretien de votre ordinateur
Cette section contient des astuces pour nettoyer et déplacer votre
ordinateur. Pour de plus amples informations sur l’entretien de la
batterie de votre système, consultez la section "Fonctionnement de
l’ordinateur sur batterie".
Section I: Présentation de votre ordinateur
000book.book Page 59 Thursday, May 25, 2000 11:53 AM
Premiers rudiments
Restauration du logiciel préinstallé
59
Nettoyage de l’ordinateur
Pour nettoyer votre ordinateur, essuyez délicatement le panneau
d’affichage et le boîtier extérieur avec un chiffon légèrement
humide. Consultez votre revendeur Toshiba pour savoir quels
produits d’entretien utiliser.
ATTENTION : Ne renversez aucun liquide, y compris des
produits d’entretien, sur le clavier, les haut-parleurs et tous
les autres orifices de l’ordinateur. Ne vaporisez aucun
nettoyant en spray directement sur l’ordinateur. N’utilisez
aucun produit chimique corrosif pour le nettoyer.
Déplacement de l’ordinateur
Avant de déplacer l’ordinateur, même sans quitter la pièce, vérifiez
qu’aucun disque n’est en activité et que tous les câbles des
périphériques externes sont débranchés.
ATTENTION : Ne tenez pas l’ordinateur par l’écran our le
panneau arrière (où sont situés les ports).
Bien que votre notebook soit conçu pour supporter des chocs et
des vibrations d’une intensité acceptable, transportez-le dans une
valise appropriée pour les longs déplacements. Vous trouverez une
valise de transport auprès de votre revendeur Toshiba ou dans le
Catalogue des accessoires Toshiba.
Restauration du logiciel préinstallé
Si les fichiers préinstallés sont endommagés, restaurez-les au
moyen du CD-ROM de restauration ou du CD-ROM outils et
utilitaires de Toshiba.
Section I: Présentation de votre ordinateur
000book.book Page 60 Thursday, May 25, 2000 11:53 AM
60
Premiers rudiments
Restauration du logiciel préinstallé
Restauration de tout le système
Pour restaurer le système d’exploitation et tous les logiciels
préinstallés, procédez comme suit :
Lorsque vous réinstallez le système d’exploitation Windows,
le disque dur est reformatté et toutes les données qu’il
contient sont perdues. Vérifiez que vous disposez d’une
copie de sauvegarde de vos données, avant de restaurer
tous le système.
1. Insérez le CD-ROM de restauration dans le lecteur
correspondant et mettez l’ordinateur hors tension.
2. Insérez la disquette de restauration dans le lecteur.
3. Remettez le système sous tension.
4. Respectez les instructions qui s’affichent.
5. Une fois la restauration terminée, veuillez sortir le CD de
restauration et la disquette de leurs lecteurs respectifs.
6. Appuyez sur Ctrl + Alt + Suppr pour redémarrer l’ordinateur.
Consultez le guide de l’utilisateur de Windows 98 pour de plus
amples informations sur l’installation de Windows.
Restauration des utilitaires et des pilotes Toshiba
Si Windows fonctionne correctement, il est possible de restaurer
de façon individuelle pilotes et applications. Pour ce faire, utilisez
le CD-ROM outils et utilitaires conformément aux instructions de
réinstallation des utilitaires et pilotes Toshiba figurant dans la
brochure contenue dans le boîtier du CD.
Section I: Présentation de votre ordinateur
000book.book Page 61 Thursday, May 25, 2000 11:53 AM
Premiers rudiments
Restauration du logiciel préinstallé
61
Section I: Présentation de votre ordinateur
000book.book Page 62 Thursday, May 25, 2000 11:53 AM
Chapitre
4
Fonctions d’économie d’énergie Toshiba . . . . . . . . . . . . . . . . . . . . . . . . .
Gestion de l’alimentation . . . . . . . . . . . . . . . . . . . . . . . . . . . . . . . . . . . . . .
Fonctionnement de l’ordinateur sur batterie . . . . . . . . . . . . . . . . . . . . . . .
Chargement des batteries . . . . . . . . . . . . . . . . . . . . . . . . . . . . . . . . . . . . . .
Gestion de l’alimentation des batteries . . . . . . . . . . . . . . . . . . . . . . . . . . .
Changement de la batterie principale . . . . . . . . . . . . . . . . . . . . . . . . . . . . .
Comment se débarrasser des batteries usagées en toute sécurité . . . . . . .
Conseils lors de vos déplacements . . . . . . . . . . . . . . . . . . . . . . . . . . . . . . .
63
64
64
66
68
71
73
74
000book.book Page 63 Thursday, May 25, 2000 11:53 AM
Informatique
nomade
Ce chapitre couvre tous les aspects relatifs à l’utilisation de votre
ordinateur lors de vos déplacements.
Fonctions d’économie d’énergie Toshiba
Toshiba participe au programme "Energy Star" lancé à l’initiative
de l’EPA (Environmental Protection Agency). Ce produit a été
conçu conformément aux directives du programme "Energy Star"
en termes de rendement énergétique.
Votre ordinateur passe en mode d’alimentation réduite lorsqu’il
n’est pas utilisé. Vous économisez ainsi de l’énergie et de l’argent.
il intègre également plusieurs autres fonctionnalités optimisant sa
capacité d’économie d’énergie.
La plupart des fonctions d’économie d’énergie ont été configurées
par Toshiba. Nous vous recommandons de ne pas les désactiver,
car elles permettent à votre ordinateur de fonctionner avec un
rendement énergétique optimal. Vous pouvez ainsi l’utiliser
longtemps lors de vos déplacements.
63
000book.book Page 64 Thursday, May 25, 2000 11:53 AM
64
Informatique nomade
Gestion de l’alimentation
Gestion de l’alimentation
Les options d’économie d’énergie de votre ordinateur rallongent
sensiblement la période pendant laquelle vous pouvez l’utiliser
avant qu’il ne soit nécessaire de recharger sa batterie.
Votre ordinateur prend en charge les types d’alimentation suivant
:
•
Domicile/bureau
•
Portable/portatif
•
Toujours allumé
Pour modifier le mode d’alimentation, cliquez sur Démarrer,
sélectionnez Paramètres, puis cliquez sur Panneau de
configuration. Dans le Panneau de configuration, cliquez deux
fois sur l’icône Gestion de l’alimentation pour ouvrir la fenêtre
Propriétés de Gestion de l’alimentation.
Sélectionnez le mode de gestion de l’alimentation possédant les
paramètres les mieux appropriés pour votre ordinateur. N’oubliez
pas que toute modification des paramètres dans la fenêtre
Propriété de Gestion de l’alimentation se répercute sur le mode
sélectionné.
Veuillez consulter la documentation fournie avec Windows 98
Second Edition pour de plus amples informations sur l’utilitaire de
Gestion de l’alimentation.
Fonctionnement de l’ordinateur sur batterie
L’ordinateur intègre une batterie NiMH amovible permettant
d’alimenter le système lorsque vous ne disposez d’aucune prise
secteur à proximité. En outre, elle est rechargeable.
Section I: Présentation de votre ordinateur
000book.book Page 65 Thursday, May 25, 2000 11:53 AM
Informatique nomade
Fonctionnement de l’ordinateur sur batterie
65
Outre sa batterie principale amovible, l’ordinateur intègre une
batterie RTC (horloge temps réel) NiMH. Cette dernière alimente
la mémoire RTC qui stocke les paramètres de configuration du
système, ainsi que la date et l’heure courantes jusqu’à un mois,
lorsque l’ordinateur est hors tension.
Utilisation de jeux de batteries supplémentaires
Si vous vous déplacez régulièrement et devez travailler pendant
plusieurs heures sans alimentation secteur, vous préférerez peutêtre disposer de jeux de batteries supplémentaires. Vous pourrez
ainsi remplacer une batterie déchargée et continuer de travailler .
REMARQUE : avant de vous servir d'une nouvelle batterie,
déchargez-la complètement et rechargez-la trois fois de suite.
Consignes d’utilisation d’une batterie
•
N’essayez pas de désassembler un jeu de batteries.
•
Ne chargez pas une batterie en excès : cela réduit sa durée de
vie. De même, n’inversez pas la polarité de la batterie. Vous
risqueriez de la détruire, provoquant l’émission de fumées
toxiques.
•
Ne touchez pas les bornes métalliques de la batterie avec un
autre objet en métal. Lorsqu’une batterie subit un courtcircuit, elle surchauffe. Vous risquez ainsi d’endommager de
façon permanente la batterie ou l’ordinateur.
•
Ne brûlez pas une batterie déchargée. Elle pourrait exploser et
dégager des émanations toxiques.
•
Si une batterie coule ou est endommagée, remplacez-la
immédiatement. Utilisez des gants de protection lorsque vous
manipulez une batterie endommagée.
•
Lorsque le remplacement de la batterie principale s’impose,
choisissez une batterie identique que vous pouvez vous
Section I: Présentation de votre ordinateur
000book.book Page 66 Thursday, May 25, 2000 11:53 AM
66
Informatique nomade
Chargement des batteries
procurer auprès de Toshiba ou par le biais du Catalogue des
accessoires Toshiba.
Optimisation de la durée de vie des batteries
La batterie principale peut être rechargée à plusieurs reprises.
Cependant, elle perd peu à peu sa capacité à conserver la charge.
Pour optimiser la durée de vie de votre batterie principale,
procédez comme suit :
•
Ne laissez pas l’ordinateur branché sans l’utiliser plus de
quelques heures. Charger en excès la batterie peut réduire sa
durée de vie.
•
Si vous n’utilisez pas l’ordinateur pendant une durée
prolongée, retirez la batterie.
•
Utilisez les jeux de batteries en alternance si vous en possédez
de rechange.
•
Vérifiez que l’ordinateur est hors tension lorsque vous
remplacez une batterie.
•
Stockez les jeux de batteries dans un endroit frais et sec, à
l’abri des rayons directs du soleil.
Chargement des batteries
Vous devez charger la batterie principale avant de l’utiliser pour
alimenter l’ordinateur. Pour ce faire, vous pouvez utiliser
l’ordinateur.
Chargement de la batterie principale
Pour charger la batterie principale sans la retirer de l’ordinateur,
branchez ce dernier sur une prise secteur en bon état. Le
Section I: Présentation de votre ordinateur