Brother HL-1210W Manuel utilisateur
PDF
Télécharger
Document
Guide de référence Guide rapide pour les opérations courantes HL-L5000D HL-L5100DN HL-L5100DNT HL-L5200DW HL-L5200DWT HL-L6250DN Brother recommande de garder ce guide à côté de votre appareil Brother afin de pouvoir s'y référer rapidement. Guide utilisateur en ligne Ce Guide de référence contient des instructions et informations de base pour votre machine Brother. Pour obtenir des instructions et des informations plus avancées, consultez le Guide de l'utilisateur en ligne sur solutions.brother.com/manuals. Présentation et emplacement des Guides de l’utilisateur Quel guide ? Guide de sécurité du produit Que contient-il ? Lisez ce guide en premier. Veuillez lire les instructions de sécurité avant de configurer votre appareil. Consultez ce guide pour connaître les marques commerciales et les limitations légales. Où le trouver ? Imprimé / dans l'emballage Guide d'installation rapide Suivez les instructions pour configurer votre appareil et installer les pilotes et les logiciels correspondant au système d'exploitation et au type de connexion que vous utilisez. Imprimé / dans l'emballage Guide de référence Maîtrisez les opérations élémentaires ainsi que les opérations d'entretien de base de l'appareil. Consultez les conseils de dépistage des pannes. Imprimé / dans l'emballage Guide utilisateur en ligne Ce guide inclut le contenu supplémentaire du Fichier HTML et Guide de référence. PDF / Brother 1 Outre des informations sur l'impression, vous Solutions Center y trouverez des informations utiles sur l'utilisation de l'appareil en réseau. Guide AirPrint Ce guide explique comment utiliser AirPrint pour imprimer à partir du système OS X v10.8.5 ou ultérieur ainsi qu'à partir de votre iPhone, iPod touch, iPad ou autre périphérique iOS sur votre appareil Brother sans installer de pilote d'imprimante. Fichier PDF / Brother Solutions Center 1 Guide d'impression Google Cloud Ce guide fournit des informations détaillées sur le mode d'utilisation des services Google Cloud Print™ pour imprimer via Internet. Fichier PDF / Brother Solutions Center 1 Guide d'impression/ Ce guide fournit des informations utiles sur numérisation mobile pour l'impression à partir de votre appareil mobile Brother iPrint&Scan lorsque celui-ci est connecté à un réseau WiFi®. Fichier PDF / Brother Solutions Center 1 1 Visitez le site solutions.brother.com/manuals. 1 Le Guide utilisateur en ligne contribue à optimiser l’utilisation de l’appareil Nous espérons que ce guide vous sera utile. Pour en savoir plus sur les fonctions de votre appareil, veuillez consulter notre Guide utilisateur en ligne. Voici le contenu de ce guide : Navigation plus rapide ! Zone de recherche Index de navigation dans un panneau indépendant Complet ! Chaque rubrique dans un guide Disposition simplifiée ! Des instructions pas-à-pas Résumé en haut de chaque page 1 2 3 4 1. Zone de recherche 2. Navigation 3. Résumé 4. Instructions pas-à pas Pour afficher les Guides de l'utilisateur en ligne Pour afficher le Guide utilisateur en ligne et les autres guides disponibles, visitez le site solutions.brother.com/manuals. (Windows®) Vous pouvez également accéder aux guides de votre appareil via Brother Utilities. L’outil Brother Utilities est inclus dans l’installation standard et, une fois installé, vous pouvez le trouver soit en tant que raccourci sur votre bureau, soit dans le menu Démarrer de Windows® Accueil. 2 Vous avez des questions ou des problèmes ? Consultez nos FAQ, solutions et vidéos en ligne. Visitez la page FAQ et Dépistage des pannes de votre modèle sur le site Brother Solutions Center à l'adresse support.brother.com. • Plusieurs options de recherche • Affichage des questions connexes pour plus d'informations • Réception régulière de mises à jour basées sur les réactions des clients Le Brother Solutions Center étant régulièrement mis à jour, cet écran peut être modifié sans avis préalable. 3 1 Informations générales Vue d’ensemble du panneau de commande Le panneau de commande varie en fonction de votre modèle. 1 9 2 8 3 4 5 7 6 1. Écran à cristaux liquides (LCD) Affiche des messages pour vous aider à configurer et utiliser l'appareil. Modèles à réseau sans fil Un témoin à quatre niveaux indique la force du signal sans fil lorsque vous utilisez une connexion sans fil. 0 Max 2. DEL Data (Données) Cette DEL Data (Données) clignote en fonction de l’état de l’appareil. Lorsque la DEL Data (Données) est allumée, des données sont dans la mémoire de l’appareil. Lorsque la DEL Data (Données) clignote, l’appareil reçoit ou traite des données. 4 3. DEL Error (Erreur) La DEL Error (Erreur) clignote lorsque l’écran LCD affiche une erreur ou un message d’état important. 4. Boutons de menu OK 1 Appuyez sur ce bouton pour mémoriser les paramètres de l’appareil. Lorsque vous avez changé un paramètre, l’appareil revient au niveau de menu précédent. • Appuyez sur cette touche pour reculer d’un niveau dans le menu. • Appuyez sur ce bouton pour sélectionner le chiffre précédent lors de la saisie de nombres. a ou b (+ ou -) • Appuyez sur ces touches pour faire défiler les menus et les options. • Appuyez sur ces touches pour entrer un chiffre ou augmenter ou diminuer le chiffre. Maintenez la touche a ou b enfoncée pour faire défiler l’écran plus rapidement. Dès que le numéro qui vous intéresse apparaît, appuyez sur OK. 5. Secure (Sécurité) Appuyez sur ce bouton pour imprimer les tâches enregistrées en mémoire lorsque vous saisissez votre mot de passe à quatre chiffres. 6. Go (Aller) • Appuyez sur cette touche pour effacer certaines conditions d’erreur. Pour effacer toutes les autres conditions d’erreur, suivez les instructions de l’écran LCD. • Appuyez sur cette touche pour imprimer les données restantes dans la mémoire de l’appareil. • Appuyez sur cette touche pour sélectionner l’option affichée. Lorsque vous avez changé un paramètre, l’appareil repasse en mode Prêt. 7. Cancel (Annuler) • Appuyez sur ce bouton pour annuler le paramètre actuel. • Appuyez sur ce bouton pour annuler un travail d’impression programmé et l’effacer de la mémoire de l’appareil. Pour annuler plusieurs travaux d’impression, maintenez Cancel (Annuler) enfoncé jusqu’à ce que l’écran LCD affiche [Ann. ttes tâch.]. 8. Marche/Arrêt • Mettez l’appareil sous tension en appuyant sur . • Mettez l’appareil hors tension en appuyant sur et en le en maintenant enfoncé. L’écran LCD affiche le message [Arrêt en cours] l’espace de quelques secondes avant de s’éteindre. 5 Informations générales Back (Retour) 9. WiFi, Network (Réseau)ou Report (Rapport) • Modèles non reliés à un réseau : Report (Rapport) Appuyez sur le bouton Report (Rapport) pour imprimer la page Paramètres de l’imprimante. • Modèles à réseau câblé : Network (Réseau) Appuyez sur le bouton Network (Réseau) pour définir les paramètres du réseau câblé. • Modèles à réseau sans fil : WiFi Lancez l’installateur sans fil sur votre ordinateur et appuyez sur le bouton WiFi. Conformez-vous aux instructions à l’écran pour configurer la connexion sans fil reliant l’appareil et le réseau. Le voyant WiFi s’allume pour signaler que votre appareil Brother est connecté à un point d’accès sans fil. Lorsque le voyant WiFi clignote, la connexion sans fil est inopérante ou bien votre appareil est sur le point de se connecter à un point d’accès sans fil. 6 Accéder aux utilitaires Brother (Windows®) 2 Sélectionnez votre appareil (XXXX représentant le nom de votre modèle). 3 Choisissez l’opération que vous souhaitez utiliser. L'utilitaire Brother Utilities est un programme de lancement d'applications qui permet d'accéder facilement à toutes les applications Brother installées sur votre ordinateur. 1 Informations générales 1 Exécutez une des actions suivantes : • (Windows® XP, Windows Vista®, Windows® 7, Windows Server® 2003, Windows Server® 2008 et Windows Server® 2008 R2) Cliquez sur (Démarrer) > Tous les programmes > Brother > Brother Utilities. • (Windows® 8 et Windows Server® 2012) Appuyez ou cliquez sur (Brother Utilities) dans l’écran Accueil ou sur le bureau. • (Windows® 8.1 et Windows Server® 2012 R2) Positionnez la souris dans le coin inférieur gauche de l’écran Accueil et cliquez sur (si vous utilisez un appareil tactile, faites glisser du bas vers le haut l’écran Accueil pour accéder à l’écran Applications). Lorsque l’écran Applications apparaît, appuyez ou cliquez sur (Brother Utilities). 7 2 Chargement de papier Charger du papier dans le bac à papier Chargement de papier dans le bac universel Utilisez le bac à papier pour imprimer sur les supports suivants : Utilisez le bac universel pour imprimer sur les supports suivants : Papier ordinaire Papier ordinaire Papier fin Papier fin Papier recyclé Papier recyclé Papier à en-tête Papier de qualité supérieure Papier coloré Papier à en-tête Papier épais 1 Papier coloré Papier épais 2 • Ajustez les guides Étiquettes 2 • Déramez le papier Enveloppes 2 • Ajustez les guides • Déramez le papier Plus d'informations uu Guide utilisateur en ligne: Charger du papier et imprimer à partir du bac universel Plus d'informations uu Guide utilisateur en ligne: Charger du papier et imprimer à partir du bac à papier 1 Ouvrez le capot arrière (bac de sortie face imprimée dessus) pour permettre au papier imprimé de sortir par le bac de sortie face imprimée dessus. 2 Ouvrez le capot arrière (bac de sortie face imprimée dessus) pour permettre au papier imprimé de sortir par le bac de sortie face imprimée dessus. 8 3 Impression Imprimer depuis votre ordinateur Imprimer un document (Macintosh) Pour des instructions d'impression uu Guide utilisateur en ligne: Imprimer à partir de l’ordinateur (Macintosh) Imprimer plusieurs pages sur une feuille de papier (N en 1) (Windows®) Sélectionnez la commande d’impression dans votre application. 2 Sélectionnez Brother XXX-XXXX (XXXX désigne le nom de votre modèle). 3 Cliquez sur Imprimer. 4 Terminez l’opération d’impression. Impression 1 3 Imprimer un document (Windows®) 1 Sélectionnez la commande d’impression dans votre application. 2 Sélectionnez Brother XXX-XXXX (XXXX représentant le nom de votre modèle), puis cliquez sur les propriétés d’impression ou le bouton des préférences. Plus d'informations uu Guide utilisateur en ligne: Imprimer à partir de l’ordinateur (Windows®) La fenêtre du pilote d’imprimante apparaît. 3 Cliquez sur la liste déroulante Imp. multi-pages et sélectionnez l’option 2 en 1, 4 en 1, 9 en 1, 16 en 1 ou 25 en 1. 4 Cliquez sur OK. 5 Terminez l’opération d’impression. 9 A Dépistage des pannes Utilisez cette section pour résoudre les problèmes que vous pouvez rencontrer lorsque vous utilisez votre appareil Brother. Identifier le problème Même si votre appareil semble avoir un problème, vous pouvez corriger la plupart des problèmes vous-même. Veuillez d’abord vérifier les points suivants : • Le cordon d’alimentation de l’appareil est branché correctement et l’appareil est sous tension. • Tous les éléments de protection oranges de l'appareil ont été retirés. • (Modèles réseau) Le point d’accès (pour le réseau sans fil), le routeur ou le concentrateur est sous tension et le voyant de liaison clignote. • Le papier est correctement inséré dans le bac à papier. • Les câbles d’interface sont fermement connectés à l’appareil et à l’ordinateur. • Consultez l’écran LCD ou vérifiez l’état de l’appareil dans Brother Status Monitor de votre ordinateur. Trouver l’erreur Trouver la solution En utilisant Status Monitor • Une icône verte indique un état de veille normale. • Une icône jaune signale un avertissement. • Une icône rouge indique la présence d’une erreur. • Une icône grise signale que l’appareil est hors connexion. • Double-cliquez sur l’icône dans la zone • Cliquez sur le bouton Dépannage pour vous rendre sur le site Web de dépistage des pannes de Brother. de notification. • (Windows®) Si vous cochez la case Charger Status Monitor au démarrage, Status Monitor s’exécute automatiquement à chaque fois que vous démarrez votre ordinateur. 10 Trouver l’erreur Trouver la solution Au moyen de l’écran LCD 1. Suivez les indications des messages apparaissant sur l’écran LCD. 2. Consultez les instructions figurant dans le tableau suivant. 3. Si vous ne parvenez à résoudre l’erreur uu Guide utilisateur en ligne: Messages d’erreur et de maintenance ou consultez : FAQ et Diagnostic dans le Brother Solutions Center à l’adresse support.brother.com. Messages d’erreur et de maintenance Les messages d’erreur et de maintenance les plus courants sont regroupés dans le tableau. Action Bac MU sans pap. Le papier n’est pas correctement chargé dans le bac universel ou est épuisé. Effectuez l’une des actions suivantes : • Réapprovisionnez le bac universel en papier. Vérifiez que les guidepapier sont réglés sur le format correct. • Si le papier est dans le bac, retirez-le et chargez-le à nouveau. Vérifiez que les guide-papier sont réglés sur le format correct. Bourrage arrière Le papier est coincé à l’arrière de l’appareil. Bourrage bac 1 Le papier est coincé dans le Sortez le bac à papier indiqué sur bac à papier indiqué. l’écran LCD et éliminez le bourrage papier. Bourrage bac 2 Bourrage bac 3 Ouvrez le capot de l’unité de fusion et éliminez le bourrage papier. Fermez le capot de l’unité de fusion. Bourrage bac 4 Bourrage bac MU Le papier est coincé au niveau du bac universel. Retirez tout papier coincé dans le bac universel et autour de ce dernier. Appuyez sur Go (Aller). Bourrage interne Le papier est coincé à l’intérieur de l’appareil. Ouvrez le capot avant, retirez la cartouche de toner et l’unité tambour, puis éliminez le bourrage papier. Fermez le capot avant. Bourrage rectoverso Le papier est coincé au niveau du bac recto verso ou à l’intérieur du capot arrière. Sortez le bac recto verso et ouvrez le capot arrière pour éliminer le bourrage papier. 11 Dépistage des pannes Cause A Message d’erreur Message d’erreur Cause Action Erreur cartouche La cartouche de toner n’est Retirez l’ensemble cartouche de toner pas correctement installée. et tambour. Sortez la cartouche de toner et remettez-la dans le tambour. Réinstallez l’ensemble cartouche de toner et tambour dans l’appareil. Si le problème persiste, contactez le service clientèle de Brother ou votre revendeur Brother local. Fin prochaine tambour Le tambour arrive en fin de vie. Commandez une nouvelle unité tambour avant que le message Remplac. tambour ne s’affiche sur l’écran LCD. Pas de papier Il n’y a plus de papier dans l’appareil ou le papier n’est pas correctement chargé dans le bac à papier. • Chargez du papier dans le bac à papier. Vérifiez que les guidepapier sont réglés sur le format correct. • Si le papier est dans le bac, retirez-le et chargez-le à nouveau. Vérifiez que les guide-papier sont réglés sur le format correct. • Ne surchargez pas le bac à papier. Pas de papier B1 Pas de papier B2 Pas de papier B3 Pas de papier B4 L’appareil n’a pas réussi à Effectuez l’une des actions charger le papier à partir du suivantes : bac à papier indiqué. • Réapprovisionnez le bac à papier comme indiqué dans l’écran LCD. Vérifiez que les guide-papier sont réglés sur le format correct. • Si le papier est dans le bac, retirez-le et chargez-le à nouveau. Vérifiez que les guide-papier sont réglés sur le format correct. • Ne surchargez pas le bac à papier. Pas de papier B2 Pas de papier B3 Pas de papier B4 L’appareil n’a pas réussi à Sortez le bac à papier indiqué sur charger le papier à partir du l’écran LCD et éliminez le bourrage bac à papier indiqué. papier. Pas de tambour Le tambour n'est pas installé correctement. Réinstallez l’ensemble cartouche de toner et unité tambour. Pas de toner La cartouche de toner ou l’ensemble cartouche de toner et tambour n’est pas correctement installé. Retirez l’ensemble cartouche de toner et tambour. Sortez la cartouche de toner du tambour et réinstallez-la dans le tambour. Réinstallez l’ensemble cartouche de toner et tambour dans l’appareil. Si le problème persiste, remplacez la cartouche de toner par une nouvelle. 12 Message d’erreur Cause Action Remplacer le tambour Il est temps de remplacer le Remplacez le tambour par un tambour. nouveau. Le compteur des tambours n’a pas été remis à zéro lors de l’installation d’un nouveau tambour. Remettez le compteur des tambours à zéro. Remplacer toner La cartouche de toner a atteint sa fin de vie. L’appareil arrête toutes les opérations d’impression. Remplacez la cartouche de toner par une nouvelle. Tambour ! Le fil corona du tambour doit être nettoyé. Nettoyez le fil corona de l’unité tambour. Reportez-vous aux instructions fournies avec la nouvelle unité tambour. A Si le problème persiste, remplacez le tambour par un tambour neuf. Toner bas Le tambour ou l’ensemble cartouche de toner et tambour n’est pas correctement installé. Sortez le tambour, retirez la cartouche de toner du tambour et replacez la cartouche de toner dans le tambour. Réinstallez le tambour dans l’appareil. Si l’écran LCD affiche ce message, vous pouvez continuer d’imprimer. La cartouche de toner arrive en fin de vie. Commandez dès à présent une nouvelle cartouche de toner afin de disposer d’une cartouche lorsque l’écran LCD indique Remplacer toner. 13 Dépistage des pannes uu Guide utilisateur en ligne: Nettoyer le fil corona Bourrages papier Un message d’erreur indique que du papier est coincé dans votre appareil. 4 1 3 2 Messages d’erreur : 1. Bourrage arrière 2. Bourrage recto-verso 3. Bourr. bac 4. Bourrage interne Solutions de connexion sans fil Si vous ne parvenez pas à connecter votre appareil Brother à votre réseau sans fil, consultez les informations suivantes : • Guide utilisateur en ligne : Imprimer le rapport WLAN • Guide d'installation rapide : Autre méthode de configuration sans fil 14 B Annexe Mode de saisie du texte sur votre appareil Brother Pour configurer certaines options (spécification de la clé de réseau, par exemple), il convient d’entrer des caractères sur l’appareil : • Appuyez plusieurs fois de suite sur a ou b (ou maintenez ces boutons enfoncés) pour sélectionner un caractère dans cette liste : 0123456789abcdefghijklmnopqrstuvwxyzABCDEFGHIJKLMNOPQRSTUVWXYZ(espace)!"#$ %&'()*+,-./:;<=>?@[]^_ • Appuyez sur OK dès que le symbole ou caractère voulu apparaît, puis entrez le caractère suivant. • Appuyez sur Back (Retour) pour supprimer les caractères saisis par erreur. B Annexe 15 Informations de conformité avec la réglementation de la Commission 801/2013 Consommation électrique HL-L5000D HL-L5100DN/ HL-L5100DNT/ HL-L6250DN HL-L5200DW/ HL-L5200DWT 1,3 W environ 1,4 W environ 1,8 W environ Veille réseau 1 1 Tous les ports réseau sont activés et connectés Comment activer/désactiver le réseau sans fil Pour activer ou désactiver la connexion de réseau sans fil, appuyez sur a ou b pour sélectionner [Réseau] > [WLAN] > [WLAN activé] > [Oui] ou [Non]. Imprimer en utilisant votre appareil mobile Brother iPrint&Scan vous permet d’utiliser les fonctions de votre appareil Brother directement depuis votre appareil mobile sans recourir à un ordinateur. Téléchargez le Guide d'impression/ numérisation mobile pour Brother iPrint&Scan à l’adresse : solutions.brother.com/manuals. 16 Consommables Lorsqu’il est temps de remplacer les consommables (tels que le toner ou le tambour), un message d’erreur s’affiche sur le panneau de commande de l’appareil ou dans l’utilitaire Status Monitor. Pour plus d’informations sur les fournitures de l’appareil, visitez http://www.brother.com/original/index.html ou contactez votre revendeur Brother agréé. La cartouche de toner et l’unité tambour sont deux pièces indépendantes. Consommab Nom de modèle de le consommable Durée de vie approximative Modèles couverts (rendement de pages) Cartouche de toner Toner standard : HL-L5000D/HL-L5100DN/ HL-L5100DNT/HL-L5200DW/ HL-L5200DWT/HL-L6250DN Toner à haut rendement : Environ 8 000 pages 1 2 HL-L5000D/HL-L5100DN/ HL-L5100DNT/HL-L5200DW/ HL-L5200DWT/HL-L6250DN Environ 12 000 pages 1 2 HL-L6250DN Environ 30 000 pages / 50 000 pages 3 HL-L5000D/HL-L5100DN/ HL-L5100DNT/HL-L5200DW/ HL-L5200DWT/HL-L6250DN TN-3480 Toner très haut rendement : B TN-3430 Environ 3 000 pages 1 2 Unité tambour DR-3400 Annexe TN-3512 1 Valeur de rendement approximative déclarée selon la norme ISO/IEC 19752. 2 Pages recto de format A4 ou Letter 3 Environ 30 000 pages à raison d’1 page par tâche et 50 000 pages à raison de 3 pages par tâche [pages recto A4/ Letter]. Le nombre de pages obtenues peut varier selon une série de facteurs notamment, sans que cela soit limitatif, le type et la taille du support utilisé. Si vous utilisez Windows®, double-cliquez sur l’icôneBrother CreativeCenter sur votre bureau pour accéder à notre site Web GRATUIT. Vous y trouverez les ressources pour vous aider à créer et imprimer des supports personnalisés pour la maison ou le bureau avec des photos, du texte et une touche de créativité. Les utilisateurs Macintosh peuvent accéder à Brother CreativeCenter à l’adresse suivante : http://www.brother.com/creativecenter 17 Visitez notre site Web www.brother.com D004SB001-00 FRE Version 0 ">
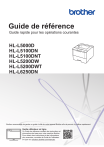
Lien public mis à jour
Le lien public vers votre chat a été mis à jour.