Español Français Deutsch English TOOLS for n/Cubase AI4 EN DE FR ES Contenu A propos des disques contenus dans l'emballage...................... 3 Système d'exploitation .................................................................. 3 Procédure d'installation du CD-ROM/DVD-ROM .......................... 3 Contenus des disques................................................................... 4 Pour les utilisateurs de Windows.................................................. 5 Configuration requise pour les logiciels......................................... 5 A propos du DVD-ROM Cubase AI4 ............................................. 6 Installation ................................................................................. 6 A propos du CD-ROM de TOOLS for n......................................... 6 Installation (Windows XP) ......................................................... 7 Installation (Windows Vista) .................................................... 10 Confirmation de l'installation.................................................... 12 Modification des paramètres après l'installation du logiciel..... 13 Désinstallation des logiciels .................................................... 15 Astuces pour l'utilisation de données audio ............................ 16 Dépistage des pannes............................................................. 16 Pour les utilisateurs de Macintosh .............................................. 17 Configuration requise pour les logiciels....................................... 17 A propos du DVD-ROM Cubase AI4 ........................................... 17 Installation................................................................................ 17 A propos du CD-ROM de TOOLS for n ....................................... 18 Installation du logiciel............................................................... 18 Confirmation de l'installation.................................................... 20 Modification des paramètres après l'installation ...................... 21 Désinstallation des logiciels..................................................... 21 CONTRAT DE LICENCE DE TOOLS for n.................................... 22 CONTRAT DE LICENCE DE Cubase AI4 ..................................... 23 REMARQUES PARTICULIERES Français Yamaha n'offre aucune garantie quant aux problèmes pouvant surgir lors de la copie des disques ou des logiciels et ne peut être tenu responsable du résultat des tentatives de copie des données. • Les logiciels inclus dans le CD-ROM TOOLS for n et ce guide d'installation sont sous copyright exclusif de Yamaha Corporation. • Les logiciels fournis sur le DVD-ROM Cubase AI4 et leurs copyrights respectifs sont la propriété exclusive de Steinberg Media Technologies GmbH. Veuillez noter que Yamaha n'offre aucun support technique pour les logiciels DAW présents sur le DVD-ROM. • L'usage de ce logiciel et de ce manuel est régi par le contrat de licence auquel l'acheteur déclare souscrire sans réserve lorsqu'il ouvre l'emballage scellé du logiciel. (Veuillez donc lire attentivement l'accord de licence du logiciel figurant aux 13 à 15 de ce manuel avant d'installer l'application.) • Toute copie du logiciel ou reproduction totale ou partielle de ce manuel, par quelque moyen que ce soit, est expressément interdite sans l'autorisation écrite du fabricant. • Yamaha n'offre aucune garantie quant à l'usage du logiciel ou de la documentation et ne peut être tenu pour responsable des résultats de l'utilisation de ce mode d'emploi ou du logiciel. • Ces disques ne sont PAS des supports audio/vidéo. N'essayez donc pas de les insérer sur un lecteur de CD/DVD. Vous risqueriez d'endommager irrémédiablement votre lecteur de CD/DVD audio. • Les logiciels inclus dans le CD-ROM TOOLS for n sont susceptibles d'être révisés et mis à jour sans avertissement préalable. Prenez soin de vérifier la version du logiciel utilisée et de télécharger la dernière version en date sur le site suivant : http://www.yamahasynth.com/download/ • Pour obtenir les détails sur la configuration minimale requise et les dernières informations relatives à Cubase AI4, consultez le site Web ci-dessous : http://www.yamahasynth.com/ • Les futures mises à niveau des logiciels d'application et des logiciels système ainsi que toutes les modifications apportées aux spécifications et aux fonctions seront annoncées séparément. • Les illustrations d'écran figurant dans ce manuel sont uniquement fournies à titre d'information et peuvent différer légèrement de celles qui apparaissent sur votre ordinateur. La copie des données musicales disponibles dans le commerce, y compris, mais sans s'y limiter, les données MIDI et/ou audio, est strictement interdite, sauf pour un usage personnel. • Windows est une marque déposée de Microsoft® Corporation. • Apple, Mac et Macintosh sont des marques de Apple Inc., déposées aux Etats-Unis et dans d'autres pays. • FireWire et le symbole FireWire sont des marques de Apple Computer, Inc., déposées aux Etats-Unis et dans d'autres pays. Le logo FireWire est une marque déposée de Apple, Inc. Les noms de sociétés et de produits cités dans ce manuel d'installation sont des marques commerciales ou déposées appartenant à leurs détenteurs respectifs. 2 TOOLS for n/Cubase AI4 Manuel d'installation A propos des disques contenus dans l'emballage Système d'exploitation Les logiciels contenus sur ces disques sont destinés aux systèmes d'exploitation Windows et Macintosh. Reportez-vous à la page 5 (Windows) ou à la page 17 (Macintosh) pour l'installation des logiciels. Procédure d'installation du CD-ROM/DVD-ROM Avant de décacheter l'emballage du disque, veuillez vérifiez attentivement le contrat de licence du logiciel TOOLS for n et le contrat de licence du logiciel Cubase AI4 figurant aux pages page 22 à page 24 du présent manuel. 1 Vérifiez que votre système est conforme à la configuration minimale requise pour le logiciel. Windows : ..................page 5 Macintosh : ................page 17 2 Installation de Cubase AI4. Windows : ..................page 6 Macintosh : ................page 17 3 Installation de TOOLS for n. Windows : ..................page 6 Macintosh : ................page 18 4 Démarrez le logiciel. Pour les opérations ultérieures, reportez-vous aux modes d'emploi respectifs de n8/n12 et Cubase AI4 (aides en ligne/manuels PDF). NOTE Français • Pour lire les fichiers PDF, vous devez d'abord installer le logiciel Adobe Reader sur votre ordinateur. Si vous ne disposez pas d'Acrobat Reader, vous pourrez le télécharger depuis le site Web d'Adobe à l'adresse suivante : http://www.adobe.com Résolution rapide de problèmes/Références • Changement des réglages de pilote Windows : ..................page 13 Macintosh : ................page 21 • Désinstallation ou ré-installation du pilote Windows : ..................page 15 Macintosh : ................page 21 • Résolution des problèmes de communication du studio n8/n12 Reportez-vous à la section « Dépistage des pannes » du mode d'emploi du studio n8/n12. • Lors de l'installation, ne mettez pas le n8/n12 sous tension avant que l'ordinateur n'affiche le message suivant. Windows XP : Windows Vista : TOOLS for n/Cubase AI4 Manuel d'installation 3 Contenus des disques Les disques contiennent les logiciels et les données détaillés ci-dessous. ● TOOLS for n Nom du logiciel Contenu TOOLS for n comprend deux composants logiciels : AI Driver et Extensions for Steinberg DAW. TOOLS for n Le pilote AI Driver repose sur la technologie mLAN. Il vous offre la possibilité de connecter une seule unité n8 ou n12 à l'ordinateur. Extensions for Steinberg DAW est un composant logiciel qui vous permet d'utiliser le n8/n12 avec Cubase 4, Cubase Studio 4 et Cubase AI4. Le programme d'installation de TOOLS for n rend possible l'installation de ces deux composants logiciels. ● Cubase AI4 Nom du logiciel Tables des matières Cubase AI4 est une version spéciale développée spécifiquement pour les produits Yamaha, calquée sur Steinberg Cubase 4, qui est un outil très prisé par une grande variété d'utilisateurs. Cubase AI4 dispose d'une fonction d'intégration avancée qui s'applique à différents périphériques matériels, notamment ceux de la série Yamaha n, et fournit un environnement d'exploitation intégré. Cubase AI4 bénéficie également des données de contenu suivantes, soigneusement sélectionnées parmi celles des modèles de la série phare de synthétiseurs Yamaha MOTIF ES. Cubase AI4 • Style de batterie MIDI : vingt fichiers de projets de motifs rythmiques couvrant une large variété de genres, tels que le R&B et le rock (Windows) \Cubase AI 4 for Windows\Additional Content\Yamaha Content\Drum Styles (Macintosh) /Cubase AI 4 for MacOS X/Additional Content/Yamaha Content/Drum Styles • AUDIO LOOP : plus de 480 fichiers de boucles audio contenant des boucles rythmiques prêt à l'emploi (Windows) \Cubase AI 4 for Windows\Additional Content\Yamaha Content\Loops (Macintosh) /Cubase AI 4 for MacOS X/Additional Content/Yamaha Content/Loops • DEMO SONG : \Demo Project\Start Aeye.cpr Pour les utilisateurs de Windows Vista : Français L'application Cubase AI4 (version 4.0.1) fournie ne prend pas en charge Windows Vista (en date d'octobre 2007). Une nouvelle version compatible avec Windows Vista sera disponible ultérieurement pour être téléchargée depuis le site Web. Reportez-vous au lien suivant pour obtenir les informations les plus récentes à ce sujet. http://www.yamahasynth.com/ 4 TOOLS for n/Cubase AI4 Manuel d'installation Pour les utilisateurs de Windows Pour les utilisateurs de Windows Configuration requise pour les logiciels La configuration décrite ci-dessous est requise pour l'exploitation du n8/n12 en connexion avec un ordinateur ou pour l'utilisation de l'application DAW fournie. NOTE • La configuration système détaillée ci-dessous peut varier légèrement selon le système d'exploitation que vous utilisez. • Pour les détails sur la configuration minimale requise concernant d'autres applications DAW, reportez-vous aux modes d'emploi des logiciels concernés. ● n8/n12 (TOOLS for n) Windows XP Edition professionnelle SP2/Windows XP Edition familiale SP2 Ordinateur : Processeur de la famille Intel Pentium ou Celeron, avec borne IEEE1394 S400 (400 Mbps) (i.Link) (*1). Disque dur : 100 Mo minimum d'espace disque disponible ; disque dur haute vitesse • Configuration système recommandée (*2) Ordinateur : 2,2 GHz minimum, processeur Intel Pentium 4 Mémoire disponible : 512 Mo minimum • Configuration minimale requise (*2) Ordinateur : Intel Pentium 1,4 GHz ou Intel Celeron 1,7 GHz (ou supérieur) Mémoire disponible : 512 Mo minimum Windows Vista (32 bits) Consultez le site Web indiqué ci-dessous pour la configuration système requise. http://www.yamahasynth.com/download/ ● Cubase AI4 Windows XP Edition Professionnelle/Windows XP Edition Familiale Ordinateur : Processeur Pentium 4 1,4 GHz/Athlon 1,4 GHz ou supérieur Mémoire disponible : 512 Mo minimum Résolution de l'affichage : 1280 x 800 ou plus - couleurs Interface audio : ASIO ou système compatible Windows DirectX (périphérique compatible ASIO recommandé) Disque dur : 1 Mo minimum d'espace disque disponible ; disque dur haute vitesse NOTE • Un lecteur DVD est requis pour l'installation. • Pour activer votre licence logicielle, il faut installer l'application alors que l'ordinateur est connecté à Internet. *1 L'ordinateur doit être équipé d'un connecteur IEEE 1394 (i.LINK). En l'absence de connecteur, il conviendra d'installer une carte d'interface IEEE 1394 (PCI ou PC). *2 La configuration requise indiquée ici est exigée pour la reproduction des données audio/MIDI décrites ci-dessous sur une application DAW type. Elle peut néanmoins varier en fonction du logiciel DAW utilisé. Français Configuration système recommandée Fréquence/résolution : 44,1 kHz/24 bits Pistes de reproduction audio : 15 Pistes d'enregistrement audio : 2 Pistes de reproduction MIDI : 16 Commande à distance/automation MIDI Effets d'envoi (plug-in) : 3 Effets d'insertion (plug-in) : 9 Synthétiseur plug-in : 2 Latence : 5 msec maximum Configuration minimale requise Fréquence/résolution : 44,1 kHz/24 bits Pistes de reproduction audio : 15 Commande à distance/automation MIDI Effets d'envoi (plug-in) : 3 Effets d'insertion (plug-in) : 9 Synthétiseur plug-in : aucun Latence : environ 50 msec NOTE • Si vous utilisez un ordinateur portable, vous pourrez ne pas disposer de borne IEEE 1394 intégrée. Le cas échéant, il faudra installer une carte d'interface PC appropriée. TOOLS for n/Cubase AI4 Manuel d'installation 5 Pour les utilisateurs de Windows A propos du DVD-ROM Cubase AI4 Installation Important ! Le Contrat de licence pour utilisateur final (CLUF), qui s'affiche sur votre ordinateur lors de l'installation de l'application « DAW », est désormais remplacé par l'accord figurant en page 23. Par conséquent, il ne faut pas le prendre en considération. Lisez attentivement le Contrat de licence relatif à Cubase AI4, puis vous installerez le logiciel si vous en acceptez les conditions. Il est recommandé d'installer Cubase AI4 avant TOOLS for n. Les modèles de projet concernant le n8/n12 sont installés sur l'emplacement de destination de l'installation de Cubase AI4. 1 Démarrez l'ordinateur et ouvrez une session à l'aide d'un compte administrateur. 2 3 Insérez le DVD-ROM de Cubase AI4 dans le lecteur de DVD-ROM. Ouvrez le DVD-ROM puis cliquez deux fois sur le fichier « CubaseAI4.msi ». Suivez les instructions affichées à l'écran pour installer Cubase AI4. NOTE • Prenez soin d'installer Cubase AI4 sous le compte « Administrateur ». • Lors de l'installation de Cubase AI4, vous avez besoin d'être connecté à Internet pour enregistrer le logiciel. Assurez-vous de compléter tous les champs requis pour l'enregistrement de l'utilisateur. Si vous n'enregistrez pas le produit, vous ne pourrez plus utiliser l'application au bout d'un certain temps car le délai d'exploitation aura expiré. • Si vous exécutez Cubase 4 ou Cubase Studio 4, vous devrez effectuer l'installation de l'une ou l'autre application avant celle de TOOLS for n. Les modèles de projets n8/n12 seront installés à l'emplacement de destination de l'installation de l'application. A propos du support logiciel Un support pour les logiciels DAW présents sur le disque accessoire est fourni sur le site web de Steinberg à l'adresse suivante. http://www.steinberg.net Vous pouvez en outre accéder au site de Steinberg via le menu Help des logiciels DAW fournis. (Le menu Help contient également le manuel PDF et d'autres informations sur les logiciels.) A propos du CD-ROM de TOOLS for n ATTENTION • Gardez à l'esprit que l'installation ou la désinstallation de TOOLS for n peut générer du bruit. Avant d'effectuer l'une de ces opérations, veillez à baisser le niveau de sortie de chaque périphérique. Français Si vous avez déjà installé n Driver, AI Driver ou mLAN Driver/mLAN Tools sur votre ordinateur : Vous devrez désinstaller le logiciel du pilote. Durant l'installation de TOOLS for n, la fenêtre de maintenance du logiciel apparaît. Suivez les instructions qui s'affichent à l'écran pour supprimer le logiciel. Poursuivez l'installation de TOOLS for n. Pour obtenir plus d'informations sur la suppression de logiciels, reportez-vous à la page 15. Si vous utilisez des périphériques mLAN prenant en charge le taux standard de transfert de données S200 : (Vous pouvez vérifier ceci sur le panneau arrière de votre périphérique ou vous reporter aux spécifications figurant dans le mode d'emploi correspondant.) Il vous faudra préalablement désinstaller l'ancienne version mLAN Tools. Pour plus d'informations sur la désinstallation du logiciel, reportez-vous au mode d'emploi du périphérique correspondant. Vérifiez préalablement le nom du lecteur (D:, E:, etc.) correspondant au CD-ROM que vous utilisez. Ce nom est affiché sous l'icône du CD-ROM dans [My computer] (Poste de travail). (Le répertoire racine du lecteur de CD-ROM est, par exemple, D:\, E:\, etc.). TOOLS for n comprend deux composants logiciels : AI Driver et Extensions for Steinberg DAW. AI Driver est un composant requis pour la connexion du studio n8/n12 à un ordinateur. Extensions for Steinberg DAW est un composant logiciel qui vous permet d'utiliser le n8/n12 avec Cubase 4, Cubase Studio 4 et Cubase AI4. Le programme d'installation de TOOLS for n rend possible l'installation de ces deux composants logiciels. Reportez-vous à la page 7 pour Windows XP ou à la page 10 pour Windows Vista. NOTE • Pour obtenir des explications sur les messages d'erreur, reportez-vous à la page 16. 6 TOOLS for n/Cubase AI4 Manuel d'installation Pour les utilisateurs de Windows Installation (Windows XP) Préparation de l'installation 1 2 3 4 5 NOTE Vérifiez que le n8/n12 est hors tension. Déconnectez tous les câbles MIDI reliant les périphériques MIDI aux prises MIDI IN/OUT du n8/n12. A l'aide d'un câble IEEE 1394, connectez le n8/n12 directement à l'ordinateur (sans utiliser de concentrateur) et débranchez tous les autres périphériques reliés via la borne IEEE 1394 de l'ordinateur. Démarrez l'ordinateur et ouvrez une session à l'aide d'un compte administrateur. Sélectionnez [Démarrer] (→ [Paramètres]) → [Panneau de configuration]. Si le panneau de configuration s'affiche comme illustré ci-dessous, vous cliquerez sur « Basculer vers l'affichage classique » dans le coin supérieur gauche de la fenêtre. Tous les panneaux de configuration et les icônes s'afficheront alors. • Au terme de l'installation, veillez à restaurer la configuration d'origine si nécessaire. 7 Assurez-vous qu'aucun symbole « ! » ou « x » n'apparaît à côté de « Contrôleurs de bus IEEE 1394 » dans [Système] → [Matériel] → [Gestionnaire de périphériques]. Si l'un de ces symboles apparaît, la connexion IEEE 1394/i.Link ne pourra pas être utilisée. Pour plus de détails, reportez-vous au mode d'emploi de votre ordinateur. 8 9 10 Pour refermer les fenêtres Gestionnaire de périphériques, Propriétés systèmes et Panneau de configuration, cliquez sur [OK] ou sur le bouton Fermer ([X]) de chacune de ces fenêtres. Quittez les applications ouvertes et fermez toutes les fenêtres actives. Insérez le CD-ROM de TOOLS for n dans le lecteur de CD-ROM. Démarrage du programme d'installation Le programme d'installation installe les deux éléments suivants sur votre ordinateur : Sélectionnez [Système] → [Matériel] → [Signature du pilote] → [Options de signature du pilote], puis cochez la case d'option à gauche de « Ignorer - Forcer l'installation du logiciel sans demander mon approbation » et cliquez sur [OK]. NOTE • Utilisez la touche [Annuler] ou le bouton [Fermer] pour quitter l'installation. Si vous quittez le programme en vous servant des touches [Ctrl]+[Alt]+[Suppr.] ou en mettant l'appareil hors tension pendant la procédure d'installation, vous risquerez de provoquer des problèmes dans la mesure où l'installation sera interrompue sans que la désinstallation ait été effectuée de manière correcte. 11 Ouvrez le CD-ROM, puis cliquez sur le fichier « setup.exe ». Le message « Bienvenue dans l'assistant InstallShield Wizard de TOOLS for n » s'affiche. Français 6 • AI Driver • Extensions for Steinberg DAW NOTE • Vous pouvez alors choisir d'installer AI Driver ou Extensions for Steinberg DAW. Pour installer AI Driver uniquement, double-cliquez sur « setup.exe » dans le dossier « Driver_ ». Pour installer Extensions for Steinberg DAW, il suffit de double-cliquer sur le fichier « setup.exe » dans le dossier « Extensions_ ». TOOLS for n/Cubase AI4 Manuel d'installation 7 Pour les utilisateurs de Windows Installation du pilote AI Driver Installation de Extensions for Steinberg DAW Cette section vous explique comment installer mLAN Tools 2.0 et AI Driver. Une fois l'installation de AI Driver terminée, le premier écran dans la procédure d'installation de Extensions for Steinberg DAW apparaît. NOTE 21 12 NOTE • Si votre ordinateur est déjà doté d'une version de Extensions for Steinberg DAW, la fenêtre de maintenance s'affichera. Dans ce cas, cliquez sur [Terminer]. Cliquez sur [Suivant]. Plusieurs messages de confirmation s'affichent. En l'absence de problème à signaler, cliquez sur [OK] pour fermer ces différentes boîtes de dialogue. • Si une nouvelle version de Extensions for Steinberg DAW est déjà installée sur votre ordinateur, une boîte de dialogue apparaîtra signalant qu'un logiciel plus récent est déjà installé dans le système. Dans ce cas, vous n'avez pas à installer le logiciel. Cliquez sur [OK] pour fermer la boîte de dialogue. La fenêtre « Bienvenue dans l'assistant InstallShield Wizard de Yamaha AI Driver » s'affiche. 13 14 • Si une ancienne version de Extensions for Steinberg DAW existe déjà sur votre ordinateur, il faudra mettre celle-ci à jour. (La procédure est identique à celle de l'installation en partant de zéro). Cliquez sur [Suivant]. Le premier écran dans la procédure d'installation de mLAN Tools apparaît. Cliquez sur [Suivant]. 22 La fenêtre « Choisir l'emplacement de destination » apparaît. 15 Cliquez sur [Suivant]. Dans la fenêtre « Type d'installation », cochez la case [Complété], puis cliquez sur [Suivant]. La fenêtre « Prêt à lancer l'installation » apparaît. Confirmez ou sélectionnez le lecteur et le nom de dossier souhaités pour l'installation de mLAN Tools, puis cliquez sur [Suivant]. Le répertoire de destination est automatiquement défini. Cependant, si vous souhaitez le modifier, vous devrez cliquer sur la touche [Parcourir] et sélectionner le dossier de votre choix (lecteur:\nom de dossier). Cliquez sur [Suivant]. La fenêtre « Bienvenue dans l'assistant InstallShield Wizard de Yamaha Extensions for Steinberg DAW » s'affiche. • Si les logiciels n Driver, AI Driver ou mLAN Driver/mLAN Tools sont déjà installés sur votre ordinateur, une fenêtre de maintenance de logiciel s'affichera. Suivez les instructions qui apparaissent à l'écran pour supprimer ces logiciels et installer les nouveaux programmes. Pour obtenir plus d'informations sur la suppression de logiciels, reportez-vous à la page 15. NOTE • Vous pouvez sélectionner l'application Extensions for Steinberg DAW à installer en choisissant l'option [Personnalisée] de la fenêtre « Type d'installation ». 23 Cliquez sur [Installer] pour lancer l'installation. NOTE NOTE • En général, il n'est pas nécessaire de modifier le répertoire de destination. 16 Confirmez le lecteur et le nom de dossier, puis cliquez sur [Suivant] pour démarrer l'installation. • Pour annuler l'installation, cliquez sur [Annuler]. 24 25 Français NOTE • Lorsqu'un message de type « Le logiciel que vous êtes en train d'installer n'a pas été validé lors du test permettant d'obtenir le logo Windows » apparaît, cliquez sur [Continuer]. Il n'est pas nécessaire de renoncer à l'installation pour autant. (Ceci s'applique à l'ensemble de la procédure d'installation.) Si le message ne s'affiche pas, vous pourrez passer à l'étape suivante. 17 Au terme de l'installation, le message « Terminé » apparaît à l'écran. Cliquez sur [Terminer]. Le premier écran de la fenêtre servant à l'installation de AI Driver s'ouvre. 18 Cliquez sur [Suivant]. La fenêtre « Choisir l'emplacement de destination » apparaît. 19 Spécifiez le lecteur de destination et le nom du dossier pour l'installation du pilote AI Driver. Si vous interrompez une procédure d'installation avant la fin, le logiciel pourra ne pas avoir été correctement installé. Pour installer le logiciel de manière appropriée, reprenez la procédure à partir de l'étape 11. Réglages initiaux du pilote AI Driver Après avoir redémarré l'ordinateur, effectuez les réglages initiaux du pilote AI Driver. 26 NOTE • Une boîte de dialogue apparaît pour vous demander si vous souhaitez vous connecter à Windows Update. Dans ce cas, sélectionnez la case d'option à gauche de la mention « Non, pas cette fois », puis cliquez sur [Suivant]. NOTE 27 28 8 TOOLS for n/Cubase AI4 Manuel d'installation Une boîte de dialogue située dans le coin gauche de l'écran vous invite à mettre le périphérique sous tension. Connectez le n8/n12 à l'ordinateur puis mettez-le sous tension. La fenêtre « Assistant Ajout de nouveau matériel détecté » s'affiche. • En général, il n'est pas nécessaire de modifier le répertoire de destination. Confirmez le lecteur et le nom de dossier, puis cliquez sur [Suivant] pour démarrer l'installation. Un message apparaît indiquant que l'application TOOLS for n a été installée. Vérifiez que la case d'option située à gauche de la phrase « Oui, je veux redémarrer mon ordinateur maintenant. » est cochée, puis sélectionnez [Terminer] pour redémarrer l'ordinateur. En cas d'annulation de l'installation Le répertoire de destination est automatiquement défini. Cependant, si vous souhaitez le modifier, vous devrez cliquer sur la touche [Parcourir] et sélectionner le dossier de votre choix (lecteur:\nom de dossier). 20 Un message s'affiche indiquant que l'installation est terminée. Cliquez sur [Terminer]. Cochez la case d'option en regard de la mention « Installer le logiciel automatiquement (recommandé) » puis cliquez sur [Suivant]. Un message s'affiche indiquant que l'installation est terminée. Cliquez sur [Terminer] puis sur [OK] dans la même boîte de dialogue (qui vous a invité à mettre sous tension le périphérique), signalée à l'étape 26. Pour les utilisateurs de Windows 29 Le message suivant apparaît dans le coin supérieur gauche de l'écran : « L'initialisation du pilote sera exécuté ». Cliquez sur [OK]. Réglages du pilote audio/MIDI 33 NOTE La fenêtre « Assistant Matériel détecté » s'affiche. Cochez la case d'option en regard de la mention « Installer le logiciel automatiquement (recommandé) », puis cliquez sur [Suivant]. • Durant les étapes 30,31et 33, 34, une fenêtre apparaît qui vous signale que vous effectuez à présent les réglages initiaux de chaque périphérique. Cette fenêtre indique également le nombre d'apparitions du message « Assistant Matériel détecté » au cours de la procédure. A moins que vous ne souhaitiez annuler l'installation, ne fermez pas cette fenêtre. Exemple : Réglages initiaux du pilote de bus 30 NOTE La fenêtre « Assistant Matériel détecté » s'affiche. Cochez la case d'option en regard de la mention « Installer le logiciel automatiquement (recommandé) », puis cliquez sur [Suivant]. • Une boîte de dialogue apparaît pour vous demander si vous souhaitez vous connecter à Windows Update. Dans ce cas, sélectionnez la case d'option à gauche de la mention « Non, pas cette fois », puis cliquez sur [Suivant]. 34 35 Une fois l'installation terminée, l'ordinateur affiche un message vous indiquant la fin de la procédure d'installation. Cliquez sur [Terminer]. Répétez les étapes 33 et 34 jusqu'à ce que la fenêtre indiquant que vous effectuez les réglages initiaux du pilote audio/MIDI se ferme. 36 Le pilote AI Driver est activé et le gestionnaire Connection Manager commence à établir une connexion. Le processus des réglages initiaux du pilote AI Driver est à présent terminé. NOTE • Une boîte de dialogue apparaît pour vous demander si vous souhaitez vous connecter à Windows Update. Dans ce cas, sélectionnez la case d'option à gauche de la mention « Non, pas cette fois », puis cliquez sur [Suivant]. 31 32 Une fois l'installation terminée, l'ordinateur affiche un message vous indiquant la fin de la procédure d'installation. Cliquez sur [Terminer]. Répétez les étapes 30 et 31 jusqu'à ce que la fenêtre indiquant que vous effectuez les réglages initiaux du pilote de bus se ferme. NOTE • Une fois les réglages initiaux effectués, vous pouvez physiquement connecter l'unité n8/n12 à votre ordinateur même lorsque celle-ci est sous tension. • Pour utiliser le n8/n12 avec l'ordinateur, le logiciel AI Driver doit être activé (reportez-vous à la page 12). Lorsque vous branchez le n8/n12 à l'ordinateur, Connection Manager effectue automatiquement tous les réglages de connexion. Durant la procédure, l'icône du pilote clignote (reportez-vous en page 12). Patientez jusqu'à ce que l'icône s'arrête de clignoter et reste allumée. • Lors de la connexion de l'unité n8/n12 à l'ordinateur pour la première fois ou lors du branchement d'un périphérique différent de celui que vous avez utilisé précédemment, un message similaire à celui qui est illustré à l'étape 36 apparaît pour signaler que la connexion entre les deux dispositifs est en cours. ATTENTION • L'icône du pilote clignotante signifie que Connection Manager vérifie actuellement le périphérique branché au câble IEEE 1394 relié à l'ordinateur. Pendant que l'icône clignote, ne mettez pas sous/hors tension un périphérique relié via un câble EEE 1394 et ne connectez ni déconnectez aucun câble EEE 1394. Reportez-vous ensuite à la page page 12 pour la confirmation de l'installation. TOOLS for n/Cubase AI4 Manuel d'installation 9 Français Etablissement d'une connexion Pour les utilisateurs de Windows Installation (Windows Vista) Préparation de l'installation Démarrage du programme d'installation 1 2 Le programme d'installation installe les deux logiciels suivants sur votre ordinateur : 3 4 5 Vérifiez que le n8/n12 est hors tension. Déconnectez tous les câbles MIDI reliant les périphériques MIDI aux prises MIDI IN/OUT (Entrée/sortie MIDI) du n8/n12. A l'aide d'un câble IEEE 1394, connectez le n8/n12 directement à l'ordinateur (sans utiliser de concentrateur) et débranchez tous les autres périphériques reliés via la borne IEEE 1394 de l'ordinateur. Démarrez l'ordinateur et ouvrez une session à l'aide d'un compte administrateur. • AI Driver • Extensions for Steinberg DAW NOTE • Utilisez la touche [Annuler] ou le bouton [Fermer] pour quitter l'installation. Si vous quittez le programme en vous servant des touches [Ctrl]+[Alt]+[Suppr.] ou en mettant l'appareil hors tension pendant la procédure d'installation, vous risquerez de provoquer des problèmes dans la mesure où l'installation sera interrompue sans que la désinstallation ait été effectuée de manière correcte. 11 Ouvrez le CD-ROM, puis cliquez sur le fichier « setup.exe ». La fenêtre « Bienvenue dans l'assistant InstallShield Wizard de TOOLS for n » s'affiche. Sélectionnez [Démarrer] (→ [Paramètres]) → [Panneau de configuration]. Si le panneau de configuration s'affiche comme illustré ci-dessous, vous cliquerez sur « Affichage classique » dans le coin supérieur gauche de la fenêtre. Tous les panneaux de configuration et les icônes s'affichent alors. 6 Double-cliquez sur l'icône Gestionnaire de périphériques. NOTE • Si la fenêtre « Contrôle du compte utilisateur » apparaît, vous cliquerez sur [Continuer]. Français 7 Assurez-vous qu'aucun symbole « ! » ou « x » n'apparaît à côté de l'option « Contrôleurs hôte de bus IEEE 1394 ». Si l'un de ces symboles apparaît, la connexion IEEE1394/i.Link ne pourra pas être utilisée. Pour plus de détails, reportez-vous au mode d'emploi de votre ordinateur. 8 9 10 NOTE • Si la fenêtre « Contrôle du compte utilisateur » apparaît, vous cliquerez sur [Continuer]. • Vous pouvez alors choisir d'installer AI Driver ou Extensions for Steinberg DAW. Pour installer AI Driver uniquement, double-cliquez sur « setup.exe » dans le dossier « Driver_ ». Pour installer Extensions for Steinberg DAW, il suffit de double-cliquer sur le fichier « setup.exe » dans le dossier « Extensions_ ». Cliquez sur le bouton Fermer ([x]), situé dans le coin supérieur droit de la fenêtre Gestionnaire de périphériques puis sur le bouton Fermer ([x]) dans le coin supérieur droit de la fenêtre Panneau de configuration pour refermer celle-ci. Installation du pilote AI Driver Cette section vous explique comment installer mLAN Tools 2.0 et AI Driver. NOTE • Si les logiciels nDriver, AI Driver ou mLAN Driver/mLAN Tools sont déjà installés sur votre ordinateur, une fenêtre de maintenance de logiciel s'affichera. Suivez les instructions qui apparaissent à l'écran pour supprimer ces logiciels et installer les nouveaux programmes. Pour obtenir plus d'informations sur la suppression de logiciels, reportez-vous à la page 15. Quittez les applications ouvertes et fermez toutes les fenêtres actives. Insérez le CD-ROM de TOOLS for n dans le lecteur de CD-ROM. 12 Cliquez sur [Suivant]. Un message de confirmation apparaît. En l'absence de problème à signaler, cliquez sur [OK] pour fermer la boîte de dialogue. Lorsque les préparations de l'installation sont terminées, la fenêtre « Bienvenue dans l'assistant InstallShield Wizard de Yamaha AI Driver » s'affiche. 13 Cliquez sur [Suivant]. Le premier écran dans la procédure d'installation de mLAN Tools apparaît. 14 Cliquez sur [Suivant]. La fenêtre « Choisir l'emplacement de destination » apparaît. 15 Confirmez ou sélectionnez le lecteur et le nom de dossier souhaités pour l'installation de mLAN Tools, puis cliquez sur [Suivant]. Le répertoire de destination est automatiquement défini. Cependant, si vous souhaitez le modifier, vous devrez cliquer sur la touche [Parcourir] et sélectionner le dossier de votre choix (lecteur:\nom de dossier). NOTE • En général, il n'est pas nécessaire de modifier le répertoire de destination. 10 TOOLS for n/Cubase AI4 Manuel d'installation Pour les utilisateurs de Windows 16 17 Confirmez le lecteur et le nom de dossier, puis cliquez sur [Suivant] pour démarrer l'installation. Au terme de l'installation, le message « Terminé » apparaît à l'écran. Cliquez sur [Terminer]. Le premier écran de la fenêtre servant à l'installation de AI Driver s'ouvre. NOTE • Si la fenêtre « Sécurité de Windows » apparaît, vous confirmerez que l'éditeur du logiciel est [YAMAHA CORPORATION] puis cliquerez sur [Installer]. 25 Vérifiez que la case d'option située à gauche de la phrase « Oui, je veux redémarrer mon ordinateur maintenant. » est cochée, puis sélectionnez [Terminer] pour redémarrer l'ordinateur. En cas d'annulation de l'installation Si vous interrompez une procédure d'installation avant la fin, le logiciel pourra ne pas être installé correctement. Pour installer le logiciel de manière appropriée, reprenez la procédure à partir de l'étape 11. Réglages initiaux du pilote AI Driver Après avoir redémarré l'ordinateur, effectuez les réglages initiaux du pilote AI Driver. 26 27 28 18 Cliquez sur [Suivant]. Spécifiez le lecteur de destination et le nom du dossier pour l'installation du pilote AI Driver. Le répertoire de destination est automatiquement défini. Cependant, si vous souhaitez le modifier, vous devrez cliquer sur la touche [Parcourir] et sélectionner le dossier de votre choix (lecteur:\nom de dossier). Cliquez sur [OK] dans la même boîte de dialogue qui vous a invité à mettre le périphérique sous tension. Le message suivant apparaît dans le coin supérieur gauche de l'écran : « The driver initialization will be executed ». Cliquez sur [OK]. NOTE La fenêtre « Choisir l'emplacement de destination » apparaît. 19 Une boîte de dialogue située dans le coin gauche de l'écran vous invite à mettre le périphérique sous tension. Connectez l'unité n8/n12 à l'ordinateur puis mettez le périphérique sous tension. • Si la fenêtre « Contrôle du compte utilisateur » s'ouvre, vous cliquerez sur [Autoriser]. 29 La configuration initiale du pilote AI Driver est automatiquement lancée. Patientez jusqu'à ce que la configuration soit terminée. Durant ce processus, une fenêtre s'affiche dans le coin supérieur gauche de l'écran indiquant l'état de progression de l'opération. NOTE • En général, il n'est pas nécessaire de modifier le répertoire de destination. Confirmez le lecteur et le nom de dossier, puis cliquez sur [Suivant] pour démarrer l'installation. Installation de Extensions for Steinberg DAW Une fois l'installation de AI Driver terminée, le premier écran dans la procédure d'installation de Extensions for Steinberg DAW apparaît. 21 Cliquez sur [Suivant]. La fenêtre « Bienvenue dans l'assistant InstallShield Wizard de Yamaha Extensions for Steinberg DAW » s'affiche. Etablissement d'une connexion 30 Le processus des réglages initiaux de AI Driver est à présent terminé. NOTE • Si votre ordinateur est déjà doté d'une version de Extensions for Steinberg DAW, la fenêtre de maintenance s'affichera. Dans ce cas, cliquez sur [Terminer]. • Si une nouvelle version de Extensions for Steinberg DAW est déjà installée sur votre ordinateur, une boîte de dialogue apparaîtra signalant qu'un logiciel plus récent est déjà installé dans le système. Dans ce cas, vous n'avez pas à installer le logiciel. Cliquez sur [OK] pour fermer la boîte de dialogue. • Si une ancienne version de Extensions for Steinberg DAW existe déjà sur votre ordinateur, il faudra mettre celle-ci à jour. (La procédure est identique à celle de l'installation en partant de zéro.) 22 Cliquez sur [Suivant]. Dans la fenêtre « Type d'installation », cochez la case [Complété], puis cliquez sur [Suivant]. La fenêtre « Prêt à lancer l'installation » apparaît. NOTE • Vous pouvez sélectionner l'application Extensions for Steinberg DAW à installer en sélectionnant l'option [Personnalisée] de la fenêtre « Type d'installation ». 23 Cliquez sur [Installer] pour lancer l'installation. Le pilote AI Driver est activé et Connection Manager commence à établir une connexion. NOTE • Une fois les réglages initiaux effectués, vous pouvez physiquement connecter l'unité n8/n12 à votre ordinateur même lorsque celle-ci est sous tension. • Pour utiliser le studio n8/n12 avec l'ordinateur, le pilote AI Driver doit être activé (reportez-vous à la page 12). Lorsque vous reliez le n8/n12 à l'ordinateur, Connection Manager effectue automatiquement tous les réglages de connexion. Durant la procédure, l'icône du pilote clignote (reportez-vous en page 12). Patientez jusqu'à ce que l'icône s'arrête de clignoter et reste allumée. • Lors de la connexion de l'unité n8/n12 à l'ordinateur pour la première fois ou lors du branchement d'un périphérique différent de celui que vous avez utilisé précédemment, un message similaire à celui qui est illustré à l'étape 30 apparaît pour signaler que la connexion entre les deux dispositifs est en cours. NOTE • Si la fenêtre « Sécurité de Windows » apparaît, vous confirmerez que l'éditeur du logiciel est « YAMAHA CORPORATION » puis cliquerez sur [Installer]. 24 Un message s'affiche indiquant que l'installation est terminée. Cliquez sur [Terminer]. ATTENTION • L'icône clignotante du pilote signifie que Connection Manager vérifie actuellement le périphérique branché au câble IEEE 1394 relié à l'ordinateur. Pendant que l'icône clignote, ne mettez pas sous/hors tension un périphérique relié via un câble EEE 1394 et ne connectez ni déconnectez aucun câble EEE1394. TOOLS for n/Cubase AI4 Manuel d'installation 11 Français 20 Pour les utilisateurs de Windows Confirmation de l'installation Zone de notification dans la barre des tâches Si l'installation réussit, une icône AI Driver sera ajoutée à la barre des tâches. Pour appeler le menu, cliquez avec le bouton droit de la souris sur l'icône. NOTE • Lorsque le pilote AI Driver est désactivé, son icône s'affiche en blanc. Lorsque le pilote AI Driver est activé, son icône apparaît en bleu. Pour utiliser le n8/n12 avec un ordinateur, il est nécessaire d'activer le pilote AI Driver. Lorsque Connection Manager vérifie le périphérique relié à un câble IEEE 1394 connecté à l'ordinateur, l'icône du pilote clignote. Gestionnaire de périphériques (Système d'exploitation) ■ Windows XP : 1 2 3 4 Sélectionnez [Panneau de configuration] dans le menu Démarrer. Double-cliquez sur l'icône Système pour ouvrir la fenêtre Propriétés système. Sélectionnez l'onglet Matériel et cliquez sur [Gestionnaire de périphériques]. Cliquez sur le signe [+] en regard de « Contrôleurs son, vidéo et jeu » et vérifiez que « Yamaha n series » et « Yamaha mLanBus » figurent dans la liste. Français Icône du pilote RESET ALL .............Réinitialise tous les réglages sur leurs valeurs respectives par défaut. Auto On .....................Active AI Driver au démarrage de l'ordinateur. Par défaut, la fonction Auto On est réglée sur « on » (Activation). ON .............................Active AI Driver. OFF ...........................Désactive AI Driver. Ce réglage réduit la charge totale de l'unité centrale lorsque le n8/n12 n'est pas utilisé. Driver Setup .............Lance la configuration du pilote (reportez-vous à la page 13). Sample Rate..............Spécifie le taux d'échantillonnage (reportez-vous à la page 13). EXIT..........................Désactive AI Driver, puis supprime son icône de la barre des tâches. Pour afficher à nouveau l'icône du pilote sur la corbeille des tâches, allez sur le menu Start, sélectionnez [All Programs] (Tous les programmes) → [Start Up] (Lancement) → [mLAN Manager]. Si la fonction Auto On est définie sur « on », le pilote AI Driver sera automatiquement activé. NOTE • Le réglage par défaut de Auto On pour AI Driver est spécifié sur « on », ce qui permet à l'ordinateur d'activer automatiquement AI Driver au démarrage. • Vous pouvez utiliser le réglage Driver Setup pour vérifier si les données sont correctement transmises ou reçues. 12 TOOLS for n/Cubase AI4 Manuel d'installation ■ Windows Vista : 1 2 Sélectionnez [Panneau de configuration] dans le menu Démarrer. Double-cliquez sur l'icône Device Manager. NOTE • Si la fenêtre « Contrôle du compte utilisateur » apparaît, vous cliquerez sur [Continuer]. 3 Cliquez sur le signe [+] en regard de « Contrôleurs son, vidéo et jeu » et vérifiez que « Yamaha n series » et « Yamaha mLanBus » figurent dans la liste. Pour les utilisateurs de Windows Modification des paramètres après l'installation du logiciel w Required CPU (Processeur requis) NOTE • Si le pilote AI Driver est utilisé par une application de type DAW, vous ne pourrez modifier ni les réglages Sample Rate (Taux d'échantillonnage) ni ceux de Driver Setup (Configuration du pilote). Pour changer les réglages, vous devez d'abord quitter l'application. Lorsqu'un message d'erreur vous indique que vous ne pouvez pas changer de réglage, reportez-vous au paragraphe « Cannot change the AI Driver settings » (Impossibilité de changer les réglages du pilote AI Driver) en page 16. Détermine la puissance de traitement de l'ordinateur requise (la puissance de la charge de traitement imposée à l'ordinateur par le pilote AI Driver). Vous pouvez également contrôler la charge de traitement en réglant la latence dans « ASIO Control Panel » (Panneau de configuration ASIO) (reportez-vous en page suivante). Sample Rate (Cliquez avec le bouton droit sur l'icône du pilote dans la barre de tâches ➝ Sample Rate) e WDM Sample Bit (Bit d'échantillon WDM) Cette boîte de dialogue vous permet de définir la fréquence d'échantillonnage. r Status (Etat) Cliquez sur la touche de déplacement vers le bas dans le champ Sample Rate, puis sélectionnez la fréquence d'échantillonnage de votre choix. Cliquez sur [OK] pour appliquer la sélection et fermer la boîte de dialogue. En cliquant sur [Apply] (Appliquer), vous validez l'application de votre sélection, et la boîte de dialogue reste ouverte. Lorsque vous procédez au changement du taux d'échantillonnage, une fenêtre apparaît confirmant que le réglage est en cours de changement. Le voyant de [COMP] du n8/n12 clignote (consultez la page 14 du mode d'emploi). Driver Setup (Cliquez avec le bouton droit sur l'icône du pilote dans la barre de tâches ➝ Driver Setup) Cette boîte de dialogue vous permet de mettre en place un système de communication avec le n8/n12, et de vérifier la réception et la transmission des données. Ce paramètre vous permet de spécifier la résolution en bits des données audio du pilote WDM. Ce champ indique l'état des données audio/MIDI transmises depuis le n8/n12 vers l'ordinateur. Il affiche également un message d'erreur en cas d'erreur de transmission. Bleu..............Les données sont correctement transmises. Jaune ............Un seul type de données (MIDI ou audio) est reçu. Rouge ...........Erreur de réception. Gris...............Pas de réception. NOTE • Si une application de type DAW n'utilise pas les données audio ou MIDI du pilote AI Driver, ce champ n'affichera pas une indication d'état correct. Consultez ce champ lorsque votre application s'exécute en utilisant des données audio ou MIDI de AI Driver. t Information (Informations) Cliquez sur cette touche pour ouvrir la fenêtre Information (reportez-vous en page suivante), qui affiche l'état actuel de la réception des données audio et MIDI (à partir de l'unité n8/n12 vers l'ordinateur). y Set (Régler) Cliquez sur cette touche pour appliquer les réglages effectués dans cette boîte de dialogue. Les modifications apportées aux paramètres ne prendront pas effet si vous ne cliquez pas sur [Set]. Si vous avez modifié les réglages (mais que vous n'avez pas encore cliqué sur [Set]), vous pourrez cliquer sur cette touche pour restaurer les réglages en vigueur la dernière fois que vous avez sélectionné [Set]. Une fois que vous cliquez sur [Set], vous ne pouvez plus utiliser [Revert]. q w i EXIT (Quitter) e Cliquez sur cette touche pour fermer la boîte de dialogue. r t i u y q 1394 Adapter Card ID (ID carte adaptateur 1394) Cette option affiche l'ID de la carte d'interface IEEE 1394 (iLink) installée sur l'ordinateur. Lorsque plusieurs interfaces sont installées sur l'ordinateur, sélectionnez l'interface qui sera utilisée pour la connexion du n8/n12. Le champ ne montre pas les ID ou les interfaces non reconnus par AI Driver. NOTE • Il est possible que le nom du fabricant ou du fournisseur ne s'affiche pas correctement, selon l'interface spécifique que vous utilisez. • Lorsque plusieurs interfaces sont installées sur l'ordinateur, c'est l'interface qui sert à connecter l'unité n8/n12 qui sera sélectionnée pour les réglages initiaux du pilote AI Driver (reportez-vous en page 8 pour Windows XP ou en page 11 pour Windows Vista). Si vous souhaitez utiliser une autre interface, il faudra d'abord sélectionner l'élément 1394 Adapter Card ID souhaité dans Driver Setup, puis reconnecter le câble IEEE 1394. Après avoir connecté le n8/n12 à l'ordinateur, désactivez le pilote AI Driver, puis activez-le à nouveau. Pour activer/désactiver le pilote AI Driver, cliquez avec le bouton droit de la souris sur l'icône du pilote dans la barre de tâches et sélectionnez ON/OFF. Connection Manager rétablit alors la connexion. TOOLS for n/Cubase AI4 Manuel d'installation 13 Français u Revert (Retourner sur l'état antérieur) Pour les utilisateurs de Windows A propos de la fenêtre « Information » ● Latence de AI Driver Cette fenêtre indique le statut de la réception des données MIDI et audio (du n8/n12 vers l'ordinateur). Latence audio R1, R2 Indique l'état de réception des données. « R1 » correspond à la réception des données MIDI et « R2 » à celle des données audio. Le nombre d'onglets affichés varie en fonction de la configuration de votre ordinateur. La latence audio est déterminée par le réglage « Preferred Buffer Size » dans « ASIO Control Panel ». La valeur de la latence audio est indiquée dans « ASIO Control Panel » (voir ci-dessous). Latence MIDI Pour les détails sur la latence MIDI, reportez-vous au fichier releasenotes_e.pdf (Anglais) inclus dans le CD-ROM de TOOLS for n. ● ASIO Control Panel (Panneau de configuration ASIO) Lorsque vous utilisez le pilote ASIO Driver, ouvrez le panneau de configuration ASIO depuis les paramètres du pilote du logiciel DAW (le menu dépend du logiciel utilisé) et réglez le paramètre Preferred Buffer Size selon vos besoins. Lorsque vous ouvrez ASIO Control Panel, la boîte de dialogue suivante apparaît. NOTE Etat de réception Ces champs affichent un symbole signalant une réception de données en cours. Le symbole « o » signale que des données dans le format correspondant sont en cours de réception. Par exemple, le symbole « oooooooo » dans le champ « Audio » indique que huit données audio ont été reçues. La zone « Unknown » (Inconnu) affiche des symboles en cas de réception de séquences dans un format inconnu. Ces champs resteront vides si aucune donnée n'est reçue. En cas d'erreur lors de la réception, un message d'avertissement rouge clignote. Dans ce cas, vérifiez l'état du n8/n12. • Par ailleurs, lorsque vous utilisez le pilote WDM, ajustez si nécessaire la valeur de la latence du pilote WDM (qui correspond à la latence du pilote ASIO dans ce tableau) depuis les paramètres du pilote du logiciel DAW. • Le réglage initial du paramètre Preferred Buffer Size du pilote ASIO est la plus petite valeur disponible. q Icône Bleue .... Réception normale. Rouge... Erreur de réception. Gris....... Pas de réception. w e Français Latence et processeur requis La configuration de l'ordinateur (vitesse de traitement, taille de la mémoire système, etc.) est susceptible d'affecter sa capacité à enregistrer et reproduire correctement des données audio dans votre application DAW, avec comme conséquence l'apparition de bruits ou d'autres problèmes audio. Dans la plupart des cas, vous pouvez résoudre le problème en ajustant la latence (temps de retard). (Reportez-vous à la section « Latence »). Cependant, en fonction des performances de votre ordinateur et de la manière dont il est utilisé (par exemple, lors de l'exploitation simultanée d'autres applications, etc.), vous risquez d'obtenir des bruits parasites ou une interruption de son, même après l'augmentation du temps de latence. Dans ce cas, paramétrez le réglage « Required CPU » sur « Medium Performance » (Performance moyenne) ou « Low Performance » (Faible performance) afin d'alléger la charge de traitement sur votre ordinateur, puis ajustez à nouveau le temps de latence. (Reportez-vous à la section « Preferred Buffer Size » (Taille préférée du tampon).) • Les valeurs de latence plus faibles entraînent des temps de délai plus courts, et de ce fait, sont plus adaptées à l'enregistrement et la reproduction en temps réel. • Les valeurs de latence élevées rallongent les temps de délai mais permettent l'utilisation d'un plus grand nombre de canaux audio et d'effets plug-in (réduisant ainsi momentanément la charge de traitement de l'ordinateur). A l'inverse, si vous n'entendez aucun bruit ou s'il n'y a pas d'interruptions du son, même lorsque le réglage « Preferred Buffer Size » décrit ci-dessous est réglé sur la valeur minimum, vous pouvez réduire la latence globale en paramétrant Required CPU sur « High Performance », puis en réglant à nouveau la latence. 14 TOOLS for n/Cubase AI4 Manuel d'installation r t q Preferred Buffer Size Ce paramètre vous permet de spécifier la taille du tampon à l'intérieur du pilote ASIO. w Sample Size (Taille de l'échantillon) Ce paramètre vous permet de spécifier la résolution en bits de la transmission et de la réception de données audio. e Latency (Latence) Ce champ indique la valeur de la latence audio. La latence audio est déterminée par le réglage « Preferred Buffer Size (q ) ». r OK Cliquez ici pour accepter les réglages et fermer la boîte de dialogue. t Cancel (Annuler) Cliquez ici pour fermer la boîte de dialogue sans modifier les réglages. Pour les utilisateurs de Windows Désinstallation des logiciels Pour désinstaller TOOLS for n, vous devez supprimer les deux composants logiciels suivants : 7 • AI Driver • Extensions for Steinberg DAW 8 Suppression de AI Driver 9 1 2 Insérez le CD-ROM de TOOLS for n dans le lecteur de CD-ROM de votre ordinateur. Ouvrez le dossier « Driver_ », puis double-cliquez sur « setup.exe ». La fenêtre de maintenance suivante apparaît. La fenêtre s'affiche indiquant que l'opération de maintenance est terminée. Cliquez sur [Terminer]. Le message « Supprimer mLAN Tools 2.0 » s'affiche. Cliquez sur [Suivant]. La confirmation de la suppression du fichier s'inscrit à l'écran. Cliquez sur [OK]. L'opération de maintenance débute. 10 11 Une fenêtre s'affiche indiquant que l'opération de maintenance est terminée. Cliquez sur [Terminer]. Une boîte de dialogue apparaît, indiquant « Le logiciel a été désinstallé avec succès ». Cliquez sur [OK]. La désinstallation de AI Driver est terminée. NOTE • Vous pouvez également désinstaller les logiciels à l'aide de l'option « Ajout/ Suppression de programmes » du panneau de configuration sous Windows. Suivez la méthode prescrite ci-dessous pour la suppression du programme Extensions for Steinberg DAW, afin de supprimer les deux composants logiciels suivants, dans l'ordre indiqué. (Veillez à supprimer d'abord le logiciel 1 puis le logiciel 2.) 1) Yamaha AI Driver 2) mLAN Tools 2.0 3 4 5 Sélectionnez la case d'option à gauche de « Supprimer » et cliquez sur [Suivant]. Le message « Supprimer Yamaha AI Driver » apparaît. Cliquez sur [Suivant]. La fenêtre « Bienvenue… » s'affiche. Sélectionnez la case d'option à gauche de « Supprimer » puis cliquez sur [Suivant]. Suppression du logiciel Extensions for Steinberg DAW ■ Windows XP : 1 2 3 Depuis le menu Démarrer , sélectionnez ([Paramètres] →) [Panneau de configuration] → [Ajout/Suppression de programmes] pour afficher le panneau Ajouter ou supprimer des programmes. Cliquez sur la commande « Modifier ou supprimer des programmes », en haut à gauche, puis sélectionnez « Yamaha Extensions for Steinberg DAW » dans le volet de droite. Pour désinstaller le logiciel, cliquez sur [Supprimer]. Une boîte de dialogue s'ouvre. Suivez les instructions pour supprimer le logiciel. ■ Windows Vista : 1 2 3 Depuis le menu Start, sélectionnez ([Paramètres] →) [Panneau de configuration] → [Programmes et Fonctionnalités] pour afficher la fenêtre « Désinstaller ou Modifier un programme ». Sélectionnez « Extensions for Steinberg DAW » dans la liste. Cliquez sur [Désinstaller]. Si la fenêtre « Contrôle du compte utilisateur » apparaît, vous cliquerez sur [Continuer]. Une boîte de dialogue s'affiche. Suivez les instructions pour supprimer le logiciel. 6 La confirmation de la suppression du fichier s'inscrit à l'écran. Cliquez sur [OK]. L'opération de maintenance débute. TOOLS for n/Cubase AI4 Manuel d'installation 15 Français NOTE • Si vous êtes sous Windows Vista et que vous voyez apparaître la fenêtre « Contrôle du compte utilisateur », vous cliquerez sur [Continuer]. La fenêtre de maintenance s'ouvre. • Si le pilote n'a pas été installé, le programme d'installation de AI Driver sera lancé. Pour les utilisateurs de Windows Astuces pour l'utilisation de données audio Pour une utilisation optimale des fonctions audio, nous vous recommandons d'effectuer les réglages suivants. Ceux-ci permettent de limiter les éventuels problèmes audio, tels que les coupures, les dissonances et les bruits parasites. • Activation du mode DMA (mode de transfert grande vitesse) du disque dur Windows XP Sélectionnez [Panneau de configuration] → [Système] → [Matériel] → [Gestionnaire de périphériques] → « Contrôleurs ATA/ATAPI IDE », puis double-cliquez sur « Canal IDE principal » et « Canal IDE secondaire » et ouvrez l'onglet [Paramètres avancés]. Réglez l'option « Mode de transfert » dans la section « Périphérique » sur « DMA si disponible ». Windows Vista Sélectionnez [Panneau de configurationl] → [Gestionnaire de périphériques] (→ [Continuer] dans la fenêtre « Contrôle des comptes Utilisateur » → « Contrôleurs ATA/ATAPI IDE » puis double-cliquez sur « Canal ATA 0 » et ouvrez l'onglet [Paramètres avancés]. Cochez (activez) l'option « Activer DMA » dans la section « Propriétés du périphérique ». • Réglage de l'option Performance des applications sur « Les services d'arrière-plan » Windows XP Sélectionnez [Panneau de configuration] → [Système] → [Avancé] → [Paramètres] dans la section « Performances » → [Avancé] puis sélectionnez la case d'option située à gauche de « Les services d'arrièreplan » dans la section « Performance des applications ». Windows Vista Sélectionnez [Panneau de configuration] → [Système] → [Paramètres système avancés] dans le coin supérieur gauche de la fenêtre (→ [Continuer] dans la fenêtre « Contrôle des comptes Utilisateur ») → [Avancé] → [Paramètres] dans la section « Performances » → [Avancé] et sélectionnez la case d'option située à gauche de « Background services » dans la section « Processor scheduling ». Français • Paramétrez l'option Effets visuels sur « Meilleures performances » Windows XP Sélectionnez [Panneau de configuration] → [Système] → [Avancé] → [Paramètres] dans la section « Performances » → [Effets visuels] puis sélectionnez la case d'option située à gauche de « Ajuster afin d'obtenir les meilleures performances ». Windows Vista Sélectionnez [Panneau de configuration] → [Système] → [Paramètres système avancés] dans le coin supérieur gauche de la fenêtre (→ [Continuer] dans la fenêtre « Contrôle des comptes Utilisateur ») → [Avancé] → [Paramètres] dans la section « Performances » → [Effets visuels] et sélectionnez la case d'option située à gauche de « Adjust for best performance ». • Désactivation de l'assistance à distance Windows XP Sélectionnez [Panneau de configuration] → [Système] → [Utilisation à distance] et décochez l'option « Autoriser l'envoi d'invitations d'assistance à distance... ». Windows Vista Sélectionnez [Panneau de configuration] → [Système] → [Paramètres à distance] dans le coin supérieur gauche de la fenêtre (→ [Continuer] dans la fenêtre « Contrôle des comptes Utilisateur ») → [Utilisation à distance] et décochez l'option « Allow Remote Assistance connections.... ». • Activation du menu « Démarrage classique » Cliquez avec le bouton droit de la souris sur un endroit vide de la barre des tâches et sélectionnez [Propriétés] → [Menu Démarrer], puis cochez la case d'option à gauche du « Menu Démarrer classique ». • Désactivation des effets de transition Windows XP Sélectionnez [Panneau de configuration] → [Affichage] → [Apparence] → [Effets...] et décochez (désactivez) l'option « Utiliser l'effet de transition suivant pour les menus et les info-bulles ». Windows Vista Sélectionnez [Panneau de configuration] → [Centre Options d'ergonomie] → « Rendre les tâches plus faciles à accomplir », puis cochez (activez) « Désactiver toutes les animations inutiles (le cas échéant) » dans la section « Régler les limites de durée et les signaux visuels clignotants ». • Désactivez EIST (SpeedStep) Reportez-vous à la section « Dépistage des pannes » du mode d'emploi du studio n8/n12. Dépistage des pannes ■ Si un message d'erreur apparaît : • Lorsque vous voyez s'afficher l'un des messages suivants, cliquez avec le bouton droit de la souris sur l'icône du pilote dans la barre des tâches et sélectionnez « ON » (reportez-vous à la page 12) afin d'activer AI Driver : « From the mLAN Manager menu, select ON. » (Sélectionnez ON depuis le menu mLAN Manager.) « Execute mLAN Start. » (Exécutez le lancement de mLAN.) « Start mLAN » (Lancez mLAN) • Dès que le message « Execute mLAN Stop » (Exécutez l'arrêt de mLAN) apparaît, cliquez avec le bouton droit de la souris sur l'icône du pilote dans la barre des tâches et sélectionnez « OFF » (reportez-vous à la page page 12) afin de désactiver AI Driver. • Si d'autres messages d'erreur apparaissent, suivez les instructions qui s'affichent à l'écran. ■ Impossibilité de changer les réglages du pilote AI Driver Vous ne pouvez pas changer les réglages Sample Rate/Driver Setup tant que le pilote AI Driver est utilisé par une autre application telle qu'une station DAW, par exemple. Si un message apparaît indiquant qu'il est impossible de modifier le réglage, il faudra d'abord quitter l'application puis réessayer l'opération. ■ Impossibilité de désinstaller (ou de supprimer) AI Driver Cliquez avec le bouton droit de la souris sur l'icône du pilote située dans la corbeille des tâches afin d'afficher le menu déroulant. Désactivez l'option [Auto On] (Activation automatique) du menu et redémarrez l'ordinateur. Essayez de désinstaller le pilote à nouveau. ■ Aucun son, son incorrect Reportez-vous à la section « Dépistage des pannes » du mode d'emploi. 16 TOOLS for n/Cubase AI4 Manuel d'installation Pour les utilisateurs de Macintosh Pour les utilisateurs de Macintosh Configuration requise pour les logiciels La configuration décrite ci-dessous est requise pour l'exploitation du n8/n12 en connexion avec un ordinateur ou pour l'utilisation de l'application DAW fournie. NOTE • La configuration système détaillée ci-dessous peut varier légèrement selon le système d'exploitation que vous utilisez. • Pour les détails sur la configuration minimale requise concernant d'autres applications DAW, reportez-vous aux modes d'emploi des logiciels concernés. ● n8/n12 (TOOLS for n) Système d'exploitation : Disque dur : ● Cubase AI4 Système d'exploitation : Ordinateur : Mac OS X 10.4 ou supérieur 100 Mo minimum d'espace disque disponible ; disque dur haute vitesse Mac OS X 10,4 ou une version supérieure Power Mac G4 1 GHz ou Core Solo 1,5 GHz ou supérieur Mémoire disponible : 512 Mo minimum Résolution de l'écran : 1280 x 800 ou plus Interface audio : Core Audio compatible Disque dur : 1 Mo minimum d'espace disque disponible ; disque dur haute vitesse • Configuration système recommandée (*1) Ordinateur : deux processeurs G5 1,8 GHz ou un processeur CoreSolo 1,5 GHz ou supérieur Mémoire disponible : 1 Mo minimum • Configuration minimale requise (*1) Ordinateur : un processeur G4 1 GHz ou supérieur Mémoire disponible : 512 Mo minimum NOTE *1 La configuration minimum requise indiquée ici concerne la reproduction des données audio/MIDI décrites ci-dessous sur une application DAW type. Elle peut néanmoins varier en fonction du logiciel DAW utilisé. Configuration système recommandée Fréquence/résolution : 44,1 kHz/24 bits Pistes de reproduction audio : 15 Pistes d'enregistrement audio : 2 Pistes de reproduction MIDI : 16 Commande à distance/automation MIDI Effets d'envoi (plug-in) : 3 Effets d'insertion (plug-in) : 9 Synthétiseur plug-in : 2 Latence : 5 msec maximum • Un lecteur DVD est requis pour l'installation. • Pour activer votre licence logicielle, il faut installer l'application alors que l'ordinateur est connecté à Internet. Français Configuration minimale requise Fréquence/résolution : 44,1 kHz/24 bits Pistes de reproduction audio : 15 Commande à distance/automation MIDI Effets d'envoi (plug-in) : 3 Effets d'insertion (plug-in) : 9 Synthétiseur plug-in : aucun Latence : environ 50 msec A propos du DVD-ROM Cubase AI4 Installation Important ! Le Contrat de licence pour utilisateur final (CLUF), qui s'affiche sur votre ordinateur lors de l'installation de l'application « DAW », est désormais remplacé par l'accord figurant enpage 23. Par conséquent, il ne faut pas le prendre en considération. Lisez attentivement le Contrat de licence relatif à Cubase AI4 en page 23, puis vous installerez le logiciel si vous en acceptez les conditions. Il est recommandé d'installer Cubase AI4 avant TOOLS for n. Les modèles de projet concernant le n8/n12 sont installés dans la destination d'installation de Cubase AI4. 1 2 3 Démarrez l'ordinateur et ouvrez la session Administrateur. Insérez le DVD-ROM de Cubase AI4 dans le lecteur de DVD-ROM. Ouvrez le DVD-ROM, puis double-cliquez sur le fichier « Cubase AI 4.mpkg » dans « Cubase AI 4 for MacOS X ». Suivez les instructions affichées à l'écran pour installer Cubase AI4. NOTE • Prenez soin d'installer le logiciel Cubase AI4 avec le compte « Administrateur ». • Lors de l'installation de Cubase AI4, il est nécessaire que vous soyez connecté à Internet pour enregistrer le logiciel. Assurez-vous de compléter tous les champs requis pour l'enregistrement de l'utilisateur. Si vous n'enregistrez pas le produit, vous ne pourrez plus exécuter l'application à l'expiration d'un délai spécifique. • Si vous exécutez Cubase 4 ou Cubase Studio 4, vous devrez effectuer l'installation de l'une ou l'autre application avant celle de TOOLS for n. Les modèles de projets n8/ n12 seront installés à l'emplacement de destination de l'installation de l'application. A propos du support logiciel Un support pour les logiciels DAW présents sur le disque accessoire est fourni sur le site web de Steinberg à l'adresse suivante. http://www.steinberg.net Vous pouvez en outre accéder au site de Steinberg via le menu Help des logiciels DAW fournis. (Le menu Help contient également le manuel PDF et d'autres informations sur les logiciels.) TOOLS for n/Cubase AI4 Manuel d'installation 17 Pour les utilisateurs de Macintosh A propos du CD-ROM de TOOLS for n ATTENTION • Gardez à l'esprit que l'installation ou la désinstallation de TOOLS for n peut générer du bruit. Avant d'effectuer l'une de ces opérations, veillez à baisser le niveau de sortie de chaque périphérique. Si vous avez déjà installé AI Driver ou mLAN Tools sur l'ordinateur : Les logiciels AI Driver ou mLAN Tools déjà installés sur votre ordinateur seront supprimés lors de l'installation de TOOLS for n. TOOLS for n comprend deux composants logiciels : AI Driver et Extensions for Steinberg DAW. AI Driver est un composant requis pour la connexion du studio n8/n12 à un ordinateur. Extensions for Steinberg DAW est un composant logiciel qui vous permet d'utiliser le n8/n12 avec Cubase 4, Cubase Studio 4 et Cubase AI4. Le programme d'installation de TOOLS for n rend possible l'installation de ces deux composants logiciels. NOTE • Si un message d'erreur apparaît, vous suivrez les instructions qui s'affichent à l'écran. Installation du logiciel Préparation de l'installation 1 2 3 4 5 Français 6 8 NOTE Déconnectez tous les câbles MIDI reliant les périphériques MIDI aux prises MIDI IN/OUT du n8/n12. A l'aide d'un câble IEEE 1394, connectez le n8/n12 directement à l'ordinateur (sans utiliser de concentrateur) et débranchez tous les autres périphériques reliés via la borne IEEE 1394 de l'ordinateur. Démarrez l'ordinateur et ouvrez la session Administrateur. Quittez les applications ouvertes et fermez toutes les fenêtres actives. Vous cliquerez sur [Continuer]. La fenêtre « Type d'installation » apparaît. Vérifiez que le n8/n12 est hors tension. • Vous pouvez sélectionner l'application Extensions for Steinberg DAW à installer en sélectionnant l'option [Personnalisée] de la fenêtre « Type d'installation ». 11 Cliquez sur [Installer]. La fenêtre « Authentification » apparaît. 12 Entrez le nom d'utilisateur et le mot de passe administrateur puis cliquez sur [OK]. Un message s'affiche qui vous invite à redémarrer l'ordinateur après l'installation. Insérez le CD-ROM de TOOLS for n dans le lecteur de CD-ROM. Démarrage du programme d'installation 7 10 13 Cliquez sur [Continuer l'installation]. La fenêtre d'installation « Installation » apparaît indiquant l'état d'avancement de l'installation. Quand l'installation est terminée, la fenêtre « Terminer l'installation » s'affiche. Ouvrez le CD-ROM, puis cliquez sur le fichier « TOOLS for n.mpkg ». Une boîte de dialogue s'affiche qui vous demande si vous souhaitez installer le logiciel. Cliquez sur [Continuer]. NOTE • Vous ne pouvez plus annuler l'installation une fois que vous avez cliqué sur [Continuer l'installation]. La fenêtre « Bienvenue dans le programme d'installation du logiciel TOOLS for n » s'affiche. 14 Cliquez sur [Redémarrer] l'ordinateur. En cas d'annulation de l'installation Si vous interrompez une procédure d'installation avant la fin, le logiciel pourra ne pas être installé correctement. Pour installer le logiciel de manière appropriée, reprenez la procédure à partir de l'étape 7. 9 Cliquez sur [Continuer]. La fenêtre « Sélectionner la destination » s'affiche. NOTE • Seul le disque de démarrage peut être sélectionné pour le programme d'installation. 18 TOOLS for n/Cubase AI4 Manuel d'installation Pour les utilisateurs de Macintosh Etablissement d'une connexion 15 Une fois que vous redémarrez l'ordinateur, la fenêtre suivante apparaît. Cliquez sur [OK]. NOTE • Cette fenêtre s'affiche à chaque fois que vous lancez Connection Manager. Si vous ne souhaitez pas voir apparaître cette fenêtre, vous cliquerez sur la case d'option située à gauche de la mention « Do not ask this again » (Ne plus redemander ceci), puis cliquez sur [OK]. 16 Mettez le n8/n12 sous tension. Le pilote AI Driver est activé et Connection Manager commence à établir une connexion. Le processus des réglages initiaux du pilote AI Driver est à présent terminé. Français NOTE • Une fois les réglages initiaux effectués, vous pouvez physiquement connecter l'unité n8/n12 à votre ordinateur même lorsque celle-ci est sous tension. • Pour utiliser le studio n8/n12 avec l'ordinateur, le gestionnaire Connection Manager doit être activé (reportez-vous à la page 20). Lorsque vous connectez le n8/n12 à l'ordinateur, Connection Manager effectue automatiquement tous les réglages de connexion. Durant la procédure, l'icône du pilote clignote ( ) (reportez-vous en page 20). Patientez jusqu'à ce que l'icône s'arrête de clignoter et reste allumée. • Lors de la connexion de l'unité n8/n12 à l'ordinateur pour la première fois ou lors du branchement d'un périphérique différent de celui que vous avez utilisé précédemment, un message similaire à celui qui est illustré à l'étape 16 apparaît pour signaler que la connexion entre les deux dispositifs est en cours. ATTENTION • L'icône du pilote clignotante signifie que Connection Manager vérifie actuellement le périphérique branché au câble IEEE 1394 relié à l'ordinateur. Ne mettez AUCUN périphérique relié au connecteur IEEE 1394 sous ou hors tension et ne branchez ni ne débranchez aucun câble IEEE 1394 pendant que l'icône du pilote clignote. TOOLS for n/Cubase AI4 Manuel d'installation 19 Pour les utilisateurs de Macintosh Confirmation de l'installation Menu d'état Si l'installation réussit, une icône AI Driver apparaîtra dans la barre des tâches. Pour appeler le menu, cliquez sur l'icône ( ). Configuration audio et MIDI (Périphériques MIDI) 1 NOTE • Lorsque le gestionnaire Connection Manage est désactivé, l'icône du pilote s'affiche en blanc. Celle-ci s'affiche en bleu lorsque Connection Manager est activé. Pour utiliser le n8/n12 avec un ordinateur, il est nécessaire d'activer Connection Manager. Lorsque Connection Manager vérifie le périphérique relié à un câble IEEE 1394 connecté à l'ordinateur, l'icône du pilote clignote. Depuis le disque dur sur lequel le système OS X est installé (généralement le disque Macintosh HD), cliquez sur [Application] → [Utilitaires] → [Configuration audio et MIDI] afin d'afficher la fenêtre suivante. La fenêtre « Configuration audio et MIDI » s'affiche. 2 Cliquez sur [Périphériques MIDI] puis confirmez que le pilote MIDI s'affiche sous « mLAN Network ». Icône du pilote • Connection Manager Active/désactive le gestionnaire Connection Manager. • Sample Rate… (Taux d'échantillonnage…) Indique la fréquence d'échantillonnage. • EXIT (Quitter) Quitte le pilote AI Driver puis supprime du menu d'état l'icône qui lui est associé. Pour réafficher l'icône du pilote dans le menu d'état, il faut double-cliquer sur [Application] → [mLAN Tools] puis sur [mLAN Manager], dans le disque dur sur lequel le système OS X est installé (généralement le disque Macintosh HD). Le gestionnaire Connection Manager démarre dans les mêmes conditions (activation/désactivation) lorsque l'icône est supprimée. NOTE Configuration audio et MIDI (Périphériques audio) Français Depuis le disque dur sur lequel le système OS X est installé (généralement le disque Macintosh HD), cliquez sur [Application] → [Utilitaires] → [Configuration audio et MIDI] afin d'afficher la fenêtre suivante. La fenêtre « Configuration audio et MIDI » s'affiche. 2 Sélectionnez d'abord [Périphériques audio] puis « mLAN Network » dans le menu déroulant de l'option [Propriétés de]. Les réglages audio actuellement sélectionnés s'affichent dans les champs [Entrée audio] et [Sortie audio]. NOTE • En choisissant « mLAN Network » comme valeur de l'option [Sortie par défaut] dans la section Réglages du système, vous êtes en mesure d'émettre les signaux audio du système sonore et du logiciel lecteur audio (tel que iTunes) à partir du studio n8/n12. • La fréquence d'échantillonnage ne peut pas être changée à partir de la fenêtre « Périphériques audio ». Il faut la modifier dans la fenêtre Sample Rate (Taux d'échantillonnage) (page 21). 20 Double-cliquez sur l'icône de [mLAN Network]. La fenêtre « Propriétés de mLAN Network » s'affiche. • Le réglage par défaut de Connection Manager pour AI Driver est « ON ». 1 3 TOOLS for n/Cubase AI4 Manuel d'installation 4 Cliquez sur [Ports] et confirmez les ports MIDI du n8/n12. Les ports MIDI s'affichent selon la séquence suivante : sortie, entrée, sortie. Si vous utilisez le studio n12, les ports s'afficheront comme « n12:1, n12:1, n12:2, n12:2 » et si vous exécutez le n8, ceux-ci apparaîtront en tant que « n8:1, n8:1, n8:2, n8:2 ». Pour les utilisateurs de Macintosh Modification des paramètres après l'installation NOTE • Si vous effectuez les opérations suivantes durant l'exploitation du pilote AI Driver par une quelconque application (telle qu'un logiciel DAW), celle-ci ne fonctionnera pas correctement. Quittez l'application concernée, puis effectuez les opérations suivantes. - Activation/désactivation de Connection Manager - Mise sous/hors tension du n8/n12 - Branchement/débranchement du câble IEEE 1394 Sample Rate (Cliquez sur l'icône du pilote dans le menu d'état → Sample Rate) Cette boîte de dialogue vous permet de définir la fréquence d'échantillonnage. Réglage de la taille de la mémoire tampon du pilote audio Les signaux audio peuvent ne pas se reproduire ou s'enregistrer correctement en raison du bruit généré par l'utilisation du logiciel DAW. Dans la plupart des cas, vous pouvez résoudre le problème en réglant la taille de la mémoire tampon audio (Taille Buffeur Audio). La taille de la mémoire tampon se règle dans la fenêtre de configuration du pilote audio. Bien qu'un réglage élevé de la taille de la mémoire tampon réduise la charge appliquée au processeur de l'ordinateur tout en produisant de la latence (retard) durant l'enregistrement/la reproduction, une faible valeur de la taille du tampon peut entraîner du bruit ou une coupure de son. Veillez à régler la taille de la mémoire tampon sur une valeur appropriée, selon la performance de votre ordinateur, le nombre de pistes audio/ MIDI en cours d'enregistrement ou de lecture sur l'application DAW, le nombre de logiciels plug-in, etc. Français Cliquez sur les touches de déplacement dans l'encadré Sample Rate, puis sélectionnez la fréquence d'échantillonnage de votre choix. Cliquez sur [OK] pour appliquer la sélection et fermer la boîte de dialogue. En cliquant sur [Apply], vous validez l'application de votre sélection, et la boîte de dialogue reste ouverte. Lorsque vous procédez au changement du taux d'échantillonnage, une fenêtre apparaît confirmant que le réglage est en cours de changement. Le voyant de [COMP] du n8/n12 clignote (consultez la page 14 du mode d'emploi). Désinstallation des logiciels Pour désinstaller TOOLS for n, vous devez supprimer les deux composants logiciels suivants : • AI Driver • Extensions for Steinberg DAW Suppression du logiciel Extensions for Steinberg DAW 1 Suppression de AI Driver Supprimez les dossiers et les fichiers suivants du disque de démarrage (généralement le disque Macintosh HD). /Applications/mLAN Tools/ /Système/Bibliothèque/Extensions/Yamaha1394AudioDriver.kext /Système/Bibliothèque/Extensions/YamahaOGTAsync.kext /Système/Bibliothèque/Frameworks/mLANEnablerFramework.framework /Système/Bibliothèque/Frameworks/mLANQt.framework /Bibliothèque/Application Support/mLAN/ /Bibliothèque/Audio/MIDI Drivers /Yamaha1394MIDI.plugin /Bibliothèque/Prefrences/com.yamaha.mLAN Manager.plist /Utilisateurs/(Account name)*/Library/Preferences/com.yamaha.mLAN Manager.plist /Utilisateurs/(Account name)*/mLAN/ * « (Account name) » indique le nom du compte lors de l'installation du pilote AI Driver. 2 3 Sélectionnez [Bibliothèque] → [Application Support] → [Steinberg] → [components] (composants), puis supprimez les fichiers portant les noms de type « yamaha_xxx.bundle » (« xxx » indiquant notamment un nom de modèle spécifique). Ouvrez le dossier [Application], puis cliquez sur l'icône « Cubase AI4 » tout en maintenant la touche [control] (contrôle) enfoncée. Sélectionnez « Show Package Contents » (Afficher le contenu de l'emballage) dans le menu déroulant appelé à l'étape 2. NOTE • Lors de l'utilisation de Cubase 4 ou Cubase Studio 4, cliquez sur l'icône correspondante pour appeler le menu déroulant. 4 Sélectionnez [Contents] (Contenu) → [templates] (modèles), puis supprimez les fichiers portant des noms de type « yamaha_xxx.cpr » (« xxx » indiquant un nom de modèle spécifique, etc.). Ceci termine la désinstallation de TOOLS for n. TOOLS for n/Cubase AI4 Manuel d'installation 21 ATTENTION CONTRAT DE LICENCE DE TOOLS for n VEUILLEZ LIRE ATTENTIVEMENT CE CONTRAT DE LICENCE (« CONTRAT ») AVANT D'UTILISER CE LOGICIEL. L'UTILISATION DE CE LOGICIEL EST ENTIEREMENT REGIE PAR LES TERMES ET CONDITIONS DE CE CONTRAT. CECI EST UN CONTRAT ENTRE VOUS-MEME (EN TANT QUE PERSONNE PHYSIQUE OU MORALE) ET YAMAHA CORPORATION (« YAMAHA »). LE FAIT D'OUVRIR CE COFFRET INDIQUE QUE VOUS ACCEPTEZ L'ENSEMBLE DES TERMES DU CONTRAT. SI VOUS N'ACCEPTEZ PAS LESDITS TERMES, VOUS NE DEVREZ NI INSTALLER NI COPIER NI UTILISER DE QUELQUE AUTRE MANIERE CE LOGICIEL. 1. CONCESSION DE LICENCE ET DROITS D'AUTEUR 3. RESILIATION Yamaha vous concède le droit d'utiliser un seul exemplaire du logiciel et des données afférentes à celui-ci (« LOGICIEL »), livrés avec ce contrat. Le terme LOGICIEL couvre toutes les mises à jour du logiciel et des données fournis. Ce LOGICIEL est la propriété de Yamaha et/ou du (des) concédant(s) de licence Yamaha. Il est protégé par les dispositions en vigueur relatives au droit d'auteur et tous les traités internationaux pertinents. Bien que vous soyez en droit de revendiquer la propriété des données créées à l'aide du LOGICIEL, ce dernier reste néanmoins protégé par les lois en vigueur en matière de droit d'auteur. Le présent contrat prend effet à compter du jour où le LOGICIEL vous est remis et reste en vigueur jusqu'à sa résiliation. Si l'une quelconque des dispositions relatives au droit d'auteur ou des clauses du contrat ne sont pas respectées, le contrat de licence sera automatiquement résilié de plein droit par Yamaha, ce sans préavis. Dans ce cas, vous devrez immédiatement détruire le LOGICIEL concédé sous licence, la documentation imprimée qui l'accompagne ainsi que les copies réalisées. • Vous pouvez utiliser ce LOGICIEL sur un seul ordinateur. • Vous pouvez effectuer une copie unique de ce LOGICIEL en un format lisible sur machine à des fins de sauvegarde uniquement, à la condition toutefois que le LOGICIEL soit installé sur un support autorisant la copie de sauvegarde. Sur la copie de sauvegarde, vous devez reproduire l'avis relatif aux droits d'auteur ainsi que toute autre mention de propriété indiquée sur l'exemplaire original du LOGICIEL. • Vous pouvez céder, à titre permanent, tous les droits que vous détenez sur ce LOGICIEL, sous réserve que vous n'en conserviez aucun exemplaire et que le bénéficiaire accepte les termes du présent contrat. Français 2. RESTRICTIONS • Vous ne pouvez en aucun cas reconstituer la logique du LOGICIEL ou le désassembler, le décompiler ou encore en dériver une forme quelconque de code source par quelque autre moyen que ce soit. • Vous n'êtes pas en droit de reproduire, modifier, changer, louer, prêter ou distribuer le LOGICIEL en tout ou partie, ou de l'utiliser à des fins de création dérivée. • Vous n'êtes pas autorisé à transmettre le LOGICIEL électroniquement à d'autres ordinateurs ou à l'utiliser en réseau. • Vous ne pouvez pas utiliser ce LOGICIEL pour distribuer des données illégales ou portant atteinte à la politique publique. • Vous n'êtes pas habilité à proposer des services fondés sur l'utilisation de ce LOGICIEL sans l'autorisation de Yamaha Corporation. Les données protégées par le droit d'auteur, y compris les données MIDI de morceaux, sans toutefois s'y limiter, obtenues au moyen de ce LOGICIEL, sont soumises aux restrictions suivantes que vous devez impérativement respecter. • Les données reçues au moyen de ce LOGICIEL ne peuvent en aucun cas être utilisées à des fins commerciales sans l'autorisation du propriétaire du droit d'auteur. • Les données reçues au moyen de ce LOGICIEL ne peuvent pas être dupliquées, transférées, distribuées, reproduites ou exécutées devant un public d'auditeurs sans l'autorisation du propriétaire du droit d'auteur. • Le cryptage des données reçues au moyen de ce LOGICIEL ne peut être déchiffré ni le filigrane électronique modifié sans l'autorisation du propriétaire du droit d'auteur. 22 TOOLS for n/Cubase AI4 Manuel d'installation 4. GARANTIE LIMITEE PORTANT SUR LE SUPPORT Quant au LOGICIEL vendu sur un support perceptible, Yamaha garantit que le support perceptible sur lequel le LOGICIEL est enregistré est exempt de défaut de matière première ou de fabrication pendant quatorze (14) jours à compter de la date de réception, avec comme preuve à l'appui une copie du reçu. Votre seul recours opposable à Yamaha consiste dans le remplacement du support reconnu défectueux, à condition qu'il soit retourné à Yamaha ou à un revendeur Yamaha agréé dans un délai de quatorze jours avec une copie du reçu. Yamaha n'est pas tenu de remplacer un support endommagé à la suite d'un accident, d'un usage abusif ou d'une utilisation incorrecte. DANS TOUTE LA MESURE PERMISE PAR LA LEGISLATION EN VIGUEUR, YAMAHA EXCLUT EXPRESSEMENT TOUTE RESPONSABILITE IMPLICITE LIEE AU SUPPORT PERCEPTIBLE, Y COMPRIS TOUTE GARANTIE IMPLICITE DE QUALITE MARCHANDE ET D'ADEQUATION A UN USAGE PARTICULIER LE CONCERNANT. 5. EXCLUSION DE GARANTIE PORTANT SUR LE LOGICIEL Vous reconnaissez et acceptez expressément que l'utilisation de ce LOGICIEL est à vos propres risques. Le LOGICIEL et la documentation qui l'accompagne sont livrés « EN L'ETAT », sans garantie d'aucune sorte. NONOBSTANT TOUTE AUTRE DISPOSITION DU PRESENT CONTRAT, YAMAHA EXCLUT DE LA PRESENTE GARANTIE PORTANT SUR LE LOGICIEL, TOUTE RESPONSABILITE EXPRESSE OU IMPLICITE LE CONCERNANT, Y COMPRIS, DE MANIERE NON LIMITATIVE, TOUTE GARANTIE IMPLICITE DE QUALITE MARCHANDE, D'ADEQUATION A UN USAGE PARTICULIER ET DE RESPECT DES DROITS DES TIERS. YAMAHA EXCLUT EN PARTICULIER, MAIS DE MANIERE NON LIMITATIVE A CE QUI PRECEDE, TOUTE GARANTIE LIEE A L'ADEQUATION DU LOGICIEL A VOS BESOINS, AU FONCTIONNEMENT ININTERROMPU OU SANS ERREUR DU PRODUIT ET A LA CORRECTION DES DEFAUTS CONSTATES LE CONCERNANT. 6. RESPONSABILITE LIMITEE LA SEULE OBLIGATION DE YAMAHA AUX TERMES DES PRESENTES CONSISTE A VOUS AUTORISER A UTILISER CE LOGICIEL. EN AUCUN CAS YAMAHA NE POURRA ETRE TENU RESPONSABLE, PAR VOUS-MEME OU UNE AUTRE PERSONNE, DE QUELQUE DOMMAGE QUE CE SOIT, NOTAMMENT ET DE MANIERE NON LIMITATIVE, DE DOMMAGES DIRECTS, INDIRECTS, ACCESSOIRES OU CONSECUTIFS, DE FRAIS, PERTES DE BENEFICES, PERTES DE DONNEES OU D'AUTRES DOMMAGES RESULTANT DE L'UTILISATION CORRECTE OU INCORRECTE OU DE L'IMPOSSIBILITE D'UTILISER LE LOGICIEL, MEME SI YAMAHA OU UN DISTRIBUTEUR AGREE ONT ETE PREVENUS DE L'EVENTUALITE DE TELS DOMMAGES. Dans tous les cas, la responsabilité entière de Yamaha engagée à votre égard pour l'ensemble des dommages, pertes et causes d'actions (que ce soit dans le cadre d'une action contractuelle, délictuelle ou autre) ne saurait excéder le montant d'acquisition du LOGICIEL. 7. LOGICIELS DE FABRICANTS TIERS 8. REMARQUE GENERALE Des logiciels et données de fabricants tiers (« LOGICIELS DE FABRICANTS TIERS ») peuvent être associés au LOGICIEL. Lorsque, dans la documentation imprimée ou les données électroniques accompagnant ce logiciel, Yamaha identifie un logiciel et des données comme étant un LOGICIEL DE FABRICANT TIERS, vous reconnaissez et acceptez que vous avez l'obligation de vous conformer aux dispositions de tout contrat fourni avec ce LOGICIEL DE FABRICANT TIERS, et que la partie tierce fournissant le LOGICIEL DE FABRICANT TIERS est responsable de toute garantie ou responsabilité liée à ou résultant de ce dernier. Yamaha n'est en aucun cas responsable des LOGICIELS DE FABRICANTS TIERS ou de l'utilisation que vous en faites. • Yamaha exclut toute garantie expresse portant sur des LOGICIELS DE FABRICANTS TIERS. DE SURCROIT, YAMAHA EXCLUT EXPRESSEMENT TOUTE RESPONSABILITE IMPLICITE LIEE AU LOGICIEL DE FABRICANT TIERS, Y COMPRIS, DE MANIERE NON LIMITATIVE, TOUTE GARANTIE IMPLICITE DE QUALITE MARCHANDE ET D'ADEQUATION A UN USAGE PARTICULIER LE CONCERNANT. • Yamaha ne vous fournira aucun service ni maintenance concernant le LOGICIEL DE FABRICANT TIERS. • En aucun cas Yamaha ne pourra être tenu responsable, par vousmême ou une autre personne, de quelque dommage que ce soit, notamment et de manière non limitative, de dommages directs, indirects, accessoires ou consécutifs, de frais, pertes de bénéfices, pertes de données ou d'autres dommages résultant de l'utilisation correcte ou incorrecte ou de l'impossibilité d'utiliser le LOGICIEL DE FABRICANT TIERS. Le présent contrat est régi par le droit japonais, à la lumière duquel il doit être interprété, sans qu'il soit fait référence aux conflits des principes de loi. Conflits et procédures sont de la compétence du tribunal de première instance de Tokyo, au Japon. Si pour une quelconque raison, un tribunal compétent décrète que l'une des dispositions de ce contrat est inapplicable, le reste du présent contrat restera en vigueur. 9. CONTRAT COMPLET Ce document constitue le contrat complet passé entre les parties relativement à l'utilisation du LOGICIEL et de toute documentation imprimée l'accompagnant, et remplace tous les accords ou contrats antérieurs, écrits ou oraux, portant sur l'objet du présent accord. Aucun avenant ni aucune révision du présent contrat n'auront force obligatoire s'ils ne sont pas couchés par écrit et revêtus de la signature d'un représentant Yamaha agréé. ATTENTION VEUILLEZ LIRE ATTENTIVEMENT CE CONTRAT DE LICENCE (« CONTRAT ») AVANT D'UTILISER CE LOGICIEL. L'UTILISATION DE CE LOGICIEL EST ENTIEREMENT REGIE PAR LES TERMES ET CONDITIONS DE CE CONTRAT. CECI EST UN CONTRAT ENTRE VOUS-MEME (EN TANT QUE PERSONNE PHYSIQUE OU MORALE) ET YAMAHA CORPORATION (« YAMAHA »). LE FAIT D'OUVRIR CE COFFRET INDIQUE QUE VOUS ACCEPTEZ L'ENSEMBLE DES TERMES DU CONTRAT. SI VOUS N'ACCEPTEZ PAS LESDITS TERMES, VOUS NE DEVEZ NI INSTALLER NI COPIER NI UTILISER DE QUELQUE AUTRE MANIERE CE LOGICIEL. CET ACCORD COUVRE LES CONDITIONS D'UTILISATION DES LOGICIELS « DAW » DE STEINBERG MEDIA TECHNOLOGIES GMBH (« STEINBERG ») INTEGRES AU PRESENT PRODUIT. DANS LA MESURE OU LE CONTRAT DE LICENCE DE LOGICIEL DE L'UTILISATEUR FINAL (EUSLA) QUI APPARAIT SUR L'ECRAN DE VOTRE ORDINATEUR LORSQUE VOUS INSTALLEZ LES LOGICIELS « DAW » EST REMPLACE PAR LE PRESENT CONTRAT, VOUS NE DEVEZ PAS TENIR COMPTE DE L'EUSLA. AUTREMENT DIT, LORS DE L'INSTALLATION, VOUS DEVEZ SELECTIONNER « AGREE » EN BAS DE L'EUSLA, SANS QUE CELA MARQUE VOTRE ACCEPTATION, POUR POUVOIR ACCEDER A LA PAGE SUIVANTE. 1. CONCESSION DE LICENCE ET DROITS D'AUTEUR 2. RESTRICTIONS Yamaha vous concède le droit d'utiliser un seul exemplaire du logiciel et des données afférentes à celui-ci (« LOGICIEL »), livrés avec ce contrat. Le terme LOGICIEL couvre toutes les mises à jour du logiciel et des données fournis. Le LOGICIEL est la propriété de STEINBERG et est protégé par les lois en matière de copyright d'application, ainsi que par tous les traités internationaux en vigueur. Yamaha a obtenu le droit de vous fournir une licence d'u'tilisation du LOGICIEL. Bien que vous soyez en droit de revendiquer la propriété des données créées à l'aide du LOGICIEL, ce dernier reste néanmoins protégé par les lois en vigueur en matière de droit d'auteur. • Vous ne pouvez en aucun cas reconstituer la logique du LOGICIEL ou le désassembler, le décompiler ou encore en dériver une forme quelconque de code source par quelque autre moyen que ce soit. • Vous n'êtes pas en droit de reproduire, modifier, changer, louer, prêter ou distribuer le LOGICIEL en tout ou partie, ou de l'utiliser à des fins de création dérivée. • Vous n'êtes pas autorisé à transmettre le LOGICIEL électroniquement à d'autres ordinateurs ou à l'utiliser en réseau. • Vous ne pouvez pas utiliser ce LOGICIEL pour distribuer des données illégales ou portant atteinte à la politique publique. • Vous n'êtes pas habilité à proposer des services fondés sur l'utilisation de ce LOGICIEL sans l'autorisation de Yamaha Corporation. • Vous pouvez utiliser le LOGICIEL que sur un seul ordinateur. • Vous pouvez effectuer une copie unique de ce LOGICIEL en un format lisible sur machine à des fins de sauvegarde uniquement, à la condition toutefois que le LOGICIEL soit installé sur un support autorisant la copie de sauvegarde. Sur la copie de sauvegarde, vous devez reproduire l'avis relatif aux droits d'auteur ainsi que toute autre mention de propriété indiquée sur l'exemplaire original du LOGICIEL. • Vous pouvez céder, à titre permanent, tous les droits que vous détenez sur ce LOGICIEL, sous réserve que vous n'en conserviez aucun exemplaire et que le bénéficiaire accepte les termes du présent contrat. Les données protégées par le droit d'auteur, y compris les données MIDI de morceaux, sans toutefois s'y limiter, obtenues au moyen de ce LOGICIEL, sont soumises aux restrictions suivantes que vous devez impérativement respecter. • Les données reçues au moyen de ce LOGICIEL ne peuvent en aucun cas être utilisées à des fins commerciales sans l'autorisation du propriétaire du droit d'auteur. TOOLS for n/Cubase AI4 Manuel d'installation 23 Français CONTRAT DE LICENCE DE Cubase AI4 • Les données reçues au moyen de ce LOGICIEL ne peuvent pas être dupliquées, transférées, distribuées, reproduites ou exécutées devant un public d'auditeurs sans l'autorisation du propriétaire du droit d'auteur. • Le cryptage des données reçues au moyen de ce LOGICIEL ne peut être déchiffré ni le filigrane électronique modifié sans l'autorisation du propriétaire du droit d'auteur. 3. RESILIATION Le présent contrat prend effet à compter du jour où le LOGICIEL vous est remis et reste en vigueur jusqu'à sa résiliation. Si l'une quelconque des dispositions relatives au droit d'auteur ou des clauses du contrat ne sont pas respectées, le contrat de licence sera automatiquement résilié de plein droit par Yamaha, ce sans préavis. Dans ce cas, vous devrez immédiatement détruire le LOGICIEL concédé sous licence, la documentation imprimée qui l'accompagne ainsi que les copies réalisées. 4. GARANTIE LIMITEE PORTANT SUR LE SUPPORT Quant au LOGICIEL vendu sur un support perceptible, Yamaha garantit que le support perceptible sur lequel le LOGICIEL est enregistré est exempt de défaut de matière première ou de fabrication pendant quatorze (14) jours à compter de la date de réception, avec comme preuve à l'appui une copie du reçu. Votre seul recours opposable à Yamaha consiste dans le remplacement du support reconnu défectueux, à condition qu'il soit retourné à Yamaha ou à un revendeur Yamaha agréé dans un délai de quatorze jours avec une copie du reçu. Yamaha n'est pas tenu de remplacer un support endommagé à la suite d'un accident, d'un usage abusif ou d'une utilisation incorrecte. DANS TOUTE LA MESURE PERMISE PAR LA LEGISLATION EN VIGUEUR, YAMAHA EXCLUT EXPRESSEMENT TOUTE RESPONSABILITE IMPLICITE LIEE AU SUPPORT PERCEPTIBLE, Y COMPRIS TOUTE GARANTIE IMPLICITE DE QUALITE MARCHANDE ET D'ADEQUATION A UN USAGE PARTICULIER LE CONCERNANT. Français 5. EXCLUSION DE GARANTIE PORTANT SUR LE LOGICIEL Vous reconnaissez et acceptez expressément que l'utilisation de ce LOGICIEL est à vos propres risques. Le LOGICIEL et la documentation qui l'accompagne sont livrés « EN L'ETAT », sans garantie d'aucune sorte. NONOBSTANT TOUTE AUTRE DISPOSITION DU PRESENT CONTRAT, YAMAHA EXCLUT DE LA PRESENTE GARANTIE PORTANT SUR LE LOGICIEL, TOUTE RESPONSABILITE EXPRESSE OU IMPLICITE LE CONCERNANT, Y COMPRIS, DE MANIERE NON LIMITATIVE, TOUTE GARANTIE IMPLICITE DE QUALITE MARCHANDE, D'ADEQUATION A UN USAGE PARTICULIER ET DE RESPECT DES DROITS DES TIERS. YAMAHA EXCLUT EN PARTICULIER, MAIS DE MANIERE NON LIMITATIVE A CE QUI PRECEDE, TOUTE GARANTIE LIEE A L'ADEQUATION DU LOGICIEL A VOS BESOINS, AU FONCTIONNEMENT ININTERROMPU OU SANS ERREUR DU PRODUIT ET A LA CORRECTION DES DEFAUTS CONSTATES LE CONCERNANT. 6. RESPONSABILITE LIMITEE LA SEULE OBLIGATION DE YAMAHA AUX TERMES DES PRESENTES CONSISTE A VOUS AUTORISER A UTILISER CE LOGICIEL. EN AUCUN CAS YAMAHA NE POURRA ETRE TENU RESPONSABLE, PAR VOUS-MEME OU UNE AUTRE PERSONNE, DE QUELQUE DOMMAGE QUE CE SOIT, NOTAMMENT ET DE MANIERE NON LIMITATIVE, DE DOMMAGES DIRECTS, INDIRECTS, ACCESSOIRES OU CONSECUTIFS, DE FRAIS, PERTES DE BENEFICES, PERTES DE DONNEES OU D'AUTRES DOMMAGES RESULTANT DE L'UTILISATION CORRECTE OU INCORRECTE OU DE L'IMPOSSIBILITE D'UTILISER LE LOGICIEL, MEME SI YAMAHA OU UN DISTRIBUTEUR AGREE ONT ETE PREVENUS DE L'EVENTUALITE DE TELS DOMMAGES. Dans tous les cas, la responsabilité entière de Yamaha engagée à votre égard pour l'ensemble des dommages, pertes et causes d'actions (que ce soit dans le cadre d'une action contractuelle, délictuelle ou autre) ne saurait excéder le montant d'acquisition du LOGICIEL. 24 TOOLS for n/Cubase AI4 Manuel d'installation 7. REMARQUE GENERALE Le présent contrat est régi par le droit japonais, à la lumière duquel il doit être interprété, sans qu'il soit fait référence aux conflits des principes de loi. Conflits et procédures sont de la compétence du tribunal de première instance de Tokyo, au Japon. Si pour une quelconque raison, un tribunal compétent décrète que l'une des dispositions de ce contrat est inapplicable, le reste du présent contrat restera en vigueur. 8. CONTRAT COMPLET Ce document constitue le contrat complet passé entre les parties relativement à l'utilisation du LOGICIEL et de toute documentation imprimée l'accompagnant. Il remplace tous les accords ou contrats antérieurs, écrits ou oraux, portant sur l'objet du présent contrat. Aucun avenant ni aucune révision du présent contrat n'auront force obligatoire s'ils ne sont pas couchés par écrit et revêtus de la signature d'un représentant Yamaha agréé. Français TOOLS for n/Cubase AI4 Manuel d'installation 25 U.R.G., Pro Audio & Digital Musical Instrument Division, Yamaha Corporation © 2007 Yamaha Corporation WJ86050 701APCR?.?-02B0 Printed in Indonesia ">
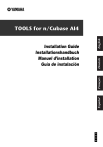
Lien public mis à jour
Le lien public vers votre chat a été mis à jour.