i5871/i5858/i5808 Guide des fonctions spéciales Le contenu de ce guide : Téléchargement d’image Gestionnaire du répertoire téléphonique Sonnerie enregistrable Sélection du son Images Fonctions de l’onglet des images Édition des images Le combiné de votre i5871, i5858, et i5808 est doté de 23 images préréglées que vous pouvez utiliser en tant que fond d’écran lorsque le combiné est en mode d’attente ou assignez une image spécifique à une entrée du répertoire téléphonique. Vous pouvez également télécharger vos propres images. Le gestionnaire du répertoire téléphonique VTech vous permet d’ouvrir les fichiers d’images de votre PC et de les transférer à votre téléphone. Une fois les images transférées, ils peuvent être utilisés en tant que papier peint ou être assignés à une entrée particulière du répertoire téléphonique, vous permettant de vous prévenir rapidement de l’identité de votre appelant. Vous pouvez également, à l’aide du gestionnaire du répertoire téléphonique, modifier le graphique avant de l’envoyer au combiné. Les fonctions d’édition les plus utilisées telles que le zoom, la rotation, le contrôle de la luminosité/contraste et la balance des rouge/vert peuvent également être effectuées à partir du gestionnaire du répertoire téléphonique VTech. Le gestionnaire de répertoire téléphonique VTech vous permet de performer des fonctions d’édition de base telles que le zoom, la rotation, le réglage de la luminosité/ contraste et le réglage de la balance. Lorsque vous utilisez ces outils d’édition pour éditer vos images, vous pourrez les visualiser sur le panneau de prévisualisation situé sur le côté gauche du gestionnaire de répertoire téléphonique. Régler l’image utilisée pour papier peint Pour régler l’image utilisée en tant que papier peint, sélectionnez l’icône Images du menu principal. Utilisez ensuite les touches NavKeys de défilement vers le haut ou le bas pour visionner les images disponibles. Lorsque vous aurez sélectionné l’image, appuyez sur la touche SET pour régler l’image que vous désirez utiliser comme papier peint. Vous recevrez un message confirmant Wallpaper Set (papier peint réglé) et une confirmation audio se fera entendre. Régler une animation Pour régler l’animation, sélectionnez l’icône “Pictures” (Images) au menu principal. Utilisez les touches NavKey de déplacement vers le haut ou le bas pour visionner les images disponibles. Lorsque vous aurez sélectionné l’image, appuyez sur la touche SET pour régler l’image en tant que papier peint. Vous recevrez un message à l’écran confirmant que le papier peint est réglé et une confirmation audio se fera entendre. Gestionnaire du répertoire téléphonique Le gestionnaire du répertoire téléphonique VTech vous permet d’éditer le répertoire téléphonique de votre combiné à l’aide de votre PC. Il vous permet également d’importer/exporter des contacts de/vers des fichiers texte séparés par une virgule. Cette fonction exceptionnelle vous permet de télécharger vos contacts d’applications telles que Microsoft Outlook ou Palm. Installation unique de l’application • Insérez le CD VTech Phonebook Manager inclus dans le lecteur de votre ordinateur. • Une fenêtre apparaîtra et vous offrira trois choix : 1. Installez/désinstallez l’application du gestionnaire du répertoire téléphonique. 2. Naviguez le CD d’installation. 3. Visitez le site Web de VTech. • Pour installer l’application, cliquez sur l’icône Install/Uninstall the Image Editor’ Ouverture d’un fichier d’image • • • • • Lorsque le fichier des images est ouvert, celui-ci peut être transféré de votre PC à votre combiné Il y a également plusieurs images intégrées dans l’application du gestionnaire du répertoire téléphonique VTech que vous pourrez télécharger dans votre combiné. Vous pourrez également télécharger vos propres images dans votre combiné. Le gestionnaire supporte les formats graphiques suivants : GIF JPEG, BMP, TIFF et PNG. REMARQUE : L’espace alloué pour les sonneries enregistrables et les téléchargements d’images est dynamique. Ceci signifie que vous pouvez effacer les images pour obtenir plus d’espace pour le téléchargement d’images, si vous le désirez. Pour transférer les images du gestionnaire au combiné : • Branchez une extrémité du câble USB au combiné et l’autre extrémité à votre PC. • Si le gestionnaire de répertoire téléphonique st ouvert, vous devriez être en mesure de voir le statut dans le coin inférieur droit qui vous indique que le PC a repéré le téléphone. Vous êtes maintenant prêt à transférer des images à votre téléphone Une fois le processus d’installation complété, l’icône de l’application VTech Phonebook Manager apparaîtra sur le tableau de bord de votre ordinateur. • • • • www.vtechcanada.com 1 • Double-cliquez sur l’icône du gestionnaire de répertorie téléphonique sur votre PC. Lorsque vous êtes en mode d’édition des images, vous pourrez remarquer une fenêtre de prévisualisation rouge située au milieu de l’image principale. Cette fenêtre de prévisualisation contiens l’image affichée sur le panneau de prévisualisation situé sur le côté gauche du gestionnaire. Vous pouvez déplacer la fenêtre de prévisualisation en procédant comme suit : 1. Déplacez le curseur de la souris de manière à ce qu’il se situe au centre de la fenêtre de prévisualisation. 2. Appuyez sur le bouton gauche de la souris et maintenez-le enfoncé. 3. Vous pouvez maintenant utiliser la souris pour déplacer la fenêtre de prévisualisation rouge de manière à ce qu’elle repose sur une autre partie de l’image. • Cliquez sur l’onglet du répertoire téléphonique. • Appuyez sur la touche • Utilisez le gestionnaire de répertoire téléphonique pour effectuer des changements au répertoire téléphonique. Vous pouvez ajouter des entrées ou importer des contacts d’autres applications telles que Microsoft Outlook ou Palm. 4. Lorsque la fenêtre de prévisualisation se trouve sur la partie de l’image que vous désirez télécharger dans votre combiné, relâchez la souris. • Raccordez votre combiné à votre PC à l’aide du câble USB. • Lancez l’application du gestionnaire de répertoire téléphonique sur votre PC. • Vérifiez la connexion en vous assurant que l’icône verte soit activée sur la barre d’état. (Si elle ne l’est pas, rebranchez le combiné au PC à l’aide du câble USB). • Appuyez sur l’onglet Phonebook. • À l’aide du gestionnaire de répertoire téléphonique, éditez les entrées désirées du répertoire téléphonique. Il vous sera également possible d’ajouter des nouvelles entrées ou d’importer des contacts d’autres programmes tels que Microsoft Outlook ou Palm, etc. • Lorsque vous avez terminé d’éditer le répertoire téléphonique, sauvegardez-le sur le Fonction de l’onglet du répertoire Le gestionnaire de répertoire téléphonique VTech peut être utilisé pour créer, modifier et archiver des fichiers du répertoire téléphonique de votre combiné. Le gestionnaire de répertorie téléphonique est doté de plusieurs fonctions utiles : • Exporter des contacts existants du gestionnaire de contacts (tels que Microsoft Outlook, Palm, etc.) à un fichier texte séparé par des virgules. Importer ces contacts dans le gestionnaire de répertoire téléphonique et transférer le répertoire téléphonique en entier dans votre combiné. • Transférez un répertoire téléphonique de votre combiné vers votre PC et sauvegardezle sur disque. Branchez un combiné différent et transférez le répertoire téléphonique de votre PC vers le nouveau combiné. Ceci vous permet de conserver une copie de votre répertoire téléphonique sur votre PC et de le transférer ensuite à différents combinés. . Cliquez sur la touche ‘Transfer’ du combiné. À l’aide du gestionnaire de répertoire téléphonique, effectuez les changements nécessaires au répertoire téléphonique. Vous pouvez ajouter des entrées, importer des contacts d’autres applications PC telles que Microsoft Outlook ou Palm. Le transfert des images débutera maintenant et sera terminé à l’intérieur d’un délai approximatif de quatre secondes. Lorsque le transfert des images est terminé, suivez les instructions inscrites à l’affichage du combiné pour sauvegarder le l’image dans votre téléphone. 2 Création d’un répertoire téléphonique vide REMARQUE : Aucune fonction d’édition n’altérera le fichier d’image – elles modifieront uniquement leur apparence lorsqu’elles seront téléchargées au combiné. Téléchargement des images et suivez les instructions. • Ouvrez le gestionnaire du répertoire en double-cliquant sur l’icône sur le tableau de bord. Cliquez sur la touche Open Image. Une fenêtre ouvrira pour vous permettre de naviguer les fichiers d’images sur votre ordinateur. Localisez le fichier qui contient les images et double-cliquez pour l’ouvrir. Sauvegardez l’image en cliquant sur la touche SAVE AS. REMARQUE : Le gestionnaire de répertoire téléphonique ne performe pas de synchronisation des répertoires téléphoniques entre le PC et le combiné. Lorsque vous appuyez sur la touche Transfer to handset (transfert au combiné), le répertoire téléphonique entier est transféré sur le combiné et remplacera le répertoire téléphonique existant dans le combiné. • Utilisez le gestionnaire de répertoire téléphonique pour effectuer une sauvegarde du répertoire téléphonique de votre combiné dans votre PC. Si pour quelque raison que ce soit, vous ayez besoin de restaurer le répertoire téléphonique de votre combiné, vous aurez une copie de sauvegarde dans votre PC. • Utilisez le gestionnaire de répertoire téléphonique pour créer un répertoire hors ligne sur votre PC. Lorsque vous aurez terminé l’édition, branchez votre combiné et transférez-le du PC vers le combiné. 3 pour créer un répertoire téléphonique. Édition d’un répertoire téléphonique Vous pouvez soit ouvrir un répertoire téléphonique en mémoire dans le disque dur de votre PC en appuyant sur la touche Open Phonebook à l’aide du gestionnaire de répertoire téléphonique ou transférez le répertoire téléphonique de votre combiné en le transférant dans le gestionnaire de répertoire téléphonique à l’aide du câble USB. Veuillez procéder comme suit: disque dur de votre PC en appuyant sur la touche Save Phonebook . Pour transférer le répertoire téléphonique édité à votre combiné, utilisez la touche Transfer phonebook 4 Importer des contacts dans le gestionnaire de répertoire téléphonique à partir d’autres logiciels de gestion des contacts de votre PC Utilisez cette fonction pour importer des contacts d’un ficher texte séparé par des virgules dans le gestionnaire de répertoire téléphonique. Les contacts seront fusionnés dans le répertoire actuellement chargé. 1. Créez un fichier texte séparé par une virgule contenant les contacts que vous désirez importer dans votre combiné. Ceci est accompli en utilisant la fonction d’exportation de l’autre application de gestion des contacts (telle que Microsoft Outlook, Outlook Express ou Palm). La fonction d’exportation pour ces logiciels est normalement située dans le menu “File” (fichier). Assurez-vous de spécifier le ficher d’exportation comme étant un fichier texte séparé par des virgules (CSV). Un exemple d’exportation de contacts à partir de Microsoft Outlook s’établit comme suit : a. Lancer l’application Microsoft Outlook sur votre PC. b. Sélectionnez import/export du menue “File” (fichier). c. Sélectionnez export to file et appuyez sur next : d. Sélectionnez le type de fichier comma separated values (sous Windows). e. Sélectionnez le fichier comprenant les contacts que vous désirez exporter. f. Lorsque le fichier est sélectionné, appuyez sur next. g. Entrez un nom de fichier pour sauvegarder vos contacts. Ceci sera le fichier que vous avez sélectionné pour l’importation sur le gestionnaire de répertoire téléphonique. Assurez-vous de bien noter l’endroit où vous avez sauvegardé le fichier pour utilisation ultérieure. 2. Lancez le gestionnaire de répertoire téléphonique VTech sur votre PC. Chargez le répertoire téléphonique nouvellement créé dans le gestionnaire de répertoire téléphonique en procédant comme suit : • • • Appuyez sur la touche Transfer phonebook from handset . Appuyez sur la touche Create phonebook . Ceci créera un répertoire téléphonique vide. Appuyez sur la touche Open phonebook . pour charger le répertoire téléphonique sauvegardé sur le disque dur de votre PC. REMARQUE : Pour les nouveaux utilisateurs, tentez d’importer un répertoire téléphonique vide jusqu’à ce que vous ayez bien maîtrisé le processus. • • • • Appuyez sur la touche Import/Export . Sélectionnez Import contacts et appuyez sur la touche Next. Utilisez la touche Browse pour localiser le ficher séparé par une virgule que vous désirez sauvegarder à l’étape un. Appuyez sur la touche Next. L’écran suivant affichera comment les fichiers séparés par une virgule seront mis en correspondance dans la donnée du répertoire téléphonique. Cependant, la plupart des gestionnaires de contacts pour PC séparent les noms par prénom et nom. Pour permettre l’importation de ce type de fichier, la mise en correspondance vous permettra de décider comment les champs du nom du fichier d’importation seront affichés dans le répertoire téléphonique VTech. Le champ du numéro de téléphone de la résidence sera importé dans le champ du numéro de téléphone du répertoire téléphonique VTech. Pour importer ce type de fichier, le dialogue de la mise en correspondance vous permet de décider la manière dont les champs du fichier importé seront placés dans le répertoire téléphonique VTech. Par exemple, les mises en correspondance suivantes seront importées avec les champs dans 5 • l’ordre du prénom et du nom, dans le champ du nom du répertoire téléphonique VTech. Le champ du numéro de téléphone résidentiel sera importé dans le champ du numéro de téléphone du répertoire téléphonique VTech. Si la mise en correspondance affichée n’est pas celle que vous désirez, sélectionnez une des rangées et appuyez sur la touche Change map pour effectuer un changement. Vous pouvez uniquement utiliser une seule fois l’un de ces trois champs (nom Vtech, prénom VTech et numéro de téléphone VTech). Si vous désirez changer un champ qui a déjà été mis en correspondance, vous devrez sélectionner cette rangée et utiliser la touche Change map pour enlever l’association. Lorsque vous avez terminé l’édition de la mise en correspondance, appuyez sur la touche Finish. Les contacts seront importés et fusionnés dans le répertoire téléphonique chargé. individuel. Vous pouvez l’enregistrer à l’aide du câble audio inclus (pas le câble USB), ou simplement en utilisant le microphone du combiné. Vous pouvez enregistrer jusqu’à neuf sonneries uniques pour d’un maximum de deux minutes chacune. REMARQUE : L’espace alloué pour les sonneries enregistrables et les téléchargements d’images est dynamique. Ceci signifie que vous pouvez effacer les images pour obtenir plus d’espace pour les sonneries personnalisées, si vous le désirez. La musique repérée produit généralement les meilleurs enregistrements de sonneries. Il est recommandé de débuter l’enregistrement de votre sonnerie au début de la chanson plutôt qu’une portion prise au milieu afin de produire une sonnerie personnalisée pour agréable à entendre. REMARQUE : Votre i5871, i5858, et i5808 est doté de 17 sonneries musicales préréglées (e.x. Jazz, R&B, Reggae, Rock, etc.) que vous pourrez utiliser comme sonnerie par défaut ou sonnerie distinctive pour un répertoire téléphonique. Quatre sont protégés. Vous ne pouvez les remplacer. Cependant, vous pouvez remplacer les autres six sonneries préréglées avec des nouvelles sonneries. Vous pouvez trouver 10 clips supplémentaires en plus des sonneries préréglées dans le combiné sur le CD-ROM inclus. Exportation des contacts dans un fichier séparé par des virgules Cette fonction vous permet d’exporter quelques un ou toutes les entrées de votre répertoire téléphonique VTech dans des fichiers texte séparés par des virgules. Ce fichier séparé par des virgules seront importés dans le gestionnaire de contacts, tels que Microsoft Outlook ou Palm. • Chargez un répertoire téléphonique dans le gestionnaire de répertorie téléphonique. • Si vous désirez uniquement importer certains contacts, sélectionnez les contacts que vous désirez importer à partir de la liste chargée. Vous pouvez utiliser votre souris pour sélectionner une seule rangée. Si vous désirez sélectionner plusieurs rangées, appuyez sur la touche CTRL et maintenez-la enfoncée pendant que vous utilisez la souris pour cliquer sur les rangées afin de les sélectionner. • Appuyez sur la touche Import/Export . • Sélectionnez Export Contacts et appuyez sur la touche Next. • Sélectionnez l’option désirée soit Export All Contacts ou Selected Contacts. • Entrez le nom du fichier où vous désirez exporter les contacts. Vous pouvez utiliser la touche de navigation pour localiser le fichier et entrer le nom. • Appuyez sur la touche Finish pour compléter l’exportation. Effacer les données du répertoire téléphonique du répertoire présentement chargé • • • • • • Lancez le logiciel du gestionnaire de répertoire téléphonique sur votre PC. Appuyez sur l’onglet Phonebook. Chargez un répertoire téléphonique dans le gestionnaire de répertoire téléphonique. Sélectionnez les rangées des données du répertoire téléphonique que vous désirez effacer. Vous pouvez utiliser votre souris pour sélectionner une seule rangée. Si vous désirez sélectionner plusieurs rangées, appuyez sur la touche CTRL et maintenez-la enfoncée pendant que vous utilisez la souris pour cliquer sur les rangées afin de les sélectionner. Appuyez sur la touche Selete Selected Contacts. Sauvegardez le fichier et/ou transférez-le dans le combiné. Sonnerie enregistrable Vous pouvez enregistrer facilement une sonnerie unique à utiliser en tant que sonnerie par défaut ou sonnerie distinctive pour assigner à un répertoire téléphonique 6 • • • Si vous utilisez un câble audio, insérez la prise de 3,5 mm (prise plus grande) dans la prise du casque d’écoute de votre ordinateur ou de votre source audio. Insérez la prise de 2,5 mm (prise plus petite) dans la prise du casque d’écoute située sur le côté du combiné. Vous pouvez écouter la musique à travers le casque d’écoute après avoir raccordé le câble audio et sélectionnez l’option Using Audio Cable (utiliser le câble audio) du menu. Si nécessaire, réglez le niveau de volume de l’enregistrement à la source audio. Lorsque vous entendez ce que vous désirez enregistrer, appuyez sur la touche RECORD. Si vous désirez utiliser le microphone du combiné pour enregistrer des sonneries, sélectionnez Using Microphone (utiliser le microphone), au menu. Débutez l’enregistrement dès que vous entendrez le bip. Assurez-vous que le microphone du combiné soit face à la source audio et débutez l’enregistrement. Sélectionnez l’icône du son Sound au menu principal. Sélectionnez l’option Record Sound Clip (enregistrer des clips sonores), le microphone indiquera Using Microphone ou Using Audio Cable, effectuez votre sélection et enregistrez pendant environ 20 secondes. REMARQUE : Si la mémoire est pleine, le combiné indiquera Clip memory full! (mémoire des clips sonores pleine). • • Appuyez sur la touche STOP lorsque vous désirez arrêter l’enregistrement. Lorsque l’enregistrement est terminé, deux choix s’offrent à vous, vous pouvez écouter PLAY ou sauvegarder SAVE l’enregistrement. Si vous SAUVEGARDEZ l’enregistrement, on vous demandera de nommer votre clip Enter Clip Name. Entrez un nom (jusqu’à un maximum de huit caractères) pour la mélodie enregistrée. Si vous faites une erreur, appuyez sur la touche pour reculer. Appuyez sur la touche SAVE pour reculer. SAVE pour confirmer. l’inscription Sound Clip Has Been Saved apparaîtra à l’affichage. La mélodie sera sauvegardée dans la section My Clips. Vous pouvez écouter toutes les sonneries enregistrées dans la section My Clips. Si vous désirez, lorsque vous êtes dans la section ‘My Clips’, vous pouvez appuyer sur la touche DELETE puis YES pour effacer un clip. 7 Sélection du son (combiné seulement) Pendant un appel, vous pouvez ajuster la qualité du son selon vos préférences d’écoute. Appuyez successivement sur les touches de navigation NavKey ou afin d’effectuer un cycle à travers les quatre réponses en fréquence suivantes : GRAVES – Les basses fréquences sont rehaussées. MÉDIUMS – Les sons médiums sont rehaussés (ce réglage est recommandé pour les personnes portant des appareils auditifs). AIGUS – Les hautes fréquences sont rehaussées. NATUREL – Aucune fréquence en particulier n’est rehaussée (votre combiné est réglé à ce mode par défaut). Le combiné affichera graphiquement les quatre modes. REMARQUE : La fonction de sélection du son ne peut fonctionner lorsqu’en mode ‘Speakerphone’ ou lorsque le combiné est en mode de conversation. 96-005858-010-000 8 ">
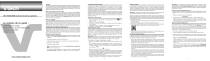
Lien public mis à jour
Le lien public vers votre chat a été mis à jour.











