Samsung GALAXY TAB A7 GREY 64GB LTE Tablette multimédia Manuel du propriétaire
PDF
Télécharger
Document
MODE D’EMPLOI SM-T500 SM-T505 French. 08/2020. Rev.1.0 www.samsung.com Table des matières Fonctions de base Applications et fonctions 4 6 39 41 45 49 52 54 66 71 73 73 74 75 76 78 80 81 81 83 83 84 86 88 9 13 15 17 20 21 21 23 25 35 37 À lire avant utilisation Situations de surchauffe de l’appareil et solutions Présentation de l’appareil et de ses fonctions Batterie Carte SIM ou USIM (carte nano-SIM) (SMT505) Carte mémoire (carte micro-SD) Allumer et éteindre l’appareil Configuration initiale Compte Samsung Transférer des données depuis votre ancien appareil (Smart Switch) Description de l’écran Volet des raccourcis Saisir du texte 2 Installer ou désinstaller des applications Téléphone Contacts Messages Internet Appareil photo Galerie Multi-fenêtres Samsung Members Samsung Galaxy Samsung Notes Calendrier Reminder Samsung Flow Enregistreur vocal Mes fichiers Horloge Calculatrice Game Launcher Samsung Kids Partager du contenu Applications Google Table des matières Paramètres 90 90 98 99 100 103 103 104 107 108 108 112 Google 113 Fonctions avancées 114 Mouvements et gestes 114 Bien-être numérique et contrôles parentaux 114 Bien-être numérique 116 Maintenance de l'appareil 116 Optimiser votre appareil 116 Batterie 118 Stockage 118 Mémoire 118 Sécurité 118 Applications 119 Gestion globale 120 Accessibilité 120 Mise à jour du logiciel 121 Mode d’emploi 121 À propos de la tablette Introduction Connexions 91 Wi-Fi 93 Bluetooth 94 Économie des données (SM-T505) 95 Applis avec données mobiles (SMT505) 95 Point d'accès mobile et modem (SM-T505) 97 Plus de paramètres de connexion Son 99 Dolby Atmos (son surround) 99 Son d'application séparé Notifications 100 Badges d'icône d'application Écran 101 Paramètres du mode Sombre 102 Taille et style de police 102 Écran de veille Fond d'écran Écran de verrouillage 104 Smart Lock Données biométriques et sécurité 105 Reconnaissance faciale Confidentialité Position Comptes et sauvegarde 109 Utilisateurs 111 Samsung Cloud Annexe 122 Dépannage 128 Retirer la batterie 3 Fonctions de base À lire avant utilisation Veuillez lire attentivement ce mode d’emploi, afin de pouvoir utiliser votre appareil correctement et en toute sécurité. • Les descriptions sont basées sur les paramètres par défaut de votre appareil. • En fonction de votre zone géographique, de votre opérateur, des caractéristiques du modèle ou de la version logicielle, certains contenus peuvent différer par rapport à votre appareil. • Les contenus de qualité élevée nécessitant une forte utilisation du processeur et de la mémoire vive peuvent avoir une incidence sur les performances générales de l’appareil. Les applications en rapport avec ces contenus peuvent ne pas fonctionner correctement selon les caractéristiques de l’appareil et les conditions d’utilisation. • Samsung ne peut être tenu responsable des problèmes de performance relatifs aux applications fournies par des prestataires autres que Samsung. • Samsung ne peut être tenu responsable des problèmes de performance ou des incompatibilités découlant de la modification des paramètres de registre par l’utilisateur. Toute tentative de personnalisation du système d’exploitation peut entraîner des problèmes de fonctionnement de l’appareil ou de ses applications. • Les logiciels, sons, fonds d’écran, images, ainsi que les autres contenus multimédia fournis avec cet appareil sont concédés sous licence et leur usage est soumis à une utilisation limitée. L’extraction et l’utilisation de ces éléments à des fins commerciales ou autres constituent une infraction au regard des lois sur les droits d’auteur. Les utilisateurs sont entièrement responsables de toute utilisation illégale d’un contenu multimédia. • Les services de données tels que l’envoi ou la réception de messages, le téléchargement ou le chargement de données, la synchronisation automatique ou l’utilisation de services de localisation peuvent occasionner des frais supplémentaires, en fonction de l’offre à laquelle vous avez souscrit dans le cadre de votre forfait. Pour les transferts de données volumineux, il est recommandé d’utiliser la fonction Wi-Fi. (SM-T505) • Les applications fournies par défaut avec l’appareil peuvent être modifiées ou ne plus être disponibles, et ce, sans préavis. Si vous avez des questions à propos d’une application fournie avec l’appareil, contactez un centre de service après-vente Samsung. Pour les applications installées par l’utilisateur, contactez les opérateurs. • Toute modification du système d’exploitation de l’appareil ou installation de logiciels non officiels peut entraîner des dysfonctionnements et corrompre vos données. Ces actions constituent des violations de l’accord de licence Samsung et annuleront votre garantie. 4 Fonctions de base • Selon votre zone géographique ou votre opérateur, une protection d’écran est ajoutée pour protéger l’écran pendant la production et la distribution. Tout dégât occasionné à la protection d’écran n’est pas couvert par la garantie. • L’écran tactile est parfaitement visible, même en plein soleil, en ajustant automatiquement la plage de contraste en fonction de l’environnement. En raison de la nature du produit, l’affichage d’images fixes pendant des périodes prolongées peut entraîner l’apparition d’images rémanentes ou d’images fantômes. – Il est recommandé de ne pas utiliser d’images fixes sur tout ou partie de l’écran tactile pendant des périodes prolongées et d’éteindre l’écran tactile lorsque l’appareil n’est pas utilisé. – Réglez l’écran tactile afin qu’il s’éteigne lorsque vous ne vous l’utilisez pas. Démarrez l’application Paramètres, appuyez sur Écran → Mise en veille de l'écran, puis sélectionnez la durée à l’issue de laquelle l’écran tactile doit s’éteindre. – Pour paramétrer votre écran tactile afin que la luminosité de l’écran soit ajustée automatiquement en fonction de votre environnement, démarrez l’application Paramètres, appuyez sur Écran, puis sur le curseur Luminosité adaptative pour activer cette fonction. • Selon votre zone géographique ou votre modèle, certains appareils doivent obligatoirement recevoir l’approbation de la FCC (Federal Communications Commission). Si votre appareil est approuvé par la FCC, vous pouvez afficher l’identifiant FCC de l’appareil. Pour afficher l’identifiant FCC, démarrez l’application Paramètres, puis appuyez sur À propos de la tablette → État. Si votre appareil de dispose pas d’identifiant FCC, cela signifie que l’appareil n’a pas été autorisé à la vente aux États-Unis ou sur leurs territoires et peut être apporté aux États-Unis uniquement à des fins d’utilisation personnelle par son propriétaire. Icônes Avertissement : situations susceptibles de vous blesser ou de blesser autrui Attention : situations susceptibles d’endommager votre appareil ou d’autres équipements Information : remarques, conseils d’utilisation ou informations complémentaires 5 Fonctions de base Situations de surchauffe de l’appareil et solutions En cas de surchauffe de l’appareil en cours de chargement Il est possible que l’appareil et le chargeur deviennent chauds en cours de chargement. Lorsque vous utilisez la fonction de chargement sans fil ou rapide, l’appareil peut sembler chaud au toucher. Cela n’a aucun effet sur la durée de vie de l’appareil ou ses performances, et constitue un phénomène tout à fait normal. Si la température de la batterie devient trop élevée, la vitesse de chargement peut diminuer ou le chargeur risque d’interrompre le chargement. Procédez comme suit en cas de surchauffe de l’appareil : • Déconnectez le chargeur de l’appareil et fermez les applications en cours d’utilisation. Attendez que l’appareil refroidisse, puis remettez-le en charge. • Si la partie inférieure de l’appareil est anormalement chaude, cela peut signifier que le câble USB est endommagé. Remplacez le câble USB endommagé par un câble neuf agréé par Samsung. • Lorsque vous utilisez une station de chargement sans fil, ne placez pas de corps étrangers, comme des objets métalliques, des aimants et des cartes à bande magnétique, entre l’appareil et la station de chargement sans fil. La fonction de chargement sans fil ou rapide est disponible uniquement sur les modèles qui la prennent en charge. En cas de surchauffe de l’appareil en cours d’utilisation Si vous utilisez des fonctions ou des applications nécessitant davantage d’énergie, ou si vous les utilisez pendant une durée prolongée, il est possible que votre appareil chauffe de manière temporaire, en raison d’une augmentation de la consommation de la batterie. Fermez les applications en cours de fonctionnement et arrêtez d’utiliser l’appareil pendant un moment. Voici quelques exemples de situations au cours desquelles l’appareil peut surchauffer. Selon les fonctions et les applications que vous utilisez, ces exemples peuvent ne pas s’appliquer à votre modèle. • Lors de la configuration initiale suite à l’achat ou lors de la restauration des données • Lors du téléchargement de fichiers volumineux 6 Fonctions de base • Lors de l’utilisation d’applications nécessitant davantage d’énergie ou d’une utilisation prolongée – Lors de l’utilisation de jeux haute qualité pendant une durée prolongée – Lors de l’enregistrement de vidéos pendant une durée prolongée – Lors de la diffusion de vidéos avec le réglage de luminosité maximal – Lors de la connexion à un téléviseur • Lors de l’utilisation du mode multitâche (ou si plusieurs applications fonctionnent en arrière-plan) – Lors de l’utilisation du mode Multi-fenêtres – Lors de la mise à jour ou de l’installation d’applications pendant l’enregistrement de vidéos – Lors du téléchargement de fichiers volumineux pendant un appel visio – Lors de l’enregistrement de vidéos et de l’utilisation simultanée d’une application de navigation • Lors de la synchronisation d’une quantité importante de données avec un espace de stockage Cloud, de la synchronisation de votre messagerie électronique ou d’autres comptes • Lors de l’utilisation d’une application de navigation dans un véhicule et que l’appareil est exposé aux rayons directs du soleil • Lors de la connexion à des points d’accès mobiles et de l’utilisation de la fonction de partage de connexion • Lors de l’utilisation de l’appareil dans des zones où la réception est faible ou absente • Lors du chargement de la batterie avec un câble USB endommagé • Lors de dommages sur le connecteur à fonctions multiples de l’appareil ou lors de son exposition à des corps étrangers, comme des liquides, de la poussière, des poudres métalliques ou des résidus de mines de crayon • Lors de l’utilisation de la fonction d’itinérance Procédez comme suit en cas de surchauffe de l’appareil : • Vérifiez que l’appareil a été mis à jour avec le logiciel le plus récent. • Des conflits entre des applications fonctionnant en arrière-plan peuvent entraîner une surchauffe de l’appareil. Redémarrez l’appareil. • Désactivez les fonctions Wi-Fi, GPS et Bluetooth si vous ne les utilisez pas. • Fermez les applications qui augmentent la consommation de la batterie ou qui fonctionnent en arrière-plan, si vous ne les utilisez pas. • Supprimez les fichiers inutiles ou les applications non utilisées. • Réduisez la luminosité de l’écran. • Si l’appareil surchauffe ou semble chaud pendant une période prolongée, cessez de l’utiliser pendant un moment. Si l’appareil continue de chauffer, contactez un centre de service après-vente Samsung. 7 Fonctions de base Précautions concernant la surchauffe de l’appareil Si la surchauffe de l’appareil vous gêne, arrêtez de l’utiliser. Lorsque l’appareil chauffe, les fonctions et les performances risquent d’être limitées ou l’appareil risque de s’éteindre pour refroidir. La fonction est disponible uniquement sur les modèles qui la prennent en charge. • Si l’appareil surchauffe et atteint une certaine température, un message d’avertissement apparaît pour éviter toute défaillance de l’appareil, toute irritation cutanée, tout dommage et toute fuite provenant de la batterie. Afin de diminuer la température de l’appareil, la luminosité de l’écran et la vitesse de performance seront limitées et le chargement de la batterie s’arrêtera. Les applications en cours d’exécution sont fermées, les appels et autres fonctions sont limités, seuls les appels d’urgence sont autorisés jusqu’à ce que l’appareil ait refroidi. • Si un second message indiquant que la température de l’appareil a encore augmenté apparaît, l’appareil s’éteint. N’utilisez pas l’appareil tant que sa température n’est pas descendue en dessous d’un certain niveau. Si le second message d’avertissement apparaît pendant un appel d’urgence, l’appel ne sera pas interrompu par un arrêt forcé. Précautions à prendre concernant l’environnement de fonctionnement Certaines conditions environnementales peuvent entraîner une surchauffe de l’appareil. Soyez prudent afin d’éviter de raccourcir la durée de vie de la batterie, d’endommager l’appareil ou de provoquer un incendie. • N’entreposez pas votre appareil dans des endroits extrêmement chauds ou froids. • N’exposez pas votre appareil aux rayons directs du soleil pendant une durée prolongée. • N’utilisez pas votre appareil pendant des durées prolongées et ne l’entreposez pas dans des endroits extrêmement chauds, comme à l’intérieur d’une voiture en plein été. • Ne placez pas l’appareil dans des endroits qui peuvent chauffer comme sur un matelas chauffant. • Ne conservez pas votre appareil à proximité ou à l’intérieur de radiateurs, de fours à microondes, d’équipements de cuisine ou de conteneurs à haute pression. • N’utilisez pas de câble dénudé ou abîmé, et n’utilisez pas un chargeur ou une batterie endommagé ou défectueux. 8 Fonctions de base Présentation de l’appareil et de ses fonctions Contenu du coffret Reportez-vous au guide de prise en main rapide pour connaître le contenu du coffret. • Les éléments fournis avec l’appareil et les accessoires disponibles peuvent varier en fonction de votre zone géographique ou de votre opérateur. • Les accessoires fournis ont été spécialement conçus pour votre appareil et peuvent ne pas fonctionner avec d’autres appareils. • L’aspect et les caractéristiques du produit peuvent faire l’objet de modifications sans préavis. • Vous pouvez acheter d’autres accessoires auprès de votre revendeur Samsung. Avant tout achat, assurez-vous qu’ils sont compatibles avec votre appareil. • Utilisez exclusivement des accessoires homologués par Samsung. L’utilisation d’accessoires non homologués peut entraîner des problèmes de performances, ainsi que des dysfonctionnements non couverts par la garantie. • La disponibilité de l’ensemble des accessoires dépend entièrement des fabricants. Pour plus d’informations sur la disponibilité des accessoires, consultez le site Web Samsung. 9 Fonctions de base Présentation de l’appareil Objectif avant Touche de volume Capteur de luminosité Touche latérale Microphone Haut-parleur Microphone Connecteur à fonctions multiples (USB Type C) Haut-parleur Prise écouteurs Écran tactile SM-T505 : compartiment pour carte SIM / carte mémoire SM-T500 : compartiment pour carte mémoire Objectif arrière Haut-parleur Antenne GPS Haut-parleur Antenne principale (SM-T505) 10 Fonctions de base • Quand vous utilisez les haut-parleurs, comme lors de la lecture de fichiers multimédia ou au cours d’un appel en mode mains libres, ne placez pas l’appareil trop près de vos oreilles. • Veillez à ne pas exposer l’objectif de l’appareil photo à une source de lumière intense, telle que les rayons directs du soleil. Si l’objectif est exposé à une source de lumière intense, telle que les rayons directs du soleil, le capteur d’image de l’appareil photo peut être endommagé. Les dommages sur le capteur d’image ne sont pas réparables et peuvent entraîner la présence de points et de tâches sur les images. • Si les éléments en verre ou en acrylique sont endommagés, l’utilisation de l’appareil peut entraîner des blessures corporelles. Utilisez l’appareil uniquement après réparation dans un centre de service après-vente Samsung. • Si de la poussière ou des corps étrangers pénètrent dans le microphone, le haut-parleur ou le récepteur, le son de l’appareil peut devenir inaudible ou certaines fonctions peuvent ne pas fonctionner. Si vous essayez de retirer la poussière ou les corps étrangers avec un objet pointu, vous risqueriez d’endommager l’appareil et d’affecter son apparence. • Des problèmes de connectivité et de déchargement de la batterie peuvent survenir dans les situations suivantes : – Si vous fixez des autocollants métalliques sur la zone de l’antenne de l’appareil – Si vous installez sur l’appareil une coque composée de matériaux métalliques – Si vous recouvrez la zone de l’antenne de l’appareil avec vos mains ou avec tout autre objet lors de l’utilisation de certaines fonctions, comme les appels ou la connexion de données (SM-T505) • L’utilisation d’une protection d’écran agréée Samsung est recommandée. Les protections d’écran non agréées peuvent provoquer un dysfonctionnement des capteurs. • Ne recouvrez pas la zone du capteur de luminosité avec des accessoires d'écran tels qu'une protection d'écran, des autocollants ou une coque. Ceci risque de provoquer un dysfonctionnement du capteur. • Évitez de mettre l’écran tactile en contact avec de l’eau. L’humidité ou le contact avec l’eau peut provoquer des dysfonctionnements de l’écran tactile. 11 Fonctions de base Touches physiques Touche latérale Touche Touche de volume Fonction • Maintenir cette touche enfoncée pour allumer ou éteindre l’appareil. Touche latérale • Appuyer sur cette touche pour activer ou verrouiller l’écran. Touche de volume • Appuyer deux fois pour démarrer l'application ou la fonction définie. • Appuyer sur cette touche pour régler le volume de l’appareil. Touches virtuelles Touche Accueil Touches Applications récentes Touche Retour Lorsque vous allumez l’écran, les touches virtuelles apparaissent au bas de l’écran. Par défaut, les touches Applications récentes, Accueil et Retour sont définies comme des touches virtuelles. Reportez-vous à la section Barre de navigation (touches virtuelles) pour plus d’informations. 12 Fonctions de base Batterie Charger la batterie Chargez la batterie avant d’utiliser l’appareil pour la première fois ou lorsque vous ne l’avez pas utilisé depuis un certain temps. Utilisez exclusivement une batterie, un chargeur et un câble homologués par Samsung et spécialement conçus pour votre appareil. L’utilisation d’une batterie, d’un chargeur et d’un câble incompatibles peut provoquer des blessures graves ou endommager votre appareil. • Un branchement incorrect du chargeur peut sérieusement endommager l’appareil. Les dégâts résultant d’une mauvaise utilisation ne sont pas couverts par la garantie. • Utilisez uniquement le câble USB de type C fourni avec cet appareil. Vous risquez d’endommager l’appareil si vous utilisez un câble micro-USB. • Pour économiser l’énergie, débranchez le chargeur lorsque vous ne l’utilisez pas. Le chargeur n’étant pas muni d’une touche Marche/Arrêt, vous devez le débrancher de la prise de courant pour couper l’alimentation. L’appareil doit rester à proximité de la prise en cours de chargement. • Le socle de prise de courant doit être installé à proximité du matériel et doit être aisément accessible. 1 2 Connectez le câble USB à l’adaptateur de charge USB. 3 4 Branchez l’adaptateur de charge USB sur une prise de courant. Branchez le câble USB sur le connecteur à fonctions multiples de l’appareil. Lorsque la batterie est complètement chargée, déconnectez le chargeur de l’appareil. Ensuite, débranchez le chargeur de la prise électrique. 13 Fonctions de base Réduire la consommation d’énergie de la batterie Votre appareil est doté de diverses options destinées à préserver l’autonomie de votre batterie. • Optimisez l’autonomie de votre appareil à l’aide de la fonction de maintenance de l’appareil. • Lorsque vous n’utilisez pas l’appareil, éteignez l’écran en appuyant sur la touche latérale. • Activez le mode Économie d’énergie. • Fermez les applications fonctionnant inutilement en arrière-plan. • Désactivez la fonction Bluetooth lorsque vous ne l’utilisez pas. • Désactivez la fonction de synchronisation automatique des applications. • Réduisez la durée du rétroéclairage de l’écran. • Réduisez la luminosité de l’écran. Conseils et précautions pour le chargement de la batterie • Lorsque le niveau de charge est faible, l’icône de la batterie est vide. • Si la batterie est complètement déchargée, vous ne pouvez pas allumer l’appareil, même si le chargeur est branché. Rechargez la batterie pendant quelques minutes avant d’allumer l’appareil. • Si vous utilisez simultanément plusieurs applications, des applications réseaux ou des applications qui nécessitent une connexion à un autre appareil, la batterie se déchargera rapidement. Pour éviter toute perte d’alimentation lors d’un transfert de données, utilisez toujours ces applications lorsque la batterie est parfaitement chargée. • Si vous utilisez une source d’alimentation autre que le chargeur, comme un ordinateur, la vitesse de chargement risque d’être ralentie. • L’appareil peut être utilisé en cours de chargement, mais dans ce cas, le chargement complet de la batterie risque de prendre plus de temps. • Lorsque l’appareil est en cours de chargement, il est possible que l’écran tactile ne fonctionne pas en raison de l’instabilité de l’alimentation électrique. Dans ce cas, débranchez le chargeur de l’appareil. • Il est possible que l’appareil et le chargeur chauffent en cours de chargement. Ce phénomène est normal et n’affecte ni la durée de vie, ni les performances de l’appareil. Si la température de la batterie devient trop élevée, le chargement risque de s’interrompre. Si cela se produit lors du chargement sans fil, déconnectez l’appareil du chargeur pour qu’il refroidisse, puis attendez avant de remettre l’appareil en charge. • Si vous rechargez l’appareil alors que le connecteur à fonctions multiples est mouillé, vous risquez d’endommager l’appareil. Séchez soigneusement le connecteur à fonctions multiples avant de mettre en charge l’appareil. • Si l’appareil ne se charge pas correctement, apportez-le, accompagné de son chargeur, dans un centre de service après-vente Samsung. 14 Fonctions de base Chargement rapide L’appareil est doté d’une fonction de chargement rapide intégrée. Le chargement de la batterie est beaucoup plus rapide si l’appareil ou l’écran est éteint. Augmenter la vitesse de chargement Pour augmenter la vitesse de chargement, éteignez l’appareil ou son écran lorsque vous chargez la batterie. Si la fonction de chargement rapide n’est pas activée, démarrez l’application Paramètres, appuyez sur Maintenance de l'appareil → Batterie → Chargement, puis appuyez sur le curseur Chargement rapide pour activer la fonction. • Vous ne pouvez ni activer ni désactiver cette fonction pendant le chargement. • Vous ne pouvez pas utiliser la fonction de chargement rapide intégrée si vous rechargez la batterie à l’aide d’un chargeur standard. • Si l’appareil chauffe ou si la température de l’air ambiant augmente, il est possible que la vitesse de chargement diminue automatiquement. Il s’agit d’une condition de fonctionnement normale pour protéger l’appareil. Carte SIM ou USIM (carte nano-SIM) (SM-T505) Installer la carte SIM ou USIM Insérez la carte SIM ou USIM fournie par votre opérateur. • Utilisez exclusivement une carte nano-SIM. • Veillez à ne pas perdre ou laisser d’autres personnes utiliser votre carte SIM ou USIM. Samsung ne peut être tenu responsable en cas de dommage ou désagrément résultant d’une perte ou d’un vol de carte. La disponibilité de certains services nécessitant une connexion réseau dépend de votre opérateur. 15 Fonctions de base 1 Insérez l’outil de retrait à l’endroit prévu à cet effet sur le compartiment pour le déverrouiller. Assurez-vous que l’outil de retrait est perpendiculaire à l’orifice. Dans le cas contraire, l’appareil pourrait être endommagé. 2 3 4 Retirez délicatement le compartiment. Placez la carte SIM ou USIM dans le compartiment, puce orientée vers le bas. Appuyez légèrement sur la carte SIM ou USIM afin de la mettre en place. Si la carte n’est pas fermement installée dans son compartiment, la carte SIM risque d’être éjectée ou de tomber. 5 Insérez le compartiment à l'endroit prévu à cet effet sur l'appareil. • Si vous insérez le compartiment humide dans votre appareil, cela risque de l’endommager. Assurez-vous que le compartiment est toujours bien sec. • Insérez complètement le compartiment dans son logement pour empêcher tout liquide de pénétrer dans votre appareil. 16 Fonctions de base Carte mémoire (carte micro-SD) Installer une carte mémoire La capacité de la carte mémoire de votre appareil peut varier d’un modèle à l’autre et certaines cartes mémoire peuvent ne pas être compatibles avec votre appareil selon le fabricant et le type de la carte mémoire. Pour connaître la capacité maximale de la carte mémoire de votre appareil, consultez le site Web Samsung. • Certaines cartes mémoire peuvent ne pas être parfaitement compatibles avec l’appareil. L’utilisation d’une carte mémoire incompatible peut endommager l’appareil ou la carte mémoire elle-même et corrompre les données qui y sont stockées. • Veillez à insérer la carte mémoire du bon côté. • Seules les structures de fichiers FAT et exFAT sont compatibles avec les cartes mémoire de l’appareil. Lorsque vous insérez une carte mémoire formatée avec une autre structure de fichiers, l’appareil vous invite à la reformater, car il ne la reconnaît pas. Pour utiliser la carte mémoire, vous devez la formater. Si votre appareil ne parvient pas à formater ou à reconnaître la carte mémoire, contactez son fabricant ou un Centre de service Samsung. • Une trop grande fréquence des opérations d’effacement et d’écriture réduit la durée de vie des cartes mémoire. • Lorsque vous insérez une carte mémoire dans l’appareil, le répertoire de fichiers de la carte mémoire apparaît dans le dossier Mes fichiers → Carte SD. ► SM-T505 : 17 Fonctions de base ► SM-T500 : 1 Insérez l’outil de retrait à l’endroit prévu à cet effet sur le compartiment pour le déverrouiller. Assurez-vous que l’outil de retrait est perpendiculaire à l’orifice. Dans le cas contraire, l’appareil pourrait être endommagé. 2 Retirez délicatement le compartiment. Lorsque vous retirez le compartiment de l’appareil, la connexion de données mobiles est désactivée. (SM-T505) 3 4 Placez une carte mémoire dans le compartiment, puce orientée vers le bas. Appuyez légèrement sur la carte mémoire afin de la mettre en place. Si la carte mémoire n’est pas fermement installée dans son compartiment, elle risque d’être éjectée ou de tomber. 5 Insérez le compartiment à l'endroit prévu à cet effet sur l'appareil. • Si vous insérez le compartiment humide dans votre appareil, cela risque de l’endommager. Assurez-vous que le compartiment est toujours bien sec. • Insérez complètement le compartiment dans son logement pour empêcher tout liquide de pénétrer dans votre appareil. 18 Fonctions de base Retirer une carte mémoire Avant de retirer la carte mémoire, vous devez au préalable la désactiver pour pouvoir la retirer en toute sécurité. Démarrez l’application Paramètres, puis appuyez sur Maintenance de l'appareil → Stockage → Avancé → Carte SD → Démonter. Ne retirez pas un dispositif de stockage externe, comme une carte mémoire ou un dispositif de stockage USB, lorsque l’appareil y lit ou transfère des informations, ou immédiatement après avoir transféré des données. Cela pourrait entraîner une perte ou une corruption des données, ou endommager le dispositif de stockage externe ou l’appareil. Samsung ne peut être tenu responsable des pertes, y compris la perte de données, consécutive à une mauvaise utilisation des dispositifs de stockage externes. Formater une carte mémoire Une carte mémoire ayant été formatée sur un ordinateur peut ne pas être compatible avec l’appareil. Formatez la carte mémoire dans l’appareil. Démarrez l’application Paramètres, puis appuyez sur Maintenance de l'appareil → Stockage → Avancé → Carte SD → Formater. Avant de formater la carte mémoire, n’oubliez pas d’effectuer des copies de sauvegarde de toutes les données importantes qui y sont stockées. La garantie du fabricant ne couvre pas la perte de données résultant des manipulations de l’utilisateur. 19 Fonctions de base Allumer et éteindre l’appareil Respectez toutes les consignes de sécurité et directives formulées par le personnel compétent dans les lieux où l’utilisation d’appareils mobiles est interdite, comme par exemple dans les avions et les hôpitaux. Allumer l’appareil Pour allumer l’appareil, maintenez la touche latérale enfoncée pendant quelques secondes. Lorsque vous allumez l’appareil pour la première fois ou après l’avoir réinitialisé, suivez les instructions affichées à l’écran pour procéder à sa configuration. Éteindre l’appareil 1 Pour éteindre l'appareil, maintenez la touche latérale enfoncée. Le cas échéant, ouvrez le volet des raccourcis et appuyez sur . 2 Appuyez sur Éteindre. Pour redémarrer l’appareil, appuyez sur Redémarrer. Forcer le redémarrage Si votre appareil se bloque et ne répond plus, maintenez simultanément la touche latérale et la touche de volume Bas enfoncées pendant plus de 7 secondes afin de le redémarrer. Touche latérale Touche de volume Bas 20 Fonctions de base Configuration initiale Lorsque vous allumez l’appareil pour la première fois ou après l’avoir réinitialisé, suivez les instructions affichées à l’écran pour procéder à sa configuration. Si vous ne vous connectez pas à un réseau Wi-Fi, vous risquez de ne pas pouvoir paramétrer certaines fonctions de l’appareil au moment de la configuration initiale. Compte Samsung Votre compte Samsung est un service de compte intégré qui vous permet d’utiliser différents services Samsung proposés par les appareils mobiles, les téléviseurs et le site Web Samsung. Pour vérifier la liste des services qui peuvent être utilisés avec votre compte Samsung, démarrez l’application Paramètres, puis appuyez sur Comptes et sauvegarde → Comptes → Compte Samsung → Applications et services. Sinon, vous pouvez consulter account.samsung.com. Créer un compte Samsung Si vous n’avez pas de compte Samsung, vous devez en créer un. 1 Démarrez l’application Paramètres, puis appuyez sur Comptes et sauvegarde → Comptes → Ajouter compte → Compte Samsung. Vous pouvez également démarrer l’application Paramètres et appuyer sur 2 3 . Appuyez sur Créer un compte. Suivez les instructions qui s’affichent à l’écran pour terminer la création du compte. 21 Fonctions de base Se connecter à son compte Samsung Si vous avez déjà un compte Samsung, enregistrez-le sur l’appareil. Vous pouvez également vous connecter à l’aide de votre compte Google. 1 Démarrez l’application Paramètres, puis appuyez sur Comptes et sauvegarde → Comptes → Ajouter compte → Compte Samsung. Vous pouvez également démarrer l’application Paramètres et appuyer sur 2 . Saisissez l’identifiant et le mot de passe de votre compte Samsung, et appuyez sur Connexion. Si vous souhaitez vous connecter à votre compte Google, appuyez sur Continuer avec Google. 3 Suivez les instructions à l’écran pour vous connecter à votre compte Samsung. Trouver son identifiant et réinitialiser son mot de passe Si vous avez oublié l’identifiant ou le mot de passe de votre compte Samsung, appuyez sur Chercher l'ID ou sur Réinitialiser le mot de passe depuis l’écran de connexion au compte Samsung. Vous pouvez trouver votre identifiant ou réinitialiser votre mot de passe après avoir entré les informations requises. Supprimer son compte Samsung Si vous supprimez de l’appareil votre compte Samsung, vos données, telles que les contacts ou les événements, seront également supprimées. 1 2 3 Démarrez l’application Paramètres, puis appuyez sur Comptes et sauvegarde → Comptes. Appuyez sur Compte Samsung → Informations personnelles → → Se déconnecter. Appuyez sur Se déconnecter, saisissez le mot de passe de votre compte Samsung, puis appuyez sur OK. 22 Fonctions de base Transférer des données depuis votre ancien appareil (Smart Switch) Utilisez l’application Smart Switch pour transférer des données de votre ancien appareil vers le nouveau. Démarrez l’application Paramètres, puis appuyez sur Comptes et sauvegarde → Smart Switch. • Cette fonction peut ne pas être prise en charge sur certains appareils ou ordinateurs. • Il existe certaines restrictions. Pour en savoir plus, rendez-vous sur le site : www.samsung.com/smartswitch. Samsung attache une grande importance aux droits d’auteur. Vous pouvez uniquement transférer les contenus qui vous appartiennent ou dont vous détenez les droits. Transférer des données sans fil Transférez les données de votre ancien appareil vers votre nouvel appareil via une connexion sans fil Wi-Fi Direct. 1 Depuis votre ancien appareil, démarrez Smart Switch. Si vous n’avez pas l’application, téléchargez-la depuis Galaxy Store ou Play Store. 2 Sur votre nouvel appareil, démarrez l’application Paramètres, puis appuyez sur Comptes et sauvegarde → Smart Switch. 3 4 5 6 7 Rapprochez les appareils. Sur votre ancien appareil, appuyez sur Envoyer les données → Sans fil. Sur votre nouvel appareil, appuyez sur Autoriser. Sur votre nouvel appareil, sélectionnez un élément à importer, puis appuyez sur Transférer. Suivez les instructions à l’écran pour transférer les données depuis votre ancien appareil. Lorsque le transfert de données est terminé, vous pouvez visualiser sur votre nouvel appareil la liste des données transférées. 23 Fonctions de base Sauvegarder et restaurer des données grâce à un stockage externe Transférez des données à l’aide d’un stockage externe, comme une carte micro-SD. 1 2 3 Sauvegardez les données de votre ancien appareil sur un dispositif de stockage externe. 4 Suivez les instructions à l’écran pour transférer les données depuis le stockage externe. Insérez ou connectez le dispositif de stockage externe à votre appareil. Sur votre nouvel appareil, démarrez l’application Paramètres, puis appuyez sur Comptes et sauvegarde → Smart Switch → → Restaurer. Transférer des données de sauvegarde depuis un ordinateur Transférez des données entre votre appareil et un ordinateur. Vous devez télécharger l’application version ordinateur Smart Switch depuis www.samsung.com/smartswitch. Sauvegardez les données de votre ancien appareil sur votre ordinateur et importez les données sur votre nouvel appareil. 1 2 Sur l’ordinateur, allez sur le site www.samsung.com/smartswitch pour télécharger Smart Switch. Sur l’ordinateur, lancez Smart Switch. Si votre ancien appareil n’est pas un appareil Samsung, sauvegardez les données sur un ordinateur à l’aide d’un logiciel fourni par le fabricant de l’appareil. Passez ensuite à la cinquième étape. 3 4 Connectez votre ancien appareil à l’ordinateur à l’aide du câble USB de l’appareil. Sur l’ordinateur, suivez les instructions à l’écran pour sauvegarder les données de l’ancien appareil. Déconnectez ensuite votre ancien appareil de l’ordinateur. 5 6 Connectez votre nouvel appareil à l’ordinateur à l’aide du câble USB. Sur l’ordinateur, suivez les instructions à l’écran pour transférer les données vers votre nouvel appareil. 24 Fonctions de base Description de l’écran Utiliser l’écran tactile • Évitez tout contact de l’écran tactile avec d’autres appareils électriques. Les décharges électrostatiques peuvent provoquer des dysfonctionnements de l’écran tactile. • Pour éviter d’endommager l’écran tactile, n’appuyez pas dessus avec un objet pointu et n’exercez aucune pression excessive avec vos doigts. • Il est recommandé de ne pas utiliser d’images fixes sur tout ou partie de l’écran tactile pendant des périodes prolongées. Cela pourrait entraîner l’apparition d’images rémanentes ou d’images fantômes. • Il se peut que l’appareil ne reconnaisse pas la saisie tactile près des bords de l’écran, hors de la zone de saisie dédiée. • Il est recommandé d’utiliser l’écran tactile avec les doigts. Appuyer Appuyez sur l’écran. Maintenir appuyé Maintenez le doigt appuyé sur l’écran pendant environ 2 secondes. Faire glisser Maintenez le doigt appuyé sur l’élément à déplacer, puis faites-le glisser jusqu’à l’emplacement souhaité. 25 Fonctions de base Appuyer deux fois Appuyez deux fois sur l’écran. Balayer Balayez l’écran vers le haut, le bas, la gauche ou la droite. Écarter et rapprocher les doigts Posez deux doigts sur l’écran, et écartezles ou rapprochez-les. Barre de navigation (touches virtuelles) Lorsque vous allumez l’écran, les touches virtuelles apparaissent sur la barre de navigation, au bas de l’écran. Par défaut, les touches Applications récentes, Accueil et Retour sont définies comme des touches virtuelles. La fonction des touches varie selon l’application utilisée ou le mode d’utilisation. 26 Fonctions de base Touche Fonction Applications récentes • Appuyer sur cette touche pour ouvrir la liste des applications récentes. • Appuyer sur cette touche pour revenir à l’écran d’accueil. Accueil • Maintenir cette touche enfoncée pour démarrer la fonction de recherche Assistant Google. Retour • Appuyer sur cette touche pour revenir à l’écran précédent. Masquer la barre de navigation Affichez des fichiers ou utilisez des applications sur un écran plus grand en masquant la barre de navigation. Démarrez l’application Paramètres, appuyez sur Écran → Barre de navigation, puis appuyez sur Gestes de glissement sous Type de navigation. La barre de navigation est masquée et les indicateurs de gestes apparaissent à l'endroit où se situent les touches virtuelles. Appuyez sur Options supplémentaires et sélectionnez l'option de votre choix. • Glissement depuis le bas : les indicateurs de gestes apparaissent à l'endroit où se situent les touches virtuelles. Pour utiliser les touches virtuelles, faites glisser vers le haut l’indicateur de gestes de la touche souhaitée. • Glissement depuis les côtés en bas : – Balayez vers le haut à partir du bas de l'écran pour passer à l'écran d'accueil. – Balayez vers le haut et maintenez pour ouvrir la liste des applications récentes. – Balayez vers l'intérieur à partir d'un des côtés de l'écran pour revenir à l'écran précédent. – Balayez vers l'intérieur à partir d'un des angles inférieurs de l'écran pour lancer l'application Assistant Google. Balayage depuis le bas Balayage depuis les côtés inférieurs Si vous souhaitez masquer les indicateurs de gestes dans le bas de l’écran, appuyez sur le curseur Astuces pour les mouvements pour les désactiver. 27 Fonctions de base Écran d’accueil et liste des applications L’écran d’accueil est le point de départ pour accéder à toutes les fonctions de l’appareil. Il affiche des widgets, des raccourcis vers les applications, etc. La liste des applications affiche les icônes de toutes vos applications, y compris celles récemment installées. L’aspect de l’écran peut varier selon votre zone géographique ou votre opérateur. Widget Volet d’écran Applications favorites Barre de navigation (touches virtuelles) Passer de l’écran d’accueil à la liste des applications Depuis l’écran d’accueil, balayez l’écran vers le haut ou le bas pour ouvrir la liste des applications. Pour revenir à l’écran d’accueil, balayez l’écran vers le haut ou le bas depuis la liste des applications. Une autre solution consiste à appuyer sur la touche Accueil ou la touche Retour. Finder Écran d’accueil Liste des applications 28 Fonctions de base Si vous ajoutez la touche Applications sur l’écran d’accueil, vous pouvez ouvrir la liste des applications en appuyant sur cette touche. Maintenez votre doigt appuyé sur une zone vide de l’écran d’accueil, appuyez sur Paramètres écran acc., puis appuyez sur le curseur Touche Applications pour activer la fonction. La touche Applications est ajoutée en bas de l’écran d’accueil. Touche Applications Lancer Finder Recherchez rapidement du contenu sur l'appareil avec la barre de recherche Finder. 1 Depuis la liste des applications, appuyez sur balayez l’écran vers le bas et appuyez sur . 2 Saisissez un mot clé. . Le cas échéant, ouvrez le volet des raccourcis, Une recherche est effectuée sur les applications et le contenu de votre appareil. Si vous appuyez sur sur le clavier, vous pouvez rechercher davantage de contenus. Déplacer des éléments Maintenez le doigt appuyé sur l’élément à déplacer, puis faites-le glisser jusqu’à l’emplacement souhaité. Pour déplacer l’élément vers un autre volet, faites-le glisser vers le bord de l’écran. Pour ajouter un raccourci vers une application sur l’écran d’accueil, maintenez le doigt appuyé sur un élément de la liste des applications, puis appuyez sur Ajouter à Accueil. Le raccourci de cette application est ajouté à l’écran d’accueil. Vous pouvez également déplacer les applications fréquemment utilisées vers la zone de raccourcis située en bas de l’écran d’accueil. 29 Fonctions de base Créer des dossiers Créez des dossiers et regroupez des applications similaires pour y accéder rapidement. Depuis l’écran d’accueil ou la liste des applications, maintenez le doigt appuyé sur une application, puis faites-la glisser vers une autre application. Un nouveau dossier contenant les applications sélectionnées est créé. Appuyez sur Nom du dossier et nommez le dossier. • Ajouter plus d’applications Appuyez sur sur le dossier. Cochez les applications à ajouter, puis appuyez sur OK. Vous pouvez également ajouter une application en la faisant glisser vers le dossier. • Déplacer les applications d’un dossier Maintenez le doigt appuyé sur une application pour la faire glisser jusqu’à l’emplacement souhaité. • Supprimer un dossier Maintenez le doigt appuyé sur un dossier, puis appuyez sur Supprimer dossier. Seul ce dossier sera supprimé. Les applications du dossier seront relocalisées dans la liste des applications. 30 Fonctions de base Modifier l’écran d’accueil Maintenez votre doigt appuyé sur une zone vide de l’écran d’accueil ou rapprochez-y les doigts pour accéder aux options disponibles. Vous pouvez définir un fond d’écran, ajouter des widgets, et bien plus encore. Vous pouvez également ajouter, supprimer ou réorganiser les volets de l’écran d’accueil. • Ajouter des volets : balayez l’écran vers la gauche, puis appuyez sur . • Déplacer des volets : maintenez le doigt appuyé sur l’aperçu d’un volet, puis faites-le glisser jusqu’à l’emplacement souhaité. • Supprimer des volets : appuyez sur sur le volet. • Fond d'écran : modifiez les paramètres du fond d’écran d’accueil et de verrouillage. • Widgets : les widgets sont de petits outils qui permettent de lancer des fonctions spécifiques dans le but de fournir des informations et un accès pratique à l’écran d’accueil. Maintenez le doigt appuyé sur un widget, puis faites-le glisser vers l’écran d’accueil. Le widget est ajouté à l’écran d’accueil. • Paramètres écran acc. : configurez les paramètres de l'écran d'accueil, tels que la grille ou la disposition de l'écran. Afficher toutes les applications sur l’écran d’accueil Pour éviter d’avoir une liste des applications séparée, vous pouvez paramétrer l’appareil pour qu’il affiche toutes les applications sur l’écran d’accueil. Maintenez votre doigt appuyé sur une zone vide de l’écran d’accueil, puis appuyez sur Paramètres écran acc. → Disposition écran d'accueil → Écran d'accueil unique → Appliquer. Vous pouvez maintenant accéder à toutes les applications en balayant l’écran d’accueil vers la gauche. 31 Fonctions de base Icônes d’informations Des icônes d’informations peuvent apparaître dans la barre d’état en haut de l’écran. Les icônes répertoriées dans le tableau ci-dessous sont les plus courantes. • Il se peut que rien ne s’affiche en haut de l’écran dans certaines applications. Pour afficher les éléments, faites glisser votre doigt de haut en bas de l’écran. • Certaines icônes d’informations apparaissent uniquement lorsque vous ouvrez le volet des raccourcis. • L’aspect des icônes peut varier selon votre opérateur ou le modèle. Icône Signification Aucun signal Puissance du signal Itinérance (hors de la zone de service normale) Réseau GPRS connecté Réseau EDGE connecté Réseau UMTS connecté Réseau HSDPA connecté Réseau HSPA+ connecté / Réseau LTE (4G) connecté Connecté au réseau Wi-Fi Fonction Bluetooth activée Services de localisation en cours d’utilisation Appel en cours Appel manqué Nouveau SMS ou MMS Alarme activée Profil Discret activé Mode Hors-ligne activé Une erreur s’est produite ou votre attention est nécessaire Chargement de la batterie Niveau de charge de la batterie 32 Fonctions de base Écran de verrouillage Lorsque vous appuyez sur la touche latérale, l’écran s’éteint et se verrouille. De même, si vous n’utilisez pas l’appareil pendant un certain temps, l’écran s’éteint et se verrouille. Pour déverrouiller l’écran, balayez-le dans n’importe quelle direction dès qu’il s’allume. Si l’écran est éteint, appuyez sur la touche latérale pour l’allumer. Vous pouvez également appuyer deux fois sur l’écran. Écran de verrouillage Changer la méthode de déverrouillage de l’écran Pour changer la méthode de déverrouillage de l’écran, démarrez l’application Paramètres, appuyez sur Écran de verrouillage → Mode de déverrouillage, puis sélectionnez une méthode. Lorsque vous définissez un modèle, un code PIN, un mot de passe ou vos données biométriques comme méthode de déverrouillage de l’écran, vous pouvez protéger vos informations personnelles en empêchant un tiers d’accéder à votre appareil. Après avoir défini la méthode de déverrouillage d’écran, il vous faudra saisir un code de déverrouillage à chaque déverrouillage. • Glissement : balayez l’écran dans n’importe quelle direction pour le déverrouiller. • Modèle : tracez un modèle reliant au moins quatre points pour déverrouiller l’écran. • Code PIN : saisissez un code PIN composé d'au moins quatre chiffres pour déverrouiller l’écran. • Mot de passe : saisissez un mot de passe formé d’au moins quatre caractères, chiffres ou symboles pour déverrouiller l’écran. 33 Fonctions de base • Aucun : aucune méthode de déverrouillage d’écran définie. • Visage : enregistrez votre visage pour déverrouiller l’écran. Pour plus d’informations, reportezvous à la section Reconnaissance faciale. Vous pouvez paramétrer votre appareil pour qu’il rétablisse les paramètres par défaut si vous saisissez un code de déverrouillage erroné à plusieurs reprises, atteignant ainsi la limite de tentatives. Démarrez l’application Paramètres, appuyez sur Écran de verrouillage → Paramètres de verrouillage sécurisé, déverrouillez l’écran à l’aide de la méthode de déverrouillage de remplacement, puis appuyez sur le curseur Réinitialisation automatique pour activer la fonction. Capture d’écran Réalisez une capture d’écran en cours d’utilisation de l’appareil, puis écrivez ou dessinez dessus, ou encore recadrez-la ou partagez-la. Vous pouvez capturer l’écran affiché et la zone de défilement. Maintenez simultanément la touche de volume Bas et la touche latérale enfoncées. Vous pouvez regarder les captures d’écran dans Galerie. Cette fonction n’est disponible que pour certaines applications et fonctions. Après avoir effectué une capture d’écran, utilisez les options suivantes de la barre d’outils au bas de l’écran. • : capturer le contenu affiché et le contenu masqué d’une page plus grande que l’écran, comme une page Web. Lorsque vous appuyez sur , l’écran défile automatiquement vers le bas et l’appareil capture davantage de contenus. • : écrire ou dessiner sur la capture d’écran, ou recadrer une partie de la capture d’écran. Vous pouvez regarder les parties recadrées dans la Galerie. • : partager la capture d’écran avec d’autres personnes. Si les options ne sont pas visibles sur la capture d’écran, démarrez l’application Paramètres, appuyez sur Fonctions avancées → Captures d'écran, puis sur le curseur Barre d'outils de capture d'écran pour activer la fonction. 34 Fonctions de base Volet des raccourcis Lorsque vous recevez de nouvelles notifications, des icônes d'information apparaissent dans la barre d’état. Pour en savoir plus sur les icônes, ouvrez le volet des raccourcis et consultez les détails. Pour ouvrir le volet des raccourcis, faites glisser la barre d’état vers le bas. Pour refermer le volet des raccourcis, balayez l’écran de bas en haut. Vous pouvez utiliser les fonctions suivantes dans le volet des raccourcis : Accéder aux options d’alimentation. Touches de paramétrage rapide. Ouvrir les Paramètres. Contrôler les appareils connectés à proximité. Afficher les détails de la notification et exécuter différentes actions. Contrôler les contenus multimédia sur votre appareil et les appareils à proximité connectés. Accéder aux paramètres des notifications. Effacer toutes les notifications. 35 Fonctions de base Utiliser les touches de paramétrage rapide Appuyez sur les touches de paramétrage rapide pour activer certaines fonctions. Balayez le volet des raccourcis vers le bas pour afficher davantage de touches. Finder Accéder à des options supplémentaires. Réglez la luminosité de l’écran. Pour modifier les paramètres, appuyez sur le texte sous chacune des touches. Pour consulter le détail des paramètres, maintenez le doigt appuyé sur une touche. Pour réorganiser les touches, appuyez sur → Ordre des touches, maintenez votre doigt appuyé sur une touche, puis faites-la glisser vers un nouvel emplacement. Contrôler la lecture de contenus multimédia Contrôlez facilement la lecture de musique ou de vidéos à l’aide de la fonction Multimédia. Vous pouvez également poursuivre la lecture sur un autre appareil. 1 2 Ouvrez le volet des raccourcis et appuyez sur Média. Appuyez sur les icônes de la commande pour contrôler la lecture. Pour poursuivre la lecture sur un autre appareil, appuyez sur souhaité. et sélectionnez l’appareil Contrôler les appareils à proximité Lancez rapidement et prenez le contrôle des appareils connectés à proximité sur le volet des notifications. 1 Ouvrez le volet des raccourcis et appuyez sur Appareils. Les appareils connectés à proximité apparaîtront. 2 Sélectionnez un appareil connecté à proximité pour le contrôler. 36 Fonctions de base Saisir du texte Présentation du clavier Un clavier apparaît automatiquement lorsque vous saisissez du texte pour envoyer des e-mails, créer des notes, etc. La saisie de texte est impossible dans certaines langues. Pour saisir du texte, vous devez sélectionner une des langues prises en charge. Supprimer le caractère précédent. Autres fonctions du clavier. Afficher d’autres fonctions du clavier. Passer à la ligne suivante. Saisir des majuscules. Pour saisir l’ensemble de votre texte en majuscules, appuyez deux fois sur cette touche. Déplacer le curseur. Insérer une espace. Saisir des symboles. Modifier la langue de saisie Appuyez sur → Langues et types → Gérer les langues de saisie, puis sélectionnez les langues à utiliser. Si vous sélectionnez au moins deux langues, vous pouvez passer de l’une à l’autre en balayant la barre d’espace vers la gauche ou la droite. Modifier le clavier Depuis la barre de navigation, appuyez sur pour changer de clavier. Pour modifier le type de clavier, appuyez sur le type de clavier de votre choix. → Langues et types, sélectionnez une langue, puis Si la touche clavier ( ) n'apparaît pas dans la barre de navigation, lancez l'application Paramètres, appuyez sur Gestion globale → Langue et saisie → Clavier à l'écran, puis appuyez sur le curseur Affichage de la touche Clavier pour l'activer. 37 Fonctions de base Autres fonctions du clavier. La disponibilité de certaines fonctions dépend de votre zone géographique ou de votre opérateur. • : insérer des émoticônes. • : insérer des autocollants. • : insérer des animations GIF. • : basculer en mode de saisie manuscrite. Revenir au clavier standard. • : changer le mode du clavier. • : saisir du texte en le dictant. • : modifier les paramètres du clavier. • → : recherchez du contenu et saisissez-le. • → : traduire du texte et le saisir. • → : ouvrir le panneau d’édition de texte. • → : changer la taille du clavier. Copier et coller du texte 1 2 Maintenez le doigt appuyé sur le texte. 3 Appuyez sur Copier ou sur Couper. Faites glisser l’icône ou pour sélectionner le texte voulu, ou appuyez sur Sélect. tout pour sélectionner l’intégralité du texte. Le texte sélectionné est copié dans le presse-papier. 4 Maintenez le doigt appuyé à l’emplacement où insérer le texte, puis appuyez sur Coller. 38 Applications et fonctions Installer ou désinstaller des applications Galaxy Store Achetez et téléchargez des applications. Vous pouvez télécharger des applications spécialement conçues pour les appareils Samsung Galaxy. Démarrez l’application Galaxy Store. La disponibilité de cette application dépend de votre zone géographique ou de votre opérateur. Installer des applications Parcourez les applications par catégorie ou appuyez sur d’un mot-clé. pour rechercher une application à l’aide Sélectionnez une application pour en afficher les informations. Pour télécharger des applications gratuites, appuyez sur Installer. Pour acheter et télécharger des applications payantes, appuyez sur le prix et suivez les instructions à l’écran. Pour modifier les paramètres de mise à jour automatique, appuyez sur → jour les applications automatiquement, puis sélectionnez une option. → Mettre à Play Store Achetez et téléchargez des applications. Démarrez l’application Play Store. Installer des applications Parcourez les applications par catégorie ou recherchez les applications à l’aide d’un mot-clé. Sélectionnez une application pour en afficher les informations. Pour télécharger des applications gratuites, appuyez sur Installer. Pour acheter et télécharger des applications payantes, appuyez sur le prix et suivez les instructions à l’écran. Pour modifier les paramètres de mise à jour automatique, appuyez sur → Mise à jour automatique des applis, puis sélectionnez une option. 39 → Paramètres Applications et fonctions Gérer les applications Désinstaller ou désactiver des applications Maintenez le doigt appuyé sur une application, puis sélectionnez une option. • Désinst. : désinstaller les applications téléchargées. • Désactiver : désactiver les applications fournies par défaut et ne pouvant pas être désinstallées de l’appareil. Il est possible que certaines applications ne soient pas compatibles avec cette fonction. Activer de nouveau les applications désactivées Démarrez l’application Paramètres, appuyez sur Applications → une application, puis appuyez sur Activer. → Désactivées, sélectionnez Paramétrer des autorisations pour les applications Pour que certaines applications fonctionnent correctement, elles doivent être autorisées à accéder ou à utiliser des informations de votre appareil. Pour afficher vos paramètres d’autorisation pour les applications, démarrez l’application Paramètres, puis appuyez sur Applications. Sélectionnez une application, puis appuyez sur Autorisations. Vous pouvez afficher la liste des autorisations de l’application et les modifier. Pour afficher ou modifier les paramètres d’autorisation des applications, démarrez l’application Paramètres, puis appuyez sur Applications → → Gestionnaire d'autorisations. Sélectionnez un élément et sélectionnez une application. Si vous refusez votre autorisation aux applications, il se peut qu’elles ne fonctionnent pas correctement. 40 Applications et fonctions Téléphone Introduction Passez des appels vocaux et visio et répondez aux appels que vous recevez. Pour passer un appel et envoyer un message textuel, lancez l’application Paramètres, appuyez sur Fonctions avancées, puis appuyez sur le curseur Appels/SMS sur autres appareils pour activer la fonction. Vous devez vous enregistrer et vous connecter au même compte Samsung sur votre appareil et sur l'autre appareil. Certaines fonctions d'appel et de messagerie peuvent ne pas être disponibles. Passer des appels 1 2 3 Démarrez l’application Téléphone, puis appuyez sur Clavier. Saisissez un numéro de téléphone. Appuyez sur pour passer un appel vocal ou sur Afficher un aperçu du numéro de téléphone. pour passer un appel visio. Accéder à des options supplémentaires. Ajouter le numéro à la liste de contacts. Rechercher un contact. Supprimer le caractère précédent. 41 Applications et fonctions Passer des appels depuis le journal d’appels ou votre liste de contacts Démarrez l’application Téléphone, appuyez sur Récents ou Contacts, puis faites glisser votre doigt vers la droite sur le nom d’un contact ou sur un numéro de téléphone pour passer un appel. Si cette fonction est désactivée, démarrez l’application Paramètres, appuyez sur Fonctions avancées → Mouvements et gestes, puis sur le curseur Glisser pour appeler/envoyer msg pour activer la fonction. Composer rapidement un numéro Définissez des numéros abrégés pour passer rapidement des appels. Pour définir un numéro abrégé, démarrez l’application Téléphone, appuyez sur Clavier ou Contacts → → Numéros abrégés, sélectionnez un chiffre, puis ajoutez un numéro de téléphone. Pour passer un appel, maintenez votre doigt appuyé sur le chiffre de numérotation rapide sur le clavier. Pour un chiffre de numérotation rapide supérieur ou égal à 10, appuyez sur le premier chiffre du numéro, puis maintenez votre doigt appuyé sur le dernier chiffre. Par exemple, si vous avez défini le numéro 123 comme numéro abrégé, appuyez sur 1, puis sur 2, et maintenez le chiffre 3 appuyé. Appeler un numéro à l’étranger 1 2 3 Démarrez l’application Téléphone, puis appuyez sur Clavier. Maintenez le doigt appuyé sur 0 jusqu’à ce que le signe + apparaisse. Composez l’indicatif du pays, l’indicatif régional et le numéro de téléphone, puis appuyez sur Recevoir des appels Répondre à un appel Lorsque vous recevez un appel, faites glisser votre doigt sur l’icône 42 . . Applications et fonctions Rejeter un appel Lorsque vous recevez un appel, faites glisser votre doigt sur l’icône . Pour envoyer un message lorsque vous rejetez un appel entrant, faites glisser la barre Envoyer un message vers le haut et sélectionnez un message à envoyer. Si le curseur Ajouter un rappel est activé, un rappel est enregistré afin de vous signaler l’appel rejeté au bout d’une heure. Pour créer des messages de rejet, démarrez l’application Téléphone, appuyez sur → Paramètres → Messages rapides de refus, saisissez un message, puis appuyez sur . Appels manqués Si vous manquez un appel, l’icône apparaît dans la barre d’état. Ouvrez le volet des raccourcis pour afficher la liste des appels manqués. Vous pouvez également démarrer l’application Téléphone et appuyer sur Récents pour afficher les appels manqués. Bloquer des numéros de téléphone Vous pouvez bloquer des appels en ajoutant des numéros à votre liste de numéros bloqués. 1 2 Démarrez l’application Téléphone, puis appuyez sur → Paramètres → Bloquer des numéros. Appuyez sur Récents ou Contacts, sélectionnez un contact ou un numéro de téléphone, puis appuyez sur OK. Pour saisir un numéro manuellement, appuyez sur Ajouter n° de téléphone, composez un numéro de téléphone, puis appuyez sur . Si des numéros bloqués essayent de vous contacter, vous ne recevrez aucune notification. Les appels seront consignés dans le journal d’appels. Vous pouvez également bloquer les appels provenant de correspondants qui masquent leur identité. Appuyez sur le curseur Blocage numéros inconnus/masqués pour activer la fonction. 43 Applications et fonctions Options en cours d’appel • : accéder à des options supplémentaires. • Ajouter un appel : composer un second appel. Le premier appel est mis en attente. Lorsque vous mettez fin au second appel, le premier est réactivé. • Message : permet d'envoyer un message à l'appelant. • Bluetooth : activer un casque ou des écouteurs Bluetooth, à condition qu’ils soient connectés à l’appareil. • Mettre l'appel en attente : mettre un appel en attente. Appuyez sur Reprendre l'appel pour récupérer l’appel en attente. • Muet : désactiver le microphone afin que votre correspondant ne puisse pas vous entendre. • Clavier / Masquer : ouvrir ou fermer le clavier. • : mettre fin à l’appel en cours. La disponibilité des options dépend de votre zone géographique ou de votre opérateur. Ajouter un numéro de téléphone aux Contacts Ajouter un numéro de téléphone aux Contacts à partir du clavier 1 2 3 4 Démarrez l’application Téléphone, puis appuyez sur Clavier. Composez le numéro. Appuyez sur Ajouter aux contacts. Appuyez sur Créer un contact pour créer un nouveau contact, ou appuyez sur Mettre à jour un contact existant pour ajouter un numéro à un contact existant. Ajouter un numéro de téléphone aux Contacts à partir de la liste d’appels 1 2 3 Démarrez l’application Téléphone, puis appuyez sur Récents. Appuyez sur un numéro de téléphone et appuyez sur Ajouter. Appuyez sur Créer un contact pour créer un nouveau contact, ou appuyez sur Mettre à jour un contact existant pour ajouter un numéro à un contact existant. 44 Applications et fonctions Ajouter un tag à un numéro de téléphone Vous pouvez ajouter des tags à des numéros sans les enregistrer dans vos Contacts. Cela vous permet d’afficher les coordonnées de la personne qui appelle sans qu’elle fasse partie de vos Contacts. 1 2 3 Démarrez l’application Téléphone, puis appuyez sur Récents. Appuyez sur un numéro de téléphone. Appuyez sur Ajouter une note, saisissez un tag, puis appuyez sur Ajouter. Lorsqu’un appel viendra de ce numéro, le tag apparaîtra sous le numéro. Contacts Introduction Créez de nouveaux contacts et gérez-les sur l’appareil. Ajouter des contacts Créer un nouveau contact 1 2 Démarrez l’application Contacts, puis appuyez sur Sélectionnez un emplacement de stockage. 45 . Applications et fonctions 3 Saisissez les coordonnées du contact. Sélectionnez un emplacement de stockage. Ajouter une image. Saisissez les coordonnées du contact. Ouvrir davantage de champs d’informations. Le type d’informations pouvant être enregistrées dépend de l’emplacement de stockage sélectionné. 4 Appuyez sur Enregistrer. Importer des contacts Ajoutez des contacts en les important depuis d’autres emplacements de stockage vers votre appareil. 1 Démarrez l’application Contacts, puis appuyez sur exportation contacts → Importer. 2 3 4 Sélectionnez un emplacement de stockage depuis lequel importer des contacts. → Gestion des contacts → Importation/ Cochez les fichiers VCF ou contacts à importer, et appuyez sur OK. Sélectionnez un emplacement de stockage dans lequel enregistrer les contacts, puis appuyez sur Importer. 46 Applications et fonctions Synchroniser des contacts avec vos comptes Web Synchronisez les contacts de votre appareil avec ceux enregistrés en ligne sur vos comptes Web, comme votre compte Samsung. 1 Démarrez l’application Paramètres, appuyez sur Comptes et sauvegarde → Comptes, puis sélectionnez le compte avec lequel effectuer une synchronisation. 2 Appuyez sur Synchronisation du compte, puis sur le curseur Contacts pour activer la fonction. Depuis le compte Samsung, appuyez sur → Param. de synchronisation, puis sur le curseur Contacts pour activer la fonction. Rechercher des contacts Démarrez l’application Contacts. Utilisez l’une des méthodes de recherche suivantes : • Faites défiler la liste de contacts vers le haut ou le bas. • Faites glisser un doigt le long de l’index à droite de la liste des contacts pour la faire défiler rapidement. • Appuyez sur tout en haut de la liste de contacts, puis saisissez vos critères de recherche. Appuyez sur le contact. Effectuez ensuite l’une des opérations suivantes : • : ajouter le contact aux favoris. • / • : rédiger un message. • : rédiger un e-mail. : passer un appel vocal ou visio. Partager des contacts Vous pouvez partager des contacts avec d’autres personnes grâce à diverses options de partage. 1 Lancez l'application Contacts, appuyez sur en haut de la liste de contacts, puis appuyez sur Partager. 2 3 Sélectionnez les contacts, puis appuyez sur Partager. Sélectionnez une méthode de partage. 47 Applications et fonctions Enregistrer et partager votre profil (SM-T505) Enregistrez et partagez les informations de votre profil, comme votre photo et votre statut, avec d’autres personnes à l’aide de la fonction de partage de profil. • Pour utiliser cette fonction, vous devez vous connecter à votre compte Samsung. • La disponibilité de la fonction de partage de profil dépend de votre zone géographique ou de votre opérateur. • Cette fonction est uniquement disponible pour les contacts ayant activé le partage de profil sur leur appareil. 1 2 Démarrez l’application Contacts, puis sélectionnez votre profil. Appuyez sur Appuyer ici pour partager votre profil, puis sur le curseur pour activer la fonction. • Pour utiliser la fonction de partage de profil, le numéro de téléphone doit être vérifié. Vous pouvez afficher les informations actualisées du profil dans les Contacts. • Pour modifier l’étendue des contacts avec lesquels partager votre profil, appuyez sur Sélection du contenu partagé, choisissez un élément, puis une option. Créer des groupes Vous pouvez ajouter des groupes, pour votre famille ou vos amis, et gérer les contacts par groupe. 1 2 Démarrez l’application Contacts, puis appuyez sur → Groupes → Créer un groupe. Saisissez un nom de groupe. Pour définir la sonnerie d’un groupe, appuyez sur Sonnerie groupe et sélectionnez une sonnerie. 3 Appuyez sur Ajouter un membre, sélectionnez les contacts à ajouter au groupe, puis appuyez sur OK. 4 Appuyez sur Enregistrer. Envoyer un message groupé Vous pouvez envoyer simultanément un même message à tous les membres d’un groupe. Démarrez l’application Contacts, appuyez sur sur → Envoyer un message. → Groupes, sélectionnez un groupe, puis appuyez 48 Applications et fonctions Fusionner les contacts en double Si vous importez des contacts depuis d’autres emplacements de stockage, ou si vous synchronisez des contacts avec d’autres comptes, votre liste de contacts risque de comporter des doublons. Fusionnez les doublons afin de rationaliser votre liste de contacts. 1 Démarrez l’application Contacts, puis appuyez sur contacts. 2 Cochez les contacts, puis appuyez sur Fusionner. → Gestion des contacts → Fusion des Supprimer des contacts 1 Lancez l'application Contacts, appuyez sur en haut de la liste de contacts, puis appuyez sur Supprimer. 2 Sélectionnez les contacts, puis appuyez sur Supprimer. Pour supprimer les contacts un par un, appuyez sur un contact. Appuyez ensuite sur → Supprimer. Messages Introduction Envoyez et affichez vos messages sous forme de conversation. Pour passer un appel et envoyer un message textuel, lancez l’application Paramètres, appuyez sur Fonctions avancées, puis appuyez sur le curseur Appels/SMS sur autres appareils pour activer la fonction. Vous devez vous enregistrer et vous connecter au même compte Samsung sur votre appareil et sur l'autre appareil. Certaines fonctions d'appel et de messagerie peuvent ne pas être disponibles. 49 Applications et fonctions Envoyer des messages L’envoi de messages en dehors de la zone couverte par votre opérateur peut occasionner des frais supplémentaires. 1 2 Démarrez l’application Messages, puis appuyez sur . Ajoutez des destinataires, puis saisissez un message. Pour enregistrer et envoyer un message vocal, maintenez le doigt appuyé sur , dictez votre message, puis relâchez votre doigt. L’icône d’enregistrement apparaît uniquement lorsque le champ de saisie du message est vide. Destinataire. Saisir les destinataires. Saisir un message. Insérer des autocollants. Joindre des fichiers. 3 Appuyez sur Envoyer le message. pour envoyer le message. Lire les messages Les messages sont regroupés sous forme de fils de discussion par contact. La réception de messages en dehors de la zone couverte par votre opérateur peut occasionner des frais supplémentaires. 1 2 Démarrez l’application Messages. Dans la liste de messages, sélectionnez un contact ou un numéro de téléphone. • Pour répondre au message, appuyez sur le champ de saisie, rédigez un message, puis appuyez sur . • Pour régler la taille de police, posez deux doigts sur l’écran, et écartez-les ou rapprochez-les. 50 Applications et fonctions Trier des messages Vous pouvez trier des messages par catégorie afin de les gérer facilement. 1 2 Démarrez l’application Messages, puis appuyez sur Discussions. Appuyez sur Nouvelle catégorie → Ajouter une catégorie. Si l’option de catégorie ne s’affiche pas, appuyez sur → Paramètres et sur le curseur Catégories de conversations pour activer la fonction. 3 4 Saisissez un nom de catégorie et appuyez sur OK. Sélectionnez les conversations à ajouter à la catégorie et appuyez sur OK. Bloquer les messages inopportuns Vous pouvez bloquer des messages en ajoutant des numéros à votre liste de numéros bloqués. 1 Lancez l'application Messages , appuyez sur en haut de la liste de messages, puis appuyez sur Paramètres → Blocage numéros et messages → Bloquer des numéros. 2 Appuyez sur Discussions, puis sélectionnez un contact ou un numéro de téléphone. Vous pouvez également appuyer sur Contacts, sélectionner des contacts, puis appuyer sur OK. Pour composer manuellement un numéro de téléphone, indiquez-le sous Entrer le numéro de . téléphone, puis appuyez sur Paramétrer les notifications de message Vous pouvez modifier le son de notification, les options d’affichage, etc. 1 Lancez l'application Messages, appuyez sur en haut de la liste de messages, appuyez sur Paramètres → Notifications, puis appuyez sur le curseur pour activer la fonction. 2 Modifiez les paramètres de notification. 51 Applications et fonctions Paramétrer un rappel de message Vous pouvez paramétrer la réception d’une alerte à un intervalle défini afin d’être prévenu des notifications non vérifiées. Si cette fonction n’est pas activée, démarrez l’application Paramètres, appuyez sur Accessibilité → Paramètres avancés → Rappels de notification, puis sur le curseur pour activer la fonction. Supprimer des messages 1 2 3 Démarrez l’application Messages. Dans la liste de messages, sélectionnez un contact ou un numéro de téléphone. Maintenez le doigt appuyé sur un message, puis appuyez sur Supprimer. Pour supprimer plusieurs messages, cochez davantage de messages à supprimer. 4 Appuyez sur Supprimer. Internet Introduction Naviguez sur Internet pour rechercher des informations et enregistrez vos pages Web préférées en tant que favoris afin d’y accéder plus facilement. Parcourir des pages Web 1 2 3 Démarrez l’application Internet. Appuyez sur le champ d’adresse. Saisissez une adresse Web ou un mot-clé, puis appuyez sur Aller à. 52 Applications et fonctions Pour afficher la barre de navigation, faites glisser votre doigt vers le bas de l’écran. Enregistrer la page Web en cours dans les favoris. Parcourir des pages. Actualiser la page Web en cours. Accéder à des options supplémentaires. Ouvrir le gestionnaire des onglets du navigateur. Afficher vos favoris. Fermer l'onglet. Ouvrir un nouvel onglet. Ouvrir la page d’accueil. Utiliser le mode Secret En mode Secret, vous pouvez gérer séparément les onglets ouverts, vos favoris et les pages enregistrées. Vous pouvez verrouiller le mode Secret à l’aide d’un mot de passe et de vos données biométriques. Activer le mode Secret Appuyez sur → Activer le mode Secret. Si vous utilisez cette fonction pour la première fois, paramétrez l’appareil pour pouvoir utiliser un mot de passe pour le mode Secret. En mode Secret, l’appareil modifie la couleur des barres de navigation. En mode Secret, vous ne pouvez pas utiliser certaines fonctions, comme la capture d’écran. Modifier les paramètres de sécurité Vous pouvez modifier votre mot de passe ou la méthode de déverrouillage. Appuyez sur → Paramètres → Confidentialité et sécurité → Paramètres du mode Secret → Changer le mot de passe. Pour utiliser vos données biométriques enregistrées comme méthode de déverrouillage en plus du mot de passe, appuyez sur un curseur sous l’option Biométrique pour activer la fonction. 53 Applications et fonctions Désactiver le mode Secret Appuyez sur → Désactiver le mode Secret. Appareil photo Introduction Prenez des photos et enregistrez des vidéos à l’aide des divers modes et paramètres offerts. Bon usage de l’appareil photo • Ne prenez pas de photos et n’enregistrez pas de vidéos de personnes sans leur consentement. • Ne prenez pas de photos et n’enregistrez pas de vidéos lorsque la loi l’interdit. • Ne prenez pas de photos et n’enregistrez pas de vidéos en violation de la vie privée d’autrui. Démarrer l’appareil photo Pour démarrer l’application Appareil photo, utilisez l’une des méthodes suivantes : • Démarrez l’application Appareil photo. • Appuyez à deux reprises rapprochées sur la touche latérale. • Depuis l’écran verrouillé, faites glisser votre doigt sur l’icône . • La disponibilité de certaines méthodes dépend de votre zone géographique ou de votre opérateur. • Certaines fonctions de l’appareil photo ne sont pas disponibles lorsque vous démarrez l’application Appareil photo depuis l’écran verrouillé ou lorsque l’écran est éteint et qu’une méthode de déverrouillage est définie. • Si les photos que vous prenez paraissent floues, nettoyez l’objectif de l’appareil photo et recommencez. 54 Applications et fonctions Prendre des photos 1 Appuyez sur l’écran d’aperçu à l’endroit où l’appareil photo doit faire la mise au point. • Pour effectuer un zoom avant, écartez deux doigts l’un de l’autre sur l’écran ; pour effectuer un zoom arrière, rapprochez-les. Le cas échéant, faites glisser l'icône de sélection de l'objectif. Les fonctions de zoom sont disponibles uniquement lorsque vous utilisez l’objectif arrière. • Pour régler la luminosité des photos, appuyez sur l’écran. Lorsque la barre de réglage apparaît, faites glisser la barre vers ou . 2 Pour prendre une photo, appuyez sur . Options de prise de vue actuelles Paramètres de l’appareil photo Basculer entre l’objectif avant et arrière Sélectionner un appareil photo. Prendre une photo. Touche Optimiseur de scène Miniature Modes de prise de vue Mode actuel • L’écran d’aperçu peut varier selon le mode de prise de vue utilisé. • Lorsque vous n’utilisez plus l’appareil photo, il se ferme automatiquement. • Vérifiez que l’objectif n’est pas endommagé ou sale. Dans le cas contraire, l’appareil risque de ne pas fonctionner correctement dans certains modes nécessitant des résolutions élevées. • L’appareil photo de votre appareil est équipé d’un objectif grand angle. Il se peut qu’une distorsion mineure se produise sur les photos ou les vidéos grand-angle ; cela ne traduit pas un problème de performances de l’appareil. 55 Applications et fonctions Options de prise de vue actuelles Sur l’écran d’aperçu, utilisez les options suivantes : Options de prise de vue actuelles Les options disponibles peuvent varier selon le mode de prise de vue. • : activer ou désactiver le flash. • : sélectionner le délai à l’issue duquel l’appareil doit automatiquement prendre une photo. • : sélectionner un format d'écran pour les photos. • : sélectionner une fréquence d’image. • : sélectionner un format d’écran pour les vidéos. • : appliquer un filtre ou des effets d’embellissement. • : sélectionner une méthode de mesure. Ce paramètre détermine la manière dont les valeurs lumineuses sont calculées. La méthode Pondérée centrale permet de calculer l’exposition grâce à la quantité de lumière au centre de la prise de vue. La méthode Spot se base sur une zone précise au centre de la prise de vue. La méthode Matrice calcule la moyenne de la scène toute entière. • : en mode NOURRITURE,réaliser la mise au point sur aliment à l’intérieur du cercle et flouter l’image à l’extérieur du cadre. • : en mode NOURRITURE, régler la tonalité de la couleur. 56 Applications et fonctions Modifier les modes de prise de vue Pour changer de mode de prise de vue, faites glisser la liste des modes de prises de vue vers la gauche ou la droite, ou balayez l’écran d’aperçu vers la gauche ou la droite. Sélectionnez le mode de prise de vue de votre choix. Liste des modes de prise de vue Sélectionner un appareil photo pour la prise de vue Sur l’écran d’aperçu, sélectionnez l’appareil photo de votre choix, et prenez une photo ou enregistrez une vidéo. Cette fonction est disponible uniquement dans certains modes de prise de vue. • (Grand-angle) : l’appareil photo grand-angle vous permet de prendre des photos ou d’enregistrer des vidéos au format normal. • (Téléobjectif) : le téléobjectif (zoom optique) vous permet de prendre des photos ou d’enregistrer des vidéos tout en zoomant. Téléobjectif Grand-angle 57 Applications et fonctions Mode photo (appareil photo intelligent) Ce mode permet d’ajuster automatiquement les options de prise de vue en fonction de l’environnement pour prendre des photos plus facilement. La fonction appareil photo intelligent reconnaît automatiquement le sujet et optimise la gamme de couleurs et les effets. Dans la liste des modes de prise de vue, appuyez sur PHOTO puis sur pour prendre une photo. Optimiset. scène Ce mode permet d’ajuster les paramètres de couleur et d'appliquer les effets optimisés automatiquement grâce à la reconnaissance du sujet. Dans la liste des modes de prise de vue, appuyez sur PHOTO. Dès que l’appareil photo reconnaît le sujet, la touche Optimiseur de scène change, la couleur et les effets optimisés sont appliqués. • Si cette fonction n’est pas activée, appuyez sur sur l’écran d’aperçu, puis appuyez sur le curseur Optimiset. scène pour activer la fonction. • Si vous ne souhaitez pas activer cette fonction, appuyez sur la touche Optimiseur de scène depuis l’écran d’aperçu. 58 Applications et fonctions Réaliser des selfies Vous pouvez réaliser des autoportraits avec l’objectif avant. 1 2 3 Dans la liste des modes de prise de vue, appuyez sur PHOTO. Balayez l’écran d’aperçu vers le haut ou le bas, ou appuyez sur avant destiné aux autoportraits. pour basculer sur l’objectif Regardez vers l’objectif avant. Pour réaliser des autoportraits en plan large avec un paysage ou d’autres personnes, appuyez sur . 4 Pour prendre une photo, appuyez sur . Appliquer des filtres et des effets d’embellissement Avant de prendre une photo, vous pouvez sélectionner un effet de filtre et modifier certaines caractéristiques de votre visage, comme la couleur de votre teint ou la forme de votre visage. 1 2 Depuis l’écran d’aperçu, appuyez sur . Sélectionnez un effet de filtre ou des effets d’embellissement, et prenez une photo. Verrouiller la mise au point (AF) et l’exposition (AE) Vous pouvez verrouiller la mise au point ou l’exposition sur une zone sélectionnée pour empêcher l’appareil photo de modifier automatiquement les réglages en cas de changement de sujet ou de luminosité. Maintenez le doigt appuyé sur la zone de mise au point, le cadre AF/AE apparaît et les réglages de mise au point et d’exposition sont verrouillés. Même après la prise de vue, le verrouillage reste actif. 59 Applications et fonctions Mode Vidéo Ce mode permet à l’appareil photo d’ajuster automatiquement les options de prise de vue en fonction de l’environnement pour enregistrer des vidéos plus facilement. 1 2 Dans la liste des modes de prise de vue, appuyez sur VIDÉO. Pour enregistrer une vidéo, appuyez sur . • Pour basculer entre l’appareil photo avant et arrière lors de l’enregistrement, appuyez sur • Pour capturer une photo en cours d’enregistrement d’une vidéo, appuyez sur . . • Pour modifier la mise au point en cours d’enregistrement d’une vidéo, appuyez à l’endroit souhaité pour la mise au point. Pour utiliser le mode de mise au point automatique, appuyez sur AF pour annuler la mise au point manuelle. 3 Pour arrêter l’enregistrement d’une vidéo, appuyez sur . Mode portrait Ce mode vous permet de prendre des photos avec un effet de flou en arrière-plan qui fait ressortir le sujet photographié. • Utilisez cette fonction à un endroit suffisamment éclairé. • Le flou en arrière-plan peut ne pas être correctement appliqué dans les cas suivants : – L’appareil ou le sujet est en mouvement. – Le sujet et l’arrière-plan présentent une couleur similaire. 60 Applications et fonctions Effectuer des portraits d’exception à l’aide de la fonction Mode portrait 1 2 3 Dans la liste des modes de prise de vue, appuyez sur MODE PORTRAIT. Faites glisser la barre de réglage du flou d'arrière-plan pour ajuster le niveau de flou. Dès que le message Prêt apparaît sur l’écran d’aperçu, appuyez sur pour prendre une photo. Barre de réglage du niveau de flou de l’arrière-plan Mode Nourriture Ce mode permet de prendre des photos gastronomiques dans des couleurs plus vives. 1 2 Dans la liste des modes de prise de vue, appuyez sur PLUS → NOURRITURE. Appuyez sur l’écran et faites glisser le cercle au-dessus de la zone à mettre en surbrillance. La zone en dehors du cercle est floutée. Pour redimensionner le cercle, faites glisser votre doigt sur le bord de celui-ci. 3 4 Appuyez sur et faites glisser la barre de réglage pour ajuster la couleur. Pour prendre une photo, appuyez sur . 61 Applications et fonctions Mode Panorama Ce mode permet de prendre une série de photos, puis de les assembler pour obtenir une large vue. Pour obtenir les meilleures prise de vue possibles en mode Panorama, suivez ces conseils : • Déplacez l’appareil photo lentement dans le sens de votre choix. • Maintenez l’image à l’intérieur du cadre du viseur de l’appareil photo. Si l’image d’aperçu est hors cadre ou si vous ne déplacez pas l’appareil, l’appareil arrête automatiquement de prendre des photos. • Évitez de prendre des photos de sujets devant des arrière-plans non identifiables, comme un ciel ou un pan de mur uni. 1 2 3 Dans la liste des modes de prise de vue, appuyez sur PLUS → PANORAMA. Appuyez sur et déplacez lentement l’appareil dans une direction. Appuyez sur pour arrêter de prendre des photos. Mode professionnel Ce mode permet de prendre des photos tout en réglant manuellement certaines options de prise de vue, comme la valeur d’exposition et la valeur ISO. Dans la liste des modes de prise de vue, appuyez sur PLUS → PRO. Sélectionnez les options et pour prendre une photo. personnalisez les paramètres, puis appuyez sur Options disponibles • : sélectionner une valeur ISO. Ce paramètre permet de contrôler la sensibilité lumineuse de l’appareil photo. Les valeurs faibles sont destinées aux objets immobiles ou vivement éclairés. Les valeurs élevées correspondent quant à elles aux sujets en mouvement rapide ou peu éclairés. Toutefois, plus le réglage ISO est élevé, plus les parasites dans les photos sont importants. • : sélectionner une balance des blancs appropriée de sorte que les photos offrent une gamme de couleurs proches de la réalité. Vous pouvez paramétrer la température des couleurs. • : régler la valeur d’exposition. Ce paramètre détermine la quantité de lumière reçue par le capteur de l’appareil photo. En cas de faible luminosité, utilisez une exposition plus élevée. 62 Applications et fonctions Séparer la zone de mise au point de la zone d’exposition Vous pouvez séparer la zone de mise au point de la zone d’exposition. Maintenez votre doigt appuyé sur l’écran d’aperçu. Le cadre de mise au point automatique/ exposition automatique (AF/AE) apparaît sur l’écran. Faites glisser le cadre à l’endroit où vous souhaitez séparer la zone de mise au point de la zone d’exposition. Mode Hyperlapse Ce mode permet d’enregistrer des scènes, par exemple des personnes en mouvement ou des voitures qui roulent, et de les regarder en accéléré. 1 2 3 4 5 Dans la liste des modes de prise de vue, appuyez sur PLUS → HYPERLAPSE. Appuyez sur et sélectionnez une option de fréquence d’image. Pour commencer l’enregistrement, appuyez sur Pour terminer l’enregistrement, appuyez sur . . Depuis l’écran d’aperçu, appuyez sur la miniature et sur Lire avec hyperlapse pour regarder la vidéo. Mode DECO PIC Ce mode permet de prendre des photos ou d'enregistrer des vidéos en les agrémentant de divers autocollants animés. 1 2 3 Dans la liste des modes de prise de vue, appuyez sur PLUS → Deco Pic. Sélectionnez l'autocollant à utiliser. Appuyez sur pour prendre une photo ou appuyez et maintenez pour enregistrer une vidéo. Vous pouvez afficher et partager les photos et vidéos prises dans la Galerie. 63 Applications et fonctions Personnaliser les paramètres de l’appareil photo Depuis l’écran d’aperçu, appuyez sur prise de vue. . La disponibilité de certaines options dépend du mode de Fonctions intelligentes • Optimiset. scène : paramétrer l’appareil pour qu'il règle la couleur automatiquement en fonction du sujet ou de la scène. • Numérisation des codes QR : activer ou désactiver le lecteur de codes QR. Photos • Maintien touche Déclencheur pour : sélectionner une action que vous souhaitez exécuter lorsque vous maintenez le doigt appuyé sur la touche Appareil photo. Vidéos • Résolution vidéo arrière : sélectionner une résolution pour les vidéos prises avec l’objectif arrière. Une résolution élevée améliore la qualité des vidéos, mais nécessite davantage de mémoire. • Résolution vidéo avant : sélectionner une résolution pour les vidéos prises avec l’objectif avant. Une résolution élevée améliore la qualité des vidéos, mais nécessite davantage de mémoire. • Vidéo haute performance : enregistrer des vidéos au format HEVC (High Efficiency Video Codec). Vos vidéos HEVC seront enregistrées sous forme de fichiers compressés pour conserver la mémoire de l’appareil. • Stabilisation vidéo : activer le stabilisateur pour réduire ou éliminer l’effet de flou provoqué par les mouvements de l’appareil photo lors de l’enregistrement d’une vidéo. 64 Applications et fonctions Fonctions utiles • HDR automatique : ce paramètre permet de prendre des photos riches en couleurs et de reproduire chacun des détails, même dans des conditions de luminosité extrêmes. • Photos comme aperçu : régler l'appareil pour qu'il enregistre les photos telles qu'elles apparaissent sur l'écran de prévisualisation lorsqu'elles sont prises avec l'objectif avant sans les retourner. • Grille : afficher des lignes directrices sur le viseur pour aider à la composition de la photo. • Tags de localis. : ajouter un tag de géolocalisation GPS à la photo. • La puissance du signal GPS peut être réduite si vous vous trouvez entre des bâtiments ou dans des zones de faible altitude, ou encore lorsque les conditions météorologiques sont mauvaises. • Votre localisation est susceptible d’apparaître sur vos photos au moment où vous les publiez sur le Web. Pour empêcher l’affichage de ces données, désactivez le paramètre de tags de localisation. • Modes de prise de vue : sélectionner une méthode de prise de vue complémentaire pour prendre une photo ou enregistrer une vidéo. • Emplacement de stockage : sélectionner l’emplacement de stockage des photos et des vidéos. Cette fonction est disponible si vous avez installé une carte mémoire. • Filigrane : ajouter un filigrane dans le coin inférieur gauche lorsque vous prenez des photos. • Réinitialiser les paramètres : réinitialiser les paramètres de l’appareil photo. • Nous contacter : poser des questions ou consulter les questions fréquemment posées. • À propos de l'Appareil photo : afficher la version et les informations légales de l’appareil photo. 65 Applications et fonctions Galerie Introduction Vous pouvez visionner des photos et des vidéos enregistrées sur votre appareil. Vous pouvez également gérer les photos et les vidéos par album ou créer des histoires. Utiliser la Galerie Démarrez l’application Galerie. • Vidéos : visionner les vidéos sauvegardées sur votre appareil. • Favoris : afficher vos photos et vidéos favorites. • Récents : affichez des photos et des vidéos récentes. • Suggestion : afficher du contenu recommandé. Regrouper des images similaires Démarrez l’application Galerie et appuyez sur pour regrouper les images similaires et afficher dans l’aperçu uniquement les meilleures prises de vue. Si vous appuyez sur la vignette d’image, vous pouvez visionner toutes les images du groupe. L’icône apparaît uniquement en présence d’images similaires. 66 Applications et fonctions Rechercher des photos Démarrez l’application Galerie, puis appuyez sur telles que les types ou les lieux. pour afficher les images triées par catégories Pour rechercher des photos en saisissant des mots clés, appuyez sur le champ de recherche. Afficher des images 1 2 Démarrez l’application Galerie, puis appuyez sur Photos. Sélectionnez une photo. Accéder à des options supplémentaires. Miniatures des images et vidéos Ajouter la photo aux favoris. Supprimer la photo. Partager la photo avec d’autres personnes. Modifier la photo. Recadrage d’images en agrandissant une zone 1 2 3 Démarrez l’application Galerie, puis appuyez sur Photos. Sélectionnez une photo. Appuyez deux fois ou écartez deux doigts l’un de l’autre sur l’écran sur la zone que vous souhaitez enregistrer et appuyez sur . La zone recadrée sera enregistrée sous forme de fichier. Vignette de l’image enregistrée 67 Applications et fonctions Afficher des vidéos 1 2 3 Démarrez l’application Galerie, puis appuyez sur Photos. Sélectionnez une vidéo à lire. Appuyez sur Lire la vidéo pour lire la vidéo. Afficher vos vidéos. Capturer l’écran actuel. Accéder à des options supplémentaires. Effectuer une avance ou un retour rapide en faisant glisser la barre. Créer une animation GIF. Basculer sur le lecteur vidéo contextuel. Modifier le format d’écran. Verrouiller l’écran de lecture. Pivoter l’écran. Passer à la vidéo suivante. Maintenir appuyé pour effectuer une avance rapide. Revenir à la vidéo précédente. Maintenir appuyé pour effectuer un retour rapide. Mettre en pause et reprendre la lecture. Faites glisser votre doigt vers le haut ou le bas sur le côté gauche de l’écran de lecture pour régler la luminosité, ou faites glisser votre doigt vers le haut ou le bas sur le côté droit de l’écran de lecture pour régler le volume. Pour effectuer un retour ou une avance rapide, balayez l’écran de lecture vers la gauche ou la droite. 68 Applications et fonctions Afficher des albums Vous pouvez afficher vos images et vidéos triées par dossier ou album. Démarrez l’application Galerie, appuyez sur Albums et sélectionnez un album. Créer des albums Vous pouvez ajouter des albums et trier des fichiers. 1 2 3 Démarrez l’application Galerie, puis appuyez sur Albums. Appuyez sur → Créer un album. Saisissez un titre pour l’album, puis appuyez sur Créer. Déplacer des photos et des vidéos vers des albums 1 2 3 Démarrez l’application Galerie, puis appuyez sur Albums. 4 5 Cochez les fichiers et appuyez sur Terminé. Sélectionnez un album, puis appuyez sur Ajout élém. Appuyez sur Photos ou sur Albums et sélectionnez un album avec les images ou les vidéos souhaitées. Appuyez sur Déplacer. Les fichiers sont supprimés du dossier d’origine et déplacés vers l’album. Pour copier les fichiers, appuyez sur Copier. 69 Applications et fonctions Supprimer des albums 1 2 Démarrez l’application Galerie, puis appuyez sur Albums. Maintenez le doigt appuyé sur l’album à supprimer, puis appuyez sur Supprimer. Créer des groupes d’album Vous pouvez ajouter des groupes et trier des albums. 1 2 3 4 Démarrez l’application Galerie, puis appuyez sur Albums. Appuyez sur → Créer un groupe. Saisissez un titre pour le groupe, puis appuyez sur Créer. Sélectionnez le groupe, appuyez sur Ajouter des albums, cochez des albums puis appuyez sur Ajouter. Les albums seront déplacés vers le groupe. Afficher des histoires Lorsque vous capturez ou enregistrez des images et des vidéos, l’appareil lit la date et le tag de localisation, trie les images et les vidéos, puis crée des histoires. Pour créer automatiquement des histoires, vous devez avoir capturé ou enregistré plusieurs images et vidéos. Démarrez l’application Galerie, appuyez sur Histoires et sélectionnez une histoire. Modifier des histoires • Pour ajouter des images ou des vidéos à une histoire, sélectionnez une histoire et appuyez sur Story Album → → Ajouter. • Pour supprimer des images ou des vidéos d’une histoire, sélectionnez une histoire, appuyez sur Story Album → → Modifier, cochez les images ou les vidéos à supprimer, puis appuyez sur Supprimer de l'histoire. Supprimer des histoires 1 2 Démarrez l’application Galerie, puis appuyez sur Histoires. Maintenez le doigt appuyé sur l’histoire à supprimer, puis appuyez sur Supprimer. 70 Applications et fonctions Supprimer des photos ou des vidéos 1 2 Démarrez l’application Galerie. Sélectionnez une image ou une vidéo à supprimer. Pour supprimer plusieurs fichiers, maintenez le doigt appuyé sur l’un des fichiers de la liste, puis cochez les autres fichiers à supprimer. 3 ou Supprimer. Appuyez sur Utiliser la corbeille de recyclage Vous pouvez conserver les images et les vidéos à supprimer dans la corbeille de recyclage. Ces fichiers seront supprimés au bout d’un certain temps. Démarrez l’application Galerie, appuyez sur → Paramètres, puis sur le curseur Corbeille pour activer la fonction. Pour afficher les fichiers présents dans la corbeille de recyclage, démarrez l’application Galerie, puis appuyez sur → Corbeille. Multi-fenêtres Introduction La fonction Multi-fenêtres vous permet d’exécuter deux applications en même temps sur un écran fractionné. Vous pouvez également exécuter simultanément plusieurs applications dans une fenêtre contextuelle. Il est possible que certaines applications ne soient pas compatibles avec cette fonction. Affichage fractionné Affichage contextuel 71 Applications et fonctions Affichage fractionné 1 Appuyez sur la touche Applications récentes pour ouvrir la liste des applications récemment utilisées. 2 Balayez l’écran vers la gauche ou la droite, appuyez sur l’icône d’une application, puis appuyez sur Ouvrir en affichage fractionné. L'application sélectionnée démarrera dans l'écran fractionné. 3 Dans l'autre fenêtre, balayez l'écran vers la gauche ou la droite pour sélectionner une autre application à démarrer. Pour démarrer des applications ne se trouvant pas dans la liste des applications récemment utilisées, appuyez sur la touche Accueil ou sur la touche Retour, et sélectionnez une application. Ajuster la taille des fenêtres Faites glisser la barre située entre les fenêtres d'application vers la gauche ou la droite pour ajuster la taille des fenêtres. Si vous faites glisser la barre située entre les fenêtres d'application vers le bord gauche ou droit de l'écran, la fenêtre est agrandie. 72 Applications et fonctions Affichage contextuel 1 Appuyez sur la touche Applications récentes pour ouvrir la liste des applications récemment utilisées. 2 Balayez l’écran vers la gauche ou la droite, appuyez sur l’icône d’une application, puis appuyez sur Ouvrir dans l'affichage contextuel. L’écran d’application apparaît dans une fenêtre contextuelle. Réduire la fenêtre. Agrandir la fenêtre. Fermer l’application. Régler le niveau de transparence. Déplacer des fenêtres contextuelles Pour déplacer une fenêtre contextuelle, appuyez sur la barre d’outils d’une fenêtre et faites-la glisser vers un nouvel emplacement. Samsung Members Samsung Members offre des services d’assistance clientèle, tels que le diagnostic des dysfonctionnements des appareils, et permet aux utilisateurs de poser des questions et d’envoyer des rapports d’erreur. Vous pouvez également partager des informations avec les autres membres de la communauté d’utilisateurs d’appareils Galaxy ou consulter les dernières actualités et les conseils. Samsung Members peut vous aider à résoudre n’importe quel problème que vous pouvez rencontrer lorsque vous utilisez votre appareil. Pour soumettre un retour d’information ou publier vos commentaires, vous devez vous connecter à l’aide de votre compte Samsung. Pour plus d'informations, reportez-vous à la section Compte Samsung. Samsung Galaxy Accédez au site Web de Samsung et consultez de nombreuses informations liées aux produits. Démarrez l’application Samsung Galaxy. 73 Applications et fonctions Samsung Notes Créez des notes en saisissant votre texte à l’aide du clavier, ou en écrivant de manière manuscrite ou en dessinant sur l’écran. Vous pouvez également joindre à vos notes des images ou des enregistrements vocaux. Lancer S Note 1 2 Démarrez l’application Samsung Notes, puis appuyez sur . Sélectionnez une méthode de saisie dans la barre d’outils en haut de l’écran et composez une note. Saisir le texte à l’aide du clavier. Insérer des fichiers. Écrire ou dessiner avec des crayons. Peindre avec des pinceaux. 3 Une fois la note rédigée, appuyez sur Enregistrer. Supprimer des notes 1 2 Démarrez l’application Samsung Notes. Maintenez le doigt appuyé sur la note à supprimer. Pour supprimer plusieurs notes, cochez davantage de notes à supprimer. 3 Appuyez sur Supprimer. 74 Applications et fonctions Calendrier Gérez votre programmation en y entrant des événements à venir ou des rappels. Créer des événements 1 2 Démarrez l’application Calendrier, et appuyez sur ou appuyez deux fois sur une date. Accédez aux détails de l’événement. Saisir un titre. Changer la couleur de l’événement. Fixer la durée. Saisir l’emplacement. Sélectionner un calendrier pour y enregistrer les événements. Définir une alarme. Ajouter une note. 3 Appuyez sur Enregistrer pour enregistrer l’événement. Créer des rappels Vous pouvez créer des tâches sous forme de rappels et recevoir des notifications à l’heure ou au lieu prédéfini pour chaque rappel. Lancez l’application Calendrier et appuyez sur → Reminder. Reportez-vous à la section Reminder pour plus d’informations. 75 Applications et fonctions Synchroniser les événements avec vos comptes 1 Démarrez l’application Paramètres, appuyez sur Comptes et sauvegarde → Comptes, puis sélectionnez le compte avec lequel effectuer une synchronisation. 2 Appuyez sur Synchronisation du compte, puis sur le curseur Calendrier pour activer la fonction. Depuis le compte Samsung, appuyez sur → Param. de synchronisation, puis sur le curseur Calendrier pour activer la fonction. Pour ajouter des comptes à synchroniser, démarrez l’application Calendrier, puis appuyez sur → → Ajouter un nouveau compte. Sélectionnez ensuite un compte avec lequel effectuer la synchronisation et ouvrez une session. Une fois le compte ajouté, un cercle bleu apparaît près du nom du compte. Reminder Vous pouvez créer des rappels pour programmer des listes de tâches ou consulter du contenu ultérieurement. Vous recevrez des notifications à l’heure ou au lieu prédéfini pour chaque rappel. • Pour recevoir des notifications plus précises, connectez l’appareil à un réseau Wi-Fi ou mobile. • Pour utiliser pleinement cette fonction, vous devez vous connecter à votre compte Samsung. • Pour pouvoir utiliser les rappels de localisation, la fonction GPS doit être activée. La disponibilité des rappels de localisation dépend du modèle. Démarrer l’application Reminder Lancez l’application Calendrier et appuyez sur → Reminder. L’écran Reminder apparaît et l’icône de l’application Reminder ( ) est ajoutée à la liste des applications. Créer des rappels Vous pouvez créer des rappels de différentes manières. L’application Reminder vous prévient si vous créez un rappel avec un horaire ou une adresse spécifique. Vous pouvez également enregistrer divers contenus, comme un mémo et une adresse de page Web, et les consulter ultérieurement. Vous pouvez, par exemple, créer un rappel pour vous souvenir d'arroser les fleurs en rentant à la maison. 1 Démarrez l’application Reminder. 76 Applications et fonctions 2 3 4 5 Appuyez sur Écrire un rappel ou sur , et saisissez « Arroser les fleurs ». Appuyez sur Lieu → Choisir un lieu et définissez l’endroit sur « Domicile ». Appuyez sur Quand j'arrive à → Terminé. Appuyez sur Enregistrer pour enregistrer le rappel. Lorsque vous arrivez chez vous, la notification « Arroser les fleurs » apparaît. Mettre fin à des rappels Vous pouvez définir les rappels devenus inutiles comme terminés. Dans la liste des rappels, sélectionnez un rappel et appuyez sur Terminer. Restaurer des rappels Vous pouvez restaurer les rappels que vous avez définis comme terminés. 1 2 Depuis la liste des rappels, appuyez sur → Terminé → Modifier. Cochez les éléments à restaurer, puis appuyez sur Restaurer. Ces éléments sont ajoutés à la liste des rappels, et vous recevez une notification au moment prédéfini. Supprimer des rappels Pour supprimer un rappel, sélectionnez le rappel et appuyez sur Supprimer. Pour supprimer plusieurs rappels, maintenez le doigt appuyé sur un rappel, cochez tous ceux que vous souhaitez supprimer, puis appuyez sur Supprimer. 77 Applications et fonctions Samsung Flow Introduction L'application Samsung Flow vous permet de connecter facilement votre tablette à votre smartphone et de les utiliser de façon conviviale, comme par exemple pour vérifier des notifications ou partager des contenus. L’application Samsung Flow doit être installée sur les deux appareils que vous souhaitez connecter. Si vous n’avez pas installé l’application Samsung Flow, téléchargez-la depuis Galaxy Store ou Play Store. • Cette fonction est disponible uniquement pour certains appareils Android Samsung. • Pour utiliser cette fonctionnalité, vous devez activer la fonction Bluetooth sur votre tablette et votre smartphone. Connecter votre tablette et votre smartphone 1 2 Sur votre smartphone, démarrez Samsung Flow. Sur votre tablette, lancez l’application Samsung Flow. Si vous utilisez cette fonction pour la première fois, appuyez sur Démarrer. 3 4 5 Sélectionnez votre smartphone dans la liste des appareils détectés. Acceptez la demande de connexion sur les deux appareils. Confirmez la clé d'accès sur les deux appareils. Les appareils seront connectés. Si votre smartphone prend en charge la fonction de reconnaissance d'empreinte digitale, configurez Samsung Pass sur votre smartphone pour connecter les appareils plus facilement et en toute sécurité à l'aide de votre empreinte digitale. 78 Applications et fonctions Partager la connexion de données mobiles Partagez la connexion de données mobiles de votre smartphone avec votre tablette en utilisant un point d’accès mobile lorsque la connexion Internet n’est pas disponible sur votre tablette. 1 2 Sur votre tablette, lancez l’application Samsung Flow. Appuyez sur . Vous pouvez accéder à Internet sur votre tablette en utilisant la connexion de données mobiles de votre smartphone. • Votre smartphone doit prendre en charge la fonction de point d’accès mobile. • L’utilisation de cette fonction peut entraîner des frais supplémentaires sur votre smartphone. Vérifier les notifications sur votre tablette Lorsque vous recevez de nouvelles notifications sur votre smartphone, appuyez sur NOTIFICATIONS pour vérifier les notifications sur votre tablette. Partager du contenu Vous pouvez partager le contenu de votre smartphone avec votre tablette. 79 Applications et fonctions Enregistreur vocal Introduction Utilisez cette application pour enregistrer ou écouter des mémos vocaux. Effectuer des enregistrements vocaux 1 2 Démarrez l’application Enregistreur vocal. Pour commencer l’enregistrement, appuyez sur • Pour interrompre l’enregistrement, appuyez sur . Parlez dans le microphone. . • Pendant un enregistrement vocal, appuyez sur FAVORI pour insérer un signet vocal. Démarrer l’enregistrement. 3 4 Pour terminer l’enregistrement, appuyez sur . Nommez le fichier, puis appuyez sur Enregistrer. 80 Applications et fonctions Mes fichiers Ce menu permet d’accéder aux différents fichiers stockés sur l’appareil et de les gérer. Démarrez l’application Mes fichiers. Visionnez les fichiers enregistrés sur chaque support de stockage. Pour rechercher les données inutiles et libérer de l’espace de stockage sur l’appareil, appuyez sur Analyser le stockage. Pour chercher des fichiers ou des dossiers, appuyez sur . Horloge Introduction Configurez les alarmes, vérifiez l’heure dans les plus grandes villes du monde, planifiez un événement ou définissez un minuteur. Alarme Démarrez l’application Horloge, puis appuyez sur Alarme. Créer une alarme Appuyez sur , réglez l’heure de l’alarme, sélectionnez les jours de répétition, paramétrez diverses autres options si besoin, puis appuyez sur Enregistrer. Pour ouvrir le clavier et indiquer l’heure de l’alarme, appuyez sur le champ de saisie de l’heure. Pour activer ou désactiver des alarmes, appuyez sur l’icône située près de l’alarme dans la liste des alarmes. Arrêter ou répéter une alarme Appuyez sur Ignorer pour arrêter une alarme. Si l’option de répétition est activée, appuyez sur Rappel pour réactiver l’alarme après une période spécifiée. Supprimer une alarme Maintenez le doigt appuyé sur une alarme, cochez les alarmes à supprimer, puis appuyez sur Supprimer. 81 Applications et fonctions Horloge mondiale Démarrez l’application Horloge, puis appuyez sur Horloge mondiale. Créer une horloge Appuyez sur Ajouter. , saisissez le nom d’une ville ou choisissez-en une sur la carte, puis appuyez sur Pour utiliser la fonction de conversion des fuseaux horaires, appuyez sur → Convertisseur de fuseau horaire. Supprimer une horloge Maintenez le doigt appuyé sur une horloge, cochez les horloges à supprimer, puis appuyez sur Supprimer. Chronomètre 1 2 Démarrez l’application Horloge, puis appuyez sur Chronomètre. Appuyez sur Démarrer pour commencer à chronométrer. Pour enregistrer des temps intermédiaires, appuyez sur Tour. 3 Appuyez sur Arrêter pour arrêter le chronométrage. • Pour redémarrer le chronomètre, appuyez sur Reprendre. • Pour effacer les temps intermédiaires, appuyez sur Réinitialis. Minuteur 1 Démarrez l’application Horloge, puis appuyez sur Minuteur. Pour ajouter un minuteur fréquemment utilisé, appuyez sur puis appuyez sur Ajouter. 2 , définissez la durée et le nom, Définissez la durée, puis appuyez sur Démarrer. Pour ouvrir le clavier et indiquer la durée, appuyez sur le champ de saisie de la durée. 3 Appuyez sur Ignorer une fois le compte à rebours terminé. 82 Applications et fonctions Calculatrice Exécutez des calculs simples ou complexes. Démarrez l’application Calculatrice. Pour effacer l’historique, appuyez sur Effacer l'historique. . Vous pouvez convertir différentes Pour utiliser la fonction de conversion d’unités, appuyez sur valeurs, comme des surfaces, des longueurs ou des températures en d’autres unités. Game Launcher Introduction Game Launcher rassemble en un emplacement facile d’accès les jeux que vous avez téléchargés depuis Play Store et Galaxy Store. Vous pouvez paramétrer l’appareil en mode Jeu pour pouvoir jouer plus facilement. Accéder à des options supplémentaires. Applications téléchargées. Afficher les informations sur votre jeu. Volet bibliothèque. Utiliser Game Launcher 1 2 Démarrez l’application Game Launcher. Faites glisser le volet Bibliothèque vers le haut et appuyez sur un jeu. Les jeux téléchargés depuis Play Store et Galaxy Store sont automatiquement affichés sur l’écran Game Launcher. Si vous ne pouvez pas voir vos jeux, faites glisser le volet Bibliothèque vers le haut et appuyez sur → Ajouter applications. 83 Applications et fonctions Supprimer un jeu de Game Launcher Faites glisser le volet Bibliothèque vers le haut, maintenez un jeu appuyé, puis appuyez sur Supprimer de Game Launcher. Samsung Kids Introduction Vous pouvez empêcher les enfants d’accéder à certaines applications, définir la durée d’utilisation de l’application et configurer les paramètres afin qu’ils disposent d’un environnement sûr et ludique lorsqu’ils utilisent l’appareil. Utiliser Samsung Kids Ouvrez le volet des raccourcis, balayez l’écran vers le bas, puis appuyez sur (Samsung Kids) pour activer la fonction. L'écran Samsung Kids apparaît. Lorsque vous démarrez Samsung Kids pour la première fois ou après avoir réinitialisé vos données, suivez les instructions à l'écran pour procéder à la configuration. Depuis l'écran Samsung Kids, sélectionnez l'application que vous voulez utiliser. Accéder à des options supplémentaires. Applications disponibles Téléphone des enfants (SM-T505) Studio artistique des enfants Appareil photo Navigateur des enfants Galerie Votre méthode de déverrouillage d'écran prédéfinie et votre code PIN serviront lors de l'activation de la fonction Contrôle parental ou de la fermeture de l'application Samsung Kids. 84 Applications et fonctions Utiliser les fonctions de contrôle parental Vous pouvez configurer les paramètres de Samsung Kids et afficher l'historique d'utilisation. Depuis l'écran Samsung Kids, appuyez sur → Contrôle parental et saisissez votre code de déverrouillage. • Nom de l'enfant : gérer le profil de votre enfant. • Définition de la durée de jeu quotidienne : limiter la durée d'utilisation de l'application Samsung Kids. • Utilisation quotidienne : afficher la durée d'utilisation quotidienne de l'application Samsung Kids. • Activité : afficher l'historique d'activités de l'application Samsung Kids. • Fréquemment contactés : afficher la liste des personnes fréquemment contactées dans l'application Samsung Kids. (SM-T505) • Créations de mon enfant : afficher les œuvres créées à partir des applications Samsung Kids. • Contenu autorisé : vérifier les applications ou contenus pris en charge par l'application Samsung Kids, et ajouter des applications. • Affichage page Contenu : paramétrer l'appareil pour afficher les pages de contenus des partenaires Samsung sur l'écran Samsung Kids. Fermer Samsung Kids Pour fermer Samsung Kids, appuyez sur la touche Retour ou sur → Fermer Samsung Kids, puis saisissez votre code de déverrouillage. 85 Applications et fonctions Partager du contenu Partagez du contenu en utilisant diverses options de partage. Voici un exemple de la procédure à suivre pour partager des images. Il se peut que des frais supplémentaires vous soient facturés lors du partage de fichiers via le réseau mobile. (SM-T505) 1 2 Lancez l’application Galerie, puis sélectionnez une image. Appuyez sur et sélectionnez une méthode de partage, e-mail par exemple. Si vous êtes en cours de communication, les personnes que vous avez contactées apparaissent dans le volet des options de partage. Pour partager directement du contenu avec elles via l’application correspondante, sélectionnez l’icône d’une personne. Si la fonction n’est pas activée, démarrez l’application Paramètres, appuyez sur Fonctions avancées, puis sur le curseur Partage direct pour activer la fonction. 86 Applications et fonctions Quick Share Partagez du contenu avec les appareils à proximité via le réseau Wi-Fi Direct ou Bluetooth. 1 2 Lancez l’application Galerie, puis sélectionnez une image. 3 4 Appuyez sur Sur l’autre appareil, ouvrez le volet des raccourcis, balayez l’écran vers le bas, puis appuyez sur (Quick Share) pour activer la fonction. → Quick Share, puis sélectionnez un appareil sur lequel transférer l’image. Acceptez la demande de transfert de fichier sur l’autre appareil. Paramètre définissant les personnes qui peuvent détecter votre appareil Paramétrez les personnes autorisées à détecter et envoyer le contenu de votre appareil. 1 Ouvrez le volet des raccourcis, balayez l’écran vers le bas, puis appuyez sur pour activer la fonction. 2 Appuyez sur (Quick Share) (Quick Share) et maintenez la touche enfoncée. L’écran des paramètres Quick Share apparaît. 3 Sélectionnez une option. (SM-T505) • Contacts uniquement : n’autorisez que vos contacts à partager avec votre appareil. • Tout le monde : permettez à tout appareil proche de partager avec votre appareil. 87 Applications et fonctions Album partagé Créez un album partagé pour partager des photos ou des vidéos avec d'autres personnes, et téléchargez vos fichiers quand vous le souhaitez. • Pour utiliser cette fonction, vous devez vous connecter à votre compte Samsung. • Lors de la lecture d’une vidéo haute résolution à partir d’un album partagé, la connexion vidéo peut être interrompue selon la vitesse du réseau. • Les contenus supérieurs à 1 Go ne peuvent pas être inclus à un album partagé. 1 2 3 Lancez l’application Galerie, puis sélectionnez une image. Appuyez sur → Album partagé. Sélectionnez un album à partager. S’il n’y a pas d’album à partager, appuyez sur Créez un album partagé et suivez les instructions qui s’affichent à l’écran pour créer un album. Applications Google Google fournit des applications de divertissement, de réseaux sociaux et des applications à caractère professionnel. Vous aurez éventuellement besoin d’un compte Google pour accéder à certaines applications. Pour afficher plus d’informations sur les applications, accédez au menu d’aide de chaque application. Certaines applications peuvent ne pas être disponibles ou s’intituler différemment selon votre zone géographique ou votre opérateur. Chrome Recherchez des informations et naviguez dans des pages Web. Gmail Envoyez et recevez des e-mails via le service Google Mail. 88 Applications et fonctions Maps Localisez votre position sur une carte, recherchez sur la carte du monde et affichez des informations de localisation autour de vous. YT Music Profitez des divers contenus musicaux et vidéos fournis par YouTube Music. Vous pouvez également afficher les collections de musique stockées sur votre appareil et les écouter. Play Films et TV Achetez ou louez des vidéos, tels que films et programmes TV, depuis le Play Store. Drive Stockez vos données sur le cloud, accédez-y où que vous soyez et partagez-les avec d’autres personnes. YouTube Regardez ou téléchargez des vidéos et partagez-les avec d’autres personnes. Photos Recherchez, gérez et modifiez toutes vos photos et vidéos provenant de sources diverses en un seul emplacement. Google Recherchez rapidement des informations sur Internet ou sur votre appareil. Duo Passez des appels visio. 89 Paramètres Introduction Personnalisez les paramètres de l’appareil. Vous pouvez personnaliser votre appareil en configurant divers paramètres. Démarrez l’application Paramètres. Pour rechercher des paramètres en saisissant des mots clés, appuyez sur . Connexions Options Modifiez les paramètres des diverses connexions, comme la fonction Wi-Fi et Bluetooth. Depuis l’écran Paramètres, appuyez sur Connexions. • Wi-Fi : activez la fonction Wi-Fi pour permettre la connexion à un réseau Wi-Fi et accéder à Internet ou à d’autres périphériques réseau. Pour plus d'informations, reportez-vous à la section Wi-Fi. • Bluetooth : utilisez la fonction Bluetooth pour échanger des données ou des fichiers multimédia avec d’autres appareils compatibles Bluetooth. Pour plus d'informations, reportez-vous à la section Bluetooth. • Mode Hors ligne : paramétrez l’appareil pour qu’il désactive toutes les fonctions sans fil. Vous pouvez uniquement utiliser les services hors-réseau. Respectez les réglementations des compagnies aériennes et les instructions du personnel de bord. Dans les cas où l’utilisation d’appareils électroniques est autorisée, utilisez-les toujours en mode Hors-ligne (Avion). • Réseaux mobiles : configurez les paramètres de votre réseau mobile. (SM-T505) 90 Paramètres • Utilisation des données ► SM-T505 : effectuez un suivi de la quantité de données utilisées et personnalisez les paramètres de limite d’utilisation des données. Paramétrez l’appareil pour qu’il désactive automatiquement la connexion de données mobiles lorsque la quantité de données mobiles que vous avez utilisées atteint la limite spécifiée. Vous pouvez activer l’économiseur de données pour empêcher que les applications qui fonctionnent en arrière-plan n’envoient ou ne reçoivent des données. Reportez-vous à la section Économie des données (SM-T505) pour plus d’informations. Vous pouvez également sélectionner les applications devant toujours utiliser les données mobiles, même si votre appareil est connecté à un réseau Wi-Fi. Reportez-vous à la section Applis avec données mobiles (SM-T505) pour plus d’informations. ► SM-T500 : effectuez le suivi du volume de données que vous utilisez. • Point d'accès mobile et modem : utilisez l’appareil comme point d’accès mobile pour partager la connexion de données de votre appareil avec d’autres appareils, si aucune connexion réseau n’est disponible. Les connexions peuvent être effectuées via la fonction Wi-Fi, USB ou Bluetooth. Reportez-vous à la section Point d'accès mobile et modem (SM-T505) pour plus d’informations. (SM-T505) • Plus de paramètres de connexion : personnalisez les paramètres de connexion des autres fonctions. Pour plus d’informations, reportez-vous à la section Plus de paramètres de connexion. Wi-Fi Activez la fonction Wi-Fi pour permettre la connexion à un réseau Wi-Fi et accéder à Internet ou à d’autres périphériques réseau. Établir une connexion à un réseau Wi-Fi 1 Depuis l’écran Paramètres, appuyez sur Connexions → Wi-Fi, puis sur le curseur pour activer la fonction. 2 Sélectionnez un réseau dans la liste des réseaux Wi-Fi. Les réseaux nécessitant un mot de passe sont signalés par une icône en forme de verrou. Saisissez le mot de passe, puis appuyez sur Connexion. • Une fois l’appareil connecté à un réseau Wi-Fi, il se reconnecte à ce réseau chaque fois que ce dernier est disponible sans demander de mot de passe. Pour empêcher l'appareil à côté du réseau, puis de se connecter automatiquement au réseau, appuyez sur appuyez sur Reconnexion automatique pour désactiver. • Si vous ne parvenez pas à vous connecter à un réseau Wi-Fi, redémarrez la fonction Wi-Fi de l’appareil ou le routeur sans fil. 91 Paramètres Wi-Fi Direct La fonction Wi-Fi Direct permet la connexion directe entre des appareils via un réseau Wi-Fi sans passer par un point d’accès. 1 Depuis l’écran Paramètres, appuyez sur Connexions → Wi-Fi, puis sur le curseur pour activer la fonction. 2 Appuyez sur → Wi-Fi Direct. Une liste des appareils détectés apparaît. Si l’appareil auquel vous souhaitez vous connecter ne figure pas dans la liste, demandez à ce que la fonction Wi-Fi Direct soit activée sur l’appareil. 3 Sélectionnez un appareil auquel vous connecter. Les appareils sont connectés lorsque l’autre appareil accepte la demande de connexion Wi-Fi Direct. Envoyer et recevoir des données Vous pouvez partager des données, comme des contacts ou des fichiers multimédia, avec d’autres appareils. Vous pouvez, par exemple, envoyer une image à un autre appareil. 1 2 3 Lancez l’application Galerie, puis sélectionnez une image. Appuyez sur → Wi-Fi Direct, puis sélectionnez un appareil sur lequel transférer l’image. Acceptez la demande de connexion Wi-Fi Direct sur l’autre appareil. Si les appareils sont déjà connectés, l’image est envoyée à l’autre appareil sans demande de connexion. Déconnecter les appareils 1 2 Depuis l’écran Paramètres, appuyez sur Connexions → Wi-Fi. Appuyez sur → Wi-Fi Direct. L’appareil affiche la liste des appareils connectés. 3 Appuyez sur le nom de l’appareil pour déconnecter les appareils. 92 Paramètres Bluetooth Utilisez la fonction Bluetooth pour échanger des données ou des fichiers multimédia avec d’autres appareils compatibles Bluetooth. • Samsung ne peut être tenu responsable de la perte, de l’interception ou du mauvais usage des données envoyées ou reçues via la fonction Bluetooth. • Assurez-vous de toujours utiliser des appareils dignes de confiance et correctement protégés avant de partager ou de recevoir des données. La présence d’obstacles entre les deux appareils peut réduire le rayon d’action. • Il est possible que votre appareil ne fonctionne pas avec certains appareils, en particulier ceux qui n’ont pas été testés ou approuvés par Bluetooth SIG. • N’utilisez pas la fonction Bluetooth de manière illégale (par exemple, pour le piratage de fichiers ou l’enregistrement de communications à des fins commerciales). Samsung ne peut être tenu responsable des répercussions d’une utilisation illégale de la fonction Bluetooth. Établir une connexion avec d’autres appareils Bluetooth 1 Depuis l’écran Paramètres, appuyez sur Connexions → Bluetooth, puis sur le curseur pour activer la fonction. Une liste des appareils détectés apparaît. 2 Sélectionnez un appareil auquel vous associer. Si l’appareil auquel vous souhaitez vous associer ne figure pas dans la liste, paramétrez l’appareil pour qu’il passe en mode appairage Bluetooth. Reportez-vous au mode d’emploi de l’autre appareil. Votre appareil est visible par d’autres appareils lorsque l’écran des paramètres Bluetooth est ouvert. 3 Pour confirmer, acceptez la demande de connexion Bluetooth sur votre appareil. Les appareils seront connectés lorsque l’autre appareil accepte la demande de connexion Bluetooth. 93 Paramètres Envoyer et recevoir des données De nombreuses applications prennent en charge le transfert de données via la fonction Bluetooth. Vous pouvez partager des données, comme des contacts ou des fichiers multimédia, avec d’autres appareils Bluetooth. Vous pouvez, par exemple, envoyer une image à un autre appareil. 1 2 Lancez l’application Galerie, puis sélectionnez une image. Appuyez sur → Bluetooth, puis sélectionnez un appareil sur lequel transférer l’image. Si l’appareil auquel vous souhaitez vous associer ne figure pas dans la liste, demandez à ce que l’option de visibilité soit activée sur l’appareil. 3 Acceptez la demande de connexion Bluetooth sur l’autre appareil. Dissocier des appareils Bluetooth 1 Depuis l’écran Paramètres, appuyez sur Connexions → Bluetooth. L’appareil affiche la liste des appareils associés. 2 3 Appuyez sur à côté du nom de l’appareil à dissocier. Appuyez sur Dissocier. Économie des données (SM-T505) Réduisez votre consommation de données en empêchant les applications qui envoient et reçoivent des données de fonctionner en arrière-plan. Depuis l’écran Paramètres, appuyez sur Connexions → Utilisation des données → Économie des données, puis appuyez sur le curseur pour activer la fonction. Lorsque l’économiseur de données est activé, l’icône apparaît sur la barre d’état. Économiseur de données activé Pour sélectionner les applications qui peuvent utiliser les données sans restriction, appuyez sur Autorisations Éco. des données et sélectionnez les applications concernées. 94 Paramètres Applis avec données mobiles (SM-T505) Sélectionnez les applications devant toujours utiliser les données mobiles, même si votre appareil est connecté à un réseau Wi-Fi. Par exemple, vous pouvez paramétrer l’appareil afin qu’il utilise les données mobiles uniquement pour les applications dont vous souhaitez préserver la sécurité ou les applications en streaming qui peuvent être déconnectées. Même si vous ne désactivez pas la fonction Wi-Fi, ces applications démarrent à l’aide des données mobiles. Depuis l’écran Paramètres, appuyez sur Connexions → Utilisation des données → Applis avec données mobiles, puis appuyez sur le curseur pour activer la fonction, puis sur les curseurs en regard des applications de votre choix. L’utilisation de cette fonction peut entraîner des frais supplémentaires. Point d'accès mobile et modem (SM-T505) Utilisez l’appareil comme point d’accès mobile pour partager la connexion de données de votre appareil avec d’autres appareils, si aucune connexion réseau n’est disponible. Les connexions peuvent être effectuées via la fonction Wi-Fi, USB ou Bluetooth. Depuis l’écran Paramètres, appuyez sur Connexions → Point d'accès mobile et modem. L’utilisation de cette fonction peut entraîner des frais supplémentaires. • Point d'accès mobile : utilisez le point d’accès mobile pour partager la connexion de données de votre appareil avec des ordinateurs ou d’autres appareils. • Modem Bluetooth : utilisez le modem Bluetooth pour partager la connexion de données de votre appareil avec un ordinateur ou d’autres appareils via la fonction Bluetooth. • Modem USB : utilisez le modem USB pour partager la connexion de données de votre appareil avec un ordinateur via le mode USB. Lorsqu’il est connecté à un ordinateur, l’appareil sert de modem sans fil. 95 Paramètres Utiliser le point d’accès mobile Utilisez votre appareil comme point d’accès mobile pour partager sa connexion de données avec d’autres appareils. 1 Depuis l’écran Paramètres, appuyez sur Connexions → Point d'accès mobile et modem → Point d'accès mobile. 2 Appuyez sur le curseur pour activer la fonction. L’icône apparaît dans la barre d’état. Les autres appareils peuvent détecter le vôtre dans la liste de réseaux Wi-Fi. Pour définir un mot de passe pour le point d’accès mobile, appuyez sur → Configurer la fonction Point d'accès mobile, puis sélectionnez le niveau de sécurité. Saisissez ensuite un mot de passe, puis appuyez sur Enregistrer. 3 Sur l’écran de l’autre appareil, recherchez et sélectionnez votre appareil dans la liste des réseaux Wi-Fi. Pour effectuer une connexion sans saisir de mot de passe, appuyez sur avec l’autre appareil. et scannez le code QR Si le point d’accès mobile n’est pas trouvé, sur votre appareil, appuyez sur → Configurer la fonction Point d'accès mobile et désélectionnez l'option Masquer mon appareil. 4 Sur l’appareil connecté, utilisez la connexion de données de votre appareil pour accéder à Internet. Point d'accès automatique Vous pouvez partager la connexion de données de votre appareil avec d’autres appareils enregistrés sur votre compte Samsung sans saisir de mot de passe. Appuyez sur le curseur Point d'accès automatique pour activer la fonction. 96 Paramètres Plus de paramètres de connexion Personnalisez les paramètres pour contrôler les autres fonctions de connexion. Depuis l’écran Paramètres, appuyez sur Connexions → Plus de paramètres de connexion. • Rech. appareils à proximité : paramétrez l’appareil pour qu’il recherche les appareils à proximité auxquels se connecter. • Impression : configurez les paramètres pour les modules d’extension d’imprimante installés sur l’appareil. Vous pouvez rechercher les imprimantes disponibles ou en ajouter une manuellement pour imprimer des fichiers. Pour plus d'informations, reportez-vous à la section Impression. • VPN : paramétrez des réseaux virtuels privés (VPN) sur votre appareil pour vous connecter au réseau privé d'une école ou d'une entreprise. • DNS privé : paramétrez l’appareil pour qu’il utilise les fonctions de sécurité améliorée du DNS privé. • Ethernet : utilisez un réseau filaire et configurez les paramètres réseau lorsqu'un adaptateur Ethernet est connecté. Impression Configurez les paramètres pour les modules d’extension d’imprimante installés sur l’appareil. Vous pouvez connecter l’appareil à une imprimante à l’aide de la fonction Wi-Fi ou Wi-Fi Direct, puis imprimer des images ou des documents. Certaines imprimantes peuvent ne pas être compatibles avec l’appareil. Ajouter des modules d’extension d’imprimante Ajoutez des modules d’extension pour les imprimantes que vous souhaitez utiliser. 1 Depuis l’écran Paramètres, appuyez sur Connexions → Plus de paramètres de connexion → Impression → Téléchargement d'un plug-in. 2 3 4 Recherchez un plug-in d’imprimante dans Play Store. Sélectionnez un module d’extension et installez-le. Sélectionnez le module d’extension de l’imprimante installée. L’appareil recherche automatiquement les imprimantes connectées au même réseau Wi-Fi que lui. 97 Paramètres 5 Sélectionnez une imprimante à ajouter. Pour ajouter des imprimantes manuellement, appuyez sur → Ajouter une imprimante. Imprimer du contenu En mode affichage d’une image ou d’un document, par exemple, accédez à la liste d’options, → Toutes les imprimantes, puis sélectionnez une imprimante. appuyez sur Imprimer → Les méthodes d’impression peuvent varier en fonction du type de contenu. Son Options Modifiez les paramètres des différents sons de l’appareil. Depuis l’écran Paramètres, appuyez sur Son. • Mode son : configurez le mode sonore à utiliser (vibreur, son ou silencieux). • Désactiv. temporaire son : paramétrez l'appareil en mode silencieux pendant un certain temps. • Sonnerie : modifiez la sonnerie d’appel. • Son de notification : modifiez le son de notification. • Volume : réglez le niveau de volume de l'appareil. • Son système : paramétrez l'appareil pour qu'il émette un son lors d'opérations telles que contrôler l'écran tactile. • Qualité et effets sonores : paramétrez la qualité sonore et les effets de l'appareil. Reportez-vous à la section Dolby Atmos (son surround) pour plus d’informations. • Son d'application séparé : paramétrez l'appareil pour qu'il lise séparément le son multimédia d'une application spécifique sur l'autre appareil audio. Pour plus d'informations, reportez-vous à la section Son d'application séparé. 98 Paramètres Dolby Atmos (son surround) Sélectionnez un mode de son Surround optimisé pour différents types de sons, tels que films, musique et voix. Avec Dolby Atmos, vous pouvez bénéficier d’une expérience audio, où les sons semblent se déplacer tout autour de vous. Depuis l’écran Paramètres, appuyez sur Son → Qualité et effets sonores → Dolby Atmos, appuyez sur le curseur pour activer la fonction, puis sélectionnez un mode. Son d'application séparé Réglez l’appareil pour qu’il émette le son multimédia venant d’une application spécifique sur le hautparleur, ou le casque ou les écouteurs Bluetooth, distinct du son d’autres applications. Par exemple, vous pouvez écouter l’application Navigation via le haut-parleur de votre appareil tout en écoutant de la musique venant de votre application Musique via le haut-parleur Bluetooth du véhicule. 1 Depuis l’écran Paramètres, appuyez sur Son → Son d'application séparé, puis sur le curseur pour activer la fonction. 2 Sélectionnez une application pour lire les sons multimédia séparément, puis appuyez sur la touche Retour. 3 Sélectionnez un appareil pour lire les sons multimédia de l’application spécifiée. Notifications Options Modifiez les paramètres de notification. Depuis l’écran Paramètres, appuyez sur Notifications. • Suggestion actions et réponses : paramétrez l'appareil pour qu'il suggère des actions et des réponses pour les notifications. • Gliss. gche/drte pr répétition : définissez l'appareil sur lequel afficher l'icône de répétition de notification lorsque vous balayez une notification vers la gauche ou la droite dans le volet des notifications. • Badges d'icône d'application : modifiez les paramètres des badges d’icônes d’application. Reportez-vous à la section Badges d'icône d'application pour plus d’informations. 99 Paramètres • Barre d’état : configurez comment apparaissent les icônes de notification et si voir ou non le pourcentage d'autonomie de la batterie dans la barre d'état. • Ne pas déranger : paramétrez l’appareil pour couper tous les sons sauf pour les exceptions autorisées. • Récemment envoyées : affichez les applications qui ont récemment reçu des notifications et modifiez les paramètres des notifications. Pour personnaliser les paramètres des notifications → Tout, puis sélectionnez une pour davantage d’applications, appuyez sur Afficher tout → application dans la liste des applications. Badges d'icône d'application Vous pouvez paramétrer l’appareil pour qu’il affiche un badge sous forme de nombre ou de point sur les applications comportant des notifications. Vous pouvez également désactiver l’affichage de badges. 1 Depuis l’écran Paramètres, appuyez sur Notifications → Badges d'icône d'application, puis sur le curseur pour activer la fonction. 2 Sélectionnez une options sous Style de badge. Écran Options Modifiez les paramètres d’affichage et de l’écran d’accueil. Depuis l’écran Paramètres, appuyez sur Écran. • Clair / Sombre : activez ou désactivez le mode Sombre/Clair. • Paramètres du mode Sombre : réduisez la fatigue oculaire en appliquant le thème pour la pénombre si vous utilisez l’appareil de nuit ou dans un endroit sombre. Pour plus d'informations, reportez-vous à la section Paramètres du mode Sombre. • Luminosité : réglez la luminosité de l’écran. • Luminosité adaptative : paramétrez l’appareil pour pouvoir économiser de l’énergie en ajustant automatiquement la luminosité de l’écran. 100 Paramètres • Taille et style de police : modifiez la taille et le style de la police. Pour plus d'informations, reportez-vous à la section Taille et style de police. • Zoom écran : modifiez les paramètres de zoom de l’écran. • Mise en veille de l'écran : définissez le délai à l’issue duquel l’écran doit s’éteindre automatiquement. • Écran d'accueil : configurez les paramètres de l'écran d'accueil, tels que la grille ou la disposition de l'écran. • Barre de navigation : modifiez les paramètres de la barre de navigation. Reportez-vous à la section Barre de navigation (touches virtuelles) pour plus d’informations. • Écran de veille : paramétrez l’appareil pour pouvoir activer l’économiseur d’écran lorsque l’appareil est en cours de chargement. Reportez-vous à la section Écran de veille pour plus d’informations. Paramètres du mode Sombre Réduisez la fatigue oculaire en appliquant le thème pour la pénombre si vous utilisez l’appareil de nuit ou dans un endroit sombre. • Le thème pour la pénombre peut ne pas être appliqué sur certaines applications. • Vous pouvez activer ou désactiver rapidement le mode Sombre depuis le volet des notifications. Ouvrez le volet des raccourcis, balayez l’écran vers le bas, puis appuyez sur (Mode Sombre). 1 2 Depuis l’écran Paramètres, appuyez sur Écran, puis appuyez sur Sombre pour activer la fonction. Pour programmer l’application du mode Sombre à l’écran, appuyez sur Paramètres du mode Sombre, appuyez sur le curseur Activation programmée pour activer la fonction, puis sélectionnez une option. • Du coucher au lever du soleil : paramétrez l'appareil pour qu'il applique le mode Sombre le soir et qu'il le désactive le matin, selon votre géolocalisation. • Programmation personnalisée : configurez une heure spécifique pour activer et désactiver le mode Sombre. 101 Paramètres Taille et style de police Modifiez la taille et le style de la police. 1 2 Depuis l’écran Paramètres, appuyez sur Écran → Taille et style de police. Modifiez le style et l’attribut Gras de la police, et faites glisser la barre de réglage sous l’option Taille de la police pour modifier sa taille. Écran de veille Vous pouvez définir quelles images afficher dès l’extinction automatique de l’écran. L’économiseur d’écran s’affiche lors du chargement de l’appareil. 1 2 Depuis l’écran Paramètres, appuyez sur Écran → Écran de veille. Sélectionnez une option. Si vous sélectionnez Cadre photo ou Photos, un diaporama d’images démarre. Si vous sélectionnez Table photo, les images s’affichent sous forme de vignettes qui se superposent. 3 4 Appuyez sur pour sélectionner les albums dans lesquels puiser les images. Lorsque vous avez terminé, appuyez sur la touche Retour. Pour prévisualiser l’option sélectionnée, appuyez sur Aperçu. Si vous appuyez sur l’écran alors que l’économiseur est actif, l’écran s’éteint. 102 Paramètres Fond d'écran Modifiez les paramètres du fond d’écran d’accueil et de verrouillage. Depuis l’écran Paramètres, appuyez sur Fond d'écran. Écran de verrouillage Options Modifiez les paramètres de l’écran de verrouillage. Depuis l’écran Paramètres, appuyez sur Écran de verrouillage. Les options disponibles peuvent varier selon la méthode de déverrouillage d’écran sélectionnée. • Mode de déverrouillage : modifiez la méthode de déverrouillage d'écran. • Smart Lock : paramétrez l’appareil pour qu’il se déverrouille automatiquement si des appareils ou des lieux de confiance sont détectés. Reportez-vous à la section Smart Lock pour plus d’informations. • Paramètres de verrouillage sécurisé : modifiez les paramètres de verrouillage d’écran. • Services de fond d'écran : paramétrez l'appareil pour utiliser des papiers peints comme par exemple un écran de verrouillage dynamique. • Style d'horloge : changez le type et la couleur de l'horloge sur l'écran verrouillé. • Horloge d'itinérance : modifiez l’horloge afin d’afficher sur l’écran verrouillé l’heure de l’endroit où vous vous trouvez, ainsi que l’heure de votre domicile lorsque vous êtes à l’étranger. (SM-T505) • FaceWidgets : modifiez les paramètres des éléments affichés sur l’écran verrouillé. • Coordonnées : paramétrez l’appareil pour qu’il affiche les informations de contact, telles que votre adresse e-mail, sur l’écran verrouillé. • Notifications : paramétrez l’appareil pour qu’il affiche les notifications sur l’écran verrouillé. • Raccourcis : sélectionnez les applications pour lesquelles vous souhaitez afficher un raccourci sur l’écran verrouillé. • À propos de l'écran de verrouillage : affichez la version et les informations légales de l'écran de verrouillage. 103 Paramètres Smart Lock Vous pouvez paramétrer l’appareil pour qu’il se déverrouille automatiquement et reste déverrouillé si des appareils ou des lieux de confiance sont détectés. Par exemple, si vous avez défini votre domicile comme lieu de confiance, dès que vous arrivez chez vous, votre appareil le détecte et se déverrouille automatiquement. • Cette fonction est disponible uniquement si vous avez défini une méthode de déverrouillage d’écran. • Si vous n’avez pas utilisé votre appareil pendant plus de quatre heures ou si vous l’allumez, vous devez déverrouiller l’écran à l’aide du modèle, du code PIN ou du mot de passe défini. 1 2 3 Depuis l’écran Paramètres, appuyez sur Écran de verrouillage → Smart Lock. Déverrouillez l’écran à l’aide de la méthode de déverrouillage d’écran prédéfinie. Sélectionnez une option, puis suivez les instructions à l’écran pour terminer la configuration. Données biométriques et sécurité Options Modifiez les paramètres de sécurité de l’appareil. Depuis l’écran Paramètres, appuyez sur Données biométriques et sécurité. • Reconnaissance faciale : paramétrez l’appareil pour qu’il déverrouille l’écran dès qu’il reconnaît votre visage. Pour plus d’informations, reportez-vous à la section Reconnaissance faciale. • Préférences données biométriques : modifiez les paramètres des données biométriques. • Google Play Protect : paramétrez l’appareil pour qu’il recherche les applications malveillantes et les comportements anormaux, et pour qu’il vous prévienne et les supprime. • Mise à jour de sécurité : affichez la version du logiciel de l'appareil et recherchez les mises à jour. • Mise à jour du système Google Play : affichez la version système Google Play et recherchez les mises à jour. • Traçage du mobile : activez ou désactivez la fonction de traçage du mobile. Accédez au site Web Localiser mon mobile (findmymobile.samsung.com) pour repérer et contrôler votre appareil en cas de perte ou de vol. 104 Paramètres • Installation applis inconnues : paramétrez l’appareil pour qu’il autorise l’installation d’applications provenant de sources inconnues. • Chiffrement ou déchiffrement de la carte SD : paramétrez l’appareil pour pouvoir crypter les fichiers contenus sur une carte mémoire. Votre appareil ne sera pas en mesure de lire les fichiers cryptés si vous le réinitialisez lorsque ces paramètres sont activés. Désactivez ces paramètres avant de réinitialiser votre appareil. • Autres paramètres de sécurité : configurez des paramètres de sécurité supplémentaires. Reconnaissance faciale Vous pouvez paramétrer l’appareil pour qu’il déverrouille l’écran dès qu’il reconnaît votre visage. • Si vous utilisez votre visage comme méthode de déverrouillage d'écran, vous ne pouvez pas l’utiliser pour déverrouiller l’écran à la mise en marche de l’appareil. Pour utiliser l’appareil, vous devez déverrouiller l’écran à l’aide du modèle, du code PIN ou du mot de passe que vous avez défini lors de l’enregistrement de votre visage. Veillez à ne pas oublier votre modèle, votre code PIN ou votre mot de passe. • Si vous modifiez la méthode de déverrouillage d’écran sur Glissement ou Aucun, l’ensemble de vos données biométriques sera supprimé. Si vous souhaitez utiliser vos données biométriques dans des applications ou fonctions, vous devez les enregistrer de nouveau. Précautions concernant l’utilisation de la reconnaissance faciale Avant d’utiliser la reconnaissance faciale pour déverrouiller votre appareil, retenez les précautions suivantes : • Votre appareil peut être déverrouillé par quelqu’un qui vous ressemble. • La reconnaissance faciale est moins sécurisée qu’un modèle, un code PIN ou un mot de passe. Conseils pour une meilleure reconnaissance faciale Prenez en considération les éléments suivants lorsque vous utilisez la reconnaissance faciale : • Tenez compte des conditions au moment de l’enregistrement, par exemple le port de lunettes, d’un chapeau, d’un masque, de la barbe ou un maquillage épais • Assurez-vous d’être dans une zone bien éclairée et que l’objectif photo est propre lors de l’enregistrement • Assurez-vous que votre image n’est pas floue pour de meilleurs résultats de correspondance 105 Paramètres Enregistrer votre visage Pour faciliter l’enregistrement de votre visage, restez à l’intérieur et évitez d’être exposé aux rayons directs du soleil. 1 Depuis l’écran Paramètres, appuyez sur Données biométriques et sécurité → Reconnaissance faciale. 2 3 4 5 Lisez les instructions à l’écran et appuyez sur Continuer. Définissez une méthode de déverrouillage d’écran. Tenez l’appareil, écran face à vous et regardez vers l’écran. Positionnez votre visage à l’intérieur du cadre sur l’écran. L’appareil photo scanne votre visage. Si le déverrouillage d’écran à l’aide de votre visage ne fonctionne pas correctement, appuyez sur Supprimer les données du visage pour supprimer le visage enregistré et recommencer l’enregistrement. Supprimer les données de visage enregistrées Vous pouvez supprimer des données de visage que vous avez enregistrées. 1 Depuis l’écran Paramètres, appuyez sur Données biométriques et sécurité → Reconnaissance faciale. 2 3 Déverrouillez l’écran à l’aide de la méthode de déverrouillage d’écran prédéfinie. Appuyez sur Supprimer les données du visage → Supprimer. Une fois les données de visage supprimées, toutes les fonctions associées sont désactivées. 106 Paramètres Déverrouiller l’écran à l’aide de votre visage Vous pouvez déverrouiller l’écran avec votre visage en lieu et place de la saisie d’un modèle, d’un code PIN ou d’un mot de passe. 1 Depuis l’écran Paramètres, appuyez sur Données biométriques et sécurité → Reconnaissance faciale. 2 3 Déverrouillez l’écran à l’aide de la méthode de déverrouillage d’écran prédéfinie. Appuyez sur le curseur Déverrouillage par le visage pour activer la fonction. • Si vous souhaitez paramétrer l’appareil afin qu’il déverrouille l’écran une fois votre visage identifié et sans que vous ayez à balayer l’écran, appuyez sur le curseur Maintien écran de verrouillage. • Si vous souhaitez augmenter la vitesse de reconnaissance dans les endroits sombres, appuyez sur le curseur Augmentation luminosité écran pour activer la fonction. 4 Mettez-vous face à l’écran verrouillé. Dès que votre visage est reconnu, vous pouvez déverrouiller l’écran sans utiliser une autre méthode. Si votre visage n’est pas reconnu, utilisez la méthode de déverrouillage de remplacement. Confidentialité Modifiez les paramètres de confidentialité. Depuis l’écran Paramètres, appuyez sur Confidentialité. • Gestionnaire d'autorisations : affichez la liste des fonctions et les applications autorisées à les utiliser. Vous pouvez également modifier les paramètres d’autorisation. • Envoi des données de diagnostic : paramétrez l’appareil pour qu’il envoie automatiquement des informations de diagnostic et d’utilisation de l’appareil à Samsung. • Recevoir infos commerciales : décidez si vous souhaitez recevoir les informations marketing Samsung, telles que les offres spéciales, les avantages offerts aux membres et les lettres d’information. • Confidentialité du compte Samsung : gérez les données personnelles relatives à votre compte Samsung et changez les paramètres du service de personnalisation. • Paramètres avancés : configurez les paramètres avancés pour la confidentialité. 107 Paramètres Position Modifiez les paramètres des informations de localisation. Depuis l’écran Paramètres, appuyez sur Position. • Autorisations pour l'application : affichez la liste des applications autorisées à accéder à l'emplacement de l'appareil et à modifier les paramètres d'autorisation. • Améliorer la précision : paramétrez l'appareil pour utiliser le Wi-Fi ou la fonction Bluetooth afin d'améliorer la précision des informations sur votre position, y compris lorsque ces fonctions sont désactivées. • Demandes de localisation récentes : affichez les applications qui requièrent votre position. • Services de localisation : affichez les services de localisation utilisés par votre appareil. Comptes et sauvegarde Options Synchronisez, sauvegardez ou restaurez les données de votre appareil avec Samsung Cloud. Vous pouvez également vous connecter à des comptes, tels que votre compte Samsung ou votre compte Google, ou transférer des données vers ou depuis d’autres appareils via Smart Switch. Depuis l’écran Paramètres, appuyez sur Comptes et sauvegarde. • Comptes : ajoutez vos comptes Samsung et Google, ou d’autres comptes, afin de les synchroniser. • Utilisateurs : configurez des comptes utilisateurs supplémentaires pour que d'autres personnes puissent utiliser votre appareil avec des paramètres personnalisés, comme des comptes de messagerie et des préférences de fond d'écran par exemple. Reportez-vous à la section Utilisateurs pour plus d’informations. La disponibilité de cette fonction dépend de votre zone géographique ou de votre opérateur. • Sauvegarde et restauration : conservez vos informations personnelles, données d’applications et paramètres en toute sécurité sur votre appareil. Vous pouvez effectuer une sauvegarde de vos informations importantes et y accéder ultérieurement. Pour sauvegarder ou restaurer des données, vous devez vous connecter à votre compte Google ou Samsung. • Samsung Cloud : gérez le contenu que vous souhaitez enregistrer en toute sécurité dans Samsung Cloud. Synchronisez et sauvegardez vos données et paramètres, et restaurez les données et paramètres de l’appareil précédent même si vous ne l’avez pas. Pour plus d'informations, reportez-vous à la section Samsung Cloud. 108 Paramètres • Smart Switch : démarrez Smart Switch et transférez les données de votre ancien appareil. Reportez-vous à la section Transférer des données depuis votre ancien appareil (Smart Switch) pour plus d’informations. Sauvegardez régulièrement vos données en lieu sûr, tels que Samsung Cloud ou un ordinateur, afin de pouvoir les restaurer en cas de corruption ou de perte des données lors d’une réinitialisation imprévue des paramètres par défaut. Utilisateurs Configurez des comptes utilisateurs supplémentaires pour que d'autres personnes puissent utiliser votre appareil avec des paramètres personnalisés, comme des comptes de messagerie et des préférences de fond d'écran par exemple. La disponibilité de cette fonction dépend de votre zone géographique ou de votre opérateur. Les types de comptes d'utilisateur suivants sont disponibles : • Administrateur : le compte de l’administrateur est créé uniquement lors de la configuration initiale de l’appareil et ne peut pas être créé plus d’une fois. Ce compte a le contrôle total de l'appareil, y compris la gestion des comptes d'utilisateur. Vous ne pouvez ajouter ou supprimer des comptes d’utilisateur qu’au moyen de ce compte. • Invité : ce compte permet aux hôtes d’accéder à l’appareil. Les informations et données utilisées pendant une session hôte sont stockées temporairement. Chaque fois que vous utiliserez ce compte, vous serez invité à accepter si vous voulez continuer la session hôte précédente ou la réinitialiser. • Nouvel utilisateur : ce compte permet aux utilisateurs d'accéder à leurs propres applications et contenus, et de personnaliser les paramètres de l'appareil qui affectent tous les comptes. • Nouveau compte restreint : ce compte permet uniquement d’accéder aux applications et aux contenus autorisés par le compte administrateur, et ne peut pas utiliser les services nécessitant de se connecter. (SM-T500) 109 Paramètres Ajouter des utilisateurs 1 2 Depuis l’écran Paramètres, appuyez sur Comptes et sauvegarde → Utilisateurs. ► SM-T505 : appuyez sur Ajouter un utilisateur → OK → Config. maint. ► SM-T500 : appuyez sur Ajouter un utilisateur ou un profil → Utilisateur → OK → Config. maint. L’appareil passera à un nouveau compte utilisateur et l’écran verrouillé par défaut apparaîtra sur l’écran. 3 Déverrouillez l’appareil et suivez les instructions affichées à l’écran pour procéder à la configuration du compte. Ajouter des profils limités (SM-T500) 1 2 Depuis l’écran Paramètres, appuyez sur Comptes et sauvegarde → Utilisateurs. Appuyez sur Ajouter un utilisateur ou un profil → Utilisat. (profil limité) → Conf. verrouillage écran. Si vous n’utilisez pas de méthode de déverrouillage d’écran sécurisée avec le compte administrateur, suivez les instructions affichées à l’écran pour en configurer un. 3 Sélectionnez les applications et le contenu auxquels les utilisateurs à accès limité peuvent accéder. Changer d'utilisateur Appuyez sur l’icône du compte utilisateur au sommet de l’écran verrouillé et sélectionnez le compte auquel accéder. Écran de verrouillage 110 Paramètres Gérer les utilisateurs Lorsque vous utilisez le compte administrateur, vous pouvez supprimer des comptes ou modifier les paramètres d'un compte. Depuis l’écran Paramètres, appuyez sur Comptes et sauvegarde → Utilisateurs. ► SM-T505 : pour supprimer un compte utilisateur, appuyez sur sur Supprimer utilisateur. Pour modifier les paramètres d’un compte, appuyez sur à côté du compte puis appuyez à côté d’un compte. ► SM-T500 : pour supprimer un compte utilisateur, appuyez sur Pour modifier les réglages d’un compte à accès limité, appuyez sur pouvez supprimer le compte en appuyant sur . à côté du compte. à côté d’un compte. Vous Samsung Cloud Synchronisez les données de votre appareil avec Samsung Cloud et affichez les données que vous avez synchronisées dans chaque application. Vous pouvez également sauvegarder les données de votre appareil sur Samsung Cloud et les restaurer ultérieurement. Pour utiliser Samsung Cloud, vous devez vous connecter à votre compte Samsung. Synchroniser les données Vous pouvez synchroniser les données enregistrées dans votre appareil avec Samsung Cloud et y accéder depuis d’autres appareils. 1 2 3 Depuis l’écran Paramètres, appuyez sur Comptes et sauvegarde → Samsung Cloud. Appuyez sur → Paramètres → Param. synchro./sauvegarde auto. → Synchronisation. Appuyez sur le curseur des éléments que vous souhaitez synchroniser. • Vous pouvez vérifier les données enregistrées ou modifier les paramètres en appuyant sur la Autres données synchronisées ou Samsung Cloud Drive. • Lorsque vous connectez votre compte Samsung et votre compte Microsoft, vous pouvez synchroniser les photos et les vidéos avec Microsoft OneDrive. 111 Paramètres Sauvegarder des données Vous pouvez sauvegarder les données de votre appareil sur Samsung Cloud. 1 Depuis l’écran Paramètres, appuyez sur Comptes et sauvegarde → Samsung Cloud → Sauvegarde de cette tablette. 2 3 Cochez les éléments que vous souhaitez sauvegarder et appuyez sur Sauvegarder. Appuyez sur OK. • Certaines données ne sont pas sauvegardées. Pour vérifier les données qui seront sauvegardées, depuis l’écran Paramètres, appuyez sur Comptes et sauvegarde → Samsung Cloud → Sauvegarde de cette tablette. • Pour afficher les données de sauvegarde de vos autres appareils dans votre Samsung Cloud, depuis l’écran Paramètres, appuyez sur Comptes et sauvegarde → Samsung , puis sélectionnez l’appareil souhaité. Cloud → Restaurer les données → Restaurer des données Vous pouvez restaurer vos données sauvegardées depuis Samsung Cloud vers votre appareil. 1 2 3 Depuis l’écran Paramètres, appuyez sur Comptes et sauvegarde → Samsung Cloud. Appuyez sur Restaurer les données → et sélectionnez l’appareil souhaité. Cochez les éléments que vous souhaitez restaurer, puis appuyez sur Restaurer. Google Configurez certaines fonctions proposées par Google. Depuis l’écran Paramètres, appuyez sur Google. 112 Paramètres Fonctions avancées Options Activez des fonctions avancées et modifiez les paramètres. Depuis l’écran Paramètres, appuyez sur Fonctions avancées. Si l’appareil est soumis à des secousses excessives ou à des chocs, cela peut entraîner un comportement imprévu de certaines des fonctions utilisant des capteurs. • Touche latérale : sélectionnez une application ou une fonction à démarrer à l’aide de la touche latérale. • Accessoires : modifiez les paramètres des accessoires. • Appels/SMS sur autres appareils : utilisez les fonctions de messagerie et d’appels de votre appareil sur d’autres appareils connectés à votre compte Samsung. La disponibilité de cette fonction dépend de votre zone géographique ou de votre opérateur. • Affichage intelligent des pop-ups : sélectionnez les applications dont les notifications doivent s’afficher dans des fenêtres contextuelles. Lorsque vous utilisez cette fonction, vous pouvez rapidement afficher les contenus dans des fenêtres contextuelles en appuyant sur l’icône à l’écran. Cette fonction est disponible uniquement dans les applications prenant en charge la fonction Multi-fenêtres. • Captures d'écran : modifiez les paramètres des captures d’écran. • Partage direct : paramétrez l’appareil pour qu’il affiche les personnes que vous avez contactées dans le volet des options de partage et vous permette de partager directement du contenu avec elles. • Réduction des animations : paramétrez l’appareil pour qu’il réduise les effets d’écran dus à certaines actions comme l’ouverture ou la fermeture d’applications. • Mouvements et gestes : activez la fonction qui vous permet de contrôler l’appareil en effectuant certains mouvements et gestes, et configurez les paramètres. Pour plus d'informations, reportez-vous à la section Mouvements et gestes. 113 Paramètres Mouvements et gestes Activez la fonction qui vous permet de contrôler l’appareil en effectuant certains mouvements et gestes, et configurez les paramètres. Depuis l’écran Paramètres, appuyez sur Fonctions avancées → Mouvements et gestes. • Double appui pour allumage : paramétrez l’appareil pour allumer l’écran en appuyant deux fois n’importe où sur l’écran lorsque l’écran est éteint. • Glisser pour appeler/envoyer msg : paramétrez l’appareil pour pouvoir passer un appel ou envoyer un message en faisant glisser votre doigt sur un contact ou un numéro de téléphone vers la gauche ou la droite dans l’application Téléphone ou Contacts. Bien-être numérique et contrôles parentaux Options Affichez l'historique de l'utilisation de votre appareil et les fonctions d'utilisation pour empêcher votre appareil d'interférer avec votre vie. Vous pouvez également mettre en place des contrôles parentaux pour vos enfants et gérer leur utilisation numérique. Depuis l’écran Paramètres, appuyez sur Bien-être numérique et contrôles parentaux. • Bien-être numérique : affichez l’historique d’utilisation quotidienne de votre appareil. Reportezvous à la section Bien-être numérique pour plus d'informations. • Contrôles parentaux : gérez l'utilisation numérique de vos enfants. Bien-être numérique Affichez l’historique d’utilisation quotidienne de votre appareil. Vous pouvez également limiter la durée d’utilisation ou changer les paramètres de notification pour chaque application. Depuis l’écran Paramètres, appuyez sur Bien-être numérique et contrôles parentaux → Bien-être numérique. Durée d’activation de l’écran Nombre de notifications Nombre de déverrouillages Paramétrer les objectifs. Minuteries d'application 114 Paramètres Définir vos objectifs Vous pouvez définir des objectifs quant à la durée d’utilisation de votre appareil et au nombre de déverrouillages quotidiens. 1 2 Depuis l’écran Paramètres, appuyez sur Bien-être numérique et contrôles parentaux. Appuyez sur Temps d'écran ou Déverrouillages sous Vos objectifs, définissez un objectif, puis appuyez sur Définir. Régler le minutage des applications Vous pouvez limiter la durée d’utilisation quotidienne de chaque application en définissant un minutage. Dès que cette limite est atteinte, l’application est désactivée et vous ne pouvez plus l’utiliser. 1 Depuis l’écran Paramètres, appuyez sur Bien-être numérique et contrôles parentaux → Minuteurs des applications. 2 Appuyez sur Aucun minuteur près de l’application concernée et définissez une durée limite. Utiliser le mode Concentration Vous pouvez activer le mode Concentration pour éviter les distractions et rester concentré sur ce que vous souhaitez. Lorsque le mode Concentration est activé, vous ne pouvez utiliser que les applications par défaut et les applications pour lesquelles vous avez autorisé des exceptions. Depuis l’écran Paramètres, appuyez sur Bien-être numérique et contrôles parentaux. Ensuite, appuyez sur le mode que vous souhaitez activer sous Mode Concentration et appuyez sur Démarrer. Activer le mode Fonctionnement ralenti Vous pouvez activer le mode Fonctionnement ralenti pour réduire la fatigue oculaire avant de vous endormir et éviter que votre sommeil ne soit perturbé. 1 Depuis l’écran Paramètres, appuyez sur Bien-être numérique et contrôles parentaux → Fonctionnement ralenti. 2 Pour configurer le calendrier pour activer le mode Fonctionnement ralenti, appuyez sur Activation programmée, appuyez sur le curseur pour l'activer, puis configurez les jours et l'heure. 115 Paramètres Maintenance de l'appareil Introduction La fonction Maintenance de l’appareil fournit un aperçu de l’état de la batterie de votre appareil, de son stockage, de sa mémoire et de son système de sécurité. Vous pouvez également automatiquement optimiser l’appareil d’une simple pression du doigt. Optimiser votre appareil Depuis l’écran Paramètres, appuyez sur Maintenance de l'appareil → Optimiser maintenant. La fonction d’optimisation améliore les performances de l’appareil grâce aux actions suivantes : • Fermeture des applications fonctionnant en arrière-plan. • Gestion d’une consommation anormale de la batterie. • Recherche des applications dysfonctionnelles et des logiciels malveillants. Utiliser la fonction d’optimisation automatique Vous pouvez configurer l'appareil pour qu'il effectue une optimisation automatique lorsque votre appareil n'est pas utilisé. Appuyez sur → Avancé → Optimisation automatique et appuyez sur le curseur pour activer la fonction. Si vous souhaitez définir l’heure d’exécution de l’optimisation automatique, appuyez sur Heure. Batterie Vérifiez l’autonomie restante de la batterie et la durée d’utilisation de l’appareil. Pour les appareils à faibles niveaux de batterie, économisez la batterie en activant les fonctions d’économie d’énergie. Depuis l’écran Paramètres, appuyez sur Maintenance de l'appareil → Batterie. • La durée d’utilisation restante estimée indique l’autonomie restante avant que la batterie ne soit complètement déchargée. Cette durée d’utilisation peut varier selon les paramètres de l’appareil et les conditions d’utilisation. • Vous risquez de ne pas recevoir de notifications en provenance d’applications qui utilisent le mode Économie d’énergie. 116 Paramètres Mode de consommation d'énergie Sélectionnez un mode d’énergie qui correspond à la manière dont vous utilisez l’appareil. Appuyez sur Mode de consommation d'énergie, puis sélectionnez une option. • Optimisé : obtenez un équilibre entre les performances de l’appareil et la consommation de la batterie. • Éco. d'énergie moyenne : activez le mode Économie d’énergie afin de prolonger la durée d’utilisation de la batterie. • Éco. d'énergie maximale : en mode Économie d'énergie maximale, l'appareil réduit la consommation de la batterie en activant le mode Sombre et en limitant la disponibilité des applications et fonctions. Les connexions réseau, à l’exception du réseau mobile, seront désactivées. Vous pouvez paramétrer l’appareil pour que la batterie se recharge plus rapidement. Appuyez sur Chargement, puis sur le curseur Chargement rapide pour activer la fonction. Économie d’énergie adaptative Vous pouvez paramétrer l’appareil pour qu’il active automatiquement le mode d’économie d’énergie en fonction de vos habitudes d’utilisation et de la charge restante de la batterie. Appuyez sur Mode de consommation d'énergie, puis sur le curseur Économie d’énergie adaptative pour activer la fonction. Votre appareil activera le mode d’économie d’énergie en fonction de la situation pour prolonger la durée d’utilisation de la batterie. Mettre les applications en veille Vous pouvez économiser la batterie en empêchant les applications exécutées en arrière-plan d’utiliser la batterie lorsqu’elles ne sont pas utilisées. Appuyez sur Utilisation de la batterie, sélectionnez les applications depuis la liste des applications, puis appuyez sur le curseur Mettre en veille appli. pour activer la fonction. 117 Paramètres Stockage Vérifiez le statut de la mémoire utilisée et disponible. Depuis l’écran Paramètres, appuyez sur Maintenance de l'appareil → Stockage. • La mémoire interne de votre appareil a une capacité réelle disponible inférieure à la capacité indiquée, car elle est en partie occupée par le système d’exploitation et les applications installées par défaut. La capacité restante peut varier lorsque vous mettez à jour l’appareil. • Vous pouvez afficher la capacité disponible de la mémoire interne dans la section des caractéristiques de votre appareil sur le site Web Samsung. Gérer la mémoire Pour supprimer des fichiers ou désinstaller des applications que vous n'utilisez plus, sélectionnez une catégorie. Ensuite, cochez les éléments et appuyez sur Supprimer ou Désinstaller. Mémoire Depuis l’écran Paramètres, appuyez sur Maintenance de l'appareil → Mémoire. Pour accélérer les performances de votre appareil en interrompant les applications fonctionnant en arrière-plan, cochez les applications dans la liste des applications, puis appuyez sur Nettoyer. Sécurité Vérifiez le niveau de sécurité de votre appareil. Cette fonction recherche dans l’appareil les programmes malveillants. Depuis l’écran Paramètres, appuyez sur Maintenance de l'appareil → Sécurité → Analyser tablette. Applications Gérez les applications de l’appareil et modifiez les paramètres. Vous pouvez afficher des informations sur l’utilisation des applications, modifier leurs paramètres de notification ou d’autorisation, ou désinstaller ou désactiver des applications devenues inutiles. Depuis l’écran Paramètres, appuyez sur Applications. 118 Paramètres Gestion globale Personnalisez les paramètres système de votre appareil ou réinitialisez l’appareil. Depuis l’écran Paramètres, appuyez sur Gestion globale. • Langue et saisie : sélectionnez les langues de l’appareil et modifiez les paramètres, tels que le type de clavier et de saisie vocale. La disponibilité de certaines options dépend de la langue sélectionnée. Pour plus d’informations, reportez-vous à la section Ajouter des langues à l’appareil. • Date et heure : modifiez les paramètres permettant de contrôler l’affichage de l’heure et de la date. Si la batterie reste entièrement déchargée, la date et l’heure sont alors réinitialisées. • Nous contacter : posez des questions ou consulter les questions fréquemment posées. • Réinitialisation : réinitialisez les paramètres de votre appareil ou rétablissez les paramètres par défaut. Vous pouvez réinitialiser tous les paramètres, ou uniquement les paramètres réseau ou les paramètres d’accessibilité. Vous pouvez également paramétrer l’appareil pour qu’il redémarre à une heure prédéfinie pour optimiser ses performances. Ajouter des langues à l’appareil Vous pouvez ajouter des langues à utiliser avec votre appareil. 1 Depuis l’écran Paramètres, appuyez sur Gestion globale → Langue et saisie → Langue → Ajout d'une langue. Pour afficher toutes les langues pouvant être ajoutées, appuyez sur → Toutes les langues. 2 3 Sélectionnez la langue à ajouter. Pour définir la langue sélectionnée comme langue par défaut, appuyez sur Dèfinir par Dèfaut. Pour conserver les paramètres actuels de langue, appuyez sur Garder l'actuelle. La langue sélectionnée est ajoutée à votre liste de langues. Si vous changez de langue par défaut, la langue sélectionnée est ajoutée en haut de la liste. Pour modifier la langue par défaut dans votre liste de langues, sélectionnez la langue souhaitée et appuyez sur Appliquer. Si une application ne prend pas en charge la langue par défaut, la prochaine langue prise en charge dans la liste sera utilisée. 119 Paramètres Accessibilité Configurez divers paramètres pour améliorer l’accessibilité de l’appareil. Depuis l’écran Paramètres, appuyez sur Accessibilité. • Lecteur d'écran : activez le service Voice Assistant qui propose des commentaires parlés. Pour afficher les informations d'aide expliquant l'utilisation de cette fonction, appuyez sur Didacticiel. • Améliorations de la visibilité : personnalisez les paramètres permettant d'améliorer l'accessibilité pour les utilisateurs malvoyants. • Améliorations de l’audition : personnalisez les paramètres permettant d'améliorer l'accessibilité pour les utilisateurs malentendants. • Interaction et dextérité : personnalisez les paramètres permettant d'améliorer l'accessibilité pour les utilisateurs à dextérité réduite. • Paramètres avancés : configurez les paramètres des fonctions d’accès direct et de notification. • Services installés : affichez les services d’accessibilité installés sur l’appareil. • À propos de l'accessibilité : affichez les informations sur l'accessibilité. • Nous contacter : posez des questions ou consulter les questions fréquemment posées. Mise à jour du logiciel Mettez à jour le logiciel de votre appareil à l’aide du service FOTA (Firmware Over-The-Air). Vous pouvez également programmer les mises à jour logicielles. Depuis l’écran Paramètres, appuyez sur Mise à jour du logiciel. Si des mises à jour logicielles d’urgence sont émises pour la sécurité de votre appareil et pour bloquer de nouveaux types de menaces sur la sécurité, elles sont automatiquement installées sans votre accord. • Téléchargement et installation : recherchez et installez les mises à jour manuellement. • Téléchargement auto via Wi-Fi : paramétrez l’appareil pour qu’il télécharge automatiquement des mises à jour lorsqu’il est connecté à un réseau Wi-Fi. • Dernière mise à jour : affichez les informations à propos de la dernière mise à jour logicielle. 120 Paramètres Informations sur les mises à jour de sécurité Les mises à jour de sécurité sont fournies pour renforcer la sécurité de votre appareil et protéger vos données personnelles. Pour obtenir des mises à jour de sécurité pour votre modèle, visitez le site security.samsungmobile.com. Le site Web prend en charge uniquement quelques langues. Mode d’emploi Affichez les informations d’aide pour apprendre à utiliser l’appareil et les applications, ou configurer des paramètres importants. Depuis l’écran Paramètres, appuyez sur Mode d’emploi. À propos de la tablette Accéder aux informations de votre appareil. Depuis l’écran Paramètres, appuyez sur À propos de la tablette. Pour changer le nom de votre appareil, appuyez sur Modifier. • État : affichez diverses informations sur l’appareil, telles que l’adresse MAC Wi-Fi et le numéro de série. • Mentions légales : affichez les informations juridiques concernant l’appareil, telles que les consignes de sécurité et la licence open source. • Informations sur le logiciel : affichez les informations logicielles de l’appareil, telles que la version du système d’exploitation et la version du micrologiciel. • Informations sur la batterie : affichez l’état de la batterie et ses informations. 121 Annexe Dépannage Avant de contacter un centre de service après-vente Samsung, veuillez essayer de mettre en œuvre les solutions suivantes. Il est possible que certaines situations ne s’appliquent pas à votre appareil. Lorsque vous allumez ou utilisez votre appareil, un message vous invite à effectuer l’une des manipulations suivantes : • Mot de passe : lorsque la fonction de verrouillage est activée, vous devez saisir le mot de passe que vous avez défini pour l’appareil. • Code PIN : lorsque vous utilisez l’appareil pour la première fois ou lorsque vous avez activé le verrouillage de votre appareil par code PIN, vous devez saisir le code PIN fourni avec la carte SIM ou USIM. Vous pouvez désactiver cette fonction à l’aide du menu de verrouillage de la carte SIM. • PUK : si vous saisissez un code PIN incorrect à plusieurs reprises, la carte SIM ou USIM est bloquée. Vous devez alors saisir le code PUK fourni par votre opérateur. • Code PIN2 : lorsque vous accédez à un menu nécessitant le code PIN2, vous devez saisir le code PIN2 fourni avec la carte SIM ou USIM. Pour en savoir plus, contactez votre opérateur. Votre appareil affiche des messages d’erreur de réseau et de service • Lorsque vous vous trouvez dans une zone de mauvaise réception, vous risquez de perdre la connexion au réseau. Déplacez-vous et réessayez. Lorsque vous vous déplacez, plusieurs messages d’erreur peuvent apparaître. • Certaines options ne sont pas accessibles sans abonnement. Pour en savoir plus, contactez votre opérateur. Votre appareil ne s’allume pas Lorsque la batterie est entièrement déchargée, il n’est pas possible d’allumer l’appareil. Procédez au chargement complet de la batterie avant d’allumer l’appareil. 122 Annexe Mauvaise réaction ou lenteur de l’écran tactile • Les fonctions tactiles de cet écran risquent de ne pas fonctionner correctement si vous y ajoutez une protection d’écran ou tout autre accessoire en option. • Si vous portez des gants, si vos mains ne sont pas parfaitement propres, ou si vous appuyez sur l’écran avec un objet pointu ou vos ongles, l’écran tactile risque de présenter des dysfonctionnements. • L’humidité ou le contact avec l’eau peut provoquer des dysfonctionnements de l’écran tactile. • Redémarrez votre appareil afin de mettre fin à d’éventuels dysfonctionnements logiciels temporaires. • Assurez-vous que vous disposez bien de la version logicielle mise à jour de votre appareil. • Si l’écran tactile est endommagé ou rayé, contactez un centre de service après-vente Samsung. Votre appareil se bloque ou une erreur fatale survient Essayez les solutions suivantes. Si le problème persiste, contactez un centre de service après-vente Samsung. Redémarrer l’appareil Si votre appareil ne répond plus ou se bloque, vous devrez éventuellement fermer les applications, ou éteindre l’appareil et le rallumer. Forcer le redémarrage Si votre appareil se bloque et ne répond plus, maintenez simultanément la touche latérale et la touche de volume Bas enfoncées pendant plus de 7 secondes afin de le redémarrer. Réinitialiser l’appareil Si vous ne parvenez pas à résoudre le problème, procédez à la réinitialisation des paramètres par défaut. Démarrez l’application Paramètres, appuyez sur Gestion globale → Réinitialisation → Réinitialiser toutes les données → Réinitialiser → Supprimer tout. Avant de rétablir les paramètres par défaut de votre appareil, n’oubliez pas d’effectuer des copies de sauvegarde de toutes les données importantes qui y sont stockées. 123 Annexe Impossible de passer des appels • Assurez-vous d’être connecté au réseau cellulaire approprié. • Vérifiez que vous n’avez pas activé la fonction de restriction d’appel pour le numéro de téléphone que vous composez. • Vérifiez que vous n’avez pas activé la fonction de restriction d’appel pour le numéro de téléphone de l’appel entrant. Vos interlocuteurs ne vous entendent pas • Vérifiez que le microphone intégré n’est pas recouvert. • Vérifiez que le microphone est placé suffisamment près de votre bouche. • Si vous utilisez des écouteurs, vérifiez qu’ils sont correctement branchés. Vous percevez un écho lors des appels Réglez le volume en appuyant sur la touche de volume ou déplacez-vous. Déconnexions fréquentes du réseau cellulaire ou d’Internet, ou mauvaise qualité audio • Assurez-vous que rien n’entrave l’antenne intégrée à l’appareil. • Lorsque vous vous trouvez dans une zone de mauvaise réception, vous risquez de perdre la connexion au réseau. Vos problèmes de connectivité peuvent être dus à une panne au niveau de votre opérateur. Déplacez-vous et réessayez. • Si vous utilisez votre appareil tout en vous déplaçant, il est possible que les services de réseau sans fil soient désactivés en raison de problèmes sur le réseau de votre opérateur. 124 Annexe La batterie ne se charge pas correctement (pour les chargeurs homologués Samsung) • Assurez-vous que le chargeur est correctement branché. • Rendez-vous dans un centre de services après-vente Samsung et faites remplacer la batterie. La batterie se décharge de plus en plus rapidement • Lorsque l’appareil ou la batterie est exposé à des températures extrêmes, la charge utile peut être réduite. • La consommation de la batterie augmente lorsque vous utilisez certaines fonctions de messagerie ou certaines applications, comme le GPS, les jeux ou Internet. • La batterie est un consommable dont la charge utile diminue avec le temps. Messages d’erreur à l’ouverture de l’appareil photo Pour utiliser l’appareil photo, votre appareil doit disposer de suffisamment de mémoire et sa batterie être suffisamment chargée. Si vous obtenez des messages d’erreur lors de l’ouverture de l’appareil photo, tentez les manipulations suivantes : • Charger la batterie. • Libérez de la mémoire en transférant des fichiers sur un ordinateur ou en supprimant des éléments de l’appareil. • Redémarrez l’appareil. Si les problèmes persistent avec l’appareil photo, contactez un centre de service après-vente Samsung. Qualité des photos inférieure par rapport à l’aperçu • La qualité de vos photos peut varier selon l’environnement et les techniques photographiques utilisées. • Si vous prenez des photos avec une luminosité insuffisante, de nuit ou en intérieur, l’image risque d’être floue. 125 Annexe Messages d’erreur à l’ouverture de fichiers multimédia Si vous obtenez des messages d’erreur ou si vous ne parvenez pas à lire les fichiers multimédia lorsque vous les ouvrez sur votre appareil, tentez les manipulations suivantes : • Libérez de la mémoire en transférant des fichiers sur un ordinateur ou en supprimant des éléments de l’appareil. • Assurez-vous que le fichier audio n’est pas protégé par des droits DRM (Gestion des droits d’auteur). Si le fichier est protégé par des droits DRM, vous devez posséder une licence ou une clé pour pouvoir le lire. • Assurez-vous que les formats de fichiers sont pris en charge par l’appareil. Si un format de fichier n’est pas pris en charge, tel que DivX ou AC3, installez une application le prenant en charge. Pour confirmer les formats de fichier compatibles avec votre appareil, connectez-vous à www.samsung.com. • Votre appareil est compatible avec les photos et vidéos capturées avec ce même appareil. Les photos et vidéos capturées avec d’autres appareils peuvent ne pas s’afficher correctement. • Votre appareil prend en charge les fichiers multimédia autorisés par votre opérateur ainsi que les opérateurs, des autres services réseaux. Il est possible que certains contenus circulant sur Internet, comme des sonneries, vidéos ou fonds d’écran, ne fonctionnent pas correctement. Bluetooth ne fonctionne pas bien Si un autre appareil Bluetooth n’est pas localisé ou si surviennent des problèmes de connexion ou des dysfonctionnements, essayez les solutions suivantes : • Assurez-vous que l’appareil auquel vous souhaitez vous connecter est prêt à être détecté ou connecté. • Vérifiez que les deux appareils Bluetooth se trouvent bien à l’intérieur du rayon d’action Bluetooth (10 m) maximum. • Depuis votre appareil, démarrez l’application Paramètres, puis appuyez sur Connexions et sur le curseur Bluetooth pour activer la fonction. • Depuis votre appareil, démarrez l’application Paramètres, appuyez sur Gestion globale → Réinitialisation → Réinitialiser les paramètres réseau → Réinitialiser les paramètres → Réinitialiser pour réinitialiser les paramètres réseau. Il est possible que vous perdiez les informations enregistrées lors d’une réinitialisation. Si les conseils ci-dessus ne résolvent pas le problème, contactez un centre de service après-vente Samsung. 126 Annexe Problème de connexion avec un ordinateur • Assurez-vous que le câble USB utilisé est compatible avec votre appareil. • Vérifiez que le pilote nécessaire est bien installé sur votre ordinateur et qu’il est à jour. Votre appareil ne parvient pas à détecter votre position À certains endroits, comme à l’intérieur d’un bâtiment, les signaux GPS peuvent être faibles. Si cela se produit, configurez votre appareil pour l’utilisation d’un réseau Wi-Fi ou mobile afin de trouver votre position. Les données stockées sur l’appareil ont été perdues Effectuez toujours des copies des données importantes stockées sur votre appareil. Dans le cas contraire, vous ne pourriez pas récupérer vos données corrompues ou perdues. Samsung ne peut être tenu responsable de la perte des données stockées sur votre appareil. Un petit espace est apparu sur le bord externe du boîtier de l’appareil • Cet espace est une caractéristique de fabrication, et il est possible d’observer un jeu ou une vibration des pièces. • Au fil du temps, la friction entre les pièces peut entraîner l’élargissement de cet espace. Il n’y pas assez d’espace dans la mémoire de l’appareil Supprimez toutes les données inutiles, telles que la mémoire cache, à l’aide de la fonction Maintenance de l’appareil ou supprimez manuellement les applications ou les fichiers inutilisés pour libérer de l’espace de stockage. La touche Accueil n’apparaît pas La barre de navigation comportant la touche Accueil peut disparaître lorsque vous utilisez certaines applications ou fonctions. Pour afficher la barre de navigation, balayez l’écran de bas en haut. 127 Annexe La barre de réglage de la luminosité de l’écran n’apparaît pas dans le volet de raccourcis Ouvrez le volet de raccourcis en faisant glisser la barre d’état vers la bas, puis faite glisser le volet de raccourcis vers le bas. Appuyez sur → Disposition volet raccour., et appuyez sur le curseur Affichage luminosité en haut pour l'activer. Retirer la batterie • Pour retirer la batterie, contactez un centre de service après-vente agréé. Pour obtenir les instructions de retrait de la batterie, rendez-vous à l'adresse www.samsung.com/global/ecodesign_energy. • Pour des raisons de sécurité, vous ne devez pas tenter de retirer la batterie vous-même. Si le retrait de la batterie n’est pas effectué correctement, ceci risque d’endommager la batterie et l’appareil, de provoquer des blessures corporelles et/ou de rendre l’appareil dangereux. • Samsung décline toute responsabilité en cas de dommage (en responsabilité contractuelle ou délictuelle, y compris en cas de négligence) pouvant provenir du non-respect de ces avertissements et instructions, excepté en cas de décès ou de blessures corporelles causés par une négligence de la part de Samsung. 128 Droits d’auteur Copyright © 2020 Samsung Electronics Co., Ltd. Ce mode d’emploi est protégé par les lois internationales sur les droits d’auteur. Il est interdit de reproduire, distribuer, traduire ou transmettre sous quelque forme et par quelque moyen que ce soit, électronique ou mécanique, notamment par photocopie, enregistrement ou stockage dans un système de stockage et de recherche documentaire, toute partie de ce mode d'emploi. Marques • SAMSUNG et le logo SAMSUNG sont des marques déposées de Samsung Electronics Co., Ltd. ® • Bluetooth est une marque déposée de Bluetooth SIG, Inc. ® ™ ™ • Wi-Fi , Wi-Fi Direct , Wi-Fi CERTIFIED , et le logo Wi-Fi sont des marques déposées de Wi-Fi Alliance. • Fabriqué sous licence de Dolby Laboratories. Dolby, Dolby Atmos et le symbole double-D sont des marques de Dolby Laboratories. • Toutes les autres marques et droits d’auteur demeurent la propriété de leurs propriétaires respectifs. ">
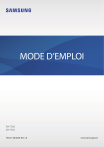
Lien public mis à jour
Le lien public vers votre chat a été mis à jour.