Brother ADS-2600WE Manuel utilisateur
PDF
Télécharger
Document
Guide d’installation rapide Commencer ADS-2100 Veuillez lire le Guide de Sécurité du Produit avant d'installer l'appareil. Lisez ensuite ce Guide d'installation rapide pour connaître la procédure de configuration et d'installation appropriée. AVERTISSEMENT 1 AVERTISSEMENT indique une situation potentiellement dangereuse qui, si elle n'est pas évitée, pourrait provoquer des blessures graves, voire mortelles. Déballez l'appareil et vérifiez les composants Les composants figurant dans le carton peuvent varier selon le pays. Guide de Sécurité du Produit Cordon d'alimentation CA Câble d'interface USB Feuille de support/ Feuille de support pour carte plastique Guide d'installation rapide DVD-ROM AVERTISSEMENT • Des sachets en plastique sont utilisés pour l'emballage de l'appareil. Pour éviter tout risque de suffocation, conservez ces sachets en plastique hors de portée des bébés et des jeunes enfants. Les sachets en plastique ne sont pas des jouets. • Utilisez uniquement le cordon d'alimentation fourni avec ce produit. Remarque • Nous vous recommandons de conserver l'emballage d'origine dans le cas où vous devriez expédier votre appareil. • Veuillez utiliser le câble USB fourni si vous souhaitez connecter l'appareil à un ordinateur. Câble USB Il est recommandé d'utiliser un câble USB 2.0 (type A/B) d'une longueur inférieure ou égale à 2 mètres. a b Retirez la bande et le film de protection couvrant l'appareil. Vérifiez que vous disposez de tous les composants. FRE/SWI-FRE/BEL-FRE Version 0 1 2 Raccordez le cordon d'alimentation c Retirez le bac de sortie de l'appareil puis déployez la butée des documents. Important NE branchez PAS le câble USB à ce stade. a Raccordez le cordon d'alimentation. AVERTISSEMENT 2 L'appareil doit être équipé d'une prise raccordée à la terre. 1 Pour les utilisateurs Windows® : Maintenant, allez à Page 3 (Pour la Suisse) (Pour la France et la Belgique) b Pour les utilisateurs Macintosh : Maintenant, allez à Ouvrez le capot supérieur (1). 1 2 Page 5 USB Windows® Pour les utilisateurs de l'interface USB (Windows® XP Édition Familiale/XP Professionnel/Windows Vista®/Windows® 7) 3 Avant l'installation b Le menu supérieur du DVD-ROM s'affiche. Cliquez sur Installer le logiciel MFL-Pro Suite puis sur Oui si vous acceptez les termes du contrat de licence. Suivez les instructions affichées sur l'écran. Assurez-vous que l'ordinateur est allumé et que vous êtes connecté avec des droits d'administrateur. Important • NE branchez PAS le câble USB à ce stade. • Le cas échéant, fermez les programmes en cours d'exécution. • Le DVD-ROM comprend Nuance™ PaperPort™12SE. Ce logiciel prend en charge Windows® XP Édition Familiale (SP3 ou plus récent), XP Professionnel (SP3 ou plus récent), Windows Vista® (SP2 ou plus récent) et Windows® 7. Mettez à jour vers le dernier Service Pack de Windows® avant d'installer MFL-Pro Suite. a 4 Remarque Pour Windows Vista® et Windows® 7, lorsque l'écran Contrôle de compte d'utilisateur s'affiche, cliquez sur Autoriser ou Oui. c Sélectionnez Standard, puis cliquez sur Suivant. L'installation se poursuit. Windows® Macintosh USB Remarque • Les écrans peuvent varier selon le système d'exploitation que vous utilisez. Installez MFL-Pro Suite Introduisez le DVD-ROM fourni dans le lecteur de DVD-ROM. Remarque Si l'écran Brother ne s'affiche pas automatiquement, cliquez sur Ordinateur (Poste de travail), double-cliquez sur l'icône du DVD-ROM puis double-cliquez sur start.exe. Remarque Pour Windows Vista® et Windows® 7, quand l'écran Sécurité de Windows® apparaît, cochez la case et cliquez sur Installer pour terminer l'installation correctement. d Quand cet écran s'affiche, passez au point suivant. 3 USB a 5 Windows® Branchez le câble USB Connectez le câble USB au port USB identifié par le symbole sur votre appareil. a Connectez le câble à l'ordinateur. b Cliquez sur Terminer pour redémarrer l'ordinateur. Après avoir redémarré l'ordinateur, vous devez ouvrir une session en disposant de droits d'administrateur. Remarque L'installation se poursuit automatiquement. Plusieurs écrans apparaîtront pendant l'installation. Important N'essayez PAS d'annuler quelque écran que ce soit pendant l'installation. Il peut s'écouler quelques secondes avant que tous les écrans apparaissent. c 6 Terminez et redémarrez Lorsque l'écran Enregistrement en ligne s'affiche, faites votre sélection et suivez les instructions affichées à l'écran. Si un message d'erreur s'affiche pendant l'installation du logiciel, exécutez Diagnostics d'installation qui se trouve dans (Démarrer)/ Tous les programmes/Brother/ADS-2100. b Les écrans suivants apparaissent. • Lorsque l'écran Paramètre de la mise à jour du logiciel apparaît, choisissez le paramètre de mise à jour du logiciel souhaité, puis cliquez sur OK. • Lorsque le Programme de recherche et d'assistance pdt Brother démarre, suivez les instructions affichées à l'écran. Remarque La mise à jour du logiciel et le Programme de recherche et d'assistance pdt Brother nécessitent un accès Internet. Terminer L'installation est maintenant terminée. Maintenant, allez à Procédez à l'installation des applications en option à la page 7. 4 USB Macintosh Pour les utilisateurs de l'interface USB (Mac OS X 10.5.8 - 10.7.x) 3 Avant l'installation Assurez-vous que l'appareil est alimenté et que le Macintosh est allumé. Vous devez avoir ouvert une session en disposant de droits d'administrateur. a b Remarque 5 Installez MFL-Pro Suite Introduisez le DVD-ROM d'installation fourni dans le lecteur de DVD-ROM. Double-cliquez sur l'icône Start Here OSX pour commencer l'installation. Pour les utilisateurs Mac OS X 10.5.0 à 10.5.7, effectuez la mise à jour vers Mac OS X 10.5.8 10.7.x avant l'installation. c Important • Veuillez NE PAS raccorder l'appareil à un port USB du clavier ou à un concentrateur USB. • Connectez directement l'appareil au Macintosh. a d Veuillez suivre les instructions qui s'affichent à l'écran. Après l'installation, le logiciel Brother recherche le périphérique Brother. Cette opération dure quelques instants. Choisissez votre appareil dans la liste, puis cliquez sur OK. Windows® Macintosh USB 4 Branchez le câble USB Connectez le câble USB au port USB identifié par le symbole sur votre appareil. Connectez le câble à l'ordinateur. e Lorsque cet écran apparaît, cliquez sur Suivant. 5 USB 6 a b Installer Presto! PageManager et Presto! BizCard Cliquez sur Presto! PageManager et suivez les instructions affichées sur l'écran. Cliquez sur Presto! BizCard et suivez les instructions affichées sur l'écran. c Cliquez sur Suivant. d Cliquez sur Fermer. Terminer 6 L'installation est maintenant terminée. Macintosh Installer les applications optionnelles 1 Installer les applications en option c Windows® Cliquez sur le bouton de l'application que vous voulez installer. Nuance PDF Converter Professional 7 Nuance PDF Converter Professional 7 propose de multiples fonctions pour la gestion des fichiers PDF. Le logiciel permet de déverrouiller et d'ouvrir des fichiers PDF à des fins d'affichage, d'édition, d'annotation et de réassemblage. Entrez le numéro de série de Nuance affiché sur l'étui du package MFL-Pro Suite DVD-ROM lors de l'installation de Nuance PDF Converter Professional 7. d Revenez à l'écran Applications supplémentaires pour installer d'autres applications. NewSoft Presto! BizCard 6 Presto! BizCard vous permet de gérer sur votre ordinateur les informations contenues sur les cartes de visite numérisées, par exemple les noms, les sociétés, les adresses postales, les numéros de téléphone/télécopie et les adresses électroniques. Il vous suffit de numériser ou d'importer vos cartes de visite et Presto! BizCard enregistre automatiquement les données et l'image de chaque carte. Différents modes d'affichage sont disponibles pour faciliter la recherche, l'édition, la création et le classement. Remarque Vous devez ouvrir une session en disposant de droits d'administrateur. a b Ouvrez à nouveau le menu supérieur en éjectant puis en réinsérant le DVD-ROM ou en double-cliquant sur le programme start.exe. Le menu supérieur du DVD-ROM s'affiche. Cliquez sur Applications supplémentaires. 7 Comment numériser vers un ordinateur 1 Numérisation d'un document Vous pouvez numériser et enregistrer des documents en tant que fichiers PDF à l'aide de la fonction de numérisation vers fichier. Pour numériser des documents et configurer divers paramètres, vérifiez que vous avez installé le pilote et connecté l'appareil à l'ordinateur en suivant les instructions du présent guide. a b c Vérifiez que l'appareil est connecté à l'ordinateur via USB. Chargez votre document. Appuyez sur la touche Numérisation vers PC. L'appareil se met à charger puis à numériser votre document. Les données numérisées sont enregistrées au format PDF sur l'ordinateur connecté à l'appareil au moyen du câble USB. Remarque • Vous pouvez utiliser ControlCenter pour modifier les paramètres de numérisation vers PC, par exemple le format du fichier enregistré. Pour plus d'informations, consultez le Guide de l'utilisateur fourni sur le DVD-ROM. • Vous pouvez utiliser ControlCenter ou le pilote du scanner pour lancer la numérisation à partir de l'ordinateur, et enregistrer les données numérisées sur un lecteur de mémoire flash USB connecté à l'appareil. Pour plus d'informations, consultez le Guide de l'utilisateur fourni sur le DVD-ROM. 8 Indications des voyants DEL Les indications des voyants DEL figurant dans le tableau ci-dessous sont utilisées dans les illustrations de ce chapitre. Le voyant DEL est éteint. ou ou Le voyant DEL est allumé. ou ou ou Le voyant DEL clignote. Remarque Consultez le Guide de l'utilisateur pour plus de détails et pour une description des autres codes de voyant DEL. Bourrage de document Résolvez le bourrage de document puis effectuez l'une des opérations suivantes : Lorsque vous numérisez une carte, chargez la carte verticalement. Choisissez Papier long (largeur normale) ou Papier long (petite largeur) dans la liste déroulante Format de numérisation ou Taille document lorsque vous numérisez un long document. Introduction multiple détectée Plusieurs pages ont été introduites en même temps. Appuyez sur une touche puis effectuez l'une des opérations suivantes : Désactivez la case à cocher Détection alimentation multiple si vous numérisez des cartes de visite. Activez la case à cocher Mode Carte plastifiée si vous numérisez une carte plastifiée. Activez la case à cocher Mode Plateau si vous numérisez à l'aide de la feuille de support. Vérifiez que les données numérisées avant l'introduction multiple ont bien été enregistrées, puis reprenez la numérisation à partir de la page suivante ou du début. Remarque Les données numérisées avant l'introduction multiple ne sont pas enregistrées si vous numérisez à l'aide de la touche Numérisation vers USB du panneau de commande, sauf si le type de fichier est JPEG. Capot avant ouvert Fermez le capot avant de l'appareil. 9 Indications des voyants DEL Stockage plein Le lecteur de mémoire flash USB connecté est plein. Appuyez sur une touche puis effectuez l'une des opérations suivantes : Supprimez les fichiers ou dossiers inutilisés du lecteur de mémoire flash USB, puis réessayez. Utilisez un lecteur de mémoire flash USB disposant d'assez d'espace libre. Périphérique protégé Le lecteur de mémoire flash USB connecté est protégé contre l'écriture. Déconnectez le lecteur de mémoire flash USB protégé, appuyez sur une touche, puis effectuez l'une des opérations suivantes : Désactivez la protection contre l'écriture du lecteur de mémoire flash USB puis réessayez. Utilisez un lecteur de mémoire flash USB dont la protection contre l'écriture est désactivée. Périphérique non pris en charge Débranchez du port USB le périphérique USB non pris en charge (p.ex. périphérique mobile) non compatible avec le mode mémoire flash USB. Concentrateur inutilisable Un concentrateur ou un lecteur de mémoire flash USB avec concentrateur a été branché sur l'interface directe USB. Déconnectez les périphériques non pris en charge, comme un concentrateur USB ou un lecteur de mémoire flash USB comportant un concentrateur. Erreur d'accès Le lecteur de mémoire flash USB a été déconnecté alors que le système y accédait. Appuyez sur n'importe quelle touche. 10 Indications des voyants DEL Configuration à distance La configuration à distance est en cours. Pour annuler la configuration à distance, cliquez sur le bouton Annuler de la fenêtre Configuration à distance affichée sur votre ordinateur. Toutes les pages vierges sont ignorées Toutes les pages numérisées ont été ignorées et traitées comme des pages vierges. Appuyez sur une touche puis effectuez l'une des opérations suivantes : Placez votre document, face vers le bas, bord avant en premier, dans le chargeur de documents. Désactivez l'option d'omission des pages vierges. Périphérique inutilisable Débranchez le périphérique inutilisable du port USB. Éteignez l'appareil et rallumez-le en débranchant son cordon d'alimentation de la prise électrique puis en l'y reconnectant. 11 Marques commerciales Le logo Brother est une marque déposée de Brother Industries, Ltd. Brother est une marque déposée de Brother Industries, Ltd. Windows Vista est une marque déposée ou une marque de Microsoft Corporation aux États-Unis et/ou dans d'autres pays. Windows et Windows Server sont des marques déposées de Microsoft Corporation aux États-Unis et/ou dans d'autres pays. Macintosh et Mac OS sont des marques commerciales de Apple Inc., déposées aux États-Unis et dans d'autres pays. Nuance, le logo Nuance, PaperPort et ScanSoft sont des marques commerciales ou des marques déposées de Nuance Communications, Inc. ou de ses filiales aux États-Unis et/ou dans d'autres pays. Chaque société dont le logiciel est mentionné dans ce manuel possède un contrat de licence de logiciel spécifique à ses programmes. Les noms de commerce et les noms de produit de sociétés apparaissant sur les produits Brother, la documentation associée et n'importe quelle autre publication sont tous des marques de commerce ou des marques déposées de leurs sociétés respectives. Avis de rédaction et de publication Le présent manuel décrivant le produit et ses caractéristiques techniques les plus récentes a été rédigé et publié sous la supervision de Brother Industries, Ltd. Le contenu du manuel et les caractéristiques techniques du produit peuvent faire l'objet de modifications sans préavis. La société Brother se réserve le droit d'apporter des modifications sans préavis aux caractéristiques techniques et aux informations contenues dans les présentes. Elle ne saurait être tenue responsable de quelque dommage que ce soit (y compris des dommages indirects) résultant de la confiance accordée aux informations présentées, y compris, mais sans limitation, aux erreurs typographiques ou autres se rapportant à la publication. Droit d'auteur et licence ©2012 Brother Industries, Ltd. Tous droits réservés. ">
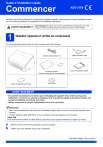
Lien public mis à jour
Le lien public vers votre chat a été mis à jour.