- Ordinateurs et électronique
- Logiciel
- Logiciel de sécurité antivirus
- DR SOLOMONS
- WINGUARD
- Manuel du propriétaire
Manuel du propriétaire | DR SOLOMONS WINGUARD Manuel utilisateur
Ajouter à Mes manuels236 Des pages
▼
Scroll to page 2
of
236
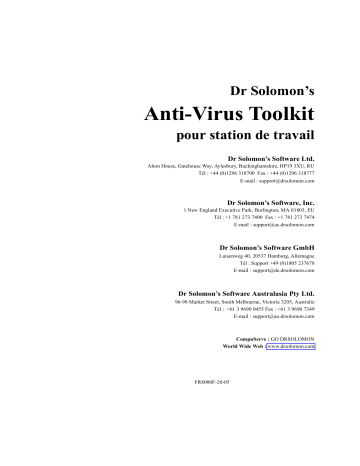
Dr Solomon’s Anti-Virus Toolkit pour station de travail Dr Solomon’s Software Ltd. Alton House, Gatehouse Way, Aylesbury, Buckinghamshire, HP19 3XU, RU Tél : +44 (0)1296 318700 Fax : +44 (0)1296 318777 E-mail : support@drsolomon.com Dr Solomon’s Software, Inc. 1 New England Executive Park, Burlington, MA 01803, EU Tél : +1 781 273 7400 Fax : +1 781 273 7474 E-mail : support@us.drsolomon.com Dr Solomon’s Software GmbH Luisenweg 40, 20537 Hamburg, Allemagne Tél : Support +49 (0)1805 237678 E-mail : support@de.drsolomon.com Dr Solomon’s Software Australasia Pty Ltd. 96-98 Market Street, South Melbourne, Victoria 3205, Australie Tél : +61 3 9690 0455 Fax : +61 3 9690 7349 E-mail : support@au.drsolomon.com CompuServe : GO DRSOLOMON World Wide Web : www.drsolomon.com FR8000F-20-05 Copyright Dr Solomon’s Anti-Virus Toolkit est soumis au copyright © 1997 Dr Solomon’s Software Ltd. Tous droits réservés. Dr Solomon’s Anti-Virus Toolkit n’est pas protégé contre la copie. Cela ne signifie pas que vous pouvez faire un nombre illimité de copies de Dr Solomon’s AntiVirus Toolkit. Dr Solomon’s Anti-Virus Toolkit est protégé par les lois sur le copyright qui s’appliquent aux logiciels informatiques. Il est interdit d’effectuer des copies du programme à l’exception des copies autorisées par la licence et des copies de sauvegarde sans l’accord écrit de Dr Solomon’s Software Ltd. Aucune partie de ce manuel ou de toute autre documentation accompagnant Dr Solomon’s Anti-Virus Toolkit ne peut être reproduite, transmise, transcrite, stockée dans une base de données ou traduite, sous quleque forme ou par quelque moyen que ce soit, sans l’autorisation écrite préalable de Dr Solomon’s Software Ltd. Limitation de garantie Ni Dr Solomon’s Software Ltd. ni aucune personne impliquée dans la création, la production ou la distribution de Dr Solomon’s Anti-Virus Toolkit ou de ce manuel ne peut apporter de garanties quant au contenu du logiciel ou du manuel et toute garantie implicite autre que celles prévues par la loi est rejetée. Dr Solomon’s Software Ltd. se réserve le droit de réviser le logiciel et le manuel et d’apporter des modifications périodiques à leur contenu sans obligation de notification. Marques déposées Dr Solomon’s est une marque déposée de Dr Solomon’s Software Ltd.Tout autre nom de produit mentionné est reconnu comme marque de sa propre société. Version du logiciel Ce manuel décrit la version 7.78 de Dr Solomon’s Anti-Virus Toolkit. Edition du manuel Edition 1.0 Novembre 1997 Table des matières Table des matières Préface . . . . . . . . . . . . . . . . . . . . . . . . . . . . . . . . . . . . . . . . . . . . . . . . . . . . . . . . . . . . . . .ix Les conventions du Manuel . . . . . . . . . . . . . . . . . . . . . . . . . . . . . . . . . . . . . . . . . . . . . . . . . . . . . . .x Captures d’écran . . . . . . . . . . . . . . . . . . . . . . . . . . . . . . . . . . . . . . . . . . . . . . . . . . . . . . . xi Produits annexes . . . . . . . . . . . . . . . . . . . . . . . . . . . . . . . . . . . . . . . . . . . . . . . . . . . . . . . . . . . . . . . xi L’encyclopédie des virus . . . . . . . . . . . . . . . . . . . . . . . . . . . . . . . . . . . . . . . . . . . . . . . . . . . xi Les autres versions de l’Anti-Virus Toolkit . . . . . . . . . . . . . . . . . . . . . . . . . . . . . . . . . . . . xii Windows NT Server Management Edition . . . . . . . . . . . . . . . . . . . . . . . . . . . . . . . . . xii Novell NetWare . . . . . . . . . . . . . . . . . . . . . . . . . . . . . . . . . . . . . . . . . . . . . . . . . . . . . . xii SCO UNIX . . . . . . . . . . . . . . . . . . . . . . . . . . . . . . . . . . . . . . . . . . . . . . . . . . . . . . . . . . xii Mac OS . . . . . . . . . . . . . . . . . . . . . . . . . . . . . . . . . . . . . . . . . . . . . . . . . . . . . . . . . . . . . xii Enregistrement et mises à jour . . . . . . . . . . . . . . . . . . . . . . . . . . . . . . . . . . . . . . . . . . . . . . . . . . . xii Si vous avez besoin d’aide . . . . . . . . . . . . . . . . . . . . . . . . . . . . . . . . . . . . . . . . . . . . . . . . . . . . . . xiv Au Royaume Uni : . . . . . . . . . . . . . . . . . . . . . . . . . . . . . . . . . . . . . . . . . . . . . . . . . . . . xiv Aux Etats-Unis . . . . . . . . . . . . . . . . . . . . . . . . . . . . . . . . . . . . . . . . . . . . . . . . . . . . . . . .xv En Allemagne . . . . . . . . . . . . . . . . . . . . . . . . . . . . . . . . . . . . . . . . . . . . . . . . . . . . . . . . .xv En Australie . . . . . . . . . . . . . . . . . . . . . . . . . . . . . . . . . . . . . . . . . . . . . . . . . . . . . . . . . .xv Dans le monde entier . . . . . . . . . . . . . . . . . . . . . . . . . . . . . . . . . . . . . . . . . . . . . . . . . . .xv 1. Première installation de votre Toolkit . . . . . . . . . . . . . . . . . . . . . . . . . . . . . . . . . . . 1 1.1 Balayage préliminaire . . . . . . . . . . . . . . . . . . . . . . . . . . . . . . . . . . . . . . . . . . . . . . . . . . . . . . . . .1 Utilisation de Magic Bullet . . . . . . . . . . . . . . . . . . . . . . . . . . . . . . . . . . . . . . . . . . . . . . . . . .1 Balayage standard . . . . . . . . . . . . . . . . . . . . . . . . . . . . . . . . . . . . . . . . . . . . . . . . . . . . . . .1 Balayage spécialisé . . . . . . . . . . . . . . . . . . . . . . . . . . . . . . . . . . . . . . . . . . . . . . . . . . . . . .2 1.2 Fichiers README . . . . . . . . . . . . . . . . . . . . . . . . . . . . . . . . . . . . . . . . . . . . . . . . . . . . . . . . . . .4 1.3 Windows 3.x . . . . . . . . . . . . . . . . . . . . . . . . . . . . . . . . . . . . . . . . . . . . . . . . . . . . . . . . . . . . . . . .5 Conditions requises pour le système . . . . . . . . . . . . . . . . . . . . . . . . . . . . . . . . . . . . . . . . . . .5 Première installation de votre Toolkit . . . . . . . . . . . . . . . . . . . . . . . . . . . . . . . . . . . . . . . . . .6 Comment éviter les conflits avec d’autres logiciels antivirus . . . . . . . . . . . . . . . . . . . . .6 Installation à partir d’un CD-ROM . . . . . . . . . . . . . . . . . . . . . . . . . . . . . . . . . . . . . . . . . . . .6 Options d’installation avancées . . . . . . . . . . . . . . . . . . . . . . . . . . . . . . . . . . . . . . . . . . . .9 Installation à partir de disquettes . . . . . . . . . . . . . . . . . . . . . . . . . . . . . . . . . . . . . . . . . . . . .13 Désinstallation de votre Toolkit . . . . . . . . . . . . . . . . . . . . . . . . . . . . . . . . . . . . . . . . . . . . . .17 1.4 Windows 95 . . . . . . . . . . . . . . . . . . . . . . . . . . . . . . . . . . . . . . . . . . . . . . . . . . . . . . . . . . . . . . . .19 Conditions requises pour le système . . . . . . . . . . . . . . . . . . . . . . . . . . . . . . . . . . . . . . . . . .19 Première installation du Toolkit . . . . . . . . . . . . . . . . . . . . . . . . . . . . . . . . . . . . . . . . . . . . . .19 Comment éviter les conflits avec un autre logiciel antivirus . . . . . . . . . . . . . . . . . . . . .19 Installation à partir d’un CD-ROM . . . . . . . . . . . . . . . . . . . . . . . . . . . . . . . . . . . . . . . . . . .19 Installation rapide . . . . . . . . . . . . . . . . . . . . . . . . . . . . . . . . . . . . . . . . . . . . . . . . . . . . . .20 Options d’installation avancées . . . . . . . . . . . . . . . . . . . . . . . . . . . . . . . . . . . . . . . . . . .23 Installation à partir de disquettes . . . . . . . . . . . . . . . . . . . . . . . . . . . . . . . . . . . . . . . . . . . . .29 Désinstallation de votre Toolkit . . . . . . . . . . . . . . . . . . . . . . . . . . . . . . . . . . . . . . . . . . . . . .35 iii Table des matières 1.5 Windows NT . . . . . . . . . . . . . . . . . . . . . . . . . . . . . . . . . . . . . . . . . . . . . . . . . . . . . . . . . . . . . . . 36 Conditions requises pour le système . . . . . . . . . . . . . . . . . . . . . . . . . . . . . . . . . . . . . . . . . . 36 Matériel requis . . . . . . . . . . . . . . . . . . . . . . . . . . . . . . . . . . . . . . . . . . . . . . . . . . . . . . . . 36 Logiciel requis . . . . . . . . . . . . . . . . . . . . . . . . . . . . . . . . . . . . . . . . . . . . . . . . . . . . . . . . 36 Première installation de votre Toolkit . . . . . . . . . . . . . . . . . . . . . . . . . . . . . . . . . . . . . . . . . 37 Comment évitez des conflits avec d’autres logiciels antivirus . . . . . . . . . . . . . . . . . . . 37 Installation à partir d’un CD-ROM . . . . . . . . . . . . . . . . . . . . . . . . . . . . . . . . . . . . . . . . . . . 37 Installation à partir de disquettes . . . . . . . . . . . . . . . . . . . . . . . . . . . . . . . . . . . . . . . . . . . . . 43 Désinstallation de votre Toolkit (version 4 de Windows NT) . . . . . . . . . . . . . . . . . . . . . . 46 Désinstallation de votre Toolkit (version 3.51 Windows NT) . . . . . . . . . . . . . . . . . . . . . . 46 1.6 OS/2 . . . . . . . . . . . . . . . . . . . . . . . . . . . . . . . . . . . . . . . . . . . . . . . . . . . . . . . . . . . . . . . . . . . . . 47 Conditions requises pour le système . . . . . . . . . . . . . . . . . . . . . . . . . . . . . . . . . . . . . . . . . . 47 Première installation de votre Toolkit . . . . . . . . . . . . . . . . . . . . . . . . . . . . . . . . . . . . . . . . . 47 Installation à partir d’un CD-ROM . . . . . . . . . . . . . . . . . . . . . . . . . . . . . . . . . . . . . . . . . . . 47 Installation à partir de disquettes . . . . . . . . . . . . . . . . . . . . . . . . . . . . . . . . . . . . . . . . . . . . . 49 Désinstallation de votre Toolkit . . . . . . . . . . . . . . . . . . . . . . . . . . . . . . . . . . . . . . . . . . . . . 50 1.7 DOS . . . . . . . . . . . . . . . . . . . . . . . . . . . . . . . . . . . . . . . . . . . . . . . . . . . . . . . . . . . . . . . . . . . . . 51 Conditions requises pour le système . . . . . . . . . . . . . . . . . . . . . . . . . . . . . . . . . . . . . . . . . . 51 Première installation de votre Toolkit . . . . . . . . . . . . . . . . . . . . . . . . . . . . . . . . . . . . . . . . . 51 Installation à partir d’un CD-ROM . . . . . . . . . . . . . . . . . . . . . . . . . . . . . . . . . . . . . . . . . . . 51 Installation à partir de disquettes . . . . . . . . . . . . . . . . . . . . . . . . . . . . . . . . . . . . . . . . . . . . . 55 Désinstallation de votre Toolkit . . . . . . . . . . . . . . . . . . . . . . . . . . . . . . . . . . . . . . . . . . . . . 57 2. Mise à jour de votre Toolkit . . . . . . . . . . . . . . . . . . . . . . . . . . . . . . . . . . . . . . . . . . . 59 2.1 Windows 3.x . . . . . . . . . . . . . . . . . . . . . . . . . . . . . . . . . . . . . . . . . . . . . . . . . . . . . . . . . . . . . . . 59 Mise à jour à partir du CD-ROM . . . . . . . . . . . . . . . . . . . . . . . . . . . . . . . . . . . . . . . . . . . . 59 Installation rapide . . . . . . . . . . . . . . . . . . . . . . . . . . . . . . . . . . . . . . . . . . . . . . . . . . . . . 59 Mise à jour à partir d’une disquette . . . . . . . . . . . . . . . . . . . . . . . . . . . . . . . . . . . . . . . . . . . 60 2.2 Windows 95 . . . . . . . . . . . . . . . . . . . . . . . . . . . . . . . . . . . . . . . . . . . . . . . . . . . . . . . . . . . . . . . 61 Mise à jour à partir d’un CD-ROM . . . . . . . . . . . . . . . . . . . . . . . . . . . . . . . . . . . . . . . . . . . 61 Installation rapide . . . . . . . . . . . . . . . . . . . . . . . . . . . . . . . . . . . . . . . . . . . . . . . . . . . . . 61 Mise à jour à partir d’une disquette . . . . . . . . . . . . . . . . . . . . . . . . . . . . . . . . . . . . . . . . . . . 61 2.3 Windows NT . . . . . . . . . . . . . . . . . . . . . . . . . . . . . . . . . . . . . . . . . . . . . . . . . . . . . . . . . . . . . . . 62 Mise à jour à partir d’un CD-ROM . . . . . . . . . . . . . . . . . . . . . . . . . . . . . . . . . . . . . . . . . . . 62 Installation rapide . . . . . . . . . . . . . . . . . . . . . . . . . . . . . . . . . . . . . . . . . . . . . . . . . . . . . 62 Mise à jour à partir d’une disquette . . . . . . . . . . . . . . . . . . . . . . . . . . . . . . . . . . . . . . . . . . . 63 2.4 OS/2 . . . . . . . . . . . . . . . . . . . . . . . . . . . . . . . . . . . . . . . . . . . . . . . . . . . . . . . . . . . . . . . . . . . . . 64 Mise à jour à partir d’un CD-ROM . . . . . . . . . . . . . . . . . . . . . . . . . . . . . . . . . . . . . . . . . . . 64 Mise à jour à partir d’une disquette . . . . . . . . . . . . . . . . . . . . . . . . . . . . . . . . . . . . . . . . . . . 65 2.5 DOS . . . . . . . . . . . . . . . . . . . . . . . . . . . . . . . . . . . . . . . . . . . . . . . . . . . . . . . . . . . . . . . . . . . . . 66 Mise à jour à partir d’un CD-ROM . . . . . . . . . . . . . . . . . . . . . . . . . . . . . . . . . . . . . . . . . . . 66 Mise à jour à partir d’une disquette . . . . . . . . . . . . . . . . . . . . . . . . . . . . . . . . . . . . . . . . . . . 67 iv Table des matières 3. Balayage . . . . . . . . . . . . . . . . . . . . . . . . . . . . . . . . . . . . . . . . . . . . . . . . . . . . . . . . . . 69 3.1 Scanners sur demande . . . . . . . . . . . . . . . . . . . . . . . . . . . . . . . . . . . . . . . . . . . . . . . . . . . . . . . .69 FindVirus pour Windows 3.x, Windows 95, Windows NT, OS/2 et DOS . . . . . . . . . . . . .69 Recherche des virus par balayage . . . . . . . . . . . . . . . . . . . . . . . . . . . . . . . . . . . . . . . . . .69 ViVerify pour Windows 3.x, Windows 95, Windows NT, OS/2 et DOS . . . . . . . . . . . . . .71 3.2 Scanners Automatiques (activés au démarrage) . . . . . . . . . . . . . . . . . . . . . . . . . . . . . . . . . . . .71 WinGuard pour Windows 3.x, Windows 95 et Windows NT . . . . . . . . . . . . . . . . . . . . . . .71 Utilisation quotidienne de WinGuard . . . . . . . . . . . . . . . . . . . . . . . . . . . . . . . . . . . . . . .72 VirusGuard pour Windows 3.x, Windows 95 et DOS . . . . . . . . . . . . . . . . . . . . . . . . . . . . .72 Démarrage de VirusGuard . . . . . . . . . . . . . . . . . . . . . . . . . . . . . . . . . . . . . . . . . . . . . . .73 Si VirusGuard découvre un virus . . . . . . . . . . . . . . . . . . . . . . . . . . . . . . . . . . . . . . . . . .75 4. Balayage avancé . . . . . . . . . . . . . . . . . . . . . . . . . . . . . . . . . . . . . . . . . . . . . . . . . . . 77 4.1 Balayage avancé avec FindVirus pour Windows 3.x, Windows 95, Windows NT, OS/2 et DOS . . . . . . . . . . . . . . . . . . . . . . . . . . . . . . . . . . . . . . . . . . . . . . . . . . . . . .77 Balayages configurés par l’utilisateur . . . . . . . . . . . . . . . . . . . . . . . . . . . . . . . . . . . . . . . . .77 4.2 Balayage avancé avec ViVerify pour Windows 3.x, Windows 95, Windows NT, OS/2 et DOS . . . . . . . . . . . . . . . . . . . . . . . . . . . . . . . . . . . . . . . . . . . . . . . . . . . . . .80 ViVerify . . . . . . . . . . . . . . . . . . . . . . . . . . . . . . . . . . . . . . . . . . . . . . . . . . . . . . . . . . . . . . . .80 Base de données de réparation . . . . . . . . . . . . . . . . . . . . . . . . . . . . . . . . . . . . . . . . . . .81 Fichiers exclus . . . . . . . . . . . . . . . . . . . . . . . . . . . . . . . . . . . . . . . . . . . . . . . . . . . . . . . .82 Recherche des fichiers modifiés . . . . . . . . . . . . . . . . . . . . . . . . . . . . . . . . . . . . . . . . . . .82 Génération d’empreintes . . . . . . . . . . . . . . . . . . . . . . . . . . . . . . . . . . . . . . . . . . . . . . . .82 Vérification de fichiers . . . . . . . . . . . . . . . . . . . . . . . . . . . . . . . . . . . . . . . . . . . . . . . . . .85 4.3 Balayage avancé avec VirusGuard pour Windows 3.x, Windows 95 et DOS . . . . . . . . . . . . .86 Test de VirusGuard . . . . . . . . . . . . . . . . . . . . . . . . . . . . . . . . . . . . . . . . . . . . . . . . . . . . . . .86 4.4 Balayage avancé avec WinGuard pour Windows 3.x et Windows 95 . . . . . . . . . . . . . . . . . . .87 Test de WinGuard . . . . . . . . . . . . . . . . . . . . . . . . . . . . . . . . . . . . . . . . . . . . . . . . . . . . . . . .87 Modification de la configuration de WinGuard . . . . . . . . . . . . . . . . . . . . . . . . . . . . . . . . . .88 Conseils généraux . . . . . . . . . . . . . . . . . . . . . . . . . . . . . . . . . . . . . . . . . . . . . . . . . . . . . .88 Modification de la configuration de balayage . . . . . . . . . . . . . . . . . . . . . . . . . . . . . . . .89 Options de balayage . . . . . . . . . . . . . . . . . . . . . . . . . . . . . . . . . . . . . . . . . . . . . . . . . . . .91 Modification des messages d’alerte . . . . . . . . . . . . . . . . . . . . . . . . . . . . . . . . . . . . . . . . . . .95 Consignation des rapports . . . . . . . . . . . . . . . . . . . . . . . . . . . . . . . . . . . . . . . . . . . . . . . . . .96 Activation . . . . . . . . . . . . . . . . . . . . . . . . . . . . . . . . . . . . . . . . . . . . . . . . . . . . . . . . . . . .97 Affichage . . . . . . . . . . . . . . . . . . . . . . . . . . . . . . . . . . . . . . . . . . . . . . . . . . . . . . . . . . . .98 Si WinGuard détecte un virus . . . . . . . . . . . . . . . . . . . . . . . . . . . . . . . . . . . . . . . . . . . . . . .99 4.5 Balayage avancé avec WinGuard pour Windows NT . . . . . . . . . . . . . . . . . . . . . . . . . . . . . . .101 Si WinGuard détecte un virus - option Désinfecter non sélectionnée . . . . . . . . . . . . . . . .101 Si WinGuard détecte un virus - option Désinfecter sélectionnée . . . . . . . . . . . . . . . . . . .102 Boîte de dialogue Alerte - type liste historique . . . . . . . . . . . . . . . . . . . . . . . . . . . . . .104 Boîte de dialogue Alerte - type message personnalisé . . . . . . . . . . . . . . . . . . . . . . . . .105 Modification des paramètres d’option . . . . . . . . . . . . . . . . . . . . . . . . . . . . . . . . . . . . .106 v Table des matières 5. Utilisation du Scheduler sous Windows 3.x, Windows 95 et Windows NT . . . . . . . . . . . . . . . . . . . . . . . . . . . . . . . . . . . . . . . . . . . . . . . . . . . . . . . . . 117 5.1 Editeur de programmation : aperçu et démarrage . . . . . . . . . . . . . . . . . . . . . . . . . . . . . . . . . . 117 Définition d’un nouvel événement . . . . . . . . . . . . . . . . . . . . . . . . . . . . . . . . . . . . . . . . . . 118 Onglet Evénement . . . . . . . . . . . . . . . . . . . . . . . . . . . . . . . . . . . . . . . . . . . . . . . . . . . . . . . 119 Onglet Fréquence . . . . . . . . . . . . . . . . . . . . . . . . . . . . . . . . . . . . . . . . . . . . . . . . . . . . . . . . 122 Onglet Paramètres de balayage . . . . . . . . . . . . . . . . . . . . . . . . . . . . . . . . . . . . . . . . . . . . . 123 Onglet Vérification de la configuration . . . . . . . . . . . . . . . . . . . . . . . . . . . . . . . . . . . . . . . 130 5.2 Exécution du Scheduler . . . . . . . . . . . . . . . . . . . . . . . . . . . . . . . . . . . . . . . . . . . . . . . . . . . . . 134 5.3 Administration des événements . . . . . . . . . . . . . . . . . . . . . . . . . . . . . . . . . . . . . . . . . . . . . . . 135 Modification d’un événement . . . . . . . . . . . . . . . . . . . . . . . . . . . . . . . . . . . . . . . . . . . . . . 135 Suppression d’un événement . . . . . . . . . . . . . . . . . . . . . . . . . . . . . . . . . . . . . . . . . . . . . . . 136 Désactivation d’un événement . . . . . . . . . . . . . . . . . . . . . . . . . . . . . . . . . . . . . . . . . . . . . 136 Activer un événement . . . . . . . . . . . . . . . . . . . . . . . . . . . . . . . . . . . . . . . . . . . . . . . . . . . . 137 Couper et coller un événement . . . . . . . . . . . . . . . . . . . . . . . . . . . . . . . . . . . . . . . . . . . . . 137 Copier et coller un événement . . . . . . . . . . . . . . . . . . . . . . . . . . . . . . . . . . . . . . . . . . . . . . 138 Validation d’événements (uniquement disponible sous Windows 3.x) . . . . . . . . . . . . . . 139 5.4 Fichier journal du Scheduler . . . . . . . . . . . . . . . . . . . . . . . . . . . . . . . . . . . . . . . . . . . . . . . . . . 139 Consultation du fichier journal : . . . . . . . . . . . . . . . . . . . . . . . . . . . . . . . . . . . . . . . . . . . . 140 Modification du nom de fichier journal . . . . . . . . . . . . . . . . . . . . . . . . . . . . . . . . . . . . . . . 140 5.5 Paramètres par défaut de la boîte de dialogue Nouvel événement . . . . . . . . . . . . . . . . . . . . . 140 5.6 Options d’environnement général . . . . . . . . . . . . . . . . . . . . . . . . . . . . . . . . . . . . . . . . . . . . . . 144 6. Désinfection . . . . . . . . . . . . . . . . . . . . . . . . . . . . . . . . . . . . . . . . . . . . . . . . . . . . . . . 145 6.1 Désinfection des lecteurs . . . . . . . . . . . . . . . . . . . . . . . . . . . . . . . . . . . . . . . . . . . . . . . . . . . . 145 6.2 Remplacement des secteurs de boot . . . . . . . . . . . . . . . . . . . . . . . . . . . . . . . . . . . . . . . . . . . . 148 7. Documentation en ligne . . . . . . . . . . . . . . . . . . . . . . . . . . . . . . . . . . . . . . . . . . . . . . 151 7.1 Windows 3.x . . . . . . . . . . . . . . . . . . . . . . . . . . . . . . . . . . . . . . . . . . . . . . . . . . . . . . . . . . . . . . 152 Installation de Adobe Acrobat Reader . . . . . . . . . . . . . . . . . . . . . . . . . . . . . . . . . . . . . . . 152 Reproduction du manuel . . . . . . . . . . . . . . . . . . . . . . . . . . . . . . . . . . . . . . . . . . . . . . . . . . 153 7.2 Windows 95 . . . . . . . . . . . . . . . . . . . . . . . . . . . . . . . . . . . . . . . . . . . . . . . . . . . . . . . . . . . . . . 155 Installation de Adobe Acrobat Reader . . . . . . . . . . . . . . . . . . . . . . . . . . . . . . . . . . . . . . . 155 Reproduction du manuel . . . . . . . . . . . . . . . . . . . . . . . . . . . . . . . . . . . . . . . . . . . . . . . . . . 155 7.3 Windows NT . . . . . . . . . . . . . . . . . . . . . . . . . . . . . . . . . . . . . . . . . . . . . . . . . . . . . . . . . . . . . . 157 Installation de Adobe Acrobat Reader . . . . . . . . . . . . . . . . . . . . . . . . . . . . . . . . . . . . . . . 157 Reproduction du manuel . . . . . . . . . . . . . . . . . . . . . . . . . . . . . . . . . . . . . . . . . . . . . . . . . . 158 7.4 OS/2 . . . . . . . . . . . . . . . . . . . . . . . . . . . . . . . . . . . . . . . . . . . . . . . . . . . . . . . . . . . . . . . . . . . . 160 Installation de Adobe Acrobat Reader . . . . . . . . . . . . . . . . . . . . . . . . . . . . . . . . . . . . . . . 160 Reproduction du manuel . . . . . . . . . . . . . . . . . . . . . . . . . . . . . . . . . . . . . . . . . . . . . . . . . . 161 7.5 Installation de Adobe Acrobat Reader et reproduction du manuel en même temps . . . . . . . . . . . . . . . . . . . . . . . . . . . . . . . . . . . . . . . . . . . . . . . . . . . . . . . . . . . . . . . . . 163 vi Table des matières 8. A propos des virus informatiques . . . . . . . . . . . . . . . . . . . . . . . . . . . . . . . . . . . . . 165 8.1 Qu’est-ce qu’un virus ? . . . . . . . . . . . . . . . . . . . . . . . . . . . . . . . . . . . . . . . . . . . . . . . . . . . . . .165 8.2 Comment les virus se propagent-ils ? . . . . . . . . . . . . . . . . . . . . . . . . . . . . . . . . . . . . . . . . . . .166 8.3 Autres problèmes potentiels . . . . . . . . . . . . . . . . . . . . . . . . . . . . . . . . . . . . . . . . . . . . . . . . . .167 Bogues . . . . . . . . . . . . . . . . . . . . . . . . . . . . . . . . . . . . . . . . . . . . . . . . . . . . . . . . . . . . . . . .167 Conflits entre logiciels de niveau inférieur . . . . . . . . . . . . . . . . . . . . . . . . . . . . . . . . . . . .168 Troyens . . . . . . . . . . . . . . . . . . . . . . . . . . . . . . . . . . . . . . . . . . . . . . . . . . . . . . . . . . . . . . . .169 Bombes de temps et bombes logiques . . . . . . . . . . . . . . . . . . . . . . . . . . . . . . . . . . . . . . . .169 Virus farceurs . . . . . . . . . . . . . . . . . . . . . . . . . . . . . . . . . . . . . . . . . . . . . . . . . . . . . . . . . . .169 Erreur humaine . . . . . . . . . . . . . . . . . . . . . . . . . . . . . . . . . . . . . . . . . . . . . . . . . . . . . . . . . .170 8.4 Ce qu’il convient de faire . . . . . . . . . . . . . . . . . . . . . . . . . . . . . . . . . . . . . . . . . . . . . . . . . . . .170 Copies de sauvegarde . . . . . . . . . . . . . . . . . . . . . . . . . . . . . . . . . . . . . . . . . . . . . . . . . . . . .171 Sources logicielles . . . . . . . . . . . . . . . . . . . . . . . . . . . . . . . . . . . . . . . . . . . . . . . . . . . . . . .171 Disquettes et autres supports . . . . . . . . . . . . . . . . . . . . . . . . . . . . . . . . . . . . . . . . . . . . . . .172 Eviter le codage et la protection par mot de passe . . . . . . . . . . . . . . . . . . . . . . . . . . . . . . .172 Cooperation de la part du personnel . . . . . . . . . . . . . . . . . . . . . . . . . . . . . . . . . . . . . . . . . .173 Utilisation du Toolkit Anti-Virus . . . . . . . . . . . . . . . . . . . . . . . . . . . . . . . . . . . . . . . . . . . .173 WinGuard . . . . . . . . . . . . . . . . . . . . . . . . . . . . . . . . . . . . . . . . . . . . . . . . . . . . . . . . . . .174 VirusGuard . . . . . . . . . . . . . . . . . . . . . . . . . . . . . . . . . . . . . . . . . . . . . . . . . . . . . . . . . .174 FindVirus . . . . . . . . . . . . . . . . . . . . . . . . . . . . . . . . . . . . . . . . . . . . . . . . . . . . . . . . . . .174 ViVerify . . . . . . . . . . . . . . . . . . . . . . . . . . . . . . . . . . . . . . . . . . . . . . . . . . . . . . . . . . . .174 Magic Bullet . . . . . . . . . . . . . . . . . . . . . . . . . . . . . . . . . . . . . . . . . . . . . . . . . . . . . . . . .175 Scheduler . . . . . . . . . . . . . . . . . . . . . . . . . . . . . . . . . . . . . . . . . . . . . . . . . . . . . . . . . . .175 L’encyclopédie des Virus . . . . . . . . . . . . . . . . . . . . . . . . . . . . . . . . . . . . . . . . . . . . . . .175 9. Dépannage et options avancées . . . . . . . . . . . . . . . . . . . . . . . . . . . . . . . . . . . . . . . 177 9.1 Dépannage . . . . . . . . . . . . . . . . . . . . . . . . . . . . . . . . . . . . . . . . . . . . . . . . . . . . . . . . . . . . . . . .177 Message “Fichier messages.drv incorrect” . . . . . . . . . . . . . . . . . . . . . . . . . . . . . . . . . . . .177 Désinstallation sans un utilitaire de désinstallation . . . . . . . . . . . . . . . . . . . . . . . . . . . . . .177 L’installation du Toolkit arrête l’exécution de Windows 95 . . . . . . . . . . . . . . . . . . . . . . .178 Message “Insérez la disquette comportant \COMMAND.COM” . . . . . . . . . . . . . . . . . . .178 9.2 Options avancées d’installation . . . . . . . . . . . . . . . . . . . . . . . . . . . . . . . . . . . . . . . . . . . . . . . .179 9.3 Utilitaires supplémentaires . . . . . . . . . . . . . . . . . . . . . . . . . . . . . . . . . . . . . . . . . . . . . . . . . . .179 CleanBoot . . . . . . . . . . . . . . . . . . . . . . . . . . . . . . . . . . . . . . . . . . . . . . . . . . . . . . . . . . . . . .179 Disquettes mal formatées . . . . . . . . . . . . . . . . . . . . . . . . . . . . . . . . . . . . . . . . . . . . . . .181 CleanPart . . . . . . . . . . . . . . . . . . . . . . . . . . . . . . . . . . . . . . . . . . . . . . . . . . . . . . . . . . . . . .182 TKUTIL . . . . . . . . . . . . . . . . . . . . . . . . . . . . . . . . . . . . . . . . . . . . . . . . . . . . . . . . . . . . . . .182 Présentation du lecteur de disque . . . . . . . . . . . . . . . . . . . . . . . . . . . . . . . . . . . . . . . . .184 Présentation de l’espace disque disponible . . . . . . . . . . . . . . . . . . . . . . . . . . . . . . . . .184 Présentation du processeur . . . . . . . . . . . . . . . . . . . . . . . . . . . . . . . . . . . . . . . . . . . . . .185 Présentation du type de mémoire . . . . . . . . . . . . . . . . . . . . . . . . . . . . . . . . . . . . . . . . .185 Présentation des programmes résidents du Toolkit . . . . . . . . . . . . . . . . . . . . . . . . . . .186 Présentation de la toute dernière touche . . . . . . . . . . . . . . . . . . . . . . . . . . . . . . . . . . . .186 Présentation de l’exécution d’un fichier séquentiel . . . . . . . . . . . . . . . . . . . . . . . . . . .186 Création d’un nouveau répertoire . . . . . . . . . . . . . . . . . . . . . . . . . . . . . . . . . . . . . . . . .187 vii Table des matières Mise à jour des fichiers . . . . . . . . . . . . . . . . . . . . . . . . . . . . . . . . . . . . . . . . . . . . . . . . 187 Synchronisation des fichiers .ini . . . . . . . . . . . . . . . . . . . . . . . . . . . . . . . . . . . . . . . . . 189 Ajout de texte dans un fichier . . . . . . . . . . . . . . . . . . . . . . . . . . . . . . . . . . . . . . . . . . . 189 Démarrage de WinGuard à l’initialisation . . . . . . . . . . . . . . . . . . . . . . . . . . . . . . . . . . 190 Suppression de texte d’un fichier . . . . . . . . . . . . . . . . . . . . . . . . . . . . . . . . . . . . . . . . . 191 Désactivation du démarrage de WinGuard à l’initialisation . . . . . . . . . . . . . . . . . . . . 192 Recherche de texte . . . . . . . . . . . . . . . . . . . . . . . . . . . . . . . . . . . . . . . . . . . . . . . . . . . . 192 Vérification de VirusGuard . . . . . . . . . . . . . . . . . . . . . . . . . . . . . . . . . . . . . . . . . . . . . 193 Vérification de RingFence . . . . . . . . . . . . . . . . . . . . . . . . . . . . . . . . . . . . . . . . . . . . . . 193 Détermination du jour de la semaine . . . . . . . . . . . . . . . . . . . . . . . . . . . . . . . . . . . . . . 194 Détermination du jour du mois . . . . . . . . . . . . . . . . . . . . . . . . . . . . . . . . . . . . . . . . . . 194 Verrouillage du PC . . . . . . . . . . . . . . . . . . . . . . . . . . . . . . . . . . . . . . . . . . . . . . . . . . . 194 Activation d’une alarme . . . . . . . . . . . . . . . . . . . . . . . . . . . . . . . . . . . . . . . . . . . . . . . . 195 Indicatif sonore . . . . . . . . . . . . . . . . . . . . . . . . . . . . . . . . . . . . . . . . . . . . . . . . . . . . . . 195 Suppression d’autres kits antivirus . . . . . . . . . . . . . . . . . . . . . . . . . . . . . . . . . . . . . . . 195 Envoi d’un saut de page à l’imprimante . . . . . . . . . . . . . . . . . . . . . . . . . . . . . . . . . . . 196 Redémarrage de VirusGuard . . . . . . . . . . . . . . . . . . . . . . . . . . . . . . . . . . . . . . . . . . . . 196 Redémarrage des programmes résidents (TSR) . . . . . . . . . . . . . . . . . . . . . . . . . . . . . . 197 Présentation des informations techniques . . . . . . . . . . . . . . . . . . . . . . . . . . . . . . . . . . 197 WTKUTIL . . . . . . . . . . . . . . . . . . . . . . . . . . . . . . . . . . . . . . . . . . . . . . . . . . . . . . . . . . . . . 197 Ajout de WinGuard . . . . . . . . . . . . . . . . . . . . . . . . . . . . . . . . . . . . . . . . . . . . . . . . . . . 198 Suppression de WinGuard . . . . . . . . . . . . . . . . . . . . . . . . . . . . . . . . . . . . . . . . . . . . . . 198 Vérification de l’exécution de WinGuard . . . . . . . . . . . . . . . . . . . . . . . . . . . . . . . . . . 198 Enregistrement des paramètres d’option . . . . . . . . . . . . . . . . . . . . . . . . . . . . . . . . . . . 198 Rétablissement des paramètres d’option . . . . . . . . . . . . . . . . . . . . . . . . . . . . . . . . . . . 199 Comparaison des paramètres d’option . . . . . . . . . . . . . . . . . . . . . . . . . . . . . . . . . . . . . 199 Obtention d’un récapitulatif des commandes . . . . . . . . . . . . . . . . . . . . . . . . . . . . . . . 199 9.4 Niveaux d’erreur FindVirus . . . . . . . . . . . . . . . . . . . . . . . . . . . . . . . . . . . . . . . . . . . . . . . . . . 200 Niveaux d’erreur FindVirus étendus . . . . . . . . . . . . . . . . . . . . . . . . . . . . . . . . . . . . . . . . . 200 Glossaire . . . . . . . . . . . . . . . . . . . . . . . . . . . . . . . . . . . . . . . . . . . . . . . . . . . . . . . . . . . . 203 Index . . . . . . . . . . . . . . . . . . . . . . . . . . . . . . . . . . . . . . . . . . . . . . . . . . . . . . . . . . . . . . . 211 viii Préface Préface Dr Solomon’s Anti-Virus Toolkit met à votre disposition tous les outils nécessaires à la détection et suppression de tout virus existant dans votre ordinateur et vous aide à vous prémunir contre des contaminations éventuelles. Pour vous aider à utiliser votre Toolkit de façon efficace, ce manuel est divisé en chapitres de la façon suivante : Chapitre 1 : “Première installation de votre Toolkit” fournit des instructions détaillées pour l’installation du Toolkit sur votre ordinateur. Chapitre 2 : “Mise à jour de votre Toolkit” explique comment mettre à jour votre Toolkit à partir d’une disquette ou d’un CD-ROM. Chapitre 3 : “Balayage” fournit des explications sur les outils de balayage automatique ou sur demande ainsi que des instructions de base concernant les fonction de balayage. Chapitre 4 : “Balayage avancé” fournit des instructions détaillées pour l’utilisation et la configuration des scanners Dr Solomon’s. Chapitre 5 : “Utilisation du Scheduler sous Windows 3.x, Windows 95 et Windows NT” explique comment utiliser Scheduler. Chapitre 6 : “Désinfection” décrit comment désinfecter les fichiers, les secteurs de boot et les secteurs de partition. Chapitre 7 : “Documentation en ligne” explique comment installer Adobe Acrobat Reader à partir d’un CD-ROM et comment l’utiliser pour lire votre manuel en ligne. Chapitre 8 : “A propos des virus informatiques” décrit les virus informatiques et donne des conseils sur les principales précautions à prendre contre les virus. Chapitre 9 : “Dépannage et options avancées” traite des problèmes courants que les utilisateurs peuvent rencontrer ainsi que des options avancées du Toolkit. A la fin de ce manuel vous trouverez un glossaire comprenant tous les termes importants, ainsi qu’un index complet. ix Préface Les conventions du Manuel Dans ce manuel, un certain nombre de conventions sont utilisées. Les pages contenant des informations spécifiques à certaines plateformes portent le nom de la plateforme afin de faciliter la consultation du manuel. Les informations que vous devez saisir sont indiquées en Courier Typeface. Exemple : D:\SETUP Les variables sont affichées en police courier, en italique et entre chevrons. Voici par exemple, comment apparaissent les instructions pour l’installation du Toolkit pour OS/2 : “Entrer la lettre qui représente votre lecteur de CD-ROM suivie de : <LANGUAGE>\PRODUCTS\OS2 et appuyez sur <Entrée>.” Dans ce cas vous devez remplacer <LANGUAGE> par le nom de la langue du logiciel que vous désirez installer. Le nom de la langue doit apparaître dans cette langue même. Par exemple, si vous travaillez en anglais mais que vous voulez installer la version française du Toolkit pour OS/2, le nom du répertoire auquel vous désirez accéder est Français et non French. Les boutons sur lesquels vous devez cliquer ainsi que les options à sélectionner apparaissent en gras. Les touches à utiliser apparaissent entre chevrons. <Entrée> est utilisé pour indiquer la touche Retour ou Entrée, <Echap> est utilisé pour indiquer la touche Echappement. x Préface Dans le texte, des symboles sont utilisés pour attirer votre attention sur des points particuliers. Ces symboles ainsi que leur signification apparaissent de la façon suivante : Attention Signale un avertissement que vous devez lire attentivement. Conseil Signale des informations ou des conseils importants que vous devez lire attentivement. Aide Signale des informations supplémentaires. Captures d’écran Dans les sections générales, la plupart des captures d’écran proviennent de la version Windows 95 de l’Anti-Virus Toolkit. Les captures d’écran provenant de versions différentes sont signalées. Produits annexes L’encyclopédie des virus Une copie de l’Encyclopédie des virus est livrée avec le Toolkit. Elle contient non seulement des informations de base sur les virus mais également des descriptions détaillées de la plupart des virus détectables par le Toolkit. Cette encyclopédie classe tous les virus en catégories et décrit leurs effets. En outre, tous les autres noms donnés aux virus y sont répertoriés. xi Préface Une version en ligne de l’Encyclopédie des virus accompagne également le Toolkit. Lorsque de nouveaux virus sont découverts ils sont ajoutés à la dernière mise à jour du Toolkit. La version en ligne est toujours plus récente que la copie papier. Les autres versions de l’Anti-Virus Toolkit Windows NT Server Management Edition La version Windows NT Server Management Edition fournit des outils d’installation, de configuration, de mise à jour, de suppression et de gestion des applications de Dr Solomon’s Anti-Virus Toolkit pour des ordinateurs distants fonctionnant sur un réseau Windows NT. Novell NetWare La version NetWare de l’Anti-Virus Toolkit fournit des outils permettant de protéger les serveurs NetWare des virus. Pour une protection maximale, elle comprend également la version DOS/Windows du Toolkit. SCO UNIX La version SCO UNIX de l’Anti-virus Toolkit fournit des outils de détection des virus, de désinfection et de protection pour les ordinateurs fonctionnant sous SCO UNIX. Elle comprend également la version DOS du Toolkit. Mac OS La version Mac OS de l’Anti-Virus Toolkit fournit des outils de détection des virus, de désinfection et de protection pour les ordinateurs fonctionnant sous Mac OS. Enregistrement et mises à jour Les chercheurs de Dr Solomon’s reçoivent entre 300 et 400 nouveaux specimen de virus pour examen chaque mois et le Toolkit est mis à jour mensuellement afin de les intégrer. Dans votre propre intérêt, nous vous conseillons de vous abonner au service de mise à jour régulière. Une mise à jour trimestrielle offre une protection suffisante pour la plupart des utilisateurs, mais si votre système est particulièrement exposé à des risques ou si la sécurité est primordiale, des mises à jour mensuelles sont à votre disposition. xii Préface Si vous avez acheté le Toolkit avec un abonnement d’un an de mises à jour, vous bénéficiez automatiquement des mises à jour mensuelles ou trimestrielles pendant douze mois à compter de la date figurant sur votre carte d’enregistrement. Attention Vous ne pouvez recevoir les mises à jour pour lesquelles vous avez payé que si vous nous renvoyez votre carte d’enregistrement. Si vous n’avez pas souscrit à un abonnement lors de l’achat, envoyez votre carte d’enregistrement ainsi que la somme correspondante. Tous les détails nécessaires figurent sur la carte. Vous trouverez une carte d’enregistrement utilisateur à l’intérieur de l’emballage du Toolkit. Veuillez la remplir de manière précise et la renvoyer à Dr Solomon’s ou à son représentant dans votre pays. Attention Vous ne pouvez recevoir les mises à jour de Toolkit que si vous avez enregistré votre achat. Si vous ne trouvez pas de carte d’enregistrement, contactez Dr Solomon’s ou son représentant dans votre pays. Conseil Envoyez votre carte d’enregistrement. xiii Préface Si vous avez besoin d’aide Si vous rencontrez un problème lors de l’installation ou de l’exécution du Toolkit, vous pouvez obtenir de l’aide de différentes manières. Lisez attentivement la documentation, les fichiers README se trouvant sur le CD-ROM ou les disquettes ainsi que ce manuel et l’aide. Vérifiez que vous avez installé le logiciel correctement. Votre distributeur agréé est également en mesure de vous conseiller. Si vous ne parvenez toujours pas à résoudre un problème, l’équipe d’assistance de Dr Dolomon’s est à votre disposition pour vous aider gratuitement. Vous pouvez contacter les différents services de Dr Solomon’s Software de la manière suivante : Au Royaume Uni : Par téléphone : Par fax : Par e-mail : Par bulletin board : Par courrier : Conseil xiv +44 (0)1296 318700 +44 (0)1296 318734 support@drsolomon.com +44 (0)1296 318810 Dr Solomon’s Software Ltd. Alton House Gatehouse Way Aylesbury Buckinghamshire HP19 3XU Royaume-Uni Si vous téléphonez en dehors des heures de bureau, écoutez attentivement la totalité du message et suivez les instructions. Préface Aux Etats-Unis Par téléphone : Par fax : Par e-mail : Par bulletin board : Par courrier : En Allemagne Par téléphone : Par fax : Par e-mail : Par courrier : En Australie Par téléphone : Par fax : Par e-mail : Par courrier : Dans le monde entier CompuServe : World Wide Web : +1 781 273 7400 +1 781 273 7474 support@us.drsolomon.com +1 781 229 8804 Dr Solomon’s Software, Inc. 1 New England Executive Park Burlington MA 01803 Etats-Unis Support +49 (0)1805 237678 Sales +49 (0)1805 237677 support@de.drsolomon.com Dr Solomon’s Software GmbH Luisenweg 40 20537 Hamburg Allemagne +61 3 9690 0455 +61 3 9690 7349 support@au.drsolomon.com Dr Solomon’s Software Australasia Pty Ltd. 96-98 Market Street South Melbourne Victoria 3205 Australie GO DRSOLOMON www.drsolomon.com xv Préface Lorsque vous contactez Dr Solomon’s, munissez-vous des informations suivantes : ● ● ● ● ● ● Le numéro de série qui figure sur votre carte d’enregistrement. La version de Windows 3.x, Windows 95, Windows NT, OS/2 ou DOS sous laquelle vous travaillez. Le numéro de la version du Toolkit que vous utilisez (imprimé sur le CD du Toolkit ou sur l’étiquette des disquettes d’installation). Le numéro de la version du manuel du Toolkit que vous utilisez. Vous trouverez ce numéro sur la page copyright du manuel. La disquette Magic Bullet ou une disquette système DOS saine (non infectée) et protégée en écriture, ou encore un ensemble de disquettes système OS/2 saines et protégées en écriture. Dans le cas d’une erreur de l’application, notez tout message d’erreur signalé. Si cela est possible, soyez à proximité de votre ordinateur lorsque vous nous contactez afin de nous fournir des informations complémentaires ou d’effectuer des tests de diagnostic. xvi Première installation de votre Toolkit 1. Première installation de votre Toolkit Ce chapitre décrit la procédure à suivre pour effectuer un balayage préliminaire et installer ou désinstaller le Toolkit. Pour obtenir des instructions sur la mise à niveau de votre Toolkit, voir la section “Mise à jour de votre Toolkit” à la page 59. 1.1 Balayage préliminaire Vous devez vous assurer que votre ordinateur n’est pas déjà infecté avant d’installer un logiciel de Dr Solomon’s. Dr Solomon’s vous propose deux méthodes de balayage de votre ordinateur. Conseil Si vous faites fonctionner Windows NT ou OS/2, consultez directement les instructions d’installation relatives à ces plate-formes. Pour une installation sous Windows NT, voir “Windows NT” à la page 36. Pour obtenir des instructions pour une installation sous OS/2, voir “OS/2” à la page 47. Utilisation de Magic Bullet Balayage standard Attention Si vous avez un lecteur compressé ou tout logiciel spécialisé, vous ne pouvez pas utiliser Magic Bullet pour balayer votre ordinateur en intégralité. Remarquez que vous ne pouvez pas utiliser Magic Bullet pour balayer un réseau ou si vous utilisez Windows NT ou OS/2. Si vous ne pouvez pas utiliser Magic Bullet, voir “Balayage spécialisé” à la page 2. 1. Mettez votre ordinateur hors tension. 2. Insérez la disquette de Magic Bullet dans le lecteur A: et mettez votre ordinateur sous tension. [Remarque : le message “Starting Magic Bullet...” apparaît brièvement et l’interface de Magic Bullet s’affiche.] 1 Première installation de votre Toolkit 3. Tapez sur la touche <F2> pour débuter le balayage de tous les fichiers exécutables du ou des disques durs locaux. 4. Si aucun virus n’a été détecté sur votre ordinateur, quittez Magic Bullet à l’aide de la touche <Echap>. Retirez ensuite la disquette et redémarrez votre ordinateur. Si un virus est détecté, poursuivez jusqu’à l’étape 5. 5. Appuyez sur la touche <F4> à partir de l’interface de Magic Bullet pour balayer votre ordinateur et supprimer tout virus connu avant de poursuivre avec l’installation. Lorsqu’aucun virus n’est détecté sur votre ordinateur, quittez Magic Bullet à l’aide de la touche <Echap>. Retirez ensuite la disquette et redémarrez votre ordinateur. Balayage spécialisé Si vous possédez un lecteur compressé ou du matériel spécialisé, suivez les instructions suivantes. Attention Vous ne pouvez pas utiliser cette procédure de balayage de virus sur réseau ou cette procédure si vous faites fonctionner Windows NT ou OS/2. 1. Insérez une disquette système DOS saine (sans virus) et protégée en écriture dans le lecteur A:. Cette disquette système doit correspondre à la version de DOS que vous avez sur le disque dur. Cette disquette doit contenir tous les drivers nécessaires à l’utilitaire de compression de disquettes et de matériel spécialisé que vous utilisez. Pour élaborer une disquette système saine, vous devez formater une disquette système. Si vous avez besoin de driver spéciaux pour accéder à votre disque dur, copiez ces derniers sur la disquette et créez un fichier CONFIG.SYS approprié. Attention 2 Gardez à l’esprit que le fait de formater une disquette supprime toutes les données qu’elle contient. Première installation de votre Toolkit Par exemple, si vous utilisez Stacker ou SuperStore (compression de disquette ne faisant pas partie du système d’exploitation), vous devez créer une disquette système contenant des copies saines des drivers de compression de disquettes et un fichier CONFIG.SYS permettant de charger ces drivers. Cette disquette système saine vous permet de lire le disque dur et permet à FindVirus de balayer les fichiers stockés sur la disquette. Par exemple, si vous utilisez l’utilitaire Microsoft’s DriveSpace dans la version 6.22 de MS-DOS, vous utilisez les commandes suivantes pour formater votre disquette système saine (cette ligne de commandes considère A: comme le lecteur de disquettes): FORMAT A: /U /S La disquette peut être utilisée pour initialiser l’ordinateur et pour accéder au lecteur compressé. Lorsqu’une disquette est compressée à l’aide de Microsoft’s DoubleSpace ou DriveSpace, un lecteur “hôte” est créé. Il est normalement attribué à la lettre H. Ce lecteur contient le fichier command.com et les fichiers cachés suivants : IO.SYS MSDOS.SYS DRVSPACE.BIN DRVSPACE.000 DRVSPACE.INI Lorsque l’ordinateur est démarré normalement, les fichiers système sont chargés à partir du lecteur H: (le lecteur “hôte”), qui utilise le fichier DRVSPACE.BIN pour monter DRVSPACE.000 sous la forme C:. Un lecteur de disquette formatée, décrit plus haut, contient les fichiers système normaux, ainsi que le fichier DRVSPACE.BIN qui vous permet d’accéder normalement à la fois au lecteur “hôte” (H:) et au lecteur compressé (C:). 3 Première installation de votre Toolkit Si vous utilisez un utilitaire de compression de disquettes différent, les noms de fichiers peuvent être différents de ceux dont il est fait référence dans ce manuel. 2. Mettez votre ordinateur sous tension. Une fois que l’invite A:\ apparaît, retirez la disquette système DOS. A ce moment, il est recommandé de vous assurer que vous pouvez accéder normalement à tous les lecteurs. Si vous ne pouvez pas accéder normalement à tous vos lecteurs, cela peut être dû à un problème de configuration survenu sur votre ordinateur. 3. Insérez la disquette Magic Bullet. Tapez maintenant : MB_MENU <Entrée> 4. A l’apparition de l’interface de Magic Bullet, appuyez sur la touche <F2> pour commencer le balayage de tous les fichiers exécutables sur votre (vos) disque(s) dur(s). 5. Si aucun virus n’est détecté sur votre ordinateur, quittez Magic Bullet à l’aide de la touche <Echap>. Ensuite, retirez la disquette et redémarrez votre ordinateur. Si un virus a été détecté, poursuivez jusqu’à l’étape 6. 6. Appuyez sur la touche <F4> à partir de l’interface de Magic Bullet popur balayer votre ordinateur et supprimer tout virus connu avant de poursuivre l’installation. Lorsqu’aucun virus n’est détecté sur votre ordinateur, quittez Magic Bullet en appuyant sur la touche <Echap>. Retirez ensuite la disquette et redémarrez votre ordinateur. 1.2 Fichiers README Un fichier README, considéré comme faisant partie de l’installation en elle-même, est copié dans le dossier du Toolkit. Ce fichier contient des rectifications au manuel et fournit des informations relatives aux modifications les plus récentes apportées au Toolkit. Il est recommandé de lire ce fichier attentivement. Vous êtes invité à consulter le fichier README lors de l’installation du Toolkit. Vous pouvez néanmoins le consulter à tout moment via un programme tel que “Notepad”. 4 1.3 Windows 3.x Conditions requises pour le système Dr Solomon’s Anti-Virus Toolkit fonctionne sur tout ordinateur IBM ou sur tout ordinateur compatible avec Windows 3.x. Vous devez avoir : ● DOS 3.3 ou une version ultérieure ; pour connaître la version de DOS que vous utilisez, tapez : VER <Entrée> à partir d’une invite DOS. Windows 3.x Pour l’installation vous devez avoir : ● 5 Mo d’espace disque pour le Toolkit pour Windows et DOS. Pour vérifier que vous avez suffisamment d’espace disque disponible : Assurez-vous que vous vous trouvez sur l’invite DOS. Tapez la lettre correspondant au lecteur sur lequel vous souhaitez installer le Toolkit et appuyez sur la touche <Entrée>. Par exemple, tapez : C:\ <Entrée> Au retour de l’invite, tapez : DIR <Entrée> Une liste des répertoires du lecteur apparaît, suivie par le total de l’espace disque utilisé et du total de l’espace disque disponible. Vous devez disposer d’au moins 5 000 000 octets pour pouvoir installer le Toolkit pour Windows et DOS. 5 VirusGuard, le scanner résidant dans DOS, fonctionne plus rapidement si votre système possède les éléments suivants : ● mémoire d’extension, ● mémoire étendue, ● une unité de mémoire vive. Si vous souhaitez faire fonctionner le Toolkit en réseau ou sur plusieurs ordinateurs à la fois, renseignez-vous sur une licence de site auprès de Dr Solomon’s ou du distributeur le plus proche. Windows 3.x Première installation de votre Toolkit Avant d’installer Dr Solomon’s Anti-Virus Toolkit, vous devez fermer toutes les applications Windows fonctionnant sur votre ordinateur. Comment éviter les conflits avec d’autres logiciels antivirus Afin d’éviter tout conflit, il est recommandé de désinstaller tout autre logiciel anti-virus avant d’installer le Toolkit. Attention Vous devez en particulier désinstaller tout autre scanner automatique (sur accès) ou résident en mémoire, tel que Scanshield de McAfee, avant d’installer WinGuard. Installation à partir d’un CD-ROM Installation rapide Conseil 6 Une mise à jour incrémentielle vous permettra d’utiliser la méthode d’installation rapide pour mettre à jour votre version du Toolkit. La mise à jour de votre Toolkit vous permettra de conserver la configuraton de la version précédente de votre Toolkit. Pour obtenir des instructions sur l’installation complète du Toolkit, voir la section “Options d’installation avancées” à la page 9. 1. Démarrez votre ordinateur et chargez Windows 3.x. A l’apparition du bureau de Windows 3.x, insérez le CD du Toolkit dans le lecteur de CD-ROM. 2. Sélectionnez Fichier, puis Exécuter à partir du menu. 3. Dans la zone d’entrée qui apparaît, tapez la lettre correspondant au lecteur de CD-ROM et faites-la suivre par deux points. Tapez ensuite : \SETUP et cliquez sur OK. Tapez par exemple : Windows 3.x D:\SETUP 4. Un écran de démarrage du CD du Toolkit apparaît. Dans la boîte de dialogue suivante, sélectionnez la méthode d’installation rapide et cliquez sur Suivant. 5. Dans la boîte de dialogue suivante, vous êtes invité à confirmer l’installation de Dr Solomon’s Anti-Virus Toolkit pour Windows 3.x. Cliquez sur Aller. 6. La boîte de dialogue de vérification du disque Magic Bullet apparaît. Si vous avez déjà vérifié votre ordinateur à l’aide du disque Magic Bullet de Dr Solomon’s, cliquez sur OK. Si tel n’est pas le cas, reportez vous à la section “Balayage préliminaire” à la page 1. 7. La boîte de dialogue “Recherche de l’emplacement de destination” apparaît. Si vous souhaitez installer le Toolkit dans un répertoire différent de celui qui vous est proposé par défaut, cliquez sur Parcourir, puis sélectionnez le lecteur et/ou le répertoire sur lequel vous souhaitez le Toolkit. Cliquez sur Suivant. Vous pouvez annuler l’installation en cliquant sur Annuler. 7 8. Cliquez sur Oui pour confirmer l’activation des scanners automatiques (lors de l’accès). Conseil Il est recommandé de confirmer l’activation des scanners automatiques (lors de l’accès). Si, pour quelque raison que ce soit, vous choisissez de ne pas le faire, vous pouvez les activer ultérieurement. Pour obtenir des informations sur l’activation de VirusGuard, reportez-vous à la rubrique “VirusGuard” de l’aide en ligne du Toolkit. Pour obtenir des informations sur l’activation de WinGuard. Voir la section “Modification de la configuration de WinGuard” à la page 88. Windows 3.x 9. Cliquez sur Oui pour confirmer que le Scheduler doit être actif. Si vous cliquez sur Non, vous pouvez activer le Scheduler à une date ultérieure. Pour savoir comment démarrer le Scheduler après l’installation du Toolkit, voir la section “Exécution du Scheduler” à la page 134. Le Scheduler vous permet de définir des événements à exécuter à des heures prédéterminées. Ces événements peuvent consister en des recherches de virus, des vérifications de fichiers ou l’exécution de n’importe quelle application et qui peut arriver une fois ou à intervalles réguliers. 10. Cliquez sur Oui pour consulter le fichier Readme, puis fermez ce fichier pour revenir à l’installation. 11. Cliquez sur OK pour commencer une recherche de virus sur votre ordinateur. Le balayage FindVirus débute immédiatement. Si un virus est détecté, reportez-vous à la section “Désinfection des lecteurs” à la page 145. 12. Cliquez sur OK dans la boîte de message “Tout est sain - aucun virus détecté” puis sur Quitter pour terminer la fenêtre du balayage FindVirus. Enlevez toute disquette du lecteur de disquettes. Conseil 8 Il est recommandé de redémarrer immédiatement votre ordinateur, pour activer VirusGuard et WinGuard, ainsi que les scanners automatiques (lors de l’accès) de Dr Solomon’s. 13. Sélectionnez l’une des options de la boîte de dialogue “Installation terminée” et appuyez sur Terminé. Si vous rencontrez des problèmes lors de l’installation du Toolkit, assurez-vous d’avoir suivi les procédures décrites dans ce manuel et passez en revue la section Dépannage de “Dépannage et options avancées” à la page 177. Si vous ne pouvez pas résoudre le problème, contactez le support technique de Dr Solomon’s. Pour savoir comment contacter Dr Solomon’s Software, voir la section “Si vous avez besoin d’aide” à la page xiv. Options d’installation avancées Conseil 1. Démarrez votre ordinateur et chargez Windows 3.x. Lorsque le bureau de Windows 3.x apparaît, insérez votre CD de station de travail dans le lecteur de CD-ROM. 2. Sélectionnez Fichier et choisissez Exécuter dans le menu. 3. Dans la zone d’entrée qui apparaît, tapez la lettre correspondant au lecteur de CD-ROM, suivi par deux points. Puis, tapez : \SETUP et cliquez sur OK. Par exemple, tapez : D:\SETUP 4. Un écran de démarrage du CD du Toolkit apparaît. Dans la boîte de dialogue suivante, sélectionnez Options d’installation avancées et cliquez sur Suivant. 5. Dans la boîte de dialogue suivante, sélectionnez Installer Dr Solomon’s Anti-Virus Toolkit. Cliquez sur Suivant. 9 Windows 3.x Cette option permet d’installer une version complète du Toolkit, écrasant ainsi la version précédente et les configurations définies pour cette version du Toolkit. 6. La boîte de dialogue suivante vous demande confirmation de l’installation de Dr Solomon’s Anti-Virus Toolkit pour Windows 3.x. Cliquez sur Aller. Windows 3.x 7. La boîte de dialogue suivante apparaît :. Si vous avez déjà vérifié votre ordinateur avec le disque de vérification Magic Bullet de Dr Solomon’s, cliquez sur OK. Dans le cas contraire, reportez-vous à la section “Balayage préliminaire” à la page 1. 8. La boîte de dialogue “Recherche de l’emplacement de destination” vous permet de sélectionner le lecteur et le répertoire dans lequel vous souhaitez installer votre Toolkit. Si vous souhaitez installer le Toolkit dans un répertoire différent de celui qui vous est suggéré par les paramètres par défaut, cliquez sur Parcourir et sélectionnez le lecteur et/ou le répertoire sur lequel vous souhaitez installer le Toolkit. Lorsque vous avez sélectionné le lecteur et le répertoire dans lequel vous souhaitez installer le Toolkit, cliquez sur Suivant. 10 Vous pouvez annuler l’installation en cliquant sur Annuler. 9. Cliquez sur Oui pour confirmer l’activation des scanners automatiques (lors de l’accès).. Conseil 10. Cliquez sur Oui pour confirmer l’activation du Scheduler. Si vous cliquez sur Non, vous pouvez activer le Scheduler ultérieurement. Pour savoir comment démarrer le Scheduler après l’installation du Toolkit, voir “Exécution du Scheduler” à la page 134. Le Scheduler vous permet de définir des événements à exécuter à des heures prédéterminées. Ces événements peuvent consister en des balayages de virus, des vérifications de fichiers ou l’exécution de n’importe quelle application et peuvent se produire une fois ou à intervalles réguliers. 11 Windows 3.x Il est recommandé de confirmer l’activation des scanners automatiques (lors de l’accès). Si, pour quelque raison que ce soit, vous choisissez de ne pas le faire, vous pouvez les activer ultérieurement. Pour obtenir des informations sur l’activation de VirusGuard, voir la rubrique “VirusGuard” de l’aide en ligne du Toolkit. Pour obtenir des informations sur l’activation de WinGuard, voir la section “Modification de la configuration de WinGuard” à la page 88. 11. Cliquez sur Oui pour consulter le fichier Readme et fermez le fichier Readme pour revenir à l’installation. Windows 3.x 12. Cliquez sur OK pour démarrer la recherche de virus sur votre ordinateur. Le balayage de FindVirus commence immédiatement. Si un virus est détecté, reportez-vous à la section “Désinfection des lecteurs” à la page 145. 13. Cliquez sur OK dans la boîte de dialogue “Tout est sain - aucun virus détecté”, puis sur Quitter pour fermer la fenêtre de balayage de FindVirus. Retirez tout disque du lecteur de disquettes. Conseil 12 Il est recommandé de redémarrer votre ordinateur immédiatement afin d’activer VirusGuard et WinGuard, ainsi que les scanners automatiques (lors de l’accès) de Dr Solomon’s. 14. Sélectionnez l’une des options de la boîte de dialogue “Installation terminée” et cliquez sur Terminé. Installation à partir de disquettes 1. Insérez la première disquette d’installation de Dr Solomon’s Anti-Virus Toolkit (étiquetée Windows 3.x) dans le lecteur de disquettes. 2. Dans le Gestionnaire de programmes, sélectionnez Fichier, puis Exécuter. 3. Tapez A:\Setup et cliquez sur OK. 13 Windows 3.x Si vous rencontrez des problèmes lors de l’installation du Toolkit, assurez-vous d’avoir suivi les procédure décrites dans ce manuel et passez en revue la section Dépannage dans “Dépannage et options avancées” à la page 177. Si vous ne pouvez pas résoudre le problème, contactez le support technique de Dr Solomon’s. Pour savoir comment contacter Dr Solomon’s Software, voir “Si vous avez besoin d’aide” à la page xiv. Windows 3.x 4. La boîte de dialogue de la disquette de vérification Magic Bullet apparaît. Si vous avez déjà vérifié votre ordinateur avec la disquette de vérification Magic Bullet de Dr Solomon’s, cliquez sur OK. Si tel n’est pas le cas, reportez-vous à la section “Balayage préliminaire” à la page 1. 5. La boîte de dialogue “Recherche de l’emplacement de destination” vous permet de sélectionner le lecteur et le répertoire dans lesquels vous souhaitez installer votre Toolkit. Si vous souhaitez installer le Toolkit dans un répertoire différent de celui qui vous est proposé par les paramètres par défaut, cliquez sur Parcourir et sélectionnez le lecteur et/ou le répertoire dans lequel vous souhaitez installer le Toolkit. Une fois le lecteur et le répertoire dans lequel vous souhaitez installer le Toolkit sélectionné, cliquez sur Suivant. 6. Insérez les disquettes d’installation comme il vous est demandé et cliquez sur OK. 14 Vous pouvez annuler l’installation en cliquant sur Annuler. 7. Cliquez sur Oui pour confirmer l’activation des scanners automatiques (lors de l’accès). Il est recommandé de confirmer l’activation des scanners automatiques (lors de l’accès). Si, pour quelque raison que ce soit, vous choisissez de ne pas le faire, vous pouvez les activer ultérieurement. Pour obtenir des informations sur l’activation de VirusGuard, voir la rubrique “VirusGuard” de l’aide en ligne du Toolkit. Pour obtenir des informations sur l’activation de WinGuard, voir “Modification de la configuration de WinGuard” à la page 88. 8. Cliquez sur Oui pour confirmer l’activation du Scheduler. Si vous cliquez sur Non, le Scheduler peut être activé ultérieurement. Pour savoir comment démarrer le Scheduler après l’installation du Toolkit, voir “Exécution du Scheduler” à la page 134. Le Scheduler vous permet de définir des événements à exécuter à des heures prédéterminées. Ces événements peuvent consister en des recherches de virus, des vérifications de fichiers ou des exécutions de n’importe quelle application et peuvent se produire une seule fois ou à intervalles réguliers. 15 Windows 3.x Conseil 9. Cliquez sur Oui pour consulter le fichier Readme et fermer le fichier Readme pour revenir à l’installation. Windows 3.x 10. Cliquez sur OK pour commencer une recherche de virus sur votre ordinateur. Le balayage FindVirus commence immédiatement. Si un virus est détecté, reportez-vous à la section “Désinfection des lecteurs” à la page 145. 11. Cliquez sur OK pour faire apparaître la boîte de dialogue ‘Tout est sain aucun virus détecté”, puis sur Quitter pour fermer la fenêtre de balayage FindVirus. Retirez toute disquette du lecteur de disquettes. Conseil 16 Il est recommandé de redémarrer votre ordinateur immédiatement, ceci afin d’activer VirusGuard et WinGuard, ainsi que les scanners automatiques (lors de l’accès) de Dr Solomon’s. 12. Sélectionnez l’une des options de la boîte de dialogue “Installation terminée” et cliquez sur Terminé. Désinstallation de votre Toolkit Attention Si vous faites passer votre système de Windows 3.x à Windows 95, vous devez tout d’abord désactiver WinGuard. La version de WinGuard pour Windows 3.x n’est pas compatible avec Windows 95. Conseil Si vous désinstallez un Toolkit pour Windows 3.x, c’est-à-dire la version 7.75 ou une version antérieure, vous devrez désinstaller le Toolkit manuellement. Pour obtenir des instructions sur la désinstallation manuelle du Toolkit pour Windows 3.x, voir la section “Désinstallation sans un utilitaire de désinstallation” à la page 177. 17 Windows 3.x Si vous rencontrez des problèmes lors de l’installation du Toolkit, assurez-vous d’avoir suivi la procédure décrite dans ce manuel et passez en revue la section Dépannage dans “Dépannage et options avancées” à la page 177. Si vous ne pouvez pas résoudre le problème, contactez le support technique de Dr Solomon’s. Pour savoir comment contacter Dr Solomon’s Software, voir “Si vous avez besoin d’aide” à la page xiv. Pour désinstaller Dr Solomon’s Anti-Virus Toolkit pour Windows 3.x : 1. Dans Windows, cliquez deux fois sur le groupe de programmes Dr Solomon’s AVTK. 2. Cliquez deux fois sur Désinstaller Dr Solomon’s AVTK. 3. Dans la boîte de dialogue d’avertissement qui apparaît, cliquez sur Oui. Windows 3.x 4. Si WinGuard est en cours de fonctionnement, Uninstaller doit réinitialiser votre ordinateur pour désactiver WinGuard. Une boîte de dialogue vous demande si vous souhaitez permettre à Uninstaller de réinitialiser votre ordinateur. Cliquez sur Oui. Si vous cliquez sur Non, la désinstallation est interrompue. L’écran devient vide, Windows redémarre et la désinstallation de Dr Solomon’s Anti-Virus Toolkit se poursuit. 5. A ce moment, Uninstaller peut vous demander si vous souhaitez effacer ou déplacer des fichiers, comme par exemple des fichiers journal ou Scheduler. La boîte de dialogue vous propose les options suivantes : ● ● ● ● Effacer permet d’effacer uniquement le nom du fichier en cours. Effacer tout permet d’effacer ce fichier ainsi que tous les autres fichiers dans le répertoire sans invite préalable. Déplacer permet de déplacer uniquement le nom de fichier en cours. La boîte de dialogue “Enregistrer sous” apparaît. Sélectionnez un nouveau répertoire et/ou un nom de fichier pour le fichier. Déplacer tous permet de déplacer ce fichier ainsi que tous les autres fichiers dans le répertoire dans invite préalable. La boîte de dialogue “Répertoire de destination” apparaît. Sélectionnez un nouveau répertoire. Sélectionnez l’une des options suivantes. 6. Dans la boîte de dialogue, cliquez sur Terminé pour terminer la désinstallation de Dr Solomon’s Toolkit. 18 1.4 Windows 95 Conditions requises pour le système L’Anti-Virus Toolkit pour Windows 95 fonctionne sur tout ordinateur possédant Windows 95. Si vous souhaitez installer le Toolkit sur plusieurs ordinateurs, vous devez vous renseigner sur les licences de sites auprès de Dr Solomon’s ou du distributeur le plus proche. Première installation du Toolkit Comment éviter les conflits avec un autre logiciel antivirus Afin d’éviter tout conflit, il est recommandé de désinstaller tout autre logiciel antivirus avant l’installation du Toolkit. Attention Vous devez, en particulier, désinstaller tout autre scanner automatique (sur accès) ou résident en mémoire, tel que Scanshield de McAfee, avant d’installer WinGuard. Installation à partir d’un CD-ROM Attention Si une version du Toolkit pour Windows 3.x est installée, vous devez la supprimer avant d’installer le Toolkit pour Windows 95. Pour savoir comment supprimer le Toolkit pour Windows 3.x, voir “Désinstallation de votre Toolkit” page 17. 19 Windows 95 Environ 5 Mo d’espace disque sont requis. Installation rapide Windows 95 Conseil Bientôt une mise à jour incrémentielle vous permettra d’utiliser la méthode d’installation rapide pour mettre à jour le Toolkit déjà installé sur votre ordinateur. La mise à jour de votre Toolkit vous permet de conserver les configurations de la version précédente de votre Toolkit. Pour obtenir des informations sur l’installation complète du Toolkit, voir la section “Options d’installation avancées” à la page 23. 1. Démarrez votre ordinateur. Lorsque le bureau de Windows 95 apparaît, insérez le CD d’installation du Toolkit dans le lecteur de CD-ROM. 2. Un écran de démarrage du CD du Toolkit apparaît. Dans la boîte de dialogue suivante, sélectionnez la méthode d’installation rapide et cliquez sur Suivant. 3. Dans la boîte de dialogue suivante, on vous demande confirmation pour l’installation de Dr Solomon’s Anti-Virus Toolkit pour Windows 95. Cliquez sur Aller. 4. Une boîte de dialogue vous invite à continuer ou à abandonner l’installation. Cliquez sur Continuer. 5. La boîte de dialogue suivante vous demande à quel emplacement vous souhaitez installer le Toolkit. Tapez un chemin d’accès différent si vous le désirez. Cliquez sur OK. Si vous le souhaitez, vous pouvez annuler l’installation en cliquant sur Annuler. 6. Des options d’exécution de WinGuard apparaissent. Conseil 20 Il est fortement recommandé de sélectionner Exécuter WinGuard automatiquement. WinGuard est constamment exécuté en arrière-plan. WinGuard vérifie que les fichiers ne sont pas infectés avant de vous permettre d’y accéder. Voir la section “WinGuard pour Windows 3.x, Windows 95 et Windows NT” à la page 71 pour plus de détails. 7. Des options vous invitent à exécuter VirusGuard. VirusGuard est la contre-partie DOS de WinGuard. Il vous fournit une protection lorsque Windows 95 n’est pas actif. VirusGuard peut être configuré pour balayer lors d’opérations différentes (copie de fichiers, lancement de fichiers exécutables, etc.) Pour plus de détails sur les options de VirusGuard, voir la section “Paramètres de référence” sous la rubrique “VirusGuard” dans l’aide en ligne du Toolkit. Conseil Il est fortement recommandé de sélectionner l’une des options Installer VirusGuard.... Sécurité standard balaie les fichiers lors de toutes les tentatives de copies, alors que Sécurité minimum ne balaie que les fichiers que vous tentez de copier à partir de disquettes. Windows 95 Aide 8. Si vous avez choisi d’installer VirusGuard, une boîte de dialogue vous indique que votre fichier AUTOEXEC.BAT a subi des modifications pour pouvoir lancer VirusGuard et que le fichier AUTOEXEC.BAT d’origine a été sauvegardé sous AUTOEXEC.DRS. Cliquez sur OK pour continuer. 9. Des options vous invitent à exécuter Dr Solomon’s Scheduler. Si vous choisissez Oui, le Scheduler est ajouté au dossier Démarrage. Si vous sélectionnez Non, vous devez démarrer le Scheduler manuellement chaque fois que vous souhaitez l’utiliser. Pour savoir comment démarrer le Scheduler après l’installation du Toolkit, voir “Exécution du Scheduler” à la page 134. Le Scheduler vous permet de définir des événements à exécuter à des moments prédéterminés. Les événements peuvent servir à rechercher des virus éventuels, vérifier des fichiers ou exécuter n’importe quelle application. Ils peuvent se produire une seule fois ou à intervalles réguliers. 21 10. Une invite vous demande si vous souhaitez installer l’outil DOS 16 bits “CLEANBOO”. Cet outil est très utile. Il est donc recommandé de l’installer. Pour plus d’informations sur cet outil, voir la section “CleanBoot” à la page 179 et la rubrique “CleanBoot” de l’aide en ligne du Toolkit. Windows 95 11. Une fois les fichiers copiés sur le disque dur, un message vous indique le démarrage d’un balayage FindVirus. Cliquez sur OK pour continuer. Une boîte de dialogue vous indique l’évolution du balayage. Vous pouvez cliquer sur Quitter pour arrêter le balayage. Il est recommandé de ne pas l’arrêter car il est possible que des virus ne soient pas détectés sur le disque dur. Si vous l’arrêtez, vous devez effectuer un balayage FindVirus complet dès que l’installation est terminée. Lorsque le balayage est terminé, un message vous informe des résultats du balayage. Cliquez sur OK pour continuer. Pour plus d’informations sur FindVirus, voir “FindVirus pour Windows 3.x, Windows 95, Windows NT, OS/2 et DOS” à la page 69. 12. Cliquez sur Quitter. 13. Une invite vous demande si vous souhaitez visualiser les modifications les plus récentes apportées à Dr Solomon’s Anti-Virus Toolkit pour Windows 95. Cliquez sur Oui pour consulter le fichier ReadMe. Si vous cliquez sur Non, vous continuez sans consulter le fichier ReadMe. Il est recommandé de consulter le fichier ReadMe, car il contient des informations sur les nouvelles fonctions et les modifications apportées au logiciel. 14. Une invite vous demande si vous souhaitez redémarrer l’ordinateur. Si vous choisissez Non, le Scheduler, VirusGuard et WinGuard ne fonctionneront pas avant le prochain démarrage de l’ordinateur. Si vous rencontrez des problèmes lors de l’installation de Toolkit, assurezvous d’avoir suivi les procédures décrites dans ce manuel et passez en revue la section Dépannage dans “Dépannage et options avancées” à la page 177. Si vous ne pouvez pas résoudre le problème, contactez le support technique de Dr Solomon’s. Pour savoir comment contacter Dr Solomon’s Software, voir “Si vous avez besoin d’aide” à la page xiv. 22 Options d’installation avancées Si la version pour Windows 3.x du Toolkit est installée sur votre ordinateur, vous devez la supprimer avant d’installer le Toolkit pour Windows 95. Pour savoir comment supprimer la version Windows 3.x du Toolkit, voir “Désinstallation de votre Toolkit” page 17. Conseil Cette option permet d’installer une version complète du Toolkit, en écrasant la version existante du Toolkit ainsi que toutes les configurations définies pour cette version du Toolkit. Conseil Dr Solomon’s Anti-Virus Toolkit pour Windows 95 peut être installé via SMS. Voir le fichier Microsoft SMS PDF fournit avec votre Toolkit pour les options d’installation. 1. Démarrez votre ordinateur. Lorsque votre bureau Windows 95 apparaît, insérez le CD de votre Toolkit dans le lecteur de CD-ROM. 2. Un écran de démarrage du CD du Toolkit apparaît. Dans la boîte de dialogue suivante, sélectionnez Options d’installation avancées et cliquez sur Suivant. 3. Dans la boîte de dialogue suivante, sélectionnez Installation de Dr Solomon’s Anti-Virus Toolkit et cliquez sur Suivant. 4. La boîte de dialogue suivante vous demande de confirmer si vous souhaitez installer Dr Solomon’s Anti-Virus Toolkit pour Windows 95. Cliquez sur Aller. 23 Windows 95 Attention Windows 95 5. Une boîte de dialogue vous invite à poursuivre ou à abandonner l’installation. Cliquez sur Continuer. Une boîte de dialogue vous invite à déterminer le chemin d’accès dans lequel vous souhaitez installer le Toolkit. 6. Tapez un second chemin d’accès si vous le souhaitez. Cliquez sur OK. Si vous souhaitez annuler l’installation cliquez sur Annuler. 24 7. Des options vous invitent à exécuter WinGuard. Windows 95 Conseil Il est fortement recommandé de sélectionner Exécuter WinGuard automatiquement. WinGuard fonctionne constamment en arrière-plan. Il vérifie que les fichiers ne sont pas infectés avant de vous permettre d’y accéder. Voir “WinGuard pour Windows 3.x, Windows 95 et Windows NT” à la page 71 pour plus de détails. 8. Des options vous invitent à exécuter VirusGuard. 25 VirusGuard est la contrepartie DOS de WinGuard. Il fournit une protection lorsque Windows 95 est désactivé. VirusGuard peut être configuré pour balayer lors d’opérations différentes (copie de fichiers, lancement d’exécutables, etc.) Pour plus de détails sur les options de VirusGuard, voir “Paramètres de référence” sous la rubrique “VirusGuard” de l’aide en ligne du Toolkit. Conseil Il est fortement recommandé de sélectionner l’une des options Installation de VirusGuard...... Sécurité standard balaie les fichiers lors de toutes les tentatives de copies de fichiers, alors que Sécurité minimum ne balaie que les fichiers que vous tentez de copier à partir de disquettes. Windows 95 Aide 9. Si vous choisissez d’installer VirusGuard, une boîte de dialogue vous indique que votre fichier AUTOEXEC.BAT a subi des modifications pour pouvoir démarrer VirusGuard et que le fichier AUTOEXEC.BAT d’origine a été sauvegardé sous AUTOEXEC.DRS. Cliquez sur OK pour poursuivre. 10. Des options vous invitent à exécuter Dr Solomon’s Scheduler. 26 Si vous sélectionnez Oui, le Scheduler est ajouté au dossier Démarrage. Si vous sélectionnez Non, vous devez démarrer le Scheduler manuellement chaque fois que vous souhaitez l’utiliser. Pour savoir comment démarrer le Scheduler après l’installation du Toolkit, voir “Exécution du Scheduler” à la page 134. 11. Une invite vous demande si vous souhaitez installer l’outil DOS 16 bits “CLEANBOO”. Cet outil est très utile. Il est donc recommandé de l’installer. Pour plus d’informations sur cet outil, voir la section “CleanBoot” à la page 179 et la rubrique “Cleanboot” dans l’aide en ligne du Toolkit. 12. Une fois que les fichiers sont copiés sur le disque dur, un message vous indique qu’un balayage FindVirus est sur le point de démarrer. Cliquez sur OK pour poursuivre. Une boîte de dialogue indique l’évolution du balayage : 27 Windows 95 Le Scheduler vous permet de définir des événements à exécuter à des moments prédéterminés. Les événements peuvent servir à rechercher des virus, vérifier des fichiers ou exécuter n’importe quelle application. Ils peuvent se produire une seule fois ou à intervalles réguliers. Vous pouvez cliquer sur Quitter pour arrêter le balayage. Il est déconseillé de le faire car il est possible que des virus ne soient pas détectés sur le disque dur. Si vous l’arrêtez, vous devez effectuer un balayage FindVirus complet dès que l’installation est terminée. Windows 95 13. Une fois le balayage terminé, un message vous indique les résultats du balayage. Cliquez sur OK pour poursuivre. Pour plus d’informations sur FindVirus, voir “FindVirus pour Windows 3.x, Windows 95, Windows NT, OS/2 et DOS” à la page 69. 14. Cliquez sur Quitter. 15. Une invite vous demande si vous souhaitez visualiser les modifications les plus récentes apportées à Dr Solomon’s Anti-Virus Toolkit pour Windows 95. Cliquez sur Oui pour consulter le fichier ReadMe. Si vous cliquez sur Non, vous poursuivez sans consulter le fichier ReadMe. Il est recommandé de consulter le fichier ReadMe car il contient des informations sur les nouvelles fonctions et toutes les modifications apportées au logiciel. 16. Une invite vous demande si vous souhaitez redémarrer votre ordinateur. Si vous choisissez Non, le Scheduler, VirusGuard et WinGuard ne fonctionneront pas avant le prochain démarrage de l’ordinateur. 28 Si vous rencontrez des problèmes lors de l’installation du Toolkit, assurezvous que vous avez suivi la procédure décrite dans ce manuel et passez en revue la section Dépannage dans “Dépannage et options avancées” à la page 177. Si vous ne pouvez pas résoudre le problème, contactez le support technique de Dr Solomon’s. Pour savoir comment contacter Dr Solomon’s Software, voir “Si vous avez besoin d’aide” à la page xiv. Attention Windows 95 Installation à partir de disquettes Si le Toolkit installé est la version pour Windows 3.x, vous devez le supprimer avant d’installer la version pour Windows 95. Pour savoir comment supprimer la version pour Windows 3.x, voir “Désinstallation de votre Toolkit” page 17. Une fois que vous savez que l’ordinateur n’est pas infecté et que vous avez désinstallé la version pour Windows 3.x (si cette dernière était installée), vous pouvez installer la version pour Windows 95 du Toolkit. 1. Démarrez Windows 95 et insérez la première disquette d’installation de Dr Solomon’s Anti-Virus Toolkit (étiquetée Windows 95) dans le lecteur de disquettes. 2. Cliquez sur Démarrer, puis sur Exécuter. Dans la zone “Ouvrir”, tapez : A:\SETUP 3. Cliquez sur OK. 29 Windows 95 4. Une boîte de dialogue vous invite à poursuivre ou à abandonner l’installation. Cliquez sur Continuer. Une boîte de dialogue vous invite à taper le chemin d’accès dans lequel vous souhaitez installer le Toolkit. 5. Tapez un second chemin d’accès si vous le souhaitez. Cliquez sur OK. 6. Suivez les invites pour insérer les disquettes suivantes. Si vous le souhaitez, vous pouvez annuler l’installation en cliquant sur Annuler. 30 7. Des options vous invitent à exécuter WinGuard. Windows 95 Conseil Il est fortement recommandé de sélectionner Exécuter WinGuard automatiquement. WinGuard fonctionne constamment en arrière-plan. Il vérifie que les fichiers ne sont pas infectés avant de vous permettre d’y accéder. Voir “WinGuard pour Windows 3.x, Windows 95 et Windows NT” à la page 71 pour plus de détails. 8. Des options vous invitent à exécuter VirusGuard. 31 VirusGuard est la contrepartie DOS de WinGuard. Il fournit une protection lorsque Windows 95 n’est pas actif. VirusGuard peut être configuré pour balayer lors de différentes opérations (copie de fichiers, lancement d’exécutables, etc.) Pour plus de détails sur les options de VirusGuard, voir “Paramètres de référence” sous la rubrique “VirusGuard” de l’aide en ligne du Toolkit. Conseil Il est fortement recommandé de sélectionner l’une des options Installer VirusGuard..... Sécurité standard balaie les fichiers lors de toutes les tentatives de copies alors que Sécurité minimum ne balaie les fichiers que lors de tentatives de copies à partir de disquettes. Windows 95 Aide 9. Si vous choisissez d’installer VirusGuard, une boîte de dialogue vous indique que votre fichier AUTOEXEC.BAT a subi des modifications pour pouvoir démarrer VirusGuard et que votre fichier AUTOEXEC.BAT d’origine a été sauvegardé sous AUTOEXEC.DRS. Cliquez sur OK pour poursuivre. 10. Des options vous invitent à exécuter Dr Solomon’s Scheduler. 32 Si vous sélectionnez Oui, le Scheduler est ajouté au dossier Démarrage. Si vous sélectionnez Non, vous devrez démarrer le Scheduler manuellement chaque fois que vous souhaiterez l’utiliser. Pour savoir comment démarrer le Scheduler après l’installation du Toolkit, voir “Exécution du Scheduler” à la page 134. 11. Une invite vous demande si vous souhaitez installer l’outil DOS 16 bits “CLEANBOO”. Cet outil est très utile. Il est donc recommandé de l’installer. Pour plus d’informations à propos de cet outil, voir la section “CleanBoot” à la page 179 et la rubrique “CleanBoot” de l’aide en ligne du Toolkit. 12. Une fois que les fichiers sont copiés sur le disque dur, un message vous indique qu’un balayage FindVirus est sur le point de démarrer. Cliquez sur OK pour poursuivre. Une boîte de dialogue indique l’évolution du balayage : 33 Windows 95 Le Scheduler vous permet de définir des événements à exécuter à des moments prédéterminés. Ces événements peuvent servir à rechercher des virus, vérifier des fichiers ou exécuter n’importe quelle application et peuvent se produire une seule fois ou à intervalles réguliers. Vous pouvez cliquer sur Quitter pour arrêter le balayage. Il est déconseillé de procéder de cette manière car il est possible que des virus ne soient pas detectés sur le disque dur. Si vous l’arrêtez, vous devez effectuer un balayage FindVirus complet dès que l’installation est terminée. Windows 95 13. Une fois le balayage terminé, un message apparaît vous indiquant les résultats du balayage. Cliquez sur OK pour poursuivre. Pour plus d’informations sur FindVirus, voir “FindVirus pour Windows 3.x, Windows 95, Windows NT, OS/2 et DOS” à la page 69. 14. Cliquez sur Quitter. 15. Une invite vous demande si vous souhaitez visualiser les modifications les plus récentes apportées à Dr Solomon’s Anti-Virus Toolkit pour Windows 95. Cliquez sur Oui pour consulter le fichier readme. Si vous cliquez sur Non, vous poursuivez sans consulter le fichier ReadMe. Il est recommandé de consulter le fichier ReadMe car il contient des informations sur les nouvelles fonctions ainsi que toutes les modifications apportées au logiciel. 16. Une invite vous demande si vous souhaitez redémarrer votre ordinateur. Si vous choisissez Non, le Scheduler, VirusGuard et WinGuard ne fonctionneront pas avant le prochain démarrage de l’ordinateur. 34 Si vous rencontrez des problèmes lors de l’installation du Toolkit, assurezvous d’avoir suivi la procédure décrite dans ce manuel et consultez la section Dépannage dans “Dépannage et options avancées” à la page 177. Si vous ne pouvez pas résoudre ce problème, contactez le support technique de Dr Solomon’s. Pour savoir comment contacter Dr Solomon’s Software, voir “Si vous avez besoin d’aide” à la page xiv. Conseil Si Dr Solomon’s Anti-Virus Toolkit n’est pas répertorié sous l’option Ajout/Suppression de programmes dans le Panneau de configuration, vous devez désinstaller le Toolkit manuellement. Pour obtenir des informations sur la désinstallation manuelle de votre Toolkit, voir “Désinstallation sans un utilitaire de désinstallation” à la page 177. Pour désinstaller le Toolkit : 1. A partir du menu Démarrer, sélectionnez Paramètres puis Panneau de configuration. 2. Cliquez sur Ajout/Suppression de programmes dans le Panneau de configuration. 3. Sélectionnez Dr Solomon's Anti-Virus Toolkit dans la liste. 4. Cliquez sur Ajout/Suppression. 5. A l’invite, confirmez la suppression du programme. 6. Répondez à l’invite pour déplacer ou supprimer tout fichier qui a été ajouté au répertoire du Toolkit depuis l’installation (tel que des fichiers rapport). 35 Windows 95 Désinstallation de votre Toolkit Windows NT 1.5 Windows NT Conseil Dr Solomon’s Anti-Virus Toolkit pour Windows NT peut être installé via SMS. Voir le fichier PDF de Microsoft SMS fourni pour les options d’installation de votre Toolkit. Conditions requises pour le système Matériel requis L’anti-virus Toolkit pour Windows NT fonctionne sur des ordinateurs fonctionnant sous Windows NT Workstation ou Server. Il requiert un processeur Intel et ne fonctionne sur aucune autre plate-forme que Windows NT. Environ 5 Mo d’espace disque sont requis. WinGuard NT est également disponible pour les machines Digital Alpha. Contactez Dr Solomon’s Software ou le distributeur le plus proche pour plus de détails. Logiciel requis L’anti-virus Toolkit pour Windows NT nécessite la version 3.51 de Windows NT ou une version ultérieure. Il est recommandé de rester informé des dernières nouveautés de Microsoft Windows NT. Si vous souhaitez faire fonctionner le Toolkit en réseau ou sur plusieurs ordinateurs en même temps, renseignez-vous à propos des licences de site auprès de Dr Solomon’s ou du distributeur le plus proche. Dr Solomon’s met également à votre disposition l’Anti-Virus Toolkit Management Edition pour Windows NT Server. Ce Management Edition Toolkit propose une diffusion logicielle et vous permet de configurer à distance. 36 Comment évitez des conflits avec d’autres logiciels antivirus Afin d’éviter tout conflit, il est recommandé de désinstaller tout autre lociciel antivirus avant l’installation du Toolkit. Attention Vous devez, en particulier, désinstaller tout scanner automatique (lors de l’accès) ou résident en mémoire, tel que Scanshield McAfee, avant d’installer WinGuard NT. Installation à partir d’un CD-ROM Installation rapide Conseil Une mise à jour incrémetielle du logiciel vous permettra d’utiliser la méthode d’installation rapide et de mettre à jour votre Toolkit. Pour obtenir des instructions sur l’installation complète du Toolkit, voir la section “Options d’installation avancées” à la page 39. 1. Démarrez votre ordinateur et lancez Windows NT en tapant un mot de passe défini dans le groupe des administrateurs. Insérez le CD d’installation du Toolkit dans le lecteur de CD-ROM. 2. Un écran de démarrage du CD du Toolkit apparaît sous la version 4 de Windows NT. Utilisateurs de la version 3.51 de Windows NT : Après avoir inséré le CD du Toolkit dans le lecteur de CD-ROM, sélectionnez Fichier, puis Exécuter à partir du menu. Dans la zone d’entrée qui apparaît, tapez la lettre correspondant au lecteur de CD-ROM, suivie de deux points. Tapez ensuite : \SETUP et cliquez sur OK. Par exemple, tapez : 37 Windows NT Première installation de votre Toolkit Windows NT D:\SETUP L’écran de démarrage du CD du Toolkit apparaît alors. 3. Dans la boîte de dialogue qui apparaît, sélectionnez la méthode d’installation rapide et cliquez sur Suivant. 4. Dans la boîte de dialogue suivante, vous êtes invité à confirmer l’installation de Dr Solomon’s Anti-Virus Toolkit pour Windows NT. Cliquez sur Aller. 5. Vous êtes également invité à confirmer le chemin d’accès de l’installation. Tapez un autre chemin d’accès si vous le désirez et cliquez sur Continuer. L’installation démarre. Vous pouvez annuler l’installation à tout moment en appuyant sur Annuler. Si vous décidez par la suite de l’installer à nouveau, supprimez tout fichier du répertoire du Toolkit créé lors de la première installation. 6. Des options vous invitent à exécuter le Scheduler de Dr. Solomon’s. Le Scheduler vous permet de définir des événements à exécuter à des heures prédéfinies. Ces événements peuvent consister en des recherches de virus, des vérifications de fichiers ou l’exécution de n’importe quelle application et peuvent se produire une seule fois ou à intervalles réguliers. Choisissez Oui pour confirmer l’activation du Scheduler. Si vous choisissez Non, vous pourrez tout de même activer le Scheduler ultérieurement. Pour savoir comment démarrer le Scheduler après l’installation du Toolkit, voir la section “Exécution du Scheduler” à la page 134. 7. Des options vous invitent à exécuter WinGuard NT. WinGuard NT fonctionne constamment en arrière plan. Il vérifie que les fichiers ne sont pas infectés avant d’en autoriser l’accès ; voir la section “WinGuard pour Windows 3.x, Windows 95 et Windows NT” à la page 71 pour plus de détails. Il est fortement recommandé de sélectionner l’option Oui. 38 9. FindVirus est exécuté automatiquement afin de rechercher tout virus situé sur votre disque dur. Pour plus d’informations sur FindVirus, voir la section “FindVirus pour Windows 3.x, Windows 95, Windows NT, OS/2 et DOS” à la page 69. Attention Si FindVirus détecte un virus sur votre ordinateur, ne paniquez pas ! Consultez le chapitre 6 “Désinfection”, pour obtenir des informations sur la procédure à suivre. Vous serez sans doute invité à réinitialiser votre ordinateur à ce moment. L’installation est terminée et les virus situés sur votre ordinateur ont été détectés. Si vous rencontrez des problèmes lors de l’installation du Toolkit, assurez-vous d’avoir suivi la procédure décrite dans ce manuel. Si vous ne pouvez pas résoudre le problème, contactez le support technique de Dr Solomon’s. Pour savoir comment contacter Dr Solomon’s Software, voir la section “Si vous avez besoin d’aide” à la page xiv. Options d’installation avancées Conseil La méthode d’installation avancée permet d’installer une version intégrale du Toolkit. Une mise à jour incrémentielle vous permettra d’utiliser la méthode d’installation rapide pour mettre à jour votre Toolkit. 1. Démarrez votre ordinateur et entrez votre mot de passe pour Windows NT en utilisant un nom d’administrateur. Insérez le CD du Toolkit dans le lecteur de CD-ROM. 2. Un écran de démarrage du CD du Toolkit apparaît si la version 4 de Windows NT fonctionne sur votre ordinateur. 39 Windows NT 8. Une invite vous demande si vous souhaitez visualiser les modifications les plus récentes apportée à Dr Solomon’s Anti-Virus Toolkit pour Windows NT. Cliquez sur Oui pour pouvoir consulter le fichier Readme. Si vous cliquez sur Non, vous poursuivez sans consulter le fichier ReadMe. Il est recommandé de consulter le fichier ReadMe, car il vous informe des nouvelles fonctions et des modifications apportées au logiciel. Windows NT Utilisateurs de la version 3.51 de Windows NT : Après avoir inséré le CD d’installation du Toolkit dans le lecteur de CD-ROM, sélectionnez Fichier, puis Exécuter à partir du menu. Dans la zone d’entrée qui apparaît, tapez la lettre correspondant au lecteur de CD-ROM, suivie de deux points. Tapez ensuite : \SETUP et cliquez sur OK. Par exemple, tapez : D:\SETUP Un écran de démarrage du CD d’installation du Toolkit apparaît. 3. Dans la boîte de dialogue suivante qui apparaît, sélectionnez Options d’installation avancées et cliquez sur Suivant. 4. Dans la boîte de dialogue suivante, sélectionnez Installer Dr Solomon’s Anti-Virus Toolkit et cliquez sur Suivant. 5. Dans la boîte de dialogue qui suit, on vous demande de confirmer l’installation de Dr Solomon’s Anti-Virus Toolkit pour Windows NT. Cliquez sur Aller. 6. Vous êtes invité à confirmer le chemin d’accès de l’installation : 7. Tapez un autre chemin d’accès si vous le souhaitez et cliquez sur Continuer. Le processus d’installation commence. Vous pouvez annuler l’installation à tout moment en cliquant sur Annuler. Si vous souhaitez l’installer à nouveau, supprimez tous les fichiers du répertoire Toolkit créés lors de la première installation. 40 Windows NT 8. Des options vous invitent à exécuter Dr. Solomon’s Scheduler. Le Scheduler vous permet de définir des événements à des heures prédéfinies. Les événements peuvent consister en des recherches de virus, des vérifications de fichiers ou l’exécution de n’importe quelle application et peuvent se produire une seule fois ou à intervalles réguliers. Choisissez Oui pour confirmer l’activation de Scheduler. Si vous choisissez Non, vous pouvez tout de même activer le Scheduler ultérieurement. Pour savoir comment démarrer le Scheduler après l’installation du Toolkit, voir la section “Exécution du Scheduler” à la page 134. 9. Des options vous invitent à exécuter WinGuard NT. WinGuard NT fonctionne constamment à l’arrière-plan. Il vérifie si les fichiers sont infectés avant d’autoriser leur accès ; voir la section “WinGuard pour Windows 3.x, Windows 95 et Windows NT” à la page 71 41 Windows NT pour plus de détails. Il est fortement recommandé de sélectionner l’option Oui. 10. Une invite vous demande si vous souhaitez consulter les modifications les plus récentes apportées à Dr Solomon’s Anti-Virus Toolkit pour Windows NT. Cliquez sur Oui pour consulter le fichier readme. Si vous cliquez sur Non, vous poursuivez sans consulter le fichier ReadMe. Il est recommandé de consulter de fichier ReadMe, car il vous informe des nouvelles fonctions et des modifications apportées au logiciel. 11. FindVirus fonctionne automariquement pour rechercher les virus situés sur votre disque dur. Pour plus d’informations sur FindVirus, voir la section “FindVirus pour Windows 3.x, Windows 95, Windows NT, OS/2 et DOS” à la page 69. Attention Si FindVirus détecte un virus sur votre ordinateur, ne paniquez pas ! Voir le chapitre 6, “Désinfection”, pour obtenir des informations sur la procédure à suivre. Vous pouvez être invité à réinitialiser votre ordinateur à ce moment. 42 Installation à partir de disquettes 1. Démarrez votre ordinateur normalement. Connectez-vous avec un nom d’utilisateur de la liste des administrateurs. 2. Insérez la première disquette d’installation du Dr Solomon’s Anti-Virus Toolkit (étiquetée Windows NT) dans le lecteur de disquettes. 3. Sélectionnez Exécuter à partir du menu Fichier du Gestionnaire de programmes ou du menu Démarrer. 4. A l’invite, tapez A:\SETUP et appuyez sur la touche <Entrée>. Suivez les instructions à l’écran. 5. Vous êtes invité à confirmer le chemin d’accès de l’installation : 6. Tapez un autre chemin d’accès si vous le souhaitez et cliquez sur Continuer. Le processus d’installation commence. 7. Suivez les messages vous invitant à insérer les disquettes suivantes. Vous pouvez annuler l’installation à tout moment en cliquant sur Annuler. Si vous souhaitez une nouvelle installation, supprimez tout fichier se trouvant dans le répertoire du Toolkit, créé lors de la première installation. 43 Windows NT L’installation est désormais terminée et une recherche de virus a été effectuée sur votre ordinateur. Si vous rencontrez des problèmes lors de l’installation du Toolkit, assurez-vous d’avoir suivi la procédure décrite dans ce manuel. Si vous ne pouvez pas résoudre le problème, contactez le support technique de Dr Solomon’s. Pour savoir comment contacter Dr Solomon’s Software, voir la section “Si vous avez besoin d’aide” à la page xiv. Windows NT 8. Des options vous invitent à exécuter Dr. Solomon’s Scheduler. Le Scheduler vous permet de définir des événements pour le Toolkit qui peuvent être exécutés à des heures prédéterminées. Les événements peuvent consister en des recherches de virus, des vérifications de fichiers ou l’exécution de n’importe quelle application et peuvent se produire une seule fois ou à intervalles réguliers. Choisissez Oui pour confirmer l’activation du Scheduler. Si vous choisissez Non, vous pouvez tout de même activer le Scheduler ultérieurement. Pour savoir comment démarrer le Scheduler après l’installation du Toolkit, voir la section “Exécution du Scheduler” à la page 134. 9. Des options vous invitent à exécuter WinGuard NT. 44 WinGuard NT fonctionne constamment à l’arrière-plan. Il vérifie les fichiers infectés avant d’en autoriser l’accès ; voir la section “WinGuard pour Windows 3.x, Windows 95 et Windows NT” à la page 71 pour plus de détails. Il est fortement recommandé de sélectionner l’option Oui. 10. Une invite vous demande si vous souhaitez visualiser les modifications les plus récentes relatives à Dr Solomon’s Anti-Virus Toolkit pour Windows NT. Cliquez sur Oui pour consulter le fichier readme. Si vous cliquez sur Non, vous poursuivez sans consulter le fichier ReadMe. Il est recommandé de consulter le fichier ReadMe, car il contient des informations sur les nouvelles fonctions et les modifications apportées au logiciel. 11. FindVirus fonctionne automatiquement pour rechercher tout virus situé sur votre disque dur. Pour plus d’informations sur FindVirus, voir la section “FindVirus pour Windows 3.x, Windows 95, Windows NT, OS/2 et DOS” à la page 69. Attention Si FindVirus détecte un virus sur votre ordinateur, ne paniquez pas ! Voir le chapitre 6, “Désinfection”, Pour obtenir des informations sur la procédure à suivre. 45 Windows NT . Windows NT Vous serez sans doute invité à réinitialiser à ce moment. L’installation est désormais terminée et une recherche de virus a été effectuée sur votre ordinateur. Si vous rencontrez des problèmes lors de l’installation du Toolkit, assurez-vous d’avoir suivi la procédure décrite dans ce manuel. Si vous ne pouvez pas résoudre le problème, contactez le support technique Dr Solomon’s. Pour savoir comment contacter Dr Solomon’s Software, voir “Si vous avez besoin d’aide” à la page xiv. Désinstallation de votre Toolkit (version 4 de Windows NT) 1. A partir du menu Démarrer, sélectionnez Paramètres puis Panneau de configuration. 2. Cliquez sur Ajouter/Supprimer des programmes à partir du Panneau de configuration. 3. Sélectionnez Dr Solomon's Anti-Virus Toolkit à partir de la liste. 4. Cliquez sur Ajouter/Supprimer. 5. A l’invite, confirmez la suppression du programme. 6. Répondez à l’invite pour déplacer ou supprimer tout fichier ayant été ajouté au répertoire du Toolkit depuis l’installation (tels que les fichiers rapport). Désinstallation de votre Toolkit (version 3.51 Windows NT) 1. A partir du groupe de programmes Dr Solomon’s AVTK, sélectionnez l’élément Uninstaller. 2. A l’invite, confirmez la suppression du programme. 3. Répondez à l’invite pour déplacer ou supprimer tout fichier ayant été ajouté au répertoire du Toolkit lors de l’installation (tels que les fichiers rapport). 46 1.6 OS/2 Conditions requises pour le système L’Anti-virus Toolkit pour OS/2 fonctionne sur n’importe quel ordinateur fonctionnant sous la version 2 de OS/2 ou une version ultérieure. Environ 2.5 Mo d’espace disque sont requis. Si vous souhaitez installer le Toolkit sur plusieurs ordinateurs, renseignez-vous sur les licences de site auprès de Dr Solomon’s Software ou du distributeur le plus proche. Première installation de votre Toolkit Installation à partir d’un CD-ROM 1. Démarrez votre ordinateur. Une fois que le bureau du Gestionnaire d’amorçage apparaît, insérez votre CD-ROM dans le lecteur de CD-ROM. 2. Ouvrez une session de commandes OS/2. OS/2 Tapez la lettre correspondant au lecteur de CD-ROM, suivie de deux points, puis appuyez sur la touche Retour. Par exemple, tapez : D: <Entrée> Puis : CD <LANGUE>\PRODUCTS\OS2\AVTK <Entrée> Par exemple, si vous installez la version en anglais du Toolkit pour OS/2, vous devez taper : CD ENGLISH\PRODUCTS\OS2\AVTK <Entrée> 47 Remarquez que le nom de la langue utilisée doit apparaître dans la langue elle-m ême. Par exemple, si vous travaillez en anglais mais que vous souhaitez installer une version en français du Toolkit pour OS/2, le nom du répertoire par lequel vous devez accéder est FRANÇAIS et non pas FRENCH. Au retour de l’invite, tapez : SETUP <Entrée> 3. Une boîte de dialogue vous indique le chemin d’accès d’installation du Toolkit. Tapez un autre chemin d’accès si vous le souhaitez. Cliquez sur OK. OS/2 Si vous le souhaitez, vous pouvez interrompre l’installation en cliquant sur Pause et la poursuivre en sélectionnant OK. Vous pouvez annuler l’installation à tout moment en cliquant sur Quitter. Si vous annulez l’installation et que vous souhaitez installer le Toolkit ultérieurement, vous devez tout d’abord supprimer tous les fichiers déjà installés. Pour savoir comment supprimer un Toolkit partiellement installé, voir la section “Désinstallation de votre Toolkit” à la page 50. Si vous rencontrez des problèmes lors de l’installation du Toolkit, assurez-vous d’avoir suivi la procédure décrite dans ce manuel. Si vous ne pouvez pas résoudre le problème, contactez le support technique de Dr Solomon’s. Pour savoir comment contacter Dr Solomon’s Software, voir la section “Si vous avez besoin d’aide” à la page xiv. 48 Installation à partir de disquettes 1. Démarrez votre ordinateur. Une fois que le Gestionnaire d’amorçage apparaît, insérez la première disquette d’installation de Dr Solomon’s Anti-Virus Toolkit (étiquetée OS/2) dans le lecteur approprié. 2. Ouvrez une session de commandes de OS/2. Tapez la lettre correspondant au lecteur de disquettes suivie de deux points et appuyez sur la touche Retour. Tapez par exemple : A: <Entrée> Au retour de l’invite, tapez : SETUP <Entrée> 3. Une boîte de dialogue vous indique le chemin d’accès de l’installation du Toolkit. Vous pouvez taper un autre chemin d’accès si vous le souhaitez. Cliquez sur OK. OS/2 Si vous le souhaitez, vous pouvez interrompre l’installation en cliquant sur Pause et poursuivre l’installation en sélectionnant OK. Vous pouvez annuler l’installation à tout moment en cliquant sur Quitter. Si vous annulez l’installation et que vous souhaitez installer le Toolkit ultérieurement, vous devez tout d’abord supprimer tous les fichiers déjà installés. Pour savoir comment supprimer un Toolkit partiellement installé, voir la section “Désinstallation de votre Toolkit” à la page 50. Si vous rencontrez des problèmes lors de l’installation du Toolkit, assurez-vous d’avoir suivi la procédure décrite dans ce manuel. Si vous ne pouvez pas résoudre le problème, contactez le support technique de Dr Solomon’s. Pour savoir comment contacter Dr Solomon’s Software, voir la section “Si vous avez besoin d’aide” à la page xiv. 49 Désinstallation de votre Toolkit Pour désinstaller le Toolkit : 1. Ouvrez une session de commande de OS/2. 2. Changez le lecteur et/ou le répertoire contenant le répertoire du Toolkit. 3. Au retour de l’invite, tapez : DEL TOOLKIT <Entrée> Vous êtes invité à confirmer la suppression du répertoire du Toolkit. Tapez : Y <Entrée> 4. Au retour de l’invite, tapez : RD TOOLKIT <Entrée> OS/2 5. Revenez au bureau. Cliquez avec le bouton droit de la souris sur l’icône du Toolkit et sélectionnez Effacer à partir du menu qui apparaît. Dans les boîtes de dialogue qui suivent, confirmez la suppression de l’icône du Toolkit de votre bureau. 50 1.7 DOS Conditions requises pour le système Dr Solomon’s Anti-Virus Toolkit fonctionne sur tout ordinateur IBM ou compatible. Vous devez disposer de : ● la version 3.3 de DOS ou ultérieure. Pour connaître la version de DOS que vous utilisez, tapez : VER <Entrée> à partir de l’invite DOS. Pour l’installer, vous devez disposer de : ● 2,5 Mo d’espace disque pour le Toolkit pour DOS. VirusGuard, le scanner résidant dans DOS, fonctionne plus rapidement si votre système possède l’un des éléments suivants : ● une mémoire étendue, ● une mémoire d’expansion, ● une unité de mémoire vive. Première installation de votre Toolkit Installation à partir d’un CD-ROM 1. Démarrez votre ordinateur et assurez-vous que vous vous trouvez à l’invite DOS. Insérez le CD du Toolkit dans le lecteur de CD-ROM. Tapez la lettre correspondant au lecteur de CD-ROM suivie de deux points et appuyez sur la touche <Entrée>. Par exemple, tapez : D: <Entrée> 51 DOS Si vous souhaitez faire fonctionner le Toolkit en réseau ou sur plusieurs ordinateurs en même temps, renseignez-vous sur les licences de site auprès de Dr Solomon’s ou du distributeur le plus proche. Tapez maintenant : CD <LANGUAGE>\PRODUCTS\DOS\AVTK <Entrée> Par exemple, si vous installiez la version en anglais du Toolkit pour DOS, vous taperiez : CD ENGLISH\PRODUCTS\DOS\AVTK <Entrée> Remarquez que le nom de la langue doit apparaître sous la forme dans laquelle il apparaît dans sa propre langue. Par exemple, si vous travaillez en anglais et que vous souhaitez installer une version française du Toolkit pour DOS, le nom du répertoire auquel vous devez accéder est FRANÇAIS et non pas FRENCH. Au retour de l’invite, tapez : INSTALL <Entrée> DOS 2. Dans le premier écran qui apparaît, vous êtes invité à sélectionner le lecteur sur lequel vous souhaitez installer le Toolkit. Appuyez sur les flèches droite et gauche pour sélectionner un lecteur et appuyez sur la touche <Entrée> pour confirmer la sélection. Cet écran vous indique le total de l’espace disque disponible, le total de l’espace disque utilisé par le Toolkit, ainsi que le total de l’espace restant après l’installation du Toolkit. Si vous souhaitez annuler l’installation, appuyez sur la touche <Echap>. 52 3. L’écran suivant vous invite à confirmer dans quel répertoire vous souhaitez installer le Toolkit. Vous pouvez taper un autre répertoire si vous le souhaitez. Appuyez sur la touche <Entrée> pour continuer l’installation. Si vous souhaitez annuler l’installation, appuyez sur la touche <Echap>. 4. Un écran apparaît vous indiquant l’état de l’installation. L’écran suivant vous demande si vous souhaitez activer VirusGuard. Tapez O pour activer VirusGuard. DOS Conseil Il est fortement recommandé d’activer VirusGuard. Si, pour une raison ou pour une autre, vous choisissez de ne pas le faire, vous pouvez tout de même l’activer ultérieurement. 53 Si vous choisissez d’installer VirusGuard, un écran apparaît vous invitant à confirmer que le programme peut modifier les fichiers AUTOEXEC.BAT et CONFIG.SYS. Si des modifications sont effectuées, des copies de sauvegarde de ces fichiers sont placées dans le répertoire racine du lecteur contenant ces fichiers. Tapez O pour continuer. 5. Le prochain écran vous invite à sélectionner les paramètres de sécurité pour VirusGuard. Sélectionnez les paramètres à l’aide des flèches haut et bas, puis appuyez sur la touche <Entrée> pour confirmer le paramètre choisi. 6. Un écran récapitulatif apparaît. Dans l’écran qui suit, le programme d’installation vous indique le nom de votre fichier de sauvegarde AUTOEXEC.BAT. 7. L’écran final confirme que l’installation est terminée et que FindVirus va effectuer une recherche de virus sur votre (vos) disque(s) dur(s). DOS Si vous rencontrez des problèmes lors de l’installation du Toolkit, assurez-vous d’avoir suivi la procédure décrite dans ce manuel. Si vous ne pouvez pas résoudre le problème, contactez le support technique de Dr Solomon’s. Pour savoir comment contacter Dr Solomon’s Software, voir la section “Si vous avez besoin d’aide” à la page xiv. Conseil 54 Il est recommandé d’effectuer une autre recherche complète de virus, une fois l’installation terminée. Installation à partir de disquettes 1. Démarrez votre ordinateur et vérifiez que vous vous trouvez sur une invite DOS. 2. Insérez la première disquette d’installation de Dr Solomon’s Anti-Virus Toolkit (étiquetée DOS) dans le lecteur de disquettes. 3. Tapez la lettre correspondant au lecteur de disquettes, suivie de deux points et appuyez sur la touche <Entrée>. Tapez par exemple : A: <Entrée> 4. A l’invite A:, tapez INSTALL et appuyez sur la touche <Entrée>. 5. Dans le premier écran qui apparaît, vous êtes invité à sélectionner le lecteur sur lequel vous souhaitez installer le Toolkit. Sélectionnez un lecteur à l’aide des flèches droite et gauche et appuyez sur la touche <Entrée> pour confirmer votre sélection. L’écran vous indique également le total de l’espace disque disponible, le total de l’espace disque utilisé par le Toolkit et le total de l’espace disque dont vous disposerez après l’installation du Toolkit. DOS Si vous souhaitez annuler l’installation, appuyez sur la touche <Echap>. 55 6. L’écran qui suit vous demande de confirmer dans quel répertoire vous souhaitez installer le Toolkit. Tapez le nom d’un autre répertoire si vous le souhaitez. Appuyez sur la touche <Entrée> pour poursuivre l’installation. Si vous souhaitez annuler l’installation, appuyez sur la touche <Echap>. DOS 7. Un écran apparaît vous indiquant l’état de l’installation. L’écran suivant vous invite à activer VirusGuard. Tapez O pour activer VirusGuard. Conseil Il est fortement recommandé d’activer VirusGuard. Si, pour une raison quelconque, vous choisissez de ne pas le faire, vous pouvez tout de même l’activer ultérieurement. Si vous choisissez d’installer VirusGuard, un écran apparaît vous demandant confirmation des modifications apportées aux fichiers AUTOEXEC.BAT et CONFIG.SYS. Si des modifications sont apportées, 56 des copies de sauvegarde de ces fichiers sont placées dans le répertoire racine du lecteur contenant ces fichiers. Tapez O pour poursuivre. 8. L’écran qui suit vous invite à sélectionner votre paramètre de sécurité pour VirusGuard. Sélectionnez un paramètre à l’aide des flèches haut et bas et appuyez sur la touche <Entrée> pour confirmer la sélection du paramètre. 9. Un écran récapitulatif apparaît. Dans l’écran suivant, le programme vous indique le nom du fichier de sauvegarde de AUTOEXEC.BAT. 10. L’écran final confirme que l’installation est terminée et que FindVirus va effectuer une recherche de virus sur votre (vos) disque(s) dur(s). Conseil Il est recommandé d’effectuer une autre recherche complète de virus, une fois l’installation terminée. Désinstallation de votre Toolkit 1. Basculez vers le lecteur et/ou le répertoire dans lequel se trouve le Toolkit. 2. Supprimez tous les fichiers du Toolkit situés dans le répertoire du Toolkit. 57 DOS Si vous rencontrez des problèmes lors de l’installation du Toolkit, assurez-vous d’avoir suivi la procédure décrite dans ce manuel. Si vous ne pouvez pas résoudre le problème, contactez le support technique de Dr Solomon’s. Pour savoir comment contacter Dr Solomon’s Software, voir la section “Si vous avez besoin d’aide” à la page xiv. Si, par exemple, vous avez installé le Toolkit dans le répertoire qui vous est proposé par défaut, C:\TOOLKIT, vous devez supprimer les fichiers du Toolkit comme il vous est décrit dans les instructions suivantes. A partir de l’invite C:\ , tapez : CD TOOLKIT <Entrée> pour modifier les fichiers dans le répertoire du Toolkit. A l’invite C:\Toolkit, tapez : DEL *.* <Entrée> Vous êtes invité à confirmer la suppression des fichiers du Toolkit. Tapez : Y <Entrée> 3. Supprimez le répertoire du Toolkit en tapant : DEL TOOLKIT <Entrée> Vous êtes invité à confirmer la suppression le répertoire du Toolkit. Tapez : Y <Entrée> 4. Au retour de l’invite, tapez : DOS RD TOOLKIT <Entrée> 5. Ouvrez le fichier AUTOEXEC.BAT et supprimez la ligne contenant la commande VirusGuard. Le fichier de VirusGuard est intitulé GUARD.COM. Si vous avez installé VirusGuard sous C:\TOOLKIT, la ligne que vous devez supprimer est : C:\TOOLKIT\GUARD.COM 6. Réinitialisez votre ordinateur. 58 Mise à jour de votre Toolkit 2. Mise à jour de votre Toolkit Le Toolkit est mis à jour tous les mois afin de pouvoir traiter les nouveaux virus, et les versions mises à niveau sont disponibles sur une base mensuelle ou trimestrielle. Il est recommandé de conserver une souscription au service de mise à niveau pour vous assurer une protection complète des virus. Voir la section “Enregistrement et mises à jour” à la page xii. 2.1 Windows 3.x Mise à jour à partir du CD-ROM Conseil Un logiciel de mise à jour incrémentielle vous permettant d’utiliser la méthode d’installation rapide pour mettre à jour votre Toolkit va bientôt être mis sur le marché. La mise à jour de votre Toolkit vous permettra de maintenir sa configuration à partir de la version précédente. Pour plus de détails sur la manière d’effectuer une installation complète du Toolkit, voir la section “Options d’installation avancées” à la page 39. 1. Démarrez votre ordinateur et chargez Windows 3.x. Lorsque le bureau de Windows 3.x apparaît, insérez le CD du Toolkit dans le lecteur de CD-ROM. 2. Sélectionnez le menu Fichier, puis la commande Exécuter. 3. Dans la boîte d’entrée qui apparaît, tapez la lettre représentant votre lecteur de CD-ROM suivie de deux points. Tapez ensuite : \INSTALLATION et cliquez sur OK. Par exemple, tapez : D:\INSTALLATION 59 Windows 3.x Installation rapide Mise à jour de votre Toolkit 4. L’écran de démarrage du CD du Toolkit apparaît. Dans la boîte de dialogue suivante, sélectionnez la méthode d’installation rapide et cliquez sur Suivant. 5. Dans la boîte de dialogue suivante, il vous faut confirmer que vous souhaitez mettre à jour Dr Solomon’s Anti-virus Toolkit pour Windows 3.x. Cliquez sur Aller. 6. Suivez les instructions qui s’affichent à l’écran. Mise à jour à partir d’une disquette Windows 3.x 1. Démarrez votre ordinateur et chargez Windows 3.x. Lorsque le bureau de Windows 3.x apparaît, insérez la disquette 1 (étiquetée Windows 3.x) d’installation du Dr Solomon’s Anti-Virus Toolkit dans votre lecteur de disquettes. 2. Dans le Gestionnaire de fichiers, sélectionnez le menu Fichier puis la commande Exécuter. 3. Dans la zone Ouvrir, tapez A:\INSTALLATION et cliquez sur OK. 4. Suivez les instructions qui s’affichent à l’écran. 60 Mise à jour de votre Toolkit 2.2 Windows 95 Mise à jour à partir d’un CD-ROM Installation rapide Conseil 1. Démarrez votre ordinateur. Lorsque le bureau de Windows 95 apparaît, insérez le CD du Toolkit dans le lecteur de CD-ROM. 2. L’écran de démarrage du CD apparaît. Dans la boîte de dialogue suivante, sélectionnez la méthode d’installation rapide et cliquez sur Suivant. 3. Dans la boîte de dialogue suivante, il vous faut confirmer que vous souhaitez mettre à jour Dr Solomon’s Anti-Virus Toolkit pour Windows 95. Cliquez sur Aller. 4. Suivez les instructions qui s’affichent à l’écran. Mise à jour à partir d’une disquette 1. Démarrez votre ordinateur et chargez Windows 95. Lorsque le bureau de Windows 95 apparaît, insérez la disquette 1 (étiquetée Windows 95) d’installation du Dr Solomon’s Anti-Virus Toolkit dans votre lecteur de disquettes. 2. Cliquez sur Démarrer, puis sur Exécuter. 3. Dans la zone “Ouvrir”, tapez A:\INSTALLATION et cliquez sur OK. 4. Suivez les instructions qui s’affichent à l’écran. 61 Windows 95 Un logiciel de mise à jour incrémentielle vous permettant d’utiliser la méthode d’installation rapide pour mettre à jour votre Toolkit va bientôt être mis sur le marché. La mise à jour de votre Toolkit vous permettra de maintenir sa configuration à partir de la version précédente. Pour plus de détails sur la manière d’effectuer une installation complète du Toolkit, voir la section “Options d’installation avancées” à la page 23. Windows NT Mise à jour de votre Toolkit 2.3 Windows NT Mise à jour à partir d’un CD-ROM Installation rapide Conseil Un logiciel de mise à jour incrémentielle vous permettant d’utiliser la méthode d’installation rapide pour mettre à jour votre Toolkit va bientôt être mis sur le marché. Pour les instructions sur la manière d’effectuer une installation complète du Toolkit, voir la section “Options d’installation avancées” à la page 23. 1. Démarrez votre ordinateur et connectez-vous à votre bureau de Windows NT avec un nom d’utilisateur faisant partie de la liste des administrateurs. Insérez le CD du Toolkit dans le lecteur de CD-ROM. 2. L’écran de démarrage du CD du Toolkit apparaît si vous êtes sous Windows NT version 4. Pour les utilisateurs de Windows NT version 3.51 : Après avoir inséré le CD du Toolkit dans le lecteur de CD-ROM, sélectionnez le menu Fichier puis la commande Exécuter. Dans la boîte d’entrée qui apparaît, tapez la lettre représentant votre lecteur de CD-ROM suivie de deux points. Tapez ensuite : \INSTALLATION et cliquez sur OK. Par exemple, tapez : D:\INSTALLATION Vous allez voir apparaître l’écran de démarrage du CD du Toolkit. 3. Dans la boîte de dialogue qui apparaît, sélectionnez la méthode d’installation rapide et cliquez sur Suivant. 62 Mise à jour de votre Toolkit Windows NT 4. Dans la boîte de dialogue suivante, il vous faut confirmer que vous souhaitez mettre à jour Dr Solomon’s Anti-Virus Toolkit pour Windows NT. Cliquez sur Aller. 5. Suivez les instructions qui s’affichent à l’écran. Mise à jour à partir d’une disquette 1. Démarrez votre ordinateur et connectez-vous à votre bureau de Windows NT avec un nom d’utilisateur faisant partie de la liste des administrateurs. Insérez la disquette 1 (libellée Windows NT) d’installation du Dr Solomon’s Anti-Virus Toolkit dans votre lecteur de disquettes. 2. Sélectionnez la commande Exécuter dans le menu Fichier du Gestionnaire de programmes ou à partir du menu Démarrer. 3. Lorsque l’invite apparaît, tapez A:\INSTALLATION et appuyez sur la touche <Entrée>. 4. Suivez les instructions qui s’affichent à l’écran. 63 Mise à jour de votre Toolkit 2.4 OS/2 Mise à jour à partir d’un CD-ROM 1. Démarrez votre ordinateur. Une fois que le bureau du gestionnaire d’amorçage apparaît, insérez votre CD-ROM dans le lecteur de CD-ROM. 2. Ouvrez une session de commandes OS/2. Tapez la lettre représentant votre lecteur de CD-ROM suivie de deux points, puis appuyez sur la touche Entrée. Par exemple, tapez : D: <Entrée> Tapez ensuite : CD <LANGUE>\PRODUCTS\OS2\AVTK <Entrée> OS/2 Par exemple, si vous étiez en train de mettre à jour la version anglaise du Toolkit pour OS/2, vous taperiez : CD ENGLISH\PRODUCTS\OS2\AVTK <Entrée> Veuillez noter que le nom de la langue doit apparaître sa propre langue. Par exemple, si vous travaillez en anglais mais que vous souhaitez mettre à jour la version française du Toolkit pour OS/2, le nom du répertoire auquel vous avez besoin d’accéder est FRANÇAIS, et non pas FRENCH. Au retour de l’invite, tapez : INSTALLATION <Entrée> 3. Suivez les instructions qui s’affichent à l’écran. 64 Mise à jour de votre Toolkit Mise à jour à partir d’une disquette 1. Démarrez votre ordinateur. Une fois que le bureau du gestionnaire d’amorçage apparaît, insérez la disquette 1 (étiquetée OS/2) d’installation du Dr Solomon’s Anti-Virus Toolkit dans votre lecteur de disquettes. 2. Ouvrez une session de commandes OS/2. Tapez la lettre représentant votre lecteur de CD-ROM suivie de deux points, puis appuyez sur la touche Entrée. Par exemple, tapez : A: <Entrée> Au retour de l’invite, tapez : INSTALLATION <Entrée> 3. Suivez les instructions qui s’affichent à l’écran. OS/2 65 Mise à jour de votre Toolkit 2.5 DOS Mise à jour à partir d’un CD-ROM 1. Démarrez votre ordinateur et assurez-vous que vous recevez bien une invite DOS. Insérez le CD du Toolkit dans le lecteur de CD-ROM. Tapez la lettre représentant votre lecteur de CD-ROM suivie de deux points, puis appuyez sur la touche Entrée. Par exemple, tapez : D: <Entrée> Tapez maintenant : CD <LANGUE>\PRODUCTS\DOS\AVTK <Entrée> Par exemple, si vous deviez mettre à jour la version anglaise du Toolkit pour DOS, vous taperiez : CD ENGLISH\PRODUCTS\DOS\AVTK <Entrée> Veuillez noter que le nom de la langue doit apparaître dans sa propre langue. Par exemple, si vous travaillez en anglais mais que vous souhaitez mettre à jour la version française du Toolkit pour DOS, le nom du répertoire auquel vous avez besoin d’accéder est FRANÇAIS, et non pas FRENCH. DOS Au retour de l’invite, tapez : INSTALL <Entrée> 2. Suivez les instructions qui apparaissent à l’écran. 66 Mise à jour de votre Toolkit Mise à jour à partir d’une disquette 1. Démarrez votre ordinateur et assurez-vous que vous recevez bien une invite DOS. Insérez la disquette 1 (étiquetée DOS) d’installation du Dr Solomon’s Anti-Virus Toolkit dans votre lecteur de disquettes. 2. Tapez la lettre représentant votre lecteur de CD-ROM suivie de deux points, puis appuyez sur la touche Entrée. Par exemple, tapez : A: <Entrée> 3. A l’invite A:,tapez INSTALL et appuyez sur la touche <Entrée>. 4. Suivez les instructions qui s’affichent à l’écran. DOS 67 Mise à jour de votre Toolkit 68 Balayage 3. Balayage 3.1 Scanners sur demande Dr Solomon’s Toolkit fournit deux scanners sur demande, FindVirus et Viverify. FindVirus pour Windows 3.x, Windows 95, Windows NT, OS/2 et DOS Dès qu’un nouveau virus est découvert, il est analysé pour en connaître ses caractéristiques. Lorsque celles-ci sont connues, elles sont programmées dans un outil de recherche qui peut alors identifier ce virus dans un ordinateur. L’outil de recherche de virus de Dr Solomon’s est le scanner “FindVirus”. FindVirus est contamment mis à jour à l’aide d’informations sur les virus nouvellement découverts. FindVirus peut également désinfecter des fichiers, des secteurs de boot et de partition. Lorsqu’un virus de secteur de boot ou de partition du disque dur est découvert, la contamination est signalée mais le balayage est interrompu. Ceci fournit une sécurité supplémentaire. Vous devez alors exécuter la fonction de désinfection puis effectuer un nouveau balayage du disque dur. Des fichiers image de secteur de boot peuvent également contenir des fichiers infectés. Les paramètres par défaut des options de FindVirus sont définis afin d’être efficaces dans la plupart des situations. Les fichiers susceptibles d’être contaminés par virus sont vérifiés. Vous pouvez exécuter un balayage basé sur ces paramètres ou modifier les options afin d’optimiser le balayage selon vos besoins. Recherche des virus par balayage Afin de rechercher des virus en utilisant les paramètres d’option initiaux ou les paramètres définis grâce au menu “Balayer”, utilisez l’écran principal : 1. Sélectionnez le(s) lecteur(s) que vous recherchez dans la zone “Lecteurs”. 2. Cliquez sur le bouton Trouver. 69 Balayage 3. Une boîte de dialogue apparaît indiquant en premier lieu la progression du balayage, puis les résultats. Vous pouvez interrompre la recherche à tout moment en cliquant sur le bouton Exit. Un rapport détaillé décrit tous les virus trouvés jusqu’au moment où la recherche a été interrompue. Si aucun virus n’a été découvert, la boîte de dialogue “Trouver virus” est affichée. 4. Lorsque la recherche est terminée, notez les résultats puis cliquez sur Exit pour retourner à la boîte de dialogue “Trouver virus”. Attention Pour les utilisateurs de Windows NT : si votre nom d’utilisateur (nom de connexion) ne figure pas dans la liste des administrateurs, FindVirus ne peut pas balayer les secteurs de boot et de partition du disque. Dans ce cas, les messages “Impossible de lire le secteur de boot” et “Impossible de lire le secteur de partition” s’affichent. Si vous devez procéder à un balayage de ces secteurs, contactez l’administrateur du système. Si une contamination par virus est signalée, utilisez l’option “Désinfecter” de FindVirus ; voir la section “Désinfection des lecteurs” à la page 145. Voir également la rubrique “Stratégie pour l’utilisation du Toolkit” dans l’aide du Toolkit. 70 Balayage Aide Pour plus d’informations sur l’exécution de FindVirus à partir d’une commande en ligne, voir la rubrique “FindVirus” dans l’aide en ligne de Toolkit. ViVerify pour Windows 3.x, Windows 95, Windows NT, OS/2 et DOS ViVerify est le scanner avancé sur demande de Dr Solomon’s. Pour plus d’informations sur ViVerify, voir “Balayage avancé avec ViVerify pour Windows 3.x, Windows 95, Windows NT, OS/2 et DOS” à la page 80. 3.2 Scanners Automatiques (activés au démarrage) Les Toolkits Dr Solomon’s pour Windows 3.x, Windows 95 et Windows NT disposent d’un scanner automatique (activé au démarrage) appelé WinGuard. VirusGuard est le scanner automatique (activé au démarrage) fonctionnant sous DOS. WinGuard pour Windows 3.x, Windows 95 et Windows NT WinGuard vous permet d’établir une surveillance en arrière plan permanente de recherche de virus . WinGuard s’exécute automatiquement lors du démarrage de Windows. Lorsque vous effectuez une opération susceptible de propager un virus, WinGuard peut procéder à un balayage du fichier, du secteur de boot ou du secteur de partition concerné. Si un virus est détecté, l’opération est interrompue et vous êtes averti par un message d’alerte. Vous pouvez également opter pour une suppression automatique des virus. Il existe des options permettant de modifier le fonctionnement de WinGuard. Les paramètres initiaux de ces options (les paramètres d’installation) ont été définis afin de fonctionner dans la plupart des situations.Vous pouvez toutefois modifier ces paramètres afin qu’ils correspondent à vos propres besoins. 71 Balayage Vous pouvez, par exemple, spécifier quelles actions vont déclencher le balayage et quels types de fichiers vont être balayés. Pour plus d’informations sur la modification de la configuration standard de WinGuard, voir la section “Balayage avancé avec WinGuard pour Windows 3.x et Windows 95” à la page 87“Balayage avancé avec WinGuard pour Windows NT” à la page 101. Conseil Seuls les administrateurs peuvent modifier les paramètres d’options de WinGuard dans Windows NT. Utilisation quotidienne de WinGuard WinGuard s’exécute lors du démarrage de Windows. Afin de vous assurer que WinGuard est activé, une icône apparaît sur l’écran de Windows 3.x et Windows NT (version 3.51) ou sur la barre de menus de Windows 95 et Windows NT (version 4). L’icône WinGuard n’apparaît pas si vous avez choisi de ne pas installer WinGuard lors de l’installation du Toolkit ou lorsque WinGuard est désactivé ; voir la section “Options de balayage” à la page 91. WinGuard fonctionne automatiquement dès son activation. A part la présence de l’icône, rien n’indique le fonctionnement de WinGuard tant qu’un virus n’est pas découvert. VirusGuard pour Windows 3.x, Windows 95 et DOS VirusGuard est l’équivalent DOS de WinGuard. Si vous avez opté pour l’activation de VirusGuard lors de l’installation du Toolkit (voir chapitre 1), VirusGuard fournit alors une protection automatique sous DOS. WinGuard prend le relai lors du démarrage de Windows. 72 Balayage Sans la présence deVirusGuard, le système DOS risque d’être infecté.WinGuard détecterait un virus lors du démarrage suivant de Windows (et accèderait au fichier infecté dans le cas d’un virus de fichier). Cependant, le virus risque de se déclencher et de provoquer des dégâts avant le lancement de Windows. Le logiciel Dr Solomon’s vous recommande d’exécuter WinGuard et VirusGuard en permanence pour une protection maximale contre les virus si vous utilisez Windows 3.x ou Windows 95. Conseil VirusGuard ne peut prendre en charge des fichiers extra driver. Démarrage de VirusGuard Conseil Si vous avez choisi de ne pas activer VirusGuard lors de l’intallation du Toolkit, vous pouvez l’activer par la suite en utilisant la/les commande(s) décrite(s) dans cette section et dans l’aide en ligne de Toolkit. A l’invite DOS, tapez la commande de lancement de VirusGuard. Cette commande respecte la syntaxe suivante : GUARD [/paramètres]... Aide Les détails concernant les commandes sont fournis dans “Paramètres de référence” dans la rubrique “VirusGuard” de l’aide en ligne du Toolkit. 73 Balayage Lors du démarrage de VirusGuard, l’écran suivant apparaît brièvement : Conseil 74 Remarquez que lorsque VirusGuard est lancé, il ne peut être interrompu. Balayage Si VirusGuard découvre un virus Si VirusGuard découvre un virus: ● L’action en cours est interrompue. ● Une alarme sonore se déclenche. ● Un message d’alerte apparaît sur l’écran devant le programme que vous exécutez. Appuyez sur la touche <CTRL> et supprimez l’infection immédiatement en utilisant FindVirus, à partir de l’interface utilisateur ou à partir de la disquette Magic Bullet disk (voir “Utilisation de Magic Bullet” à la page 1). 75 Balayage 76 Balayage avancé 4. Balayage avancé 4.1 Balayage avancé avec FindVirus pour Windows 3.x, Windows 95, Windows NT, OS/2 et DOS Conseil Veuillez noter que toutes les options décrites dans ce chapitre ne sont pas disponibles pour toutes les plateformes. Vous pouvez commencer un balayage à la recherche de virus en utilisant le menu Balayer. Ce menu fournit des options permettant de modifier le mode de fonctionnement du balayage. Balayages configurés par l’utilisateur 1. Si vous souhaitez choisir vos propres options de balayage, sélectionnez la commande Rechercher les virus dans le menu Balayer. La boîte de dialogue “Recherche de virus” apparaît. 2. Sélectionnez les lecteurs à balayer dans la zone “Lecteurs”. 77 Balayage avancé 3. Si vous avez des exigences de rapport spécifiques, sélectionnez l’option Fichier rapport ou Rapport imprimante. Conseil Remarquez que les options de cette boîte de dialogue s’appliquent également aux balayages de désinfection lancés à l’aide de la commande Désinfecter le lecteur ou du bouton Désinfecter. 4. Si vous avez des exigences particulières sur la façon dont le balayage doit s’effectuer, cliquez sur Avancé. La boîte de dialogue “Options avancées” apparaît. Après avoir défini les options, cliquez sur Retour pour revenir à la boîte de dialogue “Recherche de virus”. 5. Cliquez sur Rechercher. 78 Balayage avancé 6. Une boîte de dialogue s’affiche, indiquant d’abord la progression du balayage, puis les résultats de la recherche. Vous pouvez interrompre la recherche à n’importe quel moment en cliquant sur Quitter. Le rapport affiche les détails relatifs aux virus identifiés pendant la recherche jusqu’au moment où celle-ci a été interrompue. Si aucun virus n’a été détecté, la boîte de dialogue “Recherche de virus” apparaît. 7. Une fois la recherche terminée, prenez connaissance des résultats, puis cliquez sur Quitter pour revenir à la boîte de dialogue “Recherche de virus”. 79 Balayage avancé Attention Pour les utilisateurs de Windows NT : si votre nom d’utilisateur (nom de connexion) ne se trouve pas dans le groupe des administrateurs, FindVirus ne peut pas balayer les secteurs de partition et les secteurs de boot du disque dur. Les messages “Ne peut lire le secteur de boot” et “Ne peut lire le secteur de partition” apparaissent. Si vous désirez effectuer un balayage de ces secteurs, contactez l’administrateur du système. Si un virus est détecté, supprimez-le en utilisant l’option Désinfecter de FindVirus. Reportez-vous également à la rubrique “Stratégies d’utilisation de Toolkit”dans l’aide en ligne du Toolkit. 4.2 Balayage avancé avec ViVerify pour Windows 3.x, Windows 95, Windows NT, OS/2 et DOS Conseil Veuillez noter que toutes les options décrites dans ce chapitre ne sont pas disponibles pour toutes les plateformes. ViVerify Un fichier exécutable reste généralement inchangé. Si des modifications y ont été apportées, il est possible qu’il soit infecté par un virus. En effectuant un balayage indiquant quels fichiers ont été modifiés, il est possible de déterminer les fichiers qui sont probablement infectés. L’outil de Dr Solomon’s servant à rechercher les fichiers modifiés est un scanner appelé ViVerify. ViVerify recherche également les modifications présentes dans les secteurs de boot et de partition. Pour vérifier un fichier, ViVerify génère une nouvelle “empreinte” pour ce fichier et la compare à celle générée et enregistrée (ou calculée) au préalable. Si le fichier a été modifié, les empreintes ne correspondent plus. 80 Balayage avancé Il n’est pas nécessaire de calculer les empreintes régulièrement, il suffit de le faire de temps en temps, par exemple lorsque vous installez Toolkit pour la première fois ou lorsque vous installez un nouveau logiciel. Une fois que vous avez généré les empreintes, vous pouvez “tester pour modifications” à intervalles réguliers. Les fichiers contenant les empreintes enregistrées sont codés de sorte à être protégés des virus. Vous entrez ce code lors du calcul des empreintes. Vous pouvez accéder au programme ViVerify à partir de l’interface utilisateur ou d’une ligne de commande. Vous disposez d’options qui vous permettent de changer le mode d’opération de ViVerify. Vous pouvez par exemple changer les options suivantes : ● vérification des modifications ou calcul des empreintes, ● lecteurs à balayer. Vous disposez d’options avancées qui vont seront utiles si vous souhaitez affiner la fonction de balayage de sorte qu’elle réponde à des besoins spécifiques. Les paramètres par défaut de ces options avancées s’appliquent à la plupart des situations. Base de données de réparation ViVerify dispose d’une option de “base de données de réparation”. La base de données de réparation est générée en même temps qu’un fichier d’empreintes et est associée à ce fichier. Elle contient une copie des parties du fichier qui semblent affectées par les dommages causés par le virus. Dans le rapport généré à la fin du balayage de vérification des modifications, vous êtes invité à réparer les fichiers modifiés. Si vous sélectionnez cette option, les parties du fichier apparaissant dans la base de données de réparation sont recopiés dans le fichier, rétablissant ainsi son contenu d’origine. 81 Balayage avancé Fichiers exclus ViVerify vérifie uniquement les fichiers exécutables. Bien que la plupart des fichiers exécutables restent inchangés, certains peuvent être modifiés et se trouvent donc exclus de la vérification des modifications de ViVerify. Ces fichiers sont les suivants : CONFIG.SYS WPQUE.SYS WPSYSD.SYS BOOTCONF.SYS TELIX.FON Il est recommandé d’utiliser FindVirus pour vérifier ces fichiers régulièrement. ViVerify n’effectue pas de balayage dans la Corbeille. Recherche des fichiers modifiés A l’inverse des fichiers de données, la plupart des fichiers exécutables doivent rester inchangés. Si le système détecte des modifications dans un fichier exécutable, il est possible que ce dernier soit infecté par un virus. Génération d’empreintes Avant de pouvoir vérifier les modifications survenues dans un fichier, vous devez générer des “empreintes”. Une empreinte représente l’état d’un fichier à l’enregistrement. Un changement dans l’empreinte d’un fichier indique une modification dans le fichier. Lorsque vous installez un nouveau programme logiciel, il est recommandé de régénérer toutes les empreintes de sorte à enregistrer celles contenues dans les nouveaux fichiers. 1. Dans le menu Balayer, sélectionnez Test pour modif. La boîte de dialogue “Test pour modifications” s’affiche. 2. Sélectionnez Calculer empreintes. 82 Balayage avancé La boîte de dialogue ressemble alors à l’illustration ci-dessous : 3. Sélectionnez les lecteurs sur lesquels vous souhaitez effectuer une vérification des modifications. 4. Dans la zone “Mot-clé”, tapez une combinaison d’au moins 8 caractères alphanumériques. Ce mot-clé est utilisé pour coder le fichier d’empreintes afin de le protéger d’une éventuelle contamination par des virus (il ne s’agit pas d’un mot de passe). 5. Si vous n’avez aucune exigence particulière sur la façon dont les empreintes doivent être générées, vous pouvez alors générer les empreintes sur la base des paramètres actifs des options (les paramètres par défaut conviennent généralement) et passer directement à l’étape 8. Si vous avez des exigences spécifiques en ce qui concerne la fonction de recherche, passez à l’étape suivante. 6. Si vous avez des exigences particulières sur la façon dont les empreintes doivent être générées, cliquez sur Avancé. 83 Balayage avancé La boîte de dialogue “Options avancées” apparaît. Aide Pour plus d’informations sur les options de cette boîte de dialogue, reportez-vous à la rubrique “Boîte de dialogue Test pour modifications - Options avancées” de l’aide en ligne du Toolkit. Conseil A l’aide de cette boîte de dialogue, vous pouvez créer plusieurs fichiers d’empreintes avec les noms de votre choix, de sorte que chaque fichier corresponde à un lecteur spécifique. 7. Après avoir défini les options, cliquez sur Retour pour revenir à la boîte de dialogue “Test pour modifications”. 8. Cliquez sur Calculer ou appuyez sur <Entrée>. 9. Il se peut que le message “Le fichier d’empreintes existe déjà. L’écraser ?“ s’affiche. Si vous ne souhaitez pas écraser le fichier d’empreintes, vous pouvez spécifier un autre fichier dans la boîte de dialogue “Options avancées” (voir étape 6). 84 Balayage avancé 10. Une boîte de dialogue indiquant la progression de la génération des empreintes apparaît, suivie du message “Empreintes créées”. Cliquez sur Quitter pour revenir à la boîte de dialogue “Test pour modifications”. Vous pouvez désormais vérifier les modifications des fichiers. Seuls les fichiers possédant une empreinte sont vérifiés lorsque vous effectuez un test pour modifications. Vérification de fichiers Une fois que vous avez calculé les empreintes, vous pouvez les utiliser pour vérifier les modifications : 1. Dans la boîte de dialogue “Test pour modifications”, sélectionnez Vérifier empreintes. 2. Sélectionnez les lecteurs à vérifier. 3. Dans la zone “Mot-clé”, tapez le mot-clé utilisé lors de la génération des empreintes (voir étape 4 à la page 83). 4. Cliquez sur le bouton Vérifier ou appuyez sur <Entrée>. 5. Une boîte de dialogue indique la progression de la recherche. Vous pouvez cliquer sur Annuler à n’importe quel moment. Si tel est le cas, vous êtes ensuite invité à confirmer l’annulation, puis un message affichant les résultats de la recherche jusqu’au moment où elle a été interrompue apparaît. 6. Dès qu’un balayage est terminé, une boîte de dialogue affiche les résultats de la recherche. Cette boîte de dialogue classe les fichiers en trois catégories : ● “Fichiers qui ont été modifiés et qui sont réparables”, ● “Fichiers qui ont été modifiés mais qui ne sont pas réparables”, ● “Nouveaux fichiers” (fichiers détectés dont il n’existe aucune empreinte dans le fichier des empreintes). 7. Si ViVerify détecte des modifications sur un fichier, cela ne signifie pas forcément que ce dernier est infecté. Vérifiez le fichier à l’aide de FindVirus en activant l’option Scanner heuristique. 85 Balayage avancé 8. Si des fichiers sont modifiés, cliquez sur l’un d’entre eux. Le bouton Mettre à jour devient activé (il n’apparaît plus en “grisé”) et, pour les fichiers réparables, le bouton Réparer devient également accessible. 9. Cliquez sur Mettre à jour pour inclure les empreintes récemment générées pour le fichier modifié dans le fichier d’empreintes (afin que le fichier ne soit pas signalé comme modifié à la prochaine vérification). Cliquez sur Réparer pour le fichier à réparer (voir la section “Base de données de réparation” à la page 81 pour plus de détails sur le mode de réparation des fichiers). 10. S’il y a des nouveaux fichiers, utilisez FindVirus pour les vérifier. Après vous être assuré que les fichiers ne comportent pas de virus, cliquez sur l’un d’entre eux. Le bouton Mettre à jour devient actif (il n’apparaît plus en “grisé”). Certains fichiers peuvent être signalés comme “Nouveaux” si vous avez sélectionné un lecteur différent de celui sélectionné lors de la génération des empreintes ou si les fichiers ont été copiés sur le lecteur après la génération des empreintes. 11. Cliquez sur Mettre à jour pour inclure les empreintes récemment générées pour le nouveau fichier dans le fichier des empreintes (pour que le fichier ne soit pas signalé comme nouveau à la prochaine vérification). 4.3 Balayage avancé avec VirusGuard pour Windows 3.x, Windows 95 et DOS Test de VirusGuard Les instructions contenues dans cette section décrivent la procédure à suivre pour tester VirusGuard en déclenchant une alerte VirusGuard. Vous pouvez déclencher cette alerte en créant un fichier qui s’apparente à un virus pour VirusGuard. Vous pouvez utiliser cette procédure pour tester le fonctionnement de VirusGuard et pour avoir une idée de ce qui se produit lors d’une alerte au virus. Cette procédure déclenche VirusGuard avec ses paramètres de sécurité standard. 86 Balayage avancé Pour déclencher une alerte VirusGuard : 1. Eteignez l’ordinateur et redémarrez-le en mode DOS. 2. Tapez : COPY CON TRYGUARD.COM <Entrée> Puis : ZQZXJVBVT <Entrée> Remarquez que toutes ces commandes doivent apparaître en majuscules. Puis : CTRL Z <Entrée> 3. Copiez le fichier “TRYGUARD.COM” que vous avez créé vers n’importe quel autre fichier. VirusGuard doit déclencher une alerte (voir “Si VirusGuard découvre un virus” à la page 75). Supprimez le fichier TRYGUARD.COM après le test pour éviter une éventuelle confusion. 4.4 Balayage avancé avec WinGuard pour Windows 3.x et Windows 95 Test de WinGuard Il existe une procédure de déclenchement d’une alerte WinGuard. Vous pouvez utiliser cette procédure pour tester WinGuard et pour visualiser les événements qui se produisent lors d’une alerte au virus. Pour déclencher une alerte WinGuard : 1. Ouvrez un nouveau fichier dans un éditeur de texte tel que Notepad. 2. Tapez “ZQZXJVBVT“. Remarquez que ces caractères sont en majuscules. 87 Balayage avancé 3. Enregistrez ce fichier sur une disquette. Vous pouvez utiliser n’importe quel nom de fichier avec une extension de type exécutable. Utilisez par exemple “TRYGUARD.COM” ou “TRYGUARD.EXE“. 4. Si l’option Teste les écritures est sélectionnée (voir page 93), WinGuard déclenche une alerte (voir “Si WinGuard détecte un virus” à la page 99). WinGuard ne peut pas désinfecter ce fichier test et déclenche donc une alerte comme si l’option Désinfection automatique était désactivée (voir page 93), qu’elle soit en fait désactivée ou non. 5. Si WinGuard ne déclenche pas d’alerte, renommez le fichier en lui attribuant une autre extension de type exécutable. Si vous avez appelé le fichier “TRYGUARD.COM” par exemple, changez le nom en “TRYGUARD.EXE”. WinGuard doit désormais déclencher une alerte. 6. Supprimez le fichier après le test, si tant est que WinGuard vous permette de l’enregistrer, afin d’éviter une éventuelle confusion. Modification de la configuration de WinGuard Il existe des options que vous pouvez définir pour modifier le mode d’opération de WinGuard. Les paramètres standard (par défaut) de ces options conviennent à la plupart des utilisateurs mais vous pouvez les modifier afin de répondre à vos besoins spécifiques. Pour modifier les options de WinGuard, vous devez utiliser le programme de configuration qui lui est consacré. Vous pouvez modifier la configuration de balayage de WinGuard ainsi que les messages qui s’affichent lors d’une alerte au virus. Vous pouvez également définir un mot de passe afin d’empêcher d’autres modifications des options. Conseils généraux Comme il est mentionné ci-avant, la configuration standard de WinGuard convient pour la plupart des situations. 88 Balayage avancé Les principales exceptions sont les suivantes : ● ● Vous souhaitez échanger des fichiers pouvant comporter des objets OLE intégrés (documents Microsoft Word par exemple). Dans ce cas, il est recommandé d’activer l’option Balayer tous les fichiers OLE (voir page 92). Vous souhaitez télécharger des fichiers à partir d’Internet ou des services télématiques ou échanger des fichiers compressés. Dans ce cas, il est recommandé d’activer l’option Teste les écritures (voir page 93). Modification de la configuration de balayage Pour modifier les options de balayage de WinGuard : 1. Ouvrez WinGuard en cliquant deux fois sur l’icône WinGuard de votre bureau (Windows 3.x) ou en cliquant sur l’icône WinGuard de votre barre des tâches (Windows 95) : Si WinGuard a été désactivé, l’icône n’est pas affichée. Dans ce cas, vous devez lancer le programme à partir du groupe de programmes “Anti-Virus Toolkit” (pour Windows 3.x) ou du groupe de programmes “Dr Solomon’s AVTK” (pour Windows 95). La boîte de dialogue représentée ci-dessous apparaît : 89 Balayage avancé Vérifiez la configuration et déterminez si vous souhaitez la modifier. Si WinGuard n’est pas activé, le message “WinGuard NON chargé” apparaît. 2. Si vous souhaitez modifier la configuration ou activer WinGuard, sélectionnez Protection dans le menu Configurer. 3. Tapez le mot de passe à l’invite. Si aucun mot de passe n’existe, vous pouvez en définir un. Si vous connaissez le mot de passe, vous pouvez le modifier (voir à la page 96 pour plus de détails). La boîte de dialogue suivante apparaît : 4. Effectuez les modifications de configuration désirées. 90 Balayage avancé 5. Lorsque vous avez terminé, cliquez sur OK. Un message de confirmation apparaît : 6. Cliquez sur OK pour confirmer vos modifications. Cliquez sur Annuler pour ignorer vos modifications. Si vous cliquez sur OK, un message vous invitant à redémarrer Windows afin que les modifications entrent en vigueur apparaît : 7. Cliquez sur Oui pour redémarrer Windows. Cliquez sur Annuler si vous ne souhaitez pas redémarrer Windows. Si vous ne relancez pas votre système immédiatement, les modifications entreront en vigueur à la prochaine réinitialisation de votre ordinateur. Options de balayage La boîte de dialogue de configuration de WinGuard est illustrée à la page 90. Les options sont les suivantes : ● WinGuard activé : lorsque cette option est sélectionnée, WinGuard est actif. Si vous désactivez cette option, WinGuard n’est pas lancé automatiquement. Attention Si vous désactivez WinGuard, vous exposez votre système aux infections. Balayer tous les fichiers : activez cette option pour balayer tous les fichiers à la recherche de virus. 91 Balayage avancé Lorsque cette option est désactivée, seuls les fichiers qui sont le plus susceptibles d’être infectés sont vérifiés. Ces fichiers sont sélectionnés en fonction de l’extension qu’ils portent, sur la base du fait que seuls les fichiers comportant un code exécutable peuvent être infectés, par exemple les fichiers de programmes portant l’extension .EXE ou .COM ou les fichiers de macros. Les fichiers qui ne comportent pas de code exécutable, tels que les fichiers de données enregistrant les résultats de votre travail sur l’ordinateur, ne peuvent pas être infectés. Si l’option Balayer tous les fichiers est désactivée, seuls les fichiers portant l’une des extensions suivantes sont balayés : APP BIN COM DLL DOC DOT EXE OVL OVR SCR SYS XLA XLB XLS XTP Le balayage de tous les fichiers prend plus de temps et il est donc recommandé de ne choisir cette option que si, par exemple, vous avez des fichiers exécutables que vous avez renommés et dont la nouvelle extension ne figure pas dans la liste. La sélection de cette option active automatiquement l’option Balayer tous les fichiers OLE. ● Balayer tous les fichiers OLE : activez cette option pour vous assurer que tous les fichiers contenant des objets OLE (objets liés et incorporés) sont vérifiés. Cette option est automatiquement activée si l’option Balayer tous les fichiers est sélectionnée. Vous avez la possibilité de choisir cette option car les fichiers de données, tels que les documents Microsoft Word par exemple, peuvent être infectés s’ils contiennent un code exécutable sous la forme d’une macro. Il existe des mesures de protection même sans cette option. En effet, la liste des extensions utilisée pour sélectionner les fichiers lorsque l’option Balayer tous les fichiers est désactivée (comme il est décrit plus haut) comprend les extensions .DOC et .DOT de Microsoft Word ainsi que l’extension .XL? d’ Excel. Toutefois, l’option Balayer tous les fichiers OLE 92 Balayage avancé offre une protection pour les fichiers comportant des objets OLE et dotés d’une autre extension. ● Teste les écritures : activez cette option pour balayer les fichiers juste après qu’ils aient été enregistrés sur disque ou disquette. Cette option offre une protection lorsque, par exemple, vous téléchargez des fichiers à partir d’Internet. Conseil ● ● ● ● ● ● Il est recommandé d’activer cette option si vous utilisez des utilitaires d’archivage ou de compression de fichiers tels que PKZIP. Si l’option Teste les écritures est activée, les fichiers sont vérifiés immédiatement après leur décompression. Heuristique de programme : activez cette option si vous souhaitez inclure dans le balayage une recherche des éventuels nouveaux codes (non identifiés) de virus de programme (fichier). Cette option accroît la sécurité mais également la durée du balayage. Heuristique de macros Word : activez cette option si vous souhaitez inclure dans le balayage une recherche des éventuels nouveaux codes (non identifiés) de virus de macro Word. Cette option accroît la sécurité mais également la durée du balayage. Désinfection automatique : activez cette option pour que WinGuard supprime automatiquement les virus à mesure qu’ils sont détectés (voir également “Si WinGuard détecte un virus” à la page 99). Invite avant désinfection : activez cette option pour que WinGuard vous demande confirmation avant de supprimer automatiquement le virus détecté. Cette option apparaît en grisé si l’option Désinfection automatique est désactivée. Fermer la boîte DOS sur virus : activez cette option pour que les actions d’alerte au virus de WinGuard comprennent la fermeture de la session DOS, si vous travaillez sous DOS (sans cette option, la session DOS est uniquement réduite sous forme d’icône). Fichier driver : les fichiers driver contiennent des informations sur les virus connus qui permettent ensuite de les détecter. WinGuard utilise par défaut le fichier driver “FINDVIRU.DRV”. 93 Balayage avancé Si vous souhaitez utiliser cette option, vous devez contacter le support technique de Dr Solomon’s. ● Extra driver : il se peut que Dr Solomon’s mette sur le marché des fichiers driver supplémentaires. Ces derniers contiennent des détails sur des nouveaux virus qui ne sont pas inclus dans le fichier driver standard et élargissent ainsi la gamme des virus pouvant être détectés. Si vous souhaitez utiliser cette option pour spécifier le fichier driver supplémentaire, vous devez contacter le support technique de Dr Solomon’s. Vous devez spécifier le chemin d’accès complet au fichier driver supplémentaire. ● Conseil Si le fichier driver supplémentaire est appelé EXTRA.DRV et qu’il se trouve dans le répertoire de Toolkit, il n’est pas nécessaire de le spécifier, car le système l’utilise automatiquement. Conseil Pour vous aider à les identifier et à les classer, vous pouvez ajouter vos propres commentaires dans les fichiers driver supplémentaires. Utilisez un éditeur de texte, tel que Notepad pour ajouter et visualiser vos commentaires. Commencez chaque ligne de commentaire par un point-virgule (;). Balayage des fichiers sur les lecteurs : les lecteurs locaux sont les disques durs connectés à votre ordinateur, tels que le lecteur “C:” et d’autres lecteurs le cas échéant. Les lecteurs distants sont les lecteurs accessibles par l’intermédiaire d’un réseau. Conseil Il est recommandé de choisir l’option Tous pour détecter les virus existants à mesure qu’ils s’installent sur votre (vos) disque(s) dur(s) et d’empêcher ainsi les virus d’infecter votre ordinateur à partir de sources externes. Si vous sélectionnez l’option Définis par utilisateur, tapez les lettres correspondant aux lecteurs à balayer dans la zone de texte. Aucun 94 Balayage avancé caractère d’espacement ni signe de ponctuation n’est nécessaire entre les lettres. Modification des messages d’alerte Pour changer les options de message de WinGuard : 1. Ouvrez WinGuard en cliquant deux fois sur l’icône WinGuard de votre bureau (Windows 3.x) ou en cliquant sur l’icône WinGuard de votre barre des tâches (Windows 95) : Si WinGuard a été désactivé, l’icône n’est pas affichée. Dans ce cas, vous devez d’abord activer WinGuard (voir la section “Modification de la configuration de balayage” à la page 89). La boîte de dialogue représentée ci-dessous apparaît : 2. Sélectionnez Alerte dans le menu Configurer. 3. Entrez votre mot de passe à l’invite . 95 Balayage avancé La boîte de dialogue suivante apparaît : La boîte de dialogue illustre les messages d’alerte au virus. Un message différent s’affiche en fonction de l’emplacement auquel le virus est détecté : dans un fichier, un secteur de boot ou un secteur de partition. Un “message réseau” est transmis par le réseau en plus du message d’alerte local. 4. Modifiez le texte du message pour qu’il réponde à vos besoins. Vous pouvez modifier n’importe quel texte à l’exception de <ce type de texte>. Le texte apparaissant entre chevrons est remplacé par le nom du virus ou du fichier approprié lorsque le message s’affiche à l’écran. 5. Si vous souhaitez définir ou changer un mot de passe, saisissez-le dans la zone “Mot de passe”. Confirmez-le en le tapant dans la zone “Vérif. mot de passe”. Le mot de passe protège les deux options du menu Configurer. Consignation des rapports WinGuard peut conserver un enregistrement de ses activités dans un fichier journal. Seuls les balayages qui détectent un virus sont consignés sur fichier. Le journal est enregistré sous la forme d’un fichier texte. Par défaut, il est placé dans le répertoire du Toolkit. 96 Balayage avancé Activation Pour activer la consignation des rapports : 1. Ouvrez WinGuard en cliquant deux fois sur l’icône WinGuard de votre bureau (pour Windows 3.x) ou en cliquant sur l’icône WinGuard de votre barre des tâches (pour Windows 95) : Si WinGuard a été désactivé, l’icône n’est pas affichée. Dans ce cas, vous devez d’abord activer WinGuard (voir la section “Modification de la configuration de balayage” à la page 89). 2. La boîte de dialogue représentée ci-dessous apparaît : 3. Sélectionnez Options dans le menu Journal. 4. Entrez votre mot de passe à l’invite. 97 Balayage avancé La boîte de dialogue suivante apparaît : 5. Activez la case à cocher Fichier journal activé. 6. Si vous le souhaitez, vous pouvez remplacer le nom du fichier journal par défaut par un nom de votre choix. Vous pouvez spécifier un autre chemin d’accès en le tapant directement ou en utilisant le bouton Parcourir et en le sélectionnant à partir de l’interface utilisateur. 7. Cliquez sur OK. Affichage Le fichier journal étant en format texte standard, vous pouvez utiliser un éditeur de texte pour l’afficher. Vous pouvez aussi utiliser le programme de configuration de WinGuard : 1. Ouvrez WinGuard en cliquant deux fois sur l’icône WinGuard de votre bureau (pour Windows 3.x) ou en cliquant sur l’icône WinGuard de votre barre des tâches (pour Windows 95) : Si WinGuard a été désactivé, l’icône n’est pas affichée. Dans ce cas, vous devez d’abord activer WinGuard (voir la section “Modification de la configuration de balayage” à la page 89). 2. Sélectionnez Afficher dans le menu Journal. Le journal s’affiche dans l’application Notepad de Windows. 98 Balayage avancé Si WinGuard détecte un virus Les réactions de WinGuard à la détection d’un virus dépend de l’activation ou non de l’option Désinfection automatique. Conseil L’option Désinfection automatique étant désactivée par défaut, vous devez l’activer manuellement (voir page 93). Si WinGuard détecte un virus et que l’option Désinfection automatique n’est pas activée : ● ● ● ● Si le balayage ne s’effectue pas à l’écriture (voir Balayer à l’écriture à la page 93), l’action est interrompue. Un écran d’alerte apparaît par-dessus le programme exécuté. Selon les paramètres définis (voir la section “Modification des messages d’alerte” à la page 95), vous pouvez enregistrer le rapport concernant le virus dans un fichier journal ou l’envoyer sous la forme d’un message réseau. Si le balayage ne s’effectue pas à l’écriture, votre application vous avertit également qu’elle ne peut pas accéder au fichier ou au disque spécifié. 99 Balayage avancé Cliquez sur OK et désinfectez immédiatement les fichiers corrompus. Vous pouvez procéder à une désinfection : ● ● en activant l’option Désinfection automatique de WinGuard (vous devez redémarrez le système après la sélection de l’option Désinfection automatique afin que celle-ci entre en vigueur) et en répétant la procédure, en utilisant FindVirus, soit à partir de l’interface utilisateur, soit à partir de l’utilitaire Magic Bullet (“Utilisation de Magic Bullet” à la page 1). Si WinGuard détecte un virus, avec l’option Désinfection automatique activée et que la désinfection réussit, un message d’alerte semblable à celui représenté ci-dessous apparaît : Cliquez sur OK pour continuer. Si la désinfection échoue, l’effet est le même que lorsque l’option Désinfection automatique est désactivée. Dans ce cas, contactez le support technique de Dr Solomon’s pour quelques conseils. Attention 100 Pour les utilisateurs de Windows 95 : si WinGuard ne parvient pas à désinfecter un fichier, vous devez supprimer ce fichier. Après avoir supprimé le fichier, vous devez vider la Corbeille de votre bureau pour vous assurer que le fichier infecté ne reste pas sur votre ordinateur. Balayage avancé Désinfecter constitue l’une des actions que vous pouvez exécuter sur les fichiers infectés à la lecture mais aussi (indépendamment) sur les fichiers infectés à l’écriture. L’action par défaut est Ne rien faire. Si vous souhaitez que WinGuard désinfecte les fichiers automatiquement, vous devez sélectionner l’option Désinfecter. Effectuez cette sélection à l’aide de l’onglet Action (voir page 108). Si WinGuard détecte un virus - option Désinfecter non sélectionnée L’option Désinfecter ne s’applique pas aux secteurs de boot et de partition du disque dur et, si WinGuard détecte un virus dans l’un de ces secteurs, l’effet est toujours semblable à la description de cette section. Si WinGuard détecte un virus et que l’option Désinfecter n’est pas sélectionnée pour le type d’accès : ● ● ● ● ● ● L’action exécutée est interrompue. La boîte de dialogue Alerte (dans une de ses deux formes) apparaît à l’écran par-dessus le programme exécuté (voir les pages 104 et 105 pour des illustrations de cette boîte de dialogue). Selon les paramètres définis, les rapports sur le virus peuvent être envoyés sous la forme de messages et enregistrés dans le journal des événements (voir la section “Onglet Sortie” à la page 111). En fonction de l’action sélectionnée pour le type d’accès (voir la section “Onglet Action” à la page 108), WinGuard peut ne rien faire, supprimer le fichier ou déplacer le fichier vers un répertoire de quarantaine. Votre application vous avertit également qu’elle ne peut pas accéder au fichier/disque spécifié. Toutes les autres activités du système continuent normalement. 101 Windows NT 4.5 Balayage avancé avec WinGuard pour Windows NT Balayage avancé Windows NT Suivez ces étapes : 1. Si vous utilisez le type de liste historique de la boîte de dialogue Alerte, vous pouvez utiliser le bouton Exécuter FindVirus pour désinfecter rapidement les fichiers infectés. Pour cela, vous devez activer Désinfecter dans l’onglet FindVirus. Il est également recommandé de suivre le reste des étapes ci-dessous. 2. Notez les détails concernant les fichiers infectés affichés dans la boîte de dialogue Alerte, puis fermez cette dernière. 3. Quittez l’application normalement et enregistrez les fichiers sur lesquels vous travaillez. 4. Essayez de contenir l’expansion du virus en fermant toutes les applications superflues sur votre ordinateur. Attention Assurez-vous de ne pas fermer trop précipitamment des programmes qui sont essentiels au fonctionnement du réseau. 5. Vous devez vous débarrasser du virus aussi rapidement que possible à l’aide de FindVirus (voir la section “Désinfection des lecteurs” à la page 145). Vous pouvez également sélectionner l’option Désinfecter et répéter la procédure. Si WinGuard détecte un virus - option Désinfecter sélectionnée L’option Désinfecter ne s’applique pas aux secteurs de boot et de partition du disque dur et, si WinGuard détecte un virus dans l’un de ces secteurs, l’effet est semblable à la description figurant à la page 101. Si WinGuard détecte un virus dans un fichier ou dans le secteur de boot d’une disquette et que l’option Désinfecter est sélectionnée pour le type d’accès, le système tente de supprimer le virus automatiquement. 102 Balayage avancé Si le système tente de désinfecter le secteur de boot d’une disquette et qu’il n’y parvient pas, WinGuard réagit comme si l’option Désinfecter n’était pas sélectionnée, comme il est décrit à la page 101. Si le système essaie de désinfecter un fichier et qu’il n’y parvient pas, l’effet produit dépend de l’action sélectionnée pour l’option “Si le fichier ne peut pas être désinfecté” de l’onglet Désinfecter (voir page 110). ● ● ● Si l’option sélectionnée est Ne rien faire, WinGuard affiche seulement la boîte de dialogue Alerte. Si l’option sélectionnée est Supprimer, WinGuard détruit le fichier et affiche la boîte de dialogue Alerte. Si l’option sélectionnée est Déplacer vers le répertoire de quarantaine, WinGuard déplace le fichier vers le répertoire de quarantaine, comme il est spécifié dans l’onglet Action et affiche la boîte de dialogue Alerte. Reportez-vous à la page 101 pour une description de la procédure qui suit la détection d’un virus par WinGuard, lorsque l’action Désinfecter n’est pas sélectionnée pour le type d’accès effectué. 103 Windows NT Si le système parvient éliminer le virus, vous pouvez continuer à travailler normalement. Si l’option Ne pas afficher de message d’alerte si la désinfection est réussie n’est pas sélectionnée dans l’onglet Désinfecter (voir page 110), la boîte de dialogue Alerte s’affiche pour vous informer de la désinfection. Si l’option Ne pas afficher de message d’alerte si la désinfection est réussie est sélectionnée, la boîte de dialogue Alerte ne s’affiche pas. Balayage avancé Windows NT Boîte de dialogue Alerte - type liste historique Vous pouvez configurer WinGuard de sorte à utiliser l’un des deux types de la boîte de dialogue Alerte. Cette section couvre le type “liste historique”. Pour plus de détails sur le type “message personnalisé”, consultez les pages suivantes. L’illustration ci-dessous représente la boîte de dialogue Alerte de type liste historique : Efface les rapports sans fermer la boîte de dialogue Alerte. Ferme la boîte de dialogue Alerte sans effacer les rapports. Effectue un balayage FindVirus sur tous les lecteurs qui contiennent un fichier mentionné dans un rapport d’infection. Ce bouton apparaît en grisé si FindVirus n’est pas installé. Lance la boîte de dialogue principale de Dr Solomon’s Anti-Virus Toolkit. Ce bouton est grisé si l’utilitaire Anti-Virus Toolkit n’est pas installé. La boîte de dialogue affiche la liste des rapports d’infections. Si l’option “Ne pas afficher de message d’alerte si la désinfection est réussie” est désactivée dans l’onglet Désinfecter (voir page 110), la boîte de dialogue affiche aussi la liste des rapports des désinfections réussies. La boîte de dialogue vous donne le choix de démarrer FindVirus ou le Toolkit complet (si ces derniers sont installés sur votre système). Les rapports incluent un horodateur et le nom du fichier infecté ou désinfecté. Les nouveaux rapports sont ajoutés à la fin de la liste et restent affichés jusqu’à ce que vous cliquiez sur Effacer. 104 Balayage avancé L’illustration ci-dessous représente la boîte de dialogue Alerte de type message personnalisé : Cette boîte de dialogue affiche les rapports concernant les : ● infections, ● tentatives de désinfection infructueuses, ● désinfections réussies mais uniquement si l’option “Ne pas afficher de message d’alerte si la désinfection est réussie” est désactivée dans l’onglet Désinfecter (voir page 110). A l’aide de l’onglet Message (voir page 112), vous pouvez écrire votre propre texte pour le message affiché en cas d’infection du secteur de boot et de partition et pour le message affiché en cas d’infection de fichier(s). 105 Windows NT Boîte de dialogue Alerte - type message personnalisé Vous pouvez configurer WinGuard de sorte à utiliser un des deux types de la boîte de dialogue Alerte. Cette section couvre le type “message personnalisé”. Pour plus de détails sur le type “liste historique”, reportez-vous aux pages précédentes. Balayage avancé Windows NT Modification des paramètres d’option La configuration d’origine de WinGuard (paramètres à l’installation) convient à la plupart des situations mais vous pouvez la modifier si vous avez des exigences particulières. Vous trouverez tous les détails relatifs aux paramètres d’option par défaut dans un tableau de référence sous la rubrique “Configuration” de l’aide de WinGuard. Lancement de l’application de configuration Pour modifier les paramètres d’option, lancez l’application de configuration qui se trouve dans le Panneau de configuration. Conseil Vous ne pouvez modifier la configuration des paramètres d’option que si vous avez un statut d’administrateur. Une boîte de dialogue à plusieurs onglets apparaît. Cliquez sur l’onglet que vous désirez activer. Vous trouverez tous les détails relatifs à chacune des options des onglets dans les sections suivantes. 106 Balayage avancé Utilisez cet onglet pour définir ce que vous souhaitez balayer et, si les fichiers sont balayés, le moment où vous souhaitez les balayer. Vous pouvez également spécifier si un driver supplémentaire est utilisé. Balaye tous les fichiers comportant des objets OLE sur les lecteurs locaux et/ou de réseau. Cette option détecte les éventuels virus de macro dans tous les fichiers. Balaye les fichiers à la lecture sur les lecteurs locaux et/ou de réseau. Balaye les fichiers immédiatement après leur écriture sur les lecteurs locaux et/ou de réseau. Balaye toutes les données et tous les fichiers exécutables sur les lecteurs locaux et/ou de réseau. Recherche les virus non identifiés ou nouveaux (balayage heuristique). Ce mode accroît la sécurité mais aussi la durée du balayage. Balaye les tables de partition du disque dur local au démarrage ou à chaque fois que WinGuard est relancé. Balaye les fichiers compressés à l’aide de programmes tels que PKLite ou LZExe. Balaye les secteurs de boot du disque dur local (NTFS ou DOS FAT) au démarrage ou à chaque fois que WinGuard est relancé. Balaye également les secteurs de boot d’une disquette lorsqu’elle est lue pour la première fois. Ouvre et affiche le fichier d’aide en ligne de cette boîte de dialogue. Annule toute modification. Valide les modifications. Si vous ajoutez un driver supplémentaire, vous devez redémarrer Windows NT pour que les modifications entrent en vigueur. Tapez le nom de fichier du driver supplémentaire dans cette zone ou cliquez sur Parcourir pour le sélectionner à partir de la boîte de dialogue Parcourir. A utiliser sous instructions de Dr Solomon’s, par exemple lorsque Dr Solomon’s publie un driver supplémentaire pour répondre à une soudaine épidémie de virus. 107 Windows NT Onglet Scanner Balayage avancé Windows NT Onglet Action Utilisez cet onglet pour configurer les actions que WinGuard doit prendre dès qu’il détecte un virus, en plus d’afficher la boîte de dialogue Alerte et d’envoyer des messages réseau (si l’option est activée). Pour les options Balayer lors de la lecture et Balayer lors de l’écriture, cliquez sur et sélectionnez l’option désirée dans le menu déroulant. Conseil Remarquez qu’aucune des sélections que vous pouvez effectuer pour les options de cet onglet ne s’applique aux lecteurs réseau (accès en lecture ou en écriture). Pour ces lecteurs, l’option Ne rien faire reste toujours activée. Détermine l’effet de la détection d’un fichier infecté à la lecture. Sélectionnez : Désinfecter pour supprimer le virus automatiquement, Déplacer vers le répertoire de quarantaine pour déplacer le fichier infecté vers le répertoire spécifié dans l’option “Répertoire de quarantaine”, Ne rien faire pour ne lancer aucune autre action que l’affichage des résultats. Détermine l’effet de la détection d’un fichier infecté à l’écriture sur le disque. Choisissez parmi les options Désinfecter, Déplacer vers le répertoire de quarantaine, Ne rien faire ou Supprimer pour supprimer le fichier infecté. Crée le répertoire vers lequel les fichiers infectés sont déplacés si Déplacer vers le répertoire de quarantaine est sélectionné pour l’option Balayer lors de la lecture ou Balayer lors de l’écriture. Tapez le nom du répertoire et/ou le chemin d’accès mais ne spécifiez pas de lettre de lecteur. Ouvre et affiche le fichier d’aide en ligne de cette boîte de dialogue. Annule toute modification. Valide les modifications. 108 Balayage avancé Attention Si vous choisissez Supprimer pour l’option Balayer lors de l’écriture, vous risquez de perdre certains fichiers. Imaginons ce scénario : un ordinateur non protégé ouvre un fichier de document MS Word par partage réseau. La machine proposant le partage est protégée. Le fichier se trouve infecté par un virus de macro, puis il est enregistré. Si l’option Balayer lors de l’écriture est activée sur l’ordinateur protégé, le fichier est balayé immédiatement après l’enregistrement, est signalé comme infecté et est supprimé. Le document est perdu. 109 Windows NT Remarquez que si un fichier est déplacé vers un répertoire de quarantaine qui contient déjà un fichier du même nom, son extension est changée. La nouvelle extension comprend “l’ancien” premier caractère, suivi d’un nombre. Par exemple, le nom de fichier AFILE.COM devient AFILE.C01, le fichier AFILE.COM suivant devient AFILE.C02, etc. Balayage avancé Windows NT Onglet Désinfecter Utilisez cet onglet pour configurer les actions que WinGuard doit prendre si vous avez sélectionné Désinfecter pour l’option Balayer lors de la lecture ou Balayer lors de l’écriture dans l’onglet Action (voir page 108). Vous pouvez également déterminer si les secteurs de boot des disquettes doivent être automatiquement désinfectés (les secteurs de boot du disque dur ne sont pas automatiquement désinfectés). Supprime automatiquement les virus détectés des secteurs de boot de la disquette. Spécifie l’action à prendre pour le fichier si la désinfection automatique échoue. Sélectionnez : Ne rien faire pour rapporter l’infection comme si Désinfecter n’était pas sélectionné, Déplacer vers le répertoire de quarantaine pour déplacer le fichier infecté vers le répertoire spécifié dans l’option “Répertoire de quarantaine” de l’onglet “Action”, Supprimer pour supprimer le fichier infecté Copie les fichiers vers le répertoire de sauvegarde spécifié avant une désinfection automatique. Tapez le nom du répertoire vers lequel les fichiers de sauvegarde sont copiés. Activez cette option pour u’aucun message d’alerte e s’affiche lorsque la ésinfection d’un fichier est éussie. Ouvre et affiche le fichier d’aide en ligne de cette boîte de dialogue. Annule toute modification. Valide les modifications. 110 Balayage avancé Utilisez cet onglet pour définir les rapports que WinGuard doit établir lorsqu’il détecte un virus. WinGuard établit les rapports en plus d’afficher la boîte de dialogue Alerte . Tapez le nom de l’ordinateur sur lequel se trouve le journal des évènements dans lequel vous voulez afficher le rapport. Remarque : vous devez disposer de droits d’accès suffisants pour cet ordinateur. Les droits d’accès peuvent être configurés manuellement (voir l’aide en ligne “Configuration de la consignation des évènements à distance”). Copie le nom du fichier et du virus infectieux dans le journal des événements de NT. Tapez le nom d’un utilisateur ou d’une machine spécifique ou cliquez sur Utilisateur ou Ordinateur et choisissez dans la liste pour envoyer des rapports sur le réseau à l’aide des services de messagerie de Windows NT à l’utilisateur ou à la machine sélectionné(e). Pour créer un enregistrement permanent des infections par virus, tapez un nom de fichier dans la zone appropriée ou utilisez les boutons Parcourir pour sélectionner un fichier de rapport existant. Valide les modifications. Annule toute modification. Ouvre et affiche le fichier d’aide en ligne de cette boîte de dialogue. Cette option enregistre la date et l’heure de la détection de l’infection, le nom du fichier et le type de virus ainsi que le nom de l’utilisateur ayant tenté d’ouvrir le fichier. Les nouveaux rapports sont ajoutés à la fin du fichier existant. 111 Windows NT Onglet Sortie Balayage avancé Windows NT Onglet Message Utilisez cet onglet pour rédiger les messages qui seront affichés dans la boîte de dialogue Alerte de type message personnalisé (voir page 105). Sélectionnez cette option pour que la boîte de dialogue Alerte affiche le message spécifié par les options de message d’alerte de cet onglet. Lorsque cette option est désactivée, la boîte de dialogue Alerte affiche une liste de toutes les infections par virus détectées depuis la dernière désinfection. Tapez le texte du message d’alerte que vous souhaitez afficher lorsqu’un virus est détecté. Prenez soin d’inclure : <virus> pour afficher le nom du virus infectieux, <fichier> pour afficher le nom du fichier infecté, <disque> pour afficher la lettre du lecteur infecté. Tapez le texte du message d’alerte que vous souhaitez afficher lorsque la désinfection est réussie. Prenez soin d’inclure : <virus> pour afficher le nom du virus infectieux, <fichier> pour afficher le nom du fichier infecté, <disque> pour afficher la lettre du lecteur infecté. Valide les Annule modifications. toute modification. 112 Ouvre et affiche le fichier d’aide en ligne de cette boîte de dialogue. Tapez le texte du message que vous souhaitez envoyer à la destination spécifiée dans l’option “Notifier sur le réseau” de l’onglet “Sortie” lorsqu’un virus est détecté. Prenez soin d’inclure : <utilisateur> pour afficher le nom de l’utilisateur connecté, <virus> pour afficher le nom du virus infectieux, <fichier> pour afficher le nom du fichier infecté. Balayage avancé Si FindVirus est installé sur votre système, la boîte de dialogue Alerte de type liste historique vous offre la possibilité de lancer FindVirus. Utilisez cet onglet pour définir les paramètres utilisés par FindVirus. Sélectionnez cette option pour que FindVirus désinfecte les fichiers automatiquement lors de son exécution. Sélectionnez cette option pour que FindVirus utilise un driver supplémentaire (spécifié dans l’onglet Scanner) lorsqu’il est exécuté. Les drivers supplémentaires sont publiés en tant que mesures temporaires entre les mises à jour prévues afin d’offrir une protection contre une épidémie de virus spécifique. Cette fonction est indépendante et n’affecte pas les paramètres de FindVirus définis à partir du Toolkit principal. Tapez un nom de fichier ou le chemin d’accès complet d’un fichier ou utilisez le bouton Parcourir pour sélectionner le fichier dans lequel vous voulez copier les rapports de balayage de FindVirus. Cette fonction est indépendante et n’affecte pas les paramètres de FindVirus définis à partir du Toolkit principal. Valide les Annule toute modifications. modification. Ouvre et affiche le fichier d’aide en ligne de cette boîte de dialogue. 113 Windows NT Onglet FindVirus Balayage avancé Windows NT Onglet Avancé Utilisez cet onglet pour affiner le fonctionnement interne de WinGuard. La configuration par défaut de cet onglet convient à la plupart des utilisateurs. Si vous pensez que vous avez besoin de modifier certains paramètres, procédez avec précaution et assurez-vous d’en connaître les conséquences. Permet à WinGuard de s’intégrer au NetWare Toolkit fonctionnant sur un serveur. Permet au poste de travail de passer la vérification effectuée par NetWare Toolkit afin de s’assurer que WinGuard fonctionne avant qu’une connexion au réseau puisse s’établir. Supprime tous les enregistrements de fichiers de la mémoire cache de balayage. Valide les modifications. Annule toute modification. Ouvre et affiche le fichier d’aide en ligne de cette boîte de dialogue. 114 Permet de définir le nombre (maximum 64) de fichiers pouvant être balayés en même temps à l’aide des fonctionnalités multiconnexions de Windows NT. Permet de définir la priorité de processus WinGuard. Haute permet de s’assurer que WinGuard balaye les fichiers aussi rapidement que possible. Cela n’affecte pas d’autre application car WinGuard utilise seulement le temps du processeur lors du balayage. Permet de définir la taille de la mémoire cache de balayage. La mémoire cache de balayage garde un enregistrement des fichiers qui n’ont pas été modifiés en écriture depuis le dernier balayage. Les fichiers ne pouvant être modifiés qu’en écriture, ces fichiers ne sont pas balayés à nouveau, réduisant ainsi la durée du balayage. Permet d’inclure les fichiers lus à partir d’un ordinateur distant dans la mémoire cache de balayage. Cette option peut être utilisée en toute sécurité si tous les ordinateurs du réseau exécutent WinGuard NT. Sinon, utilisez-la avec précaution car les modifications en écriture apportées à un fichier depuis une machine distante ne suppriment pas l’entrée de ce fichier dans la mémoire cache de balayage. Balayage avancé Cet onglet affiche les statistiques relatives à l’activité de balayage. Il ne s’agit pas vraiment d’un onglet configurable. Affiche le numéro de version de WinGuard et le numéro de version du moteur de balayage (partagé avec FindVirus). Affiche la date de publication du driver et le nombre de virus, troyens et variantes pour lesquels WinGuard recherche les “empreintes” caractéristiques. Cette zone est mise à jour à chaque nouvelle publication. Affiche le nombre de fichiers ouverts et de balayages exécutés depuis l’exécution de WinGuard NT. Ouvre et affiche le fichier d’aide en ligne de cette boîte de dialogue. Annule toute modification. Valide les modifications. 115 Windows NT Onglet A propos de Balayage avancé Windows NT Onglet Exclusions Utilisez cet onglet pour spécifier les fichiers ou les répertoires que vous ne souhaitez pas balayer. Affiche la liste des fichiers ou répertoires exemptés de balayage. Permet d’ajouter un élément à la liste des exemptions. Vous pouvez utiliser la technique glisser-déplacer pour ajouter des fichiers et/ou répertoires à la zone de liste à partir du Gestionnaire de fichiers ou de l’Explorateur. Permet de modifier un élément de la liste des exemptions. Permet de supprimer un élément de la liste des exemptions. Ouvre et affiche le fichier d’aide en ligne de cette boîte de dialogue.. Annule toute modification. Valide les modifications. 116 Utilisation du Scheduler sous Windows 3.x, Windows 95 et Windows NT 5. Utilisation du Scheduler sous Windows 3.x, Windows 95 et Windows NT L’Editeur de programmation sert à définir des événements qui doivent se déclencher à des moments prédéterminés. Ces événements peuvent consister en des balayages de recherche de virus, des vérifications de fichiers ou le lancement d’une application et peuvent se produire une fois ou à intervalles réguliers. Une fois que vous avez défini les événements, le Scheduler qui est en mémoire fait en sorte qu’ils se produisent aux moments prévus. Les résultats des événements peuvent être inscrits dans un fichier journal, pour que vous puissiez les passer en revue ultérieurement. 5.1 Editeur de programmation : aperçu et démarrage Vous pouvez démarrer l’Editeur de programmation à l’aide de l’icône Editeur de programmation dans le groupe de programmes “Dr Solomon’s Anti-Virus Toolkit”. Après avoir lancé l’Editeur de programmation, un écran au format suivant apparaît : 117 Utilisation du Scheduler sous Windows 3.x, Windows 95 et Windows NT Cet écran récapitule tous les événements que vous avez déjà définis et en affiche un par ligne. Vous pouvez redimensionner les colonnes en sélectionnant les bords des boîtes contenant les en-têtes dans la barre des titres et en les faisant glisser. Pour intervenir sur un événement existant, cliquez dessus pour le sélectionner. Vous pouvez afficher une barre d’outils (voir page 144) contenant des icônes de raccourci pour accéder aux éléments du menu Edition. Vous pouvez afficher des conseils concernant ces icônes (voir page 144) en positionnant le curseur sur l’une d’entre elles. Définition d’un nouvel événement Conseil 118 Une fois que vous avez défini un nouvel événement comme décrit dans cette section, il faut vous assurer que le Scheduler est actif avant que l’événement puisse avoir lieu. Voir “Exécution du Scheduler” à la page 134. Utilisation du Scheduler sous Windows 3.x, Windows 95 et Windows NT Onglet Evénement Pour créer un nouvel événement : 1. Cliquez sur l’icône ”Nouvel événement” ou sélectionnez la commande Ajouter événement dans le menu Evénement. La boîte de dialogue “Nouvel événement” apparaît : 2. Dans la zone “Nom”, tapez un nom unique pour l’événement. 3. Pour la boîte de dialogue “Type”, sélectionnez un type d’événement à partir du menu déroulant. Les types d’événement disponibles sont : ● ● ● Contrôle anti-virus -exécuter FindVirus. Si vous sélectionnez ce type d’événement, l’onglet “Paramètres balayage” est disponible dans la boîte de dialogue. Recherche de modifications -exécution de ViVerify. Si vous sélectionnez ce type d’événement, un onglet “Vérification de la configuration” apparaît dans la boîte de dialogue. Lancer une application. Dans Windows NT, cette option n’est disponible que pour l’administrateur. Si vous sélectionnez ce type d’événement, un nouveau jeu d’options “Programme” apparaît en bas de la boîte de dialogue. 119 Utilisation du Scheduler sous Windows 3.x, Windows 95 et Windows NT ● Envoi d’un message (disponible pour Windows 3.x et Windows NT uniquement). Si vous sélectionnez ce type d’événement, un nouveau jeu d’options “Message” apparaît en bas de la boîte de dialogue. 4. Sélectionnez un type de fenêtre à partir du menu déroulant pour déterminer l’aspect de la fenêtre de l’événement après son activation. 5. Pour “Ecrire dans le journal du Scheduler”, cliquez sur l’une des cases d’option afin d’effectuer votre sélection. Le fichier journal du Scheduler enregistre les détails de tout événement déclenché. Il comprend la date et l’heure prévues pour l’événement ainsi que les détails de son exécution. Vous pouvez décider si le fichier journal doit être écrit : ● ● ● Toujours, Uniquement en cas d’erreur (une “erreur” indique que l’événement n’a pas pu être déclenché, par exemple si un fichier exécutable d’une application est introuvable), Jamais. 6. Accédez à l’onglet “Fréquence” et définissez vos paramètres comme indiqué dansla section “Onglet Fréquence” à la page 122. 7. Si vous avez sélectionné Contrôle anti-virus -exécuter FindVirus comme type d’événement,accédez à l’onglet “Paramètres de recherche” et définissez vos paramètres comme indiqué dans “Onglet Paramètres de balayage” à la page 123. 8. Si vous avez sélectionné Recherche de modifications -exécution de ViVerify comme type d’événement, accédez à l’onglet “Vérification de la configuration” et définissez vos paramètres comme indiqué dans la section “Onglet Vérification de la configuration” à la page 130. 120 Utilisation du Scheduler sous Windows 3.x, Windows 95 et Windows NT 9. Si vous avez sélectionné Lancer une application, définissez les éléments de la zone “Programme”, qui apparaissent en bas de la boîte de dialogue de la manière suivante : ● ● ● ● Vous pouvez taper une entrée directement dans la zone “Description”. Vous avez également la possibilité de cliquer sur la flèche descendante qui se trouve à côté de la boîte d’entrée pour afficher une liste déroulante. Cette liste contient la description de programmes qui ont été configurés dans l’onglet “Listes” de la boîte de dialogue “Paramètres par défaut du Dr Solomon’s Scheduler” (voir l’étape 11 à la page 143). Cliquez sur l’une d’entre elles pour sélectionner un programme. Dans la boîte “Ligne de commande”, tapez directement la ligne de commande ou utilisez le bouton Parcourir pour trouver le fichier exécutable du programme. Cette option est activée automatiquement si vous sélectionnez la description du programme à partir de la liste déroulante de la zone “Description”. Dans la boîte de dialogue “Répertoire de démarrage”, tapez le répertoire de démarrage du programme. Cliquez sur OK. 10. Pour les utilisateurs de Windows 3.x et de Windows NT uniquement : si vous avez sélectionné Envoi d’un message, tapez le texte du message dans la zone “Message” et le code de connexion de l’utilisateur destinataire dans la boîte “Envoyer à”. Cliquez sur OK. Vous pouvez définir des messages dans la boîte de dialogue des paramètres par défaut (voir page 140). 11. Une fois la définition de l’événement que vous souhaitez voir lancé par le Scheduler terminée, cliquez sur OK. La boîte de dialogue “Options d’enregistrement” apparaît. Sélectionnez l’option appropriée et cliquez sur OK. 121 Utilisation du Scheduler sous Windows 3.x, Windows 95 et Windows NT Onglet Fréquence Vous accédez à cet onglet à l’étape numéro 6 de la procédure de la section “Définition d’un nouvel événement” (voir page 120). Après avoir défini les paramètres, retournez à l’étape numéro 7 de la procédure. Les points suivants fournissent des informations concernant les éléments de l’onglet Fréquence. ● ● ● ● ● 122 Les formats d’heure et de date utilisés sont identiques à ceux configurés pour Windows. Vous ne pouvez pas sélectionner une heure au-delà de 23 h 59 et une date ultérieure au 31 décembre 2038. Vous ne pouvez pas sélectionner une heure ou une date passée. Pour l’option Désactiver cet événement le week-end : les week-ends commencent le vendredi à minuit et finissent le dimanche à minuit. Si vous sélectionnez une fréquence mensuelle et une date de départ se trouvant en fin de mois, une invite apparaît vous demandant si vous souhaitez que l’événement se produise le dernier jour de chaque mois ou uniquement le jour spécifié. Utilisation du Scheduler sous Windows 3.x, Windows 95 et Windows NT ● ● ● Vous pouvez taper des dates et des heures directement ou utiliser les boutons servant à incrémenter et décrémenter les entrées. Pour entrer des dates, vous pouvez cliquer sur le bouton servant à décrémenter qui se trouve à côté de la boîte d’entrée, puis sélectionner une date à partir du calendrier. Les paramètres de fréquence initiaux dans la section “Exécuter à intervalles réguliers” sont définis de la même manière que dans l’onglet “Général” de la boîte de dialogue “Paramètres par défaut du Dr Solomon’s Scheduler” (voir étapes 4 à 7 à la page 142). Vous pouvez vouloir utiliser cette possibilité si vous êtes souvent amené à utiliser souvent les mêmes paramètres. Onglet Paramètres de balayage Vous accédez à cet onglet à l’étape 7 de la procédure dans “Définition d’un nouvel événement” (voir page 120). Après avoir défini les paramètres, cliquez sur OK. La définition de l’événement est terminée. Conseil Les paramètres initiaux de cet onglet sont conformes à la définition qui en est faite dans l’onglet “Paramètres de balayage” de la boîte de dialogue “Paramètres par défaut du Dr Solomon’s Scheduler” (voir l’étape 9, à la page 143). Cette fonction est utile si vous utilisez souvent les mêmes paramètres. 123 Utilisation du Scheduler sous Windows 3.x, Windows 95 et Windows NT Windows NT comprend une option supplémentaire, Inscrire dans le journal d’événement NT. Activez cette option pour ajouter un enregistrement au journal d’événement NT à chaque fois qu’un événement prévu se produit. 124 Utilisation du Scheduler sous Windows 3.x, Windows 95 et Windows NT Les paramètres et les options pour FindVirus sont les suivants : Fonction Description Lecteurs à balayer : Cliquez sur un lecteur désélectionné pour le sélectionner. Cliquez sur un lecteur sélectionné pour le désélectionner. Cliquez sur le bouton Locaux pour sélectionner tous les lecteurs locaux, en plus des lecteurs déjà sélectionnés. Cliquez sur le bouton “Réseau” pour ajouter tous les lecteurs se trouvant sur le réseau aux lecteurs déjà sélectionnés. Les noms de chemins d’accès UNC sont reconnus. Eléments à vérifier : Fichiers exécutables Cette fonction apparaît en grisé car les fichiers exécutables sont toujours balayés. FindVirus utilise l’extension du nom d’un fichier pour pouvoir l’identifier comme fichier exécutable et, par conséquent, le balayer. Si vous pensez que certains fichiers exécutables ne portent pas l’extension standard, sélectionnez la fonction “Tous les fichiers”. Balayer tous les fichiers Activez cette fonction si vous souhaitez que tous les fichiers soient balayés et non seulement les fichiers que leur extension rend exécutables. Cela vous apporte plus de sécurité, mais ralentit le balayage. Utilisez cette fonction sur les machines footbath, lors du nettoyage après une infection ou si vous pensez avoir des fichiers exécutables possédant une extension non standard. 125 Utilisation du Scheduler sous Windows 3.x, Windows 95 et Windows NT Fonction Description ZIP, ARJ, etc. Activez ces fonctions pour décompresser temporairement des fichiers compressés afin que les fichiers qu’ils contiennent puissent être balayés. Cette fonction opère sur les fichiers compressés aux formats suivants : ARC, PKZip, PKLite, LZExe, ARJ, ICE, LZH, Diet (Version 1.0) et CryptCom. Si l’option “Tous les fichiers” est activée, les fichiers “shell” eux-mêmes (le fichier archive “.ZIP”, par exemple) sont balayés. PKLite, etc. Activez cette fonction pour décompresser temporairement des fichiers compressés afin que les fichiers qu’ils contiennent puissent être balayés. Cette fonction opère sur les fichiers compressés aux formats suivants : PKLite, LZExe, ICE, Diet (Version 1.0) et CryptCom. Si l’option “Tous les fichiers” est activée, les fichiers “shell” contenant les fichiers compressés sont également balayés. 126 Secteurs de Boot Désactivez cette fonction uniquement si elle vous pose un problème particulier. Si vous balayez un lecteur sur réseau qui ne dispose pas d’un secteur de boot, par exemple. Partitions Désactivez cette fonction uniquement si elle vous pose un problème particulier. Utilisation du Scheduler sous Windows 3.x, Windows 95 et Windows NT Fonction Description Options: Réparer les fichiers infectés Activez cette option pour supprimer les virus des fichiers infectés. Sauf spécification contraire à l’aide d’ “Options de ligne de commande supplémentaires”, les fichiers infectés qui n’auront pas pu être réparés sont renommés. La première lettre de leur extension devient “V”. Suppression en cas d’impossibilitéd e désinfection Si vous sélectionnez cette option et que FindVirus ne parvient pas à désinfecter un fichier, ce dernier est effacé. Bip sur virus Emet un signal sonore à chaque détection de virus. Scanner heuristique L’analyse heuristique est une technique permettant d’identifier de nouveaux codes de virus potentiels (même les macros). L’activation de cette option vous permet d’obtenir une sécurité accrue, mais elle ralentit le balayage. Options de ligne de commande supplémentaires Vous pouvez encore modifier le balayage en assignant à FindVirus des commutateurs spécifiques dans la présente zone. Pour plus de détails, voir la rubrique “FindVirus” dans l’aide en ligne du Toolkit. Il n’est pas nécessaire de spécifier la plupart des commutateurs disponibles, car des options sont similaires dans l’onglet. Vous pouvez également les utiliser. Toutefois, certains commutateurs ne comprennent pas d’option leur correspondant. Dans ce cas, si vous avez besoin d’eux, il vous faudra spécifier duquel/desquels il s’agit. 127 Utilisation du Scheduler sous Windows 3.x, Windows 95 et Windows NT Fonction Description Alerte réseau : Activé Activez cette option pour l’envoi d’un message d’alerte sur le réseau. Destination Spécifiez le code de connexion au réseau de l’utilisateur destinataire. Texte du message Spécifiez le texte du message à transférer sur le réseau. Rapport : Aide 128 Activé Activez cette option si vous souhaitez que les résultats du balayage, de même que l’écran, soient copiés dans un fichier de type ASCII. Le fichier rapport doit être spécifié à l’aide du bouton “Fichier rapport”. Fichier rapport Cette fonction fait apparaître une interface vous permettant de sélectionner un fichier existant ou d’entrer un nouveau fichier. Les fichiers existants sont écrasés et les nouveaux fichiers sont créés. La fonction “Rapport : Activé” doit être activée. Si vous souhaitez définir un élément apparaissant dans l’une des boîtes de dialogue Trouver virus ou Trouver virus Options avancées mais qui n’apparaît pas dans cet onglet, vous pouvez spécifier le commutateur qui lui correspond dans la zone ”Options de ligne de commande supplémentaires”. Pour plus d’informations, voir la rubrique “FindVirus” dans l’aide en ligne du Toolkit. Utilisation du Scheduler sous Windows 3.x, Windows 95 et Windows NT Attention Bien que les balayages programmés de FindVirus détectent les virus se trouvant dans le secteur de boot et le secteur de partition du disque dur, FindVirus ne peut pas désinfecter ces secteurs automatiquement. Si un virus est détecté sur le secteur de boot ou le secteur de partition du disque dur lors d’un balayage programmé de FindVirus, il vous faut utiliser la disquette Magic Bullet pour procéder à une désinfection manuelle. Pour plus d’informations sur l’utilisation de la disquette Magic Bullet, voir la section “Utilisation de Magic Bullet” à la page 1. Si un virus est détecté dans le secteur de boot ou le secteur de partition du disque dur lors d’un balayage de FindVirus sous Windows NT, contactez le support technique de Dr Solomon’s. Pour plus d’informations sur la procédure à suivre pour contacter le support technique de Dr Solomon’s, voir la section “Si vous avez besoin d’aide” à la page xiv. 129 Utilisation du Scheduler sous Windows 3.x, Windows 95 et Windows NT Onglet Vérification de la configuration Vous accédez à cet onglet à l’étape 8 de la procédure décrite dans la section “Définition d’un nouvel événement” (voir page 120). Après avoir défini les paramètres, cliquez sur OK. La définition de l’événement est terminée. Conseil Les paramètres initiaux de cet onglet sont conformes à la définition qui en est faite dans l’onglet “Vérification de la configuration” de la boîte de dialogue “Paramètres par défaut du Dr Solomon’s Scheduler” (voir l’étape 10 à la page 143). Cette fonction peut vous être utile s’il vous arrive d’utiliser souvent les mêmes paramètres. Le balayage vérifie les éventuelles modifications par rapport aux fichiers d’empreintes qui ont déjà été générés manuellement. 130 Utilisation du Scheduler sous Windows 3.x, Windows 95 et Windows NT Les paramètres et les options pour ViVerify sont les suivants : Fonction Description Options du lecteur Cliquez sur un lecteur désélectionné pour le sélectionner. Cliquez sur un lecteur sélectionné pour le désélectionner. Cliquez sur le bouton Locaux pour ajouter tous les lecteurs locaux aux lecteurs déjà sélectionnés. Cliquez sur le bouton “Distant” pour ajouter tous les lecteurs se trouvant sur le réseau aux lecteurs déjà sélectionnés. Cliquez sur le bouton Désélectionner pour effacer toutes les sélections. Les noms de chemin UNC sont reconnus. Secteurs de boot Vérifie les secteurs de boot. Partitions Vérifie les secteurs de partition. Options du rapport : Rapport imprimante Activez cette option si vous souhaitez que les résultats du balayage soient copiés sur l’imprimante par défaut et apparaissent également à l’écran. Fichier rapport Activez cette option si vous souhaitez que les résultats du balayage soient copiés dans un fichier de type ASCII et apparaissent également à l’écran. Le fichier rapport par défaut est “VIVERIFY.REP” et se trouve dans le répertoire du Toolkit. Vous pouvez modifier cela à l’aide de l’élément “Rapport”. Rapport : Vous pouvez utiliser cette option pour spécifier un fichier rapport différent en saisissant un nouveau chemin d’accès et/ou un nom de fichier ou en sélectionnant un fichier à partir de la liste déroulante (qui contient les entrées les plus récentes). 131 Utilisation du Scheduler sous Windows 3.x, Windows 95 et Windows NT Fonction Description Bip à chaque modification Emet un signal sonore à chaque fois qu’un fichier modifié est découvert. Options générales : Empreintes Utilisez cette option pour spécifier le fichier d’empreintes en tapant un nouveau chemin d’accès et/ou un nouveau nom de fichier ou en sélectionnant un fichier à partir de la liste déroulante (qui contient les entrées les plus récentes). Une vérification concernant les modifications ne peut être effectuée que sur les fichiers possédant une entrée dans le fichier d’empreintes. Tout fichier que ViVerify tente de vérifier et qui ne possède pas une telle entrée est considéré comme un “nouveau” fichier. Vous pouvez éviter cela si, lorsque vous vérifiez les modifications après avoir sélectionné des lecteurs spécifiques, vous choisissez le fichier d’empreintes qui avait été créé avec les mêmes lecteurs. Mot de passe 132 Afin qu’ils soient protégés d’éventuelles interférences avec des virus, les fichiers d’empreintes sont codés à l’aide d’un “Mot de passe” que vous entrez. Tapez le mot de passe utilisé lors du traitement du fichier d’empreintes. Utilisation du Scheduler sous Windows 3.x, Windows 95 et Windows NT Conseil Fonction Description Options supplémentaires Vous pouvez encore modifier le balayage en assignant des commutateurs à ViVerify dans cette zone. Pour plus de détails, voir la rubrique “Viverify” dans l’aide en ligne du Toolkit. Il n’est pas nécessaire de spécifier la plupart des commutateurs disponibles, car des options leur correspondent dans un onglet que vous pouvez utiliser à leur place. Toutefois, certains commutateurs ne possèdent pas d’option leur correspondant. Dans ce cas, s’ils vous sont nécessaires, il vous faut spécifier duquel/desquels il s’agit. La plupart de ces éléments apparaît également, soit dans la boîte de dialogue ”Test pour modifications” (voir page 117), soit dans la boîte de dialogue “Test pour modifications Options avancées” (voir page 120) de l’interface utilisateur du Toolkit. Si vous souhaitez définir un élément qui apparaît dans l’une de ces boîtes de dialogue mais qui n’apparaît pas dans cet onglet, vous pouvez spécifier le commutateur lui correspondant dans la boîte de dialogue “Options supplémentaires”. 133 Utilisation du Scheduler sous Windows 3.x, Windows 95 et Windows NT 5.2 Exécution du Scheduler Une fois que vous avez défini les événements à occurrence périodique, assurez-vous que le Scheduler est actif. Si tel est le cas, son icône apparaît. Si, lors de l’installation, vous avez choisi de ne pas activer le Scheduler, il vous est toujours possible de l’activer ultérieurement. Pour les utilisateurs de Windows 3.x : 1. Dans le groupe de programmes “Dr Solomon’s Anti-Virus Toolkit”, cliquez sans relâcher sur l’icône du Scheduler. 2. Faites glisser l’icône du Scheduler vers le groupe de programmes Démarrage. 3. Relancez Windows. Le Scheduler est désormais actif et son icône apparaît en bas de l’écran. Pour les utilisateurs de Windows 95 : S’il n’est pas actif, démarrez le Scheduler à partir du groupe Dr Solomon dans le menu Démarrage. Pour les utilisateurs de Windows NT : 1. Cliquez sur Démarrer et sélectionnez l’option Paramètres, puis Panneau de configuration. 2. Cliquez deux fois sur l’icône Services dans le groupe Panneau de configuration. 3. Dans la boîte de dialogue qui apparaît, faites défiler la liste des services et sélectionnez Dr Solomon’s Scheduler. Cliquez sur Démarrer. 134 Utilisation du Scheduler sous Windows 3.x, Windows 95 et Windows NT Configuration du Scheduler sous Windows NT Vous pouvez changer le compte sur lequel le Scheduler se connecte habituellement (il utilise, par défaut, le compte “Système”). Conseil Vous pouvez créer un compte réservé au Scheduler. Vous pouvez programmer des balayages de FindVirus s’appliquant à des portions distantes du réseau ou permettant de copier des rapports. Dans ce cas, il faut vous assurer que le Scheduler se connecte avec un compte disposant des droits d’accès appropriés à ces différentes portions du réseau. Pour que les balayages programmés FindVirus puissent balayer des portions distantes du réseau, le Scheduler doit être connecté via un compte disposant de l’accès en lecture aux portions concernées. Pour que les balayages programmés FindVirus puissent copier des rapports dans des portions distantes du réseau, le Scheduler doit être connecté via un compte disposant de l’accès en écriture aux portions concernées. 5.3 Administration des événements Modification d’un événement Pour modifier un événement existant : 1. Démarrez l’Editeur de programmation. 2. Sélectionnez l’événement que vous souhaitez éditer, puis Modification d’un événement à partir du menu Edition. Vous pouvez également cliquer deux fois sur l’événement. La boîte de dialogue “Modification d’un événement” apparaît. Cette dernière est identique à la boîte de dialogue “Nouvel événement”, sauf qu’elle apparaît au départ sous le même aspect que lors de sa dernière sauvegarde pour l’événement en question plutôt que d’apparaître sous la forme déterminée par la boîte de dialogue des paramètres par défaut. 135 Utilisation du Scheduler sous Windows 3.x, Windows 95 et Windows NT 3. Répétez la procédure détaillée dans “Définition d’un nouvel événement” à la page 118 tout en modifiant les paramètres si nécessaire. Cliquez sur OK lorsque vous avez terminé d’apporter vos modifications. 4. Sélectionnez l’option appropriée dans la boîte de dialogue ”Options d’enregistrement”. 5. Cliquez sur OK. Suppression d’un événement 1. Démarrez l’Editeur de programmation. 2. Dans l’Editeur de programmation, mettez l’événement concerné en évidence. 3. Cliquez sur l’icône Supprimer l’événement (ou sélectionnez l’option Supprimer l’événement dans le menu Edition). 4. Cliquez sur Oui. 5. Sélectionnez l’option appropriée dans la boîte de dialogue “Options d’enregistrement”. 6. Cliquez sur OK. Désactivation d’un événement Par défaut, un événement est activé. Ceci est indiqué par un symbole dans la colonne “Activé”. 1. Démarrez l’Editeur de programmation. 2. Dans l’Editeur de programmation, mettez l’événement concerné en évidence. 3. Cliquez sur l’icône Désactiver l’événement (ou sélectionnez l’option Désactiver l’événement dans le menu Edition). 4. Sélectionnez l’option appropriée dans la boîte de dialogue “Options d’enregistrement”. 5. Cliquez sur OK. 136 Utilisation du Scheduler sous Windows 3.x, Windows 95 et Windows NT Activer un événement Un symbole dans la colonne “Activé” indique qu’un événement est activé. 1. Démarrez l’Editeur de programmation. 2. Dans l’Editeur de programmation, mettez l’événement concerné en évidence. 3. Cliquez sur l’icône “Activer l’événement” (ou sélectionnez l’option Activer l’événement dans le menu Edition). 4. Sélectionnez l’option appropriée dans la boîte de dialogue “Options d’enregistrement”. 5. Cliquez sur OK. Couper et coller un événement Lorsqu’il vous arrive de “Couper” un événement, l’original est supprimé de la boîte de dialogue “Editeur de programmation”, mais les paramètres peuvent encore être collés dans un nouvel événement. 1. Démarrez l’Editeur de programmation. 2. Dans l’Editeur de programmation, mettez l’événement concerné en évidence. 3. Cliquez sur l’icône “Couper” (ou sélectionnez l’option Couper dans le menu Edition). 4. Sélectionnez l’option appropriée dans la boîte de dialogue “Options d’enregistrement”. 5. Cliquez sur OK. 6. Cliquez sur l’icône “Coller”. 137 Utilisation du Scheduler sous Windows 3.x, Windows 95 et Windows NT 7. Saisissez les détails appropriés et cliquez sur OK. 8. Sélectionnez l’option appropriée dans la boîte de dialogue “Options d’enregistrement”. 9. Cliquez sur OK. Copier et coller un événement Le fait de “Copier” un événement vous permet de laisser l’original intact tout en collant les paramètres dans un nouvel événement. Si un événement a été copié il doit être renommé. 1. Démarrez l’Editeur de programmation. 2. Dans l’Editeur de programmation, mettez l’événement concerné en évidence. 3. Cliquez sur l’icône “Copier” (ou sélectionnez l’option Copier dans le menu Edition). 4. Cliquez sur l’icône “Coller” . 5. Tapez les détails appropriés et cliquez sur OK. 6. Sélectionnez l’option appropriée dans la boîte de dialogue “Options d’enregistrement”. 7. Cliquez sur OK. 138 Utilisation du Scheduler sous Windows 3.x, Windows 95 et Windows NT Validation d’événements (uniquement disponible sous Windows 3.x) Vous pouvez vérifier la validité des événements. Ceux pour lesquels des données ont été corrompues sont supprimées. 1. Démarrez l’Editeur de programmation. 2. Dans le menu Fichier, sélectionnez l’option Valider programme. 3. Cliquez sur Oui. Si le programme n’a pas été corrompu, le message “Validation terminée” apparaît. 4. Cliquez sur OK. Tous les événements corrompus sont supprimés. 5.4 Fichier journal du Scheduler Le fichier journal de Scheduler peut enregistrer les détails d’une tentative de déclenchement d’un événement. Ces détails peuvent comprendre l’heure et la date prévues pour l’événement et si la tentative de déclenchement a réussi ou non. Pour plus de détails sur la procédure à suivre pour définir les options nécessaires à l’élaboration du fichier journal de Scheduler, voir l’étape 5 à la page 120. 139 Utilisation du Scheduler sous Windows 3.x, Windows 95 et Windows NT Consultation du fichier journal : 1. Démarrez l’Editeur de programmation. 2. Dans le menu Fichier, sélectionnez l’option Fichier journal du Scheduler. 3. Sélectionnez Afficher. Le fichier journal s’ouvre sous Bloc-notes. Modification du nom de fichier journal Par défaut, le fichier journal est enregistré sous le nom de TK_SCHED.LOG dans le dossier d’installation du Toolkit. Pour modifier ce nom : 1. Démarrez l’Editeur de programmation. 2. Dans le menu Fichier, sélectionnez l’option Fichier journal du Scheduler puis Renommer. La boîte de dialogue “Renommer le fichier journal du Scheduler” apparaît. 3. Utilisez la boîte de dialogue pour créer un nouveau fichier ou pour sélectionner un fichier existant que vous souhaitez écraser. 5.5 Paramètres par défaut de la boîte de dialogue Nouvel événement Les paramètres initiaux pour les onglets “Fréquence”, “Paramètres de balayage” et “Vérification de la configuration” de la boîte de dialogue “Nouvel événement” sont déterminés par les paramètres de la boîte de dialogue “Paramètres par défaut du Dr Solomon’s Scheduler”. Cette boîte de dialogue vous permet également de définir des options d’enregistrement de données concernant les événements et de créer des options de sélection pour certains des menus déroulants de la boîte de dialogue “Nouvel événement”. 140 Utilisation du Scheduler sous Windows 3.x, Windows 95 et Windows NT Pour déterminer les paramètres dans la boîte de dialogue “Paramètres par défaut du Dr Solomon’s Scheduler” : 1. Démarrez l’Editeur de programmation. 2. Dans le menu Options, sélectionnez Paramètres par défaut. La boîte de dialogue “Paramètres par défaut du Dr Solomon’s Scheduler” apparaît. Elle contient plusieurs onglets, dont l’onglet “Général”, qui apparaît initialement. Conseil Vous pouvez cliquer à tout moment sur OK et ainsi mettre fin à la procédure, si vous jugez que d’autres modifications ne sont pas nécessaires. 141 Utilisation du Scheduler sous Windows 3.x, Windows 95 et Windows NT 3. Pour la section “Options d’enregistrement”, sélectionnez l’une des cases d’option. Les options sont : ● ● ● Enregistrer les modifications immédiatement : toutes les modifications que vous effectuez sont enregistrées sur le disque et prennent donc effet immédiatement. Par exemple, si vous programmez un événement pour qu’il se produise 5 minutes après, il se déclenchera, que l’Editeur de programmation soit encore actif ou non. Enregistrer les modifications à la fin de la session : les modifications que vous effectuez ne sont pas enregistrées sur le disque dur et ne deviennent effectives que si vous quittez l’Editeur de programmation. Message chaque fois qu’un événement est ajouté, édité ou supprimé : à chaque modification que vous effectuez, une boîte de dialogue vous invite à sélectionner Enregistrer les modifications maintenant (ce qui équivaut à “Enregistrer les modifications immédiatement”) ou Ne pas enregistrer les modifications (ce qui équivaut à ”Enregistrer les modifications à la fin de la session”). Cette boîte de dialogue vous propose également l’option Enregistrer ce choix pour une utilisation ultérieure - ne plus afficher cette boîte de dialogue. 4. Modifiez les éléments de “Fréquence d’exécution” afin d’obtenir la présentation que vous souhaitez avoir lorsque vous accédez à l’onglet “Fréquence” de la boîte de dialogue “Nouvel événement” (voir l’étape 6 à la page 120). 5. Sélectionnez la case d’option pour l’option L’événement sera exécuté indéfiniment si vous souhaitez que les éléments “Fin : ” soient désactivés, lorsque vous accédez à l’onglet “Fréquence” de la boîte de dialogue “Nouvel événement” pour la première fois. 6. Sélectionnez la case d’option correspondant à L’événement ne sera exécuté que jusqu’à une date définie si vous souhaitez que les éléments “Fin : ” soient activés, lorsque vous accédez à l’onglet “Fréquence” de la boîte de dialogue “Nouvel événement” pour la première fois. 7. Définissez l’état de Désactiver cet événement le week-end selon la présentation que vous souhaitez obtenir lors de l’ouverture de la boîte de dialogue “Nouvel événement”. 142 Utilisation du Scheduler sous Windows 3.x, Windows 95 et Windows NT 8. Sélectionnez la case d’option Ecrire dans le journal du Scheduler que vous souhaitez voir sélectionné lorsque vous ouvrez le boîte de dialogue “Nouvel événement”. 9. Accédez à l’onglet “Paramètres de balayage”. Modifiez cet onglet selon la présentation que vous souhaitez obtenir dans la boîte de dialogue “Nouvel événement”, lorsque vous l’ouvrez pour la première fois (voir page 123). 10. Accédez à l’onglet “Vérification de la configuration”. Modifiez cet onglet selon la présentation que vous souhaitez obtenir dans la boîte de dialogue “Nouvel événement”, lorsque vous l’ouvrez pour la première fois (voir page 130). 11. Accédez à l’onglet “Listes”. 12. L’onglet “Listes” vous permet de définir des programmes pouvant être utilisés avec la fonction “Lancer une application”. Sous Windows 3.x et Windows NT, l’onglet “Listes” vous permet aussi de définir une liste de messages par défaut qui peut être utilisée avec la fonction “Envoi d’un message”. Cet emplacement apparaît dans l’onglet Evénement des boîtes de dialogue “Nouvel événement” (voir l’étape 9 à la page 121) et “Modification d’un événement”, mais uniquement lorsque vous sélectionnez Lancer une application ou Envoi d’un message. Dans “Liste des programmes”, cliquez sur Nouveau ou sélectionnez une description et cliquez sur Edition. Vous voyez apparaître la boîte de dialogue “Infos programme”. Celle-ci vous montre l’aspect de la zone “Programme” de la boîte de dialogue “Evénement” lorsque vous sélectionnez la description du programme à partir de la liste déroulante. Modifiez les éléments de cette boîte de dialogue à votre gré. Pour supprimer un programme, mettez-le en évidence et cliquez sur Supprimer. Conseil Pour les utilisateurs de Windows NT : remarquez que seul l’administrateur peut utiliser la “Liste des programmes”. 143 Utilisation du Scheduler sous Windows 3.x, Windows 95 et Windows NT Pour les utilisateurs de Windows 3.x et de Windows NT : dans “Liste des messages”, cliquez sur Nouveau ou sélectionnez un message et cliquez sur Edition. Vous voyez apparaître la boîte de dialogue “Message”. Vous pouvez ainsi créer une liste de messages qui apparaîtront dans la liste déroulante. Modifiez les éléments de cette boîte de dialogue selon vos besoins. Pour supprimer un message, mettez-le en évidence et cliquez sur Supprimer. 5.6 Options d’environnement général Les options suivantes vous permettent de modifier l’environnement de l’Editeur de programmation : Elément du menu Options 144 Fonction Police Permet d’ouvrir une interface pour choisir la police d’affichage de l’Editeur de programmation. Afficher barre d’outils Permet d’afficher ou de masquer la barre d’outils (voir page 118). Afficher barre d’état Permet d’afficher ou de masquer la barre d’état. Afficher conseils Permet d’afficher ou de masquer les conseils (voir page 118). Désinfection 6. Désinfection 6.1 Désinfection des lecteurs Une manière rapide de désinfecter, à l’aide des paramètres d’options initiaux ou des derniers paramètres d’options définis via le menu Désinfecter (ou via le menu Balayer), est d’utiliser l’écran principal : 1. Sélectionnez le(s) lecteur(s) que vous souhaitez désinfecter dans la boîte de dialogue “Lecteurs”. 2. Cliquez sur Désinfecter. Pour les utilisateurs de OS/2 : cliquez sur Réparer. 3. La boîte de dialogue qui apparaît vous indique d’abord l’évolution du processus de désinfection, puis les résultats de celle-ci. Vous pouvez annuler la désinfection à tout moment en cliquant sur Sortie. Dans ce cas, l’écran principal du Toolkit apparaît. 4. Une fois la désinfection terminée, notez les résultats et cliquez sur Sortie pour retourner à l’écran principal du Toolkit. Attention Pour les utilisateurs de Windows NT : si le nom d’utilisateur (avec lequel vous vous êtes connecté) ne fait pas partie du groupe “Administrateur”, FindVirus ne peut pas accéder au secteur de partition et au secteur de boot du disque dur. Dans ce cas, les messages “Ne peut lire le secteur de partition” et “Ne peut lire le secteur de boot” apparaissent. Si vous devez désinfecter ces secteurs, reportez-vous alors à l’administrateur de votre système. Vous pouvez supprimer les virus des fichiers, des secteurs de boot et de partition à l’aide du menu Désinfecter. Ce dernier vous propose, en effet, différentes options permettant de modifier le mode de balayage de désinfection. 145 Désinfection Pour modifier les paramètres des options et désinfecter les lecteurs : 1. A partir du menu Désinfecter, sélectionnez Désinfecter le lecteur. La boîte de dialogue “Désinfecter le lecteur” apparaît alors. Conseil Pour les utilisateurs de OS/2 : veuillez sélectionner la commande Réparer lecteur dans le menu Réparer. Vous voyez alors apparaître la boîte de dialogue “Réparer le lecteur”. 2. Sélectionnez le(s) lecteur(s) que vous souhaitez désinfecter dans la boîte de dialogue “Lecteurs”. 3. Vous pouvez désormais commencer la désinfection. Pour cela, rendez-vous directement à l’étape 8, à moins que vous ne souhaitiez définir encore d’autres options, auquel cas vous pouvez passer à l’étape suivante. 4. Sélectionnez l’option Rapport vers fichier si vous souhaitez que les résultats de la désinfection soient copiés sur un fichier ASCII en plus d’être affichés à l’écran. Ce fichier sera nommé “findviru.rep” et sera créé dans le répertoire du Toolkit. 5. Sélectionnez l’option Rapport vers imprim. si vous souhaitez que les résultats du balayage soient imprimés en plus d’être affichés à l’écran. 146 Désinfection 6. Sélectionnez Renommer infectés si vous souhaitez renommer des fichiers infectés qui n’ont pas pu être décontaminés plutôt que de les effacer. Si vous sélectionnez cette option, la première lettre de l’extension d’un fichier infecté sera alors “V”. Par exemple, “FORMAT.COM” devient “FORMAT.VOM”. 7. Sélectionnez Effacer infectés si vous souhaitez effacer des fichiers infectés qui n’ont pas pu être décontaminés plutôt que de les renommer. 8. Cliquez sur Désinfecter. Conseil Pour les utilisateurs de OS/2 : cliquez sur Réparer. La boîte de dialogue qui apparaît vous indique tout d’abord l’évolution du processus de désinfection, puis les résultats de celle-ci. Vous pouvez annuler la désinfection à tout moment en cliquant sur Sortie. Dans ce cas, l’écran principal du Toolkit apparaît. 147 Désinfection 9. Une fois la désinfection terminée, notez les résultats et cliquez sur Sortie pour retourner à l’écran principal du Toolkit. Attention Pour les utilisateurs de Windows NT : si le nom d’utilisateur (avec lequel vous vous êtes connecté) ne fait pas partie du groupe “Administrateur”, FindVirus ne peut pas accéder au secteur de partition et au secteur de boot du disque dur. Dans ce cas, les messages “Ne peut lire le secteur de partition” et “Ne peut lire le secteur de boot” apparaissent. Si vous devez désinfecter ces secteurs, reportez-vous alors à l’administrateur de votre système. 6.2 Remplacement des secteurs de boot Conseil Veuillez noter que cette option n’est pas disponible pour OS/2. Si vous travaillez sous OS/2 et que vous découvrez un virus dans le secteur de boot ou dans le secteur de partition, contactez le support technique de Dr Solomon’s. Pour savoir comment contacter le support technique de Dr Solomon’s, voir la section “Si vous avez besoin d’aide” à la page xiv. Pour remplacer le secteur de boot d’une disquette : Conseil Les secteurs de boot des disques durs (par opposition aux secteurs de boot des disquettes), sur les systèmes fonctionnant sous Windows 3.x, Windows 95 ou DOS, doivent être désinfectés à l’aide de Magic Bullet. Pour plus d’informations sur l’utilisation de Magic Bullet, voir la section “Utilisation de Magic Bullet” à la page 1. Si vous travaillez sous Windows NT et que vous découvrez un virus dans le secteur de boot ou dans le secteur de partition du disque dur, contactez le support technique de Dr Solomon’s. Pour savoir comment contacter le support technique de Dr Solomon’s, voir la section “Si vous avez besoin d’aide” à la page xiv. 148 Désinfection 1. Sélectionnez Remplacement du secteur de boot à partir du menu Désinfecter. La boîte de dialogue “Remplacer le secteur de boot” apparaît. 2. Sélectionnez la lettre représentant le lecteur souhaité. 3. Sélectionnez l’option Détection automatique du disque si vous souhaitez nettoyer un disque sans avoir à sélectionner son type. Le type du disque est sélectionné automatiquement avant la désinfection. 4. Cliquez sur Remplacer. 5. Vous voyez apparaître une boîte de dialogue vous indiquant que le disque a été nettoyé avec succès. Cliquez sur OK. 6. Si vous choisissez de ne pas sélectionner Détection automatique du disque, vous devez choisir un type de disque à partir de la liste proposée. Si le type de disque que vous avez choisi n’est pas le bon, la boîte de dialogue suivante apparaît : 149 Désinfection Ne sélectionnez Oui que si vous êtes certain de vouloir remplacer le secteur de boot par le type de disque que vous avez choisi. Dans le cas contraire, cliquez sur Non. Si vous cliquez sur Non, vous revenez à la boîte de dialogue “Remplacement du secteur de boot”. A partir de cette dernière, sélectionnez Détection automatique du disque et cliquez sur Remplacer. 7. Si vous avez sélectionné Oui à l’étape précédente et, qu’après avoir remplacé le secteur de boot, vous ne pouvez plus accéder au disque : Attention Evitez d’écrire sur le disque. Si vous écrivez sur le disque et que le secteur de boot n’est pas le bon, des données peuvent être perdues. Sélectionnez Remplacer le secteur de boot à partir du menu Désinfecter. Sélectionnez Détection automatique du disque à partir de la boîte de dialogue “Remplacement du secteur de boot” et cliquez sur Remplacer. Cette procédure vous permet d’écrire le secteur de boot approprié sur le disque. Vous pouvez désormais accéder normalement au disque. Le message “Ne peut écrire le secteur de boot” peut signifier que le disque est protégé en écriture. 150 Documentation en ligne 7. Documentation en ligne Conseil Veuillez noter que le présent chapitre ne concerne que les utilisateurs de Windows 3.x, Windows 95, Windows NT et OS/2 possédant l’anti-virus Dr Solomon’s Toolkit pour Workstation sur CD-ROM. Vous avez la possibilité de consulter le manuel d’utilisation de l’anti-virus Dr Solomon Toolkit pour Workstation sur le CD du Toolkit. Pour visualiser le manuel, vous avez besoin d’un lecteur PDF. Si vous ne disposez pas déjà d’un lecteur PDF, vous pouvez installer Adobe Acrobat Reader à partir du CD du Toolkit. 151 Documentation en ligne 7.1 Windows 3.x Conseil Vous pouvez, si vous le souhaitez, installer Adobe Acrobat Reader et copier le manuel en même temps. Pour cela, voir les instructions à suivre dans “Installation de Adobe Acrobat Reader et reproduction du manuel en même temps” à la page 163. Installation de Adobe Acrobat Reader Windows 3.x 1. Démarrez votre ordinateur et chargez Windows 3.x. Lorsque le Bureau de Windows 3.x apparaît, insérez le CD du Toolkit dans le lecteur de CDROM. 2. Sélectionnez le menu Fichier, puis la commande Exécuter. 3. Dans la boîte d’entrée qui apparaît, tapez la lettre représentant votre lecteur de CD-ROM suivie de deux points. Tapez ensuite : \INSTALLATION et cliquez sur OK. Par exemple, tapez : D:\INSTALLATION 4. L’écran de démarrage du CD du Toolkit apparaît. Dans la boîte de dialogue suivante, sélectionnez Manuel et cliquez sur Suivant. 5. Dans la boîte de dialogue qui apparaît, sélectionnez Installer Adobe Acrobat Reader. Si vous souhaitez installer Adobe Acrobat Reader dans une autre langue, cliquez sur Autre langue. La boîte de dialogue suivante vous présente la liste des langues disponibles. Sélectionnez la langue dans laquelle vous voulez que soit installé Adobe Acrobat Reader, puis cliquez sur OK. La boîte de dialogue dans laquelle vous aviez sélectionné Installer Adobe Acrobat Reader réapparaît. Cliquez sur Suivant. 152 Documentation en ligne 6. La boîte de dialogue suivante confirme que vous avez choisi d’installer Adobe Acrobat Reader. Cliquez sur Aller. 7. Suivez les instructions qui apparaissent à l’écran. Reproduction du manuel 1. Démarrez votre ordinateur et chargez Windows 3.x. Lorsque le Bureau de Windows 3.x apparaît, insérez le CD du Toolkit dans le lecteur de CD-ROM. 2. Sélectionnez le menu Fichier, puis la commande Exécuter. Windows 3.x 3. Dans la boîte d’entrée qui apparaît, tapez la lettre représentant votre lecteur de CD-ROM suivie de deux points. Tapez ensuite : \INSTALLATION et cliquez OK. Par exemple, tapez : D:\INSTALLATION 4. Un écran de démarrage du CD du Toolkit apparaît. Dans la boîte de dialogue suivante, sélectionnez Manuel et cliquez sur Suivant. 5. Dans la boîte de dialogue qui apparaît, sélectionnez Copier le manuel. Sélectionnez le lecteur et le répertoire dans lesquels vous souhaitez copier le manuel en spécifiant le chemin dans la boîte d’entrée en haut de cette boîte de dialogue. Vous pouvez spécifier le lecteur et le répertoire dans lesquels vous souhaitez copier le manuel à l’aide de la fonction Parcourir ou en saisissant le chemin directement dans la boîte d’entrée. 153 Documentation en ligne 6. Si vous souhaitez copier un manuel qui est écrit dans une langue étrangère, cliquez sur l’option Autre langue. La boîte de dialogue suivante présente la liste des langues disponibles. Sélectionnez la langue dans laquelle est écrit le manuel que vous souhaitez copier puis cliquez sur OK. La boîte de dialogue dans laquelle vous aviez sélectionné Copier le manuel réapparaît. Cliquez sur Suivant. 7. La boîte de dialogue suivante confirme que vous avez choisi de copier le manuel. Cliquez sur Aller. Windows 3.x 8. Suivez les instructions qui apparaissent à l’écran. 154 Documentation en ligne 7.2 Windows 95 Conseil Installation de Adobe Acrobat Reader 1. Démarrez votre ordinateur. Lorsque le Bureau de Windows 95 apparaît, insérez le CD du Toolkit dans le lecteur de CD-ROM. 2. L’écran de démarrage du CD du Toolkit apparaît. Dans la boîte de dialogue suivante, sélectionnez Manuel et cliquez sur Suivant. 3. Dans la boîte de dialogue qui apparaît, sélectionnez Installer Adobe Acrobat Reader. Si vous souhaitez installer Adobe Acrobat Reader dans une langue étrangère, cliquez sur Autre langue. La boîte de dialogue suivante présente la liste des langues disponibles. Sélectionnez la langue dans laquelle vous souhaitez installer Adobe Acrobat Reader puis cliquez sur OK. La boîte de dialogue dans laquelle vous aviez sélectionné Installer Adobe Acrobat Reader réapparaît. Cliquez sur Suivant. 4. La boîte de dialogue suivante confirme que vous avez choisi d’installer Adobe Acrobat Reader. Cliquez sur Aller. 5. Suivez les instructions qui apparaissent à l’écran. Reproduction du manuel 1. Démarrez votre ordinateur. Lorsque le Bureau de Windows 95 apparaît, insérez le CD du Toolkit dans le lecteur de CD-ROM. 2. L’écran de démarrage du CD du Toolkit apparaît. Dans la boîte de dialogue suivante, sélectionnez Manuel et cliquez sur Suivant. 155 Windows 95 Vous pouvez, si vous le souhaitez, installer Adobe Acrobat Reader et copier le manuel en même temps. Pour cela, voir les instructions à suivre dans “Installation de Adobe Acrobat Reader et reproduction du manuel en même temps” à la page 163. Documentation en ligne 3. Dans la boîte de dialogue qui apparaît, sélectionnez Copier le manuel. Sélectionnez le lecteur et le répertoire dans lesquels vous souhaitez copier le manuel en spécifiant le chemin dans la boîte d’entrée en haut de cette boîte de dialogue. Vous pouvez spécifier le lecteur et/ou le répertoire dans lesquels vous souhaitez copier le manuel en utilisant la fonction Parcourir ou en saisissant le chemin directement dans la boîte d’entrée. Windows 95 4. Si vous souhaitez copier un manuel qui est écrit dans une langue étrangère, cliquez sur Autre langue. La boîte de dialogue suivante présente la liste des langues disponibles. Sélectionnez la langue dans laquelle est écrit le manuel que vous souhaitez copier et cliquez sur OK. La boîte de dialogue dans laquelle vous aviez sélectionné Copier le manuel réapparaît. Cliquez sur Suivant. 5. La boîte de dialogue suivante confirme que vous avez choisi de copier le manuel. Cliquez sur Aller. 6. Suivez les instructions qui apparaissent à l’écran. 156 Documentation en ligne Conseil Vous pouvez, si vous le souhaitez, installer Adobe Acrobat Reader et copier le manuel en même temps. Pour cela, voir les instructions à suivre dans “Installation de Adobe Acrobat Reader et reproduction du manuel en même temps” à la page 163. Installation de Adobe Acrobat Reader 1. Démarrez votre ordinateur et connectez-vous sur le Bureau de Windows NT avec un nom d’utilisateur qui soit dans le groupe administrateur. Insérez le CD du Toolkit dans le lecteur de CD-ROM. 2. L’écran de démarrage du CD du Toolkit apparaît si vous utilisez la version 4 de Windows NT. Pour les utilisateurs de Windows NT version 3.51 : Après avoir inséré le CD du Toolkit dans le lecteur de CD-ROM, sélectionnez le menu Fichier puis la commande Exécuter. Dans la boîte d’entrée qui apparaît, tapez la lettre représentant votre lecteur de CD-ROM suivie de deux points.Tapez ensuite : \INSTALLATION et cliquez sur OK. Par exemple, tapez : D:\INSTALLATION Vous allez voir apparaître l’écran de démarrage du CD du Toolkit. 3. Dans la boîte de dialogue qui apparaît, sélectionnez Manuel et cliquez sur Suivant. 157 Windows NT 7.3 Windows NT Documentation en ligne Windows NT 4. Dans la boîte de dialogue qui apparaît, sélectionnez Installer Adobe Acrobat Reader. Si vous souhaitez installer Adobe Acrobat Reader dans une langue étrangère, cliquez sur Autre langue. La boîte de dialogue suivante présente la liste des langues disponibles. Sélectionnez la langue dans laquelle vous souhaitez installer Adobe Acrobat Reader puis cliquez sur OK. La boîte de dialogue dans laquelle vous aviez sélectionné Installer Adobe Acrobat Reader réapparaît. Cliquez sur Suivant. 5. La boîte de dialogue suivante confirme que vous avez choisi d’installer Adobe Acrobat Reader. Cliquez sur Aller. 6. Suivez les instructions qui apparaissent à l’écran. Reproduction du manuel 1. Démarrez votre ordinateur et connectez-vous au Bureau de Windows NT avec un nom d’utilisateur qui soit dans le groupe administrateur. Insérez le CD du Toolkit dans le lecteur de CD-ROM. 2. L’écran de démarrage du CD du Toolkit apparaît si vous utilisez la version 4 de Windows NT. Pour les utilisateurs de Windows NT version 3.51 : Après avoir inséré le CD du Toolkit dans le lecteur de CD-ROM, sélectionnez le menu Fichier puis la commande Exécuter. Dans la boîte d’entrée qui apparaît, tapez la lettre représentant votre lecteur de CD-ROM suivie de deux points. Tapez ensuite : \INSTALLATION et cliquez sur OK. Par exemple, tapez : D:\INSTALLATION Vous allez voir apparaître l’écran de démarrage du CD du Toolkit. 3. Dans la boîte de dialogue qui apparaît, sélectionnez Manuel et cliquez sur Suivant. 158 Documentation en ligne 5. Si vous souhaitez copier un manuel écrit dans une langue étrangère, cliquez sur Autre langue. La boîte de dialogue suivante présente la liste des langues disponibles. Sélectionnez la langue dans laquelle est écrit le manuel que vous souhaitez copier puis cliquez sur OK. La boîte de dialogue dans laquelle vous aviez sélectionné Copier le manuel réapparaît. Cliquez sur Suivant. 6. La boîte de dialogue suivante confirme que vous avez choisi de copier le manuel. Cliquez sur Aller. 7. Suivez les instructions qui apparaissent à l’écran. 159 Windows NT 4. Dans la boîte de dialogue qui apparaît, sélectionnez Copier le manuel. Sélectionnez le lecteur et le répertoire dans lesquels vous souhaitez copier le manuel en spécifiant le chemin dans la boîte d’entrée en haut de cette boîte de dialogue. Vous pouvez spécifier le lecteur et/ou le répertoire dans lesquels vous souhaitez copier le manuel à l’aide de la fonction Parcourir ou en saisissant le chemin directement dans la boîte d’entrée. Documentation en ligne 7.4 OS/2 Installation de Adobe Acrobat Reader 1. Démarrez votre ordinateur. Une fois que le Bureau du Gestionnaire d’amorçage est apparu, insérez le CD du Toolkit dans le lecteur de CDROM. 2. Ouvrez une session de commandes OS/2. Tapez la lettre représentant votre lecteur de CD-ROM suivie de deux points, puis appuyez sur la touche Entrée. Par exemple, tapez : D: <Entrée> Tapez ensuite : CD <LANGUE>\MANUALS\OS2 <Entrée> OS/2 Par exemple, si vous installiez la version anglaise de Adobe Acrobat Reader, il vous faudrait taper : CD ENGLISH\MANUALS\OS2 <Entrée> Veuillez noter que le nom de la langue doit apparaître dans la langue ellemême. Par exemple, si vous travaillez en Anglais mais que vous souhaitez installer la version française de Adobe Acrobat Reader, le nom du répertoire auquel vous avez besoin d’accéder est FRANÇAIS, et non pas FRENCH. Lorsque l’invite revient, tapez : DIR <Entrée> 160 Documentation en ligne Cette commande vous fournit la liste des fichiers contenus dans le répertoire. L’un des fichiers de cette liste est le fichier exécutable Adobe ; il possède l’extension .EXE. Pour démarrer le programme d’installation de Adobe, tapez : <NOM DU FICHIER> <Entrée> où <NOM DU FICHIER> est le nom du fichier exécutable Adobe possédant l’extension .EXE. Par exemple, si vous installiez la version anglaise de Adobe Acrobat Reader, le nom du fichier serait ARO2E30. 3. Suivez les instructions qui apparaissent à l’écran. Reproduction du manuel 1. Démarrez votre ordinateur. Une fois que le Bureau du Gestionnaire d’amorçage est apparu, insérez le CD du Toolkit dans le lecteur de CD-ROM. 2. Ouvrez une session de commandes OS/2. OS/2 Tapez la lettre représentant votre lecteur de CD-ROM suivie de deux points, puis appuyez sur la touche Entrée. Par exemple, tapez : D: <Entrée> Tapez ensuite : CD <LANGUE>\MANUALS <Entrée> Par exemple, si vous souhaitiez copier la version anglaise du manuel, vous taperiez : CD ENGLISH\MANUALS <Entrée> Veuillez noter que le nom de la langue doit apparaître dans la langue ellemême. Par exemple, si vous travaillez en Anglais mais que vous souhaitez copier un manuel écrit en Français, le nom du répertoire auquel vous avez besoin d’accéder est FRANÇAIS, et non pas FRENCH. 161 Documentation en ligne Lorsque l’invite revient, tapez : DIR <Entrée> Cette commande vous fournira le nom du fichier contenant le manuel. Il n’y aura qu’un seul fichier dans le répertoire. 3. Pour copier le manuel, tapez : copy <NOM DU MANUEL>.PDF [<LETTRE CORRESPONDANT AU LECTEUR>:\<NOM DU REPERTOIRE>] <Entrée> OS/2 où <NOM DU MANUEL> est le nom du fichier contenant le manuel et où [<LETTRE CORRESPONDANT AU LECTEUR>:\<NOM DU REPERTOIRE>] sont le lecteur et le répertoire dans lesquels vous souhaitez copier le manuel. 162 Documentation en ligne 7.5 Installation de Adobe Acrobat Reader et reproduction du manuel en même temps Conseil Veuillez noter que cette option est disponible uniquement pour les utilisateurs de Windows 3.x, Windows 95 et de Windows NT. 1. Suivez les instructions spécifiques à la plate-forme que vous utilisez pour lancer le programme d’installation du CD du Toolkit. 2. L’écran de démarrage du CD du Toolkit apparaît. Dans la boîte de dialogue suivante, sélectionnez Manuel et cliquez sur Suivant. 3. Dans la boîte de dialogue qui apparaît, sélectionnez Copier le manuel et Installer Adobe Acrobat Reader. 4. Sélectionnez le lecteur et le répertoire dans lesquels vous souhaitez copier le manuel en spécifiant le chemin dans la boîte d’entrée en haut de cette boîte de dialogue. Vous pouvez spécifier le lecteur et/ou le répertoire dans lesquels vous souhaitez copier le manuel à l’aide de la fonction Parcourir ou en saisissant le chemin directement dans la boîte d’entrée. 5. Si vous souhaitez copier le manuel et installer Adobe Acrobat Reader dans une langue étrangère, cliquez sur Autre langue. La boîte de dialogue suivante présente la liste des langues disponibles. Sélectionnez la langue dans laquelle est écrit le manuel que vous souhaitez copier et dans laquelle vous souhaitez également installer Adobe Acrobat Reader et cliquez sur OK. La boîte de dialogue dans laquelle vous aviez sélectionné Copier le manuel et Installer Adobe Acrobat Reader réapparaît. Cliquez sur Suivant. 6. La boîte de dialogue suivante confirme que vous avez choisi de copier le manuel et d’installer Adobe Acrobat Reader. Cliquez sur Aller. 7. Suivez les instructions qui apparaissent à l’écran. 163 Documentation en ligne 164 A propos des virus informatiques 8. A propos des virus informatiques Ce chapitre fournit des informations sur les virus, évoque les problèmes dont l’origine est parfois attribuée à tort aux virus et propose des mesures à prendre à l’encontre des virus. Nombreux sont ceux qui paniquent lorsqu’ils entendent le mot virus. Sachez cependant que les infections de virus informatiques peuvent être évitées et qu’une infection rapidement découverte n’est pas particulièrement dommageable. Il est indispensable de prendre des mesures préventives, mais il est également nécessaire de savoir faire face à l’apparition d’un virus. Dr. Solomon’s Anti-Virus Toolkit détecte les virus et traite les infections de virus. Il détecte et supprime tout virus connu par la version actuelle du fichier driver. Il existe également une option de Toolkit qui recherche les nouveaux virus, qui n’ont pas encore été découverts. 8.1 Qu’est-ce qu’un virus ? Les virus informatiques sont ainsi appelés car ils se reproduisent. Un virus est généralement conçu pour se reproduire à votre insu. Par exemple, il peut se rattacher au programme FORMAT et s’exécuter chaque fois que vous formatez une disquette. Il se peut que vous rencontriez des problèmes qui ne sont pas dûs à des virus. Certains de ces problèmes sont évoqués dans la rubrique “Autres problèmes potentiels.” La plupart des virus ont des effets secondaires délibérés ou intentionnels. Certains effets semblent inoffensifs. Le virus affiche simplement un message, fait tomber les lettres de l’écran ou joue un air. D’autres virus sont spécifiquement conçus pour détruire, écraser des données ou effacer des fichiers dans le disque dur. De plus, certains virus n’agissent pas comme leurs créateurs le prévoient à cause des bogues dans le logiciel. Les effets secondaires de ces virus sont alors imprévisibles. La plupart des virus restent dans la mémoire de votre ordinateur et peuvent perturber d’autres logiciels. 165 A propos des virus informatiques Aucun virus n’est inoffensif. Les virus vous font perdre votre temps, ils perturbent la mémoire de l’ordinateur et l’espace disque. Dr Solomon’s AntiVirus Toolkit peut vous aider à faire en sorte qu’aucun virus informatique n’infecte votre ordinateur. Il existe différents types de virus tels que : ● les virus de fichiers ● les virus de macros ● les virus de secteurs de boot et de partition ● les virus multipartites AIDE Pour plus d’informations sur les virus et leurs caractéristiques, voir la rubrique “A propos des Virus” dans Toolkit Help. 8.2 Comment les virus se propagent-ils ? Un virus se propage généralement par l’intermédiaire d’une disquette infectée ou lorsque des documents sont attachés au courrier électronique. A l’heure actuelle, les types de virus les plus courants sont les virus de macros et les virus de secteur de boot. Les virus de macros peuvent se propager lors du transfert de fichiers infectés rattachés au courrier électronique ou par disquette ou encore lors du chargement d’un fichier internet infecté. Les virus de secteurs de boot peuvent seulement se propager par l’intermédiaire d’une disquette. Les personnes qui utilisent des disquettes sur plusieurs ordinateurs augmentent ainsi les risques d’infection et de propagation du virus. Certaines personnes pensent à tort que le shareware, les disquettes gratuites et les jeux sont la seule source de virus. Bien que les virus se propagent parfois par l’intermédiaire de ces types de logiciel (car souvent copiés), des virus ont également été détectés dans des logiciels emballés sous film 166 A propos des virus informatiques plastique, distribués par les plus grands éditeurs de logiciels et sur des disquettes livrées avec le matériel. C’est pourquoi il est indispensable de toujours procéder à un balayage de vos disquettes avant de les utiliser. Les virus de fichiers peuvent également se propager lors du chargement de programmes infectés à partir des BBs et via Internet, ou lors du transfert de documents infectés attachés au courrier électronique. Vérifiez soigneusement tout logiciel transféré par réseau ou par liaison de communication avant de l’utiliser. Une station de travail sur réseau peut être infectée de la même façon qu’un ordinateur autonome et un virus peut se propager très rapidement sur un réseau. Puisque les effets d’une infection informatique peuvent être particulièrement graves si un serveur de fichiers est infecté, vous devez veiller à protéger soigneusement les réseaux contre toute infection. 8.3 Autres problèmes potentiels Lorsqu’un ordinateur est défaillant, on pense généralement qu’il s’agit d’un virus. Cependant, il existe plusieurs problèmes différents qui peuvent perturber votre travail et détruire des données. Certains de ces problèmes sont décrits ci-dessous. Bogues Un bogue est une anomalie involontaire contenue dans un programme. En fait, tout logiciel complexe contient des bogues. Des bogues de moindre importance ne provoquent que peu d’inconvénients. En revanche, des bogues principaux peuvent entraîner des pertes de données irréparables. Il n’existe aucun moyen de détecter les bogues. Par conséquent, l’unique protection efficace consiste à effectuer régulièrement une copie de sauvegarde de vos données. 167 A propos des virus informatiques Conflits entre logiciels de niveau inférieur Les programmes de niveau inférieur fonctionnent directement sur disquette. Ils sont appelés ainsi car ils fonctionnent sous le niveau du système d’exploitation qui habituellement contrôle l’accès aux disquettes et applique certaines règles. Les programmes de niveau inférieur comprennent : ● des éditeurs de secteurs de disquettes. ● des programmes de mise en antémémoire des disquettes. ● des logiciels de compression de disquettes. ● des défragmenteurs. Ces outils ne présentent aucun danger d’utilisation si vous n’en exécutez qu’un seul à la fois, mais des problèmes peuvent se produire si vous exécutez simultanément plusieurs outils de niveau inférieur. Lorsque plusieurs outils tentent d’accéder à un disque, des conflits aux conséquences graves peuvent en résulter. Ces outils devenant de plus en plus courants, ce type de problème est de plus en plus susceptible de se produire. Afin éviter tout problème avec des outils de niveau inférieur : ● Effectuez toujours une copie avant d’utiliser tout utilitaire de disquettes. ● N’exécutez jamais plus d’un utilitaire à la fois. ● ● 168 Evitez d’utiliser ces outils simultanément lorsque vous utilisez un logiciel résident en mémoire. Lisez toujours les manuels et tout fichier README fourni avec le produit. Si le fabricant a inclu des avertissements spécifiques, c’est généralement pour une bonne raison ! A propos des virus informatiques Troyens Les troyens sont des programmes qui fonctionnent de façon inattendue et provoquent généralement des dommages. Ils sont moins répandus que les virus car ils ne se reproduisent pas, mais ils peuvent représenter une menace lorsqu’ils sont copiés. Beaucoup de personnes confondent les troyens et les virus : la disquette d’information sur le SIDA, souvent citée dans les médias comme exemple de virus est en réalité un troyen. Les virus contiennent parfois des troyens. Il est peu vraisemblable que vous rencontriez un troyen si vous acquérez un logiciel de source fiable. Néanmoins, la meilleure défense contre les dommages que peuvent créer de tels programmes consiste à effectuer une copie de sauvegarde de votre système. Le Toolkit cherche et identifie certains troyens connus et les traite de la même manière que les virus. Bombes de temps et bombes logiques Ce sont des types particuliers de troyens. Une bombe de temps est réglée pour se déclencher à une date précise alors qu’une bombe logique est déclenchée par un ensemble particulier de conditions telles le nombre de fichiers sur la disquette ou une séquence de caractères saisis particulière. Ces deux types de bombes sont généralement destructrices. Virus farceurs Certains programmes semblent agir de façon destructive sur votre ordinateur mais ne sont en réalité que des virus farceurs inoffensifs. Par exemple, un message peut s’afficher vous informant que le disque dur est sur le point d’être reformaté. Malheureusement, il est facile de réagir de manière excessive et de provoquer plus de dégâts en essayant de supprimer ce qui n’est pas, en réalité, un virus. 169 A propos des virus informatiques Erreur humaine Lorsqu’un ordinateur est défaillant ou lorsque des données sont perdues, la cause d’erreur la plus probable n’est ni un virus ni un problème informatique mais une erreur humaine. Tout le monde commet des erreurs, comme d’appuyer sur la mauvaise touche ou entrer SUPPR *.* dans le mauvais répertoire, provoquant ainsi des conséquences irréparables. Conseils Les données stockées sur le disque dur de votre ordinateur sont bien plus importantes que le PC lui-même ou que les logiciels installés. Ces derniers peuvent, en effet, être réinstallés tandis que vous ne pouvez remplacer vos données que si vous en avez effectué une copie de sauvegarde. 8.4 Ce qu’il convient de faire Bien que les virus constituent un réel problème, il faut relativiser leur importance. La cause la plus commune de perte de données vient en premier lieu d’une erreur humaine, puis d’une défaillance de matériel et ensuite de problèmes logiciels et des bogues. Les virus n’arrivent qu’en quatrième position. Cependant, la mise en place d’une politique anti-virus directe vous aidera à protéger vos données contre toutes sortes de pertes y compris celles provoquées par un virus. Considérez attentivement les trois éléments de protection suivants : ● ● ● 170 Prévention - pour limiter la propagation de virus. Détection - pour vous assurer qu’en cas de virus dans votre système, il soit découvert le plus vite possible. Récupération - pour vous assurer qu’en cas de perte de fichiers ou de dommages, ils puissent être récupérés le plus vite possible. A propos des virus informatiques Copies de sauvegarde Attention La meilleure précaution à prendre contre toute perte de données consiste à effectuer régulièrement une copie de sauvegarde de vos données. Il est risqué de ne pas effectuer régulièrement une copie de sauvegarde de vos données. Pensez à vérifier régulièrement vos copies de sauvegarde et à vous assurer de pouvoir récupérer vos données à partir de ces copies de sauvegarde. Assurez-vous que vous possédez des copies saines de tous vos fichiers exécutables sur disquette. Toutes vos disquettes de copies de sauvegarde ainsi que vos disquettes d’initialisation doivent être protégées en écriture. Sources logicielles Assurez-vous que tous vos logiciels proviennent de source fiable. Vérifiez que les logiciels se trouvent dans leur emballage d’origine. N’utilisez jamais de logiciels pirate. Même si vous avez le sentiment d’être autorisé à utiliser temporairement une autre copie (par exemple, si vous avez laissé la copie dont vous possédez la licence autre part) n’oubliez pas que la copie peut vous exposer à l’infection d’un virus. Des logiciels peuvent être installés sur votre ordinateur par l’intermédiaire de ports de communication et de portables. Veillez à transférer avec précaution des logiciels depuis ou vers un ordinateur portable et via des réseaux ainsi que lorsque vous chargez des fichiers à partir de BBs et d’Internet. 171 A propos des virus informatiques Disquettes et autres supports Le risque de contamination informatique via disquette est particulièrement élevé, cependant de simples précautions peuvent diminuer ce risque. ● ● ● ● ● Ayez toujours des disquettes protégées en écriture, afin d’éviter la copie de virus. Ne laissez pas de disquette dans le lecteur lors de la mise hors tension de l’ordinateur. Cette mesure évite le lancement du système à partir d’une disquette susceptible d’être infectée par un virus de secteur de boot. En cas de lancement accidentel du système à partir d’une disquette non initialisable, éteignez l’ordinateur puis redémarrez-le au lieu de démarrer depuis le lecteur C:. Changez le paramètre CMOS de votre ordinateur afin qu’il démarre à partir du lecteur C: et non du lecteur A: (ceci n’est pas toujours possible avec des lecteurs SCSI). N’oubliez pas que des fichiers sur bande ont pu être infectés lors de la copie de sauvegarde. Eviter le codage et la protection par mot de passe Le codage et la protection par mot de passe permettent de protéger des fichiers en interdisant l’accès aux utilisateurs non autorisés. Malheureusement, les programmes de balayage ne peuvent pas toujours accéder à des fichiers protégés de cette façon et certains virus peuvent être oubliés. Lorsque un document n’est pas protégé par un mot de passe, il peut être analysé et vous pouvez y trouver les virus éventuels. 172 A propos des virus informatiques Cooperation de la part du personnel Les employeurs ont besoin de la coopération volontaire de leurs employés lors de toute politique anti-virus. Si des membres du personnel pensent qu’ils seront réprimandés s’ils découvrent un virus, il est peu vraisemblable qu’ils signalent le problème. Certaines sociétés ont essayé d’interdire les logiciels de jeux. Il est préférable de s’assurer que les jeux proviennent d’une source sûre et qu’ils soient vérifiés avant d’être utilisés. Il peut être utile de donner à une personne ou à une petite équipe la responsabilité de vérifier et de distribuer les logiciels de jeux. Utilisation du Toolkit Anti-Virus Les utilisations du Dr Solomon’s Anti Virus Toolkit permettent d’effectuer une vérification rapide et facile de virus sur des ordinateurs individuels, et de répondre aux besoins d’anti-virus de grandes sociétés possédant des réseaux très étendus. Le Toolkit Anti-Virus fournit un ensemble d’outils destinés à la détection ainsi qu’à la désinfection de virus. Il existe deux types de logiciels anti-virus. ● ● Un scanner est un programme de recherche de virus. Les scanners sont régulièrement mis à jour car de nouveaux virus apparaissent continuellement. Un checksummer détecte les modifications dans les fichiers. Il calcule une empreinte numérique unique, appelée checksum, pour chaque fichier à protéger. Le checksummer peut ensuite recalculer l’empreinte d’un fichier afin de contrôler les différences. Les fichiers exécutables ne changent généralement pas. Par conséquent, en cas de différence entre l’empreinte originale et celle recalculée, cela signifie qu’un virus peut être présent. 173 A propos des virus informatiques Dr Solomon’s Anti Virus Toolkit contient : WinGuard WinGuard démarre automatiquement lors du démarrage de Windows et fonctionne en arrière plan. WinGuard balaie automatiquement les fichiers, les secteurs de boot et de partition lorsque ceux-ci sont accessibles. Si WinGuard détecte un virus, la tentative d’accès est infructueuse et vous êtes averti par un message d’alerte. VirusGuard VirusGuard est un scanner qui effectue des contrôles continus de virus en arrière-plan lorsque vous travaillez en mode DOS. VirusGuard balaie automatiquement les fichiers, les secteurs de boot et de partition lorsque ceux-ci sont accessibles. FindVirus FindVirus est un scanner que vous pouvez utiliser régulièrement pour balayer les disques durs ou toute nouvelle disquette. Il détecte et vous avertit de la découverte d’un virus connu par la version actuelle du fichier driver. Il contient également une option d’analyse heuristique qui recherche les codes dans les fichiers, ce qui peut indiquer la présence d’un virus auparavant inconnu. FindVirus détecte et supprime les virus dans les fichiers, les secteurs de boot et de partition. Vous pouvez utiliser FindVirus pour balayer de nouvelles disquettes et des fichiers sur une machine “footbath”, utilisée à cet effet. Le scanner FindVirus fonctionne très rapidement et peut être utilisé pour le balayage quotidien des disques durs. ViVerify ViVerify est un checksummer qui détecte les modifications des fichiers exécutables qui ont pu être provoquées par une infection de virus. Vous pouvez utiliser ViVerify au début afin de calculer une empreinte ou un checksum pour chaque fichier. Vous pouvez ensuite exécuter ViVerify régulièrement afin de recalculer cette empreinte et contrôler les modifications. Bien qu’une modification de fichier exécutable ne signifie pas nécessairement que ce fichier est infecté, le code exécutable ne change généralement pas. ViVerify vous informe de la possibilité d’un virus, même s’il s’agit d’un virus inconnu. 174 A propos des virus informatiques Magic Bullet Magic Bullet est une disquette à partir de laquelle vous pouvez lancer le système et exécuter une version DOS de Find Virus. Scheduler Scheduler est un outil permettant d’exécuter des événements (recherche de virus, etc.) à des moments prédéterminés. L’encyclopédie des Virus L’encyclopedie des virus en ligne contient des informations sur les virus les plus courants détectés par Toolkit. 175 A propos des virus informatiques 176 Dépannage et options avancées 9. Dépannage et options avancées Ce chapitre couvre les problèmes potentiels et les fonctions les plus techniques du Toolkit. 9.1 Dépannage Cette section met en évidence certains problèmes rencontrés et offre une solution. Message “Fichier messages.drv incorrect” Lorsque vous tentez de démarrer le Toolkit, il se peut que le message “Fichier messages.drv incorrect” apparaisse. Ceci s’explique par la présence de plusieurs fichiers “messages.drv” sur votre système. Vous avez, par exemple, installé certains composants du Toolkit sur un système comprenant déjà une version complète du Toolkit. Il est recommandé de retirer du système tout fichier “messages.drv” n’appartenant pas au répertoire Toolkit. Vous pouvez trouver de tels fichiers dans un répertoire “s&stemp” ou dans la poubelle, par exemple. Si le problème persiste, il est recommandé de désinstaller toutes les versions antérieures du Toolkit puis d’installer à nouveau la version actuelle. Désinstallation sans un utilitaire de désinstallation Vous devez désinstaller les Toolkits pour OS/2 et DOS à la main ; voir page 50 (OS/2) ou page 57 (DOS). Si votre Toolkit pour Windows comprend un utilitaire de désinstallation, utilisez-le ; voir page 17 (Windows 3.x) ou page 35 (Windows 95). 177 Dépannage et options avancées Pour désinstaller une ancienne version du Toolkit pour Windows ne comprenant pas un utilitaire de désinstallation : 1. Si WinGuard est activé, désactivez-le. 2. Relancez le PC. 3. Effacez le répertoire Toolkit et ses fichiers. L’installation du Toolkit arrête l’exécution de Windows 95 Après l’installation du Toolkit pour Windows 95, il se peut que Windows 95 démarre uniquement en mode Sécurité. Cela vient peut-être de WinGuard. Essayez de désactiver WinGuard puis redémarrez votre PC. Si Windows 95 continue à démarrer en mode sécurité, désinstallez le Toolkit comme indiqué à la page 35 puis contactez le support technique de Dr Solomon’s. Pour plus d’informations sur la procédure à suivre pour contacter le support technique de Dr Solomon’s, voir la section “Si vous avez besoin d’aide” à la page xiv. Message “Insérez la disquette comportant \COMMAND.COM” Lorsque vous travaillez dans DOS, il se peut que le message “Insérez la disquette comportant \COMMAND.COM dans le lecteur A” apparaisse. Insérez une disquette système (d’initialisation). Appuyez ensuite sur n’importe quelle touche. 178 Dépannage et options avancées 9.2 Options avancées d’installation Dans l’écran d’accueil de l’installateur de CD, vous pouvez sélectionner “Options avancées d’installation”. Vous trouverez plus de détails dans l’aide de l’installateur de CD. En résumé, vous pouvez : ● ● ● ● ● installer une version du Toolkit. Ceci implique une nouvelle installation, à l’inverse de l’option “Installation rapide” de l’écran d’accueil, qui met à jour la version antérieure du Toolkit (le cas échéant). installer des composants individuels du Toolkit. copier les fichiers d’installation du Toolkit entier ou des composants sélectionnés sur votre système. A partir de ces fichiers, vous pouvez installer le Toolkit ultérieurement. Cette option est utile si vous souhaitez par exemple, installer le Toolkit sur des postes de travail à partir d’un répertoire de réseau. copier les fichiers de mise à jour sur votre système. Vous pouvez utiliser ces fichiers pour mettre à jour des versions du Toolkit à partir de l’interface utilisateur du Toolkit. créer des ensembles de disquettes d’installation. Vous pouvez utiliser ces disquettes pour une installation ultérieure. Si vous possédez une licence sur site, vous pouvez utilisez ces disquettes pour installer le logiciel de Dr Solomon’s sur des ordinateurs autonomes. 9.3 Utilitaires supplémentaires Cette section comprend plus de détails sur les utilitaires DOS fournis avec le Toolkit. CleanBoot Sous Windows, vous pouvez utiliser l’option de menu “Remplacer le secteur de boot”. Si vous travaillez sous DOS, vous devez employer l’utilitaire “CleanBoot”. 179 Dépannage et options avancées 1. Insérez la disquette suspecte. 2. Entrez la commande : CLEANBOO [drive] [/type] [/silent] où : lecteur est le lecteur contenant la disquette à nettoyer. type est à choisir dans le tableau suivant : silent Type Taille de la disquette Capacité 1 5¼" 360 Ko 2 5¼" 1,2 Mo 3 3½" 720 Ko 4 3½" 1,44 Mo 5 3½" 2,88 Mo A Toute taille Autodetect Supprime l’affichage à l’écran. En conjonction avec cette commande, il est recommandé d’utiliser le commutateur “/oneonly”, car le programme risque d’attendre en vain une autre disquette à traiter, étant donné qu’il n’y aura aucune invite. Exemple de commande : CLEANBOO B: /4 Celle-ci crée un secteur de boot nettoyé sur une disquette de 1,44 Mo (3½") située dans le lecteur B:. 3. Spécifiez le lecteur de disquette si on vous le demande (on ne vous le demandera pas si vous l’avez déjà spécifié dans la commande). 180 Dépannage et options avancées 4. Spécifiez le type de disquette si on vous le demande (on ne vous le demandera pas si vous l’avez déjà spécifié dans la commande). Conseil Il est recommandé d’utiliser “Autodetect”, car cette méthode de détection fait rarement des erreurs. 5. Si vous avez spécifié “Autodetect”, confirmez la sélection automatique de disquette. 6. Répondez à l’invite “..ne correspond pas.....?” (s’affiche uniquement si le type spécifié ne correspond pas au type détecté). 7. Lorsque le processus est terminé, appuyez sur O pour nettoyer une autre disquette ou N pour sortir. 8. Tapez “dir” pour voir le contenu des disquettes puis vérifier les fichiers. Si les fichiers sont introuvables ou que les répertoires sont corrompus, il se peut que vous ayez copié le mauvais secteur de boot sur la disquette. Dans ce cas, essayez d’utiliser CleanBoot pour écrire un secteur de boot différent sur la disquette. Si vous avez ignoré à l’origine la détection automatique, essayez de l’accepter (elle peut souvent détecter l’identité normale du secteur de boot même si elle ne correspond pas à l’identité du secteur de boot figurant sur la disquette). Si ce n’est pas le cas, essayez de spécifier manuellement le type de disquette. Les fichiers ne sont pas perdus sauf si vous écrivez sur la disquette tout en ayant le mauvais secteur de boot. Disquettes mal formatées Une disquette mal formatée est une disquette formatée pour une capacité différente de celle pour laquelle elle a été conçue. Par exemple, si une disquette de 360 Ko est formatée pour 1,2 Mo, lorsque vous exécutez CHKDSK, un message s’affiche indiquant 800-900 Ko d’espace utilisable et 300-400 Ko dans de mauvais secteurs. Si cette disquette est utilisée pour du stockage, les données risquent de devenir inaccessibles. Le même problème peut survenir si une disquette de 720 Ko est formatée pour 1.44 Mo. 181 Dépannage et options avancées Ces problèmes proviennent des PC qui ne peuvent pas faire la différence entre les deux types de disquettes parce qu’ils ne détectent pas le second trou qui caractérise les disquettes de haute densité. Si vous avez une disquette mal formatée, il est recommandé de transférer les données sur une autre disquette puis de reformater la première le plus vite possible. CleanPart Les utilitaires CleanPart et FindVirus suppriment tous deux les virus des secteurs de partition et de boot. Vous pouvez utiliser CleanPart si FindVirus a échoué. Attention CleanPart, utilisé de manière incorrecte peut endommager vos disquettes. Vous ne devez l’utiliser que sous la supervision du support technique de Dr Solomon’s ; voir page xiv. Conseil TKUTIL n’est pas fourni avec le Toolkit pour Windows NT. Les utilisateurs de Windows NT peuvent ignorer cette section. TKUTIL Les utilitaires TKUTIL sont répertoriés dans le tableau ci-dessous et expliqués dans les sections suivantes : 182 Utilitaire Objet ADD Ajoute du texte à un endroit spécifié dans un fichier texte. ADUPDATE Remplace un vieux fichier par un fichier plus récent portant le même nom. Dépannage et options avancées Utilitaire Objet ADD WINGUARD Ajoute des lignes aux fichiers .ini de Windows permettant de lancer WinGuard automatiquement lors du démarrage de Windows. ALARM Génère une alarme visible. CPU Indique le type de processeur principal. DELETE Supprime une ligne d’un fichier texte. DISKSPACE Indique l’espace libre sur le lecteur. DRIVETYPE Indique le type de lecteur en cours d’utilisation. FORMFEED Envoie une demande de saut de page à l’imprimante. FROM Supprime de vos fichiers système les références aux autres produits anti-virus. GUARDCHECK Indique si VirusGuard est installé ou non. INIUPDATE Synchronise les fichiers .ini. LASTRUN Indique la dernière utilisation en date du programme. LOCK Impose un démarrage à froid au PC. MEMTYPE Indique le type de mémoire installé. MKDIR Crée un nouveau répertoire. MONTHDAY Indique le jour du mois. REGUARD Réinitialise VirusGuard après le démarrage du réseau. REMOVE WINGUARD Supprime les lignes des fichiers .ini de Windows qui lancent WinGuard à la mise en route de Windows. RETKEY Indique les frappes ASCII en majuscule. 183 Dépannage et options avancées Utilitaire Objet RETSR Réinitialise tous les programmes résidents (TSR) du Toolkit après démarrage du réseau. RFCHECK Indique si RingFence est installé. SEARCH Recherche une phrase donnée dans un fichier ASCII. TECHFILE Génére un fichier comprenant des informations sur le système. TSRMAP Renvoie la liste des programmes en mémoire. TUNE Active un indicatif sonore. UPDATE Remplace un vieux fichier par une version plus récente du même nom. WEEKDAY Renvoie le jour de la semaine. Présentation du lecteur de disque La commande DRIVETYPE renvoie le type du lecteur de disque en cours. Elle respecte la syntaxe suivante : TKUTIL DRIVETYPE Le niveau d’erreur renvoyé indique le type de lecteur : Niveau d’erreur Lecteur 1 Lecteur de disquette. 2 Lecteur de disque dur local. 3 Lecteur de réseau. Présentation de l’espace disque disponible La commande DISKSPACE renvoie un niveau d’erreur indiquant l’espace restant sur le lecteur, arrondi au nombre entier inférieur et exprimé en méga-octets. Elle affiche aussi à l’écran l’espace disponible sur le lecteur en octet. 184 Dépannage et options avancées Présentation du processeur La commande CPU renvoie le type de processeur. Elle respecte la syntaxe suivante : TKUTIL CPU Le niveau d’erreur renvoyé indique le type de processeur installé sur le PC : Niveau d’erreur Type de processeur 0 8086 2 80286 3 80386 4 80486 5 Pentium Présentation du type de mémoire La commande MEMTYPE renvoie le type de mémoire installée. Elle respecte la syntaxe suivante : TKUTIL MEMTYPE Le niveau d’erreur renvoyé indique le type de mémoire installée sur le PC, de la manière suivante : Niveau d’erreur Type de mémoire 0 Conventionnelle 1 EMS 2 XMS 3 EMS et XMS 185 Dépannage et options avancées Présentation des programmes résidents du Toolkit La commande TSRMAP répertorie tous les programmes résidents en mémoire. Elle respecte la syntaxe suivante : TKUTIL TSRMAP Si vous utilisez DOS 5.0 ou une version ultérieure, vous pouvez utiliser la commande MEM /C qui a la même fonction. Présentation de la toute dernière touche La commande RETKEY renvoie le code ASCII en majuscule de la touche en cours. Vous pouvez utiliser celle-ci pour vérifier si l’utilisateur a répondu O ou N à une invite. La commande respecte la syntaxe suivante : TKUTIL RETKEY La touche est renvoyée en tant que niveau d’erreur. Présentation de l’exécution d’un fichier séquentiel La commande TKUTIL LASTRUN renvoie le nombre de jours écoulés depuis sa dernière exécution. Vous pouvez l’utiliser dans un fichier séquentiel pour savoir quand ce fichier a été utilisé pour la dernière fois. Utilisez-le, par exemple dans AUTOEXEC.BAT pour vous assurer d’effectuer un balayage uniquement au premier lancement de la journée (n’effectuez pas de balayage si TKUTIL LASTRUN=0). Vous pouvez utiliser cette commande en conjonction avec TKUTIL WEEKDAY pour écrire un fichier séquentiel qui lance un balayage si vous l’exécutez un certain jour de la semaine et s’il n’y a pas eu de balayage effectué ce jour-là. La syntaxe est : TKUTIL LASTRUN <fichier> où : <fichier> 186 est utilisé pour stocker les informations concernant la date. Si aucun nom de fichier n’est proposé, le fichier est appellé TKUTIL.DAT. Dépannage et options avancées La commande renvoie le nombre de jours écoulés depuis la dernière utilisation du programme. Elle renvoie le niveau d’erreur 254 dans les cas suivants : ● Si le nombre de jours écoulés depuis la dernière utilisation du programme est supérieur à 254. ● Si le programme séquentiel n’a jamais été exécuté. ● Si elle ne trouve pas le fichier de données spécifié. Création d’un nouveau répertoire Vous pouvez utiliser la commande MKDIR pour créer un nouveau répertoire. La commande respecte la syntaxe suivante : TKUTIL MKDIR <répertoire> Les niveaux d’erreur renvoyés sont les suivants : Niveau d’erreur Signification 0 Répertoire créé. 1 Répertoire déjà existant. 2 Impossible de créer le répertoire. Mise à jour des fichiers Vous pouvez utiliser les commandes UPDATE ou ADUPDATE pour remplacer des fichiers existants par de nouvelles versions. Ces commandes respectent la syntaxe suivante : TKUTIL UPDATE <source> <destination> [/A] [/N] TKUTIL ADUPDATE <destination> <source> [/A] [/N] où <source> et <destination> sont les noms d’accès de répertoires. Les fichiers du répertoire de destination sont remplacés par des fichiers du répertoire source plus récents et portant le même nom. 187 Dépannage et options avancées Vous avez le choix entre deux commutateurs : /A Met à jour les fichiers et ajoute les nouveaux fichiers du répertoire source au répertoire de destination. /N Copie uniquement les nouveaux fichiers du répertoire source dans le répertoire de destination. Les options UPDATE et ADUPDATE renvoient les niveaux d’erreur suivants : Niveau d’erreur 0 Rien de fait. 1 Fichiers mis à jour mais non copiés. 2 Fichiers copiés mais non mis à jour. 3 Fichiers copiés et mis à jour. 5 Répertoire source non valide. 6 Répertoire destination non valide. 11 Mémoire insuffisante. 12 Répertoires source et destination identiques. 14 Erreur lors de la copie. 17 Répertoire source vide (ADUPDATE uniquement). 18 Répertoire destination vide (UPDATE uniquement). 255 188 Signification Echec du total de contrôle/version DOS. Dépannage et options avancées Synchronisation des fichiers .ini La commande INIUPDATE synchronise les fichiers .ini de Windows. Elle copie chaque section du fichier source .ini vers le fichier de destination .ini, en écrasant toute section du fichier de destination qui existe déjà. Elle respecte la syntaxe suivante : TKUTIL INIUPDATE <nom_fichier1> <nom_fichier2> pour laquelle : <filename1> est le nom du fichier source. <filename2> est le nom du fichier de destination. Ajout de texte dans un fichier Vous pouvez utiliser la commande ADD pour ajouter du texte dans un fichier. Elle permet d’ ajouter des entrées dans les fichiers AUTOEXEC.BAT ou CONFIG.SYS. Elle respecte la syntaxe suivante : TKUTIL ADD <fichier> '<texte>' [/START][/END] [/AFTER '<phrase>'] où : <fichier> est le fichier dans lequel vous souhaitez ajouter du texte. <texte> est le texte à ajouter. Vous devez préciser l’un des commutateurs facultatifs, /START, /END ou /AFTER pour spécifier l’emplacement du texte. Si vous précisez /AFTER et que <texte> se trouve déjà dans le fichier et après <phrase>, alors <texte> ne sera pas inséré. Si vous spécifiez /AFTER et que <texte> est déjà dans le fichier mais avant <phrase>, alors <texte> est inséré après <phrase> (par conséquent, le texte figurera deux fois). 189 Dépannage et options avancées La commande ADD renvoie les niveaux d’errreur suivants : Niveau d’erreur Signification 1 Paramètres incorrects. 2 Fichier introuvable. 3 Erreur lors de la lecture du fichier. 4 Erreur lors de l’écriture de fichier. 5 Le commutateur /AFTER a été inclus mais le texte est introuvable. Exemples d’utilisation de la commande ADD : TKUTIL ADD C:\AUTOEXEC.BAT 'GUARD /COPY=FLOPPY' /START ajoute GUARD /COPY=FLOPPY au début du fichier AUTOEXEC.BAT. TKUTIL ADD C:\AUTOEXEC.BAT 'GUARD /REGUARD' /AFTER 'login' ajoute GUARD /REGUARD au fichier AUTOEXEC.BAT après la ligne comprenant le texte “login”. Démarrage de WinGuard à l’initialisation La commande ADD WINGUARD ajoute aux fichiers Win.ini et System.ini les lignes nécessaires pour démarrer WinGuard automatiquement à l’initialisation. Elle ajoute “....(chemin)....\wgfe.exe”à la ligne “run” de Win.ini et ajoute “device=....(chemin)....\windguard.386” au début de la section “386Enh” de System.ini. 190 Dépannage et options avancées La commande respecte la syntaxe suivante : TKUTIL ADD WINGUARD <répertoire1> <répertoire2> où : <répertoire1> est le répertoire dans lequel Toolkit a été installé ; il comprend le fichier “winguard.386”. <répertoire2> est le répertoire Windows, qui comprend les fichiers “win.ini” et “system.ini”. Suppression de texte d’un fichier Vous pouvez utiliser la commande DELETE pour supprimer une ligne précise de texte d’un fichier. Elle respecte la syntaxe suivante. TKUTIL DELETE <fichier> '<texte>' où : <fichier> est le fichier dans lequel du texte doit être supprimé. <texte> est la ligne à supprimer. La commande renvoie les niveaux d’erreur suivants : Niveau d’erreur 255 Signification Erreur de fichier ou erreur de ligne de commande. 1 Phrase introuvable. 0 Phrase trouvée. 191 Dépannage et options avancées Désactivation du démarrage de WinGuard à l’initialisation La commande REMOVE WINGUARD supprime les lignes de “win.ini” et de “system.ini” qui lancent WinGuard à l’initialisation. Elle respecte la syntaxe suivante : TKUTIL REMOVE WINGUARD <répertoire> où : est le répertoire Windows, qui comprend “win.ini” et “system.ini”. <répertoire> Recherche de texte Vous pouvez utiliser la commande SEARCH pour rechercher une ligne de texte précise dans un fichier. Elle respecte la syntaxe suivante : TKUTIL SEARCH <fichier> '<texte>' où : <fichier> est le fichier à analyser. <texte> est le texte à rechercher. Les niveaux d’erreur renvoyés sont les suivants : Errorlevel 255 192 Signification Erreur de fichier ou erreur de ligne de commande. 1 Texte trouvé. 0 Texte introuvable. Dépannage et options avancées Vérification de VirusGuard Vous pouvez utiliser la commande GUARDCHECK pour vérifier si VirusGuard est installé. Elle respecte la syntaxe suivante : TKUTIL GUARDCHECK Les niveaux d’erreur renvoyés sont les suivants : Niveau d’erreur Signification 0 VirusGuard installé. 1 VirusGuard non installé. Vérification de RingFence Vous pouvez utiliser la commande RFCHECK pour vérifier si RingFence est installée. RingFence interdit l’utilisation de disquettes tant qu’elles n’ont pas fait l’objet d’un contrôle antivirus sur le PC réservé à ce contrôle. Cette autorisation permet d’interdire l’utilisation ou l’accés de tout logiciel infecté ou non. Pour plus d’informations sur RingFence, contactez Dr Solomon’s. La commande RFCHECK respecte la syntaxe suivante : TKUTIL RFCHECK Les niveaux d’erreur renvoyés sont les suivants : Niveau d’erreur Signification 0 RingFence installé. 1 RingFence non installé. 193 Dépannage et options avancées Détermination du jour de la semaine Vous pouvez utiliser la commande WEEKDAY pour vérifier le jour de la semaine. Elle respecte la syntaxe suivante : TKUTIL WEEKDAY Elle renvoie un niveau d’erreur compris entre 1 et 7, comme suit : Niveau d’erreur Signification 1 Lundi 2 Mardi 3 Mercredi 4 Jeudi 5 Vendredi 6 Samedi 7 Dimanche Détermination du jour du mois Vous pouvez utiliser la commande MONTHDAY pour vérifier le jour du mois. Elle respecte la syntaxe suivante : TKUTIL MONTHDAY Elle renvoie un niveau d’erreur entre 1 et 31 indiquant le jour du mois. Verrouillage du PC Vous pouvez utiliser la commande LOCK pour imposer un démarrage à froid du PC si un problème survient. Elle désactive la combinaison Ctrl + Alt + Suppr et force l’utilisateur à tout éteindre. La commande LOCK respecte la syntaxe suivante : TKUTIL LOCK 194 Dépannage et options avancées Activation d’une alarme Vous pouvez utiliser la commande ALARM pour générer une alarme en cas de problème. Elle respecte la syntaxe suivante : TKUTIL ALARM Cette commande fait clignoter l’écran. L’horaire de l’alarme apparaît au centre de l’écran. Indicatif sonore Vous pouvez utiliser la commande TUNE pour activer un des quatre indicatifs sonores. Cette commande respecte la syntaxe suivante : TKUTIL TUNE n où n est un nombre compris entre 1 et 4. Suppression d’autres kits antivirus Si vous avez utilisé auparavant d’autres logiciels antivirus, vous pouvez supprimer toute référence à ces derniers à partir de vos fichiers système en utilisant la commande FROM. Cette commande respecte la syntaxe suivante (remarquez qu’il n’y a pas d’espace après “FROM’) : TKUTIL FROM[CPAV][NAV][MSAV] [<drive\directory>] où : CPAV supprime toutes les références au kit antivirus de Central Point. NAV supprime toutes les références au kit antivirus de Norton. MSAV supprime toutes les références au kit antivirus de Microsoft. <drive\directory> est l’emplacement où le kit est installé. Si vous ne le précisez pas, une invite vous demande de le faire. 195 Dépannage et options avancées Les niveaux d’erreur renvoyés sont les suivants : Niveau d’erreur 255 0 Signification Erreur fichier. Suppression des références réussie. Envoi d’un saut de page à l’imprimante La commande FORMFEED envoie un caractère de saut de page à l’imprimante. Elle respecte la syntaxe suivante : TKUTIL FORMFEED Les niveaux d’erreur renvoyés sont les suivants : Niveau d’erreur Signification 1 Aucune imprimante connectée. 0 Saut de page réussi. Redémarrage de VirusGuard Vous pouvez avoir besoin d’utiliser la commande REGUARD si vous exécutez VirusGuard sur un réseau. Si vous démarrez VirusGuard avant de vous connecter au réseau, il se peut que VirusGuard fonctionne mal. Veillez à ce qu’il soit activé à nouveau. La commande REGUARD active à nouveau VirusGuard. Elle respecte la syntaxe suivante : TKUTIL REGUARD Nous vous conseillons de placer cette commande à la fin de la séquence de commandes de connexion. 196 Dépannage et options avancées Redémarrage des programmes résidents (TSR) Il se peut que vous ayez besoin d’utiliser la commande RETSR si vous exécutez VirusGuard sur un réseau. Elle active à nouveau les programmes résidents après la connexion au réseau en s’assurant qu’ils fonctionnent correctement. La commande respecte la syntaxe suivante : TKUTIL RETSR Nous vous conseillons de placer cette commande à la fin de la séquence type de connexion. Remarquez que si vous utilisez RETSR, vous n’avez pas besoin d’utiliser REGUARD en même temps. Présentation des informations techniques La commande TECHFILE génère un fichier d’informations sur le système comprenant notamment le contenu de vos fichiers AUTOEXEC.BAT et CONFIG.SYS. Il se peut que le personnel du support technique Dr Solomon’s vous le demande si vous avez un problème. La commande respecte la syntaxe suivante : TKUTIL TECHFILE <fichier> où <fichier> précise le fichier à créer. Si vous ne fournissez pas de nom de fichier, le fichier sera intitulé TECHDATA.S&S. WTKUTIL Conseil L’utilitaire WTKUTIL n’est pas fourni avec le Toolkit pour Windows NT. Les utilisateurs de Windows NT peuvent ignorer cette section. WTKUTIL est un utilitaire de gestion de votre installation WinGuard. Il comprend un certain nombre de commandes comportant chacune une fonction différente. 197 Dépannage et options avancées Ajout de WinGuard Il existe une fonction de modification du registre qui permet à WinGuard de démarrer automatiquement en même temps que Windows 95. Vous pouvez utiliser cette fonction si vous n’avez pas choisi d’activer WinGuard lors de l’installation du Toolkit. Cette commande respecte la syntaxe suivante : WTKUTIL ADD WINGUARD <toolkitpath> où <toolkitpath> est le chemin complet d’accès au répertoire Toolkit (comprenant l’exécutable WinGuard). Suppression de WinGuard Il existe une fonction qui équivaut à désactiver WinGuard en utilisant son programme de configuration. Le registre est modifié de manière à ce que WinGuard ne démarre plus automatiquement en même temps que Windows 95. Utilisez la commande : WTKUTIL REMOVE WINGUARD Vérification de l’exécution de WinGuard Il existe une fonction qui affiche un message indiquant si WinGuard est activé ou non. Elle renvoie le niveau d’erreur 0 si WinGuard est chargé et 1 dans le cas contraire. Utilisez la commande : WTKUTIL WINGUARDCHECK Enregistrement des paramètres d’option Il existe une fonction d’enregistrement des paramètres d’option WinGuard actuels dans un fichier, en format texte. Le niveau d’erreur renvoyé est 255 si la section du fichier ou du registre ne peut être ouverte et 0 si l’opération est réussie. Le fichier comprend le détail des options modifiées par rapport aux paramètres par défaut. Utilisez la commande : WTKUTIL SAVESETTINGS WINGUARD <nom_fichier> 198 Dépannage et options avancées Rétablissement des paramètres d’option Il existe une fonction de remplacement des paramètres d’option en cours par les paramètres antérieurs enregistrés dans un fichier. Le niveau d’erreur renvoyé est 255 si vous ne pouvez pas ouvrir le fichier et 0 si l’opération est réussie. Utilisez la commande : WTKUTIL LOADSETTINGS WINGUARD <nom_fichier> Comparaison des paramètres d’option Il existe un fonction de comparaison des paramètres WinGuard en cours avec ceux stockés dans un fichier précis. Le niveau d’erreur renvoyé est 1 si les paramètres sont les mêmes, 2 s’ils sont différents et 255 si la section du fichier ou du registre ne peut être ouverte. Utilisez la commande : WTKUTIL CHECKSETTINGS WINGUARD <nom_fichier> Obtention d’un récapitulatif des commandes Vous pouvez obtenir un récapitulatif des commandes disponibles en utilisant la commande : WTKUTIL /? ou WTKUTIL /HELP 199 Dépannage et options avancées 9.4 Niveaux d’erreur FindVirus FindVirus définit un niveau d’erreur à chaque utilisation. Vous pouvez utiliser le niveau d’erreur pour effectuer des branchements conditionnels dans les fichiers séquentiels. Pour obtenir un niveau d’erreur correct, il vous faut utiliser la commande suivante dans le fichier séquentiel : start /w wfindv32 [<path>[\<file>]] [/switch] [/switch]... En utilisant le commutateur “/exterror” (voir page 200), vous pouvez choisir un ensemble varié de niveaux d’erreur. L’ensemble standard de niveaux d’erreur est le suivant : 255 Exécution interrompue par l’utilisateur. 2 Virus trouvé 1 Un problème autre qu’un virus est survenu. Il peut s’agir, par exemple, d’un fichier en cours de codage ou d’utilisation par une application ou de l’incapacité de FindVirus à reconnaître un commutateur précis. 0 Aucun problème rencontré. Niveaux d’erreur FindVirus étendus Vous obtenez des niveaux d’erreur étendus en utilisant le commutateur “/exterror” dans la commande du fichier séquentiel permettant de démarrer FindVirus (voir page 200). Les niveaux d’erreur étendus sont les suivants : 200 255 Exécution interrompue par l’utilisateur. 48 Virus de fichier, dropper ou virus test trouvé. 47 Virus de secteur de partition trouvé. Dépannage et options avancées 46 Virus de secteur de boot trouvé. 45 Virus trouvé en mémoire. 44 Troyen trouvé. 22 Echec du total de contrôle par le driver. 21 Fichier driver introuvable. 20 Echec de la vérification de l’intégrité. 11 Programme farceur trouvé. 10 Fichiers compressés trouvés. 1 Problème autre que virus rencontré. Il peut s’agir, par exemple, d’un fichier en cours de codage ou d’utilisation par une autre application, ou de l’incapacité de FindVirus à reconnaître un bouton précis. 0 Aucun problème rencontré. 201 Dépannage et options avancées 202 Glossaire Glossaire AUTOEXEC.BAT Fichier exécuté lors de chaque démarrage de votre ordinateur (non applicable à Windows NT). Pour OS/2, le fichier AUTOEXEC.BAT est utilisé chaque fois que vous exécutez une session Win-OS/2 ou DOS. BBS Bulletin Board System. Système de messagerie électronique utilisé pour envoyer des messages et transférer des fichiers. BIOS Basic Input/Output System. Programmes permanents utilisés pour charger le système d’exploitation lors du démarrage. bogue Anomalie involontaire dans un programme. bombe de temps Type de troyen qui se déclenche à une date précise. bombe logique Type de troyen déclenché par un ensemble de circonstances précis. boot Démarrage de l’ordinateur. CARO Computer Anti-Virus Researchers Organization (Organisation rassemblant des chercheurs d’antivirus). Plusieurs employés de Dr Salomon’s sont membres de cette organisation. compresseur de disque Programme qui stocke des fichiers sous une forme compressée afin de libérer de l’espace sur le disque dur. 203 Glossaire 204 CONFIG.SYS Fichier exécuté lors de chaque démarrage d’un ordinateur (non applicable à Windows NT). copie de sauvegarde Copie de vos données conservée au cas où votre copie de travail serait perdue ou endommagée. défragmenteur Programme qui réorganise un disque dur de façon à ce que les différentes unités d’allocation de chaque fichier soient, dans la mesure du possible, stockées de manière contigüe. L’efficacité du disque s’en trouve améliorée. détecteur de modifications Programme qui recherche des virus en vérifiant les modifications effectuées dans des fichiers executables. ViVerify est un exemple de détecteur de modifications. disquette d’initialisation Disquette contenant des fichiers du système d’exploitation utilisables pour démarrer l’ordinateur. dossier Subdivision logique d’un disque permettant d’organiser les fichiers en les regroupant. dossier racine Dossier d’entrée au sommet d’un disque dans lequel tous les autres dossiers et fichiers sont stockés. Glossaire dropper Programme qui n’est pas lui-même un virus et qui n’est pas non plus infecté par un virus mais qui, lors de son exécution, installe un virus en mémoire sur un disque ou dans un fichier. Les “droppers” sont souvent utilisés pour véhiculer un virus de manière efficace et parfois dans un but de sabotage. EICAR European Institute for Computer AntiVirus Research (Institut européen de recherche sur les antivirus). Dr Solomon’s est membre de cet institut. empreinte Identificateur numérique propre à chaque fichier, utilisé comme détecteur de modifications pour contrôler les modifications survenues dans les fichiers exécutables. Synonyme de somme de contrôle. fausse alerte Détection d’un virus alors qu’il n’y en a aucun. fichier COM Fichier executable dont l’extension est COM. fichier contaminé Fichier contenant un virus. fichier de macro Fichier contenant des instructions qui indiquent les actions devant être effectuées par le programme d’application. fichier driver Fichier utilisé par le Toolkit pour activer la détection et annoncer la présence de virus. fichier EXE Fichier exécutable dont l’extention est EXE. 205 Glossaire 206 fichier exécutable Fichier contenant un programme qui peut être exécuté en saisissant son nom sur la ligne de commande DOS ou en cliquant sur son nom dans la liste des programmes affichée par l’Explorateur. fichier SYS Fichier, généralement un pilote de périphérique, dont l’extension est SYS. formater Méthode permettant de préparer un disque à l’aide de la commande FORMATER afin d’y enregistrer des fichiers. furtivité Caractéristique d’un virus qui essaie d’échapper à la détection. Les virus furtifs perturbent les interruptions de programmes BIOS et DOS afin de dissimuler leur présence. GDE Generic Decryption Engine. Elément de FindVirus qui permet d’identifier jusqu’aux virus polymorphes cryptés les plus complexes. hexadécimal Représentation en base 16. infecteur rapide Virus de fichier qui contamine les programmes à leur ouverture, lors de leur copie ou lors de leur exécution. logiciel du domaine publique Logiciel que vous pouvez copier et distribuer en toute légalité. Master Boot Record Secteur de partition d’un disque dur. mise à jour Nouvelle version du Toolkit qui a été révisée afin de détecter des virus récemment découverts. Les mises à jour sont disponibles trimestriellement ou mensuellement. Glossaire ordinateur de désinfection cobaye Ordinateur utilisé pour vérifier si les fichiers et les disquettes entrants sont contaminés par un virus. Synonyme d’Ordinateur footbath. ordinateur footbath Ordinateur utilisé pour vérifier si les fichiers et les disquettes entrants sont contaminés par un virus. Synonyme d’Ordinateur de désinfection cobaye. pilote de périphérique Programme utilisé pour contrôler les composants d’un équipement relié à un ordinateur, tels que les lecteurs de disques et les imprimantes. programme batch Fichier comprenant un ensemble de commandes exécutées par la saisie d’une seule commande. Les fichiers séquentiels portent l’extension BAT. programme de virus farceurs Programme trompeur qui n’est pas à proprement parler un virus mais qui peut parfois en contenir un. protection en écriture Permet d’assurer que des fichiers ne pourront pas être écrits sur un disque. Il suffit d’apposer un autocollant sur l’encoche d’une disquette de 5"¼ pour la protéger en écriture. Sur une disquette de 3"½, il suffit de faire glisser le loquet coulissant afin d’évider un petit carré. pseudonyme Autre nom sous lequel est connu un virus. répertoire voir “Dossier”. résident en mémoire Programme qui reste dans la mémoire de l’ordinateur lorqu’il a été exécuté. Synonyme de TSR ou VxD. 207 Glossaire 208 sain Ne comprenant plus de virus. scanner Programme de détection de virus, tel que FindVirus, qui recherche la présence de virus. scanner heuristique Elément de FindVirus qui vérifie dans les fichiers les codes suspects pouvant indiquer la présence d’un nouveau virus. secteur de boot Partie de tout disque ou disquette lu(e) par l’ordinateur lors de son initialisation. shareware Logiciel contributif que vous pouvez copier en toute légalité, mais que vous devez payer si vous décidez de l’utiliser. secteur de partition Première partie d’un disque dur qui est lue. Elle comporte l’emplacement de chaque partition et le nombre de secteurs de chacune d’entre elles. troyen Programme dont l’action est inattendue. Les troyens ne sont pas des virus car ils ne se reproduisent pas, mais ils provoquent souvent des dégâts et sont détectés par le Toolkit. TSR Terminate and Stay Resident. Programme DOS qui reste en mémoire après son exécution. Reportez-vous à résidents en mémoire. variante Variante d’un virus, générallement due à l’extension du code d’un virus déjà existant. virus Programme qui se reproduit. Glossaire virus de fichier Virus qui contamine les fichiers exécutables. Lors de l’exécution d’un programme, le virus se reproduit. La plupart des virus de fichier sont résidents en mémoire. virus de secteur de boot Virus transmis dans le secteur de boot d’une disquette. Les virus de secteur de boot contaminent des secteurs de boot des disques durs et souvent les secteurs de partition par la même occasion. virus de secteur de partition Virus qui remplace le secteur de partition normal d’un disque dur. virus écrasant Virus qui recouvre les données de chaque fichier contaminé. virus multipartite Virus qui utilise une combinaison de techniques pour contaminer, par exemple, à la fois les fichiers et les secteurs de boot. virus polymorphe Virus qui tente d’échapper à la détection des scanners en faisant en sorte de ne pas avoir une structure fixe d’octets. Le Toolkit sait détecter les virus polymorphes grâce au GDE (Generic Decription Engine). VxD Virtual device driver. Programme Windows qui reste en mémoire après son exécution. Voir résident en mémoire. 209 Glossaire 210 Index Index A abonnement xiii activation d’une alarme avec TKUTIL 195 activation de l’alarme 195 Activer WinGuard 91 adresses xiv adresses à contacter xiv Adresses de Dr Solomon’s xiv aide xiv, 177 ajout texte dans un fichier avec TKUTIL 189 alarme 195 activation avec TKUTIL 195 assistance xiv B balayage disquette système 2 Magic Bullet 1 préliminaire 1 balayages configurés par l’utilisateur FindVirus 77 base de données de réparation 81 BBs 167, 171 BIOS 203 bogues 167 boîte de dialogue Alerte type liste historique 104 type message personnalisé 105 bombe de temps 169 bombe logique 169 bouton Désinfecter 145 Bouton trouver 69 C chargement de logiciels 171 CleanBoot 179 bouton 150 disquette mal formatée 181 utilitaire 179 CleanPart 182 CMOS 172 commande ADD 189 commande ALARM 195 commande CPU 185 commande DELETE 191 commande DRIVETYPE 184 commande FORMFEED 196 commande FROM 195 commande GUARDCHECK 193 commande LASTRUN 186 commande LOCK 194 commande MONTHDAY 194 commande REGUARD 196 commande RETSR 197 commande RFCHECK 193 commande SEARCH 192 commande TECHFILE 197 commande TSRMAP 186 commande TUNE 195 commande UPDATE 187 commande WEEKDAY 194 CompuServe xv conditions requises pour le système DOS 51 OS/2 47 Windows 3.x 5 Windows NT 36 Configuration WinGuard pour Windows NT onglet A propos de 115 onglet Action 108 onglet Avancé 114 onglet Désinfecter 110 onglet Exclusions 116 onglet FindVirus 113 onglet Message 112 onglet Scanner 107 onglet Sortie 111 Configuration de WinGuard onglet Sortie 111 Configuration WinGuard pour Windows NT onglet A propos de 115 onglet Action 108 onglet Avancé 114 onglet Désinfecter 110 onglet Exclusions 116 onglet FindVirus 113 onglet Message 112 onglet Scanner 107 211 Index onglet Sortie 111 conflits de logiciels, éviter 6, 37 conflits logiciels, éviter 19 conseil xiv consultation du fichier journal de Scheduler 140 contacts xiv Conventions du manuel x coopération de la part du personnel 173 copies de sauvegarde 170, 171 Corbeille - ViVerify 82 création d’un nouveau répertoire avec TKUTIL 187 D démarrage WinGuard à l’initialisation avec TKUTIL 190 dépannage 177 "Fichier messages.drv incorrect" 177 "Insérez la disquette comportant COMMAND.COM" 178 L’installation du Toolkit arrête l’exécution de Windows 95 178 désactivation démarrage de WinGuard à l’inialisation avec TKUTIL 192 Désinfection automatique- WinGuard pour Windows 3.x et Windows 95 93 désinfection de lecteurs 145 désinstallation Toolkit pour DOS 57 Toolkit pour OS/2 50 Toolkit pour Windows 3.x 17 Toolkit pour Windows 95 35 Toolkit pour Windows NT (version 3.51) 46 Toolkit pour Windows NT (version 4) 46 détection automatique du type de disque 149 détermination du jour de la semaine avec TKUTIL 194 détermination du jour du mois avec TKUTIL 194 disque comprimé 203 disquette d’initialisation 204 disquette système 2 disquette, utilitaire de compression 2 disquettes et autres supports 172 disquettes mal formatées 181 Documentation annexe xi Documentation en ligne OS/2 160 Windows 3.x 152 212 Windows 95 155 Windows NT 157 données techniques 197 DOS désinfection de lecteurs 145 FindVirus 69 FindVirus, balayage avancé 77 remplacement des secteurs de boot 148 VirusGuard 72 VirusGuard, balayage avancé 86 ViVerify 71 ViVerify, balayage avancé 80 drivers, spéciaux 2 E Editeur de programmation barre d’outils 118 définition d’un nouvel événement 118 onglet Evénement 119 onglet Fréquence 122 onglet Paramètres de balayage 123 onglet Vérification de la configuration 130 démarrage 117 modification des paramètres par défaut de la boîte de dialogue Nouvel événement 140 onglet Evénement 119 onglet Fréquence 122 onglet Paramètres de balayage 123 onglet Vérification de la configuration 130 options d’environnement général 144 Effacer infectés 147 Encyclopédie des virus xi brève description 175 Enregistrement xii enregistrement xii envoi saut de page à l’imprimante avec TKUTIL 196 Equipe d’assistance xiv erreur humaine 170 espace disque 24, 30, 38, 40, 43 espace disque disponible présentation avec TKUTIL 184 éviter le codage et la protection par mot de passe 172 exécution d’un fichier séquentiel présentation avec TKUTIL 186 Index F farceurs 169 Fichier driver supplémentaire ajout de commentaires 94 Fichier rapport 78 fichiers mise à jour avec TKUTIL 187 fichiers .ini synchronisation avec TKUTIL 189 Fichiers driver supplémentaire WinGuard 94 Fichiers README xiv fichiers README 4, 168 fichiers séquentiels présentation de la dernière exécution 186 FindVirus 69 balayage avancé 77 brève description 174 niveaux d’erreur 200 niveaux d’erreur étendus 200 recherche des virus par balayage 69 utilisation 69 frappe ASCII 186, 187 I indicatif sonore avec TKUTIL 195 informations techniques présentation avec TKUTIL 197 INSTALLATION 65 installation mises à niveau 59 Scheduler 25, 31, 38, 41, 44 Toolkit pour DOS 51 Toolkit pour OS/2 47 Toolkit pour Windows 3.x 6 Toolkit pour Windows 95 19 Toolkit pour Windows NT 37 Windows 13 Installation de Adobe Acrobat Reader OS/2 160 Windows 3.x 152 Windows 95 155 Windows NT 157 Installation de Adobe Acrobat Reader et reproduction du manuel Windows 3.x 163 Windows 95 163 Windows NT 163 installation de CD-ROM options avancées d’installation 179 installation du Toolkit options avancées d’installation 179 installer mise à niveau de OS/2 64 mise à niveau de Windows 3.x 59 mise à niveau de Windows 95 61 mise à niveau de Windows NT 62 mise à niveau du DOS 66 Internet 167 J jeux 166 jour de la semaine détermination avec TKUTIL 194 jour du mois détermination avec TKUTIL 194 L L’installation du Toolkit arrête l’exécution de Windows 95 178 lecteur compressé 1, 2 liste des programmes résidents 186 logiciel pirate 171 logiciel, conflits 6, 19 logiciels requis Toolkit pour Windows NT 36 logiciels, conflits 37 M Magic Bullet brève description 175 matériel 2 matériel requis Toolkit pour Windows NT 36 matériel spécialisé 1, 2 McAffee’s Scanshield 19 mémoire, DOS 51 mémoire, OS/2 47 mémoire, Windows 3.x 5 mémoire, Windows NT 36 MEMTYPE 185 menu Désinfecter remplacer le secteur de boot 149 message incorrect 177 Mise à jour xiii mise à jour fichiers avec TKUTIL 187 213 Index Toolkit pour DOS 66 Toolkit pour OS/2 64 Toolkit pour Windows 3.x 59 Toolkit pour Windows 95 61 Toolkit pour Windows NT 62 mise à jour à partir d’un CD-ROM Toolkit pour DOS 66 Toolkit pour OS/2 64 Toolkit pour Windows 3.x 59 Toolkit pour Windows 95 61 Toolkit pour Windows NT 62 mise à jour à partir d’une disquette Toolkit pour DOS 67 Toolkit pour OS/2 65 Toolkit pour Windows 3.x 60 Toolkit pour Windows 95 61 Toolkit pour Windows NT 63 Mises à jour xii mises à jour 59 Mot-clé (ViVerify) 83, 85 N n° de téléphone xiv niveaux d’erreur 200 niveaux d’erreur étendus 200 niveaux d’erreur FindVirus 200 niveaux d’erreur FindVirus étendus 200 nouveau répertoire création avec TKUTIL 187 O OLE - balayer 89 onglet Action- configuration de WinGuard pour Windows NT 108 onglet Avancé - configuration de WinGuard pour Windows NT 114 onglet FindVirus - configuration de WinGuard 113 onglet Message personnalisé - configuration de WinGuard 112 onglet Sortie - configuration de WinGuard 111 onglet Statistiques - configuration de WinGuard 115 options avancées 177 options avancées d’installation 179 OS/2 désinfection de lecteurs 145 documentation en ligne 160 FindVirus 69 214 FindVirus, balayage avancé 77 installation de Adobe Acrobat Reader 160 remplacement des secteurs de boot 148 reproduction du manuel 161 ViVerify 71 ViVerify, balayage avancé 80 P PC verrouillage avec TKUTIL 194 politique anti-virus 170 coopération de la part du personnel 173 copies de sauvegarde 171 disquettes et autres supports 172 éviter le codage et la protection par mot de passe 172 sources logicielles 171 utiliser le Toolkit Anti-Virus 173 présentation processeur avec TKUTIL 185 programmes résidents du Toolkit avec TKUTIL 186 toute dernière frappe avec TKUTIL 186 type de lecteur de disque avec TKUTIL 184 type de mémoire avec TKUTIL 185 présentation de l’espace disque disponible avec TKUTIL 184 présentation de l’exécution d’un fichier séquentiel 186 présentation de l’exécution d’un fichier séquentiel avec TKUTIL 186 présentation des informations techniques avec TKUTIL 197 Problème xiv problèmes 177 "Fichier messages.drv incorrect" 177 "Insérez la disquette comportant COMMAND.COM" 178 bogues 167 conflits entre logiciels de niveau inférieur 168 erreur humaine 170 farceurs 169 L’installation du Toolkit arrête l’exécution de Windows 95 178 problèmes qui ne sont pas dûs à des virus 167 troyens 169 processeur présentation avec TKUTIL 185 Index programmes de niveau inférieur 168 programmes farceurs 169 programmes résidents redémarrage avec TKUTIL 197 programmes résidents du Toolkit présentation avec TKUTIL 186 R Rapport vers fichier résultats de la décontamination 146 Rapport vers imprimante résultats de la décontamination 146 recherche de texte 192 recherche de texte avec TKUTIL 192 Recherche de virus boîte de dialogue 77 options avancées 78 redémarrage programmes résidents avec TKUTIL 197 redémarrage de VirusGuard avec TKUTIL 196 remplacement des secteurs de boot 148 Remplacement du secteur de boot 149 Renommer les fichiers infectés 147 Reproduction du manuel OS/2 161 Windows 3.x 153 Windows 95 155 Windows NT 158 réseau infection par virus 167 RETKEY 186, 187 RingFence 193 vérification avec TKUTIL 193 S Scanners automatiques activés au démarrage 71 Scanners sur demande 69 Scanshield 6, 19, 37 Scanshield de McAffee 37 Scanshield McAffee 6 Scheduler activer un événement 137 administration des événements 135 ajout d’un événement 119 brève description 175 consultation du fichier journal 140 copier et coller un événement 138 couper et coller un événement 137 désactivation d’un événement 136 édition d’un événement 135 exécution 134 fichier journal 139 modification du nom du fichier journal 140 paramètres de FindVirus 124 paramètres de la fréquence 122 paramètres de ViVerify 130 suppression d’un événement 136 validation d’événements 139 secteur de boot 208 secteur de partition 208 Services Allemagne xv Australie xv Etats-Unis xv Royaume-Uni xiv SETUP 49 Shareware 166 sources logicielles 171 support technique 9, 13, 17, 22, 29, 35, 39, 43, 46, 48, 49, 54, 57 suppression Toolkit pour DOS 57 Toolkit pour OS/2 50 Toolkit pour Windows 3.x 17 Toolkit pour Windows 95 35 Toolkit pour Windows NT (version 3.51) 46 Toolkit pour Windows NT (version 4) 46 suppression d’autres kits antivirus avec TKUTIL 195 suppression de texte d’un fichier avec TKUTIL 191 synchronisation fichiers .ini avec TKUTIL 189 T TECHDATA.S&S 197 Test VirusGuard 86 texte recherche avec TKUTIL 192 suppression dans un fichier avec TKUTIL 191 TKUTIL 182 activation d’une alarme 195 ADD 182, 189 ADD WINGUARD 183 ADUPDATE 182 ajout de texte dans un fichier 189 215 Index ALARM 183, 195 CPU 183, 185 création d’un nouveau répertoire 187 DELETE 183, 191 démarrage de WinGuard à l’initialisation 190 désactivation du démarrage de WinGuard à l’initialisation 192 détermination du jour de la semaine 194 détermination du jour du mois 194 DISKSPACE 183 DRIVETYPE 183, 184 envoi d’un saut de page à l’imprimante 196 FORMFEED 183, 196 FROM 183, 195 GUARDCHECK 183, 193 indicatif sonore 195 INIUPDATE 183 LASTRUN 183, 186 LOCK 183, 194, 195 MEMTYPE 183, 185 mise à jour des fichiers 187 MKDIR 183, 187 MONTHDAY 183, 194 présentation de l’espace disque disponible 184 présentation de l’exécution d’un fichier séquentiel 186 présentation de la toute dernière frappe 186 présentation des informations techniques 197 présentation des programmes résidents du Toolkit 186 présentation du lecteur de disque 184 présentation du processeur 185 présentation du type de mémoire 185 recherche de texte 192 redémarrage de VirusGuard 196 redémarrage des programmes résidents 197 REGUARD 183, 196 REMOVE WINGUARD 183 RETKEY 183, 186, 187 RETSR 184, 197 RFCHECK 184, 193 SEARCH 184, 192 suppression d’autres kits antivirus 195 suppression de texte d’un fichier 191 synchronisation des fichiers .ini 189 TECHFILE 184, 197 216 TSRMAP 184, 186 TUNE 184, 195 UPDATE 184, 187 vérification de RingFence 193 vérification de VirusGuard 193 verrouillage du PC 194 WEEKDAY 184, 194 Toolkit autres versions xii carte d’enregistrement xiii fichier driver 205 mises à jour xiii scanner 208 utilitaires supplémentaires 179 version pour Windows 55 version Windows 67 Toolkit Anti-Virus description 173 Toolkit pour DOS désinstallation 57 installation à partir d’un CD-ROM 51 installation à partir de disquettes 55 mise à jour à partir d’un CD-ROM 66 mise à jour à partir d’une disquette 67 Toolkit pour OS/2 désinstallation 50 installation à partir d’un CD-ROM 47 installation à partir de disquettes 49 mise à jour à partir d’un CD-ROM 64 mise à jour à partir d’une disquette 65 Toolkit pour Windows 3.x désinstallation 17 installation à partir d’un CD-ROM 6 installation à partir de disquettes 13 méthode Quick Install pour CD-ROM 6 mise à jour à partir d’un CD-ROM 59 mise à jour à partir d’une disquette 60 options d’installation par CD-ROM avancées 9 options d’installation sur CD-ROM avancées 9 Toolkit pour Windows 95 désinstallation 35 installation à partir de disquettes 29 installation à partir du CD-ROM 19 installation rapide à partir d’un CD-ROM 20 mise à jour à partir d’un CD-ROM 61 mise à jour à partir d’une disquette 61 Index options d’installation avancées sur CD-ROM 23 Toolkit pour Windows NT installation à partir d’un CD-ROM 37 installation à partir de disquettes 43 installation rapide à partir d’un CD-ROM 37 mise à jour à partir d’un CD-ROM 62 mise à jour à partir d’une disquette 63 Options d’installation avancées à partir d’un CD-ROM 39 Toolkit pour Windows NT (version 3.51) désinstallation 46 Toolkit pour Windows NT (version 4) désinstallation 46 toute dernière frappe présentation avec TKUTIL 186 troyens 169 type de lecteur de disque 184 type de mémoire 185 présentation avec TKUTIL 185 type de processeur 185 U utilisation de Magic Bullet balayage spécialisé 2 standard 1 utilitaire CleanPart 182 utilitaires supplémentaires 179 CleanBoot 179 CleanPart 182 TKUTIL 182 V vérification de RingFence 193 vérification de RingFence avec TKUTIL 193 vérification de virus avant l’installation 1, 2 vérification de VirusGuard avec TKUTIL 193 vérification du jour du mois 194 verrouillage du PC 194 verrouillage du PC avecTKUTIL 194 Virus bombe de temps 203 bombe logique 203 dropper 205 écrasant 209 farces 207 fausse alerte 206 fichier 209 fichier contaminé 205 furtivité 206 infecteur rapide 206 macro 205 multipartite 209 polymorphe 209 pseudonyme 207 scanner heuristique 208 secteur de boot 209 secteur de partition 209 troyens 208 variante 208 virus comment se propagent-ils 166 définition 165 farceurs 169 infection via courrier électronique 167 politique anti-virus 170 prévention 170 qu’est-ce qu’un virus? 165 troyens 169 virus de macros 92 VirusGuard 72 alerte 75 balayage avancé 86 brève description 174 découverte d’un virus 75 redémarrage avec TKUTIL 196 si un virus est découvert 75 test 86 vérification avec TKUTIL 193 ViVerify 71, 80 balayage avancé 80 base de données de réparation 81 brève description 174 Corbeille 82 détecteur de modifications 204 empreinte 205 fichiers exclus 82 génération des empreintes 82 mot-clé 83, 85 recherche des fichiers modifiés 82 vérification d’empreintes 85 vérification de fichiers 85 W Windows 3.x 119 désinfection de lecteurs 145 documentation en ligne 152 217 Index Editeur de programmation définition d’un nouvel événement 118 démarrage 117 modification des paramètres par défaut de la boîte de dialogue Nouvel événement 140 onglet Fréquence 122 onglet Paramètres de balayage 123 onglet Vérification de la configuration 130 options d’environnement général 144 FindVirus 69 FindVirus, balayage avancé 77 installation de Adobe Acrobat Reader 152 installation de Adobe Acrobat Reader et reproduction du manuel 163 remplacement des secteurs de boot 148 reproduction du manuel 153 Scheduler activer un événement 137 administration des événements 135 consultation du fichier journal 140 copier et coller un événement 138 couper et coller un événement 137 désactivation d’un événement 136 édition d’un événement 135 exécution 134 fichier journal 139 modification du nom du fichier journal 140 suppression d’un événement 136 validation d’événements 139 VirusGuard 72 VirusGuard,balayage avancé 86 ViVerify 71 ViVerify, balayage avancé 80 WinGuard 71 activer la consignation de rapports 97 afficher le fichier journal 98 balayage avancé 87 configuration du balayage 89 configurer les options 88 conseils généraux 88 consignation de rapports 96 options de balayage 91 si un virus est détecté 99 Windows 95 91 désinfection de lecteurs 145 documentation en ligne 155 218 Editeur de programmation définition d’un nouvel événement 118 démarrage 117 modification des paramètres par défaut de la boîte de dialogue Nouvel événement 140 onglet Evénement 119 onglet Fréquence 122 onglet Paramètres de balayage 123 onglet Vérification de la configuration 130 options d’environnement général 144 FindVirus 69 FindVirus, balayage avancé 77 installation de Adobe Acrobat Reader 155 installation de Adobe Acrobat Reader et reproduction du manuel 163 problèmes, l’installation du Toolkit arrête l’exécution de Windows 95 178 remplacement des secteurs de boot 148 reproduction du manuel 155 Scheduler activer un événement 137 administration des événements 135 consultation du fichier journal 140 copier et coller un événement 138 couper et coller un événement 137 désactivation d’un événement 136 édition d’un événement 135 exécution 134 fichier journal 139 modification du nom du fichier journal 140 suppression d’un événement 136 VirusGuard 72 VirusGuard, balayage avancé 86 ViVerify 71 ViVerify, balayage avancé 80 WinGuard 71 activer la consignation de rapports 97 afficher le fichier journal 98 balayage avancé 87 configuration du balayage 89 configurer les options 88 conseils généraux 88 consignation de rapports 96 si un virus est détecté 99 Windows NT 71 configuration de WinGuard onglet A propos de 115 Index onglet Action 108 onglet Avancé 114 onglet Désinfecter 110 onglet Exclusions 116 onglet FindVirus 113 onglet Message 112 onglet Scanner 107 onglet Sortie 111 désinfection de lecteurs 145 documentation en ligne 157 Editeur de programmation définition d’un nouvel événement 118 démarrage 117 modification des paramètres par défaut de la boîte de dialogue Nouvel événement 140 onglet Evénement 119 onglet Fréquence 122 onglet Paramètres de balayage 123 onglet Vérification de la configuration 130 options d’environnement général 144 FindVirus 69 FindVirus, balayage avancé 77 installation de Adobe Acrobat Reader 157 installation de Adobe Acrobat Reader et reproduction du manuel 163 remplacement des secteurs de boot 148 reproduction du manuel 158 Scheduler activer un événement 137 administration des événements 135 configuration 135 consultation du fichier journal 140 copier et coller un événement 138 couper et coller un événement 137 désactivation d’un événement 136 édition d’un événement 135 exécution 134 fichier journal 139 modification du nom du fichier journal 140 suppression d’un événement 136 ViVerify 71 ViVerify, balayage avancé 80 WinGuard balayage avancé 101 boîte de dialogue Alerte - type message personnalisé 105 boîte de dialogue Alerte- type liste historique 104 lancer l’application de configuration 106 modifier les paramètres d’option 106 si un virus est détecté 101 WinGuard 71 activé 91 balayage avancé 87 balayage des fichiers sur les lecteurs 94 balayer les fichiers OLE 89, 92 balayer tous les fichiers 91 boîte de dialogue Alerte 101, 111 brève description 174 consignation de rapports 96 démarrage à l’initialisation avec TKUTIL 190 désactivation du démarrage à l’initialisation avec TKUTIL 192 désinfection automatique 93 fermer la boîte DOS sur virus 93 fichier driver 93 fichier driver supplémentaire 94 fichier journal 99 heuristique de macros Word 93 heuristique de programme 93 invite avant désinfection 93 modifier les messages d’alerte 95 options de balayage 91 si un virus est détecté 100 teste les écritures 89 WinGuard pour Windows 3.x et Windows 95 activer la consignation de rapports 97 afficher le fichier journal 98 configuration du balayage 89 configurer les options 88 conseils généraux 88 consignation de rapports 96 options de balayage 91 si un virus est détecté 99 test 87 WinGuard pour Windows NT balayage avancé 101 boîte de dialogue Alerte - type liste historique 104 boîte de dialogue Alerte - type message personnalisé 105 lancer l’application de configuration 106 modifier les paramètres d’option 106 si un virus est détecté 101 219 Index World Wide Web xv WTKUTIL 197 ajout de WinGuard 198 comparaison des paramètres d’option 199 enregistrement des paramètres d’option 198 obtention d’un récapitulatif des commande 199 rétablissement des paramètres d’option 199 suppression de WinGuard 198 vérification de l’exécution de WinGuard 198 www xv 220