Immobilisations OL Classic | EBP Immobilisations OL Pro Manuel utilisateur
Ajouter à Mes manuels16 Des pages
▼
Scroll to page 2
of
16
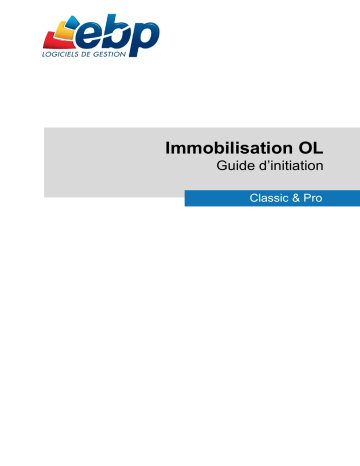
Immobilisation OL Guide d’initiation Classic & Pro Table des matières 1. COMMENT CREER MON DOSSIER ? ........................................................ 3 2. ECRAN DE TRAVAIL .................................................................................... 3 PRISE EN MAIN ........................................................................................................ 4 3. 3.1. 3.2. COMMENT INITIALISER MON DOSSIER ? ............................................... 4 Les options du dossier .................................................................................. 4 La gestion des fenêtres ................................................................................. 4 4. COMMENT CREER UNE FAMILLE ? .......................................................... 4 5. 5.1. 5.2. 5.3. COMMENT CREER UNE IMMOBILISATION ? ........................................... 5 Onglet Amortissement................................................................................... 6 Onglet Général……………….. ...................................................................... 6 Onglet Historique……………… .................................................................... 6 6. 6.1. 6.2. COMMENT VISUALISER LE PLAN D’AMORTISSEMENT ? ..................... 7 L’entête……………………. ........................................................................... 7 Les plans d’amortissements périodiques ..................................................... 7 7. COMMENT ECLATER UNE IMMOBILISATION ?....................................... 7 8. COMMENT SORTIR UNE IMMOBILISATION ? .......................................... 8 9. COMMENT EFFECTUER UNE DECLARATION 2054 ? ............................ 9 10. COMMENT TRANSFERER LES ELEMENTS EN COMPTA ? ................. 10 LES FONCTIONS AVANCEES .............................................................................. 11 11. LE TABLEAU DE BORD ............................................................................. 11 12. LA MISE EN COMPOSANT........................................................................ 11 13. LA REVISION………………………............................................................. 12 14. ASSISTANT DE CREATION DE MODELE DE DOCUMENT ................... 12 15. COMMENT SAUVEGARDER MON DOSSIER ? ...................................... 12 16. COMMENT REALISER UN IMPORT PARAMETRABLE ? ....................... 13 17. 17.1. ROL……………………….. .......................................................................... 13 Comment créer et gérer ROL ? .................................................................. 13 18. 18.1. 18.2. LES FONCTIONS PRO .............................................................................. 15 Les contrats……………….. ......................................................................... 15 Les plans d’amortissements périodiques ................................................... 15 1. Comment créer mon dossier ? Pour créer un dossier, cliquez sur l’option Créer un nouveau dossier depuis l’écran de d’accueil ou sur le menu Fichier + Nouveau. L’assistant de création s’ouvre. Entre chaque étape, utilisez les boutons Suivant et Précédent pour respectivement avancer et reculer dans la création du dossier. Vous devez ensuite : Saisir le nom de la base de données, Saisir l'identification et les coordonnées de la société, Saisir les dates d'exercice, choisir la méthode de calcul et le régime fiscal. Cliquez sur Lancer pour démarrer la création de la base. Toutes ces étapes sont détaillées dans l’aide en ligne, accessible par la touche F1 depuis chaque écran de l’assistant. 2. Ecran de travail L’écran de travail se compose de trois parties essentielles : Le volet de navigation à gauche de votre écran La barre des menus en haut de votre écran L’écran de navigation et de traitement situé au centre de votre écran. Rappel : Nous vous conseillons de paramétrer votre résolution écran en 1024*768 Consultez l’aide en ligne (F1) pour de plus amples renseignements sur ce traitement. PRISE EN MAIN Dans les parties suivantes, nous allons vous faire découvrir les principales fonctionnalités du produit, en détaillant comment initialiser votre dossier, comment créer vos principales données, et en vous guidant dans la préparation des déclarations 2054 et 2055 ainsi que dans la réalisation du transfert comptable. 3. Comment initialiser mon dossier ? 3.1. Les options du dossier Après la création d'un nouveau dossier, nous vous conseillons d'ouvrir la fenêtre Société du menu Paramètres, et de la remplir avec soin, car certaines options vont déterminer le mode de fonctionnement de l'ensemble du logiciel. La fenêtre des options se compose en deux parties : une arborescence sur la partie gauche pour chaque partie des options, et sur la partie droite, les options correspondantes à saisir. Il est important de renseigner les parties suivantes : Identification : Ces informations sont reprises sur les différents états proposés. Immobilisation : Permet de définir la méthode de calcul pour les plans d’amortissement, le régime fiscal pour les plus ou moins-values ainsi que la codification automatique pour les immobilisations, les familles et les lieux. Options comptables : Permet de définir les journaux et comptes divers utilisés pour le transfert comptable… Toutes les options sont détaillées dans l’aide en ligne, accessible par la touche F1 sur chaque écran d’option. 3.2. La gestion des fenêtres Il existe principalement deux types de fenêtres dans le logiciel : les listes (fenêtres principales de navigation) et les fiches. Vous pouvez créer vos propres paramétrages de colonnes (vues), filtres et tris dans les listes. Les propriétés de chacune de ces fenêtres sont détaillées dans l’aide en ligne, dans la partie Manuel de référence, puis Informations générales, ou bien en utilisant la touche F1 sur chaque fenêtre. 4. Comment créer une famille ? Pour créer une famille, vous devez accéder à la liste des familles par le menu Paramètres + Familles. Ensuite, utilisez la touche [Inser] ou le menu contextuel Ajouter ou le bouton Ajouter. Suite à l’ouverture d’une nouvelle fiche et si vous avez choisi la numérotation automatique des familles dans les paramètres du dossier (voir partie PRISE EN MAIN, paragraphe 3.1 Les options du dossier, page 4), vous devez saisir un libellé et renseignez le mode d’amortissement économique ainsi que la durée. Si vous souhaitez également amortir fiscalement les immobilisations de cette famille, précisez le mode d’amortissement fiscal et la durée. Renseignez les comptes comptables pour la génération des écritures comptables ainsi que le type de l’immobilisation. Consultez l’aide en ligne par la touche F1 pour obtenir de plus amples informations. 5. Comment créer une immobilisation ? Pour créer une immobilisation, vous devez accéder à la liste des immobilisations par le menu Immobilisations+ Immobilisations + Toutes. Ensuite, utilisez la touche [Inser] ou menu contextuel Ajouter ou le bouton Ajouter. Si vous avez choisi la numérotation automatique des immobilisations, le code est alors grisé et vous devez renseigner le libellé. Indiquez la date d’acquisition de votre immobilisation. Automatiquement, la saisie est reportée dans le champ Date de mise en service. Cependant, le champ reste modifiable. Ce champ est important puisqu’il va déterminer la date de début du calcul du plan d’amortissement économique. Sélectionnez la famille que vous souhaitez rattacher à l’immobilisation. Si vous avez défini des paramètres dans la famille, ils seront alors appliqués à l’immobilisation. Indiquez le prix d’acquisition de votre bien. La TVA et le montant TTC sont automatiquement calculés sur une base de TVA à 19,60%. Dans la zone Comptabilité, vous devez renseigner tous les comptes nécessaires à la génération des écritures comptables. Ces comptes sont automatiquement renseignés si vous avez sélectionné une famille dans laquelle ils étaient indiqués. 5.1. Onglet Amortissement Dans cet onglet, vous devez d’amortissement économique : renseigner les paramètres nécessaires au calcul du plan Le mode d’amortissement. Vous avez le choix entre Non amortissable, Linéaire, Dégressif et Dégressif Personnalisé. La durée en mois. Indiquez la durée en mois sur laquelle le bien doit être amorti, La base amortissable. Par défaut, elle correspond au prix d’acquisition HT saisi, La valeur de revente. Ce champ permet d’indiquer la valeur à laquelle votre bien sera revendu. Dans ce cas, le plan d’amortissement sera calculé à partir de la base amortissable – la valeur de revente. Si vous souhaitez également calculer un plan d’amortissement fiscal, renseignez alors les champs Mode, Durée en mois et Base amortissable. 5.2. Onglet Général Cet onglet permet de renseigner différentes informations concernant l’immobilisation : Le lieu. Ce champ est nécessaire pour l’inventaire. Par défaut, il est indiqué Non défini. Le numéro de série, Le numéro de pièce comptable. Ce champ peut être utilisé dans le cas d’un transfert comptable avec l’outil Communication Entreprise Expert, Le mode simulation. Cette option permet de créer des immobilisations qui ne seront pas prises en compte dans les déclarations et dans le transfert comptable, Le nombre de pièces. Ce champ peut être utile lors d’un éclatement ou d’une mise en composant. Par défaut, le logiciel proposera d’éclater ou de mettre en composant en fonction de la valeur indiquée dans ce champ, La date de sortie. Si vous avez sorti votre bien, la date apparaîtra alors dans ce champ. 5.3. Onglet Historique Dans cet onglet, apparaissent toutes les actions effectuées sur l’immobilisation : La création, L’éclatement, La mise en composant, La révision. Pour chaque action, sont indiqués la date à laquelle l’opération a été effectuée et le libellé de l’action. Ainsi, cet onglet permet d’avoir un suivi des opérations enregistrées sur l’immobilisation. Dans le cas de la révision, si vous avez lors de l’opération demandé à archiver vos données, la colonne Données associées est cochée et cet archivage sera alors visible en cliquant sur le bouton Afficher les données. Consultez l’aide en ligne par la touche F1 pour obtenir de plus amples informations. 6. Comment visualiser le plan d’amortissement ? Dès que vous avez enregistré votre immobilisation, vous pouvez alors visualiser le plan d’amortissement en cliquant sur le bouton Voir le plan d’amortissement dans la fiche immobilisation ou sur l’option Voir le plan d’amortissement dans le volet des tâches accessible depuis la liste des immobilisations. 6.1. L’entête Dans l’entête de la fenêtre, sont rappelées les caractéristiques de l’immobilisation utilisées pour le calcul du plan d’amortissement : La date d’acquisition et de mise en service, Les paramètres de l’amortissement économique, Les paramètres de l’amortissement fiscal. 6.2. Les plans d’amortissements périodiques Par défaut, est affiché le plan d’amortissement annuel économique. Pour visualiser le plan d’amortissement fiscal ou toute autre information relative au plan d’amortissement, il suffit de changer la vue dans le champ Vues puisqu’un certain nombre de vues est par défaut proposé. Il est également possible de visualiser les plans d’amortissements selon une périodicité mensuelle, trimestrielle et annuelle en sélectionnant le ou les type(s) de plan souhaité(s) dans les Paramètres Sociétés + Immobilisations. 7. Comment éclater une immobilisation ? Pour éclater une immobilisation, vous pouvez cliquer sur le bouton Eclater dans la fiche immobilisation ou cliquer sur l’option Eclater dans le volet de tâches accessible depuis la liste des immobilisations. L’assistant d’éclatement d’une immobilisation s’ouvre. Entre chaque étape, utilisez les boutons Suivant et Précédent pour respectivement avancer et reculer dans l’assistant. Vous devez alors : Sélectionner la méthode d’éclatement. Vous avez le choix entre Pourcentage, Montant et Nombre, Saisir la valeur, Choisir l’exercice d’éclatement sachant que la date sera au premier jour de l’exercice choisi. Dès que vous avez renseigné tous ces paramètres, dans l’étape suivante, une répartition est appliquée en fonction des critères sélectionnés. Vous pouvez alors conserver cette répartition ou la modifier à l’aide des boutons Ajouter et Supprimer. Dès que la répartition est effectuée, vous pouvez alors effectuer l’opération en cliquant sur le bouton Lancer. L’éclatement a pour conséquence de griser la fiche de l’immobilisation mère. Dans la liste des immobilisations, l’immobilisation mère apparaît barrée et les immobilisations filles en italique. Le code immobilisation des filles correspond au code immobilisation de la mère + _+ un incrément. Exemple : IM000001_001. 8. Comment sortir une immobilisation ? Pour sortir une immobilisation, cliquez sur le bouton Sortir dans la fiche immobilisation ou sur l’option Sortir dans le volet des tâches depuis la liste des immobilisations. L’assistant de sortie d’une immobilisation s’ouvre. Entre chaque étape, utilisez les boutons Suivant et Précédent pour respectivement avancer et reculer dans l’assistant. Vous devez alors : Renseigner la date de sortie. Par défaut, est indiquée la date du jour, Le type de sortie. Vous avez le choix entre Mise au rebut et Cession, Si c’est une cession, indiquez le prix de cession ainsi que la TVA, Dans le cas d’un bien de type Immeuble, vous pouvez renseigner la TVA à reverser. Dès que vous avez renseigné ces informations, l’étape suivante permet de visualiser la plus ou moinsvalue à court ou long terme. Validez la sortie par le bouton Lancer. La sortie a pour conséquence de griser la fiche immobilisation. Elle n’est alors plus modifiable. Dans la liste des immobilisations, l’immobilisation apparaît en gras. Consultez l’aide en ligne par la touche F1 pour obtenir de plus amples informations. 9. Comment effectuer une déclaration 2054 ? Pour créer une déclaration 2054, vous devez accéder à la liste des déclarations par le menu Immobilisations+ Déclarations + Déclarations 2054. Ensuite, utilisez la touche [Inser] ou menu contextuel Ajouter ou le bouton Ajouter. Indiquez la période de déclaration qui doit correspondre à votre exercice comptable et validez. La déclaration est pré remplie avec toutes les informations présentes dans le dossier. Le paramétrage des comptes de la déclaration est accessible depuis le menu Paramètres + Plan de regroupement. Pour chaque ligne de la déclaration, sont indiqués les comptes repris. Vous pouvez si vous le souhaitez modifier ce paramétrage. Toutes les colonnes qui apparaissent en gras sont des colonnes pour lesquelles la valeur doit être saisie. Toutes les autres colonnes sont calculées. Le bouton Recalculer permet de recalculer la déclaration et le bouton Clôturer permet de rendre intangible la déclaration. La déclaration 2055 fonctionne de manière identique. Pour créer une déclaration 2055, vous devez accéder à la liste des déclarations 2055 par le menu Immobilisations+ Déclarations + Déclarations 2055. Ensuite, utilisez la touche [Inser] ou menu contextuel Ajouter ou le bouton Ajouter 10. Comment transférer les éléments en compta ? Le transfert comptable permet d'émettre des écritures comptables dans la partie compta. Ces écritures concernent : Les acquisitions, les dotations, les cessions. Pour transférer des éléments via un fichier, vous devez définir au préalable dans les options du menu Paramètres les journaux et les comptes ainsi que le répertoire pour générer le fichier. Pour réaliser le transfert comptable, vous devez lancer l'assistant de transfert comptable depuis le menu Opérations + Transfert comptable. L’assistant du transfert comptable s’ouvre. Entre chaque étape, utilisez les boutons Suivant et Précédent pour respectivement avancer et reculer dans l’assistant. Vous devez ensuite : Sélectionner l’exercice comptable à partir duquel vous souhaitez transférer les écritures comptables. Par défaut, est proposé l’exercice courant, Choisir le type de transfert. Par défaut, est indiqué OpenLine et ce format permet de transférer les écritures comptables dans le logiciel de comptabilité Open Line. Le format ComExpert permet de transférer les écritures comptables par l’outil Communication Entreprise Expert, Indiquer si besoin un intervalle d’immobilisations, Si vous avez créé des immobilisations en mode Simulation, vous pouvez demander à les transférer ou non, Paramétrer les journaux. Par défaut, les journaux paramétrés dans les paramètres société sont indiqués. Mais vous pouvez les modifier, Indiquer si vous souhaitez activer la centralisation par compte. Cette option permet, pour les écritures de dotation uniquement, de générer une seule écriture par compte comptable, Préciser si les écritures d’acquisition doivent être générées. Si vous n’avez pas paramétré dans toutes vos fiches d’immobilisations le compte de TVA sur les ventes, le compte de TVA sur les achats et le compte fournisseur, l’étape suivante qui s’affiche vous permet de les renseigner. Si vous avez tout renseigné, cette étape ne s’affichera alors pas. Cliquez sur le bouton Lancer pour effectuer le transfert comptable. LES FONCTIONS AVANCEES Vous trouverez ci-dessous la description des autres fonctions dont vous disposez dans EBP Immobilisations PRO (OL Technology). L’utilisation de ces fonctions est détaillée dans l’aide en ligne, accessible par la touche F1 sur chaque écran. 11. Le tableau de bord Vous pouvez visualiser le tableau de bord par le menu Affichage. Les informations suivantes apparaissent : Le suivi des dotations. Ce graphique correspond à l’évolution du cumul des dotations par exercice, La répartition des immobilisations. Ce graphique correspond au cumul du montant d’acquisition HT par racine de compte. La répartition des comptes est la même que dans la déclaration 2054, Les immobilisations qui seront finies d’amortir dans les 6 mois à venir, Les immobilisations qui sont complètement amorties dans les 6 mois précédant la date du jour. Les données affichées sont mises à jour à chaque ouverture du dossier. 12. La mise en composant Pour mettre en composant une immobilisation, vous pouvez cliquer sur le bouton Mettre en composants dans la fiche immobilisation ou cliquer sur l’option Mettre en composants dans le volet des tâches depuis la liste des immobilisations. Vous devez ensuite : Ajouter autant de lignes que vous souhaitez créer de composants, Répartir le montant de l’immobilisation mère entre les composants, Sélectionner l’exercice de mise en composant. Cliquez sur le bouton Lancer pour valider l’opération. La mise en composants a pour conséquence de griser la fiche immobilisation mère ; elle n’est alors plus modifiable. Dans la liste des immobilisations, l’immobilisation mère est barrée et les immobilisations filles sont en italique. 13. La révision Pour effectuer la révision d’une immobilisation, cliquez sur le bouton Réviser dans la fiche immobilisation ou cliquez sur l’option Réviser dans le volet des tâches depuis la liste des immobilisations. Trois types de révision sont possibles : La valeur actuelle?. Si en cours d’amortissement, le bien a perdu de la valeur, cette option va permettre de diminuer la valeur nette comptable du bien sur un exercice donné, La valeur d’acquisition. Ce choix va permettre de modifier la valeur d’acquisition du bien, La durée en mois. Cette option permet de modifier la durée d’amortissement et de l’augmenter. Dès que vous avez choisi la donnée à réviser, vous devez sélectionner l’exercice de révision puis indiquer la nouvelle valeur. Vous pouvez également historiser la fiche immobilisation avant révision ce qui permet de conserver l’immobilisation avant modification. Cliquez sur le bouton Lancer pour valider l’opération. La révision a pour conséquence de griser la fiche immobilisation, elle n’est alors plus modifiable. Consultez l’aide en ligne par la touche F1 pour obtenir de plus amples informations. 14. Assistant de création de modèle de document Cet assistant de création de modèle de document, vous permet de personnaliser certains modèles d'impression que nous vous proposons dans le logiciel, et en créer de nouveaux, en vous aidant de ceux existants. Pour ouvrir l'éditeur de modèle à partir d'un modèle existant, positionnez-vous dans la fenêtre principale d'impression, sélectionnez le modèle désiré puis accédez à l'assistant en cliquant sur le bouton Modifier le modèle disponible dans la barre d'outils : Vous arrivez alors automatiquement sur l'assistant de création de modèle. 15. Comment sauvegarder mon dossier ? Il est très important d’effectuer régulièrement une sauvegarde des données et de travailler sur au moins deux jeux de sauvegarde. Remarque La sauvegarde est le seul moyen de pouvoir retrouver votre travail si votre base a été malencontreusement supprimée ou endommagée. En fonction de la taille de votre dossier, nous vous conseillons d'effectuer des sauvegardes sur des supports contenant davantage de données, et plus fiables, comme les disques ZIP ou CD-ROM. Par le menu Outils + Sauvegarde, vous accédez à l'assistant de sauvegarde qui vous permet de sélectionner les options de sauvegardes et lancer la procédure. Chaque étape est détaillée dans l’aide en ligne (F1). 16. Comment réaliser un import paramétrable ? Par le menu Outils + Import paramétrable, vous accédez à l'assistant d'importation paramétrable des immobilisations. Indiquez le fichier que vous souhaitez importer. Suite à la sélection du chemin où se trouve le fichier à importer sur votre disque, vous devez définir : le paramétrage de codage du fichier texte (type de séparation des champs, type de Codage du fichier...), le séparateur de champs ainsi que l'identificateur des zones de texte, les liens entre les champs de la table et les champs du fichier à importer. Après avoir visualisé un résumé des éléments à importer que vous avez sélectionné précédemment, vous devez cliquer sur Lancer pour exécuter le traitement. En fin de traitement, le nombre d'enregistrements Ajoutés, Modifiés et Non importés est affiché. Dans le cas où l'import a échoué, un message contenant les raisons de l'échec est affiché. Il est possible de visualiser le rapport d'importation en cliquant sur le bouton « Afficher le détail ». Pour rappel les codes de correspondances pour les différents modes d’amortissement sont : 0 : Non amortissable 1 : Linéaire 2 : Dégressif et Dégressif personnalisé 17. ROL Un espace de publication appelé ROL (Reports On Line http://reports-on-line.ebp.com) vous permet de mettre à disposition les documents de votre choix (états d'impressions et listes des données), issus de vos logiciels Open Line. 17.1. Comment créer et gérer ROL ? Il est accessible sur internet et pour les seuls utilisateurs auxquels vous aurez donné une autorisation de consultation. Principe A partir de votre dossier, vous choisissez les documents (états d'impressions et listes des données) que vous souhaitez diffuser sur ROL, à qui vous voulez les diffuser, et la fréquence de diffusion. Deux termes essentiels à retenir donc : Les publications : ces fiches contiennent les documents à générer et à diffuser sur ROL. Les comptes : identifiés par un email et un mot de passe, ils sont autorisés à consulter les documents sur l’espace de publication ROL (site web). La mise en place des publications Dans l’application Openline, depuis une liste de données, ou depuis l’aperçu d’un document, dans la barre d’outils, vous disposez d’une action nommée ROL "Publier sur le Web dans le report On Line : http://reportson-line.ebp.com". C’est cette action qui constitue la création ou la complétion de vos publications, elle entraîne : La sauvegarde des paramètres permettant la génération et la diffusion de la publication : c’est la ligne ajoutée automatiquement dans la publication, dans l’onglet Liste des documents La possibilité d’indiquer quels sont les comptes autorisés à consulter ces documents à travers l’onglet Comptes La proposition d’une diffusion immédiate au moment de l’enregistrement de votre publication si vous n’avez pas défini une diffusion automatique à travers l’onglet Périodicité Remarque Une publication peut contenir plusieurs documents, un compte peut être défini pour plusieurs publications, une publication peut être diffusée même si aucun compte n’est paramétré. Pour plus d'informations voir les conditions générales d'utilisation. La diffusion des publications sur votre espace dédié Deux moyens pour diffuser vos publications : Manuellement : Depuis la liste des publications, menu Paramètres, l’action Envoyer dans la barre des tâches permet de déclencher la diffusion de la publication sélectionnée. Depuis l’assistant de publication, menu Opérations, après avoir sélectionné les publications à diffuser. Automatiquement La définition d’une périodicité dans la fiche publication entraîne la création d’une tâche de mise à jour automatique dans le planificateur de tâches de Windows. Cette tâche permet aux applications Open-Line EBP de mettre à jour automatiquement sur votre espace dédié vos publications. Elle peut être mise à jour via l'application (grâce aux actions Mettre à jour le planificateur et Supprimer la tâche du planificateur depuis la liste des publications) qui l'a créée et sera supprimée lors d'une désinstallation du logiciel Open-Line EBP qui l'a créée. Dans les deux cas, la diffusion se réalise en tâche de fond (bouton "Traitements ..." dans la barre d'état), et ne vous empêche pas d’utiliser vos applications EBP simultanément. La diffusion consiste à créer et envoyer les documents sur votre espace de publication ROL, sous forme de miniatures (une par page du document) pour une consultation rapide, et sous forme de PDF, pour vous permettre de le télécharger. La diffusion met également à jour les comptes, et par conséquent, leurs droits par rapport aux publications. Remarque Une limite en nombre de pages par document est fixée ainsi que le nombre de miniatures par document. Par conséquent, si votre document comporte plus de pages que la limite, vous verrez sous forme de miniatures les premières pages autorisées. Il en va de même pour les PDF. Pour plus d'informations voir les conditions générales d'utilisation. Si la diffusion est interrompue, les publications non envoyées le seront de façon automatique, dans les 3 à 30 minutes après l’ouverture de votre dossier. La consultation de votre espace de publication Pour consulter votre espace de publication, vous disposez dans votre application Openline d’un lien Site Web (Menu Opérations - Publier dans ROL - Site web). Vous pouvez également transmettre aux utilisateurs concernés l’adresse web sur laquelle se connecter pour consulter les documents sur votre site ROL. Après avoir saisi son email et son mot de passe, votre utilisateur accède à l’ensemble des documents diffusés à son attention, regroupé par application/dossier EBP (les documents issus de la comptabilité sont dans un dossier différent des documents issus de la gestion commerciale par exemple). Une zone de recherche est disponible, elle est effectuée sur le champ nom de la publication, date de dernière diffusion, description de la publication Enfin, chaque publication mentionne sur fond rouge le nombre de document non encore lus. L’administration de votre espace de publication Parmi les comptes créés, un compte devra être administrateur (case à cocher dans la fiche compte). Cela permet d’accéder à des fonctionnalités supplémentaires sur l’espace de publication du site ROL : Voir tous les documents diffusés Voir les comptes Supprimer les publications Supprimer des documents Mise à jour des publications sur le site ROL Consultez l’aide en ligne (F1) pour de plus amples renseignements sur le ROL. 18. Les fonctions PRO 18.1. Les contrats Par le menu Contrats + Ajouter, vous pouvez créer une fiche Crédit-bail. Vous devez renseigner un code si vous n’êtes pas en numérotation manuelle et un libellé. Vous pouvez ensuite choisir la périodicité du contrat, le nombre d’échéances, indiquez le montant du bien financé, le montant de l’assurance ainsi que le montant des redevances et les frais de dossiers éventuels. L’onglet Tableau des échéances calcule automatiquement le montant de vos échéances individuelles et cumulées. Il en sera de même pour la location et les emprunts. Vous pourrez ainsi transférer vos écritures liées à vos contrats en Compta par l’assistant de transfert comptable disponible dans le menu Opérations. 18.2. Les plans d’amortissements périodiques Dans le menu Paramètres sociétés + Immobilisations, vous pouvez sélectionner la périodicité des plans d’amortissements, que vous souhaitez. Chaque choix n’est pas exclusif. Le choix de cette option entraine un re-calcul de vos plans d’amortissements, ainsi vos disposerez des plans d’amortissements périodiques dans la fiche Immobilisation par l’intermédiaire du bouton Voir le plan d’amortissement. La ou les périodicité(s) choisie(s) seront également disponibles dans certains filtres d’éditions ainsi que dans l’assistant de transfert comptable. Ainsi vous pourrez transférer vos dotations mensuelles, trimestrielles, ou semestrielles.