Dell PowerVault MD3000i storage Manuel utilisateur
PDF
Télécharger
Document
Dell™ PowerVault™ Modular Disk
Storage Manager - Guide d'utilisation
w w w. d e l l . c o m | s u p p o r t . d e l l . c o m
Remarques et avis
REMARQUE : Une REMARQUE indique des informations importantes qui peuvent
vous aider à mieux utiliser votre ordinateur.
AVIS : Un AVIS signale un risque de dommage matériel ou de perte de données et
vous indique comment éviter le problème.
____________________
Les informations contenues dans ce document peuvent être modifiées sans préavis.
© 2008 Dell Inc. Tous droits réservés.
La reproduction de ce document de quelque manière que ce soit sans l'autorisation écrite de Dell Inc.
est strictement interdite.
Marques mentionnées dans ce document : Dell, le logo DELL, PowerEdge et PowerVault sont des
marques de Dell Inc. ; Microsoft, Windows, Windows Server, MS-DOS et Internet Explorer sont soit
des marques, soit des marques déposées de Microsoft Corporation aux États-Unis et/ou dans d'autres
pays. Red Hat et Red Hat Enterprise Linux sont des marques déposées de Red Hat, Inc. SUSE est une
marque déposée de Novell Inc.
Tous les autres noms de marques et marques commerciales utilisés dans ce document se rapportent
aux sociétés propriétaires des marques et des noms de ces produits. Dell Inc. décline tout intérêt dans
l'utilisation des marques déposées et des noms de marques ne lui appartenant pas.
Février 2008
Sommaire
1
À propos de ce document
Interface utilisateur
. . . . . . . . . . . .
11
. . . . . . . . . . . . . . . . . . .
11
Onglet Summary (Résumé) .
. . . . . . . . . . . .
12
. . . . . . . . . . .
12
. . . . . . . . . . . . . .
12
Onglet Configure (Configurer)
Onglet Modify (Modifier)
. . . . . . . . . . . . . . . .
13
. . . . . . . . . . . . . . . . . . . .
13
. . . . . . . . . . . . . . . . . . .
13
. . . . . . . . . . . . . . .
14
Onglet Tools (Outils)
Onglet iSCSI
Onglet Support
Autres informations utiles
2
À propos de la baie de stockage
Disque virtuel d'accès
. . . . . .
17
. . . . . . . . . . . . . . . . .
18
. . . . . . . . . . .
18
. . . . . . . . . . . . . . .
19
Gestion hors bande et intrabande
Ajout de baies de stockage
Détection automatique
des baies de stockage .
. . . . . . . . . . . . . .
19
. . . . . . .
20
. . . . . . . . .
20
. . . . . . . . . . .
21
. . . . . . . . .
22
. . . .
24
Ajout manuel d'une baie de stockage
Dénomination des baies de stockage
Suppression de baies de stockage
Configuration de la baie de stockage
Informations de support de la baie de stockage
Sommaire
3
Définition d'un mot de passe
. . . . . . . . . . . . . .
Consignes relatives à la définition
d'un mot de passe . . . . . . . .
. . . . . . . . .
26
. . . . . . . . . . .
26
. . . . . . . . . . . . .
26
Réinitialisation d'un mot de passe
Connexion du câble série
Configuration du système
pour la réinitialisation du mot de passe
Réinitialisation du mot de passe
. . . . . .
27
. . . . . . . . . .
28
. . . . .
29
. . . . . . . .
30
Modification des ID des châssis d'extension
Configuration des notifications d'alerte
. . . . . . . .
30
. . . . . . . . .
32
. . . . . . . . . .
33
. . . . . . . . . . . .
33
Configuration des alertes par e-mail
Configuration des alertes SNMP .
Démarrage ou redémarrage
du logiciel SMagent sous Windows
Démarrage ou redémarrage
du logiciel SMagent sous Linux
3
Utilisation de la fonction iSCSI
Utilisation de l'onglet iSCSI
. . . . . . . .
35
. . . . . . . . . . . . . . .
35
. . . . .
36
. . . . . . . . . . . . . . .
36
. . . . . . . . . .
37
. . . . . .
38
. . . .
39
Modification de l'authentification cible iSCSI
Saisie des autorisations
d'authentification mutuelle
Création de clés secrètes CHAP
Modification de l'identification cible iSCSI
Modification de la découverte de la cible iSCSI
4
Sommaire
25
Configuration des ports hôtes iSCSI
de la baie de stockage MD3000i . .
. . . . . . . . . .
40
. . . .
41
. . . . . . . .
42
Paramètres avancés des ports hôtes iSCSI
Affichage ou arrêt d'une session iSCSI
Affichage des statistiques iSCSI et définition
des paramètresde statistiques de référence .
. . . . .
43
. . . . . . . . . . .
44
. . . . . . . . . . . . .
45
. . . . . . . . .
45
. . . . . . .
46
À propos du système hôte .
. . . . . . . . . . .
47
Définition des paramètres d'accès
des systèmes hôtes . . . . . . . .
. . . . . . . . . . .
47
. . . . . . . . . . . .
48
. . . . .
49
. . . . . . .
50
. . . .
51
. . . . . . . . . . . . . . .
52
. . . . .
52
. . . . . . .
53
. . . . . . . . . . .
53
Modifier, supprimer ou renommer
une topologie hôte . . . . . . . .
4
Moniteur d'événements
Activation du moniteur d'événements
Désactivation du moniteur d'événements
5
Configuration automatique .
Configuration manuelle (pour HBA SAS)
Configuration manuelle (pour iSCSI) .
Suppression de l'accès d'un système hôte
Groupes de systèmes hôtes
Création d'un groupe de systèmes hôtes
Ajout d'un système hôte à un groupe
Retrait d'un système hôte
du groupe auquel il appartient
Déplacement d'un système hôte
vers un autre groupe . . . . . . .
Suppression d'un groupe
de systèmes hôtes . . . .
. . . . . . . . .
54
. . . . . . . . . . . . .
54
Sommaire
5
Topologie hôte
. . . . . . . . . . . . . . . . . . . . . .
55
. . . . . . . .
55
. . . . . . . . . .
56
. . .
57
. . . . . . . . . . . . . . . .
59
Agent de contexte de système hôte
Protection des chemins de données
Basculement sous Red Hat Enterprise Linux
6
Groupes de disques
et disques virtuels . .
Création de groupes de disques
et de disques virtuels . . . . . .
. . . . . . . . . . . .
60
. . . . . . . . . . . . .
61
. . . . . . . . . . . . . .
62
Configuration automatique
Configuration manuelle .
Utilisation de disques de secours .
. . . . . . . . . . .
65
. . . . . . . . . . . . .
66
. . . . . . . . . . . . . .
66
Configuration automatique
de disques de secours . .
Configuration manuelle
de disques de secours .
Mappage entre systèmes hôtes
et disques virtuels . . . . . . .
. . . . . . . . . . . . .
Création de mappages
entre systèmes hôtes et disques virtuels
. . . . .
Modification et suppression d'un mappage
entre systèmes hôtes et disques virtuels .
68
. . . . . .
69
. . . . . . . . . . . . . .
69
Extension des groupes de disques
et des disques virtuels . . . . . .
. . . . . . . . . . .
70
. . . . . . . . .
70
. . . . . . . . . . .
72
Extension d'un groupe de disques
Extension d'un disque virtuel .
6
Sommaire
68
. . . .
Changement du contrôleur propriétaire
d'un disque virtuel . . . . . . . . . . .
Partitionnement du stockage
67
. . . . . .
71
. . . . . . . . . . .
72
. . . . . . .
73
. . . . . . . . . . . . . . . . . . .
73
Analyse des médias de la baie de stockage
Modification des paramètres
d'analyse des médias . . . .
Interruption d'une analyse de médias
Services Microsoft
Service de disque virtuel .
. . . . . . . . . . . . .
Service de cliché instantané
des volumes (VSS) . . . . . .
7
Fonctions Premium :
Clichés de disque virtuel
. . . . . . . . . . .
73
. . . . . . . . . . . .
75
Création d'un cliché de disque virtuel
via l'option de chemin simple . . . . .
Chemin simple
73
. . . . . . . . .
76
. . . . . . . . . . . . . . . . . . .
77
Préparation des serveurs hôtes pour la création
d'un cliché à l'aide d'un chemin simple . . . . .
.
78
Création d'un cliché avec l'option
de chemin simple . . . . . . . .
. . . . . . . . .
80
Création d'un cliché de disque virtuel
via l'option de chemin avancé . . . .
. . . . . . . . .
81
. . . . . . . . . . . . . . . . . .
81
Chemin avancé .
Préparation des serveurs hôtes pour la création
d'un cliché à l'aide d'un chemin avancé . . . .
.
83
. . . . . . . . .
85
. . . . . .
87
. . . . . . . . . . .
89
Création d'un cliché avec l'option
de chemin avancé . . . . . . . .
Dénomination des clichés de disque virtuel
Capacité du référentiel de cliché .
Sommaire
7
Nouvelle création d'un cliché de disque virtuel
. . . .
90
Désactivation d'un cliché de disque virtuel
. . . .
90
. . . . . .
91
. .
92
. . . . . . . . . . . . . .
93
Préparation des serveurs hôtes en vue
de recréer un cliché de disque virtuel .
Nouvelle création d'un cliché de disque virtuel
8
Fonction Premium Copie de disque virtuel
Création d'une copie de disque virtuel
pour un disque MSCS partagé . . . .
. . . . . . . . .
95
. . . . . . . . . . . .
95
. . . . . . . . . . . . .
96
. . . . . . . .
97
Autorisations de lecture/écriture
sur un disque virtuel . . . . . . .
Restrictions liées à la fonction
de copie de disque virtuel . . .
Création d'une copie d'un disque virtuel
Préparation des serveurs hôtes pour
la création d'une copie de disque virtuel
Copie d'un disque virtuel
. . . . .
98
. . . . . . . . . . . . . .
99
Performances de la baie de stockage
pendant une copie de disque virtuel .
. . . . . . . . .
100
. . . . . . . .
101
. . . . . . . . . .
101
. . . . . . . . . . . .
102
Définition de la priorité d'une copie
Arrêt de la copie d'un disque virtuel
Lancement d'une nouvelle copie
d'un disque virtuel . . . . . . . .
8
Sommaire
Préparation des serveurs hôtes
pour le lancement d'une nouvelle
copie d'un disque virtuel . . . . .
. . . . . . . . .
102
Lancement d'une nouvelle copie
d'un disque virtuel . . . . . . . .
. . . . . . . . .
104
Suppression de paires de disques virtuels
source/cible . . . . . . . . . . . . . . . .
9
. . . . . . .
Téléchargement de micrologiciel
Téléchargement de contrôleur RAID
et des modules de NVSRAM . . . .
. . . . .
105
107
. . . . . . . . . .
Téléchargement du micrologiciel
pour le contrôleur RAID et la NVSRAM
Téléchargement du micrologiciel
de la NVSRAM uniquement . . .
108
. . . . . .
108
. . . . . . . . .
109
Téléchargement du micrologiciel
de la NVSRAM pour une configuration MSCS
non redondante . . . . . . . . . . . . . . . .
. .
110
Téléchargement du micrologiciel
des disques physiques . . . . . .
. . . . . . . . . . .
111
Téléchargement du micrologiciel
des modules EMM . . . . . . . . .
. . . . . . . . . . .
112
10 Dépannage
. . . . . . . . . . . . . . . . . . . . . .
113
. . . . . . . . . . . . . . . . . . . . . .
113
. . . . . . . . . . . . . .
113
État des périphériques
. . . . . . . . . . . . . . . . .
114
Utilitaire SMrepassist .
. . . . . . . . . . . . . . . . .
115
. . . . . . . . . . .
116
. . . . . . . . . . . . . .
116
Recovery Guru
Profil de la baie de stockage
Fichier d'informations de support
Périphériques non identifiés
Récupération suite à une erreur de baie
de stockage non identifiée . . . . . . .
. . . . . . . .
Sommaire
117
9
A Remarques concernant la configuration,
la maintenance et le remplacement
des châssis . . . . . . . . . . . . . . . . . . . . . . 121
Retrait et ajout de modules de gestion
sur les châssis d'extension connectés
. . . . . . . . .
121
Retrait d'un module EMM installé
dans un châssis d'extension . . .
. . . . . . . . .
121
. . . . . . . . . . .
122
. . . . . . .
122
Remarques concernant la maintenance
de la baie MD3000 . . . . . . . . . . . .
. . . . . . . .
123
Consignes relatives aux configurations
de cluster de la baie MD3000
pour les serveurs hôtes autonomes . . .
. . . . . . . .
124
Insertion d'un module EMM d
ans un châssis d'extension .
Retrait ou insertion de disques physiques
Index
10
. . . . . . . . . . . . . . . . . . . . . . . . . . . . . .
Sommaire
125
À propos de ce document
Le logiciel Dell™ PowerVault™ MD Storage Manager permet de créer et de
gérer plusieurs baies de stockage. Il peut être utilisé sur tout système hôte
connecté à la baie, ainsi que sur toutes les stations de gestion connectées
au même sous-réseau.
Doté d'une interface graphique et d'assistants, il permet de simplifier les
tâches d'installation, de configuration, de gestion et de diagnostic.
MD Storage Manager inclut un service de surveillance des événements
(en option) qui permet d'envoyer des alertes lorsqu'un incident critique
se produit sur la baie. Il comprend également une interface de ligne de
commande (CLI) permettant d'accéder aux fonctions du logiciel.
Ce guide est destiné aux utilisateurs déjà familiarisés avec les fonctions de base
de la baie de stockage. Les différences de certaines fonctions selon les systèmes
d'exploitation pris en charge sont abordées, le cas échéant.
L'aide en ligne de MD Storage Manager contient des informations détaillées
sur ce logiciel. Pour accéder à cette aide, cliquez sur Help (Aide) dans l'angle
supérieur droit de l'interface du logiciel. Pour plus d'informations sur
l'installation de MD?Storage Manager, reportez-vous au document
Installation Guide (Guide d'installation) fourni avec la baie de stockage.
Interface utilisateur
L'écran de MD Storage Manager est divisé en trois parties :
•
La barre de titre, affichée en haut de l'écran, contient le nom de
l'application et le logo Dell.
•
La zone de sélection, située sous la barre de titre, affiche la baie de
stockage MD sélectionnée. L'icône située près du nom de la baie indique
l'état de cette dernière. Pour sélectionner une autre baie, cliquez sur la
flèche vers le bas qui se trouve à côté du nom, puis mettez la baie
souhaitée en surbrillance dans la liste. Les liens situés à droite du nom
de la baie permettent d'ajouter ou de supprimer des éléments figurant
dans la liste des baies gérées. Ceux situés tout à fait à droite de la fenêtre
permettent d'accéder à l'aide en ligne ou de fermer MD Storage Manager.
À propos de ce document
11
•
Sous la zone de sélection se trouve la zone de contenu. Cette dernière
contient plusieurs onglets regroupant les tâches pouvant être effectuées
sur la baie sélectionnée. Lorsque vous cliquez sur l'un de ces onglets, la
zone affiche des liens pointant vers les tâches disponibles. Les sections
suivantes répertorient certaines des tâches accessibles dans chaque onglet.
Onglet Summary (Résumé)
•
Afficher l'état d'une baie de stockage.
•
Afficher les composants matériels d'une baie de stockage.
•
Afficher la capacité d'une baie de stockage.
•
Afficher les systèmes hôtes, les mappages et les partitions de stockage.
•
Afficher les disques virtuels et les groupes de disques virtuels.
•
Accéder aux liens vers l'aide en ligne, la FAQ et le didacticiel sur
les systèmes de stockage.
Onglet Configure (Configurer)
•
Définir les paramètres d'accès des systèmes hôtes.
•
Créer un groupe d'hôtes.
•
Créer des disques de secours.
•
Créer des disques virtuels.
•
Créer des clichés de disque virtuel (si cette fonction est activée).
•
Créer des copies de disques virtuels (si cette fonction est activée).
•
Créer des mappages entre systèmes hôtes et disques virtuels.
Onglet Modify (Modifier)
12
•
Modifier la topologie hôte.
•
Renommer et supprimer des disques virtuels.
•
Ajouter de l'espace disponible à un groupe de disques.
•
Changer le propriétaire et le chemin favori de disques virtuels.
•
Modifier un cliché de disque virtuel (si cette fonction est activée).
•
Gérer des copies de disques virtuels (si cette fonction est activée)
•
Modifier des mappages entre systèmes hôtes et disques virtuels.
À propos de ce document
Onglet Tools (Outils)
•
Renommer une baie de stockage.
•
Définir ou modifier un mot de passe.
•
Afficher ou activer des fonctions Premium.
•
Allumer les voyants.
•
Modifier les ID de châssis.
•
Définir ou modifier le nom des châssis.
•
Activer l'envoi d'alertes par e-mail ou via SNMP.
•
Synchroniser l'horloge des contrôleurs, modifier la configuration du réseau
ou réinitialiser l'âge de la batterie.
•
Hériter des paramètres du système.
•
Modifier les paramètres d'analyse des médias.
Onglet iSCSI
•
Sélectionner la méthode d'authentification que la cible doit prendre
en charge.
•
Définir les autorisations pour l'authentification mutuelle.
•
Définir un alias pour l'identification de la cible.
•
Modifier la méthode de détection des cibles iSCSI.
•
Définir les paramètres des ports hôtes iSCSI.
•
Afficher ou interrompre des sessions iSCSI.
•
Afficher les statistiques iSCSI.
REMARQUE : L'onglet iSCSI s'affiche dans MD Storage Manager uniquement
si les contrôleurs sont dotés de ports hôtes iSCSI.
Onglet Support
•
Récupérer après une panne.
•
Recueillir des informations pour les transmettre à l'assistance technique.
•
Afficher le profil de la baie de stockage.
À propos de ce document
13
•
Télécharger le micrologiciel des contrôleurs RAID, de la NVSRAM et
des disques physiques.
•
Gérer les contrôleurs RAID.
•
Afficher l'aide en ligne.
•
Afficher le journal d'événements.
Autres informations utiles
PRÉCAUTION ! Pour obtenir toutes les informations concernant la sécurité et
les réglementations, consultez le document Product Information Guide (Guide
d'informations sur le produit). Les informations sur la garantie se trouvent soit
dans ce document, soit à part.
14
•
Le document Setting Up Your Dell PowerVault MD (Dell PowerVault
MD - Guide de configuration) donne des informations sur la configuration
et le câblage de la baie de stockage.
•
Le document Dell™ PowerVault™ MD Installation Guide (Dell™
PowerVault™ MD - Guide d'installation) présente les instructions
d'installation et de configuration relatives aux composants matériels
et logiciels.
•
Le document Dell™ PowerVault™ MD Hardware Owner's Manual (Dell™
PowerVault™ MD - Manuel du propriétaire) contient des informations
sur le système du point de vue matériel.
•
Le document Dell™ PowerVault™ MD Storage Manager CLI Guide
(Dell™ PowerVault™ MD Storage Manager - Guide CLI) contient des
informations sur l'utilisation de l'interface de ligne de commande.
•
Le CD Dell™ PowerVault™ MD Resource contient toute la documentation du système ainsi que les outils de gestion.
•
Le document Dell™ PowerVault™ MD Systems Support Matrix (Matrice
de support des systèmes Dell PowerVault MD) contient des informations
concernant les logiciels et le matériel pris en charge par les systèmes
PowerVault MD. Il est disponible sur le site support.dell.com.
•
La documentation relative à Dell PowerEdge® Cluster est disponible sur
le site support.dell.com. Le CD Resource contient également un lien
vers cette documentation (sous Product Documentation).
À propos de ce document
•
La documentation d'accompagnement des composants achetés séparément indique comment installer et configurer ces options.
•
Des notes de version ou des fichiers lisez-moi (readme) sont fournis ; ils
contiennent des mises à jour de dernière minute apportées au châssis ou
à la documentation, ou des documents de référence technique avancés,
destinés aux utilisateurs expérimentés ou aux techniciens.
REMARQUE : Vérifiez toujours si des mises à jour sont disponibles sur le site
support.dell.com et lisez-les en premier, car elles remplacent souvent les
informations contenues dans les autres documents.
À propos de ce document
15
16
À propos de ce document
À propos de la baie de stockage
Ce chapitre contient des informations de base indiquant comment gérer les
baies de stockage à partir de MD Storage Manager (ajout et suppression de
baies dans l'interface du logiciel, exécution des tâches de configuration
initiales, définition des mots de passe, configuration des notifications d'alerte,
etc.). Pour obtenir des informations de planification, consultez le document
Installation Guide (Guide d'installation).
Vous trouverez ci-dessous une liste des termes utilisés dans ce chapitre.
•
Disque physique : périphérique de stockage de données non volatile,
adressable de façon aléatoire.
•
Hôte ou système hôte : système ayant accès à une baie de stockage et
mappé avec des disques virtuels via un ou plusieurs ports d'adaptateur
de bus hôte (HBA).
•
Groupe de systèmes hôtes : hôtes regroupés sur le plan logique et
partageant l'accès aux mêmes disques virtuels.
•
Agent hôte : logiciel installé sur le système hôte et permettant une gestion
intrabande ainsi qu'une détection de topologie.
•
LUN (numéro d'unité logique) : adresse identifiant chaque disque virtuel
installé dans une baie de stockage.
•
Moniteur d'événements : fonction qui, lorsqu'elle est activée, surveille
l'activité des baies de stockage gérées et envoie des notifications à un
système hôte ou distant lorsque des incidents critiques surviennent.
•
Alerte SNMP : interruption SNMP envoyée par un moniteur d'événements
à un système hôte utilisant le protocole SNMP.
À propos de la baie de stockage
17
Disque virtuel d'accès
Chaque contrôleur RAID d'une baie de stockage MD3000 gère un disque
virtuel d'accès. L'agent hôte utilise ce disque pour transférer les requêtes de
gestion et les informations sur les événements entre la station de gestion
du stockage et le contrôleur RAID d'une baie de stockage gérée en mode
intrabande. Le disque virtuel d'accès ne peut pas être utilisé pour stocker des
données. Le LUN par défaut est 31.
AVIS : La suppression ou la modification d'un disque virtuel d'accès peut
provoquer une perte de l'accès aux données de gestion. Si vous supprimez le
mappage entre un disque virtuel d'accès et une baie de stockage gérée en mode
intrabande, MD Storage Manager ne peut plus accéder à la baie. Ne modifiez
jamais le disque virtuel d'accès, que ce soit à l'aide du système d'exploitation
ou de MD Storage Manager.
Gestion hors bande et intrabande
Pour gérer une baie de stockage, vous disposez de deux méthodes :
•
Gestion hors bande
•
Gestion intrabande
Dans le cas d'une gestion hors bande, les données sont séparées des
commandes et des événements. Elles transitent via l'interface entre système
hôte et contrôleur, tandis que les commandes et les événements sont transmis
au moyen des câbles des ports de gestion Ethernet.
Si vous utilisez ce type de gestion, vous devez configurer le port de gestion
Ethernet de chaque gestion contrôleur RAID pour le réseau (adresse IP,
masque de sous-réseau et passerelle). Si vous utilisez un serveur DHCP, vous
pouvez activer la configuration automatique du réseau. Sinon, vous devez
effectuer cette configuration manuellement.
REMARQUE : La configuration réseau du module contrôleur RAID peut être définie
au moyen d'un serveur DHCP (paramètre par défaut). Si aucun serveur DHCP
n'est disponible et si le délai d'attente de 10 secondes arrive à expiration,
les modules contrôleurs RAID utilisent l'adresses IP statique 192.168.128.101
pour le contrôleur 0. Pour le contrôleur 1, les modules contrôleurs RAID utilise
l'adresse IP statique 192.168.128.102.
18
À propos de la baie de stockage
Dans le cas d'une gestion intrabande, les commandes, les événements et les
données sont transmis via l'interface entre système hôte et contrôleur alors
que dans le cas d'une gestion hors bande, les commandes et les événements
sont mélangés aux données.
Pour plus d'informations sur la gestion intrabande et hors bande, voir
le document Installation Guide (Guide d'installation).
REMARQUE : La gestion intrabande n'est pas prise en charge sur des systèmes
fonctionnant sous Red Hat® Enterprise Linux® 3.
Ajout de baies de stockage
Pour ajouter une baie de stockage à MD Storage Manager, cliquez sur New
(Nouvelle) dans la zone Array Selector (Sélecteur de baies). Une fenêtre
s'affiche pour vous permettre d'indiquer si vous souhaitez procéder à une
configuration automatique ou manuelle.
REMARQUE : Avant d'ajouter un nouveau composant de stockage à l'aide de
l'option Automatic (Automatique), vérifiez que la configuration réseau du système
hôte ou de la station de gestion est correcte (y compris l'adresse IP, le masque de
sous-réseau et la passerelle par défaut).
REMARQUE : Sous Linux, configurez la passerelle par défaut pour que les paquets
de diffusion soient transmis à l'adresse 255.255.255.255. Sous Red Hat® Linux®, si le
réseau ne comporte pas de passerelle, configurez la passerelle par défaut sur
l'adresse IP de la carte NIC.
REMARQUE : MD Storage Manager utilise le port TCP/UDP 2463 pour
communiquer avec la baie de stockage MD.
Détection automatique des baies de stockage
Le processus de détection automatique envoie un message multidiffusion sur
le sous-réseau local et ajoute toutes les baies de stockage qui répondent à ce
message. Il permet de détecter à la fois les baies intrabande et hors bande.
À propos de la baie de stockage
19
Ajout manuel d'une baie de stockage
Utilisez la procédure d'ajout manuel si la baie ne fait pas partie du sous-réseau
local. Cette procédure requiert des informations d'identification spécifiques :
•
Pour ajouter une baie de stockage gérée en mode intrabande, indiquez
le nom ou l'adresse IP du système hôte.
Lorsque vous ajoutez une baie de stockage à l'aide de la gestion intrabande
dans une configuration iSCSI, vous devez d'abord établir une session entre
l'initiateur présent sur le serveur hôte et la baie de stockage. Pour plus
d'informations, voir la section consacrée à la configuration iSCSI du
document Modular Disk 3000i Systems Installation Guide (Systèmes
Modular Disk 3000i - Guide d'installation).
Vous devez redémarrer l'agent pour que la communication de gestion
intrabande puisse être établie. Voir la section “Démarrage ou redémarrage
du logiciel SMagent sous Windows”, à la page 33 ou “Démarrage ou
redémarrage du logiciel SMagent sous Linux”, à la page 33.
•
Pour ajouter une baie de stockage gérée en mode hors bande, indiquez
le nom d'hôte ou l'adresse IP de chaque contrôleur de la baie.
REMARQUE : L'établissement de la connexion entre MD Storage Manager
et la baie de stockage spécifiée peut prendre plusieurs minutes.
Dénomination des baies de stockage
Chaque baie de stockage doit disposer d'un nom unique. Ce nom est limité
à 30 caractères. Les caractères de début et de fin ne peuvent pas être des
espaces (ces derniers sont supprimés automatiquement). Il peut contenir des
lettres, des chiffres, ainsi que les caractères suivants : traits de soulignement
(_), tirets (-) et signes dièse (#). Aucun autre caractère spécial n'est autorisé.
Pour localiser une baie de stockage, procédez comme suit :
1 Cliquez sur l'onglet Tools (Outils).
2 Cliquez sur Blink (Faire clignoter le voyant), puis sur Blink Storage Array
or Enclosures (Faire clignoter le voyant d'un châssis ou d'une baie de
stockage).
20
À propos de la baie de stockage
3 Sélectionnez la baie souhaitée dans la liste et cliquez sur Blink
(Faire clignoter le voyant).
Le voyant situé à l'avant de la baie clignote.
4 Cliquez sur Stop (Arrêter) une fois la baie localisée.
Pour renommer la baie sélectionnée, procédez comme suit :
1 Cliquez sur l'onglet Tools (Outils).
2 Cliquez sur Rename Storage Array (Renommer une baie de stockage).
3 Entrez un nom unique, explicite et facile à retenir.
4 Cliquez sur OK.
REMARQUE : Évitez d'utiliser des noms arbitraires ou des noms dont vous
ne vous rappellerez pas du sens.
Suppression de baies de stockage
Si vous ne souhaitez plus gérer une baie de stockage à partir d'une station
de gestion, vous pouvez la supprimer de la liste des baies gérées. Cette
suppression n'a aucune incidence sur la baie elle-même ni sur les données
qu'elle contient ; la baie est simplement retirée de la liste déroulante affichée
dans la zone de sélection. Si vous supprimez une baie par erreur, vous pouvez
l'ajouter à nouveau (voir “Ajout de baies de stockage”, à la page 19).
Pour supprimer une baie de stockage, procédez comme suit :
1 Cliquez sur Remove (Supprimer) qui se trouve à droite du menu
déroulant dans la zone de sélection.
2 Dans la boîte de dialogue Remove (Supprimer), cliquez sur OK.
Vous pouvez continuer à gérer la baie à partir des autres stations de gestion
auxquelles elle a été ajoutée.
À propos de la baie de stockage
21
Configuration de la baie de stockage
L'onglet Summary (Résumé) contient le lien Perform Initial Setup Tasks
(Exécuter les tâches de configuration initiales). Ce dernier permet d'afficher
les procédures de base à effectuer lorsque vous configurez une baie de
stockage sous MD Storage Manager pour la première fois. Le fait de suivre
ces étapes permet de s'assurer que toutes les tâches de configuration de base
de la baie de stockage sont accomplies.
Les options associées aux tâches de configuration initiales sont les suivantes :
1 Blink the Storage Array (Faire clignoter le voyant d'une baie de stockage) :
permet d'identifier l'emplacement physique d'une baie de stockage sur le
réseau. Vous pouvez ensuite définir un label qui facilitera l'identification
de cette baie.
2 Rename the Storage Array (Renommer une baie de stockage) : permet
d'associer la baie de stockage en lui attribuant un nom unique et facile
à mémoriser.
3 Set a Storage Array Password (Définir le mot de passe de la baie de
stockage) : permet de définir un mot de passe afin d'empêcher toute
manipulation indésirable de la baie, telle que la suppression d'un disque
virtuel.
4 Set up alert notifications (Définir les notifications d'alerte) : active l'envoi
de notifications par e-mail ou d'alertes SNMP informant les administrateurs
qu'une baie de stockage requiert une intervention. Voir la section
“Configuration des notifications d'alerte”, à la page 30 pour plus
d'informations.
22
a
Configure Sender E-mail Settings (Configurer les paramètres e-mail
de l'expéditeur) : indiquez les informations utilisées par MD Storage
Manager pour envoyer des alertes par e-mail (SMTP, adresse e-mail
et informations de contact).
b
Add or Edit E-mail Addresses (Ajouter ou modifier des adresses
e­mail) : indiquez les informations sur les comptes devant recevoir
des alertes par e-mail.
c
Set up SNMP Alerts (Configurer les alertes SNMP) : indiquez les
informations sur les systèmes hôtes devant recevoir des alertes SNMP.
À propos de la baie de stockage
5 Configure iSCSI Host Ports ( (Configurer les ports hôtes iSCSI) : permet
de configurer les paramètres réseau des ports hôtes iSCSI du ou des
modules contrôleurs RAID.
6 Configure Host Access (Configurer l'accès du système hôte) : configurez
un ou plusieurs systèmes hôtes pour qu'ils puissent accéder à la baie
de stockage. Voir la section “Définition des paramètres d'accès
des systèmes hôtes”, à la page 47 pour plus d'informations.
7 Configure storage array (Configurer une baie de stockage) - 2 options
a
b
Configuration automatique (simple)
•
Étape 1 : Configuration automatique. Voir la section “Création de
groupes de disques et de disques virtuels”, à la page 60 pour plus
d'informations.
•
Étape 2 : Création de mappages entre systèmes hôtes et disques
virtuels. Voir la section “Création de mappages entre systèmes
hôtes et disques virtuels”, à la page 68 pour plus d'informations.
Configuration manuelle (avancée)
•
Étape 1 : Création de disques virtuels. Voir la section
“Configuration manuelle”, à la page 62 pour plus d'informations.
•
Étape 2 : Création de disques physiques de secours. Voir la section
“Configuration manuelle de disques de secours”, à la page 66
pour plus d'informations.
8 Manage iSCSI Settings (Gérer les paramètres iSCSI) : cette option n'est
visible que si les contrôleurs sont dotés de ports hôtes iSCSI.
a
Change Target Authentication (Modifier l'authentification de
la cible) : permet de choisir les méthodes d'authentification et
les autorisations (si nécessaire) auxquelles un initiateur doit se
conformer pour accéder à la cible.
b
Enter Mutual Authentication Permissions (Entrer les autorisations
d''authentification mutuelle) : permet de définir les autorisations
d'accès de la cible pour les initiateurs requérant l'authentification
mutuelle.
c
Change Target Identification (Modifier l'identification de la cible) :
permet de définir l'alias de la cible, pour une identification simplifiée.
d
Change Target Discovery (Modifier la découverte de la cible) : permet
de modifier les paramètres de détection des cibles sur le réseau.
À propos de la baie de stockage
23
9 View and Enable Premium Features (Optional) (Afficher et activer
les fonctions Premium, en option) : si vous avez acheté des fonctions
Premium (clichés de disque virtuel, copies de disque virtuel, etc.), cette
option permet de savoir quelles sont les fonctions Premium disponibles
et de les activer, le cas échéant.
10 Configure Ethernet Management Ports (Optional) (Configurer les ports
de gestion Ethernet, en option) : permet de configurer les paramètres
réseau des ports de gestion Ethernet pour la gestion des connexions
Ethernet hors bande de la baie de stockage.
Informations de support de la baie de stockage
Il est possible de collecter des informations de support pouvant être utilisées
pour l'analyse et la résolution à distance des incidents. Pour générer le rapport
contenant les informations de support, procédez comme suit :
1 Cliquez sur l'onglet Support, puis sur Gather Support Information
(Collecter des informations de support).
2 Cliquez sur Browse (Parcourir) pour afficher la boîte de dialogue Collect
All Support Data (Collecter toutes les données de support).
3 Dans la liste déroulante Save in (Enregistrer sous), accédez à
l'emplacement dans lequel vous souhaitez enregistrer le rapport.
4 Entrez un nom descriptif dans la zone de texte File name
(Nom de fichier), puis cliquez sur Save (Enregistrer).
5 Cliquez sur Start (Démarrer).
Un fichier compressé (format zip) contenant les informations de support
est enregistré à l'emplacement sélectionné.
24
À propos de la baie de stockage
Définition d'un mot de passe
Chaque baie de stockage peut être protégée contre tout accès non autorisé à
l'aide d'un mot de passe. MD Storage Manager demande ce mot de passe à
chaque tentative visant à modifier la configuration de la baie (création ou
suppression d'un disque virtuel, par exemple). Les demandes d'affichage
ne sont pas protégées par le mot de passe.
Pour définir, modifier ou supprimer le mot de passe d'une baie de stockage,
procédez comme suit :
1 Cliquez sur l'onglet Tools (Outils), puis sélectionnez Set or Change
Password (Définir ou modifier un mot de passe).
Des zones permettant d'entrer le mot de passe en cours et le nouveau mot
de passe s'affichent, ainsi qu'une zone de vérification.
2 Pour entrer un nouveau mot de passe, procédez comme suit :
•
Laissez la zone de texte Current password (Mot de passe
en cours) vide.
•
Entrez le nouveau mot de passe et confirmez-le dans les zones
de texte New password (Nouveau mot de passe) et Confirm new
password (Confirmer le mot de passe), respectivement.
Pour modifier un mot de passe, procédez comme suit :
•
Entrez le mot de en cours dans la zone de texte Current password
(Mot de passe en cours).
•
Entrez le nouveau mot de passe dans les zones de texte New
password (Nouveau mot de passe) et Confirm new password
(Confirmer le mot de passe), respectivement.
Pour supprimer un mot de passe, procédez comme suit :
•
Entrez le mot de en cours dans la zone de texte Current password
(Mot de passe en cours).
•
Laissez les zones de texte New password (Nouveau mot de passe)
et Confirm new password (Confirmer le mot de passe) vides.
Si vous avez oublié votre mot de passe, prenez contact avec l'assistance
technique Dell.
À propos de la baie de stockage
25
Consignes relatives à la définition d'un mot de passe
Tenez compte des consignes suivantes lorsque vous créez un mot de passe :
•
Utilisez des mots de passe sécurisés. Un mot de passe doit être facile à
retenir mais difficile à deviner. Pensez à utiliser des chiffres ou des
caractères spéciaux à la place de certaines lettres. Par exemple, utilisez 1
à la place de la lettre I ou le signe @ à la place de la lettre a.
•
Pour assurer une meilleure protection, utilisez un mot de passe contenant
au moins 15 caractères alphanumériques. Sa longueur ne doit pas dépasser
30 caractères.
•
La différence entre majuscules et des minuscules est prise en compte.
•
Pour des raisons de sécurité, la baie de stockage se verrouille au-delà de
dix tentatives infructueuses. Vous devez ensuite attendre une dizaine
de minutes (le temps que la baie se réinitialise) avant de recommencer.
Réinitialisation d'un mot de passe
Si vous avez oublié ou perdu votre mot de passe, procédez comme suit pour
le réinitialiser.
Connexion du câble série
1 Retirez le câble série du groupe de câbles de réinitialisation du mot
de passe.
2 Enfichez l'embout DB9 (ovale) du câble dans le port série de l'ordinateur
qui communiquera avec le module contrôleur RAID.
3 Enfichez l'embout PS2 (rond) de ce câble dans le port série de l'un ou
l'autre des contrôleurs RAID du système MD. Le côté plat du connecteur
doit être dirigé vers le bas au moment de l'insertion.
26
À propos de la baie de stockage
Configuration du système pour la réinitialisation du mot de passe
Sous Microsoft® Windows®
1 Cliquez sur Démarrer → Programmes → Accessoires →
Communications → HyperTerminal pour exécuter l'utilitaire
HyperTerminal.
Si celui-ci n'est pas installé, cliquez sur Panneau de configuration →
Ajout/Suppression de programmes → Ajouter ou supprimer des
composants Windows, recherchez HyperTerminal et sélectionnez-le,
cliquez sur Appliquer, puis sur OK.
REMARQUE : Vous devrez peut-être insérer le CD?d'installation de Windows
d'origine pour installer HyperTerminal.
REMARQUE : HyperTerminal n'est pas un composant de Windows Server® 2008.
2 Lorsque HyperTerminal vous invite à entrer un nom, tapez MD, puis
cliquez sur OK.
3 Sélectionnez le port COM1 et cliquez sur OK.
4 Définissez les paramètres de communication suivants, puis cliquez
sur Appliquer et sur OK.
Bits par seconde : 115200
Bits de données : 8
Parité : Aucun
Bits d'arrêt : 1
Contrôle de flux : Aucun
Sous LINUX
Dans les instructions suivantes, l'application Linux MINICOM est utilisée
pour établir la connexion via le port série :
1 Ouvrez une fenêtre de commande/de terminal.
2 À l'invite, tapez minicom (tout en minuscule), puis appuyez sur
<Entrée>.
3 Dans la fenêtre MINICOM, appuyez successivement sur <Ctrl><A>,
<Z> et la lettre <O> pour ouvrir l'écran de configuration.
À propos de la baie de stockage
27
4 Sélectionnez Serial Port Setup (Configuration du port série) et appuyez
sur <Entrée>.
5 Appuyez sur <F> pour modifier la valeur du paramètre Hardware Flow
Control (Contrôle de flux matériel) de façon à sélectionner no.
6 Appuyez sur <E> pour définir les valeurs appropriées pour Comm
Parameters (Paramètres de communication).
7 Appuyez sur <I> pour définir le paramètre speed (Débit) sur 115200.
8 Appuyez sur <Q> pour définir les paramètres data (données), parity
(parité) et stopbits (bits d'arrêts) sur 8-N-1, puis appuyez sur
<Entrée>.
9 Appuyez sur <Entrée> pour fermez l'écran Comm Parameters
(Paramètres de communications).
10 Sélectionnez Exit (Quitter), puis appuyez à nouveau sur <Entrée> pour
quitter l'écran de configuration.
Réinitialisation du mot de passe
AVIS : Si vous utilisez une baie sans tolérance de pannes, vous devez
impérativement arrêter les E/S qui lui sont destinées avant d'effectuer
les opérations suivantes. Sinon, vous risquez de perdre des données.
1 Arrêtez toutes les E/S impliquant la baie.
2 Dans la fenêtre HyperTerminal (Windows) ou MINICOM (Linux),
appuyez sur <Ctrl><B>.
3 Dans le menu SPECIAL OPERATIONS (Opérations spéciales), appuyez
sur <1>, <0> et <Entrée>.
4 Dans le menu SERIAL INTERFACE MODE (Mode de l'interface série),
appuyez sur <1> , <Entrée>, puis sur <Q> et <Entrée>.
5 Dans le menu BOOT OPERATIONS (Opération d'amorçage), appuyez
sur <R> et <Entrée> pour redémarrer le contrôleur. Du texte défile
à l'écran pendant le redémarrage du contrôleur.
6 Une fois le contrôleur 0 entièrement démarré (recherchez sodMain
complete dans la fenêtre d'HyperTerminal ou de MINICOM), appuyez
sur <Entrée>.
28
À propos de la baie de stockage
7 À l'invite, tapez clearSYMbolPassword (en respectant la différence
entre majuscules et minuscules) et appuyez sur <Entrée>.
La valeur renvoyée (value = 0 = 0x0) indique que le mot de passe
a été réinitialisé/supprimé.
8 Fermez HyperTerminal ou MINICOM.
9 Retirez le câble de réinitialisation du mot de passe.
10 Pour définir un nouveau mot de passe, accédez au logiciel Modular Disk
Storage Manager (onglet Tools [Outils]) et cliquez sur Set Or Change
Password Link (Définir ou modifier un mot de passe).
11 Laissez la zone de texte Current Password (Mot de passe actuel) vide,
saisissez le nouveau mot de passe à deux reprises, puis cliquez sur OK.
REMARQUE : Si vous avez besoin d'aide au cours de cette procédure, prenez
contact avec l'assistance technique de Dell (voir la section “Getting Help”
[Obtention d'aide], dans le document Hardware Owner's Manual [Manuel du
propriétaire]).
Modification des ID des châssis d'extension
Lorsque vous connectez un châssis d'extension MD1000 à une baie de
stockage MD3000/MD3000i pour la première fois, celui-ci se voit attribuer un
ID dont il assure la gestion. Cet ID est également affiché dans MD Storage
Manager. Cependant, il ne constitue pas un indicateur de l'emplacement
physique du châssis. Ainsi, MD Storage Manager peut donner l'impression
de répertorier les châssis dans le désordre.
Vous pouvez modifier les ID de châssis dans MD Storage Manager. Pour cela,
cliquez sur le menu Tools (Outils), puis sur Change Enclosures ID Numbers
(Modifier les ID de châssis). Les ID que vous définissez ne doivent pas créer
de conflit avec les ID de châssis existants.
À propos de la baie de stockage
29
Configuration des notifications d'alerte
MD Storage Manager peut envoyer une alerte pour toute condition de la baie
de stockage nécessitant une intervention (panne d'un composant ou incident
lié à l'environnement). Ces alertes peuvent être envoyées par e-mail ou par
message SNMP.
Pour vérifier si les alertes sont activées, accédez à l'onglet Summary (Résumé)
et consultez la ligne Alert status (État des alertes) dans la zone Status (État).
Configuration des alertes par e-mail
Pour configurer les alertes par e-mail, cliquez sur l'ongletTools (Outils), puis
sur Set up e-mail alerts(Configurer les alertes par e-mail). La zone de contenu
affiche deux liens : Configure Sender E-mail Settings (Configurer les
paramètres e-mail de l'expéditeur) et Add or Edit E-mail Addresses (Ajouter
ou modifier des adresses e-mail).
REMARQUE : Ces paramètres s'appliquent à toutes les baies de stockage dont
la station de gestion a la charge.
Les paramètres e-mail de l'expéditeur comprennent les informations SMTP
et l'adresse électronique utilisées par MD Storage Manager pour envoyer
les alertes par e-mail. Pour définir ces paramètres, procédez comme suit :
1 Cliquez sur l'onglet Tools (Outils), puis sélectionnez Set Up Email Alerts
(Définir les alertes par e-mail).
2 Entrez les informations suivantes :
30
•
Sender email address (Adresse de l'expéditeur) : adresse qui indique
le nom de l'expéditeur dans chaque e-mail d'alerte, par exemple celui
de l'administrateur réseau.
•
Mail (SMTP) server (Serveur de messagerie [SMPT]) : nom de
la passerelle SMTP?(Simple Mail Transfer Protocol) du serveur
de messagerie à partir duquel les e-mails d'alerte sont envoyés.
Par exemple, smtp.masociete.com.
•
Edit Sender Contact Information (Optional) (Modifier les coordonnées de l'expéditeur, facultatif) : informations supplémentaires
concernant l'expéditeur, notamment son nom, celui de sa société
et son numéro de téléphone. Ces informations sont facultatives :
leur absence n'empêche pas les alertes par e-mail de fonctionner.
À propos de la baie de stockage
Pour définir les destinataires des alertes, procédez comme suit :
1 Cliquez sur l'onglet Tools (Outils), puis sélectionnez Set Up Email Alerts
(Configurer les alertes par e-mail).
2 Entrez une adresse de messagerie dans la zone de texte Recipient email
addresses (Adresse e-mail des destinataires), puis cliquez sur Add
(Ajouter) pour l'inclure à la liste des adresses e-mail configurées.
3 Indiquez les informations suivantes pour chaque adresse de la liste (pour
sélectionner un paramètre différent, cliquez sur la flèche vers le bas qui
se trouve à droite du champ) :
Information To Send (Informations à envoyer) : sélectionnez l'une
des options suivantes dans la liste déroulante :
•
Event Only (Événement uniquement) : l'alerte contient
uniquement les informations relatives à l'événement
(type d'alerte par défaut).
•
Event + Profile (Événement + profil) : l'alerte contient des
informations relatives à l'événement et au profil de la baie
de stockage.
•
Event + Support (Événement + support) : l'alerte contient
des informations relatives à l'événement, ainsi qu'un fichier
compressé contenant des informations de support complètes
sur la baie de stockage ayant généré l'alerte.
Frequency (Fréquence) : sélectionnez l'une des options suivantes dans
la liste déroulante :
•
Every event (Chaque événement) : un e-mail est envoyé pour
chaque événement (option par défaut).
•
Every x hours (Toutes les x heures) : envoie un e-mail à un
intervalle défini, si un événement s'est produit pendant cette
période. Vous pouvez sélectionner cette option uniquement si
l'option Information to send (Informations à envoyer) est définie
sur Event + Profile ou Event + Support.
4 Cliquez sur Save (Enregistrer).
À propos de la baie de stockage
31
Configuration des alertes SNMP
Pour ajouter une console de gestion à la liste des adresses configurées pour
recevoir des alertes SNMP, procédez comme suit :
REMARQUE : La base MIB (Management Information Base, base d'informations
de gestion) de la baie de stockage MD est copiée dans le répertoire client lors
de l'installation (installation complète ou installation sur une station de gestion).
Vous pouvez utiliser l'interface d'une console de gestion SNMP pour compiler
le fichier DellMDStorageArray.mib.
1 Cliquez sur l'onglet Tools (Outils), puis sélectionnez Set up SNMP Alerts
(Configurer les alertes SNMP).
2 Complétez le champ Community name (Nom de la communauté).
REMARQUE : Ce nom, composé d'une chaîne ASCII, identifie un ensemble
connu de consoles de gestion et est défini par l'administrateur réseau dans
la console de gestion. Le nom de communauté par défaut est “public”.
3 Complétez le champ Trap destination (Destination des alertes).
REMARQUE : Il s'agit de l'adresse IP ou du nom d'hôte d'une console
de gestion exécutant un service SNMP.
4 Cliquez sur Add (Ajouter) pour inclure la console de gestion à la liste
Configured SNMP addresses (Adresses SNMP configurées).
5 Recommencez les étapes 2 à 4 jusqu'à ce que toutes les consoles de gestion
devant recevoir des alertes SNMP aient été ajoutées.
6 Cliquez sur OK.
REMARQUE : Vous devez installer un service SNMP sur chaque système
répertorié dans la liste des adresses configurées pour recevoir des alertes SNMP.
REMARQUE : Vous n'avez pas à installer MD Storage Manager sur un système
pour que celui-ci puisse afficher des alertes SNMP. L'installation d'un service
et d'une application SNMP appropriés (Dell IT Assistant, par exemple) suffit.
32
À propos de la baie de stockage
Démarrage ou redémarrage du logiciel SMagent
sous Windows
Le logiciel SMagent démarre automatiquement après le réamorçage de l'hôte.
Si vous ajoutez une baie de stockage après le démarrage du serveur hôte ou si
vous créez des sessions iSCSI alors que SMagent est en cours d'exécution,
vous devez redémarrer SMagent manuellement en procédant comme suit :
1 Cliquez sur Démarrer → Paramètres → Panneau de configuration →
Outils d'administration → Services.
ou.
Cliquez sur Démarrer → Outils d'administration → Services.
2 Dans la boîte de dialogue Services, sélectionnez Modular Disk Storage
Manager Agent.
3 Si celui-ci est en cours d'exécution, cliquez sur Action → Arrêter, puis
attendez environ 5 secondes.
4 Cliquez sur Action → Démarrer.
Démarrage ou redémarrage du logiciel SMagent
sous Linux
Le logiciel SMagent démarre automatiquement après le réamorçage de l'hôte.
Si vous ajoutez une baie de stockage après le démarrage du serveur hôte ou si
vous créez des sessions iSCSI alors que SMagent est en cours d'exécution,
vous devez redémarrer SMagent manuellement en procédant comme suit.
Pour démarrer ou redémarrer SMagent, entrez la commande suivante à
l'invite :
SMagent start
Il se peut que l'initialisation de SMagent prenne un peu de temps. Le curseur
est affiché, mais la fenêtre de terminal ne répond pas. Lorsque le programme
démarre, le message suivant s'affiche :
SMagent started. (SMmonitor démarré.)
À propos de la baie de stockage
33
Au terme du processus de démarrage, un message semblable à ceux-ci
s'affiche :
Storage Manager Agent, Version 09,1x.00,00 Built
Wed Aug 15
16:54:46 CDT 2006 Copyright (C) 2006. All rights
reserved.
checking device /dev/rdsk/c0t0d0s2 : skipping
checking device
/dev/rdsk/c2t3d18s2 : skipping checking device
/dev/rdsk/c2t3e16s2 : skipping checking device
/dev/rdsk/c2t3d14w2 : skipping
34
À propos de la baie de stockage
Utilisation de la fonction iSCSI
Ce chapitre présente l'onglet iSCSI du logiciel MD Storage Manager. Pour
obtenir des informations relatives à la configuration requise pour iSCSI et des
instructions pas à pas sur la configuration de iSCSI, consultez le document
Installation Guide (Guide d'installation).
Utilisation de l'onglet iSCSI
L'onglet iSCSI s'affiche dans MD Storage Manager uniquement si les contrôleurs sont dotés de ports hôtes iSCSI. Cet onglet permet de définir ou de
modifier les paramètres de la cible iSCSI ainsi que d'entrer les autorisations
CHAP. Voici quelques-uns des paramètres de l'onglet iSCSI :
•
Change Target Authentication (Modifier l'authentification de la cible) :
permet de sélectionner la méthode d'authentification que la cible doit
prendre en charge.
•
Enter Mutual Authentication Permissions (Entrer des autorisations
d'authentification mutuelle) : permet de définir les autorisations des
initiateurs qui requièrent l'authentification mutuelle.
•
Change Target Identification (Modifier l'identification de la cible) :
permet d'associer un alias à la cible, pour une identification simplifiée.
•
Change Target Discovery (Modifier la découverte de la cible) : permet
de modifier la façon dont les cibles iSCSI sont détectées à l'aide des
paramètres du serveur iSNS (Internet Storage Name Service).
•
Configure iSCSI Host Ports (Configurer les ports hôtes iSCSI) : permet
de définir les paramètres des ports hôtes iSCSI.
•
View/End iSCSI Sessions (Afficher/Fermer les sessions iSCSI) : permet
d'afficher les informations de session iSCSI et de mettre fin aux sessions
iSCSI.
•
View iSCSI Statistics (Afficher les statistiques iSCSI) : permet d'afficher
les statistiques iSCSI et de les enregistrer.
Utilisation de la fonction iSCSI
35
Modification de l'authentification cible iSCSI
Si un initiateur requiert l'authentification mutuelle (bidirectionnelle),
reportez-vous à la section “Saisie des autorisations d'authentification
mutuelle”, à la page 36.
1 Cliquez sur l'onglet iSCSI, puis sur Change Target Authentication
(Modifier l'authentification de la cible).
2 Sélectionnez None (Aucune) si les initiateurs peuvent accéder à une cible
sans authentification.
REMARQUE : Si vous sélectionnez cette option, la cible est accessible
par n'importe quel initiateur. Utilisez cette option si vous n'avez pas besoin
de sécuriser vos données. Cependant si vous sélectionnez à la fois None
(Aucune) et CHAP en même temps, la baie de stockage autorisera un
initiateur iSCSI à ouvrir une session avec ou sans authentification CHAP.
3 Sélectionnez CHAP si vous voulez que tout initiateur qui essaie d'accéder
à la cible doive fournir sa clé secrète. Si vous sélectionnez cette option sans
qu'aucune clé secrète CHAP ne soit définie, un message d'erreur s'affiche.
Cliquez sur CHAP Secret (Clé secrète CHAP) pour afficher la boîte de
dialogue Enter CHAP Secret (Entrer la clé secrète CHAP) (voir la section
“Création de clés secrètes CHAP”, à la page 37). Cette boîte de dialogue
permet également de définir les autorisations.
Saisie des autorisations d'authentification
mutuelle
L'authentification mutuelle ou bidirectionnelle permet à un client ou à
un utilisateur de s'identifier auprès d'un serveur hôte et au serveur hôte de
s'identifier auprès du client ou de l'utilisateur. Cette validation est réalisée
de telle sorte que les deux parties ont la preuve de l'identité de l'autre.
1 Cliquez sur l'onglet iSCSI, puis sur Enter Mutual Authentication
Permissions (Entrer les autorisations d’authentification mutuelle).
2 Sélectionnez un initiateur dans la liste. Les informations relatives à
l'initiateur sont affichées.
3 Sélectionnez CHAP Secret (Clé secrète CHAP) et entrez les autorisations
CHAP de l'initiateur dans la boîte de dialogue qui s'affiche.
REMARQUE : Pour ajouter, modifier ou supprimer un initiateur, cliquez sur
l'onglet Modifier, puis sur Edit Host Topology (Modifier la topologie de l'hôte).
36
Utilisation de la fonction iSCSI
Création de clés secrètes CHAP
Lorsque vous configurez une méthode d'authentification, vous pouvez choisir
de créer une clé secrète CHAP (Challenge Handshake Authentication
Protocol). Il s'agit d'un mot de passe reconnu à la fois par l'initiateur et par
la cible. Si vous utilisez l'authentification mutuelle pour configurer la baie
de stockage MD3000i, vous devez entrer la clé secrète CHAP définie dans
l'initiateur iSCSI. Vous devez également définir une clé secrète CHAP sur la
cible (baie de stockage) et la configurer sur chaque initiateur iSCSI qui s'y
connectera. Pour plus d'informations sur l'authentification CHAP, consultez
le document Installation Guide (Guide d'installation).
Clé secrète CHAP de l'initiateur
Cette clé doit être définie sur l'hôte à l'aide de l'initiateur iSCSI. Si vous utilisez la méthode d'authentification mutuelle, vous devez définir la clé secrète
de l'initiateur CHAP lorsque vous configurez l'hôte. Cette clé secrète doit être
la même que celle définie pour la cible (établie lors de la configuration des
paramètres d'authentification mutuelle).
Clé secrète CHAP de la cible
Si vous utilisez des clés secrètes CHAP, vous devez définir la clé secrète CHAP
de la cible.
Utilisation de la fonction iSCSI
37
Caractères autorisés dans les clés secrètes CHAP
Une clé secrète CHAP doit comporter entre 12 et 57 caractères. Elle prend en
charge les valeurs ASCII allant de 32 à 126 (format décimal). Reportez-vous
au tableau 3-1 qui répertorie les caractères ASCII autorisés.
Tableau 3-1.
Caractères ASCII autorisés dans les clés secrètes CHAP
Espace
!
"
#
$
%
&
’
(
)
*
+
,
-
.
/
0
1
2
3
4
5
6
7
8
9
:
;
<
=
>
?
@
A
B
C
D
E
F
G
H
I
J
K
L
M
N
O
P
Q
R
S
T
U
V
W
X
Y
Z
[
\
]
^
_
a
b
c
d
e
f
g
h
i
j
k
l
m
n
o
p
q
r
s
t
u
v
w
x
y
z
{
|
}
~
Modification de l'identification cible iSCSI
Vous ne pouvez pas changer le nom de la cible iSCSI, mais vous pouvez lui
associer un alias pour simplifier son identification. Les alias sont utiles, car les
noms de cible iSCSI ne sont pas intuitifs. Veillez à entrer un alias descriptif et
facile à mémoriser.
1 Cliquez sur l'onglet iSCSI, puis sur Change Target Identification
(Modifier l'identification de la cible).
2 Tapez l'alias dans le champ iSCSI target alias (Alias de la cible iSCSI),
puis cliquez sur OK.
REMARQUE : Les alias peuvent comporter 30 caractères au maximum.
Ils peuvent se composer contenir des lettres, des chiffres, ainsi que les
caractères suivants : traits de soulignement (_), tirets (-) et signes dièse (#).
Aucun autre caractère spécial n'est autorisé.
REMARQUE : Open iSCSI (utilisé par Red Hat Enterprise Linux 5 et SUSE®
Linux Enterprise Server 10 avec SP 1) ne prend pas en charge l'attribution
d'alias aux cibles.
38
Utilisation de la fonction iSCSI
Modification de la découverte de la cible iSCSI
1 Cliquez sur l'onglet iSCSI, puis sur Change Target Discovery (Modifier
la découverte de la cible).
2 Cochez la case Use iSNS server (Utiliser le serveur iSNS) pour activer
la découverte de cible iSCSI. Vous pouvez utiliser l'une des méthodes
d'activation de la découverte de cibles suivantes :
a
Utiliser l'option DHCP (IPv4 uniquement). (Vous pouvez également
actualiser le serveur DHCP.)
b
Entrer les adresses IPv4 ou IPv6. Une fois que vous avez entré
manuellement une adresse IP, vous pouvez également cliqué sur
Avancé pour configurer les ports d'écoute TCP.
3 Si vous ne voulez pas autoriser les sessions de découverte anonymes,
sélectionnez l'option Disallow un-named discovery sessions (Interdire
les sessions de découverte anonymes).
Ces sessions sont des sessions de découverte dont l'exécution sans nom cible
est autorisée. Au cours d'une session anonyme, la balise du nom cible ou
du groupe de portails cibles n'est pas disponible pour appliquer la règle
d'identificateur de session iSCSI (ISID). Pour plus d'informations sur les
sessions de découverte anonymes, cliquez sur l'onglet Support, puis sur
View Online Help (Afficher l'aide en ligne).
Utilisation de la fonction iSCSI
39
Configuration des ports hôtes iSCSI de la baie
de stockage MD3000i
La boîte de dialogue des ports hôtes iSCSI permet de configurer les ports
hôtes iSCSI de la baie de stockage MD3000i pour une utilisation dans
un réseau de stockage (SAN).
1 Cliquez sur l'onglet iSCSI, puis sur Configure iSCSI Host Ports
(Configurer les ports hôtes de la baie de stockage iSCSI).
2 Sélectionnez le contrôleur dans le champiSCSI host port (Port hôte
iSCSI), puis configurez le port à l'aide de l'une des méthodes suivantes :
a
b
Obtention automatique de la configuration à l'aide de l'une des
méthodes suivantes :
•
IPv4 : permet d'obtenir la configuration à partir du serveur DHCP
ou d'actualiser le serveur DHCP.
•
IPv6 : permet d'obtenir la configuration automatiquement à partir
d'un routeur.
Indication manuelle de la configuration à l'aide de l'une des méthodes
suivantes :
•
IPv4 : permet d'entrer les adresses IP, le masque de sous-réseau
et la passerelle du port hôte.
•
IPv6 : entrez l'adresse IP, les adresses IP routables et l'adresse IP
du routeur.
Une fois que vous avez entré manuellement une adresse IP, vous
pouvez également cliquer sur Avancé pour configurer les paramètres
avancés de découverte de la cible iSCSI.
40
Utilisation de la fonction iSCSI
Paramètres avancés des ports hôtes iSCSI
REMARQUE : La configuration avancée des port hôtes iSCSI est facultative.
Les paramètres avancés de chaque port hôte iSCSI permettent de spécifier
la taille des trames TCP, le réseau local virtuel et les priorités réseau.
Tableau 3-2.
Paramètres avancés du port hôte iSCSI
Paramètre
Description
Virtual LAN
(VLAN) (Réseau
local virtuel)
Méthode de création indépendante de réseaux logiques au sein
d'un réseau physique. Plusieurs réseaux locaux virtuels peuvent
coexister au sein d'un même réseau. VLAN 1 est la valeur VLAN
par défaut.
REMARQUE : Pour plus d'informations sur la création et la
configuration d'un réseau local virtuel avec MD Support Manager,
cliquez sur l'onglet Support , puis sur View Online Help (Afficher
l'aide en ligne).
Ethernet Priority
(Priorité Ethernet)
Vous pouvez définir un niveau de priorité allant du plus élevée
au plus bas. Bien qu'il incombe aux administrateurs réseau de
déterminer ces valeurs de mappages, le comité IEEE a établi
quelques recommandations générales :
• 0 : niveau de priorité le plus bas (valeur par défaut).
• 1à 4 : ces valeurs couvrent du trafic le “moins admissible” aux
applications dont le chargement est contrôlé, telles que les
applications de diffusion multimédia et celles essentielles à
l'entreprise.
• 5 à 6 : ces valeurs sont adaptées aux applications sensibles au
délai, telles que la vidéo interactive ou les applications vocales.
• 7 : niveau de priorité le plus élevé réservé au trafic essentiel au
réseau. (N'utilisez pas cette valeur avec la baie de stockage
MD3000i.)
TCP Listening Port La valeur par défaut du port d'écoute TCP (Transmission
(Port d'écoute TCP) Control Protocol) est 3260.
Jumbo Frames
(Trames Jumbo)
Unités de transmission maximale (ou MTU, Maximum
Transmission Units). Les valeurs autorisées vont de 1500 à
9 000 octets par trame. Si les trames Jumbo sont désactivées,
la valeur MTU par défaut est 1 500 octets par trame.
Utilisation de la fonction iSCSI
41
REMARQUE : La modification de l'une de ces valeurs entraîne la réinitialisation
du port iSCSI. Les E/S à destination des hôtes accédant à ce port sont alors
interrompues, mais elles sont rétablies automatiquement après le redémarrage
du port et la reconnexion de l'hôte.
Affichage ou arrêt d'une session iSCSI
1 Cliquez sur l'onglet iSCSI, puis sur View/End iSCSI Sessions
(Afficher/Interrompre des sessions iSCSI).
2 Dans la zone Current sessions (Sessions actuelles), sélectionnez la session
à afficher. Les détails de la session s'affiche dans la zone Details (Détails).
3 Si vous voulez mettre fin à la session, procédez comme suit :
a
Sélectionnez la session à interrompre, puis cliquez sur End Session
(Interrompre la session) pour afficher la boîte de confirmation d'arrêt
de session.
b
Dans cette fenêtre, confirmez votre choix, puis cliquez sur OK.
REMARQUE : Si vous mettez fin à une session, toutes les connexions
associées entre l'hôte et la baie de stockage sont interrompues et les
données présentes sur la baie de stockage ne sont plus disponibles.
REMARQUE : Si vous mettez fin manuellement à une session à l'aide de
MD Storage Manager, l'initiateur iSCSI essaiera de rétablir automatiquement
la connexion interrompue. Ceci peut provoquer l'affichage d'un message
d'erreur.
4 Cliquez sur Save As (Enregistrer sous) pour enregistrer la topologie
complète des sessions iSCSI sous forme de fichier texte.
42
Utilisation de la fonction iSCSI
Affichage des statistiques iSCSI et définition
des paramètresde statistiques de référence
Si la baie de stockage est configurée pour tirer parti de la technologie iSCSI,
l'option View iSCSI Statistics (Afficher les statistiques iSCSI) est disponible
uniquement à partir de l'onglet iSCSI.
1 Cliquez sur l'onglet iSCSI, puis sur ViewiSCSI Statistics (Afficher les
statistiques iSCSI).
2 Sélectionnez le type de statistiques iSCSI que vous voulez consulter parmi
les types suivants :
•
Ethernet MAC
•
Ethernet TCP/IP
•
Cible (protocole)
3 Vous pouvez choisir entre les statistiques brutes (Raw) ou de référence
(Baseline).
Les statistiques brutes sont recueillies depuis le démarrage des contrôleurs.
Les statistiques de référence sont ponctuelles et sont recueillies à partir
de l'heure de référence que vous avez indiquée.
Une fois que vous avez choisi le type de statistiques que vous voulez
consulter, elles apparaissent sous forme de tableaux.
4 Pour définir le point de référence des statistiques, procédez comme suit :
a
Sélectionnez l'option Baseline Statistics (Statistiques de référence).
b
Cliquez sur Set Baseline (Définir le point de référence).
c
Confirmez votre choix dans la boîte de dialogue qui s'affiche.
L'heure du point de référence indique l'heure à laquelle vous avez
défini le point de référence pour la dernière fois. L'intervalle échantillonnage correspond à la différence entre l'heure à laquelle vous
définissez le point de référence et celle à laquelle vous lancez la boîte
de dialogue ou cliquez sur Refresh (Actualiser).
REMARQUE : Pour pouvoir comparer des statistiques de référence,
vous devez d'abord définir un point de référence.
Utilisation de la fonction iSCSI
43
Modifier, supprimer ou renommer
une topologie hôte
Si vous avez par mégarde autoriser l'accès à un hôte ou un groupe d'hôtes,
vous pouvez modifier ou supprimer la topologie hôte. Pour corriger la
topologie hôte, vous pouvez effectuer l'une des actions suivantes :
Tableau 3-3.
Actions sur la topologie hôte
Action souhaitée
Déplacer un hôte, un groupe
d'hôtes ou un initiateur
iSCSI.
Étapes permettant de réaliser l'action
1 Cliquez sur l'onglet Modify (Modifier), puis sur Edit
Host Topology (Modifier la topologie hôte).
2 Sélectionnez l'élément à déplacer, puis cliquez
sur Move (Déplacer).
3 Sélectionnez un groupe d'hôtes vers lequel déplacer
l'hôte et cliquez sur OK.
Modifier manuellement
le type d'hôte.
1 Cliquez sur l'onglet Modify (Modifier), puis sur Edit
Host Topology (Modifier la topologie hôte).
2 Sélectionnez l'hôte à modifier, puis cliquez
sur Change (Modifier).
3 Sélectionnez un nouveau type d'hôte (ou un système
d'exploitation), puis cliquez sur OK.
Supprimer manuellement
un 'hôte, un groupe d'hôtes
ou un initiateur iSCSI.
1 Cliquez sur l'onglet Modify (Modifier), puis sur Edit
Host Topology (Modifier la topologie hôte).
2 Sélectionnez l'élément à supprimer, puis cliquez
sur Remove (Supprimer).
Renommer un hôte,
un groupe d'hôtes ou
un initiateur iSCSI.
1 Cliquez sur l'onglet Modify (Modifier), puis sur Edit
Ajouter un initiateur iSCSI.
1 Cliquez sur l'onglet Modify (Modifier), puis sur Edit
Host Topology (Modifier la topologie hôte).
2 Sélectionnez l'élément à renommer, puis cliquez
sur Rename (Renommer).
3 Entrez un nouveau nom, puis cliquez sur OK.
Host Topology (Modifier la topologie hôte).
2 Sélectionnez l'hôte auquel vous voulez ajouter un
initiateur iSCSI, puis cliquez sur Add (Ajouter).
3 Tapez ou sélectionnez le nom et le libellé de
l'initiateur iSCSI, puis cliquez sur OK.
44
Utilisation de la fonction iSCSI
Moniteur d'événements
MD Storage Manager contient un moniteur d'événements. Lorsqu'il est
activé, ce dernier s'exécute en arrière-plan et surveille continuellement
l'activité des baies de stockage gérées. En cas d'incident critique, il peut
envoyer une notification à un système hôte ou distant. Cette notification
peut être envoyée par e-mail, via SNMP ou les deux.
Pour optimiser la fonction de notification, activez le moniteur d'événements
sur une station de gestion fonctionnant 24 heures sur 24. Si vous activez
le moniteur d'événements sur plusieurs systèmes ou s'il est activé en même
temps que MD Storage Manager, une même panne risque de générer l'envoi
de plusieurs notifications.
Activation du moniteur d'événements
Le moniteur d'événements peut être activé à tout moment.
REMARQUE : La méthode conseillée consiste à le configurer pour qu'il s'exécute
sur une station de gestion fonctionnant 24 heures sur 24.
Sous Microsoft® Windows®
1 Sélectionnez Démarrer → Paramètres → Panneau de configuration →
Outils d'administration → Services.
ou
Sélectionnez Démarrer → Outils d'administration → Services.
2 Dans la liste des services, sélectionnez Modular Disk Storage Manager
Event Monitor.
3 Sélectionez Action → Propriétés.
4 Dans la zone État du service, cliquez sur Démarrer.
Sous Linux
À l'invite de commande, tapez SMmonitor start et appuyez sur
<Entrée>. Au démarrage du programme, le système affiche le message
suivant :
SMmonitor started. (SMmonitor démarré.)
Moniteur d'événements
45
Désactivation du moniteur d'événements
Désactivez le moniteur d'événements si vous ne souhaitez pas que le système
envoie des notifications d'alerte. Si vous exécutez le moniteur sur plusieurs
systèmes, désactivez-le sur tous les systèmes sauf un, afin d'éviter l'envoi de
messages en double.
Sous Windows
1 Sélectionnez Démarrer → Paramètres → Panneau de configuration →
Outils d'administration → Services.
ou
Sélectionnez Démarrer → Outils d'administration → Services.
2 Dans la liste des services, sélectionnez Modular Disk Storage Manager
Event Monitor (Moniteur d'événements de MD Storage Manager).
3 Sélectionez Action → Propriétés.
4 Dans la zone État du service, cliquez sur Arrêter.
Sous Linux
À l'invite de commande, tapez SMmonitor stop et appuyez sur
<Entrée>. Lorsque le programme est arrêté, le système affiche le message
suivant :
Stopping Monitor process. (Arrêt du moniteur
en cours.)
46
Moniteur d'événements
À propos du système hôte
Ce chapitre contient des informations de base concernant la configuration
des groupes de systèmes hôtes, la définition des paramètres d'accès de ces
derniers, la topologie hôte et la protection des canaux d'E/S.
Un système hôte est un système qui est connecté à la baie de stockage et
accède aux disques virtuels via une ou plusieurs connexions hôtes. Il possède
les attributs suivants :
•
Nom d'hôte : nom unique identifiant l'hôte.
•
Type d'hôte : système d'exploitation installé sur l'hôte.
•
Connexion hôte : connexion physique vers le serveur hôte. Les connexions
hôtes sont automatiquement détectés par MD Storage Manager et
peuvent être identifiées par un alias défini par l'utilisateur.
•
Groupe de systèmes hôtes : plusieurs systèmes hôtes peuvent partager
l'accès aux mêmes disques virtuels.
Définition des paramètres d'accès
des systèmes hôtes
La définition des paramètres d'accès permet d'autoriser ou d'interdire l'accès à
une baie de stockage pour certains systèmes hôtes spécifiques. Lorsque vous
autorisez l'accès, le système hôte concerné peut être mappé avec un disque
virtuel de la baie de stockage. La zone Hosts & Mappings (Systèmes hôtes
et mappages) de l'onglet Summary (Résumé) indique le nombre de systèmes
hôtes configurés autorisés à accéder à la baie. Dans cette zone, cliquez sur
Configured Hosts (Systèmes hôtes configurés) de cette zone pour afficher
le nom de ces systèmes.
La définition des paramètres d'accès des systèmes hôtes est la première étape
à effectuer lors de la configuration d'une baie. Cette tâche doit être effectuée
lors de la configuration initiale et à chaque connexion d'un nouveau système
hôte.
À propos du système hôte
47
Une fois cette opération terminée, le système hôte n'est pas encore en mesure
d'écrire des données sur la baie de stockage. Vous devez d'abord le mapper
avec des disques virtuels et enregistrer ces derniers dans le système
d'exploitation. Voir la section “Groupes de disques et disques virtuels”,
à la page 59 pour plus d'informations sur ces tâches.
Pour commencer la configuration de l'accès d'un système hôte, cliquez sur
l'onglet Configure, puis sur Configure Host Access (Automatic) (Configurer
automatiquement l'accès des systèmes hôtes) ou Configure Host Access
(Manual) (Configurer manuellement l'accès des systèmes hôtes). Reportezvous à la procédure de configuration manuelle appropriée, selon que vous
utilisez HBA SAS ou iSCSI.
Configuration automatique
Pour définir les paramètres d'accès d'un système hôte automatiquement,
procédez comme suit :
1 Cliquez sur l'onglet Configure, puis sur Configure Host Access
(Automatic) (Configurer automatiquement l'accès des systèmes hôtes).
2 Cliquez sur View configured hosts (Afficher les systèmes hôtes configurés)
pour afficher les systèmes hôtes ayant déjà accès à la baie de stockage.
3 Dans la fenêtre Available Hosts (Systèmes hôtes disponibles), sélectionnez
les systèmes hôtes que vous souhaitez autoriser à accéder à la baie de
stockage.
4 Pour afficher les ports et le type de chaque système hôte sélectionné,
cliquez sur View Details (Afficher les détails) à droite de la liste.
5 Cliquez sur Add (Ajouter) pour déplacer des systèmes hôtes spécifiques
vers la fenêtre Selected hosts (Systèmes hôtes sélectionnés).
6 Cliquez sur OK pour définir les paramètres d'accès des systèmes
sélectionnés.
48
À propos du système hôte
Configuration manuelle (pour HBA SAS)
REMARQUE : Un système hôte manuellement configuré nécessite une attention
particulière. En effet, vous devez vous assurer que les WWID (World Wide ID) de
port hôte SAS sont sélectionnés pour chaque système hôte sans quoi une topologie
incorrecte sera générée. Pour identifier le WWID des ports hôtes SAS, vous pouvez
utiliser le programme de configuration du BIOS de l'adaptateur HBA SAS/5/E.
Configurez le système hôte pour le rendre disponible auprès de la baie de
stockage pour le mappage de volumes en procédant comme suit.
1 Cliquez sur l'onglet Configure, puis sur Configure Host Access (Manual)
(Configurer manuellement l'accès des systèmes hôtes).
2 Complétez la zone de texte Enter host name (Entrer un nom d'hôte).
Le nom que vous entrez peut être choisi arbitrairement ; vous ne devez pas
nécessairement utiliser un nom identifiant le serveur hôte auprès du
réseau.
3 Sélectionnez le système d'exploitation du système hôte dans la zone Select
host type (Sélectionner le type de système hôte), puis cliquez sur Next
(Suivant).
4 Indiquez les ports HBA hôtes en sélectionnant des ports connus
ou en les définissant manuellement.
Pour sélectionner un port hôte déjà reconnu par MD Storage Manager,
cliquez sur une entrée de la liste Known HBA host ports (Ports HBA
hôtes connus), puis sur Add (Ajouter).
Pour définir un port hôte manuellement, cliquez sur New (Nouveau),
complétez les champs HBA host port (Port hôte HBA) et Alias de la boîte
de dialogue Enter New HBA Host Port (Entrer un nouveau port HBA
hôte), puis cliquez sur Add (Ajouter).
5 Cliquez sur Next (Suivant).
À propos du système hôte
49
6 Indiquez si le système hôte fait partie d'un groupe (cluster) :
Si ce n'est pas le cas, sélectionnez No.
Si c'est le cas, sélectionnez Yes.
–
Pour créer un nouveau groupe de systèmes hôtes, entrez un nom dans
la zone de texte New host group name (Nom du nouveau groupe de
systèmes hôtes).
–
Pour ajouter un système hôte à un groupe existant, sélectionnez
ce groupe dans la zone Select existing host group (Sélectionner
un groupe de systèmes hôtes existant).
7 Cliquez sur Next (Suivant).
8 Cliquez sur Finish (Terminer) pour configurer le système hôte.
Configuration manuelle (pour iSCSI)
Configurez le système hôte pour le rendre disponible auprès de la baie
de stockage pour le mappage de volumes en procédant comme suit.
1 Cliquez sur l'onglet Configure, puis sur Configure Host Access (Manual)
(Configurer manuellement l'accès des systèmes hôtes).
2 Complétez la zone de texte Enter host name (Entrer un nom d'hôte).
Le nom que vous entrez peut être choisi arbitrairement ; vous ne devez pas
nécessairement utiliser un nom identifiant le serveur hôte auprès du
réseau.
3 Sélectionnez le système d'exploitation du système hôte dans la liste
déroulante Select host type (Sélectionner le type de système hôte),
puis cliquez sur Next (Suivant).
4 Spécifiez les initiateurs iSCSI. Vous pouvez en choisir parmi ceux connus
ou les définir manuellement.
Pour sélectionner un initiateur déjà connu de MD Storage Manager,
sélectionnez-le dans la liste Known iSCSI Initiators (Initiateurs iSCSI
connus), puis cliquez sur Add (Ajouter).
50
À propos du système hôte
Pour définir manuellement un initiateur, cliquez sur New (Nouveau),
complétez les champs iSCSI initiator name (Nom de l'initiateur iSCSI) et
iSCSI initiator label (Libellé de l'initiateur iSCSI) de la boîte de dialogue
Enter new iSCSI initiator (Entrer un nouvel initiateur iSCSI), puis
cliquez sur Add (Ajouter).
REMARQUE : Le nom de l'initiateur que vous entrez doit correspondre à celui
répertorié par un serveur hôte que vous connecterez à la baie de stockage.
5 Cliquez sur Next (Suivant).
6 Indiquez si le système hôte fait partie d'un groupe (cluster) :
Si ce n'est pas le cas, sélectionnez No.
Si c'est le cas, sélectionnez Yes.
–
Pour créer un nouveau groupe de systèmes hôtes, entrez un nom dans
la zone de texte New host group name (Nom du nouveau groupe de
systèmes hôtes).
–
Pour ajouter un système hôte à un groupe existant, sélectionnez
ce groupe dans la zone Select existing host group (Sélectionner
un groupe de systèmes hôtes existant).
7 Cliquez sur Next (Suivant).
8 Cliquez sur Finish (Terminer) pour configurer le système hôte.
Suppression de l'accès d'un système hôte
Pour supprimer l'accès d'un système hôte à une baie de stockage, procédez
comme suit :
1 Cliquez sur l'onglet Modify (Modifier), puis sur Edit Topology (Modifier
la topologie).
2 Dans la liste de topologie, cliquez sur le signe plus (+) situé à gauche
du nom du groupe de systèmes hôtes.
L'entrée est développée pour afficher les systèmes hôtes inclus dans
le groupe.
3 Dans la liste, cliquez sur le nom du système hôte dont vous souhaitez
supprimer l'accès, puis sur Remove (Supprimer) à droite de la liste.
Cliquez sur Yes (Oui) pour confirmer.
À propos du système hôte
51
4 Répétez l'étape 3 pour chaque système hôte dont vous souhaitez
supprimer l'accès.
5 Une fois que la liste contient uniquement les systèmes hôtes autorisés à
accéder à la baie de stockage, cliquez sur Close (Fermer) sous la liste.
Groupes de systèmes hôtes
Un groupe de systèmes hôtes est une entité logique composée de plusieurs
systèmes hôtes partageant l'accès à des disques virtuels spécifiques de la baie
de stockage. Les groupes de systèmes hôtes sont créés à l'aide de MD Storage
Manager.
Tous les systèmes hôtes d'un groupe doivent utiliser le même système d'exploitation. De plus, ils doivent tous être équipés de certains logiciels spéciaux
(de mise en cluster, par exemple) pour gérer le partage des disques virtuels et
les fonctions d'accessibilité.
Dans un cluster, tous les hôtes doivent être connectés à la baie de stockage
et ajoutés au groupe de systèmes hôtes.
Procédez comme suit pour créer un groupe de systèmes hôtes, y ajouter des
systèmes hôtes ou en supprimer :
Création d'un groupe de systèmes hôtes
1 Cliquez sur l'onglet Configure, puis sur Create Host Group
(Créer un groupe de systèmes hôtes).
2 Entrez un nom pour le nouveau groupe de systèmes hôtes dans la zone de
texte Enter new host group name (Entrer un nom pour le nouveau groupe
de systèmes hôtes).
3 Dans la liste Select hosts to add (Sélectionner les systèmes hôtes à
ajouter), cliquez sur le nom du système hôte à ajouter au groupe, puis
sur Add (Ajouter).
Le système hôte passe dans la zone Hosts in Group List
(Liste des systèmes hôtes faisant partie du groupe).
4 Répétez l'étape 3 jusqu'à ce que tous les systèmes hôtes à ajouter aient
été déplacés dans la liste Hosts in group (Systèmes hôtes faisant partie
du groupe).
5 Cliquez sur OK.
52
À propos du système hôte
Ajout d'un système hôte à un groupe
1 Cliquez sur l'onglet Modify (Modifier), puis sur Edit Host Topology
(Modifier la topologie hôte).
La liste des systèmes hôtes et des groupes de systèmes hôtes s'affiche.
2 Dans la liste de topologie, cliquez sur le signe plus (+) situé à gauche du
nom du groupe de systèmes hôtes.
L'entrée est développée pour afficher les systèmes hôtes inclus dans le
groupe.
3 Cliquez sur le système hôte à déplacer, puis sur Move (Déplacer).
4 Sélectionnez le groupe dans lequel vous souhaitez placer le système hôte.
5 Cliquez sur OK.
Le système hôte est déplacé.
Le système hôte conserve les mappages de disques virtuels qui lui sont
affectés ; il hérite également de ceux affectés au groupe. En revanche, les
autres éléments du groupe n'héritent pas des mappages affectés au système
hôte qui vient d'être ajouté.
Retrait d'un système hôte du groupe auquel il appartient
1 Cliquez sur l'onglet Modify (Modifier), puis sur Edit Host Topology
(Modifier la topologie hôte).
La liste des systèmes hôtes et des groupes de systèmes hôtes s'affiche.
2 Dans la liste de topologie, cliquez sur le signe plus (+) situé à gauche du
nom du groupe de systèmes hôtes.
L'entrée est développée pour afficher les systèmes hôtes inclus dans le
groupe.
3 Cliquez sur le système hôte à supprimer du groupe.
4 Cliquez sur Remove (Supprimer), à droite de la liste.
5 Cliquez sur Yes (Oui) pour confirmer.
Le système hôte est retiré du groupe. Il conserve les mappages de disques
virtuels qui lui sont affectés mais perd ceux qui correspondent au groupe.
À propos du système hôte
53
Déplacement d'un système hôte vers un autre groupe
1 Cliquez sur l'onglet Modify (Modifier), puis sur Edit Host Topology
(Modifier la topologie hôte).
La liste des systèmes hôtes et des groupes de systèmes hôtes s'affiche.
2 Dans la liste de topologie, cliquez sur le signe plus (+) situé à gauche
du nom du groupe de systèmes hôtes.
L'entrée est développée pour afficher les systèmes hôtes inclus dans
le groupe.
3 Cliquez sur le système hôte à déplacer dans un autre groupe, puis
sur Move (Déplacer).
4 Sélectionnez le groupe dans lequel vous souhaitez placer le système hôte.
5 Cliquez sur OK.
Le système hôte est déplacé dans le groupe indiqué.
Le système hôte conserve les mappages de disques virtuels qui lui sont
affectés et hérite de ceux que possède le nouveau groupe. Il perd en revanche
les mappages de disques virtuels affectés au groupe dont il faisait partie
précédemment.
Suppression d'un groupe de systèmes hôtes
Cette section traite de la suppression d'un groupe de systèmes hôtes. Pour
supprimer un seul système hôte d'un groupe, voir la section “Retrait d'un
système hôte du groupe auquel il appartient”, à la page 53.
1 Cliquez sur l'onglet Modify (Modifier), puis sur Edit Host Topology
(Modifier la topologie hôte).
2 Dans la liste de topologie, cliquez sur le groupe de systèmes hôtes
à supprimer.
3 Cliquez sur Remove (Supprimer).
4 Cliquez sur Yes (Oui) pour confirmer.
Le groupe de systèmes hôtes et les mappages de disques virtuels qui lui sont
affectés sont supprimés.
REMARQUE : Si le groupe contient des systèmes hôtes, ceux-ci sont également
supprimés, y compris leur accès à la baie de stockage.
54
À propos du système hôte
Topologie hôte
La topologie hôte est l'organisation des systèmes hôtes, des groupes de
systèmes hôtes et des interfaces hôtes configurés pour une baie de stockage.
La fenêtre Edit Host Topology (Modifier la topologie hôte), accessible via
l'onglet Modify (Modifier), présente la hiérarchie des groupes de systèmes
hôtes, les systèmes hôtes composant chaque groupe et les connexions hôtes
de chaque hôte.
Pour modifier la topologie hôte, vous pouvez :
•
déplacer un système ou une connexion hôte ;
•
renommer un groupe d'hôtes, un hôte ou une connexion hôte ;
•
ajouter une connexion hôte ;
•
remplacer une connexion hôte ;
•
modifier un type de système hôte.
MD Storage Manager détecte automatiquement les modifications sur
les systèmes hôtes qui exécutent le logiciel SMagent (agent hôte).
Agent de contexte de système hôte
L'agent de contexte de système hôte détecte la topologie. Il démarre et
s'arrête en même temps que le système hôte. Vous pouvez afficher la
topologie détectée par l'agent de contexte de système hôte avec l'option
Configure Host Access (Automatic) (Configurer automatiquement l'accès
des systèmes hôtes), disponible depuis l'onglet Configure de MD Storage
Manager.
Vous devez arrêter et redémarrer l'agent de contexte de système hôte si
vous souhaitez afficher immédiatement les modifications apportées à
la topologie hôte :
•
une nouvelle baie de stockage est connectée au serveur hôte ;
•
un système hôte est ajouté lors de la mise sous tension des modules
contrôleurs RAID.
À propos du système hôte
55
Sous Linux :
Sous Linux, vous pouvez arrêter et démarrer l'agent de contexte de système
hôte à partir de la ligne de commande. Utilisez la syntaxe suivante :
SMagent start ou SMagent stop.
Vous devez arrêter puis redémarrer SMagent après avoir effectué l'une
ou l'autre des tâches de maintenance suivantes :
•
mise hors ligne ou remplacement d'un contrôleur ;
•
suppression des connexions entre systèmes hôtes et la baie de stockage
ou ajout de connexions entre les systèmes hôtes et la baie de stockage
connections au serveur hôte Linux.
Sous Windows :
Vous pouvez arrêter et démarrer l'agent de contexte de système hôte avec
l'option Services des Outils d'administration. Pour accéder à l'agent :
1 Sélectionnez Démarrer → Paramètres → Panneau de configuration →
Outils d'administration → Services.
ou
Sélectionnez Démarrer → Outils d'administration → Services.
2 Dans la liste des services, sélectionnez Modular Disk Storage
Manager Agent.
Protection des chemins de données
Un système peut disposer de plusieurs connexions avec la baie de stockage.
Veillez à bien toutes les sélectionner lorsque vous configurez l'accès du
système hôte à la baie de stockage.
AVIS : Reportez-vous au document Installation Guide (Guide d'installation)
pour plus d'informations sur les configurations de câblage.
REMARQUE : Pour une redondance maximale, sélectionnez toutes les connexions
hôtes à la baie de stockage lorsque vous configurez manuellement la topologie
hôte. Par exemple, un système hôte peut disposer de deux connexions. Pour ce
système hôte, vous devez sélectionner deux connexions hôtes.
56
À propos du système hôte
Si un composant (contrôleur RAID ou câble) tombe en panne ou si le chemin
de données utilisant le contrôleur RAID favori devient indisponible, la
propriété du disque virtuel est transférée au second contrôleur RAID.
Ce processus est appelé basculement.
Les pilotes multiacheminement (appelé également gestion des chemins
d'accès multiples), tels que MPIO et MPP assurent le basculement des
chemins d'E/S. Ils sont installés sur les systèmes hôtes ayant accès à la baie
de stockage. Le pilote multiacheminement (MPIO sous Windows, MPP sous
Linux) est utilisé pour le basculement. La fonction AVT (Automatic Virtual
Disk Transfer) est utilisée spécifiquement pour le basculement des clusters
comprenant un seul port. Le mode AVT est sélectionné automatiquement
en fonction du type du système hôte.
REMARQUE : Le pilote de multiacheminement devrait être installé sur les hôtes,
même lorsque la configuration ne présente qu'un seul chemin d'accès aux données
(dans le cadre d'une configuration de cluster à port unique, par exemple).
Lors du basculement, le transfert de disque virtuel est classé comme étant un
événement critique. Une notification d'alerte est envoyée automatiquement
(si vous avez défini les destinations des alertes pour la baie de stockage).
Basculement sous Red Hat Enterprise Linux
Si vous utilisez Red Hat Enterprise Linux Version 3.0 (x86), le pilote de basculement, mpp_vhba, ne se charge que si une baie de stockage est connectée.
En outre, les LUN (numéros d'unité logique) doivent être mappés sur le serveur hôte. Pour vous assurer que le chargement du pilote MPP et le mappage
des LUN seront correctement effectués, procédez comme suit :
1 Vérifiez que la baie de stockage est connectée au serveur hôte et que le
raccordement des connexions hors bande (Ethernet) à chaque contrôleur
RAID a bien été effectué.
2 Créez un disque virtuel et mappez-le avec le LUN 0.
3 Redémarrez le système hôte.
Une fois le système hôte redémarré, le LUN est correctement mappé et le
pilote MPP chargé. Tous les autres LUN séquentiels peuvent être créés et
enregistrés auprès du système d'exploitation à l'aide de l'utilitaire hot_add.
À propos du système hôte
57
58
À propos du système hôte
Groupes de disques
et disques virtuels
Vous trouverez ci-dessous une liste des termes utilisés dans ce chapitre.
•
•
•
•
•
•
•
•
•
•
Groupe de disques : ensemble de disques physiques regroupés sur le plan
logique et associés à un niveau RAID. Chaque groupe de disques fournit
la capacité globale requise pour créer un ou plusieurs disques virtuels.
Disque virtuel : composant logique créé afin de permettre aux systèmes
hôtes d'accéder aux données stockées sur la baie de stockage. Un disque
virtuel est créé à partir de l'espace disponible sur un groupe de disques.
Bien qu'il soit créé à partir de plusieurs disques physiques, il apparaît
comme un seul composant logique.
Partitionnement de stockage : division logique d'une baie en entités
composées d'un ou de plusieurs disques virtuels. Ces entités peuvent être
accessibles à un seul système hôte ou partagées par plusieurs systèmes hôtes
faisant partie d'un même groupe.
Espace non configuré : disques physiques encore non affectés à
un groupe de disques.
Espace disponible : partie d'un groupe de disques qui n'a pas été affectée
à un disque virtuel.
Disque de secours inactif : disque physique qui a été défini comme
disque de secours et est prêt à prendre le relais en cas de panne
d'un disque physique.
Disque de secours actif : disque physique qui a été défini comme disque
de secours et a pris le relais d'un disque physique en panne.
Cliché de disque virtuel : un cliché de disque virtuel est l'image à
un instant T d'un disque virtuel appartenant à une baie de stockage.
Référentiel de cliché : disque virtuel contenant les métadonnées et les
données de copie sur écriture correspondant à un cliché de disque virtuel
donné. Un référentiel est créé automatiquement avec chaque cliché de
disque virtuel.
Vérification de cohérence : opération lancée en arrière-plan afin de vérifier
la parité des disques virtuels.
Groupes de disques et disques virtuels
59
Création de groupes de disques
et de disques virtuels
Les groupes de disques sont toujours créés à partir de l'espace non configuré
d'une baie de stockage alors que les disques virtuels sont créés dans l'espace
disponible au sein d'un groupe de disques. Le nombre maximal de disques
physiques pris en charge dans un groupe est de 30. Les systèmes hôtes
connectés à la baie de stockage lisent et écrivent des données sur les disques
virtuels.
REMARQUE : Pour pouvoir créer des disques virtuels, vous devez au préalable
organiser les disques physiques en groupes et définir les paramètres d'accès des
systèmes hôtes. Vous pouvez ensuite créer des disques virtuels dans ces groupes
de disques.
REMARQUE : Le groupe de disques doit contenir des disques physiques du même
type. Vous ne pouvez pas combiner des disques SAS et SATA II dans un groupe, car
cette configuration n'est pas prise en charge.
Pour créer un disque virtuel, vous disposez de deux méthodes :
•
Créer un groupe de disques à partir de l'espace non configuré. Vous devez
tout d'abord définir l'espace de stockage disponible et le niveau RAID du
groupe de disques, puis définir les paramètres du premier disque virtuel
de ce groupe.
•
Créer un disque virtuel à partir de l'espace disponible d'un groupe
de disques existant. Dans ce cas, vous devez uniquement définir
les paramètres du nouveau disque virtuel.
Chaque groupe de disques comprend une quantité d'espace disponible
prédéfinie, qui est configurée lors de la création de ce groupe. Vous pouvez
diviser cet espace en un ou plusieurs disque(s) virtuel(s).
Pour créer des disques virtuels et des groupes de disques, il est possible d'utiliser
une procédure de configuration automatique ou manuelle. La première méthode
est plus rapide, mais les options de configuration sont limitées. La configuration
manuelle nécessite plus d'implication, mais elle offre en contrepartie plus de
possibilités.
60
Groupes de disques et disques virtuels
Lorsque vous créez un disque virtuel, réfléchissez à toutes les utilisations
possibles de ce disque afin de sélectionner l'espace approprié. Par exemple,
si un groupe de disques contient un disque virtuel sur lequel sont stockés
des fichiers multimédia de grande taille et un autre stockant des fichiers
texte plus petits, il est évident que le premier disque virtuel doit bénéficier
d'une capacité plus importante.
Un groupe de disques doit être organisé en fonction des tâches et sous-tâches
associées. Par exemple, si vous créez un groupe de disques pour le service
comptabilité, vous pouvez créer des disques virtuels correspondant aux différentes activités de ce service : comptes clients, comptes fournisseurs, facturation interne, etc. Dans ce cas, les disques virtuels destinés aux comptes clients
et aux comptes fournisseurs doivent probablement avoir une capacité supérieure à celle consacrée à la facturation interne.
REMARQUE : Sous Linux, vous devez redémarrer l'hôteaprès avoir supprimé
des disques virtuels afin de réinitialiser les entrées /dev.
REMARQUE : Pour pouvoir utiliser un disque virtuel, vous devez l'enregistrer
auprès des systèmes hôtes. Cette procédure est décrite dans la section “Mappage
entre systèmes hôtes et disques virtuels”, à la page 67.
Configuration automatique
Si vous souhaitez configurer des disques virtuels rapidement, cliquez sur
l'onglet Configure (Configurer), puis sur Automatic Configuration (Configuration automatique). Cette option évite d'avoir à configurer toutes les
options pour chaque disque virtuel. Lorsque vous utilisez la configuration
automatique :
•
L'intégralité de l'espace non configuré disponible dans la baie est utilisé.
•
Tous les groupes de disques ont le même niveau RAID.
•
Tous les disques virtuels sont de même capacité.
•
Le nombre de disques virtuels créés est déterminé par le niveau RAID
sélectionné et la quantité d'espace non configuré disponible.
•
Pour un groupe de disques configuré en RAID 1 ou en RAID 5, les disques
de secours sont automatiquement sélectionnés en fonction du nombre et
du type des disques disponibles dans la baie de stockage.
Groupes de disques et disques virtuels
61
Configuration manuelle
Pour créer des disques virtuels ou des groupes de disques un par un, cliquez
sur l'onglet Configure (Configurer), puis sur le lien Create Virtual Disks
(Créer des disques virtuels). Si vous utilisez cette option, vous créez les
groupes de disques et les disques virtuels un par un, mais vous pouvez définir
le niveau RAID et la capacité appropriés. Utilisez cette méthode pour tout
disque virtuel ou groupe de disques présentant des besoins particuliers.
Création d'un groupe de disques et d'un disque virtuel à partir d'espace
non configuré
Pour créer manuellement un groupe de disques, procédez comme suit :
1 Cliquez sur l'onglet Configure, puis sur Create Virtual Disks
(Créer des disques virtuels).
2 Dans la page Create Virtual Disks - Select Capacity Type (Créer
des disques virtuels - Sélectionner l'espace à utiliser), sélectionnez
Unconfigured capacity (Espace non configuré). Cliquez ensuite
sur Next (Suivant).
3 Dans la page Create Virtual Disks - Physical Disk Selection Choices
(Créer des disques virtuels - Sélection des disques physiques), cliquez
sur l'option Manual (Manuel). Cliquez ensuite sur Next (Suivant).
4 Sélectionnez le niveau RAID souhaité pour le nouveau groupe de disques.
5 Pour sélectionner un disque physique à ajouter au groupe, cliquez sur
son nom dans la liste Unselected physical disks (Disques physiques non
sélectionnés).
Pour en sélectionner plusieurs, maintenez la touche <Ctrl> enfoncée et
cliquez sur les disques souhaités dans la liste Unselected physical disks
(Disques physiques non sélectionnés).
REMARQUE : Si vous ajoutez plusieurs disques physiques à un groupe, il
est recommandé d'utiliser des disques de même capacité. Il soit possible
d'utiliser des disques de capacités différentes ; toutefois, la capacité globale
du groupe est calculée en fonction du disque dont la capacité est la plus
faible, ce qui implique que les capacités supplémentaires des disques
physiques plus volumineux ne pourront pas être utilisées.
6 Cliquez sur Add (Ajouter) pour ajouter le ou les disques que vous avez
sélectionnés à l'étape 5 à liste Selected physical disks (Disques physiques
sélectionnés).
62
Groupes de disques et disques virtuels
7 Pour connaître la capacité du groupe en cours de création, cliquez sur
Calculate Capacity (Calculer la capacité) sous la liste des disques
sélectionnés.
8 Pour augmenter ou réduire la capacité du groupe, mettez des disques en
surbrillance dans l'une des listes et cliquez sur Add (Ajouter) ou Remove
(Supprimer).
9 Lorsque la taille du groupe vous convient, cliquez sur Next (Suivant)
au bas de la page.
10 Dans la zone New virtual disk capacity (Capacité du nouveau disque
virtuel), indiquez la taille du premier disque virtuel à créer dans le groupe.
11 Entrez un nom pour le disque virtuel dans la zone de texte Name (Nom).
12 Indiquez le type des fichiers qui seront stockés sur le disque virtuel. MD
Storage Manager optimise le disque virtuel en fonction de votre sélection.
Les choix disponibles sont les suivants :
–
File system (Système de fichiers, option par défaut)
–
Database (Base de données)
–
Multimedia (Multimédia)
13 Lorsque les paramètres du disque virtuel vous conviennent, cliquez
sur Next (Suivant).
14 Pour mapper le nouveau disque virtuel avec un système hôte, cliquez
sur Map now (Mapper maintenant) et affectez un LUN (numéro d'unité
logique) au disque virtuel en utilisant la liste déroulante.
Pour effectuer cette opération ultérieurement, cliquez sur, sélectionnez
Map later (Mapper ultérieurement).
15 Cliquez sur Finish (Terminer) pour créer le nouveau groupe de disques
et le premier disque virtuel associé.
Groupes de disques et disques virtuels
63
Création d'un disque virtuel à partir de l'espace disponible
Pour créer manuellement un disque virtuel dans un groupe de disques
existant, choisissez d'abord le groupe dans lequel vous souhaitez créer
ce disque. Ensuite, procédez comme suit :
1 Cliquez sur l'onglet Configure, puis sur Create Virtual Disks
(Créer des disques virtuels).
2 Dans la page Create Virtual Disks - Select Capacity Type (Créer des
disques virtuels - Sélectionner l'espace à utiliser), sélectionnez Free
capacity (Espace disponible).
3 Cliquez sur le signe plus (+) à gauche du groupe de disques pour afficher
les disques virtuels et l'espace disponible.
4 Cliquez sur l'espace disponible du groupe à modifier, puis cliquez sur Next
(Suivant) au bas de la page.
5 Dans la zone New virtual disk capacity (Capacité du nouveau disque
virtuel), indiquez la taille du disque virtuel à créer.
6 Entrez un nom pour le disque virtuel dans la zone de texte Name (Nom).
7 Indiquez le type des fichiers qui seront stockés sur le disque virtuel. MD
Storage Manager optimise le disque virtuel en fonction de votre sélection.
Les choix disponibles sont les suivants :
–
File system (Système de fichiers, option par défaut)
–
Database (Base de données)
–
Multimedia (Multimédia)
8 Lorsque les paramètres du disque virtuel vous conviennent, cliquez
sur Next (Suivant).
9 Pour mapper le nouveau disque virtuel avec un système hôte, cliquez
sur Map now (Mapper maintenant) et affectez un LUN (numéro d'unité
logique) au disque virtuel en utilisant la liste déroulante.
Pour effectuer cette opération ultérieurement, cliquez sur, sélectionnez
Map later (Mapper ultérieurement).
Après avoir créé des disques virtuels et défini les mappages avec les systèmes
hôtes, vous devez enregistrer chaque disque virtuel de sorte que le système
hôte correspondant puisse le reconnaître.
64
Groupes de disques et disques virtuels
Si vous prévoyez de créer plusieurs disques virtuels, attendez de tous les
avoir créés avant de les enregistrer. Cela vous évite d'avoir à les enregistrer
plusieurs fois.
Sous Linux :
REMARQUE : Vous devez disposer des privilèges de super utilisateur (Linux)
pour exécuter l'utilitaire hot_add.
Cet utilitaire est installé avec l'agent hôte et doit être utilisé à partir de la
ligne de commande (vous ne pouvez pas l'utiliser via MD Storage Manager).
Sous Windows :
Windows enregistre les disques virtuels automatiquement.
REMARQUE : Les disques virtuels mappés avec des hôtes Windows Server 2008
sont, par défaut, marqués comme hors ligne. Pour que les disques virtuels soient
en ligne, utilisez la fonction Gestion des disques de la console MMC (Microsoft
Management Console) (si vous utilisez d'interface utilisateur de Windows
Server 2008) ou l'utilitaire DiskPart (si vous utilisez la version Core de Windows
Server 2008).
Utilisation de disques de secours
Les disques de secours d'une baie de stockage fournissent un niveau de
protection supplémentaire en cas de panne d'un disque physique. Un disque
de secours ne peut remplacer un disque en panne que s'il fait partie d'un
groupe de disques en RAID 1, 5 ou 10. Le remplacement automatique des
disques en panne par les disques de secours constitue un avantage notoire.
Pour savoir si l'utilisation des disques de secours est activée, reportez-vous à la
ligne Hot Spare Physical Disks (Disques de secours physiques) affichée dans
la zone Hardware Components (Composants matériels) de l'onglet Summary
(Résumé). Le nombre de disques de secours inactifs et utilisés est également
indiqué. La mention standby (inactif) indique qu'un disque de secours est
prêt à prendre le relais en cas de panne d'un disque physique. La mention
in­use (en cours d'utilisation) indique qu'un disque de secours remplace
actuellement un disque physique en panne.
Groupes de disques et disques virtuels
65
Configuration automatique de disques de secours
Vous pouvez choisir de laisser MD Storage Manager configurer les disques
de secours automatiquement. Dans ce cas, le contrôleur définit automatiquement le nombre et le type de disques de secours offrant une protection
optimale pour la baie de stockage. Ces paramètres sont déterminés en fonction de différents facteurs tels que le nombre, le type et la capacité des
disques physiques installés dans la baie.
Pour configurer les disques de secours automatiquement, procédez
comme suit :
1 Cliquez sur l'onglet Configure, puis sur Configure Hot Spares
(Configurer les disques de secours).
2 Pour affecter automatiquement des disques de secours, cliquez sur
Configure Hot Spares (Automatic) (Configurer les disques de secours
automatiquement).
3 Cliquez sur Assign (Affecter).
Pour supprimer automatiquement l'affectation des disques de secours,
procédez comme suit :
1 Cliquez sur l'onglet Configure, puis sur Configure Hot Spares
(Configurer les disques de secours).
2 Cliquez sur Configure Hot Spares (Automatic) (Configurer les disques
de secours automatiquement).
3 Cliquez sur Unassign (Supprimer l'affectation).
4 Dans la boîte de dialogue, cliquez sur OK.
Configuration manuelle de disques de secours
Les disques de secours peuvent également être configurés manuellement.
Dans ce cas, vous définissez vous-même le type et la capacité des disques
de secours affectés aux disques à protéger.
1 Cliquez sur l'onglet Configure, puis sur Configure Hot Spares
(Configurer les disques de secours).
2 Pour affecter manuellement des disques de secours, cliquez sur Configure
Hot Spares (Manual) (Configurer les disques de secours manuellement).
66
Groupes de disques et disques virtuels
3 Dans la liste Drive sets (Ensembles de disques), cliquez sur le disque
à protéger, puis sur Assign (Affecter).
La boîte de dialogue Assign Hot Spares (Affecter des disques de secours)
s'affiche.
4 Dans cette boîte de dialogue, cliquez sur le disque non affecté que vous
souhaitez définir comme disque de secours, puis cliquez sur OK.
REMARQUE : Lorsque vous configurez manuellement un disque de secours,
vous devez utiliser un disque correspondant aux autres disques du groupe.
Ainsi, vous ne pouvez pas remplacer un disque SATA II par un disque SAS
(et vice versa). En outre, le disque de secours doit avoir une capacité au
moins égale à celle du disque physique le plus volumineux du groupe.
Mappage entre systèmes hôtes
et disques virtuels
Après avoir créé des disques virtuels, vous devez les mapper avec le ou les
système(s) hôte(s) connecté(s) à la baie. Si vous configurez un mappage entre
systèmes hôtes et disques virtuels, tenez compte des points suivants :
•
Chaque disque virtuel de la baie peut être mappé avec un seul système
hôte ou groupe de systèmes hôtes.
•
Les mappages entre systèmes hôtes et disques virtuels sont partagés entre
les contrôleurs de la baie de stockage.
•
Pour accéder à un disque virtuel, un système hôte ou groupe d'hôtes doit
utiliser un LUN unique.
•
Le nombre de LUN disponibles n'est pas forcément le même pour tous
les systèmes d'exploitation.
Groupes de disques et disques virtuels
67
Création de mappages entre systèmes hôtes et disques virtuels
Pour créer des mappages entre systèmes hôtes et disques virtuels, cliquez sur
l'onglet Configure, puis sur Create Host-to-Virtual Disk Mappings (Créer
des mappages entre systèmes hôtes et disques virtuels). Lorsque vous cliquez
sur ce lien, MD Storage Manager affiche une série de pages vous permettant
de sélectionner les systèmes hôtes et les disques virtuels à mapper.
Une fois la configuration terminée, assurez-vous que le mappage a été correctement créé en cliquant sur Host-to-Virtual Disk Mappings (Mappages entre
les systèmes hôtes et les disques virtuels), dans l'onglet Summary (Résumé).
Modification et suppression d'un mappage entre systèmes hôtes
et disques virtuels
Vous pouvez décider de modifier ou de supprimer un mappage entre systèmes
hôtes et disques virtuels dans un certain nombre de cas, notamment en cas de
mappage incorrect ou de reconfiguration de la baie de stockage. La modification ou la suppression d'un mappage s'applique à la fois aux systèmes hôtes et
aux groupes de systèmes hôtes.
AVIS : Avant de modifier ou supprimer un mappage entre un système hôte et
un disque virtuel afin de ne pas perdre de données, vous devez arrêter toutes
les E/S (accès aux données) impliquant des disques virtuels.
1 Arrêtez toutes les E/S (accès aux données) impliquant les disques virtuels.
2 Cliquez sur l'onglet Modify (Modifier), puis sur Edit Host-to-Virtual Disk
Mappings (Modifier les mappages entre systèmes hôtes et disques
virtuels).
MD Storage Manager affiche une liste présentant les disques virtuels,
ainsi que les systèmes hôtes avec lesquels ils sont mappés.
3 Sélectionnez le disque virtuel à modifier en cliquant sur son nom.
4 Pour mapper ce disque avec un autre système hôte ou groupe de systèmes
hôtes, cliquez sur Change (Modifier) à droite de la liste.
5 Pour supprimer le mappage du disque, cliquez sur Remove (Supprimer)
à droite de la liste.
68
Groupes de disques et disques virtuels
Changement du contrôleur propriétaire d'un disque virtuel
Si le système hôte dispose d'un seul chemin de données vers la baie de
stockage MD, le disque virtuel doit appartenir au contrôleur auquel le
système hôte est connecté. Vous devez configurer cette baie de stockage
avant de démarrer les E/S et après la création du disque virtuel.
Pour définir le contrôleur connecté comme étant le propriétaire du disque
virtuel :
1 Cliquez sur l'onglet Modify (Modifier) et sélectionnez Change Virtual
Disk Ownership/Preferred Path (Changer le propriétaire/le chemin favori
d'un disque virtuel).
2 Sélectionnez le disque virtuel souhaité et cliquez sur Change (Changer).
Partitionnement du stockage
Une partition de stockage est une entité logique composée d'un ou de
plusieurs disques virtuels. Elle peut être accessible à un seul système hôte
ou partagée par plusieurs systèmes hôtes faisant partie d'un même groupe
d'hôtes. Lors du premier mappage entre un disque virtuel et un hôte ou un
groupe d'hôtes spécifique, une partition de stockage est créée. En revanche,
les mappages effectués ultérieurement et impliquant cet hôte ou ce groupe
n'entraînent pas la création de nouvelles partitions.
Une seule partition de stockage est suffisante dans les cas suivants :
•
Un seul système hôte connecté accède à tous les disques virtuels de la baie
de stockage.
•
Tous les systèmes hôtes connectés partagent l'accès à tous les disques
virtuels de la baie. Dans ce type de configuration, ils doivent être dotés du
même système d'exploitation et de logiciels spéciaux (de mise en cluster,
par exemple) pour gérer le partage des disques virtuels et les fonctions
d'accessibilité.
Plusieurs partitions de stockage sont nécessaires dans les cas suivants :
•
Certains systèmes hôtes doivent accéder à des disques virtuels spécifiques
de la baie.
•
Les systèmes hôtes connectés à la baie de stockage disposent de systèmes
d'exploitation différents. Dans ce cas, une partition de stockage sera créée
pour chaque type de système hôte.
Groupes de disques et disques virtuels
69
REMARQUE : Si le serveur hôte exécute Microsoft Windows, vous devez
partitionner et formater le disque virtuel avec la console MMC (Microsoft
Management Console). Pour cela, cliquez sur Paramètres→ Panneau de
configuration → Outils d'administration ou Panneau de configuration →
Outils d'administration , puis sélectionnez l'option Gestion des disques. Si le
serveur hôte exécute la version Core de Windows Server 2008, partitionnez et
formatez le disque virtuel à l'aide l'utilitaire DiskPart de Microsoft.
Extension des groupes de disques
et des disques virtuels
Pour ajouter de l'espace disponible à un groupe de disques, vous devez ajouter
de l'espace non configuré (disponible sur la baie) à ce groupe. Les données
des disques virtuels, groupes de disques et disques physiques restent accessibles pendant toute la durée de l'opération. L'espace supplémentaire peut
ensuite être utilisé pour augmenter la taille d'un disque virtuel standard ou
d'un référentiel de cliché.
Extension d'un groupe de disques
Pour ajouter de l'espace disponible à un groupe de disques, procédez
comme suit :
1 Cliquez sur l'onglet Modify (Modifier), puis sur Add Free Capacity
(Physical Disks) (Ajouter de l'espace disponible - Disques physiques).
2 Dans la page Add Free Capacity (Ajouter de l'espace disponible), cliquez
sur le groupe de disques dont vous souhaitez augmenter la capacité.
3 Cliquez sur Next (Suivant) au-dessous de la liste des groupes de disques.
MD Storage Manager affiche des informations sur le groupe de disques
sélectionné.
4 Dans le menu déroulant Add capacity to volume group (Étendre la
capacité d'un groupe de volumes), sélectionnez la quantité d'espace
non configuré que vous souhaitez ajouter au groupe de disques.
5 Cliquez sur Finish (Terminer) pour démarrer le processus d'ajout.
70
Groupes de disques et disques virtuels
Pour étendre la capacité d'un groupe de disques, vous pouvez également
utiliser l'interface de ligne de commande (CLI) sur les systèmes hôtes
Windows et Linux. Voir le document CLI Guide (Guide CLI) pour plus
d'informations.
L'espace disponible ajouté au groupe de disques peut ensuite être utilisé pour
créer de nouveaux disques virtuels ou augmenter la taille des disques virtuels
existants.
Extension d'un disque virtuel
L'extension d'un disque virtuel est une opération dynamique qui consiste à
augmenter la capacité d'un disque virtuel standard.
REMARQUE : La capacité des référentiels de cliché peut être étendue à partir
de l'interface CLI ou de MD Storage Manager. (pour tous les autres types de
disques virtuels, seule l'interface CLI peut être utilisée).
Si vous recevez un avertissement indiquant qu'un référentiel de cliché arrive
à saturation, vous pouvez augmenter sa taille à l'aide de MD Storage
Manager. Voir la section “Capacité du référentiel de cliché”, à la page 89 pour
obtenir des instructions pas-à-pas.
Analyse des médias de la baie de stockage
L'analyse de médias est un processus long qui vérifie si les données de chaque
disque virtuel sont accessibles. Le processus détecte les erreurs de média
avant qu'une opération de lecture ou d'écriture normale ne soit interrompue
et les consigne dans un journal.
L'analyse détecte, entre autres, les erreurs suivantes :
•
Erreur de média non récupérée : des données n'ont pas pu être lues lors
de la première tentative ni lors des tentatives suivantes. Dans le cas de
disques virtuels avec redondance des données, les données sont régénérées,
reconstruites sur le disque physique et vérifiées, puis l'erreur est consignée
dans le journal d'événements. Dans le cas de disques virtuels sans
redondance des données (disques virtuels en RAID 0 ou disques dégradés
en RAID 1 et 5), l'erreur n'est pas corrigée, mais elle est consignée dans
le journal d'événements.
Groupes de disques et disques virtuels
71
•
Erreur de média récupérée : des données n'ont pas pu être lues par le
disque physique lors de la première tentative, mais ont pu l'être lors
d'une tentative suivante. Les données sont réécrites sur le disque physique
et vérifiées, puis l'erreur est consignée dans le journal d'événements.
•
Incohérences de redondance : les dix premières incohérences de
redondance détectées sur le disque virtuel sont consignées dans le journal
d'événements.
•
Erreur irrécupérable : les données n'ont pas pu être lues et les informations
de parité ou de redondance n'ont pas pu être utilisées pour les régénérer.
Par exemple, il est impossible d'utiliser les informations sur la redondance
pour reconstruire les données stockées sur un disque virtuel dégradé.
L'erreur est consignée dans le journal d'événements.
Modification des paramètres d'analyse des médias
1 Cliquez sur l'onglet Tools (Outils), puis sur Change Media Scan Settings
(Modifier les paramètres d'analyse des médias).
2 Sélectionnez le nombre de jours pendant lesquels l'analyse des médias doit
s'exécuter dans la zone Scan duration (days) (Durée d'analyse - Jours).
REMARQUE : L'exécution fréquente d'analyses risque de nuire aux
performances ou à d'autres opérations. Réglez la durée de l'analyse en
fonction des besoins de la baie de stockage en termes de performances.
3 Cliquez sur le disque à analyser dans la zone Select virtual disks to scan
(Sélectionner les disques virtuels à analyser).
REMARQUE : Pour ajouter plusieurs disques à l'analyse, maintenez la touche
<Ctrl> enfoncée et cliquez sur les disques virtuels souhaités. Pour ajouter
tous les disques virtuels à l'analyse, cliquez sur Select All (Tout sélectionner).
4 Cochez la case Scan selected virtual disks (Analyser les disques virtuels
sélectionner) pour activer l'analyse, puis sélectionnez With consistency
check (Avec vérification de cohérence) ou Without consistency check
(Sans vérification de cohérence).
La vérification de cohérence permet de contrôler la parité des données
lors de l'analyse.
5 Cliquez sur OK pour valider les paramètres modifiés.
72
Groupes de disques et disques virtuels
Interruption d'une analyse de médias
Vous ne pouvez pas effectuer d'analyse de médias lorsqu'un autre processus
long est en cours d'exécution sur un disque (reconstruction, réécriture,
reconfiguration, initialisation d'un volume ou formatage pour une mise
disponibilité immédiate, par exemple). Pour effectuer une telle opération,
vous devez interrompre l'analyse.
REMARQUE : Parmi tous les processus longs, l'analyse de médias en arrière-plan
se voit attribuer le niveau de priorité le plus bas.
1 Cliquez sur l'onglet Tools (Outils), puis sur Change Media Scan Settings
(Modifier les paramètres d'analyse des médias).
2 Cochez la case Suspend media scan (Interrompre l'analyse des médias).
3 Cliquez sur OK pour confirmer.
Services Microsoft
Service de disque virtuel
Le service de disque virtuel (VDS) de Microsoft est pris en charge par la baie
de stockage RAID. Ce service est composé d'un ensemble d'interfaces API. Il
permet, via une interface unique, de gérer des disques et d'autres composants
matériels de stockage, ainsi que de créer des volumes sur ces disques.
Service de cliché instantané des volumes (VSS)
Le service VSS de Microsoft constitue une interface pour la gestion du
stockage disponible pour les systèmes exécutant Microsoft Windows. Ce
service permet à la baie de stockage d'interagir avec des applications tierces
utilisant l'interface API de VSS.
Le nom des disques virtuels devant être utilisés comme source pour des
clichés VSS est limité à 16 caractères. Le fournisseur de matériel VSS utilise
le nom du disque virtuel source comme préfixe pour les noms du cliché et du
référentiel. Par conséquent, si le nom du disque source dépasse 16 caractères,
les noms résultants (préfixe inclus) risquent d'être trop longs.
Pour plus d'information sur ces services, voir le site www.microsoft.com.
Groupes de disques et disques virtuels
73
74
Groupes de disques et disques virtuels
Fonctions Premium : Clichés
de disque virtuel
REMARQUE : Si vous avez commandé cette fonction, une carte d'activation vous
a été fournie avec la baie de stockage Dell PowerVault MD. Sur cette carte figurent
des instructions qui vous permettront d'obtenir un fichier de clé et d'activer la
fonction.
Un cliché de disque virtuel est l'image à un instant T d'un disque virtuel
appartenant à une baie de stockage. Il ne s'agit pas à proprement parler
d'un disque virtuel contenant des données, mais plutôt d'une référence aux
données stockées dans un disque virtuel à un moment précis. Un cliché
de disque virtuel est l'équivalent logique d'une copie physique complète.
Cependant, la création d'un cliché est bien plus rapide qu'une copie physique
et occupe un espace disque moins important.
Le disque virtuel source du cliché doit être un disque virtuel standard de
la baie de stockage. En règle générale, la création d'un cliché a pour but
de permettre à une application (de sauvegarde, par exemple) d'accéder aux
données correspondantes tandis que le disque virtuel source reste en ligne
et accessible aux utilisateurs.
REMARQUE : Lors de la création d'un cliché de disque de virtuel, aucune
demande d'E/S n'est autorisée sur le disque virtuel source.
En outre, un référentiel de cliché contenant les métadonnées et les données
de copie sur écriture est créé automatiquement. Ce référentiel contient
uniquement les données qui ont été modifiées depuis la création du cliché.
Une fois le référentiel de cliché créé, le disque source redevient accessible en
écriture. Avant toute modification d'un bloc de données du disque virtuel
source, le contenu de ce bloc est copié (sauvegardé) dans le référentiel. Étant
donné que ce dernier contient une copie des données d'origine, toute modification ultérieure porte uniquement sur les blocs de données du disque virtuel
source. Le référentiel contient uniquement les blocs de données qui ont été
modifiés depuis la création du cliché ; il occupe par ailleurs un espace disque
moins bien important qu'une copie physique complète.
Fonctions Premium : Clichés de disque virtuel
75
Lorsque vous créez un cliché de disque virtuel, vous indiquez l'emplacement
et la capacité du référentiel, ainsi que d'autres paramètres. Vous pouvez
désactiver ou supprimer le cliché lorsque vous n'en avez plus besoin
(par exemple une fois que la sauvegarde est terminée). Si vous le désactivez,
vous pouvez le recréer et le réutiliser pour la sauvegarde suivante (pour
plus d'informations, voir “Nouvelle création d'un cliché de disque virtuel”,
à la page 90). Si vous le supprimez, vous supprimez également le référentiel
associé.
REMARQUE : La suppression d'un cliché n'a pas d'incidence sur les données
présentes sur le disque virtuel source.
Les informations suivantes vous aideront à préparer les personnes qui
utiliseront cette fonction Premium sur les systèmes Dell PowerVault.
REMARQUE : Les sections suivantes consacrées à la préparation des hôtes sont
également valables si vous utilisez la fonction de cliché à partir de l'interface CLI.
Création d'un cliché de disque virtuel via l'option
de chemin simple
Vous pouvez choisir de créer un cliché de disque virtuel avec l'option de
chemin simple si le groupe de disques du disque virtuel source dispose
de suffisamment d'espace. Un cliché requiert au minimum 8 Mo d'espace
disque. La destination d'un référentiel de cliché est déterminée en fonction
de l'espace disponible dans le groupe de disques.
Si le groupe de disques du disque virtuel ne dispose pas de 8 Mo d'espace
disque, la fonction de création de cliché utilise par défaut l'option de chemin
avancé (voir “Création d'un cliché de disque virtuel via l'option de chemin
avancé”, à la page 81). Cette option permet de placer le référentiel dans un
autre groupe de disques ou d'utiliser l'espace non configuré de la baie de
stockage pour créer un nouveau groupe de disques.
76
Fonctions Premium : Clichés de disque virtuel
Chemin simple
Le chemin simple permet d'indiquer les paramètres suivants pour un cliché
de disque virtuel :
•
Snapshot Virtual Disk Name (Nom du cliché de disque virtuel) : nom
de cliché défini par l'utilisateur et facilitant son association avec le disque
virtuel source et le référentiel correspondants.
•
Snapshot Repository Virtual Disk Name (Nom du référentiel de cliché) :
nom de référentiel défini par l'utilisateur et facilitant son association avec
le disque virtuel source et le cliché correspondants.
Lorsque vous utilisez le chemin simple, les autres paramètres utilisent
les valeurs par défaut suivantes pour le cliché de disque virtuel :
•
Capacity Allocation (Affectation d'espace disponible) : le référentiel
de cliché est créé à partir de l'espace disponible du groupe de disques
contenant le disque virtuel source.
•
Host-to-Virtual Disk Mapping (Mappage entre systèmes hôtes et disques
virtuels) : le paramètre par défaut est Map now (Mapper maintenant).
•
Percent Full (Taux de saturation) : lorsque le référentiel de cliché atteint
le taux de saturation indiqué, l'événement est consigné dans le journal
MEL (Main Event Log, journal des événements principaux). La valeur par
défaut de ce paramètre correspond à 50 % de la taille du disque virtuel
source.
•
Snapshot Repository Virtual Disk Full Conditions (Stratégie à adopter en
cas de saturation du référentiel) : lorsque le référentiel de cliché est saturé,
vous pouvez rejeter les demandes d'écriture destinées soit au disque virtuel
source, soit au cliché de disque virtuel.
Fonctions Premium : Clichés de disque virtuel
77
Préparation des serveurs hôtes pour la création d'un cliché à l'aide
d'un chemin simple
AVIS : Avant d'utiliser la fonction Premium de cliché de disque virtuel dans un
cluster sous Microsoft® Windows®, vous devez mapper le cliché de disque virtuel
avec le nœud du cluster qui est propriétaire du disque virtuel source. Ceci permet
de garantir que les nœuds du cluster sont en mesure de reconnaître le cliché de
disque virtuel.
Si, avant la fin du processus d'activation de la fonction de cliché, vous mappez le
cliché de disque virtuel avec le nœud qui n'est pas propriétaire du disque virtuel
source, le système d'exploitation risque d'identifier le cliché de disque virtuel de
façon incorrecte. Ceci peut provoquer une perte de données sur le disque virtuel
source ou rendre un cliché inaccessible.
Pour plus d'informations sur le mappage du cliché de disque virtuel et du nœud
secondaire, reportez-vous au document Dell PowerEdge™ Cluster SE600W Systems
Installation and Troubleshooting Guide (Dell PowerEdge™ Cluster SE600W - Guide
d'installation et de dépannage) sur le site support.dell.com.
REMARQUE : Vous pouvez créer un cliché de disque virtuel source à la fois sur
le groupe de disques source et sur un autre groupe de disques.
Avant de créer un cliché de disque virtuel, tenez compte de ce qui suit :
•
Les types de disque virtuel suivants ne peuvent pas être utilisés comme
source : référentiels de cliché, clichés de disque virtuel et disques virtuels
cible dont la copie est en cours.
REMARQUE : La fonction de copie de disque virtuel est une fonction
avancée (Premium).
•
Vous ne pouvez pas créer de cliché d'un disque virtuel contenant
des secteurs illisibles.
•
Vous devez vous conformer aux spécifications du système d'exploitation
hôte concernant la création des clichés de disque virtuel, sans quoi l'image
des données stockées sur le disque virtuel source ou cible du cliché ou de
la copie sera incorrecte.
AVIS : Avant de créer une nouvelle image à un instant T d'un disque virtuel, arrêtez
toutes les E/S et les transferts de données impliquant le disque virtuel source et
le disque cible, le cas échéant. Vous vous assurerez ainsi que l'image du disque
virtuel source correspondra bien à son état à l'instant T. Vous devez donc fermer
toutes les applications (y compris Windows Internet Explorer®) et vérifier que
toutes les opérations d'E/S se sont arrêtées.
78
Fonctions Premium : Clichés de disque virtuel
REMARQUE : Supprimez la lettre de lecteur associée aux disques virtuels
(sous Windows) ou démontez le disque virtuel (sous Linux), afin de vous assurer
que les données à copier ne seront pas modifiées.
Avant de créer un cliché de disque virtuel, l'état du serveur hôte doit être
approprié. Pour vous assurer que le serveur hôte est correctement préparé à
la création d'un cliché de disque virtuel, vous pouvez utiliser une application
ou effectuer les étapes suivantes :
1 Interrompez toutes les opérations d'E/S à la source.
2 À l'aide de Windows, videz la mémoire cache de la source. À l'invite
de l'hôte, tapez :
SMrepassist -f <identificateur-nom_fichier>
et appuyez sur <Entrée>. Voir la section “Utilitaire SMrepassist”,
à la page 115 pour plus d'informations.
3 Supprimez les lettres de lecteur associées aux disques virtuels (sous
Windows) ou démontez les disques virtuels (sous Linux), afin de vous
assurer que les données à copier ne seront pas modifiées. À défaut, un
message indiquera que la création du cliché a abouti, mais les données
correspondantes ne seront pas correctement mises à jour.
REMARQUE : Vérifiez que l'état du disque virtuel indique Optimal ou
Disabled (Désactivé). Pour cela, cliquez sur l'onglet Summary (Résumé), puis
sur Disk Groups & Virtual Disks (Groupes de disques et disques virtuels).
4 Suivez les instructions supplémentaires correspondant à votre système
d'exploitation. Sinon, les clichés créés risquent d'être inutilisables.
REMARQUE : Si votre système d'exploitation nécessite des étapes
supplémentaires, reportez-vous à la documentation fournie avec celui-ci.
Une fois le serveur hôte préparé, passez à la section “Création d'un cliché avec
l'option de chemin simple”, à la page 80 pour créer le cliché à l'aide de
l'option de chemin simple.
Si vous envisagez d'utiliser régulièrement un cliché, notamment pour des
sauvegardes, vous pouvez réutiliser le cliché à l'aide des options Disable
Snapshot (Désactiver le cliché) et Re-create Snapshot (Recréer le cliché). La
désactivation et la recréation de clichés permettent de préserver les mappages
entre le disque virtuel et l'hôte sur le cliché du disque virtuel.
Fonctions Premium : Clichés de disque virtuel
79
Création d'un cliché avec l'option de chemin simple
REMARQUE : Supprimez la lettre de lecteur associée au disque virtuel (sous
Windows) ou démontez le disque virtuel (sous Linux), afin de vous assurer que
les données à copier ne seront pas modifiées.
Après avoir préparé le ou les serveurs hôtes tel qu'indiqué ci-dessus, créez
un cliché de disque virtuel avec l'option de chemin simple en procédant
comme suit :
1 Dans MD Storage Manager, cliquez sur l'onglet Configure, puis sur Create
Snapshot Virtual Disks (Créer des clichés de disque virtuel).
2 La boîte de dialogue Additional Instructions (Instructions supplémentaires) s'affiche. Cliquez sur Close (Fermer) dans celle-ci pour poursuivre.
3 Cliquez sur le signe plus (+) situé à gauche du groupe de disques afin
d'afficher son contenu. Cliquez ensuite sur le disque virtuel pour lequel
vous souhaitez créer un cliché.
4 Cliquez sur Next (Suivant).
Un avertissement No Capacity Exists (Espace insuffisant) s'affiche si
le groupe de disques contenant le disque virtuel source ne dispose pas
de suffisamment d'espace pour créer le cliché.
5 Dans l'écran Create Snapshot Virtual Disks – Select Path (Créer des
clichés de disque virtuel - Sélectionner le chemin), sélectionnez Simple
path (Chemin simple).
REMARQUE : Un cliché requiert au minimum 8 Mo d'espace disque. Si
le groupe de disques contenant le disque virtuel source ne dispose pas
de cet espace, la fonction de cliché de disque virtuel utilise par défaut
le chemin avancé.
6 Cliquez sur Next (Suivant).
7 Entrez un nom pour le cliché dans la zone de texte Snapshot virtual disk
name (Nom du cliché de disque virtuel).
8 Entrez un nom pour le référentiel de cliché dans la zone de texte Snapshot
repository virtual disk name (Nom du référentiel de cliché).
9 Cliquez sur Next (Suivant).
80
Fonctions Premium : Clichés de disque virtuel
10 Indiquez si vous voulez mapper le disque virtuel et un hôte ou un groupe
d'hôtes immédiatement ou ultérieurement :
Pour procéder à un mappage immédiat, sélectionnez Map now (Mapper
maintenant), puis un hôte ou un groupe d'hôtes en cliquant sur son nom
et affectez-lui un nom d'unité logique (LUN).
Pour reporter l'opération de mappage, sélectionnez Map later (Mapper
ultérieurement).
11 Cliquez sur Finish (Terminer) pour créer le cliché de disque virtuel
et son référentiel associé.
12 Une fois que vous avez créé un ou plusieurs clichés, montez ou réaffectez
une lettre de lecteur au disque virtuel source.
13 Si nécessaire, mappez le cliché de disque virtuel et le système
d'exploitation hôte qui doit y accéder.
REMARQUE : Dans certains cas (selon le type du système hôte et le logiciel
de gestion de disques virtuels utilisé), il est possible que le logiciel ne vous
autorise pas à mapper un même système hôte avec le disque virtuel source et le
cliché associé.
14 Si vous utilisez un système sous Linux, exécutez l'utilitaire hot_add pour
enregistrer le cliché de disque virtuel auprès du système d'exploitation
hôte.
REMARQUE : L'utilitaire hot_add n'est pas nécessaire sous Windows.
Création d'un cliché de disque virtuel via l'option
de chemin avancé
Chemin avancé
Le chemin avancé permet de sélectionner le type d'espace à utiliser pour le
référentiel de cliché (espace disponible ou non configuré). Il permet également de modifier les paramètres du référentiel. Vous pouvez sélectionner le
chemin avancé quel que soit le type d'espace utilisé pour le cliché.
Fonctions Premium : Clichés de disque virtuel
81
Le chemin avancé permet d'indiquer les paramètres suivants pour un cliché
de disque virtuel :
•
Snapshot Virtual Disk Name (Nom du cliché de disque virtuel) : nom de
cliché défini par l'utilisateur et facilitant son association avec le disque
source et le référentiel correspondants.
•
Snapshot Repository Virtual Disk Name (Nom du référentiel de cliché) :
nom de référentiel défini par l'utilisateur et facilitant son association avec
le disque virtuel source et le cliché correspondants.
•
Capacity Allocation (Affectation d'espace) : ce paramètre permet de
sélectionner l'endroit où le référentiel doit être créé. Pour affecter de
l'espace disponible, vous pouvez :
–
utiliser l'espace disponible du groupe de disques contenant le disque
virtuel source ;
–
utiliser l'espace disponible d'un autre groupe de disques ;
–
utiliser l'espace non configuré et créer un nouveau groupe de disques
destiné au référentiel de cliché.
Dell recommande de placer le référentiel dans le même groupe de disques
que le disque virtuel source. Ainsi, si des disques associés au groupe sont
déplacés dans une autre baie de stockage, tous les disques virtuels associés
au cliché resteront dans le même groupe.
82
•
Percent Full (Taux de saturation) : lorsque le référentiel de cliché atteint
le taux de saturation indiqué, l'événement est consigné dans le journal
MEL (Main Event Log, journal des événements principaux). La valeur
par défaut de ce paramètre correspond à 50 % de la taille du disque virtuel
source.
•
Snapshot Repository Virtual Disk Full Conditions (Stratégie à adopter en
cas de saturation du référentiel) : lorsque le référentiel de cliché est saturé,
vous pouvez rejeter les demandes d'écriture destinées soit au disque virtuel
source, soit au cliché de disque virtuel.
•
Host-to-Virtual Disk Mapping (Mappage entre systèmes hôtes et disques
virtuels) : permet de mapper le cliché avec un système hôte ou un groupe
de systèmes hôtes (immédiatement ou ultérieurement). Le paramètre par
défaut est Map later (Mapper ultérieurement).
Fonctions Premium : Clichés de disque virtuel
Préparation des serveurs hôtes pour la création d'un cliché à l'aide
d'un chemin avancé
AVIS : Avant d'utiliser la fonction Premium de cliché de disque virtuel dans un
cluster sous Microsoft® Windows®, vous devez mapper le cliché de disque virtuel
avec le nœud du cluster qui est propriétaire du disque virtuel source. Ceci permet
de garantir que les nœuds du cluster sont en mesure de reconnaître le cliché
de disque virtuel.
Si, avant la fin du processus d'activation de la fonction de cliché, vous mappez le
cliché de disque virtuel avec le nœud qui n'est pas propriétaire du disque virtuel
source, le système d'exploitation risque d'identifier le cliché de disque virtuel de
façon incorrecte. Ceci peut provoquer une perte de données sur le disque virtuel
source ou de générer un cliché inaccessible.
Pour plus d'informations sur le mappage du cliché de disque virtuel et du nœud
secondaire, reportez-vous au document Dell PowerEdge™ Cluster SE600W - Guide
d'installation et de dépannage sur le site support.dell.com
La destination d'un référentiel de cliché est déterminée en fonction de
l'espace disponible dans le groupe de disques. Un cliché requiert au minimum
8 Mo d'espace disque. Vous ne pouvez sélectionner un chemin de création
favori (simple ou avancé) que si le groupe de disques contenant le disque
virtuel source dispose d'une quantité d'espace disponible suffisante.
Si le groupe de disques du disque virtuel ne dispose pas de 8 Mo d'espace
disque, la fonction de création de cliché utilise par défaut l'option de chemin
avancé (voir “Création d'un cliché de disque virtuel via l'option de chemin
avancé”, à la page 81). Cette option permet de placer le référentiel dans un
autre groupe de disques ou d'utiliser l'espace non configuré de la baie de
stockage pour créer un nouveau groupe de disques.
REMARQUE : Vous pouvez créer un cliché de disque virtuel source à la fois
sur le groupe de disques source et sur un autre groupe de disques.
Avant de créer un cliché de disque virtuel, tenez compte de ce qui suit :
•
Les types de disque virtuel suivants ne peuvent pas être utilisés comme
source : référentiels de cliché, clichés de disque virtuel et disques virtuels
cible dont la copie est en cours.
REMARQUE : La fonction de copie de disque virtuel est une fonction
avancée (Premium).
Fonctions Premium : Clichés de disque virtuel
83
•
Vous ne pouvez pas créer de cliché d'un disque virtuel contenant
des secteurs illisibles.
•
Vous devez vous conformer aux spécifications du système d'exploitation
hôte concernant la création des clichés de disque virtuel, sans quoi l'image
des données stockées sur le disque virtuel source ou cible du cliché ou de
la copie sera incorrecte.
AVIS : Avant de créer une nouvelle image à un instant T d'un disque virtuel, arrêtez
toutes les E/S et les transferts de données impliquant le disque virtuel source et le
disque cible, le cas échéant. Vous vous assurerez ainsi que l'image du disque
virtuel source correspondra bien à son état à l'instant T. Vous devez donc fermer
toutes les applications (y compris Windows Internet Explorer®) et vérifier que
toutes les opérations d'E/S se sont arrêtées.
REMARQUE : Supprimez la lettre de lecteur associée aux disques virtuels
(sous Windows) ou démontez le disque virtuel (sous Linux), afin de vous assurer
que les données à copier ne seront pas modifiées.
Avant de créer un cliché de disque virtuel, l'état du serveur hôte doit être
approprié. Préparez le serveur hôte en procédant comme suit :
1 Interrompez toutes les opérations d'E/S à la source.
2 À l'aide de Windows, videz la mémoire cache de la source. À l'invite
de l'hôte, tapez :
SMrepassist -f <identificateur-nom_fichier>
et appuyez sur <Entrée>. Voir la section “Utilitaire SMrepassist”,
à la page 115 pour plus d'informations.
3 Supprimez les lettres de lecteur associées aux disques virtuels (sous
Windows) ou démontez les disques virtuels (sous Linux), afin de vous
assurer que les données à copier ne seront pas modifiées. À défaut, un
message indiquera que la création du cliché a abouti, mais les données
correspondantes ne seront pas correctement mises à jour.
REMARQUE : Vérifiez que l'état du disque virtuel indique Optimal ou
Disabled (Désactivé). Pour cela, cliquez sur l'onglet Summary (Résumé), puis
sur Disk Groups & Virtual Disks (Groupes de disques et disques virtuels).
4 Suivez les instructions supplémentaires correspondant à votre système
d'exploitation. Sinon, les clichés créés risquent d'être inutilisables.
REMARQUE : Si votre système d'exploitation nécessite des étapes
supplémentaires, reportez-vous à la documentation fournie avec celui-ci.
84
Fonctions Premium : Clichés de disque virtuel
Une fois le serveur hôte préparé, passez à la section “Création d'un cliché avec
l'option de chemin avancé”, à la page 85 pour créer le cliché à l'aide de
l'option de chemin avancé.
Si vous envisagez d'utiliser régulièrement un cliché, notamment pour des
sauvegardes, vous pouvez réutiliser le cliché à l'aide des options Disable
Snapshot (Désactiver le cliché) et Re-create Snapshot (Recréer le cliché). La
désactivation et la recréation de clichés permettent de préserver les mappages
entre le disque virtuel et l'hôte sur le cliché du disque virtuel.
Création d'un cliché avec l'option de chemin avancé
REMARQUE : Supprimez la lettre de lecteur associée au disque virtuel (sous
Windows) ou démontez le disque virtuel (sous Linux), afin de vous assurer que
les données à copier ne seront pas modifiées.
Après avoir préparé le ou les serveurs hôtes tel qu'indiqué ci-dessus, créez
un cliché de disque virtuel avec l'option de chemin avancé en procédant
comme suit :
1 Dans MD Storage Manager, cliquez sur l'onglet Configure, puis sur Create
Snapshot Virtual Disks (Créer des clichés de disque virtuel).
2 La boîte de dialogue Additional Instructions (Instructions supplémentaires) s'affiche. Cliquez sur Close (Fermer) dans celle-ci pour poursuivre.
3 Cliquez sur le signe plus (+) situé à gauche du groupe de disques afin
d'afficher son contenu. Cliquez ensuite sur le disque virtuel pour lequel
vous souhaitez créer un cliché.
4 Cliquez sur Next (Suivant).
Un avertissement No Capacity Exists (Espace insuffisant) s'affiche si le
groupe de disques contenant le disque virtuel source ne dispose pas de
suffisamment d'espace pour créer le cliché.
5 Dans l'écran Create Snapshot Virtual Disks – Select Path (Créer des
clichés de disque virtuel - Sélectionner le chemin) sélectionnez Advanced
path (Chemin avancé).
REMARQUE : Un cliché requiert au minimum 8 Mo d'espace disque. Si le
groupe de disques contenant le disque virtuel source ne dispose pas de cet
espace, la fonction de cliché de disque virtuel utilise par défaut le chemin
avancé.
6 Cliquez sur Next (Suivant).
Fonctions Premium : Clichés de disque virtuel
85
7 Entrez un nom pour le cliché dans la zone de texte Snapshot virtual disk
name (Nom du cliché de disque virtuel).
8 Entrez un nom pour le référentiel de cliché dans la zone de texte Snapshot
repository virtual disk name (Nom du référentiel de cliché).
9 Cliquez sur Next (Suivant).
10 Sélectionnez le type d'espace à utiliser pour créer le cliché de disque virtuel
(espace disponible ou non configuré).
Pour créer le cliché de disque virtuel à partir de l'espace non configuré :
a
Sélectionnez Unconfigured capacity (Espace non configuré), puis
cliquez sur Next (Suivant).
b
Dans l'écran Create Snapshot Virtual Disks – Specify Capacity
(Créer des clichés de disque virtuel - Indiquer le type d'espace),
sélectionnez un niveau RAID, puis cliquez sur Next (Suivant).
Pour créer le cliché de disque virtuel à partir de l'espace disponible :
a
Sélectionnez Free capacity (Espace disponible).
b
Sélectionnez un nœud disposant d'espace disponible, puis cliquez
sur Next (Suivant).
11 Dans l'écran Create Snapshot Virtual Disks - Specify Repository Virtual
Disk Capacity (Créer des clichés de disque virtuel - Indiquer la capacité
du référentiel), entrez la quantité d'espace à affecter au référentiel de
cliché dans la zone Specify capacity (Indiquer la capacité), puis cliquez
sur Next.
12 Dans la zone Notify me when the repository disk becomes x% full (Me
prévenir lorsque le taux de saturation du référentiel atteint x %), indiquez
le taux à partir duquel MD Storage Manager doit considérer le référentiel
comme étant saturé.
13 Indiquez le traitement qui doit être appliqué au cliché lorsque le
référentiel est saturé.
Sélectionnez Fail the snapshot virtual disk (Rejeter les requêtes d'écriture
destinées au cliché de disque virtuel) pour faire en sorte que le disque
virtuel source reste disponible.
Sélectionnez Fail writes to the source virtual disk (Rejeter les requêtes
d'écriture destinées au disque virtuel source) pour faire en sorte que le
cliché reste disponible et pour arrêter l'écriture de données sur le disque
virtuel source.
86
Fonctions Premium : Clichés de disque virtuel
14 Indiquez si vous voulez mapper le disque virtuel et un hôte ou un groupe
d'hôtes immédiatement ou ultérieurement.
Pour procéder à un mappage immédiat, sélectionnez Map now (Mapper
maintenant), puis un hôte ou un groupe d'hôtes en cliquant sur son nom
et affectez-lui un nom d'unité logique (LUN).
Pour reporter l'opération de mappage, sélectionnez Map later (Mapper
ultérieurement).
15 Cliquez sur Finish (Terminer) pour créer le cliché de disque virtuel
et son référentiel associé.
16 Une fois que vous avez créé un ou plusieurs clichés, montez ou réaffectez
une lettre de lecteur au disque virtuel source.
17 Si nécessaire, mappez le cliché de disque virtuel et le système
d'exploitation hôte qui doit y accéder.
REMARQUE : Dans certains cas (selon le type du système hôte et le logiciel
de gestion de disques virtuels utilisé), il est possible que le logiciel ne vous
autorise pas à mapper un même système hôte avec le disque virtuel source et
le cliché associé.
18 Si vous utilisez un système sous Linux, exécutez l'utilitaire hot_add pour
enregistrer le cliché de disque virtuel auprès du système d'exploitation
hôte.
REMARQUE : L'utilitaire hot_add n'est pas nécessaire sous Windows.
Dénomination des clichés de disque virtuel
Choisissez un nom explicite qui vous aidera à identifier le référentiel et le
disque source correspondant. Pour attribuer des noms aux disques virtuels,
tenez compte des informations suivantes :
•
Par défaut, le nom du cliché s'affiche dans le champ Snapshot virtual disk
name (Nom du cliché de disque virtuel) sous la forme suivante :
<nom-disque-virtuel-source>—<numéro-séquence>
où numéro-séquence est le numéro du cliché dans l'ordre
chronologique par rapport au disque virtuel source.
Fonctions Premium : Clichés de disque virtuel
87
Le nom par défaut du référentiel associé, qui s'affiche dans le champ
Snapshot repository virtual disk (Référentiel de cliché), est le suivant :
<nom-disque-virtuel-source>—R<numéro-séquence>
Par exemple, si vous créez le premier cliché d'un disque virtuel source
appelé Comptabilité, ce cliché s'appellera par défaut Comptabilité-1 et le
référentiel associé, Comptabilité-R1. Le cliché suivant (toujours pour le
même disque virtuel source) s'appellera Comptabilité-2 et le référentiel
correspondant, Comptabilité-R2.
88
•
Que vous utilisiez ou non le numéro de séquence fourni par le logiciel au
départ, le nom par défaut du cliché ou du référentiel suivant contiendra un
numéro de séquence défini automatiquement. Par exemple, si vous
nommez Comptabilité-8 le premier cliché du disque virtuel source
Comptabilité sans tenir compte du numéro 1 attribué par le logiciel, le
nom par défaut du cliché suivant sera tout de même Comptabilité-2.
•
Le numéro de séquence suivant est déterminé en fonction du nombre de
clichés existants pour un disque virtuel source. Si vous supprimez un cliché,
son numéro de séquence redevient disponible.
•
Le cliché et son référentiel doivent avoir un nom unique. Sinon, un
message d'erreur s'affiche.
•
Les noms sont limités à 30 caractères (d'ailleurs, vous ne pouvez pas entrer
plus de caractères dans le champ du nom utilisé pour le cliché ou le
référentiel). Si le nom du disque virtuel source contient déjà 30 caractères,
les noms par défaut du cliché et du référentiel correspondants utiliseront
une version tronquée permettant l'ajout du numéro de séquence. Par
exemple, si le disque source s'appelle Groupe Ingénierie - Logiciel GI-1,
le nom par défaut du cliché correspondant est Groupe Ingénierie LogiciGI-1 et celui du référentiel, Groupe Ingénierie - LogiciGI-R1.
Fonctions Premium : Clichés de disque virtuel
Capacité du référentiel de cliché
Si vous recevez un avertissement indiquant qu'un référentiel de cliché arrive à
saturation, vous pouvez augmenter sa taille à l'aide de deux méthodes :
•
Utiliser l'espace disponible du groupe de disques contenant le référentiel
de cliché.
•
Ajouter de l'espace non configuré au groupe de disques contenant le
référentiel de cliché. Utilisez cette option lorsque l'espace disponible
sur le groupe de disques est insuffisant.
Vous ne pouvez pas augmenter la capacité d'un référentiel si ce dernier
présente l'une des conditions suivantes :
•
Le disque virtuel contient un ou plusieurs disques de secours en cours
d'utilisation.
•
Le disque virtuel présente un état autre que Optimal.
•
Au moins un disque virtuel du groupe est en cours de modification.
•
Le contrôleur propriétaire du disque virtuel est en train de procéder à
l'extension de capacité d'un autre disque virtuel. Chaque contrôleur peut
étendre la capacité d'un seul disque virtuel à la fois.
•
Le groupe de disques ne contient aucun espace disponible.
•
Aucun espace non configuré n'est disponible pour être ajouté au groupe
de disques.
Pour étendre un référentiel de cliché à partir de MD Storage Manager,
procédez comme suit :
1 Cliquez sur l'onglet Modify (Modifier), puis sur Modify snapshot virtual
disks (Modifier les clichés de disque virtuel).
2 Cliquez sur Expand Snapshot Repository (Étendre la capacité d'un
référentiel de cliché).
3 Cliquez sur le référentiel de cliché à étendre.
Fonctions Premium : Clichés de disque virtuel
89
4 Au besoin, vous pouvez ajouter un lecteur non affecté pour augmenter
l'espace disponible du groupe de volumes. Pour ce faire, procédez
comme suit :
a
Cliquez sur Add Drives (Ajouter des lecteurs).
b
Sélectionnez l'espace à ajouter dans le menu déroulant.
c
Cliquez sur Add (Ajouter).
5 Dans le champ Increase capacity by (Augmenter l'espace de), entrez
la quantité d'espace à ajouter au référentiel de cliché.
6 Cliquez sur Finish (Terminer) pour étendre la capacité du référentiel.
Nouvelle création d'un cliché de disque virtuel
Avant de recréer un cliché de disque virtuel, tenez compte des points
suivants.
Désactivation d'un cliché de disque virtuel
Désactivez un cliché de disque virtuel dans les cas suivants :
•
Un cliché ne vous n'est pas utile pour le moment.
•
Vous prévoyez de recréer le cliché ultérieurement et souhaitez conserver
le référentiel associé pour éviter d'avoir à le recréer.
•
Vous souhaitez optimiser les performances de la baie de stockage en
arrêtant toute opération de copie sur écriture vers le référentiel de cliché.
L'utilitaire SMdevices continue à afficher le cliché dans ses résultats, même
si celui-ci a été désactivé.
Pour désactiver un cliché de disque virtuel, procédez comme suit :
1 Cliquez sur l'onglet Modify (Modifier), puis sur Modify snapshot virtual
disks (Modifier des clichés de disque virtuel).
2 Cliquez sur Disable Snapshot Virtual Disks (Désactiver des clichés
de disque virtuel).
3 Sélectionnez le cliché à désactiver, puis cliquez sur Disable (Désactiver)
au-dessous de la liste.
90
Fonctions Premium : Clichés de disque virtuel
4 Dans la boîte de dialogue Confirm Disable Snapshot Virtual Disk
(Confirmer la désactivation du cliché), entrez yes, puis cliquez sur OK.
Le cliché est désactivé. Le référentiel associé ne change pas d'état, mais les opérations de copie sur écriture destinées au cliché désactivé s'arrêtent jusqu'à
ce que ce dernier soit recréé.
Préparation des serveurs hôtes en vue de recréer un cliché
de disque virtuel
AVIS : Avant de créer une nouvelle image à un instant T d'un disque virtuel, arrêtez
toutes les E/S et les transferts de données impliquant le disque virtuel source et
le disque cible. Vous vous assurerez ainsi que l'image du disque virtuel source
correspondra bien à son état à l'instant T. Vous devez donc fermer toutes les
applications (y compris Windows Internet Explorer) et vérifier que toutes les
opérations d'E/S se sont arrêtées.
REMARQUE : Supprimez la lettre de lecteur associée au disque virtuel (sous
Windows) ou démontez le disque virtuel (sous Linux), afin de vous assurer que
les données à copier ne seront pas modifiées.
Avant de recréer un cliché de disque virtuel, l'état du serveur hôte et du
disque virtuel associé que vous recréez doit être approprié. Préparez le serveur
hôte et le disque virtuel en procédant comme suit :
1 Interrompez toutes les opérations d'E/S en cours sur le disque virtuel
source et le cliché de disque virtuel (s'il est monté).
2 Depuis Windows, videz la mémoire cache du disque virtuel source et
du cliché (s'il est monté). À l'invite de l'hôte, tapez :
SMrepassist -f <identificateur-nom_fichier>
et appuyez sur <Entrée>. Voir la section “Utilitaire SMrepassist”,
à la page 115 pour plus d'informations.
3 Cliquez sur l'onglet Summary (Résumé), puis sur Disk Groups & Virtual
Disks (Groupes de disques et disques virtuels) pour vérifier que le disque
virtuel de cliché est à l'état Optimal ou Disabled (Désactivé).
Fonctions Premium : Clichés de disque virtuel
91
4 Afin de vous assurer que les données à copier ne seront pas modifiées, sous
Windows, supprimez les lettres de lecteur associées aux disques virtuels
source et au cliché de disque virtuel (si monté) ou, sous Linux, démontez
les disques virtuels. À défaut, un message indiquera que la création du
cliché a abouti, mais les données correspondantes ne seront pas
correctement mises à jour.
5 Suivez les instructions supplémentaires correspondant à votre système
d'exploitation. Sinon, les clichés créés risquent d'être inutilisables.
REMARQUE : Si votre système d'exploitation nécessite des étapes
supplémentaires, reportez-vous à la documentation fournie avec celui-ci.
Nouvelle création d'un cliché de disque virtuel
Après avoir préparé le ou les serveurs hôtes comme indiqué dans la procédure
précédente, recréez un cliché de disque virtuel en procédant comme suit.
AVIS : Cette action annule le cliché courant.
1 Cliquez sur l'onglet Modify (Modifier), puis sur Modify snapshot virtual
disks (Modifier les clichés de disque virtuel).
2 Cliquez sur Re-create Snapshot Virtual Disks (Recréer des clichés
de disque virtuel).
3 Sélectionnez le cliché à recréer, puis cliquez sur Re-create (Recréer)
au­dessous de la liste.
4 Dans la boîte de dialogue Confirm Disable Snapshot Virtual Disk
(Confirmer la nouvelle création du cliché), entrez yes, puis cliquez
sur OK.
Lorsque vous recréez un référentiel de cliché, celui-ci utilise le nom et
les paramètres du cliché précédent.
92
Fonctions Premium : Clichés de disque virtuel
Fonction Premium - Copie de disque
virtuel
AVIS : La copie d'un disque virtuel écrase les données stockées sur le disque
virtuel cible. Assurez-vous que vous n'avez plus besoin de ces données ou
sauvegardez-les avant de lancer la copie.
REMARQUE : Si vous avez commandé cette fonction, une carte d'activation vous
a été fournie avec la baie de stockage Dell PowerVault MD. Pour obtenir un fichier
de clé permettant d'activer la fonction, suivez les instructions indiquées sur la
carte.
REMARQUE : La méthode de création de disque virtuel conseillée consiste à
effectuer une copie à partir d'un cliché de disque virtuel. En effet, le cliché étant
utilisé comme source de la copie, le disque d'origine reste totalement disponible
et peut continuer à fonctionner normalement.
Lorsque vous créez une copie de disque virtuel, une “paire” composée des
disques virtuels source et cible est créée sur la baie de stockage.
Le disque virtuel source est le disque qui contient les données à copier. Il
accepte les demandes d'E/S du système hôte et stocke les données jusqu'à
ce qu'elles soient copiées sur le disque cible. Il peut s'agir d'un disque virtuel
standard, d'un cliché de disque virtuel ou du disque virtuel source d'un cliché.
Lorsque vous lancez la copie, toutes les données sont copiées sur le disque
virtuel cible. Le disque source passe en lecture seule jusqu'à ce que la copie
soit terminée.
Le disque virtuel cible est le disque sur lequel les données sont copiées. Il est
possible de désigner comme cible un disque virtuel standard ou le disque
source d'un cliché défectueux ou désactivé.
Une fois la copie terminée, le disque source redevient accessible en écriture
et accepte les demandes d'E/S du système hôte. Pour éviter de générer des
messages d'erreur, n'essayez pas d'accéder à un disque virtuel source en cours
de copie tant que l'opération n'est pas terminée.
Fonction Premium - Copie de disque virtuel
93
Avantages de la fonction de copie de disque virtuel :
•
Meilleure accessibilité des données : au fur et à mesure de l'évolution de
vos besoins, vous pouvez copier vos données sur un disque virtuel faisant
partie d'un groupe de disques présentant une capacité plus importante
(exemple : transfert depuis un disque physique de 61 Mo vers un autre
de 146 Mo).
•
Restauration des données d'un cliché de disque virtuel sur le disque virtuel
source : la fonction de copie permet de restaurer les données d'un cliché de
disque virtuel sur le disque virtuel d'origine.
•
Création d'une copie de sauvegarde : la fonction de copie d'un disque
virtuel permet de créer une sauvegarde. Cette dernière consiste à copier
les données d'un disque virtuel source vers un disque virtuel cible faisant
partie de la même baie de stockage, tout en limitant au maximum le délai
pendant lequel le disque source n'est plus accessible en écriture pour le
système hôte. Vous pouvez alors utiliser le disque virtuel cible comme
sauvegarde du disque virtuel source, en tant que ressource pour tester
le système ou pour copier des données vers un autre périphérique, tel
qu'un lecteur de bande ou autre média.
REMARQUE : Restauration à partir d'une copie de sauvegarde : vous pouvez
modifier les mappages entre systèmes hôtes et disques virtuels pour restaurer les
données à partir du disque virtuel de sauvegarde que vous avez créé lors de
la procédure précédente. Pour cela, vous pouvez utiliser l'option Mappings
(Mappages) pour supprimer le mappage entre le disque virtuel source et le système
hôte, puis pour mapper ce dernier avec le disque de sauvegarde.
94
Fonction Premium - Copie de disque virtuel
Création d'une copie de disque virtuel
pour un disque MSCS partagé
Pour copier un disque MSCS (Microsoft Cluster Server) partagé, créez tout
d'abord un cliché de ce disque virtuel, puis utilisez le cliché comme source
de la copie.
REMARQUE : Si vous essayez de créer directement une copie d'un disque MSCS
partagé, plutôt que d'utiliser un cliché, vous obtiendrez un message d'erreur vous
indiquant que l'opération ne peut pas être effectuée, car le disque virtuel source
sélectionné n'est pas un candidat approprié.
REMARQUE : Lorsque vous créez un cliché de disque virtuel, vous devez le
mapper avec un seul nœud du cluster. Si vous le mappez avec le groupe de
systèmes hôtes ou avec les deux nœuds du cluster, plusieurs systèmes pourront
accéder aux données simultanément, ce qui risque d'entraîner leur altération.
Autorisations de lecture/écriture
sur un disque virtuel
Une fois la copie terminée, les systèmes hôtes ne peuvent plus écrire sur le
disque cible. Ce dernier rejette toute les demandes d'E/S tant que la copie
est à l'état “Pending” (En attente) ou “In Progress” (En cours), ou si elle
échoue avant d'être terminée. Pour empêcher toute modification des données
copiées, conservez la protection en écriture du disque cible (paramètre
Read­Only). Par exemple :
•
si vous utilisez le disque virtuel cible à des fins de sauvegarde ;
•
si vous utilisez les données stockées sur le disque virtuel cible pour
les recopier vers le disque source d'un cliché désactivé ou défectueux.
Pour autoriser la modification des données contenues sur le disque cible
une fois la copie terminée, modifiez ce paramètre pour lui attribuer la valeur
Read/Write (Lecture/Écriture).
Fonction Premium - Copie de disque virtuel
95
Pour définir les autorisations de lecture/écriture du disque virtuel cible,
procédez comme suit :
1 Cliquez sur l'onglet Modify (Modifier), puis sur Manage Virtual Disk
Copies (Gérer des copies de disque virtuel).
2 Sélectionnez une ou plusieurs paires source/cible dans le tableau et cliquez
sur Permissions (Autorisations) à droite du tableau.
La boîte de dialogue Set Target Virtual Disk Permissions (Définir
les autorisations pour le disque virtuel cible) s'affiche.
3 Dans cette boîte de dialogue, sélectionnez Read-Only (Lecture seule)
ou Read/Write (Lecture/Écriture).
4 Toujours la boîte de dialogue, cliquez sur OK.
Si vous sélectionnez Read-Only (Lecture seule), les demandes en écriture
envoyées au disque virtuel cible seront rejetées. Si vous sélectionnez
Read/Write (Lecture/Écriture), le système hôte pourra effectuer des
opérations de lecture et d'écriture sur le disque virtuel cible une fois
la copie terminée.
Restrictions liées à la fonction de copie
de disque virtuel
Avant d'effectuer toute tâche impliquant une copie de disque virtuel, vous
devez lire et respecter les restrictions indiquées dans cette section. Ces
restrictions concernent aussi bien les disques virtuels source et cible que
la baie de stockage.
96
•
Lorsqu'une copie de disque virtuel est à l'état “In Progress” (En cours),
“Pending” (En attente) ou “Failed” (Échec), le disque virtuel source n'est
accessible qu'en lecture. Une fois la copie terminée, il redevient accessible
en écriture.
•
Un disque virtuel ne peut être sélectionné comme cible que pour une
seule copie à la fois.
•
Une copie de disque virtuel, quel que soit le disque virtuel, ne peut pas
être montée sur le même système hôte que le disque virtuel source.
•
Windows ne permet pas d'attribuer une lettre de lecteur à une copie
de disque virtuel.
Fonction Premium - Copie de disque virtuel
•
Un disque virtuel à l'état “Failed” (Échec) ne peut être utilisé ni comme
disque source, ni comme disque cible.
•
Un disque virtuel à l'état “Degraded” (Dégradé) ne peut pas être utilisé
comme disque cible.
•
Un disque virtuel impliqué dans une opération de modification ne peut
être utilisé ni comme disque source, ni comme disque cible. Ces
modifications sont les suivantes :
–
Extension de capacité
–
Migration du niveau RAID
–
Changement de la taille de segment
–
Extension d'un disque virtuel
–
Défragmentation d'un disque virtuel
REMARQUE : Les sections suivantes, consacrées à la préparation des systèmes
hôtes, s'appliquent également si vous utilisez la fonction de copie de disque virtuel
à partir de l'interface CLI.
Création d'une copie d'un disque virtuel
Pour créer une copie complète d'un disque virtuel source, utilisez l'option
Create Virtual Disk Copies (Créer des copies de disque virtuel) de l'onglet
Configure. Cette opération écrase les données existantes du disque virtuel
cible. Une fois que la copie a démarré, le disque virtuel source passe en
lecture seule. Toute tentative d'écriture échoue tant que l'opération n'est
pas terminée.
REMARQUE : Il est recommandé de créer une copie de disque virtuel à partir d'un
cliché plutôt que du disque virtuel d'origine. En effet, le cliché étant utilisé comme
source de la copie, le disque d'origine peut continuer à fonctionner normalement.
Fonction Premium - Copie de disque virtuel
97
Préparation des serveurs hôtes pour la création d'une copie
de disque virtuel
AVIS : Avant de créer une nouvelle copie d'un disque virtuel, arrêtez toutes les E/S
et les transferts de données impliquant le disque virtuel source et le disque cible,
le cas échéant. Vous vous assurerez ainsi que l'image du disque virtuel source
correspondra bien à son état à l'instant T. Vous devez donc fermer toutes les
applications (y compris Windows Internet Explorer) et vérifier que toutes les
opérations d'E/S se sont arrêtées.
REMARQUE : Vous pouvez également supprimer la lettre de lecteur correspondant au disque virtuel associé (sous Windows) ou démonter le disque virtuel (sous
Linux) afin de vous assurer que la source de la copie ne sera pas modifiée.
Avant de créer une copie de disque virtuel, l'état du serveur hôte et du disque
virtuel associé doit être approprié. Préparez le serveur hôte et le disque virtuel
en procédant comme suit :
1 Arrêtez toutes les opérations d'E/S sur les disques virtuels source et cible
2 Depuis Windows, videz la mémoire cache du disque source et du disque
virtuel cible (s'il est monté). À l'invite du système hôte, tapez :
SMrepassist -f <identificateur-nom_fichier>
et appuyez sur <Entrée>. Voir la section “Utilitaire SMrepassist”, à la
page 115 pour plus d'informations.
3 Cliquez sur l'onglet Summary (Résumé), puis sur Disk Groups & Virtual
Disks (Groupes de disques et disques virtuels) pour vérifier que le disque
virtuel est à l'état Optimal ou Disabled (Désactivé).
4 Afin de vous assurer que la source de la copie ne sera pas modifiée, sous
Windows, supprimez la ou lettres identifiant les disque source et le disque
virtuel (s'il est monté) et, sous Linux, démontez le ou les lecteurs virtuels.
À défaut, un message indiquera que la création de la copie a abouti, mais
les données copiées ne seront pas correctement mises à jour.
5 Suivez les instructions supplémentaires correspondant à votre système
d'exploitation, le cas échéant. Sinon, les copies de disque virtuel créées
risquent d'être inutilisables.
REMARQUE : Si vous devez appliquer des instructions supplémentaires
propres à votre système d'exploitation, vous les trouverez dans la
documentation fournie avec celui-ci.
98
Fonction Premium - Copie de disque virtuel
Copie d'un disque virtuel
Après avoir effectué la préparation initiale du ou des serveurs hôtes comme
indiqué dans la procédure précédente, créez une copie de disque virtuel en
procédant comme suit :
1 Cliquez sur l'onglet Configure, puis sur Create Virtual Disk Copies
(Créer des copies de disques virtuels).
2 Dans la page Select Source Virtual Disk (Sélectionner un disque virtuel
source), sélectionnez le disque virtuel à copier (disque source), puis
cliquez sur Next (Suivant).
La fenêtre Select Target Virtual Disk (Sélectionner un disque virtuel
cible) s'affiche.
REMARQUE : Si le disque virtuel sélectionné n'est pas valide, une boîte de
dialogue d'information s'affiche. Elle vous indique les types de disque virtuel
que vous pouvez utiliser comme source. Cliquez sur OK pour fermer la boîte
de dialogue, puis sélectionnez un autre disque virtuel source.
3 Sélectionnez le disque virtuel cible :
a
Pour utiliser un disque virtuel existant comme cible, cliquez sur
Use an existing virtual disk (Utiliser un disque virtuel existant),
puis sélectionnez le disque virtuel souhaité dans la liste.
REMARQUE : Si les disques virtuels source et cible ont la même capacité,
le risque que le disque virtuel cible comporte de l'espace inutilisé au terme
de la copie est moindre.
b
Pour créer un nouveau disque virtuel cible, sélectionnez Create a new
virtual disk (Créer un disque virtuel). Entrez le nom du nouveau
disque virtuel cible dans la zone de texte.
4 Cliquez sur Next (Suivant) au bas de la page.
La boîte de dialogue Create virtual disk copies—Set Copy Priority
(Créer des copies de disque virtuel - Définir la priorité de la copie)
s'affiche.
Fonction Premium - Copie de disque virtuel
99
5 Définissez la priorité souhaitée pour la copie de disque virtuel et cliquez
sur Next (Suivant).
Le disque source, le disque cible et la priorité sélectionnés s'affichent dans
la boîte de dialogue Create virtual disk copies - Confirm Copy Settings
(Créer des copies de disque virtuel - Confirmer les paramètres de la copie).
Les priorités les plus élevées permettent d'allouer plus de ressources à
l'opération de copie, au détriment des performances de la baie de stockage.
Pour plus d'informations, voir “Définition de la priorité d'une copie”, à la
page 101.
Performances de la baie de stockage pendant
une copie de disque virtuel
Les facteurs suivants affectent les performances globales de la baie
de stockage :
•
Opérations d'E/S
•
Niveau RAID du disque virtuel
•
Configuration des disques virtuels (nombre de lecteurs inclus dans
les groupes de disques virtuels)
•
Type de disque virtuel (les clichés de disque virtuel peuvent être plus longs
à copier que les disques virtuels standard)
Lors d'une copie de disque virtuel, une partie des ressources de la baie de
stockage est utilisée pour effectuer la copie au lieu de traiter les E/S, ce qui
affecte les performances globales de la baie. Lorsque vous créez une copie
de disque virtuel, vous indiquez la priorité de l'opération. Cette priorité
détermine le temps de traitement que le contrôleur devra allouer à la copie,
au détriment des E/S.
100
Fonction Premium - Copie de disque virtuel
Définition de la priorité d'une copie
Le paramètre Copy Priority (Priorité de la copie) détermine la quantité de
ressources de la baie de stockage devant être allouées au traitement de la
copie, au détriment des demandes d'E/S. Toute modification de la priorité
d'une copie affecte la rapidité de l'opération.
Ce paramètre peut avoir l'une des cinq valeurs suivantes : Lowest (Minimale),
Low (Faible), Medium (Moyenne), High (Élevée) et Highest (Maximale). Si
la priorité est minimale, les opérations d'E/S sont très peu affectées mais la
copie prend plus de temps. Si elle est maximale, la copie est très rapide mais
les performances de la baie pour le traitement des E/S sont fortement
affectées.
Vous pouvez modifier ce paramètre dans les circonstances suivantes :
•
Avant le lancement de la copie.
Voir la section “Création d'une copie d'un disque virtuel”, à la page 97.
•
Lorsque la copie est en cours.
Cliquez sur l'onglet Modify (Modifier), puis sur Manage Virtual Disk
Copies (Gérer des copies de disque virtuel). Sélectionnez une copie en
cours, puis cliquez sur Priority (Priorité) à droite de la liste.
•
Lorsque vous recréez une copie de disque virtuel.
Cliquez sur l'onglet Modify (Modifier), puis sur Manage Virtual Disk
Copies (Gérer des copies de disque virtuel). Sélectionnez une copie
terminée, puis cliquez sur Re-copy ( (Recommencer la copie) à droite
de la liste.
Arrêt de la copie d'un disque virtuel
Seules les copies à l'état “In Progress” (En cours), “Pending” (En attente)
ou “Failed” (Échec) peuvent être arrêtées. Si vous arrêtez une copie à l'état
“Failed”, l'état “Needs Attention” (Intervention requise) associé à la baie
de stockage est supprimé.
Lorsque vous arrêtez une copie de disque virtuel, tous les systèmes hôtes
mappés peuvent écrire sur le disque virtuel source. Si des données sont écrites
sur ce dernier, le contenu du disque cible ne correspond plus à celui du disque
source.
Fonction Premium - Copie de disque virtuel
101
Pour arrêter la copie d'un disque virtuel, procédez comme suit :
1 Cliquez sur l'onglet Modify (Modifier), puis sur Manage Virtual Disk
Copies (Gérer des copies de disque virtuel).
2 Sélectionnez la copie à arrêter, puis cliquez sur Stop.
Vous pouvez arrêter une seule copie à la fois.
3 Cliquez sur Yes (Oui) pour confirmer.
Lancement d'une nouvelle copie
d'un disque virtuel
Il est possible de recommencer une copie de disque virtuel ayant été arrêtée
avant la fin ou ayant échoué.
L'option Recopy (Recommencer la copie) écrase les données stockées sur le
disque virtuel cible et définit ce dernier comme étant accessible en lecture
seule par rapport aux systèmes hôtes. Si des clichés sont associés au disque cible,
cette option leur attribue automatiquement l'état “Failed” (Échec).
Préparation des serveurs hôtes pour le lancement d'une nouvelle copie
d'un disque virtuel
AVIS : Avant de créer une nouvelle copie d'un disque virtuel, arrêtez toutes les E/S
et les transferts de données impliquant le disque virtuel source et le disque cible,
le cas échéant. Vous vous assurerez ainsi que l'image du disque virtuel source
correspondra bien à son état à l'instant T. Vous devez donc fermer toutes les
applications (y compris Windows Internet Explorer) et vérifier que toutes les
opérations d'E/S se sont arrêtées.
REMARQUE : Vous pouvez également supprimer la lettre de lecteur correspondant au disque virtuel associé (sous Windows) ou démonter le disque virtuel (sous
Linux) afin de vous assurer que la source de la copie ne sera pas modifiée.
102
Fonction Premium - Copie de disque virtuel
Avant de créer une nouvelle copie de disque virtuel, l'état du serveur hôte et
du disque virtuel associé doit être approprié. Préparez le serveur hôte et le
disque virtuel en procédant comme suit :
1 Arrêtez toutes les opérations d'E/S sur les disques virtuels source et cible.
2 Depuis Windows, videz le cache du disque source et du disque virtuel cible
(s'il est monté). À l'invite du système hôte, tapez :
SMrepassist -f <identificateur-nom_fichier>
et appuyez sur <Entrée>. Voir la section “Utilitaire SMrepassist”, à la
page 115 pour plus d'informations.
3 Cliquez sur l'onglet Summary (Résumé), puis sur Disk Groups & Virtual
Disks (Groupes de disques et disques virtuels) pour vérifier que le disque
virtuel est à l'état Optimal ou Disabled (Désactivé).
4 Afin de vous assurer que la source de la copie ne sera pas modifiée, sous
Windows, supprimez la ou lettres identifiant les disque source et le disque
virtuel (s'il est monté) et, sous Linux, démontez le ou les lecteurs virtuels.
À défaut, un message indiquera que la création de la copie a abouti, mais
les données copiées ne seront pas correctement mises à jour.
5 Suivez les instructions supplémentaires correspondant à votre système
d'exploitation, le cas échéant. Sinon, les copies de disque virtuel créées
risquent d'être inutilisables.
REMARQUE : Si vous devez appliquer des instructions supplémentaires
propres à votre système d'exploitation, vous les trouverez dans la
documentation fournie avec celui-ci.
Fonction Premium - Copie de disque virtuel
103
Lancement d'une nouvelle copie d'un disque virtuel
Après avoir effectué la préparation initiale du ou des serveurs hôtes comme
indiqué dans la procédure précédente, créez une nouvelle copie de disque
virtuel à partir d'une copie existante en procédant comme suit :
1 Cliquez sur l'onglet Modify (Modifier), puis sur Manage Virtual Disk
Copies (Gérer des copies de disque virtuel).
Vous ne pouvez sélectionner qu'une seule copie à la fois.
2 Sélectionnez la copie dans la liste affichée dans la page Manage Virtual
Disk Copies (Gérer des copies de disque virtuel), puis cliquez sur Recopy
(Recommencer la copie) à droite de la liste.
3 La boîte de dialogue de correspondante s'affiche. Définissez la priorité
de la copie.
4 Tapez yes (oui), puis cliquez sur OK.
5 Pour confirmer les paramètres et lancer la nouvelle copie, tapez yes (oui)
dans la zone de texte, puis cliquez sur Finish (Terminer).
La page Copy Started (Démarrage de la copie) s'affiche pour indiquer que
l'opération a bien démarré. Cette boîte de dialogue permet également de
quitter la fonction de copie de disque virtuel ou de créer une autre copie.
6 Sélectionnez l'une des options suivantes, selon que vous souhaitez créer
une autre copie ou modifier celle que vous venez de créer :
•
Yes : crée une nouvelle copie de disque virtuel.
•
No : ferme la boîte de dialogue.
•
Manage Virtual Disk Copies (Gérer les copies de disque virtuel) :
permet de recommencer une copie, d'arrêter une copie en cours, de
définir des autorisations ou des priorités et de supprimer des copies.
La page Manage virtual disk copies (Gérer les copies de disque virtuel)
permet d'afficher la progression d'une copie. Pour chaque copie en cours,
un indicateur de progression s'affiche dans le champ Status (État).
104
Fonction Premium - Copie de disque virtuel
Une fois la copie terminée, procédez comme suit :
1 Sous Linux, si vous avez créé le disque virtuel cible à partir d'espace
non configuré, exécutez l'utilitaire hot_add,
2 pour mapper le disque virtuel et un système hôte. Sinon, vous ne pourrez
pas utiliser le disque virtuel cible. Voir la section “Mappage entre systèmes
hôtes et disques virtuels”, à la page 67 pour plus d'informations.
3 Vous devez enregistrer le disque virtuel cible auprès du système
d'exploitation. Effectuez les opérations suivantes :
a
Définissez le disque cible comme étant accessible en écriture. Pour ce
faire, vous pouvez supprimer la paire de disques virtuels source/cible
(voir “Suppression de paires de disques virtuels source/cible”, à la
page 105) ou définir des droits d'accès en écriture de manière
explicite.
b
Sous Windows, attribuez une lettre de lecteur au disque virtuel.
REMARQUE : Suite à une copie de disque, si les propriétés d'un volume
Windows indiquent qu'il utilise un système de fichiers RAW (c'est-à-dire non
formaté), vous devez redémarrer le système pour que le disque virtuel puisse
être correctement identifié.
c
Sous Linux, montez le disque virtuel.
4 Autorisez les E/S sur les disques virtuels source et cible.
Suppression de paires de disques virtuels
source/cible
Si vous supprimez une paire source/cible, toutes les informations concernant
la copie et les disques source et cible sont supprimées des boîtes de dialogue
Virtual Disk Properties (Propriétés de disque virtuel) et Storage Array Profile
(Profil de la baie de stockage).
Lorsque vous supprimez une copie de disque virtuel, le disque cible peut de
nouveau être utilisé comme source ou cible d'une nouvelle copie. Lorsqu'une
copie de disque virtuel est supprimée, l'attribut de lecture seule du disque
virtuel cible est également supprimé de façon permanente.
Fonction Premium - Copie de disque virtuel
105
Le fait de supprimer une paire source/cible n'a aucune incidence sur les
données qui se trouvent sur ces disques. Seule la relation entre les deux
disques virtuels est supprimée.
Lorsqu'une copie de disque virtuel est supprimée d'une baie de stockage,
l'attribut de lecture seule du disque virtuel cible est également supprimé.
Si la copie de disque virtuel est en cours (“In Progress”), vous devez arrêter
cette opération avant de supprimer l'association entre les disques virtuels
source et cible.
Pour supprimer une paire source/cible, procédez comme suit :
1 Cliquez sur l'onglet Modify (Modifier), puis sur Manage Virtual Disk
Copies (Gérer des copies de disque virtuel).
2 Sélectionnez une paire source/cible dans le tableau et cliquez
sur Remove (Supprimer).
La boîte de dialogue Remove Copy Pairs (Supprimer une paire
source/cible) s'affiche.
3 Cliquez sur Yes (Oui) pour confirmer la suppression.
106
Fonction Premium - Copie de disque virtuel
Téléchargement de micrologiciel
MD Storage Manager permet de télécharger les types de micrologiciel
suivants :
•
Micrologiciel du contrôleur RAID gérant les contrôleurs de la baie
de stockage
•
Images de la NVSRAM RAID définissant les paramètres par défaut
des contrôleurs de la baie de stockage
•
Micrologiciel des disques physiques contrôlant le fonctionnement
des disques dans la baie de stockage
•
Micrologiciel des modules EMM gérant le transfert des données entre
les disques et le châssis RAID
Pour télécharger le micrologiciel de l'un de ces composants, cliquez sur
l'onglet Support, puis sur Download firmware (Télécharger le micrologiciel).
MD Storage Manager affiche des liens indiquant les composants pour lesquels
un micrologiciel est disponible.
Avant de télécharger un micrologiciel, vérifiez que la baie de stockage est à
l'état Optimal. Lorsque vous téléchargez de nouveaux micrologiciels, MD
Storage Manager vérifie l'état de fonctionnement des contrôleurs de la baie.
Si ceux-ci ne sont pas à l'état Optimal, un message d'erreur s'affiche. Vous
pouvez alors poursuivre le téléchargement ou l'arrêter. Avant de poursuivre,
résolvez les problèmes pour que les composants défaillants reviennent à l'état
Optimal.
REMARQUE : Les disques virtuels dont les membres ne sont pas tous présents
au démarrage du contrôleur sont signalés comme étant à l'état Optimal. Le
micrologiciel affiche cet état afin d'éviter des erreurs liées aux disques des baies
déconnectées.
Téléchargement de micrologiciel
107
Téléchargement de contrôleur RAID
et des modules de NVSRAM
Les sections suivantes décrivent le processus permettant de télécharger
le micrologiciel des contrôleurs RAID et de la NVSRAM.
REMARQUE : En raison d'une limitation liée à Linux, les mises à jour du
micrologiciel du contrôleur RAID doivent être effectuées uniquement en mode
de gestion hors bande, sans quoi, le serveur hôte risque de ne plus répondre
et de nécessiter un redémarrage.
Téléchargement du micrologiciel pour le contrôleur RAID et la NVSRAM
REMARQUE : Les E/S impliquant la baie peuvent se poursuivre pendant la mise
à jour du micrologiciel du contrôleur RAID et de la NVSRAM.
REMARQUE : Pour que le micrologiciel du contrôleur puisse être mis à jour, la baie
RAID doit contenir au moins deux disques.
La procédure suivante permet d'obtenir le micrologiciel du contrôleur RAID
et celui de la NVSRAM en un seul téléchargement :
1 Cliquez sur l'onglet Support, puis sur Download firmware (Télécharger
le micrologiciel).
2 Dans l'écran Download firmware (Télécharger le micrologiciel), cliquez
sur Download RAID Controller Module Firmware (Télécharger le
micrologiciel du module contrôleur RAID).
Une boîte de dialogue répertorie les versions de micrologiciel utilisées
pour le contrôleur et la NVSRAM.
3 Cliquez sur Select File (Sélectionner un fichier) pour accéder au fichier à
télécharger. Par défaut, seules les images des micrologiciels compatibles
avec la configuration actuelle de la baie de stockage sont affichées.
4 Cliquez sur le fichier dans la zone File Selection (Sélectionner un fichier),
puis cliquez sur OK.
5 Si le fichier sélectionné n'est pas valide ou pas compatible avec la configuration actuelle, un message d'erreur s'affiche. Cliquez sur OK pour fermer
ce message d'erreur et sélectionnez un fichier compatible.
REMARQUE : Si vous voulez uniquement télécharger le micrologiciel du
contrôleur RAID, passez à l'étape 10 de cette procédure.
108
Téléchargement de micrologiciel
6 Cochez la case Transfer NVSRAM file with RAID controller module
firmware (Transférer le fichier de NVSRAM en même temps que le
micrologiciel du module contrôleur RAID).
7 Cliquez sur Select File (Sélectionner un fichier) pour accéder au fichier à
télécharger. Par défaut, seules les images des micrologiciels compatibles
avec la configuration actuelle de la baie de stockage sont affichées.
8 Cliquez sur le fichier dans la zone File Selection (Sélectionner un fichier),
puis cliquez sur OK.
9 Si le fichier sélectionné n'est pas valide ou pas compatible avec la configuration actuelle, un message d'erreur s'affiche. Cliquez sur OK pour fermer
ce message d'erreur et sélectionnez un fichier compatible.
10 Cliquez sur Transfer... (Transférer...).
11 Une boîte de dialogue de confirmation répertorie les versions de micrologiciel actuelles et celles que vous avez sélectionnées pour le contrôleur
RAID et la NVSRAM. Pour terminer le téléchargement, cliquez sur Yes
(Oui).
Téléchargement du micrologiciel de la NVSRAM uniquement
Pour télécharger le micrologiciel de la NVSRAM, procédez comme suit :
1 Cliquez sur l'onglet Support, puis sur Download firmware (Télécharger
le micrologiciel).
2 Dans l'écran Download firmware (Télécharger le micrologiciel), cliquez
sur Download RAID Controller Module NVSRAM ((Télécharger le
fichier de NVSRAM pour le contrôleur RAID)).
Une boîte de dialogue répertorie les versions de micrologiciel utilisées
pour le contrôleur et la NVSRAM.
3 Cliquez sur Select File (Sélectionner un fichier) pour accéder au fichier à
télécharger. Par défaut, seules les images des micrologiciels compatibles
avec la configuration actuelle de la baie de stockage sont affichées.
4 Cliquez sur le fichier dans la zone File Selection (Sélectionner un fichier),
puis cliquez sur OK.
5 Si le fichier sélectionné n'est pas valide ou pas compatible avec la configuration actuelle, un message d'erreur s'affiche. Cliquez sur OK pour fermer
ce message d'erreur et sélectionnez un fichier compatible.
Téléchargement de micrologiciel
109
6 Cliquez sur Transfer... (Transférer...).
7 Une boîte de dialogue de confirmation répertorie les versions de micrologiciel actuelles et celles que vous avez sélectionnées pour le contrôleur
RAID et la NVSRAM. Pour terminer le téléchargement, cliquez sur Yes
(Oui).
Téléchargement du micrologiciel de la NVSRAM pour une configuration
MSCS non redondante
REMARQUE : Dans les configurations de clusters MSCS non redondantes,
téléchargez un fichier de NVSRAM mis à jour afin d'éviter l'apparition de messages
indiquant que le disque virtuel ne se trouve pas sur son chemin favori (Virtual Disk
Not on Preferred Path).
Pour télécharger le micrologiciel de la NVSRAM pour une configuration non
redondante, procédez comme suit :
1 Cliquez sur l'onglet Support, puis sur Download firmware (Télécharger
le micrologiciel).
2 Dans l'écran Download firmware (Télécharger le micrologiciel), cliquez
sur Download RAID Controller Module NVSRAM (Télécharger le fichier
de NVSRAM pour le contrôleur RAID).
Une boîte de dialogue répertorie les versions de micrologiciel utilisées pour
le contrôleur et la NVSRAM.
3 Cliquez sur Select File (Sélectionner un fichier) pour accéder au fichier à
télécharger. Par défaut, seules les images des micrologiciels compatibles
avec la configuration actuelle de la baie de stockage sont affichées.
4 Cliquez sur le fichier non-redundant-MSCS NVSRAM dans la zone File
Selection (Sélectionner un fichier), puis cliquez sur OK.
5 Si le fichier sélectionné n'est pas valide ou incompatible avec la configuration actuelle, un message d'erreur s'affiche. Cliquez sur OK pour fermer ce
message d'erreur et sélectionnez un fichier compatible.
6 Cliquez sur Transfer... (Transférer...).
7 Une boîte de dialogue de confirmation répertorie les versions de micrologiciel actuelles et celles que vous avez sélectionnées pour le contrôleur
RAID et la NVSRAM. Pour terminer le téléchargement, cliquez sur Yes
(Oui).
110
Téléchargement de micrologiciel
Téléchargement du micrologiciel
des disques physiques
Pour télécharger le micrologiciel des disques physiques, procédez comme
suit :
REMARQUE : Dell recommande d'arrêter toutes les E/S impliquant la baie
de stockage avant de télécharger le micrologiciel d'un disque physique.
REMARQUE : En raison d'une limitation liée à Linux, les mises à jour du micrologiciel d'un disque physique doivent être effectuées uniquement en mode de
gestion hors bande, sans quoi, le serveur hôte risque de ne plus répondre et
de nécessiter un redémarrage.
1 Cliquez sur l'onglet Support, puis sur Download firmware (Télécharger
le micrologiciel).
2 Dans l'écran Download firmware (Télécharger le micrologiciel), cliquez
sur Download Physical Disk Firmware (Télécharger le micrologiciel du
disque physique).
Une boîte de dialogue indique la version de micrologiciel actuellement
utilisée par le disque physique.
3 Cliquez sur Add (Ajouter) pour accéder au fichier à télécharger. Par défaut,
seules les images des micrologiciels compatibles avec les disques physiques
de la baie de stockage sont affichées.
4 Cliquez sur le fichier dans la zone File Selection (Sélectionner un fichier),
puis cliquez sur OK.
5 Si le fichier sélectionné n'est pas valide ou pas compatible avec ces disques,
un message d'erreur s'affiche. Cliquez sur OK pour fermer ce message
d'erreur et sélectionnez un fichier compatible.
6 Cliquez sur Transfer... (Transférer...).
7 Une boîte de dialogue de confirmation répertorie les versions de micrologiciel actuelles et celles que vous avez sélectionnées pour les disques
physiques. Pour terminer le téléchargement, cliquez sur Yes (Oui).
Téléchargement de micrologiciel
111
Téléchargement du micrologiciel
des modules EMM
AVIS : Ne modifiez pas la configuration de la baie de stockage lorsque le micrologiciel d'un module EMM est en cours de téléchargement. Cette opération risque de
faire échouer le téléchargement, d'endommager la baie de stockage ou de rendre
les données inaccessibles.
REMARQUE : En raison d'une limitation liée à Linux, les mises à jour du micrologiciel des modules EMM doivent être effectuées uniquement en mode de gestion
hors bande, sans quoi, le serveur hôte risque de ne plus répondre et de nécessiter
un redémarrage.
1 Cliquez sur l'onglet Support, puis sur Download firmware (Télécharger
le micrologiciel).
2 Dans l'écran Download firmware (Télécharger le micrologiciel), cliquez
sur Télécharger le micrologiciel du module EMM (Télécharger le
micrologiciel du module EMM).
Une fenêtre affiche la liste des châssis d'extension et des fichiers de
micrologiciels actuellement utilisés pour les modules EMM.
3 Sélectionnez l'emplacement où télécharger le micrologiciel. Pour ce faire,
cliquez sur un châssis pour le mettre en surbrillance ou cochez la case
Select All (Tout sélectionner) pour sélectionner tous les châssis
d'extension.
4 Cliquez sur Select File (Sélectionner un fichier) pour rechercher le
répertoire contenant le micrologiciel du module EMM. Pour sélectionner
le fichier à télécharger, double-cliquez dessus puis cliquez sur Start
(Démarrer) pour commencer le téléchargement.
Ce bouton reste désactivé tant que vous ne sélectionnez pas de fichier. Même
si vous cliquez sur Stop (Arrêter) alors que le téléchargement est en cours,
ce téléchargement se termine. Lorsque l'état des châssis d'extension restants
passe à Canceled (Annulé), recommencez la procédure de mise à niveau du
micrologiciel.
112
Téléchargement de micrologiciel
Dépannage
Les sections suivantes contiennent des informations qui peuvent vous aider
à résoudre les incidents liés à la baie de stockage MD.
Recovery Guru
Recovery Guru est un composant de MD Storage Manager qui diagnostique
les événements critiques survenus sur la baie de stockage et propose des
procédures de récupération étape par étape. Pour y accéder, cliquez sur
Storage Array Needs Attention (Intervention requise sur la baie de stockage)
dans la page Summary (Résumé) ou sur Recover from failure (Récupération
après incident) dans la page Support.
Les incidents sont signalés par les indicateurs suivants :
•
Icônes d'état autres que “Optimal”
•
Notifications d'alertes envoyées aux destinataires appropriés
•
Voyants des composants matériels
Les icônes d'état indiquent de nouveau “Optimal” une fois les problèmes
résolus.
Profil de la baie de stockage
Le profil de la baie de stockage fournit un aperçu de la configuration
indiquant notamment les versions de micrologiciel utilisées et l'état actuel
de tous les périphériques.
Pour y accéder, cliquez sur View storage array profile (Afficher le profil de
la baie de stockage) dans la page Summary (Résumé) ou Support.
Dépannage
113
État des périphériques
La baie de stockage communique avec chaque périphérique géré et détermine son état actuel. Avant de configurer ou de dépanner un périphérique,
assurez-vous que les châssis de la baie de stockage indiquent l'état “Optimal”.
Des icônes indiquent l'état de la baie de stockage. Il existe 6 états possibles :
•
Optimal : chaque composant du périphérique géré fonctionne
correctement.
•
Needs Attention (Intervention requise) : un incident s'est produit sur le
périphérique géré et nécessite une intervention. Si la baie affiche cet état,
contactez l'assistance technique pour résoudre l'incident.
•
Fixing (Résolution en cours) : une condition Needs Attention (Intervention requise) a été corrigée et le périphérique géré revient actuellement à
l'état Optimal.
•
Unresponsive (Ne répond pas) : la station de gestion ne peut pas
communiquer avec le périphérique ou avec un des contrôleurs de la baie
de stockage, voire les deux.
•
Contacting Device (Prise de contact en cours) : MD Storage Manager est
en train d'établir le contact avec le périphérique.
•
Needs Upgrade (Mise à niveau requise) : la baie de stockage utilise une
version de micrologiciel qui n'est plus prise en charge par MD Storage
Manager.
REMARQUE : Utilisez Recovery Guru pour détecter et résoudre l'incident chaque
fois qu'un état autre que “Optimal” est signalé.
REMARQUE : Après une récupération, attendez au moins 5 minutes pour que
la baie de stockage revienne à l'état “Optimal”.
114
Dépannage
Utilitaire SMrepassist
L'utilitaire d'aide à la réplication SMrepassist est installé sur le système hôte. Il
fonctionne sur les plates-formes Windows. Il est installé en même temps que MD
Storage Manager. Faites appel à cet utilitaire avant et après la création d'une copie
de disque virtuel sous Windows, afin de vous assurer que toutes les données
résidant en mémoire pour les systèmes de fichiers du disque virtuel cible
sont supprimées et que le pilote détecte les signatures et les partitions
des systèmes de fichiers. Vous pouvez également lancer cet utilitaire pour
résoudre les incidents liés à la duplication de signatures sur des clichés de
disque virtuel.
Sur un système hôte Windows, dans une fenêtre MS-DOS®, accédez à
C:\Program Files\Dell\MD Storage Manager\util et exécutez la commande
suivante :
SMrepassist -f <identificateur-systèmefichiers>
où -f efface toutes les données résidant en mémoire pour le système
de fichiers indiqué et <identificateur-systèmefichiers>, and
<identificateur-systèmefichiers> correspond à un système de
fichiers unique défini à l'aide de la syntaxe suivante :
lettre-lecteur: <chemin-point-montage>
L'identificateur du système de fichiers peut consister simplement en
une lettre de lecteur, comme dans l'exemple suivant :
SMrepassist -f E:
REMARQUE : Sous Windows, le chemin vers le point de montage est une lettre
de lecteur.
Un message d'erreur s'affiche sur la ligne de commande si l'utilitaire ne peut
pas faire la distinction entre les éléments suivants :
•
Disque virtuel source et cliché de disque virtuel (par exemple, si ce dernier
a été supprimé)
•
Disque virtuel standard et copie de disque virtuel (par exemple, si cette
dernière a été supprimée)
Dépannage
115
Fichier d'informations de support
MD Storage Manager contient une fonction qui permet d'enregistrer toutes
les informations concernant la baie de stockage (profil, journal des événements, etc.). Ces informations sont consignées dans un fichier que vous
pouvez envoyer au support technique lors d'une demande d'assistance. Pour
générer ce fichier d'informations, procédez comme suit :
1 Cliquez sur l'onglet Support, puis sur Gather Support Information
(Collecter des informations de support).
2 Cliquez sur Browse (Parcourir).
La boîte de dialogue Collect All Support Data (Collecter des informations
de support) apparaît.
3 Dans le menu déroulant Save in (Enregistrer dans), sélectionnez l'emplacement dans lequel enregistrer le fichier d'informations de support. Dans
la zone de texte File name (Nom de fichier), entrez un nom pour ce
fichier.
4 Cliquez sur Save (Enregistrer) pour fermer la boîte de dialogue.
5 Cliquez sur Start (Démarrer).
Le fichier d'informations de support est enregistré à l'emplacement choisi.
Périphériques non identifiés
Une erreur signalant un nœud ou un périphérique non identifié se produit
lorsque MD Storage Manager n'est pas en mesure d'accéder à une nouvelle
baie de stockage. Les causes de cette erreur sont multiples : problèmes de
connexion réseau, baie de stockage hors tension ou non existante.
REMARQUE : Avant de procéder à la récupération, vérifiez que le logiciel agent
hôte est en cours d'exécution. Si vous avez démarré l'hôte avant de le connecter à
la baie de stockage, le logiciel ne sera pas en mesure de détecter la baie de
stockage. Si c'est le cas, vérifiez le câblage et redémarrez le logiciel agent hôte.
•
116
Si la baie de stockage est gérée à la fois en mode hors bande et intrabande
depuis le même système hôte, un problème de connexion réseau peut
empêcher les communications directes entre le système hôte et la baie de
stockage. Toutefois, vous pourrez peut-être gérer la baie de stockage via des
connexions intrabandes. Le problème inverse peut également se produire.
Dépannage
•
Si la baie de stockage est gérée par plusieurs systèmes hôtes, celle-ci risque
de ne pas répondre aux communications qui transitent via les connections
d'un système hôte. Toutefois, vous pourrez peut-être gérer la baie de
stockage via les connexions fournies par un autre système hôte.
Récupération suite à une erreur de baie
de stockage non identifiée
Pour résoudre un problème lié à une baie de stockage non identifiée, procédez
comme suit.
1 Vérifiez que la connexion entre le réseau et la station de gestion du
stockage fonctionne.
2 Vérifiez que les contrôleurs sont installés et que la baie de stockage est
sous tension. Corrigez tous les éventuels problèmes avant de poursuivre.
3 Si la baie de stockage fonctionne en mode intrabande, procédez comme
suit. Après chaque étape, cliquez sur Refresh (Actualiser) pour vérifier
les résultats :
a
Vérifiez que le logiciel agent hôte est en cours d'exécution. Si vous
avez démarré l'hôte avant de le connecter au contrôleurs de la baie de
stockage, le logiciel ne sera pas en mesure de détecter les contrôleurs.
Si c'est le cas, vérifiez le câblage et redémarrez le logiciel agent hôte.
b
Vérifiez que le réseau peut accéder au système hôte. Pour cela, utilisez
la commande ping en respectant la syntaxe suivante :
ping <nom-système-hôte-ou-adresse-IP-dusystème-hôte>.
Si le réseau est en mesure d'accéder au système hôte, passez à l'étape c.
Si ne l'est pas, passez à l'étape d.
c
Supprimez de MD Storage Manager le système hôte ayant l'état
Unresponsive (Ne répond pas), puis ajoutez-le à nouveau.
Si le système hôte revient à l'état “Optimal”, cette procédure est
terminée.
d
Vérifiez que le système hôte est sous tension et opérationnel.
e
Le cas échéant, vérifiez que les adaptateurs de bus hôte (HBA)
ont bien été installés sur le système hôte.
Dépannage
117
f
Observez tous les câbles et interrupteurs externes ou concentrateurs
pour vérifier qu'ils sont en bon état et correctement connectés.
g
Si vous avez récemment remplacé ou ajouté le contrôleur, redémarrez
le logiciel agent hôte pour qu'il puisse le détecter.
En cas de problème, modifiez le système hôte en conséquence.
4 Si la baie de stockage fonctionne en mode hors bande, procédez comme
suit. Après chaque étape, cliquez sur Refresh (Actualiser) pour vérifier
les résultats :
a
Vérifiez que le réseau peut accéder aux contrôleurs. Pour cela, utilisez
la commande ping avec la syntaxe suivante :
ping <adresse-IP-contrôleur>.
Si le réseau est en mesure d'accéder aux contrôleurs, passez à l'étape b.
Si ne l'est pas, passez à l'étape c.
b
Supprimez de MD Storage Manager la baie de stockage ayant l'état
Unresponsive (Ne répond pas), puis ajoutez-la à nouveau.
Si la baie de stockage revient à l'état “Optimal”, cette procédure
est terminée.
c
Observez les câbles Ethernet pour vérifier qu'ils sont en bon état
et correctement connectés.
d
Vérifiez que vous avez correctement effectué toutes les tâches de
configuration du réseau (par exemple, l'affectation des adresses IP
à chaque contrôleur).
5 Vérifiez que le micrologiciel du contrôleur est compatible avec le logiciel
MD Storage Manager exécuté sur la station de gestion. Si vous avez mis
à niveau le micrologiciel du contrôleur, MD Storage Manager risque de
ne pas pouvoir accéder à la baie de stockage. Il se peut que vous deviez
installer une nouvelle version de MD Storage Manager pour gérer la baie
de stockage et installer une nouvelle version du micrologiciel du
contrôleur.
Si vous rencontrez ce problème, consultez le site du support technique
de Dell à l'adresse support.dell.com.
118
Dépannage
6 Vérifiez que le trafic réseau vers un ou plusieurs contrôleurs n'est pas
saturé. Ce problème se corrige de lui-même, car MD Storage Manager
tente de rétablir les communications entre les contrôleurs et la baie de
stockage à intervalles réguliers. Si la baie de stockage ne répondait pas et
qu'une tentative suivante a réussi, elle répond alors.
7 Si la baie de stockage fonctionne en mode hors bande, vérifiez que les
opérations de gestion ont lieu sur la baie de stockage à partir d'autres
stations de gestion du stockage. Le type d'opérations de gestion en cours
et le nombre de sessions de gestion permettent d'établir le nombre de
connexions TCP/IP en direction d'un contrôleur. Lorsque le nombre
maximal de connexions TCP/IP est atteint, le contrôleur cesse de réponde.
Le problème se corrige de lui-même lorsque des connexions TCP/IP se
terminent. Le contrôleur recommence à répondre aux nouvelles tentatives
de connexion.
8 Si la baie de stockage ne répond toujours pas, les problèmes peuvent
provenir des contrôleurs.
Si tel est le cas, consultez le site du support technique de Dell à l'adresse
support.dell.com.
Dépannage
119
120
Dépannage
Remarques concernant la
configuration, la maintenance
et le remplacement des châssis
Retrait et ajout de modules de gestion sur
les châssis d'extension connectés
Les procédures suivantes décrivent comment insérer des modules de gestion
EMM en toute sécurité dans un châssis d'extension connecté à la baie de
stockage MD3000/MD3000i ou comment les retirer de celui-ci.
AVIS : Si vous ne suivez pas ces consignes, le retrait du module risque
de provoquer un échec du disque physique, et vous risquez de supprimer
accidentellement le chemin de données redondant correspondant à ce disque.
Retrait d'un module EMM installé dans un châssis d'extension
1 Vérifiez dans Recovery Guru que la redondance des chemins d'accès
aux disques physiques est assurée.
•
Si la redondance est effectivement assurée, vérifiez le canal. Si ce
dernier correspond bien au module EMM à retirer, vous pouvez
procéder au retrait.
•
En cas de perte de la redondance, exécutez la commande suivante :
Notez que channel [1] correspond au canal dégradé.
"set physicalDiskChannel channel [1]
status = optimal;"
2 Vérifiez que le chemin d'accès du canal est restauré. La mise à jour
de Recovery Guru peut prendre plusieurs minutes.
Remarques concernant la configuration, la maintenance et le remplacement des châssis
121
Insertion d'un module EMM dans un châssis d'extension
1 Veillez à toujours insérer le module EMM sans aucun câble SAS connecté.
Une fois le module EMM inséré, attendez au moins 30 secondes avant de
rattacher les câbles SAS.
2 Une fois ces câbles installés, vous devez encore attendre au moins trois
minutes pour que le module EMM passe à l'état “Optimal”.
REMARQUE : Il est possible que des erreurs liées à la transition soient consignées
dans le journal MEL pendant la mise à jour du système.
Retrait ou insertion de disques physiques
Reportez-vous aux consignes suivantes pour insérer les disques physiques
en toute sécurité dans la baie de stockage MD3000/MD3000i ou les retirer
de celle-ci.
•
Entre le retrait d'un disque et l'insertion d'un autre, patientez au moins
60 secondes.
•
Lorsque vous retirez un lecteur de la baie de stockage, attendez
60 secondes avant de le replacer dans un autre logement.
•
Si vous retirez plusieurs lecteurs, attendez 60 secondes entre chaque
retrait.
•
Si vous insérez plusieurs lecteurs, attendez 60 secondes entre chaque
insertion.
Dans les configurations de grande envergure, la détection des modifications
matérielles par le logiciel de gestion du stockage peut prendre jusqu'à
10 secondes.
122
Remarques concernant la configuration, la maintenance et le remplacement des châssis
Remarques concernant la maintenance
de la baie MD3000
Si vous utilisez des noyaux Linux, vous devez arrêter, puis redémarrer
SMagent après avoir effectué l'une des tâches de maintenance suivantes :
•
mise en hors ligne ou remplacement d'un contrôleur ;
•
retrait ou installation de câbles SAS sur des serveurs hôtes sous Red Hat®
Enterprise Linux® (version 4), SUSE® Linux Enterprise Server 9 ou SUSE
Linux Enterprise Server 10.
REMARQUE : Si une erreur “Resolve Topology Conflicts” (Résoudre les conflits de
topologie) s'affiche dans le portlet Status (État) de la page Summary (Résumé)
après le redémarrage de SMagent, vous devrez peut-être redémarrer le serveur
hôte afin de supprimer ce message. Ne sélectionnez pas l'option Resolve
(Résoudre) dans l'assistant Topology Conflict (Conflit de topologie). La baie MD3000
continuerait de répondre aux demandes d'E/S, mais certaines fonctions de gestion
pourraient devenir inaccessibles en cas d'utilisation de la gestion intrabande.
Arrêtez toutes les E/S sur les serveurs hôtes impliqués dans l'opération de
maintenance et redémarrez le système.
Remarques concernant la configuration, la maintenance et le remplacement des châssis
123
Consignes relatives aux configurations de cluster
de la baie MD3000 pour les serveurs hôtes
autonomes
Si l'un des serveurs hôtes autonomes que vous envisagez de configurer dans
un environnement de cluster exécute MD Storage Manager et comporte un
disque virtuel mappé sur la baie de stockage, utilisez-le pour créer le groupe
d'hôtes et le mappage avec le disque virtuel pour la ressource quorum.
REMARQUE : Si vous n'appliquez pas ce protocole de mappage alors que le
serveur fonctionne en mode de gestion intrabande et qu'un seul des serveurs
comporte un disque virtuel mappé sur la baie de stockage, les communications
entre le serveur hôte et la baie de stockage risquent de ne pas fonctionner. En cas
d'interruption des communications, restaurez la gestion intrabande sur l'autre
serveur hôte et terminez la configuration du cluster en procédant comme suit.
1 Depuis le serveur hôte dont la gestion intrabande est restaurée ou une
station de gestion, dans MD Storage Manager, sélectionnez Configure →
Create Host-to-Virtual Disk Mappings (Créer des mappages entre
systèmes hôtes et disques virtuels).
2 Sélectionnez le nom du serveur hôte n'ayant aucun disque virtuel mappé.
3 Cliquez sur Access (Accéder à) pour accéder au disque virtuel.
4 Attribuez un LUN (numéro d'unité logique) de 31.
5 Cliquez sur Finish (Terminer).
124
Remarques concernant la configuration, la maintenance et le remplacement des châssis
Index
A
D
alerte
e-mail, 31
SNMP, 32
disque
extension, 70
alerte SNMP, 17
disque de secours, 65, 89
actif, 59
configuration automatique, 66
configuration manuelle, 66
inactif, 59
B
disque physique, 17
baie de stockage
ajout, 19-20
dénomination, 20
détection automatique, 19
gestion, 13
suppression, 21
disque virtuel, 59-60
accès, 18
enregistrement, 64
nom, 87-88
nouvelle copie, 102
suppression sous Linux, 61
alerte par e-mail, 31
disque virtuel cible, 93, 102
C
disque virtuel source,
74, 88, 93, 97
cliché de disque virtuel,
12, 59, 75, 94
chemin avancé, 81
documentation, 14
Configure (onglet), 12
E
consignes de sécurité, 14
espace disponible, 59
copie de disque virtuel,
12, 97, 102
arrêt, 101
exemples, 94
restrictions, 96
espace non configuré, 59
Index
125
G
L
garantie, 14
LUN (numéro d'unité
logique), 17
groupe de disques, 12, 59-61, 89
groupe de systèmes hôtes, 17, 47
M
H
hot_add, 65
hôte
configuration, 47-67
groupe, 52
nom, 47
type, 47
mappage entre système hôte et
disque virtuel, 12, 68, 77, 82
micrologiciel
téléchargement, 14
Modify (onglet), 12
moniteur d'événements, 17
mot de passe, 26
I
N
iSCSI
affichage ou arrêt d'une
session, 42
affichage ou définition
des paramètres, 43
configuration de ports hôtes, 40
iSCSI (onglet), 13
modification de l'identification
cible, 38
modification de la détection
de la cible, 39
modification, suppression
d'une topologie hôte ou
changement de son nom, 44
paramètres de port hôte
avancés, 41
niveau RAID, 60-61, 100
126
Index
NVSRAM, 14
P
paire de disques copiés
suppression, 105
partition de stockage, 69
partitionnement du stockage, 59
port HBA, 47
priorité de la copie, 101
R
T
référentiel de cliché, 59, 75
capacité, 89
Tools (onglet), 13
S
sauvegarde, 94
U
utilitaires
hot_add, 65
SMrepassist, 115
Summary (onglet), 12, 65
Support (onglet), 13
support.dell.com, 15
V
voyant d'état, 89
système hôte, 17
accès, 12
Index
127
128
Index
">
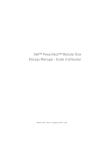
Lien public mis à jour
Le lien public vers votre chat a été mis à jour.