Motion Computing M1300 Manuel utilisateur
PDF
Scarica
Documento
MOTION COMPUTING PC TABLETTE M1300 GUIDE DE L'UTILISATEUR Marques commerciales, droits d'auteurs et avis Acrobat est une marque déposée appartenant à Adobe Systems Incorporated. Microsoft Windows, Windows XP, Windows XP Edition Tablet PC et Windows Journal sont des marques déposées ou des marques commerciales appartenant à Microsoft Corporation, aux Etats-Unis et/ou dans d'autres pays. Realtek est une marque commerciale appartenant à Realtek Semiconductor Corporation. Intel, Intel Centrino, Intel Inside, le logo Intel Centrino, le logo Intel Inside et Pentium sont des marques commerciales ou des marques déposées appartenant à Inter Corporation ou à ses filiales, aux Etats-Unis et dans d'autres pays. PCTEL est une marque commerciale appartenant à PCTEL, Inc. Sigmatel est une marque commerciale appartenant à Sigmatel Corporation. Wi-Fi est une marque commerciale appartenant à Wi-Fi Alliance. Motion Computing, Inc. a fait en sorte d'identifier sur cette page les appartenances et propriétaires des marques commerciales. Toutes les marques et tous les noms de produit mentionnés dans le présent document sont désignés exclusivement à des fins d'identification et peuvent être des marques commerciales ou déposées appartenant à leurs propriétaires respectifs. AVIS : Les informations communiquées dans la présente publication peuvent subir des modifications sans préavis. MOTION COMPUTING, INC. DECLINE TOUTE RESPONSABILITE QUANT AUX EVENTUELLES ERREURS OU OMISSIONS TECHNIQUES OU EDITORIALES PRESENTES DANS CE DOCUMENT, DE MEME QUE VIS-A-VIS DE TOUT DOMMAGE ACCIDENTEL OU INCIDENT RESULTANT DE LA FOURNITURE, DE l'EXECUTION OU DE L'UTILISATION DE CES INFORMATIONS. Les informations contenues dans le présent document sont diffusées “ en l'état ”, sans aucune garantie, et peuvent être modifiées sans préavis. Les garanties consenties par Motion Products sont spécifiées dans les clauses de garantie limitée accompagnant les produits concernés. Aucun élément du présent document ne doit être interprété comme constituant une garantie complémentaire. La présente publication contient des informations protégées par des droits d'auteur. Aucune partie de cette publication ne peut être photocopiée ou reproduite sous aucune forme sans l'accord écrit préalable de Motion Computing, Inc. © 2003 Motion Computing, Inc. Motion Computing et le logo Motion sont des marques commerciales de Motion Computing, Inc. (octobre 2003) Réf. 024-02-0016 Rév. A10 Guide de l'utilisateur du PC tablette Motion Computing M1300 ii A propos de ce Guide de l'utilisateur PRÉCAUTIONS, AVERTISSEMENTS ET AVIS Les types d'avis suivants apparaissent dans le présent Guide d’utilisateur : AVERTISSEMENT : Ces mentions impliquent que la négligence des instructions formulées dans l'avertissement peut entraîner des dommages corporels éventuellement mortels. PRECAUTION: Ces mentions impliquent que la négligence des instructions formulées dans l'avertissement peut entraîner des dommages matériels et des pertes de données. IMPORTANT: Ces mentions apportent des informations ou instructions à observer ou signalent certains points intéressants. NOTE : Ces mentions apportent des informations ou des instructions. OPTIONS DE MENU, BOUTONS, ICÔNES Les options de menu, boutons, icônes et instructions mentionnés dans les procédures couvertes par le présent d’utilisateur apparaissent sous la même forme (majuscules/minuscules) que leur affichage à l'écran. Par exemple, le menu Démarrer, Dashboard, les icônes de paramétrage de tablette et de stylet, les boutons Apply (appliquer), Reset (réinitialiser) etc. du bâti sont identifiés par des pictogrammes. ECRITURE SUR ÉCRAN Dans le présent Guide de l'utilisateur, toute référence à l'écriture sur l'affichage du PC tablette signifie une entrée manuscrite au moyen du stylet spécial fourni par Motion. L'affichage ne réagit qu'au stylet Motion, à l'exclusion de tout autre type de stylet ou autre dispositif intervenant avec les assistants numériques personnels (PDA). Les stylos à encre et autres objets pointus peuvent endommager la surface de l'écran. SAISIE MANUSCRITE Dans la documentation, toute référence à la “ saisie manuscrite ” désigne un texte manuscrit puis converti en objet affiché précisément sous la forme manuscrite. RÉFÉRENCES À L'UTILISATION Dans ce Guide de l'utilisateur, la terminologie suivante est appliquée au stylet Motion : DU STYLET ET DU BOUTON DE FONCTION DU STYLET • Frappe : tapotement du stylet sur l'écran du PC tablette sans pression sur le bouton de fonction du stylet. • Double frappe : double tapotement du stylet sur l'écran du PC tablette sans pression sur le bouton de fonction du stylet. • Clic droit : pression sur le bouton de fonction du stylet pendant la frappe du style sur l'écran (équivalent au clic du bouton droit d'une souris). • Pression continue : pression continue de la pointe du stylet sur l'écran, sans pression sur le bouton de fonction du stylet (équivalent au clic du bouton droit d'une souris). Guide de l'utilisateur du PC tablette Motion Computing M1300 iii • Frapper-tirer : action consistant à frapper l'écran et traîner le stylet. • Sélectionner/mettre en surbrillance : frapper un élément de l'affichage du PC tablette afin d'activer la fonction correspondante. Guide de l'utilisateur du PC tablette Motion Computing M1300 iv Contenus A propos de ce Guide de l'utilisateur Précautions, Avertissements et Avis . . . . . . . . . . . . . . . . . . . . . . . . . . . .iii Options de menu,. boutons, icônes . . . . . . . . . . . . . . . . . . . . . . . . . . . . .iii Ecriture sur écran . . . . . . . . . . . . . . . . . . . . . . . . . . . . . . . . . . . . . . . . . .iii Saisie manuscrite . . . . . . . . . . . . . . . . . . . . . . . . . . . . . . . . . . . . . . . . . .iii Références à l'utilisation du stylet et du bouton de fonction du stylet. . .iii Chapitre 1 Prise en main du PC tablette Motion M1300 Particularités du Motion M1300 . . . . . . . . . . . . . . . . . . . . . . . . . . . . . . . . 5 Contenu de l'emballage . . . . . . . . . . . . . . . . . . . . . . . . . . . . . . . . . . . . . . 6 Accessoires Motion . . . . . . . . . . . . . . . . . . . . . . . . . . . . . . . . . . . . . . 6 Conseils de prise en main . . . . . . . . . . . . . . . . . . . . . . . . . . . . . . . . . . . . 8 Etalonnez le stylet. . . . . . . . . . . . . . . . . . . . . . . . . . . . . . . . . . . . . . . 8 Entraînez-vous à l'utilisation du stylet. . . . . . . . . . . . . . . . . . . . . . . . 8 Etudiez les didacticiels . . . . . . . . . . . . . . . . . . . . . . . . . . . . . . . . . . . 9 Page Ressources Motion et Guide de l'utilisateur en ligne . . . . . . . . 9 Page Centre d'Assistance et Ressources Microsoft . . . . . . . . . . . . 10 Section “ Le saviez-vous ? ” . . . . . . . . . . . . . . . . . . . . . . . . . . . . . . 10 Présentation de Windows XP . . . . . . . . . . . . . . . . . . . . . . . . . . . . . 10 Chapitre 2 Matériel du tablette M1300 Hardware Ecran et ecritoire du PC tablette. . . . . . . . . . . . . . . . . . . . . . . . . . . . . . . 11 Présentation de l'affichage . . . . . . . . . . . . . . . . . . . . . . . . . . . . . . . . . . 12 Bâti et couvercle de module clavier . . . . . . . . . . . . . . . . . . . . . . . . . . . . 15 Stylet . . . . . . . . . . . . . . . . . . . . . . . . . . . . . . . . . . . . . . . . . . . . . . . . . . . 15 Motion adaptateur CA . . . . . . . . . . . . . . . . . . . . . . . . . . . . . . . . . . . . . . 15 Motion Pile . . . . . . . . . . . . . . . . . . . . . . . . . . . . . . . . . . . . . . . . . . . . . . . 15 Boutons de la façade . . . . . . . . . . . . . . . . . . . . . . . . . . . . . . . . . . . . . . . 16 Ports COM et LAN . . . . . . . . . . . . . . . . . . . . . . . . . . . . . . . . . . . . . . . . . 16 DEL du PC tablette . . . . . . . . . . . . . . . . . . . . . . . . . . . . . . . . . . . . . . . . 17 DEL de façade du PC tablette . . . . . . . . . . . . . . . . . . . . . . . . . . . . . 17 DEL d'état de pile . . . . . . . . . . . . . . . . . . . . . . . . . . . . . . . . . . . . . . 18 Témoin d'état de pile . . . . . . . . . . . . . . . . . . . . . . . . . . . . . . . . . . . . 18 Fiches signalétiques . . . . . . . . . . . . . . . . . . . . . . . . . . . . . . . . . . . . . . . 19 Accessoires . . . . . . . . . . . . . . . . . . . . . . . . . . . . . . . . . . . . . . . . . . . . . . 20 Socle de bureau Motion . . . . . . . . . . . . . . . . . . . . . . . . . . . . . . . . . 20 Station d'accueil FlexDock Motion . . . . . . . . . . . . . . . . . . . . . . . . . 20 Chargeur multi-piles Motion . . . . . . . . . . . . . . . . . . . . . . . . . . . . . . 21 Module clavier Motion . . . . . . . . . . . . . . . . . . . . . . . . . . . . . . . . . . 21 Clavier mobile Motion avec pavé tactile . . . . . . . . . . . . . . . . . . . . . 21 Couvercle de module clavier, Etuis portefeuille et coffrets. . . . . . . 22 Médias optiques Motion . . . . . . . . . . . . . . . . . . . . . . . . . . . . . . . . . 22 Modules d'extension mémoire 256 et 512 Mo . . . . . . . . . . . . . . . . 23 Emplacement pour carte PC . . . . . . . . . . . . . . . . . . . . . . . . . . . . . . 23 Guide de l'utilisateur du PC tablette Motion Computing M1300 1 Mini-carte PCI (communications sans fil) . . . . . . . . . . . . . . . . . . . . 23 Chapitre 3 Motion M1300 Logiciel PC tablette CD de logiciel . . . . . . . . . . . . . . . . . . . . . . . . . . . . . . . . . . . . . . . . . . . . 24 CD de rétablissement système : Description et emploi . . . . . . . . . 24 CD Utilitaires et pilotes . . . . . . . . . . . . . . . . . . . . . . . . . . . . . . . . . . 26 CD Applications Motion . . . . . . . . . . . . . . . . . . . . . . . . . . . . . . . . . . 26 Logiciels Motion . . . . . . . . . . . . . . . . . . . . . . . . . . . . . . . . . . . . . . . . . . . 26 Dashboard . . . . . . . . . . . . . . . . . . . . . . . . . . . . . . . . . . . . . . . . . . . . 27 Panneau de saisie du PC tablette . . . . . . . . . . . . . . . . . . . . . . . . . . 27 Chapitre 4 Utilisation du PC tablette Motion M1300 Lancement de Microsoft Windows XP . . . . . . . . . . . . . . . . . . . . . . . . . . 29 Impératifs matériels et informations . . . . . . . . . . . . . . . . . . . . . . . . 29 Connexions optionnelles, équipement et informations . . . . . . . . . . 29 Procédure d'initialisation de Windows . . . . . . . . . . . . . . . . . . . . . . . 29 Démarrage et arrêt du PC tablette . . . . . . . . . . . . . . . . . . . . . . . . . . . . 31 Démarrage . . . . . . . . . . . . . . . . . . . . . . . . . . . . . . . . . . . . . . . . . . . 31 Arrêt . . . . . . . . . . . . . . . . . . . . . . . . . . . . . . . . . . . . . . . . . . . . . . . . 31 Lancement de Motion Dashboard . . . . . . . . . . . . . . . . . . . . . . . . . . . . . 31 Economie d'énergie via le mode d'attente ou d'hibernation . . . . . . . . . 32 Passage en mode d'attente ou d'hibernation depuis le bouton Démarrer. . . . . . . . . . . . . . . . . . . . . . . . . . . . . . . . . . . . . . . 32 Accès au mode d'attente depuis Dashboard . . . . . . . . . . . . . . . . . 33 Passage en mode d'attente ou d'hibernation depuis l'interrupteur d'alimentation . . . . . . . . . . . . . . . . . . . . . . . . . . . . . . . 33 Reprise depuis le mode d'attente ou d'hibernation . . . . . . . . . . . . . 33 Utilisation du stylet numériseur . . . . . . . . . . . . . . . . . . . . . . . . . . . . . . . 33 Etalonnage du stylet, pour amélioration de la précision . . . . . . . . . 34 Conseils d'écriture au stylet . . . . . . . . . . . . . . . . . . . . . . . . . . . . . . 34 Réglage du stylet Personnalisation des propriétés . . . . . . . . . . . . . 36 Apprentissage du stylet pour une efficacité supérieure . . . . . . . . . 36 Conseils d'optimisation de la fenêtre d'affichage . . . . . . . . . . . . . . . . . . 36 Utilisation optimale du Panneau de saisie du PC tablette . . . . . . . . . . . 37 Conseils d'utilisation du Panneau de saisie . . . . . . . . . . . . . . . . . . . . . . 38 Fenêtre Aperçu texte du Panneau de saisie . . . . . . . . . . . . . . . . . . 38 “ Envoi en tant que saisie manuscrite ” (écriture et dessins) depuis le Panneau de saisie . . . . . . . . . . . . . . . . . . . . . . . . . . . . . . 38 En finir avec le papier grâce au Journal Windows . . . . . . . . . . . . . . . . . 39 Création et modification de formes dans le Journal Windows . . . . . . . . 40 Sticky Notes - Un utilitaire pratique pour les notes à la volée . . . . . . . . 40 Changement d'orientation de l'écran . . . . . . . . . . . . . . . . . . . . . . . . . . . 41 Suppression des rotations d'écran pour accélération d'accès . . . . 41 Personnalisation des boutons . . . . . . . . . . . . . . . . . . . . . . . . . . . . . . . . 42 Réglage de luminosité pour différents scénarios d'éclairage . . . . . . . . 42 Identification de l'adaptateur CA approprié . . . . . . . . . . . . . . . . . . . . . . 43 Suivi de la charge de la pile . . . . . . . . . . . . . . . . . . . . . . . . . . . . . . . . . . 43 Affichage de l'autonomie subsistante du PC tablette . . . . . . . . . . . 43 Consultation de l'autonomie subsistante depuis la jauge . . . . . . . . 44 Consultation de l'autonomie subsistante depuis le Guide de l'utilisateur du PC tablette Motion Computing M1300 2 compteur d'autonomie . . . . . . . . . . . . . . . . . . . . . . . . . . . . . . . . . . . 44 Création de nouveaux scénarios d'alimentation en vue de situations spéciales . . . . . . . . . . . . . . . . . . . . . . . . . . . . . . . . . . . . . . . . 44 Charge de la pile . . . . . . . . . . . . . . . . . . . . . . . . . . . . . . . . . . . . . . . . . . 45 Remplacement de la pile . . . . . . . . . . . . . . . . . . . . . . . . . . . . . . . . . . . . 46 Mise au rebut des piles . . . . . . . . . . . . . . . . . . . . . . . . . . . . . . . . . . 47 Conseils pour la pile et la gestion d'alimentation . . . . . . . . . . . . . . 47 L'ajout de mémoire améliore les performances du système et étend la longévité de la pile. . . . . . . . . . . . . . . . . . . . . . . . . . . . . . . . . . . . . . . 47 Installation de médias optiques . . . . . . . . . . . . . . . . . . . . . . . . . . . . . . . 48 Clonage ou extension de l'affichage . . . . . . . . . . . . . . . . . . . . . . . . . . . 49 Connexion d'un écran/projecteur externe au PC tablette . . . . . . . . 49 Configuration d'un bureau cloné . . . . . . . . . . . . . . . . . . . . . . . . . . . 49 Configuration du bureau étendu . . . . . . . . . . . . . . . . . . . . . . . . . . . 50 Conseils d'utilisation de l'écran externe . . . . . . . . . . . . . . . . . . . . . 50 Configuration d'une connexion non câblée . . . . . . . . . . . . . . . . . . . . . . 52 Changement de la résolution d'écran pour utilisation d'écran externe . 52 Elaboration d'un scénario de résolution d'écran pour écran externe ou périphérique similaire . . . . . . . . . . . . . . . . . . . . . . . . . . . . . . . . . . . . 52 Applications multimédia . . . . . . . . . . . . . . . . . . . . . . . . . . . . . . . . . . . . . 53 Configuration de la protection du PC tablette. . . . . . . . . . . . . . . . . . . . . 53 Configuration du mot de passe Windows . . . . . . . . . . . . . . . . . . . . 53 Configuration des mots de passe du BIOS . . . . . . . . . . . . . . . . . . . 53 Suppression de la protection du PC tablette . . . . . . . . . . . . . . . . . . . . . 55 Soins à apporter au PC tablette et aux périphériques . . . . . . . . . . . . . . 56 Entretien courant . . . . . . . . . . . . . . . . . . . . . . . . . . . . . . . . . . . . . . . 56 Entretient de l'écran . . . . . . . . . . . . . . . . . . . . . . . . . . . . . . . . . . . . 56 Entretien du stylet numériseur . . . . . . . . . . . . . . . . . . . . . . . . . . . . 57 Transport du PC tablette . . . . . . . . . . . . . . . . . . . . . . . . . . . . . . . . . . . . 57 Emballage du PC tablette en vue du transport . . . . . . . . . . . . . . . . 57 Transport aérien . . . . . . . . . . . . . . . . . . . . . . . . . . . . . . . . . . . . . . . 58 Exigences de la FAA pour les communications non câblées dans les transports aériens . . . . . . . . . . . . . . . . . . . . . . . . . . . . . . . 58 Autres conseils de déplacement . . . . . . . . . . . . . . . . . . . . . . . . . . . 59 Annexe A Dépannage et assistance Annexe B Motion M1300 Spécifications Guide de l'utilisateur du PC tablette Motion Computing M1300 3 Chapitre 1 Prise en main du PC tablette Motion M1300 Chapitre 1 Prise en main du PC tablette Motion M1300 Merci d'avoir choisi le PC tablette M1300 Motion ComputingTM ! Le PC tablette Motion associe les meilleures fonctionnalités des PC de bureau à celles des notebooks, avec une puissance supérieure à tous les PC à écran tactile et assistants numériques personnels (PDA). PARTI- Le PC tablette Motion M1300 intègre les éléments exclusifs suivants : CULARITÉS • DU MOTION M1300 • • • Technologie mobile Intel® CentrinoTM, à savoir : • Processeur Intel Pentium M (ULV) • Chipset famille Intel 855 • Connexion réseau Intel PRO/Wireless 2100 compatible IEEE 802.11b ; conforme Wi-FiTM USB 2.0 Emplacement mémoire PC266 DDR Résolution d'affichage 2048 x 1536 (maximum) Le PC tablette Motion M1300 intègre d'origine les éléments suivants : • • • • • • • Système d'exploitation Microsoft® Windows® XP Edition Tablet PC Ecran LCD 12,1pouces XGA TFT Stylet numériseur Motion RAM 256 Mo (évolutivité 1 Go) ; disque dur 20 Go minimum DEL d'état de la façade Boutons de fonction de la façade Motion Dashboard : tableau de commande pour accès rapide aux fonctions du PC tablette Guide de l'utilisateur du PC tablette Motion Computing M1300 5 Chapitre 1 Prise en main du PC tablette Motion M1300 • • • • • • • • • • • CONTENU DE L'EMBALLAGE Rotation d'écran ; reconnaissance de l'écriture manuscrite et du dessin, contrôleur vidéo double tête Interrupteur marche/arrêt avec modes d'attente et d'hibernation Adaptateur d'alimentation CA et câble d'alimentation E/S : Entrée microphone, sortie casque d'écoute, entrée alimentation CC, deux ports USB, port IEEE 1394 ; port écran VGA externe ; port COM RJ-11 (modem) ; port RJ-45 (réseau Ethernet) Fente pour rangement de stylet et ancrage de stylet sur le bâti du PC tablette. Emplacement pour carte PC, mise en réseau, extension de mémoire ou connexion de périphérique. Clavier USB et compatibilité souris Pile lithium-ionprismatique à six éléments Scénarios d'économie d'énergie programmables Bâti en alliage léger de magnésium Fente pour verrou Kensington L'emballage du Motion M1300 est susceptible de contenir les dispositifs Motion suivants : • • • • • • • PC tablette Motion M1300 Stylet numériseur, pointes de stylet supplémentaires et outil pour remplacement de pointe de stylet Adaptateur CA, câble d'alimentation et mini-fiche CA Couvercle Linge pour nettoyage de l'écran CD système (voir la liste des CD dans le Chapitre 3 du présent Guide de l'utilisateur) Documentation produit NOTE : Avant de mettre les emballages au rebut, vérifiez si vous avez bien tout déballé ! Si un élément de la commande manque, vérifiez sur la facture si cet élément fait l'objet d'une commande en souffrance. Pour contrôler votre commande, contactez le revendeur Motion. Accessoires Motion Motion propose les périphériques suivants : NOTE : D'autres périphériques peuvent être ajoutés ponctuellement. Consultez la liste des options les plus courantes sur le site web Motion Computing www.motioncomputing.fr. Guide de l'utilisateur du PC tablette Motion Computing M1300 6 Chapitre 1 Prise en main du PC tablette Motion M1300 • • • • • • • • • • • Station d'accueil FlexDock avec entrée microphone ; sortie casque d'écoute ; entrée alimentation CC ; trois ports USB , un port IEEE 1394 ; un port pour écran VGA ; dérivation sur port RJ-11 (modem) du PC tablette ; port RJ-45 (réseau local [LAN] Ethernet ) ; connecteur d'accueil pour PC tablette Module clavier Motion Couvercle supplémentaire pour module clavier Etuis portefeuille Executive ou Double Protection périphérique en caoutchouc Piles de rechange Stylets supplémentaires Médias optiques Modules d'extension mémoire 256 et 512 Mo Disques durs 40 et 60 Go Options carte PC Guide de l'utilisateur du PC tablette Motion Computing M1300 7 Chapitre 1 Prise en main du PC tablette Motion M1300 CONSEILS DE PRISE EN MAIN Félicitations ! Vous avez certainement lu l'avis d'installation, probablement démarré le PC tablette et lancé Windows XP. Nous vous conseillons de procéder comme suit : • • • • • • • Etalonnez le stylet. Entraînez-vous à l'utilisation du stylet. Lancez Inkball. Etudiez les didacticiels. Consultez la page Utilisation du PC tablette Motion. Consultez les éléments pertinents de la page Centre d'assistance et support Windows. Lancez la présentation de Microsoft Windows XP. Les procédures correspondantes sont décrites ci-dessous. Etalonnez le stylet Pour que le stylet numériseur fonctionne au mieux et réponde précisément, étalonnez-le immédiatement et recommencez l'étalonnage s’il y a lieu. Les informations relatives à l'étalonnage du stylet sont présentées dans la section “ Etalonnage du stylet ”, Chapitre 4 du présent Guide de l'utilisateur. Entraînez-vous à l'utilisation du stylet Le stylet numériseur Motionest un dispositif exclusif du PC tablette, qui peut exiger une certaine pratique. Quelques conseils : • • • • • En écrivant, vous pouvez poser la main ou le bras n'importe où sur l'affichage du PC tablette sans gêner un programme ouvert ni endommager la surface de l'écran. Le petit point affiché pendant que vous écrivez est le curseur de stylet, qui symbolise la pointe du stylet. Le curseur guide les mouvements du stylet. Entraînez-vous à ce mode d'écriture et étudiez la puissance de frappe du stylet ainsi que les points à frapper sur l'affichage. Ces techniques sont nécessaires à la reconnaissance d'écriture manuscrite ainsi qu'à l'activation des programmes, menus et autres fonctions du PC tablette. Le stylet se tient comme n'importe quel instrument d'écriture. Apprenez à le tenir et à utiliser pertinemment son bouton de fonction, qui correspond au clic droit d'une souris. Des pointes de stylet sont fournies d'origine. Changez la pointe de temps en temps. Vous trouverez d'autres conseils d'utilisation du stylet dans la section “ Utilisation du stylet ” du Chapitre 4 du présent Guide de l'utilisateur. Guide de l'utilisateur du PC tablette Motion Computing M1300 8 Chapitre 1 Prise en main du PC tablette Motion M1300 Jouez à Inkball Lancez ce jeu via Démarrer, Tous les programmes, Jeux, Inkball pour vous entraîner à l'utilisation du stylet. Etudiez les didacticiels Au démarrage du PC tablette, plusieurs didacticiels vous sont proposés afin d'étudier les différentes fonctions telles que le Journal Windows et le panneau d'entrées du PC tablette. Les didacticiels apportent une formation rapide, vivement recommandée pour une prise en main efficace du PC tablette. NOTE : Microsoft Windows XP Edition Tablet PC propose plusieurs didacticiels. Une série de didacticiels apparaît à chaque démarrage du PC tablette (cette option peut être désactivée). Les autres didacticiels sont accessibles via Démarrage, Utilisation du PC tablette Motion ou Démarrage, Prise en main du PC tablette. Page Ressources Motion et Guide de l'utilisateur en ligne Le lien au Guide de l'utilisateur du Motion 1300 est spécifié sur la page Utilisation du PC tablette, représentée ici. Parallèlement à ce lien, d'autres instructions concernant l'utilisation du stylet, de Dashboard et des autres applications sont fournies ici. Guide de l'utilisateur du PC tablette Motion Computing M1300 9 Chapitre 1 Prise en main du PC tablette Motion M1300 Page Centre d'Assistance et Ressources Microsoft Le Centre d'Assistance et Support Microsoft contient d'autres informations relatives au PC tablette et au système d'exploitation Microsoft Windows XP. Le Centre d'Assistance et Support est un module installé dans le PC tablette. Pour accéder à l'aide, sélectionnez Aide et Support Section “ Le saviez-vous ? ” A chaque lancement du Centre d'Assistance et Support pendant que le PC tablette est connecté à Internet, la section “ Le saviez-vous ? ” cherche les mises à jour de Microsoft et Motion Computing, telles que des conseils d'utilisation du système ou des notifications de Motion Computing au sujet du PC tablette. Présentation de Windows XP Cette présentation est une bonne introduction pour les nouveaux utilisateurs du système d'exploitation Windows XP. Pour y accéder, sélectionnez Démarrage, Centre d'Aide et Support Windows puis Nouveautés de Windows XP. Guide de l'utilisateur du PC tablette Motion Computing M1300 10 Chapitre 2 Matériel du PC tablette Motion M1300 Chapitre 2 Matériel du PC tablette Motion M1300 Ce chapitre couvre le PC tablette Motion M1300, ses composants, ses DEL, le matériel et les accessoires. ECRAN ET ÉCRITOIRE DU PC TABLETTE L'écran et l'écritoire du PC tablette Motion Computing associent trois composants fondamentaux : • • • Affichage à cristaux liquide très lisible crystal display Couche acrylique de protection constituant une surface d'écriture dure, réduisant les reflets et améliorant la lisibilité. Le panneau numériseur implanté sous l'affichage gère les saisies clavier sur écran ainsi que les saisies manuscrites, via un stylet numériseur conçu spécialement. Contrairement aux écrans tactiles et aux assistants numériques personnels (PDA), l'affichage du PC tablette M1300 répond au stylet numériseur Motion mais ne gère pas les stylets pour PDA et les entrées tactiles. En écrivant, vous pouvez poser la main sur l'affichage. La pression exercée par la main n'a aucune incidence sur les programmes ouverts et les entrées de données. NOTE : Pour tout complément d'information sur les soins et la maintenance de l'affichage et de l'écritoire du PC tablette, consultez le Chapitre 4 du présent Guide de l'utilisateur. Guide de l'utilisateur du PC tablette Motion Computing M1300 11 Chapitre 2 Matériel du PC tablette Motion M1300 PRÉSENTATION DE L'AFFICHAGE Le schéma suivant représente les DEL, les boutons, les connecteurs et autres organes du PC tablette M1300. Tableau 2-1 DEL, boutons, connecteurs et autres organes du PC tablette 1 Porte-stylet Emplacement de rangement du stylet numériseur Motion 2 DEL d'alimentation Témoin d'alimentation électrique (sous/hors tension) 3 DEL de pile Témoin d'état de la pile 4 DEL de disque dur Témoin d'activité du disque dur 5 DEL de commande non Témoin d'état (marche/arrêt) et d'activité non câblée câblée 6 Bouton Echap Fonction primaire (non personnalisable) : Echap. Fonction secondaire (personnalisable) : Alt+Tab 7 Bouton de fonction Pour activer une fonction secondaire, pressez simultanément ce bouton et un autre bouton. 8 Commande directionnelle à cinq fonctions Fonctions primaires (non personnalisable) : défilement haut, bas, à droite, à gauche + Entrée Fonctions secondaires (personnalisables) : flèche gauche : Maj+Tab ; flèche droite : Tab ; Flèche ascendante : défilement vers le haut ; Flèche descendante : défilement vers le bas 9 Touche de raccourci N° Fonction primaire (personnalisable) : affichage de Dashboard 1 Fonction secondaire (personnalisable) : ouverture du Journal Windows 10 Touche de raccourci N° 2 Fonction primaire (personnalisable) : changement d'orientation de l'écran du PC tablette. Fonction secondaire (personnalisable) : ouverture du panneau d'entrées du PC tablette. 11 Bouton d'urgence Fonction primaire : Ctrl+Alt+Supp ; Fonction secondaire : néant 12 Microphone Portée classique, désactivation automatique lorsqu'un micro externe est branché. 13 Lien de stylet Emplacement de rangement du stylet. 14 Emplacement pour carte PC Cet emplacement peut accueillir une carte PC Type II, une extension mémoire ou des accessoires. S'il n'est pas utilisé, ne retirez pas l'obturateur de transport en plastique blanc. 15 Capotage d'antenne Cette protection d'antenne réseau non câblée 802.11 ne peut pas être ouverte. 16 Interrupteur d'alimentation Mise sous/hors tension du PC tablette, avec possibilité de configuration pour activation du mode d'hibernation ou d'attente. 17 Prise d'alimentation CA Branchement de l'adaptateur CA Motion via le connecteur à angle droit de l'adaptateur. N'utilisez que l'adaptateur CA Motion avec le PC tablette. 18 Port COM RJ-11 (modem) Connecteur pour modem 56,6 Kb V.90 19 RJ-45/LAN Port RJ-45 pour réseau 10/100 Mbs 20 DEL RJ-45 (2) Témoins de connexion du réseau local (LAN) : clignotement vert/ambre pour la connexion 21 Ecran externe Accepte les connecteurs DB-15 standards pour écran externe. 22 Connecteur de liaison Liaison avec la station d'accueil FlexDock Motion avec station d'accueil 23 Ports USB (2) Chaque port USB (bus série universel) est prévu pour des périphériques USB tels que souris, imprimante ou appareil photo numérique. 24 Port USB IEEE 1394 Pour les périphériques à quatre broches tels que lecteur de DVD, lecteur de disque optique, caméscope et autres appareils électroniques. 25 Entrée audio/ microphone Prise d'entrée pour fiche microphone 3,5 mm 26 Sortie audio/casque d'écoute Prise d'entrée 3,5 mm pour casque d'écoute ; coupe le circuit des haut-parleurs intégrés. Guide de l'utilisateur du PC tablette Motion Computing M1300 12 Chapitre 2 Matériel du PC tablette Motion M1300 Guide de l'utilisateur du PC tablette Motion Computing M1300 13 Chapitre 2 Matériel du PC tablette Motion M1300 27 Haut-parleurs (2) Les haut-parleurs intégrés sont neutralisés en cas de branchement d'un casque d'écoute ou d'enceintes externes. 28 Fiche signalétique Numéros de série, certifications système 29 Loquet de déverrouillage de pile Pour déposer la pile, faites coulisser ce loquet. 30 Pile La pile à autodiagnostic surveille l'état de charge et signale au PC tablette la longévité subsistante en fonction de la consommation présente ; fonction configurable multiutilisateurs. 31 Jauge de pile Pour consulter l'état de charge de la pile, pressez le bouton implanté à côté des DEL. 32 Baie pour disque dur Disque dur de 20 Go (standard) ou de 40 ou 60 Go (options) 33 Mémoire/accès miniPCI RAM 256 Mo standard, possibilité d'extension jusqu'à 1 Go. Pour tout complément d'information sur l'extension de mémoire, consultez le Chapitre 4 du présent Guide de l'utilisateur. 34 Fente pour verrouillage Prévue pour recevoir un câble permettant de solidariser le PC tablette à un bureau etc. Guide de l'utilisateur du PC tablette Motion Computing M1300 14 Chapitre 2 Matériel du PC tablette Motion M1300 BÂTI ET COUVERCLE DE MODULE CLAVIER STYLET Le bâti du Motion M1300 en alliage de magnésium est léger, durable et facile à entretenir. Le couvercle du module clavier Motion est une pièce moulée en plastique très robuste. En position fermée, il protège l'écran lorsque le PC tablette n'est pas utilisé. Pour un rangement facile, il suffit de le rabattre sur le fond du PC tablette. Le stylet numériseur Motion est un dispositif électronique de saisie de données sensible, travaillant en corrélation avec l'affichage du PC tablette. Il ne contient pas de pile et n'a besoin d'aucune alimentation externe. Pour ne pas perdre le stylet, vous pouvez l'attacher au lien ancré sur le bâti. NOTE : Pour un fonctionnement optimal, il est recommandé d'étalonner le stylet avant la première utilisation. Pour tout complément d'information sur l'étalonnage et les autres procédures, consultez le Chapitre 4 du présent Guide de l'utilisateur. MOTION ADAPTATEUR CA L'adaptateur CA Motion est constitué de trois éléments : •Adaptateur pour alimentation CA avec connecteur à angle droit •Cordon d'alimentation •Mini-fiche CA à broches articulées PRECAUTION : N'utilisez que l'adaptateur CA Motion M1300 avec le PC tablette Motion. Cet adaptateur ne doit être employé pour alimenter aucun autre appareil électronique. Une telle utilisation est susceptible d'endommager le périphérique ou autre appareil. MOTION PILE Le PC tablette Motion M1300 est fourni avec une pile lithium-ion à six éléments, implantée dans le compartiment à pile. Une pile neuve totalement chargée peut alimenter le PC tablette pendant plus de quatre heures, en fonction des conditions et de l'utilisation. Vous pouvez obtenir des piles supplémentaires auprès de Motion Computing. Utilisez exclusivement des piles lithium-ion avec le PC tablette Motion. AVERTISSEMENT : Manipulez les piles délicatement afin de prévenir tout risque de blessure. N'ouvrez pas les piles, ne les perforez pas et ne les exposez ni au feu, ni à l'eau. Conservez les piles dans un environnement à température ambiante inférieure à 60° C (par exemple, en été, ne laissez pas longtemps une pile dans une voiture. NOTE : Pour tout complément d'information au sujet des DEL de pile, consultez la section “ DEL témoins de pile ” ; pour l'entretien de la pile, consultez le Chapitre 4 du présent Guide de l'utilisateur. Guide de l'utilisateur du PC tablette Motion Computing M1300 15 Chapitre 2 Matériel du PC tablette Motion M1300 BOUTONS DE LA FAÇADE La façade du PC tablette Motion M1300 intègre six boutons (voir tableau 22). La plupart de ces boutons sont affectés à deux fonctions (primaire et secondaire). L'affectation de certaines d'entre elles peut être modifiée. Tableau 2-2 Fonctions par défaut des boutons Bouton Fonction primaire Fonction secondaire (Presser la fonction + ce bouton) Echap2 Identique à la touche Echapdu Equivalent à Alt + Tab clavier. Fonction3 Fonction + autre bouton = activation de la fonction secondaire Bouton de commande à cinq fonctions (quatre directions)2 Flèche gauche = Maj+Tab Comportement identique aux flèches des claviers. Le Flèche droite = Tab Flèche ascendante = défilement centre du bouton ascendant correspond à la touche Flèche descendante = défilement Entrée. Lancement de Motion Touche de Dashboard 1 et 2 raccourci N° 1 Rotation de l'écran. Touche de 1 et 2 raccourci N° 2 Néant descendant Ouverture du Journal Windows Ouverture du panneau de saisie du PC tablette. Ouverture du Gestionnaire des Néant tâches Windows (Ctrl + Alt + Suppr). Egalement employé pour l'authentification de domaine ou l'écran logo. Protection3 NOTE : 1Fonction primaire personnalisable. 2Fonction secondaire personnalisable. 3Non personnalisable. Pour la personnalisation des boutons, consultez le Chapitre 4. PORTS COM ET LAN Les ports de communication modem et LAN (réseau local) du PC tablette Motion sont importés sur le rebord de connexion (voir ci-dessous). 1 2 3 Connecteurs pour modem COM et LAN : (1) DEL RJ-45 ; (2) Modem RJ-11 ; (3) LAN RJ-45 NOTE : La station d'accueil FlexDock Motion ne possède pas de port COM. Avec la station FlexDock, le port COM du PC tablette doit être connecté via la découpe de la station prévue à cet effet. Guide de l'utilisateur du PC tablette Motion Computing M1300 16 Chapitre 2 Matériel du PC tablette Motion M1300 • Modem (port RJ-11 ) — Intégré, V.90 débit maximum 56,6Kb avecfonctions télécopie, compatible connecteur téléphone analogique standard, connexion modem exclusivement surprise téléphonique distincte, prise réseau pour poste téléphonique numérique (autocommutateur privé) exclue. • Réseau Ethernet (RJ-45) — Connexion réseau, câble modem ou xDSL, avec deux DEL d'état. PRECAUTION : Ne branchez pas une fiche téléphone RJ-11 standard dans le port RJ-45 : risque d'endommagement du port LAN RJ-45. DEL DU PC TABLETTE Des DEL d'état sont implantées en façade du PC tablette (voir illustration) ainsi que sur le compartiment à pile, sur le fond du PC. DEL de façade du PC tablette Quatre DEL sont implantées en façade du PC tablette, à savoir : Tableau 2-3 DEL d'état de la façade DEL Signification Etat Alimentation/ attente Vert constant PC tablette sous tension Vert clignotant PC tablette en attente Etat de la pile Voir tableau 2-4. Disque dur Clignotement/ actif Accès lecture ou écriture au disque dur du PC tablette. Activité 802.11b non câblée Vert constant ou clignotant Activité non câblée active Arrêt Connexion non câblée inactive DEL d'état de pile La pile “ intelligente ” du PC tablette envoie des messages décrivant son état de charge. Certains messages n'ont qu'une valeur informative tandis que d'autres exigent une réaction (voir tableau 2-4). PRECAUTION: Dans le but de prévenir tout risque de blessure en cas de surchauffe, attendez que la pile revienne à la température ambiante avant d'entreprendre sa charge ou son remplacement. NOTE : Lorsque le PC est alimenté par la pile, vous pouvez passer le stylet sur l'icône alimentation/pile (voir le plateau de la barre des tâches, dans l'angle inférieur droit de l'écran du PC tablette) afin de consulter le nombre d'heures de charge et le pourcentage de charge subsistants. Guide de l'utilisateur du PC tablette Motion Computing M1300 17 Chapitre 2 Matériel du PC tablette Motion M1300 Tableau 2-4 DEL de pile en façade DEL Etat de la pile Vert constant Pile chargée à 100 % (CA branché) Néant Ambre constant Charge en cours (CA branché) Néant Rouge constant Pile surchauffée ou défectueuse Laissez refroidir. Remplacez la pile. Vert et ambre clignotants Décharge anormale. Remplacez la pile. Clignotement ambre 10 % de charge subsistants lent (CA débranché) Action Chargez immédiatement la pile afin de prévenir toute perte de données. NOTE : Lorsque la charge subsistante n'est plus que de 10 %, le PC tablette affiche un message de pile faible en complément de l'indication par DEL. Pour tout complément d'information sur la modification de cette alarme (message affiché ou signal sonore), consultez le Chapitre 4 du présent Guide de l'utilisateur. Clignotement rapide 3% de charge subsistants (CA débranché) ambre (limité à quelques secondes) Le PC tablette émet une alarme de niveau de charge critique et passe automatiquement en mode d'hibernation. NOTE : Ce mode tente de sauvegarder sur le disque dur les données de tous les programmes ouverts. Au prochain démarrage, le PC tablette revient exactement à son état du moment du passage en hibernation. Arrêt Le PC tablette est débranché Néant de l'alimentation CA et le système passe à l'alimentation sur pile. Témoin d'état de pile Le témoin à cinq DEL de la pile est implanté sur la pile, sur le panneau inférieur du PC tablette. Chaque DEL correspond à environ 20 % de la charge. Pour activer le témoin, pressez le bouton noir, à côté des DEL. Sur l'illustration, la pile dispose encore d'environ 40 % de sa charge. Guide de l'utilisateur du PC tablette Motion Computing M1300 18 Chapitre 2 Matériel du PC tablette Motion M1300 FICHES SIGNALÉTIQUES La plupart des fiches signalétiques machine et système se trouvent sur le panneau inférieur du PC tablette. Ces fiches spécifient les numéros de série et de modèle ainsi que les réglementations et homologations. Certains composants internes tels que le modem possèdent leur propre fiche signalétique. 1 2 3 Emplacements des fiches signalétiques du PC tablette Motion : (1) fiches d'identification produit et système ; (2) modem interne avec fiche signalétique ; (3) capotage de disque dur Guide de l'utilisateur du PC tablette Motion Computing M1300 19 Chapitre 2 Matériel du PC tablette Motion M1300 ACCESSOIRES Les accessoires suivants sont disponibles sur le site web Motion Computing : www.motioncomputing.fr. NOTE : La station d'accueil FlexDock Motion, les piles et les stylets numériseurs sont disponibles auprès de Motion Computing. Socle de bureau Motion Le socle de bureau Motion, de type chevalet, maintient le PC tablette en orientation portrait ou paysage. Il peut être ouvert à différentes largeurs afin de modifier l'angle d'affichage. Plus le socle est ouvert, moins le PC tablette est incliné en arrière. Lorsque le PC tablette est sur son socle, l'accès à certains connecteurs peut être malcommode. Si vous connectez fréquemment plusieurs périphériques au PC tablette, il est judicieux d'acquérir une station d'accueil FlexDock Motion. Station d'accueil FlexDock Motion La station d'accueil FlexDock Motion constitue une interface très pratique pour le PC tablette. Eléments de la station d'accueil : 4 1 2 3 6 5 7 8 9 10 11 Station FlexDock Motion : (1) Dos de la station ; (2) Façade de la station ; (3) Port RJ-45/Ethernet ; (4) DEL RJ-45 (5) port IEEE 1394 ; (6) port USB ; (7) entrée audio/ microphone ; (8) sortie audio/microphone ; (9) connecteur pour écran VGA externe ; (10) prise d'alimentation ; (11) port USB • Accouplement/séparation au/du PC tablette faciles. • Réglage affichage et écriture de 0o- 90o • Réglage automatique de l'affichage lors de la rotation du PC tablette sur 90o entre les orientations paysage primaire et portrait primaire • La fonction de transport rapide permet de sortir le PC tablette de la station d'accueil sans couper son alimentation, en passant en mode d'attente. NOTE : Pour tout complément d'information sur l'installation de la station d'accueil FlexDock, consultez le Chapitre 4 du présent Guide de l'utilisateur ou la fiche d'installation présente dans l'emballage de la station d'accueil. Guide de l'utilisateur du PC tablette Motion Computing M1300 20 Chapitre 2 Matériel du PC tablette Motion M1300 Chargeur multi-piles Motion Le chargeur multi-piles est un mode de charge rapide et commode pour les piles à trois ou six éléments du PC tablette. Ses deux postes de charge à DEL d'état individuelle permettent de charger simultanément deux piles. La charge à 95 % dure 1 h 45 mn pour les piles à 3 éléments et 2 h 30 mn pour les piles à six éléments ; le processus reprend automatiquement après le rétablissement suivant une coupure d'alimentation. Pour tout complément d'information sur le fonctionnement du chargeur de piles, consultez la documentation fournie avec le chargeur. Les spécifications du chargeur de pile sont réunies dans l'Annexe B au Guide de l'utilisateur. Module clavier Motion Le module clavier Motion réunit les fonctions de clavier, socle et couvercle d'écran. Ce module possède un câble USB intégré pour connexion avec le PC tablette, un dispositif de pointage intégré, les “ boutons souris ” ainsi qu'un réglage d'angle d'affichage. Le module clavier est directement alimenté via le câble USB. Il peut être rabattu sur le fond du PC tablette pour le rangement ou sur le haut afin de protéger l'écran. Clavier mobile Motion avec pavé tactile Le clavier mobile Motion à pavé tactile peut être indifféremment connecté à l'un des ports USB du PC tablette ou à la station d'accueil FlexDock Motion. Ce clavier compact à pavé tactile est parfait pour travailler en espace confiné ainsi que pour les déplacements. Le pavé tactile du clavier possède une zone de défilement (1) semblable à la barre de défilement du bord affichée au bord des fenêtres d'écran. • Défilement : glissez le doigt vers le haut pour faire défiler l'affichage vers le haut ou vers le bas pour un défilement descendant. 1 2 Guide de l'utilisateur du PC tablette Motion Computing M1300 21 Chapitre 2 Matériel du PC tablette Motion M1300 • Suppression de texte : amenez le curseur sur le texte à sélectionner, frappez du doigt la barre d'entrée (2) pour placer le curseur dans le texte (le curseur clignote). Frappez de nouveau pour sélectionner un seul mot, frappez deux fois pour sélectionner toute la ligne. Sélectionnez Suppr depuis le clavier. (Vous pouvez également frapper la barre d'entrée droite afin d'afficher un menu déroulant et sélectionner Couper.) Couvercle de module clavier, Etuis portefeuille et coffrets • Le couvercle du module clavier Motion est une pièce moulée en plastique très robuste. En position fermée, l'étui protège l'écran lorsque le PC tablette n'est pas utilisé. Pour un rangement facile, il suffit de le rabattre sur le fond du PC tablette. • L'étui portefeuille Motion est une protection légère munie d'une dragonne permettant d'assurer sa tenue, avec une bandoulière et deux porte-stylet. • Le portefeuille Executive Motion est fait de matériaux de haute qualité, avec une bandoulière et un couvercle articulé. Il est doté d'une poche à documents, d'un porte-cartes de visite et d'un porte-stylet. Les clips de retenue permettent d'introduire et retirer aisément le PC tablette. • Le coffret Motion possède un capot translucide protégeant l'écran, un accès (fermeture à glissière) aux ports latéraux et une dragonne de tenue à main fixée au dos du coffret. • Le portefeuille double Clamshell possède un socle articulé, des poches, des poignées de transport ainsi qu'une bandoulière ; il est prévu pour l'utilisation avec clavier mobile. • Le protecteur périphérique en caoutchouc épouse le contour du PC tablette afin de constituer un rembourrage et de protéger les connexions. Pour tout complément d'information sur les nouveaux étuis et boîtiers, rendez-vous sur le site Motion Computing www.motioncomputing.fr. Médias optiques Motion Motion propose des lecteurs de CD-ROM ainsi que des combinés Combo DVD/CD-RW. Différents modèles sont disponibles, compatibles, CD-ROM, CD-RW ou DVD-l. Pour tout complément d'information sur l'installation de ces médias, consultez la documentation accompagnant le périphérique. Pour tout complément d'information sur l'utilisation des médias optiques, consultez le Chapitre 4 du présent Guide de l'utilisateur. Guide de l'utilisateur du PC tablette Motion Computing M1300 22 Chapitre 2 Matériel du PC tablette Motion M1300 Modules d'extension mémoire 256 et 512 Mo L'ajout de modules mémoire permet d'améliorer les performances du PC tablette. Le PC tablette peut recevoir jusqu'à 1 Go de mémoire complémentaire. NOTE : Pour tout complément d'information sur l'installation des modules mémoire, consultez le Chapitre 4 du présent Guide de l'utilisateur ou la fiche d'installation accompagnant le module. Emplacement pour carte PC L'emplacement pour carte PC, situé sur le bord du PC tablette accueillant l'interrupteur d'alimentation, peut recevoir une carte PC type II pour mise en réseau, extension mémoire ou connexion de périphérique. 1. Pour installer la carte PC, introduisez la carte en tournant son étiquette vers le haut. 2. Pour extraire la carte PC, pressez le bouton implanté à côté de l'emplacement (fente) jusqu'à ce que la carte apparaisse. 3. Pressez de nouveau afin d'éjecter la carte. NOTE : Pour le transport, l'emplacement pour carte PC du PC tablette Motion 1300 est protégé par un cache en plastique. Si l'emplacement n'est pas utilisé, il est préférable de laisser ce cache en place. Mini-carte PCI (communications sans fil) Le Motion M1300 peut recevoir une mini-carte PCI pour communications non câblées. Guide de l'utilisateur du PC tablette Motion Computing M1300 23 Chapitre 3 Logiciels du PC tablette Motion M1300 Chapitre 3 Logiciels du PC tablette Motion M1300 Le système d'exploitation Windows XP Edition Tablet PC, les pilotes et utilitaires Motion ainsi que d'autres applications (selon disponibilité) sont chargés sur le disque dur du PC tablette. Ces éléments permettent de personnaliser le PC tablette et d'exploiter pleinement son potentiel. Ce chapitre couvre les CD, les logiciels, les applications ainsi que les particularités logicielles du PC tablette. NOTE : Pour tout complément d'information sur les applications intégrées au PC tablette : depuis Démarrer, frappez Utilisation du PC tablette, Explorer les applications PC tablette. CD DE LOGICIEL En fonction du modèle de PC tablette Motion et de la configuration commandés, la livraison peut contenir les CD suivants : • CD Motion pour rétablissement de système d'exploitation ; CD de rétablissement des utilitaires et pilotes Motion ; CD d'applications Motion (option) IMPORTANT : Pour tout complément d'information sur l'installation initiale des logiciels sur le PC tablette, consultez la section “ Installation du logiciel d'initialisation ”, dans le Chapitre 4 du présent Guide de l'utilisateur. CD de rétablissement système : Description et emploi Ces CD contiennent une réinstallation complète du système d'exploitation Windows XP Edition Tablet PC ainsi que de l'ensemble des pilotes, utilitaires et applications. Guide de l'utilisateur du PC tablette Motion Computing M1300 24 Chapitre 3 Logiciels du PC tablette Motion M1300 Les instructions d'installation des utilitaires et pilotes sont présentées dans les fichiers Lisezmoi.txt et Rétablissement système.txt. Les CD de rétablissement système interviennent en cas de défaillance totale imposant une réinstallation complète. Si possible, sauvegardez vos fichiers de données avant d'exécuter cette procédure. Procédure de rétablissement Motion M1300 -- Dans la plupart des cas, cette procédure permet de réparer le disque dur du PC tablette en conservant les données système d'originelle, les applications les mots de passe et les paramètres de configuration sans aucune perte de données. Si la réparation est impossible, la procédure peut être annulée ; une fois lancée, elle remplace par écrasement les données système. 1. Si possible, sauvegardez vos fichiers de données. 2. Arrêtez le PC tablette. 3. Branchez un clavier USB. 4. Introduisez le disque de récupération de système d'exploitation Motion M1300 (Service Pack 1 de Windows XP Professional) dans le lecteur de CD-ROM et démarrez le PC tablette. 5. A l'invite, pressez sans attendre une touche quelconque afin de démarrer depuis le CD. 6. Depuis l'écran Configuration, pressez Entrée afin de configuration Windows XP. NOTE : Ne sélectionnez pas R = Réparation avant d'exécuter le Contrat de licence utilisateur final (CLUF). Si vous avez fait cette sélection, quittez la procédure, arrêtez puis redémarrez le PC tablette puis lisez et acceptez le CLUF avant de poursuivre. 7. Pour accepter les clauses du Contrat de licence d'utilisateur final, pressez F8. 8. Sélectionnez les éléments suivants parmi les prochaines options : IMPORTANT : Si Windows XP ne parvient pas à remettre l'installation en état, la procédure omet automatiquement l'option de formatage. • R = option réparation — Installation de Windows XP Edition Tablet PC sur le système, préservation des données système, applications, mots de passe et paramètres de configuration. • ECHAP = option sans réparation — Formatage du disque dur. Si Windows XP omet automatiquement cette option (réparation impossible), vous pouvez accepter le reformatage ou annuler la procédure. Si vous choisissez de formater, sélectionnez le Formatage de partition depuis le Système de fichier NTFS ou le Système de fichier NTFS (Rapide). Si vous ne voulez pas reformater, sélectionnez ECHAP afin d'annuler la procédure. 9. Appliquez les instructions affichées. 10.Après la réinstallation du système d'exploitation, vous êtes invité à introduire le CD Rétablissement des utilitaires et pilotes Motion. Guide de l'utilisateur du PC tablette Motion Computing M1300 25 Chapitre 3 Logiciels du PC tablette Motion M1300 a. Après une réparation du système, le traitement est rapide et le PC tablette redémarre automatiquement. b. Après un formatage, les pilotes et utilitaires sont réinstallés ; le traitement est donc plus long. N'interrompez pas ce traitement. A l'issue du formatage, le système redémarre automatiquement. Vous devez alors installer vos autres logiciels (Microsoft Office, par exemple) s’il y a lieu. Vous pouvez d'autre part rétablir vos préférences et paramètres personnels. CD Utilitaires et pilotes Le CD Utilitaires et pilotes contient les utilitaires et pilotes installables. Pour installer un utilitaire ou pilote spécifique, ouvrez le fichier Lisezmoi.txt archivé sur le CD Motion. CD Applications Motion Le CD Applications Motion contient des applications complémentaires pour le Motion M1300. Pour consulter la liste des logiciels Motion Computing ainsi que des logiciels tiers (vendus et gratuits), rendez-vous sur le site web Motion Computing www.motioncomputing.fr. LOGICIELS MOTION Le PC tablette intègre des applications étendant le champ d'action du PC tablette, dont certaines sont des exclusivités Motion Computing. Dashboard Exclusivité Motion Computing conçue pour le PC tablette, Dashboard facilite l'identification de nombreuses tâches et les réunit en un emplacement commun afin de favoriser l'accès Pour afficher Dashboard, pressez la Touche de raccourci N° 1. Guide de l'utilisateur du PC tablette Motion Computing M1300 26 Chapitre 3 Logiciels du PC tablette Motion M1300 Fonctionnalités de Dashboard : Tableau 3-1 Fonctionnalités de Dashboard Fonctionnalité Signification Volume du haut- Réglage du volume sonore. L'option Avancé permet de régler ou de parleur neutraliser le son des fichiers Wave, SW Synth et du haut-parleur. Luminosité de l'affichage Ajustage de la luminosité de l'affichage. Rotation de l'affichage Changement direct de l'orientation de l'écran du PC tablette de 0o, 90o, 180o, ou 270o. Etalonner Cette option ouvre l'utilitaire d'étalonnage afin d'étalonner le stylet pour l'affichage. Propriétés Affichage des propriétés du contrôleur vidéo Intel®. Affichage externe Cette option permet de constituer un miroir (clonage) de l'affichage du PC tablette ou de l'étendre à un écran externe ou un projecteur. Gestion de l'alimentation Affichage et sélection des options de Scénarios d'alimentation et d'Interrupteur d'alimentation. Les Propriétés d'option d'alimentation permettent de choisir des scénarios d'alimentation et des alarmes, de consulter le compteur d'autonomie et d'activer et neutraliser le mode d'hibernation. Fonctionnement Activation/désactivation de l'option réseau LAN mini-PCI non câblé. sans fil Les Propriétés comprennent les options Général (descriptif de la connexion). Réseau non câblé et Connexion Internet. Pile Témoin d'état de la pile. Accès rapides Equivalents de séries de saisies clavier. La barre coulissante permet de consulter les autres accès rapides. Raccourcis Accès aux logiciels et modules tels que le Journal Windows, Sticky Notes, MSN Messenger, la calculatrice, le paramétrage de la tablette et du stylet ainsi que le Panneau de configuration Windows. Tableau d'entrées Ouverture du Panneau de saisie écran du PC tablette, pour typographie et écriture manuscrite. D'attente Mise en mode d'Attente avec alimentation réduite, pour une interruption temporaire permettant de relancer rapidement la session Windows. Aide Aide de Dashboard. Panneau de saisie du PC tablette Pour ouvrir le Panneau de saisie du PC tablette, frappez l'icône du Panneau de saisie affichée à côté du bouton Démarrer. Depuis cette fenêtre, vous pouvez entrer des données par saisie manuscrite ou via le clavier virtuel. L'illustration ci-dessous représente le Panneau de saisie ouvert sur la fenêtre d'Aperçu de texte. Cette option est accessible depuis le menu déroulant Outils. Guide de l'utilisateur du PC tablette Motion Computing M1300 27 Chapitre 3 Logiciels du PC tablette Motion M1300 NOTE : Pour tout complément d'information sur le Panneau de saisie du PC tablette, consultez le Chapitre 4 du présent Guide de l'utilisateur. IMPORTANT : Pour consulter le texte que vous venez n'écrire ou saisir depuis le Panneau de saisie, ouvrez une application telle que le Bloc-Notes, ou WordPad. Si vous n'ouvrez pas d'application, le texte est transféré à la zone d'Aperçu de texte (si elle est ouverte) à l'exclusion de toute autre application puisque aucune application n'est disponible à cet effet. Si la fenêtre d'aperçu ne s'ouvre pas, le texte disparaît de l'affichage au bout de quelques secondes. NOTE : Dans un souci de protection et de précision lors de la saisie des mots de passe et autres textes confidentiels, il est préférable d'utiliser le clavier virtuel du Panneau de saisie plutôt que l'écritoire. Guide de l'utilisateur du PC tablette Motion Computing M1300 28 Chapitre 4 Utilisation du PC tablette Motion M1300 4 Chapitre Utilisation du PC tablette Motion M1300 Ce chapitre couvre les procédures et fonctions possibles avec le PC tablette Motion M1300. LANCEMENT DE MICROSOFT WINDOWS XP A la livraison, le PC tablette Motion 1300 intègre les logiciels et pilotes, y compris ceux correspondant au système d'exploitation Windows XP Edition Tablet PC. Au premier démarrage du PC tablette, Windows XP doit être initialisé. Impératifs matériels et informations • Nom de l'ordinateur (choisi personnellement par l'utilisateur ou fourni par l'administrateur système) ; ce nom doit être exclusif. Connexions optionnelles, équipement et informations • Accès Internet • Adaptateur CA Motion • Mot de passe administratif • Description de l'ordinateur • Raison sociale de l'entreprise • Paramètres réseau • Nom de domaine • Noms des utilisateurs de ce PC tablette Procédure d'initialisation de Windows IMPORTANT : Pour initialiser Windows, l'accès Internet n'est PAS NECESSAIRE. Lorsque la procédure d'installation de Windows demande ce renseignement, vous pouvez choisir “ Omettre ” ou sélectionner l'option permettant de configurer l'accès Internet ultérieurement. Guide de l'utilisateur du PC tablette Motion Computing M1300 29 Chapitre 4 Utilisation du PC tablette Motion M1300 1. (Option) Démarrez le PC tablette en alimentation CA. (Cette précaution permet de garantir une alimentation continue pendant la procédure d'initialisation ainsi qu'en cas de décharge de la pile.) 2. Faites brièvement coulisser l'interrupteur d'alimentation afin de démarrer le PC tablette. Patientez quelques minutes ; l'écran “ Bienvenue dans Microsoft Windows ” apparaît. 3. Depuis le pavé tactile, déplacez le curseur et sélectionnez Suivant. Le Contrat de licence utilisateur final Microsoft Windows XP apparaît. NOTE : Vous pouvez également sélectionner et saisir des données au moyen de la touche Tab, des flèches directionnelles, des touches Entrée, de la barre d'espace ainsi que d'autres touches du clavier. Cette description ne couvre que l'installation du pavé tactile du clavier. 4. Pour accepter le Contrat de licence utilisateur final et poursuivre l'installation, sélectionnez “ Oui, j'accepte ”. Sélectionnez Suivant. 5. Entrez le nom de votre ordinateur (nom du PC tablette). Reportez le nom spécifié par votre administrateur de réseau ou choisissez un nom de réseau exclusif. 6. (Option) Entrez la description de votre ordinateur. Sélectionnez Suivant. 7. (Option) Entrez le mot de passe administrateur fourni par l'administrateur de réseau ou spécifiez votre propre mot de passe administrateur. Si vous n'avez pas de mot de passe administrateur, sélectionnez Suivant. 8. (Option) Entrez le nom de domaine fourni par votre administrateur de réseau. Si vous n'avez pas de nom de domaine, sélectionnez Non puis Suivant. 9. (Option : l'accès Internet n'est pas nécessaire pour initialiser Windows) - Cochez l'option correspondant au mode de connexion Internet de cet ordinateur. Pour configurer l'accès Internet ultérieurement, sélectionnez Omettre. 10.Sélectionnez “ Oui, je suis prêt à activer Microsoft Windows XP ”. 11.(Option) Prêt à l'enregistrement auprès de Microsoft. Sautez cet écran si vous ne désirez pas vous enregistrer maintenant. Sélectionnez “ Non, pas maintenant ”. Si vous choisissez de vous enregistrer, l'accès Internet est indispensable. 12.Un message signalant que l'ordinateur n'est pas connecté à Internet ou demandant si vous désirez configurer l'accès Internet est susceptible d'apparaître. Vous n'êtes pas tenu de configurer l'accès Internet pour initialiser Windows. Sélectionnez Omettre. 13.Entrez votre nom dans le champ “ Votre nom” Si vous n'êtes pas le seul utilisateur de ce PC tablette, entrez également le nom des autres personnes (cinq maximum). Les messages suivants apparaissent : Merci ! Congratulations, you’re ready to go! 14.Sélectionnez Terminer. Les messages suivants apparaissent : Guide de l'utilisateur du PC tablette Motion Computing M1300 30 Chapitre 4 Utilisation du PC tablette Motion M1300 Windows XP Veuillez patienter. Démarrage de Windows... Chargement de vos paramètres personnels Application de vos paramètres personnels IMPORTANT : La connexion Internet n'est pas nécessaire à l'activation du système. 15.Windows démarre et détecte puis installe tout nouveau matériel. Lorsque vous y êtes invité, répondez Oui ou OK afin d'installer tous les périphériques. 16.Nous vous recommandons d'exécuter les didacticiels du PC tablette dès qu'ils apparaissent. Vous pouvez cependant choisir de les étudier ultérieurement. L'initialisation de Windows XP est achevée. Le PC tablette est prêt à l'emploi et le stylet est opérationnel. DÉMARRAGE ET ARRÊT DU PC TABLETTE Démarrage Démarrez le PC tablette en faisant brièvement coulisser l'interrupteur d'alimentation (commande nervurée, à côté de la prise d'alimentation CA). Si vous avez branché l'adaptateur CA, la DEL d'alimentation ambre s'allume brièvement, suivie de la DEL verte continue et de la DEL clignotante de disque dur. Windows XP démarre. Au démarrage, l'écran du PC tablette s'ouvre sur les didacticiels de Windows XP Edition Tablet PC. Pour que cet écran n'apparaisse pas à chaque démarrage, cochez “ Ne plus afficher cet écran ”. Nous vous recommandons de consacrer quelques minutes à parcourir les didacticiels. Pour rappeler les didacticiels Microsoft : menu Démarrer, Utilisation du PC tablette Motion. Arrêt Il est préférable d'arrêter le PC tablette en sélectionnant Démarrer puis Arrêter l'ordinateur. IMPORTANT : Pour forcer l'arrêt, appuyez sur l'interrupteur d'alimentation pendant environ cinq secondes. L'arrêt forcé doit être réservé aux cas de blocage total du système (aucune réaction aux commandes logicielles). Toute application ouverte est fermée et toute tâche non sauvegardée perdue. En cas d'arrêt forcé, Windows ne vous invite pas à sauvegarder vos fichiers. LANCEMENT DE MOTION DASHBOARD Les sections suivantes vous amènent à ouvrir Dashboard. Pour ouvrir Dashboard, pressez la touche de raccourci N° 1, sur le bâti du PC tablette (voir illustration). Guide de l'utilisateur du PC tablette Motion Computing M1300 31 Chapitre 4 Utilisation du PC tablette Motion M1300 Vous pouvez également lancer Dashboard en sélectionnant Démarrer puis Tous les programmes suivi du groupe Ressources Motion, qui intègre Dashboard. Dashboard constitue une interface commode pour de nombreuses fonctions du PC tablette. ECONOMIE D'ÉNERGIE VIA LE MODE D'ATTENTE OU D'HIBERNATION Les modes d'attente et d'hibernationpermettent d'économise l'énergie. Ils mémorisent l'état présent du PC tablette de manière à pouvoir reprendre le travail au même point. Ces modes présentent les différences suivantes : • • Attente : Forte réduction de la consommation, mais le PC tablette est alimenté par la pile s'il n'est pas branché sur l'alimentation CA. Depuis le mode d'attente, le PC tablette redémarre en quelques secondes. Choisissez ce mode si vous devez reprendre la tâche sous peu (quelques minutes à quelques heures) et que vous désirez économiser l'énergie. Hibernation : Economie d'énergie par arrêt total du PC tablette. Le redémarrage depuis le mode d'hibernation est légèrement plus lent que depuis le mode d'attente. Choisissez ce mode pour arrêter de travailler pendant une durée plus longue (une nuit, par exemple) et remplacer la pile. Ce mode enregistre l'état du PC tablette sur le disque dur. Passage en mode d'attente ou d'hibernation depuis le bouton Démarrer Passage rapide du système en mode d'attente ou d'hibernation : 1. Sélectionnez Démarrer/Arrêter l'ordinateur 2. Une fenêtre s'affiche : frappez Attente ou pressez Maj sur le clavier afin de basculer vers le mode d'hibernation puis frappez cette option. 3. Le PC tablette passe en mode d'attente ou d'hibernation. En attente, la DEL d'alimentation verte clignote. En hibernation, toutes les DEL sont éteintes. IMPORTANT : Pour le remplacement de la pile, le PC tablette peut indifféremment être en mode d'attente ou d'hibernation. Veuillez lire ce qui suit avant de remplacer la pile en mode d'attente ou d'hibernation : • En mode d'attente, le système est prévu pour demeurer actif pendant trente secondes afin de permettre le remplacement de la pile. Cette durée peut cependant être plus courte, selon le paramétrage et les applications ouvertes. Guide de l'utilisateur du PC tablette Motion Computing M1300 32 Chapitre 4 Utilisation du PC tablette Motion M1300 Avant de remplacer la pile en mode d'attente, pensez à sauvegarder vos données. • Le mode d'hibernation n'impose aucune restriction de temps pour le remplacement de la pile. Ce mode enregistre sur le disque dur l'état du PC tablette afin de pouvoir reprendre le travail au même point. Accès au mode d'attente depuis Dashboard Ouvrez Dashboard en frappant le bouton Démarrer. Passage en mode d'attente ou d'hibernation depuis l'interrupteur d'alimentation D'origine, le PC tablette est paramétré pour commander l'arrêt total sur action de l'interrupteur. Ce paramétrage peut cependant être modifié de manière à commander le mode d'attente ou d'hibernation. Ces deux modes permettent d'économiser de l'énergie et de reprendre le travail au même point à la suite d'une interruption. Méthode de paramétrage : 1. Ouvrez Dashboard. 2. Depuis Dashboard, rubrique Gestion de l'alimentation, frappez la flèche descendante, à côté du bouton Alim. 3. Dans le menu déroulant, sélectionnez Arrêt ou Hibernation. 4. Sélectionnez OK. Reprise depuis le mode d'attente ou d'hibernation Pour reprendre le travail depuis le mode d'Attente ou d'Hibernation, faites brièvement coulisser l'interrupteur d'alimentation, jusqu'à ce que l'affichage revienne. Attendez l'affichage de l'écran logo ou du bureau Windows puis frappez votre nom d'utilisateur afin de reprendre le travail. UTILISATION DU STYLET NUMÉRISEUR La circuiterie électronique du stylet numériseur Motion en fait le seul instrument capable de faire réagir l'affichage du PC tablette à l'écriture manuscrite, aux frappes et aux saisies. Les frappes et l'écriture avec un stylet type PDA n'ont aucun effet. Le bouton de fonction du stylet simule le clic droit d'une souris, tandis que la petite ouverture (près de l'arrière) permet d'attacher un lien. Le stylet est fourni avec des pointes de rechange et un outil de remplacement (voir illustration). Pour tout complément d'information sur le remplacement de la pointe, consultez la section “ Remplacement de la pointe du stylet ”, dans ce chapitre. Dans ce Guide de l'utilisateur, la terminologie suivante est appliquée au stylet Motion : • Frappe : tapotement du stylet sur l'écran du PC tablette sans pression sur le bouton de fonction du stylet. Guide de l'utilisateur du PC tablette Motion Computing M1300 33 Chapitre 4 Utilisation du PC tablette Motion M1300 • • • • • Double frappe : double tapotement du stylet sur l'écran du PC tablette sans pression sur le bouton de fonction du stylet. Clic droit : pression sur le bouton de fonction du stylet pendant la frappe du stylet sur l'écran (équivalent au clic du bouton droit d'une souris). Pour tout complément d'information sur le bouton de fonction du stylet, consultez la section “Ecrire avec le stylet ”, dans ce chapitre. Pression continue : pression continue de la pointe du stylet sur l'écran, sans pression sur le bouton de fonction du stylet (équivalent au clic du bouton droit d'une souris). Frapper-tirer : action consistant à frapper l'écran et traîner le stylet. Sélectionner/mettre en surbrillance : frapper un élément de l'affichage du PC tablette afin d'activer la fonction correspondante. Etalonnage du stylet, pour amélioration de la précision Pensez à étalonner le stylet dès la première utilisation du PC tablette et chaque fois que le pointeur ne s'aligne pas précisément avec la pointe du stylet. Chaque utilisateur doit procéder à son propre étalonnage (les paramétrages du PC tablette sont enregistrés par utilisateur). L'étalonnage assure la précision du stylet et ajuste l'affichage pour différents utilisateurs. Ouverture de l'utilitaire d'étalonnage : 1. Ouvrez Dashboard en frappant le bouton Etalonner. Vous pouvez également frapper l'icône Configuration de tablette et stylet du plateau de la barre des tâches, dans l'angle inférieur droit de l'écran. Cette commande ouvre la fenêtre Paramètres de configuration. NOTE : Il est possible que l'icône soit masquée à l'intérieur du plateau de la barre des tâches. Pour afficher toutes les icônes masquées, frappez la flèche gauche du plateau de la barre des tâches. 2. Sélectionnez l'onglet Paramètres. 3. Frappez Etalonner en tenant normalement le stylet comme pour écrire. 4. Pour des performances optimales, alignez la pointe du stylet précisément dans le réticule de l'écran d'étalonnage. 5. Pivotez l'écran du PC tablette et étalonnez pour chaque orientation. (0o, 90o, 180o, ou 270o). Conseils d'écriture au stylet A la première utilisation, vous remarquerez immédiatement la légèreté du stylet (il n'y a pas de pile), sa pointe spéciale et le bouton oblong dit “ bouton de fonction ”. La section ci-dessous couvre le stylet. Guide de l'utilisateur du PC tablette Motion Computing M1300 34 Chapitre 4 Utilisation du PC tablette Motion M1300 • • • • • • Tenez le stylet comme un stylo normal, mais posez un doigt de chaque côté du stylet afin de ne pas presser le bouton de fonction involontairement en écrivant. Une pression sur le bouton de fonction exercée en frappant le stylet sur l'écran correspond au clic droit d'une souris et active les menus déroulants. Essayez de presser le bouton de fonction avec l'index et le pouce afin de choisir la tenue qui vous convient au mieux. Ne crispez pas la main. Pour écrire avec le stylet, une pression légère suffit. Vous apprendrez vite à frapper l'affichage du PC tablette pour activer les boutons et menus. Plus votre écriture est clairement lisible, plus la conversion en texte assurée par le PC tablette sera fidèle. Vous pouvez écrire en cursives ou en caractères d'imprimerie, la meilleure méthode étant une association de majuscules et minuscules. Pour sélectionner un objet affiché, alignez le curseur avant de frapper l'écran avec le stylet. Le numériseur implanté sous l'écran ne relève pas le point de frappe sur l'affichage mais la position du curseur. Pour cette raison, l'étalonnage préalable du stylet est particulièrement important. PRECAUTION : N'écrivez pas sur l'écran du PC tablette avec un stylo plume ou autre objet pointu susceptible de provoquer des dommages. Comparaison des fonctions respectives du stylet et de la souris : Tableau 4-1 Souris et stylet : fonctions respectives Avec souris Avec stylet numériseur Pointer et cliquer Pointe et frapper l'affichage Double clic Double frappe sur l'affichage Cliquer-tirer Frapper et traîner le stylet l'affichage Clic droit Pressez le bouton du stylet tout en frappant ou appuyez le stylet sur l'affichage. Elimination des clics droits intempestifs S'il vous arrive souvent de déclencher des clics droits intempestifs en pressant involontairement le bouton de fonction en écrivant, vous pouvez désactiver totalement ce bouton (vous pourrez toujours activer les menus répondant au clic droit en pressant le stylet sur l'écran). 1. Frappez deux fois l'icône de Configuration de tablette et stylet du plateau de la barre des tâches, dans l'angle inférieur droit de l'écran. Cette commande ouvre Configuration de tablette et stylet (vous pouvez également accéder à ce module depuis le Panneau de configuration Windows). Guide de l'utilisateur du PC tablette Motion Computing M1300 35 Chapitre 4 Utilisation du PC tablette Motion M1300 2. Sélectionnez l'onglet Options du stylet. 3. Décochez l'option Utiliser le bouton de fonction pour le clic droit. 4. Frappez Appliquer. Réglage du stylet Personnalisation des propriétés Pour davantage de commodité et de facilité d'emploi, vous pouvez agir sur les paramètres du stylet, tels que le choix droitier/gaucher ou l'emplacement du menu. Accès aux propriétés du stylet : 1. Recommencer les étapes 1 et 2 ci-dessus. 2. Sélectionnez l'onglet Paramètres. 3. Choisissez entre droitier et gaucher et/ou l'emplacement du menu. 4. Frappez Appliquer. Apprentissage du stylet pour une efficacité supérieure Certains mouvements du stylet permettent d'agir plus rapidement, sans avoir à identifier une icône ou frapper un bouton. NOTE : Les mouvements concernent principalement le Panneau de saisie et la fonction Ecrire partout Pour tout complément d'information sur les mouvements, les symboles de mouvement et les conseils de saisie manuscrite, ouvrez le Panneau de saisie, sélectionnez le menu Outils puis Aide et Rubriques d'aide. Sous Trucs et astuces, sélectionnez Conseils de saisie de texte. Un référentiel de mouvements s'affiche. • Ouverture du Panneau de saisie du PC tablette : tenez le stylet au dessus de l'écran et déplacez rapidement le pointeur en sens longitudinal plusieurs fois. • Retour arrière (effacement du caractère précédent) : tracez rapidement un trait de droite à gauche sur l'écran. • Effacement : tracez un Z court et large de gauche à droite au dessus de l'élément à effacer (la maîtrise de ce mouvement peut demander une certaine pratique). Le mouvement d'effacement fonctionne avec le Journal Windows, le Panneau de saisie du PC tablette et la fonction Ecrire partout du Journal Windows. CONSEILS D'OPTIMISATION DE LA FENÊTRE D'AFFICHAGE Pour dégager de l'espace et agrandir la zone d'écriture, vous pouvez optimiser l'affichage du PC tablette en procédant comme suit : Guide de l'utilisateur du PC tablette Motion Computing M1300 36 Chapitre 4 Utilisation du PC tablette Motion M1300 • Déplacement du Panneau de saisie vers un point quelconque : depuis Outils, décochez Accrocher. Vous pouvez ainsi déplacer le Panneau de saisie vers n'importe quel emplacement de l'affichage. • Masquage du Panneau de saisie : sélectionnez (flèche ascendante) du Panneau de saisie. • Agrandissement de la fenêtre Aperçu : depuis Outils, frappez Options puis frappez Deux lignes afin d'obtenir une ligne d'écriture supplémentaire. • Déplacement de la barre des tâches vers un point quelconque de l'affichage : depuis le Panneau de configuration Windows, frappez Barre des tâches et Menu Démarrer (présentation classique) ou cliquez deux fois sur Aspect et thèmes (présentation catégorielle) puis frappez Barre des tâches et Menu Démarrer. Décochez la case affichée à côté de Verrouiller la barre des tâches. Frappez OK et fermez le Panneau de configuration. Placez le stylet dans la barre des tâches et tirez-le vers un bord ou le haut de l'affichage. • Pour modifier le retard à la transcription de texte manuscrit ou l'épaisseur des caractères, choisissez Options depuis Outils. NOTE : Pour tout complément d'information sur les fonctions du Panneau de saisie, consultez le menu Aide, dans le groupe Outils de la fenêtre du Panneau de saisie. UTILISATION OPTIMALE DU PANNEAU DE SAISIE DU PC TABLETTE Les zones clavier et écritoire du Panneau de saisie sont des fonctions primordiales du PC tablette, que vous serez amené à utiliser très fréquemment pour les opérations suivantes : • Saisie de mot de passe • Saisie manuscrite ou typographique dans les documents Journal • Saisie manuscrite ou typographique de messages e-mail. • Autres tâches d'écriture 1. Ouverture du Panneau de saisie par frappe sur une icône (voir illustration). 2. Saisie manuscrite ou typographique sur le Panneau de saisie pendant l'activité d'une autre application telle que fenêtre de mot de passe, document Journal ou Outlook etc. 3. Par défaut, la saisie manuscrite est automatiquement transmise au programme actif à l'issu d'un bref délai. Guide de l'utilisateur du PC tablette Motion Computing M1300 37 Chapitre 4 Utilisation du PC tablette Motion M1300 CONSEILS D'UTILISATION DU PANNEAU DE SAISIE Voici quelques conseils relatifs au Panneau de saisie du PC tablette : • Disparition du texte : si aucune application n'est active ou si la fenêtre du Panneau de saisie n'est pas ouverte, la saisie manuscrite ou typographique disparaît de l'affichage au bout de quelques secondes. Pour conserver votre texte, ouvrez une application (Microsoft Word par exemple) ou la fenêtre Aperçu. • PC tablette dépourvu des extensions stylet de Microsoft Office : si Microsoft Office est installé sans les extensions stylet, ces programmes (Word, Outlook et Excel) n'acceptent pas la saisie manuscrite. Les extensions stylet sont incluses aux commandes de logiciels associés Motion ou sont disponibles gratuitement sur le site web Microsoft. • Certains autres programmes tels que le Journal, WordPad et le BlocNotes acceptent cependant le texte. • Envoi de dessins : bien qu'il ne s'agisse pas du meilleur logiciel de graphisme, vous pouvez envoyer des dessins depuis le Panneau de saisie à d'autres applications telles que WordPad ou Microsoft Word. Les dessins ne peuvent cependant pas être transférés à la fenêtre Aperçu texte. Si vous dessinez depuis le Panneau de saisie alors que la fenêtre Aperçu texte est ouverte, Windows XP tente d'interpréter le dessin en tant que texte, pour des résultats imprévisibles ! • Saisie de mot de passe : dans un souci de protection et de précision, il est préférable de saisir les mots de passe depuis le Panneau de saisie plutôt qu'écrire cet élément confidentiel à un emplacement visible, sachant que la reconnaissance de saisie manuscrite tentera de l'interpréter en tant que texte. Fenêtre Aperçu texte du Panneau de saisie La fenêtre Aperçu texte du Panneau de saisie permet d'afficher la transcription texte de ce que vous avez écrit, avant le transfert à une application active. “ Envoi en tant que saisie manuscrite ” (écriture et dessins) depuis le Panneau de saisie Méthode de transfert d'une saisie manuscrite vers une autre application : 1. Ouvrez le du Panneau de saisie du PC tablette. Guide de l'utilisateur du PC tablette Motion Computing M1300 38 Chapitre 4 Utilisation du PC tablette Motion M1300 2. Fermez la fenêtre Aperçu texte en la désélectionnant depuis Outils. 3. Ouvrez l'application vers laquelle la saisie doit être transférée (BlocNotes, WordPad, Microsoft Word etc.). Si vous n'ouvrez aucune autre application, la saisie disparaîtra de l'affichage du Panneau de saisie au bout de quelques secondes. 4. Frappez la flèche descendante, à côté de la mention Envoyer. 5. Valider l'option Envoyer en tant que saisie manuscrite. (Si l'application ouverte n'accepte pas les entrées manuscrites, cette option est affichée en grisé.) 6. Ecrivez le texte ou tracez le dessin simple à envoyer en tant que saisie manuscrite. NOTE : Pour augmenter la taille du texte ou du dessin, mettez l'élément concerné en surbrillance puis changez la taille des caractères. WordPad et le Bloc-Notes ne permettent pas de changer la taille par défaut des caractères ; les caractères modifiés conservent cependant leur nouvelle taille. EN FINIR AVEC LE PAPIER GRÂCE AU JOURNAL WINDOWS Le Journal Windows est l'un des piliers du système PC tablette ; il permet de prendre des notes et de se passer du traditionnel bloc papier. Il présente les fonctions suivantes : • Recherche : recherche de mot manuscrit ou typographié dans toutes les notes du Journal. • Organisation : présentation des données au moyen de couleurs et de titres. • Polyvalence : tracé de schémas et tableaux, copier-collé entre documents, conversion de saisie manuscrite en texte. Guide de l'utilisateur du PC tablette Motion Computing M1300 39 Chapitre 4 Utilisation du PC tablette Motion M1300 CRÉATION ET MODIFICATION DE FORMES DANS LE JOURNAL WINDOWS Vous pouvez créer des formes ou éditer des documents de nombreux formats (Word, Excel, Adobe® Acrobat etc.) en constituant un modèle de Journal. Vous pouvez ensuite écrire sur le nouveau “ formulaire ”, échanger des éléments modifiés avec des tiers ou écrire sur un formulaire pendant une présentation afin d'en renforcer l'impact. 1. Créez ou ouvrez le document prévu sur le PC tablette. 2. Frappez Imprimer. 3. Sélectionnez l'éditeur de texte Journal Note en tant qu'imprimante. 4. Frappez Imprimer. 5. Dans la boîte de dialogue Enregistrer sous, tapez un nom pour le document. 6. Frappez Sauvegarder. Par défaut, le document est enregistré en tant que modèle Journal Windows dans le dossier Mes documents/Mes notes. NOTE : La sauvegarde depuis le Journal Windows peut rendre quelques minutes, mais même les documents de 50 pages ou plus peuvent être convertis en fichier Note Journal. 7. Ouvrez le Journal Windows puis votre document si l'option Afficher la note, affichée en bas de la boîte de dialogue Enregistrer sous, est cochée, le journal s'ouvre automatiquement et affiche le document. 8. Ecrivez avec le stylet sur ce document comme sur tout autre document Journal Windows (remplissez le formulaire ou portez vos annotations). 9. Pour préserver les modifications, sauvegardez le document en le nommant. Il n'y a aucune limite de nombre d'utilisations et de sauvegardes pour ce type de document. STICKY NOTES UN UTILITAIRE PRATIQUE POUR LES NOTES À LA VOLÉE Sticky Notes est très pratique pour conserver des éléments tels que noms, numéros de téléphone, plans succincts ou autres informations que l'on note généralement sur une feuille de papier. Ces notes électroniques peuvent être exportées vers d'autres programmes. Les papillons Sticky Notes sont archivés en pile numérotée faciles à compulser et peuvent être supprimés à volonté. Guide de l'utilisateur du PC tablette Motion Computing M1300 40 Chapitre 4 Utilisation du PC tablette Motion M1300 Les notes texte peuvent même être tirées et déposées vers un autre programme ou sur le bureau. Ils peuvent également être utilisés pour enregistrer des notes vocales, qui ne peuvent cependant pas être tirées vers un autre programme affiché sur le bureau Windows. CHANGEMENT D'ORIENTATION DE L'ÉCRAN Méthode de changement d'orientation de l'écran : • • • Depuis Dashboard 1. Pressez la Touche de raccourci N° 1 du bâti du PC tablette afin d'ouvrir Dashboard. 2. Sélectionnez entre les options de rotation suivantes : 0o, 90o, 180o, ou 270o. Depuis le bâti du PC tablette 1. Pressez la Touche de raccourci N° 2 du bâti du PC tablette. A chaque pression, l'écran pivote de 90o. 2. Tournez l'écran sur l'orientation désirée. Depuis l'écran de Configuration de tablette et stylet 1. Frappez l'icône Configuration de tablette et stylet du plateau de la barre des tâches, dans l'angle inférieur droit de l'écran. Vous pouvez également sélectionner l'icône de Configuration de tablette et stylet depuis le Panneau de configuration. 2. Sélectionnez l'onglet Affichage depuis la fenêtre de Configuration de tablette et stylet. 3. Frappez la flèche descendante affichée en regard de la mention Orientation. 4. Sélectionnez une orientation. Paysage primaire, portrait primaire, Paysage secondaire, portrait secondaire. Suppression des rotations d'écran pour accélération d'accès Pour accélérer l'affichage, vous pouvez paramétrer la tablette de manière à ce qu'elle ne passe que par les orientations fréquemment utilisées en omettant les autres. Méthode de paramétrage : 1. Ouvrez la fenêtre de Configuration de tablette et stylet. 2. Sélectionnez l'onglet Affichage. 3. Sélectionnez l'onglet Affichage puis frappez Changer pour ouvrir les Paramètres de séquence d'orientation. 4. Désactivez les orientations inutilisées en sélectionnant (Néant). 5. Frappez OK puis Appliquer. Guide de l'utilisateur du PC tablette Motion Computing M1300 41 Chapitre 4 Utilisation du PC tablette Motion M1300 PERSONNALISATION DES BOUTONS Les boutons du PC tablette peuvent être personnalisés de manière à lancer les fonctions de votre choix. Les paramètres par défaut de tous les boutons sont présentés dans le Chapitre 2 du présent Guide de l'utilisateur. • Bouton Echap (fonction secondaire personnalisable) • Bouton primaire (non personnalisable) : • Boutons de commande à cinq fonctions (fonctions secondaires personnalisables) • Touches de raccourci 1 et 2 (fonctions primaires et secondaires personnalisables) • Urgence (Ctrl+Alt+Suppr - non personnalisable) Changement des propriétés par défaut des boutons 1. Frappez deux fois l'icône Configuration de tablette et stylet du plateau de la barre des tâches, dans l'angle inférieur droit de l'écran. Vous pouvez également sélectionner l'icône de Configuration de tablette et stylet depuis le Panneau de configuration. Cette commande ouvre la fenêtre Configuration de tablette et stylet. 2. Sélectionnez l'onglet boutons de tablette. 3. Sélectionnez le bouton à personnaliser. Le bouton en cours de personnalisation devient rouge. 4. Sélectionnez Changer. 5. Sur la fenêtre Changer les fonctions de bouton, frappez la flèche descendante affichée en regard de la mention Action correspondant à une liste de choix. 6. Sélectionnez une nouvelle action dans la liste. NOTE : Dans certains cas, l'action doit être sélectionnée pour que le bouton soit reprogrammé. Dans d'autre cas, tels que le lancement d'un programme, vous devez parcourir la structure jusqu'au programme ou, pour constituer un raccourci, presser une succession de touches. La configuration par défaut du bouton peut être réinitialisée à tout moment. 7. Sélectionnez OK. La liste d'actions doit à présent afficher la nouvelle affectation du bouton personnalisé. La configuration par défaut du bouton peut être réinitialisée à tout moment en frappant Réinitialiser sur la fenêtre Boutons de tablette. RÉGLAGE DE LUMINOSITÉ POUR DIFFÉRENTS SCÉNARIOS D'ÉCLAIRAGE Vous pouvez régler la luminosité de l'écran du PC tablette en fonction de différentes situations ainsi que dans le but d'étendre la longévité de la pile. Guide de l'utilisateur du PC tablette Motion Computing M1300 42 Chapitre 4 Utilisation du PC tablette Motion M1300 IDENTIFICATION DE L'ADAPTATEUR CA APPROPRIÉ • Depuis Dashboard 1. Ouvrez Dashboard. 2. Réglez la luminosité au moyen du curseur Luminosité de l'affichage. • Depuis la fenêtre de Configuration de tablette et stylet 1. Frappez deux fois l'icône Configuration de tablette et stylet du plateau de la barre des tâches, dans l'angle inférieur droit de l'écran.Vous pouvez également sélectionner l'icône de Configuration de tablette et stylet depuis le Panneau de configuration. Cette commande ouvre la fenêtre de Configuration de tablette et stylet. 2. Frappez l'onglet Affichage. 3. Réglez la Luminosité au moyen du curseur affiché en bas de cette fenêtre. Vous pouvez établir différents réglages, pour alimentation CA et pile. Le PC tablette et la station FlexDock ne doivent être alimentés que via l'adaptateur CA Motion fourni d'origine. Cet adaptateur est reconnaissable à sa fiche coudée à angle droit. Cet adaptateur CA n'est compatible qu'avec la station FlexDock et le chargeur multi-piles. PRECAUTION : Avant de brancher un adaptateur CA dans le PC tablette ou un périphérique, vérifiez s'il s'agit du bon adaptateur (fourni avec le PC tablette ou le périphérique). Le cordon de l'adaptateur CA porte une étiquette signalétique. Laissez cette étiquette en place afin de toujours bien reconnaître l'adaptateur à connecter au PC tablette. Si cet adaptateur est branché sur un autre dispositif, l'adaptateur ou le dispositif en question risque des dommages. SUIVI DE LA CHARGE DE LA PILE Affichage de l'autonomie subsistante du PC tablette Pour consulter la charge de pile subsistante, passez le stylet au dessus de l'icône Alimentation/pile du plateau de la barre des tâches, dans l'angle inférieur droit de l'écran du PC tablette. Le nombre d'heures d'autonomie et le pourcentage subsistant sont affichés. (La zone bleue de l'icône de pile rétrécit à mesure que la pile se décharge.) Guide de l'utilisateur du PC tablette Motion Computing M1300 43 Chapitre 4 Utilisation du PC tablette Motion M1300 Consultation de l'autonomie subsistante depuis la jauge Retournez le PC tablette afin de voir la jauge de pile implantée au dos. Pressez le bouton implanté à côté de la jauge. Si les cinq DEL sont allumées, la pile est à pleine charge. Chaque DEL représente environ 20 % de la capacité de la pile. Consultation de l'autonomie subsistante depuis le compteur d'autonomie Plusieurs méthodes permettent de déterminer l'autonomie subsistante : • • • Ouvrez l'icône Alimentation/pile affichée dans le plateau de la barre des tâches, dans l'angle inférieur droit de l'écran ; les choix Régler les propriétés d'alimentation et Ouvrir le compteur d'autonomie s'affichent. Ouvrez la fenêtre Alimentation/pile en frappant de manière à ouvrir la fenêtre Propriétés des options d'alimentation. Sélectionnez Compteur d'autonomie. Passez au Panneau de configuration et sélectionnez les Options d'alimentation. CRÉATION DE Création de nouveaux scénarios d'alimentation NOUVEAUX SCÉNARIOS D'ALIMENTATION EN VUE DE SITUATIONS SPÉCIALES Le PC tablette est configuré par défaut pour le scénario “ Optimisation Motion Computing ”, qui favorise les performances et la longévité de la pile. Vous pouvez élaborer d'autres scénarios d'alimentation, pour des tâches particulières ou des situations spéciales. 1. Pressez le bouton du stylet (clic droit) sur l'icône Alimentation/pile affichée dans le plateau de la barre des tâches, dans l'angle inférieur droit de l'écran, de manière à afficher Régler les propriétés d'alimentation ou Ouvrir le compteur d'autonomie. Vous pouvez également sélectionner les Options d'alimentation depuis le Panneau de configuration. Guide de l'utilisateur du PC tablette Motion Computing M1300 44 Chapitre 4 Utilisation du PC tablette Motion M1300 2. Frappez Régler les propriétés d'alimentation afin d'ouvrir les Propriétés des options d'alimentation. 3. La fenêtre s'ouvre sur les Scénarios d'alimentation. 4. Choisissez les paramètres correspondant à la configuration d'alimentation désirée. 5. Frappez Sauvegarder sous et entrez un nom pour le nouveau scénario. 6. Frappez Appliquer. NOTE : Nous vous recommandons de constituer de nouveaux scénarios d'alimentation plutôt que remplacer le paramétrage par défaut (optimisation Motion Computing), afin de pouvoir réactiver si nécessaire. Configuration du mode Pile maxi. pour davantage d'économie d'énergie Le mode Pile maxi. prolonge l'autonomie de la pile. Par exemple, lorsque l'alimentation CA est branchée, cette option éteint l'affichage du PC tablette au bout de 15 minutes, fait passer le système en mode d'attente au bout de 20 minutes puis en hibernation après 45 minutes d'inactivité. L'alimentation sur pile active d'autres paramètres. 1. Frappez deux fois l'icône Alimentation /pile du plateau de la barre des tâches, dans l'angle inférieur droit de l'écran. Frappez l'option Régler les propriétés de l'alimentation, dans le menu. La fenêtre Propriétés des options d'alimentation s'ouvre. Vous pouvez également sélectionner les Options d'alimentation depuis le Panneau de configuration. 2. Sous Scénarios d'alimentation, frappez la flèche descendante afin d'afficher une liste de scénarios. 3. Sélectionnez le scénario d'alimentation Pile maxi. 4. Frappez Appliquer. CHARGE DE LA PILE Lorsque le PC tablette est alimenté par le secteur (CA) alors que la pile est en place, le système recharge automatiquement la pile jusqu'à sa charge totale (100 %). La DEL d'état de pile ambre demeure allumée sans interruption pendant la charge ; elle est relayée par la DEL verte continue à l'issue de la charge. AVERTISSEMENT : Dans le but de prévenir tout risque de blessure en cas de surchauffe, attendez que la pile revienne à la température ambiante avant d'entreprendre sa charge ou son remplacement. Guide de l'utilisateur du PC tablette Motion Computing M1300 45 Chapitre 4 Utilisation du PC tablette Motion M1300 Méthode permettant le chargement à tout moment : 1. Raccordez l'adaptateur CA au PC tablette puis à une prise murale ou un prolongateur. (La charge totale de la pile peut durer jusqu'à deux heures ; le niveau 80 % est cependant atteint beaucoup plus rapidement.) 2. Pour consulter l'état de la pile, faites passer le stylet au dessus de l'icône Alimentation/pile. Le nombre d'heures d'autonomie et le pourcentage subsistant sont affichés. (La zone bleue de l'icône de pile rétrécit à mesure que la pile se décharge.) 3. Vous pouvez également retourner le PC tablette afin de voir la jauge de pile implantée au dos. 4. Pressez le bouton implanté à côté de la jauge de pile. Si les cinq DEL sont allumées, la pile est à pleine charge. REMPLACEMENT DE LA PILE La pile peut être remplacée sans arrêter le système, que le PC tablette soit branché sur l'alimentation CA ou non. 1. Si le PC tablette reste sous tension, sauvegardez tous les fichiers ouverts. 2. Ouvrez Dashboard et frappez Propriétés, sous Gestion de l'alimentation. 3. Sélectionnez l'onglet Hibernation ; l'option Hibernation doit être activée (paramétrage par défaut). 4. Activez Démarrer> puis Arrêter l'ordinateur. 5. Lorsque la fenêtre d'arrêt de l'ordinateur apparaît, pressez la touche Maj du clavier externe ou frappez Maj sur le clavier du Panneau de saisie du PC tablette afin de faire basculer l'option d'Attente à Hibernation. IMPORTANT : Pour le remplacement de la pile, le PC tablette peut indifféremment être en mode d'attente ou d'hibernation. • En mode d'attente, le système est prévu pour demeurer actif pendant trente secondes afin de permettre le remplacement de la pile. Cette durée peut cependant être plus courte, selon le paramétrage et les applications ouvertes. Si vous remplacez la pile en mode d'attente, commencez par sauvegarder les données en cours. • Le mode d'hibernation n'impose aucune restriction de temps pour le remplacement de la pile. Ce mode enregistre sur le disque dur l'état du PC tablette afin de pouvoir reprendre le travail au même point. 6. Frappez Hibernation ou Attente Le PC tablette affiche le mode actif : Attente ou Hibernation. 7. Attendez l'arrêt du système et l'extinction de toutes les DEL. 8. Ejectez la pile en pressez son loquet, sur le fond du PC tablette. 9. Enfoncez la nouvelle pile jusqu'au déclic indiquant qu'elle est bien en place. Guide de l'utilisateur du PC tablette Motion Computing M1300 46 Chapitre 4 Utilisation du PC tablette Motion M1300 PRECAUTION : Pour protéger votre PC tablette, n'utilisez que les piles Motion Computing, spécialement conçues pour lui. Mise au rebut des piles Mettez au rebut les piles hors d'usage en les confiant à un centre de recyclage des substances dangereuses. Ne jetez jamais une pile aux ordures : elle serait envoyée à une décharge. Conseils pour la pile et la gestion d'alimentation • • • • • L'AJOUT DE MÉMOIRE AMÉLIORE LES PERFORMANCES DU SYSTÈME ET ÉTEND LA LONGÉVITÉ DE LA PILE Dans la mesure du possible, économisez la pile en choisissant l'alimentation secteur. En alimentation CA, laissez la pile en place. Choisissez l'alimentation CA pour l'installation des logiciels et la gravure de CD ainsi que pour tirer les performances optimales d'un lecteur de DVD. Si vous interrompez votre travail alors que le PC tablette est alimenté par la pile, passez en mode Attente ou Hibernation. L'écran, le processeur, les cartes PC, les cartes non câblées et les périphériques sont tous alimentés par la pile ; il convient donc de paramétrer les propriétés et désactiver les périphériques et cartes PC inutilisés. En alimentation sur pile, paramétrez le mode d'alimentation et la luminosité de l'affichage sur des valeurs inférieures afin de prolonger l'autonomie. Pour augmenter la mémoire d'origine, utilisez exclusivement les modules mémoire distribués par Motion Computing. Configurations mémoire compatibles avec le Motion M1300 Mémoire de base : fente A** Mémoire complémentaire : fente BA** Mémoire totale 256 Mo 256 Mo 512 Mo 512 Mo 768 Mo 256 Mo 512 Mo 512 Mo 768 Mo 1 Go ** PC266 DDR SODIMM NOTE : Le module mémoire d'origine du Motion M1300 est installé dans la fente B. Pour obtenir des performances optimales, choisissez toujours la fente B si vous installez/désinstallez un seul module. AVERTISSEMENT : Dans le but de prévenir les risques de dommages corporels ou matériels, coupez l'alimentation du PC tablette, débranchez le câble de la prise secteur et retirez la pile. Déchargezvous de l'électricité statique en touchant une surface conductrice reliée à la terre, telle qu'un appareil relié à la terre via une fiche à trois broches. Ne touchez pas les broches et conducteurs du module mémoire, ni la circuiterie interne du PC tablette. Guide de l'utilisateur du PC tablette Motion Computing M1300 47 Chapitre 4 Utilisation du PC tablette Motion M1300 1. Débranchez l'alimentation, et dévissez le panneau en L du fond du PC tablette. 2. Pour remplacer un module, dégagez-le en tirant sur les clips implantés de chaque côté. 3. Alignez les broches du module mémoire avec les alvéoles de la fente. 4. Enfoncez délicatement le nouveau module dans la fente, à un angle de 25 degrés jusqu'à ce qu'il talonne puis faites-le pivoter en place. 5. Reposez le couvercle en L et posez les deux vis. 6. Pour contrôler l'installation du module mémoire, sélectionnez Démarrer, Poste de travail, Afficher les informations système. L'onglet Généralités affiche la quantité de RAM (mémoire) du système. NOTE : Si la valeur affichée pour la RAM ne correspond pas à la mémoire installée, le module d'extension n'est peut-être pas convenablement inséré. Recommencez les étapes 1 à 5 en veillant à bien faire talonner le module. INSTALLATION DE MÉDIAS OPTIQUES Pour l'installation d'un média optique, consultez la documentation accompagnant ce périphérique. Logiciel de CD-ROM : pour fonctionner en tant que lecteur de CD-ROM standard, le média optique que vous avez acquis n'exige aucun pilote spécifique. Le Combo DVD/CD-RW exige un logiciel pour la gravure sur CD-R/ RW. Les fonctions de gravure intégrées à Microsoft Windows XP peuvent suffire à vos besoins ; cependant, le logiciel de gravure contient des fonctionnalités avancées, plus élaborées que celles de Windows XP. Le logiciel DVD/MPEG est d'autre part indispensable pour la lecture de DVD vidéo. Guide de l'utilisateur du PC tablette Motion Computing M1300 48 Chapitre 4 Utilisation du PC tablette Motion M1300 CLONAGE OU EXTENSION DE L'AFFICHAGE Le contrôleur vidéo à double tête du PC tablette permet de reproduire (cloner) l'affichage du PC tablette ou de l'étendre à un deuxième écran ou à un périphérique tel qu'un projecteur. Connexion d'un écran/projecteur externe au PC tablette 1. Branchez le câble de l'écran VGA dans le port VGA du PC tablette ou de la station d'accueil FlexDock. 2. Branchez l'écran externe ou le projecteur sur une prise secteur et mettez-le sous tension. Windows XP détecte l'écran ou projecteur et cherche un pilote. 3. Si nécessaire, installez le pilote du CD fourni par le fabricant de l'écran. Configuration d'un bureau cloné Cette fonctionnalité permet de brancher un projecteur pour des diaporamas. 1 1 2 3 Exemple de bureau cloné : (1) Documents Word ; (2) PC tablette ; (3) écran externe NOTE : La résolution de l'écran externe est la même que celle de l'écran du PC tablette. 1. Ouvrez Dashboard. 2. Sélectionnez le bouton radio Cloner le bureau, sous Affichage étendu. Cette option reproduit automatiquement l'affichage sur l'écran externe. NOTE : Pour activer cette fonction, il peut être nécessaire de passer par l'option Intel® Extreme Graphics du Panneau de configuration Windows ou par l'icône correspondante, affichée dans le plateau de la barre des tâches, dans l'angle inférieur droit de l'écran. Guide de l'utilisateur du PC tablette Motion Computing M1300 49 Chapitre 4 Utilisation du PC tablette Motion M1300 Configuration du bureau étendu Cette fonction permet d'afficher sur des écrans distincts différentes applications ouvertes, messagerie et Microsoft Word, par exemple. Exemple de bureau étendu : (1) Documents Word ; (2) PC tablette ; (3) écran externe ; (4) tableur ; (5) messagerie 1. Ouvrez Dashboard. 2. Sélectionnez le bouton radio Etendre le bureau, sous Affichage étendu. Cette option étend automatiquement l'affichage du PC tablette à l'écran externe. NOTE : Pour activer cette fonction, il peut être nécessaire de passer par l'option Intel® Extreme Graphics du Panneau de configuration Windows ou par l'icône correspondante, affichée dans le plateau de la barre des tâches, dans l'angle inférieur droit de l'écran. Conseils d'utilisation de l'écran externe Les informations ci-dessus peuvent faciliter la configuration et l'utilisation de la fonction écran externe : • Après le raccordement des câbles entre le PC tablette et l'écran externe, l'écran externe demeure vierge jusqu'à ce que vous sélectionniez un type d'Affichage externe. • Pour l'Affichage externe, le paramètre par défaut est Désactivé. Guide de l'utilisateur du PC tablette Motion Computing M1300 50 Chapitre 4 Utilisation du PC tablette Motion M1300 CONFIGURATION D'UNE CONNEXION NON CÂBLÉE Des bornes d'accès réseau non câblé sont en place dans les aéroports, certains commerces (cafés etc.) ainsi que dans certaines entreprises privées. Un matériel approprié permet également d'établir un accès réseau non câblé à domicile. Chaque point d'accès peut assurer différents niveaux de protection et est susceptible d'exiger des mots de passe et/ou des droits de connexion. La possibilité d'utilisation des bornes d'accès publiques est tributaire des conditions suivantes : NOTE : L'antenne du PC tablette ne doit pas être masquée par la main de l'utilisateur pendant la connexion non câblée. • Eloignement du point d'accès • Possibilité de connexion au point d'accès • Droits d'utilisation éventuels (droits d'accès, nom d'utilisateur, mot de passe et/ou configuration réseau via un administrateur) AVERTISSEMENT : La réglementation FAA exige que les connexions non câblées soient coupées dans les les transports aériens. Si la DEL de connexion non câblée de la façade du PC tablette est éteinte, cette fonction est désactivée. Consultez la section “ Exigences de la FAA pour les connexions non câblées dans les transports aériens ”, dans le présent chapitre. Etablissement de connexion non câblée via Dashboard 1. Ouvrez Dashboard ; l'option radio sans câble 802.11 doit être cochée. 2. Sous Connexion non câblée, frappez Propriétés. 3. Sur l'écran Propriétés de la connexion réseau non câblée, frappez l'onglet Réseaux non câblés. 4. Choisissez un réseau (point d'accès) depuis Réseaux disponibles. 5. Frappez Configurer. Le point d'accès choisi doit apparaître dans la description du nom de réseau (SSID). 6. Frappez OK. 7. Frappez OK de nouveau afin d'achever la configuration de la connexion non câblée. NOTE : Pour terminer le paramétrage de la connexion non câblée, il peut être nécessaire d'activer certaines options telles que Equivalence confidentialité câblée (WEP), Protocole d'authentification extensible (EAP). Ce paramétrage peut exiger l'ajout d'un nom de réseau (SSID) ainsi que d'une clé réseau et/ou d'un mode d'authentification d'accès (mot de passe ou autre). Pour un réseau institutionnel non câblé, procurez-vous ces paramètres auprès de Guide de l'utilisateur du PC tablette Motion Computing M1300 51 Chapitre 4 Utilisation du PC tablette Motion M1300 l'administrateur système. Pour un réseau domestique, appliquez les instructions fournies avec le point d'accès non câblé. Pour les points d'accès non câblé tiers (opérateur téléphonique etc.), contactez le fournisseur d'accès concerné. Etablissement de connexion non câblée via le Panneau de configuration 1. Ouvrez le Panneau de configuration et frappez Connexions réseau. 2. L'option Connexion au réseau non câblé doit être validée. Si elle ne l'est pas, pressez le bouton du stylet sur la connexion et frappez Activer. 3. Pressez le bouton du stylet sur Connexion au réseau non câblé 4. Frappez Afficher les réseaux non câblés disponibles. 5. Frappez Avancé. 6. Recommencez les étapes 3 à 7 de la procédure précédente. CHANGEMENT DE LA RÉSOLUTION D'ÉCRAN POUR UTILISATION D'ÉCRAN EXTERNE ELABORATION D'UN SCÉNARIO DE RÉSOLUTION D'ÉCRAN POUR ÉCRAN EXTERNE OU PÉRIPHÉRIQUE SIMILAIRE Pour une meilleure qualité d'affichage, vous pouvez changer la résolution de l'affichage du PC tablette pour un écran externe. La résolution par défaut est Couleurs vraies 1024 x 768. Méthode de changement de résolution : 1. Frappez le bouton Propriétés de Dashboard. Vous pouvez également frapper l'icône Intel® Extreme Graphics du plateau de la barre des tâches, dans l'angle inférieur droit de l'affichage du PC tablette. Sélectionnez Options graphiques, Propriétés graphiques... 2. Dans l'onglet Périphériques, frappez les flèches descendantes affichées en regard de Couleurs et/ou Zone écran afin de modifier les paramètres correspondants. 3. Frappez OK ou Appliquer. L'écran cesse de répondre pendant quelques secondes. Un message apparaît ensuite afin de signaler que le bureau a été reconfiguré et vous invitant à confirmer cette configuration. 4. Pour confirmer, frappez OK. Si vous ne confirmez pas dans les quinze secondes, l'écran revient automatiquement à sa configuration antérieure. Méthode d'élaboration de scénario spécial de résolution d'écran : 1. Frappez le bouton Propriétés de Dashboard. Vous pouvez également frapper l'icône Intel® Extreme Graphics du plateau de la barre des tâches, dans l'angle inférieur droit de l'affichage du PC tablette. Sélectionnez Options graphiques, Propriétés graphiques... 2. Depuis la fenêtre Propriétés du contrôleur vidéo Intel® 82830M, sélectionnez l'onglet Scénarios. Le Mode vidéo actif est affiché. 3. Frappez le bouton Nouveau de cette fenêtre. 4. Entrez un nom pour le nouveau scénario. 5. Mettez le nouveau scénario en surbrillance dans la fenêtre Scénarios. 6. Ajoutez des paramètres ou modifiez les paramètres existants. Guide de l'utilisateur du PC tablette Motion Computing M1300 52 Chapitre 4 Utilisation du PC tablette Motion M1300 7. Frappez Sauvegarder. 8. Pour tester ou lancer un scénario, sélectionnez-le dans la liste et frappez-le bouton Charger. 9. Frappez OK. APPLICATIONS Le PC tablette Motion M1300 gère la plupart des applications multimédia. MULTIMÉDIA CONFIGURATION DE LA PROTECTION DU PC TABLETTE. L'accès non autorisé au PC tablette est interdit par un mot de passe. Différents niveaux de mots de passe peuvent être constitués afin d'assurer la protection du matériel et des données. • • Mot de passe du système d'exploitation : protection des fichiers du PC tablette contre toute intrusion. Mots de passe du BIOS : protection des programmes assurant le test matériel au démarrage, le lancement du système d'exploitation et la gestion des transferts de données entre les périphériques (BIOS = système d'entrée/sortie de base). • Mot de passe système : verrouillage de l'accès à la configuration du BIOS. • Mot de passe de démarrage : verrouillage de l'accès au système. • Mot de passe de disque dur : protection des données par interdiction d'accès au disque dur s'il a été déposé et connecté à un autre PC tablette. Configuration du mot de passe Windows Le mot de passe Windows peut être déterminé depuis le module Comptes utilisateurs du Panneau de configuration. Configuration des mots de passe du BIOS PRECAUTION: Il est vivement recommandé de conserver les mots de passe dans un emplacement convenant à votre environnement professionnel. Si vous faites plusieurs erreurs de mot de passe BIOS, le système se verrouille. En cas de verrouillage, redémarrez le PC tablette et reprenez la saisie du mot de passe. Le processus de redémarrage et nouvelle tentative de saisie de mot de passe n'est pas limité. Si vous ne retrouvez pas votre mot de passe, vous ne pourrez cependant pas accéder au système. Dans un tel cas, contactez votre revendeur Motion. Pour que les techniciens puissent vous aider, préparez le numéro de série, mentionné sur la fiche signalétique, au dos du PC tablette. Le niveau de protection désiré détermine le ou les mots de passe BIOS à établir. Les sections suivantes couvrent cet aspect. Guide de l'utilisateur du PC tablette Motion Computing M1300 53 Chapitre 4 Utilisation du PC tablette Motion M1300 Mots de passe du BIOS Pour établir un mot de passe, accédez à l'utilitaire de configuration PhoenixBIOSTM depuis le PC tablette. NOTE : Les procédures ci-après décrivent la saisie de données via le stylet ; vous pouvez également brancher un clavier externe. 1. Démarrez le PC tablette. 2. Depuis l'écran d'accueil Motion Computing, pressez rapidement la touche de raccourci N° 2 (icône représentée ici). Si vous manquez l'écran d'accueil, arrêtez le PC tablette et recommencez. 3. Depuis l'utilitaire de configuration PhoenixBIOS, frappez le menu Protection. 4. Pour établir un mot de passe système, frappez deux fois Entrée, à côté de Configurer Mot de passe système 5. Entrez un mot de passe système depuis le clavier virtuel. 6. Frappez Entrée. 7. Frappez de nouveau le mot de passe afin de le confirmer. 8. Frappez Entrée. Le système revient à l'écran Protection et la mention Etabli apparaît pour le mot de passe système. A partir de ce moment, le mot de passe doit être déclaré pour accéder à l'utilitaire de configuration PhoenixBIOS. 9. Pour établir un mot de passe de démarrage, frappez Affichage, à côté de Mot de passe de démarrage, de manière à sélectionner Activé. Le mot de passe de démarrage étant le même que le mot de passe système, vous n'êtes pas invité à spécifié un nouveau mot de passe. NOTE : Il est impossible d'établir le mot de passe de démarrage avant d'avoir établi un mot de passe système. 10.Une fois le mot de passe établi, frappez Quitter ou pressez la touche Echap du PC tablette afin que fermer l'utilitaire de configuration PhoenixBIOS. 11.Une fois l'utilitaire fermé, vous êtes invité à sélectionner parmi les options suivantes : • Quitter en enregistrant les changements. • Quitter sans enregistrer les changements. • Charger la configuration par défaut. • Supprimer les changements. • Sauvegarder les changements. 12.Sélectionnez une option. 13.Confirmez la sélection en frappant Oui deux fois. Guide de l'utilisateur du PC tablette Motion Computing M1300 54 Chapitre 4 Utilisation du PC tablette Motion M1300 Mot de passe de disque dur 1. Etablissement d'un mot de passe de démarrage du PC tablette (le disque dur devient inaccessible, même s'il est retiré et branché sur un autre PC tablette). 2. Démarrez le PC tablette. 3. Depuis l'écran d'accueil Motion Computing, pressez rapidement la touche de raccourci N° 2. Si vous manquez cet écran, arrêtez le PC tablette et recommencez. 4. Depuis l'utilitaire de configuration PhoenixBIOS, frappez le menu Protection. 5. Pour établir un mot de passe de disque dur, frappez deux fois Entrée, en regard du mot de passe de disque dur. 6. Entrez un Nouveau mot de passe. 7. Frappez Entrée. 8. Saisissez le nouveau mot de passe afin de le confirmer. 9. Frappez Entrée. Le système revient à l'écran Protection et le mot de passe système est établi. (Si vous quittez puis ouvrez de nouveau l'utilitaire de configuration du PhoenixBIOS, le mot de passe de disque dur se verrouille). 10.Recommencez les étapes 10 à 13 de la section “ Mots de passe du BIOS ”. SUPPRESSION DE LA PROTECTION DU PC TABLETTE Suppression de la protection BIOS : 1. Démarrez le PC tablette. 2. Depuis l'écran d'accueil Motion Computing, pressez rapidement la touche de raccourci N° 2. Si vous manquez cet écran, arrêtez le PC tablette et recommencez. 3. Depuis l'utilitaire de configuration PhoenixBIOS, frappez le menu Protection. Si vous avez redémarré, vous êtes invité à saisir le ou les mots de passe établi(s). 4. Pour effacer les mots de passe système et de démarrage, frappez deux fois Entrée, en regard de Configuration du mot de passe système. 5. Entrez le Mot de passe actuel. 6. Laissez vierge le champ Entrer le nouveau mot de passe. 7. Frappez Entrée. 8. Laissez vierge le champ Confirmer le nouveau mot de passe. 9. Frappez Entrée. 10.Lorsque l'écran de Protection apparaît, l'option Mot de passe système doit être sur le paramètre Supprimer et l'option Mot de passe de démarrage sur le paramètre Désactivé. 11.Pour supprimer le mot de passe de disque dur, frappez deux fois Entrée, en regard de Configuration du mot de passe de disque dur. 12.Entrez le Mot de passe actuel. Guide de l'utilisateur du PC tablette Motion Computing M1300 55 Chapitre 4 Utilisation du PC tablette Motion M1300 13.Laissez vierge le champ Entrer le nouveau mot de passe. 14.Frappez Entrée. 15.Laissez vierge le champ Confirmer le nouveau mot de passe. 16.Frappez Entrée. 17.Lorsque l'écran de Protection apparaît, l'option Mot de passe de disque dur doit être sur le paramètre Supprimé. SOINS À APPORTER AU PC TABLETTE ET AUX PÉRIPHÉRIQUES L'écran et le bâti du PC tablette sont particulièrement robustes. Cette section décrit les soins et la maintenance nécessaires pour que les performances demeurent optimales très longtemps. PRECAUTION : Pensez à appliquer les directives ci-dessous en ce qui concerne l'entretien du PC tablette et de ses composants. Toute utilisation inappropriée risque d'endommager le PC tablette et/ou ses composants. Entretien courant • Protégez le PC tablette des températures extrêmes, des chocs, des liquides, des champs magnétiques puissants et des conditions instables. • N'ouvrez pas et ne démontez pas le PC tablette plus avant que ce qui est nécessaire pour remplacer les modules mémoire ou la pile. Observez toujours les instructions fournies avec ces accessoires. AVERTISSEMENT : Dans le but de prévenir les risques de dommages corporels ou matériels lors du remplacement des modules mémoire, coupez l'alimentation du PC tablette, débranchez le câble de la prise secteur et retirez la pile. Déchargez-vous de l'électricité statique en touchant une surface conductrice reliée à la terre, telle qu'un appareil relié à la terre via une fiche à trois broches. Ne touchez pas les broches et conducteurs du module mémoire, ni la circuiterie interne du PC tablette. Pour tout complément d'information sur le remplacement ou l'ajout de modules mémoire, consultez la section “ Ajout de mémoire ”, dans ce chapitre. • Si le PC tablette doit rester longtemps inutilisé, débranchez d'alimentation CA et retirez la pile après l'avoir déchargée partiellement. • Ne posez aucun objet lourd sur le PC tablette. Entretient de l'écran • Les traces de doigts et la plupart des taches peuvent être éliminées de la surface de l'écran à l'aide d'un linge doux (fourni). Si nécessaire, vous pouvez humecter ce linge avec un nettoyant pour vitres. Ne vaporisez ou versez aucun liquide directement sur l'écran. Ne passez aucun nettoyant abrasif sur l'écran. Essuyez immédiatement tout liquide renversé sur l'écran. Guide de l'utilisateur du PC tablette Motion Computing M1300 56 Chapitre 4 Utilisation du PC tablette Motion M1300 • Ne nettoyez pas l'écran avec des mouchoirs ou serviettes en papier. Les fibres de bois internes peuvent rayer l'écran. • Ne touchez l'écran qu'avec le stylet numériseur Motion. N'écrivez pas sur l'écran avec un crayon ou un stylo, ni avec tout autre objet pointu ou susceptible d'endommager la surface. • Ne posez aucun objet lourd sur l'affichage. • Pendant le transport du PC tablette, le couvercle rigide ou l'étui portefeuille permet de protéger l'écran. • Evitez toute exposition prolongée de l'affichage au rayonnement solaire. Entretien du stylet numériseur • Le stylet contient une circuiterie électronique délicate. Ne le plongez jamais dans un liquide. • Lorsqu'il n'est pas utilisé, rangez toujours le stylet numériseur dans le porte-stylet du PC tablette ou dans l'étui portefeuille. Ne le mettez pas dans une poche, un sac, une boîte à outils ou tout autre endroit où il pourrait être en contact avec des substances susceptibles d'adhérer à la pointe et d'endommager l'écran du PC tablette. • Ne rangez pas le stylet verticalement sur sa pointe : la pression constante pourrait nuire à l'interaction entre le stylet et le numériseur. • En cas de chute de la pointe sur une surface abrasive (béton etc.) ou couverte de poussière, limaille, substances chimiques ou abrasives, remplacez immédiatement la pointe. Remplacement de la pointe de stylet Remplacez périodiquement la pointe du stylet à l'aide des pointes et de l'outil de remplacement fournis d'origine. Vous pouvez commander des pointes de stylet depuis le site web Motion. Dépose de la pointe de stylet : 1. Saisissez la pointe usagée avec la bague argentée de l'outil de remplacement. 2. Extrayez la pointe usagée. 3. Introduisez une pointe neuve. 4. Mettez en place en appuyant légèrement. TRANSPORT DU PC TABLETTE Voici quelques conseils pour voyager avec le PC tablette. Emballage du PC tablette en vue du transport • Débranchez tous les périphériques et câbles. Pensez à emporter tout ce dont vous aurez besoin pendant le déplacement, sans oublier au moins un stylet numériseur. • Fixez le couvercle rigide ou introduisez le PC tablette dans l'étui portefeuille afin de protéger l'écran. Guide de l'utilisateur du PC tablette Motion Computing M1300 57 Chapitre 4 Utilisation du PC tablette Motion M1300 • Pendant le transport, protégez le stylet en le rangeant dans le portestylet du PC tablette ou dans l'étui portefeuille. • Immobilisez solidement le PC tablette dans un bagage à main, à l'abri des articles de toilette, liquides et aliments. Ne rangez pas le PC tablette dans un bagage enregistré. • En voyage, assurez la stabilité du PC tablette afin qu'il ne risque pas de glisser dans les volumes de rangement suspendus ou dans le coffre de la voiture. Transport aérien • Préparez-vous à la sécurité aéroportuaire en chargeant la pile de manière à être en mesure de faire la démonstration du fonctionnement du PC tablette. • La fouille manuelle et les rayons X ne posent aucun problème mais ne passez jamais au détecteur de métaux avec le PC tablette. • Arrêtez le PC tablette ou mettez-le en hibernation avant le décollage et l'atterrissage. Exigences de la FAA pour les communications non câblées dans les transports aériens AVERTISSEMENT : La FAA exige que les activités non câblées soient interrompues avant l'embarquement. Pour la neutralisation des activités non câblées, la manière la plus simple consiste à décocher la case Activer radio non câblée 802.1 depuis Dashboard. Lorsque les communications non câblées sont désactivées, la DEL témoin de connexion non câblée implantée en façade du PC tablette (voir illustration) est éteinte. Autres conseils de déplacement • Avant une utilisation de longue durée sur site ou pendant un déplacement long, sans accès à l'alimentation secteur, paramétrez les propriétés de l'alimentation de manière à économiser la pile au maximum. Actionnez le bouton du stylet (clic droit) sur l'icône Alimentation /pile du plateau de la barre des tâches, dans l'angle inférieur droit de l'écran. Paramétrez les options. Pour tout complément d'information, consultez la section “ Changement du scénario d'alimentation par défaut ”. Vous pouvez également consulter les paramètres d'alimentation dans la section Performances et Maintenance du Centre d'Assistance et Support. Guide de l'utilisateur du PC tablette Motion Computing M1300 58 Chapitre 4 Utilisation du PC tablette Motion M1300 • Pour les voyages internationaux, procurez-vous et utilisez des adaptateurs correspondants au format des prises électriques de votre destination. Il n'est pas nécessaire de vous munir d'un transformateur. • Pendant les déplacements internationaux, il peut être judicieux de vous munir d'une preuve de propriété. • Consultez votre assureur ainsi que l'organisme de votre carte bancaire quant aux possibilités d'assistance d'urgence en cas de perte ou défaillance du PC tablette. Guide de l'utilisateur du PC tablette Motion Computing M1300 59 Annexe A Dépannage et assistance Annexe A Dépannage et assistance En dépit de la batterie de tests de rendement et de qualité très rigoureux que votre PC tablette Motion Computing a subie, une défaillance occasionnelle demeure cependant possible. Si vous ne trouvez aucune solution dans la liste des problèmes système et logiciels, consultez les options d'assistance à la fin du présent chapitre ou rendez-vous sur notre site web, www.motioncomputing.fr/support. SOLUTIONS PROBLEME CAUSE SOLUTION ALIMENTATION Le PC tablette ne démarre pas en Interrupteur d'alimentation faisant coulisser l'interrupteur incomplètement manœuvré. d'alimentation. Faites coulisser l'interrupteur d'alimentation et maintenez-le en position pendant au moins une demi seconde mais pas plus de trois secondes. Pile totalement déchargée, pile absente ou alimentation CA coupée. Branchez l'adaptateur CA afin d'alimenter le PC tablette et de charger la pile. Le PC tablette ne s'arrête pas. Système bloqué par une application. Faites coulisser l'interrupteur d'alimentation et maintenez le-en position pendant au moins cinq secondes afin de forcer l'arrêt. Le PC tablette ne passe pas en mode d'Hibernation. Hibernation non activée. Activez le mode d'Hibernation depuis Propriétés des options d'alimentation. Guide de l'utilisateur du PC tablette Motion Computing M1300 60 Annexe A Dépannage et assistance PROBLEME ALIMENTATION (SUITE) En alimentation sur pile, le PC tablette ne sort pas du mode d'Hibernation. L'écran devient noir alors que le PC tablette est toujours actif. CAUSE Pile totalement déchargée et absence d'alimentation secteur. SOLUTION Branchez l'adaptateur CA afin d'alimenter le PC tablette et de charger la pile. Système passé en Attenteaprès Manœuvrez l'interrupteur une période d'inactivité. (Dans ce d'alimentation pendant environ une seconde afin de réactiver. cas, la DEL d'alimentation verte clignote.) Manœuvrez l'interrupteur Système en Hibernation pour cause de pile faible. (Dans ce cas, d'alimentation pendant environ une seconde afin de réactiver. aucune DEL d'alimentation ne Branchez l'adaptateur CA sur le s'allume.) PC tablette afin de charger la pile. PILE Perte de données pendant le remplacement de la pile. La pile semble se décharger très rapidement (autonomie inférieure à trois heures depuis la charge à 100 %). En mode d'Attente, le système est Avant de retirer la pile en mode conçu pour retenir les données et d'attente pour la remplacer, pensez à sauvegarder vos la configuration pendant un données afin de prévenir toute maximum de trente secondes pour le remplacement de la pile. perte de données. Cette durée peut varier en fonction du système et des programmes actifs. • Dans la mesure du possible, Les périphériques tels qu'un préférez l'alimentation secteur. lecteur de DVD ainsi que • Arrêtez les périphériques. certaines applications sollicitent très fortement le disque dur, accélérant ainsi le déchargement de la pile. Pile affaiblie ou défectueuse. AFFICHAGE Le bureau est trop grand pour l'affichage ; toutes les icônes ne sont pas visibles. Toutes les piles s'usent ; si la pile doit être remplacée, contactez votre revendeur ou l'Assistance Motion Computing. Résolution d'écran supérieure à la Diminuez la résolution via valeur par défaut de 1024 x 768 Dashboard, Propriétés vidéo puis en 32 bits. l'onglet Scénarios. Guide de l'utilisateur du PC tablette Motion Computing M1300 61 Annexe A Dépannage et assistance PROBLEME CAUSE AFFICHAGE (SUITE) Au débranchement d'un deuxième Le PC tablette a tenté d'étendre écran tablette, l'image devient trop l'image d'une fenêtre ou du grande pour l'affichage du PC bureau au-delà de la zone tablette. d'affichage de l'écran actif. SOLUTION 1. Frappez le bouton Propriétés de Dashboard. 2. Frappez Options vidéo puis Propriétés vidéo... afin d'ouvrir l'écran Propriétés. 3. Sélectionnez Notebook afin que l'écran du PC tablette soit l'affichage principal. L'affichage est sombre. Luminosité insuffisante. Affichage illisible ou déformé. Mauvais réglage de résolution et/ Réinitialisez la résolution ou de couleurs. 1024 x 768 et les couleurs vraies 32 bits via Dashboard, Propriétés vidéo puis l'onglet Scénarios. Pilote d'écran endommagé ou désinstallé. STYLET L'écran numériseur du PC tablette Ce stylet n'est pas compatible. ne répond pas au stylet en plastique de mon PDA. Le Panneau de saisie est ouvert Aucune application (traitement de mais la saisie disparaît au bout de texte ou autre) à laquelle le quelques secondes. Panneau de saisie peut transmettre la saisie manuscrite n'est ouverte. Réglez la luminosité depuis Dashboard. 1. Ouvrez le Panneau de configuration Windows, sélectionnez Performances et Maintenance (vue catégorielle) ou système (vue classique). 2. Sélectionnez l'onglet Matériel. 3. Sélectionnez Gestionnaire de périphériques. 4. Ouvrir Adaptateurs d'affichage 5. Frappez deux fois un adaptateur. 6. Sélectionnez l'onglet Pilote. 7. Sélectionnez Mettre à jour le pilote... et appliquez les instructions de l'Assistant d'installation. Seul le stylet numériseur Motion permet d'écrire sur l'affichage du PC tablette. Le PC tablette ne réagit pas aux autres stylets. Ouvrez la fenêtre d'Aperçu de texte depuis le menu Outils du Panneau de saisie ou lancez une application telle que Microsoft Word, le Bloc-notes ou WordPad. Guide de l'utilisateur du PC tablette Motion Computing M1300 62 Annexe A Dépannage et assistance PROBLEME STYLET (SUITE) Le stylet numériseur ne s'aligne pas avec le curseur (flèche) en frappant l'écran. Actionnement intempestif du bouton du stylet (clic droit) pendant la saisie manuscrite. CAUSE SOLUTION Un nouvel étalonnage du stylet et Frappez deux fois l'icône de de l'affichage est nécessaire. Configuration de tablette et stylet puis sélectionnez l'onglet Configuration du stylet. Vous pouvez également sélectionner Etalonner depuis Dashboard. • Tenez le stylet différemment. En Soit vous pressez le bouton du écrivant, placez les doigts de stylet en écrivant, soit vous serrez part et d'autre du bouton de le stylet trop fort et pressez fonction. involontairement le bouton. Cette pression correspond au clic droit. • Essayez de presser le bouton de fonction avec l'index et le pouce afin de choisir la position qui vous convient au mieux. • Ne crispez pas la main. Une pression légère suffit pour écrire avec le stylet. Désactivez la fonction “ clic droit ” du stylet via Configuration de tablette et stylet. Optez pour le clic droit commandé par la pression continue du stylet sur l'écran. Le bouton du stylet ne fonctionne La fonction “ clic droit ” du bouton Réactivez l'option Clic droit. pas. Clic droit impossible. du stylet est peut-être désactivée. Cliquez deux fois sur l'icône Configuration de tablette et stylet, sélectionnez Options du stylet et réactivez l'option clic droit du bouton. Sélectionnez Appliquer > ou OK. Les boutons du PC tablette ne réagissent pas comme prévu. Votre mode d'utilisation du stylet (bouton et frappe sur l'affichage) n'est peut être pas au point. Pour commander un clic droit, tenez le stylet vers le bas et frappez l'affichage. L'affectation des boutons a été modifiée. Frappez deux fois l'icône Configuration de tablette et stylet puis les Boutons de tablette. Le paramétrage par défaut des boutons peut être rétabli. Note : Lors de l'affectation, les fonctions commandées par les boutons sont associées à l'orientation. Guide de l'utilisateur du PC tablette Motion Computing M1300 63 Annexe A Dépannage et assistance PROBLEME INTERFACE/PORTS Le système ne reconnaît pas la carte PC que j'ai installée. Le système ne détecte pas un périphérique USB ou IEEE 1394. CAUSE SOLUTION Carte male insérée. Ejectez la carte et réintroduisezla, étiquette vers le haut. Périphérique incompatible. Vérifiez la compatibilité de Windows XP. Windows XP est susceptible de Patientez jusqu'à ce que Windows mettre un certain temps à détecter XP ait reconnu le périphérique. le périphérique. Le périphérique n'est pas convenablement raccordé au PC tablette. Vérifiez le câble de connexion, qui doit être totalement enfoncé dans les ports respectifs du PC tablette et du périphérique. Le pilote approprié n'est pas intégré à Windows XP. Chargez le bon pilote depuis le CD d'installation du périphérique ou le site web du fabricant. Le PC tablette n'est pas Le PC tablette est accouplé à la station d'accueil FlexDock mais le totalement accouplé à la station FlexDock. système ne détecte aucun périphérique (modem externe, CD-R etc.). AUDIO Aucun son n'est diffusé par les Le branchement d'un casque haut-parleurs intégrés. d'écoute ou d'enceintes externes coupe les haut-parleurs intégrés. Installez convenablement le PC tablette dans la station FlexDock. Aucun des haut-parleurs ne fonctionne. Volume trop faible ou coupé. • Ouvrez Dashboard et réglez le volume sonore au moyen du curseur de volume. • Désactivez le bouton Sourdine. Après cinq tentatives de déclaration de mot de passe infructueuses, le PC tablette verrouille le système. Arrêtez le PC tablette, redémarrez-le et essayez encore de saisir votre mot de passe (cette méthode n'est pas limitée). Si vous avez oublié votre mot de passe, contactez le revendeur Motion Computing ou l'Assistance technique Motion Computing afin d'obtenir les renseignements nécessaires au déverrouillage du système. SYSTÈME D'EXPLOITATION Le système est inaccessible en raison de l'oubli du mot de passe BIOS. Si vous n'en avez pas besoin, débranchez le casque ou les enceintes. Guide de l'utilisateur du PC tablette Motion Computing M1300 64 Annexe A Dépannage et assistance PROBLEME CAUSE SYSTÈME D'EXPLOITATION (SUITE) Le programme actif ne répond Programme bloqué. plus mais le curseur bouge et les autres programmes fonctionnent. SOLUTION Pressez le bouton d'urgence de la façade du PC tablette (identifié par l'icône de la clé) afin d'ouvrir le Gestionnaire de tâcheset arrêter le programme bloqué. Le système affiche toujours une date et une heure erronées, même après correction de ces paramètres. Mauvais fuseau horaire sélectionné. Le système semble plus lent. Disquesaturé ou quasiment saturé. Lancez l'utilitaire de nettoyage de disque afin d'éliminer les fichiers inutiles et les fichiers temporaires. Eliminez tous les programmes et fichiers inutiles. Consultez la section “ Performances et maintenance ” du Centre d'Assistance et Support. Disque trop fragmenté. Lancez le défragmenteur de disque afin de regrouper les fichiers et dossiers sur le disque dur. Consultez la section “Performances et maintenance ” du Centre d'Assistance et Support. Le paramètre par défaut est Active. Décochez la case Communications non câblées de Dashboard. Câble Ethernet mal connecté. Rebranchez puis observez les DEL d'activité, à côté du port LAN (RJ-45). Les DEL verte et ambre doivent clignoter. COMMUNICATIONS La communication non câblée se connecte intempestivement. Transfert impossible via le câble Ethernet. Vérifiez le fuseau horaire et corrigez si nécessaire. La pile de la mémoire système Contactez le revendeur Motion (CMOS) de la carte mère est peut- Computing ou l'assistance être hors d'usage. technique Motion Computing sur www.motioncomputing.fr/support Guide de l'utilisateur du PC tablette Motion Computing M1300 65 Annexe A Dépannage et assistance QUESTIONS FRÉQUENTES Quelle est l'autonomie de la pile ? L'autonomie varie selon le mode d'utilisation du PC tablette ; cependant, une pile Motion standard à six éléments neuve et totalement chargée peut durer de trois à quatre heures. Est-il possible de prolonger l'autonomie de la pile ? • Adoptez le scénario d'alimentation Pile maxi.(clic droit sur l'icône Alimentation/pile du plateau de la barre des tâches - dans l'angle inférieur droit de l'écran - frappez Régler les propriétés de l'alimentation puis frappez Pile maxi. sous Scénarios d'alimentation). Le scénario par défaut est le scénario Optimisation Motion Computing. • Assombrissez l'affichage depuis Dashboard, en déplaçant le curseur de Luminosité de l'affichage. (Pour régler ce curseur, vous pouvez également frapper deux fois l'icône de Configuration de tablette et stylet, dans le plateau de la barre des tâches, puis sélectionner l'onglet Affichage.) • Débrancher les connexions LAN/modem et désactivez les communications non câblées lorsqu'elles ne sont pas utilisées (décochez la case Communications non câblées de Dashboard). • Fermez tout programme inutilement exécuté en tâche de fond et arrêtez ou débranchez tout périphérique connecté aux ports USB et IEEE 1394. De quoi le PC tablette a-t-il besoin pour fonctionner à l'étranger ? Un adaptateur de fiche secteur suffit (disponible dans les aéroports et chez les bagagistes). L'adaptateur CA passe automatiquement sur la tension appropriée dès qu'il est connecté via l'adaptateur de fiche approprié. Quelle est la meilleure méthode de nettoyage de l'écran ? Pour nettoyer l'affichage, vaporisez un nettoyant pour vitrages sur un linge doux comme celui fourni d'origine avec le PC tablette et essuyez l'écran. Ne vaporiser ou versez aucun nettoyant ni aucune liquide ; ne frottez jamais l'écran ou une autre surface du PC tablette avec un abrasif de nettoyage. N'essuyez pas l'écran avec des mouchoirs ou serviettes en papier. Les fibres de bois internes peuvent rayer l'écran. Les rayures nuisent-elles aux performances de l'affichage et du stylet ? Les tests ont révélé que les performances d'un affichage rayé sont nettement inférieures. Jusqu'à quel point l'écran est-il sensible au rayonnement solaire et à l'environnement ? A l'instar de tous les dispositifs informatiques et électroniques, le PC tablette doit être protégé des fluides, de la poussière, du sable, de tous les contaminants, du rayonnement solaire et des fortes chaleurs. Guide de l'utilisateur du PC tablette Motion Computing M1300 66 Annexe A Dépannage et assistance Le PC tablette peut-il fonctionner avec n'importe quel écran ou périphérique USB (clavier, souris, média optique etc.) ? Tout périphérique dont le pilote est intégré à Windows XP ou disponible auprès du fabricant et portant le logo ou la certification Windows XP doit fonctionner avec le PC tablette. Pour tout complément d'information, rendez-vous sur le site www.microsoft.com/help. Pourquoi le PC tablette et la station FlexDock sont-ils dépourvus de ports parallèles, série ou PS2 (souris) ? La certification Microsoft Tablet PC exige que le système soit totalement enfichable, c.-à-d. qu'il doit être possible de l'accoupler avec et séparer de tous les périphériques sans mettre le système en mode d'attente ni l'arrêter. La connexion via les ports de type ancien (série, parallèle et PS2) impose fréquemment la mise en attente ou le redémarrage du système, ce qui empêche de passer librement d'une configuration de bureau à un système mobile en une seule opération d'accouplement/ séparation. Motion Computing et ses revendeurs distribuent des adaptateurs USB/série et USB/parallèle. Comment adapter la tablette pour un gaucher ? Ouvrez la fenêtre de Configuration en frappant deux fois l'icône Configuration de tablette et stylet du plateau de la barre des tâches, dans l'angle inférieur droit de l'écran. Vous pouvez choisir entre les modes droitier/gaucher et modifier l'emplacement des menus. Le stylet doit ensuite être étalonné. OPTIONS D'ASSISTANCE MOTION COMPUTING Assistance Motion Computing Si vous avez besoin d'assistance ou de réponses à des questions classiques au sujet du PC tablette Motion, rendez-vous sur le site www.motioncomputing.fr/support. Notre base de connaissances communique des informations complémentaires susceptibles de vous aider à résoudre votre problème. Renvoi du PC tablette pour réparation Pour demander une intervention sur le PC tablette, contactez l'assistance technique Motion Computing sur le site www.motioncomputing.fr/ support. Guide de l'utilisateur du PC tablette Motion Computing M1300 67 Annexe B Motion M1300 Spécifications B Annexe Motion M1300 Spécifications PC tablette Motion M1300 UC Processeur Intel Pentium M, ULV* (*ULV = ultra basse tension) Chipset Intel 855GM avec RAM vidéo 64 Mo Mémoire système RAM standard 256 Mo (1 Go maxi.) ; deux fentes pour DDR SODIMM PC2100 Mémoire de masse (disque dur) Configurations proposées : 20 Go minimum (options supérieures) E/S Entrée microphone ; sortie casque d'écoute ; entrée alimentation CC Ports : deux ports USB (USB 2.0) ; un port IEEE 1394 ; un port RJ-11 ; un port RJ-45 ; un port écran VGA ; un connecteur d'accouplement Boutons de la façade (mode paysage Une touche Alt+Tab avec fonction secondaire primaire ; de haut en bas) Une touche de fonction Bouton de commande cinq fonctions, quatre sens avec fonctions secondaires Touche de raccourci programmable : Un bouton d'affichage Dashboard avec fonction secondaire Touche de raccourci programmable : Une touche de rotation portrait/paysage avec fonction secondaire Un bouton d'arrêt d'urgence (Ctrl+Alt+Suppr) Contrôleur de carte PC Bus carte PCI O2 Micro OZ6912T PCMCIA Fente simple pour bus carte PCMCIA type II Audio RealTek ALC203 Ecran LCD 12.1” XGA TFT (1024 x 768) Vidéo Vidéo intégrée Intel 855GM avec gestion de rotation UMA. Rotation : 0o, 90o, 180o, 270o Gestion de résolution d'écran externe : 2048 x 1536 (maximum) Communications LAN Ethernet 10/100: Realtek RTL8100BL sur carte mère Modem Modem PCTEL MDC V.92 56,6 Kbs/14,4Kbs avec fonction télécopie Non câblé 802.11b double bande Périphérique de saisie Stylet numériseur actif (sans pile) avec bouton monofonction Guide de l'utilisateur du PC tablette Motion Computing M1300 68 Annexe B Motion M1300 Spécifications Accouplement sur station Station d'accueil FlexDock Motion. Equipement de la station d'accueil : entrée microphone ; sortie casque d'écoute ; entrée alimentation CC ; trois ports (USB 2.0) ; connecteur IEEE1394 ; connecteur RJ-45 ; connecteur VGA (écran externe) ; connecteur d'accouplement au PC tablette ; découpe pour accès au connecteur RJ-11 (modem) pour les deux modèles de PC tablette. Pile/gestion de l'alimentation Type de pile Lithium-ion à six éléments prismatiques ; commande Smbus ; capacité 40 W/h (option séparée pile lithium-ion légère à trois éléments) Autonomie Pile à six éléments 3-4 heures maximum Temps de charge Chargeur de piles Environ 2 heures (PC tablette sous tension) ou 1,2 heure (PC tablette arrêté) Chargeur multi-piles Motion: tension nominale d'entrée = 19VDC ; tension nominale de sortie = 12,5 V ; température de fonctionnement : 0oC to + 50oC ; température de stockage : -2oC à +70oC Adaptateur d'alimentation CA universel 50 W, prise à 2 broches, 90~264VAC, 47-63 Hz DEL témoins d'état du système Alimentation/Attente ; état de la pile ; accès au disque dur ; activité de connexion non câblée Logiciels (offre standard) Microsoft Windows XP Tablet PC Edition ; Adobe Acrobat ; Motion Computing Dashboard ; outils d'assistance client ; document en ligne ; pilotes BIOS Flash ROM BIOS 1024 Ko ; protection système et disque dur par mot de passe ; conforme ACPI 1.1 ; utilitaire de configuration de stylet et bouton Environnement Température de fonctionnement: +5oC à +35oC Température de stockage : -20oC à +60oC Hygrométrie : 10 % à 90 % sans condensation Altitude de fonctionnement : 0 à 3000 mètres Altitude de stockage : 0 à 12 000 mètres Caractéristiques physiques Encombrement 296,0 mm x 240,0 mm x 22,0 mm Poids en transport <1,36 kg (configurations sélectionnées) Accessoires en option* *D'autres accessoires peuvent être ajoutés ponctuellement. Pour consulter la liste complète des accessoires proposés, rendez-vous sur le site web Motion Computing www.motioncomputing.com Accessoires proposés : FlexDock ; socle de bureau ; coffret ; couvercle rigide ; étui portefeuille Executive ; étui portefeuille double ; clavier mobile ; module clavier rigide ; protection périphérique en caoutchouc ; médias optiques ; pile à 3 éléments ; pile à 6 éléments ; modules mémoire 256 Mo et 512 Mo ; disques durs 40 Go et 60 Go. Interventions et assistance Assistance Motion Computing Contactez votre revendeur ou Motion Computing ou rendez-vous sur le site web de l'assistance Motion Computing www.motioncomputing.fr/support Certifications officielles Emissions FCC 15, Classe B EN55022 (CISPR22) Classe B ICES-003 Classe B ETS 300 328 ETS 300 826 IC RSS 210 Immunité EN55024 Guide de l'utilisateur du PC tablette Motion Computing M1300 69 Annexe B Motion M1300 Spécifications Sécurité UL et CUL, UL1950 CSA C22.2 EN60950 TUV/GS Télécom FCC Section 68 IC CS03 Guide de l'utilisateur du PC tablette Motion Computing M1300 70 A Accès rapides Dashboard 27 Accessoires 20, 61 Clavier 21 Couvercle de module clavier 22 Etui portefeuille 22 FlexDock 20 Modules mémoire 23 Activer Radio non câblée 802.11 51 Adaptateur CA 60 utilisation à l'étranger 66 Adaptateur d'alimentation CA 15, 66 Affichage luminosité 42, 62 nettoyage 56, 66 orientation 41 performances 66 Ajout de mémoire 47 Assistance réparations sous garantie 67 Attente 27 cas d'utilisation 32 définition 32 dépannage 61 Gestion de l'alimentation 47 sortie 33 Autocommutateur privé 17 C câbles USB IEEE 1394 48 Capot de couvercle rigide 57 Carte Mini-PCI 14, 23 Carte PC Fente pour carte PC 12, 23 Casque d'écoute 13 Centre d'assistance et support 65 Clavier 21 Compteur d'autonomie 44 Configuration de l'alimentation Pile max. 66 Configuration du mot de passe système 54 Conseils Gestion de l'alimentation 47 Non câblé 23 pile 47 Conseils de nettoyage 56 Contrat de licence utilisateur final : 30 Contrôleur vidéo double tête 49 Couvercle de module clavier 22 Couvercle rigide 57 D Dashboard 26 Accès rapides 27 Etalonnez le bouton du stylet 34 Débit 17 B DEL BIOS Alimentation/attente 17 accès 54, 55 Disque dur 17 sortie 54 état 17 Bouton d'urgence 16 Etat de la pile 17 Bouton de fonction Voir stylet, bouton de fonc- façade 17 tion 35 Non câblé 17 Boutons DEL d'alimentation/attente 17 affectation des fonctions 63 DEL de disque dur 17 Bouton de fonction 16 Démarrage et arrêt 31 Bouton Echap 16 Dessins 38 changement des propriétés par défaut 42 Didacticiels - PC tablette 9 fonctions primaires 16 Didacticiels PC tablette 9 fonctions secondaires 16 Disparition 38 Protection 65 Disque dur 14, 65 Réinitialisation des fonctions des touches 42 Touche de raccourci N° 1 (Dashboard) 16 Guide de l'utilisateur du PC tablette Motion Computing M1300 1 Intel Extreme Graphics 49 Internet initialisation sous Windows XP 29 Interrupteur d'alimentation 12, 31 dépannage 60 E E/S 6 Ecran 56 Ecriture 11 Ecriture au stylet 35 Etalonnage 27, 63 Etalonnage du stylet 27 Etat de la pile 17 Ethernet dépannage 65 Etui portefeuille 22, 57 J Jauge d'état de pile 14 F Fenêtre Aperçu 37 Fente de verrouillage 14 Flèches 16, 42 FlexDock 20, 49, 64 Fonctions affectées Alt + Tab 16 Panneau de saisie du PC tablette 16 L Lecteur/enregistreur optique 48 Logiciel Activation de Microsoft 29 Dashboard 26 Luminosité de l'affichage 27 M Mémoire 14 quantité de 48 Microphone intégré 12 prise 12, 13 G Mini-fiche CA 15 Gestion de l'alimentation 27 Mise à la terre 47 conseils 47 Mises à jour de la section “ Le saviez-vous ? ” 10 Gestionnaire des tâches 16 Mode d'attente 20 Graphismes 49 Mode de gestion d'alimentation par défaut 44 Mode vidéo 52 H Modem 17 Haut-parleurs 14 modules 47 dépannage 64 Modules mémoire 23 Hibernation Mot de passe cas d'utilisation 32 Disque dur 53 définition 32 Mot de passe de démarrage 54 dépannage 61 oublié 53 Gestion de l'alimentation 47 suppression 55 sortie 33 système d'exploitation 53 I Mot de passe administrateur 30 Initialisation de Windows XP Edition Tablet PC Mot de passe disque dur 53 Tablet PC 29 Mouvements, stylet 36 Inkball 9 Multimédia 53 installation CD-ROM N CD-RW Nom de domaine 30 DVD/CD-RW Nom de l'ordinateur 30 Média optique 48 Non câblé 23, 66 Guide de l'utilisateur du PC tablette Motion Computing M1300 2 Activer Radio non câblée 802.11 51 configuration Non câblé peu sûr 51 Dashboard 27, 51 dépannage 65 désactivation dans les transports aériens 51 Panneau de configuration 51 Réglementation FAA 51 O Orientation changement 41 temps de charge 46 test de charge 46 Pile intelligente 17 Pile lithium-ion 6 Plan résolution d'écran 52 Point d'accès sans fil connexion à 51 Ports dépannage 64 Ecran VGA 12, 49 IEEE 1394 12 LAN (RJ-45) 16 modem (RJ-11) 12, 16 USB 12 Présentation de Windows XP 10 Prise téléphone analogique 17 Propriétés du système 62 Protection 53 désactivation des mots de passe 55 P Panneau de saisie du PC tablette écriture 27 envoyer en tant que saisie manuscrite 36 icône 36 saisie manuscrite 37 Particularités 5 Pavé tactile 21, 22 Q zone de défilement 21 Questions fréquentes 66 PC tablette Motion M1200 bâti 15 R entretien 56 Raccourcis Motion M1200 29 Dashboard 27 particularités 5 Réglage de luminosité 27, 42 PC tablette Motion M1200 31 Réparations sous garantie 67 stockage 56 Résolution d'écran 61 Périphériques 20 configuration d'un nouveau scénario 52 Pile 14, 61, 66 RJ-11 17 charge 45, 46 Rotation de l'affichage 27 conseils 47 consultation du compteur d'autonomie 43, 46S Dashboard 27 schéma DEL d'état de la pile 45 Média optique 48 dépannage 61 Socle de bureau 20 et stockage de la tablette 56 Sticky Notes 40 Etat 17 Stylet fermée). 15 ancrage de lien de stylet 12 fonctions 15 aperçu 33 jauge de pile 46 bouton 33 mise au rebut 47 bouton de fonction 35 surchauffée 45 choix des propriétés 36 Témoin d'état de pile 18 clic droit 34 Guide de l'utilisateur du PC tablette Motion Computing M1300 3 conseils d'utilisation 34 dépannage 62, 63 description 11 double frappe 34 écriture avec 35 électronique 57 entretien 35, 57 et souris 35 étalonnage 15, 34 frapper-tirer 34 mouvement pour retour arrière 36 mouvements 36 practice 8 pression continue 34 remplacement de pointe de stylet 57 sélectionner/mettre en surbrillance 34 utilisation sur l'affichage 57 Stylet numériseur Motion série M 15 Système d'exploitation dépannage 64, 65 T Télécopie 17 Témoin 18 Témoin d'état de pile 18 Température 56 Touche de raccourci N° 2 (orientation) 16, 41 Touches de raccourci 42 Transport 66 connexion non câblée en avion 58 international 58 paramétrage de l'alimentation 58 U Utilitaire de configuration PhoenixBIOS 54 V Verrouillé, mot de passe de disque dur 55 VGA 49 Volume du haut-parleur 27 W Windows Journal 12 X xDSL 17 Guide de l'utilisateur du PC tablette Motion Computing M1300 4 ">
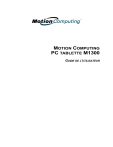
Link pubblico aggiornato
Il link pubblico alla tua chat è stato aggiornato.











