Guide FTP Page 1 sur 3 Guide FTP Le scanner vous permet de numériser directement des documents vers un serveur FTP. Vous pouvez numériser des documents vers une seule adresse FTP à la fois. Numérisation vers une adresse FTP à l'aide du pavé numérique 1 Chargez un document d'origine face imprimée vers le haut, bord court d'abord dans le dispositif d'alimentation automatique ou face imprimée vers le bas sur la vitre du scanner. Remarque : ne chargez pas de cartes postales, de photos, d'images trop petites, de transparents ou de supports trop fins (tels qu'une coupure de magazine) dans le dispositif d'alimentation automatique. Placez ces éléments sur la vitre du scanner. 2 Si vous chargez un document dans le dispositif d'alimentation automatique, ajustez les guide-papier. 3 Sur l'écran d'accueil, appuyez sur FTP. 4 Saisissez l'adresse FTP. 5 Appuyez sur Envoyer. Numérisation vers une adresse FTP à l'aide d'un numéro de raccourci 1 Chargez un document d'origine face imprimée vers le haut, bord court en premier dans le dispositif d'alimentation automatique ou face imprimée vers le bas sur la vitre du scanner. Remarque : ne chargez pas de cartes postales, de photos, d'images trop petites, de transparents, de photos papier ou de supports trop fins (tels qu'une coupure de magazine) dans le dispositif d'alimentation automatique. Placez ces éléments sur la vitre du scanner. 2 Si vous chargez un document dans le dispositif d'alimentation automatique, ajustez les guide-papier. 3 Appuyez sur #, puis saisissez le numéro de raccourci de l'adresse FTP. 4 Appuyez sur Envoyer. Numérisation vers une adresse FTP à l'aide du carnet d'adresses 1 Chargez un document original face imprimée vers le haut, bord court d'abord dans le dispositif d'alimentation automatique ou face imprimée vers le bas sur la vitre du scanner. Remarque : ne chargez pas de cartes postales, de photos, d'images trop petites, de transparents ou de supports trop fins (tel qu'une coupure de magazine) dans le dispositif d'alimentation automatique. Placez ces éléments sur la vitre du scanner. 2 Si vous chargez un document dans le dispositif d'alimentation automatique, ajustez les guide-papier. 3 Sur l'écran d'accueil, appuyez sur FTP. 4 Appuyez sur Rechercher dans le carnet d'adresses. 5 Saisissez le nom ou une partie du nom que vous recherchez, puis appuyez sur Rechercher. 6 Appuyez sur le nom que vous souhaitez ajouter au champ « A : ». 7 Appuyez sur Envoyer. Guide FTP Page 2 sur 3 Présentation des options FTP Format d'origine Cette option ouvre un écran vous permettant de choisir le format souhaité pour les documents à copier. • Appuyez sur un bouton de format de papier pour le sélectionner comme valeur du paramètre Format d'origine. L'écran FTP apparaît, et votre nouveau paramètre s'affiche. • Lorsque l'option Format d'origine est définie sur Mixte Lettre US/Légal US, vous pouvez numériser un document d'origine contenant des formats de papier composés. • Lorsque l'option Copier à partir de est définie sur Détection auto du format, le scanner détermine automatiquement le format du document d’origine. Faces (recto verso) Cette option indique à l'imprimante si le document d'origine est recto (imprimé sur une seule face) ou recto verso (imprimé sur les deux faces). Ceci permet au scanner de savoir ce qui doit être numérisé pour inclusion dans le document. Orientation Cette option indique à l'imprimante l'orientation du document d'origine (Portrait ou Paysage), puis modifie les paramètres relatifs aux faces et aux bords pour qu'ils correspondent à l'orientation de ce document. Reliure Indique à l'imprimante si le document d'origine est relié le long du bord long ou du bord court. Résolution Cette option permet de régler la qualité d'impression de votre fichier. Le fait d'élever la résolution graphique augmente la taille du fichier et le temps requis pour la numérisation du document original. Pour réduire la taille du fichier, vous pouvez diminuer la résolution graphique. Envoyer en tant que Cette option définit le format de sortie (PDF, TIFF, JPEG ou XPS) de l'image numérisée. • PDF : crée un seul fichier de plusieurs pages, lisible par Adobe Acrobat Reader. Adobe Reader est fourni gratuitement par Adobe sur www.adobe.com. • PDF sécurisé : crée un PDF crypté qui protège le contenu du fichier contre toute tentative d'accès non autorisé. • TIFF : crée plusieurs fichiers ou un seul. Si l’option TIFF multipage est désactivée dans le menu Paramètres du serveur Web incorporé, TIFF enregistre une page par fichier. La taille de fichier est généralement supérieure à celle d'un JPEG équivalent. • JPEG : crée et joint un fichier distinct pour chaque page de votre document d'origine. Il est lisible par la plupart des navigateurs Web et des programmes graphiques. • XPS : crée un seul fichier XPS de plusieurs pages, lisible par une visionneuse ouvrant le document dans une fenêtre Internet Explorer et par .Net Framework, ou en téléchargeant une autre visionneuse autonome. Contenu Cette option indique à l'imprimante le type du document original. Sélectionnez Texte, Texte/Photo ou Photo. Vous pouvez activer ou désactiver la couleur avec n'importe quelle sélection de contenu. Le contenu affecte la qualité et la taille de votre fichier FTP. • Texte : accentue le texte haute résolution, précis, noir sur un arrière-plan vierge et blanc • Texte/Photo : à utiliser quand les documents originaux associent du texte et des graphiques ou images Guide FTP Page 3 sur 3 • Photographie : indique au scanner de porter une attention particulière aux graphiques et aux images. Ce paramètre rallonge la durée de numérisation, mais permet de mieux reproduire toute la gamme dynamique des tons du document original. Le nombre d'informations enregistrées est plus important. • Couleur :définit le type de numérisation et de sortie pour le fichier FTP. Vous pouvez numériser des documents en couleur et les envoyer sur un site FTP, vers un ordinateur, une adresse électronique ou une imprimante. Options avancées Lorsque vous appuyez sur ce bouton, un écran s'affiche vous permettant de modifier les paramètres suivants : • Traitemt avancé image : règle les paramètres Retrait arrière-plan, Contraste, Détail des ombres et Image miroir avant que vous ne procédiez à la numérisation d’un document. • Travail personnalisé (Version du travail) : combine plusieurs travaux de numérisation en un seul travail. • Journal de transmission : imprime le journal de transmission ou le journal des erreurs de transmission. • Aperçu de la numérisation : affiche la première page de l'image avant qu'elle soit incluse dans l'e-mail. Une fois la première page numérisée, la numérisation s'interrompt et un aperçu apparaît. • Suppression des bords : supprime les traces ou les informations apparaissant autour des bords d'un document. Vous pouvez choisir de supprimer la même zone autour des quatre côtés du papier, ou choisir un bord spécifique. L'option Suppression des bords supprime tout ce qui se trouve dans la zone sélectionnée, en ne laissant rien dans cette partie de la numérisation. • Intensité : règle le niveau de clarté ou d'obscurité final des documents numérisés. • Recto verso avancé : contrôle le nombre de côtés et l'orientation du document d'origine et si les documents d'origine sont reliés le long du bord long ou du bord court. ">
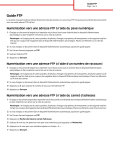
Lien public mis à jour
Le lien public vers votre chat a été mis à jour.