HP iPAQ HW6500 Série Mode d'emploi
PDF
Télécharger
Document
Manuel de l'utilisateur
HP iPAQ série hw6500 Mobile Messenger
Sådan kommer du i gang
Aan de slag
Komme i gang
Aloitusopas
Komma igång
378871-051 Kudu UG Cvr.p65
1
6/10/2005, 9:39 AM
© 2005 Hewlett-Packard Development Company, L.P.
iPAQ est une marque de Hewlett-Packard Development Company, L.P. aux États-Unis
et dans d'autres pays.
Microsoft, Windows, le logo Windows, Outlook et ActiveSync sont des marques de
Microsoft Corporation aux États-Unis et dans d'autres pays.
HP iPAQ série hw6500 Mobile Messenger exécute le logiciel Windows Mobile™
2003 Deuxième édition pour Pocket PC.
Le logo SD est une marque de Secure Digital.
Bluetooth est une marque de son propriétaire et est utilisé par Hewlett-Packard
Company sous licence.
Hewlett-Packard Company ne saurait être tenu responsable des erreurs et/ou
omissions de nature technique ou rédactionnelle susceptibles d'apparaître dans le
présent document ainsi que des dommages accidentels ou résultant de la livraison,
du fonctionnement ou de l'utilisation de ce matériel. Les informations contenues dans
ce document sont présentées "en l'état" sans garantie d'aucune sorte, notamment
les garanties implicites de valeur marchande et d'adéquation à un usage particulier,
et elles sont soumises à modifications sans préavis. Les garanties s'appliquant aux
produits HP sont définies dans la garantie limitée expresse qui accompagne ces
produits. Aucun élément du présent document ne peut être interprété comme
constituant une garantie supplémentaire.
Le présent document contient des informations propriétaires qui sont protégées par
la loi sur les droits d'auteur. Aucune partie de ce document ne doit être photocopiée,
reproduite ou traduite dans une autre langue sans l'accord préalable écrit de
Hewlett-Packard.
AVERTISSEMENT ! le non-respect des instructions présente des risques de
blessures pouvant être mortelles.
ATTENTION : informe l'utilisateur que le non-respect d'une procédure
pourrait entraîner la perte de données ou la détérioration du matériel ou
des logiciels.
Manuel de l'utilisateur
HP iPAQ série hw6500 Mobile Messenger
Première édition (juin 2005)
Référence du document : 378871-051
Table des matières
1 Familiarisation avec le
HP iPAQ Mobile Messenger
Utilisation du stylet . . . . . . . . . . . . . . . . . . .
Réglage de la date et de l'heure. . . . . . . . . .
Réglage de l'heure pour la ville d'origine
et les villes visitées . . . . . . . . . . . . . . . . .
Réglage de la date . . . . . . . . . . . . . . . .
Saisie d'informations sur le propriétaire. . . . .
Définition d'un mot de passe . . . . . . . . . .
Réinitialisation de l'appareil. . . . . . . . . . . . .
Exécution d'une réinitialisation partielle . .
Exécution d'une réinitialisation complète. .
Alignement de l'écran . . . . . . . . . . . . . . . . .
Entretien . . . . . . . . . . . . . . . . . . . . . . . . . .
Protection de l'écran . . . . . . . . . . . . . . . . . .
Déplacement avec le HP iPAQ . . . . . . . . . . .
. . . . . . . . . . . . . 1–4
. . . . . . . . . . . . . 1–5
.
.
.
.
.
.
.
.
.
.
.
.
.
.
.
.
.
.
.
.
.
.
.
.
.
.
.
.
.
.
.
.
.
.
.
.
.
.
.
.
.
.
.
.
.
.
.
.
.
.
.
.
.
.
.
.
.
.
.
.
.
.
.
.
.
.
.
.
.
.
.
.
.
.
.
.
.
.
.
.
.
.
.
.
.
.
.
.
.
.
.
.
.
.
.
.
.
.
.
.
.
.
.
.
.
.
.
.
.
.
.
.
.
.
.
.
.
.
.
.
.
.
.
.
.
.
.
.
.
.
.
.
.
.
.
.
.
.
.
.
1–5
1–5
1–6
1–7
1–7
1–7
1–8
1–9
1–10
1–10
1–11
Utilisation de l'écran Aujourd'hui . . . . . . . . . .
Barre de navigation . . . . . . . . . . . . . . . . .
Barre de commande . . . . . . . . . . . . . . . .
TodayPanel. . . . . . . . . . . . . . . . . . . . . . .
Icônes d'état . . . . . . . . . . . . . . . . . . . . . . . .
Menus contextuels . . . . . . . . . . . . . . . . . .
Création d'informations . . . . . . . . . . . . . .
Personnalisation de l'écran Aujourd'hui . . .
Personnalisation des boutons d'application
Verrouillage des boutons d'application . . .
Utilisation des applications . . . . . . . . . . . . . .
Ouverture d'une application . . . . . . . . . . .
Utilisation de la touche Menu contextuel . . .
Réduction d'une application . . . . . . . . . . .
Fermeture d'une application . . . . . . . . . . .
Installation d'une application . . . . . . . . . .
Sauvegarde des informations . . . . . . . . . .
Utilisation du dossier iPAQ File Store . . . . .
.
.
.
.
.
.
.
.
.
.
.
.
.
.
.
.
.
.
.
.
.
.
.
.
.
.
.
.
.
.
.
.
.
.
.
.
.
.
.
.
.
.
.
.
.
.
.
.
.
.
.
.
.
.
.
.
.
.
.
.
.
.
.
.
.
.
.
.
.
.
.
.
.
.
.
.
.
.
.
.
.
.
.
.
.
.
.
.
.
.
.
.
.
.
.
.
.
.
.
.
.
.
.
.
.
.
.
.
.
.
.
.
.
.
.
.
.
.
.
.
.
.
.
.
.
.
.
.
.
.
.
.
.
.
.
.
.
.
.
.
.
.
.
.
.
.
.
.
.
.
.
.
.
.
.
.
.
.
.
.
.
.
.
.
.
.
.
.
.
.
.
.
.
.
.
.
.
.
.
.
.
.
.
.
.
.
.
.
.
.
.
.
.
.
.
.
.
.
.
.
.
.
.
.
.
.
.
.
.
.
.
.
2–1
2–2
2–2
2–2
2–3
2–5
2–6
2–6
2–7
2–8
2–9
2–9
2–9
2–9
2–10
2–10
2–10
2–12
2 Notions de base
iii
3 Utilisation d'ActiveSync
Connexion à un ordinateur . . . . . . . . . . . . . . . . . . . .
Installation d'ActiveSync et synchronisation
avec l'ordinateur . . . . . . . . . . . . . . . . . . . . . . . . .
Utilisation de Microsoft Exchange ActiveSync . . . . . . .
Utilisation de la connexion série par infrarouge (IR) .
Modification des paramètres de synchronisation . . .
Copie de fichiers . . . . . . . . . . . . . . . . . . . . . . . . . . .
Installation d'applications . . . . . . . . . . . . . . . . . . . . .
Sauvegarde et restauration . . . . . . . . . . . . . . . . . . . .
Synchronisation de liens . . . . . . . . . . . . . . . . . . . . . .
Utilisation d'ActiveSync pour envoyer et
recevoir des messages électroniques . . . . . . . . . . . . . .
Demande de réunions . . . . . . . . . . . . . . . . . . . . . . . .
4 Description des modes de saisie
. . . . . . 3–1
.
.
.
.
.
.
.
.
.
.
.
.
.
.
.
.
.
.
.
.
.
.
.
.
.
.
.
.
.
.
.
.
.
.
.
.
.
.
.
.
.
.
.
.
.
.
.
.
3–2
3–4
3–5
3–6
3–7
3–7
3–7
3–8
. . . . . . 3–8
. . . . . . 3–8
Utilisation du mini-clavier. . . . . . . . . . . . . . . . . . . . . . . .
Éléments du clavier . . . . . . . . . . . . . . . . . . . . . . . . .
Utilisation des touches de fonction et de raccourci . . . .
Touches spéciales . . . . . . . . . . . . . . . . . . . . . . . . . .
Lettres accentuées . . . . . . . . . . . . . . . . . . . . . . . . . .
Utilisation du clavier à l'écran . . . . . . . . . . . . . . . . . . . .
Saisie à l'aide du stylet et de la reconnaissance des lettres
Saisie à l'aide du stylet et de Microsoft Transcriber. . . . . .
Saisie à l'aide du stylet et de la reconnaissance des blocs .
Dessin et écriture sur l'écran . . . . . . . . . . . . . . . . . . .
Modification des options de suggestion de mots. . . . . . . .
.
.
.
.
.
.
.
.
.
.
.
4–1
4–2
4–2
4–3
4–4
4–6
4–7
4–7
4–8
4–8
4–9
Carte SIM . . . . . . . . . . . . . . . . . . . . . . . . . . . . . . . . . . . . . .
Insertion d'une carte SIM . . . . . . . . . . . . . . . . . . . . . . . . .
Retrait de la carte SIM . . . . . . . . . . . . . . . . . . . . . . . . . . .
Activation du service de téléphone . . . . . . . . . . . . . . . . . . . . .
Fonctions du téléphone. . . . . . . . . . . . . . . . . . . . . . . . . . .
Code PIN . . . . . . . . . . . . . . . . . . . . . . . . . . . . . . . . . . . . . .
Boutons et icônes du téléphone . . . . . . . . . . . . . . . . . . . . . . .
Vérification de la connexion
et de l'intensité du signal . . . . . . . . . . . . . . . . . . . . . . . . . . . .
Sélection automatique d'une bande de fréquences . . . . . . .
Activation/désactivation du téléphone . . . . . . . . . . . . . . . . . .
5–1
5–2
5–3
5–4
5–4
5–5
5–6
5 Utilisation des fonctions du téléphone
.
.
.
.
.
.
.
.
.
.
.
.
.
.
.
.
.
.
.
.
.
.
.
.
.
.
.
.
.
.
.
.
.
5–7
5–7
5–8
iv
Profils HP. . . . . . . . . . . . . . . . . . . . . . . . . . . . . . . . .
Configuration d'un profil . . . . . . . . . . . . . . . . . . .
Basculement vers un profil. . . . . . . . . . . . . . . . . . .
Émission et réception d'appels . . . . . . . . . . . . . . . . . .
Émission d'un appel. . . . . . . . . . . . . . . . . . . . . . .
Réponse à un appel . . . . . . . . . . . . . . . . . . . . . . .
Fin d'un appel. . . . . . . . . . . . . . . . . . . . . . . . . . .
Appel à partir des Contacts . . . . . . . . . . . . . . . . .
Appel à l'aide des numéros abrégés . . . . . . . . . . .
Appel à partir de l'historique des appels . . . . . . . .
Téléconférence . . . . . . . . . . . . . . . . . . . . . . . . . .
Réglage du volume du téléphone . . . . . . . . . . . . . .
Activation de la fonction Muet. . . . . . . . . . . . . . . .
Choix d'une sonnerie . . . . . . . . . . . . . . . . . . . . . .
Activation du mode Mains libres . . . . . . . . . . . . . .
Prises de notes en cours d'appel . . . . . . . . . . . . . .
Utilisation de la messagerie vocale . . . . . . . . . . . .
Mise en attente d'un appel . . . . . . . . . . . . . . . . . .
Utilisation du signal d'appel . . . . . . . . . . . . . . . . .
Affichage de l'ID d'appelant . . . . . . . . . . . . . . . . .
Blocage d'appels. . . . . . . . . . . . . . . . . . . . . . . . .
Transfert d'appels . . . . . . . . . . . . . . . . . . . . . . . .
Changement du volume du système . . . . . . . . . . . .
Changement du volume de la sonnerie. . . . . . . . . .
Modification des paramètres du téléphone . . . . . . . . .
Modification des paramètres des services . . . . . . . . . .
Affichage des réseaux GSM/GPRS/EDGE disponibles .
Utilisation de l'itinérance internationale . . . . . . . . . . . .
Modification des paramètres du réseau. . . . . . . . . . . .
Sélection manuelle d'un réseau . . . . . . . . . . . . . . .
Configuration du HP iPAQ pour votre carte SIM. . . . . .
Modification des paramètres du réseau GSM/GPRS. . .
Modification des propriétés du réseau . . . . . . . . . .
Création d'une connexion. . . . . . . . . . . . . . . . . . .
Échec de la détection automatique de la carte SIM. . . .
Fonctionnalité TTY pour les malentendants . . . . . . . . . .
.
.
.
.
.
.
.
.
.
.
.
.
.
.
.
.
.
.
.
.
.
.
.
.
.
.
.
.
.
.
.
.
.
.
.
.
.
.
.
.
.
.
.
.
.
.
.
.
.
.
.
.
.
.
.
.
.
.
.
.
.
.
.
.
.
.
.
.
.
.
.
.
.
.
.
.
.
.
.
.
.
.
.
.
.
.
.
.
.
.
.
.
.
.
.
.
.
.
.
.
.
.
.
.
.
.
.
.
.
.
.
.
.
.
.
.
.
.
.
.
.
.
.
.
.
.
.
.
.
.
.
.
.
.
.
.
.
.
.
.
.
.
.
.
.
.
.
.
.
.
.
.
.
.
.
.
.
.
.
.
.
.
.
.
.
.
.
.
.
.
.
.
.
.
.
.
.
.
.
.
. 5–9
. 5–9
5–10
5–11
5–11
5–11
5–11
5–12
5–12
5–13
5–13
5–13
5–14
5–14
5–15
5–15
5–16
5–16
5–16
5–17
5–17
5–17
5–18
5–18
5–18
5–19
5–20
5–20
5–21
5–21
5–22
5–22
5–23
5–25
5–27
5–27
v
6 Gestion de plusieurs connexions sans fil
Utilisation de l'application iPAQ Wireless Manager .
Interrupteurs d'alimentation . . . . . . . . . . . . . . . .
Boutons Paramètres . . . . . . . . . . . . . . . . . . . . .
Gestion des connexions de données . . . . . . . . .
.
.
.
.
.
.
.
.
.
.
.
.
.
.
.
.
.
.
.
.
.
.
.
.
.
.
.
.
.
.
.
.
6–1
6–2
6–2
6–3
Impact sur la connexion de données en cas de réception
d'un appel téléphonique . . . . . . . . . . . . . . . . . . . . . . .
Utilisation des connexions GSM/GPRS/EDGE . . . . . . . .
Création d'une connexion GPRS/EDGE . . . . . . . . . .
Configuration d'un navigateur WAP . . . . . . . . . . . . . . .
Affichage de pages WAP . . . . . . . . . . . . . . . . . . . .
Connexion à un réseau privé . . . . . . . . . . . . . . . . . . . .
Configuration d'une connexion de serveur VPN . . . .
Configuration des paramètres de serveur proxy. . . . .
Gestion de votre courrier électronique. . . . . . . . . . . . . .
Saisie d'une adresse Internet . . . . . . . . . . . . . . . . . . . .
Utilisation d'une liste de favoris . . . . . . . . . . . . . . . . . .
.
.
.
.
.
.
.
.
.
.
.
.
.
.
.
.
.
.
.
.
.
.
.
.
.
.
.
.
.
.
.
.
.
.
.
.
.
.
.
.
.
.
.
.
.
.
.
.
.
.
.
.
.
.
.
7–2
7–2
7–3
7–4
7–4
7–5
7–5
7–5
7–6
7–7
7–7
.
.
.
.
.
.
.
.
.
.
.
.
.
.
.
.
.
.
.
.
.
.
.
.
.
.
.
.
.
.
8–1
8–2
8–2
8–2
8–4
.
.
.
.
.
.
.
.
.
.
.
.
.
.
.
.
.
.
.
.
.
.
.
.
.
.
.
.
.
.
.
.
.
.
.
.
.
.
.
.
.
.
.
.
.
.
.
.
.
.
.
.
.
.
.
.
.
.
.
.
.
.
.
.
.
.
.
.
.
8–4
8–4
8–5
8–9
8–11
8–12
8–13
8–14
8–15
8–16
8–17
8–18
8–19
7 Création de connexions de données
8 Utilisation de GPS Navigation
Familiarisation . . . . . . . . . . . . . . . . . . . . . . . . . . . . .
Mise en route du logiciel GPS Navigation . . . . . . . . . .
Configuration du HP iPAQ . . . . . . . . . . . . . . . . . .
Utilitaire HP iPAQ Quick GPS Connection . . . . . . .
Vérification de la date et de l'heure sur le HP iPAQ .
Téléchargement du fichier de données
Quick GPS Connection. . . . . . . . . . . . . . . . . . . . .
Démarrage de GPS Navigation. . . . . . . . . . . . . . .
Téléchargement d'une carte . . . . . . . . . . . . . . . . .
Accès à Internet sur votre HP iPAQ . . . . . . . . . . . .
Affichage de l'écran principal . . . . . . . . . . . . . . . .
Utilisation de l'écran principal. . . . . . . . . . . . . . . .
Utilisation du menu . . . . . . . . . . . . . . . . . . . . . . .
Choix d'une destination . . . . . . . . . . . . . . . . . . . .
Ajout d'un favori . . . . . . . . . . . . . . . . . . . . . . . . .
Utilisation de l'écran Récapitulatif du trajet . . . . . . .
Utilisation du navigateur de la carte. . . . . . . . . . . .
Passage à la vue schématique. . . . . . . . . . . . . . . .
Utilisation des navigateurs . . . . . . . . . . . . . . . . . . . . .
vi
Sélection d'un emplacement. . . . . . . . . . . . . . . .
Sélection de l'emplacement de votre domicile .
Sélection d'un favori . . . . . . . . . . . . . . . . . .
Sélection d'une destination récente . . . . . . . .
Sélection de votre position GPS . . . . . . . . . . .
Sélection d'un centre d'intérêt . . . . . . . . . . . .
Recherche d'une adresse . . . . . . . . . . . . . . .
Définition de vos préférences . . . . . . . . . . . . . . .
Définition de votre préférence vocale . . . . . . .
Conseils sur GPS Navigation . . . . . . . . . . . .
.
.
.
.
.
.
.
.
.
.
.
.
.
.
.
.
.
.
.
.
.
.
.
.
.
.
.
.
.
.
Présentation de Bluetooth. . . . . . . . . . . . . . . . . . . . . . . . .
Terminologie . . . . . . . . . . . . . . . . . . . . . . . . . . . . . . .
Services pris en charge . . . . . . . . . . . . . . . . . . . . . . .
Utilisation des paramètres Bluetooth . . . . . . . . . . . . . . . . .
Activation de Bluetooth. . . . . . . . . . . . . . . . . . . . . . . .
Ouverture de la fenêtre Paramètres Bluetooth . . . . . . . .
Définition des propriétés d'accessibilité . . . . . . . . . . . .
Activation des services Bluetooth . . . . . . . . . . . . . . . . .
Définition d'un dossier partagé . . . . . . . . . . . . . . . . . .
Description des profils . . . . . . . . . . . . . . . . . . . . . . . .
Utilisation du Gestionnaire Bluetooth. . . . . . . . . . . . . . . . .
Ouverture du Gestionnaire Bluetooth . . . . . . . . . . . . . .
Localisation et sélection d'un appareil . . . . . . . . . . . . .
Connexion à d'autres appareils . . . . . . . . . . . . . . . . . . . .
Identification du port de communication . . . . . . . . . . . .
Établissement d'une connexion de casque . . . . . . . . . .
Établissement d'une connexion de casque/haut-parleurs
stéréo. . . . . . . . . . . . . . . . . . . . . . . . . . . . . . . . . . . .
Établissement d'une connexion ActiveSync . . . . . . . . . .
Établissement d'une connexion série . . . . . . . . . . . . . .
Service d'accès réseau à distance . . . . . . . . . . . . . . . .
Utilisation de l'accès réseau à distance . . . . . . . . . . . .
Accès à un réseau personnel. . . . . . . . . . . . . . . . . . . .
Utilisation des fichiers . . . . . . . . . . . . . . . . . . . . . . . . . . .
Création d'une connexion de transfert de fichiers . . . . .
Envoi de fichiers . . . . . . . . . . . . . . . . . . . . . . . . . . . .
Création d'un dossier sur un appareil distant . . . . . . . .
Réception d'un fichier d'un appareil distant . . . . . . . . .
Suppression d'un fichier d'un appareil distant . . . . . . . .
Utilisation des cartes de visite . . . . . . . . . . . . . . . . . . .
Configuration de vos informations de carte de visite . . .
.
.
.
.
.
.
.
.
.
.
.
.
.
.
.
.
.
.
.
.
.
.
.
.
.
.
.
.
.
.
.
.
.
.
.
.
.
.
.
.
.
.
.
.
.
.
.
.
.
.
.
.
.
.
.
.
.
.
.
.
9 Utilisation de Bluetooth
.
.
.
.
.
.
.
.
.
.
.
.
.
.
.
.
.
.
.
.
.
.
.
.
.
.
.
.
.
.
.
.
.
.
.
.
.
.
.
.
.
.
.
.
.
.
.
.
.
.
.
.
.
.
.
.
.
.
.
.
8–19
8–20
8–20
8–20
8–20
8–21
8–21
8–22
8–24
8–25
.
.
.
.
.
.
.
.
.
.
9–2
9–2
9–3
9–3
9–4
9–4
9–4
9–5
9–7
9–8
9–10
9–10
9–10
9–11
9–11
9–12
9–12
9–12
9–15
9–15
9–15
9–16
9–17
9–17
9–17
9–17
9–18
9–18
9–18
9–18
vii
Lancement d'une connexion . . . . . . . . . . . . .
Affichage de l'état de la connexion . . . . .
Arrêt d'une connexion . . . . . . . . . . . . . .
Affichage des informations de connexion .
Utilisation des connexions. . . . . . . . . . . .
.
.
.
.
.
.
.
.
.
.
.
.
.
.
.
.
.
.
.
.
10Utilisation des fonctions de l'appareil photo
Éléments de l'appareil photo . . . . . . . . . . . . .
Prise de vue . . . . . . . . . . . . . . . . . . . . . . . . .
Fin de la séance photo . . . . . . . . . . . . . . . . .
Enregistrement d'un clip vidéo . . . . . . . . . . . .
Réglage des paramètres de l'appareil photo . .
Balance des blancs . . . . . . . . . . . . . . . . .
Couleur . . . . . . . . . . . . . . . . . . . . . . . . .
Compression. . . . . . . . . . . . . . . . . . . . . .
Résolution . . . . . . . . . . . . . . . . . . . . . . . .
Filtre scintillement. . . . . . . . . . . . . . . . . . .
Autres paramètres . . . . . . . . . . . . . . . . . . . .
Sons de l'appareil photo . . . . . . . . . . . . .
Configuration d'Instant Review . . . . . . . . .
Utilisation du retardateur . . . . . . . . . . . . .
Configuration des paramètres de fichiers . .
Configuration du format vidéo. . . . . . . . . .
Utilisation de HP Image Zone. . . . . . . . . . . . .
Affichage des photos en miniature . . . . . . .
Affichage d'une photo en mode plein écran
Association d'un son à une photo . . . . . . .
Visionnage d'un diaporama . . . . . . . . . . .
Envoi d'une photo par courrier électronique
Sortie de HP Image Zone . . . . . . . . . . . . .
HP Image Transfer . . . . . . . . . . . . . . . . . . . .
Conseils pour de meilleures photos . . . . . . . . .
.
.
.
.
.
.
.
.
.
.
.
.
.
.
.
.
.
.
.
.
.
.
.
.
.
.
.
.
.
.
.
.
.
.
.
.
.
.
.
.
.
.
.
.
.
.
.
.
.
.
.
.
.
.
.
.
.
.
.
.
.
.
.
.
.
.
.
.
.
.
.
.
.
.
.
.
.
.
.
.
.
.
.
.
.
.
.
.
.
.
.
.
.
.
.
.
.
.
.
.
.
.
.
.
.
.
.
.
.
.
.
.
.
.
.
9–20
9–20
9–20
9–20
9–21
.
.
.
.
.
.
.
.
.
.
.
.
.
.
.
.
.
.
.
.
.
.
.
.
.
.
.
.
.
.
.
.
.
.
.
.
.
.
.
.
.
.
.
.
.
.
.
.
.
.
.
.
.
.
.
.
.
.
.
.
.
.
.
.
.
.
.
.
.
.
.
.
.
.
.
.
.
.
.
.
.
.
.
.
.
.
.
.
.
.
.
.
.
.
.
.
.
.
.
.
.
.
.
.
.
.
.
.
.
.
.
.
.
.
.
.
.
.
.
.
.
.
.
.
.
.
.
.
.
.
.
.
.
.
.
.
.
.
.
.
.
.
.
.
.
.
.
.
.
.
.
.
.
.
.
.
.
.
.
.
.
.
.
.
.
.
.
.
.
.
.
.
.
.
.
.
.
.
.
.
.
.
.
.
.
.
.
.
.
.
.
10–2
10–3
10–5
10–5
10–6
10–6
10–6
10–7
10–7
10–7
10–7
10–7
10–8
10–8
10–9
10–9
10–10
10–11
10–11
10–12
10–12
10–14
10–14
10–14
10–17
11Cartes d'extension
Installation d'une carte d'extension Secure Digital (SD) . . . . . . 11–2
Retrait d'une carte d'extension SD . . . . . . . . . . . . . . . . . . . . 11–3
Affichage du contenu des cartes mémoire . . . . . . . . . . . . . . . 11–3
viii
12Utilisation de la messagerie
Description de la messagerie . . . . . . . . . . . . . . . . .
Utilisation des dossiers . . . . . . . . . . . . . . . . . . .
Synchronisation de la boîte de réception . . . . . .
Création de comptes de messagerie . . . . . . . . . . . .
Messagerie électronique Internet . . . . . . . . . . . .
Service SMS . . . . . . . . . . . . . . . . . . . . . . . . . .
MMS (Multimedia Messaging Service) . . . . . . . .
Utilisation de la messagerie . . . . . . . . . . . . . . . . . .
Création et envoi de messages . . . . . . . . . . . . .
Réponse ou transfert d'un message . . . . . . . . . .
Envoi de SMS . . . . . . . . . . . . . . . . . . . . . . . . .
Réception de messages SMS. . . . . . . . . . . . . . .
Envoi de MMS . . . . . . . . . . . . . . . . . . . . . . . .
Affichage des MMS . . . . . . . . . . . . . . . . . . . . .
Téléchargement de messages . . . . . . . . . . . . . .
Téléchargement de messages à partir du serveur .
13Gestion de la batterie
Insertion de la batterie . . . . . . . . . . . . . . . . . . . .
Retrait de la batterie . . . . . . . . . . . . . . . . . . . . . .
Charge de la batterie . . . . . . . . . . . . . . . . . . . . .
Charge avec l'adaptateur secteur . . . . . . . . . .
Charge avec la station d'accueil HP iPAQ
et l'adaptateur secteur . . . . . . . . . . . . . . . . . .
Charge via une connexion USB . . . . . . . . . . . .
Modification des paramètres de rétro-éclairage.
Désactivation des boutons d'application . . . . . .
Optimisation de la durée de vie de la batterie
et vérification de son niveau de charge . . . . . . . . .
Vérification de la batterie . . . . . . . . . . . . . . . .
14Résolution des problèmes
Diagnostic Auto-test
Problèmes courants .
ActiveSync. . . . . . .
Téléphone . . . . . . .
Cartes d'extension .
Bluetooth . . . . . . . .
GPS Navigation . . .
.
.
.
.
.
.
.
.
.
.
.
.
.
.
.
.
.
.
.
.
.
.
.
.
.
.
.
.
.
.
.
.
.
.
.
.
.
.
.
.
.
.
.
.
.
.
.
.
.
.
.
.
.
.
.
.
.
.
.
.
.
.
.
...
...
...
...
...
...
...
.
.
.
.
.
.
.
.
.
.
.
.
.
.
.
.
.
.
.
.
.
.
.
.
.
.
.
.
.
.
.
.
.
.
.
.
.
.
.
.
.
.
.
.
.
.
.
.
.
.
.
.
.
.
.
.
.
.
.
.
.
.
.
.
.
.
.
.
.
.
.
.
.
.
.
.
.
.
.
.
.
.
.
.
.
.
.
.
.
.
.
.
.
.
.
.
.
.
.
.
.
.
.
.
.
.
.
.
.
.
.
.
.
.
.
.
.
.
.
.
.
.
.
.
.
.
.
.
.
.
.
.
.
.
. . . 12–1
. . . 12–1
. . . 12–2
. . . 12–3
. . . 12–3
. . . 12–8
. . . 12–8
. . . 12–9
. . . 12–9
. . 12–10
. . 12–10
. . 12–11
. . 12–11
. . 12–14
. . 12–14
. . 12–14
.
.
.
.
.
.
.
.
.
.
.
.
.
.
.
.
.
.
.
.
.
.
.
.
.
.
.
.
.
.
.
.
13–2
13–3
13–4
13–5
.
.
.
.
.
.
.
.
.
.
.
.
.
.
.
.
.
.
.
.
.
.
.
.
.
.
.
.
.
.
.
.
13–6
13–7
13–8
13–8
. . . . . . . . 13–9
. . . . . . . . 13–9
.
.
.
.
.
.
.
.
.
.
.
.
.
.
.
.
.
.
.
.
.
.
.
.
.
.
.
.
.
.
.
.
.
.
.
.
.
.
.
.
.
.
.
.
.
.
.
.
.
.
.
.
.
.
14–1
14–2
14–6
14–8
14–9
14–10
14–11
ix
A Avis de conformité
Canadian Notice . . . . . . . . . . . . . . . . . . . . . . . . . . . . . .
Avis Canadien . . . . . . . . . . . . . . . . . . . . . . . . . . . . .
Avis de conformité pour l'Union Européenne . . . . . . . . . . .
Avis italien relatif aux communications sans fil 2,4 GHz.
Avertissement relatif à la batterie . . . . . . . . . . . . . . . . . . .
Avertissement relatif au matériel . . . . . . . . . . . . . . . . . . . .
Avis sur les utilisations en vol . . . . . . . . . . . . . . . . . . . . . .
Appareil électronique médical . . . . . . . . . . . . . . . . . . . . .
Avis relatif aux appareils sans fil . . . . . . . . . . . . . . . . . . .
.
.
.
.
.
.
.
.
.
.
.
.
.
.
.
.
.
.
.
.
.
.
.
.
.
.
.
A–1
A–1
A–1
A–2
A–2
A–2
A–3
A–3
A–3
B Avis relatifs à l'environnement
Avertissement relatif à la batterie . . . . . . . . . . . . . . . . . . . . . . B–1
Élimination des appareils mis au rebut par les ménages
dans l'Union européenne. . . . . . . . . . . . . . . . . . . . . . . . . . . . B–1
C Caractéristiques
Caractéristiques du système . . . . . . . . . . . . . . . . . . . . . . . . . . C–1
Fiche signalétique. . . . . . . . . . . . . . . . . . . . . . . . . . . . . . . . . C–3
Environnement d'exploitation . . . . . . . . . . . . . . . . . . . . . . . . . C–4
x
1
Familiarisation avec le
HP iPAQ Mobile Messenger
Nous vous remercions d'avoir acheté le HP iPAQ série hw6500 Mobile
Messenger. Cet appareil intègre les éléments suivants: un téléphone
mobile, la technologie GSM/GPRS/EDGE, Bluetooth, le logiciel Pocket
PC, un appareil photo numérique sur certains modèles et le système de
navigation GPS (Global Positioning System). Ce chapitre présente la
procédure d'installation et explique le fonctionnement du HP iPAQ Mobile
Messenger.
Les programmes décrits ci-dessous sont préinstallés sur le HP iPAQ ou sont
présents sur le CD qui accompagne l'appareil. Ils ne sont pas supprimés
lorsque le HP iPAQ n'est pas alimenté.
Les fichiers d'aide du HP iPAQ fournissent des informations détaillées sur
l'utilisation de ces programmes. Pour accéder à ces fichiers d'aide,
appuyez sur Aide dans le menu Démarrer, puis sélectionnez un
programme.
En outre, le programme de Microsoft Principes de base de Pocket PC
fournit des instructions sur le fonctionnement du HP iPAQ. Pour accéder à
ce programme, ouvrez l'écran Aujourd'hui, puis appuyez sur
Démarrer > Aide > Principes de base de Pocket PC.
Logiciels HP iPAQ
Accès
Fonctions
Informations
d'inventaire HP
Fournit des informations
Dans le menu Démarrer,
détaillées sur le système et sa
appuyez sur
configuration.
Paramètres >
Système > Informations
d'inventaire HP.
HP Photosmart
Dans le menu Démarrer,
appuyez sur
Programmes >
HP Photosmart.
HP Image Transfer
Ce logiciel est présent sur le Transfère des photographies
CD qui accompagne
numériques du HP iPAQ vers
l'appareil.
l'ordinateur personnel.
HP Image Zone
Dans le menu Démarrer,
appuyez sur
Programmes > HP
Image Zone.
Permet de prendre des
photographies numériques et de
modifier les paramètres à l'aide
de l'appareil photo du HP iPAQ.
Affiche des images distinctes et
exécute des diaporamas sur le
HP iPAQ. Permet également
d'imprimer, d'envoyer,
d'enregistrer et d'envoyer par
courrier électronique des
images à partir du HP iPAQ.
Familiarisation avec le HP iPAQ Mobile Messenger
1–1
Logiciels HP iPAQ
Accès
Fonctions (suite)
Profils HP
Dans le menu Démarrer,
appuyez sur
Paramètres >
Système > Profils HP.
Définit différents profils pour le
type de sonnerie et le niveau
sonore, ainsi que pour
l'activation des paramètres sans
fil, de la luminosité de l'écran
ou de la batterie.
iPAQ Backup
Dans le menu Démarrer,
appuyez sur
Programmes >
iPAQ Backup.
Sauvegarde et protège les
données personnelles de toute
perte due à une décharge de la
batterie, une suppression
accidentelle ou une panne
matérielle.
iPAQ Wireless
Dans l'écran Aujourd'hui,
appuyez sur l'icône Sans
fil dans la partie inférieure
droite de l'écran.
Fournit un contrôle centralisé
des fonctionnalités sans fil du
HP iPAQ. Permet d'activer et de
désactiver toutes les
fonctionnalités sans fil et de
configurer les paramètres des
fonctions téléphoniques et de
données à l'aide de la
technologie GSM/GPRS/EDGE
et de Bluetooth.
Auto-test
Dans le menu Démarrer,
appuyez sur
Paramètres >
Système > Auto-test.
Exécute un test de diagnostic de
base sur l'appareil.
Logiciels Microsoft pour Fonctions
Pocket PC
ActiveSync
Synchronise les informations entre le HP iPAQ et l'ordinateur
personnel afin que les informations les plus récentes soient
disponibles sur les deux appareils. Vérifiez qu'ActiveSync est
installé sur l'ordinateur personnel avant d'y connecter la station
d'accueil et le HP iPAQ.
Calculatrice
Permet d'effectuer des calculs.
Calendrier
Permet de planifier des rendez-vous, des réunions ainsi que
d'autres événements, et de définir des rappels à l'aide d'une
alarme. Les rendez-vous du jour s'affichent dans
l'écran Aujourd'hui.
Connexions
Permet de connecter le HP iPAQ à Internet et à un intranet pour
consulter des sites Web, envoyer et recevoir des messages
électroniques et synchroniser des informations à l'aide
d'ActiveSync.
Contacts
Permet de mettre à jour la liste des adresses électroniques,
des messages et des numéros de téléphone de vos amis
et collègues.
Familiarisation avec le HP iPAQ Mobile Messenger
1–2
Logiciels Microsoft pour Fonctions (suite)
Pocket PC
Boîte de réception
Permet de recevoir et d'envoyer des messages électroniques,
SMS et MMS dans la Boîte de réception du HP iPAQ ou à
partir de l'ordinateur si ActiveSync est installé ou si la
synchronisation avec Exchange ActiveSync sans fil est prise en
charge. Pour ce faire, vous devez disposer d'une adresse
électronique fournie par votre fournisseur d'accès Internet (FAI)
ou votre employeur.
Notes
Permet de créer des notes manuscrites ou saisies au clavier, des
dessins et des enregistrements.
Pocket Excel
Permet de créer et de modifier des classeurs, ou d'afficher et
de modifier des classeurs Excel créés sur l'ordinateur.
Pocket Internet Explorer
Permet de naviguer sur Internet et de télécharger des pages
par synchronisation ou par connexion Internet.
Pocket Word
Permet de créer des documents, ou d'afficher et de modifier
des documents Word créés sur l'ordinateur.
Tonalités de sonnerie
Permettent de sélectionner différents sons pour signaler des
appels entrants.
Paramètres
Fournissent un accès rapide aux paramètres du rétro-éclairage,
de l'horloge, de la mémoire, de l'alimentation, des paramètres
régionaux, de l'écran Aujourd'hui, du mot de passe, des
signaux sonores et des notifications, etc.
Tâches
Permettent d'assurer le suivi des tâches à exécuter.
Terminal Services Client
Permet de se connecter à l'ordinateur et d'utiliser tous les
programmes qui y sont installés à partir du HP iPAQ
(Windows 2000 et XP ou version supérieure).
Windows Media Player 10 Permet à l'appareil de lire des fichiers audio et vidéo
Mobile
numériques au format Windows Media ou MP3.
Familiarisation avec le HP iPAQ Mobile Messenger
1–3
Utilisation du stylet
Le HP iPAQ est livré avec un stylet qui permet d'appuyer ou d'écrire sur
l'écran de l'appareil.
REMARQUE : utilisez le stylet pour appuyer et écrire sur l'écran, mais
appuyez sur l'interrupteur d'alimentation, sur les boutons d'application
situés à la base de l'appareil, ainsi que sur le bouton d'obturation de
l'appareil photo avec votre doigt.
ATTENTION : pour éviter d'endommager l'écran de votre HP iPAQ,
n'utilisez aucun autre objet que le stylet livré avec l'appareil ou un stylet
de rechange agréé pour appuyer ou écrire sur l'écran. En cas de perte
ou de détérioration du stylet, vous pouvez en commander d'autres à
l'adresse http://www.hp.com/fr/accessoire-ipaq.
Le stylet permet d'exécuter trois actions de base :
Appuyer : touchez délicatement l'écran pour sélectionner ou ouvrir un
élément. Retirez le stylet après avoir appuyé sur un élément. Cette action
équivaut à cliquer sur un élément avec la souris d'un ordinateur.
Glisser : placez la pointe du stylet sur l'écran, puis faites glisser un
élément sur l'écran en ne retirant le stylet qu'après avoir terminé la
sélection. Ce mouvement équivaut à déplacer la souris de votre ordinateur
après avoir appuyé sur son bouton gauche.
Appuyer et maintenir la pression : appuyez sur un élément avec la
pointe du stylet pendant un court instant pour faire apparaître un menu.
Cette action équivaut à cliquer avec le bouton droit de la souris d'un
ordinateur. Une fois cette action exécutée, un cercle de points bleus
apparaît autour du stylet, indiquant l'affichage imminent du menu
contextuel.
Familiarisation avec le HP iPAQ Mobile Messenger
1–4
Réglage de la date et de l'heure
À la première mise sous tension du HP iPAQ, le système vous invite à
sélectionner un fuseau horaire. Une fois le fuseau horaire défini, il reste
encore à régler la date et l'heure de l'appareil. Appuyez sur l'icône
Horloge
sur l'écran Aujourd'hui pour régler la date et l'heure. Ces
trois paramètres figurent dans l'écran Paramètres Horloge et peuvent être
réglés en même temps.
REMARQUE : par défaut, l'heure du HP iPAQ est synchronisée avec celle
de l'ordinateur chaque fois que les deux appareils se connectent à l'aide
d'ActiveSync.
Réglage de l'heure pour la ville d'origine et les villes visitées
Dans le menu Démarrer, appuyez sur Paramètres > onglet
Système > icône Horloge et alarmes.
RACCOURCI : dans l'écran Aujourd'hui, appuyez sur l'icône
Horloge
pour régler l'heure.
1.
2.
3.
Appuyez sur Ville d'origine ou sur Ville visitée.
Appuyez sur la flèche vers le bas de l'option Fuseaux horaires
pour sélectionner le fuseau approprié.
Appuyez sur l'heure, les minutes et les secondes, puis réglez l'heure
à l'aide des flèches orientées vers le haut et le bas.
RACCOURCI : il est également possible de régler l'heure en déplaçant
les aiguilles de l'horloge avec le stylet.
4.
5.
Appuyez sur OK.
Appuyez sur Oui pour enregistrer l'heure.
Réglage de la date
1.
Dans le menu Démarrer, appuyez sur Paramètres > onglet
Système > icône Horloge et alarmes.
RACCOURCI : dans l'écran Aujourd'hui, appuyez sur l'icône
Horloge
pour régler la date.
2.
3.
4.
5.
6.
Appuyez
Appuyez
l'année.
Appuyez
Appuyez
Appuyez
sur la flèche vers le bas en regard de la date.
sur les flèches gauche ou droite pour définir le mois et
sur un jour.
sur OK.
sur Oui pour enregistrer les paramètres de date.
Familiarisation avec le HP iPAQ Mobile Messenger
1–5
Il est indispensable de régler à nouveau le fuseau horaire, la date et
l'heure dans les cas suivants :
•
•
•
Nécessité de changer d'heure (ville d'origine ou ville visitée)
Perte complète d'alimentation du HP iPAQ, ce qui supprime les
paramètres enregistrés.
Réinitialisation complète du HP iPAQ.
RACCOURCI : dans l'écran Aujourd'hui, appuyez sur l'icône
Horloge
pour régler le fuseau horaire, l'heure et la date.
Saisie d'informations sur le propriétaire
Vous pouvez personnaliser votre HP iPAQ en entrant des informations
personnelles. Pour ce faire :
1.
Dans l'écran Aujourd'hui, appuyez sur Démarrer >
Paramètres > onglet Privé > Info. du propriétaire.
RACCOURCI : dans l'écran Aujourd'hui, appuyez sur Définir les
infos du propriétaire.
2.
Appuyez sur le champ Nom. Un clavier apparaît au bas de
l'écran. Appuyez sur les caractères pour entrer votre nom.
REMARQUE : vous pouvez également utiliser la reconnaissance des
lettres, Microsoft Transcriber ou la reconnaissance des blocs pour saisir
des informations. Pour plus d'informations, reportez-vous au Chapitre 4,
“Description des modes de saisie”.
3.
4.
5.
6.
7.
Appuyez sur la touche Tabulation du clavier pour déplacer le
curseur vers le champ suivant.
Continuez ainsi pour entrer les informations que vous souhaitez
ajouter.
Pour afficher les informations sur le propriétaire ou les notes au
démarrage, appuyez sur l'onglet Options et cochez les cases
Informations d'identification et Notes.
Appuyez sur l'onglet Notes pour entrer des notes.
Appuyez sur OK pour enregistrer les informations et revenir à
l'écran Aujourd'hui.
Familiarisation avec le HP iPAQ Mobile Messenger
1–6
Définition d'un mot de passe
Vous pouvez définir un mot de passe pour empêcher toute utilisation ou
accès non autorisé du HP iPAQ.
1.
2.
3.
4.
Dans le menu Démarrer, appuyez sur Paramètres >
Privé > Mot de passe.
Dans l'écran Mot de passe, appuyez sur la zone en regard de
Demande de mot de passe si l'appareil est inutilisé
depuis, puis définissez la valeur.
Dans la zone Type de mot de passe, appuyez sur la flèche vers le
bas pour afficher la zone déroulante, puis sélectionnez Mot de
passe simple à 4 chiffres ou Mot de passe
alphanumérique complexe comme type de mot de passe à
utiliser.
Entrez le mot de passe dans la zone Mot de passe à l'aide du
clavier à l'écran, puis appuyez sur OK.
REMARQUE : notez le mot de passe dans un endroit sûr pour ne pas
l'oublier. Si vous ne oubliez le mot de passe, vous devrez exécuter une
réinitialisation complète du HP iPAQ. Toutes les données et les
paramètres non enregistrés dans la mémoire ROM seront perdus. Pour
plus d'informations, reportez-vous à la section "Exécution d'une
réinitialisation complète".
Réinitialisation de l'appareil
Exécution d'une réinitialisation partielle
Une réinitialisation partielle (également appelée réinitialisation normale)
arrête toutes les applications qui s'exécutent, mais n'efface pas les
programmes ou les données sauvegardées.
ATTENTION : n'oubliez pas de sauvegarder les données non
enregistrées avant d'exécuter une réinitialisation partielle, sinon elles
seront effacées.
Familiarisation avec le HP iPAQ Mobile Messenger
1–7
Pour exécuter une réinitialisation partielle :
1.
2.
3.
Localisez le bouton Réinitialiser situé à la base de l'appareil, à
droite du port de communications.
Appuyez délicatement sur le bouton Réinitialiser avec le stylet
jusqu'à ce que l'écran s'estompe.
Retirez le stylet pour redémarrer le HP iPAQ.
Le HP iPAQ redémarre et affiche l'écran Aujourd'hui.
Exécution d'une réinitialisation complète
Une réinitialisation complète (également appelée réinitialisation
complète) permet d'effacer tous les paramètres, les programmes et les
données de la mémoire RAM.
ATTENTION : après une réinitialisation complète, les paramètres par
défaut du HP iPAQ sont rétablis et toutes les données non enregistrées
dans la mémoire ROM ou le dossier iPAQ File Store sont perdues.
Familiarisation avec le HP iPAQ Mobile Messenger
1–8
Pour exécuter une réinitialisation complète :
1.
2.
3.
Appuyez sur l'interrupteur d'alimentation et maintenez la
pression.
L'interrupteur d'alimentation toujours enfoncé, appuyez
délicatement avec le stylet sur le bouton Réinitialiser situé à la
base du HP iPAQ pendant environ cinq secondes.
L'écran du HP iPAQ s'estompe et l'appareil se réinitialise. Une fois
l'appareil réinitialisé et l'écran restauré, relâchez l'interrupteur
d'alimentation et retirez le stylet du bouton Réinitialiser.
Alignement de l'écran
Au démarrage initial du HP iPAQ, le système vous assiste dans la
procédure d'alignement de l'écran. Il est nécessaire de réaligner l'écran
dans les cas suivants :
•
•
Lorsque le HP iPAQ ne réagit pas assez précisément aux pressions.
Lorsque vous effectuez une réinitialisation complète du HP iPAQ.
Pour réaligner l'écran du HP iPAQ :
1.
2.
Dans le menu Démarrer, appuyez sur Paramètres > onglet
Système > icône Écran.
Appuyez sur le bouton Aligner l'écran.
RACCOURCI : pour accéder à l'option Aligner l'écran sans toucher
l'écran, appuyez sur le bouton de navigation à 5 directions et maintenez
la pression, puis appuyez sur le bouton d'application Contacts situé à
gauche du bouton de navigation.
3.
4.
Appuyez sur la cible à chaque position. Soyez très précis.
Appuyez sur OK.
Familiarisation avec le HP iPAQ Mobile Messenger
1–9
Entretien
Pour que le HP iPAQ reste en bon état et continue à fonctionner
correctement, suivez les conseils ci-dessous :
•
•
•
•
Évitez de le soumettre à une humidité excessive et à des
températures extrêmes.
Ne l'exposez pas à la pluie ni aux liquides.
Évitez d'exposer le HP iPAQ directement aux rayons solaires ou aux
rayons ultraviolets pendant une période prolongée.
Lorsque vous n'utilisez pas le HP iPAQ, conservez-le dans son étui.
Une vaste gamme d'étuis vous est proposée à l'adresse
http://www.hp.com/fr/accessoire-ipaq.
Protection de l'écran
ATTENTION : l'écran et l'objectif de l'appareil photo du HP iPAQ sont en
verre. Ils risquent donc de s'endommager ou de se briser en cas de
chute, de choc ou de pression.
REMARQUE : HP ne saurait être tenu pour responsable en cas de
détérioration résultant d'un non-respect des instructions livrées avec le
produit de marque HP. Pour plus d'informations, reportez-vous au
document de garantie joint à votre HP iPAQ.
Vous devez respecter les recommandations suivantes pour éviter
d'endommager l'écran et l'objectif de l'appareil photo du HP iPAQ.
•
•
•
•
•
•
•
Lorsque vous transportez votre HP iPAQ dans votre sac, votre
poche, votre porte-documents, etc., évitez de le comprimer, de le
plier, de le faire tomber, de le heurter contre un objet ou de vous
asseoir dessus.
Lorsque vous n'utilisez pas le HP iPAQ, fermez le couvercle et
rangez l'appareil dans son étui. Une vaste gamme d'étuis vous est
proposée à l'adresse http://www.hp.com/fr/accessoire-ipaq.
Pour éviter d'endommager l'écran, ne posez aucun objet sur le
HP iPAQ.
Évitez d'exposer le HP iPAQ directement aux rayons solaires ou aux
rayons ultraviolets pendant une période prolongée.
Évitez de rayer la surface de l'écran et de l'objectif de l'appareil
photo et de les heurter contre des objets durs.
Utilisez uniquement le stylet livré avec le HP iPAQ ou un stylet de
remplacement agréé pour ne pas rayer l'écran. En cas de perte ou
de détérioration du stylet, vous pouvez en commander d'autres à
l'adresse http://www.hp.com/fr/accessoire-ipaq.
Pour nettoyer le HP iPAQ, essuyez l'écran, l'objectif de l'appareil
photo et la surface extérieure à l'aide d'un chiffon doux légèrement
imbibé d'eau.
Familiarisation avec le HP iPAQ Mobile Messenger
1–10
ATTENTION : pour éviter tout risque de détérioration des composants
internes, ne vaporisez aucun liquide directement sur l'écran et évitez
toute infiltration de substance liquide dans le HP iPAQ. L'utilisation de
savon ou de tout autre détergent pour nettoyer l'écran peut le décolorer
ou l'endommager.
Déplacement avec le HP iPAQ
Vous devez respecter les instructions ci-après en cas de déplacement avec
le HP iPAQ :
•
•
•
•
•
•
•
Sauvegardez les informations personnelles.
Emportez avec vous une copie de la sauvegarde sur une carte
mémoire SD.
Déconnectez tous les périphériques externes.
Emportez avec vous l'adaptateur secteur et le chargeur.
Rangez le HP iPAQ dans un étui de protection, à l'intérieur de votre
bagage à main.
Si vous prenez l'avion, désactivez le téléphone et Bluetooth. Pour
désactiver toutes les fonctionnalités sans fil, dans l'écran
Aujourd'hui, appuyez sur l'icône iPAQ Wireless dans la barre
de commande, puis sur le bouton Désactiver dans cet écran.
Si vous vous rendez à l'étranger, assurez-vous que vous êtes muni
d'un adaptateur approprié au pays que vous allez visiter.
REMARQUE : si vous comptez vous rendre à l'étranger avec votre
HP iPAQ, vous devrez peut-être configurer les fonctions du téléphone
pour l'itinérance internationale. Pour des instructions, reportez-vous aux
informations du Chapitre 5, section "Utilisation de l'itinérance
internationale".
Familiarisation avec le HP iPAQ Mobile Messenger
1–11
2
Notions de base
Utilisation de l'écran Aujourd'hui
Lorsque vous allumez le HP iPAQ pour la première fois, l'écran
Aujourd'hui s'affiche. Vous pouvez également l'afficher en appuyant
sur Démarrer > Aujourd'hui. L'écran Aujourd'hui permet d'afficher
les éléments suivants :
•
•
•
•
•
Date et heure
Informations sur le propriétaire
Rendez-vous planifiés
Messages à lire et à envoyer
Tâches à exécuter
Appuyez ici pour établir des connexions sans fil.
Appuyez ici pour modifier les paramètres
du téléphone.
Menu Démarrer
Appuyez ici pour régler le volume ou couper
tous les sons.
Appuyez ici pour changer
la date et l'heure.
Appuyez ici pour entrer les
informations sur le propriétaire.
Appuyez ici pour lire un
message électronique.
Appuyez ici pour afficher
ou créer des tâches.
Appuyez ici pour fixer
un rendez-vous ou afficher
les rendez-vous existants.
TodayPanel
Appuyez ici pour ouvrir
l'écran iPAQ Wireless.
Appuyez ici pour
créer un élément.
Indique que le HP iPAQ est connecté à
l'ordinateur personnel.
Notions de base
2–1
Barre de navigation
La barre de navigation se situe sur la partie supérieure de l'écran. Elle
affiche le programme actif, l'état de la connexion sans fil, du téléphone et
du volume, ainsi que l'heure, et elle permet d'ouvrir les programmes. Pour
sélectionner une application, appuyez sur le menu Démarrer.
Menu Démarrer
Barre de navigation
Appuyez ici pour sélectionner
un programme utilisé récemment.
Appuyez n'importe où pour
sélectionner un programme.
Appuyez ici pour afficher
d'autres programmes.
Appuyez ici pour personnaliser
les paramètres.
Appuyez ici pour lancer
l'écran iPAQ Wireless.
Appuyez ici pour
obtenir de l'aide.
Barre de commande
Utilisez la barre de commande située sur la partie inférieure de l'écran
pour effectuer des tâches à l'intérieur des programmes. Pour créer un
élément dans le programme en cours, appuyez sur Nouv.
Créer un élément
Bouton Panneau de saisie
Actions Enregistrer ou écrire
du menu une note.
TodayPanel
TodayPanel se trouve sur l'écran Aujourd'hui au-dessus de la barre de
commande. Il affiche les raccourcis aux paramètres suivants :
•
•
Paramètres et options de l'écran Aujourd'hui : appuyez sur cette
icône pour accéder aux paramètres et options de l'écran
Aujourd'hui.
Paramètres de batterie : appuyez sur cette icône pour afficher la
charge restante ou configurer les paramètres de la batterie.
Notions de base
2–2
•
•
•
Paramètres d'allocation de mémoire : appuyez sur cette icône pour
afficher ou configurer les paramètres d'allocation de mémoire et la
mémoire disponible pour le dossier iPAQ File Store, et pour lancer
ou arrêter un programme en cours d'exécution.
Paramètres de carte de stockage : appuyez sur cette icône pour
afficher la mémoire disponible pour le dossier iPAQ File Store.
Paramètres de rétro-éclairage : appuyez sur cette icône pour
configurer les paramètres de rétro-éclairage.
Paramètres et options de l'écran Aujourd'hui
Paramètres de batterie
Paramètres d'allocation de mémoire
Paramètres de carte de stockage
Paramètres de rétro-éclairage
Lorsque vous mettez sous tension le HP iPAQ pour la première fois,
TodayPanel s'affiche sur l'écran Aujourd'hui. Pour le désactiver :
1.
2.
3.
Dans TodayPanel, appuyez sur l'icône Paramètres et options
de l'écran Aujourd'hui > Paramètres Aujourd'hui.
Faites défiler l'écran Paramètres Aujourd'hui et désélectionnez la
case TodayPanel.
Appuyez sur OK pour quitter l'application.
REMARQUE : pour réactiver TodayPanel, appuyez sur Démarrer >
Paramètres > Aujourd'hui > onglet Éléments. Faites défiler l'écran
Paramètres Aujourd'hui et cochez la case TodayPanel.
Icônes d'état
Les icônes d'état suivantes peuvent s'afficher sur la barre de navigation ou
la barre de commande. Pour obtenir plus d'informations sur un élément,
appuyez sur son icône.
Icône
Définition
Connexion active à un ordinateur ou un réseau sans fil.
Connexion inactive à un ordinateur ou un réseau sans fil.
Synchronisation en cours de Microsoft ActiveSync.
Haut-parleur activé.
Notions de base
2–3
Icône
Définition (suite)
Haut-parleur désactivé ou en position Muet.
Le service GPRS est enregistré et disponible si vous êtes abonné
à ce service.
Connexion de données active au réseau GPRS.
Téléphone désactivé.
Téléphone activé.
Recherche du réseau en cours ou réseau non disponible.
Connexion téléphonique non disponible ou erreur de réseau.
Indicateur d'intensité du signal pour les fonctions du téléphone.
Appel manqué. Appuyez sur cette icône d'écran pour afficher les
appels manqués.
Transfert d'appel actif.
Appuyez sur cette icône pour couper la conversation téléphonique.
Appuyez à nouveau pour la reprendre.
Vous avez reçu un ou plusieurs messages instantanés. Appuyez sur
cette icône d'écran pour afficher les messages.
Un ou plusieurs messages électroniques/SMS/MMS ou messages
vocaux ont été reçus. Appuyez sur cette icône d'écran pour
afficher les messages.
Le centre de messagerie signale la présence de messages provenant
de différentes zones de communication, par exemple des messages
téléphoniques ou vocaux, des messages électroniques/SMS/MMS,
des annonces, etc. Appuyez sur cette icône d'écran pour afficher
tous les messages du centre de messagerie.
Notification d'événements définie sur vibration au lieu d'alarme.
Pour sélectionner le vibreur : appuyez sur l'icône Haut-parleur
dans la barre de navigation, puis sur Vibreur dans le menu
contextuel.
Notions de base
2–4
Icône
Définition (suite)
Niveau bas de charge de la batterie.
Niveau très bas de charge de la batterie.
Le HP iPAQ est connecté à l'ordinateur personnel. Cette icône ne
s'affiche dans la barre de commande qu'en cas de connexion
active.
iIcône iPAQ Wireless : appuyez sur cette icône pour ouvrir l'écran
iPAQ Wireless. Celui-ci fournit un centre de contrôle permettant
d'activer et de désactiver les fonctionnalités sans fil, et de configurer
leurs paramètres. Lorsque cette icône s'affiche avec un X rouge,
toutes les activités sans fil sont désactivées ; lorsqu'elle s'affiche sans
X rouge, une ou plusieurs activités sans fil sont activées.
Menus contextuels
Les menus contextuels permettent d'exécuter rapidement une action.
Utilisez-les pour couper, copier, renommer et supprimer un élément. Ils
permettent également d'envoyer un message électronique ou de transférer
un fichier vers un autre appareil.
Pour ouvrir un menu contextuel, appuyez avec le stylet sur l'élément dont
vous voulez exécuter l'action et maintenez la pression. Lorsque le
menu s'affiche, appuyez sur l'action de votre choix. Vous pouvez
également appuyer à l'extérieur du menu pour le fermer sans exécuter
d'action.
Appuyez ici et maintenez la
pression pour afficher le menu
contextuel.
Appuyez sur l'action de votre
choix.
Appuyez à l'extérieur du menu
pour le refermer sans exécuter
d'action.
Notions de base
2–5
Création d'informations
Dans l'écran Aujourd'hui, vous pouvez créer des informations :
•
•
•
•
•
•
•
1.
2.
3.
Rendez-vous
Contacts
Classeurs Excel
Messages
Notes
Tâches
Documents Word
Appuyez sur
, ou dans le menu Démarrer, appuyez sur
Aujourd'hui > Nouveau.
Appuyez sur une option pour créer un élément.
Une fois l'élément créé, appuyez sur OK.
Personnalisation de l'écran Aujourd'hui
L'écran Paramètres Aujourd'hui permet de :
•
•
•
•
1.
2.
3.
Ajouter une image comme arrière-plan.
Sélectionner les informations affichées sur l'écran Aujourd'hui.
Définir l'ordre des informations.
Déterminer à quel moment l'écran Aujourd'hui doit s'afficher.
Appuyez sur
, ou dans le menu Démarrer, appuyez sur
Paramètres > icône Aujourd'hui.
Cochez la case Utiliser cette image comme papier peint.
Pour sélectionner une image depuis l'Explorateur de fichiers,
appuyez sur Parcourir.
Notions de base
2–6
4.
Appuyez sur l'onglet Éléments pour sélectionner ou reclasser les
informations de l'écran Aujourd'hui.
5.
6.
Appuyez sur un élément pour le sélectionner.
Appuyez sur Monter ou Descendre pour modifier l'ordre des
éléments sur l'écran Aujourd'hui.
REMARQUE : vous ne pouvez pas modifier l'emplacement de la date de
l'écran Aujourd'hui.
7.
8.
Appuyez sur la flèche vers le bas associée à la case Expiration
Aujourd'hui, puis sélectionnez le délai d'inactivité de l'écran
Aujourd'hui.
Appuyez sur OK.
Personnalisation des boutons d'application
Vous pouvez modifier les applications Contacts et Messagerie
actuellement affectées à deux des boutons d'application situés sur la base
du HP iPAQ. Vous pouvez les remplacer par deux applications que vous
utilisez fréquemment.
REMARQUE : il est impossible de réaffecter les boutons d'application
du téléphone.
Pour modifier l'affectation d'un bouton :
1.
2.
3.
4.
Dans le menu Démarrer, appuyez sur Paramètres > onglet
Personnel > Boutons.
Sous Sélectionnez un bouton, sélectionnez le bouton à
réaffecter, par exemple Bouton 1.
Appuyez sur la flèche vers le bas dans la zone Affectez un
programme, puis sélectionnez votre programme favori.
Appuyez sur OK.
Notions de base
2–7
Verrouillage des boutons d'application
Les paramètres des boutons incluent une option de verrouillage qui permet
de désactiver les boutons d'application du HP iPAQ afin d'éviter de les
activer accidentellement et de décharger la batterie.
Utilisez l'option de verrouillage pour désactiver les boutons lorsque le HP
iPAQ est en mode veille :
1.
2.
3.
4.
Dans le menu Démarrer, appuyez sur Paramètres > onglet
Personnel > Boutons.
Appuyez sur l'onglet Verrouiller.
Cochez la case en regard de Désactiver tous les boutons à
l'exception de l'interrupteur d'alimentation.
Appuyez sur OK.
REMARQUE : la prochaine fois que le HP iPAQ est en mode veille,
appuyez sur l'un des boutons d'application pour tester cette option.
Lorsque l'option de verrouillage est activée, l'appareil ne se met pas sous
tension tant que l'interrupteur d'alimentation n'est pas actionné.
IMPORTANT : pour appeler les services de secours lorsque le HP iPAQ
est en mode veille et que l'option de verrouillage est activée, appuyez sur
l'interrupteur d'alimentation > appuyez sur l'icône iPAQ
Wireless > bouton Téléphone > entrez le numéro de téléphone sur le
clavier téléphonique, puis appuyez sur Parler.
Utilisez l'option de verrouillage pour désactiver les boutons lorsque le HP
iPAQ est éteint :
1.
2.
3.
4.
Dans le menu Démarrer, appuyez sur Paramètres > onglet
Personnel > Boutons.
Appuyez sur l'onglet Verrouiller.
Cochez la case en regard de Activer le protège-clavier.
Appuyez sur OK.
REMARQUE : la prochaine fois que le HP iPAQ est mis hors tension,
appuyez sur l'un des boutons d'application pour tester cette option. Avec
la fonction de verrouillage activée, votre HP iPAQ ne se met pas sous
tension tant que vous n'appuyez pas sur le bouton Contacts, puis sur le
bouton Messagerie sur le mini-clavier.
Notions de base
2–8
Utilisation des applications
Ouverture d'une application
Les applications de votre HP iPAQ sont accessibles via le menu
Démarrer.
REMARQUE : vous pouvez également ouvrir une application en
l'associant à l'un des deux boutons d'application disponibles. Il est
impossible de réaffecter les boutons d'application du
téléphone. Pour affecter les boutons d'application, dans l'écran
Aujourd'hui, appuyez sur Démarrer > Paramètres > Boutons.
Pour ouvrir une application :
1.
2.
Appuyez sur Démarrer > Programmes.
Appuyez sur l'intitulé ou le logo de l'application.
Utilisation de la touche Menu contextuel
Appuyez sur la touche Menu contextuel pour accéder rapidement au
menu contextuel déroulant lorsque vous utilisez l'une des applications
suivantes : Calendrier, Explorateur de fichiers, Messagerie, Pocket Word,
Notes et Tâches. Ce menu contextuel fournit des fonctions telles que
Copier, Couper, Supprimer, Sélectionner tout, Envoyer par courrier
électronique, Envoyer un fichier, Renommer/Déplacer..., Envoyer via
Bluetooth...ou Définir comme tonalité. Les menus sont différents dans
chaque application.
La touche Menu contextuel est la deuxième touche à gauche de la barre
d'espacement sur le mini-clavier. Pour identifier son emplacement,
reportez-vous au Chapitre 4, section "Éléments du clavier".
Réduction d'une application
Pour réduire une application ouverte, appuyez sur le signe x dans la
partie supérieure droite de l'écran.
Notions de base
2–9
Fermeture d'une application
Les applications se ferment automatiquement selon la mémoire disponible.
Cependant, si le HP iPAQ fonctionne lentement, vous pouvez les fermer
manuellement.
1.
2.
Dans le menu Démarrer, appuyez sur Paramètres > onglet
Système > Mémoire > onglet Progr. en cours d'exécution.
Appuyez sur Tout arrêter ou sélectionnez l'une des applications,
puis appuyez sur Arrêter.
RACCOURCI : dans TodayPanel, appuyez sur l'icône Mémoire >
Progr. en cours d'exécution, sélectionnez une application, puis
appuyez sur Arrêter.
REMARQUE : pour relancer un programme en cours d'exécution,
appuyez sur Activer.
Installation d'une application
Vous pouvez installer des applications sur le HP iPAQ depuis :
•
•
•
L'ordinateur à l'aide de Microsoft ActiveSync.
Le Pocket PC si l'extension .cab est associée au fichier
d'application.
L'un ou l'autre, en copiant un fichier d'application auquel est
associée l'extension .exe ou .cef.
Lorsque vous installez des applications, recherchez la bonne version pour
votre modèle de HP iPAQ ou Windows MobileTM 2003 Deuxième Édition
pour Pocket PC
•
•
Pour installer des applications depuis l'ordinateur, suivez les
instructions fournies avec l'application et par l'assistant
d'installation.
Pour installer des applications sur le HP iPAQ, dans l'Explorateur de
fichiers de l'appareil, appuyez sur le fichier d'application, puis
suivez les instructions de l'assistant.
Sauvegarde des informations
Pour sauvegarder ou restaurer des informations sur le HP iPAQ, utilisez
iPAQ Backup ou Microsoft ActiveSync Backup.
REMARQUE : iPAQ Backup est déjà installé sur le HP iPAQ. Pour utiliser
ActiveSync Backup, vous devez installer ActiveSync sur votre PC.
Pour éviter tout risque de perte de données, vous devez les sauvegarder
régulièrement.
Notions de base
2–10
Sauvegarde/Restauration à l'aide d'iPAQ Backup
iPAQ Backup enregistre les données dans un fichier de sauvegarde.
Vous pouvez choisir le nom et l'emplacement de ce fichier. iPAQ Backup
effectue des sauvegardes dans une carte mémoire, dans la mémoire
principale ou dans le dossier iPAQ File Store. Fermez toutes les
applications du HP iPAQ avant de sauvegarder ou de restaurer
les données.
ATTENTION : la restauration de vos données remplace les données
actuelles présentes sur le HP iPAQ par celles enregistrées dans la
sauvegarde.
Si vous effectuez une réinitialisation complète du HP iPAQ, toutes les
données installées par l'utilisateur qui sont contenues dans la mémoire
principale, y compris les fichiers de sauvegarde, sont supprimées. Par
conséquent, il est recommandé d'enregistrer les fichiers de sauvegarde
sur une carte mémoire ou dans le dossier iPAQ File Store.
Pour sauvegarder ou restaurer des données à l'aide d'iPAQ Backup :
1.
2.
3.
4.
5.
Dans le menu Démarrer, appuyez sur Programmes >
iPAQ Backup.
Appuyez sur Options > Passer au mode avancé, puis
sélectionnez les fichiers et dossiers à sauvegarder ou à restaurer.
Appuyez sur la case ... en regard de Fichier pour sélectionner le
nom, l'emplacement et le nom de dossier des données
sauvegardées.
Appuyez sur OK.
Appuyez sur le bouton Sauvegarder ou Restaurer, puis sur
Démarrer dans l'écran suivant.
Sauvegarde/Restauration à l'aide d'ActiveSync
Fermez toutes les applications du HP iPAQ avant de sauvegarder ou de
restaurer les données.
ATTENTION : la restauration des informations remplace les informations
présentes dans le HP iPAQ par celles de la sauvegarde.
Pour sauvegarder ou restaurer des données à l'aide d'ActiveSync :
1.
2.
3.
4.
5.
Vérifiez que le HP iPAQ est relié à l'ordinateur.
Lancez Microsoft ActiveSync à partir de l'ordinateur. Dans le menu
Démarrer, cliquez sur Programmes >
Microsoft ActiveSync.
Dans le menu Outils d'ActiveSync, cliquez sur Sauvegarder/
Restaurer.
Cliquez sur l'onglet Sauvegarde ou Restauration, puis
sélectionnez les options.
Cliquez sur Sauvegarder maintenant ou sur Restaurer
maintenant.
Notions de base
2–11
Utilisation du dossier iPAQ File Store
Vous pouvez installer des applications et enregistrer des fichiers dans le
dossier iPAQ File Store, accessible depuis l'Explorateur de fichiers du
HP iPAQ.
Les applications et les fichiers enregistrés dans iPAQ File Store sont stockés
dans la mémoire ROM et ne se perdent pas en cas de réinitialisation
complète du HP iPAQ ou si la batterie se décharge complètement.
Pour enregistrer des données dans le dossier iPAQ File Store :
1.
2.
3.
Copiez les fichiers à enregistrer dans iPAQ File Store.
Dans le menu Démarrer, appuyez sur Programmes >
Explorateur de fichiers > Mon HP iPAQ > iPAQ File
Store.
Appuyez sur Édition > Coller.
REMARQUE : il est recommandé de déterminer la quantité de mémoire
disponible dans le dossier iPAQ File Store avant de procéder à
l'enregistrement de fichiers. Pour ce faire, dans le menu Démarrer,
appuyez sur Paramètres > onglet Système > Mémoire > onglet
Carte de stockage, puis sélectionnez iPAQ File Store dans le menu
déroulant.
Notions de base
2–12
3
Utilisation d'ActiveSync
Microsoft ActiveSync permet d'effectuer les opérations suivantes :
•
•
•
•
•
•
•
•
Synchroniser des informations entre votre HP iPAQ et jusqu'à deux
ordinateurs ou un serveur afin de toujours disposer d'informations à
jour dans tous les emplacements.
Modifier les paramètres de synchronisation ainsi que le programme
de synchronisation.
Déplacer des fichiers entre le Pocket PC et l'ordinateur.
Installer des applications sur le HP iPAQ.
Sauvegarder et restaurer des données relatives au Pocket PC.
Synchroniser des liens.
Envoyer et recevoir des messages électroniques.
Demander des réunions.
ATTENTION : pour que la synchronisation se déroule correctement,
installez Microsoft ActiveSync sur l'ordinateur avant d'y connecter le
HP iPAQ.
Connexion à un ordinateur
Connectez le HP iPAQ à l'ordinateur en utilisant Microsoft ActiveSync et
la station d'accueil du HP iPAQ, une connexion infrarouge sans fil, une
connexion Wi-Fi, ou encore Bluetooth. Pour plus d'informations sur
l'utilisation d'ActiveSync avec Bluetooth, reportez-vous au Chapitre 9,
"Utilisation de Bluetooth".
REMARQUE : si vous utilisez Microsoft ActiveSync pour synchroniser un
message électronique contenu sur l'ordinateur avec le HP iPAQ, vous
devez disposer de Microsoft Outlook 98 ou d'une version plus récente
sur l'ordinateur personnel. Si ce n'est pas le cas, installez le logiciel
Microsoft Outlook 2002 à partir du CD qui accompagne le Pocket PC.
Microsoft Outlook Express ne fonctionne pas avec le HP iPAQ et
ActiveSync.
Utilisation d'ActiveSync
3–1
Installation d'ActiveSync et synchronisation avec l'ordinateur
ATTENTION : pour que la synchronisation se déroule correctement,
installez Microsoft ActiveSync 3.8 ou une version supérieure sur
l'ordinateur personnel avant d'y connecter le HP iPAQ.
ActiveSync 3.7.1 peut être utilisé avec le HP iPAQ série hw6500 Mobile
Messenger, mais pas les versions précédentes.
Pour installer Microsoft ActiveSync sur l'ordinateur personnel :
1.
2.
Insérez le CD livré avec l'appareil dans le chargeur de CD de
l'ordinateur.
Lorsque le CD s'affiche sur l'écran de l'ordinateur, cliquez sur
l'onglet Commencer ici, puis sélectionnez le lien pour installer
Microsoft ActiveSync.
REMARQUE : si le CD ne s'exécute pas automatiquement sur l'ordinateur
personnel, vous devrez peut-être le démarrer manuellement en cliquant
sur le menu Démarrer de Microsoft Windows situé dans l'angle
inférieur gauche de l'écran, puis sur Exécuter. Dans la boîte de
dialogue Exécuter, accédez au lecteur de CD, puis double-cliquez sur
SETUP.EXE pour lancer le CD qui accompagne le Pocket PC.
3.
Installez Microsoft Outlook 2002 depuis le CD sur l'ordinateur
personnel, si vous ne l'avez pas encore fait.
REMARQUE : pour synchroniser votre calendrier, vos tâches, vos contacts
et votre courrier électronique avec votre HP iPAQ, vérifiez que Microsoft
Outlook 98 ou une version supérieure est installé sur l'ordinateur
personnel. Microsoft Outlook Express ne fonctionne pas avec le
HP iPAQ et ActiveSync.
4.
Installez ActiveSync 3.8 sur l'ordinateur personnel à partir du CD
en suivant les instructions de l'Assistant d'installation. Pour obtenir
de l'aide en cours d'installation, cliquez sur le bouton Aide
d'ActiveSync.
Utilisation d'ActiveSync
3–2
5.
Une fois que vous avez installé ActiveSync sur l'ordinateur,
connectez le HP iPAQ à l'ordinateur à l'aide de la station d'accueil
du HP iPAQ lorsque le système vous y invite.
a. Branchez le connecteur USB de la station d'accueil 1 sur le
port USB de l'ordinateur.
b. Connectez l'une des extrémités de l'adaptateur secteur 2 à la
station d'accueil et l'autre extrémité à une prise électrique pour
charger l'appareil.
c. Insérez le HP iPAQ dans la station d'accueil 3.
6.
Suivez les instructions d'ActiveSync à l'écran pour établir une
connexion entre le HP iPAQ et l'ordinateur personnel.
Une fois que vous avez installé ActiveSync et connecté le HP iPAQ à
l'ordinateur personnel, vous pouvez effectuer les opérations suivantes :
•
•
Créer des partenariats permettant de synchroniser les informations
sur deux ordinateurs.
Sélectionner les informations à synchroniser sur le HP iPAQ (par
exemple, les dossiers ou applications Contacts, Calendrier, Boîte de
réception, Tâches, Favoris, Fichiers, Notes et AvantGo).
REMARQUE : lorsque vous synchronisez des fichiers, faites-les glisser de
l'ordinateur vers le dossier synchronisé du HP iPAQ. Si le HP iPAQ est
nommé "PC1", le dossier synchronisé se nommera également "PC1", une
fois le partenariat créé. Lors de la synchronisation, les fichiers sont copiés
sur le HP iPAQ.
Utilisation d'ActiveSync
3–3
Plusieurs messages d'erreur peuvent s'afficher lors de la synchronisation.
Pour connaître la meilleure manière de résoudre ces erreurs, rendez-vous
sur le site Web de Microsoft Windows Mobile à l'adresse
www.microsoft.com/windowsmobile (site en anglais). Dans Help and
How To (Aide et procédures) à gauche de l'écran, sélectionnez For
Pocket PC (Pour les Pocket PC). Indiquez votre pays, sélectionnez le nom
de votre HP iPAQ et votre système d'exploitation, puis cliquez sur le bouton
Get Support (Obtenir un support). Sous Support Topics (Rubriques
de support) sur le côté gauche de la fenêtre, sélectionnez ActiveSync.
Utilisation de Microsoft Exchange ActiveSync
Si votre société utilise Microsoft Exchange Server 2003, vous pouvez
synchroniser le calendrier, les contacts et la messagerie électronique avec
le HP iPAQ sans connexion à une station d'accueil de bureau.
L'application Exchange ActiveSync de Microsoft Exchange Server 2003
permet au HP iPAQ d'accéder aux informations d'entreprise stockées sur
un serveur exécutant Microsoft Exchange Server. Elle permet aux HP iPAQ
dotés d'ActiveSync de se synchroniser aux éléments de la Boîte de
réception sans connexion physique (connexion GPRS ou sans fil), sans
utiliser un ordinateur de bureau, une station d'accueil et un logiciel de
synchronisation de bureau.
Vous pouvez également synchroniser un appareil mobile doté de
Microsoft Exchange Server à l'aide de l'option de passage direct par
l'ordinateur de bureau présente sur tous les appareils Windows Mobile.
Cette option permet à votre HP iPAQ amarré à la station d'accueil
d'utiliser la connexion Internet de l'ordinateur de bureau pour se
connecter directement à Exchange ActiveSync. Vous pouvez ensuite
exécuter des tâches telles que la navigation sur Internet ou le
téléchargement de messages électroniques IMAP/POP3.
Une fois qu'Exchange ActiveSync crée une connexion et un partenariat
entre le HP iPAQ et l'ordinateur de bureau, l'option de passage direct par
l'ordinateur de bureau est activée par défaut, même si le bureau est
verrouillé et protégé par un mot de passe ou un code PIN.
Exchange ActiveSync permet de synchroniser sans fil les éléments suivants
de votre Boîte de réception Exchange Server 2003 :
•
•
•
Calendrier
Liste des contacts
Messages électroniques
Vous pouvez recevoir des notifications de mise à jour à l'aide de la
fonction de mise à jour systématique AUTD (Always-up-to-date) dans
Exchange Server 2003. Les notifications de mise à jour générées par
Exchange Server 2003 activent la synchronisation Exchange ActiveSync
entre le HP iPAQ et la Boîte de réception Exchange.
Utilisation d'ActiveSync
3–4
REMARQUE : pour configurer Exchange ActiveSync, vous devez au
préalable contacter le personnel informatique de votre société pour
connaître le nom du serveur d'entreprise où Exchange Server 2003
est installé.
Pour configurer la synchronisation Exchange ActiveSync une fois que vous
possédez les informations de serveur :
1.
2.
3.
4.
5.
Sur l'ordinateur personnel, cliquez sur l'application Microsoft
ActiveSync dans la barre d'état système.
Cliquez sur Options > Options de synchronisation.
Sous Serveur, cliquez sur la zone Activer la synchronisation
avec un serveur pour l'activer, puis sur Configurer.
Cochez les cases en regard des applications à activer (Calendrier,
Contacts, Boîte de réception).
Suivez les instructions à l'écran pour configurer Exchange
ActiveSync.
REMARQUE : pour plus d'informations, rendez-vous sur le site Web de
Microsoft Windows Mobile à l'adresse www.microsoft.com/
windowsmobile (site en anglais).
Utilisation de la connexion série par infrarouge (IR)
Une solution alternative à la station d'accueil du HP iPAQ ou à Exchange
ActiveSync est représentée par la synchronisation du HP iPAQ et de
l'ordinateur à l'aide d'une connexion infrarouge si votre PC dispose d'un
port infrarouge ou d'un adaptateur USB infrarouge. L'option de connexion
par infrarouge ne fonctionne que sur les ordinateurs dotés du système
d'exploitation Microsoft Windows 98SE, Me, 2000 ou XP.
Pour configurer une connexion infrarouge sur un ordinateur :
1.
2.
3.
4.
5.
Synchronisez votre HP iPAQ avec votre ordinateur à l'aide de la
station d'accueil du HP iPAQ avant d'établir une connexion
ActiveSync par infrarouge.
Suivez les instructions du fabricant de l'ordinateur pour installer et
configurer le port infrarouge.
Retirez le HP iPAQ de la station d'accueil, puis alignez son port
infrarouge avec celui de l'ordinateur de sorte qu'ils ne soient pas
obstrués et qu'ils soient distants de moins de 30 cm.
Établissez une connexion en appuyant sur Démarrer >
ActiveSync > Outils > Connexion par infrarouges. La
synchronisation commence sur le HP iPAQ.
Pour déconnecter les appareils, éloignez-les l'un de l'autre ou
appuyez sur X dans l'angle supérieur droit de l'écran pour
l'éteindre.
Utilisation d'ActiveSync
3–5
Modification des paramètres de synchronisation
Vous pouvez modifier les paramètres de synchronisation de Microsoft
ActiveSync afin de :
•
•
Changer les heures de synchronisation du HP iPAQ avec
l'ordinateur ou le serveur.
Changer le type de connexion entre le HP iPAQ et l'ordinateur (par
exemple, connexion par câble USB ou infrarouge).
REMARQUE : le HP iPAQ série h6500 Mobile Messenger ne prend pas
en charge la synchronisation avec un ordinateur personnel via un câble
série.
•
•
•
Sélectionner les fichiers et les informations à synchroniser avec
l'ordinateur.
Sélectionner les fichiers et les informations qui ne doivent pas être
synchronisés avec l'ordinateur (par exemple, les pièces jointes aux
messages électroniques).
Définir le mode de traitement des conflits entre les données des
deux unités synchronisées.
Pour modifier les paramètres de synchronisation :
1.
2.
3.
Dans le menu Démarrer de l'ordinateur, cliquez sur
Programmes > Microsoft ActiveSync > Outils > Options.
a. Sous l'onglet Options de synchronisation, sélectionnez
les fichiers et les informations à synchroniser avec l'ordinateur.
b. Sous l'onglet Planification, sélectionnez le moment de la
synchronisation du HP iPAQ avec l'ordinateur.
c. Sous l'onglet Règles, définissez le mode de traitement des
conflits entre les données contenues dans les deux unités
synchronisées.
Appuyez sur OK lorsque vous avez terminé.
Dans le menu Fichier, cliquez sur Paramètres de connexion.
Sélectionnez le type de connexion à autoriser entre le HP iPAQ et
l'ordinateur.
Utilisation d'ActiveSync
3–6
Copie de fichiers
Vous pouvez copier les fichiers depuis et vers l'ordinateur à l'aide de la
fonction d'exploration dans ActiveSync et l'Explorateur Windows.
Pour copier des fichiers :
1.
2.
3.
4.
5.
6.
Insérez le HP iPAQ dans la station d'accueil.
Dans le menu Démarrer de l'ordinateur, cliquez sur
Programmes > Microsoft ActiveSync.
Cliquez sur Explorer.
Double-cliquez sur l'icône Mon Pocket PC.
Cliquez avec le bouton droit sur le menu Démarrer de
l'ordinateur, puis sélectionnez Explorer.
Recherchez le ou les fichiers à déplacer.
REMARQUE : vous ne pouvez pas copier des fichiers pré-installés ou des
fichiers système.
7.
Déplacez les fichiers entre le HP iPAQ et l'ordinateur. Si nécessaire,
Microsoft ActiveSync convertit les fichiers pour les rendre utilisables
par les applications Pocket Office.
REMARQUE : déplacez les fichiers directement dans le dossier My
Documents du HP iPAQ (ou dans l'un de ses sous-dossiers), pour que les
applications présentes sur le HP iPAQ puissent y accéder.
REMARQUE : il est possible que certains fichiers perdent leur mise en
forme pendant la procédure de conversion vers une application du
HP iPAQ.
Installation d'applications
ActiveSync permet d'installer des applications sur le HP iPAQ à partir de
l'ordinateur :
1.
2.
3.
Connectez le HP iPAQ à votre ordinateur de bureau à l'aide de la
station d'accueil du HP iPAQ.
Suivez les instructions de l'Assistant d'installation fournies avec
l'application.
Vérifiez sur l'écran du HP iPAQ qu'il n'y a pas d'autres étapes
nécessaires pour achever l'installation de l'application.
Sauvegarde et restauration
Afin d'éviter toute perte de données, sauvegardez régulièrement vos
informations sur l'ordinateur. Pour plus d'informations sur la sauvegarde et
la restauration des données à l'aide de Microsoft ActiveSync, reportezvous au Chapitre 2, section "Sauvegarde des informations".
Utilisation d'ActiveSync
3–7
Synchronisation de liens
Vous pouvez synchroniser les liens permettant d'accéder à des sites Web
à partir du répertoire Favoris de l'ordinateur afin de les visualiser hors
connexion à l'aide de Pocket Internet Explorer.
1.
2.
3.
4.
5.
Dans le menu Démarrer de l'ordinateur, cliquez sur
Programmes, puis double-cliquez sur l'icône Internet Explorer.
Cliquez sur Favoris pour afficher la liste des liens à vos sites Web
préférés.
Pour enregistrer un lien à un site Web dans le dossier Favoris de
l'appareil mobile, ouvrez le site Web, puis cliquez sur Créer un
favori de l'appareil mobile.
Si vous sélectionnez "Favoris" comme type d'informations à
synchroniser, ActiveSync copiera les favoris de l'appareil mobile
dans le HP iPAQ lors de la prochaine synchronisation.
Suivez les instructions fournies sous la rubrique de synchronisation
des informations pour synchroniser manuellement vos liens favoris.
Utilisation d'ActiveSync pour envoyer et
recevoir des messages électroniques
Vous pouvez envoyer et recevoir des messages électroniques en
synchronisant le HP iPAQ avec l'ordinateur à l'aide d'ActiveSync. Si vous
utilisez ActiveSync pour envoyer et recevoir des messages électroniques,
le nom du dossier utilisé s'affiche en bas de l'écran. Pour plus
d'informations sur l'envoi et la réception de courrier électronique à l'aide
d'ActiveSync, dans le menu Démarrer, appuyez sur
Aide > Messagerie.
Demande de réunions
ActiveSync permet de programmer une réunion et d'envoyer une demande
de réunion. Pour plus d'informations, dans le menu Démarrer, appuyez
sur Aide > Calendrier.
Utilisation d'ActiveSync
3–8
4
Description des modes de saisie
ATTENTION : pour éviter d'endommager l'écran de votre HP iPAQ,
utilisez toujours le stylet livré avec l'appareil ou un stylet de rechange
agréé pour appuyer ou écrire sur l'écran. En cas de perte ou de
détérioration du stylet, vous pouvez en commander d'autres à l'adresse
www.hp.com/fr/accessoire-ipaq. N'appuyez jamais sur l'écran avec
un stylo ou un autre type de pointeur métallique.
Pour saisir des informations sur le HP iPAQ, vous pouvez utiliser le miniclavier, appuyer sur le clavier à l'écran ou écrire dans une application à
l'aide de la reconnaissance des lettres, de Microsoft Transcriber ou de la
reconnaissance des blocs. Dans l'application Notes ou dans les onglets
Notes des applications Calendrier, Contacts et Tâches, vous pouvez
utiliser le stylet pour écrire ou dessiner sur l'écran.
t
Utilisation du mini-clavier
Le mini-clavier intégré est un périphérique de saisie convivial intégré au
HP iPAQ qui consomme une très faible quantité d'énergie qu'il tire de
l'appareil.
Avec le mini-clavier, vous pouvez :
•
•
•
•
•
•
Saisir facilement du texte dans le HP iPAQ.
Accéder rapidement à vos applications HP iPAQ préférées.
Entrer des commandes à l'aide de touches de fonction spéciales.
Utiliser le pavé numérique pour composer des numéros.
Utiliser la touche Menu contextuel pour ouvrir un menu contextuel
déroulant à partir d'une application.
Lancer le menu Démarrer.
Description des modes de saisie
4–1
Éléments du clavier
1
Touche bleue
Utilisez cette touche de fonction conjointement aux
symboles bleus en haut à gauche des touches du
clavier pour entrer des symboles et composer des
numéros sur le clavier numérique.
2
Touche Menu
contextuel
Appuyez sur cette touche pour afficher un menu
contextuel déroulant lorsque vous travaillez dans des
applications telles que Calendrier, Messagerie,
Pocket Word, Notes et Tâches.
3
Touche du menu
Démarrer
Appuyez sur cette touche pour afficher le menu
Démarrer.
Utilisation des touches de fonction et de raccourci
Les touches du mini-clavier exécutent des fonctions supplémentaires
lorsque vous appuyez sur les combinaisons indiquées.
La touche bleue, sur le côté gauche du clavier, est une touche de fonction
(Fn). Les symboles bleus à associer à cette touche se trouvent sur la partie
supérieure gauche des touches.
Combinaison de touches
Action
Touche bleue
+ une touche
Tape le caractère imprimé en bleu en
haut et à gauche de la touche
Touche bleue
deux fois
Active les symboles bleus des touches.
Pour les désactiver, appuyez une fois
sur la touche bleue.
Description des modes de saisie
4–2
Combinaison de touches
Action (suite)
Touche bleue
fléchée Bas
+ touche
Page suivante
Touche bleue
fléchée Haut
+ touche
Page précédente
Touche bleue
fléchée Gauche
+ touche
Défilement vers la gauche
Touche bleue
fléchée Droite
+ touche
Défilement vers la droite
Touche bleue
+ OK
Fermeture de l'application
Touches "collantes"
Le clavier intégré utilise la fonction de "touche collante" pour la touche
Maj et la touche bleue (Fn) (appelées "modificateurs de touches").
Autrement dit, si une combinaison est nécessaire pour taper un chiffre ou
un symbole, le modificateur de touches reste enfoncé tant que vous n'avez
pas appuyé sur la seconde touche. Il n'est pas nécessaire d'appuyer
simultanément sur les deux touches.
Touches spéciales
Touche
+
Fonction
Description
Touche de fonction
(Fn)
"Touche collante" pour activer la
seconde fonction ou les symboles
associés à la plupart des touches.
Touche de fonction
(Fn) et touche Symbole
Permet de remplacer un caractère
par d'autres caractères ou
symboles.
REMARQUE : pour taper une barre oblique inverse (\) avec le miniclavier, appuyez d'abord sur la touche bleue (Fn) + : afin de créer
une barre oblique (/), puis sur la touche Symbole pour inverser la
barre. Pour plus d'informations sur la modification des lettres, reportezvous à la section suivante, "Lettres accentuées".
Description des modes de saisie
4–3
Lettres accentuées
Pour accentuer une lettre, appuyez sur la touche correspondante. Ensuite,
appuyez sur la touche bleue (Fn) et la touche Symbole. Maintenezles enfoncées tant que vous n'avez pas atteint le caractère spécial
recherché. Par exemple, si vous appuyez sur a, puis sur la touche bleue
et la touche Symbole, la lettre a devient un à. Si vous appuyez de
nouveau sur ces touches, la lettre à devient un á. Si vous maintenez la
pression, l'accent sur la lettre a continue de changer.
Pour taper une majuscule accentuée, appuyez sur la touche Maj et
maintenez-la enfoncée. Ensuite, appuyez sur la lettre à taper, puis sur la
touche bleue (Fn) et la touche Symbole. Par exemple, appuyez sur
Maj + a, puis sur la touche bleue (Fn) et la touche Symbole. La
lettre A devient un À.
Pour la liste des caractères spéciaux, reportez-vous au tableau ci-dessous.
REMARQUE : il est recommandé d'imprimer ce tableau et de le garder
comme référence.
Tableau des caractères spéciaux
Caractère
d'origine
Caractère modifié
a
àáâäåąãăæ
A
ÀÁÂÄÅĄÃĂÆ
c
çćč©
C
ÇĆČ©
d
D
ð
Ð
e
èéêëę
E
ÈÉÊËĘ
i
I
l
L
n
N
ìíîï
ÌÍÎÏ
ł
Ł
ñ
Ñ
Description des modes de saisie
4–4
Tableau des caractères spéciaux (suite)
o
òóôõöőøœ
O
ÒÓÔÕÖŐØŒ
p
P
þ¶
þ¶
r
®
R
®
s
şšß
S
ŞŠß
t
ţ
T
Ţ
u
ùúûüű
U
ÙÚÛÜŰ
y
Y
ý
Ý
z
źż
Z
ŹŻ
$
€
€ £¥
/
“
\\ ||
'«»
(
[{<«
)
]}>»
+
±&-_
!
¡?¿
Description des modes de saisie
4–5
Tableau des caractères spéciaux (suite)
.
:,;
*
#
@
~
%
^
Utilisation du clavier à l'écran
Le stylet permet d'appuyer sur les lettres, les chiffres et les symboles du
clavier à l'écran pour saisir directement du texte sur l'écran.
REMARQUE : l'icône en forme de point d'interrogation dans une
application indique un fichier d'aide. Pour ouvrir ce fichier, appuyez
sur ?.
1.
Dans n'importe quelle application, appuyez sur la flèche vers le
haut en regard de l'icône du panneau de saisie.
2.
Appuyez sur Clavier pour afficher un clavier.
REMARQUE : pour afficher les symboles présents sur le clavier, appuyez
sur les touches 123, Maj ou Symbole.
3.
4.
Appuyez sur une lettre, un symbole ou un chiffre pour entrer des
informations.
Appuyez sur OK.
Description des modes de saisie
4–6
Saisie à l'aide du stylet et de la reconnaissance
des lettres
Le stylet et la reconnaissance des lettres permettent de saisir des lettres,
des chiffres et des symboles sur l'écran. Vous pouvez créer des mots et des
phrases en écrivant des lettres en majuscules (ABC), en minuscules (abc)
et des symboles (123) comme indiqué dans cette section.
Pour effectuer la saisie à l'aide du stylet et de la reconnaissance
des lettres :
1.
2.
3.
Dans n'importe quelle application, appuyez sur la flèche vers le
haut en regard de l'icône du panneau de saisie.
Appuyez sur Reconnaissance des lettres.
Écrivez les lettres ou les symboles entre les pointillés et le trait.
a. Pour afficher le texte en majuscules, écrivez entre les marques
verticales portant la légende ABC.
b. Pour afficher le texte en minuscules, écrivez entre les marques
verticales portant la légende abc.
c. Écrivez les chiffres ou les symboles entre les marques verticales
portant la légende 123.
L'écriture est convertie en texte.
REMARQUE : pour que la reconnaissance des lettres soit efficace, vous
devez écrire celles-ci entre les pointillés et le trait continu.
•
•
Par exemple, pour saisir la lettre "p", écrivez sa partie supérieure
entre les pointillés et le trait continu, et sa partie verticale sous le
trait continu.
Pour saisir la lettre "b", écrivez sa partie inférieure entre les
pointillés et le trait continu, et sa partie supérieure au-dessus des
pointillés.
Saisie à l'aide du stylet et de Microsoft Transcriber
Le stylet et Microsoft Transcriber permettent de saisir des mots, des lettres,
des chiffres et des symboles sur l'écran.
1.
2.
3.
4.
5.
Dans n'importe quelle application, appuyez sur la flèche vers le
haut en regard de l'icône du panneau de saisie.
Appuyez sur Transcriber pour ouvrir l'écran Intro de
Transcriber.
Appuyez sur OK.
Appuyez sur Nouveau au bas de l'écran.
Commencez à écrire sur l'écran. L'écriture est convertie en texte.
REMARQUE : pour "apprendre" à Transcriber à reconnaître votre
écriture, appuyez sur l'icône "a" au bas de l'écran pour ouvrir l'écran
Formes des lettres, puis suivez les instructions.
Description des modes de saisie
4–7
Saisie à l'aide du stylet et de la reconnaissance
des blocs
Saisissez des lettres, des chiffres et des symboles à l'aide du stylet et de la
reconnaissance des blocs. Créez des mots et des phrases en écrivant les
lettres et les chiffres dans des zones spécifiques.
1.
2.
Dans n'importe quelle application, appuyez sur la flèche vers le
haut en regard du bouton du panneau de saisie.
Appuyez sur Reconnaissance des blocs.
REMARQUE : pour obtenir de l'aide en ligne, appuyez sur l'icône
3.
?.
Écrivez un mot, une lettre ou un symbole entre les marques
verticales.
a. Écrivez les lettres entre les marques verticales portant la
légende "abc" pour saisir du texte.
b. Écrivez les chiffres ou les symboles entre les marques verticales
portant la légende "123" pour saisir des chiffres ou des
symboles.
L'écriture est convertie en texte.
Dessin et écriture sur l'écran
Utilisez le stylet comme un stylo pour dessiner ou écrire sur l'écran dans
l'application Notes ou dans les onglets Notes des applications
Calendrier, Contacts ou Tâches.
1.
2.
3.
4.
Dans le menu Démarrer, appuyez sur Notes > Nouveau.
Dessinez et écrivez sur l'écran.
Appuyez sur l'icône Stylet.
Appuyez sur OK.
Description des modes de saisie
4–8
Conversion de l'écriture manuscrite en texte
Vous pouvez convertir l'écriture manuscrite en texte lorsque vous écrivez
avec le stylet dans l'application Notes ou dans l'onglet Notes des
applications :
•
•
•
Calendrier
Contacts
Tâches
Pour convertir l'écriture manuscrite en texte :
1.
Dans le menu Démarrer, appuyez sur Notes.
REMARQUE : vous pouvez également appuyer sur l'onglet Notes des
applications Calendrier, Contacts ou Tâches.
2.
3.
4.
Appuyez sur une note pour l'ouvrir.
Appuyez sur Outils.
Appuyez sur Reconnaître.
REMARQUE : pour convertir un mot ou une phrase, surlignez-le/la, puis
appuyez sur Reconnaître. Si un mot n'est pas reconnu, il n'est pas
converti.
5.
Appuyez sur OK.
Modification des options de suggestion de mots
Lorsque vous saisissez du texte ou écrivez, le HP iPAQ suggère des mots
dans une zone située au-dessus du clavier, de la reconnaissance des lettres
ou de la reconnaissance des blocs.
REMARQUE : cette option n'est pas disponible lorsque vous utilisez le
mini-clavier ou Microsoft Transcriber.
Il est possible de déterminer :
•
•
•
Si des mots doivent être suggérés.
Le nombre de lettres à saisir avant une suggestion.
Le nombre de mots suggérés par entrée.
Description des modes de saisie
4–9
Pour modifier les paramètres de suggestion de mots :
1.
2.
Dans le menu Démarrer, appuyez sur Paramètres > onglet
Personnel > Saisie.
Appuyez sur l'onglet Saisie automatique.
RACCOURCI : dans n'importe quelle application, appuyez sur la flèche
vers le haut en regard de l'icône du panneau de saisie, puis sur
Options > Saisie automatique.
3.
Appuyez sur la flèche vers le bas associée aux lettres, puis
sélectionnez le nombre de lettres à saisir avant une suggestion.
t
Description des modes de saisie
4–10
4.
Appuyez sur la flèche vers le bas associée aux mots, puis
sélectionnez le nombre de mots à suggérer.
5.
Appuyez sur OK.
REMARQUE : Si vous ne voulez pas la suggestion de mots, désactivez la
case Suggérer mots lors de la saisie de texte.
Description des modes de saisie
4–11
5
Utilisation des fonctions
du téléphone
Le téléphone du HP iPAQ Mobile Messenger permet de passer et de
recevoir des appels, mais également d'envoyer et de recevoir des
messages SMS et MMS. Votre opérateur de téléphonie mobile peut offrir
d'autres services utiles tels que la messagerie vocale.
Le téléphone permet également de se connecter à un fournisseur d'accès
Internet (FAI) ou au réseau de l'entreprise afin de naviguer sur le Web et
de lire le courrier électronique. Vous pouvez utiliser une connexion GPRS/
EDGE (General Packet Radio Service/Enhanced Data Rates for Global
Evolution) pour accéder à Internet ou au réseau de l'entreprise, ou une
connexion GSM (Global System for Mobile Communications) pour l'accès
réseau à distance.
Pour plus d'informations sur la création de connexions de données GSM/
GPRS/EDGE, reportez-vous au Chapitre 7, "Création de connexions de
données".
REMARQUE : la technologie EDGE est une version améliorée de la
technologie GPRS, qui permet d'établir des connexions de données à un
débit supérieur à celui de la technologie GPRS. Cela signifie que les
fonctions multimédia du téléphone, par exemple l'envoi et la réception de
messages SMS/MMS et le partage de clips vidéo, sont plus rapides.
Demandez à votre opérateur s'il prend en charge la technologie EDGE.
Dans le cas contraire, le HP iPAQ utilise par défaut la technologie GPRS.
Carte SIM
Une carte SIM (Subscriber Identity Module) est requise pour l'utilisation
des fonctions du téléphone du HP iPAQ. Il s'agit d'une carte en plastique
munie d'une puce pour le stockage et l'échange de données. Une fois la
carte SIM activée par votre opérateur de téléphonie mobile, la puce stocke
les données relatives à votre numéro de téléphone, au service, à
l'enregistrement et aux contacts. En outre, elle contient une mémoire
permettant de stocker les numéros abrégés et du texte, ou les messages
SMS/MMS reçus.
Hormis les numéros des services de secours, les communications vocales/
données ne peuvent se faire que si la carte SIM est insérée dans son
connecteur situé sous la batterie à l'arrière du HP iPAQ.
Pour appeler un service de secours, utilisez le numéroteur pour composer
le numéro du service régional, puis appuyez sur Parler.
Utilisation des fonctions du téléphone
5–1
REMARQUE : pour les numéros des services de secours de votre région,
consultez l'annuaire téléphonique. Il est possible d'appeler les numéros
des services de secours sans que la carte SIM soit insérée dans le HP
iPAQ, et aucun frais n'est imputé pour ces appels.
Insertion d'une carte SIM
Pour insérer la carte SIM dans le HP iPAQ, vous devez d'abord retirer le
cache de la batterie et la batterie du HP iPAQ.
1.
2.
3.
À l'arrière du HP iPAQ, appuyez sur le loquet du cache de la
batterie 1.
Avec votre pouce, faites coulisser le cache de la batterie vers le
bas, puis extrayez-le 2.
Retirez la batterie.
REMARQUE : si la batterie est déjà installée, vous devez la retirer avant
d'insérer la carte SIM. Pour plus d'informations sur le retrait de la
batterie, consultez le Chapitre 13, "Gestion de la batterie".
Utilisation des fonctions du téléphone
5–2
4.
Insérez la carte SIM dans son connecteur en alignant le coin
biseauté de la carte sur celui du connecteur, puis introduisez-la
dans son connecteur. Insérez-la bien à fond.
REMARQUE : lorsque la carte SIM est insérée dans son connecteur, sa
face dorée doit être orientée vers le bas.
Retrait de la carte SIM
1.
2.
Répétez les précédentes étapes pour retirer le cache de la batterie
et la batterie.
Insérez le stylet 1 dans le côté droit de l'orifice du connecteur de
carte SIM 2, puis extrayez la carte SIM du connecteur 3. Ne
touchez pas les connecteurs métalliques.
Utilisation des fonctions du téléphone
5–3
Activation du service de téléphone
Pour utiliser le service de téléphone du HP iPAQ, vous devez au préalable
souscrire un abonnement auprès d'un opérateur de téléphonie mobile.
REMARQUE : si vous avez acheté votre HP iPAQ chez un opérateur de
téléphonie mobile, il est possible que le service de téléphone soit activé
au moment de l'achat ou que l'opérateur ait inclus des instructions
d'activation.
Si vous avez acheté une carte SIM prépayée pour l'utiliser avec le HP
iPAQ ou, si votre opérateur vous a procuré une carte SIM avec un code
PIN prédéfini, les informations suivantes ne sont pas applicables.
Après avoir sélectionné un opérateur, vous devez l'appeler pour activer
votre abonnement. Pour mettre en service votre carte, l'opérateur peut
avoir besoin des informations suivantes :
•
•
Numéro de série de la carte SIM (imprimé sur l'étiquette
apposée sur l'emballage ou sur le dos de la carte)
Numéro IMEI (imprimé sur l'étiquette du système apposée sous
la batterie amovible)
L'opérateur de téléphonie mobile vous fournit votre numéro de téléphone
et vous guide dans la configuration du service.
Fonctions du téléphone
Le HP iPAQ prend en charge les fonctions ci-dessous. Toutefois, elles
doivent être activées par l'opérateur de téléphonie mobile :
•
•
•
•
•
•
•
•
•
Transfert d'appels
CSD (Circuit Switched Data, Données commutées)
GPRS (General Packet Radio Service)
Appels internationaux
Itinérance internationale
Accès Internet
SMS/MMS (Text Message Service/Multimedia Message
Service)
Messagerie vocale
VPN (Réseau privé virtuel)
Pour plus d'informations sur ces services, contactez votre opérateur de
téléphonie mobile.
Utilisation des fonctions du téléphone
5–4
Code PIN
Une fois votre carte SIM activée, vous pouvez configurer un code PIN
(Numéro d'identification personnel) afin d'empêcher toute utilisation non
autorisée du téléphone.
REMARQUE : le code PIN n'est pas requis pour appeler les services de
secours.
Vous pouvez désactiver votre code PIN. Toutefois, pour des raisons de
sécurité, il est recommandé de ne pas le faire. Lorsque le code PIN est
activé, vous devez le saisir chaque fois que vous activez les fonctions du
téléphone.
ATTENTION : si un code PIN erroné est saisi trois fois de suite, la
carte SIM est bloquée et ne peut plus être utilisée. Si les lettres PUK (PIN
Unblocking Key, code de déblocage du code PIN) s'affichent sur l'écran
du HP iPAQ, votre carte SIM est bloquée. Vous devez entrer le code PUK
pour la débloquer. Si aucun code PUK n'a été fourni avec la carte SIM,
contactez votre opérateur pour la faire débloquer.
En cas de vol ou de perte de votre HP iPAQ, le code PIN protège votre
téléphone contre toute utilisation frauduleuse.
Pour activer le code PIN :
1.
2.
3.
4.
Sur le numéroteur du téléphone, appuyez sur Outils >
Options > onglet Téléphone.
Sélectionnez Exiger le code personnel en cas d'utilisation
du téléphone.
Entrez le numéro de code PIN fourni par votre opérateur de
téléphonie mobile avec la carte SIM, ou entrez le code PIN par
défaut 1234.
Appuyez sur ENTRÉE pour activer votre code PIN.
REMARQUE : pour modifier le code PIN à tout moment, appuyez sur
CHANGER LE CODE PERSONNEL.
REMARQUE : pour protéger votre HP iPAQ contre toute utilisation non
autorisée, reportez-vous à la section Définition d'un mot de passe du
Chapitre 1, "Familiarisation avec le HP iPAQ Mobile Messenger".
Utilisation des fonctions du téléphone
5–5
Boutons et icônes du téléphone
Icônes du téléphone
Définition
Appuyez sur ce bouton d'application vert
Répondre/Envoyer pour décrocher le téléphone,
accéder au numéroteur et appeler.
Appuyez sur ce bouton et maintenez-le enfoncé pour
activer la fonction Mains libres durant un appel
téléphonique.
Appuyez sur ce bouton d'application rouge
Fin d'appel et maintenez-le enfoncé pour
mettre fin à un appel.
Téléphone désactivé.
Le téléphone est allumé.
Recherche du réseau en cours ou réseau non
disponible.
Connexion téléphonique non disponible ou erreur de
réseau.
Indicateur d'intensité du signal pour les fonctions du
téléphone.
Appel manqué. Appuyez sur cette icône pour
afficher les appels manqués.
Transfert d'appel actif.
Volume du téléphone activé.
Microphone coupé.
Service GPRS disponible.
Connexion de données active au réseau GPRS.
Utilisation des fonctions du téléphone
5–6
Icônes du téléphone
Définition (suite)
Sélection du vibreur au lieu de l'alarme pour les
notifications. Pour sélectionner le vibreur : appuyez
sur l'icône Haut-parleur dans la barre de
navigation, puis sélectionnez Vibreur dans le menu
contextuel.
Vous avez reçu un ou plusieurs messages
instantanés. Appuyez sur cette icône pour afficher
les messages.
Vous avez reçu un ou plusieurs messages
électroniques/SMS/MMS ou vocaux. Appuyez sur
cette icône pour afficher les messages.
Le centre de messagerie signale la réception de
divers types de messages, par exemple des
messages téléphoniques/vocaux, électroniques/
SMS/MMS, des annonces, etc. Appuyez sur l'icône
de l'écran pour afficher tous les messages contenus
dans le centre de messagerie.
Vérification de la connexion
et de l'intensité du signal
Après l'insertion d'une carte SIM active dans le HP iPAQ, l'appareil se
connecte au réseau de votre opérateur de téléphonie.
L'icône
(téléphone allumé) indique que vous êtes connecté au réseau
de votre opérateur. Ensuite, l'icône
(intensité du signal) indique une
connexion d'intensité maximale. Le nombre de barres verticales diminue
lorsque le signal baisse d'intensité. L'icône du téléphone
indique
l'absence de signal.
Sélection automatique d'une bande de fréquences
Le HP iPAQ est doté d'une fonction GSM/GPRS/EDGE intégrée qui prend
en charge quatre bandes de fréquences et l'itinérance internationale.
Lorsque vous changez de pays et d'opérateurs de réseau sans fil, la
fonction de sélection automatique change les bandes de fréquences dans
vos paramètres de connexion GSM/GPRS/EDGE. Elle lance une
recherche automatique de bandes de fréquences réseau lorsque celles de
votre pays ne sont pas disponibles. Par défaut, cette fonction du HP iPAQ
est activée.
Utilisation des fonctions du téléphone
5–7
Activation/désactivation du téléphone
Vous pouvez activer et désactiver le téléphone sans éteindre le HP iPAQ.
Vous pouvez activer le téléphone de plusieurs manières :
•
•
•
•
Dans l'écran Aujourd'hui, appuyez sur l'icône iPAQ Wireless
(
) dans la barre de commande située au bas de l'écran, puis sur
le bouton Téléphone de l'écran iPAQ Wireless.
Dans l'écran Aujourd'hui, utilisez le pavé numérique du clavier
miniature pour composer un numéro de téléphone. Une fois le
premier ou le deuxième chiffre saisi, le numéroteur du téléphone
s'affiche. Appuyez sur Oui lorsque vous êtes invité à activer le
téléphone.
Appuyez sur le bouton vert Répondre/Envoyer pour afficher le
numéroteur du téléphone. Composez un numéro de téléphone sur
le numéroteur, puis appuyez sur Oui lorsque vous êtes invité à
activer le téléphone.
Dans l'écran Aujourd'hui, appuyez sur l'icône
dans la barre
de navigation, puis sélectionnez Désactiver le mode Avion
dans le menu contextuel.
REMARQUE : le mode Avion désactive toutes les fonctions sans
fil du HP iPAQ. Lorsque vous voyagez par avion, sélectionnez-le
afin d'éviter l'activation automatique de l'une des fonctions
sans fil.
Il existe deux méthodes pour désactiver le téléphone :
•
•
Dans l'écran Aujourd'hui, appuyez sur l'icône iPAQ Wireless
dans la barre de commande, puis sur le bouton Téléphone pour
éteindre le téléphone.
Dans l'écran Aujourd'hui, appuyez sur l'icône
dans la barre
de navigation, puis sélectionnez Activer le mode Avion dans le
menu contextuel.
REMARQUE : pour recevoir des appels pendant que le HP iPAQ est
éteint, laissez le téléphone allumé.
Vous pouvez utiliser les autres applications présentes sur le HP iPAQ en
cours d'appel. Pour basculer rapidement vers le téléphone, appuyez sur le
bouton d'application vert
Répondre/Envoyer ou sur Démarrer >
Programmes > Téléphone.
Utilisation des fonctions du téléphone
5–8
Profils HP
Les profils HP permettent de créer des profils système pour les alertes,
l'affichage, l'alimentation et les paramètres sans fil en fonction de
l'environnement ou du milieu. Vous pouvez configurer des profils, leur
attribuer un nom et les utiliser plus tard pour d'autres fonctions. Par
exemple, vous pouvez configurer un certain type de sonnerie ou de
tonalité sur le mode silencieux ou vibreur pour les réunions et sur le mode
fort pour l'extérieur, lorsque vous êtes dans la foule.
Vous pouvez sélectionner des profils prédéfinis pour des situations
spécifiques. Ces profils prédéfinis présentent des paramètres communs
pour les alertes, les paramètres d'affichage, l'alimentation et le sans fil.
•
Pour accéder aux profils HP, sélectionnez le menu Démarrer, puis
appuyez sur Paramètres > onglet Système > Profils HP.
Quatre boutons portant des icônes permettent de modifier les paramètres
des alertes, d'affichage, d'alimentation et sans fil.
Alerte
Écran
Alimentation
Sans fil
Appuyez ici pour sélectionner un profil
Configuration d'un profil
Pour configurer un profil :
1.
2.
Dans le menu Démarrer, appuyez sur Paramètres >
Système > Profils HP.
Appuyez sur Outils > Sélectionner profil, puis sélectionnez un
profil dans la liste déroulante.
REMARQUE : une boîte de dialogue s'ouvre lorsque vous appuyez sur le
bouton Renommer. Entrez le nouveau nom dans la boîte de dialogue,
puis appuyez sur OK.
3.
Sur le côté droit de l'écran, appuyez sur le bouton portant l'icône
du profil que vous voulez configurer (Alerte, Affichage,
Alimentation ou Sans fil).
Utilisation des fonctions du téléphone
5–9
4.
5.
6.
Sélectionnez les paramètres de votre choix.
a. Utilisez le profil Alerte pour choisir le type de sonnerie et la
tonalité, sélectionner les options Actif, Vibreur ou Désactivé et
régler les volumes du HP iPAQ et du téléphone.
b. Utilisez le profil Affichage pour régler la luminosité du rétroéclairage, ainsi qu'une minuterie qui coupe le rétro-éclairage
en cas d'inactivité.
c. Utilisez le profil Alimentation pour régler une minuterie qui
coupe l'alimentation lorsque le HP iPAQ est inactif.
d. Utilisez le profil Sans fil pour activer ou désactiver les
paramètres sans fil (téléphone et Bluetooth).
Une fois le profil configuré, appuyez sur OK.
Appuyez sur Oui pour enregistrer les modifications apportées au
profil sélectionné.
Basculement vers un profil
Pour basculer rapidement vers un profil à partir d'une application :
1.
Appuyez sur l'interrupteur d'alimentation et maintenez-le
enfoncé pour faire apparaître le menu d'accès rapide.
REMARQUE : le menu d'accès rapide comprend cinq tâches et un
raccourci vers les paramètres de profils, en plus des sélections de profils
qui permettent de basculer entre ces tâches.
2.
Appuyez sur le profil de votre choix.
REMARQUE : le menu d'accès rapide disparaît après 10 secondes.
REMARQUE : lorsque le rétro-éclairage est réglé à son niveau le plus
faible, il est impossible de l'activer à partir du menu d'accès rapide. Pour
le réactiver, vous devez sélectionner le menu Démarrer >
Paramètres > Système > Rétroéclairage > Luminosité, puis
régler son niveau. Le niveau de luminosité peut également être réglé à
partir de l'icône de la batterie si l'écran TodayPanel est affiché.
Utilisation des fonctions du téléphone
5–10
Émission et réception d'appels
Vous pouvez désormais effectuer des appels locaux ou nationaux, mais
aussi des appels internationaux, si vous en avez fait la demande.
Émission d'un appel
1.
2.
3.
4.
Dans l'écran Aujourd'hui, appuyez sur le bouton iPAQ
Wireless dans la barre de commande.
Appuyez sur l'icône Téléphone sur l'écran iPAQ Wireless.
Autre méthode : appuyez sur l'icône
dans la barre de
navigation > Désactiver le mode Avion (active la radio sans fil
qui met sous tension votre téléphone).
appuyez sur le bouton vert
Répondre/Envoyer du miniclavier ou, dans l'écran Aujourd'hui, appuyez sur Démarrer >
Téléphone.
Composez le numéro de votre contact, puis appuyez sur Parler ou
sur le bouton vert
Répondre/Envoyer du mini-clavier.
REMARQUE : appuyez sur le bouton bleu pour accéder aux numéros du
mini-clavier.
Pour les autres méthodes que vous pouvez utiliser pour appeler, reportezvous aux sections suivantes :
•
•
•
•
”Appel à partir des Contacts”
”Appel à l'aide des numéros abrégés”
”Appel à partir de l'historique des appels”
”Téléconférence”
Réponse à un appel
Lorsque vous recevez un appel téléphonique, le HP iPAQ sonne ou vibre
et un message s'affiche à l'écran, pour vous inviter à répondre ou pas à
l'appel.
•
Appuyez sur Répondre sur le clavier du téléphone ou sur le
Répondre/envoyer sur le mini-clavier pour
bouton vert
répondre à l'appel.
REMARQUE : pour couper le téléphone et refuser l'appel, appuyez sur
Ignorer. Suivant votre opérateur, le correspondant est dévié vers votre
messagerie vocale ou votre téléphone sonne occupé.
Fin d'un appel
Lorsque la conversation est terminée, appuyez sur le bouton Terminer du
numéroteur ou appuyez sur le bouton rouge Fin d'appel
et
maintenez la pression pour raccrocher.
Utilisation des fonctions du téléphone
5–11
Appel à partir des Contacts
•
•
Appuyez sur l'icône Contacts située sur le mini-clavier, exercez
une pression longue sur le numéro de téléphone du contact, puis
appuyez sur Appel n° professionnel, Appel n° domicile ou
Appel n° mobile.
Pour appeler à partir d'un contact ouvert, appuyez sur le numéro
du correspondant.
Copie de contact sur la carte SIM
Pour copier des contacts importants depuis un autre appareil vers votre
HP iPAQ, utilisez SIM Manager.
1.
2.
3.
4.
Insérez la carte SIM (sur laquelle se trouvent les contacts
importants) dans le HP iPAQ. Pour des instructions détaillées,
reportez-vous à la section "Insertion d'une carte SIM" de ce
chapitre.
Dans le menu Démarrer, appuyez sur Programmes >
Gestionnaire SIM. Gestionnaire SIM charge les données SIM
depuis la carte.
Maintenez la pression sur le contact que vous voulez copier sur le
HP iPAQ, puis appuyez sur Enregistrer dans les contacts.
Vérifiez que les contacts ont été copiés sur votre HP iPAQ en
appuyant sur Contacts et recherchez les contacts ajoutés.
REMARQUE : cette fonction n'est pas disponible sur tous les modèles.
Appel à l'aide des numéros abrégés
Sur le numéroteur, appuyez sur Numér. rapide, puis sélectionnez
l'emplacement du numéro abrégé du contact. Vous pouvez également
appuyer sur l'emplacement du numéro abrégé attribué au contact et
maintenir la pression directement à partir du numéroteur.
REMARQUE :
•
Pour composer un numéro abrégé à un chiffre sur le numéroteur,
appuyez sur une touche et maintenez-la enfoncée.
•
Pour composer un numéro abrégé à deux chiffres sur le numéroteur,
appuyez sur le premier, puis appuyez sur le second et maintenez la
pression.
Utilisation des fonctions du téléphone
5–12
Création d'un numéro abrégé
Vous pouvez créer jusqu'à 99 numéros abrégés pour appeler vos numéros
fréquents. Avant de créer un numéro abrégé, vous devez avoir le numéro
de téléphone correspondant dans la liste Contacts.
1.
2.
3.
4.
Sur le numéroteur, appuyez sur Numér. rapide > Nouveau.
Appuyez sur le nom et le numéro du correspondant de votre choix.
Dans le champ Emplacement, appuyez sur les flèches Haut/Bas
afin de choisir un emplacement vide pour le nouveau numéro
abrégé. Le premier emplacement des numéros abrégés est réservé
à la messagerie vocale.
Appuyez sur OK.
Création d'un numéro abrégé depuis les Contacts
1.
2.
3.
4.
Appuyez sur le nom d'un contact et maintenez la pression.
Appuyez sur Ajouter à la liste de numérotation rapide.
Appuyez sur les flèches Haut/Bas afin de choisir un emplacement
vide pour le nouveau numéro abrégé.
Appuyez sur OK.
Modification d'un numéro abrégé
1.
2.
3.
Dans la liste Numér. rapide, appuyez sur le nom du contact
figurant dans la zone située à droite de son numéro abrégé et
maintenez la pression.
Appuyez sur Modifier ou sur Supprimer.
Effectuez les modifications, puis appuyez sur OK.
Appel à partir de l'historique des appels
Sur le numéroteur, appuyez sur Appels, puis sur l'icône en regard du
numéro de votre choix.
Téléconférence
Vous pouvez créer une téléconférence à trois avec deux autres
partenaires.
Sur le numéroteur, composez le premier numéro et appuyez sur Parler.
Une fois l'appel commencé, appuyez sur En attente, composez le
second numéro, puis appuyez sur Parler, puis sur Conférence.
Réglage du volume du téléphone
Pour régler le volume du téléphone en cours d'appel, appuyez sur les
boutons d'augmentation (+) ou de diminution (-) situés sur le côté
supérieur gauche de l'appareil.
REMARQUE : le volume du téléphone ne peut être réglé qu'en cours
d'appel.
Utilisation des fonctions du téléphone
5–13
Activation de la fonction Muet
Pendant un appel, vous pouvez couper le microphone afin d'entendre
votre correspondant sans être entendu. Cette fonction peut être utile
lorsque vous ne voulez pas qu'il entende une conversation privée ou un
bruit de fond.
Sur le numéroteur, appuyez sur l'icône du microphone
de commande pour couper ou réactiver le micro.
dans la barre
Choix d'une sonnerie
1.
2.
3.
4.
Appuyez sur
> Paramètres > onglet Système >
Profils HP.
Appuyez sur l'icône Alerte
, puis sur la liste déroulante sous
Type de sonnerie pour choisir le type de sonnerie à utiliser.
Appuyez sur la liste déroulante sous Tonalité, puis choisissez la
tonalité à utiliser.
Pour écouter la sonnerie choisie, appuyez sur l'icône Lecture.
Lorsque vous avez terminé, appuyez sur l'icône Arrêter
(en rouge).
REMARQUE : vous pouvez également sélectionner Tonalité en appuyant
sur Démarrer > Paramètres > icône Téléphone.
REMARQUE : pour choisir des fichiers .wav, .mid ou .wma personnels
comme sonneries, copiez-les dans le dossier Mon Pocket
PC\Windows\Rings du HP iPAQ à l'aide de l'application ActiveSync de
votre ordinateur. Ensuite, sélectionnez la sonnerie dans la liste Tonalité.
Pour activer les tonalités des touches du numéroteur :
1.
2.
3.
Dans le menu Démarrer, appuyez sur Paramètres >
Personnel > Sons et notifications.
Cochez la case en regard de Pressions sur l'écran, puis
sélectionnez Bas ou Haut. Si cette option n'est pas sélectionnée,
aucun son n'est émis.
Appuyez sur OK pour enregistrer les paramètres.
Modification de la sonnerie
Vous pouvez choisir une autre sonnerie pour la notification d'appels reçus.
1.
2.
Sur le numéroteur, appuyez sur Outils > Options.
Appuyez sur la liste Tonalité, puis sélectionnez la sonnerie à utiliser.
Utilisation des fonctions du téléphone
5–14
Modification de la tonalité des touches
Vous pouvez changer le son émis lorsque vous composez un numéro sur
le numéroteur. Si l'option Tonalités est activée, un son continu est audible
tant que la touche du numéroteur est enfoncée. Si l'option Bip est activée,
le son est audible pendant une ou deux secondes seulement.
1.
2.
Sur le numéroteur, appuyez sur Outils > Options.
Appuyez sur la liste Clavier, puis sélectionnez une option.
Pour couper le bip des touches lors de la saisie d'un numéro, sélectionnez
Désactiver.
Ajout d'une sonnerie
Vous pouvez ajouter différentes sonneries pour vous avertir de différents
événements sur le HP iPAQ.
1.
2.
3.
Dans le menu Démarrer, appuyez sur Paramètres >
Système > Ajouter ton de sonnerie.
Appuyez sur la liste Sonneries, sélectionnez la sonnerie à utiliser,
puis appuyez sur le bouton Ajouter.
Appuyez sur OK lorsque vous avez fini d'ajouter des sonneries à
votre HP iPAQ.
Activation du mode Mains libres
Le HP iPAQ prend en charge le mode Mains libres, qui permet de parler
sans tenir l'appareil ou de faire écouter la conversation à d'autres
personnes.
Pour activer le mode Mains libres :
1.
2.
Appelez votre correspondant.
Maintenez le bouton vert Répondre/Envoyer
enfoncé pour
ouvrir la boîte de dialogue Mains libres et faire apparaître l'icône
Mains libres (
) dans la barre de navigation.
RACCOURCI : sur le numéroteur, appuyez sur Outils > Mains libres.
3.
Pour désactiver le mode Mains libres, enfoncez de nouveau le
.
bouton Répondre/Envoyer
AVERTISSEMENT ! Lorsque le mode Mains libres est activé, ne mettez pas
le téléphone à l'oreille ; le son pourrait affaiblir momentanément votre
ouïe.
Prises de notes en cours d'appel
Pour créer une note lors d'un appel, appuyez sur l'icône Note
la barre de commande, puis saisissez ou enregistrez la note.
Utilisation des fonctions du téléphone
dans
5–15
Utilisation de la messagerie vocale
Par défaut, le premier emplacement dans les numéros abrégés est attribué
au numéro de la messagerie vocale. La première fois que vous insérez
votre carte SIM dans le HP iPAQ, elle définit par défaut le numéro de la
messagerie vocale de votre opérateur de téléphonie. Vous pouvez être
amené à configurer l'option Messagerie vocale en composant ou en
sélectionnant son numéro.
Pour écouter vos messages :
•
Une fois le téléphone activé et le numéroteur affiché, actionnez puis
relâchez l'élément gauche du bouton de navigation à cinq
directions, sélectionnez 1 Messagerie vocale, puis appuyez
sur
.
Mise en attente d'un appel
Lorsque vous répondez au téléphone, appuyez sur le bouton En attente
du numéroteur pour mettre l'appel en cours en attente. L'appel mis en
attente apparaît dans l'angle supérieur droit de l'écran du numéroteur.
Pour basculer entre des appels, appuyez sur l'appel en attente.
Utilisation du signal d'appel
Le signal d'appel vous indique les appels reçus pendant que vous êtes au
téléphone.
Pour activer le signal d'appel :
1.
2.
3.
4.
Sur le numéroteur du téléphone, appuyez sur Outils > Options >
onglet Services.
Appuyez sur Signal d'appels > Afficher les paramètres.
Sélectionnez M'avertir.
Appuyez sur OK.
REMARQUE : pour annuler le signal d'appel, sélectionnez Ne pas
m'avertir.
Pour utiliser cette fonction et répondre à un appel reçu en cours de
conversation téléphonique, appuyez sur Répondre pour déplacer
l'appel en cours vers Signal d'appel. L'appel mis dans Signal
d'appel s'affiche à l'écran. Appuyez sur Ignorer si vous ne voulez pas
répondre à l'appel reçu.
Utilisation des fonctions du téléphone
5–16
Affichage de l'ID d'appelant
Vous pouvez afficher votre ID d'appelant lorsque vous passez un appel.
1.
2.
3.
4.
Sur le numéroteur du téléphone, appuyez sur Outils > Options >
onglet Services.
Appuyez sur ID de l'appelant > Afficher les paramètres.
Sélectionnez Tout le monde.
Appuyez sur OK.
REMARQUE : pour empêcher les autres de voir votre ID d'appelant,
sélectionnez Personne.
Blocage d'appels
Utilisez l'interdiction d'appels pour bloquer certains types d'appels reçus
et/ou sortants.
1.
2.
3.
4.
Sur le numéroteur du téléphone, appuyez sur Outils > Options >
onglet Services.
Appuyez sur Interdiction d'appel > Afficher les
paramètres.
Sélectionnez le type d'appel entrant et/ou sortant que vous voulez
bloquer, par exemple les appels entrants lorsque votre téléphone est
en mode itinérance ou tous les appels internationaux sortants.
Appuyez sur OK pour fermer l'application.
Transfert d'appels
Utilisez le transfert d'appels pour transférer les appels reçus vers un autre
numéro.
1.
2.
3.
Sur le numéroteur du téléphone, appuyez sur Outils > Options >
onglet Services.
Appuyez sur Transfert d'appel > Afficher les paramètres.
Sélectionnez Transférer tous les appels reçus, puis indiquez
le numéro qui reçoit les appels transférés.
Vous pouvez également utiliser le transfert d'appels pour transférer les
appels entrants vers un autre numéro en fonction des circonstances.
•
•
•
Sélectionnez Non disponible afin de ne transférer les appels
que si le téléphone est désactivé ou que vous êtes injoignable.
Sélectionnez Occupé afin de ne transférer les appels que si la
ligne est occupée.
Sélectionnez Pas de réponse afin de ne transférer les appels
que si vous ne pouvez pas répondre.
REMARQUE : pour annuler le transfert d'appels, désélectionnez la case
Transférer tous les appels entrants.
Utilisation des fonctions du téléphone
5–17
Changement du volume du système
Vous pouvez régler le volume des sons émis par le système, par exemple
ceux qu'il émet lorsque vous appuyez sur les noms d'applications et les
options de menu.
•
•
Appuyez sur l'icône
dans la barre de navigation.
Dans la zone de réglage du volume qui apparaît, positionnez
le curseur du volume du système (
) sur le niveau de votre
choix.
Sélectionnez Actif, Vibreur ou Désactivé pour modifier rapidement les
paramètres de volume du système et de la sonnerie.
REMARQUE : vous pouvez également déplacer le contrôle du volume du
HP iPAQ pour changer rapidement les paramètres de sonnerie. Le curseur
du volume est situé en haut à gauche du HP iPAQ. Appuyez sur (+) ou
sur (-) pour régler le volume.
Changement du volume de la sonnerie
Parfois, il est nécessaire de changer le volume de la sonnerie du HP iPAQ.
Par exemple, vous pouvez l'augmenter lorsque vous attendez un appel
important ou le couper dès que vous recevez un appel en cours de réunion
ou lorsque vous êtes dans un endroit calme.
•
•
Appuyez sur l'icône
dans la barre de navigation.
Dans la fenêtre du volume qui apparaît, placez le curseur du
volume de la sonnerie (
) sur le niveau de votre choix.
Sélectionnez Actif, Vibreur ou Désactivé pour modifier rapidement les
paramètres de volume de la sonnerie et du système.
REMARQUE : vous pouvez également déplacer le contrôle du volume du
HP iPAQ pour changer rapidement les paramètres de volume du système.
Modification des paramètres du téléphone
Pour changer les paramètres du téléphone, dans le menu Démarrer,
appuyez sur Paramètres > Téléphone.
Vous pouvez personnaliser les paramètres du téléphone, par exemple le
type de sonnerie et la tonalité à utiliser pour les appels reçus, ainsi que le
bip émis par le numéroteur lorsque vous composez un numéro. Vous
pouvez également définir un code PIN afin de protéger le téléphone
contre toute utilisation non autorisée.
•
Pour changer les paramètres du téléphone depuis le clavier,
appuyez sur Outils dans la barre de commande > Options >
Téléphone.
Utilisation des fonctions du téléphone
5–18
L'onglet Téléphone permet de modifier les paramètres suivants :
•
•
Type de sonnerie : appuyez sur la liste Type de sonnerie,
puis sélectionnez l'option de votre choix.
Tonalité : appuyez sur la liste Tonalité, puis sélectionnez le
son de votre choix.
REMARQUE : pour choisir des fichiers .wav, .mid ou .wma personnels
comme sonneries, copiez-les dans le dossier \Windows\Rings du HP
iPAQ à l'aide de l'application ActiveSync de votre ordinateur. Ensuite,
sélectionnez la sonnerie dans la liste Tonalité.
•
•
Bip des touches : appuyez sur la liste Clavier, puis
sélectionnez une option.
Protégez votre téléphone en cochant la case Exiger le code
personnel en cas d'utilisation du téléphone.
REMARQUE : votre opérateur de téléphonie mobile vous a peut-être déjà
fourni un code PIN à utiliser avec le téléphone. Une fois ce code PIN
saisi, vous pouvez le changer à tout moment en appuyant sur Changer
le code PIN.
Modification des paramètres des services
Pour modifier les paramètres des services, utilisez l'une des méthodes
suivantes :
•
•
Dans le menu Démarrer, appuyez sur Paramètres >
Téléphone > Services, appuyez sur un service, puis sur
Afficher les paramètres.
Sur le numéroteur du téléphone, appuyez sur Outils > Options >
Services, appuyez sur un service, puis sur Afficher les
paramètres.
Vous pouvez configurer les paramètres des services téléphoniques
auxquels vous êtes abonné avec l'aide de votre opérateur de téléphonie
mobile. Par exemple, vous pouvez demander le blocage de certains types
d'appels reçus et/ou sortants, le transfert des appels reçus vers un autre
numéro en fonction de votre position, la notification des appels reçus
lorsque vous êtes déjà au téléphone ou l'affichage de votre identité
lorsque vous appelez vos correspondants.
Utilisation des fonctions du téléphone
5–19
Affichage des réseaux GSM/GPRS/EDGE
disponibles
Vous pouvez afficher tous les réseaux sans fil GSM/GPRS/EDGE (Global
System for Mobile Communications /General Packet Radio Service/
Enhanced Data Rates for Global Evolution) qui vous sont accessibles.
1.
2.
Sur le numéroteur du téléphone, appuyez sur Outils > Options >
Réseau.
Appuyez sur Rechercher le réseau.
Utilisation de l'itinérance internationale
Lorsque vous comptez voyager ou vous rendre dans des pays étrangers,
vous pouvez utiliser le HP iPAQ pour appeler chez vous ou ailleurs en
configurant au préalable l'appareil pour l'itinérance internationale.
Au moins 24 heures avant votre voyage, vous devez effectuer les
opérations suivantes :
REMARQUE : avec certains opérateurs de téléphonie mobile, il n'est pas
nécessaire d'exécuter toute la procédure ci-après pour configurer le
téléphone pour l'itinérance internationale.
Contactez votre opérateur de téléphonie mobile pour obtenir les
informations et les services suivants :
•
Demandez-lui d'activer l'itinérance internationale sur votre
téléphone. Selon l'opérateur, des frais supplémentaires peuvent être
imputés pour cette fonction.
REMARQUE : une fois le HP iPAQ activé, il est configuré en permanence
pour une utilisation à l'étranger.
•
•
•
Vérifiez auprès de l'opérateur que le HP iPAQ fonctionnera dans le
pays où vous comptez vous rendre, et renseignez-vous sur le type
de couverture disponible.
Demandez à l'opérateur si vous devez acheter une autre carte SIM
au format international adéquat, ou s'il peut configurer votre carte
SIM au bon format.
Votre HP iPAQ étant équipé des technologies GPRS et EDGE, vous
pouvez demander à l'opérateur la liste actualisée des opérateurs
étrangers qui prennent en charge les fonctionnalités de données à
l'étranger, ainsi que les frais supplémentaires pour le contrat de
service. Une fois que vous connaissez le réseau auquel vous vous
connectez dans le pays visité, vous pouvez vous y connecter
manuellement en suivant les instructions ci-après.
Utilisation des fonctions du téléphone
5–20
Modification des paramètres du réseau
Pour modifier les paramètres du réseau, utilisez l'une des méthodes
suivantes :
•
•
Dans le menu Démarrer, appuyez sur Paramètres >
Téléphone > onglet Réseau.
Sur le numéroteur du téléphone, appuyez sur Outils > Options >
Réseau. La connexion GSM/GPRS utilisée par le HP iPAQ figure
dans la liste située en haut de l'écran.
Vous pouvez afficher les réseaux disponibles, déterminer l'ordre dans
lequel le téléphone accède à un autre si le réseau actuel n'est pas
disponible et indiquer si vous voulez changer les réseaux manuellement
ou de manière automatique. Le réseau en cours reste actif tant qu'il reste
inchangé, et que vous n'avez pas perdu le signal, ni changé de carte SIM.
Sélection manuelle d'un réseau
REMARQUE : HP vous recommande vivement de laisser les paramètres
réseau du HP iPAQ définis sur leurs paramètres automatiques de réseau.
Parfois, vous pouvez sélectionner manuellement un autre réseau sans fil,
au lieu de laisser le HP iPAQ le faire de manière automatique. Par
exemple, si vous voulez vous connecter à un réseau spécifique pour une
raison particulière, et que vous êtes autorisé à utiliser ce réseau spécifique,
suivez les instructions ci-après :
1.
2.
Sur le numéroteur du téléphone, appuyez sur Outils > Options >
Réseau.
Sous Sélection du réseau, sélectionnez Manuelle, puis le réseau à
utiliser.
REMARQUE : lorsque votre réseau actuel n'est pas disponible, appuyez
sur Sélection du réseau, puis sélectionnez manuellement un autre
réseau.
REMARQUE : si vous n'arrivez pas à localiser un réseau, vous devez
réinitialiser le HP iPAQ en appuyant sur Démarrer > Paramètres >
Téléphone > Réseau puis sous Sélection du réseau, appuyez sur
Automatique > Rechercher le réseau.
Utilisation des fonctions du téléphone
5–21
Configuration du HP iPAQ pour votre carte SIM
Lorsque la carte SIM se connecte au réseau de votre opérateur de
téléphonie, elle peut être mise à jour afin d'intégrer les nouveaux
paramètres du réseau pour une connexion plus rapide. Le Gestionnaire
des paramètres GSM/GPRS ajoute automatiquement ces paramètres dans
les fichiers du HP iPAQ afin de les mettre à jour.
Parfois, vous devez modifier manuellement les paramètres du réseau ou
créer vos propres paramètres. Pour ce faire, vous devez modifier les
paramètres GSM/GPRS.
Le Gestionnaire des paramètres GSM/GPRS inclut les fonctions suivantes :
•
•
•
•
Détection automatique de l'opérateur et configuration des données
de connexion GPRS, MMS et WAP.
Détection automatique de l'opérateur et mise à jour des paramètres
réseau pour toutes les réinitialisations matérielles et logicielles.
Possibilité pour l'utilisateur de modifier les paramètres du réseau,
notamment les données GPRS, CSD, SMS, MMS et WAP.
Possibilité pour l'utilisateur de créer ses propres paramètres réseau
et de les enregistrer sous le nom de son choix dans le dossier iPAQ
File Store.
Modification des paramètres du réseau GSM/GPRS
La première fois que vous utilisez la carte SIM, GSM/GPRS Manager
détecte automatiquement le réseau et l'opérateur téléphonique, et il
configure les informations de connexion GPRS pour vous. Vous pouvez
remplacer ces paramètres par vos préférences ou créer vos propres
paramètres.
REMARQUE : si la détection automatique de réseaux échoue, vous
pouvez la relancer manuellement en appuyant sur le bouton Détection
automatique de l'écran Paramètres GSM/GPRS ci-dessous.
Utilisation des fonctions du téléphone
5–22
•
Pour accéder à l'écran Paramètres GSM/GPRS, dans le menu
Démarrer, appuyez sur Paramètres > Connexions > icône
GSM/GPRS Manager. Si le nom de votre opérateur apparaît
dans la liste déroulante, il est recommandé d'utiliser cette
connexion et, si nécessaire, de modifier les paramètres par défaut.
REMARQUE : en cas d'échec de la détection automatique, vous devez
effectuer l'une des opérations suivantes :
•
•
Sélectionnez le nom du pays et de l'opérateur approprié, puis
appuyez sur OK. Les paramètres sont automatiquement mis à jour.
Si le nom de l'opérateur ne s'affiche pas dans la liste déroulante,
vous devez l'ajouter manuellement à la liste en appuyant sur la
flèche vers le bas associée à la zone de texte Opérateur, puis sur
"Créer nouveau...". Pour plus d'informations, reportez-vous à la
section "Création d'une connexion" de ce chapitre.
Modification des propriétés du réseau
ATTENTION : il n'est pas recommandé de modifier les propriétés du
réseau à moins qu'un Mainteneur Agréé vous y aide.
Appuyez sur la barre Éditer les paramètres réseau de l'écran
Paramètres GSM/GPRS pour accéder aux zones ci-dessous :
•
•
Connexion Internet : vous guide dans la configuration des
paramètres de connexion GPRS et CSD.
Messages multimédia MMS : permet de modifier l'adresse du
centre de services MMS.
Utilisation des fonctions du téléphone
5–23
•
Information WAP
Modification d'une connexion Internet
Si vous avez appuyé sur Connexion Internet dans l'écran Éditer les
propriétés ci-dessus :
1.
2.
3.
4.
5.
6.
7.
8.
9.
10.
11.
Sélectionnez la connexion à modifier en appuyant sur la zone
appropriée, puis sur OK.
Entrez le nom de la connexion, par exemple le nom de l'opérateur.
Appuyez sur Suivant.
Après APN : entrez le nom du point d'accès du serveur auquel
vous tentez d'accéder.
Après Nom : entrez le nom de la connexion.
Après Mot de passe : entrez le mot de passe de connexion.
Appuyez sur Suivant.
Dans l'écran suivant, sélectionnez l'une des options suivantes :
• Adresse IP dynamique
• Adresse IP statique
Appuyez sur Suivant.
Dans l'écran suivant, sélectionnez l'une des options suivantes :
• Adresses DNS dynamiques
• Adresses DNS statiques
Appuyez sur OK.
Utilisation des fonctions du téléphone
5–24
Modification des paramètres des messages multimédia MMS
Si vous avez appuyé sur Messages multimédia MMS dans l'écran
Éditer les propriétés :
1.
2.
3.
4.
Sous Entrez l'adresse du centre MMS, entrez l'URL par
laquelle passent les messages MMS à expédier (par exemple,
entrez http://mms.viemobile.fr).
Entrez les données suivantes :
• APN : nom du point d'accès du serveur MMS auquel vous
tentez d'accéder.
• Nom : nom de connexion du serveur MMS.
• Mot de passe : mot de passe du serveur MMS.
Appuyez sur OK.
Entrez l'adresse IP et le numéro de port de la passerelle WAP
MMS, puis appuyez sur Terminé.
Modification des paramètres WAP
Si vous appuyez sur Information WAP dans l'écran Éditer les
propriétés :
1.
2.
3.
4.
Entrez les informations relatives à l'adresse IP et au port de la
passerelle WAP.
Appuyez sur Suivant.
Entrez les informations relatives à l'adresse IP et au port de la
passerelle WAP sécurisée.
Appuyez sur Terminer.
Création d'une connexion
Avant de créer une connexion, vous devez obtenir les informations
suivantes auprès de votre opérateur :
•
•
Pour créer une connexion GPRS :
• APN
• Nom d'utilisateur/Mot de passe
• Adresse DNS
• Adresse IP
Pour créer une connexion MMS :
• Adresse du centre MMS
• APN (pour le serveur MMS s'il est différent de la connexion
Internet)
• Nom d'utilisateur/Mot de passe
• Adresse IP/Port
Utilisation des fonctions du téléphone
5–25
•
Pour créer une connexion WAP :
• Adresse IP
• Port
• Passerelle WAP
• Passerelle WAP sécurisée : adresse IP et port
Pour créer une connexion :
1.
2.
Appuyez sur la flèche vers le bas sous Pays, puis sélectionnez le
nom du pays approprié.
Appuyez sur la flèche vers le bas sous Opérateur, puis sur
"Créer nouveau…".
4.
Appuyez sur la flèche vers le bas sous Pays, puis sélectionnez le
nom du pays approprié.
Entrez le nom du nouvel opérateur.
5.
Appuyez sur Suivant.
3.
Utilisation des fonctions du téléphone
5–26
Échec de la détection automatique de la carte SIM
Si la carte SIM n'est pas détectée par l'application :
•
•
•
Vérifiez que la carte SIM est insérée dans le HP iPAQ. Sinon,
insérez-la, puis relancez l'application.
Créez une connexion.
Vérifiez que les contacts de la carte SIM et de son connecteur ne
sont pas obstrués par des saletés ou de la poussière qui empêchent
la connexion.
Fonctionnalité TTY pour les malentendants
Ce HP iPAQ prend en charge la fonctionnalité TTY (Tele-typewriter). Cette
fonctionnalité permet aux malentendants de communiquer à l'aide
l'infrastructure de téléphonie existante, y compris les téléphones portables.
Chacun des correspondants doit brancher un périphérique TTY acheté
séparément sur son téléphone, mais aussi télécharger l'application TTY sur
son HP iPAQ à partir du CD livré avec ce dernier. Le périphérique TTY
émetteur génère un signal audio distinct pour chaque caractère pris en
charge, et le périphérique TTY récepteur décode et convertit ces sons
en texte.
Étant donné que les téléphones portables numériques à modem utilisent
des codecs de compression audio, les signaux audio TTY peuvent être
déformés lors de leur transmission à l'aide de ces appareils. Afin que les
périphériques TTY continuent de fonctionner sur les réseaux de
radiotéléphonie, configurez le téléphone portable en choisissant un mode
qui optimise les codecs de compression et traite les sons TTY au lieu de la
voix humaine.
REMARQUE : pour des informations sur la connexion d'un périphérique
TTY au HP iPAQ, reportez-vous à la documentation du fabricant du
périphérique.
Activation de la prise en charge TTY
Avant de brancher le périphérique TTY en option sur le téléphone, activez
la prise en charge TTY afin que le téléphone du HP iPAQ soit prêt pour la
connexion.
Pour activer la prise en charge TTY :
1.
2.
Dans le menu Démarrer, appuyez sur Téléphone > Outils >
Options > onglet TTY.
Cochez la case Activer la prise en charge TTY en appuyant
dessus.
Utilisation des fonctions du téléphone
5–27
3.
Appuyez sur OK. L'icône TTY s'affiche dans la barre de navigation
lorsqu'elle est activée.
4.
Connectez le périphérique TTY en option ou branchez-le sur les
écouteurs comme l'indique la documentation du fabricant, puis
connectez les écouteurs sur le HP iPAQ. Cette connexion active le
mode audio TTY.
Appel avec HP iPAQ TTY
Pour passer un appel :
1.
2.
3.
4.
Appuyez sur le bouton vert Répondre/Envoyer situé à l'avant
du HP iPAQ pour activer le numéroteur.
Composez le numéro de votre correspondant, dont le téléphone est
également équipé d'un périphérique TTY. Si un message vous
demande si vous voulez activer le téléphone, appuyez sur Oui.
Lorsqu'il décroche, commencez à taper à l'aide du clavier TTY.
Le périphérique convertit les lettres saisies en signaux électriques
pouvant être transmis via les lignes téléphoniques. Lorsque ces
signaux arrivent à destination (l'autre TTY), ils sont convertis de
nouveau en lettres pouvant s'afficher sur un écran, être imprimées,
ou les deux.
Lorsque vous avez fini de saisir votre conversation téléphonique,
votre correspondant peut commencer à taper sa réponse ou ses
commentaires.
Pour terminer l'appel, appuyez sur le bouton rouge Fin d'appel
du téléphone situé à l'avant du HP iPAQ.
REMARQUE : il est parfois impossible d'activer le mode audio TTY
pendant un appel téléphonique.
Utilisation des fonctions du téléphone
5–28
REMARQUE :
•
Si vous branchez des écouteurs standard pendant que la prise en
charge TTY est activée, la qualité audio risque d'être altérée.
•
Si vous branchez des écouteurs Bluetooth pendant que la prise en
charge TTY est activée, la qualité audio reste inchangée, car le
mode audio TTY n'est pas activé.
•
En revanche, si vous utilisez des écouteurs Bluetooth lors d'un appel
alors que le mode TTY est activé ET qu'une fiche est insérée dans la
prise des écouteurs, le mode audio TTY s'active et la qualité de la
voix est altérée.
Désactivation du mode audio TTY
Pour désactiver le mode audio TTY :
•
•
Retirez la fiche de la prise des écouteurs, ou
Désélectionnez la case Activer la prise en charge TTY dans le
menu Démarrer > Téléphone > Outils > Options > TTY.
Désactivation de la prise en charge TTY
Pour désactiver la prise en charge TTY :
1.
2.
Dans le menu Démarrer, appuyez sur Téléphone > Outils >
Options > onglet TTY.
Désélectionnez la case Activer la prise en charge TTY.
REMARQUE : la possibilité de désactiver la prise en charge pendant un
appel TTY à l'aide de l'une de ces méthodes n'a pas été établie.
Utilisation des fonctions du téléphone
5–29
6
Gestion de plusieurs connexions
sans fil
Utilisation de l'application iPAQ Wireless Manager
L'application iPAQ Wireless Manager offre un contrôle centralisé vous
permettant de gérer les fonctionnalités sans fil du HP iPAQ.
L'écran iPAQ Wireless comporte deux interrupteurs d'alimentation
spécifiques permettant de mettre sous tension et hors tension chaque
fonction sans fil individuelle, ainsi qu'un interrupteur d'alimentation
Désactiver permettant de mettre hors tension toutes les fonctions sans fil.
L'écran contient également des boutons Paramètres pour configurer le
téléphone et Bluetooth.
•
Pour accéder à l'écran iPAQ Wireless, dans l'écran Aujourd'hui,
appuyez sur l'icône iPAQ Wireless ( ) dans la barre de
commande en bas de l'écran.
L'écran iPAQ Wireless s'affiche et présente l'état actuel des activités
sans fil (une icône avec un X indique que l'activité est hors tension).
T
•
•
Pour mettre sous tension une ou plusieurs activités sans fil, appuyez
sur les interrupteurs souhaités.
Pour mettre hors tension une ou plusieurs activités sans fil, appuyez
sur les interrupteurs souhaités ou sur Désactiver (
)
pour mettre hors tension toutes les activités.
Gestion de plusieurs connexions sans fil
6–1
Interrupteurs d'alimentation
Les deux interrupteurs d'alimentation présentent :
•
•
•
Un arrière-plan gris avec un x (
) lorsqu'ils sont hors tension.
Un arrière-plan orange lorsqu'ils sont sous tension et que les
signaux sont disponibles, mais non connectés.
Un arrière-plan vert lorsqu'ils sont sous tension et connectés ou
associés à un autre HP iPAQ.
REMARQUE : si un interrupteur ne répond pas immédiatement lorsque
vous l'actionnez, c'est peut-être parce qu'il est en train d'exécuter une
tâche demandée.
L'interrupteur Désactiver présente :
•
•
Un arrière-plan gris avec un x (
) lorsque toutes les
fonctions sans fil sont hors tension.
Un arrière-plan vert lorsqu'une ou plusieurs fonctions sans fil sont
sous tension.
Boutons Paramètres
Les boutons des paramètres — Paramètres du téléphone, Paramètres
Bluetooth et Gestionnaire Bluetooth — ne fonctionnent que lorsque les
interrupteurs d'alimentation sont activés. En laissant l'interrupteur
d'alimentation activé, appuyez sur le bouton Paramètres pour ouvrir une
page contenant les informations sur la configuration et les paramètres de
cette fonction sans fil spécifique.
REMARQUE : vous ne pouvez pas accéder à ces pages de configuration
si vous appuyez sur les boutons Paramètres lorsqu'ils sont en état de
désactivation.
Bouton Paramètres du téléphone
Commencez par appuyer sur l'interrupteur d'alimentation Téléphone,
puis sur le bouton Paramètres pour ouvrir l'écran de configuration.
REMARQUE : pour plus d'informations sur la configuration des
paramètres du téléphone, reportez-vous au Chapitre 5, "Utilisation des
fonctions du téléphone", et au Chapitre 7, "Création de connexions de
données".
Gestion de plusieurs connexions sans fil
6–2
Boutons des paramètres Bluetooth et du Gestionnaire Bluetooth
Commencez par appuyer sur l'interrupteur d'alimentation Bluetooth,
puis appuyez sur le bouton Paramètres ou Gestionnaire pour ouvrir
les paramètres Bluetooth et les écrans de configuration.
REMARQUE : pour plus d'informations sur la configuration des
paramètres Bluetooth ou du Gestionnaire Bluetooth, reportez-vous
au Chapitre 9, "Utilisation de Bluetooth".
Gestion des connexions de données
Lorsque vous appuyez sur une icône de connectivité des données dans la
barre de navigation, une zone déroulante Connectivité affichant l'état de
vos connexions de données sans fil et des informations sur le service
connecté apparaît. Dans cette zone déroulante, vous pouvez également
créer des connexions, accéder aux menus des paramètres sans fil, et
mettre sous tension ou hors tension les fonctions sans fil.
Icônes de connectivité des données
Connexion inactive à un ordinateur ou un réseau sans fil.
Connexion active à un ordinateur ou un réseau sans fil.
Le service GPRS est enregistré et disponible si vous êtes abonné
à ce service.
Connexion de données active au réseau GPRS.
REMARQUE : pour des informations sur la configuration des connexions
de données, reportez-vous au Chapitre 7, "Création de connexions de
données".
Gestion de plusieurs connexions sans fil
6–3
7
Création de connexions de données
Le HP iPAQ série hw6500 Mobile Messenger vous offre un ensemble
complet de fonctionnalités sans fil pour vous permettre de garder le
contact lorsque vous êtes à votre bureau ou en déplacement. Grâce à
l'intégration des technologies GMS/GPRS/EDGE (Global System for
Mobile Communications/General Packet Radio Service/Enhanced Data
Rates for Global Evolution) et de Bluetooth dans un même appareil, vous
disposez d'une large couverture qui garantit un accès haut débit à Internet
et à vos informations professionnelles et personnelles.
REMARQUE : EDGE est une norme mondiale pour les communications de
données sans fil, qui a été rapidement déployée par les opérateurs GSM
dans le monde entier. Les vitesses de téléchargement réelles peuvent
varier. La couverture est soumise aux limitations de transmission, ainsi
qu'aux restrictions liées au terrain, au système, à la capacité et d'autres
paramètres. Certaines fonctionnalités et options de service ne sont pas
disponibles dans tous les pays.
Utilisez les options suivantes pour vous connecter :
•
•
Utilisez la technologie GPRS/EDGE intégrée au HP iPAQ pour vous
connecter à un réseau privé virtuel (VPN) ou pour vous connecter à
distance à votre fournisseur d'accès Internet (FAI).
Établissez une connexion GSM/GPRS/EDGE sans fil pour passer
un appel téléphonique, ou encore pour envoyer ou recevoir un
courrier électronique, un SMS ou un MMS.
REMARQUE : la technologie EDGE fournit aux appareils mobiles un débit
de données supérieur à celui de la technologie GPRS. Elle permet aux
utilisateurs de se connecter à Internet et d'envoyer/recevoir des données,
notamment des images numériques, des pages Web et des photos, plus
rapidement que sur un réseau GSM/GPRS. Par défaut, le HP iPAQ
transfère les données en mode GPRS si la technologie EDGE n'est pas
déployée par votre fournisseur réseau. La technologie EDGE étant
intégrée à la technologie GPRS lorsqu'elle est déployée par l'opérateur, il
n'existe aucun signe visible qui permet de constater son utilisation. Vous
remarquerez uniquement une accélération de la transmission des
données.
•
•
Transférez des informations entre appareils Bluetooth.
Transférez des informations entre deux ports infrarouges (IrDA).
Création de connexions de données
7–1
REMARQUE : l'utilisation d'une connexion distante et d'Internet sans fil,
du courrier électronique, des réseaux d'entreprise et d'autres
communications sans fil, par exemple des appareils intégrant Bluetooth,
peut nécessiter l'achat de matériel supplémentaire et d'équipement
compatible, en plus d'un contrat de service souscrit séparément.
Consultez votre Mainteneur Agréé pour obtenir des informations sur la
disponibilité et la couverture dans votre région. Il est possible que tous les
contenus Web ne soient pas disponibles. Certains d'entre eux peuvent
nécessiter l'installation de logiciels supplémentaires. Il est possible que la
technologie GPRS ne soit pas disponible dans tous les réseaux. Les
vitesses de transmission de données GPRS peuvent varier selon les
fonctionnalités du réseau et d'autres critères. La création et le maintien
d'une connexion GPRS dépendent de la disponibilité du réseau, de la
prise en charge de l'opérateur et de la force du signal.
Pour plus d'informations à ce sujet, reportez-vous au fichier d'aide du
HP iPAQ en appuyant sur Démarrer > Aide > Connexions.
Impact sur la connexion de données en cas de
réception d'un appel téléphonique
Les téléphones mobiles de classe B peuvent être connectés aux services
GPRS et GSM, mais ne peuvent utiliser qu'un service à la fois. La classe B
permet de passer et de recevoir un appel vocal ou d'envoyer et de recevoir
un SMS lors d'une connexion GPRS. Lors d'un appel vocal ou la
transmission d'un SMS, les services GPRS sont interrompus, puis
reprennent automatiquement à la fin de l'appel ou de la session SMS.
Utilisation des connexions GSM/GPRS/EDGE
Les technologies GSM, GPRS et EDGE sont intégrées au HP iPAQ. Pour
envoyer ou recevoir des données via un réseau GSM/GPRS/EDGE, vous
devez souscrire un abonnement auprès d'un opérateur de téléphonie
mobile qui prend en charge les services de données GSM/GPRS/EDGE
et d'une carte SIM activée. Le fournisseur d'accès doit configurer les
fonctionnalités des données GPRS sur votre compte pour l'activer et son
réseau doit être équipé de la technologie EDGE pour que cette
fonctionnalité soit utilisée sur le HP iPAQ. Si la technologie EDGE n'est pas
activée, le HP iPAQ utilise la technologie GPRS par défaut.
Création de connexions de données
7–2
Création d'une connexion GPRS/EDGE
Une connexion GPRS/EDGE permet d'établir des transferts de données à
grande vitesse. Elle est généralement utilisée pour la navigation sur le
Web et pour envoyer et recevoir des quantités de données limitées, par
exemple du courrier électronique et des MMS.
Pour créer une connexion GPRS/EDGE, vous devez souscrire un
abonnement auprès d'un opérateur GSM qui prend en charge la
technologie GPRS/EDGE. Après avoir configuré votre connexion GPRS/
EDGE et vous être connecté au réseau GPRS, vous devrez peut-être
authentifier la connexion GPRS.
REMARQUE : votre opérateur doit activer les fonctionnalités GPRS/EDGE
sur votre compte.
Configuration manuelle de la connexion GPRS sur le HP iPAQ
REMARQUE : utilisez cette procédure manuelle uniquement si le
gestionnaire de paramètres automatique ne fonctionne pas et que vous
ne pouvez pas établir de connexion.
1.
2.
3.
4.
5.
6.
7.
8.
9.
Dans le menu Démarrer, appuyez sur Paramètres > onglet
Connexions > icône Connexions.
Sélectionnez Ajouter une nouvelle connexion modem dans
les sections FAI ou Réseau de bureau.
Entrez un nom décrivant la connexion (par exemple Connexion
téléphonique).
Dans la liste Sélectionnez un modem, appuyez sur Ligne
cellulaire (GPRS).
Appuyez sur Suivant.
Sous Nom du point d'accès, entrez le nom fourni par
l'opérateur GPRS.
Appuyez sur Suivant.
Si vous y êtes invité, entrez votre nom d'utilisateur, votre mot
de passe et, s'il vous a été fourni par le FAI ou l'administrateur
réseau, votre nom de domaine.
Il est inutile de modifier les paramètres avancés. La plupart des FAI
utilisent aujourd'hui les adresses attribuées dynamiquement. Si votre
opérateur GPRS a spécifié les adresses IP de vos serveurs DNS,
appuyez sur Avancés, puis sur l'onglet Serveurs de nom.
Sélectionnez Adresse de serveur spécifique, puis entrez
les adresses DNS fournies par votre opérateur GPRS. Appuyez
sur OK.
Appuyez sur Terminer.
Création de connexions de données
7–3
Connexion au réseau GPRS
Pour accéder à un réseau GPRS/EDGE :
S
Appuyez sur l'icône Connectivité
dans la barre de
navigation, puis sur Connexion GPRS dans le menu contextuel.
Votre opérateur peut vous fournir des informations supplémentaires sur
la connexion à Internet à l'aide de GPRS.
Configuration d'un navigateur WAP
Le protocole WAP (Wireless Application Protocol) présente du contenu
dans un format réduit pour l'adapter à l'écran du HP iPAQ. Le protocole
WAP peut gérer les basses limitations de mémoire des Pocket PC, ainsi
que les restrictions de bande passante qui caractérisent une connexion
sans fil.
REMARQUE : ce protocole nécessite une connexion GPRS/EDGE.
Pour configurer le navigateur WAP :
1.
2.
3.
4.
Dans le menu Démarrer, appuyez sur Paramètres >
Connexions > icône Connexions > onglet Tâches.
Sous Réseau de bureau, sélectionnez Gérer des
connexions existantes > Paramètres du proxy.
Cochez les deux cases de l'écran Réseau de bureau, puis appuyez
sur Avancés.
En regard de WAP, entrez les informations de serveur et de port
fournies par l'opérateur mobile, puis appuyez sur OK.
Affichage de pages WAP
Après avoir configuré votre navigateur WAP, vous pouvez afficher les
pages WAP en établissant une connexion GSM ou GPRS/EDGE et en
utilisant Pocket Internet Explorer. Lorsque vous entrez dans un site Web à
l'aide de Pocket Internet Explorer, n'oubliez pas que les adresses WAP ont
pour préfixe "wsp" et non "http" (par exemple : wsp://www.xxx.com).
Création de connexions de données
7–4
Connexion à un réseau privé
Configuration d'une connexion de serveur VPN
Une connexion VPN permet de vous connecter en toute sécurité à un
serveur privé ou d'entreprise, via Internet. Pour configurer une connexion
de serveur VPN :
1.
2.
3.
4.
Contactez votre administrateur réseau pour obtenir le nom
d'utilisateur, le mot de passe, le nom de domaine, les paramètres
TCP/IP ainsi que le nom d'hôte ou l'adresse IP du serveur VPN.
Dans l'écran Aujourd'hui du HP iPAQ, appuyez sur
Démarrer > Paramètres > onglet Connexions > icône
Connexions > onglet Tâches.
Sous Réseau de bureau, appuyez sur Ajouter une nouvelle
connexion serveur VPN.
Suivez les instructions fournies par l'Assistant Nouvelle
connexion.
REMARQUE : pour obtenir de l'aide en ligne dans l'un des écrans de
l'Assistant Nouvelle connexion ou pendant la modification des
paramètres, appuyez sur l'icône ?.
Configuration des paramètres de serveur proxy
Si vous êtes relié à votre FAI ou à votre réseau privé via une connexion à
distance ou haut débit, ces paramètres sont fournis par le FAI. Si êtes au
bureau, vous devrez peut-être accéder à Internet par le biais d'un serveur
proxy. Si ces paramètres ne figurent pas sur l'ordinateur ou s'ils doivent
être modifiés, vous devrez les configurer manuellement.
Pour configurer les paramètres de serveur proxy sur votre HP iPAQ :
1.
2.
3.
4.
Contactez votre FAI ou votre administrateur réseau pour obtenir le
nom du serveur proxy, le type de serveur, le port, le type de
protocole Socks utilisé ainsi que le nom d'utilisateur et le mot de
passe.
Dans l'écran Aujourd'hui du HP iPAQ, appuyez sur
Démarrer > Paramètres > onglet Connexions > icône
Connexions > onglet Tâches.
Sous Réseau de bureau, appuyez sur Modifier mon
serveur proxy > onglet Paramètres du proxy.
Cochez les cases Ce réseau se connecte à Internet et Ce
réseau se connecte à Internet via un serveur proxy.
Création de connexions de données
7–5
5.
Dans la zone Serveur proxy, entrez le nom du serveur proxy.
6.
Pour changer le numéro de port, appuyez sur le bouton Avancés
et entrez le numéro dans la zone HTTP proxy.
Appuyez sur OK pour quitter le menu.
Selon l'emplacement où vous trouvez dans ce menu, il peut être
nécessaire d'appuyez plusieurs fois sur OK pour quitter.
7.
Gestion de votre courrier électronique
Vous pouvez envoyer et recevoir des messages électroniques en vous
connectant directement à un serveur de messagerie avec GSM/GPRS. Si
vous avez déjà créé une connexion à un réseau ou à un FAI, vous devez
encore configurer un compte de courrier électronique dans la Messagerie.
Pour des instructions, reportez-vous au Chapitre 12, "Utilisation de la
messagerie".
REMARQUE : la connexion réseau ou FAI doit utiliser un serveur de
messagerie électronique POP3 ou IMAP4 et une passerelle SMTP.
Création de connexions de données
7–6
Saisie d'une adresse Internet
À l'aide de Pocket Internet Explorer et d'une connexion à Internet, vous
pouvez visualiser des sites Web sur le HP iPAQ en entrant une adresse
Internet dans la barre d'adresse.
REMARQUE : certains contenus Web peuvent nécessiter l'installation de
logiciels supplémentaires.
Pour entrer une adresse Internet sur le HP iPAQ :
1.
Dans le menu Démarrer, appuyez sur Internet Explorer >
Barre d'adresses.
REMARQUE : si la barre d'adresses n'est pas visible, activez-la en
appuyant sur l'onglet Affichage > Barre d'adresses.
2.
3.
Entrez l'adresse Internet dans la barre d'adresses.
Appuyez sur l'icône OK.
Utilisation d'une liste de favoris
Vous pouvez visualiser des sites Web sur le HP iPAQ à l'aide de
Pocket Internet Explorer et d'une connexion Internet en sélectionnant un
site dans la liste des Favoris.
Pour ce faire :
1.
2.
Dans le menu Démarrer, appuyez sur Internet Explorer.
Appuyez sur l'icône Favoris
située sur la barre de
commande, puis appuyez sur le site que vous souhaitez afficher.
Création de connexions de données
7–7
8
Utilisation de GPS Navigation
Familiarisation
REMARQUE : GPS Navigation n'est pas disponible dans tous les pays.
Le HP iPAQ est doté de la technologie de navigation GPS (Global
Positioning System). Cette technologie repose sur un système mondial de
satellites GPS en orbite autour de la Terre. Ce système permet de
transmettre des signaux radio numériques. Ces signaux radio contiennent
des données sur la position des satellites et l'heure exacte sur chaque
satellite, ce qui permet de connaître votre position sur la Terre.
Grâce à ces données sur la position, le logiciel GPS Navigation vous
guide avec précision de votre position actuelle à votre destination. Il
permet en outre de trouver les restaurants, hôtels, salles de cinéma,
stations service ou musées les plus proches, ainsi que d'autres centres
d'intérêt. Toutefois, pour ce faire, vous devez charger une carte sur votre
HP iPAQ ou votre carte mémoire. Utilisez le HP iPAQ pour télécharger une
carte gratuite sur Internet depuis une liste présélectionnée de villes des
États-Unis, du Canada et de l'Europe de l'ouest. Vous pouvez acheter
d'autres ensembles complets de cartes de ces régions sur le site Web
www.tomtom.com/gpsnavigation.
REMARQUE : l'alignement direct est indispensable pour accéder aux
satellites GPS et connaître votre position exacte. Autrement dit, vous
devez vous trouver à l'extérieur ou près d'une fenêtre.
REMARQUE : certaines banlieues et régions qui ont été récemment
développées peuvent ne pas figurer sur les cartes téléchargées ni être
visibles à l'écran.
Vous trouverez des instructions de téléchargement dans la section
"Téléchargement d'une carte" de ce chapitre.
REMARQUE : pour accéder rapidement au téléphone pendant que vous
utilisez GPS Navigation, appuyez sur le bouton du téléphone vert
Répondre/Envoyer afin d'afficher le clavier du téléphone. Pour accéder à
nouveau à GPS Navigation, appuyez sur l'icône GPS Navigation
située dans la barre de commande.
Utilisation de GPS Navigation
8–1
Mise en route du logiciel GPS Navigation
Lorsque vous lancez GPS Navigation, la radio se met sous tension et
commence à rechercher des satellites. Lorsque vous quittez GPS
Navigation, la radio se met hors tension. Si vous installez d'autres logiciels
GPS sur le HP iPAQ, la radio GPS se comporte de la même façon.
AVERTISSEMENT ! lorsque vous utilisez des aides matérielles et logicielles
à la navigation, dans un véhicule ou ailleurs, il est de votre responsabilité
de placer, sécuriser et utiliser ces aides de telle sorte qu'elles n'entraînent
aucun accident, blessure ou détérioration, et qu'elle ne vous empêche
pas de bien voir.
Il vous incombe de respecter les règles de conduite. N'utilisez pas ce
produit en conduisant. Garez d'abord le véhicule. GPS Navigation est
destiné à un usage dans les véhicules. Il ne s'agit pas d'un système de
navigation aérien, maritime ou pédestre.
Configuration du HP iPAQ
Suivez les instructions du manuel Mise en route pour créer un
partenariat avec votre ordinateur personnel. Cette opération
consiste à installer la carte SIM et la batterie, à synchroniser votre HP iPAQ
avec votre ordinateur personnel, et à établir un partenariat.
IMPORTANT : si vous avez exécuté la procédure du manuel Mise en
route, vous pouvez passer à la section suivante, "Configuration de l'accès
Internet sur le HP iPAQ".
Configuration de l'accès Internet sur le HP iPAQ
Après avoir exécuté la procédure du manuel Mise en route, vérifiez que
vous disposez d'un accès Internet sur le HP iPAQ en vous rendant sur un
site Web tel que www.google.fr ou www.yahoo.fr. Si vous n'arrivez pas
à accéder à Internet, reportez-vous aux instructions de la section "Accès à
Internet sur votre HP iPAQ".
Utilitaire HP iPAQ Quick GPS Connection
Quick GPS Connection est un logiciel installé sur le HP iPAQ qui permet à
la radio GPS d'établir une connexion plus rapide pour détecter et se
connecter aux satellites GPS. Pour améliorer les performances de la
connexion, vous devez activer l'utilitaire HP iPAQ Quick GPS Connection
Data et télécharger le dernier fichier de données. Bien que la radio GPS
du HP iPAQ puisse se connecter aux satellites GPS sans que le logiciel
Quick GPS Connection soit activé, elle mettra quelques minutes de plus,
voire jusqu'à cinq minutes pour les localiser.
Étant donné que les satellites GPS sont en perpétuel mouvement dans le
ciel, il est recommandé de télécharger les mises à jour de leurs positions
sur votre HP iPAQ tous les deux à trois jours. Pour télécharger les mises à
jour des positions des satellites, appuyez sur
dans la barre de
commande > Télécharger maintenant.
Utilisation de GPS Navigation
8–2
Les paramètres par défaut de l'utilitaire HP iPAQ Quick GPS Connection
sont définis là où le HP iPAQ ne peut pas recevoir de mise à jour
automatique sauf si vous activez la fonction de mise à jour.
Pour modifier les paramètres par défaut :
1.
2.
Dans le menu Démarrer, appuyez sur Paramètres >
Connexions > icône Quick GPS Connection.
Dans l'onglet Paramètres, cochez les cases permettant d'activer
ou de désactiver les paramètres suivants :
• Activer les mises à jour : cette option permet d'activer ou de
désactiver complètement la fonction Quick GPS Connection. Si
vous la désactivez, le HP iPAQ ne reçoit plus de mises à jour du
logiciel Quick GPS Connection et les délais de lancement de
GPS peuvent durer quelques minutes dans des conditions
défavorables.
• Démarrer la connexion GPRS pour les mises à jour : lorsque
cette option est activée, elle permet de recevoir les mises à jour
du logiciel Quick GPS Connection sur le HP iPAQ.
• Afficher les rappels et les avertissements d'expiration : cette
option vous envoie une notification lorsque le fichier de position
des satellites est obsolète. Si elle est désactivée, aucune
notification n'est envoyée.
• Afficher l'icône de la barre d'état sur l'écran Aujourd'hui : cette
option permet d'afficher une icône Quick GPS Connection
dans la barre de commande qui vous indique par sa couleur si
le fichier de position des satellites est à jour.
• Icône bleue : paramètres à jour
• Icône bleue/grise : moins de 50 % du délai restant avant
expiration des paramètres
• Icône grise : expiration des paramètres
REMARQUE : pour plus d'informations, appuyez sur l'icône Aide dans
l'application des paramètres Quick GPS Connection.
Les données du logiciel Quick GPS Connection présentes sur le HP iPAQ
peuvent être automatiquement mises à jour à l'aide d'une connexion
(GPRS) sans fil ou avec ActiveSync afin de synchroniser le HP iPAQ avec
l'ordinateur personnel à l'aide de la station d'accueil. Les fichiers de mise
à jour étant peu volumineux, vous pouvez les télécharger via une
connexion sans fil sans nuire aux performances du HP iPAQ.
REMARQUE : pour télécharger des fichiers en synchronisant le HP iPAQ
à l'ordinateur personnel à l'aide de la station d'accueil, vous pouvez
installer le logiciel Quick GPS Connection sur l'ordinateur personnel à
partir du CD qui accompagne le HP iPAQ.
Utilisation de GPS Navigation
8–3
Vérification de la date et de l'heure sur le HP iPAQ
Vérifiez la date et l'heure sur le HP iPAQ. Si la date et l'heure sont
incorrectes, appuyez sur l'icône Horloge
sur l'écran Aujourd'hui
pour les régler.
Téléchargement du fichier de données Quick GPS Connection
1.
Accédez à l'état Quick GPS Connection en appuyant sur
Démarrer > Paramètres > Connexions > Quick GPS
Connection
.
2.
Si votre HP iPAQ indique que le fichier a expiré, vérifiez que la
date et l'heure affichées sont correctes et appuyez sur
Télécharger maintenant.
Appuyez sur OK pour quitter l'application.
3.
Après téléchargement du fichier de données GPS Quick Connection, les
performances GPS s'améliorent. Ensuite, le fichier de données GPS Quick
Connection se met automatiquement à jour (une fois les mises à jour
activées) lorsque le HP iPAQ est connecté à Internet. Toutefois, vous
pouvez forcer une mise à jour manuelle en appuyant sur Démarrer >
Paramètres > Connexions > Quick GPS Connection
>
Télécharger maintenant.
De même, l'icône de l'utilitaire Quick GPS Connection
devient grise
après quelques jours pour vous faire savoir à quel moment remettre à jour
les positions des satellites.
Démarrage de GPS Navigation
Au premier démarrage de GPS Navigation, l'application vous demande
de spécifier vos préférences.
Pour ce faire :
1.
2.
3.
4.
Dans le menu Démarrer, appuyez sur GPS Navigation.
Appuyez sur la langue de votre choix.
Pour commencer, appuyez dans le second écran.
Choisissez d'utiliser l'application en tant que droitier ou gaucher,
puis appuyez sur Terminé.
Utilisation de GPS Navigation
8–4
5.
6.
7.
Appuyez sur l'unité de mesure à utiliser pour les distances (par
exemple, miles ou kilomètres), puis sur Terminé.
Choisissez le format de l'heure (18:00, 6:00pm ou 6:00), puis
appuyez sur Terminé.
Sélectionnez la voix à utiliser pour les indications routières. Pour ce
faire :
a. Parcourez les voix en appuyant sur les flèches pour avancer
ou revenir en arrière .
b. Appuyez sur le bouton Test pour écouter la voix sélectionnée.
c. Appuyez sur le bouton Sélectionner pour choisir la voix à
utiliser.
REMARQUE : pour changer le volume des instructions vocales, utilisez le
curseur de volume situé dans l'angle supérieur gauche du HP iPAQ.
Appuyez sur + ou - pour régler le volume. Vous pouvez également
appuyer sur l'icône de réglage du volume
sous GPS
Navigation > Modifier préférences. Pour désactiver les instructions
vocales, appuyez sur l'icône du haut-parleur
sous GPS
Navigation > Modifier préférences.
Vous allez ensuite pouvoir télécharger UNE carte gratuite d'une ville des
États-Unis, du Canada ou d'Europe occidentale. Pour ce faire, reliez le
HP iPAQ à votre ordinateur personnel afin d'accéder à Internet.
Téléchargement d'une carte
IMPORTANT : il est préférable de télécharger toutes les cartes GPS sur
une carte mémoire SD ou dans le dossier iPAQ File Store pour les
sauvegarder. Cette opération permet d'éviter de perdre votre carte en cas
de coupure de courant ou de perte du logiciel, qui nécessiterait une
réinitialisation matérielle du HP iPAQ.
1.
2.
3.
4.
Placez le HP iPAQ dans la station d'accueil (si vous l'avez déjà
retirée) et connectez la station d'accueil HP iPAQ à votre
ordinateur.
Vous n'avez pas encore téléchargé de carte. Une fois vos
préférences sélectionnées, votre HP iPAQ vous indique "Aucune
carte trouvée. Pour télécharger une carte de ville gratuite,
connectez votre iPAQ à votre PC via ActiveSync".
Appuyez sur Suivant pour poursuivre.
Internet Explorer démarre automatiquement pour lancer la
procédure de téléchargement de votre carte.
Appuyez sur Suivant une fois que l'écran "Welcome to Get a
Map. Here you can download a trial map for GPS Navigation..."
(Bienvenue dans la sélection d'une carte. Vous pouvez télécharger
une carte d'essai pour GPS Navigation).
Sélectionnez USA and Canada (États-Unis et Canada) ou
Europe, puis appuyez sur Suivant.
Utilisation de GPS Navigation
8–5
5.
6.
Sélectionnez un État ou un pays dans la zone de liste, puis
appuyez sur Suivant.
Sélectionnez la carte d'une ville dans la zone de liste, puis
appuyez sur Suivant.
REMARQUE : sélectionnez avec précaution la ville à télécharger, car
vous n'avez droit qu'à une seule carte gratuite. Pour télécharger d'autres
cartes sur le HP iPAQ, rendez-vous sur le site Web www.tomtom.com/
gpsnavigation.
7.
8.
9.
Appuyez sur Search (Rechercher) pour trouver la ville de votre
choix et utilisez City List (Liste des villes) pour afficher les villes
contenues dans la carte de votre choix.
Appuyez sur Download (Télécharger) pour commencer le
téléchargement de la carte ou sur Précédent pour choisir une
autre ville.
Appuyez sur Oui pour confirmer le téléchargement de la carte
dans le dossier /My Documents de la mémoire principale du HP
iPAQ. Pour choisir un autre dossier ou enregistrer la carte dans le
dossier iPAQ File Store, appuyez sur Modifier.
Utilisation de GPS Navigation
8–6
Si vous avez sélectionné Modifier, appuyez sur la flèche vers le
bas associée à Empl. dans l'écran suivant, puis sélectionnez iPAQ
File Store ou la carte mémoire si elle est insérée dans le HP iPAQ.
I
REMARQUE : bien qu'il soit possible de télécharger la carte de votre
choix par connexion GPRS, il est recommandé de se connecter à l'aide
de la station d'accueil car les fichiers cartographiques sont volumineux et
risquent d'être altérés si la connexion GPRS s'interrompt en cours de
téléchargement.
10.
11.
12.
Une fois le téléchargement de la carte gratuite terminé, un code
pour un voucher de navigation GPS apparaît. Notez le code sur un
papier et conservez-le dans un endroit sûr. Vous pourrez utiliser ce
code pour obtenir une remise sur vos prochains achats de cartes.
Si vous choisissez de ne pas écrire le code sur un papier, vous
pourrez accéder au numéro de voucher ultérieurement en
appuyant, depuis le menu Démarrer, Programmes > Cartes
GPS et réductions.
Appuyez sur X pour fermer l'application.
Déconnectez le HP iPAQ de l'ordinateur et placez-vous à l'extérieur
pour démarrer la navigation GPS. Placez le HP iPAQ dans un
endroit non couvert ou sur le tableau de bord d'un véhicule.
Utilisation de GPS Navigation
8–7
13.
Appuyez sur Démarrer > GPS Navigation et attendez que le
logiciel vous localise.
La première fois, la procédure peut prendre quelques minutes.
REMARQUE : pour accéder rapidement à l'écran Aujourd'hui lorsque
vous utilisez la navigation GPS, appuyez sur le bouton
Terminer
appel. Pour accéder à nouveau à la navigation GPS, appuyez sur
l'icône Navigation GPS
située dans la barre de commande.
IMPORTANT : dans certaines situations, l'intensité du signal GPS est si
faible que le récepteur GPS ne peut pas vous aider à naviguer. Dans ce
cas, un effet de "rotation" apparaît en vue 3D là où l'écran peut tourner
jusqu'à 180 degrés. Pour corriger ce problème, appuyez sur la carte >
Modifier préférences > Désactiver affichage 3D.
14.
Une fois que l'application vous a localisé, l'écran suivant indique :
"Voulez-vous définir maintenant votre adresse de base ?).
Appuyez sur Non ou sur Oui.
REMARQUE : il est utile de fournir une adresse de domicile. Elle permet,
par exemple, de programmer votre chemin de retour à partir de
n'importe quel endroit par une seule pression sur l'écran. Si vous
appuyez sur Non, vous pourrez entrer l'adresse ultérieurement.
Si vous appuyez sur Oui, procédez comme suit :
15.
a. En haut de l'écran suivant, après le mot Ville, entrez les
premières lettres de votre ville (exemple : Mar pour Marseille) à
l'aide du clavier à l'écran.
b. Dans la liste qui s'affiche, appuyez sur votre ville.
c. En haut de l'écran, après le mot Rue, entrez les premières
lettres du nom de votre rue à l'aide du clavier à l'écran.
d. Dans la liste qui s'affiche, appuyez sur le nom de votre rue.
e. En haut de l'écran, après les mots N° de rue, entrez le
numéro de votre maison.
f. Appuyez sur Terminé.
Une fois votre adresse de domicile définie, appuyez au milieu de
l'écran Principal pour afficher l'écran Options, puis appuyez sur
Naviguer vers... > Base pour afficher le chemin du retour.
REMARQUE : si vous envisagez d'utiliser GPS Navigation dans votre
véhicule pendant une longue période, connectez le HP iPAQ à un
adaptateur allume-cigare pour économiser l'énergie de la batterie. Si
vous ne possédez pas d'adaptateur allume-cigare, vous pouvez en
commander un à l'adresse www.hp.com/fr/accessoire-ipaq.
Utilisation de GPS Navigation
8–8
Accès à Internet sur votre HP iPAQ
Vous devez disposer d'un accès Internet sur votre HP iPAQ pour
télécharger la carte gratuite d'une ville (environ 2 Mo) et le fichier de
données Quick GPS Connection (environ 40 Ko). Pour ce faire :
1.
Insérez le HP iPAQ dans la station d'accueil et vérifiez qu'il est
connecté à ActiveSync, comme indiqué dans le manuel Mise en
route.
2.
Vérifiez que vous disposez d'une connexion Internet à l'aide
d'Internet Explorer. Pour ce faire :
a. Conservez le HP iPAQ dans sa station d'accueil.
b. Appuyez sur Démarrer > Internet Explorer.
c. Dans la zone de texte en haut de l'écran, entrez votre site Web
préféré, par exemple www.google.fr ou www.yahoo.fr, puis
appuyez sur la flèche verte située à droite.
Si vous disposez d'une connexion Internet, vous pouvez passer à la
section "Vérification de la date et de l'heure sur votre HP iPAQ" de
ce document.
Dans le cas contraire, Internet Explorer affiche un message d'erreur,
et il est possible que vous deviez accéder à Internet à travers un
serveur proxy.
Pour savoir si vous utilisez un serveur proxy, lancez Internet Explorer
sur votre ordinateur personnel, puis cliquez sur Outils >
Options Internet > Connexions > Paramètres du réseau
local.
Si l'option "Utiliser un script de configuration automatique" est
sélectionnée et que le champ "Adresse" associé est complété, vous
risquez d'avoir des problèmes pour accéder à Internet par
l'intermédiaire d'un serveur proxy. Contactez votre administrateur
réseau pour connaître le nom du serveur et le numéro de port.
Si l'option "Serveur proxy" est sélectionnée, notez l'adresse et le
numéro de port sur une feuille de papier. Vous devrez entrer ces
informations dans votre HP iPAQ.
Utilisation de GPS Navigation
8–9
Pour configurer les paramètres du serveur proxy sur le HP iPAQ :
1.
2.
3.
4.
5.
6.
Dans l'écran Aujourd'hui du HP iPAQ, appuyez sur
Démarrer > Paramètres > onglet Connexions > icône
Connexions > onglet Tâches.
Sous Réseau de bureau, appuyez sur Modifier mon
serveur proxy > onglet Paramètres du proxy.
Cochez les cases Ce réseau se connecte à Internet et Ce
réseau se connecte à Internet via un serveur proxy.
Dans la zone Serveur proxy, entrez le nom du serveur proxy.
Pour changer le numéro de port, appuyez sur le bouton Avancés
et entrez le numéro dans la case du proxy HTTP.
Appuyez sur OK pour quitter le programme.
Selon votre position dans le programme, vous devez appuyez
plusieurs fois sur OK pour quitter.
REMARQUE : vérifiez que votre HP iPAQ est dans sa station et qu'il est
synchronisé avec votre ordinateur personnel à l'aide d'ActiveSync.
7.
Vérifiez votre accès Internet sur votre HP iPAQ en vous rendant sur
un site Web tel que www.google.fr ou www.yahoo.fr.
Si vous n'arrivez toujours pas à vous connecter à Internet, extrayez le
HP iPAQ de sa station et utilisez une connexion GPRS. Pour plus
d'informations, reportez-vous au Chapitre 7, section "Création d'une
connexion GPRS/EDGE".
Utilisation de GPS Navigation
8–10
Affichage de l'écran principal
Lorsque vous lancez le logiciel GPS Navigation, l'écran principal s'affiche.
Cet écran permet d'accéder à votre destination. Votre position s'affiche sur
la carte à l'aide de votre récepteur GPS.
IMPORTANT : si votre récepteur GPS n'a pas encore défini une position
précise par rapport aux satellites GPS, l'écran principal affiche votre
dernière position connue. Pour indiquer que votre position réelle est
inconnue, l'écran s'affiche en noir et blanc au lieu des couleurs standard.
REMARQUE : si vous utilisez fréquemment les fonctions du logiciel GPS
Navigation du HP iPAQ lorsque vous conduisez, il est préférable de
connecter l'appareil à votre allume-cigare. Vous pouvez acheter
séparément un adaptateur allume-cigare pour votre HP iPAQ à l'adresse
www.hp.com/fr/accessoire-ipaq.
1 Bouton "Zoom avant"
2 Bouton "Zoom arrière"
3 Indicateur
"Prochaine autoroute"
4 Votre position GPS actuelle
5 Signal d'avertissement
"Son coupé"
6 Barres d'intensité du signal
7 Informations sur le trajet
8 Nom de la prochaine rue
9 Prochaine indication
Le chemin en rouge foncé indique l'itinéraire calculé. Les indications vous
guident tout au long de ce chemin jusqu'à ce que vous atteignez votre
destination.
No.
1
+
2
-
Explication
Bouton Zoom avant. Ce bouton est toujours situé au même
emplacement.
Bouton Zoom arrière. Ce bouton est toujours situé au même
emplacement.
3
Indique la rue à proximité sur la carte actuelle.
4
Votre position GPS actuelle.
Utilisation de GPS Navigation
8–11
No.
Explication (suite)
5
Signal d'avertissement "Son coupé". Si ce signal ne s'affiche pas, les
indications affichées seront accompagnées d'instructions vocales.
Utilisez l'option Son pour activer ou désactiver les instructions
vocales.
6
Les barres d'intensité du signal indiquent l'intensité du signal GPS.
7
Les informations sur le trajet présentent l'heure actuelle, l'heure
d'arrivée prévue et le temps restant pour atteindre votre destination.
8
Le nom de la rue que vous atteindrez si vous suivez l'indication
routière actuelle, s'affiche au bas de l'écran.
9
Votre prochaine indication routière présente une flèche vers la
direction à suivre et un indicateur de distance jusqu'à ce point.
REMARQUE : si vous prenez un tournant autre que celui mentionné dans
les indications, (par erreur ou délibérement), le logiciel GPS Navigation
s'adapte immédiatement à la nouvelle situation. Il continue à vous guider
jusqu'à votre destination actuelle, aussi vite qu'il peut calculer.
REMARQUE : lorsque la batterie est faible, un avertissement de batterie
faible clignote dans la zone où s'affiche habituellement votre vitesse
actuelle.
Utilisation de l'écran principal
1 Appuyez n'importe où sur
la carte pour ouvrir le menu.
2 Appuyez sur la zone des
1
2
3
instructions pour répéter la
dernière instruction parlée
(si elle est disponible
et si le son est activé).
3 Appuyez sur la zone des
informations de voyage pour
ouvrir le récapitulatif détaillé
de l'itinéraire.
Utilisation de GPS Navigation
8–12
Utilisation du menu
Le menu permet d'accéder à toutes les fonctions de navigation et comporte
deux écrans. Utilisez le bouton
pour parcourir les écrans du menu.
1.
2.
Pour ouvrir le menu, appuyez au centre de l'écran principal.
Appuyez sur une icône pour la sélectionner.
REMARQUE : si une icône apparaît grisée, elle n'est pas disponible.
1 Barre de commande du menu
2 Heure actuelle
3 Options du menu
4 Bouton Page suivante
6 Bouton Annuler
5 Informations pertinentes
(le cas échéant)
Option
Fonction
Naviguer vers... : appuyez sur cette icône pour calculer un
itinéraire entre votre position actuelle et une destination. La
destination peut être située n'importe où, à l'exception de votre
position actuelle.
Rechercher itinéraire bis : appuyez sur cette icône pour
calculer un nouvel itinéraire si l'itinéraire initial ne vous
convient pas.
Effacer itinéraire : appuyez sur cette icône pour supprimer
l'itinéraire calculé. L'écran affiche votre position sur la carte
sans fournir d'indications routières ou d'indicateurs.
Remarque : l'option Effacer itinéraire ne s'affiche pas
lorsqu'aucun itinéraire n'est calculé.
Ajouter aux favoris : permet d'ajouter un emplacement à
votre liste de Favoris. Tout type d'emplacement peut être utilisé
à l'exception d'un autre favori. Utilisez le menu Picking
locations (Choix d'emplacements) pour entrer l'emplacement.
Modifier préférences : permet de modifier les couleurs de
l'écran pour le jour et la nuit, le mode d'affichage 3D,
l'affichage de la carte, le volume, la sélection vocale, le son,
les centres d'intérêt, etc.
Utilisation de GPS Navigation
8–13
Fonction (suite)
Option
Planifier de A à B : sans signal GPS valide, vous pouvez
utiliser cette fonction pour calculer un itinéraire. Si vous
souhaitez préparer votre trajet à l'avance et que vous n'êtes
pas dans votre voiture, cette fonction est utile. Elle permet de
déterminer la durée d'un trajet ou le temps que mettra une
personne pour arriver à votre domicile. La différence entre cette
fonction et la fonction Naviguer vers… est que cette
dernière utilise votre position GPS actuelle comme point de
départ, alors que la première nécessite la saisie manuelle du
point de départ.
Parcourir carte : permet d'explorer et de rechercher des
emplacements dans le navigateur de la carte. Il s'agit d'une
version numérique de votre carte en papier, qui contient des
informations détaillées.
Afficher instructions : affiche l'itinéraire calculé sous forme
d'indications écrites. Cette icône ne s'affiche pas lorsqu'aucun
itinéraire n'est calculé.
Tour guidé : permet d'effectuer une brève visite guidée de
l'application, des options de menu les plus importantes et du
navigateur de la carte.
Quitter l'application : appuyez sur cette icône pour quitter
le programme GPS.
REMARQUE : utilisez l'icône Page suivante
pages du menu.
pour parcourir les deux
Choix d'une destination
Pour choisir une destination à partir de votre adresse de domicile ou de
votre position actuelle vers une nouvelle adresse :
1.
2.
3.
Appuyez au centre de la carte ou de l'écran principal pour ouvrir
l'écran Options.
Appuyez sur l'icône Naviguer vers… de l'écran Options.
Appuyez sur l'icône Adresse dans l'écran Naviguer vers... pour
entrer une nouvelle adresse.
REMARQUE : une fois que vous avez ajouté vos adresses fréquemment
utilisées à la liste des favoris, vous pouvez appuyer sur l'icône
Préférence au lieu de l'icône Adresse, puis sur l'adresse dans la liste
des favoris au lieu de la saisir à nouveau à l'écran.
4.
5.
À l'aide du clavier, entrez les premières lettres du nom de la ville,
puis sélectionnez-la dans la liste affichée à l'écran.
À l'aide du clavier, saisissez les premières lettres du nom de la rue,
puis sélectionnez-la dans la liste affichée à l'écran.
Utilisation de GPS Navigation
8–14
6.
7.
Saisissez le numéro de la maison ou de la rue ou spécifiez un
emplacement précis pour une longue rue.
Une fois que vous avez terminé, appuyez sur Terminé pour
afficher l'écran principal.
REMARQUE : vous devez d'abord appuyer sur l'icône Naviguer
vers...
sur l'écran principal pour sélectionner l'un des éléments
suivants : Base, Préférence, Adresse, Position GPS, Destination
récente ou Point d'intérêt.
Ajout d'un favori
Pour accéder rapidement aux adresses fréquemment utilisées, ajoutez-les
à la liste des favoris :
1.
2.
3.
Appuyez au centre de l'écran principal pour afficher l'écran
Options.
Appuyez sur Ajouter aux favoris.
Appuyez sur l'une des icônes ci-après dans l'écran Ajouter aux
favoris et suivez les instructions indiquées après chaque élément
ci-dessous pour ajouter un favori :
• Base : si l'adresse de domicile correcte s'affiche, entrez un
nom pour l'adresse à l'aide du clavier à l'écran, puis appuyez
sur Terminé.
• Adresse : entrez la ville, la rue et le numéro de la maison,
puis appuyez sur Terminé. Entrez un nom pour l'adresse, puis
appuyez sur Terminé.
• Position GPS : affiche votre position actuelle.
• Destination récente : appuyez sur la bonne adresse dans
la liste affichée, entrez un nom pour l'adresse, puis appuyez
sur Terminé.
• Point d'intérêt : appuyez sur l'icône de sélection
(pharmacie, station service, médecin, restaurant ou hôtel), puis
sur le nom ou l'adresse dans la liste affichée ou, si la sélection
recherchée ne s'affiche pas, entrez les premières lettres du nom
en haut de l'écran. Appuyez sur Terminé.
Utilisation de GPS Navigation
8–15
Sélection d'une adresse favorite
Après avoir ajouté vos adresses préférées à la liste des Favoris, vous
pouvez les sélectionner rapidement pour obtenir des indications GPS.
Pour sélectionner une adresse favorite :
1.
2.
3.
Appuyez au centre de l'écran principal pour afficher l'écran
Options.
Appuyez sur Naviguer vers... , puis sur Préférence.
Appuyez sur votre adresse favorite dans la liste. L'écran principal
s'affiche et présente les indications pour atteindre l'adresse
sélectionnée.
REMARQUE : pour renommer ou supprimer une adresse de la liste des
Favoris, dans l'écran Options, appuyez sur Modifier préférences >
Mettre à jour favoris. Appuyez sur l'adresse à renommer ou
supprimer, puis sur le bouton Renommer ou Supprimer.
Utilisation de l'écran Récapitulatif du trajet
L'écran Récapitulatif du trajet présente l'itinéraire calculé. Il permet de
déterminer la manière dont vous allez utiliser l'itinéraire. Cet écran
s'affiche immédiatement après le calcul d'un itinéraire. Par exemple, il
s'affiche après l'utilisation des fonctions Naviguer vers…, Planifier
de A à B ou Rechercher itinéraire bis.
1 Destination actuelle
2 Indicateurs de la
batterie et du GPS
3 Carte affichant
l'itinéraire calculé
4 Position GPS
5 Version de l'application
6 Récapitulatif du trajet
9 Bouton 8 Bouton 7 Bouton
Itinéraire
•
•
•
Carte
Terminé
Appuyez sur le bouton Itinéraire 9 pour afficher la liste complète
des indications routières.
Appuyez sur le bouton Carte 8 pour parcourir la carte de votre
itinéraire.
Appuyez sur le bouton Terminé 7 pour lancer la navigation dans
l'écran principal.
Utilisation de GPS Navigation
8–16
Utilisation du navigateur de la carte
Le navigateur permet de parcourir la carte. Vous trouverez les mêmes
informations sur la carte à l'écran que sur une carte en papier, par
exemple, les villes, routes, rues, rivières, lacs, centres d'intérêt (stations
service, restaurants, hôpitaux, hôtels, parkings, etc.)
La carte contient également votre position GPS actuelle, vos emplacements
favoris ou vos points de départ et de destination actuels.
Pour accéder au navigateur de la carte :
1.
2.
Appuyez au centre de l'écran principal.
Appuyez sur Parcourir carte dans l'écran Options.
1 Échelle graphique
2 Bouton GPS
3 Position du curseur
4 Curseur du zoom
5 Votre position
GPS actuelle
6 Bouton Terminé
9 Bouton 8 Bouton
Options
Rechercher
7 Bouton
Curseur
L'icône clignotante
(No. 3) représente la position du curseur.
Appuyez n'importe où sur la carte pour placer le curseur à cet
emplacement.
1
Option
Fonction
Échelle
graphique
Indique le coefficient d'échelle pour l'affichage
Appuyez sur le bouton GPS situé dans l'angle supérieur
droit de l'écran, pour centrer à nouveau la carte sur votre
position GPS actuelle.
2
3
Position du
curseur
Position actuelle du curseur
4
Curseur du zoom Pour effectuer un zoom avant, déplacez le curseur
vers le bas
Pour effectuer un zoom arrière, déplacez le curseur
vers le haut
Utilisation de GPS Navigation
8–17
Option
Fonction (suite)
5
Position GPS
Votre position GPS actuelle
6
Terminé
Appuyez sur le bouton Terminé pour restaurer l'écran
principal.
7
Utilisez le bouton du curseur pour calculer un itinéraire à
partir de votre position actuelle, rechercher un centre
d'intérêt, centrer la carte sur l'emplacement du curseur ou
déplacer la position du curseur sur un favori.
8
Utilisez le bouton de recherche pour rechercher un
emplacement spécifique.
9
Options
Utilisez le bouton Options pour modifier les éléments
actuellement affichés sur la carte.
Affiche le numéro des routes et des rues
Affiche le numéro des noms de rues
Affiche ou masque tous les centres d'intérêt
Affiche ou masque les favoris
Passage à la vue schématique
Au lieu d'afficher l'écran principal, vous pouvez opter pour une vue
schématique rapide des indications routières. Pour passer à une vue
schématique, dans le menu Options, appuyez sur Modifier
préférences
> Désactiver carte
.
REMARQUE : vous pouvez également configurer le menu pour masquer
la carte uniquement lorsque vous dépassez une certaine vitesse.
6
5
1 Signal
d'avertissement
"Son coupé"
2 Prochaine indication
3 Informations sur le
trajet
4 Nom de la rue dans
4
laquelle vous vous
trouvez
5 Flèche d'indication
schématique
1
2
3
6 Nom de la
prochaine rue
Utilisation de GPS Navigation
8–18
Utilisation des navigateurs
•
•
•
Dans un écran, appuyez sur une ligne pour la sélectionner. Pour
retourner dans l'écran précédent sans effectuer de sélection,
appuyez sur le bouton Précédent ou Annuler.
Si toutes les lignes ne peuvent pas s'afficher sur l'écran, vous
pouvez accéder aux autres lignes ou pages en appuyant sur
ou
sur .
Lorsqu'une ligne contient trop de texte pour qu'elle puisse s'afficher
à l'écran, elle est abrégée. Lorsque vous appuyez sur un élément et
maintenez votre doigt ou stylet sur l'écran, sa taille est ajustée pour
afficher intégralement le texte.
Pour rechercher des éléments portant un nom particulier, entrez les
premières lettres du nom en appuyant sur les boutons du mini-clavier.
Pour supprimer un caractère, appuyez sur la touche Suppr du clavier.
Pour entrer des chiffres et des caractères spéciaux, appuyez d'abord sur
la touche de fonction bleue, puis sur la touche contenant le chiffre ou le
caractère spécial.
Sélection d'un emplacement
Exécutez la procédure suivante pour sélectionner un élément sur l'écran
Naviguer vers… :
1.
2.
Appuyez au centre de l'écran principal de la carte.
Appuyez sur l'icône Naviguer vers…
, puis sur l'une des
icônes suivantes :
• Base : l'emplacement de votre domicile
• Préférence : les emplacements de vos favoris
• Adresse : une ville, rue et numéro de maison
• Position GPS : votre position actuelle
• Destination récente : un lieu où vous vous êtes rendu
récemment
Utilisation de GPS Navigation
8–19
•
Point d'intérêt : centres d'intérêt, par exemple restaurants,
hôtels, hôpitaux, parkings, etc.
Sélection de l'emplacement de votre domicile
•
•
Dans l'écran Options, appuyez sur Naviguer vers…
, puis
sur l'icône Base. L'écran principal s'affiche et indique le chemin
pour se rendre à votre domicile si vous avez déjà entré votre
adresse de domicile.
Dans l'écran Options, modifiez l'emplacement de votre domicile en
appuyant sur Modifier préférences
, puis sur la
préférence Changer de base. Reportez-vous à la section
"Définition de vos préférences" dans ce chapitre.
REMARQUE : si vous n'avez pas spécifié d'emplacement de domicile,
l'icône Base dans le menu Emplacement reste grisée.
Sélection d'un favori
1.
2.
Appuyez au centre de l'écran principal.
Appuyez sur l'icône Naviguer vers..., puis sur Préférence
pour sélectionner une adresse dans la liste affichée.
Sélection d'une destination récente
1.
2.
Appuyez au centre de l'écran principal.
Appuyez sur l'icône Naviguer vers…, puis sur Destination
récente pour sélectionner une destination récente dans la liste
affichée.
Sélection de votre position GPS
1.
2.
Appuyez au centre de l'écran principal.
Appuyez sur l'icône Naviguer vers…, puis sur Position GPS.
Lorsque vous appuyez sur l'icône Position GPS dans le menu
Emplacement, vous sélectionnez votre emplacement actuel.
Utilisation de GPS Navigation
8–20
Sélection d'un centre d'intérêt
1.
2.
3.
Appuyez au centre de l'écran principal.
Appuyez sur l'icône Naviguer vers…, puis sur Point d'intérêt.
Appuyez sur une catégorie, puis sur un élément dans la liste
affichée. Utilisez les boutons du navigateur pour visualiser tous les
éléments affichés. Si l'élément recherché ne s'affiche pas, entrez les
premières lettres du nom en haut de l'écran.
REMARQUE : le navigateur POI affiche uniquement les centres d'intérêt
les plus proches. Si le nom entré ne s'affiche pas dans la liste, vous
devrez entrer d'autres lettres pour qu'il apparaisse.
Recherche d'une adresse
Pour trouver une adresse dans GPS Navigation, vous devez commencer
par une description générale pour ensuite donner les détails. En d'autres
termes, vous devez spécifier d'abord la ville ou le code postal, puis le nom
de la rue, et enfin le numéro de la maison ou le croisement.
1.
2.
3.
4.
À l'aide du mini-clavier, appuyez sur les premières lettres de la ville
ou du village.
Lorsque le nom que vous recherchez s'affiche dans la liste, appuyez
dessus pour le sélectionner.
Appuyez sur les premières lettres du nom de la rue.
Lorsque le nom que vous recherchez s'affiche dans la liste, appuyez
dessus pour le sélectionner.
REMARQUE : GPS Navigation peut rechercher des rues, même si leurs
noms sont incomplets ou mal orthographiés. Si vous recherchez une rue
appelée "Avenue de Mazagran", il suffit de saisir "Maz".
5.
6.
Appuyez sur le numéro de la maison ou sur le bouton
Croisement, puis entrez les noms de deux intersections pour
obtenir un emplacement précis.
Lorsque le nom que vous recherchez s'affiche dans la liste, appuyez
dessus pour le sélectionner.
Utilisation de GPS Navigation
8–21
Définition de vos préférences
Vous pouvez personnaliser les écrans de la carte pour obtenir différentes
apparences, par exemple les couleurs, les affichages 3D, l'affichage ou le
masquage de certaines fonctions, etc. Vous pouvez également modifier le
volume, le son de la voix de navigation, ou encore couper le son.
Pour personnaliser vos préférences :
Dans le menu Démarrer, appuyez sur GPS Navigation.
Appuyez au centre de l'écran pour afficher le menu.
Appuyez sur l'icône Modifier préférences
.
Utilisez les boutons avant
et arrière
pour parcourir le menu
et afficher les préférences disponibles.
5.
Appuyez sur une icône du menu pour modifier votre préférence.
Icônes de définition des préférences
1.
2.
3.
4.
Icône
Préférences
Utiliser des couleurs nocturnes sur l'affichage de la carte.
Utiliser des couleurs diurnes sur l'affichage de la carte.
Affichage en 3D. Appuyez sur cette icône pour désactiver l'affichage
3D et utiliser l'affichage vu du ciel.
Affichage en 2D. Appuyez sur cette icône pour activer l'affichage 3D
et afficher la carte en vue à vol d'oiseau.
Désactiver l'affichage de la carte.
Activer l'affichage de la carte.
Masquer les centres d'intérêt sur la carte.
Afficher les centres d'intérêt sur la carte.
Activer le son et les indications vocales.
Désactiver le son et les indications vocales.
Régler le volume.
Gérer les favoris. Utilisez cette icône pour renommer ou supprimer un
favori sélectionné.
Modifier l'emplacement de votre domicile.
Utilisation de GPS Navigation
8–22
Icônes de définition des préférences (suite)
Icône
Préférences
Basculer sur une carte d'un autre pays ou d'une autre région.
Gérer les centres d'intérêt.
Masquer l'horloge.
Afficher l'horloge.
Régler l'horloge.
Faire pivoter l'écran.
Définir un modèle de couleurs diurnes.
Définir un modèle de couleurs nocturnes.
Définir les unités de mesure. Vous pouvez spécifier l'unité de mesure
dans laquelle seront exprimées les distances, les longitudes et
latitudes, ainsi que le format de l'horloge.
Disposition pour gaucher. Les commandes et les boutons importants
sont placés sur le côté gauche de l'écran.
Disposition pour droitier. Les commandes et les boutons importants
sont placés sur le côté droit de l'écran.
Supprimer une carte.
Modifier la voix et/ou la langue utilisée pour les indications routières.
Appuyez sur le bouton Test pour écouter la voix. Pour plus
d'informations, reportez-vous à l'écran qui suit.
Modifier la langue utilisée dans les menus et les écrans.
Informations sur GPS Navigation.
Configurer le GPS ou vérifier le signal GPS. Pour configurer votre
GPS, utilisez les flèches pour avancer ou revenir en arrière afin de
parcourir la liste des HP iPAQ GPS pris en charge et sélectionner le
vôtre, puis appuyez sur TERMINÉ.
Définir l'affichage des noms. Vous pouvez spécifier le mode
d'affichage des noms sur l'écran principal.
Utilisation de GPS Navigation
8–23
Icônes de définition des préférences (suite)
Icône
Préférences
Utiliser les icônes classiques.
Utiliser les icônes modernes.
Définir une vitesse schématique. Vous pouvez masquer la carte
lorsque vous dépassez une certaine vitesse et afficher une vue
schématique rapide des indications routières.
Définition de votre préférence vocale
Pour sélectionner une autre voix, appuyez sur les boutons pour avancer ou
revenir en arrière afin de parcourir les différentes voix, puis appuyez sur
Sélectionner pour sélectionner une voix.
REMARQUE : pour écouter une voix, appuyez sur le bouton Test.
Pour sélectionner une autre langue pour les indications routières, appuyez
sur le symbole en forme de drapeau, puis sélectionnez le drapeau qui
représente la langue de votre pays. Vous pouvez télécharger d'autres voix
à l'adresse http://www.tomtom.com/gpsnavigation.
Utilisation de GPS Navigation
8–24
Conseils sur GPS Navigation
•
•
•
•
•
•
Si vous vous perdez, vous pouvez utiliser votre récepteur GPS pour
afficher votre position actuelle sur la carte.
Lorsque vous planifiez un itinéraire en voiture, prévoyez les stations
service, hôtels, restaurants, hôpitaux, aéroports, etc., pour prendre
de l'essence, manger ou dormir à l'heure prévue.
Dressez la liste des adresses préférées que vous utilisez
fréquemment (vos meilleurs amis ou vos clients les plus importants)
et chargez-la dans le logiciel GPS Navigation afin de déterminer un
itinéraire direct pour atteindre ces destinations, quel que soit
l'endroit où vous vous trouvez.
Configurez votre écran GPS pour afficher différents paramètres de
couleur selon qu'il fasse jour ou nuit.
Choisissez le type de voix à utiliser pour écouter les instructions de
navigation, ou coupez le son.
Utilisez le logiciel Quick GPS Connection pour mettre à niveau
votre HP iPAQ tous les deux ou trois jours et établir une connexion
GPS plus rapide avec les satellites errants.
Utilisation de GPS Navigation
8–25
9
Utilisation de Bluetooth
Le HP iPAQ intègre la technologie Bluetooth qui permet d'établir des
connexions à courte portée et des communications sans fil rapides et
fiables.
Lorsque Bluetooth est activé, deux appareils Bluetooth distants de dix
mètres peuvent échanger des données ou effectuer les tâches suivantes en
mode sans fil :
•
•
•
•
•
•
•
•
•
•
•
•
Échange de contacts, d'éléments de calendrier et de tâches
Envoi ou échange de cartes de visite
Transfert de fichiers
Synchronisation avec un ordinateur via la connexion ActiveSync
Création d'un partenariat avec un téléphone portable Bluetooth
utilisé comme modem sans fil
Création d'un partenariat avec un ordinateur portable Bluetooth et
utilisation du HP iPAQ comme modem sans fil
Connexion à d'autres appareils Bluetooth (port COM virtuel)
Utilisation d'un casque Bluetooth avec le HP iPAQ
Utilisation d'écouteurs Bluetooth ou de haut-parleurs stéréo avec le
HP iPAQ
Impression vers une imprimante Bluetooth
Connexion d'un clavier Bluetooth
Création d'un réseau personnel (PAN) pour dialoguer, jouer à des
jeux, etc.
REMARQUE : l'utilisation d'une connexion distante et d'Internet sans fil,
du courrier électronique, des réseaux d'entreprise et d'autres
communications sans fil, par exemple des appareils intégrant Bluetooth,
peut nécessiter l'achat de matériel supplémentaire et d'équipement
compatible, en plus d'une infrastructure de réseau local sans fil (WLAN)
ou Wi-Fi et d'un abonnement souscrit séparément. Consultez votre
Mainteneur Agréé pour obtenir des informations sur la disponibilité et la
couverture dans votre région. Il est possible que tous les contenus Web
ne soient pas disponibles. Certains sites Web risquent de ne pas être
adaptés à l'écran du Pocket PC et peuvent nécessiter l'installation de
logiciels supplémentaires.
Utilisation de Bluetooth
9–1
Présentation de Bluetooth
Avant de commencer à utiliser Bluetooth pour établir des connexions sans
fil, prenez le temps de vous familiariser avec les éléments suivants :
•
•
•
•
Termes utilisés dans ce chapitre
Services pris en charge
Paramètres Bluetooth
Gestionnaire Bluetooth
REMARQUE : pour obtenir une aide plus détaillée, reportez-vous aux
fichiers d'aide installés sur le HP iPAQ. Dans le menu Démarrer,
appuyez sur Aide > Bluetooth.
Terminologie
Les termes Bluetooth suivants sont utilisés tout au long de ce chapitre.
Terme
Définition
Authentification
Vérification d'une clé de passe numérique avant
l'exécution d'une connexion ou d'une activité.
Autorisation
Approbation d'une connexion, d'un accès ou d'une
activité avant son exécution.
Liaison (appareils associés)
Création d'une connexion sécurisée entre votre
appareil et un autre. Une fois la liaison créée, les
deux appareils deviennent associés.
Un appareil associé ne nécessite ni authentification
ni autorisation.
Adresse de l'appareil
Adresse électronique unique d'un appareil
Bluetooth.
Découverte d'appareil
Localisation et identification d'un autre appareil
Bluetooth.
Nom de l'appareil
Nom fourni par un appareil Bluetooth lorsqu'il est
découvert par un autre.
Cryptage
Mode de protection des données.
Clé de passe
Code que vous entrez pour authentifier les
connexions ou les activités demandées par d'autres
appareils.
PIM (Personal Information
Manager)
Regroupement d'applications utilisées pour gérer les
tâches quotidiennes (par exemple : Contacts,
Calendrier et Tâches).
Profils
Regroupement de paramètres Bluetooth.
Découverte de services
Recherche des applications qui sont communes à
d'autres appareils.
Utilisation de Bluetooth
9–2
Services pris en charge
Les fonctions prises en charge par Bluetooth sont appelées des services.
Vous ne pouvez communiquer qu'avec les appareils Bluetooth qui
supportent au moins un des profils de services suivants :
•
•
•
•
•
•
•
•
•
•
•
•
•
•
Profil audio-vidéo/casque stéréo (AV - Audio Video/Stereo
Headphone profile)
Profil d'imprimante de base (BPP - Basic Printer profile)
Profil d'accès réseau à distance (DUN - Dial-up Networking profile)
FAX
Profil de transfert de fichiers (FTP - File Transfer profile)
Profil d'accès générique (GAP - Generic Access profile)
Profil de remplacement de câble matériel (HCRP - Hard Cable
Replacement profile)
Profil de casque (HSP - Headset profile)
Profil d'accès au réseau local (LAP - LAN Access profile)
Profil d'échange d'objets (OBEX - Object Exchange profile)
Profil d'envoi d'objets (OPP - Object Push profile)
Profil de réseau personnel (PAN - Personal Area Network profile)
Profil de port série (SPP - Serial Port profile)
ActiveSync (utilise le profil SPP pour se connecter à ActiveSync sur
un ordinateur)
Utilisation des paramètres Bluetooth
Les onglets de la fenêtre Paramètres Bluetooth permettent d'effectuer
les opérations suivantes :
•
•
•
•
•
•
•
•
Sélection ou ajout d'un profil utilisateur
Activation/désactivation de Bluetooth
Saisie ou modification de l'identification Bluetooth du HP iPAQ
Définition des préférences de connexion
Activation des services Bluetooth
Spécification des paramètres de sécurité
Définition des paramètres de partage et de connexion
Affichage des informations sur les logiciels et les ports
Utilisation de Bluetooth
9–3
Activation de Bluetooth
Pour activer Bluetooth :
1.
2.
Dans l'écran Aujourd'hui, appuyez sur l'icône iPAQ Wireless
dans la barre de commande.
Dans l'écran iPAQ Wireless, appuyez sur l'icône Bluetooth.
Lorsque la fonction est activée, le voyant Bluetooth bleu situé sur la
partie supérieure du HP iPAQ clignote.
Pour désactiver Bluetooth, appuyez à nouveau sur l'icône Bluetooth.
Lorsque vous le faites, le voyant Bluetooth cesse de clignoter et aucune
connexion Bluetooth entrante ou sortante n'est possible.
CONSEIL POUR ÉCONOMISER L'ÉNERGIE DE LA BATTERIE : désactivez
Bluetooth lorsque vous ne l'utilisez pas.
Ouverture de la fenêtre Paramètres Bluetooth
1.
2.
Dans l'écran Aujourd'hui, appuyez sur l'icône iPAQ Wireless
dans la barre de commande.
Sur l'écran iPAQ Wireless, appuyez sur Bluetooth >
Paramètres.
REMARQUE : Bluetooth doit être sous tension pour que le bouton
Paramètres Bluetooth soit actif. Vous ne pouvez pas accéder aux
paramètres si vous appuyez sur ce bouton alors qu'il est désactivé. Une
pression sur le bouton Bluetooth apparaît donc dans toutes les instructions
suivantes. Une pression sur le bouton alors que Bluetooth est déjà activé
met hors tension cette fonction.
Définition des propriétés d'accessibilité
Pour que le HP iPAQ interagisse avec d'autres appareils Bluetooth, vous
devez spécifier ou modifier les propriétés d'accessibilité afin de définir le
mode d'interaction de votre choix.
Pour afficher l'écran Accessibilité :
1.
2.
3.
4.
5.
Dans l'écran Aujourd'hui, appuyez sur l'icône iPAQ Wireless
dans la barre de commande.
Dans l'écran iPAQ Wireless, appuyez sur Bluetooth >
Paramètres > onglet Accessibilité.
Sélectionnez le nom dans le champ Nom, puis entrez le nouveau
nom d'identification de votre appareil. Ce nom est celui qui
apparaît sur l'écran des autres appareils lorsqu'ils recherchent
le vôtre.
Sélectionnez D'autres périphériques peuvent me détecter.
Choisissez Tous les périphériques ou Périphériques
couplés.
Utilisation de Bluetooth
9–4
ATTENTION : la sélection de Tous les périphériques permet à
n'importe quel appareil, même inconnu, de se connecter à votre
HP iPAQ. Une fois ces appareils connectés, les paramètres de sécurité
des services spécifiques s'appliquent, tel qu'ils sont définis dans la fenêtre
Paramètres Bluetooth. Lorsque vous sélectionnez l'option
Périphériques couplés, seuls les appareils fiables peuvent se
connecter à votre HP iPAQ.
REMARQUE : les appareils associés partagent et échangent une clé de
liaison sécurisée générée en interne avant toute connexion.
6.
Sélectionnez D'autres périphériques peuvent me détecter
pour autoriser d'autres appareils à rechercher et à trouver votre HP
iPAQ. Sinon, ne cochez pas cette case.
REMARQUE : si un autre appareil possède l'adresse de votre appareil et
que vous avez sélectionné D'autres périphériques peuvent me
détecter, il peut localiser votre appareil et s'y connecter, même si vous
ne l'avez pas configuré pour être découvert.
7.
Pour enregistrer les modifications, appuyez sur OK.
Activation des services Bluetooth
Vous pouvez utiliser l'un des services ci-après lors du transfert de fichiers,
de la création d'une connexion par port série, de l'échange
d'informations sur les cartes de visite, de la configuration du réseau à
distance et de l'accès à un réseau personnel.
Utilisation de Bluetooth
9–5
Activation automatique des services
Pour activer automatiquement des services :
1.
2.
3.
4.
5.
Dans l'écran Aujourd'hui, appuyez sur l'icône iPAQ Wireless
dans la barre de commande.
Appuyez sur Bluetooth > Paramètres > Services.
Dans la zone Services, sélectionnez le service que vous voulez
activer : Transfert de fichiers, Échange d'informations,
Port série, Serveur réseau personnel, Mains libres ou
Serveur de réseau à distance.
Le service que vous sélectionnez active automatiquement les
paramètres de service. Pour modifier des paramètres de
service spécifiques, cochez les cases correspondantes.
Appuyez sur OK pour revenir à l'écran iPAQ Wireless.
REMARQUE : si vous sélectionnez Autorisation obligatoire dans les
paramètres du service, vous devez autoriser chaque connexion. Le HP
iPAQ vous le demandera systématiquement.
Connexions sécurisées à l'aide d'une clé de passe ou d'une liaison
Pour établir une connexion sécurisée avec un autre appareil, utilisez la
fonctionnalité de clé de passe ou une liaison déjà établie. Vous pouvez
également ajouter un cryptage de données à ce type de sécurité.
La clé de passe est le code que vous entrez pour authentifier les
connexions demandées par d'autres appareils. Pour que la connexion
puisse être autorisée, la clé de passe doit être connue et utilisée par les
deux parties.
Utilisation de Bluetooth
9–6
Pour spécifier une clé de passe ou une liaison :
1.
2.
3.
4.
5.
Dans l'écran Aujourd'hui, appuyez sur iPAQ Wireless >
Bluetooth > Paramètres > Services.
Appuyez sur l'onglet du service à activer : Transfert de fichiers,
Échange d'informations, Port série, Serveur réseau
personnel, Mains libres ou Serveur de réseau à
distance.
Sélectionnez Authentification obligatoire.
Sélectionnez Codage obligatoire si vous voulez que toutes les
données échangées entre les appareils soient cryptées.
Appuyez sur OK.
Définition d'un dossier partagé
Vous devez spécifier le dossier auquel d'autres appareils peuvent accéder
lorsqu'ils se connectent à votre HP iPAQ.
Pour sélectionner un dossier partagé :
1.
2.
3.
4.
5.
6.
Dans l'écran Aujourd'hui, appuyez sur l'icône iPAQ
Wireless > Bluetooth > Paramètres > onglet Services.
Sous Services, appuyez sur Transfert de fichiers.
Sous Paramètres de service, sélectionnez vos paramètres
préférés.
Appuyez sur l'onglet Avancé.
Appuyez sur l'icône Dossier et identifiez le dossier de fichiers de
votre choix.
Appuyez sur OK.
Utilisation de Bluetooth
9–7
Description des profils
Les profils permettent d'activer rapidement des paramètres personnels
sélectionnés dans plusieurs environnements.
Création d'un profil
Pour créer un profil :
1.
2.
3.
4.
5.
6.
Dans l'écran Aujourd'hui, appuyez sur l'icône iPAQ Wireless
dans la barre de commande.
Appuyez sur Bluetooth > Paramètres > onglet Général >
icône Profil.
Appuyez sur le bouton Nouveau.
Entrez un nom descriptif.
Sélectionnez un profil existant à utiliser comme modèle.
Appuyez sur OK.
Activation d'un profil
Lorsqu'un profil est créé, vous devez l'activer pour qu'il fonctionne comme
profil en cours.
Pour ce faire :
1.
2.
3.
Dans l'écran Aujourd'hui, appuyez sur l'icône iPAQ Wireless
dans la barre de commande > Bluetooth > Paramètres.
Dans l'onglet Général, sélectionnez le profil dans la liste
déroulante Profil actif.
Appuyez sur OK.
Utilisation de Bluetooth
9–8
Enregistrement des paramètres de configuration Bluetooth
dans un profil
Pour enregistrer les paramètres de configuration Bluetooth du HP iPAQ
dans un profil :
1.
2.
3.
4.
5.
6.
Dans l'écran Aujourd'hui, appuyez sur l'icône iPAQ Wireless
dans la barre de commande > Bluetooth > Paramètres.
Sur l'onglet Général, appuyez sur l'icône Profil.
Sélectionnez un profil dans la liste Ajouter/Supprimer profils
ou créez-en un nouveau.
Appuyez sur OK.
Appuyez sur l'onglet Services, puis spécifiez les paramètres de
connexion, de partage et de sécurité appropriés pour chacun des
services Bluetooth.
Appuyez sur OK pour enregistrer les changements et fermez les
services Bluetooth.
Attribution d'un nouveau nom à un profil
1.
2.
3.
4.
5.
6.
Dans l'écran Aujourd'hui, appuyez sur l'icône iPAQ Wireless
dans la barre de commande > Bluetooth > Paramètres.
Sur l'onglet Général, appuyez sur l'icône Profil.
Sélectionnez un profil dans la liste Ajouter/Supprimer profils.
Appuyez sur le bouton Renommer.
Entrez un nouveau nom descriptif.
Appuyez sur OK.
Suppression d'un profil
1.
2.
3.
4.
5.
6.
Dans l'écran Aujourd'hui, appuyez sur l'icône iPAQ
Wireless > Bluetooth > Paramètres.
Sur l'onglet Général, appuyez sur l'icône Profil.
Sélectionnez un profil dans la liste Ajouter/Supprimer profils.
Appuyez sur le bouton Supprimer.
Pour confirmer la suppression, appuyez sur Oui.
Appuyez sur OK.
Utilisation de Bluetooth
9–9
Utilisation du Gestionnaire Bluetooth
Le Gestionnaire Bluetooth permet de :
•
•
•
•
Établir des connexions
Échanger des cartes de visite ou des fichiers
Contrôler l'affichage à l'écran
Afficher les raccourcis
Ouverture du Gestionnaire Bluetooth
Dans l'écran Aujourd'hui, appuyez sur l'icône iPAQ Wireless dans
la barre de commande > Bluetooth > Gestionnaire.
Le premier écran qui apparaît s'intitule Mes raccourcis.
REMARQUE : Bluetooth doit être sous tension pour que le bouton
Gestionnaire Bluetooth soit actif. Vous ne pouvez pas accéder au
Gestionnaire si vous appuyez sur ce bouton alors qu'il est désactivé. Une
pression sur le bouton de mise sous tension de Bluetooth apparaît donc
dans toutes les instructions suivantes. Si Bluetooth est déjà sous tension
lorsque vous exécutez les tâches, n'appuyez pas sur le bouton Bluetooth
une deuxième fois. Une pression sur le bouton alors que Bluetooth est
déjà activée met hors tension cette fonction.
Localisation et sélection d'un appareil
Plusieurs tâches nécessitent de localiser un appareil et de s'y connecter.
Lorsque vous devez localiser un appareil, le navigateur Bluetooth
recherche et fournit automatiquement la fonction qui prend en charge les
autres appareils Bluetooth.
Association d'appareils
Lorsque vous associez des appareils, ils doivent échanger une clé de
sécurité générée par ordinateur avant chaque connexion. Cette clé est
générée à partir de l'adresse unique de l'appareil Bluetooth, d'un numéro
aléatoire et d'un mot de passe défini par l'utilisateur.
Lorsque deux appareils sont associés, leur relation est sécurisée. Aucune
autre action n'est requise de la part de l'utilisateur. Par conséquent, des
connexions et des activités peuvent être exécutées entre les deux appareils
associés sans le renouvellement de l'autorisation.
REMARQUE : Bluetooth doit être activé et configuré sur l'appareil distant
afin de permettre la détection et la connexion. Pour plus d'informations,
reportez-vous à "Définition des propriétés d'accessibilité".
Utilisation de Bluetooth
9–10
Pour associer des appareils :
1.
2.
3.
4.
5.
6.
7.
8.
9.
Dans l'écran Aujourd'hui du HP iPAQ, appuyez sur l'icône iPAQ
Wireless de la barre de commande > Bluetooth >
Gestionnaire.
Appuyez sur Outils > Appareils associés.
Appuyez sur Ajouter.
Appuyez sur l'icône Rechercher
.
Appuyez sur le nom de l'appareil lorsqu'il s'affiche.
Créez un mot de passe dans le champ Clé de passe de sorte que
les appareils puissent être associés.
Appuyez sur OK.
Entrez le même mot de passe dans l'autre appareil.
Appuyez sur OK.
REMARQUE : pour certains appareils, par exemple les téléphones
portables, vous devez sélectionner un mode permettant d'accepter une
liaison d'un autre appareil. Pour plus d'informations, reportez-vous aux
instructions d'utilisation de cet appareil.
Dissociation d'appareils
Vous pouvez dissocier des appareils.
1.
2.
3.
4.
5.
Dans l'écran Aujourd'hui, appuyez sur l'icône iPAQ Wireless
dans la barre de commande > Bluetooth > Gestionnaire.
Appuyez sur Outils > Appareils associés.
Appuyez sur le nom d'un appareil.
Appuyez sur Retirer.
Appuyez sur Oui pour annuler l'association.
Connexion à d'autres appareils
Pour communiquer avec d'autres appareils Bluetooth, utilisez ActiveSync
ou les connexions série et distante. Établissez un partenariat avec un
téléphone portable et configurez les services Bluetooth qu'il offre.
Identification du port de communication
Vous pouvez identifier les ports COM virtuels utilisés pour créer une
connexion port série. Leur identification peut s'avérer nécessaire pour
des activités telles que l'impression.
Lorsque d'autres appareils établissent une connexion série, utilisez le port
COM entrant. Lorsque vous établissez une connexion série avec un autre
appareil, utilisez le port COM sortant.
Utilisation de Bluetooth
9–11
Pour identifier le port de communication :
1.
2.
3.
4.
Dans l'écran Aujourd'hui, appuyez sur iPAQ Wireless >
Bluetooth > Paramètres > Services.
Sous Services, appuyez sur Port série puis sélectionnez le bouton
Avancé.
Relevez les noms des ports COM entrant et sortant.
Appuyez sur OK.
Établissement d'une connexion de casque
Vous pouvez rediriger le son du HP iPAQ vers un casque pour une
connexion Mains libres.
Pour établir une connexion de casque :
1. Dans l'écran Aujourd'hui, appuyez sur iPAQ Wireless >
Bluetooth > Gestionnaire.
2. Appuyez sur Nouveau > Configuration mode Main-libre >
Suivant.
3. Suivez les instructions de l'assistant de connexion.
Établissement d'une connexion de casque/haut-parleurs
stéréo
Vous pouvez rediriger le son du HP iPAQ vers le casque ou les hautparleurs que vous utilisez.
Pour établir une connexion casque ou haut-parleur stéréo :
1. Dans l'écran Aujourd'hui, appuyez sur iPAQ Wireless >
Bluetooth > Gestionnaire.
2. Appuyez sur Nouveau > Audio haute qualité > Suivant.
3. Suivez les instructions de l'assistant de connexion.
Établissement d'une connexion ActiveSync
Vous pouvez établir un partenariat ActiveSync avec un ordinateur
compatible Bluetooth. Pour ce faire, vous devez d'abord configurer
l'ordinateur, puis le HP iPAQ.
Si vous disposez d'un ordinateur portable ou de bureau HP Evo, vous
pouvez utiliser le module multiport Bluetooth préinstallé sur cet ordinateur
avec le HP iPAQ.
Si vous utilisez d'autres modules ou cartes Bluetooth sur l'ordinateur,
reportez-vous aux paramètres ou au gestionnaire de configuration
Bluetooth pour connaître les procédures de configuration similaires, puis
passez à la section "Configuration d'un partenariat ActiveSync sur le HP
iPAQ" de ce chapitre.
Utilisation de Bluetooth
9–12
Utilisation du module multiport Bluetooth pour les ordinateurs
portables et de bureau Evo
1.
2.
3.
4.
5.
6.
7.
Retirez le HP iPAQ de sa station d'accueil.
Activez Bluetooth sur le HP iPAQ et sur l'ordinateur Evo.
Cliquez avec le bouton droit sur l'icône Bluetooth dans la barre
d'état système de l'ordinateur, puis sélectionnez Configuration
avancée.
Sélectionnez l'onglet Applications client, puis notez le numéro
du port COM qui figure en regard de l'option Port série
Bluetooth.
Sélectionnez Port série Bluetooth, puis cliquez sur le bouton
Supprimer.
Cliquez sur l'onglet Services locaux, puis sur Ajouter port
COM.
Entrez un nom pour le service de port série, puis sélectionnez
Démarrer automatiquement.
Utilisation de Bluetooth
9–13
8.
Décochez la case Codage, puis sélectionnez le port COM qui
correspond à celui que vous aviez noté précédemment. Cliquez sur
Appliquer > OK > OK.
9.
Ouvrez ActiveSync sur l'ordinateur, puis cliquez sur Fichier >
Paramètres de connexion.
Cochez la case Autoriser la connexion par câble série ou
liaison infrarouge sur ce port COM.
Sélectionnez le port COM qui est identique à celui mentionné
précédemment, puis cliquez sur OK.
10.
11.
Configuration d'un partenariat ActiveSync sur le HP iPAQ
Pour établir une connexion ActiveSync :
1.
2.
3.
4.
5.
Dans l'écran Aujourd'hui, appuyez sur iPAQ Wireless >
Bluetooth > Gestionnaire.
Appuyez sur Nouveau > ActiveSync via Bluetooth >
Suivant.
Suivez les instructions de l'assistant de connexion et les messages à
l'écran, puis appuyez sur Suivant.
Dans l'écran Navigateur Bluetooth, sélectionnez l'ordinateur
avec lequel vous voulez effectuer une synchronisation, puis
appuyez sur Suivant.
Sous Création de raccourci, attribuez un nom au raccourci vers
cette connexion, puis appuyez sur Terminer.
Utilisation de Bluetooth
9–14
REMARQUE : si vous créez le partenariat ActiveSync avec un ordinateur
portable ou de bureau Evo, sélectionnez le nom que vous avez saisi dans
l'étape 7 de la section "Utilisation du module multiport Bluetooth pour les
ordinateurs portables et de bureau Evo".
Établissement d'une connexion série
Utilisez la connexion par port série Bluetooth sans fil comme vous le feriez
avec une connexion par câble série. Vous devez configurer l'application
qui utilise la connexion au port série approprié.
Pour établir une connexion série :
1.
2.
3.
4.
Dans l'écran Aujourd'hui, appuyez sur l'icône iPAQ
Wireless > Bluetooth > Gestionnaire.
Appuyez sur Nouveau > Explorer un appareil Bluetooth >
Suivant.
Appuyez sur le nom de l'appareil lorsqu'il s'affiche.
Suivez les instructions de l'assistant de connexion.
Service d'accès réseau à distance
Utilisez l'accès réseau à distance (DUN) pour vous connecter à Internet à
partir d'un autre appareil Bluetooth via votre HP iPAQ.
Utilisation de l'accès réseau à distance
REMARQUE : avant de commencer cette procédure, insérez une carte
SIM activée dans le HP iPAQ et mettez sous tension le téléphone.
Pour vous connecter à un appareil disposant d'un accès modem ou
téléphonique :
1.
Vous devez d'abord associer les deux appareils. Pour plus
d'informations, consultez la section "Association d'appareils" de ce
chapitre.
Utilisation de Bluetooth
9–15
Sur l'autre appareil :
2.
3.
Utilisez la documentation livrée avec l'autre appareil pour créer
une connexion avec le HP iPAQ série hw6500 Mobile Messenger.
Dans l'écran vous demandant d'entrer un numéro de téléphone,
tapez *99#. Les indicatifs national et local peuvent être requis en
fonction de l'endroit d'où vous appelez. En outre, vous pouvez être
invité à entrer le nom d'utilisateur et le mot de passe communiqués
par votre opérateur de téléphonie mobile.
REMARQUE : pour utiliser le HP iPAQ série hw6500 Mobile Messenger
comme serveur d'accès réseau à distance, servez-vous du numéro de
téléphone par défaut *99#. Toutefois, selon l'endroit, l'indicatif national
ou local peut ne pas être requis. Pour plus d'informations à ce sujet,
consultez l'opérateur de téléphonie mobile.
4.
Appuyez sur OK pour lancer la numérotation.
Sur votre HP iPAQ :
5.
Pour autoriser la connexion d'accès réseau à distance, appuyez sur
Accepter lorsque l'écran Demande d'autorisation apparaît.
Sur l'autre appareil :
6.
Une boîte de dialogue affiche le numéro *99# composé sur votre
appareil. Lorsque la connexion apparaît, une icône présentant deux
flèches vertes pointées l'une vers l'autre apparaît sur l'écran
Affichage de Bluetooth.
Vous disposez maintenant d'une connexion de réseau distant
permettant l'accès à Internet.
REMARQUE : il vous suffit maintenant d'appuyer sur l'icône de réseau à
distance de l'écran Affichage Bluetooth pour accéder à Internet.
Accès à un réseau personnel
Pour partager des fichiers, travailler en collaboration ou jouer à des jeux
nécessitant plusieurs participants, connectez deux ou plusieurs appareils
Bluetooth.
Pour établir une connexion à un réseau personnel :
1.
2.
3.
Dans l'écran Aujourd'hui, appuyez sur iPAQ Wireless >
Bluetooth > Gestionnaire.
Appuyez sur Nouveau > Participer à un réseau local.
Suivez les instructions de l'assistant de connexion.
Utilisation de Bluetooth
9–16
Utilisation des fichiers
Vous pouvez échanger des informations avec un appareil connecté et
utiliser l'Explorateur de fichiers Bluetooth pour effectuer les opérations
suivantes :
•
•
•
•
•
Naviguer dans les répertoires
Afficher les fichiers et les dossiers
Créer des dossiers
Envoyer et recevoir des fichiers d'un appareil distant
Supprimer et renommer des fichiers sur un appareil distant
Création d'une connexion de transfert de fichiers
1.
Dans l'écran Aujourd'hui, appuyez sur iPAQ Wireless >
Bluetooth > Gestionnaire.
Le premier écran qui apparaît s'intitule Mes raccourcis.
2.
3.
Appuyez sur Nouveau > Parcourir les fichiers d'un
appareil distant.
Appuyez sur le nom de l'appareil distant qui s'affiche à l'écran.
REMARQUE : pour que la détection et la connexion aient lieu, Bluetooth
doit être activé et configuré sur l'appareil distant.
Envoi de fichiers
1.
2.
3.
4.
5.
Appuyez sur l'icône du raccourci de transfert de fichiers et
maintenez-la enfoncée, puis appuyez sur Connecter.
Appuyez sur Fichier > Envoyer un fichier…
Recherchez le ou les fichiers à envoyer.
Appuyez sur le ou les fichiers pour les envoyer automatiquement.
Appuyez sur OK.
Création d'un dossier sur un appareil distant
1.
2.
3.
4.
5.
Appuyez sur l'icône du raccourci de transfert de fichiers et
maintenez-la enfoncée, puis appuyez sur Connecter.
Accédez à l'emplacement du nouveau dossier.
Appuyez sur Fichier > Créer un dossier.
Entrez un nom de dossier lorsque Nouveau dossier est
sélectionné, puis appuyez sur Entrée.
Appuyez sur OK.
Utilisation de Bluetooth
9–17
Réception d'un fichier d'un appareil distant
1.
2.
3.
4.
5.
Appuyez sur l'icône du raccourci de transfert de fichiers et
maintenez-la enfoncée, puis appuyez sur Connecter.
Accédez à l'emplacement du fichier sur l'appareil distant.
Appuyez sur le fichier.
Appuyez sur Fichier > Récupérer.
Appuyez sur OK.
Suppression d'un fichier d'un appareil distant
1.
2.
3.
4.
5.
6.
Appuyez sur l'icône du raccourci de transfert de fichiers et
maintenez-la enfoncée, puis appuyez sur Connecter.
Accédez à l'emplacement du fichier sur l'appareil distant.
Appuyez sur le fichier.
Appuyez sur Fichier > Supprimer.
Appuyez sur Oui pour confirmer la suppression du fichier
sélectionné.
Appuyez sur OK.
Utilisation des cartes de visite
La fenêtre Échange de cartes de visite permet de :
•
•
Configurer votre propre carte de visite
Envoyer, demander ou échanger une carte de visite à un ou
plusieurs appareils
Vous devez créer un nom de contact par défaut pour envoyer ou échanger
des informations de carte de visite.
Dans l'onglet Échange d'informations de Paramètres Bluetooth,
entrez votre carte de visite par défaut. Ce nom de contact est alors
appliqué par défaut à tous les transferts de carte de visite.
Configuration de vos informations de carte de visite
Pour configurer les informations de carte de visite :
1.
2.
3.
4.
Créez un contact dans l'application Contacts en précisant votre
nom, votre titre et toutes les autres informations pertinentes.
Dans l'écran Aujourd'hui, appuyez sur iPAQ Wireless >
Bluetooth > Paramètres > Services.
Sous Bluetooth : Services, sélectionnez Échange
d'informations.
Appuyez sur le bouton Avancé.
Utilisation de Bluetooth
9–18
5.
Appuyez sur l'icône Ma carte de visite (vCard).
6.
7.
Choisissez le nom du contact dans la liste.
Appuyez sur OK.
REMARQUE : pour créer une carte de visite, appuyez sur Contacts en
regard de l'icône vCard et créez une carte de visite. Appuyez sur OK
lorsque vous avez terminé.
Envoi, échange ou demande de cartes de visite
1.
2.
3.
4.
Dans l'écran Aujourd'hui, appuyez sur l'icône iPAQ Wireless
dans la barre de commande > Bluetooth > Gestionnaire.
Appuyez sur Outils > Échange de cartes de visite.
Appuyez sur Envoyer, échanger ou demander une carte de
visite.
Appuyez sur l'appareil avec lequel vous voulez effectuer
l'opération d'envoi, d'échange ou de demande de carte de visite.
REMARQUE : si vous échangez une carte de visite, les informations de
l'appareil (si elles sont disponibles) sont envoyées directement à votre
liste Contacts dans Pocket Outlook.
5.
Appuyez sur OK.
REMARQUE : vérifiez que l'appareil de destination a été activé pour
accepter le transfert.
Utilisation de Bluetooth
9–19
Lancement d'une connexion
1.
2.
3.
4.
Dans l'écran Aujourd'hui, appuyez sur l'icône iPAQ Wireless
dans la barre de commande > Bluetooth > Gestionnaire.
Appuyez sur Nouveau > Explorer un appareil Bluetooth
afin d'autoriser la procédure de découverte à rechercher l'appareil
Bluetooth.
Lorsque l'icône de l'appareil découvert s'affiche à l'écran, appuyez
sur l'appareil auquel vous voulez vous connecter.
Appuyez sur OK.
REMARQUE : vous pouvez configurer vos préférences de connexion pour
que Bluetooth ouvre automatiquement une connexion. Pour plus
d'informations, reportez-vous au Chapitre 7, "Création de connexions de
données".
Affichage de l'état de la connexion
Vous pouvez afficher les informations suivantes :
•
•
•
•
•
Nom de la connexion
Nom de l'appareil
État de la connexion
Durée de la connexion
Puissance du signal
Pour afficher l'état de la connexion :
1.
2.
3.
Dans l'écran Aujourd'hui, appuyez sur l'icône iPAQ Wireless
dans la barre de commande > Bluetooth > Gestionnaire.
Appuyez sur le nom de l'icône ou de la liste de connexion active et
maintenez la pression, puis appuyez sur État.
Appuyez sur OK.
Arrêt d'une connexion
1.
2.
3.
4.
Dans l'écran Aujourd'hui, appuyez sur l'icône iPAQ Wireless
dans la barre de commande > Bluetooth > Gestionnaire.
Appuyez sur l'icône de la connexion ou sur le nom de celle-ci dans
la liste et maintenez la pression.
Appuyez sur Déconnecter dans le menu.
Appuyez sur OK.
Affichage des informations de connexion
1.
2.
3.
4.
Dans l'écran Aujourd'hui, appuyez sur l'icône iPAQ Wireless
dans la barre de commande > Bluetooth > Gestionnaire.
Appuyez sur l'icône de la connexion ou sur le nom de celle-ci dans
la liste et maintenez la pression.
Appuyez sur Propriétés dans le menu.
Appuyez sur OK.
Utilisation de Bluetooth
9–20
Utilisation des connexions
Vous pouvez créer des raccourcis permettant d'ouvrir et de visualiser
les informations d'état de toutes les connexions.
Création d'un raccourci
La création d'un raccourci vers un ou plusieurs services ne permet pas
d'établir une connexion. Elle place uniquement un raccourci vers ce
service dans l'onglet Raccourci du Gestionnaire Bluetooth.
Pour créer un raccourci :
1.
2.
3.
4.
5.
Dans l'écran Aujourd'hui, appuyez sur l'icône iPAQ Wireless
dans la barre de commande > Bluetooth > Gestionnaire.
Appuyez sur Nouveau, sur un type de service, puis sur Suivant.
Lorsqu'une icône d'appareil découvert apparaît à l'écran, appuyez
dessus ou sur le nom de l'appareil dans la liste, puis appuyez sur
Connecter.
Appuyez sur une option de service (série générique, transfert de
fichiers OBEX ou accès réseau) et appuyez sur Suivant.
Une fois le raccourci vers la connexion créé, appuyez sur
Terminer.
Pour ouvrir le nouveau raccourci vers la connexion :
•
Dans l'écran Mes raccourcis, appuyez sur l'icône du raccourci et
maintenez la pression, puis appuyez sur Connecter.
REMARQUE : les appareils associés sont représentés par une coche.
Suppression d'un raccourci
1.
2.
3.
4.
5.
Dans l'écran Aujourd'hui, appuyez sur l'icône iPAQ
Wireless > Bluetooth > Gestionnaire.
Appuyez sur l'icône de la connexion à supprimer ou sur le nom de
celle-ci dans la liste et maintenez la pression.
Appuyez sur Supprimer dans le menu.
Appuyez sur Oui pour confirmer la suppression du raccourci
sélectionné.
Appuyez sur OK.
Affichage de raccourcis
Vous pouvez afficher les raccourcis sous forme d'icônes ou de liste.
1.
2.
3.
4.
Dans l'écran Aujourd'hui, appuyez sur l'icône iPAQ
Wireless > Bluetooth > Gestionnaire.
Appuyez sur Affichage.
Appuyez sur Liste ou sur Icône.
Appuyez sur OK.
Utilisation de Bluetooth
9–21
10 Utilisation des fonctions
de l'appareil photo
REMARQUE : certains modèles de HP iPAQ intègrent des fonctions
d'appareil photo.
Les fonctions d'appareil photo du HP iPAQ permettent de convertir le
Pocket PC en centre d'imagerie numérique mobile. Vous pouvez partager
les images par courrier électronique ou via le Web, ou les imprimer depuis
le HP iPAQ grâce à Bluetooth.
Les logiciels décrits ci-dessous sont installés sur le HP iPAQ ou ils se
trouvent sur le CD livré avec l'appareil.
Logiciels pour appareil photo HP
Fonction
HP Photosmart
Permet de prendre des photographies
numériques et de modifier les paramètres à
l'aide de l'appareil photo du HP iPAQ.
HP Image Zone
Affiche les images individuelles et exécute
des diaporamas sur le HP iPAQ. Vous
pouvez également enregistrer des sons,
imprimer les images ou les envoyer
directement par courrier électronique
depuis le HP iPAQ pour les partager avec
vos proches.
HP Image Transfer
Permet de transférer des images
numériques du HP iPAQ vers un ordinateur
personnel. Ce logiciel se trouve sur le CD
livré avec l'appareil. Pour pouvoir l'utiliser,
installez-le sur l'ordinateur personnel.
Utilisation des fonctions de l'appareil photo
10–1
Éléments de l'appareil photo
Les éléments de l'appareil photo destinés à la prise de vues se trouvent à
l'arrière du HP iPAQ :
1.
2.
3.
4.
Voyant : améliore l'éclairage des photos en gros plan (moins de
60 cm de l'appareil). Pour l'allumer ou l'éteindre, appuyez sur le
bouton prévu à cet effet sur l'écran de l'appareil.
Objectif de l'appareil photo : sert à cadrer le sujet.
Objectif miroir : permet de faire un auto-portrait.
Déclencheur de l'appareil photo sur le côté du HP iPAQ.
Utilisation des fonctions de l'appareil photo
10–2
Prise de vue
Lorsque vous lancez HP Photosmart, l'écran d'appareil photo ci-dessus
apparaît. Le tableau ci-dessous présente les fonctions des icônes affichées
sur cet écran.
Icônes de HP
Photosmart
Définition
Appuyez ici pour accéder aux paramètres de
l'appareil photo.
Appuyez ici pour visualiser les photos.
Appuyez ici pour faire un zoom arrière.
Appuyez ici pour faire un zoom avant.
Appuyez ici pour allumer/éteindre le voyant situé à
l'arrière du HP iPAQ.
Lorsque le voyant est allumé, il émet une lumière
faible à l'arrière du HP iPAQ. Celle-ci clignote
brièvement lorsque vous actionnez le déclencheur.
En mode vidéo, le voyant émet une lumière faible
sans clignoter.
Utilisation des fonctions de l'appareil photo
10–3
Icônes de HP
Photosmart
Définition (suite)
Appuyez ici pour filmer des scènes courtes ou
enregistrer des clips vidéo.
Appuyez sur le déclencheur pour prendre la photo.
Appuyez ici pour quitter l'application HP Photosmart.
Appuyez ici pour accéder à l'aide.
Pour prendre une photo :
1.
2.
3.
Dans le menu Démarrer, appuyez sur Programmes > HP
Photosmart.
Identifiez l'objectif de l'appareil photo à l'arrière du HP iPAQ et
cadrez le sujet à photographier dans le viseur numérique situé sur
l'écran du HP iPAQ.
Sur l'écran, appuyez sur l'icône
pour faire un zoom avant sur
le sujet ou sur l'icône
pour faire un zoom arrière.
REMARQUE : vous pouvez également appuyer sur le côté
supérieur du bouton de navigation à 5 directions (tout en
laissant l'appareil en position paysage) pour faire un zoom
avant, ou appuyer sur le côté inférieur de ce bouton pour
effectuer un zoom arrière.
4.
5.
Pour obtenir des images nettes, évitez de bouger et vérifiez que le
sujet est immobile.
Appuyez sur le bouton Obturateur situé sur le côté du HP iPAQ
ou sur l'icône Obturateur
de l'écran pour prendre une
photo.
CONSEIL : vous pouvez également prendre des photos en appuyant sur
le centre du bouton de navigation après avoir activé l'appareil photo.
Utilisez la méthode qui vous convient.
Lorsque vous prenez une photo, le HP iPAQ émet un double son de
déclencheur (si vous n'avez pas coupé les sons). Maintenez l'appareil
photo immobile jusqu'à la seconde émission de ce son. Une horloge
apparaît à l'écran pour indiquer que la photo a été prise et que le HP
iPAQ est en train de la traiter. Le traitement et le stockage de la photo
peuvent prendre quelques secondes, selon sa taille, sa qualité et sa
complexité.
Utilisation des fonctions de l'appareil photo
10–4
Immédiatement après une prise de vue, un aperçu de la photo s'affiche
pour vous permettre de décider de la supprimer, de l'envoyer ou de la
garder.
•
•
Pour supprimer l'image, appuyez sur le bouton Corbeille de
l'écran pendant que l'aperçu est affiché.
Pour envoyer la photo par courrier électronique ou la transférer,
appuyez sur le bouton Envoyer sur l'écran, choisissez le type
d'envoi à utiliser (MMS, pièce jointe, Bluetooth ou infrarouge), puis
suivez les instructions qui s'affichent.
REMARQUE : si vous décidez d'envoyer la photo par courrier
électronique, vérifiez l'image jointe qui s'affiche au bas du message.
•
Pour enregistrer une image, appuyez sur OK ou attendez tout
simplement que l'aperçu disparaisse de l'écran et que l'application
de l'appareil revienne au viseur numérique.
Fin de la séance photo
•
Pour quitter l'application de l'appareil photo, appuyez sur le
bouton Fermer
de l'écran.
Enregistrement d'un clip vidéo
1.
2.
3.
Dans le menu Démarrer, appuyez sur Programmes > HP
Photosmart.
Identifiez l'objectif de l'appareil photo à l'arrière du HP iPAQ et
cadrez le sujet à photographier dans le viseur numérique situé sur
l'écran HP Photosmart.
Dans l'écran HP Photosmart, appuyez sur l'icône Vidéo
, puis
sur l'icône Déclencheur
pour lancer l'enregistrement du clip
vidéo.
REMARQUE : lorsque vous filmez des sujets mobiles, l'appareil photo
doit suivre leurs déplacements.
4.
5.
6.
7.
Pour arrêter l'enregistrement, appuyez de nouveau sur l'icône
Déclencheur situé sur l'écran.
Pour visionner le clip vidéo, appuyez sur l'icône Lire
.
Pour arrêter le clip vidéo, appuyez sur l'icône Arrêter
.
Pour arrêter le clip vidéo et quitter l'application de l'appareil photo,
appuyez sur l'icône Fermer
.
Utilisation des fonctions de l'appareil photo
10–5
Réglage des paramètres de l'appareil photo
Outre la photographie "viser-prendre" et les clips vidéo, l'appareil photo
HP Photosmart inclut de nombreuses autres fonctions telles que :
•
•
•
•
•
•
Paramètres de pose (balance des blancs, mesure automatique de la
pose)
Paramètres de couleur
Paramètres de compression
Paramètres de résolution
Retardateur
Réglages du scintillement (effet de bande)
Pour modifier les paramètres de l'appareil photo :
1.
2.
3.
4.
5.
Dans le menu Démarrer, appuyez sur Programmes > HP
Photosmart.
Appuyez sur l'icône de menu (
).
Sélectionnez la catégorie que vous voulez modifier à partir de
l'onglet Paramètres ou Configuration, puis appuyez sur
Changer.
Choisissez le meilleur paramètre dans la liste des options.
Appuyez sur OK pour quitter l'application.
Balance des blancs
Pour régler l'équilibre des couleurs de l'image (selon les conditions
d'éclairage), sélectionnez l'un des paramètres suivants :
•
•
•
•
Auto (par défaut) : sélectionne automatiquement la meilleure
balance des blancs pour la prise de vue.
Soleil : adapté aux prises de vue en extérieur avec une lumière
naturelle (temps ensoleillé ou nuageux).
Tungstène : adapté aux prises de vue en intérieur avec un éclairage
par lampe incandescente.
Fluorescent : adapté aux prises de vue sous éclairage fluorescent.
Couleur
Pour des images avec des effets créatifs, sélectionnez l'un des paramètres
de couleurs suivants :
•
•
•
•
•
Tout en couleur (par défaut) : sortie de couleurs standard.
Noir & blanc, Image en niveaux de gris.
Sépia : brun et blanc pour obtenir des images rétro.
Négatif : crée un négatif en couleurs de l'image prise.
Froid : images en bleu et blanc.
Utilisation des fonctions de l'appareil photo
10–6
Compression
Choisissez parmi trois niveaux de compression pour définir la qualité
d'image de vos photos. Les images de qualité élevée sont plus belles,
notamment à des niveaux d'agrandissement élevés. Les photos de qualité
inférieure nécessitent moins d'espace de stockage sur le HP iPAQ et leur
envoi par courrier électronique ou par infrarouge prend moins de temps.
•
•
•
Normale : qualité inférieure et taille de fichier minimale
Bonne (valeur par défaut) : qualité et taille de fichier moyennes
Qualité supérieure : qualité supérieure et taille de fichier maximale
Résolution
Choisissez parmi quatre résolutions ou tailles d'image. Les photos à la
résolution plus élevée nécessitent plus d'espace de stockage et leur durée
de traitement et d'envoi est plus longue.
•
•
•
•
160 x 120 pixels
320 x 240 pixels
640 x 480 pixels
1280 x 960 pixels (par défaut)
Filtre scintillement
La lumière des ampoules fluorescentes scintille à cause du courant
alternatif. Le déclencheur électronique du HP iPAQ n'est pas protégé
contre ce scintillement, contrairement à l'œil humain. Le paramètre Filtre
scintillement est utilisé pour filtrer le scintillement ou l'effet de bande
provoqué par la lumière fluorescente.
Pour régler l'effet de bande qui peut être provoqué par l'éclairage
fluorescent, sélectionnez les paramètres suivants :
•
•
•
Auto (par défaut) : règle automatiquement l'effet de bande sur le
HP iPAQ pour la meilleure prise de vue.
50 Hz : filtre l'effet de bande provoqué par les lampes
fluorescentes fonctionnant à 50Hz en courant alternatif
60 Hz : filtre l'effet de bande provoqué par les lampes
fluorescentes fonctionnant à 60Hz en courant alternatif
Autres paramètres
Sons de l'appareil photo
Vous pouvez activer ou désactiver les sons émis par l'appareil photo en
cas de pression sur les boutons.
1.
2.
3.
4.
En mode appareil photo, appuyez sur
> onglet
Configuration.
Appuyez sur Sons de l'appareil photo, puis sur Changer.
Appuyez sur Désactivé pour couper les sons ou sur Activé pour
les rétablir.
Appuyez sur OK pour quitter le menu Paramètres.
Utilisation des fonctions de l'appareil photo
10–7
Configuration d'Instant Review
Instant Review vous permet de voir un aperçu de la photo que vous venez
de prendre, afin de décider immédiatement si vous voulez garder ou
supprimer l'image.
Pour définir la durée d'affichage d'Instant Review :
1.
2.
3.
4.
En mode appareil photo, appuyez sur
> onglet
Configuration.
Sélectionnez Instant Review dans la liste, puis appuyez sur
Changer.
Sélectionnez la durée d'affichage de l'image Instant Review.
Appuyez sur OK pour quitter le menu Paramètres.
Utilisation du retardateur
Le retardateur permet de définir un bref délai avant la prise d'une vue. Il
vous permet de figurer sur vos propres photos.
Pour régler le délai :
1.
2.
3.
4.
En mode appareil photo, appuyez sur
> onglet
Configuration.
Sélectionnez Retardateur dans la liste, puis appuyez sur
Changer.
Spécifiez un délai de deux ou dix secondes en le sélectionnant
dans le menu.
Pour quitter le menu Paramètres, appuyez sur OK.
Pour désactiver le retardateur :
1.
2.
3.
4.
En mode appareil photo, appuyez sur
> onglet
Configuration.
Sélectionnez Retardateur dans la liste, puis appuyez sur
Changer.
Sélectionnez Désactivé.
Appuyez sur OK pour quitter le menu des paramètres.
Utilisation des fonctions de l'appareil photo
10–8
Configuration des paramètres de fichiers
Le menu des paramètres de fichiers permet de spécifier de quelle manière
les images sont nommées et stockées sur le HP iPAQ. Avec les paramètres
de l'onglet Fichier, vous pouvez changer le préfixe de nom de fichier des
images photographiées et régler le compteur d'image. En outre, vous
pouvez spécifier le dossier de stockage des images sur le HP iPAQ.
Pour accéder au menu des paramètres de fichiers :
1.
2.
3.
En mode appareil photo, appuyez sur l'onglet
> Fichier.
Effectuez les modifications souhaitées aux paramètres du fichier de
configuration.
• Préfixe de nom de fichier : texte ajouté au début du nom du
fichier.
• Valeur du compteur en cours : nombre (compris entre 0000 et
9999) qui augmente automatiquement chaque fois qu'une vue
est prise et qui s'ajoute au préfixe de nom de fichier.
• Sauvegarder l'image dans : dossier d'enregistrement des
images.
Appuyez sur OK pour quitter le menu Paramètres.
REMARQUE : le préfixe de nom de fichier peut être une série homogène
ou hétérogène de caractères alphanumériques et de symboles.
Configuration du format vidéo
Le menu Vidéo permet de spécifier le format à utiliser et la taille des
images vidéo. Grâce à ce menu, vous pouvez changer le préfixe de nom
de fichier des clips vidéo tournés et régler la taille du format. En outre, vous
pouvez configurer le format vidéo de manière à enregistrer les sons lors
de l'enregistrement de vos clips vidéo.
Pour accéder au menu des formats vidéo :
1.
2.
3.
4.
En mode appareil photo, appuyez sur
> onglet Vidéo.
Modifiez les paramètres de configuration vidéo.
Cochez la case Enregistrer audio pour enregistrer le son avec
vos clips vidéo.
Pour quitter le menu Paramètres, appuyez sur OK.
Utilisation des fonctions de l'appareil photo
10–9
Utilisation de HP Image Zone
REMARQUE : par défaut, HP Image Zone affiche les images enregistrées
dans le dossier My Documents du HP iPAQ.
Utilisez HP Image Zone (pour Pocket PC) pour :
•
•
•
•
•
Afficher les photos stockées dans le HP iPAQ ou sur une carte de
stockage.
Enregistrer des sons avec les photos.
Envoyer des photos par MMS, courrier électronique, Bluetooth ou
infrarouge.
Visionner un diaporama.
Imprimer des photos.
REMARQUE : pour plus d'informations sur l'utilisation de HP Image Zone,
reportez-vous aux fichiers d'aide. Pour y accéder, appuyez sur
Démarrer > Aide > HP Image Zone.
Lorsque vous lancez HP Image Zone, les icônes suivantes apparaissent en
bas de l'écran.
Icône
Appuyez sur :
Revenir au mode appareil photo.
Afficher la photo en mode plein écran.
Lancer le mode diaporama ou visionner un clip vidéo.
Changer de dossiers.
Supprimer une photo ou une vidéo.
Enregistrer et associer un clip audio à la photo.
Utilisation des fonctions de l'appareil photo
10–10
Icône
Appuyez sur : (suite)
Envoyer la photo ou la vidéo par votre mode d'envoi favori.
Imprimer à l'aide de votre mode d'impression favori.
Affichage des photos en miniature
Pour afficher une photo :
1.
Dans le menu Démarrer, appuyez sur Programmes > HP
Image Zone.
REMARQUE : par défaut, iPAQ Image Zone s'ouvre en mode Parcourir.
Ce mode offre un affichage en miniature des images contenues dans le
dossier actif.
2.
Appuyez sur une miniature (une petite représentation d'une image
plus grande) pour sélectionner la photo. Un aperçu de la photo et
les informations s'y rapportant s'affichent.
Pour afficher les photos contenues dans un autre dossier :
1.
2.
3.
Dans la barre de commande, appuyez sur Fichier > Ouvrir.
Sélectionnez un dossier.
Appuyez sur OK. HP Image Zone affiche à présent les photos
contenues dans le dossier que vous venez de sélectionner.
REMARQUE : pour afficher toutes vos photos dans HP Image Zone,
déplacez complètement la barre de défilement située en bas de l'écran
vers la gauche, puis vers la droite. Sinon, vous risquez de ne pas voir les
autres photos contenues dans la vue des miniatures.
Affichage d'une photo en mode plein écran
Pour afficher une photo en mode plein écran, puis effectuer un zoom avant
ou arrière :
1.
2.
3.
4.
Sélectionnez la photo en appuyant sur sa miniature.
Dans la barre de commande, appuyez sur Outils > Afficher
l'image, ou appuyez sur la fenêtre d'aperçu.
Effectuez un zoom avant ou arrière à l'aide des boutons de la barre
d'outils. Si la photo est trop grande pour la taille de l'écran, vous
pouvez afficher ses autres parties en déplaçant le stylet sur l'écran
ou en utilisant les boutons de navigation à 5 directions.
Pour fermer l'écran Afficher image, appuyez sur OK.
Utilisation des fonctions de l'appareil photo
10–11
Association d'un son à une photo
Vous pouvez associer un son à chaque photo. À l'affichage de l'image, le
son s'y rapportant s'exécute. Une icône en forme de haut-parleur est jointe
aux miniatures des photos accompagnées de son.
Pour associer un son à une photo :
1.
2.
3.
4.
5.
6.
Sélectionnez la photo en appuyant sur sa miniature.
Appuyez sur l'icône Cassette dans la barre de menus.
Appuyez sur le bouton Enregistrer de la barre d'outils
Enregistrement.
Utilisez le microphone pour parler ou enregistrer le son.
Lorsque vous avez terminé, appuyez sur le bouton Arrêter de la
barre d'outils Enregistrement.
Appuyez sur l'icône Cassette dans la barre de menus pour fermer
la barre d'outils Enregistrement.
Pour modifier les paramètres audio :
1.
2.
3.
Dans la barre de commande, appuyez sur Outils >
Paramètres > Audio.
Sous Enregistrer et/ou Format, appuyez la flèche de la liste
déroulante, puis sélectionnez vos paramètres.
• Codec : les options d'enregistrement disponibles sont Pulse
Code Modulation (PCM) et GSM 6.10.
• L'option PCM offre un son de meilleure qualité mais elle
peut occuper jusqu'à 86 fois plus d'espace qu'un
enregistrement GSM 6.10.
• GSM 6.10 permet également un enregistrement de voix de
qualité et nécessite beaucoup moins d'espace que
l'enregistrement PCM.
• Format : la configuration de la qualité du son. Les
enregistrements audio de qualité supérieure occupent plus
d'espace mémoire.
Appuyez sur OK pour enregistrer les paramètres.
Visionnage d'un diaporama
Vous pouvez visionner un diaporama des photos contenues dans le
dossier actif.
1.
2.
Pour lancer le diaporama, dans la barre de commande, appuyez
sur Outils > Afficher présentation.
Au cours du diaporama, appuyez n'importe où sur l'écran pour
afficher les commandes. Vous pouvez utiliser ces commandes pour
parcourir les diapositives ou arrêter le diaporama. Il est également
possible d'utiliser le bouton de navigation à cinq directions pour
parcourir les diapositives.
Utilisation des fonctions de l'appareil photo
10–12
Vous pouvez contrôler les options d'affichage, notamment :
•
•
•
Ordre : ordre d'affichage des photos.
Délai : temps d'affichage d'une photo avant que la présentation ne
passe à la photo suivante.
Effet de transition : effet visuel au moment de quitter chaque photo
du diaporama.
Pour modifier les paramètres du diaporama :
1.
2.
3.
Dans la barre de commande, appuyez sur Outils >
Paramètres > Diaporama.
Sélectionnez les paramètres et les effets à utiliser dans le
diaporama.
Appuyez sur OK pour quitter le menu.
Impression de photos
Vous pouvez imprimer des photos depuis HP Image Zone à l'aide d'une
carte de stockage. Vous pouvez également le faire par Bluetooth si vous
avez accès à une imprimante Bluetooth.
1.
2.
Pour imprimer une photo enregistrée sur une carte de stockage,
retirez la carte du HP iPAQ et insérez-la dans une imprimante
compatible.
Pour déplacer des photos vers la carte mémoire :
a. Dans HP Image Zone, appuyez sur les miniatures pour
sélectionner les photos à déplacer.
b. Dans la barre de commande, appuyez sur Fichier >
Déplacer vers > Carte.
c. Appuyez sur Oui pour confirmer le déplacement.
d. Appuyez sur Déplacer pour renouveler la confirmation.
Pour imprimer une photo à l'aide de Bluetooth :
a. Dans HP Image Zone, appuyez sur la miniature de la photo à
imprimer.
b. Dans la barre de commande, appuyez sur l'icone Fichier >
).
Impression (
c. Appuyez sur Bluetooth, puis sélectionnez l'icône d'une
imprimante Bluetooth sur l'écran.
REMARQUE : pour plus d'informations sur HP Image Zone, appuyez
sur
> Aide.
Utilisation des fonctions de l'appareil photo
10–13
Envoi d'une photo par courrier électronique
Vous pouvez envoyer des photos par courrier électronique directement
depuis HP Image Zone sans ouvrir la messagerie. Pour envoyer une photo
par courrier électronique depuis HP Image Zone :
1.
2.
3.
Appuyez sur la miniature de la photo à envoyer.
Dans la barre de commande, appuyez sur Fichier > Envoyer,
puis sélectionnez un mode d'envoi dans la liste :
• MMS
• Pièce jointe
• Bluetooth
• Infrarouge
Appuyez sur Suivant, puis suivez les instructions qui s'affichent.
Si vous sélectionnez MMS ou Pièce jointe, vous pouvez saisir l'adresse
électronique du contact ou sélectionner son nom dans les contacts en
appuyant sur l'icône Contacts dans la barre de navigation.
REMARQUE : la photo en pièce jointe apparaît au haut du message
MMS. S'il s'agit d'un message électronique, elle apparaît au bas.
4.
Entrez l'éventuel objet et/ou message puis, lorsque vous avez
terminé, appuyez sur Envoyer.
Sortie de HP Image Zone
•
•
Pour quitter HP Image Zone, appuyez sur Fichier > Quitter dans
la barre de commande.
Pour réduire HP Image Zone, appuyez sur la croix (X) dans l'angle
supérieur droit de l'écran.
HP Image Transfer
Avec HP Image Transfer et Microsoft ActiveSync 3.8 ou une version
supérieure, vous pouvez transférer automatiquement des photos et des
vidéos du HP iPAQ sur un ordinateur personnel. Avec HP Image Transfer,
vous pouvez :
•
•
•
Transférer des photos et des vidéos de votre HP iPAQ vers votre
ordinateur personnel
Transférer le contenu d'une carte SD ou MMC sur votre ordinateur
personnel
Modifier les paramètres de transfert d'image.
REMARQUE : pour transférer des images, vous devez d'abord installer
Microsoft ActiveSync 3.8 ou une version supérieure afin d'établir un
partenariat entre votre HP iPAQ et votre ordinateur de bureau.
Utilisation des fonctions de l'appareil photo
10–14
Pour installer HP Image Transfer :
1.
2.
Sur le CD livré avec l'appareil, sélectionnez Aperçu et
installation du logiciel > Logiciels pour ordinateur de
bureau, puis cochez la case Installer cet élément associée à
HP Image Transfer.
Sélectionnez Installer maintenant en haut de l'écran
Installation du logiciel de bureau, puis suivez les instructions qui
s'affichent.
Une fois que HP Image Transfer est installé et reconnu par ActiveSync, la
fenêtre d'ActiveSync vous propose l'option Image.
Pour activer et modifier les paramètres de HP Image Transfer :
1.
2.
3.
Démarrez ActiveSync sur votre ordinateur personnel si ce n'est pas
déjà fait.
Double-cliquez sur Image dans la fenêtre Détails ou sélectionnez
Options dans le menu ActiveSync.
Sélectionnez Image dans l'onglet Options de
synchronisation puis cliquez sur le bouton Paramètres.
REMARQUE : une fois que le transfert d'image est activé, la planification
et les règles que vous avez définies pour la synchronisation ActiveSync
sont également appliquées à vos transferts d'images. Selon la
configuration, les images sont transférées de façon continue lorsque
l'appareil est connecté, uniquement au moment de la connexion ou
manuellement.
Utilisation des fonctions de l'appareil photo
10–15
HP iPAQ Image Transfer permet de transférer des images comme suit :
•
•
•
Le paramètre Appareil mobile indique l'emplacement des images
que vous voulez transférer depuis votre HP iPAQ. Pour transférer
également des images enregistrées sur des cartes de stockage,
cochez l'option Inclure les photos d'appareils dans les
cartes mémoire.
L'option Ordinateur permet de créer des sous-dossiers sur votre
ordinateur personnel pour y enregistrer les images. Par exemple,
vous pouvez configurer le transfert de manière à placer les images
dans un sous-dossier de même nom que le dossier de stockage de
ces images sur votre HP iPAQ. Si vous transférez des images depuis
un dossier contenant plusieurs sous-dossiers, tous ces sous-dossiers
sont automatiquement créés dans celui que vous avez désigné
comme dossier Enregistrer vers. Vous pouvez également
configurer le transfert des images dans un sous-dossier libellé
d'après le mois de prise ou la date en cours.
Quelles images souhaitez-vous transférer : permet de
choisir le type de transfert que vous voulez effectuer :
• Transfert des images prises depuis le dernier transfert.
• Transfert de toutes les images.
• Suppression des images du HP iPAQ une fois qu'elles ont été
transférées.
REMARQUE : les paramètres de l'écran HP iPAQ Image Transfer ne
peuvent être modifiés que lorsque le HP iPAQ est connecté à l'ordinateur
personnel. S'il n'est pas connecté, un message signale que les
paramètres ne peuvent pas être modifiés et qu'ils ne sont pas accessibles.
Utilisation des fonctions de l'appareil photo
10–16
Conseils pour de meilleures photos
Pour prendre des photos de qualité optimale :
•
•
•
Pour des photos de scènes comprenant de nombreux petits détails
et des couleurs (par exemple, un marché), utilisez le paramètre de
compression Meilleure.
Pour des photos de scènes dont l'arrière-plan est très lumineux,
essayez de cadrer le sujet de sorte que les lumières vives
n'apparaissent pas sur la photo.
Lorsque vous prenez une photo, maintenez l'appareil photo
immobile jusqu'à ce que le son du déclencheur soit émis deux fois.
Utilisation des fonctions de l'appareil photo
10–17
11 Cartes d'extension
Vous pouvez accroître la mémoire et la connectivité du HP iPAQ à l'aide
de cartes d'extension SD (Secure Digital), SDIO (Secure Digital IO) ou
mini-SD (Secure Digital). Utilisez ces cartes d'extension en option dans les
cas suivants :
•
•
Ajout de fonctionnalités telles que Wi-Fi, les scanners de codes
barres, etc.
Extension de la mémoire du HP iPAQ pour le stockage de données.
REMARQUE : les cartes d'extension sont vendues séparément et ne sont
pas fournies avec le HP iPAQ.
Des connecteurs de cartes SDIO et mini-SD sont disponibles sur le côté
droit du HP iPAQ. Le connecteur de cartes SDIO est compatible avec
plusieurs types de cartes de stockage et il prend en charge les
fonctionnalités d'échange de données telles que Wi-Fi. Le connecteur
mini-SD (celui du bas) sert uniquement au stockage de données.
Pour obtenir des informations sur les cartes d'extension, consultez le site
Web HP : www.hp.com/fr/accessoire-ipaq.
Cartes d'extension
11–1
Installation d'une carte d'extension Secure Digital
(SD)
Pour installer une carte d'extension SD, SDIO ou mini-SD dans un
connecteur d'extension du HP iPAQ :
1.
2.
Identifiez les deux connecteurs sur le côté droit du HP iPAQ.
Introduisez le côté de la carte d'extension présentant des contacts
dans le connecteur approprié, puis exercez une pression ferme
jusqu'à ce qu'un double clic soit émis. Ces clics indiquent que la
carte est bien en place. Si celle-ci n'est pas bien fixée, elle risque
de sortir du connecteur d'extension.
REMARQUE : vérifiez que l'étiquette de la carte d'extension fait face à
l'avant du HP iPAQ avant de l'insérer.
Le connecteur d'extension du haut 1 est le connecteur SD,
compatible SDIO. Il prend charge plusieurs types de cartes de stockage
ainsi que les fonctionnalités d'échange de données telles que Wi-Fi. Le
connecteur d'extension du bas 2 est le connecteur mini-SD, qui ne prend
en charge que les cartes de stockage.
ATTENTION : n'essayez pas d'insérer une carte mini-SD dans le
connecteur SD ou une carte SD dans le connecteur mini-SD.
REMARQUE : si la carte d'extension n'est pas détectée, suivez les
instructions d'installation du fabricant.
Cartes d'extension
11–2
Retrait d'une carte d'extension SD
ATTENTION : vous devez déverrouiller les cartes SD avant de les retirer.
Pour retirer une carte SD d'un connecteur d'extension du HP iPAQ :
1.
2.
Fermez toutes les applications qui utilisent la carte d'extension.
Retirez la carte du connecteur d'extension en exerçant une
légère pression 1 pour la déverrouiller.
3.
Extrayez la carte une fois qu'elle se débloque et s'éjecte du
connecteur d'extension 2.
Affichage du contenu des cartes mémoire
Utilisez l'Explorateur de fichiers pour visualiser les fichiers présents sur une
carte SD ou mini-SD en option.
1.
2.
Dans le menu Démarrer, appuyez sur Programmes >
Explorateur de fichiers.
Appuyez sur le répertoire racine de Mon Pocket PC, puis
sélectionnez le dossier Storage Card pour afficher la liste des
fichiers et des dossiers.
Cartes d'extension
11–3
12 Utilisation de la messagerie
REMARQUE : pour accéder à l'Aide de la messagerie sur le HP iPAQ,
appuyez sur Aide > Messagerie dans le menu Démarrer.
Description de la messagerie
Lorsque vous utilisez la messagerie, vous pouvez envoyer et recevoir des
messages de trois manières : messages électroniques Internet, SMS et
MMS (Multimedia Message Service). Ces comptes sont déjà créés dans
votre HP iPAQ et ils sont décrits plus loin dans ce chapitre. Les différents
types de messages peuvent être :
•
•
•
Messages électroniques Internet (e-mail) : ils sont envoyés et reçus à
l'aide d'une adresse délivrée par votre fournisseur d'accès Internet
(FAI) ou votre employeur.
SMS : Ils sont envoyés et reçus via votre opérateur de téléphonie
sans fil grâce à un numéro de téléphone qui sert d'adresse de
messagerie.
MMS : ils sont envoyés et reçus via votre opérateur de téléphonie
mobile à l'aide d'un numéro de téléphone ou d'une adresse
électronique comme adresse de messagerie.
Il est possible de configurer d'autres comptes sur le HP iPAQ, par exemple
un compte POP3 (Post Office Protocol 3) ou IMAP4 (Internet Message
Access Protocol 4). POP3 et IMAP4 sont des protocoles utilisés pour
récupérer du courrier électronique depuis un serveur de messagerie. La
version la plus récente, IMAP4, ressemble à POP3 mais elle prend en
charge d'autres fonctionnalités. Par exempe, avec IMAP4, vous pouvez
faire des recherches dans vos messages électroniques à l'aide de mots-clés
alors que les messages sont présents sur le serveur de messagerie. Vous
pouvez ensuite choisir les messages à télécharger sur votre HP iPAQ.
Utilisation des dossiers
Chaque compte de messagerie électronique, SMS et MMS possède sa
propre hiérarchie composée de cinq dossiers par défaut : Boîte de
réception, Boîte d'envoi, Éléments supprimés, Brouillons et Éléments
envoyés. Les messages reçus et envoyés via le compte de messagerie sont
enregistrés dans ces dossiers. Vous pouvez également créer d'autres
dossiers dans chaque hiérarchie. Le dossier Éléments supprimés contient
les messages supprimés du HP iPAQ. Le comportement des dossiers
Éléments supprimés et Éléments envoyés dépend des options sélectionnées
pour la boîte de réception.
Le comportement des dossiers créés varie selon votre utilisation
d'ActiveSync, de MMS, de SMS, de POP3 ou d'IMAP4.
Utilisation de la messagerie
12–1
Si vous utilisez ActiveSync, les messages électroniques contenus dans le
dossier Boîte de réception sont automatiquement synchronisés avec le HP
IPAQ. Vous pouvez choisir de synchroniser des dossiers supplémentaires
en les sélectionnant pour ActiveSync. Toutefois, lors d'une synchronisation
sans fil à l'aide d'Exchange ActiveSync, seuls les dossiers Calendrier,
Contacts et Email sont synchronisés. Les dossiers créés et les messages
déplacés sont mis en miroir sur le serveur. Par exemple, si vous déplacez
deux messages du dossier Boîte de réception vers un dossier nommé
Famille, et que vous avez sélectionné Famille pour la synchronisation, le
serveur crée une copie de ce dossier et y enregistre les messages. Vous
pouvez ensuite les lire sans être devant votre ordinateur personnel.
Si vous utilisez le service MMS ou SMS, les messages sont enregistrés
dans le dossier Boîte de réception.
Si vous utilisez un serveur IMAP4, les dossiers créés et les messages
électroniques déplacés sont mis en miroir sur le serveur. Ainsi, les
messages sont disponibles à chaque connexion avec le serveur de
messagerie, à partir du HP iPAQ ou de l'ordinateur personnel. Cette
synchronisation des dossiers se produit lorsque vous vous connectez au
serveur de messagerie, créez des dossiers ou renommez/supprimez des
dossiers une fois connecté.
Pour tous les comptes à l'exception de MMS, vous pouvez accéder aux
options de dossiers en appuyant sur Outils > Gestion des dossiers
sur le HP iPAQ.
Synchronisation de la boîte de réception
Une fois que vous avez sélectionné la boîte de réception pour la
synchronisation dans ActiveSync, les messages électroniques sont
synchronisés lors de cette procédure générale. Pendant la
synchronisation :
•
Les messages sont copiés depuis les dossiers de l'ordinateur
personnel ou du serveur Microsoft Exchange vers les dossiers
de courrier électronique d'Outlook sur le HP iPAQ. Par défaut,
vous recevez uniquement les messages des trois derniers jours,
les 100 premières lignes de chaque nouveau message et les
pièces jointes dont la taille est inférieure à 100 Ko.
REMARQUE : vous pouvez synchroniser directement les
informations avec un serveur Exchange uniquement si votre
société utilise Microsoft Mobile Information Server 2002 ou une
version supérieure.
REMARQUE : vous pouvez synchroniser les informations par
liaison sans fil si votre société utilise Microsoft Mobile
Information Server 2003 ou une version supérieure.
Utilisation de la messagerie
12–2
•
•
•
Les messages contenus dans le dossier Boîte d'envoi du HP
iPAQ sont transférés vers Exchange ou Outlook puis envoyés à
partir de ces programmes.
Les messages présents sur les deux ordinateurs sont liés.
Lorsque vous supprimez un message sur le HP iPAQ, il est
également supprimé de l'ordinateur personnel lors de la
prochaine synchronisation.
Les messages contenus dans les sous-dossiers de messagerie
Outlook (ou d'autres dossier de messagerie) sont uniquement
synchronisés s'ils ont été sélectionnés pour la synchronisation
dans ActiveSync.
REMARQUE : si votre ordinateur personnel contient de nombreux
courriers électroniques et contacts, vous devrez peut-être effectuer
plusieurs synchronisations entre le HP iPAQ et le PC pour récupérer toutes
les informations.
Pour des informations sur la synchronisation de la boîte de réception ou
sur la modification des paramètres de synchronisation, consultez l'aide
d'ActiveSync sur l'ordinateur personnel.
REMARQUE : les messages MMS et texte ne sont pas reçus via une
synchronisation. Ils sont envoyés au HP iPAQ via l'opérateur de
téléphonie mobile.
Création de comptes de messagerie
Pour configurer un compte sur le HP iPAQ, vous devez créer un compte de
courrier électronique et vous y connecter, puis sélectionner des options
spécifiques, selon le type de compte créé.
Messagerie électronique Internet
Création d'un compte
Pour créer un compte de messagerie électronique sur le HP iPAQ :
1.
2.
Dans le menu Démarrer, appuyez sur Messagerie >
Comptes > Nouveau.
Entrez votre adresse électronique, puis appuyez sur Suivant.
REMARQUE : entrez l'adresse électronique fournie par votre FAI ou votre
administrateur réseau, par exemple utilisateur@serveur.com ou
utilisateur@serveur.net.
3.
Votre HP iPAQ essaie de configurer automatiquement vos
paramètres de messagerie électronique.
Appuyez sur Suivant lorsque l'écran affiche "Terminé", ou sur
Ignorer pour ne pas tenir compte de cet écran.
Utilisation de la messagerie
12–3
4.
5.
6.
7.
8.
9.
Entrez votre nom et votre mot de passe, puis appuyez sur
Enregistrer le mot de passe si vous ne voulez pas entrer le
mot de passe chaque fois que vous vous connectez.
Sélectionnez le type de compte souhaité, une connexion POP3 ou
IMAP4, puis appuyez sur Suivant.
Dans Courrier entrant, entrez le nom du serveur de messagerie
fourni par votre FAI (pour un compte POP3) ou votre administrateur
réseau (pour un compte IMAP4).
Dans Courrier sortant, entrez le nom de l'hôte SMTP fourni par
votre FAI (pour un compte POP3) ou votre administrateur réseau
(pour un compte IMAP4).
Si la connexion du serveur nécessite un domaine, entrez le nom de
domaine.
Appuyez sur Options pour accéder à d'autres paramètres qui
permettent de :
• Modifier les intervalles de téléchargement de nouveaux
messages. Pour ce faire, appuyez sur la zone Minute(s) puis
entrez une nouvelle valeur.
• Télécharger des pièces jointes.
• Limiter la quantité de messages téléchargés.
REMARQUE : la boîte de réception sélectionne automatiquement la
connexion correspondant au compte de messagerie électronique créé.
Pour utiliser une connexion spécifique, sélectionnez-la dans la liste. La
connexion automatique peut entraîner des frais de connexion plus élevés.
10.
Appuyez sur Terminer.
Connexion à un compte de courrier électronique
Pour vous connecter à un compte de courrier électronique :
1.
2.
3.
Dans le menu Démarrer, appuyez sur Messagerie.
Dans la barre de commande, appuyez sur Comptes et
sélectionnez le compte de messagerie souhaité.
Appuyez sur l'icône de connexion
.
Modifications des options
Pour modifier les options d'un compte :
1.
2.
Dans le menu Démarrer, appuyez sur Messagerie >
Comptes > Comptes.
Appuyez sur le nom du compte, puis suivez les instructions à
l'écran.
Utilisation de la messagerie
12–4
Conseils relatifs à la modification des options
•
•
•
•
•
Pour économiser de la mémoire, la boîte de réception télécharge
uniquement l'en-tête du message au lieu du message entier. Pour
télécharger automatiquement le message entier, sélectionnez
Récupérer une copie intégr. des mess. dans la liste.
Pour économiser de la mémoire lorsque vous utilisez un serveur
IMAP4, la boîte de réception ne télécharge pas les pièces jointes.
Pour les télécharger, sélectionnez l'option appropriée. Il est
également possible de limiter la taille des messages et des pièces
jointes téléchargés sur le HP iPAQ.
Si le serveur de messagerie sortant (SMTP) nécessite une
authentification, sélectionnez Le serveur de courrier
électronique sortant requiert une authentification.
Si vous utilisez une connexion SSL, sélectionnez Connexion SSL
requise. Les connexions SSL permettent d'envoyer des
informations personnelles en toute sécurité.
Pour économiser de la mémoire, limitez le nombre de messages
électroniques téléchargés sur le HP iPAQ en diminuant le nombre
de jours à afficher. Vous pouvez également augmenter ce nombre.
Suppression d'un compte
Pour supprimer un compte :
1.
2.
Dans le menu Démarrer, appuyez sur Comptes > Comptes.
Appuyez sur le nom d'un compte et maintenez la pression, puis
appuyez sur Supprimer.
IMPORTANT : vous ne pouvez pas ajouter de compte lorsque vous êtes
connecté à un compte. Appuyez sur Comptes > Déconnecter pour
vous déconnecter.
Après avoir configuré les comptes, utilisez ActiveSync pour synchroniser
votre courrier électronique Outlook en utilisant une connexion directe à la
station d'accueil du HP iPAQ. Pour plus d'informations sur la
synchronisation à l'aide d'une connexion directe, reportez-vous au
Chapitre 3, section "Installation d'ActiveSync et synchronisation avec
l'ordinateur" dans le Manuel de l'utilisateur.
Utilisation de la messagerie
12–5
Réception de pièces jointes
La pièce jointe à un message électronique ou téléchargée à partir du
serveur s'affiche sous forme d'icône dans une fenêtre distincte à la base
du message. Une pression sur cette icône permet d'ouvrir la pièce jointe
une fois qu'elle a été totalement téléchargée. Vous pouvez marquer une
pièce jointe pour la télécharger (compte IMAP4 uniquement) lors de la
prochaine connexion.
•
•
•
Si vous recevez des messages par synchronisation, lancez
ActiveSync sur l'ordinateur personnel, cliquez sur Fichier >
Appareil mobile, puis sélectionnez le HP iPAQ. Cliquez sur
Outils > Options. Sélectionnez le compte de messagerie, cliquez
sur Paramètres > Inclure les fichiers joints.
Si vous recevez des messages pour un compte POP3 ou IMAP4 de
la messagerie du HP iPAQ, sans être connecté physiquement,
appuyez sur Comptes > Comptes, puis sur le compte voulu.
Appuyez sur Suivant pour accéder aux informations du serveur,
puis sur Options. Appuyez sur Suivant deux fois, puis
sélectionnez Récupérer une copie intégr. des mess.
Si vous recevez des messages par l'intermédiaire du compte
électronique Outlook, démarrez ActiveSync sur l'ordinateur
personnel, cliquez sur Outils > Options…, puis sélectionnez
l'onglet Serveur. Cliquez sur Boîte de réception >
Paramètres, et cochez Inclure les fichiers joints et
Limitation de taille.
REMARQUE : les images intégrées et les objets OLE ne peuvent pas être
reçus comme pièces jointes.
Un message intégré peut être affiché en tant que pièce jointe lorsque
vous utilisez un compte IMAP4 pour recevoir des messages électroniques.
Cependant, vous ne pouvez pas utiliser cette fonction si TNEF est activé
pour recevoir des demandes de réunion sur Microsoft Exchange
Server 5.5.
Utilisation de la messagerie
12–6
Demande de réunions
Si vous recevez des messages électroniques via ActiveSync, vous recevrez
automatiquement des demandes de réunion. Si vous vous connectez
directement à un serveur de messagerie, celui-ci doit exécuter Microsoft
Exchange Server 5.5 ou 2000 pour que vous puissiez recevoir des
demandes de réunion. Si vous utilisez Microsoft Exchange Server 2000,
vous les recevrez automatiquement dans la boîte de réception.
Pour recevoir des demandes de réunion sur Microsoft Exchange
Server 5.5 :
•
•
Demandez à votre administrateur système d'activer la prise en
charge RTF (Rich Text Format) et TNEF sur votre compte. Si
TNEF est activé, vous ne recevez pas les messages inclus dans
d'autres messages sous forme de pièces jointes, et vous ne
pouvez pas savoir si un message contient une pièce jointe tant
que vous ne disposez pas de la copie intégrale. En outre, la
durée de téléchargement peut être plus longue.
Lors de la création du compte de messagerie, sélectionnez
Récupérer les pièces jointes.
Réception de demandes de réunion
REMARQUE : en cas de connexion directe à un serveur de messagerie, si
vous ne recevez que les en-têtes de messages et/ou un nombre limité de
lignes par message, appuyez sur le message qui semble correspondre à
une demande de réunion et maintenez la pression, puis appuyez sur
Marquer à télécharger.
1.
2.
Ouvrez la demande de réunion.
?x
Appuyez sur l'icône de réponse , puis, dans le menu contextuel,
sur Accepter, Tentative ou Refuser. Vous pouvez également
joindre un message manuscrit à la réponse. La réponse est envoyée
lors de la prochaine synchronisation ou connexion au serveur de
messagerie, et le Calendrier du HP iPAQ est mis à jour.
Création ou modification d'une signature
Pour créer ou modifier la signature d'un compte :
1.
2.
3.
4.
5.
6.
Dans le menu Démarrer, appuyez sur Messagerie > Outils >
Options.
Appuyez sur l'onglet Comptes > Signatures.
Sélectionnez le compte pour lequel vous voulez créer ou modifier
la signature.
Cochez la case Utiliser la signature avec ce compte si elle
n'est pas déjà sélectionnée.
Sélectionnez Utiliser lors de la réponse et du transfert
si nécessaire.
Entrez une signature dans la zone correspondante.
Utilisation de la messagerie
12–7
REMARQUE : vous pouvez utiliser une signature différente pour chaque
compte.
Pour cesser d'utiliser une signature, désélectionnez la case Utiliser la
signature avec ce compte.
Service SMS
Le service SMS consiste à transmettre des messages textuels courts vers un
téléphone portable, un télécopieur et/ou une adresse IP. Un message SMS
est limité à 160 caractères alphanumériques et ne peut contenir ni images
ni graphiques.
Les messages contenant plus de 160 caractères alphanumériques sont
envoyés sous la forme de plusieurs messages SMS. Le nombre de
caractères s'affiche lorsque vous composez un message SMS
(Nouveau/Répondre/Transférer). Le nombre de messages SMS qui
seront générés lors de l'envoi du message s'affiche également.
Le numéro de téléphone du centre de services SMS est fourni par votre
opérateur de téléphonie mobile. Après activation de votre compte, la
messagerie textuelle doit fonctionner correctement. Pour vérifier le numéro
utilisé pour modifier le numéro de téléphone du centre de services SMS,
dans le menu Démarrer, appuyez sur Téléphone > Outils >
Options > Services > Messagerie vocale et SMS > Afficher les
paramètres.
MMS (Multimedia Messaging Service)
Le service MMS (Multimedia Messaging Service) est un mode de
transmission de photographies ou de clips vidéo, de fichiers audio et de
messages textuels courts sur des réseaux sans fil à l'aide du protocole
WAP (Wireless Application Protocol).
La première fois que la radio du téléphone est activée, l'application GSM/
GPRS Manager détecte l'opérateur de téléphonie mobile et il complète
automatiquement les paramètres MMS sur le HP iPAQ. Pour plus
d'informatinos sur le changement de paramètres dans GSM/GPRS
Manager, reportez-vous au Chapitre 5, section "Modification des
paramètres du réseau GSM/GPRS".
Vous pouvez également accéder à certains paramètres MMS en appuyant
sur le menu Démarrer, Messagerie > Outils > Paramètres MMS.
Il est déconseillé de modifier les paramètres MMS fournis par votre
opérateur de téléphonie mobile sauf s'il exige la modification.
Utilisation de la messagerie
12–8
Utilisation de la messagerie
Création et envoi de messages
Pour rédiger et envoyer un message :
1.
2.
Dans l'écran Aujourd'hui, appuyez sur Nouveau dans la barre
de commande, puis sur Message.
Pour sélectionner un compte, appuyez sur le bouton de
, puis appuyez sur l flèche vers le bas pour
développement
sélectionner e-mail Outlook, SMS ou le compte de messagerie
électronique de votre choix.
REMARQUE : seul un message MMS peut être envoyé depuis le
compte MMS.
3.
4.
5.
6.
Entrez les adresses électroniques ou les numéros de téléphone d'un
ou de plusieurs destinataires, séparées par un point-virgule. Pour
accéder aux adresses et numéros de téléphone à partir des
Contacts, appuyez sur À.
Tapez le message. Pour ajouter rapidement un message prédéfini,
appuyez sur Mon texte, puis appuyez sur le message de votre
choix.
Pour vérifier l'orthographe, appuyez sur Outils > Orthographe.
Appuyez sur Envoyer. si vous travaillez hors ligne, le message est
déplacé dans le dossier Boîte d'envoi et sera envoyé lors de la
prochaine connexion.
REMARQUE : si vous envoyez un message SMS et souhaitez savoir s'il a
été reçu, appuyez sur Outils > Options, puis sélectionnez Accusé de
réception pour les messages texte SMS avant de l'envoyer.
Pour joindre un fichier à un message :
1.
2.
Ouvrez le message, puis appuyez sur Outils > Ajouter pièce
jointe.
Sélectionnez le fichier à joindre au message. Vous ne pouvez pas
joindre des objets OLE aux messages présents dans la boîte de
réception.
La boîte de réception convertit automatiquement les fichiers Pocket
Word joints aux messages au format .doc et les fichiers Pocket Excel
au format .xls.
REMARQUE : il est impossible de joindre des fichiers à un SMS.
Utilisation de la messagerie
12–9
Réponse ou transfert d'un message
Pour répondre à un message :
1.
2.
3.
4.
Appuyez sur le message pour l'ouvrir, sélectionnez l'icône de
réponse dans la barre de navigation, puis appuyez sur
Répondre, Répondre à tous ou Transférer.
Entrez votre réponse. Pour ajouter rapidement des messages
courants, appuyez sur Mon texte, puis sélectionnez le message
de votre choix.
Pour vérifier l'orthographe, appuyez sur Outils > Orthographe.
Appuyez sur Envoyer.
REMARQUE : les options présentes dans Outils > Options > onglet
Message déterminent si le texte initial est inclus dans le message
sortant.
Envoi de SMS
Vous pouvez envoyer des SMS à l'aide de du numéroteur du téléphone ou
à partir de la messagerie :
1.
2.
3.
4.
5.
Dans la messagerie, appuyez sur Comptes > SMS > Nouveau.
Dans l'écran Aujourd'hui, appuyez sur Démarrer >
Téléphone > Outils > Envoyer un SMS.
Dans le champ À, entrez les adresses électroniques ou les numéros
de téléphone d'un ou de plusieurs destinataires, séparées par un
point-virgule. Pour accéder aux numéros de téléphone à partir des
Contacts, appuyez sur Carnet d'adresse dans la barre de
navigation.
Entrez l'objet et le contenu du message. Pour ajouter rapidement un
message prédéfini, appuyez sur Mon texte, puis appuyez sur le
message de votre choix.
Pour vérifier l'orthographe, appuyez sur Outils > Orthographe.
Lorsque le message est prêt, appuyez sur Envoyer. Si vous vous
trouvez dans une zone sans couverture réseau, le message est
placé dans le dossier Boîte d'envoi et sera envoyé lors de la
prochaine connexion.
Utilisation de la messagerie 12–10
Réception de messages SMS
Lorsque vous recevez des SMS, l'icône du courrier électronique
s'affiche dans la barre de navigation et le message apparaît sur l'écran
du HP iPAQ. Si le HP iPAQ est éteint (ou n'est pas utilisé), le message est
enregistré dans le dossier Boîte de réception des SMS.
Une fois le message lu, vous pouvez choisir de Répondre, Appeler,
Supprimer ou Fermer.
REMARQUE : cette icône
signale également la réception de
messages électroniques et MMS.
Envoi de MMS
Les icônes ci-après peuvent s'afficher sur les écrans du compositeur MMS :
Icône
Définition
Appuyez sur cette icône pour afficher l'aperçu
d'un message MMS
Appuyez sur cette icône pour envoyer un message
MMS
Boutons de navigation : appuyez sur ces boutons
pour avancer ou reculer
Appuyez sur cette icône pour afficher des photos/
vidéos sous forme de liste de fichiers
Appuyez sur cette icône pour afficher des
miniatures
Appuyez sur cette icône pour afficher des photos
individuelles
Utilisation de la messagerie 12–11
Icône
Définition (suite)
Appuyez sur cette icône pour sélectionner un
élément
Appuyez sur cette icône pour restaurer l'écran
précédent ou annuler une action
Appuyez sur cette icône pour afficher les
commandes d'enregistrement
Création de diapositives MMS
Pour créer une diapositive MMS :
1.
2.
Dans le menu Démarrer, appuyez sur Messagerie >
Comptes > MMS > Nouveau.
Dans l'écran Choisir un MMS, appuyez sur l'icône type de
message pour créer un message MMS.
Utilisez Personnalisé pour créer votre propre message ou faites
votre choix dans la liste des messages par défaut.
REMARQUE : les messages sont créés par association d'une ou plusieurs
diapositives à un message MMS. Une diapositive peut contenir une
photographie ou un clip vidéo, un fichier audio et du texte. Toutefois, la
taille des messages MMS que vous pouvez envoyer est fixée par votre
opérateur.
Pour connaître la mémoire autorisé par MMS, appuyez sur Démarrer >
Messagerie > Outils > Paramètres MMS > Serveurs >
Serveur par défaut et faites défiler l'écran jusqu'au bas de l'écran.
Pour connaître la taille du message avant son envoi, appuyez sur le
bouton de développement
dans l'en-tête du message.
3.
4.
Pour les messages personnalisés, cochez la case Insérez ici une
photo ou un clip pour sélectionner une photo ou une vidéo à
insérer.
Dans la partie supérieure gauche de l'écran suivant, appuyez sur
My Pictures (Mes images) pour sélectionner l'emplacement des
photos ou des vidéos à insérer.
REMARQUE : vous ne pouvez ajouter qu'une seule photo ou un seul clip
vidéo par diapositive MMS.
5.
6.
Appuyez sur la photo ou le clip vidéo à insérer, puis sur l'icône
Sélectionner ( ) au bas de l'écran.
Appuyez sur la zone Insérer du texte ici, puis entrez le texte à
envoyer, ou appuyez sur l'icône Texte enregistré pour afficher la
liste des messages textuels pré-enregistrés. Appuyez sur le message
de votre choix, puis sur l'icône Sélectionner
.
Utilisation de la messagerie 12–12
7.
Appuyez sur la zone Tapez ici pour insérer un clip audio
pour ajouter un clip audio.
REMARQUE : vous pouvez ajouter un fichier audio existant ou en
enregistrer un nouveau.
8.
9.
Appuyez sur la liste déroulante My Sounds (Mes sons) pour
sélectionner l'emplacement de stockage des fichiers audio.
Appuyez sur le clip audio à ajouter, puis sur l'icône Sélectionner
.
REMARQUE : pour écouter le clip audio avant de le sélectionner, utilisez
les commandes de lecture au bas de l'écran. Les commandes disponibles
sont les suivantes : Lecture/Pause
et Arrêt
.
REMARQUE : pour enregistrer un nouveau clip audio, appuyez sur
l'icône représentant une cassette
pour afficher les commandes
d'enregistrement.
10.
Pour ajouter une seconde ou une troisième diapositive, dans l'écran
Messagerie, appuyez sur Modifier > Insérer diapositive et
recommencez la procédure.
Envoi de diapositives MMS
Pour envoyer le message :
1.
2.
3.
4.
Entrez le numéro de téléphone du destinataire ou appuyez sur
Vers > téléphone pour afficher le répertoire téléphonique.
Entrez l'adresse électronique du destinataire ou appuyez sur
Vers > courrier électronique pour afficher le carnet
d'adresses.
Entrez l'objet du message.
Une fois que vous avez terminé, appuyez sur Envoyer. Sinon,
appuyez sur Modifier > Annuler.
REMARQUE : si vous travaillez hors ligne, le message est déplacé dans
le dossier Boîte d'envoi et sera envoyé lors de la prochaine connexion.
REMARQUE : n'oubliez pas qu'il est possible de créer plusieurs comptes
de messagerie électronique, en plus du compte ActiveSync, mais un seul
compte de messagerie SMS et MMS.
Utilisation de la messagerie 12–13
Affichage des MMS
Pour consulter un message reçu ou afficher l'aperçu d'un message créé,
vous pouvez utiliser les commandes de lecture (Lecture/Pause, Arrêt) sur
l'écran Compositeur MMS. Il est possible de suspendre la lecture du
message à tout moment.
Pour afficher manuellement les diapositives, utilisez les boutons de
navigation
pour parcourir le message.
Téléchargement de messages
Le mode de téléchargement des messages dépend de leur mode de
réception :
•
•
•
Si vous recevez des messages électroniques via ActiveSync,
commencez la synchronisation.
Si vous recevez des messages électroniques via un serveur de
messagerie distant, consultez la section "Téléchargement de
messages à partir du serveur".
Au fur et à mesure de leur réception, les messages MMS et SMS
vous sont automatiquement envoyés lorsque le téléphone est activé.
Sinon, ils sont conservés par votre opérateur de téléphonie mobile
jusqu'à l'activation du téléphone.
Téléchargement de messages à partir du serveur
Pour télécharger un ou plusieurs messages depuis un serveur :
1.
2.
3.
4.
Dans le menu Démarrer, appuyez sur Messagerie >
Comptes.
Appuyez sur le compte que vous voulez utiliser (marqué par une
puce), puis sur Connecter.
Les messages présents sur le HP iPAQ et le serveur de messagerie
électronique sont sychronisés : les nouveaux messages sont
téléchargés dans le dossier Boîte de réception du HP iPAQ, les
messages contenus dans le dossier Boîte d'envoi sont envoyés et les
messages supprimés du serveur sont également supprimés de la
boîte de réception du HP iPAQ. Appuyez sur un message contenu
dans la liste des messages pour l'ouvrir.
Après lecture d'un message, si vous avez besoin de la copie
intégrale, appuyez sur Edition > Marquer à télécharger dans
la fenêtre du message. Dans la liste des messages, appuyez sur le
message et maintenez la pression, puis appuyez sur Marquer à
télécharger.
Cette opération permet également de télécharger les pièces jointes
si vous avez sélectionné ces options lors de la création du compte
de messagerie électronique. Il est également possible de
télécharger par défaut des copies intégrales de messages.
Une fois que vous avez terminé, appuyez sur Comptes >
Déconnecter.
REMARQUE : la réception de messages entiers utilise beaucoup de
mémoire de stockage.
Utilisation de la messagerie 12–14
13 Gestion de la batterie
Le HP iPAQ est livré avec une batterie partiellement chargée. Il est conseillé
de la charger complètement avant de configurer l'appareil, et de la
recharger régulièrement. Le HP iPAQ utilise de l'énergie pour conserver les
fichiers dans la mémoire RAM et gérer l'horloge. Lorsque vous travaillez à
votre bureau, laissez l'appareil et l'adaptateur secteur branchés sur la
station d'accueil HP iPAQ. Lorsque vous voyagez, il est recommandé
d'emporter un adaptateur secteur, un chargeur ou une batterie de
rechange en option.
ATTENTION : utilisez uniquement une batterie agréée par HP pour votre
HP iPAQ. L'utilisation d'une batterie non conforme aux spécifications HP
peut entraîner le dysfonctionnement du HP iPAQ et annuler la garantie
limitée de l'appareil.
Le HP iPAQ est également équipé d'une petite batterie interne de secours
qui, une fois chargée, permet de remplacer la batterie principale sans
perdre les données contenues dans la mémoire RAM (données et
programmes installés par l'utilisateur). Le remplacement doit s'effectuer
dans les 15 minutes. Utilisez cette batterie comme "relais" pendant le
temps nécessaire pour réinstaller une nouvelle batterie standard ou
étendue, ou pour identifier le numéro de série de l'appareil. Pour vérifier
le niveau de charge de la batterie de secours, reportez-vous à la section
"Optimisation de la durée de vie de la batterie et vérification de son
niveau de charge" de ce chapitre. La batterie interne ne peut être retirée
que par un spécialiste du support technique HP.
CONSEIL POUR ÉCONOMISER L'ÉNERGIE DE LA BATTERIE : pour
disposer en permanence d'une alimentation batterie, vous pouvez
acheter une batterie standard ou étendue supplémentaire. Ces batteries
sont chargeables à l'aide du HP iPAQ. Pour vous procurer une batterie
supplémentaire, rendez-vous sur le site Web HP à l'adresse
www.hp.com/fr/accessoire-ipaq.
Gestion de la batterie
13–1
Insertion de la batterie
Pour insérer la batterie amovible/rechargeable sur votre HP iPAQ série
hw6500 Mobile Messenger :
1.
Retirez le cache de la batterie de l'appareil. Pour ce faire,
appuyez sur le loquet 1, faites coulisser le cache vers le bas 2
puis retirez-le.
REMARQUE : avant d'insérer la batterie, notez son numéro
d'identification, son numéro de série et son IMEI imprimés sur l'étiquette
apposée en dessous ou qui s'affichent dans le programme d'information
d'inventaire. Vous aurez besoin de ces numéros si vous appelez le
support technique pour une assistance ou pour l'application de la
garantie.
2.
3.
Alignez les connecteurs de batterie avec les broches 1 du
compartiment de batterie et insérez celle-ci.
Appuyez sur la batterie pour l'installer dans le compartiment 2.
Gestion de la batterie
13–2
4.
Remettez en place le cache de batterie. Pour ce faire, alignez les
deux onglets situés sur la partie supérieure du cache 1 avec les
deux encoches du compartiment, puis faites coulisser le cache
jusqu'à ce qu'il soit en place 2.
REMARQUE : si la batterie est complètement déchargée, branchez
l'adaptateur secteur sur le HP iPAQ pour la recharger avant de
poursuivre. La charge complète d'une batterie déchargée peut durer
jusqu'à quatre heures.
Retrait de la batterie
ATTENTION : avant de retirer la batterie, sauvegardez les données
contenues sur le HP iPAQ à l'aide d'iPAQ Backup ou d'ActiveSync. Si
vous devez effacer la mémoire durant la procédure de retrait, les
données pourront être restaurées. Pour éviter toute perte de données, il
est également possible de copier les applications installées par
l'utilisateur dans le dossier iPAQ File Store.
Pour retirer la batterie du HP iPAQ :
1.
2.
Retirez le cache de la batterie. Pour plus d'informations, reportezvous à la section "Insertion de la batterie", plus haut dans ce
chapitre.
Soulevez l'onglet pour extraire la batterie du compartiment.
Gestion de la batterie
13–3
ATTENTION : étant donné que la plupart de vos applications et données
sont contenues dans la mémoire RAM du HP iPAQ, leur réinstallation
devient nécessaire en cas de décharge complète ou de retrait de la
batterie pendant plus de 15 minutes. Lorsque la batterie interne de
secours est complètement chargée, elle permet de sauvegarder les
données installées par l'utilisateur pendant 15 minutes après retrait de la
batterie standard. Avant de retirer celle-ci, vérifiez que la batterie interne
de secours est complètement chargée. Pour ce faire, appuyez sur l'icône
Batterie dans l'écran TodayPanel. Si cet écran ne s'affiche pas,
appuyez sur Démarrer > Paramètres > Système > icône
Alimentation.
Il est inutile de réinstaller les applications et les données présentes dans
le dossier iPAQ File Store car elles sont enregistrées dans la mémoire
rémanente.
Charge de la batterie
Conseils pour économiser la batterie :
•
•
•
•
•
•
•
Laissez le HP iPAQ branché sur l'alimentation secteur lorsque
vous ne l'utilisez pas.
Définissez une courte période d'inactivité pour l'arrêt
automatique du HP iPAQ.
Définissez une courte période d'inactivité du HP iPAQ pour la
désactivation automatique du rétro-éclairage.
Désactivez toutes les fonctionnalités sans fil lorsque vous ne les
utilisez pas.
Désactivez le paramètre "Recevoir automatiquement tous les
faisceaux" pour recevoir manuellement les faisceaux.
Vous pouvez configurer l'un des boutons d'application afin
qu'il désactive l'écran pendant la lecture d'un fichier MP3, ce
qui permet d'économiser l'énergie de la batterie destinée à
alimenter l'écran. Appuyez sur Démarrer >
Programmes > Windows Media > Menu dans la barre
de commande > Options > Boutons. Faites défiler l'écran
Options vers le bas et appuyez sur Changement d'écran,
puis appuyez sur le bouton Attribuer. Attribuez le bouton de
votre choix, puis appuyez sur OK pour confirmer les
modifications.
Éteignez le HP iPAQ lorsqu'il est en cours de charge afin
d'accélérer la procédure.
Gestion de la batterie
13–4
REMARQUE : si la batterie est complètement déchargée, elle peut
allumer l'appareil mais elle se recharge à un régime lent pendant environ
20 minutes lorsque le HP iPAQ est connecté à l'adaptateur secteur ou à
la station d'accueil. Lors de cette phase, l'appareil ne fonctionne pas s'il
est débranché de la source d'alimentation secteur et s'il est alimenté par
la batterie principale. Il est recommandé de le laisser connecté au secteur
pendant une durée suffisamment longue pour l'alimenter (environ
30 minutes).
Charge avec l'adaptateur secteur
L'adaptateur secteur standard se branche sur une prise électrique
standard. Il est également possible de charger le HP iPAQ dans un
véhicule à l'aide d'un adaptateur branché sur l'allume-cigare électrique
ou sur une prise électrique de 12 volts.
Pour acheter un adaptateur allume-cigare, rendez-vous sur le site Web HP
à l'adresse : www.hp.com/fr/accessoire-ipaq.
ATTENTION : n'utilisez que les adaptateurs secteur agréés HP.
Pour charger le HP iPAQ à l'aide de l'adaptateur secteur :
1.
2.
3.
Insérez le connecteur de l'adaptateur secteur dans le chargeur 1.
Branchez l'adaptateur secteur sur une prise électrique 2.
Insérez le chargeur dans le port de communications situé sous le
HP iPAQ 3.
ATTENTION : pour éviter d'endommager le HP iPAQ ou l'adaptateur
secteur, vérifiez que les connecteurs sont correctement alignés avant toute
connexion.
Gestion de la batterie
13–5
4.
Débranchez l'adaptateur secteur une fois que le voyant situé sur la
partie supérieure du HP iPAQ devient vert, ce qui indique que la
batterie de l'appareil est complètement chargée.
REMARQUE : la charge d'une batterie standard dure quatre heures ; le
délai est plus long pour une batterie étendue en option.
Charge avec la station d'accueil HP iPAQ
et l'adaptateur secteur
Utilisez la station d'accueil HP iPAQ pour charger l'appareil.
REMARQUE : il est inutile de synchroniser le HP iPAQ avant de le
charger.
Pour charger le HP iPAQ à l'aide de la station d'accueil :
1.
2.
Branchez une extrémité de l'adaptateur secteur sur une prise
électrique 1 et l'autre sur le connecteur secteur de la station
d'accueil 2.
Insérez la base du HP iPAQ dans la station d'accueil 3, puis
appuyez fermement pour mettre l'appareil en place.
ATTENTION : pour éviter d'endommager le HP iPAQ ou la station
d'accueil, vérifiez que leurs connecteurs sont correctement alignés avant
d'appuyer sur l'appareil.
REMARQUE : le voyant de charge devient orange lorsque la batterie est
en charge. Il devient vert une fois la charge terminée.
Gestion de la batterie
13–6
Charge via une connexion USB
Vous pouvez charger le HP iPAQ via une connexion USB à un ordinateur
personnel/portable en utilisant la station d'accueil de l'appareil sans
adaptateur secteur connecté ou à l'aide d'un câble AutoSync USB en
option. Insérez le HP iPAQ dans la station d'accueil, puis connectez cette
dernière à l'ordinateur personnel ou portable ou branchez le câble
AutoSync sur l'appareil et sur l'ordinateur personnel ou portable. Le
HP iPAQ se charge en utilisant l'alimentation de l'ordinateur.
REMARQUE : HP recommande d'éteindre le HP iPAQ lorsque vous
utilisez la fonction de charge USB. S'il est allumé, il consomme plus
d'énergie que la fonction de charge USB n'en fournit et la batterie
principale ne se charge pas. Pendant cette phase, le voyant de charge
reste éteint car la batterie ne se charge pas.
Pour activer la fonction de charge USB :
1.
2.
Dans le menu Démarrer, appuyez sur Paramètres >
Système > icône Alimentation > Charge USB.
Sélectionnez Utiliser la charge USB.
Pour accélérer la charge, désactivez toutes les fonctionnalités sans fil et
mettez le HP iPAQ en mode veille en éteignant l'unité.
REMARQUE : l'indicateur de charge ne s'allume pas lorsque le HP iPAQ
est sous tension et en cours de charge via une connexion USB.
Gestion de la batterie
13–7
Modification des paramètres de rétro-éclairage
Pour modifier les paramètres de rétro-éclairage afin d'économiser
davantage l'énergie :
1.
2.
Dans le menu Démarrer, appuyez sur Paramètres > onglet
Système > Rétro-éclairage.
Sélectionnez les onglets de rétro-éclairage ci-après pour modifier
leurs paramètres :
• Alimentation par batterie
• Courant alternatif
• Luminosité
Conseils pour économiser la batterie :
•
•
Configurez le rétro-éclairage afin qu'il s'éteigne rapidement
lorsque le HP iPAQ n'est pas utilisé ou désactivez-le
complètement en positionnant le curseur sur le
mode Économie d'énergie. Il est également possible de
configurer le rétro-éclairage pour qu'il s'active lorsque vous
appuyez sur un bouton ou sur l'écran.
Désactivez toutes les connexions sans fil et Bluetooth lorsque
vous ne les utilisez pas.
Désactivation des boutons d'application
Par défaut, lorsque vous appuyez sur les boutons d'application Contacts
ou Messagerie situés à l'avant du HP iPAQ, celui-ci s'allume.
REMARQUE : pour réduire les risques liés à la mise sous tension
accidentelle du HP iPAQ, vous pouvez désactiver la fonction de mise sous
tension automatique des boutons d'application et d'enregistrement.
Pour ce faire :
1.
2.
3.
Appuyez sur Démarrer > Paramètres > onglet Privé >
Boutons > onglet Verrouiller.
Cochez la case Désactiver tous les boutons à l'exception
de l'interrupteur d'alimentation.
Appuyez sur OK.
REMARQUE : si vous désactivez la fonction de mise sous tension
automatique par les boutons d'application, vous pouvez toujours allumer
le HP iPAQ à l'aide de l'interrupteur d'alimentation. Une fois l'appareil
sous tension, les fonctions programmées de tous les boutons sont
activées.
Gestion de la batterie
13–8
Optimisation de la durée de vie de la batterie
et vérification de son niveau de charge
Plusieurs méthodes permettent de prolonger autant que possible
l'autonomie de la batterie entre deux charges. Vous pouvez en utiliser
autant que nécessaire pour optimiser l'autonomie de la batterie.
•
•
•
•
•
•
Dans l'application TodayPanel de l'écran Aujourd'hui, appuyez
sur l'icône Batterie onglet > Avancé pour configurer l'arrêt du
HP iPAQ après un court délai d'inactivité. Pour des informations sur
le TodayPanel, reportez-vous à la section "Comment faire pour
utiliser TodayPanel pour contrôler les ressources du système ?",
dans le document Comment faire pour que vous trouverez dans le
carton d'emballage. Vous pouvez également appuyer sur
Démarrer > Paramètres > Système > Alimentation >
Avancé pour accéder à ces informations.
Dans l'application TodayPanel de l'écran Aujourd'hui, appuyez
sur l'icône Ampoule pour configurer la désactivation rapide du
rétro-éclairage lorsque vous n'utilisez pas le HP iPAQ. Vous pouvez
également appuyer sur Démarrer > Paramètres > Système >
Rétro-éclairage pour accéder à ces informations.
Désactivez Bluetooth lorsque vous ne l'utilisez pas. Pour désactiver
Bluetooth à partir de l'écran Aujourd'hui, appuyez sur l'icône
iPAQ Wireless dans la barre de commandes, puis sur l'icône
Bluetooth.
Laissez le HP iPAQ branché sur l'alimentation secteur lorsque vous
ne l'utilisez pas.
Dans l'écran Aujourd'hui, appuyez sur Démarrer >
Paramètres > Connexions > Envoyer, puis décochez la case
"Recevoir tous les faisceaux entrants" pour recevoir manuellement
les envois infrarouges.
Pour être sûr de toujours disposer d'une alimentation par batterie,
procurez-vous une batterie de rechange standard ou une batterie
étendue. La batterie de rechange peut être chargée à l'aide du
chargeur. Pour plus d'informations sur l'achat de batteries en
option, consultez le site Web HP à l'adresse www.hp.com/fr/
accessoire-ipaq.
Vérification de la batterie
Pour vérifier le niveau de la batterie :
•
•
Dans l'application TodayPanel de l'écran Aujourd'hui, appuyez
sur l'icône Batterie > onglet Principal.
Autre méthode : dans l'écran Aujourd'hui, appuyez sur
Démarrer > Paramètres > Système > Alimentation >
Principal.
Gestion de la batterie
13–9
Vous pouvez afficher la quantité d'énergie restante sur la batterie
principale et la batterie de secours.
La batterie principale fournit de l'énergie au HP iPAQ lorsqu'il n'est pas
physiquement relié à la station d'accueil ou à l'adaptateur secteur. La
batterie interne de secours fournit assez d'énergie pour permettre au HP
iPAQ de conserver les données en cas de retrait de la batterie principale
pour une courte période. Lorsqu'elle est pleine, les données peuvent être
conservées pendant 15 minutes. Toutefois, il est recommandé de
remplacer immédiatement la batterie principale (étendue ou standard)
afin de réduire les pertes d'énergie de la batterie de secours.
Si le niveau de charge de la batterie principale ou de secours est faible,
rechargez la batterie en connectant le HP iPAQ au secteur à l'aide de la
station d'accueil ou de l'adaptateur secteur, ou remplacez-la par une
batterie chargée. Lorsque le HP iPAQ s'éteint à cause d'un faible niveau
de charge de la batterie et qu'il ne s'allume pas, il vous reste seulement
72 heures pour recharger la batterie avant de perdre les données.
Pour des informations sur l'achat d'une batterie standard ou étendue en
option, rendez-vous sur le site Web HP à l'adresse www.hp.com/fr/
accessoire-ipaq.
ATTENTION : ne laissez pas la batterie installée dans le HP iPAQ se
décharger complètement. Vous risqueriez, non pas d'endommager le HP
iPAQ ou la batterie, mais de perdre les données non enregistrées dans
File Store (mémoire ROM). La décharge complète de la batterie équivaut
à exécuter une réinitialisation complète. Pour plus d'informations sur
l'exécution d'une réinitialisation complète, reportez-vous au Chapitre 1,
section "Exécution d'une réinitialisation complète".
Gestion de la batterie 13–10
14 Résolution des problèmes
Diagnostic Auto-test
L'application Auto-test permet de tester le fonctionnement de l'appareil.
Elle teste notamment le son, les notifications, les systèmes GSM/GPRS et
les boutons.
Pour exécuter l'application Auto-test :
1.
2.
3.
4.
Dans le menu Démarrer, appuyez sur Paramètres > onglet
Système > Auto-test.
Cochez les cases correspondant aux éléments à tester ou cochez-les
toutes pour un test complet.
Appuyez sur Démarrer.
Suivez les instructions qui s'affichent pendant le test de chaque
élément sélectionné. Selon le cas, appuyez sur OK ou sur
Annuler pour poursuivre le test. L'état d'un test annulé est FAIL
(ÉCHEC).
REMARQUE : un message d'erreur s'affiche lorsque le test d'un élément
sélectionné échoue. Par exemple, si vous cochez le son et que cet
élément ne fonctionne pas correctement, le message d'erreur peut
indiquer : "Erreur lors de la détection du son". Utilisez les informations
fournies dans les messages d'erreur pour résoudre les problèmes.
5.
Une fois le dernier test effectué, l'écran affiche les résultats de tous
les tests. L'état final du test est SUCCÈS ou ÉCHEC. Lorsque vous
appuyez sur Terminer, le système vous demande si vous voulez
créer un fichier journal de l'Auto-test.
• Appuyez sur Oui pour créer un fichier journal dans le dossier
My Documents. Ce fichier contient les résultats du test, avec une
indication de la date et de l'heure.
• Appuyez sur Non pour ne pas créer de fichier journal.
Résolution des problèmes
14–1
Problèmes courants
Pour bénéficier de l'aide d'un spécialiste de l'assistance technique HP,
rendez-vous sur le site Web de support HP à l'adresse http://
www.hp.com/support. Pour obtenir des informations relatives à votre
produit en particulier, munissez-vous du nom du modèle ou du produit.
Pour accéder au support instantané HP :
1.
2.
3.
4.
Rendez-vous sur le site Web http://www.hp.com/support à partir
de votre ordinateur personnel.
Sélectionnez votre pays ou région.
Sélectionnez Accéder aux informations techniques pour
la résolution de problèmes de support, puis entrez le
numéro de modèle du produit.
Cliquez sur le bouton >>.
REMARQUE : pour des informations sur la résolution des problèmes
affectant les systèmes d'exploitation Microsoft, rendez-vous sur le site
Web http://www.microsoft.com/mobile/.
Reportez-vous aux suggestions ci-après pour résoudre les problèmes liés à
l'utilisation du HP iPAQ.
Problème
Solution
Rien n'apparaît sur
l'écran.
• Vérifiez que le HP iPAQ est sous tension.
• Vérifiez que la batterie est chargée.
• Vérifiez que l'appareil est relié à l'adaptateur secteur et à la
station d'accueil du HP iPAQ.
• Réinitialisez l'appareil en appuyant délicatement sur le bouton
Réinitialiser avec le stylet.
• Retirez puis remettez en place la batterie.
Impossible de
• Laissez toujours le HP iPAQ connecté à l'adaptateur secteur
maintenir la batterie
lorsque vous ne l'utilisez pas.
chargée.
• Appuyez sur Démarrer > Paramètres > onglet Système >
Rétro-éclairage. Dans les paramètres de rétro-éclairage, cochez la
case associée à l'option Arrêter le rétro-éclairage si l'unité
n'est pas utilisée pendant, puis sélectionnez la valeur
30 secondes pour économiser de l'énergie de la batterie.
• Appuyez sur Démarrer > Paramètres > onglet Système >
Alimentation > Avancé. Dans les paramètres d'alimentation
batterie, sélectionnez Désactiver l'unité si elle n'est pas
utilisée pendant 2 minutes.
• Désactivez le téléphone, Bluetooth et toutes les connexions sans fil
lorsque vous ne les utilisez pas.
• Vérifiez que vous utilisez une batterie agréée par HP.
Résolution des problèmes
14–2
Problème (suite)
Solution (suite)
L'appareil ne
s'allume pas.
Effectuez l'une des opérations suivantes :
1. Réinitialisez l'appareil. Pour ce faire, reportez-vous à la section
Réinitialisation de l'appareil du Chapitre 1,
"Familiarisation avec le HP iPAQ Mobile Messenger".
2. Retirez et remettez en place la batterie, puis attendez la mise sous
tension de l'appareil.
3. Branchez l'appareil sur le secteur à l'aide de l'adaptateur secteur
ou sur la station d'accueil HP iPAQ afin de recharger la batterie.
Remarque : si malgré l'application des solutions ci-dessus,
le problème persiste, rendez-vous sur le site Web de HP
www.hp.com/support.
Le rétro-éclairage
s'éteint
fréquemment.
Dans les paramètres de rétro-éclairage, augmentez la durée
d'activation du rétro-éclairage lorsque l'appareil n'est pas utilisé.
Dans le menu Démarrer, appuyez sur Paramètres > onglet
Système > Rétro-éclairage.
L'écran affiche un
message indiquant
que la batterie n'est
pas reconnue.
Dans ce cas, le HP iPAQ utilise l'énergie restante sur la batterie, mais
cette dernière ne se recharge pas et un voyant rouge peut se mettre à
clignoter pour signaler un bas niveau de charge. Il est recommandé
de sauvegarder les données stockées sur le HP iPAQ et d'acheter une
batterie agréée par HP.
L'écran affiche un
message indiquant
une température
excessive de la
batterie.
Le HP iPAQ passe en mode veille et la charge de la batterie n'est pas
autorisée. L'appareil ne recommence à fonctionner que si la batterie
atteint la plage de températures acceptable (0° à 40°C). Ne le
laissez pas dans des environnements trop chauds ou trop froids.
Je veux envoyer mon 1. Sauvegardez vos données sur une carte mémoire ou sur un
support externe.
HP iPAQ à un
service de
2. Déconnectez tous les périphériques externes.
réparation.
3. Placez le HP iPAQ et les périphériques externes dans un
emballage de protection suivant les instructions du service
d'assistance technique. Joignez tout document ou élément
supplémentaire requis par le service d'assistance technique.
Résolution des problèmes
14–3
Problème (suite)
Solution (suite)
Impossible de me
connecter à un
réseau.
• Vérifiez que vous avez entré les informations nécessaires
concernant le serveur.
• Vérifiez que le réseau auquel vous essayez de vous connecter est
activé et libre.
• Vérifiez l'intensité du signal.
• Vérifiez que le nom d'utilisateur et le mot de passe sont corrects.
• Appuyez sur Démarrer > Paramètres > onglet
Connexions > Connexions et vérifiez vos paramètres de
connexion. Ensuite, appuyez sur OK pour enregistrer les
modifications.
• Vérifiez que l'adresse IP est correcte.
• Réinitialisez l'appareil en appuyant délicatement sur le bouton
Réinitialiser avec le stylet.
• Contactez votre fournisseur d'accès afin de vous assurer qu'il n'a
pas de problèmes de connexion.
• Exécutez le diagnostic Auto-test.
• Vérifiez que votre application sans fil est activée et que vous
Lors de l'ouverture
recevez le signal sans fil.
de la messagerie,
un message d'erreur • Vérifiez que la carte SIM est insérée dans le HP iPAQ.
s'affiche ou
• Limitez le nombre de services de messagerie électronique créés.
l'application se
bloque.
Impossible de
Appuyez sur Démarrer > Aide > Calendrier, puis sélectionnez
trouver le Calendrier les rubriques répertoriées sous Comment faire pour pour obtenir
des informations sur la configuration des paramètres du Calendrier.
Un message
d'erreur s'affiche
lorsque j'essaie
d'enregistrer une
note dans les
applications
Calendrier ou
Tâches.
Utilisez un format d'enregistrement plus compressé dans les
applications Calendrier ou Tâches (le format 8000 Hz, mono [8 Ko/
s] est le plus compressé). Pour ce faire, dans l'écran Aujourd'hui,
appuyez sur Démarrer > Paramètres > onglet Privé > Saisie >
onglet Options.
Je veux connaître la 1. Dans l'écran Aujourd'hui, appuyez sur Démarrer >
date du jour.
Calendrier.
2. Appuyez sur l'icône Aujourd'hui pour afficher la date du jour.
Impossible de voir
tous mes rendezvous.
Assurez-vous que le rendez-vous créé a été placé dans la catégorie
sélectionnée.
Impossible de
trouver un document
ou un classeur
précédemment
enregistré.
Pocket Word et Pocket Excel reconnaissent et affichent les documents
présents dans un seul dossier sous My Documents. Par exemple, si
vous en avez créé un autre dans le dossier Privé de My Documents, il
n'affiche pas les documents de cet autre dossier.
Pour rechercher un document ou un classeur, appuyez sur
Démarrer > Programmes > Explorateur de fichiers. Ouvrez
le dossier créé, puis appuyez sur le fichier que vous recherchez.
Résolution des problèmes
14–4
Problème (suite)
Solution (suite)
Mon appareil me
demande toujours
un mot de passe.
Appuyez sur Démarrer > Paramètres > onglet Privé > Mot de
passe pour vérifier si la configuration des paramètres du mot de
passe est correcte.
Dans My Documents, vérifiez l'emplacement de réception par défaut
Impossible de
retrouver les fichiers des fichiers.
qui m'ont été
envoyés par un
autre appareil.
Écran figé, réponse Réinitialisez le HP iPAQ. Pour ce faire, reportez-vous à la section
lente ou aucune
Réinitialisation de l'appareil au Chapitre 1, "Familiarisation
réponse.
avec le HP iPAQ Mobile Messenger".
Réponse inadéquate Réalignez l'écran. Dans le menu Démarrer, appuyez sur
ou lente aux
Paramètres > Système > Écran > Aligner l'écran, puis suivez
pressions du stylet. les instructions.
Mon appareil
manque toujours
d'espace mémoire.
• Déplacez des applications ou des données vers une carte
mémoire de stockage, par exemple une carte d'extension SDIO
ou mini-SD.
• Configurez l'enregistrement des nouveaux fichiers de certaines
applications (par exemple, Notes ou Pocket Word) sur la carte
d'extension.
• Placez les pièces jointes sur la carte d'extension.
• Supprimez les fichiers obsolètes ou inutiles en appuyant sur
Démarrer > Programmes > Explorateur de fichiers.
Appuyez sur le fichier et maintenez la pression, puis appuyez sur
l'option Supprimer du menu contextuel.
• Supprimez les applications que vous n'utilisez pas en appuyant
sur Démarrer > Paramètres > Système > Suppression de
programmes. Appuyez sur l'application à supprimer, puis sur
Supprimer.
• Videz la mémoire des applications en appuyant sur Démarrer >
Paramètres > onglet Système > Mémoire > Progr. en
cours d'exécution. Appuyez sur les applications à désactiver,
puis sur Arrêter.
Résolution des problèmes
14–5
ActiveSync
Pour plus d'informations sur Microsoft ActiveSync, reportez-vous au
Chapitre 3, "Utilisation d'ActiveSync".
Problème
Solution
Impossible de me
connecter à mon
ordinateur à l'aide
de la station
d'accueil HP iPAQ.
• Vérifiez que Microsoft ActiveSync 3.8 ou une version supérieure
est bien installé sur l'ordinateur hôte avant d'y connecter le
HP iPAQ.
• Vérifiez que l'appareil est connecté à la station d'accueil HP iPAQ
et que celle-ci est reliée à l'ordinateur.
• Vérifiez que le HP iPAQ est correctement installé sur la station
d'accueil et qu'il est en contact avec son connecteur.
• Vérifiez que la version de Windows est 98SE, Me, 2000 ou XP et
que vous avez installé Microsoft ActiveSync 3.8 ou une version
supérieure sur l'ordinateur personnel. Vérifiez également que vous
êtes directement connecté à un port USB de l'ordinateur, et non
par l'intermédiaire d'un concentrateur USB.
• Réinitialisez le HP iPAQ. Pour ce faire, reportez-vous à la section
Réinitialisation de l'appareil du Chapitre 1,
"Familiarisation avec le HP iPAQ Mobile Messenger".
• Désinstallez puis réinstallez ActiveSync.
• Si vous utilisez un logiciel de pare-feu personnel, désactivez-le.
Pour effectuer une synchronisation, contactez le fournisseur de
logiciel pour obtenir des informations sur la configuration des
exclusions requises pour résoudre ce problème.
J'ai connecté mon
HP iPAQ avant
d'avoir installé
Microsoft
ActiveSync.
1. Déconnectez le HP iPAQ de l'ordinateur.
2. Sous Windows 98 ou 2000, cliquez sur Démarrer >
Paramètres > Panneau de configuration > Système. Le
Gestionnaire de périphériques s'ouvre automatiquement.
Recherchez et sélectionnez le périphérique USB "inconnu", puis
cliquez sur Supprimer (Désinstaller sous Windows 2000).
3. Redémarrez l'ordinateur et autorisez-le à détecter le
périphérique USB.
4. Installez Microsoft ActiveSync 3.8.
5. Reconnectez le HP iPAQ à l'ordinateur.
Microsoft ActiveSync • Vérifiez que l'appareil est allumé et que le port de charge/
ne détecte pas mon
communication situé sous le HP iPAQ est relié au port de
HP iPAQ lorsque
communication de la station d'accueil.
j'effectue une
• Vérifiez que tous les câbles sont correctement branchés.
synchronisation.
• Extrayez le HP iPAQ de la station d'accueil ou débranchez le
câble Autosync. Ensuite, actionnez l'interrupteur
d'alimentation pour mettre l'appareil sous tension, puis
replacez-le sur la station d'accueil ou rebranchez le câble.
• Réinitialisez l'appareil en appuyant délicatement sur le bouton
Réinitialiser avec le stylet.
• Vérifiez les Paramètres de connexion d'ActiveSync définis
sur l'ordinateur pour vous assurer que le port de communication
utilisé est activé.
Résolution des problèmes
14–6
Problème
Solution (suite)
Impossible d'ouvrir
un message
électronique présent
dans la Boîte de
réception après
avoir effectué une
restauration avec
Microsoft
ActiveSync.
Utilisez Microsoft ActiveSync pour synchroniser le HP iPAQ avec
l'ordinateur. Pour plus d'informations, reportez-vous à la section
"Synchronisation avec l'ordinateur" du Chapitre 3, "Utilisation
d'ActiveSync".
J'ai tenté de
synchroniser un
classeur, mais le
fichier n'est pas
traité par Microsoft
ActiveSync.
Pocket Excel ne reconnaît pas toutes les mises en forme Excel. Dans ce
cas, Microsoft ActiveSync ne peut pas synchroniser le fichier.
Résolution des problèmes
14–7
Téléphone
Pour plus d'informations sur l'utilisation du téléphone, reportez-vous au
Chapitre 5, "Utilisation des fonctions du téléphone".
Problème
Solution
Le téléphone ne
s'allume pas.
• Vérifiez que la carte SIM est insérée dans le HP iPAQ.
• Vérifiez que la batterie du HP iPAQ est chargée.
• Si le HP iPAQ s'allume, mais que le téléphone ne s'active
toujours pas, contactez votre opérateur de téléphonie mobile
pour obtenir de l'aide.
Impossible d'émettre ou
de recevoir des appels.
• Vérifiez que la carte SIM est insérée dans le HP iPAQ.
• Vérifiez que la connexion sans fil vers votre opérateur de
téléphonie mobile est activée et que l'appareil affiche une
intensité de signal suffisante.
• L'icône de l'intensité de signal (
) affiche-t-elle moins de
barres verticales ? Si tel est le cas, vous êtes peut-être hors
de la zone de couverture du réseau téléphonique.
• Si le problème persiste, contactez votre opérateur de
téléphonie mobile pour obtenir de l'aide.
Les conversations
téléphoniques sont
coupées.
• Vérifiez que la batterie du HP iPAQ est complètement
chargée.
Le téléphone manque
d'espace mémoire.
Le HP iPAQ gère de manière automatique l'espace mémoire
alloué au stockage et aux applications. Lorsque la mémoire est
insuffisante, essayez ces solutions :
• L'icône de l'intensité de signal
affiche-t-elle moins de
barres verticales ? Si tel est le cas, vous êtes peut-être hors
de la zone de couverture du réseau téléphonique.
• Déplacez vos données sur une carte de stockage.
• Placez les pièces jointes sur une carte d'extension.
• Supprimez le courrier électronique ou les fichiers obsolètes.
• Dans les options d'Internet Explorer, supprimez tous les
fichiers et effacez l'historique.
• Supprimez les fichiers obsolètes ou inutiles en appuyant sur
Démarrer > Programmes > Explorateur de
fichiers. Appuyez sur le fichier et maintenez la pression,
puis appuyez sur l'option Supprimer du menu contextuel.
• Supprimez les applications que vous n'utilisez plus en
appuyant sur Démarrer > Paramètres > onglet
Système > Suppression de programmes. Appuyez
sur l'application à supprimer, puis sur Supprimer.
• Videz la mémoire des applications en appuyant sur
Démarrer > Paramètres > onglet Système >
Mémoire > Progr. en cours d'exécution. Appuyez sur
les applications à désactiver, puis sur Arrêter.
Résolution des problèmes
14–8
Cartes d'extension
Pour plus d'informations sur les cartes d'extension, reportez-vous au
Chapitre 11, "Cartes d'extension".
Problème
Solution
Mon HP iPAQ ne
reconnaît pas
la carte
d'extension SD.
• Vérifiez que la carte d'extension SD a été correctement insérée
dans le HP iPAQ.
• Vérifiez que des drivers d'autres constructeurs n'ont pas été
installés.
• Réinitialisez l'appareil en appuyant légèrement avec le stylet sur le
bouton Réinitialiser situé sous le HP iPAQ.
Impossible d'insérer • Assurez-vous que l'étiquette est tournée vers l'avant de l'appareil.
la carte SD.
• Assurez-vous que vous avez inséré la carte dans le bon sens.
• Vérifiez si vous avez inséré d'abord le connecteur.
• Vérifiez que vous ne tentez pas d'insérer une carte SD dans un
connecteur mini-SD.
• Vérifiez que vous avez retiré l'obturateur en forme de carte inséré
en usine dans l'appareil.
Impossible
d'extraire la
carte SD.
Appuyez sur la carte SD pour débloquer le dispositif de verrouillage.
La carte sort légèrement et peut alors être facilement retirée.
Résolution des problèmes
14–9
Bluetooth
Pour plus d'informations sur Bluetooth, reportez-vous au Chapitre 9,
"Utilisation de Bluetooth".
Problème
Solution
Impossible de
détecter un autre
appareil HP iPAQ
Bluetooth.
• Vérifiez que Bluetooth est activé.
• Rapprochez-vous de l'autre appareil.
• Assurez-vous que vous n'avez pas restreint votre capacité de
détection des appareils.
• Assurez-vous que l'appareil auquel vous essayez de vous
connecter est allumé et qu'il autorise les autres appareils à le
détecter.
Je détecte les autres
HP iPAQ, mais je ne
parviens pas à m'y
connecter ou à
échanger des
données avec ces
derniers.
• Vérifiez que Bluetooth est activé.
D'autres HP iPAQ
ne peuvent pas
détecter ou se
connecter au mien.
• Vérifiez que Bluetooth est activé.
• Vérifiez que votre HP iPAQ autorise les autres appareils à se
connecter et que les paramètres des services sont activés.
• Rapprochez-vous de l'appareil.
• Assurez-vous que l'autre appareil n'a pas limité votre accès.
• Essayez de créer une association à partir de l'autre appareil.
Certains appareils compatibles Bluetooth peuvent créer une
association, mais ils ne peuvent pas répondre aux demandes
d'association des autres appareils.
• Rapprochez-vous de l'autre appareil.
• Assurez-vous que vous n'avez pas limité la détection de votre
appareil par les autres appareils.
• Vérifiez les paramètres Bluetooth pour vous assurer que les autres
appareils sont autorisés à détecter le vôtre et à s'y connecter.
Les autres appareils • Assurez-vous que vous avez correctement configuré les
informations de votre carte de visite dans Paramètres
reçoivent des
Bluetooth.
informations
erronées sur ma
• Vérifiez dans Paramètres Bluetooth que vous n'avez pas
carte de visite.
limité cette fonction.
Le HP iPAQ ne
parvient pas à
détecter mon
téléphone portable
compatible
Bluetooth.
• Vérifiez que le téléphone portable est en mode de découverte.
• Contactez le fabricant du téléphone portable pour savoir si une
mise à jour du microprogramme est disponible.
Résolution des problèmes 14–10
GPS Navigation
Pour plus d'informations sur le système GPS, reportez-vous au Chapitre 8,
"Utilisation de GPS Navigation".
Problème
Solution
• Vérifiez que vous avez lancé GPS Navigation.
Mon application
GPS Navigation ne • Placez-vous près d'une fenêtre ou à l'extérieur ; l'accès aux
fonctionne pas ou
satellites GPS nécessite un alignement direct. Si les problèmes de
ne peut pas accéder
réception du signal GPS persistent, allez à l'extérieur, dans un
aux satellites.
endroit non couvert.
Remarque : pour vérifier l'activité de GPS Navigation lorsque
l'application s'exécute :
• Appuyez au centre d'un écran incluant une carte
géographique.
• Appuyez sur l'icône
, Modifier préférences.
• Appuyez quatre fois sur la flèche Droite, puis appuyez sur
Configurer GPS. Normalement, une activité apparaît sur
l'écran.
• Si vous n'avez pas récemment mis à jour la navigation GPS à
l'aide du logiciel de détection de satellites Quick GPS Connection,
le délai de détection peut se prolonger de quelques minutes.
• Vérifiez que la batterie du HP iPAQ est chargée.
• Si les solutions ci-dessus sont sans effet, rendez-vous sur le site
Web www.tomtom.com/gpsnavigation pour obtenir plus
d'informations.
L'adresse demandée • Tapez d'autres lettres du nom de la rue en haut de l'écran des
adresses ou utilisez la définition par carrefours.
est introuvable dans
l'écran des
• L'adresse demandée figure-t-elle dans les limites de la carte de la
adresses.
ville ou de la localité téléchargée sur le HP iPAQ ? Si elle n'y
figure pas, elle n'apparaîtra pas.
Les préférences d'affichage sont peut-être définies sur Couleurs
L'écran des
nocturnes. Pour les modifier :
itinéraires de la
carte n'est pas clair 1. Sous GPS Navigation, appuyez au centre d'un écran incluant une
pendant la journée.
carte géographique.
2. Appuyez sur l'icône Modifier préférences
3. Appuyez sur l'icône Couleurs diurnes
.
.
Au démarrage, GPS • Si vous avez copié la carte sur une carte mémoire SD, vérifiez que
celle-ci est insérée.
Navigation indique
qu'aucune carte
• Si vous ne pas sauvegardez le logiciel avant une coupure de
n'est disponible.
l'alimentation du HP iPAQ ou une réinitialisation complète, la carte
est supprimée sauf si elle a été copiée sur une carte mémoire ou
dans le dossier iPAQ File Store. Pour télécharger gratuitement la
même carte ou d'autres cartes que vous aviez achetées, lancez
l'application de téléchargement Cartes GPS et Réductions.
Je veux la carte
Vous pouvez acheter un jeu complet de cartes pour d'autres régions
d'une autre localité. des États-Unis, du Canada et de l'Europe de l’ouest à l'adresse
http://www.tomtom.com/gpsnavigation.
Résolution des problèmes 14–11
A
Avis de conformité
Canadian Notice
This Class B digital apparatus meets all requirements of the Canadian
Interference-Causing Equipment Regulations.
Avis Canadien
Cet appareil numérique de la classe B respecte toutes les exigences du
Règlement sur le matériel brouilleur du Canada.
Avis de conformité pour l'Union Européenne
Ce produit est conforme aux directives ci-après de l'UE :
•
•
Directive 73/23/EEC sur les basses tensions
Directive EMC 89/336/EEC
REMARQUE : la conformité CE de cet appareil n'est valable que s'il est
alimenté par un adaptateur secteur estampillé CE fourni par HP.
Si ce produit intègre des fonctionnalités de télécommunication, il respecte
également les exigences essentielles de la directive suivante :
•
Directive R&TTE 1999/5/EC
La conformité à ces directives implique la conformité aux normes
européennes harmonisées (Normes européennes) en vigueur qui sont
présentées dans la Déclaration de conformité de l'UE édictée par HewlettPackard pour ce produit ou cette gamme de produits.
Cette conformité est représentée par la marque de conformité ci-après
apposée sur le produit :
XXXX*
Cette marque est valable pour
les produits hors
télécommunication et les
produits de télécommunication
harmonisés pour l'UE (par
exemple, Bluetooth).
Cette marque est valable pour les produits de
télécommunication non harmonisés pour l'UE.
*Numéro de référence notifié (utilisé
uniquement si nécessaire—reportez-vous à
l'étiquette du produit).
Avis de conformité
A–1
La fonctionnalité de télécommunications de ce produit peut être utilisée
dans les pays de l'Union européenne et de l'AELE suivants :
Allemagne, Autriche, Belgique, Chypre, Danemark, Espagne, Estonie,
Finlande, France, Grèce, Hongrie, Irlande, Islande, Italie, Lettonie,
Liechtenstein, Lituanie, Luxembourg, Malte, Norvège, Pays-Bas, Pologne,
Portugal, République Slovaque, République Tchèque, Royaume-Uni,
Slovénie, Suède et Suisse.
Avis italien relatif aux communications sans fil 2,4 GHz :
E'necessaria una concessione ministeriale anche per l'uso del prodotto.
Verifici per favore con il proprio distributore o direttamente presso la
Direzione Generale Pianificazione e Gestione Frequenze.
Une licence est requise pour utiliser cet appareil. Contactez votre
revendeur ou adressez-vous directement à la Direction générale de la
planification et la gestion des fréquences (Direzione Generale
Pianificazione e Gestione Frequenze).
Avertissement relatif à la batterie
AVERTISSEMENT ! Cet appareil HP iPAQ contient une batterie
rechargeable au lithium-ion. Pour réduire tout risque d'incendie ou de
brûlure, vous ne devez pas la désassembler, l'écraser, la perforer, mettre
à nu ses contacts ni la jeter dans le feu ou dans l'eau. En cas de
remplacement, utilisez uniquement le module batterie de rechange HP
portant la référence 383745-051. L'utilisation d'une batterie non
approuvée par HP annule la garantie.
ATTENTION : risque d'explosion en cas de remplacement de la batterie
par un modèle non conforme. Mettez au rebut les batteries usagées
conformément aux instructions.
Avertissement relatif au matériel
AVERTISSEMENT ! Pour réduire les risques de blessures, d'électrocution,
d'incendie ou de détérioration du matériel :
•
•
•
•
Branchez l'adaptateur secteur sur une prise électrique facilement
accessible à tout moment.
Coupez l'alimentation de l'appareil en débranchant l'adaptateur
secteur de la prise électrique.
Ne tirez pas les câbles d'alimentation. Lorsque vous débranchez le
cordon d'alimentation de la prise électrique, saisissez l'adaptateur
secteur, puis extrayez-le de la prise électrique.
Ne posez aucun objet sur les câbles d'alimentation. Disposez-les
de telle façon que personne ne puisse les piétiner ou les accrocher
au passage.
Avis de conformité
A–2
Avis sur les utilisations en vol
Éteignez le HP iPAQ avant de monter à bord d'un avion. Selon les termes
des réglementations de la FAA (Federal Aviation Administration), vous
devez demander l'autorisation d'un membre de l'équipage avant d'utiliser
les fonctionnalités téléphoniques du HP iPAQ lorsque l'avion est au sol.
Pour éviter toute interférence avec les systèmes sans fil, les réglementations
locales sur les fréquences radio (RF) interdisent d'utiliser les fonctionnalités
téléphoniques du HP iPAQ pendant le vol. Il est possible de les utiliser
lorsque l'avion est au sol, à condition que l'équipage vous y autorise.
L'utilisation des autres fonctionnalités du HP iPAQ est laissée à la
discrétion de la compagnie aérienne.
Appareil électronique médical
Si votre état de santé nécessite l'utilisation d'un pacemaker, d'un appareil
auditif ou tout autre type d'appareil électronique médical, consultez le
fabricant du produit pour déterminer s'il est protégé contre les fréquences
radio. Dans les centres de soins ou les hôpitaux, vous devez éteindre le HP
iPAQ lorsque des panneaux vous y invitent.
Avis relatif aux appareils sans fil
Dans certains environnements, l'utilisation d'appareils sans fil peut être
limitée. De telles restrictions peuvent être appliquées à bord d'un avion,
dans les hôpitaux, à proximité de composants explosifs, dans des lieux à
risques, etc. Si vous ignorez les dispositions s'appliquant à l'utilisation de
l'appareil, demandez conseil avant de l'activer.
Avis de conformité
A–3
B
Avis relatifs à l'environnement
Avertissement relatif à la batterie
Compte tenu du type de batterie utilisée sur votre HP iPAQ, vous
devez respecter la législation locale pour effectuer une mise au
rebut sans risque de la batterie. Votre revendeur peut vous informer
de la législation locale et/ou des éventuels programmes de
recyclage de batterie en vigueur.
Élimination des appareils mis au rebut par les
ménages dans l'Union européenne
Le symbole apposé sur ce produit ou sur son emballage indique
que ce produit ne doit pas être jeté avec les déchets ménagers
ordinaires. Il est de votre responsabilité de mettre au rebut vos
appareils en les déposant dans les centres de collecte publique
désignés pour le recyclage des équipements électriques et
électroniques. La collecte et le recyclage de vos appareils mis
au rebut indépendamment du reste des déchets contribue à la
préservation des ressources naturelles et garantit que ces appareils seront
recyclés dans le respect de la santé humaine et de l'environnement. Pour
obtenir plus d'informations sur les centres de collecte et de recyclage des
appareils mis au rebut, veuillez contacter les autorités locales de votre
région, les services de collecte des ordures ménagères ou le magasin dans
lequel vous avez acheté ce produit.
Avis relatifs à l'environnement
B–1
C
Caractéristiques
Caractéristiques du système
Élément ou fonction Description
Processeur
Processeur Intel® PXA272 312 MHz
Système
d'exploitation
Windows MobileTM 2003 Deuxième édition pour Pocket PC –
Phone Edition
SDRAM
SDRAM 64 Mo
ROM
Flash ROM 64 Mo
Mémoire
Jusqu'à 55 Mo de mémoire disponible pour l'utilisateur (dont 12 Mo
pour iPAQ File Store)
Alimentation externe
Adaptateur secteur d'une puissance de sortie maximale de
10 watts, cordon de 1,83 m environ, tension pouvant commuter de
100 à 240 V, intensité d'entrée de 0,3 A alternatif, fréquence
d'entrée de 50 à 60 Hz, tension de sortie de 5 V continu, intensité
de sortie de 2 Amp
Écran
Écran couleur TFT QVGA transflectif 56 x 56 mm, 240 x 240 pixels,
pas de masque de 0,24 mm, prise en charge 64K couleurs, écran
tactile.
Rétro-éclairage
Réglage de la luminosité sur plusieurs niveaux avec économie
d'énergie
Connecteur SDIO
Prend en charge les cartes mémoire standard de type 1 bit SDIO et
4 bits SD/MMC
Connecteur de minicartes SD
Prend en charge les cartes mémoire standard de type 1 bit et 4 bits
SD/MMC
Clavier
Mini-clavier QWERTY intégré comportant 26 touches
alphanumériques pourvues d'un voyant lumineux, une touche de
fonction et deux touches d'application (Menu contextuel et
Démarrer).
Oreillette avec câble
Prise 2,5 mm munie d'une oreillette stéréo – Inclus dans l'emballage.
Antenne
Interne
Audio
Microphone, récepteur et haut-parleur intégrés, une prise casque
stéréo 2,5 mm, MP3 stéréo (via prise casque)
Module mains libres
Batterie
Batterie au lithium-ion amovible/rechargeable de 1200 mAh,
3,7 volts avec batterie interne de secours permettant de conserver
les données pendant le remplacement de la batterie principale.
Appareil photo
Photosmart
Appareil photo SXGA 1.3MP intégré avec flash muni d'un voyant,
résolution de 1280 x 1024, format JPEG et 3GP, prise en charge de
l'image fixe et lecture vidéo H.263 (disponible sur certains modèles)
Caractéristiques
C–1
Élément ou fonction Description (suite)
Bluetooth
Périphérique de classe II ; transmission atteignant 4 dBm, portée
moyenne de 10 mètres, haut débit, faible consommation,
communication sans fil à courte portée avec d'autres
périphériques Bluetooth
Récepteur GPS
intégré
Récepteur GPS haute sensibilité intégré avec technologie Quick GPS
Connection. La technologie Quick GPS Connection est une
application résidant sur l'appareil qui raccourcit le temps de
connexion et améliore les performances du GPS. Avec certains
modèles, le logiciel de navigation GPS et les cartes doivent être
achetés séparément.
Infrarouge (IrDA)
IrDA sérieSIR, transfert de données pouvant atteindre 115,2 Kbits/s,
client USB 1.1 (pris en charge via une station d'accueil standard à
22 broches HP).
RS232 série, prise en charge via un câble standard à
22 broches HP (câble à acheter séparément)
Carte SIM
3V, normes SIM, Phase 1, 2, 2+, CPHS, outils SIM
Technologie GSM,
GPRS et EDGE
Réseau sans fil global pour la voix et les données (GSM [Global
System for Mobile Communications], GPRS [General Packet Radio
Services], EDGE [Enhanced Data rates for Global Evolution])
Fonctionnalités
vocales GSM
Débit semi-intégral, débit intégral, débit intégral amélioré, multidébit adaptable (HR,FR/EFR/AMR)
Annulation de l'écho et réduction du bruit
Mains libres duplex intégral
Fonctionnalités des
données GPRS
GPRS classe B multi-connecteur classe 10, Quadband
Modèles de codage : CS1 à CS4, mode réseau 1-4
Fonctionnalités EDGE Classe 10, prise en charge des modèles de codage E-GPRS MCS1
à MCS9 pour les liaisons uplink et downlink
Circuit Switched Data Normal, connecteur unique, GSM, données commutées à 9,6 Kbits/
(Données commutées) s, données transparentes et non-transparentes
Autres services pris en Transfert d'appels, Interdiction d'appels, Conversation à plusieurs,
charge
ID de l'appelant, Signal d'appel et Mise en attente d'un appel
Autres services de
données non
structurés
USSD Phase 2 (MO & MT)
Cryptage
GEA1
Authentification
PAP (Password Authentication Protocol) ou CHAP (Challenge
Authentication Protocol)
Services de
messagerie
• Messagerie SMS pour GSM, aussi bien des SMS-MO (mobileoriginated, messages envoyés par le client) que des SMS-MT
(mobile-terminated, reçus par le client)
• MMS (Multimedia Messaging Service)
• Cell Broadcast
Formats des fichiers
de tonalités
MIDI Type 0, WMA, WAV
Caractéristiques
C–2
Élément ou fonction Description (suite)
Voyants :
Voyant de
charge/
notification
• Vert clignotant : le HP iPAQ est dans une zone couverte par votre
opérateur de téléphonie mobile.
• Orange clignotant : notification d'événement sur votre HP iPAQ.
• Orange fixe : l'appareil est en cours de charge.
• Vert fixe : l'appareil est complètement chargé.
• Rouge clignotant : la batterie doit être immédiatement chargée,
sous peine de perdre les données qui n'ont pas été
sauvegardées ou copiées dans le dossier iPAQ File Store.
REMARQUE : le voyant ne s'allume pas lorsque le HP iPAQ est
déconnecté du secteur.
Bluetooth (voyant
situé à droite)
Indicateurs du
téléphone :
• Bleu clignotant : Bluetooth est sous tension.
• Voyant éteint : Bluetooth est hors tension.
• Vibreur
• Sonnerie
• Message visuel à l'écran
Boutons matériels et
boutons de
réinitialisation
Alimentation, réinitialisation logicielle, manette de navigation à cinq
directions, Calendrier, Contacts (ces deux touches sont
programmables), envoyer/fin/réglage du volume et prise de vue
avec l'appareil photo. Clavier QWERTY à touches pourvues de
voyants lumineux.
Fiche signalétique
HP iPAQ série hw6500 Mobile Messenger
Système métrique
Système américain
Longueur
118 mm
4,645 po
Largeur
71 mm
2,795 po
Épaisseur
18 mm*
0,709 po
Poids
165 g
5,82 oz
* Hauteur de la manette de 3 mm non comprise
Caractéristiques
C–3
Environnement d'exploitation
Condition
Température
Humidité relative
Altitude maximale
En fonctionnement
Système métrique
Système américain
0 à 40°C
32 à 104°F
Hors fonctionnement -20 à 60°C
-4 à 140°F
En fonctionnement
jusqu'à 90 %
jusqu'à 90 %
Hors fonctionnement jusqu'à 90 %
jusqu'à 90 %
En fonctionnement
15 000 pieds
4 572 m
Hors fonctionnement 12 192 m
40 000 pieds
Caractéristiques
C–4
378871-051
378871-051 Kudu UG Cvr.p65
2
6/10/2005, 9:39 AM
">
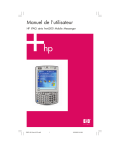
Lien public mis à jour
Le lien public vers votre chat a été mis à jour.