SMART Technologies Board 400 overlay Mode d'emploi
PDF
Télécharger
Document
Guide d'utilisation de l'écran de superposition interactif SMART Board® série 400 Enregistrement du produit Si vous enregistrez votre produit SMART, nous vous avertirons en cas de nouvelles fonctionnalités et de mises à niveau logicielles. Enregistrez-vous en ligne à l'adresse smarttech.com/registration. Gardez les informations suivantes à portée de main au cas où vous souhaiteriez contacter l'assistance SMART. Numéro de série : Date d'achat : Avertissement FCC Cet équipement a été testé et déclaré conforme aux limitations définies dans la partie 15 de la réglementation de la FCC pour les périphériques numériques de classe A. Ces limites sont conçues pour fournir une protection raisonnable contre les interférences nuisibles lorsque l'équipement fonctionne dans un environnement commercial. Cet équipement produit, utilise et peut émettre des ondes radioélectriques. S'il n'est pas installé et utilisé conformément aux instructions du fabricant, il peut donc provoquer des interférences nuisibles avec les communications radio. Si ces interférences surviennent en zone résidentielle, l'utilisateur pourra se voir forcé de corriger le problème à ses frais. Avis relatif aux marques de commerce SMART Board, SMART Notebook, SMART Meeting Pro, SMART GoWire, DViT, smarttech, le logo SMART et tous les slogans SMART sont des marques de commerce ou des marques déposées de SMART Technologies ULC aux États-Unis et/ou dans d'autres pays. Windows est soit une marque de commerce soit une marque déposée de Microsoft Corporation aux États-Unis et/ou dans d'autres pays. Mac et Macintosh sont des marques de commerce d'Apple Inc., déposées aux États-Unis et dans d'autres pays. Tous les autres produits et noms de société tiers peuvent être des marques de commerce de leurs détenteurs respectifs. Avis de droit d'auteur © 2011 SMART Technologies ULC. Tous droits réservés. Aucune partie de cette publication ne peut être reproduite, transmise, transcrite ou stockée dans un système de récupération de données ou traduite dans quelque langue, à quelque fin ou par quelque moyen que ce soit, sans l'accord écrit préalable de SMART Technologies ULC. Les informations de ce manuel peuvent être modifiées sans préavis et ne représentent aucun engagement de la part de SMART.Un ou plusieurs des brevets suivants: US6320597; US6326954; US6563491; US6741267; US6947032; US6954197; US7151533; US7411575; US7499033; US7619617; US7629987; US7643006; US7692625; US7757001; US7880720; US7932899; USD612396; USD616462; USD617332; et USD636784. Autres brevets en instance. 10/2011 Informations importantes pour votre écran de superposition interactif W AVERTISSEMENT l Si vous ne respectez pas les instructions d'installation fournies avec votre produit SMART, vous risquez de vous blesser et d'endommager le produit, accidents pouvant ne pas être couverts par votre garantie. l Veillez à ce que les câbles au sol de votre produit SMART soient correctement regroupés et marqués afin d'empêcher tout risque de chute. l Vous devez connecter le câble USB fourni avec votre écran de superposition interactif à un ordinateur disposant d'une interface compatible USB et affichant le logo USB. De plus, l'ordinateur source USB doit être conforme aux normes CSA/UL/EN 60950 et porter la marque CE et la/les marque(s) CSA et/ou UL pour CSA/UL 60950. Ceci garantira un fonctionnement en toute sécurité et permettra d'éviter d'endommager l'écran de superposition interactif, dommages qui peuvent ne pas être couverts par votre garantie. l Pour réduire le risque d'incendie ou de choc électrique, évitez d'exposer ce produit SMART à la pluie ou à l'humidité. C A TTEN TI ON l Avant de nettoyer votre produit SMART, éteignez ou déconnectez l'ordinateur. Autrement, vous risquez de mélanger les icônes du bureau ou d'activer accidentellement des applications lorsque vous essuyez l'écran. l N'utilisez pas de produits nettoyants abrasifs sur votre écran de superposition interactif, car ces produits risque d'endommager l'écran. l Ne vaporisez pas de produits nettoyants directement sur votre écran. Vaporisez du produit sur un chiffon, puis nettoyez l'écran. l Ne nettoyez pas les caméras situées dans les coins de l'écran de superposition interactif, sauf si c'est l'assistance SMART qui vous y enjoint. iii IN F OR MA T ION S IMPOR T A N T ES POU R VOT R E ÉC R A N D E SU PER POSIT ION IN T ER ACTIF l Évitez d'installer et d'utiliser le produit SMART dans un endroit extrêmement poussiéreux, humide ou enfumé. iv Sommaire Informations importantes pour votre écran de superposition interactif Chapitre 1 : À propos de votre écran de superposition interactif iii 1 Votre écran de superposition interactif SMART Board série 400 Fonctionnalités de votre écran de superposition interactif Accessoires et pièces de rechange 2 2 3 Chapitre 2 : Paramétrer votre écran de superposition interactif 5 Installer votre écran de superposition interactif Connecter votre écran de superposition interactif à votre ordinateur Chapitre 3 : Installer le logiciel SMART Identifier votre ensemble logiciel SMART Installer le logiciel SMART Meeting Pro Brancher un câble SMART GoWire Installer le logiciel SMART Notebook Chapitre 4 : Utiliser votre écran de superposition interactif Orienter votre écran de superposition interactif Utiliser le contrôle tactile Utiliser les commandes tactiles multipoints dans les systèmes d'exploitation Windows 7 Utiliser le logiciel SMART Meeting Pro Utiliser le logiciel SMART Notebook Chapitre 5 : Entretenir votre écran de superposition interactif Nettoyer votre écran de superposition interactif Mettre à jour le logiciel SMART Transporter votre écran de superposition interactif 5 7 9 9 10 10 11 13 13 15 15 16 18 21 21 22 22 Chapitre 6 : Résoudre les problèmes de votre écran de superposition interactif 23 Annexe A : Normes environnementales matérielles 25 Règlements pour les déchets d'équipements électriques et électroniques (directive DEEE) Limitation de l'utilisation de certaines substances dangereuses (directive RoHS) Emballage Appareils électroniques couverts Règlements de la Chine sur les produits d'information électroniques Limitation de l'utilisation de certains agents chimiques (directive REACH) i 25 25 25 26 26 26 Chapitre 1 À propos de votre écran de superposition interactif Votre écran de superposition interactif SMART Board série 400 Fonctionnalités de votre écran de superposition interactif Logiciel Toucher Technologie DViT® (Digital Vision Touch) Câble USB Accessoires et pièces de rechange Lorsque vous fixez votre écran de superposition interactif SMART Board® série 400 à un écran plat compatible et que vous le connectez à un ordinateur avec le logiciel SMART, vous pouvez contrôler tactilement votre ordinateur à partir de votre écran de superposition interactif et vous pouvez écrire à l'encre numérique et effacer vos notes. 1 2 2 2 2 2 3 3 CHAPIT RE 1 Présentation de votre écran de superposition interactif SMART Board Votre écran de superposition interactif SMART Board série 400 Utilisez l'illustration ci-dessous pour vous familiariser avec les composants de votre écran de superposition interactif. Fonctionnalités de votre écran de superposition interactif Logiciel Pour utiliser toutes les fonctionnalités de votre écran de superposition interactif décrites dans ce guide, assurez-vous d'avoir installé la version la plus récente du logiciel SMART et des pilotes de produit SMART sur votre ordinateur. Toucher Effectuez des fonctions de la souris avec votre doigts, écrivez à l'encre numérique avec le crayon inclus et effacez l'encre numérique. Technologie DViT® (Digital Vision Touch) La technologie DViT utilise des caméras dans les coins du cadre pour suivre le contact avec la surface de l'écran de superposition interactif. 2 CHAPIT RE 1 Présentation de votre écran de superposition interactif SMART Board Câble USB Le câble USB inclus fournit l'alimentation de votre écran de superposition interactif et le contrôle tactile de votre ordinateur. Accessoires et pièces de rechange Les produits suivants peuvent être utilisés avec votre écran de superposition interactif. CAT5-XT Rallonge USB Cat 5. Vous devez disposer d'un hub alimenté pour utiliser une rallonge USB Cat 5 avec l'écran de superposition interactif. RPENLEDGE-SBID4 Porte crayon de remplacement pour l'écran de superposition interactif SMART Board série 400. RPEN-SBID4 Crayon et pointes de remplacement pour l'écran de superposition interactif SMART Board série 400. GW-MP Câble de lancement automatique SMART GoWire™ pour l'entreprise. 3 Chapitre 2 Paramétrer votre écran de superposition interactif Installer votre écran de superposition interactif Connecter votre écran de superposition interactif à votre ordinateur Étendre votre connexion à l'aide d'une rallonge CAT5 à USB 5 7 7 Ce chapitre inclut des informations sur l'installation d'un écran de superposition interactif sur un écran LCD ou plasma, puis sur son branchement à un ordinateur. Installer votre écran de superposition interactif Vous pouvez installer votre écran de superposition interactif sur un écran plat mural ou fixé à un pied. W AVERTISSEMENT l Assurez-vous que votre mur peut supporter le poids de votre écran plat, de votre écran de superposition interactif et de l'équipement de fixation. Consultez les codes et règlements de construction locaux. l Il faut deux personnes pour fixer votre produit SMART, car il est trop lourd pour qu'une personne seule le manipule en toute sécurité. I I MPOR TA N T Pour plus d'informations, consultez le guide d'installation sans texte de l'écran de superposition interactif SMART Board série 400 (smarttech.com/kb/160507). 5 CHAPIT RE 2 Paramétrer votre écran de superposition interactif g Pour installer votre écran de superposition interactif 1. Posez votre écran de superposition interactif à plat sur une table. 2. Fixez le porte-crayon au cadre inférieur de l'écran de superposition interactif à l'aide des deux vis incluses. 3. Si nécessaire, fixez les cales incluses à l'écran de superposition interactif. I I MPOR TA N T Pour une liste complète des écrans plats compatibles et des cales qu'ils nécessitent pour une fixation en toute sécurité, consultez la liste d'adaptation pour écran plat de l'écran de superposition interactif SMART Board série 400 (smarttech.com/kb/160508). 4. Si l'écran plat est fixé au mur, décrochez-le du mur et posez-le à plat sur l'écran de superposition interactif. OU Si l'écran plat est fixé à un pied, soulevez l'écran de superposition interactif jusqu'à l'écran plat. 5. Serrez les brides pour fixer l'écran de superposition interactif à l'écran plat. 6 CHAPIT RE 2 Paramétrer votre écran de superposition interactif 6. Si l'écran plat était fixé au mur, raccrochez l'écran plat et l'écran de superposition interactif à la fixation murale. Connecter votre écran de superposition interactif à votre ordinateur Branchez le câble USB de 3 m (9' 10") inclus entre votre ordinateur et l'écran de superposition interactif afin d'alimenter votre écran de superposition interactif et activer le contrôle tactile de votre ordinateur. Vous aurez également besoin d'un câble vidéo (non inclus) pour brancher votre ordinateur à votre écran plat. g Pour brancher votre écran de superposition interactif et votre écran plat à votre ordinateur 1. Branchez un câble vidéo entre votre ordinateur et votre écran plat. 2. Allumez votre ordinateur et votre écran plat. I I MPOR TA N T L'écran plat doit être soit le seul écran de votre ordinateur, soit un clone de l'écran principal de votre ordinateur. L'écran plat ne peut pas être l'écran secondaire de votre ordinateur. 3. Branchez le câble USB inclus entre votre ordinateur et le connecteur USB qui se trouve dans le coin supérieur gauche à l'arrière de votre écran de superposition interactif. N R EMA R QU E Vous pouvez le remplacer par un câble USB de 5 m (16' 5"). Étendre votre connexion à l'aide d'une rallonge CAT5 à USB Si votre ordinateur doit se trouver à plus de 5 m (16' 5") de votre écran de superposition interactif, vous pouvez utiliser une rallonge CAT5 à USB ainsi qu'un hub alimenté pour les connecter. Vous 7 CHAPIT RE 2 Paramétrer votre écran de superposition interactif devez brancher la rallonge à un hub alimenté au niveau de l'écran de superposition interactif. Si vous ne le faites pas, vous risquez de ne pas avoir suffisamment d'alimentation pour faire fonctionner l'écran de superposition interactif. 8 Chapitre 3 Installer le logiciel SMART Identifier votre ensemble logiciel SMART Installer le logiciel SMART Meeting Pro Brancher un câble SMART GoWire Installer le logiciel SMART Notebook 9 10 10 11 Vous devez installer le logiciel SMART sur l'ordinateur connecté à votre écran de superposition interactif afin d'utiliser toutes les fonctionnalités de votre écran de superposition interactif. Identifier votre ensemble logiciel SMART Le logiciel SMART qui vous est destiné dépend du modèle d'écran de superposition interactif que vous avez acheté. Si le numéro de modèle de votre écran de superposition interactif inclut le suffixe "-MP" (par exemple, SBID-S442-MP"), vous aurez le logiciel SMART Meeting Pro™.Vous pouvez soit télécharger le logiciel à partir de l'adresse smarttech.com/downloads, soit utiliser le câble SMART GoWire inclus. Si le numéro de modèle de votre écran de superposition interactif n'inclut pas le suffixe "-MP" (par exemple, SBID-S442"), vous aurez le logiciel d'apprentissage collaboratif SMART Notebook™. Installez le logiciel à partir du DVD inclus. 9 CHAPIT RE 3 Installer le logiciel SMART Installer le logiciel SMART Meeting Pro Installez le logiciel SMART Meeting Pro si le numéro de modèle de votre écran de superposition interactif inclut le suffixe "-MP". I I MPOR TA N T Le logiciel SMART Meeting Pro est uniquement disponible pour les ordinateurs équipés d'un système d'exploitation Windows. Pour plus d'informations, consultez les notes de mise à jour de la section Documents connexes de la page de téléchargement du logiciel SMART Meeting Pro. g Pour installer le logiciel SMART Meeting Pro 1. Allez à l'adresse smarttech.com/downloads. 2. Cliquez sur Logiciel SMART Meeting Pro. 3. Cliquez sur Télécharger, puis suivez les instructions qui s'affichent à l'écran pour enregistrer le fichier exécutable sur votre ordinateur. 4. Double-cliquez sur le fichier exécutable, puis suivez les instructions à l'écran. 5. Rendez-vous à l'adresse smarttech.com/registration afin d'enregistrer votre écran de superposition interactif et recevoir une clé produit pour le logiciel. Brancher un câble SMART GoWire Vous pouvez brancher un câble SMART GoWire entre votre écran de superposition interactif et votre ordinateur afin d'accéder aux fonctionnalités du logiciel SMART Meeting Pro sans installer le logiciel sur votre ordinateur. Un câble SMART GoWire est inclus dans tous les modèles SBID-4XX-MP. Il n'est pas inclus dans les modèles SBID-4XX. Vous devez brancher le câble SMART GoWire de votre ordinateur à un ordinateur équipé d'un système d'exploitation Windows.Pour plus d'informations sur la configuration système nécessaire, consultez les spécifications du câble SMART GoWire pour les logiciels SMART Meeting Pro et SMART Meeting Pro Premium (smarttech.com/kb/151506). 10 CHAPIT RE 3 Installer le logiciel SMART I I MPOR TA N T Votre écran de superposition interactif nécessite un câble SMART GoWire 2.3 ou une version ultérieure. Si vous disposez d'une version antérieure, vous pouvez mettre à niveau son micrologiciel à l'adresse smarttech.com/downloads. g Pour brancher un câble SMART GoWire 1. Si votre ordinateur est branché à votre écran de superposition interactif par le biais d'un câble USB, débranchez le câble USB de votre ordinateur. 2. Branchez le câble SMART GoWire au câble USB. 3. Branchez le connecteur USB du câble de lancement automatique à un connecteur USB de votre ordinateur. La boîte de dialogue Lecture automatique s'ouvre. 4. Sélectionnez l'option Lancer SMART Meeting Pro. Le logiciel SMART Meeting Pro démarre. g Pour débrancher un câble SMART GoWire 1. Enregistrez votre travail au format .ppt, .pdf ou .notebook. 2. Appuyez sur l'icône SMART Meeting Pro Quitter. dans la zone de notification, puis sélectionnez 3. Débranchez le câble SMART GoWire de votre ordinateur portable et de votre écran de superposition interactif. Installer le logiciel SMART Notebook Si votre écran de superposition interactif inclut un DVD avec le logiciel SMART Notebook, vous pouvez installer le logiciel SMART Notebook afin d'accéder à des fonctionnalités supplémentaires pour votre écran de superposition interactif. I I MPOR TA N T Connectez-vous à Internet avant d'installer le logiciel SMART, de manière à pouvoir obtenir une clé produit pour le logiciel et télécharger les mises à jour logicielles. 11 CHAPIT RE 3 Installer le logiciel SMART N R EMA R QU E Le DVD du logiciel SMART Notebook n'est pas inclus avec l'écran de superposition interactif modèle SBID-4XX-MP, mais vous pouvez télécharger le logiciel SMART Notebook à l'adresse smarttech.com/downloads et enregistrer votre écran de superposition interactif afin de recevoir une clé produit. g Pour installer le logiciel SMART Notebook à partir du DVD 1. Insérez le DVD dans le lecteur DVD de votre ordinateur. L'assistant d'installation apparaît. 2. Suivez les instructions qui s'affichent à l'écran. Vous serez invité à saisir votre clé produit. 3. Cliquez sur l'icône SMART Board dans la zone de notification (systèmes d'exploitation Windows) ou dans le Dock (systèmes d'exploitation Mac), puis sélectionnez Vérifier les mises à jour et l'activation. La fenêtre Mise à jour de produit SMART apparaît. 4. Suivez les instructions à l'écran pour mettre à jour le logiciel SMART Notebook et les pilotes de produit SMART afin qu'ils soient à la version la plus récente. 5. Rendez-vous à l'adresse smarttech.com/registration afin d'enregistrer votre écran de superposition interactif et recevoir une clé produit pour le logiciel. 6. Saisissez votre clé produit dans l'assistant d'installation et suivez les instructions à l'écran pour terminer l'installation. 12 Chapitre 4 Utiliser votre écran de superposition interactif Orienter votre écran de superposition interactif Utiliser le contrôle tactile Utiliser les commandes tactiles multipoints dans les systèmes d'exploitation Windows 7 Utiliser le logiciel SMART Meeting Pro Utiliser les outils de la barre d'outils d'entreprise SMART Utiliser d'autres outils Utiliser le logiciel SMART Notebook Utiliser les outils flottants Outils flottants 13 15 15 16 16 17 18 18 18 Votre écran de superposition interactif vous permet d'effectuer des fonctions de la souris avec votre doigt. Une fois le logiciel SMART installé, vous pouvez dessiner à l'encre numérique, effacer l'encre numérique, ouvrir un clavier à l'écran et bien plus encore. Orienter votre écran de superposition interactif Orientez votre écran de superposition interactif dans les situations suivantes: l Lorsque vous installez votre écran de superposition interactif pour la première fois l Lorsque vous placez l'écran de superposition interactif sur l'écran plat l Lorsque votre toucher n'est pas correctement interprété g Pour orienter l'écran de superposition interactif dans la zone 1. Appuyez sur l'icône SMART Board ou sur l'icône SMART Meeting Pro de notification (systèmes d'exploitation Windows) ou le Dock (systèmes d'exploitation Mac), puis sélectionnez Orienter. 13 CHAPIT RE 4 Utiliser votre écran de superposition interactif OU Appuyez sur le bouton Orientation près du coin supérieur gauche de votre écran de superposition interactif. L'écran d'orientation apparaît. 2. Maintenez votre doigt ou votre crayon au centre de la cible rouge jusqu'à ce que vous entendiez le buzzer, puis soulever votre doigt ou votre crayon de l'écran. I I MPOR TA N T Assurez-vous que votre doigt ou votre crayon est perpendiculaire à la surface interactive. La cible passe à l'emplacement suivant. 3. Répétez l'étape 2 sur chaque cible qui apparaît. I I MPOR TA N T Soulevez votre doigt ou votre crayon d'un coup de l'écran. Ne le faites pas glisser sur l'écran. 4. Testez l'orientation en déplaçant le pointeur sur l'écran à l'aide de votre doigt ou de votre crayon. Si le toucher n'est toujours pas précis, orientez à nouveau votre écran de superposition interactif. 14 CHAPIT RE 4 Utiliser votre écran de superposition interactif Utiliser le contrôle tactile Même sans logiciel SMART, votre écran de superposition interactif permet le contrôle tactile comme si votre toucher était une souris. g Pour ouvrir un fichier ou un dossier Appuyez deux fois sur l'icône du fichier ou du dossier. g Pour déplacer un fichier ou un dossier Appuyez sur l'icône du fichier ou du dossier, puis faites-la glisser. Utiliser les commandes tactiles multipoints dans les systèmes d'exploitation Windows 7 Si vous avez un système d'exploitation Windows 7, que vous avez activé les commandes tactiles multipoints et que vous avez installé le logiciel SMART sur votre ordinateur, vous pouvez utiliser les commandes tactiles multipoints suivantes sur votre écran de superposition interactif. l Zoom l Panoramique avec un doigt l Panoramique avec deux doigts l Faire pivoter l Taper à deux doigts l Appuyer et taper I I MPOR TA N T l Si vous ne parvenez pas à utiliser ces commandes tactiles sur un ordinateur équipé du système d'exploitation Windows 7, téléchargez le pilote tactile multipoints Windows 7 pour l'écran de superposition interactif SMART Board série 400 à l'adresse smarttech.com/downloads. l Les commandes tactiles multipoints ne fonctionnent pas lorsque le logiciel SMART Notebook ou le logiciel SMART Meeting Pro sont en mode Tableau blanc. 15 CHAPIT RE 4 Utiliser votre écran de superposition interactif Utiliser le logiciel SMART Meeting Pro Si le logiciel SMART Meeting Pro est installé sur votre ordinateur, vous pouvez accéder aux fonctionnalités du logiciel SMART Meeting Pro. N R EMA R QU E Appuyez sur Aide ou F1 pour accéder à l'aide du logiciel SMART Meeting Pro. Utiliser les outils de la barre d'outils d'entreprise SMART Une fois que vous avez installé le logiciel SMART Meeting Pro, la barre d'outils d'entreprise SMART vous permet d'accéder facilement à différents outils que vous utiliserez fréquemment. Pour plus d'informations, consultez l'aide en ligne du logiciel SMART Meeting Pro. N R EMA R QU E Les outils de la barre d'outils d'entreprise SMART changent en fonction du mode dans lequel se trouve le logiciel SMART Meeting Pro. Les outils sont disponibles dans le mode Organisateur. Outil Nom Action Curseur Sélectionner, déplacer et manipuler des objets sur une page de tableau blanc. Crayon Sélectionner des couleurs et des épaisseurs de crayon que vous pouvez utiliser pour écrire des notes et créer des objets à main levée. Vous pouvez aussi sélectionner un surligneur transparent jaune ou vert. Effaceur Effacer des notes et des objets créés à l'encre numérique. Formes Dessiner diverses formes, dont des cercles, des rectangles, des étoiles, des carrés, etc. Vous pouvez aussi utiliser cet outils pour sélectionner des lignes et des flèches en trait plein ou brisé. Disponible dans les modes Ordinateur et Tableau blanc. Texte Insérer du texte sur votre page de tableau blanc. Lorsque vous touchez la page, une zone de texte s'affiche à l'endroit où vous pouvez sélectionner le formatage de votre objet texte. Disponible en mode Tableau blanc. 16 CHAPIT RE 4 Utiliser votre écran de superposition interactif Outil Nom Action Capturer Effectuer une capture d'écran de vos notes et les insérer automatiquement sur une page de tableau blanc. Ouvrez une liste de trois options afin de pouvoir capturer la totalité, une sélection rectangulaire ou une sélection à main levée de l'écran. Disponible dans les modes Ordinateur et Afficher les écrans. Annuler Inverser l'effet de votre action ou commande précédente. Rétablir Rétablir la dernière opération annulée avec la commande Annuler. Rétablir s'applique aux opérations sur la page en cours uniquement. Disponible en mode Tableau blanc. Effacer tout Effacer toutes les notes et formes de l'écran de votre produit interactif. Disponible en mode Ordinateur. Affichage normal Remet la page de tableau blanc en affichage Normal. Disponible dans le mode Tableau blanc lorsqu'il est en affichage Tableau blanc complet. Page précédente Afficher la page précédente du fichier en cours. Vous pouvez aussi appuyer sur la touche Page précédente de votre clavier. Disponible dans le mode Tableau blanc lorsqu'il est en affichage Tableau blanc complet, et dans le Sélecteur de page lorsqu'il est en mode Normal. Page suivante Afficher la page suivante du fichier en cours. Vous pouvez aussi appuyer sur la touche Page suivante de votre clavier. Si vous appuyez sur Page suivante alors que vous vous trouvez à la dernière page, le tableau blanc insère une nouvelle page. Disponible dans le mode Tableau blanc lorsqu'il est en affichage Tableau blanc complet, et dans le Sélecteur de page lorsqu'il est en mode Normal. Utiliser d'autres outils En plus de l'Enregistreur SMART, du Lecteur vidéo SMART et du Clavier SMART, vous pouvez utiliser ces outils supplémentaires avec votre produit interactif en appuyant sur Programmes et en sélectionnant l'outil. Outil Nom Action Clavier Ouvrir le Clavier SMART. Masque d'écran Ajouter un Masque d'écran à l'écran. 17 Projecteur Ouvrir une fenêtre Projecteur. Loupe Ouvrir une fenêtre de grossissement. Enregistreur Lancer l'Enregistreur SMART. Pointeur Afficher un gros pointeur. CHAPIT RE 4 Utiliser votre écran de superposition interactif Utiliser le logiciel SMART Notebook Si le logiciel SMART Notebook est installé sur votre ordinateur, vous pouvez accéder aux fonctionnalités du logiciel SMART Notebook. g Pour ouvrir le logiciel SMART Notebook Ouvrez les outils flottants (voir page 18), puis appuyez sur l'icône SMART Notebook N . R EMA R QU E Appuyez sur Aide ou F1 pour accéder à l'aide du logiciel SMART Notebook. Utiliser les outils flottants Une fois que vous avez installé le logiciel SMART Notebook, l'onglet Outils flottants apparaît sur le côté gauche de votre bureau. Pour plus d'informations, consultez l'aide du logiciel SMART Notebook. g Pour ouvrir ou fermer les outils flottants Appuyez sur les flèches doubles de l'onglet Outils flottants. Outils flottants Le tableau suivant montre les outils par défaut des outils flottants. Outil 18 Nom Action Sélectionner Effectuer un clic gauche. Crayon (×2) Écrire ou dessiner à l'encre numérique à l'aide de votre doigt ou du crayon inclus. Il y a deux crayons de différentes couleurs dans les outils flottants. Vous pouvez modifier la couleur de ces deux crayons. Surligneur Surligner à l'encre numérique avec votre doigt ou le crayon inclus. Effaceur Effacer l'encre numérique. CHAPIT RE 4 Utiliser votre écran de superposition interactif Outil 19 Nom Action Clic droit Effectuer un clic droit. Clavier Ouvrir le clavier à l'écran. Notebook Lancer le logiciel SMART Notebook. Annuler Inverser l'effet de votre dernière action ou commande. Personnaliser Personnaliser le contenu des outils flottants pour ajouter d'autres outils. Pour plus d'informations sur les outils supplémentaires, consultez l'aide du logiciel SMART Notebook. Chapitre 5 Entretenir votre écran de superposition interactif Nettoyer votre écran de superposition interactif Mettre à jour le logiciel SMART Transporter votre écran de superposition interactif 21 22 22 Correctement entretenu, votre écran de superposition interactif vous garantira des années de service. Nettoyer votre écran de superposition interactif C A TTEN TI ON l Avant de nettoyer votre produit SMART, éteignez ou déconnectez l'ordinateur. Autrement, vous risquez de mélanger les icônes du bureau ou d'activer accidentellement des applications lorsque vous essuyez l'écran. l N'utilisez pas de produits nettoyants abrasifs sur votre écran de superposition interactif, car ces produits risque d'endommager votre écran. l Ne vaporisez pas de produits directement sur votre écran. Vaporisez du produit sur un chiffon, puis nettoyez l'écran. l Ne nettoyez pas les caméras situées dans les coins de votre écran de superposition interactif, sauf si c'est équipe de l'assistance de SMART Technologies qui vous y enjoint. g Pour nettoyer votre écran de superposition interactif 1. Éteignez votre ordinateur, puis débranchez le câble USB. 2. Vaporisez un peu d'eau sur un chiffon non pelucheux et non abrasif. 3. Essuyez le verre de l'écran tactile pour retirer la saleté, la poussière ou les marques de doigts. 4. Essuyez les surfaces claires sur le pourtour de l'écran. 5. Retirez l'eau résiduelle à l'aide d'un chiffon doux, sec et non pelucheux. 21 CHAPIT RE 5 Entretenir votre écran de superposition interactif Mettre à jour le logiciel SMART Vous pouvez vérifier s'il existe des mises à jour logicielles avec votre SMART Product Update ou en vous rendant à l'adresse smarttech.com/downloads. g Pour vérifier les mises à jour logicielles 1. Lancez votre logiciel SMART. 2. Appuyez sur l'icône SMART Board ou sur l'icône SMART Meeting Pro dans la zone de notification Windows ou le Dock Mac, puis sélectionnez Vérifier les mises à jour et l'activation. I I MPOR TA N T Si vous ne voyez pas l'option Vérifier les mises à jour et l'activation, contactez votre administrateur réseau. 3. Appuyez sur le bouton Mettre à jour en face du logiciel à mettre à jour. Le logiciel se met à jour. Transporter votre écran de superposition interactif Conservez votre emballage d'origine de manière à pouvoir remballer votre écran de superposition interactif autant que possible dans l'emballage d'origine si vous devez le transporter. Cet emballage a été conçu pour offir une protection maximale contre les chocs et les vibrations. Si vous ne disposez plus de l'emballage d'origine, vous pouvez acheter le même auprès de votre revendeur SMART agréé. C A TTEN TI ON Transportez votre écran de superposition interactif uniquement dans l'emballage d'origine ou de remplacement. Si vous transportez votre écran de superposition interactif sans emballage correct, cela annulera votre garantie et pourra endommager le produit. 22 Chapitre 6 Résoudre les problèmes de votre écran de superposition interactif Cette section propose quelques solutions aux problèmes que vous pouvez rencontrer avec votre écran de superposition interactif. Problème Recommandation Vous ne voyez pas le bureau de votre ordinateur sur Branchez votre ordinateur à votre écran de superposition interactif à l'aide d'un câble vidéo. l'écran. Vous n'avez pas le contrôle tactile. Assurez-vous que votre ordinateur est branché à votre écran de superposition interactif à l'aide d'un câble USB. Pour plus d'informations, voir page 5. Si vous utilisez une rallonge USB Cat 5 OU si vous utilisez un câble USB de 5 m (16' 5") avec un câble SMART GoWire, utilisez un hub alimenté. Votre contrôle tactile n'est pas précis. Orientez votre écran de superposition interactif. Pour plus d'informations, voir page 13. Si vous rencontrez un problème avec l'orientation de l'écran de superposition interactif, contactez votre fournisseur d'assistance SMART pour qu'il vous aide. Vous ne pouvez pas dessiner ni écrire à l'encre numérique. Installez le logiciel SMART. Pour plus d'informations, voir page 9. Le pointeur se déplace anormalement. Assurez-vous que rien ne touche l'écran ni ne gêne la vue des caméras. Le message "USB non reconnu" s'affiche. Débranchez puis rebranchez le câble USB. Si le problème persiste, contactez l'assistance technique SMART (smarttech.com/ContactSupport). 23 Annexe A Normes environnementales matérielles SMART Technologies participe aux efforts internationaux visant à s'assurer que les appareils électroniques sont fabriqués, vendus et détruits de façon à respecter l'environnement. Règlements pour les déchets d'équipements électriques et électroniques (directive DEEE) Les règlements pour les déchets d'équipements électriques et électroniques s'appliquent à tous les équipements électriques et électroniques vendus dans l'Union européenne. Lorsque vous mettez au rebut des équipements électriques ou électroniques, y compris des produits SMART Technologies, nous vous encourageons vivement à recycler les produits électroniques lorsqu'ils arrivent en fin de vie.Si vous avez besoin d'informations supplémentaires, veuillez contacter votre revendeur ou SMART Technologies pour savoir quelle agence de recyclage contacter. Limitation de l'utilisation de certaines substances dangereuses (directive RoHS) Ce produit est conforme aux limitations de l'Union européenne concernant l'utilisation de certaines substances dangereuses (directive RoHS) 2002/95/EC. Par conséquent, ce produit respecte également les autres règlements qui ont été mis en place dans diverses zones géographiques et qui se réfèrent à la directive RoHS de l'Union européenne. Emballage De nombreux pays disposent de règlements limitant l'utilisation de certains métaux lourds dans les emballages produit.L'emballage utilisé par SMART Technologies pour expédier ses produits respecte les lois en vigueur sur les emballages. 25 ANNEXE A Normes environnementales matérielles Appareils électroniques couverts De nombreux États américains classent les moniteurs comme des appareils électroniques couverts et règlementent leur mise au rebut.Les produits SMART Technologies concernés respectent les exigences des règlements sur les appareils électroniques couverts. Règlements de la Chine sur les produits d'information électroniques La Chine règlemente les produits classés comme des EIP (produits d'information électroniques).SMART TechnologiesLes produits sont concernés par cette classification et respectent les exigences des règlements EIP chinois. Limitation de l'utilisation de certains agents chimiques (directive REACH) L'Union européenne a adopté la directive REACH visant à limiter l'utilisation de certains agents chimiques dans les produits.SMART Technologiess'engage à respecter cette initiative. 26 SMART Technologies smarttech.com/support smarttech.com/contactsupport ">
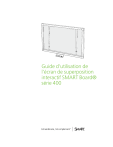
Lien public mis à jour
Le lien public vers votre chat a été mis à jour.