▼
Scroll to page 2
of
8
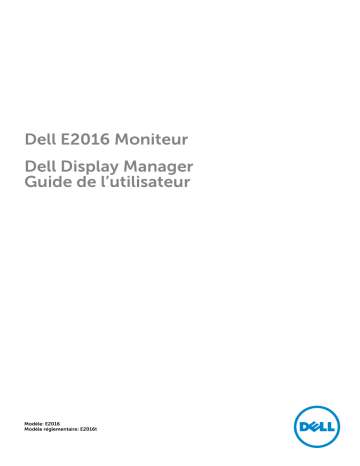
Dell E2016 Moniteur Dell Display Manager Guide de l’utilisateur Modèle: E2016 Modèle réglementaire: E2016t REMARQUE : Une REMARQUE indique des informations importantes qui vous aideront à mieux utiliser votre ordinateur. Copyright © 2015 Dell Inc. Tous droits réservés. Ce produit est protégé par les lois américaines et internationales sur le droit d’auteur et la propriété intellectuelle. Dell™ et le logo Dell sont des marques commerciales de Dell Inc. aux États-Unis et d’autres juridictions. Tous les autres noms et marques mentionnés dans le présent document sont des marques commerciales de leurs entreprises respectives. 2015 – 07 Rev. A00 Contenu Vue d’ensemble . . . . . . . . . . . . . . . . . . . . . . . . . . . . . . . . . . . . . . . 4 Utiliser la boîte de dialogue des Réglages rapides . . . . . . . . 5 Configurer les fonctions d’affichage de base . . . . . . . . . . . . 6 Affecter les Modes de préréglage aux applications . . . . . . . 7 Appliquer les fonctions de conservation d’énergie . . . . . . . 8 Contenu | 3 Vue d’ensemble Le Gestionnaire d’affichage Dell est une application pour Windows qui permet de gérer un moniteur ou un groupe de moniteurs. Il donne accès à la configuration de l’image affichée, au réglage automatique des paramètres, à la fonction d’économie d’énergie, à l’agencement des fenêtres, à la rotation de l’image et à d’autres fonctions disponibles sur certains modèles Dell. Une fois installé, Dell Display Manager s’exécute à chaque démarrage de l’ordinateur, et son icône est placée dans la zone de notification. Les informations sur les moniteurs connectés à l’ordinateur s’affichent lorsque vous survolez l’icône de la zone de notification avec le pointeur de la souris. 4 | Vue d’ensemble Utiliser la boîte de dialogue des Réglages rapides Cliquer sur l’icône Dell Display Manager de la barre de notification ouvre la boîte de dialogue Réglages rapides. Lorsque plus d’un modèle soutenu par Dell est connecté au système, un moniteur cible spécifique peut être sélectionné en utilisant le menu fourni. La boîte de dialogue Réglages rapide permet un réglage facile des niveaux de luminosité et de contraste de l’écran, Vous pouvez manuellement sélectionner un mode prédéfini ou activer la sélection automatique d’un mode prédéfini en fonction de l’application active. La boîte de dialogue Réglage rapide permet également d’accéder à l’interface utilisateur avancée de Dell Display Manager qui est utilisée pour ajuster les fonctions de base, configurer le Mode auto et accéder aux autres fonctions. Utiliser la boîte de dialogue des Réglages rapides | 5 Configurer les fonctions d’affichage de base Un mode de préréglage pour le moniteur sélectionné peut être appliqué manuellement en utilisant le menu sur l’onglet De base. Alternativement, le Mode auto peut être activé. Le Mode auto provoque l’application automatique de votre mode de préréglage préféré lorsque des applications spécifiques sont actives sur le moniteur. Un message s’affiche momentanément à l’écran pour indiquer le mode prédéfini sélectionné. La luminosité et le contraste du moniteur sélectionné peuvent également être ajustés directement à partir de l’onglet De base. 6 | Configurer les fonctions d’affichage de base Affecter les Modes de préréglage aux applications L’onglet Mode auto vous permet d’associer un mode de préréglage spécifique à une application spécifique, et de l’appliquer automatiquement. Lorsque le Mode auto est activé, Dell Display Manager passera automatiquement au mode de préréglage correspondant chaque fois que l’application associée est activée. Le mode de préréglage affecté à une application particulière peut être le même sur chaque moniteur connecté, ou il peut varier d’un moniteur à l’autre. Dell Display Manager est préconfiguré pour de nombreuses applications populaires. Pour ajouter une nouvelle application à la liste d’affectation, faites simplement glisser l’application depuis le bureau le menu Démarrer de Windows ou ailleurs, et déplacez-la sur la liste actuelle. REMARQUE : Les affectations de mode de préréglage ciblant les fichiers de commandes, les scripts et les chargeurs, ainsi que les fichiers nonexécutables tels que les archives zip ou les fichiers compressés, ne sont pas pris en charge et seront inefficaces. Affecter les Modes de préréglage aux applications | 7 Appliquer les fonctions de conservation d’énergie Sur les modèles Dell compatibles, l’onglet Options sera disponible pour accéder aux options d’économie d’énergie PowerNap. Dès l’activation de l’économiseur d’écran, la luminosité du moniteur pourra automatiquement être réglée sur le niveau minimum, ou le moniteur pourra être mis en veille afin de préserver l’énergie. 8 | Appliquer les fonctions de conservation d’énergie