Logiciel Log-Graph 1 1 Logiciel Log-Graph Version 1.0.2 Le logiciel permet d’utiliser les enregistreurs 100/110 sur un PC fonctionnant sous le système d‘exploitation Windows via un port USB disponible. Il effectue le réglage de l‘enregistreur et la lecture / l‘affichage et l‘archivage des données enregistrées. Les paramètres comprennent toutes les fonctions disponibles dans l‘enregistreur. La table des matières donne un aperçu de toutes les fonctionnalités du logiciel LogGraph. Un index des mots-clés se trouve à la fin de ce manuel.. DE Dostmann Electronic GmbH 2 LogGraph 1 Log-Graph 1.1 Table des matières 2 Introduction 2.1 Etendue des fonctions de l‘enregistreur 2.2 Etendue des fonctions du logiciel 2.2.1 Paramètres de l‘enregistreur 2.2.2 Etat de l‘enregistreur 2.2.3 Enregistrements 2.2.4 Opérations 2.3 Configuration système requise 2.4 Contenu du progiciel 2.5 Installation du logiciel Log-Graph 2.5.1 Installation du CD 2.5.2 Installation des téléchargements à partir d‘Internet 2.5.3 Installation du pilote USB en vue du fonctionnement de l’enregistreur sur le port USB 2.5.3.1 Installation 2.5.3.2 Renommer le port 2.6 Communication entre le PC et l‘enregistreur 2.7 Premier branchement d’un périphérique 3 Travailler avec le logiciel Log-Graph 3.1 Utilisation du menu Programme 3.2 Utilisation de la barre d‘outils 3.3 Visualisation en ligne 3.4 Zone de graphique 3.5 Ligne d‘état 4 Paramètres de base pour le fonctionnement du logiciel 5. Représentation des graphiques et tableaux 5.1 Graphique (sans tableau) 5.2 Graphique et tableau côte à côte 5.3 Tableau (sans graphique) 5.4 Fonctions de traitement du graphique 5.4.1 Fonctions à partir du menu ou de la barre d‘outils 5.4.2 Fonctions à l’aide de la souris 5.4.3 Imprimer le graphique et les jeux de données 5.5 Gestion de fenêtres 6. Editeur de Log-Graph DE Dostmann Electronic GmbH Logiciel Log-Graph 3 6.1 Fonctions spécifiques de l’éditeur dans la fenêtre active Périphériques Annexe Aperçu de la version 2 Introduction Cette notice d‘utilisation décrit l'installation du logiciel Log-Graph et son utilisation combinée avec les enregistreurs 100/110. Le logiciel permet d’utiliser les enregistreurs 100/110 sur un PC fonctionnant sous le système d‘exploitation Windows via un port USB disponible. Il effectue le réglage de l‘enregistreur et la lecture des données enregistrées et prend en charge toutes les fonctions disponibles dans l'enregistreur. Les enregistreurs 100 et 110 ne se distinguent l‘un de l‘autre que par le fait que le premier intègre un simple capteur de température, alors que le second bénéficie d‘un capteur de température et d'humidité combiné. L'enregistreur 100 fournit uniquement des données de température brutes, tandis que l‘enregistreur 110 donne à la fois des données de température et d'humidité à partir desquelles se calcule le point de rosée. Un capteur de température externe supplémentaire peut être connecté aux deux enregistreurs via leur prise USB. L'enregistreur s’utilise uniquement avec les deux touches Marche/Arrêt et Mode. Le réglage de l'enregistreur et la lecture des données enregistrées s’effectuent via le logiciel Log-Graph sur le PC. DE Dostmann Electronic GmbH 4 LogGraph La connexion de l'enregistreur à l'ordinateur se fait à l’aide d‘un câble USB approprié connecté sur un port USB disponible. Lors de la connexion de l'enregistreur, le port USB est configuré comme port virtuel de COM 1 à COM 256 via les pilotes installés, le logiciel Log-Graph traite l'enregistreur comme un périphérique connecté à un port série. Cela nécessite l’installation des pilotes Windows figurant sur le CD d'installation de Log-Graph (Installation voir 2.7.3 « Installation des pilotes»). Les paragraphes allant de 2.1 à 2.6 décrivent les propriétés des enregistreurs et du logiciel, le paragraphe 2.7 décrit l‘installation des pilotes et du logiciel. Propriétés des enregistreurs et du logiciel 2.1 Etendue des fonctions de l‘enregistreur Les enregistreurs 100/110 disposent des caractéristiques suivantes : Température (intérieure) avec une résolution allant jusqu’à 0,1 °C/°F DE Dostmann Electronic GmbH Introduction 5 Humidité (seulement pour le 110) avec une résolution de 0,1% HR Connexion pour capteur de température externe (via la prise USB) Horloge interne de l’enregistreur avec date/heure Enregistrement d’un maximum de 60 000 jeux de données avec des intervalles allant d‘1 seconde à 24 heures Affichage de la valeur Min/Max/Moy à l’aide de la touche Mode ou de manière automatique Surveillance des valeurs limites et affichage via le LED et l’avertisseur sonore Démarrage et arrêt via a) la touche Marche/Arrêt b) la spécification temporelle c) la durée ou le nombre de jeux de données Fonctions d’économie d‘énergie 2.2 Etendue des fonctions du logiciel Le logiciel sert à régler les paramètres de fonctionnement de l‘enregistreur, à lire et archiver les jeux de données enregistrés et à afficher l'état de fonctionnement. Les fonctions suivantes sont disponibles : 2.2.1 Paramètres de l’enregistreur : Lecture et réglage de l’horloge temps réel dans l‘enregistreur Affichage de l’état de charge de la batterie Lecture et réglage de l’intervalle d‘enregistrement Konfiguration de la mémoire (nombre de jeux de données/mémoire circulaire) Démarrage et arrêt de l‘enregistrement Spécifications de démarrage : temps/touche/relais Reed (option)/démarrage immédiat et protection contre un démarrage multiple Spécifications d’arrêt : temps/durée/nombre de jeux de données/touche/ relais Reed (option)/sans fin (mémoire circulaire) Réglage des valeurs limites et de leur traitement (LED/avertisseur sonore), retard d‘alarme, accumulation d‘alarme Activation du capteur externe Unités °C ou °F Paramètres d’économie d’énergie pour l’écran LCD, les LED et l‘avertisseur sonore Intervalles d‘actualisation pour l’écran LCD, le clignotement LED et l‘avertisseur sonore Verrouillage de la touche Mode Saisie d’un maximum de huit noms personnalisés 2.2.2 Etat de l’enregistreur : DE Dostmann Electronic GmbH 6 LogGraph Aperçu du matériel et de l’identifiant de l‘enregistreur Aperçu de l’état de fonctionnement de l‘enregistreur Saisie d’enregistrement des dépassements de valeurs limites et des erreurs survenues Aperçu de tous les paramètres disponibles dans l‘enregistreur 2.2.3 Enregistrements : Affichage de valeurs instantanées lors de l’enregistrement en cours Lecture des jeux de données enregistrés Présentation sous forme de tableau ou graphique Ajout de notes aux enregistrements existants Impression des enregistrements (tableau ou grafique)/notes sous forme de rapport 2.2.4 Opérations : Implémentation du port USB (recherche automatique) Démarrage et arrêt de l’enregistreur via un PC Restauration des paramètres par défaut Enregistrement et chargement des paramètres de l‘enregistreur 2.3 Configuration système requise Le logiciel est conçu pour fonctionner sur un PC équipé de Windows (à partir de Win 98, Win ME, 2000, XP, Vista, Win 7). L‘installation requiert les conditions suivantes : • PC standard à partir de 386 avec clavier et souris (ou dispositif de pointage équivalent) • Lecteur de CD-ROM (pour l‘installation) ou accès Internet (pour l‘installation) • un port USB disponible • Résolution graphique de 800 x 600 ou supérieure • env. 10 Mo d‘espace libre sur le disque dur pour l‘installation • un enregistreur LOG-100 ou LOG-110 Un système d‘exploitation Windows ® 32 bits (au moins à partir de Win98) ou un système d’exploitation Windows® plus moderne (32/64 bits) doit être installé sur le PC. Selon l’expérience acquise, une sécurité de fonctionnement du système d‘exploitation installé est la condition préalable pour garantir le bon fonctionnement du logiciel Log-Graph. 2.4 Contenu du progiciel DE Dostmann Electronic GmbH Introduction 7 Le progiciel comprend les éléments suivants la routine d’installation allemand/anglais/français le programme en allemand (plus tard aussi en anglais/français) Fichiers d’aide en allemand (plus tard aussi en anglais/français) le manuel en format pdf en allemand (plus tard aussi en anglais/français) le pilote pour l’utilisation de l’enregistreur sur le port USB Lors d‘un téléchargement du logiciel, le volume est identique. Tous les fichiers susmentionnés sont également inclus dans «Setup.exe». Pour une installation et une mise en marche facile et rapide du logiciel Log-Graph sur un système d‘exploitation pour PC, les manuels suivants peuvent être utiles : - Le guide d’utilisation Microsoft Windows ® correspondant au système d‘exploitation - La notice d’utilisation de l’enregistreur 100/110 correspondant au dispositif utilisé 2.5 Communication entre le PC et l‘enregistreur Pour communiquer entre eux, l’enregistreur et le PC utilisent un port USB, lequel est configuré comme port série de COM1 à COM256 via les pilotes (semblable à un adaptateur série USB). Les propriétés de ce port correspondent celles d'un port série à 115200 bauds, 8 bits de données, 1 bit d'arrêt et pas de parité. Certaines fonctions peuvent être testées en utilisant le programme complémentaire figurant dans Accessoires Windows «Hyper-terminal». Il s'agit notamment des fonctions suivantes : «* IDN? » – donne une chaîne de caractères avec les identifiants de l'enregistreur, «* TST? » – donne «0 » dans le cas où l'enregistreur est disponible, «-1» en cas de problèmes de communication ou «RST * » – effectue une réinitialisation logicielle de l'enregistreur. En outre, de nombreuses autres commandes sont utilisées en conjonction avec certains paramètres pour échanger des données avec l‘enregistreur. Leur explication ne fait pas partie de cette documentation, et permettrait de remplir beaucoup plus de pages - cette remarque vient uniquement complèter les informations précédentes. Actuellement, il n’est pas prévu de dévoiler les commandes ni les protocoles cachés derrière celles-ci. L'enregistreur permet d'accéder à de nombreux paramètres internes via un adressage direct de la cellule de mémoire appropriée et la lecture des données qui y sont stockées. Inversement, les paramètres peuvent, de la même façon, être adressés et écrasés par le PC. DE Dostmann Electronic GmbH 8 LogGraph Outre les données transmises, une somme de contrôle confirmant la sécurité des données transmises est également transmise à chaque communication. Le protocole lui-même n’est pas actuellement dévoilé. Lors du téléchargement (lecture) des données enregistrées, on utilise un protocole cryptant la transmission d'un jeu de données dans des blocs de 5 octets chacun (mode Penta). Lors de la lecture, tous les jeux de données existants sont transmis d’un seul trait sous forme de dump. Le dump commence par un en-tête qui contient le nombre de jeux de données. Puis viennent tous les jeux de données. Une somme de contrôle s’ensuit également à la fin de la transmission complète. Cette procédure n’est pas actuellement dévoilée. Une fois lancé, un dump peut toujours être interrompu par le PC ; les données sont cependant conservées dans l'enregistreur En général, lors de la lecture des jeux de données, aucune donnée n’est supprimée de l‘enregistreur, de sorte que le processus de lecture peut être répété aussi souvent qu’on le souhaite, tant que les jeux de données n‘ont pas été remplacés par un enregistrement nouvellement lancé. DE Dostmann Electronic GmbH Introduction 9 2.6 Premier branchement d’un périphérique Procédez à la mise en marche de l’enregistreur comme décrit dans la notice d‘utilisation (insérez la batterie ou retirez le film protecteur). L’enregistreur est alors prêt à fonctionner et il peut être connecté au PC. Connectez l'enregistreur au PC via le câble USB. Lors du premier branchement, aucun pilote n’est disponible. Lorsque l’ordinateur est allumé ou une fois que l’enregistreur est connecté, le système d’exploitation détecte un «nouveau matériel inconnu» et veut installler les pilotes nécessaires. Ces derniers figurent sur le CD ou, si le logiciel a déjà été installé, dans le dossier «Pilotes» du répertoire du programme dans lequel le logiciel a été installé. Procédez à cet effet comme décrit dans «Installer le pilote USB». Installation du pilote et logiciel 2.7 Installation du logiciel Log-Graph Le logiciel Log-Graph est livré sur CD-ROM ; sa version récente peut être téléchargée à partir d'Internet. Pour faire fonctionner l'enregistreur sur le PC, un pilote devant être - préalablement au fonctionnement du logiciel - installé afin que le logiciel fonctionne correctement avec l’enregistrreur est nécessaire. Le pilote se trouve également sur le CD. Si aucun enregistreur 100/110 n‘avait auparavant été connecté au PC, il conviendra dans un premier temps d’installer le pilote. 2.7.1 Installation du CD a) Insérez le CD dans votre lecteur et fermez le volet. Chez la plupart des systèmes, le CD est automatiquement détecté et la routine d’installation commence. Si tel n'est pas le cas, lancez l'installation via la barre des tâches avec la séquence Démarrer-> Exécuter-> [Votre lecteur de CD] -> Menu.exe. b) Suivez maintenant les instructions de la routine d'installation. Lors de l’installation, un répertoire cible Programmes\Log-Graph que vous pouvez, si besoin est, modifier vous est proposé. c) Le processus d'installation crée sur votre PC un groupe de programmes pour le répertoire sélectionné et une icône de programme intitulée «Log-Graph». d) Lors d’une exécution ultérieure, lancez le programme, p. ex., en double-cliquant sur l'icône de programme «Log-Graph» située sur le bureau ou avec la séquence Démarrer-> Programmes-> [Sélection: Log-Graph] -> Clic de souris. DE Dostmann Electronic GmbH 10 LogGraph e) Outre le programme «Log-Graph.exe», les manuels en ligne, fichiers d’aide et autres fichiers nécessaires à l‘installation figurent sur le CD. 2.7.2 Installation des téléchargements à partir d‘Internet a) Après le téléchargement, lancez l'installation via «Exécuter». Setup.exe installe le logiciel et copie les pilotes dans un sous-répertoire «\Pilote» du répertoire du programme sélectionné. b) Suivez maintenant les instructions de la routine d'installation. Lors de l’installation, un répertoire cible Programmes\Log-Graph que vous pouvez, si besoin est, modifier vous est proposé. c) Le processus d'installation crée sur votre PC un groupe de programmes pour le répertoire sélectionné et une icône de programme intitulée «Log-Graph». d) Lors d’une exécution ultérieure, lancez le programme, p. ex., en double-cliquant sur l'icône de programme «Log-Graph» située sur le bureau ou avec la séquence Démarrer-> Programmes-> [Sélection: Log-Graph] -> Clic de souris. e) Outre le programme «Log-Graph.exe», les manuels en ligne, fichiers d’aide et autres fichiers nécessaires à l‘installation figurent sur le CD. 2.7.3 Installation du pilote USB en vue du fonctionnement de l’enregistreur sur le port USB Les enregistreurs 100/110 ont besoin d‘un pilote inclus dans le CD du logiciel pour fonctionner. Les pilotes ne font pas partie de la livraison du système d'exploitation Windows, de sorte qu'aucune «installation entièrement automatique» ne peut être effectuée. L‘installation nécessite le CD livré avec le logiciel ou la version déjà installée de Log-Graph pour laquelle les pilotes nécessaires sont inclus dans le répertoire du programme de Log-Graph. Possibilité a) le Log-Graph est déjà installé, et les pilotes sont disponibles sur le PC Les pilotes se trouvent dans le sous-répertoire «...\Pilote» du répertoire où le logiciel a été installé. Par exemple, si le sous-répertoire se présente ainsi : «C: \Programmes\Log-Graph\Pilote» lors d’une installation conforme aux spécifications du programme d'installation, alors aucun CD ne sera nécessaire à l‘installation, mais ce sous-répertoire devra être spécifié lors de l'installation. Si le CD est disponible, alors il pourra également être utilisé comme décrit dans l'étape suivante. Possibilité b) le Log-Graph n’est pas encore installé, et les pilotes ne sont pas encore DE Dostmann Electronic GmbH Introduction 11 disponibles sur le PC Les pilotes se trouvent sur le CD d'installation du Log-Graph. Ce dernier est nécessaire pour effectuer les étapes suivantes. 2.7.3.1 Installation Connexion de périphérique Connectez votre périphérique à un port USB disponible de votre PC (le périphérique doit être opérationnel). Un message apparaît indiquant qu‘un nouveau périphérique (enregistreur de 100/110) a été détecté. Le programme d'installation est ensuite lancé automatiquement pour charger les pilotes requis. L'installation se fait en deux étapes : 1. Tout d'abord, un «convertisseur série USB» est chargé. Il implémente un port série virtuel pour la connexion de l‘appareil. 2. Ensuite, un «port série» permettant d’utiliser l’appareil à partir de Log-Graph est affecté au convertisseur série USB. Première étape La première étape consiste à installer le «convertisseur série USB». DE Dostmann Electronic GmbH 12 LogGraph Mettez en surbrillance l’élément , puis cliquez sur «Suivant » . DE Dostmann Electronic GmbH Introduction Mettez en surbrillance l’option sur «Suivant». , puis cliquez Une nouvelle fenêtre s’affiche, indiquant la prochaine étape d’installation : DE Dostmann Electronic GmbH 13 14 LogGraph Tout d’abord, mettez en surbrillance l’option . a) Si vous disposez du CD d’installation DE_Graph, insérez-le maintenant dans le lecteur de CD et cochez la case sur «Suivant». , puis cliquez DE Dostmann Electronic GmbH Introduction 15 b) Comme alternative, vous pouvez également spécifier le répertoire dans lequel se trouvent les pilotes, si Log-Graph est déjà installé. DE Dostmann Electronic GmbH 16 LogGraph Cochez à cet effet la case , puis cliquez sur « Parcourir». Sélectionnez le répertoire dans lequel vous avez installé le programme Log-Graph, puis «\Pilote» et dans ce sous-répertoire «\CDM ... ». Si Log-Graph est installé selon les paramètres par défaut, le répertoire s’énonce comme suit : «C: \Programmes\Log-Graph\Pilote\CDM... ». « \CDM ... » correspond à la version du pilote et pourrait, par exemple, s’énoncer comme suit : «\CDM 2:02:04 WHQL Certified». Puis cliquez sur «Suivant». Une nouvelle fenêtre s’affiche, indiquant le processus d'installation, puis le résultat de l'installation: DE Dostmann Electronic GmbH Introduction La première partie de l'installation est terminée avec l’indication de réussite de DE Dostmann Electronic GmbH 17 18 LogGraph l'installation. Le pilote qui vient juste d’être installé a mis à la disposition de l’utilisateur un port série. Deuxième étape Le port série est affecté au cours de la deuxième étape. Le processus est similaire à celui décrit précédemment. Tout d’abord, l'écran d'accueil dans lequel l'installation va être lancée apparaît de nouveau. Mettez en surbrillance l’élément , puis cliquez sur «Suivant». DE Dostmann Electronic GmbH Introduction 19 Mettez en surbrillance l’option « Installer le logiciel à partir d’une liste ou d’un emplacement spécifique», puis cliquez sur «Suivant». Une nouvelle fenêtre s’affiche, indiquant la prochaine étape d’installation : DE Dostmann Electronic GmbH 20 LogGraph Tout d’abord, marquez l’option «Rechercher le meilleur pilote dans ces emplacements». a) Si vous disposez du CD d’installation Log_Graph, insérez-le maintenant dans le lecteur de CD et cochez la case «Rechercher dans les médias amovibles» (disquette, CD, ...). Puis cliquez sur «Suivant». DE Dostmann Electronic GmbH Introduction 21 b) Comme alternative, vous pouvez également spécifier le répertoire dans lequel se trouvent les pilotes, si Log-Graph est déjà installé. Cliquez à cet effet sur «Parcourir » et sélectionnez le répertoire dans lequel vous avez installé le programme LogGraph, puis «\Pilote» et dans ce sous-répertoire «\CDM ... ». Si DE-Graph est installé selon les paramètres par défaut, le répertoire s’énonce comme suit : «C: \Programmes\Log-Graph\Pilote\CDM... ». « \CDM ... » correspond à la version du pilote et pourrait, par exemple, s’énoncer comme suit : «\CDM 2:02:04 WHQL Certified». Puis cliquez sur «Suivant». DE Dostmann Electronic GmbH 22 LogGraph Une nouvelle fenêtre s’affiche, indiquant le processus d'installation, puis le résultat de l'installation: DE Dostmann Electronic GmbH Introduction 23 L’appareil peut maintenant être utilisé avec le logiciel Log-Graph. Le nom d'un port série (de COM1 à COM 256) a automatiquement été attribué au port USB lors de l’installation du pilote. Log-Graph détecte automatiquement le port attribué. Vous pouvez également trouver ce dernier sous «Paramètres du système». Le nom du port peut ultérieurement être modifié à cet endroit. 2.7.3.2 Renommer le port D’habitude, le nom de port attribué automatiquement n'a pas besoin d’être modifié. Si cela devait néanmoins être nécessaire, vous trouverez ce nom dans «Gestionnaire de périphériques» sous «Ports» (COM et LPT). Vous accédez à cet endroit de la manière suivante : DE Dostmann Electronic GmbH 24 LogGraph Cliquez sur «Démarrer», puis «Panneau de configuration». Une nouvelle fenêtre s’ouvre alors : DE Dostmann Electronic GmbH Introduction 25 Sélectionnez ici l’élément de menu «Imprimantes et autres périphériques». Une nouvelle fenêtre s’affiche : Cliquez ici sur «Système» et la fenêtre «Propriétés du système» apparaît alors : DE Dostmann Electronic GmbH 26 LogGraph Sélectionnez l’onglet «Matériel». DE Dostmann Electronic GmbH Introduction 27 Cliquez ici sur «Gestionnaire de périphériques» et une liste des composants du système apparaît. Vous trouverez le port de système nouvellement implémenté sous l’élément «Ports (COM et LPT)» dans le sous-élément «Port série USB". DE Dostmann Electronic GmbH 28 LogGraph Ouvrez la liste en cliquant sur «Port série». Les paramètres appropriés s’affichent : DE Dostmann Electronic GmbH Introduction 29 Vous trouverez les paramètres système pour le port sous l'onglet "Paramètres du port". DE Dostmann Electronic GmbH 30 LogGraph Après avoir cliqué sur «Avancé», le nom de port attribué (dans ce cas COM4) est changé en un autre nom (de COM1 à COM256). Si vous souhaitez le modifier, veuillez noter que vous ne pourrez utiliser aucun nom déjà attribué par le système. Dans la boîte de dialogue de sélection «Numéro de port COM », un autre nom à attribuer peut être sélectionné. DE Dostmann Electronic GmbH Introduction 31 Cliquez sur «OK» pour enregistrer les paramètres et quitter ou sur «Annuler » pour annuler les paramètres et quitter. Puis fermez toutes les fenêtres «Panneau de configuration» les unes après les autres. Lors du prochain démarrage du logiciel Log-Graph, vous devrez enregistrer l'enregistreur sous le numéro de port nouvellement attribué. Pour ce faire, saisissez manuellement le numéro sous «Implémenter un port » ou lancez une recherche pour la détection automatique du port. a) Insérez le CD dans votre lecteur et fermez le volet. Chez la plupart des systèmes, le CD est automatiquement détecté et la routine d’installation commence. Si tel n'est pas le cas, lancez l'installation via la barre des tâches avec la séquence Démarrer-> Exécuter-> [Votre lecteur de CD] -> Setup.exe. b) Suivez maintenant les instructions de la routine d'installation. Lors de l’installation, un répertoire cible Programmes\Log-Graph que vous pouvez, si besoin est, modifier vous est proposé. c) Le processus d'installation crée sur votre PC un groupe de programmes pour le répertoire sélectionné et une icône de programme intitulée «Log-Graph“. d) Lors d’une exécution ultérieure, lancez le programme, p. ex., en double-cliquant sur l'icône de programme "Log-Graph" située sur le bureau ou avec la séquence DE Dostmann Electronic GmbH 32 LogGraph Démarrer-> Programmes-> [Sélection: Log-Graph] -> Clic de souris. e) Outre le programme "Log-Graph.exe", les manuels en ligne, fichiers d’aide et autres fichiers nécessaires à l‘installation figurent sur le CD. 3 Travailler avec le logiciel Log-Graph Ce chapitre décrit la structure du logiciel Log-Graph et fournit des informations sur son fonctionnement. Il est présumé que l’utilisateur s’est familiarisé avec le fonctionnement d’un PC et les fonctions générales du système d’exploitation Windows ®. Structure de l’interface utilisateur Le fonctionnement du logiciel se fait soit via la barre de menus soit via la barre d'outils. En sélectionnant un élément de menu, vous ouvrez une nouvelle fenêtre dans laquelle se déroulent les prochaines étapes du fonctionnement du logiciel. Barre de menus : Les différents groupes de menus du programme sont situés dans la barre de menus. Après avoir cliqué sur une option, le groupe de menus correspondant s’ouvre et met à votre disposition des possibilités de sélection supplémentaires. DE Dostmann Electronic GmbH Travailler avec le logiciel Log-Graph 33 Barre d’outils : Les icônes pour les fonctions fréquemment utilisées figurent dans la barre d’outils. Après avoir cliqué sur une icône, vous exécutez directement la fonction appropriée sans passer par la barre de menus. Visualisation en ligne : Dans Etat en ligne, sur le côté gauche de l’écran s’affichent les données principales de l’enregistreur actuellement connecté. Zone de graphique : Dans la zone de graphique, sur le côté droit, s’affichent les graphiques et tableaux ouverts. Ligne d’état : Au bas de la fenêtre, une ligne d'état affiche des informations sur les opérations en cours du programme. La taille de la fenêtre peut être modifiée à volonté en utilisant les bords de la fenêtre et en les tirant avec la souris. La case «Réduire» réduit la fenêtre à l’état d’icône. «Agrandir » agrandit la fenêtre à la taille plein écran. «Fermer» vous permet de quitter le programme (comme pour l’élément de menu «Fichier->Quitter»). Interface utilisateur Le fonctionnement du logiciel se fait soit via la barre de menus soit via la barre d'outils. En sélectionnant un élément de menu, vous ouvrez une nouvelle fenêtre dans laquelle se déroulent les prochaines étapes du fonctionnement du logiciel. 3.1 Barre de menus Les groupes de menus Fichier, Visualisation, Enregistreur, Graphique, Fenêtre et Aide sont mis à votre disposition pour assurer le fonctionnement du logiciel. La signification des différents éléments de menu est brièvement décrite ci-dessous : DE Dostmann Electronic GmbH 34 LogGraph 3.1.1 Groupe de menus Fichier Implémenter le port de l‘enregistreur définit ses données de Réactiver la connexion de l‘enregistreur Langue nationale Recherche l’enregistreur sur les ports USB disponibles et connexion Essaie de réactiver une connexion USB déjà utilisée Vous permet de sélectionner et d‘enregistrer les paramètres régionaux souhaités Imprimer (sur papier) Quitter Imprime sur papier le contenu actuellement affiché sur l‘écran Quitte le programme 3.1.2 Groupe de menus Visualisation Barre d‘outils Barre d‘état Fond Affiche ou masque la barre d'outils en haut de la fenêtre Affiche ou masque la barre d’état en bas de la fenêtre Affiche ou masque l’image de fond dans la fenêtre de graphique 3.1.3 Groupe de menus Enregistreur Configuration de l‘enregistreur (programmation) ouvre une fenêtre de programmation de l‘enregistreur Lire les données ouvre une fenêtre de lecture des données enregistrées DE Dostmann Electronic GmbH Travailler avec le logiciel Log-Graph 35 Démarrage rapide de l‘enregistreur démarre l'enregistrement de l’enregistreur en utilisant des paramètres déjà existants Arrêt rapide de l‘enregistreur Régler le temps Afficher l’état de l‘enregistreur l‘enregistreur Paramètres internes de l’enregistreur arrête l’enregistrement de l‘enregistreur permet le réglage de l’horloge temps réel dans l‘enregistreur ouvre une fenêtre dans laquelle s’affiche l’état actuel de ouvre une fenêtre dans laquelle s’affichent tous les paramètres disponibles de l’enregistreur (représentation interne du programme) 3.1.5 Groupe de menus Graphique Tant qu’aucun graphique n’est encore ouvert, seul l’élément de menu «Charger le fichier de valeurs de mesure» est mis à disposition. Charger le fichier de valeurs de mesure Charge un fichier archivé Dès qu’un graphique s‘affiche, les éléments de menu suivants sont également mis à disposition. Axe des temps fixe Affiche uniquement les xx dernières min (réglage sous Réglages manuels du graphique) Graphique et tableau Affiche les valeurs du graphique et du tableau Graphique Affiche uniquement le graphique Tableau Affiche uniquement les valeurs du tableau Charger le fichier de valeurs de mesure Charge un fichier archivé Copier Copie un graphique dans le presse-papiers comme bitmap ou DE Dostmann Electronic GmbH 36 LogGraph métafichier Enregistrer sous Imprimer Afficher la légende Lignes de grille horizontales Lignes de grille verticales 3D/tri-dimensionnel Zoom arrêt Axe x Axe y automatique Représentation graphique Enregistre un graphique dans un des nombreux formats graphiques Imprime une copie du contenu actuellement affiché sur l'écran Affiche ou masque la légende dans le graphique Affiche ou masque les lignes de grille horizontales dans le graphique Affiche ou masque les lignes de grille verticales dans le graphique Active ou désactive la visualisation spatiale du graphique Restaure automatiquement la taille initiale du graphique Saisie des valeurs minium, maximum ou mise à l’échelle automatique Saisie des valeurs minimum, maximum ou mise à l’échelle Permet d’entrer des données au clavier pour définir le graphique 3.1.6 Groupe de menus Fenêtre (gestion de fenêtres) Les éléments de menu sont uniquement mis à disposition lorsque plusieurs graphiques sont simultanément ouverts (fenêtres intégrées). Disposition Cascade Mosäique horizontale colonnes) Mosaïque verticale lignes) Tout réduire Tout fermer Dispose les fenêtres suivant leur ordre d‘apparition Empile les fenêtres les unes sur les autres avec un décalage Dispose les fenêtres les unes au-dessus des autres (plus de lignes que de Dispose les fenêtres les unes à côté des autres (plus de colonnes que de Réduit toutes les fenêtres à l’état d‘icône Ferme toutes les fenêtres intégrées 3.1.8 Groupe de menus Aide Table des matières aide F1 Index de Log-Graph Recherche par mot-clé Notes générales programme Infos sur Log-Graph Sommaire et index de tous les éléments et termes utilisés Sélection de la rubrique d’aide via l’index de recherche Recueil de mots-clés et glossaire Ouvre un éditeur de texte pour créer des notes générales au sujet du Brèves informations sur le logiciel DE Dostmann Electronic GmbH Travailler avec le logiciel Log-Graph 37 3.2 Barre d‘outils Dans la barre d’outils (barre de lancement rapide), en haut de la fenêtre en dessous de la barre de menus, les fonctions fréquemment utilisées peuvent être rapidement exécutées sans passer par la barre de menus. Toutes les fonctions disponibles à cet endroit sont également accessibles à partir de la barre de menus via des menus déroulants. 3.3 Visualisation en ligne La visualisation en ligne vous donne l’état de fonctionnement de l‘enregistreur. Pour cela, il est vérifié périodiquement et à des intervalles d‘1s qu‘un enregistreur est bien connecté, puis l’état de l’enregistreur est lu et évalué. En mode veille, la connexion est constamment contrôlée et l’état est lu une fois au début du processus. Après cela, la lecture des données d‘état non-modifiables est désactivée. En mode Log, la connexion est constamment contrôlée, et l’état est lu une fois au début du processus. Puis, seules les données d‘état modifiables (le nombre actuel de jeux de données et, si activées, les valeurs de mesure actuelles) sont lues. En mode hors connexion, il n’est pas vérifié qu’un enregistreur est connecté et le port est désactivé. Dans ce cas, seules les fonctions d‘affichage et d’évaluation sont mises à disposition sous l’élément de menu «Graphiques». La commutation entre le mode de fonctionnement en ligne et le mode de fonctionnement hors connexion se fait dans la barre de menus via l’élément de menu «Visualisation ->Etat en ligne» ou dans la barre d’outils via la touche «En ligne». Enregistreur en mode veille : DE Dostmann Electronic GmbH 38 LogGraph Dans la visualisation en ligne, o l’identifiant de l‘enregistreur, o le mode de fonctionnement (mode veille ou Log), o l’état de la batterie, o les données de temps de l‘enregistreur et o les données de base relatives aux enregistrements déjà existants s‘affichent. Dans le champ supérieur libre, un nom spécifique au client peut être saisi. L'indicateur d‘état de batterie est seulement actualisé une fois par minute. Le fait de cliquer sur l‘indicateur d‘état de batterie ou sur l’élément de menu «Affichage-> Actualiser l‘état de batterie» vous permet en outre de relire la valeur. Le fait de cliquer sur l'icône de l'horloge située à côté des données de temps de l'enregistreur permet de synchroniser l’horloge de l’enregistreur sur un nouveau réglage (seulement en mode veille). Le mode de fonctionnement (mode veille/mode Log) est vérifié périodiquement et à des intervalles d‘1 s et fournit des informations supplémentaires en mode Log. Enregistreur en mode Log : DE Dostmann Electronic GmbH Travailler avec le logiciel Log-Graph 39 En mode Log, la visualisation en ligne vous donne comme informations supplémentaires : o la position des jeux de données et o un tableau avec les valeurs de mesure actuelles, les valeurs minimum et maximum. Le tableau comprenant les valeurs actuelles peut être masqué, réduisant ainsi le trafic de données sur le port. En mode Log continu, il n’est pas possible de synchroniser l’horloge de l’enregistreur sur un nouveau réglage. Logiciel en mode hors connexion : Si un enregistreur n'est pas connecté (par exemple, en ce qui concerne la visualisation hors connexion pour les tableaux/graphiques) ou si la visualisation en ligne n'est pas nécessaire, cette dernière pourra être activée ou désactivée via l’élément de menu «Visualisation->Etat en ligne». Dans ce cas, aucune demande d’état automatique ne peut plus être effectuée et l’enregistreur actuellement connecté est ignoré jusqu'à ce que la visualisation en ligne soit de nouveau activée. Seules les fonctions pouvant être utilisées «hors connexion» sont mises à disposition, la visualisation en ligne est masquée, et seule la zone de graphique s‘affiche. 3.4 Zone de graphique Toutes les fenêtres d’affichage de graphiques et / ou de tableaux des données archivées sélectionnées sont intégrées dans la zone de graphique. Les fichiers archivés sont ouverts via l’élément de menu «Charger le fichier de valeurs de mesure», puis affichés dans la zone de graphique dans une ou plusieurs fenêtres. DE Dostmann Electronic GmbH 40 LogGraph Le fait d’ouvrir un fichier archivé vous permet de représenter son contenu soit sous forme de tableau, de graphique ou d‘une combinaison des deux. La taille d'une fenêtre nouvellement ouverte dépend de la zone de graphique disponible et utilise par défaut environ deux tiers de la largeur disponible et deux tiers de la hauteur disponible. La taille de chaque fenêtre peut être adaptée à vos besoins en tirant avec la souris sur les bords. L‘affichage de données archivées dans la zone de graphique - dans une ou plusieurs fenêtres –, vous permet de gérer la disposition de ces fenêtres sous l’élément de menu «Fenêtres» (voir 5.5 "Gestion de fenêtres"). o «Réduire» réduit la fenêtre actuellement sélectionnée à l’état d’icône, o «Agrandir » agrandit la fenêtre actuellement sélectionnée à la taille de la zone de graphique disponible. o La disposition «Mosaïque horizontale» ou «Mosaïque verticale» est seulement active en présence de plusieurs fenêtres. Elle dispose celles-ci soit en lignes (mosaïque horizontale) soit en colonnes (mosaïque verticale). La taille des fenêtres est adaptée à la zone de graphique disponible. o «Empilées" ou "En cascade" reduit toutes les fenêtres à la même taille et les affiche empilées les unes sur les autres. o «Tout réduire» reduit toutes les fenêtres à la taille d‘icône, o «Tout fermer» quitte l’affichage de toutes les fenêtres dans la zone de graphique, et ce sans demande de confirmation (car aucune donnée ne peut être perdue). DE Dostmann Electronic GmbH Travailler avec le logiciel Log-Graph 41 3.5 Ligne d‘état La ligne d'état au bas de la fenêtre contient des informations sur l'état actuel du programme ou sur les opérations actuelles. o Ie port utilisé est spécifié dans le premier champ, o l’état général du port figure dans le deuxième champ et o les opérations en cours d‘exécution apparaissent dans le troisième champ Les codes «T», «P», «R» et «W» sous Mode dans le troisième champ et la couleur de fond ont la signification suivante : En ce qui concerne les champs sur fond gris, il n'y a actuellement aucune opération, pour ce qui est des champs sur fond vert, l’opération caractérisée de manière appropriée se déroule actuellement. «R» et «W» représentent les opérations de lecture et d’écriture pendant la communication avec l‘enregistreur. «T» désigne une opération qui a été déclenchée de façon automatique et en fonction du temps (Timer) et «P» désigne une opération qui a été déclenchée par une commande lancée par le programme, (Program). «R» désigne une opération de lecture (Read, lecture de données), «W» désigne une opération d‘écriture (Write, demande de données), Parfois, les communications régies par le temps et le programme peuvent se chevaucher. Dans ce cas, un petit message apparaît et l’opération nouvellement requise sera exécutée une fois que la précédente est terminée et que le message est validé. Une variante automatisée, laquelle contourne le message et surveille même l’achèvement de l‘opération précédente ne s’est pas encore rélévée suffisamment sûre, d’où, jusqu’à présent, l’utilisation de l’autre méthode. 3.6 Paramètres de base pour le fonctionnement du logiciel Paramètres de base pour le fonctionnement du logiciel : la langue nationale souhaitée et le port utilisé pour le fonctionnement Les paramètres effectués sont enregistrés dans le fichier .ini. DE Dostmann Electronic GmbH 42 LogGraph 3.6.1 Langue nationale Lors du premier démarrage du logiciel (après l'installation), les spécifications du PC pour la langue nationale sont d’abord reprises de l'installation. La langue nationale peut être sélectionnée indépendamment des paramètres régionaux du système. Les modifications ont uniquement une incidence sur le fonctionnement du logiciel Log-Graph et non sur les paramètres du système (ou d'autres programmes). «Appliquer» permet d‘enregistrer les modifications effectuées dans le fichier .ini. Les modifications sont immédiatement effectives et elles seront utilisées par défaut lors de tous les démarrages ultérieurs du programme. «Annuler» permet de supprimer les modifications effectuées. 3.6.2 Implémenter le port En vue de la détection automatique, le périphérique à installer doit être raccordé avec un câble approprié, être mis sous tension et être le seul périphérique connecté (il convient d’éteindre les autres périphériques déjà connectés). Tous les ports disponibles pour une connexion sont recherchés. Les ports qui sont déjà utilisés par un périphérique ou sont actuellement utilisés par un autre programme ne sont pas recherchés. Chaque vérification (port, taux de transfert) nécessite environ 2 secondes. Lorsqu‘un périphérique qui répond à la requête est détecté, la recherche est interrompue et les paramètres détectés sont enregistrés, en raison des informations contenues, dans les paramètres de périphérique. DE Dostmann Electronic GmbH Démarrer le logiciel 43 4.1 Démarrer le logiciel Démarrez le logiciel en double-cliquant sur l’icône Log-Graph située sur le bureau ou via la sélection dans le gestionnaire de programme avec la séquence de «Démarrer-> Programmes-> Log-Graph». Lorsque la connexion à l’enregistreur est établie avec succès, la fenêtre de démarrage suivante apparaît peu de temps après : Lors du démarrage du logiciel, le programme recherche toujours la présence d'un enregistreur connecté. La procédure suivante est utilisée : Le programme vérifie si un enregistreur se situe sur le port implémenté en dernier lieu (saisie dans le fichier .ini) En cas de non détection de l‘enregistreur, un message d’erreur et une invite apparaissent. Cette dernière vous demande de connecter un enregistreur, de rechercher d’autres ports sur lesquels l’enregistreur pourrait être implémenté ou d’utiliser le logiciel en mode hors connexion. Après la sélection d’un autre port ou une recherche fructueuse, le port est de nouveau vérifié. En cas de détection de l’enregistreur, l’état de ce dernier est lu et affiché dans la visualisation en ligne. Les paramètres du port disponible sont enregistrés dans le fichier .ini en vue du prochain démarrage du programme. DE Dostmann Electronic GmbH 44 LogGraph Lorsque le programme est lancé pour la première fois, le port USB généralement utilisé par l’enregistreur pour la communication n‘est pas encore connu et le programme vous invite à implémenter le port USB (voir «Implémenter le port de l‘enregistreur»). Une fois que la connexion est parfaitement établie, l’état actuel de l’enregistreur connecté s’affiche à gauche dans la visualisation en ligne. En mode hors connexion (si aucun enregistreur n‘est connecté ou si la visualisation en ligne a été désactivée), seule la zone de graphique dans laquelle des fichiers archivés peuvent être chargés et affichés est disponible. Un retour à la visualisation en ligne se fait via la barre de menus «Affichage-> Etat en ligne» ou via la touche «En ligne» dans la barre d'outils lorsque l’enregistreur est connecté. 4.2 Programmer l‘enregistreur La fenêtre de configuration pour la programmation de l’enregistreur s’ouvre via l’élément de menu «Enregistreur-> Configuration» ou la touche de raccourci «Prog» dans la barre d'outils. Tout d'abord, l‘état opérationnel de l'enregistreur est vérifié et tous les paramètres de l’enregistreur nécessaires à la programmation sont appelés. Cela prend quelques secondes avant que toutes les données ne soient lues et que la fenêtre de configuration n‘apparaisse. Les paramètres actuellement réglés dans l’enregistreur s’affichent d’abord dans la fenêtre de configuration. De nombreux paramètres ne peuvent pas être modifiés en cours d‘enregistrement, mais ils sont uniquement éditables en mode veille. Les positions d'entrée correspondantes sont grisées pendant l’enregistrement et elles ne sont pas utilisables. DE Dostmann Electronic GmbH Démarrer le logiciel 45 La fenêtre de configuration comprend quatre catégories : Démarrage/Arrêt/Intervalle de mesure, Valeurs limites, Affichage/Utilisation et Noms Charger et enregistrer : «Charger et enregistrer» permettent de charger les anciens paramètres de l’enregistreur et d‘enregistrer les paramètres actuels sous un nom de fichier quelconque doté de l'extension par défaut «. Set ». Tous les paramètres, à l'exception des temps de démarrage et d’arrêt absolus, peuvent être réutilisés pour les configurations ultérieures. Lors du chargement d’anciens paramètres, le temps de l’enregistreur et les valeurs d'étalonnage éventuellement saisies (option avancée ultérieure) sont toujours conservés. Seuls les paramètres de fonctionnement pour un enregistrement nouvellement planifié sont repris des paramètres précédents. Un paramètre de base de l’enregistreur peut également être restauré sous DE Dostmann Electronic GmbH 46 LogGraph «Charger». A cet effet, le fichier «\ Settings \ Default \ Default.set» doit être chargé. Il restaure l'état initial comme il est décrit dans le manuel de l'enregistreur Fermer Fermer permet de quitter la programmation. Si des modifications ont été faites et qu’elles n’ont pas encore été transférées sur l‘enregistreur, un message d’avertissement s‘affiche . Transférer les paramètres Les paramètres effectués sont envoyés à l'enregistreur et la fenêtre de configuration est fermée. Seules les modifications sont transférées. Si aucune modification n'a été faite, un message correspondant s‘affiche. Si des saisies contiennent des données invalides, la touche reste grisée jusqu’à ce que des corrections correspondantes soient effectuées. Après le transfert des paramètres, une réponse correspondante s‘affiche. Démarrage/Arrêt/Intervalle de mesure : Les conditions de démarrage et d'arrêt correspondent à celles de la programmation effectuée en dernier lieu. En général, ces valeurs sont périmées en raison du temps actuel de l‘enregistreur et génèrent des messages d’avertissement qui ne permettent pas éventuellement l‘enregistrement via la touche «Transférer les paramètres». Les paramètres des temps de démarrage et d‘arrêt sont vérifiés lors de la saisie et les résultats s’affichent dans la zone «Paramètres de démarrage/ d’arrêt (Résumé)». En cas de messages d’avertissement, il n'est pas possible de transférer les paramètres et la touche «Transférer les paramètres» est désactivée. Paramètres de démarrage : Le démarrage de l'enregistreur peut s‘effectuer par simple appui sur une touche (touche de démarrage/d‘arrêt) ou en utilisant un contact Reed (option). Cette fonction peut être désactivée en désactivant les cases appropriées. D‘autres spécifications permettent : • le démarrage ultérieur (en utilisant une touche, contact Reed (option) ou une commande du PC) • le démarrage immédiat lors du transfert de nouveaux paramètres • le démarrage à un moment prédéterminé (date et heure) Lors de la saisie du temps de démarrage, veillez à ce que ce dernier ne soit pas inférieur au temps de l‘enregistreur ou supérieur au temps d'arrêt. Le temps de démarrage ne doit pas encore être atteint au moment où les données ont DE Dostmann Electronic GmbH Démarrer le logiciel 47 entièrement été transférées sur l'enregistreur, autrement le programme ne réagira pas à la saisie du temps de démarrage. Une vérification ne peut s’effectuer que pendant la saisie. Pour éviter que les données enregistrées ne puissent être écrasées à cause d’un redémarrage par simple pression sur une touche, la case «Protéger contre un démarrage multiple» peut être activée. Dans ce cas, l'enregistreur ne peut être redémarré par simple pression sur une touche qu‘après la lecture des données, la reprise des paramètres par le programme d'installation ou la réalisation du démarrage suivant avec le logiciel (avec un message d’avertissement d‘écrasement préalable). Paramètres d’arrêt : L’arrêt de l'enregistreur peut s‘effectuer par simple appui sur une touche (touche de démarrage/d‘arrêt) ou en utilisant un contact Reed (option). Cette fonction peut être désactivée en désactivant les cases appropriées. D‘autres spécifications permettent : l'utilisation de la mémoire interne comme mémoire circulaire ung (les jeux de données les plus anciens sont écrasés lorsque la mémoire est pleine) l'arrêt dès que la mémoire est complètement remplie (60000 jeux de données) l’arrêt à un moment préréglé (date et heure) l’arrêt après une période donnée *) l’arrêt après un nombre donné de jeux de données *) Les spécifications marquées d’un astérisque *) limitent la capacité de stockage à un nombre de jeux de données inférieur à 60000 jeux de données Lors de la saisie du temps d‘arrêt, veillez à ce que ce dernier ne soit pas inférieur au temps de l‘enregistreur ou au temps de démarrage. Le temps d‘arrêt ne doit pas encore être atteint au moment où les données ont entièrement été transférées sur l'enregistreur, autrement le programme ne réagira pas à la saisie du temps d‘arrêt. Une vérification ne peut s’effectuer que pendant la saisie. Intervalle de mesure : La saisie d'un intervalle de mesure va d‘1 seconde à 86400 secondes et est représentée sous la forme heures/minutes /secondes (hh: mm: ss). A 86400 secondes (24 heures), il apparaît un jour 00:00:00. Il suffit de faire attention à ce que les intervalles de mesure ne dépassent pas la valeur d’env. 3,5 heures lors de l’utilisation planifiée et pleine des 60 000 jeux de données disponibles, car la durée de vie de la batterie serait réduite par rapport au laps de temps de près de deux ans qui en résulte. DE Dostmann Electronic GmbH 48 LogGraph Valeurs limites : Les valeurs minimales et maximales peuvent être prédéfinies dans la catégorie «Valeurs limites». L’enregistreur émet un message d'alarme en cas de dépassement des seuils inférieurs et supérieurs. Températures et humidité : Des valeurs limites sont disponibles pour chaque canal de mesure comme limite inférieure (Lo) ou limite supérieure (Hi). En ce qui concerne LOG-100, il s’agit uniquement de valeurs limites de température, pour ce qui est du LOG-110, il s’agit de valeurs limites de température et d‘humidité. Un capteur externe est uniquement utilisé lorsque la case «Utiliser un capteur externe» a été activée. Les limites inscrites sont uniquement utilisées lorsque les cases correspondantes sont activées. Elles peuvent, tout en conservant les valeurs, être facilement activées ou désactivées, par une simple modification des cases. Sortie d’alarme : Le traitement des dépassements des valeurs limites peut s’effectuer via le LED rouge dans l'enregistreur et /ou l’avertisseur sonore. Dans la sortie d'alarme, la manière dont les messages s’affichent est réglée ansi que le taux de répétition de ces messages et leur durée d‘affichage. Les taux de répétition sont limités à 64 secondes maximum pour le LED et l’avertisseur sonore ; la durée max est limitée à 10 s par incréments de 0,5 secondes - avec une durée maximale de l’écart réglé moins 0,5 s chacun. Un écart temporel de 0 seconde produit la désactivation de la sortie d'alarme. DE Dostmann Electronic GmbH Démarrer le logiciel 49 Evaluation d’alarme : L’évaluation d‘alarme détermine le temps de retard (en cycles de mesure) avec lequel les alarmes doivent être traitées, si elles doivent se présenter de façon cumulative, si les alarmes présentes de manière permanente doivent uniquement être signalées et annulées. ATTENTION ! Les messages d‘alarme correspondants ne s’affichent que lorsque l‘affichage LED ou l’avertisseur sonore n’ont pas été désactivés dans les options d’économie d’énergie (Utiliser les affichages LED / Utiliser l’avertisseur sonore). Affichage/Utilisation : Les paramètres généraux pour le fonctionnement de l‘enregistreur sont résumés dans la catégorie Affichage / Utilisation. Temps de l’enregistreur : La date et l‘heure de l’horloge interne de l‘enregistreur s‘affichent. Après avoir cliqué sur la touche «Régler», vous pouvez ajuster le temps de l’enregistreur dans la fenêtre «Régler la date et l’heure de l‘enregistreur». Pendant l'enregistrement, il n’est pas possible de modifier le temps de l‘enregistreur. Fonctions d’économie d’énergie et intervalles d’actualisation pour le LCD, LED et l’avertisseur sonore : DE Dostmann Electronic GmbH 50 LogGraph La désactivation de l'affichage LCD (il passe en mode veille après l’actionnement des touches), celle des affichages LED ou de l’avertisseur sonore réduisent la consommation de courant de l'enregistreur et prolongent le fonctionnement de la batterie. Affichage LCD : L’actualisation de l’affichage de l’enregistreur se fait au cours de l'enregistrement, et ce au rythme de l’intervalle de mesure programmé. En mode veille, un intervalle d’actualisation quelconque peut être saisi dans la partie supérieure. Lorsque la case «Utiliser le mode veille» est activée, l'affichage LCD passe en mode veille après l‘utilisation des touches de l‘enregistreur et au terme du temps de retard spécifié. L'enregistreur n’affiche plus de valeurs de mesure, mais seulement un état («run» en cours d‘enregistrement et «LC» en mode veille). Lorsque la case «Arrêt en mode veille» est activée, l’état ne s’affiche plus et l'affichage reste vide (jusqu'à la prochaine utilisation des touches). Affichages LED vert/rouge : Les affichages LED sont seulement utilisés lorsque la case «Utiliser les affichages LED vert / rouge» est activée. Le LED verte clignote toujours à la cadence de mesure, lorsque l’option «Clignoter en vert à la cadence de mesure» est activée. Pour ce qui est du LED rouge, un clignotement (en plus des paramètres effectués sous Valeurs limites) peut être activé, si des erreurs se sont produites dans l'enregistreur ou au moment où l’amorçage a lieu. Avertisseur sonore : L’avertisseur sonore est uniquement utilisé lorsque l'option «Utiliser l’avertisseur sonore» est activée. ATTENTION ! Les messages d‘alarme prévus dans la catégorie «Valeurs limites» ne s’affichent que lorsque l‘affichage LED ou l’avertisseur sonore n’ont pas été désactivés dans les options d’économie d’énergie (Utiliser les affichages LED / Utiliser l’avertisseur sonore). Affichage de température : L'unité de mesure pour l’affichage des valeurs de mesure sur l'enregistreur peut être réglée sur ° C ou ° F. Touche Mode : La touche Mode (basculement de l’affichage des valeurs de mesure) peut être verrouillée contre toute utilisation. DE Dostmann Electronic GmbH Démarrer le logiciel 51 Noms : Jusqu’à huit noms contenant jusqu’à 16 caractères et toute combinaison de caractères peuvent être stockés dans l‘enregistreur. Les noms sont uniquement chargés lorsque cette catégorie s‘affiche. Saisissez à cet endroit des noms quelconques permettant d’identifier clairement l‘enregistreur. 4.3 Lire l‘enregistreur La lecture des données enregistrées est lancée via l’élément de menu «Enregistreur-> Lire les données» ou la touche de raccourci «Read» dans la barre d'outils. Tout d'abord, l‘état opérationnel de l'enregistreur est vérifié et tous les paramètres de l’enregistreur nécessaires à la programmation sont appelés. Cela prend quelques secondes avant que toutes les données ne soient lues et que la fenêtre de lecture n‘apparaisse. DE Dostmann Electronic GmbH 52 LogGraph Dans l’aperçu s’affiche le nombre de jeux de données disponibles, leur temps de démarrage et d’arrêt, la durée et l'intervalle de mesure programmé. Le fait d’appuyer sur la touche «Lire les données» permet de lancer la lecture des jeux de données. Dans la partie inférieure, la barre de progression vous donne un aperçu du nombre des jeux de données déjà lus. A l’aide de la touche «Annuler ... », il est possible de terminer prématurément la lecture. Les jeux de données déjà transférés seront complètement rejetés (mais restent disponibles dans l'enregistreur et ne sont pas supprimés). La lecture peut s’effectuer de nouveau à une date ultérieure. Après la lecture des jeux de données, toutes les informations d’état de l’enregistreur sont également recueillies. Après une lecture couronnée de succès, les jeux de données doivent être enregistrés. Le programme vous propose un nom de fichier unique, composé de la date de la lecture. Cette spécification peut être modifiée à volonté. DE Dostmann Electronic GmbH Démarrer le logiciel 53 L'extension de fichier est toujours .dbf (un fichier compatible avec dBase III). Les informations d'état sont enregistrées sous le même nom mais avec l'extension. Set. Appuyez sur «Enregistrer» pour effectuer la sauvegarde des fichiers. Après avoir enregistré les jeux de données, les valeurs s’affichent sous forme de graphique / tableau. Cliquez à cet effet sur «Afficher le graphique». Les données apparaissent alors dans une fenêtre de la zone de graphique et peuvent être retravaillées. DE Dostmann Electronic GmbH 54 LogGraph «Fermer» permet de terminer le programme de lecture. 4.4 Régler le temps de l‘enregistreur La synchronisation de l’horloge interne de l’enregistreur se fait via l’élément de menu «Enregistreur-> Régler le temps» ou la touche de raccourci «Temps» dans la barre d'outils. Une modification du temps de l’enregistreur n’est pas possible en cours d‘enregistrement. La fenêtre affiche le temps actuel de l’enregistreur et, à des fins de comparaison, le temps actuel du PC. Selon la sélection, o le temps du PC peut directement être repris ou o réglé sur une autre valeur quelconque. Immédiatement après la synchronisation, il peut exister de faibles écarts d‘affichage entre l’horloge de l’enregistreur et celle du PC (+ / -1 seconde) en raison du retard dans la transmission des données. «Transférer la date/l‘heure» permet de règler le temps de l‘enregistreur sur la valeur spécifiée. 4.5 Afficher l’état de l‘enregistreur L’affichage d’état des paramètres actuels de l’enregistreur s’effectue via l’élément de menu «Enregistreur-> Afficher l‘état» ou la touche de raccourci «Stat» dans la barre d'outils. Tout d'abord, l‘état opérationnel de l'enregistreur est vérifié et tous les paramètres de l’enregistreur nécessaires à l’affichage d‘état sont appelés. DE Dostmann Electronic GmbH Démarrer le logiciel 55 Cela prend quelques secondes avant que toutes les données ne soient lues et que la fenêtre d‘état n‘apparaisse. Les catégories «Matériel», «Etat/Démarrage/Arrêt» et «Alarmes» contiennent des informations sur l’enregistreur, lesquelles ont été obtenues par ce même enregistreur lors des enregistrements (Etat/Démarrage/Arrêt), ou sont invariablement liées à l’enregistreur (matériel). En cours d’enregistrement, certaines valeurs peuvent se modifier. Le fait d’appuyer sur «Acutaliser» vous permet de mettre à jour les informations figurant sur la page actuellement affichée. Lorsque l’option «Tout lire ... » est mise en surbrillance, toutes les informations d'état sont relues. Matériel DE Dostmann Electronic GmbH 56 LogGraph Etat/Démarrage/Arrêt Alarmes/Erreurs DE Dostmann Electronic GmbH Démarrer le logiciel 4.6 Vérifier l’état opérationnel et lire tous les paramètres Dans la visualisation en ligne, seules les données les plus importantes sont transférées entre l’enregistreur et le PC. L’état opérationnel de l’enregistreur est toujours vérifié et le jeu complet de paramètres est toujours appelé avant l’exécution des tâches (programmation, lecture des jeux de données, affichage de l‘état, ...). Pendant ce temps, les opérations effectuées s‘affichent. DE Dostmann Electronic GmbH 57 58 LogGraph En cas d'erreurs de communication, des indications correspondantes sont émises. Cela prend quelques secondes avant que toutes les données ne soient lues et que la fenêtre de la tâche appelée n‘apparaisse. 5 Représentation des graphiques et tableaux Dès que la représentation de graphique et /ou de tableau est ouverte, d’autres éléments de traitement sont mis à disposition dans le menu du programme. Ils servent à modifier les visualisations, l'entrée de valeurs de base en vue de la représentation et à exporter des données ou graphiques à partir des tableaux de valeurs de mesure. La représentation peut être affichée de trois manières différentes : • sous forme de simple graphique (sans tableau) • sous forme de représentation combinée (graphique et tableau) • sous forme de simple tableau (sans graphique) Lors du premier affichage d’un graphique, les valeurs minimales et maximales de l’axe des températures et des temps ainsi que la division des axes (lignes de grille) sont automatiquement sélectionnées. Dans la partie gauche se trouvent les légendes des axes des températures et dans la partie inférieure celles des axes des temps. DE Dostmann Electronic GmbH Représentation des graphiques et tableaux 59 Dans le graphique, des éléments de commande servant à modifier rapidement les mises à l’échelle des axes sont disponibles à gauche de l’axe des températures et en dessous de l’axe des temps. La valeur minimale ou maximale affichée est modifiée à l’aide des touches Haut/Bas près de l’axe des températures ou Gauche/ Droite près de l’axe des temps. Dans ce cas, la mise à l’échelle automatique respective est désactivée. Les modifications se font toujours en fonction du pas de progression de l’espacement actuel entre les lignes de grille. La mise à l’échelle automatique de la valeur minimale ou maximale de chaque axe est réactivée à l’aide des touches automatiques Haut/Bas Auto ou Gauche/Droite Auto. Si une seule série de mesures est disponible, celle-ci apparaît étirée sur une période de 1 s (sinon le graphique apparaîtrait vide puisque pas un seul point ne peut être discerné). A l’intérieur du graphique, le bouton droit et le bouton gauche de la souris peuvent être utilisés pour modifier le segment d’image (voir 5.4.2 Traiter les visualisations du graphique). 5.1 Graphique et tableau Vous pouvez choisir entre un graphique linéaire 2D ou une représentation 3D. Dans le cas de la représentation 2D, vous pouvez modifier la largeur des lignes. Le tableau peut apparaître à côté ou en dessous du graphique. Valeur minimale, maximale et moyenne Des valeurs minimales, maximales et moyennes des données enregistrées s’affichent à côté du tableau (5.1.1) ou au-dessus du tableau (5.1.2). Ces valeurs sont constamment actualisées en cours de saisie. Lorsque vous chargez un fichier déjà existant, ces valeurs sont recalculées et affichées. 5.1.1 Grapique et tableau côte à côte DE Dostmann Electronic GmbH 60 LogGraph Le tableau apparaît à côté du graphique. La largeur du tableau demeure toujours identique lors de la modification des dimensions de la fenêtre. 5.1.2 Tableau en dessous du graphique DE Dostmann Electronic GmbH Représentation des graphiques et tableaux 61 Le tableau apparaît en dessous du graphique. La hauteur du tableau correspond toujours à env. un tiers de la hauteur totale de la fenêtre. 5.2 Graphique (sans tableau) Vous pouvez choisir entre un graphique linéaire 2D ou une représentation 3D. Dans le cas de la représentation 2D, vous pouvez modifier la largeur des lignes. 5.3 Tableau (sans graphique) Le tableau contient toutes les valeurs de mesure enregistrées jusqu’à présent. Il a toujours la même structure. La disposition et le nombre des colonnes du tableau sont les mêmes pour tous les appareils, indépendamment du fait qu’un appareil fournisse ou non certaines valeurs de mesure. Les premières colonnes « Numéro », « Date » et « Heure » sont toujours utilisées. Les autres colonnes peuvent, selon l’appareil et les canaux de saisie sélectionnés, contenir des valeurs de mesure. Les colonnes pour lesquelles l’appareil connecté ne peut pas fournir de valeurs (p. ex. absence de capteur) demeurent vides. DE Dostmann Electronic GmbH 62 LogGraph Valeur minimale, maximale et moyenne Les valeurs minimales, maximales et moyennes des données enregistrées s’affichent à côté du tableau. Ces valeurs sont constamment actualisées en cours de saisie. Lorsque vous chargez un fichier déjà existant, ces valeurs sont recalculées et affichées. 5.4 Fonctions de traitement du graphique Plusieurs fonctions de traitement sont disponibles lors de l’affichage du graphique. Elles sont exécutées en utilisant le groupe de menu «Graphique » dans le menu principal (voir 3.2.4 Groupe de menu « Graphique ») ou la barre d’outils dans l’entête du graphique correspondant. Le groupe de menu utilise les mêmes icônes que la barre d’outils. Les fonctions de traitement sont disponibles non seulement lors du traitement de données archivées (fichiers précédents des valeurs de mesure) mais aussi pour les graphiques affichés en ligne pendant la saisie. En ce qui concerne les graphiques affichés en ligne, vous pouvez également activer l’option « Actualiser ». Le graphique et le tableau sont complètés par des données récentes, et ce au rythme de l’intervalle de saisie. DE Dostmann Electronic GmbH Représentation des graphiques et tableaux 63 5.4.1 Sélection de graphique et paramètres Ils sont exécutés en utilisant le groupe de menu «Graphique » dans le menu principal (voir 3.2.4 Groupe de menu «Graphique ») ou la barre d'outils dans l'entête du graphique respectif. Le groupe de menu utilise les mêmes icônes que la barre d’outils. Le groupe de menu contient non seulement les fonctions de la barre d’outils mais aussi les fonctions « Copier », « Enregistrer sous », et « Charger le fichier de valeurs de mesure ». Les fonctions de traitement sont disponibles non seulement lors du traitement de données archivées (fichiers précédents des valeurs de mesure) mais aussi pour les graphiques affichés en ligne pendant la saisie. En ce qui concerne les graphiques affichés en ligne, vous pouvez également activer l’option « Actualiser ». Le graphique et le tableau sont complètés par des données récentes, et ce au rythme de l’intervalle de saisie. Dans le cas d’un graphique affiché en ligne, cette option est toujours activée automatiquement tant qu’aucun segment n’apparaît ou que la fonction automatique pour la fin de l’axe des temps est désactivée. Si la mise à jour a été automatiquement désactivée par une telle opération, cette option peut être réactivée en ré-enclenchant et/ou désactivant la fonction de zoom. Dans le cas des tableaux affichés en ligne, la mise à jour est, indépendamment de DE Dostmann Electronic GmbH 64 LogGraph l’actualisation du graphique, annulée si l’on parcourt le tableau et que la ligne la plus récente n’est pas la dernière ligne représentée dans le tableau. Le processus d’actualisation continue lorsqu’on se déplace de nouveau sur la dernière ligne à la fin du tableau. Actualiser automatiquement Lors de la représentation d’un graphique déjà archivé, cette option n’est pas disponible. Cependant, dans le cas d’un graphique affiché en ligne, la valeur la plus récente est toujours ajoutée à la fin de l’axe des temps. Si vous ne souhaitez pas cela, vous pouvez désactiver l’actualisation automatique. D’autre part, le fait de grossir le segment du graphique désactive toujours l’actualisation automatique. Si l’actualisation automatique est de nouveau souhaitée, l’option peut être réactivée par un simple nouveau clic. Axe des temps fixe La sélection de l’option « Axe des temps fixe » a pour effet de toujours afficher un seul intervalle de temps –défini pour une durée déterminée – des dernières séries de mesures. Si cette période est dépassée, les plus anciennes séries de mesures s’échappent alors du graphique par la gauche tandis que les nouvelles séries de mesures sont ajoutées à droite. L’intervalle de temps représenté reste positionné sur la valeur définie une seule fois. Il peut être modifié sous l’élément « Entrées manuelles ». L’option peut être désactivée par un simple nouveau clic. Le réglage automatique de l’axe des temps peut être réactivé après une demande de confirmation. Afficher le graphique Affiche uniquement le graphique avec les valeurs et légendes des axes qui ont déjà été enregistrées. Graphique et tableau côte à côte Affiche simultanément le graphique dans la partie gauche et le tableau à côté à droite. Tableau en dessous du graphique Affiche simultanément le graphique dans la partie supérieure et le tableau au tiers inférieur. Afficher le tableau Affiche uniquement le tableau avec les valeurs qui ont déjà été enregistrées. Zoom taille réelle La représentation graphique est remise à ses valeurs initiales. La mise à l’échelle automatique des axes est activée. Zoom (+) La représentation graphique est agrandie à env. 110% par rapport à sa taille précédente. La mise à l’échelle automatique des axes est désactivée. Si, par conséquent l’espacement entre les lignes de grille est estimé à moins de 1/1000 °C ou moins de 1 s, l’affichage est adaptée à ces DE Dostmann Electronic GmbH Représentation des graphiques et tableaux 65 valeurs minimales. Zoom (-) La représentation graphique est réduite à env. 90% par rapport à sa taille précédente. La mise à l’échelle automatique des axes est désactivée. Si, par conséquent les mises à l’échelle de l’affichage d’origine descendent en dessous des seuils prévus, une nouvelle réduction n’est plus possible. Entrées manuelles Via Entrées manuelles, les valeurs minimales et maximales de l’axe des températures et des temps peuvent être manuellement modifiées en les remplaçant par des valeurs arbitraires. La subdivision des lignes de grille (ticks) peut varier et la largeur de ligne dans une représentation 2D peut être réglée dans les limites de 1 à 10 pixels. Si la représentation avec un axe des temps fixe est sélectionnée, la période maximale affichée dans le graphique est alors définie ici. Visualisation en 3D La représentation linéaire 2D (normale) est modifiée en représentation 3D et vice-versa. Lignes de grille horizontales Les lignes de grille horizontales sont affichées ou masquées. Lignes de grille verticales Les lignes de grille verticales sont affichées ou masquées. Légende La légende (description des courbes de signal) dans la partie supérieure ou droite du graphique est affichée ou masquée. Imprimer « Imprimer » permet de démarrer l’impression du segment de graphique actuellement affiché. Vous pouvez choisir parmi différentes options. Les valeurs du graphique ou celles du tableau peuvent être imprimées individuellement ou ensemble. 5.4.2 Traiter les visualisations de graphique Outre la sélection de fonctions à partir du menu, certaines fonctions peuvent être sélectionnées en utilisant directement la souris. Certaines sont activées avec le bouton gauche de la souris et d’autres avec le bouton droit de la souris 5.4.2.1 Sélection à l’aide du bouton gauche de la souris Le bouton gauche de la souris permet de sélectionner et d’agrandir un segment de graphique. Un segment déjà agrandi peut être remis à sa taille d’origine grâce à ce même bouton. Agrandir le segment de graphique DE Dostmann Electronic GmbH 66 LogGraph Si, en maintenant le bouton gauche de la souris enfoncé, vous tirez le pointeur de la souris depuis le haut à gauche vers le bas à droite, le graphique est agrandi à la taille de cette zone lorsque vous relâchez le bouton de la souris (s’il s’agit d’une représentation 3D, le pointeur de la souris doit se trouver à l’intérieur des échelles des axes sur le plan avant, sinon il n’y a aucune réaction). La mise à l’échelle automatique des axes est désactivée. Réinitialiser le segment de graphique Si, en maintenant le bouton gauche de la souris, vous tirez le pointeur de la souris depuis le bas à droite vers le haut à gauche, donc à l’inverse de la procédure précédemment décrite, le graphique est remis à sa taille d’origine lorsque vous relâchez le bouton de la souris. La mise à l’échelle automatique est activée. 5.4.2.2 Sélection à l’aide du bouton droit de la souris En appuyant sur le bouton droit de la souris, vous pouvez déplacer le segment de graphique affiché vers la gauche, droite, vers le haut ou le bas ou le réduire ou l’agrandir dans toutes les quatre directions en partant des côtés et angles. A cet effet, la position de départ sur laquelle vous cliquez avec le bouton droit de la souris détermine l’action qui va suivre. Selon la position de départ, le curseur change d’aspect et indique la direction dans laquelle on peut le déplacer. On distingue 5 directions : - [1]. Gauche <> Droite [2]. Haut <> Bas [3]. Bas à gauche <> Haut à droite [4]. Haut à gauche <> Bas à droite [5]. Déplacer [1] / [2] Agrandir ou réduire le segment d’image à partir des côtés Si le bouton droit de la souris est pressé et que la souris se trouve dans une plage d’env. 0 - 20% ou de 80% - 100% dans la direction horizontale ou verticale (c.-à-d. au milieu d’un des bords du graphique), le graphique peut être agrandi ou réduit dans la direction horizontale ou verticale en maintenant le bouton de la souris enfoncé. La mise à l’échelle automatique des axes concernés est désactivée. DE Dostmann Electronic GmbH Représentation des graphiques et tableaux 67 Les zones dans lesquelles la souris doit se trouver sont représentées par des hachures. [3] / [4] Agrandir ou réduire le segment d’image à partir des angles Si le bouton droit de la souris est pressé et que la souris se trouve dans une plage d’env. 0 - 20% ou de 80% - 100% non seulement dans la direction horizontale ou mais aussi dans la direction verticale (c.-à-d. dans un des angles du graphique), le graphique peut être agrandi ou réduit dans la direction horizontale et verticale en maintenant le bouton de la souris enfoncé. La mise à l’échelle automatique des axes concernés est désactivée. DE Dostmann Electronic GmbH 68 LogGraph Les zones dans lesquelles la souris doit se trouver sont représentées par des hachures. [5] Déplacer le segment d’image : Si le bouton droit de la souris est pressé et que la souris se trouve dans une plage d’env. 20% à 80% dans la direction horizontale ou verticale (c.-à-d. dans la zone médiane du graphique), le graphique peut être déplacé dans la direction horizontale ou verticale en maintenant le bouton de la souris enfoncé. La mise à l’échelle automatique des axes est désactivée. DE Dostmann Electronic GmbH Représentation des graphiques et tableaux 69 La zones dans laquelle la souris doit se trouver est représentée par des hachures. 5.4.3 Imprimer le graphique et les jeux de données Le graphique et les séries de mesures peuvent être imprimés individuellement ou ensemble. Les différentes possibilités peuvent être sélectionnées comme options. Graphique et jeux de données *) Le graphique puis le le tableau avec les séries de mesures sont imprimés sur la première page d’impression. Imprimer uniquement le graphique Seul le graphique est imprimé. Imprimer uniquement les jeux de données *) Seules les séries de mesures sont imprimées. Imprimer avec les lignes de grille Des séries de mesures peuvent être imprimées avec ou sans lignes de grille entre les lignes DE Dostmann Electronic GmbH 70 LogGraph et colonnes. En-têtes lors de l‘impression Des lignes standard et/ou créées par vos propres soins peuvent être placées dans les lignes supérieures d’une impression. Les en-têtes personnalisés peuvent être repris du fichier de périphérique créé initialement (si le fichier est créé) et peuvent être édités avant l'impression. L’impression peut être alignée à gauche, à droite ou centrée sur la page. ATTENTION ! Au cas où il y aurait plusieurs milliers de jeux de données, plusieurs centaines de pages pourraient également être imprimées. Le nombre de jeux de données ou le nombre de pages peut par conséquent être limité. Pour éviter l’impression accidentelle d’un grand nombre de pages, un message d’avertissement avec une demande de confirmation d’impression s’affiche dans le cas où il y a plus de deux pages. Sélectionner les jeux de données Si des séries de mesures doivent être imprimées, le nombre de jeux de données peut être limité. A cet effet, une sélection des jeux de données peut être faite en entrant le premier et le dernier jeu de données ou le nombre de pages est limité selon les entrées effectuées avant le lancement de l’impression. Pages à imprimer Une fois que le graphique et les jeux de données ont été sélectionnés, le nombre de pages requis pour l’impression est calculé et affiché. En limitant le nombre de pages, le nombre de jeux de données (valeur initiale et finale) est automatiquement corrigé et affiché à titre informatif. Des pages individuelles peuvent également être imprimées. Configuration Avec « Configuration », les options disponibles sur l’imprimante peuvent être adaptées à l’impression. Ce sont p.ex. le format de papier (portrait/paysage), la résolution et la qualité de l’imprimante ou le nombre de copies. Les options disponibles dépendent des capacités du pilote d’imprimante installé. Cependant, il se peut que toutes les capacités de votre pilote d’imprimante ne soient pas exploitées lors de l’impression via Log-Graph. Imprimer « Imprimer » permet de démarrer l’impression en utilisant les réglages effectués auparavant. Dans le cas où il y a plus de deux pages, une question de sécurité s’affiche, vous demandant si vous voulez vraiment imprimer le nombre de page indiqué. Annuler «Annuler » quitte le dialogue d’impression et retourne au point de départ sans aucune action supplémentaire. DE Dostmann Electronic GmbH Représentation des graphiques et tableaux 71 Après avoir sélectionné les options « Imprimer le graphique et les jeux de données » , «Utiliser la représentation à l’écran », « Imprimer avec les lignes de grille », la première page de l’imprimé peut avoir l’aspect suivant : 5.5 Gestion de fenêtres Toutes les fenêtres de graphique sont intégrées dans la surface du programme. La position et la grandeur de chaque fenêtre peuvent être personnalisées en utilisant la souris. De plus, plusieurs dispositions de fenêtre par défaut sont disponibles, p. ex. la disposition empilée, horizontale ou verticale. Affichage des fenêtres en cascade DE Dostmann Electronic GmbH 72 LogGraph Les fenêtres sont empilées les unes sur les autres avec un décalage. Cette disposition est particulièrement pratique lorsqu’ il y a un grand nombre de fenêtres car il est possible de mettre la fenêtre souhaitée en avant-plan (taille inchangée) après avoir cliqué sur le titre de la fenêtre. Deux autres dispositions sont disponibles : la disposition en mosaïque verticale et en mosaïque horizontale. Dans les deux cas, la division de la surface se fait de manière à ce que toutes les fenêtres s’affichent simultanément. La taille des fenêtres est ajustée à l’espace disponible. Si peu de fenêtres sont ouvertes, elles sont disposées en une ligne (disposition en mosaïque verticale) ou en une colonne (disposition en mosaïque horizontale). Si beaucoup de fenêtres sont ouvertes, plusieurs lignes et colonnes sont utilisées. Dans le cas de la disposition en mosaïque verticale, on utilise plus de colonnes que de lignes. Dans le cas de la disposition en mosaïque horizontale, on utilise plus de lignes que de colonnes. Si vous sélectionnez « Réduire toutes les fenêtres », toutes les fenêtres sont réduites et affichées sous forme d’icône dans la partie inférieure de l’écran. Si vous sélectionnez «Fermer», la fenêtre active se ferme. Si vous sélectionnez «Fermer toutes les fenêtres », toutes les fenêtres se ferment DE Dostmann Electronic GmbH Représentation des graphiques et tableaux simultanément. Affichage des fenêtres en mosaïque horizontale Affichage des fenêtres en mosaïque verticale DE Dostmann Electronic GmbH 73 74 LogGraph 6 Editeur Log-Graph L’éditeur intégré dans Log-Graph facilite l’entrée de notes sur une application ou un fichier de valeurs de mesure et l’ouverture de fichiers textes (non formatés) d’une manière semblable à MicroSoft®-NotePad (bloc-notes). DE Dostmann Electronic GmbH Editeur Log-Graph 75 Les fonctions généralement disponibles sont l’ouverture, l’enregistrement et l’impression d’un fichier et l’insertion, la copie ou le coupage de texte pour la liaison avec d’autres applications via le presse-papiers. Lorsque vous cliquez sur l’icône de l’éditeur dans l’environnement Log-Graph, un nom de fichier se référant à l’environnement est automatiquement attribué. En ce qui concerne les fichiers de valeurs de mesure, le nom du fichier de valeurs de mesure est automatiquement utilisé et doté de l’extension « .txt » (p. ex. le nom Pro12_20040723-1.txt pour un fichier Pro12_20040723-1.dbf). Les notes générales placées sous l’élément de menu « Aide » dans le programme principal reçoivent automatiquement le nom «Log-Graph.txt». Le nommage automatique a pour but de faciliter l’allocation des fichiers. Evidemment, les fichiers peuvent également être enregistrés sous d’autres noms. Cependant, lorsque vous cliquez sur l’icône de l’éditeur, Log-Graph recherche toujours les fichiers déjà existants avec l’allocation de noms attribuée automatiquement. Les fichiers renommés doivent toujours être chargés via l’élément de menu « Fichier->Ouvrir ». 7 Annexe Dans l’annexe se trouvent des tableaux nécessaires aux besoins d’enregistrement et les temps d’enregistrement ainsi que l‘aperçu de la version. Aperçu de la version (dernières versions toujours en haut, les toutes en anglais) Version 1.0.2 (terminée le 10.07.2010) First multi language release in german/english/french an individual setup of ports is canceled, it now always works fine automatically the available languages have been expired to german/english/french the help functions now are also available in german/english/french the over all layout has slightly been modified (in case of different word length with different languages) some bugs (out of any operation importance) have been removed Version 1.0.1 (terminée le 06.05.2010) DE Dostmann Electronic GmbH 76 LogGraph Première version finale (comme dans le cahier des charges) DE Dostmann Electronic GmbH Index Index 77 -I- Affichage des fenêtres en cascade 71 Affichage des fenêtres en mosaïque horizontale 71 Affichage des fenêtres en mosaïque verticale 71 Annexe 2 Aperçu de la version 2 Imprimer 2 Imprimer le graphique et les jeux de données 2 Installation 2 Installation des téléchargements à partir d‘Internet 2 Installation du CD 2 Installation du logiciel Log-Graph 2 Installation du pilote USB en vue du fonctionnement de l’enregistreur sur le port USB 2 Introduction 2 -C- -L- -A- Communication entre le PC et l‘enregistreur Configuration système requise 2 Contenu du progiciel 2 2 Ligne d‘état 2 Log-Graph 1, 2 Logiciel Log-Graph -E- -O- Editeur de Log-Graph 2 en cascade 71 en mosaïque horizontale 71 en mosaïque verticale 71 Enregistrements 2 Etat de l‘enregistreur 2 Etendue des fonctions de l‘enregistreur Etendue des fonctions du logiciel 2 Opérations 2 -PParamètres de base pour le fonctionnement du logiciel 2 Paramètres de l‘enregistreur 2 Premier branchement d’un périphérique 2 2 -F- -R- fenêtres 71 Fonctions à l’aide de la souris 2 Fonctions à partir du menu ou de la barre d‘outils Fonctions de traitement du graphique 2 Fonctions spécifiques de l’éditeur dans la fenêtre active Périphériques 2 Renommer le port -GGestion de fenêtres 2, 71 Graphique (sans tableau) 2 Graphique et tableau côte à côte DE Dostmann Electronic GmbH 1 2 2 -TTable des matières 1, 2 Tableau (sans graphique) 2 Travailler avec le logiciel Log-Graph -U2 USB 1 Utilisation de la barre d‘outils 2 Utilisation du menu Programme 2 2 78 LogGraph -VVisualisation en ligne 2 -ZZone de graphique 2 DE Dostmann Electronic GmbH ">
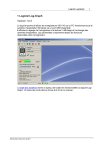
Public link updated
The public link to your chat has been updated.











