Symantec Norton SystemWorks 2003 Manuel utilisateur
PDF
Télécharger
Document
Manuel d'utilisation Manuel d'utilisation de Norton SystemWorks™ Professional Edition Le logiciel décrit dans ce manuel est fourni dans le cadre d'un contrat de licence et ne peut être utilisé qu'en conformité avec les termes de ce contrat. Documentation version 6.0 Référence : 10027079-FR COPYRIGHT Copyright 1995-2002, Symantec Corporation. Tous droits réservés. Toute documentation technique fournie par Symantec Corporation est soumise à la réglementation sur les droits d’auteur et reste la propriété de Symantec Corporation. AUCUNE GARANTIE. La documentation technique vous est fournie EN L'ETAT et Symantec Corporation n'apporte aucune garantie quant à la validité des informations qu'elle contient. Toute utilisation de la documentation technique et des informations qu’elle contient relève de la seule responsabilité de l’utilisateur. La documentation peut inclure des erreurs techniques ou typographiques, ou d’autres imprécisions. Symantec se réserve le droit de lui apporter des modifications sans avis préalable. Toute reproduction, même partielle, de ce document est interdite sans l'autorisation écrite expresse de Symantec Corporation, 20330 Stevens Creek Blvd, Cupertino, CA 95014, EtatsUnis. MARQUES Symantec, the Symantec logo, Norton SystemWorks, Norton SystemWorks Professional Edition, LiveUpdate, Norton AntiVirus, Norton Utilities, Norton CleanSweep et Norton Ghost sont des marqyes déposées aux Etats-Unis de Symantec Corporation. Rescue Disk et Symantec AntiVirus sont des marques commerciales de Symantec Corporation. Process Viewer a été développé par Igor Nys en 1995-2001. GoBack et le logo GoBack ssont des marques commerciales de Roxio, Inc. Passmark PerformanceTest est copyright Passmark Software. Microsoft, MSN, Windows et le logo Windows sont des marques déposées de Microsoft Corporation. AOL et CompuServe sont des marques déposées d'America Online, Inc. Prodigy Internet est une marque commerciale de Prodigy. Yahoo! est une marque déposée de Yahoo! Inc. Les autres noms de produits cités dans ce manuel peuvent être des marques commerciales de leur propriétaire respectif et sont reconnus ici . Imprimé en Irlande. 10 9 8 7 6 5 4 3 2 1 Si vous installez Norton SystemWorks pour la première fois Démarrez ici Si vous installez Norton SystemWorks pour la première fois Démarrez ici Déterminer le système de fichiers utilisé par l’ordinateur. Sur le bureau, cliquez deux fois sur Poste de travail, effectuez un clic droit sur le lecteur C, puis cliquez sur Propriétés. Quel système de fichiers utilisez-vous ? 1 1 w FAT (Windows 98/Me/2000/XP) Se reporter à "Si vous utilisez un système de fichiers FAT" à la page 4. NTFS (Windows 2000/XP uniquement) Se reporter à "Si vous utilisez un système de fichiers NFTS" à la page 5. Consultez www.service.symantec.com/installtutorial pour obtenir des instructions détaillées et un didacticiel Web qui vous guidera tout au long du processus 3 4 Si vous installez Norton SystemWorks pour la première fois Si vous utilisez un système de fichiers FAT Si vous utilisez un système de fichiers FAT Rechercher les virus affectant l’installation. Insérez le CD Norton SystemWorks dans le lecteur et relancez l’ordinateur. Si vous ne disposez pas d’un CD Norton SystemWorks, ou si vous ne parvenez pas à lancer l'ordinateur à partir d'un CD-ROM, créez des disquettes d’urgence sur un autre ordinateur non infecté. Se reporter à "Création de disquettes d'urgence" à la page 27. Exécutez une analyse complète du système. Un virus a-t-il été détecté ? 1 Oui Exécutez une nouvelle analyse en utilisant la touche Suppr. 1 w Non Se reporter à "Terminer l’installation" à la page 6. Consultez www.service.symantec.com/installtutorial pour obtenir des instructions détaillées et un didacticiel Web qui vous guidera tout au long du processus Si vous installez Norton SystemWorks pour la première fois Si vous utilisez un système de fichiers NFTS Si vous utilisez un système de fichiers NFTS Rechercher les virus affectant l’installation. Pouvez-vous établir une connexion avec Internet ? 1 Oui Allez à l’adresse http://security.symantec.com et suivez les instructions à l’écran pour rechercher les menaces. 1 Non Pour Windows XP : Allez à l’adresse service.symantec.com Pour Windows 2000 : Allez à l’adresse service.symantec.com Se reporter à "Terminer l’installation" à la page 6. Un virus a-t-il été détecté ? 1 Oui Notez le nom du virus et allez à l'adresse http:// securityresponse.symantec.com pour obtenir des instructions de suppression spécifiques. 1 Non Si ce n’est déjà fait, installez Norton SystemWorks. Se reporter à "Terminer l’installation" à la page 6. w Consultez www.service.symantec.com/installtutorial pour obtenir des instructions détaillées et un didacticiel Web qui vous guidera tout au long du processus 5 6 Si vous installez Norton SystemWorks pour la première fois Terminer l’installation Terminer l’installation Après avoir recherché les virus, vous pouvez installer Norton SystemWorks en toute sécurité. Désinstallez tous les autres programmes antivirus sur l’ordinateur. Sur le bureau, utilisez le Panneau de configuration Ajout/Suppression de programmes pour sélectionner le programme à désinstaller. Fermez tous les programmes en cours d’exécution, y compris les éléments de la barre d’état du système Windows. Installez Norton SystemWorks depuis le CD Norton SystemWorks. Se reporter à "Installation de Norton SystemWorks" à la page 39. Avez-vous vu s’afficher le message " Norton SystemWorks a été installé avec succès " ? 1 Oui Se reporter à "Après l'installation" à la page 45. 1 Non Notez le message d’erreur à l’écran et rendezvous sur le site http://service.symantec.com pour obtenir de l’aide. Table des matières Si vous installez Norton SystemWorks pour la première fois Démarrez ici ........................................................................................ 3 Si vous utilisez un système de fichiers FAT ................................... 4 Si vous utilisez un système de fichiers NFTS ................................. 5 Terminer l’installation ....................................................................... 6 Section 1 Prise en main Chapitre 1 Procédures d'urgence Si vous soupçonnez la présence d’un virus ..................................19 Si l'ordinateur ne démarre pas depuis le disque dur ..................20 Si Windows ne démarre pas ....................................................20 Démarrage à partir du CD et recherche des virus ................22 Si un fichier a été supprimé ou est manquant .............................23 Si vous devez récupérer des données à partir de fichiers irrécupérables .....................................................................24 Si vous devez supprimer des fichiers indésirables ..............24 Si vous devez restaurer un disque endommagé ...........................24 Après une restauration après incident ..........................................25 Soyez prêt à faire face aux situations d'urgence ..........................26 Création de disquettes d'urgence ............................................27 Chapitre 2 A propos de Norton SystemWorks Norton SystemWorks .......................................................................31 Description des caractéristiques de Norton AntiVirus ........32 Description des caractéristiques de Norton Utilities ...........34 Description de la fonctionnalité Norton CleanSweep ..........36 8 Table des matières Chapitre 3 Installation de Norton SystemWorks Configuration système requise .......................................................39 Prise en charge de courrier électronique et messagerie instantanée par Norton AntiVirus ...................................40 Spécifications supplémentaires ...............................................41 Avant l'installation ............................................................................41 Préparation de l'ordinateur ......................................................41 Installation de Norton SystemWorks .............................................42 Sélection des fonctions à installer ...........................................44 Si la fenêtre du CD n'apparaît pas ..........................................45 Après l'installation ............................................................................45 Redémarrage de l’ordinateur ...................................................46 Utilisation de l'assistant Informations ...................................46 Lecture du fichier LisezMoi ......................................................49 Installation de GoBack 3 Personal Edition depuis le CD .....49 Si vous devez désinstaller Norton SystemWorks .........................49 Chapitre 4 Notions de base de Norton SystemWorks Accès aux outils Norton SystemWorks ..........................................53 Utilisation de la fenêtre principale de Norton SystemWorks .........................................................54 Utilisation de Norton Tray Manager .......................................55 Désactivation temporaire d'Auto-Protect ...............................56 Désactivation ou activation de Surveillance d'installation/ Internet ................................................................................57 Utilisation de la barre d'outils de l'Explorateur Windows ...58 Vérification des numéros de version ......................................59 Utilisation du menu contextuel du bureau Windows ...........59 Désactivation/activation de Norton System Doctor ..............60 Démarrage des utilitaires à partir du CD ...............................61 Utilisation de Norton SystemWorks ...............................................62 Exécution d'une analyse One Button Checkup .....................62 Programmation d'analyses One Button Checkup .................67 Accès aux fonctions supplémentaires ...........................................69 Création et utilisation des disquettes de sauvetage ....................70 A propos des disquettes de sauvetage ....................................71 Création d’un jeu de disquettes de sauvetage .......................71 Test des disquettes de sauvetage ............................................73 Mise à jour des disquettes de sauvetage ................................74 Options de Rescue Disk ............................................................75 Personnalisation de Norton SystemWorks ...................................76 Configuration des options de Norton SystemWorks ............76 Table des matières Définition des options de Norton Utilities ....................................79 Définition des options de démarrage de Norton System Doctor .......................................................80 Vérification de l'état système de Norton AntiVirus .....................81 Vérification de l'état du plug-in Office ...................................82 Personnalisation de Norton AntiVirus ..........................................83 A propos des options système .................................................84 A propos des options Internet .................................................85 A propos des autres options .....................................................86 Modification des options de Norton AntiVirus .............................86 Si vous avez besoin de restaurer les paramètres par défaut de Norton AntiVirus pour les Options ................88 Protection par mot de passe des options de Norton AntiVirus ................................................................88 Surveillance des activités de Norton AntiVirus ...........................89 Si vous souhaitez restaurer les paramètres par défaut des options de Norton AntiVirus .....................................90 Configuration des options de Norton CleanSweep ......................90 Utilisation du fichier journal principal de Norton CleanSweep ...........................................................94 Options de Nettoyage rapide de CleanSweep ........................94 Pour plus d'informations .................................................................96 Recherche de termes de glossaire ...........................................96 Utilisation de l'aide en ligne ....................................................96 Accès à la version PDF du guide d'utilisation .......................97 Norton SystemWorks sur le Web ............................................98 Exploration des didacticiels en ligne ......................................99 Abonnement à la lettre d'information de Symantec Security Response ...........................................................................100 Chapitre 5 Outils Web A propos de Web Cleanup .............................................................101 Suppression des fichiers Web ...............................................102 Affichage des fichiers Web Cleanup .....................................104 Exclusion de domaines depuis l'activité Web Cleanup .............106 A propos de Connection Keep Alive .............................................108 Activation/désactivation de Connection Keep Alive .................108 Affichage du statut de Connection Keep Alive ...................109 Configuration des options Connection Keep Alive ....................109 9 10 Table des matières Chapitre 6 Récupération du disque dur avec GoBack 3 Personal Edition A propos des éditions GoBack 3 Personal et Deluxe ................ 113 Installation de GoBack 3 Personal Edition ................................. 114 Avant l’installation ................................................................. 114 Installation ............................................................................... 115 Après l’installation ................................................................. 116 Désinstallation de GoBack 3 Personal Edition ........................... 116 Accès à GoBack 3 Personal Edition ............................................. 117 Pour plus d'informations ............................................................... 118 Chapitre 7 Mises à jour avec LiveUpdate A propos des mises à jour de programme ................................. 119 A propos des mises à jour de la protection antivirus ............... 120 Informations sur l'abonnement .................................................... 120 Quand mettre à jour ? .................................................................... 121 Demander une alerte de mise à jour .................................... 121 Si vous exécutez LiveUpdate sur un réseau interne ................. 122 Si vous ne pouvez pas utiliser LiveUpdate ................................. 122 Obtenir des mises à jour à l'aide de LiveUpdate ...................... 122 Paramétrez LiveUpdate pour opérer en mode interactif ou en mode express. ............................................................... 123 Désactiver le mode express ................................................... 124 Exécution automatique de LiveUpdate ....................................... 124 Section 2 Norton AntiVirus Chapitre 8 Protection antivirus des disques, des fichiers et des données Assurez-vous que les paramètres de protection sont activés .. 129 Analyse manuelle de disques, de dossiers et de fichiers ......... 130 Exécution d’une analyse complète du système .................. 131 Analyse d'éléments distincts ................................................ 131 En cas de problèmes lors d'une analyse .............................. 132 Création et utilisation d’analyses personnalisées ..................... 132 Exécution d'une analyse personnalisée .............................. 133 Suppression d'une analyse personnalisée .......................... 134 Planification d'analyses antivirus .............................................. 134 Programmation d'une analyse personnalisée .................... 135 Modification d'analyses programmées ................................ 136 Suppression d'une programmation d'analyse .................... 137 Table des matières Chapitre 9 Comment procéder en cas d'infection Si un virus est détecté lors d'une analyse ...................................140 Consultation des détails de réparation .................................140 Utilisez l’Assistant de réparation ..........................................140 Si le virus a été détecté par Auto-Protect ....................................141 Si vous utilisez Windows 98/98SE/Me ................................141 Si vous utilisez Windows 2000/XP .......................................143 Si une menace a été détectée par le blocage de vers .................143 Si l’inoculation signale une modification des fichiers système ...............................................................144 Si des fichiers sont en quarantaine ..............................................145 Si Norton AntiVirus ne peut pas réparer un fichier ..................146 Si l’ordinateur ne démarre pas correctement .............................147 Si vous devez utiliser les disques de sauvetage (Windows 98/98SE/Me) ..................................................147 Si vous avez besoin d'utiliser des disquettes d'urgence ....148 Recherche de virus sur le site Web de Symantec ......................149 Rechercher des virus dans Norton AntiVirus ............................150 Section 3 Norton Utilities Chapitre 10 Recherche et résolution des problèmes A propos des alertes Norton Utilities ...........................................153 Utilisation de System Information ...............................................154 Surveillance de la santé de l'ordinateur ......................................155 Ajout ou suppression de détecteurs .....................................156 Définition des options de démarrage de Norton System Doctor .....................................................158 A propos des erreurs de disque et de celles liées à Windows ..159 Quand utiliser One Button Checkup ? ..................................160 Quand utiliser Norton Disk Doctor .......................................160 Quand utiliser Norton WinDoctor .........................................161 Vérification du disque avec Norton Disk Doctor ........................161 Exécution de Norton Disk Doctor en arrière-plan ..............163 Création d'un fichier d'annulation pour annuler des réparations ........................................................................163 A propos du rapport de Norton Disk Doctor ........................165 Types de test Norton Disk Doctor .................................................166 Personnalisation de Norton Disk Doctor .....................................166 11 12 Table des matières Détection et réparation des problèmes Windows ..................... 166 Sélection des analyses effectuées par Norton WinDoctor 169 Choix des solutions de réparation ........................................ 170 A propos de la gravité des problèmes .................................. 171 Chapitre 11 Récupération de fichiers manquants ou supprimés A propos de Norton Protection ..................................................... 173 A propos de l'assistant UnErase .................................................. 174 Récupération d’un fichier avec l’assistant UnErase ................. 175 Chapitre 12 Amélioration des performances de l'ordinateur A propos de Speed Disk ................................................................. 177 Causes de la baisse des performances ........................................ 177 Calcul de la fragmentation du disque .................................. 178 Impact de la fragmentation sur les performances globales ..... 178 A propos de la fragmentation des fichiers .......................... 179 Différences entre optimisation et défragmentation ........... 180 Avant l’optimisation de vos disques ........................................... 180 S'il s'agit de la première optimisation ................................. 180 Si vous optimisez des volumes NTFS .................................. 181 Préparation de l'ordinateur ................................................... 181 Optimisation des disques .............................................................. 182 A propos des différentes phases de l'optimisation ............ 182 Positionnement des fichiers lors de l'optimisation ........... 183 Lancement de Speed Disk ..................................................... 184 Exécution de Speed Disk en arrière-plan ............................ 186 A propos du diagramme d'optimisation .............................. 187 A propos de la vue Analyse ................................................... 188 Analyse de la fragmentation du disque ...................................... 188 Personnalisation de Speed Disk ................................................... 189 Indication du placement des fichiers pendant l'optimisation ................................................................... 191 Programmation des optimisations ............................................... 192 Optimisation de la base de registres et des fichiers d'échange ................................................................................. 193 A propos du fichier d'échange Windows ............................. 193 Optimisation de la base de registres et du fichier d'échange sous Windows 98/Me ................................... 194 Exécution de Speed Disk depuis la ligne de commande .......... 195 Syntaxe de ligne de commande sous Windows 98/Me ..... 195 Syntaxe de la ligne de commande sous Windows 2000/XP .......................................................... 196 Table des matières Chapitre 13 Elimination définitive des données A propos de Wipe Info ....................................................................197 A propos des valeurs hexadécimales ...................................198 A propos du processus Norme de nettoyage .......................199 Définition d'options Wipe Info ......................................................199 Nettoyage de fichiers ou de dossiers ...........................................201 Section 4 Norton CleanSweep Chapitre 14 Suppression des fichiers et des programmes superflus Suppression des fichiers et des programmes superflus ...........207 Activation et désactivation de Safety Sweep .......................207 Identification des fichiers pouvant être supprimés sans risque ........................................................................208 Utilisation de la fonction Nettoyage Rapide ........................208 Suppression de programmes superflus .......................................209 Suppression d'un programme avec l'assistant Désinstallation ..................................................................210 Chapitre 15 Suppression des fichiers Internet accumulés sur le système Désinstallation de programmes et suppression de fichiers .....215 Désinstallation des programmes téléchargés depuis Internet 216 Suppression des fichiers de cache Internet ................................217 Gestion des cookies sur l'ordinateur ............................................218 Choix des cookies à conserver ..............................................218 Suppression des cookies superflus .......................................219 Suppression des plug-ins superflus .............................................219 Suppression des contrôles ActiveX superflus ............................220 Chapitre 16 Sauvegarde et restauration de programmes Sauvegarde de programmes ..........................................................223 Suppression de sauvegardes superflues ..............................224 Suppression d'une sauvegarde en réponse à une alerte ...224 Restauration d'un programme sauvegardé .................................225 13 14 Table des matières Section 5 Annexes Annexe A Dépannage de Norton SystemWorks Exploration du site Web Service et support de Symantec ....... 229 Résolution des problèmes de Norton SystemWorks ................. 231 Utilisation de GoBack 3 Personal Edition pour restaurer les disques ....................................................... 231 Ma disquette d'amorçage de sauvetage ne fonctionne pas .................................................................. 231 L'alerte me demande d'utiliser mes disquettes de sauvetage, mais je ne les ai pas créées ........................ 232 Je n'arrive pas à démarrer depuis le lecteur A ou le CD ... 232 Résolution des problèmes de Norton AntiVirus ........................ 233 Auto-Protect ne se charge pas au démarrage de l'ordinateur .................................................................. 233 J'ai lancé une analyse et supprimé un virus, mais il continue d'infecter mes fichiers .................................... 234 Norton AntiVirus ne peut pas réparer mes fichiers infectés .............................................................................. 235 J'obtiens un message d’erreur lors du test des disquettes de sauvetage de base ....................................................... 236 Je ne peux pas recevoir de courriers électroniques .......... 236 Je ne peux pas envoyer de courriers électroniques ........... 237 Dépannage de Norton CleanSweep ............................................. 238 Je n'arrive pas à installer Norton CleanSweep ................... 238 Comment puis-je supprimer les fichiers signalés en rouge par Norton CleanSweep ? .................................... 239 Je reçois un message d'erreur indiquant que Csinject pose un problème ............................................................ 239 Surveillance d'installation ne détecte aucune modification lors des installations ................................ 239 Dépannage de Norton Utilities ..................................................... 239 Norton Disk Doctor, Speed Disk ou d'autres programmes Norton Utilities redémarrent sans arrêt ...................... 240 Mon disque n'est peut-être pas configuré correctement .. 240 Résolution des erreurs de disque sous Windows 98/Me ......... 240 Liste de dépannage DOS ........................................................ 241 Avant de commencer .............................................................. 241 Au démarrage, l'écran de mon ordinateur affiche un message d'erreur ............................................................. 242 Réparation des problèmes matériels d'ordre général ............... 243 Table des matières Vérification de l'intérieur de l'ordinateur ............................244 Si vous ne parvenez pas à réparer des problèmes matériels d'ordre général ................................................244 Correction des données de configuration de l'ordinateur .244 Récupération des données de démarrage ............................245 Si vous ne parvenez pas à récupérer les données de démarrage .................................................................................248 Récupération des fichiers du système d'exploitation ........249 Si vous ne parvenez pas à récupérer les fichiers du système d'exploitation ...............................................250 Récupération de fichiers de base de registres endommagés .....................................................................250 Résolution des problèmes avec Disk Editor ........................253 Annexe B Disk Editor Lancement de Disk Editor .............................................................255 Changement de mode de lecture/écriture ...........................257 Récupération d'un disque dur non amorçable ............................257 Récupération d'un disque dur non amorçable avec les disquettes de sauvetage ..................................................258 Récupération d'un disque dur non amorçable avec les disquettes d'urgence ........................................................259 Récupération de sous-répertoires perdus dans un répertoire altéré ..........................................................................................260 Méthodes de récupération ......................................................260 Extraction des données d'un disque dur endommagé ..............265 A propos des problèmes de disque défectueux ...................266 Procédures de récupération des données ............................267 Détermination du mode d'accès au disque de Disk Editor (disque logique ou physique) .........................................267 Extraction de données depuis un disque logique ...............268 Extraction de groupes d'un disque physique ......................269 Recherche du reste des groupes ...........................................273 Réparation de fichiers croisés .......................................................277 Glossaire Index Solutions de service et de support EMEA 15 1 Prise en main Procédures d'urgence 1 En cas d'urgence, reportez-vous à cette section pour trouver la solution à votre problème. Les problèmes courants incluent les infections, les problèmes de redémarrage de l'ordinateur et les fichiers manquants. w Si l'un de ces problèmes survient sur l'ordinateur, n'installez pas Norton SystemWorks. Prenez d'abord connaissance de cette section et tentez d'appliquer les solutions recommandées. Si vous soupçonnez la présence d’un virus Avant de continuer, vérifiez le système de fichiers de votre ordinateur. Les procédures permettant de désinfecter votre ordinateur sont différentes avec les systèmes de fichiers FAT et NTFS. Se reporter à "Si vous installez Norton SystemWorks pour la première fois" à la page 3. Si l'ordinateur est infecté et que vous avez besoin de le démarrer à partir d'un disque non infecté pour supprimer le virus, vous pouvez utiliser le CD Norton SystemWorks comme disque d'urgence. 20 Procédures d'urgence Si l'ordinateur ne démarre pas depuis le disque dur Si l'ordinateur ne démarre pas depuis le disque dur Si vous ne parvenez pas à démarrer l'ordinateur à cause d'un virus ou d'un disque dur endommagé, vous pouvez utiliser les outils de Norton SystemWorks pour démarrer et réparer le disque dur. Si Windows ne démarre pas Si vous rencontrez des problèmes de disque ou de démarrage, effectuez l'une des opérations suivantes : Suggestion Pour plus d'informations Insérez votre disquette de démarrage Windows dans le lecteur de disquette et redémarrez l'ordinateur. Servez-vous ensuite des utilitaires du CD Norton SystemWorks pour résoudre votre problème. Se reporter à "Si vous disposez du disque de démarrage Windows" à la page 21. Si vous pouvez accéder à un autre ordinateur, utilisez le CD Norton SystemWorks pour créer un jeu de disquettes d'urgence. Se reporter à "Si vous pouvez accéder à un autre ordinateur" à la page 21. Si vous soupçonnez la présence d'un Se reporter à "Démarrage à partir du virus sur l'ordinateur, vous pouvez le CD et recherche des virus" à la redémarrer à partir du CD Norton page 22. SystemWorks et rechercher les virus sur le disque dur. w La version DOS de Norton AntiVirus utilise les définitions de virus du CD Norton SystemWorks et ne dispose pas des définitions de virus les plus récentes, telles que celles téléchargées via LiveUpdate. Redémarrez l'ordinateur depuis un jeu de disquettes d'urgence et réparez votre disque dur avec les utilitaires DOS de Norton Utilities. w Les programmes DOS ne prennent pas en charge les disques NTFS. Se reporter à "Création de disquettes d'urgence" à la page 27. Procédures d'urgence Si l'ordinateur ne démarre pas depuis le disque dur Si vous disposez du disque de démarrage Windows Si vous disposez du disque de démarrage Windows livré avec l'ordinateur, vous pouvez redémarrer à partir de ce disque et exécuter la version DOS de Norton Disk Doctor, UnErase, UnFormat et Disk Editor depuis le CD Norton SystemWorks. Se reporter à "Résolution des erreurs de disque sous Windows 98/Me" à la page 240. w Pour savoir comment créer un disque de démarrage Windows, reportez-vous au manuel fourni avec l'ordinateur. Pour démarrer l'ordinateur à partir du disque de démarrage et exécuter les utilitaires DOS Norton Utilities à partir du CD Norton SystemWorks 1 Insérez le disque de démarrage Windows dans le lecteur. 2 Insérez le CD Norton SystemWorks dans le lecteur. Se reporter à "Résolution des erreurs de disque sous Windows 98/ Me" à la page 240. 3 Redémarrez votre ordinateur. Lorsque l'ordinateur redémarre, les désignations normales des lettres de lecteur peuvent avoir changé. Se reporter à "Liste de dépannage DOS" à la page 241. 4 A l'invite de commande/DOS, accédez au CD et lancez l'outil Norton Utilities à utiliser. Si vous pouvez accéder à un autre ordinateur Si vous pouvez accéder à un autre ordinateur, utilisez le CD Norton SystemWorkspour créer un jeu de disquettes d'urgence. Ces disquettes peuvent servir à redémarrer l'ordinateur et à réparer les dommages du disque dur. Se reporter à "Création de disquettes d'urgence" à la page 27. Pour redémarrer à partir des disquettes d'urgence et exécuter les utilitaires DOS Se reporter à "Résolution des erreurs de disque sous Windows 98/ Me" à la page 240. 1 Insérez la disquette d'urgence 1 dans le lecteur. 2 Redémarrez votre ordinateur. Lorsque l'ordinateur redémarre, les désignations normales des lettres de lecteur peuvent avoir changé. 3 A l'invite de commande/DOS, accédez au CD et lancez l'outil Norton Utilities à utiliser. 21 22 Procédures d'urgence Si l'ordinateur ne démarre pas depuis le disque dur Démarrage à partir du CD et recherche des virus w Vous pouvez être contraint de modifier les options du BIOS de l'ordinateur pour démarrer à partir du lecteur de CD. Se reporter à "Je n'arrive pas à démarrer depuis le lecteur A ou le CD" à la page 232. Pour démarrer l'ordinateur à partir du CD et rechercher les virus 1 Insérez le CD Norton SystemWorks dans le lecteur. 2 Redémarrez votre ordinateur. Votre ordinateur affiche les informations suivantes : 2 1 Démarrage depuis le disque dur 2 2 Démarrage depuis le CD-ROM 3 Appuyez sur 2 Démarrage depuis le CD-ROM pour redémarrer depuis le CD Norton SystemWorks afin que la version DOS de Norton AntiVirus puisse rechercher les virus sur votre disque dur. Si vous sélectionnez 1 Démarrage depuis le disque dur, votre ordinateur redémarre normalement. 4 Quand la version DOS de Norton AntiVirus a terminé l'analyse, retirez le CD Norton SystemWorks du lecteur de CD-ROM. 5 Redémarrez votre ordinateur. 6 Si vous oubliez de retirer le CD Norton SystemWorks du lecteur avant de redémarrer, appuyez sur 1 Démarrage depuis le disque dur pour redémarrer normalement. Procédures d'urgence Si un fichier a été supprimé ou est manquant Si un fichier a été supprimé ou est manquant Si vous ne pouvez pas trouver un fichier, vous pouvez le rechercher avant d'installer Norton SystemWorks. Problème Recommandation Si un fichier que vous souhaitiez Se reporter à "Récupération de conserver a disparu ou a été supprimé, et fichiers manquants ou supprimés" à si vous n'avez pas de copie de la page 173. sauvegarde, utilisez l'assistant UnErase pour rechercher et récupérer ce fichier. Pour éviter le problème par la suite, conservez des sauvegardes à jour de vos fichiers. Pour éviter d'écraser des fichiers manquants, n'installez pas Norton SystemWorks s'il n'est pas encore installé. Si vous pouvez exécuter Windows, vous pouvez lancer l'assistant UnErase depuis le CD Norton SystemWorks. Se reporter à "Démarrage des utilitaires à partir du CD" à la page 61. Si vous ne pouvez pas lancer Windows, créez un jeu de disquettes d'urgence et utilisez la version DOS d'UnErase. Se reporter à "Création de disquettes d'urgence" à la page 27. 23 24 Procédures d'urgence Si vous devez restaurer un disque endommagé Si vous devez récupérer des données à partir de fichiers irrécupérables Disk Editor (Diskedit.exe) est un éditeur de secteur complet, capable d'accéder à presque toutes les zones d'un disque dur ou d'une disquette. Vous pouvez modifier des fichiers et des dossiers, table de partitions, la zone amorce et les tables d'allocation de fichiers (FAT) de la plupart des disques durs. Vous pouvez traiter n'importe quel ensemble de groupes ou de secteurs comme un objet que vous pouvez visualiser et modifier. w Se reporter à "Utilisation de l'aide en ligne" à la page 96. Pour utiliser Disk Editor, vous devez connaître le fonctionnement interne des disques. Vous devez comprendre ce que vous êtes en train de faire avant de modifier une partie quelconque d'un disque. Sinon, vous risquez de rendre les données du disque inaccessibles. L'aide en ligne de Norton SystemWorks contient des instructions pour utiliser Disk Editor. Si vous devez supprimer des fichiers indésirables Se reporter à "Suppression des fichiers et des programmes superflus" à la page 207. Norton CleanSweep améliore les performances de l'ordinateur en supprimant les fichiers et les programmes périmés, tout en protégeant ceux dont vous avez toujours besoin. Si vous devez restaurer un disque endommagé Se reporter à "Récupération du disque dur avec GoBack 3 Personal Edition" à la page 113. Si vous avez installé GoBack 3 Personal Edition, vous pouvez l'utiliser pour rétablir l'état qu'avait le disque dur lorsque le fichier était disponible. Procédures d'urgence Après une restauration après incident Après une restauration après incident Quand votre ordinateur est stable, vous pouvez installer Norton SystemWorks et procéder aux activités suivantes : Action Pourquoi le faire Installer Norton SystemWorks. Lorsque vous avez réparé les dommages de l'ordinateur, vous pouvez installer Norton SystemWorks et résoudre les problèmes restants. Se reporter à "Installation de Norton SystemWorks" à la page 39. Actualiser la protection antivirus Après avoir installé Norton SystemWorks, exécutez LiveUpdate pour vérifier que vous disposez des définitions de virus et des fichiers programme les plus récents. Se reporter à "Mises à jour avec LiveUpdate" à la page 119. Effectuer une vérification "One Button Checkup" One Button Checkup recherche sur l'ordinateur les erreurs les plus courantes. Se reporter à "Exécution d'une analyse One Button Checkup" à la page 62. Réparer les problèmes de disque Utilisez Norton Disk Doctor pour réparer les disques endommagés. Se reporter à "Vérification du disque avec Norton Disk Doctor" à la page 161. Récupérer les fichiers manquants Utilisez l’assistant UnErase pour récupérer les fichiers manquants. Se reporter à "Récupération d’un fichier avec l’assistant UnErase" à la page 175. Optimiser votre disque dur Les fichiers fragmentés peuvent ralentir l'ordinateur et être à l'origine de problèmes. Speed Disk défragmente et optimise les disques durs. Se reporter à "Optimisation des disques" à la page 182. Définir une programmation de protection antivirus Norton SystemWorks vous permet de programmer Norton AntiVirus pour analyser l'ordinateur à intervalles réguliers pour vérifier qu'il est protégé. Se reporter à "Planification d'analyses antivirus" à la page 134. 25 26 Procédures d'urgence Soyez prêt à faire face aux situations d'urgence Action Pourquoi le faire Configurer les détecteurs de Norton System Doctor Les détecteurs Norton System Doctor permettent de surveiller différents aspects de l'activité de l'ordinateur afin que vous puissiez régler le nombre de programmes en cours d'exécution, l'espace disponible et le niveau de fragmentation du disque dur. Se reporter à "Surveillance de la santé de l'ordinateur" à la page 155. Tenir à jour l'historique du disque avec GoBack 3 Personal Edition GoBack 3 Personal Edition est inclus sur le CD Norton SystemWorks. Il effectue le suivi de toutes les modifications apportées à l'ordinateur et vous permet de ramener le disque dur à un état antérieur si un problème après l'installation d'un logiciel ou une infection de virus. Se reporter à "Récupération du disque dur avec GoBack 3 Personal Edition" à la page 113. Soyez prêt à faire face aux situations d'urgence Il est important que vous soyez prêt à réagir en cas d'infection de virus ou de dommages causés par un blocage du système. Pour vous préparer aux situations d'urgence 4 Procédez comme suit : 2 Se reporter à "Création de disquettes d'urgence" à la page 27. 2 Se reporter à "Création et utilisation des disquettes de sauvetage" à la page 70. 2 Sauvegardez régulièrement les fichiers et conservez plusieurs sauvegardes (pas uniquement la dernière). Si l'ordinateur ne démarre pas à partir du CD, créez un jeu de disquettes d'urgence à partir duquel vous pourrez redémarrer et rechercher des virus. Si vous utilisez Windows 98 ou Me, créez également un jeu de disquettes de sauvetage, avec lequel vous pourrez démarrer l'ordinateur en mode DOS afin d'exécuter Norton AntiVirus pour résoudre les problèmes de virus et effectuer une récupération après blocage du système. Procédures d'urgence Soyez prêt à faire face aux situations d'urgence Création de disquettes d'urgence Les disquettes d'urgence servent à démarrer l'ordinateur, à rechercher les virus et à réparer les disques endommagés. Si l'ordinateur ne peut pas démarrer à partir d'un CD, créez des disquettes d'urgence. Utilisez le CD Norton SystemWorks pour redémarrer et rechercher les virus. Si votre ordinateur ne peut démarrer depuis son disque dur principal, ni depuis le CD Norton SystemWorks ou le CD système de Windows, créez des disquettes d'urgence sur un autre ordinateur. Vous devez disposer de plusieurs disquettes formatées de 1,44 Mo. Pour créer des disquettes d'urgence 1 Insérez le CD Norton SystemWorks dans le lecteur. 2 Cliquez sur Parcourir le CD. 3 Cliquez deux fois sur le dossier Support. 4 Cliquez deux fois sur le dossier Edisk. 5 Cliquez deux fois sur NED.exe. 6 Dans la boîte de dialogue de l'utilitaire de création de disquettes d'urgence, cliquez sur OK pour répondre au message de bienvenue. 27 28 Procédures d'urgence Soyez prêt à faire face aux situations d'urgence 7 Etiquetez la première disquette en suivant les instructions, puis insérez-la dans le lecteur A. 8 Cliquez sur Oui. 9 Etiquetez et insérez les disquettes suivantes en suivant les messages. 10 A la fin de la procédure, cliquez sur OK. 11 Retirez la dernière disquette du lecteur A et stockez le jeu de disquettes d’urgence en lieu sûr. A propos de Norton SystemWorks 2 Norton SystemWorks est un ensemble d'utilitaires qui protège vos données contre les virus, localise et résout les problèmes, supprime les fichiers superflus, vous permet de sauvegarder vos données et maintient ses fichiers programme à jour. Ses programmes incluent One Button Checkup, Web Tools, Norton Utilities, Norton AntiVirus, Norton CleanSweep, ainsi que les outils et composants qui leur sont associés. Norton SystemWorks comprend également les versions de Roxio GoBack 3 Personal Edition et des services Web sur le site Web de Symantec. Composant Description Suite Norton SystemWorks En plus de Norton AntiVirus, Norton Utilities, Norton CleanSweep, ainsi que les outils et composants qui leur sont associés, la suite comprend One Button Checkup, Web Tools et des fonctions supplémentaires. Se reporter à "Norton SystemWorks" à la page 31. Norton AntiVirus Fournit à l'ordinateur un logiciel complet permettant de prévenir, de détecter et d'éliminer les virus. Il recherche et répare les fichiers infectés afin de garantir la sécurité des données. Se reporter à "Description des caractéristiques de Norton AntiVirus" à la page 32. 30 A propos de Norton SystemWorks Composant Description Norton Utilities Vous permet de résoudre les problèmes informatiques comme les disques endommagés, les suppressions accidentelles de fichiers, les performances ralenties, voire les blocages système susceptibles d'effacer les paramètres de démarrage et de configuration, rendant ainsi votre ordinateur inexploitable. Se reporter à "Description des caractéristiques de Norton Utilities" à la page 34. Norton CleanSweep Améliore les performances de l'ordinateur en recherchant et en supprimant les fichiers dont vous n'avez plus besoin. Supprime les fichiers temporaires et de navigateurs Internet encombrants tout en protégeant les fichiers, programmes et paramètres Windows essentiels. Se reporter à "Description de la fonctionnalité Norton CleanSweep" à la page 36. GoBack 3 Personal Edition Enregistre les modifications incrémentielles apportées aux disques durs lorsque vous travaillez. Si une modification non aboutie entraîne une instabilité de l'ordinateur, il vous permet de ramener vos disques à un état précédent, plus stable. Se reporter à "Récupération du disque dur avec GoBack 3 Personal Edition" à la page 113. A propos de Norton SystemWorks Norton SystemWorks Norton SystemWorks Vous pouvez accéder à la plupart des programmes dans la fenêtre principale de Norton SystemWorks ou la fenêtre de CD Norton SystemWorks. Certains programmes nécessitent une procédure d'installation séparée. Norton SystemWorks inclut les fonctionnalités suivantes : One Button Checkup améliorée Fournit un diagnostic complet de votre ordinateur. One Button Checkup repère les problèmes de disque et ceux liés à Windows, les problèmes de performances et les vulnérabilités vis-à-vis des virus. Vous pouvez afficher un historique des réparations et les annuler, si nécessaire. Lorsqu'elle est installée, la fonction One Button Checkup est programmée pour s'exécuter une fois par semaine. Vous pouvez personnaliser la programmation. Se reporter à "Exécution d'une analyse One Button Checkup" à la page 62. Web Cleanup Recherche sur l'ordinateur les fichiers superflus qui ont été laissés après votre navigation sur Internet avec Internet Explorer. Vous pouvez supprimer ces fichiers ou les afficher et choisir ceux que vous souhaitez garder. Se reporter à "A propos de Web Cleanup" à la page 101. Connection Keep Alive Permet de maintenir votre connexion à distance à Internet, même si l'ordinateur est inactif. Se reporter à "A propos de Connection Keep Alive" à la page 108. 31 32 A propos de Norton SystemWorks Norton SystemWorks site Web de Symantec Outils Web qui offrent d'autres moyens de vous aider et de protéger l'ordinateur. Ces outils incluent les éléments suivants : 1 Tech24.com Fournit des conseils et une assistance concernant les problèmes et les questions informatiques 1 Symantec Security Check Vérifie la vulnérabilité de votre ordinateur face aux intrusions de sécurité et aux menaces de virus en ligne Se reporter à "Accès aux fonctions supplémentaires" à la page 69. GoBack 3 Personal Edition Logiciel de restauration de système qui enregistre toutes les modifications apportées au disque dur et qui vous permet de ramener le disque à un état précédent, si une modification a entraîné une instabilité de l'ordinateur. Vous pouvez installer GoBack 3 Personal Edition à partir du CD Norton SystemWorks. Se reporter à "Récupération du disque dur avec GoBack 3 Personal Edition" à la page 113. Description des caractéristiques de Norton AntiVirus Norton AntiVirus se compose d'un programme résident en mémoire, Auto-Protect, et d'une fonction d'analyse que vous pouvez programmer ou exécuter manuellement. w Le Manuel d'utilisation de Norton AntiVirus au format PDF, NAV2003.pdf, inclut des informations complètes sur les virus et leur mode de propagation. Vous pouvez accéder au fichier PDF à partir du CD Norton SystemWorks. Se reporter à "Accès à la version PDF du guide d'utilisation" à la page 97. Norton AntiVirus inclut les fonctionnalités suivantes : Protection de messagerie instantanée Fournit une protection antivirus pour les pièces jointes d'une application de messagerie instantanée. Blocage de ver Empêche vos courriers électroniques sortants d'infecter d'autres ordinateurs si vous recevez un courrier infecté. A propos de Norton SystemWorks Norton SystemWorks Protection par mot de passe Protège les options de Norton AntiVirus contre les modifications non autorisées. Afficheur du journal Fournit des informations plus détaillées sur les activités de protection antivirus. Service de définitions de virus Met à jour les définitions de virus automatiquement ou manuellement. Se reporter à "Mises à jour avec LiveUpdate" à la page 119. Technologie Bloodhound Détecte les virus nouveaux ou inconnus en analysant la structure d'un fichier exécutable, son comportement et d'autres attributs comme la logique de programmation, les instructions machine et toutes les données contenues dans le fichier. Se reporter à "Comment procéder en cas d'infection" à la page 139. Blocage de script Détecte les virus basés sur Visual Basic et JavaScript, sans avoir recours à des définitions de virus spécifiques. Il surveille les scripts pour détecter les comportements suspects et vous avertit lorsqu’il en détecte. Se reporter à "Comment procéder en cas d'infection" à la page 139. Auto-Protect Se charge en mémoire au démarrage de Windows et vous protège en permanence pendant que vous travaillez. Recherche les virus chaque fois que vous utilisez des logiciels sur l'ordinateur, que vous insérez des disquettes ou d'autres supports amovibles, que vous accédez à Internet ou utilisez des fichiers document que vous avez reçus ou créés. Surveille l'ordinateur pour détecter les symptômes inhabituels pouvant indiquer un virus actif. Se reporter à "Si le virus a été détecté par AutoProtect" à la page 141. 33 34 A propos de Norton SystemWorks Norton SystemWorks Description des caractéristiques de Norton Utilities Norton AntiVirus inclut les fonctionnalités suivantes : Speed Disk Windows 98/Me/2000/XP Améliore les performances du système en réorganisant le contenu du disque, afin de stocker les fichiers dans des groupes adjacents, augmentant ainsi vos chances de récupération des fichiers supprimés. Il s'associe à l'accélérateur de démarrage des applications Windows 98 pour accélérer le chargement des programmes. Se reporter à "Optimisation des disques" à la page 182. Assistant d'optimisation Norton Windows 98/Me Optimise la structure interne de la base de registres, ce qui réduit sa taille sur le disque et accélère l'accès aux données essentielles qu'elle contient. Il paramètre également la taille minimale du fichier d'échange sur la valeur optimale pour le système et s'associe à Speed Disk pour placer le fichier d'échange au début du disque dur afin d'obtenir une efficacité maximale. Se reporter à "Optimisation de la base de registres et des fichiers d'échange" à la page 193. Norton System Doctor Windows 98/Me/2000/XP Supervise et analyse divers composants de l'ordinateur, comme l'utilisation des disques et la charge de l'UC, l'intégrité des disques et du système, le débit du réseau, le temps d'accès aux sites Internet, etc. Se reporter à "Surveillance de la santé de l'ordinateur" à la page 155. Assistant UnErase Windows 98/Me/2000/XP Détecte et restaure les fichiers protégés par Norton Protection ou par la Corbeille Windows. Se reporter à "A propos de l'assistant UnErase" à la page 174. Norton Protection Windows 98/Me/2000/XP Ajoute à la Corbeille protection supplémentaire de récupération de données. Associé à l'assistant UnErase, ce programme fournit le système de récupération le plus complet pour tous les fichiers supprimés ou écrasés. Se reporter à "A propos de Norton Protection" à la page 173. A propos de Norton SystemWorks Norton SystemWorks Norton Disk Doctor Windows 98/Me/2000/XP Effectue une série d'analyses de surface pour vérifier l'intégrité des disques et pour corriger les problèmes. Il fonctionne tout seul ou s'associe à Norton System Doctor pour superviser le système en continu et vous alerter quand un problème de disque survient. Se reporter à "Quand utiliser Norton Disk Doctor" à la page 160. Norton WinDoctor Windows 98/Me/2000/XP Effectue une série de tests pour diagnostiquer et corriger la plupart des problèmes Windows. Il fonctionne tout seul ou s'associe à Norton System Doctor pour superviser le système en continu et vous alerter quand un problème Windows survient. Se reporter à "Détection et réparation des problèmes Windows" à la page 166. System Information Windows 98/Me/2000/XP Fournit des informations standard sur les périphériques et des informations très détaillées sur l'ordinateur, notamment sur la mémoire, les caractéristiques logiques et physiques des disques (dont les partitions), les connexions réseau et les connexions Internet. Se reporter à "Utilisation de System Information" à la page 154. Wipe Info Windows 98/Me/2000/XP Supprime définitivement les fichiers superflus de sorte qu'ils ne peuvent être restaurés par aucun programme de récupération. Il peut également nettoyer l'espace libre du disque, pour garantir que les informations supprimées précédemment sont réellement éliminées du disque. Se reporter à "Elimination définitive des données" à la page 197. Image Windows 98/Me Prend un cliché des informations essentielles du disque : zone amorce, table d'allocation des fichiers (FAT) et données du dossier racine. Les assistants UnErase et UnFormat, ainsi que Norton System Doctor, utilisent ces informations. Pour plus d'informations, reportez-vous à l’aide en ligne. Norton File Compare Windows 98/Me Compare deux versions du même fichier et affiche les différences. Pour plus d'informations, reportez-vous à l’aide en ligne. 35 36 A propos de Norton SystemWorks Norton SystemWorks Gestion de la base de registres Windows 98/Me Norton Registry Tracker surveille les modifications apportées aux fichiers de démarrage et aux données de configuration importantes de l'ordinateur, y compris les clés de registre et les fichiers .ini Windows. Norton Registry Editor permet de modifier facilement la base de registres Windows. La fonction d'annulation rend son utilisation plus sûre que celle des autres outils de modification de la base de registres. Pour plus d'informations, reportez-vous à l’aide en ligne. Réparation et récupération sous DOS Windows 98/Me MS-DOS ou PC-DOS Résolvez les problèmes de disque avec Norton Disk Doctor, UnErase, UnFormat et Disk Editor sous DOS. Ces outils sont également disponibles sur les disquettes de sauvetage et d'urgence que vous pouvez créer à partir du CD CD Norton SystemWorks. Se reporter à "Résolution des erreurs de disque sous Windows 98/Me" à la page 240. Description de la fonctionnalité Norton CleanSweep Norton CleanSweep est composé de plusieurs outils que vous pouvez utiliser séparément ou en les combinant. Nettoyage rapide de CleanSweep Libère de l'espace sur le disque dur en recherchant et en supprimant les fichiers pouvant être supprimés sans risque, tels que les fichiers temporaires, les fichiers de cache du navigateur Internet et les fichiers placés dans la Corbeille Windows. Se reporter à "Suppression des fichiers et des programmes superflus" à la page 207. A propos de Norton SystemWorks Norton SystemWorks Surveillance d'installation et Surveillance Internet Surveillance d'installation supprime les fichiers et programmes inutiles. Se reporter à "Suppression des fichiers et des programmes superflus" à la page 207. Surveillance Internet supprime les fichiers de cache, les cookies, les plug-ins et les contrôles ActiveX superflus installés depuis Internet. Se reporter à "Suppression des fichiers Internet accumulés sur le système" à la page 215. Assistant Sauvegarde L'assistant Restauration compresse et sauvegarde les programmes rarement utilisés. Assistant Restauration Il garantit que tous les fichiers liés à un programme sont bien restaurés lorsque vous souhaitez utiliser à nouveau ce programme. Se reporter à "Sauvegarde et restauration de programmes" à la page 223. Se reporter à "Utilisation de l'aide en ligne" à la page 96. Pour plus d'informations sur ces fonctionnalités, consultez l'aide en ligne. 37 Installation de Norton SystemWorks 3 Avant d’installer Norton SystemWorks, prenez le temps d’examiner la configuration requise. Les utilisateurs de Windows 98/Me doivent disposer de disquettes vierges de 1,44 Mo pour créer des disques de sauvetage. w En cas d'urgence, n'installez pas Norton SystemWorks et ne lancez pas Windows. Tout nouveau fichier copié sur le disque dur peut écraser des données existantes. Le fait de démarrer Windows écrit également sur le disque dur. Le fichier d'échange Windows peut écraser de façon irrémédiable des données que vous souhaitiez récupérer. Se reporter à "Procédures d'urgence" à la page 19. Configuration système requise Pour utiliser Norton SystemWorks, l'un des systèmes d'exploitation Windows suivants doit être installé sur l'ordinateur : w 1 Windows 98/98SE/Me 1 Windows 2000 Professional 1 Windows XP Professional ou Windows XP Home Edition Dans Windows 2000/XP, vous devez avoir des droits d'accès administrateur pour installer Norton SystemWorks et pour exécuter certaines fonctions. Si vous êtes administrateur et que vous partagez l'ordinateur avec d'autres utilisateurs, n'oubliez pas que les modifications que vous apportez s'appliquent à toute personne utilisant l'ordinateur. 40 Installation de Norton SystemWorks Configuration système requise Windows 95x, Windows NT et les éditions serveur de Windows 2000 et Windows XP ne sont pas pris en charge. L'ordinateur doit également répondre aux spécifications suivantes. Système d'exploitation Configuration requise Windows 98/Me/ Professional 1 Processeur Intel Pentium à 133 MHz ou supérieur, ou AMD K5™ à 133 MHz ou supérieur 1 32 Mo de RAM (64 Mo pour Windows 2000 Professionnel) 1 150 Mo d'espace disque 1 Lecteur de CD-ROM ou de DVD-ROM 1 Carte et moniteur Super VGA (800 x 600) ou résolution supérieure 1 Microsoft Internet Explorer 5.01 ou ultérieur (5.5 recommandé) 1 Processeur Intel Pentium à 233 MHz ou supérieur Processeur de la famille AMD K6®/Athlon™/ Duron™ à 233 MHz ou supérieur 1 128 Mo de RAM 1 150 Mo d'espace disque 1 Lecteur de CD-ROM ou de DVD-ROM 1 Carte et moniteur Super VGA (800 x 600) ou résolution supérieure 1 Microsoft Internet Explorer 5,0 ou ultérieur (5.5 recommandé) Windows XP Home Edition/ Professional Prise en charge de courrier électronique et messagerie instantanée par Norton AntiVirus Norton AntiVirus prend en charge les clients de messagerie compatibles POP3 et SMTP. Il protège également les clients de messagerie instantanée suivants : 1 AOL Instant Messenger, version 4.7 ou ultérieure 1 Instant Messenger, version 5.0 ou ultérieure 1 MSN Messenger et Windows Messenger, version 4.6 ou ultérieure Installation de Norton SystemWorks Avant l'installation Spécifications supplémentaires GoBack 3 Personal Edition de Roxio requiert l'espace disque suivant : 1 1 200 Mo d'espace disque Environ 10 % de l'espace disque total pour l'historique de GoBack (configurable) Avant l'installation Se reporter à "Comment procéder en cas d'infection" à la page 139. Avant l'installation, Norton SystemWorks recherche automatiquement les virus dans la mémoire de l'ordinateur. Si un virus est détecté, vous pouvez réagir à l'alerte. Préparation de l'ordinateur Si une version précédente de Norton SystemWorks, Norton AntiVirus, Norton Utilities ou Norton CleanSweep est installée, désinstallez-la avant d'installer Norton SystemWorks. Vous devez également désinstaller tout autre programmes antivirus installé sur l'ordinateur. Pour plus d'informations, reportez-vous à la documentation du programme concerné. Avant l'installation, vous pouvez effectuer les opérations suivantes : Tâche Pour plus d'informations Rechercher les virus ou examiner le disque dur quand vous avez redémarré depuis le CD Norton SystemWorks. Se reporter à "Démarrage à partir du CD et recherche des virus" à la page 22. Exécuter Norton Disk Doctor, Norton WinDoctor ou d'autres utilitaires depuis le CD Norton SystemWorks. Se reporter à "Démarrage des utilitaires à partir du CD" à la page 61. Si l'ordinateur ne peut pas démarrer, utilisez un autre ordinateur pour créer des disquettes d'urgence. Se reporter à "Si l'ordinateur ne démarre pas depuis le disque dur" à la page 20. 41 42 Installation de Norton SystemWorks Installation de Norton SystemWorks Installation de Norton SystemWorks Installez Norton SystemWorks depuis le CD Norton SystemWorks. Pour installer Norton SystemWorks Se reporter à "Si la fenêtre du CD n'apparaît pas" à la page 45. 1 Insérez le CD Norton SystemWorks dans le lecteur. Installez Norton SystemWorks Installez ces composants séparément Lancez les utilitaires à partir du CD Consultez les fichiers et les dossiers du CD Se reporter à "Si vous soupçonnez la présence d’un virus" à la page 19. 2 Dans la fenêtre de Norton SystemWorks, cliquez sur Installer Norton SystemWorks. Si vous soupçonnez la présence d’un virus sur l'ordinateur, n'installez pas Norton SystemWorks. Un message vous indique de redémarrer depuis le CD Norton SystemWorks ou une disquette d'urgence Windows. 3 Cliquez sur OK pour faire disparaître le message. 4 Dans la fenêtre de l’assistant Installation, cliquez sur Suivant. 5 Dans la fenêtre d'accord de licence, sélectionnez Oui, j'accepte cet accord, puis cliquez sur Suivant. Si vous n'acceptez pas les termes de l'accord, vous ne pourrez pas continuer l'installation. Installation de Norton SystemWorks Installation de Norton SystemWorks 6 Effectuez l'une des opérations suivantes : 2 2 7 Pour utiliser le dossier de destination par défaut, cliquez sur Suivant. Pour sélectionner un autre emplacement d’installation, cliquez sur Parcourir et sélectionnez un répertoire quelconque dont le nom ne contient pas d'apostrophe. Sélectionnez un type d'installation : Les options disponibles sont les suivantes : Standard Programmes les plus courants. C'est le meilleur choix pour la plupart des utilisateurs. Les fonctionnalités non installées sont : Norton File Compare, Norton Registry Editor, Norton Registry Tracker, Wipe Info et Image. Complète Tous les programmes C'est le meilleur choix pour les utilisateurs qui souhaitent bénéficier de toutes les fonctionnalités du produit. Express Même programmes que pour l'installation standard, mais avec moins de messages. La liste de sélection des fonctionnalités vous propose la liste des composants et programmes qui seront installés et vous permet d'ajouter ou de retirer des composants. Se reporter à "Sélection des fonctions à installer" à la page 44. 8 Quand vous avez choisi un type d'installation, cliquez sur Suivant. 9 Vérifiez vos sélections et cliquez sur Suivant. La fenêtre de Norton SystemWorks affiche la progression de l'installation. Cette opération peut prendre quelques minutes selon la rapidité de votre ordinateur. A la fin de l'installation, un message vous indique de retirer tous les disques des lecteurs (y compris le CD Norton SystemWorks). 10 Dans la fenêtre Installation terminée, cliquez sur Terminer. Au redémarrage de l'ordinateur, l'assistant Informations affichera le résumé des paramètres en vigueur, vous permettra d'enregistrer Norton SystemWorks et vous aidera à télécharger les dernières définitions de virus pour Norton AntiVirus. 11 Cliquez sur Oui pour redémarrer l'ordinateur. 43 44 Installation de Norton SystemWorks Installation de Norton SystemWorks Sélection des fonctions à installer Pendant l’installation, si vous sélectionnez l'installation Complète ou Standard, vous pouvez sélectionner les composants à installer. Vous pouvez également vérifier la quantité d'espace disque requise par chaque programme et ses composants. Pour sélectionner les fonctions à installer Se reporter à "Installation de Norton SystemWorks" à la page 42. 1 Démarrez l'installation de Norton SystemWorks. 2 Dans la boîte de dialogue Installation de SystemWorks, sélectionnez une fonction de la liste. Quand vous sélectionnez une fonction, sa description et une estimation de l'espace disque requis apparaissent dans la zone de texte sous la liste. Supprimez des fonctions de l'installation Vérifiez la quantité estimée d'espace disque correspondant aux fonctions sélectionnées Vérifiez l'espace disque requis Certaines fonctions peuvent être développées pour afficher des sousprogrammes et d'autres composants. 3 Dans la liste de sélection, développez ou condensez les fonctions pour afficher tous les composants disponibles. Installation de Norton SystemWorks Après l'installation 4 Pour chaque fonction, sélectionnez l'une des options suivantes : 2 Sera installé sur le disque dur local. 2 La fonction complète sera installée sur le disque dur local. 2 Se reporter à "Installation de Norton SystemWorks" à la page 39. La fonction complète ne sera pas disponible. Les programmes identifiés par "X" ne sont pas installés. 5 Continuez à sélectionner les éléments à installer ou à exclure de l'installation. 6 Cliquez sur Suivant pour continuer l'installation. Si l'installation est annulée, certains fichiers et dossiers peuvent rester sur l'ordinateur. Si la fenêtre du CD n'apparaît pas Il peut arriver que le lecteur de CD de l'ordinateur ne lance pas automatiquement le CD. Si la fenêtre de CD Norton SystemWorks n'apparaît pas sur le Bureau Windows vous devrez démarrer l'installation manuellement. Pour démarrer le CD Norton SystemWorks 1 Sur votre bureau, cliquez deux fois sur Poste de travail. 2 Dans la boîte de dialogue Poste de travail, cliquez deux fois sur l'icône représentant le lecteur de CD. 3 Dans la liste de fichiers du CD Norton SystemWorks, cliquez deux fois sur NCDSTART.EXE. Après l'installation Vous devez redémarrer votre ordinateur après l'installation de Norton SystemWorks. Après le redémarrage, l'assistant Informations vous aide à vous enregistrer, vous permet d'accéder au fichier LisezMoi, récapitule les paramètres d'installation et termine l'installation. w Si Norton SystemWorks était déjà installé lorsque vous avez acheté l'ordinateur, l'assistant Informations apparaît lors du premier démarrage de Norton SystemWorks. Vous devez accepter l'accord de licence apparaissant dans l'assistant Informations pour activer le programme. 45 46 Installation de Norton SystemWorks Après l'installation Redémarrage de l’ordinateur Après l'installation, un message peut vous indiquer que votre ordinateur doit redémarrer pour terminer l'installation. Jusqu'au redémarrage, vous pouvez ne plus être protégé contre les virus. Pour redémarrer l’ordinateur 4 Dans la boîte de dialogue de redémarrage, cliquez sur Oui. Si vous cliquez sur Non, la configuration de Norton SystemWorks ne sera pas terminée avant le redémarrage de l'ordinateur. Utilisation de l'assistant Informations L'assistant Informations vous permet d'enregistrer votre exemplaire de Norton SystemWorks, d'obtenir des informations sur les services d'abonnement antivirus et de vérifier les paramètres du programme. w Si vous ne souhaitez pas enregistrer le logiciel à l'aide de l'assistant Informations ou si l'enregistrement échoue pour une raison quelconque, vous pouvez enregistrer le produit sur le site Web de Symantec (à l'adresse www.symantec.fr) ou en utilisant le bouton Enregistrement de la fenêtre A propos de Norton SystemWorks, accessible à partir du menu Aide. Sur le site Web, allez à la page des produits pour accéder au lien d'enregistrement. Dans la fenêtre A propos de Norton SystemWorks, activez l'onglet Général. Pour utiliser l'assistant Informations 1 Dans la fenêtre de l’assistant Informations de Norton SystemWorks, cliquez sur Suivant. Si Norton SystemWorks était déjà installé lorsque vous avez acheté l'ordinateur, vous devez accepter l'accord de licence pour utiliser le programme. 2 Dans la fenêtre d'accord de licence, sélectionnez Oui, j'accepte cet accord, puis cliquez sur Suivant. 3 Dans la première fenêtre d'enregistrement, sélectionnez le pays depuis lequel vous vous enregistrez et celui où vous vivez (s'il est différent), puis cliquez sur Suivant. 4 Si vous souhaitez obtenir des informations de Symantec sur Norton SystemWorks, sélectionnez la méthode par laquelle vous voulez recevoir ces informations et cliquez sur Suivant. Installation de Norton SystemWorks Après l'installation 5 Tapez votre nom et indiquez si vous souhaitez enregistrer Norton SystemWorks en votre nom ou pour votre société, puis cliquez sur Suivant. 6 Saisissez votre adresse et cliquez sur Suivant. 7 En réponse aux questions de Symantec, effectuez l'une des opérations suivantes : 2 2 8 Pour ne pas afficher l'enquête, cliquez sur Suivant. Choisissez si vous voulez enregistrer Norton SystemWorks par Internet ou par courrier. 2 2 9 Répondez au questionnaire afin d'aider Symantec à améliorer ses produits et services, puis cliquez sur Suivant. Si vous souhaitez enregistrer le produit sur Internet, vous devez disposer d'une connexion Internet. Si vous souhaitez enregistrer votre produit par courrier, l'ordinateur doit être connecté à une imprimante, que l'assistant Informations utilisera pour imprimer le formulaire d'enregistrement. Cliquez sur Suivant. Si vous avez choisi l'enregistrement par Internet, l'assistant Informations affiche le numéro de série de votre produit. 10 Notez ce numéro ou cliquez sur Imprimer pour obtenir une copie des informations d'enregistrement pour référence, puis cliquez sur Suivant. 11 Choisissez si vous voulez utiliser votre profil existant pour l'enregistrement ultérieur d'un produit Symantec ou tapez les informations dans le cadre de l'enregistrement, puis cliquez sur Terminer. Si Norton AntiVirus était inclus dans l'installation, les informations du service d'abonnement apparaissent. 47 48 Installation de Norton SystemWorks Après l'installation 12 Examinez les informations du service d'abonnement, puis cliquez sur Suivant. 13 Passez en revue les tâches post-installation que Norton SystemWorks va effectuer. One Button Checkup Effectue une vérification hebdomadaire du système. Norton AntiVirus Actualise votre protection antivirus quand vous êtes connecté à Internet et effectue une analyse hebdomadaire des disques durs. Protection contre les virus par Norton AntiVirus Auto-Protect pendant que vous travaillez Corbeille protégée par Norton Se reporter à "Lecture du fichier LisezMoi" à la page 49. Ajoute une option supplémentaire de récupération des fichiers supprimés ou écrasés. 14 Cliquez sur Suivant. 15 Pour consulter le fichier LisezMoi, cliquez sur Afficher le fichier LisezMoi. Vous pouvez également consulter le fichier LisezMoi après l'installation. 16 Vérifiez les paramètres dans la fenêtre de résumé d'installation de Norton SystemWorks, puis cliquez sur Terminer. Installation de Norton SystemWorks Si vous devez désinstaller Norton SystemWorks Lecture du fichier LisezMoi Si vous n'avez pas lu le fichier LisezMoi à l'aide de l'assistant Informations, vous pouvez le lire depuis le disque dur. Le fichier LisezMoi contient des conseils techniques et des informations de dernière minute. Il est installé sur votre disque dur au même endroit que les fichiers de Norton SystemWorks. Pour consulter le fichier LisezMoi 1 A l'aide de l'Explorateur Windows, accédez à l'emplacement où les fichiers de Norton SystemWorks sont installés. Si vous avez installé Norton SystemWorks à l'emplacement par défaut, les fichiers sont situés dans : C:\Program Files\Norton SystemWorks 2 Cliquez deux fois sur LisezMoi.txt pour ouvrir le fichier dans le Bloc-notes, WordPad ou un autre programme de traitement de texte. 3 Une fois que vous avez fini de lire le fichier, fermez le traitement de texte. Installation de GoBack 3 Personal Edition depuis le CD ILe CD Norton SystemWorks inclut un programme d'installation différent pour GoBack 3 Personal Edition. Se reporter à "Installation de GoBack 3 Personal Edition" à la page 114. Si vous devez désinstaller Norton SystemWorks Si vous avez besoin de supprimer Norton SystemWorks de votre ordinateur, utilisez l'option Ajout/Supression de programmes du Panneau de configuration Windows. w Au cours de la désinstallation, Windows peut indiquer qu'il effectue l'installation d'un logiciel. Vous pouvez ignorer ce message standard de Microsoft. Pour désinstaller Norton SystemWorks 1 Effectuez l'une des opérations suivantes : 2 Dans la barre des tâches de Windows, cliquez sur Démarrer > Paramètres > Panneau de configuration > Ajout/ Suppression de programmes. 49 50 Installation de Norton SystemWorks Si vous devez désinstaller Norton SystemWorks 2 Se reporter à "Sélection des fonctions à installer" à la page 44. Dans la barre des tâches de Windows XP, cliquez sur Démarrer > Panneau de configuration > Ajout/Suppression de programmes. 2 Dans la liste des programmes actuellement installés, sélectionnez Norton SystemWorks, puis cliquez sur Changer. 3 Dans la boîte de dialogue d'installation de SystemWorks, effectuez l'une des opérations suivantes : 2 2 4 Pour supprimer des composants de Norton SystemWorks, cliquez sur Modifier. Pour supprimer complètement Norton SystemWorks, cliquez sur Supprimer. Effectuez l'une des opérations suivantes : 2 Si vous supprimez un composant, sélectionnez celui-ci et cliquez sur Suivant. Si vous supprimez complètement Norton SystemWorks, vérifiez la liste de ce qui va être supprimé et cliquez sur Suivant. Quand les composants ont été supprimés, un récapitulatif est affiché. 2 5 Cliquez sur Terminer. Une boîte de dialogue vous demande de redémarrer votre système pour que les changements prennent effet. 6 Cliquez sur Oui pour redémarrer l'ordinateur. Si aucun autre produit Symantec ne se trouve sur l'ordinateur, vous devez également désinstaller LiveReg et LiveUpdate. Pour désinstaller LiveReg et LiveUpdate : 1 Effectuez l'une des opérations suivantes : 2 2 2 Dans la barre des tâches de Windows, cliquez sur Démarrer > Paramètres > Panneau de configuration> Ajout/ Suppression de programmes. Dans la barre des tâches de Windows XP, cliquez sur Démarrer > Panneau de configuration > Ajout/Suppression de programmes. Dans la liste des programmes actuellement installés, sélectionnez LiveReg. Installation de Norton SystemWorks Si vous devez désinstaller Norton SystemWorks 3 Effectuez l'une des opérations suivantes : 2 Sous Windows 2000/Me, cliquez sur Modifier/Supprimer. 2 Sous Windows XP, cliquez sur Changer. 2 Sous Windows 98, cliquez sur Ajouter/Supprimer. 4 Cliquez sur Oui pour confirmer la désinstallation du produit. 5 Pour désinstaller LiveUpdate, répétez les étapes 1 à 4 en sélectionnant LiveUpdate à l'étape 2. 51 Notions de base de Norton SystemWorks 4 Les notions de base concernant Norton SystemWorks comprennent des informations générales sur l'utilisation et la personnalisation de Norton SystemWorks, la protection de l'ordinateur, le contrôle de Norton AntiVirus et d'autres outils, et sur la façon d'accéder à des informations supplémentaires. w Si vous avez installé Norton SystemWorks et Norton Internet Security sur votre ordinateur, vous pouvez, lors de l'installation de Norton Internet Security, inclure un bouton Norton Internet Security dans la fenêtre principale de Norton SystemWorks. Accès aux outils Norton SystemWorks Les outils Norton SystemWorks incluent One Button Checkup, Web Tools, les outils Norton AntiVirus, Norton Utilities, Norton CleanSweep et Norton Ghost, ainsi que GoBack 3 Personal Edition et des fonctions supplémentaires. La fenêtre principale de Norton SystemWorks vous permet d'accéder aux principales fonctions, à l'aide en ligne et aux options du programme. Certaines fonctions sont disponibles sans que vous ayez à ouvrir la fenêtre principale. 54 Notions de base de Norton SystemWorks Accès aux outils Norton SystemWorks Utilisation de la fenêtre principale de Norton SystemWorks La fenêtre principale de Norton SystemWorks vous permet d'accéder à ses principales fonctions, de définir des options, d'exécuter LiveUpdate et d'effectuer d'autres activités. Pour démarrer Norton SystemWorks 1 Effectuez l'une des opérations suivantes : 2 2 Dans la barre des tâches de Windows, cliquez sur Démarrer > Programmes > Norton SystemWorks > Norton SystemWorks. Dans la barre des tâches de Windows XP, cliquez sur Démarrer > Programmes > Norton SystemWorks > Norton SystemWorks. Personnalisez et mettez à jour Norton SystemWorks Affichez les outils de diagnostic et de réparation Démarrez One Button Checkup 2 Dans le volet gauche de la fenêtre principale de Norton SystemWorks, cliquez sur une catégorie, telles que Norton Utilities ou Web Tools, pour afficher une description ou une liste développée des outils dans le volet droit. Notions de base de Norton SystemWorks Accès aux outils Norton SystemWorks 3 En haut de la fenêtre principale de Norton SystemWorks, cliquez sur l'un des boutons concernant les fonctions qui s'appliquent à plusieurs zones du programme. Les options sont les suivantes : Origine Vous renvoie à la fenêtre principale de Norton SystemWorks après l'exécution d'un autre outil, comme Norton Disk Doctor ou Norton AntiVirus. LiveUpdate Démarre LiveUpdate qui vous permet de mettre à jour les définitions de virus, les programmes Norton SystemWorks et d'autres produits Symantec installés. Se reporter à "Mises à jour avec LiveUpdate" à la page 119. Rescue (Windows 98/Me uniquement) Vous permet de créer un jeu de disquettes à utiliser en cas d'urgence, par exemple lorsque votre ordinateur ne démarre pas ou si vous pensez qu'il est infecté par un virus. Se reporter à "Création et utilisation des disquettes de sauvetage" à la page 70. Options Vous permet de personnaliser les fonctionnalités générales de Norton SystemWorks. Se reporter à "Personnalisation de Norton SystemWorks" à la page 76. Aide Vous permet d'accéder à l'aide concernant Norton SystemWorks et les autres outils installés. Se reporter à "Utilisation de l'aide en ligne" à la page 96. Utilisation de Norton Tray Manager Se reporter à "Personnalisation de Norton SystemWorks" à la page 76. Norton Tray Manager apparaît sous forme d'icône icône dans la barre d'état système Windows, à la fin de la barre des tâches de Windows 98/ 2000/Me. Utilisez Norton Tray Manager comme raccourci pour ouvrir des outils tels que Norton AntiVirus et pour activer/désactiver des programmes résidents en mémoire comme Norton AntiVirus AutoProtect, Connection Keep Alive et Surveillance d'installation/ Surveillance Internet. 55 56 Notions de base de Norton SystemWorks Accès aux outils Norton SystemWorks Pour utiliser Norton Tray Manager 1 Sur le bureau de Windows, placez le pointeur de la souris sur l'icône Norton Tray Manager. Les icônes de programmes disponibles défilent dans la zone de la barre d'état système Windows. 2 Cliquez avec le bouton droit de la souris sur une icône. 3 Dans le menu contextuel du programme, cliquez sur l'option de votre choix. Désactivation temporaire d'Auto-Protect Se reporter à "Personnalisation de Norton AntiVirus" à la page 83. Si vous n'avez pas modifié les paramètres par défaut de l'option, AutoProtect se charge lorsque vous démarrez l'ordinateur, afin de vous protéger contre les virus. Elle recherche les virus dans les programmes exécutés et surveille toute activité de l'ordinateur pouvant indiquer la présence d'un virus. Lorsqu'un virus ou une activité suspecte est détecté, Auto-Protect vous avertit. Dans certains cas, Auto-Protect peut vous avertir d'une activité suspecte, alors que vous savez qu'il ne s'agit pas d'un virus. Si vous souhaitez effectuer l'opération concernée sans recevoir d'avertissement, vous pouvez désactiver temporairement Auto-Protect. w Si vous avez défini un mot de passe pour les options de Norton AntiVirus, Norton AntiVirus vous le demande avant que vous ne puissiez afficher ou ajuster les paramètres. Pour désactiver temporairement Auto-Protect Se reporter à "Accès aux outils Norton SystemWorks" à la page 53. 1 Démarrez Norton SystemWorks. 2 Dans la fenêtre principale de Norton SystemWorks, cliquez sur Options > Norton AntiVirus. 3 Dans la fenêtre Options, zone Système, cliquez sur Auto-Protect. 4 Dans le volet Auto-Protect, désactivez l'option Activer la protection automatique. Veillez à activer Auto-Protect à la fin de votre tâche, afin de garantir la protection de l'ordinateur. Pour activer Auto-Protect Se reporter à "Accès aux outils Norton SystemWorks" à la page 53. 1 Démarrez Norton SystemWorks. 2 Dans la fenêtre principale de Norton SystemWorks, cliquez sur Options > Norton AntiVirus. Notions de base de Norton SystemWorks Accès aux outils Norton SystemWorks 3 Dans la fenêtre Options, zone Système, cliquez sur Auto-Protect. 4 Dans le volet Auto-Protect, cochez la case Activer la protection automatique. Si l'icône Norton AntiVirus apparaît dans la barre d'état système Windows, vous pouvez l'utiliser pour activer et désactiver Auto-Protect. Pour activer/désactiver Auto-Protect à l'aide de l'icône de la barre d'état système 1 Cliquez avec le bouton droit de la souris sur l'icône Norton AntiVirus dans la barre d'état système Windows. 2 Effectuez l'une des opérations suivantes : 2 2 Si Auto-Protect est désactivé, cliquez sur Activer la protection automatique. Si Auto-Protect est activé, cliquez sur Désactiver la protection automatique. Désactivation ou activation de Surveillance d'installation/ Internet Lorsque vous installez Norton SystemWorks, les outils Norton CleanSweep, Surveillance d'installation et Surveillance Internet, se chargent avec Windows et contrôlent sur votre ordinateur les installations et les téléchargements Internet que vous pourriez souhaiter supprimer ultérieurement. Vous pouvez les activer et les désactiver dans la boîte de dialogue Options Norton CleanSweep ou les désactiver temporairement depuis Norton Tray Manager. Pour activer/désactiver Surveillance d'installation/Internet 1 Démarrez Norton SystemWorks. 2 Dans la fenêtre principale de Norton SystemWorks, cliquez sur Options > Norton CleanSweep. 3 Dans la boîte de dialogue Options Norton CleanSweep, cliquez sur Surveillance d'installation/Internet. Sur l'onglet Surveillance d'installation/Internet, un message affiche l'état de Surveillance d'installation/Internet (actif ou inactif). 57 58 Notions de base de Norton SystemWorks Accès aux outils Norton SystemWorks 4 Effectuez l'une des opérations suivantes : 2 2 5 Cliquez sur Activer la surveillance d'installation/Internet. Cliquez sur Désactiver la surveillance d'installation/ Internet. Cliquez sur OK. Pour désactiver Surveillance d'installation/Internet à l'aide de l'icône de la barre d'état système 1 Sur le bureau de Windows, placez le pointeur de la souris sur l'icône Norton Tray Manager dans la barre d'état système Windows. 2 Effectuez l'une des opérations suivantes : 2 2 3 Cliquez avec le bouton droit de la souris sur l'icône Surveillance d'installation, puis sélectionnez Fermer. Cliquez avec le bouton droit de la souris sur l'icône Surveillance Internet, puis sélectionnez Fermer. En réponse au message de confirmation, cliquez sur Oui. Utilisation de la barre d'outils de l'Explorateur Windows Norton SystemWorks ajoute un bouton et un menu Norton AntiVirus à la barre d'outils de l'Explorateur Windows. Le bouton affiche un menu abrégé de Norton AntiVirus. Cliquez sur la flèche à droite du bouton pour afficher les options suivantes : Afficher l'état Lance Norton SystemWorks, en affichant la fenêtre Etat de Norton AntiVirus, qui indique l'état du système. Afficher la mise en quarantaine Affiche la zone de quarantaine de Norton AntiVirus et les fichiers qui y sont stockés. Afficher le rapport d’audit Affiche l'Afficheur du journal Norton AntiVirus, qui indique les différentes activités de Norton AntiVirus, comme les analyses effectuées et les problèmes rencontrés. Afficher le dictionnaire de virus Vous connecte à la page Web de Symantec Security Response où vous pouvez rechercher des informations sur tous les types de virus. Rechercher des virus Ouvre Norton SystemWorks dans le volet d'analyse de Norton AntiVirus, où vous pouvez indiquer l'analyse à exécuter. Notions de base de Norton SystemWorks Accès aux outils Norton SystemWorks Lors de la première ouverture de l'Explorateur Windows après l'installation de Norton SystemWorks, le bouton et le menu de Norton AntiVirus n'apparaissent pas toujours. Vous pouvez être amené à redémarrer Windows pour faire apparaître le bouton dans la barre d'outils. Pour afficher le menu de barre d'outils Norton AntiVirus dans l'Explorateur Windows 4 w Dans le menu Affichage, cliquez sur Barres d'outils > Norton AntiVirus. La configuration de votre ordinateur peut vous empêcher d'accéder à Norton AntiVirus à partir du menu de l'Explorateur Windows. Vérification des numéros de version Vous pouvez vérifier les numéros de version de Norton SystemWorks et de ses composants. Pour vérifier les numéros de version Se reporter à "Accès aux outils Norton SystemWorks" à la page 53. 1 Démarrez Norton SystemWorks. 2 Dans la fenêtre principale de Norton SystemWorks, cliquez sur Aide > A propos de Norton SystemWorks. 3 Cliquez sur Norton SystemWorks. Les numéros de version des composants de Norton SystemWorks apparaissent dans la boîte de dialogue. 4 Lorsque vous avez terminé, cliquez sur OK. Utilisation du menu contextuel du bureau Windows Certains outils Norton SystemWorks sont accessibles à partir du menu contextuel de l'Explorateur Windows. Les outils Norton SystemWorks qui apparaissent dans le menu contextuel dépendent du type d'élément que vous sélectionnez et des fonctions de Norton SystemWorks que vous avez installées. 59 60 Notions de base de Norton SystemWorks Accès aux outils Norton SystemWorks Pour utiliser le menu contextuel du bureau Windows 1 Sur le Bureau de Windows, ouvrez l'Explorateur Windows. 2 Dans l'Explorateur Windows, cliquez avec le bouton droit de la souris sur l'icône d'un disque, d'un dossier ou d'un fichier et sélectionnez une option. Les options sont les suivantes : Analyser avec Norton AntiVirus Recherche les virus sur le disque dur. System Information Ouvre la fenêtre System Information de Norton Utilities. Windows 98/Me uniquement Envoyer vers > Wipe Info Se reporter à "Analyse manuelle de disques, de dossiers et de fichiers" à la page 130. Se reporter à "Utilisation de System Information" à la page 154. Supprime définitivement l'élément sélectionné. Se reporter à "Elimination définitive des données" à la page 197. Envoyer vers > Wipe Info Espace perdu uniquement Efface l'espace vide "perdu", occupé précédemment par l'élément sélectionné. Windows 98/Me uniquement Se reporter à "Nettoyage de fichiers ou de dossiers" à la page 201. Envoyer vers > Wipe Info Nettoyer l'espace libre Efface l'espace vide laissé par l'élément sélectionné. Windows 98/Me uniquement Se reporter à "Pour nettoyer des fichiers ou des dossiers sous Windows 98/Me" à la page 202. Désactivation/activation de Norton System Doctor Pour effectuer sur l'ordinateur des tâches qui ne requièrent l'exécution d'aucune autre application, vous pouvez empêcher le chargement de Norton System Doctor au démarrage de Windows. Pour désactiver ou activer Norton System Doctor Se reporter à "Accès aux outils Norton SystemWorks" à la page 53. 1 Démarrez Norton SystemWorks. 2 Dans la fenêtre principale de Norton SystemWorks, cliquez sur Options > Norton Utilities. 3 Dans la boîte de dialogue Options de Norton Utilities, cliquez sur Programmes de démarrage. Notions de base de Norton SystemWorks Accès aux outils Norton SystemWorks 4 Sur l'onglet Programmes de démarrage, sélectionnez ou désélectionnez Norton System Doctor. 5 Cliquez sur OK. Démarrage des utilitaires à partir du CD Dans certains cas, l'exécution des utilitaires depuis le CD permet d'effectuer des activités plus complètes sur le disque dur. Vous pouvez exécuter les utilitaires à partir du CD si vous pensez qu'un virus a infecté l'ordinateur ou si vous souhaitez réparer un fichier endommagé sans risquer d'aggraver les problèmes en exécutant des programmes depuis le disque dur. Vous pouvez lancer Norton Disk Doctor, Norton WinDoctor, Wipe Info et Nettoyage rapide de CleanSweep à partir du CD. Sous Windows 98, vous pouvez également lancer l'assistant UnErase. Pour démarrer les utilitaires à partir du CD 1 Insérez le CD Norton SystemWorks dans le lecteur de CD-ROM. 2 Dans la fenêtre du CD Norton SystemWorks, cliquez sur Lancer les utilitaires depuis le CD. 3 Dans la fenêtre Utilitaires du CD Norton SystemWorks, cliquez sur un utilitaire. Les options disponibles sont les suivantes : Norton Disk Doctor Se reporter à "Recherche et résolution des problèmes" à la page 153. Norton WinDoctor Se reporter à "Détection et réparation des problèmes Windows" à la page 166. Wipe Info Se reporter à "Elimination définitive des données" à la page 197. Assistant UnErase (Windows 98/Me) Se reporter à "Récupération de fichiers manquants ou supprimés" à la page 173. Nettoyage rapide de CleanSweep Se reporter à "Suppression des fichiers et des programmes superflus" à la page 207. 4 Exécutez l'utilitaire. Pour plus d'informations, reportez-vous aux instructions concernant l'utilitaire que vous souhaitez exécuter. 5 Lorsque vous avez terminé, fermez l'utilitaire. 61 62 Notions de base de Norton SystemWorks Utilisation de Norton SystemWorks 6 Dans la fenêtre Utilitaires du CD CD Norton SystemWorks, cliquez sur Quitter. 7 Fermez la fenêtre du CD Norton SystemWorks. Utilisation de Norton SystemWorks Cette section contient les notions de base concernant l'utilisation de Norton SystemWorks. Exécution d'une analyse One Button Checkup Pour analyser votre ordinateur, One Button Checkup utilise une série d'outils de diagnostic qui couvrent les activités informatiques les plus essentielles comme la protection antivirus et l'intégrité des disques. Vous pouvez exécuter One Button Checkup chaque fois que vous soupçonnez un problème ou pour vous assurer que les performances de l'ordinateur restent optimales. Vous pouvez personnaliser One Button Checkup pour indiquer les analyses à exécuter et programmer des contrôles automatiques. Vous pouvez également afficher un historique des réparations effectuées par One Button Checkup et annuler une réparation, si nécessaire. One Button Checkup inclut des outils sélectionnés dans Norton Utilities et Norton AntiVirus. Composants de Norton SystemWorks Outils One Button Checkup Norton Utilities WinDoctor : Analyse de la base de registres, de l'intégrité des programmes et des raccourcis System Information : Vérification de l'espace libre Assistant d'optimisation Norton : Analyse de l'intégrité des programmes (Windows 98/Me uniquement) Speed Disk : Analyse de fragmentation du disque Norton Disk Doctor : Analyse de l'intégrité du disque dur Norton AntiVirus Vérification des définitions de virus Vérification d'Auto-Protect Vérification de la dernière analyse antivirus Notions de base de Norton SystemWorks Utilisation de Norton SystemWorks Pour effectuer une analyse One Button Checkup Se reporter à "Accès aux outils Norton SystemWorks" à la page 53. 1 Démarrez Norton SystemWorks. 2 Dans la fenêtre principale de Norton SystemWorks, cliquez sur Commencer l'analyse. One Button Checkup commence à exécuter ses analyses de diagnostic. 3 Si vous voulez interrompre le contrôle, cliquez sur Arrêter l'analyse. A la fin des analyses, One Button Checkup affiche un résumé des résultats classés par catégorie d'analyse. Accédez à l'aide sur cette boîte de dialogue Cliquez sur le texte souligné pour afficher les détails Cliquez sur Commencer la réparation pour réparer les erreurs 4 Sélectionnez l'action à effectuer. Les options sont les suivantes : Afficher les détails sur les erreurs Se reporter à "Pour afficher les détails avant que One Button Checkup dans One Button Checkup" à la les répare. page 64. Exclure une erreur de la réparation. Se reporter à "Pour ignorer les problèmes détectés par One Button Checkup" à la page 64. 63 64 Notions de base de Norton SystemWorks Utilisation de Norton SystemWorks 5 Pour laisser One Button Checkup continuer les réparations, cliquez sur Commencer la réparation. Si One Button Checkup ne parvient pas à résoudre un problème, il vous propose d'utiliser un autre programme pour le résoudre manuellement. 6 Après avoir résolu les problèmes avec One Button Checkup, cliquez sur Réanalyser pour vérifier que tous les problèmes sont résolus. 7 Lorsque les réparations sont terminées, cliquez sur Fermer dans la boîte de dialogue de résumé d'analyse de One Button Checkup. Si vous ne voulez pas résoudre automatiquement tous les problèmes, vous pouvez en afficher les détails et sélectionner ceux qui vous intéressent. Pour afficher les détails dans One Button Checkup Se reporter à "Exécution d'une analyse One Button Checkup" à la page 62. 1 Exécutez une analyse One Button Checkup. 2 Dans la boîte de dialogue Analyse terminée, cliquez sur Afficher les détails à côté de l'analyse à examiner. Une description plus détaillée du problème apparaît sous le nom de l'analyse. 3 Cliquez deux fois dessus pour afficher une description du nom du fichier et des détails complémentaires. 4 Dans la boîte de dialogue Détails du problème, examinez la description du problème. Omission des problèmes détectés par One Button Checkup Vous pouvez demander à One Button Checkup d'ignorer les problèmes sélectionnés lors d'analyses ultérieures. Le problème est ajouté à la liste Ignorer les problèmes. Vous pouvez également retirer un problème de cette liste. Pour ignorer les problèmes détectés par One Button Checkup Se reporter à "Exécution d'une analyse One Button Checkup" à la page 62. 1 Exécutez une analyse One Button Checkup. 2 Dans la boîte de dialogue Analyse terminée, cliquez sur Afficher les détails à côté d'une erreur signalée. Notions de base de Norton SystemWorks Utilisation de Norton SystemWorks 3 Effectuez l'une des opérations suivantes : 2 2 Si vous ne voulez pas que One Button Checkup répare l'erreur sélectionnée, désélectionnez-la. Si One Button Checkup doit toujours ignorer ce problème, cliquez avec le bouton droit de la souris sur l'élément, puis cliquez sur Ignorer le problème sélectionné. Gestion de réparations précédentes effectuées avec One Button Checkup Vous pouvez afficher les réparations précédentes effectuées par One Button Checkup et en annuler, si nécessaire. Vous pouvez annuler une réparation, si, par exemple, One Button Checkup a supprimé un fichier de raccourci attendu et que vous souhaitez le restaurer. Les réparations effectuées lors d'une analyse One Button Checkup sont classées par session et par ordre chronologique. Pour afficher l'historique des réparations de One Button Checkup ou pour annuler des réparations Se reporter à "Exécution d'une analyse One Button Checkup" à la page 62. 1 Exécutez une analyse One Button Checkup. 2 Dans le volet Détails de One Button Checkup, cliquez sur Historique des réparations. 65 66 Notions de base de Norton SystemWorks Utilisation de Norton SystemWorks 3 Dans la fenêtre historique des réparations, cliquez sur Afficher les détails. 4 Effectuez l'une des opérations suivantes : Sélectionnez tous les problèmes dans la liste des réparations Sélectionnez un problème Exportez la description du problème sous la forme d'un fichier texte 2 2 5 Cochez Tout sélectionner pour sélectionner toutes les réparations dans une même session One Button Checkup. Effectuez l'une des opérations suivantes : 2 2 6 Cochez une ou plusieurs descriptions de réparation. Cliquez sur Annuler pour annuler la réparation sélectionnée. One Button Checkup restaure l'état antérieur du problème, tel qu'il était avant la réparation. Il se peut que vous deviez redémarrer l'ordinateur pour que certaines réparations annulées prennent effet. Cliquez sur Exporter l'historique pour exporter la description d'une réparation ou d'un groupe de réparations sélectionné. Le système vous demande de donner un nom au fichier texte exporté. Cliquez sur Fermer. Notions de base de Norton SystemWorks Utilisation de Norton SystemWorks Définition des options de l'historique des réparations de One Button Checkup Vous pouvez indiquer la durée de conservation d'un enregistrement des réparations One Button Checkup dans Options avancées de One Button Checkup. Pour définir les options de l'historique des réparations de One Button Checkup Se reporter à "Accès aux outils Norton SystemWorks" à la page 53. 1 Démarrez Norton SystemWorks. 2 Dans le volet Détails de One Button Checkup, cliquez sur Options. 3 Cliquez sur Options avancées. 4 Sur l'onglet Historique des réparations, indiquez la durée de l'historique. Les options sont les suivantes : Jours Indiquez le nombre de jours. Nombre de réparations Indiquez le nombre de réparations avant suppression de l'historique par One Button Checkup. Toujours Cliquez sur Toujours si vous souhaitez conserver un enregistrement de toutes les réparations. 5 Pour afficher l'historique d'une réparation One Button Checkup précédente, cliquez sur Afficher l'historique. Se reporter à "Gestion de réparations précédentes effectuées avec One Button Checkup" à la page 65. 6 Une fois les sélections effectuées, cliquez sur OK. Programmation d'analyses One Button Checkup Norton SystemWorks vous permet de programmer l'exécution d'une analyse One Button Checkup à une date et une heure précises. Par défaut, One Button Checkup s'exécute tous les vendredis à 17h30. Si des erreurs sont détectées, One Button Checkup vous propose de les corriger. Vous pouvez définir les options de One Button Checkup pour réparer les problèmes automatiquement. w Sous Windows 2000/XP, vous devez disposer de droits d'accès administrateur pour programmer une analyse One Button Checkup. 67 68 Notions de base de Norton SystemWorks Utilisation de Norton SystemWorks Pour programmer une analyse One Button Checkup 1 Démarrez Norton SystemWorks. 2 Dans la fenêtre principale de Norton SystemWorks, cliquez sur Options > Norton SystemWorks. 3 Dans la boîte de dialogue Options Norton SystemWorks, onglet One Button Checkup, cliquez sur Options avancées. 4 Dans la boîte de dialogue Options avancées de One Button Checkup, cliquez sur l'onglet Programmation. 5 Cochez Exécuter One Button Checkup à l'heure programmée. 6 Si vous voulez que One Button Checkup répare les problèmes automatiquement, cochez Réparer automatiquement pendant les analyses One Button Checkup programmées. Si cette option n'est pas sélectionnée, One Button Checkup vous propose de commencer les réparations. 7 Pour sélectionner une autre heure ou en ajouter une, cliquez sur Changer. 8 Dans la boîte de dialogue Programmation, sélectionnez une fréquence et une heure de début. Les options sont les suivantes : Quotidienne Spécifiez le nombre de jours devant séparer chaque vérification. Hebdomadaire Choisissez un intervalle hebdomadaire et un jour de la semaine. Mensuelle Indiquez les mois et le jour du mois au cours desquels l'analyse doit avoir lieu. Une fois Indiquez un jour dans l'année. Au démarrage de Windows Permet d'exécuter One Button Checkup à chaque démarrage de Windows. A la connexion Permet d'exécuter One Button Checkup à chaque connexion à Windows. En cas d'inactivité Permet d'exécuter One Button Checkup une fois que l'ordinateur est inactif pendant le nombre de minutes spécifié. Notions de base de Norton SystemWorks Accès aux fonctions supplémentaires Se reporter à "A propos des options avancées de One Button Checkup" à la page 79. 9 Pour programmer plusieurs exécutions de One Button Checkup, cochez la case Afficher planifications multiples. Pour spécifier les dates de début et de fin des analyses programmées, vous pouvez définir d'autres options. Vous pouvez également indiquer de répéter l'activité sur une base horaire ou quotidienne. 10 Pour exécuter One Button Checkup plusieurs fois par jour, cochez la case Répéter, puis sélectionnez une fréquence et, éventuellement, l'heure de fin de la tâche. w 11 Cliquez sur OK pour fermer la boîte de dialogue Options de programmation avancées. 12 Pour fermer la boîte de dialogue Options Norton SystemWorks, cliquez sur OK. Si vous choisissez d'ignore des erreurs pendant l'utilisation de Norton WinDoctor, One Button Checkup peut quand même les signaler lors de son analyse et vous suggérer de réexécuter Norton WinDoctor. One Button Checkup et Norton WinDoctor ne partageant pas les mêmes paramètres, vous devrez corriger ces erreurs avec Norton WinDoctor pour empêcher que ce message s'affiche. Accès aux fonctions supplémentaires Les fonctions supplémentaires de Norton SystemWorks incluent des logiciels et des services Internet supplémentaires afin d'améliorer votre sécurité et votre productivité. Cela inclut les fonctions Web Symantec, Tech24.com et Symantec Security Check, ainsi que d'autres programmes. Vous pouvez accéder aux fonctions supplémentaires à partir de la fenêtre principale de Norton SystemWorks. Pour accéder à certaines fonctions, vous devez disposer d'une connexion Internet active. Pour accéder au site Web Symantec dans les fonctions supplémentaires 1 Effectuez l'une des opérations suivantes : 2 2 Dans la barre des tâches de Windows, cliquez sur Démarrer > Programmes > Norton SystemWorks > Norton SystemWorks. Dans la barre des tâches de Windows XP, cliquez sur Démarrer > Programmes > Norton SystemWorks > Norton SystemWorks. 69 70 Notions de base de Norton SystemWorks Création et utilisation des disquettes de sauvetage 2 Dans la fenêtre principale de Norton SystemWorks, cliquez sur Fonctions supplémentaires. 3 Cliquez sur Web Symantec. 4 Sur la page Web de Symantec, cliquez sur une fonction Web. Un message vous prévient que vous allez être mis en relation avec un site Web externe qui ne dépend pas de Symantec. 5 Lisez l'avertissement, puis cliquez sur Oui. Si vous cliquez sur Non, l’action est annulée. Création et utilisation des disquettes de sauvetage Norton SystemWorks permet de créer des images sur des disquettes et vous permettant de redémarrer l'ordinateur lorsque le disque dur est endommagé ou infecté par un virus. w Les utilitaires DOS ne fonctionnent pas avec les disques formatés en NTFS. Si vous avez besoin de récupérer des disques ou des fichiers à l'aide des disquettes de sauvetage, suivez les procédures d'urgence suivantes. Procédure Pour plus d'informations En utilisant le CD Norton SystemWorks, créez des disquettes d'urgence pour redémarrer votre ordinateur et réparer les éléments endommagés. Se reporter à "Création de disquettes d'urgence" à la page 27. Sous Windows 98/Me, préparez-vous aux éventuelles situations d'urgence en créant et en entretenant des disquettes de sauvetage, qui peuvent être utilisées pour redémarrer votre ordinateur et restaurer les fichiers de démarrage et les informations de partition. Se reporter à "Création d’un jeu de disquettes de sauvetage" à la page 71. Notions de base de Norton SystemWorks Création et utilisation des disquettes de sauvetage A propos des disquettes de sauvetage Les disquettes de sauvetage enregistrent une copie des fichiers de démarrage du système et les informations des partitions du disque dur, et stockent des utilitaires de sauvetage, des fichiers de configuration, ainsi qu'un analyseur Norton AntiVirus DOS (sur plusieurs disquettes) ou sur une unité réseau. Les disquettes de sauvetage peuvent être crées pour les systèmes d’exploitation mais ne prennent pas en charge NTFS. Un jeu de disquettes de sauvetage est composé d'une disquette amorçable, d'une disquette contenant le programme Norton AntiVirus et de trois disquettes de définitions de virus. Si Norton Utilities est installé, le jeu de disquettes de sauvetage comprend également deux disquettes de sauvetage Norton Utilities. Ce jeu de disquettes vous permet de démarrer l'ordinateur en mode DOS et d'utiliser Norton AntiVirus pour résoudre les problèmes de virus. w Les disquettes de sauvetage contiennent des informations propres à l’ordinateur sur lequel elles ont été créées. Si vous utilisez des disquettes de sauvetage pour effectuer une récupération, vous devez utiliser les disquettes créées pour votre ordinateur. Se reporter à "Récupération d'un disque dur non amorçable avec les disquettes de sauvetage" à la page 258. Si vous utilisez des disquettes de sauvetage pour rechercher des virus, vous pouvez utiliser des disquettes créées pour un autre ordinateur. Se reporter à "Si vous devez utiliser les disques de sauvetage (Windows 98/ 98SE/Me)" à la page 147. Vous devez mettre à jour les disquettes de sauvetage à chaque fois que vous actualisez la protection antivirus, que vous installez de nouveaux logiciels ou que vous modifiez la configuration du matériel. Création d’un jeu de disquettes de sauvetage Il est possible de créer des disquettes de sauvetage à tout moment. Vous pouvez démarrer l'assistant Rescue Disk à partir de la fenêtre principale de Norton SystemWorks. Se reporter à "Désactivation temporaire d'AutoProtect" à la page 56. Si vous lancez l'assistant Rescue Disk à partir de la fenêtre principale de Norton SystemWorks, désactivez temporairement la fonction Auto-Protect lors de la création du jeu de disquettes de sauvetage. Si vous ne redémarrez pas l'ordinateur après la création du jeu de disquettes de sauvetage, pensez à réactiver Auto-Protect. 71 72 Notions de base de Norton SystemWorks Création et utilisation des disquettes de sauvetage Quand vous sélectionnez un lecteur de disquette, le programme Rescue Disk calcule le nombre de disquettes nécessaires pour le jeu. Selon les éléments que vous voulez inclure dans le jeu de disquettes de sauvetage, vous pouvez avoir besoin de dix disquettes ou davantage. w si vous choisissez de créer des disquettes de sauvetage sur un disque en réseau, un deuxième disque dur physique ou tout autre disque dur de grande taille (mais pas sur un CD), le jeu de disquettes de sauvetage est placé dans un dossier du disque sélectionné. Veillez également à stocker une disquette amorçable en lieu sûr. Cette disquette doit contenir les pilotes réseau ou autres fichiers nécessaires pour démarrer l'ordinateur et accéder au disque sur lequel vous avez placé votre jeu de disquettes de sauvetage. La création du jeu de disquettes de sauvetage sur un disque dur de démarrage, par exemple le disque C, n'est pas recommandée parce que vous ne pourrez pas accéder au programme de récupération et aux fichiers de configuration si votre disque dur est endommagé et ne peut pas démarrer. Pour créer des disquettes de sauvetage Se reporter à "Accès aux outils Norton SystemWorks" à la page 53. 1 Démarrez Norton SystemWorks. 2 Dans la fenêtre principale de Norton SystemWorks, cliquez sur Rescue. 3 Dans la fenêtre de Rescue Disk, sélectionnez le disque sur lequel vous voulez créer le jeu de disquettes de sauvetage. Pour créer un jeu de disquettes de sauvetage sur des disquettes, sélectionnées le lecteur A. Lorsque vous sélectionnez un lecteur de disquettes, le programme de création de disquettes de sauvetage de base affiche le nombre de disquettes nécessaires pour créer le jeu de disquettes de sauvetage. 4 Pour modifier les paramètres par défaut de Rescue Disk, cliquez sur Options et effectuez les opérations suivantes : 2 2 5 Sur l'onglet Fichiers de sauvetage, spécifiez les fichiers à inclure dans le jeu de disquettes de sauvetage. Si vous modifiez la sélection de fichiers par défaut, le nombre de disquettes nécessaires sera lui aussi modifié. Sur l'onglet Paramètres de formatage, sélectionnez le type de format (si nécessaire) que vous voulez que Rescue Disk utilise pour préparer la disquette amorçable pour le jeu de disquettes de sauvetage. Cliquez sur OK pour fermer la boîte de dialogue de Rescue Disk. Notions de base de Norton SystemWorks Création et utilisation des disquettes de sauvetage 6 Une fois que vous avez soit rassemblé le nombre suffisant de disquettes, soit indiqué un autre emplacement pour les fichiers de Rescue Disk, cliquez sur Créer. Lorsque vous sélectionnez un lecteur de disquettes, Rescue Disk affiche la liste du jeu de disquettes de sauvetage de base et une estimation du nombre de disquettes nécessaires pour créer le jeu de disquettes. 7 Etiquetez les disquettes en suivant les indications de la fenêtre de liste du jeu de disquettes de sauvetage de base, puis cliquez sur OK. Rescue Disk vous invite à insérer la première disquette dans le lecteur. Si vous sélectionnez une unité réseau ou un autre disque de grande taille, Rescue Disk vous demande un emplacement sur ce disque pour le dossier Rescue. 8 Insérez les disquettes quand cela vous est demandé. 9 Une fois que vous avez terminé la création du jeu de disquettes de sauvetage de base, dans la boîte de dialogue de Rescue Disk, cliquez sur Fermer. Test des disquettes de sauvetage A la fin de la procédure de création des disquettes de sauvetage, un message vous propose de tester les disquettes. Vous devez redémarrer l'ordinateur en utilisant les disquettes de sauvetage. w Si vous avez choisi de créer vos disquettes de sauvetage sur un disque réseau, un deuxième disque dur physique ou tout autre disque de grande taille, vous devrez redémarrer sous DOS à partir d'une disquette externe, naviguez jusqu'au dossier de Rescue Disk et exécutez Rescue.exe. Se reporter à "Ma disquette d'amorçage de sauvetage ne fonctionne pas" à la page 231. Pour tester les disquettes de sauvetage 1 Fermez tous les programmes Windows ouverts. 2 Insérez la disquette étiquetée Disquette d'amorçage de base dans le lecteur A, puis cliquez sur Redémarrer. Si l'écran Rescue Disk apparaît, la disquette de sauvetage fonctionne correctement. Si l'écran de Rescue Disk n'apparaît pas, il existe plusieurs options pour corriger le problème. 3 Appuyez sur Echap pour retourner au DOS. 73 74 Notions de base de Norton SystemWorks Création et utilisation des disquettes de sauvetage 4 Retirez la disquette du lecteur A, puis placez le taquet de plastique situé au dos de la disquette en position ouverte, pour protéger la disquette en écriture. 5 Redémarrez votre ordinateur. Mise à jour des disquettes de sauvetage Vous pouvez mettre à jour vos disquettes de sauvetage aussi souvent que vous le souhaitez. L’utilitaire Rescue Disk permet de mettre à jour votre jeu de disquettes de sauvetage standard sans avoir à le recréer. Si vous mettez à jour un jeu de disquettes, vérifiez qu'elles ne sont pas protégées en écriture. Pour mettre à jour les disquettes de sauvetage Se reporter à "Accès aux outils Norton SystemWorks" à la page 53. Se reporter à "Test des disquettes de sauvetage" à la page 73. 1 Démarrez Norton SystemWorks. 2 Dans la fenêtre principale de Norton SystemWorks, cliquez sur Rescue. 3 Dans la boîte de dialogue Rescue Disk, dans la zone Sélection du disque de destination, sélectionnez le lecteur A, puis cliquez sur Mettre à jour. Un message vous demande d'insérer la disquette étiquetée Disquette d'amorçage de base dans le lecteur A. 4 Insérez la disquette étiquetée Disquette d'amorçage de base dans le lecteur A, puis cliquez sur OK. 5 Insérez les autres disquettes quand un message vous le demande. Veillez à tester le jeu de disquettes de sauvetage mis à jour lorsqu'un message vous le demande. Notions de base de Norton SystemWorks Création et utilisation des disquettes de sauvetage Options de Rescue Disk Les options de Rescue Disk sont les suivantes. Ajouter des fichiers Sélectionnez les fichiers supplémentaires que Rescue Disk doit stocker sur le jeu de disquettes de sauvetage. w N'utilisez pas cette fonctionnalité comme utilitaire de sauvegarde. N'ajoutez des fichiers que s'ils sont nécessaires pour restaurer votre système après un blocage. Retirer le fichier Cliquez sur cette option pour supprimer le fichier sélectionné dans la liste des fichiers sélectionnés par l'utilisateur. Les fichiers ne seront plus inclus dans le jeu de disquettes de sauvetage. Eléments de sauvetage Les éléments de la liste sont classés et affichés de façon hiérarchique, comme dans l'Explorateur Windows. Cliquez sur le signe plus situé à côté d'une catégorie afin de développer la liste et de voir son contenu. Cliquez sur le signe plus situé à côté d'un fichier pour obtenir davantage d'informations sur ce fichier. La liste des éléments de sauvetage diffère en fonction du programme installé et du type de jeu de disquettes de sauvetage que vous utilisez : Fichiers de disquette d'amorçage de base Fichiers que Rescue Disk stocke sur la disquette que vous utilisez pour démarrer le système. Utilitaires DOS de Rescue Programmes d'urgence DOS que Rescue Disk stocke sur les disquettes de sauvetage. Vous pouvez exécuter ces utilitaires DOS pour restaurer le système. Programme Norton AntiVirus Fichiers programme Norton AntiVirus. Disques de définitions Fichiers de définitions de virus utilisés par Norton AntiVirus pour analyser le système en cas d'urgence. Il existe plusieurs disques de ce type. Fichiers sélectionnés par l'utilisateur Fichiers que vous avez ajoutés au jeu de disquettes de sauvetage. Pour ajouter des fichiers, cliquez sur Ajouter fichiers. Retirez des fichiers de cette liste en cliquant sur le fichier, puis en choisissant Supprimer. 75 76 Notions de base de Norton SystemWorks Personnalisation de Norton SystemWorks Personnalisation de Norton SystemWorks Les paramètres par défaut de Norton SystemWorks constituent un moyen sûr, automatique et efficace de protéger l'ordinateur et de gérer ses performances. Dans le menu Options de la fenêtre principale de Norton SystemWorks, vous pouvez accéder aux options des outils Web, de One Button Checkup, de Norton AntiVirus, de Norton Utilities et de Norton CleanSweep. Configuration des options de Norton SystemWorks Vous pouvez modifier les paramètres généraux de Norton SystemWorks par l'intermédiaire de la boîte de dialogue Options de Norton SystemWorks. Pour configurer les options de Norton SystemWorks Se reporter à "Accès aux outils Norton SystemWorks" à la page 53. 1 Démarrez Norton SystemWorks. 2 Dans la fenêtre principale de Norton SystemWorks, cliquez sur Options > Norton SystemWorks. 3 Dans la boîte de dialogue Options de Norton SystemWorks, cliquez sur un onglet. 4 Sur l'onglet sélectionné, configurez les options souhaitées. Les options sont : Démarrage Se reporter à "A propos des options de démarrage" à la page 77. Général Se reporter à "A propos des options générales" à la page 77. One Button Checkup Se reporter à "A propos des options de One Button Checkup" à la page 78. Options avancées de One Se reporter à "A propos des options avancées de Button Checkup One Button Checkup" à la page 79. Notions de base de Norton SystemWorks Personnalisation de Norton SystemWorks A propos des options de démarrage Les options de démarrage de Norton SystemWorks permettent de sélectionner les programmes qui doivent démarrer lorsque vous exécutez Windows. Lorsque cette option est cochée, les programmes Norton SystemWorks suivants démarrent en même temps que Windows. Programme Ce qu'il fait au démarrage Norton AntiVirus AutoProtect Reste en mémoire et surveille votre ordinateur en recherchant tous les signes de menaces de virus. Nettoyage rapide de CleanSweep Nettoie les fichiers temporaires de vos disques durs. Surveillance d'Installation/ Internet Surveille automatiquement les installations de programmes, y compris les programmes téléchargés depuis Internet. Norton Disk Doctor Examine vos disques durs en recherchant les erreurs. Norton System Doctor Reste en mémoire et surveille votre ordinateur selon des conditions que vous définissez. A propos des options générales Les options générales vous permettent de spécifier si les écrans d'accueil et les boîtes de dialogue de présentation des programmes doivent être affichés lorsque les programmes de Norton SystemWorks démarrent et si vous souhaitez recevoir les mises à jour critiques. Afficher les écrans d'accueil Affiche la fenêtre graphique de chaque des programmes programme lors de son démarrage. Désélectionnez cette case à cocher pour ne pas afficher le graphique et ouvrir la fenêtre principale du programme. Afficher les boîtes de dialogue de présentation du programme Affiche une brève description du programme à chaque fois que vous le démarrez. 77 78 Notions de base de Norton SystemWorks Personnalisation de Norton SystemWorks Norton Tray Manager Windows 98/Me/2000 Regroupe sous une seule icône les icônes de la barre des tâches correspondant aux programmes Norton SystemWorks résidents en mémoire. Désactiver la notification de mise à jour critique et LiveUpdate automatique sur le système Désactive les sessions LiveUpdate automatiques et empêche LiveUpdate de vous prévenir si des mises à jour critiques sont disponibles pour vos programmes. A propos des options de One Button Checkup Avant de lancer One Button Checkup, vous pouvez sélectionner les analyses à inclure dans la vérification. Par exemple, si vous avez déjà planifié une analyse Norton AntiVirus régulière, vous pouvez la désactiver dans One Button Checkup. Analyse du registre Windows Vérifie la présence d'entrées imprécises ou obsolètes dans la base de registres, qui peuvent provoquer des erreurs. Analyse de l'intégrité des programmes Vérifie que les fichiers associés à un programme se trouvent à l'emplacement attendu, et vous aide à les localiser s'ils sont manquants. Vérification de l'espace libre Vérifie la quantité d'espace libre sur des disques durs réseaux ou locaux. Vérification des définitions de virus Vérifie que vos définitions de virus sont à jour, afin que vous soyez protégé contre les nouveaux virus. Vérification d'Auto-Protect Vérifie qu'Auto-Protect est activé et fonctionne en arrière-plan pour protéger votre ordinateur contre les menaces de virus. Vérification de la dernière analyse antivirus Vérifie à quelle date Norton AntiVirus a effectué la dernière analyse antivirus complète des disques durs de votre système, afin de s'assurer que vos disques ne contiennent pas de virus. Analyse des raccourcis Vérifie la présence de raccourcis de programme ou de fichier incorrects ou manquants et vous aide à les localiser. Registry Doctor Vérifie la présence de problèmes avec la base de registres, qui pourraient provoquer des problèmes système. (Windows 98/Me) Notions de base de Norton SystemWorks Définition des options de Norton Utilities Intégrité des disques (Windows 98/Me) Fragmentation des disques (Windows 98/Me) Vérifie que vos disques durs locaux ne montrent pas de signe de défaillance matérielle. Vérifie le niveau de fragmentation de vos disques durs locaux et lance Speed Disk s'il est trop élevé. A propos des options avancées de One Button Checkup La boîte de dialogue des Options avancées de One Button Checkup contient trois onglets permettant de gérer les problèmes ignorés, les réparations effectuées et les éléments planifiés. Onglet Général Permet de supprimer les problèmes que vous aviez demandé à One Button Checkup d'ignorer. Se reporter à "Omission des problèmes détectés par One Button Checkup" à la page 64. Onglet Historique Permet de spécifier pendant combien de temps les des réparations enregistrements des réparations effectués par One Button Checkup doivent être conservés. Se reporter à "Définition des options de l'historique des réparations de One Button Checkup" à la page 67. Onglet Programmation Permet de programmer des sessions One Button Checkup automatiques. Se reporter à "Programmation d'analyses One Button Checkup" à la page 67. Définition des options de Norton Utilities Les options de Norton Utilities vous permettent de contrôler l'affichage des messages d'introduction, les utilitaires qui doivent démarrer avec Windows et le comportement de la Corbeille Windows si Norton Protection est activé. Pour définir les options Norton Utilities Se reporter à "Accès aux outils Norton SystemWorks" à la page 53. 1 Démarrez Norton SystemWorks. 2 Dans la fenêtre principale de Norton SystemWorks, cliquez sur Options > Norton Utilities. 79 80 Notions de base de Norton SystemWorks Définition des options de Norton Utilities 3 4 Spécifiez les paramètres suivants : Paramètres généraux Contrôle l'affichage des écrans d'accueil et des informations de présentation. Programmes de démarrage Configurer les applications Norton Utilities (Norton Disk Doctor et Norton System Doctor) qui doivent démarrer avec Windows. Corbeille Spécifie l'état de la Corbeille lorsque vous l'ouvrez. Vous pouvez paramétrer cette option de manière à ouvrir l'assistant UnErase, à afficher les fichiers récemment supprimés, tous les fichiers protégés ou à ouvrir la Corbeille Windows standard. Norton Protection Définit comment les fichiers supprimés doivent être protégés. Cliquez sur OK. Définition des options de démarrage de Norton System Doctor Norton System Doctor surveille l'ordinateur en permanence afin de prévenir les incidents et d'optimiser le fonctionnement du système. Il peut vous avertir lorsqu'il détecte une condition nécessitant votre attention, mais il peut également corriger automatiquement de nombreux problèmes, sans que votre travail ne soit interrompu. Pour tirer pleinement parti de toutes les fonctions de contrôle de Norton System Doctor, laissez-le s'exécuter en permanence. Vous pouvez également indiquer si vous souhaitez que Norton System Doctor soit lancé automatiquement au démarrage de Windows. Bien que les paramètres par défaut aient été définis pour convenir à la majorité des utilisateurs, Norton System Doctor est personnalisable. Par exemple, depuis cet écran, vous pouvez effectuer les opérations suivantes : 1 1 1 spécifier les conditions dans lesquelles Norton System Doctor contrôle l'ordinateur, en ajoutant ou en supprimant des détecteurs ; sélectionner les conditions critiques devant être automatiquement réparées par Norton System Doctor ; Exécuter Norton System Doctor en ancrant sa fenêtre ou en la mettant en icône afin de ne pas occuper trop d'espace sur le bureau. Notions de base de Norton SystemWorks Vérification de l'état système de Norton AntiVirus Se reporter à "Utilisation de l'aide en ligne" à la page 96. Pour plus d'informations sur les capacités et la personnalisation de Norton System Doctor, consultez l'aide en ligne. Se reporter à "Accès aux outils Norton SystemWorks" à la page 53. 1 Démarrez Norton SystemWorks. 2 Dans la fenêtre principale de Norton SystemWorks, sélectionnez Norton Utilities > Détecter et corriger les problèmes Norton System Doctor. 3 Dans la fenêtre principale de Norton System Doctor, cliquez sur Affichage > Options. 4 Dans la boîte de dialogue des options Norton System Doctor, sur l'onglet Paramètres de la fenêtre, dans la zone des options de démarrage, sélectionnez ou désélectionnez une option. Les options sont : Pour paramétrer les options de démarrage de Norton System Doctor 5 Lancer automatiquement avec Windows Norton System Doctor sera automatiquement exécuté au démarrage suivant de Windows. Démarrer en réduction La fenêtre principale de Norton System Doctor est réduite au démarrage. Cliquez sur OK. Vérification de l'état système de Norton AntiVirus Si le comportement de Norton AntiVirus est inhabituel ou si vous n'êtes pas certain que l'intégralité de l'ordinateur est analysée par les recherches de virus, vérifiez l'état de sa configuration. Dans la fenêtre principale de Norton SystemWorks, dans le volet Etat de Norton AntiVirus, une coche indique l'état du système est OK, alors qu'un triangle indique que le système nécessite votre attention. Si vous voyez un triangle, inspectez les fonctions et les services pour déterminer le problème à résoudre. Se reporter à "Personnalisation de Norton AntiVirus" à la page 83. Si vous avez besoin d'ajuster ces paramètres, utilisez la boîte de dialogue Options de Norton AntiVirus. 81 82 Notions de base de Norton SystemWorks Vérification de l'état système de Norton AntiVirus Pour vérifier l'état système de Norton AntiVirus Se reporter à "Accès aux outils Norton SystemWorks" à la page 53. 1 Démarrez Norton SystemWorks. 2 Dans la fenêtre principale de Norton SystemWorks, cliquez sur Norton Antivirus > Etat. 3 Dans la fenêtre Etat du système, passez en revue l'état indiqué à gauche de chaque fonctionnalité. 4 Pour plus d'informations sur une fonctionnalité en particulier, cliquez sur son nom dans le volet de gauche. L'onglet de droite affiche une description et un lien vers des informations supplémentaires sur la fonctionnalité. Icônes d'état Vérification de l'état du plug-in Office Le plug-in Office protège les documents Microsoft Office contre les virus, vers et autres menaces. Il analyse ces documents lorsque vous les ouvrez dans un programme Microsoft Office. Vous pouvez activer le plug-in Office dans la boîte de dialogue Options de Norton AntiVirus. w Si vous avez défini un mot de passe pour les options de Norton AntiVirus, vous devez le saisir avant de pouvoir consulter et modifier les paramètres. Notions de base de Norton SystemWorks Personnalisation de Norton AntiVirus Pour vérifier l'état du plug-in Office Se reporter à "Accès aux outils Norton SystemWorks" à la page 53. Se reporter à "Vérification de l'état système de Norton AntiVirus" à la page 81. 1 Démarrez Norton SystemWorks. 2 Dans la fenêtre principale de Norton SystemWorks, cliquez sur Options > Norton AntiVirus. 3 Sur le volet gauche de la fenêtre Options, dans la zone Autre, cliquez sur Divers. 4 Vérifiez que le plug-in Office est activé. Personnalisation de Norton AntiVirus Si vous utilisez Windows 2000/XP et que vous ne disposez pas des droits d'administrateur local, vous ne pouvez pas modifier les options de Norton AntiVirus. Si vous êtes administrateur et que vous partagez l'ordinateur avec d'autres utilisateurs, n'oubliez pas que les modifications que vous apportez s'appliquent à toute personne utilisant l'ordinateur. Les paramètres par défaut de Norton AntiVirus offrent à l'ordinateur une protection antivirus complète. Cependant, vous pouvez les régler pour optimiser les performances du système ou désactiver les options inutiles. Se reporter à "Protection par mot de passe des options de Norton AntiVirus" à la page 88. Norton AntiVirus permet de protéger les options par un mot de passe. Vous pouvez activer, modifier et réinitialiser le mot de passe afin que les utilisateurs non autorisés ne puissent pas modifier vos paramètres. Les paramètres de la boîte de dialogue Options sont classés suivant trois catégories principales. Les options de chaque catégorie sont les suivantes : Catégorie Options Système Auto-Protect 1 Bloodhound 1 Avancées 1 Exclusions Analyse manuelle 1 Bloodhound 1 Exclusions 83 84 Notions de base de Norton SystemWorks Personnalisation de Norton AntiVirus Catégorie Options Internet Courrier électronique 1 Avancées Messagerie instantanée LiveUpdate Autres Inoculation (Windows 98/98SE/Me) Divers Se reporter à "Modification des options de Norton AntiVirus" à la page 86. Cette section ne décrit pas comment modifier chacune des options, mais vous explique de manière générale à quoi servent ces options et comment y accéder. Pour obtenir des informations spécifiques sur une option, consultez l’aide en ligne. A propos des options système Les options système contrôlent l'analyse et la surveillance de l'ordinateur. Les options système servant à déterminer les éléments analysés, les éléments recherchés par l'analyse et les opérations à effectuer en cas de virus ou d'activité suspecte. Aux niveaux de protection les plus élevés, vous pouvez constater une certaine réduction des performances de l'ordinateur. Si vous remarquez des différences de performances après l'installation de Norton SystemWorks, vous pouvez paramétrer la protection sur un niveau moins élevé ou désactiver les options inutiles. Option Description Auto-Protect Détermine si Auto-Protect est lancé au démarrage de l'ordinateur, et indique les éléments recherchés lors de la surveillance de l'ordinateur et les opérations effectuées si un virus est détecté. Bloodhound est la technologie d'analyse qui vous protège contre les virus inconnus. Utilisez ces options pour définir son niveau de sensibilité dans Auto-Protect. Les options avancées déterminent les activités à surveiller lors de la recherche d'activités suspectes et lors de l'analyse de disquettes. Les exclusions sont des fichiers qui ne doivent pas être analysés et sont spécifiés par extension ou en précisant leur nom. Veillez à ne pas exclure les types de fichier les plus enclins aux infections, comme les fichiers contenant des macros ou les fichiers exécutables. Notions de base de Norton SystemWorks Personnalisation de Norton AntiVirus Option Description Analyse manuelle Détermine les éléments analysés et les opérations qui doivent être effectuées si un virus est détecté lors de l'analyse demandée. Les options d'analyse manuelle incluent aussi des souscatégories Bloodhound et Exclusions. A propos des options Internet Les options Internet définissent le comportement du système lorsque l'ordinateur est connecté à Internet. Utilisez les options Internet pour définir comment Norton AntiVirus doit analyser les fichiers envoyés par courrier électronique et par messagerie instantanée, activer le blocage de ver et déterminé comment LiveUpdate doit être utilisé. Option Description Courrier électronique Active l'analyse du courrier électronique et le blocage de ver, et définit le comportement de Norton AntiVirus au cours de cette analyse. L'analyse des courriers électroniques entrants permet de protéger l'ordinateur contre les virus. L'analyse des courriers électroniques sortants vous empêche de transmettre des virus ou des vers par inadvertance. Vous pouvez choisir d'analyser le courrier électronique entrant, le courrier électronique sortant ou les deux, et d'afficher une icône ou un indicateur de progression pendant l'analyse. Vous pouvez configurer des options pour automatiquement réparer, mettre en quarantaine ou supprimer le courrier électronique, avec ou sans intervention de votre part. Les options avancées déterminent le comportement de l'analyse du courrier électronique. Messagerie instantanée Détermine les programmes de messagerie instantanée à prendre en charge, comment configurer un nouveau programme de messagerie instantanée et le comportement à adopter lorsqu'un virus est détecté pendant une session de messagerie instantanée. LiveUpdate Active les sessions LiveUpdate automatiques et définit la manière dont les mises à jour doivent être appliquées. Les sessions LiveUpdate automatiques recherchent automatiquement les définitions de virus mises à jour et les mises à jour des programmes lorsque vous êtes connecté à Internet. 85 86 Notions de base de Norton SystemWorks Modification des options de Norton AntiVirus A propos des autres options Les autres options incluent des paramètres d'Inoculation pour Windows 98/98SE/Me ainsi que les paramètres Divers. Vous pouvez activer l'Inoculation, déclencher une alerte si un fichier système est modifié et configurer diverses options. Option Description Inoculation Permet d'activer l'inoculation et, si un fichier système est modifié, de mettre à jour le cliché d'inoculation ou de réparer le fichier en restaurant ses valeurs d'origine. Les options d'inoculation sont uniquement disponibles sous Windows 98/98SE/Me. Diverses Sauvegarder le fichier en quarantaine avant de tenter une réparation. (Cette option est automatiquement activée.) Activer le plug-in Office. Si vous vous mettez à niveau vers Microsoft Office 2000 ou ultérieur après avoir installé Norton SystemWorks, vous devez activer cette option pour analyser automatiquement les fichiers Microsoft Office. M'alerter si mes définitions de virus sont périmées Analyser les fichiers système au démarrage (Windows 98/98SE uniquement) Protection par mot de passe pour les options. Modification des options de Norton AntiVirus Vous pouvez modifier les paramètres de Norton AntiVirus au moyen de la boîte de dialogue Options de Norton AntiVirus. Pour modifier les paramètres Se reporter à "Accès aux outils Norton SystemWorks" à la page 53. 1 Démarrez Norton SystemWorks. 2 Dans la fenêtre principale de Norton SystemWorks, cliquez sur Options > Norton AntiVirus. Notions de base de Norton SystemWorks Modification des options de Norton AntiVirus w Se reporter à "Si vous souhaitez restaurer les paramètres par défaut des options de Norton AntiVirus" à la page 90. Si vous configurez un mot de passe pour les options, Norton AntiVirus vous le demande avant de vous laisser continuer. 3 Dans la fenêtre des Options de Norton AntiVirus, dans le volet de gauche, cliquez sur une option dans la liste. Les options comportant une flèche à leur gauche ont des sousoptions. Lorsque vous cliquez sur une option, les paramètres correspondant apparaissent dans le volet de droite. 4 Sélectionnez les paramètres que vous voulez modifier. 5 Cliquez sur OK. Ces paramètres supplantent à présent les options prédéfinies. Les modifications prennent effet immédiatement. 87 88 Notions de base de Norton SystemWorks Modification des options de Norton AntiVirus Si vous avez besoin de restaurer les paramètres par défaut de Norton AntiVirus pour les Options Vous pouvez modifier l'une des options répertoriées ou toutes. Si les résultats des modifications effectuées ne correspondent pas aux résultats souhaités, vous pouvez restaurer les paramètres par défaut de toutes les options. w Si vous avez défini un mot de passe pour les options, Norton AntiVirus vous demande de le saisir avant de pouvoir consulter et modifier les paramètres. Pour restaurer les paramètres par défaut sur une page Options 4 Sur la page dont vous souhaitez restaurer les paramètres par défaut, cliquez sur l'option de valeurs par défaut. Pour restaurer les paramètres par défaut de toutes les options 4 Sur une des pages de la boîte de dialogue Options, cliquez sur Appliquer toutes les valeurs par défaut. Protection par mot de passe des options de Norton AntiVirus Vous pouvez protéger/déprotéger vos paramètres d'options avec un mot de passe. Si vous définissez un mot de passe, il vous sera demandé à chaque fois que vous voudrez consulter la fenêtre des options ou désactiver temporairement Auto-Protect. Si vous oubliez votre mot de passe, vous pouvez le réinitialiser grâce au bouton Aide de la fenêtre principale de Norton SystemWorks. Pour spécifier ou supprimer un mot de passe Se reporter à "Accès aux outils Norton SystemWorks" à la page 53. 1 Démarrez Norton SystemWorks. 2 Dans la fenêtre principale de Norton SystemWorks, cliquez sur Options > Norton AntiVirus. 3 Dans la fenêtre Options de Norton AntiVirus, dans la zone Autre, cliquez sur Divers. 4 Sélectionnez ou désélectionnez Protection par mot de passe pour les options. 5 Dans la boîte de dialogue du mot de passe, saisissez un mot de passe puis tapez-le de nouveau pour le confirmer. 6 Cliquez sur OK. Notions de base de Norton SystemWorks Surveillance des activités de Norton AntiVirus Réinitialisation du mot de passe des options de Norton AntiVirus Si vous oubliez votre mot de passe, vous pouvez le modifier ou le réinitialiser grâce au bouton Aide de la fenêtre principale de Norton SystemWorks. Pour réinitialiser un mot de passe Se reporter à "Accès aux outils Norton SystemWorks" à la page 53. 1 Démarrez Norton SystemWorks. 2 Dans la fenêtre principale de Norton SystemWorks, cliquez sur Aide > A propos de Norton SystemWorks. 3 Sur l'onglet Norton AntiVirus, cliquez sur Réinitialiser un mot de passe. 4 Dans la boîte de dialogue du mot de passe, tapez la clé de réinitialisation de mot de passe exactement tels qu'elle apparaît dans la fenêtre. 5 Saisissez et confirmez le nouveau mot de passe. 6 Cliquez sur OK. Surveillance des activités de Norton AntiVirus Parfois, il peut être utile de consulter les activités de Norton AntiVirus, comme la date de la dernière analyse du système et le nombre de virus détectés au cours de la semaine passée. Norton AntiVirus affiche dans l'Afficheur du journal un enregistrement des virus détectés et des activités concernant les applications et les erreurs. Consultez le rapport d'audit pour consulter les tâches effectuées par Norton AntiVirus et les résultats de ces tâches, pour vous assurer que les options sont paramétrées correctement pour vos besoins particuliers. Pour consulter les activités Se reporter à "Accès aux outils Norton SystemWorks" à la page 53. 1 Démarrez Norton SystemWorks. 2 Dans la fenêtre principale de Norton SystemWorks, cliquez sur Norton Antivirus > Rapports. 3 Dans le volet Rapports, sur la ligne Rapport d'audit, cliquez sur Afficher un rapport. 89 90 Notions de base de Norton SystemWorks Configuration des options de Norton CleanSweep 4 Dans le volet de gauche, cliquez sur le rapport que vous voulez consulter. Lorsque vous cliquez sur un rapport, le contenu du volet de droite change et affiche les informations spécifiques au rapport sélectionné. Les activités les plus récentes apparaissent au début du rapport. Si vous souhaitez restaurer les paramètres par défaut des options de Norton AntiVirus Vous pouvez modifier l'une des options répertoriées ou toutes. Si les résultats des modifications effectuées ne correspondent pas aux résultats souhaités, vous pouvez restaurer les paramètres par défaut de toutes les options. Pour restaurer les paramètres par défaut sur une page 4 Sur la page dont vous souhaitez restaurer les paramètres par défaut, cliquez sur l'option de valeurs par défaut. Pour restaurer les paramètres par défaut de toutes les options 4 Sur une page de la boîte de dialogue Options, cliquez sur Appliquer toutes les valeurs par défaut. Configuration des options de Norton CleanSweep Les paramètres par défaut de Norton CleanSweep offrent une méthode efficace et sans danger pour supprimer de l'ordinateur les fichiers indésirables. Utilisez ces paramètres pour optimiser les performances système ou désactiver les options inutiles. Dans la fenêtre de Norton SystemWorks, vous pouvez accéder aux options de Norton CleanSweep suivantes : Options de Norton CleanSweep Permettent de spécifier comment les installations et les autres fichiers sont surveillés, ce qui permet de les supprimer plus facilement ultérieurement. Vous pouvez également indiquer le nom et l'emplacement des fichiers de sauvegarde et des fichiers journaux. Notions de base de Norton SystemWorks Configuration des options de Norton CleanSweep Options de Nettoyage Permettent de spécifier les types de fichiers inutiles que rapide de le Nettoyage rapide de CleanSweep peut supprimer, CleanSweep comme l'historique Internet, le cache Internet, la Corbeille, les groupes perdus et les fichiers temporaires de Windows. Vous pouvez aussi programmer le nettoyage de ces fichiers. Pour configurer les options de Norton CleanSweep Se reporter à "Accès aux outils Norton SystemWorks" à la page 53. 1 Démarrez Norton SystemWorks. 2 Dans la fenêtre principale de Norton SystemWorks, cliquez sur Options > Norton CleanSweep. 3 Dans la boîte de dialogue Options de Norton CleanSweep, cliquez sur l'onglet qui contient les options que vous voulez modifier. Les onglets et les options sont les suivants : Onglet Options Safety Sweep Analyse rapide 1 Indique que Safety Sweep doit effectuer des analyses pour rechercher tous les fichiers associés à un programme installé. Cette opération permet de s'assurer que tous les fichiers liés au programme que vous désinstallez sont supprimés. Lorsque l'option Analyse rapide est désactivée, l'analyse dure plus longtemps, mais elle est plus complète. Safety Sweep 1 Activation et désactivation de Safety Sweep. Lorsque Safety Sweep est activé, seuls les éléments portant un indicateur vert peuvent être supprimés par Nettoyage rapide de CleanSweep ; les autres éléments sont sauvegardés. Vous devez désactiver Safety Sweep pour que Nettoyage des cookies puisse supprimer les cookies portant un indicateur jaune. 91 92 Notions de base de Norton SystemWorks Configuration des options de Norton CleanSweep Onglet Options Surveillance d'Installation/ Internet Activation/désactivation de Surveillance d'installation et Surveillance Internet 1 (Windows 98/Me uniquement) permet de lancer la surveillance de l'ordinateur avec Surveillance d'installation et Surveillance Internet, ou de l'arrêter. Activer la surveillance d'installation/Internet au démarrage 1 Indique si Surveillance d'installation et Surveillance Internet doivent être lancés au démarrage de Windows. Surveillance automatique des installations lorsque ces modules sont chargés 1 Indique si Surveillance d'installation doit toujours surveiller les activités lors des installations de programme, sans rien vous demander. Spécifier les noms des programmes 1 (Windows 98/Me uniquement) Indique le nom des programmes d'installation que Surveillance d'installation doit toujours surveiller. Affichage ou suppression des journaux Surveillance d'installation/Internet 1 Affiche ou supprime les fichiers journaux texte des fonctions Surveillance d'installation/ Internet. Notions de base de Norton SystemWorks Configuration des options de Norton CleanSweep Onglet Options Sauvegarde/ Restauration Spécification d'un dossier de sauvegarde par défaut 1 Indique le dossier dans lequel Norton CleanSweep doit conserver les sauvegardes des programmes désinstallés. Par défaut, le dossier de sauvegarde se trouve dans le dossier des programmes Norton CleanSweep. Spécification de confirmation dans l'assistant Désinstallation 1 Indique si vous souhaitez que Norton CleanSweep vous demande de confirmer la désinstallation d'un programme. Spécification d'une action dans l'assistant Restauration 1 Indique si, lors de la restauration, les fichiers existants doivent être écrasés. Spécification d'un rappel pour les sauvegardes les plus anciennes 1 Afficher Indique si vous souhaitez que Norton CleanSweep émette un rappel pour vous demander si vous souhaitez supprimer les sauvegardes de programme désinstallé datant de plus de 30 jours. Afficher le journal principal 1 Afficher, effacer, enregistrer et imprimer le fichier journal principal. Visualiser l'utilisation des dossiers 1 Affiche l'espace disque utilisé sur les disques durs disponibles. Spécifier l'emplacement du fichier rapport 1 Indique l'emplacement du rapport d'audit de Norton CleanSweep. 93 94 Notions de base de Norton SystemWorks Configuration des options de Norton CleanSweep Utilisation du fichier journal principal de Norton CleanSweep Le fichier journal principal contient un enregistrement des activités de Norton CleanSweep, dans l'ordre chronologique. Vous pouvez afficher, effacer, enregistrer et imprimer le fichier journal principal. Pour utiliser le fichier journal principal de Norton CleanSweep Se reporter à "Accès aux outils Norton SystemWorks" à la page 53. 1 Démarrez Norton SystemWorks. 2 Dans la fenêtre principale de Norton SystemWorks, cliquez sur Options > Norton CleanSweep. 3 Dans la boîte de dialogue Options, cliquez sur Visualisation. 4 Sur l'onglet Affichage, cliquez sur Afficher le journal principal. 5 Dans le journal principal, sélectionnez l'action que vous voulez effectuer. Les options sont : 6 Afficher le journal entier Faire défiler vers le bas. Effacer le journal Cliquez sur Effacer. Enregistrer le journal à un autre emplacement ou sous un autre nom Cliquez sur Enregistrer. Imprimer le rapport Cliquez sur Imprimer. Une fois que vous avez terminé, cliquez sur Fermer. Options de Nettoyage rapide de CleanSweep Vous devez lancer Nettoyage rapide de CleanSweep pour pouvoir définir ses options. Pour paramétrer les options de Nettoyage rapide de CleanSweep Se reporter à "Accès aux outils Norton SystemWorks" à la page 53. 1 Démarrez Norton SystemWorks. 2 Dans la fenêtre principale de Norton SystemWorks, cliquez sur Norton CleanSweep > Nettoyage > Nettoyage rapide de CleanSweep. 3 Dans la fenêtre Nettoyage rapide de CleanSweep, cliquez sur Paramètres. Notions de base de Norton SystemWorks Configuration des options de Norton CleanSweep 4 Dans la boîte de dialogue Paramètres de Nettoyage rapide de CleanSweep, cliquez sur l'onglet dont vous souhaitez modifier les options. Les onglets et les options disponibles sont les suivants : Onglet Options Types de fichier Cache Internet 1 Supprime tous les fichiers du dossier de cache du navigateur Web. Si vous utilisez plusieurs navigateurs, Nettoyage rapide de CleanSweep nettoie le dossier de cache de chaque navigateur. Historique Internet 1 Nettoie l'historique Internet du navigateur. L'historique contient des liens vers toutes les pages Web visitées récemment. Vider la Corbeille 1 Supprime tous les fichiers de la Corbeille Windows. Fichiers temporaires 1 Supprime tous les fichiers temporaires du dossier Windows\Temp. Les fichiers temporaires sont des fichiers créés par d'autres programmes, qui n'ont pas été supprimés. Fichiers de groupes perdus 1 Supprime tous les fichiers de groupes perdus. Les fichiers de groupes sont créés par les utilitaires CheckDisk et ScanDisk de Windows. Programmation Au démarrage de Windows 1 Supprime tous les fichiers appartenant aux catégories sélectionnées, au démarrage de Windows. Chaque xxx à xxx 1 5 Cliquez sur OK. Supprime les fichiers des catégories sélectionnées, au jour et à l'heure prévus. 95 96 Notions de base de Norton SystemWorks Pour plus d'informations Pour plus d'informations Norton SystemWorks fournit des termes de glossaire, une aide en ligne, des manuels d'utilisation au format PDF, des didacticiels disponibles sur le Web ainsi que des liens vers la base de connaissances qui se trouve sur le site Web de Symantec. Recherche de termes de glossaire Les termes techniques en italiques contenus dans le manuel d'utilisation sont définis dans le glossaire disponible dans la version PDF du manuel et l'aide. A ces deux emplacements, le fait de cliquer sur un terme affiche sa définition. Utilisation de l'aide en ligne L’aide est disponible en permanence dans Norton SystemWorks. Les boutons d'aide ou les liens vers des informations complémentaires fournissent des informations spécifiques à la tâche que vous effectuez. Le menu Aide fournit un guide exhaustif de toutes les fonctionnalités de produit et des tâches que vous pouvez réaliser. Pour accéder à l'aide de Norton SystemWorks 1 Démarrez Norton SystemWorks. 2 Dans la fenêtre principale de Norton SystemWorks, cliquez sur Aide > Aide sur Norton SystemWorks. Sommaire et index de l'aide en ligne Informations sur la version, l'enregistrement et le système Liens vers les sites Web de Symantec pour plus d'informations Notions de base de Norton SystemWorks Pour plus d'informations 3 Sélectionnez un onglet dans le volet de gauche de la fenêtre d'aide. Les options disponibles sont les suivantes : Sommaire Affiche l'aide par rubrique. Index Liste les rubriques d'aide par mot clé et par ordre alphabétique. Rechercher Ouvre un champ de recherche qui vous permet de saisir un terme ou une phrase. Pour obtenir l'aide dans une boîte de dialogue Norton SystemWorks 1 Dans la boîte de dialogue, cliquez sur Aide ou sur l'icône de point d'interrogation pour ouvrir une description de l'aide. 2 Dans la fenêtre des rubriques d'aide, cliquez sur Plus d'infos pour ouvrir l'aide en ligne. Pour afficher l’aide Qu'est-ce que c'est dans une boîte de dialogue 4 Cliquez avec le bouton droit à l'endroit sur un élément de la boîte de dialogue et cliquez sur Qu'est-ce que c'est ?. Accès à la version PDF du guide d'utilisation Ce manuel d'utilisation Norton SystemWorks est fourni sur le CD Norton SystemWorks au format PDF. Pour pouvoir lire le PDF, vous devez avoir installé Adobe Acrobat Reader 5.x sur l'ordinateur. Pour installer Adobe Acrobat Reader 1 Insérez le CD Norton SystemWorks dans le lecteur. 2 Cliquez sur Parcourir le CD. 3 Dans la fenêtre CD Norton SystemWorks, cliquez deux fois sur le dossier Manual. 4 Cliquez deux fois sur le dossier Acrobat. 5 Cliquez deux fois sur ar500enu.exe. 6 Suivez les invites pour sélectionner un dossier pour Adobe Acrobat Reader et terminer l’installation. Une fois Adobe Acrobat Reader installé, vous pouvez lire le fichier PDF depuis le CD. 97 98 Notions de base de Norton SystemWorks Pour plus d'informations Pour lire les fichiers PDF du manuel d'utilisation depuis le CD 1 Insérez le CD Norton SystemWorks dans le lecteur. 2 Cliquez sur Parcourir le CD. 3 Effectuez l'une des opérations suivantes : 2 2 2 2 Cliquez deux fois sur le dossier Manual, puis sur NSW2003.pdf. Cliquez deux fois sur le dossier GoBack, puis sur goback.pdf. Cliquez deux fois sur le dossier Norton AntiVirus, puis sur NAV2003.pdf. Cliquez deux fois successivement sur les dossiers Manual et NAV, puis sur NAV2003.pdf. Vous pouvez également copier les manuels d'utilisation sur le disque dur et les lire depuis ce disque. Le manuel d'utilisation Norton SystemWorks requiert environ 2,2 Mo d'espace disque. Pour lire les manuels d'utilisation depuis le disque dur 1 Accédez à l’emplacement où vous avez copié le fichier PDF. 2 Cliquez deux fois sur NSW2003.pdf. Norton SystemWorks sur le Web Le site Web de Symantec fournit des informations exhaustives sur Norton SystemWorks. Il existe différents moyens d’accéder au site Web de Symantec. Pour accéder au site Web Symantec à partir de la fenêtre principale de Norton SystemWorks 1 Cliquez sur Aide. 2 Sélectionnez la solution de votre choix. Les options sont les suivantes : Assistance Vous amène la page d'assistance technique du site technique, site Web Web de Symantec, où vous pouvez rechercher des solutions à des problèmes spécifiques, mettre à jour la protection antivirus et lire les dernières informations sur les technologies antivirus. Visite du site Web de Symantec Vous amène à la page d’accueil du site Web de Symantec, dans laquelle vous pouvez obtenir des informations sur tous les produits Symantec. Notions de base de Norton SystemWorks Pour plus d'informations Dans Norton SystemWorks, la page Rapports de Norton AntiVirus contient un lien vers le dictionnaire de virus en ligne de Symantec, exactement comme la barre d'outils de l'Explorateur Windows. Pour accéder au site Web à partir de la page Rapports 1 Démarrez Norton SystemWorks. 2 Dans la fenêtre principale de Norton SystemWorks, cliquez sur Norton AntiVirus > Rapports. 3 Sur la page Rapports, à côté de l'en-tête correspondant au dictionnaire de virus en ligne, cliquez sur Afficher un rapport. Pour accéder au site Web à partir de l’Explorateur Windows 1 Ouvrez l'Explorateur Windows. 2 Dans le menu Norton AntiVirus de la barre d’outils, cliquez sur Afficher le dictionnaire de virus. Cette option vous connecte à la page Web de Symantec Security Response (anciennement appelé SARC), où vous pouvez rechercher des informations sur tous les types de virus. Vous pouvez également accéder au site Web de Symantec par l'intermédiaire de votre navigateur Internet. Pour accéder au site Web de Symantec depuis le navigateur 4 Pointez le navigateur sur l'adresse du site Web de Symantec, www.symantec.fr. Exploration des didacticiels en ligne Symantec fournit des didacticiels en ligne que vous pouvez utiliser pour examiner les nombreuses tâches courantes effectuées par Norton SystemWorks. Pour explorer les didacticiels en ligne 1 Pointez le navigateur sur le site www.symantec.fr/frsupport/ tutorials.html. 2 Sur la page Web des didacticiels, sélectionnez le produit et la version pour lesquels vous souhaitez un didacticiel. 3 Cliquez sur Continuer. 4 Dans la liste des didacticiels disponibles pour votre produit, sélectionnez celui qui vous intéresse. 99 100 Notions de base de Norton SystemWorks Pour plus d'informations Abonnement à la lettre d'information de Symantec Security Response Symantec publie chaque mois une lettre d'information électronique gratuite, axée sur les préoccupations de la sécurité Internet. Cette lettre aborde les dernières technologies antivirus produites par Symantec Security Response, les virus courants, les tendances du secteur, les alertes d'épidémie et les versions de définitions de virus spéciales. Pour vous abonner à la lettre d'information de Symantec Security Response 1 Pointez le navigateur sur securityresponse.symantec.com 2 Sur la page Web de Security Response, faites défiler la page jusqu'à la zone de référence, puis cliquez sur Lettre d'information. 3 Sur la page Web de la lettre d'information de Security Response, sélectionnez la langue dans laquelle vous souhaitez recevoir la lettre. 4 Sur la page Web d'abonnement, saisissez les informations demandées, puis cliquez sur Abonnement. Outils Web 5 Norton SystemWorks comprend des outils qui permettent d'améliorer l'efficacité et la fiabilité de vos activités Internet. Web Cleanup vous permet de supprimer rapidement et en toute fiabilité les fichiers et les données qui s'accumulent après votre navigation sur Internet. Connection Keep Alive vous permet de maintenir votre connexion Internet à distance même lorsque vous n'utilisez pas la connexion. A propos de Web Cleanup Web Cleanup localise et supprime les fichiers et les données temporaires qui s'accumulent sur l'ordinateur après votre navigation sur Internet avec Internet Explorer. Ces éléments s'accumulent dans l'historique et la zone de stockage des fichiers cache temporaires Internet de votre ordinateur. La plupart de ces fichiers temporaires ne sont pas importants, occupent de l'espace disque et ralentissent les performances de l'ordinateur. w Web Cleanup fonctionne avec Internet Explorer et ses fichiers associés. Web Cleanup vous permet de visualiser le contenu des fichiers avant de les supprimer. Vous pouvez ajouter des noms de domaine (URL) à une liste afin que Web Cleanup ne le sélectionne pas de nouveau pour suppression. 102 Outils Web A propos de Web Cleanup Certains types de fichiers, comme les cookies, stockent des informations personnelles. Vous pouvez conserver ces fichiers pour vous éviter à plusieurs reprises à un site sécurisé que vous utilisez souvent. Toutefois, ces informations personnelles peuvent être la cible de pirates ou d'autres programmeurs malveillants. Les outils Web Cleanup vous permettent d'effectuer les tâches suivantes : 1 1 Suppression automatique de tous les fichiers Web superflus et des données apparentées avec Quick Clean. Affichage de fichiers et d'autres éléments Internet à enregistrer ou à supprimer. Suppression des fichiers Web Web Cleanup Quick Clean recherche les fichiers qui restent en général après votre navigation sur Internet. Il s'agit des fichiers d'historique, de cache et des cookies Internet. A la fin de l'analyse, vous pouvez supprimer tous les fichiers qui ont été trouvés. Se reporter à "Affichage des fichiers Web Cleanup" à la page 104. Si vous souhaitez afficher des informations complémentaires sur les fichiers avant leur suppression, vous pouvez les sélectionner séparément. Pour supprimer des fichiers Web superflus 1 Dans la fenêtre principale de Norton SystemWorks, cliquez sur Web Tools > Web Cleanup. 2 Dans la fenêtre principale de Web Cleanup, cliquez sur Lancer Quick Clean. Outils Web A propos de Web Cleanup Quick Clean analyse l'ordinateur et affiche un résumé des fichiers et autres éléments Internet que vous pouvez supprimer. 3 Cliquez sur Nettoyer Pour supprimer automatiquement tous les éléments récapitulés. 4 Cliquez sur Terminer. 103 104 Outils Web A propos de Web Cleanup Affichage des fichiers Web Cleanup Web Cleanup vous permet d'afficher des informations détaillées sur tous les fichiers sélectionnés pour suppression. Vous pouvez afficher la date de création d'un fichier sélectionné, son type, son contenu et d'autres informations. L'affichage des informations vous permet de déterminer si un fichier doit être supprimé ou enregistré. Pour afficher des fichiers avec Web Cleanup Se reporter à "Accès aux outils Norton SystemWorks" à la page 53. 1 Démarrez Norton SystemWorks. 2 Dans la fenêtre principale de Norton SystemWorks, cliquez sur Web Tools > Web Cleanup. 3 Dans la fenêtre principale de Web Cleanup, cliquez sur Advanced Cleanup. 4 Dans la liste de navigation, sélectionnez le mode d'organisation des catégories de la liste. Les options disponibles sont les suivantes : Afficher par date Liste les catégories de fichiers dans l'ordre chronologique, les derniers fichiers de site Web consultés étant affichés en premier Afficher par emplacement Liste les catégories de fichiers par ordre alphabétique et par nom de domaine associé Outils Web A propos de Web Cleanup 5 Développez la liste de navigation en cliquant sur le signe plus situé à côté d'une icône de site Web ou de catégorie. 6 Cliquez sur une catégorie de fichier pour afficher des fichiers individuels dans la liste de fichiers. 7 Pour fermer le volet Informations sur les fichiers et afficher d'autres éléments de la liste, cliquez sur Masquer. 8 Pour trier la liste de fichiers, cliquez sur un en-tête de colonne. Développez la fenêtre ou utilisez la barre de défilement pour afficher d'autres colonnes. Les colonnes fournissent les informations suivantes. 9 Nom de domaine Nom ou URL du site Web Nom de fichier Nom du fichier sur le disque Taille de fichier Taille en octets sur le disque dur Dernière modification Date de la dernière modification du fichier sur le disque dur Expire le Date d'expiration, s'il s'agit d'un cookie Dernière synchro S'il s'agit d'un fichier synchronisé, date de la dernière synchronisation de l'élément effectuée par un autre périphérique (ordinateur de poche, par exemple) Dernier accès Date du dernier accès au nom de domaine depuis l'ordinateur Dans la liste de fichiers, cliquez sur un élément pour afficher des informations complémentaires dans le volet Informations sur les fichiers. Si vous avez fermé le volet, cliquez sur Afficher pour l'afficher. 10 Dans la liste de fichiers, sélectionnez un ou plusieurs éléments à l'aide des commandes du menu Sélection. 105 106 Outils Web Exclusion de domaines depuis l'activité Web Cleanup 11 Identifiez les opérations à effectuer avec les éléments sélectionnés. Les options disponibles sont les suivantes : Enregistrer Ajoute l'élément à l'onglet Web Cleanup de la boîte de dialogue Options Web Tools. Quick Clean ne supprime pas les domaines de cette liste. Supprimer Retire le fichier sélectionné de la liste de l'afficheur mais ne le supprime pas. Le fichier apparaîtra lors de la prochaine analyse, sauf si vous l'ajoutez aux sites Web exclus de la liste des options Web Cleanup. Si vous avez enregistré un nom de domaine, un message d'alerte apparaît. 12 Dans la message d'alerte, cliquez sur OK. 13 Lorsque vous avez terminé, fermez la fenêtre Affichage des fichiers. Exclusion de domaines depuis l'activité Web Cleanup Vous pouvez dresser la liste des noms de domaine Web dont les fichiers doivent être exclus de l'activité Web Cleanup. Il peut être utile de faire appel à votre navigateur Internet pour ouvrir la page d'accueil d'un site Web pendant que vous tapez, afin que vous puissiez consulter l'orthographe correcte du nom de domaine sur la ligne d'adresse du navigateur. Vous pouvez indiquer les noms de domaine à exclure en tapant leur nom sur l'onglet Web Cleanup de la boîte de dialogue Options Web Tools ou en les sélectionnant dans la liste de fichiers de Advanced Cleanup. Pour exclure des noms de domaine dans liste Web Cleanup Se reporter à "Accès aux outils Norton SystemWorks" à la page 53. 1 Démarrez Norton SystemWorks. 2 Dans la fenêtre principale de Norton SystemWorks, cliquez sur Web Tools > Web Cleanup. 3 Dans la fenêtre Web Cleanup, cliquez sur Options. 4 Sur l'onglet Web Cleanup de la boîte de dialogue Options Web Tools, cliquez sur Insérer. Outils Web Exclusion de domaines depuis l'activité Web Cleanup 5 Dans la zone de saisie qui apparaît, tapez le nom de domaine à exclure et appuyez sur Entrée. Par exemple, vous pouvez taper www.symantec.com pour ajouter le site Web de Symantec à la liste. 6 Sélectionnez les types de fichier à exclure des nettoyages. Les options disponibles sont les suivantes : Cookies Cookies associés au domaine. Cache Fichiers de cache associés au domaine. 7 Cliquez sur Appliquer. Le nom de domaine est ajouté à la liste des noms de site Web. 8 Pour que Web Cleanup supprime les fichiers d'historique Internet, cochez Effacer l'historique Microsoft Internet Explorer. 9 Répétez les étapes 4 à 7 jusqu’à ce que tous les noms de domaine à exclure de l'activité Web Cleanup aient été ajoutés. 10 Cliquez sur OK. Pour exclure des noms de domaines de la liste de fichiers Advanced Cleanup 1 Démarrez Norton SystemWorks. 2 Dans la fenêtre principale de Norton SystemWorks, cliquez sur Web Tools > Web Cleanup. 3 Dans la fenêtre principale de Web Cleanup, cliquez sur Advanced Cleanup. 4 Dans la liste de fichiers de la fenêtre Advanced Cleanup, sélectionnez un ou plusieurs éléments à l'aide des commandes du menu Sélection. 5 Cliquez sur Enregistrer. Les noms de domaine sont ajoutés à la liste de ceux de Web Cleanup dans la boîte de dialogue Options Web Tools. 6 Répétez les étapes 4 et 5 jusqu’à ce que vous ayez sélectionné tous les noms de domaine à exclure. 107 108 Outils Web A propos de Connection Keep Alive A propos de Connection Keep Alive Connection Keep Alive empêche l'interruption de votre connexion d'accès à distance Internet quand vous souhaitez rester connecté, mais que vous ne naviguez pas sur Internet, n'utilisez pas la messagerie ni n'effectuez une autre activité Internet. Connection Keep Alive envoie une petit signal à un site Web spécifique. Ce signal empêche votre fournisseur d'accès Internet d'annuler la connexion. w Il se peut que certains fournisseurs d'accès Internet sites Web n'autorisent pas cette activité. Consultez le contrat utilisateur de votre FAI avant d'activer Connection Keep Alive. Activation/désactivation de Connection Keep Alive Vous pouvez activer Connection Keep Alive chaque fois que nécessaire. Vous pouvez également spécifier la durée de connexion que vous souhaitez avant la fermeture de Connection Keep Alive. Vous pouvez activer ou désactiver Connection Keep Alive depuis la fenêtre principale de Norton SystemWorks ou la barre d'état système Windows. Pour activer/désactiver Connection Keep Alive depuis la fenêtre principale Se reporter à "Accès aux outils Norton SystemWorks" à la page 53. 1 Démarrez Norton SystemWorks. 2 Dans la fenêtre principale de Norton SystemWorks, cliquez sur Web Tools > Connection Keep Alive. 3 Effectuez l'une des opérations suivantes : 2 Cliquez sur Activer Connection Keep Alive. 2 Cliquez sur Désactiver Connection Keep Alive. Pour activer/désactiver Connection Keep Alive depuis la barre d'état système 1 Dans la barre d'état système Windows, placez le pointeur de la souris sur l'icône Norton Tray Manager jusqu'à ce que l'icône Connection Keep Alive se déroule. 2 Cliquez avec le bouton droit de la souris sur l'icône Connection Keep Alive. Outils Web Configuration des options Connection Keep Alive 3 Effectuez l'une des opérations suivantes : 2 Cliquez sur Activer Connection Keep Alive. 2 Cliquez sur Désactiver Connection Keep Alive. Affichage du statut de Connection Keep Alive Après la première utilisation de Connection Keep Alive, vous pouvez vérifier si le programme est activé ou désactivé des manières suivantes : 1 1 1 Lorsque le programme est désactivé, l'icône Connection Keep Alive est barrée d'un "X" dans la barre d'état système. Placez le curseur de la souris sur l'icône Norton Tray Manager jusqu'à ce que l'icône Connection Keep Alive se déroule. Une infobulle indique son statut. Dans la fenêtre de Norton SystemWorks, le volet Connection Keep Alive indique son statut ON (Activé) ou OFF (désactivé). Configuration des options Connection Keep Alive Vous pouvez spécifier si Connection Keep Alive doit s'exécuter au démarrage de Windows, indiquer le niveau d'activité que le programme utilise, les sites Web auxquels il envoie des signaux et quand arrêter l'envoi de ces signaux. Vous pouvez accéder aux options Connection Keep Alive depuis la fenêtre principale de Norton SystemWorks ou la barre d'état système Windows. Pour définir les options Connection Keep Alive options depuis la fenêtre principale Se reporter à "Accès aux outils Norton SystemWorks" à la page 53. 1 Démarrez Norton SystemWorks. 2 Dans la fenêtre principale de Norton SystemWorks, cliquez sur Options > Web Tools. 3 Cliquez sur l'onglet Connection Keep Alive. 109 110 Outils Web Configuration des options Connection Keep Alive 4 Modifiez les paramètres. Les options disponibles sont les suivantes : Lancer automatiquement avec Windows Connection Keep Alive est activé au démarrage de Windows. Afficher l'écran d'accueil au démarrage Connection Keep Alive affiche un écran d'accueil au démarrage de Windows. Niveau Keep Alive Faible/Elevé Fréquence à laquelle Connection Keep Alive envoie des signaux (pings) à son réseau. Vous pouvez utiliser les paramètres Faible ou Elevé pour les protocoles de communication UDP et ICMP. Vous ne pouvez utiliser que le paramètre Elevé pour le protocole de communication HTTP. Destination trafic réseau Mes favoris Ma page d'accueil <ping.symantec.com> Lors de la simulation du trafic réseau, Connection Keep Alive envoie des signaux (pings) aux sites Web de Mes favoris, Ma page d'accueil, au site Web de Symantec (ping.symantec.com) ou un autre site que vous indiquez à la place de ping.symantec.com. w Si le paramètre Niveau Keep est défini sur Elevé et que vous ajoutez votre propre site Web, veillez à inclure le préfixe HTTP, par exemple http://www.monURLàmoi.com 5 Simuler une activité réseau toutes les XX minute(s) Connection Keep Alive envoie un signal toutes les 1, 2, 3 minutes ou davantage (15 au maximum). Le paramètre par défaut est 1 minute. Désactiver si inactif pendant plus de XX minute(s) S'il n'y a aucune activité de souris ou de clavier, Connection Keep Alive se désactive automatiquement au bout de la période indiquée. Afficher le message d'avertissement de délai dépassé Connection Keep Alive affiche un message d'avertissement avant de se déconnecter au bout du nombre de minutes programmé. Le message reste pendant 60 secondes. Si vous répondez au message, Connection Keep Alive reste actif. Quand vous avez terminé, cliquez sur OK. Outils Web Configuration des options Connection Keep Alive Pour activer/désactiver Connection Keep Alive depuis la barre d'état système 1 Sur le bureau de Windows, cliquez avec le bouton droit sur l'icône Connection Keep Alive dans la barre d'état système. 2 Cliquez sur Options de Connection keep Alive. 3 Dans la boîte de dialogue Options Connection Keep Alive, modifiez les paramètres. 4 Cliquez sur OK. 111 Récupération du disque dur avec GoBack 3 Personal Edition 6 GoBack 3 Personal Edition est un logiciel de récupération système qui s'intègre au système d'exploitation de l'ordinateur et enregistre toutes les modifications effectuées sur le disque dur. Dès qu'un problème système se produit, à la suite d'une installation incorrecte ou d'un blocage du système, utilisez GoBack 3 Personal Edition pour ramener le disque dur à un état stable. w Si vous installez GoBack 3 Personal Edition, vous devez le désinstaller avant de mettre à niveau le système d'exploitation. Se reporter à "Pour désinstaller GoBack 3 Personal Edition" à la page 116. A propos des éditions GoBack 3 Personal et Deluxe La version de GoBack incluse dans Norton SystemWorks est la version Personal Edition. Envisagez de mettre à niveau cette version vers GoBack 3 Deluxe Edition afin de bénéficier d'une plus grande souplesse d'utilisation, de fonctions de personnalisation supplémentaires et d'une protection par mot de passe de la fonction de récupération. Vous pouvez afficher des informations sur les fonctionnalités de GoBack 3 Deluxe Edition ainsi que sur les tarifs spéciaux réservés aux détenteurs de Norton SystemWorks en cliquant sur Mise à niveau dans la fenêtre principale de GoBack. 114 Récupération du disque dur avec GoBack 3 Personal Edition Installation de GoBack 3 Personal Edition Installation de GoBack 3 Personal Edition w Sous Windows 98/Me, l'installation de GoBack 3 Personal Edition sur les disques durs fonctionnant en mode Compatibilité MS-DOS échoue. En général, GoBack 3 Personal Edition requiert 10% d'espace disque disponible. Si le disque dur dispose de moins de 20% d'espace disponible, GoBack 3 Personal Edition en utilise la moitié. w N'utilisez pas GoBack 3 Personal Edition sous Windows NT Server, car ce système génère un nombre important d'événements de serveur. Outre la configuration minimale requise pour Norton SystemWorks, GoBack 3 Personal Edition exige les spécifications système suivantes : 1 200 Mo d'espace disque 1 Moniteur prenant en charge une résolution de 800 x 600 Avant l’installation Avant d'installer GoBack 3 Personal Edition, effectuez une sauvegarde du système et fermez tous les programmes actifs, y compris les applications antivirus. Lors de l'installation de GoBack 3 Personal Edition, le système vous invite à choisir entre l'installation facile et l'installation personnalisée. Installation facile (recommandée pour la plupart des utilisateurs) Alloue automatiquement 10% de chaque disque dur à GoBack 3 Personal Edition. Si un disque dur comprend plusieurs partitions (disques durs logiques), GoBack 3 Personal Edition alloue de l'espace sur la partition présentant la quantité d'espace disponible la plus importante. Installation personnalisée Permet de choisir les disques durs qui seront protégés par GoBack 3 Personal Edition et la quantité d'espace que GoBack 3 Personal Edition utilisera sur chacun des disques. Si un disque dur comprend plusieurs partitions, GoBack 3 Personal Edition exige que toutes soient protégées. Récupération du disque dur avec GoBack 3 Personal Edition Installation de GoBack 3 Personal Edition Installation w Si vous effectuez l'installation sur un ordinateur Windows 2000/XP, vérifiez que vous y êtes connecté en tant qu'administrateur ou en tant qu'utilisateur possédant des privilèges administratifs. Pour installer GoBack 3 Personal Edition 1 Insérez le CD Norton SystemWorks dans le lecteur de CD-ROM. 2 Dans la fenêtre du CD Norton SystemWorks, cliquez sur Installer GoBack. 3 Dans l'assistant Installation de GoBack, cliquez sur Oui pour accepter les termes de l'accord de licence, puis cliquez sur Suivant. 4 Cliquez sur Afficher le fichier LisezMoi pour consulter le fichier LisezMoi, puis cliquez sur Suivant. Si Adobe Acrobat Reader n'est pas installé sur l'ordinateur, GoBack 3 Personal Edition vous demande si vous souhaitez l'installer. 5 Pour effectuer l'installation, cliquez sur Installer Adobe Acrobat, puis sur Suivant. 6 Dans la boîte de confirmation d'enregistrement, vérifiez que votre nom et votre société sont correctement indiqués, puis cliquez sur Suivant. 7 Sélectionnez le type d'installation de votre choix. Les options sont les suivantes : Installation facile (recommandé) Cette option permet à GoBack 3 Personal Edition d'allouer environ 10% d'espace disque à ses fichiers d'historique. Installation personnalisée Cette option vous permet d'indiquer la partition sur laquelle vous souhaitez installer GoBack 3 Personal Edition et de spécifier la quantité maximale d'espace disque que GoBack 3 Personal Edition peut allouer à ses fichiers d'historique. 8 Confirmez l'emplacement des fichiers d'installation de GoBack 3 Personal Edition, puis cliquez sur Suivant. 9 Confirmez le disque dur sur lequel GoBack 3 Personal Edition va être installé, puis cliquez sur Terminer. Au cours du processus, GoBack 3 Personal Edition examine les disques durs locaux. 115 116 Récupération du disque dur avec GoBack 3 Personal Edition Désinstallation de GoBack 3 Personal Edition 10 Cliquez sur Oui pour qu'un raccourci de GoBack 3 Personal Edition soit placé sur le bureau. 11 Cliquez sur OK pour confirmer la fin de l'installation. L'ordinateur redémarre. Après l’installation Après le redémarrage, l'icône de GoBack 3 Personal Edition apparaît dans la barre d'état système de Windows. GoBack 3 Personal Edition surveille l'ordinateur sans aucune intervention de votre part. GoBack 3 Personal Edition crée un fichier .bin sur chaque disque dur physique qu'il protège. Si un disque dur physique comporte plusieurs partitions, GoBack 3 Personal Edition utilise un seul fichier .bin pour effectuer le suivi de toutes les partitions du disque. Cela signifie que, si vous devez restaurer le disque, toutes ses partitions le sont également. Désinstallation de GoBack 3 Personal Edition Si vous mettez à niveau le système d'exploitation ou si vous installez un Service Pack pour votre système, vous devrez d'abord désinstaller GoBack 3 Personal Edition. Une fois GoBack 3 Personal Edition désinstallé ou désactivé, vous ne pourrez plus utiliser ses sauvegardes pour restaurer le disque dur. Pour désinstaller GoBack 3 Personal Edition 1 Dans la barre des tâches de Windows, cliquez sur Démarrer > Paramètres > Panneau de configuration > Ajout/Suppression de programmes. 2 Sélectionnez GoBack 3 Personal Edition dans la liste des programmes, puis effectuez l'une des opérations suivantes : 3 2 Sous Windows 2000/XP, cliquez sur Supprimer. 2 Sous Windows 98/Me, cliquez sur Ajouter/Supprimer. Cliquez sur OK pour confirmer la suppression de GoBack 3 Personal Edition. Une fois GoBack 3 Personal Edition désinstallé, redémarrez l'ordinateur. Récupération du disque dur avec GoBack 3 Personal Edition Accès à GoBack 3 Personal Edition Accès à GoBack 3 Personal Edition Vous pouvez accéder à GoBack 3 Personal Edition depuis la fenêtre principale de Norton SystemWorks, le menu Démarrer, la barre d'état système de Windows, un raccourci sur le bureau ou au démarrage de l'ordinateur. Pour accéder à GoBack 3 Personal Edition depuis la fenêtre principale de Norton SystemWorks 1 Effectuez l'une des opérations suivantes : 2 2 2 Dans la barre des tâches de Windows, cliquez sur Démarrer > Programmes > Norton SystemWorks > Norton SystemWorks. Dans la barre des tâches de Windows XP, cliquez sur Démarrer > Programmes > Norton SystemWorks > Norton SystemWorks. Dans la fenêtre principale de Norton SystemWorks, cliquez sur GoBack. Pour accéder à GoBack 3 Personal Edition depuis le menu Démarrer 4 Effectuez l'une des opérations suivantes : 2 2 Dans la barre des tâches de Windows, cliquez sur Démarrer > Programmes > GoBack. Dans la barre des tâches de Windows XP, cliquez sur Démarrer > Programmes > GoBack. Pour accéder à GoBack 3 Personal Edition depuis la barre des tâches système 4 Dans la barre d'état système de Windows, cliquez sur l'icône de GoBack 3 Personal Edition. Pour accéder à GoBack 3 Personal Edition depuis le bureau 4 Sur le bureau de Windows, cliquez deux fois sur l'icône GoBack 3. Pour accéder à GoBack 3 Personal Edition au démarrage du système 1 Redémarrez votre ordinateur. 2 A l'apparition de l'écran de démarrage de GoBack, appuyez sur la barre d'espacement. 117 118 Récupération du disque dur avec GoBack 3 Personal Edition Pour plus d'informations Pour plus d'informations L'aide de GoBack 3 Personal Edition, les didacticiels et le Manuel d'utilisation de GoBack 3.0 Personal et Deluxe Edition sont disponibles depuis la fenêtre principale de GoBack 3 Personal Edition. Utilisez-les pour obtenir des informations supplémentaires sur la restauration d'un disque, la définition des options et la désactivation de GoBack 3 Personal Edition. Pour accéder aux informations complémentaires Se reporter à "Accès à GoBack 3 Personal Edition" à la page 117. 1 Démarrez GoBack 3 Personal Edition. 2 Dans la fenêtre principale de GoBack 3 Personal Edition, sélectionnez un élément. Les options disponibles sont les suivantes : Aide Accès à l'aide en ligne. GoBack 3 Personal Edition Help comprend des informations sur la manière d'utiliser GoBack 3 Personal Edition. Didacticiel Recherche de l'aide par mot clé. Icône de menu GoBack Accès à la version PDF du Manuel d'utilisation de GoBack 3.0 Personal et Deluxe Edition Mises à jour avec LiveUpdate 7 Les produits Symantec ont besoin d'informations à jour pour protéger l'ordinateur des nouvelles menaces virales. Symantec met ces informations à votre disposition par l'intermédiaire de LiveUpdate. LiveUpdate utilise votre connexion Internet pour obtenir des mises à jour de programme et de définitions de virus pour l'ordinateur. Lorsque vous utilisez LiveUpdate, vous ne payez que les frais d'accès à Internet habituels. w Si vous utilisez Norton SystemWorks sous Windows 2000 ou Windows XP, vous devez posséder des droits d’accès administrateur pour exécuter LiveUpdate. A propos des mises à jour de programme Les mises à jour de programme sont des améliorations mineures apportées au produit installé. Elles diffèrent des mises à jour de produit, qui installent une nouvelle version d'un produit entier. Les mises à jour de programme dotées d'un programme d'installation intégré qui remplace le logiciel existant sont appelées “correctifs”. Les correctifs sont généralement créés pour augmenter la compatibilité du système d'exploitation ou du matériel, pour résoudre un problème de performances ou pour corriger une erreur. La fonction LiveUpdate automatise l’obtention et l'installation des mises à jour de programme. Il recherche et obtient les fichiers sur un site Internet, les installe, puis supprime les fichiers superflus de l'ordinateur. 120 Mises à jour avec LiveUpdate A propos des mises à jour de la protection antivirus A propos des mises à jour de la protection antivirus Les mises à jour de protection sont des fichiers disponibles par abonnement auprès de Symantec et destinés à actualiser vos produits Symantec sur base de la technologie antivirus la plus récente. Les mises à jour de protection reçues dépendent des produits que vous utilisez. Norton AntiVirus, Norton SystemWorks Les utilisateurs de Norton AntiVirus et de Norton SystemWorks reçoivent des mises à jour du service des définitions de virus, qui donnent accès aux dernières signatures de virus et autres technologies Symantec. Norton Internet Security En plus du service de définition des virus, les utilisateurs de Norton Internet Security reçoivent des mises à jour de protection pour le service de filtrage Web, le service de détection des intrusions et l’alerte concernant le courrier non désiré. Les mises à jour du service de filtrage Web donnent accès aux listes d'adresses et de catégories de sites les plus récentes pour identifier les contenus Web contestables. Les mises à jour du service de détection des intrusions donne accès aux règles de firewall prédéfinies les plus récentes et aux listes d'applications accédant à Internet. Ces listes permettent d’identifier les tentatives d’accès non autorisés à votre ordinateur. Les mises à jour d'alertes de courrier non désiré donnent accès aux définitions les plus récentes et aux listes actualisées de caractéristiques de courrier non désiré. Ces listes permettent d’identifier les e-mails non désirés. Norton Personal Firewall Les utilisateurs de Norton Personal Firewall reçoivent des mises à jour du service de détection des intrusions pour les règles de firewall prédéfinies les plus récentes et les listes d'applications accédant à Internet. Informations sur l'abonnement Se reporter à "Politique d'abonnement" à la page 309. Votre produit Symantec comprend un abonnement limité sans frais vous permettant de bénéficier de mises à jour de protection correspondant aux services d'abonnement utilisés par votre produit. Lorsque cet abonnement est sur le point d'expirer, un message vous rappelle de le renouveler. Mises à jour avec LiveUpdate Quand mettre à jour ? Si vous ne renouvelez pas votre abonnement, vous pouvez continuer à utiliser LiveUpdate pour obtenir des mises à jour de programme. Cependant, vous ne pourrez plus récupérer les mises à jour de la protection antivirus et vous ne serez plus protégé contre les nouvelles menaces découvertes. Quand mettre à jour ? Exécutez LiveUpdate aussitôt après l'installation du produit. Une fois vos fichiers actualisés, exécutez régulièrement LiveUpdate pour obtenir des mises à jour. Par exemple, pour maintenir la protection antivirus à jour, utilisez LiveUpdate une fois par semaine ou chaque fois que de nouveaux virus sont découverts. Les mises à jour des programmes sont mises à disposition suivant les besoins. Demander une alerte de mise à jour Pour vous assurer que les mises à jour de protection sont actualisées, vous pouvez demander à être informé par e-mail à chaque épidémie de virus ou à chaque nouvelle menace à la sécurité d’Internet. Le message d'alerte décrit la menace, fournit des instructions de détection et de suppression et vous donne des informations pour la sécurité de votre ordinateur. Vous devez toujours exécuter LiveUpdate après réception d’une de ces alertes. Pour demander une alerte de mise à jour 1 A l'aide de votre navigateur, accédez à http:// securityresponse.symantec.com/avcenter 2 Faites défiler jusqu’au bas de la page Web Security Response, puis cliquez sur Symantec security response - Free Subscription Click here! 3 Dans la page Web Abonnement aux alertes concernant la sécurité, complétez le formulaire d’abonnement. 4 Cliquez sur Send me free Security Alerts! 121 122 Mises à jour avec LiveUpdate Si vous exécutez LiveUpdate sur un réseau interne Si vous exécutez LiveUpdate sur un réseau interne Si vous exécutez LiveUpdate sur un ordinateur connecté à un réseau protégé par un pare-feu de société, votre administrateur de réseau pourra installer un serveur LiveUpdate interne sur le réseau. LiveUpdate doit trouver automatiquement cet emplacement. Si vous éprouvez des problèmes de connexion à un serveur LiveUpdate interne, contactez votre administrateur de réseau. Si vous ne pouvez pas utiliser LiveUpdate Lorsque de nouvelles mises à jour sont disponibles, Symantec les place sur son site Web. Si vous ne pouvez pas exécuter LiveUpdate, vous pouvez obtenir de nouvelles mises à jour à partir du site Web de Symantec. w Votre abonnement doit être valide pour que vous puissiez obtenir de nouvelles mises à jour de protection à partir du site Web de Symantec. Pour obtenir des mises à jour à partir du site Web de Symantec 1 Visitez le site Symantec Security Response : http:// securityresponse.symantec.com 2 Suivez les liens pour obtenir le type de mise à jour nécessaire. Obtenir des mises à jour à l'aide de LiveUpdate LiveUpdate vérifie les mises à jour de tous les produits Symantec installés sur votre ordinateur. w Si vous utilisez AOL, CompuServe ou Prodigy, connectez-vous à Internet avant d’exécuter LiveUpdate. Pour obtenir des mises à jour à l'aide de LiveUpdate 1 Ouvrez le produit Symantec. 2 En haut de la fenêtre, cliquez sur LiveUpdate. Un avertissement vous signalera peut-être que votre abonnement a expiré. Suivez les instructions affichées pour le renouveler. 3 Dans la fenêtre LiveUpdate, cliquez sur Suivant pour détecter les mises à jour. Mises à jour avec LiveUpdate Paramétrez LiveUpdate pour opérer en mode interactif ou en mode express. w 4 Si des mises à jour sont proposées, cliquez sur Suivant pour les télécharger et les installer. 5 Quand l’installation est terminée, cliquez sur Terminer. Certaines mises à jour ne prendront effet qu’après le redémarrage de l'ordinateur. Paramétrez LiveUpdate pour opérer en mode interactif ou en mode express. LiveUpdate s’exécute en mode interactif ou en mode express. En mode interactif (option par défaut), LiveUpdate télécharge une liste de mises à jour disponible pour vos produits Symantec pris en charge par la technologie LiveUpdate. Vous pouvez alors choisir les mises à jour que vous voulez installer. En mode express, LiveUpdate installe automatiquement toutes les mises à jour de vos produits Symantec. Pour paramétrer LiveUpdate pour opérer en mode interactif ou en mode express. 1 Ouvrez le produit Symantec. 2 En haut de la fenêtre, cliquez sur LiveUpdate. 3 Dans l’écran de bienvenue de LiveUpdate, cliquez sur Configure. 4 Dans l’onglet Général de la boîte de dialogue Configuration de LiveUpdate, choisissez Mode interactif ou Mode express. 5 Si vous avez choisi le Mode express, sélectionnez la manière de vérifier les mises à jour : 2 2 6 Pour avoir la possibilité d'annuler la mise à jour, sélectionnez Je veux appuyer sur le bouton Démarrer pour exécuter LiveUpdate. Pour que les mises à jour soient installées automatiquement à chaque démarrage de LiveUpdate, sélectionnez Je veux que LiveUpdate démarre automatiquement. Cliquez sur OK. 123 124 Mises à jour avec LiveUpdate Exécution automatique de LiveUpdate Désactiver le mode express Après avoir paramétré LiveUpdate pour s’exécuter en mode express, vous ne pouvez plus accéder à la boîte de dialogue Configuration de LiveUpdate directement à partir de LiveUpdate. Vous devez utiliser le panneau de configuration de Symantec LiveUpdate. Pour désactiver le mode express 1 Dans la barre des tâches Windows, cliquez sur Démarrer > Paramètres > Panneau de configuration. 2 Dans la fenêtre Panneau de configuration, double-cliquez sur Symantec LiveUpdate. 3 Dans l’onglet Général de la boîte de dialogue Configuration de LiveUpdate, choisissez Mode interactif. 4 Cliquez sur OK. Exécution automatique de LiveUpdate Vous pouvez demander à LiveUpdate de contrôler automatiquement les mises à jour de programme de protection, selon le programme paramétré, en activant des sessions LiveUpdate automatiques. Vous devez poursuivre l'exécution de LiveUpdate manuellement pour recevoir des mises à jour de produit. w Les sessions LiveUpdate automatiques vérifient une connexion Internet toutes les cinq minutes, jusqu’à ce qu’elle réponde et, par la suite, toutes les quatre heures. Si votre routeur RNIS est paramétré pour se connecter automatiquement à votre fournisseur d’accès Internet, de nombreuses connexions seront effectuées et chacune pourra occasionner des frais téléphoniques. Pour éviter cela, configurez le routeur RNIS de manière à désactiver la connexion automatique au fournisseur d'accès ou désactivez les sessions automatiques LiveUpdate dans les options Norton SystemWorks. Pour activer les sessions LiveUpdate automatiques 1 Norton AntiVirus Professional Edition, Démarrez Norton SystemWorks. 2 En haut de la fenêtre principale de Norton SystemWorks, cliquez sur Options > Norton AntiVirus. 3 Dans la boîte de dialogue Options, cliquez sur LiveUpdate dans la zone Internet. Mises à jour avec LiveUpdate Exécution automatique de LiveUpdate 4 Dans le volet LiveUpdate, cochez la case Activer une session LiveUpdate automatique. 5 Indiquez la manière dont vous souhaitez appliquer les mises à jour, en sélectionnant l'une des options suivantes : 6 Appliquer les mises à jour sans m’interrompre LiveUpdate recherche et installe les mises à jour de la protection antivirus sans vous consulter. LiveUpdate affiche une alerte lorsqu’une mise à jour de protection a été téléchargée. Vous devez toutefois exécuter LiveUpdate de temps en temps afin de rechercher les mises à jour de programme. Me prévenir lorsque des mises à jour sont disponibles LiveUpdate recherche les mises à jour des définitions de virus et vous demande si vous souhaitez les installer. Cliquez sur OK. Pour supprimer les sessions LiveUpdate automatiques programmées, désactivez l'option de sessions LiveUpdate automatiques. Pour désactiver les sessions LiveUpdate automatiques 1 Démarrez Norton SystemWorks. 2 En haut de la fenêtre principale de Norton SystemWorks, cliquez sur Options > Norton AntiVirus. 3 Dans le volet LiveUpdate, désactivez l'option Activer une session LiveUpdate automatique. 4 Cliquez sur OK. 125 2 Norton AntiVirus Protection antivirus des disques, des fichiers et des données 8 Pour bénéficier d’une protection Norton AntiVirus supplémentaire sous Windows 98/98SE/Me, activez l’inoculation pour qu’elle vous alerte si un fichier système est modifié. Assurez-vous que les paramètres de protection sont activés Norton SystemWorks est configuré pour assurer une protection antivirus complète. Vous n'aurez sans doute pas besoin de modifier de paramètres. Cependant, pour bénéficier d’un maximum de protection, vous devez vous assurer que les fonctionnalités de protection sont activées. Fonction Comment régler Réglage de protection maximale Protection automatique Fenêtre principale de Norton AntiVirus > Activer Auto-Protect est mis sur Activé. Analyse des e-mails Options > E-mail Cocher les options Analyser les e-mails entrants et Analyser les e-mails sortants. Si le programme d'e-mail utilise l'un des protocoles de communication pris en charge, les deux options sont sélectionnées par défaut. 130 Protection antivirus des disques, des fichiers et des données Analyse manuelle de disques, de dossiers et de fichiers Fonction Comment régler Réglage de protection maximale Protection contre l'expiration du délai Options> E-mail Activer l'option Protéger contre les délais dépassés pendant l'analyse des messages. Pour éviter l'expiration du délai de connexion lors de la réception de pièces jointes de grande taille, activez l'option de protection contre l'expiration du délai. Analyse de la messagerie instantanée Options>Messagerie instantanée Les MI que vous voulez protéger sont cochés. Blocage des vers Options > E-mail Les options Activer le blocage des vers et M’alerter lors de l’analyse des pièces jointes aux e-mails sont activées. Inoculation Options > Inoculation L’option Inoculer les zones amorce est cochée. Ce tableau résume les paramètres de protection maximale et leur emplacement. Pour plus d'informations sur une option particulière, reportez-vous à l'aide en ligne. Analyse manuelle de disques, de dossiers et de fichiers Si Auto-Protect est activé et les options de Norton AntiVirus à leurs niveaux par défaut, vous ne devez pas normalement procéder à une analyse manuelle. Cependant, si vous avez désactivé temporairement Auto-Protect (par exemple, pour charger ou utiliser un autre programme qui crée un conflit avec Norton AntiVirus) et si vous avez oublié de le réactiver, il est possible qu’un virus se soit logé sur votre disque dur sans être détecté. Vous pouvez analyser tout votre ordinateur, ou des disquettes individuelles, des lecteurs, des dossiers ou des fichiers. Protection antivirus des disques, des fichiers et des données Analyse manuelle de disques, de dossiers et de fichiers Bien que les paramètres par défaut pour analyse manuelle soient habituellement appropriés, vous pouvez élever le niveau des heuristiques de Bloodhound ou ajuster les options d’analyse manuelle dans la fenêtre Options. Vérifiez l’aide en ligne pour y trouver des informations supplémentaires sur les options d’analyse manuelle. Exécution d’une analyse complète du système Une analyse complète du système comprend l'analyse de toutes les zones amorce et de tous les fichiers de l'ordinateur. Pour effectuer une analyse complète du système 1 Démarrez Norton SystemWorks. 2 Dans la fenêtre principale de Norton SystemWorks, cliquez sur Norton AntiVirus. 3 Dans le volet Analyse antivirus, cliquez sur Analyser mon ordinateur. 4 Dans la zone Actions, cliquez sur Analyser. Lorsque l'analyse est terminée, un résumé apparaît. 5 Quand vous avez passé ce résumé en revue, cliquez sur Terminé. Analyse d'éléments distincts Occasionnellement, vous pouvez choisir d’analyser un fichier particulier, tous les supports amovibles, une disquette, tous les disques, tous les dossiers ou tous les fichiers de l’ordinateur. Il se peut que vous ayez travaillé avec des disquettes ou reçu un fichier comprimé dans un e-mail et que vous redoutiez la présence d'un virus. Vous pouvez analyser un disque particulier ou un élément individuel que vous voulez vérifier. Pour analyser des éléments distincts 1 Démarrez Norton SystemWorks. 2 Dans la fenêtre principale de Norton SystemWorks, cliquez sur Norton AntiVirus. 3 Dans le volet Analyse antivirus, cliquez sur l’analyse à exécuter. 131 132 Protection antivirus des disques, des fichiers et des données Création et utilisation d’analyses personnalisées 4 Dans la zone Actions, cliquez sur Analyser. Si vous choisissez d’analyser tous les supports amovibles ou une disquette, l’analyse démarre automatiquement. Si vous choisissez d'analyser des disques, des dossiers ou des fichiers, une boîte de dialogue apparaît et vous permet de sélectionnez les disques, les dossiers ou les fichiers à analyser. 5 Dans la boîte de dialogue, cliquez sur Analyser après avoir choisi les options voulues. Lorsque l'analyse est terminée, un résumé apparaît. 6 Quand vous avez passé ce résumé en revue, cliquez sur Terminé. En cas de problèmes lors d'une analyse Se reporter à "Si un virus est détecté lors d'une analyse" à la page 140. En fin d'analyse, un rapport récapitulatif répertorie les éléments détectés par Norton SystemWorks en cours d'analyse. Si un virus a été trouvé et si vous avez demandé que Norton SystemWorks répare automatiquement le fichier, ce dernier est répertorié dans la liste des fichiers réparés. Si le fichier ne peut pas être réparé, il peut être mis en quarantaine ou supprimé. Création et utilisation d’analyses personnalisées Se reporter à "Programmation d'une analyse personnalisée" à la page 135. Vous pouvez créer une analyse personnalisée si vous analysez régulièrement une section particulière de l’ordinateur et si vous souhaitez éviter d’indiquer chaque fois la section à analyser. Vous pouvez également programmer l'analyse personnalisée pour qu'elle soit exécutée automatiquement. Vous pouvez supprimer l'analyse lorsqu'elle n'est plus nécessaire. Par exemple, si vous travaillez sur un projet pour lequel vous avez besoin de fréquemment échanger des fichiers avec d'autres utilisateurs, vous pouvez être amené à créer un dossier où vous copiez et analysez ces fichiers avant de les utiliser. Lorsque le projet est terminé, vous pouvez supprimer l'analyse personnalisée correspondant à ce dossier. Pour créer une analyse personnalisée 1 Démarrez Norton SystemWorks. 2 Dans la fenêtre principale de Norton SystemWorks, cliquez sur Norton AntiVirus. 3 Dans le volet Analyse antivirus, dans la zone Actions, cliquez sur Nouveau. Protection antivirus des disques, des fichiers et des données Création et utilisation d’analyses personnalisées 4 Dans la fenêtre d'accueil de l'Assistant d'analyse Norton AntiVirus, cliquez sur Suivant. 5 Effectuez une ou plusieurs des opérations suivantes : 2 Pour sélectionner des fichiers particuliers à analyser, cliquez sur Ajouter fichiers. Pour sélectionner les dossiers ou les lecteurs à analyser, cliquez sur Ajouter dossiers. Vous pouvez combiner ces deux options pour sélectionner les éléments voulus. 2 6 Choisissez les éléments à analyser dans la boîte de dialogue qui apparaît. Si vous sélectionnez un dossier, tous les fichiers qu’il contient sont pris en compte. Si vous sélectionnez un disque, tous les dossiers qu'il contient sont pris en compte. 7 Ajoutez les éléments sélectionnés à la liste des éléments à analyser, en effectuant l'une des opérations suivantes : 2 2 Dans la boîte de dialogue Analyser fichiers, cliquez sur Ouvrir. Dans la boîte de dialogue Analyse de dossiers, cliquez sur Ajouter. 8 Pour supprimer un élément de la liste, sélectionnez-le et cliquez sur Supprimer. 9 Lorsque la liste des éléments à analyser est créée, cliquez sur Suivant. 10 Entrez un nom permettant d'identifier cette analyse dans la liste. 11 Cliquez sur Terminer. Exécution d'une analyse personnalisée Lors de l'exécution d'une analyse personnalisée, vous n'avez pas besoin de redéfinir les éléments à analyser. Pour exécuter une analyse personnalisée 1 Démarrez Norton SystemWorks. 2 Dans la fenêtre principale de Norton SystemWorks, cliquez sur Norton AntiVirus. 133 134 Protection antivirus des disques, des fichiers et des données Planification d'analyses antivirus 3 Dans le volet Analyse antivirus, cliquez sur l’analyse personnalisée. 4 Dans la zone Actions, cliquez sur Analyser. Lorsque l'analyse est terminée, un résumé apparaît. 5 Quand vous avez passé ce résumé en revue, cliquez sur Terminé. Suppression d'une analyse personnalisée Les analyses personnalisées peuvent être supprimées dès qu’elles ne sont plus nécessaires. Pour supprimer une analyse personnalisée 1 Démarrez Norton SystemWorks. 2 Dans la fenêtre principale de Norton SystemWorks, cliquez sur Norton AntiVirus. 3 Dans le volet Analyse antivirus, cliquez sur l’analyse à supprimer. w Si vous cliquez sur le bouton à côté du nom de l'analyse, cette dernière est exécutée. 4 Dans la zone Actions, cliquez sur Supprimer. 5 Cliquez sur Oui pour confirmer la suppression de l’analyse. Planification d'analyses antivirus Après l'installation, Norton AntiVirus exécute automatiquement une analyse système complète hebdomadaire. Vous pouvez également programmer des analyses antivirus personnalisées. Vous pouvez programmer des analyses antivirus personnalisées qui s'exécuteront automatiquement à des dates et heures précises ou à intervalles réguliers. Si vous utilisez l'ordinateur quand l'analyse programmée commence, celle-ci s'exécute en arrière-plan pour ne pas interférer avec votre travail. w Vous ne pouvez pas programmer les analyses prédéfinies dans la liste d’analyse, mais vous pouvez programmer toutes les analyses personnalisées que vous avez créées. Protection antivirus des disques, des fichiers et des données Planification d'analyses antivirus Programmation d'une analyse personnalisée Vous êtes entièrement libre de votre choix dans la programmation d'analyses personnalisées. Lorsque vous sélectionnez la fréquence d'exécution d'une analyse (par exemple, journalière, hebdomadaire ou mensuelle), des zones de texte sont à votre disposition pour affiner votre requête. Vous pouvez, par exemple, demander une analyse journalière, puis programmer cette analyse pour qu'elle soit exécutée plutôt tous les deux ou trois jours. Pour programmer une analyse 1 Démarrez Norton SystemWorks. 2 Dans la fenêtre principale de Norton SystemWorks, cliquez sur Norton AntiVirus. 3 Dans le volet Analyse antivirus, cliquez sur l’analyse à programmer. w Si vous cliquez sur le bouton à côté du nom de l'analyse, cette dernière est exécutée. 4 Sous Programmation des tâches, cliquez sur Programmer. 5 Dans la boîte de dialogue de programmation, si l’option Afficher les différents horaires est activée, cliquez sur Nouveau pour activer les champs de programmation. Si l’option n’est pas cochée, les champs sont déjà activés. 6 Configurez la fréquence et l'heure auxquelles l'analyse doit être exécutée. La plupart des options de fréquence comprennent elles-mêmes des options permettant de préciser la programmation. Configurez des options supplémentaires selon les besoins. 7 Une fois que vous avez terminé, cliquez sur OK. Vous pouvez également créer des programmations multiples pour une même analyse. Par exemple, vous pouvez exécuter la même analyse au début et à la fin de votre journée de travail. Pour créer plusieurs programmations pour une même analyse 1 Démarrez Norton SystemWorks. 2 Dans la fenêtre principale de Norton SystemWorks, cliquez sur Norton AntiVirus. 135 136 Protection antivirus des disques, des fichiers et des données Planification d'analyses antivirus 3 w Dans le volet Analyse antivirus, cliquez sur l’analyse à programmer. Si vous cliquez sur le bouton à côté du nom de l'analyse, cette dernière est exécutée. 4 Sous Programmation des tâches, cliquez sur Programmer. 5 Dans la boîte de dialogue de planification, cochez la case Afficher les différents horaires. 6 Pour définir une autre programmation, cliquez sur Nouveau. 7 Configurez la fréquence et l'heure auxquelles l'analyse doit être exécutée. La plupart des options de fréquence comprennent elles-mêmes des options permettant de préciser la programmation. Configurez des options supplémentaires selon les besoins. 8 Une fois que vous avez terminé, cliquez sur OK. Modification d'analyses programmées Vous pouvez modifier la programmation d'une analyse programmée, y compris l'analyse hebdomadaire complète du système. Pour modifier une analyse programmée 1 Démarrez Norton SystemWorks. 2 Dans la fenêtre principale de Norton SystemWorks, cliquez sur Norton AntiVirus > Analyse antivirus. 3 Dans le volet Analyse antivirus, cliquez sur l’analyse à programmer. w Si vous cliquez sur le bouton à côté du nom de l'analyse, cette dernière est exécutée. 4 Sous Programmation des tâches, cliquez sur Programmer. 5 Modifiez la programmation selon vos besoins. 6 Cliquez sur OK. Protection antivirus des disques, des fichiers et des données Planification d'analyses antivirus Suppression d'une programmation d'analyse Vous pouvez supprimer la programmation d'analyse de votre choix. La suppression de la programmation ne supprime pas l'analyse. Pour supprimer une programmation d'analyse 1 Démarrez Norton SystemWorks. 2 Dans la fenêtre principale de Norton SystemWorks, cliquez sur Norton AntiVirus > Analyse antivirus. 3 Dans le volet Analyse antivirus, cliquez sur l’analyse à programmer. w Si vous cliquez sur le bouton à côté du nom de l'analyse, cette dernière est exécutée. 4 Sous Programmation des tâches, cliquez sur Programmer. 5 Dans la boîte de dialogue de planification, cochez la case Afficher les différents horaires. 6 Sélectionnez la programmation à supprimer (s’il en existe plusieurs). 7 Cliquez sur Supprimer. 8 Cliquez sur OK. 137 Comment procéder en cas d'infection 9 Si Norton AntiVirus trouve un virus sur l'ordinateur, vous disposez de trois solutions pour résoudre le problème : 1 Se reporter à "Si des fichiers sont en quarantaine" à la page 145. 1 1 Réparer le fichier Elimine le virus du fichier ou, si la menace est un ver ou un cheval de Troie, supprime le fichier. Mettre le fichier en quarantaine rend le fichier inaccessible à tout programme autre que Norton AntiVirus. Vous ne pouvez pas ouvrir ce fichier accidentellement et propager le virus, mais vous pouvez toujours l'analyser et voir s'il doit être soumis à Symantec. Supprimer le fichier Elimine le virus, le ver ou le cheval de Troie de l’ordinateur en supprimant le fichier qui le contient. Cette option ne doit être utilisée que si le fichier est irréparable ou impossible à mettre en quarantaine. Des menaces peuvent être trouvées au cours d’une analyse manuelle ou d’une analyse programmée, ou encore effectuée par Auto-Protect lorsque vous manipulez un fichier infecté. Des menaces peuvent également apparaître au cours d’une session de messagerie instantanée ou lors de l’envoi d’un e-mail. La façon de réagir à une menace dépend de la méthode employée pour la détecter. 140 Comment procéder en cas d'infection Si un virus est détecté lors d'une analyse Si un virus est détecté lors d'une analyse Si Norton SystemWorks détecte un virus, un cheval de Troie ou un ver au cours d’une analyse ou à l’occasion d’une session de messagerie instantanée, vous recevrez un résumé des résultats de réparation ou de la suppression automatique, ou vous devrez utiliser l’Assistant de réparation pour résoudre le problème. Consultation des détails de réparation Si vous avez configuré les options d'analyse manuelle afin que Norton AntiVirus répare automatiquement les fichiers et si tous les fichiers infectés ont pu être réparés, le résumé de l'analyse répertorie le nombre de fichiers infectés et réparés. Ces informations ne sont fournies qu'à titre indicatif ; vous n'avez pas besoin de prendre d'autres mesures pour protéger l'ordinateur. Pour en savoir plus, vous pouvez consulter les détails de réparation pour connaître les fichiers infectés et le nom du virus. Pour consulter les détails de réparation 1 Dans le volet Résumé de la fenêtre de l’analyseur, cliquez sur Autres détails. 2 Quand vous avez fini de consulter les résultats, cliquez sur Terminé. Utilisez l’Assistant de réparation Si certains fichiers sont irréparables ou si vous avez configuré les options d'analyse afin que Norton AntiVirus vous invite à spécifier la mesure à prendre lors de la détection d'un virus, l'Assistant de réparation apparaît. Si Norton AntiVirus n'a tenté aucune réparation, l'Assistant de réparation apparaît en présentant son volet Réparer. Sinon, il est ouvert sur la fenêtre de Quarantaine Pour utiliser l’Assistant de réparation 1 Par défaut, tous les fichiers sont sélectionnés. Il s'agit de l'action recommandée. 2 Cliquez sur Fichiers. Si certains fichiers ne peuvent pas être réparés ou supprimés, le volet Quarantaine apparaît. Par défaut, tous les fichiers sont sélectionnés afin d’être mis en quarantaine. Il s'agit de l'action recommandée. Comment procéder en cas d'infection Si le virus a été détecté par Auto-Protect w 3 Dans le volet Quarantaine, désélectionnez tous les fichiers à ne pas mettre en quarantaine. 4 Cliquez sur Quarantaine. Si certains fichiers ne peuvent pas être mis en quarantaine, le volet Supprimer apparaît. Si vous ne supprimez pas les fichiers infectés, le virus reste sur l'ordinateur, et peut occasionner des dégâts ou être transmis à d'autres utilisateurs. 5 Désélectionnez tous les fichiers à supprimer. 6 Cliquez sur Supprimer. Une fois tous les fichiers réparés, mis en quarantaine ou supprimés, le volet Résumé de la fenêtre de l’analyseur apparaît. 7 Quand vous avez passé ce résumé en revue, cliquez sur Terminé. Après la réparation d’un virus sur le secteur d’amorçage du disque dur, redémarrez l’ordinateur. Si le virus a été détecté par Auto-Protect Auto-Protect analyse les fichiers pour détecter des virus et d’autres codes malveillants lorsque vous exécutez certaines opérations, comme le déplacement, la copie ou l'ouverture de ces fichiers. Si Auto-Protect détecte un virus ou une activité suspecte, dans la plupart des cas, une alerte vous signale qu'un virus a été détecté et que le fichier a été réparé. La façon de procéder ensuite dépend du système d’exploitation que vous utilisez. Si vous utilisez Windows 98/98SE/Me Si un virus ou une menace est détecté et réparé par Auto-Protect sous Windows 98/98SE/Me, une alerte vous indique le nom du fichier réparé ou supprimé. Pour fermer le message d'alerte 4 Cliquez sur Terminer. 141 142 Comment procéder en cas d'infection Si le virus a été détecté par Auto-Protect Si vous avez configuré les options de telle sorte qu'Auto-Protect vous demande ce qu'il doit faire lorsqu'il a détecté un virus, le message d'alerte vous demande de choisir une action. L'action recommandée est toujours présélectionnée. Bouton Résultat Réparer le fichier infecté Elimine automatiquement le virus, le cheval de Troie ou le ver et répare ou supprime le fichier infecté. Quand un virus est détecté, l'option de réparation est toujours le meilleur choix. Mettre en quarantaine le fichier infecté Isole le fichier infecté mais ne supprime pas la menace. Sélectionnez Mettre en quarantaine si vous pensez que l'infection est due à une menace inconnue et que vous vouliez la transmettre à Symantec pour analyse. Supprimer le fichier infecté Supprime à la fois la menace et le fichier infecté. Sélectionnez Supprimer si la réparation échoue. Remplacez le fichier supprimé par le fichier programme d’origine ou par la copie de sauvegarde. Si le virus, le cheval de Troie ou le ver est à nouveau détecté, la copie d’origine est infectée. Ne pas ouvrir le fichier mais ne pas traiter le problème Interrompt l'opération en cours pour vous éviter d'utiliser un fichier infecté. Cette action ne résout pas le problème. Un message d'alerte apparaîtra lors de la prochaine exécution de la même activité. Ignorer le problème et ne plus analyser ce fichier à l'avenir Ajoute le fichier suspect à la liste d’exclusions. Lorsque vous ajoutez un fichier à la liste d’exclusions, ce fichier est exclu de toutes les analyses antivirus suivantes, jusqu’à ce que vous le supprimiez de la liste. Sélectionnez cette option uniquement si vous savez que le fichier est sain. Ignorer le problème et Poursuit l'opération en cours. Sélectionnez cette continuer avec le fichier option uniquement si vous êtes sûr qu’aucun virus, infecté cheval de Troie ni ver n’est actif. Vous recevrez à nouveau une alerte. Si vous n'êtes pas sûr de l'action à effectuer, sélectionnez Ne pas ouvrir le fichier mais ne pas traiter le problème. Si le fichier ne peut pas être réparé, un message d’alerte vous signale que la réparation n’a pas été effectuée et vous recommande de mettre le fichier en quarantaine. Vous disposez alors des mêmes options que celles répertoriées dans le tableau, à l'exception de Réparer le fichier infecté. Comment procéder en cas d'infection Si une menace a été détectée par le blocage de vers Si vous utilisez Windows 2000/XP Si une menace est détectée et réparée par Auto-Protect sous Windows 2000 ou Windows XP, une alerte vous indique le nom du fichier réparé et celui du virus, du cheval de Troie ou du ver qui infectait le fichier. Si vous disposez d'une connexion Internet active, cliquez sur le nom du virus pour accéder à la page Web Symantec contenant la description de ce virus. Pour fermer le message d'alerte 4 Cliquez sur OK. Si le fichier ne peut pas être réparé, deux alertes sont générées, l’une indiquant qu’Auto-Protect n’a pas pu réparer le fichier et l’autre signalant que l’accès au fichier a été refusé. Se reporter à "Si des fichiers sont en quarantaine" à la page 145. Vous pouvez configurer les options d’Auto-Protect pour tenter de mettre en quarantaine tous les fichiers infectés qu’il ne peut pas réparer. Ainsi, vous serez informé de toute mise en quarantaine de fichiers. Pour résoudre les problèmes des fichiers non réparés Se reporter à "Exécution d’une analyse complète du système" à la page 131. 1 Exécutez une analyse système complète de l’ordinateur pour vous assurer qu’aucun autre fichier n’est infecté. Se reporter à "Si un virus est détecté lors d'une analyse" à la page 140. 2 Effectuez les opérations recommandées par l'Assistant de réparation pour protéger l'ordinateur des fichiers infectés. Si une menace a été détectée par le blocage de vers Se reporter à "Assurez-vous que les paramètres de protection sont activés" à la page 129. Si le programme essaie de se propager par e-mail ou d’expédier par e-mail une copie de son code, il pourrait s’agir d’un ver cherchant à se répandre par la messagerie électronique. Un ver est en mesure de s’envoyer lui-même dans un e-mail sans aucune intervention de votre part. Le blocage de vers analyse en permanence les pièces jointes aux e-mails sortants pour y détecter des vers. S’il détecte un ver, une alerte vous signale sa présence. 143 144 Comment procéder en cas d'infection Si une menace a été détectée par le blocage de vers L’alerte vous propose un choix d’options et vous demande ce qu’il faut faire. Si vous n’étiez pas occupé à envoyer un e-mail à ce moment, il s’agit probablement d’un ver et vous devez mettre le fichier en quarantaine. Vous pouvez cliquer sur Aide ou sur Alerte pour obtenir plus d’informations sur la réponse à apporter. Après que vous ayez répondu à la menace et supprimé le fichier, votre système risque encore d'être infecté. Exécutez LiveUpdate, analysez votre système et, si nécessaire, consultez la page Web Symantec security response (securityresponse.symantec.com) pour télécharger les derniers outils de définitions de virus. Si l’inoculation signale une modification des fichiers système w Se reporter à "Assurez-vous que les paramètres de protection sont activés" à la page 129. L’inoculation est uniquement disponible sous Windows98/98SE/Me. Les fichiers systèmes peuvent changer pour plusieurs raisons. Il est possible que vous ayez mis à jour votre système d’exploitation, que vous ayez repartitionné votre disque dur, ou que votre ordinateur ait été contaminé par un virus. Norton AntiVirus vous avertit lorsqu'une modification des fichiers système se produit. Si vous recevez une alerte au sujet d’une modification des fichiers système, vous avez deux options. Vous pouvez soit mettre à jour votre cliché d’inoculation, soit réparer le fichier. Avant de réparer le fichier, assurez-vous que vos définitions de virus soient à jour et lancez une analyse. Réponse aux modifications d'inoculation 4 Dans la fenêtre Alerte, cliquez sur le bouton de l’action à exécuter. Les options disponibles sont les suivantes : Mettre à jour la copie sauvegardée de mon enregistrement principal d'amorce : Choisissez cette option si l’alerte se produit après une modification légitime de vos fichiers système. Restaurer mon enregistrement principal d'amorce Choisissez cette option si vous êtes certain que le système n’a pas été modifié pour des raisons légitimes. Comment procéder en cas d'infection Si des fichiers sont en quarantaine Si des fichiers sont en quarantaine Une fois un fichier mis en quarantaine, vous disposez de plusieurs solutions. Toutes les actions effectuées sur les fichiers en quarantaine doivent être exécutées à partir de la fenêtre Quarantaine. Pour ouvrir la fenêtre Quarantaine 1 Démarrez Norton SystemWorks. 2 Dans la fenêtre principale de Norton SystemWorks, cliquez sur Norton AntiVirus > Rapports. 3 Dans le volet Rapports, sur la ligne Eléments en quarantaine, cliquez sur Afficher un rapport. La barre d’outils en haut de la fenêtre Quarantaine contient toutes les commandes qui peuvent être appliquées aux fichiers en quarantaine. Ajouter élément Ajoute des fichiers à la zone de quarantaine. Utilisez cette action pour mettre en quarantaine un fichier suspect. Elle n’a aucun effet sur les fichiers déjà en quarantaine. Propriétés Fournit des informations détaillées sur le fichier sélectionné et sur le virus qui l’infecte. 145 146 Comment procéder en cas d'infection Si Norton AntiVirus ne peut pas réparer un fichier Réparer élément Tente de réparer le fichier sélectionné. Utilisez cette action si vous avez reçu de nouvelles définitions de virus depuis la mise en quarantaine du fichier. Restaurer élément Restaure le fichier sélectionné à son emplacement d'origine, sans le réparer. Supprimer élément Supprime le fichier sélectionné de l'ordinateur. Transmettre élément Envoie le fichier sélectionné à Symantec. Choisissez cette option si vous pensez qu’un fichier a été infecté même si Norton Antivirus ne l’a pas détecté. LiveUpdate Exécute LiveUpdate pour rechercher les nouvelles mises à jour de la protection antivirus et des programmes. Utilisez cette action si vous n'avez pas mis à jour vos définitions de virus récemment et si vous souhaitez tenter de réparer les fichiers en quarantaine. Pour exécuter une opération sur un fichier en quarantaine 1 Sélectionnez le fichier à traiter. 2 Dans la barre d’outils, cliquez sur le bouton de l’action à exécuter. 3 Quand vous avez terminé, accédez au menu Fichier et cliquez sur Quitter. Si Norton AntiVirus ne peut pas réparer un fichier Se reporter à "Mises à jour avec LiveUpdate" à la page 119. L’une des raisons les plus courantes pour lesquelles Norton AntiVirus ne peut pas réparer ou supprimer un fichier automatiquement est que vous ne disposez pas de la dernière protection antivirus. Mettez à jour la protection antivirus avec LiveUpdate, puis lancez une nouvelle analyse. Comment procéder en cas d'infection Si l’ordinateur ne démarre pas correctement Si cela ne fonctionne pas, consultez les informations de la fenêtre de rapport pour savoir quels types d’éléments ne peuvent pas être réparés, puis effectuez l’action suivante. Type de fichier Bouton Les fichiers infectés ayant une extension .exe, .doc ou .xls (n’importe quel fichier peut être infecté) Utilisez l'Assistant de réparation pour résoudre le problème. Se reporter à "Utilisez l’Assistant de réparation" à la page 140. Enregistrement de zone amorce Remplacez-les à l’aide des disques de sur le disque dur maître ou sur un sauvetage ou des disques d’installation du autre disque, fichiers système système d’exploitation. (comme IO.SYS ou MSDOS.SYS) et enregistrements de zone amorce et fichiers système sur disquette. Si l’ordinateur ne démarre pas correctement Se reporter à "Création de disquettes d'urgence" à la page 27. Si un virus infecte l'ordinateur et si vous avez besoin de démarrer à partir d'un disque sain pour supprimer ce virus, ou si vous avez besoin de restaurer une zone amorce, utilisez vos disques de sauvetage. Si vous n'avez pas de disques de sauvetage, vous pouvez utiliser vos disquettes d'urgence pour démarrer l'ordinateur et supprimer le virus. Si vous avez besoin de restaurer des zones amorce et que vous n'ayez pas de disques de sauvetage, ou si vous avez besoin de restaurer des fichiers système, vous devez réinstaller Windows. Si vous devez utiliser les disques de sauvetage (Windows 98/ 98SE/Me) Vous devez d’abord déterminer si vos disques de sauvetage sont à jour. Vous devez avoir créé ou mis à jour les disquettes de secours après avoir effectué l'une des opérations suivantes : 1 ajout, modification ou retrait d'un composant matériel interne 1 ajout, modification ou suppression de partitions de disque dur 1 mise à niveau du système d'exploitation 1 mise à jour des définitions de virus 147 148 Comment procéder en cas d'infection Si l’ordinateur ne démarre pas correctement Pour utiliser les disques de sauvetage 1 Insérez la disquette d’amorçage de base dans le lecteur A et redémarrez l’ordinateur. Le programme Rescue fonctionne sous DOS. 2 Utilisez les touches fléchées pour sélectionner le programme à exécuter. Une description du programme sélectionné apparaît dans le volet de droite du programme Rescue. Les options disponibles sont les suivantes : Norton AntiVirus recherche les virus sur l’ordinateur et répare tout fichier infecté. Récupération Rescue vérifie et restaure les informations d’amorce et de partition. 3 Appuyez sur Entrée pour exécuter le programme sélectionné. 4 Suivez les invites affichées pour insérer les disques de sauvetage dans le lecteur et les en retirer. 5 Lorsque la procédure est terminée, retirez le disque de sauvetage du lecteur A et redémarrez l’ordinateur. Si vous avez besoin d'utiliser des disquettes d'urgence Se reporter à "Création de disquettes d'urgence" à la page 27. Si vous n’avez pas créé de disques de sauvetage, vous pouvez utiliser les disquettes d’urgence pour démarrer l’ordinateur et rechercher les virus. Pour utiliser des disquettes d'urgence 1 Insérez la disquette d’urgence 1 dans le lecteur A et redémarrez l’ordinateur. Le programme Emergency fonctionne sous DOS. 2 Vérifiez que l’option Antivirus est sélectionnée et appuyez sur Entrée pour lancer le programme d’urgence Norton AntiVirus. 3 Suivez les invites affichées pour insérer les disquettes d'urgence dans le lecteur et les en retirer. Le programme Emergency recherche automatiquement les virus sur l’ordinateur. 4 Lorsque la procédure est terminée, retirez la disquette d’urgence du lecteur A et redémarrez l’ordinateur. Comment procéder en cas d'infection Recherche de virus sur le site Web de Symantec Si vous utilisez le CD comme disquette d'urgence Se reporter à "Je n'arrive pas à démarrer depuis le lecteur A ou le CD" à la page 232. w Si vous utilisez le CD Norton SystemWorks au lieu d’une disquette d’urgence, ne tenez pas compte des instructions sur le changement de disquette. Toutes les informations nécessaires sont disponibles sur le CDROM. Vous devrez peut-être modifier les données de configuration du BIOS de l’ordinateur pour qu’il démarre depuis le lecteur de CD-ROM. Pour utiliser le CD-ROM comme disque d’urgence 1 Insérez le CD Norton SystemWorks dans le lecteur. 2 Redémarrez votre ordinateur. Le programme Emergency recherche automatiquement les virus sur l'ordinateur. Recherche de virus sur le site Web de Symantec Le site Web de Symantec comprend la liste exhaustive de tous les virus et codes malveillants connus, avec leur description. Pour la consulter, vous devez vous connecter à Internet. Pour rechercher des virus 1 Démarrez Norton SystemWorks. 2 Dans la fenêtre principale de Norton SystemWorks, cliquez sur Norton AntiVirus > Rapports. 3 Dans le volet Rapports, sur la ligne correspondant au dictionnaire de virus en ligne, cliquez sur Afficher un rapport. Votre navigateur Internet démarre et accède au site Web de Symantec. 4 Utilisez les liens de la page Web pour accéder aux informations sur le virus recherché. 149 150 Comment procéder en cas d'infection Rechercher des virus dans Norton AntiVirus Rechercher des virus dans Norton AntiVirus Si vous ne disposez pas d’une connexion Internet, vous pouvez rechercher un nom de virus dans Norton AntiVirus. La boîte de dialogue Liste des virus répertorie les virus figurant dans les fichiers de définitions de virus actuels sur votre ordinateur. A cause du nombre important de virus, le fichier de liste des virus ne contient pas la description de tous les virus. Se reporter à "Mises à jour avec LiveUpdate" à la page 119. Pour obtenir les dernières définitions de virus, exécutez LiveUpdate. Pour rechercher des noms et des définitions de virus 1 Démarrez Norton SystemWorks. 2 Dans la fenêtre principale de Norton SystemWorks, cliquez sur Norton AntiVirus > Rapports. 3 Dans le volet Rapports, sur la ligne Liste des virus, cliquez sur Afficher un rapport. Pour obtenir des informations supplémentaires sur un virus 1 Dans la boîte de dialogue Liste des virus, sélectionnez le virus sur lequel vous souhaitez obtenir des informations. 2 Cliquez sur Infos. 3 Quand vous avez fini de lire la liste, cliquez sur Fermer dans la boîte de dialogue Liste des virus. 3 Norton Utilities Recherche et résolution des problèmes 10 Norton SystemWorks comprend des outils Norton Utilities qui permettent de surveiller votre ordinateur et d'y détecter des problèmes potentiels, d'examiner les problèmes de répertoire et de disque sur votre disque, et de diagnostiquer les problèmes Windows. Norton System Doctor surveille en permanence l'ordinateur afin d'optimiser son fonctionnement. Toutefois, si des problèmes surviennent au niveau des répertoires, du disque ou de Windows, vous pouvez rapidement les diagnostiquer et les résoudre à l'aide de Norton Disk Doctor et de Norton WinDoctor. w Le CD amorçable Norton SystemWorks ne prend pas en charge l'exécution de Norton Disk Doctor sur des partitions NTFS ou sur des lecteurs FAT16 avec des groupes de 64 Ko (option uniquement disponible sous Windows 2000/XP). Si vous souhaitez que cette fonction soit prise en charge, installez le logiciel Norton Disk Doctor sur l'ordinateur. A propos des alertes Norton Utilities Se reporter à "Surveillance de la santé de l'ordinateur" à la page 155. Lorsque l'un des outils Norton Utilities détecte un problème sur l'ordinateur, il affiche un message. Ces messages désignés alertes sont susceptibles d'apparaître lorsque Norton Utilities détecte un problème durant l'exécution d'autres programmes. 154 Recherche et résolution des problèmes Utilisation de System Information Par exemple, si Norton System Doctor détecte un problème, il affiche une alerte. Normalement, Norton System Doctor vous signale un problème en affichant un détecteur doté d'un voyant rouge. Les alertes apparaissent uniquement si vous avez paramétré les propriétés du détecteur sur Afficher le message d'alarme. Utilisation de System Information Quel que soit votre niveau de connaissances en informatique, vous serez toujours confronté à certaines questions complexes sur la configuration de l'ordinateur. Par exemple, si vous rencontrez des problèmes pour installer un nouveau matériel ou un nouveau logiciel, et que vous appelez le support technique du fabricant, certaines questions peuvent porter sur le BIOS de l'ordinateur, le type de bus, le processeur, les ports, les fonctions vidéo et multimédia ou la capacité mémoire. Il est toujours utile de pouvoir accéder à ces informations. System Information vous permet d'accéder rapidement et facilement aux informations concernant l'ordinateur. Il offre des détails techniques sur les éléments suivants : 1 Configuration système (processeur, BIOS, type de bus, mémoire, etc.) 1 Affichage (pilote vidéo) 1 Imprimantes et ports d'impression 1 Mémoire physique et virtuelle 1 Disques et lecteurs 1 Périphériques d'entrée (clavier, et souris ou autre périphérique de pointage) 1 Périphériques multimédias 1 Connexions réseau Vous pouvez enregistrer ces informations sur le disque ou les imprimer. Recherche et résolution des problèmes Surveillance de la santé de l'ordinateur Pour utiliser System Information w Se reporter à "Utilisation de l'aide en ligne" à la page 96. 1 Dans la fenêtre principale de Norton SystemWorks, cliquez sur Norton Utilities > Maintenance système > System Information. System Information rassemble des informations sur votre ordinateur et les affiche dans la boîte de dialogue System Information. Les informations sur l'ordinateur sont affichées dans les onglets de la boîte de dialogue System Information. Vous pouvez imprimer les informations d'un seul onglet ou de tous les onglets. 2 Cliquez sur chaque onglet pour en afficher les informations. 3 Lorsque vous avez terminé, cliquez sur Fermer. Pour les disques en réseau, les lecteurs de CD et les disques compressés, l'option Utilisation du disque de l'onglet Disque affiche la taille totale de tous les éléments sélectionnés, telle que l'indique le système de fichiers. L'espace perdu à cause de la taille des groupes du périphérique n'est pas inclus. La quantité totale allouée est souvent légèrement supérieure à la taille affichée par System Information. Ces clichés du système sont utiles lorsque vous appelez le service technique d'un fournisseur. Pour plus d'informations, consultez l'aide en ligne. Surveillance de la santé de l'ordinateur Norton System Doctor surveille l'ordinateur en permanence afin de prévenir les incidents et d'optimiser le fonctionnement du système. Il vous informe immédiatement lorsqu'il détecte une condition nécessitant votre attention et résout automatiquement de nombreux problèmes, sans vous interrompre dans votre travail. Se reporter à "Définition des options de démarrage de Norton System Doctor" à la page 158. La fenêtre principale de Norton System Doctor est un panneau de détecteurs qui surveillent chaque aspect de l'ordinateur, notamment les disques, la mémoire, l'UC et le réseau. Les détecteurs de Norton System Doctor sont dotés d'alarmes qui vous avertissent des conditions sévères nécessitant votre attention. Les détecteurs fournissent également des informations permettant d'optimiser les performances de l'ordinateur. 155 156 Recherche et résolution des problèmes Surveillance de la santé de l'ordinateur Bien que les paramètres par défaut aient été définis pour convenir à la majorité des utilisateurs, Norton System Doctor est entièrement personnalisable. Se reporter à "Utilisation de l'aide en ligne" à la page 96. Pour plus d'informations, consultez l'aide en ligne. Ajout ou suppression de détecteurs Le détecteur Santé du disque de Norton System Doctor est paramétré par défaut pour surveiller tous les disques durs locaux. Pour surveiller des fonctions système supplémentaires, vous pouvez les ajouter. Par exemple, vous pouvez ajouter le détecteur WinDoctor pour qu'il s'exécute en permanence. Se reporter à "Définition des options de démarrage de Norton System Doctor" à la page 158. w Si vous utilisez Windows 98/Me, et qu'un détecteur est paramétré sur Surveiller tous les disques durs locaux, ce détecteur ne doit apparaître qu'une seule fois dans le panneau des détecteurs Norton System Doctor. Pour ajouter ou supprimer des détecteurs 1 Dans la fenêtre principale de Norton SystemWorks, cliquez sur Norton Utilities > Détecter et corriger les problèmes. 2 Cliquez sur Norton System Doctor. 3 Dans le menu Affichage, cliquez sur Options. 4 Dans la boîte de dialogue Options Norton System Doctor, cliquez sur Détecteurs actifs. 5 Sur l'onglet Détecteurs actifs, activez ou désactivez les détecteurs. Les options disponibles sont les suivantes : 6 Ajouter un détecteur Dans la liste Détecteurs disponibles, sélectionnez un détecteur et cliquez sur Ajouter. Supprimer un détecteur Dans la liste Détecteurs actifs, sélectionnez un détecteur et cliquez sur Supprimer. Cliquez sur OK. Recherche et résolution des problèmes Surveillance de la santé de l'ordinateur Réinitialisation des détecteurs pour améliorer les performances Certains paramètres de détecteur Norton System Doctor peuvent affecter les performances de l'ordinateur. En fonction du système d'exploitation utilisé ou d'autres facteurs, certains détecteurs Norton System Doctor doivent être reparamétrés afin d'améliorer les performances du système. La liste suivante décrit les situations et les détecteurs le plus susceptibles d'affecter les performances. 1 1 1 1 1 1 Si vous remarquez une baisse des performances du disque alors que Norton System Doctor le surveille, réduisez la fréquence à laquelle Norton System Doctor surveille ce disque. Les détecteurs Rescue Disk et WinDoctor agissent au niveau du système, et ne sont pas propres au disque. Vous ne devez activer qu'un seul détecteur de chaque type à la fois. Si l'option Toujours visible est désactivée lorsque Norton System Doctor est ancré, vous ne pouvez pas déplacer les fenêtres au-delà de la zone qu'il occupe. Le détecteur Santé du disque contrôle le disque en permanence pour s'assurer qu'il fonctionne de manière optimale. Toutefois, sous Windows Me, le détecteur Santé du disque empêche l'exécution de la fonction Restauration du système Windows Me. Pour activer la fonction Restauration du système Windows Me, désactivez le détecteur Santé du disque. Si vous vous connectez à un fournisseur d'accès Internet (FAI) comme CompuServe ou America Online par accès réseau à distance, n'activez pas les détecteurs Internet dans Norton System Doctor. Les fournisseurs d'accès Internet qui utilisent l'accès réseau à distance ne se déconnectent pas correctement lorsqu'ils détectent une autre application utilisant la connexion Internet. Vous risqueriez d'avoir à payer des frais de connexion Internet ou une facture de téléphone dépassant largement vos prévisions. Si vous exécutez le programme sans les autorisations ni les privilèges appropriés, certaines informations concernant Windows 2000/XP peuvent être indisponibles, voire incorrectes. 157 158 Recherche et résolution des problèmes Surveillance de la santé de l'ordinateur Pour réinitialiser les détecteurs de Norton System Doctor Se reporter à "Ajout ou suppression de détecteurs" à la page 156. w Se reporter à "Utilisation de l'aide en ligne" à la page 96. 1 Lancez Norton System Doctor. 2 Sélectionnez un détecteur dans la fenêtre Norton System Doctor. 3 Dans le menu Edition, cliquez sur Réinitialiser. Après la correction d'un problème signalé par un détecteur Norton System Doctor, certains feux tricolores de détecteur ne se mettent pas à jour immédiatement pour indiquer que le problème a été résolu. Dans ce cas, cliquez avec le bouton droit de la souris sur le détecteur, puis choisissez Mettre à jour. Pour plus d'informations, consultez l'aide en ligne. Définition des options de démarrage de Norton System Doctor Pour tirer pleinement parti de toutes les fonctions de contrôle de Norton System Doctor, laissez-le s'exécuter en permanence. Vous pouvez également indiquer si vous souhaitez que Norton System Doctor soit lancé automatiquement au démarrage de Windows. Bien que les paramètres par défaut aient été définis pour convenir à la majorité des utilisateurs, Norton System Doctor est entièrement personnalisable. Vous pouvez effectuer les opérations suivantes : 1 1 1 spécifier les conditions dans lesquelles Norton System Doctor contrôle l'ordinateur, en ajoutant ou en supprimant des détecteurs ; sélectionner les conditions critiques devant être automatiquement réparées par Norton System Doctor ; exécuter Norton System Doctor en ancrant sa fenêtre ou en la mettant en icône afin de ne pas occuper trop d'espace sur le bureau. Pour paramétrer les options de démarrage de Norton System Doctor 1 Dans la fenêtre principale de Norton SystemWorks, cliquez sur Norton Utilities > Détecter et corriger les problèmes. 2 Cliquez sur Norton System Doctor. 3 Dans le menu Affichage, cliquez sur Options. Recherche et résolution des problèmes A propos des erreurs de disque et de celles liées à Windows 4 Dans la boîte de dialogue des options Norton System Doctor, activez l'onglet Paramètres de la fenêtre. Dans la zone des options de démarrage, sélectionnez l'une des options suivantes : Lancer automatiquement avec Windows lors du démarrage suivant de Windows, Norton System Doctor sera automatiquement exécuté. Lancer réduit en icône la fenêtre principale de Norton System Doctor sera mise en icône lors du démarrage du programme. A propos des erreurs de disque et de celles liées à Windows La fiabilité de votre environnement informatique dépend de l'intégrité de l'ordinateur. Cette intégrité nécessite un disque dur exempt d'erreurs et une copie de Windows correctement installée. Windows et le disque dur peuvent tous deux développer des erreurs lorsque vous utilisez l'ordinateur. Si les erreurs ne sont pas corrigées, leur accumulation peut entraîner la perte de données. Se reporter à "Surveillance de la santé de l'ordinateur" à la page 155. La meilleure solution à un problème est la prévention. Si Norton System Doctor est exécuté en permanence, il repère les problèmes rapidement et recommande une action corrective. Norton SystemWorks comprend plusieurs outils qui vous permettent d'identifier et de réparer les problèmes de disque et Windows : 1 1 1 1 One Button Checkup Se reporter à "Quand utiliser One Button Checkup ?" à la page 160. Norton System Doctor Se reporter à "Définition des options de démarrage de Norton System Doctor" à la page 158. Norton Disk Doctor Se reporter à "Quand utiliser Norton Disk Doctor" à la page 160. Norton WinDoctor Se reporter à "Quand utiliser Norton WinDoctor" à la page 161. 159 160 Recherche et résolution des problèmes A propos des erreurs de disque et de celles liées à Windows Quand utiliser One Button Checkup ? Certaines analyses de One Button Checkup offrent une alternative aux contrôles de Norton System Doctor. Norton System Doctor surveille un plus grand nombre de conditions et reste dans la mémoire de l'ordinateur. One Button Checkup exécute des analyses lorsque vous les démarrez manuellement ou les programmez. Si vous souhaitez surveiller en permanence une condition particulière, utilisez Norton System Doctor. Quand utiliser Norton Disk Doctor Norton System Doctor comprend les détecteurs Norton Disk Doctor et Test de surface, qui vous avertissent dès qu'un éventuel problème de disque est détecté. Norton Disk Doctor est lancé automatiquement pour diagnostiquer le problème et le résoudre immédiatement. Norton Disk Doctor effectue plusieurs tests sur le disque et vérifie tout, de la table de partitions à la surface physique du disque. Si Norton Disk Doctor trouve un problème, il vous avertit avant de le réparer. Si Norton Disk Doctor est paramétré pour résoudre automatiquement les erreurs, les réparations sont effectuées automatiquement. Après avoir diagnostiqué et réparé un disque, Norton Disk Doctor affiche un rapport qui répertorie les problèmes rencontrés, les problèmes résolus et les zones du disque sans problème. Quand ne pas utiliser Norton Disk Doctor w Se reporter à "Création et utilisation des disquettes de sauvetage" à la page 70. N'exécutez pas Norton Disk Doctor pour DOS sur des partitions créées avec Linux FDISK ou Disk Druid. Si vous décidez de résoudre des erreurs sur des partitions créées avec ces utilitaires, il est essentiel de créer un disque d'annulation. Utilisez Norton Disk Doctor pour réparer une partition non valide, uniquement si cette dernière est totalement inaccessible à partir de Windows ou du DOS. Mettez à jour vos disques de sauvetage avant d'effectuer toute réparation de partition. Norton Disk Doctor ne peut réactiver que des partitions FAT ou FAT32 sur des systèmes Windows 2000/XP. Il ne peut pas réactiver des partitions NTFS. Recherche et résolution des problèmes Vérification du disque avec Norton Disk Doctor Pour réparer des zones amorce endommagées, utilisez la version DOS de Norton Disk Doctor ; n'utilisez pas la version Windows. La version Windows diagnostique le problème, mais ne répare pas la zone amorce aussi bien que la version DOS de Norton Disk Doctor. Quand utiliser Norton WinDoctor Norton WinDoctor est l'outil idéal pour diagnostiquer et réparer les problèmes courants sous Windows. Il contrôle les informations nécessaires à l'exécution correcte de Windows et recherche les composants nécessaires aux programmes exécutés sous Windows. Associé à Norton System Doctor, Norton WinDoctor peut surveiller automatiquement les problèmes liés à Windows sur l'ordinateur. Si un problème est détecté, Norton System Doctor vous signale que vous devez démarrer Norton WinDoctor pour le corriger. Vérification du disque avec Norton Disk Doctor Exécutez fréquemment Norton Disk Doctor pour éviter que les erreurs s'accumulent sur le disque dur. w L'exécution fréquente de Speed Disk améliore les performances des analyses effectuées par Norton Disk Doctor. Si vous pensez avoir des problèmes de disque, n'exécutez pas Speed Disk avant de les avoir résolus avec Norton Disk Doctor. Pour effectuer une vérification du disque 1 Dans la fenêtre principale de Norton SystemWorks, cliquez sur Norton Utilities > Détecter et corriger les problèmes. 2 Cliquez sur Norton System Doctor. Si vous souhaitez que Norton Disk Doctor répare automatiquement toutes les erreurs 161 162 Recherche et résolution des problèmes Vérification du disque avec Norton Disk Doctor Se reporter à "Personnalisation de Norton Disk Doctor" à la page 166. 3 Dans la boîte de dialogue de Norton Disk Doctor, sélectionnez un ou plusieurs disques à diagnostiquer. 4 Si vous souhaitez que Norton Disk Doctor résolve automatiquement les problèmes sans vous interrompre pour vous les décrire, activez la case à cocher Corriger les erreurs. 5 Si vous souhaitez spécifier les tests que Norton Disk Doctor doit exécuter et d'autres options, cliquez sur Options et définissez les options de votre choix. Les options d'exécution de Norton Disk Doctor ne sont pas les mêmes sous Windows 98/Me et Windows 2000/XP. Reportez-vous à l’aide pour plus d’informations. 6 Cliquez sur Diagnostiquer. Norton Disk Doctor redémarre son diagnostic s'il détecte qu'un autre programme écrit sur le disque examiné. Ce redémarrage garantit l'intégrité des données du disque si des réparations sont nécessaires. Le redémarrage peut survenir plusieurs fois au cours d'une même session Norton Disk Doctor. 7 Suivez les instructions qui apparaissent au fur et à mesure que Norton Disk Doctor identifie et répare les problèmes. 8 Lorsque le diagnostic et les réparations sont terminés, cliquez sur Fermer. Norton Disk Doctor vous permet de rechercher les problèmes sur le disque avec les utilitaires du CD. Pour examiner le disque avec les utilitaires CD Se reporter à "Si la fenêtre du CD n'apparaît pas" à la page 45. 1 Insérez le CD Norton SystemWorks dans le lecteur de CD-ROM. 2 Dans la fenêtre du CD Norton SystemWorks, cliquez sur Lancer les utilitaires depuis le CD. w ne cliquez pas sur Installer Norton SystemWorks. Si vous essayez de réparer un disque endommagé, l'installation de Norton SystemWorks risque d'écraser les informations stockées sur le disque dur. 3 Dans la fenêtre CD Utilities, cliquez sur Norton Disk Doctor. 4 Dans la fenêtre Norton Disk Doctor, sélectionnez les disques à diagnostiquer. Recherche et résolution des problèmes Vérification du disque avec Norton Disk Doctor 5 Modifiez éventuellement d'autres paramètres d'examen. Si recherchez un problème spécifique sur le disque que vous examinez, vous pouvez diminuer le nombre de tests effectués normalement par Norton Disk Doctor. 6 Cliquez sur Diagnostiquer. Norton Disk Doctor examine le disque sélectionné. 7 Suivez les instructions qui apparaissent au fur et à mesure que Norton Disk Doctor identifie et répare les problèmes rencontrés sur le disque. 8 Lorsque l'examen et les réparations sont terminés, cliquez sur Fermer. 9 Fermez la fenêtre CD Utilities. 10 Fermez la fenêtre du CD Norton SystemWorks. 11 Retirez le CD du lecteur de CD-ROM. 12 Redémarrez votre ordinateur. Exécution de Norton Disk Doctor en arrière-plan Sous Windows 98/Me, vous pouvez exécuter Norton Disk Doctor en arrière-plan lorsque vous travaillez en le réduisant en icône après avoir cliqué sur Diagnostiquer. Lorsque Norton Disk Doctor détecte une pause dans l'activité d'un disque, il commence le diagnostic du disque (Sous Windows 98/Me, l'une des options avancées de Norton Disk Doctor vous permet de spécifier la longueur de la pause.) Se reporter à "Surveillance de la santé de l'ordinateur" à la page 155. Norton Disk Doctor diagnostique votre disque une seule fois lorsqu'il est exécuté en mode réduit. Pour tester l'intégrité du disque en permanence, utilisez Norton System Doctor. Les détecteurs Disk Doctor et Test de surface peuvent surveiller le disque pendant que vous travaillez. Lorsque des problèmes sont détectés, Norton System Doctor peut exécuter Norton Disk Doctor immédiatement. Création d'un fichier d'annulation pour annuler des réparations Sous Windows 98/Me, Norton Disk Doctor vous permet de créer un fichier d'annulation avant la réparation du disque. Si vous deviez (ce qui est peu probable) annuler les modifications apportées par Norton Disk Doctor, vous pourrez utiliser le fichier d'annulation pour restaurer l'état du disque antérieur à l'application des réparations. 163 164 Recherche et résolution des problèmes Vérification du disque avec Norton Disk Doctor Par défaut, Norton Disk Doctor vous invite à créer un fichier d'annulation avant d'effectuer des réparations. Si vous ne souhaitez pas que Norton Disk Doctor crée un fichier d'annulation, désactivez l'option Fichier d'annulation dans la fenêtre Options de réparation personnalisées. Ne désactivez l'invitation à créer un fichier d'annulation que si vous êtes certain que vous ne devrez pas annuler les réparations. Pour créer un fichier d'annulation Se reporter à "Vérification du disque avec Norton Disk Doctor" à la page 161. 1 Démarrez Norton Disk Doctor et examinez un disque. Lorsque Norton Disk Doctor détecte un problème devant être réparé, il décrit celui-ci et vous demande si vous souhaitez enregistrer un fichier d'annulation. 2 En réponse à l'invite de Norton Disk Doctor, cliquez sur Créer fichier d'annulation. 3 Dans la boîte de dialogue Sélection d'un emplacement d'annulation, sélectionnez le disque sur lequel vous souhaitez créer le fichier d'annulation et cliquez sur Créer. Le programme vous guide pas à pas tout au long de ce processus. 4 Suivez les instructions affichées pour spécifier l'emplacement du fichier d'annulation. w vous devez inspecter tous les fichiers de données ayant fait l'objet d'une réparation (ils sont signalés dans le rapport de Norton Disk Doctor). Si vous n'êtes pas satisfait des résultats de la réparation, cliquez immédiatement sur Annuler. N'essayez pas d'annuler les modifications si vous avez enregistré, supprimé ou copié des fichiers après l'exécution des réparations. Cela pourrait aboutir à des pertes de données. Si vous devez annuler une réparation Vous pouvez annuler une réparation de disque antérieure si vous avez autorisé Norton Disk Doctor à créer un fichier d'annulation lors de l'examen précédent. w Si vous avez copié, enregistré ou supprimé des fichiers sur le disque après avoir effectué des réparations avec Norton Disk Doctor, n'essayez pas d'annuler les réparations. Les modifications apportées au système de fichiers après les réparations invalident les données du fichier d'annulation. Toute tentative d'annulation des réparations après modification des fichiers du disque peut aboutir à une perte ou à une altération des données. De plus, n'essayez pas d'annuler les modifications si Norton Disk Doctor a signalé des erreurs de surface du disque. Recherche et résolution des problèmes Vérification du disque avec Norton Disk Doctor Pour annuler des réparations effectuées par Norton Disk Doctor sous Windows 98/Me 1 Cliquez sur Annuler dans la fenêtre principale. 2 Lisez le message de confirmation. Si vous souhaitez annuler les réparations, cliquez sur Continuer. 3 Sélectionnez le disque contenant le fichier d'annulation et cliquez sur OK. 4 Vérifiez que les informations d'annulation détectées ont été créées aux date et heure appropriées, et cliquez sur Oui. A propos du rapport de Norton Disk Doctor Lorsque Norton Disk Doctor termine le test d'intégrité du disque, il affiche un résumé des résultats du test, notamment les problèmes détectés et les réparations éventuellement appliquées. Vous pouvez également afficher et imprimer un rapport plus détaillé sur le disque examiné et les réparations réalisées. Le rapport détaillé facilite le suivi des problèmes disque récurrents. Le rapport de Norton Disk Doctor n'est pas disponible si vous utilisez une version de Norton Utilities dans une autre langue que celle de votre système d'exploitation. Pour créer des résultats des tests Norton Disk Doctor Se reporter à "Pour effectuer une vérification du disque" à la page 161. 1 Examinez un disque avec Norton Disk Doctor. 2 Dans la boîte de dialogue Résultat des tests, cliquez sur Détails. 3 Spécifiez le type de sortie pour les résultats des tests. Les options sont les suivantes : Vers imprimante Permet d'imprimer le rapport vers l'imprimante sélectionnée. Pour définir les options d'impression, cliquez sur l'icône représentant un dossier ouvert. Imprimer dans un fichier Permet d'enregistrer les résultats des tests dans un fichier texte avec le nom et l'emplacement que vous spécifiez. Pour spécifier un nom de fichier, cliquez sur l'icône représentant un dossier ouvert. 165 166 Recherche et résolution des problèmes Types de test Norton Disk Doctor Types de test Norton Disk Doctor Norton Disk Doctor contrôle la surface physique du disque pour savoir si elle présente des anomalies qui pourraient affecter le stockage des données. Norton Disk Doctor déplace toutes les données récupérables des zones endommagées vers des zones saines du disque. De plus, il marque les zones endommagées afin que l'ordinateur n'y stocke plus de données. Se reporter à "Utilisation de l'aide en ligne" à la page 96. Pour plus d'informations, consultez l'aide en ligne. Personnalisation de Norton Disk Doctor Norton Disk Doctor vous permet de personnaliser plusieurs opérations : gestion des réparations, exécution ou non d'une vérification de disque au démarrage, aspect de Norton Disk Doctor pendant les examens, degré de rigueur de l'examen d'un disque, tests à effectuer ou à ignorer. Pour personnaliser Norton Disk Doctor 1 Dans la fenêtre principale de Norton SystemWorks, cliquez sur Norton Utilities > Détecter et corriger les problèmes. 2 Cliquez sur Norton System Doctor. 3 Dans la fenêtre principale de Norton Disk Doctor, cliquez sur Options. 4 Cliquez sur un onglet pour ajuster les options associées. Pour plus d'informations, consultez l'aide en ligne. 5 Quand vous avez terminé, cliquez sur OK. Détection et réparation des problèmes Windows Norton WinDoctor permet de diagnostiquer et de réparer les types de problème Windows les plus courants, facilement et en toute sécurité. Vous pouvez paramétrer à vos goûts le processus de réparation en choisissant les tests à effectuer et les problèmes à réparer. Recherche et résolution des problèmes Détection et réparation des problèmes Windows Norton WinDoctor exécute les actions suivantes : 1 1 1 1 inspection de tous les éléments nécessaires au bon fonctionnement de Windows et optimisation de l'exécution de Windows ; vérification des composants requis par les programmes fonctionnant sous Windows ; affichage d'un rapport convivial listant les problèmes trouvés, les problèmes corrigés et la gravité de chaque problème ; personnalisation du processus de réparation. Vous pouvez spécifier les problèmes à réparer et la méthode de réparation voulue. Vous pouvez aussi choisir la correction automatique de tous les problèmes trouvés par Norton WinDoctor. Lancez Norton WinDoctor lorsque vous recevez une alerte signalant un problème Windows ou exécutez-le régulièrement pour éviter que les erreurs s'accumulent sur le système d'exploitation Windows. Pour rechercher et résoudre les problèmes Windows avec Norton WinDoctor 1 Dans la fenêtre principale de Norton SystemWorks, cliquez sur Norton Utilities > Détecter et corriger les problèmes. 2 Cliquez sur Norton WinDoctor. Les options disponibles sont les suivantes : Effectuer tous les tests WinDoctor Exécute toutes les analyses disponibles sans autre interruption. Choisir les tests à exécuter Affiche la liste des analyses que vous pouvez exclure ou inclure. Afficher l'historique des réparations et annuler les changements Vous permet d'examiner et d'annuler les réparations précédentes effectuées par Norton WinDoctor. 3 Vérifiez que l'option Effectuer tous les tests Norton WinDoctor est sélectionnée et cliquez sur Suivant. 4 A la fin de l'analyse, cliquez sur Suivant. 167 168 Recherche et résolution des problèmes Détection et réparation des problèmes Windows 5 Pour consulter la liste des problèmes, cliquez sur Terminer. 6 Effectuez l'une des opérations suivantes : Description du problème Informations complémentaires sur le problème 2 2 Pour corriger tous les problèmes, cliquez sur Tout réparer. Pour réparer un problème ou un groupe de problèmes spécifique, sélectionnez-le problème ou le groupe et cliquez sur Réparer. 7 Cliquez sur OK. 8 Fermer la fenêtre Norton WinDoctor. Norton WinDoctor peut créer un fichier journal de toutes les modifications apportées à Windows. Pour que Norton WinDoctor crée un fichier journal 1 La boîte de dialogue Problèmes trouvés de Norton WinDoctor étant ouverte, appuyez sur Ctrl+Alt+S pour ouvrir une boîte de dialogue d'enregistrement. 2 Enregistrez le fichier journal dans un fichier texte. Recherche et résolution des problèmes Détection et réparation des problèmes Windows Sélection des analyses effectuées par Norton WinDoctor Norton WinDoctor peut effectuer plusieurs analyses pour détecter les problèmes sur le système. Il est possible de ne pas effectuer toutes les analyses à chaque lancement de Norton WinDoctor. Lorsque vous démarrez Norton WinDoctor, le programme affiche la liste des analyses disponibles et vous permet de sélectionner celles que Norton WinDoctor doit exécuter. Pour sélectionner les analyses effectuées par Norton WinDoctor Se reporter à "Détection et réparation des problèmes Windows" à la page 166. 1 Démarrez Norton WinDoctor. 2 Sélectionnez Choisir les tests à exécuter. 3 Cliquez sur Suivant. 4 Cochez les analyses à exécuter. 5 Cliquez sur Suivant. 6 Pour spécifier la façon dont Norton WinDoctor doit réagir en cas de problème, cliquez sur Agents d'analyse. 7 Dans la boîte de dialogue Agents d'analyse, sélectionnez les agents à utiliser. Les options sont les suivantes : Liste des cases à cocher des analyses Norton WinDoctor Cliquez sur une case à cocher pour la désactiver ; l'analyse est ainsi désactivée. Pour afficher des informations sur une analyse, placez le curseur sur cette analyse et lisez le contenu de l'infobulle qui apparaît. Tout désélectionner/ Tout sélectionner Désélectionne ou sélectionne toutes les analyses disponibles. Agents d'analyse Cliquez ici pour ouvrir la boîte de dialogue Sélection des agents d'analyse, dans laquelle vous pouvez spécifier la façon dont Norton WinDoctor doit traiter les problèmes détectés. Pour visualiser le résultat des tests Norton WinDoctor 1 Suivez les instructions affichées pour lancer Norton WinDoctor et détecter les problèmes. 2 Cliquez sur Terminer. Norton WinDoctor affiche les problèmes trouvés en les classant par type et par gravité. 3 Pour afficher les problèmes plus précis dans chaque type de problème, sélectionnez un type et cliquez sur le bouton Détails. 169 170 Recherche et résolution des problèmes Détection et réparation des problèmes Windows Pour limiter l'analyse à certains types de problème 1 Sélectionnez Choisir les tests à exécuter. 2 Cliquez sur Suivant. La liste des recherches que peut effectuer Norton WinDoctor apparaît. 3 Cliquez sur celles que vous désirez lancer. 4 Cliquez sur Suivant. 5 Pour spécifier la façon dont Norton WinDoctor doit réagir en cas de problème, cliquez sur Agents d'analyse. Pour désactiver les agents d'analyse de WinDoctor 1 Sélectionnez Choisir les tests à exécuter. 2 Cliquez sur Suivant. 3 Cliquez sur Agents d'analyse. 4 Désélectionnez un ou plusieurs agents, et cliquez sur OK. 5 Continuez le processus d'analyse. 6 Pour afficher des informations sur un agent d'analyse, placez le curseur au-dessus de l'agent et lisez l'infobulle qui apparaît. Choix des solutions de réparation Norton WinDoctor vous permet de paramétrer le processus de réparation. Vous pouvez spécifier les problèmes à corriger et de quelle manière, ou laisser Norton WinDoctor réparer automatiquement tous les problèmes qu'il détecte. Si vous le souhaitez, vous pouvez annuler toute réparation effectuée par Norton WinDoctor. Pour annuler des réparations effectuées au cours de sessions précédentes, utilisez la fonction Historique des réparations de Norton WinDoctor. Recherche et résolution des problèmes Détection et réparation des problèmes Windows La boîte de dialogue Réparation automatique affiche un sous-problème à la fois et présente les méthodes de réparation proposées. La première solution de la liste offre la réparation la plus complète. Vous pouvez choisir une autre solution ou accepter celle qui est recommandée. La boîte de dialogue Réparation automatique contient les éléments suivants : Liste Sélectionnez une solution Sélectionnez ici la solution que vous désirez appliquer au problème. Réparer Cliquez sur Réparer pour appliquer la solution sélectionnée. Annuler Si vous avez sélectionné un type de problème comportant plusieurs sous-problèmes, ou un groupe de sous-problèmes, le bouton Annuler vous permet d'ignorer le sous-problème affiché et de passer au suivant, ou de fermer cette boîte de dialogue. A propos de la gravité des problèmes Norton WinDoctor affiche un rapport sur les problèmes qu'il détecte. Les problèmes sont énumérés par type de problème et par ordre de gravité. Il existe trois niveaux de gravité : Minimum Problème ne risquant pas de gêner le fonctionnement de votre ordinateur, mais qu'il est préférable de réparer. Par exemple, le registre peut contenir une référence à un fichier qui désigne un fichier cible supprimé ou déplacé. Moyen Problème qui peut devenir gênant, mais ne vous empêchera sans doute pas de travailler. Par exemple, un raccourci d'application pointant sur un fichier supprimé ou déplacé et vous empêchant ainsi de lancer l'application depuis ce raccourci. Maximum Problème susceptible de vous empêcher de travailler et pouvant provoquer une perte de données. Par exemple, un fichier requis par une application est endommagé ou manquant. 171 Récupération de fichiers manquants ou supprimés w 11 N'utilisez pas la fonction UnErase si vous avez acheté Norton SystemWorks pour récupérer des fichiers ou parce que vous suspectez que votre ordinateur est infecté par un virus. Avant d'effectuer cette opération, consultez les procédures d'urgence. Se reporter à "Procédures d'urgence" à la page 19. Lorsque vous supprimez un fichier depuis l'Explorateur Windows, Windows en conserve une copie temporaire dans la Corbeille. Windows ne détecte cependant pas les fichiers qui ont été supprimés ou écrasés par des applications exécutées sous Windows, supprimés depuis une ligne de commande ou supprimés de manière définitive à l’aide de la combinaison Maj+Suppr. A propos de Norton Protection La Corbeille protégée par Norton protège les types de fichiers suivants : 1 Fichiers supprimés par le biais de la ligne de commande 1 Fichiers créés et supprimés par les Windows applications 1 Anciennes versions des fichiers modifiés et remplacés 1 Si la Corbeille Windows standard n'est pas activée, Norton Protection protège également les fichiers qui seraient autrement protégés pas la Corbeille. Les éléments suivants ne sont pas protégés : les fichiers partagés sur un réseau ou stockés sur un serveur réseau, et ceux effacés lors d’une session où l’ordinateur a démarré en mode DOS au lieu de Windows. 174 Récupération de fichiers manquants ou supprimés A propos de l'assistant UnErase Pour configurer Norton Protection Se reporter à "Utilisation de l'aide en ligne" à la page 96. 1 Sur le bureau Windows, cliquez avec le bouton droit sur Corbeille protégée par Norton, puis cliquez sur Propriétés. 2 Dans l'onglet Norton Protection, vérifiez que l'option d'activation de la protection est cochée. 3 Dans l'onglet Corbeille, sélectionnez l'élément à ouvrir lorsque vous cliquez deux fois sur l'icône de la Corbeille. Utilisez l'aide contextuelle pour afficher des options supplémentaires sur la Corbeille protégée par Norton. Si vous démarrez l’ordinateur en mode DOS, il se peut que DOS signale moins d’espace disque libre que prévu. Cette différence est due au fait que DOS ne déduit pas l'espace utilisé par les fichiers supprimés protégés par Norton Protection. A propos de l'assistant UnErase L'assistant UnErase vous permet de récupérer les fichiers supprimés de la Corbeille protégée par Norton. Sous Windows98/Me, l’assistant UnErase permet également de récupérer les fichiers qui ne sont pas protégés par Norton Protection. Sous Windows 2000/XP, les fichiers ne peuvent être récupérés que si Norton Protection est activé. L'assistant UnErase permet également de récupérer des fichiers supprimés dans la Corbeille de Windows ou dans l'utilitaire Salvage de Novell (pour récupérer des fichiers en réseau). Souvent, sous Windows 98/Me, l’assistant UnErase peut aussi récupérer les fichiers non protégés, même ceux supprimés de la Corbeille. w Se reporter à "Récupération d’un fichier avec l’assistant UnErase" à la page 175. Si vous utilisez un système à multi-amorçage (plusieurs partitions ou disques amorçables) et que le volume contenant les fichiers supprimés n'est pas de type NTFS, vous pouvez utiliser la version Windows 98/Me de l'assistant UnErase pour récupérer les fichiers supprimés. Grâce à l’assistant UnErase, vous pouvez rechercher un fichier supprimé par son nom ou en utilisant des mots qu’il contient. Cette option est particulièrement utile si vous ne vous souvenez pas du nom du fichier, mais que vous connaissez son contenu. Récupération de fichiers manquants ou supprimés Récupération d’un fichier avec l’assistant UnErase Récupération d’un fichier avec l’assistant UnErase w Si vous avez exclu des fichiers de Norton Protection et que ces fichiers sont supprimés, ils ne sont pas interceptés par la Corbeille Windows ni par Norton Protection et ne sont donc pas récupérables sur les systèmes Windows 2000/XP. Sous Windows 98/Me, l'installation de Norton SystemWorks peut écraser des fichiers supprimés sur votre disque. Si vous voulez essayer de récupérer des fichiers effacés avant d'effectuer l'installation, exécutez l'assistant UnErase depuis le CD Norton SystemWorks. Se reporter à "Pour démarrer les utilitaires à partir du CD" à la page 61. L’assistant UnErase affiche la liste des fichiers supprimés ou la liste des fichiers correspondant aux critères de nom indiqués. Chaque fichier est décrit par son nom, son emplacement d'origine, sa date de suppression, son type de fichier, sa taille et le nom du programme utilisé pour le supprimer. Vous pouvez afficher le contenu d'un fichier avant ou après sa récupération. Pour récupérer un fichier avec l’assistant UnErase 1 Dans la fenêtre principale de Norton SystemWorks, cliquez sur Norton Utilities > Détecter et corriger les problèmes. 2 Cliquez sur Assistant UnErase. 3 Dans la boîte de dialogue Assistant UnErase, sélectionnez l'action que vous voulez effectuer. Les options sont les suivantes : Rechercher les fichiers récemment effacés Recherche le nom des derniers fichiers supprimés et affiche les 25 derniers fichiers supprimés (Windows 98/Me uniquement). Rechercher tous les fichiers protégés des disques locaux Recherche et affiche le nom de tous les fichiers locaux supprimés qui sont protégés par Norton Protection ou par la Corbeille Windows sur votre ordinateur. Rechercher tous les fichiers récupérables correspondant aux critères Vous demande de saisir des critères de recherche. Utilisez cette option si vous voulez rechercher des mots que contient un fichier supprimé. Tous les fichiers protégés (tous les utilisateurs) Recherche les fichiers protégés des autres utilisateurs, ainsi que les vôtres. (Cette option est disponible uniquement sous Windows 2000/ XP.) 175 176 Récupération de fichiers manquants ou supprimés Récupération d’un fichier avec l’assistant UnErase 4 Cliquez sur Suivant. L'assistant UnErase affiche la liste des fichiers les plus récemment supprimés. 5 Sélectionnez le fichier à récupérer. 6 Cliquez sur Récupérer. Si vous voulez examiner le fichier récupéré, notez la destination de la récupération. 7 Si vous utilisez Windows 98/Me et que votre fichier supprimé n'est pas listé, cliquez sur Suivant. L'assistant UnErase vous guide à travers les étapes de la création d'une liste plus complète des fichiers supprimés dans laquelle vous pourrez faire votre choix. 8 Pour fermer l'assistant UnErase, cliquez sur Terminer. Si vous supprimez un fichier d'une disquette à partir de l'invite DOS en indiquant des lettres du nom du fichier après un caractère générique (par exemple, DEL *ICHIER.TXT, au lieu de DEL FICHIER.TXT ou de DEL *.TXT), le fichier est répertorié comme irrécupérable sur la page Fichiers récemment effacés. Pour savoir si un fichier est récupérable 1 Cliquez avec le bouton droit de la souris au milieu de la liste des fichiers, puis cliquez sur Afficher fichiers non récupérables. 2 Cliquez sur Suivant. 3 Parcourez les pages de l'assistant UnErase pour rechercher et récupérer les fichiers. Amélioration des performances de l'ordinateur 12 A propos de Speed Disk Speed Disk optimise les fichiers, les dossiers, la MFT, le fichier d'échange et les métadonnées de sécurité du disque entier. Vous pouvez optimiser l'ordinateur sans le redémarrer, en une seule étape, même après avoir optimisé des fichiers d'échange. L'analyse intelligente place les types de fichier dans l'ordre permettant des performances optimales, en réduisant la fréquence et la nécessité des sessions d'optimisation. w Utilisez le détecteur Optimisation du disque de Norton System Doctor pour surveiller continuellement vos disques tout en travaillant. Lorsque les disques deviennent trop fragmentés, Norton System Doctor peut vous indiquer d'exécuter Speed Disk. Causes de la baisse des performances Un disque dur est un ensemble de disques empilés, sur lesquels des données sont enregistrées sur des pistes concentriques. La tête de disque est identique au bras d'un phonographe, mais elle est moins mobile. Lorsque le disque tourne, deux têtes de disque (une sur chaque face du disque) écrivent ou lisent des informations sur les pistes. Le mode d'organisation et l'emplacement des données sur les disques affectent les performances de l'ordinateur. 178 Amélioration des performances de l'ordinateur Impact de la fragmentation sur les performances globales Tous les fichiers et toutes les applications, ainsi que le système d'exploitation Windows, sont stockés sur les disques de l'ordinateur. Avec le temps, les éléments d'informations composant chaque fichier sont dispersés sur tout le disque. Ce phénomène est appelé fragmentation. La fragmentation crée des conditions qui rendent inefficaces le stockage et l'extraction d'informations sur le disque. Plus vous utilisez l'ordinateur, plus ce phénomène s'accentue. Un disque fragmenté peut réduire les performances de l'ordinateur de manière significative. Avec le temps, les fragments d'un fichier peuvent être dispersés en plusieurs endroits, dans des zones du disque totalement différentes, loin de leur emplacement d'origine. Ces multiples fragments de fichiers sont suivis par le catalogue des disques ou par la table de fichiers principale (Master File Table - MFT), qui grossit également avec l'ajout d'informations d'emplacement. Calcul de la fragmentation du disque [nombre total de fragments de fichier]/[nombre de fichiers], exprimé en pourcentage. Un fichier non fragmenté est considéré comme un seul fragment. Vous pouvez également obtenir des rapports statistiques avec la fonction Diskeeper d'Executive Software ou avec le défragmenteur de disque intégré Microsoft Windows. Sous Windows 98 et Windows Me, Speed Disk compare le nombre de fragments au nombre de fichiers via la formule suivante : Par exemple, sur un disque contenant 100 fichiers parmi lesquels un fichier est constitué de 17 fragments, Speed Disk signale que la fragmentation affecte 17 % du disque. Speed Disk défragmente également le fichier d'échange et l'inclut dans ses calculs. Impact de la fragmentation sur les performances globales L'espace de stockage des données sur un disque est divisé en petites unités appelées groupes. Quand des fichiers sont écrits sur le disque, ils sont fragmentés en morceaux de la taille d'un groupe. Lorsque tous les éléments d'un fichier sont situés dans des groupes adjacents ou contigus, l'accès au fichier est rapide car toutes les informations sont regroupées. Amélioration des performances de l'ordinateur Impact de la fragmentation sur les performances globales Lorsque des fichiers sont enregistrés ou copiés sur un disque, il n'existe aucune différence entre les types de fichier. Sur un disque non optimisé, tous les types de fichier sont mélangés, y compris les fichiers d'application, les DLL et les fichiers de données. Lorsque vous accédez à un fichier fragmenté, les performances du disque sont ralenties, car la tête de disque doit fournir un travail supplémentaire pour localiser, charger et enregistrer tous les fragments du fichier, et en assurer le suivi. Si l'espace libre est également fragmenté, la tête de disque doit rechercher l'espace libre adéquat pour stocker des fichiers temporaires ou les nouveaux fichiers ajoutés. Le système de fichiers NT ne peut pas se servir des fragments d'espace libre inférieurs à 16 groupes. Ces fragments encombrent donc inutilement l'espace disque. Lorsque la fragmentation du disque est importante, l'espace libre non utilisable peut occuper une grande partie de l'espace disque potentiel. La fragmentation affecte également les performances de la vidéo et des autres fichiers multimédias. Par exemple, si un fichier multimédia, comme un film, est lu alors qu'il est fragmenté, le lecteur doit attendre que la tête de disque localise le fragment suivant à charger. Speed Disk optimise les fichiers fragmentés en réorganisant les fragments de fichier pour les placer dans des groupes adjacents ou contigus. Lorsque la tête de disque peut accéder à toutes les données d'un fichier au même endroit, la lecture du fichier est accélérée. A propos de la fragmentation des fichiers L'espace disque est divisé en petites unités à allouer aux fichiers. Dans le système de fichiers Windows NT, Windows 2000 et Windows XP (NTFS), la plus petite unité d'allocation est le groupe. Lorsque des fichiers sont stockés sur le disque, ils sont divisés en plusieurs parties de la taille d'un groupe, qui sont répertoriées dans le catalogue du disque. La taille des groupes varie en fonction de la taille globale du disque. Taille d'allocation des groupes Taille du disque 512 octets <512 Mo 1024 octets De 512 Mo à 1 Go 2048 octets De 1 Go à 2 Go De 4096 octets à 128 Ko >2 Go 179 180 Amélioration des performances de l'ordinateur Avant l’optimisation de vos disques Speed Disk crée également de l'espace libre contigu sur le disque, améliorant ainsi les performances système lors de l'ajout de nouveaux fichiers. Cela s'avère particulièrement utile si l'espace disque disponible est peu important. En effet, la fragmentation de l'espace libre peut entraîner la fragmentation des gros fichiers ajoutés, dès leur création. Différences entre optimisation et défragmentation Les termes défragmentation et optimisation sont souvent confondus à tort. La défragmentation consiste à réorganiser les fichiers sur le disque pour stocker les données de chaque fichier dans des groupes contigus. L'optimisation maximise l'espace libre utilisable sur le disque en regroupant les fichiers suivant leur mode d'accès. Les fichiers les plus fréquemment utilisés sont placés au début du disque, ce qui facilite leur accès. Les fichiers moins utilisés sont isolés. L'espace libre est consolidé pour éviter la fragmentation des nouveaux fichiers ajoutés. De l'espace supplémentaire est ajouté après les principales structures de données afin que ces dernières puissent grossir sans être immédiatement refragmentées. Avant l’optimisation de vos disques Avant d'exécuter Speed Disk, préparez l'ordinateur pour l'optimisation. Cette étape comprend l'exécution de l'utilitaire CHKDSK de Windows, si nécessaire, la suppression des fichiers temporaires, l'achèvement de l'installation ou de la suppression de logiciel en cours, l'enregistrement des fichiers, la fermeture de tous les programmes et le paramétrage des options Speed Disk qui conviennent à l'ordinateur. S'il s'agit de la première optimisation Se reporter à "Indication du placement des fichiers pendant l'optimisation" à la page 191. La première optimisation d'un disque peut durer beaucoup plus longtemps que les optimisations suivantes, car Speed Disk doit déplacer les fichiers et l'espace libre dans un ordre particulier. Après l'optimisation d'un disque, seuls les nouveaux fichiers et les fichiers dont la taille a augmenté nécessitent une optimisation. Se reporter à "Personnalisation de Speed Disk" à la page 189. Si l'optimisation est trop longue ou qu'elle utilise beaucoup trop de ressources système, vous pouvez régler les options Speed Disk. Amélioration des performances de l'ordinateur Avant l’optimisation de vos disques Les avantages de l'optimisation, notamment l'accélération de l'accès et l'amélioration des performances globales, justifient la durée de l'optimisation initiale. Speed Disk met à profit les améliorations apportées au cours de la première optimisation pour réduire la durée des optimisations suivantes. Si vous optimisez des volumes NTFS Si vous optimisez des volumes NTFS, activez les options globales Speed Disk servant à exécuter CHKDSK sur un volume NTFS avant de commencer l'opération. Si le disque actuel est un volume FAT, une boîte de dialogue vous demande d'exécuter Norton Disk Doctor avant l'optimisation. Préparation de l'ordinateur Avant d'exécuter Speed Disk, vous devez préparer l'ordinateur. Suivez les étapes suivantes : Etape Pour plus d'informations Sauvegarde de vos fichiers. Reportez-vous à la documentation du système. Suppression de fichiers temporaires. Reportez-vous à la documentation du système. Effectuer toutes les installations et désinstallations de programmes. Se reporter à "S'il s'agit de la première optimisation" à la page 180. Pour toute considération particulière, reportez-vous à la documentation du système. Lancement de Norton Disk Doctor ou de CHKDSK. Se reporter à "Si vous optimisez des volumes NTFS" à la page 181. Analyse de la fragmentation des disques (Windows 2000/XP). Se reporter à "Analyse de la fragmentation du disque" à la page 188. Paramétrage des options Speed Disk. Se reporter à "Personnalisation de Speed Disk" à la page 189. Fermez tous les programmes (Windows 98/Me). Reportez-vous à la documentation du système. 181 182 Amélioration des performances de l'ordinateur Optimisation des disques Optimisation des disques Si vous avez suivi les suggestions de la section "Avant l’optimisation de vos disques" à la page 180, vous êtes prêt à effectuer la première optimisation du disque. Les procédures d'optimisation sous Windows 98/ Me diffèrent des procédures sous Windows 2000/XP. w Sur les disques stockant plus de 6 000 dossiers ou des dossiers contenant plus de 2 000 gros fichiers (plus de 5 Mo), l'analyse initiale de Speed Disk est très lente. Vous pouvez même avoir l'impression qu'elle s'arrête. Vous devez toujours attendre la fin de l'analyse. A propos des différentes phases de l'optimisation Le processus d'optimisation opéré par Speed Disk se décompose en plusieurs phases : Rechercher les erreurs avant d'optimiser les volumes NTFS (facultatif) Si vous activez cette option dans la vue Options globales (elle est désactivée par défaut), Speed Disk recherche rapidement les problèmes éventuels sur le disque. Pour changer ce paramètre, sélectionnez le menu Affichage, cliquez sur Options globales, puis cochez l'option Rechercher les erreurs avant d'optimiser les volumes NTFS. En cas de problème, vous êtes invité à exécuter la commande Windows CHKDSK afin de récupérer les chaînes perdues et de réparer les dommages causés au disque. Analyse Speed Disk analyse la totalité du disque dur et collecte des informations sur la répartition des fichiers par type, sur la quantité d'espace vierge et sur le nombre de groupes partiellement utilisés. La durée de la collecte des données relatives à la fragmentation des fichiers et aux fichiers fixes varie en fonction des facteurs suivants : taille du volume, nombre de fichiers sur le volume et degré de fragmentation des fichiers. Les fichiers fixes sont repérés dans le diagramme d'optimisation après l'analyse du disque opérée pendant la première phase de l'optimisation. Toutefois, pour accélérer le traitement, aucune distinction n'est opérée sur le diagramme entre les fichiers fragmentés et les fichiers fixes, jusqu'à ce que Speed Disk procède à l'analyse de la fragmentation. Amélioration des performances de l'ordinateur Optimisation des disques Tri Speed Disk trie les fichiers en fonction des types décrits à la rubrique "Positionnement des fichiers lors de l'optimisation" à la page 183. Déplacement Speed Disk déplace les fichiers vers la zone du disque réservée à leur type, comme cela est décrit dans la rubrique "Positionnement des fichiers lors de l'optimisation" à la page 183. Positionnement des fichiers lors de l'optimisation Speed Disk place les fichiers les uns à la suite des autres, du début jusqu'à la fin du disque. En général, la configuration par défaut permet d'obtenir les meilleures performances. Ne modifiez la configuration par défaut que si vos fichiers requièrent un traitement particulier. Les types de fichiers sont placés dans l'ordre suivant. Place sur le disque Type de fichier Début Table MFT 2 Fichiers figurant dans la liste Premiers fichiers de la vue Options de lecteur 3 Fichier de pagination 4 Dossiers 5 Fichiers ouverts au cours des 2 derniers mois 6 Fichiers optimisés par Speed Disk 7 Fichiers modifiés entre les 2 et 4 derniers mois 8 Fichiers modifiés au cours des 2 derniers mois 9 Fichiers non ouverts au cours des 2 derniers mois 10 Fichiers non modifiés au cours des 4 derniers mois 11 Fichiers figurant dans la liste Derniers fichiers de la vue Options de lecteur 12 Espace libre optimisé -- Espace supplémentaire placé à la suite des fichiers de données pour permettre leur extension 183 184 Amélioration des performances de l'ordinateur Optimisation des disques Place sur le disque Type de fichier -- Fichiers et autres données du disque en attente d'optimisation 13 Fichiers figurant dans la liste Fichiers à la fin de la vue Options de lecteur Lancement de Speed Disk Dans Speed Disk, sélectionnez les disques. Avant de procéder à l'optimisation, Speed Disk analyse le disque pour y rechercher les erreurs. Pour optimiser un disque sous Windows 2000/XP Se reporter à "Accès aux outils Norton SystemWorks" à la page 53. 1 Dans la fenêtre principale de Norton SystemWorks, cliquez sur Norton Utilities > Optimiser les performances. 2 Cliquez sur Speed Disk. 3 Dans la zone Sélectionnez un lecteur de la boîte de dialogue Speed Disk, choisissez le disque à optimiser (C: est la valeur par défaut). 4 Dans la zone Affichage, sélectionnez les options désirées. Les options disponibles sont les suivantes : Diagramme d'optimisation Permet d'optimiser les disques. Lorsque l'optimisation démarre, le diagramme du disque reflète la manière dont Speed Disk organise les types de fichiers, colorés comme le montre la légende. Se reporter à "A propos du diagramme d'optimisation" à la page 187. Analyse Permet de générer des statistiques sur le disque sélectionné. Se reporter à "Analyse de la fragmentation du disque" à la page 188. Options de lecteur Permet de personnaliser l'emplacement d'un fichier sur un disque. Se reporter à "Personnalisation de Speed Disk" à la page 189. Amélioration des performances de l'ordinateur Optimisation des disques Options de planification Permet de paramétrer un programme d'optimisation pour chaque disque. Se reporter à "Programmation des optimisations" à la page 192. Légende Répertorie les types de fichier représentés par les différentes couleurs dans le diagramme du disque. Se reporter à "A propos du diagramme d'optimisation" à la page 187. 5 Cliquez sur Lancer l'optimisation. 6 Si vous avez choisi l'option Analyse, cliquez sur Lancer l'analyse. Pour optimiser un disque sous Windows 98/Me 1 Dans la fenêtre principale de Norton SystemWorks, cliquez sur Norton Utilities > Optimiser les performances. 2 Cliquez sur Speed Disk. 3 Dans la zone Sélectionnez un lecteur de la boîte de dialogue Speed Disk, choisissez le disque à optimiser (C: est la valeur par défaut). Speed Disk analyse le disque et émet une recommandation en fonction de la fragmentation actuelle. 4 Sélectionnez une option d'optimisation. Les options disponibles sont les suivantes : Optimisation complète Défragmente et optimise les fichiers et consolide l'espace disque libre dans une zone du disque. Cette méthode donne les meilleurs résultats, mais demande plus de temps que les autres techniques. Si vous choisissez l'optimisation complète, vous pouvez aussi personnaliser le déroulement de l'opération. 185 186 Amélioration des performances de l'ordinateur Optimisation des disques Défragmenter fichiers seulement Optimise autant de fichiers que possible sans consolider l'espace disque libre. Cette méthode est plus rapide qu'une optimisation complète, mais risque de ne pas optimiser les fichiers avec autant d'efficacité. Il arrive que les fichiers volumineux ne soient pas du tout optimisés. Défragmenter espace libre Consolide rapidement l'espace libre, mais n'optimise aucun fichier. Utilisez cette méthode avant d'installer de nouveaux logiciels ou de créer un volume compressé si vous n'avez pas le temps nécessaire pour une optimisation complète. 5 Sélectionnez ou désélectionnez l'option Optimiser la mémoire virtuelle. 6 Désactivez le Planificateur de tâches Microsoft, si vous le souhaitez. 7 Cliquez sur Lancer. Vous pouvez voir la progression de Speed Disk sur le diagramme d'optimisation du disque. Lorsque Speed Disk a terminé, un message apparaît. 8 Cliquez sur OK. 9 Fermez la fenêtre Speed Disk. Exécution de Speed Disk en arrière-plan Speed Disk peut efficacement être exécuté en tâche de fond et vous permettre de continuer à travailler, si vous le réduisez en icône après avoir lancé l'optimisation. Lorsque Speed Disk détecte une pause dans l'activité d'un disque, il commence l'optimisation du disque. Vous pouvez définir la durée d'inactivité nécessaire avant que Speed Disk ne lance l'optimisation en arrière-plan. Vous pouvez aussi configurer Speed Disk afin qu'il attende la fin de la durée d'inactivité du port de communication spécifiée avant de commencer les optimisations en arrière-plan. Si vous utilisez un logiciel de télécopie pour envoyer et recevoir des télécopies, il est conseillé d'activer cette fonction afin d'éviter tout conflit entre le logiciel de télécopie et Speed Disk. Amélioration des performances de l'ordinateur Optimisation des disques Norton System Doctor comprend le détecteur d'optimisation de disque, qui peut automatiquement surveiller un disque pendant que vous travaillez et vous indiquer quand les fichiers deviennent trop fragmentés. Vous pouvez configurer Norton System Doctor pour exécuter automatiquement Speed Disk lorsque la fragmentation dépasse une valeur spécifiée. A propos du diagramme d'optimisation Le diagramme d'optimisation est une représentation graphique des fichiers d'un disque. Le codage par couleurs personnalisable permet d'estimer l'efficacité de l'utilisation de l'espace disque. Chaque bloc du diagramme représente un nombre de groupes sur le disque. Chaque couleur représente une catégorie de fichiers Sur le diagramme d'optimisation, vous pouvez voir de petits blocs d'espace supplémentaire, mélangés aux fichiers optimisés, même après l'optimisation d'un disque par Speed Disk. Speed Disk ajoute de l'espace supplémentaire après chaque catégorie de fichiers optimisée, en prévision de l'augmentation future de la taille de ces fichiers. Cela permet aux différentes catégories de fichiers d'occuper plus d'espace sans provoquer une fragmentation immédiate et accroît dans le temps l'intérêt de l'optimisation. 187 188 Amélioration des performances de l'ordinateur Analyse de la fragmentation du disque Sous Windows 98/Me, cliquez sur un bloc dans le diagramme d'optimisation pour afficher les informations concernant l'emplacement du bloc, les fichiers occupant ce groupe et si un fichier est fragmenté, optimisé ou fixe. Se reporter à "Utilisation de l'aide en ligne" à la page 96. Pour plus d'informations sur le diagramme d'optimisation, consultez l'aide en ligne. A propos de la vue Analyse Sous Windows 2000/XP, Speed Disk affiche l'analyse de chaque disque, ce qui permet de connaître le niveau de fragmentation de chacun et de déterminer si une action particulière est nécessaire pour les fichiers fréquemment fragmentés. La fenêtre d'analyse affiche le taux de fragmentation des fichiers, celui de l'espace libre et le taux d'utilisation générale du disque. La partie inférieure de l'affichage répertorie les fichiers les plus fragmentés et indique le nombre de fragments. Analyse de la fragmentation du disque Sous Windows 2000/XP, vous pouvez utiliser Speed Disk pour analyser chaque disque afin de déterminer son taux de fragmentation avant de l'optimiser. Pour analyser la fragmentation d'un disque sous Windows 2000/XP 1 Dans la fenêtre principale de Norton SystemWorks, cliquez sur Norton Utilities > Optimiser les performances. 2 Cliquez sur Speed Disk. 3 Dans la zone Sélectionnez un lecteur, choisissez le lecteur à analyser (C: est la valeur par défaut). 4 Dans la zone d'affichage, cliquez sur Analyser. 5 Dans la fenêtre principale de Speed Disk, cliquez sur Actions. 6 Cliquez sur Lancer l'analyse. La durée nécessaire à l'analyse dépend du degré de fragmentation, de la taille du disque et du nombre de fichiers sur le disque. 7 Pour arrêter l'analyse, cliquez sur Arrêter l'analyse. Amélioration des performances de l'ordinateur Personnalisation de Speed Disk Vous pouvez utiliser la vue Analyse pour identifier les fichiers les plus fragmentés. Vous pouvez ensuite vous servir de ces informations pour réduire le risque d'apparition de fragmentations répétées. Après l'exécution de l'analyse, les fichiers très fragmentés sont répertoriés dans la liste des fichiers les plus fragmentés. En indiquant l'emplacement des fichiers très fragmentés, vous pouvez réduire le nombre de fragmentations survenant pendant l'utilisation. Se reporter à "Personnalisation de Speed Disk" à la page 189. Si ces fichiers sont fréquemment fragmentés, y compris après optimisation, vous pouvez utiliser les options de disque pour indiquer à Speed Disk où placer ces fichiers lors de l'optimisation suivante. Affichage de la fragmentation des fichiers sous Windows 98/Me Sous Windows 98/Me, vous pouvez consulter un rapport de fragmentation sur les différents fichiers. Pour afficher un rapport de fragmentation 1 Dans la fenêtre principale de Norton SystemWorks, cliquez sur Norton Utilities > Optimiser les performances. 2 Cliquez sur Speed Disk. 3 Dans la fenêtre de Speed Disk, cliquez sur Propriétés > Rapport de fragmentation. 4 Dans la fenêtre Rapport de fragmentation, cliquez sur un dossier dans le volet de gauche. La liste des fichiers du dossier sélectionné fournir les informations suivantes : 2 2 Nom du fichier Pourcentage d'optimisation (100% signifie que le fichier n'est pas fragmenté) 2 Nombre de fragments (si le fichier est fragmenté) 2 Nombre de groupes occupés par le fichier Personnalisation de Speed Disk Pendant l'optimisation, Speed Disk place les fichiers à un emplacement permettant un accès plus efficace et autorisant l'augmentation éventuelle de la taille du fichier. Cependant, il est parfois nécessaire de s'assurer que certains fichiers sont placés dans des zones spécifiques du disque, afin que le système y accède en premier ou afin qu'ils disposent de suffisamment d'espace pour grossir sans être fragmentés. 189 190 Amélioration des performances de l'ordinateur Personnalisation de Speed Disk Speed Disk propose un certain nombre d'options permettant de personnaliser un certain nombre d'aspects du processus d'optimisation d'un disque. 1 1 1 1 1 Programmer l'optimisation de volumes particuliers en fonction de l'heure ou du seuil de fragmentation Régler les ressources système utilisées par Speed Disk par rapport aux autres processus en cours Personnaliser l'optimisation de chaque disque Exécuter Speed Disk en arrière-plan pour optimiser des volumes selon des horaires prédéfinis Enregistrer des événements d'optimisation dans le journal des événements système Speed Disk stocke les options d'optimisation choisies pour chaque disque. Vous n'avez donc pas à redéfinir ces options à chaque optimisation, sauf si vous souhaitez les modifier. w Si vous modifiez les options de disque ou les options globales, y compris le nombre maximal de disques à optimiser simultanément, vous devez redémarrer Speed Disk pour que les modifications soient appliquées. Les options de disque déterminent le mode d'optimisation de disques spécifiques par Speed Disk. Par exemple, si un disque contient principalement des données, et qu'un autre contienne une combinaison de données et d'applications fréquemment utilisées, vous pouvez spécifier l'emplacement des fichiers de ces applications. Sous Windows 2000/XP, ces options sont dénommées Options de lecteur. Pour définir les options Speed Disk sous Windows 2000/XP 1 Dans la fenêtre principale de Norton SystemWorks, cliquez sur Norton Utilities > Optimiser les performances. 2 Cliquez sur Speed Disk. 3 Dans la fenêtre principale de Speed Disk, cliquez sur Affichage. 4 Cliquez sur Options de lecteur. 5 Pour personnaliser les options Speed Disk, sélectionnez un des onglets. Pour définir les options Speed Disk sous Windows 98/Me, procédez comme suit. Amélioration des performances de l'ordinateur Personnalisation de Speed Disk Pour définir les options Speed Disk sous Windows 98/Me Se reporter à "Utilisation de l'aide en ligne" à la page 96. 1 Dans la fenêtre principale de Norton SystemWorks, cliquez sur Norton Utilities > Optimiser les performances. 2 Cliquez sur Speed Disk. 3 Dans la fenêtre principale de Speed Disk, cliquez sur Propriétés. 4 Cliquez sur Options. 5 Cliquez sur Personnaliser. 6 Pour personnaliser les options Speed Disk, sélectionnez un des onglets. Pour plus d'informations sur ces paramètres, consultez l'aide en ligne. 7 Cliquez sur OK. Indication du placement des fichiers pendant l'optimisation Les paramètres par défaut de Speed Disk placent les fichiers de manière à optimiser les performances. Modifiez les paramètres par défaut uniquement si vos fichiers nécessitent un traitement particulier. Par exemple, si vous vous servez d'un utilitaire de disque qui met à jour la date de certains fichiers, même lorsque ces derniers n'ont pas été utilisés, vous pouvez limiter l'optimisation de ces fichiers et faire en sorte que Speed Disk ne les déplace pas vers la zone du disque réservée aux fichiers fréquemment utilisés. Si vous souhaitez déplacer des fichiers vers un emplacement particulier, en passant outre au positionnement par défaut effectué par Speed Disk, utilisez la vue des options de lecteur. Cette vue vous permet de sélectionner des fichiers ou des types de fichier et de spécifier leur placement pendant l'optimisation. Se reporter à "Utilisation de l'aide en ligne" à la page 96. Pour plus d'informations sur les capacités d'optimisation et de personnalisation de Speed Disk, consultez l'aide en ligne. 191 192 Amélioration des performances de l'ordinateur Programmation des optimisations Programmation des optimisations Sous Windows 2000/XP, en plus de la programmation du moment où le disque est optimisé, les options de programmation de Speed Disk vous permettent de sélectionner un seuil de fragmentation. Lorsque le disque sélectionné atteint le degré de fragmentation indiqué, Speed Disk l'optimise automatiquement. Vous pouvez sélectionner le seuil automatique ou saisir un pourcentage. Le seuil de fragmentation par défaut est déterminé par le niveau de fragmentation du disque et il est géré par la fonction de seuil automatique. Par exemple, si vous paramétrez le seuil de fragmentation sur 5 % (c'est à dire dans la plage recommandée), Speed Disk lance l'optimisation en arrière-plan lorsque le niveau de fragmentation atteint ce pourcentage. w Le paramètre de seuil s'applique uniquement aux optimisations de disque programmées. La programmation doit être activée pour que ce paramètre soit appliqué. Pour programmer une optimisation en fonction d'un seuil sous Windows 2000/XP 1 Dans la fenêtre principale de Norton SystemWorks, cliquez sur Norton Utilities > Optimiser les performances. 2 Cliquez sur Speed Disk. 3 Cochez l'option Activer la planification. 4 Dans le volet d'affichage, cliquez sur Options de planification. 5 Cochez la case Optimiser selon le seuil. La fonction de seuil automatique est activée par défaut et demande à Speed Disk d'optimiser le disque sélectionné lorsque la fragmentation dépasse le taux déterminé par les caractéristiques du disque. 6 Pour spécifier un autre seuil, cochez la case Optimiser seulement si la fragmentation dépasse : et saisissez un pourcentage. Il est recommandé de choisir un pourcentage compris entre 2 et 5 %. Speed Disk peut ainsi lancer l'optimisation lorsque le pourcentage de fragmentation atteint le niveau fixé, au moment programmé. 7 Cliquez sur Appliquer. Amélioration des performances de l'ordinateur Optimisation de la base de registres et des fichiers d'échange Optimisation de la base de registres et des fichiers d'échange Windows crée sur le disque un fichier spécial appelé fichier d'échange (ou fichier de pagination). Ce fichier sert à créer de la mémoire supplémentaire afin que les programmes Windows puissent utiliser au mieux les ressources système disponibles. La taille du fichier change de manière dynamique en fonction de la demande d'espace mémoire. Ce fichier peut donc être considérablement fragmenté, ce qui réduit les performances. Un autre composant de Windows susceptible d'affecter les performances du système est la base de registres Windows. La base de registres est une base de données dynamique contenant les paramètres de configuration du système d'exploitation et des applications. Au fil du temps, la structure interne de cette base de données peut devenir désordonnée. Ce désordre peut également affecter les performances du système. A propos du fichier d'échange Windows Le fichier d'échange est vital pour les performances de Windows. Windows utilise ce fichier pour stocker temporairement les données et libérant davantage de mémoire physique, plus rapide (RAM), pour les applications. Le fichier d'échange augmente et diminue dynamiquement pour s'adapter aux conditions changeantes du système. Comme le fichier d'échange change continuellement, il peut être rapidement fragmenté. Lorsque le fichier d'échange est fragmenté, les performances de Windows diminuent. Par défaut, Speed Disk défragmente et optimise le fichier d'échange pour conserver des performances Windows optimales. Si le fichier d'échange se situe au milieu d'autres fichiers changeants sur le disque, son taux élevé de fragmentation peut impliquer une fragmentation accrue des autres fichiers. Pour réduire la fragmentation, qui peut résulter de fréquents changements de fichier d'échange, Speed Disk place normalement le fichier d'échange en dernier sur le disque, après les autres fichiers et avant l'espace libre consolidé. Ceci accélère les optimisations futures. 193 194 Amélioration des performances de l'ordinateur Optimisation de la base de registres et des fichiers d'échange En spécifiant une taille minimale pour le fichier d'échange, vous garantissez que Windows réserve de l'espace sur le disque. Ceci peut permettre de conserver une taille de fichier d'échange relativement stable. Si vous avez spécifié une taille minimale pour le fichier d'échange, Speed Disk le place en premier sur le disque pour que Windows soit optimisé, ainsi que les performances des applications. Optimisation de la base de registres et du fichier d'échange sous Windows 98/Me L'assistant Optimisation Norton définit la taille minimale du fichier d'échange afin d'en réduire la fragmentation, et réorganise les données de la base de registres Windows pour en optimiser le stockage et l'extraction. Fermez tous les programmes avant d'exécuter l'assistant Optimisation Norton. Si un programme essaie de modifier la base de registres pendant que l'assistant Optimisation Norton l'optimise, les paramètres qu'il tente d'enregistrer seront perdus. De même, ne videz pas la Corbeille et ne modifiez aucun paramètre Windows pendant l'optimisation de la base de registres. Pour optimiser la base de registres et le fichier d'échange sous Windows 98/Me 1 Dans la fenêtre principale de Norton SystemWorks, cliquez sur Norton Utilities > Optimiser les performances. 2 Cliquez sur Assistant Optimisation Norton. 3 Cliquez sur Suivant. L'assistant Optimisation Norton vérifie les fichiers d'échange et fait une recommandation. 4 Dans la zone Optimisation du fichier d'échange, cochez Configurer le fichier d'échange pour des performances optimales, puis cliquez sur Suivant. L'assistant Optimisation Norton propose d'optimiser votre base de registres. 5 Cliquez sur Optimiser ma base de registres puis sur Suivant. L'assistant Optimisation Norton récapitule les choix que vous avez effectués et vous rappelle que vous devez redémarrer l'ordinateur pour terminer la procédure d'optimisation. Amélioration des performances de l'ordinateur Exécution de Speed Disk depuis la ligne de commande 6 Fermez tous les autres programmes en cours d'exécution et cliquez sur Redémarrer. L'assistant Optimisation Norton applique vos choix et redémarre votre ordinateur. Exécution de Speed Disk depuis la ligne de commande Vous pouvez exécuter Speed Disk à partir de la ligne de commande, depuis une fenêtre de console ou une fenêtre DOS. Vous pouvez également l'exécuter en sélectionnant Démarrer et Exécuter, puis en saisissant la commande suivante. Ces options passent outre à celles précédemment sélectionnées dans Speed Disk. Syntaxe de ligne de commande sous Windows 98/Me Pour Windows 98/Me, utilisez la syntaxe suivante : SD32 [disque:]...[/F | /U | /Q] Vous pouvez saisir les options dans n'importe quel ordre. disque Optimise les disques spécifiés. Chaque lettre d'unité doit être suivie du signe deux-points. Cette option permet de passer outre à celles précédemment sélectionnées dans Speed Disk. V Optimisation complète /U Défragmenter les fichiers seulement. /Q Défragmenter rapidement l'espace libre seulement. Par exemple, pour lancer une défragmentation rapide du disque E depuis la ligne de commande, tapez : SD32 E: /Q 195 196 Amélioration des performances de l'ordinateur Exécution de Speed Disk depuis la ligne de commande Syntaxe de la ligne de commande sous Windows 2000/XP Pour Windows 2000/XP, utilisez la syntaxe suivante : sdntc -drive=<lettre disque>: Par exemple, pour lancer Speed Disk depuis la ligne de commande pour optimiser le disque C, tapez : sdntc -drive=c: -DRIVE Indique les disques à optimiser. -L Exécutez LiveUpdate pour mettre à jour les fichiers programme de Speed Disk. Elimination définitive des données 13 Wipe Info permet de supprimer du disque dur les fichiers ou les dossiers sélectionnés. Sous Windows 98/Me, vous pouvez également nettoyer l'espace libre sur le disque dur, ce qui garantit qu'aucune information essentielle précédemment supprimée ne subsiste sur le disque. Wipe Info ne fait pas partie de l'installation standard. Utilisez l'option Installation complète pour installer Wipe Info. w Si vous lancez une application de récupération telle que la fonction de restauration du système de Windows ou GoBack 3 Personal Edition, vous devez effacer l’historique avant d’exécuter Wipe Info afin que les données soient entièrement nettoyées. A propos de Wipe Info Wipe Info supprime des fichiers ou des dossiers du disque dur, de façon irréversible. Sous Windows 98/Me, il nettoie également l'espace disponible de votre disque dur. Lorsque vous nettoyez un fichier, Wipe Info l’efface et tente de nettoyer l’espace libre associé à ce fichier, ainsi que l’entrée de répertoire correspondante. Lorsque vous nettoyez un dossier, Wipe Info efface tous les fichiers du dossier, puis, si le dossier est vide, tente de supprimer l’entrée de répertoire correspondante. Lorsque vous nettoyez de l'espace libre sous Windows 98/Me, Wipe Info nettoie l'espace libre sur le disque, l'espace libre sur les fichiers, ainsi que les entrées de fichier supprimées. 198 Elimination définitive des données A propos de Wipe Info En général, vous ne pouvez pas récupérer des fichiers nettoyés. La fonction de restauration du système de Windows Me/XP peut restaurer les fichiers qui ont été nettoyés s’ils appartiennent à un type de fichier protégé. Par défaut, de nombreux types de document, comme les fichiers .doc et .xls du dossier Mes documents, sont protégés. La restauration du système de Windows Me/XP conserve une copie des fichiers protégés. Le nettoyage du fichier d’origine n’a aucune incidence sur la copie conservée par la fonction de restauration du système Windows Me/XP. Wipe Info élimine du disque le contenu du fichier, mais ne supprime pas le nom du fichier. Bien que le nom du fichier reste sur le disque, il n'est plus visible dans l'Explorateur Windows, et aucune donnée correspondante n'est enregistrée. Sur des volumes NTFS, les flux de données (autres données appartenant à un fichier mais qui ne sont pas stockées avec celui-ci) sont également nettoyés. w ne stockez jamais des informations confidentielles dans le nom ou les attributs d'un fichier. Ces données peuvent être dupliquées dans tout le système à votre insu, comme dans la liste des derniers fichiers utilisés, les paramètres d'une recherche, etc. Ces informations diffuses peuvent être très difficiles à supprimer de l'ordinateur. A propos des valeurs hexadécimales Wipe Info utilise des valeurs hexadécimales pour le nettoyage des fichiers. On appelle hexadécimal le système de numération en base 16. Ce système est employé par les programmeurs pour représenter des nombres dans le système binaire, qui utilise une combinaison de zéros (0) et de uns (1) pour représenter les valeurs numériques. Le système hexadécimal combine les chiffres de 0 à 9 et les lettres de A à F. Ainsi, le nombre décimal 14 est représenté par la lettre E en hexadécimal. Les options Wipe Info permettent de définir des valeurs comprises entre 00 et FF pour représenter les nombres allant de 0 à 255. Vous pouvez saisir la valeur sous la forme d'un nombre ou d'un caractère compris entre A et F. Elimination définitive des données Définition d'options Wipe Info A propos du processus Norme de nettoyage Lorsque vous sélectionnez Norme de nettoyage, Wipe Info procède de la manière suivante : 1 remplacement des données par des 00 ; 1 vérification des 00 à remplacer ; 1 remplacement par des FF ; 1 vérification des FF à remplacer ; 1 1 1 1 écriture d’une valeur aléatoire, ou d’une valeur de votre choix comprise entre 00 et FF ; vérification de la valeur aléatoire écrite ; revérification de la valeur écrite afin de garantir qu’elle a été correctement écrite ; le processus est répété autant de fois que vous le souhaitez (100 fois au maximum). Définition d'options Wipe Info Vous pouvez indiquer la façon dont Wipe Info doit traiter les fichiers cachés, les fichiers en lecture seule et les fichiers système. Vous pouvez également indiquer le type de nettoyage à utiliser. Les méthodes de nettoyage suivantes sont disponibles : Nettoyage rapide Remplace les données nettoyées par les valeurs hexadécimales de votre choix. Norme de nettoyage Combine plusieurs processus de nettoyage et d'écrasement conformes aux spécifications indiquées dans le document du Ministère de la défense américain 5220-22-M, intitulé "National Industrial Security Program Operating Manual". Ces spécifications concernent le niveau de sécurité le plus élevé, lors de l'élimination de données d'un support numérique. Se reporter à "A propos du processus Norme de nettoyage" à la page 199. 199 200 Elimination définitive des données Définition d'options Wipe Info Pour modifier les options de Wipe Info sous Windows 2000/Me Se reporter à "A propos du processus Norme de nettoyage" à la page 199. Se reporter à "A propos des valeurs hexadécimales" à la page 198. 1 Dans la fenêtre principale de Norton SystemWorks, click Norton Utilities > Maintenance système > Wipe Info. 2 Dans le menu Affichage de la fenêtre de Wipe Info, cliquez sur Options. 3 Sur l’onglet Général, sélectionnez les options pour les types de fichier Lecture seule, Système et Caché. 4 Dans l’onglet Type de nettoyage, sélectionnez l’une des options suivantes : 2 Nettoyage rapide 2 Norme de nettoyage 5 Dans la zone de texte Valeur hexa, tapez ou indiquez les valeurs hexadécimales que Wipe Info doit utiliser quand il remplace l'espace sur les fichiers nettoyés. 6 Dans la zone de texte Répétitions de ce nettoyage, indiquez le nombre de fois que Wipe Info doit répéter ce processus. 7 Cliquez sur Appliquer. Pour modifier les options Wipe Info sous Windows 98/Me 1 Dans la fenêtre principale de Norton SystemWorks, cliquez sur Options > Norton Utilities > Paramètres Wipe Info. 2 Sur l'onglet Paramètres Wipe Info, sélectionnez les paramètres appropriés. Les options disponibles sont les suivantes : Afficher l'icône de Wipe Info sur le bureau Crée un raccourci Wipe Info sur le bureau de Windows. Vous pouvez faire glisser des éléments vers cette icône pour les nettoyer. Nombre de répétitions de la suppression Indiquez le nombre de fois que Wipe Info doit répéter le nettoyage. Elimination définitive des données Nettoyage de fichiers ou de dossiers 3 4 Sélectionnez un type de nettoyage. Les options sont les suivantes : Nettoyage rapide Sous Ecrire une fois la valeur, spécifiez la valeur que Wipe Info doit utiliser quand il écrit sur l'espace du fichier nettoyé. Cette valeur peut contenir jusqu'à 9 chiffres ; la valeur par défaut est 0 (zéro). Norme de nettoyage Dans la zone Nombre de répétitions, spécifiez le nombre de fois que Wipe Info doit répéter le processus d'écriture de tous les 1 et 0, puis tapez la valeur que Wipe Info doit utiliser pour une écriture finale. L'écriture finale est vérifiée pour garantir qu'aucune erreur de disque ne risque de laisser des données stratégiques subsister après le nettoyage. Cliquez sur OK. Nettoyage de fichiers ou de dossiers Pour nettoyer un fichier ou un dossier sous Windows 2000/XP, ajoutez-le à la fenêtre Wipe Info. Pour nettoyer des fichiers ou des dossiers sous Windows 2000/XP 1 Dans la fenêtre principale de Norton SystemWorks, cliquez sur Norton Utilities > Maintenance système > Wipe Info. 2 Dans la fenêtre Wipe Info, cliquez sur Parcourir. 3 Sélectionnez l’une des options suivantes : 2 Dossiers 2 fichiers 4 Sélectionnez le dossier ou le fichier à nettoyer. 5 Cliquez sur Ouvrir. 6 Une fois la fenêtre Wipe Info ouverte, localisez un fichier ou un dossier sur le disque dur. 7 Faites glisser l'élément sélectionné vers la liste de fichiers Wipe Info. 8 Faites glisser vers la liste Wipe Info tous les fichiers et dossiers à nettoyer. Si vous ajoutez par erreur un élément à la liste, sélectionnez-le et cliquez sur Supprimer des éléments de la liste. 201 202 Elimination définitive des données Nettoyage de fichiers ou de dossiers 9 Cliquez sur Nettoyer tout. 10 Lorsque le message de confirmation apparaît, cliquez sur Oui. Tous les fichiers de la liste sont nettoyés. Sous Windows 98:Me, Wipe Info utilise un assistant pour automatiser le nettoyage. Pour nettoyer des fichiers ou des dossiers sous Windows 98/Me 1 Dans la fenêtre principale de Norton SystemWorks, cliquez sur Norton Utilities > Maintenance système > Wipe Info. 2 Dans la fenêtre Assistant Wipe Info, sélectionnez Fichiers, Dossiers, Espace libre, puis cliquez sur Suivant. Les options disponibles peuvent varier selon l'élément sélectionné. Les options disponibles sont les suivantes : Fichiers Wipe Info supprime le fichier sélectionné, éventuellement son entrée de répertoire et tout espace libre associé. Dossiers Vous pouvez indiquer d'inclure ou non les sous-dossiers. Wipe Info supprime tous les fichiers du dossier sélectionné, éventuellement son entrée de répertoire et tout espace libre associé. Espace libre Wipe Info nettoie l'espace libre sur le disque sélectionné. Ceci comprend l'espace disque disponible, l'espace perdu sur les fichiers et les entrées de fichier supprimées qui ne sont pas dans la Corbeille. (Vous devez vider la Corbeille pour que les fichiers nettoyés soient supprimés.) Wipe Info vérifie l'intégrité du disque avant de nettoyer l'espace libre. En cas de problèmes de disque, vous êtes invité à exécuter Norton System Doctor. 3 Sélectionnez le fichier, le dossier ou le disque, puis cliquez sur Suivant. 4 Si un message d'avertissement apparaît, cliquez sur Oui pour continuer. Elimination définitive des données Nettoyage de fichiers ou de dossiers Se reporter à "Définition d'options Wipe Info" à la page 199. 5 Concernant les options de nettoyage, sélectionnez l'une des suivantes : 2 Nettoyage rapide 2 Norme de nettoyage 6 Dans la fenêtre Récapitulatif du nettoyage, examinez les opérations que Wipe Info va effectuer et cliquez sur Suivant. 7 Si vous souhaitez modifier des sélections, cliquez sur Précédent. Wipe Info affiche sa progression et résume les résultats, y compris les problèmes éventuels rencontrés pendant le nettoyage. 8 Visualisez les résultats, puis cliquez sur Fermer. 9 Suivez les instructions affichées pour achever le nettoyage. 203 4 Norton CleanSweep Suppression des fichiers et des programmes superflus 14 Il arrive que vous installiez sur l'ordinateur des programmes que vous ne supprimez pas du disque dur lorsque vous n'en avez plus besoin. De nombreux fichiers (par exemple, des fichiers support ou image que vous n'utilisez qu'une seule fois) peuvent également s'accumuler sur le disque dur, utilisant inutilement de l'espace. Norton CleanSweep nettoie le disque dur en supprimant les fichiers et programmes superflus. Suppression des fichiers et des programmes superflus Safety Sweep crée une copie de sauvegarde quand il supprime des programmes et des fichiers, ce qui vous permet ensuite de restaurer le programme ou le fichier. Safety Sweep fonctionne également avec l'assistant Désinstallation pour identifier les programmes et les fichiers qui peuvent être supprimés sans risque. Activation et désactivation de Safety Sweep Activez Safety Sweep pour protéger les fichiers et les programmes importants contre les suppressions accidentelles. Désactivez Safety Sweep lorsque vous souhaitez supprimer des fichiers et des programmes qui étaient protégés. Pour activer ou désactiver Safety Sweep Se reporter à "Accès aux outils Norton SystemWorks" à la page 53. 1 Démarrez Norton SystemWorks. 2 Dans la fenêtre principale de Norton SystemWorks, cliquez sur Options > Norton CleanSweep. 208 Suppression des fichiers et des programmes superflus Suppression des fichiers et des programmes superflus 3 4 Sur l'onglet Safety Sweep, dans le groupe Safety Sweep, sélectionnez l'une des options suivantes : 2 Activer 2 Désactiver Cliquez sur OK. Identification des fichiers pouvant être supprimés sans risque Safety Sweep fournit des indicateurs permettant de savoir si la suppression d'un fichier présente des risques : Indicateur vert Le fichier peut être supprimé sans risque. Lorsque Safety Sweep est activé, Norton CleanSweep vous permet de supprimer les fichiers portant un indicateur vert. Indicateur jaune Vous devez faire très attention en supprimant le fichier. Indicateur rouge Le fichier est en cours d'utilisation ou protégé et ne peut être supprimé. Vous ne pouvez pas modifier l'état d'un fichier portant un indicateur rouge. Se reporter à "Comment puis-je supprimer les fichiers signalés en rouge par Norton CleanSweep ?" à la page 239. Utilisation de la fonction Nettoyage Rapide Se reporter à "Options de Nettoyage rapide de CleanSweep" à la page 94. w Nettoyage rapide de Norton CleanSweep recherche et supprime les types de fichier identifiés comme pouvant être supprimés sans risque, tels que les fichiers temporaires, les fichiers de cache du navigateur Internet et les fichiers placés dans la Corbeille Windows. Vous pouvez utiliser cette fonction à tout moment pour libérer instantanément de l'espace sur le disque dur, et à intervalles réguliers pour ne pas l'encombrer. Si vous êtes connecté à Internet, fermez votre navigateur avant d'exécuter Nettoyage rapide. Pour utiliser Nettoyage rapide Se reporter à "Accès aux outils Norton SystemWorks" à la page 53. 1 Démarrez Norton SystemWorks. 2 Dans la fenêtre principale de Norton SystemWorks, cliquez sur Norton CleanSweep > Nettoyage. Suppression des fichiers et des programmes superflus Suppression de programmes superflus 3 Cliquez sur Nettoyage rapide de CleanSweep. Nettoyage rapide analyse vos disques durs et affiche une estimation de la quantité d'espace disque récupérable en supprimant les fichiers superflus. 4 Cliquez sur Nettoyer. 5 Dans la boîte de dialogue Espace libéré, cliquez sur OK. Suppression de programmes superflus Norton CleanSweep permet de supprimer les programmes superflus afin de libérer de l'espace disque. L'assistant Désinstallation ne supprime pas seulement les fichiers individuels d'un programme, mais aussi les références externes aux fichiers, telles que les icônes du programme et les entrées des fichiers de configuration système. L'assistant Désinstallation crée une sauvegarde du programme et la conserve pendant la durée que vous indiquez. Vous pouvez utiliser l'assistant Restauration pour restaurer ces sauvegardes. Se reporter à "Sauvegarde et restauration de programmes" à la page 223. Si vous avez besoin de restaurer un programme, l'assistant Sauvegarde crée un fichier de sauvegarde compressé unique, qu'il garde en réserve, sans déplacer les fichiers et les informations de configuration d'origine. Vous pouvez également utiliser le menu contextuel Windows pour sélectionner le programme que Norton CleanSweep doit supprimer. w N'utilisez pas Norton CleanSweep pour supprimer Norton SystemWorks. Utilisez à la place la fonction Ajout/Suppression de programmes du Panneau de configuration Windows. Se reporter à "Si vous devez désinstaller Norton SystemWorks" à la page 49. 209 210 Suppression des fichiers et des programmes superflus Suppression de programmes superflus Suppression d'un programme avec l'assistant Désinstallation L'assistant Désinstallation affiche une arborescence que vous pouvez utiliser pour identifier le programme à supprimer. L'arborescence comprend les dossiers suivants, que vous pouvez développer : Menu Démarrer Programmes du menu Démarrer Bureau Toutes les icônes de raccourci du bureau Programmes contrôlés par Surveillance d'installation Tout programme ayant été surveillé par Surveillance d'installation (si vous n'avez pas encore surveillé d'installation de programme, ce dossier est vide et sa description est Aucun programme contrôlé par Surveillance d'installation) Téléchargements contrôlés par Surveillance Internet Tout contrôle ActiveX ayant été surveillé par Surveillance Internet (si vous n'avez pas encore surveillé d'installation de contrôle ActiveX, ce dossier est vide et sa description est Aucun programme contrôlé par Surveillance Internet) Pour désinstaller un programme Se reporter à "Accès aux outils Norton SystemWorks" à la page 53. 1 Démarrez Norton SystemWorks. 2 Dans la fenêtre principale de Norton SystemWorks, cliquez sur Norton CleanSweep > Nettoyage. 3 Cliquez sur Assistant Désinstallation. 4 Sélectionnez le programme à supprimer, puis cliquez sur Suivant. 5 Suivez les instructions affichées pour continuer. 6 Indiquez si vous souhaitez ou non sauvegarder le programme sélectionné et confirmez la suppression de chaque élément du programme. Les options sont les suivantes : Terminer Supprime la totalité du programme. Affichage Permet d'afficher, d'ajouter ou de modifier la liste des composants à désinstaller. Se reporter à "Si vous ne souhaitez supprimer un programme que partiellement" à la page 212 et "Si vous souhaitez obtenir plus d'informations sur un composant" à la page 212. Suppression des fichiers et des programmes superflus Suppression de programmes superflus 7 w Cliquez sur OK pour confirmer la suppression du programme. Une boîte de dialogue vous informe que l'opération est terminée et vous demande si vous souhaitez voir un récapitulatif contenant la description détaillée des traitements effectués. Lors d'une désinstallation, l'assistant Désinstallation peut être masqué sous d'autres fenêtres éventuellement ouvertes sur l'ordinateur. Toutefois, l'assistant réapparaît à la fin de la désinstallation. Pour désinstaller un programme à partir du menu contextuel 1 Dans l'Explorateur Windows, cliquez avec le bouton droit de la souris sur l'application à supprimer, puis cliquez sur CleanSweep > Assistant Désinstallation. 2 Suivez les instructions affichées pour continuer. 3 Indiquez si vous souhaitez ou non sauvegarder le programme sélectionné et confirmez la suppression de chaque élément du programme. Les options sont les suivantes : Terminer Supprime la totalité du programme. Affichage Permet d'afficher, d'ajouter ou de modifier la liste des composants à désinstaller. Se reporte à "Si vous ne souhaitez supprimer un programme que partiellement" à la page 212 et "Si vous souhaitez obtenir plus d'informations sur un composant" à la page 212. 4 w Cliquez sur OK pour confirmer la suppression du programme. Une boîte de dialogue vous informe que l'opération est terminée et vous demande si vous souhaitez voir un récapitulatif contenant la description détaillée des traitements effectués. Lors d'une désinstallation, l'assistant Désinstallation peut être masqué sous d'autres fenêtres éventuellement ouvertes sur l'ordinateur. Toutefois, l'assistant réapparaît à la fin de la désinstallation. 211 212 Suppression des fichiers et des programmes superflus Suppression de programmes superflus Si vous ne souhaitez supprimer un programme que partiellement Vous pouvez modifier les composants d'un programme que l'assistant Désinstallation doit supprimer. Par exemple, si un composant est partagé avec un autre programme ou s'il contient des données utiles, vous voudrez sans doute le conserver. Pour identifier les composants à supprimer 1 Dans l'assistant Désinstallation, cliquez sur Affichage. Les composants à supprimer sont sélectionnés. 2 Pour empêcher la désinstallation d'un composant, désélectionnez-le. 3 Cliquez sur OK. Si vous souhaitez obtenir plus d'informations sur un composant Dans la boîte de dialogue de sélection de programmes, vous pouvez effectuer différentes opérations sur un composant de programme avant de le supprimer. Type de composant Action Fichier texte Affiche le contenu du fichier Fichier programme Affiche les informations sur le système Windows Programme exécutable Lance le programme à l'aide du bouton Exécuter Fichier DLL (Dynamic Link Library - bibliothèque de liens dynamiques) de programme exécutable ou fichier d'extension Visual Basic Affiche une description des fichiers DLL que le programme utilise ou des programmes associés au fichier à l'aide du bouton Lien Pour afficher des informations sur un composant 1 Dans l'assistant Désinstallation, cliquez sur Affichage. Les composants à supprimer sont sélectionnés. 2 Dans la boîte de dialogue, sélectionnez le composant à afficher, puis cliquez sur Afficher. 3 Lorsque vous avez terminé, cliquez sur OK. Suppression des fichiers et des programmes superflus Suppression de programmes superflus Utilisation des informations récapitulatives Se reporter à "Utilisation du fichier journal principal de Norton CleanSweep" à la page 94. Quand l'assistant de désinstallation est terminé, la boîte de dialogue Résumé affiche les opérations effectuées. Ces opérations sont également enregistrées dans le fichier journal principal. Le résumé comprend les éléments suivants : 1 Date et heure de la désinstallation 1 Nom du composant désinstallé 1 Destination de la sauvegarde, si elle existe 1 Description du programme 1 Nombre d'octets supprimés 213 Suppression des fichiers Internet accumulés sur le système 15 Lorsque vous visitez un site Web, vous accumulez des fichiers de cache, des cookies, des plug-ins de navigation et des contrôles ActiveX temporaires. La plupart de ces fichiers ne sont utilisés qu'une fois, mais restent sur le disque dur. Désinstallation de programmes et suppression de fichiers Norton CleanSweep utilise les fonctions suivantes pour désinstaller des programmes et supprimer des fichiers téléchargés à partir d'Internet : Désinstallation Internet Désinstalle les programmes téléchargés depuis Internet. Se reporter à "Désinstallation des programmes téléchargés depuis Internet" à la page 216. Nettoyage du cache Supprime les fichiers temporaires stockés par les Internet navigateurs Web. Se reporter à "Suppression des fichiers de cache Internet" à la page 217. Nettoyage des cookies Supprime les fichiers cookie Internet. Se reporter à "Gestion des cookies sur l'ordinateur" à la page 218. 216 Suppression des fichiers Internet accumulés sur le système Désinstallation des programmes téléchargés depuis Internet Nettoyage des plug- Supprime les plug-ins de navigateur Web. ins Se reporter à "Suppression des plug-ins superflus" à la page 219. Nettoyage des contrôles ActiveX Supprime les contrôles ActiveX téléchargés depuis Internet. Se reporter à "Suppression des contrôles ActiveX superflus" à la page 220. Pour bénéficier de ces fonctions de nettoyage, vous devez disposer d'une connexion Internet, d'un fournisseur d'accès Internet (FAI), et de Netscape Navigator (version 4.7 ou supérieure) ou de Microsoft Internet Explorer (version 5.5 ou supérieure). Les utilisateurs d'America Online doivent utiliser la version AOL d'Internet Explorer (OEM version 5.0 ou supérieure). Désinstallation des programmes téléchargés depuis Internet Lorsque vous naviguez sur Internet, il arrive que vous téléchargiez des programmes que vous n'utilisez que temporairement ou qui deviennent obsolètes. Ces programmes restent sur le disque dur et l'encombrent. L'utilitaire Désinstallation Internet supprime ces programmes du disque dur. Pour désinstaller un programme Se reporter à "Accès aux outils Norton SystemWorks" à la page 53. 1 Démarrez Norton SystemWorks. 2 Dans la fenêtre principale de Norton SystemWorks, cliquez sur Norton CleanSweep > Internet. 3 Cliquez sur Désinstallation Internet. L'assistant Désinstallation affiche une arborescence qui indique les installations contrôlées par Surveillance Internet. 4 Sélectionnez le programme à supprimer, puis cliquez sur Suivant. 5 Suivez les instructions affichées pour continuer. Suppression des fichiers Internet accumulés sur le système Suppression des fichiers de cache Internet 6 Indiquez si vous souhaitez ou non sauvegarder le programme sélectionné et confirmez la suppression de chaque élément du programme. Les options sont les suivantes : Terminer Supprime la totalité du programme. Affichage Permet d'afficher ou de modifier la liste des composants à supprimer. Se reporter à "Si vous ne souhaitez supprimer un programme que partiellement" à la page 212 et "Si vous souhaitez obtenir plus d'informations sur un composant" à la page 212. 7 Cliquez sur OK pour confirmer la suppression du programme. Une boîte de dialogue vous informe que l'opération est terminée et vous demande si vous souhaitez voir un récapitulatif contenant la description détaillée des traitements effectués. Suppression des fichiers de cache Internet Les fichiers de cache Internet sont des fichiers temporaires utilisés par le navigateur Internet pour stocker une copie de chaque page Web visitée. Le navigateur affiche la page plus rapidement en la récupérant à partir du cache qu'en le rechargeant à partir du site Web. La fonction Nettoyage du cache Internet libère une quantité importante d'espace disque. Si vous utilisez souvent Internet et des services en ligne, nettoyez régulièrement vos fichiers de cache Internet. Les informations de cache supprimées seront automatiquement rechargées à partir du Web. w Avant de supprimer des fichiers de cache, fermez le navigateur Internet. Pour supprimer des fichiers de cache Se reporter à "Accès aux outils Norton SystemWorks" à la page 53. 1 Démarrez Norton SystemWorks. 2 Dans la fenêtre principale de Norton SystemWorks, cliquez sur Norton CleanSweep > Internet. 3 Cliquez sur Nettoyage du cache Internet. Nettoyage du cache Internet recherche sur le disque les fichiers de cache et affiche une estimation de la quantité d'espace disque actuellement occupé par ces fichiers. 217 218 Suppression des fichiers Internet accumulés sur le système Gestion des cookies sur l'ordinateur 4 Dans la boîte de dialogue Nettoyage du cache Internet, cliquez sur Nettoyer. Un message vous informe que les fichiers de cache Internet ne seront pas sauvegardés. 5 Cliquez sur Oui pour répondre au message. Nettoyage du cache Internet affiche un résumé des fichiers qui seront supprimés. Pour afficher un journal des activités, cliquez sur Afficher. 6 Cliquez sur Terminer. Nettoyage du cache Internet supprime les fichiers de cache Internet et affiche un message quand il a terminé. 7 Cliquez sur OK. Gestion des cookies sur l'ordinateur Les cookies sont de petits fichiers de données placés sur le disque dur lorsque vous naviguez sur Internet. Les sites Web que vous visitez utilisent de petits programmes pour placer des cookies sur le disque dur afin de pouvoir conserver la trace de vos préférences et habitudes de navigation. Choix des cookies à conserver Tous les cookies peuvent être supprimés sans risque ; il n'est pas nécessaire de les sauvegarder. Cependant, si un cookie appartient à un site Web sur lequel vous effectuez des achats, des transactions commerciales ou des opérations confidentielles, il risque de contenir un mot de passe ou un code de vérification de votre identité. Si vous supprimez ce type de cookie, vous risquez d'être obligé de saisir à nouveau des informations personnelles sur le site Web. w Si vous visitez à nouveau un site Web dont vous avez supprimé le cookie, un nouveau cookie est créé. Pour consulter les informations d'un cookie Se reporter à "Accès aux outils Norton SystemWorks" à la page 53. 1 Démarrez Norton SystemWorks. 2 Dans la fenêtre principale de Norton SystemWorks, cliquez sur Norton CleanSweep > Internet. 3 Cliquez sur Nettoyage des cookies. Suppression des fichiers Internet accumulés sur le système Suppression des plug-ins superflus 4 Sélectionnez le cookie dont vous souhaitez consulter les informations. 5 Cliquez sur Afficher. Suppression des cookies superflus Pour pouvoir utiliser Nettoyage des cookies, désactivez Safety Sweep. Se reporter à "Activation et désactivation de Safety Sweep" à la page 207. Pour supprimer les cookies superflus Se reporter à "Accès aux outils Norton SystemWorks" à la page 53. 1 Démarrez Norton SystemWorks. 2 Dans la fenêtre principale de Norton SystemWorks, cliquez sur Norton CleanSweep > Internet. 3 Cliquez sur Nettoyage des cookies. 4 Effectuez l'une des opérations suivantes : Se reporter à "Identification des fichiers pouvant être supprimés sans risque" à la page 208. 2 2 Pour supprimer tous les cookies, cliquez sur Tout sélectionner. Si les cookies portent un indicateur jaune ou rouge, la fonction Nettoyage des cookies ne vous autorise pas à les supprimer. Pour indiquer des cookies spécifiques à supprimer, cochez les cases correspondantes. 5 Cliquez sur Nettoyer. 6 Dans l'assistant Nettoyage des cookies, suivez les instructions affichées pour supprimer les cookies. Vous pouvez supprimer les cookies en toute sécurité sans effectuer de sauvegarde. 7 Dans la boîte de dialogue Nettoyage des cookies, cliquez sur Fermer. Suppression des plug-ins superflus Les plug-ins améliorent la navigation sur le Web en vous permettant d'afficher certains types de document, de regarder des vidéos, ou d'écouter du son enregistré ou en direct. Les plug-ins peuvent occuper une quantité relativement importante d'espace sur le disque dur. Par conséquent, si vous n'utilisez pas un plugin de façon régulière, vous pouvez le supprimer. Les plug-ins peuvent être supprimés sans risque. Vous pouvez les sauvegarder si vous envisagez de les réutiliser. 219 220 Suppression des fichiers Internet accumulés sur le système Suppression des contrôles ActiveX superflus Se reporter à "Désinstallation des programmes téléchargés depuis Internet" à la page 216. w Utilisez Nettoyage des plug-ins si Surveillance d'installation n'a pas surveillé l'installation. Si c'est le cas, utilisez Désinstallation Internet pour supprimer les plug-ins. Avant de supprimer des plug-ins, fermez le navigateur Internet. Pour supprimer des plug-ins superflus Se reporter à "Accès aux outils Norton SystemWorks" à la page 53. 1 Démarrez Norton SystemWorks. 2 Dans la fenêtre principale de Norton SystemWorks, cliquez sur Norton CleanSweep > Internet. 3 Cliquez sur Nettoyage des plug-ins. 4 Effectuez l'une des opérations suivantes : 2 2 w Pour supprimer tous les plug-ins, cliquez sur Tout sélectionner. Pour indiquer des plug-ins spécifiques à supprimer, cochez les cases correspondantes. Si Safety Sweep est activé, vous devez le désactiver pour sélectionner un fichier codé en jaune. Pendant qu'un fichier est sélectionné, cliquez sur Conseil pour afficher des informations complémentaires sur le fichier et des conseils sur la façon de le traiter ou cliquez sur Afficher pour afficher le fichier. 5 Cliquez sur Nettoyer. 6 Dans l'assistant Nettoyage des plug-ins, suivez les instructions affichées pour supprimer les plug-ins. 7 Dans la boîte de dialogue Nettoyage des plug-ins, cliquez sur Fermer. Suppression des contrôles ActiveX superflus Les contrôles ActiveX améliorent les pages Web grâce à du contenu interactif. Ces contrôles sont activés lorsque vous visitez une page Web dotée de contenu ActiveX. Lors de la première visite d'une page, les contrôles ActiveX de cette page sont téléchargés sur le disque dur. L'utilitaire Surveillance Internet surveille les contrôles ActiveX, ainsi que leur emplacement. Suppression des fichiers Internet accumulés sur le système Suppression des contrôles ActiveX superflus Tous les contrôles ActiveX peuvent être supprimés sans risque ; il n'est pas nécessaire de les sauvegarder. Si vous retournez consulter une page Web dont vous avez supprimé le contrôle ActiveX, ce dernier est à nouveau téléchargé. w Se reporter à "Désinstallation des programmes téléchargés depuis Internet" à la page 216. w Norton CleanSweep ne permet pas de supprimer les contrôles ActiveX utilisés par le bureau Windows 98. Il ne permet d'afficher et de supprimer que les contrôles ActiveX téléchargés à partir d'Internet. Utilisez Nettoyage des contrôles ActiveX si Surveillance Internet n'a pas surveillé l'installation. Si c'est le cas, utilisez Désinstallation Internet pour supprimer les contrôles ActiveX. Avant de supprimer des contrôles ActiveX, fermez le navigateur Internet. Pour supprimer des contrôles ActiveX Se reporter à "Accès aux outils Norton SystemWorks" à la page 53. 1 Démarrez Norton SystemWorks. 2 Dans la fenêtre principale de Norton SystemWorks, cliquez sur Norton CleanSweep > Internet. 3 Cliquez sur Nettoyage ActiveX. 4 Dans la boîte de dialogue Nettoyage des contrôles ActiveX, effectuez l'une des opérations suivantes : 2 2 Pour supprimer tous les contrôles ActiveX, cliquez sur Tout sélectionner. Pour indiquer des contrôles ActiveX spécifiques à supprimer, cochez les cases correspondantes. 5 Cliquez sur Nettoyer. 6 Dans l'assistant Nettoyage des contrôles ActiveX, suivez les instructions affichées pour supprimer les contrôles ActiveX. Une fois le nettoyage terminé, l'assistant Nettoyage des contrôles ActiveX affiche un résumé. 7 Cliquez sur Terminer. 8 Pour fermer la boîte de dialogue Nettoyage des contrôles ActiveX, cliquez sur Fermer. 221 Sauvegarde et restauration de programmes 16 L'assistant Sauvegarde de Norton CleanSweep compresse les programmes rarement utilisés afin de libérer de l'espace disque. Vous pouvez déplacer la sauvegarde compressée vers un autre emplacement ou la copier sur un autre ordinateur. L'assistant Restauration vérifie que tous les fichiers liés au programme sont bien restaurés lorsque vous souhaitez utiliser à nouveau ce programme. Il restaure également les valeurs de registre. Sauvegarde de programmes L'assistant Sauvegarde crée une sauvegarde compressée unique d'un programme qu'il utilise en réserve au cas où vous auriez besoin de restaurer le programme. Pour sauvegarder un programme Se reporter à "Accès aux outils Norton SystemWorks" à la page 53. 1 Démarrez Norton SystemWorks. 2 Dans la fenêtre principale de Norton SystemWorks, cliquez sur Norton CleanSweep > Programmes. 3 Cliquez sur Assistant Sauvegarde. 4 Dans la liste des programmes de l'assistant Sauvegarde, sélectionnez le fichier ou le programme à sauvegarder. L'assistant Sauvegarde analyse le programme. 5 Vérifiez l'emplacement du dossier de sauvegarde et cliquez sur Suivant. L'assistant Sauvegarde affiche un résumé des fichiers qui seront sauvegardés. 224 Sauvegarde et restauration de programmes Sauvegarde de programmes 6 Pour confirmer les actions entreprises par l'assistant Sauvegarde, cliquez sur Terminer. 7 Lorsque l'assistant Sauvegarde a terminé, cliquez sur OK. Suppression de sauvegardes superflues Norton CleanSweep conserve des sauvegardes compressées des fichiers désinstallés. Lorsque vous êtes sûr que vous ne souhaitez plus restaurer un programme, vous pouvez supprimer la sauvegarde. Pour supprimer une sauvegarde Se reporter à "Accès aux outils Norton SystemWorks" à la page 53. 1 Démarrez Norton SystemWorks. 2 Dans la fenêtre principale de Norton SystemWorks, cliquez sur Norton CleanSweep > Programmes. 3 Cliquez sur assistant Restauration. L'assistant Restauration affiche une liste des programmes sauvegardés. 4 Sélectionnez la sauvegarde à supprimer, puis cliquez sur Supprimer. L'assistant Sauvegarde affiche un résumé des éléments qui seront supprimés. 5 Cliquez sur Oui pour supprimer la sauvegarde. La sauvegarde est supprimée et n'apparaît plus dans la liste des programmes sauvegardés. 6 Cliquez sur Annuler pour revenir à la fenêtre principale de Norton CleanSweep. Suppression d'une sauvegarde en réponse à une alerte Norton CleanSweep vous demande si vous souhaitez conserver une sauvegarde existante ou la supprimer afin de libérer de l'espace sur le disque dur. Pour supprimer une sauvegarde en réponse à une alerte 1 Dans l'alerte Anciens fichiers de sauvegarde, cliquez sur Oui. 2 Dans l'assistant Restauration, vérifiez que l'élément à supprimer est sélectionné. 3 Cliquez sur Supprimer. 4 Cliquez sur Oui pour confirmer la suppression. Sauvegarde et restauration de programmes Restauration d'un programme sauvegardé Restauration d'un programme sauvegardé L'assistant Restauration utilise une sauvegarde Norton CleanSweep pour ramener un programme à son état d'origine. Pour restaurer un programme sauvegardé Se reporter à "Accès aux outils Norton SystemWorks" à la page 53. 1 Démarrez Norton SystemWorks. 2 Dans la fenêtre principale de Norton SystemWorks, cliquez sur Norton CleanSweep > Programmes. 3 Cliquez sur Assistant Restauration. 4 Sélectionnez la sauvegarde à restaurer, puis cliquez sur Suivant. 5 Dans la sauvegarde sélectionnée, sélectionnez les éléments à restaurer, puis cliquez sur Suivant. Les options sont les suivantes : Tous les éléments Restaure tous les fichiers. Seulement les fichiers sélectionnés cidessous Spécifiez les fichiers à restaurer avant de continuer. 6 Indiquez la manière dont Norton CleanSweep doit réagir si un fichier en cours de restauration existe déjà, puis cliquez sur Suivant. 7 Cliquez sur Suivant afin que Norton CleanSweep restaure les fichiers à l'emplacement où ils étaient stockés auparavant. 8 Cliquez sur Terminer pour restaurer la sauvegarde. 9 Dans la boîte de dialogue Restauration terminée, cliquez sur Oui pour supprimer la sauvegarde. 10 Cliquez sur OK. 225 5 Annexes Dépannage de Norton SystemWorks Se reporter à "Exploration du site Web Service et support de Symantec" à la page 229. A Les informations de cette section vous permettent de résoudre les problèmes les plus courants. Si vous ne trouvez pas ici la solution au problème, vous trouverez sur le site Web de Symantec une véritable mine d’informations. Vous y trouverez des mises à jour, des correctifs, des didacticiels en ligne, des articles de base de connaissances et des outils de suppression de virus. Exploration du site Web Service et support de Symantec Le site Web Service et support de Symantec fournit des informations axées sur votre produit et vous indique si celui-ci est destiné à un usage privé ou professionnel. Pour explorer le site Web Service et support de Symantec 1 Pointez votre navigateur sur www.symantec.fr/frsupport/. 2 Sur la page Web Service et support, cliquez sur la catégorie d'utilisateur dont vous faites partie. 3 Dans la colonne gauche de la page Web d'accueil, cliquez sur le lien vers les informations qui vous intéressent. Si vous ne trouvez pas ce que vous cherchez avec les liens, lancez une recherche sur le site. 230 Dépannage de Norton SystemWorks Exploration du site Web Service et support de Symantec Pour explorer le site Web Service et support de Symantec 1 Dans la partie gauche d'une page Web quelconque du site Web Service et support de Symantec, cliquez sur Chercher. 2 Tapez un mot ou une phrase correspondant aux informations que vous cherchez. Suivez ces consignes pour rechercher des informations sur le site Web de Symantec : 2 2 2 2 2 2 Tapez un terme unique en minuscules pour trouver toutes les correspondances du terme, y compris les correspondances partielles. Par exemple, tapez install pour trouver les articles contenant le terme installe, installation, installer, etc. Tapez plusieurs termes pour trouver toutes les occurrences de n'importe quel terme. Par exemple, tapez définitions virus pour trouver les articles contenant définitions, virus ou les deux termes. Tapez une phrase entre guillemets pour trouver les articles contenant la phrase exacte. Mettez un signe plus (+) devant tous les termes de recherche et mettez un espace entre les termes, si vous utilisez plusieurs termes, pour trouver les articles contenant tous les termes. Par exemple, tapez +Internet +Security pour trouver les articles contenant les deux termes. Pour rechercher une correspondance exacte, tapez les termes recherchés en majuscules. Pour rechercher des phrases multiples, encadrez chaque phrase avec des guillemets et séparez-les par des virgules. Par exemple, "achat de produits", "MAC", "Norton SystemWorks" recherche les trois phrases et trouve tous les articles contenant l'une des trois. 3 Sélectionnez la zone du site Web à rechercher. 4 Cliquez sur Chercher. Dépannage de Norton SystemWorks Résolution des problèmes de Norton SystemWorks Résolution des problèmes de Norton SystemWorks Recherchez ici les solutions possibles aux problèmes susceptibles de se poser avec Norton SystemWorks. Utilisation de GoBack 3 Personal Edition pour restaurer les disques Se reporter à "Récupération du disque dur avec GoBack 3 Personal Edition" à la page 113. Si vous rencontrez des problèmes à la suite d'une installation de programme incorrecte ou à un blocage du système et que vous avez installé GoBack 3 Personal Edition avant l'apparition des problèmes, GoBack 3 Personal Edition peut ramener très facilement votre disque dur à son état précédent. Si vous ramenez le disque dur à son état précédent, les fichiers de données le sont également. Ma disquette d'amorçage de sauvetage ne fonctionne pas w Les disquettes de sauvetage ne sont disponibles que pour Windows 98/ Me. Du fait du nombre de technologies spécifiques utilisées par les fabricants pour configurer et initialiser les disques durs, le programme Rescue ne peut pas toujours créer automatiquement une disquette amorçable. Si votre disquette d'amorçage de sauvetage ne fonctionne pas correctement, effectuez l'une des opérations suivantes : Se reporter à "Création de disquettes d'urgence" à la page 27. 1 1 1 Si vous pouvez accéder à un autre ordinateur, créez des disquettes d'urgence et utilisez-les pour redémarrer l'ordinateur. Si vous disposez d'une disquette de démarrage spéciale pour l'ordinateur, ajoutez-la au jeu de disquettes Rescue. En cas d’urgence, démarrez à partir de cette disquette. Retirez la disquette du lecteur et remplacez-la par la disquette d'amorçage de sauvetage. A l'invite du DOS, tapez A:RSHELL et appuyez sur Entrée, puis suivez les instructions affichées. Utilisez Disk Manager ou un programme de nom similaire fourni avec votre ordinateur pour rendre votre disquette de sauvetage amorçable. Veillez à tester votre disquette d’amorçage de sauvetage après sa modification. Il arrive que le disque d'amorçage de sauvetage ne fonctionne pas correctement si plusieurs systèmes d'exploitation sont installés, comme Windows 2000 et Windows 98. 231 232 Dépannage de Norton SystemWorks Résolution des problèmes de Norton SystemWorks Pour changer de système d'exploitation sur votre disquette d'amorçage de sauvetage Se reporter à "Mise à jour des disquettes de sauvetage" à la page 74. 1 Démarrez à partir du disque dur. 2 Insérez la disquette d'amorçage de sauvetage dans le lecteur A. 3 A l'invite du DOS, tapez SYS A:. 4 Appuyez sur Entrée. Cette opération transfère le système d'exploitation sur la disquette d'amorçage de sauvetage. Veillez à tester de nouveau vos disquettes de sauvetage. Vous devez mettre à jour régulièrement vos disquettes de sauvetage. L'alerte me demande d'utiliser mes disquettes de sauvetage, mais je ne les ai pas créées Se reporter à "Création de disquettes d'urgence" à la page 27. Si vous n'avez pas créé de disquettes de sauvetage sur votre ordinateur, vous pouvez utiliser le CD Norton SystemWorks pour créer des disquettes d'urgence sur votre ordinateur ou un autre. Bien qu'elles n'offrent pas des fonctionnalités aussi puissantes que celles des disquettes de sauvetage qui sont personnalisées pour votre ordinateur, les disquettes d'urgence peuvent vous aider à la restauration dans de nombreux cas d'urgence. Se reporter à "Démarrage à partir du CD et recherche des virus" à la page 22. Si votre ordinateur peut démarrer depuis le CD, vous pouvez utiliser le CD Norton SystemWorks comme disque d'urgence pour rechercher les virus. Je n'arrive pas à démarrer depuis le lecteur A ou le CD Si votre ordinateur n'accède pas d'abord au lecteur A ou au lecteur de CD-ROM lors du démarrage, utilisez le programme de configuration du BIOS pour changer l'ordre dans lequel l'ordinateur recherche les logiciels système sur les lecteurs disponibles. Soyez prudent lorsque vous modifiez des paramètres avec le programme de configuration de l'ordinateur. Si vous ne l'avez jamais utilisé auparavant, il est sans doute préférable de vous reporter à la documentation du fabricant de l'ordinateur. Dépannage de Norton SystemWorks Résolution des problèmes de Norton AntiVirus Pour modifier les paramètres de l'ordinateur 1 Redémarrez l'ordinateur. Les touches à activer pour exécuter SETUP apparaissent dans un message du type Press <DEL> if you want to run SETUP. 2 Procédez comme indiqué pour lancer le programme de configuration. 3 Paramétrez la séquence d'amorçage dans l'ordre que vous souhaitez. Les programmes de configuration varient d'un fabricant à l'autre. Si vous ne trouvez pas l'option de séquence d'amorçage, utilisez le système d'aide du programme de configuration, reportez-vous à la documentation fournie avec le système ou contactez son fabricant. 4 Enregistrez les modifications et quittez le programme de configuration. Vous pouvez être amené à utiliser une disquette d’amorçage spéciale à la place de la disquette d'amorçage de sauvetage. Dans ce cas, utilisez la disquette d’amorçage ou de démarrage fournie avec l’ordinateur. Se reporter à "Ma disquette d'amorçage de sauvetage ne fonctionne pas" à la page 231. Si l’ordinateur est équipé de plusieurs systèmes d’exploitation, comme Windows 2000 et Windows 98, vous pouvez être amené à modifier la disquette d'amorçage de sauvetage. Résolution des problèmes de Norton AntiVirus Appliquez les solutions suivantes pour tenter de résoudre les problèmes survenus lors de l'exécution de Norton AntiVirus. Auto-Protect ne se charge pas au démarrage de l'ordinateur Si l'icône de Norton AntiVirus Auto-Protect n'apparaît pas dans l'angle inférieur droit de la barre des tâches de Windows, la protection automatique n'est pas chargée. Il y a trois raisons probables à cette situation : Vous avez peut-être lancé Windows en mode Sans échec. Windows redémarre en mode sans échec si l'arrêt précédent a échoué. Par exemple, vous avez mis l’ordinateur hors tension sans sélectionner Arrêter dans le menu Démarrer de Windows. 233 234 Dépannage de Norton SystemWorks Résolution des problèmes de Norton AntiVirus Pour redémarrer Windows 1 Dans la barre des tâches de Windows, cliquez sur Démarrer > Arrêter. 2 Dans la boîte de dialogue Arrêt de Windows, cliquez sur Redémarrer. 3 Cliquez sur OK. Norton SystemWorks n'est peut-être pas configuré pour lancer automatiquement Auto-Protect. Pour configurer Auto-Protect en vue d’un démarrage automatique 1 Dans la fenêtre principale de Norton SystemWorks, cliquez sur Options > Norton AntiVirus. 2 Dans la fenêtre Options Norton AntiVirus, zone Système, cliquez sur Auto-Protect. 3 Vérifiez que l'option Lancer la protection automatique au démarrage de Windows est sélectionnée. Norton SystemWorks n'est peut être pas configuré pour afficher l'icône d'Auto-Protect dans la barre d'état système. Pour afficher l’icône Auto-Protect dans la barre d’état système 1 Dans la fenêtre principale de Norton SystemWorks, cliquez sur Options > Norton AntiVirus. 2 Dans la fenêtre Options Norton AntiVirus, zone Système, cliquez sur Auto-Protect. 3 Vérifiez que l'option Montrer l'icône Auto-Protect dans la corbeille système est sélectionnée. J'ai lancé une analyse et supprimé un virus, mais il continue d'infecter mes fichiers Il existe quatre causes de réapparition d'un virus. Le virus se trouve peut-être dans un fichier programme portant une extension inhabituelle et Norton SystemWorks n'est pas configuré pour le rechercher. Dépannage de Norton SystemWorks Résolution des problèmes de Norton AntiVirus Pour réinitialiser les options d’analyse de Norton AntiVirus 1 Démarrez Norton SystemWorks. 2 Dans la fenêtre principale de Norton SystemWorks, cliquez sur Options > Norton AntiVirus. 3 Dans la fenêtre Options Norton AntiVirus, zone Système, cliquez sur Analyses manuelles. 4 Dans la zone Types de fichier à analyser, cliquez sur Tous les fichiers. 5 Cliquez sur Analyses manuelles > Bloodhound. 6 Vérifiez que la fonction Activer heuristiques Bloodhound est sélectionnée, puis cliquez sur Niveau de protection le plus élevé. 7 Cliquez sur OK. 8 Analysez tous les disques que vous utilisez et réparez tous les fichiers infectés. La source de l'infection peut également être une disquette. Analysez toutes les disquettes que vous utilisez pour vous assurer qu’elles sont exemptes de virus. Se reporter à "Si vous devez utiliser les disques de sauvetage (Windows 98/98SE/ Me)" à la page 147. Il est également possible que le virus reste en mémoire après sa suppression de la zone amorce. Si c'est le cas, il infecte à nouveau votre zone amorce. Utilisez les disquettes de sauvetage pour supprimer le virus. Si le problème concerne un cheval de Troie ou un ver transmis sur un lecteur réseau partagé, vous devez vous déconnecter du réseau ou protéger le lecteur par un mot de passe pour permettre à Norton SystemWorks d'éliminer le problème. Norton AntiVirus ne peut pas réparer mes fichiers infectés Se reporter à "Mises à jour avec LiveUpdate" à la page 119. La raison la plus courante pour laquelle Norton AntiVirus ne peut pas réparer vos fichiers infectés est que votre ordinateur ne possède pas la protection antivirus la plus récente. Vous devez mettre à jour la protection antivirus régulièrement pour protéger l'ordinateur contre les nouveaux virus. 235 236 Dépannage de Norton SystemWorks Résolution des problèmes de Norton AntiVirus Si l’utilisation de LiveUpdate n’a pas permis d’éliminer le virus, le fichier est peut-être endommagé ou contient un autre virus. Il existe deux options supplémentaires : Se reporter à "Si des fichiers sont en quarantaine" à la page 145. 1 1 Mettre le fichier en quarantaine et le transmettre à Symantec. S'il existe une copie non infectée du fichier, supprimer le fichier infecté et le remplacer par le fichier non infecté. J'obtiens un message d’erreur lors du test des disquettes de sauvetage de base Si vous obtenez le message "Disque non système. Remplacez et appuyez sur une touche" pendant le test des disquettes de sauvetage, Rescue n'a peut-être pas correctement préparé les fichiers d'amorçage des disquettes. Pour corriger le problème sans avoir à reformater la disquette et à créer un nouveau jeu de sauvetage 1 Retirez la disquette d'amorçage du lecteur et redémarrez l'ordinateur. 2 Insérez-la dans le lecteur de disquette. 3 Dans la barre des tâches de Windows, cliquez sur Démarrer > Exécuter. 4 Dans la boîte de dialogue Exécuter, tapez SYS A:. 5 Cliquez sur OK. Je ne peux pas recevoir de courriers électroniques Il existe trois solutions à ce problème. Désactivez temporairement la protection de la messagerie. Cette opération permet de télécharger le courrier électronique qui pose problème afin que vous puissiez réactiver la protection de messagerie. Les fonctions Auto-Protect et Blocage de script vous protègent lorsque la protection de messagerie est désactivée. Pour désactiver temporairement la protection des courriers électroniques entrants 1 Démarrez Norton SystemWorks. 2 Dans la fenêtre principale de Norton SystemWorks, cliquez sur Norton AntiVirus > Options. Dépannage de Norton SystemWorks Résolution des problèmes de Norton AntiVirus 3 Dans la zone Internet de la boîte de dialogue Options, cliquez sur Protection de messagerie. 4 Désélectionnez l'option Analyser les courriers entrants. 5 Cliquez sur OK. 6 Téléchargez vos messages. 7 Réactivez la protection des courriers électroniques entrants. Le délai de votre client de messagerie a peut-être expiré. Vérifiez que la protection de délai dépassé est activée. Si vous avez toujours des problèmes pour télécharger des courriers électroniques, désactivez la protection de messagerie. Pour désactiver la protection de messagerie 1 Démarrez Norton SystemWorks. 2 Dans la fenêtre principale de Norton SystemWorks, cliquez sur Norton AntiVirus > Options. 3 Dans la zone Internet de la boîte de dialogue Options, cliquez sur Protection de messagerie. 4 Désélectionnez l'option Analyser les courriers entrants. 5 Désélectionnez l'option Analyser les courriers sortants. 6 Cliquez sur OK. Je ne peux pas envoyer de courriers électroniques Si vous recevez un message du type Norton AntiVirus n'a pas pu envoyer votre courrier électronique car la connexion à votre serveur de messagerie a été interrompue, votre client de messagerie est peut-être défini pour se déconnecter automatiquement après l'envoi et la réception de courrier. Pour que Norton AntiVirus puisse rechercher les virus dans les messages sortants, il intercepte et analyse les messages avant leur envoi au fournisseur de messagerie. Pour résoudre ce problème, désactivez cette option sur le client de messagerie. Reportez-vous au manuel de votre client de messagerie pour connaître la procédure à suivre ou désactivez la fonction d'analyse des courriers électroniques sortants de Norton SystemWorks. 237 238 Dépannage de Norton SystemWorks Dépannage de Norton CleanSweep Pour désactiver l'analyse des courriers électroniques sortants 1 Démarrez Norton SystemWorks. 2 Dans la fenêtre principale de Norton SystemWorks, cliquez sur Norton AntiVirus > Options. 3 Dans la zone Internet de la boîte de dialogue Options, cliquez sur Protection de messagerie. 4 Désélectionnez l'option Analyser les courriers sortants. 5 Cliquez sur OK. Dépannage de Norton CleanSweep Appliquez les solutions suivantes pour tenter de résoudre les problèmes survenus lors de l'exécution de Norton CleanSweep. Je n'arrive pas à installer Norton CleanSweep Si vous avez des problèmes pour installer le composant Norton CleanSweep de Norton SystemWorks, il se peut que vous deviez désactiver le planificateur Nettoyage rapide de CleanSweep ou réexaminiez la configuration requise. 1 Se reporter à "Configuration système requise" à la page 39. 1 Problèmes d'installation Désactivez le planificateur Nettoyage rapide de CleanSweep avant de réinstaller ou de désinstaller Norton CleanSweep. Ne remplacez pas la version actuelle de Norton CleanSweep par une version antérieure. Pour installer une version précédente de Norton CleanSweep, désinstallez d'abord la version actuelle, redémarrez l'ordinateur et réinstaller l'ancienne version. Problèmes liés à la configuration requise Vérifiez que l'ordinateur respecte la configuration minimale requise pour l'installation de Norton SystemWorks. N'utilisez pas Norton CleanSweep dans un environnement multiprocesseur, même si la plupart des composants Norton CleanSweep peuvent fonctionner correctement. Dépannage de Norton SystemWorks Dépannage de Norton Utilities Comment puis-je supprimer les fichiers signalés en rouge par Norton CleanSweep ? Si un élément porte un indicateur rouge, sa suppression peut menacer la stabilité des fichiers système de l'ordinateur. Norton CleanSweep ne vous autorise pas à supprimer les fichiers portant un indicateur rouge. Ne supprimez ces fichiers que si vous êtes sûr qu'ils ne sont pas essentiels. Pour supprimer les fichiers, utilisez l'Explorateur Windows. Je reçois un message d'erreur indiquant que Csinject pose un problème Csinject est l'un des composants de Surveillance d'installation. Ce fichier est nécessaire pour contrôler les installations de programme. Lorsque Norton CleanSweep vous invite à fermer tous les programmes en cours d'exécution avant d'installer un programme, ne fermez pas ce composant. Voici les composants essentiels de Surveillance d'installation : 1 Csinsm32.exe 1 Csinject.exe 1 Csinsmnt.exe (Windows 2000/XP uniquement) Surveillance d'installation ne détecte aucune modification lors des installations Ce problème se produit lorsque des applications s'exécutent en arrièreplan. Avant d'installer une application à surveiller, vérifiez qu'aucune autre application n'est en cours d'exécution. Dépannage de Norton Utilities Appliquez les solutions suivantes pour tenter de résoudre les problèmes survenus lors de l'exécution de Norton Utilities. 239 240 Dépannage de Norton SystemWorks Résolution des erreurs de disque sous Windows 98/Me Norton Disk Doctor, Speed Disk ou d'autres programmes Norton Utilities redémarrent sans arrêt Windows permet à plusieurs applications d'accéder simultanément au disque dur. Lorsqu'une application écrit sur le disque dur, les répertoires de ce disque changent. Etant donné que certains programmes Norton Utilities, tels que Norton Disk Doctor et Speed Disk, requièrent des informations à jour sur les répertoires, ils doivent relire ces structures chaque fois qu'une autre application accède au disque. Pour résoudre ce problème, effectuez l'une des opérations suivantes : 1 1 1 Fermez les autres applications accédant au disque. Démarrez Windows 98 ou Windows Me en appuyant sur la touche Maj pour ne pas exécuter les applications qui démarrent habituellement. Désactivez les programmes qui sont programmés pour fonctionner à intervalles réguliers afin qu'ils ne démarrent pas pendant le fonctionnement de Norton Utilities. Mon disque n'est peut-être pas configuré correctement Si Norton Disk Doctor ou Speed Disk affiche un message indiquant que le lecteur C: n'est peut-être pas configuré correctement, vous pouvez vérifier plusieurs éléments. Les procédures détaillées sont décrites dans un article de la base de connaissances, intitulé "Erreur : le lecteur X: n'est peut-être pas correctement configuré lors de l'exécution de Norton Disk Doctor ou de Speed Disk." Pour trouver cet article, pointez votre navigateur sur http://www.symantec.fr/frsupport/ Résolution des erreurs de disque sous Windows 98/Me Se reporter à "Création et utilisation des disquettes de sauvetage" à la page 70. Windows 98/Me sont basés sur DOS (Disk Operating System), système d'exploitation piloté par ligne de commande. Le CD Norton SystemWorks inclut quatre programmes DOS de Norton Utilities que vous pouvez utiliser pour diagnostiquer et résoudre les problèmes sur votre ordinateur Windows 98/Me. Ces programmes sont également disponibles sur les disquettes d'urgence et les disquettes de sauvetage que vous pouvez créer à partir du CD Norton SystemWorks. Dépannage de Norton SystemWorks Résolution des erreurs de disque sous Windows 98/Me w Les procédures DOS peuvent être utilisées sur des volumes FAT16 ou FAT32, mais pas sur des volumes NTFS. Les programmes DOS suivants sont fournis avec Norton Utilities : 1 1 1 1 Norton Disk Doctor (NDD.EXE) Vérifie l'intégrité des structures de disque logique et exécute les tests d'analyses de la surface pour garantir l'intégrité des disques. Diagnostique et répare les problèmes de disque courants. UnErase (UNERASE.EXE) Récupère automatiquement ou manuellement les fichiers supprimés. UnFormat (UNFORMAT.EXE) Restaure les disques formatés accidentellement ou répare un disque sérieusement endommagé. Disk Editor (DISKEDIT.EXE) Editeur de secteurs riche en fonctionnalités, destiné aux utilisateurs confirmés qui vous permet d'examiner et de modifier manuellement des fichiers, des répertoires, des clusters, des secteurs et des zones système du disque. Utilisez Disk Editor pour modifier, enregistrer ou annuler les modifications des paramètres du disque, et pour rechercher dans une zone du disque une chaîne de données particulière. Liste de dépannage DOS Un grand nombre des procédures utilisant des programmes DOS (Disk Editor, Norton Disk Doctor, UnErase et UnFormat) nécessitent une disquette vierge formatée pour créer un fichier d'annulation, au cas où les corrections apportées ne vous conviendraient pas. Pour obtenir des informations en ligne sur les programmes DOS de Norton Utilities, appuyez sur la touche F1 du clavier lorsque vous utilisez ces programmes. Avant de commencer Les procédures utilisant les programmes DOS nécessitent l'insertion de la disquette d'urgence ou de la disquette de sauvetage contenant le fichier .exe du programme. Pour gagner du temps, imprimez le contenu des répertoires des disquettes d’urgence et de sauvetage afin de localiser facilement les fichiers .exe. 241 242 Dépannage de Norton SystemWorks Résolution des erreurs de disque sous Windows 98/Me Certaines procédures recommandent d'utiliser le jeu de disquettes de sauvetage ou les disquettes d'urgence. Essayez d'abord les disquettes de sauvetage si vous en possédez, car ces disquettes contiennent des fichiers mieux actualisés pour votre ordinateur. Sinon, utilisez les disquettes d'urgence. w Les programmes DOS ne prennent pas en charge les disquettes formatées pour NTFS. Au démarrage, l'écran de mon ordinateur affiche un message d'erreur La liste suivante contient la plupart des erreurs que vous pouvez rencontrer lorsque vous avez des problèmes pour démarrer votre ordinateur. Reportez-vous à la page indiquée pour résoudre le problème. Erreur de parité à l'adresse page 243 Somme de contrôle CMOS non valide page 243 Erreur de recherche page 243 Dépassement limite de segment page 243 Défaillance du contrôleur de disque dur #, disque absent ou manquant page 243 Elément défectueux page 243 Instruction illégale interceptée page 243 Défaillance du contrôleur de disque dur page 244 Informations sur le matériel perdues page 244 Batterie déchargée page 244 Erreur de somme de contrôle CMOS page 244 Informations CMOS introuvables page 244 Date et heure non définies page 244 Echec d'amorçage du disque page 244 Erreur sur le disque X page 244 Erreur du disque dur # page 244 Taille mémoire incorrecte page 244 Dépannage de Norton SystemWorks Réparation des problèmes matériels d'ordre général Quantité inattendue de mémoire trouvée page 244 Pas de BASIC ROM – Système arrêté page 245 Table de partitions non valide page 245 Disque système non valide page 245 Système d'exploitation manquant page 245 Secteur d'amorçage du disque dur non valide page 245 Insérez une disquette d'amorçage (valide) page 245 Erreur de chargement du système d'exploitation page 245 Réparation des problèmes matériels d'ordre général Lorsque vous allumez l'ordinateur, il effectue un test automatique de mise sous tension (Power-On Self Test – POST). Ce processus vérifie la présence et le fonctionnement du matériel essentiel au démarrage de l'ordinateur (disques durs, composants vidéo, mémoire et clavier). Si un problème est détecté, il est signalé à l'écran ou par une série de signaux sonores si l'affichage n'est pas branché ou ne fonctionne pas. Reportezvous à la documentation du fabricant de l'ordinateur pour décoder les signaux sonores. De nombreux problèmes matériels détectés génèrent l'affichage de messages similaires aux suivants : w 1 Elément défectueux 1 Défaillance du contrôleur de disque dur 1 Disque dur absent ou défaillant 1 Instruction illégale interceptée 1 Erreur de parité à l'adresse 1 Somme de contrôle ROM non valide 1 Dépassement limite de segment Respectez les consignes de sécurité du fabricant avant d'ouvrir l'ordinateur. Pour obtenir des instructions de manipulation, reportezvous à la documentation du fabricant de l'ordinateur. 243 244 Dépannage de Norton SystemWorks Réparation des problèmes matériels d'ordre général Vérification de l'intérieur de l'ordinateur Avant de suspecter une défaillance de périphérique, examinez l'intérieur de l'ordinateur : 1 Vérifiez que les cartes d'extension, comme la carte vidéo et celle du contrôleur de disque, sont installées dans les emplacements d'extension appropriés. 1 Assurez-vous que les modules mémoire sont correctement installés. 1 Vérifiez la connexion des câbles des disques. 1 1 Vérifiez que les différents disques durs sont configurés pour fonctionner ensemble. Pour plus d'informations sur la configuration correcte de plusieurs disques durs, reportez-vous à la documentation du fabricant de l'ordinateur, ainsi qu'à celle se rapportant à vos disques durs supplémentaires. Vérifiez que les cartes d'extension supplémentaires, comme les cartes multimédia ou les cartes contrôleur de sauvegarde sur bande sont correctement configurées. Pour plus d'informations sur la configuration correcte de ces périphériques, reportez-vous à la documentation du fabricant. Après avoir vérifié ces éléments, refermez l'ordinateur et mettez-le sous tension pour voir s'il démarre normalement. Si vous ne parvenez pas à réparer des problèmes matériels d'ordre général Si le problème persiste, contactez le fabricant de l'ordinateur ou celui du périphérique que vous pensez être défectueux. Correction des données de configuration de l'ordinateur Le processus POST (Power-On Self Test) vérifie les paramètres de plusieurs composants matériels par rapport à des valeurs stockées dans une puce CMOS. Les puces CMOS stockent des informations essentielles sur l'ordinateur. Même lorsque l'ordinateur est éteint, la puce CMOS conserve ces informations grâce à une batterie. Si une discordance est détectée, un message similaire à l'un des messages suivants apparaît : 1 Batterie déchargée 1 Erreur de somme de contrôle CMOS Dépannage de Norton SystemWorks Réparation des problèmes matériels d'ordre général 1 Informations CMOS introuvables avec les paramètres par défaut 1 Date et heure non définies : exécutez le programme de configuration 1 Erreur de disque x 1 Erreur disque dur # 1 1 Défaillance contrôleur de disque dur 1 Erreur de taille mémoire : exécutez le programme de configuration 1 Se reporter à "Récupération des données de démarrage" à la page 245. Informations sur le matériel perdues :exécutez le programme de configuration Quantité inattendue de mémoire trouvée : exécutez le programme de configuration L'erreur peut également être en relation avec un problème de table de partitions ou de zone amorce. Pour corriger les données de configuration de l'ordinateur 1 Mettez l'ordinateur sous tension. 2 Lors du démarrage de l'ordinateur, utilisez le raccourci d'accès au programme Setup. En général, ce raccourci apparaît à l'écran au cours du démarrage initial de l'ordinateur. 3 Mettez à jour les paramètres CMOS. Pour plus d'informations, reportez-vous à la documentation du fabricant de l'ordinateur. De nombreux ordinateurs mettent à jour la mémoire CMOS avec les paramètres appropriés simplement en exécutant le programme Setup et en enregistrant les valeurs lorsque vous quittez l'application. Récupération des données de démarrage Une fois le processus POST terminé, le système accède au disque dur pour rechercher des informations de démarrage si le lecteur A ne contient pas de disquette. Le premier élément des informations de démarrage est la zone amorce principale, qui contient la table de partitions. L'élément suivant est la zone amorce de la partition de démarrage. 245 246 Dépannage de Norton SystemWorks Réparation des problèmes matériels d'ordre général Si des informations de la zone amorce principale, des tables de partitions ou d'une zone amorce sont endommagées ou manquantes, un message similaire aux messages suivants apparaît : w 1 Secteur d'amorçage du disque dur non valide 1 Insérez une disquette d'amorçage 1 Insérez une disquette d'amorçage valide et appuyez sur une touche N'utilisez jamais des disquettes de sauvetage créées sur un autre ordinateur. Les disquettes de sauvetage contiennent des informations propres à l’ordinateur sur lequel elles ont été créées. Si vous ne possédez pas de disquettes de sauvetage, vous pouvez utiliser les disquettes d'urgence. Se reporter à "Pour récupérer des données de démarrage avec les disquettes d'urgence" à la page 247. Pour récupérer les données de démarrage avec les disquettes de sauvetage 1 Insérez la disquette d'amorçage de sauvetage dans le lecteur de démarrage. 2 Mettez l'ordinateur sous tension et attendez que l'écran de Rescue Disk apparaisse. 3 Utilisez la touche fléchée vers le bas pour sélectionner Récupération Rescue et appuyez sur Entrée. La boîte de dialogue des informations de restauration apparaît. La fonction de restauration de Rescue examine les informations relatives à la table de partitions et aux zones amorce de l'ordinateur, et sélectionne automatiquement les éléments endommagés à restaurer. w Si aucun problème n'est détecté dans les fichiers de démarrage, les cases à cocher Eléments à restaurer sont désélectionnées. Ne poursuivez pas le processus de restauration. Appuyez sur Echap pour quitter. 4 Si l'option Zones amorce, l'option Tables de partitions ou les deux sont sélectionnées, appuyez sur Alt+R pour restaurer les informations. Une boîte de confirmation apparaît (deux fois) et vous permet de vérifier les informations que vous allez restaurer. 5 Appuyez sur Entrée et suivez les instructions affichées à l'écran. Dépannage de Norton SystemWorks Réparation des problèmes matériels d'ordre général 6 Retirez la disquette du lecteur de démarrage et redémarrez l'ordinateur. Si le problème est résolu, votre ordinateur démarre normalement. Se reporter à "Si l'ordinateur ne démarre pas depuis le disque dur" à la page 20. w Vous pouvez utiliser le CD Norton SystemWorks comme disque d'urgence pour vérifier avec Norton AntiVirus si votre ordinateur peut démarrer depuis le lecteur de CD-ROM. Ne stockez pas les données d'annulation sur le disque physique que vous tentez de réparer. Le meilleur endroit pour stocker des données d'annulation est une disquette vierge formatée. Pour récupérer des données de démarrage avec les disquettes d'urgence 1 Insérez la disquette d'urgence 1 dans le lecteur de démarrage. 2 Mettez l'ordinateur sous tension et attendez que l'écran Emergency Disk apparaisse. 3 Utilisez la touche fléchée vers le bas pour sélectionner Disk Doctor. 4 A l'invite de commande, tapez /REBUILD et appuyez sur Entrée. w L'option /REBUILD peut parfois endommager le disque dur. Avant d'utiliser cette procédure, vérifiez que vous disposez de sauvegardes de vos données. 5 Insérez la disquette d'urgence 2 lorsque vous y êtes invité. La boîte de dialogue principale de Norton Disk Doctor apparaît. 6 Appuyez sur Entrée pour diagnostiquer le disque. Une boîte de message apparaît pour indiquer que votre disque dur ne contient pas de partition. 7 Appuyez sur Entrée pour que Norton Disk Doctor reconstruise la table de partitions. Une boîte de message apparaît pour indiquer qu'une partition a été trouvée et vous demande si vous voulez la réactiver. 8 Effectuez l'une des opérations suivantes : 2 2 2 Si la taille de partition indiquée est correcte, appuyez sur Entrée pour réactiver la table de partitions. Si la taille de partition indiquée est incorrecte, cliquez sur Non. Si vous hésitez, cliquez sur Oui et créez un disque d'annulation. Norton Disk Doctor continue ses recherches. 247 248 Dépannage de Norton SystemWorks Si vous ne parvenez pas à récupérer les données de démarrage 9 Effectuez l'une des opérations suivantes : 2 2 Pour réactiver d'autres tables de partitions, appuyez sur Entrée pour les rechercher. Appuyez sur Alt+N pour continuer. Avant que des changements soient apportés au disque, le système vous propose de créer un fichier d'annulation. 10 Appuyez sur Entrée pour créer un fichier d'annulation. La boîte de dialogue Fichier d'annulation apparaît. 11 Utilisez les touches fléchées vers le haut et vers le bas pour sélectionner le disque sur lequel les données d'annulation seront stockées. 12 Insérez une disquette formatée disposant au moins de 100 Ko d'espace libre dans le lecteur approprié et appuyez sur Entrée. w 13 Ne réutilisez pas les disquettes d'annulation. En écrasant le contenu de la même disquette, les modifications précédentes ne peuvent plus être annulées. Norton Disk Doctor enregistre les données d'annulation sur la disquette et répare vos tables de partitions. Lorsque Norton Disk Doctor a terminé, une boîte de message apparaît et indique que les informations de partition ont été modifiées. Retirez la disquette du lecteur de démarrage et redémarrez l'ordinateur. Si le problème est résolu, votre ordinateur démarre normalement. Si vous ne parvenez pas à récupérer les données de démarrage Se reporter à "Récupération des fichiers du système d'exploitation" à la page 249. Si le problème persiste, il est possible que les fichiers du système d'exploitation soient manquants ou endommagés. Dépannage de Norton SystemWorks Si vous ne parvenez pas à récupérer les données de démarrage Récupération des fichiers du système d'exploitation w Avant d'effectuer cette procédure, vérifiez que vous avez un accès au niveau du fichier sur le disque concerné, à partir de l'invite de commande. Lorsque l'ordinateur réussit le test automatique de mise sous tension (POST - Power-On Self Test), il charge le programme de la zone amorce principale, qui transmet le contrôle à la zone amorce du disque. La zone amorce charge ensuite IO.SYS, qui prend en charge la suite du processus de démarrage. Pour pouvoir démarrer Windows, les fichiers COMMAND.COM et MSDOS.SYS doivent être présents. Si ce n'est pas le cas, Windows ne démarrera pas correctement sur votre ordinateur. Pour récupérer les fichiers du système d'exploitation 1 Insérez la disquette d'amorçage de sauvetage dans le lecteur de démarrage. 2 Mettez l'ordinateur sous tension et attendez que l'écran de Rescue Disk apparaisse. 3 Appuyez sur Echap pour atteindre l'invite de commande DOS. 4 Insérez dans le lecteur de démarrage la disquette intitulée NU Emergency Utility Disk 1, qui contient le fichier SYS.COM. 5 A l'invite de commande, tapez SYS C: et appuyez sur Entrée. w Si un message vous demande d'insérer le disque système dans le lecteur A:\, insérez la disquette d'amorçage dans le lecteur de démarrage et appuyez sur une touche. Le programme SYS copie les fichiers système vers le disque dur depuis la disquette de sauvetage. 6 Insérez dans le lecteur de démarrage la disquette d'amorçage qui contient le fichier MSDOS.SAV. 7 A l'invite de commande, tapez C:\WINDOWS\COMMAND\ATTRIB -R -S -H C:\MSDOS.SYS Si Windows est installé ailleurs que dans C:\WINDOWS, modifiez la ligne de commande pour qu'elle indique l'emplacement approprié (par exemple, C:\WIN95\COMMAND\ATTRIB -R -S -H C:\MSDOS.SYS). 8 A l'invite de commande, tapez COPY A:\MSDOS.SAV C:\MSDOS.SYS et appuyez sur Entrée. Votre fichier MSDOS.SYS est restauré. 249 250 Dépannage de Norton SystemWorks Si vous ne parvenez pas à récupérer les données de démarrage 9 Retirez la disquette de sauvetage du lecteur et redémarrez l'ordinateur. Si le problème est résolu, votre ordinateur démarre normalement. Si vous ne parvenez pas à récupérer les fichiers du système d'exploitation Si le problème persiste, il est possible que le disque lui-même ait un problème. Réinstallez le système d'exploitation Windows à partir du CD Windows. Récupération de fichiers de base de registres endommagés w Il existe un risque potentiel de perte de données lorsque vous restaurez la base de registres. Vous pouvez perdre les paramètres des programmes installés et les options de programme enregistrées depuis la dernière sauvegarde de la base de registres. Si, pendant le démarrage, un problème se produit au niveau de la base de registres, un message semblable à l'un des suivants apparaît : 1 1 Erreur d'accès au registre Avertissement : Windows a détecté une erreur de registre ou de configuration Windows conserve une sauvegarde des fichiers de la base de registres chaque fois que le système démarre correctement. Essayez d'abord de faire restaurer ces fichiers par Windows en sélectionnant le bouton Restaurer depuis sauvegarde et redémarrer, dans la boîte de dialogue du message d'erreur. Si cette procédure ne parvient pas à résoudre le problème, restaurez les données de base de registres à partir de la sauvegarde de cette base, généralement située dans C:\WINDOWS\SYSTEM.RSC et C:\WINDOWS\USER.RSC. Il peut exister plusieurs sauvegardes des fichiers SYSTEM et USER, avec des extensions comme .NS0, .NS1, .SW0 ou .NU0. Testez-les tous, du plus récent au plus ancien. w Quand vous restaurez la base de registres, restaurez toujours ces deux fichiers : System.dat et User.dat. Essayez de restaurer la base de registres Windows avec la copie de sauvegarde que Windows a effectuée la dernière fois que l'ordinateur a démarré correctement. Dépannage de Norton SystemWorks Si vous ne parvenez pas à récupérer les données de démarrage Pour récupérer des fichiers de base de registres endommagés avec la sauvegarde Windows 98/Me 1 Démarrez ou redémarrez l'ordinateur. 2 Lorsque le message "Démarrage de Windows..." apparaît, appuyez sur la touche F8, puis relâchez-la. Vous pouvez également maintenir la touche Ctrl enfoncée pendant le démarrage de l'ordinateur. 3 Dans la fenêtre de démarrage, sélectionnez l'option Ligne de commande uniquement. 4 A l'invite de commande, passez dans le répertoire où Windows est installé (en général C:\WINDOWS). Par exemple, tapez C: et appuyez sur Entrée. Tapez ensuite CD \WINDOWS et appuyez sur Entrée. 5 Tapez les commandes suivantes et appuyez sur Entrée après chacune d'elles (system.da0 et user.da0 contiennent des zéros) attrib -h -r -s system.dat attrib -h -r -s system.da0 attrib -h -r -s user.dat attrib -h -r -s user.da0 6 Renommez respectivement system.dat et user.dat en system.bak et user.bak. Tapez les commandes suivantes et appuyez sur Entrée après chacune d'elles : ren system.dat system.bak ren user.dat user.bak 7 Tapez les commandes suivantes et appuyez sur Entrée après chacune d'elles : copy system.da0 system.dat copy user.da0 user.dat 8 Redémarrez l' ordinateur. Si la récupération des fichiers de base de registres est impossible avec la sauvegarde Windows 98/Me, utilisez vos disquettes de sauvetage. 251 252 Dépannage de Norton SystemWorks Si vous ne parvenez pas à récupérer les données de démarrage Pour récupérer des fichiers de base de registres endommagés avec les disquettes de sauvetage 1 Insérez la disquette d'amorçage de sauvetage dans le lecteur de démarrage. 2 Mettez l'ordinateur sous tension et attendez que l'écran de Rescue Disk apparaisse. 3 Appuyez sur Echap pour atteindre l'invite de commande DOS. 4 Passez dans le répertoire C:\WINDOWS (ou dans celui où Windows est installé). Par exemple, si Windows est dans C:\WINDOWS, tapez C: et appuyez sur Entrée. Tapez ensuite CD \WINDOWS et appuyez sur Entrée. 5 Tapez les commandes suivantes et appuyez sur Entrée après chacune d'elles : command\attrib -h -r -s system.dat command\attrib -h -r -s user.dat 6 Renommez respectivement system.dat et user.dat en system.bak et user.bak. Tapez les commandes suivantes et appuyez sur Entrée après chacune d'elles : ren system.dat system.bak ren user.dat user.bak 7 Tapez les commandes suivantes et appuyez sur Entrée après chacune d'elles : copy system.rsc system.dat copy user.rsc user.dat 8 Retirez la disquette de sauvetage du lecteur A et redémarrez l'ordinateur. Si le problème persiste, réinstallez Windows afin de recréer les fichiers de base de registres Windows 98/Me. Dépannage de Norton SystemWorks Si vous ne parvenez pas à récupérer les données de démarrage Résolution des problèmes avec Disk Editor Se reporter à "Disk Editor" à la page 255. Le programme DOS Disk Editor vous permet d'accéder aux données d'une disquette endommagée, récupérer des fichiers sur un disque qui semble vide, récupérer un disque formaté ou gravement endommagé, réparer un disque comportant un octet descripteur de support incorrect, récupérer des répertoires perdus ou endommagés, des fichiers écrasés, des fichiers endommagés dans la base de registres ou récupérer un disque devenu inaccessible. 253 Disk Editor B Disk Editor (DISKEDIT.EXE) est un éditeur de secteur basé DOS complet et capable d'accéder quasiment à toutes les zones d'un disque dur ou d'une disquette. Vous pouvez modifier des fichiers et des répertoires, la table de partitions, la zone amorce et les tables d'allocation de fichiers (FAT) de la plupart des disques durs. Vous pouvez traiter n'importe quel ensemble de groupes ou de secteurs comme un objet que vous pouvez visualiser et modifier. Les procédures d'utilisation de Disk Editor supposent que vous connaissez le fonctionnement interne des disques. Vous devez comprendre ce que vous êtes en train de faire avant de modifier une partie quelconque d'un disque. Sinon, vous risquez de rendre les données du disque inaccessibles. Lancement de Disk Editor Se reporter à "Création et utilisation des disquettes de sauvetage" à la page 70. w Disk Editor est un programme DOS. Vous pouvez le démarrer depuis le sous-répertoire Norton Utilities du répertoire dans lequel Norton SystemWorks est installé, ou après avoir redémarré à partir des disquettes de sauvetage ou d'urgence. Disk Editor fonctionne sur les disques formatés avec le système de fichiers DOS FAT. Il n'est pas conçu pour travailler avec les disques formatés avec le système de fichiers NTFS. Les procédures suivantes décrivent les différents modes de démarrage de Disk Editor. 256 Disk Editor Lancement de Disk Editor Pour lancer Disk Editor depuis le CD Norton SystemWorks 1 Insérez le CD Norton SystemWorks dans le lecteur de CD-ROM. 2 Cliquez sur Parcourir le CD. 3 Cliquez deux fois sur le répertoire Norton Utilities. 4 Cliquez deux fois sur DISKEDIT.EXE. Pour lancer Disk Editor depuis le répertoire d'installation de Norton SystemWorks 1 Dans l'Explorateur Windows, cliquez deux fois sur le répertoire Norton SystemWorks. Sauf si vous avez sélectionné un chemin d'accès différent pendant l'installation, le chemin d'accès de l'installation est C:\Program Files\Norton SystemWorks. 2 Dans le répertoire de Norton SystemWorks, cliquez deux fois sur le répertoire Norton Utilities. 3 Cliquez deux fois sur DISKEDIT.EXE. Pour lancer Disk Editor à l'aide des disquettes de sauvetage w 1 Insérez la disquette d'amorçage de sauvetage dans le lecteur de démarrage. 2 Mettez l'ordinateur sous tension et attendez que l'écran de Rescue Disk apparaisse. 3 Appuyez sur Echap pour atteindre l'invite de commande DOS. 4 Retirez la disquette d'amorçage. 5 Insérez dans le lecteur de démarrage la disquette Emergency Utilities Disk 1, qui contient le fichier DISKEDIT.EXE. 6 A l'invite de commande, saisissez DISKEDIT et appuyez sur Entrée. Par défaut, Disk Editor démarre en mode Lecture seule. Disk Editor Récupération d'un disque dur non amorçable Changement de mode de lecture/écriture Disk Editor démarre toujours en mode lecture seule. Avant de faire quoi que ce soit d'autre, changez les paramètres de Disk Editor pour pouvoir enregistrer des données. Pour sortir du mode lecture seule en démarrant Disk Editor depuis Windows Se reporter à "Lancement de Disk Editor" à la page 255. 1 Lancez Disk Editor. 2 Dans le menu Outils de Disk Editor, cliquez sur Configuration. 3 Désélectionnez Lecture seule. Pour sortir du mode lecture seule en démarrant Disk Editor depuis DOS 1 Lancez Disk Editor depuis la ligne de commande DOS. 2 Tapez la ligne suivante : DISKEDIT /W 3 Appuyez sur Entrée. 4 Lorsque le message Verrouillage de volume apparaît, appuyez sur Entrée. Récupération d'un disque dur non amorçable Il peut s'avérer impossible de démarrer depuis un disque dur pour deux raisons majeures. 1 1 La première de ces raisons est l'absence ou l'altération des deux fichiers système cachés (IO.SYS et MSDOS.SYS pour MS-DOS), ou l'absence ou l'altération de COMMAND.COM, interpréteur de commandes par défaut. Si vous avez remplacé COMMAND.COM par un programme tiers, tel que NDOS.COM, 4NT.EXE ou 4DOS.COM, l'altération ou l'absence de ces fichiers peut aussi provoquer des problèmes de démarrage. La seconde de ces raisons est que le champ Boot (amorçage) de la table de partitions est modifié pour "NO". Ce paramétrage indique à Windows que la partition n'est pas une partition de démarrage, même si la partition l'est. Disk Editor peut modifier la table de partitions pour désigner une partition comme partition de démarrage. 257 258 Disk Editor Récupération d'un disque dur non amorçable w Si vous n'avez pas créé de disquettes de sauvetage, vous pouvez essayer de récupérer un disque dur non amorçable avec Disk Editor et les disquettes d'urgence. Se reporter à "Récupération d'un disque dur non amorçable avec les disquettes d'urgence" à la page 259. Récupération d'un disque dur non amorçable avec les disquettes de sauvetage Se reporter à "Création et utilisation des disquettes de sauvetage" à la page 70. Si vous avez créé des disquettes de sauvetage, vous pouvez les utiliser pour démarrer votre ordinateur, puis utiliser Disk Editor pour récupérer un disque dur amorçable. Pour récupérer un disque dur non amorçable avec Disk Doctor et les disquettes de sauvetage 1 Insérez la disquette d'amorçage de sauvetage dans le lecteur de démarrage. 2 Mettez l'ordinateur sous tension et attendez que l'écran de Rescue Disk apparaisse. 3 Appuyez sur Echap pour atteindre l'invite de commande DOS. 4 Retirez la disquette d'amorçage. 5 Insérez dans le lecteur de démarrage la disquette intitulée Emergency Utilities Disk 1, qui contient le fichier DISKEDIT.EXE. 6 A l'invite de commande, saisissez DISKEDIT /W et appuyez sur Entrée. Le message Verrouillage de volume apparaît. 7 Appuyez sur Entrée. 8 Dans le menu Objet, cliquez sur Disque. La boîte de dialogue Sélection du disque à éditer apparaît. 9 Sélectionnez le disque contenant la partition que vous voulez marquer comme partition de démarrage et appuyez sur Entrée. Le message Déverrouillage du volume apparaît. 10 Appuyez sur Entrée. Disk Editor analyse le disque. 11 Dans le menu Objet, cliquez sur Table de partition. 12 Appuyez sur O pour amener la valeur de la colonne Amorçage sur Oui. 13 Dans le menu Edition, cliquez sur Ecrire les modifications. La boîte de dialogue Ecrire les modifications apparaît. Disk Editor Récupération d'un disque dur non amorçable 14 Sélectionnez Ecrire pour écrire les modifications. 15 Dans le menu Objet, cliquez sur Quitter pour sortir de Disk Editor. 16 Redémarrez votre ordinateur. Récupération d'un disque dur non amorçable avec les disquettes d'urgence Se reporter à "Création de disquettes d'urgence" à la page 27. Vous pouvez également récupérer un disque dur non amorçable avec Disk Editor et les disquettes d'urgence. Si vous n'avez pas encore créé de disquettes d'urgence, vous pouvez utiliser un ordinateur quelconque pour les créer. Pour récupérer un disque dur non amorçable avec Disk Doctor et les disquettes d'urgence 1 Insérez la disquette d'urgence 1 dans le lecteur de démarrage. 2 Mettez l'ordinateur sous tension et attendez que l'écran de Norton Utilities apparaisse. 3 Utilisez les touches fléchées vers le haut et vers le bas pour sélectionner Disk Editor. 4 A l'invite de commande, saisissez /W et appuyez sur Entrée. 5 Lorsqu'un message vous le demande, insérez la disquette d'urgence 2, puis appuyez sur Entrée. 6 Dans le menu Objet, cliquez sur Disque. La boîte de dialogue Sélection du disque à éditer apparaît. 7 Sélectionnez le disque contenant la partition que vous voulez marquer comme partition de démarrage et appuyez sur Entrée. 8 Dans le menu Objet, cliquez sur Table de partition. 9 Appuyez sur O pour amener la valeur de la colonne Amorçage sur Oui. 10 Dans le menu Edition, cliquez sur Ecrire les modifications. La boîte de dialogue Ecrire les modifications apparaît. 11 Sélectionnez Ecrire pour écrire les modifications. 12 Dans le menu Objet, cliquez sur Quitter pour sortir de Disk Editor. 13 Redémarrez votre ordinateur. 259 260 Disk Editor Récupération de sous-répertoires perdus dans un répertoire altéré Récupération de sous-répertoires perdus dans un répertoire altéré Les répertoires sont des fichiers d'un genre particulier qui contiennent des informations de fichier et de répertoire. Ces fichiers spéciaux peuvent être endommagés et rendus illisibles si le groupe dans lequel ils se trouvent est endommagé. Lorsqu'un répertoire est illisible, les fichiers et répertoires qu'il contient sont inaccessibles. Norton Disk Doctor les considère comme des groupes perdus au lieu des fichiers et des répertoires. Méthodes de récupération Notez les informations par écrit dans trois colonnes au fur et à mesure que vous effectuez les procédures. Attribuez-leur un nom de la manière suivante : 1 Numéro de groupe du répertoire endommagé 1 Secteurs utilisables 1 répertoires perdus Pour récupérer des sous-répertoires dans un répertoire altéré, utilisez les procédures suivantes. Action Pour plus d'informations Localiser les groupes du répertoire altéré. Se reporter à "Pour localiser le groupe du répertoire altéré" à la page 261. Rechercher les secteurs lisibles. Se reporter à "Pour rechercher tous les secteurs lisibles" à la page 261. Copier les entrées valides vers le répertoire racine. Se reporter à "Pour copier les entrées valides vers le répertoire racine" à la page 262. Rechercher les répertoires Se reporter à "Pour retrouver des répertoires perdus. perdus" à la page 263. Lier les répertoires perdus Se reporter à "Pour lier les répertoires perdus au au répertoire racine. répertoire racine" à la page 263. Ajuster les pointeurs de répertoire parent. Se reporter à "Pour ajuster les pointeurs de répertoire parent dans chaque répertoire récupéré" à la page 264. Disk Editor Récupération de sous-répertoires perdus dans un répertoire altéré Pour localiser le groupe du répertoire altéré Se reporter à "Lancement de Disk Editor" à la page 255. 1 Lancer Disk Editor. 2 Dans le menu Objet, cliquez sur Disque. La boîte de dialogue Sélection du disque à éditer apparaît. 3 Sélectionnez le disque contenant le répertoire endommagé et appuyez sur Entrée. Disk Editor analyse le disque. 4 Dans le menu Objet, cliquez sur Répertoire. La boîte de dialogue Changer de répertoire apparaît. 5 Sélectionnez le répertoire parent du répertoire endommagé et appuyez sur Entrée. L'écran de Disk Editor affiche le contenu du répertoire dans l'affichage de répertoire. 6 Sélectionnez le répertoire endommagé et appuyez sur Entrée. Dans la plupart des cas, vous obtiendrez des erreurs de lecture immédiatement après avoir appuyé sur Entrée. En général, seulement un ou deux secteurs du groupe sont endommagés et vous pouvez lire les autres. Les secteurs utilisables réduisent le travail, puisque vous pouvez copier les données qu'ils contiennent vers le répertoire racine. Vous devrez recréer les données des secteurs corrompus. Se reporter à "Pour retrouver des répertoires perdus" à la page 263. 7 Notez le numéro indiqué dans le champ Groupe de la colonne "Numéro de groupe du répertoire endommagé" correspondant à l'entrée du répertoire endommagé. Disk Editor essaie de lire le groupe occupé par le répertoire endommagé. En général, seuls un ou deux secteurs sont endommagés, et vous pouvez lire les autres. Pour rechercher tous les secteurs lisibles 1 Si vous obtenez immédiatement un message d'erreur de lecture de Disk Editor, appuyez sur Entrée pour effacer le message. 2 Appuyez sur la touche Page suivante pour lire le secteur suivant du groupe. 261 262 Disk Editor Récupération de sous-répertoires perdus dans un répertoire altéré 3 Notez dans la colonne "Secteurs utilisables" le numéro du secteur correct. Le numéro du secteur en cours est affiché au début de chaque secteur en mode logique. 4 Continuez d'appuyer sur la touche Page suivante jusqu'à ce que vous ayez atteint la fin du groupe ou que vous ne puissiez plus dépasser les erreurs de lecture. En utilisant les numéros des secteurs utilisables, vous pouvez reloger les entrées valides dans le répertoire racine. Pour copier les entrées valides vers le répertoire racine 1 Choisissez Secteur dans le menu Objet. La boîte de dialogue Sélection de plage de secteurs apparaît. 2 Saisissez le premier numéro de secteur de la liste des secteurs corrects, inscrivez-le dans les zones de texte 1er secteur et Dernier secteur, puis appuyez sur Entrée. Disk Editor affiche le secteur dans l'affichage de répertoire. 3 Choisissez Comme répertoire dans le menu Affichage. 4 Choisissez Marquer dans le menu Edition. 5 Sélectionnez toutes les entrées valides et excluez les entrées identifiées "Entrée de répertoire inutilisée". 6 Choisissez Copier dans le menu Edition pour copier les entrées sélectionnées vers le Presse-papiers de Disk Editor. 7 Choisissez Répertoire dans le menu Objet. La boîte de dialogue Changer de répertoire apparaît. 8 Appuyez sur Entrée pour sélectionner le répertoire racine. Disk Editor affiche le répertoire racine dans l'affichage de répertoire. 9 Sélectionnez la première entrée identifiée Entrée de répertoire inutilisée". 10 Choisissez Coller par-dessus dans le menu Edition pour ajouter au répertoire racine les entrées de répertoire du Presse-papiers. 11 Choisissez Ecrire les modifications dans le menu Edition. 12 Répétez la procédure précédente pour tous les secteurs que vous avez notés. Utilisez Disk Editor pour localiser les répertoires de premier niveau à récupérer. Une fois les répertoires détectés, Disk Editor peut les lier de nouveau au répertoire racine. Disk Editor Récupération de sous-répertoires perdus dans un répertoire altéré Pour retrouver des répertoires perdus 1 Choisissez Groupe dans le menu Objet. La boîte de dialogue Sélection de plage de groupes apparaît. 2 Saisissez 2 dans la zone de texte Premier groupe et appuyez sur Entrée. 3 Choisissez Chercher un objet dans le menu Outils et choisissez Sous-répertoire dans le sous-menu. Disk Editor recherche la chaîne de groupes. 4 Lorsque Disk Editor a trouvé la chaîne recherchée, choisissez Comme répertoire dans le menu Affichage. 5 Effectuez l'une des opérations suivantes : 2 2 6 Si l'affichage ne ressemble pas au contenu d'un répertoire, choisissez Chercher de nouveau dans le menu Outils jusqu'à ce que les informations à l'écran ressemblent à un répertoire. Si l'affichage ressemble à un répertoire, notez le numéro figurant dans le champ Groupe de l'entrée ". . " (deux points suivis par six espaces). Si ce numéro est le même que celui noté comme "Numéro de groupe du répertoire endommagé", notez dans la colonne "Répertoires perdus" le numéro indiqué près de l'identification de groupe sur la ligne d'état. Choisissez Chercher de nouveau dans le menu Outils et répétez l'étape 5 pour rechercher d'autres répertoires perdus, jusqu'à ce que vous ayez localisé tous les sous-répertoires de premier niveau que vous vouliez récupérer. Une fois les répertoires retrouvés, Disk Editor peut les lier à nouveau avec le répertoire racine. Pour lier les répertoires perdus au répertoire racine 1 Choisissez Répertoire dans le menu Objet. La boîte de dialogue Changer de répertoire apparaît. 2 Sélectionnez le répertoire racine et appuyez sur Entrée. Disk Editor affiche le répertoire racine dans l'affichage de répertoire. 3 Sélectionnez la première entrée identifiée "Entrée de répertoire inutilisée". 4 Saisissez un nom unique pour le répertoire de premier niveau actuel dans le champ Nom. 5 Saisissez 0 dans le champ Taille. 263 264 Disk Editor Récupération de sous-répertoires perdus dans un répertoire altéré 6 Saisissez la date et l'heure actuelles dans les champs Date et Heure. 7 Dans le champ Groupe, saisissez le numéro de groupe du répertoire perdu avec lequel vous travaillez, qui se trouve dans la colonne "Répertoires perdus". 8 Avec le curseur dans la colonne "D", appuyez sur la barre d'espace pour activer l'attribut de répertoire. 9 Répétez la procédure précédente pour tous les répertoires perdus apparaissant dans la colonne "Répertoires perdus". 10 Choisissez Ecrire les modifications dans le menu Edition et appuyez sur Entrée. La boîte de dialogue Ecrire les modifications apparaît. 11 Sélectionnez Ecrire pour écrire les modifications. Vous avez récupéré les répertoires. Disk Editor permet de reconstruire la structure des répertoires en ajustant les pointeurs de chaque répertoire récupéré. Pour ajuster les pointeurs de répertoire parent dans chaque répertoire récupéré 1 Sélectionnez l'une des entrées de répertoire récupérées et appuyez sur Entrée. Vous devez voir le contenu du répertoire, les deux premières entrées étant "." et "..". 2 Saisissez 0 dans le champ Groupe pour l'entrée "..". 3 Choisissez Ecrire les modifications dans le menu Edition et appuyez sur Entrée. La boîte de dialogue Ecrire les modifications apparaît. 4 Appuyez sur Entrée pour écrire les modifications. 5 Sélectionnez de nouveau l'entrée ".." et appuyez sur Entrée. Cela confirme le lien en vous ramenant au répertoire racine et vous place à l'endroit approprié pour le répertoire récupéré suivant. 6 Répétez la procédure précédente pour chacun des répertoires que vous avez récupérés. Disk Editor Extraction des données d'un disque dur endommagé Utilisez Norton Disk Doctor pour nettoyer tous les groupes perdus qui restent sur le disque. Si vous enregistrez les groupes perdus en tant que fichiers, vous pouvez les examiner et récupérer des fichiers perdus supplémentaires. Il vous suffit de renommer les fichiers que vous voulez conserver et de supprimer les autres. Norton Disk Doctor utilise le système de désignation FILE0000._DD, FILE0001._DD, et ainsi de suite pour les noms des fichiers qui représentent des groupes perdus. Après avoir récupéré les répertoires, recréez les répertoires où ils se trouvaient à l'origine et replacez-les à cet endroit. Vous n'avez pas à vous soucier du fait que les répertoires soient recréés au même endroit. Grâce à Norton Disk Doctor, Windows évite la zone défectueuse sur le disque. Extraction des données d'un disque dur endommagé L'extraction des données d'un disque peut prendre beaucoup de temps. Essayez de récupérer uniquement les fichiers dont vous n'avez pas de sauvegarde ou de copie ailleurs. Réinstallez tous les fichiers programme depuis leur disque d'origine au lieu d'essayer de les récupérer avec Disk Editor depuis un disque dur endommagé. Ni Windows, ni Norton Disk Doctor ne peuvent accéder à un disque endommagé. Cependant, Disk Editor peut accéder à la plupart des disques défectueux et permet l'extraction des données qu'ils contiennent. 265 266 Disk Editor Extraction des données d'un disque dur endommagé A propos des problèmes de disque défectueux Il existe deux catégories de problèmes de disque défectueux : w Problèmes logiques Ils impliquent des erreurs d'écriture qui aboutissent à des données mélangées sur le disque. Heureusement, Norton Disk Doctor répare automatiquement la plupart de ces problèmes. Problèmes physiques Ils impliquent généralement des secteurs endommagés physiquement dans la table de partitions, la zone amorce, la première copie de la table d'allocation de fichiers (FAT), n'importe quelle combinaison de ces zones système ou même l'intégralité du disque. Lorsque des secteurs des zones système sont endommagés physiquement, Windows ne peut plus accéder au disque normalement. Du fait que même Norton Disk Doctor ne peut généralement pas réparer les secteurs endommagés physiquement, il peut être impossible de récupérer un accès normal à un disque dont des secteurs sont endommagés dans la zone système, sauf en effectuant un formatage de bas niveau. Toutefois, les systèmes de formatage de bas niveau traditionnels détruisent les données existantes et ne fonctionnent pas avec les disques durs IDE, SCSI et ESDI actuels à translation de secteurs. Si le disque est endommagé physiquement, il devra être réparé par un centre de service qualifié. L'erreur 129 indique qu'un disque est physiquement endommagé et qu'aucune récupération n'est possible avec Norton Utilities. Disk Editor classe un disque comme logique ou physique. Si un disque est accessible en tant que disque logique, Disk Editor utilise le groupe, généralement composé de quatre secteurs ou davantage, en tant qu'unité d'allocation de données minimale. Cela rend la récupération manuelle plus facile. Disk Editor traite automatiquement les disques gravement endommagés comme des disques physiques. Disk Editor vous permet d'accéder aux données au voisinage des zones endommagées, groupe par groupe, fichier par fichier. De cette manière, vous pouvez récupérer les fichiers de données indispensables dont vous n'avez pas fait de sauvegarde. Disk Editor Extraction des données d'un disque dur endommagé Procédures de récupération des données Pour extraire des données d'un disque dur altéré ou physiquement endommagé, suivez les procédures suivantes Action Pour plus d'informations Identifier le type de disque. Se reporter à "Détermination du mode d'accès au disque de Disk Editor (disque logique ou physique)" à la page 267. Si vous accédez au disque en tant que disque logique, extraire les données. Se reporter à "Extraction de données depuis un disque logique" à la page 268. Si vous accédez au disque en tant que disque physique, extraire les groupes. Se reporter à "Extraction de groupes d'un disque physique" à la page 269. Rechercher les groupes perdus supplémentaires. Se reporter à "Recherche du reste des groupes" à la page 273. Après avoir résolu le problème, vérifiez qu'un virus n'est pas en cause. Détermination du mode d'accès au disque de Disk Editor (disque logique ou physique) Disk Editor évalue des valeurs correctes pour les paramètres physiques et logiques de votre disque. Le nombre de plateaux, cylindres, secteurs, etc., est automatiquement inséré dans les champs appropriés de la boîte de dialogue Mode de récupération avancée. Ces informations sont utilisées pour traiter le disque comme un disque logique. Si les paramètres du disque sont incorrects, le disque logique résultant peut avoir des problèmes de structure. Si vous rencontrez en permanence des problèmes pour accéder au disque, saisissez de nouveau les paramètres physiques et logiques dans la boîte de dialogue Mode de récupération avancée. Par exemple, si vous sélectionnez la première copie de la FAT mais que vous ne la voyez pas, le nombre total de secteurs peut être incorrect. 267 268 Disk Editor Extraction des données d'un disque dur endommagé Pour déterminer le mode d'accès au disque de Disk Editor (disque logique ou physique) Se reporter à "Lancement de Disk Editor" à la page 255. 1 Lancez Disk Editor. 2 Choisissez Disque dans le menu Objet. La boîte de dialogue Sélection du disque à éditer apparaît. 3 Sélectionnez Disques logiques dans la boîte Type. 4 Effectuez l'une des opérations suivantes : 2 2 Si vous pouvez accéder au disque défectueux en tant que disque logique, vous devriez le voir dans la liste des disques et vous pouvez donc continuer. Se reporter à "Extraction de données depuis un disque logique" à la page 268. Si le disque défectueux n'apparaît pas dans la liste, passez à l'étape suivante. 5 Choisissez Mode de récupération avancée dans le menu Outils. La boîte de dialogue Récupération avancée apparaît. 6 Appuyez sur Alt+R. La boîte de dialogue Sélection du disque à vérifier apparaît. 7 Sélectionnez le disque défectueux et appuyez sur Entrée. La boîte de dialogue Récupération avancée réapparaît. 8 Appuyez sur Alt+R. Disk Editor analyse de nouveau le disque en tant que disque logique. Une fois le traitement terminé, vous devriez voir le répertoire racine du disque dans l'affichage de répertoire. w si vous ne voyez pas le répertoire racine du disque dans l'affichage de répertoire, ne continuez pas. Les procédures suivantes ne fonctionneront pas. Extraction de données depuis un disque logique Si Disk Editor peut accéder au disque défectueux en tant que disque logique, directement ou en utilisant le mode de récupération avancée, procédez comme suit. Pour récupérer un fichier, vous devez le trouver, le sélectionner et l'écrire sur un autre disque. Pour extraire des données depuis un disque logique : 1 Choisissez Répertoire dans le menu Objet. La boîte de dialogue Changer de répertoire apparaît. Disk Editor Extraction des données d'un disque dur endommagé 2 Sélectionnez le répertoire qui contient le fichier que vous voulez récupérer et appuyez sur Entrée. Le contenu du répertoire apparaît dans l'affichage de répertoire. 3 Recherchez le fichier dans la liste du répertoire, puis effectuez l'une des opérations suivantes : 2 2 Si le fichier existe, écrivez-le de la manière décrite dans l'étape 4. Si le fichier n'existe pas dans ce répertoire, essayez de le rechercher dans d'autres répertoires. 4 Sélectionnez le nom du fichier que vous voulez récupérer et appuyez sur Entrée. Le contenu du fichier apparaît dans l'affichage hexadécimal. 5 Choisissez Ecrire l'objet vers dans le menu Outils. La boîte de dialogue Ecrire apparaît. 6 Sélectionnez Vers un fichier et appuyez sur Entrée. La boîte de dialogue Enregistrement apparaît. 7 Retirez le disque du lecteur et insérez le disque sur lequel vous voulez écrire. 8 Saisissez une lettre de disque suivie d'un nom de fichier dans la zone de texte, puis appuyez sur Entrée. Une boîte de confirmation apparaît et vous demande si vous voulez écrire le fichier. 9 Sélectionnez Oui pour continuer. La boîte de progression "Copie…" apparaît pendant toute la durée de la copie. 10 Répétez cette procédure pour chacun des fichiers que vous voulez récupérer. Extraction de groupes d'un disque physique Lorsque Disk Editor ne peut accéder au disque en tant que disque logique, vous pouvez quand même extraire des groupes un par un, en commençant par le premier groupe du fichier. La procédure est possible parce que le bouton de commande Virtualiser de la boîte de dialogue Mode de récupération avancée fonctionne avec les groupes et non avec les secteurs. 269 270 Disk Editor Extraction des données d'un disque dur endommagé Pour extraire des groupes depuis un disque physique 4 Essayez chacune des méthodes suivantes dans l'ordre de la liste : 2 2 2 Rechercher le nom du fichier. Se reporter à "Méthode 1 : rechercher le premier groupe en recherchant le nom du fichier" à la page 270. Parcourir tous les répertoires. Se reporter à "Méthode 2 : rechercher le premier groupe en parcourant tous les répertoires" à la page 271. Rechercher un texte à l'intérieur d'un fichier. Se reporter à "Méthode 3 : rechercher un texte unique dans le fichier" à la page 272. Méthode 1 : rechercher le premier groupe en recherchant le nom du fichier Lorsque la structure de répertoires d'un disque est intacte, vous pouvez trouver le premier numéro de groupe en recherchant sur le disque l'entrée de répertoire du fichier, qui contient le numéro du premier groupe. Pour trouver le premier groupe en recherchant le nom du fichier 1 Choisissez Groupe dans le menu Objet. La boîte de dialogue Sélection de plage de groupes apparaît. 2 Saisissez 2 dans la zone de texte Premier groupe et appuyez sur Entrée. 3 Choisissez Chercher dans le menu Outils. La boîte de dialogue Texte à rechercher apparaît. 4 Saisissez le nom du fichier dans la zone de texte ASCII et appuyez sur Entrée. Ne saisissez pas le nom du fichier dans le format habituel. Saisissez le nom du fichier suivi d'assez d'espaces pour atteindre huit caractères. Saisissez ensuite l'extension du fichier pour les trois caractères suivants. Ne saisissez pas de point entre le nom et l'extension. Par exemple, saisissez NOM.EXT sous la forme : NOM*****EXT (ne tapez pas les astérisques) Il y a cinq espaces entre NOM et EXT parce que NOM comporte déjà trois caractères. La boîte de dialogue Progression de la recherche apparaît. Disk Editor recherche la chaîne, la sélectionne et l'affiche dans l'affichage hexadécimal. 5 Choisissez Comme répertoire dans le menu Affichage pour passer à la vue Répertoire. Disk Editor Extraction des données d'un disque dur endommagé 6 Effectuez l'une des opérations suivantes : 2 2 7 Si les données affichées semblent être un répertoire, notez le nom du fichier, le numéro du premier groupe et la taille de fichier, en tant que "Fichier à récupérer". Le numéro du premier groupe est celui qui se trouve dans le champ Groupe sur la même ligne que le nom du fichier. Si les données contiennent des caractères inconnus, comme des puces, des cœurs et autres caractères non standard, recherchez une autre occurrence du nom du fichier en choisissant Rechercher de nouveau dans le menu Outils. Repérez et notez le numéro de premier groupe et la taille de tous les fichiers que vous voulez récupérer. Recherchez ensuite le reste des groupes de chaque fichier. Se reporter à "Recherche du reste des groupes" à la page 273. Méthode 2 : rechercher le premier groupe en parcourant tous les répertoires Vous pouvez localiser le fichier à récupérer en parcourant tous les répertoires du disque. Pour localiser tous les répertoires du disque, à l'exception du répertoire racine, recherchez ".. " (deux points suivis de six espaces). Tous les répertoires autres que le répertoire racine comportent ".. " comme deuxième entrée. Au fur et à mesure que vous trouvez chacun des répertoires, cherchez dans son contenu le fichier que vous voulez récupérer. Pour rechercher le premier groupe en parcourant tous les répertoires 1 Choisissez Groupe dans le menu Objet. La boîte de dialogue Sélection de plage de groupes apparaît. 2 Saisissez 2 dans la zone de texte Premier groupe et appuyez sur Entrée. 3 Choisissez Chercher objet dans le menu Outils. 4 Choisissez Sous-répertoire dans le sous-menu. La boîte de dialogue Progression de la recherche apparaît. 5 Une fois que la recherche est terminée, choisissez Comme répertoire dans le menu Affichage pour passer à l'affichage de répertoire. 271 272 Disk Editor Extraction des données d'un disque dur endommagé 6 Effectuez l'une des opérations suivantes : 2 2 Si l'affichage est un répertoire et que le fichier à récupérer se trouve dans la liste, notez par écrit le nom, le numéro du premier groupe et la taille du fichier, en tant que "Fichier à récupérer". Si l'affichage n'est pas un répertoire ou que vous ne parvenez pas à localiser le fichier à récupérer, choisissez Chercher de nouveau dans le menu Outils pour continuer à rechercher d'autres répertoires. Si cette méthode échoue, essayez la troisième méthode ci-dessous, qui consiste à rechercher une chaîne de texte unique apparaissant dans le premier groupe du fichier. Méthode 3 : rechercher un texte unique dans le fichier Lorsque la structure des répertoires est endommagée, la meilleure manière de trouver le premier groupe est de rechercher un texte contenu dans ce groupe. Cette méthode fonctionne au mieux pour les fichiers texte tels que les fichiers de traitement de texte. Pour rechercher un texte unique dans le fichier 1 Choisissez Groupe dans le menu Objet. La boîte de dialogue Sélection de plage de groupes apparaît. 2 Saisissez 2 dans la zone de texte Premier groupe et appuyez sur Entrée. 3 Choisissez Chercher dans le menu Outils. La boîte de dialogue Texte à rechercher apparaît. 4 Saisissez une chaîne unique apparaissant au début du fichier dans la boîte de texte ASCII et sélectionnez Chercher pour lancer la recherche. Par exemple, si vous cherchez un fichier de traitement de texte contenant le titre "Rapport annuel", saisissez la chaîne "Rapport annuel" dans la boîte de texte. S'il trouve cette chaîne, Disk Editor l'affiche dans l'affichage hexadécimal. 5 Choisissez Comme texte dans le menu Affichage pour passer à l'affichage texte. Disk Editor Extraction des données d'un disque dur endommagé 6 Effectuez l'une des opérations suivantes : 2 2 2 Si le groupe qui contient la chaîne est le premier du fichier, notez son numéro, ainsi qu'un nom pour le fichier, avec la mention "Fichiers à récupérer". Marquez ce numéro et ce nom comme désignant le premier groupe. Si le groupe qui contient la chaîne appartient au fichier mais ne semble pas être le premier groupe, notez le numéro du groupe situé à côté du nom du fichier. Ne marquez pas le numéro comme étant celui du premier groupe. Si le groupe comportant la chaîne recherchée n'appartient pas au fichier que vous cherchez, choisissez Chercher de nouveau dans le menu Outils pour poursuivre la recherche. Si vous n'avez retrouvé aucun groupe du fichier, essayez de rechercher une autre chaîne de texte. Recherche du reste des groupes Après avoir trouvé le premier groupe, vous devez trouver le reste des groupes qui composent le fichier. Si vous avez trouvé le premier groupe, ainsi que le nom et la taille du fichier en utilisant l'une des deux premières méthodes de la section "Extraction de groupes d'un disque physique" à la page 269, utilisez la première méthode de cette section. Sinon, utilisez la seconde méthode. Les options disponibles sont les suivantes : 1 1 Se reporter à "Méthode 1 : rechercher le reste des groupes d'après la taille du fichier" à la page 273. Se reporter à "Méthode 2 : rechercher le reste des groupes sans la taille du fichier" à la page 275. Méthode 1 : rechercher le reste des groupes d'après la taille du fichier La taille du fichier vous permet de calculer le nombre de groupes que contient le fichier. Vous pouvez ensuite localiser et enregistrer chacun des groupes que vous écrirez ultérieurement dans un fichier. Pour trouver le reste des groupes avec la taille du fichier 1 Choisissez Informations sur le disque dans le menu Informations. La boîte de dialogue Informations sur le disque apparaît. 2 Multipliez la valeur Octets par secteur par la valeur Secteurs par groupe. Le résultat est la taille de chaque groupe en octets. 273 274 Disk Editor Extraction des données d'un disque dur endommagé 3 Divisez la taille du fichier par la taille de groupe. 4 Arrondissez le nombre à la valeur entière supérieure. Par exemple, si la taille du fichier est de 100 000 octets et que la taille de groupe de votre disque est de 8 196 octets, le fichier se compose de treize groupes (12,2 arrondi à 13). 5 Choisissez Première FAT dans le menu Objet. Si vous ne trouvez pas la FAT ou si elle est très endommagée, passez à l'étape suivante. 6 Utilisez les touches Page suivante et Tabulation jusqu'à ce que l'étiquette Groupe sur la ligne d'état corresponde au numéro du premier groupe du fichier à récupérer. Lorsque vous trouvez le premier groupe, sa position à l'écran (et non sur la ligne de statut de Disk Editor) doit indiquer <EOF> (End of File - Fin du fichier), qui repère le dernier groupe du fichier ou le numéro du groupe suivant. Si elle contient <EOF>, vous avez trouvé le premier et le dernier groupes du fichier. Vous pouvez écrire le groupe sur le disque comme décrit ci-après. 7 Si elle contient le numéro du groupe suivant du fichier, utilisez les touches Page suivante et Tabulation pour atteindre ce groupe et sélectionnez-le. Pensez à utiliser l'étiquette Groupe sur la ligne d'état comme référence de numéro de groupe. Marqueurs EOF Disk Editor Extraction des données d'un disque dur endommagé 8 Notez le numéro indiqué par le libellé Groupe sur la ligne d'état, à côté du nom de fichier, dans la liste "Fichiers à récupérer". Sauf si le fichier se compose de plusieurs chaînes de groupes, le groupe suivant est généralement situé immédiatement à droite du groupe en cours. Si cette position de groupe contient <EOF>, il s'agit du dernier groupe du fichier. Vous pouvez écrire le groupe sur le disque. Se reporter à "Pour écrire les groupes sur le disque" à la page 277. 9 Continuez à chercher et à noter les groupes du fichier jusqu'à ce que vous rencontriez le repère <EOF>. 10 Comparez le nombre de groupes relevé dans la FAT et celui calculé précédemment (en divisant la taille du fichier par la taille de groupe), puis effectuez l'une des opérations suivantes. 2 2 Si ces deux nombres ne sont pas identiques, vérifiez vos calculs ou recommencez la procédure. S'ils sont identiques, vous pouvez écrire les groupes sur le disque en choisissant Groupe dans le menu Objet. Méthode 2 : rechercher le reste des groupes sans la taille du fichier Sauf si le disque est très fragmenté, les autres groupes du fichier devraient se trouver après le premier groupe et à proximité. Localisez le reste du fichier en parcourant les groupes près du premier ou recherchez un texte apparaissant après le premier groupe. Cette procédure fonctionne au mieux pour les fichiers texte. Pour trouver le reste des groupes sans la taille du fichier 1 Choisissez Groupe dans le menu Objet. La boîte de dialogue Sélection de plage de groupes apparaît. 2 Saisissez le numéro du premier groupe de la liste "Fichiers à récupérer" dans la zone de texte Premier groupe et appuyez sur Entrée. Disk Editor affiche le contenu du premier groupe dans l'affichage hexadécimal. 3 Choisissez Comme texte dans le menu Affichage. 4 Passez au groupe suivant en utilisant les touches Page suivante et Bas. Les marqueurs de groupe à l'écran (pas sur la ligne d'état) différencient les numéros de groupe. 275 276 Disk Editor Extraction des données d'un disque dur endommagé 5 Lorsque vous trouvez un groupe appartenant au fichier, notez le numéro de groupe affiché à côté du libellé Groupe sur la ligne de statut et reportez-le dans la liste des fichiers à récupérer. Notez le numéro près du nom du fichier auquel le groupe appartient. 6 En utilisant les données du dernier groupe pour déterminer ce que devrait contenir le groupe suivant, continuez à parcourir les groupes jusqu'à ce que vous ayez trouvé le nombre de groupes escompté pour le fichier initial. 7 Effectuez l'une des opérations suivantes : 2 2 8 Si vous avez retrouvé tous les groupes du fichier d'origine, écrivez les groupes dans un nouvel emplacement. Se reporter à "Pour écrire les groupes sur le disque" à la page 277. Si vous n'avez pas pu localiser des groupes supplémentaires à proximité du premier, continuez la recherche en recherchant du texte. Se reporter à "Pour rechercher un texte sur le disque" à la page 276. Appuyez une fois sur la touche Origine. Disk Editor retourne au premier groupe. Pour rechercher un texte sur le disque 1 Choisissez Chercher dans le menu Outils. La boîte de dialogue Texte à rechercher apparaît. 2 Saisissez le texte à rechercher dans la boîte de texte ASCII et sélectionner Chercher pour lancer la recherche. 3 Lorsque la chaîne recherchée est trouvée, notez dans votre liste "Fichiers à récupérer" le numéro du groupe qui contient la chaîne recherchée, si le numéro appartient au fichier 4 Notez le numéro près du nom du fichier auquel le groupe appartient. 5 Lancez une nouvelle recherche d'un texte que vous pensez trouver dans le groupe suivant ou parcourez manuellement plusieurs groupes avec les touches Page suivante et Bas pour trouver le groupe suivant. 6 Si vous ne trouvez aucun groupe, choisissez Chercher dans le menu Outils et saisissez une nouvelle chaîne de recherche. 7 Continuez la recherche jusqu'à ce que vous ayez atteint la fin de fichier attendue. Disk Editor Réparation de fichiers croisés Pour écrire les groupes sur le disque 1 Choisissez Groupe dans le menu Objet. La boîte de dialogue Sélection de plage de groupes apparaît. 2 Saisissez, dans les zones de texte Premier groupe et Dernier groupe, le numéro du premier groupe du premier nom de fichier de la liste "Fichiers à récupérer", puis appuyez sur Entrée. 3 Choisissez Ecrire l'objet vers dans le menu Outils. La boîte de dialogue Ecrire apparaît. 4 Sélectionnez Vers un fichier et appuyez sur Entrée. La boîte de dialogue Ecriture d'objet dans un fichier apparaît. 5 Insérez une disquette vierge dans le lecteur de disquette A ou B. 6 Saisissez la lettre du lecteur qui contient la disquette vierge, suivie d'un nom pour le fichier créé avec les groupes que vous avez retrouvés et appuyez sur Entrée. Par exemple, A:MONFICH.DOC. Une boîte de dialogue apparaît pour confirmer l'écriture du fichier. 7 Cliquez sur Oui. L'écran de progression de l'écriture apparaît pendant la durée de l'opération. 8 Répétez les étapes 1 à 7 pour chaque groupe de la liste "Fichiers à récupérer" et utilisez le même nom de fichier à partir de l'étape 6. Une boîte de message apparaît pour vous indiquer que le fichier existe déjà. 9 Appuyez sur Entrée pour ajouter à la fin. Réparation de fichiers croisés Lorsque Norton Disk Doctor ou ScanDisk, examine un disque, il peut signaler que plusieurs fichiers sont signalés comme croisés. Lorsque deux fichiers ou plus (en général seulement deux) sont croisés, ils partagent un même groupe ou une même chaîne de groupes. Les croisements peuvent intervenir à tout endroit de la chaîne de groupes, et pas seulement sur le premier ou le dernier groupe. 277 278 Disk Editor Réparation de fichiers croisés Du fait qu'un groupe ne peut appartenir qu'à un fichier à la fois, l'un des fichiers croisés est inutilisable jusqu'à ce que le croisement soit éliminé. De plus, l'un des fichiers croisés est presque toujours le vrai propriétaire des groupes croisés. En général, vous pourrez récupérer les groupes manquants de l'autre fichier sous forme de groupes perdus et les rattacher au fichier approprié. D'abord, vous devez identifier les fichiers croisés et les groupes sur lesquels porte le croisement. Pour réparer des fichiers croisés 4 Effectuez l'une des opérations suivantes : 2 2 2 w Se reporter à "Pour identifier et récupérer les fichiers croisés à l'aide de Norton Disk Doctor" à la page 278. Se reporter à "Pour examiner les groupes afin de savoir à quel répertoire ils appartiennent" à la page 281. Se reporter à "Pour lier un fichier _DD ou CHK au fichier altéré auquel il appartenait" à la page 282. Si vous ne pouvez pas accéder à Windows ou que votre ordinateur ne démarre pas, vous pouvez essayer avec les disquettes d'urgence. Se reporter à "Pour identifier les fichiers croisés à l'aide de Norton Disk Doctor et des disquettes d'urgence" à la page 280. Cette procédure vous aide à identifier les parties appropriées des fichiers croisés. Pour identifier et récupérer les fichiers croisés à l'aide de Norton Disk Doctor Se reporter à "Vérification du disque avec Norton Disk Doctor" à la page 161. 1 Démarrez Norton Disk Doctor. 2 Cochez le disque à diagnostiquer et cliquez sur Diagnostiquer. 3 Suivez les instructions affichées à l'écran. w N'effectuez aucune correction sur le disque pour le moment. 4 Lorsque Norton Disk Doctor localise les fichiers croisés, notez leur nom. 5 Copiez les fichiers croisés sur un autre disque. Si un fichier est trop volumineux, vous pouvez le copier dans un autre répertoire, même si ce n'est pas la meilleure solution. Disk Editor Réparation de fichiers croisés 6 Vérifiez si les fichiers que vous avez copiés (pas les fichiers d'origine) sont endommagés, puis effectuez l'une des opérations suivantes : 2 2 Dans le cas d'un fichier de données, ouvrez-le avec l'application qui a servi à le créer (ou un programme qui reconnaît le type de données du fichier). Pour un fichier programme, essayez de le lancer. 7 Supprimez les fichiers croisés du disque d'origine. 8 Recopiez les fichiers valides dans le même répertoire du disque d'origine. 9 Copiez les fichiers endommagés dans le même répertoire du disque d'origine. 10 Dans Norton Disk Doctor, cochez le disque à diagnostiquer et cliquez sur Diagnostiquer. 11 Suivez les instructions pour continuer et laissez Norton Disk Doctor effectuer les corrections nécessaires sur le disque. Norton Disk Doctor enregistre dans le répertoire racine les chaînes de groupes perdus, sous forme de fichiers portant l'extension _DD. Par exemple, cinq chaînes de groupes perdus seront enregistrées dans FILE0000._DD, FILE0001._DD et ainsi de suite jusqu'à FILE0004._DD. ScanDisk utilise la même convention de désignation que Norton Disk Doctor, mais l'extension CHK est utilisée au lieu de _DD. L'étape suivante est d'examiner les groupes. Se reporter à "Pour examiner les groupes afin de savoir à quel répertoire ils appartiennent" à la page 281. 279 280 Disk Editor Réparation de fichiers croisés Pour identifier les fichiers croisés à l'aide de Norton Disk Doctor et des disquettes d'urgence 1 Insérez la disquette d'urgence 1 dans le lecteur de démarrage. 2 Mettez l'ordinateur sous tension et attendez que l'écran de Norton Utilities apparaisse. 3 Utilisez les touches fléchées vers le haut et vers le bas pour sélectionner Norton Disk Doctor et appuyez sur Entrée. La boîte de dialogue principale de Norton Disk Doctor apparaît. 4 Appuyez sur Entrée pour diagnostiquer le disque. La boîte de dialogue Sélection des disques à diagnostiquer apparaît. 5 Cochez le disque à diagnostiquer et appuyez sur Entrée. 6 Suivez les instructions affichées à l'écran. w N'effectuez aucune correction sur le disque pour le moment. 7 Lorsque les fichiers croisés sont localisés, notez leur nom. 8 Copiez les fichiers croisés sur un autre disque. Si un fichier est trop volumineux, vous pouvez le copier dans un autre répertoire, même si ce n'est pas la meilleure solution. 9 Vérifiez si les fichiers que vous avez copiés (pas les fichiers d'origine) sont endommagés, puis effectuez l'une des opérations suivantes : 2 2 Dans le cas d'un fichier de données, ouvrez-le avec l'application qui a servi à le créer (ou un programme qui reconnaît le type de données du fichier). Pour un fichier programme, essayez de le lancer. 10 Supprimez les fichiers croisés du disque d'origine. 11 Recopiez les fichiers valides dans le même répertoire du disque d'origine. 12 Copiez les fichiers endommagés dans le même répertoire du disque d'origine. 13 Redémarrez votre ordinateur. 14 Insérez la disquette d'urgence 1 dans le lecteur de démarrage. 15 Mettez l'ordinateur sous tension et attendez que l'écran de Norton Utilities apparaisse. Disk Editor Réparation de fichiers croisés 16 Utilisez les touches fléchées vers le haut et vers le bas pour sélectionner Norton Disk Doctor et appuyez sur Entrée. La boîte de dialogue Norton Disk Doctor apparaît. 17 Cliquez sur Diagnostiquer le disque, puis appuyez sur Entrée. 18 Cochez le disque à diagnostiquer et appuyez sur Entrée. 19 Suivez les instructions pour continuer et laissez Norton Disk Doctor effectuer les corrections nécessaires sur le disque. Norton Disk Doctor enregistre dans le répertoire racine les chaînes de groupes perdus, sous forme de fichiers portant l'extension _DD. Par exemple, cinq chaînes de groupes perdus seront enregistrées dans FILE0000._DD, FILE0001._DD et ainsi de suite jusqu'à FILE0004._DD. ScanDisk utilise la même convention de désignation que Norton Disk Doctor, mais l'extension CHK est utilisée au lieu de _DD. Pour examiner les groupes afin de savoir à quel répertoire ils appartiennent Se reporter à "Lancement de Disk Editor" à la page 255. 1 Lancez Disk Editor avec l'option de ligne de commande /W. 2 Choisissez Disque dans le menu Objet. La boîte de dialogue Sélection du disque à éditer apparaît. 3 Sélectionnez le disque qui contient les fichiers _DD ou CHK en utilisant les touches fléchées Haut et Bas, et appuyez sur Entrée. Le répertoire racine du disque figure dans l'affichage de répertoire. Vous pouvez ne pas voir immédiatement les fichiers _DD ou CHK dans la liste des répertoires. 4 Utilisez les touches fléchées vers le haut et vers le bas pour faire défiler la liste et localiser les fichiers. (Utilisez les touches Page suivante et Page précédente pour avancer ou reculer d'un écran.) 5 Sélectionnez un fichier _DD ou CHK et appuyez sur Entrée. Le contenu du fichier apparaît dans l'affichage hexadécimal. 6 S'il s'agit d'un fichier texte, choisissez Comme texte dans le menu Affichage. 7 Si vous savez à quel fichier endommagé appartiennent les données, effectuez l'une des opérations suivantes : 2 2 Retournez dans le répertoire racine en choisissant Répertoire dans le menu Lien. Sélectionnez un autre fichier _DD ou CHK. 281 282 Disk Editor Réparation de fichiers croisés 8 Notez le nom, la taille et le numéro de premier groupe du fichier _DD ou CHK. Le numéro du premier groupe de chaque fichier _DD ou CHK se trouve dans le champ Groupe, sur la même ligne que le nom du fichier _DD ou CHK. 9 Répétez les étapes 5 à 8 pour chacun des fichiers _DD ou CHK du répertoire racine. Pour lier un fichier _DD ou CHK au fichier altéré auquel il appartenait 1 Choisissez Répertoire dans le menu Objet. La boîte de dialogue Changer de répertoire apparaît. 2 Sélectionnez le répertoire contenant le fichier endommagé et appuyez sur Entrée. Le répertoire apparaît. 3 Sélectionnez le répertoire endommagé et appuyez sur Entrée. Le fichier apparaît dans l'affichage hexadécimal. 4 Parcourez le fichier jusqu'à ce que vous remarquiez une discontinuité. Notez le groupe où se trouve le curseur en utilisant la valeur de la barre d'état et appuyez sur Entrée pour retourner au répertoire. 5 Ajoutez la taille du fichier _DD ou CHK à la taille du fichier endommagé et indiquez le total dans le champ Taille du fichier endommagé. 6 Appuyez sur Ctrl+W pour écrire les modifications et sélectionnez Ecrire. 7 Appuyez sur Ctrl+T pour afficher la chaîne de groupes du fichier. 8 Sélectionnez le groupe noté sur la ligne d'état à l'étape 4 et notez sa valeur. 9 Saisissez ici le numéro de groupe relevé pour le fichier _DD ou CHK et appuyez sur Ctrl+W. 10 Vérifiez que l'option Synchroniser les FAT est cochée dans la boîte de dialogue et sélectionnez Ecrire. 11 Lorsque la boîte de dialogue Réanalyser apparaît, cliquez sur Annuler. 12 Amenez le curseur sur le groupe correspondant au fichier _DD ou CHK affiché. Disk Editor Réparation de fichiers croisés 13 Utilisez les touches Tabulation et Flèche vers le bas pour parcourir la chaîne de groupes de ce fichier jusqu'à ce que vous atteigniez <EOF>. 14 Modifiez la valeur <EOF> pour la valeur notée à l'étape 8. 15 Appuyez sur Ctrl+W et appuyez sur Entrée. La boîte de dialogue Réanalyser apparaît. 16 Choisissez Répertoire dans le menu Objet. La boîte de dialogue Changer de répertoire apparaît. 17 Sélectionnez le répertoire racine et appuyez sur Entrée. 18 Passez au champ Nom du fichier _DD ou CHK et appuyez sur F2 pour passer à l'affichage hexadécimal. 19 Sans déplacer le curseur, tapez E5. 20 Appuyez sur Ctrl+W pour écrire la modification et sélectionnez Ecrire. Les fichiers devraient être totalement récupérés. 21 Ouvrez Norton Disk Doctor et effectuez le diagnostic du disque concerné pour valider les corrections apportées. 283 Glossaire accès réseau à distance Connexion lors de laquelle un ordinateur appelle un serveur et fonctionne comme un poste de travail local sur le réseau. activité suspecte Activité ou action que Norton SystemWorks perçoit comme le travail d'un éventuel virus inconnu. Les alertes liées aux activités suspectes n'indiquent pas nécessairement la présence d'un virus, mais elles doivent être prises en compte. administrateur 1. Personne chargée de superviser le fonctionnement d’un réseau. 2. Personne responsable de l’installation de programmes sur un réseau et de la configuration de ces derniers en vue de la distribution aux postes de travail. Cette personne peut également mettre à jour les paramètres de sécurité sur les postes de travail. adresse Internet Identificateur numérique sur 32 bits qui identifie un ordinateur sur Internet. La formation de l'adresse est définie par IP (Internet Protocol ) et constituée de quatre groupes de nombres séparés par des points. alerte Boîte de dialogue qui apparaît dans une interface utilisateur graphique (GUI) afin de signaler une erreur ou pour fournir un avertissement. 286 Glossaire attribut caché Attribut affecté à des fichiers stratégiques pour les rendre plus difficiles d'accès et à supprimer que d'autres fichiers. L'attribut caché empêche d'afficher les fichiers dans une liste de répertoires DOS ou Windows. blocage Signifie qu'un programme ou un système d'exploitation s'arrête de fonctionner et doit être redémarré. Les symptômes d'un blocage sont les suivantsmessage d'erreur système, écran apparemment figé ou comportement inhabituel qui perturbe le fonctionnement de l'ordinateur ou du programme. cache Emplacement du disque dur dans lequel des données sont stockées en vue de leur réutilisation. Un cache de navigateur Web stocke des pages Web et des fichiers (des graphiques, par exemple) à mesure que vous les visualisez. caractère générique Symbole acceptant plusieurs valeurs correspondantes sur la base d'une caractéristique commune. Le point d'interrogation (?) et l'astérisque (*) sont des caractères génériques standard. Le point d'interrogation remplace n'importe quel caractère et l'astérisque remplace n'importe quelle chaîne de caractères de n'importe quelle longueur. chaîne Lorsque des parties d'un fichier sont enregistrées sur un disque dans des clusters non contigus, les entrées FAT de chaque cluster (à l'exception du dernier) indiquent l'emplacement du prochain cluster qui stocke les données du fichier. Le fichier est stocké dans une chaîne de clusters et les entrées FAT constituent une chaîne FAT. clé de registre Catégorie d'information stockée dans la base de registres de Windows. Les données de la base de registre décrivent les préférences utilisateur, les paramètres matériels et d'autres informations de configuration. Les clés de registre servent à indexer et à organiser les données stockées dans la base de registres. Glossaire clone Copie exacte utilisée pour se référer aux configurations matérielles et logicielles d'un disque. Le clonage d'un disque duplique non seulement les logiciels sur le disque mais également la position exacte qu'ils occupent sur le disque. contrôle ActiveX Programme qui s'exécute dans un navigateur utilisant la technologie Microsoft pour ajouter des animations à une page Web, des effets audio et vidéo, des films, etc. Lorsque vous visitez une page Web contenant un contrôle ActiveX, il est téléchargé de manière dynamique et enregistré sur le disque dur. Contrairement aux applets Java, les contrôles ActiveX ne s’exécutent pas dans un environnement restreint et peuvent être utilisés pour prendre le contrôle d’un ordinateur. cookie Petit fichier de données que certains sites Web placent sur le disque dur lors de l'affichage d'une page Web. Les serveurs Web peuvent utiliser des cookies pour stocker vos informations personnelles et vos préférences, afin de vous éviter d’avoir à les indiquer de nouveau à votre prochaine visite. courrier électronique ("email") Méthode d'échange de messages et de fichiers avec d'autres personnes par l'intermédiaire des réseaux d'ordinateurs. Le protocole SMTP (Simple Mail Transfer Protocol) est couramment utilisé pour envoyer des courriers électroniques. Les protocoles couramment utilisés pour la réception de messages sont POP3 (Post Office Protocol 3) et IMAP4 (Internet Message Access Protocol 4). Les services de messagerie Web utilisent le protocole HTTP (HyperText Transfer Protocol) pour l’envoi et la réception des courriers électroniques. cylindre Paramètre qui, de même que les têtes et les secteurs, définit la taille d'un disque. définition de virus Informations sur les virus qui permettent aux programmes antivirus de détecter la présence d'un virus et de vous en avertir. Voir également virus inconnu. 287 288 Glossaire délai Période prédéterminée pendant laquelle une tâche donnée doit être exécutée. Si la valeur du délai est atteinte avant ou pendant l'exécution de la tâche, cette dernière est annulée. disque amorçable Disque qui peut servir à démarrer l'ordinateur. disque de démarrage Disque contenant les fichiers système nécessaires pour démarrer l’ordinateur. Se réfère généralement à une disquette ou à un CD qui peut être utilisé pour démarrer l’ordinateur en cas d’urgence. domaine Adresse commune d’une société ou d’une organisation (comme symantec.com) sur Internet, qui peut représenter plusieurs hôtes. droits d’accès Types d’opérations et de fichiers auxquels un utilisateur ou un groupe a accès et actions que l’utilisateur ou le groupe est autorisé à effectuer sur ces répertoires et fichiers. espace perdu Espace inutilisé situé à la fin d'un cluster lorsqu'un fichier n'occupe pas tout le cluster. Les données issues de fichiers précédents peuvent rester dans l'espace. Une fois alloué à un fichier spécifique, l'espace disque ne peut pas être utilisé à d'autres fins, c'est donc de l'espace perdu. extension Terminaison de trois lettres d'un nom de fichier qui peut associer le fichier à une activité ou un programme de manière à ce que le fait de cliquer deux fois sur le fichier entraîne le démarrage du programme. .txt (texte) et .exe (programmes) sont des exemples d'extension. FAI (fournisseur Société qui fournit un accès à Internet à des d'accès à Internet) particuliers et à des entreprises. La plupart des FAI offrent d’autres services de connectivité Internet, comme l’hébergement de sites Web. fenêtre DOS Méthode d'accès au système d'exploitation MS-DOS qui sert à exécuter des programmes DOS par l'intermédiaire de l'environnement graphique Windows. Glossaire fichier compressé Fichier compressé à l’aide d’un format de stockage des données spécial afin d’économiser de l’espace disque. fichier de cache Fichier utilisé pour améliorer les performances de Windows. fichier exécutable Fichier contenant un code de programme qui peut être exécuté. Ce type de fichier comprend généralement tous les programmes, extensions et fichiers système. fichier image (Norton Ghost) Fichier créé avec Norton Ghost. Un fichier image d'un disque ou d'une partition est créé et sert à produire des copies du disque ou de la partition d'origine. fichier image (Norton Utilities) Fichier qui contient une copie ou une image exacte d'un lecteur ou d'une partition. Ce fichier est utilisé à des fins de récupération ou de clonage et duplique exactement le contenu du lecteur ou de la partition. fichier infecté Fichier contenant un virus. fragment Cluster non contigu contenant une partie d'un fichier. Lorsque les données qui constituent un fichier sont stockées dans des emplacements non contigus sur un disque, on dit que le fichier est fragmenté. Les informations fragmentées sont plus longues à lire à partir du disque que les informations non fragmentées. gestionnaire Instructions logicielles servant à interpréter les commandes de transfert entre des périphériques et la CPU. HTML (Hypertext Langage standard des documents sur le World Wide Markup Language) Web. Les codes insérés dans un fichier texte indiquent au navigateur Web comment afficher le texte et les images d’une page Web sur l’écran de l’utilisateur et définissent des liens hypertexte entre les documents. icône Symbole graphique employé pour représenter un fichier, un dossier, un disque ou une autre entité. 289 290 Glossaire JavaScript Langage de script similaire à Java, mais offrant moins de capacités. Le code JavaScript peut être inclus dans des pages Web pour ajouter une interactivité et d'autres fonctionnalités. journal Enregistrement des actions et des événements qui se produisent sur un ordinateur de bureau ou un ordinateur de poche. lien hypertexte Dans un document Web, référence d'un point à un autre dans le même document ou un autre document. On différencie les liens en général par un texte souligné ou en couleur. Lorsque vous cliquez sur le lien, la référence cible apparaît dans la barre d'état du navigateur Web. Liste des virus Liste qui contient le nom de tous les virus dont Norton AntiVirus possède la définition. Il est important de mettre cette liste à jour régulièrement. local Terme qui fait référence à votre ordinateur, par opposition à un ordinateur distant. menace Circonstance, événement ou personne pouvant potentiellement porter atteinte à un système par destruction, divulgation, modification de données et/ ou refus de service. mot de passe Séquence de caractères saisie par les utilisateurs afin de s’identifier auprès d’un réseau ou d’un programme. Les mots de passe les plus sûrs sont difficiles à deviner ou à trouver dans un dictionnaire et sont constitués d'une combinaison de lettres majuscules et minuscules, de chiffres et de symboles. navigateur Application qui facilite la navigation sur Internet en fournissant une interface utilisateur graphique. L'utilisateur dispose de menus, d'icônes ou de boutons et n'est pas contraint d'assimiler des commandes compliquées. Egalement appelé client Web. Glossaire navigateur Web Application qui facilite la navigation sur Internet en fournissant une interface utilisateur graphique. L'utilisateur dispose de menus, d'icônes ou de boutons et n'est pas contraint d'assimiler des commandes compliquées. Egalement appelé client Web. Parmi les navigateurs les plus utilisés, citons Microsoft Internet Explorer et Netscape Navigator. page Web Document unique sur le World Wide Web identifié par une URL unique. Une page Web peut contenir du texte, des liens hypertexte et des graphiques. partition Partie d'un disque préparée et réservée par un utilitaire de disque spécial qui fonctionne comme un disque séparé. POP3 (Post Office Protocol 3) Protocole de messagerie servant à récupérer des courriers électroniques depuis un serveur distant sur une connexion Internet. programme Ensemble d’instructions qui peuvent être exécutées par un ordinateur et qui sont écrites dans un but particulier, par exemple pour la création de documents de traitement de texte ou de feuilles de calcul. Egalement appelé logiciel. protection en écriture Le fait de protéger en écriture les disques empêchent les infections de virus. Pour protéger en écriture une disquette 3,5 pouces, faites glisser le taquet situé au dos de la disquette afin de dégager le trou. Egalement appelé disque verrouillé ou disque en lecture seule. quarantaine Emplacement sur un disque établi par Norton AntiVirus qui isole les fichiers susceptibles de contenir un virus afin qu'on ne puisse pas les ouvrir ni les exécuter. réseau Ensemble d’ordinateurs et de périphériques associés reliés ensemble pour partager des informations et du matériel entre des utilisateurs. 291 292 Glossaire script Liste d’instructions pouvant être exécutées sans intervention de l’utilisateur. Contrairement aux autres types de programmes, les scripts peuvent être ouverts dans les éditeurs de texte et les logiciels de traitement de texte, ce qui permet de les modifier très facilement. Exemples : programmes Visual Basic et scripts de connexion à des réseaux. serveur Ordinateur de contrôle d'un réseau local, qui contrôle l'accès des logiciels aux postes de travail, imprimantes et autres composants du réseau. site Web Groupe de pages Web gérées par une même société, organisation ou personne. Un site Web peut comprendre du texte, des images, des fichiers audio et vidéo et des liens hypertexte vers d'autres pages Web. support amovible Disques pouvant être retirés, par opposition aux disques fixes. Exemples : disquettes, cartouches (SyQuest ou Bernoulli, par exemple), CD et disques Zip. système d’exploitation Programme qui relie les fonctionnalités des matériels et logiciels informatiques à des périphériques d’entrée/sortie tels que des disques, des claviers et des souris. TCP/IP (Transmission Control Protocol/Internet Protocol) Gamme standard de protocoles utilisée pour communiquer avec les périphériques Internet. télécharger Transférer un fichier d’un système informatique à un autre, par modem ou par un réseau. Le téléchargement désigne souvent le transfert de fichiers sur Internet, depuis un système BBS (Bulletin Board System) ou par l'intermédiaire d'un service comme America Online. type de fichier Code stocké dans chaque fichier qui l'associe à un programme ou une activité. URL (Uniform Resource Locator) Adresse globale des documents et d’autres ressources sur le World Wide Web, et convention que les navigateurs Web utilisent pour localiser les fichiers et d'autres services distants. Glossaire ver Programme qui se reproduit sans infecter d'autres programmes. Certains vers se répandent en se copiant de disque en disque, tandis que d'autres se reproduisent uniquement dans la mémoire afin de ralentir les ordinateurs. virus Programme qui s'auto-reproduit et qui a été écrit dans le but de porter atteinte au fonctionnement de votre ordinateur, à votre insu et sans votre accord. Un virus peut se propager à d’autres fichiers. S’il est activé, il peut endommager les fichiers, dérégler le système ou simplement afficher des messages destinés à perturber les utilisateurs. Les virus qui se reproduisent automatiquement se distinguent d'autres infections similaires telles que les chevaux de Troie ou les vers. Voir également activité suspecte. virus connu Virus pour lequel Norton SystemWorks possède une définition. Voir également définition de virus. virus inconnu Virus pour lequel Norton AntiVirus ne possède pas de définition. Voir également définition de virus. zone amorce Secteur situé au début de chaque disque et qui identifie l'architecture du disque (taille de secteur, taille de cluster, etc.). Sur les disques de démarrage, la zone amorce contient également un programme qui charge le système d'exploitation. 293 Index A Abonnements 120 Accès options de Nettoyage rapide de CleanSweep 94 accès assistant UnErase 175-176 Norton SystemWorks 54 options de Norton AntiVirus 83 System Information 155 activation Auto-Protect 56, 57 Connection Keep Alive 108 Norton CleanSweep 57 plug-in Office 86 Safety Sweep 91 session LiveUpdate automatique 85 Surveillance d'Installation/Internet 92 activités suspectes 56 Adobe Acrobat Reader, installation 97 Affichage de la barre d’outils de Norton AntiVirus 59 Afficheur de journal, Norton AntiVirus 33 aide Norton AntiVirus 96-97 Norton CleanSweep 96-97 Norton SystemWorks 96-97 Norton Utilities 96-97 alarmes Norton System Doctor 155 Norton Utilities 153 alertes disquettes de sauvetage 232 Norton CleanSweep 224 amélioration des performances 177-196 amorçage échec de chargement d'Auto-Protect 233, 234 modification des paramètres du lecteur de disquette 232 analyse à partir d'un disque d'amorce 147 automatique 134 des fichiers au démarrage 86 éléments distincts 131 ensemble de l'ordinateur 131 menu de la barre d'outils Windows 58 One Button Checkup 62 problèmes liés à Windows 167 analyse complète du système 131 analyse d'un dossier 131 analyse d'un fichier 131 analyse d'un support amovible 131 analyse d'une disquette 131 analyse du disque dur 131 analyses personnalisées exécution 133 modification de la planification. 136 programmation 135 suppression d’une programmation 137 suppression de données 134 296 Index AOL 122, 157 applications désinstallation 207-213, 216 sauvegarde 209 Assistance technique 98 Assistant de réparation 140 assistant Désinstallation 210 assistant Informations caractéristiques 46 mode d'utilisation 46 assistant Optimisation Norton 34, 194 assistant Restauration 37, 209, 225 assistant Sauvegarde 37, 209, 223 assistant UnErase 34 accès 175-176 fonctionnalités 174 sur le CD 61 assistants assistant Désinstallation 210 assistant Informations 46 assistant Optimisation Norton 194 assistant Restauration 209, 225 assistant Sauvegarde 209, 223 assistant UnErase 174 options des assistants Norton CleanSweep 93 Auto-Protect activation 56, 57 désactivation 56, 57, 71 désactivation temporaire 56 échec de chargement au démarrage 233, 234 fonctions 33 options 84 autres options, Norton AntiVirus 86 B barre d'état système Windows icônes Norton CleanSweep 57 barre d'état système Windows et Connection Keep Alive 108 base de registres récupération, base de registres endommagée 250-251 Blocage de script 33 Blocage de ver Norton AntiVirus 32 blocage de ver options 85 Blocage des vers menaces détectées par 143 Bloodhound description 33 options 84 C cache exclusion de Web Cleanup 107 fichiers, suppression 217 caractéristiques Connection Keep Alive 31 GoBack 3 Personal Edition 32 Norton AntiVirus 29 Norton CleanSweep 30 Norton Utilities 30 Web Cleanup 31 caractéristiques de Norton SystemWorks Connection Keep Alive 31 site Web de Symantec 32 Tech24.com 32 Web Cleanup 31 CD-ROM démarrage 22 démarrage de Norton Disk Doctor 162 exécution d'utilitaires 61 ouverture 45 CompuServe 122, 157 Connection Keep Alive 31 activation et désactivation 108 affichage du statut 109 description 108 icône de la barre d'état système 109 paramètres 110 Connexion Internet automatique 124 connexion Internet Prodigy 122 connexions à distance, maintien 108 contrôles ActiveX, suppression 220 cookies conséquences de la suppression 218 exclusion de Web Cleanup 107 Index gestion 218-219 suppression 219 suppression de données 102 Corbeille et Norton Protection 173 protection par Norton Protection 34 couleur couleur utilisée par Safety Sweep 208 dans le diagramme d'optimisation de Speed Disk 188-190 création disquettes d'urgence 27 disquettes de sauvetage 71 D Définition des termes techniques 96 définitions de virus dans Norton AntiVirus 33 défragmentation et optimisation 180 démarrage à partir du lecteur de CD 22 analyse des fichiers 86 comportement de GoBack 3 Personal Edition 117 Démarrage de Norton AntiVirus depuis le lecteur de CD-ROM 149 échec de chargement d'Auto-Protect 234 modification des paramètres du lecteur de disquette 232 Norton System Doctor, options 158 Norton SystemWorks 54 menu Démarrer 54 Norton Tray Manager 55 procédures d'urgence 20 démarrage de l'ordinateur à partir d'une disquette 147 dépannage disquettes de sauvetage 231 fichiers Csinject 239 Norton AntiVirus 233-238 Norton CleanSweep 238-239 Norton SystemWorks 229-233 Norton Utilities 239-240 surveillance d'installation 239 désactivation Auto-Protect 56, 57 Connection Keep Alive 108 Norton CleanSweep 58 Safety Sweep 91 sessions LiveUpdate automatiques 125 Surveillance d'Installation/Internet 92 désinstallation contrôles ActiveX 216 GoBack 3 Personal Edition 116 Norton SystemWorks 49 plug-ins de navigateur 216 programmes 207-213, 216 programmes téléchargés à partir d'Internet 216 Désinstallation Internet 216 détecteur Santé du disque, Norton System Doctor 157 détecteur WinDoctor, Norton System Doctor 157 détecteurs détecteurs Norton System Doctor, ajout et suppression 156 Internet, Norton System Doctor 157 Norton SystemWorks 155 réinitialisation dans Norton System Doctor 157 Rescue Disk 157 Dictionnaire de virus 99 dictionnaire de virus en ligne 149 didacticiels 99 Disk Druid 160 Disk Editor 241 emplacement de groupe de répertoire 261 lancement 255-256 Disk Editor. informations complémentaires 24 disques affichage de l'allocation d'espace 94 analyse 188-189 configuration 240 erreurs 159 espace extension de fichiers 187 libération d'espace par optimisation 180 297 298 Index groupes, localisation 261 méthodes de récupération 260 Norton Disk Doctor 161 optimisation initiale 182 performances 177 personnalisation de l'optimisation 190 procédure de récupération de répertoire 264 recherche des répertoires perdus 263 recherche des secteurs lisibles 261 récupération de disques non amorçables 257-259 résolution des problèmes 161-163 sauver les données de disques endommagés 273-277 secteurs, recherche 261 disques durs configuration 240 erreurs 159 réparation 161 vérification avec Norton Disk Doctor 161 disquettes d'urgence création 27 disquettes d’urgence récupération de disque dur non amorçable 259 utilisation 148 utilisation du CD 149 disquettes de sauvetage création 71 dans un dossier sur un disque dur 72 dépannage 231 désactivation d'Auto-Protect 71 mise à jour 74 plates-formes prises en charge 71 récupération de disque dur 258 test 73 données élimination définitive 197-202 récupération de données supprimées 173 DOS outils de récupération 36, 241 procédures de récupération 255-283 avant de commencer 241 courantes 241-252 démarrage 240-253 urgence 255 dossiers affichage de l'utilisation dans Norton CleanSweep 93 E en ligne aide 96 didacticiels 99 erreurs disque 159 résolution avec One Button Checkup 64 Windows 159 exécution d'analyses personnalisées 133 extensions de fichier inhabituelles 234 F fichier journal principal de Norton CleanSweep spécification d'emplacement 94 visualisation 93, 94 Fichiers remarques en matière de sécurité 198 fichiers affichage avec Web Cleanup 104 cache, suppression 217 cookies Internet, suppression 218-219 espace d'extension 187 et Norton Protection 173 fichiers les plus fragmentés, liste 189 fragmentation 179-180 indésirables, suppression 24 indicateurs de couleur 208 Internet, nettoyage 37 irrécupérables, récupération 24 manquants 23 placement pendant l'optimisation 180, 191 prévention de la fragmentation 189 récupération 175-176 base de registres endommagée 250-253 en utilisant le CD d'installation 175 Index réinfectés après suppression d'un virus 234 réparation de fichiers croisés 257 restauration à partir d'une sauvegarde Norton CleanSweep 225 sauvegardés par Norton CleanSweep 37 suppression 207 vérification des fichiers récupérables 176 fichiers infectés procédures de récupération d'urgence 19 réinfectés 234 réparation impossible 235 fichiers les plus fragmentés, liste 189 fichiers PDF du manuel d'utilisation CD 97 ouverture 98 fichiers supprimés, récupération 173, 175-176 fonctions supplémentaires GoBack 3 Personal Edition 113 site Web de Symantec 32 forum aux questions Norton AntiVirus 233-238 Norton CleanSweep 238-239 Norton SystemWorks 229, 233 Norton Utilities 239-240 fragmentation analyse 188-189 formule de calcul 177 réduction pour des fichiers spécifiques 189 G glossaire 96 GoBack 3 Personal Edition caractéristiques 32 description 113 désinstallation 116 installation 115 spécifications système 114 GoBack 3 Personal Edition WipeInfo 197 H Historique des réparations One Button Checkup 65 historique des réparations Norton WinDoctor 167 I icône de la barre d’état système Windows Auto-Protect 57 icônes de la barre d’état système Connection Keep Alive 109 icône Auto-Protect 57 Image 35 indicateur jaune, Norton CleanSweep 208 indicateur rouge, Norton CleanSweep 208, 239 indicateur vert, Norton CleanSweep 208 Inoculation Alertes 144 réponse aux alertes 144 inoculation options 86 installation composants 44 GoBack 3 Personal Edition 115 Norton SystemWorks 41-49 Internet accumulation d'éléments, description 37 cookies 218-219 Désinstallation Internet 216 détecteurs, Norton System Doctor 157 exclusion de l'historique de Web Cleanup 107 fichiers d'historique, suppression 102 fichiers, nettoyage 101 nettoyage du cache du navigateur 217-218 options de Norton AntiVirus 85 sites Web de Symantec 98 suppression des fichiers superflus 37 J journaux fichier journal principal 299 300 Index Norton CleanSweep 93 Norton WinDoctor 168 Surveillance d'Installation/Internet 92 L lecteur de CD-ROM, démarrage de Norton AntiVirus à partir du 149 Lettre d'information de Symantec Security Response 100 lettre d'information électronique 100 lettres d'informations 100 Linux FDISK 160 LisezMoi de Norton SystemWorks 49 Liste des virus 150 LiveUpdate, options 85 logiciels désinstallation 207-213, 216 sauvegarde 209 M menu de l’Explorateur Windows, affichage 59 messagerie instantanée options 85 protection antivirus, Norton AntiVirus 32 messages Csinject 239 mettre en quarantaine fichiers de 145 Infectés, fichiers 142 Options 145 Mise à jour à partir du site Web de Symantec 122 Protection antivirus 122 mise à jour disquettes de sauvetage 74 mises à jour de protection description 120 téléchargement à partir du site Web de Symantec 122 mode sans échec 233 mode sans échec de Windows 233 modification de programmations d'analyse 136 mot de passe options de Norton AntiVirus 56 N Nettoyage rapide lancement depuis le CD 61 Nettoyage rapide de CleanSweep 36 accès aux options 94 Paramètres 95 planification 95 nettoyage, cache du navigateur Internet 217-218 noms de domaine et Web Cleanup 105 visualisation 105 Norton AntiVirus accès depuis le bureau Windows 59 activation de la protection automatique 57 affichage des fichiers dans la zone de quarantaine 58 affichage du journal 58 Afficheur de journal 33 Auto-Protect 33, 56 Blocage de script 33 démarrage depuis la barre d'outils de l'Explorateur Windows 58 désactivation de la protection automatique 57 mot de passe d'options 56 personnalisation 83-86 plug-in Office 82 service de définitions de virus 33 technologie Bloodhound 33 vérifier l'état du système 81 Norton CleanSweep activation 57 activation et désactivation de Surveillance d'installation/Internet 57 alertes de sauvegarde 224 Analyse rapide, activation/ désactivation 91 assistant Restauration 37 assistant Sauvegarde 37 caractéristiques 36 Index désactivation 58 Nettoyage rapide de CleanSweep 36 Options 95 options 57, 90 options de Restauration 93 options de sauvegarde/de restauration 93 options Désinstallation 93 restauration de fichiers à partir d'une sauvegarde 225 Surveillance d'installation/Internet 37 Norton Disk Doctor 35, 160, 241 programme DOS 160 recherche des problèmes de disque 161-163 réparation des problèmes de disque 161-163 sur le CD 61 vérification du disque 161 Norton File Compare 35 Norton Internet Security et Norton SystemWorks 53 Norton Protection 34, 173 Norton Registry Tracker 36 Norton System Check 160 Norton System Doctor 34 activation et désactivation 60 caractéristiques 155 configuration des options de démarrage 158 détecteur Santé du disque 157 détecteurs Internet 157 détecteurs, ajout et suppression 156 lancer avec Windows 81 options 158 options de démarrage 80 performances de l'ordinateur 157 Norton SystemWorks alarmes, Norton SystemWorks. détecteurs 155 démarrage 53, 54 désinstallation 49 fonctions supplémentaires 32 GoBack 3 Personal Edition 32 installation 41-49 installation personnalisée 44 LisezMoi 49 Norton AntiVirus Auto-Protect 33 caractéristiques 29 service de définitions de virus 33 Norton CleanSweep 30, 36 Norton Internet Security 53 Norton System Doctor 60, 80 Norton Tray Manager 55 Norton Utilities 30, 34 numéro de série 47 numéro de version, vérification 59 One Button Checkup 31 options générales 77 options, Norton CleanSweep 57 présentation de la fenêtre 54 procédures de récupération d'urgence 19 services Web Symantec 70 spécifications système 40 Symantec Security Check 32 utilitaires sur le CD 61 Norton Tray Manager 55 description 55 icône Auto-Protect 56 icône Connection Keep Alive 108, 109 icône de la barre d’état système Windows 55 icônes Norton CleanSweep 57 Norton Utilities accès depuis le bureau Windows 59 assistant Optimisation Norton 34 assistant UnErase 34 Image 35 Norton Disk Doctor 35 Norton File Compare 35 Norton Protection 34 Norton Registry Tracker 36 Norton System Doctor 34 Norton WinDoctor 35 outils 34 programmes DOS 241 protection par la Corbeille 34 récupération DOS procédures 255-283 récupération sous DOS 301 302 Index outils 36 Speed Disk 34 sur le CD 61 System Information 35, 155 Wipe Info 35 Norton WinDoctor 161 description 35 journaux 168 recherche et réparation des problèmes 167, 171 sur le CD 61 Norton System Information 154 numéro de série, Norton SystemWorks 47 numéro de version, vérification 59 O One Button Checkup 31 description 62 Historique des réparations 65, 67 planifications multiples 69 optimisation analyse 188-189 consolidation de l'espace libre 180 défragmentation 180 durée d'exécution initiale 180 en fonction d'un seuil de fragmentation 192 fichier d'échange 193 fonctions de Norton Speed Disk 177 paramétrage 190 personnalisation pour chaque disque 190, 195 placement des fichiers 183 planification 192 registre 193 utilisation de One Button Checkup 62 Options Nettoyage rapide de CleanSweep 94 Norton CleanSweep Nettoyage rapide de CleanSweep 95 sauvegarde/restauration 93 options Analyse manuelle 85 analyse manuelle Bloodhound 85 exclusions 85 Auto-Protect 84 avancées 84 Bloodhound 84 Exclusions 84 autres, Norton AntiVirus 86 catégories de paramètres, Norton AntiVirus 83 Connection Keep Alive 110 courrier électronique analyse 85 avancées 85 diverses 86 état du plug-in Office de Norton AntiVirus 82 inoculation 86 Internet 85 LiveUpdate 85 messagerie instantanée 85 Norton AntiVirus 81, 83 Norton CleanSweep 90, 95 activation/désactivation de l'option Analyse rapide 91 activation/désactivation de Safety Sweep 91 assistant Désinstallation 93 assistant Restauration 93 Safety Sweep 91 Norton System Doctor 60, 80, 158 Norton SystemWorks 76, 76-79 Norton AntiVirus 83 Norton Utilities 79 One Button Checkup 67 One Button Checkup, Historique des réparations 67 protection par mot de passe dans Norton AntiVirus 33 restauration des valeurs par défaut 88, 90 Speed Disk 189-195 WipeInfo 199 Options avancées, One Button Checkup 67 options d'alerte virale 142 options diverses 86 options par défaut 88, 90 ordinateur Index correction des données de configuration 244-245 informations, affichage 154 procédures d'urgence 19 P Page Web Symantec Security Response 99 paramètres catégories dans Norton AntiVirus 83 Connection Keep Alive 110 Historique des réparations, One Button Checkup 67 Norton CleanSweep 57 pare-feux, utilisation de LiveUpdate 122 performances impact de la fragmentation 179 Norton System Doctor 157 personnalisation installation de Norton SystemWorks 44 Norton AntiVirus 83-86 Norton CleanSweep 90, 95 Norton System Doctor 80 Norton SystemWorks 76-79 planification Nettoyage rapide de CleanSweep 95 optimisation 192 planifications multiples, One Button Checkup 69 plug-in Office, activation 86 plug-ins, suppression 219 plusieurs programmations pour une analyse 135 préparation aux situations d'urgence 26 problèmes résolution 229 résolution avec Norton WinDoctor 159 résolution avec One Button Checkup 64 problèmes matériels, diagnostic 241-244 problèmes, résolution avec Norton Utilities 153 problèmes de disque 161-163 Windows 171 procédures de récupération au démarrage correction des données de configuration de l'ordinateur 244-245 détails 240-253 récupération données de démarrage 245 fichiers du système d'exploitation 249-250 récupération des données de démarrage 248 réparation des problèmes matériels d'ordre général 241-244 urgence 20 procédures de récupération avancées lancement de Disk Editor 255-256 récupération disque dur non amorçable 257-259 données de disques endommagés 273-277 sous-répertoires perdus 260-265 réparation de fichiers croisés 257 procédures de récupération courantes détails 241-252 fichiers de registre endommagés 250-253 procédures de récupération d'urgence 19-26 blocage du système 20 détails 255 fichiers irrécupérables 24 Norton SystemWorks 19 virus 19 programmation analyses antivirus 134 analyses personnalisées 135 programmes désinstallation 207-213 DOS 241 redémarrage 240 restauration à partir d'une sauvegarde 225 sauvegarde 209, 223 téléchargés depuis Internet, désinstallation 216 programmes DOS Disk Editor 241 Norton Disk Doctor 241 UnErase 241 UnFormat 241 303 304 Index Protection antivirus analyse du système 131 protection antivirus alertes 86 Protection automatique activation 129 protection par mot de passe, option 86 protection, mise à jour 124 R raccourcis Auto-Protect 57 bureau Windows 59 Norton SystemWorks 55 Surveillance d'installation/Internet 58 rappels, sauvegardes Norton CleanSweep 93 rapport d'audit 89 rapports Norton AntiVirus 89 System Information 154 rapports, fichier journal principal Norton CleanSweep 94 récupération démarrage données 245, 248 procédures 240-253 disque dur non amorçable 257-259 fichiers de registre endommagés 250-253 fichiers du système d'exploitation 249-250 méthodes 260 procédures 255-283 procédures courantes 241-252 procédures d'urgence 24, 255 sous-répertoires perdus 260-265 registre optimisation 193 réparation fichiers croisés 257 One Button Checkup 62 problèmes de disque 161-163 problèmes matériels d'ordre général 241-244 problèmes Windows 167, 171 réparation d'éléments infectés sous Windows2000/XP 143 Windows 98/98SE/Me 141 réparation de fichiers infectés sous Windows2000/XP 143 Windows 98/98SE/Me 141 répertoires procédure de récupération 264 recherche de répertoire 263 récupération de sous-répertoires perdus 260-265 Rescue Disk, détecteur Norton System Doctor 157 réseaux, utilisation de LiveUpdate 122 résolution des problèmes 153 obtenir des informations 155 One Button Checkup 62 récupération de fichiers supprimés 175-176 Windows 167 restauration programmes sauvegardés 225 restauration de la zone amorce et des fichiers système 147 résumé d'analyse 140 S Safety Sweep activation et désactivation 91, 207 désactivation pour la suppression des cookies 219 indicateurs de couleur 208 utilisation 208 sauvegardes création avant réparation 86 fichiers, assistant Sauvegarde Norton CleanSweep 37 paramétrage d'un rappel 93 suppression de sauvegardes superflues 224 scénarios correction des données de configuration de l'ordinateur 244-245 récupération Index disque dur non amorçable 259 données de démarrage 245, 248 données de disques endommagés 273-277 fichiers de registre endommagés 250-253 fichiers du système d'exploitation 249-250 sous-répertoires perdus dans un répertoire endommagé 265 réparation fichiers croisés 282 problèmes matériels d'ordre général 243-244 scripts Java 33 scripts Visual Basic 33 service de définitions de virus 33 Service de détection des intrusions 120 service de filtrage Web 120 services Web Symantec 70 session LiveUpdate automatique 85 sessions LiveUpdate automatiques 124 site Web de Symantec caractéristiques 32 Symantec Security Check 32 Tech24.com 32 site Web Service et support de Symantec 229 sites Web 98 Symantec 122 sites Web de Symantec 98 spécifications système GoBack 3 Personal Edition 114 Norton SystemWorks 40 Windows 98 40 Windows Me 40 Windows XP 40 Speed Disk description 34 optimisation 178 options 190-195 sous Windows 2000/XP 184 sous Windows 98/Me 185 options de disque 189-195 personnalisation de l'optimisation du disque 190 seuil automatique 192 suppression contrôles ActiveX 220 cookies Internet 218-219 fichiers et programmes superflus 207 Norton SystemWorks 49 plug-ins de navigateur Internet 219 programmes superflus 209 suppression de données analyses personnalisées 134 cookies 102 fichiers de cache 102 fichiers infectés 142 fichiers temporaires Internet 102 programmation d'analyse 137 Surveillance d'Installation/Internet activation et désactivation 92 journaux 92 options 92 Surveillance d'installation/Internet 37 activation et désactivation 57 assistant Désinstallation 210 contrôle 210 Symantec Security Check caractéristiques 32 Symantec, site Web 149 connexion 58 téléchargement de mises à jour de produits 122 System Information 35 accès 155 système blocage 20 correction des données de configuration 244-245 obtenir des informations 155 résolution des problèmes 153 systèmes d'exploitation multiples 231 T Tech24.com 32 transmission de fichiers à Symantec 146 305 306 Index U UnFormat 241 URL, enregistrement depuis Web Cleanup 106 utilitaire UnErase DOS 241 utilitaires démarrage depuis le CD 61 DOS 21 V valeurs hexadécimales, dans WipeInfo 198 vérification fichiers récupérables 176 Norton Disk Doctor 161 Norton WinDoctor 167 virus affichage des descriptions 149 descriptions 33 détecté par Auto-Protect 141 détectés lors d'une analyse 140 inconnu 33 protection automatique 33 Rechercher des virus dans Norton AntiVirus 150 soumission à Symantec 146 urgence préparation 26 procédures de récupération 19 réactivité 19 Visual Basic et JavaScript 33 virus inconnus 33 visualisation allocation d'espace disque 94 fichier journal principal de Norton CleanSweep 93 rapport d'audit 89 System Information 155 vue du diagramme d'optimisation codage par couleurs 187-188 identification de fichier 182 W Web Cleanup 31, 101 afficheur de fichier 104 enregistrement d'URL 106 exclusion de fichiers du nettoyage 107 options 107 Windows barre d'état système 55 erreurs 159 raccourcis Norton SystemWorks 59 recherche et réparation des problèmes 167 Windows 2000 WipeInfo options 200 procédure 201 Windows 98, spécifications système 40 Windows Me, spécifications système 40 Windows XP restauration système après WipeInfo 198 spécifications système 40 WipeInfo options 200 procédure 201 Wipe Info 35 WipeInfo caractères utilisés pour le nettoyage 198 démarrage depuis le bureau Windows 59 GoBack 3 Personal Edition 197 norme de nettoyage 199 options 199 procédures 197-202 restauration Windows Me/Windows XP 198 sur le CD 61 Windows 2000/XP 201 Windows 98/Me 197 Solutions de service et de support EMEA Service Clientèle - vous aide pour les questions non techniques telles que les commandes, les mises à jour, les échanges et les remises. Support technique - vous aide pour les questions techniques telles que l'installation, la configuration ou le dépannage des produits Symantec. Les systèmes de support technique et de service clientèle varient en fonction des pays. Pour vous renseigner sur les offres de service dans votre région, visitez le site Web approprié. Si ce produit vous a été fourni lors de l'achat de votre ordinateur, le fabricant du système prend la responsabilité du support, sauf indication contraire. Service Clientèle Le site de support Web vous indique comment : 1 localiser des revendeurs et des consultants dans votre région ; 1 remplacer des CD défectueux et des manuels ; 1 mettre à jour l'enregistrement de votre produit ; 1 vous informer sur les commandes, les retours et les remises ; 1 accéder à la Foire aux questions (FAQ) du service Clientèle ; 1 adresser une question à un agent du Service Clientèle ; 1 obtenir des informations une documentation produit ou un logiciel d'essai. Pour les commandes de mises à jour produit, consultez les informations correspondant à votre région. 308 Solutions de service et de support EMEA Service Clientèle Royaume-Uni, Irlande : http://service1.symantec.com/SUPPORT/INTER/emeacustserv.nsf/ eedocid/199991585523 Allemagne, Autriche et Suisse : http://service1.symantec.com/SUPPORT/INTER/emeacustserv.nsf/ gdocid/20000531114300925 France, Belgique, Luxembourg : http://service1.symantec.com/SUPPORT/INTER/emeacustserv.nsf/ fdocid/20000530164002925 Pays-Bas, Belgique : http://service1.symantec.com/SUPPORT/INTER/emeacustserv.nsf/ ddocid/20000531114633925 Italie : http://service1.symantec.com/SUPPORT/INTER/emeacustserv.nsf/ idocid/20001114142714925 Espagne : http://service1.symantec.com/SUPPORT/INTER/emeacustserv.nsf/ sdocid/20000531113344925 Suède, Norvège, Danemark, Finlande : http://service1.symantec.com/SUPPORT/INTER/emeacustserv.nsf/ swdocid/20000531113940925 Autres pays : http://service1.symantec.com/SUPPORT/INTER/emeacustserv.nsf/ eedocid/199991585523 Solutions de service et de support EMEA Support technique Support technique Symantec propose deux options de support technique pour vous aider à installer, configurer ou dépanner des produits Symantec. Service et support en ligne Connectez-vous au site Web de service et de support Symantec pour votre région. Spécifiez un type d'utilisateur puis sélectionnez votre produit et sa version pour : 1 accéder aux rubriques d'actualité ; 1 consulter la base de connaissances ; 1 suivre des didacticiels en ligne ; 1 vous informer sur les options de contact ; 1 adresser une question à un agent du support technique en ligne. Support téléphonique Des services de support payants par téléphone sont accessibles à tous les utilisateurs enregistrés. Visitez le site de support de votre pays pour obtenir des informations de contact. Prise en charge des anciennes versions et des versions abandonnées Lorsque Symantec annonce qu'un produit n'est plus commercialisé, le support téléphonique est assuré pendant 60 jours suivant cette annonce. Certaines informations techniques restent cependant disponibles sur le site de support Symantec. Politique d'abonnement Si votre produit Symantec inclut une protection antivirus, un pare-feu (firewall) ou une protection de contenu de site, vous pouvez avoir droit à des mises à jour via LiveUpdate. La durée de l'abonnement dépend de votre produit Symantec. Quand l’abonnement initial expire, vous devez le renouveler pour continuer à actualiser votre protection. Ces mises à jour limitent votre vulnérabilité aux attaques. 309 310 Solutions de service et de support EMEA Politique d'abonnement Lorsque vous exécutez LiveUpdate vers la fin de votre abonnement, un message vous rappelle de vous réabonner pour un coût réduit. Suivez simplement les instructions affichées à l’écran. Pour d'autres informations, visitez le site Web de service et de support Symantec pour votre région. Bureaux Service et support : Europe, Moyen Orient et Afrique Service Clientèle de Symantec Postbus 1029 3600 BA Maarssen Pays-Bas http://www.symantec.com/region/reg_eu/ Sites Web de service et de support Europe/Anglais : http://www.symantec.com/eusupport Allemagne, Autriche et Suisse : http://www.symantec.de/desupport/ France : http://www.symantec.fr/frsupport/ Pays-Bas : http://www.symantec.nl/nlsupport/ Italie : http://www.symantec.it/itsupport/ Espagne : http://www.symantec.com/region/mx/techsupp/index.html Suède : http://www.symantec.com/region/se/techsupp/index.html Norvège : http://www.symantec.com/region/no/techsupp/index.html Danemark : http://www.symantec.com/region/dk/techsupp/index.html Finlande : http://www.symantec.com/region/fi/techsupp/index.html Solutions de service et de support EMEA Politique d'abonnement Pologne : http://www.symantec.com/region/pl/techsupp/index.html République tchèque : http://www.symantec.com/region/cz/techsupp/index.html République slovaque : http://www.symantec.com/region/cz/techsupp/index.html Russie : http://www.symantec.com/region/ru/techsupp/index.html Hongrie : http://www.symantec.com/region/hu/techsupp/index.html Pour les solutions de service et de support dans d'autres pays, visitez le site suivant et sélectionnez votre région. http://www.symantec.com/globalsites.html Tous les efforts ont été fournis pour garantir la précision de ces informations. Celles-ci peuvent toutefois faire l’objet de modifications sans préavis. Symantec Corporation se réserve le droit d’apporter de telles modifications sans avertissement préalable. 311 ">
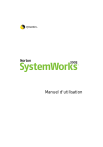
Lien public mis à jour
Le lien public vers votre chat a été mis à jour.