ACRONIS Disk Director 11 Home Manuel utilisateur
PDF
Télécharger
Document
Acronis® Disk Director® 11 Home Update 2 Guide de l'utilisateur Copyright © Acronis, Inc., 2000-2011. Tous droits réservés. « Acronis », « Acronis Compute with Confidence », « Acronis Recovery Manager », « Acronis Secure Zone », Acronis True Image, Acronis Try&Decide, et le logo Acronis sont des marques déposées d'Acronis, Inc. Linux est une marque déposée de Linus Torvalds. VMware et VMware Ready sont des marques et/ou des marques déposées de VMware, Inc. aux États-Unis et/ou dans d'autres pays. Windows et MS-DOS sont des marques déposées de Microsoft Corporation. Toutes les autres marques de commerce ou autres droits d'auteurs s'y référant appartiennent à leurs propriétaires respectifs. La distribution de versions de ce document dont le contenu aurait été modifié est interdite sans la permission explicite du détenteur des droits d'auteur. La distribution de ce travail ou d'une variante sous forme imprimée (papier) standard à des fins commerciales est interdite à moins que l'on ait obtenu des autorisations de la part du détenteur des droits d'auteur. LA DOCUMENTATION EST FOURNIE « EN L'ÉTAT » ET TOUTES CONDITIONS, DÉCLARATIONS ET GARANTIES, IMPLICITES OU EXPLICITES, Y COMPRIS TOUTE GARANTIE IMPLICITE DE CONFORMITÉ, D’USAGE POUR UN EMPLOI PARTICULIER OU DE NON-TRANSGRESSION, SONT DÉNIÉES, SOUS RÉSERVE QUE CES DÉNIS DE RESPONSABILITÉ NE SOIENT PAS LÉGALEMENT TENUS POUR NULS. Certains codes tiers peuvent être fournis avec le logiciel et/ou le service. Les termes de la licence de tiers sont détaillés dans le fichier license.txt situé dans le répertoire d'installation racine. Vous pouvez toujours rechercher la dernière liste du code tiers mise à jour et les termes de la licence associés utilisés avec le logiciel et/ou le service à l'adresse http://kb.acronis.com/content/7696. Table des matières 1 Présentation d' Acronis® Disk Director® 11 Home.....................................................................6 2 Installation et mise à niveau...................................................................................................8 2.1 Configuration matérielle............................................................................................................8 2.2 Systèmes d'exploitation pris en charge .....................................................................................8 2.3 Systèmes de fichiers pris en charge ...........................................................................................8 2.4 Supports pris en charge .............................................................................................................9 2.5 Installation d'Acronis Disk Director ...........................................................................................9 2.6 Installation d'Acronis OS Selector ..............................................................................................9 2.7 Mise à jour d'Acronis Disk Director .........................................................................................10 2.8 Suppression d'Acronis Disk Director ........................................................................................10 2.9 Mise à niveau d'Acronis Disk Director .....................................................................................10 2.10 Informations sur la version de démonstration ........................................................................11 2.11 Support technique ...................................................................................................................11 3 4 Concepts de base .................................................................................................................12 3.1 Disques de base et dynamiques ..............................................................................................12 3.2 Types de volumes de base .......................................................................................................13 3.3 Types de volumes dynamiques ................................................................................................13 3.4 Volumes actifs, système et de démarrage ..............................................................................14 3.5 Prise en charge des types de volumes dynamiques ................................................................15 3.6 Alignement du volume sur des disques possédant une taille de secteur de 4 Ko ..................15 Prise en main .......................................................................................................................18 4.1 Précautions ..............................................................................................................................18 4.2 Droits de l'utilisateur ...............................................................................................................18 4.3 Exécution d'Acronis Disk Director............................................................................................18 4.4 Fenêtre principale d'Acronis Disk Director ..............................................................................19 4.5 Informations sur les disques et les volumes ............................................................................20 4.5.1 4.5.2 États des disques ........................................................................................................................................... 20 États des volumes.......................................................................................................................................... 21 4.6 Disposition du disque ..............................................................................................................22 4.7 Exécution des opérations ........................................................................................................22 4.7.1 4.7.2 4.8 Journal .....................................................................................................................................23 4.8.1 4.8.2 4.9 Opérations en attente................................................................................................................................... 23 Annuler les opérations en attente ............................................................................................................... 23 Actions sur les entrées de journal ................................................................................................................ 24 Filtrage et tri des entrées de journal............................................................................................................ 25 Collecte des informations système..........................................................................................26 4.10 Comment... ..............................................................................................................................26 5 Opérations sur les volumes ..................................................................................................28 5.1 Création d'un volume ..............................................................................................................28 5.2 Redimensionnement d'un volume ..........................................................................................29 5.3 Copie d'un volume ...................................................................................................................31 5.4 Déplacement d'un volume.......................................................................................................31 5.5 Fusion de volumes de base ......................................................................................................33 5.6 Formatage du volume..............................................................................................................34 5.7 Suppression d'un volume ........................................................................................................35 5.8 Fractionnement d'un volume de base .....................................................................................35 5.9 Modification du nom de volume .............................................................................................36 5.10 Modification de la lettre de lecteur .........................................................................................37 5.11 Conversion d'un volume principal en volume logique ............................................................37 5.12 Conversion d'un volume logique en volume principal ............................................................38 5.13 Modification du type de partition ...........................................................................................39 5.14 Définition d'un volume comme actif .......................................................................................39 5.15 Ajout d'un miroir......................................................................................................................40 5.16 Supprimer un miroir ................................................................................................................40 5.17 Annulation d'un volume en miroir...........................................................................................41 5.18 Parcourir le contenu d'un volume ...........................................................................................41 5.19 Vérification des erreurs sur un volume ...................................................................................42 5.20 Masquage d'un volume ...........................................................................................................42 5.21 Affichage un volume ................................................................................................................43 5.22 Défragmentation d'un volume ................................................................................................43 6 Opérations sur les disques ...................................................................................................45 6.1 Initialisation de disque .............................................................................................................45 6.2 Clonage de disque de base ......................................................................................................45 6.3 Conversion de disque : MBR en GPT .......................................................................................47 6.4 Conversion de disque : GPT en MBR .......................................................................................48 6.5 Conversion de disque : De base en dynamique.......................................................................49 6.6 Conversion de disque : Dynamique en de base.......................................................................50 6.7 Changement de l'état d'un disque : En ligne à hors ligne .......................................................51 6.8 Changement de l'état d'un disque : Hors ligne à en ligne .......................................................51 6.9 Importation des disques étrangers..........................................................................................52 6.10 Retirer un disque manquant ....................................................................................................53 7 Outils ..................................................................................................................................54 7.1 Acronis Bootable Media Builder ..............................................................................................54 7.1.1 7.1.2 7.2 Comment créer un support de démarrage ................................................................................................. 55 Travailler sous un support de démarrage ................................................................................................... 59 Acronis Recovery Expert ..........................................................................................................61 8 Acronis OS Selector ..............................................................................................................63 8.1 Commencer le travail...............................................................................................................63 8.2 Définition du menu de démarrage ..........................................................................................64 8.3 Opérations ...............................................................................................................................65 8.3.1 8.3.2 8.3.3 8.3.4 8.4 Modification des systèmes d'exploitation ...............................................................................68 8.4.1 8.4.2 8.4.3 8.4.4 8.4.5 Masquage des systèmes d'exploitation....................................................................................................... 68 Utilisation des raccourcis .............................................................................................................................. 69 Suppression des systèmes d'exploitation à partir du menu de démarrage du sélecteur du système d'exploitation......................................................................................................................... 69 Renommer les systèmes d'exploitation ...................................................................................................... 69 Copie des systèmes d'exploitation............................................................................................................... 69 8.5 Détection des systèmes d'exploitation....................................................................................70 8.6 Configurer les options d'Acronis OS Selector ..........................................................................71 8.6.1 8.6.2 8.6.3 8.6.4 8.6.5 8.7 Options générales ......................................................................................................................................... 71 Options de démarrage .................................................................................................................................. 71 Propriétés de l'affichage ............................................................................................................................... 71 Mots de passe................................................................................................................................................ 72 Périphériques d'entrée ................................................................................................................................. 72 Installation et utilisation de plusieurs systèmes d'exploitation sur une machine unique ......72 8.7.1 8.7.2 8.7.3 9 Démarrage des systèmes d'exploitation ..................................................................................................... 65 Définition d'un système d'exploitation comme défaut.............................................................................. 65 Définition des mots de passe des systèmes d'exploitation ....................................................................... 66 Définition des propriétés des systèmes d'exploitation .............................................................................. 66 Réactivation du menu de démarrage d'Acronis OS Selector ..................................................................... 73 Installation de plusieurs copies de Windows sur une machine unique .................................................... 73 Installation de Linux et Windows sur la même machine ........................................................................... 76 Glossarie .............................................................................................................................78 1 Présentation d' Acronis® Disk Director® 11 Home Acronis® Disk Director® 11 est un outil puissant et facile à utiliser pour la gestion des disques et volumes. Avec un ensemble complet d'opérations, vous pouvez organiser la configuration de votre disque dur et de volume afin d'obtenir des performances optimales, tout en garantissant la sécurité de vos données. Caractéristiques principales Acronis Disk Director apporte plusieurs fonctionnalités dont : Création de volumes de base et dynamiques L’assistant de création de volumes a été amélioré et supporte désormais la création de volumes dynamiques. Maintenant, en plus des volumes de base, vous pouvez facilement créer des volumes dynamiques dans Acronis Disk Director pour : Augmenter la taille du volume au-delà de la capacité d'un seul disque, avec un volume fractionné. Réduire le temps d'accès aux fichiers, avec un volume agrégé par bandes. Utiliser la tolérance de panne, avec un volume en miroir. * Ajout, suppression, ou annulation de volumes en miroir * Instaurez la tolérance de panne sur votre volume de base ou simple en une seule action en ajoutant un miroir. Supprimez le disque miroir si vous avez besoin d'espace non alloué supplémentaire sur un disque qui contient l'un des miroirs. Annulez la mise en miroir d'un volume pour obtenir deux volumes simples indépendants avec un contenu initial identique. Copie ou déplacement d'un volume d'un certain type en un volume d'un autre type Changez le type d'un volume lorsque vous le copiez ou le déplacez. Par exemple, vous pouvez copier le contenu d'un volume en miroir vers un volume fractionné. Conversion des volumes principaux en volumes logiques et vice versa Convertissez un volume principal en volume logique pour créer un cinquième volume sur un disque qui contient actuellement quatre volumes principaux. Conversion des disques de base en disques dynamiques et vice versa Convertissez les disques de base existants en disques dynamiques pour atteindre une fiabilité de disque supplémentaire pour le stockage des données. Conversion des disques GPT en disques MBR et vice versa Changez le schéma de partitionnement de votre disque selon vos besoins. Importation de disques étrangers Permettez l'accès du système à des disques dynamiques ajoutés à partir d'une autre machine. Changement de l'état d'un disque : en ligne à hors ligne et vice versa * Changez l'état d'un disque de en ligne à hors ligne afin de le protéger contre une utilisation involontaire. Clonage de disque L'assistant de clonage de disque vous permet de remplacer l'ancien disque MBR de base par un nouveau sans avoir à réinstaller les systèmes d'exploitation et les applications. Il transfère toutes les données du disque source vers un disque cible. Les volumes du disque source peuvent être Copyright © Acronis, Inc. 6 clonés sur le disque cible « en l'état », ou redimensionnés automatiquement selon la taille du disque cible. Opérations de gestion de disques et volumes Découvrez la vaste gamme d'opérations de gestion de disques et volumes : Redimensionnez, déplacez, copiez, fractionnez et combinez les volumes sans perte ou destruction de données. Formatez et nommez les volumes, assignez des lettres de volume et activez des volumes. Affichez les changements apportés à la disposition du disque et du volume avant de les appliquer. Parcourez les informations détaillées de tous les disques durs, volumes et systèmes de fichiers. Initialisez les disques durs nouvellement ajoutés. Supprimez les volumes. Nouveau ! Modifiez les systèmes de fichiers. Nouveau ! Nettoyez les disques. Nouveau ! Masquez/affichez les volumes. Nouveau ! Spécifiez la densité des i-nodes. Nouveau ! Modifiez la taille d'un cluster. Explorez les données du volume, même celles sur des volumes Linux avant d'exécuter les opérations. Acronis Recovery Expert Vous aide à restaurer les volumes accidentellement perdus ou supprimés sur les disques MBR de base. Acronis Bootable Media Builder Vous pouvez maintenant créer un support de démarrage basé à la fois sur WinPE et Linux pour utiliser Acronis Disk Director sur un système nu ou sans utiliser un système d'exploitation. Acronis OS Selector Gestionnaire de démarrage simple d'utilisation qui permet la coexistence de plusieurs systèmes d'exploitation sur une machine unique et vous laisse créer différentes configurations pour n'importe quel système d'exploitation installé, y compris Windows 7. Nouveau ! Acronis Disk Editor Un outil professionnel qui exécute toute une gamme d'actions sur un disque dur. Journal Examinez les informations des opérations sur les disques et les volumes, y compris les causes d'échec, le cas échéant. * Pour les systèmes d'exploitation qui prennent en charge une telle fonctionnalité. Copyright © Acronis, Inc. 7 2 Installation et mise à niveau Cette section répond aux questions que vous pouvez vous poser avant l'installation du produit et vous guide à travers l'installation et la mise à niveau d'Acronis Disk Director. 2.1 Configuration matérielle Le tableau ci-dessous dresse la liste de la configuration matérielle minimale et recommandée pour installer et exécuter Acronis Disk Director. Élément Configuration minimale Configuration recommandée Microprogramme de démarrage Basé sur le BIOS* Processeur de l'ordinateur Processeur récent, 800 MHz ou plus rapide Processeur 1 GHz 32 bits (x86) ou 64 bits (x64) Mémoire du système 256 Mo 512 Mo ou plus Résolution de l'écran 800*600 pixels 1024*768 pixels ou supérieure Espace disque pour l'installation 150 Mo Autre matériel Une souris Un graveur CD/DVD ou un lecteur flash pour la création du support de démarrage * Les machines basées sur EFI (Extensible Firmware Interface) ne sont pas prises en charge. 2.2 Systèmes d'exploitation pris en charge Les systèmes d'exploitation suivants sont pris en charge par Acronis Disk Director: Windows XP - toutes éditions Windows Vista - toutes éditions Windows 7 - toutes éditions 2.3 Systèmes de fichiers pris en charge Acronis Disk Director prend en charge les systèmes de fichiers suivants pour l'exécution des opérations : FAT16 FAT32 NTFS Ext2 Ext3 Reiser3 Linux SWAP Copyright © Acronis, Inc. 8 Les opérations qui résultent en une modification de la taille de volume (Créer (p. 28), Redimensionner (p. 29), Copier (p. 31), Déplacer (p. 31), Fusionner et Fractionner) ne sont pas disponibles pour les systèmes de fichiers XFS, Reiser4 et HPFS. Le système de fichiers JFS n'est pas pris en charge dans l'édition actuelle d'Acronis Disk Director. 2.4 Supports pris en charge Disques durs et lecteurs transistorisés Prise en charge des interfaces IDE, SCSI et SATA CD-R/RW, DVD-R/RW, DVD+R (y compris les DVD+R double-couche), DVD+RW, DVD-RAM, BD-R, BD-RE pour la création de supports de démarrage* Lecteurs de disques durs USB 1.1 / 2.0 / 3.0**, FireWire (IEEE-1394) Périphériques de stockage cartes PC * Les disques réinscriptibles gravés ne peuvent pas être lus sous Linux sans un correctif du noyau. ** Un redémarrage est nécessaire si vous effectuez l'une des opérations de volume suivantes sur un lecteur Flash USB : Le redimensionnement, le fractionnement, le déplacement, la suppression, la conversion et le changement de taille d'un cluster. 2.5 Installation d'Acronis Disk Director Pour installer Acronis Disk Director 1. Si vous avez une version précédente d'Acronis Disk Director, supprimez-la avant de débuter l'installation d'Acronis Disk Director 11. 2. Exécutez le fichier d'installation d'Acronis Disk Director 11. 3. Cliquez sur Installer Acronis Disk Director. 4. Acceptez les termes du contrat de licence. 5. Saisissez votre clé de licence. Ignorez cette étape si vous souhaitez évaluer la version de démonstration du produit. 6. Sélectionnez si vous voulez installer le programme pour tous les utilisateurs de cette machine, ou pour l'utilisateur actuel uniquement. 7. Débutez l'installation. 2.6 Installation d'Acronis OS Selector Pour installer Acronis OS Selector, vous devez d'abord installer Acronis Disk Director (p. 9). Puis sélectionnez Démarrer -> Tous les programme -> Acronis -> Disk Director -> Installer Acronis OS Selector et suivez les instructions du programme d'installation. Si Acronis OS Selector est déjà installé sur votre machine, il sera remplacé par la nouvelle version. Acronis OS Selector peut être installé uniquement sur des volumes de disques MBR de base. Pendant l'installation d'Acronis OS Selector, le dossier système masqué BOOTWIZ sera créé sur votre machine pour y stocker le chargeur du programme. Les fichiers des systèmes d'exploitation trouvés sur votre machine seront également copiés dans ce dossier par Acronis OS Selector pour éviter les problèmes pendant le processus de démarrage et pour simplifier l'ajout d'un nouveau système d'exploitation ultérieurement. Copyright © Acronis, Inc. 9 Acronis OS Selector peut être installé en mode Typique ou Personnalisé. Lors de l'installation Typique, le dossier BOOTWIZ est créé dans le volume système du disque dur qui contient les fichiers et dossiers Windows. En utilisant le mode d'installation Personnalisé, vous pourrez sélectionner l'emplacement du dossier BOOTWIZ. Cela peut s'avérer utile si un volume système est accidentellement détruit ou endommagé. Si cela se produit, vous pourrez accéder au menu de démarrage d'Acronis OS Selector même si le volume système n'est pas disponible. 2.7 Mise à jour d'Acronis Disk Director Pour la mise à jour d'Acronis Disk Director 11 1. 2. 3. 4. 5. Téléchargez la dernière mise à jour du produit à partir du site web officiel Acronis. Exécutez le fichier d'installation d'Acronis Disk Director. Cliquez sur Mise à jour/Suppression d'Acronis Disk Director. Sélectionnez Mise à jour. Poursuivre avec la mise à jour. 2.8 Suppression d'Acronis Disk Director Pour supprimer Acronis Disk Director 1. Selon le système d'exploitation en cours d'exécution, exécutez l'une des opérations suivantes : pour les systèmes d'exploitation Windows Vista et plus récents – sélectionnez Démarrer -> Ordinateur -> Désinstaller ou modifier un programme, puis sélectionnez Acronis Disk Director et cliquez sur Désinstaller. pour les systèmes d'exploitation antérieurs à Windows Vista – sélectionnez Panneau de configuration -> Ajouter ou supprimer des programmes, puis sélectionnez Acronis Disk Director et cliquez sur Supprimer. 2. Suivez les instructions affichées à l'écran. Acronis Disk Director sera complètement supprimé ainsi qu'Acronis OS Selector. Pour supprimer uniquement Acronis OS Selector, sélectionnez Démarrer -> Tous les programmes -> Acronis -> Disk Director -> Installer Acronis OS Selector. Puis sélectionnez Désinstaller Acronis OS Selector dans la fenêtre du programme d'installation et suivez les instructions du programme. 2.9 Mise à niveau d'Acronis Disk Director Avant de débuter la mise à niveau, assurez-vous de posséder la clé de licence pour Acronis Disk Director. Mise à niveau à partir d'Acronis Disk Director 10 Si Disk Director 10 est déjà installé et que vous souhaitez effectuer la mise à niveau vers Acronis Disk Director 11 : 1. Supprimez Acronis Disk Director 10 de votre machine. 2. Suivez les instructions affichées à l'écran, comme indiqué dans Installation d'Acronis Disk Director (p. 9). 10 Copyright © Acronis, Inc. Mise à niveau à partir de la version de démonstration d'Acronis Disk Director 11 Si la version de démonstration d'Acronis Disk Director 11 est déjà installée et que vous souhaitez effectuer la mise à niveau vers la version complète : 1. Lancez Acronis Disk Director. 2. Sélectionnez Aide > Entrer une clé de licence dans le menu supérieur, puis saisissez votre clé de licence d'Acronis Disk Director. 2.10 Informations sur la version de démonstration La version de démonstration d'Acronis Disk Director est entièrement fonctionnelle, sauf pour les restrictions suivantes : Toutes les opérations sur les volumes peuvent être exécutées sur des volumes dont la taille initiale et résultante est inférieure à 100 Mo. Les opérations sur les volumes dont la taille est supérieure à 100 Mo ne peuvent pas être validées. Les opérations sur les disques suivantes peuvent être validées uniquement si la taille totale de tous les volumes sur le disque n'est pas supérieure à 100 Mo : Conversion de disque MBR en GPT (p. 47) et vice versa (p. 48). Conversion de disque de base en dynamique (p. 49) et vice versa (p. 50). Cloner un disque de base (p. 45). 2.11 Support technique Les utilisateurs de copies d'Acronis Disk Director achetées légalement et enregistrées ont droit à un support technique gratuit. Si vous rencontrez des problèmes en installant ou en utilisant les produits Acronis et que vous ne pouvez pas les résoudre vous-même en utilisant ce guide, veuillez contacter le support technique Acronis. Vous trouverez plus d'informations sur la façon de contacter le support technique Acronis en suivant le lien suivant : http://www.acronis.fr/support/. Pour ouvrir un ticket d'incident, veuillez remplir le formulaire en ligne sur le site Web d'Acronis ; le service de support ouvrira un ticket d'incident uniquement si la demande provient de ce formulaire. Copyright © Acronis, Inc. 11 3 Concepts de base Cette section vous apporte une compréhension claire des types de disques et volumes de base et dynamiques. Après avoir lu cette section, vous connaîtrez les avantages et les limites de chaque configuration de volume possible. De plus, vous pourrez décider quels types de disques et volumes répondent le mieux à vos besoins pour organiser le stockage des données. 3.1 Disques de base et dynamiques Chaque disque sur votre machine peut être de l'un des deux types suivants : de base ou dynamique. Disques de base C'est type de disque que possèdent originalement la plupart des ordinateurs. Les disques de base peuvent être habituellement utilisés par n'importe quel système d'exploitation, incluant toutes les versions de Windows. Un disque de base peut stocker un ou plusieurs volumes — appelés volumes de base. Un volume de base ne peut pas occuper plus d'un disque. Quand utiliser des disques de base : Sur une machine qui ne possède qu'un seul disque dur. Sur une machine qui fonctionne sous une ancienne version du système d'exploitation Windows, ou un système d'exploitation autre que Windows. En utilisant Acronis Disk Director, vous pouvez convertir un disque de base en disque dynamique (p. 49). Disques dynamiques Ces disques fournissent plus de fonctionnalités comparés aux disques de base. Les disques dynamiques peuvent être utilisés uniquement par les systèmes d'exploitation Windows à partir de Windows 2000. Un disque dynamique peut stocker un ou plusieurs volumes — appelés volumes dynamiques. Contrairement à un volume de base, un volume dynamique peut occuper plus d'un disque. Quand utiliser des disques dynamiques : Les disques dynamiques sont plus efficaces si votre machine possède plus d'un disque dur. Dans ce cas, vous pouvez : Créer un grand volume qui occupe plusieurs disques. Ajouter la tolérance de panne à votre système et données, avec la mise en miroir d'un volume — tel que celui contenant le système d'exploitation — vers un autre disque. En cas de défaillance d'un disque contenant l'un de ces miroirs, aucunes données ne seront perdues sur un tel volume. En utilisant Acronis Disk Director, vous pouvez convertir un disque dynamique en disque de base (p. 50). Vous pouvez avoir à faire cela si, par exemple, vous installez un système d'exploitation autre que Windows sur ce disque. Copyright © Acronis, Inc. 12 Convertir un disque dynamique en disque de base peut nécessiter la suppression de certains de ses volumes, tels que les volumes occupant plus d'un disque. 3.2 Types de volumes de base Un disque de base peut stocker deux types de volumes : volumes principaux et volumes logiques. La différence principale entre un volume principal et un volume logique est qu'un volume principal peut être utilisé comme volume système ou actif — ce qui est un volume à partir duquel la machine ou ses systèmes d'exploitation Windows démarrent. Vous pouvez créer jusqu'à 128 volumes principaux sur chaque disque GPT (p. 80) de base. La taille de volume maximale d'un disque GPT est de 16 exaoctets. Contrairement aux disques GPT de base, vous pouvez créer soit jusqu'à quatre volumes principaux, soit jusqu'à trois volumes principaux et un nombre illimité de volumes logiques sur chaque disque MBR (p. 80) de base. La taille de volume maximale sur un disque MBR est de 2 téraoctets. Si vous planifiez de ne pas utiliser plus de quatre volumes sur le disque, tous les volumes peuvent être des volumes principaux. Sinon, vous pouvez laisser le volume actif et le volume système comme volumes principaux, puis créer autant de volumes logiques qu'il est nécessaire. Si le disque possède déjà quatre volume principaux et que vous devez créer un cinquième volume, convertissez d'abord l'un des volumes — excluant le volume actif et le volume système — en un volume logique, tel que décrit dans Conversion d'un volume principal en volume logique (p. 37), puis créez un nouveau volume logique. 3.3 Types de volumes dynamiques Les types de volumes dynamiques suivants sont pris en charge par Acronis Disk Director — en autant qu'ils sont pris en charge par le système d'exploitation, tel que décrit dans Prise en charge des types de volumes dynamiques (p. 15). Volume simple Volume (p. 87) composé de l'espace disque d'un disque dynamique (p. 79) unique. Physiquement, un volume simple peut occuper plusieurs régions de l'espace disque, ce qui peut être perçu logiquement comme une région contiguë unique. Quand vous étendez un volume simple vers un autre disque, le volume devient un volume fractionné (p. 89). Quand vous ajoutez un miroir à un volume simple, le volume devient un volume en miroir (p. 89). Volume fractionné Volume composé de l'espace disque d'au moins deux disques dynamiques (p. 79), dont les parties ne doivent pas nécessairement être égales. Un volume fractionné peut résider sur 32 disques au plus. Les volumes fractionnés ne sont pas à tolérance de panne, contrairement aux volumes en miroir (p. 89) et RAID-5. Les volumes fractionnés ne permettent pas un accès plus rapide aux données, contrairement aux volumes agrégés par bandes (p. 88). Copyright © Acronis, Inc. 13 Volume agrégé par bandes Volume qui réside sur au moins deux disques dynamiques et dont les données sont uniformément réparties sur ces disques, sur des parties d'espace disque de taille égale (appelées bandes). L'accès aux données sur les volumes agrégés par bandes est en général plus rapide que sur les autres types de volumes dynamiques, car il peut s'effectuer simultanément sur plusieurs disques durs. Un volume agrégé par bandes ne contient pas d'informations redondantes, donc il n'est pas à tolérance de panne, contrairement à un volume en miroir (p. 89). Un volume agrégé par bandes est aussi appelé « volume RAID-0 ». Volume en miroir Volume à tolérance de panne dont les données sont dupliquées sur deux disques physiques (p. 80). Chacune des deux parties d'un volume en miroir est appelée « miroir ». Toutes les données d'un disque sont copiées sur un autre disque afin d'offrir une redondance de données. En cas de défaillance de l'un des disques durs, les données restent accessibles à partir des autres disques durs. Le volume système et le volume (p. 90) de démarrage sont des volumes (p. 88) qui peuvent être mis en miroir. Un volume en miroir est parfois appelé volume RAID-1. Remarque : Aucune redondance fournie par la disposition des volumes dynamiques peut remplacer une procédure de sauvegarde correcte. Si vous voulez vous assurer de la sécurité de vos données, la meilleure stratégie est de combiner les deux précautions. 3.4 Volumes actifs, système et de démarrage Certains volumes sur les disques de votre machine contiennent des informations nécessaires au démarrage de la machine et pour l'exécution d'un système d'exploitation particulier. Chacun de ces volumes est appelé actif, système ou de démarrage, selon sa fonction. Si un seul système d'exploitation Windows est installé sur votre machine, un volume unique est souvent le volume actif, système et de démarrage en même temps. À cause de leur rôle spécial, vous devez porter une attention particulière lorsque vous exécutez des opérations avec ces volumes. Certaines opérations avec ces volumes ont des limites lorsque comparés à des volumes ordinaires. Volume actif C'est le volume à partir duquel la machine démarre après l'avoir mise sous tension. Le volume actif contient habituellement un des programmes suivants : Le système d'exploitation. Un outil de diagnostic ou de restauration qui s'exécute avant le système d'exploitation, tel qu'Acronis Startup Recovery Manager. 14 Un programme qui vous permet de choisir quel système d'exploitation exécuter (si plus d'un est installé), tel que GRUB. Copyright © Acronis, Inc. Dans Acronis Disk Director, le volume actif est marqué avec une icône ressemblant à un drapeau : Si vous choisissez d'exécuter un système d'exploitation Windows, le processus de démarrage continue à partir du volume connu comme le volume système. Volume système C'est le volume à partir duquel n'importe quel système d'exploitation Windows installé démarre — même si plus d'un est installé. Le volume système contient des fichiers qui sont nécessaires pour démarrer Windows, tels que boot.ini et Ntldr. Il existe toujours un volume système, tandis que chacun des systèmes d'exploitation Windows stocke habituellement ses fichiers sur son propre volume, appelé volume de démarrage. Volume de démarrage C'est le volume sur lequel les fichiers d'un système d'exploitation Windows particulier sont stockés. Un volume de démarrage contient des dossiers tels que le dossier Program Files et le dossier Windows. Remarque : Les notions de volume système et de volume de démarrage s'appliquent uniquement aux systèmes d'exploitation Windows. 3.5 Prise en charge des types de volumes dynamiques Le tableau ci-dessous dresse la liste des systèmes d'exploitation qui prennent en charge certains types de volumes dynamiques. Simple Fractionné Agrégé par bandes En miroir Windows XP Édition Familiale - - - - Windows XP Professionnel + + + - Windows XP Professionnel x64 + + + - Windows Vista Édition Familiale Basique + + + - Windows Vista Édition Familiale Premium + + + - Windows Vista Professionnel + + + - Windows Vista Édition Intégrale + + + - Windows 7 Édition Starter + + + - Windows 7 Édition Familiale Premium + + + - Windows 7 Professionnel + + + + Windows 7 Édition Intégrale + + + + 3.6 Alignement du volume sur des disques possédant une taille de secteur de 4 Ko Lorsqu'un nouveau volume est créé, son commencement est aligné avec les limites des secteurs physiques du disque. Copyright © Acronis, Inc. 15 Cela garanti que chaque unité d'allocation du système de fichiers (cluster) sur le volume débute et se termine à l'intérieur des limites physiques des secteurs du disque. Si les clusters du volume sont alignés avec les secteurs, ce volume ainsi que tous les volumes suivants sont également alignés. Si les clusters ne sont pas alignés avec les secteurs, les volumes sont non alignés. Un non alignement réduit les performances globales d'un système et la durée de vie du matériel. Lorsqu'un non alignement se produit Un non alignement de volume se produit lorsque vous créez un volume sur un disque dur ou un lecteur transistorisé récent possédant une taille de secteur de 4 Ko qui fonctionne sous un système d'exploitation Windows antérieur à Vista. Quelle est la cause du non alignement Tous les systèmes d'exploitation Windows antérieurs à Vista utilisent un facteur de 512 octets pour créer les clusters des volumes. Le début du volume est aligné sur des secteurs de 512 octets. Ces systèmes d'exploitation utilisent également le schéma d'adresse Cylindre/Tête/Secteur (Cylinder/Head/Sector - CHS). Les volumes créés par ce schéma sont alignés par les cylindres/pistes du disque. Habituellement, une piste se compose de 63 secteurs physiques. Puisque la première piste est réservée au Secteur de démarrage principal (MBR) et autres services, le premier volume débute à partir de la deuxième piste du disque. Donc, les volumes alignés par 63 secteurs ne sont pas alignés avec les secteurs de 4 Ko : 63 secteurs multiplié par 512 octets ne correspond pas au nombre entier des secteurs de 4 Ko. Ainsi, le premier volume créé et tous les volumes subséquents du disque dur seront non alignés. Pourquoi le non alignement est important pour les lecteurs de disque dur Lorsque qu'une seule unité de données est modifiée, le système d'exploitation écrase intégralement le cluster qui contenait les données modifiées. Mais si un non alignement se produit, le cluster chevauchera plus de secteurs physiques qu'il aurait occupé s'il était aligné. En conséquence, il y a plus de secteurs physiques qui doivent être écrasés et ré-écrits à toutes les fois que les données sont modifiées. Les opérations de lecture/écriture redondantes ralentissent beaucoup la vitesse du disque ainsi que les performances globales du système. Il en est de même pour les lecteurs transistorisés SSD qui possèdent une taille de secteur (page de mémoire) de 4 Ko ou plus. Pour les lecteurs transistorisés SSD, un non alignement décroit non seulement les performances du système, mais également la durée de vie du lecteur. Les cellules de mémoire des lecteurs transistorisés SSD ont été conçus pour une un certain nombre d'opérations de lecture/écriture. Donc, des opérations de lecture/écriture redondantes entraîne une détérioration prématurée du lecteur transistorisé SSD. Comment éviter un non alignement d'un volume Les systèmes d'exploitation récents, depuis Windows Vista, prennent déjà en charge la nouvelle taille de secteur. Ainsi, les volumes créés par ces systèmes d'exploitation seront correctement alignés. Plusieurs fabricants de disques dur équipent leurs lecteurs récents avec des contrôleurs qui peuvent gérer le décalage d'un secteur (63 secteurs deviennent 64 secteurs), donc les volumes apparaissent alignés. 16 Copyright © Acronis, Inc. Comment travailler avec des disques possédant une taille de secteur de 4 Ko en utilisant Acronis Disk Director Supposez que vous ajoutez un nouveau disque dur de taille de secteur de 4 Ko à une machine qui fonctionne uniquement sous Windows XP. Il n'y a pas encore de volumes sur ce disque. Si vous commencez à créer des volumes sur ce disque en utilisant Windows XP, vous pourriez observer un ralentissement des performances du système lorsque vous accédez au disque. Pour garantir un alignement correct du volume et un accès normal aux volumes de ce disque, exécutez ces étapes : 1. Créez un support de démarrage avec Acronis Disk Director — consultez Comment créer un support de démarrage (p. 55). 2. Exécutez Acronis Disk Director depuis un support de démarrage — consultez Exécution d'Acronis Disk Director (p. 18). 3. Sélectionnez la structure de disque du Support de démarrage du SE — consultez Structure de disque (p. 22). 4. Créez des volumes — consultez Création d'un volume (p. 28). Si Windows 7 ou Windows Vista est installé en plus de Windows XP, sélectionnez la disposition de disque de l'un de ces systèmes d'exploitation. Après la création des volumes, vous pouvez exécuter d'autres opérations sur ceux-ci (y compris le changement de taille) sous n'importe quelle disposition du disque. Comment corriger un non alignement de volume en utilisant Acronis Disk Director Supposez que vous avez des volumes de base déjà créés sur un disque possédant une taille de secteur de 4 Ko qui utilisent Windows XP. Les volumes contiennent déjà des données. Pour aligner les volumes non alignés sur le disque en utilisant Acronis Disk Director, clonez ce disque vers un autre puis clonez-le à nouveau — consultez Clonage de disque (p. 45). Après le clonage, Acronis Disk Director déplace le démarrage du premier volume avec un décalage de 1 Mo, et tous les volumes du disque seront alignés correctement. Copyright © Acronis, Inc. 17 4 Prise en main Après avoir lu cette section, vous saurez comment lancer et utiliser Acronis Disk Director, quelles précautions vous devez prendre, et comment exécuter les tâches les plus communes dont vous aurez besoin. 4.1 Précautions Pour éviter tout endommagement de la disposition du disque et du volume ou la perte de données, veuillez prendre toutes les précautions nécessaires et suivre ces règles très simples : 1. Sauvegardez le disque dont les volumes seront créés ou gérés. Avoir vos données les plus importantes sauvegardées sur un autre disque dur ou CD vous permettra de travailler sur des volumes de disque en étant assuré que vos données sont en sécurité. Acronis offre une solution de sauvegarde et de restauration de données très efficace et complète — Acronis True Image. Elle crée une copie de la sauvegarde de données ou de disques, et cette copie sera stockée dans un fichier d'archive compressé pouvant être restauré en cas d'incident. 2. Vérifiez les volumes (p. 42) pour vous assurer qu'ils sont complètement fonctionnels et ne contiennent pas de secteurs défectueux ou d'erreurs du système de fichiers. 3. N'exécutez pas d'opération sur un disque/volume pendant l'exécution d'autres logiciels qui ont un accès de bas niveau au disque. Acronis Disk Director doit obtenir un accès exclusif au disque/volume cible. Cela signifie qu'aucun autre utilitaire de gestion de disque (tel que l'utilitaire Gestionnaire de disques Windows) peut y accéder à ce moment. Si vous recevez un message indiquant que le disque/volume ne peut pas être verrouillé, fermez les applications de gestion de disque qui utilisent ce disque/volume et recommencez. Si vous ne pouvez pas déterminer quelles applications utilisent le disque/volume, fermez-les toutes. En prenant ces précautions simples, vous vous protégerez contre toute perte de données accidentelle. 4.2 Droits de l'utilisateur Pour pouvoir exécuter toute opération en utilisant Acronis Disk Director, vous devez être connecté comme membre du groupe Administrateurs. 4.3 Exécution d'Acronis Disk Director Exécution d'Acronis Disk Director sous Windows 1. Sélectionnez Démarrer -> Tous les programmes -> Acronis -> Disk Director -> Acronis Disk Director. 2. Dans la zone de gestion du disque, examinez la disposition actuelle des disques et des volumes. 3. Ajoutez une ou plusieurs opérations de gestion sur les disques et volumes à la file d'attente des opérations en attente. Ces opérations prendront effet seulement après que vous les ayez validées. 4. Dans la zone de gestion du disque, examinez comment la disposition des disques et volumes apparaîtra lorsque les opérations en attente seront terminées. 5. Validez les opérations en attente. Copyright © Acronis, Inc. 18 Certaines opérations, telles que la modification de la taille d'un volume que Windows utilise pour démarrer, peuvent nécessiter un redémarrage de la machine. Exécution d'Acronis Disk Director à partir d'un support de démarrage Acronis Disk Director possède une version démarrable qui peut être exécutée sur un système nu ou sur une machine en panne qui ne peut pas démarrer normalement, ou même sur un système nonWindows tel que Linux. Une version démarrable d'Acronis Disk Director est créée avec Acronis Bootable Media Builder (p. 54). Pour exécuter Acronis Disk Director, démarrez la machine à partir d'un support de démarrage, puis sélectionnez Acronis Disk Director. Lorsque vous utilisez un support de démarrage (p. 59), Acronis Disk Director peut exécuter sur tous les disques et volumes presque toutes les opérations qui peuvent être exécutées sous Windows. 4.4 Fenêtre principale d'Acronis Disk Director La fenêtre principale d'Acronis Disk Director est votre endroit principal pour travailler avec le produit. La fenêtre principale d'Acronis Disk Director 1. Menu Le menu permet l'accès à toutes les actions, outils et paramètres d'Acronis Disk Director. 2. Barre d'outils La barre d'outils affiche la disposition du disque (p. 22) actuelle et vous permet d'exécuter les actions suivantes sur les opérations en attente : Valider (p. 23), Annuler et Rétablir (p. 23). Affichage Gestion de disque La zone de gestion de disque contient le tableau des disques et volumes et le panneau graphique. Copyright © Acronis, Inc. 19 3. Tableau Le tableau affiche la liste de tous les disques et leurs volumes et vous permet de sélectionner n'importe lequel d'entre eux pour exécuter des opérations. Vous pouvez trier les volumes par colonnes. Cliquez sur l'en-tête de la colonne pour trier les volumes en ordre croissant. Cliquez dessus de nouveau pour trier les volumes en ordre décroissant. Si nécessaire, vous pouvez masquer les colonnes affichées et afficher celles qui sont masquées. Pour afficher ou masquer les colonnes 1. Cliquez avec le bouton droit de votre souris sur l'en-tête de n'importe quelle colonne pour ouvrir le menu contextuel. Les éléments du menu qui ne sont pas cochés correspondent aux en-têtes de colonnes présentées dans le tableau. 2. Cliquez sur les éléments que vous voulez voir affichés/masqués. 4. Panneau graphique Le panneau graphique fournit des informations visuelles à propos de tous les disques et de leurs volumes pour une meilleure représentation de la configuration du volume. Le panneau graphique vous permet également de sélectionner à la fois les volumes et les disques pour exécuter des opérations. 5. Volet Actions et outils Permet un accès rapide aux opérations qui peuvent être exécutées sur le disque ou le volume sélectionné (voir Opérations sur les volumes (p. 28) et Opérations sur les disques (p. 45)) et les outils Acronis (voir Outils (p. 54)). 4.5 Informations sur les disques et les volumes Vous pouvez surveiller l'état des disques et des volumes dans le tableau et le panneau graphique, ainsi que le type, la taille, la lettre, le schéma de partitionnement, et d'autres informations sur les disques et les volumes. L'état vous aide à estimer la condition d'un disque ou d'un volume. 4.5.1 États des disques Vérifiez l'état d'un disque pour vous assurer que le disque fonctionne sans problèmes. Les états des disques sont affichés dans le panneau graphique, sous leurs capacités. Voici une brève description des états des disques les plus communs : En ligne Un disque de base ou dynamique est accessible et fonctionne correctement. Ceci est l'état normal du disque. Vous pouvez changer l'état un disque de en ligne à hors ligne — voir Changement de l'état d'un disque : En ligne à hors ligne (p. 51). En ligne (Erreurs) Des erreurs d'E/S ont été trouvées sur un disque dynamique. Si un disque contient des erreurs, nous vous recommandons de le réparer aussitôt que possible pour éviter la perte de données. Hors ligne Un disque dynamique est accessible en mode lecture seulement (si vous l'avez précédemment mis hors ligne), ou non accessible du tout (endommagé ou disponible par intermittence). Vous 20 Copyright © Acronis, Inc. pouvez rendre complètement accessible un disque que vous avez précédemment mis hors ligne — voir Changement de l'état d'un disque : Hors ligne à en ligne (p. 51). Étranger Cet état se produit lorsque vous déplacez un disque dynamique d'un autre ordinateur vers votre machine. Pour accéder aux données sur des disques étrangers, vous devez ajouter ces disques à la configuration système de votre machine — voir Importation des disques étrangers (p. 52), ou convertissez-les en disques de base — voir Conversion de disque : dynamique en de base (p. 50). Manquant Un disque dynamique est endommagé, hors tension, ou déconnecté. Non initialisé Un disque ne contient pas une signature valide. Après avoir installé un nouveau disque, vous devez l'enregistrer dans le système d'exploitation — voir Initialisation de disque (p. 45). Ce n'est qu'après cela que vous pourrez créer des volumes sur ce disque. Pour obtenir plus d'informations à propos des états des disques, veuillez consulter l'article Descriptions de l'état du disque sur le site web Microsoft. Important ! Pour des explications sur la façon de réparer des disques qui sont dans un état En ligne (Erreurs), Hors ligne, ou Manquant, veuillez consulter l'article Résolution des problèmes liés à la gestion des disques sur le site web Microsoft. 4.5.2 États des volumes Vérifiez l'état d'un volume pour vous assurer que le volume est accessible et fonctionne sans problèmes. Les états des volumes apparaissent dans le tableau et le panneau graphique. Voici une brève description des états des volumes les plus communs : Sain Un volume de base ou dynamique est accessible et fonctionne correctement. Ceci est l'état normal du volume. L'état Sain possède souvent un nombre de sous-états qui sont affichés dans l'affichage tableau (entre parenthèses) et dans l'affichage graphique (sous la taille du volume et séparé par un point-virgule). Les sous-états Système, De démarrage et Actifs sont les plus courants et sont décrits dans la section Volumes actifs, système et de démarrage (p. 14). Le volume sain dont le système de fichiers est endommagé est marqué par l'icône suivante : Échec Un volume dynamique (agrégé par bandes ou fractionné) ne peut pas être démarré automatiquement, ou l'un des disques sous-jacents est manquant. Échec de la redondance Les données sur un volume en miroir ne sont plus à tolérance de panne car l'un des disques dynamiques n'est pas en ligne. Vous pouvez accéder au volume jusqu'à ce le disque dynamique restant soit en ligne. Pour éviter une perte de données, nous vous recommandons de réparer le volume aussitôt que possible. Pour obtenir plus d'informations à propos des états des disques, veuillez consulter l'article Descriptions d'état de volume sur le site web Microsoft. Important ! Pour des explications la façon de réparer des volumes qui sont dans un état erroné, veuillez consulter l'article Résolution des problèmes liés à la gestion des disques sur le site web Microsoft. Copyright © Acronis, Inc. 21 4.6 Disposition du disque Sur une machine ayant deux systèmes d'exploitation ou plus, la représentation des disques et volumes dépend de quel système d'exploitation est présentement exécuté. Un volume peut avoir différentes lettres sous différents systèmes d'exploitation Windows. Par exemple, le volume E: peut apparaître comme D: ou L: lorsque vous démarrez un autre système d'exploitation Windows installé sur la même machine. Il est également possible que ce volume ait la même lettre E: sous n'importe quel système d'exploitation Windows installé sur la machine. De plus, un disque dynamique créé dans l'un des systèmes d'exploitation Windows est considéré comme disque étranger pour un autre système d'exploitation Windows ou peut même ne pas être pris en charge par ce système d'exploitation. Quand vous devez exécuter une opération de gestion de disque sur une telle machine, il est nécessaire de spécifier pour quel système d'exploitation l'opération de gestion de disque sera exécutée, c'est-à-dire la disposition du disque. Le nom du système d'exploitation actuellement sélectionné est affiché sur la barre d'outils après « Disposition du disque : ». Cliquez sur le nom du système d'exploitation pour en sélectionner un autre dans la fenêtre Sélection du système d'exploitation. Sous le support de démarrage, cette fenêtre apparaît immédiatement après le lancement d'Acronis Disk Director. La disposition du disque sera affichée selon le système d'exploitation que vous sélectionnez. 4.7 Exécution des opérations Dans Acronis Disk Director, toutes les opérations sur les disques et les volumes sont exécutées de la même façon. Pour exécuter toute opération 1. Exécutez l'une des actions suivantes : Cliquez sur le disque ou le volume, puis sélectionnez l'action requise dans le menu Actions. Cliquez sur le disque ou le volume, puis sélectionnez l'action requise sur le volet Actions. Cliquez avec le bouton droit de la souris sur le disque ou le volume, puis sélectionnez l'action requise dans le menu contextuel. Remarque : La liste des actions disponibles dans le menu Actions, le menu contextuel et le volet Actions dépend du type de volume ou disque sélectionné. La même chose s'applique à l'espace non alloué. 2. Vous serez emmené à la fenêtre spécifique de l'opération ou à la page de l'Assistant, sur laquelle vous devez spécifier les paramètres de l'opération. 3. Cliquez sur OK. L'opération ne sera pas effectuée immédiatement, mais sera considérée comme en attente (p. 23) et ajoutée à la liste des opérations en attente. Vous pouvez préparer une séquence d'opérations à être exécutées sur les disques et les volumes. Toutes les opérations en attente seront exécutées uniquement après les avoir validées. Toutefois, les résultats des opérations sur les disques et volumes sont immédiatement affichés dans la fenêtre principale du produit. Si par exemple vous créez un volume, il sera immédiatement affiché dans l'affichage tableau en haut, ainsi que dans l'affichage graphique en bas. Toute modification au volume, y compris le changement de la lettre ou du nom du volume, est immédiatement affichée. 22 Copyright © Acronis, Inc. Lorsqu'une opération est en attente, elle peut être aisément annulée et rétablie — voir Annuler les opérations en attente (p. 23). 4.7.1 Opérations en attente Presque toutes les opérations sont considérées en attente tant que vous ne les validiez. Pendant ce temps, Acronis Disk Director affichera simplement la nouvelle disposition du volume résultant des opérations planifiées qui seront exécutées sur les disques et les volumes. Cette approche vous permet de contrôler toutes les opérations planifiées, de vérifier les modifications voulues et, si nécessaire, d'annuler les opérations avant qu'elles ne soient exécutées. Toutes les opérations en attente sont ajoutées à la liste des opérations en attente qui peut être affichée dans la fenêtre Opérations en attente. Pour afficher et valider les opérations en attente 1. Dans la barre d'outils, cliquez sur Valider les opérations en attente. 2. Dans la fenêtre Opérations en attente, regardez et examinez la liste des opérations en attente. 3. Cliquez sur Continuer pour exécuter les opérations. Vous ne pourrez pas annuler les opérations une fois qu'elles sont démarrées. Pour quitter sans valider la fenêtre Opérations en attente, cliquez sur Annuler. Si vous essayez de quitter Acronis Disk Director alors qu'il y a toujours des opérations en attente non validées, on vous demandera si vous souhaitez les valider. Quitter le programme sans valider les opérations en attente les annulera. 4.7.2 Annuler les opérations en attente Toute opération en attente peut être annulée ou rétablie. Pour annuler la dernière opération en attente dans la liste Exécutez l'une des actions suivantes : Cliquez sur le bouton Annuler dans la barre d'outils. Appuyez sur les touches Ctrl + Z. Annuler une opération entraîne l'annulation d'au moins une opération en attente. Cette action est disponible pendant que la liste se renseigne. Pour rétablir la dernière opération en attente qui a été annulée Exécutez l'une des actions suivantes : Cliquez sur le bouton Rétablir dans la barre d'outils. Appuyez sur les touches Ctrl + Y. 4.8 Journal Le journal stocke l'historique des opérations exécutées par Acronis Disk Director sur la machine. Par exemple, lorsque vous créez un nouveau volume, l'entrée correspondante est ajoutée au journal. Avec le journal, vous pouvez vérifier les informations sur les opérations sur les disques et les volumes, incluant les causes d'échec. Physiquement, un journal est une collection de fichiers XML stockés sur la machine. Copyright © Acronis, Inc. 23 Les opérations exécutées sous le support de démarrage sont également journalisées, mais la durée de vie du journal est limitée à la session courante. Un redémarrage supprime le journal, mais vous pouvez l'enregistrer dans un fichier tant que la machine est démarrée avec le support. Pour parcourir le journal Sélectionnez Navigation -> Afficher le journal dans le menu. Façon de travailler avec le journal Utilisez les filtres pour afficher les entrées de journal souhaitées. Vous pouvez également masquer les colonnes non nécessaires et afficher celles qui sont masquées. Voir la section Filtrage et tri des entrées de journal (p. 25) pour plus de détails. Dans le tableau du journal, sélectionnez l'entrée (ou les entrées) de journal pour exécuter une action — voir Actions sur les entrées de journal (p. 24). Utilisez le panneau Informations pour passer en revue les informations détaillées sur l'entrée de journal sélectionnée. Le panneau est réduit par défaut. Pour développer le panneau, cliquez sur le chevron . Le contenu du panneau sera également dupliqué dans la fenêtre Détails des entrées du journal. 4.8.1 Actions sur les entrées de journal Vous trouverez ci-dessous des recommandations pour vous aider à exécuter des actions sur des entrées de journal. Toutes les opérations décrites ci-dessous sont exécutées en cliquant sur les éléments correspondants sur la barre d'outils du journal. Pour Action Sélectionner une seule entrée de journal Cliquez dessus. Sélectionner plusieurs entrées de journal non-contiguës : Maintenez la touche Ctrl enfoncée puis cliquez sur les entrées de journal individuelles. contiguës : Sélectionnez une seule entrée de journal, puis maintenez la touche Shift enfoncée et cliquez sur une autre entrée. Toutes les entrées situées entre la première et la dernière sélection seront également sélectionnées. Afficher les détails d'une entrée de journal 1. Sélectionnez une entrée de journal. 2. Exécutez l'une des actions suivantes Cliquez sur Afficher les détails. Les détails de l'entrée de journal seront affichés dans une fenêtre séparée. Étendez le volet d'informations en cliquant sur le chevron Enregistrer les entrées de journal sélectionnées dans un fichier . 1. Sélectionnez une ou plusieurs entrées de journal. 2. Cliquez sur Enregistrer la sélection dans un fichier. 3. Dans la fenêtre ouverte, indiquez un chemin d'accès et un nom pour le fichier. Enregistrer toutes les entrées de journal dans un fichier 1. Assurez-vous que les filtres (p. 25) ne sont pas configurés. 2. Cliquez sur Tout enregistrer dans un fichier. 3. Dans la fenêtre ouverte, indiquez un chemin d'accès et un nom pour le fichier. 24 Copyright © Acronis, Inc. Enregistrer toutes les entrées de journal filtrées dans un fichier 1. Configurez les filtres (p. 25) pour obtenir une liste des entrées de journal qui correspondent aux critères de filtrage. 2. Cliquez sur Tout enregistrer dans un fichier. 3. Dans la fenêtre ouverte, indiquez un chemin d'accès et un nom pour le fichier. En conséquence, les entrées de journal contenues dans cette liste seront enregistrées. Supprimer toutes les entrées de journal 4.8.2 Cliquez sur Effacer le journal. Toutes les entrées de journal seront supprimées du journal, et une nouvelle entrée de journal sera créée. Elle contiendra les informations sur l'utilisateur qui a supprimé les entrées et quand. Filtrage et tri des entrées de journal Vous trouverez ci-dessous les recommandations pour vous aider à filtrer et classer les entrées de journal. Pour Action Afficher les entrées de journal pour une période de temps donnée 1. Dans le champ Du, sélectionnez la date à partir de laquelle vous voulez afficher les entrées de journal. Filtrer les entrées de journal par propriétaire et code Saisissez la valeur requise (nom du propriétaire et numéro de code) dans le champ sous l'en-tête de colonne respective. 2. Dans le champ Au, sélectionnez la date jusqu'à laquelle vous voulez afficher les entrées de journal. Vous aurez comme résultat la liste des entrées de journal qui correspondent en tout ou en partie à la valeur saisie. Filtrer les entrées de journal par type Activez ou désactivez dans la barre d'outils les boutons suivants : pour filtrer les messages d'erreur. pour filtrer les messages d'avertissement. pour filtrer les messages d'informations. Trier les entrées de journal par date et heure, type ou message Cliquez sur l'en-tête de la colonne pour trier les entrées de journal en ordre croissant. Cliquez dessus de nouveau pour trier les entrées de journal en ordre décroissant. Configuration du tableau du journal Par défaut, le tableau affiche trois colonnes et les autres sont cachées. Si nécessaire, vous pouvez masquer les colonnes affichées et afficher celles qui sont masquées. Pour afficher ou masquer les colonnes 1. Cliquez avec le bouton droit de votre souris sur l'en-tête de n'importe quelle colonne pour ouvrir le menu contextuel. Les éléments du menu qui ne sont pas cochés correspondent aux en-têtes de colonnes présentées dans le tableau. 2. Cliquez sur les éléments que vous voulez voir affichés/masqués. Copyright © Acronis, Inc. 25 4.9 Collecte des informations système L'outil de collecte des informations système rassemble des informations système à propos de la machine et les enregistre dans un fichier. Vous pouvez fournir ce fichier lorsque vous contactez le support technique Acronis. Pour collecter les informations système 1. Sélectionner Aide -> À propos de -> Collecte des informations système dans le menu supérieur. 2. Spécifiez l'emplacement pour enregistrer le fichier contenant les informations système. 4.10 Comment... Comment créer un volume fractionné sur plusieurs disques ? Créez un volume dynamique (fractionné ou agrégé par bandes) en utilisant l'Assistant Créer un volume (p. 28). Comment augmenter la taille d'un volume en utilisant l'espace non alloué des autres volumes ? Redimensionnez (p. 29) le volume. Comment fusionner deux volumes sans perdre vos données ? Utilisez l'opération Fusionnement. Comment instaurer la tolérance de panne au volume existant ? Ajoutez un disque miroir (p. 40) à ce volume. Comment restaurer un volume de base qui contient des données importantes et qui a été accidentellement supprimé ? Utilisez l'outil Recovery Expert (p. 61). Comment remplacer un disque dur sans réinstaller le système d'exploitation et les applications ? Utilisez l'opération Clonage (p. 45). Comment déplacer des disques dynamiques d'un système à l'autre ? Utilisez l'opération Importation des disques étrangers (p. 52). Comment avoir un accès rapide aux données stockées sur un volume Linux sous Windows ? Utilisez l'opération Parcourir les fichiers sur un volume (p. 41). Comment placer des fichiers d'un volume Linux dans un dossier situé sur un volume Windows ? Utilisez l'opération Fusion de volumes, en sélectionnant le volume Windows comme volume principal. Comment effacer toutes les informations sur le volume ? Utilisez l'opération Formatage de volume (p. 34). Comment accroître les performances du système ? Utilisez l'opération Défragmentation de volume (p. 43). Comment vérifier l'intégrité logique d'un système de fichiers sur un volume et réparer toute erreur trouvée ? Utilisez l'opération Vérification des erreurs sur un volume (p. 42). 26 Copyright © Acronis, Inc. Comment explorer les données stockées sur un volume avant d'exécuter toute opération ? Utilisez l'opération Parcourir les fichiers sur un volume (p. 41). Comment « masquer » le volume du système d'exploitation ? Utilisez l'opération Changer le type de partition (p. 39). Comment travailler avec des disques durs qui utilisent une taille de secteur de 4 Ko ? Suivez les directives décrites dans la section Travailler avec des disques possédant une taille de secteur de 4 Ko (p. 15). Comment sauvegarder, copier et restaurer le MBR ? Lisez la section Exemples d'utilisation d'Acronis Disk Editor. Comment modifier la taille de cluster d'un volume ? Utilisez l'opération Modifier la taille de cluster. Comment nettoyer le disque ? Utilisez l'opération Nettoyer le disque. Copyright © Acronis, Inc. 27 5 Opérations sur les volumes Cette section décrit toutes les opérations que vous pouvez exécuter sur les volumes avec Acronis Disk Director. Acronis Disk Director doit obtenir un accès exclusif au disque/volume cible. Cela signifie qu'aucun autre utilitaire de gestion de disque (tel que l'utilitaire Gestionnaire de disques Windows) peut y accéder à ce moment. Si vous recevez un message indiquant que le disque/volume ne peut pas être verrouillé, fermez les applications de gestion de disque qui utilisent ce disque/volume et recommencez. Si vous ne pouvez pas déterminer quelles applications utilisent le disque/volume, fermez-les toutes. 5.1 Création d'un volume Il se peut que vous ayez besoin d'un nouveau volume pour : Stocker des données — par exemple, une collection musicale, des albums photos ou des fichiers vidéo ; Stocker des sauvegardes (images) d'autres volumes ou disques (particulièrement des volumes de démarrage) pour pouvoir restaurer le système en case de sinistre ; installer un nouveau système d'exploitation (ou fichier d'échange). Pour créer un nouveau volume : 1. Exécutez Créez l'Assistant de volume en cliquant sur le bouton droit de la souris sur tout espace non alloué, puis cliquez sur Créer le volume. 2. Sélectionnez le type du nouveau volume. Chaque type de volume inclut une brève description vous permettant de mieux comprendre les avantages et les limites de chaque type possible de volume. Pour en savoir plus à propos des types de volumes — voir Types de volumes de base (p. 13) et Types de volumes dynamiques (p. 13). La liste des types de volumes contient uniquement les types qui sont pris en charge (p. 15) par le système d'exploitation actuel. 3. Selon le type du nouveau volume, spécifiez un ou plusieurs disques sur lequel/lesquels vous voulez créer le nouveau volume : Si le nouveau volume est de base, sélectionnez un disque de base et spécifiez une région d'espace non alloué sur ce disque. Remarque : Vous ne pouvez pas créer un volume de base sur un disque qui possède déjà quatre volumes principaux ; vous devez d'abord convertir l'un de ces volumes en volume logique — voir Conversion d'un volume principal en volume logique (p. 37). Cette restriction ne s'applique pas aux disques GPT. Si le nouveau volume est simple ou fractionné, sélectionnez un disque ou plus. Si le volume est agrégé par bandes, sélectionnez deux disques ou plus. Si le nouveau volume est en miroir, sélectionnez deux disques. Remarque pour les volumes agrégés par bandes et en miroir : Puisque l'espace occupé par ces volumes sur leurs disques est de la même taille, la taille maximale d'un tel volume dépendra du disque sélectionné ayant le moins d'espace non alloué. Copyright © Acronis, Inc. 28 Lors de la création d'un volume dynamique et de la sélection d'un ou de plusieurs disques de base comme sa destination, les disques sélectionnés seront automatiquement convertis en disques dynamiques. 4. Spécifiez la taille du nouveau volume. La taille de volume est définie à maximale par défaut. Pour spécifier une taille différente, faites glisser le curseur ou entrez la valeur requise dans le champ Taille du volume. Si le disque possède toujours de l'espace non alloué après avoir défini la taille du volume, vous pouvez définir la quantité d'espace non alloué avant et après le volume de base. Pour ce faire, faites glisser le volume dans l'espace non alloué ou entrez la quantité d'espace requis avant et après le volume dans les champs respectifs. Dans le diagramme de disposition du volume situé au bas de la fenêtre, vous pouvez spécifier l'espace qu'occupera le volume sur chacun des disques sélectionnés en entrant les quantités ou en faisant glisser les curseurs. 5. Spécifiez les options suivantes pour le nouveau volume : Système de fichiers (par défaut, NTFS). Certains des systèmes de fichiers pris en charge seront désactivés selon le type ou la taille de volume choisi — par exemple, FAT32 sera désactivé si la taille de volume est définie à plus de 2 To. Taille de cluster. Sélectionnez la taille de cluster — la plus petite quantité d'espace disque qui sera allouée pour stocker un fichier. Nous recommandons de laisser la taille par défaut, laquelle est marquée par (Défaut) dans la liste. La taille de cluster par défaut dépend de la taille du volume et du type du système de fichiers — par exemple, la taille de cluster par défaut pour des volumes NTFS de taille jusqu'à 2 To est de 4 Ko. Nom de volume (par défaut, AUCUN). Un nom court que vous assignez à un volume afin de mieux le différencier des autres volumes. La longueur maximale d'un nom de volume dépend du système de fichiers du volume — voir Changement du nom de volume (p. 36). Lettre (par défaut, les trois premières lettres de l'alphabet). Assignez une lettre de lecteur au volume pour pouvoir y localiser des fichiers et des dossiers. Si le nouveau volume est de base, spécifiez s'il sera : Principal. Si vous planifiez installer un système d'exploitation sur le volume, définissez-le comme Principal. Si vous devez démarrer la machine à partir de ce volume principal, marquez-le comme Actif. Logique. Si le volume est destiné au stockage de données, définissez-le comme Logique. 6. Cliquez sur Terminer pour ajouter la création de volume aux opérations en attente. Les résultats de l'opération en attente sont affichés immédiatement comme si l'opération avait été exécutée. Pour exécuter l'opération en attente, vous devrez la valider (p. 23). Quitter le programme sans valider les opérations en attente les annulera. 5.2 Redimensionnement d'un volume Cette opération agrandit un volume — qu'il soit de base ou dynamique — en prenant de l'espace non alloué à partir d'un ou plusieurs disques ; ou en réduisant un volume de sorte qu'une partie de son espace libre devienne de l'espace non alloué. Agrandissement d'un volume de base Un volume de base occupe une région unique sur un disque de base unique. Lorsque vous agrandissez un volume de base, vous pouvez choisir de laisser le disque comme disque de base et utiliser seulement l'espace non alloué qui est adjacent au volume. Copyright © Acronis, Inc. 29 Vous pouvez également choisir de convertir le disque en disque dynamique et d'utiliser l'espace non alloué de tous les disques dynamiques sur votre machine. Dans le deuxième cas, le volume deviendra un volume simple ou fractionné. Redimensionnement d'un volume à partir duquel la machine ou un système d'exploitation démarre. Vous pouvez redimensionner le volume système, un volume de démarrage ou le volume actif seulement lorsqu'il est un volume de base. Pour redimensionner un volume 1. Sélectionnez le volume que vous voulez redimensionner, puis cliquez sur Redimensionner le volume. 2. Spécifiez la nouvelle taille du volume en la saisissant ou en faisant glisser le curseur. 3. Lors du redimensionnement d'un volume de base : Pour utiliser seulement l'espace non alloué qui est adjacent au volume, cliquez sur Laisser le volume comme volume de base. Le volume demeurera un volume de base. Pour utiliser l'espace non alloué à partir de tous les disques dynamiques sur la machine, cliquez sur Convertir le volume en volume simple/fractionné. Le volume sera converti en volume simple ou fractionné, et le disque correspondant deviendra dynamique. Remarque : Cette option n'est pas disponible si le volume est le volume système, un volume de démarrage ou le volume actif. So vous choisissez l'option Laisser le volume comme volume de base, les options suivantes sont disponibles : Ajouter tout l'espace disque non alloué au volume Avec cette option, tout l'espace non alloué sur le disque deviendra adjacent au volume que vous redimensionnez. Cela peut impliquer le déplacement d'autres volumes sur le même disque. En conséquence vous pourrez agrandir le volume en utilisant tout l'espace non alloué, incluant l'espace non alloué qui n'est actuellement pas adjacent au volume, tout en conservant le disque comme disque de base. Lorsque cette case est activée, l'option suivante est disponible : Prendre de l'espace libre des autres volumes Avec cette option, d'autres volumes sur le disque seront réduits de façon à ce qu'un pourcentage spécifié de l'espace disque libre correspondant demeure libre sur chacun de ces volumes. En conséquence vous obtiendrez de l'espace non alloué additionnel, lequel sera adjacent au volume que vous redimensionnez. Par défaut, cette option ne s'applique pas aux volumes de démarrage sur le disque. Pour inclure ces volumes, activez la case Utiliser de l'espace libre sur les volumes de démarrage. 4. Examinez comment le volume redimensionné sera positionné sur le ou les disques, en utilisant la zone d'aperçu au bas de la fenêtre. 5. Cliquez sur OK pour ajouter le redimensionnement de volume aux opérations en attente. Les résultats de l'opération en attente sont affichés immédiatement comme si l'opération avait été exécutée. Pour exécuter l'opération en attente, vous devrez la valider (p. 23). Quitter le programme sans valider les opérations en attente les annulera. 30 Copyright © Acronis, Inc. 5.3 Copie d'un volume Cette opération copie un volume en créant un nouveau volume et en y copiant le contenu du volume original. Contrairement à la copie de tous les fichiers à partir du volume, la copie du volume lui-même garantit que le contenu entier du nouveau volume est le même. Le volume original et le nouveau volume peuvent avoir des types et des tailles différentes. Par exemple, vous pouvez copier un volume agrégé par bandes comme un volume simple plus volumineux. Important : Lorsque vous copiez le volume système, le volume actif ou un volume de démarrage, vous pouvez ne pas pouvoir démarrer la machine à partir du nouveau volume. La fonctionnalité de démarrage sera conservée lorsque vous déplacez un tel volume (p. 31) ou clonez le disque (p. 45) qui le contient. Pour copier un volume 1. Sélectionnez le volume que vous voulez copier, puis cliquez sur Copier le volume. 2. Sélectionnez le type qu'aura le nouveau volume. Le type par défaut est celui du volume original. 3. Selon le type du nouveau volume, spécifiez un ou plusieurs disques sur lequel/lesquels vous voulez créer le nouveau volume : Si le nouveau volume est de base, sélectionnez un disque de base et spécifiez une région d'espace non alloué sur ce disque. Si le nouveau volume est simple ou fractionné, sélectionnez un disque ou plus. Si le volume est agrégé par bandes, sélectionnez deux disques ou plus. Si le nouveau volume est en miroir, sélectionnez deux disques. Remarque pour les volumes agrégés par bandes et en miroir : Puisque l'espace occupé par ces volumes sur leurs disques est de la même taille, la taille maximale d'un tel volume dépendra du disque sélectionné ayant le moins d'espace non alloué. 4. Spécifiez la taille du nouveau volume. Cette taille ne peut pas être plus petite que la taille des données sur le volume original. Pour un volume de base, vous pouvez augmenter sa taille uniquement en utilisant l'espace non alloué adjacent. Dans le diagramme de disposition du volume situé au bas de la fenêtre, vous pouvez spécifier l'espace qu'occupera le volume sur chacun des disques sélectionnés en saisissant les tailles ou en faisant glisser les curseurs. 5. Cliquez sur Terminer pour ajouter la copie de volume aux opérations en attente. Les résultats de l'opération en attente sont affichés immédiatement comme si l'opération avait été exécutée. Pour exécuter l'opération en attente, vous devrez la valider (p. 23). Quitter le programme sans valider les opérations en attente les annulera. 5.4 Déplacement d'un volume Cette opération déplace un volume en créant un nouveau volume, puis en y copiant le contenu du volume original, et en supprimant le volume original. Copyright © Acronis, Inc. 31 Contrairement au déplacement de tous les fichiers à partir du volume, le déplacement d'un volume garantit que le contenu entier du nouveau volume est le même. Ceci est important si vous déplacez un volume à partir duquel Windows démarre. Le volume original et le nouveau volume peuvent avoir des types différents. Par exemple, vous pouvez déplacer un volume agrégé par bandes comme un volume simple plus volumineux. Conseil : Si vous voulez déplacer un volume de base sur le même disque, vous pouvez utiliser l'opération Redimensionnement d'un volume (p. 29) plutôt que cette opération. C'est-à-dire, vous pouvez laisser la taille du volume inchangée, mais plutôt modifier la quantité d'espace non alloué avant et après le volume. Pour les détails à propos du déplacement d'un volume à partir duquel la machine ou un système d'exploitation Windows démarre, voir « Déplacement des volumes système, de démarrage et actifs » plus loin dans cette section. Attention : Évitez de déplacer un volume à partir duquel un système d'exploitation autre que Windows démarre, tel que Linux. Sinon, ce système d'exploitation pourrait ne plus être démarrable. Pour déplacer un volume 1. Sélectionnez le volume que vous voulez déplacer, puis cliquez sur Déplacer le volume. 2. Sélectionnez le type qu'aura le nouveau volume. Le type par défaut est celui du volume original. 3. Selon le type du nouveau volume, spécifiez un ou plusieurs disques sur lequel/lesquels vous voulez créer le nouveau volume : Si le nouveau volume est de base, sélectionnez un disque de base et spécifiez une région d'espace non alloué sur ce disque. Si le nouveau volume est simple ou fractionné, sélectionnez un disque ou plus. Si le volume est agrégé par bandes, sélectionnez deux disques ou plus. Si le nouveau volume est en miroir, sélectionnez deux disques. Remarque pour les volumes agrégés par bandes et en miroir : Puisque l'espace occupé par ces volumes sur leurs disques est de la même taille, la taille maximale d'un tel volume dépendra du disque sélectionné ayant le moins d'espace non alloué. 4. Spécifiez la taille du nouveau volume. Cette taille ne peut pas être plus petite que la taille des données sur le volume original. Pour un volume de base, vous pouvez augmenter sa taille uniquement en utilisant l'espace non alloué adjacent. 5. Dans le diagramme de disposition du volume situé au bas de la fenêtre, vous pouvez spécifier l'espace qu'occupera le volume sur chacun des disques sélectionnés en saisissant les tailles ou en faisant glisser les curseurs. 6. Cliquez sur Terminer pour ajouter le déplacement de volume aux opérations en attente. Les résultats de l'opération en attente sont affichés immédiatement comme si l'opération avait été exécutée. Pour exécuter l'opération en attente, vous devrez la valider (p. 23). Quitter le programme sans valider les opérations en attente les annulera. Déplacement des volumes système, de démarrage et actifs Important : Ne déplacez aucun de ces volumes à moins que ce soit absolument nécessaire. Si vous devez transférer votre système vers un nouveau disque dur, considérer le clonage de disque — voir Clonage de disque de base (p. 45). 32 Copyright © Acronis, Inc. La machine ou son système d'exploitation ne resteront pas toujours démarrable après avoir déplacé un tel volume. Pour conserver la fonctionnalité de démarrage, suivez ces directives : S'il s'agit d'un volume système ou actif (c'est-à-dire, le volume à partir à partir duquel la machine démarre), vous devez le déplacer seulement s'il est situé sur un disque de base ; déplacez-le seulement sur ce disque de base. S'il s'agit d'un volume de démarrage (c'est-à-dire, le volume à partir duquel un des systèmes d'exploitation Windows installé démarre), vous devez le déplacer seulement lorsqu'il est situé sur un disque de base ; déplacez-le sur le même disque de base ou un autre. Un redémarrage est nécessaire lorsque vous déplacez le volume de démarrage du système d'exploitation Windows en cours d'exécution, le volume système ou le volume actif. 5.5 Fusion de volumes de base Cette opération vous permet de fusionner deux volumes de base adjacents même si leurs systèmes de fichiers sont différents. Toutes les données demeureront intactes et résideront sur le volume résultant. Le volume résultant aura le même nom, lettre et système de fichiers que le volume principal — c'est-à-dire le volume dans lequel les données de l'autre volume seront ajoutées. Exigences d'espace libre. La quantité totale d'espace libre sur le volume principal et sur l'autre volume doit être au moins 5 pourcent de la taille des données sur l'autre volume. Par exemple, si les fichiers et les dossiers sur l'autre volume occupent 100 Go, vous avez besoin d'un espace libre combiné de 5 Go, par exemple 2 Go sur un volume et 3 Go sur un autre. Attention : Les volumes qui contiennent des fichiers chiffrés ne peuvent pas être fusionnés. Pour fusionner des volumes de base 1. Cliquez avec le bouton droit de la souris sur le volume que vous devez fusionner, puis cliquez sur Fusionner le volume. 2. Sélectionnez l'autre volume que vous devez fusionner. Dans Volumes principaux, spécifiez lequel des volumes sélectionnés sera considéré comme principal. Les données de l'autre volume seront ajoutées à un dossier séparé sur le volume principal. Ce dossier sera nommé selon le nom du volume ainsi que la lettre du volume (si présente). Par exemple : Volume fusionné « Système » (C) 3. Cliquez sur OK pour ajouter la fusion des volumes aux opérations en attente. Au bas de la fenêtre, vous pouvez voir une estimation de la présentation du volume résultant après la fusion. Les résultats de l'opération en attente sont affichés immédiatement comme si l'opération avait été exécutée. Pour exécuter l'opération en attente, vous devrez la valider (p. 23). Quitter le programme sans valider les opérations en attente les annulera. Fusionner un volume NTFS à un volume dont le système de fichiers ne prend pas en charge les options de sécurité (un volume FAT32 par exemple) résultera en une perte des paramètres de sécurité (données sur la propriété du volume et droits d'accès). Avec l'action inverse (fusionner un volume non sécurisé à un volume sécurisé), les paramètres de sécurité du volume principal seront assignés au volume résultant. *** La fusion des disques dynamiques n'est pas prise en charge par la version actuelle d'Acronis Disk Director. Copyright © Acronis, Inc. 33 5.6 Formatage du volume L'opération de formatage prépare un volume pour le stockage des fichiers et dossiers en y créant un système de fichiers. Attention : Le formatage détruit toutes les données qui sont actuellement stockées sur le volume. Vous pourriez vouloir formater un volume dans l'un des cas suivants : Lorsque vous créez le volume. Dans ce cas, la fenêtre de formatage est incluse dans l'Assistant Créer un volume. Lorsque vous voulez détruire rapidement les données du volume — comme meilleure pratique de sécurité, par exemple. Lorsque vous voulez changer le système de fichiers du volume pour stocker les fichiers de façon plus efficace. Pour formater un volume 1. Cliquez avec le bouton droit de la souris sur le volume que vous voulez formater, puis cliquez sur Formater. 2. Dans Système de fichiers, sélectionnez le système de fichiers que vous voulez créer sur le volume. Le système de fichiers NTFS est recommandé pour la plupart des systèmes d'exploitation Windows. Remarque : Les systèmes de fichiers FAT16 et FAT32 peuvent être créés sur des volumes de tailles maximales de 2 Go et de 2 To respectivement. Pour la liste des systèmes de fichiers pris en charge, voir Systèmes de fichiers pris en charge. 3. Dans Taille de cluster, spécifiez la taille de cluster — aussi connue sous le nom de taille d'unité d'allocation — pour le système de fichiers. Nous recommandons de laisser la taille par défaut, laquelle est marquée par (Défaut) dans la liste. Pour plus d'informations sur le choix de la taille de cluster, voir « Autres informations sur les tailles de cluster » plus loin dans cette section. 4. Facultativement, dans Nom de volume, saisissez le nom de volume que vous voulez assigner au volume pour mieux le différencier des autres volumes. Le nombre maximum de caractères dans le nom d'un volume dépend du système de fichiers que vous avez sélectionné — voir Changer un nom de volume (p. 36). 5. Cliquez sur OK pour ajouter le formatage du volume aux opérations en attente. Les résultats de l'opération en attente sont affichés immédiatement comme si l'opération avait été exécutée. Pour exécuter l'opération en attente, vous devrez la valider (p. 23). Quitter le programme sans valider les opérations en attente les annulera. Plus d'informations sur les tailles de cluster Utiliser la taille de cluster par défaut est habituellement la meilleure option. Des tailles de cluster plus petites permettent un stockage plus efficace si le volume contiendra un très grand nombre de fichiers de petite taille. 34 Copyright © Acronis, Inc. Des tailles de cluster plus grandes permettent au volume d'avoir une taille supérieure aux limites normales. Par exemple, vous pouvez créer un volume de 4 Go avec le système de fichiers FAT16 en utilisant une taille de cluster de 64 Ko. Important : Certains programmes ne fonctionnent pas correctement avec des volumes dont les systèmes de fichiers ont des grandes tailles de cluster, telle qu'une taille de cluster de 64 Ko pour les systèmes de fichiers FAT16 et FAT32, et des tailles de cluster de 8 Ko jusqu'à 64 Ko pour le système de fichiers NTFS. Ces programmes pourraient, par exemple, calculer incorrectement l'espace total et disponible sur de tels volumes. 5.7 Suppression d'un volume Cette opération supprime un volume sélectionné. L'espace qui était occupé par le volume devient de l'espace non alloué sur le(s) disque(s) correspondant(s). Attention : Après avoir supprimé un volume, toutes les données qui y étaient stockées seront perdues. Conseil : Supprimer un volume en miroir signifie supprimer ses deux miroirs. Pour plus d'informations sur la façon d'effacer un seul miroir, voir Supprimer un miroir (p. 40). Pour supprimer un volume 1. Cliquez avec le bouton droit de la souris sur le volume que vous voulez supprimer, puis cliquez sur Supprimer le volume. 2. Cliquez sur OK pour ajouter la suppression du volume aux opérations en attente. Les résultats de l'opération en attente sont affichés immédiatement comme si l'opération avait été exécutée. Pour exécuter l'opération en attente, vous devrez la valider (p. 23). Quitter le programme sans valider les opérations en attente les annulera. 5.8 Fractionnement d'un volume de base Cette opération fractionne en deux un volume de base en utilisant une partie de l'espace libre du volume pour créer un autre volume de base. Lors du fractionnement d'un volume de base, vous pouvez déplacer certains de ses fichiers et dossiers vers le nouveau volume. Le volume de base original garde les mêmes type (principal ou logique), lettre de volume et nom du volume. Le nouveau volume de base : Sera un volume logique. Sera assigné à la première lettre de volume disponible. Aura le même nom du volume que le volume original. Exigences d'espace libre. Le volume original doit posséder au moins 16 Mo d'espace libre. L'espace libre requis sera disponible de nouveau dès que le fractionnement est terminé. Attention : Les volumes qui contiennent des fichiers chiffrés ne peuvent pas être fractionnés. Les volumes dynamiques ne peuvent également pas être fractionnés. Copyright © Acronis, Inc. 35 Pour fractionner un volume de base 1. Cliquez avec le bouton droit de la souris sur le volume de base que vous voulez fractionner, puis cliquez sur Fractionner le volume. 2. Pour déplacer certains fichiers et dossiers du volume principal vers le nouveau volume, cochez la case Déplacer les fichiers sélectionnés vers le volume créé, cliquez sur Sélectionner, puis sélectionnez les fichiers et dossiers que vous voulez déplacer. Attention : Lors du fractionnement d'un volume de démarrage, évitez de déplacer des dossiers système tels que « Windows » ou « Program Files ». Le système d'exploitation Windows correspondant risque sinon de ne pas démarrer. 3. Spécifiez la taille du nouveau volume en la saisissant ou en faisant glisser le curseur. 4. Cliquez sur OK pour ajouter le fractionnement de volume aux opérations en attente. Les résultats de l'opération en attente sont affichés immédiatement comme si l'opération avait été exécutée. Pour exécuter l'opération en attente, vous devrez la valider (p. 23). Quitter le programme sans valider les opérations en attente les annulera. 5.9 Modification du nom de volume Le nom de volume est un nom court que vous assignez à un volume afin de mieux le différencier des autres volumes. Dans Acronis Disk Director, le nom de volume est affiché dans la liste des volumes et est suivi par la lettre de lecteur (si elle est présente) — par exemple : Système (C:) Contrairement à la lettre de lecteur du volume — qui peut être différente pour différents systèmes d'exploitation Windows installés sur la machine — le nom de volume demeure le même, même après que le lecteur de disque dur contenant le volume a été migré vers une autre machine. La longueur maximale d'un nom de volume dépend du système de fichiers du volume. Par exemple, elle est de 32 caractères pour le système de fichiers NTFS, 11 caractères pour les systèmes de fichiers FAT16 et FAT32, et 16 caractères pour les systèmes de fichiers ext2 et ext3. Pour changer un nom de volume 1. Cliquez avec le bouton droit de la souris sur le volume dont vous souhaitez changer le nom, puis cliquez sur Changer le nom. 2. Dans Nouveau nom, saisissez le nouveau nom de volume. Remarque : Certains systèmes de fichiers — FAT16 et FAT32 par exemple (voir ci-dessous) — n'autorisent pas certains caractères dans le nom de volume. Le bouton OK restera inactif tant que le nom saisi contient de tels caractères. 3. Cliquez sur OK pour ajouter le changement de nom de volume aux opérations en attente. Les résultats de l'opération en attente sont affichés immédiatement comme si l'opération avait été exécutée. Pour exécuter l'opération en attente, vous devrez la valider (p. 23). Quitter le programme sans valider les opérations en attente les annulera. 36 Copyright © Acronis, Inc. Caractères non autorisés par FAT16 et FAT32 dans les noms de volumes Les systèmes de fichiers FAT16 et FAT32 n'autorisent pas les caractères suivants dans le nom de volume : barre oblique inverse (\), barre oblique (/), deux-points (:), astérisque (*), point d'interrogation (?), guillemet ("), signe inférieur à (<), signe supérieur à (>), et barre verticale (|). Volumes dont les noms ne peuvent pas être changés Vous ne pouvez pas assigner un nom de volume à un volume dont le système de fichiers est affiché comme Non pris en charge, Non formaté, ou Linux swap. Si un produit de sauvegarde Acronis tel qu'Acronis True Image Home est installé sur votre machine, vous pourriez avoir un volume connu sous le nom d'Acronis Secure Zone (ASZ). Le nom de ce volume ne peut pas être changé. 5.10 Modification de la lettre de lecteur Les systèmes d'exploitation Windows assignent des lettres de lecteurs, telle que C, aux volumes pour localiser les fichiers et dossiers qui s'y trouvent. Vous pouvez configurer, modifier ou supprimer la lettre de lecteur d'un volume qui est pris en charge par Windows, c'est-à-dire un volume dont le système de fichiers est FAT16, FAT32, ou NTFS. Le changement affectera uniquement le système d'exploitation Windows dont la disposition du disque est actuellement sélectionnée — par défaut, le système d'exploitation Windows présentement en cours d'exécution. Pour plus d'informations sur la façon de sélectionner la disposition du disque, voir Disposition du disque (p. 22). Attention : Évitez de changer la lettre de lecteur d'un volume de démarrage. Sinon, la version correspondante du système d'exploitation ou certains programmes installés peuvent ne pas fonctionner normalement. Pour changer une lettre de lecteur 1. Cliquez avec le bouton droit de la souris sur le volume dont vous souhaitez changer la lettre de lecteur, puis cliquez sur Changer la lettre. 2. Sélectionnez une nouvelle lettre de lecteur dans la liste des lettres disponibles. Pour laisser le volume sans lettre de lecteur, cliquez sur Ne pas assigner de lettre. 3. Cliquez sur OK pour ajouter le changement de lettre de lecteur aux opérations en attente. Les résultats de l'opération en attente sont affichés immédiatement comme si l'opération avait été exécutée. Pour exécuter l'opération en attente, vous devrez la valider (p. 23). Quitter le programme sans valider les opérations en attente les annulera. 5.11 Conversion d'un volume principal en volume logique Cette opération s'applique aux disques de base possédant un schéma de partitionnement MBR. Elle convertit un volume principal sur un tel disque en un volume logique. Chaque disque MBR de base peut posséder soit jusqu'à quatre volumes principaux, soit jusqu'à trois volumes principaux et un nombre illimité de volumes logiques. Copyright © Acronis, Inc. 37 Vous devez convertir un volume principal en volume logique si vous voulez créer ultérieurement un cinquième volume sur un disque qui possède actuellement quatre volumes principaux. La taille du volume converti peut différer légèrement de celle du volume principal original car de l'espace peut être requis pour stocker des informations supplémentaires. Attention : Évitez de convertir le volume actif ou le volume système en volume logique. Autrement, la machine ne pourra probablement plus redémarrer. Vous pouvez ultérieurement reconvertir le volume en volume principal — voir Convertir en principal (p. 38). Pour convertir un volume principal en volume logique 1. Cliquez avec le bouton droit de la souris sur le volume principal que vous voulez convertir en volume logique, puis cliquez sur Convertir en logique. 2. Cliquez sur OK pour ajouter la conversion de volume principal en volume logique aux opérations en attente. Les résultats de l'opération en attente sont affichés immédiatement comme si l'opération avait été exécutée. Pour exécuter l'opération en attente, vous devrez la valider (p. 23). Quitter le programme sans valider les opérations en attente les annulera. 5.12 Conversion d'un volume logique en volume principal Cette opération s'applique aux disques de base possédant un style de partitionnement MBR. Elle convertit un volume logique sur un tel disque en un volume principal. Chaque disque MBR de base peut posséder soit jusqu'à quatre volumes principaux, soit jusqu'à trois volumes principaux et un nombre illimité de volumes logiques. Vous devez convertir un volume logique en volume principal si vous voulez restaurer la fonctionnalité de démarrage d'une machine dont le volume système a été accidentellement converti en volume logique. Si le disque contient plus d'un volume logique, vous pouvez convertir un volume logique en volume principal uniquement lorsque qu'il y a deux volumes principaux ou moins sur le disque. Vous pouvez ultérieurement reconvertir le volume en volume logique — voir Convertir en logique (p. 37). Pour convertir un volume logique en volume principal 1. Cliquez avec le bouton droit de la souris sur le volume logique que vous voulez convertir en volume principal, puis cliquez sur Convertir en principal. 2. Cliquez sur OK pour ajouter la conversion de volume logique en volume principal aux opérations en attente. Les résultats de l'opération en attente sont affichés immédiatement comme si l'opération avait été exécutée. Pour exécuter l'opération en attente, vous devrez la valider (p. 23). Quitter le programme sans valider les opérations en attente les annulera. 38 Copyright © Acronis, Inc. 5.13 Modification du type de partition Cette opération change le type de partition d'un volume — un nombre hexadécimal qui normalement identifie le système de fichiers ou l'utilisation prévue du volume. Par exemple, les volumes NTFS ont un type de partition 07h. En changeant le type de partition, vous pouvez « masquer » le volume du système d'exploitation. Pour changer le type de partition 1. Cliquez avec le bouton droit de la souris sur le volume dont vous devez changer le type, puis cliquez sur Changer le type de partition. 2. Sélectionnez le type de partition souhaité à partir de la liste — par exemple, 017h Hidden NTFS, HPFS. 3. Cliquez sur OK pour ajouter le changement de type de partition aux opérations en attente. Les résultats de l'opération en attente sont affichés immédiatement comme si l'opération avait été exécutée. Pour exécuter l'opération en attente, vous devrez la valider (p. 23). Quitter le programme sans valider les opérations en attente les annulera. 5.14 Définition d'un volume comme actif Cette opération s'applique aux volumes principaux sur des disques MBR de base. Pour spécifier le volume à partir duquel la machine démarrera, vous devez définir un volume comme actif. Un disque ne peut contenir qu'un seul volume actif, donc si vous définissez un volume comme actif, le volume qui était précédemment actif sera automatiquement désactivé. Pour définir un volume comme actif 1. Cliquez avec le bouton droit de la souris sur le volume principal que vous voulez définir comme actif, puis cliquez sur Marquer comme actif. S'il n'y pas d'autre volume actif dans le système, la définition du volume comme actif sera ajoutée aux opérations en attente. Remarque : En définissant le nouveau volume comme actif, la lettre de l'ancien volume actif peut être changée et certains programmes installés peuvent cesser de fonctionner. 2. Si un autre volume actif est présent dans le système, vous recevrez un avertissement comme quoi l'ancien volume actif ne sera plus actif. Cliquez sur OK dans la fenêtre Avertissement pour ajouter la définition du volume comme actif aux opérations en attente. Même si le système d'exploitation se trouve sur le nouveau volume actif, dans certains cas la machine ne pourra pas démarrer à partir de celui-ci. Vous devrez confirmer votre décision de définir comme actif le nouveau volume. Les résultats de l'opération en attente sont affichés immédiatement comme si l'opération avait été exécutée. Pour exécuter l'opération en attente, vous devrez la valider (p. 23). Quitter le programme sans valider les opérations en attente les annulera. Copyright © Acronis, Inc. 39 5.15 Ajout d'un miroir Les volumes en miroir fournissent une tolérance de panne en stockant deux copies exactes de données — appelées miroir — sur deux disques différents. Ajouter un miroir à un volume de base ou simple signifie convertir ce volume en volume en miroir, ce qui implique la copie des données du volume vers un autre disque. Pour ajouter miroir à un volume 1. Cliquez avec le bouton droit de la souris sur le volume de base ou simple sur lequel vous voulez ajouter un miroir, puis cliquez sur Ajouter un miroir. 2. Sélectionnez le disque sur lequel vous voulez placer le miroir. Les disques qui ne possèdent pas assez d'espace non alloué pour créer le miroir ne sont pas disponibles pour la sélection. Si vous ajoutez un miroir à un volume de base ou placez le miroir sur un disque de base, vous recevrez un avertissement que le disque (ou les disques) sera converti en disque dynamique. 3. Cliquez sur OK pour ajouter l'ajout d'un miroir au volume aux opérations en attente. Les résultats de l'opération en attente sont affichés immédiatement comme si l'opération avait été exécutée. Pour exécuter l'opération en attente, vous devrez la valider (p. 23). Quitter le programme sans valider les opérations en attente les annulera. Important! Si cette opération a été réalisée avec un redémarrage de la machine ou en utilisant un support de démarrage, le volume dynamique présente l'état Échec de la redondance lorsque le système redémarre sous Windows 2003. Pour réparer le volume dynamique, réactivez les disques sous-jacents en utilisant le Gestionnaire de disques de Windows. Consultez l'article Résolution des problèmes liés à la gestion des disques, sur le site Web de Microsoft. 5.16 Supprimer un miroir Les volumes en miroir fournissent une tolérance de panne en stockant deux copies exactes de données — appelées miroir — sur deux disques différents. Supprimer un miroir d'un volume en miroir signifie convertir ce volume en volume simple, perdant ainsi la tolérance de panne. L'espace qui était occupé par le miroir supprimé devient de l'espace non alloué sur le disque correspondant (à la condition que ce disque n'est pas manquant). Vous pourriez vouloir supprimer un miroir dans les cas suivants : Lorsque vous avez besoin d'espace non alloué supplémentaire sur un disque contenant l'un des miroirs, au prix de la perte de la tolérance de panne. Lorsqu'un disque contenant l'un des miroirs est manquant — après avoir remplacé un disque dur par un nouveau suite à une défaillance, par exemple. Vous pouvez ultérieurement réinstaurer la tolérance de panne au volume en lui ajoutant un miroir — voir Ajouter un miroir (p. 40). Vous ne pouvez pas supprimer un miroir lorsque les deux disques contenant le volume en miroir sont manquants. 40 Copyright © Acronis, Inc. Pour supprimer un miroir d'un volume en miroir 1. Cliquez avec le bouton droit de la souris sur le volume en miroir à partir duquel vous voulez supprimer un miroir, puis cliquez sur Supprimer le miroir. 2. Sélectionnez le miroir que vous voulez supprimer. Remarque : Si l'un des miroirs est situé sur un disque manquant, vous pouvez supprimer uniquement ce miroir. 3. Cliquez sur OK pour ajouter la suppression du miroir aux opérations en attente. Les résultats de l'opération en attente sont affichés immédiatement comme si l'opération avait été exécutée. Pour exécuter l'opération en attente, vous devrez la valider (p. 23). Quitter le programme sans valider les opérations en attente les annulera. 5.17 Annulation d'un volume en miroir Les volumes en miroir fournissent une tolérance de panne en stockant deux copies exactes de données — appelées miroir — sur deux disques différents. Annuler un volume en miroir signifie convertir ses deux miroirs en deux volumes simples indépendants avec un contenu initial identique. Un des deux volumes conservera la lettre de lecteur et le nom du volume en miroir. Vous pouvez assigner une lettre de lecteur et/ou un nom de volume à l'autre volume. Cette opération est différente de la suppression d'un miroir — voir Supprimer un miroir (p. 40) — en ce sens que lorsque vous supprimez un miroir, seul le miroir restant devient un volume simple. Vous pouvez annuler un volume en miroir uniquement lorsque les disques contenant les deux miroirs sont en ligne. Pour annuler un volume en miroir : 1. Cliquez avec le bouton droit de la souris sur le volume en miroir que vous voulez annuler, puis cliquez sur Annuler le miroir. 2. Pour l'un des deux miroirs, spécifiez le nom de volume et/ou la lettre de lecteur que possèdera le miroir lorsqu'il sera converti en un volume. Pour ne pas assigner de lettre de lecteur au volume, cliquez sur Ne pas assigner de lettre. La lettre de lecteur et le nom de volume du volume en miroir original seront assignés à l'autre miroir. 3. Cliquez sur OK pour ajouter l'annulation de volume en miroir aux opérations en attente. Les résultats de l'opération en attente sont affichés immédiatement comme si l'opération avait été exécutée. Pour exécuter l'opération en attente, vous devrez la valider (p. 23). Quitter le programme sans valider les opérations en attente les annulera. 5.18 Parcourir le contenu d'un volume Avant de configurer toute opération sur un volume nous vous recommandons de vous assurer que vous choisissez le bon volume. Cela peut être particulièrement utile dans le cas où un volume ne peut pas être visible par l'Explorateur Windows — par exemple un volume avec le système de fichiers Copyright © Acronis, Inc. 41 Linux, ou lors de l'exécution d'Acronis Disk Director à partir d'un support de démarrage sur lequel il n'y a pas d'outils pour afficher ce qui est stocké exactement sur un volume. Pour explorer le contenu d'un volume 1. Cliquez avec le bouton droit de la souris sur le volume pour lequel vous devez explorer le contenu, puis cliquez sur Parcourir les fichiers. 2. Dans la fenêtre Parcourir, étendez l'arborescence de dossiers pour explorer les fichiers et dossiers sur le volume sélectionné. 3. Lorsque vous avez terminé l'exploration, cliquez sur OK. Remarque : La fenêtre Parcourir affiche le contenu réel du volume, tel que lu à partir du disque. S'il y a des opérations en attente tel que le fractionnement d'un volume, vous ne pourrez pas explorer les volumes verrouillés tant que les opérations ne sont pas validées ou annulées. Cependant, les opérations sur les dossiers dans la fenêtre Parcourir sont exécutées immédiatement. 5.19 Vérification des erreurs sur un volume Cette opération est activée dans les systèmes d'exploitation Windows, et est désactivée sous un support de démarrage. Cette opération vous permet de vérifier l'intégrité logique d'un système de fichiers sur un volume (pour les systèmes de fichiers FAT16/32 et NTFS) et de réparer les erreurs trouvées. Les volumes de disques durs devraient être vérifiés avant de configurer toute opération sur ceux-ci — voir Précautions (p. 18). Acronis Disk Director n'effectue pas la vérification lui-même ; il lance plutôt l'outil de vérification du disque (Chkdsk.exe) inclus dans le système d'exploitation Windows. Pour vérifier un volume 1. Cliquez avec le bouton droit de la souris sur le volume pour lequel vous devez vérifier le système de fichiers, puis cliquez sur Vérifier. 2. Pour trouver et corriger les erreurs (s'il y en a), activez la case Corriger les erreurs trouvées. 3. Pour localiser les secteurs défectueux et restaurer les informations lisibles, activez la case Essayer de corriger les secteurs défectueux trouvés. 4. Cliquez sur OK pour exécuter la vérification du volume. Si le volume contient une très grande quantité de fichiers — des millions par exemple — la vérification peut prendre beaucoup de temps pour se terminer. Les résultats de l'opération seront affichés dans une fenêtre séparée. Remarque : Si le volume est en cours d'utilisation, l'outil peut uniquement vérifier les erreurs, mais il ne peut pas les corriger. La vérification et la correction des erreurs sur ce volume sera effectuée la prochaine fois que vous redémarrez le système. 5.20 Masquage d'un volume Cette opération s'applique aux volumes des disques MBR de base. Masquer un volume signifie modifier le type du volume de sorte que le système d'exploitation ne peut pas « voir » ce volume. Vous pouvez vouloir masquer un volume afin de protéger les informations d'un accès non autorisé ou occasionnel. Masquer un volume n'affecte pas les lettres 42 Copyright © Acronis, Inc. attribuées aux autres volumes mais le volume masqué perd sa lettre et cette lettre devient disponible pour être attribuée. Important : Masquer un volume qui contient un fichier d'échange empêchera la machine de démarrer. Masquer un volume système ou un volume de démarrage sous le système d'exploitation en cours d'utilisation est désactivé afin de permettre le redémarrage de votre machine. *** Si Acronis OS Selector est installé sur votre ordinateur, vous devez également marquer comme masqué le volume que vous voulez cacher dans Acronis OS Selector. Pour masquer un volume 1. Cliquez avec le bouton droit de la souris sur le volume que vous devez masquer, puis cliquez sur Masquer le volume. Si le volume possède des points de montage, ils seront supprimés automatiquement. 2. Cliquez sur OK pour ajouter le masquage de volume aux opérations en attente. Les résultats de l'opération en attente sont affichés immédiatement comme si l'opération avait été exécutée. Pour exécuter l'opération en attente, vous devrez la valider (p. 23). Quitter le programme sans valider les opérations en attente les annulera. 5.21 Affichage un volume Cette opération s'applique aux volumes masqués sur des disques MBR de base. Afficher un volume signifie modifier le type du volume le rendant ainsi visible par le système d'exploitation. Vous pourriez devoir afficher un volume afin de : Rendre un volume préalablement caché visible de nouveau au système d'exploitation. Accéder aux données et modifier les fichiers stockés sur un volume OEM masqué. Si Acronis OS Selector est installé sur votre ordinateur, vous devez également marquer comme démasqué le volume que vous voulez afficher dans Acronis OS Selector. Pour afficher un volume 1. Cliquez avec le bouton droit de la souris sur le volume masqué que vous devez afficher, puis cliquez sur Démasquer le volume. Le programme attribue automatiquement la première lettre de lecteur disponible à ce volume. 2. Cliquez sur OK pour ajouter l'affichage de volume aux opérations en attente. Les résultats de l'opération en attente sont affichés immédiatement comme si l'opération avait été exécutée. Pour exécuter l'opération en attente, vous devrez la valider (p. 23). Quitter le programme sans valider les opérations en attente les annulera. 5.22 Défragmentation d'un volume Cette opération est activée dans les systèmes d'exploitation Windows, et est désactivée sous un support de démarrage. Copyright © Acronis, Inc. 43 La défragmentation augmente les performances du système en consolidant les fichiers fragmentés sur un volume. La fragmentation se produit quand le système d'exploitation ne peut pas allouer suffisamment d'espace contigu pour stocker un fichier complet comme une unité, et écrit donc différents morceaux d'un fichier dans les espaces entre les autres fichiers. La défragmentation réarrange les morceaux de chaque fichier aussi près les uns des autres, minimisant le temps pour y accéder. Acronis Disk Director n'effectue pas la défragmentation lui-même ; il lance plutôt l'outil Défragmenteur de disque (Defrag.exe) inclus dans le système d'exploitation Windows. Pour défragmenter un volume 1. Cliquez avec le bouton droit de la souris sur le volume que vous devez défragmenter, puis cliquez sur Défragmenter. 2. Dans la fenêtre Défragmentation, cliquez sur OK pour démarrer la défragmentation du volume. Dépendamment de la quantité de fichiers fragmentés, la défragmentation peut prendre beaucoup de temps pour se terminer. Les résultats seront affichés dans une fenêtre séparée. 44 Copyright © Acronis, Inc. 6 Opérations sur les disques Cette section décrit toutes les opérations que vous pouvez exécuter sur les disques en utilisant Acronis Disk Director. Acronis Disk Director doit obtenir un accès exclusif au disque/volume cible. Cela signifie qu'aucun autre utilitaire de gestion de disque (tel que l'utilitaire Gestionnaire de disques Windows) peut y accéder à ce moment. Si vous recevez un message indiquant que le disque/volume ne peut pas être verrouillé, fermez les applications de gestion de disque qui utilisent ce disque/volume et recommencez. Si vous ne pouvez pas déterminer quelles applications utilisent le disque/volume, fermez-les toutes. 6.1 Initialisation de disque Si vous ajoutez un ou plusieurs nouveaux disques à votre machine, vous devez les initialiser — c'està-dire, enregistrer les disques dans le système d'exploitation. Les disques nouvellement détectés s'affichent dans la liste des disques et volumes comme Non initialisés. Pour initialiser un ou plusieurs disques 1. Cliquez avec le bouton droit de la souris sur le disque nouvellement ajouté (ou sur n'importe lequel des disques nouvellement ajoutés), puis cliquez sur Initialiser. 2. Dans la fenêtre Initialisation de disque, sélectionnez les autres disques non initialisés (s'il y en a plus d'un), et définissez le schéma de partitionnement de disque (MBR ou GPT) et le type de disque (de base ou dynamique) pour chaque disque sélectionné. Le schéma de partition GPT n'est pas reconnu par XP Édition Familiale/XP Professionnel x86. 3. Cliquez sur OK pour ajouter l'initialisation de disque aux opérations en attente. Les résultats de l'opération en attente sont affichés immédiatement comme si l'opération avait été exécutée. Pour exécuter l'opération en attente, vous devrez la valider (p. 23). Quitter le programme sans valider les opérations en attente les annulera. Après l'initialisation, tout l'espace disque demeure non alloué et il est donc impossible de l'utiliser pour l'installation de programmes ou pour le stockage de fichiers. Pour pouvoir l'utiliser, vous devez soit créer un nouveau volume — voir Création d'un volume (p. 28), soit étendre les volumes existants au disque — voir Redimensionnement d'un volume (p. 29). Si vous décidez de modifier les paramètres de disque, cela peut être effectué ultérieurement en utilisant Acronis Disk Director 11. 6.2 Clonage de disque de base Cette opération est disponible pour les disques MBR de base. L'opération de clonage transfert toutes les données du disque source vers un disque cible. Les volumes du disque source peuvent être clonés sur le disque cible « en l'état », ou redimensionnés automatiquement selon la taille du disque cible. Vous pourriez vouloir utiliser le clonage dans les cas suivants : Copyright © Acronis, Inc. 45 Si vous êtes sur le point de remplacer un ancien disque dur par un nouveau sans réinstaller les systèmes d'exploitation et les applications sur le nouveau disque. Si vous voulez transférer tous les volumes et leurs contenus à partir du disque existant vers un disque plus volumineux. Si vous voulez avoir une copie exacte d'un disque sur un autre disque. Important : Si vous utilisez un autre produit de sauvegarde Acronis, tel qu'Acronis True Image Home, évitez de cloner un disque contenant le composant Acronis Startup Recovery Manager (ASRM) de ce produit. Sinon, la machine pourrait ne pas démarrer à partir du disque cible. Pour cloner un disque de base 1. Exécutez l'une des actions suivantes : Cliquez avec le bouton droit de la souris sur le disque de base que vous voulez cloner (c'est-àdire le disque source), puis cliquez sur Cloner un disque de base. Sélectionnez Cloner un disque de base dans le volet Actions. Le programme affiche une liste de disques partitionnés et vous demande de sélectionner le disque source à partir duquel les données seront transférées sur un autre disque. 2. Dans la fenêtre Sélectionnez un disque cible pour l'opération de clonage, sélectionnez un disque de base comme cible pour l'opération de clonage. Le programme vous permet de sélectionner un disque cible si sa taille est suffisante pour contenir toutes les données du disque source sans aucune perte. S'il y a des données sur le disque cible, vous serez averti que ces données seront perdues après le clonage. 3. Dans la fenêtre Sélectionner une méthode de clonage, sélectionnez la méthode de clonage : En l'état – Les informations du disque source sont transférées vers le disque cible « En l'état ». Donc si le disque cible est de la même taille ou de plus grande capacité, il est possible d'y transférer toutes les informations exactement comme elles sont stockées à la source. Lors du clonage vers un disque cible de plus grande capacité, l'espace restant devient non alloué. Utiliser le redimensionnement de volume proportionnel (pour les systèmes de fichiers pris en charge) – recommandé lorsque le disque cible est de capacité plus grande ou plus petite que le disque source. Le programme augmente ou réduit automatiquement (si cela est possible) la taille des volumes selon la taille du disque cible. Ainsi, aucun espace non alloué n'apparaîtra sur le disque cible. Remarque pour les disques cibles de capacité plus petite : Le programme analyse le disque cible pour établir si sa taille sera suffisante pour contenir les données du disque source sans aucune perte. Si un tel transfert avec un redimensionnement proportionnel des volumes du disque source est possible, vous pourrez alors continuer. Si pour une raison de limite de taille un transfert de toutes les données du disque source vers le disque cible en toute sécurité est impossible, même en utilisant le redimensionnement de volume proportionnel, alors l'opération de clonage de disque de base sera impossible à exécuter et vous ne pourrez pas continuer. 4. Si vous êtes sur le point de cloner un disque contenant le volume système, veuillez porter une attention aux Options avancées, décrites plus loin dans cette section. 5. Cliquez sur Terminer pour ajouter le clonage de disque aux opérations en attente. Les résultats de l'opération en attente sont affichés immédiatement comme si l'opération avait été exécutée. Pour exécuter l'opération en attente, vous devrez la valider (p. 23). Quitter le programme sans valider les opérations en attente les annulera. 46 Copyright © Acronis, Inc. Utilisation des options avancées Lors du clonage d'un disque contenant le volume système, vous devez conserver la fonctionnalité de démarrage du système d'exploitation sur le volume du disque dur, en copiant sa signature de disque NT originale. La signature NT est un enregistrement qui est conservé dans le secteur de démarrage principal, qui identifie le disque de façon unique. Pour que le système d'exploitation demeure démarrable, le disque cible doit posséder la même signature NT que le disque source. Important :Deux disques avec la même signature NT ne peuvent pas fonctionner proprement sous un seul système d'exploitation. Après le clonage du disque et la copie de la signature NT, vous devez retirer l'un des disques de la machine. Vous avez les deux options suivantes pour que votre système demeure démarrable sur le volume du disque cible : Copier la signature NT – pour fournir au disque cible la signature NT du disque source correspondant aux clés de registre également copiées sur le disque cible. Laisser la signature NT – pour conserver l'ancienne signature du disque cible et mettre à jour le système d'exploitation avec la signature. Si vous devez copier la signature NT : 1. Activez la case Copier la signature NT. Vous recevrez un avertissement vous informant que vous devez retirer un des deux disques durs de la machine. La case Éteindre la machine après l'opération de clonage est activée et désactivée automatiquement. 2. Cliquez sur Terminer pour ajouter la dernière opération en attente. 3. Cliquez sur Valider sur la barre d'outils et cliquez ensuite sur Poursuivre dans la fenêtre Opérations en Attente. 4. Attendre jusqu'à ce que la tâche soit terminée. 5. Attendre jusqu'à ce que la machine soit éteinte. 6. Déconnectez soit le lecteur de disque dur source, soit le lecteur de disque cible de la machine. 7. Démarrez la machine. Si vous devez laisser la signature NT : 1. Désactivez la case Copier la signature NT, si nécessaire. 2. Cliquez sur Terminer pour ajouter la dernière opération en attente. 3. Cliquez sur Valider sur la barre d'outils et cliquez ensuite sur Poursuivre dans la fenêtre Opérations en Attente. 4. Attendre jusqu'à ce que la tâche soit terminée. 6.3 Conversion de disque : MBR en GPT Il se peut que vous vouliez convertir un disque MBR de base en disque GPT de base dans les cas suivants : Si vous avez besoin de plus de quatre volumes principaux sur un seul disque. Si vous devez créer un volume dont la taille est supérieure à 2 To. Si vous avez besoin de la fiabilité d'un disque supplémentaire pour éviter toute possibilité d'endommagement de données. Important :Si vous avez un volume principal appartenant à un disque MBR, et que vous convertissez d'abord le disque en GPT et que vous le reconvertissez ensuite en MBR, le volume sera logique et ne pourra plus être utilisé Copyright © Acronis, Inc. 47 comme volume de démarrage. Vous pouvez convertir ce volume en volume principal, tel que décrit dans Conversion d'un volume logique en volume principal (p. 38). Important : Le disque MBR de base qui contient le volume de démarrage avec le système d'exploitation en cours d'utilisation ne peut pas être converti en GPT. Pour convertir un disque MBR de base en disque GPT de base 1. Cliquez avec le bouton droit de la souris sur le disque MBR de base que vous voulez convertir en disque GPT, puis cliquez sur Convertir en GPT. Une fenêtre d'information s'affichera, indiquant que vous êtes sur le point de convertir un disque MBR en disque GPT. 2. Cliquez sur OK pour ajouter la conversion de disque MBR en disque GPT aux opérations en attente. Les résultats de l'opération en attente sont affichés immédiatement comme si l'opération avait été exécutée. Pour exécuter l'opération en attente, vous devrez la valider (p. 23). Quitter le programme sans valider les opérations en attente les annulera. Remarque : Un disque partitionné GPT réserve l'espace nécessaire pour la zone de sauvegarde à la fin de la zone partitionnée, laquelle stocke des copies de l'en-tête GPT et de la table de partition. Si le disque est plein et que la taille de volume ne peut pas être automatiquement réduite, l'opération de conversion de disque MBR en disque GPT échouera. Si vous planifiez d'installer un système d'exploitation qui ne prend pas en charge les disques GPT, la conversion inverse du disque en disque MBR est également possible à partir des mêmes éléments du menu. Le nom de l'opération sera affiché comme Convertir en MBR. Conversion de disque dynamique : MBR en GPT Le programme ne prend pas en charge la conversion directe de MBR en GPT pour les disques dynamiques. Cependant, vous pouvez exécuter les conversions suivantes pour atteindre ce but en utilisant le programme : 1. Conversion de disque MBR : Disque dynamique en disque de base en utilisant l'opération Convertir en de base. 2. Conversion de disque de base : Disque MBR en disque GPT en utilisant l'opération Convertir en GPT. 3. Conversion de disque GPT : Disque de base en disque dynamique en utilisant l'opération Convertir en dynamique. 6.4 Conversion de disque : GPT en MBR Vous pourriez vouloir convertir un disque GPT de base en un disque MBR de base dans le cas où vous devez installer un système d'exploitation qui ne prend pas en charge les disques GPT. Le programme vous laisse convertir un disque GPT en MBR avec les implications suivantes : 48 Tous les volumes du disque seront logiques. Les volumes de démarrage (s'il y en a) ne seront pas démarrables tant que vous ne les avez pas convertis en volumes principaux — voir Conversion d'un volume logique en volume principal (p. 38) Copyright © Acronis, Inc. Les volumes qui allouent plus de 2 To à partir du début du disque deviennent inaccessibles. Pour convertir un disque GPT en disque MBR 1. Cliquez avec le bouton droit de la souris sur le disque GPT que vous devez convertir en disque MBR, puis cliquez sur Convertir en MBR. Une fenêtre d'avertissement s'affichera, indiquant que vous êtes sur le point de convertir un disque GPT en disque MBR. Les changements qui se produiront sur le système après que le disque choisi est converti de GPT en MBR vous seront expliqués. Par exemple, si une telle conversion empêchera le disque d'être accessible par le système, si le système d'exploitation ne pourra plus démarrer après cette conversion ou si certains volumes sur le disque GPT ne seront plus accessibles avec un disque MBR (par exemple les volumes qui allouent plus de 2 To), vous serez averti ici à propos de telles implications. 2. Cliquez sur OK pour ajouter la conversion de disque GPT en disque MBR aux opérations en attente. Les résultats de l'opération en attente sont affichés immédiatement comme si l'opération avait été exécutée. Pour exécuter l'opération en attente, vous devrez la valider (p. 23). Quitter le programme sans valider les opérations en attente les annulera. 6.5 Conversion de disque : De base en dynamique Il se peut que vous vouliez convertir un disque de base en disque dynamique dans les cas suivants : Si vous planifiez d'utiliser le disque en tant qu'élément d'un groupe de disques dynamiques. Si vous voulez obtenir une fiabilité de disque supplémentaire pour le stockage de données. Pour convertir un disque de base en disque dynamique 1. Cliquez avec le bouton droit de la souris sur le disque de base que vous voulez convertir, puis cliquez sur Convertir en dynamique. Vous recevrez un avertissement final à propos de la conversion d'un disque de base en disque dynamique. 2. Cliquez sur OK pour ajouter la conversion de disque de base en disque dynamique aux opérations en attente. Remarque : Un disque dynamique utilise le dernier mégaoctet d'un disque physique pour stocker la base de données, y compris la description en quatre niveaux (Volume-Composant-Partition-Disque) pour chaque volume dynamique. Si pendant la conversion en dynamique il s'avère que le disque de base est plein et que la taille de ses volumes ne peut pas être réduite automatiquement, l'opération de conversion de disque de base en disque dynamique échouera. Les résultats de l'opération en attente sont affichés immédiatement comme si l'opération avait été exécutée. Pour exécuter l'opération en attente, vous devrez la valider (p. 23). Quitter le programme sans valider les opérations en attente les annulera. Si vous décidez de reconvertir vos disques dynamiques en disques de base — par exemple, si vous voulez commencer à utiliser sur votre machine un système d'exploitation qui ne prend pas en charge les disques dynamiques — vous pouvez convertir vos disques en utilisant les mêmes options du menu, l'opération sera maintenant appelée Convertir en de base. Copyright © Acronis, Inc. 49 Conversion de disque système Le programme ne nécessite pas de redémarrage du système d'exploitation après une conversion d'un disque de base qui contient un ou plusieurs volumes de démarrage en disque dynamique si : 1. Il n'y a qu'un seul système d'exploitation Windows Vista ou Windows 7 installé sur le disque. 2. La machine utilise ce système d'exploitation. Attention : La conversion d'un disque qui contient des volumes de démarrage prend un certain temps. Toute coupure d'électricité, mise hors tension involontaire de la machine, ou appui accidentel sur le bouton Reset pendant la procédure pourrait rendre le redémarrage impossible. Pour les machines sur lesquelles plus d'un système d'exploitation est installé, le programme garantit le démarrage de chaque système d'exploitation. 6.6 Conversion de disque : Dynamique en de base Il se peut que vous vouliez reconvertir des disques dynamiques en disques de base si, par exemple, vous voulez commencer à utiliser sur votre machine un système d'exploitation qui ne prend pas en charge les disques dynamiques. Cette opération est disponible uniquement pour un disque dynamique qui est vide ou contient uniquement un ou plusieurs volumes simples, avec chaque volume simple occupant une région unique sur le disque. Ces volumes deviendront des volumes de base. Pour convertir un disque dynamique en disque de base 1. Cliquez avec le bouton droit de la souris sur le disque dynamique que vous devez convertir, puis cliquez sur Convertir en de base. Vous recevrez un avertissement final à propos de la conversion d'un disque dynamique en disque de base. Les changements qui se produiront sur le système si le disque choisi est converti de disque dynamique en disque de base vous seront expliqués. Par exemple, si le disque que vous voulez convertir en disque de base contient des volumes qui sont pris en charge uniquement par les disques dynamiques (tous les types de volumes sauf les volumes simples), vous serez alors averti à propos des dommages possibles aux données impliquées dans la conversion. 2. Cliquez sur OK pour ajouter la conversion de disque dynamique en disque de base aux opérations en attente. Les résultats de l'opération en attente sont affichés immédiatement comme si l'opération avait été exécutée. Pour exécuter l'opération en attente, vous devrez la valider (p. 23). Quitter le programme sans valider les opérations en attente les annulera. Après la conversion, les derniers 8 Mo d'espace disque sont réservés pour la conversion ultérieure du disque de base en disque dynamique. Dans certains cas, l'espace non alloué possible et la taille maximale de volume proposée peuvent être différents (par exemple quand la taille de l'un des miroirs établit la taille de l'autre miroir, ou quand les derniers 8 Mo d'espace disque sont réservés pour la conversion ultérieure du disque de base en disque dynamique). 50 Copyright © Acronis, Inc. Conversion de disque de démarrage Le programme ne nécessite pas de redémarrage du système d'exploitation après une conversion de disque dynamique en disque de base, si : 1. Il n'y a qu'un seul système d'exploitation Windows Vista ou Windows 7 installé sur le disque. 2. La machine utilise ce système d'exploitation. Attention : La conversion d'un disque qui contient des volumes de démarrage prend un certain temps. Toute coupure d'électricité, mise hors tension involontaire de la machine, ou appui accidentel sur le bouton Reset pendant la procédure pourrait rendre le redémarrage impossible. Le programme garantit : Le démarrage de chaque système d'exploitation, pour les machines sur lesquelles plus d'un système d'exploitation est installé. La conversion sécurisée d'un disque dynamique en disque de base quand il contient des volumes avec des données pour les volumes simples. 6.7 Changement de l'état d'un disque : En ligne à hors ligne Effectif pour les systèmes d'exploitation Windows Vista SP1 et Windows 7, et s'applique à la disposition du disque (p. 22) actuelle. L'état en ligne signifie qu'un disque de base ou dynamique est accessible en mode lecture-écriture. Ceci est l'état normal du disque. Vous pouvez avoir à changer l'état en ligne d'un disque à hors ligne pour le protéger contre une utilisation involontaire, par exemple si le disque est endommagé ou contient des secteurs défectueux. Pour rendre un disque hors ligne 1. Cliquez avec le bouton droit de la souris sur le disque en ligne, puis cliquez sur Changer l'état à hors ligne. 2. Dans la fenêtre qui apparaît, cliquez sur OK pour valider l'opération. Lorsque vous changez l'état d'un disque dynamique dont les volumes s'étendent sur plusieurs disques à hors ligne, ces volumes obtiennent des états selon leur type : L'état des volumes simples/fractionnés/agrégés par bandes devient Échec ; l'état des volumes en miroir devient Échec de la redondance. L'état du disque que vous mettez hors ligne devient Manquant. Pour restaurer l'état des volumes simples/fractionnés/agrégés par bandes, changer l'état du disque de hors ligne à en ligne (p. 51) est suffisant. Pour restaurer l'état des volumes en miroir, vous devez changer l'état du disque de hors ligne à en ligne, puis le réactiver. Pour plus d'informations sur la façon de ramener un disque en état hors ligne et manquant à l'état en ligne, consultez l'article suivant dans la base de connaissances Microsoft : http://technet.microsoft.com/fr-fr/library/cc732026.aspx. 6.8 Changement de l'état d'un disque : Hors ligne à en ligne Effectif pour les systèmes d'exploitation Windows Vista SP1 et Windows 7, et s'applique à la disposition du disque (p. 22) actuelle. Copyright © Acronis, Inc. 51 L'état « hors ligne » signifie qu'un disque dynamique est accessible en mode lecture seule. Vous pouvez avoir à changer l'état hors ligue d'un disque à en ligne pour rendre complètement accessible le disque que vous avez précédemment mis hors ligne. Pour rendre un disque en ligne 1. Cliquez avec le bouton droit de la souris sur le disque hors ligne, puis cliquez sur Changer l'état à en ligne. 2. Dans la fenêtre qui apparaît, cliquez sur OK pour valider l'opération. Si le disque dynamique est en état hors ligne et que le nom du disque est Manquant, cela signifie que le disque ne peut pas être localisé ou identifié par le système d'exploitation. Il se peut qu'il soit endommagé, déconnecté ou hors tension. Pour plus d'informations sur la façon de ramener un disque en état hors ligne et manquant à l'état en ligne, consultez l'article suivant dans la base de connaissances Microsoft : http://technet.microsoft.com/fr-fr/library/cc732026.aspx. 6.9 Importation des disques étrangers Sur une machine ayant deux systèmes d'exploitation ou plus, la représentation des disques et volumes dépend de quel système d'exploitation est présentement exécuté. Habituellement, tous les disques dynamiques créés sur la même machine et système d'exploitation sont membres du même groupe de disques. Lorsqu'il est migré vers une autre machine, ou ajouté à un autre système d'exploitation sur la même machine, un groupe de disques est considéré comme étranger. Les disques d'un groupe étranger ne peuvent pas être utilisés jusqu'à ce qu'ils soient importés dans le groupe de disques existant. Un groupe étranger est importé en l'état (en conservant son nom d'origine) si aucun groupe de disques n'est présent sur la machine. Pour accéder aux données sur les disques étrangers, vous devez ajouter ces disques à la configuration système de votre machine en utilisant l'opération Importer des disques étrangers. Tous les disques dynamiques du groupe de disques étrangers sont importés en même temps ; vous ne pouvez pas importer qu'un seul disque dynamique. Pour importer des disques étrangers 1. Cliquez avec le bouton droit de la souris sur l'un des disques étrangers, puis cliquez sur Importez des disques étrangers. La fenêtre qui apparaît affiche tous les disques dynamiques étrangers qui ont été ajoutés à la machine, et affiche des informations à propos des volumes qui seront importés. Les états des volumes vous laisse savoir si vous importez tous les disques requis du groupe de disques. Lors de l'importation de tous les disques requis, leurs volumes affiche l'état Sain. Des états autres que Sain indiquent que les disques n'ont pas tous été importés. Pour plus d'informations à propos des états des volumes veuillez consulter l'article Microsoft suivant : http://technet.microsoft.com/fr-fr/library/cc771775.aspx. 2. Cliquez sur OK pour ajouter l'importation de disques étrangers aux opérations en attente. Les résultats de l'opération en attente sont affichés immédiatement comme si l'opération avait été exécutée. Pour exécuter l'opération en attente, vous devrez la valider (p. 23). Quitter le programme sans valider les opérations en attente les annulera. 52 Copyright © Acronis, Inc. 6.10 Retirer un disque manquant L'état Manquant apparaît pour un disque dynamique lorsqu'il est endommagé, hors tension ou déconnecté. La base de données du gestionnaire de disque logique (LDM) conserve les informations à propos du disque manquant parce qu'il pourrait contenir des parties de volumes dynamiques, telles que des disques en miroir, qui peuvent être réparées. Si le disque peut être reconnecté ou mis sous tension, vous n'avez qu'à restaurer sa fonctionnalité pour le réactiver. Pour plus d'informations sur la façon de ramener un disque en état hors ligne et manquant à l'état en ligne, consultez l'article suivant dans la base de connaissances Microsoft : http://technet.microsoft.com/fr-fr/library/cc732026.aspx. Si le disque manquant ne peut pas être réactivé, ou si vous souhaitez supprimer complètement ce disque du groupe de disques, vous pouvez le supprimer de la base de données LDM. Avant de supprimer un disque manquant vous devez supprimer (p. 35) tous les volumes de ce disque. Cependant, si le disque contient des volumes en miroir, vous pouvez les sauvegarder en utilisant l'opération Supprimer le miroir (p. 40) plutôt que de supprimer le volume entier. Pour supprimer un disque dynamique manquant 1. Cliquez avec le bouton droit de la souris sur le disque affichant l'état Manquant, puis cliquez sur Supprimez un disque manquant. 2. Cliquez sur OK pour ajouter la suppression de disque aux opérations en attente. Les résultats de l'opération en attente sont affichés immédiatement comme si l'opération avait été exécutée. Pour exécuter l'opération en attente, vous devrez la valider (p. 23). Quitter le programme sans valider les opérations en attente les annulera. Copyright © Acronis, Inc. 53 7 Outils Cette section décrit les outils Acronis Bootable Media Builder et Acronis Recovery Expert. Après avoir lu cette section, vous aurez appris comment créer un support de démarrage afin d'utiliser Acronis Disk Director sur un système nu ou en dehors d'un système d'exploitation, et comment restaurer des volumes supprimés ou perdus. 7.1 Acronis Bootable Media Builder Acronis Disk Director possède une version démarrable qui peut s'exécuter depuis un support de démarrage sans démarrer un système d'exploitation. Un support de démarrage est un support physique (CD, DVD, lecteur USB ou autre support compatible avec le BIOS d’une machine en tant que périphérique de démarrage) capable de démarrer sur n'importe quelle machine compatible avec un PC et qui vous permet d'exécuter Acronis Disk Director sous un environnement Linux ou sous l'environnement de pré-installation Windows (Windows PE), sans l'aide d'un système d'exploitation. Vous pouvez créer un support de démarrage en utilisant Acronis Bootable Media Builder. Acronis Bootable Media Builder fournit également la possibilité de créer une image ISO d'un disque de démarrage sur le disque dur. Il y a des situations pour lesquelles vous pourriez préférer exécuter Acronis Disk Director à partir d'un support de démarrage. Par exemple : pour utiliser Acronis Disk Director sur des systèmes non Windows, tel que Linux. Pour accéder aux données qui ont survécues à un système endommagé. si vous n'utilisez pas souvent Acronis Disk Director et donc ne voulez pas l'installer sur la machine. Pour créer des volumes de base ou dynamiques sur un système nu. Pour exécuter des opérations hors ligne sur un volume de démarrage qui ne peuvent pas être effectuées en ligne à cause d'accès restreint, parce qu'elles sont verrouillées en permanence par les applications en cours d'exécution, ou pour toute autre raison. Si vous possédez d'autres produits Acronis, tels qu'Acronis True Image Home, installés sur votre machine, vous pouvez également inclure les versions démarrables de ces programmes sur le même support de démarrage. Support de démarrage basé sur un environnement Linux Le support basé sur un environnement Linux contient la version démarrable d'Acronis Disk Director basé sur un environnement du noyau Linux. Il peut démarrer et réaliser des opérations sur n'importe quel matériel compatible avec un PC, y compris un système nu et des machines avec des systèmes de fichiers endommagés ou non pris en charge. Support de démarrage PE (basé sur un Environnement de Pré-installation) Le support de démarrage PE contient un système Windows minimal appelé Environnement de Préinstallation Windows (WinPE) et le plug-in Acronis WinPE, qui est une modification d'Acronis Disk Director qui peut s'exécuter dans l'environnement de pré-installation. WinPE se révèle être la solution de démarrage la plus pratique dans les grands environnements avec un matériel hétérogène. Copyright © Acronis, Inc. 54 Avantages : Utiliser Acronis Disk Director dans l'environnement de pré-installation Windows apporte plus de fonctionnalités que d'utiliser un support de démarrage basé sur un environnement Linux. Après avoir démarré un matériel compatible PC sous WinPE, vous pouvez utiliser non seulement Acronis Disk Director, mais aussi les commandes PE, scripts et autres plug-ins que vous avez ajoutés au PE. Un support de démarrage PE aide à résoudre des problèmes de support de démarrage reliés à un environnement Linux tels que la prise en charge de certains contrôleurs RAID ou certains niveaux de grappes RAID seulement. Un support basé sur PE 2.x ou PE 3.0 permet un chargement dynamique des pilotes des périphériques nécessaires. 7.1.1 Comment créer un support de démarrage Pour activer la création de support physique, la machine doit avoir un graveur CD/DVD ou permettre à un lecteur flash d'être connecté. Bootable Media Builder peut également créer une image ISO d'un disque de démarrage pour la graver ultérieurement sur un disque vierge. Support de démarrage basé sur un environnement Linux Lancez Bootable Media Builder soit à partir de la console d'administration, en sélectionnant Outils > Créer un support de démarrage, soit en tant que composant autonome. 1. Dans Type de support de démarrage, choisissez Basé sur un environnement Linux. 2. Sélectionnez la façon dont les volumes et les ressources réseau seront traités — appelée style du support : Un support avec un traitement de volume de style semblable à Linux affiche les volumes comme, par exemple, hda1 et sdb2. Il essaye de reconstruire les périphériques MD et les volumes logiques (LVM) avant de démarrer une restauration. Un support avec un traitement de volume de style semblable à Windows affiche les volumes comme, par exemple, C: et D:. Il permet un accès aux volumes dynamiques (LDM). 3. L'Assistant vous guidera au fil des différentes opérations nécessaires. Veuillez consulter Support de démarrage basé sur un environnement Linux (p. 56) pour plus de détails. Support de démarrage PE (basé sur un Environnement de Pré-installation) Le plug-in Acronis WinPE peut être ajouté aux distributions WinPE basées sur n'importe lequel de ces noyaux : Windows Vista (PE 2.0) Windows Vista SP1 et Windows Server 2008 (PE 2.1) Windows 7 (PE 3.0) Pour pouvoir créer ou modifier des images PE 2.x ou 3.0, installez Bootable Media Builder sur une machine sur laquelle le kit d'installation automatisée Windows (AIK) est installé. Le reste des opérations sont décrites dans la section Ajouter le Plug-in Acronis sur WinPE 2.x ou 3.0 (p. 58). Si vous n'avez pas de machine avec WAIK, préparez ce qui suit : 1. Téléchargez et installez le Kit d'Installation Automatisée Windows (WAIK). Kit d'Installation Automatisée (AIK) pour Windows Vista (PE 2.0) : http://www.microsoft.com/Downloads/details.aspx?familyid=C7D4BC6D-15F3-4284-9123679830D629F2&displaylang=fr Kit d'Installation Automatisée (AIK) pour Windows Vista SP1 et Windows Server 2008 (PE 2.1) : Copyright © Acronis, Inc. 55 2. 3. 4. 5. http://www.microsoft.com/downloads/details.aspx?FamilyID=94bb6e34-d890-4932-81a55b50c657de08&DisplayLang=fr Kit d'installation automatisée (AIK) pour Windows 7 (PE 3.0) : http://www.microsoft.com/downloads/details.aspx?familyid=696DD665-9F76-4177-A81139C26D3B3B34&displaylang=fr [facultatif] Gravez le WAIK sur un DVD ou copiez-le sur un lecteur flash. Installez Microsoft .NET Framework v.2.0 à partir de ce kit (NETFXx86 ou NETFXx64, en fonction de votre matériel.) Installez Microsoft Core XML (MSXML) 5.0 ou 6.0 Parser à partir de ce kit. Installez Windows AIK à partir de ce kit. Il est recommandé de vous familiariser avec la documentation d'aide fournie avec Windows AIK. Pour accéder à cette documentation, sélectionnez dans le menu de démarrage Microsoft Windows AIK > Documentation. Support de démarrage basé sur un environnement Linux Lors de l'utilisation de l'outil de création de support de secours, vous devez spécifier : 1. [facultatif] Les paramètres du noyau Linux. Séparez des paramètres multiples par des espaces. Par exemple, pour pouvoir sélectionner un mode d'affichage pour Acronis Disk Director démarrable chaque fois que le support démarre, tapez : vga=ask Pour une liste de paramètres, voir Paramètres du noyau (p. 56). 2. Les composants de démarrage Acronis à placer sur le support : Acronis Disk Director Version de démarrage du produit possédant presque les mêmes fonctionnalités qu'Acronis Disk Director pour les systèmes d'exploitation Windows — voir Utiliser un support de démarrage (p. 59) pour plus d'informations. 3. [facultatif] L'intervalle de délai expiré pour le menu de démarrage plus le composant qui démarrera automatiquement au délai expiré. S'il n'est pas configuré, le chargeur Acronis attend que quelqu'un choisisse si c’est le système d'exploitation qui doit être démarré (s’il est présent) ou bien le composant Acronis. Si vous définissez, disons, 10 sec., Acronis Disk Director sera lancé 10 secondes après que le menu soit affiché. 4. Le type de support à créer. Vous pouvez : Créer des CD, DVD ou autres supports de démarrage tels que des lecteurs flash USB amovibles si le BIOS du matériel permet le démarrage à partir d'un tel support. Créer une image ISO d'un disque de démarrage pour la graver ultérieurement sur un disque vierge. 5. Chemin d'accès au fichier ISO du support. Paramètres du noyau Cette fenêtre vous permet de spécifier un ou plusieurs paramètres du noyau Linux. Ils seront automatiquement appliqués au démarrage du support de démarrage. Ces paramètres sont généralement utilisés en cas de problème d'utilisation du support de démarrage. Normalement, vous pouvez laisser ce champ vide. Vous pouvez également spécifier ces paramètres en appuyant sur F11 dans le menu de démarrage. 56 Copyright © Acronis, Inc. Paramètres Lorsque vous spécifiez plusieurs paramètres, séparez-les avec des espaces. acpi=off Désactive ACPI (Advanced Configuration and Power Interface). Vous pouvez utiliser ce paramètre lorsque vous rencontrez un problème avec une configuration matérielle spécifique. noapic Désactive APIC (Advanced Programmable Interrupt Controller). Vous pouvez utiliser ce paramètre lorsque vous rencontrez un problème avec une configuration matérielle spécifique. vga=ask Invite à spécifier le mode vidéo que doit utiliser l'interface graphique utilisateur du support de démarrage. Sans le paramètre vga, le mode vidéo est détecté automatiquement. vga=mode_number Spécifie le mode vidéo à utiliser dans l'interface utilisateur graphique du support de démarrage. Le numéro de mode est donné par mode_number sous forme hexadécimale — par exemple : vga=0x318 La résolution de l'écran et le nombre de couleurs correspondant à un numéro de mode peut être différent sur des machines différentes. Nous recommandons d'abord l'utilisation du paramètre vga=ask pour choisir une valeur pour mode_number. quiet Désactive l'affichage des messages de démarrage quand le noyau Linux est en cours de chargement, et démarre la console d'administration dès que le noyau est chargé. Ce paramètre est implicitement spécifié lors de la création du support de démarrage, mais vous pouvez le supprimer dans le menu de démarrage. Sans ce paramètre, tous les messages de démarrage s'affichent, suivis d'une invite de commandes. Pour démarrer la console d'administration à partir de l'invite de commandes, exécutez la commande : /bin/product nousb Désactive le chargement du sous-système USB (Universal Serial Bus). nousb2 Désactive la prise en charge USB 2.0. Ce paramètre n'affecte pas le fonctionnement des périphériques USB 1.1. Ce paramètre vous permet d'utiliser certains lecteurs USB en mode USB 1.1 s'ils ne fonctionnent pas en mode USB 2.0. nodma Désactive l'accès direct à la mémoire (DMA) pour tous les disques durs IDE. Empêche le noyau de se figer pour certains matériels. nofw Désactive la prise en charge de l'interface FireWire (IEEE1394). nopcmcia Désactive la détection du matériel PCMCIA. Copyright © Acronis, Inc. 57 nomouse Désactive la prise en charge de la souris. module_name=off Désactive le module dont le nom est donné par module_name. Par exemple, pour désactiver l'utilisation du module SATA, saisissez : sata_sis=off pci=bios Force l'utilisation du BIOS PCI au lieu d'accéder directement au périphérique matériel. Vous pouvez utiliser ce paramètre si la machine possède un pont d'hôte PCI non standard. pci=nobios Désactive l'utilisation du BIOS PCI. Seules les méthodes d'accès direct au matériel seront autorisées. Vous pouvez utiliser ce paramètre quand le support de démarrage ne démarre pas, ce qui peut être causé par le BIOS. pci=biosirq Utilise des appels BIOS PCI pour obtenir la table de routage d'interruptions Vous pouvez utiliser ce paramètre si le noyau ne parvient pas à allouer les requêtes d'interruption (IRQ) ou à découvrir les bus PCI secondaires sur la carte-mère. Il se peut que ces appels ne fonctionnent pas correctement sur certaines machines. Mais ceci pourrait être la seule façon d'obtenir la table de routage d'interruptions. Ajout du Plug-in Acronis sur WinPE 2.x ou 3.0 Bootable Media Builder offre trois méthodes pour intégrer Acronis Disk Director dans Windows PE 2.x ou 3.0 : Ajout du plug-in Acronis sur un PE ISO existant. Ceci est pratique quand vous devez ajouter le plug-in à l'image ISO PE préalablement configuré et qui est déjà en cours d'utilisation. Création de l'image ISO PE avec le plug-in depuis le début. Ajout du plug-in Acronis à un fichier WIM pour n'importe quelle raison future (création manuelle d'ISO, ajout d'autres outils à l'image et ainsi de suite). Pour pouvoir effectuer l'une des opérations ci-dessus, installez Bootable Media Builder sur une machine où le Kit d'installation automatisée Windows (WAIK) est installé. Si vous n'avez pas une telle machine, préparez tel que décrit dans Comment créer un support de démarrage (p. 55). Bootable Media Builder prend en charge uniquement x86 Windows PE 2.x ou 3.0. Ces distributions Windows PE peuvent également fonctionner sur du matériel x64. Une image PE basée sur Win PE 2.0 nécessite au moins 256 Mo de RAM pour fonctionner. La taille de mémoire recommandée pour PE 2.0 est 512 Mo. Une image PE basée sur Windows PE 3.0 nécessite au moins 512 Mo de RAM pour fonctionner. Ajout du Plug-in Acronis sur Windows PE 2.x ou 3.0 ISO Pour ajouter le Plug-in Acronis sur Windows PE 2.x ou 3.0 ISO : 1. Lors de l'ajout du plug-in sur l'image ISO Windows PE existante, extrayez tous les fichiers de votre image ISO Windows PE vers un dossier séparé sur le disque dur. 2. Lancez Bootable Media Builder soit en sélectionnant Outils > Créer un support de démarrage, soit en tant que composant autonome. 3. Sélectionnez Type de support de démarrage : Windows PE. 58 Copyright © Acronis, Inc. Lors de la création d'une nouvelle image ISO PE : Sélectionnez Créer automatiquement Windows PE 2.x ou 3.0. Sélectionnez Utiliser les fichiers Windows PE situés dans le dossier que je spécifie. Le logiciel exécute le script approprié et passe à la fenêtre suivante. Lors de l'ajout du plug-in sur l'image ISO PE existante : 4. 5. 6. 7. 8. Spécifiez le chemin d'accès au dossier dans lequel les fichiers Windows PE sont situés. [facultatif] Spécifiez les pilotes Windows à ajouter à Windows PE. Une fois que vous démarrez une machine dans Windows PE, les pilotes peuvent vous aider à accéder au périphérique où l'archive de sauvegarde est située. Cliquez sur Ajouter et spécifiez le chemin d'accès au fichier *.inf nécessaire pour un périphérique SCSI, RAID, contrôleur SATA, carte réseau, lecteur de bande ou autre périphérique correspondant. Vous devrez répéter cette procédure pour chaque pilote que vous voulez inclure dans le support de démarrage Windows PE. Choisissez si vous voulez créer une image ISO ou WIM. Indiquez le chemin complet au fichier image obtenu, y compris le nom de fichier. Vérifiez vos paramètres sur l'écran de résumé et cliquez sur Continuer. Gravez l'image .ISO sur CD ou DVD à l'aide d'un outil tiers ou copiez-la vers un lecteur flash. Lorsque la machine démarre sous Windows PE, Acronis Disk Director démarre automatiquement. Pour créer une image ISO PE (fichier .ISO) à partir du fichier WIM obtenu : Remplacez le fichier boot.wim par défaut dans votre dossier Windows PE par le fichier WIM nouvellement créé. Pour l'exemple ci-dessous, tapez la commande : copy c:\AcronisMedia.wim c:\winpe_x86\ISO\sources\boot.wim utilisez l'outil Oscdimg. Pour l'exemple ci-dessous, tapez la commande : oscdimg -n –bc:\winpe_x86\etfsboot.com c:\winpe_x86\ISO c:\winpe_x86\winpe_x86,iso Pour plus d'informations sur la personnalisation de Windows PE, consultez le guide de l'utilisateur de l'Environnement de pré-installation Windows (Winpe.chm). 7.1.2 Travailler sous un support de démarrage Les opérations sur une machine démarrée avec un support de démarrage sont presque les mêmes que les opérations sous le système d'exécution. La différence est la suivante : 1. Les opérations de vérification de volume (p. 42) et de défragmentation de volume (p. 43) ne sont pas disponibles sous le support de démarrage. 2. Spécifiez la disposition du disque (p. 22) ; si deux systèmes d'exploitation Windows ou plus sont installés sur la machine. Si un seul système d'exploitation Windows est installé, la disposition du disque de ce système d'exploitation sera utilisée. S'il n'y a pas de système d'exploitation, ou si aucun système d'exploitation n'a été trouvé, la disposition du disque utilisée sera celle de l'environnement du support de démarrage (basée sous Linux ou Windows PE). 3. Le support de démarrage basé sous Linux affiche les disques et volumes locaux comme n'étant pas montés (sda1, sda2...) 4. La durée de vie du journal est limitée à la durée de la session actuelle. Vous pouvez enregistrer le journal entier ou les entrées du journal filtrées dans un fichier. Copyright © Acronis, Inc. 59 Définition du mode d'affichage vidéo Pour une machine démarrée à partir d'un support de démarrage, un mode d'affichage vidéo est détecté automatiquement basé sur la configuration matérielle (spécifications du moniteur et de la carte graphique). Si pour quelque raison que ce soit le mode d'affichage vidéo est incorrectement détecté, effectuez ce qui suit : 1. Lors de l'affichage du menu de démarrage, appuyez sur F11. 2. Ajoutez la commande suivante à l'invite de commande : vga=ask, et ensuite continuez le démarrage. 3. Choisissez le mode vidéo pris en charge approprié à partir de la liste en entrant son numéro (318, par exemple) et ensuite appuyez sur ENTRÉE. Si vous ne souhaitez pas suivre cette procédure chaque fois que vous démarrez à partir d'un support sur une configuration matérielle donnée, recréez le support de démarrage avec le numéro de mode approprié (dans notre exemple, vga=0x318), en le saisissant dans la fenêtre Paramètres du kernel — voir Support de démarrage basé sur un environnement Linux (p. 56) pour plus d'informations. Liste des commandes et des utilitaires disponibles dans un support de démarrage basé sur un environnement Linux Un support de démarrage basé sur un environnement Linux contient les commandes et les utilitaires de ligne de commande suivants, que vous pouvez utiliser lors de l'exécution d'une commande shell. Pour démarrer la commande shell, appuyez simultanément sur CTRL+ALT+F2 lorsque que vous êtes dans la console d'administration du support de démarrage. Commandes et utilitaires Linux busybox fxload ls pktsetup strace cat gawk lspci poweroff swapoff cdrecord gpm lvm ps swapon chmod grep mc raidautorun sysinfo chown growisofs mdadm readcd tar chroot grub mkdir reboot tune2fs cp gunzip mke2fs rm udev dd halt mknod rmmod udevinfo df hexdump mkswap route udevstart dmesg hotplug more scp umount dmraid ifconfig mount scsi_id uuidgen e2fsck init mtx sed vconfig e2label insmod mv sg_map26 vi echo iscsiadm parted sh zcat egrep kill pccardctl sleep fdisk kpartx ping 60 ssh Copyright © Acronis, Inc. fsck 7.2 ln pktsetup sshd Acronis Recovery Expert Acronis Recovery Expert est un outil facile à utiliser qui vous permet de restaurer des volumes sur un disque MBR de base qui ont été accidentellement supprimées ou endommagées suite à une défaillance matérielle ou logicielle. Dans le cas où vos volumes sont endommagés et que la machine ne démarre plus — par exemple, après une panne d'électricité ou une erreur système — utilisez la version démarrable d'Acronis Disk Director et exécutez Acronis Recovery Expert. Il vous aidera à restaurer les secteurs de démarrage et les tables de partition sur les disques durs et rendre votre système démarrable de nouveau. Recovery Expert essaie d'abord de restaurer les volumes « en l'état », c'est-à-dire que les volumes logiques seront restaurés comme logiques et les volumes principaux comme principaux, respectivement. Si le volume principal ne peut pas être restauré en l'état, il sera restauré comme logique. De la même façon, si le volume logique ne peut pas être restauré en l'état, il sera restauré comme principal. Pour exécuter Acronis Recovery Expert Sélectionnez Outils > Acronis Recovery Expert dans le menu supérieur. Restaurer des volumes en mode automatique Le mode automatique est facile à utiliser et nécessite un effort minimal. Le programme tentera de trouver et de restaurer tous les volumes supprimés sur tous les disques de base. 1. Dans la fenêtre Mode de restauration, choisissez Automatique. 2. Dans la fenêtre Recherche des volumes supprimés, Acronis Recovery Expert analyse tous les disques de base pour des volumes supprimés. En premier, Acronis Recovery Expert vérifie vos disques pour l'espace non alloué. S'il n'y a pas d'espace non alloué, on vous demandera de fermer Recovery Expert. Si de l'espace non alloué est trouvé, alors Recovery Expert débute la recherche de traces de volumes supprimés. Recovery Expert vérifie le début de chaque côté du cylindre de chaque disque pour des secteurs de démarrage. Un secteur de démarrage est le premier secteur d'un volume qui contient les informations à propos de ce volume, même après sa suppression. Dès qu'un volume supprimé est trouvé, il sera affiché dans la liste des volumes. Cependant, la recherche se poursuivra jusqu'à ce que tous les disques restants soient analysés. Quand la recherche est terminée, le bouton Suivant devient actif, et vous pouvez passer à la fenêtre suivante. Remarque : Vous ne pouvez pas sélectionner les volumes à restaurer dans le mode automatique. Acronis Recovery Expert restaurera tous les volumes supprimés qui ont été découverts. Si la recherche se termine sans résultats, vous serez invité soit à exécuter la recherche en utilisant la méthode Complète, soit à terminer la recherche et fermer l'application. Avec la méthode complète, le programme analyse chaque secteur sur chaque disque dur. Elle est plus exhaustive et peut prendre beaucoup de temps à s'exécuter. S'il y a aucun volume trouvé par la méthode complète, vous serez invité à fermer Recovery Expert. 3. La fenêtre Volumes restaurés affiche les volumes à restaurer comme faisant partie de la disposition du volume du disque dur. Assurez-vous que tous les volumes requis sont correctement arrangés dans la disposition du disque dur, puis cliquez sur Suivant. 4. Cliquez sur Continuer pour débuter la restauration des volumes. Copyright © Acronis, Inc. 61 Restaurer des volumes en mode manuel Le mode de restauration manuel vous permet de pleinement prendre avantage de la restauration du volume. Vous pourrez spécifier la méthode de recherche, les disques à rechercher, et les volumes à restaurer. 1. Dans la fenêtre Mode de restauration, choisissez Manuel. 2. Dans la fenêtre Sélection de l'espace non alloué, sélectionnez de l'espace non alloué sur les disques de base sur lesquels les volumes supprimés étaient situés. Si vous êtes incertain à propos de l'emplacement des volumes supprimés, sélectionnez tous les espaces non alloués sur tous les disques de base. 3. Dans la fenêtre Méthode de recherche, choisissez : Rapide – (recommandée) Vérifie le début de chaque côté de chaque cylindre des disques sélectionnés. Elle prend moins de temps, et devrait trouver tous les volumes supprimés dans la plupart des cas. Complète – vérifie le système de fichiers sur chaque secteur des disques sélectionnés. Elle est plus complète et nécessite plus de temps à s'exécuter que la méthode Rapide. 4. Dans la fenêtre Recherche des volumes supprimés, Acronis Recovery Expert analyse tous les disque durs sélectionnés pour les volumes supprimés. Dès qu'un volume supprimé est trouvé, il sera affiché dans la liste des volumes. Cependant, la recherche se poursuivra jusqu'à ce que tous les disques restants soient analysés. Si aucun volume est trouvé, on vous invitera à fermer Recovery Expert. Le programme peut même trouver et afficher des volumes croisés, c'est-à-dire des volumes qui ont été crées et supprimés sur le disque à des moments différents. De plus, chaque volume successif alloue de l'espace à partir du volume précédemment supprimé, et non à partir de son commencement. Seul un des volumes croisés peut être restauré. Contrairement au mode de restauration automatique, vous n'avez pas à attendre que la recherche complète soit terminée si vous utilisez le mode manuel. Aussitôt qu'un ou plusieurs volumes sont ajoutés à la liste, vous pouvez les sélectionner pour les restaurer immédiatement. Sélectionner un volume change son état à Restauré et active le bouton Suivant. 5. La fenêtre Volumes restaurés affiche les volumes à restaurer comme faisant partie de la disposition du volume du disque dur, les marquant avec une icône dans son coin supérieur droit. Assurez-vous que tous les volumes sélectionnés sont correctement arrangés dans la disposition du disque dur, puis cliquez sur Suivant. 6. Cliquez sur Continuer pour débuter la restauration des volumes. 62 Copyright © Acronis, Inc. 8 Acronis OS Selector Acronis OS Selector est un gestionnaire de démarrage puissant, fiable et simple d'utilisation qui permet la coexistence de plusieurs systèmes d'exploitation sur une machine unique et vous permet de créer différentes configurations pour tous les systèmes d'exploitation installés, y compris Windows 7. Avec Acronis OS Selector, vous pouvez : Installer plusieurs systèmes d'exploitation différents sur une machine unique Charger des systèmes d'exploitation à partir de Windows Charger des systèmes d'exploitation installés à partir de n'importe quel volume d'un disque MBR de base ou démarrer la machine à partir d'un CD/DVD Installer plusieurs systèmes d'exploitation sur un volume unique Protéger n'importe quel système d'exploitation sur votre machine par un mot de passe Dupliquer les systèmes d'exploitation installés et définir une configuration différente pour chaque copie 8.1 Commencer le travail Une fois Acronis OS Selector et Acronis Disk Director installés, tous les systèmes d'exploitation présents sur cette machine sont automatiquement détectés et ajoutés au menu de démarrage. Le logiciel définit automatiquement également les paramètres et les propriétés pour chaque système d'exploitation trouvé — voir Définition des propriétés des systèmes d'exploitation (p. 66). Vous pouvez exécuter Acronis OS Selector comme application séparée en cliquant sur Démarrer -> Tous les programmes -> Acronis -> Disk Director -> Acronis OS Selector Vous pouvez contrôler Acronis OS Selector de deux façons : À partir de sa fenêtre principale sous Windows À partir du menu de démarrage d'Acronis OS Selector invoqué au démarrage avant qu'un système d'exploitation soit démarré. Le menu de démarrage a la même interface et structure que la fenêtre principale. La partie la plus importante de la fenêtre principale, Systèmes d'exploitation, contient une liste des systèmes d'exploitation disponibles sur cette machine. Acronis OS Selector détecte automatiquement tous les systèmes d'exploitation installés et les affiche dans le menu de démarrage au démarrage de la machine et dans la fenêtre principale d'Acronis OS Selector sous Windows. Si vous insérez un CD/DVD de démarrage, il e détecté et également affiché dans le menu de démarrage/fenêtre principale. Le CD/DVD peut contenir un système d'exploitation ou tout autre programme de démarrage – dans tous les cas, vous verrez une nouvelle icône dans la zone des systèmes d'exploitation. La partie gauche de la fenêtre (la barre latérale) contient les sections suivantes également disponibles dans le menu principal et la barre d'outils personnalisable : Opérations Cette section inclut les actions disponibles pour les systèmes d'exploitation sélectionnés ou leurs raccourcis — voir Utilisation des raccourcis (p. 69). Démarrer – démarre le système d'exploitation sélectionné ou sa configuration (raccourci) Copyright © Acronis, Inc. 63 Définir comme défaut – définit le système d'exploitation par défaut Définir le mot de passe – protège le système d'exploitation sélectionné par un mot de passe Propriétés – définit les propriétés du système d'exploitation sélectionné Modifier Cette section décrit les méthodes suivantes de gestion du système d'exploitation et des raccourcis : Créer un raccourci – créé un raccourci pour un système d'exploitation sélectionné Supprimer – supprime un système d'exploitation ou un raccourci sélectionné Renommer – renomme un système d'exploitation ou un raccourci sélectionné Copier – duplique un système d'exploitation ou un raccourci sélectionné Outils Activer le sélecteur de système d'exploitation – sélectionnez pour toujours afficher le menu de démarrage d'Acronis OS Selector au démarrage Désactiver le sélecteur de système d'exploitation – sélectionnez pour toujours démarrer le système d'exploitation spécifié Assistant de détection de systèmes d'exploitation – invoque l'Assistant de détection de systèmes d'exploitation pour détecter les systèmes d'exploitation supprimés ou ceux qui n'ont pas été détectés automatiquement Options – définit les options d'Acronis OS Selector Détails Cette section fournit une aide contextuelle brève sur le système d'exploitation sélectionné ou son raccourci. 8.2 Définition du menu de démarrage Après l'installation d'Acronis OS Selector, le menu de démarrage est automatiquement activé. Si votre lecteur de CD/DVD est défini comme premier périphérique de démarrage, un CD/DVD démarrable à l'intérieur du lecteur peut empêcher Acronis OS Selector de fonctionner au démarrage et forcer le chargement de son propre programme de démarrage ou système d'exploitation. Nous vous recommandons fortement de définir la séquence de chargement du système dans le BIOS afin que le disque dur soit le premier périphérique. Pour empêcher le menu de démarrage d'Acronis OS Selector d'être invoqué au démarrage, sélectionnez Désactiver le sélecteur de système d'exploitation dans la section Outils du menu principal d'Acronis OS Selector sous Windows ou dans la section respective du menu de démarrage au démarrage de la machine. Vous serez alors invité à sélectionner un système d'exploitation à démarrer après que le menu de démarrage soit désactivé. Vous pouvez empêcher l'affichage du menu de démarrage d'Acronis OS Selector au démarrage même si le sélecteur de système d'exploitation est actif. Pour ce faire, appuyez sur la touche F6 immédiatement après avoir mis l'ordinateur sous tension, avant que les premiers messages apparaissent à l'écran. Un système d'exploitation du volume qui est actif selon le secteur de démarrage principal (MBR) démarrera. 64 Copyright © Acronis, Inc. 8.3 Opérations Cette section décrit les opérations disponibles pour les systèmes d'exploitation sélectionnés ou leurs raccourcis. 8.3.1 Démarrage des systèmes d'exploitation Vous pouvez démarrer n'importe quel système d'exploitation avec Acronis OS Selector : À partir du menu de démarrage (si activé) Sous Windows à partir de la fenêtre principale d'Acronis OS Selector Démarrage d'un système d'exploitation en utilisant le menu de démarrage Lorsque la machine est mise sous tension, attendez que le menu de démarrage d'Acronis OS Selector soit appelé et sélectionnez le système d'exploitation à démarrer en double-cliquant dessus. Vous pouvez également démarrer un système d'exploitation sélectionné en utilisant l'une des méthodes suivantes : En cliquant sur Démarrer dans la section Opérations de la barre latérale du menu de démarrage En cliquant sur Démarrer dans la barre d'outils En sélectionnant Démarrer dans la section Système d'exploitation du menu principal Démarrage d'un système d'exploitation à partir de la fenêtre principale d'Acronis OS Selector Avec Acronis OS Selector, vous pouvez démarrer un système d'exploitation disponible à partir de Windows en utilisant l'une des méthodes suivantes : En exécutant Acronis OS Selector En double-cliquant sur l'icône du système d'exploitation dans la partie centrale de la fenêtre principale On vous demandera de redémarrer. Cliquez sur OK pour confirmer et continuer. Si vous sélectionnez le même système d'exploitation que celui que vous utilisez à ce moment, la machine redémarrera après votre confirmation. Vous pouvez également démarrer le système d'exploitation sélectionné en utilisant : Le bouton Démarrage dans la section Opérations de la fenêtre principale Le bouton Démarrage dans la barre d'outils L'élément Démarrage dans la section Système d'exploitation du menu principal 8.3.2 Définition d'un système d'exploitation comme défaut N'importe quel système d'exploitation peut être défini comme défaut. Cela signifie qu'il sera déjà sélectionné lorsque le menu de démarrage est invoqué. Si vous installez un nouveau système d'exploitation après l'installation d'Acronis OS Selector, il sera défini comme défaut automatiquement. Copyright © Acronis, Inc. 65 Vous pouvez définir un système d'exploitation comme étant celui par défaut en cliquant sur Définir comme défaut dans la section Opérations de la barre latérale ou sur l'élément respectif dans la section Système d'exploitation du menu principal, ou l'élément respectif du menu contextuel invoqué en cliquant avec le bouton droit de la souris. 8.3.3 Définition des mots de passe des systèmes d'exploitation Si cela est nécessaire, vous pouvez protéger n'importe quel système d'exploitation installé par un mot de passe pour prévenir son démarrage non autorisé. Pour définir un mot de passe Sélectionnez un système d'exploitation à protéger Cliquez sur Définir un mot de passe dans la section Opérations de la barre latérale de la fenêtre principale Saisissez et confirmez un mot de passe dans la boîte de dialogue Définir le mot de passe du système d'exploitation puis cliquez sur OK. Un mot de passe d'un système d'exploitation doit contenir au minimum six caractères. Vous pouvez également définir un mot de passe pour un système d'exploitation en cliquant sur Définir un mot de passe dans la barre d'outils, dans la section Système d'exploitation du menu principal ou dans le menu contextuel invoqué en cliquant avec le bouton droit de la souris. 8.3.4 Définition des propriétés des systèmes d'exploitation Acronis OS Selector détecte automatiquement les propriétés de tous les systèmes d'exploitation installés sur une machine. Si cela est nécessaire, vous pouvez les définir manuellement en cliquant sur Propriétés dans la section Opérations de la barre latérale de la fenêtre principale, le menu de démarrage, le menu principal respectif ou les éléments du menu contextuel. Propriétés générales Cette section vous permet de changer le nom et l'icône pour tout système d'exploitation listé dans le menu de démarrage. Configuration de démarrage Cette section vous permet de définir les paramètres de démarrage suivants : Écrire le secteur de démarrage – écrire le secteur de démarrage chaque fois qu'un système d'exploitation démarre Démarrer sous MS-DOS 7.1 – peut être défini pour les systèmes d'exploitation compatibles avec MS-DOS 7.1+ qui n'ont pas été automatiquement détectés par Acronis OS Selector Démarrer sous OS/2 – peut être défini pour les systèmes d'exploitation compatibles avec OS/2 qui n'ont pas été automatiquement détectés par Acronis OS Selector Activer la prise en charge des disques volumineux – active la prise en charge des disques volumineux pour les systèmes d'exploitation Windows 98/Me uniquement. Partitions Acronis OS Selector vous permet de masquer des volumes des disques durs (sauf pour les volumes système). Pour masquer un volume, sélectionnez-le et activez son option Masqué. Cela ne s'applique pas aux volumes Windows 2000. Vous pouvez exécuter cette opération sous ce système d'exploitation en utilisant la section Avancé. 66 Copyright © Acronis, Inc. Acronis OS Selector ne peut pas masquer les partitions sur lesquelles un chargeur de démarrage et un système d'exploitation en cours d'exécution sont situés. Disques Généralement, Windows peut démarrer à partir du disque dur uniquement si ses fichiers de démarrage se trouvent sur le premier disque dur (selon le BIOS) — voir Installation et utilisation de plusieurs systèmes d'exploitation sur une machine unique (p. 72). Si vous connectez un disque dur actif, pris d'un autre ordinateur (dans lequel il était le premier disque), à votre ordinateur dans lequel il devient le deuxième (3è, etc.) disque, le démarrage à partir de ce disque dur sera impossible même si le matériel est identique sur les deux ordinateurs. OS Selector peut gérer de telles situations et définir automatiquement l'ordre des disques qui est requis pour démarrer le système d'exploitation sélectionné. De plus, vous pouvez choisir l'ordre des disques pendant l'installation d'un nouveau système d'exploitation Windows de façon à ce que ses fichiers de démarrage soient installés sur le même disque sur lequel ses parties principales se trouvent — voir Installation d'un autre système d'exploitation Windows sur un disque différent (p. 75). Cela rend les systèmes d'exploitation sur votre premier disque, deuxième disque et ainsi de suite complètement indépendants. Vous serez en mesure, par exemple, de démarrer à partir du deuxième disque même si le premier est endommagé ou déconnecté. Vous pourrez également sauvegarder et restaurer individuellement chaque disque système : chaque système d'exploitation sera démarrable lorsqu'il est restauré vers son disque. Changer l'ordre des disques pour un système d'exploitation déjà installé peut empêcher ce système de démarrer. Dossiers Acronis OS Selector détecte automatiquement les dossiers système pour tous les systèmes d'exploitation Windows. Les dossiers système contiennent les fichiers nécessaires pour le bon fonctionnement d'un système d'exploitation. Windows 2000/XP utilise les dossiers « Windows », « Program Files » et « Documents and Settings », alors que Windows 7 utilise « Program Data », « Users » et d'autres dossiers. Pour les autres systèmes d'exploitation (Linux par exemple), vous devrez spécifier les dossiers système manuellement en utilisant le bouton Ajouter. Vous pouvez modifier la liste en utilisant le bouton Supprimer si cela est nécessaire. Sous les autres systèmes d'exploitation (Linux par exemple), vous pouvez ajouter des dossiers à la liste des dossiers système seulement sur les volumes hôtes FAT16/32 ou NTFS. Chaque dossier dans la liste possède sa section Propriétés qui, à l'aide du paramètre Activer/Désactiver, vous permet de spécifier si le contenu du dossier doit être restauré au démarrage du système d'exploitation. Rendre les systèmes d'exploitation invisibles entre eux peut aider à éviter des conflits entre plusieurs systèmes d'exploitation. Par exemple, vous devrez activer la restauration des dossiers système lors de l'installation d'un autre système d'exploitation Windows sur un volume dans lequel un système d'exploitation Windows est déjà installé — voir Installation d'un autre système d'exploitation Windows sur le même volume (p. 75). Cette option de restauration s'active automatiquement lorsque vous copiez un système d'exploitation en utilisant la fonctionnalité Copier d'Acronis OS Selector. Active – active la restauration du contenu des dossiers au démarrage ; Désactivée – conserve le contenu des dossiers en l'état. Copyright © Acronis, Inc. 67 Fichiers Cette section vous permet de spécifier l'emplacement des fichiers système requis par un certain système d'exploitation et de modifier ces fichiers. command.com, config.sys, msdos.sys et autoexec.bat sont des exemples de fichiers système. La liste des fichiers système est renseignée automatiquement pour tous les systèmes d'exploitation Windows, et elle peut être modifiée si nécessaire. Les propriétés des fichiers système vous fournit les options suivantes : Suppression automatique d'un fichier sélectionné avec Acronis OS Selector sous le système d'exploitation indiqué. Activez Oui, supprimer le fichier au démarrage du système d'exploitation pour activer cette option. Cela pourrait s'avérer nécessaire lors d'un conflit entre deux fichiers système, ce qui pourrait possiblement causer des problèmes pendant le démarrage d'un système d'exploitation. Pendant l'installation, Acronis OS Selector détecte automatiquement les fichiers système de toutes les versions de Windows et les rend Modifiables. Si cela est nécessaire, vous pouvez modifier cette option manuellement. Pour les systèmes d'exploitation qui utilisent les systèmes de fichiers FAT16/FAT32 le fichier IO.SYS doit être situé dans les premiers 2 Ko du dossier racine. Si vous définissez une limite de fragmentation pour ce fichier (en octets), Acronis OS Selector le défragmentera automatiquement lorsque la limite est dépassée. Avancé Vous ne pouvez pas masquer un volume sous un système d'exploitation Windows 2000 simplement en configurant les options Masqué (p. 68). Vous devez activer la case Forcer le masquage des partitions disponible dans cette section pour exécuter cette opération. 8.4 Modification des systèmes d'exploitation Cette section décrit les méthodes de gestion du système d'exploitation et des raccourcis. 8.4.1 Masquage des systèmes d'exploitation Si cela est nécessaire, vous pouvez masquer n'importe quel système d'exploitation installé et il ne sera pas affiché dans la section menu de démarrage et Systèmes d'exploitation de la fenêtre principale du sélecteur de système d'exploitation. Pour masquer un système d'exploitation 1. Sélectionnez un système d'exploitation. 2. Cliquez sur Masquer dans la section Modifier de la barre latérale dans la barre d'outils ou dans la section Modifier du menu principal. Vous pouvez également masquer un système d'exploitation en utilisant le menu contextuel invoqué en cliquant avec le bouton droit de la souris. Cela masquera le système d'exploitation sélectionné dans la liste de ceux qui sont disponibles. Pour afficher un système d'exploitation 1. Sélectionnez Afficher les systèmes d'exploitation masqués dans la section Affichage du menu principal d'Acronis OS Selector pour afficher dans la partie inférieure de la fenêtre Systèmes d'exploitation la liste de tous les systèmes d'exploitation masqués. 68 Copyright © Acronis, Inc. 2. Sélectionnez un système d'exploitation et cliquez sur Afficher dans la section Modifier de la barre latérale, ou sélectionnez les éléments respectifs du menu principal (section Modifier) ou du menu contextuel. S'il y a d'autres systèmes d'exploitation dans la liste, vous pouvez les masquer de nouveau en désactivant la case Afficher les systèmes d'exploitation masqués dans la section Affichage du menu principal. 8.4.2 Utilisation des raccourcis Acronis OS Selector vous permet de créer des raccourcis pour tous les systèmes d'exploitation dans le menu de démarrage. Les raccourcis vous permettent de créer plusieurs configurations différentes pour le même système d'exploitation. Les paramètres des raccourcis sont définis de la même façon que ceux du système d'exploitation. Les raccourcis peuvent être copiés, supprimés et renommés tout comme les systèmes d'exploitation. Vous pouvez créer un raccourci pour un système d'exploitation sélectionné de ces façons : En cliquant sur Créer un raccourci dans la section Modifier de la barre latérale, barre d'outils de la fenêtre principale ou du menu de démarrage En cliquant sur Créer un raccourci dans la section Modifier du menu principal En cliquant sur Créer un raccourci dans la barre d'outils En utilisant le menu contextuel invoqué en cliquant avec le bouton droit de la souris 8.4.3 Suppression des systèmes d'exploitation à partir du menu de démarrage du sélecteur du système d'exploitation Avec l'opération de Suppression, vous pouvez supprimer n'importe quel système d'exploitation du menu de démarrage et de la fenêtre principale du sélecteur de système d'exploitation, y compris tous ses raccourcis. Vous pouvez supprimer tous les dossiers système de Windows du disque dur et en même temps supprimer Windows à partir du menu de démarrage en activant la case Supprimer les répertoires du système d'exploitation dans la boîte de dialogue Confirmation. 8.4.4 Renommer les systèmes d'exploitation Les utilisateurs d'Acronis OS Selector peuvent assigner n'importe quel nom aux systèmes d'exploitation ou leurs raccourcis. Cela peut être fait en cliquant sur Renommer dans la barre latérale, la barre d'outils, le menu principal ou le menu contextuel. 8.4.5 Copie des systèmes d'exploitation Acronis OS Selector vous permet de dupliquer n'importe quel système d'exploitation installé ou ses raccourcis. Cela peut être utile si vous voulez tester un logiciel inconnu avant de l'installer sur le système d'exploitation principal. La copie d'un système d'exploitation implique la duplication de tous ses fichiers et dossiers système et ses fichiers de configuration, ainsi que tous les programmes installés, dans un dossier séparé situé à l'intérieur du dossier système masqué BOOTWIZ — voir Installation d'Acronis OS Selector (p. 9). Copyright © Acronis, Inc. 69 La copie peut prendre beaucoup de temps ; on vous demandera de confirmer que vous voulez exécuter la tâche. Pour copier un système d'exploitation 1. Sélectionnez un système d'exploitation dans le menu de démarrage ou dans la fenêtre principale du programme 2. Cliquez sur Copier dans la section Modifier de la barre latérale ou sélectionnez l'élément respectif dans le menu principal ou le menu contextuel. Après cela, vous verrez une copie de ce système d'exploitation dans la fenêtre Systèmes d'exploitation avec un numéro automatiquement ajouté à son nom, selon le nombre de copies déjà réalisées. Si nécessaire, vous pouvez renommer une copie en cliquant sur Renommer dans la section Modifier de la barre latérale ou en sélectionnant l'élément respectif dans le menu principal ou le menu contextuel. 8.5 Détection des systèmes d'exploitation L'outil de détection des systèmes d'exploitation offre la possibilité à un système d'exploitation supprimé accidentellement du menu de démarrage d'être trouvé et ajouté au menu de démarrage et à la fenêtre de démarrage d'Acronis OS Selector. De plus, si un système d'exploitation se trouvant sur un disque nouvellement connecté n'a pas été détecté automatiquement, vous pouvez tenter de l'ajouter au menu de démarrage en utilisant cet outil. Un système d'exploitation Windows ne peut pas être détecté si ses dossiers système ont été supprimés du disque dur. Un système Linux supprimé ne peut pas être détecté si son chargeur était situé dans le secteur de démarrage principal (MBR). Pour exécuter l'assistant de détection de systèmes d'exploitation 1. Sélectionnez Assistant de détection de systèmes d'exploitation à partir du menu Outils. 2. Choisissez si vous voulez détecter un système d'exploitation sur le disque dur, sur un CD ou détecter son enregistrement dans le secteur de démarrage principal (MBR). 3. Si vous avez choisi le disque dur, sélectionnez la partition sur laquelle le système d'exploitation (sa partie de démarrage, pour être exact) est situé. Lors de la détection de Linux, choisissez la partition contenant le chargeur Linux (pour Windows — voir Installation de plusieurs copies de Windows sur une même machine (p. 73)). Puis cliquez sur Démarrable. Peu importe l'emplacement du système d'exploitation sélectionné, vous pouvez configurer les options des partitions disponibles. Ces paramètres s'appliqueront aux partitions chaque fois que vous démarrez le système d'exploitation détecté. 4. Si vous avez sélectionné Détecter le système d'exploitation dans le secteur de démarrage principal ou une partition de disque dur FAT, choisissez si vous voulez utiliser Secteur de démarrage sur la partition ou Secteur de démarrage dans un fichier. Généralement, le premier paramètre est suffisant. Si vous choisissez le deuxième, vous devrez spécifier le chemin d'accès au fichier préalablement enregistré contenant un secteur de démarrage du système d'exploitation détecté. 5. Par la suite, la liste des systèmes d'exploitation détectés s'affichera. Pour les ajouter au menu de démarrage et à la fenêtre principale d'Acronis OS Selector, cliquez sur Terminer. 70 Copyright © Acronis, Inc. 8.6 Configurer les options d'Acronis OS Selector Vous pouvez configurer les options d'Acronis OS Selector en cliquant sur Options dans la section Outils de la barre latérale ou en sélectionnant un élément respectif dans la barre d'outils ou le menu principal. 8.6.1 Options générales Acronis OS Selector peut protéger les dossiers système automatiquement lorsqu'un nouveau système d'exploitation est détecté. La protection des dossiers système est nécessaire lorsque plusieurs systèmes d'exploitation coexistent sur une machine unique, particulièrement lorsque plusieurs systèmes d'exploitation sont installés sur le même volume d'un disque dur. Pour choisir une configuration qui convient, cliquez sur l'une des options ci-dessous : Oui, protéger les dossiers – la protection des dossiers sera automatiquement activée si de nouveaux systèmes d'exploitation sont détectés. Les paramètres des systèmes d'exploitation existants resteront intacts. Non, ne pas protéger les dossiers – Acronis OS Selector n'activera pas la protection des dossiers si de nouveaux systèmes d'exploitation sont détectés. 8.6.2 Options de démarrage Dans cette section, vous pouvez définir le comportement au démarrage d'Acronis OS Selector : Immédiatement (Échap pour le menu) – si activé, Acronis OS Selector démarrera le système d'exploitation par défaut et vous devrez appuyer sur la touche Échappement pour entrer dans le menu de démarrage. Avec délai – si activé, le système d'exploitation par défaut sera démarré après une intervalle (en secondes). Désactivé – vous devrez sélectionner manuellement un système d'exploitation dans le menu de démarrage. Ceci est l.option active par défaut 8.6.3 Propriétés de l'affichage Acronis OS Selector peut contrôler les modes vidéo avant que Windows soit démarré et que les pilotes de la carte graphique et du moniteur soient chargés : Les propriétés suivantes sont disponibles dans la section des propriétés Options -> Affichage : Résolution – vous pouvez définir manuellement la résolution que vous souhaitez, en autant qu'elle soit prise en charge par votre carte graphique et votre moniteur, et s'étend de VGA (640 x 480) à SXGA (1280 x 1024). Profondeur de couleur – vous pouvez définir le nombre de couleurs affichées en choisissant parme Basse (8-bit, 256 couleurs) ; Moyenne (16-bit, 65 536 couleurs) ; et Élevée (24-bit, 16 777 216 couleurs). Fréquence d'actualisation – vous pouvez définir manuellement la fréquence d'actualisation de l'affichage, laquelle est définie à 60 Hz par défaut. Si vous sélectionnez Optimale, le programme déterminera automatiquement votre configuration graphique et définira la fréquence Copyright © Acronis, Inc. 71 d'actualisation maximal disponible. La fréquence maximale qui peut être définie manuellement est de 150 Hz. 8.6.4 Mots de passe Vous pouvez définir, changer ou supprimer les mots de passe globaux d'Acronis OS Selector, y compris : Mot de passe du menu de démarrage – demandé chaque fois qu'Acronis OS Selector démarre, sauf pour les cas lorsque le menu de démarrage est désactivé pour démarrer immédiatement le système d'exploitation par défaut Mot de passe de l'administrateur – requis lorsqu'un utilisateur essaie de modifier des options et configurations d'Acronis OS Selector et des systèmes d'exploitation Pour désactiver les mots de passe globaux, laissez les deux champs de saisie vides. Lorsque le système d'exploitation par défaut est démarré sans invoquer le menu de démarrage, vous devrez peut-être avoir à saisir le mot de passe du menu de démarrage pour exécuter Acronis OS Selector sous Windows. 8.6.5 Périphériques d'entrée Dans cette section des options d'Acronis OS Selector, vous pouvez fournir un support étendu pour les périphériques d'entrée (souris, etc.) dans le menu de démarrage d'Acronis OS Selector. En utilisant le paramètre Défaut, le programme détecte automatiquement les périphériques d'entrée installés. Si cela est nécessaire, vous pouvez spécifier manuellement un périphérique d'entrée à utiliser : Souris ou périphérique compatible (tablette tactile, TrackPoint ou leur équivalent sur ordinateur portable) sur PS/2 ou USB Souris sur COM1 Souris sur COM2 Ne pas utiliser de souris 8.7 Installation et utilisation de plusieurs systèmes d'exploitation sur une machine unique Un des avantages clé offert par Acronis OS Selector est la possibilité d'ajouter presque tout nouveau système d'exploitation à la machine, même s'il y en a déjà un ou plusieurs installés. En utilisant Acronis OS Selector, un utilisateur peut installer : Plusieurs copies différentes du même système d'exploitation (Windows 7 par exemple) ; Des systèmes d'exploitation de différents développeurs (Windows et Linux par exemple). Différents systèmes d'exploitation du même développeur (Microsoft Windows Vista et Windows 7 par exemple) ; Dans tous les cas, Acronis OS Selector élimine les conflits logiciels qui peuvent affecter la stabilité d'un système d'exploitation et même entraîner des échecs. 72 Copyright © Acronis, Inc. Acronis OS Selector prend en charge et reconnaît automatiquement les systèmes d'exploitation suivants : Plusieurs environnement DOS : MS DOS 5.x–6.x ; MS DOS 7.0 (pas un produit séparé mais inclus dans Windows 95) ; MS DOS 7.1 (pas un produit séparé mais inclus dans Windows 98) ; MS DOS 8.0 (pas un produit séparé mais inclus dans Windows Me) Tous les systèmes d'exploitation Windows : Windows 95/98/Me/NT/2000/XP/Vista/7 Les distributions Linux les plus populaires Les distributions Unix les plus populaires FreeBSD, Solaris, QNX Vous trouverez ci-dessous des instructions pour certaines situations les plus courantes reliées à l'ajout d'un second système d'exploitation à une machine qui en a déjà un installé. Veuillez noter que les particularités de certains systèmes d'exploitation peuvent ajouter des limites supplémentaires et/ou nécessiter des actions supplémentaires. Veuillez prendre note que le système d'exploitation nouvellement installé sera défini comme défaut dans le menu de démarrage d'Acronis OS Selector. S'il est nécessaire qu'un autre système d'exploitation possède ce statut, vous devrez configurer les propriétés respectives du système d'exploitation — voir Définition d'un système d'exploitation comme défaut (p. 65). 8.7.1 Réactivation du menu de démarrage d'Acronis OS Selector Puisque les systèmes d'exploitation peuvent modifier le secteur de démarrage principal (MBR) pendant l'installation, Acronis OS Selector, lequel utilise également le secteur de démarrage principal, pourrait devenir inopérant. Si cela se produit, vous n'aurez pas à réinstaller Acronis OS Selector, mais plutôt le réactiver en sélectionnant Activer le sélecteur de système d'exploitation dans le menu Outils d'Acronis OS Selector. De plus, la réactivation automatique est fournie pour le système d'exploitation Windows 98. Pour ce faire, Acronis OS Selector ajoute une ligne de commande REINSTAL.COM dans le fichier AUTOEXEC.BAT qui restaure le code MBR d'Acronis OS Selector MBR. Si malgré tout ce programme ne fait pas les choses correctement, vous pouvez réactiver Acronis OS Selector manuellement. il est impossible d'exécuter une restauration automatique du MBR sous Windows Millennium Edition car ce système d'exploitation possède une version à fonctionnalités réduites de MS DOS 8.0 qui ne peut pas exécuter les programmes à partir du fichier AUTOEXEC.BAT. 8.7.2 Installation de plusieurs copies de Windows sur une machine unique Informations générales Tout système d'exploitation Windows se compose de deux parties : démarrable et principale. Windows 2000/XP utilise NTLDR OS core loader (un gestionnaire de démarrage simple) qui requiert le fichier de configuration BOOT.INI et le détecteur de matériel initial NTDETECT.COM, tandis que Windows 7 utilise le chargeur bootmgr qui requiert le fichier de configuration BCD. La partie principale du système d'exploitation Windows est située dans les dossiers système « Windows » (ou « WINNT »), « Program Files », « Documents and settings » ou « Users » qui Copyright © Acronis, Inc. 73 peuvent être stockés sur n'importe quel volume de n'importe quel disque, tandis que la partie démarrable doit être située dans le volume principal du premier disque dur. Selon le BIOS, le disque doit être le premier. Cela peut varier selon l'énumération obtenue par plusieurs systèmes d'exploitation. S'il y a plusieurs disques dans la machine, vous pouvez afficher leur énumération dans la fenêtre principale d'Acronis Disk Director (p. 19). Le premier disque dans le système est numéroté 1. À cause des limites d'emplacement de la partie démarrable, vous pouvez éviter les problèmes avec Windows seulement si vous suivez la séquence d'installation selon laquelle les systèmes d'exploitation les plus anciens doivent être installés en premier : Windows 2000 Professional -> Windows XP -> Windows Vista -> Windows 7. Cette séquence d'installation des systèmes d'exploitation résout les problèmes de démarrages. Autrement, les fichiers de démarrage d'un système d'exploitation plus récent seront endommagés par ceux d'une version de Windows plus ancienne qui ne connaît rien à propos de ses version subséquentes. Acronis OS Selector enlève cette limite et élimine le besoin de se préoccuper à propos de la séquence d'installation de Windows. Installation d'un autre système d'exploitation Windows sur un volume séparé 1. Préparez un volume principal libre pour le nouveau système d'exploitation Windows. Vous pouvez utiliser de l'espace non alloué pour ce faire. Pour les instructions pour la création d'un volume voir Création d'un volume (p. 28). S'il n'y a pas d'espace non alloué vous pouvez libérer de l'espace en redimensionnant des volumes respectifs — voir Redimensionnement d'un volume (p. 29). Acronis Disk Director permet la conversion de volumes logiques libres en volumes principaux — voir Conversion d'un volume logique en volume principal (p. 38). Vous devez garder à l'esprit qu'il ne peut y avoir plus de quatre volumes principaux dans un système. 2. Définissez comme actif le volume préparé pour le nouveau système d'exploitation — voir Définition d'un volume comme actif (p. 39). Lors de l'installation d'un nouveau système d'exploitation à partir d'un CD/DVD, sélectionnez l'élément CD dans la zone Systèmes d'exploitation de la fenêtre principale d'Acronis OS Selector. Lors de l'installation d'un nouveau système d'exploitation à partir de disquettes, créez un nouvel élément Démarrer à partir de disquettes en sélectionnant Système d'exploitation -> Nouveau -> Démarrer à partir de disquettes dans le Menu. Puis cliquez avec le bouton droit de la souris sur cet élément, sélectionnez Propriétés du système d'exploitation -> Partitions dans le menu contextuel et marquez comme actif le volume sur lequel le nouveau système d'exploitation sera installé. 3. Après avoir inséré le disque avec la distribution du système d'exploitation, redémarrez et sélectionnez votre CD/DVD ou disquette de démarrage dans le menu de démarrage. 4. Après avoir démarré à partir du disque, suivez les instructions pour installer le système d'exploitation. Pendant l'installation, la partie de démarrage de Windows se placera automatiquement sur le volume principal que vous avez préalablement défini comme actif. Lorsque vous démarrez ultérieurement n'importe quelle version de Windows en utilisant Acronis OS Selector, chaque système d'exploitation dans la liste reconnaîtra comme actif le volume sur lequel sa partie démarrable est située. 74 Copyright © Acronis, Inc. Installation d'un autre système d'exploitation Windows sur le même volume Dans certains cas, vous voudrez peut-être installer plusieurs systèmes d'exploitation sur un même volume. Cela n'est habituellement pas possible à cause de conflits de fichiers système, et donc même des systèmes d'exploitation du même développeur doivent être installés sur différents volumes. Acronis OS Selector vous permet d'éviter facilement cette restriction en protégeant les fichiers et dossiers système de différents systèmes d'exploitation les uns des autres. Faites ce qui suit pour installer un nouveau système d'exploitation sur un volume sur lequel un autre système d'exploitation Windows existe : 1. Sélectionnez Outils -> Options -> Options générales et activez Oui, protéger les dossiers. 2. Dans les Propriétés du système d'exploitation actif, sélectionnez Dossiers et activez la restauration du contenu de tous les dossiers système au démarrage du système — voir Dossiers (p. 67). 3. Après cela, les fichiers et dossiers système d'un système d'exploitation existant seront stockés dans le dossier BOOTWIZ et inaccessibles pour les autres systèmes d'exploitation installés. 4. Redémarrez la machine pour terminer la configuration. 5. Débutez l'installation d'un nouveau système d'exploitation de la façon habituelle à partir d'un CD/DVD ou à partir de Windows. Installation d'un autre système d'exploitation Windows sur un disque différent Pour installer un nouveau système d'exploitation Windows sur un disque différent, faites ce qui suit : 1. Lors de l'installation d'un nouveau système d'exploitation à partir d'un CD/DVD, sélectionnez l'élément CD dans la zone Systèmes d'exploitation de la fenêtre principale d'Acronis OS Selector. 2. Lors de l'installation d'un nouveau système d'exploitation à partir de disquettes, créez un nouvel élément Démarrer à partir de disquettes en sélectionnant Système d'exploitation -> Nouveau -> Démarrer à partir de disquettes dans le Menu. 3. Puis cliquez avec le bouton droit de la souris sur cet élément, sélectionnez Propriétés du système d'exploitation -> Disques dans le menu contextuel et définissez comme premier le disque cible sur lequel le nouveau système d'exploitation sera installé. 4. Après avoir inséré le disque avec la distribution du système d'exploitation, redémarrez et sélectionnez votre CD/DVD ou disquette de démarrage dans le menu de démarrage. 5. Après avoir démarré à partir d'un disque, suivez les instructions pour installer le système d'exploitation. En définissant le disque cible comme premier, vous forcez la partie de démarrage de Windows à être installée sur ce disque, donc le nouveau système d'exploitation peut démarrer même si le premier disque est endommagé ou a été retiré. Vous pouvez toutefois décider de ne pas le faire. Le nouveau système d'exploitation démarrera à partir du premier disque, bien que ses dossiers système se trouvent sur un autre disque. Installation de copies supplémentaires de Windows Dans certains cas, vous pourriez avoir à installer deux copies du même système d'exploitation Windows (par exemple, plusieurs copies de Windows 7, chacune ayant ses propres propriétés et paramètres d'applications). La première façon d'y parvenir est d'utiliser l'une des méthodes décrites ci-dessus. Elle impliquent une installation complète du système d'exploitation. Copyright © Acronis, Inc. 75 La seconde façon est plus simple : duplication du système d'exploitation en utilisant la fonctionnalité Copie du système d'exploitation décrite en détails dans la section Copie des systèmes d'exploitation (p. 69) de ce guide. Le programme dupliquera complètement le contenu des dossiers « Windows », « Program Files », « Users » et « Documents and Settings », y compris tous les logiciels installés, dans le dossier BOOTWIZ. Vous pourrez alors supprimer de chacun des systèmes les applications qui ne sont pas nécessaires. Cependant, veuillez garder à l'esprit que la fonctionnalité Copier ne permet pas la copie d'un système d'exploitation vers un disque ou un volume spécifié. Assistant du nouveau système d'exploitation Si vous installez une nouvelle copie de Windows sur votre machine, l'Assistant du nouveau système d'exploitation vous aidera à configurer ses propriétés lorsque vous exécutez le menu de démarrage d'Acronis OS Selector pour la première fois. Après avoir installé un système d'exploitation Windows, vous pouvez soit sauvegarder, soit remplacer les versions pré-existantes de Windows. Si vous devez mettre à jour une version de Windows existante avec une nouvelle version de Windows, sélectionnez Oui, mettre à jour le système d'exploitation existant. Dans de cas, l'Assistant du nouveau système d'exploitation déterminera automatiquement les versions de Windows disponibles pour la mise à jour. Si vous devez conserver vos copies de Windows en l'état, sélectionnez Non, ajouter un nouveau système d'exploitation. Dans ce cas, une nouvelle copie de Windows sera ajoutée à la liste des systèmes d'exploitation disponibles dans le menu de démarrage. Si vous choisissez de mettre à jour le système d'exploitation existant, l'Assistant du nouveau système d'exploitation déterminera automatiquement la liste des systèmes d'exploitation installés qui sont disponibles pour la mise à jour. Dans la liste qui vous est fournie, sélectionnez un système d'exploitation à mettre à jour en le remplaçant par une nouvelle copie de Windows 2000/XP. Lorsqu'un nouveau système d'exploitation est configuré, cliquez sur Poursuivre pour confirmer les opérations sélectionnées. Si Acronis OS Selector ne peut pas détecter automatiquement l'emplacement des dossiers système, vous devrez fournir les informations manuellement. Les dossiers système peuvent être situés sur : 1) Tout disque dur physique répertorié dans la liste 2) Tout support non pris en charge par le BIOS 8.7.3 Installation de Linux et Windows sur la même machine Le système d'exploitation Linux est une plate-forme moderne, fiable et à haute performance à la fois pour les entreprises et les utilisateurs à domicile. Puisque sa popularité s'accroît, plusieurs utilisateurs Windows choisissent d'essayer Linux ; cependant, ils ne veulent pas tous complètement changer de système d'exploitation ou posséder une seconde machine sur laquelle installer Linux. L'option préférée est d'exécuter Windows et Linux sur une machine unique. Particularités de Linux D'une perspective de démarrage, Linux, tout comme Windows, possède deux parties : 76 Copyright © Acronis, Inc. Un chargeur qui charge le noyau Linux en mémoire et lui passe les contrôles La partie principale du système d'exploitation Les chargeurs Linux les plus populaires sont LILO et GRUB. La partie principale de Linux est habituellement installée sur un volume de système de fichiers Ext2/Ext3 ou ReiserFS qui peut être principal ou logique et situé sur n'importe quel disque dur. Ce système d'exploitation nécessite un autre volume pour sa mémoire virtuelle (Linux Swap). Le noyau Linux est situé dans un fichier, lequel doit être chargé en mémoire. Plutôt que de prendre en charge plusieurs systèmes de fichiers, les développeurs de LILO ont pris un chemin plus simple, plus universel : un chargeur ne conserve que l'emplacement du fichier noyau dans sa structure de données créée par un programme activateur spécial, « lilo ». Puisque ce programme s'exécute sous Linux, il peut localiser n'importe quel fichier sur un disque en utilisant le système d'exploitation. Un désavantage d'un tel mécanisme devient évident lors du déplacement ou de la réduction de la taille d'un volume de démarrage Linux. Dans de tels cas, Linux cesse de démarrer. Préparation des volumes pour l'installation de Linux Avant d'installer Linux, vous devez lui préparer des volumes. Différentes distributions de Linux peuvent nécessiter une structure de volume différente ; vous devrez donc suivre les instructions d'installation spécifiques à votre distribution. Acronis Disk Director fournit le mécanisme le plus facile pour préparer des volumes pour utilisation ultérieure, contenant tout ce qui est nécessaire pour les systèmes de fichiers et les volumes Linux — voir Création d'un volume (p. 28). S'il n'y a pas d'espace non alloué vous pouvez en libérer en redimensionnant des volumes respectifs — voir Redimensionnement d'un volume (p. 29). Les utilisateurs Linux expérimentés peuvent créer des volumes manuellement en utilisant les installateurs de leur système d'exploitation spécifique. Installation de Linux Après avoir créé les volumes, vous pouvez débuter l'installation de Linux à partir d'un CD/DVD de démarrage avec une distribution de Linux créée à partir d'images qui sont habituellement situées sur le premier CD/DVD d'installation. Puisque Linux est installé uniquement sur des volumes qui lui sont préparés, il n'y a aucune nécessité de créer des propriétés spéciales pour le nouveau système d'exploitation pour masquer ou changer l'état des volumes. Après avoir sélectionné l'emplacement du chargeur, vous devrez vous rappeler qu'une fois placé dans le secteur de démarrage principal (MBR), le chargeur écrasera le secteur de démarrage d'Acronis OS Selector, rendant ainsi Acronis OS Selector inopérable jusqu'à ce qu'il soit réactivé à partir du menu de démarrage d'Acronis OS Selector (p. 73). Après l'installation de Linux, Acronis OS Selector détectera automatiquement sa présence et lui créera une icône personnalisable dans la zone Système d'exploitation de la fenêtre principale du programme. Copyright © Acronis, Inc. 77 9 Glossarie B Bande Chacune des parties de taille égale de l'espace disque qui constituent un volume agrégé par bandes (p. 88) ou un volume RAID-5. Chaque bande occupe un disque dur distinct. Un volume agrégé par bandes est composé d'au moins deux bandes. Un volume RAID-5 est composé d'au moins trois bandes. Bloc Voir Secteur (p. 85). C Cluster Unité d'espace disque permettant de stocker des fichiers dans un système de fichiers. Chaque fichier non vide remplit un ou plusieurs clusters. La taille typique d'un cluster est 4 Ko. Lors du formatage d'un volume, vous pouvez choisir la taille des clusters. Des tailles de cluster plus petites permettent de stocker de façon plus efficace les petits fichiers en réduisant le volume d'espace disque inutilisé ; cependant les fichiers plus volumineux peuvent être plus fragmentés sur le volume et nécessiter alors un temps d'accès plus important. Un cluster est aussi connu sous le nom d'unité d'allocation. Physiquement, un cluster correspond à un ou plusieurs secteurs (huit, en général) d'un disque. Cluster défectueux Cluster (p. 78) qui contient un ou plusieurs secteurs défectueux (p. 85). Il est impossible de stocker des données sur ce cluster ou de récupérer des données de ce cluster. Cylindre Groupe des pistes (p. 84) de tous les plateaux magnétiques d'un disque dur (p. 79), auxquelles il est possible d'accéder sans déplacer la tête magnétique. Accéder aux données à l'intérieur d'un cylindre est beaucoup plus rapide que de déplacer la tête d'un cylindre à l'autre. Copyright © Acronis, Inc. 78 D Défragmentation Processus de réorganisation des fichiers sur un volume afin de réduire la fragmentation (p. 82), ce qui peut améliorer le temps d'accès aux fichiers. Démarrage Processus de démarrage d'une machine lorsqu'elle est mise sous tension ou réinitialisée. Lorsqu'une machine démarre, le matériel exécute un programme connu sous le nom de chargeur de démarrage, qui se charge de démarrer le système d'exploitation sélectionné. Une machine qui ne peut pas démarrer normalement, si, par exemple, le volume qui contient le système d'exploitation n'est pas disponible, est « non démarrable ». Certaines opérations, telles que le redimensionnement du volume système sous Windows, nécessitent un redémarrage de la machine. Disque Périphérique de stockage, souvent un support de stockage magnétique, connecté à une machine. Les disques durs et les disquettes, par exemple, sont des disques. Disque de base Disque auquel peuvent accéder toutes les versions de Windows, ainsi que d'autres systèmes d'exploitation. Un disque de base peut stocker un ou plusieurs volumes (p. 87), appelés « volumes de base ». Un disque de base peut être converti en disque dynamique. Disque dur Support de stockage fixe avec des composants électroniques intégrés qui consistent en plusieurs plateaux magnétiques pivotant solidairement autour d'un axe. Les disques durs disposent d'une capacité relativement importante et d'une vitesse élevée en lecture/écriture. Un disque dur est aussi appelé lecteur de disque dur. Disque dynamique Disque dur géré par un gestionnaire de disque logique (LDM), lequel est disponible sous Windows à partir de Windows 2000. LDM permet d'allouer plus facilement des volumes sur un disque pour la tolérance de panne, des performances accrues ou une taille de volume plus importante. Un disque dynamique peut utiliser le schéma de partitionnement (p. 85) de l'enregistrement de démarrage principal (MBR) ou de la table de partition GUID (GPT). Copyright © Acronis, Inc. 79 Chaque disque dynamique possède une base de données cachée dans laquelle le LDM stocke la configuration de tous les volumes dynamiques qui existent dans le groupe de disques, ce qui améliore la fiabilité du stockage. Sur un disque MBR, cette base de données occupe le dernier Mo du disque. Sur un disque GPT, Windows crée la partition de métadonnées LDM dédiée, en prenant de l'espace sur la partition MSR (Microsoft Reserved Partition). Disque 1 Disque 2 MBR Protection GPT MBR Base de données LDM Partition MSR (Microsoft Reserved) 1 Mo GPT Base de données LDM Partition de métadonnées LDM 1 Mo Un disque MBR dynamique (Disque 1) et un disque GPT dynamique (Disque 2). Pour plus d'informations sur les disques dynamiques, consultez les articles suivants de la Base de connaissances Microsoft : Disk Management (Windows XP Professional Resource Kit) http://technet.microsoft.com/frfr/library/bb457110.aspx. 816307 Best practices for using dynamic disks on Windows Server 2003-based computers http://support.microsoft.com/kb/816307. Disque étranger Disque dynamique qui fait partie d'un groupe de disques dynamiques étrangers (p. 83). Disque GPT Disque dont le schéma de partitionnement (p. 85) est une table de partition GUID (GPT). En général, les disques GPT sont utilisés par les systèmes d'exploitation 64 bits, tels que Windows XP Professionnel x64. Voir aussi Disque MBR (p. 80). Disque MBR Disque dont le schéma de partitionnement (p. 85) est l'enregistrement de démarrage principal (MBR). En général, les disques MBR sont utilisés par les systèmes d'exploitation 32 bits, tels que Windows XP Professionnel. Disque physique Disque (p. 79) qui est physiquement un périphérique distinct. Les disquettes, disques durs et CDROM sont donc des disques physiques. 80 Copyright © Acronis, Inc. Dossier Conteneur nommé pour les fichiers stockés sur un volume. Un dossier peut contenir d'autres dossiers (parfois appelés sous-dossiers). Dans le système de fichiers (p. 86), un dossier est une table qui contient une description des fichiers (p. 81) et autres dossiers. Cette structure permet de créer une arborescence de dossiers qui commence par le dossier racine (p. 81). Dossier racine Dossier (p. 81) à partir duquel commence l'arborescence de dossiers d'un système de fichiers (p. 86). En commençant par le dossier racine, vous pouvez décrire de façon unique l'emplacement d'un fichier (p. 81) dans l'arborescence de dossiers en nommant successivement tous les dossiers imbriqués, par exemple : \Windows\System32\Vmm32.vxd. Dans cet exemple, le dossier Windows est un sous-dossier du dossier racine, le dossier System32 est un sous-dossier du dossier Windows, et le fichier Vmm32.vxd est situé dans le dossier System32. Dossier système Dossier qui contient les fichiers nécessaires au fonctionnement d'un système d'exploitation. « Program Files » et « Windows », par exemple, sont des dossiers système Windows. E Enregistrement de démarrage principal (schéma de partitionnement) L'un des deux schémas de partitionnement d'un disque. Voir Schéma de partitionnement (p. 85). Espace libre Espace, sur un volume, non occupé par des données telles que des fichiers et des dossiers. À ne pas confondre avec l'espace non alloué (p. 81) d'un disque. Espace non alloué Espace disque disponible pour créer un nouveau volume ou une partie de celui-ci, ou pour étendre un volume existant. À ne pas confondre avec l'espace libre (p. 81) sur un volume. F Fichier Ensemble de données, tel qu'un document texte, qui est stocké sous un nom d'identification, par exemple : Document.txt Les fichiers sont stockés dans un système de fichiers (p. 86) sur un volume. Selon les systèmes de fichiers, les fichiers peuvent être stockés de façons différentes, avec des spécifications différentes Copyright © Acronis, Inc. 81 pour les noms de fichiers et différentes façons d'écrire le chemin d'accès complet au fichier dans l'arborescence de dossiers (p. 81). Fichier d'échange Fichier (p. 81) qui est utilisé par un système d'exploitation pour stocker des données qui ne peuvent pas être stockées dans la mémoire physique de la machine. Utiliser un fichier d'échange permet d'exécuter un plus grand nombre de programmes que ne l'autorise la mémoire. Le système d'exploitation décharge dans le fichier d'échange les données actuellement non nécessaires, et charge en mémoire les données nécessaires à partir du fichier d'échange. Un fichier d'échange est aussi appelé « fichier de pagination ». Formatage Processus de création d'un système de fichiers sur un volume. Une fois le volume formaté, vous pouvez y ajouter des fichiers et des dossiers. Fragmentation Éparpillement de fragments d'un fichier sur différentes zones du volume. Lorsque vous ajoutez, supprimez et modifiez des fichiers, ceux-ci peuvent être divisés en fragments non contigus répartis à différents emplacements du volume. Le temps d'accès à ces fichiers est plus long. Le but du processus de défragmentation (p. 78) est d'améliorer le temps d'accès en rendant les fichiers fragmentés contigus. G Groupe de disques Groupe de disques dynamiques qui stockent les données de configuration communes dans les bases de données de leur gestionnaire de disque logique (LDM) et qui peuvent donc être gérés comme un ensemble. En général, tous les disques dynamiques créés sur une même machine sont membres du même groupe de disques. Dès que le premier disque dynamique est créé par le LDM ou un autre outil de gestion de disque, le nom du groupe de disques apparaît dans la clé de registre HKEY_LOCAL_MACHINE\SYSTEM\CurrentControlSet\Services\dmio\Boot Info\Primary Disk Group\Nom. Les prochains disques créés ou importés sont ajoutés au même groupe de disques. Le groupe existe tant qu'au moins un de ses membres existe. La déconnexion du dernier disque dynamique ou sa transformation en disque de base met fin au groupe, bien que son nom soit conservé dans la clé de registre ci-dessus. Lorsqu'un disque dynamique est recréé ou reconnecté, un groupe de disques avec un nom incrémentiel est créé. 82 Copyright © Acronis, Inc. Lorsqu'un groupe de disques est migré vers une autre machine, il est considéré comme étranger (p. 83) et ne peut être utilisé que s'il est importé dans le groupe de disques existant. L'importation met à jour les données de configuration à la fois sur les disques locaux et étrangers de sorte qu'ils forment une entité unique. Un groupe étranger est importé en l'état (en conservant son nom d'origine) si aucun groupe de disques n'est présent sur la machine. Pour plus d'informations sur les groupes de disques, consultez l'article suivant de la Base de connaissances Microsoft : 222189 Traitement des groupes de disques par le Gestionnaire de disques Windows 2000 http://support.microsoft.com/kb/222189/FR-FR/. Groupe de disques dynamiques étrangers Groupe de disques dynamiques qui n'est pas natif pour le système d'exploitation exécuté. Pour pouvoir utiliser ces disques, vous devez les importer dans le groupe de disques existant sur la machine. I Initialisation Processus d'enregistrement d'un disque dans le système d'exploitation. L'initialisation implique l'affectation d'un schéma de partitionnement (p. 85) (MBR ou GPT) et d'un type (de base ou dynamique) au disque. L'initialisation s'effectue en général lorsque vous ajoutez un nouveau disque dur à la machine. L Lecteur Périphérique physique permettant d'accéder aux informations stockées sur un disque (p. 79). Parmi les lecteurs figurent notamment les lecteurs de disques durs (p. 79) et les lecteurs de disquettes. Lecteur logique Voir Volume logique (p. 89). Lettre de lecteur Voir Lettre de volume (p. 83). Lettre de volume Lettre, telle que C, qu'un système d'exploitation Windows affecte à un volume afin de localiser les fichiers et dossiers qui y sont stockés. Une lettre de volume est habituellement assignée lorsque vous formatez le volume. Elle peut être affectée, modifiée ou supprimée ultérieurement, sans affecter les données du volume. Copyright © Acronis, Inc. 83 Une lettre de volume est aussi appelée lettre de lecteur. M Machine Ordinateur physique ou virtuel identifié de façon unique par l'installation d'un système d'exploitation. Miroir Chacune des deux parties de l'espace disque qui constitue un volume en miroir (p. 89). Chaque miroir occupe un disque dur distinct. Les deux miroirs sont identiques en taille et en contenu, ce qui garantit la tolérance de panne en cas de défaillance de l'un des disques durs contenant un miroir. L'opération de conversion d'un volume simple (p. 90) en volume en miroir est appelée « ajout d'un miroir ». N Nom de volume Nom optionnel qui peut être assigné à un volume (p. 87) afin que l'utilisateur puisse plus facilement l'identifier. La longueur d'un nom de volume dépend du système de fichiers (p. 86) du volume. Par exemple, le système de fichiers NTFS permet aux noms de volumes de posséder jusqu'à 32 caractères. Certains systèmes de fichiers, tels que FAT16 et FAT32, interdisent certains caractères dans un nom de volume (les deux-points (:) ou un guillemet (") par exemple). O Outil de création de support de secours Outil dédié à la création d'un support de démarrage. P Partition principale Voir Volume principal (p. 89). Partitionnement Processus de création d'une structure logique sur un disque dur (p. 79). Le partitionnement consiste généralement en la création d'un ou de plusieurs volumes (p. 87) sur le disque. Il est notamment possible d'effectuer un partitionnement avec Acronis Disk Director. 84 Copyright © Acronis, Inc. Piste N'importe lequel des cercles concentriques d'un disque dur (p. 79). Il est possible d'accéder aux informations d'une piste sans déplacer la tête magnétique. S Schéma de partitionnement Méthode d'organisation des volumes sur un disque. Il existe deux schémas de partitionnement : enregistrement de démarrage principal (MBR) et table de partition GUID (GPT). Un disque dont le schéma de partitionnement est MBR est appelé disque MBR ; un disque dont le schéma de partitionnement est GPT est appelé disque GPT. Le schéma de partitionnement détermine le nombre de volumes que le disque peut posséder : Un disque MBR de base peut avoir soit quatre volumes principaux (p. 89), soit trois volumes principaux et un nombre illimité de volumes logiques (p. 89). Un disque GPT de base peut avoir jusqu'à 128 volumes principaux. Le schéma de partitionnement détermine également la taille maximale de chaque volume : La taille de volume maximale sur un disque MBR est de 2 téraoctets. La taille de volume maximale sur un disque GPT est de 16 exaoctets (plus de 16 millions de téraoctets). Le schéma de partitionnement est également appelé style de partitionnement ou style de partition. Secteur La plus petite unité d'information sur un disque (p. 79) qui est transférée lors d'une seule opération de lecture ou d'écriture. La taille d'un secteur est généralement de 512 octets. Secteur de démarrage Premier secteur (p. 85) d'un disque (p. 79) ou d'un volume (p. 87) qui contient le code initial pour démarrer le système d'exploitation. Le secteur de démarrage doit se terminer par une signature hexadécimale de valeur 0xAA55. Secteur de démarrage principal (secteur) Premier secteur (p. 85) d'un disque dur (p. 79). Ce secteur stocke en général des informations sur le partitionnement (p. 84) du disque dur. Il stocke également un petit programme qui amorce le démarrage (p. 79) de la machine. Secteur défectueux Secteur (p. 85) qui ne peut pas stocker les informations qui y sont écrites — en raison de défauts physiques ou du vieillissement de la surface magnétique par exemple. Copyright © Acronis, Inc. 85 Support de démarrage Un support physique (CD, DVD, clé USB ou autre support pris en charge en tant que support de démarrage par le BIOS d'une machine) qui contient une version démarrable d'Acronis Disk Director ou de l'environnement de préinstallation Windows (WinPE) avec le plug-in Acronis WinPE. Une machine peut également être démarrée dans les environnements ci-dessus à l'aide du démarrage réseau à partir d'Acronis PXE Server ou du service d'installation à distance (RIS) de Microsoft. Ces serveurs, possédant des composants de démarrage téléchargés, peuvent également être considérés comme des supports de démarrage. En général, on utilise un support de démarrage pour créer des volumes de base ou dynamiques sur un système nu. Système de fichiers Structure de données utilisée pour stocker et gérer les fichiers (p. 81) sur un volume. Un système de fichiers contrôle l'espace libre et occupé, prend en charge les noms de fichiers et dossiers (p. 81), et stocke les positions physiques des fichiers sur un disque. Les systèmes de fichiers FAT16 (appelés également FAT), FAT32 et NTFS, par exemple, sont des systèmes pris en charge par Windows. Les systèmes de fichiers ext2 et ext3, par exemple, sont des systèmes pris en charge par Linux. Lors du formatage (p. 82) d'un volume, vous pouvez choisir un système de fichiers pour celui-ci. T Table de partition GUID (GPT) L'un des deux schémas de partitionnement d'un disque. Voir Schéma de partitionnement (p. 85). Tolérance de panne La possibilité pour un volume de garantir l'intégrité des données après une panne matérielle. La tolérance de panne s'effectue généralement en utilisant la redondance des données, laquelle permet de préserver les données en cas de défaillance de l'un des disques durs contant le volume. Les volumes en miroir (p. 89) et les volumes RAID-5, par exemple, sont des volumes à tolérance de panne. Type de disque Type du disque, lequel est déterminé par l'organisation du disque. Un disque peut être de l'un des deux types suivants : disque de base (p. 79) ou disque dynamique (p. 79). Type de partition Nombre hexadécimal qui identifie en général le type d'un volume ou le système de fichiers (p. 86) d'un volume. 86 Copyright © Acronis, Inc. Par exemple, un type de partition 07h identifie un volume dont le système de fichiers est NTFS. En affectant un type de partition spécifique à un volume, vous pouvez marquer ce volume comme un volume caché (p. 88). Si, par exemple, vous modifiez le type de partition d'un volume NTFS afin de spécifier 17h, le volume sera caché. Type de volume Type de volume, lequel est déterminé par la structure du volume et par le type de disque sur lequel se trouve le volume. Les types de volumes sont répertoriés ci-dessous, avec une brève description. U Volume de base (p. 88): Volume sur un disque de base. Il peut être de l'un des types suivants : Volume principal (p. 89): Il peut stocker les informations nécessaires au démarrage de la machine ou d'un système d'exploitation. Volume logique (p. 89): Il stocke habituellement les fichiers utilisateur et les données du système d'exploitation. Volume dynamique (p. 88): Volume sur un ou plusieurs disques dynamiques. Il peut être de l'un des types suivants : Volume simple (p. 90): Occupe un disque unique. Volume en miroir (p. 89): Occupe deux disques en deux parties de taille identique (miroirs). À tolérance de panne. Volume RAID-5 : Occupe trois disques ou plus, en parties de taille égale. À tolérance de panne. Volume fractionné (p. 89): Occupe deux disques ou plus, en parties de tailles arbitraires. Volume agrégé par bandes (p. 88): Occupe deux disques ou plus, en parties de taille égale. Il peut permettre un accès plus rapide aux données. Unité d'allocation Voir Cluster (p. 78). V Volume Zone de stockage indépendante sur un disque dur (p. 79). En général, un volume contient un système de fichiers (p. 86), lequel est utilisé pour stocker des fichiers et des dossiers. Un disque peut stocker plusieurs volumes. Certains volumes, tels que les volumes fractionnés (p. 89), peuvent résider sur plusieurs disques. Volume actif Volume à partir duquel démarre une machine. Si Windows est le seul système d'exploitation installé sur votre machine, le volume actif est généralement le même que le volume système (p. 90). Copyright © Acronis, Inc. 87 Si un système d'exploitation autre que Windows est installé sur votre machine, par exemple Linux, le volume actif peut être le volume sur lequel le programme connu sous le nom de chargeur de démarrage, par exemple GRUB, est stocké. Le volume actif est soit un volume principal (p. 89) (sur un disque de base), soit un volume simple (p. 90) (sur un disque dynamique). Il ne peut y avoir qu'un seul volume actif sur un disque. Le volume actif sur un disque de base est aussi appelé partition active. Volume agrégé par bandes Volume qui réside sur au moins deux disques dynamiques et dont les données sont uniformément réparties sur ces disques, sur des parties d'espace disque de taille égale (appelées bandes). L'accès aux données sur les volumes agrégés par bandes est en général plus rapide que sur les autres types de volumes dynamiques, car il peut s'effectuer simultanément sur plusieurs disques durs. Un volume agrégé par bandes ne contient pas d'informations redondantes, donc il n'est pas à tolérance de panne, contrairement à un volume en miroir (p. 89). Un volume agrégé par bandes est aussi appelé « volume RAID-0 ». Volume caché Volume (p. 87) qui est rendu invisible pour un système d'exploitation. Pour cacher un volume, il suffit de modifier son type de partition (p. 86). Volume de base Volume sur un disque de base (p. 79). Un volume de base peut être principal (p. 89) et logique (p. 89). Volume de démarrage Volume qui contient les fichiers nécessaires au démarrage et au fonctionnement d'un système d'exploitation Windows spécifique. Si un seul système d'exploitation Windows est installé sur votre machine, le volume de démarrage est habituellement le même que le volume système (p. 90). Si plusieurs systèmes d'exploitation Windows sont installés sur votre machine, chacun d'eux possède son propre volume de démarrage, mais il n'y a toujours qu'un seul volume système. En termes de type de volume, un volume de démarrage peut être un volume principal ou logique sur un disque de base, ou un volume simple sur un disque dynamique. Voir aussi volume système (p. 90). Volume dynamique Volume sur un ou plusieurs disques dynamiques. 88 Copyright © Acronis, Inc. Comparés aux volumes de base, les volumes dynamiques offrent davantage de fonctionnalités. Toutefois, il se peut qu'ils ne soient pas compatibles avec les anciens systèmes d'exploitation, tels que Windows 98. À chaque type de volume dynamique correspond une utilisation spécifique. Vous pouvez, par exemple : Augmenter la taille du volume au-delà de la capacité d'un seul disque, avec un volume fractionné. Réduire le temps d'accès aux fichiers, avec un volume agrégé par bandes. Utiliser la tolérance de panne, avec un volume en miroir. Pour consulter la liste complète des types de volumes, reportez-vous à Type de volume (p. 87). Volume en miroir Volume à tolérance de panne dont les données sont dupliquées sur deux disques physiques (p. 80). Chacune des deux parties d'un volume en miroir est appelée « miroir ». Toutes les données d'un disque sont copiées sur un autre disque afin d'offrir une redondance de données. En cas de défaillance de l'un des disques durs, les données restent accessibles à partir des autres disques durs. Le volume système et le volume (p. 90) de démarrage sont des volumes (p. 88) qui peuvent être mis en miroir. Un volume en miroir est parfois appelé volume RAID-1. Volume fractionné Volume composé de l'espace disque d'au moins deux disques dynamiques (p. 79), dont les parties ne doivent pas nécessairement être égales. Un volume fractionné peut résider sur 32 disques au plus. Les volumes fractionnés ne sont pas à tolérance de panne, contrairement aux volumes en miroir (p. 89) et RAID-5. Les volumes fractionnés ne permettent pas un accès plus rapide aux données, contrairement aux volumes agrégés par bandes (p. 88). Volume logique Volume qui est situé sur un disque MBR (p. 80) de base et qui n'est pas un volume principal (p. 89). Les volumes logiques stockent habituellement les données utilisateur et quelques fois les fichiers qui sont utilisés par les systèmes d'exploitation installés. Le nombre de volumes logiques autorisé sur le disque est illimité, contrairement au nombre de volumes principaux. Un volume logique est aussi appelé lecteur logique. Volume principal Volume situé sur une partie d'un disque de base (p. 79) et qui fonctionne comme s'il se trouvait sur un disque dur distinct. Copyright © Acronis, Inc. 89 Les volumes principaux stockent en général les fichiers nécessaires au démarrage de la machine ou d'un système d'exploitation. Bon nombre de systèmes d'exploitation peuvent uniquement démarrer à partir d'un volume principal. Le nombre de volumes principaux sur le disque est limité et dépend du schéma de partitionnement (p. 85). Un volume principal est aussi appelé partition principale. Volume principal Des deux volumes fusionnés, il s'agit du volume sur lequel seront stockés les fichiers et dossiers de l'autre volume. Une fois la fusion des deux volumes terminée, le volume résultant récupère la lettre de lecteur et le nom de volume du volume principal. Volume simple Volume (p. 87) composé de l'espace disque d'un disque dynamique (p. 79) unique. Physiquement, un volume simple peut occuper plusieurs régions de l'espace disque, ce qui peut être perçu logiquement comme une région contiguë unique. Quand vous étendez un volume simple vers un autre disque, le volume devient un volume fractionné (p. 89). Quand vous ajoutez un miroir à un volume simple, le volume devient un volume en miroir (p. 89). Volume système Volume qui contient les fichiers nécessaires au démarrage des systèmes d'exploitation Windows installés. Il s'agit de fichiers tels que : Boot.ini, Ntdetect.com et Ntldr Si un seul système d'exploitation Windows est installé sur votre machine, le volume système est habituellement le même que le volume de démarrage (p. 88). Si plusieurs systèmes d'exploitation Windows sont installés sur votre machine, chacun d'eux possède son propre volume de démarrage, mais il n'y a toujours qu'un seul volume système. En termes de type de volume, le volume système peut être un volume principal sur un disque de base, ou un volume simple sur un disque dynamique. Voir aussi volume de démarrage (p. 88). 90 Copyright © Acronis, Inc. ">
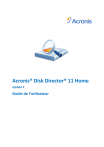
Lien public mis à jour
Le lien public vers votre chat a été mis à jour.