Xerox ConnectKey for SharePoint® Manuel utilisateur
PDF
Télécharger
Document
Version 1.3 Mai 2015 702P03537 Xerox® ConnectKey® for SharePoint® Guide de l’administrateur ©2015 Xerox Corporation. Tous droits réservés. XEROX®, XEROX et le Dessin® et ConnectKey® sont des marques de commerce de Xerox Corporation aux États-Unis et/ou dans d’autres pays. BR1005 Microsoft® et Microsoft SharePoint® sont des marques déposées de Microsoft Corporation. Toutes les marques de commerce utilisées dans le présent document appartiennent à leurs propriétaires respectifs. Sommaire 1 2 Guide de l’administrateur Xerox® ConnectKey™ for SharePoint® ....... 1-1 Objectif de ce document .................................................................................................................................. 1-1 Glossaire des termes ........................................................................................................................................... 1-1 Compatibilité des versions ............................................................................................................................... 1-2 Configuration et administration de ConnectKey for SharePoint ........ 2-1 Paramètres globaux ............................................................................................................................................ 2-3 Paramètres d’authentification....................................................................................................................... 2-4 Configuration de Xerox Secure Access pour fonctionner avec ConnectKey for SharePoint2-7 Présentation de la configuration du réseau................................................................................. 2-7 ConnectKey for SharePoint .................................................................................................................. 2-7 Xerox Secure Access................................................................................................................................. 2-8 Authentification à deux facteurs ................................................................................................... 2-10 Configuration de l’authentification d’imprimantes multifonction en mode natif .............2-11 Configuration du périphérique multifonction avec l’authentification en mode natif en utilisant LDAP, Kerberos ou l’authentification SMB ........................................................ 2-11 Configurer le périphérique multifonction avec l’authentification en mode natif en utilisant la base de données interne du périphérique. ......................................................... 2-11 Paramètres Rejeter le dossier .......................................................................................................................2-12 Paramètres Options générales de notification d’échec ...................................................................2-12 Paramètres Intervalle de temporisation .................................................................................................2-14 Paramètre de débogage .................................................................................................................................2-14 Paramètre de retentative ...............................................................................................................................2-15 Paramètres avancés du périphérique multifonction .........................................................................2-15 Port du serveur Internet...................................................................................................................... 2-15 Pour utiliser SSL....................................................................................................................................... 2-15 Port FTP ...................................................................................................................................................... 2-15 Ajouter un bouton Numériser vers un dossier ......................................................................................2-17 Créer un bouton Numérisation vers dossier sur l’imprimante multifonction ............ 2-17 Ajouter un bouton de flux de travail SharePoint ................................................................................2-20 Options de routage SharePoint ...................................................................................................................2-20 Créer un bouton Numérisation vers SharePoint sur l’imprimante multifonction.... 2-22 Paramètres de numérisation ........................................................................................................................2-23 Paramètres Options de notification ..........................................................................................................2-26 Numérisation vers Mon site ..........................................................................................................................2-26 Enregistrer le travail ..........................................................................................................................................2-28 Mode Récapitulatif périphérique multifonction .................................................................................2-28 Xerox ConnectKey for SharePoint Guide de l’administrateur iii Guide de l’administrateur Xerox ConnectKey for SharePoint 3 4 5 6 Options de la barre d’outils ConnectKey for SharePoint .................................................................2-29 Gestionnaire de services ConnectKey............................................................. 3-1 Présentation ........................................................................................................................................................... 3-1 Onglet Général ...................................................................................................................................................... 3-2 Onglet Connexion ................................................................................................................................................ 3-3 Comptes de service ............................................................................................................................................. 3-3 Onglet Récupération........................................................................................................................................... 3-5 Moniteur d’état ConnectKey .............................................................................. 4-1 Gestionnaire de licences ConnectKey ............................................................ 5-1 Outils d’enregistrement d’imprimantes multifonctions ConnectKey . 6-1 Enregistrement d’imprimantes multifonctions avec l’application ConnectKey for SharePoint ....................................................................................................................................................................................... 6-1 Présentation de l’enregistrement des périphériques........................................................................... 6-2 Définition des paramètres pour le groupe d’enregistrement par défaut ...................... 6-2 Ajout d’un périphérique au groupe d’enregistrement ........................................................................ 6-4 Enregistrement de périphériques ................................................................................................................. 6-5 Si un périphérique n’a pas été bien enregistré (indiqué par une icône rouge) ............ 6-6 7 8 9 Ajout de plusieurs périphériques par le biais d’une importation CSV vers le groupe d’enregistrement .................................................................................................................................................. 6-8 Édition ou suppression d’un périphérique du groupe d’enregistrement ..................................6-10 Numéros de série et ID de contrats de maintenance .............................. 7-1 Mises à jour de logiciels ....................................................................................... 8-1 Éléments généraux d’administration ............................................................. 9-1 Journaux ConnectKey for SharePoint ........................................................................................................ 9-1 Détails sur l’emplacement des fichiers journaux ....................................................................... 9-1 10 Dépannage de base ............................................................................................ 10-1 Conseils de dépannage ...................................................................................................................................10-1 Le bouton d’application ConnectKey for SharePoint n’est pas sur l’imprimante multifonction ou ne s’exécute pas ................................................................................................. 10-1 Le document n’a pas atteint la destination prévue .............................................................. 10-1 Aucune notification email n’a été envoyée quand un document numérisé n’a pu atteindre sa destination prévue...................................................................................................... 10-2 ConnectKey for SharePoint Service ne démarre pas (ou s’interrompt immédiatement) .................................................................................................................................... 10-2 Le document n’a pas été de façon satisfaisante converti au format de réception souhaité (PDF, PDF/A, XLS, DOCX) ................................................................................................ 10-2 Le temps de traitement des documents est insatisfaisant ................................................ 10-2 ConnectKey for SharePoint ne parvient pas à se connecter au serveur SPS pour afficher une liste des bibliothèques et des dossiers .............................................................. 10-3 La réception couleur des documents a été sélectionnée mais le fichier de réception sort en noir et blanc .............................................................................................................................. 10-3 iv Xerox® ConnectKey for SharePoint Guide de l’administrateur Configuration et administration de ConnectKey Xerox® ConnectKey for SharePoint Guide de l’administrateur v 1 Guide de l’administrateur Xerox® ConnectKey™ for SharePoint® 31 Objectif de ce document Ce document donne des instructions pour la configuration de base et l’administration de la solution logicielle Xerox® ConnectKey™ for SharePoint®. Il est destiné à l’administrateur système pour Xerox ConnectKey for SharePoint. La solution ConnectKey for SharePoint comprend les logiciels suivants : • ConnectKey Process Designer (interface utilisateur pour la gestion des flux travaux) • • Gestionnaire de services Moniteur d’état • Gestionnaire de licences • Enregistrement de périphériques Remarque Le moniteur d’état n’est pas disponible au Canada. Glossaire des termes Terme/Abréviation Description Administrateur Ressource technique qui permet de soutenir, configurer et maintenir le logiciel ConnectKey for SharePoint. EIP Extensible Interface Platform de Xerox qui permet d’activer et d’intégrer des périphériques multifonctions pour des solutions logicielles personnalisées. Authentification Se rapporte à toute méthode d’authentification au niveau de l’imprimante multifonction Xerox EIP qui est reconnue par le service ConnectKey for SharePoint et qui peut accéder au compte Windows de l’utilisateur. Xerox ConnectKey for SharePoint Guide de l’administrateur 1-1 Guide de l’administrateur Xerox ConnectKey for SharePoint ConnectKey for SharePoint Solution d’application Xerox pour la numérisation vers un dossier et vers SharePoint. Fichier de configuration (CFG) Fichier de configuration ConnectKey for SharePoint. LAN Réseau local. Utilisé pour la communication entre les imprimantes multifonctions Xerox EIP, les services Windows et les serveurs sur le site d’un client. Périphérique multifonction Appareil de numérisation exécutant ConnectKey for SharePoint, logiciel activé pour la capture de documents. Imprimante multifonction Toute référence aux périphériques, périphériques multifonctions, imprimantes et imprimantes multifonctions doit être considérée comme étant synonyme. Utilisateur de numérisation Se rapporte à l’utilisateur qui effectue des numérisations et soumet des travaux de numérisation à partir de l’imprimante multifonction Xerox EIP. Enregistrement auto ConnectKey for SharePoint est optimisé par la technologie d’imagerie AutoStore™ depuis Notable Solutions, Inc. SMTP Simple Mail Transport Protocol est le protocole standard pour la transmission des courriers électroniques. LDAP Lightweight Directory Access Protocol offre un moyen de rechercher parmi les emails et les noms d’utilisateurs à partir du répertoire Active Directory. SPS Serveur Microsoft SharePoint Authentification à deux facteurs Se rapporte au processus pour activer l’authentification pratique Xerox qui est suivi d’une invite pour indiquer le mot de passe. Compatibilité des versions Les informations de ce document s’appliquent à la version 1.2 de Xerox ConnectKey for SharePoint. 1-2 Xerox® ConnectKey for SharePoint Guide de l’administrateur 2 Configuration et administration de ConnectKey for SharePoint 2 L’application d’administration ConnectKey for SharePoint est conçue pour créer facilement des configurations de flux de travaux. Cette configuration est destinée à l’enregistrement de périphériques EIP Xerox, la conversion de documents et l’acheminement du contenu de documents et de métadonnées d’index vers Microsoft SharePoint ou une destination de dossier en réseau. À partir de l’interface ConnectKey for SharePoint, un administrateur peut créer une nouvelle configuration, revoir ou enregistrer les changements faits aux détails d’une configuration existante ou lancer d’autres outils pour l’administration générale de l’application de la solution de capture d’informations répartie de Xerox. Les sections suivantes mettent l’accent sur les options de configuration de flux de travaux disponibles pour gérer du contenu dans cette solution logicielle de capture d’informations répartie. Outre ce guide, ConnectKey for SharePoint offre un système d’aide intégré qui donne davantage d’informations. Prendre les mesures suivantes pour démarrer l’application ConnectKey for SharePoint : À partir de l’ordinateur sur lequel ConnectKey for SharePoint est installé, cliquer sur Démarrer > Tous les programmes, sélectionner Xerox, le groupe de programmes ConnectKey et cliquer ensuite sur « ConnectKey Process Designer ». Xerox® ConnectKey for SharePoint Guide de l’administrateur 2-1 Configuration et administration de ConnectKey for SharePoint Au lancement de l’application ConnectKey for SharePoint s’affiche une interface conviviale pour l’administrateur. Cette interface lui permet de gérer la configuration des flux de travaux de documents, d’autres outils administratifs et certaines fonctionnalités courantes. Les fonctionnalités courantes sont disponibles en tant qu’icônes dans la barre de menu, ainsi qu’en tant qu’options de menu Fichier ou Éditer. Nom/Icône Description Créer un nouveau fichier de configuration Fichier > Nouveau (ou Ctrl+N) Ouvrir un fichier de configuration existant Fichier > Ouvrir (ou Ctrl+O) 2-2 Le fait de créer un nouveau fichier de configuration génère un nouveau fichier CFG qu’un administrateur peut enregistrer et lancer pour traiter des documents. Permet d’ouvrir un fichier CFG existant qu’un administrateur a sauvegardé dans un endroit accessible par le serveur ConnectKey for SharePoint. Xerox® ConnectKey for SharePoint Guide de l’administrateur Configuration et administration de ConnectKey for SharePoint Enregistrer le fichier de la configuration actuelle Fichier > Enregistrer (ou Ctrl+S) Enregistrer sous... Fichier > Enregistrer sous… (Option de menu déroulant sous « Fichier ») « Enregistrer sous… » permet de créer ou de remplacer un fichier CFG en cours de traitement ou déjà sauvegardé auparavant. Permet d’enregistrer et d’exécuter le service avec le fichier de configuration actuel Fichier > Enregistrer et exécuter Permet d’enregistrer tout changement fait au fichier CFG dans l’application ConnectKey for SharePoint. « Enregistrer et exécuter » mémorise les changements faits au fichier CFG et redémarre le service ConnectKey configuré en prenant en compte les récents changements apportés à la configuration. Remarque Pour effectuer une configuration afin de déployer l’imprimante multifonction, sauvegarder le travail et redémarrer le service. Pour ce faire, cliquer sur l’option Enregistrer et exécuter, ou sauvegarder la configuration, puis utiliser Gestionnaire de services pour démarrer le service avec votre nouvelle configuration. Fichiers récents Fichier > Fichiers récents > (Option de menu déroulant sous « Fichier ») La fonctionnalité Fichiers récents offre des liens rapides pour ouvrir les fichiers CFG qui ont récemment été affichés par l’administrateur ConnectKey for SharePoint, éliminant le besoin pour ce dernier de parcourir l’intégralité du fichier CFG en utilisant l’option Ouvrir un fichier CFG. Quitter Fichier > Quitter (ou Alt+F4) (Option de menu déroulant sous « Fichier ») Permet de fermer l’interface d’administration ConnectKey for SharePoint. L’interface à onglets donne aux administrateurs accès à la configuration des Paramètres globaux, aux fonctionnalités Envoyer à SharePoint, Envoyer au dossier et Récapitulatif périphérique multifonction. Les sections suivantes identifient les détails de chaque section à onglet et donnent les options de configuration qui sont disponibles pour le traitement des documents. Paramètres globaux L’onglet « Paramètres globaux » est positionné sur le premier onglet configurable de l’interface administrative ConnectKey for SharePoint. Les paramètres généraux entrés par un administrateur système sont, par nature, globaux et, une fois enregistrés, ils sont appliqués à la solution totale ainsi qu’au fichier de configuration (CFG). Pour naviguer vers les paramètres globaux, cliquer sur « Paramètres globaux » en haut du dialogue à onglets de l’application ConnectKey Process Designer. Xerox® ConnectKey for SharePoint Guide de l’administrateur 2-3 Configuration et administration de ConnectKey for SharePoint Paramètres d’authentification L’administrateur peut configurer une méthode d’authentification pour contrôler l’accès par l’utilisateur de numérisation à ConnectKey for SharePoint sur l’imprimante multifonction. Il existe quatre options parmi lesquelles choisir, y compris « Aucune authentification ». En fonction de l’option prévue par un administrateur, d’autres options de configuration peuvent être désactivées. Par exemple, le fait de choisir « Aucune authentification » désactivera l’option pour numériser le répertoire d’accueil d’un utilisateur, dans la mesure où ces informations ne seront pas disponibles. Les options suivantes sont disponibles en tant que méthodes d’authentification pour la configuration de flux de travaux : 2-4 Xerox® ConnectKey for SharePoint Guide de l’administrateur Configuration et administration de ConnectKey for SharePoint Nom Description Aucune authentification Les utilisateurs de numérisation n’ont pas besoin de s’authentifier au niveau du panneau de l’imprimante multifonction pour obtenir l’accès aux options de numérisation qui sont configurées. Active Directory Les utilisateurs doivent saisir leur nom d’utilisateur et leur mot de passe Active Directory (recherche LDAP validée) au niveau de l’imprimante multifonction, avant d’accéder aux options de numérisation ConnectKey for SharePoint. Sélectionner cette option exige que le champ Domaine soit rempli avec le nom de domaine du client pour le déploiement. Remarque Authentification pratique de Xerox Se reporter aux paramètres de configuration Répertoire d’accueil et Recherche d’email. Les utilisateurs s’authentifient en utilisant une méthode d’authentification de Xerox telle qu’une carte passée dans un lecteur, avant d’accéder aux options de numérisation ConnectKey for SharePoint. Voir la section « Configurer Xerox Secure Access pour travailler avec ConnectKey for SharePoint » ci-dessous pour obtenir davantage d’informations ou configurer Secure Access. Sinon, se reporter à la documentation spécifique ou au soutien produit concernant l’Authentification pratique pour obtenir des détails sur la configuration de cette fonctionnalité. Remarque Pour les options de navigation SharePoint, deux facteurs d’authentification sont exigés. Authentification de périphériques multifonction en mode natif Les utilisateurs s’authentifient en utilisant la méthode d’authentification EIP en mode natif (LDAP) de Xerox avant d’accéder aux options de numérisation de ConnectKey for SharePoint. Voir la section « Configuration de l’authentification d’imprimantes multifonction en mode natif » ci-dessous. Sinon, se reporter à la documentation spécifique ou au soutien produit du périphérique pour obtenir davantage de détails sur la configuration de l’authentification d’imprimantes multifonction en mode natif. Domaine Le domaine dans lequel le serveur ConnectKey for SharePoint est configuré est exigé pour toutes les options d’authentification, excepté « Aucune authentification ». Xerox® ConnectKey for SharePoint Guide de l’administrateur 2-5 Configuration et administration de ConnectKey for SharePoint Paramètres Répertoire d’accueil et Recherche d’email (LDAP) Si les paramètres Répertoire d’accueil et Recherche d’email (LDAP) ne sont pas nécessaires pour l’authentification, ils doivent être configurés pour obtenir le répertoire d’accueil de l’utilisateur de numérisation ainsi que son adresse email. Ces options ne sont activées que lorsque les fonctionnalités Répertoire d’accueil et Recherche d’email (LDAP) ont été configurées. Pour des besoins de vérification, l’administrateur peut tester les paramètres LDAP en utilisant le bouton test de l’interface ConnectKey. 2-6 Xerox® ConnectKey for SharePoint Guide de l’administrateur Configuration et administration de ConnectKey for SharePoint Nom Description Répertoire d’accueil et Recherche d’email (LDAP) Active la configuration des paramètres LDAP. Ces paramètres sont exigés si des attributs Répertoire d’accueil et Recherche d’email sont demandés. Serveur LDAP Identifie l’adresse IP du serveur Active Directory (LDAP) dans l’environnement de déploiement. Le serveur LDAP doit être dans le même domaine que l’ordinateur où l’application ConnectKey for SharePoint est installée. ConnectKey for SharePoint doit pouvoir communiquer avec le serveur LDAP. DN racine Dans le type de champ DN racide, entrer la base de recherche dans laquelle la requête LDAP doit démarrer. Par exemple : DC=Commercial, DC=MonEntreprise , DC=com. Ces informations doivent être demandées à l’administrateur du réseau. Connexion en tant qu’utilisateur anonyme Sélectionner cette option si le serveur LDAP n’exige pas de connexion sécurisée. Nom d’utilisateur À moins que le serveur LDAP cible permette l’accès anonyme, ConnectKey for SharePoint exige un compte de service de domaine avec des privilèges pour interroger le serveur LDAP. Entrer l’utilisateur du domaine qui sera utilisé pour effectuer la requête LDAP. Mot de passe Entrer le mot de passe pour le domaine utilisateur que ConnectKey for SharePoint utilisera pour effectuer l’authentification Active Directory. (voir Nom d’utilisateur ci-dessus). Test d’authentification Pour tester les paramètres de recherche, entrer un nom de compte de domaine dans le champ et cliquer sur le bouton Test d’authentification. Il doit s’agir d’un ID de connexion tel que « jdupont ». Configuration de Xerox Secure Access pour fonctionner avec ConnectKey for SharePoint Cette section présente comment intégrer les connexions Xerox Secure Access et ConnectKey for SharePoint pour faciliter l’expérience de l’utilisateur. Présentation de la configuration du réseau Cet exemple présente un serveur ConnectKey for SharePoint installé sur SharePoint, un serveur Active Directory et un serveur Xerox Secure Access. Ils se trouvent tous sur le même domaine. ConnectKey for SharePoint Dans l’exemple ci-dessous, l’application ConnectKey for SharePoint est configurée pour utiliser l’Authentification pratique de Xerox avec le domaine « ck4sp ». Xerox® ConnectKey for SharePoint Guide de l’administrateur 2-7 Configuration et administration de ConnectKey for SharePoint Le serveur LDAP est également configuré puisqu’il est utilisé pour l’authentification du serveur Xerox Secure Access et l’utilisateur peut mieux en tirer parti en ajoutant les paramètres Répertoires d’accueil et Recherche d’email. Xerox Secure Access Xerox Secure Access doit être configuré pour importer les utilisateurs du serveur Active Directory. Cette opération se fait à partir de l’écran principal, en cliquant sur Configuration > Active directory synchronization (Configuration > Synchronisation Active Directory). Sur l’écran Active Directory synchronization (Synchronisation Active Directory), ajouter le serveur Active Directory. Dans l’exemple ci-dessous, il s’agit de ck4sp.xerox.org. 2-8 Xerox® ConnectKey for SharePoint Guide de l’administrateur Configuration et administration de ConnectKey for SharePoint Revenir à l’écran principal et cliquer sur le lien Domain qualification (Qualification du domaine). La case Qualify all user IDs with NT domain information (Qualifier tous les ID d’utilisateur avec les informations du domaine NT) ne doit pas être cochée. Revenir à l’écran principal et cliquer sur le lien Authentication device settings (Paramètres d’authentification du périphérique). Pour authentifier le travail avec ConnectKey for SharePoint, le serveur Xerox Secure Access doit être configuré pour utiliser External authorities (Autorités externes) et LDAP. Pour ce faire, sélectionner Xerox® ConnectKey for SharePoint Guide de l’administrateur 2-9 Configuration et administration de ConnectKey for SharePoint External user ID and password (ID utilisateur et mot de passe externes). Pour lire les cartes afin de travailler, il faut avoir sélectionné « Secure Access PIN » (Code confidentiel Secure Access). Authentification à deux facteurs Pour activer la navigation parmi les dossiers lorsque la fonctionnalité Authentification pratique Xerox est activée, il faut tout d’abord activer l’option pour exporter le mot de passe. Le fait d’activer à la fois Authentification pratique et l’option Exporter le mot de passe est aussi appelé Authentification à deux facteurs. Consulter le guide de l’administrateur système du périphérique et rechercher « Extensible Interface Platform » pour savoir comment activer « Exporter le mot de passe ». Si la fonctionnalité Exporter le mot de passe n’est pas activée, ConnectKey demande le nom d’utilisateur et le mot de passe pour donner accès à l’application à partir de l’imprimante multifonction. Pour configurer Xerox Secure Access afin d’utiliser l’authentification à deux facteurs, suivre les instructions pour l’authentification normale avec Xerox Secure Access. Au lieu de sélectionner External user ID and password (ID utilisateur et mot de passe externes), choisir « Secure Access PIN with external password » (Code confidentiel Secure Access avec mot de passe externe) et définir Prompt for secondary PIN (Demander un code confidentiel secondaire) à Toujours. 2-10 Xerox® ConnectKey for SharePoint Guide de l’administrateur Configuration et administration de ConnectKey for SharePoint Configuration de l’authentification d’imprimantes multifonction en mode natif L’authentification en mode natif se fait sur l’imprimante multifonction en utilisant LDAP, Kerberos, SMB ou la base de données interne de l’appareil. Une fois correctement configuré, un utilisateur est invité à se connecter à l’imprimante multifonction quand il arrive à un écran de blocage ou quand il clique sur le bouton ConnectKey for SharePoint en utilisant la connexion en mode natif. S’il est incorrectement configuré, l’utilisateur est invité à se connecter en mode natif, avant de se connecter à l’application ConnectKey for SharePoint. Configuration du périphérique multifonction avec l’authentification en mode natif en utilisant LDAP, Kerberos ou l’authentification SMB Pour mieux se servir de l’authentification en mode natif sur le périphérique multifonction en utilisant des sources d’authentification à distance, il faut configurer les sources pour qu’elles correspondent aux nom et mot de passe utilisateur des dossiers SharePoint ou Windows Network. Se reporter au Guide de l’administrateur système pour savoir comment « Configurer l’authentification réseau » et rechercher dans les sous-sections un protocole particulier tel que « Configurer les paramètres du serveur d’authentification pour LDAP », « Configurer les paramètres du serveur d’authentification pour SMB » ou « Configurer les paramètres du serveur d’authentification pour Kerberos ». Consulter le guide de l’administrateur système du périphérique et rechercher « Extensible Interface Platform » pour savoir comment activer « Exporter le mot de passe ». Si la fonctionnalité Exporter le mot de passe n’est pas activée ou si les références ne correspondent pas au domaine Active Directory, ConnectKey demande le nom et le mot de passe de l’utilisateur et le mot de passe lorsque celui-ci tente d’accéder à l’application à partir du périphérique multifonction. Configurer le périphérique multifonction avec l’authentification en mode natif en utilisant la base de données interne du périphérique. Pour mieux se servir de l’authentification en mode natif sur le périphérique en utilisant l’authentification locale, il faut configurer la base de données interne du périphérique multifonction avec des utilisateurs qui correspondent aux noms et mots de passe des utilisateurs des dossiers SharePoint ou Windows Network. Si les noms et mots de passe des utilisateurs ne correspondent pas, ConnectKey demande le nom et le mot de passe de l’utilisateur qui tente d’accéder à l’application à partir du périphérique multifonction. Se reporter au Guide de l’administrateur système du périphérique pour « Configurer l’authentification locale » et « Ajouter des informations utilisateur à la base de données locale. » Consulter le guide de l’administrateur système du périphérique et rechercher « Extensible Interface Platform » pour savoir comment activer « Exporter le mot de passe ». Si la fonctionnalité Exporter le mot de passe n’est pas activée ou si les références ne correspondent pas au domaine Active Directory, ConnectKey demande le nom et le mot de passe de l’utilisateur et le mot de passe lorsque celui-ci tente d’accéder à l’application à partir du périphérique multifonction. Xerox® ConnectKey for SharePoint 2-11 Guide de l’administrateur Configuration et administration de ConnectKey for SharePoint Paramètres Rejeter le dossier Le cas échéant, le paramètre « Rejeter le dossier » peut être activé. Il définit l’emplacement pour mémoriser les travaux en échec lors du traitement des documents. L’administrateur système a la responsabilité de revoir les articles rejetés pour prendre les mesures correctives appropriées concernant ces travaux. Se reporter aux fichiers journaux pour consulter les messages d’erreur concernant l’échec afin de prendre les mesures correctives appropriées telles que des changements à apporter au fichier de configuration (CFG), afin d’identifier les problèmes externes potentiels tels qu’un manque de connectivité du réseau vers une destination d’acheminement, ou modifier les références de l’utilisateur utilisées par le service. L’emplacement « Rejeter le dossier » est en général utilisé conjointement aux options de notification configurées concernant les échecs de traitement. Le fait d’utiliser les options de notification entraîne l’envoi proactif d’une alerte par courrier électronique lorsqu’un document ne peut être acheminé correctement à des dossiers ou à SharePoint. Exemple de configuration de la fonctionnalité Rejeter le dossier : Nom Description Enregistrer les numérisations rejetées Cocher cette case pour mémoriser les images numérisées rejetées en cas d’échec de numérisation du document. Chemin du dossier pour le stockage des travaux rejetés Entrer un répertoire pour conserver une copie de tous les documents qui n’ont pu être acheminés vers la destination cible (dossier ou SharePoint). Remarque Le compte du service pour ConnectKey for SharePoint doit avoir des permissions en écriture pour rejeter le répertoire du dossier. (Voir la section « Gestionnaire de services ConnectKey » pour obtenir des détails.) Paramètres Options générales de notification d’échec Le paramètre « Options générales de notification d’échec » est configuré pour envoyer des notifications par courrier électronique pour les travaux en échec au cours de la numérisation. Cette option exige un relais courrier SMTP et l’utilisation d’un compte d’utilisateur de domaine. Une liste de destinataires email d’administration ou de distribution est en général configurée pour recevoir la notification électronique. Si les paramètres LDAP ont été configurés (voir « Paramètres du répertoire d’accueil et Recherche d’email (LDAP) »), l’utilisateur de numérisation peut également recevoir la notification. Les options de notification peuvent également être configurées pour joindre une image numérisée à la notification automatisée. 2-12 Xerox® ConnectKey for SharePoint Guide de l’administrateur Configuration et administration de ConnectKey for SharePoint Les champs suivants sont exigés pour la configuration des options de notification, pour les travaux qui ne peuvent atteindre la destination cible prévue : Nom Serveur SMTP Description Identifie l’adresse IP du serveur du relais email SMTP dans un environnement de déploiement. Le serveur ConnectKey for SharePoint doit pouvoir communiquer dans le réseau avec le serveur SMTP identifié. Contacter l’administrateur du réseau s’il est impossible de communiquer avec le serveur LDAP. Port SMTP Identifie le numéro de port du réseau pour une communication efficace vers le relais email SMTP dans l’environnement de déploiement. Nom d’utilisateur Entrer l’utilisateur du relais SMTP que le service ConnectKey utilisera pour effectuer l’authentification pour l’acheminement des courriers électroniques. Remarque Ce nom d’utilisateur ne sera pas utilisé en tant qu’adresse « De » (provenance) dans les notifications automatisées à moins d’entrer les mêmes références dans le champ « De » ci-dessous. Mot de passe Entrer le mot de passe pour le compte utilisateur SMTP que le service ConnectKey utilisera pour effectuer l’authentification pour l’acheminement du courrier électronique. De Entrer l’adresse email utilisée pour l’envoi de la notification électronique. Destinataires Entrer les adresses email ou la liste de distribution pour recevoir les emails de notification d’échec. Séparer les adresses par un point virgule. Objet Entrer le texte d’objet à indiquer dans les emails de notification d’échec. Message Entrer le texte du message qui doit apparaître dans les emails de Xerox® ConnectKey for SharePoint 2-13 Guide de l’administrateur Configuration et administration de ConnectKey for SharePoint notification d’échec. Joindre des documents Sélectionner cette option pour joindre l’image numérisée à la notification électronique automatisée concernant l’échec. Avertir l’utilisateur authentifié Sélectionner cette option pour également envoyer la notification électronique d’échec à l’utilisateur authentifié qui a numérisé le document. Remarque Cette option sera grisée si les paramètres LDAP n’ont pas été configurés (voir Paramètres du répertoire d’accueil et Recherche d’email (LDAP)). Bouton Test SMTP Cliquer sur ce bouton permet de valider la configuration. Les résultats de test seront présentés, validant les paramètres du relais SMTP. Paramètres Intervalle de temporisation Le paramètre « Intervalle de temporisation » est configuré en secondes. Il permet de déterminer la fréquence de traitement par ConnectKey for SharePoint des documents numérisés. Il n’y aura aucun impact sur la fréquence ou la vitesse de numérisation. Le champ suivant est édité pour définir l’intervalle de temps pour le service : Paramètre de débogage Le paramètre « Débogage » est un paramètre d’échange qui peut être activé et auquel un niveau de granularité peut être associé. Le paramètre de débogage contrôle l’affichage de l’information dans le moniteur d’état ConnectKey et écrit dans le fichier connectkey.log. Cette information est utilisée pour des besoins de dépannage et contient un grand nombre de renseignements tels que la date et l’heure d’une numérisation, l’adresse réseau du périphérique multifonction, les informations de l’utilisateur et d’autres données, ainsi que les données d’échec ou de réussite d’un flux de travail de numérisation. Augmenter le niveau de 1 à 10 augmentera le montant d’informations et le niveau de détail pour les informations d’état affichées ou écrites. Si le paramètre de débogage est désactivé, certaines informations seront toujours écrites ou affichées, mais au niveau minimum permis par ConnectKey for SharePoint. 2-14 Xerox® ConnectKey for SharePoint Guide de l’administrateur Configuration et administration de ConnectKey for SharePoint Paramètre de retentative Le paramètre « Retentative » est un paramètre d’échange qui contrôle le temps mis par ConnectKey for SharePoint pour tenter d’acheminer un document numérisé à sa destination, en cas de problème. Si ce paramètre est activé, ConnectKey for SharePoint tentera d’achever le flux de travail autant de fois qu’il est spécifié par le périphérique, avant d’envisager un échec du flux de travail. Si, après maintes tentatives, le document n’est toujours pas acheminé, ConnectKey for SharePoint met en application la gestion des exceptions spécifiée par les paramètres Rejeter le dossier et Options générales de notification d’échec. Paramètres avancés du périphérique multifonction ConnectKey for SharePoint communique avec les imprimantes multifonctions Xerox EIP en utilisant à la fois la communication FTP et HTTP. Dans la section Paramètres avancés des périphériques multifonction, il est possible de changer les ports par défaut utilisés pour la communication, afin d’activer SSL pour une communication plus sécurisée en vue de créer un certificat à utiliser avec SSL, et pour passer FTP du mode actif au mode passif. Port du serveur Internet Entrer le port sur lequel l’application Web s’exécutera. Pour utiliser SSL Cocher « Use SSL » (Utiliser SSL) pour sécuriser la connexion du périphérique à l’application Web. • À partir de la liste d’options Choisir un certificat, opter pour naviguer vers un certificat existant ou en créer un nouveau qui est auto signé. • Dans Mot de passe du certificat, entrer le mot de passe pour le certificat. Si un certificat auto signé a été créé, cette valeur est automatiquement entrée dans le champ d’après les informations fournies à la création du certificat. Port FTP Dans la case FTP Port (Port FTP), entrer le port sur lequel le service FTP sera exécuté. • Dans la case Data Port Range (Plage du port de données) FTP, entrer la plage du port qui sera utilisée lors de la réception des connexions ftp passives du périphérique. La valeur par défaut comprend les ports 35 000 à 49 000. Remarque Xerox® ConnectKey for SharePoint 2-15 Guide de l’administrateur Configuration et administration de ConnectKey for SharePoint Pour qu’un périphérique se connecte en utilisant le mode FTP passif, ce mode doit être configuré sur le périphérique. Par défaut, les périphériques sont configurés pour utiliser FTP actif. 2-16 Xerox® ConnectKey for SharePoint Guide de l’administrateur Configuration et administration de ConnectKey for SharePoint Ajouter un bouton Numériser vers un dossier ConnectKey for SharePoint peut être configuré pour numériser des documents vers des dossiers Windows. Les dossiers cibles sont présentés de façon à pouvoir utiliser l’arborescence et ils peuvent être ajoutés et gérés en utilisant la vue Périphérique multifonction. Si les paramètres LDAP ont été configurés (voir « Paramètres du répertoire d’accueil et Recherche d’email (LDAP) »), un bouton « Scan to Home » peut également être configuré. Créer un bouton Numérisation vers dossier sur l’imprimante multifonction 1. 2. 3. 4. À partir de ConnectKey Process Designer, sélectionner l’onglet « Envoyer au dossier ». Sélectionner un dossier racine. Cliquer sur « Rafraîchir les dossiers ». Naviguer vers la liste en arborescence des dossiers dans la vue Dossier et sélectionner le dossier cible. 5. Cliquer sur « Ajouter un bouton au périphérique multifonction » et fournir un nom convivial d’utilisateur pour le bouton. Xerox® ConnectKey for SharePoint 2-17 Guide de l’administrateur Configuration et administration de ConnectKey for SharePoint 6. Cliquer sur « Ajouter un bouton au périphérique multifonction » pour ajouter le bouton à la vue Périphérique multifonction. 7. Une fois ce bouton ajouté, les options pour le bouton du flux de travail peuvent être configurées en sélectionnant le bouton dans la vue Périphérique multifonction et en cliquant sur « Configurer le bouton ». Les options du bouton du flux de travail incluent ce qui suit : 2-18 Xerox® ConnectKey for SharePoint Guide de l’administrateur Configuration et administration de ConnectKey for SharePoint Paramètres généraux • • Laisser l’utilisateur parcourir – Au moment de la numérisation, cette option permet à l’utilisateur de numérisation de revenir vers le dossier cible associé au bouton du flux de travail sur le panneau de l’imprimante multifonction. Tout sous-dossier à l’intérieur du dossier cible peut être sélectionné en tant que nouveau dossier de destination. Vérifier les permissions de l’utilisateur authentifié – Au moment de la numérisation, cette option applique les permissions du dossier Windows pour vérifier que l’utilisateur de numérisation possède bien un accès en écriture vers l’emplacement cible. Remarque Cette option n’est activée que si une certaine forme d’authentification est activée (voir Paramètres d’authentification). Il est possible pour un utilisateur de numérisation de parcourir vers un dossier sans avoir de permissions en écriture. Consulter un administrateur de réseau Windows pour obtenir assistance avec les permissions de dossiers. • Permettre la réécriture du fichier – Au moment de la numérisation, cette option remplace tout fichier existant dans le dossier cible ayant le même nom. Cela peut être utile si l’on souhaite récupérer uniquement la toute dernière version d’un fichier. Remarque Exclusivité mutuelle avec l’option « Ajouter un compteur de fichiers ». • Ajouter un compteur de fichiers – Au moment de la numérisation, cette option ajoute toujours un compteur numérique à tout fichier placé dans le dossier cible. Un compteur incrémenté sera ajouté à d’autres fichiers ayant le même nom pour en préserver l’unicité. Remarque Exclusivité mutuelle avec « Permettre la réécriture du fichier ». • Nom du document par défaut – Entrer un nom de fichier par défaut qui peut être accepté ou réécrit par l’utilisateur au moment de la numérisation. • Icône – Parcourir pour sélectionner une icône personnalisée pour le bouton du flux de travail. Par défaut, une icône de dossier est automatiquement fournie mais elle peut être remplacée par un fichier d’image 44x44 PNG. Pour le côté pratique, une bibliothèque d’icônes est fournie dans le dossier d’installation pour ConnectKey sous le sous-dossier \Icons\Xerox EIP Connect. Paramètres de numérisation • Ces paramètres contrôlent les aspects format du document, qualité, etc. Voir « Paramètres de numérisation » pour obtenir des détails. Options de notification d’échec • Ces paramètres contrôlent qui reçoit la notification par courrier électronique en cas d’échec de la numérisation pour le bouton du flux de travail. Voir « Paramètres Options de notification » pour obtenir des détails. Création d’un bouton Scan to Home sur l’imprimante • Le bouton Scan To Home est activé si les paramètres Authentification et LDAP ont été configurés (voir « Paramètres Répertoire d’accueil et Recherche d’email (LDAP) »). Si l’utilisateur de numérisation possède un attribut de répertoire d’accueil dans Active Directory, ConnectKey for SharePoint utilisera cet emplacement en tant que dossier cible. Voir Xerox® ConnectKey for SharePoint 2-19 Guide de l’administrateur Configuration et administration de ConnectKey for SharePoint « Création d’un bouton Numérisation vers le dossier sur le périphérique multifonction » cidessus. Remarque Lorsque l’on utilise « Scan to Home », il est impossible d’activer « Laisser l’utilisateur parcourir » à partir de l’onglets Paramètres globaux de la fonctionnalité « Configurer un bouton ». 8. Répéter ces étapes jusqu’à ce que tous les boutons Envoyer au dossier aient été créés. Après avoir configuré tous les boutons requis, enregistrer la configuration. Voir la section « Enregistrer le travail » ci-dessous pour obtenir d’autres détails. Ajouter un bouton de flux de travail SharePoint L’application ConnectKey for SharePoint peut être configurée pour numériser des documents vers Microsoft SharePoint (SPS). Les emplacements cibles dans SPS sont présentés facilement de façon à pouvoir utiliser l’arborescence. Ils peuvent être ajoutés et gérés en utilisant la vue Périphérique multifonction. Les emplacements valides peuvent être des bibliothèques ou des dossiers dans SPS. Le cas échéant, l’administrateur peut appliquer les permissions utilisateur au moment de la numérisation pour que l’utilisateur de numérisation ne puisse naviguer que vers des emplacements SPS pour lesquels il a des permissions. Options de routage SharePoint Les options pour le routage vers SharePoint sont les suivantes : • SharePoint 2007 (Services Web ConnectKey) • • Cette méthode connecte vers un serveur SharePoint 2007 en utilisant les services Web additionnels fournis avec ConnectKey for SharePoint. C’est la seule méthode pour se connecter à SharePoint 2007. SharePoint 2010 (Services Web ConnectKey) • • Cette méthode connecte vers un serveur SharePoint 2010 en utilisant les services Web additionnels fournis avec ConnectKey for SharePoint. Cette méthode n’entraîne aucune contrainte listée pour SharePoint 2010 (Microsoft Web Service). Elle fournit le plus grand nombre de fonctionnalités. SharePoint 2010 (Services Web Microsoft) • 2-20 Cette méthode permet le routage vers un serveur SharePoint 2010 sur lequel les services Web ConnectKey complémentaires ne sont pas installés. Cette méthode s’applique au déploiement lorsque le client n’est pas enclin à, ou ne peut, utiliser les services complémentaires. Les limitations suivantes s’appliquent : Xerox® ConnectKey for SharePoint Guide de l’administrateur Configuration et administration de ConnectKey for SharePoint La limite de taille des fichiers est 200 Mo. L’emprunt d’identité n’est pas pris en charge : les documents seront acheminés en utilisant les références du compte utilisé pour la connexion à SharePoint sur l’écran de configuration du bouton. La prise en charge des champs de métadonnées gérés n’est pas possible. • SharePoint 2013 (Services Web Microsoft) • Cette méthode permet le routage vers un serveur SharePoint 2013 sur lequel les services Web ConnectKey complémentaires ne sont pas installés. C’est la seule méthode pour se connecter à SharePoint 2013. Les limites suivantes s’appliquent : La limite de taille des fichiers est 200 Mo. L’emprunt d’identité n’est pas pris en charge : les documents sont acheminés en utilisant les références du compte utilisé pour la connexion à SharePoint sur l’écran de configuration du bouton. La prise en charge des champs de métadonnées gérés n’est pas possible. Xerox® ConnectKey for SharePoint 2-21 Guide de l’administrateur Configuration et administration de ConnectKey for SharePoint Créer un bouton Numérisation vers SharePoint sur l’imprimante multifonction 1. À partir de ConnectKey Process Designer, sélectionner l’onglet « Envoi à SharePoint ». 2. Sélectionner la configuration de menu déroulant correcte pour le serveur SharePoint; c.-à-d., http pour un serveur SharePoint non sécurisé et https pour un serveur SharePoint sécurisé. 3. Entrer l’adresse IP ou le nom d’hôte du serveur SharePoint. 4. À partir du menu déroulant, sélectionner la connexion de serveur SharePoint correcte. 5. Entrer un nom de compte et un mot de passe valides. Remarque Pour SharePoint 2007, 2010 et 2013, les comptes de domaine exigent le format suivant : Domaine\nom de l’utilisateur. 6. Sélectionner le bouton « Charger les sites et les bibliothèques SharePoint ». 7. Naviguer vers la liste en arborescence des bibliothèques et des dossiers dans la vue SharePoint et sélectionner l’emplacement cible. 8. Cliquer sur « Ajouter un bouton au périphérique multifonction » et fournir un nom convivial d’utilisateur pour le bouton. 9. Cliquer sur « Ajouter un bouton au périphérique multifonction » pour ajouter le bouton à la vue Périphérique multifonction. 10. Une fois ce bouton ajouté, les options pour le bouton du flux de travail peuvent être configurées en sélectionnant le bouton dans la vue Périphérique multifonction et en cliquant sur « Configurer le bouton ». Les options du bouton du flux de travail incluent ce qui suit : Paramètres généraux • Laisser l’utilisateur modifier la bibliothèque de documents • • • • 2-22 Au moment de la numérisation, cette option permet à l’utilisateur de numérisation de naviguer vers d’autres bibliothèques ou de descendre à partir de l’emplacement ciblé associé au bouton du flux de travail sur le panneau de l’imprimante multifonction. Tout endroit à l’intérieur de la cible peut être sélectionné comme nouvelle destination. Laisser l’utilisateur modifier le dossier • Au moment de la numérisation, cette option permet à l’utilisateur de numérisation de descendre à partir de l’emplacement ciblé associé au bouton du flux de travail sur le panneau de l’imprimante multifonction. Tout endroit à l’intérieur de la cible peut être sélectionné comme nouvelle destination. Contraintes : Cette option n’est activée qu’avec les méthodes d’authentification suivantes : • Active Directory • • Authentification d’imprimantes multifonction en mode natif Authentification pratique avec deux facteurs d’identification En plus des contraintes d’authentification, il faut savoir que cette fonctionnalité n’est activée que lorsque l’on utilise l’une des méthodes de connectivité suivantes : • SharePoint 2010 (Services Web ConnectKey) Xerox® ConnectKey for SharePoint Guide de l’administrateur Configuration et administration de ConnectKey for SharePoint • • • • SharePoint 2007 (Services Web ConnectKey) Emprunter l’identité de l’utilisateur authentifié – Lorsque cette option est sélectionnée au moment de la numérisation, elle force les permissions SharePoint à vérifier que l’utilisateur de numérisation a bien accès à l’emplacement cible. Contraintes : Cette option n’est activée que si une certaine forme d’authentification est activée (voir « Paramètres d’authentification ») et si SharePoint 2010 (ConnectKey Web Services) ou SharePoint2007 (ConnectKey Web Services) est utilisé. Icône – Parcourir pour sélectionner une icône personnalisée pour le bouton du flux de travail. Par défaut, une icône SharePoint est automatiquement fournie mais elle peut être remplacée par un fichier d’image 44x44 PNG. Pour le côté pratique, une bibliothèque d’icônes est fournie dans le dossier d’installation pour ConnectKey sous le sous-dossier \Icons\Xerox EIP Connect. Paramètres de numérisation • Ces paramètres contrôlent les aspects format du document, qualité, etc. Voir « Paramètres de numérisation » pour obtenir des détails. Options de notification • Ces paramètres contrôlent qui reçoit la notification par courrier électronique en cas d’échec de la numérisation pour le bouton du flux de travail. Voir « Paramètres Options de notification » pour obtenir des détails. 11. Répéter ces étapes jusqu’à ce que tous les boutons Envoi vers SharePoint aient été créés. Après avoir configuré tous les boutons requis, enregistrer la configuration. Voir « Enregistrer le travail » plus tard dans cette section pour obtenir d’autres détails. Remarque Les flux de travaux SharePoint peuvent être configurés pour passer de Server 2007 à Server 2010 et réciproquement. Paramètres de numérisation Chaque bouton de flux de travail sur l’imprimante multifonction possède ses propres paramètres d’options de notification. Cela permet à l’administrateur de définir les réglages des paramètres par défaut pour le flux de travail. De plus, l’administrateur peut permettre à l’utilisateur de numérisation de réécrire certains paramètres par défaut au moment de la numérisation. Les paramètres courants définis ici sont liés à la qualité de l’image et au format du fichier (voir la capture d’écran ci-dessous pour obtenir des détails). Le paramètre pour « Activer le traitement OCR plus rapide » diminuera le temps nécessaire pour effectuer une OCR et la conversion au format PDF, PDF/A, XLS ou DOCX. Si ce paramètre est activé mais que la précision de l’OCR est insatisfaisante, le désactiver. Le paramètre pour les formats de réception TIFF, JPG et PDF (Image seulement) n’est pas compatible avec l’option « Remplacement par l’utilisateur » et, par conséquent, ne peut être sélectionné par l’utilisateur de numérisation. Ces options doivent être configurées par l’administrateur ConnectKey for SharePoint. Xerox® ConnectKey for SharePoint 2-23 Guide de l’administrateur Configuration et administration de ConnectKey for SharePoint Configurer les paramètres par défaut pour le document numérisé. Les paramètres disponibles sont : • • • Format de fichier : Les types de formats suivants sont pris en charge, PDF, Single Page Tiff, Multipage Tiff et JPEG (pour les périphériques couleur). Résolution : 100, 200, 300, 400 ou 600 ppp Format de l’original : Auto, Mixte, 8,5 x 11 pouces DGC, 8,5 x 11 pouces DPC, 8,5 x 14 pouces DPC, 11 x 17 pouces DPC, 5,5 x 8,5 pouces DGC, 5,5 x 8,5 pouces DPC, 8,5 x 13 pouces DPC, A4 DGC, A4 DPC, A3 DPC, A5 DGC, A5 DPC, B5 DGC ou B5 DPC Remarque Noter que DGC se rapporte à Départ grand côté et DPC se rapporte à Départ petit côté. Ces termes décrivent la façon dont les documents sont alimentés dans l’imprimante multifonction. • Type d’original : Photo et Texte, Photo ou Texte • Mode couleur : Auto, Quadrichromie, Noir et blanc ou Échelle de gris Remarque Si l’option Auto est sélectionnée, le périphérique détectera les pages couleur, auquel cas le document sera numérisé en utilisant l’option Quadrichromie. Si aucune page couleur n’est détectée, le document sera numérisé en utilisant l’option Noir et blanc. Pour les imprimantes multifonction suivantes, l’option Auto est prise en charge uniquement lorsque le PDF est sélectionné comme format de fichier. Si l’option Auto et une autre option Format de fichier sont sélectionnées, le format du fichier devient automatiquement PDF. 2-24 WorkCentre™ 5222/5225/5230 WorkCentre™ 5325/5330/5335 WorkCentre™ 7120/7125 Xerox® ConnectKey for SharePoint Guide de l’administrateur Configuration et administration de ConnectKey for SharePoint • • • WorkCentre™ 7232/7242 WorkCentre™ 7328/7335/7345/7346 WorkCentre™ 7425/7428/7435 Xerox 4112/4127 C/P Xerox™ Color 550/560, Xerox Integrated Color Server Qualité du document couleur : Élevée, Moyenne ou Faible Paramètres de page : Sélectionner le nombre de faces à numériser par défaut. Le paramètre Les deux faces indique la numérisation recto verso. Qualité d’image • • • • Suppression auto du fond - Cette option réduit automatiquement ou élimine le fond sombre résultant d’un original sur support coloré ou papier journal. (Remarque : cette option est désactivée si le Type original est Photo.) Contraste - Cette option contrôle les différences entre les densités d’image dans l’image. Sélectionner un paramètre inférieur pour améliorer la qualité de copie des images. Sélectionner un paramètre plus élevé pour obtenir des noirs et des blancs plus intenses afin que le texte et les lignes soient mieux définis. Éclaircir/Foncer - Cette option contrôle comment le service de numérisation traite les images du document d’entrée numérisé pour que le document de réception apparaisse plus clair, plus foncé ou identique au document original à l’entrée. Définition - Cette option contrôle l’équilibre entre le texte net et les moirés (motifs dans l’image). Ajuster les valeurs de définition de Plus net à Plus estompé, en fonction de la qualité des images d’entrée. Xerox® ConnectKey for SharePoint 2-25 Guide de l’administrateur Configuration et administration de ConnectKey for SharePoint Paramètres Options de notification Chaque bouton du flux de travail sur l’imprimante multifonction possède ses propres paramètres d’options de notification. Un administrateur peut définir si une notification par courrier électronique doit être envoyée, ou non, lors de l’échec d’un travail de numérisation, avec les destinataires et le contenu du message. Par défaut, ces paramètres sont déterminés par les Options générales de notification d’échec (voir Paramètres globaux) mais ils peuvent être réécrits pour chaque bouton de flux de travail. Numérisation vers Mon site ConnectKey for SharePoint peut créer des boutons de flux de travail qui traitent l’acheminement vers Mes sites Microsoft. Le bouton Numérisation vers Mon site n’est activé que si l’authentification est activée. Lorsque ce bouton est sélectionné, un flux de travail est créé pour numériser vers l’emplacement Mon site d’un utilisateur dans SharePoint. L’URL pour cet emplacement est basé sur le chemin spécifié sous l’option Paramètres avancés de l’onglet SharePoint. Ce chemin associé au nom de l’utilisateur de numérisation permet de déterminer l’emplacement Mon site dans SharePoint. Si le chemin par défaut est incorrect pour l’environnement, il peut être modifié. Remarque : Se reporter au Guide de l’administrateur SharePoint pour obtenir davantage d’informations sur la façon de configurer Mes sites dans SharePoint. 2-26 Xerox® ConnectKey for SharePoint Guide de l’administrateur Configuration et administration de ConnectKey for SharePoint Contraintes pour la numérisation vers Mon site Les contraintes suivantes s’appliquent aux flux de travaux Mon site : • L’authentification doit être activée. • Mon site est uniquement pris en charge avec : • SharePoint 2007 • • • • • • • SharePoint 2010 • SharePoint 2013 La route est basée sur le chemin « Mon site » par défaut qui est spécifié dans les paramètres avancés de SharePoint et dans les informations de connexion du serveur, l’ID de l’utilisateur étant rattachée. L’emplacement cible pour SharePoint 2007 et 2010 est un dossier racine de la bibliothèque « Documents personnels » ; l’emplacement cible pour SharePoint 2013 est le dossier racine de la bibliothèque « Documents ». La navigation au niveau du panneau des imprimantes multifonctions n’est pas prise en charge – Les boutons de flux de travaux doivent être créés en tant que destinations de routage statique. Le bouton du flux de travail donne un champ Nom de document par défaut qui peut être défini par l’administrateur Xerox ConnectKey for SharePoint mais qui peut être modifié au moment de la numérisation. Mon site prend en charge l’emprunt d’identité sur SharePoint 2007 et SharePoint 2010. Le bouton du flux de travail ne donne que le nom du fichier pour l’indexation. Il ne fournit pas d’autres champs de métadonnées supplémentaires. Xerox® ConnectKey for SharePoint 2-27 Guide de l’administrateur Configuration et administration de ConnectKey for SharePoint Enregistrer le travail ConnectKey for SharePoint permet d’apporter des changements à la configuration sans affecter les utilisateurs. Cela signifie qu’il est possible de créer de nouveaux boutons de flux de travaux et, quand les conditions sont propices, de déployer ces changements aux imprimantes multifonctions. Il s’agit d’un processus en deux étapes, qui se fait de la manière suivante : 1. Après avoir apporté les changements nécessaires à la configuration, il faut la sauvegarder. À partir du menu Fichier, sélectionner Enregistrer. 2. Ensuite, utiliser le Gestionnaire de services pour charger le fichier de configuration et lancer le service. Si le service est déjà en fonction, il faut l’interrompre pour procéder. Les étapes ci-dessus sont essentielles pour garantir que la configuration est déployée aux imprimantes multifonctions. Pour obtenir d’autres détails, voir Gestionnaire de services ConnectKey. Mode Récapitulatif périphérique multifonction L’onglet Récapitulatif périphérique multifonction affiche l’arrangement des boutons sur l’imprimante et permet à l’administrateur de définir une hiérarchie de menus pour les boutons. À l’aide de la fonctionnalité Glisser et déposer, il est possible d’organiser les boutons dans les menus. Les boutons et les menus peuvent également être supprimés de cette vue. La vue Récapitulatif est également un raccourci vers les options de configuration des boutons. En sélectionnant un bouton et en cliquant sur « Configurer un élément », l’administrateur peut modifier des paramètres (voir « Ajouter un bouton de flux de travail Numérisation vers dossier » ou « Ajouter un bouton de flux de travail SharePoint ») Par ailleurs, en sélectionnant un élément de menu, l’administrateur peut modifier le texte et l’icône de cet élément. 2-28 Xerox® ConnectKey for SharePoint Guide de l’administrateur Configuration et administration de ConnectKey for SharePoint Nom Description Ajouter un menu Périphérique multifonction Permet d’ajouter un élément de menu à l’imprimante Supprimer un élément du bouton Périphérique multifonction Permet de supprimer un menu ou un bouton de l’imprimante Configurer un bouton d’élément Raccourci vers les options du bouton de flux de travail Options de la barre d’outils ConnectKey for SharePoint Il existe plusieurs outils qui peuvent être lancés à partir des raccourcis de la barre d’outils ou à partir de Option dans le menu Outils. Cette section du document décrit ces outils. Xerox® ConnectKey for SharePoint 2-29 Guide de l’administrateur 3 Gestionnaire de services ConnectKey 3 Le Gestionnaire de services est un outil destiné aux administrateurs système. Il leur permet de gérer le moteur d’exécution pour ConnectKey for SharePoint. L’administrateur a la possibilité de sélectionner le fichier de configuration souhaité (CFG) et d’interrompre puis de démarrer le service. Il permet de plus à l’administrateur de définir des paramètres de démarrage auto, l’emplacement du fichier journal et le compte du service Windows sous lequel ConnectKey sera exécuté. Il est nécessaire de démarrer le service pour qu’un flux de travail soit disponible sur l’imprimante multifonction. Remarque Le chemin du fichier journal doit être défini avant que le service puisse être démarré. AVERTISSEMENT Une pratique d’excellence consiste à effectuer ces changements durant les heures de non production afin d’éviter tout dérangement pour les utilisateurs qui pourraient effectuer des numérisations. Présentation Sélectionner Outils > Gestionnaire de services à partir de la barre de menu de l’interface d’administration ConnectKey for SharePoint. Vue exemple des onglets de l’interface du Gestionnaire de services Xerox® ConnectKey for SharePoint Guide de l’administrateur 3-1 Gestionnaire de services ConnectKey Les sections suivantes donnent une description détaillée des champs Gestionnaire de services et des opérations : Onglet Général Nom Description État du service Ce champ affiche l’état de service actuel (démarré, interrompu, etc.) Fichier de configuration Ce champ contient le nom du fichier de configuration (CFG). L’outil d’administration ConnectKey for SharePoint génère ce fichier au moment de la sauvegarde des paramètres du serveur. Ce fichier possède une extension .cfg. Cliquer sur le bouton en ellipse pour sélectionner un fichier de configuration dans la vue Windows Explorer. Fichier journal Ce champ contient le nom du fichier journal. Le service crée un fichier journal pour les activités de traitement. Ce fichier doit résider sur la machine locale. Type de démarrage Utiliser ce champ pour sélectionner le type de démarrage pour le service. Automatique redémarre automatiquement le service si le serveur est relancé. Manuel exige que le service soit redémarré manuellement chaque fois que le serveur est relancé. Désactivé indique que le service est désactivé et qu’il ne peut être relancé. Démarrer Cliquer sur ce bouton pour interrompre le service. Arrêter Cliquer sur ce bouton pour interrompre le service. 3-2 Xerox® ConnectKey for SharePoint Guide de l’administrateur Gestionnaire de services ConnectKey Onglet Connexion Nom Connexion en tant que... à ce compte Voir la section « Comptes de service » ci-dessous. Description ConnectKey for SharePoint doit être exécuté sous un compte de domaine Windows qui possède des permissions en lecture et en écriture vers l’emplacement des dossiers auxquels les utilisateurs enverront leurs numérisations. Voir la section « Comptes de service » ci-dessous pour connaître les autres exigences relatives aux permissions. Cliquer sur le bouton Parcourir pour rechercher le compte de domaine Windows souhaité. Mot de passe Entrer le mot de passe de l’utilisateur. Confirmer le mot de passe. Entrer à nouveau le mot de passe de l’utilisateur pour confirmer. Compte système local Le compte Système local est un compte local prédéfini qui est utilisé par le gestionnaire de contrôle du service. Il possède des privilèges étendus sur l’ordinateur local. Voir la section « Comptes de service » ci-dessous. Laisser le service interagir avec le bureau Lorsque le compte Système local est utilisé, il est possible de cocher la case Laisser le service interagir avec le bureau. Le fait de cocher cette case exécute le service comme en présence d’un utilisateur interactif, ce qui signifie que le bouton OK peut être automatiquement sélectionné à l’affichage d’un message contextuel. Cela peut être utile dans les situations où les composants utilisés dans un processus interagissent avec certaines applications qui génèrent des dialogues ou des messages contextuels. Le service interagira avec ces dialogues et empêchera les applications de rester en attente. Comptes de service Lors de l’accès aux ressources en réseau telles que SharePoint, Active Directory, LDAP, email (pour les options de notification d’échec) et les dossiers en réseau, ConnectKey for SharePoint doit utiliser des comptes de service. Pour le côté pratique, il est possible d’utiliser un compte de service pour toutes les ressources tant que l’on dispose de permissions suffisantes pour toutes les ressources en réseau auxquelles il tentera d’accéder. Certaines choses sont à noter concernant les comptes de service et ConnectKey for SharePoint : • Le service ConnectKey for SharePoint doit pouvoir accéder à plusieurs ressources et il est contrôlé par le Gestionnaire de services de ConnectKey. Le compte utilisé pour exécuter ce service doit avoir les permissions suivantes : • Il doit s’agir d’un administrateur local (qui doit être ajouté au groupe d’administrateurs locaux) • Il doit avoir des permissions pour se connecter en tant que service. Ce paramètre est contrôlé via la politique de sécurité locale de Windows (voir l’exemple de l’écran ci-dessous). Xerox® ConnectKey for SharePoint Guide de l’administrateur 3-3 Gestionnaire de services ConnectKey • • • • • Le compte utilisé pour exécuter le service ConnectKey for SharePoint doit avoir des permissions en lecture vers Active Directory et LDAP afin d’effectuer des recherches dans le répertoire d’accueil utilisateur et le courrier électronique. Le compte utilisé pour le service ConnectKey for SharePoint doit avoir des permissions en écriture vers le dossier désigné dans l’attribut « Enregistrer les numérisations rejetées » dans les paramètres globaux. Le compte utilisateur utilisé pour accéder à SharePoint doit avoir au moins un niveau de permission Contribuer pour le dossier, la liste ou la bibliothèque de documents spécifié(e). Pour utiliser l’emprunt d’identité, l’utilisateur qui a servi pour accéder à SharePoint doit être un administrateur de collections de sites. ConnectKey ne prend en charge que les méthodes d’authentification Windows intégrées, qui se reposent sur l’authentification IIS pour les applications Web SharePoint 2010. Ces méthodes sont NTLM ou Kerberos (Authentification IIS Windows). Les paramètres IIS doivent être vérifiés une fois l’application Web créée : la méthode d’authentification Windows doit être active et d’autres méthodes d’authentification doivent être désactivées. Le compte utilisé pour exécuter le service SharePoint contrôle à la fois les permissions de navigation et les permissions de routage pour les flux de travaux Envoyer au dossier. Cela signifie que le compte doit avoir des permissions en lecture et en écriture vers tout répertoire réseau qui sera utilisé avec ConnectKey for SharePoint. Remarque Ce compte doit avoir des permissions de niveau très élevé pour pouvoir acheminer des documents dans les dossiers d’accueil des utilisateurs, en leur nom. Compte tenu de ces permissions, il peut être possible pour un utilisateur de naviguer vers un emplacement auquel il n’aurait autrement pas accès. Toutefois, tout document que l’on tente de numériser vers de tels emplacements connaîtra un échec si « Vérifier les permissions de l’utilisateur authentifié » a été activé. Pour des besoins de sécurité, il est important de remarquer que, pour l’utilisateur, la navigation n’expose aucun document dans quelque dossier que ce soit au niveau de l’imprimante multifonction. • Le compte utilisé pour envoyer des notifications email d’échec doit avoir des permissions pour envoyer des courriers sur le serveur email SMTP. Le compte utilisé pour accéder aux serveurs ConnectKey for SharePoint doit avoir des permissions en lecture et en écriture vers d’autres endroits dans SharePoint qui seront utilisés avec ConnectKey for SharePoint. Contrairement à la fonctionnalité Numérisation vers dossier, il est possible de limiter la navigation de l’utilisateur de numérisation authentifié si l’option « Emprunter l’identité de l’utilisateur authentifié » est activée. Cela présente l’avantage de pouvoir soumettre les documents en utilisant le compte de l’utilisateur de numérisation et de remplir la valeur de la colonne SharePoint en fonction. 3-4 Xerox® ConnectKey for SharePoint Guide de l’administrateur Gestionnaire de services ConnectKey Onglet Récupération Cet onglet de récupération offre des options pour savoir quand tenter un redémarrage du service si ConnectKey Service a cessé de fonctionner pour quelque raison (une réinitialisation de serveur, par exemple). Les options de redémarrage après un premier, un second ou d’autres échecs peuvent être définies, ainsi que les paramètres pour réinitialiser le compteur de redémarrage et l’intervalle de temporisation. Xerox® ConnectKey for SharePoint Guide de l’administrateur 3-5 4 Moniteur d’état ConnectKey 4 Le moniteur d’état ConnectKey est un outil destiné aux administrateurs système. Il leur permet d’afficher en temps réel l’activité du système. C’est, en quelque sorte, un fichier journal « en direct ». Toutes les informations affichées sur le moniteur sont également écrites dans le fichier journal ConnectKey (voir Gestionnaire de services ConnectKey). Pour des besoins de dépannage, un administrateur doit surveiller la numérisation en direct avec cet outil afin de rechercher les messages d’erreur. À partir de la barre de menu de l’interface d’administration ConnectKey for SharePoint, sélectionner Outils > Moniteur d’état. Remarque Le moniteur d’état n’est pas disponible au Canada. Exemple d’affichage de l’interface du moniteur d’état Le moniteur d’état active en temps réel l’affichage des messages d’état qui sont associés à toutes les activités de numérisation pour ConnectKey for SharePoint. Surveiller les messages d’état peut permettre de dépanner les problèmes de numérisation. Le moniteur d’état permet également de prédire et d’identifier les sources de tout problème système potentiel. Xerox® ConnectKey for SharePoint Guide de l’administrateur 4-1 Moniteur d’état ConnectKey Se reporter à l’aide en ligne pour obtenir davantage d’informations sur la façon de configurer le moniteur d’état. 4-2 Xerox® ConnectKey for SharePoint Guide de l’administrateur 5 Gestionnaire de licences ConnectKey 5 Le Gestionnaire de licences ConnectKey est un outil pour les administrateurs système. Il leur permet de générer des fichiers de demande de licence et d’appliquer des licences de logiciels à partir du portail Xerox ConnectKey Web License. Il peut également être utilisé pour charger une clé de licence, valider l’état de la licence actuelle et générer un rapport de licence. (Voir le Guide d’installation pour obtenir des instructions sur l’octroi de licence du logiciel ConnectKey for SharePoint.) Sélectionner Outils > Gestionnaire de licences à partir de la barre de menu de l’interface d’administration ConnectKey for SharePoint. Nom OK Gestionnaire de licences des imprimantes multifonctions Licence Internet Rapport sur les licences Charger les clés... Description Ferme la fenêtre du Gestionnaire de licences Une fenêtre modale s’ouvre. Elle est utilisée pour bloquer ou débloquer les licences d’imprimantes multifonctions. Bloquer une licence d’imprimante multifonction permet de temporairement rendre la licence disponible pour une autre imprimante multifonction. Débloquer une licence fait l’effet inverse. Le blocage et le déblocage de licences est un moyen de gérer les licences, lorsque la disponibilité des licences est inférieure au nombre de périphériques qui en ont besoin. C’est un moyen de libérer la licence d’une imprimante multifonction qui a été remplacée par un modèle plus récent. Cette fonctionnalité permet de lancer le portail Xerox Connect Key Web License pour obtenir l’exploitation d’une licence Xerox ConnectKey for Sharepoint et pour ajouter d’autres licences pour des imprimantes multifonctions. Cette option générera un rapport html sur les licences ConnectKey for SharePoint. En général, cette fonctionnalité est utilisée pour un appel d’assistance, le cas échéant. Cette option est utilisée pour charger le fichier de clé de licence obtenu à partir Xerox® ConnectKey for SharePoint 5-1 Guide de l’administrateur Gestionnaire de licences ConnectKey Créer une demande... du portail Xerox Connect Key Web License. Cette option est utilisée pour générer un fichier de demande de licence qui sera utilisé au niveau du portail Xerox Connect Key Web License afin de gérer un fichier de clé de licence. Remarque Il faut avoir une connectivité réseau externe pour achever le processus d’obtention de licences. 5-2 Xerox® ConnectKey for SharePoint Guide de l’administrateur 6 Outils d’enregistrement d’imprimantes multifonctions ConnectKey 6 L’outil d’enregistrement d’imprimantes ConnectKey for SharePoint Xerox EIP est conçu pour enregistrer les imprimantes multifonctions EIP de Xerox prises en charge avec l’application ConnectKey. Dans le cas où EIP n’est pas correctement configuré sur un périphérique, l’outil d’enregistrement invoque l’assistant EIP pour activer EIP sur ce périphérique. Si l’assistant ne peut activer EIP sur le périphérique, il donne des instructions pour configurer manuellement EIP. Tous les périphériques doivent être enregistrés pour que les flux travaux soient déployés aux imprimantes multifonctions. Enregistrement d’imprimantes multifonctions avec l’application ConnectKey for SharePoint Sélectionner Outils > Enregistrement de périphériques à partir de la barre de menus de l’interface d’administration ConnectKey for SharePoint. L’outil Enregistrement de périphériques s’affiche et permet d’ajouter et de configurer des périphériques : Xerox® ConnectKey for SharePoint Guide de l’administrateur 6-1 Outil d’enregistrement de périphériques ConnectKey for SharePoint Interface de l’administrateur pour l’enregistrement de périphériques Présentation de l’enregistrement des périphériques Définition des paramètres pour le groupe d’enregistrement par défaut Tous les périphériques doivent être ajoutés au groupe d’enregistrement par défaut. Les paramètres pour ce groupe s’appliqueront à tous les périphériques mais certains d’entre eux peuvent être réécrits, le cas échéant. Voir la section « Ajout d’un périphérique » pour obtenir des détails. 6-2 Xerox® ConnectKey for SharePoint Guide de l’administrateur Outil d’enregistrement de périphériques ConnectKey for SharePoint Nom Description Connexion au serveur en utilisant l’adresse : Cette case de sélection permet l’enregistrement du serveur ConnectKey for SharePoint en utilisant l’adresse IP, le nom du serveur ou le nom du serveur pleinement qualifié. Il est recommandé d’utiliser cette adresse IP. Nom d’utilisateur Admin Entrer le nom d’utilisateur Admin pour le périphérique, si les paramètres d’enregistrement du groupe ne sont pas utilisés. Mot de passe Entrer le mot de passe de l’administrateur pour le périphérique, si les paramètres d’enregistrement du groupe ne sont pas utilisés. Nom de communauté GET Entrer Public ou Privé. La valeur par défaut est Public. Remarque Cette valeur doit correspondre à la valeur de configuration Nom de communauté GET SNMP spécifiée sur le périphérique (c.-à-d., si le Nom de communauté GET est défini à Privé sur le périphérique, le Gestionnaire d’enregistrement Nom de communauté GET doit également être défini à Privé). Nom de communauté SET Entrer Public ou Privé. La valeur par défaut est Privé. Remarque Cette valeur doit correspondre à la valeur de configuration Nom de communauté SET SNMP spécifiée sur le périphérique (c.-à-d., si le Nom de communauté SET est défini à Privé sur le périphérique, le Gestionnaire d’enregistrement Nom de communauté GET doit également être défini à Privé). Xerox® ConnectKey for SharePoint Guide de l’administrateur 6-3 Outil d’enregistrement de périphériques ConnectKey for SharePoint Ajout d’un périphérique au groupe d’enregistrement Pour ajouter un périphérique, il est nécessaire de suivre la procédure suivante : 1. Sélectionner « Groupe d’enregistrement par défaut ». 2. Cliquer sur le bouton « Ajouter un périphérique » à partir des éléments du menu. 3. Le dialogue « Ajouter un périphérique » s’affiche : Les paramètres suivants doivent être définis pour pouvoir enregistrer le périphérique : Nom Description Adresse du périphérique Entrer le nom ou l’adresse IP du périphérique qui sera ajouté au groupe d’enregistrement. Paramètres d’accès du groupe Désélectionner cette case pour réécrire les paramètres du groupe. Nom d’utilisateur Admin Entrer le nom d’utilisateur Admin pour le périphérique, si les paramètres d’enregistrement du groupe ne sont pas utilisés. Remarque Cette option sera grisée si la case Paramètres d’accès du groupe est cochée. Mot de passe Entrer le mot de passe de l’administrateur pour le périphérique, si les paramètres d’enregistrement du groupe ne sont pas utilisés. Remarque Cette option sera grisée si la case Paramètres d’accès du groupe est cochée. 6-4 Xerox® ConnectKey for SharePoint Guide de l’administrateur Outil d’enregistrement de périphériques ConnectKey for SharePoint Nom de communauté GET Entrer Public ou Privé. La valeur par défaut est Public. Remarque Cette valeur doit correspondre à la valeur de configuration Nom de communauté GET SNMP spécifiée sur le périphérique (c.-à-d., si le Nom de communauté GET est défini à Privé sur le périphérique, le Gestionnaire d’enregistrement Nom de communauté GET doit également être défini à Privé). Remarque Cette option sera grisée si la case Paramètres d’accès du groupe est cochée. Nom de communauté SET Entrer Public ou Privé. La valeur par défaut est Privé. Remarque Cette valeur doit correspondre à la valeur de configuration Nom de communauté SET SNMP spécifiée sur le périphérique (c.-à-d., si le Nom de communauté SET est défini à Privé sur le périphérique, le Gestionnaire d’enregistrement Nom de communauté GET doit également être défini à Privé). Remarque Cette option sera grisée si la case Paramètres d’accès du groupe est cochée. 4. Une fois les paramètres appliqués, cliquer sur le bouton « OK » pour sauvegarder le nouveau périphérique ou cliquer sur « Annuler » pour revenir à l’outil d’enregistrement de périphériques, sans enregistrer les paramètres. 5. Continuer d’ajouter des périphériques de cette manière. Lorsque tous les périphériques ont été ajoutés, passer à « Enregistrer un périphérique » pour lancer le processus d’enregistrement. Enregistrement de périphériques Pour enregistrer tous les périphériques dans un groupe d’enregistrement, mettre en évidence le « Groupe d’enregistrement » et sélectionner « Enregistrer » à partir des options du menu. Pour enregistrer un seul périphérique, sélectionner ce périphérique et cliquer sur « Enregistrer ». L’utilisateur verra une barre d’état s’afficher au bas de la fenêtre. Une fois le processus d’enregistrement terminé, l’état de l’enregistrement des périphériques est indiqué de la manière suivante : • Vert – Le périphérique a bien été enregistré pour être utilisé avec ConnectKey. • Bleu – L’état d’enregistrement du périphérique est inconnu. • Jaune – Le périphérique a bien été activé pour EIP (mais n’a pas encore été enregistré pour l’utilisateur avec ConnectKey for SharePoint). Rouge – Le périphérique n’a pas été bien enregistré. • Remarque Si un périphérique est enregistré mais que les paramètres de sécurité du pare-feu n’ont pas été correctement configurés, l’enregistrement sera vert. Une icône « ??? » s’affichera sur l’interface utilisateur de l’imprimante multifonction. Voir la section « Exigences au niveau des ports » dans le Xerox® ConnectKey for SharePoint Guide de l’administrateur 6-5 Outil d’enregistrement de périphériques ConnectKey for SharePoint Guide d’installation de Xerox ConnectKey for SharePoint pour obtenir davantage de détails sur les ports qui exigent une configuration de sécurité afin de permettre la communication. Si un périphérique n’a pas été bien enregistré (indiqué par une icône rouge) • • Le périphérique peut ne pas être en ligne. Un problème de réseau peut aussi empêcher la communication avec le périphérique. Le périphérique est en ligne et il peut être atteint, mais EIP n’a pas été activé. Voir l’assistant EIP ci-dessous. Assistant EIP Tous les périphériques Xerox n’ont pas été activés par défaut pour EIP ou la plateforme EIP peut avoir été désactivée au préalable. Si EIP n’est pas activé sur le périphérique, l’enregistrement du périphérique ne pourra être effectué. Pour faciliter l’activation d’EIP sur un périphérique, l’assistant EIP peut être utilisé pour activer les divers paramètres exigés pour EIP. Pour configurer les services et les paramètres EIP sur une imprimante multifonction, sélectionner le périphérique et cliquer sur le bouton « Exécuter l’assistant EIP ». L’assistant EIP fait passer par plusieurs étapes qui permettront d’activer les paramètres EIP. Il tentera d’activer automatiquement EIP. S’il ne peut automatiquement activer EIP, il affichera des instructions à suivre pour activer EIP pour le périphérique en question. Suivre soigneusement les instructions dans l’assistant EIP avant de contacter le service d’assistance. Remarque Le processus d’activation de l’assistant EIP peut réinitialiser automatiquement le périphérique. Patienter tant que le périphérique n’est pas entièrement de retour en ligne avant de poursuivre le travail avec l’assistant, quand un redémarrage nécessaire. 6-6 Xerox® ConnectKey for SharePoint Guide de l’administrateur Outil d’enregistrement de périphériques ConnectKey for SharePoint Une fois que l’assistant s’est exécuté, le périphérique doit être activé pour EIP. ConnectKey tentera à nouveau d’enregistrer le périphérique. Si, pour quelque raison que ce soit, le périphérique ne peut être activé après avoir suivi les instructions, voir la base de connaissances ConnectKey for SharePoint. http://www.xerox.com/connectkeysharepointsupport Sinon, contacter le Centre services Xerox. Pour obtenir des informations de contact, aller à http://www.xerox.com/connectkeysharepointsupport et sélectionner Assistance. Xerox® ConnectKey for SharePoint Guide de l’administrateur 6-7 Outil d’enregistrement de périphériques ConnectKey for SharePoint Ajout de plusieurs périphériques par le biais d’une importation CSV vers le groupe d’enregistrement Plusieurs périphériques peuvent être ajoutés simultanément. Cette fonctionnalité est extrêmement utile quand de nombreux périphériques EIP Xerox doivent être ajoutés à la solution. Pour ajouter plusieurs périphériques, il est nécessaire de suivre la procédure suivante : 1. Cliquer sur l’option Outils d’enregistrement des périphériques, cliquer sur l’option « Importer une liste de périphériques » pour arriver à l’interface de recherche de fichiers « Ouvrir ». 2. Le dialogue « Ouvrir » Windows suivant s’affiche : a. Aller au fichier CSV formaté pour importer plusieurs périphériques Xerox EIP. b. Cliquer sur le bouton « Ouvrir » pour importer les périphériques ou sélectionner le bouton « Annuler » pour revenir à l’écran précédent. Le format du fichier texte doit être : [Adresse IP du périphérique],[Utilisateur Admin du périphérique],[Mot de passe Admin du périphérique],[Chaîne SNMP Get du périphérique],[Chaîne SNMP Set du périphérique] • Remarque Il n’y a aucun espace entre chacune des valeurs. Puisque toutes les valeurs, excepté Périphérique IP, sont optionnelles, certaines entrées peuvent être laissées en blanc. Si des entrées sont laissées en blanc, utiliser le format suivant : Exemple Nº1= [IP du périphérique],,[Mot de passe Admin du périphérique],,[Chaîne SNMP Set du périphérique] Ou • Exemple Nº 2 = [Adresse IP du périphérique],,,, Dans l’exemple Nº 2, l’entrée est un exemple où seules les adresses IP des périphériques sont importées. Il n’y a aucun espace entre les virgules. Utiliser ce format pour passer toutes les informations d’enregistrement facultatives pour le périphérique. 6-8 Xerox® ConnectKey for SharePoint Guide de l’administrateur Outil d’enregistrement de périphériques ConnectKey for SharePoint Fichier CSV exemple pour l’importation de périphériques avec 7 périphériques identifiés pour l’importation Autres détails concernant le formatage du fichier CSV • • • • • Pour IP du périphérique, entrer l’adresse IP du périphérique. Si ce paramètre est vide, le reste de la ligne est ignoré. Pour l’utilisateur Admin du périphérique, qui est facultatif, entrer l’utilisateur administratif pour le périphérique. Si ce paramètre est vide, c’est la valeur configurée pour le groupe qui est utilisée. Pour le mot de passe Admin, qui est facultatif, entrer le mot de passe pour l’utilisateur administrateur du périphérique. Il est facultatif si le paramètre Utilisateur Admin du périphérique est vide. Dans ce cas, la valeur est ignorée. Pour la chaîne SNMP GET, qui est facultative, entrer la chaîne de communauté SNMP GET telle qu’elle est configurée pour le périphérique. Si ce paramètre est vide, c’est la valeur configurée pour le groupe qui est utilisée. Pour la chaîne SNMP SET, qui est facultative, entrer la chaîne de communauté SNMP SET telle qu’elle est configurée pour le périphérique. Si ce paramètre est vide, c’est la valeur configurée pour le groupe qui est utilisée. Détails concernant les paramètres facultatifs : Si l’IP du périphérique est exigée, les paramètres optionnels qui ne sont pas utilisés sont traités de la manière suivante : • • Si seule l’IP est fournie, ce sont les valeurs attribuées pour le groupe qui seront toujours utilisées. Dans cet exemple, l’option Utiliser les mêmes paramètres que le groupe est activée. Si l’IP du périphérique et au moins un autre paramètre sont fournis, c’est la valeur du groupe correspondante pour le paramètre manquant qui est utilisée. Cette valeur est statistiquement tirée des valeurs attribuées au groupe. Si les paramètres du groupe sont modifiés ultérieurement, ces nouvelles valeurs ne seront pas utilisées avec l’enregistrement du périphérique. Dans cet exemple, l’option Utiliser les mêmes paramètres d’accès que le groupe n’est pas activée. Remarque Si un périphérique existant déjà dans la liste est découvert, l’utilisateur reçoit un message d’avertissement avec l’option de réécrire le périphérique avec de nouvelles informations ou de conserver la configuration actuelle du périphérique. Xerox® ConnectKey for SharePoint Guide de l’administrateur 6-9 Outil d’enregistrement de périphériques ConnectKey for SharePoint Édition ou suppression d’un périphérique du groupe d’enregistrement Les périphériques peuvent être supprimés ou édités. Il suffit de les sélectionner à partir du groupe d’enregistrement et de choisir l’action appropriée à partir de la barre d’outils. Pendant l’édition, la fenêtre des paramètres pour « Ajouter un périphérique » s’affiche. Voir « Ajout d’un périphérique au groupe d’enregistrement » pour obtenir des détails. 6-10 Xerox® ConnectKey for SharePoint Guide de l’administrateur 7 Numéros de série et ID de contrats de maintenance 78 ConnectKey for SharePoint permet de stocker le numéro de série Xerox ainsi que l’ID du contrat de maintenance passé au moment de l’achat de ConnectKey for SharePoint. Lors du premier lancement de ConnectKey for SharePoint, aucun numéro de série n’est affiché et l’application demande d’entrer un ou plusieurs numéros de série Xerox. Si ces numéros ne sont pas renseignés, ils sont redemandés à chaque lancement de ConnectKey for SharePoint tant qu’ils n’ont pas été saisis. Il est possible d’afficher les numéros de série et les ID de contrats de maintenance, ou d’ajouter d’autres numéros, en sélectionnant l’option à partir du menu Aide. AVERTISSEMENT Les numéros de série et les ID de contrat de maintenance ne sont pas validés à la saisie et ils sont mémorisés avec ConnectKey for SharePoint pour le côté pratique lorsque le service Assistance Xerox est contacté, lors du transfert de licences vers d’autres serveurs, etc. Les numéros de série peuvent être utilisés au moment de la commande d’autres licences pour ConnectKey for SharePoint afin d’activer davantage d’imprimantes multifonctions. Le numéro de série et l’ID du contrat de maintenance doivent toujours être mémorisés lors de la conversion d’une licence d’essai à une licence permanente. Xerox® ConnectKey for SharePoint Guide de l’administrateur 7-1 Numéros de série 7-2 Xerox® ConnectKey for SharePoint Guide de l’administrateur 8 Mises à jour de logiciels 8 Le processus de mise à jour des logiciels est différent suivant la région géographique. Pour les clients au Canada, les mises à jour de logiciels peuvent être téléchargées directement depuis le site http://www.xerox.com/connectkeysharepointlicense. C’est la page Internet à partir de laquelle le logiciel Xerox ConnectKey for SharePoint a initialement été téléchargé. Une fois la connexion effectuée, développer la liste sous l’en-tête Sélectionner un produit. Les mises à jour de logiciels s’affichent dans la liste donnée. La documentation concernant l’installation des mises à jour est disponible dans la rubrique Documents sur les produits, située sous le menu de téléchargement du logiciel. Pour toutes les autres régions, si Xerox publie des mises à jour du logiciel ConnectKey for SharePoint, ces mises à jour seront mises à la disposition des intéressés par le biais du Service de mise à jour des logiciels. Il est possible d’accéder à cet utilitaire à partir du menu Aide. Le service de mise à jour des logiciels affichera une liste de toutes les mises à jour disponibles pour ConnectKey for SharePoint. Ces mises à jour doivent être téléchargées et exécutées individuellement en dehors des heures normales de production dans la mesure où le serveur ConnectKey for SharePoint sera temporairement indisponible pour la numérisation durant ce processus. Les mises à jour de logiciels sont toujours disponibles et téléchargeables, quel que soit l’état de la maintenance. Les clients qui ne sont pas à jour du point de vue de la maintenance pourront télécharger toute mise à jour de ConnectKey for SharePoint qui est disponible. Une vérification de l’état de maintenance est faite au cours de l’installation de la mise à jour. Si la maintenance est échue, des instructions s’affichent et il est demandé d’entrer un ID de contrat de maintenance valide. Si aucun ID de contrat de maintenance valide n’est saisi, l’utilisateur sera forcé d’annuler les mises à jour de logiciels. Xerox® ConnectKey for SharePoint Guide de l’administrateur 8-1 Service de mise à jour des logiciels 8-2 Xerox® ConnectKey for SharePoint Guide de l’administrateur 9 Éléments généraux d’administration 9 Journaux ConnectKey for SharePoint Détails sur l’emplacement des fichiers journaux Par défaut, les fichiers journaux seront situés dans le répertoire d’installation. Le chemin vers les fichiers journaux est un paramètre configurable, comme cela est identifié par le Gestionnaire de services ConnectKey. Les fichiers journaux contiennent toutes les informations système réparties en catégories (tâches ou lots). Ces fichiers sont destinés au dépannage et sont réécrits tous les sept jours. Pour conserver les fichiers journaux plus longtemps que la valeur par défaut du système, le fournisseur recommande de créer une routine de sauvegarde afin de les déplacer vers un emplacement de stockage sécurisé. AVERTISSEMENT Noter que ces fichiers journaux peuvent contenir des informations utilisées pour l’appellation des fichiers et l’indexation SharePoint. Si les informations sont connues pour être des renseignements sensibles d’utilisateurs, il est recommandé de restreindre l’accès à ces fichiers. De plus, compte tenu du niveau de sensibilité des données, les utilisateurs admin, tels que l’administrateur, doivent avoir une habilitation de sécurité/certification pour les données (par exemple : HIPPA, DOD, HR). Des mesures appropriées doivent être prises pour tout le personnel ayant accès à ces données. Une pratique d’excellence consiste à changer le chemin du fichier journal par défaut à un dossier dont l’accès est restreint et qui ne peut être réécrit ou lu que par le compte de service ConnectKey for SharePoint et les utilisateurs autorisés. Xerox® ConnectKey for SharePoint Guide de l’administrateur 9-1 Options générales d’administration 9-2 Xerox® ConnectKey for SharePoint Guide de l’administrateur 10 Dépannage de base 10 Conseils de dépannage Ci-après figurent des conseils généraux de dépannage qu’il est bon de consulter avant de contacter le Centre services Xerox. Le bouton d’application ConnectKey for SharePoint n’est pas sur l’imprimante multifonction ou ne s’exécute pas 1. S’assurer que le service ConnectKey for SharePoint est en fonction. 2. Vérifier que le périphérique se trouve dans la liste des périphériques enregistrés. a. Si le périphérique ne se trouve pas dans la liste des périphériques enregistrés, vérifier de disposer des licences appropriées pour le périphérique et l’ajouter à la liste des périphériques enregistrés (voir Gestionnaire de licences). b. Si le périphérique se trouve dans la liste des périphériques enregistrés, le réenregistrer à nouveau. Vérifier si l’enregistrement est concluant (c.-à-d., vert). 3. Valider la connectivité du réseau entre l’imprimante multifonction EIP Xerox et le serveur ConnectKey for SharePoint par le biais d’un test ping. 4. Vérifier qu’il n’y ait pas d’interférence du pare-feu ou d’un antivirus au niveau du serveur ConnectKey for SharePoint ainsi qu’au niveau du réseau. Le document n’a pas atteint la destination prévue Les documents peuvent ne pas atteindre la destination prévue pour bien des raisons. Lorsque cela se produit, le document est acheminé vers un dossier général de rejet (voir Paramètres globaux). Un administrateur doit vérifier ce dossier de manière régulière. De plus, il est recommandé que les options de notification email (voir Paramètres globaux) soient activées pour qu’une approche proactive puisse être prise. En cas d’échec de numérisation, consulter le fichier journal ConnectKey.log (situé dans le dossier d’installation ConnectKey for SharePoint) est le meilleur moyen de déterminer la cause de l’échec. D’après ces informations, la numérisation peut être retentée une fois le problème sous-jacent réglé. Certaines causes d’échec sont les suivantes : • Le système cible est indisponible. • • Il y a des difficultés au niveau du réseau. La licence du serveur ConnectKey for SharePoint n’a pas été activée ou peut être échue (voir Gestionnaire de licences). La numérisation n’a jamais été terminée au niveau de l’imprimante multifonction. Cela sera indiqué par un message « Échec du transfert de numérisation » sur l’imprimante multifonction et signifie que le document n’a jamais été envoyé au serveur ConnectKey for SharePoint pour le routage final. Aucune notification email n’a été envoyée quand un document numérisé n’a pu atteindre sa destination prévue. • • Xerox® ConnectKey for SharePoint 10-1 Guide de l’administrateur Dépannage de base Aucune notification email n’a été envoyée quand un document numérisé n’a pu atteindre sa destination prévue • Valider que les destinataires prévus figurent bien sur la liste (voir Options de notification). • Vérifier qu’il n’y ait pas d’interférence du pare-feu ou d’un antivirus au niveau du serveur ConnectKey for SharePoint ainsi qu’au niveau du réseau. Vérifier le filtrage anti-spam pour le destinataire de l’email. • ConnectKey for SharePoint Service ne démarre pas (ou s’interrompt immédiatement) • Vérifier que le compte du service utilisé pour exécuter ConnectKey for SharePoint (voir Gestionnaire de services) n’a pas été désactivé et que le mot de passe est précis. Le document n’a pas été de façon satisfaisante converti au format de réception souhaité (PDF, PDF/A, XLS, DOCX) La qualité de la conversion du document est en partie liée à un ou plusieurs parmi les facteurs suivants : • • • • • Documents originaux de qualité médiocre (documents qui ont déjà été photocopiés ou télécopiés, etc). Documents manuscrits (ne peuvent être correctement traités en OCR). Documents incorrectement formatés (la plupart du temps correspondant à des formats XLS qui exigent une bonne structure de tableau). Le traitement OCR plus rapide a été activé (voir Paramètres de numérisation). Les paramètres de numérisation de qualité d’image doivent être ajustés (voir Paramètres de numérisation). Le temps de traitement des documents est insatisfaisant ConnectKey for SharePoint utilise un moteur OCR de pointe pour la conversion haute qualité des documents. La vitesse de traitement des documents est liée en partie à un ou plusieurs parmi les facteurs suivants : • • Taille du document : plus le nombre de pages est élevé dans un document, plus le temps de traitement sera long. Complexité du document : les pages comportant une grande quantité de texte et d’images demandent un temps de traitement plus long. D’autres documents se trouvent dans la file d’attente : ConnectKey for SharePoint est une application basée sur serveur et tous les documents numérisés à partir de l’imprimante multifonction seront traités selon la méthode Premier entré-Premier sorti (FIFO). De ce fait, si un document volumineux ou plusieurs documents se trouvent dans la file d’attente, les documents subséquents seront traités ensuite. Paramètre d’échange pour le Traitement OCR plus rapide (voir Paramètres de numérisation). • Les documents numérisés en couleur demandent un temps de traitement plus long. • • 10-2 Xerox® ConnectKey for SharePoint Guide de l’administrateur Dépannage de base ConnectKey for SharePoint ne parvient pas à se connecter au serveur SPS pour afficher une liste des bibliothèques et des dossiers • • • • • • S’assurer que l’extension du service ConnectKey Web a bien été installée sur le serveur SPS (voir le Guide d’installation). S’assurer que le serveur SPS est en ligne. Vérifier que le compte utilisé pour accéder au serveur SPS possède les permissions correctes. Pour que SPS réside dans un domaine, s’assurer que le format du compte est saisi dans le format correct, c.-à-d., domaine\nomutilisateur. Vérifier que la version SPS est correcte (passer au paramètre pour SPS 2013, SPS 2010 ou SPS 2007). Problèmes généraux du réseau. La réception couleur des documents a été sélectionnée mais le fichier de réception sort en noir et blanc Si l’imprimante multifonction n’est pas dotée de fonctionnalités couleur, la réception se fera par défaut en noir et blanc, quel que soit le paramètre de numérisation choisi. Xerox® ConnectKey for SharePoint 10-3 Guide de l’administrateur Dépannage de base 10-4 Xerox® ConnectKey for SharePoint Guide de l’administrateur ">
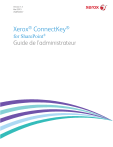
Lien public mis à jour
Le lien public vers votre chat a été mis à jour.