Polaroid PDC 301 Manuel utilisateur
PDF
Télécharger
Document
PDC 301 Webcam Guide de l’utilisateur PDC-30 1 www.polaroid-digital.com Présentation du produit 1 1. Objectif 2. Voyant de mise sous tension 3. Support 2 PDC-301 3 Face avant 1. Obturateur 2. Bague de mise au point 1 2 Vue latérale 1. Câble USB 2. Obturateur 1 2 Vue du dessus 2 Guide de l’utilisateur de la webcam PDC 301 Polaroid www.polaroid-digital.com Table des matières 1 Mise en route........................................................................... 4 • Contenu de l’emballage .......................................................... 4 2 Installation des logiciels sur un ordinateur .................................... 5 • Installation des logiciels .......................................................... 5 • Logiciels inclus avec votre webcam.......................................... 6 • Équipement requis ................................................................. 8 3 Fonctionnement de la webcam ................................................... 9 • Configuration de la webcam .................................................... 9 • Connexion de la webcam à un ordinateur................................ 10 • Définition des propriétés d’affichage de l’écran ........................ 10 • Conseils d’éclairage ............................................................. 11 • Interface de la caméra .......................................................... 11 • Prises de vues à l’aide du logiciel PhotoStudio®........................ 13 • Prises de vues à l’aide du logiciel VideoImpression™ ................ 14 • Enregistrement de clips vidéo à l’aide du logiciel VideoImpression™ . 15 • Démarrage de NetMeeting..................................................... 16 4 Résolution des problèmes ........................................................ 17 • Dépannage.......................................................................... 17 5 Aide ..................................................................................... 18 • Services en ligne de Polaroid-digital........................................ 18 • Aide de Arcsoft Software ..................................................... 18 6 Annexes................................................................................ 19 • Caractéristiques techniques................................................... 19 • Désinstallation du pilote de la webcam ................................... 19 • Conseils de sécurité et d’entretien ......................................... 20 • Informations relatives à la réglementation ............................... 20 Guide de l’utilisateur de la webcam PDC 301 Polaroid www.polaroid-digital.com 3 1 Mise en route • Contenu de l’emballage Quick Start Guide PDC 301 PDC-301 Product Overview PDC-301 1. Lens 2. Power on LED 3. Camera stand 1 2 PDC-301 3 Front View 1. Snap shot button 2. Focus Adjustment Ring 1 2 Digital Imaging Products 201 Burlington Road Bedford, MA 01730-1434 Side View 1. USB Cable 2. Snap shot button 1 2 Top View PDC 301 4 Attache pour ordinateur portable Guide de Démarrage rapide Carte d’inscription Le CD-ROM PDC 301 inclut le Pilote de l’appareil Polaroid PDC 301, Arcsoft® Software® Suite(PC), Microsoft® NetMeeting™ (PC), Adobe® Acrobat® Reader (PC), Guide de l’utilisateur (format PDF). Guide de l’utilisateur de la webcam PDC 301 Polaroid www.polaroid-digital.com 2 Installation des logiciels sur un ordinateur • Installation des logiciels VEILLEZ À INSTALLER TOUS LES LOGICIELS À PARTIR DU CD D’INSTALLATION FOURNI AVANT DE CONNECTER LA WEBCAM AU PC. IMPORTANT! Si l’ordinateur vous demande d’insérer le CD du système d’exploitation Windows pendant l’installation des logiciels, placez-le dans le lecteur de CD-ROM de l’ordinateur. L’ordinateur installera automatiquement les fichiers nécessaires à partir du CD. Lorsque le logiciel Windows a terminé l’opération, fermez la fenêtre de Windows. Retirez le CD Windows et rangez-le dans un endroit sûr. REMARQUE: Microsoft®NetMeeting™ est déjà fourni avec Windows® 2000 et XP OS. Les utilisateurs de Windows® 2000 ou XP n’ont pas besoin d’installer ce logiciel à partir du CD. 1. Avant de commencer l’installation, fermez toutes les autres applications déjà ouvertes sur votre ordinateur. 2. Insérez le CD d’installation des logiciels fourni dans le lecteur de CDROM de votre ordinateur. 3. L’écran de l’interface utilisateur du CD se lancera automatiquement. 4. A l’aide de la souris, cliquez sur chaque bouton de l’interface du logiciel et suivez les instructions affichées à l’écran. Ouvrir/ Fermer REMARQUE: Si l’écran d’installation n’apparaît pas suite au chargement du CD, vous pouvez le lancer manuellement en double-cliquant sur l’icône du « Poste de travail » de votre bureau puis sur l’icône du lecteur de CD-ROM. Lorsque la fenêtre du CDROM apparaît, double-cliquez sur l’icône « INSTALL-E.EXE ». Guide de l’utilisateur de la webcam PDC 301 Polaroid www.polaroid-digital.com 5 • Logiciels fournis avec votre appareil photo Le CD du logiciel du PDC 301 contient les logiciels suivants : PhotoStudio® 4.0 Logiciel d’édition d’images PhotoStudio® 4.0 est un programme d’édition d’images numériques complet, facile à utiliser qui fournit une série complète d’instruments pour éditer et retoucher des photos ainsi qu’un vaste choix d’effets spéciaux et d’améliorations. Ses puissantes fonctions comprennent une large variété d’options d’entrée et de sortie, des couches, diverses fonctions pour défaire et refaire, des outils de gestion d’images, des documents à éditer, support pour divers formats de fichiers et bien plus encore. Pour obtenir davantage de conseils sur la manière d’utiliser PhotoStudio® 4.0, ouvrez le menu Aide pour accéder aux Rubriques de l’aide. Visitez http://www.arcsoft.com pour toutes vos questions, conseils et soutien technique. ArcSoft Funhouse™ 1.0 Logiciel d’édition d’images ArcSoft Funhouse™ est une application de divertissement graphique qui permet aux utilisateurs de créer des « photos fantaisistes » en combinant leurs photos personnelles à un large éventail d’arrière-plans fantaisistes. Les utilisateurs peuvent utiliser leurs propres photos provenant d’appareils photo numériques, de scanners, des lecteurs de disques et CD de photos et les combiner sans que cela ne se voie d’un simple clic de la souris. Les arrière-plans fantaisistes incluent des personnages fictifs, des oeuvres d’art classiques, des héros olympiques, des bandes dessinées des années 50, de belles baigneuses, des hommes musclés et bien d’autres encore. Pour obtenir davantage de conseils sur la manière d’utiliser ArcSoft Funhouse™ 1.0, ouvrez le menu Aide pour accéder aux Rubriques de l’aide. Visitez http://www.arcsoft.com pour toutes vos questions, conseils et soutien technique. 6 Guide de l’utilisateur de la webcam PDC 301 Polaroid www.polaroid-digital.com ArcSoft PhotoPrinter® 2000-Logiciel d’impression d’images ArcSoft PhotoPrinter® est un utilitaire d’impression facile à utiliser qui permet à l’utilisateur de mettre en page et d’imprimer diverses images dans des tailles différentes, rapidement et facilement, sur une seule feuille de papier. Le programme propose un large choix de modèles d’impression, dont les modèles pour papier photo & impression jet d’encre de la marque Kodak Digital Science et des produits papier de la marque Avery. Il comprend également des outils d’édition d’images fréquemment utilisés et un large choix de modèles servant de cadre, de bords et d’arrière-plans pour mettre les images en valeur. Pour obtenir davantage de conseils sur la manière d’utiliser ArcSoft PhotoPrinter™ 2000,cliquez sur «?» en haut à droite de la page pour accéder aux Rubriques de l’aide. Visitez http://www.arcsoft.com pour toutes vos questions, conseils et soutien technique. ArcSoft VideoImpression™ 1.6-Logiciel de création de films ArcSoft VideoImpression™ est un logiciel d’édition d’images et de vidéos facile à utiliser. Le programme permet aux utilisateurs de créer et d’éditer de nouvelles vidéos en utilisant des fichiers vidéos et des images existant déjà, pour élaborer des présentations vidéo amateurs, professionnelles ou pour l’internet. Microsoft® NetMeeting™ -Logiciel pour webcam NetMeeting™ fournit la solution de conférence la plus complète pour l’internet et l’intranet de la société. Grâce à des fonctions puissantes, vous pouvez communiquer en combinant les fonctions audio et vidéo, vous pouvez travailler en collaboration sur quasiment toutes les applications Windows, échanger des graphiques sur un tableau électronique, transférer des fichiers, utiliser le programme de chat et bien plus encore. Grâce à votre PC et à Internet, vous pouvez désormais entretenir des conversations face-à-face avec vos amis et votre famille, où qu’ils soient dans le monde entier. Guide de l’utilisateur de la webcam PDC 301 Polaroid www.polaroid-digital.com 7 Adobe® Acrobat® Reader – Logiciel de lecture de fichiers .PDF Adobe® Acrobat® Reader vous permet de visualiser et d’imprimer les fichiers « Portable Document Format » (PDF) Adobe sur la plupart des plate-formes informatiques, ainsi que de remplir et de soumettre en ligne des formulaires Adobe PDF. • Configuration requise : Nous conseillons la configuration minimale suivante : • Compatible Microsoft® Windows® 98SE, Me, 2000 ou XP • Processeur Pentium® II 333 MHz ou compatible Pentium® • 64 Mo de mémoire RAM (128 Mo recommandés). • Port USB • 200 Mo d’espace disque disponible • Lecteur de CD-ROM • Écran couleur à haute capacité graphique (16 bits ou supérieures) • Souris et clavier standard • Microphone et haut-parleur externes (non fournis) 8 Guide de l’utilisateur de la webcam PDC 301 Polaroid www.polaroid-digital.com 3 Fonctionnement de la webcam • Configuration de la webcam 1. Montez la webcam sur son support. 2. Placez votre webcam sur le moniteur de votre PC ou sur une autre surface plane. 3. Connectez votre microphone (non fourni) au connecteur du microphone externe de votre carte son. Si vous utilisez un ordinateur portable, fixez l’attache prévue à cet effet sur la webcam, comme illustré ci-après : Guide de l’utilisateur de la webcam PDC 301 Polaroid www.polaroid-digital.com 9 • Connexion de la webcam à un ordinateur REMARQUE: Avant d’utiliser la webcam, connectez-la au PC à l’aide du câble USB.Avant d’utiliser la webcam, connectez-la au PC à l’aide du câble USB. Branchez le câble USB dans la prise marquée de votre ordinateur. REMARQUE IMP0RTANTE : • Fermez toutes les applications liées à la webcam lorsque vous la déconnectez de l’ordinateur. Une déconnexion inattendue peut provoquer un conflit de logiciels. • N’utilisez pas le port d’un hub USB qui ne sert pas à alimenter la caméra en électricité. • Définition des propriétés d’affichage de l’écran Les paramètres de votre moniteur devront peut-être être révisés pour améliorer la qualité de l’affichage. Pour connaître les paramètres de votre moniteur : 1. Cliquez avec le bouton droit sur le bureau et sélectionnez « Propriétés ». 2. Dans la fenêtre d’affichage, cliquez sur l’onglet Paramètres. 3. Dans la rubrique Couleurs, sélectionnez l’option voulue (65536 couleurs ou couleurs 24 bits). Pour une qualité d’affichage optimale, Nous conseillons de sélectionner l’option Couleurs 24 bits. Réglez le moniteur en choisissant une des options Couleurs 10 Guide de l’utilisateur de la webcam PDC 301 Polaroid www.polaroid-digital.com • Conseils d’éclairage • • • • Utilisez un éclairage suffisant. Placez la source lumineuse derrière la caméra et face au sujet. Si vous ne pouvez pas éviter le contre-jour (par exemple, une source lumineuse dirigée vers l’objectif et derrière le sujet), vous pourrez activer la correction de contre-jour dans le logiciel de la caméra. Gardez un environnement de lumière cohérent, ne mélangez pas, par exemple, une lumière fluorescente avec d’autres types de lumière. N’orientez pas directement la caméra vers la source de lumière. • Interface de la caméra La description suivante explique comment utiliser l’interface de la caméra. 1. :Appuyez sur ce bouton pour prendre une photo. 2. :Appuyez sur ce bouton pour transférer les images sélectionnées vers les logiciels. 3. :Appuyez sur ce bouton pour régler les paramètres de la caméra (par exemple : configuration des couleurs, balance des blancs, contrôle du scintillement, taux de compression, nombre d’images par seconde, rotation d’image). Guide de l’utilisateur de la webcam PDC 301 Polaroid www.polaroid-digital.com 11 4. :Appuyez sur ce photographies. bouton pour sélectionner la taille des 5. :Appuyez sur ce bouton pour définir le répertoire dans lequel seront stockées vos photos. REMARQUE: Afin de retrouver plus facilement vos photos, il est recommandé de choisir « Mes documents/ Mes photos » comme répertoire d’enregistrement sur le disque dur. 12 6. :Appuyez sur ce bouton pour supprimer l’image sélectionnée. 7. :Appuyez sur ce bouton pour quitter l’interface de la caméra. Guide de l’utilisateur de la webcam PDC 301 Polaroid www.polaroid-digital.com • Prises de vues à l’aide du logiciel PhotoStudio® 1. Connectez la caméra PDC 301 à votre ordinateur. 2. Maintenez l’obturateur enfoncé jusqu’à ce que la liste d’applications s’affiche. Obturateur PDC-301 3. Double-cliquez sur « PhotoStudio 4 » dans la fenêtre d’invite pour lancer ce programme. 4. Une boîte de dialogue s’ouvrira automatiquement. Mettez votre webcam en position, pointée vers le sujet voulu. Tournez la bague de mise au point jusqu’à ce que l’image soit nette. Cliquez sur l’icône « Photo » de votre ordinateur ou sur l’obturateur pour prendre un cliché. REMARQUE: Si rien ne se passe lorsque vous appuyez sur l’obturateur ou si vous ne trouvez pas « PhotoStudio » dans la liste, vous pouvez lancer PhotoStudio manuellement. Allez dans Démarrer ->Programmes ->Arcsoft® Software Suite ->PhotoStudio® 4.0. Guide de l’utilisateur de la webcam PDC 301 Polaroid www.polaroid-digital.com 13 • Prises de vues à l’aide du logiciel VideoImpression™ 1. Connectez la caméra PDC 301 à votre ordinateur. 2. Maintenez l’obturateur enfoncé jusqu’à ce que la liste d’applications s’affiche. Déclencheur PDC-301 3. Double-cliquez sur « VideoImpression 1.6 » dans la fenêtre d’invite pour lancer ce programme. 4. Une boîte de dialogue s’ouvrira automatiquement. Mettez votre webcam en position, pointez vers le sujet voulu. Tournez la bague de mise au point jusqu’à ce que l’image soit nette. Cliquez sur l’icône « Photo » de votre ordinateur ou sur l’obturateur pour prendre un cliché. REMARQUE: Si rien ne se passe lorsque vous appuyez sur l’obturateur ou si vous ne trouvez pas « VideoImpression » dans la liste, vous pouvez lancer VideoImpression manuellement. Allez dans Démarrer ->Programmes ->Arcsoft® Software Suite ->VideoImpression 1.6. 14 Guide de l’utilisateur de la webcam PDC 301 Polaroid www.polaroid-digital.com • Enregistrement de clips vidéo à l’aide du logiciel VideoImpression™ 1. Connectez la caméra PDC 301 à votre ordinateur. 2. Maintenez l’obturateur enfoncé jusqu’à ce que la liste d’applications s’affiche. 3. Double-cliquez sur « Video Impression » dans la liste pour lancer ce programme. 4. Tournez la bague de mise au point jusqu’à ce que l’image soit nette. 5. Appuyez sur le bouton « Enregistrement » pour commencer la capture. 6. Lorsque vous avez terminé, appuyez sur le bouton « Pause » pour arrêter puis appuyez sur le bouton « Enregistrer ». 7. Sélectionnez le dossier de destination et donnez un nom au fichier vidéo. 8. Cliquez sur le bouton « Enregistrer » pour sauvegarder le fichier vidéo. 9. Une petite fenêtre « Add to album (Ajouter à l’album) » s’affichera pour enregistrer votre fichier vidéo dans les modèles. Guide de l’utilisateur de la webcam PDC 301 Polaroid www.polaroid-digital.com 15 • Démarrage de NetMeeting REMARQUE: Pour les utilisateurs de Windows® XP/2000 qui travaillent avec NetMeeting pour la première fois, sélectionnez Démarrer ->Exécuter ->saisissez « conf » ->cliquez sur « OK » puis suivez les instructions affichées à l’écran pour installer NetMeeting. 1. Double-cliquez sur l’icône « NetMeeting » du bureau ou sélectionnez l’icône « NetMeeting » à partir du Menu Démarrer de Windows. 2. Si vous avez besoin d’aide sur l’utilisation de Microsoft® NetMeeting™ , sélectionnez « Aide » sous la barre de menus puis choisissez la rubrique souhaitée. Vous pouvez également visiter notre site Web à l’adresse : http://www.microsoft.com/windows/netmeeting. 16 Guide de l’utilisateur de la webcam PDC 301 Polaroid www.polaroid-digital.com 4 Résolution des problèmes Ce guide de dépannage est conçu pour vous aider. Si vous rencontrez encore des problèmes, contactez l’assistance téléphonique de votre service clientèle local. Consultez votre carte d’inscription pour faciliter votre identification lors de l’appel. Symptôme Problème Remède Impossible de se connecter à un périphérique de capture vidéo dans Arcsoft® VideoImpression™ ou Le périphérique de capture n’a pas été détecté dans Arcsoft® VideoImpression™ L’image n’est pas nette Mon assistant d’installation du CD ne fonctionne pas. Le pilote de la caméra Fermez toutes les autres n’est pas installé applications et tentez de réinstaller correctement le pilote ou téléchargez le pilote mis à jour sur le site www.polaroiddigital.com et installez-le. Échec de connexion La source n’est pas sélectionnée correctement La mise au point est incorrecte Le fichier d’installation automatique est désactivé. ou Le CD-ROM est déconnecté. L’application ne se lance Le système pas lorsque vous appuyez redémarré. sur l’obturateur. doit Vérifiez toutes les connexions des câbles Assurez-vous que « Polaroid PDC 301 VGA camera » est sélectionnée Réglez la netteté en tournant la bague de mise au point Allez sur le bureau de votre ordinateur Cliquez avec le bouton droit sur « Poste de travail ». Cliquez sur « Propriétés ». Sélectionnez « Gestionnaire de périphériques ». Double-cliquez sur « CDROM » puis sur « CD-R » (normalement, le nom du fabricant). Cliquez sur « Paramètres ». Assurez-vous que « Notification d’insertion automatique » est coché. Si vous modifiez les paramètres, l’ordinateur vous invitera à redémarrer votre PC. Cliquez sur « Oui ». être Connectez toujours la caméra PDC301 au PC avant de redémarrer votre ordinateur Reportez-vous également aux fichiers d’aide et au mode d’emploi qui accompagnent les applications jointes. Pour plus d’informations et d’assistance, visitez notre site Web à l’adresse : http://www.polaroid-digital.com. Guide de l’utilisateur de la webcam PDC 301 Polaroid www.polaroid-digital.com 17 5 Assistance • Services en ligne Polaroid-digital Site Web : http://www.polaroid-digital.com • Aide des logiciels Arcsoft Pour l’Amérique du Nord ArcSoft HQ Support Center (Fremont Californie, CA) Tél :1-800-762-8657 (numéro gratuit) Fax :1-510-440-1270 Adresse de messagerie : support@arcsoft.com Pour l’Amérique du Sud et Centrale Tél :1-510-979+5520 Fax :1-510-440-1270 Adresse de messagerie : latlnsupport@arcsoft.com Pour la Chine ArcSoft China Support Center (Beijing) Tél : 8610-6849-1368 Fax : 8610-6849-1367 Adresse de messagerie : china@arcsoft.com Pour le Japon ArcSoft Japan Support Center (Tokyo) Tél : +81-03-3834-5256 Fax : +81-03-5816-4730 Site Web : http://www.mds2000.co.jp / arcsoft E-mail : japan@arcsoft.com et support@mds2000.com Pour l’Océanie Pour l’Europe/le Moyen-Orient/ ArcSoft Australian Support Center L’Afrique et le reste du monde (Baulkham Hills, Nouvelle-Galles du Sud) ArcSoft Europe Support Center Tél : 61 (2)9899-5888 (Irlande) Fax : 61 (2)9899-5728 Tél : +353-(0)61-702087 Adresse de messagerie : Fax : +353-(0)61-702001 support@supportgroup.com.au Adresse de messagerie : europe@arcsoft.com Visitez le site http://www.arcsoft.com pour avoir accès au support technique et au forum aux questions (FAQ). 18 Guide de l’utilisateur de la webcam PDC 301 Polaroid www.polaroid-digital.com 6 Annexes • Caractéristiques techniques • Mémoire : N/D • Capteur d’images : CMOS 1/5 de pouces, VGA • Fréquence des images de la webcam : VGA-7-10 ips (environ) CIF-7-10 ips (environ) • Image fixe : Haute résolution (VGA) - 640 x 480 pixels Basse résolution (QVGA) -320 x 240 pixels • Clip vidéo : illimité lorsque l’appareil est connecté à l’ordinateur via le logiciel de capture vidéo • Format de fichier : (Image fixe – format JPEG, Image vidéo – format AVI) • Interface : USB • Connecteur externe : USB • Alimentation : Port USB • Système d’exploitation : Microsoft® Windows® 98SE, Me, 2000 ou XP • Désinstallation du pilote de la caméra 1. Sélectionnez le Panneau de configuration depuis le menu Démarrer. 2. Sélectionnez Ajout/suppression de programmes 3. Sélectionnez « Polaroid PDC 301 VGA Camera » puis « Modifier/ Supprimer » et suivez les invites affichées à l’écran. Guide de l’utilisateur de la webcam PDC 301 Polaroid www.polaroid-digital.com 19 • Conseils de sécurité et d’entretien Vous ne devez utiliser votre appareil photo que dans les conditions suivantes : • de 5 à 40º Celsius (41 à 104º Fahrenheit) • 20%-85% d’humidité relative, la durée de vie des piles sans condensation ou la qualité d’image peut être altérée en dehors de ces conditions. Avertissements relatifs à l’appareil photo • Ne plongez JAMAIS l’une quelconque des pièces de l’appareil photo ou ses accessoires dans un fluide ou dans un liquide. • Débranchez TOUJOURS l’appareil photo de votre PC ou du téléviseur avant de le nettoyer. • Retirez TOUJOURS la poussière et la saleté avec un chiffon doux et humidifié avec de l’eau ou un produit détergent neutre. • Ne placez JAMAIS d’objets chauds sur la surface de l’appareil photo. • N’essayez JAMAIS d’ouvrir ou de démonter l’appareil photo, la garantie ne serait plus valable. • Informations réglementaires Avis FCC Cet appareil est conforme à la Partie 15 des Règles FCC. Son fonctionnement est soumis aux deux conditions suivantes : (1) Cet appareil ne peut pas causer d’interférence nuisible et (2) Cet appareil doit tolérer toutes les interférences reçues, y compris les interférences qui peuvent provoquer un mauvais fonctionnement. Avertissement : Les changements ou modifications apportés à cet appareil qui ne soient pas expressément approuvées par la partie responsable de la conformité, peuvent empêcher l’utilisateur d’utiliser cet appareil. 20 Guide de l’utilisateur de la webcam PDC 301 Polaroid www.polaroid-digital.com REMARQUE : Cet appareil a été testé et déclaré conforme aux limites des appareils numériques de Classe B, conformément à la Partie 15 des Réglementations FCC. Ces limites visent à apporter une protection raisonnable contre les interférences nuisibles dans une installation résidentielle. Cet appareil génère, utilise et peut dégager une énergie de fréquence radio et s’il n’est pas installé ni utilisé en respectant ces instructions, il peut causer des interférences nuisibles aux communications radio. Cependant, rien ne garantit qu’il n’y aura pas d’interférence dans une installation particulière. Si cet appareil cause des interférences nuisibles à la réception de la radio ou de la télévision, ce qui peut être déterminé en éteignant et en allumant l’appareil, nous encourageons l’utilisateur à essayer d’y remédier grâce à une ou plusieurs des mesures suivantes : • Réorientez ou déplacez l’antenne de réception. • Séparez davantage l’appareil du récepteur. • Branchez l’appareil à un autre circuit d’alimentation que celui utilisé par le récepteur. • Consultez le commerçant ou un technicien spécialisé en TV/Hi-fi. Un câble blindé doit être utilisé avec cet appareil pour garantir le respect des limites FCC de Classe B. Dans un environnement où il y a des décharges électrostatiques, le produit peut ne pas fonctionner correctement auquel cas l’utilisateur devra le réinstaller. Guide de l’utilisateur de la webcam PDC 301 Polaroid www.polaroid-digital.com 21 FR 1102 Produit numéro: OM837444 R1 Imprimé en Chine ">
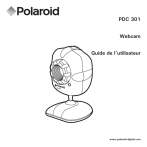
Lien public mis à jour
Le lien public vers votre chat a été mis à jour.