danew GS-220 Manuel utilisateur
PDF
Télécharger
Document
GS-220 Manuel d’Utilisation Version 1.0 - DANEW Vous pouvez coller l’étiquette du numéro de série du logiciel de navigation ci-dessous : Table des Matières Chapitre 1 Caractéristiques et�����������������������������������������������������������������������1 Cahier des Charges���������������������������������������������������������������������1 Caractéristiques����������������������������������������������������������������������������������������������������������������2 Cahier des Charges����������������������������������������������������������������������������������������������������������3 Survol��������������������������������������������������������������������������������������������������������������������������������5 Fonctions détaillées du matériel����������������������������������������������������������������������������������������6 Chapitre 2 Commencer����������������������������������������������������������������������������������7 Télécharger le Logiciel d’Application vers la carte de mémoire����������������������������������������8 Attacher le Support de Voiture GS-220��������������������������������������������������������������������������� 11 Connecter le Chargeur de Voiture�����������������������������������������������������������������������������������12 Chapitre 3 Application du Logiciel����������������������������������������������������������������13 Menu du Système�����������������������������������������������������������������������������������������������������������14 Vue en Photo�������������������������������������������������������������������������������������������������������������������14 Lecture de Film���������������������������������������������������������������������������������������������������������������15 Lecteur MP3��������������������������������������������������������������������������������������������������������������������15 Programmation����������������������������������������������������������������������������������������������������������������17 Chapitre 4 Application de Navigation�����������������������������������������������������������19 Introduction���������������������������������������������������������������������������������������������������������������������20 Démarrage Rapide����������������������������������������������������������������������������������������������������������20 Description Détaillée�������������������������������������������������������������������������������������������������������23 Autres Caractéristiques���������������������������������������������������������������������������������������������������34 Questions Fréquemment Posées������������������������������������������������������������������������������������36 Chapitre 5 Dépannage���������������������������������������������������������������������������������37 Chapitre 1 Caractéristiques et Cahier des Charges 1 Chapitre 1 : Caractéristiques et Cahier des Charges Caractéristiques • • • • • • • • Solution complète de navigation en voiture dans un seul boîtier incluant l’installation en voiture Opération simple avec écran tactile LCD TFT brillant, 65526 couleurs avec écran 4.0” Intelligent et facile: - Attachez, allumez et utilisez - Grandes icônes de fonctions pour un toucher facile - Clavier numérique convivial - Instructions vocales claires et de grande qualité - Alimenté par l’allume-cigare ou une pile longue durée rechargeable - Facile à mettre en place et à démonter Antenne incorporée; connecteur de type MMCX pour une antenne externe supplémentaire Socle d’extension de carte de stockage SD Supporte la fonction de Diffusion des fichiers MP3 et Movie (formats dat et mpg) Supporte une Vue en Photo Chapitre 1 : Caractéristiques et Cahier des Charges Cahier des Charges ► Matériel Processeur: 1 Processeur d’Application Mobile Samsung S3C2410 266Mhz 32 bits RISC Ecran: LCD TFT 320×240 pixel 65536 couleurs 4.0” Mémoire du Système: Mémoire Flash 64 Mo, 64Mo SDRAM Pile: Pile rechargeable 1300 mAh Li-ion Une fiche d’entrée CC: CC 4,6V~5,4V , 2A, Temps de charge: 3hrs Récepteur GPS: Puce haute sensibilité SiRF Star III Pistage “All-In-View” de 20 chaînes Antenne incorporée Cconnecteur de type MMCX pour une antenne externe supplémentaire Démarrage à chaude, 1 sec en moyenne Démarrage à tiède, 38 sec en moyenne Démarrage à froid, 42 sec en moyenne Réacquisition, 100 ms Interface d’affichage: Diagonale 4.0 – LCD TFT couleur 320x240 pixels Support d’écran tactile Spécifications de lumière de fond: 250 cd/m² Interface audio: Codec audio: codec 24 bit Son: enceinte mono interne Sortie de fiche d’écouteur stéréo 3,5mm Amplificateur d’enceinte 1W Socle d’extension SD: Carte SD pour le stockage de cartes/application Alimentation externe: Fiche d’allume-cigare ou adaptateur universel Port USB: USB 1.1 Dimensions physiques: 90mm (H) * 135 mm (L) * 29.4 mm (P) Boutons: Touche d’allumage, Menu du Système, Silence, Zoom (+), Zoom (-), Volume +, Volume –, Touche de Restauration (Touche S/W) ; [Touche d’Allumage + Touche de restauration] (Restauration H/W) ► Logiciel Microsoft Windows CE.Net 4.2 Core version Logiciel d’application, logiciel de navigation et données de carte (Europe ou Amérique du Nord) La Carte SD télécharge les données de carte depuis le PC (DVD-ROM) via le lecteur de carte Solutions: Navigation en voiture, Lecteur MP3, Diffusion de films (.mpg, .dat), Vue de Photo Chapitre 1 : Caractéristiques et Cahier des Charges Langue IU du Système IU et Commande Vocale du Logiciel de Navigation Version nordaméricaine Anglais, allemand, français, italien, espagnol, hollandais hollandais, français, italien, portugais, Anglais américain, allemand, mexicain, espagnol, Version européenne Anglais, allemand, français, italien, espagnol, hollandais Anglais, allemand, italien, portugais, danois, norvégien, turc, français, espagnol, hollandais, suédois, polonais, Accessoires • GS-220 (stylet inclus) • Support de voiture • Câble USB • Adaptateur CA • Chargeur de voiture Chapitre 1 : Caractéristiques et Cahier des Charges Survol 1 Bouton du menu du système Bouton de Silence Volume (+) Zoom (+) Indicateur d’état Volume (-) Bouton RESTAURER Zoom (-) Stylet Socle de carte SD Connecteur d’antenne externe Enceinte Bouton d’allumage Fiche d’écouteur Connecteur USB Fiche d’adaptateur CA Chapitre 1 : Caractéristiques et Cahier des Charges Fonctions détaillées du matériel Bouton d’Allumage Pressez le bouton d’allumage pour allumer le GS-220 et pressez-le de nouveau pour refermer toute fenêtre ouverte et éteindre (entrer dans le mode attente). NOTE: Il faut environs 2 secondes au dispositif GS-220 pour entrer dans le mode d’attente ou revenir à une opération normale. Ainsi, le bouton d’allumage peut ne pas fonctionner si vous appuyez de nouveau 2 secondes après. Boutons principaux de contrôle Menu du système Silence Zoom (+) (seulement en mode navigation) Zoom (-) (seulement en mode navigation) Volume (+) Volume (-) Indicateur d’état Recharge : clignotement jaune. Recharge terminée : jaune. Pile vide : rouge Socle de carte SD Les applications PC et les données de carte peuvent être stockées dans la carte SD. Bouton RESTAURER Utilisez le bouton du stylet pour presser le bouton au travers du trou et restaurer le système. Fiche d’écouteur Branchez les écouteurs ou le casque sur le socle pour pouvoir écouter le guide vocal de navigation et profiter de votre musique MP3 préférée. Connecteur USB Connectez le GS-220 au PC via un câble USB pour transférer des données. Fiche d’adaptateur CA Connectez le connecteur électrique externe en utilisant le chargeur de voiture ou l’adaptateur CA. Connecteur d’antenne externe Vous permet de connecter une antenne externe de type MMCX. Enceinte Permet d’effectuer une navigation vocale et de diffuser des MP3 via l’enceinte incorporée sur l’arrière du dispositif. Stylet Vous pouvez utiliser le stylet au lieu du obut de votre doigt pour tapoter ou écrire sur l’écran. Chapitre 2 Commencer 2 Avant de commencer à utiliser le GS-220, veuillez le connecter à l’adaptateur CA et le brancher ensuite à une prise électrique pour le chargement de la pile. Durant le chargement, l’indicateur d’état clignotera. Si la pile est pleinement chargée, l’indicateur d’état s’illuminera en jaune. Chapitre 2 : Commencer Télécharger le Logiciel d’Application vers la carte de mémoire ► Vous avez 2 options pour télécharger le logiciel d’application et les données de carte vers votre carte SD. Option 1 (lecteur de carte): Insérez la carte SD dans votre lecteur de carte qui est connecté à votre PC. (Si vous avez un lecteur de carte, nous vous conseillons de l’utiliser pour un meilleur taux de transfert des données.) Option 2 (ActiveSync): Insérez la carte SD dans le GS-220 et utilisez le câble USB fourni pour connecter le GS-220 avec votre PC. (Avant d’utiliser cette méthode, vous devez installer le driver USB pour le GS-220 et Microsoft ActiveSync. Veuillez lire la note cidessous pour des détails.) Note: Installer le driver USB et Microsoft ActiveSync Allumez le GS-220. Insérez le DVD d’application dans votre lecteur de DVD-ROM. Utilisez le câble USB fourni pour connecter le GS-220 et le PC. Windows détectera un Nouveau Matériel et fera surgir une boîte de dialogue vous permettant d’installer le driver. Cochez la case “Installer depuis une liste ou un emplacement spécifique” et cliquez sur le bouton Suivant. Cliquez sur le bouton “Naviguer” et localisez le dossier “USB_Driver” sur le DVD. Il s’agit de l’emplacement où les fichiers du driver USB sont stockés. Veuillez suivre les instructions pour finir l’installation du driver. Chapitre 2 : Commencer Si vous n’avez pas installé Microsoft ActiveSync sur votre PC, veuillez le faire en cliquant deux fois sur sur “MSASYNC.EXE” depuis le DVD. Suivez alors les instructions pour installer Microsoft ActiveSync. 2 Après avoir installé le driver USB et ActiveSync, vueillez ouvrir Windows Explorer et vous trouverez un dossier “SDMMC” sous l’icône dun Appareil Mobile. SDMMC est le lecteur de carte SD sur votre GS-220. Conseil: Suivez cette séquence pour que Windows puisse détecter plus facilement le GS-220: 1. Connectez en premier une extrêmité du câble USB vers le port USB du PC. 2. Allumez le GS-220. 3. Connectez l’autre extrêmité du câble USB vers le GS-220. ► Insérez le DVD dans votre lecteur de DVDROM, et le programme d’nstallation commencera automatiquement comme indiqué dans le schéma de droite. (Si votre fonction autorun est désactivée, veuillez exécuter manuellement ce programme en cliquant deux fois sur “auto.exe” depuis le répertoire racine du DVD.) Cliquez sur le bouton “Faire un Disque du Système“ pour charger le logiciel d’application et le fichier de carte par défaut vers la carte SD. Prorgamme d’installation ► Si vous utilisez l’Option 1 (lecteur de carte), veuillez cliquer sur la lettre du lecteur de votre carte SD et cliquez sur le bouton “Commencer” ► Si vous utilisez l’Option 2 (ActiveSync), veuillez sélectionner “Appareil Mobile”, puis cliquez sur l’icône “SDMMC” sur la droite et cliquez sur le bouton “Commencer” pour commencer la copie. ► Lorsque le processus de copie est terminé, veuillez continuer vers l’étape suivante pour charger les données de carte et les fichiers de voix. Chapitre 2 : Commencer ► Cliquez sur le bouton “Installer MapMaker” pour faire démarrer l’Assistant d’Installation; vous pouvez sélectionner vos régions de carte préférées et les fichiers de voix à charger dans la carte SD. ► Sélectionnez la zone et le fichier de voix à installer, puis cliquez sur le bouton “Suivant” pour continuer. ► Une boîte de message sera montrée pour demander si vous utilisez le Lecteur de Carte ou le Navigateur (par ActiveSync). Cliquez sur la méthode voulue pour continuer à installer. 10 Chapitre 2 : Commencer Attacher le Support de Voiture GS-220 Relâcher 2 Verrouiller 1. 2. 3. Placez le GS-220 vers le bas sur le support. Placez le sommet du GS-220 vers l’intérieur pour verrouiller dans l’attache. Attachez l’assemblage de succion sur le pare-brise et stabilisez l’appareil sur le tableau de bord. Attachez l’assemblage de succion sur le pare-brise Stabilisez l’appareil sur le tableau de bord ● Il vous est conseillé d’attacher le support de voiture dans un endroit approprié dans votre voiture. N’assemblez pas devant le panneau d’un coussin d’air ni ne bloquez la vision du conducteur. 11 Chapitre 2 : Commencer Connecter le Chargeur de Voiture 1. Connectez une extrêmité du chargeur de voiture à la fiche de l’adaptateur CA de l’appareil. 2. Connectez l’autre extrêmité du chargeur de voiture sur l’allume-cigare dans votre voiture. L’indicateur électrique LED vert sur le chargeur s’illuminera, ce qui indique qu’il reçoit du courant. 12 Chapitre 3 Application du Logiciel 3 13 Chapitre 3 : Application du Logiciel Menu du Système L’écran du menu du système contrôle le GS-220. Toutes les principales caractéristiques peuvent être accédées depuis le menu du système avec cinq icônes. Pour ces 5 programmes dans le menu du système, vous ne pouvez en actionner qu’un après l’autre. Quand vous passez à un autre programme ou pressez le “bouton du menu du système” sur l’appareil, le programme en cours sera fermé automatiquement. Vue en Photo Application de Navigation Mode de Programmation Lecteur MP3 Lecture de Film Vue en Photo Cliquez sur l’icône Photo dans le menu du système pour entrer dans le programme Vue en Photo. Tous les fichiers d’image sur les cartes de mémoire du GS-220 seront recherchés pour l’affichage. Toutes les images trouvées seront affichées comme diapos comme indiquées ci-dessous. Sur la fenêtre d’image, tapotez sur le bouton Haut pour afficher la page antérieure ou sur le bouton Bas pour afficher la page suivante. Tapotez sur le bouton Fermer pour quitter la Vue en Photo. Pour montrer une image dans le mode plein écran, il vous suffit de choisir l’image en tapotant sur elle, puis sur le bouton plein écran. Dans le mode plein écran, chaque image sera affichée automatiquement pendant 5 secondes. Vous pouvez tapoter aussi manuellement sur les boutons Haut et Bas pour regarder les images précédentes ou suivantes ou sur le bouton Fermer sur le coin supérieur gauche pour quitter le mode plein écran. Page précédente Plein écran 14 Fermer Page suivante Fermer Image précédente Image suivante Chapitre 3 : Application du Logiciel Lecture de Film Vous pouvez entreposer vos fichiers de film dans la carte de mémoire et les jouer sur le GS-220. Les fichiers de film supportés doivent être codés dans le format mpg et dat. Le GS-220 a un lecteur média pleine fonction, qui possède les fonctions de lecture, arrêt, mise en pause, avance et recul dans le contrôle du lecteur. Pour entrer dans la fonction de Lecture de Film, il vous suffit de cliquer sur l’icône de Film dans le menu du système. Lecture / Pause Rebobiner Arrêt Plein écran Sélectionner un fichier de film 3 Fermer Avance Page précédente Page suivante Sélectionner un fichier de film en tapotant dessus. OK Annuler Lecteur MP3 Depuis le menu du système, cliquez sur l’icône Musique pour entrer dans le programme du Lecteur MP3. Le GS-220 parcourera la carte de mémoire pour tous les fichiers audio MP3. Des listes de lecture peuvent être créées depuis les fichiers audio. Toutes les chansons sont jouées en séquence depuis une liste de lecture. 15 Chapitre 3 : Application Logiciel du ► Ecran de Lecture Chanson précédente Créer une Liste de Lecture Chanson suivante Lecture / Pause Mode Hasard: Lit au hasard des chansons depuis la liste de lecture. Arrêt Egaliseur Mode Séquence: Lit les chansons en séquence depuis une liste de lecture. Mode Normal: La lecture s’arrête à la fin de la liste de lecture. Mode Répéter: La lecture reprendr depuis le début de la liste de lecture. ► Créer une Liste de Lecture Page précédente Revenir sur l’écran de Lecture Ajoutez la chanson mise en relief à la liste de lecture et le nom de la chanson apparaîtra en rouge. Enlevez la chanson mise en relief depuis la liste de lecture et le nom de la chanson apparaîtra en noir. Ajouter toutes les chansons à la liste de lecture. ► Egaliseur Le Lecteur MP3 a 4 paramètres égaliseurs pour s’adapter au style de la musique. Pour sélectionner le style, il vous suffit de cliquer sur le bouton Haut ou Bas pour changer entre Défaut, Classique, Rock et Métal. 16 Sélectionnez une chanson en tapotant dessus. Page suivante Fermer Enlever toutes les chansons depuis la liste de lecture. Chapitre 3 : Application du Logiciel Programmation Cliquez sur l’icône Programmation depuis le menu du système et vous pouvez entrer dans le mode de programmation pour configurer votre GS-220. 3 Paramètres électriques Afficher les informations du système Ajustement de la lumière de fond Programmer la langue et la zone horaire Correction d’écran Afficher les informations de la version du programme ► A propos Afficher les informations de la version du programme. ► Energie D’ici vous pouvez voir la capacité restante de la pile. La fonction d’arrêt automatique de la machine est valide seulement quand le GS-220 n’est pas relié à un circuit électrique externe. S’il est relié à l’adaptateur CA, le système ne s’éteindra pas même si vous avez coché cette case. Confirmer le changement Annuler 17 Chapitre 3 : Application du Logiciel ► Informations du système Pour afficher les capacités de la carte de mémoire libres et les informations de la version du micrologiciel. ► Luminosité Vous pouvez changer la brillance de la lumière de fond en tapotant sur les deux icônes de l’ampoule. Tapotez sur l’ampoule gauche pour rendre l’écran plus sombre ou l’ampoule droite pour rendre l’écran plus clair. Note: La lumière de fond a 1~6 niveaux de gauche à droite. Pour une économie de la pile, les luminosités des niveaux 4, 5 et 6 seront les mêmes s’il n’y a aucun circuit externe relié. Confirmer le changement Annuler Confirmer le changement Annuler ► Paramètres Régionaux Programmez la langue de l’Interface Utilisatrice et la zone horaire. ► Écran Si vous exécutez une réinitialisation dure, un nouveau calibrage de l’écran est exigé. Tapotez sur le centre de la marque en croix, puis répétez l’action quand elle apparaît sur les quatre coins de l’écran. 18 Chapitre 4 Application de Navigation 4 19 Chapitre 4 : Application de Navigation Introduction Vous avez choisi un système de navigation de premier plan. Félicitations! Veuillez bien profiter de son utilisation. Ce système de navigation vous guidera tout droit à votre destination, si vous voyagez en voiture ou à pied. Vous pouvez naviguer et organiser votre itinéraire avec une interface intuitive et facile à utiliser et seulement en utilisant votre doigt. Vous pouvez opérer aussi cette application pour organiser votre voyage afin de l’adapter à vos préférences et intérêts personnels et sauvegarder les destinations intéressantes avant de partir en voyage Ce manuel va vous guider au travers des principales caractéristiques du système. Principales caractéristiques Navigation transfrontalière avec une carte de 1 Go (optionnelle) Informations Dynamiques de la Circulation, TMC (optionnelles) Véritable mode pédestre Vue polygonale de première qualité des maisons individuelles pour les villes européennes sélectionnées (optionnelle) Mode nocturne unique Contenu premium avec des guides (optionnel) Ombres du genre recherche sur globe Démarrage Rapide Cette section vous guidera durant l’utilisation de votre Appareil de Navigation Personnel pour la première fois, en vous faisant prendre connaissance de l’opération fondamentale du système de navigation. Allumez l’unité et tapotez sur NAVIGATION dans le premier écran.. Si plus d’une langue est disponible sur votre appareil, vous êtes incités à choisir votre langue. Après leàchargement de l’application, un écran avec les précautions de sécurité sera montré. Veuillez les lire avec soin. Après, vous pouvez choisir de cacher ces notes pour les futurs démarrages. Une vue mondiale de votre pays vous sera présentée. Veuillez profiter de ce survol de votre pays et “touchez vers le bas” sur votre emplacement actuel. (Vous pouvez choisir aussi de sauter cet intro en tapotant sur l’écran.) 20 Chapitre 4 : Application de Navigation Ecran de Démarrage L’écran du début est divisé en deux. Sur la gauche vous trouverez les boutons du menu, tandis qu’à droite vous verrez une carte avec votre place GPS actuelle. NOTE: Il n’est pas possible de regarder la carte dans l’écran du début. Cet écran montre simplement votre position GPS actuelle, si vous avez une connexion GPS. Avec les boutons sur l’écran de démarrage vous pouvez accéder à toutes les fonctions de l’application: • Pressez Destination pour choisir votre destination 4 • Pressez Paramètres pour ajuster l’application selon vos besoins. • Pressez Sauvegarder pour sauvegarder votre position actuelle. • Pressez Quitter pour quitter l’application. Au bas de l’écran de démarrage, vous verrez les informations suivantes: • Votre état GPS • Le nombre de satellites que le système piste. • Le nom de la rue actuelle • Votre vitesse • Votre élévation par rapport au niveau de la mer Choisir une Destination • Sélectionnez Destination pour prorgammer votre destination. Un menu s’ouvrira où vous pouvez choisir une destination. Vous avez plusieurs façons de sélectionner votre destination: Adresse: Si vous connaissez la ville et l’adresse de la rue pour votre destination, il vous suffit de l’entrer et l’application vous guidera directement là-bas. Favoris: Avec Favoris vous pouvez choisir d’être guidé à votre adresse domestique (Ma Maison) ou de travail (Mon Travail), de sélectionner un emplacement précédemment sauvegardé (Signets) ou une place récemment visitée (Récent). POI: (Points d’Intérêts): Avec POI vous pouvez trouver rapidement des détails intéressants comme les stations d’essence et restaurants et les choisir pour la navigation. Ces POIs sont choisis depuis une base de données de millions de POI, plus proches ou à un emplacement éloigné. Vous pouvez chercher aussi parmi les Guides de voyages / villes qui contiennent des charges d’informations précieuses au sujet d’attractions, de restaurants, d’hôtels, etc., avec les descriptions détaillées. NOTE: Les guides sont un élément optionnel et peuvent être achetés à www.navi-plugins.com. 21 Chapitre 4 : Application de Navigation Carte: Une autre façon de choisir votre destination est de la sélectionner sur la Carte. Plannifier une Route: En sélectionnant Plannifier une Route, vous passez aux options avancées de l’organisation d’un itinéraire. Là vous pouvez organiser votre itinéraire en choisissant des haltes multiples. NOTE: Avec les flêches d’avance et retour vous pouvez passer un niveau en avant ou revenir un niveau en arrière partout dans l’application entière. Ecran de Navigation Sur la carte de navigation, l’itinéraire sera montré en bleu. La flèche rouge indiquera la direction de votre prochaine manoeuvre. Les réticules identifient votre place actuelle. Quand vous arrivez à un tour ou toute autre manoeuvre, vous entendrez une voix commander au temps approprié. Pour des rues à sens unique, la direction du transit est indiquée avec une flêche rouge. Jonction/Sortie suivante no. Icône de manoeuvre Distance à la prochaine manoeuvre Direction Rue actuelle Position actuelle Zoom (-) Zoom (+) Distance à la Destination Infos GPS Vitesse actuelle Temps d’arrivée estimé OU temps de voyage restant Mode de flèche Vous pouvez choisir d’afficher l’écran de la navigation dans une mode plus simple, le mode appelé mode de flèche. Dans cet mode, seules les informations les plus essentielles seront montrées comme les flèches, les noms de rue, la vitesse et les informations du temps. • Tapotez sur l’écran durant la navigation pour ouvrir les options de navigation. • Choisissez Paramètres. • Choisissez le symbole de Flêches/Carte pour changer entre les modes ce carte et de flêche. 22 Chapitre 4 : Application de Navigation Jonction/Sortie suivante no. Distance à la prochaine manoeuvre Icône de manoeuvre Distance à la rue suivante Rue actuelle Distance à la Destination Infos GPS Vitesse actuelle 4 Temps d’arrivée estimé OU temps de voyage restant Description Détaillée Ce chapitre décrit en détail les fonctions de votre Appareil de Navigation Personnel. Sur les pages suivantes vous apprendrez comment: - Choisir votre destination - Plannifier votre route - Configurer l’application Choisir votre Destination Cette section décrit les façons différentes de programmer votre destination. Vous pouvez chercher l’adresse, choisir un favori (comme l’adresse domestique et de travail, vos signets et les emplacements récents), regarder dans les listes POI et guides et choisir une adresse sur la carte. Recherche d’adresse Avec la recherche d’adresse, vous pouvez exécuter une recherche en entrant des informations au sujet de la cible désirée (rue et ville). Vous pouvez sélectionner alors un coup de la liste de coup et commencer à naviguer. • Sur l’écran de démarrage, choisissez Destination. • Sur l’écran suivant, choisissez Adresse La fenêtre Trouver Adresse sera indiquée sur l’écran: 23 Chapitre 4 : Application de Navigation Entrez les données appropriées pour trouver votre adresse. Programmer le pays • Pressez Pays pour sélectionner votre ville. • Choisissez votre pays depuis la liste. Le champ Pays sera rempli avec le nom du pays choisi. Chercher la ville • Pressez Ville pour sélectionner votre ville. NOTE: Changez entre le mode de lettre et de nombre en pressant 123 ou L’écran du clavier sera montré sur l’écran. ABC. Changez entre majuscule et • Entrez le nom de la ville que vous cherchez minuscule en pressant ^. Si à tout (au moins trois caractères). point vous voulez reculer et effacer • Pressez le symbole de la recherche des caractères, pressez le bouton (loupe). du retour arrière < - sur l’écran. Pour ajouter un espace, pressez la barre Une liste de coup sera affichée. d’espace _. • Choisissez la ville appropriée depuis la liste. Vous reviendrez à l’écran Trouver Adresse. Le champ Ville sera rempli avec le nom de la ville choisie. Cherchez du code postal Au lieu de la ville vous pouvez entrer aussi le code postal. • Pressez le code postal pour entrer un code postal. • Entrez le code postal de la ville que vous cherchez. • Pressez le symbole de la recherche (loupe). Une liste de coup sera affichée. • Choisissez la ville appropriée depuis la liste. Vous reviendrez à l’écran Trouver Adresse. Le champ Ville sera rempli avec le nom de la ville choisie. NOTE: Vous pouvez entrer aussi un code postal de 7 chiffres unique. Dans ce cas, vous n’avez pas besoin d’entrer un nom de rue. (Optionnel) 24 Chapitre 4 : Application de Navigation Chercher une rue Une fois que vous avez trouvé la ville ou le code postal vous êtes prêt à chercher le nom de rue. • Pressez Rue pour entrer dans une rue. • Entrez le nom de la rue que vous cherchez (au moins trois caractères). • Pressez le symbole de la recherche (loupe). Une liste de coup sera affichée. • Choisissez la rue appropriée depuis la liste. Vous reviendrez à l’écran Trouver Adresse. Le nom de la rue choisie sera montré dans le champ Rue. 4 En outre vous pouvez entrer le nombre. Naviguer vers l’adresse trouvée Une fois que vous avez réduit votre recherche à une adresse unique, vous pouvez commencer la navigation. • Pressez la flêche avant. La navigation commencera immédiatement. Favoris Utilisez vos destinations fréquemment utilisées ou favorites comme guides. Vous pouvez choisir parmi votre maison, votre lieu de travail, un ensemble de signets personnels et les emplacement récemment visités. • Sur l’écran de démarrage, choisissez Destination. • Sur l’écran suivant, choisissez Favoris. Le menu des Favoris sera montré sur l’écran. Ma Maison • Pressez Ma Maison. Votre adresse de maison sera affichée sur une carte. • Choose Menu. • On the following screen, choose Navigate to be guided to your home address (press Change or Delete if you want to change/delete your home address). La navigation commencera immédiatement. 25 Chapitre 4 : Application de Navigation NOTE: Si aucune adresse de maison n’a été programmée, vous êtes incité à le faire. Vous pouvez la choisir en cherchant une adresse, via votre position GPS actuelle ou en choisissant un emplacement récemment visité. Mon Travail • En pressant Mon Travail, votre adresse du travail sera affichée sur une carte. • Choisissez le Menu. • Sur l’écran suivant, choisissez Naviguer pour être guidé à votre adresse de travail (pressez Changer ou Effacer si vous voulez changer/effacer votre adresse de travail). La navigation commencera immédiatement. NOTE: Si aucune adresse du travail n’a été programmée, vous êtes incités à le faire. Vous pouvez la choisir en cherchant une adresse, depuis votre place GPS actuelle ou en choisissant un emplacement récemment visité. Signets La liste des signets contient les destinations que vous avez sauvegardées comme favoris (depuis les guides, en choisissant sur une carte, etc.). Cela veut dire que vous n’avez pas besoin d’exécuter des recherches répétées pour ces destinations. • Pressez Signets. La liste de signets sera montrée sur l’écran. Utilisez les flêches haut et bas pour défiler vers le haut et le bas dans la liste. • Sélectionnez un article en cliquant dessus. • Sur l’écran suivant, choisissez Naviguer pour être guidé vers votre signet (pressez Renommer ou Effacer si vous voulez renommer/effacer votre signet). La navigation commencera immédiatement. NOTE: Toutes les informations utilisateur comme par exemple les paramètres, les signets et les emplacements récemment visités seront entreposées sur la carte de mémoire et non pas sur l’appareil. 26 Chapitre 4 : Application de Navigation Récent En pressant Récent une liste des destinations récemment visitées ou regardées sera ouverte. • Pressez Récent. La liste des articles récents sera montrée sur l’écran. Utilisez les flêches haut et bas pour défiler vers le haut et le bas dans la liste. • Sélectionnez un article en cliquant dessus. La navigation commencera immédiatement. POI/Guides Avec le Chercheur POI vous pouvez trouver rapidement des détails intéressants comme les station-services et les restaurants qui sont choisis depuis une base de données de millions de POI, à un emplacement plus proche ou plus éloigné. Dans le menu POI vous verrez les guides, fonction facultative mais très recommandable. Les guides de voyage/ville vous aideront à trouver ce qui est proche et vous donneront de précieuses informations au sujet d’attractions, des restaurants, des hôtels, etc., avec les descriptions détaillées. 4 POI • Sur l’écran de démarrage, choisissez Destination. • Sur l’écran suivant, choisissez POI. Le menu POI sera montré à l’écran. • Pressez À l’Emplacement pour regarder un emplacement éloigné pour des POIs. Vous devez entrer une ville ou un code postal avec le clavier, de façon semblable à la recherche d’adresse. • Pressez Proche pour ouvrir une liste de POIs près de votre emplacement actuel. NOTE: En pressant Partout une recherche totale peut s’exécuter, en comprenant le répertoire POI entier aussi bien que tous les guides. Un menu indiquant les catégories POI sera montré. • Pressez sur la catégorie POI désirée. Un menu avec des sous-catégories sera montré. • Choisissez une sous-catégorie Une liste de POIs sera montrée. • Sélectionnez un POI en cliquant dessus. • Sur l’écran suivant, choisissez Naviguer pour être guidé vers POI (pressez Info pour montrer plus de détails au sujet du POI; pressez Cart pour montrer le POI sur la carte ou pressez Sauvegarder pour sauvegarder le POI comme un signet). La navigation commencera immédiatement. 27 Chapitre 4 : Application de Navigation Guides Dans le menu POI vous verrez les guides, fonction facultative mais très recommandable. Les guides de voyage/ville vous aideront à trouver ce qui est proche et vous donneront de précieuses informations au sujet d’attractions, des restaurants, des hôtels, etc., avec les descriptions détaillées. Vous pouvez utiliser les articles contenus dans les guides pour la navigation ou les sauvegarder comme signets. NOTE: Les guides sont un élément optionnel et peuvent être achetés à www.navi-plugins.com • Sur l’écran de démarrage, choisissez Destination. • Sur l’écran suivant, choisissez POI. • Choisissez Guide. La liste de guide sera montrée. • Sélectionnez le guide que vous souhaitez utiliser en cliquant dessus. Les pages des catégories du guide choisi seront affichées. Vous pouvez regarder maintenant le guide par catégorie ou chercher dans le guide. Chercher le guide • Pressez le symbole de la recherche (loupe). • Dans la fenêtre de la recherche, entrez un terme de la recherche (au moins trois caractères) et commencez à chercher en pressant le symbole de la recherche (loupe). La liste de coup sera affichée. • Sélectionnez une entrée en tapotant dessus. Sur le menu suivant vous pouvez... • Obtenir des informations détaillées au sujet de l’emplacement sélectionné en pressant Détail. • Explorer les alentours des emplacements en pressant Carte. • Utilisez l’article pour un guide en pressant Navi. • Sauvegardez l’article comme signet en pressant Sauvegarder. 28 Chapitre 4 : Application de Navigation Regardez le guide par catégories Sur la page des catégories vous pouvez sélectionner des catégories différentes du Guide (par exemple restaurants, hôtels, bars, musées etc.). • Utilisez les flêches haut et bas pour défiler dans la liste. NOTE: Certains guides offrent aussi des sous-catégories. • Cliquez sur une catégorie ou sous-catégorie pour chercher les articles pertinents. Les résultats de recherche seront montrés dans la liste de coup, assortie par distance. • Sélectionnez une entrée en tapotant dessus. Sur le menu suivant vous pouvez... • Obtenir des informations détaillées au sujet de l’emplacement sélectionné en pressant Détail. • Explorer les alentours des emplacements en pressant Carte. • Utilisez l’article pour un guide en pressant Navi. • Sauvegardez l’article comme signet en pressant Sauvegarder. 4 Carte La carte montre non seulement les routes et les parcs, mais aussi les détails intéressants tels que les restaurants, les attractions culturelles, les parking, etc., Vous pouvez zoomer pour voir tous les genres de détails. • Sur l’écran de démarrage, choisissez Destination. • Sur l’écran suivant, choisissez Carte. • Choisissez Guide. La carte générale sera maintenant montrée sur l’écran: Informations de Rue/POI POI/Rue sélectionné Zoom (+) et (-) Changer entre le mode 2D et 3D Fonctions des boutons Découvrez vos alentours en traînant la carte avec votre doigt (ou avec le stylo). • Pointez sur le symbole d’un emplacement pour afficher son nom. • Utilisez la barre de défilement sur la droite pour faire un zoom (+) ou (-). • Utilisez le symbole dans le coin inférieur droit de la carte pour basculer entre une vue 2D et 3D. • Avec l’icône du compas (dans le coin inférieur gauche ) vous pouvez ajuster l’orientation. 29 Chapitre 4 : Application de Navigation En pressant le symbole du menu (coin inférieur droit de l’écran), vous aurez l’accès à des options supplémentaires, comme sauvegarder l’emplacement réel comme un signet, se déplacer à la place GPS réelle, naviguer à l’emplacement sélectionné, chercher une adresse et accéder à un signet ou un détail intéressant proche. Vous pouvez changer aussi vos paramètres: Paramètres de Carte • Pressez le symbole du menu au-dessous de la carte. • Sur le menu affiché, pressez Paramètres. Le menu des paramètres de la carte sera affiché. • Basculez entre les modes jour et nuit en pressant le symbole correspondant. • Basculez entre les modes 2D et 3D en pressant le symbole correspondant. • Choisissez Couches d’Info pour choisir quels genres d’éléments seront montrés sur la carte: • Cochez les cases de toutes les catégories que vous voulez voir affichées sur la carte. Décochez les options à cacher. • Pressez le symbole de confirmation dans le coin inférieur droit pour sélectionner/désélectionner toutes les catégories. • Pressez le symbole de la flèche pour revenir à la carte. NOTE: Il n’est pas possible de regarder la carte dans l’écran de démarrage. Cet écran montre votre place GPS actuelle, à condition que vous ayez une connexiont GPS. 30 Chapitre 4 : Application de Navigation Plannifier votre Itinéraire Cette section décrit les caractéristiques de l’organisation de l’itinéraire. Cette caractéristique vous permet d’organiser votre itinéraire en avance, en choisissant des haltes multiples le long de votre voyage. • Sur l’écran de démarrage, choisissez Destination. • Sur l’écran suivant, choisissez Planifier votre Itinéraire. La Liste de Destination sera affichée. • Pressez le symbole pour ajouter une halte. 4 Vous changerez pour l’écran d’halte Choisir. Vous pouvez choisir des haltes comme votre maison ou des adresses du travail, un signet, un détail intéressant, un emplacement récent ou en cherchant une adresse ou en mettant le doigt sur une destination sur la carte. Une fois vous avez ajouté des haltes (avec le symbole ) et êtes revenu à la Liste de Destination, vous avez plusieurs options: • Avec le symbole vous pouvez choisir des haltes supplémentaires. • Pour changer l’ordre des haltes, sélectionnez une halte et ensuite utilisez les flêches haut et bas pour vous déplacer dans la liste. • Avec le symbole de la poubelle vous pouvez effacer une halte sélectionnée. Une fois que vous avez choisi votre itinéraire, vous avez plusieurs options. Vous atteignez ces options en pressant le symbole du menu (coin inférieur droit de l’écran). • Pressez Simuler pour simuler l’itinéraire à venir. • Pressez Commencer la Navi pour commencer le guide. L’écran changera pour la carte de navigation. • Avec Itinéraire, le système calculera votre itinéraire. Le Résumé de l’Itinéraire sera affiché. Tapotez sur un des articles dans le Résumé de l’Itinéraire pour afficher le Waylist. Tapotez encore pour montrer la vue de la carte. 31 Chapitre 4 : Application de Navigation Paramètres Vous pouvez configurer votre Appareil de Navigation Personnel pour adapter à vos besoins. Durant la navigation, vous pouvez, par exemple, choisir d’éviter ou autoriser des routes interurbaines ou des ferrys ou sélectionner votre mode de transport, comme une voiture rapide ou lente, un scooter ou même vos propres pieds. Vous pouvez éditer aussi plusieurs paramètres d’affichage, comme le 2D ou 3D, le mode jour ou nuit, la complexité de la carte, etc. • Sur l’écran de démarrage, choisissez Paramètres. L’écran des paramètres sera montré. Paramètres de Guide • Choisissez Guide pour changer les paramètres du guide. La fenêtre avec les paramètres de guide sera affichée. NOTE: Si vous avez acheté des fonctions additionnelles, comme TMC, SpeedCam Alert ou Enregistreur d’Itinéraire, vous pouvez les allumer ou fermer avec ce menu. • Pour changer entre les modes, il vous suffit de toucher les icônes. Celles-ci basculeront donc afin que vous puissiez voir rapidement les paramètres activés. Vous pouvez choisir parmi les options suivantes: Mode de transport (voiture rapide, voiture lente, moto, piéton, etc.), itinéraire le plus vite ou le plus court, permettre ou éviter des routes interurbaines, des autoroutes, et des ferrys. Vous pouvez choisir aussi l’unité de la distance (miles/kilomètres). NOTE: La Zone d’Embouteillage de Londres à Londres Central est considérée comme une route interurbaine par votre système de navigation. Par conséquent, si vous choisissez d’éviter des routes interurbaines, vous ne serez pas guidé à travers cette zone. Cependant, il n’y aura aucun avertissement si vous entrez par hasard dans cette zone. Une fois que vous avez choisi vos paramètres, pressez le symbole de confirmation pour retourner au menu initial. 32 Chapitre 4 : Application de Navigation Paramètres (Paramètres Généraux) • Choisissez Paramètres pour changer les paramètres généraux. Les fenêtres avec les paramètres généraux seront montrées. • Pressez Couches d’Informations pour ajuster la complexité de la carte, c.-à-d. sélectionner quels articles seront montrés sur la carte. Les autres paramètres incluent le changement entre jour et nuit aussi bien qu’entre le mode 2D et 3D et ajuster le Volume. • Pressez Retour pour revenir à l’écran de démarrage. 4 Langue Choisissez la Langue pour sélectionner la langue de votre système de navigation. Carte Si vous avez les données de carte pour des régions/villes différentes sur votre carte de mémoire, tapotez sur le nom de la région actuelle (par exemple Londres). Toutes les cartes disponibles sur la carte de mémoire seront inscrites. Vous pouvez alors choisir la région désirée en tapotant simplement sur son nom. Changez des paramètres pendant la navigation • Touchez l’écran pendant le guidage pour ouvrir l’écran des paramètres. Ici vous trouverez les articles suivants: Paramètres Pour ouvrir un menu avec les paramètres généraux, comme décrit dans Paramètres (Paramètres Généraux). En outre vous pouvez basculer entre carte et mode de flèche pour le guide. NOTE: Quand vous changez pour le mode de flèche, l’écran de navigation ne montrera pas la carte mais seulement une flèche qui indique la prochaine manoeuvre. Guide Pour changer les options de guide, comme décrits dans les Paramètres de Guide. Itinéraire alt. Avec cette option, vous pouvez choisir de bloquer l’itinéraire calculé pour une distance donnée (par exemple 0,5 kms) et forcer un itinéraire alternatif. Il vous suffit de tapoter sur l’icône qui montre la distance désirée. Votre itinéraire sera recalculé, et l’itinéraire antérieur sera abandonné pour la distance donnée. 33 Chapitre 4 : Application de Navigation Sauvegarder Pour sauvegarder votre position actuelle comme un signet. Info de la circulation. Pour montrer une liste de la circulation. Les embouteillages le long de votre itinéraire seront affichés en rouge. Tout près Vous pouvez réacheminer votre itinéraire en choisissant un détail intéressant (POI), comme une station-service. NOTE: Toutes les informations utilisateur comme par exemple les paramètres, les signets et les emplacement récemment visités seront entreposées sur la carte de mémoire et non pas sur l’appareil. Autres Caractéristiques Vous pouvez améliorer en outre votre Appareil de Navigation Personnel à travers un ensemble d’éléments optionnels. Les élémenst suivants sont disponibles comme options pour votre système de navigation: • Guides • Canal de Message de Circulation (TMC) • Enregistrement d’Itinéraire • Alerte de Caméra à Vitesse Guides A www.navi-plugins.com vous pouvez trouver beaucoup de services d’informations précieux, y compris les services d’annuaire, les localisateurs de zone WiFi et les guides de ville. Les guides de ville contiennent des informations détaillées au sujet d’emplacements, telles que des descriptions, des information de contact, des prix, les heures d’ouverture, etc. Pour acheter des guides et apprendre comment les télécharger, veuillez visiter www.navi-plugins. com. Pour apprendre comment utiliser ces guides, veuillez lire POI/Guides. Canal de Message de Circulation (TMC) Selon votre appareil, vous pouvez améliorer votre système de navigation et recevoir des informations sur la circulation dynamique (Canal de Message de Circulation, TMC). • Dans l’écran de démarrage, choisissez Paramètres puis Guide. La fenêtre des paramètres de guide sera affichée. • Pressez le bouton TMC (symbole du transmetteur) pour changer entre les paramètres TMC: Automatique, Manuel et Fermé. Avec l’option Automatique, votre Appareil de Navigation Personnel vous guidera automatiquement autour de tous les embouteillages sur votre itinéraire. Avec l’option Manuel votre système de navigation vous alertera au sujet d’embouteillages et vous demandera si vous aimeriez changer pour un acheminement de remplacement. 34 Chapitre 4 : Application de Navigation Enregistrement d’Itinéraire La fonction d’enregistrement de l’itinéraire vous permet d’enregistrer vos itinéraires. Vous pouvez sauvegarder vos traces et les importer dans tout genre de programmes NMEA. Par cela vous pouvez par exemple documentez vos voyages. • Pour ce faire, tapotez l’écran pendant la navigation et sélectionnez Enregistrement/ Marche. Le bouton changera pour Enregistrer et entreposera votre itinéraire jusqu’à ce que vous tapotiez encore sur lui. • Pressez la flèche de retour pour revenir à l’écran de la navigation. Alerte de Caméra à Vitesse Avec la fonction de Caméra à Vitesse vous pouvez choisir de détecter et afficher les caméras à vitesse le long de votre chemin. • Sur l’écran de démarrage, pressez Paramètres puis Guide. • Pressez SpeedCam jusqu’à ce que l’icône SpeedCam apparaisse dans son état activé. Au cas où les caméras à vitesse sont localisées sur votre voyage, vous recevrez deux alertes pour chaque caméra. Chaque alerte consiste d’un son audible affiché sur écran vous indiquant le type de caméra et la distance à elle. 4 35 Chapitre 4 : Application de Navigation Questions Fréquemment Posées Je ne peux pas trouver d’adresse. Veuillez vous assurer d’avoir épelé votre entrée correctement. Si vous ne savez pas comme une adresse est épelée correctement, sil vous suffit d’entrer des parties de l’adresse dont vous êtes sûr (par exemple “Lond”, “Leic” pour Leicester Square à Londres). Ensuite regardez dans la liste du résultat et cherchez l’adresse. Assurez-vous aussi que la ville dans laquelle vous cherchez une adresse est correcte. Quelquefois l’adresse postale officielle diffère de l’adresse que vous cherchez. Dans ce cas, cherchez une adresse proche que vous savez et regardez sur la carte. J’ai des problèmes pour obtenir un point GPS. Si vous avez des problèmes pour obtneir un point satellite avec le GPS (vous pouvez voir combien de satellites sont reçus sur le menu principal à la base gauche inférieure) veuillez vous assurer que vous êtes dehors et que l’antenne GPS a une bonne visibilité au ciel ouvert. Quelques modèles supportent aussi un élément actif externe supplémentaire. Veuillez consultez le manuel de l’équipement pour obtenir des informations complémentaires sur comment obtenir un point GPS. Où est-ce que je peux obtenir de l’assistance technique? Veuillez contacter le fabricant ou votre magasin de détail. Où est-ce que je peux obtenir des mises à jour du logiciel? Veuillez contacter le fabricant ou votre magasin de détail pour des informations au sujet de mises à jour du logiciel. Où est-ce que je peux obtenir des cartes et guides supplémentaires? Veuillez contacter le fabricant ou votre magasin de détail. 36 Chapitre 5 Dépannage 5 37 Chapitre 5 : Dépannage ► Si le GS-220 ne s’amorce pas avec succès ou ne fonctionne pas correctement: 1. Veuillez vérifier si le logiciel d’application est installé correctement dans la carte de mémoire. 2 Veuillez vérifier si la carte de mémoire SD est insérée dans le logement d’extension SD. 3 Veuillez vérifier la puissance de la pile. (Une lumière rouge indique que la puissance de la pile est faible et a besoin d’être chargée. Une lumière jaune commence à clignoter quand dans l’état de charge et devient fixe quand la pile est complètement chargée.) 4 Exécutez une “Réinitialisation Douce.” Si cela ne résout pas votre problème, exécutez une “Réinitialisation Dure.” (Exécuter une Réinitialisation Dure devrait résoudre la plupart des problèmes.) ► Réinitialisation douce et Réinitialisation Dure: Si votre GS-220 est vers le bas ou il rencontre une erreur inattendue, vous pouvez le réinitialiser. Il y a deux types de réinitialisation: une réinitialisation dure et une réinitialisation douce. Vous aurez besoin d’utiliser un saphir ou écrire au crayon pour presser le bouton de remise à zéro. Réinitialisation douce Presser le bouton de remise à zéro recommencera le système conservant toutes les informations entreposées sur l’appareil. Réinitialisation dure Une réinitialisation dure réinitialisera le GS-220 sur les paramètres d’usine. Vous ne devriez pas avoir besoin d’utiliser cette fonction sous des conditions d’exploitation normales. Pour commencer une réinitialisation dure, vous avez besoin de presser et tenir le bouton de remise à zéro tout en pressant pendant ce temps le bouton d’allumage. Notez-en 1: Une réinitialisation dure effacera certaines des informations entreposées sur l’appareil et fera revenir celui-ci à ses paramètres d’usine originaux. Toutes les données ont entreposées sur la carte de mémoire, telles que les fichiers de musique et fichiers de film seront conservées. Note 2: Quand le système a été réinitialisé à dur, l’écran a besoin d’être aligné avant qu’il ne puisse être utilisé de nouveau. Le programme de la correction d’écran commencera automatiquement. Utilisez le stylet pour tapoter sur la marque en croix au milieu de l’écran. La marque en croix se déplacera maintenant vers coin supérieur gauche. Tapotez-le encore dans le centre. Répétez ceci pour les 3 coins restants. Si cela a raté, veuillez répéter depuis le commencement. Après que toutes les étapes soient finis, touchez encore l’écran et le menu du système apparaîtra dessus. 38 Chapitre 5 : Dépannage ► Enlever le Matériel Sans Risques Avant que vous n’enleviez la carte de mémoire du lecteur de cartes ou avant que vous débranchiez les câbles USB de l’appareil ou port USB, veuillez enlever le matériel sans risque par les processus suivants: 1. Cliquez deux fois sur l’icône “Enlever le Matériel Sans Risque ” dans la barre des tâches (coin inférieur droit du Bureau de votre PC) 2. Sélectionnez le périphérique du matériel et alors cliquez sur le bouton “Arrêt”. 3. Confirmez en sélectionnant encore l’appareil et en cliquant sur le bouton “OK”. 4. Quand vous voyez un message qui montre “ Enlèvement Sûr du Matériel” sur le Bureau du PC, vous pouvez alors enlever la carte de mémoire ou débrancher le câble USB. 5 Si les fenêtres de votre voiture sont équipées avec des Films de Fenêtre pour la réduction de chaleur et pour bloquer les rayons UV malfaisants, cela peut affecter aussi légèrement la réception du signal GPS. De fait, le temps de lancement à froid prendra plus longtemps alors qu’en temps habituel. Si la voiture est en déplacement, cela peut affecter aussi le temps pour obtenir un point GPS. Nous suggérons que vous arrêtiez la voiture pendant que vous allumez le GS-220 pour un temps de fixation de point GPS plus rapide. Veuillez éviter la chaleur et l’humidité excessives. Veuillez ne pas laisser le GS-220 dans votre voiture sous la lumière du soleil directe avec les fenêtres fermées. Le placer dans un environnement à température élevée peut endommager son écran à cristaux liquides ou l’ appareil. 39 Chapitre 5 : Dépannage Notes FCC Cet appareil se conforme avec la partie 15 des règles de la FCC. L’opération est sujet aux deux conditions suivantes: (1) Cet appareil ne doit pas causer d’interférence nuisible et (2) cet appareil doit accepter toute interférence reçue, y compris celles pouvant causer une opération indésirable. Exigences d’Exposition FR de la FCC: Cet appareil et son antenna(s) ne doivent pas être co-localisés ou opérés conjointement avec toute autre antenne ou transmetteur. NOTE: LE FABRICANT EST PAS RESPONSABLE POUR TOUTE INTERFERENCE RADIO OU TÉLÉ PROVOQUEE PAR DES MODIFICATIONS NON AUTORISÉES À CE MATÉRIEL. DES TELLES MODIFICATIONS PEUVENT ANNULER L’AUTORITÉ DE L’UTILISATEUR POUR OPÉRER LE MATÉRIEL. 40 ">
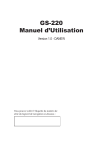
Lien public mis à jour
Le lien public vers votre chat a été mis à jour.



