Avid Digidesign Pro Tools 9.0 Manuel utilisateur
PDF
Télécharger
Document
®
Guide des raccourcis Pro Tools
Version 9.0
Avis légal
Ce guide est sous copyright ©2010 Avid Technology, Inc. (ci-après
« Avid »). Tous droits réservés. Conformément à la législation sur
les droits d'auteur, ce guide ne peut être reproduit intégralement
ou partiellement sans l'autorisation écrite d'Avid.
003, 96 I/O, 96i I/O, 192 Digital I/O, 192 I/O, 888|24 I/O,
882|20 I/O, 1622 I/O, 24-Bit ADAT Bridge I/O, AudioSuite, Avid,
Avid DNA, Avid Mojo, Avid Unity, Avid Unity ISIS, Avid Xpress, AVoption,
Axiom, Beat Detective, Bomb Factory, Bruno, C|24, Command|8,
Control|24, D-Command, D-Control, D-Fi, D-fx, D-Show, D-Verb, DAE,
Digi 002, DigiBase, DigiDelivery, Digidesign, Digidesign Audio Engine,
Digidesign Intelligent Noise Reduction, Digidesign TDM Bus, DigiDrive,
DigiRack, DigiTest, DigiTranslator, DINR, DV Toolkit, EditPack, Eleven,
EUCON, HD Core, HD Process, Hybrid, Impact, Interplay, LoFi, M-Audio,
MachineControl, Maxim, Mbox, Media Composer, MIDI I/O, MIX,
MultiShell, Nitris, OMF, OMF Interchange, PRE, ProControl, Pro Tools
M-Powered, Pro Tools, Pro Tools|HD, Pro Tools LE, QuickPunch,
Recti-Fi, Reel Tape, Reso, Reverb One, ReVibe, RTAS, Sibelius,
Smack!, SoundReplacer, Sound Designer II, Strike, Structure, SYNC HD,
SYNC I/O, Synchronic, TL Aggro, TL AutoPan, TL Drum Rehab,
TL Everyphase, TL Fauxlder, TL In Tune, TL MasterMeter, TL Metro,
TL Space, TL Utilities, Transfuser, Trillium Lane Labs, Vari-Fi, Velvet,
X-Form, et XMON sont des marques commerciales ou des marques
déposées d'Avid Technology, Inc. Xpand! est une marque déposée
auprès de l'U.S. Patent and Trademark Office. Toutes les autres
marques commerciales sont la propriété de leurs détenteurs
respectifs.
Les caractéristiques et spécifications du produit, ainsi que la
configuration requise peuvent faire l'objet de modifications sans
préavis.
Référence du guide : 9329-65056-02 REV A 9/10
Commentaires sur la documentation
Chez Avid, nous cherchons constamment à améliorer la qualité
de notre documentation. Pour nous faire part de vos commentaires,
corrections ou suggestions relatifs à notre documentation, contacteznous par e-mail à l'adresse techpubs@avid.com.
Guide des raccourcis Pro Tools
(pour les systèmes Pro Tools sur Mac et Windows)
Pour un fonctionnement accéléré et une plus grande facilité d'utilisation de Pro Tools®, de nombreux
raccourcis clavier et de menu contextuel permettent d'optimiser l’exécution de diverses tâches. Ce guide
répertorie tous les raccourcis clavier et de menu contextuel disponibles dans chaque fenêtre de Pro Tools,
en les classant par zone de fonctionnement afin de pouvoir les consulter aisément.
Les raccourcis clavier associés à des commandes de menu sont affichés à l'écran, à droite de la commande
de menu.
Conventions utilisées dans ce guide
Nos guides utilisent les conventions suivantes pour indiquer les sélections de menu et les touches de
raccourci :
Convention
Action
File > Save Session
Sélectionnez Save Session dans le menu File.
Commande+N/Ctrl+N
Maintenez la touche Commande (Pomme) (Mac) ou Ctrl (Windows) enfoncée et
appuyez sur la touche N.
Option+touches Plus/Moins (+/–)
Maintenez la touche Option enfoncée et appuyez sur le signe plus (+) ou
moins (–) (du pavé numérique ou alphanumérique, comme indiqué).
Commande+cliquer
(Mac uniquement)
Maintenez la touche Commande enfoncée et cliquez à l'aide du bouton de la
souris.
Clic droit
Cliquez avec le bouton droit de la souris.
Guide des raccourcis Pro Tools
1
Raccourcis clavier
Raccourcis clavier généraux
Les raccourcis suivants peuvent être utilisés dans toutes les fenêtres de Pro Tools et exécutent les fonctions
indiquées.
Actions
Mac
Windows
Modification de paramètre
• Mode d'automation • mode de monitoring • activation de playlist • activation de l'enregistrement, solo et mute •
protection contre l'enregistrement et la mise en solo • insertion de plug-ins • assignation d'E/S, de bus, de départ
• témoin de volume/crête • extension de la sélection d'édition ou de timeline • hauteur de piste • réinitialisation
du témoin d'écrêtage
Modifier le paramètre sur toutes les
tranches du mixeur
Option+fonction applicable
(fonctions applicables répertoriées
ci-dessus)
Alt+fonction applicable
(fonctions applicables répertoriées
ci-dessus)
Modifier le paramètre sur toutes les
tranches du mixeur sélectionnées
Option+Maj+fonction applicable
(fonctions applicables répertoriées
ci-dessus)
Alt+Maj+fonction applicable
(fonctions applicables répertoriées
ci-dessus)
Basculer
• Pistes dans la liste des pistes • activation de groupes/activation • fenêtre Automation Enable • paramètres
d'emplacement mémoire
Basculer l'élément et régler tous
les autres sur le même état
Option+cliquer sur l'élément
applicable (éléments applicables
répertoriés ci-dessus)
Alt+cliquer sur l'élément applicable
(éléments applicables répertoriés
ci-dessus)
Basculer l'élément et régler tous
les autres sur l'état inverse
Commande+cliquer sur l'élément
applicable (éléments applicables
répertoriés ci-dessus)
Ctrl+cliquer sur l'élément applicable
(éléments applicables répertoriés
ci-dessus)
Réglage précis
• Modification des paramètres de plug-in • mouvement de fader • scrubbing • trimming de données d'automation
(vue de piste plus grande nécessaire pour une meilleure résolution)
2
Guide des raccourcis Pro Tools
Actions
Mac
Windows
Réglage précis
(mode de réglage précis)
Commande+cliquer sur la fonction
de fader/potentiomètre/point
d'inflexion (fonctions applicables
répertoriées ci-dessus)
Ctrl+cliquer sur la fonction de
fader/potentiomètre/point
d'inflexion (fonctions applicables
répertoriées ci-dessus)
Sélections multiples
• Pistes • régions dans la liste des régions • chemins dans I/O Setup
Sélectionner plusieurs éléments
contigus (pistes, régions, chemins)
Cliquez pour sélectionner le premier
élément, puis cliquez sur un autre
élément tout en maintenant la touche
Maj enfoncée pour sélectionner tous
les éléments intermédiaires
(éléments applicables répertoriés
ci-dessus)
Cliquez pour sélectionner le premier
élément, puis cliquez sur un autre
élément tout en maintenant la touche
Maj enfoncée pour sélectionner tous
les éléments intermédiaires
(éléments applicables répertoriés
ci-dessus)
Sélectionner plusieurs éléments non
contigus (pistes, régions, chemins)
Cliquez pour sélectionner le premier
élément, puis cliquez sur un autre
élément tout en maintenant la
touche Commande enfoncée pour
sélectionner tous les éléments
intermédiaires (éléments
applicables répertoriés ci-dessus)
Cliquez pour sélectionner le premier
élément, puis cliquez sur un autre
élément tout en maintenant la touche
Ctrl enfoncée pour sélectionner tous
les éléments intermédiaires
(éléments applicables répertoriés
ci-dessus)
Guide des raccourcis Pro Tools
3
Raccourcis clavier des fenêtres Edit et Mix de Pro Tools
Les raccourcis clavier suivants peuvent être utilisés dans les fenêtres Edit et Mix pour exécuter les fonctions
indiquées.
Action
Mac
Windows
Lancer/arrêter la lecture
Barre d'espace
Barre d'espace
Lecture à mi-vitesse
Maj+Barre d'espace
Maj+Barre d'espace
Pause (prépare la machine pour la lecture et
l'enregistrement instantanés)
Ctrl+Barre d'espace, ou Option+
cliquer sur le bouton Play de la
barre de transport
Démarrer+Barre d'espace, ou
Alt-cliquer sur le bouton Play de
la barre de transport
Activer/désactiver la lecture online
Commande+J, ou Option+Barre
d'espace
Ctrl+J, ou Alt+Barre d'espace
Centrer sur le début/la fin de la sélection
Touches fléchées gauche/droite
(lorsque la sélection s'étend
au-delà de la fenêtre)
Touches fléchées gauche/droite
(lorsque la sélection s'étend
au-delà de la fenêtre)
Lire la sélection d'édition
Option+[
Alt+[
Retour/Avance rapide (déplacer l'emplacement
de lecture vers l'arrière/l'avant de la valeur
définie par le paramètre Back/Forward Amount)
(Pro Tools HD uniquement)
Commande+bouton Rewind ou
Fast Forward de la barre de
transport
Ctrl+bouton Rewind ou Fast
Forward de la barre de transport
Retour/Avance rapide et Lecture (déplacer
l'emplacement de lecture vers l'arrière/l'avant
de la valeur définie par le paramètre
Back/Forward Amount et lancer la lecture)
(Pro Tools HD uniquement)
Commande+Option+bouton
Rewind ou Fast Forward de la
barre de transport
Ctrl+Alt+bouton Rewind ou Fast
Forward de la barre de transport
Étendre une sélection vers l'arrière selon la
valeur définie par le paramètre Back/Forward
Amount (Pro Tools HD uniquement)
Maj+Commande+bouton
Rewind ou Fast Forward de la
barre de transport
Maj+Ctrl+bouton Rewind ou
Fast Forward de la barre de
transport
Étendre la sélection vers l'arrière selon la
valeur définie par le paramètre Back/Forward
Amount et lancer la lecture
(Pro Tools HD uniquement)
Maj+Commande+Option+bouton
Rewind ou Fast Forward de la
barre de transport
Maj+Ctrl+Alt+bouton Rewind ou
Fast Forward de la barre de
transport
Activation/Désactivation de la lecture en
boucle
Commande+Maj+L, Ctrl-cliquer
sur le bouton Play de la barre de
transport
Ctrl+Maj+L, ou Démarrercliquer sur le bouton Play de la
barre de transport
Activation/Désactivation du mode de
transport dynamique
Commande+Ctrl+P
Ctrl+Démarrer+P
Lecture
4
Guide des raccourcis Pro Tools
Action
Mac
Windows
Basculement du périphérique de transport
maître (Pro Tools/Machine/MMC)
Commande+backslash (\)
Ctrl+backslash (\)
Protéger une piste contre la mise en solo
Commande+cliquer sur le
bouton Solo de la piste
Ctrl+cliquer sur le bouton Solo
de la piste
Démarrer l'enregistrement
Commande+Barre d'espace,
F12, ou 3 (pavé numérique)*
Ctrl+Barre d'espace, ou F12,
ou 3 (pavé numérique)
Arrêter l'enregistrement
Barre d’espace
Barre d’espace
Arrêter l'enregistrement et effacer la prise en
cours (pas d'annulation possible)
Commande+point (.)
Ctrl+point (.)
Enregistrement à mi-vitesse
Commande+Maj+Barre
d'espace, ou Commande+F12*
Ctrl+Maj+Barre d'espace, ou
Commande+F12
Activer/désactiver l'enregistrement online
Commande+Option+Barre
d'espace*
Ctrl+Alt+Barre d'espace
Protéger une piste contre l'enregistrement
Commande+cliquer sur le
bouton Record Enable de la piste
Ctrl+cliquer sur le bouton
Record Enable de la piste
Parcourir les modes d'enregistrement :
normal, Destructive, Loop, QuickPunch™,
TrackPunch, DestructivePunch
Ctrl+cliquer sur le bouton Record
Enable de la barre de transport
Démarrer+cliquer sur le bouton
Record Enable de la barre de
transport
Activation/Désactivation de l'enregistrement
en boucle
Option+L
Alt+L
Activation/Désactivation du modeTrackPunch
(pour Pro Tools HD seulement)
Commande+Maj+T
Ctrl+Maj+T
Activation/Désactivation du mode
QuickPunch
Commande+Maj+P
Ctrl+Maj+P
Lancer/Arrêter l'enregistrement en cours de
lecture en mode QuickPunch
Commande+Barre d'espace,
F12, ou cliquer sur le bouton
Record de la barre de transport*
Ctrl+Barre d'espace, F12, ou
cliquer sur le bouton Record
Enable de la barre de transport
Activation/désactivation du mode
DestructivePunch ou TrackPunch sur une
piste audio
Ctrl+cliquer sur le bouton Record
Enable de la piste
Démarrer+cliquer sur le bouton
Record Enable de la piste
Activation/désactivation du mode
DestructivePunch ou TrackPunch sur toutes
les pistes audio
Option+Ctrl+cliquer sur le
bouton Record Enable d'une
piste
Alt+Démarrer+cliquer sur le
bouton Record Enable d'une
piste
Activation/désactivation du mode
DestructivePunch ou TrackPunch sur toutes
les pistes audio sélectionnées
Ctrl+Option+Maj+cliquer sur le
bouton Record Enable d'une
piste
Démarrer+Alt+Maj+cliquer sur
le bouton Record Enable d'une
piste
Enregistrement
Guide des raccourcis Pro Tools
5
Action
Mac
Windows
Activation/désactivation simultanée du mode
DestructivePunch ou TrackPunch et de l'état
d'activation pour l'enregistrement de toutes
les pistes audio
Option+cliquer sur le bouton
Record Enable d'une piste
Alt+cliquer sur le bouton Record
Enable d'une piste
Activation/désactivation simultanée du mode
DestructivePunch ou TrackPunch et de l'état
d'activation pour l'enregistrement sur toutes
les pistes audio sélectionnées
Option+Maj+cliquer sur le
bouton Record Enable d'une
piste
Alt+Maj+cliquer sur le bouton
Record Enable d'une piste
Forcer temporairement toutes les pistes
esclaves VCA à basculer leur état d'activation
pour l'enregistrement (Pro Tools HD
uniquement)
Option+cliquer sur le bouton
Record Enable VCA
Alt+cliquer sur le bouton Record
Enable VCA
Forcer temporairement toutes les pistes
esclaves VCA à basculer leur état de monitoring
d'entrée (Pro Tools HD uniquement)
Option+cliquer sur le bouton
TrackInput VCA
Alt+cliquer sur le bouton
TrackInput VCA
Activer ou désactiver le pré/post-roll
Commande+K
Ctrl+K
Définir et activer le pré/post-roll
Option+cliquer avec le sélecteur
avant/après la sélection
Alt+cliquer avec le sélecteur
avant/après la sélection
Désactiver et définir sur zéro le pré/post-roll
Option+cliquer à l'intérieur de la
sélection plus près du début/de
la fin
Alt+cliquer à l'intérieur de la
sélection plus près du début/de
la fin
*Certains raccourcis d'enregistrement Pro Tools utilisent les mêmes touches que certains raccourcis Mac OS X.
Pour pouvoir utiliser ces touches dans Pro Tools, vous devez désactiver ces raccourcis OS X. Pour plus d'informations,
consultez votre Guide de configuration.
Mode de transport avec le pavé numérique
• Sélectionnez Numeric Keypad: Transport dans la page des préférences de fonctionnement.
6
Lecture/Arrêt
0
0
Retour rapide
1
1
Avance rapide
2
2
Activation pour l'enregistrement
3
3
Activation/désactivation du mode de lecture
en boucle
4
4
Activation/désactivation du mode
d'enregistrement en boucle
5
5
Activation/désactivation du mode
QuickPunch
6
6
Activation/désactivation du métronome
7
7
Guide des raccourcis Pro Tools
Action
Mac
Windows
Activation/désactivation du décompte
8
8
Activation/désactivation du mode MIDI
Merge/Replace
9
9
Mode Shuttle avec le pavé numérique (Pro Tools HD uniquement)
• Sélectionnez le mode Shuttle dans la page des préférences de fontionnement.
Vitesse de lecture avant 1 x
6
6
Vitesse de lecture arrière 1 x
4
4
Vitesse de lecture avant 4 x
9
9
Vitesse de lecture arrière 4 x
7
7
Vitesse de lecture avant 1/4 x
3
3
Vitesse de lecture arrière 1/4 x
1
1
Vitesse de lecture avant 1/2 x
5+6
5+6
Vitesse de lecture arrière 1/2 x
5+4
5+4
Vitesse de lecture avant 2 x
8+9
8+9
Vitesse de lecture arrière 2 x
8+7
8+7
Vitesse de lecture avant 1/16 x
2+3
2+3
Vitesse de lecture arrière 1/16 x
2+1
2+1
Lecture en boucle de la sélection d'édition
0
0
Rappel d'un emplacement mémoire
Point (.)+emplacement
mémoire+point (.)
Point (.)+emplacement
mémoire+point (.)
Mode Scrub temporaire avec le sélecteur
Ctrl+cliquer et glisser
Démarrer+cliquer et glisser
Étendre la sélection lors du scrubbing
Maj+cliquer et glisser avec l'outil
de scrubbing (également en
mode Scrub temporaire)
Maj+cliquer et glisser avec
l'outil de scrubbing (également
en mode Scrub temporaire)
Shuttle
Option+cliquer et glisser avec
l'outil de scrubbing (également
en mode Scrub temporaire)
Alt+cliquer et glisser avec l'outil
de scrubbing (également en
mode Scrub temporaire)
Scrub (Jog)/Shuttle
Guide des raccourcis Pro Tools
7
Action
Mac
Windows
Shuttle Lock (mode Classic ou Transport)
Ctrl+touche numérotée 1 à 9
(1=minimum, 5=temps réel,
9=maximum)
Démarrer+touche numérotée 1
à 9 (1=minimum, 5=temps réel,
9=maximum)
Changer la direction en mode Shuttle Lock
(mode Classic ou Transport)
Touches Plus/Moins (+/–)
Par exemple, Ctrl+numéro+
touche Moins (-)
Touches Plus/Moins (+/–)
Par exemple,
Démarrer+numéro+
touche Moins (-)
Arrêt du Shuttle Lock
(mode Classic ou Transport)
0 (appuyer sur une touche
numérotée pour reprendre
l'opération de shuttle)
0 (appuyer sur une touche
numérotée pour reprendre
l'opération de shuttle)
Sortir du mode Shuttle Lock
(mode Classic ou Transport)
Barre d'espace ou touche Echap
Barre d'espace ou touche Echap
Écoute
• Ces raccourcis sont actifs uniquement lorsque le transport est géré par Pro Tools.
Lire sur la durée du pré-roll jusqu'au début/
à la fin de la sélection (ou jusqu'à l'emplacement
actuel si aucune sélection n'est définie)
Option+touches fléchées
gauche/droite
Alt+touches fléchées
gauche/droite
Lire sur la durée du post-roll à partir du
début/de la fin de la sélection (ou de
l'emplacement actuel du curseur si aucune
sélection n'est définie)
Commande+touches fléchées
gauche/droite
Ctrl+touches fléchées
gauche/droite
Lire sur la durée du pré/post-roll en début/fin
de sélection
Commande+Option+touches
fléchées gauche/droite
Ctrl+Alt+touches fléchées
gauche/droite
Écoute
• Ces raccourcis sont actifs uniquement lorsque Transport = MMC.
Caler le transport au début/à la fin de la
sélection
Commande+touches fléchées
gauche/droite
Ctrl+touches fléchées
gauche/droite
Caler le transport au début/à la fin de la
sélection + pré/post-roll
Option+touches fléchées
gauche/droite
Alt+touches fléchées
gauche/droite
Mode Shuffle
F1, ou Alt+1
(clavier alphanumérique)
F1, ou Option+1
(clavier alphanumérique)
Mode Slip
F2, ou Alt+2
(clavier alphanumérique)
F2, ou Option+2
(clavier alphanumérique)
Mode Spot
F3, ou Alt+3
(clavier alphanumérique)
F3, ou Option+3
(clavier alphanumérique)
Modes et outils d'édition
8
Guide des raccourcis Pro Tools
Action
Mac
Windows
Mode Grid
F4, ou Alt+4
(clavier alphanumérique)
F4, ou Option+4
(clavier alphanumérique)
Activer l'option Snap to Grid à partir d'un autre
mode d'édition
Maj+F4
Maj+F4
Activer Snap to Grid et le mode Shuffle
F1+F4
F1+F4
Activer Snap to Grid et le mode Slip
F2+F4
F2+F4
Activer Snap to Grid et le mode Spot
F3+F4
F3+F4
Outil de zoom
F5, ou Commande+1
(clavier alphanumérique)
F5, ou Ctrl+1
(clavier alphanumérique)
Outil de trimming
F6, ou Commande+2
(clavier alphanumérique)
F6, ou Ctrl+2
(clavier alphanumérique)
Sélecteur
F7, ou Commande+3
(clavier alphanumérique)
F7, ou Ctrl+3
(clavier alphanumérique)
Outil de saisie
F8, ou Commande+4
(clavier alphanumérique)
F8, ou Ctrl+4
(clavier alphanumérique)
Outil de scrubbing
F9, ou Commande+5 (clavier
alphanumérique, si Exposé
Mac OS X est désactivé)
F9, ou Ctrl+5 (clavier
alphanumérique)
Crayon
F10, ou Commande+6 (clavier
alphanumérique, si Exposé
Mac OS X est désactivé)
F10, ou Ctrl+6
(clavier alphanumérique)
Smart Tool
F6+F7, F7+F8, ou Commande+7
(clavier alphanumérique)
F6+F7, F7+F8, ou Ctrl+7
(clavier alphanumérique)
Parcourir les modes d'édition
Guillemet simple ouvert (‘), situé
au-dessus de la touche de
tabulation
Guillemet simple ouvert (‘),
situé au-dessus de la touche de
tabulation
Parcourir les outils d'édition
Touche Echap
Touche Echap, ou clic central
(molette)
Verrouiller ou déverrouiller le mode Shuffle
Commande+cliquer sur le
bouton Shuffle
Ctrl+cliquer sur le bouton
Shuffle
Guide des raccourcis Pro Tools
9
Action
Mac
Windows
Activer ou désactiver la commande Tab to
Transients
Commande+Option+Tab
Ctrl+Alt+Tab
Placer le curseur sur le transitoire suivant
Tab (si fonction Tab to Transients
activée)
Tab (si fonction Tab to
Transients activée)
Placer le curseur sur le transitoire précédent
Option+Tab (si fonction Tab to
Transients activée)
Ctrl+Tab (si fonction Tab to
Transients activée)
Placer le curseur sur la limite de région/
le point de synchronisation suivant(e)
Tab (si fonction Tab to Transients
désactivée)
Tab (si fonction Tab to
Transients activée)
Placer le curseur sur la limite de région/
le point de synchronisation précédent(e)
Option+Tab (si fonction Tab to
Transients désactivée)
Ctrl+Tab (si fonction Tab to
Transients activée)
Aller à la région suivante et la sélectionner
Ctrl+Tab
Démarrer+Tab
Aller à la région précédente et la sélectionner
Ctrl+Option+Tab
Démarrer+Ctrl+Tab ou
Démarrer+Ctrl
Aller au début du morceau
Ctrl+Retour
Démarrer+Entrée
Étendre la sélection jusqu'au début du
morceau
Maj+Ctrl+Retour
Maj+Démarrer+Entrée
Étendre la sélection jusqu'à la limite de région
suivante
Maj+Tab
Maj+Tab
Étendre la sélection jusqu'à la limite de région
précédente
Option+Maj+Tab
Ctrl+Maj+Tab
Étendre la sélection pour inclure la région
suivante
Ctrl+Maj+Tab
Démarrer+Maj+Tab
Étendre la sélection pour inclure la région
précédente
Ctrl+Maj+Option+Tab
Démarrer+Maj+Ctrl+Tab
Revenir au début de la session
Retour
Entrée
Aller à la fin de la session
Option+Retour
Ctrl+Entrée
Étendre la sélection jusqu'au début de la
session
Maj+Retour
Maj+Entrée
Étendre la sélection jusqu'à la fin de la
session
Option+Maj+Retour
Ctrl+Maj+Entrée
Lier les sélections de timeline et d'édition
Maj+slash (/)
Maj+slash (/)
Définir le début/la fin de la sélection en cours
de lecture
Touches fléchées haut/bas
Touches fléchées haut/bas
Sélection d'édition, définition et navigation
10
Guide des raccourcis Pro Tools
Action
Mac
Windows
Définir le début/la fin de la sélection sur le
timecode entrant pendant l'arrêt
Touches fléchées haut/bas
Touches fléchées haut/bas
Sélectionner une région entière dans la
fenêtre Edit
Double-cliquer avec le sélecteur
Double-cliquer avec le sélecteur
Sélectionner une piste entière dans la fenêtre
Edit
Cliquer trois fois avec le
sélecteur, ou une fois sur une
piste en appuyant sur
Commande+A
Cliquer trois fois avec le
sélecteur, ou une fois sur une
piste en appuyant sur Ctrl+A
Sélectionner toutes les régions sur toutes les
pistes de la fenêtre Edit
Retour, puis appuyer sur
Commande+A
Entrée, puis appuyer sur Ctrl+A
Étendre le curseur ou la sélection à toutes les
pistes
Activer le groupe d'édition All,
maintenir la touche Maj
enfoncée et cliquer sur une autre
piste
Activer le groupe d'édition All,
maintenir la touche Maj
enfoncée et cliquer sur une
autre piste
Déplacer la sélection vers l'avant, de la
longueur de la sélection
Commande+Ctrl+Option+
Apostrophe (')
Ctrl+Alt+Démarrer+
Apostrophe (')
Déplacer la sélection vers l'arrière, de la
longueur de la sélection
Commande+Ctrl+Option+L
Ctrl+Alt+Démarrer+L
Doubler la longueur de la sélection d'édition
Commande+Ctrl+Option+Maj+
Apostrophe (')
Ctrl+Alt+Démarrer+Maj+
Apostrophe (')
Réduire de moitié la longueur de la sélection
Commande+Ctrl+Option+Maj+L
Ctrl+Alt+Démarrer+Maj+L
Annuler le changement de zoom et conserver
le même niveau de zoom
Option+Maj+E
Alt+Maj+E
Ajuster l'affichage de toutes les pistes de la
fenêtre Edit
Commande+Option+Ctrl+
flèche haut/bas
Ctrl+Alt+Démarrer+flèche haut
Activer pour l'enregistrement les pistes qui
contiennent le curseur d'édition ou la
sélection d'édition
Maj+R
Maj+R
Activer le monitoring d'entrée sur les pistes
qui contiennent le curseur d'édition ou la
sélection d'édition (Pro Tools HD uniquement)
Maj+I
Maj+I
Mettre en solo les pistes qui contiennent le
curseur d'édition ou la sélection d'édition
Maj+S
Maj+S
Muter les pistes qui contiennent le curseur
d'édition ou la sélection d'édition
Maj+M
Maj+M
Déplacer le curseur d'insertion au début de la
sélection d'édition
Touche fléchée bas
Touche fléchée haut
Guide des raccourcis Pro Tools
11
Action
Mac
Windows
Déplacer le curseur d'insertion à la fin de la
sélection d'édition
Touche fléchée haut
Touche fléchée bas
Augmenter ou réduire la hauteur des lignes
contenant le curseur d'édition ou une
sélection d'édition
Ctrl+Touche fléchées haut/bas
Démarrer+Touche fléchées
haut/bas
Édition, déplacement par incrément et trimming
• Pour les raccourcis suivants, utilisez les touches plus et moins (+/-) du pavé numérique uniquement.
12
Modifier la valeur de grille
Ctrl+Option+touches Plus/
Moins (+/–)
Démarrer+Alt+
touches Plus/Moins (+/–)
Modifier la valeur de nudge
Commande+Option+touches
Plus/Moins (+/–)
Ctrl+Alt+touches Plus/Moins
(+/–)
Reculer la sélection par incrément selon la
valeur Nudge suivante (sélection d'édition et
toute région entièrement comprise dans la
sélection d'édition)
Touche Moins (–) (pavé
numérique), ou Virgule (,) (focus
clavier sur les commandes)
Touche Moins (–) (pavé
numérique), ou Virgule (,) (focus
clavier sur les commandes)
Avancer la sélection par incrément selon la
valeur Nudge suivante (sélection d'édition et
toute région entièrement comprise dans la
sélection d'édition)
Touche Plus (+) (pavé
numérique), ou Point (.) (focus
clavier sur les commandes)
Touche Plus (+) (pavé
numérique), ou Point (.) (focus
clavier sur les commandes)
Déplacer les données de début/fin vers la
droite/gauche selon la valeur Nudge
(conserve les données audio sous-jacentes et
déplace le début/la fin)
Maj+touches Plus/Moins (+/–)
Maj+touches Plus/Moins (+/–)
Déplacer les données de la région active vers
la droite/gauche selon la valeur Nudge
(conserve le début/la fin de la région et
déplace les données audio sous-jacentes)
Ctrl+touches Plus/Moins (+/–)
Démarrer+touches Plus/
Moins (+/–)
Déplacer par incrément la limite de sélection
gauche vers la droite/gauche selon la valeur
Nudge
Option+Maj+touches Plus/
Moins (+/–)
Alt+Maj+touches Plus/
Moins (+/–)
Déplacer par incrément la limite de sélection
droite vers la droite/gauche selon la valeur
Nudge
Commande+Maj+touches
Plus/Moins (+/–)
Ctrl+Maj+touches Plus/
Moins (+/–)
Ajuster la limite gauche de la région vers la
droite/gauche selon la valeur Nudge
Option+touches Plus/
Moins (+/–)
Alt+touches Plus/Moins (+/–)
Ajuster la limite droite de la région vers la
droite/gauche selon la valeur Nudge
Commande+touches Plus/
Moins (+/–)
Ctrl+touches Plus/Moins (+/–)
Inverser la direction de l'outil de trimming lors
de l'ajustement d'une région
Option+Outil de trimming
Alt+Outil de trimming
Guide des raccourcis Pro Tools
Action
Mac
Windows
Étendre jusqu'aux régions adjacentes, mais
pas au-delà
Maintenir la touche Ctrl
enfoncée pendant le trimming
Maintenir la touche Démarrer
enfoncée pendant le trimming
Dupliquer une ou plusieurs régions dans la
fenêtre Edit
Option+cliquer sur la sélection et
la déplacer vers la destination
Alt+cliquer sur la sélection et la
déplacer vers la destination
Supprimer la sélection de la playlist
Retour arrière ou Suppr
(clavier alphanumérique)
Retour arrière ou Suppr
(clavier alphanumérique)
Restreindre le mouvement de la région audio
à l'axe vertical
Ctrl+cliquer pour déplacer la
région audio à l'aide de l'outil de
saisie
Démarrer+cliquer pour
déplacer la région audio à l'aide
de l'outil de saisie
Aligner le début de la région sur la tête de
lecture à l'arrêt, ou au début de la sélection
d'édition
Ctr+-cliquer avec l'outil de saisie
sur la nouvelle région
Démarrer+cliquer avec l'outil de
saisie sur la nouvelle région
Aligner le point de synchronisation de la
région sur la tête de lecture à l'arrêt, ou au
début de la sélection d'édition
Ctrl+Maj+cliquer avec l'outil de
saisie sur la région contenant le
point de synchronisation
Démarrer+Maj+cliquer avec
l'outil de saisie sur la région
contenant le point de
synchronisation
Aligner la fin de la région sur la tête de lecture
à l'arrêt, ou au début de la sélection d'édition
Commande+Ctrl+cliquer avec
l'outil de saisie sur la nouvelle
région
Ctrl+Démarrer+cliquer avec
l'outil de saisie sur la nouvelle
région
Création de pistes composites
• Les raccourcis suivants s'appliquent aux lignes de playlist des pistes dans la fenêtre Edit (le cas échéant).
Mettre en solo la ligne de playlist contenant le
curseur d'édition
Maj+S
Maj+S
Déplacer le curseur d'édition vers le haut ou
vers le bas dans les lignes de playlist
Ctrl+P et Ctrl+point-virgule (;)
Démarrer+P et Démarrer+
point-virgule (;)
Copier la sélection dans la playlist principale
Option+Ctrl+V
Alt+Démarrer+V
Créer une nouvelle playlist pour la première
piste sélectionnée dans la session
Commande+backslash (\)
Ctrl+backslash (\)
Créer une nouvelle playlist pour chaque piste
de la session
Commande+Option+
backslash (\)
Ctrl+Alt+backslash (\)
Créer une nouvelle playlist pour chaque piste
sélectionnée de la session
Commande+Option+Maj+
backslash (\)
Ctrl+Alt+Shift+backslash (\)
Dupliquer la playlist principale de la première
piste sélectionnée dans la session
Commande+Ctrl+backslash (\)
Ctrl+Démarrer+backslash (\)
Guide des raccourcis Pro Tools
13
Action
Mac
Windows
Dupliquer la playlist principale de chaque
piste de la session
Commande+Option+Ctrl+
backslash (\)
Ctrl+Alt+Démarrer+
backslash (\)
Dupliquer la playlist principale de chaque
piste sélectionnée dans la session
Commande+Option+Ctrl+Maj+
backslash (\)
Ctrl+Alt+Démarrer+Maj+
backslash (\)
Zoom avant ou arrière horizontal
Commande+ ] ou [
Ctrl+ ] ou [
Zoom pour afficher toute la session
horizontalement sans affecter le zoom
vertical ou le défilement
Commande+Ctrl+[
Ctrl+Démarrer+[
Zoom avant horizontal sur une sélection sans
affecter le zoom vertical ou le défilement
Commande+Ctrl+]
Ctrl+Démarrer+]
Zoom vertical pour afficher la hauteur de
forme d'onde par défaut (Audio)
Commande+Option+Ctrl+[
Ctrl+Alt+Démarrer+[
Zoom vertical incrémentiel sur toutes les
pistes audio
Commande+Option+ [ ou ]
Ctrl+Alt+ [ ou ]
Zoom vertical avant ou arrière (MIDI)
Commande+Maj+ ] ou [
Ctrl+Maj+ ] ou [
Zoom vertical pour afficher toutes les notes
(de la plus basse à la plus haute) sur les pistes
MIDI et d'instrument (MIDI)
Commande+Ctrl+Maj+[
Ctrl+Démarrer+Maj+[
Zoom vertical pour afficher toutes les pistes
Option+A
Alt+A
Zoom horizontal pour afficher toutes les
pistes
Option+Ctrl+A
Alt+Démarrer+A
Zoom horizontal et défilement de la timeline
en excluant les événements MIDI
Option+F
Alt+F
Zoom horizontal sur la sélection, en incluant
les événements MIDI
Option+Ctrl+F
Alt+Démarrer+F
Zoom continu vertical sur une piste audio
unique (ou un groupe de pistes)
Ctrl+glisser avec l'outil de zoom
vers le haut ou le bas sur la piste
Démarrer+glisser avec l'outil de
zoom vers le haut ou le bas sur
la piste
Zoom vertical continu sur toutes les pistes
audio
Ctrl+Maj+glisser avec l'outil de
zoom sur une piste audio
Démarrer+Maj+glisser avec
l'outil de zoom sur une piste
audio
Zoom vertical incrémentiel sur toutes les
pistes audio
Commande+Option+[ ou
Commande+Option+]
Appuyer sur Ctrl+Alt+[ ou
Ctrl+Alt+]
Afficher la sélection sur toute la fenêtre
Option+cliquer sur l'outil de
zoom ou Option+F
Alt+cliquer sur l'outil de zoom
ou Alt+F
Zoom
14
Guide des raccourcis Pro Tools
Action
Mac
Windows
Afficher la session entière et rétablir la
hauteur de forme d'onde par défaut
Double-cliquer sur l'outil de
zoom ou Option+A
Double-cliquer sur l'outil de
zoom ou Alt+A
Définir toutes les hauteurs de forme d'onde
des pistes audio sur la hauteur de forme
d'onde de la première piste audio de la
fenêtre Edit
Commande+Maj+cliquer sur l'un
des boutons de zoom
Ctrl+Maj+cliquer sur l'un des
boutons de zoom
Zoom sur les axes horizontal et vertical
Maintenir la touche Commande
enfoncée tout en faisant glisser
l'outil de zoom
Maintenir la touche Ctrl
enfoncée tout en faisant glisser
l'outil de zoom
Zoom dans la direction précédente
Option+cliquer sur tout bouton
de zoom avant/arrière
horizontal, audio ou MIDI
Alt+cliquer sur tout bouton de
zoom avant/arrière horizontal,
audio ou MIDI
Niveau de zoom maximum avant recalcul de
la forme d'onde à partir du disque (plus rapide
à partir de la RAM)
Commande+cliquer sur l'outil de
zoom
Ctrl+cliquer sur l'outil de zoom
Changement de zoom
Ctrl+E
Démarrer+E
Annuler le changement de zoom et conserver
le même niveau de zoom
Option+Maj+E
Alt+Maj+E
Rappeler les presets de zoom 1 à 5
Ctrl+numéro de preset de zoom
(1, 2, 3, 4 ou 5, clavier
alphanumérique)
ou numéro de preset de zoom
(1, 2, 3, 4 ou 5, clavier
alphanumérique, focus clavier
sur les commandes)
Démarrer+numéro de preset de
zoom (1, 2, 3, 4 ou 5, clavier
alphanumérique)
ou numéro de preset de zoom
(1, 2, 3, 4 ou 5, clavier
alphanumérique, focus clavier
sur les commandes)
Enregistrer les presets de zoom 1 à 5
Commande+cliquer sur le
numéro de preset de zoom dans
la barre d'outils de la fenêtre Mix
Ctrl+cliquer sur le numéro de
preset de zoom dans la barre
d'outils de la fenêtre Mix
Menu File (Fichier)
• Les raccourcis suivants correspondent aux commandes du menu File.
Nouvelle session
Commande+N
Ctrl+N
Ouvrir session
Commande+O
Ctrl+O
Ouvrir session récente
Commande+Maj+O
Ctrl+Maj+O
Fermer session
Commande+Maj+W
Ctrl+Maj+W
Enregistrer session
Commande+S
Ctrl+S
Prémixer sur disque
Commande+Option+B
Ctrl+Alt+B
Importer données de session
Maj+Option+I
Maj+Alt+I
Guide des raccourcis Pro Tools
15
Action
Mac
Windows
Importer audio
Commande+Maj+I
Ctrl+Maj+I
Importer MIDI
Commande+Option+I
Ctrl+Alt+I
Imprimer une partition à partir de la session
Pro Tools
Commande+P
Ctrl+P
Boîte de dialogue Missing File
• Les raccourcis suivants s'appliquent à la boîte de dialogue Missing File.
Ignorer tous les fichiers manquants
Commande+S
Ctrl+S
Rechercher et relier manuellement tous les
fichiers manquants
Commande+M
Ctrl+M
Rechercher et relier automatiquement tous
les fichiers manquants
Commande+A
Ctrl+A
Regénérer les fondus manquants
Commande+R
Ctrl+R
Regénérer les fichiers de rendu manquants
Commande+D
Ctrl+D
Menu Edit (Édition)
• Les raccourcis suivants correspondent aux commandes du menu Edit.
16
Annuler
Commande+Z
Ctrl+Z
Rétablir
Commande+Maj+Z
Ctrl+Maj+Z
Couper
Commande+X
Ctrl+X
Copier
Commande+C
Ctrl+C
Coller
Commande+V
Ctrl+V
Effacer
Commande+B
Ctrl+B
Sélectionner tout
Commande+A
Ctrl+A
Collage spécial > Fusionner
Option+M
Alt+M
Collage spécial > Répéter pour remplir la
sélection
Commande+Option+V
Ctrl+Alt+V
Collage spécial > Sur le type d'automation
actuel
Commande+Ctrl+V
Ctrl+Démarrer+V
Faire correspondre la sélection de timeline
avec la sélection d'édition
Option+Maj+6 (pavé numérique)
Alt+Maj+6
Faire correspondre la sélection d'édition avec
la sélection de timeline
Option+Maj+5 (pavé numérique)
Alt+Maj+5
Lire la sélection d'édition
Option+[
Alt+[
Guide des raccourcis Pro Tools
Action
Mac
Windows
Lire la sélection de timeline (en mode
Dynamic Transport ou lorsque l'option Link
Timeline and Edit Selection est désactivée)
Option+]
Alt+]
Dupliquer la sélection
Commande+D
Ctrl+D
Répéter la sélection
Option+R
Alt+R
Déplacer la sélection
Option+H
Alt+H
Insérer silence
Commande+Maj+E
Ctrl+Maj+E
Ajuster la région sur la sélection
Commande+T
Ctrl+T
Ajuster le début de la région sur le point
d'insertion
Option+Maj+7
Alt+Maj+7
Ajuster la fin de la région sur le point
d'insertion
Option+Maj+8
Alt+Maj+8
Séparer la région sur la sélection
Commande+E
Ctrl+E
Restaurer la séparation
Commande+H
Ctrl+H
Supprimer silence
Commande+U
Ctrl+U
Consolider la sélection
Option+Maj+3
Alt+Maj+3
Édition TCE sur la sélection de timeline
(systèmes Pro Tools HD et Pro Tools LE avec
DV Toolkit™ 2 uniquement)
Option+Maj+U
Alt+Maj+U
Restaurer la dernière sélection
Commande+Option+Z
Ctrl+Alt+Z
Créer un emplacement mémoire
Entrée (pavé numérique)
Entrée (pavé numérique)
Éditer un emplacement mémoire
Ctrl+cliquer sur un marqueur
d'emplacement mémoire
Démarrer+cliquer sur un
marqueur d'emplacement
mémoire
Supprimer un emplacement mémoire
Option+cliquer sur un marqueur
d'emplacement mémoire
Alt+cliquer sur un marqueur
d'emplacement mémoire
Rappeler un emplacement mémoire à l'aide
du pavé numérique
Point (.)+Numéro d'emplacement
mémoire+Point (.)
(mode Transport ou Shuttle),
ou numéro d'emplacement
mémoire+Point (.)
(mode Classic)
Point (.)+Numéro d'emplacement
mémoire+Point (.)
(mode Transport ou Shuttle),
ou numéro d'emplacement
mémoire+Point (.)
(mode Classic)
Emplacement mémoire et marqueurs
Guide des raccourcis Pro Tools
17
Action
Mac
Windows
Déplacer le marqueur de début de morceau
uniquement, sans déplacer des données basées
sur le tempo
Ctrl+Maj+faire glisser le
marqueur de début de morceau
Démarrer+Maj+faire glisser le
marqueur de début de morceau
Activer/Désactiver la préférence Timeline
Insertion/Play Start Marker Follows Playback
Ctrl+N
Démarrer+N
Basculer la vue des pistes sur toutes les
pistes
Option+touche Moins (-)
(clavier alphanumérique)
Alt+touche Moins (-)
(clavier alphanumérique)
Passer à la vue de piste précédente/suivante
sur toutes les pistes de la sélection actuelle
Ctrl+Commande+touches
fléchées gauche/droite
Ctrl+Démarrer+touches
fléchées gauche/droite
Passer à la vue de piste précédente/suivante
sur toutes les pistes
Ctrl+Option+Commande+touches
fléchées gauche/droite
Ctrl+Alt+Démarrer+touches
fléchées gauche/droite
Activer/désactiver la playlist d'automation sur
la piste sélectionnée
Commande+cliquer sur le
sélecteur de vue de piste
Ctrl+cliquer sur le sélecteur de
vue de piste
Activer/désactiver toutes les playlists
d'automation sur la piste sélectionnée
Commande+Maj+cliquer sur le
sélecteur de vue de piste
Ctrl+Maj+cliquer sur le
sélecteur de vue de piste
Ouvrir la boîte de dialogue Plug-in Automation
Commande+Option+Ctrl+cliquer
sur le sélecteur de vue de piste
(fenêtre Edit)
Ctrl+Alt+Démarrer+cliquer sur les
paramètres (fenêtre de plug-in)
Accéder aux commandes d'automation de
plug-in (Pro Tools HD uniquement) : boîte de
dialogue Automation, activer/désactiver
l'automation du plug-in
Commande+Option+Ctrl+cliquer
sur les paramètres
(fenêtre de plug-in)
Ctrl+Alt+Démarrer+cliquer sur
le sélecteur de vue de piste
(fenêtre Edit)
Copier l'automation sur le départ
(Pro Tools HD uniquement)
Commande+Option+H
Ctrl+Alt+H
Réduire l'automation
Commande+Option+T
Ctrl+Alt+T
Écrire l'automation au début d'une
session/sélection (Pro Tools HD uniquement)
Ctrl+cliquer sur le bouton Return
to Zero de la barre de transport
Démarrer+cliquer sur le bouton
Return to Zero de la barre de
transport
Écrire l'automation à la fin d'une
session/sélection (Pro Tools HD uniquement)
Ctrl+cliquer sur le bouton Go to
End de la barre de transport
Démarrer+cliquer sur le bouton
Go to End de la barre de
transport
Écrire l'automation du début à la fin d'une
session/sélection (Pro Tools HD uniquement)
Ctrl+Maj+cliquer sur le bouton
Go to End ou Return to Zero de la
barre de transport
Démarrer+Maj+cliquer sur le
bouton Go to End ou Return to
Zero de la barre de transport
Écrire l'automation sur le paramètre actuel
(Pro Tools HD uniquement)
Commande+slash (/)
Ctrl+slash (/)
Automation
18
Guide des raccourcis Pro Tools
Action
Mac
Windows
Écrire l'automation sur tous les paramètres
activés (Pro Tools HD uniquement)
Commande+Option+slash (/)
Ctrl+Alt+slash (/)
Automation de trim sur le paramètre actuel
(Pro Tools HD uniquement)
Commande+Maj+slash (/)
Ctrl+Maj+slash (/)
Automation de trim sur tous les paramètres
activés (Pro Tools HD uniquement)
Commande+Option+Maj+
slash (/)
Ctrl+Alt+Maj+slash (/)
Automation de transition sur le paramètre
actuel (Pro Tools HD et Pro Tools LE avec DV
Toolkit 2 uniquement)
Option+slash (/)
Maj+slash (/)
Automation de transition sur tous les
paramètres activés (Pro Tools HD et Pro Tools
LE avec DV Toolkit 2 uniquement)
Option+Maj+slash (/)
Alt+Maj+slash (/)
Suspendre l'automation de trim sur toutes les
pistes
Dans la fenêtre Automation,
Commande+cliquer sur le
bouton Suspend
Dans la fenêtre Automation,
Ctrl+cliquer sur le bouton
Suspend
Suspendre le type d'automation actuellement
affiché sur une piste
Commande+cliquer sur le nom
de la commande dans le
sélecteur de vue de piste
Ctrl+cliquer sur le nom de la
commande dans le sélecteur de
vue de piste
Restreindre les mouvements d'automation
sur un axe vertical
Maintenir la touche Maj
enfoncée et déplacer
l'automation avec l'outil de saisie
Maintenir la touche Maj enfoncée
et déplacer l'automation avec
l'outil de saisie
Écrire un nouveau point d'inflexion à la valeur
d'automation suivante
Tout en maintenant les touches
Option+Maj enfoncées, écrire un
point d'inflexion (en cliquant
avec l'outil de saisie sur la
playlist d'automation de la piste)
Tout en maintenant les touches
Alt+Maj enfoncées, écrire un
point d'inflexion (en cliquant avec
l'outil de saisie sur la playlist
d'automation de la piste)
Écrire un nouveau point d'inflexion à la valeur
d'automation précédente
Tout en maintenant les touches
Commande+Option enfoncées,
écrire un point d'inflexion (en
cliquant avec l'outil de saisie sur
la playlist d'automation de la piste)
Tout en maintenant les touches
Ctrl+Alt enfoncées, écrire un
point d'inflexion (en cliquant avec
l'outil de saisie sur la playlist
d'automation de la piste)
Appliquer la fonction AutoMatch à toutes les
commandes d'une piste (Pro Tools HD
uniquement)
Commande+cliquer sur le
sélecteur de mode d'automation
de la piste
Ctrl+cliquer sur le sélecteur de
mode d'automation de la piste
Appliquer la fonction AutoMatch à toutes les
commandes d'un type d'automation
(Pro Tools HD uniquement)
Dans la fenêtre Automation,
Commande+cliquer sur le type
d'automation
Dans la fenêtre Automation,
Ctrl+cliquer sur le type
d'automation
Guide des raccourcis Pro Tools
19
Action
Mac
Windows
Appliquer la fonction AutoMatch à toutes les
commandes d'un type d'automation sur un
canal (Pro Tools avec surface de travail ICON
uniquement)
Tout en maintenant la touche
Commande enfoncée, appuyez
sur les commandes Channel
Strip Mode de la piste sur
laquelle appliquer la fonction
AutoMatch
Tout en maintenant la touche
Ctrl enfoncée, appuyez sur les
commandes Channel Strip
Mode de la piste sur laquelle
appliquer la fonction AutoMatch
Appliquer la fonction AutoMatch à une
commande de panoramique ou aux
commandes d'un insert ou d'un départ
individuel (Pro Tools HD avec surface de
travail ICON uniquement)
Tout en maintenant la touche
Commande enfoncée, appuyer
sur le bouton Select de
l'encodeur rotatif de la
commande à laquelle appliquer
la fonction AutoMatch
Tout en maintenant la touche
Ctrl enfoncée, appuyer sur le
bouton Select de l'encodeur
rotatif de la commande à
laquelle appliquer la fonction
AutoMatch
Appliquer la fonction AutoMatch aux
commandes d'un plug-in affiché dans la
section Dynamics ou EQ (Pro Tools HD avec
surface de travail ICON uniquement)
Tout en maintenant la touche
Commande enfoncée, appuyer
sur le bouton Auto de la section
Dyn ou EQ de la console
Tout en maintenant la touche
Ctrl enfoncée, appuyer sur le
bouton Auto de la section Dyn
ou EQ de la console
Suspendre le mode Preview (Pro Tools HD
uniquement)
Dans la fenêtre Automation,
Commande+cliquer sur le
bouton Preview
Dans la fenêtre Automation,
Ctrl+cliquer sur le bouton
Preview
Collage spécial des données d'automation
entre différentes commandes
Commande+Ctrl+V
Démarrer+Ctrl+V
Configurer les modes d'écriture à l'arrêt pour
qu'ils restent activés après une passe
d'automation (Pro Tools HD uniquement)
Option+cliquer sur l'un des
modes d'écriture à l'arrêt (Start,
End ou All) pour activer le mode
d'écriture à l'arrêt
Alt+cliquer sur l'un des modes
d'écriture à l'arrêt
(Start, End ou All) pour activer le
mode d'écriture à l'arrêt
Afficher la playlist d'automation de la
commande de plug-in, du volume de piste ou
du panoramique de piste activée pour
l'automation
Commande+Ctrl+cliquer sur la
commande
Supprimer*
Retour arrière
Retour arrière
Couper*
Commande+X
Ctrl+X
Coller*
Commande+C
Ctrl+C
Dupliquer*
Commande+D
Ctrl+D
Effacer*
Commande+B
Ctrl+B
Insérer silence
Commande+Maj+E
Ctrl+Maj+E
*Maintenir la touche Démarrer enfoncée lors de l'utilisation du raccourci pour affecter toutes les playlists
d'automation de la piste
20
Guide des raccourcis Pro Tools
Action
Mac
Windows
Créer des fondus
(ouvre la boîte de dialogue Fades)
Commande+F
Ctrl+F
Appliquer un crossfade sans ouvrir la boîte de
dialogue Fades
Commande+Ctrl+F
(utilise la dernière forme de
fondu sélectionnée)
Ctrl+Démarrer+F
(utilise la dernière forme de
fondu sélectionnée)
Fondu jusqu'au début
Option+D
Alt+D
Fondu jusqu'à la fin
Option+G
Alt+G
Fondus
Boîte de dialogue Fades
• Les raccourcis suivants s'appliquent à la boîte de dialogue Fades.
Éditer le crossfade d'entrée uniquement dans
la boîte de dialogue Fades
Option+faire glisser la courbe de
fondu d'entrée (mode Link
« None » uniquement)
Alt+faire glisser la courbe de
fondu d'entrée (mode Link
« None » uniquement)
Modifier le crossfade de sortie uniquement
dans la boîte de dialogue Fades
Commande+faire glisser la
courbe de fondu de sortie (mode
Link « None » uniquement)
Ctrl+faire glisser la courbe de
fondu de sortie (mode Link
« None » uniquement)
Lancer/arrêter l'écoute dans la boîte de
dialogue Fades
Barre d'espace
Barre d'espace
Rétablir la valeur de zoom par défaut dans la
boîte de dialogue Fades
Commande+cliquer sur le
bouton Zoom In ou Zoom Out
Ctrl+cliquer sur le bouton Zoom
In ou Zoom Out
Rétablir les courbes par défaut des
crossfades standard ou en S
Option+cliquer sur la courbe de
fondu dans la fenêtre de
crossfade (modes Link « Equal
Power » et « Equal Gain »
uniquement)
Alt+cliquer sur la courbe de
fondu dans la fenêtre de
crossfade (modes Link « Equal
Power » et « Equal Gain »
uniquement)
Parcourir vers le haut/bas les options du
paramètre Out Shape
Ctrl+touches fléchées haut/bas
Démarrer+touches fléchées
haut/bas
Parcourir vers le haut/bas les options du
paramètre In Shape
Option+touches fléchées
haut/bas
Alt+touches fléchées haut/bas
Parcourir vers le haut/bas les options du
paramètre Link
Touches fléchées haut/bas
Touches fléchées haut/bas
Parcourir vers le haut/bas les presets de
courbe Out Shape
Ctrl+touches fléchées
gauche/droite
Démarrer+touches fléchées
gauche/droite
Parcourir vers le haut/bas les presets de
courbe In Shape
Option+touches fléchées
gauche/droite
Alt+touches fléchées
gauche/droite
Guide des raccourcis Pro Tools
21
Action
Mac
Windows
Menu View (Affichage)
• Les raccourcis suivants correspondent aux commandes du menu View.
Afficher une version étroite de la fenêtre Mix
Commande+Option+M
Ctrl+Alt+M
Afficher la fenêtre RealTime Properties
Option+4 (pavé numérique)
Alt+4 (pavé numérique)
Menu Track (Piste)
• Les raccourcis suivants correspondent aux commandes du menu Track.
Nouvelle piste
Commande+Maj+N
Ctrl+Maj+N
Grouper les pistes
Commande+G (au moins deux
pistes doivent être sélectionnées)
Ctrl+G (au moins deux pistes
doivent être sélectionnées)
Dupliquer les pistes
Option+Maj+D
Alt+Maj+D
Mode de monitoring Auto Input/Input Only
(Pro Tools LE uniquement)
Option+K
Alt+K
Définir les pistes d'enregistrement sur Input
Only/Auto Input (Pro Tools HD)
Option+K
Alt+K
Naviguer jusqu'au numéro de piste
Commande+Option+F
Ctrl+Alt+F
Réinitialiser tous les témoins d'écrêtage
Option+C
Alt+C
Boîte de dialogue New Tracks
• Les raccourcis suivants s'appliquent à la boîte de dialogue New Tracks.
22
Parcourir les choix de type de piste
Commande+touches fléchées
haut/bas
Ctrl+touches fléchées haut/bas
Parcourir les choix de format de piste
Commande+touches fléchées
gauche/droite
Ctrl+touches fléchées
gauche/droite
Parcourir les choix de base de temps de piste
Commande+Option+touches
fléchées haut/bas
Ctrl+Alt+touches fléchées
haut/bas
Ajouter ou supprimer un champ Track Entry
Commande+touches Plus/Moins
(+/–) ou Commande+Maj+touches
fléchées haut/bas
Ctrl+touches Plus/Moins (+/–)
ou Ctrl+Maj+touches fléchées
haut/bas
Réorganiser le champ Track Entry
(déplacer vers le haut/bas)
Faire glisser l'icône Move Row (à
droite de chaque ligne) vers
l'emplacement souhaité
Faire glisser l'icône Move Row
(à droite de chaque ligne) vers
l'emplacement souhaité
Guide des raccourcis Pro Tools
Action
Mac
Windows
Menu Region (Région)
• Les raccourcis suivants correspondent aux commandes du menu Region.
Muter/Démuter région
Commande+M
Ctrl+M
Verrouiller/Déverrouiller région
Commande+L
Ctrl+L
Verrouiller/Déverrouiller temporellement la
région sélectionnée
Option+Ctrl+L
Alt+Démarrer+L
Avancer au premier plan
Option+Maj+F
Alt+Maj+F
Envoyer à l'arrière-plan
Option+Maj+B
Alt+Maj+B
Grouper les régions
Commande+Option+G
Ctrl+Alt+G
Dégrouper les régions
Commande+Option+U
Ctrl+Alt+U
Regrouper les régions
Commande+Option+R
Ctrl+Alt+R
Mettre la région en boucle
Commande+Option+L
Ctrl+Alt+L
Capturer la région
Commande+R
Ctrl+R
Identifier le point de synchronisation
Commande+virgule (,)
Ctrl+virgule (,)
Quantiser la région sur la limite de grille la
plus proche
Commande+0 (zéro)
Ctrl+0
Ouvrir la fenêtre Elastic Properties
Option+5 (pavé numérique)
Alt+5 (pavé numérique)
Liste des régions
• Les raccourcis suivants s'appliquent à la liste des régions.
Sélectionner une région par son nom
Cliquer sur le bouton a-z de la
liste des régions, puis taper les
premières lettres de la région
souhaitée
Cliquer sur le bouton a-z de la
liste des régions, puis taper les
premières lettres de la région
souhaitée
Rechercher une région
Commande+Maj+F
Ctrl+Maj+F
Effacer la recherche
Commande+Maj+D
Ctrl+Maj+D
Afficher/masquer les régions audio
Commande+Maj+1 (pavé
numérique)
Ctrl+Maj+1 (pavé numérique)
Afficher/masquer les régions MIDI
Commande+Maj+2 (pavé
numérique)
Ctrl+Maj+2 (pavé numérique)
Afficher/masquer les groupes
Commande+Maj+3 (pavé
numérique)
Ctrl+Maj+3 (pavé numérique)
Afficher/masquer les régions créées
automatiquement
Commande+Option+K
Ctrl+Alt+K
Guide des raccourcis Pro Tools
23
24
Action
Mac
Windows
Sélectionner toutes les régions de la liste des
régions
Commande+Maj+A
Ctrl+Maj+A
Sélectionner les régions inutilisées
Commande+Maj+U
Ctrl+Maj+U
Effacer les régions sélectionnées
Commande+Maj+B
Ctrl+Maj+B
Renommer les régions sélectionnées
Commande+Maj+R
Ctrl+Maj+R
Appliquer un marqueur temporel aux régions
sélectionnées
Commande+Maj+M
Ctrl+Maj+M
Exporter la définition de région
Commande+Maj+Y
Ctrl+Maj+Y
Exporter les régions en tant que fichier
Commande+Maj+K
Ctrl+Maj+K
Sélectionner ou désélectionner une région
Commande+cliquer sur une
région
Ctrl+cliquer sur une région
Sélectionner plusieurs régions adjacentes
Cliquer sur une région, puis sur
une autre en maintenant la touche
Maj enfoncée pour sélectionner
toutes les régions intermédiaires
Cliquer sur une région, puis sur
une autre en maintenant la
touche Maj enfoncée pour
sélectionner ou désélectionner
toutes les régions intermédiaires
Sélectionner ou désélectionner un ensemble
de régions non adjacentes à l'aide du
rectangle de sélection
Placer le curseur à gauche des
noms dans la liste des régions.
Lorsque le rectangle de sélection
(« + ») s'affiche, maintenir la
touche Commande enfoncée et
faire glisser pour sélectionner ou
désélectionner les régions
souhaitées.
Placer le curseur à gauche des
noms dans la liste des régions.
Lorsque le rectangle de
sélection (« + ») s'affiche,
maintenir la touche Ctrl
enfoncée et faire glisser pour
sélectionner ou désélectionner
les régions souhaitées.
Ne plus afficher les boîtes de dialogue lors de
la suppression des fichiers audio
Option+cliquer sur Delete ou Yes
à l'invite
Alt+cliquer sur Delete ou Yes à
l'invite
Écouter une région à partir de la liste des
régions
Option+maintenir le bouton de la
souris enfoncé sur la région dans
la liste des régions
Alt+maintenir le bouton de la
souris enfoncé sur la région
dans la liste des régions
Renommer la région/le fichier
Double-cliquer sur la région dans
la liste des régions ou doublecliquer avec l'outil de saisie sur la
région dans la playlist
Double-cliquer sur la région
dans la liste des régions ou
double-cliquer avec l'outil de
saisie sur la région dans la
playlist
Guide des raccourcis Pro Tools
Action
Mac
Windows
Restreindre le placement du début de la
région à l'emplacement du curseur de
lecture/d'édition ou au début de la sélection
Appuyer sur la touche Ctrl et faire
glisser la région
Démarrer+cliquer et faire
glisser la région
Restreindre le placement de la fin de la région
à l'emplacement du curseur de
lecture/d'édition ou au début de la sélection
Commande+Ctrl et faire glisser
la région
Démarrer+Ctrl+cliquer et faire
glisser la région
Liste des pistes
• Les raccourcis suivants s'appliquent à la liste des pistes.
Afficher/Masquer toutes les pistes
Option+cliquer sur un œil dans la
liste des pistes
Alt+cliquer sur un œil dans la
liste des pistes
Sélectionner toutes les pistes
Option+cliquer sur un nom de
piste dans la liste
Alt+cliquer sur un nom de piste
dans la liste
Liste des groupes de mixage et liste des groupes d'édition
• Les raccourcis suivants s'appliquent aux éléments des listes des groupes de mixage et des groupes d'édition.
Suspendre tous les groupes
Commande+Maj+G, ou
Commande+cliquer sur le menu
déroulant Groups
Ctrl+Maj+G, ou Ctrl+cliquer sur
le menu déroulant Groups
Renommer un groupe
Double-cliquer à l'extrême
gauche du nom d'un groupe
dans la liste
Double-cliquer à l'extrême
gauche du nom d'un groupe
dans la liste
Activer/désactiver un groupe
Cliquer sur le focus clavier de la
liste des groupes, puis taper la
lettre du groupe ciblé
Cliquer sur le focus clavier de la
liste des groupes, puis taper la
lettre du groupe ciblé
Sélectionner toutes les pistes d'un groupe
Cliquer à gauche du nom d'un
groupe dans la liste
Cliquer à gauche du nom d'un
groupe dans la liste
Isoler de manière temporaire une tranche de
mixeur d'un groupe
Ctrl+cliquer (ou cliquer avec le
bouton droit de la souris) sur le
paramètre de groupe approprié
Afficher les membres du groupe uniquement
Ctrl+cliquer sur le(s) groupe(s)
dans la liste
Guide des raccourcis Pro Tools
25
Action
Mac
Windows
Boîtes de dialogue Create Group et Modify Group
• Les raccourcis suivants s'appliquent aux boîtes de dialogue Create Group et Modify Group.
Ajouter une piste sélectionnée à un groupe
dans la vue des pistes
Appuyer sur A
Supprimer une piste sélectionnée d'un groupe
dans la vue des pistes
Appuyer sur R
Sélectionner ou désélectionner tous les
attributs dans la vue correspondante
Option+Maj+cliquer sur un
attribut
Sélectionner ou désélectionner tous les
attributs pour un départ ou un insert (sur une
ligne entière) dans la vue des attributs
Ctrl+cliquer sur un attribut dans
une ligne
Sélectionner ou désélectionner les attributs
d'une commande sur tous les départs, tous les
inserts ou pour les quatre commandes de piste
(sur une colonne) dans la vue des attributs
Option+cliquer sur un attribut
dans une colonne
Appuyer sur A
Appuyer sur R
Alt+Maj+cliquer sur un attribut
Démarrer+cliquer sur un
attribut dans une ligne
Alt+cliquer sur un attribut dans
une colonne
Elastic Audio
• Les raccourcis suivants s'appliquent à toutes les régions ou pistes Elastic Audio.
26
Basculer entre les traitements Elastic Audio
en temps réel et rendus
Commande+Ctrl+cliquer sur le
bouton de plug-in Elastic Audio
Ctrl+Démarrer+cliquer sur le
bouton de plug-in Elastic Audio
Ajouter un marqueur de déformation sur un
événement
Ctrl+cliquer avec l'outil de saisie
sur un marqueur d'événement
Démarrer+cliquer avec l'outil de
saisie sur un marqueur
d'événement
Repositionner un marqueur de déformation
(sans appliquer de déformation)
Ctrl+cliquer et faire glisser un
marqueur de déformation vers
son nouvel emplacement avec
l'outil de saisie ou le crayon
Démarrer+cliquer et faire
glisser un marqueur de
déformation vers son nouvel
emplacement avec l'outil de
saisie ou le crayon
Supprimer un marqueur de déformation
Double-cliquer sur un marqueur
de déformation, ou Option+cliquer
sur un marqueur de déformation
avec l'outil de saisie ou le crayon
Double-cliquer sur un marqueur
de déformation, ou Alt+cliquer
sur un marqueur de déformation
avec l'outil de saisie ou le crayon
Supprimer tous les marqueurs de
déformation d'une sélection
Appuyer sur Suppr ou Retour
arrière
Appuyer sur Suppr ou Retour
arrière
Appliquer une déformation télescopique aux
données audio situées avant le premier
marqueur de déformation d'entrée ou de
sortie
Option+cliquer sur le premier
marqueur d'événement et le
faire glisser vers la gauche ou la
droite avec l'outil de saisie
Alt+cliquer sur le premier
marqueur d'événement et le
faire glisser vers la gauche ou la
droite avec l'outil de saisie
Guide des raccourcis Pro Tools
Action
Mac
Windows
Ajouter un marqueur d'événement
Ctrl+cliquer avec l'outil de saisie
à l'endroit où vous voulez ajouter
un marqueur d'événement
Démarrer+cliquer avec l'outil de
saisie à l'endroit où vous voulez
ajouter un marqueur
d'événement
Supprimer un marqueur d'événement
Option+cliquer avec l'outil de
saisie ou le crayon sur le marqueur
d'événement à supprimer
Alt+cliquer avec l'outil de saisie
ou le crayon sur le marqueur
d'événement à supprimer
Menu Event (Événement)
• Les raccourcis suivants s'appliquent aux commandes du menu Event.
Ouvrir la fenêtre Time Operations
Option+1 (pavé numérique)
Alt+1 (pavé numérique)
Ouvrir la fenêtre Tempo Operations
Option+2 (pavé numérique)
Alt+2 (pavé numérique)
Ouvrir la fenêtre Event Operations
Option+3 (pavé numérique)
Alt+3 (pavé numérique)
Quantiser (dans la fenêtre Event Operations)
Option+0 (pavé numérique)
Alt+0 (pavé numérique)
Modifier la durée
(dans la fenêtre Event Operations)
Option+P
Alt+P
Transposer (dans la fenêtre Event Operations)
Option+T
Alt+T
Selectionner/Séparer les notes
(dans la fenêtre Event Operations)
Option+Y
Alt+Y
Ouvrir la fenêtre MIDI Event List
Option+signe égal (=)
Alt+signe égal (=)
Ouvrir la fenêtre Beat Detective
Commande+8 (pavé numérique)
Ctrl+8 (pavé numérique)
Identifier le tempo
Commande+I
Ctrl+I
Désactiver toutes les notes MIDI
Commande+Maj+point (.)
Ctrl+Maj+point (.)
MIDI Events List
• Les raccourcis suivants sont actifs uniquement lorsque la fenêtre MIDI Event List est ouverte.
Activer le champ d'heure de début pour le
modifier
Commande+Entrée
(pavé numérique)
Ctrl+Entrée (pavé numérique)
Afficher la boîte de dialogue Event filter
Commande+F
Ctrl+F
Aller à
Commande+G
Ctrl+G
Défiler jusqu'à la sélection d'édition
Commande+H
Ctrl+H
Insérer un autre événement
Commande+M
Ctrl+M
Insérer une note
Commande+N
Ctrl+N
Insérer Program Change
Commande+P
Ctrl-P
Guide des raccourcis Pro Tools
27
Action
Mac
Windows
Insérer contrôleur
Commande+L
Ctrl+L
Insérer Poly Pressure
Command+O (lettre)
Ctrl+O (lettre)
Supprimer un événement dans la liste des
événements MIDI
Option+cliquer
Alt+cliquer
Boîte de dialogue Step Input
• Les raccourcis suivants sont disponibles dans la fenêtre Event Operations Step Input lorsque l'option Enable
Numeric Keypad Shortcuts est sélectionnée.
Ronde
1
1
Blanche
2
2
Noire
4
4
Croche
5
5
Double croche
6
6
Triple croche
7
7
Quadruple croche
8
8
Note pointée
Touche décimale (.)
Touche décimale (.)
Activer/désactiver les triolets
3
3
Étape suivante
Entrée
Entrée
Annuler l'étape
0
0
Nudge avant
Plus (+)
Plus (+)
Nudge arrière
Moins (–)
Moins (–)
Sélectionner l'indicateur principal de position
Signe égal (=)
Signe égal (=)
Indicateurs de sélection d'édition
/
/
Menu Options
• Les raccourcis suivants correspondent aux commandes du menu Options.
Transport Online
Commande+J
Ctrl+J
Piste vidéo Online
Commande+Maj+J
Ctrl+Maj+J
Placement automatique des régions
Commande+P
Ctrl+P
Commandes supplémentaires du menu Options dans Lecture et Enregistrement
(voir « Lecture » à la page 4 et« Enregistrement » à la page 5).
28
Guide des raccourcis Pro Tools
Action
Mac
Windows
Menu Setup (Configuration)
• Les raccourcis suivants correspondent aux commandes du menu Setup.
Fenêtre Session Setup
Commande+2 (pavé numérique)
Ctrl+2 (pavé numérique)
Boîte de dialogue Peripherals
• Les raccourcis suivants correspondent aux commandes de la boîte de dialogue Peripherals, disponible dans le
menu Setup.
Fenêtre Go to Synchronization
Commande+1
Ctrl+1
Fenêtre Go to Machine Control
Commande+2
Ctrl+2
Fenêtre Go to MIDI Controllers
Commande+3
Ctrl+3
Fenêtre Go to Ethernet Controllers
Commande+4
Ctrl+4
Fenêtre Go to Mic Preamps
(Pro Tools HD uniquement)
Commande+5
Ctrl+5
Boîte de dialogue Preferences
• Les raccourcis suivants correspondent aux commandes de la boîte de dialogue Preferences, disponible dans le
menu Setup.
Fenêtre Go to Display
Commande+1
Ctrl+1
Fenêtre Go to Operation
Commande+2
Ctrl+2
Fenêtre Go to Editing
Commande+3
Ctrl+3
Fenêtre Go to Automation
Commande+4
Ctrl+4
Fenêtre Go to Processing
Commande+5
Ctrl+5
Fenêtre Go to MIDI
Commande+6
Ctrl+6
Fenêtre Go to Machine Control
Commande+7
Ctrl+7
Menu Window (Fenêtre)
• Les raccourcis suivants correspondent aux commandes du menu Window.
Basculer entre les fenêtres Mix et Edit
Commande+signe égal (=)
Ctrl+signe égal (=)
Masquer toutes les fenêtres flottantes
Commande+Option+Ctrl+W
Ctrl+Alt+Démarrer+W
Afficher la fenêtre Window Configuration List
Commande+Option+J
Ctrl+Alt+J
Afficher la fenêtre Task Manager
Option+apostrophe (‘)
Alt+apostrophe (‘)
Afficher la fenêtre Workspace
Option+ point-virgule (;)
Alt+point-virgule (;)
Afficher la fenêtre Project
Option+O
Alt+O
Avancer au premier plan
Option+J
Alt+J
Guide des raccourcis Pro Tools
29
Action
Mac
Windows
Envoyer à l'arrière-plan
Option+Maj+J
Alt+Maj+J
Afficher la barre de transport
Commande+1 (pavé numérique)
Ctrl+1 (pavé numérique)
Afficher la fenêtre Big Counter
Commande+3 (pavé numérique)
Ctrl+3 (pavé numérique)
Afficher la fenêtre Automation Enable
Commande+4 (pavé numérique)
Ctrl+4 (pavé numérique)
Afficher la fenêtre Memory Locations
Commande+5 (pavé numérique)
Ctrl+5 (pavé numérique)
Machine Track Arming
Commande+6 (pavé numérique)
Ctrl+6 (pavé numérique)
Afficher la fenêtre Video Universe
(Pro Tools HD et Pro Tools LE avec DV Toolkit 2
uniquement)
Commande+7 (pavé numérique)
Ctrl+7 (pavé numérique)
Afficher la fenêtre Video
Commande+9 (pavé numérique)
Ctrl+9 (pavé numérique)
Ouvrir l'éditeur MIDI
Ctrl+signe égal (=)
Démarrer+signe égal (=)
Parcourir tous les éditeurs MIDI ouverts
Ctrl+signe égal (=)
(de façon répétée)
Ctrl+signe égal (=)
(de façon répétée)
Ouvrir l'éditeur de partition
Option+Ctrl+signe égal (=)
Alt+Démarrer+signe égal (=)
Accéder aux commandes de la fenêtre Video
(Pro Tools HD et Pro Tools LE avec DV Toolkit 2
uniquement)
Ctrl+cliquer (ou cliquer avec le
bouton droit de la souris) dans la
fenêtre Video
Cliquer avec le bouton droit de
la souris dans la fenêtre Video
Accéder aux commandes de la fenêtre Video
Universe (Pro Tools HD et DV Toolkit 2
uniquement)
Ctrl+cliquer (ou cliquer avec le
bouton droit de la souris) dans la
fenêtre Video Universe
Cliquer avec le bouton droit de
la souris dans le fenêtre Video
Universe
Configurations de fenêtres
• Les raccourcis suivants correspondent aux configurations de fenêtres disponibles dans Windows>Configurations.
30
Ajouter une nouvelle configuration de fenêtres
ou remplacer une configuration existante
dans la liste de configurations de fenêtres
Point (.)+numéro (1 à 99)+
signe plus (+)
(pavé numérique uniquement)
Point (.)+numéro (1 à 99)+signe
plus (+) (pavé numérique
uniquement)
Rappeler une configuration de fenêtres
Point (.)+numéro de
configuration de fenêtres (1 à
99)+astérisque (+)
(pavé numérique uniquement)
Point (.)+numéro de
configuration de fenêtres (1 à
99)+astérisque (+)
(pavé numérique uniquement)
Guide des raccourcis Pro Tools
Action
Mac
Windows
Boîte de dialogue Import Audio
• Les raccourcis suivants s'appliquent à la boîte de dialogue Import Audio.
Lancer/arrêter l'écoute du fichier/de la région
audio actuellement sélectionné(e)
Commande+P, ou
Commande+barre d'espace
Barre d'espace
Ajouter la région ou le fichier audio
actuellement sélectionné à la liste
Commande+A
(si le fichier audio possède la
même fréquence
d'échantillonnage et la même
résolution que la session
actuelle)
Alt+S
(si le fichier audio possède la
même fréquence
d'échantillonnage et la même
résolution que la session
actuelle)
Convertir et importer les régions/fichiers
audio sélectionné(e)s
Commande+C
Alt+O (lettre)
Supprimer les régions/fichiers audio
actuellement sélectionné(e)s dans le champ
Regions to Import
Commande+R
n/d
Supprimer tous les fichiers ou toutes les
régions audio du champ Regions in Current
File
Commande+Option+R
n/d
Recherche aléatoire avant/arrière dans le
fichier sélectionné
Faire glisser le curseur dans la
direction du nouvel emplacement
ou cliquer directement dessus
Faire glisser le curseur dans la
direction du nouvel emplacement
ou cliquer directement dessus
Écouter un fichier sélectionné
Commande+P
Alt+P
Passer d'une fenêtre de fichier à l'autre
Tab
Tab
Annuler
Echap
Echap
Terminer
Commande+W
Alt+E
Guide des raccourcis Pro Tools
31
Raccourcis DigiBase
Les raccourcis suivants sont disponibles dans les fenêtres DigiBase, comme indiqué.
Action
Mac
Windows
Ouvrir le navigateur Workspace
Option+point-virgule (;)
Alt+point-virgule (;)
Ouvrir la fenêtre Task Manager
Option+apostrophe (‘)
Alt+apostrophe (‘)
Ouvrir et fermer le navigateur Project
Option+O
Alt+O
Placer tous les navigateurs au premier plan
Option+J
Alt+J
Envoyer tous les navigateurs en arrière-plan
Option+Maj+J
Alt+Maj+J
Accéder aux navigateurs précédents/suivants
Commande+touches fléchées
gauche/droite
Ctrl+touches fléchées
gauche/droite
Afficher les presets dans les navigateurs
DigiBase
Ctrl+1, 2, 3, 4 ou 5
Démarrer+1, 2, 3, 4 ou 5
Barre d’espace
Barre d’espace
Élément de navigateur : lancer ou arrêter
l'écoute en boucle à partir du début
Option+Barre d'espace
Alt+Barre d'espace
Lancer ou arrêter l'aperçu lorsque le navigateur
est au premier plan
Commande+P
Ctrl+P
Arrêter l'aperçu lorsque le navigateur est au
premier plan
Echap
Echap
Démarrer et arrêter l'aperçu en contexte dans le
navigateur situé au premier plan lors de la
lecture de la session
Appuyer sur Echap ou
Commande+P
Appuyer sur Echap ou Ctrl+P
Activer/désactiver le mode Loop Preview
Ctrl+cliquer sur le bouton
Preview
Démarrer+cliquer sur le
bouton Preview
Activer/désactiver le mode Auto-Preview
Commande+cliquer sur le
bouton Preview
Ctrl+cliquer sur le bouton
Preview
Boîte de dialogue Import Audio : lancer ou
arrêter l'écoute
Commande+P
Alt+P
Raccourcis DigiBase généraux
Écoute
Élément de navigateur : lancer ou arrêter
l'écoute à partir du début (option Spacebar
Toggle File Preview activée)
– ou –
Boîte de dialogue Audio Import :
lancer ou arrêter l'écoute à partir du début
32
Guide des raccourcis Pro Tools
Action
Mac
Windows
Suppr
Suppr
Supprimer les fichiers verrouillés sélectionnés
dans un navigateur
Commande+Suppr
Ctrl+Suppr
Supprimer tout élément sélectionné dans un
navigateur, ainsi que les boîtes de dialogue
d'avertissement
Option+Suppr
Alt+Suppr
Dupliquer tout fichier sélectionné
Commande+D
Ctrl+D
Sélectionner des éléments contigus dans un
navigateur ou des en-têtes de colonne
Maj+clic
Maj+clic
Sélectionner tous les fichiers d'un fichier
multicanal dans un navigateur
Option+Maj+cliquer
Alt+Maj+cliquer
En-têtes de colonne : trier selon un ordre
secondaire
Option+cliquer
Alt+cliquer
Ctrl+cliquer sur une étiquette
de colonne DigiBase
Démarrer+cliquer (ou cliquer
avec le bouton droit de la
souris) sur une étiquette de
colonne DigiBase
Supprimer ou dupliquer
Liste des régions : supprimer la région
sélectionnée de la timeline
– ou –
Élément de navigateur : supprimer des
éléments du navigateur ou du disque
Clic souris
– ou –
Liste des régions : écouter un fichier
– ou –
Bouton de recherche du navigateur : annuler
une recherche et fermer le volet de recherche
– ou –
Bouton de fermeture du navigateur : fermer
tous les navigateurs ouverts
En-tête de colonne : accéder à la liste des
colonnes qui peuvent être affichées ou
masquées
Guide des raccourcis Pro Tools
33
Action
Mac
Windows
Bouton Back du navigateur : ouvrir le menu de
navigation
Commande+cliquer
Ctrl+cliquer
Liste des régions : sélectionner une région sans
modifier la sélection de région dans la timeline
Ctrl+cliquer
Ctrl+double-cliquer
Éléments de navigateur : ouvrir une nouvelle
fenêtre et laisser la fenêtre d'origine ouverte
Commande+double-cliquer
– ou –
Éléments de navigateur : sélectionner des
éléments non contigus
– ou –
En-têtes de colonne : sélectionner des en-têtes
de colonne non contiguës
– ou –
Bouton Up du navigateur : ouvrir le menu pour
revenir plusieurs niveaux vers le haut
– ou –
Boutons de preset de l'affichage du navigateur :
enregistrer l'ordre et la largeur des colonnes et
l'ordre de tri
Glisser-déposer
Élément de navigateur : créer une copie de cet
élément dans l'emplacement cible, depuis un
dossier vers un autre dossier situé sur le même
volume
Option+glisser-déposer
Alt+glisser-déposer
Fichier du navigateur : importer dans la timeline
et créer une piste
Maj+glisser-déposer
Maj+glisser-déposer
Affichage de la forme d'onde : définir un point
de synchronisation et le placer dans la timeline
Commande+glisser-déposer
Ctrl+glisser-déposer
Commande+Option+glisserdéposer
Ctrl+Alt+glisser-déposer
– ou –
Fichier média du navigateur vers la liste des
régions ou la timeline : créer une copie du
fichier média dans le dossier Audio Files de la
session
– ou –
Liste des régions : ouvrir la boîte de dialogue
Replace Region (Pro Tools HD et Pro Tools LE
avec DV Toolkit 2 uniquement)
Affichage de la forme d'onde : définir le point de
synchronisation dans la timeline et copier le
fichier audio
34
Guide des raccourcis Pro Tools
Action
Mac
Windows
Liste des régions : aligner sur le début
Ctrl+glisser-déposer
Démarrer+glisser-déposer
Fichier audio du navigateur vers la timeline :
aligner sur le début et copier le fichier audio
dans le dossier Audio Files de la session
Ctrl+Option+glisser-déposer
Démarrer+Alt+glisser-déposer
Liste des régions : aligner sur le point de
synchronisation
Ctrl+Maj+glisser-déposer
Démarrer+Maj+glisserdéposer
Élément de navigateur : aligner sur le point de
synchronisation et copier le fichier audio dans le
dossier Audio Files de la session
Ctrl+Option+Maj+glisserdéposer
Démarrer+Alt+glisser-déposer
Liste des régions : aligner sur la fin
Ctrl+Commande+glisserdéposer
Démarrer+Ctrl+glisserdéposer
Élément de navigateur : aligner sur la fin et
copier le fichier audio dans le dossier Audio
Files de la session
Ctrl+Commande+Option+
glisser-déposer
Démarrer+Ctrl+Alt+glisserdéposer
Élément de navigateur : placer avec un curseur
quelconque
Ctrl+Commande+Maj+
glisser-déposer
Démarrer+Ctrl+Maj+glisserdéposer
Élément de navigateur : placer avec un curseur
quelconque et copier le fichier audio dans le
dossier Audio Files de la session
Ctrl+Commande+Option+Maj
+glisser-déposer
Démarrer+Ctrl-Alt+
Maj+glisser-déposer
Sélectionner vers le haut
Touche fléchée haut
Touche fléchée haut
Sélectionner vers le bas
Touche fléchée bas
Touche fléchée bas
Faire défiler la page vers le haut
Page Précédente
Page Précédente
Faire défiler la page vers le bas
Page Suivante
Page Suivante
Faire défiler jusqu'en haut du navigateur
Accueil
Accueil
Faire défiler jusqu'en bas du navigateur
Fin
Fin
– ou –
Fichier audio du navigateur, à partir du nom ou
de l'icône : aligner sur le début
– ou –
Fichier audio du navigateur, depuis l'affichage
de la forme d’onde : placer au point de
synchronisation temporaire
– ou –
Élément de navigateur : aligner sur le point de
synchronisation
– ou –
Élément de navigateur : aligner sur la fin
Navigation
Guide des raccourcis Pro Tools
35
36
Action
Mac
Windows
Faire défiler jusqu'à la piste
Commande+Option+F
Ctrl+Alt+F
Remonter d’un niveau dans le navigateur
(identique à l'icône de flèche vers le haut)
Commande+touche fléchée
haut
Ctrl+touche fléchée haut
Ouvrir un dossier (nouvelle fenêtre)
Commande+touche fléchée
bas
Ctrl+touche fléchée haut
Ouvrir l’icône Afficher/Masquer
Touche fléchée droite
Touche fléchée droite
Fermer l’icône Afficher/Masquer
Touche fléchée gauche
Touche fléchée gauche
Afficher le navigateur suivant ou précédent
Commande+touches fléchées
gauche/droite
Ctrl+touches fléchées
gauche/droite
Valider/quitter le champ Name Edit
Entrée ou Retour
Entrée
Restaurer le texte d’origine
Touche Echap
Touche Echap
Ouvrir/fermer le volet de recherche
Commande+F
Ctrl+F
Passer au champ de recherche suivant
Tab
Tab
Passer au champ de recherche précédent
Maj+Tab
Maj+Tab
Guide des raccourcis Pro Tools
Raccourcis de contrôle machine
(Pro Tools HD avec MachineControl™ uniquement)
Action
Mac
Windows
Retour rapide
Maj+<
Maj+<
Avance rapide
Maj+>
Maj+>
Shuttle arrière
Option+virgule
Démarrer+virgule
Shuttle avant
Option+point
Démarrer+point
Basculer Transport maître
Commande+backslash (\)
Ctrl+backslash (\)
Désactiver tous les boutons de transport/
Faire défiler la bande
Commande+point
Ctrl+point
Basculer le mode de recherche
(Play-Pause/Stop)
Barre d'espace/
Commande+point
Barre d'espace/Ctrl+point
Caler sur le début de la sélection
Commande+touche fléchée
gauche
Ctrl+touche fléchée gauche
Caler sur la fin de la sélection
Commande+touche fléchée
droite
Ctrl+touche fléchée droite
Caler sur le début de la sélection moins le
préroll
Option+touche fléchée gauche
Alt+touche fléchée gauche
Lorsque Transport = Machine
Guide des raccourcis Pro Tools
37
Raccourcis de menu contextuel
Les raccourcis de menu contextuel suivants s'appliquent aux systèmes Mac et Windows utilisés avec
une souris à deux boutons. Cliquez avec le bouton droit de la souris sur la fonction indiquée pour ouvrir
un menu et sélectionner parmi les commandes disponibles (le cas échéant).
Fonction
Raccourci
Fenêtre Mix
38
Fader de volume de canal
Curseur de panoramique de canal
Bouton Mute de canal
Bouton Solo de canal
Bouton d'activation pour l'enregistrement
de canal
Bouton de monitoring d'entrée de canal
Fader de départ
Curseur de panoramique de départ
Isoler temporairement la commande d'un groupe
Sélecteur d'entrée de canal
Sélecteur de sortie de canal
• Make Active/Inactive
• Rename
Sélecteur de départ
Accéder aux vues d'assignation des départs
Bouton d'assignation de départ
• Mute
• Make Active/Inactive
• Rename
Bouton d'assignation d'insert
• Bypass
• Make Active/Inactive
• Automation dialog (plug-ins uniquement)
• Automation Safe (plug-ins uniquement)
• Rename (E/S matérielle uniquement)
Guide des raccourcis Pro Tools
Fonction
Raccourci
Nom de piste
(fenêtre Edit, fenêtre Mix et liste des
pistes)
• Hide/Show
• Hide and Make Inactive/Show and Make Active
• Make Active/Inactive
• Scroll Into View
• Locked (piste vidéo uniquement)
• New
• Rename
• Duplicate
• Split Into Mono (pistes multicanal uniquement)
• Delete
• Expand Channels to New Tracks
•By Channel Name
•By Channel Number
•By Channel Name and Number
•By Timecode
• Commandes de création de pistes composites : filtrage des lignes
•Show All Lanes
•Show Only Lanes With > Regions Within The Edit Selection
•Show Only Lanes With > Regions Outside The Edit Selection
•Show Only Lanes With > Regions Rated >= 1–5
•Hide All Lanes
•Hide Only Lanes With > Regions Within The Edit Selection
•Hide Only Lanes With > Regions Outside The Edit Selection
•Hide Only Lanes With > Regions Rated >= 1–5
•Rating
Bouton de mode Surround Panning
(fenêtre de sortie surround) (Pro Tools HD
uniquement)
Accéder aux modes de panoramique :
• X/Y Mode
• 3-Knob mode
• Divergence Editing mode
• AutoGlide mode
Éléments de la liste des groupes
Accéder aux commandes et informations des listes de groupes :
• Group ID
• Tracks (liste des pistes d'un groupe)
• Attributes (liste des attributs de groupe) (Pro Tools HD uniquement)
• Modify
• Duplicate
• Delete
• Select Tracks in Group
• Show/Hide Tracks in Group
• Show/Hide Only Tracks in Group
• Show/Hide All Tracks
Guide des raccourcis Pro Tools
39
Fonction
Raccourci
Fenêtre Edit
Région, sélection de région ou point dans
une région
(vues de piste Blocks et Waveform)
40
Guide des raccourcis Pro Tools
• Tools
•Zoomer
•Trimmer
•Selector
•Grabber
•Scrubber
•Pencil
• Insert
•Key Signature
•Meter
•Chord
• Cut
• Copy
• Paste
• Clear
• Matches (région ou sélection de régions uniquement)
•Match Criteria
•Expand Alternates to New Playlists
•Expand Alternates to New Tracks
• Elastic Properties (piste Elastic Audio uniquement)
• Conform to Tempo (piste Elastic Audio uniquement)
• Remove Warp (piste Elastic Audio uniquement)
• Remove Pitch Shift (piste Elastic Audio uniquement)
• Separate
• Delete Fades
• Snap to Next
• Snap to Previous
• Spot
• Rename (région ou sélection de régions uniquement)
• Group Regions (région ou sélection de régions uniquement)
• Ungroup Regions (région ou sélection de régions uniquement)
• Loop
• Unloop
• Rating
•1–5
Fonction
Raccourci
Commande+cliquer avec le bouton droit
de la souris (Mac), Ctrl+cliquer avec le
bouton droit de la souris (Windows) sur la
région, sur une sélection de région ou un
point dans la région (vues de piste Blocks
et Waveform)
• Tools
•Zoomer
•Trimmer
•Selector
•Grabber
•Scrubber
•Pencil
• Insert
•Key Signature
•Meter
•Chord
• Cut
• Copy
• Clear
• Matches (Channels ou Alternates)
• Elastic Properties (piste Elastic Audio uniquement)
• Conform to Tempo (piste Elastic Audio uniquement)
• Remove Warp (piste Elastic Audio uniquement)
• Snap to Next
• Snap to Previous
• Spot
• Rename
• Move Region Start to Selection Start
• Move Region Sync to Selection Start
• Move Region End to Selection Start
• Loop
• Unloop
Région, sélection de région ou point dans
une région (vue de piste Analysis, piste
Elastic Audio uniquement)
• Tools
•Zoomer
•Trimmer
•Selector
•Grabber
•Scrubber
•Pencil
• Insert
•Key Signature
•Meter
•Chord
• Add Event Marker
• Remove Event Marker
• Elastic Properties
• Conform to Tempo
• Remove Warp
• Conform to Tempo
• Remove Warp Marker
• Remove Pitch Shift
Guide des raccourcis Pro Tools
41
42
Fonction
Raccourci
Région, sélection de région ou point dans
une région (vue de piste Warp)
• Tools
•Zoomer
•Trimmer
•Selector
•Grabber
•Scrubber
•Pencil
• Insert
•Key Signature
•Meter
•Chord
• Add Warp Marker
• Remove Warp Marker
• Elastic Properties
• Conform to Tempo
• Remove Warp
• Separate
• Delete Fades
• Rename (région uniquement)
• Group (région ou sélection de région uniquement)
• Ungroup (région ou sélection de région uniquement)
• Loop
• Unloop
• Rating
•1–5
Guide des raccourcis Pro Tools
Fonction
Raccourci
Région, sélection de région ou point dans
une région
(vue Playlist uniquement)
• Tools
•Zoomer
•Trimmer
•Selector
•Grabber
•Scrubber
•Pencil
• Insert
•Key Signature
•Meter
•Chord
• Cut
• Copy
• Paste
• Clear
• Copy Selection to New Playlist
• Copy Selection to Main Playlist
• Copy Selection to Duplicate Playlist
• Matches (région ou sélection de région uniquement)
•Match Criteria
•Expand Alternates to New Playlists
•Expand Alternates to New Tracks
• Separate
• Delete Fades
• Snap to Next
• Snap to Previous
• Spot
• Rename (région ou sélection de région uniquement)
• Loop
• Unloop
• Rating
•1–5
Guide des raccourcis Pro Tools
43
44
Fonction
Raccourci
Région, sélection de région ou point dans
une région (piste d'entrée auxiliaire, MIDI
et d'instrument uniquement)
• Tools
•Zoomer
•Trimmer
•Selector
•Grabber
•Scrubber
•Pencil
• Insert
•Key Signature
•Meter
•Chord
• Cut
• Copy
• Paste
• Merge
• Clear
• Separate
• Consolidate
• Mute Notes
• MIDI Real-Time Properties
• Event Operations
•Quantize
•Change Velocity
•Change Duration
•Transpose
•Select/Split Notes
•Input Quantization
•Step Input
•Restore Performance
•Flatten Performance
• Open in MIDI Editor
• Open in Score Editor
Ctrl+cliquer avec le bouton droit de la
souris sur une région, une sélection de
région ou un point dans une région
(vue de piste Warp)
• Add Warp Marker
• Remove Warp Marker
• Elastic Properties
• Conform to Tempo
• Remove Warp
• Rename
• Loop
• Unloop
Guide des raccourcis Pro Tools
Fonction
Raccourci
Éléments de la liste des régions
• Clear
• Rename
• Time Stamp
• Replace Region (Pro Tools HD et Pro Tools LE avec DV Toolkit 2
uniquement)
• Compact
• Export Region Definition
• Export Regions as Files
• Recalculate Waveform Overviews
• Select Parent in Workspace
• Object Select in Edit Window
Barre d'outils
Afficher ou masquer les commandes de la barre d'outils de la fenêtre
Edit
Barre de transport
Bouton de lecture de la barre de transport
Accéder aux modes de lecture :
• Half Speed
• Prime for Playback
• Loop
• Dynamic Transport
Bouton d'enregistrement de la barre de
transport
Accéder aux modes d'enregistrement :
• Normal
• Loop
• Destructive
• QuickPunch
• TrackPunch (Pro Tools HD uniquement)
• DestructivePunch (Pro Tools HD uniquement)
Bouton Return to Zero de la barre de
transport
Accéder aux commandes d'automation (Pro Tools HD uniquement) :
• Write to Start
• Write to All
Bouton Go To End de la barre de transport
Accéder aux commandes d'automation (Pro Tools HD uniquement)
• Write to End
• Write to All
Fenêtre Universe
Fenêtre Universe
Accéder aux commandes de la fenêtre Universe
Guide des raccourcis Pro Tools
45
Fonction
Raccourci
Fenêtre de l'éditeur MIDI
Volet Notes de la fenêtre de l'éditeur MIDI • Tools
•Zoomer
•Trimmer
•Selector
•Grabber
•Scrubber
•Pencil
•Smart
• Insert
•Key Signature
•Meter
•Chord
• Cut
• Copy
• Paste
• Clear
• Separate
• Consolidate
• Mute
• MIDI Real-Time Properties
• Event Operations
•Quantize
•Change Velocity
•Change Duration
•Transpose
•Select/Split Notes
•Input Quantization
•Step Input
•Restore Performance
•Flatten Performance
• Open in New MIDI Editor
• Open in Score Editor
• Open in MIDI Event List
• Display Notation
46
Guide des raccourcis Pro Tools
Fonction
Raccourci
Liste des pistes de la fenêtre de l'éditeur
MIDI
Accéder aux commandes de la liste des pistes :
• Hide/Show
• Hide and Make Inactive/Show and Make Active
• Export MIDI
• New
• Rename
• Duplicate
• Split Into Mono (pistes multicanal uniquement)
• Delete
• MIDI Real-Time Properties
• Open in New MIDI Editor
• Open in Score Editor
• Open in MIDI Event List
• Notation Display Track Settings
Barre d'outils de la fenêtre de l'éditeur
MIDI
Afficher ou masquer les commandes de la barre d'outils de la fenêtre de
l'éditeur MIDI
Guide des raccourcis Pro Tools
47
Fonction
Raccourci
Fenêtre de l'éditeur de partition
48
Volet Notes de la fenêtre de l'éditeur de
partition
• Tools
•Zoomer
•Trimmer
•Selector
•Grabber
•Pencil
• Insert
•Key Signature
•Meter
•Symbole d'accord
• Cut
• Copy
• Paste
• Merge
• Clear
• Event Operations
•Quantize
•Change Velocity
•Change Duration
•Transpose
•Select/Split Notes
•Input Quantization
•Step Input
•Restore Performance
•Flatten Performance
• Open in MIDI Editor
• Open in MIDI Event List
• Notation Display Track Settings
• Score Setup
• Send to Sibelius
• Print Score
Liste des pistes de la fenêtre de l'éditeur
de partition
Show All Tracks
Show Only Selected Tracks
Hide All Tracks
Hide Selected Tracks
Notation Display Track Settings
Score Setup
Barre d'outils de la fenêtre de l'éditeur de
partition
Afficher ou masquer les commandes de la barre d'outils de la fenêtre de
l'éditeur de partition
Guide des raccourcis Pro Tools
Fonction
Raccourci
Fenêtre Video
Fenêtre Video
Accéder aux commandes de la fenêtre Video
• Online
• Video Out Firewire
• Half Size
• Actual Size
• Double Size
• Fit Screen
DigiBase
Tout en-tête de colonne dans un menu de
navigateur
Accéder à la liste des colonnes DigiBase à afficher ou masquer
Fichier dans la colonne Name d'un menu
du navigateur
Accéder aux commandes du menu du navigateur DigiBase :
• Calculate Waveform
• Update Database for Selected
• Calculate Elastic Analysis
• Clear Elastic Analysis
• Invert Selection
• Reveal in Explorer
• Reveal in Browser
• Duplicate Selected
• Lock Selected
• Unlock Selected
• Delete Selected
• Unmount
• Loop Preview
• Auto-Preview
• Spacebar Toggles File Preview
• Audio Files Conform to Session Tempo
Bouton Preview
Accéder aux commandes d'aperçu de DigiBase :
• Loop Preview
• Auto-Preview
• Spacebar Toggles File Preview
Champ Volume
Afficher le fader de volume
Guide des raccourcis Pro Tools
49
50
Guide des raccourcis Pro Tools
Avid
Assistance technique
Informations sur les produits
2001 Junipero Serra Boulevard
Daly City, CA 94014-3886
États-Unis
Visitez le centre d'assistance en
ligne à l'adresse
www.avid.com/fr/support.
Pour des informations sur la société ou
les produits, visitez le site Web
www.avid.com/fr.
">
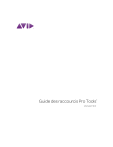
Lien public mis à jour
Le lien public vers votre chat a été mis à jour.