Takara GP38 Manuel utilisateur
Ci-dessous, vous trouverez de brèves informations sur le GP34/GP38. Ce manuel vous guide à travers l'utilisation du système de navigation, la sélection des destinations, la création d'itinéraires, et la compréhension des écrans et fonctions comme le Zoom intelligent, les marqueurs de position, les avertissements de limite de vitesse et l'utilisation des POI. Découvrez le mode simple et avancé.
PDF
Télécharger
Document
Manuel de l’utilisateur Takara GP34/GP38 Logiciel de navigation pour PNA Français October 2010, ver. 1.1 Optional: objets 3D Hotline:+33.825.827.090 Note sur le droit d'auteur Ce produit et les informations ci-dessous peuvent être modifiés sans notification préalable. Le présent manuel ne peut être ni reproduit ni transmis, dans son intégralité ou dans chacune de ses parties, électroniquement ou mécaniquement, photocopie y compris, sans l'autorisation écrite expresse de Nav N Go Kft. © 2008 - Nav N Go Kft. Data Source © 2010 NAVTEQ Autriche : Danemark : France : GrandeBretagne : Italie : Irlande du Nord : Norvège : Suisse : Pays-Bas : © BEV, GZ 1368/2003 © DAV © IGN France Ordnance Survey data with permission of Her Majesty's Stationery Office © Crown Copyright © Geonext/DeAgostini © Ordnance Survey of Northern Ireland © Norwegian Mapping Authority, Public Roads Administration / Mapsolutions © Swisstopo Topografische ondergrond Copyright © dienst voor het kadaster en de openbare registers, Apeldorn Tous droits réservés. 2 Merci d'avoir choisi PNA comme navigateur de votre voiture. Lisez tout d'abord le manuel de démarrage Express, puis commencez à utiliser PNA. Ce document est la description détaillée du logiciel de navigation. Vous pouvez découvrir facilement PNA tout en l'utilisant. Nous vous conseillons cependant de lire ce manuel pour vous familiariser avec les écrans et les fonctions de Takara GP34/GP38. 3 Table des matières 1 Avertissements et informations de sécurité ................................................................. 7 2 Prise en main de Takara GP34/GP38 .......................................................................... 8 2.1 Modes Simple et Avancé ......................................................................................................... 10 2.2 Boutons et autres commandes de l'écran................................................................................ 11 2.2.1 Utilisation des claviers ................................................................................................................... 12 2.3 Utilisation de la carte ............................................................................................................. 13 2.3.1 Vérification des détails d'une position sur la carte ......................................................................... 13 2.3.2 Manipulation de la carte ................................................................................................................. 14 2.3.3 Informations sur les voies et les panneaux ..................................................................................... 16 2.3.4 Informations relatives à l'état et commandes masquées sur la carte .............................................. 17 2.3.5 Utilisation du curseur (position de la carte sélectionnée)............................................................... 20 2.4 Concepts Takara GP34/GP38 ................................................................................................ 21 2.4.1 Zoom intelligent ............................................................................................................................. 21 2.4.2 Marqueurs de position.................................................................................................................... 21 2.4.2.1 Position GPS actuelle et route verrouillée.............................................................................................. 21 2.4.2.2 Retour à la navigation normale .............................................................................................................. 22 2.4.2.3 Position sélectionnée (curseur) ............................................................................................................... 23 2.4.2.4 Position d'origine dans le menu Curseur ................................................................................................ 23 2.4.3 Profils couleurs diurnes et nocturnes ............................................................................................. 23 2.4.4 Système de couleurs dans les tunnels............................................................................................. 24 2.4.5 Calcul d'un itinéraire et nouveau calcul ......................................................................................... 24 2.4.6 Itinéraire ......................................................................................................................................... 25 2.4.7 Journaux de trajet ........................................................................................................................... 26 2.4.8 Démonstration de l'itinéraire .......................................................................................................... 26 2.4.9 POI (Points d'intérêt)...................................................................................................................... 26 2.4.10 Radars .......................................................................................................................................... 27 2.4.10.1 Types de radars..................................................................................................................................... 28 2.4.10.2 Sens des radars ..................................................................................................................................... 29 2.4.11 Avertissements de limite de vitesse ............................................................................................. 29 3 Navigation dans Takara GP34/GP38 ......................................................................... 30 3.1 Sélection de la destination d'un itinéraire .............................................................................. 30 3.1.1 Sélection du curseur comme destination ........................................................................................ 30 3.1.2 Saisie d'une adresse ou d'une partie d'adresse ................................................................................ 31 3.1.2.1 Saisir une adresse ................................................................................................................................... 31 3.1.2.2 Saisie d'une adresse en cas de reprise de la numérotation des habitations ............................................ 33 3.1.2.3 Saisie d'une adresse sans connaître le quartier/la banlieue ................................................................... 34 3.1.2.4 Sélection d'une intersection comme destination...................................................................................... 35 3.1.2.5 Sélection du centre ville comme destination ........................................................................................... 36 3.1.2.6 Saisie d'une adresse avec un code postal ................................................................................................ 37 3.1.2.7 Astuces pour entrer rapidement les adresses .......................................................................................... 38 4 3.1.3 Sélection de la destination à partir de vos favoris .......................................................................... 39 3.1.4 Sélection de la destination à partir des POI.................................................................................... 39 3.1.5 Sélection de la destination à l'aide des critères de recherche de POI enregistrés ........................... 40 3.1.6 Sélection de la destination à partir de l'historique .......................................................................... 41 3.1.7 Sélection de la destination via la saisie de coordonnées ................................................................ 41 3.2 Création d'un itinéraire multipoint (insertion d'une étape).................................................... 42 3.3 Création d'un itinéraire multipoint (ajout d'une nouvelle destination) .................................. 42 3.4 Modification de l'itinéraire ..................................................................................................... 43 3.5 Visualisation de l'intégralité de l'itinéraire sur la carte (Taille écran) ................................. 44 3.6 Visualisation de la simulation de l'itinéraire.......................................................................... 44 3.7 Activation du mode Sécurité ................................................................................................... 44 3.8 Arrêt de l'itinéraire actif ......................................................................................................... 45 3.9 Suppression de l'étape suivante de l'itinéraire ....................................................................... 45 3.10 Suppression de l'itinéraire actif ............................................................................................ 45 3.11 Utilisation d'un journal de trajet .......................................................................................... 46 3.12 Enregistrer l'itinéraire actif.................................................................................................. 47 3.13 Chargement d'un itinéraire enregistré ................................................................................. 47 4 Guide de référence (mode Avancé) ............................................................................ 48 4.1 Écran Carte ............................................................................................................................ 48 4.1.1 Icônes de la carte ............................................................................................................................ 51 4.1.1.1 Indicateur de la batterie, de la qualité de la position GPS et du type de véhicule .................................. 52 4.1.1.2 Indicateur de statut ................................................................................................................................. 53 4.1.1.3 Deux événements de l'itinéraire suivants (champs Présentation du virage) ........................................... 53 4.1.2 Objets de la carte ............................................................................................................................ 54 4.1.2.1 Rues et routes .......................................................................................................................................... 54 4.1.2.2 Types d'objet 3D ..................................................................................................................................... 54 4.1.2.3 Éléments de l'itinéraire actif ................................................................................................................... 55 4.1.3 Menu Détour .................................................................................................................................. 56 4.1.4 Menu Curseur ................................................................................................................................ 56 4.1.5 Menu Position ................................................................................................................................ 58 4.1.6 Écran Informations sur l'itinéraire .................................................................................................. 58 4.1.7 Écran Informations sur le trajet ...................................................................................................... 60 4.1.7.1 Écran Ordinateur de bord ...................................................................................................................... 62 4.1.8 Menu Rapide .................................................................................................................................. 63 4.1.9 Écran Données GPS ....................................................................................................................... 64 4.2 Menu Chercher ....................................................................................................................... 65 4.3 Menu Route ............................................................................................................................. 66 4.4 Menu Gérer ............................................................................................................................ 67 4.4.1 Gérer les itinéraires enregistrés ...................................................................................................... 67 4.4.2 Gérer l'historique ............................................................................................................................ 68 4.4.3 Gestion des journaux de trajet ........................................................................................................ 68 5 4.4.4 Gérer les favoris ............................................................................................................................. 69 4.4.5 Gérer les POI ................................................................................................................................. 69 4.4.6 Gérer les critères de recherches enregistrées.................................................................................. 71 4.4.7 Gestion des données utilisateur ...................................................................................................... 71 4.5 Menu Réglages ....................................................................................................................... 72 4.5.1 Paramètres de l'écran Carte ............................................................................................................ 73 4.5.2 Paramètres son ............................................................................................................................... 74 4.5.3 Options de planification d'itinéraire ............................................................................................... 74 4.5.4 Paramètres régionaux ..................................................................................................................... 76 4.5.5 Paramètres de navigation ............................................................................................................... 77 4.5.6 Paramètres avertissements ............................................................................................................. 78 4.5.7 Paramètres GPS ............................................................................................................................. 79 4.5.8 Paramètres de menu ....................................................................................................................... 79 4.5.9 Paramétrage de l'appareil ............................................................................................................... 80 4.5.10 Paramètres des journaux de trajet ................................................................................................ 80 5 Glossaire ..................................................................................................................... 82 6 Contrat Licence Utilisateur Final .............................................................................. 84 6 1 Avertissements et informations de sécurité Takara GP34/GP38 est un système de navigation qui vous permet, grâce à son récepteur GPS de parvenir à votre destination. Takara GP34/GP38 ne transmet pas votre position GPS ; personne ne peut vous suivre. Veillez à ne regarder l'écran que si cela est absolument sans danger. Si vous êtes le conducteur du véhicule, nous vous conseillons de manipuler Takara GP34/GP38 avant de débuter votre trajet. Planifiez votre itinéraire avant de partir et arrêtez-vous si vous souhaitez effectuer des modifications. Takara GP34/GP38 dispose d'un mode Sécurité : si vous activez ce mode, vous ne pourrez modifier aucune option de Takara GP34/GP38 tant que la vitesse de votre véhicule sera supérieure ou égale à 10 km/h (6 mph). À moins que seuls les passagers ne manipulent Takara GP34/GP38, nous vous conseillons vivement d'activer le mode Sécurité. Vous devez respecter la signalisation routière et la géométrie de la route. Si vous déviez de l'itinéraire recommandé par Takara GP34/GP38, Takara GP34/GP38 modifie les instructions en conséquence. N'installez jamais le PNA dans le champ de vision du conducteur, dans la zone de déploiement d'un airbag ou dans un endroit où il pourrait occasionner des blessures lors d'un accident. Pour plus d'informations, consultez le Contrat de Licence Utilisateur Final (page 84). 7 2 Prise en main de Takara GP34/GP38 Takara GP34/GP38 est optimisé pour une utilisation embarquée dans une voiture. Vous l'utiliserez facilement en touchant du bout des doigts les boutons de l'écran et la carte. Takara GP34/GP38 peut planifier des itinéraires pour l'ensemble des cartes installées.Vous n'avez pas besoin de changer de carte ou de passer à une carte générale moins détaillée pour naviguer dans des segments de cartes ou des pays. Tâches Utilisation d'un stylet Double pression sur l'écran Instructions Vous n'avez pas besoin de stylet pour utiliser Takara GP34/GP38. Touchez les boutons et la carte du bout des doigts. Il n'est pas nécessaire de toucher l'écran deux fois pour effectuer une action. Pour les boutons et les commandes, une seule pression suffit. Pression et maintien de Cette action n'est pas nécessaire pour accéder aux fonctions de navigation la pression sur l'écran de base. Touchez les boutons suivants sans relâcher pour accéder à des fonctions supplémentaires : • Touchez sans relâcher sur l'écran Carte : vous pourrez ainsi définir les niveaux de zoom minimum et maximum du zoom intelligent. • Touchez et maintenez le doigt sur l'un des boutons de l'écran Carte : vous pourrez ainsi définir ou réinitialiser la valeur de zoom du bouton (carte 2D). • Touchez et maintenez le doigt sur l'un des boutons de l'écran Carte : vous pourrez ainsi définir ou réinitialiser les valeurs d'inclinaison et de zoom du bouton (carte 3D). • Touchez sans relâcher sur les écrans de menu et les listes : le menu de Navigation apparaît. • Touchez et maintenez le doigt sur l'un des boutons , , , , et sur l'écran Carte : vous pourrez ainsi faire pivoter la carte, l'incliner ou en modifier l'échelle à tout moment. Gestes (glisserdéplacer) 8 • Touchez sans relâcher sur les écrans du clavier : vous pourrez ainsi supprimer plusieurs caractères rapidement. • Touchez ou sans relâcher dans les longues listes : vous pouvez faire défiler les pages à la suite. • Touchez et maintenez le doigt sur les boutons du menu Rapide pour ouvrir des écrans liés à la fonction du bouton à partir des menus Gérer ou Réglages. Aucun geste n'est nécessaire pour accéder aux fonctions de navigation de base. Vous devez faire glisser l'écran uniquement dans les cas suivants : Tâches Instructions • Pour déplacer une poignée sur un curseur. • Pour déplacer la carte : exercez une forte pression sur la carte et déplacez-la dans la direction souhaitée. • Pour utiliser un raccourci et ouvrir l'écran Carte : faites glisser votre doigt de l'angle inférieur droit à l'angle inférieur gauche sur n'importe quel écran. • Pour utiliser un raccourci et ouvrir le menu de Navigation : faites glisser votre doigt de l'angle supérieur gauche à l'angle inférieur gauche sur n'importe quel écran. Première utilisation de Takara GP34/GP38 Lorsque vous démarrez Takara GP34/GP38 la première fois, vous devez effectuer les opérations suivantes : 1. Sélectionnez la langue écrite de l'interface de l'application. Vous pourrez les modifier ultérieurement dans Réglages (page 76). 2. Sélectionnez la langue et le locuteur à utiliser pour les instructions vocales. Vous pourrez les modifier ultérieurement dans Réglages (page 76). 3. Vous devez lire et accepter le Contrat de Licence Utilisateur Final (page 84). 4. Sélectionnez si vous souhaitez que le programme démarre en mode Simple ou en mode Avancé. Vous pourrez basculer ultérieurement entre ces deux modes de fonctionnement dans Réglages. Ensuite, le menu de Navigation apparaît et vous pouvez commencer à utiliser Takara GP34/GP38. Menu de Navigation en mode Simple : Menu de Navigation en mode Avancé : En général, pour utiliser Takara GP34/GP38, vous devez sélectionner une destination et commencer à naviguer. Pour sélectionner votre destination, choisissez l'une des méthodes suivantes (elles ne sont pas toutes disponibles en mode Simple) : • Utilisez la position sélectionnée sur la carte (le curseur) (page 30). • Entrez une adresse complète ou partielle, par exemple le nom d'une rue sans le numéro ou les noms de rues formant une intersection (page 31). • Entrez une adresse avec un code postal (page 37). De cette façon, vous n'aurez pas à sélectionner le nom de la localité et cela accélérera la recherche des noms de rues. 9 • Utilisez une coordonnée (page 41) • Utilisez une position enregistrée : • un favori (page 39) • un POI (page 39) • l'historique des destinations et des étapes précédentes (page 41) 2.1 Modes Simple et Avancé La principale différence entre les deux modes de fonctionnement de Takara GP34/GP38 réside dans la structure du menu et le nombre de fonctions disponibles. Les commandes et la présentation des écrans sont les mêmes. • Mode Simple : vous pouvez accéder facilement aux fonctions de navigation les plus importantes et aux paramètres de base uniquement. Les autres paramètres sont définis sur des valeurs optimales pour une utilisation standard. • Mode Avancé : vous pouvez accéder à toutes les fonctions de Takara GP34/GP38. Pour passer du mode Simple au mode Avancé : sur l'écran de démarrage (Menu de Navigation), touchez , . Pour passer du mode Avancé au mode Simple : sur l'écran de démarrage (menu Navigation), touchez , . Les fonctions et paramètres disponibles dans chaque mode sont les suivants : Type d'action Disponible en Disponible en mode Simple mode Avancé Explication Naviguer vers un point sélectionné sur Oui la carte Oui Voir page 30 Naviguer vers l'adresse d'une rue Naviguer vers une adresse incomplète Naviguer vers une intersection Naviguer vers des destinations récentes (Historique) Accéder aux favoris Accéder à un POI Accéder aux coordonnées Création d'un itinéraire multipoint Enregistrer un point de la carte comme destination favorite Enregistrer un point de la carte comme POI Enregistrer un point de la carte comme emplacement d'un radar Marquer un point de la carte à l'aide d'un marqueur Enregistrer l'itinéraire actif Oui Oui Oui Oui Oui Oui Oui Oui Voir page 31 Voir page 31 Voir page 35 Voir page 41 Oui Oui Non Non Oui Oui Oui Oui Oui Oui Voir page 39 Voir page 39 Voir page 41 Voir page 42 Voir page 56 Non Oui Voir page 56 Non Oui Voir page 56 Non Oui Voir page 56 Non Oui Voir page 47 10 Type d'action Enregistrer des journaux de trajet Paramètres de l'écran Carte Paramètres de menu Paramètres son Options de planification d'itinéraire Paramètres régionaux Avertissements Disponible en Disponible en mode Simple mode Avancé Non Profils de couleurs uniquement (à partir du menu Rapide) Arrière-plan uniquement Oui (à partir du menu Rapide) Oui Sélection de la langue uniquement Non Explication Oui Oui Voir page 26 Voir page 73 Oui Voir page 79 Oui Voir page 74 Oui Oui Voir page 74 Voir page 76 Oui Voir page 78 2.2 Boutons et autres commandes de l'écran Lorsque vous utilisez Takara GP34/GP38, vous touchez généralement les boutons de l'écran tactile. Vous ne devez confirmer les sélections ou les modifications dans Takara GP34/GP38 que si l'application doit redémarrer, doit procéder à une reconfiguration importante ou si vous êtes sur le point de perdre des données ou paramètres. Autrement, Takara GP34/GP38 enregistre vos sélections et applique les nouveaux paramètres sans aucune étape de confirmation dès que vous utilisez les commandes. Type Exemple Description Utilisation Bouton Touchez ce bouton pour initier une Touchez ce bouton. fonction, ouvrir un nouvel écran ou définir un paramètre. Icône Affiche les informations concernant l'état. Liste Lorsque vous devez faire un choix Déplacez-vous de page en parmi plusieurs options, elles apparaissent sous forme de liste. page avec les boutons Certaines icônes fonctionnent également comme des boutons. Touchez ces boutons. et et touchez la valeur souhaitée. Curseur Lorsqu'une fonction possède plusieurs valeurs sans nom, Takara GP34/GP38 fait apparaître un indicateur sur une jauge qui affiche et définit la valeur sur une plage. • Faites glisser la poignée pour déplacer le curseur sur sa nouvelle position. • Touchez le curseur à l'endroit où vous voulez voir apparaître la poignée. Le pouce y va directement. 11 Type Exemple Description Utilisation Interrupteur Si vous n'avez que deux choix, une Touchez cet interrupteur marque apparaît lorsque la fonction pour l'activer ou le est activée. désactiver. Clavier virtuel Claviers alphabétiques et alphanumériques pour entrer du texte ou des chiffres. Toutes les touches sont des boutons tactiles. 2.2.1 Utilisation des claviers Vous ne devez saisir des lettres ou des nombres dans Takara GP34/GP38 que lorsque c'est indispensable. Touchez les claviers en mode plein écran du bout des doigts et basculez d'une présentation à l'autre, par exemple ABC, AZERTY ou numérique. Tâche Détails Basculer vers une autre configuration de clavier, par exemple Touchez et sélectionnez le clavier de votre d'un clavier anglais QWERTY à un choix dans la liste des types disponibles. clavier grec. Takara GP34/GP38 garde en mémoire votre dernier choix et il vous le proposera la prochaine fois que vous aurez besoin de saisir des données. Corriger votre entrée sur le clavier Touchez inutile(s). pour supprimer le(s) caractère(s) Maintenez le bouton appuyé pour effacer tous les caractères. Entrer un espace, par exemple entre un nom et un prénom, ou entre les mots qui composent un nom de rue Touchez Saisir des minuscules ou des majuscules . Touchez pour passer à une saisie en minuscules, initiales en majuscules ou tout en majuscules. Saisir des symboles Touchez symboles. pour passer à un clavier proposant des Finaliser l'entrée du clavier Touchez 12 . 2.3 Utilisation de la carte L'écran Carte est l'écran le plus fréquemment utilisé dans Takara GP34/GP38. Il est possible d'y accéder à partir du menu de Navigation en touchant . Pour plus d'informations sur l'écran Carte, voir page 48. 2.3.1 Vérification des détails d'une position sur la carte • • • Si vous souhaitez connaître les détails de votre position actuelle pendant la navigation : 1. Observez la ligne au bas de la carte. Elle affiche le nom et le numéro de la rue dans laquelle vous vous trouvez. 2. Pour obtenir des détails supplémentaires, touchez 3. Touchez . L'adresse, les coordonnées et la liste des POI à proximité apparaîtront sur l'écran. pour ouvrir le menu Position. Vous pouvez vérifier les détails d'une autre position en la sélectionnant sur la carte : 1. Touchez la carte à n'importe quel endroit pour ouvrir les boutons de contrôle de la carte. 2. Touchez la position souhaitée sur la carte. Le curseur ( L'adresse de la position apparaît au bas de la carte. 3. Pour obtenir des détails supplémentaires, touchez 4. Touchez . L'adresse, les coordonnées et la liste des POI à proximité apparaîtront sur l'écran. ) apparaît à cet endroit. pour ouvrir le menu Curseur. Une méthode encore plus facile consiste à sélectionner le point souhaité dans le menu Chercher. Puis le menu Curseur s'ouvre automatiquement. Vous ne devez toucher que le bouton . 13 2.3.2 Manipulation de la carte Marqueurs de position sur la carte : • Position GPS actuelle : (page 21) • Position sélectionnée (curseur) : (page 23) Les commandes suivantes vous permettent de modifier la vue de la carte pour l'adapter au mieux à vos besoins. La majorité de ces commandes n'apparaissent que si vous touchez la carte et elles disparaissent après quelques secondes d'inactivité. Action Déplacer la carte avec la fonction glisser-déplacer Bouton(s) Pas de bouton Description Vous pouvez déplacer la carte dans toutes les directions : touchez et maintenez le doigt sur la carte tout en le déplaçant dans la direction souhaitée. Si l'option Position GPS est disponible et que vous avez déplacé la carte, le bouton apparaît. Touchez ce bouton pour revenir à la position GPS. Ouverture/fermeture des boutons de contrôle de la carte Zoom avant et arrière Touchez ce bouton pour afficher ou masquer les boutons de contrôle de carte suivants : • Zoom avant et arrière • Faire tourner vers la gauche/la droite (carte 3D uniquement) • Incliner vers le haut et vers le bas (carte 3D uniquement) • Boutons de préréglage du zoom (carte 2D uniquement) • Boutons de préréglage de l'inclinaison et du zoom (carte 3D uniquement) • Bouton de Retour à la position GPS • Bouton de Zoom intelligent Modifie le cadre de la carte qui apparaît à l'écran. , Takara GP34/GP38 utilise des cartes vectorielles de haute qualité qui vous permettent d'avoir différents niveaux de zoom, toujours avec un contenu optimisé. Les noms de rues, entre autres, apparaissent toujours dans la même taille de police et jamais à l'envers.Seuls les rues et les objets dont vous avez besoin sont affichés. La modification de l'échelle de la carte possède des limites distinctes dans les modes de vue en 2D et en 3D. Orientation vers le haut et vers le bas 14 Modifie l'angle de vue vertical de la carte en mode 3D. , Action Pivotement vers la gauche et vers la droite Bouton(s) Description Modifie l'angle de vue horizontal de la carte en mode 3D. , Lorsque la position GPS est disponible, Takara GP34/GP38 oriente toujours la carte dans le sens de votre déplacement (orientation Voie en haut). Vous pouvez désactiver l'option Voie en haut à l'aide de ces boutons. Si l'option Position GPS est disponible et que vous avez fait pivoter la carte, le bouton Touchez ce bouton pour rétablir automatique de la carte. Modes d'affichage , , la apparaît. rotation Takara GP34/GP38 vous propose les perspectives suivantes : • vue conventionnelle, du haut vers le bas (2D), la carte est orientée de manière à toujours faire face au nord • vue du haut vers le bas (2D), la carte est orientée de manière à toujours faire face à la direction de conduite actuelle • vue en perspective (3D), la carte est orientée de manière à toujours faire face à la direction de conduite actuelle Cette icône indique toujours le mode vers lequel le bouton permet de basculer : si vous êtes en mode 3D, le bouton mode 2D. Zoom intelligent apparaît.Touchez-le pour basculer en Takara GP34/GP38 fait pivoter la carte, l'incline et en modifie l'échelle automatiquement pour vous offrir une vue optimale : • Lorsque vous approchez d'un virage, Takara GP34/GP38 effectue un zoom avant et élève l'angle de vue pour vous permettre de reconnaître facilement la manœuvre que vous négocierez au prochain carrefour. • Si le prochain virage se trouve à une certaine distance, Takara GP34/GP38 effectue un zoom arrière et réduit l'angle de vue pour vous indiquer la route, devant vous. Touchez ce bouton une fois pour activer le zoom intelligent. Touchez ce bouton sans le relâcher pour définir les limites du zoom intelligent. Retour à la navigation normale (retour à la position GPS avec rotation automatique Touchez ce bouton pour faire revenir la carte sur la position GPS actuelle. Si la carte a été pivotée, la rotation automatique de la carte est également rétablie. 15 Action de la carte) Boutons de préréglage du zoom (disponible en mode Avancé uniquement) Bouton(s) Description Touchez l'un des boutons de préréglage pour régler le niveau de zoom sur une valeur fixe prédéfinie. Le zoom intelligent est désactivé. Ces boutons sont disponibles en mode 2D. Touchez l'un de ces boutons sans le relâcher pour définir la valeur correspondante sur le niveau de zoom actuel ou pour rétablir la valeur d'origine par défaut. Boutons de préréglage de l'inclinaison et du zoom (disponible en mode Avancé uniquement) Échelle de la carte Taille écran Touchez l'un des boutons de préréglage pour régler le niveau d'inclinaison et de zoom sur des valeurs fixes prédéfinies. Le zoom intelligent est désactivé. Ces boutons sont disponibles en mode 3D. Touchez l'un de ces boutons sans le relâcher pour définir la valeur correspondante sur les niveaux d'inclinaison et de zoom actuels ou pour rétablir la valeur d'origine par défaut. Takara GP34/GP38 affiche l'échelle de la carte en mode 2D. Ce bouton n'apparaît pas sur l'écran Carte. Il est disponible sur les écrans suivants : • Écran Plan sur carte : lorsque vous avez un itinéraire actif, vous pouvez l'afficher entièrement sur la carte. • Écran Informations sur l'itinéraire : un journal de trajet peut être affiché entièrement sur la carte. 2.3.3 Informations sur les voies et les panneaux Lorsque vous roulez sur une route à voies multiples, il est essentiel d'emprunter la bonne voie de circulation afin de suivre l'itinéraire conseillé. Si les données de cartes contiennent des informations sur les voies, Takara GP34/GP38 affiche les voies et leur direction à l'aide de petites flèches au bas ou en haut de la carte (la position de ces flèches peut être modifiée à l'aide des paramètres de l'écran Carte). Les flèches affichées dans jaune représentent la voie à emprunter. Si d'autres informations sont disponibles, des panneaux remplacent les flèches. Les panneaux apparaissent toujours en haut de la carte. Leur couleur et leur style rappellent ceux des panneaux installés au-dessus ou sur le bord des routes. Ils indiquent les destinations et le numéro des sorties. Tous les panneaux se ressemblent lors de la conduite et en l'absence d'itinéraire conseillé. En cas de navigation sur un itinéraire, les panneaux vers les voies à emprunter s'affichent en couleurs vives tandis que les autres sont grisées. 16 2.3.4 Informations relatives à l'état et commandes masquées sur la carte Les informations suivantes apparaissent dans le champ arrondi situé dans l'angle supérieur gauche.Il s'agit du champ Présentation du virage. Lorsque vous touchez cette zone, le résultat dépend des informations affichées. Icône Informations Il n'y a pas d'itinéraire actif en mode Simple Il n'y a pas d'itinéraire actif en mode Avancé , , Il n'y a pas de position GPS valide. Détails Action S'il n'existe pas d'itinéraire Touchez cette zone pour pour la navigation en mode ouvrir Chercher l'adresse. Simple, cette icône apparaît dans le champ Présentation du virage. S'il n'existe pas d'itinéraire Touchez cette zone pour pour la navigation en mode ouvrir Chercher. Avancé, cette icône apparaît dans le champ Présentation du virage. Touchez cette zone pour S'il existe un itinéraire actif ouvrir l'écran Informations et qu'il n'y a pas de d'itinéraire. position GPS valide, la vue du ciel au-dessus de vous apparaît avec des points colorés pour chaque satellite. Certains points doivent devenir verts pour permettre la navigation. Si l'icône est statique, le La position GPS et un calcul de l'itinéraire est itinéraire actif sont nécessaire. disponibles, mais la fonction automatique de nouveau calcul suite à une sortie d'itinéraire est désactivée.De plus, vous avez dévié de l'itinéraire. Si l'icône est animée, le Takara GP34/GP38 calcule calcul de l'itinéraire est ou recalcule l'itinéraire. en cours. Prochain événement de Une position GPS et un l'itinéraire (manœuvre itinéraire actif sont suivante) disponibles et vous suivez l'itinéraire recommandé. Cette zone vous donne des informations sur le type et la distance du prochain événement de l'itinéraire. Touchez cette zone pour que Takara GP34/GP38 recalcule l'itinéraire recommandé. Aucune action n'est effectuée si vous touchez cette zone de l'écran. Touchez cette zone pour ouvrir l'écran Informations d'itinéraire. La zone suivante apparaît près de la zone arrondie décrite ci-dessus. Lorsque vous touchez cette zone, le résultat dépend des informations affichées. Icône Informations Il n'y a pas de position GPS valide. Détails S'il n'y a pas de position GPS valide, ce symbole apparaît à cet endroit. Action Touchez cette zone pour ouvrir l'écran Données GPS et vérifier l'état du signal ou les paramètres de connexion. 17 Icône Informations Restriction de la circulation , Deuxième événement de l'itinéraire (manœuvre après la prochaine manœuvre) Détails Action Lorsqu'une position GPS est Aucune action n'est effectuée disponible, mais qu'il n'y a si vous touchez cette zone de aucun itinéraire pour la l'écran. navigation, la restriction de circulation de l'intersection suivante s'affiche ici, le cas échéant. Lorsqu'une position GPS et Touchez cette zone pour ouvrir l'écran Itinéraire avec un itinéraire actif sont les instructions vocales disponibles, ce champ détaillées. indique l'événement de l'itinéraire qui suit le prochain événement affiché dans la zone décrite ci-dessus. À l'approche d'un radar Arrêter la simulation en cours Progression du nouveau calcul de l'itinéraire Bande d'indicateur Cette icône apparaît lorsque vous approchez d'un radar et que l'avertissement signalant les radars est activé dans Réglages. Cette icône apparaît pendant le survol et la simulation de l'itinéraire, ainsi que pendant la lecture du journal de trajet. Pendant le nouveau calcul de l'itinéraire, ce champ affiche la progression du recalcul, de 0 % à 100%. - sons coupés/activés Enregistrement du journal de trajet - Touchez cette zone pour supprimer l'avertissement sonore de radars. Touchez de nouveau afin d'afficher le second événement de l'itinéraire avec la possibilité d'ouvrir l'itinéraire. Touchez cette zone pour arrêter la simulation. Aucune action n'est effectuée si vous touchez cette zone de l'écran. Touchez cette zone pour ouvrir l'écran Itinéraire avec les instructions vocales détaillées. Les symboles suivants apparaissent dans la bande d'indicateur : Icône Description Le son de Takara GP34/GP38 est coupé. Le son de Takara GP34/GP38 est activé. Takara GP34/GP38 enregistre un journal de trajet lorsque la position GPS est disponible. L'enregistrement du journal de trajet est désactivé. 18 Icône Description Il existe de nouveaux événements de circulation non lus. Une partie de l'itinéraire est contournée en fonction des événements de circulation. Une partie de l'itinéraire est mentionnée dans les événements de circulation, mais n'a pas été contournée (même le meilleur détour serait trop long, par exemple) ou n'a pas pu être contournée (la destination se trouve sur une rue encombrée, par exemple). Les informations suivantes apparaissent dans les trois champs de données affichés sur l'écran Carte. Touchez cette zone pour ouvrir l'écran Informations sur le trajet, sur lequel vous pouvez sélectionner les valeurs à afficher dans ces trois champs. Lorsqu'il n'y a pas d'itinéraire actif, ces champs affichent les informations suivantes : vitesse actuelle, boussole et heure. Icône Type Informations complémentaires Boussole Affiche la direction dans laquelle vous vous dirigez lorsque la carte pivote automatiquement (3D) ou lorsqu'elle fait toujours face au nord (2D). Informations de vitesse Les valeurs de vitesse suivantes peuvent être affichées : Informations de temps Informations de distance • Vitesse actuelle • Limite de vitesse sur la route actuelle Les valeurs de temps suivantes peuvent être affichées : • Heure GPS actuelle • Temps restant pour arriver à destination • Temps restant pour atteindre la prochaine étape • Heure prévue d'arrivée à destination • Heure prévue d'arrivée à la prochaine étape Les valeurs de distance suivantes peuvent être affichées : • Distance restante pour arriver à destination • Distance restante pour atteindre la prochaine étape • Altitude actuelle La zone suivante est un champ d'indicateur de statut combiné. Touchez cette zone pour ouvrir le Menu rapide (page 63). Icône État Informations complémentaires Qualité position GPS Un nombre élevé de barres claires indique une plus grande précision de la position GPS. État de la batterie L'appareil fonctionne sur batterie. Le nombre de barres claires représente la capacité restante. 19 Icône État Informations complémentaires La batterie est en charge. Type de véhicule L'appareil fonctionne sur une source externe. La batterie est en charge. Le symbole indique le type de véhicule utilisé pour le calcul de l'itinéraire. 2.3.5 Utilisation du curseur (position de la carte sélectionnée) Tout d'abord, placez le curseur sur la position souhaitée sur la carte avec l'une des options suivantes : • Utilisez le menu Chercher pour sélectionner une position. La carte réapparaît et le point sélectionné (curseur) se trouve au milieu.De plus, le menu Curseur apparaît avec les options disponibles. • Touchez l'écran puis touchez-le à nouveau pour placer le curseur sur la position souhaitée. Maintenant, touchez pour ouvrir le menu Curseur. Vous pouvez effectuer les actions suivantes en Mode simple : Bouton Action Crée un nouvel itinéraire à l'aide du curseur comme destination. L'itinéraire précédent (s'il existe) est supprimé. Enregistre le curseur en tant que destination favorite. Ouvre un écran comportant le nom, l'adresse et les coordonnées du curseur ainsi que la liste des POI à proximité. Les options suivantes sont disponibles en Mode avancé uniquement : Bouton Action Dans le cas d'un itinéraire actif, utilise le curseur comme point de départ en remplaçant la position GPS actuelle (disponible en mode Avancé uniquement) Crée un nouvel itinéraire à l'aide du curseur comme destination. L'itinéraire précédent (s'il existe) est supprimé. Dans le cas d'un itinéraire actif, utilise le curseur comme étape (destination intermédiaire) avant la destination (disponible en mode Avancé uniquement) Dans le cas d'un itinéraire actif, utilise le curseur comme destination tout en conservant la destination précédente comme étape (disponible en mode Avancé uniquement) Affiche les différents itinéraires calculés par les méthodes d'itinéraire disponibles. Choisissez celui qui vous convient le mieux (disponible en mode Avancé uniquement) Place un marqueur sur la carte à l'emplacement du curseur (disponible en mode Avancé uniquement) Enregistre le curseur en tant que POI (disponible en mode Avancé uniquement) Enregistre le curseur en tant qu'emplacement de radar (disponible en mode Avancé uniquement) 20 Bouton Action Ce bouton ne s'affiche pas quand la position GPS n'est pas disponible ou si vous vous trouvez dans certains pays où les avertissements radars sont interdits. Même si le bouton est disponible, il vous incombe de vérifier si l'utilisation de cette fonction est légale dans votre pays. 2.4 Concepts Takara GP34/GP38 2.4.1 Zoom intelligent Le zoom intelligent apporte beaucoup plus qu'une simple fonction de zoom automatique : • Durant la navigation sur un itinéraire calculé par Takara GP34/GP38 : lorsque vous vous approchez d'un virage, il effectue un zoom avant et élève l'angle de vue pour vous permettre de reconnaître facilement la manœuvre que vous allez négocier au prochain carrefour. Si le virage suivant est éloigné, le dispositif effectue un zoom arrière et abaisse l'angle de vue pour donner un angle plat et vous permettre ainsi de voir la route devant vous. • Lorsque vous conduisez sans itinéraire actif dans Takara GP34/GP38 : le zoom intelligent effectue un zoom avantsi vous roulez doucement et un zoom arrièresi vous roulez vite. Activation du Zoom intelligent Touchez la carte pour faire apparaître les boutons de contrôle de la carte, puis touchez activer le zoom intelligent. pour Affiner le Zoom intelligent Touchez la carte pour faire apparaître les boutons de contrôle de la carte, puis touchez sans relâcher pour ouvrir la fenêtre Paramètres du zoom intelligent. Modifiez les limites du zoom intelligent si cela s'avère nécessaire. 2.4.2 Marqueurs de position 2.4.2.1 Position GPS actuelle et route verrouillée Lorsque votre position GPS est disponible, Takara GP34/GP38 indique votre position actuelle sur la carte avec l'icône . 21 L'emplacement exact du marqueur de position dépend du type de véhicule utilisé pour le calcul de l'itinéraire. Le type de véhicule peut être sélectionné dans Paramètres de l'itinéraire (page 74) ou dans le menu Rapide (page 63). • Si vous sélectionnez le mode Piéton : l'icône direction de l'icône indique votre cap actuel. • Si vous sélectionnez l'un des véhicules : l'icône peut ne pas indiquer votre position GPS exacte et votre cap. Si les rues sont proches, l'icône s'aligne sur la rue la plus proche pour supprimer les erreurs de position GPS et la direction de l'icône s'aligne sur la direction de la rue. Pour utiliser la position GPS actuelle, touchez enregistrer la position GPS en tant que : • Favori • Radar • POI • Marqueur de carte indique votre position GPS exacte. La . Le menu Position apparaît et vous pouvez 2.4.2.2 Retour à la navigation normale Lorsque la position GPS est disponible et que vous avez déplacé la carte (l'icône se déplace ou n'est même pas visible), ou que vous avez fait pivoter la carte en mode 3D, le bouton apparaît. Touchez-le pour déplacer la carte vers la position GPS et rétablir l'orientation de la carte Voie en haut (rotation automatique de la carte). Remarque En présence d'un itinéraire actif, même si vous déplacez la carte pendant que vous conduisez, Takara GP34/GP38 poursuit sa navigation : il donne des instructions vocales et affiche les icônes de présentation des virages en fonction de votre position GPS actuelle. 22 2.4.2.3 Position sélectionnée (curseur) Si vous sélectionnez une position dans le menu Chercher, ou si vous touchez la carte alors que les boutons de contrôle de la carte sont visibles, le curseur apparaît sur le point sélectionné sur la carte. Takara GP34/GP38 affiche le curseur sous la forme d'un point rouge émettant des cercles ( pour le rendre visible à tous les niveaux de zoom, même en arrière-plan d'une carte 3D. Lorsque le curseur est défini, touchez curseur : ) . Le menu Curseur apparaît et vous pouvez utiliser le • En tant que point de départ d'un itinéraire • En tant qu'étape dans un itinéraire • En tant que destination d'un itinéraire Vous pouvez également rechercher des POI à proximité du curseur. Vous pouvez aussi enregistrer la position du curseur en tant que : • Favori • Radar • POI • Marqueur de carte 2.4.2.4 Position d'origine dans le menu Curseur Lorsque le menu Curseur est ouvert, une icône spéciale ( l'ouverture du menu. ) indique la position du curseur lors de Vous pouvez déplacer et agrandir/réduire la carte ou même positionner le curseur à un autre emplacement. Le symbole habituel du curseur ( effectuent des actions pour ce nouvel emplacement. ) apparaît et les boutons du menu Curseur Pour revenir à la position d'origine du curseur, touchez laquelle elle était lors de l'ouverture du menu Curseur et l'icône . La carte revient à la position dans apparaît de nouveau. 2.4.3 Profils couleurs diurnes et nocturnes Takara GP34/GP38 utilise différents profils couleurs selon que vous conduisez la nuit ou en journée. • Les couleurs diurnes sont semblables à celles des cartes routières en papier. • Les profils couleurs nocturnes utilisent des teintes foncées pour les objets volumineux de façon à diminuer au maximum la luminosité de l'écran. Takara GP34/GP38 offre différents profils couleurs diurnes et nocturnes. Le passage d'un système diurne à un système nocturne (et inversement) peut être automatisé en fonction de l'heure actuelle et de la position GPS pour se déclencher quelques minutes avant le lever du soleil, lorsque le ciel est déjà clair, ou quelques minutes avant le coucher du soleil, avant qu'il ne fasse nuit. 23 2.4.4 Système de couleurs dans les tunnels Lorsque vous entrez dans un tunnel, les couleurs de la carte changent. Tous les bâtiments disparaissent, les gros objets (tels que les plans d'eau ou les forêts) et les zones vides entre les routes deviennent sombres. Toutefois, les rues et les routes conservent leurs couleurs d'origine (système de couleurs de jour ou de nuit actuellement utilisé). Après avoir quitté le tunnel, les couleurs d'origine sont rétablies. 2.4.5 Calcul d'un itinéraire et nouveau calcul Takara GP34/GP38 calcule l'itinéraire en fonction de vos préférences : • • • Mode calcul itinéraire : • Rapide • Court • Économique • Facile Types de véhicule : • Voiture • Taxi • Bus • Véhicules prioritaires • Bicyclette • Piéton Types de route • Routes non pavées • Autorisation spéciale requise • Autoroutes • Péages • Routes taxées • Ferries • Planification du passage à la frontière Takara GP34/GP38 calcule automatiquement un nouvel itinéraire si vous ne choisissez pas celui qui est proposé. Pour plus d'informations sur les options de planification d'itinéraire, voir page 74. 24 2.4.6 Itinéraire L'itinéraire est la liste des événements de l'itinéraire, c'est-à-dire les instructions de conduite. Sur l'écran Carte, vous pouvez afficher votre itinéraire des façons suivantes : • Touchez la zone entre les champs Présentation du virage et Données de trajet, zone où se trouve le symbole de la deuxième manœuvre à effectuer (par exemple • En mode Avancé, touchez les boutons suivants : , , ). . Sur l'écran Itinéraire, vous disposez des options suivantes : Bouton Tout élément de la liste Description Ouvre la carte.La manœuvre sélectionnée figure au milieu. Modifie le niveau de détail de l'itinéraire. Les différents niveaux sont les suivants : • Instructions détaillées : toutes les intersections sont indiquées • Itinéraire : seules les intersections importantes sont indiquées (celles annoncées par les instructions vocales) • Liste des routes : liste des routes utilisées durant la navigation sur l'itinéraire Permet de passer d'une page à l'autre pour accéder à d'autres éléments de liste. , Lorsque la carte est ouverte et qu'une manœuvre figure au milieu : Bouton Description Effectue un zoom avant sur la carte. Effectue un zoom arrière sur la carte. Déplace la carte pour afficher la manœuvre précédente ou suivante. , Ouvre un écran vous permettant d'éviter une partie de l'itinéraire à partir de la manœuvre sélectionnée. 25 2.4.7 Journaux de trajet Takara GP34/GP38 peut collecter les informations relatives à votre trajet (page 46). Un journal de trajet est un enregistrement de vos positions GPS successives.Il est indépendant de l'itinéraire calculé par Takara GP34/GP38. Les journaux de trajet peuvent être enregistrés, renommés, relus, affichés sur la carte, exportés vers une carte mémoire au format GPX et supprimés. Voir page 68. Indépendamment du journal de trajet normal, vous pouvez indiquer à Takara GP34/GP38 d'enregistrer les données GPS natives reçues de l'appareil GPS. Ces journaux sont sauvegardés comme des fichiers texte indépendants sur une carte mémoire insérée, et ils ne peuvent pas être affichés ou relus dans Takara GP34/GP38. Pour activer l'enregistrement du journal NMEA/SIRF, touchez les boutons suivants : , , , . 2.4.8 Démonstration de l'itinéraire Une simulation vous guide tout au long de votre itinéraire en fonction des instructions (page 44). Vous pouvez choisir une simulation à grande vitesse ou à vitesse normale. Vous pouvez par exemple l'utiliser pour savoir par quel pont l'itinéraire que Takara GP34/GP38 a calculé doit passer.Si vous ne souhaitez pas prendre ce pont, vous pouvez l'éviter. Les démonstrations d'itinéraire peuvent être lancées à partir du menu Itinéraire en touchant les (simulation à grande vitesse) ou boutons normale). (simulation à vitesse 2.4.9 POI (Points d'intérêt) Un point d'intérêt (POI) est une position jugée utile ou intéressante. Takara GP34/GP38 est livré avec des milliers de POI.Vous pouvez créer vos propres POI dans cette application. Les positions des POI sont visibles sur la carte grâce à des icônes spéciales. Les icônes des POI sont assez grandes, vous les reconnaîtrez facilement. Les icônes sont semi-transparentes : elles ne masquent pas les rues ni les intersections placées en dessous. Les POI sont répartis en plusieurs catégories et sous-catégories. L'icône d'un POI fourni avec la carte affiche le symbole de la catégorie de POI. Si vous enregistrez votre propre POI, vous pouvez sélectionner une icône pour celui-ci, indépendamment de la catégorie de POI dans laquelle vous l'avez placé. Enregistrement des POI Pour enregistrer un POI, placez le curseur ( suivants : 26 , , ) sur la position souhaitée, puis touchez les boutons . Gestion des POI Vous pouvez sélectionner les groupes de POI à afficher et à masquer sur la carte ainsi que les niveaux de zoom auxquels sont visibles les icônes de POI. Vous pouvez gérer vos POI enregistrés, à ce même emplacement. Un POI enregistré peut être renommé, déplacé vers un groupe de POI différent, son icône peut être modifiée, ou un numéro de téléphone et des informations supplémentaires peuvent lui être ajoutés. Touchez les boutons suivants : , , . 2.4.10 Radars L'emplacement d'un radar est un POI spécial. Ils ne peuvent pas être recherchés comme les autres POI et il existe un avertisseur qui signale la proximité des radars. Le PNA est-il livré avec une base de données intégrée des radars ? Non La position des radars peut-elle être téléchargée dans un fichier texte ? Oui Est-il possible d'enregistrer le curseur comme emplacement d'un radar ? Oui Enregistrement des radars Pour enregistrer l'emplacement d'un radar, placez le curseur ( touchez les boutons suivants : , , ) sur la position souhaitée, puis . Remarque Ce bouton ne s'affiche pas quand la position GPS n'est pas disponible ou si vous vous trouvez dans certains pays où les avertissements radars sont interdits. Même si le bouton est disponible, il vous incombe de vérifier si l'utilisation de cette fonction est légale dans votre pays. Avertissement signalant l'approche de radars L'avertissement signalant la proximité de radars peut être activé dans Paramètres d'avertissement. Touchez les boutons suivants : , , , . À l'approche d'un radar, si l'avertissement est activé : • Avertissement visuel : le type et la distance du radar apparaissent dans le champ secondaire Présentation des virages (par exemple ). • Avertissement sonore : si aucune limite de vitesse n'est indiquée pour le radar, ou si votre vitesse est inférieure à la limite de vitesse indiquée, des bips simples vous avertissent de la présence du radar. • Si vous dépassez la limite de vitesse du radar : 27 • Avertissement visuel : un symbole avec la limite de vitesse apparaît dans l'angle de la carte (par exemple : • ), Avertissement sonore : une alerte sonore spéciale retentit. 2.4.10.1 Types de radars Il existe différents types de radars. Icône Type Fixe Mobile Intégré Contrôle de section Description Certains radars sont installés sur le côté de la route, dans un seul sens, et mesurent la vitesse des véhicules dans un seul sens de circulation, ou les deux. Ils mesurent votre vitesse actuelle. Pour ces radars, vous avez la possibilité d'indiquer le sens de la circulation contrôlée ainsi que la limitation de vitesse. Takara GP34/GP38 vous avertit lorsque vous vous approchez de ces radars dans le sens en question. Si vous dépassez la limitation de vitesse à l'approche du radar, Takara GP34/GP38 produit un avertissement sonore distinctif. Certains radars sont embarqués dans des véhicules. Cela ne fonctionne pas toujours et cette fonction n'est pas utilisée pour contrôler une limitation de vitesse prédéfinie. L'avertissement est semblable à celui des radars fixes, mais comme aucune limitation de vitesse n'est spécifiée, seule la proximité est annoncée. Certains radars sont intégrés aux feux de signalisation. Ils fonctionnent comme des radars fixes, mais ils sont difficiles à repérer. L'avertissement signalant la proximité du radar et la vitesse est le même que pour les radars fixes. Ces radars fonctionnent par paire et ne mesurent pas votre vitesse actuelle mais votre vitesse moyenne entre les deux radars. Ils identifient votre voiture et enregistrent l'heure exacte à laquelle vous êtes passé devant eux. Ils calculent la durée entre les deux points pour calculer votre vitesse moyenne. Takara GP34/GP38 vous avertit lorsque vous approchez de l'un de ces radars, mais lorsque vous passez devant, l'avertissement continue et votre vitesse moyenne est mesurée tant que vous n'avez pas atteint un autre radar de ce type. Si votre vitesse moyenne est supérieure à la limitation de vitesse entre les deux radars, vous entendez le même avertissement sonore que pour les autres types de radar. Dans le cas rare où Takara GP34/GP38 ne peut pas enregistrer le moment où vous passez devant le deuxième radar (s'il est placé par exemple à la sortie d'un tunnel où la position GPS n'est pas encore disponible) l'avertissement continue. Il suffit de toucher le symbole du radar affiché à l'écran pour arrêter l'avertissement. Touchez de nouveau afin d'afficher le second événement de l'itinéraire avec la possibilité d'ouvrir l'itinéraire. Flash Rouge 28 Ces radars (appareils-photos) vérifient si vous respectez les feux de circulation. L'avertissement est semblable à celui des radars mobiles : mais comme aucune limitation de vitesse n'est spécifiée, seule la proximité est annoncée. 2.4.10.2 Sens des radars Les différents radars peuvent mesurer la vitesse de la circulation dans un sens, dans les deux sens, ou même dans plusieurs sens à une intersection, lorsqu'ils sont montés sur une base pivotante. Cela s'applique également aux caméras de surveillance des feux de circulation. Takara GP34/GP38 ne vous avertit que si vous conduisez dans un sens mesuré ou susceptible de l'être. Le sens de la circulation mesuré par les radars apparaît avec les symboles suivants : Icône Description Le radar contrôle votre vitesse dans la direction vers laquelle vous vous dirigez. Le radar contrôle la vitesse dans le sens opposé. Le radar contrôle la vitesse dans les deux sens de la route. Le radar peut contrôler la vitesse dans toutes les directions. 2.4.11 Avertissements de limite de vitesse Les cartes peuvent contenir des informations sur les limitations de vitesse valables sur quelques segments de la route. Il est possible que cette information ne soit pas disponible pour votre région (demandez à votre distributeur local) ou qu'elle ne soit pas complètement correcte pour toutes les routes de la carte. Vous pouvez configurer Takara GP34/GP38 de façon à ce qu'il vous avertisse lorsque vous dépassez la limite actuelle. Touchez les boutons suivants : , , , . Lorsque vous dépassez la limite de vitesse : • Avertissement visuel : un symbole avec la limite de vitesse apparaît dans l'angle de la carte (par exemple • ). Avertissement sonore : un message vocal est diffusé en fonction du profil de guidage vocal sélectionné. 29 3 Navigation dans Takara GP34/GP38 Vous pouvez configurer votre itinéraire dans Takara GP34/GP38 de plusieurs façons : • Si vous avez besoin d'un itinéraire simple (un itinéraire avec une seule destination et sans étape intermédiaire), vous pouvez sélectionner la destination et commencer à naviguer immédiatement. • Vous pouvez créer un itinéraire multipoint. (disponible en mode Avancé uniquement) • Vous pouvez aussi planifier un itinéraire indépendamment de votre position GPS actuelle ou sans réception GPS. (disponible en mode Avancé uniquement) 3.1 Sélection de la destination d'un itinéraire Takara GP34/GP38 vous offre la possibilité de choisir votre destination et vos étapes (destinations intermédiaires) : • Utilisez la position sélectionnée sur la carte (le curseur) (page 30). • Entrez une adresse complète ou partielle, par exemple le nom d'une rue sans le numéro ou les noms de rues formant une intersection (page 31). • Entrez une adresse avec un code postal (page 37). De cette façon, vous n'aurez pas à sélectionner le nom de la localité et cela accélérera la recherche des noms de rues. • Utilisez une coordonnée (page 41) • Utilisez une position enregistrée : • un favori (page 39) • un POI (page 39) • l'historique des destinations et des étapes précédentes (page 41) Astuce Si vous comptez utiliser un itinéraire ultérieurement, enregistrez-le avant de commencer à naviguer. Touchez les boutons suivants : , , . 3.1.1 Sélection du curseur comme destination 1. Recherchez votre destination sur la carte : déplacez et modifiez l'échelle de la carte si nécessaire (page 14). 2. Touchez la position que vous voulez sélectionner comme destination. Le curseur ( apparaît. 3. Touchez 30 pour ouvrir le menu Curseur. ) 4. La carte apparaît. Le point sélectionné figure au milieu. Touchez (mode (mode Avancé) à partir du menu Curseur. L'itinéraire est Simple) ou ensuite calculé automatiquement et vous pouvez commencer à naviguer. Astuce Si vous savez que vous utiliserez une destination ultérieurement, enregistrez-la comme POI (en mode Avancé uniquement) lorsque le menu Curseur apparaît, ou ajoutez-la d'abord à votre liste de favoris. Le menu Curseur réapparaît automatiquement avec le même point. À présent, vous pouvez l'utiliser comme point d'itinéraire. 3.1.2 Saisie d'une adresse ou d'une partie d'adresse Entrez au moins une partie de l'adresse de manière à sélectionner plus rapidement la destination de l'itinéraire. Sur le même écran, vous pouvez trouver une adresse en entrant : • l'adresse exacte, y compris le numéro • le centre d'une localité • une intersection • le milieu d'une rue • n'importe quelle option ci-dessus, en commençant par le code postal (page 37). 3.1.2.1 Saisir une adresse Les parties de l'adresse sont indiquées sur les boutons. Commencez à lire depuis le début et si vous désirez modifier l'une d'entre elles, touchez le bouton. La procédure est expliquée à partir du menu de Navigation. 1. Touchez les boutons suivants : 2. Par défaut, Takara GP34/GP38 propose le pays et la localité où vous vous trouvez. Si nécessaire, touchez le bouton portant le nom du pays, puis sélectionnez-en un autre dans la liste. 3. Si nécessaire, modifiez la localité : • , (mode Avancé). Pour sélectionner la localité dans la liste des localités récemment utilisées, touchez le bouton • (mode Simple) ou . Pour saisir une nouvelle localité : 31 1. Touchez le bouton portant le nom de la localité ou touchez si vous avez modifié le nom du pays/de l'État. 2. Entrez le début du nom de la localité sur le clavier. 3. Accédez à la liste des résultats de recherche : 4. 4. Dès que vous avez saisi quelques caractères, les noms correspondants apparaissent dans une liste. • Touchez pour afficher la liste des résultats avant qu'elle apparaisse automatiquement. Sélectionnez une localité dans la liste. Saisissez le nom de la rue : 1. Touchez 2. Entrez le début du nom de la rue sur le clavier. 3. Accédez à la liste des résultats : 4. 5. • . • Dès que vous avez saisi quelques caractères, les noms correspondants apparaissent dans une liste. • pour afficher la liste des résultats avant qu'elle Touchez apparaisse automatiquement. Sélectionnez une rue dans la liste. Saisissez le numéro de l'habitation : . 1. Touchez 2. Saisissez le numéro de l'habitation sur le clavier. (Pour entrer des lettres, touchez et sélectionnez un clavier alphabétique. Pour entrer des symboles, touchez 3. 6. Touchez ). pour finir de saisir l'adresse. La carte apparaît. Le point sélectionné figure au milieu. Touchez (mode Simple) ou (mode Avancé) à partir du menu Curseur. L'itinéraire est ensuite calculé automatiquement et vous pouvez commencer à naviguer. 32 3.1.2.2 Saisie d'une adresse en cas de reprise de la numérotation des habitations Sur certaines longues routes, la numérotation des habitations reprend à un certain point. Ainsi, un même numéro peut apparaître deux fois, voire plus, sur la même route. Si tel est le cas, une fois le numéro saisi, vous devez choisir l'adresse appropriée à partir des informations sur les quartiers/banlieues. La procédure est expliquée à partir du menu de Navigation. 1. Touchez les boutons suivants : 2. Par défaut, Takara GP34/GP38 propose le pays/l'État et la localité où vous vous trouvez. Si nécessaire, touchez le bouton portant le nom du pays/de l'État, puis sélectionnez-en un autre dans la liste. 3. Si nécessaire, modifiez la localité : • . 1. Touchez le bouton portant le nom de la localité ou touchez si vous avez modifié le nom du pays/de l'État. 2. Entrez le début du nom de la localité sur le clavier. 3. Accédez à la liste des résultats de recherche : • Dès que vous avez saisi quelques caractères, les noms correspondants apparaissent dans une liste. • Touchez pour afficher la liste des résultats avant qu'elle apparaisse automatiquement. Sélectionnez une localité dans la liste. Saisissez le nom de la rue : 1. Touchez 2. Entrez le début du nom de la rue sur le clavier. 3. Accédez à la liste des résultats : 4. 5. (mode Avancé). Pour saisir une nouvelle localité : 4. 4. , Pour sélectionner la localité dans la liste des localités récemment utilisées, touchez le bouton • (mode Simple) ou . • Dès que vous avez saisi quelques caractères, les noms correspondants apparaissent dans une liste. • pour afficher la liste des résultats avant qu'elle Touchez apparaisse automatiquement. Sélectionnez une rue dans la liste. Saisissez le numéro de l'habitation : 1. Touchez . 33 2. Saisissez le numéro de l'habitation sur le clavier. (Pour entrer des lettres, touchez et sélectionnez un clavier alphabétique. Pour entrer des symboles, touchez 3. ). Touchez pour finir de saisir l'adresse. 6. La liste des adresses correspondantes apparaît. Touchez l'adresse souhaitée. 7. La carte apparaît. Le point sélectionné figure au milieu. Touchez (mode Simple) ou (mode Avancé) à partir du menu Curseur. L'itinéraire est ensuite calculé automatiquement et vous pouvez commencer à naviguer. 3.1.2.3 Saisie d'une adresse sans connaître le quartier/la banlieue Les longues routes peuvent traverser plusieurs quartiers ou banlieues. Il peut arriver que vous ne sachiez pas dans lequel d'entre eux se trouve un numéro d'habitation donné. Dans ce cas, suivez les instructions ci-dessous : La procédure est expliquée à partir du menu de Navigation. (mode Simple) ou , (mode Avancé). 1. Touchez les boutons suivants : 2. Par défaut, Takara GP34/GP38 propose le pays/l'État et la localité où vous vous trouvez. Si nécessaire, touchez le bouton portant le nom du pays/de l'État, puis sélectionnez-en un autre dans la liste. 3. Si nécessaire, modifiez la localité : • Pour sélectionner la localité dans la liste des localités récemment utilisées, touchez le bouton • Pour saisir une nouvelle localité : 1. Touchez le bouton portant le nom de la localité ou touchez si vous avez modifié le nom du pays/de l'État. 2. Entrez le début du nom de la localité sur le clavier. 3. Accédez à la liste des résultats de recherche : 4. 4. 34 . • Dès que vous avez saisi quelques caractères, les noms correspondants apparaissent dans une liste. • Touchez pour afficher la liste des résultats avant qu'elle apparaisse automatiquement. Sélectionnez une localité dans la liste. Saisissez le nom de la rue : 1. Touchez . 2. Entrez le début du nom de la rue sur le clavier. 3. 4. 5. Accédez à la liste des résultats : • Dès que vous avez saisi quelques caractères, les noms correspondants apparaissent dans une liste. • Touchez pour afficher la liste des résultats avant qu'elle apparaisse automatiquement. Au lieu de sélectionner l'une des rues, touchez . Saisissez le numéro de l'habitation : . 1. Touchez 2. Saisissez le numéro de l'habitation sur le clavier. (Pour entrer des lettres, touchez et sélectionnez un clavier alphabétique. Pour entrer des symboles, ). touchez 3. Touchez pour finir de saisir l'adresse. 6. La liste des adresses correspondantes apparaît. Touchez l'adresse souhaitée. 7. La carte apparaît. Le point sélectionné figure au milieu. Touchez (mode Simple) ou (mode Avancé) à partir du menu Curseur. L'itinéraire est ensuite calculé automatiquement et vous pouvez commencer à naviguer. 3.1.2.4 Sélection d'une intersection comme destination La procédure est expliquée à partir du menu de Navigation. 1. Touchez les boutons suivants : 2. Par défaut, Takara GP34/GP38 propose le pays/l'État et la localité où vous vous trouvez. Si nécessaire, touchez le bouton portant le nom du pays/de l'État, puis sélectionnez-en un autre dans la liste. 3. Si nécessaire, modifiez la localité : • , (mode Avancé). Pour sélectionner la localité dans la liste des localités récemment utilisées, touchez le bouton • (mode Simple) ou . Pour saisir une nouvelle localité : 1. Touchez le bouton portant le nom de la localité ou touchez si vous avez modifié le nom du pays/de l'État. 2. Entrez le début du nom de la localité sur le clavier. 3. Accédez à la liste des résultats de recherche : 35 4. 4. Dès que vous avez saisi quelques caractères, les noms correspondants apparaissent dans une liste. • Touchez pour afficher la liste des résultats avant qu'elle apparaisse automatiquement. Sélectionnez une localité dans la liste. Saisissez le nom de la rue : 1. Touchez 2. Entrez le début du nom de la rue sur le clavier. 3. Accédez à la liste des résultats : 4. 5. • . • Dès que vous avez saisi quelques caractères, les noms correspondants apparaissent dans une liste. • pour afficher la liste des résultats avant qu'elle Touchez apparaisse automatiquement. Sélectionnez une rue dans la liste. Touchez le bouton . • S'il n'existe que quelques rues formant des intersections, une liste apparaît immédiatement. • Si la rue est plus longue, un clavier apparaît à l'écran. Entrez le début du nom d'une rue de l'intersection sur le clavier. Lorsque vous tapez, si les rues correspondantes peuvent être affichées à l'écran, une liste apparaît automatiquement. 6. Touchez le nom de la rue de l'intersection souhaitée dans la liste. 7. La carte apparaît. Le point sélectionné figure au milieu. Touchez (mode Simple) ou (mode Avancé) à partir du menu Curseur. L'itinéraire est ensuite calculé automatiquement et vous pouvez commencer à naviguer. 3.1.2.5 Sélection du centre ville comme destination Le centre ville n'est pas le centre géométrique d'une localité mais un point arbitraire défini par les créateurs de la carte. Dans les villes et les villages, il s'agit généralement de l'intersection la plus importante ; dans les plus grandes villes, il s'agit d'une intersection importante. La procédure est expliquée à partir du menu de Navigation. 1. Touchez les boutons suivants : 2. Par défaut, Takara GP34/GP38 propose le pays/l'État et la localité où vous vous trouvez. Si nécessaire, touchez le bouton portant le nom du pays/de l'État, puis sélectionnez-en un autre dans la liste. 3. Si nécessaire, modifiez la localité : 36 (mode Simple) ou , (mode Avancé). • Pour sélectionner la localité dans la liste des localités récemment utilisées, touchez le bouton • . Pour saisir une nouvelle localité : 1. Touchez le bouton portant le nom de la localité ou touchez si vous avez modifié le nom du pays/de l'État. 2. Entrez le début du nom de la localité sur le clavier. 3. Accédez à la liste des résultats de recherche : 4. • Dès que vous avez saisi quelques caractères, les noms correspondants apparaissent dans une liste. • pour afficher la liste des résultats avant qu'elle Touchez apparaisse automatiquement. Sélectionnez une localité dans la liste. 4. Touchez le bouton 5. La carte apparaît. Le point sélectionné figure au milieu. Touchez . (mode Simple) ou (mode Avancé) à partir du menu Curseur. L'itinéraire est ensuite calculé automatiquement et vous pouvez commencer à naviguer. 3.1.2.6 Saisie d'une adresse avec un code postal Toutes les possibilités de recherche d'adresses décrites précédemment peuvent être réalisées en entrant le code postal à la place du nom de la localité. Voici un exemple avec une adresse complète : La procédure est expliquée à partir du menu de Navigation. 1. Touchez les boutons suivants : 2. Par défaut, Takara GP34/GP38 propose le pays/l'État et la localité où vous vous trouvez. Si nécessaire, touchez le bouton portant le nom du pays/de l'État, puis sélectionnez-en un autre dans la liste. 3. Touchez le bouton portant le nom de la localité, puis saisissez le code postal : 1. Commencez à saisir le code postal sur le clavier. 2. Accédez à la liste des résultats : 3. 4. (mode Simple) ou , (mode Avancé). • Dès que vous avez saisi quelques chiffres, les résultats correspondants apparaissent dans une liste. • Touchez pour afficher la liste des résultats avant qu'elle apparaisse automatiquement. Sélectionnez une localité dans la liste. Saisissez le nom de la rue : 37 1. Touchez 2. Entrez le début du nom de la rue sur le clavier. 3. Accédez à la liste des résultats : 4. 5. . • Dès que vous avez saisi quelques caractères, les noms correspondants apparaissent dans une liste. • pour afficher la liste des résultats avant qu'elle Touchez apparaisse automatiquement. Sélectionnez une rue dans la liste. Saisissez le numéro de l'habitation : 1. Touchez . 2. Saisissez le numéro de l'habitation sur le clavier. (Pour entrer des lettres, touchez et sélectionnez un clavier alphabétique. Pour entrer des symboles, touchez 3. 6. Touchez ). pour finir de saisir l'adresse. La carte apparaît. Le point sélectionné figure au milieu. Touchez (mode Simple) ou (mode Avancé) à partir du menu Curseur. L'itinéraire est ensuite calculé automatiquement et vous pouvez commencer à naviguer. 3.1.2.7 Astuces pour entrer rapidement les adresses • Lorsque vous saisissez le nom d'une localité ou d'une rue, Takara GP34/GP38 n'affiche que les caractères apparaissant dans les résultats de recherche possibles. Les autres caractères apparaissent en gris. • Lorsque vous indiquez le nom de la localité ou de la rue, touchez le bouton après avoir saisi quelques lettres ; Takara GP34/GP38 répertorie les éléments contenant les lettres spécifiées. • Vous pouvez gagner du temps en recherchant une intersection : • 38 • Recherchez d'abord une rue dont le nom est moins ordinaire.Peu de lettres suffisent à trouver cette rue. • Si l'une des rues est plus courte, recherchez d'abord cette rue. Vous trouverez la seconde rue plus rapidement. Vous pouvez chercher pour les deux, le type et le nom d'une route. Si le même mot apparaît dans plusieurs noms, par exemple dans le nom d'une rue, d'une route et d'une avenue, vous pouvez obtenir le résultat plus rapidement en entrant la première lettre du type de rue : Saisissez par exemple A Vi pour obtenir Avenue Vitton et ignorer les noms Cours Vitton et Rue Vitton. • Vous pouvez aussi faire une recherche par code postal. Cela s'avère pratique lorsqu'un nom de rue est courant et qu'il est utilisé dans plusieurs quartiers d'une ville. 3.1.3 Sélection de la destination à partir de vos favoris Vous pouvez sélectionner comme destination une position que vous avez déjà enregistrée en tant que favori. La procédure est expliquée à partir du menu de Navigation. 1. Touchez les boutons suivants : (mode Avancé). 2. Touchez le favori que vous voulez définir comme destination. 3. La carte apparaît. Le point sélectionné figure au milieu. Touchez (mode Simple) ou , (mode Simple) ou (mode Avancé) à partir du menu Curseur. L'itinéraire est ensuite calculé automatiquement et vous pouvez commencer à naviguer. 3.1.4 Sélection de la destination à partir des POI Vous pouvez sélectionner votre destination à partir des POI inclus dans Takara GP34/GP38 ou à partir de ceux que vous avez créés précédemment. La procédure est expliquée à partir du menu de Navigation. (mode Simple) ou 1. Touchez les boutons suivants : 2. Sélectionnez la zone dans laquelle le POI doit être recherché : (mode Avancé). • : le POI sera recherché à proximité d'une adresse donnée. • : la carte apparaît. Le curseur sélectionné figure au milieu. Modifiez l'emplacement du curseur si nécessaire, puis touchez de l'adresse donnée. . Le POI sera recherché à proximité • : le POI sera recherché à proximité de la position GPS actuelle. • : le POI sera recherché à proximité de la destination de l'itinéraire actif. • 3. , : Le POI ne sera pas recherché à proximité d'un point donné mais en fonction de la taille du détour par rapport à l'itinéraire actif. Cela peut être utile si vous recherchez une escale ultérieure n'entraînant qu'un détour minime, par exemple les stations-service ou restaurants à venir. Vous pouvez réduire votre recherche comme suit : 39 • Sélectionnez le groupe de POI (ex : Hébergement), puis, si nécessaire, sélectionnez le sous-groupe de POI (ex : Hôtel ou motel). • Pour trouver un POI en fonction de son nom, touchez pour saisir une partie du nom. • Pour répertorier tous les POI d'un groupe de POI donné, touchez et utilisez le clavier . 4. [facultatif] Quand vous obtenez la liste des résultats, vous pouvez la trier de la manière suivante : • : tri de la liste par ordre alphabétique (disponible lorsque vous effectuez une recherche autour d'une seule position) • : tri de la liste par distance, par rapport à votre position actuelle en ligne droite (disponible lorsque vous effectuez une recherche autour d'une seule position) • : tri de la liste selon la distance à parcourir depuis votre position actuelle (disponible lorsque vous effectuez une recherche sur l'itinéraire actif) • : tri de la liste selon la longueur du détour nécessaire (disponible lorsque vous effectuez une recherche sur l'itinéraire actif) 5. Touchez le POI voulu dans la liste. 6. Examinez les détails de l'élément sélectionné et touchez 7. La carte apparaît. Le point sélectionné figure au milieu. Touchez . (mode Simple) ou (mode Avancé) à partir du menu Curseur. L'itinéraire est ensuite calculé automatiquement et vous pouvez commencer à naviguer. 3.1.5 Sélection de la destination à l'aide des critères de recherche de POI enregistrés Les critères de recherche de POI peuvent être enregistrés dans la section POI du menu Gérer, mais Takara GP34/GP38 est livré avec des critères de recherche préenregistrés que vous pouvez utiliser tout de suite pour rechercher un POI. La procédure est expliquée à partir du menu de Navigation. 1. Touchez les boutons suivants : 2. Touchez 3. Sélectionnez l'un des critères enregistrés, et la liste des POI correspondants apparaît. 4. Touchez le POI voulu dans la liste. 40 (mode Simple) ou , (mode Avancé). . 5. La carte apparaît. Le point sélectionné figure au milieu. Touchez (mode (mode Avancé) à partir du menu Curseur. L'itinéraire est Simple) ou ensuite calculé automatiquement et vous pouvez commencer à naviguer. 3.1.6 Sélection de la destination à partir de l'historique Les destinations que vous avez préalablement définies apparaissent dans l'historique. La procédure est expliquée à partir du menu de Navigation. 1. Touchez les boutons suivants : (mode Avancé). (mode Simple) ou 2. Si nécessaire, déplacez-vous de page en page avec précédentes. 3. Touchez l'élément souhaité. 4. La carte apparaît. Le point sélectionné figure au milieu. Touchez , pour voir les destinations (mode Simple) ou (mode Avancé) à partir du menu Curseur. L'itinéraire est ensuite calculé automatiquement et vous pouvez commencer à naviguer. 3.1.7 Sélection de la destination via la saisie de coordonnées Cette fonction n'est disponible qu'en mode Avancé. La procédure est expliquée à partir du menu de Navigation. , . 1. Touchez les boutons suivants : 2. [facultatif] Touchez coordonnées. 3. Touchez les valeurs de latitude ou de longitude pour modifier les coordonnées. 4. Entrez les valeurs des coordonnées sur le clavier au format WGS84 : la latitude (N ou S) et la longitude (E ou O). 5. Touchez 6. La carte apparaît. Le point sélectionné figure au milieu. Touchez pour modifier le format d'affichage des . (mode Simple) ou (mode Avancé) à partir du menu Curseur. L'itinéraire est ensuite calculé automatiquement et vous pouvez commencer à naviguer. 41 3.2 Création d'un itinéraire multipoint (insertion d'une étape) Les itinéraires multipoints sont créés à partir d'itinéraires simples. Il doit donc déjà exister un itinéraire actif. Vous pouvez étendre l'itinéraire en conservant la destination et en ajoutant des étapes (destinations intermédiaires). Cette fonction n'est disponible qu'en mode Avancé. 1. Sélectionnez une autre position comme vous l'avez fait dans les sections précédentes. Elle constituera une destination supplémentaire dans l'itinéraire. 2. La carte apparaît. Le point sélectionné figure au milieu et le menu Curseur s'ouvre automatiquement. 3. Touchez pour ajouter le point comme destination intermédiaire préalable à la destination finale de l'itinéraire. 4. [facultatif] Pour ajouter davantage de points à l'itinéraire, répétez les étapes indiquées cidessus autant de fois que nécessaire. Si vous insérez une étape dans un itinéraire multipoint, vous reviendrez automatiquement à l'écran Éditer l'itinéraire sur lequel vous pouvez déterminer la position du point d'itinéraire intermédiaire. Sur cet écran, la nouvelle étape est désignée comme étant la première étape à atteindre. Le nouveau point est le point surligné dans la liste. Vous disposez des options suivantes : Bouton Action Le point sélectionné se déplace vers le haut dans la liste (il devient une étape à atteindre plus tôt). Touchez ce bouton plusieurs fois et le point devient le point de départ de l'itinéraire (avec un itinéraire à partir d'une position donnée) ou la première étape à atteindre (avec un itinéraire à partir de la position GPS). Le point sélectionné se déplace vers le bas dans la liste (il devient une étape à atteindre plus tard). Touchez ce bouton plusieurs fois, et le point devient la destination finale de l'itinéraire. Touchez ce bouton pour inverser l'itinéraire. Le point de départ devient la destination, la destination devient le point de départ, et toutes les étapes sont à atteindre dans l'ordre opposé à celui d'avant. Touchez ce bouton pour optimiser l'itinéraire. Le point de départ et la destination ne changent pas de position, mais les étapes sont réordonnées pour que l'itinéraire soit le plus court possible. Touchez ce bouton pour supprimer le point sélectionné à partir de l'itinéraire. L'itinéraire reste tel qu'il était avant l'ajout du nouveau point. Chaque fois qu'un nouveau point est ajouté, l'itinéraire est recalculé automatiquement et vous pouvez commencer à naviguer immédiatement. 3.3 Création d'un itinéraire multipoint (ajout d'une nouvelle destination) Les itinéraires multipoints de destination sont créés à partir d'itinéraires simples. Il doit donc déjà exister un itinéraire actif. Vous pouvez étendre l'itinéraire en ajoutant une nouvelle destination. La destination précédente devient la dernière étape de l'itinéraire. Cette fonction n'est disponible qu'en mode Avancé. 1. 42 Sélectionnez une autre position comme vous l'avez fait dans les sections précédentes. Elle constituera une destination supplémentaire dans l'itinéraire. 2. La carte apparaît. Le point sélectionné figure au milieu et le menu Curseur s'ouvre automatiquement. 3. Touchez 4. Touchez pour ajouter le point comme nouvelle destination finale, qui remplace ainsi la destination finale précédente, et cette dernière devient à son tour la dernière destination intermédiaire. 5. [facultatif] Pour ajouter davantage de points à l'itinéraire, répétez les étapes indiquées cidessus autant de fois que nécessaire. pour ouvrir le menu Curseur avec les fonctions supplémentaires. Chaque fois qu'un nouveau point est ajouté, l'itinéraire est recalculé automatiquement et vous pouvez commencer à naviguer immédiatement. 3.4 Modification de l'itinéraire Cette fonction n'est disponible qu'en mode Avancé. Touchez les boutons suivants : , , . La liste des points d'itinéraire apparaît, le point de départ se trouvant en haut de la liste et la destination finale en bas. S'il y a plusieurs étapes, il se peut que vous deviez faire défiler les pages. Touchez l'un des points d'itinéraire dans la liste. Vous disposez des options suivantes : Bouton Action Le point sélectionné se déplace vers le haut dans la liste (il devient une étape à atteindre plus tôt). Touchez ce bouton plusieurs fois et le point devient le point de départ de l'itinéraire (avec un itinéraire à partir d'une position donnée) ou la première étape à atteindre (avec un itinéraire à partir de la position GPS). Le point sélectionné se déplace vers le bas dans la liste (il devient une étape à atteindre plus tard). Touchez ce bouton plusieurs fois, et le point devient la destination finale de l'itinéraire. Touchez ce bouton pour inverser l'itinéraire. Le point de départ devient la destination, la destination devient le point de départ, et toutes les étapes sont à atteindre dans l'ordre opposé à celui d'avant. Touchez ce bouton pour optimiser l'itinéraire. Le point de départ et la destination ne changent pas de position, mais les étapes sont réordonnées pour que l'itinéraire soit le plus court possible. Touchez ce bouton pour supprimer le point sélectionné à partir de l'itinéraire. Dès que vous quittez cet écran, l'itinéraire est recalculé automatiquement et vous pouvez commencer à naviguer immédiatement. 43 3.5 Visualisation de l'intégralité de l'itinéraire sur la carte (Taille écran) La carte peut être déplacée et mise à l'échelle de manière à afficher toute la ligne de l'itinéraire. Vous n'avez pas besoin de manipuler la carte manuellement. La fonction Plan sur carte le fait à votre place. En mode Avancé, vous disposez des options suivantes pour accéder au Plan sur carte : • Avec le menu Chercher : touchez , , • Avec l'écran Informations sur l’itinéraire : touchez . , , , . • Avec l'écran Informations sur l'itinéraire en utilisant un raccourci : touchez , . En mode Simple, seule la dernière option est disponible. 3.6 Visualisation de la simulation de l'itinéraire Cette fonction n'est disponible qu'en mode Avancé. La procédure est expliquée à partir de l'écran Carte. 1. Touchez les boutons suivants : 2. Le menu Route apparaît. Vous pouvez lancer la simulation de l'itinéraire de deux façons différentes : 3. , . • Touchez pour lancer la simulation à grande vitesse afin d'avoir un aperçu général de l'itinéraire. • Touchez pour lancer la simulation à une vitesse normale et entendre les instructions du guidage vocal. Cette option a été conçue à des fins de présentation. Elle vous permet également de vous informer des points difficiles de l'itinéraire. Vous pouvez interrompre la simulation à tout moment en touchant . 3.7 Activation du mode Sécurité Cette fonction n'est disponible qu'en mode Avancé. Le mode Sécurité désactive l'écran tactile au-dessus de 10 km/h (6 mph) pour vous laisser vous concentrer sur la route. Lorsque vous conduirez, vous ne serez pas en mesure de définir une nouvelle destination ni de modifier des paramètres. Le seul contrôle d'écran restant activé est l'option qui vous fait revenir à l'écran Carte. 44 La procédure est expliquée à partir de l'écran Carte. Touchez les boutons suivants : , , , . 3.8 Arrêt de l'itinéraire actif Vous n'avez pas besoin d'arrêter l'itinéraire actif : lorsque vous recommencez à conduire, Takara GP34/GP38 redémarre les instructions vocales à partir de votre position. 3.9 Suppression de l'étape suivante de l'itinéraire Le moyen le plus simple de supprimer le prochain point d'itinéraire (l'étape suivante), est d'ouvrir ) sur l'écran l'écran Informations sur l’itinéraire en touchant le champ Présentation des virages ( Carte, puis en touchant . Vous pouvez également le faire par le biais du Menu de Navigation : , , , . 3.10 Suppression de l'itinéraire actif Le moyen le plus simple de supprimer l'itinéraire actif, à la fois en mode Simple et en mode Avancé, est d'ouvrir l'écran Informations d’itinéraire en touchant le champ Présentation du virage ( l'écran Carte, puis en touchant ) sur . En mode Avancé, vous disposez d'une autre option. Touchez les boutons suivants : , , . Remarque S'il existe des étapes dans l'itinéraire actif, vous ne pouvez pas supprimer l'itinéraire directement à partir de l'écran Informations d’itinéraire. Touchez plusieurs fois jusqu'à ce que toutes les étapes aient disparu et que le bouton apparaisse. Touchez ce bouton pour annuler l'itinéraire dans son intégralité. 45 3.11 Utilisation d'un journal de trajet Takara GP34/GP38 peut enregistrer le trajet (la variation de votre position GPS) que vous effectuez. Astuce Pour cela, vous n'avez pas besoin de sélectionner une destination et de créer un itinéraire ; vous pouvez enregistrer le trajet effectué tout en roulant. Cette fonction n'est disponible qu'en mode Avancé. La procédure est expliquée à partir de l'écran Carte. Enregistrement du trajet effectué (en créant un journal de trajet) 1. Commencez à conduire. 2. Touchez les boutons suivants : , . 3. Commencez à enregistrer : touchez le bouton . , Revenez à la carte et poursuivez votre trajet. 4. Répétez les étapes indiquées ci-dessus, puis touchez pour arrêter l'enregistrement. Takara GP34/GP38 étiquette le journal de trajet avec un marquage de temps. (Vous pouvez également toucher le bouton arrêter l'enregistrement du journal de trajet.) dans le menu Rapide pour démarrer, puis pour Simulation d'un journal de trajet sur la carte 1. Touchez les boutons suivants : , , . 2. Repérez le journal de trajet souhaité, puis touchez le bouton 3. La carte réapparaît et la simulation du journal de trajet (lecture ressemblante) commence. 4. Vous pouvez arrêter la lecture à tout moment en touchant le bouton situé à côté. . Modification de la couleur d'un journal de trajet 1. Touchez les boutons suivants : 2. Touchez le journal de trajet souhaité, puis touchez l'un des boutons représentant la couleur. 46 , , . 3.12 Enregistrer l'itinéraire actif Cette fonction n'est disponible qu'en mode Avancé. La procédure est expliquée à partir de l'écran Carte. , , 1. Touchez les boutons suivants : 2. Saisissez un nom pour l'itinéraire enregistré, puis touchez . . Lorsque vous enregistrez un itinéraire, Takara GP34/GP38 enregistre non seulement les points de l'itinéraire mais également l'itinéraire dans son ensemble : • Si vous avez mis votre carte à jour depuis le premier enregistrement de cet itinéraire, Takara GP34/GP38 reconnaît les modifications apportées et calcule les instructions de conduite en fonction des dernières informations disponibles sur la carte. • Si vous souhaitez enregistrer l'itinéraire, vous devez l'enregistrer avant de commencer à naviguer. Takara GP34/GP38 supprime toute étape déjà franchie pendant la navigation, ainsi que les segments de route utilisés pour les atteindre. 3.13 Chargement d'un itinéraire enregistré Cette fonction n'est disponible qu'en mode Avancé. La procédure est expliquée à partir de l'écran Carte. 1. Touchez les boutons suivants : 2. Touchez l'itinéraire que vous souhaitez parcourir. 3. Dans le cas très probable où le point de départ de l'itinéraire enregistré est différent de la position GPS actuelle, vous devez confirmer si vous souhaitez arrêter la navigation à partir de la position GPS actuelle afin d'utiliser le point de départ de l'itinéraire chargé. 4. , , . • Si vous choisissez cette option, la fonction automatique de nouveau calcul suite à une sortie d'itinéraire sera désactivée. • Si vous choisissez de conserver la position GPS actuelle comme point de départ, l'itinéraire sera recalculé à partir de votre position actuelle. La carte apparaît et vous pouvez commencer à naviguer. 47 4 Guide de référence (mode Avancé) Les pages suivantes décrivent les différents écrans de menu de Takara GP34/GP38 en mode Avancé. En mode Simple, ces fonctions sont similaires, mais seules quelques-unes sont disponibles. Menu de Navigation : Takara GP34/GP38 démarre avec le Menu de Navigation. Vous pouvez à partir de là accéder aux écrans suivants : Écran Carte Chercher Itinéraire Gérer Réglages Bouton Description Écran Carte. Sélection de la destination (par exemple une adresse ou un POI) ou utilisation du moteur de recherche de Takara GP34/GP38 pour toute autre raison (par exemple pour rechercher le numéro de téléphone d'un POI). Gestion de l'itinéraire actif (obtention d'informations sur ce dernier, modification ou suppression) ou planification d'un itinéraire sans réception GPS. Gestion des données utilisateurs, telles que les emplacements enregistrés (POI, favoris, marqueurs et éléments de l'historique), les itinéraires enregistrés et les journaux de trajet. Gestion du comportement de Takara GP34/GP38, par exemple la présentation de la carte lors de la navigation, les langues utilisées ou les avertissements. 4.1 Écran Carte Takara GP34/GP38 est d'abord conçu pour la navigation terrestre. C'est pourquoi les cartes de Takara GP34/GP38 s'apparentent aux cartes routières sur papier. Toutefois, Takara GP34/GP38 apporte beaucoup plus que ce que peuvent vous offrir les cartes papier standard : vous pouvez personnaliser la présentation et le contenu de la carte. L'écran le plus important et le plus utilisé de Takara GP34/GP38 est l'écran Carte. Pendant la navigation, l'écran affiche les informations sur l'itinéraire et les données de trajet (à gauche), mais lorsque vous touchez l'écran, des boutons et commandes supplémentaires apparaissent pendant quelques secondes (à droite). La plupart des zones de l'écran agissent comme des boutons. 48 Symbole Nom Action Présentation du virage, c'est-à- Ouvre l'écran Informations d’itinéraire dire le prochain événement de l'itinéraire Deuxième l'itinéraire événement de Ouvre l'itinéraire Données du trajet Ouvre l'écran Informations sur le trajet État de la batterie Ouvre le menu Rapide Qualité position GPS Ouvre le menu Rapide Véhicule utilisé pour le calcul de l'itinéraire Ligne du haut Ligne du bas Des boutons et des commandes supplémentaires apparaissent pendant quelques secondes. Des boutons et des commandes Rue actuelle et numéros des supplémentaires apparaissent habitations à gauche et à droite pendant quelques secondes. Prochaine rue ou Prochaine localité Modes d'affichage de la carte , Ouvre le menu Rapide , Passe du mode 2D au mode 3D et vice-versa : • 2D Nord en haut • 2D pivotée • 3D pivotée Menu Ouvre le menu de Navigation Détour Ouvre l'écran Détour et propose deux façons de modifier l'itinéraire : Menu Position (apparaît lorsque vous naviguez en suivant l'itinéraire) Menu Curseur (apparaît lorsqu'il n'y a pas de position GPS ou que le curseur ne se trouve pas sur la position GPS actuelle) Ouvrir/fermer les boutons de contrôle de la carte • la liste des critères de recherches enregistrées • un bouton pour éviter certaines parties de l'itinéraire Ouvre le menu Position Ouvre le menu Curseur Touchez ce bouton pour afficher ou masquer les boutons de contrôle de 49 Symbole Nom Action carte suivants : , , • Zoom avant et arrière • Faire tourner vers la gauche/la droite (carte 3D uniquement) • Incliner vers le haut et vers le bas (carte 3D uniquement) • Boutons de préréglage du zoom (carte 2D uniquement) • Boutons de préréglage de l'inclinaison et du zoom (carte 3D uniquement) • Bouton de Retour à la position GPS • Bouton de Zoom intelligent Faire pivoter vers la gauche et Fait pivoter la carte 3D à gauche ou à vers la droite droite Orientation vers le haut et vers Incline la carte 3D le bas Zoom avant, zoom arrière Modifie l'échelle de la carte , Retour à la position GPS Touchez ce bouton pour faire revenir (apparaît lorsque la la carte sur la position GPS actuelle. position GPS est disponible et Si la carte a été pivotée, la rotation que vous avez déplacé la carte) automatique de la carte est également rétablie. Activer Zoom intelligent Touchez ce bouton une fois pour (remplace le bouton précédent activer le zoom intelligent. s'il n'y a pas de position GPS ou si la carte n'a pas été déplacée) Touchez ce bouton sans le relâcher pour définir les limites du zoom intelligent. Boutons de préréglage du zoom Touchez l'un des boutons de (disponible en mode Avancé préréglage pour régler le niveau de uniquement) zoom sur une valeur fixe prédéfinie. Le zoom intelligent est désactivé. Ces boutons sont disponibles en mode 2D. Touchez l'un de ces boutons sans le relâcher pour définir la valeur correspondante sur le niveau de zoom actuel ou pour rétablir la valeur d'origine par défaut. Boutons de préréglage de Touchez l'un des boutons de l'inclinaison (disponible en mode préréglage pour régler le niveau Avancé uniquement) d'inclinaison et de zoom sur des valeurs fixes prédéfinies. Le zoom 50 Symbole Nom Action intelligent est désactivé. Ces boutons sont disponibles en mode 3D. Touchez l'un de ces boutons sans le relâcher pour définir la valeur correspondante sur les niveaux d'inclinaison et de zoom actuels ou pour rétablir la valeur d'origine par défaut. Position GPS actuelle (sur la route la plus proche) introu Curseur (position de la carte introu sélectionnée) Informations sur les voies Informations sur les panneaux Ligne Blue Itinéraire actif introu introu introu Échelle de la carte (carte 2D introu uniquement) Limite de vitesse introu 4.1.1 Icônes de la carte Il existe plusieurs icônes de statut sur la carte. La plupart d'entre elles fonctionnent comme des boutons. Les informations qu'elles fournissent sont les suivantes : • Qualité position GPS • État de la batterie • Type de véhicule utilisé pour le calcul de l'itinéraire • Statut du son (muet ou activé) • Statut de l'enregistrement du journal de trajet 51 4.1.1.1 Indicateur de la batterie, de la qualité de la position GPS et du type de véhicule Cette zone est un indicateur de plusieurs statuts.C'est également un bouton qui permet d'ouvrir le menu Rapide. La partie concernant la batterie affiche les informations sur la batterie rechargeable de l'appareil. Icône Description La batterie est en chargement. L'appareil fonctionne sur une source externe. La batterie n'est pas en chargement mais est pleine. La batterie n'est pas pleine mais dispose encore d'une capacité suffisante. Vous devez recharger la batterie. La qualité de la réception GPS affiche la précision des informations de position. Icône Description Takara GP34/GP38 n'est pas connecté au récepteur GPS : la navigation GPS n'est pas possible. Les appareils pourvus d'un récepteur GPS intégré sont connectés en permanence. Sur ces appareils, l'icône n'apparaît pas. Takara GP34/GP38 est connecté au récepteur GPS, mais le signal est trop faible et le récepteur ne peut pas déterminer la position GPS. La navigation GPS n'est pas possible. Seuls quelques satellites sont reçus. Les informations sur la position sont disponibles, mais la hauteur (altitude) ne peut pas être calculée. La navigation GPS est possible, mais l'erreur de position peut être importante. Les informations sur l'altitude sont disponibles, la position étant en 3D. La navigation GPS est possible. La partie restante du champ indique le type de véhicule utilisé pour le calcul de l'itinéraire. Icône Type de véhicule Voiture Taxi Bus Véhicules prioritaires Bicyclette 52 Icône Type de véhicule Piéton 4.1.1.2 Indicateur de statut Il s'agit d'un indicateur de plusieurs statuts. Il indique les informations de statut suivantes sur une seule bande : Icône Description Le son de Takara GP34/GP38 est coupé. Le son de Takara GP34/GP38 est activé. Takara GP34/GP38 enregistre un journal de trajet lorsque la position GPS est disponible. L'enregistrement du journal de trajet est désactivé. Il existe de nouveaux événements de circulation non lus. Une partie de l'itinéraire est contournée en fonction des événements de circulation. Une partie de l'itinéraire est mentionnée dans les événements de circulation, mais n'a pas été contournée (même le meilleur détour serait trop long, par exemple) ou n'a pas pu être contournée (la destination se trouve sur une rue encombrée, par exemple). 4.1.1.3 Deux événements de l'itinéraire suivants (champs Présentation du virage) Deux champs de l'écran Carte sont destinés à l'affichage des deux manœuvres suivantes (événements de l'itinéraire répertoriés dans l'itinéraire). Le type d'événement (virage, rond-point, sortie d'autoroute, etc.) ainsi que sa distance par rapport à la position GPS actuelle sont affichés. La plupart de ces icônes sont intuitives et vous les connaissez aussi en tant que panneaux de signalisation. Le tableau suivant répertorie une partie des événements d'itinéraire fréquemment affichés. Les mêmes symboles sont utilisés dans les deux champs : Icône Description Tournez à gauche. , Tournez à droite. , Faites demi-tour. , Tournez légèrement à droite. , Tournez franchement à gauche. , Serrez à gauche. , 53 Icône Description Continuez tout droit à l'intersection. , , Prenez le rond-point. Le numéro de la sortie apparaît dans le cercle, mais uniquement pour le prochain tour. Entrez sur l'autoroute. , Sortez de l'autoroute. , Embarquez sur le ferry. , Débarquez du ferry. , Vous vous approchez de l'étape suivante. , Vous vous approchez de la destination. , Dans certains cas, lorsque les événements d'itinéraire ne s'avèrent pas importants, ces champs indiquent d'autres éléments d'information utiles. Ces éléments sont décrits à l'endroit suivant : page 17. 4.1.2 Objets de la carte 4.1.2.1 Rues et routes Takara GP34/GP38 représente les rues de la même façon que les cartes routières papier. La largeur et les couleurs utilisées correspondent à leur importance : on distingue aisément une autoroute d'une petite rue. Astuce Si vous préférez masquer les noms de rues pendant la navigation, désactivez-les (page 73). 4.1.2.2 Types d'objet 3D Takara GP34/GP38 prend en charge les types d'objet 3D suivants : Type Repères 3D Modèle hauteur Routes surélevées 54 Description les repères sont des représentations 3D en bloc ou artistiques d'objets proéminents ou célèbres. Les repères 3D sont uniquement disponibles dans les villes et pays sélectionnés. de Les collines et les montagnes apparaissent en arrière-plan de la carte 3D, et en couleur sur la carte 2D. Les intersections complexes et les routes verticales isolées (telles que les ponts autoroutiers ou les ponts) apparaissent en mode 3D. Type Description Bâtiments en 3D données de bâtiments en 3D représentant la taille réelle des bâtiments et leur position sur la carte. Les données de bâtiments sont limitées au centre des villes principales des États-Unis et d'Europe. les données de cartes de terrain en 3D montrent les modifications de terrain, la hauteur ou la dépression du sol lorsque vous affichez la carte et que vous l'utilisez pour repérer l'itinéraire en 3D pendant la navigation. Terrain en 3D Pour affiner la visualisation de la carte en 3D, touchez les boutons suivants : , , , . 4.1.2.3 Éléments de l'itinéraire actif Takara GP34/GP38 indique l'itinéraire de la façon suivante : Symbole Nom Position GPS actuelle Description Votre position actuelle sur la carte. • En mode Piéton, il s'agit de la position GPS exacte. • Si un véhicule est sélectionné pour le calcul d'itinéraire et que les rues sont proches, le symbole pointe vers la rue la plus proche. Curseur (position de la carte sélectionnée) Position sélectionnée dans le menu Chercher ou point sélectionné en touchant la carte. Point de départ Premier point de l'itinéraire. En principe, si une position GPS est disponible, il s'agit du point de départ de l'itinéraire. En l'absence de position GPS valide, Takara GP34/GP38 utilise la dernière position GPS connue comme point de départ. Lorsque vous utilisez un itinéraire enregistré, Takara GP34/GP38 vous demande si vous préférez utiliser votre position GPS ou le premier point de l'itinéraire enregistré comme point de départ. Vous pouvez également modifier le point de départ dans le menu Curseur. Dans ce cas, vous devez désactiver la fonction automatique de nouveau calcul suite à une sortie d'itinéraire afin de conserver le point sélectionné comme point de départ. Si vous désactivez la fonction automatique de nouveau calcul suite à une sortie d'itinéraire pour l'un des éléments précédents et touchez l'icône dans le champ Présentation du virage, vous lancez non seulement un nouveau calcul de l'itinéraire à partir de la position GPS actuelle mais vous réactivez également la fonction automatique de nouveau calcul suite à une sortie d'itinéraire. 55 Symbole Nom Description Une étape est une destination intermédiaire. Vous pouvez placer autant d'étapes que vous voulez. Étape Destination d'arrivée) (point Dernier point de l'itinéraire, destination finale. Couleur de l'itinéraire L'itinéraire se détache toujours de la carte de par sa couleur, en modes diurne et nocturne. Le trajet actif de l'itinéraire apparaît toujours dans une teinte plus brillante que les trajets inactifs (à venir). Trajet actif de l'itinéraire Section de l'itinéraire sur laquelle vous circulez. Si vous n'avez pas ajouté d'étapes (uniquement une destination), le trajet actif correspond à l'ensemble de l'itinéraire. Si vous avez ajouté des étapes, le trajet actif est la partie de l'itinéraire qui va de votre position actuelle au point d'itinéraire suivant (l'étape suivante ou la destination en l'absence d'autres étapes). Trajets inactifs de l'itinéraire Futures sections de l'itinéraire.Elles deviennent actives lorsque vous atteignez l'étape indiquant leur début. Rues et routes exclues de Vous pouvez choisir d'emprunter ou d'éviter certains types de route (page 74). Toutefois, lorsque Takara la navigation GP34/GP38 ne peut pas les éviter, l'itinéraire les inclut et les signale d'une couleur différente de celle de l'itinéraire. 4.1.3 Menu Détour Cet écran contient des possibilités de détour rapide lors de la navigation. Vous pouvez l'ouvrir directement à partir de l'Écran carte en touchant . Vous disposez des options suivantes : • Dans la partie principale de l'écran, vous pouvez voir la première page des critères de recherches enregistrées. Sélectionnez l'un des critères pour recevoir rapidement la liste des POI correspondants les plus proches, et planifiez immédiatement un nouvel itinéraire vers le POI de votre choix, ou insérez-le en tant qu'étape de votre itinéraire actif. • Des boutons supplémentaires apparaissent au bas de l'écran en mode Avancé : • : Si vous souhaitez contourner une partie de l'itinéraire à partir de la prochaine intersection, touchez ce bouton, puis sélectionnez la distance à contourner. • : Si vous avez utilisé la fonction ci-dessus précédemment, touchez ce bouton pour supprimer les restrictions de la carte. 4.1.4 Menu Curseur Dès que vous sélectionnez un point dans le menu Chercher, la carte apparaît avec le menu Curseur qui contient les actions possibles pour le point sélectionné. 56 Des boutons de contrôle apparaissent également lorsque vous touchez la carte. Touchez de nouveau la carte afin de positionner le curseur (point rouge émettant des cercles rouges). Touchez maintenant .Le menu Curseur contenant une liste d'options apparaît. Vous pouvez effectuer les actions suivantes en Mode simple : Bouton Description Ferme le menu Curseur et revient à l'écran précédent. Effectue un zoom arrière sur la carte. Effectue un zoom avant sur la carte. Lorsque le menu Curseur est ouvert, vous pouvez toujours déplacer la carte ou en modifier l'échelle, et la toucher à l'endroit souhaité pour changer la position du curseur.En revanche, lorsque vous utilisez ce bouton, le curseur revient à la position sur laquelle il était à l'ouverture du menu Curseur. Apparaît au niveau du curseur s'il se trouve à la même position que celle utilisée lors de l'ouverture du menu Curseur. Apparaît au niveau du curseur si celui-ci a changé de position depuis l'ouverture du menu Curseur. Crée un nouvel itinéraire à l'aide du curseur comme destination. L'itinéraire précédent (s'il existe) est supprimé. La position du curseur est ajoutée à la liste des destinations fréquemment visitées (appelées favoris). Vous pouvez attribuer un nom au favori. Affiche un nouvel écran contenant l'adresse et les coordonnées du curseur, ainsi que la liste des POI à proximité. Les options suivantes sont disponibles en Mode avancé uniquement : Bouton Description Crée un nouvel itinéraire à l'aide du curseur comme destination. L'itinéraire précédent (s'il existe) est supprimé. Si le curseur se situe au niveau ou près de la destination, ce bouton remplace le bouton précédent et supprime la destination actuelle de l'itinéraire. La dernière étape est considérée comme destination ou, en l'absence d'étapes, l'itinéraire est supprimé. Le curseur est ajouté à l'itinéraire actif comme point d'itinéraire intermédiaire, soit un point à atteindre avant la destination. Si l'itinéraire inclut déjà une étape, l'écran Éditer l'itinéraire apparaît.Il vous permet de choisir la position sur laquelle doit figurer la nouvelle étape de l'itinéraire. Si le curseur se situe au niveau ou près des étapes, ce bouton remplace le bouton précédent et supprime l'étape sélectionnée de l'itinéraire. L'itinéraire est recalculé sans le point supprimé. Les positions sur la carte peuvent être indiquées avec des marqueurs. Contrairement aux POI, un marqueur est dépourvu de nom ou de toute autre information.Seule une couleur est utilisée pour le distinguer des autres sur la carte. Si le curseur se situe au niveau ou près du marqueur, ce bouton remplace le précédent et supprime le marqueur à côté duquel se trouve le curseur. 57 Bouton Description Ouvre le menu Curseur en mode plein écran avec toutes les options possibles. Le curseur est ajouté à la fin de l'itinéraire comme nouvelle destination. La destination précédente devient alors la dernière étape. , mais un nouvel Ce bouton est semblable au bouton écran apparaît et l'itinéraire est calculé avec toutes les méthodes de calcul d'itinéraire possibles (Rapide, Court, Économique et Facile). Comparez les résultats et choisissez l'un des itinéraires à emprunter. Le curseur devient alors le point de départ de l'itinéraire. Cela implique que l'itinéraire ne commence pas à partir de la position GPS actuelle et que vous devez désactiver la fonction automatique Sortie itinéraire.Nouveau calcul pour conserver le point sélectionné comme point de départ. Si le curseur se situe au niveau ou près du point de départ sélectionné, ce bouton remplace le bouton précédent et supprime le point de départ de l'itinéraire. La position GPS actuelle sert à nouveau de point de départ et la fonction automatique de nouveau calcul suite à une sortie d'itinéraire est à réactiver. Le curseur est enregistré en tant que POI d'utilisateur. Sélectionnez le groupe de POI et attribuez un nom au POI.Ensuite, sélectionnez l'icône appropriée, puis entrez un numéro de téléphone et des informations supplémentaires, si vous le souhaitez. Le curseur est enregistré en tant que position d'un radar (radar automatique ou radar de feux de circulation). Un nouvel écran apparaît.Sur cet écran, vous pouvez définir le type du radar, la direction du trafic mesuré et la limite de vitesse recherchée (si nécessaire). Ce bouton ne s'affiche pas quand la position GPS n'est pas disponible ou si vous vous trouvez dans certains pays où les avertissements radars sont interdits. Même si le bouton est disponible, il vous incombe de vérifier si l'utilisation de cette fonction est légale dans votre pays. Si le curseur se situe au niveau ou près d'un radar, ce bouton remplace le précédent et fait apparaître un nouvel écran sur lequel vous pouvez modifier les détails du radar. 4.1.5 Menu Position Lorsque vous suivez l'itinéraire recommandé sur la carte (le curseur représente la position GPS actuelle), le menu Position remplace le menu Curseur. Il ne comprend aucun bouton modifiant l'itinéraire actuel, car la position GPS s'avère inutile en tant que point de cet itinéraire. Pour ouvrir le menu Position, touchez . 4.1.6 Écran Informations sur l'itinéraire L'écran Informations sur l'itinéraire renferme toutes les données et certaines des fonctions dont vous avez besoin lorsque vous naviguez. Vous pouvez ouvrir cet écran de deux façons différentes : 58 • Vous pouvez l'ouvrir directement à partir de l'écran Carte en touchant le champ Présentation du virage ( • ). En mode Avancé, touchez les boutons suivants dans le menu de Navigation : , . Dans la section supérieure de l'écran, vous pouvez voir des informations concernant l'itinéraire actuel. Les champs de cet écran sont constamment mis à jour tant qu'il est ouvert. Lorsque vous ouvrez l'écran, tous les champs contiennent des informations qui vous permettent d'atteindre votre destination finale. Touchez l'un des champs pour voir les données sur les étapes, en commençant par le premier point jusqu'à la destination finale. Les données et fonctions ci-dessous apparaissent à l'écran : Nom Description Ligne de l'itinéraire La partie supérieure de l'écran affiche votre itinéraire planifié sous forme de ligne horizontale. Le point le plus à gauche constitue le départ de l'itinéraire, le point le plus à droite la destination finale.Vous pouvez aussi voir les drapeaux de vos étapes qui ponctuent la ligne et qui sont espacés selon leur distance. Arrivée estimée Indique l'heure prévue d'arrivée à la destination finale de l'itinéraire en fonction des informations disponibles pour les segments restants de l'itinéraire. Le calcul ne peut pas prendre en compte les bouchons et les autres ralentissements éventuels. Distance Affiche la distance de l'itinéraire que vous devez parcourir avant d'arriver à votre destination finale. restante Tps restant Indique le temps nécessaire pour arriver à la destination finale de l'itinéraire en fonction des informations disponibles pour les segments restants de l'itinéraire. Le calcul ne peut pas prendre en compte les bouchons et les autres ralentissements éventuels. Méthode Ce champ montre comment l'itinéraire est calculé. Il affiche soit le champ de mode de calcul de l'itinéraire, soit le champ Véhicule à partir des options de planification d'itinéraire. Si vous choisissez Voiture, Taxi ou Bus, le type d'itinéraire (Rapide, Court, Facile ou Économique) apparaît à cet emplacement ; si vous sélectionnez Urgence, Vélo ou Piéton, cette information apparaît Fonction Touchez ce champ pour remplacer le contenu de tous les champs de données par des informations sur les étapes. Touchez ce champ pour remplacer le contenu de tous les champs de données par des informations sur les étapes. Touchez ce champ pour remplacer le contenu de tous les champs de données par des informations sur les étapes. Touchez ce champ pour remplacer le contenu de tous les champs de données par des informations sur les étapes. Touchez ce champ pour remplacer le contenu de tous les champs de données par des informations sur les étapes. 59 Nom Description Fonction ici. Icônes Des symboles graphiques apparaissent dans ces Touchez l'une de ces icônes d'avertissement champs carrés si des avertissements sont associés pour obtenir une explication. à l'itinéraire planifié. Il s'agit d'avertissements.De ce fait, les icônes montrent toujours des informations concernant l'intégralité de l'itinéraire, même si les champs de données n'affichent des valeurs qu'à partir de votre position actuelle jusqu'à une étape. Ouvre l'écran Options de planification d'itinéraire à partir du menu Réglages. Ouvre l'écran carte destiné à la planification de l'itinéraire. Apparaît uniquement s'il existe au moins une étape. Supprime l'étape suivante de l'itinéraire. Apparaît uniquement si l'itinéraire ne comporte pas d'étapes. Supprime l'itinéraire actif. 4.1.7 Écran Informations sur le trajet L'écran Informations sur le trajet contient des données sur le trajet et l'itinéraire qui peuvent s'avérer nécessaires au cours de votre voyage. Vous pouvez l'ouvrir directement à partir de l'écran Carte en touchant le champ Données du trajet ( ). Les champs de cet écran sont constamment mis à jour tant qu'il est ouvert. Lorsque vous ouvrez l'écran, tous les champs de données d'itinéraire contiennent des informations qui vous permettent d'atteindre votre destination finale. Touchez et les champs relatifs à votre itinéraire affichent des données pour la prochaine étape. Touchez le bouton plusieurs fois pour basculer d'une option à l'autre. 60 Les données et fonctions ci-dessous apparaissent à l'écran : Nom ou Description Fonction Permet de voir si les champs de données d'itinéraire affichent des informations sur la destination finale (drapeau à damier) ou sur l'étape suivante (drapeau jaune). Affiche le nom ou le numéro de la rue/route actuelle. Champ en regard du drapeau Présentation du Indique le type du prochain événement de virage l'itinéraire ainsi que la distance par rapport à celuici. Boussole Affiche le cap actuel. Touchez ce champ pour l'afficher sur l'écran carte dans l'un des champs Données du trajet. Indicateur de Présente la vitesse actuelle dans un graphique et Touchez ce champ pour en tant que valeur numérique. l'afficher sur l'écran carte dans vitesse l'un des champs Données du trajet. Distance Affiche la distance de l'itinéraire que vous devez Touchez ce champ pour restante parcourir avant d'arriver à votre destination finale. l'afficher sur l'écran carte dans l'un des champs Données du trajet. Temps restant Indique le temps nécessaire pour arriver à la Touchez ce champ pour destination finale de l'itinéraire en fonction des l'afficher sur l'écran carte dans informations disponibles pour les segments restants l'un des champs Données du de l'itinéraire. Le calcul ne peut pas prendre en trajet. compte les bouchons et les autres ralentissements éventuels. Temps arrivée Indique l'heure d'arrivée estimée à la destination Touchez ce champ pour finale de l'itinéraire en fonction des informations l'afficher sur l'écran carte dans disponibles pour les segments restants de l'un des champs Données du l'itinéraire. Le calcul ne peut pas prendre en compte trajet. les bouchons et les autres ralentissements éventuels. Heure GPS Affiche l'heure actuelle ajustée en fonction du Touchez ce champ pour décalage de fuseau horaire. L'heure précise est l'afficher sur l'écran carte dans fournie par les satellites GPS.Les informations sur l'un des champs Données du le fuseau horaire proviennent quant à elles de la trajet. carte ou elles peuvent être définies manuellement dans les paramètres régionaux. Altitude Affiche la hauteur si elle est indiquée par le Touchez ce champ pour l'afficher sur l'écran carte dans récepteur GPS. l'un des champs Données du trajet. Limite de Touchez ce champ pour Affiche la limite de vitesse pour la route sur laquelle vitesse l'afficher sur l'écran carte dans vous circulez si la carte la contient. l'un des champs Données du trajet. Ouvre un nouvel écran doté de trois ordinateurs de bord reconfigurables. Touchez ce bouton pour modifier le contenu des champs Données d'itinéraire 61 Nom Description Fonction Si vous touchez le bouton précédent, celui-ci le remplace. afin d'afficher des informations sur la prochaine étape. Touchez ce bouton et les champs de données d'itinéraire affichent de nouveau des informations sur la destination finale. Le symbole apparaît en regard de la plupart des champs sur cet écran. Ce symbole indique si le champ auquel il est affecté apparaît sur la carte en tant que donnée du trajet. Par ailleurs il indique la position des données de la manière suivante : Symbole Description Cette valeur n'apparaît pas sur l'écran carte. Cette valeur apparaît sur l'écran carte dans la zone Données du trajet. Il s'agit de la valeur qui s'affiche en haut. Cette valeur apparaît sur l'écran carte dans la zone Données du trajet. Il s'agit de la valeur qui s'affiche au milieu. Cette valeur apparaît sur l'écran carte dans la zone Données du trajet. Il s'agit de la valeur qui s'affiche au bas de l'écran. 4.1.7.1 Écran Ordinateur de bord L'écran Ordinateur de bord fournit les données du trajet recueillies. Vous pouvez l'ouvrir à partir de l'écran Informations sur le trajet en touchant . Les champs de cet écran sont constamment mis à jour tant qu'il est ouvert. Vous pouvez passer d'un trajet à l'autre, les mettre sur pause puis les reprendre, ou réinitialiser les données. Les fonctions ci-dessous apparaissent à l'écran : Bouton Description Suspend le trajet actuellement affiché à l'écran. Les valeurs à l'écran cessent de changer. Ce bouton remplace le bouton précédent s'il a été activé. Touchez-le pour recommencer à collecter les données du trajet. Réinitialise tous les compteurs du trajet actuellement affiché à l'écran. La collecte des données de trajet reprend uniquement lorsque Takara GP34/GP38 reçoit une position du GPS. Passe d'un trajet à l'autre. , 62 4.1.8 Menu Rapide Le menu Rapide consiste en une sélection de contrôles habituellement nécessaires lors de la navigation. Vous pouvez l'ouvrir directement à partir de l'écran Carte en touchant . Si vous touchez l'un des interrupteurs du menu Rapide, à l'exception de celui associé au type de véhicule, l'écran Carte réapparaît immédiatement. Un interrupteur est activé si l'indicateur correspondant est allumé. Le bouton Type de véhicule est différent. Il s'agit d'un bouton multi-valeur. Il permet d'afficher la liste des options disponibles.En outre, le symbole du véhicule sélectionné apparaît sur ce bouton. Bouton Fonction principale (une seule pression) Fonction (toucher et maintenir le doigt) Curseur Volume Règle le volume sonore de l'appareil. Ceci influe sur introu principal tous les sons de l'application. Si vous ne réglez que le volume, vous devez utiliser Ouvre le menu Navigation. ce bouton pour revenir à l'écran Carte. Coupe tous les sons de Takara GP34/GP38. Ouvre les Paramètres son. Ouvre les paramètres des Bascule manuellement entre les systèmes de couleurs diurnes et nocturnes. Cette opération ne profils de couleurs. désactive pas le basculement automatique entre les deux systèmes : l'autre système de couleurs réapparaît à l'heure prévue. Les bâtiments 3D peuvent être affichés sur la carte. Ouvre les Paramètres 3D. Utilisez cet interrupteur afin de les supprimer temporairement. Touchez ce bouton et sélectionnez le type de Ouvre les options de véhicule à utiliser pour calculer l'itinéraire. Sinon, il planification d'itinéraire. est sélectionné dans les options Planification d'itinéraire du menu Réglages (page 74). Le changement de type de véhicule entraîne un nouveau calcul de l'itinéraire automatique. Active/désactive l'enregistrement du journal de Ouvre l'écran Gestion des trajet.Sinon, cet enregistrement est contrôlé sur journaux de trajet. l'écran Gestion des journaux de trajet. Ouvre l'écran Données GPS contenant les introu informations satellite, les données provenant du récepteur GPS et le raccourci de l'écran Paramètres GPS si nécessaire (la détection du récepteur GPS est automatique). 63 4.1.9 Écran Données GPS Touchez les boutons suivants : Données GPS et voir l'état de la réception GPS. Icône Couleur Vert Jaune Gris Rouge , puis Nom pour accéder à l'écran Description Indicateur de la qualité de Takara GP34/GP38 est connecté la position GPS au récepteur GPS et des informations sur votre position GPS sont disponibles en 3D : Takara GP34/GP38 peut calculer votre position GPS horizontalement et verticalement. Takara GP34/GP38 est connecté au récepteur GPS et des informations sur votre position GPS sont disponibles en 2D : seule la position horizontale est calculée ; Takara GP34/GP38 n'est pas en mesure de calculer votre position GPS verticale. Takara GP34/GP38 est connecté au récepteur GPS mais ne dispose pas d'informations sur votre position GPS. Takara GP34/GP38 ne parvient pas à se connecter au récepteur GPS. L'appareil possède un récepteur GPS intégré.Par conséquent, cet état ne doit pas apparaître. Vert, (clignotant) Jaune, (clignotant) Rouge, (clignotant) Vue circulaire du ciel 64 Indicateur de la qualité de Takara GP34/GP38 est connecté la connexion GPS au récepteur GPS. Takara GP34/GP38 n'est pas connecté au récepteur GPS mais tente d'établir une connexion. Takara GP34/GP38 n'est pas connecté au récepteur GPS et ne tente pas d'établir une connexion. Le ciel virtuel représente la partie de ciel visible au-dessus de vous, avec votre position au centre. Les satellites s'affichent à leur position actuelle. Le GPS reçoit les données provenant des satellites verts et jaunes. Les signaux en Icône Couleur Nom Description provenance des satellites jaunes sont uniquement reçus, tandis que les signaux des satellites verts sont utilisés par le récepteur GPS pour calculer votre position actuelle. introu Coordonnées introu Barre d'état des satellites Votre position GPS actuelle apparaît au format WGS84. Les barres sombres sont associées aux satellites jaunes et les barres allumées aux satellites verts. Plus les satellites dont votre GPS suit la trajectoire sont nombreux (satellites verts), plus le calcul de votre position est précis. 4.2 Menu Chercher Sélectionnez la destination de votre itinéraire. Touchez les boutons suivants : Bouton Description , . Référence Si vous connaissez une partie de l'adresse, c'est le moyen le page 31 plus rapide de trouver la position. Vous pouvez sélectionner votre destination à partir des milliers page 39 de POI inclus dans Takara GP34/GP38 ou à partir de ceux que vous avez créés précédemment. Les destinations que vous avez déjà entrées dans Takara page 41 GP34/GP38 sont disponibles dans la liste Historique. Vous pouvez sélectionner votre destination en entrant ses page 41 coordonnées. Vous pouvez sélectionner comme destination une position que vous avez déjà enregistrée en tant que favori. page 39 Ouvre un écran carte 2D optimisé pour la planification d'itinéraire. Seuls les boutons Zoom avant, Zoom arrière et les boutons de modification d'itinéraire du menu Curseur apparaissent. 65 4.3 Menu Route Enregistrez, chargez et modifiez vos itinéraires. Touchez les boutons suivants : Bouton Description Ouvre un écran comprenant des données utiles sur l'itinéraire. , . Référence page 58 Vous pouvez parcourir les instructions de conduite données par page 25 Takara GP34/GP38 pendant la navigation. Vous pouvez exclure des manœuvres ou des rues pour adapter l'itinéraire à vos préférences. Vous pouvez modifier l'itinéraire : supprimez des points page 43 d'itinéraire ou modifiez leur ordre. Effacez l'itinéraire actif et tous les points associés (point de page 45 départ, étapes et destination). Si vous pensez a posteriori avoir encore besoin de cet itinéraire, il vous faudra recommencer à zéro. Vous pouvez enregistrer l'itinéraire actif pour une utilisation page 47 ultérieure. Vous pouvez charger un itinéraire enregistré précédemment page 47 pour naviguer. Ouvre l'écran Paramètres de l'itinéraire comprenant des page 74 commandes qui permettent de modifier les types de route et de véhicule utilisés pour le calcul de l'itinéraire ou le mode de calcul de l'itinéraire. Vous pouvez lancer une démonstration de l'itinéraire à vitesse page 26 rapide. Vous pouvez lancer une démonstration de l'itinéraire à vitesse page 26 normale. 66 4.4 Menu Gérer Vous pouvez gérer le contenu stocké par Takara GP34/GP38. Touchez les boutons suivants : , . Bouton Description Modification enregistrés du nom ou Référence suppression des itinéraires page 67 Suppression des éléments d'historique page 68 Enregistrement, simulation, modification du nom ou page 68 suppression des journaux de trajet, en leur attribuant une couleur d'affichage sur la carte Modification du nom ou suppression des favoris page 69 Création, mise à jour et suppression des POI page 69 Création, mise à jour et suppression des groupes de POI Modification des paramètres de visibilité POI Création, modification du nom et suppression des critères de page 71 recherches enregistrées Vous pouvez gérer les données que vous avez enregistrées page 71 (par ex. des POI, des favoris ou un historique) et les paramètres que vous avez créés dans le programme. 4.4.1 Gérer les itinéraires enregistrés Vous pouvez gérer les itinéraires enregistrés précédemment. Touchez les boutons suivants : , , . Bouton Bouton portant le nom de l'itinéraire enregistré Description Ouvre l'itinéraire sélectionné pour le modifier. Supprime l'itinéraire sélectionné. Supprime la liste des itinéraires enregistrés. , Permet de passer d'une page à l'autre pour accéder à d'autres éléments de liste. 67 4.4.2 Gérer l'historique Vous pouvez gérer la liste des positions utilisées récemment. Touchez les boutons suivants : , , . Bouton Description Supprime l'élément sélectionné dans l'historique. Supprime l'ensemble de l'historique. Permet de passer d'une page à l'autre pour accéder à d'autres éléments de liste. , 4.4.3 Gestion des journaux de trajet Vous pouvez enregistrer des journaux de trajet, les lire, les afficher sur la carte et en consulter les détails. Touchez les boutons suivants : , , Bouton Bouton portant le nom du journal de trajet . Description Commence à enregistrer le trajet que vous effectuez. (Vous pouvez également commencer à enregistrer un journal de trajet dans le menu Rapide.) Met fin à l'enregistrement en cours du journal de trajet. (Vous pouvez également mettre fin à l'enregistrement du journal de trajet dans le menu Rapide.) Affiche les détails du journal de trajet sélectionné. Lance une simulation de lecture du journal de trajet sélectionné sur la carte. Permet de passer d'une page à l'autre pour accéder à d'autres éléments de liste. , Lorsque les détails du journal de trajet apparaissent : Bouton Bouton portant le nom du journal de trajet Description Ouvre un écran de clavier pour vous permettre de renommer le journal de trajet. Touchez ce bouton pour masquer le journal de trajet sur la carte. Aucune couleur n'est associée au journal de trajet. Touchez l'un des boutons de couleur afin d'attribuer une couleur au journal de trajet. Le journal de trajet apparaît sur la carte dans cette couleur. La carte, qui contient le journal de trajet, réapparaît. L'échelle de la carte est modifiée de manière à afficher l'ensemble du journal de trajet. Supprime le journal de trajet sélectionné. 68 Bouton Description Enregistre le journal de trajet sur la carte mémoire insérée au format GPX. 4.4.4 Gérer les favoris Vous pouvez gérer la liste de vos favoris. Touchez les boutons suivants : , , . Bouton Bouton portant le nom du favori Description Ouvre le favori sélectionné pour le modifier. Supprime l'élément sélectionné de la liste des favoris. Supprime la liste des favoris. , Permet de passer d'une page à l'autre pour accéder à d'autres éléments de liste. 4.4.5 Gérer les POI Vous pouvez gérer vos POI et définir leur visibilité, ainsi que celle des POI fournis avec l'appareil. Touchez les boutons suivants : Bouton/icône Bouton portant le nom du groupe de POI Bouton portant le nom et l'adresse d'un élément de POI , , . Description Ouvre la liste des sous-groupes de ce groupe de POI. La nouvelle liste se comporte de la même manière que celle-ci. Ouvre le POI sélectionné pour le modifier. Seuls les POI que vous avez créés figurent dans cette liste. Ouvre le groupe de POI sélectionné pour le modifier. Touchez ce bouton pour filtrer la liste afin qu'elle n'inclue que les POI que vous avez enregistrés. Touchez ce bouton pour visualiser tous les POI de la liste. Crée un groupe de POI au niveau de groupe indiqué. , Permet de passer d'une page à l'autre pour accéder à d'autres éléments de liste. Ce groupe de POI n'apparaît pas sur la carte. Ce groupe de POI et tous les sous-groupes associés apparaissent sur 69 Bouton/icône Description la carte. Ce groupe de POI et certains des sous-groupes associés apparaissent sur la carte. Ce groupe de POI contient les POI que vous avez enregistrés. Lorsqu'un groupe de POI est ouvert afin d'être modifié : Bouton Description Les éléments du groupe de POI n'apparaissent pas sur la carte. , , ... Les boutons relatifs à la distance définissent le niveau de zoom avec lequel les éléments du groupe de POI apparaissent sur la carte. Les sous-groupes du groupe de POI modifié héritent des paramètres de visibilité du groupe de POI. Bouton affichant l'icône du groupe de POI Touchez ce bouton afin de sélectionner une nouvelle icône pour le groupe de POI. Supprime le groupe de POI modifié. Vous n'êtes autorisé qu'à supprimer les groupes de POI que vous avez créés. Lorsqu'un élément de POI est ouvert afin d'être modifié : Bouton Bouton portant le nom du POI Bouton affichant l'icône du POI Description Touchez ce bouton pour renommer le POI. Touchez ce bouton afin de sélectionner une nouvelle icône pour le POI. Touchez ce bouton pour modifier l'emplacement du POI. Sélectionnez une nouvelle position sur la carte et touchez pour changer la position du POI. Touchez ce bouton afin d'entrer un numéro de téléphone pour le POI. Touchez ce bouton afin d'entrer des informations supplémentaires pour le POI. Touchez ce bouton pour supprimer le POI sélectionné. Touchez ce bouton pour déplacer le POI vers un autre sous-groupe ou groupe de POI. 70 4.4.6 Gérer les critères de recherches enregistrées Vous pouvez gérer la liste des critères de recherches précédemment enregistrées pour trouver facilement les types de POI fréquemment recherchés. Touchez les boutons suivants : , , . Bouton Description Bouton portant le nom des critères de recherches enregistrées Touchez ce bouton pour renommer la recherche enregistrée. Supprime l'élément de la liste sélectionné. Supprime l'ensemble de la liste. Permet de passer d'une page à l'autre pour accéder à d'autres éléments de liste. , Touchez ce bouton pour enregistrer un nouveau critère de recherche. De même que pour la recherche d'un POI, sélectionnez d'abord la référence de la recherche, puis le sous-groupe ou groupe de POI dans lequel effectuer la recherche. 4.4.7 Gestion des données utilisateur Vous pouvez gérer les données que vous avez enregistrées (par ex. des POI, des favoris ou un historique) et les paramètres que vous avez créés dans le programme. Touchez les boutons suivants : , , Bouton . Description Vous pouvez utiliser des marqueurs pour indiquer les positions sur la carte, à l'aide du bouton du menu Curseur. Touchez ce bouton afin de supprimer tous vos marqueurs de la carte. Tous les paramètres actuels et les données utilisateur sont enregistrés sur la carte mémoire insérée. Il existe toujours un fichier de sauvegarde. Si vous effectuez une sauvegarde ultérieurement, les nouvelles informations écraseront la sauvegarde précédente. Les informations stockées dans le fichier de sauvegarde vont écraser tous les paramètres et toutes les données utilisateur. Les données et paramètres créés après la dernière sauvegarde seront perdus. Toutes les données utilisateur seront supprimées et les réglages par défaut seront rétablis. L'application doit redémarrer. 71 Bouton Description Les réglages par défaut seront rétablis, mais aucune donnée utilisateur ne sera supprimée. L'application doit redémarrer. 4.5 Menu Réglages Vous pouvez configurer les paramètres du programme et modifier le comportement de Takara GP34/GP38. Touchez les boutons suivants : , . Le menu Réglages contient deux pages de sous-menus. Touchez options. Bouton pour accéder aux autres Description Référence Vous pouvez affiner l'apparence et le contenu de l'écran Carte. page 73 Vous pouvez ajuster les sons Takara GP34/GP38. page 74 Ces paramètres déterminent le mode de calcul des itinéraires. page 74 Ces paramètres vous permettent de personnaliser l'application page 76 en fonction de votre langue, des unités de mesure, des formats et paramètres de la date et de l'heure, et de choisir le profil de guidage vocal que vous préférez. page 77 Vous pouvez contrôler le comportement de Takara GP34/GP38 lors de la navigation. Vous pouvez activer certains avertissements utiles et désactiver l'écran tactile dans un véhicule en mouvement avec le mode sécurité. Vous pouvez configurer la connexion au récepteur GPS . Vous pouvez modifier l'apparence et le comportement des écrans de menu. Vous pouvez affiner les paramètres associés à l'appareil dans ce menu. Vous pouvez configurer l'enregistrement automatique des journaux de trajet et affiner les paramètres associés. 72 page 78 page 79 page 79 page 80 page 80 Bouton Description Référence Cet écran n'a pas de fonction de navigation. Il fournit simplement des informations sur les cartes et les licences incluses dans votre système de navigation. Vous pouvez passer en mode simple. En mode simple, seuls page 10 quelques-uns des paramètres précédents sont disponibles. Les autres paramètres sont définis sur des valeurs optimales pour une utilisation standard. 4.5.1 Paramètres de l'écran Carte Vous pouvez affiner l'apparence et le contenu de l'écran Carte. Touchez les boutons suivants : , , . Bouton Paramètres 3D Profils couleurs Hauteur sur carte 2D Noms des rues pendant la navigation Description Utilisez les paramètres 3D pour déterminer quels objets 3D sont affichés sur la carte, et ajuster le niveau de détail visuel 3D. Les options suivantes apparaissent : • Repères : les repères sont des représentations 3D en bloc ou artistiques d'objets proéminents ou célèbres. Les repères 3D sont uniquement disponibles dans les villes et pays sélectionnés. • Routes surélevées : les intersections complexes et les routes verticales isolées (telles que les ponts autoroutiers ou les tunnels souterrains) apparaissent en mode 3D. • Visibilité des bâtiments : données de bâtiments en 3D représentant la taille réelle des bâtiments et leur position sur la carte. Les données de bâtiments sont limitées au centre des villes principales des États-Unis et d'Europe. • Niveau de détail du terrain : les données de cartes de terrain en 3D montrent les modifications de terrain, l'élèvement ou l'affaissement du sol lorsque vous affichez la carte et que vous l'utilisez pour repérer l'itinéraire en 3D pendant la navigation. Takara GP34/GP38 est en mesure d'afficher la carte et les menus en plusieurs couleurs le jour et la nuit. Sélectionnez les profils de couleurs à utiliser dans chaque mode, ainsi que le basculement automatique ou manuel entre les profils de couleurs nocturnes et diurnes. Les cartes 2D peuvent également contenir des informations 3D. Ces cartes proposant une vue de haut en bas peuvent afficher la hauteur par le biais de couleurs et d'ombres. Le nom des rues et les icônes de POI sur la carte peuvent être gênants lors de la navigation. Grâce à cet interrupteur, vous pouvez supprimer ces éléments de la carte lorsque Takara GP34/GP38 suit votre position. Si vous déplacez la carte, le nom des rues et les 73 Bouton Description icônes de POI réapparaissent immédiatement. Informations sur les voies Certaines cartes comportent des informations sur les voies vous permettant de positionner votre voiture à l'intersection suivante. Ce paramètre indique à Takara GP34/GP38 s'il doit afficher ces informations en haut ou en bas de la carte. 4.5.2 Paramètres son Vous pouvez ajuster les sons Takara GP34/GP38. Touchez les boutons suivants : , , . Bouton Description Volume principal Utilisez cet interrupteur pour couper tous les sons de l'appareil et les réactiver. La position du curseur détermine le niveau du volume. Volume des instructions vocales Le curseur permet d'ajuster le volume des invites vocales. Quand il est placé tout à gauche, les instructions vocales sont supprimées ; tout à droite c'est le volume maître qui s'applique. Sons des touches Les sons des touches constituent une confirmation sonore de l'utilisation de l'écran tactile. Cet interrupteur sert à activer ou à désactiver le son des touches. Les sons des touches sont émis au niveau du volume principal. Volume dynamique Lorsque vous allez très vite, le bruit de la voiture peut couvrir les instructions vocales et autres sons. Avec le Volume dynamique, vous pouvez configurer Takara GP34/GP38 pour augmenter le volume quand votre vitesse dépasse un seuil donné et atteint son volume le plus élevé à la vitesse maximum donnée. 4.5.3 Options de planification d'itinéraire Ces paramètres déterminent le mode de calcul des itinéraires. Touchez les boutons suivants : , . Bouton Véhicule , Description Vous avez la possibilité de définir le type de véhicule que vous voulez utiliser pour naviguer dans votre itinéraire. En fonction de ce paramètre, certains types de route seront exclus de l'itinéraire ou certaines limitations peuvent ne pas être prises en compte dans le calcul de l'itinéraire. Types de route utilisés pour la Pour que l'itinéraire corresponde à vos besoins, vous avez aussi la planification d'itinéraire possibilité de définir les types de route à prendre en considération ou à exclure de l'itinéraire dans la mesure du possible. 74 Bouton Description L'exclusion d'un type de route est une préférence. Cela ne signifie pas nécessairement une interdiction totale. S'il est impossible d'arriver à destination sans avoir recours à l'un des types de route exclus, l'application les utilise, mais uniquement si cela s'avère indispensable. Dans ce cas, une icône d'avertissement apparaît sur l'écran Informations d’itinéraire et la partie de l'itinéraire qui ne correspond pas à votre préférence est signalée par une autre couleur sur la carte. Mode calcul itinéraire Vous avez le choix entre plusieurs types d'itinéraire. Vous pouvez également choisir une méthode provisoire lors de la création d'un itinéraire : une fois la destination sélectionnée, touchez dans le menu Curseur. Types de véhicule : • Voiture • Taxi • Bus • Véhicules prioritaires • Bicyclette • Piéton Types de route utilisés pour la planification d'itinéraire : Type Autoroutes Routes non pavées Péages Routes taxées Routes secondaires Description Vous devrez peut-être éviter les autoroutes si vous conduisez un véhicule lent ou si vous remorquez un autre véhicule. Takara GP34/GP38 exclut les routes non pavées par défaut : les routes non pavées sont parfois en mauvais état et ne permettent pas d'atteindre une vitesse normale. Par défaut, Takara GP34/GP38 inclut les routes à péage (routes dont l'utilisation est payante) dans les itinéraires. Si vous désactivez les routes à péage, Takara GP34/GP38 planifie le meilleur itinéraire sans péage. Les routes taxées sont des routes payantes pour lesquelles vous pouvez acheter une carte ou une vignette si vous devez les emprunter sur une période plus longue. Cette option peut être activée ou désactivée indépendamment de l'option des routes à péage. Pour utiliser certaines routes ou pénétrer dans certaines zones, vous pouvez avoir besoin de l'autorisation de leur propriétaire. Takara GP34/GP38 exclut ces routes du calcul d'itinéraire par défaut. Ferries Planification transfrontalière Takara GP34/GP38 inclut les ferries dans les itinéraires planifiés par défaut. Toutefois, la carte ne contient pas nécessairement des informations sur l'accessibilité temporaire des ferries. Il se peut également que le passage soit payant. Dans certains cas, l'itinéraire calculé en fonction de vos préférences de navigation 75 Type Description et d'itinéraire vous fera passer par un autre pays. Si vous souhaitez toujours rester dans le même pays, désactivez cette option. Types de mode calcul itinéraire : Option Rapide Description Indique l'itinéraire le plus rapide si vous circulez en respectant plus ou moins la limitation de vitesse sur toutes les routes. Il s'agit en général de la meilleure sélection pour les véhicules rapides et normaux. Court Définit l'itinéraire le plus court parmi tous les itinéraires possibles entre les points. Option très pratique pour les piétons, cyclistes ou véhicules lents. Économique Facile Combine les avantages des modes Rapide et Court : Takara GP34/GP38 effectue ses calculs comme s'il planifiait l'itinéraire rapide mais choisit d'autres routes également pour économiser du carburant. Permet d'emprunter un itinéraire avec le moins de virages possible. Grâce à cette option, vous pouvez demander à Takara GP34/GP38 de choisir, par exemple, l'autoroute plutôt que de petites rues ou des routes secondaires. 4.5.4 Paramètres régionaux Ces paramètres vous permettent de personnaliser l'application en fonction de votre langue, des unités de mesure, des formats et paramètres de la date et de l'heure, et de choisir le profil de guidage vocal que vous préférez. Touchez les boutons suivants : Bouton Langue du programme Profil vocal Unités Format Date et Heure Paramètres d'heure et de 76 , , . Description Ce bouton affiche la langue écrite actuelle de l'interface utilisateur de Takara GP34/GP38. En touchant le bouton, vous avez la possibilité de sélectionner une langue parmi la liste de langues disponibles. Si vous modifiez ce paramètre, l'application redémarre, action que vous devez confirmer. Ce bouton indique le profil actuel du guidage vocal. Vous avez la possibilité, en touchant le bouton, de sélectionner un nouveau profil parmi la liste de langues et de locuteurs disponibles. Touchez l'un de ceux-ci pour entendre un exemple d'invite vocale. Il vous suffit de toucher OK quand vous avez sélectionné la nouvelle langue parlée. Vous pouvez définir les unités de distance à utiliser par le programme. Takara GP34/GP38 ne prend pas en charge toutes les unités répertoriées dans certaines langues du guidage vocal. Si vous sélectionnez une unité de mesure qui n'est pas prise en charge par la langue du guidage vocal sélectionnée, un message d'avertissement apparaît. Vous pouvez définir le format de la date et de l'heure. Différents formats internationaux sont disponibles. Vous pouvez accéder aux paramètres d'heure et de fuseau horaire. Bouton Description fuseau horaire Takara GP34/GP38 vous aide à synchroniser l'heure de l'appareil avec l'heure précise du GPS.En outre, Takara GP34/GP38 vous permet de définir le fuseau horaire en fonction de votre position GPS actuelle. Paramètres d'heure et de fuseau horaire : Bouton Description Synchronisation automatique de l'heure avec le GPS Utiliser fuseau horaire automatique Utilisez cette fonction pour synchroniser l'horloge de votre appareil avec l'heure extrêmement précise fournie par le récepteur GPS. Utilisez cette fonction pour synchroniser le fuseau horaire de l'horloge de votre appareil avec le fuseau horaire en fonction de votre position GPS actuelle. Cela peut s'avérer utile pour les voyages à l'étranger. Paramétrer Fus. horaire Définissez le fuseau horaire manuellement si vous ne souhaitez pas le synchroniser automatiquement. Cela vous permet d'utiliser la synchronisation automatique de l'heure et d'appliquer un décalage de fuseau horaire pour obtenir l'heure voulue. Comparer les heures du GPS L'heure actuelle du récepteur GPS et l'horloge de l'appareil apparaissent. Notez que l'heure GPS est uniquement disponible avec et de l'appareil une réception GPS. Cela vous permet de vérifier si des corrections doivent être apportées. 4.5.5 Paramètres de navigation Vous pouvez contrôler le comportement de Takara GP34/GP38 lors de la navigation. Touchez les boutons suivants : , Bouton Aligner GPS à la route , . Description Cette fonction permet aux automobilistes de toujours corriger les erreurs de position GPS en alignant la position du véhicule sur le réseau routier. Pour la navigation en mode piéton, cette fonction est automatiquement désactivée pour permettre au logiciel d'afficher votre position exacte. En désactivant cette fonction, vous désactivez également le filtrage des erreurs de position GPS. La position indiquée sur la carte est alors assujettie à toutes les éventuelles erreurs et fluctuations de position. Sortie itinéraire. Nouveau calcul Cette option indique à Takara GP34/GP38 s'il doit automatiquement recalculer l'itinéraire lorsque vous vous en êtes écarté. Si cette fonction est désactivée, vous devez lancer une procédure de recalcul de l'itinéraire manuellement.Autrement, la navigation sera arrêtée jusqu'à que vous reveniez à l'itinéraire recommandé au départ. Si vous définissez comme point de départ de l'itinéraire actif un autre point que la position GPS actuelle, cette fonction sera automatiquement désactivée. 77 Bouton Activer suivi automatique Panorama automatique Description Si vous avez déplacé ou fait pivoter la carte pendant la navigation, cette fonctionnalité la replace sur votre position GPS actuelle et rétablit la rotation automatique de la carte après la période d'inactivité indiquée. Cette fonction applique le mode Vue d'ensemble à la carte lorsque l'événement d'itinéraire suivant est éloigné. Le panorama est une vue en 2D réduite par un zoom arrière permettant de voir les alentours. Les commandes suivantes sont disponibles pour la vue d'ensemble automatique : • Distance du virage pour le mode Vue d'ensemble : le mode Vue d'ensemble est appliqué à la carte si l'événement d'itinéraire suivant est au moins aussi éloigné que cette valeur. • Niveau de zoom par défaut : le mode Vue d'ensemble apparaît avec ce niveau de zoom. Vous pouvez mettre la carte à l'échelle en mode Vue d'ensemble mais, lorsque la vue d'ensemble réapparaîtra, ce niveau de zoom sera appliqué. 4.5.6 Paramètres avertissements Vous pouvez activer certains avertissements utiles et désactiver l'écran tactile dans un véhicule en mouvement avec le mode sécurité. Touchez les boutons suivants : Bouton Activer alerte excès vit. , , . Description Les cartes utilisées par le logiciel peuvent contenir des informations sur les limites de vitesse valables sur quelques segments de route. Takara GP34/GP38 est capable de vous avertir quand vous dépassez la limitation actuelle. Il est possible que cette information ne soit pas disponible pour votre région (demandez à votre distributeur local) ou qu'elle ne soit pas complètement correcte pour toutes les routes de la carte. Ce paramètre vous permet de décider si vous voulez recevoir les avertissements. Vous pouvez définir le niveau de vitesse relative auquel l'application vous avertit (100 % représente la limite de vitesse actuelle) : • En agglomération : en ville • Ailleurs : partout ailleurs Il existe deux types d'avertissement. Vous pouvez les activer ou les désactiver de façon indépendante : • Avertissement sonore : un message vocal est diffusé en fonction du profil de guidage vocal sélectionné. • Avertissement visuel : un symbole avec la limite de vitesse apparaît dans l'angle de la carte (par exemple Avertisseur de radar fixe 78 ). Cette fonction permet de recevoir un avertissement lorsque vous approchez d'un radar. Vous devez vous assurer que l'utilisation de cette fonction est légale dans le pays où vous avez l'intention de vous rendre. Vous disposez des options suivantes : Bouton Description • Avertissement sonore : des bips peuvent être émis lorsque vous approchez du radar ou il peut simplement s'agir de sons d'alerte si vous dépassez la limite de vitesse à l'approche de l'un de ces radars. • Avertissement visuel : le type de radar et la limite de vitesse surveillée apparaissent sur l'écran Carte à l'approche de l'un de ces radars. Ce bouton ne s'affiche pas quand la position GPS n'est pas disponible ou si vous vous trouvez dans certains pays où les avertissements radars sont interdits. Même si le bouton est disponible, il vous incombe de vérifier si l'utilisation de cette fonction est légale dans votre pays. Avertissement si vitesse excessive en mode Piéton Activez cet avertissement pour être avisé lorsque le mode Piéton est activé et que vous conduisez rapidement. Vous pouvez indiquer si vous souhaitez passer en mode de navigation automobile. De cette façon, vous pouvez être sûr de ne pas prendre à contresens des routes à sens unique comme pourrait le faire un piéton, par exemple. Mode sécurité Le mode Sécurité désactive l'écran tactile au-dessus de 10 km/h (6 mph) pour vous laisser vous concentrer sur la route. Lorsque vous conduirez, vous ne serez pas en mesure de définir une nouvelle destination ni de modifier des paramètres. Le seul contrôle d'écran restant activé est l'option qui vous fait revenir à l'écran Carte. 4.5.7 Paramètres GPS Vous pouvez configurer la connexion au récepteur GPS . Touchez les boutons suivants : , , . Bouton Description Récepteur GPS La première ligne de l'écran vous informe sur le statut de connexion du récepteur GPS. La connexion du récepteur GPS est automatique dans Takara GP34/GP38.Par conséquent, vous ne devriez pas du tout avoir besoin de cet écran de paramètres. GPS activé Activez/désactivez la connexion au récepteur GPS. La mise hors tension du récepteur GPS peut s'avérer utile pour une démonstration ou une utilisation à l'intérieur. 4.5.8 Paramètres de menu Vous pouvez modifier l'apparence et le comportement des écrans de menus. Touchez les boutons suivants : , Bouton , . Description 79 Bouton Description Animation Vous pouvez activer ou désactiver les animations des menus. Lorsque les animations sont activées, les boutons sur les écrans du menu et du clavier apparaissent de façon animée. Arrière-plan Vous pouvez choisir l'image qui sera utilisée comme arrière-plan du menu. 4.5.9 Paramétrage de l'appareil Vous pouvez affiner les paramètres associés à l'appareil dans ce menu. Touchez les boutons suivants : , , . Bouton Gestion d'énergie Description Vous pouvez définir le comportement du rétroéclairage lorsque vous n'avez pas touché l'écran pendant un moment. Vous disposez des options suivantes : • Eclairage fond tjrs allumé : l'écran reste constamment allumé. • Intelligent : Lorsqu'il est utilisé avec une batterie, le mode Économie d'énergie n'éclaire l'écran que lorsque vous touchez celui-ci ou si l'application a quelque chose à vous montrer. Après quelques secondes, le niveau de luminosité baisse, et après encore quelques secondes, le rétroéclairage est interrompu. Cela contribue à préserver la durée de la batterie. Rétroéclairage de jour Vous pouvez définir le niveau de rétroéclairage pour l'utilisation de jour. Éclairage de nuit Vous pouvez définir le niveau de rétroéclairage pour l'utilisation de nuit. Vous pouvez ajuster la position du contenu de l'écran.à l'affichage. Touchez ce bouton, utilisez les flèches pour repositionner la fenêtre Calibrage de l'écran d'application, puis touchez modifications et sortez. pour enregistrer les 4.5.10 Paramètres des journaux de trajet Vous pouvez configurer l'enregistrement automatique du journal de trajet et affiner les paramètres qui lui sont associés. Touchez les boutons suivants : Bouton Mettre à jour l'intervalle Activer la sauvegarde automatique 80 , , . Description Il détermine la fréquence d'enregistrement des points du trajet. Normalement, le GPS envoie les informations sur la position toutes les secondes. Si vous n'avez pas besoin d'un journal si détaillé, vous pouvez augmenter ce chiffre pour économiser de la mémoire dans le journal de trajet. Quand l'enregistrement automatique est activé, vous n'avez pas Bouton Description besoin d'activer et de désactiver l'enregistrement du journal de trajet manuellement. Takara GP34/GP38 commencera automatiquement l'enregistrement du journal de trajet dès que la position GPS sera disponible. Taille BdD des journaux de trajet Taille max. journaux de trajet Créer journal NMEA/SIRF Ce chiffre indique la quantité de mémoire utilisée par les journaux de trajet enregistrés automatiquement. Vous pouvez définir la taille maximale de base de données pour les journaux de trajet enregistrés automatiquement. Lorsque la limite est atteinte, les plus vieux journaux de trajet enregistrés automatiquement sont supprimés. Quel que soit le journal de trajet normal, vous pouvez indiquer à Takara GP34/GP38 d'enregistrer les données GPS natives reçues du récepteur GPS. Ces journaux sont sauvegardés comme des fichiers texte indépendants sur une carte mémoire insérée, et ils ne peuvent pas être affichés ou relus dans Takara GP34/GP38. 81 5 Glossaire Réception GPS en 2D/3D Le récepteur GPS utilise les signaux satellites pour calculer sa (votre) position et a besoin d'au moins quatre signaux pour indiquer une position en trois dimensions incluant la hauteur. Comme les satellites se déplacent et que des objets bloquent parfois les signaux, votre récepteur GPS peut ne pas recevoir ces quatre signaux. Si trois satellites sont disponibles, le récepteur peut calculer la position GPS horizontale, mais avec une précision inférieure ; l'appareil GPS n'indique pas de données concernant l'altitude : elle ne fournit qu'une réception en 2D. Itinéraire actif Itinéraire sur lequel vous naviguez actuellement. Vous pouvez enregistrer et charger des itinéraires dans Takara GP34/GP38, mais un seul itinéraire peut être actif à un moment donné, et il le reste jusqu'à ce que vous l'effaciez, jusqu'à ce que vous atteigniez votre destination ou jusqu'à ce que vous éteigniez Takara GP34/GP38. Voir aussi : Itinéraire Centre ville Le centre ville n'est pas le centre géométrique d'une localité mais un point arbitraire défini par les créateurs de la carte. Dans les villes et les villages, il s'agit généralement de l'intersection la plus importante ; dans les plus grandes villes, il s'agit d'une intersection importante. Précision du GPS Plusieurs facteurs peuvent provoquer une déviation entre votre position réelle et celle indiquée par le récepteur GPS. Par exemple, un retard de signal dans l'ionosphère ou la présence d'objets réfléchissants près du récepteur GPS ont diverses incidences sur la précision de la position calculée. Carte Takara GP34/GP38 fonctionne avec des cartes numériques qui ne sont pas seulement une version informatique des traditionnelles cartes en papier. Comme les cartes routières en papier, le mode 2D des cartes numériques indique les rues et les routes. La hauteur est également représentée par des couleurs. En mode 3D, vous pouvez voir les différences d'altitudes (vallées et montagnes, routes surélevées, par exemple). En outre, les repères 3D et les bâtiments 3D apparaissent dans les villes sélectionnées. Vous pouvez utiliser des cartes numériques de manière interactive : en effectuant des zooms avant ou arrière (augmenter ou réduire l'échelle), en les inclinant vers le haut ou vers le bas, ou encore en les faisant pivoter à droite ou à gauche. Pour une navigation GPS, les cartes numériques facilitent la planification des itinéraires. 82 Orientation de la carte Nord en haut En mode Nord en haut, la carte pivote de façon à ce que la partie supérieure fasse toujours face au nord. Il s'agit de l'orientation utilisée en modes Carte 2D et Vue d'ensemble. Voir aussi : Orientation de la carte Voie en haut. Mode Vue d'ensemble Vous pouvez configurer Takara GP34/GP38 pour qu'il bascule automatiquement en mode Vue d'ensemble si le prochain événement de l'itinéraire se trouve à une certaine distance. En mode Vue d'ensemble la carte est affichée en 2D, mais le niveau de zoom est réglé sur une valeur prédéfinie qui en réduit la vue. À l'approche du prochain événement de l'itinéraire, la précédente vue 2D ou 3D de la carte réapparaît automatiquement. Itinéraire Série de destinations à atteindre l'une après l'autre. Un itinéraire simple contient un point de départ et une seule destination. Les itinéraires multipoints contiennent une ou plusieurs étapes (destinations intermédiaires). Le dernier point d'itinéraire est la destination finale et l'itinéraire est découpé en différents segments (d'une destination à une autre). Schéma Takara GP34/GP38 comprend des systèmes de couleurs différents pour la carte selon que vous les utilisez le jour ou la nuit. Ces systèmes sont des paramètres graphiques personnalisés de la carte.Ils proposent des couleurs variées pour les rues, quartiers ou plans d'eau en mode 2D et 3D.Ils affichent également des ombres en mode 3D. Un système de jour et un système de nuit sont toujours sélectionnés. Takara GP34/GP38 les utilise pour alterner entre le jour et la nuit. Orientation de la carte Voie en haut En mode Voie en haut, la carte pivote pour que la partie supérieure pointe toujours dans la direction dans laquelle vous circulez actuellement. Il s'agit de l'orientation par défaut en mode Carte 3D. Voir aussi : Orientation de la carte Nord en haut. Radar Type spécial de POI utilisé pour les radars automatiques et les radars de feux de circulation. Plusieurs sources de données sont disponibles.De plus, vous pouvez indiquer la position d'un radar sur la carte. Vous pouvez configurer Takara GP34/GP38 pour qu'il vous avertisse lorsque vous vous approcherez de l'un de ces radars. Détecter l'emplacement d'un radar est interdit dans certains pays. Il relève de la seule responsabilité du conducteur de vérifier si cette fonction peut être utilisée pendant son trajet. 83 6 Contrat Licence Utilisateur Final 1. Parties contractantes 1.1. Ce contrat a été conclu entre Nav N Go Kft. (siège social : 23 Bérc utca, H-1016 Budapest, Hongrie ; numéro d'enregistrement de la société : 01-09-891838) en sa qualité de Concédant (ciaprès dénommé Concédant) et vous en votre qualité d'Utilisateur (ci-après dénommé Utilisateur, l'Utilisateur et le Concédant ci-après désignés collectivement Parties), concernant l'utilisation du logiciel spécifié dans ce Contrat. 2. Conclusion du Contrat 2.1. Les Parties contractantes prennent acte du fait que ce Contrat est conclu sans signature du Contrat. 2.2. L'Utilisateur prend acte du fait que ce contrat est réputé conclu si, après l'acquisition légale du logiciel faisant l'objet du contrat (section 4), l'Utilisateur clique sur le bouton d'acceptation du produit lors de l'utilisation ou de l'implémentation du logiciel sur un ordinateur ou tout autre dispositif, ou lors de l'installation d'un tel dispositif dans un véhicule (ci-après dénommées Utilisation). 2.3. Ce Contrat n'accorde aucun droit à la personne qui acquiert, utilise, implémente et installe dans un véhicule le logiciel illégalement ou qui l'utilise d'une quelconque autre manière. 3. Droit applicable 3.1. Pour tous les points non stipulés dans ce Contrat, les lois de la République de Hongrie sont applicables, en particulier la loi N°4-1959 sur le Code Civil et la loi n°76-1999 sur les droits d'auteur (DA). 3.2. La langue d'origine de ce Contrat est le hongrois. Des versions de ce Contrat dans d'autres langues existent également. En cas de litige, la version hongroise fait foi. 4. Objet du Contrat 4.1. L'objet de ce Contrat est le logiciel de navigation du Concédant (ci-après dénommé : le Logiciel). 4.2. Le Logiciel comprend l'application informatique, toute la documentation, la base de données cartographiques correspondante, et tout contenu ou service tiers accessible via le Logiciel (ci-après dénommé Base de données). 4.3. Le logiciel inclut tout affichage, stockage et codage du logiciel, y compris l'affichage et le stockage imprimé, électronique ou visuel, ainsi que le code objet et le code source, et toute forme future d'affichage, de stockage et de codage, et tout support futur. 4.4. Les réparations, les modifications et les mises à jour ultérieures effectuées par l'Utilisateur agissant font partie du Logiciel. 5. Détenteur des droits d'auteur 5.1. Le détenteur exclusif des droits d'auteur liés au logiciel est le Concédant, sauf disposition contractuelle ou légale contraire. 5.2. Les droits d'auteur portent sur l'ensemble du logiciel, ainsi que sur chaque partie qui le compose. 5.3. Le(s) détenteur(s) des droits d'auteur de la Base de données faisant partie du Logiciel peut/peuvent être une/des personne(s) physique(s) ou morale(s) (ci-après dénommée(s) Titulaire(s) de la Base de données) qui est/sont indiquée(s) dans l'Annexe du présent Contrat ou dans le menu « À propos ». Le manuel de l'utilisateur du Logiciel contient le nom de l'option de menu répertoriant tous les détenteurs des éléments de la Base de données. Le Concédant déclare qu'il s'est procuré auprès des Titulaires de la Base de données tous les droits d'utilisation et de représentation nécessaires pour utiliser la base de données, la proposer et la transmettre pour être utilisée en vertu de ce Contrat. 5.4. Tous les droits afférents au Logiciel restent détenus par le Concédant, sauf ceux qui reviennent à l'Utilisateur en vertu des dispositions explicites de ce Contrat ou des règles juridiques applicables. 6. Droits de l'Utilisateur 6.1. L'Utilisateur est autorisé à installer et à exécuter le Logiciel sur un dispositif (ordinateur de bureau ou portable, outil de navigation), et à utiliser une copie du Logiciel ou une copie préalablement installée dudit Logiciel. 84 6.2. L'Utilisateur est autorisé à sauvegarder une copie du logiciel. Toutefois, si le logiciel est opérationnel après son installation sans le support original, la copie stockée sur celui-ci est considérée comme sauvegarde. Autrement, l'Utilisateur n'est autorisé à utiliser la sauvegarde qu'en cas d'impossibilité avérée et justifiée d'utiliser normalement et légalement l'exemplaire original du logiciel. 7. Restrictions liées à l'utilisation 7.1. L'Utilisateur n'est pas autorisé à : 7.1.1. dupliquer le logiciel (en faire une copie) ; 7.1.2. louer, prêter à titre de commodat, distribuer ou transmettre le logiciel à une tierce personne avec ou sans contrepartie ; 7.1.3. traduire le logiciel (y compris la traduction (compilation) dans un autre langage de programmation) ; 7.1.4. décompiler le logiciel ; 7.1.5. éluder la protection du logiciel ou modifier, contourner ou éviter cette protection par la technologie ou tout autre moyen ; 7.1.6. modifier, compléter, altérer tout ou partie du logiciel ; le décomposer, l'insérer, l'intégrer ou l'utiliser dans un autre produit, et ce, même pour le rendre compatible avec d'autres produits ; 7.1.7. extraire des données à partir de la Base de données intégrée dans le Logiciel en dehors de l'utilisation de l'application informatique ; décompiler la Base de données ; utiliser, copier, modifier, compléter ou altérer tout ou partie de la Base de données, ou un groupe de données stocké ; l'insérer ou l'utiliser dans un autre produit même dans l'optique de la rendre compatible avec d'autres produits. 7.2. L'Utilisateur devra employer uniquement le contenu disponible avec le Logiciel et fourni par les tiers et les données reçues dans le cadre des services fournis par les tiers (y compris, mais sans s'y limiter, le trafic de données reçues du service d'informations de circulation TMC RDS) pour son profit personnel et à ses propres risques. Il est formellement interdit de stocker, transférer ou distribuer ces données ou contenus, ou de les révéler en intégralité ou en partie au public sous quelque format que ce soit, ou de les télécharger à partir du produit. 8. Exclusion de garantie, limitation de responsabilité 8.1. Le Concédant informe l'Utilisateur que malgré toutes les précautions prises lors de la réalisation du logiciel, compte tenu de la nature de celui-ci et des limites techniques, le Concédant ne garantit pas la perfection du logiciel. Aussi n'a-t-il pas l'obligation contractuelle de fournir à l'Utilisateur un logiciel entièrement exempt de défaut. 8.2. Le Concédant ne garantit pas que le logiciel sera utilisable à toutes les fins déterminées par luimême ou l'Utilisateur. Il ne garantit pas non plus que le logiciel sera compatible avec d'autres systèmes, appareils ou produits (par ex. logiciel ou matériel). 8.3. Le Concédant ne pourra être tenu pour responsable d'aucun dommage découlant d'un défaut du logiciel (y compris les défauts de l'application informatique, de la documentation et de la Base de données). 8.4. Le Concédant ne pourra être tenu pour responsable d'aucun dommage résultant de l'inapplicabilité du logiciel à des fins déterminées, quelles qu'elles soient, ou de son incompatibilité avec un autre système, appareil ou produit (par ex. logiciel ou matériel). 8.5. Le Concédant attire particulièrement l'attention de l'Utilisateur sur le fait qu'en cas d'utilisation du logiciel dans la circulation, l'Utilisateur est exclusivement responsable du respect du code de la route (notamment l'application des mesures de sécurité obligatoires ou rationnelles et utiles, l'attention et la prudence requises le cas échéant et notamment en raison de l'utilisation du logiciel). Le Concédant ne pourra être tenu pour responsable d'aucun dommage résultant de l'utilisation du logiciel dans la circulation. 8.6. Avec la conclusion de ce Contrat, l'Utilisateur prend expressément acte des informations indiquées dans la section 8 ci-dessus. 9. Sanctions 9.1. Le Concédant informe l'Utilisateur que, conformément aux dispositions des DA, le Concédant peut, en cas d'atteinte à ses droits d'auteur, 85 9.1.1. exiger la constatation judiciaire de l'infraction ; 9.1.2. exiger la cessation de l'infraction et l'interdiction des infractions ultérieures ; 9.1.3. exiger la réparation appropriée des préjudices (même par la voie de la publicité, aux frais de la personne ayant commis l'infraction) ; 9.1.4. exiger le remboursement des gains obtenus de manière frauduleuse ; 9.1.5. exiger la cessation de la situation préjudiciable, ainsi que le rétablissement de l'état précédant l'infraction aux frais de la personne l'ayant commise, la destruction des outils et des matériels utilisés pour l'infraction, ainsi que celle des objets créés par l'infraction ; et 9.1.6. exiger des dommages et intérêts. 9.2. En outre, le Concédant informe l'Utilisateur que, conformément à la loi 4–1978 du code pénal hongrois, l'atteinte aux droits d'auteur et aux droits relatifs constitue un délit passible de deux ans et, dans un cas qualifié, de huit ans de réclusion criminelle. 9.3. Contenus et services fournis par des tiers Le Concédant ne pourra être tenu pour responsable de la Base de données du Logiciel et d'aucun contenu ou service fourni par un tiers dans l'utilisation de la Base de données. Le Concédant ne peut garantir la qualité, la conformité, la précision, l'adéquation d'un objet spécifique ou la couverture territoriale du produit ou du service, ou la disponibilité du service, et exclut en particulier toute responsabilité concernant la suspension du service, et tout dommage lié au service ou à l'annulation de celui-ci dans son intégralité. Les informations utiles et les données liées aux contenus et services fournis par les tiers sont accessibles sur www.navngo.com. L'Utilisateur prend acte du fait que les contenus et services fournis par des tiers seront uniquement utilisés à ses risques et pour son profit personnel. 9.4. Contenus et services fournis par le Concédant ou un agent du Concédant Le Concédant ou un partenaire contractuel peut offrir divers produits et services à l'Utilisateur via www.naviextras.com. L'Utilisateur ne pourra recourir à ces services qu'après avoir lu et compris le(s) contrat(s) de licence utilisateur final approprié(s) sur www.naviextras.com, et sera tenu d'employer les services conformément aux termes et conditions en vigueur. 9.5. Les parties conviennent que, selon la nature du litige, le Tribunal Central du District de Pest (Pesti Központi Kerületi Bíróság) ou le Tribunal Municipal de Budapest (Fővárosi Bíróság) auront la compétence exclusive pour juger tout litige portant sur ce contrat. 86 ">
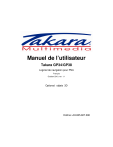
Lien public mis à jour
Le lien public vers votre chat a été mis à jour.
Caractéristiques clés
- Planification d'itinéraire multipoint
- Visualisation de l'itinéraire en 2D/3D avec Zoom intelligent
- Avertissements de radars et de limite de vitesse
- Modes Simple et Avancé pour différents niveaux d'utilisateur
- Gestion des favoris, de l'historique et des POI
- Enregistrement des journaux de trajet
Questions fréquemment posées
Vous pouvez sélectionner une destination à partir de la carte, en entrant une adresse, en utilisant un code postal, en choisissant un favori ou un POI, ou en saisissant des coordonnées.
Vous pouvez créer un itinéraire multipoint en insérant une étape ou en ajoutant une nouvelle destination.
Le Zoom intelligent ajuste automatiquement l'échelle et l'angle de vue de la carte pour une navigation optimale, en particulier à l'approche des virages.
Le mode Sécurité empêche la modification des paramètres lorsque la vitesse du véhicule est supérieure à 10 km/h.











