▼
Scroll to page 2
of
9
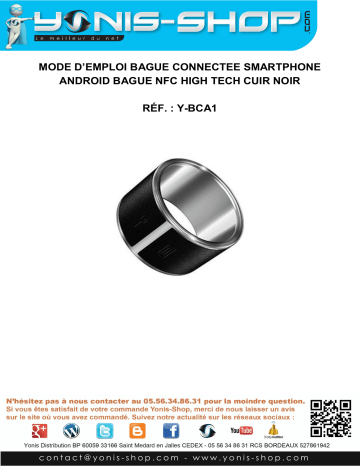
MODE D’EMPLOI BAGUE CONNECTEE SMARTPHONE ANDROID BAGUE NFC HIGH TECH CUIR NOIR RÉF. : Y-BCA1 1 Nous vous remercions d’avoir commandé sur Yonis-shop.com. Pour toutes questions relatives à cet article, nous vous invitons à nous contacter : - Via le formulaire de contact sur www.yonis-shop.com - Via le site de votre achat (Ebay, Amazon, Cdiscount...Etc.) - Par mail à contact@yonis-shop.com - Par téléphone au 05 56 34 86 31 de 10h00 à 19h00 MODE D’EMPLOI RÉF. : Y-BCA1 SOMMAIRE PRÉSENTATION DE VOTRE BAGUE NFC ............................................................................................................. 2 INSTRUCTIONS D’UTILISATION .............................................................................................................................. 3 2 PRÉSENTATION DE VOTRE BAGUE NFC La bague utilise deux points de contact NFC pour interagir avec le téléphone, ces deux points sont : Icône clé de verrouillage Icône carte de visite La clé permet de gérer les fonctions de verrouillage tandis que la carte de visite permet le transfert de votre fiche contact : 3 INSTRUCTIONS D’UTILISATION I – Télécharger et installer l’application « GalaRing » Afin de profiter des fonctions de cette bague NFC, veuillez télécharger sur votre smartphone NFC l’application « GalaRing », disponible gratuitement sur le Play Store. -Une fois l’application téléchargée sur votre téléphone, installez-la. -Activez la fonction NFC sur votre smartphone et lancez l’application GalaRing. -Une fois l’application lancée, mettez la bague en contact avec le téléphone pour que le téléphone la repère. Soyez vigilants à bien mettre en contact l’icône de la clé (1 des points de contact NFC de la bague) sur le point de contact NFC du téléphone (en contact avec la puce NFC). Dès que les deux points seront en contact, la bague sera automatiquement détectée par le téléphone. 4 II – Protéger l’application et l’accès à votre téléphone A son lancement, l’application GalaRing vous demandera de créer un mot de passe comprenant 6 à 12 caractères. Ce mot de passe sera demandé à chaque lancement de l’application mais aussi pour déverrouiller les applications que vous aurez cochées dans les paramètres (Cf. III). Vous ne serez cependant pas obligé de taper le mot de passe à chaque lancement. Vous pourrez apposer la bague du côté de l’icône de la clé sur la puce NFC du smartphone pour déverrouiller l’application : 5 III – Gérer le verrouillage des applications Comme expliqué plus haut, l’icône de la clé permet de gérer le verrouillage du téléphone et notamment l’accès aux applications mobiles installées sur le téléphone. Ainsi en apposant la bague du côté de la clé sur le téléphone, vous pourrez déverrouiller l’accès à une application mobile. A. Choisir quelles applications vous souhaitez verrouiller Une fois que vous avez déverrouillé l’application GalaRing soit avec votre mot de passe ou avec la bague, vous arrivez sur le menu principal : 6 Appuyez sur l’icône clé pour paramétrer quelles seront les applications qui nécessiteront un déverrouillage avec votre mot de passe ou avec la bague. Une fois dans la liste de vos applications, il vous suffira de cocher les applications mobiles que vous souhaitez sécuriser. Vous pouvez par exemple, cochez votre application Banque, PayPal, Messagerie, Gmail, Play Store pour les sécuriser. Une fois les applications sélectionnées, enregistrez en appuyant sur le bouton Save. Exemple : Si vous choisissez l’application Banque, dès que vous lancerez l’application Banque, voici ce qui apparaîtra : 7 Le contact avec la bague ou la saisie du mot de passe vous autorisera à accéder à l’application Banque. IV – Enregistrer et envoyer vos coordonnées personnelles Nous allons maintenant nous intéresser à l’icône carte de visite qui vous permet de transférer votre carte de visite à un contact et ce grâce à un simple contact avec votre bague sur le téléphone de votre contact. A. Renseigner vos coordonnées personnelles Pour remplir votre carte de visite, vous devez renseigner vos coordonnées personnelles dans l’application pour qu’elles soient « enregistrées » dans la puce NFC de la bague. Pour ce faire, cliquez sur l’icône Carte de visite sur le menu de l’application et renseignez votre nom, numéro et e-mail : 8 Une fois vos informations personnelles renseignées, vous devez les « synchroniser » avec la bague. Pour cela, veuillez apposer la bague du côté de l’icône carte de visite sur la puce NFC de votre smartphone. Un message s’affiche à l’écran pour vous confirmer que votre fiche a bien été enregistrée. Une fois vos coordonnées enregistrées, vous pourrez les transférer à un contact grâce à la bague. Le téléphone de votre contact doit impérativement être compatible NFC. Une fois le NFC actif sur le téléphone, il suffit de placer la bague (du côté de l’icône carte de visite) en contact avec la puce NFC du téléphone pour que ce dernier propose d’enregistrer les informations dans les contacts. Le téléphone de votre contact détectera votre fiche et disposera dorénavant de vos coordonnées.