- Ordinateurs et électronique
- Télécommunications et navigation
- Téléphones portables
- Razer
- Phone
- Mode d'emploi
▼
Scroll to page 2
of
56
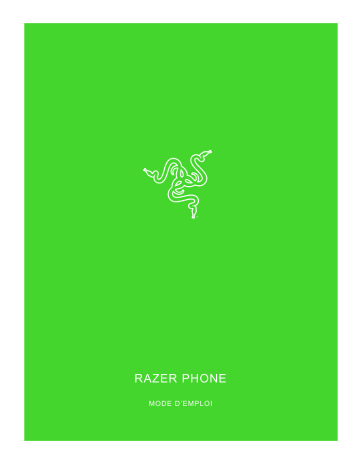
. RAZER PHONE MODE D’EMPLOI F O R G A ME R S . B Y G A M E R S . ™ 0 Le Razer Phone est équipé du premier écran UltraMotion™ 120 Hz pour smartphone au monde pour vous faire profiter des graphismes les plus fluides qui existent. Avec vos écouteurs, profitez d'un son de qualité cinématographique à la performance optimale grâce à des haut-parleurs stéréo frontaux Dolby ATMOS ou certifiés THX. Découvrez une performance ultrarapide grâce au dernier Qualcomm Snapdragon 835 avec 8 Go de RAM, et le meilleur design thermique possible. Prenez la photo parfaite grâce au double objectif de 12 mp doté d'une lentille grand-angle de 1,7 f et de 2 lentilles téléphoto. En outre, la puissante batterie de 4 000 mAh vous permettra de bénéficier d'une autonomie toute la journée. F O R G A ME R S . B Y G A M E R S . ™ 1 TABLE DES MATIÈRES 1. CONTENU DE LA BOÎTE ..................................................................................................... 3 2. ENREGISTREMENT / ASSISTANCE TECHNIQUE ............................................................. 4 3. CARACTÉRISTIQUES TECHNIQUES ................................................................................. 5 4. CONFIGURATION DU PÉRIPHÉRIQUE.............................................................................. 7 5. INSTALLATION DE VOTRE RAZER PHONE ...................................................................... 9 6. UTILISATION DU RAZER PHONE ..................................................................................... 12 7. CONFIGURATION DE VOTRE RAZER PHONE ................................................................ 18 8. SÉCURITÉ ET ENTRETIEN ............................................................................................... 51 9. MENTIONS LÉGALES........................................................................................................ 53 F O R G A ME R S . B Y G A M E R S . ™ 2 1. CONTENU DE LA BOÎTE ▪ Razer Phone [64 Go] ▪ Batterie au lithium-ion (intégrée) ▪ Câble de chargement USB-C ▪ Adaptateur audio USB-C ▪ Chargeur rapide* ▪ Épingle pour éjecter la carte SIM ▪ Informations importantes sur le produit *Peut varier pour des régions spécifiques. F O R G A ME R S . B Y G A M E R S . ™ 3 2. ENREGISTREMENT / ASSISTANCE TECHNIQUE ENREGISTREMENT Enregistrez votre produit en ligne sur razer-id.razer.com/warranty en utilisant votre Razer ID pour obtenir des informations en temps réel sur l'état de la garantie de votre produit. Si vous ne possédez pas encore de Razer ID, enregistrez-vous sur razer-id.razer.com pour bénéficier de nombreux avantages Razer. Vous pourrez trouver le numéro de série de votre produit sur l’étiquette de l’emballage plastique de votre téléphone. ASSISTANCE TECHNIQUE Vous obtiendrez : ▪ 1 an de garantie limitée du fabricant du téléphone*. ▪ Accès au manuel, à l’assistance technique gratuite en ligne et à l’équipe d'assistance Razer sur support.razer.com * Loi du consommateur Cette garantie limitée vous offre des droits légaux spécifiques, et il se peut que vous bénéficiiez d'autres droits qui varient selon votre pays, province ou État, le cas échéant. Dans d'autres cas que ceux permis par la loi, Razer n’exclut, ne limite ou ne suspend pas les autres droits que vous pourriez avoir. Pour une compréhension complète de vos droits, veuillez consulter les lois de votre pays, province ou État, le cas échéant. Pour obtenir de plus amples renseignements sur les conditions de la garantie, veuillez consulter razer.com/warranty F O R G A ME R S . B Y G A M E R S . ™ 4 3. CARACTÉRISTIQUES TECHNIQUES CARACTÉRISTIQUES TECHNIQUES ▪ Processeur : Plateforme mobile Qualcomm® Snapdragon™ 835 ▪ Mémoire système : 8 Go à double canal (LPDDR4, 1 866 MHz) ▪ Stockage : ▪ ▪ • Interne : 64 Go UFS • Externe : micro SD (classe 10, 2 To maximum) Écran : • 5,7 pouces IGZO LCD 1440 x 2560 • 120 Hz, grande gamme de couleurs (Wide Color Gamut, WCG) • Gorilla Glass 3 Corning Appareils photo arrière : • 12 mp AF largeur de 1,75 f • 12 mp AF zoom de 2,6 f • Double autofocus à détection de phase • Double signal, double flash LED ▪ Appareil photo frontal : 8 mp FF 2,0 f ▪ Son ▪ ▪ ▪ • Haut-parleurs avant stéréo • Double amplificateur • Adaptateur audio avec CNA certifié THX Alimentation • Batterie en lithium-ion de 4 000 mAh • Qualcomm QuickCharge 4.0+ Sans fil : • 802,11 a/b/g/n/ac • Bluetooth 4.2 • CCP Bracelets • GSM : GSM quadribande • UMTS : B1/2/3/4/5/8 • LTE : B1/2/3/4/5/7/8/12/17/19/20/25/26/28/29/30/66 • TDD LTE : B38/39/40/41 TD-SCDMA : B34/39 F O R G A ME R S . B Y G A M E R S . ™ 5 DIMENSION ET POIDS APPROXIMATIFS : ▪ Longueur : 158,5 mm / 6,24 pouces ▪ Largeur : 77,7 mm / 3,06 pouces ▪ Hauteur : 8 mm / 0,31 pouces ▪ Poids : 197 g / 0,43 lbs F O R G A ME R S . B Y G A M E R S . ™ 6 4. CONFIGURATION DU PÉRIPHÉRIQUE A. Microphones B. Capteur de luminosité ambiante C. Indicateur LED D. Appareil photo frontal E. Boutons de contrôle du volume F. Haut-parleurs G. Port USB-C H. Plateau de carte Micro SD / SIM I. Bouton marche/arrêt / Capteur d’empreintes digitales F O R G A ME R S . B Y G A M E R S . ™ 7 J. Flash K. Deux objectifs à l’arrière L. Adaptateur audio USB-C M. Épingle pour éjecter la carte SIM N. Câble de chargement USB-C O. Charge rapide F O R G A ME R S . B Y G A M E R S . ™ 8 5. INSTALLATION DE VOTRE RAZER PHONE INSTALLATION D’UNE CARTE SIM / CARTE MICRO SD 1. Insérez l’épingle pour éjecter la carte SIM dans le trou prévu à cet effet sur le plateau de la carte SIM, puis poussez pour l’éjecter et le retirer. 2. Placez votre carte SIM* correctement sur le plateau de la carte SIM. Vous pouvez aussi placer une carte micro SD* sur le plateau de la carte SIM si vous souhaitez profiter d’espace de stockage supplémentaire pour votre téléphone. Carte SIM* Carte micro SD* *non incluse 3. Réinsérez le plateau de la carte SIM dans votre téléphone et poussez-le doucement pour le remettre en place. F O R G A ME R S . B Y G A M E R S . ™ 9 CHARGEMENT DE VOTRE RAZER PHONE EN UTILISANT LE CHARGEUR RAPIDE 1. Connectez le chargeur rapide de votre Razer Phone en utilisant le câble de chargement USB-C, puis branchez-le sur une prise de courant. Remarque : Pour charger votre téléphone de façon efficace, utilisez le chargeur rapide fourni dans la boîte. En outre, utilisez uniquement et/ou achetez des accessoires faits et/ou approuvés par Razer. 2. Attendez que votre Razer Phone soit entièrement chargé, puis débranchez le connecteur USB-C de votre téléphone. Remarque : Lorsque le téléphone est éteint, vous pouvez voir le niveau de charge de la batterie en appuyant sur le bouton d'alimentation. Lorsque le téléphone est allumé, vous pouvez voir le niveau de charge de la batterie dans le coin 3. Débranchez le chargeur rapide de la prise électrique. supérieur droit de l’écran. F O R G A ME R S . B Y G A M E R S . ™ 10 MISE SOUS TENSION / HORS TENSION Pour allumer votre téléphone, maintenez enfoncé le bouton marche/arrêt jusqu'à ce que votre Razer Phone s'allume. Pour éteindre votre téléphone, maintenez enfoncé le bouton marche/arrêt jusqu’à ce que le menu d'actions d'alimentation s'affiche, puis appuyez sur Éteindre pour éteindre votre appareil. INSTALLATION POUR LA PREMIÈRE UTILISATION Lors de la première utilisation, le Razer Phone affichera un écran de bienvenue qui vous permettra de continuer avec l’assistant d'installation et/ou même de personnaliser les paramètres d'accessibilité de la vision basique de votre téléphone. Suivez les instructions s'affichant à l'écran : choisissez la langue par défaut du téléphone, acceptez les conditions générales de Razer, précisez si votre téléphone se connectera à un réseau sans fil ou de données, copiez les données d'un autre appareil ou définissez votre téléphone comme nouvel appareil, personnalisez les paramètres et services de votre téléphone et paramétrez des comptes. Remarque : Ces paramètres peuvent aussi être personnalisés plus tard grâce aux Paramètres de votre téléphone. F O R G A ME R S . B Y G A M E R S . ™ 11 6. UTILISATION DU RAZER PHONE FONCTIONS DES BOUTONS PAR DÉFAUT DU TÉLÉPHONE ▪ ▪ ▪ Bouton marche/arrêt • Appuyez sur le bouton pour verrouiller ou déverrouiller le téléphone. • Appuyez deux fois pour lancer l’application de l'appareil photo depuis n’importe quel écran. • Maintenez enfoncé le bouton pour ouvrir le menu d'actions d'alimentation. Boutons de volume • Augmentez ou diminuez les sons de la sonnerie, des médias et de l’alarme. • Appuyez sur n'importe quel bouton de volume lorsque vous utilisez l’application de l'appareil photo pour prendre une photo. Bouton marche/arrêt et bouton de diminution de volume • Appuyez simultanément sur les deux boutons pour prendre une capture d'écran. GESTES DE NAVIGATION DE L’ÉCRAN TACTILE ▪ Appuyer une fois. Appuyez légèrement pour sélectionner une option, lancer une application ou saisir du texte en utilisant le clavier virtuel. ▪ Appuyer deux fois. Appuyez légèrement deux fois sur une image pour effectuer un zoom avant ou arrière sur une zone sélectionnée ou sur du texte pour sélectionner un mot. ▪ Appuyer et maintenir. Appuyez et maintenez votre doigt enfoncé sur un objet ou une application pour accéder à des options supplémentaires relatives à l’objet sélectionné. ▪ Appuyer et glisser-déposer. Appuyez sur un objet ou une application et maintenez votre doigt enfoncé, puis glissez-déposez pour déplacer l'objet ou l’application à l’emplacement désiré. ▪ Balayer. Appuyez légèrement puis bougez votre doigt horizontalement ou verticalement sur l’écran. Utilisez ce geste pour vous déplacer dans des listes, faire défiler des pages Web, parcourir vos photos et utiliser d'autres fonctions de navigation. ▪ Pincer et étirer. Pincez ou étirez avec deux doigts pour effectuer un zoom arrière ou avant sur une image ou sur tout autre type de contenu, comme une carte ou une page Web. F O R G A ME R S . B Y G A M E R S . ™ 12 VERROUILLER/DÉVERROUILLER L’ÉCRAN Pour verrouiller l’écran, appuyez simplement sur le bouton marche/arrêt. L’écran s’éteindra en indiquant qu’il est désormais verrouillé. Pour le déverrouiller, appuyez sur le bouton marche/arrêt, puis effectuez un balayage vers le haut. Remarque : si vous avez déjà personnalisé les paramètres de sécurité de l’écran de verrouillage, vous pourriez devoir utiliser le paramètre de l’écran de verrouillage paramétré sur votre téléphone. ÉCRAN DE VERROUILLAGE ET BUREAU Écran de verrouillage Bureau A. Entrée de Google Voice B. Écran de déverrouillage C. Caméra D. Barre de statut E. Widget de recherche Google F. Fenêtre de notifications G. Dock H. Navigation sur le bureau F O R G A ME R S . B Y G A M E R S . ™ 13 Écran de verrouillage ▪ Entrée vocale. Balayez cette icône vers le haut pour activer Google Voice afin de profiter de l’accessibilité mains libres. ▪ Appel d’urgence. Appelez n'importe qui sans devoir déverrouiller l’écran en cas d’urgence. ▪ Appareil photo. Balayez cette icône vers le haut pour ouvrir l’application de l’appareil photo sans déverrouiller l’écran. Bureau ▪ Assistant Google. Depuis le bureau, balayez vers la droite pour ouvrir l'Assistant Google. Cliquez ici pour en savoir plus à propos de l'Assistant Google ▪ Barre de statut. Affiche des informations rapides comme des alertes et des notifications. Niveau de la batterie* Connecté à un réseau Wi-Fi Batterie en charge 4G+ * Ne pas déranger Le Bluetooth est activé Ne pas déranger (silence total) Connecté à un appareil Bluetooth Vibrations Signal du réseau Carte Micro SD détectée Pas de signal Pas de carte SIM Localisation active Appel en absence Mode avion Réseaux Wi-Fi disponibles Nouveau message *Peut varier selon le statut, la localisation et/ou l’application en cours d’utilisation. ▪ Widget du moteur de recherche Google. Vous permet d'avoir un accès immédiat au moteur de recherche Google soit en utilisant Google Voice soit en saisissant du texte. ▪ Fenêtre de notifications. Fournit un accès rapide aux paramètres essentiels du téléphone. Pour ouvrir la fenêtre de notifications, glissez-déposez la barre de statut vers le bas. Vous pouvez agrandir la fenêtre en appuyant sur ou en balayant vers le bas de nouveau pour voir tous les paramètres accessibles. Vous pouvez aussi ajouter ou supprimer l’icône des notifications affichée grâce à l’icône Éditer ( ( ), ou accédez aux paramètres du téléphone avec l’icône Paramètres ). F O R G A ME R S . B Y G A M E R S . ™ 13 Par défaut, les icônes suivantes sont affichées sur la fenêtre de notifications : Icône Notification Description Sans fil ▪ Affiche le réseau sans fil auquel le téléphone est connecté. ▪ Appuyez pour afficher d'autres réseaux sans fil à portée. ▪ Appuyez et maintenez enfoncé pour ouvrir les paramètres Wi-Fi. Cliquez ici pour en savoir plus à propos du sans fil Données cellulaires ▪ Affiche le nom du fournisseur de service de votre carte SIM. ▪ Appuyez pour accéder aux paramètres d'utilisation des données de votre téléphone. Cliquez ici pour en savoir plus à propos de l'utilisation des données Niveau de la batterie ▪ Affiche le pourcentage de la batterie. ▪ Appuyez pour afficher le graphique d'utilisation de la batterie et/ou activer l’économiseur de batterie. ▪ Appuyez et maintenez enfoncé pour ouvrir les paramètres de la batterie. Cliquez ici pour en savoir plus sur les paramètres de la batterie Ne pas déranger ▪ Affiche l’option Ne pas déranger lorsqu’elle est en cours d’utilisation. ▪ Appuyez pour afficher et changer les options Ne pas déranger disponibles. ▪ Maintenez enfoncé pour ouvrir le menu des paramètres Ne pas déranger. Cliquez ici pour en savoir plus à propos du mode Ne pas déranger Lampe torche Appuyez pour activer ou désactiver la lampe torche. Rotation automatique ▪ Activez ou désactivez l’orientation de l’écran du téléphone entre les modes Rotation automatique et Portrait. F O R G A ME R S . B Y G A M E R S . ™ 14 ▪ Maintenez enfoncé pour accéder aux paramètres d’affichage. Cliquez ici pour en savoir plus à propos de l’affichage Bluetooth ▪ Appuyez sur Activer Bluetooth pour voir tous les appareils que vous avez synchronisés avec votre téléphone par Bluetooth. ▪ Maintenez enfoncé pour afficher tous les appareils Bluetooth disponibles à portée. Cliquez ici pour en savoir plus à propos du Bluetooth Mode avion ▪ Appuyez pour activer ou désactiver le mode avion. ▪ Maintenez enfoncé pour accéder aux paramètres réseau et sans fil. Cliquez ici pour en savoir plus à propos des paramètres sans fil Dolby Atmos ® ▪ Appuyez pour sélectionner et activer une configuration Dolby Atmos. ▪ Maintenez enfoncé pour ouvrir l'application Dolby Atmos. Cliquez ici pour en savoir plus à propos de Dolby Atmos Éclairage nocturne ▪ Appuyez pour activer ou désactiver l’éclairage nocturne. ▪ Maintenez enfoncé pour ouvrir les paramètres de l’éclairage nocturne. Cliquez ici pour en savoir plus à propos de l’éclairage nocturne Autres icônes que vous pouvez ajouter à la fenêtre de notifications : Icône Notification Description Inverser les couleurs ▪ Appuyez pour passer du mode couleurs normales au mode couleurs inversées. ▪ Appuyez et maintenez enfoncé pour ouvrir les paramètres d’accessibilité. F O R G A ME R S . B Y G A M E R S . ™ 15 Cliquez ici pour en savoir plus à propos de l’accessibilité Hotspot ▪ Appuyez pour activer ou désactiver la fonction Hotspot. ▪ Maintenez enfoncé pour ouvrir les paramètres hotspot de connexion et portable. Cliquez ici pour en savoir plus à propos du hotspot Localisation ▪ Appuyez pour activer ou désactiver la fonction de localisation. ▪ Maintenez enfoncé pour ouvrir les paramètres de localisation. Cliquez ici pour en savoir plus à propos de la localisation Sauvegarde des données ▪ Appuyez pour activer ou désactiver la sauvegarde des données. Cela empêchera les applications que vous avez identifiées d’envoyer et/ou de recevoir des données en arrière-plan lorsqu’elles sont activées. ▪ Appuyez pour accéder aux paramètres d'utilisation des données de votre téléphone. Cliquez ici pour en savoir plus à propos de l'utilisation des données Google Nearby Appuyez pour accéder à l’application Google Nearby. Cliquez ici pour en savoir plus à propos de Google Nearby Partage d’écran ▪ Appuyez pour partager l’écran de votre téléphone sur un appareil compatible. Navigation sur le bureau. Navigation primaire sur toutes les applications. o Retour. Permet de revenir à l’écran précédemment ouvert ou de cacher une fenêtre active. o Bureau. Appuyez pour revenir au bureau. Maintenez enfoncé ce bouton pour ouvrir l'Assistant Google. F O R G A ME R S . B Y G A M E R S . ™ 16 o Applications utilisées. Affiche toutes les applications récemment ouvertes. Vous pouvez supprimer toutes les applications ouvertes en appuyant sur EFFACER TOUT, ou ouvrir les applications en vue partagée en appuyant sur une application dans la liste et en la glissant-déposant vers le haut. ▪ Dock. Utilisez le dock pour accéder immédiatement aux applications que vous utilisez habituellement. ▪ Tiroir d'applications. Affichez toutes les applications installées sur votre téléphone. Pour accéder au menu d'applications depuis le dock, balayez vers le haut. SAISIR DES CARACTÈRES OU DU TEXTE Le clavier AZERTY s’ouvre automatiquement lorsque vous appuyez sur un champ de saisie. Vous pouvez aussi appuyer sur n'importe quelle touche ci-dessous pour utiliser leurs fonctions spéciales : ▪ Moteur de recherche Google. Recherchez et partagez des liens de navigation. ▪ Entrée vocale. Saisissez du texte en utilisant Google Voice. ▪ Symbole. Insérez des symboles et/ou d'autres caractères spéciaux. ▪ Émoticône. Insérez des émoticônes. Vous permet de sélectionner parmi les fonctions suivantes : o Activer l'utilisation du clavier à une main. o Afficher les chiffres tout en cachant l'option de texte prédictif sur le clavier. o Insérer le curseur à la ligne suivante. ▪ Reprendre la saisie de texte. Appuyez sur ce bouton pour reprendre la saisie du texte lorsque vous avez entré un symbole ou une émoticône. F O R G A ME R S . B Y G A M E R S . ™ 17 7. CONFIGURATION DE VOTRE RAZER PHONE PERSONNALISATION DU BUREAU Ajouter/Supprimer des raccourcis d'applications Pour ajouter de nouvelles icônes d'applications sur le bureau, maintenez enfoncée l’icône d'une application dans le tiroir d'applications jusqu’à ce que le bureau s'affiche, puis glissezdéposez l’icône de l’application là où vous le souhaitez sur le bureau. Pour supprimer un raccourci d'application, appuyez longuement sur une icône et appuyez sur Supprimer. Ajouter/supprimer des pages du bureau Maintenez enfoncée la page du bureau que vous souhaitez supprimer. Les pages du bureau apparaîtront, vous permettant d'ajouter d'autres pages du bureau grâce à l’icône trouverez à l’extrême droite de la page du bureau. que vous Vous pouvez aussi appuyer longuement sur n'importe quel raccourci du bureau et le glisserdéposer à l’extrême droite des pages du bureau pour créer une nouvelle page de bureau. Pour supprimer une page du bureau, appuyez longuement sur n'importe quelle page du bureau et faites-la glisser vers l’icône Supprimer ( ). Utilisation de widgets Les widgets sont des versions plus petites des applications que vous utilisez habituellement sur votre téléphone, que vous pouvez ajouter à votre bureau pour y accéder facilement. Pour ajouter un widget sur l’écran du bureau, appuyez dessus et maintenez enfoncé, puis tapez sur l’icône Widgets ( ). Vous pouvez ensuite maintenir appuyé le widget que vous voulez ajouter, puis le glisser-déposer à l’endroit désiré. Regrouper des raccourcis d'applications Pour regrouper divers raccourcis d'applications en un seul dossier sur le bureau, appuyez sur le raccourci de l'application puis faites-le glisser sur le raccourci auquel vous voulez le regrouper. F O R G A ME R S . B Y G A M E R S . ™ 18 PERSONNALISER LES PARAMÈTRES Accessibles depuis votre tiroir d'applications, les paramètres vous permettent de personnaliser et de contrôler les propriétés générales de votre téléphone. Remarque : Le menu Paramètres est toujours accessible depuis l’application Paramètres dans la barre latérale . Vous pouvez aussi accéder à la barre latérale en balayant vers la droite depuis l’extrême gauche de l’écran lorsque vous êtes dans les paramètres. Réseaux et réseaux sans fil Gérez et configurez plusieurs paramètres réseaux et de connectivité Wi-Fi Connectez votre téléphone à un réseau sans fil à portée. Connexion à un réseau sans fil Pour connecter votre téléphone à un réseau sans fil : 1. Depuis l’bureau, balayez vers le haut pour afficher le tiroir d'applications, puis appuyez sur Paramètres > Wi-Fi. 2. Activez le Wi-Fi. Le téléphone commencera automatiquement à chercher des réseaux sans fil dans les environs. Pour rafraîchir la liste, appuyez sur , puis tapez sur Rafraîchir. Remarque : vous pouvez aussi accéder à la page de paramètres du Wi-Fi depuis la fenêtre de notifications. Maintenez enfoncée l’icône Wi-Fi de la fenêtre de notifications pour que votre téléphone recherche des réseaux sans fil disponibles. 3. Appuyez sur le réseau sans fil auquel vous souhaitez vous connecter, puis entrer le mot de passe requis (si nécessaire). Remarque : une fois connecté, votre téléphone se connectera automatiquement au réseau sans fil quand le Wi-Fi sera activé et quand le réseau sans fil sera à portée. Connexion manuelle à un réseau sans fil Si vous souhaitez vous connecter manuellement à un réseau sans fil caché : 1. Depuis l’bureau, balayez vers le haut pour afficher le tiroir d'applications, puis appuyez sur Paramètres > Wi-Fi. 2. Activez le Wi-Fi. F O R G A ME R S . B Y G A M E R S . ™ 19 3. En bas de la liste des réseaux sans fil scannés, tapez sur + Ajouter réseau, puis entrez les informations nécessaires. Connexion à un réseau sans fil en utilisant le WPS Le WPS (Wi-Fi Protected Setup) vous permet de vous connecter à un appareil avec WPS en appuyant sur un bouton. Vous pouvez utiliser la fonctionnalité bouton push WPS de votre téléphone pour vous connecter à un routeur compatible avec le WPS : 1. Sur votre routeur sans fil, appuyez sur le bouton WPS, ce qui initialisera la configuration WPS. Remarque : veuillez consulter le manuel de l'utilisateur de votre routeur sans fil si vous avez besoin d'utiliser la fonctionnalité WPS. 2. Sur votre téléphone depuis les paramètres Wi-Fi, appuyez sur , puis sur Avancé > Bouton push WPS. Votre téléphone se connectera automatiquement au routeur compatible avec le WPS. Remarque : assurez-vous de terminer l'installation en moins de 2 minutes. Dans le cas contraire, vous devrez recommencer le processus de synchronisation. Vous pouvez aussi utiliser la fonctionnalité de code secret WPS de votre téléphone pour le connecter à un routeur sans fil. 1. Sur votre téléphone depuis les paramètres Wi-Fi, appuyez sur Code secret WPS. , puis sur Avancé > 2. Sur l’interface de votre routeur sans fil, entrez le code WPS fourni par votre téléphone. Votre téléphone se connectera automatiquement au routeur compatible avec le WPS. Remarque : veuillez consulter le manuel de l'utilisateur de votre routeur sans fil si vous avez besoin d'utiliser la fonctionnalité WPS. Utilisation du Wi-Fi Direct Connectez directement votre téléphone à un appareil compatible avec le Wi-Fi Direct grâce à la connectivité sans fil. Utilisez cette fonctionnalité pour partager des contacts et des fichiers sur d'autres appareils. Connecter/Déconnecter un appareil 1. Sur votre téléphone, depuis les paramètres Wi-Fi, appuyez sur Wi-Fi Direct. , puis sur Avancé > 2. Sélectionnez l’appareil auquel vous souhaiter vous connecter sur la liste pour envoyer une invitation Wi-Fi Direct. F O R G A ME R S . B Y G A M E R S . ™ 20 3. Confirmez l’invitation sur l’autre appareil. Votre appareil est maintenant connecté à votre téléphone par Wi-Fi Direct. Remarque : pour déconnecter un appareil, appuyez sur l’appareil connecté dans la liste et confirmez. Paramètres Wi-Fi 1. Depuis l’bureau, balayez vers le haut pour afficher le tiroir d'applications, puis appuyez sur Paramètres > Wi-Fi. 2. Appuyez sur le bouton Configurer les paramètres Wi-Fi ( afficher les propriétés sans fil ci-dessous : ) pour changer ou • Réseaux enregistrés. Affichez tous les réseaux sans fil enregistrés sur votre téléphone. Appuyez sur n'importe quel réseau sans fil enregistré pour afficher les paramètres de sécurité du réseau sélectionné, ou supprimez-le de la liste avec le bouton OUBLIER. • Notification de réseau. Activez ou désactivez la disponibilité du réseau sans fil public. • Maintenir le Wi-Fi activé pendant le mode veille. Sélectionnez le comportement de la connexion Wi-Fi de votre téléphone pendant le mode veille. 1. Toujours. Quand votre téléphone est en mode veille, la connexion WiFi est toujours activée. 2. Uniquement lorsque le téléphone est branché. La connexion Wi-Fi est uniquement activée si le téléphone charge en mode veille. 3. Jamais. La connexion Wi-Fi est toujours désactivée lorsque le téléphone est en mode veille. • Propriétés du téléphone. Affichez l’adresse MAC et l’adresse IP de votre téléphone. Bluetooth Synchronisez votre téléphone en toute sécurité avec un appareil Bluetooth. Configuration des paramètres Bluetooth Synchronisez votre téléphone en toute sécurité avec un appareil Bluetooth. 1. Depuis l’bureau, balayez vers le haut pour afficher le tiroir d'applications, puis appuyez sur Paramètres > Bluetooth. 2. Appuyez sur pour réaliser l'une des actions suivantes : F O R G A ME R S . B Y G A M E R S . ™ 21 • Actualiser. Actualisez les appareils Bluetooth scannés à portée. • Renommer. Renommez le nom affiché du téléphone en tant qu'appareil Bluetooth. • Montrer les fichiers reçus. Ouvrez le dossier Bluetooth de tous les fichiers transférés sur votre téléphone. Synchronisez votre téléphone avec un appareil Bluetooth. Pour synchroniser votre téléphone avec un appareil compatible avec Bluetooth : 1. Activez l’appareil Bluetooth auquel vous souhaitez synchroniser votre téléphone. Remarque : souvenez-vous du nom Bluetooth de l’appareil auquel vous souhaitez synchroniser votre téléphone et assurez-vous que l'appareil soit visible pour les autres appareils Bluetooth. 2. Depuis l’bureau, balayez vers le haut pour afficher le tiroir d'applications, puis appuyez sur Paramètres > Bluetooth. Remarque : vous pouvez aussi accéder à la page de paramètres Bluetooth par la fenêtre de notifications. Maintenez enfoncée l’icône Bluetooth de la fenêtre de notifications pour ouvrir les paramètres Bluetooth de votre téléphone. 3. Dans la liste d'appareils Bluetooth, appuyez sur l’appareil auquel vous souhaitez synchroniser votre téléphone et confirmez que vous souhaitez synchroniser votre téléphone avec l’appareil. Remarque : vous pouvez aussi donner la permission à l’appareil d'accéder à vos contacts et à l'historique des appels si vous souhaitez utiliser l'appareil Bluetooth pour vos appels téléphoniques ou pour partager des contacts. Certains appareils peuvent fournir un mot de passe ou un code de synchronisation Bluetooth que vous devrez confirmer sur les deux appareils. 4. L’appareil sera automatiquement synchronisé et ajouté à la liste des appareils synchronisés. Remarque : si l’appareil auquel vous vous synchronisez est à portée et visible, et si le Bluetooth de votre téléphone est activé, vos appareils se synchroniseront automatiquement et/ou seront accessibles. Changement des permissions de l'appareil Bluetooth Une fois que vous avez synchronisé un appareil Bluetooth avec votre téléphone, vous pouvez changer les permissions d'utilisation de l’appareil synchronisé. 1. Dans Bluetooth > Liste des appareils synchronisés, appuyez sur l’icône correspondant à l’appareil duquel vous souhaitez changer les permissions d'utilisation. F O R G A ME R S . B Y G A M E R S . ™ 22 2. Tapez sur les utilisations que vous souhaitez utiliser pour l’appareil synchronisé. Veuillez noter que les utilisations listées ci-dessous peuvent varier d'un appareil à l’autre : • Audio du téléphone. Utilisez l'appareil Bluetooth connecté pour les appels téléphoniques. • Audio média. Utilisez l'appareil Bluetooth connecté. • Partage de contacts. Partagez les contacts du téléphone avec l’appareil Bluetooth. Déconnexion d'un appareil Bluetooth Pour déconnecter un appareil Bluetooth de votre téléphone : 1. Dans Bluetooth > Liste des appareils synchronisés, appuyez sur l’icône de l’appareil Bluetooth connecté que vous souhaitez déconnecter de votre téléphone. 2. Appuyez sur OK dans la fenêtre de Déconnexion pour confirmer. L'appareil se déconnectera de votre téléphone. Oublier un appareil Bluetooth Pour supprimer un appareil Bluetooth de la liste des appareils synchronisés : 1. Dans Bluetooth > Liste des appareils synchronisés, appuyez sur l’icône correspondant à l’appareil duquel vous souhaitez désynchroniser votre téléphone. 2. Tapez sur Oublier pour supprimer l'appareil de la liste. Remarque : vous devrez de nouveau synchroniser votre téléphone avec l’appareil Bluetooth si vous souhaitez connecter vos appareils. Utilisation des données Surveillez et paramétrez les restrictions de l’utilisation des données pour toutes les applications, et paramétrez les notifications ou avertissements nécessaires lorsque vous atteignez la limite de données que vous avez fixée. Activation des données cellulaires 1. Depuis l’bureau, balayez vers le haut pour afficher le tiroir d'applications, puis appuyez sur Paramètres > Utilisation des données > Utilisation des données cellulaires. 2. Appuyez sur Données cellulaires pour activer les données cellulaires. F O R G A ME R S . B Y G A M E R S . ™ 23 Remarque : vous pouvez aussi utiliser la fenêtre de notifications pour activer les données cellulaires de votre téléphone. Vérification de l'utilisation des données d'une application Pour voir ou surveiller la quantité de données utilisées par une application : 1. Depuis l’bureau, balayez vers le haut pour afficher le tiroir d'applications, puis appuyez sur Paramètres > Utilisation des données > Utilisation des données cellulaires. 2. Recherchez l’application que vous souhaitez surveiller dans la liste. Vous pouvez afficher un aperçu des données utilisées par chaque application. Si vous appuyez sur une application, vous pourrez également afficher les détails de l'utilisation. Utilisation de l’économiseur de données Réduisez l’utilisation générale des données en évitant aux applications que vous possédez d’envoyer et/ou de recevoir des données en arrière-plan. 1. Depuis l’bureau, balayez vers le haut pour afficher le tiroir d'applications, puis appuyez sur Paramètres > Utilisation des données. 2. Appuyez sur Économiseur de données pour l’activer. 3. Appuyez sur Accès non restreint aux données, et activez les appareils sur lesquels vous souhaitez avoir un accès restreint aux données. Remarque : vous pouvez aussi utiliser les applications système de la liste en appuyant sur , et sur Afficher le système. Personnalisation de l’avertissement d'utilisation des données Vous pouvez personnaliser l'avertissement d'utilisation des données selon le cycle de facturation de votre abonnement. Depuis l’bureau, balayez vers le haut pour afficher le tiroir d'applications, puis appuyez sur Paramètres > Utilisation des données > Cycle de facturation. Vous trouverez ci-dessous les propriétés que vous pouvez personnaliser : ▪ Cycle de facturation. Paramétrez la date du mois spécifique à laquelle le compteur d'utilisation des données sera réinitialisé. ▪ Paramétrer l'avertissement des données. Activez ou désactivez l’avertissement des données. En activant l'avertissement des données, vous pouvez paramétrer la quantité de données que vous souhaitez consommer avant que l'avertissement d'utilisation des données n'apparaisse. ▪ Avertissement des données. Paramétrez le nombre de données nécessaires à l’activation de l'avertissement des données. F O R G A ME R S . B Y G A M E R S . ™ 24 ▪ Paramétrer la limite des données. Désactivez automatiquement les données cellulaires une fois que le nombre de données sélectionné est atteint. ▪ Limite des données. Paramétrez la quantité de données nécessaires à l’activation de la limite des données. Autres paramètres réseau et sans fil Configurez les autres paramètres sans fil et de connectivité de votre téléphone. 1. Depuis l’bureau, balayez vers le haut pour afficher le tiroir d'applications, puis appuyez sur Paramètres > Plus. Les paramètres que vous pouvez configurer sont listés cidessous : • Mode avion. Activez toutes les fonctions de connectivité de votre téléphone, comme le Wi-Fi, le réseau de données et le Bluetooth. • CCP. Activez la CCP (communication en champ proche) qui vous permet d’échanger des données avec un autre appareil compatible avec la CCP quand les appareils sont en contact. • Appel Wi-Fi. Les appels sont réalisés par Wi-Fi ou le réseau porteur selon votre préférence, ou selon celui qui émet le signal le plus puissant. Remarque : veuillez vérifier auprès de votre opérateur les frais qui pourraient s'appliquer. • Android Beam. Diffusez du contenu d'application comme des pages, des vidéos, des contacts, etc. vers d'autres appareils compatibles avec la CCP en tenant votre téléphone à proximité de l’appareil. • Hotspot de connexion et portable. Utilisez les options hotspot de connexion et portable de votre téléphone comme précisé ci-dessous : ▪ Connexion USB. Partagez la connexion Internet de votre téléphone avec un appareil connecté par USB. ▪ Hotspot Wi-Fi portable. Partagez la connexion Internet de votre téléphone en transformant votre téléphone en hotspot Wi-Fi auquel les autres appareils peuvent se connecter. Remarque : ceci pourrait avoir un impact important sur la durée de vie de la batterie. ▪ Paramétrer le hotspot Wi-Fi. Changez les propriétés hotspot Wi-Fi de votre téléphone comme précisé ci-dessous : • Nom du réseau. Le nom du hotspot Wi-Fi. • Sécurité. Cryptage utilisé par le réseau. F O R G A ME R S . B Y G A M E R S . ™ 25 ▪ • • Mot de passe. Clé de sécurité du hotspot Wi-Fi. • Bande AP. Bande de fréquence utilisée par le hotspot Wi-Fi. Connexion Bluetooth. Partagez la connexion Internet de votre téléphone avec un appareil compatible avec le Bluetooth auquel votre téléphone est synchronisé. VPN. Paramétrez, connectez et/ou gérez votre propre VPN (Virtual Private Networks). Remarque : un code PIN ou un mot de passe est requis sur l’écran de verrouillage avant que vous puissiez utiliser cette fonctionnalité. Pour ajouter un profil VPN : 1. Depuis l’bureau, balayez vers le haut pour afficher le tiroir d'applications, puis appuyez sur Paramètres > Plus > VPN. 2. Appuyez sur le bouton Ajouter +, puis entrez correctement les informations nécessaires dans les champs Éditer le profil VPN. Le nouveau profil sera ajouté dans la liste de VPN. Pour éditer un profil VPN : 1. Depuis l’bureau, balayez vers le haut pour afficher le tiroir d'applications, puis appuyez sur Paramètres > Plus > VPN. 2. Appuyez sur l’icône de paramètres correspondant ( ) du profil VPN que vous souhaitez éditer, puis changez les champs nécessaires. 3. Appuyez sur Enregistrer pour appliquer les changements, ou sur Oublier pour supprimer le profil VPN. Pour vous connecter ou vous déconnecter d'un profil VPN : 1. Depuis l’bureau, balayez vers le haut pour afficher le tiroir d'applications, puis appuyez sur Paramètres > Plus > VPN. 2. Appuyez sur le profil VPN auquel vous souhaitez vous connecter puis entrez les informations nécessaires. 3. Appuyez sur Connexion. Remarque : pour vous déconnecter du VPN, appuyez sur le profil VPN actif et appuyez sur Déconnexion. • Réseaux mobile. Gérez le service de données de votre téléphone. F O R G A ME R S . B Y G A M E R S . ™ 26 • ▪ Itinérance des données. Activez ou désactivez l’itinérance des données lorsque votre appareil utilise un réseau différent. ▪ Type de réseau préféré. Choisissez un type de réseau mobile spécifique pour votre téléphone. ▪ Mode 4G LTE amélioré. Activez ou désactivez l'utilisation du mode 4G LTE pour améliorer la voix et les autres communications. ▪ Noms de points d'accès réseau. Sélectionnez ou ajoutez des noms de points d'accès réseau. ▪ Opérateurs réseau. Affichez les opérateurs réseau disponibles. Réinitialisation des paramètres réseau. Réinitialise tous les changements faits aux paramètres réseau, comme la connexion Wi-Fi, les données cellulaires et le Bluetooth. F O R G A ME R S . B Y G A M E R S . ™ 27 Appareil Gérez ou personnalisez divers paramètres d'affichage, de son et de notifications. Vous pouvez aussi configurer ou gérer d'autres paramètres de matériel, comme le stockage, la mémoire et les gestes. Écran Modifiez les paramètres d’affichage de votre téléphone, comme les options de luminosité, le taux de rafraîchissement, etc. Niveau de luminosité et luminosité adaptative Changez le niveau de luminosité ou optimisez la luminosité pour la lumière disponible. 1. Depuis l’bureau, balayez vers le haut pour afficher le tiroir d'applications, puis appuyez sur Paramètres > Affichage. 2. Appuyez sur Niveau de luminosité pour afficher le curseur pour augmenter ou diminuer la luminosité de l'écran selon votre préférence. Remarque : vous pouvez aussi activer la luminosité adaptative pour optimiser le niveau de luminosité selon l’éclairage disponible dans votre environnement. Taux de rafraîchissement Changez le taux de rafraîchissement de l’affichage de l’écran. 1. Depuis l’bureau, balayez vers le haut pour afficher le tiroir d'applications, puis appuyez sur Paramètres > Affichage. 2. Appuyez sur Taux de rafraîchissement et sélectionnez le taux de rafraîchissement souhaité depuis les options. Éclairage nocturne Teinte l’écran de votre téléphone d'une couleur ambre, le rendant plus facile à lire lorsque l’éclairage est faible. 1. Depuis l’bureau, balayez vers le haut pour afficher le tiroir d'applications, puis appuyez sur Paramètres > Affichage > Éclairage nocturne. 2. Vous pouvez changer les propriétés suivantes de l’éclairage nocturne : o Activation automatique. Sélectionnez quand le mode éclairage nocturne sera activé et désactivé. o Profils de couleurs. Sélectionnez le profil de couleurs du mode éclairage nocturne qui sera utilisé. F O R G A ME R S . B Y G A M E R S . ™ 28 o Éclairage nocturne. Activez ou désactivez l’éclairage nocturne. Fond d’écran Changez le fond d'écran de l’écran d'accueil et de l’écran de verrouillage de votre téléphone. 1. Depuis l’bureau, balayez vers le haut pour afficher le tiroir d'applications, puis appuyez sur Paramètres > Affichage > Fond d'écran. 2. Sélectionnez l’application que vous souhaitez utiliser comme source de l’image du fond d'écran. 3. Appuyez sur Configurer fond d’écran pour utiliser l'image sélectionnée en tant que fond d'écran. Mode veille Personnalisez le temps nécessaire à l’écran pour s’éteindre. 1. Depuis l’bureau, balayez vers le haut pour afficher le tiroir d'applications, puis appuyez sur Paramètres > Affichage > Mode veille. 2. Sélectionnez le temps d'inactivité avant que l’écran ne s’éteigne. Économiseur d’écran Personnalisez l’affichage de l’écran lorsque le téléphone se trouve sur la station d'accueil ou lorsqu'il charge. 1. Depuis l’bureau, balayez vers le haut pour afficher le tiroir d'applications, puis appuyez sur Paramètres > Affichage > Économiseur d’écran. 2. Activez l’économiseur d’écran. 3. Sélectionnez un mode d’économiseur d’écran : • Horloge. Affichez une horloge analogique ou numérique. Appuyez sur l’icône pour sélectionner le type d’horloge que vous souhaitez afficher et si l’éclairage nocturne sera utilisé. • Couleurs. Affichez un spectre de couleurs changeantes. • Photos. Affichez les photos dans un cadre photo. Appuyez sur l’icône sélectionner le dossier de photos qui sera inclus. • Tableau de photos. Affichez les photos dans un tableau de photos. Appuyez sur l’icône pour sélectionner le dossier de photos qui sera inclus. F O R G A ME R S . B Y G A M E R S . ™ pour 29 • Photos. Affichez les photos de votre appareil ou depuis votre compte Google, et personnalisez les effets ainsi que les données de réseau utilisées. Affichage d'ambiance Activez ou désactivez la sortie du mode veille de l’écran en cas de réception de notifications. 1. Depuis l’bureau, balayez vers le haut pour afficher le tiroir d'applications, puis appuyez sur Paramètres > Affichage > Affichage d'ambiance. 2. Activez l’affichage d'ambiance pour faire sortir l’écran du mode veille automatiquement lors de la réception de notifications. Appuyer pour sortir du mode veille Activez ou désactivez la sortie du mode veille de l’écran si vous appuyez deux fois n'importe où sur l’écran. 1. Depuis l’bureau, balayez vers le haut pour afficher le tiroir d'applications, puis appuyez sur Paramètres > Affichage > Appuyer pour sortir du mode veille. 2. Activez l'option Appuyer pour sortir du mode veille. Taille de la police, taille de l'affichage et résolution de l'affichage. Agrandissez ou réduisez les objets et le texte à l’écran. 1. Depuis l’bureau, balayez vers le haut pour afficher le tiroir d'applications, puis appuyez sur Paramètres > Affichage. 2. Appuyez sur le paramètre de l’écran que vous souhaitez personnaliser parmi ces trois paramètres. 3. Ajustez le curseur pour augmenter ou diminuer la taille du texte, la taille de l'affichage ou la résolution de l’écran. Lorsque l'appareil est tourné Paramétrez l’orientation de l’écran lorsque votre téléphone est en mode portrait ou paysage. 1. Depuis l’bureau, balayez vers le haut pour afficher le tiroir d'applications, puis appuyez sur Paramètres > Affichage > Lorsque l'appareil est à l'horizontale. 2. Sélectionnez l'orientation de l’écran : F O R G A ME R S . B Y G A M E R S . ™ 30 • Faire pivoter le contenu de l’écran. Faites pivoter automatiquement l’écran du téléphone lorsque le téléphone pivote. • Rester en mode portrait. Empêchez le changement d'orientation du téléphone même lorsque le téléphone pivote. Notifications Gérez individuellement les notifications fournies par chaque application. Configuration des notifications de chaque application. 1. Depuis l’bureau, balayez vers le haut pour afficher le tiroir d'applications, puis appuyez sur Paramètres > Notifications. 2. Appuyez sur l’application que vous souhaitez modifier dans la liste. 3. Activez l’un des paramètres fournis pour l’application : • Tout bloquer. Cachez toutes les notifications de l’application sélectionnée. • Afficher en silence. Affichez les notifications sur l’écran sans le son et/ou les vibrations. • Ignorer le mode Ne pas déranger. Les notifications de l’application sélectionnée fonctionneront toujours même si le mode Ne pas déranger est paramétré sur Priorité uniquement. Configuration d'autres notifications Changez les notifications affichées par l’indicateur LED et verrouillez l’écran. 1. Depuis l’bureau, balayez vers le haut pour afficher le tiroir d'applications, puis appuyez sur Paramètres > Notification. 2. Appuyez sur pour activer ou désactiver l’une des options suivantes : • Lumière de notifications clignotante. Activez ou désactivez l’indicateur LED pour les notifications. • Lumière de niveau faible de la batterie. Activez ou désactivez l'indicateur LED pour le statut de niveau faible de la batterie. • Sur l’écran de verrouillage. Affichez ou cachez les notifications d'applications sur l’écran de verrouillage. F O R G A ME R S . B Y G A M E R S . ™ 31 Son Configurez les profils de son, ajustez les volumes du système et paramétrez les sonneries ainsi que les autres sons de votre téléphone. Sélection d'un profil de son 1. Depuis l’bureau, balayez vers le haut pour afficher le tiroir d'applications, puis appuyez sur Paramètres > Son. 2. Appuyez sur Profil pour sélectionner un profil ou appuyez sur Dolby Atmos Settings pour sélectionner et/ou personnaliser votre propre profil. Cliquez ici pour en savoir plus à propos de l'application Dolby Atmos Ajustement du volume du système et des vibrations Utilisez les curseurs pour le volume des médias, de l’alarme et de la sonnerie pour les ajuster individuellement selon vos préférences. Vous pouvez aussi activer le mode Vibrations pour les appels téléphoniques pour activer les vibrations pour les appels téléphoniques. Ne pas déranger Désactivez ou autorisez des notifications spécifiques et d'autres alertes en fonction de votre calendrier et de vos horaires préférés. Configuration du mode Priorité uniquement 1. Depuis l’bureau, balayez vers le haut pour afficher le tiroir d'applications, puis appuyez sur Paramètres > Ne pas déranger. 2. Appuyez sur Priorité uniquement. 3. Activez les paramètres que vous souhaitez autoriser avec le mode Priorité uniquement. 4. Définissez quels contacts pourront vous envoyer des messages ou vous appeler. Remarque : vous pouvez aussi activer le mode Appels répétés pour permettre à vos contacts de vous appeler dans la période de 15 minutes. Personnalisation des règles automatiques Utilisez des règles automatiques pour spécifier les notifications, les alertes et les alarmes qui prendront effet pendant les périodes choisies. 1. Depuis l’bureau, balayez vers le haut pour afficher le tiroir d'applications, puis appuyez sur Paramètres > Ne pas déranger. 2. Appuyez sur Règles automatiques. F O R G A ME R S . B Y G A M E R S . ™ 32 3. Sélectionnez l'une des règles prédéfinies disponibles et activez-la. Vous pouvez aussi appuyer sur Ajouter règle pour créer une nouvelle règle. • Nom de la règle. Précisez le nom de la règle. • Jours. Définissez le(s) jour(s) où vous souhaitez voir la règle s'appliquer. • Heure de début et de fin. Définissez la durée de la règle. • Ne pas déranger. Précisez quel mode Ne pas déranger doit s'appliquer à la règle. • L’alarme peut ignorer l'heure de fin. Activez les alarmes pour qu’elles fonctionnent après l'heure de fin. Blocage des perturbations visuelles Autorisez ou n'autorisez pas les notifications passées en mode silencieux par le mode Ne pas déranger à apparaître sur l’écran, à réveiller l’écran, ou à utiliser l'indicateur LED quand l’écran est éteint ou allumé. Changement des sonneries Personnalisez les sonneries système. 1. Depuis l’bureau, balayez vers le haut pour afficher le tiroir d'applications, puis appuyez sur Paramètres > Son. 2. Sélectionnez votre sonnerie préférée pour l’un des paramètres de son suivants : • Sonnerie du téléphone. Changez la sonnerie par défaut du téléphone pour les appels téléphoniques. • Sonnerie de notification par défaut. Appliquez une sonnerie par défaut pour toutes les notifications. • Sonnerie d'alarme par défaut. Appliquez une sonnerie par défaut pour toutes les alarmes. 3. Appuyez sur OK pour appliquer. Paramètres des diffusions d’urgence Modifiez les paramètres d'alerte d’urgence et les paramètres ETWS. 1. Depuis l’bureau, balayez vers le haut pour afficher le tiroir d'applications, puis appuyez sur Paramètres > Diffusions d’urgence. 2. Activez l'un des paramètres d'alerte d’urgence et les paramètres ETWS (système d'avertissement des tremblements de terre et des tsunamis). F O R G A ME R S . B Y G A M E R S . ™ 33 3. Appuyez sur Rappel d'alarme et sélectionnez l'intervalle de votre choix entre les alertes. 4. Appuyez sur OK pour appliquer. Autres sons Personnalisez les autres sons et tonalités du système. 1. Depuis l’bureau, balayez vers le haut pour afficher le tiroir d'applications, puis appuyez sur Paramètres > Son > Autres sons. 2. Activez ou désactivez l'un des paramètres de sons ou de vibrations. Applications Affichez, désactivez, gérez ou définissez par défaut les applications installées sur votre téléphone. Depuis l’bureau, balayez vers le haut pour afficher le tiroir d'applications, puis appuyez sur Paramètres > Applications. Vous pouvez ensuite afficher, changer ou utiliser les options ou les paramètres suivants : ▪ Désinstaller/Désactiver. Désinstallez ou désactivez une application. Vous pouvez uniquement désactiver les applications préchargées. ▪ Forcer l'arrêt. Arrêtez le fonctionnement de l'application sélectionnée. Cette fonction est utile lorsqu’une application ne fonctionne pas correctement et/ou si vous souhaitez redémarrer l’application sélectionnée. ▪ Stockage. Affichez et gérez l'utilisation du stockage d'une application sélectionnée. ▪ Utilisation des données. Affichez et gérez l'utilisation des données d'une application sélectionnée. ▪ Notifications. Gérez le comportement des notifications des applications sélectionnées. ▪ Ouvrir par défaut. Définissez cette application en tant qu’application par défaut lorsque vous appuyez sur des liens pris en charge par cette application. ▪ Batterie. Affichez l'utilisation du processeur et de la batterie de l’application sélectionnée. ▪ Mémoire. Affichez l'utilisation de la mémoire de l’application sélectionnée. ▪ Détails de l'application. Vous redirige là où l’application a été téléchargée. Cette fonction n’est pas disponible pour les applications préchargées. F O R G A ME R S . B Y G A M E R S . ™ 34 ▪ Utilisation d'une application au lieu d'une autre. Vous permet d'utiliser une application au lieu d'une autre. ▪ Modification des paramètres système. Permet à l’application sélectionnée de modifier les paramètres système de votre téléphone. Stockage Affichez et gérez les stockages interne et portable de votre téléphone. Gestion du stockage interne Accédez au stockage interne de votre téléphone et gérez-le. 1. Depuis l’bureau, balayez vers le haut pour afficher le tiroir d'applications, puis appuyez sur Paramètres > Stockage. 2. Appuyez sur Stockage interne partagé. Vous pouvez ensuite afficher et gérer l’utilisation du stockage par catégorie ou explorer le stockage interne. Affichage du stockage interne Accédez au stockage portable de votre téléphone et gérez-le. 1. Depuis l’bureau, balayez vers le haut pour afficher le tiroir d'applications, puis appuyez sur Paramètres > Stockage. 2. Appuyez sur Stockage portable. Éjection et montage d'une carte micro SD Avant de retirer une carte micro SD du téléphone, il vous est fortement recommander de l’éjecter ou de la démonter avant afin d’éviter la corruption du stockage portable. 1. Depuis l’bureau, balayez vers le haut pour afficher le tiroir d'applications, puis appuyez sur Paramètres > Stockage. 2. Appuyez sur l’icône du Stockage portable pour l’éjecter. Remarque : pour monter le stockage de nouveau, appuyez simplement sur le stockage portable détecté et appuyez sur Monter. 3. Retirez la carte micro SD de l’emplacement de la carte SIM. F O R G A ME R S . B Y G A M E R S . ™ 35 Batterie Surveillez et gérez la consommation de la batterie de chaque application utilisée depuis que le téléphone a été complètement chargé. Activation de l’économiseur de batterie L’économiseur de batterie est conçu pour réduire automatiquement la performance, les données en arrière-plan et les autres services lorsque la batterie de votre téléphone a atteint le pourcentage sélectionné. 1. Depuis l’bureau, balayez vers le haut pour afficher le tiroir d'applications, puis appuyez sur Paramètres > Batterie > Économiseur de batterie. 2. Activez l’économiseur de batterie. 3. Appuyez sur Activer automatiquement et sélectionnez le pourcentage de batterie auquel vous souhaitez que l’économiseur de batterie s'active. Optimisation des applications pour l’utilisation de la batterie Par défaut, certaines des applications installées sont déjà optimisées pour l’utilisation de la batterie. Pour changer l'optimisation de la batterie d'une application : 1. Depuis l’bureau, balayez vers le haut pour afficher le tiroir d'applications, puis appuyez sur Paramètres > Batterie > Économiseur de batterie. 2. Appuyez sur , et appuyez sur Optimisation de la batterie. 3. Sélectionnez une application de la liste si vous souhaitez changer son optimisation. Remarque : vous pouvez aussi appuyer sur le menu déroulant Toutes les applications et sélectionner Non optimisées pour voir uniquement les applications qui ne sont pas encore optimisées. Mémoire Surveillez l'utilisation de la mémoire pour chaque application. 1. Depuis l’bureau, balayez vers le haut pour afficher le tiroir d'applications, puis appuyez sur Paramètres > Mémoire. 2. Sélectionnez les heures d'historique que vous préférez dans le menu déroulant. F O R G A ME R S . B Y G A M E R S . ™ 36 Gestes Configurez des fonctionnalités supplémentaires pour votre téléphone. 1. Depuis l’bureau, balayez vers le haut pour afficher le tiroir d'applications, puis appuyez sur Paramètres > Gestes. 2. Activez ou désactivez les fonctionnalités ci-dessous : • Passer à l'appareil photo. Paramétrez l'appareil photo pour qu'il se lance lorsque vous appuyez deux fois sur le bouton d'alimentation. • Vérifier le téléphone lorsqu'il est soulevé. Paramétrez votre téléphone pour qu'il se réveille et affiche les notifications lorsque vous le soulevez. Veuillez noter que le téléphone se déverrouillera uniquement si l’écran de verrouillage n’est pas activé. Game Booster Affichez et optimisez l'utilisation de la batterie en sélectionnant le mode de batterie qui correspond au mieux à l'utilisation de votre téléphone ou en personnalisant l’utilisation des ressources de chaque jeu installé. Paramétrez le mode booster de jeu que votre téléphone utilisera. Le graphique de la batterie affiche combien de temps la batterie durera et la performance utilisée par le mode sélectionné. 1. Depuis l’bureau, balayez vers le haut pour afficher le tiroir d'applications, puis appuyez sur Paramètres > Game Booster. 2. Appuyez sur votre mode préféré dans la liste. Vérifiez les changements de la performance et la durée de vie de la batterie sur le diagramme fourni. • Personnalisé. Configurez individuellement l’utilisation des ressources de chaque jeu. Vous pouvez ajouter et supprimer des jeux et des applications dans la liste, puis configurer chacun d’eux selon vos besoins. • Économie d'énergie. Maximiser le niveau de batterie restant en minimisant la performance. • Performance. Maximise la performance générale du téléphone. 3. Vous pouvez aussi activer la fonctionnalité Ne pas déranger pour désactiver les notifications alors que vous êtes en jeu. 4. Activez ou désactivez Partager l’utilisation et le diagnostic des données. F O R G A ME R S . B Y G A M E R S . ™ 37 Préférences Razer Activez le téléphone pour partager l’utilisation des données de votre appareil et de vos applications pour améliorer votre expérience sur Android. 1. Depuis l’bureau, balayez vers le haut pour afficher le tiroir d'applications, puis appuyez sur Paramètres > Préférences Razer. 2. Activez ou désactivez Partager l’utilisation et le diagnostic des données. Personnel Personnalisez les paramètres de sécurité et de compte. Localisation Paramétrez le mode de précision des services de localisation utilisés par vos applications. 1. Depuis l’bureau, balayez vers le haut pour afficher le tiroir d'applications, puis appuyez sur Paramètres > Localisation. 2. Appuyez sur Mode pour sélectionner le mode de précision des services de localisation. • Haute précision. Utilisez le GPS, le Wi-Fi, le Bluetooth ou les réseaux cellulaires pour déterminer la localisation. • Économiser la batterie. Utilisez le Wi-Fi, le Bluetooth ou les réseaux cellulaires pour déterminer la localisation. • Appareil uniquement. Utilisez le GPS pour déterminer la localisation. 3. Vous pouvez aussi appuyer sur et appuyez sur Scanner pour activer les autres fonctionnalités qui peuvent améliorer la performance de la localisation. • Scanner Wi-Fi. Permet aux applications et aux services système de détecter les réseaux Wi-Fi à tout moment. • Scan Bluetooth Permet aux applications et aux services système de détecter les appareils Bluetooth à tout moment. F O R G A ME R S . B Y G A M E R S . ™ 38 Sécurité Paramétrez le mode de précision des services de localisation utilisés par vos applications. Paramétrage de l’écran de verrouillage Paramétrez un écran de verrouillage pour votre téléphone. 1. Depuis l’bureau, balayez vers le haut pour afficher le tiroir d'applications, puis appuyez sur Paramètres > Sécurité. 2. Appuyez sur Écran de verrouillage, et sélectionnez le mode d’écran de verrouillage que vous souhaitez : • Aucun. Supprimez l’écran de verrouillage. • Balayer. Déverrouillez l’écran en balayant. • Motif. Déverrouillez l’écran avec un motif que vous avez enregistré. • PIN. Utilisez un code PIN pour déverrouiller l’écran. • Mot de passe. Utilisez votre mot de passe défini pour déverrouiller l’écran. Pour configurer d'autres paramètres d'écran de verrouillage : 1. Depuis l’bureau, balayez vers le haut pour afficher le tiroir d'applications, puis appuyez sur Paramètres > Sécurité. 2. Appuyez sur l’icône de paramètres ( ) du menu de l’écran de verrouillage et configurez l'une des options suivantes : • Verrouillage automatique. Paramétrez le temps nécessaire à l’activation de l’écran de verrouillage. • Le bouton marche/arrêt verrouille instantanément. Paramétrez le bouton marche/arrêt pour qu'il verrouille votre écran. • Message de l'écran de verrouillage. Paramétrez un message de l'écran de verrouillage. Paramétrage du verrouillage par empreinte digitale. Vous pouvez aussi enregistrer votre empreinte digitale et l'utiliser pour déverrouiller votre téléphone, vous connecter à des applications ainsi que pour d'autres mesures de sécurité. 1. Depuis l’bureau, balayez vers le haut pour afficher le tiroir d'applications, puis appuyez sur Paramètres > Sécurité. 2. Appuyez sur Empreinte digitale, puis suivez les instructions s'affichant à l'écran pour enregistrer votre empreinte digitale. F O R G A ME R S . B Y G A M E R S . ™ 39 Utilisation des paramètres du verrouillage intelligent Lorsque vous aurez paramétré un écran de verrouillage pour votre téléphone, vous pouvez utiliser un autre téléphone pour déverrouiller votre téléphone lorsque vous en avez besoin. 1. Depuis l’bureau, balayez vers le haut pour afficher le tiroir d'applications, puis appuyez sur Paramètres > Sécurité > Verrouillage intelligent. 2. Entrez le code PIN de votre appareil. Vous pouvez aussi utiliser l'un des verrouillages intelligents suivants : • Détection en mouvement. Lorsqu’il est déverrouillé, le téléphone restera déverrouillé s'il est en mouvement et se verrouillera automatiquement une fois qu'il est posé. • Lieux de confiance. Utilisez l’adresse de votre domicile ou le lieu que vous avez paramétré pour verrouiller automatiquement le téléphone. • Appareils de confiance. Ajoutez des appareils qui déverrouilleront automatiquement le téléphone lorsqu'il se trouve à proximité. • Voix de confiance. Utilisez la reconnaissance vocale de votre téléphone pour déverrouiller l'appareil. Paramétrage du verrouillage de la carte SIM Vous avez besoin d'un code PIN pour utiliser votre carte SIM. 1. Depuis l’bureau, balayez vers le haut pour afficher le tiroir d'applications, puis appuyez sur Paramètres > Sécurité. 2. Appuyez sur l’icône de paramètres ( ) du menu de l’écran de verrouillage et configurez l'une des options suivantes : Rendre les mots de passe visibles Affichez rapidement les caractères de votre mot de passe pendant que vous le tapez : 1. Depuis l’bureau, balayez vers le haut pour afficher le tiroir d'applications, puis appuyez sur Paramètres > Sécurité. 2. Activez Rendre les mots de passe visibles. F O R G A ME R S . B Y G A M E R S . ™ 40 Activation des administrateurs de l’appareil Activez ou désactivez les applications de votre téléphone qui ont des privilèges d'administrateurs sur l’appareil. 1. Depuis l’bureau, balayez vers le haut pour afficher le tiroir d'applications, puis appuyez sur Paramètres > Sécurité. 2. Appuyez sur Administrateurs de l’appareil, puis appuyez sur les cases des applications que vous souhaitez activer ou désactiver. Sources inconnues Activez ou désactivez l'installation sur votre téléphone des applications de sources inconnues qui ne sont pas issues de Google Play. 1. Depuis l’bureau, balayez vers le haut pour afficher le tiroir d'applications, puis appuyez sur Paramètres > Sécurité. 2. Activez ou désactivez Sources inconnues. Stockage des accréditations Affichez et gérez les accréditations et les certificats de sécurité. 1. Depuis l’bureau, balayez vers le haut pour afficher le tiroir d'applications, puis appuyez sur Paramètres > Sécurité. 2. Rendez-vous dans la section Stockage des accréditations et modifiez les paramètres suivants : • Type de stockage. Afficher là où toutes les accréditations sont stockées. • Accréditations de confiance. Afficher tous les certificats de confiance. • Accréditations des utilisateurs. Afficher toutes les accréditations stockées sur votre appareil. • Installer à partir d'une carte SD. Parcourir les certificats depuis la carte micro SD. • Effacer les accréditations. Supprimer tous les certificats. Agents de confiance. Affichez ou désactivez les agents de confiance sur votre téléphone. 1. Depuis l’bureau, balayez vers le haut pour afficher le tiroir d'applications, puis appuyez sur Paramètres > Sécurité. 2. Appuyez sur Agents de confiance, puis activez ou désactivez les agents. F O R G A ME R S . B Y G A M E R S . ™ 41 Épinglage à l'écran Épinglez une application spécifique sur l’écran, pour bloquer temporairement l’accès à vos autres applications. 1. Depuis l’bureau, balayez vers le haut pour afficher le tiroir d'applications, puis appuyez sur Paramètres > Sécurité. 2. Activez Épinglage à l'écran. Permettre l’accès à l’utilisation Affichez quelles applications surveillent et suivent l’utilisation de vos applications. 1. Depuis l’bureau, balayez vers le haut pour afficher le tiroir d'applications, puis appuyez sur Paramètres > Sécurité. 2. Appuyez sur Applications avec accès à l'utilisation, et appuyez sur les applications desquelles vous voulez autoriser ou refuser l’accès. F O R G A ME R S . B Y G A M E R S . ™ 42 Comptes Affichez, synchronisez ou ajoutez des comptes sur les comptes que vous possédez sur votre téléphone. Ajouter un compte 1. Depuis l’bureau, balayez vers le haut pour afficher le tiroir d'applications, puis appuyez sur Paramètres > Comptes. 2. Appuyez sur Ajouter un compte, puis sélectionnez pour quelle application vous souhaitez ajouter un compte. 3. Suivez les instructions s'affichant à l'écran et entrez les accréditations requises. Synchroniser ou supprimer les comptes 1. Depuis l’bureau, balayez vers le haut pour afficher le tiroir d'applications, puis appuyez sur Paramètres > Comptes. 2. Vous pouvez appuyer sur pour autoriser l'autosynchronisation des données. 3. Vous pouvez aussi appuyer sur chaque application puis appuyer sur le synchroniser manuellement un compte ou le supprimer de vos comptes. fourni pour Changer les paramètres du compte 1. Depuis l’bureau, balayez vers le haut pour afficher le tiroir d'applications, puis appuyez sur Paramètres > Comptes. 2. Appuyez sur le compte de l’application que vous souhaitez modifier, et changez ses paramètres si nécessaire. Remarque : la disponibilité des paramètres des applications peut varier pour chaque application. F O R G A ME R S . B Y G A M E R S . ™ 43 Langues et saisie Modifiez la langue utilisée et les paramètres de saisie de votre téléphone. Ajouter et réorganiser les préférences de langue Ajoutez les langues préférées et réorganisez les priorités de langue si nécessaire. Les priorités de langue permettent à une application de déterminer quelle langue sera utilisée si la langue que vous utilisez n’est pas prise en charge par l’application. 1. Depuis l’bureau, balayez vers le haut pour afficher le tiroir d'applications, puis appuyez sur Paramètres > Langues et saisie. 2. Appuyez sur Ajouter une langue, puis sélectionnez la langue que vous souhaitez ajouter à la liste. 3. Vous pouvez ensuite réorganiser la priorité des langues dans la liste en appuyant puis glissant-déposant la barre latérale ( ) de la langue correspondante. Supprimer des langues Gérez les langues et le correcteur orthographique par défaut qui sera utilisé par le téléphone. 1. Depuis l’bureau, balayez vers le haut pour afficher le tiroir d'applications, puis appuyez sur Paramètres > Langues et saisie. 2. Appuyez sur , puis sur Supprimer. 3. Appuyez sur les langues que vous souhaitez supprimer, et appuyez sur le bouton . Utilisation du dictionnaire personnel Ajoutez des mots que vous utilisez régulièrement pour rendre votre expérience de frappe plus efficace. 1. Depuis l’bureau, balayez vers le haut pour afficher le tiroir d'applications, puis appuyez sur Paramètres > Langues et saisie. 2. Appuyez sur Dictionnaire personnel, puis appuyez sur + AJOUTER ou appuyez sur le mot que vous souhaitez changer ou supprimer. 3. Appuyez sur le mot que vous souhaitez ajouter à la liste, puis saisissez le raccourci que vous préférez. Vous pouvez aussi appuyer sur le bouton SUPPRIMER pour supprimer l’entrée de la liste. Utilisation du correcteur orthographique Gérez les langues et le correcteur orthographique par défaut qui sera utilisé par le téléphone. F O R G A ME R S . B Y G A M E R S . ™ 44 1. Depuis l’bureau, balayez vers le haut pour afficher le tiroir d'applications, puis appuyez sur Paramètres > Langues et saisie. 2. Appuyez sur Correcteur orthographique, puis appuyez sur Langues pour sélectionner la langue. 3. Appuyez sur Correcteur orthographique par défaut pour sélectionner quel correcteur utiliser. Vous pouvez aussi appuyer sur le bouton Paramètres ( ) pour inclure les noms de vos contacts à cette liste. Personnalisation des claviers physiques Personnalisez le clavier physique connecté à votre téléphone. 1. Depuis l’bureau, balayez vers le haut pour afficher le tiroir d'applications, puis appuyez sur Paramètres > Langues et saisie. 2. Appuyez sur Clavier physique. Vous pouvez ensuite changer l’un des paramètres suivants : • Afficher le clavier virtuel. Affichez le clavier virtuel même lorsqu'un clavier physique est actif. • Aide aux raccourcis du clavier. Affichez les raccourcis clavier disponibles à l’écran. Personnalisation des claviers virtuels Personnalisez les claviers virtuels activés sur votre téléphone. 1. Depuis l’bureau, balayez vers le haut pour afficher le tiroir d'applications, puis appuyez sur Paramètres > Langues et saisie. 2. Appuyez sur Clavier virtuel, puis appuyez sur le clavier virtuel que vous souhaitez personnaliser. Remarque : vous pouvez aussi appuyer sur Gérer les claviers pour activer ou désactiver les claviers virtuels actifs. Sortie Text-To-Speech Gérez les paramètres de sortie Text-To-Speech (TTS). 1. Depuis l’bureau, balayez vers le haut pour afficher le tiroir d'applications, puis appuyez sur Paramètres > Langues et saisie. 2. Appuyez sur Sortie Text-To-Speech puis modifiez l'une des options suivantes : F O R G A ME R S . B Y G A M E R S . ™ 45 • Moteur favori. Sélectionnez votre moteur TTS favori dans la liste. Vous pouvez aussi appuyer sur l’icône de paramètres ( ) pour changer la langue, les paramètres du moteur Google TTS, ou installer des données vocales. • Vitesse du discours. Ajustez la vitesse à laquelle le texte est prononcé. • Ton. Ajustez le ton auquel le texte est prononcé. • Réinitialiser la vitesse du discours. Réinitialisez la vitesse à laquelle le texte est prononcé. • Réinitialiser le ton du discours. Réinitialisez le ton auquel le texte est prononcé. • Écouter un exemple. Écoutez une courte démonstration de discours. • Statut de la langue par défaut. Affichez la langue par défaut. Ajustement de la vitesse du curseur Ajustez la vitesse du curseur de la souris d'une souris connectée. 1. Depuis l’bureau, balayez vers le haut pour afficher le tiroir d'applications, puis appuyez sur Paramètres > Langues et saisie. 2. Appuyez sur Sortie Text-To-Speech, puis ajustez la vitesse du curseur. F O R G A ME R S . B Y G A M E R S . ™ 46 Sauvegarder et réinitialiser Configurez les paramètres de sauvegarde et de réinitialisation de votre téléphone. Activation d’une sauvegarde automatique des données. Sauvegarde périodiquement l’appareil et les données des applications à distance. Les données des applications correspondent aux données enregistrées par les applications (selon les paramètres de développeur), y compris aux données potentiellement sensibles, comme les contacts, les messages et les photos. 1. Depuis l’bureau, balayez vers le haut pour afficher le tiroir d'applications, puis appuyez sur Paramètres > Sauvegarder et réinitialiser. 2. Activez l'option Sauvegarder mes données. Activation de la restauration automatique Restaurez les paramètres et les données sauvegardés lorsque vous réinstallez une application. 1. Depuis l’bureau, balayez vers le haut pour afficher le tiroir d'applications, puis appuyez sur Paramètres > Sauvegarder et réinitialiser. 2. Activez l'option Restauration automatique. Paramétrage d’un compte de sauvegarde Choisissez ou ajoutez un compte Google en tant que compte de sauvegarde. 1. Depuis l’bureau, balayez vers le haut pour afficher le tiroir d'applications, puis appuyez sur Paramètres > Sauvegarder et réinitialiser. 2. Appuyez sur Compte de sauvegarde, puis sélectionnez le compte Google que vous souhaitez utiliser, ou appuyez sur + Ajouter un compte pour paramétrer un nouveau compte. Réaliser une réinitialisation aux paramètres d'usine Effacez toutes les données du stockage interne de votre téléphone. Ceci inclut votre compte Google, les données système et des applications, les applications téléchargées, la musique, les photos et les autres données des utilisateurs. 1. Depuis l’bureau, balayez vers le haut pour afficher le tiroir d'applications, puis appuyez sur Paramètres > Sauvegarder et réinitialiser. 2. Appuyez sur RÉINITIALISER LE TÉLÉPHONE. F O R G A ME R S . B Y G A M E R S . ™ 47 Date et Heure Configurez les paramètres de date et d'heure de votre téléphone. Par défaut, ces paramètres sont automatiquement mis à jours grâce au service de données ou une connexion sans fil active. 1. Depuis l’bureau, balayez vers le haut pour afficher le tiroir d'applications, puis appuyez sur Paramètres > Date et Heure. Vous pouvez ensuite changer l’un des paramètres suivants : • Date et heure automatiques. Utilisez la date et l'heure fournies par le réseau. • Fuseau horaire automatique. Utilisez le fuseau horaire fourni par le réseau. • Paramétrer la date. Paramétrez manuellement la date. • Paramétrer l'heure. Paramétrez manuellement l'heure. • Sélectionner le fuseau horaire. Sélectionnez manuellement le fuseau horaire. • Utiliser le format 24 heures. Passez du format 12 à 24 heures. F O R G A ME R S . B Y G A M E R S . ™ 48 Accessibilité Modifiez les fonctionnalités d'accessibilité de votre téléphone conçues pour les personnes atteintes d'un handicap physique. Depuis l’bureau, balayez vers le haut pour afficher le tiroir d'applications, puis appuyez sur Paramètres > Accessibilité. Vous pouvez ensuite changer l’un des paramètres suivants : ▪ TalkBack. Fournit un commentaire parlé pour aider les utilisateurs malvoyants, comme des descriptions de ce qu'ils touchent, sélectionnent et activent. Cliquez ici pour en savoir plus à propos de TalkBack ▪ Sélectionner pour prononcer. Activez le commentaire parlé lorsque vous appuyez sur des objets. Cliquez ici pour en savoir plus à propos de la fonctionnalité Sélectionner pour prononcer ▪ Switch Access. Activez Switch Access. Cliquez ici pour en savoir plus à propos de la fonctionnalité Switch Access ▪ Nova Launcher. Autorisez Nova Launcher à activer des applications récentes ou à afficher l’ombre de la notification. ▪ Sous-titres Cliquez ici pour en savoir plus à propos de la fonctionnalité Sous-titres. ▪ Gestes d’agrandissement. Activez les gestes d’options d'agrandissement de l’écran sur votre téléphone. Cliquez ici pour en savoir plus à propos de la fonctionnalité Agrandissement ▪ Taille de la police. Agrandissez ou réduisez le texte à l’écran. ▪ Taille de l’affichage. Agrandissez ou réduisez les objets à l’écran. ▪ Cliquer quand le curseur arrête de bouger. Permet à un curseur de souris portable connectée de cliquer après avoir été inactif pendant une certaine période. ▪ Texte à contraste élevé Rendez le texte plus visible et plus facile à lire. ▪ Marche/arrêt pour raccrocher. Cliquez ici pour en savoir plus sur la fonctionnalité Marche/arrêt pour raccrocher ▪ Rotation automatique de l’écran. Cliquez ici pour en savoir plus à propos de la fonctionnalité Rotation automatique de l’écran ▪ Énoncer les mots de passe. Cliquez ici pour en savoir plus sur la fonctionnalité Énoncer les mots de passe. ▪ Grand curseur de souris Agrandissez le curseur de la souris quand une souris portable (non incluse) est connectée. ▪ Audio mono. Combinez les canaux lorsque de l’audio est joué. ▪ Raccourci d'accessibilité. Activez rapidement les fonctionnalités d'accessibilité. Cliquez ici pour en savoir plus à propos de la fonctionnalité Raccourci d'accessibilité F O R G A ME R S . B Y G A M E R S . ™ 49 ▪ Synthèse vocale. Paramétrez les propriétés de la fonctionnalité Synthèse vocale. Cliquez ici pour en savoir plus à propos de la Synthèse vocale ▪ Délai de pression. Définissez la rapidité du délai avant que le contact ne soit identifié en tant que pression et maintien. Cliquez ici pour en savoir plus à propos de la fonctionnalité Délai de pression ▪ Inversion des couleurs. Inversez les valeurs des couleurs utilisées par l’écran. Cliquez ici pour en savoir plus à propose de la fonctionnalité Inversion des couleurs ▪ Correction des couleurs. Ajustez les couleurs à l’écran pour le daltonisme. Cliquez ici pour en savoir plus sur la fonctionnalité Correction des couleurs F O R G A ME R S . B Y G A M E R S . ™ 50 8. SÉCURITÉ ET ENTRETIEN CONSIGNES DE SÉCURITÉ Afin d'utiliser votre Razer Phone dans des conditions de sécurité optimales, nous vous recommandons de suivre les consignes suivantes : ▪ Si vous éprouvez des difficultés à utiliser correctement votre Razer Phone et que le dépannage ne résout pas votre problème, débranchez votre téléphone et contactez le service d'assistance téléphonique de Razer ou rendez-vous sur support.razer.com N'essayez jamais d'assurer l'entretien ou de réparer vous-même le téléphone. ▪ Il vous est fortement recommandé de ne pas utiliser votre téléphone lorsque vous manœuvrez ou conduisez un véhicule. Respectez et obéissez aux lois de la circulation, aux restrictions et aux réglementations de votre pays. ▪ Évitez d’utiliser votre téléphone lorsque vous réalisez une activité qui requiert que vous soyez attentif à votre environnement, comme la course ou la marche. ▪ Ne mouillez jamais le Razer Phone et ses accessoires. Assurez-vous que vos mains sont sèches quand vous utilisez le téléphone et/ou ses accessoires. ▪ N'utilisez pas votre téléphone et/ou les accessoires inclus à proximité d’eau, d'humidité, de solvants ou autres surfaces mouillées. En outre, n’exposez pas le téléphone à des températures extrêmement élevées ou à la lumière directe du soleil pendant de longues périodes. ▪ Lorsque vous utilisez les accessoires de votre téléphone, rangez toujours les câbles pour des raisons de sécurité. ▪ Gardez le Razer Phone et ses accessoires hors de portée des enfants. ▪ Utilisez uniquement l’épingle pour éjecter la carte SIM dans le trou prévu à cet effet, sur le plateau à carte SIM de votre téléphone. ▪ Éteignez votre téléphone quand vous êtes dans une zone où son utilisation est interdite (mais pas limitée à), comme dans les avions, les stations essences ou au cinéma. ▪ L’écran du Razer Phone est prévu pour répondre rapidement à des frappes légères et à des pressions de boutons. N’appuyez pas sur l’écran de façon excessive ou sur l'un des boutons avec une force ou une pression inadaptée. ▪ Si l’écran de votre Razer Phone est craquelé ou cassé, arrêtez d'utiliser votre téléphone et amenez-le immédiatement à du personnel qualifié pour le faire réparer. ▪ La touche d'alimentation du Razer Phone fonctionne également comme capteur d’empreintes digitales. N’exposez pas la touche d'alimentation à des objets qui F O R G A ME R S . B Y G A M E R S . ™ 51 pourraient égratigner ou abîmer sa surface extérieure, comme des pièces et/ou des clés. ▪ Manipulez toujours votre Razer Phone avec soin. Ne faites pas tomber votre téléphone et ne l’exposez pas à une pression inadaptée ou à des vibrations excessives. ▪ Utilisez uniquement le chargeur rapide et/ou les accessoires inclus dans la boîte, et/ou achetez des accessoires faits et/ou approuvés par le fabricant. ▪ Ne démontez pas le téléphone (ceci annulerait la garantie) et n'essayez pas de le faire fonctionner avec une charge de courant anormale. ▪ Le téléchargement de fichiers, d'audio ou la diffusion de vidéo, l’activation du GPS ou de la localisation de votre téléphone ou autres services similaires fonctionnant avec des données peuvent engendrer des frais supplémentaires. Veuillez désactiver les données mobiles si vous n'utilisez pas de services fonctionnant avec des données. ▪ Faites fonctionner le Razer Phone uniquement à une température comprise entre 0 °C (32 °F) et 40 °C (104 °F). Si la température dépasse ces limites, éteignez et/ou débranchez le téléphone pour laisser la température se stabiliser à un degré optimal. ALERTE BATTERIE Le Razer Phone contient une batterie lithium-ion polymère rechargeable. En général, la durée de vie de cette batterie dépend de son utilisation. Si la batterie ne se charge pas après plusieurs tentatives, il se peut qu'elle soit hors d'usage et que vous deviez prendre contact avec l'assistance client. N'essayez pas de remplacer vous-même la batterie. Ne pas ouvrir, endommager ou exposer à des matériaux conducteurs (métal), à l'humidité, à du liquide, du feu ou de la chaleur. De telles pratiques peuvent entraîner l'explosion ou l'écoulement de la batterie, ce qui peut causer des blessures. N'utilisez pas ou ne rechargez pas la batterie si elle fuit, est décolorée ou déformée. Ne laissez pas la batterie déchargée ou inutilisée pendant une longue période. Lorsque vous n'utilisez pas votre Razer Phone pendant plus de 30 jours, assurez-vous que la batterie est complètement chargée. Ceci évitera que la batterie ne s'abîme si elle est déchargée pendant une trop longue période. F O R G A ME R S . B Y G A M E R S . ™ 52 9. MENTIONS LÉGALES INFORMATIONS DE DROITS D’AUTEUR ET D’AUTRES DROITS DE PROPRIÉTÉ INTELLECTUELLE ©2018 Razer Inc. Tous droits réservés. Razer, le logo du serpent à trois têtes, le logo Razer, « For Gamers. By Gamers. », le logo « Powered by Razer Chroma » et Razer Phone sont des marques commerciales ou des marques déposées de Razer Inc. et/ou de sociétés affiliées aux États-Unis ou dans d'autres pays. Toutes les autres marques déposées sont la propriété de leurs propriétaires respectifs et les autres sociétés et noms de produit mentionnés ici peuvent être des marques commerciales de leurs sociétés respectives. Dolby et Dolby Atmos sont des marques déposées de Dolby Laboratories. © 2015 Google Inc. Tous droits réservés. Android, Google Play, Google Voice Search, Google Chrome, Gmail sont des marques déposées de Google Inc. La marque et le logo Bluetooth® sont des marques déposées appartenant à Bluetooth SIG, Inc. et toute utilisation par Razer est faite sous licence. Toutes les autres marques déposées sont la propriété de leurs propriétaires respectifs et les autres sociétés et noms de produit mentionnés ici peuvent être des marques commerciales de leurs sociétés respectives. Il se peut que Razer Inc. (« Razer ») ait des droits d'auteur, marques commerciales, secrets de fabrication, brevets, demandes de brevet, ou d'autres droits de propriété intellectuelle (enregistrés ou non enregistrés) concernant le produit dans ce guide. Ce guide ne vous donne pas de licence pour ce droit d'auteur, cette marque commerciale, ce brevet ou tout autre droit de propriété intellectuelle. Le Razer Phone (le « Produit ») peut différer des images, que ce soit sur l'emballage ou autre. La société Razer réfute toute responsabilité relative aux erreurs pouvant s'être glissées dans ce document. Les informations contenues dans ce document sont susceptibles d'être modifiées sans préavis. GARANTIE LIMITÉE DU PRODUIT Pour connaître les conditions les plus récentes et les plus courantes de la garantie limitée du produit, rendez-vous sur : razer.com/warranty F O R G A ME R S . B Y G A M E R S . ™ 53 LIMITATION DE RESPONSABILITÉ Razer ne sera en aucun cas responsable de toute perte de profit, d'informations ou de données, de dommages spéciaux, fortuits, indirects, punitifs ou consécutifs, ou de dommages fortuits découlant de la distribution, la vente, la revente, l'utilisation, ou l'incapacité d'utiliser le Produit. En aucun cas la responsabilité de Razer ne peut excéder le prix d'achat au détail du Produit. COÛTS D'APPROVISIONNEMENT Afin d'éviter toute ambiguïté, la société Razer ne peut en aucun cas être tenue responsable de quelque coût d'approvisionnement, sauf si elle avait été avisée de la possibilité de ces dommages, et la société Razer ne peut en aucun cas être responsable de coûts d'approvisionnement dépassant le prix d'achat au détail du Produit. GÉNÉRAL Ces termes seront régis par et interprétés conformément aux lois de la juridiction dans laquelle le Produit a été acheté. Si l'une des conditions définies ici est jugée invalide ou inapplicable, cette condition (dans la mesure où elle est invalide ou inapplicable) n'aura alors aucun effet et sera considérée comme exclue sans invalider aucune des conditions restantes. Razer se réserve le droit de modifier ce contrat à tout moment sans préavis. F O R G A ME R S . B Y G A M E R S . ™ 54