Kaspersky Security for Virtualization 3.0 Agentless Manuel utilisateur
PDF
Télécharger
Document
Kaspersky Security for Virtualization 3.0 Agentless
Manuel d’implantation
VERSION DE L’APPLICATION : 3.0 SERVICE PACK 1
Cher utilisateur,
Merci d'avoir choisi notre produit. Nous espérons que ce document vous sera utile et qu'il répondra à la majorité des
questions que vous pourrez vous poser.
Attention ! Ce document demeure la propriété de Kaspersky Lab ZAO (ci-après, Kaspersky Lab) et il est protégé par les
législations de la Fédération de Russie et les accords internationaux sur les droits d'auteur. Toute copie ou diffusion
illicite de ce document, intégrale ou partielle, est passible de poursuites civiles, administratives ou judiciaires,
conformément aux lois applicables.
La copie sous un format quelconque et la diffusion, y compris la traduction, de tout document ne sont admises que par
autorisation écrite de Kaspersky Lab.
Ce document et les illustrations qui l'accompagnent peuvent être utilisés uniquement à des fins personnelles, non
commerciales et à titre d'information.
Ce document peut être modifié sans avertissement préalable. La version la plus récente du manuel est disponible sur le
site de Kaspersky Lab, à l'adresse suivante : http://www.kaspersky.com/fr/docs.
Kaspersky Lab ne peut être tenu responsable du contenu, de la qualité, de l'actualité et de l'exactitude des textes utilisés
dans ce manuel et dont les droits appartiennent à d'autres entités. Kaspersky Lab n'assume pas non plus de
responsabilité en cas de dommages liés à l'utilisation de ces textes.
Date d'édition : 21/05/2015
© 2015 Kaspersky Lab ZAO. Tous droits réservés.
http://www.kaspersky.com/fr
http://support.kaspersky.com/fr
2
TABLE DES MATIERES
PRESENTATION DU MANUEL............................................................................................................................... 7
Dans ce document ............................................................................................................................................ 7
Conventions ...................................................................................................................................................... 9
SOURCES D'INFORMATIONS SUR L'APPLICATION ........................................................................................... 10
Sources pour des consultations indépendantes ................................................................................................ 10
Discussion sur les logiciels de Kaspersky Lab sur le forum ............................................................................... 11
KASPERSKY SECURITY FOR VIRTUALIZATION 3.0 AGENTLESS ..................................................................... 12
Nouveautés..................................................................................................................................................... 13
Distribution...................................................................................................................................................... 14
CONFIGURATIONS LOGICIELLE ET MATERIELLE ............................................................................................. 15
ARCHITECTURE DE L'APPLICATION.................................................................................................................. 18
Présentation de l'architecture de l'application ................................................................................................... 18
Composition des images des machines virtuelles de protection Kaspersky Security .......................................... 19
Intégration des modules de Kaspersky Security avec l'infrastructure virtuelle VMware ....................................... 20
Concept de l'administration de l'application via le Kaspersky Security Center .................................................... 21
A propos du Serveur d'intégration .................................................................................................................... 22
PREPARATIFS POUR L'INSTALLATION DE L'APPLICATION .............................................................................. 22
Prérequis pour les modules du Kaspersky Security Center et de l'infrastructure virtuelle VMware ...................... 23
Comptes utilisateur du serveur VMware vCenter .............................................................................................. 24
INSTALLATION DE L'APPLICATION .................................................................................................................... 26
Ordre des étapes d'installation de l'application ................................................................................................. 26
Installation du plug-in d'administration de Kaspersky Security ........................................................................... 27
Procédure d'installation du plug-in d'administration de Kaspersky Security................................................... 27
Consultation de la liste des plug-ins d'administration installés ...................................................................... 27
Installation du Serveur d'intégration ................................................................................................................. 28
Procédure d'installation du Serveur d'intégration et de la Console de gestion ............................................... 28
Installation de la Console de gestion........................................................................................................... 31
Configuration initiale du Serveur d'intégration ............................................................................................. 32
Installation du module Anti-Virus Fichiers ......................................................................................................... 32
Etape 1. Sélection de l'action...................................................................................................................... 33
Etape 2. Connexion au serveur VMware vCenter ........................................................................................ 34
Etape 3. Saisie de l'adresse IP du Serveur d'administration du Kaspersky Security Center ........................... 34
Etape 4. Sélection du fichier image de la machine virtuelle de protection ..................................................... 35
Etape 5. Lecture des Contrats de licence .................................................................................................... 35
Etape 6. Sélection des hyperviseurs VMware ESXi. .................................................................................... 35
Etape 7. Sélection de l'option de placement et de configuration des paramètres de déploiement .................. 36
Etape 8. Sélection du stockage de données................................................................................................ 36
Etape 9. Configuration de la correspondance des réseaux virtuels .............................................................. 37
Etape 10. Saisie des paramètres de réseau ................................................................................................ 37
Etape 11. Saisie manuelle des paramètres de réseau ................................................................................. 37
Etape 12. Modification des mots de passe des comptes utilisateur sur les machines virtuelles de
protection .................................................................................................................................................. 38
Etape 13. Saisie des paramètres de connexion à VMware vShield Manager ................................................ 38
3
MANUEL D’IMPLANTA TION
Etape 14. Saisie des paramètres de connexion des machines virtuelles de protection à l'infrastructure
virtuelle...................................................................................................................................................... 39
Etape 15. Lancement du déploiement des machines virtuelles de protection ................................................ 40
Etape 16. Déploiement des machines virtuelles de protection...................................................................... 40
Etape 17. Fin de l'installation du module Anti-Virus Fichiers ........................................................................ 40
Installation du module Détection des intrusions ................................................................................................ 41
Etape 1. Sélection de l'action...................................................................................................................... 42
Etape 2. Connexion au serveur VMware vCenter ........................................................................................ 42
Etape 3. Saisie de l'adresse IP du Serveur d'administration du Kaspersky Security Center ........................... 43
Etape 4. Saisie des paramètres de connexion à VMware vShield Manager .................................................. 43
Etape 5. Sélection de l'image de la machine virtuelle de protection .............................................................. 43
Etape 6. Lecture des Contrats de licence .................................................................................................... 44
Etape 7. Sélection des clusters VMware ..................................................................................................... 44
Etape 8. Sélection des groupes de ports distribués ..................................................................................... 45
Etape 9. Fin de la saisie des paramètres .................................................................................................... 45
Etape 10. Fin du travail de l'Assistant ......................................................................................................... 46
Modifications dans le Kaspersky Security Center après l'installation de l'application .......................................... 46
ACTIVATION DE L'APPLICATION ........................................................................................................................ 47
Création d'une tâche d'ajout de clé .................................................................................................................. 48
Etape 1. Définition du nom de la tâche........................................................................................................ 49
Etape 2. Sélection du type de tâche............................................................................................................ 49
Etape 3. Choix du mode d'activation ........................................................................................................... 49
Etape 4. Ajout d'une clé ............................................................................................................................. 49
Etape 5. Définition des paramètres de programmation de la tâche ............................................................... 50
Etape 6. Fin de la création de la tâche ........................................................................................................ 51
Lancement de la tâche d'ajout de clé ............................................................................................................... 51
PREPARATIFS DE L'APPLICATION EN VUE DE SON UTILISATION ................................................................... 53
Création d'une stratégie................................................................................................................................... 53
Etape 1. Définition du nom de la stratégie de groupe pour l’application ........................................................ 54
Etape 2. Sélection de l’application pour la création de la stratégie de groupe ............................................... 54
Etape 3. Configuration des paramètres du profil de protection racine ........................................................... 54
Etape 4. Accord de participation à Kaspersky Security Network ................................................................... 59
Etape 5. Création de la stratégie de groupe pour l’application...................................................................... 59
Mise à jour des bases antivirus ........................................................................................................................ 59
Création de la tâche de diffusion des mises à jour ....................................................................................... 60
Consultation des résultats d'exécution de la tâche de diffusion des mises à jour .......................................... 62
Lancement manuel de la tâche de diffusion des mises à jour ....................................................................... 62
LANCEMENT ET ARRET DE L'APPLICATION...................................................................................................... 64
MISE A JOUR DE LA VERSION PRECEDENTE DE L'APPLICATION ................................................................... 65
Séquence de mise à jour de la version précédente de l'application ................................................................... 65
Consultation de la liste des images de machines virtuelles de protection définies .............................................. 66
Procédure de mise à jour du module Anti-Virus Fichiers ................................................................................... 68
Etape 1. Sélection de l'action...................................................................................................................... 70
Etape 2. Connexion au serveur VMware vCenter ........................................................................................ 70
Etape 3. Saisie de l'adresse IP du Serveur d'administration du Kaspersky Security Center ........................... 70
Etape 4. Sélection du fichier image de la machine virtuelle de protection ..................................................... 71
Etape 5. Lecture des Contrats de licence .................................................................................................... 71
4
TABLE DES MA TIERES
Etape 6. Sélection des machines virtuelles de protection............................................................................. 71
Etape 7. Sélection de l'option de placement et de configuration des paramètres de déploiement .................. 72
Etape 8. Sélection du stockage de données................................................................................................ 72
Etape 9. Configuration de la correspondance des réseaux virtuels .............................................................. 73
Etape 10. Saisie des paramètres de réseau ................................................................................................ 73
Etape 11. Saisie manuelle des paramètres de réseau ................................................................................. 73
Etape 12. Modification des mots de passe des comptes utilisateur sur les machines virtuelles de
protection .................................................................................................................................................. 74
Etape 13. Saisie des paramètres de connexion à VMware vShield Manager ................................................ 74
Etape 14. Saisie des paramètres de connexion des machines virtuelles de protection à l'infrastructure
virtuelle...................................................................................................................................................... 75
Etape 15. Préparation de l'utilisation des machines virtuelles de protection mises à jour............................... 76
Etape 16. Lancement de la mise à jour des machines virtuelles de protection .............................................. 76
Etape 17. Mise à jour des machines virtuelles de protection ........................................................................ 77
Etape 18. Fin de la mise à jour des machines virtuelles de protection .......................................................... 77
Procédure de mise à jour du module Détection des intrusions .......................................................................... 78
Etape 1. Sélection de l'action...................................................................................................................... 79
Etape 2. Connexion au serveur VMware vCenter ........................................................................................ 79
Etape 3. Saisie de l'adresse IP du Serveur d'administration du Kaspersky Security Center ........................... 80
Etape 4. Saisie des paramètres de connexion à VMware vShield Manager .................................................. 80
Etape 5. Sélection de l'image de la machine virtuelle de protection .............................................................. 81
Etape 6. Lecture des Contrats de licence .................................................................................................... 81
Etape 7. Sélection des clusters VMware ..................................................................................................... 82
Etape 8. Sélection des groupes de ports distribués ..................................................................................... 82
Etape 9. Fin de la saisie des paramètres .................................................................................................... 82
Etape 10. Fin du travail de l'Assistant ......................................................................................................... 83
Conversion des stratégies et des tâches lors de la mise à jour de l'application .................................................. 83
MODIFICATION DES PARAMETRES DU SERVEUR D'INTEGRATION ................................................................ 86
Présentation des modifications des paramètres du Serveur d'intégration........................................................... 86
Connexion au Serveur d'intégration. ................................................................................................................ 86
Modification des paramètres de connexion du Serveur d'intégration au serveur VMware vCenter ...................... 88
Modification des mots de passe des comptes utilisateur du Serveur d'intégration .............................................. 89
MODIFICATION DE LA CONFIGURATION DES MACHINES VIRTUELLES DOTEES DU MODULE ANTIVIRUS FICHIERS ................................................................................................................................................. 90
Etape 1. Sélection de l'action ........................................................................................................................... 91
Etape 2. Connexion au serveur VMware vCenter ............................................................................................. 91
Etape 3. Sélection des machines virtuelles de protection .................................................................................. 91
Etape 4. Saisie du mot de passe klconfig ......................................................................................................... 92
Etape 5. Modification des paramètres de connexion des machines virtuelles de protection à l'infrastructure
virtuelle ........................................................................................................................................................... 92
Etape 6. Modification du mot de passe klconfig ................................................................................................ 94
Etape 7. Lancement de la modification de la configuration des machines virtuelles de protection ....................... 94
Etape 8. Modification de la configuration des machines virtuelles de protection ................................................. 94
Etape 9. Fin de la modification de la configuration des machines virtuelles de protection ................................... 94
SUPPRESSION DE L'APPLICATION.................................................................................................................... 95
Ordre des étapes de suppression de l'application ............................................................................................. 95
Suppression du module Anti-Virus Fichiers ...................................................................................................... 96
Présentation de la suppression du module Anti-Virus Fichiers ..................................................................... 96
Procédure de suppression du module Antivirus Fichiers .............................................................................. 96
5
MANUEL D’IMPLANTA TION
Procédure de suppression du module Détection des intrusions ......................................................................... 99
Présentation de la suppression du module Détection des intrusions ............................................................ 99
Procédure de suppression des machines virtuelles de protection dotées du module Détection des
intrusions ................................................................................................................................................. 100
Procédure de suppression totale du module Détection des intrusions ........................................................ 104
Suppression du Serveur d'intégration ............................................................................................................. 105
CONTACTER LE SUPPORT TECHNIQUE ......................................................................................................... 107
Présentation du Support technique ................................................................................................................ 107
Support Technique par téléphone .................................................................................................................. 107
Support Technique via Kaspersky CompanyAccount ...................................................................................... 108
Collecte d'informations pour le Support Technique ......................................................................................... 108
Journaux de Kaspersky Security .................................................................................................................... 109
Collecte des informations détaillées pendant le fonctionnement de l'Assistant ............................................ 110
Collecte des informations sur le fonctionnement du Serveur d'intégration................................................... 111
Utilisation du fichier de traçage ...................................................................................................................... 112
Utilisation des fichiers de statistiques système ............................................................................................... 112
GLOSSAIRE ...................................................................................................................................................... 113
KASPERSKY LAB ZAO ...................................................................................................................................... 117
INFORMATION SUR LE CODE TIERS ............................................................................................................... 118
AVIS DE MARQUES COMMERCIALES .............................................................................................................. 119
INDEX................................................................................................................................................................ 120
6
PRESENTATION DU MANUEL
Le manuel de déploiement de Kaspersky Security for Virtualization 3.0 Agentless (ci-après également "Kaspersky
Security") est destiné aux techniciens chargés de l'installation et de l'administration de Kaspersky Security et de
l'assistance aux organisations qui utilisent Kaspersky Security. Le guide s'adresse aux experts techniques expérimentés
dans l'utilisation de l'infrastructure virtuelle sous VMware vSphere™ et du système d'administration centralisée à
distance des applications de Kaspersky Lab du Kaspersky Security Center.
Les informations fournies dans le présent manuel vous permettront de réaliser les opérations suivantes :
planification de l'installation de Kaspersky Security dans le réseau de l'organisation (en tenant compte des
principes de fonctionnement de Kaspersky Security, de la configuration requise, des particularités de
l'intégration de Kaspersky Security aux autres applications) ;
préparation de l'installation, installation et activation de Kaspersky Security ;
configuration de Kaspersky Security après l'installation ;
mise à jour et suppression de Kaspersky Security.
Ce manuel indique également les sources d'informations relatives à l'application et les différents moyens d'obtenir le
Support technique.
DANS CETTE SECTION
Dans ce document......................................................................................................................................................7
Conventions ...............................................................................................................................................................9
DANS CE DOCUMENT
Ce manuel contient les sections suivantes :
Sources d'informations sur l'application (cf. page 10)
Cette section décrit les sources d'informations sur l'application et les renseignements sur les sites Internet que vous
pouvez consulter pour discuter du fonctionnement de l'application.
Kaspersky Security for Virtualization 3.0 Agentless (cf. page 12)
Cette section contient des informations sur la fonction, les principales possibilités et la composition de l'application.
Configuration logicielle et matérielle (cf. page 15)
Cette section fournit les informations sur les configurations matérielle et logicielle requises pour Kaspersky Security.
Architecture de l'application (cf. page 18)
Cette section décrit les modules de l'application et leur logique de fonctionnement. Elle fournit également des
informations sur l'intégration de l'application au système Kaspersky Security Center et à l'infrastructure virtuelle
VMware™.
7
MANUEL D’IMPLANTA TION
Préparation de l'installation de l'application (cf. page 22)
Cette section présente les prérequis pour les modules du Kaspersky Security Center et l'infrastructure virtuelle VMware,
ainsi que les préparatifs d'installation de Kaspersky Security.
Installation de l'application (cf. page 26)
Cette section explique comment installer l'application dans l'infrastructure virtuelle VMware.
Activation de l'application (cf. page 47)
Cette section décrit la procédure d'ajouter d'une clé sur les machines virtuelles de protection.
Préparation pour l'utilisation de l'application (cf. page 53)
Cette section contient les informations sur les actions à réaliser avant de pouvoir utiliser l'application.
Lancement et arrêt de l'application (cf. page 64)
Cette section explique comment lancer et arrêter l'application.
Mise à jour des versions précédentes de l'application (cf. page 65)
Cette section explique comment réaliser la mise à jour depuis une version antérieure de l'application.
Modification des paramètres du Serveur d'intégration (cf. page 86)
Cette section contient des informations sur la modification des paramètres du serveur d'intégration.
Modifier la configuration des machines virtuelles de protection avec le module Anti-Virus Fichiers
(cf. à la page 90)
Cette section décrit la procédure de modification de la configuration des machines virtuelles de protection dotées du
module Anti-Virus Fichiers après l'installation.
Suppression de l'application (cf. page 95)
Cette section comprend des informations sur la suppression des modules Anti-Virus Fichiers et Détection des intrusions
de Kaspersky Security.
Contacter le Support Technique (cf. page 107)
Cette section présente les différentes méthodes d'obtention de l'assistance technique et les conditions à remplir pour
pouvoir bénéficier de l'aide du Support Technique.
Glossaire (cf. page 113)
Cette section contient une liste des termes qui apparaissent dans le document et leur définition.
Kaspersky Lab ZAO (cf. page 117)
Cette section contient des informations sur Kaspersky Lab ZAO.
8
PRESENTATION DU MA NUE L
Information sur le code tiers (cf. page 118)
Cette section contient des informations sur le code tiers.
Notifications sur les marques de commerce (cf. page 119)
Cette section contient des informations sur les marques de commerce utilisées dans le document.
Index
Cette section permet de trouver rapidement les informations souhaitées dans le document.
CONVENTIONS
Le présent document respecte des conventions (cf. tableau ci-dessous).
Tableau 1.
Conventions
EXEMPLE DE TEXTE
DESCRIPTION DE LA CONVENTION
N'oubliez pas que...
Les avertissements apparaissent en rouge et sont encadrés. Ils contiennent
des informations sur les actions pouvant avoir des conséquences indésirables.
Il est conseillé d'utiliser...
Les remarques sont encadrées. Les remarques contiennent des informations
complémentaires ou d'aide.
Exemple :
Les exemples sont présentés sur un fond jaune sous le titre "Exemple".
...
La mise à jour, c'est ...
Les éléments de sens suivants sont en italique :
L'événement Les bases sont
dépassées se produit.
nouveaux termes ;
Appuyez sur la touche ENTER.
Les noms des touches du clavier sont en caractères mi-gras et en lettres
majuscules.
Appuyez sur la combinaison des
touches ALT+F4.
Cliquez sur le bouton Activer.
Pour planifier une tâche, procédez
comme suit :
Dans la ligne de commande, saisissez
le texte help
Les informations suivantes s'affichent :
Indiquez la date au format
JJ:MM:AA.
<Nom d'utilisateur>
noms des états et des événements de l'application.
Deux noms de touche unis par le caractère "+" représentent une combinaison
de touches. Ces touches doivent être enfoncées simultanément.
Les noms des éléments de l'interface de l'application sont en caractères gras :
par exemple, les champs de saisie, les options du menu et les boutons.
Les phrases d'introduction des instructions sont en italique et sont
accompagnées de l'icône "flèche".
Les types de texte suivants apparaissent dans un style spécial :
texte de la ligne de commande ;
texte des messages affichés sur l'écran par l'application ;
données à saisir à l'aide du clavier.
Les variables se trouvent entre chevrons. La valeur correspondant à la variable
remplace cette variable tandis que les chevrons sont omis.
9
SOURCES D'INFORMATIONS SUR
L'APPLICATION
Cette section présente les différentes sources d'informations sur l'application.
Vous pouvez ainsi choisir celle qui s'adapte le mieux à votre situation en fonction de l'importance et de l'urgence de la
question.
DANS CETTE SECTION
Sources pour des consultations indépendantes ......................................................................................................... 10
Discussion sur les logiciels de Kaspersky Lab sur le forum ........................................................................................ 11
SOURCES POUR DES CONSULTATIONS INDEPENDANTES
Vous pouvez utiliser les sources suivantes pour rechercher les informations sur Kaspersky Security :
page de Kaspersky Security sur le site de Kaspersky Lab ;
page de Kaspersky Security sur le site du Support technique (banque de solutions) ;
l'aide électronique ;
la documentation.
Si vous ne trouvez pas la réponse à votre question, il est recommandé de contacter le Support Technique de
Kaspersky Lab.
La consultation des sources d'informations en ligne requiert une connexion Internet.
Page de Kaspersky Security sur le site de Kaspersky Lab
La page (http://www.kaspersky.com/fr/business-security/virtualization/agentless) fournit des informations générales sur
l'application, ses possibilités et ses particularités.
La page Kaspersky Security contient un lien vers la boutique en ligne. Ce lien permet d'acheter l'application ou de
renouveler le droit d'utilisation de l'application.
Page de Kaspersky Security dans la base de connaissances
La Base de connaissances est une section du site du Support Technique.
La page de Kaspersky Security dans la Base des connaissances (http://support.kaspersky.com/fr/ksv3nola) permet de
trouver les articles qui proposent des informations utiles, des recommandations et une foire aux questions sur l'achat,
l'installation et l'utilisation de l'application.
Les articles publiés dans la base de connaissances peuvent répondre à des questions qui portent sur d'autres
applications de Kaspersky Lab également. Les articles de la base de connaissances peuvent contenir des nouvelles du
Support Technique.
10
SOURC ES D'INFOR MATIONS SUR L'APPLICATION
Aide électronique
L'aide électronique de l'application reprend l'aide contextuelle. L'aide contextuelle contient des informations sur chacune
des fenêtres du plug-in d'administration de Kaspersky Security : liste et description des paramètres.
Documentation
La distribution de l'application contient des documents qui vous aideront à installer et à activer l'application dans
l'infrastructure virtuelle, à configurer ses paramètres de fonctionnement et à obtenir les informations sur ses principaux
modes d'utilisation.
DISCUSSION SUR LES LOGICIELS DE KASPERSKY LAB
SUR LE FORUM
Si votre question n'est pas urgente, vous pouvez la soumettre aux experts de Kaspersky Lab et aux autres utilisateurs de
nos applications sur notre forum (http://forum.kaspersky.fr).
Sur le forum, vous pouvez consulter les sujets publiés, ajouter des commentaires, créer une nouvelle discussion ou
lancer des recherches.
11
KASPERSKY SECURITY FOR
VIRTUALIZATION 3.0 AGENTLESS
Kaspersky Security for Virtualization 3.0 Agentless Service Pack 1 est une solution intégrée qui protège les machines
virtuelles de l'hyperviseur VMware ESXi contre les virus, les autres programmes présentant une menace pour la sécurité
de l'ordinateur (ci-après "contre les virus et autres programmes présentant une menace") et les intrusions réseau. Les
composants de l'application sont intégrés à l'infrastructure virtuelle VMware à l'aide des technologies VMware vShield™
Endpoint et VMware Network Extensibility SDK 5.1. Ainsi, avec les technologies VMware vShield Endpoint et VMware
Network Extensibility SDK 5.1, il est possible de protéger les machines virtuelles sans devoir installer un logiciel antivirus
complémentaire sur les systèmes d'exploitation invités.
Kaspersky Security protège les machines virtuelles avec les systèmes d'exploitation invités Windows®, notamment les
systèmes d'exploitation pour serveurs.
Kaspersky Security protège les machines virtuelles si elles sont activées (en ligne, c'est-à-dire non éteintes ou arrêtées)
et si elles sont équipées du pilote VMware Guest Introspection Thin Agent (VMware vShield Endpoint Thin Agent) activé.
Kaspersky Security permet de configurer la protection des machines virtuelles à n'importe quel niveau de la hiérarchie
des objets d'administration de VMware : serveur VMware vCenter™, objet Datacenter, cluster VMware, hyperviseur
VMware ESXi qui n'appartient pas au cluster VMware, pool de ressources, objet vApp et machine virtuelle. L'application
prend en charge la protection des machines virtuelles lors de la migration dans le cadre d'un cluster DRS de VMware.
Kaspersky Security comprend les modules suivants :
Anti-Virus Fichiers : module permettant d'éviter la contamination des objets du système de fichiers de la
machine virtuelle. Le module est activé lors du lancement de Kaspersky Security. Il protège les machines
virtuelles et analyse les objets de leur système de fichiers.
Détection des intrusions : module analysant le trafic réseau des machines virtuelles et permettant de détecter et
de bloquer l'activité caractéristique des attaques réseau. Ce module confronte également l'adresse Internet
sollicitée par l'utilisateur à une base d'adresses Internet malveillantes et bloque l'accès aux adresses Internet
nuisibles. Dans VMware vShield Manager, le module Détection des intrusions s'enregistre comme un service de
Kaspersky Network Protection.
Kaspersky Security offre les possibilités suivantes :
Protection. Elle analyse tous les fichiers que l'utilisateur ou une autre application ouvre, enregistre ou lance sur
la machine virtuelle afin de déterminer s'ils contiennent d'éventuels virus ou d'autres programmes dangereux.
Si le fichier ne contient aucun virus ou programme dangereux, Kaspersky Security octroie l'accès à ce fichier.
Si le fichier contient des virus ou autres programmes dangereux, l'application Kaspersky Security exécute
l'action définie dans les paramètres : par exemple, il répare ou bloque le fichier.
Kaspersky Security transmet les informations sur tous les événements survenus dans le cadre de la protection
des machines virtuelles au serveur d'administration du Kaspersky Security Center.
Analyse. L'application peut rechercher la présence éventuelle de virus et autres programmes dangereux dans
les fichiers de la machine virtuelle. Pour éviter la propagation d'objets malveillants, il est nécessaire d'analyser
les fichiers de la machine virtuelle à l'aide des nouvelles bases antivirus. Vous pouvez réaliser une analyse à la
demande ou la programmer. Kaspersky Security transmet les informations sur tous les événements survenus
dans le cadre des tâches d'analyse au Serveur d'administration du Kaspersky Security Center.
Détection des attaques réseau. L'application surveille le trafic réseau des machines virtuelles, à l'affût d’une
activité caractéristique d’une attaque réseau. En cas de détection d'une tentative d'attaque réseau contre la
machine virtuelle, Kaspersky Security peut bloquer l'adresse IP à partir de laquelle a été lancée l'attaque
réseau. Kaspersky Security transmet les informations sur les événements survenus dans le cadre de la
protection des machines virtuelles contre les attaques réseau au Serveur d'administration du Kaspersky
Security Center.
12
KASPERSKY SECUR ITY FOR VIRTUALIZA TION 3.0 AGENTLESS
Analyse des adresses Internet. L'application confronte les adresses Internet ou les applications HTTP
sollicitées par l'utilisateur à une base d'adresses Internet malveillantes. En cas de détection d'une adresse
Internet dans la base des adresses Internet malveillantes, l'application peut bloquer l'accès à cette URL.
Kaspersky Security transmet les informations sur tous les événements survenus dans le cadre de l'analyse des
adresses Internet au Serveur d'administration du Kaspersky Security Center.
Conservation des copies de sauvegarde des fichiers. L'application permet de conserver les copies de
sauvegarde des fichiers qui ont été supprimés ou modifiés durant la réparation. Les copies de sauvegarde sont
conservées dans la sauvegarde sous un format spécial et ne présentent aucun danger. Si les informations du
fichier réparé sont devenues complètement ou partiellement inaccessibles suite à la réparation, vous pouvez
conserver le fichier depuis sa copie de sauvegarde.
Mise à jour des bases antivirus. L'application télécharge les mises à jour des bases anti-virus. Ceci garantit
que la protection de la machine virtuelle est à jour contre les nouveaux virus et autres programmes dangereux.
Vous pouvez réaliser manuellement la mise à jour des bases antivirus ou la programmer.
Le Kaspersky Security Center de Kaspersky Lab est le système d'administration à distance utilisé pour administrer
Kaspersky Security.
Le Kaspersky Security Center permet de réaliser les opérations suivantes :
installer l'application dans l'infrastructure virtuelle VMware ;
configurer les paramètres de fonctionnement de l'application ;
administrer le fonctionnement de l'application ;
administrer la protection des machines virtuelles ;
administrer avec les tâches d'analyse ;
administrer les clés de l'application ;
mettre à jour les bases anti-virus de l'application ;
utiliser les copies de sauvegarde des fichiers dans la sauvegarde ;
créer des rapports sur les événements survenus pendant le fonctionnement de l'application ;
supprimer l'application de l'infrastructure virtuelle VMware.
DANS CETTE SECTION
Nouveautés .............................................................................................................................................................. 13
Distribution ............................................................................................................................................................... 14
NOUVEAUTES
Kaspersky Security for Virtualization 3.0 Agentless Service Pack 1 présente les nouvelles fonctionnalités suivantes :
Ajout de la compatibilité avec les composants de VMware vSphere 6.0.
Nouveau module de l'application Kaspersky Security : Serveur d'intégration. Ce module est destiné aux
infrastructures virtuelles comportant de nombreuses machines virtuelles de protection et vise à alléger la charge
pesant sur le serveur VMware vCenter. Le serveur d'intégration se connecte au serveur VMware vCenter,
obtient des informations sur l'infrastructure virtuelle VMware et transmet ces informations aux machines
virtuelles de protection dès qu'elles en ont besoin. Cette opération permet de diminuer le nombre de requêtes
que les machines virtuelles de protection envoient au serveur VMware vCenter.
Possibilité d'utiliser l'application par abonnement. L'application peut être activée à l'aide du code d'activation
fourni sur abonnement.
13
MANUEL D’IMPLANTA TION
La liste des exclusions du profil de protection racine comporte désormais des exclusions de la protection par
défaut conseillées par Microsoft®. De même, il est désormais possible d'importer la liste des exclusions
conseillées de Microsoft dans un profil de protection complémentaire et dans les exclusions des tâches d'analyse.
Nouvelle possibilité d'exclure de l'analyse et de la protection les fichiers en fonction de leur nom, de leur chemin
d'accès ou du masque indiqué (les caractères * et ? sont utilisés dans les noms de masque).
Nouvelle fonction de vérification des certificats SSL reçus lors de l'établissement des connexions suivantes :
machine virtuelle de protection au serveur VMware vCenter ;
Serveur d'intégration au serveur VMware vCenter ;
machine virtuelle de protection au Serveur d'intégration ;
Console de gestion du Serveur d'intégration au Serveur d'intégration ;
plug-in d'administration de Kaspersky Security au serveur VMware vCenter ;
Assistant d'installation / de suppression / de mise à jour / de modification de la configuration des machines
virtuelles de protection au Serveur d'intégration ;
Assistant d'installation / de suppression / de mise à jour / de modification de la configuration des machines
virtuelles de protection au serveur VMware vCenter ;
Assistant d'installation / de suppression / de mise à jour / de modification de la configuration des machines
virtuelles de protection à VMware vShield Manager.
Nouvelle possibilité de définir un chemin vers les dossiers réseau sans tenir compte de la casse.
Nouvelle possibilité de désactiver l'analyse des fichiers des disques réseau au cours de la protection.
Nouvel affichage de l'état "désactivé ou suspendu" pour les machines virtuelles de la liste des machines
virtuelles et des machines virtuelles de protection qui font partie du cluster KSC.
Nouvelle possibilité d'importer/exporter la liste des exclusions de l'analyse et de la protection dans les tâches
d'analyse et dans les profils de protection.
Nouvelle possibilité de consulter les statistiques de fonctionnement de chaque machine virtuelle de protection
dans la Console d'administration du Kaspersky Security Center (informations relatives à la durée de validité
restante de la licence, au nombre d'objets analysés et aux bases anti-virus).
DISTRIBUTION
Kaspersky Endpoint Security peut être acheté dans la boutique en ligne de Kaspersky Lab (par exemple
http://www.kaspersky.com/fr, section Boutique en ligne) ou sur le site d'un partenaire.
La distribution contient les éléments suivants :
les fichiers de l'application ;
les fichiers de documentation sur l'application ;
Le Contrat de licence utilisateur final reprenant les conditions d’utilisation de l’application.
Ces éléments peuvent varier en fonction du pays où l'application est distribuée.
Les informations indispensables à l'activation de l'application vous seront envoyées par courrier électronique après le
paiement.
Pour en savoir plus sur les modes d’achat et la distribution, écrivez au Service commercial à l’adresse
sales@kaspersky.com.
14
CONFIGURATIONS LOGICIELLE ET
MATERIELLE
Pour permettre le fonctionnement de Kaspersky Security sur le réseau local de l'organisation, l'application Kaspersky
Security Center 10 Service Pack 1 doit être installée.
L'ordinateur sur lequel est installée la Console d'administration de Kaspersky Security Center doit être équipé de
Microsoft .NET Framework 4.0 ou suivant.
Configuration requise pour le composant Anti-Virus Fichiers
Afin que le module Anti-Virus Fichiers fonctionne, l'infrastructure virtuelle VMware doit respecter les exigences de
configuration suivantes :
Hôte VMware ESXi 6.0, hôte VMware ESXi 5.5 patch 2 ou hôte VMware ESXi 5.1 patch 3.
Serveur VMware vCenter 6.0.0a, serveur VMware vCenter 5.5 patch 2e ou serveur VMware vCenter 5.1
patch 3a.
VMware vShield Endpoint du paquet VMware vCloud™ Networking and Security 5.5.4.1.
VMware vShield Manager du paquet VMware vCloud Networking and Security 5.5.4.1.
Pilote VMware Guest Introspection Thin Agent ou pilote VMware vShield Endpoint Thin Agent. Le pilote
VMware Guest Introspection Thin Agent fait partie de la distribution VMware Tools livrée avec l'hyperviseur
VMware ESXi 6.0 et l'hyperviseur VMware ESXi 5.5 patch 2. Le pilote VMware vShield Endpoint Thin Agent fait
partie de la distribution VMware Tools livrée avec l'hyperviseur VMware ESXi 5.1 patch 3.
Le pilote doit être installé sur la machine virtuelle protégée par Kaspersky Security.
Lors de l'installation du paquet VMware Tools, le module VMware Devices Drivers / VMCI Driver / vShield
Drivers doit être installé. Lors de l'installation du paquet VMware Tools avec les paramètres par défaut, le
module VMware Devices Drivers / VMCI Driver / vShield Drivers ne sera pas installé.
Pour plus d'informations sur la mise à jour VMware Tools, consultez la documentation pour les produits VMware.
Configuration requise pour le module Détection des intrusions
Afin que le module Détection des intrusions fonctionne, l'infrastructure virtuelle VMware doit respecter les exigences de
configuration suivantes :
Hôte VMware ESXi 6.0, hôte VMware ESXi 5.5 patch 2 ou hôte VMware ESXi 5.1 patch 3.
Serveur VMware vCenter 6.0.0a, serveur VMware vCenter 5.5 patch 2e ou serveur VMware vCenter 5.1
patch 3a.
VMware vShield Manager du paquet VMware vCloud Networking and Security 5.5.4.1.
VMware Distributed Virtual Switch 5.1.0 et suivante.
Pour utiliser le module Détection des intrusions, il faut avoir la licence valide pour vCloud Networking Security.
15
MANUEL D’IMPLANTA TION
Configuration requise pour le module Serveur d'intégration
L'installation et la mise en service du module Serveur d'intégration sur l'ordinateur nécessitent la présence de l'un des
systèmes d'exploitation suivants :
Windows Server® 2008 R2.
Windows Server 2008 R2, déployé en mode Server Core.
Windows Server 2012.
Windows Server 2012 déployé en mode Server Core.
Windows 2012 R2.
L'installation du Serveur d'intégration et de la Console de gestion du Serveur d'intégration nécessite la plateforme
Microsoft .NET Framework 4.0 ou une version ultérieure.
Configuration requise pour le système d'exploitation invité de la machine virtuelle protégée par
Kaspersky Security
Le module Anti-Virus Fichiers garantit la protection des machines virtuelles sur lesquelles sont installés les systèmes
d'exploitation invités suivants :
Systèmes d'exploitation pour postes de travail :
Windows XP SP3 ou suivant (version 32 bits).
Windows 7 (version 32 ou 64 bits) ;
Windows 8 (version 32 ou 64 bits) ;
Windows 8.1 (32 / 64 bits) : lors de l'utilisation de VMware vSphere 5.5 patch 2 ou version ultérieure.
Systèmes d'exploitation pour serveurs :
Windows Server 2003 SP2 ou suivant (versions 32 ou 64 bits) ;
Windows Server 2003 R2 (version 32 ou 64 bits) ;
Windows Server 2008 (versions 32 ou 64 bits) ;
Windows Server 2008 R2 (version 64 bits).
Windows Server 2012 sans prise en charge de ReFS (Resilient File System) (version 64 bits).
Windows Server 2012 R2 (64 bits) : lors de l'utilisation de VMware vSphere 5.5 patch 2 ou version
ultérieure.
Les exigences du module Détection des intrusions envers le système d'exploitation invité de la machine virtuelle
protégée correspondent aux exigences des hôtes VMware ESXi 6.0, VMware ESXi 5.5 patch 2d ou VMware ESXi 5.1
patch 3 vis-à-vis des systèmes d'exploitation invités.
Le module Détection des intrusions assure la protection des machines virtuelles utilisées avec l'adaptateur réseau E1000
ou VMXNET3.
16
CONFIGURATIONS LOGIC IELLE ET MA TERIELLE
Configuration matérielle requise
Il est nécessaire d'octroyer une quantité minimale de ressources système à la machine virtuelle de protection dotée du
module Anti-Virus Fichiers :
volume libre de mémoire vive: 2 Go ;
nombre de processeurs 2 ;
volume de l'espace libre : 30 Go ;
Il est nécessaire d'octroyer une quantité minimale de ressources système à la machine virtuelle de protection dotée du
module Détection des intrusions :
volume libre de mémoire vive: 1 Go ;
nombre de processeurs 2 ;
volume de l'espace libre : 8 Go ;
L'installation et la mise en service du module Serveur d'intégration impliquent que l'ordinateur satisfasse aux
configurations matérielles minimales suivantes :
volume de l'espace libre sur le disque : 40 Go ;
volume de la mémoire vive :
50 Mo pour la Console de gestion du Serveur d'intégration ;
300 Mo pour un Serveur d'intégration ne desservant pas plus de 30 hyperviseurs et de 2 000 à 2 500
machines virtuelles protégées. Le volume de la mémoire vive peut varier en fonction de la taille de
l'infrastructure virtuelle VMware.
Pour connaître la configuration requise pour le Kaspersky Security Center, consultez la documentation du Kaspersky
Security Center.
Pour connaître la configuration requise pour l'infrastructure virtuelle VMware, consultez la documentation des produits
VMware.
Pour connaître la configuration requise pour le système d'exploitation Windows, consultez la documentation des produits
Windows.
17
ARCHITECTURE DE L'APPLICATION
Cette section décrit les modules de Kaspersky Security leur interaction.
DANS CETTE SECTION
Présentation de l'architecture de l'application............................................................................................................. 18
Composition des images des machines virtuelles de protection Kaspersky Security .................................................... 19
Intégration des modules de Kaspersky Security avec l'infrastructure virtuelle VMware ................................................ 20
Concept de l'administration de l'application via le Kaspersky Security Center.............................................................. 21
A propos du Serveur d'intégration ............................................................................................................................. 22
PRESENTATION DE L'ARCHITECTURE DE L'APPLICATION
Kaspersky Security est une solution intégrée qui protège les machines virtuelles sur un hyperviseur VMware ESXi (cf. ill.
ci-après).
Illustration 1. Architecture de l'application
Kaspersky Security est installé sur un hyperviseur VMware ESXi et garantit la protection des machines virtuelles sur cet
hyperviseur ESXi contre les virus et autres programmes dangereux.
Kaspersky Security se présente sous la forme de deux images de machines virtuelles de protection (voir la section
"Composition des images des machines virtuelles de protection Kaspersky Security" page 19) :
image de la machine virtuelle de protection assortie du module Anti-Virus Fichiers ;
image de la machine virtuelle de protection sur laquelle le module Détection des intrusions est installé.
La machine virtuelle de protection est une machine virtuelle présente sur un hyperviseur VMware ESXi et sur laquelle un
module de l'application Kaspersky Security est installé.
18
ARCHITECTURE DE L'APPLICA TION
Installés sur un hyperviseur VMware ESXi, les composants de l'application Kaspersky Security garantissent la protection
de toutes les machines virtuelles sur cet hyperviseur. Il n'est pas nécessaire d'installer l'application sur chaque machine
virtuelle pour garantir leur protection.
L'infrastructure virtuelle de VMware peut contenir plusieurs hyperviseurs VMware ESXi. Il est nécessaire d'installer
Kaspersky Security sur chaque hyperviseur dont il doit protéger les machines virtuelles.
L'installation de Kaspersky Security, ainsi que la configuration et l'administration de l'application, s'opèrent via le système
d'administration centralisée à distance des applications du Kaspersky Security Center de Kaspersky Lab (cf. la
documentation du Kaspersky Security Center).
L'interaction entre Kaspersky Security et l'application Kaspersky Security Center est assurée par l'agent d'administration,
module du Kaspersky Security Center. L'agent d'administration figure dans l'image de la machine virtuelle de Kaspersky
Security.
L'interface d'administration de l'application Kaspersky Security via le Kaspersky Security Center est assurée par le plugin d'administration de Kaspersky Security. Le plug-in d'administration de Kaspersky Security fait partie de la distribution
de Kaspersky Security. Le plug-in d'administration de Kaspersky Security doit être installé sur l'ordinateur comprenant le
module Console d'administration du Kaspersky Security Center (cf. section "Installation des plug-ins d'administration
Kaspersky Security" à la page 27).
COMPOSITION DES IMAGES DES MACHINES VIRTUELLES
DE PROTECTION KASPERSKY SECURITY
Dans la composition de l'image de la machine virtuelle de protection sur laquelle est installé le module Anti-Virus Fichiers
entrent :
Le système d'exploitation SUSE Linux® Enterprise Server 11 SP3.
Le module Kaspersky Security Anti-Virus Fichiers.
Bibliothèque EPSEC : module fourni par la société VMware. La bibliothèque EPSEC permet d'accéder aux
fichiers des machines virtuelles protégées par Kaspersky Security.
Agent d'administration : module du Kaspersky Security Center. L'Agent d'administration assure l'interaction
avec le Serveur d'administration du Kaspersky Security Center et permet à ce dernier d'administrer Kaspersky
Security.
Dans la composition de l'image de la machine virtuelle de protection sur laquelle est installé le module Détection des
intrusions entrent :
Le système d'exploitation SUSE Linux Enterprise Server 11 SP3.
Module Détection des intrusions de Kaspersky Security.
Bibliothèque VMware Network Extensibility SDK 5.1 : module de la société VMware. La bibliothèque VMware
Network Extensibility SDK 5.1 offre la possibilité de surveiller le trafic réseau des machines virtuelles au niveau
des paquets réseaux, ainsi que la possibilité de créer des filtres virtuels.
Agent d'administration : module du Kaspersky Security Center. L'Agent d'administration assure l'interaction
avec le Serveur d'administration du Kaspersky Security Center et permet à ce dernier d'administrer Kaspersky
Security.
19
MANUEL D’IMPLANTA TION
INTEGRATION DES MODULES DE KASPERSKY SECURITY
AVEC L'INFRASTRUCTURE VIRTUELLE VMWARE
Composants VMware
L'intégration de l'Anti-Virus Fichiers à l'infrastructure virtuelle de VMware requiert les modules suivants :
VMware vShield Endpoint ESX™ Module. Ce module est installé sur l'hyperviseur VMware ESXi. Il assure
l'interaction du pilote VMware Guest Introspection Thin Agent (VMware vShield Endpoint Thin Agent) installé
sur la machine virtuelle et de la bibliothèque EPSEC installée sur la machine virtuelle de protection.
Serveur VMware vCenter. Ce module intervient dans l'administration et l'automatisation des tâches
d'exploitation au sein de l'infrastructure virtuelle VMware. Il participe au déploiement de Kaspersky Security. Les
machines virtuelles de protection dotées du module Anti-Virus Fichiers et le plug-in d'administration Kaspersky
Security reçoivent les informations relatives à l'infrastructure virtuelle VMware dont ils ont besoin pour exécuter
leurs tâches depuis le serveur VMware vCenter.
Les informations relatives à l'infrastructure virtuelle VMware sont enregistrées dans un fichier au format XML.
Le fichier est situé sur l'ordinateur doté de la Console d'administration de Kaspersky Security Center, dans le
dossier d'installation du plug-in d'administration de Kaspersky Security.
Si un grand nombre de machines virtuelles échangent avec le serveur VMware vCenter, ce dernier peut subir une
surcharge. Si votre infrastructure virtuelle comporte un grand nombre de machines virtuelles de protection, il est
recommandé d'utiliser le module Serveur d'intégration de Kaspersky Security pour obtenir des informations
relatives à l'infrastructure virtuelle VMware (cf. section "A propos du Serveur d'intégration" à la page 22).
VMware vShield Manager. Ce module assure l'installation de VMware vShield Endpoint ESX Module sur les
hyperviseurs VMware ESXi et l'enregistrement des machines virtuelles de protection.
Le pilote VMware Guest Introspection Thin Agent (VMware vShield Endpoint Thin Agent) collecte les informations sur les
machines virtuelles et transmet les fichiers à analyser à l'application Kaspersky Security. Pour que Kaspersky Security
puisse protéger les machines virtuelles, il est nécessaire d'installer et d'activer le pilote VMware Guest Introspection Thin
Agent (VMware vShield Endpoint Thin Agent) sur ces machines virtuelles.
L'intégration du module Détection des intrusions à l'infrastructure virtuelle de VMware requiert les modules suivants :
VMware Distributed Virtual Switch. Ce module permet de créer des réseaux virtuels et en assure la gestion.
Serveur VMware vCenter. Ce module intervient dans l'administration et l'automatisation des tâches
d'exploitation au sein de l'infrastructure virtuelle VMware. Il participe au déploiement de Kaspersky Security. Le
module fournit des informations concernant les machines virtuelles installées sur les hyperviseurs VMware
ESXi, les clusters VMware, les services installés et les paramètres de VMware Distributed Virtual Switches.
VMware vShield Manager. Ce module assure l'enregistrement et le déploiement du module Détection des
intrusions (service Kaspersky Network Protection) et le déploiement et l'enregistrement des machines virtuelles
de protection sur les hyperviseurs VMware ESXi.
Les modules cités doivent être installés dans l'infrastructure virtuelle de VMware avant l'installation de Kaspersky Security.
Interaction des modules de Kaspersky Security avec l'infrastructure virtuelle VMware
Le module Anti-Virus Fichiers interagit avec l'infrastructure virtuelle VMware de la manière suivante :
1.
L'utilisateur ou l'application ouvre, enregistre ou exécute des fichiers sur la machine virtuelle protégée par
Kaspersky Security.
2.
Le pilote VMware Guest Introspection Thin Agent (VMware vShield Endpoint Thin Agent) intercepte les
informations relatives à ces événements et les transmet au module VMware vShield Endpoint ESX Module
installé sur l'hyperviseur VMware ESXi.
20
ARCHITECTURE DE L'APPLICA TION
3.
Le module VMware vShield Endpoint ESX Module transmet les informations relatives aux événements reçus à
la bibliothèque EPSEC installée sur la machine virtuelle de protection.
4.
La bibliothèque EPSEC transmet les informations relatives aux événements reçus au module Anti-Virus Fichiers
installé sur la machine virtuelle de protection et garantit l'accès aux fichiers sur la machine virtuelle.
5.
Le module Anti-Virus Fichiers analyse les fichiers que l'utilisateur ouvre, enregistre et exécute sur la machine
virtuelle afin de déterminer s'ils contiennent d'éventuels virus ou autres programmes dangereux.
Si le fichier ne contient aucun virus ou programme dangereux, Kaspersky Security octroie à l'utilisateur
l'accès à ces fichiers.
Si les fichiers contiennent des virus ou autres programmes dangereux, Kaspersky Security exécute l'action
définie dans les paramètres du profil de protection attribué à cette machine virtuelle. Par exemple,
Kaspersky Security peut réparer ou bloquer le fichier.
Le module Détection des intrusions interagit avec l'infrastructure virtuelle VMware de la manière suivante :
1.
Le filtre virtuel intercepte les paquets réseau dans le trafic entrant et sortant des machines virtuelles protégées
et les envoie au module Détection des intrusions installé sur la machine virtuelle de protection.
2.
Le module Détection des intrusions exécute les actions suivantes :
Il vérifie les paquets réseau sujets à des activités caractéristiques d'attaques réseau.
Si aucune attaque réseau n'est détectée, Kaspersky Security autorise le transfert du paquet réseau sur
la machine virtuelle.
En cas de détection d'une activité caractéristique des attaques réseau, Kaspersky Security exécute
l'action définie dans les paramètres du profil de protection attribué à cette machine virtuelle. Par
exemple, Kaspersky Security bloque ou ignore les paquets réseau dont l'adresse IP est à l'origine
d'une attaque réseau.
Il confronte l'ensemble des adresses Internet présentes dans les paquets réseaux à la base des adresses
Internet malveillantes.
Si l'adresse Internet ne figure pas dans la base des URL malveillantes, Kaspersky Security autorise
l'accès à cette adresse Internet.
S'il s'avère que l'adresse Internet figure dans la base des adresses Internet malveillantes, Kaspersky
Security exécute l'action définie dans les paramètres du profil de protection attribué à cette machine
virtuelle. Par exemple, Kaspersky Security bloque ou autorise l'accès à cette URL.
CONCEPT DE L'ADMINISTRATION DE L'APPLICATION VIA
LE KASPERSKY SECURITY CENTER
L'administration de Kaspersky Security for Virtualization 3.0 Agentless s'opère via le système d'administration centralisée
à distance du Kaspersky Security Center pour les applications de Kaspersky Lab.
L'administration de l'application Kaspersky Security via le Kaspersky Security Center s'opère à l'aide de stratégies et de
tâches.
Une stratégie définit les paramètres de la protection des machines virtuelles contre les virus et autres
programmes dangereux, les paramètres de protection des machines virtuelles contre les intrusions et les
paramètres des sauvegardes sur les machines virtuelles de protection.
Les tâches d'analyse déterminent les paramètres d'analyse des machines virtuelles.
Les informations relatives à la configuration des tâches et des stratégies figurent dans le Manuel de l'administrateur de
Kaspersky Security for Virtualization 3.0 Agentless.
21
MANUEL D’IMPLANTA TION
Vous pouvez consulter les informations détaillées sur les stratégies et les tâches dans la documentation du Kaspersky
Security Center.
A PROPOS DU SERVEUR D'INTEGRATION
Le Serveur d'intégration est un module de l'application Kaspersky Security qui assure l'interaction entre le serveur
VMware vCenter et les machines virtuelles de protection dotées du module Anti-Virus Fichiers.
Lorsqu'elles sont actives, les machines virtuelles de protection se connectent au serveur VMware vCenter pour recevoir
des informations concernant l'infrastructure VMware protégée (à propos des hyperviseurs et des machines virtuelles
installées sur chaque hyperviseur). Si un grand nombre de machines virtuelles de protection sollicitent le serveur
VMware vCenter, ce dernier peut subir une surcharge.
Si votre infrastructure virtuelle comporte un grand nombre de machines virtuelles de protection, il est conseillé d'utiliser le
module de Kaspersky Security Serveur d'intégration pour obtenir des informations relatives à l'infrastructure virtuelle
VMware. Le serveur d'intégration se connecte au serveur VMware vCenter, obtient des informations sur l'infrastructure
virtuelle VMware et transmet ces informations aux machines virtuelles de protection dès qu'elles en ont besoin. Cette
opération permet de diminuer le nombre de demandes que Kaspersky Security envoie au serveur VMware vCenter.
Vous pouvez installer le Serveur d'intégration sur n'importe quel ordinateur du réseau local de l'entreprise. La
configuration des paramètres du Serveur d'intégration s'effectue dans la Console de gestion du Serveur d'intégration.
Vous pouvez installer la Console de gestion sur l'ordinateur hébergeant le Serveur d'intégration, ou séparément.
Une fois que le Serveur d'intégration aura été installé et configuré (cf. section "Installation du Serveur d'intégration" à la
page 28), vous devrez configurer la connexion des machines virtuelles de protection dotées de l'Anti-Virus Fichiers au
Serveur d'intégration. Vous pouvez configurer la connexion lors de l'installation, de la mise à jour ou de la modification
de la configuration des machines virtuelles de protection.
PREPARATIFS POUR L'INSTALLATION DE
L'APPLICATION
Cette section présente les prérequis pour les modules du Kaspersky Security Center et de l'infrastructure virtuelle
VMware, ainsi que les préparatifs d'installation de l'application.
Avant de passer à l'installation des modules de Kaspersky Security, il est nécessaire de réaliser les opérations
suivantes :
Vérifier la sélection de modules du Kaspersky Security Center et de l'infrastructure virtuelle VMware (cf. section
"Prérequis pour les modules du Kaspersky Security Center et de l'infrastructure virtuelle VMware" à la page 23).
S'assurer que la plateforme Microsoft .NET Framework 4.0 ou suivante est installée sur l'ordinateur hébergeant
la Console d'administration de Kaspersky Security Center. La plateforme Microsoft .NET Framework version 4.0
ou suivante est requise pour le fonctionnement de l'Assistant d'installation de l'application.
Confirmer qu'aucun logiciel antivirus n'est installé sur les machines virtuelles que vous avez l'intention de
protéger à l'aide de Kaspersky Security.
L'utilisation conjointe de Kaspersky Security et d'un logiciel antivirus peut entraîner un conflit.
Configurer les paramètres des comptes du serveur VMware vCenter requis pour l'installation et l'utilisation de
l'application (cf. section "Comptes utilisateur du serveur VMware vCenter" à la page 24).
S'assurer que l'image de la machine virtuelle de protection provient d'une source sûre. Pour en savoir plus sur
les procédés de vérification de l'authenticité de l'image de la machine virtuelle de protection, consultez la page
de l'application dans la Banque de solutions http://support.kaspersky.com/fr/11050.
22
PREPARATIFS POUR L'INSTA LLA TION DE L'APPLICATION
Si vous souhaitez installer le module Détection des intrusions, vous devez réaliser les actions supplémentaires
suivantes :
Configurer les paramètres des groupes de ports distribués (Distributed Virtual Port Groups) dans VMware
Distributed Virtual Switches.
Placer tous les fichiers de l'image de la machine virtuelle de protection dans un dossier sur la ressource réseau
accessible par un protocole HTTP.
Pour chaque hyperviseur VMware ESXi sur lequel sera installée une machine virtuelle de protection, configurer
les paramètres Agent VM Settings suivants : choisir le référentiel de données (Datastore) dans lequel seront
conservés les fichiers de la machine virtuelle de protection et le réseau qu'elle doit utiliser pour se connecter au
Serveur d'administration du Kaspersky Security Center. La configuration s'opère dans VMware vSphere Client
sous l'onglet Configuration, groupe de paramètres Agent VM Settings. Pour en savoir plus sur la
configuration des paramètres Agent VM Settings, consultez la documentation des produits VMware.
Si vous souhaitez installer le module Serveur d'intégration, il est nécessaire d'autoriser les connexions via le port qui
sera utilisé pour la connexion à ce serveur. Cette opération s'effectue dans les paramètres de la configuration réseau ou
de l'application contrôlant le trafic. Le port utilisé par défaut est le port 7271.
DANS CETTE SECTION
Prérequis pour les modules du Kaspersky Security Center et de l'infrastructure virtuelle VMware ................................ 23
Comptes utilisateur du serveur VMware vCenter........................................................................................................ 24
PREREQUIS POUR LES MODULES DU KASPERSKY
SECURITY CENTER ET DE L'INFRASTRUCTURE VIRTUELLE
VMWARE
Avant d'installer l'application, il convient de vérifier les éléments suivants :
la sélection des modules du Kaspersky Security Center ;
la sélection des modules de l'infrastructure virtuelle VMware ;
la compatibilité des modules de Kaspersky Security Center et des modules de VMware par rapport à la
configuration requise pour l'installation de Kaspersky Security (cf. section "Configuration requise" à la page 15).
Modules du Kaspersky Security Center :
Serveur d'administration.
Console d'administration.
Agent d'administration. Ce module figure dans les images des machines virtuelles de protection Kaspersky
Security.
Pour en savoir plus sur l'installation du Kaspersky Security Center, consultez la documentation du Kaspersky
Security Center.
23
MANUEL D’IMPLANTA TION
Modules de l'infrastructure virtuelle VMware nécessaires pour la configuration et le fonctionnement du module Anti-Virus
Fichiers :
Serveur VMware vCenter.
VMware vSphere Client.
VMware vShield Endpoint. Le module est installé sur les hyperviseurs VMware ESXi et assure l'interaction entre
le pilote VMware Guest Introspection Thin Agent (VMware vShield Endpoint Thin Agent) sur les machines
virtuelles et la bibliothèque EPSEC sur la machine virtuelle de protection.
VMware vShield Manager. Ce module permet d'assurer une administration centralisée du réseau VMware
vShield.
Un ou plusieurs hyperviseurs VMware ESXi sur lesquels les machines virtuelles sont déployées.
Pilote VMware Guest Introspection Thin Agent ou pilote VMware vShield Endpoint Thin Agent. Le pilote
VMware Guest Introspection Thin Agent fait partie de la distribution VMware Tools livrée avec l'hyperviseur
VMware ESXi 6.0 et l'hyperviseur VMware ESXi 5.5 patch 2d. Le pilote VMware vShield Endpoint Thin Agent
fait partie de la distribution VMware Tools livrée avec l'hyperviseur VMware ESXi 5.1 patch 3. Le pilote doit être
installé et activé sur les machines virtuelles que vous avez l'intention de protéger à l'aide de Kaspersky
Security.
Pour en savoir plus sur le pilote VMware Guest Introspection Thin Agent (VMware vShield Endpoint Thin
Agent), consultez la documentation des produits VMware.
Modules de l'infrastructure virtuelle VMware nécessaires pour l'installation et le fonctionnement du module Détection des
intrusions :
Serveur VMware vCenter.
VMware vShield Manager. Le module permet de gérer les modules entrant dans la composition du VMware
vCloud Networking and Security, ainsi que d'assurer l'enregistrement et le déploiement du module de Détection
des intrusions (service Kaspersky Network Protection).
VMware Distributed Virtual Switch. Le module permet de configurer les paramètres des groupes de ports
distribués (Distributed Virtual Port Groups).
Il convient d'utiliser un serveur DHCP dans l'infrastructure VMware pour l'attribution des adresses IP et des noms des
machines virtuelles de protection.
COMPTES UTILISATEUR DU SERVEUR VMWARE VCENTER
L'utilisation de l'application requiert la présence des comptes utilisateur VMware vCenter suivants :
Pour installer et supprimer l'application, il est nécessaire de disposer du compte administrateur auquel le rôle
système a été attribué avec les privilèges suivants :
Global/Licenses.
Datastore/Allocate space.
vApp/Import.
Network/Assign network.
Host/Inventory/Modify cluster.
Host/Configuration/Virtual machine autostart configuration.
24
PREPARATIFS POUR L'INSTA LLA TION DE L'APPLICATION
Tasks/Create task.
Global/Cancel task.
Virtual machine/Configuration/Add new disk.
Virtual machine/Interaction/Power on.
Virtual machine/Inventory/Create new.
Virtual machine/Interaction/Power off.
VirtualMachine/Inventory/Remove.
Le nom et le mot de passe de l'administrateur ne sont pas enregistrés dans les paramètres de l'application.
Pour utiliser l'application et modifier la configuration des machines virtuelles de protection, il est nécessaire de
disposer d'un compte auquel le rôle système prédéfini ReadOnly est attribué. Le rôle système ReadOnly
possède par défaut les privilèges System.View, System.Read et System.Anonymous. Le nom et le mot de
passe du compte sont conservés sous forme chiffrée sur les machines virtuelles de protection.
Les rôles doivent être attribués aux comptes du niveau supérieur dans la hiérarchie des objets d'administration VMware :
au niveau du serveur VMware vCenter.
Pour en savoir plus sur la création d'un compte utilisateur dans VMware, consultez la documentation de VMware.
25
INSTALLATION DE L'APPLICATION
Cette section fournit les informations suivantes :
ordre des étapes d'installation de Kaspersky Security ;
instructions pour l'installation des modules de Kaspersky Security ;
informations sur les modifications dans le Kaspersky Security Center après l'installation de l'application.
DANS CETTE SECTION
Ordre des étapes d'installation de l'application ........................................................................................................... 26
Installation du plug-in d'administration de Kaspersky Security .................................................................................... 27
Installation du Serveur d'intégration ........................................................................................................................... 28
Installation du module Anti-Virus Fichiers .................................................................................................................. 32
Installation du module Détection des intrusions.......................................................................................................... 41
Modifications dans le Kaspersky Security Center après l'installation de l'application.................................................... 46
ORDRE DES ETAPES D'INSTALLATION DE L'APPLICATION
L'installation de l'application Kaspersky Security dans l'infrastructure virtuelle VMware comprend les étapes suivantes :
1.
Installation du plug-in d'administration de Kaspersky Security (cf. section "Installation du plug-in d'administration
de Kaspersky Security" à la page 27).
2.
Installation du module Serveur d'intégration (cf. section "Installation du serveur d'intégration" à la page 28).
Vous pouvez ignorer cette étape si vous souhaitez que les machines virtuelles de protection reçoivent les
informations relatives à l'infrastructure virtuelle directement du serveur VMware vCenter.
3.
Installation du module Anti-Virus Fichiers (cf. section "Installation du module Anti-Virus Fichiers" à la page 32).
L'installation du module Anti-Virus Fichiers se déroule via le déploiement des machines virtuelles de protection
dotées du module Anti-Virus Fichiers sur les hyperviseurs VMware ESXi.
4.
Installation du module Détection des intrusions (cf. section "Installation du module Détection des intrusions" à la
page 41). L'installation du module Détection des intrusions dans l'infrastructure virtuelle VMware se déroule via
le déploiement des machines virtuelles de protection dotées du module Détection des intrusions sur les
hyperviseurs VMware ESXi et via l'enregistrement du module Détection des intrusions dans VMware vShield
Manager.
Une fois que l'application a été installée, il faut l'activer sur l'ensemble des machines virtuelles de protection (cf. section
"Activation de l'application" à la page 47).
Une fois que l'application a été installée et activée, il faut préparer l'application en vue de son utilisation (cf. section
"Préparation pour l'utilisation de l'application" à la page 53).
Une fois que le module Détection des intrusions a été installé, il faut activer la détection des attaques réseau et l'analyse
des adresses Internet dans les paramètres de la stratégie (cf. Manuel de l'administrateur de Kaspersky Security for
Virtualization 3.0 Agentless). Par défaut, Kaspersky Security ne détecte pas les intrusions et n'analyse pas les adresses
Internet.
26
INSTA LLA TION DE L'APPLICATION
INSTALLATION DU PLUG-IN D'ADMINISTRATION DE
KASPERSKY SECURITY
Pour administrer l'application à l'aide du Kaspersky Security Center, il est nécessaire d'installer le plug-in d'administration
de Kaspersky Security sur l'ordinateur où est installée la Console d'administration du Kaspersky Security Center.
DANS CETTE SECTION
Procédure d'installation du plug-in d'administration de Kaspersky Security ................................................................. 27
Consultation de la liste des plug-ins d'administration installés .................................................................................... 27
PROCEDURE D'INSTALLATION DU PLUG-IN D'ADMINISTRATION DE
KASPERSKY SECURITY
Pour installer le plug-in d'administration de Kaspersky Security, procédez comme suit :
1.
Copiez le fichier d'installation klcfginst.msi du plug-in d'administration de Kaspersky Security depuis le paquet
d'installation de Kaspersky Security sur l'ordinateur où est installée la Console d'administration.
2.
Exécutez le fichier d'installation du plug-in d'administration de Kaspersky Security.
L'installation s'opère via l'Assistant d'installation. Le plug-in d'administration de Kaspersky Security sera installé
dans le dossier d'installation du Kaspersky Security Center.
Après l'installation, le plug-in d'administration de Kaspersky Security apparaît dans la liste des plug-ins
d'administrations dans les propriétés du Serveur d'administration (cf. section "Consultation de la liste des plug-ins
d'administration installés" à la page 27).
CONSULTATION DE LA LISTE DES PLUG-INS D'ADMINISTRATION
INSTALLES
Pour consulter la liste des plug-ins d'administration installés, procédez comme suit :
1.
Ouvrez la Console d'administration du Kaspersky Security Center.
2.
Dans l'arborescence de la console, sélectionnez le dossier Serveur d'administration.
3.
Ouvrez la fenêtre Propriétés: Serveur d'administration via le lien Propriétés du serveur d'administration
dans la zone de travail de la section Serveur d'administration.
4.
Dans la section Avancés de la fenêtre des propriétés du Serveur d'administration, sélectionnez la rubrique
Informations sur les plug-ins d'administration des applications installés.
La liste des plug-ins d'administration installés qui apparaît dans la partie droite de la fenêtre reprend le plug-in
d'administration de Kaspersky Security for Virtualization 3.0 Agentless.
27
MANUEL D’IMPLANTA TION
INSTALLATION DU SERVEUR D'INTEGRATION
Avant de commencer l'installation du Serveur d'intégration, il est nécessaire d'autoriser les connexions via le port qui
sera utilisé pour la connexion à ce serveur. Cette opération s'effectue dans les paramètres de la configuration réseau ou
de l'application contrôlant le trafic. Le port utilisé par défaut est le port 7271.
Pour installer le module Serveur d'intégration de Kaspersky Security et le préparer à son utilisation, procédez comme suit :
1.
Installez le Serveur d'intégration et la Console de gestion du Serveur d'intégration sur n'importe quel ordinateur
du réseau local de l'organisation. L'installation est exécutée à l'aide d'un Assistant d'installation (cf. section
"Procédure d'installation du Serveur d'intégration et de la Console de gestion" à la page 28). Lors de
l'installation du Serveur d'intégration, vous pouvez installer la Console de gestion sur le même ordinateur que le
Serveur d'intégration ou refuser son installer et l'installer plus tard séparément (cf. section "Installation de la
console de gestion" à la page 31).
2.
Configurez les paramètres de connexion du Serveur d'intégration au serveur VMware vCenter (cf. section
"Configuration initiale du serveur d'intégration" à la page 32). La configuration des paramètres de connexion
s'opère dans la Console de gestion du Serveur d'intégration.
3.
Configurez pour chaque machine virtuelle de protection dotée du module Anti-Virus Fichiers la connexion au
Serveur d'intégration qui garantira l'interaction entre le serveur VMware vCenter et les machines virtuelles de
protection. Vous pouvez configurer la connexion des machines virtuelles de protection au Serveur d'intégration
pendant l'installation, pendant la mise à jour ou pendant la modification de la configuration des machines
virtuelles de protection.
DANS CETTE SECTION
Procédure d'installation du Serveur d'intégration et de la Console de gestion ............................................................. 28
Installation de la Console de gestion ......................................................................................................................... 31
Configuration initiale du Serveur d'intégration ............................................................................................................ 32
PROCEDURE D'INSTALLATION DU SERVEUR D'INTEGRATION ET DE LA
CONSOLE DE GESTION
Avant de lancer l'installation du Serveur d'intégration, assurez-vous que la configuration logicielle de l'ordinateur répond
à la configuration requise pour le Serveur d'intégration (cf. section "Configurations logicielles et matérielles requises" à la
page 15).
Pour installer le Serveur d'intégration sur l'ordinateur, procédez comme suit :
1.
Sur l'ordinateur, copiez le fichier d'installation KsvServerService.msi du Serveur d'intégration depuis la
distribution de Kaspersky Security.
2.
Exécutez le fichier d'installation du Serveur d'intégration.
L'installation s'opère via l'Assistant d'installation.
L'Assistant vérifie si la plateforme Microsoft .NET Framework 4.0 ou suivant est installée sur l'ordinateur. Si ce
n'est pas le cas, l'Assistant vous le signale et s'arrête. Dans ce cas, installez la plateforme Microsoft .NET
Framework 4.0 ou suivant et relancez l'Assistant d'installation.
3.
Suivez les instructions de l'Assistant d'installation.
28
INSTA LLA TION DE L'APPLICATION
DANS CETTE SECTION
Etape 1. Fenêtre d'accueil de l'Assistant d'installation ................................................................................................ 29
Etape 2. Sélection du dossier d'installation ................................................................................................................ 29
Etape 3. Sélection des modules de l'application à installer ......................................................................................... 29
Etape 4. Saisie des paramètres du Serveur d'intégration............................................................................................ 30
Etape 5. Lancement de l’installation .......................................................................................................................... 30
Etape 6. Installation des modules du Serveur d'intégration ......................................................................................... 30
Etape 7. Fin du travail de l'Assistant .......................................................................................................................... 31
ETAPE 1. FENETRE D'ACCUEIL DE L'ASSISTANT D'INSTALLATION
Si les conditions répondent à la configuration requise pour installer le module Serveur d'intégration, la fenêtre de
bienvenue de l'Assistant d'installation s'ouvre. Celle-ci contient les informations relatives au début de l'installation du
Serveur d'intégration sur l'ordinateur.
Passez à l'étape suivante de l'Assistant d'installation.
ETAPE 2. SELECTION DU DOSSIER D'INSTALLATION
Choisissez lors de cette étape le dossier dans lequel les modules du Serveur d'intégration seront installés.
L'installation a lieu par défaut dans le dossier C:\Program Files\Kaspersky Lab\Viis\.
Si vous souhaitez choisir un autre dossier, cliquez sur le bouton Modifier et sélectionnez le nouveau dossier
d'installation dans la fenêtre qui s'ouvre.
Passez à l'étape suivante de l'Assistant d'installation.
ETAPE 3. SELECTION DES MODULES DE L'APPLICATION A INSTALLER
Cette étape permet de modifier la sélection de modules de l'application qui va être installée. Les deux modules (le
Serveur d'intégration et la Console de gestion du Serveur d'intégration) sont installés par défaut.
Pour sélectionner le module à installer, ouvrez le menu contextuel en cliquant sur l'icône située en regard du nom du
module et sélectionnez l'option Le module sera installé sur le disque dur local.
Pour connaître l'espace requis sur le disque dur pour installer le module, consultez la partie inférieure de la fenêtre de
l'Assistant d'installation.
Si vous ne souhaitez pas installer un des deux modules, ouvrez le menu contextuel en cliquant avec le bouton gauche
de la souris sur l'icône située en regard du nom du module et sélectionnez l'option Le module sera complètement
indisponible.
Passez à l'étape suivante de l'Assistant d'installation.
29
MANUEL D’IMPLANTA TION
ETAPE 4. SAISIE DES PARAMETRES DU SERVEUR D'INTEGRATION
Cette étape est proposée si vous avez choisi le module Serveur d'intégration ou les deux, à savoir le Serveur
d'intégration et la Console de gestion du Serveur d'intégration, à l'étape "Sélection des modules de l'application à
installer". Si vous n'avez choisi que la Console de gestion, l'Assistant passe cette étape.
A cette étape, indiquez les paramètres que le Serveur d'intégration devra utiliser pour établir la connexion réseau :
Adresse du Serveur d'intégration : adresse IP sur laquelle le Serveur d'intégration recevra les connexions
entrantes en provenance de la Console de gestion du Serveur d'intégration et des machines virtuelles de
protection. Sélectionnez une des options suivantes dans la liste déroulante :
Toutes les interfaces réseau. Si vous choisissez cette option, le Serveur d'intégration acceptera les
connexions entrantes sur n'importe quelle des adresses IP de l'ordinateur sur lequel le Serveur
d'intégration est installé (en présence de plusieurs adresses IP).
Adresse IP de l'ordinateur sur lequel le Serveur d'intégration est installé. Si vous avez choisi cette option, le
Serveur d'intégration acceptera les connexions entrantes uniquement sur l'adresse IP indiquée.
Port : port de connexion au serveur d'intégration. Le port utilisé par défaut est le port 7271.
L'adresse et le port de connexion au Serveur d'intégration ne peuvent être modifiés après l'installation du
Serveur d'intégration.
Saisissez le mot de passe du compte utilisateur de l'administrateur du Serveur d'intégration dans les champs Mot de
passe et Confirmation du mot de passe.
Le mot de passe doit contenir entre 1 et 60 caractères. Vous pouvez utiliser des caractères latins, des chiffres et les
symboles suivants : ! # $ % & ' ( ) * " + , - . / \ : ; < = > _ ? @ [ ] ^ ` { | } ~.
Le compte de l'administrateur du Serveur d'intégration est nécessaire pour configurer les paramètres du Serveur
d'intégration. Le nom d'utilisateur du compte de l'administrateur est admin. Le nom d'utilisateur ne peut pas être modifié.
Passez à l'étape suivante de l'Assistant d'installation.
ETAPE 5. LANCEMENT DE L’INSTALLATION
Tous les paramètres indispensables à l'installation du Serveur d'intégration ont été saisis.
Cliquez sur Installer pour lancer l'installation du Serveur d'intégration.
ETAPE 6. INSTALLATION DES MODULES DU SERVEUR D'INTEGRATION
Cette étape correspond à l'installation des modules du Serveur d'intégration. L'installe dure un certain temps. Veuillez
attendre jusque sa fin.
L'Assistant réalise les opérations suivantes pendant l'installation :
Si vous avez choisi le module Serveur d'intégration ou les deux, à l'étape "Sélection des modules de
l'application à installer", l'Assistant d'installation crée deux comptes utilisateur du Serveur d'intégration :
Compte utilisateur d'administration du Serveur d'intégration. Ce compte est indispensable pour configurer
les paramètres du Serveur d'intégration. Le nom d'utilisateur du compte de l'administrateur est admin.
Compte utilisateur pour la connexion des machines virtuelles de protection au Serveur d'intégration. Ce
compte utilisateur possède le nom d'utilisateur svm et le mot de passe par défaut svm.
30
INSTA LLA TION DE L'APPLICATION
Les comptes utilisateur du Serveur d'intégration sont conservés sous une forme chiffrée dans la base de
registres du système d'exploitation de l'ordinateur où est installé le Serveur d'intégration.
Pour prévenir l'accès non autorisé au Serveur d'intégration après l'installation, il est recommandé de modifier le
mot de passe attribué par défaut au compte de connexion des machines virtuelles de protection au Serveur
d'intégration. Vous pouvez modifier ce mot de passe dans la Console de gestion du Serveur d'intégration (cf.
section "Modification des paramètres du Serveur d'intégration" à la page 86). Les noms des comptes utilisateur
ne peuvent pas être modifiés.
Le certificat SSL du Serveur d'intégration est installé dans la base de registres du système d'exploitation de
l'ordinateur où sont installés les modules du Serveur d'intégration. Le certificat permet d'ouvrir une connexion
sécurisée entre le Serveur d'intégration et la Console de gestion ou les machines virtuelles de protection. Le
certificat est enregistré sur le disque dur dans le dossier <dossier d'installation des modules du Serveur
d'intégration>\ssl\certs.
Le certificat du Serveur d'intégration est créé une seule fois, lors de l'installation du Serveur d'intégration. En
cas de perte du Serveur d'intégration, la seule manière de le récupérer consiste à installer à nouveau le Serveur
d'intégration ou à installer un autre certificat (la procédure de substitution d'un certificat est décrite dans la base
des connaissances http://support.kaspersky.com/fr/11698).
ETAPE 7. FIN DU TRAVAIL DE L'ASSISTANT
Cette étape affiche les informations relatives aux résultats de l'installation des modules du Serveur d'intégration.
Si l'installation a été interrompue ou si une erreur s'est produite durant celle-ci, l'Assistant d'installation annule toutes les
modifications introduites.
Pour pouvoir utiliser le Serveur d'intégration pendant le fonctionnement de Kaspersky Security, il faut configurer les
paramètres de connexion du Serveur d'intégration au serveur VMware vCenter après l'installation du serveur
d'intégration. La configuration des paramètres de connexion s'opère dans la Console de gestion du Serveur d'intégration
(cf. section "Configuration initiale du Serveur d'intégration" à la page 32).
Quittez l'Assistant d'installation.
INSTALLATION DE LA CONSOLE DE GESTION
La Console de gestion permet de configurer les paramètres du Serveur d'intégration. Vous pouvez installer la Console
de gestion sur l'ordinateur hébergeant le Serveur d'intégration, ou sur un autre ordinateur.
Si la Console de gestion du Serveur d'intégration est installée sur l'ordinateur où se trouve la Console d'administration de
Kaspersky Security Center, vous pouvez lancer la Console de gestion du Serveur d'intégration en cliquez sur le lien situé
dans la zone de travail de la Console d'administration de Kaspersky Security Center.
Si la Console de gestion du Serveur d'intégration est installée sur un autre ordinateur, vous pouvez la lancer depuis le
dossier d'installation.
L'installation de la Console de gestion s'opère à l'aide de l'Assistant d'installation du Serveur d'intégration.
Pour installer la Console de gestion du Serveur d'intégration, procédez comme suit :
1.
Lancez l'Assistant d'installation du Serveur d'intégration (cf. section "Procédure d'installation du Serveur
d'intégration et de la Console de gestion" à la page 28).
2.
Suivez les instructions de l'Assistant d'installation.
A l'étape de sélection des modules à installer, sélectionnez le module Console de gestion et refusez d'installer le
module Serveur d'intégration.
31
MANUEL D’IMPLANTA TION
CONFIGURATION INITIALE DU SERVEUR D'INTEGRATION
Pour pouvoir utiliser le Serveur d'intégration pendant le fonctionnement de Kaspersky Security, il faut configurer les
paramètres de connexion du Serveur d'intégration au serveur VMware vCenter après l'installation du serveur
d'intégration.
Pour configurer les paramètres de connexion du Serveur d'intégration au serveur VMware vCenter, procédez
comme suit :
1.
Lancez la Console de gestion du Serveur d'intégration d'une des manières suivantes :
Si la Console de gestion est installée sur l'ordinateur où se trouve la Console d'administration de Kaspersky
Security Center, procédez comme suit :
a.
Ouvrez la Console d'administration du Kaspersky Security Center.
b.
Dans l'arborescence de la console, sélectionnez le Serveur d'administration.
c.
Lancez la Console de gestion du Serveur d'intégration via le lien Console de gestion du Serveur
d'intégration. Le lien se trouve dans la zone de travail du groupe Déploiement.
Si la Console de gestion du serveur d'intégration est installé sur un autre ordinateur que celui de la Console
d'administration de Kaspersky Security Center, exécutez le fichier KsvServerConsole.exe depuis le dossier
d'installation du Serveur d'intégration.
La fenêtre de saisie des paramètres de connexion au Serveur d'intégration s'ouvre.
2.
Etablissez la connexion au Serveur d'intégration (cf. section "Connexion au Serveur d'intégration" à la page 86).
3.
Définissez les paramètres suivants sous l'onglet Paramètres de connexion au serveur VMware vCenter :
4.
adresse du serveur VMware vCenter auquel le Serveur d'intégration se connecte ;
nom d'utilisateur et mot de passe du compte utilisateur sous lequel le Serveur d'intégration se connecte au
serveur VMware vCenter ;
action exécutée par le Serveur d'intégration lors de la connexion au serveur VMware vCenter, si le certificat
SSL du serveur VMware vCenter contient une erreur ou ne correspond pas à un certificat installé
antérieurement.
Cliquez sur le bouton OK pour appliquer les modifications et fermer la Console de gestion.
INSTALLATION DU MODULE ANTI-VIRUS FICHIERS
L'installation du module Anti-Virus Fichiers dans l'infrastructure virtuelle VMware se déroule via le déploiement de
machines virtuelles de protection dotées du module Anti-Virus Fichiers sur les hyperviseurs VMware ESXi.
Dans cette section, l'expression machine virtuelle de protection désigne la machine virtuelle de protection dotée du
module Anti-Virus Fichiers.
Pour installer le module Anti-Virus Fichiers, procédez comme suit :
1.
Ouvrez la Console d'administration du Kaspersky Security Center.
2.
Dans l'arborescence de la console, sélectionnez le Serveur d'administration.
3.
Cliquez sur le lien Administrer Kaspersky Security for Virtualization Agentless dans la zone de travail du
groupe Déploiement pour lancer l'Assistant.
32
INSTA LLA TION DE L'APPLICATION
Si vous aviez configuré l'enregistrement des informations détaillées dans l'Assistant (cf. section "Collecte des
informations détaillées pendant le fonctionnement de l'Assistant" à la page 110), la fenêtre Collecte des
informations détaillées pendant le fonctionnement de l'Assistant s'ouvre. Le cas échéant, cochez la case
Consigner les informations détaillées dans les journaux de fonctionnement de Kaspersky Security de
cette fenêtre, puis passez à l'étape suivante de l'Assistant.
Il est conseillé d'activer la consignation des informations détaillées dans les journaux de fonctionnement de
Kaspersky Security uniquement à la demande des experts du Support Technique.
4.
Dans la fenêtre qui s'ouvre, choisissez l'option Anti-Virus Fichiers et passez à l'étape suivante de l'Assistant.
5.
Suivez les instructions de l'Assistant.
DANS CETTE SECTION
Etape 1. Sélection de l'action .................................................................................................................................... 33
Etape 2. Connexion au serveur VMware vCenter ....................................................................................................... 34
Etape 3. Saisie de l'adresse IP du Serveur d'administration du Kaspersky Security Center ......................................... 34
Etape 4. Sélection du fichier image de la machine virtuelle de protection .................................................................... 35
Etape 5. Lecture des Contrats de licence................................................................................................................... 35
Etape 6. Sélection des hyperviseurs VMware ESXi. ................................................................................................... 35
Etape 7. Sélection de l'option de placement et de configuration des paramètres de déploiement ................................. 36
Etape 8. Sélection du stockage de données .............................................................................................................. 36
Etape 9. Configuration de la correspondance des réseaux virtuels ............................................................................. 37
Etape 10. Saisie des paramètres de réseau............................................................................................................... 37
Etape 11. Saisie manuelle des paramètres de réseau ................................................................................................ 37
Etape 12. Modification des mots de passe des comptes utilisateur sur les machines virtuelles de protection ............... 38
Etape 13. Saisie des paramètres de connexion à VMware vShield Manager............................................................... 38
Etape 14. Saisie des paramètres de connexion des machines virtuelles de protection à l'infrastructure virtuelle ........... 39
Etape 15. Lancement du déploiement des machines virtuelles de protection .............................................................. 40
Etape 16. Déploiement des machines virtuelles de protection .................................................................................... 40
Etape 17. Fin de l'installation du module Anti-Virus Fichiers ....................................................................................... 40
ETAPE 1. SELECTION DE L'ACTION
A cette étape, choisissez l'option Installation.
Passez à l'étape suivante de l'Assistant.
33
MANUEL D’IMPLANTA TION
ETAPE 2. CONNEXION AU SERVEUR VMWARE VCENTER
Cette étape permet de définir les paramètres de connexion de l'Assistant au serveur VMware vCenter :
Adresse de VMware vCenter Server. Adresse IP au format IPv4 ou nom de domaine complet du serveur
VMware vCenter auquel la connexion est établie.
Nom d'utilisateur. Nom du compte utilisateur sous lequel la connexion au serveur VMware vCenter est établie.
Mot de passe. Mot de passe du compte utilisateur sous lequel la connexion au serveur VMware vCenter est
établie.
Dans les deux cas, choisissez le compte utilisateur d'un administrateur autorisé à créer des machines virtuelles.
Passez à l'étape suivante de l'Assistant.
L'Assistant vérifiera la possibilité de se connecter au serveur VMware vCenter avec le nom et le mot de passe du compte
indiqué. Si ce compte ne possède pas les autorisations suffisantes (cf. section "Comptes utilisateur du serveur VMware
vCenter" à la page 24), l'Assistant le signale et ne passe pas à l'étape suivante.
Lors de la connexion, l'Assistant vérifie le certificat SSL obtenu du serveur VMware vCenter. La fenêtre Vérification du
certificat s'ouvre avec un message d'erreur si le certificat reçu contient une erreur ou s'il n'est pas compatible avec le
certificat précédemment installé. Vous pouvez consulter les informations sur le certificat reçu. Pour ce faire, cliquez sur
le bouton Afficher le certificat reçu dans la fenêtre du message d'erreur.
Vous pouvez installer le certificat reçu en tant que certificat de confiance afin que VMware vCenter ne reçoive pas de
message relatif à une erreur de certificat lors de la prochaine connexion à ce serveur VMware. Pour ce faire, cochez la
case Installer le certificat reçu et ne plus afficher les avertissements relatifs au serveur <adresse du serveur
VMware vCenter>. Après que vous avez cliqué sur le bouton Ignorer, le certificat est enregistré dans le répertoire du
système d'exploitation de l'ordinateur hébergeant la Console d'administration du Kaspersky Security Center, dans la
section HKEY_CURRENT_USER\Software\KasperskyLab\Components\34\Products\KSV\2.0.0.0\CAStorage\<adresse
du serveur>\, où <adresse du serveur> est l'adresse du serveur d'origine du certificat.
Cliquez sur Poursuivre dans la fenêtre Analyse du certificat pour continuer la procédure d'installation.
S'il n'est pas possible d'établir la connexion au serveur VMware vCenter, vérifiez les paramètres de connexion saisis. Si
les paramètres de connexion ont été correctement saisis, quittez l'Assistant, vérifiez que le serveur VMware vCenter est
accessible via le réseau, puis relancez l'installation de l'application.
ETAPE 3. SAISIE DE L'ADRESSE IP DU SERVEUR D'ADMINISTRATION
DU KASPERSKY SECURITY CENTER
L'Assistant reçoit du Kaspersky Security Center l'adresse de connexion de la machine virtuelle à l'ordinateur sur lequel
est installé le Serveur d'administration du Kaspersky Security Center. Cette étape est accessible si l'adresse de
connexion au Serveur d'administration transmise par Kaspersky Security Center porte le nom NetBIOS ou DNS de
l'ordinateur. Si l'adresse de connexion s'avère être l'adresse IP de l'ordinateur sur lequel est installé le Serveur
d'administration du Kaspersky Security Center, cette étape est passée.
Désignez l'adresse IP de l'ordinateur sur lequel est installé le Serveur d'administration du Kaspersky Security Center.
L'adresse IP est indiquée au format IPv4.
Passez à l'étape suivante de l'Assistant.
34
INSTA LLA TION DE L'APPLICATION
ETAPE 4. SELECTION DU FICHIER IMAGE DE LA MACHINE VIRTUELLE
DE PROTECTION
A cette étape, désignez le fichier de l'image de la machine virtuelle de protection dotée du module Anti-Virus Fichiers.
Pour ce faire, cliquez sur le bouton Parcourir et, dans la fenêtre qui s'ouvre, sélectionnez le fichier image de la machine
virtuelle de protection. Il s'agit d'un fichier au format OVA.
L'Assistant vérifie l'image de la machine virtuelle de protection. Si l'image est endommagée ou si sa version n'est pas
prise en charge par l'Assistant, il affiche un message d'erreur.
Si l'analyse réussit, les informations suivantes relatives à l'image de la machine virtuelle de protection sélectionnée
apparaissent dans la partie inférieure de la fenêtre :
Nom de l'application : nom de l'application installée sur la machine virtuelle de protection.
Version de l'application : numéro de la version de l'application.
Version de l'image de la machine virtuelle de protection : numéro de version de l'image de machine virtuelle
de protection.
Editeur : éditeur de l'application installée sur la machine virtuelle de protection.
Description : brève description de l'application.
Editeur : émetteur du certificat utilisé pour signer l'image de la machine virtuelle de protection.
Taille de l'image : taille du fichier de l'image de la machine virtuelle de protection.
Taille sur le disque : volume approximatif d'espace disque requis pour le déploiement de la machine virtuelle
de protection dans le référentiel de données de l'hyperviseur VMware ESXi :
dans le cadre de la répartition dynamique de l'espace disque avec l'utilisation de VMware vStorage Thin
Provisioning ;
dans le cadre de la répartition de l'espace disque avec un volume fixe.
Passez à l'étape suivante de l'Assistant.
ETAPE 5. LECTURE DES CONTRATS DE LICENCE
Cette étape vous permet de prendre connaissance des Contrats de licence que vous allez conclure avec Kaspersky Lab
et avec la société SUSE LLC. La société SUSE LLC est propriétaire du système d'exploitation SUSE Linux Enterprise
Server 11 SP3 installé sur la machine virtuelle de protection.
Lisez attentivement les Contrats de licence et, si vous en acceptez tous les points, cochez la case J’accepte les
conditions.
Passez à l'étape suivante de l'Assistant.
ETAPE 6. SELECTION DES HYPERVISEURS VMWARE ESXI.
A cette étape, sélectionnez les hyperviseurs VMware ESXi sur lesquels vous souhaitez installer la machine virtuelle de
protection.
35
MANUEL D’IMPLANTA TION
Les colonnes du tableau reprennent les informations relatives à l'ensemble des hyperviseurs VMware ESXi placés sous
l'administration d'un serveur VMware vCenter :
Hyperviseur VMware ESXi : adresse IP ou nom de domaine de l'hyperviseur.
Etat : état actuel de l'hyperviseur : accessible ou inaccessible.
Machine virtuelle de protection : indique si les machines virtuelles de cet hyperviseur sont protégées ou non :
Installée : une machine virtuelle de protection est installée sur l'hyperviseur.
Non installée : aucune machine virtuelle de protection n'est installée sur l'hyperviseur.
Vous pouvez sélectionner les hyperviseurs VMware ESXi accessibles via le réseau sur lesquels la machine virtuelle de
protection n'est pas installée.
Pour sélectionner un hyperviseur, cochez la case en regard de son nom dans le tableau.
Passez à l'étape suivante de l'Assistant.
ETAPE 7. SELECTION DE L'OPTION DE PLACEMENT ET DE
CONFIGURATION DES PARAMETRES DE DEPLOIEMENT
A cette étape, sélectionnez l'option d'emplacement de la machine virtuelle de protection dans le stockage de données de
l'hyperviseur VMware ESXi :
Répartition dynamique à l'aide de VMware vStorage Thin Provisioning. Pendant l'attribution de l'espace
dans le stockage de données de l'hyperviseur pour la machine virtuelle de protection, un volume requis minimal
est réservé. Ce volume augmente en fonction des besoins. Cette option est sélectionnée par défaut.
Répartition de l'espace disque avec un volume fixe. Pendant l'attribution de l'espace dans le stockage de
données de l'hyperviseur pour la machine virtuelle de protection, le volume requis est directement réservé.
Configurez les paramètres du processus de déploiement des machines virtuelles de protection. Si vous souhaitez que
l'Assistant déploie les machines virtuelles de protection simultanément sur plusieurs hyperviseurs VMware ESXi, cochez
la case Autoriser le déploiement en parallèle. Dans le champ Déployer simultanément sur un maximum de X
hyperviseurs VMware ESXi, indiquez le nombre d'hyperviseurs sur lesquels les machines virtuelles de protection
doivent être déployées simultanément.
Passez à l'étape suivante de l'Assistant.
ETAPE 8. SELECTION DU STOCKAGE DE DONNEES
A cette étape, sélectionnez pour chaque machine virtuelle de protection un stockage de données dans la liste des
stockages connectés aux hyperviseurs VMware ESXi.
Les colonnes du tableau reprennent les informations suivantes :
Hyperviseur VMware ESXi : adresse IP ou nom de domaine de l'hyperviseur.
Nom de la machine virtuelle de protection : nom de la machine virtuelle de protection qui sera installée sur
cet hyperviseur. Les machines virtuelles de protection reçoivent automatiquement le nom ksv-<N> où N
représente l'adresse IP ou le nom de domaine de l'hôte VMware ESXi sur lequel se trouve la machine virtuelle
de protection. Par exemple, ksv-192-168-0-2 ou ksv-esx-avp-ru.
Vous pouvez modifier le nom de la machine virtuelle de protection. Pour ce faire, double-cliquez gauche sur la
colonne Nom de la machine virtuelle de protection et saisissez le nouveau nom.
Le référentiel de données : reprend dans des listes déroulantes les noms des stockages de données
connectés à l'hyperviseur VMware ESXi. Si un seul stockage de données est connecté à l'hyperviseur, la liste
déroulante ne contient qu'un seul nom.
36
INSTA LLA TION DE L'APPLICATION
Dans la liste déroulante de la colonne Référentiel de données, sélectionnez le stockage de données pour chaque
machine virtuelle de protection.
Passez à l'étape suivante de l'Assistant.
ETAPE 9. CONFIGURATION DE LA CORRESPONDANCE DES RESEAUX
VIRTUELS
A cette étape, définissez la correspondance entre les réseaux virtuels de la machine virtuelle de protection et
l'hyperviseur VMware ESXi :
La colonne Hyperviseur VMware ESXi affiche l'adresse IP ou le nom de domaine de l'hyperviseur VMware
ESXi sur lequel la machine virtuelle de protection est installée.
Dans la colonne Réseau VMware vShield, sélectionnez dans la liste déroulante le réseau virtuel de
l'hyperviseur VMware ESXi que la machine virtuelle de protection doit utiliser pour communiquer avec le module
VMware vShield Endpoint ESX Module. Ce module est installé sur l'hyperviseur VMware ESXi. Il assure
l'interaction du pilote VMware Guest Introspection Thin Agent (VMware vShield Endpoint Thin Agent) installé
sur la machine virtuelle et de la bibliothèque EPSEC installée sur la machine virtuelle de protection.
Dans la colonne Réseau d'administration, sélectionnez dans la liste déroulante le réseau virtuel de
l'hyperviseur VMware ESXi que la machine virtuelle de protection doit utiliser pour communiquer avec
l'environnement externe du réseau et le Serveur d'administration du Kaspersky Security Center.
Passez à l'étape suivante de l'Assistant.
ETAPE 10. SAISIE DES PARAMETRES DE RESEAU
A cette étape, désignez les paramètres de réseau des machines virtuelles de protection :
Utiliser DHCP. Utilisation du protocole de réseau DHCP qui permet aux machines virtuelles de protection
d'obtenir automatiquement les paramètres de réseau. Cette option est sélectionnée par défaut.
Désigner manuellement pour chaque machine virtuelle de protection. Les paramètres de réseau sont
attribués manuellement pour les machines virtuelles de protection.
Distribuer à l’aide des paramètres définis. Les paramètres de réseau sont attribués manuellement pour les
machines virtuelles de protection à partir d'une plage définie. Si vous choisissez cette option, définissez les
paramètres de réseau dans les champs Passerelle, Serveur DNS et Masque de réseau.
Passez à l'étape suivante de l'Assistant.
ETAPE 11. SAISIE MANUELLE DES PARAMETRES DE RESEAU
Cette étape est accessible si, à l’étape précédente de l’Assistant, vous avez choisi le paramètre Désigner
manuellement pour chaque machine virtuelle de protection ou Répartir selon les paramètres définis. Si vous avez
choisi l’option Utiliser DHCP, cette étape est ignorée.
Si vous avez choisi le paramètre Désigner manuellement pour chaque machine virtuelle de protection à l'étape
précédente de l'Assistant, indiquez manuellement tous les paramètres de réseau des machines virtuelles de protection.
Si vous avez choisi l’option Répartir selon les paramètres définis à l’étape précédente, les colonnes Passerelle,
Serveur DNS et Masque de réseau du tableau afficheront les valeurs saisies antérieurement. Saisissez manuellement
les adresses IP des machines virtuelles de protection.
Passez à l'étape suivante de l'Assistant.
37
MANUEL D’IMPLANTA TION
ETAPE 12. MODIFICATION DES MOTS DE PASSE DES COMPTES
UTILISATEUR SUR LES MACHINES VIRTUELLES DE PROTECTION
Le mot de passe klconfig et le mot de passe du compte utilisateur root sont définis par défaut sur les machines virtuelles
de protection. Le mot de passe klconfig est le mot de passe nécessaire pour apporter des modifications à la
configuration de la machine virtuelle de protection. Le compte root est utilisé dans le cadre de la configuration des
machines virtuelles de protection.
Cette étape permet de modifier le mot de passe klconfig et le mot de passe du compte utilisateur root définis par défaut
sur les machines virtuelles de protection.
Il est recommandé d'utiliser pour les mots de passe les caractères de l'alphabet latin et les chiffres.
Pour prévenir l'accès non autorisé à la machine virtuelle de protection, il est recommandé de modifier fréquemment le
mot de passe klconfig. Vous pouvez modifier le mot de passe klconfig à l'aide de la procédure de modification de la
configuration des machines virtuelles de protection (cf. section "Modifier la configuration des machines virtuelles de
protection avec le module Anti-Virus Fichiers" à la page 90).
Passez à l'étape suivante de l'Assistant.
ETAPE 13. SAISIE DES PARAMETRES DE CONNEXION A VMWARE
VSHIELD MANAGER
Pour enregistrer les machines virtuelles de protection dans VMware vShield Manager, l'Assistant opère une connexion à
VMware vShield Manager.
A cette étape, indiquez les paramètres de connexion à VMware vShield Manager :
Adresse de VMware vShield Manager. Adresse IP au format IPv4 ou nom de domaine du module VMware
vShield Manager pour lequel les machines virtuelles de protection se trouvent dans la zone d'action.
Nom d'utilisateur. Nom de compte d'administrateur pour la connexion à VMware vShield Manager.
Mot de passe. Mot de passe de compte administrateur pour la connexion à VMware vShield Manager.
Passez à l'étape suivante de l'Assistant.
L'Assistant vérifie le certificat SSL reçu de VMware vShield Manager. La fenêtre Vérification du certificat s'ouvre avec
un message d'erreur si le certificat reçu contient une erreur ou s'il n'est pas compatible avec le certificat précédemment
installé. Vous pouvez consulter les informations sur le certificat reçu. Pour ce faire, cliquez sur le bouton Afficher le
certificat reçu dans la fenêtre du message d'erreur.
Vous pouvez installer le certificat reçu en tant que certificat de confiance afin que VMware vCenter ne reçoive pas de
message relatif à une erreur de certificat lors de la prochaine connexion à ce VMware vShield Manager. Pour ce faire,
cochez la case Installer le certificat reçu et ne plus afficher les avertissements relatifs au serveur <adresse du
serveur VMware vShield Manager>. Après que vous avez cliqué sur le bouton Ignorer, le certificat est enregistré dans
le répertoire du système d'exploitation de l'ordinateur hébergeant la Console d'administration du Kaspersky Security
Center, dans la section
HKEY_CURRENT_USER\Software\KasperskyLab\Components\34\Products\KSV\2.0.0.0\CAStorage\<adresse du
serveur>\, où <adresse du serveur> est l'adresse du serveur d'origine du certificat.
Cliquez sur Poursuivre dans la fenêtre Analyse du certificat pour continuer la procédure d'installation.
L'Assistant vérifie la présence du module VMware vShield Endpoint sur tous les hyperviseurs VMware ESXi où il
convient d'installer la machine virtuelle de protection, ainsi que la présence de la licence VMware vShield Endpoint. Si le
module n'est pas installé ou si la licence est inexistante, l'Assistant le mentionne à l'étape suivante.
38
INSTA LLA TION DE L'APPLICATION
ETAPE 14. SAISIE DES PARAMETRES DE CONNEXION DES MACHINES
VIRTUELLES DE PROTECTION A L'INFRASTRUCTURE VIRTUELLE
Au cours de cette étape, indiquez les paramètres de connexion des machines virtuelles de protection à l'infrastructure
virtuelle VMware. Ces paramètres interviennent dans le fonctionnement des machines virtuelles de protection en vue
d'obtenir des informations sur l'infrastructure virtuelle.
Dans la fenêtre Type de connexion, sélectionnez une des options suivantes :
Connexion au serveur VMware vCenter. Sélectionnez cette option si vous souhaitez que les machines
virtuelles de protection reçoivent les informations relatives à l'infrastructure virtuelle directement du serveur
VMware vCenter.
Connexion au Serveur d'intégration. Sélectionnez cette option si vous souhaitez que les machines virtuelles
de protection obtiennent les informations sur l'infrastructure virtuelle auprès du Serveur d'intégration connecté
au serveur VMware vCenter (cf. section "A propos du Serveur d'intégration" à la page 22).
Si vous souhaitez utiliser la connexion au Serveur d'intégration, il faudra, avant de lancer l'installation du
module Anti-Virus Fichiers, installer le Serveur d'intégration et configurer les paramètres de connexion au
serveur VMware vCenter (cf. section "Installation du Serveur d'intégration" à la page 28).
Définissez les paramètres de connexion au serveur VMware vCenter :
Adresse : l'adresse du serveur VMware vCenter ou adresse du Serveur d'intégration :
Si vous avez choisi la connexion au serveur VMware vCenter, le contenu du champ ne peut être modifié :
l'adresse utilisée est l'adresse du serveur VMware vCenter que vous avez renseignée à l'étape "Connexion
au serveur VMware vCenter".
Si vous avez choisi la connexion au Serveur d'intégration, indiquez l'adresse IP au format IPv4 ou le nom
de domaine complet du Serveur d'intégration.
Nom d'utilisateur : nom du compte utilisateur sous lequel la connexion des machines virtuelles au serveur
VMware vCenter s'opère.
Si vous avez choisi la connexion au serveur VMware vCenter, il est recommandé d’indiquer le nom d’un
compte utilisateur créé pour utiliser l’application et modifier la configuration des machines virtuelles de
protection. Il faut que le rôle système préinstallé ReadOnly soit attribué à ce compte utilisateur.
Si vous avez choisi la connexion au Serveur d'intégration, indiquez le nom d'utilisateur svm.
Mot de passe : mot de passe du compte utilisateur sous lequel la connexion des machines virtuelles au serveur
VMware vCenter s'opère.
Action de la machine virtuelle de protection en cas de détection d'une erreur de certificat : action que va
exécuter la machine virtuelle de protection lors de la connexion au serveur VMware vCenter ou au Serveur
d'intégration si le certificat de serveur obtenu contient une erreur ou ne correspond pas à un certificat installé
antérieurement. Options possibles :
Annuler la connexion, indiquer une erreur : la machine virtuelle de protection annule la connexion au
serveur VMware vCenter ou au Serveur d'intégration et transmet les informations relatives à l'erreur à
Kaspersky Security Center.
Poursuivre la connexion, indiquer une erreur : la machine virtuelle de protection maintient la connexion
au serveur VMware vCenter ou au Serveur d'intégration et transmet les informations relatives à l'erreur à
Kaspersky Security Center. Cette option est sélectionnée par défaut.
Ignorer : la machine virtuelle de protection maintient la connexion au serveur VMware vCenter ou au
Serveur d'intégration.
39
MANUEL D’IMPLANTA TION
Passez à l'étape suivante de l'Assistant.
L'Assistant vérifiera la possibilité de se connecter au serveur VMware vCenter ou au Serveur d'intégration avec le nom et
le mot de passe du compte indiqué. Si le compte ne présente pas assez de privilèges, l'Assistant le signalera et restera à
l'étape actuelle. Si le compte présente plus de privilèges que nécessaire, l'Assistant le signalera à l'étape suivante (cf.
section "Comptes du serveur VMware vCenter" à la page 24).
Lors de la connexion, l'Assistant vérifie le certificat SSL obtenu du serveur VMware vCenter ou du Serveur d'intégration.
La fenêtre Vérification du certificat s'ouvre avec un message d'erreur si le certificat reçu contient une erreur ou s'il
n'est pas compatible avec le certificat précédemment installé. Vous pouvez consulter les informations sur le certificat
reçu. Pour ce faire, cliquez sur le bouton Afficher le certificat reçu dans la fenêtre du message d'erreur.
Vous pouvez installer le certificat reçu en tant que certificat de confiance afin de ne pas recevoir de message relatif à
une erreur de certificat lors de la prochaine connexion à ce serveur. Pour ce faire, cochez la case Installer le certificat
reçu et ne plus afficher les avertissements relatifs au serveur <adresse du serveur>. Après que vous avez cliqué
sur le bouton Ignorer, le certificat est enregistré dans le répertoire du système d'exploitation de l'ordinateur hébergeant
la Console d'administration du Kaspersky Security Center, dans la section
HKEY_CURRENT_USER\Software\KasperskyLab\Components\34\Products\KSV\2.0.0.0\CAStorage\<adresse du
serveur>\, où <adresse du serveur> est l'adresse du serveur d'origine du certificat.
Cliquez sur Poursuivre dans la fenêtre Analyse du certificat pour continuer la procédure d'installation.
ETAPE 15. LANCEMENT DU DEPLOIEMENT DES MACHINES
VIRTUELLES DE PROTECTION
Tous les paramètres indispensables au déploiement des machines virtuelles de protection sur les hyperviseurs VMware
ESXi ont été saisis.
Passez à l'étape suivante de l'Assistant afin de lancer le déploiement des machines virtuelles de protection.
ETAPE 16. DEPLOIEMENT DES MACHINES VIRTUELLES DE
PROTECTION
Cette étape correspond au déploiement des machines virtuelles de protection sur les hyperviseurs VMware ESXi. Le
processus dure un certain temps. Attendez la fin du processus de déploiement.
Les informations relatives au déploiement des machines virtuelles de protection sont reprises dans le tableau. L'heure de
début et l'heure de fin du déploiement sur chacun des hyperviseurs VMware ESXi sont affichées dans les colonnes
Début et Fin. Ces informations permettent d'estimer le temps nécessaire au déploiement des machines virtuelles de
protection.
Si une erreur se produit pendant le déploiement de la machine virtuelle de protection sur l'hyperviseur VMware ESXi,
l'Assistant réalise le retour à l'état antérieur aux modifications sur cet hyperviseur et annule l'enregistrement de la
machine virtuelle de protection dans VMware vShield Manager, s'il avait été réalisé. Le déploiement des machines
virtuelles de protection sur les autres hyperviseurs VMware ESXi se poursuit.
La machine virtuelle de protection s'allume automatiquement après le déploiement.
Passez à l'étape suivante de l'Assistant.
ETAPE 17. FIN DE L'INSTALLATION DU MODULE ANTI-VIRUS
FICHIERS
A cette étape, les informations relatives au déploiement des machines virtuelles de protection sur les hyperviseurs
VMware ESXi sont affichées.
Fermez l'Assistant.
40
INSTA LLA TION DE L'APPLICATION
Si le déploiement des machines virtuelles de protection se termine avec une erreur, l'Assistant affiche un lien vers le
fichier contenant son journal de travail. Vous pouvez utiliser ce fichier lorsque vous demandez l'aide du Service de
Support Technique.
INSTALLATION DU MODULE DETECTION DES INTRUSIONS
L'installation du module Détection des intrusions dans l'infrastructure virtuelle VMware se déroule via le déploiement des
machines virtuelles de protection dotées du module Détection des intrusions sur les hyperviseurs VMware ESXi et via
l'enregistrement du module Détection des intrusions dans VMware vShield Manager. Dans VMware vShield Manager, le
module Détection des intrusions s'enregistre comme un service de Kaspersky Network Protection.
Les paramètres indispensables à l'installation des machines virtuelles de protection et d'enregistrement du module
Détection des intrusions sur VMware vShield Manager se définissent à l'aide de l'Assistant d'installation, de mise à jour
et de suppression des machines virtuelles de protection. L'Assistant transmet ces paramètres à VMware vShield
Manager. VMware vShield Manager effectue le déploiement des images des machines virtuelles de protection sur les
hyperviseurs VMware ESXi, entrant dans la composition des clusters VMware, ainsi que l'enregistrement du module
Détection des intrusions (service de Kaspersky Network Protection).
Dans cette section, l'expression machine virtuelle de protection désigne la machine virtuelle de protection dotée du
module Détection des intrusions.
Pour installer le module Détection des intrusions, procédez comme suit :
1.
Ouvrez la Console d'administration du Kaspersky Security Center.
2.
Dans l'arborescence de la console, sélectionnez le Serveur d'administration.
3.
Cliquez sur le lien Administrer Kaspersky Security for Virtualization Agentless dans la zone de travail du
groupe Déploiement pour lancer l'Assistant.
Si vous aviez configuré l'enregistrement des informations détaillées dans l'Assistant (cf. section "Collecte des
informations détaillées pendant le fonctionnement de l'Assistant" à la page 110), la fenêtre Collecte des
informations détaillées pendant le fonctionnement de l'Assistant s'ouvre. Passez à l'étape suivante de
l'Assistant.
L'activation de la consignation des informations détaillées dans les journaux de fonctionnement de Kaspersky
Security est possible uniquement lors de l'installation et de la mise à jour du module Anti-Virus Fichiers.
4.
Dans la fenêtre qui s'ouvre, choisissez l'option Détection des intrusions et passez à l'étape suivante de
l'Assistant.
5.
Suivez les instructions de l'Assistant.
DANS CETTE SECTION
Etape 1. Sélection de l'action .................................................................................................................................... 42
Etape 2. Connexion au serveur VMware vCenter ....................................................................................................... 42
Etape 3. Saisie de l'adresse IP du Serveur d'administration du Kaspersky Security Center ......................................... 43
Etape 4. Saisie des paramètres de connexion à VMware vShield Manager................................................................. 43
Etape 5. Sélection de l'image de la machine virtuelle de protection............................................................................. 43
Etape 6. Lecture des Contrats de licence................................................................................................................... 44
41
MANUEL D’IMPLANTA TION
Etape 7. Sélection des clusters VMware .................................................................................................................... 44
Etape 8. Sélection des groupes de ports distribués .................................................................................................... 45
Etape 9. Fin de la saisie des paramètres ................................................................................................................... 45
Etape 10. Fin du travail de l'Assistant ........................................................................................................................ 46
ETAPE 1. SELECTION DE L'ACTION
A cette étape, choisissez l'option Installation, mise à jour ou suppression des machines virtuelles de protection
avec le composant Détection des intrusions.
Passez à l'étape suivante de l'Assistant.
ETAPE 2. CONNEXION AU SERVEUR VMWARE VCENTER
Cette étape permet de définir les paramètres de connexion de l'Assistant au serveur VMware vCenter :
Adresse de VMware vCenter Server. Adresse IP au format IPv4 ou nom de domaine complet du serveur
VMware vCenter auquel la connexion est établie.
Nom d'utilisateur. Nom du compte utilisateur sous lequel la connexion au serveur VMware vCenter est établie.
Mot de passe. Mot de passe du compte utilisateur sous lequel la connexion au serveur VMware vCenter est
établie.
Dans les deux cas, choisissez le compte utilisateur d'un administrateur autorisé à créer des machines virtuelles.
Passez à l'étape suivante de l'Assistant.
L'Assistant vérifiera la possibilité de se connecter au serveur VMware vCenter avec le nom et le mot de passe du compte
indiqué. Si ce compte ne possède pas les autorisations suffisantes (cf. section "Comptes utilisateur du serveur VMware
vCenter" à la page 24), l'Assistant le signale et ne passe pas à l'étape suivante.
Lors de la connexion, l'Assistant vérifie le certificat SSL obtenu du serveur VMware vCenter. La fenêtre Vérification du
certificat s'ouvre avec un message d'erreur si le certificat reçu contient une erreur ou s'il n'est pas compatible avec le
certificat précédemment installé. Vous pouvez consulter les informations sur le certificat reçu. Pour ce faire, cliquez sur
le bouton Afficher le certificat reçu dans la fenêtre du message d'erreur.
Vous pouvez installer le certificat reçu en tant que certificat de confiance afin que VMware vCenter ne reçoive pas de
message relatif à une erreur de certificat lors de la prochaine connexion à ce serveur VMware. Pour ce faire, cochez la
case Installer le certificat reçu et ne plus afficher les avertissements relatifs au serveur <adresse du serveur
VMware vCenter>. Après que vous avez cliqué sur le bouton Ignorer, le certificat est enregistré dans le répertoire du
système d'exploitation de l'ordinateur hébergeant la Console d'administration du Kaspersky Security Center, dans la
section HKEY_CURRENT_USER\Software\KasperskyLab\Components\34\Products\KSV\2.0.0.0\CAStorage\<adresse
du serveur>\, où <adresse du serveur> est l'adresse du serveur d'origine du certificat.
Cliquez sur Poursuivre dans la fenêtre Analyse du certificat pour continuer la procédure d'installation.
S'il n'est pas possible d'établir la connexion au serveur VMware vCenter, vérifiez les paramètres de connexion saisis. Si
les paramètres de connexion ont été correctement saisis, quittez l'Assistant, vérifiez que le serveur VMware vCenter est
accessible via le réseau, puis relancez l'installation de l'application.
42
INSTA LLA TION DE L'APPLICATION
ETAPE 3. SAISIE DE L'ADRESSE IP DU SERVEUR D'ADMINISTRATION
DU KASPERSKY SECURITY CENTER
L'Assistant reçoit du Kaspersky Security Center l'adresse de connexion de la machine virtuelle à l'ordinateur sur lequel
est installé le Serveur d'administration du Kaspersky Security Center. Cette étape est accessible si l'adresse de
connexion au Serveur d'administration transmise par Kaspersky Security Center porte le nom NetBIOS ou DNS de
l'ordinateur. Si l'adresse de connexion s'avère être l'adresse IP de l'ordinateur sur lequel est installé le Serveur
d'administration du Kaspersky Security Center, cette étape est passée.
Désignez l'adresse IP de l'ordinateur sur lequel est installé le Serveur d'administration du Kaspersky Security Center.
L'adresse IP est indiquée au format IPv4.
Passez à l'étape suivante de l'Assistant.
ETAPE 4. SAISIE DES PARAMETRES DE CONNEXION A VMWARE
VSHIELD MANAGER
A cette étape, indiquez les paramètres de connexion à VMware vShield Manager :
Adresse de VMware vShield Manager. Adresse IP au format IPv4 ou nom de domaine du module VMware
vShield Manager pour lequel les machines virtuelles de protection se trouvent dans la zone d'action.
Nom d'utilisateur. Nom de compte d'administrateur pour la connexion à VMware vShield Manager.
Mot de passe. Mot de passe de compte administrateur pour la connexion à VMware vShield Manager.
Passez à l'étape suivante de l'Assistant.
L'Assistant vérifie le certificat SSL reçu de VMware vShield Manager. La fenêtre Vérification du certificat s'ouvre avec
un message d'erreur si le certificat reçu contient une erreur ou s'il n'est pas compatible avec le certificat précédemment
installé. Vous pouvez consulter les informations sur le certificat reçu. Pour ce faire, cliquez sur le bouton Afficher le
certificat reçu dans la fenêtre du message d'erreur.
Vous pouvez installer le certificat reçu en tant que certificat de confiance afin que VMware vCenter ne reçoive pas de
message relatif à une erreur de certificat lors de la prochaine connexion à ce VMware vShield Manager. Pour ce faire,
cochez la case Installer le certificat reçu et ne plus afficher les avertissements relatifs au serveur <adresse du
serveur VMware vShield Manager>. Après que vous avez cliqué sur le bouton Ignorer, le certificat est enregistré dans
le répertoire du système d'exploitation de l'ordinateur hébergeant la Console d'administration du Kaspersky Security
Center, dans la section
HKEY_CURRENT_USER\Software\KasperskyLab\Components\34\Products\KSV\2.0.0.0\CAStorage\<adresse du
serveur>\, où <adresse du serveur> est l'adresse du serveur d'origine du certificat.
Cliquez sur Poursuivre dans la fenêtre Analyse du certificat pour continuer la procédure d'installation.
ETAPE 5. SELECTION DE L'IMAGE DE LA MACHINE VIRTUELLE DE
PROTECTION
A cette étape, il convient d'indiquer le chemin vers le fichier OVF de la machine virtuelle de protection dotée du module
Détection des intrusions sur la ressource réseau accessible par le protocole HTTP.
Si vous procédez pour la première fois à l'installation du module Détection des intrusions sur les clusters VMware
administré par le serveur VMware vCenter sélectionné, indiquez le chemin d'accès au fichier OVF de la machine virtuelle
de protection dans le champ Fichier OVF.
43
MANUEL D’IMPLANTA TION
Si le module Détection des intrusions est déjà installé sur un ou plusieurs clusters VMware administrés par le serveur
VMware vCenter sélectionné, le chemin d'accès au fichier OVF qui a été utilisé lors de la précédente installation du
module Détection des intrusions s'affiche dans le champ Fichier OVF. Vous pouvez choisir l'emplacement de l'autre
fichier OVF de la machine virtuelle de protection.
Cliquez sur le bouton Vérifier.
L'Assistant vérifie la présence d'un accès à la ressource réseau où se trouve le fichier OVF. Si la ressource réseau est
accessible, l'Assistant vérifie l'image de la machine virtuelle de protection. Si l'image est endommagée ou si sa version
n'est pas prise en charge par l'Assistant, il affiche un message d'erreur.
Si l'analyse réussit, les informations suivantes relatives à l'image de la machine virtuelle de protection sélectionnée
apparaissent dans la partie inférieure de la fenêtre :
Nom de l'application : nom de l'application installée sur la machine virtuelle de protection.
Version de l'application : numéro de la version de l'application.
Version de l'image de la machine virtuelle de protection : numéro de version de l'image de machine virtuelle
de protection.
Editeur : éditeur de l'application installée sur la machine virtuelle de protection.
Description : brève description de l'application.
Editeur : émetteur du certificat utilisé pour signer l'image de la machine virtuelle de protection.
Taille de l'image : taille du fichier de l'image de la machine virtuelle de protection.
Taille sur le disque : volume approximatif d'espace disque requis pour le déploiement de la machine virtuelle
de protection dans le référentiel de données de l'hyperviseur VMware ESXi :
dans le cadre de la répartition dynamique de l'espace disque avec l'utilisation de VMware vStorage Thin
Provisioning ;
dans le cadre de la répartition de l'espace disque avec un volume fixe.
Si, dans le champ Fichier OVF, vous avez modifié le chemin vers le fichier OVF de la machine virtuelle de protection
utilisé lors de la précédente installation du module Détection des intrusions, une mise à jour des machines virtuelles de
protection s'exécutera sur les clusters VMware protégés (cf. section "Procédure de mise à jour du module Détection des
intrusions" à la page 78). Des machines virtuelles de protection seront installées sur les clusters VMware que vous avez
choisis et sur lesquels le module Détection des intrusions n'a pas été précédemment installé.
Passez à l'étape suivante de l'Assistant.
ETAPE 6. LECTURE DES CONTRATS DE LICENCE
Cette étape vous permet de prendre connaissance des Contrats de licence que vous allez conclure avec Kaspersky Lab
et avec la société SUSE LLC. La société SUSE LLC est propriétaire du système d'exploitation SUSE Linux Enterprise
Server 11 SP3 installé sur la machine virtuelle de protection.
Lisez attentivement les Contrats de licence et, si vous en acceptez tous les points, cochez la case J’accepte les
conditions.
Passez à l'étape suivante de l'Assistant.
ETAPE 7. SELECTION DES CLUSTERS VMWARE
A cette étape, sélectionnez les clusters VMware des hyperviseurs sur lesquels il convient d'installer les machines
virtuelles de protection.
44
INSTA LLA TION DE L'APPLICATION
Les colonnes du tableau affichent les informations relatives à l'ensemble des clusters VMware administré par un serveur
VMware vCenter :
Nom du cluster VMware – nom du cluster VMware.
Chemin d'accès : chemin vers le cluster VMware dans l'infrastructure virtuelle VMware.
Protection : informations sur l'activation ou non de la protection des machines virtuelles de ce cluster VMware
contre les menaces réseau :
Protégé : des machines virtuelles de protection sont installées sur les hyperviseurs VMware ESXi entrant
dans la composition de ce cluster VMware.
Non protégé : des machines virtuelles de protection ne sont pas installées sur les hyperviseurs VMware
ESXi entrant dans la composition de ce cluster VMware.
Pour sélectionner un cluster VMware, cochez la case en regard de son nom dans le tableau.
Si le module Détection des intrusions est déjà installé sur un ou plusieurs clusters VMware administré par le serveur
VMware vCenter sélectionné, les cases à gauche du nom des clusters VMware protégés sont cochées dans le tableau.
Une mise à jour des machines virtuelles de protection sur les clusters VMware protégés sera effectuée si, à l'étape du
choix de l'image de la machine virtuelle de protection, vous avez modifié le chemin vers le fichier OVF de la machine
virtuelle de protection utilisé lors de la précédente installation du module Détection des intrusions (cf. section " Procédure
de mise à jour du module Détection des intrusions" à la page 78). Des machines virtuelles de protection seront installées
sur les clusters VMware choisis et sur lesquels le module Détection des intrusions n'est pas installé.
Passez à l'étape suivante de l'Assistant.
ETAPE 8. SELECTION DES GROUPES DE PORTS DISTRIBUES
A cette étape, sélectionnez les groupes de ports distribués (Distributed Virtual Port Groups) qui nécessitent d'activer la
protection contre les menaces réseau. Kaspersky Security contrôlera le trafic sur les groupes de ports distribués
sélectionnés pour détecter les activités caractéristiques des attaques réseau.
Les colonnes du tableau affichent les informations relatives à l'ensemble des groupes de ports distribués configurés
dans VMware Distributed Virtual Switches administrés par un serveur VMware vCenter :
Groupe de ports distribués : nom du groupe de ports distribués.
Chemin d’accès : emplacement du groupe de ports distribués dans l'infrastructure virtuelle VMware.
Protection : informations sur l'activation ou non de la vérification du trafic des machines virtuelles au sein de ce
groupe de ports distribués :
Activée : Kaspersky Security vérifie le trafic au sein de ce groupe de ports distribués en vue de détecter les
activités caractéristiques des attaques réseau.
Désactivée : l'application ne vérifie pas le trafic au sein de ce groupe de ports distribués en vue de
détecter les activités caractéristiques des attaques réseau.
Pour sélectionner un groupe de ports distribués, dans le tableau, cochez les cases situées à gauche du nom de ce
groupe de ports distribués.
Passez à l'étape suivante de l'Assistant.
ETAPE 9. FIN DE LA SAISIE DES PARAMETRES
Tous les paramètres indispensables au déploiement des machines virtuelles de protection dotées du module Détection
des intrusions sur les hôtes VMware ESXi ont été saisis.
45
MANUEL D’IMPLANTA TION
A cette étape, les paramètres de déploiement des machines virtuelles de protection par VMware vShield Manager
s'affichent : informations sur l'image de la machine virtuelle de protection choisie pour le déploiement, sur les clusters
VMware et les groupes de ports distribués VMware (Distributed Virtual Port Groups) pour lesquels la protection contre
les menaces réseau sera activée.
S'il convient de modifier les paramètres, revenez aux étapes précédentes de l'Assistant.
Cliquez sur Exécuter, pour terminer l'entrée des paramètres indispensables au déploiement des machines virtuelles de
protection et passer à l'étape suivante de l'Assistant. L'Assistant transmet ces paramètres à VMware vShield Manager.
ETAPE 10. FIN DU TRAVAIL DE L'ASSISTANT
Cette étape affiche les informations relatives aux résultats de la transmission à VMware vShield Manager des
paramètres indispensables au déploiement des machines virtuelles de protection avec le module Détection des
intrusions.
Si la transmission des paramètres été effectuée avec succès, fermez l'Assistant.
Si la transmission des paramètres à VMware vShield Manager se termine avec une erreur, l'Assistant affiche un lien vers
le fichier contenant son journal de travail. Dans ce cas, fermez l'Assistant, corrigez les erreurs en fonction des raisons
fournies et relancez à nouveau la procédure d'installation.
Vous pouvez consulter les informations relatives au procédé de déploiement des machines virtuelles de protection sur
les hyperviseurs VMware ESXi dans VMware vSphere Client (dans la fenêtre Recent Tasks).
Après l'installation du module Détection des intrusions, un pool de ressources intitulé ESX Agents spécifiant les
machines virtuelles de protection installées est créé pour chaque cluster VMware protégé sur la console VMware
vSphere Client dans le dossier vCenter. Le service Kaspersky Network Protection apparaît sur l'interface Internet de
VMware vShield Manager, dans la liste des services, (module Détection des intrusions).
Une fois que le module Détection des intrusions a été installé, il faut activer la détection des attaques réseau et l'analyse
des adresses Internet dans les paramètres de la stratégie. Par défaut, Kaspersky Security ne détecte pas les intrusions
et n'analyse pas les adresses Internet. Les informations relatives à la configuration des tâches et des stratégies figurent
dans le Manuel de l'administrateur de Kaspersky Security for Virtualization 3.0 Agentless.
MODIFICATIONS DANS LE KASPERSKY SECURITY CENTER
APRES L'INSTALLATION DE L'APPLICATION
Après l'installation de Kaspersky Security dans l'infrastructure VMware, les machines virtuelles de protection
transmettent les informations les concernant au Kaspersky Security Center. Sur la base de ces informations, le
Kaspersky Security Center regroupe les machines virtuelles de protection installées sur les hyperviseurs VMware ESXi
administrés par un serveur VMware vCenter et les machines virtuelles qu'elles protègent dans un cluster KSC. Le cluster
KSC reçoit le nom du serveur VMware vCenter correspondant.
Kaspersky Security Center un dossier dans le dossier Ordinateurs administrés de la Console d'administration pour
chaque cluster KSC et lui donne le nom de ce cluster KSC. Lors de la sélection dans l'arborescence de la console du
dossier portant le nom d'un cluster KSC, la liste des machines virtuelles de protection entrant dans la composition de ce
cluster KSC s'affiche dans la zone de travail sous l'onglet Ordinateurs.
Il est possible d'ouvrir la fenêtre des propriétés du cluster depuis le sous-dossier Clusters et tableau de serveurs du
dossier portant le nom du cluster KSC. La fenêtre des propriétés du cluster KSC permet de consulter la liste des tâches
créées pour le cluster, la liste des machines virtuelles de protection et de toutes les machines virtuelles qui appartiennent
au cluster KSC.
46
ACTIVATION DE L'APPLICATION
Activation de l'application : cette procédure d'activation de la licence permet l'utilisation de l'ensemble des fonctions de la
version de l'application tout au long de la durée de validité de la licence.
Pour activer l'application, il est nécessaire d'ajouter la clé à toutes les machines virtuelles de protection.
Vous pouvez activer l'application par l'un des moyens suivants :
fichier clé ;
code d'activation.
Le recours à la tâche d'ajout de clé est incontournable pour ajouter une clé, quel que soit le mode que vous avez choisi
pour activer l'application. Cette tâche ajoute la clé sur toutes les machines virtuelles de protection dans le cadre d'un
cluster KSC, c'est à dire sur toutes les machines virtuelles installées sur les hyperviseurs VMware ESXi administrés par
un serveur VMware vCenter.
Pour activer l'application avec un code d'activation, il convient de se connecter aux serveurs d'activation Kaspersky Lab.
Pour se connecter aux serveurs d'activation Kaspersky Lab, il est nécessaire de remplir les conditions suivantes :
Lors de la création de la tâche d'ajout de la clé, le serveur proxy assure l'interaction entre le plug-in
d'administration Kaspersky Security et les serveurs d'activation Kaspersky Lab. Ses paramètres sont définis
dans le système d'exploitation de l'ordinateur où est installée la Console d'administration du Kaspersky Security
Center. Si le serveur proxy demande une authentification, vous devrez indiquer les paramètres
d'authentification sur le serveur proxy lors de la création de la tâche d'ajout de clé.
Lors de l'exécution de la tâche d'ajout de clé, l'interaction entre les serveurs d'activation et les machines
virtuelles de protection gérées par le Kaspersky Security Center est garantie par le service Activation Proxy. La
configuration du service Activation Proxy s'opère dans les propriétés du Serveur d'administration le Kaspersky
Security Center. Il est impossible d'activer l'application avec un code d'activation si le service Activation Proxy
est déconnecté. Vous pouvez consulter les informations détaillées sur le service Activation Proxy dans la
documentation du Kaspersky Security Center.
Si vous utilisez un plan de licence en fonction du nombre de machines virtuelles protégées, le type de clé doit
correspondre au système d'exploitation invité des machines virtuelles :
pour assurer la protection des machines virtuelles dotées d'un système d'exploitation pour serveur, il faut
ajouter à la machine virtuelle de protection une clé pour serveur ;
pour assurer la protection des machines virtuelles dotées d'un système d'exploitation pour ordinateur de
bureau, il faut ajouter à la machine virtuelle de protection une clé pour ordinateur de bureau ;
pour assurer la protection des machines virtuelles dotées d'un système d'exploitation pour serveur et d'un
système pour ordinateur de bureau, il faut ajouter à la machine virtuelle de protection une clé pour serveur et
une clé pour ordinateur de bureau.
Si vous utilisez le mode de licence en fonction du nombre de cœurs de processeurs de l'hyperviseur VMware ESXi, vous
aurez besoin d'une clé avec des restrictions en fonction du nombre de cœurs quel que soit le système d'exploitation des
machines virtuelles.
Si vous ajoutez une clé avec des restrictions selon le nombre de cœurs et qu'une clé serveur et/ou poste de travail avait
été ajoutée à la machine virtuelle de protection, les clés active et complémentaire (le cas échéant) pour poste de travail
et/ou serveur sont supprimées suite à l'exécution de la tâche. Elles sont remplacées par une clé active avec restrictions
en fonction du nombre de cœurs.
Si vous ajoutez une clé pour serveur ou poste de travail et qu'une clé en fonction du nombre de cours avait été ajoutée à
la machine virtuelle de protection, la clé active et complémentaire (le cas échéant) en fonction du nombre de cœurs est
supprimée suite à l'exécution de la tâche. Elle est remplacée par une clé active pour serveur ou poste de travail.
47
MANUEL D’IMPLANTA TION
Si vous achetez une clé commerciale et qu'une clé d'abonnement avait déjà été ajoutée sur la machine virtuelle de
protection, la clé d'abonnement sera supprimée. La clé commerciale la remplacera.
Si vous ajoutez une clé d'abonnement et qu'une ou plusieurs clés commerciales avaient déjà été ajoutées sur la
machine virtuelle de protection, toutes les clés actives et, le cas échéant, les clés complémentaires, seront supprimées.
La clé d'abonnement les remplacera.
Si une clé active et une clé complémentaire sont ajoutées à la machine virtuelle de protection et que vous remplacez la
clé active, Kaspersky Security vérifie la date de fin de validité de la clé complémentaire. Si la clé complémentaire expire
avant le renouvellement de la validité de la licence, Kaspersky Security supprime automatiquement la clé
complémentaire. Dans ce cas, vous pourrez ajouter une autre clé complémentaire après l'ajout de la clé active.
Pour activer l'application, procédez comme suit :
1.
Créez une tâche d'ajout de clé pour chaque cluster KSC reprenant les machines virtuelles de protection
auxquelles vous souhaitez ajouter une clé (cf. section "Création d'une tâche d'ajout de clé" à la page 48).
2.
Lancez la tâche d'ajout de clé (cf. section "Lancement de la tâche d'ajout de clé" à la page 51).
Si le nombre de machines virtuelles protégées ou le nombre de cœurs de processeur utilisés sur les hyperviseurs
VMware ESXi dépasse la valeur indiquée dans les conditions du Contrat de licence, Kaspersky Security envoie au
Serveur d'administration du Kaspersky Security Center un événement reprenant les informations relatives à la violation
des conditions de la licence (cf. Documentation du Kaspersky Security Center).
DANS CETTE SECTION
Création d'une tâche d'ajout de clé ............................................................................................................................ 48
Lancement de la tâche d'ajout de clé......................................................................................................................... 51
CREATION D'UNE TACHE D'AJOUT DE CLE
Pour créer une tâche d'ajout de clé, procédez comme suit :
1.
Ouvrez la Console d'administration du Kaspersky Security Center.
2.
Dans le dossier Ordinateurs administrés de l'arborescence de la console, choisissez le dossier portant le nom
du cluster KSC comprenant les machines virtuelles de protection pour lesquelles vous souhaitez créer une
tâche d'ajout de clé.
3.
Dans la zone de travail, sélectionnez l'onglet Tâches.
4.
Lancez l'Assistant de création d'une tâche en cliquant sur le lien Créer une tâche.
5.
Suivez les instructions de l'Assistant de création d'une tâche.
DANS CETTE SECTION
Etape 1. Définition du nom de la tâche ...................................................................................................................... 49
Etape 2. Sélection du type de tâche .......................................................................................................................... 49
Etape 3. Choix du mode d'activation.......................................................................................................................... 49
Etape 4. Ajout d'une clé ............................................................................................................................................ 49
Etape 5. Définition des paramètres de programmation de la tâche ............................................................................. 50
Etape 6. Fin de la création de la tâche....................................................................................................................... 51
48
ACTIVATION DE L'APPLICATION
ETAPE 1. DEFINITION DU NOM DE LA TACHE
Saisissez le nom de la tâche d'ajout de clé dans le champ Nom.
Passez à l'étape suivante de l'Assistant de création d'une tâche.
ETAPE 2. SELECTION DU TYPE DE TACHE
A cette étape, sélectionnez le type de tâche Ajout d'une clé pour l'application Kaspersky Security for Virtualization 3.0
Agentless.
Passez à l'étape suivante de l'Assistant de création d'une tâche.
ETAPE 3. CHOIX DU MODE D'ACTIVATION
A cette étape, choisissez un mode d'activation de l'application :
Désigner le fichier clé. Sélectionnez cette option si vous souhaitez activer l'application via un fichier clé.
Saisir le code d'activation. Sélectionnez cette option si vous souhaitez activer l'application via un code
d'activation.
Passez à l'étape suivante de l'Assistant de création d'une tâche.
ETAPE 4. AJOUT D'UNE CLE
A cette étape, veuillez effectuer les actions suivantes (selon le mode d'activation que vous avez choisi à l'étape
précédente) :
Indiquez le chemin vers le fichier clé si vous souhaitez activer l'application via un fichier clé. Pour ce faire,
cliquez sur le bouton Parcourir et dans la fenêtre Sélection du fichier clé qui s'ouvre, sélectionnez le fichier
portant l'extension key.
Entrez le code d'activation dans le champ Code d'activation (20 caractères), si vous souhaitez activer
l'application via un code d'activation.
Si vous avez entré un code d'activation, Kaspersky Security transmet les données au serveur Kaspersky Lab
pour vérification. Un serveur proxy est utilisé pour assurer l'interaction entre le plug-in d'administration
Kaspersky Security et les serveurs d'activation Kaspersky Lab. Ses paramètres sont définis dans le système
d'exploitation de l'ordinateur où est installée la Console d'administration du Kaspersky Security Center.
Si le serveur proxy nécessite une authentification, la fenêtre Authentification sur le serveur proxy s'ouvre.
Indiquez les paramètres d'authentification sur le serveur proxy :
Nom d'utilisateur. Nom du compte utilisateur sous lequel la connexion au serveur proxy s'opère.
Mot de passe. Mot de passe du compte utilisateur sous lequel s'opère la connexion au serveur proxy.
Si vous souhaitez enregistrer les paramètres d'authentification sur le serveur proxy, cochez la case
Enregistrer les paramètres de connexion. Lors de la prochaine connexion au serveur proxy,
l'authentification s'effectuera automatiquement à l'aide des paramètres indiqués.
Si vous souhaitez utiliser la clé ajoutée en tant que clé complémentaire, cochez la case Utiliser la clé en tant que clé
complémentaire.
La case n'est pas accessible si vous ajoutez une clé par abonnement. Il est impossible d'ajouter une clé par abonnement
en tant que clé complémentaire.
49
MANUEL D’IMPLANTA TION
Après que vous avez sélectionné le fichier clé ou entré le code d'activation, les informations suivantes s'affichent dans la
partie inférieure de la fenêtre :
La clé est une séquence unique de chiffres et de lettres.
Type de licence : évaluation, commerciale ou par abonnement.
Restriction : dépend du type de clé :
pour une clé de serveur : la restriction correspond au nombre maximal de machines virtuelles dotées d’un
système d’exploitation pour serveurs fonctionnant simultanément et pour lesquelles la protection est
activée ;
pour une clé de poste de travail : la restriction correspond au nombre maximal de machines virtuelles
dotées d’un système d’exploitation pour postes de travail fonctionnant simultanément et pour lesquelles la
protection est activée ;
pour une clé avec des restrictions selon le nombre de cœurs : la restriction correspond au nombre maximal
de cœurs de processeur physique utilisés sur tous les hyperviseurs VMware ESXi hébergeant les
machines virtuelles de protection.
La Durée de validité de la licence est la durée d'utilisation de l'application indiquée dans le Certificat de
licence (par exemple, 365 jours). Ce champ ne s'affiche pas si vous utilisez l'application par abonnement.
Date de fin de validité : date d’expiration de la validité de la clé. L'application est activée via l'ajout de cette
clé ; elle peut être utilisée uniquement jusqu'à l'échéance de ce délai de validité. Si vous utilisez l'application
avec un abonnement illimité, le champ affiche Non définie.
La Période de grâce définit le nombre de jours suivant la fin de l'abonnement au cours desquels l'application
continue à fonctionner pleinement. Ce champ s'affiche si vous utilisez l'application par abonnement et que votre
fournisseur de services propose une période de grâce.
Passez à l'étape suivante de l'Assistant de création d'une tâche.
ETAPE 5. DEFINITION DES PARAMETRES DE PROGRAMMATION DE LA
TACHE
Cette étape correspond à la configuration du mode de lancement de la tâche d'ajout de clé :
Lancement programmé. Dans la liste déroulante, sélectionnez le mode de lancement de la tâche. Les
paramètres affichés dans la fenêtre dépendent du mode de lancement sélectionné.
Lancement des tâches ignorées. Cochez la case si vous voulez que l'application lance la tâche ignorée tout
de suite après l'apparition de la machine virtuelle de protection dans le réseau.
Si la case est décochée, le lancement de la tâche pour le mode Manuel est exécuté uniquement sur les
machines virtuelles de protection visibles dans le réseau.
Déterminer automatiquement l'intervalle de répartition du lancement de la tâche. Par défaut, le lancement
des tâches sur les machines virtuelles de protection s'étale sur une durée précise. Cette durée est calculée
automatiquement en fonction du nombre de machines virtuelles de protection couvertes par la tâche :
De 0 à 200 machines virtuelles de protection : le lancement de la tâche est immédiat ;
De 200 à 500 machines virtuelles de protection : le lancement de la tâche s'étale sur 5 minutes ;
De 500 à 1000 machines virtuelles de protection : le lancement de la tâche s'étale sur 10 minutes ;
De 1000 à 2000 machines virtuelles de protection : le lancement de la tâche s'étale sur 15 minutes ;
50
ACTIVATION DE L'APPLICATION
De 2000 à 5000 machines virtuelles de protection : le lancement de la tâche s'étale sur 20 minutes ;
De 5000 à 10 000 machines virtuelles de protection : le lancement de la tâche s'étale sur 30 minutes ;
De 10 000 à 20 000 machines virtuelles de protection : le lancement de la tâche s'étale sur 1 heure ;
De 20 000 à 50 000 machines virtuelles de protection : le lancement de la tâche s'étale sur 2 heures ;
Plus de 50 000 machines virtuelles de protection : le lancement de la tâche s'étale sur 3 heures.
S'il n'est pas nécessaire d'étaler le lancement de la tâche sur une période calculée automatiquement, décochez
la case Déterminer automatiquement l'intervalle de répartition du lancement de la tâche. La case est
cochée par défaut.
Démarrage aléatoire de la tâche avec intervalle (min.). Si vous voulez que la tâche soit lancée à une heure
aléatoire dans l'intervalle indiqué depuis le moment du lancement manuel, cochez cette case et, dans le champ
de saisie, indiquez le temps de retard maximal de lancement de la tâche. Dans ce cas, la tâche se lancera en
mode aléatoire dans l'intervalle indiqué après le lancement manuel. La case est accessible si la case
Déterminer automatiquement l'intervalle de répartition du lancement de la tâche n'est pas cochée.
Passez à l'étape suivante de l'Assistant de création d'une tâche.
ETAPE 6. FIN DE LA CREATION DE LA TACHE
Si vous souhaitez que la tâche se lance directement après la fin de l'Assistant de création d'une tâche, cochez la case
Lancer la tâche après la fin de l'Assistant.
Quittez l'Assistant de création d'une tâche. La tâche d'ajout de clé créée apparaît dans la liste des tâches sous l'onglet
Tâches.
Si, dans la fenêtre Programmation de l'exécution de la tâche, vous avez défini une planification pour l'exécution de la
tâche d'ajout de clé, cette tâche sera exécutée conformément à la programmation. Vous pouvez également lancer à
n'importe quel moment la tâche d'ajout de clé manuellement (cf. section "Lancement de la tâche d'ajout de clé " à la
page 51).
LANCEMENT DE LA TACHE D'AJOUT DE CLE
Pour lancer la tâche d'ajout de clé, procédez comme suit :
1.
Ouvrez la Console d'administration du Kaspersky Security Center.
2.
Dans le dossier Ordinateurs administrés de l'arborescence de la console, choisissez le dossier portant le nom
du cluster KSC comprenant les machines virtuelles de protection pour lesquelles vous souhaitez lancer une
tâche d'ajout de clé.
3.
Dans la zone de travail, sélectionnez l'onglet Tâches.
4.
Dans la liste des tâches, sélectionnez la tâche d'ajout de clé que vous souhaitez lancer.
5.
Pour lancer la tâche d'ajout d'une clé, cliquez sur le bouton Lancer dans le groupe Exécution d'une tâche.
Si vous ajoutez la clé active, la tâche d'ajout de la clé active l'application sur les machines virtuelles de protection du
cluster KSC auxquelles il manque une clé active, et remplacera l'ancienne clé par la nouvelle sur les machines
virtuelles de protection où l'application est déjà activée :
Si vous ajoutez une clé avec des restrictions selon le nombre de cœurs et qu'une clé serveur et/ou poste de
travail avait été ajoutée à la machine virtuelle de protection, les clés active et complémentaire (le cas échéant)
pour poste de travail et/ou serveur sont supprimées suite à l'exécution de la tâche. Elles sont remplacées par
une clé active avec restrictions en fonction du nombre de cœurs.
51
MANUEL D’IMPLANTA TION
Si vous ajoutez une clé pour serveur ou poste de travail et qu'une clé en fonction du nombre de cours avait été
ajoutée à la machine virtuelle de protection, la clé active et complémentaire (le cas échéant) en fonction du
nombre de cœurs est supprimée suite à l'exécution de la tâche. Elle est remplacée par une clé active pour
serveur ou poste de travail.
Si vous achetez une clé commerciale et qu'une clé d'abonnement avait déjà été ajoutée sur la machine virtuelle
de protection, l'exécution de la tâche de la clé d'abonnement sera annulée. La clé commerciale la remplacera.
Si vous ajoutez une clé d'abonnement et qu'une ou plusieurs clés commerciales avaient déjà été ajoutées sur la
machine virtuelle de protection, l'exécution des tâches des clés actives et, le cas échéant, des clés
complémentaires, sera annulée. La clé d'abonnement les remplacera.
Si vous ajoutez une clé complémentaire, la tâche ajoutera la clé complémentaire sur les machines virtuelles de
protection qui font partie du cluster KSC sur lesquelles une clé active a déjà été installée.
La tâche de d'ajout d'une clé complémentaire sur la machine virtuelle de protection se solde par une erreur et la clé
complémentaire n'est pas ajoutée si :
il manque une clé active ;
une clé par abonnement a été ajoutée en tant que clé active ;
une clé d'évaluation est ajoutée en tant que clé complémentaire ;
le type de la clé complémentaire ajoutée ne correspond pas au type de la clé active ajoutée antérieurement.
Il est impossible d'ajouter une clé de licence d'évaluation ou une clé d'abonnement en tant que clé complémentaire.
Une clé de licence d'évaluation ne peut pas remplacer une clé commerciale active.
Vous pouvez consulter les informations sur le déroulement et les résultats de l'exécution des tâches dans la Console
d’administration de Kaspersky Security Center d'une des manières suivantes :
Dans la fenêtre Résultats de l'exécution de la tâche. Pour ouvrir la fenêtre, cliquez sur le bouton Consulter
les résultats situé à droite de la liste des tâches, sous l'onglet Tâches.
Dans la liste des événements envoyés au Serveur d’administration de Kaspersky Security Center par les
machines virtuelles de protection. La liste des événements apparaît dans le dossier Rapports et
notifications/Evénements de l'arborescence de la Console d’administration du Kaspersky Security Center.
52
PREPARATIFS DE L'APPLICATION EN VUE
DE SON UTILISATION
Cette section contient les informations sur les actions à réaliser avant de commencer à utiliser l'application Kaspersky
Security.
Il convient de réaliser les opérations suivantes après l'installation et l'activation de Kaspersky Security :
Configurer les paramètres de fonctionnement de l'application à l'aide d'une stratégie (cf. section "Création d'une
stratégie" à la page 53).
Mettre à jour les bases anti-virus sur l'ensemble des machines virtuelles de protection (cf. section "Mise à jour
des bases anti-virus" à la page 59).
DANS CETTE SECTION
Création d'une stratégie ............................................................................................................................................ 53
Mise à jour des bases antivirus ................................................................................................................................. 59
CREATION D'UNE STRATEGIE
Une fois Kaspersky Security installé, il est nécessaire de configurer le fonctionnement de l'application à l'aide des
stratégies.
Kaspersky Security ne commencera à protéger les machines virtuelles qu'après que vous aurez configuré les
paramètres de fonctionnement de l'application à l'aide de stratégies, puis activé l'application (cf. section "Activation de
l'application" à la page 47). Si aucune clé n’est ajoutée sur la machine virtuelle de protection ou si elle ne présente
aucune base anti-virus, l’application ne protège pas les machines virtuelles.
En cas de remplacement ou de réinstallation du serveur VMware vCenter, les stratégies créées antérieurement ne
fonctionneront plus. Vous devrez supprimer les stratégies et en créer de nouvelles.
Le profil de protection racine est formé pendant la création de la stratégie. Les paramètres de protection indiqués dans le
profil de protection racine sont appliqués à toutes les machines virtuelles de l'infrastructure protégée du cluster KSC.
Suite à la création de la stratégie, vous pouvez composer des profils de protection complémentaires et les affecter à
certaines machines virtuelles ou à certains objets de l'infrastructure virtuelle VMware. Vous pouvez également configurer
les paramètres suivants de l'application dans les propriétés de la stratégie :
les paramètres de détection des attaques réseau et d'analyse des adresses Internet ;
les paramètres de la sauvegarde ;
les paramètres d'utilisation des services KSN.
Pour créer une stratégie, procédez comme suit:
1.
Ouvrez la Console d'administration du Kaspersky Security Center.
2.
Dans le dossier Ordinateurs administrés de l'arborescence de la console, choisissez le dossier portant le nom du
cluster KSC qui comprend les machines virtuelles de protection pour lesquelles vous souhaitez créer une stratégie.
Sous l'onglet Ordinateurs du dossier portant le nom du cluster KSC, vous pouvez consulter la liste des
machines virtuelles de protection qui appartiennent à ce cluster KSC.
53
MANUEL D’IMPLANTA TION
3.
Dans la zone de travail, choisissez l'onglet Stratégies.
4.
Lancez l'Assistant de création d'une stratégie via le lien Création d'une stratégie.
5.
Suivez les instructions de l'Assistant de création de stratégie.
DANS CETTE SECTION
Etape 1. Définition du nom de la stratégie de groupe pour l’application ....................................................................... 54
Etape 2. Sélection de l’application pour la création de la stratégie de groupe .............................................................. 54
Etape 3. Configuration des paramètres du profil de protection racine.......................................................................... 54
Etape 4. Accord de participation à Kaspersky Security Network ................................................................................. 59
Etape 5. Création de la stratégie de groupe pour l’application .................................................................................... 59
ETAPE 1. DEFINITION DU NOM DE LA STRATEGIE DE GROUPE POUR
L’APPLICATION
Saisissez le nom de la stratégie dans le champ Nom.
Passez à l'étape suivante de l'Assistant de création d'une stratégie.
ETAPE 2. SELECTION DE L’APPLICATION POUR LA CREATION DE LA
STRATEGIE DE GROUPE
Dans la liste Nom de l’application, sélectionnez le nom de l’application Kaspersky Security for Virtualization 3.0
Agentless.
Passez à l'étape suivante de l'Assistant de création d'une stratégie.
ETAPE 3. CONFIGURATION DES PARAMETRES DU PROFIL DE
PROTECTION RACINE
Cette étape permet de modifier les paramètres par défaut du profil de protection racine. Une fois la stratégie créée, le
profil de protection racine est attribué à toutes les machines virtuelles du cluster KSC.
Chaque groupe de paramètres du profil de protection racine est verrouillé . Le "cadenas" indique s'il est interdit de
modifier le groupe de paramètres dans les stratégies du niveau intégré de la hiérarchie (pour les groupes
d'administration intégrés et les serveurs d'administration secondaires) et dans les paramètres des tâches. Si le
"cadenas" d'un groupe de paramètres dans la stratégie est fermé, cela signifie qu'il est impossible de redéfinir ces
paramètres (cf. Documentation du Kaspersky Security Center).
Pour modifier les paramètres du profil de protection racine, procédez comme suit :
1.
Dans le groupe Niveau de sécurité, effectuez l'une des actions suivantes :
Si vous souhaitez utiliser l'un des niveaux de sécurité prédéfinis (Elevé, Recommandé, Faible),
sélectionnez-le à l'aide du curseur.
Si vous souhaitez revenir au niveau Recommandé, cliquez sur le bouton Par défaut.
54
PREPARATIFS DE L'APPLICATION EN VUE D E SON UTILISATION
Si vous souhaitez configurer vous-même le niveau de protection, cliquez sur le bouton Configuration et
définissez les paramètres suivants dans la fenêtre Paramètres du niveau de sécurité :
a.
Dans le groupe Analyse des archives et des fichiers composés, définissez les paramètres suivants :
Analyser les archives.
Activation ou désactivation de l'analyse des archives.
La case est décochée par défaut.
Supprimer les archives en cas d'échec de la réparation.
Suppression des archives dont la réparation est impossible.
Si la case est cochée, Kaspersky Security supprime les archives dont la réparation a échoué.
Si la case est décochée, l'application ne supprime pas les archives qui n'ont pu être réparées.
Kaspersky Security signale au Serveur d'administration du Kaspersky Security Center que le fichier
infecté n'a pas été supprimé.
La case est accessible si la case Analyser les archives est cochée.
La case est décochée par défaut.
Analyser les archives autoextractibles.
Activation/désactivation de l'analyse des archives autoextractibles.
Par défaut, la case pour les profils de protection est décochée et la case pour les tâches d'analyse est
cochée.
Analyser les objets OLE intégrés.
Activation ou désactivation de l'analyse des objets intégrés à un fichier.
La case est cochée par défaut.
Ne pas décompacter les fichiers composés de grande taille.
Quand la case est cochée, Kaspersky Security n'analyse pas les fichiers composés dont la taille
dépasse la valeur du champ Taille maximale du fichier composé à analyser.
Si la case est décochée, Kaspersky Security analyse les fichiers composés de toutes les tailles.
Kaspersky Security analyse les fichiers de grande taille extraits des archives, quel que soit l'état de la
case Ne pas décompacter les fichiers composés de grande taille.
La case est cochée par défaut.
Taille maximale du fichier composé à analyser X Mo.
Taille maximale des fichiers composés pouvant être analysés (en mégaoctets). Kaspersky Security ne
décompacte pas et n'analyse pas les objets dont la taille est supérieure à la valeur indiquée.
Le paramètre ne peut être modifié si la case Ne pas décompacter les fichiers composés de grande
taille est cochée.
La valeur par défaut est de 8 Mo.
b.
Dans le groupe Productivité, définissez les paramètres suivants :
Limiter la durée d'analyse des fichiers.
Si la case est cochée, Kaspersky Security interrompt l’analyse si la durée de celle-ci atteint la valeur
définie dans le champ Ne pas analyser les fichiers pendant plus de X seconde(s) et ignore ce
fichier.
Si la case est décochée, Kaspersky Security ne limite pas la durée de l'analyse des fichiers.
Par défaut, la case pour les profils de protection est cochée et la case pour les tâches d'analyse est
décochée.
55
MANUEL D’IMPLANTA TION
Ne pas analyser les fichiers pendant plus de X seconde(s).
Durée maximale de l'analyse du fichier (en secondes). Kaspersky Security interrompt l'analyse du
fichier quand sa durée atteint la valeur définie pour ce paramètre.
Le paramètre ne peut être modifié si la case Limiter la durée d'analyse des fichiers est cochée.
La valeur par défaut est de 60 secondes.
c.
Dans le groupe Objets à détecter, cliquez sur le bouton Configuration et définissez les paramètres
suivants dans la fenêtre Objets à détecter qui apparaît :
Utilitaires malveillants.
Activation/désactivation de la protection contre les utilitaires malveillants.
Les utilitaires malveillants n'exécutent pas d'actions malveillantes dès le lancement et peuvent être
conservés et exécutés sur l'ordinateur de l'utilisateur sans présenter de risque. Les individus
malintentionnés utilisent les fonctions de ces programmes pour développer des virus, des vers et des
chevaux de Troie, organiser des attaques réseau contre des serveurs distants ou exécuter d'autres
actions malveillantes.
Si la case est cochée, la protection contre les utilitaires malveillants est activée.
Si la case est décochée, la protection contre les utilitaires malveillants est désactivée.
La case est cochée par défaut.
Programmes publicitaires.
Activation/désactivation de la protection contre les programmes publicitaires.
Les programmes publicitaires permettent de montrer des publicités aux utilisateurs. Par exemple, ils
affichent des bandeaux publicitaires dans l'interface d'autres programmes ou réorientent les demandes
de recherche vers des pages publicitaires. Certains d'entre eux recueillent également des informations
marketing sur l'utilisateur qu'ils renvoient à l'auteur : catégories de sites Internet visités, mots-clés
utilisés dans les recherches, etc. A la différence des chevaux de Troie espions, ils transmettent ces
informations avec l'autorisation de l'utilisateur.
Si la case est cochée, la protection contre les logiciels publicitaires est activée.
Si la case est décochée, la protection contre les logiciels publicitaires est désactivée.
La case est cochée par défaut.
Programmes numéroteurs.
Activation/désactivation de la protection contre les programmes numéroteurs.
Si la case est cochée, la protection contre les programmes numéroteurs est activée.
Si la case est décochée, la protection contre les programmes numéroteurs est désactivée.
La case est cochée par défaut.
Autres.
Activation/désactivation de la protection d'autres applications légitimes qui peuvent être utilisées par
des individus malintentionnés pour nuire à l'ordinateur ou aux données de l'utilisateur.
La majorité de ces applications est utile et bon nombre d'utilisateurs les emploient. Parmi elles figurent
les clients IRC, les programmes pour le chargement des fichiers, les applications d’administration à
distance, les dispositifs de suivi de l’activité de l’utilisateur, les utilitaires de manipulation de mots de
passe, les serveurs Internet de services FTP, HTTP ou Telnet. Toutefois, si des individus
malintentionnés obtiennent l'accès à ces applications ou les infiltrent dans l'ordinateur de l'utilisateur, ils
peuvent exploiter certaines de leurs fonctions pour nuire à l'ordinateur ou aux données de l'utilisateur.
Si la case est cochée, la protection contre les applications légitimes qui pourraient être employées par
des individus malintentionnés pour nuire à l'ordinateur et aux données de l'utilisateur est activée.
Si la case est décochée, la protection contre ces programmes est désactivée.
La case est décochée par défaut.
56
PREPARATIFS DE L'APPLICAT ION EN VUE D E SON UT ILISATION
Fichiers compactés plusieurs fois.
Exclusion ou inclusion de l'analyse des fichiers compactés à trois reprises au moins par un ou plusieurs
compacteurs.
Si le fichier a été compacté plus de trois fois par un ou plusieurs compacteurs, il s'agit
vraisemblablement d'un fichier qui contient une application malveillante ou un programme permettant à
des individus malintentionnés de nuire à l'ordinateur ou aux données de l'utilisateur.
Si la case est cochée, la protection contre les fichiers compactés à plusieurs reprises est activée et
l'analyse de ce type de fichier est autorisée.
Si la case est décochée, la protection contre les fichiers compressés à plusieurs reprises est
désactivée.
La case est cochée par défaut.
Kaspersky Security recherche toujours la présence éventuelle de virus, de vers et de chevaux de Troie
dans les fichiers des machines virtuelles. C'est pourquoi les paramètres Virus et vers et Chevaux de
Troie du groupe Applications malveillantes ne peuvent pas être modifiés.
d.
Cliquez sur le bouton OK dans la fenêtre Objets à détecter.
e.
Cliquez sur le bouton OK dans la fenêtre Paramètres du niveau de sécurité.
Si vous avez modifié les paramètres du niveau de protection, l'application créera un niveau utilisateur de
protection. Le nom du niveau de protection dans le groupe Niveau de sécurité sera remplacé par
Utilisateur.
2.
Dans le groupe Action exécutée en cas de détection d'une menace, sélectionnez les actions que Kaspersky
Security doit exécuter en cas de détection de fichiers infectés :
Sélectionner l'action automatiquement.
Kaspersky Security exécute l'action définie par défaut par les experts de Kaspersky Lab. Il s'agit de
Réparer. Supprimer si la réparation est impossible.
Cette option est sélectionnée par défaut.
Réparer. Supprimer si la réparation est impossible.
Kaspersky Security tente automatiquement de réparer les fichiers infectés. Si la réparation est
impossible, l'application supprime ces fichiers. Kaspersky Security supprime les archives infectées qui
n'ont pas pu être réparées uniquement si la case Supprimer les archives en cas d'échec de la
réparation est cochée dans les paramètres du niveau de protection.
Réparer. Bloquer si la réparation n'est pas possible.
Kaspersky Security tente automatiquement de réparer les fichiers infectés. Si la réparation est
impossible, Kaspersky Security bloque ces fichiers.
Supprimer. Bloquer si la suppression n'est pas possible.
Kaspersky Security supprime automatiquement les fichiers infectés, sans tenter de les réparer. Si la
suppression est impossible, Kaspersky Security bloque ces fichiers.
Bloquer.
Kaspersky Security bloque automatiquement les fichiers infectés, sans tenter de les réparer.
3.
Si vous souhaitez exclure les disques réseau de la protection, décochez la case Analyser les disques réseau
dans le groupe Zone de protection. Si la case est cochée, Kaspersky Security analyse tous les fichiers des
disques réseau n'étant pas exclus de la protection. La case est cochée par défaut.
Kaspersky Security analyse toujours les fichiers des disques durs et amovibles. C'est la raison pour laquelle le
paramètre Analyser les disques amovibles et les disques durs du groupe Zone de protection n'est pas
modifiable.
57
MANUEL D’IMPLANTA TION
4.
Si vous souhaitez exclure n'importe quel fichier des machines virtuelles de protection, cliquez sur le bouton
Configuration dans le groupe Exclusions de la protection.
Dans la fenêtre Exclusions de la protection qui s’ouvre, définissez les paramètres suivants :
a.
Dans la fenêtre Extensions des fichiers, sélectionnez l'une des options suivantes :
Analyser tout, sauf les fichiers avec les extensions suivantes. Dans le champ de saisie, indiquez la
liste des extensions de fichiers à ne pas analyser dans le cadre de la protection de la machine virtuelle.
Analyser uniquement les fichiers avec les extensions suivantes. Dans le champ de saisie, indiquez
la liste des extensions de fichiers à analyser dans le cadre de la protection de la machine virtuelle.
Vous pouvez séparer les extensions de fichier par un espace ou un saut de ligne. Lorsque vous indiquez
les extensions de fichiers, vous pouvez utiliser n'importe quel caractère sauf * | \ : " < > ? /. Si le
caractère "espace" est utilisé dans l'extension, il est nécessaire d'indiquer cette extension entre guillemets,
par exemple : "doc x".
Si vous aviez choisi l'option Analyser uniquement les fichiers avec les extensions suivantes dans la
liste déroulante, sans renseigner les extensions de fichier à analyser, Kaspersky Security analyse tous les
fichiers.
b.
Composez la liste des objets à exclure de la protection dans le tableau Dossiers et fichiers, à l'aide des
boutons Ajouter, Modifier et Supprimer.
Par défaut, la liste des exclusions contient les objets recommandés par Microsoft (liste des exclusions
recommandées par Microsoft accessible sur le site de Microsoft). Kaspersky Security exclut ces objets de
la protection sur toutes les machines virtuelles auxquelles le profil de protection racine a été attribué. Vous
pouvez consulter et modifier la liste de ces objets dans le tableau Dossiers et fichiers.
Vous pouvez exclure de la protection les objets des types suivants :
Dossiers. Les fichiers des dossiers situés aux emplacements indiqués sont exclus de la protection. Pour
chaque dossier, vous pouvez indiquer s'il est nécessaire d'exclure les sous-répertoires de la protection.
Les fichiers selon un masque. Sont exclus de la protection : les fichiers possédant le nom indiqué, les
fichiers situés à l'emplacement indiqué ou les fichiers correspondant au masque indiqué.
Les caractères * et ? peuvent être utilisés dans la création d'un masque de fichier.
Vous pouvez conserver la liste d'objets à exclure dans un fichier à l'aide du bouton Exportation et
télécharger la liste des objets à exclure précédemment enregistrée à l'aide du bouton Importation.
L'utilisation de variables d'environnement n'est pas prise en charge dans la liste des exclusions. L'objet du
système de fichiers défini via des variables d'environnement ne sera pas exclu de la protection.
Kaspersky Security ignore la casse dans les chemins d'accès aux dossiers des disques durs et amovibles
pour lesquels aucun accès réseau n'est configuré.
La casse est prise en compte dans les chemins d'accès aux dossiers réseau exclus de la protection. Si
vous souhaitez définir un chemin d'accès à des dossiers réseau sans que la casse ne soit prise en compte,
décochez la case Respecter la casse dans les chemins d'accès aux dossiers réseau.
Décocher la case Respecter la casse dans les chemins d'accès aux dossiers réseau peut entraîner
une diminution des performances de l'application Kaspersky Security.
5.
Cliquez sur le bouton OK dans la fenêtre Exclusions de la protection.
Passez à l'étape suivante de l'Assistant de création d'une stratégie.
58
PREPARATIFS DE L'APPLICATION EN VUE D E SON UTILISATION
ETAPE 4. ACCORD DE PARTICIPATION A KASPERSKY SECURITY
NETWORK
Cette étape est une invitation à participer au programme Kaspersky Security Network.
Kaspersky Security Network (KSN) est une infrastructure de services et de services en ligne qui donne accès à la base
opérationnelle des connaissances de Kaspersky Lab concernant la réputation des fichiers, des ressources Internet et
des logiciels. L’utilisation des données de Kaspersky Security Network permet d’accélérer le temps de réaction de
Kaspersky Security aux nouvelles menaces, d’améliorer l’efficacité de plusieurs modules de protection et de diminuer les
risques de faux positifs.
Lisez attentivement les Conditions de participation à Kaspersky Security Network, puis choisissez l’une des options
suivantes :
Si vous acceptez toutes les dispositions spécifiées, cochez la case J’accepte les conditions de participation
au programme Kaspersky Security Network.
Si vous n’acceptez pas les conditions de participation, cochez la case Je n’accepte pas les conditions de
participation au programme Kaspersky Security Network.
Passez à l'étape suivante de l'Assistant de création d'une stratégie.
ETAPE 5. CREATION DE LA STRATEGIE DE GROUPE POUR
L’APPLICATION
Choisissez l'option Stratégie active. Quittez l'Assistant de création de stratégie.
L'Assistant de création de stratégie s'arrête. La stratégie créée apparaît dans la liste des stratégies sous l'onglet
Stratégies.
Après que le Kaspersky Security Center a transmis les informations à Kaspersky Security, la stratégie se propage aux
machines virtuelles de protection. Kaspersky Security commence à protéger les machines virtuelles sur les hyperviseurs
VMware ESXi conformément au profil de protection racine qui leur a été attribué.
Si aucune clé n'est ajoutée à la machine virtuelle de protection (cf. section "Activation de l'application" à la page 47) ou
s'il manque des bases anti-virus, l'application ne protège pas les machines virtuelles.
MISE A JOUR DES BASES ANTIVIRUS
Une fois que les machines virtuelles de protection ont été installées ou mises à jour sur les hyperviseurs VMware ESXi, il
faut obligatoirement mettre à jour les bases anti-virus sur les machines virtuelles de protection.
La mise à jour requiert une licence d'utilisation de l'application (cf. section "Activation de l'application" à la page 47).
La source de mises à jour pour Kaspersky Security est un stockage du Serveur d'administration du Kaspersky Security
Center. Pour bien télécharger le paquet de mises à jour depuis le stockage du Serveur d'administration, la machine
virtuelle de protection doit pouvoir accéder au Serveur d'administration du Kaspersky Security Center.
Le Kaspersky Security Center permet de diffuser et d’installer automatiquement les mises à jour des bases antivirus sur
les machines virtuelles de protection.
59
MANUEL D’IMPLANTA TION
Pour actualiser les bases anti-virus sur les machines virtuelles de protection, procédez comme suit :
1.
Assurez-vous que la tâche de téléchargement des mises à jour dans le stockage a été créée dans le Kaspersky
Security Center. Si cette tâche n'existe pas, créez-la (cf. documentation du Kaspersky Security Center).
2.
Lancez manuellement la tâche de chargement des mises à jour dans le référentiel ou attendez le lancement
planifié. Assurez-vous que la tâche de chargement des mises à jour dans le référentiel a réussi (pour les
détails, consultez la documentation de Kaspersky Security Center).
3.
Créez une tâche de diffusion des mises à jour pour chaque cluster KSC reprenant les machines virtuelles sur
lesquelles vous souhaitez mettre à jour les bases anti-virus (cf. section "Création de la tâche de diffusion des
mises à jour" à la page 60).
4.
Attendez l'exécution planifiée de la tâche de diffusion des mises à jour ou lancez la tâche manuellement (cf.
section "Lancement manuel de la tâche de diffusion des mises à jour" à la page 62).
5.
Assurez-vous que la tâche de diffusion des mises à jour a réussi (cf. section "Consultation des résultats
d'exécution de la tâche de diffusion des mises à jour" à la page 62).
DANS CETTE SECTION
Création de la tâche de diffusion des mises à jour ..................................................................................................... 60
Consultation des résultats d'exécution de la tâche de diffusion des mises à jour ......................................................... 62
Lancement manuel de la tâche de diffusion des mises à jour ..................................................................................... 62
CREATION DE LA TACHE DE DIFFUSION DES MISES A JOUR
Pour créer une tâche de diffusion des mises à jour, procédez comme suit :
1.
Ouvrez la Console d'administration du Kaspersky Security Center.
2.
Dans le dossier Ordinateurs administrés de l'arborescence de la console, choisissez le dossier portant le nom
du cluster KSC qui comprend les machines virtuelles de protection pour lesquelles vous souhaitez mettre à jour
les bases anti-virus.
3.
Dans la zone de travail, sélectionnez l'onglet Tâches.
4.
Lancez l'Assistant de création d'une tâche en cliquant sur le lien Créer une tâche.
5.
Suivez les instructions de l'Assistant de création d'une tâche.
DANS CETTE SECTION
Etape 1. Définition du nom de la tâche ...................................................................................................................... 60
Etape 2. Sélection du type de tâche .......................................................................................................................... 61
Etape 3. Définition des paramètres de programmation de la tâche ............................................................................. 61
Etape 4. Fin de la création de la tâche....................................................................................................................... 62
ETAPE 1. DEFINITION DU NOM DE LA TACHE
Saisissez le nom de la tâche de diffusion des mises à jour dans le champ Nom.
Passez à l'étape suivante de l'Assistant de création d'une tâche.
60
PREPARATIFS DE L'APPLICATION EN VUE D E SON UTILISATION
ETAPE 2. SELECTION DU TYPE DE TACHE
A cette étape, sélectionnez le type de tâche Mise à jour pour l'application Kaspersky Security for Virtualization 3.0
Agentless.
Passez à l'étape suivante de l'Assistant de création d'une tâche.
ETAPE 3. DEFINITION DES PARAMETRES DE PROGRAMMATION DE LA TACHE
Cette étape correspond à la configuration du mode de lancement de la tâche de diffusion des mises à jour :
Lancement programmé. Dans la liste déroulante, sélectionnez Lors du téléchargement des mises à jour
dans le stockage.
Lancement des tâches ignorées. Cochez la case si une tentative de lancement des tâches doit avoir lieu lors
du prochain démarrage de l'application sur la machine virtuelle de protection.
Si la case est cochée, la tâche sur la machine virtuelle de protection sera lancée uniquement selon la
programmation.
Déterminer automatiquement l'intervalle de répartition du lancement de la tâche. Par défaut, le lancement
des tâches sur les machines virtuelles de protection s'étale sur une durée précise. Cette durée est calculée
automatiquement en fonction du nombre de machines virtuelles de protection couvertes par la tâche :
De 0 à 200 machines virtuelles de protection : le lancement de la tâche est immédiat ;
De 200 à 500 machines virtuelles de protection : le lancement de la tâche s'étale sur 5 minutes ;
De 500 à 1000 machines virtuelles de protection : le lancement de la tâche s'étale sur 10 minutes ;
De 1000 à 2000 machines virtuelles de protection : le lancement de la tâche s'étale sur 15 minutes ;
De 2000 à 5000 machines virtuelles de protection : le lancement de la tâche s'étale sur 20 minutes ;
De 5000 à 10 000 machines virtuelles de protection : le lancement de la tâche s'étale sur 30 minutes ;
De 10 000 à 20 000 machines virtuelles de protection : le lancement de la tâche s'étale sur 1 heure ;
De 20 000 à 50 000 machines virtuelles de protection : le lancement de la tâche s'étale sur 2 heures ;
Plus de 50 000 machines virtuelles de protection : le lancement de la tâche s'étale sur 3 heures.
S'il n'est pas nécessaire d'étaler le lancement de la tâche sur une période calculée automatiquement, décochez
la case Déterminer automatiquement l'intervalle de répartition du lancement de la tâche. La case est
cochée par défaut.
Démarrage aléatoire de la tâche avec intervalle (min.). Si vous voulez que la tâche soit lancée à une heure
aléatoire dans l'intervalle indiqué à partir du moment du lancement supposé de la tâche, cochez cette case et,
dans le champ de saisie, indiquez le temps de retard maximal de lancement de la tâche. Dans ce cas, la tâche
sera lancée à une heure aléatoire dans l'intervalle indiqué à partir du moment supposé de lancement. La case
est accessible si la case Déterminer automatiquement l'intervalle de répartition du lancement de la tâche
n'est pas cochée.
L'option de lancement décalé de la tâche permet d'éviter qu'un trop grand nombre de machines virtuelles de
protection contacte directement le Serveur d'administration du Kaspersky Security Center.
Passez à l'étape suivante de l'Assistant de création d'une tâche.
61
MANUEL D’IMPLANTA TION
ETAPE 4. FIN DE LA CREATION DE LA TACHE
Si vous souhaitez que la tâche se lance directement après la fin de l'Assistant de création d'une tâche, cochez la case
Lancer la tâche après la fin de l'Assistant.
Après l'installation ou la mise à jour de Kaspersky Security, les machines virtuelles de protection transmettent au
Kaspersky Security Center les informations relatives aux bases anti-virus requises pour le fonctionnement de Kaspersky
Security. Le traitement des informations du côté de Kaspersky Security Center dure un certain temps. Si Kaspersky
Security Center, au moment du lancement de la tâche de diffusion des mises à jour, n'avait pas encore traité les
informations obtenues, la tâche pourrait se solder sur une erreur (cf. section "Consultation des résultats d'exécution de la
tâche de diffusion des mises à jour" à la page 62). Dans ce cas, vous pouvez attendre le prochain lancement de la tâche
selon la programmation ou lancer la tâche manuellement (cf. section "Lancement manuel de la tâche de diffusion des
mises à jour" à la page 62). Si Kaspersky Security Center, au moment du lancement de la tâche de diffusion des mises à
jour, a reçu et traité toutes les informations requises, la tâche de diffusion réussira.
Quittez l'Assistant de création d'une tâche. La tâche de diffusion des mises à jour créée apparaît dans la liste des tâches
sous l'onglet Tâches.
La tâche est lancée à chaque chargement d'un paquet de mise à jour dans le stockage du Serveur d'administration.
Suite à l'exécution de cette tâche, les mises à jour des bases antivirus sont diffusées et installées sur les machines
virtuelles de protection.
CONSULTATION DES RESULTATS D'EXECUTION DE LA TACHE DE
DIFFUSION DES MISES A JOUR
Pour consulter les résultats de l'exécution de la tâche de diffusion des mises à jour, procédez comme suit :
1.
Ouvrez la Console d'administration du Kaspersky Security Center.
2.
Dans le dossier Ordinateurs administrés de l'arborescence de la console, choisissez le dossier portant le nom
du cluster KSC qui comprend les machines virtuelles de protection pour lesquelles la tâche de mise à jour a été
configurée.
3.
Dans la zone de travail, sélectionnez l'onglet Tâches.
4.
Dans la liste des tâches, sélectionnez la tâche de diffusion des mises à jour dont vous souhaitez consulter les
résultats d'exécution.
5.
Cliquez sur le bouton Consulter les résultats situé à droite de la liste des tâches.
La fenêtre Résultats de l'exécution de la tâche s'ouvre.
Si la tâche de diffusion de la mise à jour s'est terminée sur une erreur, vous pouvez attendre le prochain lancement de la
tâche selon la programmation ou lancer la tâche manuellement (cf. section "Lancement manuel de la tâche de diffusion
des mises à jour" à la page 62).
Les résultats de l'exécution de la tâche peuvent également être consultés dans la liste des événements envoyés au
Serveur d’administration de Kaspersky Security Center par les machines virtuelles de protection. La liste des
événements apparaît dans le dossier Rapports et notifications/Evénements de l'arborescence de la Console
d’administration du Kaspersky Security Center.
Pour plus d'informations sur l'utilisation des tâches, consultez la documentation d Kaspersky Security Center.
LANCEMENT MANUEL DE LA TACHE DE DIFFUSION DES MISES A JOUR
Si la tâche de diffusion des mises à jour lancée selon la programmation s'est terminée sur une erreur, vous pouvez la
lancer manuellement.
62
PREPARATIFS DE L'APPLICATION EN VUE D E SON UTILISATION
Pour lancer manuellement une tâche de diffusion des mises à jour, procédez comme suit :
1.
Ouvrez la Console d'administration du Kaspersky Security Center.
2.
Dans le dossier Ordinateurs administrés de l'arborescence de la console, choisissez le dossier portant le nom
du cluster KSC sur les machines virtuelles de protection pour lesquelles vous souhaitez lancer une tâche de
diffusion des mises à jour.
3.
Dans la zone de travail, sélectionnez l'onglet Tâches.
4.
Dans la liste des tâches, sélectionnez la tâche de diffusion des mises à jour que vous souhaitez lancer.
5.
Pour lancer la tâche, cliquez sur le bouton Lancer dans le groupe Exécution d'une tâche.
63
LANCEMENT ET ARRET DE L'APPLICATION
Kaspersky Security est lancé automatiquement au démarrage du système d'exploitation sur la machine virtuelle de
protection. Kaspersky Security gère les processus de protection des machines virtuelles, les tâches d'analyse, la tâche
de diffusion des mises à jour et la tâche de remise à l'état antérieur à la mise à jour.
La fonction de protection des machines virtuelles s'active automatiquement lors du lancement de l'application si vous
avez configuré les paramètres de Kaspersky Security à l'aide d'une stratégie (cf. section "Création d'une stratégie" à la
page 53) et que vous avez activé l'application (cf. section "Activation de l'application" à la page 47).
L'application ne protège pas les machines virtuelles si la machine virtuelle de protection n'est pas dotée de bases antivirus.
L'analyse des machines virtuelles est lancée conformément à la programmation.
Kaspersky Security s'arrête automatiquement à l'arrêt du système d'exploitation de la machine virtuelle de protection.
64
MISE A JOUR DE LA VERSION
PRECEDENTE DE L'APPLICATION
Cette section explique comment réaliser la mise à jour depuis une version antérieure de l'application.
DANS CETTE SECTION
Séquence de mise à jour de la version précédente de l'application ............................................................................. 65
Consultation de la liste des images de machines virtuelles de protection définies ....................................................... 66
Procédure de mise à jour du module Anti-Virus Fichiers............................................................................................. 68
Procédure de mise à jour du module Détection des intrusions .................................................................................... 78
Conversion des stratégies et des tâches lors de la mise à jour de l'application ............................................................ 83
SEQUENCE DE MISE A JOUR DE LA VERSION PRECEDENTE
DE L'APPLICATION
Vous pouvez actualiser les versions suivantes de l'application jusque Kaspersky Security for Virtualization 3.0 Agentless
Service Pack 1 :
Kaspersky Security for Virtualization 2.0
Kaspersky Security for Virtualization 2.0 Maintenance Release 1
Kaspersky Security for Virtualization 3.0 Agentless
La mise à jour de l'application est composée des étapes suivantes :
1.
Mise à jour du Kaspersky Security Center 10 vers le Kaspersky Security Center 10 Service Pack 1 (informations
détaillées dans la documentation du Kaspersky Security Center).
2.
Mise à jour du plug-in d'administration de Kaspersky Security.
La mise à jour du plug-in d'administration de Kaspersky Security s'effectue via l'installation d'une nouvelle
version du plug-in sur l'ordinateur hébergeant la Console d'administration de Kaspersky Security Center (cf.
section "Installation du plug-in d'administration de Kaspersky Security" à la page 27). Il n'est pas nécessaire de
supprimer les versions précédentes du plug-in.
La mise à jour du plug-in d'administration de Kaspersky Security permet de gérer les versions précédentes de
Kaspersky Security installées sur les machines virtuelles de protection. Pour les machines virtuelles de
protection dont l'application n'a pas été mise à jour, les tâches et stratégies de la version antérieure de
l'application s'appliquent mais les paramètres qui n’existaient pas dans la version antérieure sont ignorés. Pour
utiliser l'ensemble des fonctions de Kaspersky Security for Virtualization 3.0 Agentless Service Pack 1 lors de la
protection des machines virtuelles, il est nécessaire de mettre à jour toutes les machines virtuelles de protection
dotées du module Kaspersky Security.
Si la Console d'administration du Kaspersky Security Center est installée sur plusieurs ordinateurs, il est
nécessaire de mettre à jour le plug-in d'administration de Kaspersky Security sur chacun d'entre eux. Les
paramètres de l'application varient dans les plug-ins d'administration de Kaspersky Security de différentes
versions. Ainsi, l'utilisation des plug-ins d'administration des différentes versions peut entraîner une erreur de
synchronisation entre les paramètres configurés et utilisés de l'application.
65
MANUEL D’IMPLANTA TION
3.
Mise à jour du module Anti-Virus Fichiers. La mise à jour du module Anti-Virus Fichiers se déroule via la mise
à jour des machines virtuelles de protection dotées du module Anti-Virus Fichiers sur les hyperviseurs
VMware ESXi.
La mise à jour des machines virtuelles de protection s'opère à l'aide de l'Assistant de mise à jour du module
Anti-Virus Fichiers (cf. section "Procédure de mise à jour du module Anti-Virus Fichiers" à la page 68).
4.
Mise à jour du module Détection des intrusions. La mise à jour du module Détection des intrusions s'effectue
via la mise à jour des machines virtuelles de protection dotées de la version précédente du module Détection
des intrusions.
Les paramètres indispensables à la mise à jour de toutes les machines virtuelles de protection se définissent à
l'aide de l'Assistant d'installation, de mise à jour et de suppression des machines virtuelles de protection (cf.
section "Procédure de mise à jour du module Détection des intrusions" à la page 78).
5.
Activation de l'application sur les machines virtuelles de protection dotées du module Détection des intrusions
(cf. section "Activation de l'application" à la page 47).
Si vous avez refusé le transfert des clés lors de la mise à jour des machines virtuelles de protection dotées du
module Anti-Virus Fichiers, il est également nécessaire d'activer l'application sur ces machines virtuelles de
protection.
6.
Mise à jour des bases antivirus sur les machines virtuelles de protection dotées du module Détection des
intrusions (cf. section "Mise à jour des bases antivirus" page 59).
Si vous avez refusé la mise à jour automatique des bases antivirus lors de la mise à jour des machines
virtuelles de protection dotées du module Anti-Virus Fichiers, il est également nécessaire d'exécuter la mise à
jour des bases antivirus de ces machines.
7.
Conversion des stratégies et des tâches existantes (cf. section "Conversion des stratégies et des tâches lors de
la mise à jour de l'application" à la page 83). Après la mise à jour du plug-in d'administration de Kaspersky
Security, les stratégies et les tâches de la version précédente sont automatiquement conservées dans les
stratégies et les tâches de Kaspersky Security for Virtualization 3.0 Agentless Service Pack 1 ; ceci dès la
première modification et la première sauvegarde des paramètres de protection dans la stratégie et des
paramètres d'analyse dans la tâche.
CONSULTATION DE LA LISTE DES IMAGES DE MACHINES
VIRTUELLES DE PROTECTION DEFINIES
Kaspersky Security permet de consulter la liste des images des machines virtuelles de protection déployées dans
l'infrastructure virtuelle VMware. Cette liste permet de consulter le numéro de version des images des machines
virtuelles de protection installées sur les hyperviseurs VMware ESXi.
Pour consulter la liste des images des machines virtuelles de protection, procédez comme suit :
1.
Ouvrez la Console d'administration du Kaspersky Security Center.
2.
Dans l'arborescence de la console, sélectionnez le Serveur d'administration.
3.
Cliquez sur le lien Administrer Kaspersky Security for Virtualization Agentless dans la zone de travail du
groupe Déploiement pour lancer l'Assistant.
Si vous aviez configuré l'enregistrement des informations détaillées dans l'Assistant (cf. section "Collecte des
informations détaillées pendant le fonctionnement de l'Assistant" à la page 110), la fenêtre Collecte des
informations détaillées pendant le fonctionnement de l'Assistant s'ouvre. Passez à l'étape suivante de
l'Assistant.
L'activation de la consignation des informations détaillées dans les journaux de fonctionnement de Kaspersky
Security est possible uniquement lors de l'installation et de la mise à jour du module Anti-Virus Fichiers.
66
MISE A JOUR DE LA VER SION PRECEDENTE DE L'APPLICATION
4.
Dans la fenêtre ouverte, choisissez l'option Consultation de la liste des images installées des machines
virtuelles de protection et passez à l'étape suivante de l'Assistant.
5.
Saisissez les paramètres de connexion de l'Assistant au serveur VMware vCenter :
6.
Adresse de VMware vCenter Server. Adresse IP au format IPv4 ou nom de domaine complet du serveur
VMware vCenter auquel la connexion est établie.
Nom d'utilisateur. Nom du compte utilisateur sous lequel la connexion au serveur VMware vCenter est
établie.
Mot de passe. Mot de passe du compte utilisateur sous lequel la connexion au serveur VMware vCenter
est établie.
Passez à l'étape suivante de l'Assistant.
L'Assistant vérifie le certificat SSL obtenu du serveur VMware vCenter. La fenêtre Vérification du certificat
s'ouvre avec un message d'erreur si le certificat reçu contient une erreur ou s'il n'est pas compatible avec le
certificat précédemment installé. Vous pouvez consulter les informations sur le certificat reçu. Pour ce faire,
cliquez sur le bouton Afficher le certificat reçu dans la fenêtre du message d'erreur.
Vous pouvez installer le certificat reçu en tant que certificat de confiance afin que VMware vCenter ne reçoive
pas de message relatif à une erreur de certificat lors de la prochaine connexion à ce serveur VMware. Pour ce
faire, cochez la case Installer le certificat reçu et ne plus afficher les avertissements relatifs au serveur
<adresse du serveur VMware vCenter>. Après que vous avez cliqué sur le bouton Ignorer, le certificat est
enregistré dans le répertoire du système d'exploitation de l'ordinateur hébergeant la Console d'administration du
Kaspersky Security Center, dans la section
HKEY_CURRENT_USER\Software\KasperskyLab\Components\34\Products\KSV\2.0.0.0\CAStorage\<adresse
du serveur>\, où <adresse du serveur> est l'adresse du serveur d'origine du certificat.
Pour maintenir la connexion au serveur VMware vCenter, cliquez sur Ignorer dans la fenêtre Vérification du
certificat.
7.
S'il n'est pas possible d'établir la connexion au serveur VMware vCenter, vérifiez les paramètres de connexion
saisis. Si les paramètres de connexion ont été correctement saisis, quittez l'Assistant, vérifiez que le serveur
VMware vCenter est accessible via le réseau, puis relancez la procédure.
La liste des images des machines virtuelles de protection déployées sur les hyperviseurs VMware ESXi
apparaît dans la fenêtre de l’Assistant. Si, aucune machine virtuelle de protection installée avec le module AntiVirus Fichiers ou le module Détection des intrusions n’est détectée dans l’infrastructure virtuelle VMware, la liste
est vide.
La liste des images des machines virtuelles de protection se présente sous la forme d'un tableau. Chaque ligne
du tableau contient des informations sur les images des machines virtuelles de protection déployées sur un
hyperviseur VMware ESXi.
Les colonnes du tableau reprennent les informations suivantes :
Hyperviseur VMware ESXi : adresse IP de l'hyperviseur.
Version de l'image (Anti-Virus Fichiers) : le numéro de la version de l'image de la machine virtuelle de
protection avec le module Anti-Virus Fichiers installé sur l'hyperviseur VMware ESXi.
Version de l'image (Détection des intrusions) : numéro de la version de l'image de la machine virtuelle
de protection dotée du module Détection des intrusions installée sur l'hyperviseur VMware ESXi.
Vous pouvez trier la liste des images des machines virtuelles de protection à partir de n'importe quelle colonne
du tableau. Pour ce faire, cliquez sur le bouton gauche de la souris sur le haut de la colonne. La liste est triée
par ordre croissant. Si vous cliquez à nouveau sur le haut de la colonne, la liste sera triée par ordre décroissant.
67
MANUEL D’IMPLANTA TION
PROCEDURE DE MISE A JOUR DU MODULE ANTI-VIRUS
FICHIERS
La mise à jour du module Anti-Virus Fichiers se déroule via la mise à jour des machines virtuelles de protection dotées
du module Anti-Virus Fichiers sur les hyperviseurs VMware ESXi.
Dans cette section, l'expression machine virtuelle de protection désigne la machine virtuelle de protection dotée du
module Anti-Virus Fichiers.
Avant de lancer la mise à jour d'une machine virtuelle de protection, il convient de confirmer l'existence d'une stratégie
active qui peut être appliquée à la nouvelle machine virtuelle de protection. Si aucune stratégie active ne figure dans le
Kaspersky Security Center, la mise à jour de la machine virtuelle de protection se solde sur une erreur.
L'Assistant de mise à jour de l'Anti-Virus Fichiers procède comme suit :
1.
Il installe des machines virtuelles de protection avec la nouvelle version du module Anti-Virus Fichiers sur les
hyperviseurs VMware ESXi sélectionnés. Les stratégies sont appliquées lors de l'installation des nouvelles
machines virtuelles de protection.
2.
L'Assistant peut transférer les clés depuis la machine virtuelle de protection mise à jour vers la nouvelle
machine virtuelle de protection pour une utilisation prolongée de l'application sous la licence active. Il est
également en mesure de mettre à jour les bases anti-virus sur la machine virtuelle de protection dotée de la
nouvelle version de l'application.
Si vous avez refusé le transfert des clés et la mise à jour automatique des bases antivirus, la protection des
machines virtuelles ne sera pas active au moment de la suppression des machines virtuelles de protection
dotées de la version précédente du module Anti-Virus Fichiers et de l'installation de nouvelles machines
virtuelles de protection. Ainsi, lors de la mise à jour, il est conseillé d'arrêter les machines virtuelles protégées
ou de migrer les machines virtuelles sur un hyperviseur VMware ESXi protégé.
3.
Il supprime les machines virtuelles de protection dotées de la version antérieure du module Anti-Virus Fichiers
sur les hyperviseurs VMware ESXi administrés par un serveur VMware vCenter. Les copies de sauvegarde des
fichiers et les journaux de traçage enregistrés sur les machines virtuelles de protection sont également
supprimés.
Après que l'Assistant de mise à jour du module Anti-Virus Fichiers a supprimé les machines virtuelles de
protection dotées de la version antérieure du module Anti-Virus Fichiers sur les hyperviseurs VMware ESXi, les
machines virtuelles de protection supprimées apparaissent toujours dans la Console d'administration du
Kaspersky Security Center. A l'issue du délai défini dans les paramètres du Kaspersky Security Center (pour les
détails, reportez-vous à la documentation du Kaspersky Security Center), les machines virtuelles de protection
sont automatiquement supprimées de la Console d'administration.
Vous pouvez supprimer manuellement des machines virtuelles de protection dotées de la version antérieure du
module Anti-Virus Fichiers de la Console d'administration du Kaspersky Security Center directement après la fin
de la procédure de mise à jour.
Avant la suppression des machines virtuelles de protection de la Console d'administration du Kaspersky
Security Center, les événements envoyés par ces machines virtuelles de protection sont enregistrés dans le
Kaspersky Security Center et figurent dans les rapports et le journal des événements du Kaspersky Security
Center. La liste des copies de sauvegarde des fichiers placés dans la sauvegarde sur ces machines virtuelles
de protection est également enregistrée dans le Kaspersky Security Center avant la suppression des machines
virtuelles de protection de la Console d'administration, mais aucune action ne peut être réalisée sur les copies
des fichiers car les copies de sauvegarde ont été supprimées pendant la suppression des machines virtuelles
de protection sur les hyperviseurs VMware ESXi.
68
MISE A JOUR DE LA VER SION PRECEDENTE DE L'APPLICATION
Pour mettre à jour le module Anti-Virus Fichiers, procédez comme suit :
1.
Ouvrez la Console d'administration du Kaspersky Security Center.
2.
Dans l'arborescence de la console, sélectionnez le Serveur d'administration.
3.
Cliquez sur le lien Administrer Kaspersky Security for Virtualization Agentless dans la zone de travail du
groupe Déploiement pour lancer l'Assistant.
Si vous aviez configuré l'enregistrement des informations détaillées dans l'Assistant (cf. section "Collecte des
informations détaillées pendant le fonctionnement de l'Assistant" à la page 110), la fenêtre Collecte des
informations détaillées pendant le fonctionnement de l'Assistant s'ouvre. Le cas échéant, cochez la case
Consigner les informations détaillées dans les journaux de fonctionnement de Kaspersky Security de
cette fenêtre, puis passez à l'étape suivante de l'Assistant.
Il est conseillé d'activer la consignation des informations détaillées dans les journaux de fonctionnement de
Kaspersky Security uniquement à la demande des experts du Support Technique.
4.
Dans la fenêtre qui s'ouvre, choisissez l'option Anti-Virus Fichiers et passez à l'étape suivante de l'Assistant.
5.
Suivez les instructions de l'Assistant.
DANS CETTE SECTION
Etape 1. Sélection de l'action .................................................................................................................................... 70
Etape 2. Connexion au serveur VMware vCenter ....................................................................................................... 70
Etape 3. Saisie de l'adresse IP du Serveur d'administration du Kaspersky Security Center ......................................... 70
Etape 4. Sélection du fichier image de la machine virtuelle de protection .................................................................... 71
Etape 5. Lecture des Contrats de licence................................................................................................................... 71
Etape 6. Sélection des machines virtuelles de protection ........................................................................................... 71
Etape 7. Sélection de l'option de placement et de configuration des paramètres de déploiement ................................. 72
Etape 8. Sélection du stockage de données .............................................................................................................. 72
Etape 9. Configuration de la correspondance des réseaux virtuels ............................................................................. 73
Etape 10. Saisie des paramètres de réseau............................................................................................................... 73
Etape 11. Saisie manuelle des paramètres de réseau ................................................................................................ 73
Etape 12. Modification des mots de passe des comptes utilisateur sur les machines virtuelles de protection ............... 74
Etape 13. Saisie des paramètres de connexion à VMware vShield Manager............................................................... 74
Etape 14. Saisie des paramètres de connexion des machines virtuelles de protection à l'infrastructure virtuelle ........... 75
Etape 15. Préparation de l'utilisation des machines virtuelles de protection mises à jour ............................................. 76
Etape 16. Lancement de la mise à jour des machines virtuelles de protection ............................................................. 76
Etape 17. Mise à jour des machines virtuelles de protection ....................................................................................... 77
Etape 18. Fin de la mise à jour des machines virtuelles de protection ......................................................................... 77
69
MANUEL D’IMPLANTA TION
ETAPE 1. SELECTION DE L'ACTION
A cette étape, choisissez l'option Mise à jour.
Passez à l'étape suivante de l'Assistant.
ETAPE 2. CONNEXION AU SERVEUR VMWARE VCENTER
Cette étape permet de définir les paramètres de connexion de l'Assistant au serveur VMware vCenter :
Adresse de VMware vCenter Server. Adresse IP au format IPv4 ou nom de domaine complet du serveur
VMware vCenter auquel la connexion est établie.
Nom d'utilisateur. Nom du compte utilisateur sous lequel la connexion au serveur VMware vCenter est établie.
Mot de passe. Mot de passe du compte utilisateur sous lequel la connexion au serveur VMware vCenter est
établie.
Dans les deux cas, choisissez le compte utilisateur d'un administrateur autorisé à créer des machines virtuelles.
Passez à l'étape suivante de l'Assistant.
L'Assistant vérifiera la possibilité de se connecter au serveur VMware vCenter avec le nom et le mot de passe du compte
indiqué. Si ce compte ne possède pas les autorisations suffisantes (cf. section "Comptes utilisateur du serveur VMware
vCenter" à la page 24), l'Assistant le signale et ne passe pas à l'étape suivante.
Lors de la connexion, l'Assistant vérifie le certificat SSL obtenu du serveur VMware vCenter. La fenêtre Vérification du
certificat s'ouvre avec un message d'erreur si le certificat reçu contient une erreur ou s'il n'est pas compatible avec le
certificat précédemment installé. Vous pouvez consulter les informations sur le certificat reçu. Pour ce faire, cliquez sur
le bouton Afficher le certificat reçu dans la fenêtre du message d'erreur.
Vous pouvez installer le certificat reçu en tant que certificat de confiance afin que VMware vCenter ne reçoive pas de
message relatif à une erreur de certificat lors de la prochaine connexion à ce serveur VMware. Pour ce faire, cochez la
case Installer le certificat reçu et ne plus afficher les avertissements relatifs au serveur <adresse du serveur
VMware vCenter>. Après que vous avez cliqué sur le bouton Ignorer, le certificat est enregistré dans le répertoire du
système d'exploitation de l'ordinateur hébergeant la Console d'administration du Kaspersky Security Center, dans la
section HKEY_CURRENT_USER\Software\KasperskyLab\Components\34\Products\KSV\2.0.0.0\CAStorage\<adresse
du serveur>\, où <adresse du serveur> est l'adresse du serveur d'origine du certificat.
Cliquez sur Poursuivre dans la fenêtre Analyse du certificat pour continuer la procédure de mise à jour.
S'il n'est pas possible d'établir la connexion au serveur VMware vCenter, vérifiez les paramètres de connexion saisis. Si
les paramètres de connexion ont été correctement saisis, quittez l'Assistant, vérifiez que le serveur VMware vCenter est
accessible via le réseau, puis relancez la mise à jour du module Anti-Virus Fichiers.
ETAPE 3. SAISIE DE L'ADRESSE IP DU SERVEUR D'ADMINISTRATION
DU KASPERSKY SECURITY CENTER
L'Assistant reçoit du Kaspersky Security Center l'adresse de connexion de la machine virtuelle à l'ordinateur sur lequel
est installé le Serveur d'administration du Kaspersky Security Center. Cette étape est accessible si l'adresse de
connexion au Serveur d'administration transmise par Kaspersky Security Center porte le nom NetBIOS ou DNS de
l'ordinateur. Si l'adresse de connexion s'avère être l'adresse IP de l'ordinateur sur lequel est installé le Serveur
d'administration du Kaspersky Security Center, cette étape est passée.
Désignez l'adresse IP de l'ordinateur sur lequel est installé le Serveur d'administration du Kaspersky Security Center.
L'adresse IP est indiquée au format IPv4.
Passez à l'étape suivante de l'Assistant.
70
MISE A JOUR DE LA VER SION PRECEDENTE DE L'APPLICATION
ETAPE 4. SELECTION DU FICHIER IMAGE DE LA MACHINE VIRTUELLE
DE PROTECTION
Désignez à cette étape le fichier de l'image de la machine virtuelle de protection avec la nouvelle version du module AntiVirus Fichiers. Pour ce faire, cliquez sur le bouton Parcourir et, dans la fenêtre qui s'ouvre, sélectionnez le fichier image
de la machine virtuelle de protection. Il s'agit d'un fichier au format OVA.
L'Assistant vérifie l'image de la machine virtuelle de protection. Si l'image est endommagée ou si sa version n'est pas
prise en charge par l'Assistant, il affiche un message d'erreur.
Si l'analyse réussit, les informations suivantes relatives à l'image de la machine virtuelle de protection sélectionnée
apparaissent dans la partie inférieure de la fenêtre :
Nom de l'application : nom de l'application installée sur la machine virtuelle de protection.
Version de l'application : numéro de la version de l'application.
Version de l'image de la machine virtuelle de protection : numéro de version de l'image de machine virtuelle
de protection.
Editeur : éditeur de l'application installée sur la machine virtuelle de protection.
Description : brève description de l'application.
Editeur : émetteur du certificat utilisé pour signer l'image de la machine virtuelle de protection.
Taille de l'image : taille du fichier de l'image de la machine virtuelle de protection.
Taille sur le disque : volume approximatif d'espace disque requis pour le déploiement de la machine virtuelle
de protection dans le référentiel de données de l'hyperviseur VMware ESXi :
dans le cadre de la répartition dynamique de l'espace disque avec l'utilisation de VMware vStorage Thin
Provisioning ;
dans le cadre de la répartition de l'espace disque avec un volume fixe.
Passez à l'étape suivante de l'Assistant.
ETAPE 5. LECTURE DES CONTRATS DE LICENCE
Cette étape vous permet de prendre connaissance des Contrats de licence que vous allez conclure avec Kaspersky Lab
et avec la société SUSE LLC. La société SUSE LLC est propriétaire du système d'exploitation SUSE Linux Enterprise
Server 11 SP3 installé sur la machine virtuelle de protection.
Lisez attentivement les Contrats de licence et, si vous en acceptez tous les points, cochez la case J’accepte les
conditions.
Passez à l'étape suivante de l'Assistant.
ETAPE 6. SELECTION DES MACHINES VIRTUELLES DE PROTECTION
A cette étape, désignez les machines virtuelles de protection que vous souhaitez mettre à jour.
Les colonnes du tableau reprennent les informations relatives aux hyperviseurs VMware ESXi administrés par le serveur
VMware vCenter sélectionné sur lesquels la machine virtuelle de protection est installée :
Hyperviseur VMware ESXi : adresse IP ou nom de domaine de l'hyperviseur.
Version de l'application : numéro de la version de l'application Kaspersky Security installée sur la machine
virtuelle de protection de cet hyperviseur.
71
MANUEL D’IMPLANTA TION
Etat : informations sur l'état de la machine virtuelle de protection :
Accessible : la machine virtuelle de protection est activée.
Eteinte : la machine virtuelle de protection est désactivée.
Pour sélectionner la machine virtuelle de protection à mettre à jour, cochez la case dans le tableau à gauche du nom de
l'hyperviseur VMware ESXi sur lequel la machine virtuelle de protection est installée. Vous pouvez uniquement
sélectionner les hyperviseurs sur lesquels la machine virtuelle de protection présente l'état Accessible.
Passez à l'étape suivante de l'Assistant.
ETAPE 7. SELECTION DE L'OPTION DE PLACEMENT ET DE
CONFIGURATION DES PARAMETRES DE DEPLOIEMENT
A cette étape, sélectionnez l'option d'emplacement de la machine virtuelle de protection dans le stockage de données de
l'hyperviseur VMware ESXi :
Répartition dynamique à l'aide de VMware vStorage Thin Provisioning. Pendant l'attribution de l'espace dans
le stockage de données de l'hyperviseur VMware ESXi pour la machine virtuelle de protection, un volume requis
minimal est réservé. Ce volume augmente en fonction des besoins. Cette option est sélectionnée par défaut.
Répartition de l'espace disque avec un volume fixe. Pendant l'attribution de l'espace dans le stockage de
données de l'hyperviseur VMware ESXi pour la machine virtuelle de protection, le volume requis est
directement réservé.
Configurez les paramètres du processus de déploiement des machines virtuelles de protection. Si vous souhaitez que
l'Assistant déploie les machines virtuelles de protection simultanément sur plusieurs hyperviseurs VMware ESXi, cochez
la case Autoriser le déploiement en parallèle. Dans le champ Déployer simultanément sur un maximum de X
hyperviseurs VMware ESXi, indiquez le nombre d'hyperviseurs sur lesquels les machines virtuelles de protection
doivent être déployées simultanément.
Passez à l'étape suivante de l'Assistant.
ETAPE 8. SELECTION DU STOCKAGE DE DONNEES
A cette étape, sélectionnez pour chaque machine virtuelle de protection un stockage de données dans la liste des
stockages connectés aux hyperviseurs VMware ESXi.
Les colonnes du tableau reprennent les informations suivantes :
Hyperviseur VMware ESXi : adresse IP ou nom de domaine de l'hyperviseur.
Nom de la machine virtuelle de protection : nom de la machine virtuelle de protection installée sur cet
hyperviseur. Les machines virtuelles de protection reçoivent automatiquement le nom ksv-<N> où N représente
l'adresse IP ou le nom de domaine de l'hôte VMware ESXi sur lequel se trouve la machine virtuelle de
protection. Par exemple, ksv-192-168-0-2 ou ksv-esx-avp-ru.
Vous pouvez modifier le nom de la machine virtuelle de protection. Pour ce faire, double-cliquez gauche sur la
colonne Nom de la machine virtuelle de protection et saisissez le nouveau nom.
Le référentiel de données : reprend dans des listes déroulantes les noms des stockages de données
connectés à l'hyperviseur VMware ESXi. Si un seul stockage de données est connecté à l'hyperviseur, la liste
déroulante ne contient qu'un seul nom.
Dans la liste déroulante de la colonne Référentiel de données, sélectionnez le stockage de données pour chaque
machine virtuelle de protection.
Passez à l'étape suivante de l'Assistant.
72
MISE A JOUR DE LA VER SION PRECEDENTE DE L'APPLICATION
ETAPE 9. CONFIGURATION DE LA CORRESPONDANCE DES RESEAUX
VIRTUELS
A cette étape, définissez la correspondance entre les réseaux virtuels de la machine virtuelle de protection et
l'hyperviseur VMware ESXi :
La colonne Hyperviseur VMware ESXi affiche l'adresse IP ou le nom de domaine de l'hôte VMware ESXi sur
lequel la machine virtuelle de protection est mise à jour.
Dans la colonne Réseau VMware vShield, sélectionnez dans la liste déroulante le réseau virtuel de
l'hyperviseur VMware ESXi que la machine virtuelle de protection doit utiliser pour communiquer avec le module
VMware vShield Endpoint ESX Module. Ce module est installé sur l'hyperviseur VMware ESXi. Il assure
l'interaction du pilote VMware Guest Introspection Thin Agent (VMware vShield Endpoint Thin Agent) installé
sur la machine virtuelle et de la bibliothèque EPSEC installée sur la machine virtuelle de protection.
Dans la colonne Réseau d'administration, sélectionnez dans la liste déroulante le réseau virtuel de
l'hyperviseur VMware ESXi que la machine virtuelle de protection doit utiliser pour communiquer avec
l'environnement externe du réseau et le Serveur d'administration du Kaspersky Security Center.
Passez à l'étape suivante de l'Assistant.
ETAPE 10. SAISIE DES PARAMETRES DE RESEAU
A cette étape, désignez les paramètres de réseau des machines virtuelles de protection :
Utiliser DHCP. Utilisation du protocole de réseau DHCP qui permet aux machines virtuelles de protection
d'obtenir automatiquement les paramètres de réseau. Cette option est sélectionnée par défaut.
Désigner manuellement pour chaque machine virtuelle de protection. Les paramètres de réseau sont
attribués manuellement pour les machines virtuelles de protection.
Distribuer à l’aide des paramètres définis. Les paramètres de réseau sont attribués manuellement pour les
machines virtuelles de protection à partir d'une plage définie. Si vous choisissez cette option, définissez les
paramètres de réseau dans les champs Passerelle, Serveur DNS et Masque de réseau.
Passez à l'étape suivante de l'Assistant.
ETAPE 11. SAISIE MANUELLE DES PARAMETRES DE RESEAU
Cette étape est accessible si, à l’étape précédente de l’Assistant, vous avez choisi le paramètre Désigner
manuellement pour chaque machine virtuelle de protection ou Répartir selon les paramètres définis. Si vous avez
choisi l’option Utiliser DHCP, cette étape est ignorée.
Si vous avez choisi le paramètre Désigner manuellement pour chaque machine virtuelle de protection à l'étape
précédente de l'Assistant, indiquez manuellement tous les paramètres de réseau des machines virtuelles de protection.
Si vous avez choisi l’option Répartir selon les paramètres définis à l’étape précédente, les colonnes Passerelle,
Serveur DNS et Masque de réseau du tableau afficheront les valeurs saisies antérieurement. Saisissez manuellement
les adresses IP des machines virtuelles de protection.
Les adresses IP des nouvelles machines virtuelles de protection ne peuvent pas correspondre aux adresses IP des
machines virtuelles de protection sélectionnées pour la mise à jour. L'unicité des adresses IP dans l'infrastructure
VMware se vérifie dans le cadre d'un seul objet Datacenter.
Passez à l'étape suivante de l'Assistant.
73
MANUEL D’IMPLANTA TION
L'Assistant vérifie l'unicité des adresses IP des nouvelles machines virtuelles de protection. Si les adresses IP définies
pour une ou plusieurs nouvelles machines virtuelles de protection correspondent aux adresses IP d'autres machines
virtuelles dans le cadre d'un seul objet Datacenter, l'Assistant affiche un message d'erreur et il est impossible de passer
à l'étape suivante. Une icône d'avertissement apparaît dans la colonne contenant l'adresse IP qui correspond à l'adresse
IP de l'autre machine virtuelle de protection. Indiquez une autre adresse IP pour la machine virtuelle de protection.
ETAPE 12. MODIFICATION DES MOTS DE PASSE DES COMPTES
UTILISATEUR SUR LES MACHINES VIRTUELLES DE PROTECTION
Le mot de passe klconfig et le mot de passe du compte utilisateur root sont définis par défaut sur les machines virtuelles
de protection. Le mot de passe klconfig est le mot de passe nécessaire pour apporter des modifications à la
configuration de la machine virtuelle de protection. Le compte root est utilisé dans le cadre de la configuration des
machines virtuelles de protection.
Cette étape permet de modifier le mot de passe klconfig et le mot de passe du compte utilisateur root définis par défaut
sur les machines virtuelles de protection.
Il est recommandé d'utiliser pour les mots de passe les caractères de l'alphabet latin et les chiffres.
Pour prévenir l'accès non autorisé à la machine virtuelle de protection, il est recommandé de modifier fréquemment le
mot de passe klconfig. Vous pouvez modifier le mot de passe klconfig à l'aide de la procédure de modification de la
configuration des machines virtuelles de protection (cf. section "Modifier la configuration des machines virtuelles de
protection avec le module Anti-Virus Fichiers" à la page 90).
Passez à l'étape suivante de l'Assistant.
ETAPE 13. SAISIE DES PARAMETRES DE CONNEXION A VMWARE
VSHIELD MANAGER
Pour annuler l'inscription des machines virtuelles de protection dotées de la version antérieure du module Anti-Virus
Fichiers dans VMware vShield Manager et inscrire les nouvelles machines virtuelles de protection dans VMware vShield
Manager, l'Assistant établit une connexion à VMware vShield Manager.
A cette étape, indiquez les paramètres de connexion à VMware vShield Manager :
Adresse de VMware vShield Manager. Adresse IP au format IPv4 ou nom de domaine du module VMware
vShield Manager pour lequel les machines virtuelles de protection se trouvent dans la zone d'action.
Nom d'utilisateur. Nom de compte d'administrateur pour la connexion à VMware vShield Manager.
Mot de passe. Mot de passe de compte administrateur pour la connexion à VMware vShield Manager.
Passez à l'étape suivante de l'Assistant.
L'Assistant vérifie le certificat SSL reçu de VMware vShield Manager. La fenêtre Vérification du certificat s'ouvre avec
un message d'erreur si le certificat reçu contient une erreur ou s'il n'est pas compatible avec le certificat précédemment
installé. Vous pouvez consulter les informations sur le certificat reçu. Pour ce faire, cliquez sur le bouton Afficher le
certificat reçu dans la fenêtre du message d'erreur.
Vous pouvez installer le certificat reçu en tant que certificat de confiance afin que VMware vCenter ne reçoive pas de message
relatif à une erreur de certificat lors de la prochaine connexion à ce VMware vShield Manager. Pour ce faire, cochez la case
Installer le certificat reçu et ne plus afficher les avertissements relatifs au serveur <adresse du serveur VMware
vShield Manager>. Après que vous avez cliqué sur le bouton Ignorer, le certificat est enregistré dans le répertoire du système
d'exploitation de l'ordinateur hébergeant la Console d'administration du Kaspersky Security Center, dans la section
HKEY_CURRENT_USER\Software\KasperskyLab\Components\34\Products\KSV\2.0.0.0\CAStorage\<adresse du serveur>\,
où <adresse du serveur> est l'adresse du serveur d'origine du certificat.
74
MISE A JOUR DE LA VER SION PRECEDENTE DE L'APPLICATION
Cliquez sur Poursuivre dans la fenêtre Analyse du certificat pour continuer la procédure de mise à jour.
L'Assistant vérifie la présence du module VMware vShield Endpoint sur tous les hyperviseurs VMware ESXi où il
convient de mettre à jour la machine virtuelle de protection, ainsi que la présence de la licence VMware vShield
Endpoint. Si le module n'est pas installé ou si la licence est inexistante, l'Assistant le mentionne à l'étape suivante.
ETAPE 14. SAISIE DES PARAMETRES DE CONNEXION DES MACHINES
VIRTUELLES DE PROTECTION A L'INFRASTRUCTURE VIRTUELLE
Au cours de cette étape, indiquez les paramètres de connexion des machines virtuelles de protection à l'infrastructure
virtuelle VMware. Ces paramètres interviennent dans le fonctionnement des machines virtuelles de protection en vue
d'obtenir des informations sur l'infrastructure virtuelle.
Dans la fenêtre Type de connexion, sélectionnez une des options suivantes :
Connexion au serveur VMware vCenter. Sélectionnez cette option si vous souhaitez que les machines
virtuelles de protection reçoivent les informations relatives à l'infrastructure virtuelle directement du serveur
VMware vCenter.
Connexion au Serveur d'intégration. Sélectionnez cette option si vous souhaitez que les machines virtuelles
de protection obtiennent les informations sur l'infrastructure virtuelle auprès du Serveur d'intégration connecté
au serveur VMware vCenter (cf. section "A propos du Serveur d'intégration" à la page 22).
Si vous souhaitez utiliser la connexion au Serveur d'intégration, il faudra, avant de lancer la mise à jour du
module Anti-Virus Fichiers, installer le Serveur d'intégration et configurer les paramètres de connexion au
serveur VMware vCenter (cf. section "Installation du Serveur d'intégration" à la page 28).
Définissez les paramètres de connexion au serveur VMware vCenter :
Adresse : l'adresse du serveur VMware vCenter ou adresse du Serveur d'intégration :
Si vous avez choisi la connexion au serveur VMware vCenter, le contenu du champ ne peut être modifié :
l'adresse utilisée est l'adresse du serveur VMware vCenter que vous avez renseignée à l'étape "Connexion
au serveur VMware vCenter".
Si vous avez choisi la connexion au Serveur d'intégration, indiquez l'adresse IP au format IPv4 ou le nom
de domaine complet du Serveur d'intégration.
Nom d'utilisateur : nom du compte utilisateur sous lequel la connexion des machines virtuelles au serveur
VMware vCenter s'opère.
Si vous avez choisi la connexion au serveur VMware vCenter, il est recommandé d’indiquer le nom d’un
compte utilisateur créé pour utiliser l’application et modifier la configuration des machines virtuelles de
protection. Il faut que le rôle système préinstallé ReadOnly soit attribué à ce compte utilisateur.
Si vous avez choisi la connexion au Serveur d'intégration, indiquez le nom d'utilisateur svm.
Mot de passe : mot de passe du compte utilisateur sous lequel la connexion des machines virtuelles au serveur
VMware vCenter s'opère.
Action de la machine virtuelle de protection en cas de détection d'une erreur de certificat : action que va
exécuter la machine virtuelle de protection lors de la connexion au serveur VMware vCenter ou au Serveur
d'intégration si le certificat de serveur obtenu contient une erreur ou ne correspond pas à un certificat installé
antérieurement. Options possibles :
Annuler la connexion, indiquer une erreur : la machine virtuelle de protection annule la connexion au
serveur VMware vCenter ou au Serveur d'intégration et transmet les informations relatives à l'erreur à
Kaspersky Security Center.
75
MANUEL D’IMPLANTA TION
Poursuivre la connexion, indiquer une erreur : la machine virtuelle de protection maintient la connexion
au serveur VMware vCenter ou au Serveur d'intégration et transmet les informations relatives à l'erreur à
Kaspersky Security Center. Cette option est sélectionnée par défaut.
Ignorer : la machine virtuelle de protection maintient la connexion au serveur VMware vCenter ou au
Serveur d'intégration.
Passez à l'étape suivante de l'Assistant.
L'Assistant vérifiera la possibilité de se connecter au serveur VMware vCenter ou au Serveur d'intégration avec le nom et
le mot de passe du compte indiqué. Si le compte ne présente pas assez de privilèges, l'Assistant le signalera et restera à
l'étape actuelle. Si le compte présente plus de privilèges que nécessaire, l'Assistant le signalera à l'étape suivante (cf.
section "Comptes du serveur VMware vCenter" à la page 24).
Lors de la connexion, l'Assistant vérifie le certificat SSL obtenu du serveur VMware vCenter ou du Serveur d'intégration.
La fenêtre Vérification du certificat s'ouvre avec un message d'erreur si le certificat reçu contient une erreur ou s'il
n'est pas compatible avec le certificat précédemment installé. Vous pouvez consulter les informations sur le certificat
reçu. Pour ce faire, cliquez sur le bouton Afficher le certificat reçu dans la fenêtre du message d'erreur.
Vous pouvez installer le certificat reçu en tant que certificat de confiance afin de ne pas recevoir de message relatif à
une erreur de certificat lors de la prochaine connexion à ce serveur. Pour ce faire, cochez la case Installer le certificat
reçu et ne plus afficher les avertissements relatifs au serveur <adresse du serveur>. Après que vous avez cliqué
sur le bouton Ignorer, le certificat est enregistré dans le répertoire du système d'exploitation de l'ordinateur hébergeant
la Console d'administration du Kaspersky Security Center, dans la section
HKEY_CURRENT_USER\Software\KasperskyLab\Components\34\Products\KSV\2.0.0.0\CAStorage\<adresse du
serveur>\, où <adresse du serveur> est l'adresse du serveur d'origine du certificat.
Cliquez sur Poursuivre dans la fenêtre Analyse du certificat pour continuer la procédure de mise à jour.
ETAPE 15. PREPARATION DE L'UTILISATION DES MACHINES
VIRTUELLES DE PROTECTION MISES A JOUR
L'Assistant peut transférer les clés depuis les machines virtuelles de protection mises à jour et mettre à jour les bases
anti-virus des machines virtuelles de protection dotées de la nouvelle version de l'application pour que la protection soit
assurée dès la fin de la procédure.
Si vous souhaitez que l'Assistant transfère les clés et mette à jour les bases anti-virus, sélectionnez l'option Préparer le
fonctionnement des machines virtuelles de protection qui peuvent être mises à jour (recommandé) et indiquez le
mot de passe klconfig utilisé sur l'ensemble de ces machines.
Si vous souhaitez refuser le transfert des clés et la mise à jour automatique des bases antivirus lors de l'exécution de
l'Assistant, sélectionnez l'option Ne pas préparer le fonctionnement des machines virtuelles de protection qui
peuvent être mises à jour. Dans ce cas, après la mise à jour du module Anti-Virus Fichiers, vous devrez activer
l'application (cf. section "Activation de l'application" à la page 47) et mettre à jour les bases anti-virus sur les machines
virtuelles de protection (cf. section "Mise à jour des bases anti-virus" à la page 59).
Passez à l'étape suivante de l'Assistant afin de continuer la mise à jour ou retournez à l'étape de sélection des machines
virtuelles de protection pour modifier les paramètres.
ETAPE 16. LANCEMENT DE LA MISE A JOUR DES MACHINES
VIRTUELLES DE PROTECTION
A cette étape, la fenêtre de l'Assistant affiche les informations relatives au nombre de machines virtuelles de protection
qui sera mis à jour.
Passez à l'étape suivante de l'Assistant afin de lancer la mise à jour des machines virtuelles de protection.
76
MISE A JOUR DE LA VER SION PRECEDENTE DE L'APPLICATION
ETAPE 17. MISE A JOUR DES MACHINES VIRTUELLES DE
PROTECTION
Cette étape correspond à la mise à jour des machines virtuelles de protection sur les hyperviseurs VMware ESXi. Le
processus dure un certain temps. Attendez la fin de la mise à jour.
Les informations relatives à la mise à jour des machines virtuelles de protection sont reprises dans le tableau. L'heure de
début et l'heure de fin de la mise à jour sur chacun des hyperviseurs VMware ESXi sont affichées dans les colonnes
Début et Fin. Ces informations permettent d'estimer le temps nécessaire à la mise à jour des machines virtuelles de
protection.
La stratégie est appliquée après la mise à jour sur la machine virtuelle de protection. La machine virtuelle de protection
s'active automatiquement.
Si une erreur survient pendant la mise à jour d'une machine virtuelle de protection sur un hyperviseur VMware ESXi (y
compris lors du transfert des clés ou de la mise à jour des bases antivirus) ou pendant l'application d'une stratégie sur la
nouvelle machine virtuelle de protection, l'Assistant exécute les actions suivantes :
1.
Il annule les modifications introduites sur cet hyperviseur VMware ESXi.
2.
Il annule l'inscription de la nouvelle machine virtuelle de protection sur VMware vShield Manager, si celle-ci
avait eu lieu ;
3.
Il enregistre la machine virtuelle de protection avec la version antérieure de l'application dans VMware vShield
Manager.
La stratégie appliquée à cette machine virtuelle de protection avant la mise à jour de l'application s'applique sur
la machine virtuelle de protection dotée de la version antérieure de l'application. La machine virtuelle de
protection avec la version antérieure de l'application est activée automatiquement.
La mise à jour des machines virtuelles de protection sur les autres hyperviseurs VMware ESXi se poursuit.
Passez à l'étape suivante de l'Assistant.
ETAPE 18. FIN DE LA MISE A JOUR DES MACHINES VIRTUELLES DE
PROTECTION
A cette étape, les informations relatives aux résultats de la mise à jour des machines virtuelles de protection sur les
hyperviseurs VMware ESXi sont affichées.
Fermez l'Assistant.
Si la mise à jour des machines virtuelles de protection se termine avec une erreur, l'Assistant affiche un lien vers le
fichier contenant son journal de travail. Vous pouvez utiliser ce fichier lorsque vous demandez l'aide du Service de
Support Technique.
Si vous avez refusé le transfert des clés et la mise à jour automatique des bases antivirus lors de la mise à jour des
machines virtuelles de protection, vous devrez activer l'application (cf. section "Activation de l'application" à la page 47)
et mettre à jour les bases anti-virus sur l'ensemble des machines virtuelles de protection mises à jour (cf. section "Mise à
jour des bases anti-virus" à la page59) après la mise à jour du module Anti-Virus Fichiers.
77
MANUEL D’IMPLANTA TION
PROCEDURE DE MISE A JOUR DU MODULE DETECTION
DES INTRUSIONS
La mise à jour du module Détection des intrusions se déroule via la mise à jour des machines virtuelles de protection
dotées du module Détection des intrusions sur les hyperviseurs VMware ESXi.
Dans cette section, l'expression machine virtuelle de protection désigne la machine virtuelle de protection dotée du
module Détection des intrusions.
Avant de commencer la mise à jour du module Détection des intrusions, il est important de placer l'ensemble des fichiers
d'image de machine virtuelle de protection dotés de la nouvelle version du module Détection des intrusions dans un
dossier d'une ressource réseau accessible via le protocole HTTP.
Les paramètres indispensables à la mise à jour des machines virtuelles de protection se définissent à l'aide de
l'Assistant d'installation, de mise à jour et de suppression des machines virtuelles de protection. L'Assistant transmet ces
paramètres à VMware vShield Manager. VMware vShield Manager exécute les actions suivantes :
1.
Installe les machines virtuelles de protection dotées de la nouvelle version du module Détection des intrusions
sur les hyperviseurs VMware ESXi des clusters VMware sélectionnés.
2.
Supprime les machines virtuelles de protection dotées de l'ancienne version du module Détection des intrusions
sur les hyperviseurs VMware ESXi des clusters VMware sélectionnés.
Pendant la suppression des machines virtuelles de protection sur les hyperviseurs VMware ESXi entrant dans
la composition du cluster VMware, VMware vShield Manager supprime également les fichiers de traçage
enregistrés sur ces machines.
Après la suppression sur les hyperviseurs, les machines virtuelles de protection apparaissent toujours dans la
Console d'administration Kaspersky Security Center. A l'issue du délai défini dans les paramètres du Kaspersky
Security Center (cf. Documentation du Kaspersky Security Center), les machines virtuelles de protection sont
automatiquement supprimées de la Console d'administration.
Vous pouvez supprimer manuellement des machines virtuelles de protection de la Console d'administration du
Kaspersky Security Center directement après la fin de la procédure de suppression du module Détection des
intrusions.
Avant la suppression des machines virtuelles de protection de la Console d'administration du Kaspersky
Security Center, les événements envoyés par ces machines virtuelles de protection sont enregistrés dans le
Kaspersky Security Center et figurent dans les rapports et le journal des événements du Kaspersky Security
Center.
Pour mettre à jour le module Détection des intrusions, procédez comme suit :
1.
Ouvrez la Console d'administration du Kaspersky Security Center.
2.
Dans l'arborescence de la console, sélectionnez le Serveur d'administration.
3.
Cliquez sur le lien Administrer Kaspersky Security for Virtualization Agentless dans la zone de travail du
groupe Déploiement pour lancer l'Assistant.
Si vous aviez configuré l'enregistrement des informations détaillées dans l'Assistant (cf. section "Collecte des
informations détaillées pendant le fonctionnement de l'Assistant" à la page 110), la fenêtre Collecte des
informations détaillées pendant le fonctionnement de l'Assistant s'ouvre. Passez à l'étape suivante de
l'Assistant.
L'activation de la consignation des informations détaillées dans les journaux de fonctionnement de Kaspersky
Security est possible uniquement lors de l'installation et de la mise à jour du module Anti-Virus Fichiers.
78
MISE A JOUR DE LA VER SION PRECEDENTE DE L'APPLICATION
4.
Dans la fenêtre qui s'ouvre, choisissez l'option Détection des intrusions et passez à l'étape suivante de
l'Assistant.
5.
Suivez les instructions de l'Assistant.
DANS CETTE SECTION
Etape 1. Sélection de l'action .................................................................................................................................... 79
Etape 2. Connexion au serveur VMware vCenter ....................................................................................................... 79
Etape 3. Saisie de l'adresse IP du Serveur d'administration du Kaspersky Security Center ......................................... 80
Etape 4. Saisie des paramètres de connexion à VMware vShield Manager................................................................. 80
Etape 5. Sélection de l'image de la machine virtuelle de protection............................................................................. 81
Etape 6. Lecture des Contrats de licence................................................................................................................... 81
Etape 7. Sélection des clusters VMware .................................................................................................................... 82
Etape 8. Sélection des groupes de ports distribués .................................................................................................... 82
Etape 9. Fin de la saisie des paramètres ................................................................................................................... 82
Etape 10. Fin du travail de l'Assistant ........................................................................................................................ 83
ETAPE 1. SELECTION DE L'ACTION
A cette étape, choisissez l'option Installation, mise à jour ou suppression des machines virtuelles de protection
avec le composant Détection des intrusions.
Passez à l'étape suivante de l'Assistant.
ETAPE 2. CONNEXION AU SERVEUR VMWARE VCENTER
Cette étape permet de définir les paramètres de connexion de l'Assistant au serveur VMware vCenter :
Adresse de VMware vCenter Server. Adresse IP au format IPv4 ou nom de domaine complet du serveur
VMware vCenter auquel la connexion est établie.
Nom d'utilisateur. Nom du compte utilisateur sous lequel la connexion au serveur VMware vCenter est établie.
Mot de passe. Mot de passe du compte utilisateur sous lequel la connexion au serveur VMware vCenter est
établie.
Dans les deux cas, choisissez le compte utilisateur d'un administrateur autorisé à créer des machines virtuelles.
Passez à l'étape suivante de l'Assistant.
L'Assistant vérifiera la possibilité de se connecter au serveur VMware vCenter avec le nom et le mot de passe du compte
indiqué. Si ce compte ne possède pas les autorisations suffisantes (cf. section "Comptes utilisateur du serveur VMware
vCenter" à la page 24), l'Assistant le signale et ne passe pas à l'étape suivante.
Lors de la connexion, l'Assistant vérifie le certificat SSL obtenu du serveur VMware vCenter. La fenêtre Vérification du
certificat s'ouvre avec un message d'erreur si le certificat reçu contient une erreur ou s'il n'est pas compatible avec le
certificat précédemment installé. Vous pouvez consulter les informations sur le certificat reçu. Pour ce faire, cliquez sur
le bouton Afficher le certificat reçu dans la fenêtre du message d'erreur.
79
MANUEL D’IMPLANTA TION
Vous pouvez installer le certificat reçu en tant que certificat de confiance afin que VMware vCenter ne reçoive pas de
message relatif à une erreur de certificat lors de la prochaine connexion à ce serveur VMware. Pour ce faire, cochez la
case Installer le certificat reçu et ne plus afficher les avertissements relatifs au serveur <adresse du serveur
VMware vCenter>. Après que vous avez cliqué sur le bouton Ignorer, le certificat est enregistré dans le répertoire du
système d'exploitation de l'ordinateur hébergeant la Console d'administration du Kaspersky Security Center, dans la
section HKEY_CURRENT_USER\Software\KasperskyLab\Components\34\Products\KSV\2.0.0.0\CAStorage\<adresse
du serveur>\, où <adresse du serveur> est l'adresse du serveur d'origine du certificat.
Cliquez sur Poursuivre dans la fenêtre Analyse du certificat pour continuer la procédure de mise à jour.
S'il n'est pas possible d'établir la connexion au serveur VMware vCenter, vérifiez les paramètres de connexion saisis. Si
les paramètres de connexion ont été correctement saisis, quittez l'Assistant, vérifiez que le serveur VMware vCenter est
accessible via le réseau, puis relancez la mise à jour de l'application.
ETAPE 3. SAISIE DE L'ADRESSE IP DU SERVEUR D'ADMINISTRATION
DU KASPERSKY SECURITY CENTER
L'Assistant reçoit du Kaspersky Security Center l'adresse de connexion de la machine virtuelle à l'ordinateur sur lequel
est installé le Serveur d'administration du Kaspersky Security Center. Cette étape est accessible si l'adresse de
connexion au Serveur d'administration transmise par Kaspersky Security Center porte le nom NetBIOS ou DNS de
l'ordinateur. Si l'adresse de connexion s'avère être l'adresse IP de l'ordinateur sur lequel est installé le Serveur
d'administration du Kaspersky Security Center, cette étape est passée.
Désignez l'adresse IP de l'ordinateur sur lequel est installé le Serveur d'administration du Kaspersky Security Center.
L'adresse IP est indiquée au format IPv4.
Passez à l'étape suivante de l'Assistant.
ETAPE 4. SAISIE DES PARAMETRES DE CONNEXION A VMWARE
VSHIELD MANAGER
A cette étape, indiquez les paramètres de connexion à VMware vShield Manager :
Adresse de VMware vShield Manager. Adresse IP au format IPv4 ou nom de domaine du module VMware
vShield Manager pour lequel les machines virtuelles de protection se trouvent dans la zone d'action.
Nom d'utilisateur. Nom de compte d'administrateur pour la connexion à VMware vShield Manager.
Mot de passe. Mot de passe de compte administrateur pour la connexion à VMware vShield Manager.
Passez à l'étape suivante de l'Assistant.
L'Assistant vérifie le certificat SSL reçu de VMware vShield Manager. La fenêtre Vérification du certificat s'ouvre avec
un message d'erreur si le certificat reçu contient une erreur ou s'il n'est pas compatible avec le certificat précédemment
installé. Vous pouvez consulter les informations sur le certificat reçu. Pour ce faire, cliquez sur le bouton Afficher le
certificat reçu dans la fenêtre du message d'erreur.
Vous pouvez installer le certificat reçu en tant que certificat de confiance afin que VMware vCenter ne reçoive pas de
message relatif à une erreur de certificat lors de la prochaine connexion à ce VMware vShield Manager. Pour ce faire,
cochez la case Installer le certificat reçu et ne plus afficher les avertissements relatifs au serveur <adresse du
serveur VMware vShield Manager>. Après que vous avez cliqué sur le bouton Ignorer, le certificat est enregistré dans
le répertoire du système d'exploitation de l'ordinateur hébergeant la Console d'administration du Kaspersky Security
Center, dans la section
HKEY_CURRENT_USER\Software\KasperskyLab\Components\34\Products\KSV\2.0.0.0\CAStorage\<adresse du
serveur>\, où <adresse du serveur> est l'adresse du serveur d'origine du certificat.
Cliquez sur Poursuivre dans la fenêtre Analyse du certificat pour continuer la procédure de mise à jour.
80
MISE A JOUR DE LA VER SION PRECEDENTE DE L'APPLICATION
ETAPE 5. SELECTION DE L'IMAGE DE LA MACHINE VIRTUELLE DE
PROTECTION
A cette étape, il convient d'indiquer le chemin vers le fichier OVF de la machine virtuelle de protection dotée de la
nouvelle version du module Détection des intrusions sur la ressource réseau accessible par le protocole HTTP.
Le chemin vers le fichier OVF utilisé pour l'installation de la version précédente du module Détection des intrusions
s'affiche dans le champ Fichier OVF.
Le chemin vers le fichier OVF de la machine virtuelle de protection dotée de la nouvelle version du module Détection des
intrusions doit différer du chemin vers le fichier OVF utilisé pour l'installation de la version précédente de ce module.
Dans le champ Fichier OVF, indiquez le chemin vers le fichier OVF de la machine virtuelle de protection dotée de la
nouvelle version du module Détection des intrusions et cliquez sur Vérifier.
L'Assistant vérifie la présence d'un accès à la ressource réseau où se trouve le fichier OVF. Si la ressource réseau est
accessible, l'Assistant vérifie l'image de la machine virtuelle de protection. Si l'image est endommagée ou si sa version
n'est pas prise en charge par l'Assistant, il affiche un message d'erreur.
Si l'analyse réussit, les informations suivantes relatives à l'image de la machine virtuelle de protection sélectionnée
apparaissent dans la partie inférieure de la fenêtre :
Nom de l'application : nom de l'application installée sur la machine virtuelle de protection.
Version de l'application : numéro de la version de l'application.
Version de l'image de la machine virtuelle de protection : numéro de version de l'image de machine virtuelle
de protection.
Editeur : éditeur de l'application installée sur la machine virtuelle de protection.
Description : brève description de l'application.
Editeur : émetteur du certificat utilisé pour signer l'image de la machine virtuelle de protection.
Taille de l'image : taille du fichier de l'image de la machine virtuelle de protection.
Taille sur le disque : volume approximatif d'espace disque requis pour le déploiement de la machine virtuelle
de protection dans le référentiel de données de l'hyperviseur VMware ESXi :
dans le cadre de la répartition dynamique de l'espace disque avec l'utilisation de VMware vStorage Thin
Provisioning ;
dans le cadre de la répartition de l'espace disque avec un volume fixe.
Passez à l'étape suivante de l'Assistant.
ETAPE 6. LECTURE DES CONTRATS DE LICENCE
Cette étape vous permet de prendre connaissance des Contrats de licence que vous allez conclure avec Kaspersky Lab
et avec la société SUSE LLC. La société SUSE LLC est propriétaire du système d'exploitation SUSE Linux Enterprise
Server 11 SP3 installé sur la machine virtuelle de protection.
Lisez attentivement les Contrats de licence et, si vous en acceptez tous les points, cochez la case J’accepte les
conditions.
Passez à l'étape suivante de l'Assistant.
81
MANUEL D’IMPLANTA TION
ETAPE 7. SELECTION DES CLUSTERS VMWARE
A cette étape, sélectionnez les clusters VMware sur les hyperviseurs desquels il faut mettre à jour les machines
virtuelles de protection.
Les colonnes du tableau affichent les informations relatives à l'ensemble des clusters VMware administré par un serveur
VMware vCenter :
Nom du cluster VMware – nom du cluster VMware.
Chemin d'accès : chemin vers le cluster VMware dans l'infrastructure virtuelle VMware.
Protection : informations sur l'activation ou non de la protection des machines virtuelles de ce cluster VMware
contre les menaces réseau :
Protégé : machines virtuelles de protection dotées de l'ancienne version du module Détection des
intrusions et installées sur les hyperviseurs VMware ESXi de ce cluster VMware.
Non protégé : des machines virtuelles de protection ne sont pas installées sur les hyperviseurs VMware
ESXi entrant dans la composition de ce cluster VMware.
Dans le tableau, cases cochées à gauche des noms des clusters VMware protégées. Les machines virtuelles de
protection seront mises à jour sur les hyperviseurs VMware ESXi entrant dans la composition de ces clusters VMware.
Passez à l'étape suivante de l'Assistant.
ETAPE 8. SELECTION DES GROUPES DE PORTS DISTRIBUES
A cette étape, sélectionnez les groupes de ports distribués (Distributed Virtual Port Groups) qui nécessitent d'activer la
protection contre les menaces réseau. Kaspersky Security contrôlera le trafic sur les groupes de ports distribués
sélectionnés pour détecter les activités caractéristiques des attaques réseau.
Les colonnes du tableau affichent les informations relatives à l'ensemble des groupes de ports distribués configurés
dans VMware Distributed Virtual Switches administrés par un serveur VMware vCenter :
Groupe de ports distribués : nom du groupe de ports distribués.
Chemin d’accès : emplacement du groupe de ports distribués dans l'infrastructure virtuelle VMware.
Protection : informations sur l'activation ou non de la vérification du trafic des machines virtuelles au sein de ce
groupe de ports distribués :
Activée : Kaspersky Security vérifie le trafic au sein de ce groupe de ports distribués en vue de détecter les
activités caractéristiques des attaques réseau.
Désactivée : l'application ne vérifie pas le trafic au sein de ce groupe de ports distribués en vue de
détecter les activités caractéristiques des attaques réseau.
Pour sélectionner un groupe de ports distribués, dans le tableau, cochez les cases situées à gauche du nom de ce
groupe de ports distribués.
Passez à l'étape suivante de l'Assistant.
ETAPE 9. FIN DE LA SAISIE DES PARAMETRES
Tous les paramètres indispensables à la mise à jour des machines virtuelles de protection dotées du module Détection
des intrusions sur les hôtes VMware ESXi ont été saisis.
82
MISE A JOUR DE LA VER SION PRECEDENTE DE L'APPLICATION
A cette étape, les paramètres de déploiement des machines virtuelles de protection par VMware vShield Manager
s'affichent : informations sur l'image de la machine virtuelle de protection choisie pour le déploiement, sur les clusters
VMware où seront installées les machines virtuelles de protection dotées de la nouvelle version du module Détection des
intrusions et sur les groupes de ports distribués VMware (Distributed Virtual Port Groups) pour lesquels la protection
contre les menaces réseau sera activée.
S'il convient de modifier les paramètres, revenez aux étapes précédentes de l'Assistant.
Cliquez sur Exécuter pour terminer la configuration de la mise à jour des machines virtuelles de protection et passer à
l'étape suivante de l'Assistant. L'Assistant transmet ces paramètres à VMware vShield Manager.
ETAPE 10. FIN DU TRAVAIL DE L'ASSISTANT
Cette étape affiche les informations relatives aux résultats de la transmission à VMware vShield Manager des paramètres
indispensables à la mise à jour des machines virtuelles de protection dotées du module Détection des intrusions.
Si la transmission des paramètres été effectuée avec succès, fermez l'Assistant.
Si la transmission des paramètres à VMware vShield Manager se termine avec une erreur, l'Assistant affiche un lien vers
le fichier contenant son journal de travail. Dans ce cas, fermez l'Assistant, corrigez les erreurs en fonction des raisons
fournies et relancez à nouveau la procédure de mise à jour.
Vous pouvez consulter les informations relatives au procédé de déploiement des machines virtuelles de protection sur
les hyperviseurs VMware ESXi dans VMware vSphere Client (dans la fenêtre Recent Tasks).
Suite à la mise à jour du module Détection des intrusions, il est nécessaire d'activer l'application (cf. section "Activation
de l'application" à la page 47) et d'exécuter la mise à jour des bases antivirus (cf. section "Mise à jour des bases
antivirus" à la page 59) sur les machines virtuelles avec le module Détection des intrusions.
CONVERSION DES STRATEGIES ET DES TACHES LORS DE
LA MISE A JOUR DE L'APPLICATION
Une fois que Kaspersky Security a été mis à jour, vous pouvez utiliser les paramètres des stratégies et des tâches de la
version précédente de l'application. Il est possible de convertir les stratégies et les tâches créées sur une des versions
suivantes :
Kaspersky Security for Virtualization 2.0
Kaspersky Security for Virtualization 2.0 Maintenance Release 1
Kaspersky Security for Virtualization 3.0 Agentless
Les stratégies et les tâches de la version précédente sont automatiquement converties en stratégies et tâches de
Kaspersky Security for Virtualization 3.0 Agentless Service Pack 1 ; ceci dès la première modification et la première
sauvegarde des paramètres de protection dans la stratégie et des paramètres d'analyse dans la tâche.
Les stratégies et les tâches converties utilisent les paramètres des stratégies et des tâches de la version antérieure de
l'application.
Les paramètres inexistants dans les stratégies et les tâches de Kaspersky Security for Virtualization 2.0 se traduisent
ainsi dans les stratégies et les tâches converties :
Activer l'analyse des adresses Internet : désactivé.
Ne pas bloquer l'accès aux adresses Internet suivantes : adresses Internet inconnues.
Analyser les disques amovibles : désactivé.
83
MANUEL D’IMPLANTA TION
Analyser les disques réseau : activé.
Respecter la casse dans les chemins d'accès aux dossiers réseau : activé.
Langue du message relatif au blocage de l'adresse Internet : la langue choisie par défaut est la langue qui
correspond à la version linguistique du plug-in d'administration de Kaspersky Security.
Les paramètres des actions à entreprendre lors de la détection d'une menace définis dans les stratégies et les tâches de
Kaspersky Security for Virtualization 2.0 se traduisent ainsi dans les stratégies et les tâches converties :
Réparer. Supprimer si la réparation est impossible : si l'action Réparer était sélectionnée dans la stratégie
ou la tâche de Kaspersky Security for Virtualization 2.0. Supprimer si la réparation est impossible.
Réparer. Bloquer si la réparation est impossible : si l'action Réparer était sélectionnée dans la stratégie ou la
tâche de Kaspersky Security for Virtualization 2.0. Bloquer si la réparation est impossible ou action Ignorer.
Supprimer. Bloquer si la suppression est impossible : si l'action Supprimer était sélectionnée dans la
stratégie ou la tâche de Kaspersky Security for Virtualization 2.0.
Bloquer : si l'action Bloquer était sélectionnée dans la stratégie ou la tâche de Kaspersky Security for
Virtualization 2.0.
Les paramètres inexistants dans les stratégies et les tâches de Kaspersky Security for Virtualization 2.0 Maintenance
Release 1 et Kaspersky Security for Virtualization 3.0 Agentless se traduisent ainsi dans les stratégies et les tâches
converties :
Analyser les disques réseau : activé.
Respecter la casse dans les chemins d'accès aux dossiers réseau : activé.
Langue du message relatif au blocage de l'adresse Internet : la langue choisie par défaut est la langue qui
correspond à la version linguistique du plug-in d'administration de Kaspersky Security.
Les stratégies et les tâches de Kaspersky Security for Virtualization 3.0 Agentless Service Pack 1 ne prévoient pas la
configuration du paramètre Niveau d'analyse heuristique. L'analyse heuristique intervient dans le cadre de la
protection des machines virtuelles et lors de l'exécution de la tâche d'analyse. Les stratégies converties utilisent un des
niveaux d'analyse heuristique suivants en fonction du niveau de sécurité choisi :
Niveau d'analyse heuristique Superficiel quand le niveau de sécurité choisi est Faible.
Niveau d'analyse heuristique Moyen quand le niveau de sécurité sélectionné est Recommandé, Elevé et
Personnalisé.
Les tâches converties utilisent le niveau d'analyse heuristique Minutieux quel que soit le niveau de sécurité choisi.
Les valeurs des paramètres des fichiers compactés à plusieurs reprises et des fichiers compactés par des compacteurs
spéciaux ont été modifiés dans les stratégies et les tâches de Kaspersky Security for Virtualization 3.0 Agentless Service
Pack 1. Dans les stratégies et les tâches converties, les paramètres d'analyse des fichiers compactés prennent les
valeurs suivantes :
Analyse des fichiers compactés par des compacteurs spéciaux : toujours activée. Le paramètre ne peut être
modifié dans l'interface de l'application.
l'analyse des fichiers compactés à plusieurs reprises est activée par défaut dans les propriétés de la tâche.
L'analyse des fichiers compactés à plusieurs reprises est activée par défaut dans les propriétés de la stratégie
si le niveau de sécurité Faible, Recommandé ou Elevé était sélectionné dans la stratégie de la version
antérieure de l'application. Si le niveau de sécurité Utilisateur était configuré dans la stratégie de la version
antérieure de l'application, le paramètre Fichiers compactés plusieurs fois prend la valeur définie dans la
section Détection de fichiers compactés de la stratégie de la version antérieure de l'application.
Le paramètre Fichiers compactés plusieurs fois se configure dans les propriétés de la stratégie et dans la
tâche d'analyse via la fenêtre Objets à détecter.
84
MISE A JOUR DE LA VER SION PRECEDENTE DE L'APPLICATION
Les stratégies de Kaspersky Security for Virtualization 3.0 Agentless Service Pack 1 prévoient une exclusion par défaut
pour le profil de protection racine. La liste des exclusions de la protection du profil de protection racine contient les objets
recommandés par Microsoft. Ces objets sont exclus de la protection sur toutes les machines virtuelles auxquelles le
profil de protection racine a été attribué, quel que soit le système d'exploitation invité des machines virtuelles.
Les paramètres des exclusions de la protection du profil de protection racine dans les stratégies converties prennent les
valeurs suivantes :
Si le profil de protection racine d'une stratégie d'une version antérieure de Kaspersky Security contenait une
liste d'exclusions, les objets repris dans cette liste seront exclus de la protection.
Si aucune exclusion n'est définie dans le profil de protection racine d'une stratégie d'une version antérieure de
Kaspersky Security; les objets recommandés par Microsoft sont ajoutés à la liste des exclusions.
85
MODIFICATION DES PARAMETRES DU
SERVEUR D'INTEGRATION
Cette section contient des informations sur la modification des paramètres du serveur d'intégration.
DANS CETTE SECTION
Présentation des modifications des paramètres du Serveur d'intégration .................................................................... 86
Connexion au Serveur d'intégration. .......................................................................................................................... 86
Modification des paramètres de connexion du Serveur d'intégration au serveur VMware vCenter ................................ 88
Modification des mots de passe des comptes utilisateur du Serveur d'intégration ....................................................... 89
PRESENTATION DES MODIFICATIONS DES PARAMETRES
DU SERVEUR D'INTEGRATION
La modification des paramètres du Serveur d'intégration s'opère dans la Console de gestion du Serveur d'intégration (cf.
section "Connexion au Serveur d'intégration" à la page 86).
Vous pouvez modifier les paramètres suivants :
les paramètres de connexion du Serveur d'intégration au serveur VMware vCenter ;
le mot de passe du compte utilisateur de l'administrateur du Serveur d'intégration ;
le mot de passe du compte utilisateur pour la connexion des machines virtuelles de protection au Serveur
d'intégration ;
Les noms des comptes utilisateur ne peuvent pas être modifiés.
Le cas échéant, vous pouvez remplacer le certificat SSL du serveur d'intégration installé par défaut lors de l'installation
du Serveur d'intégration. Le certificat du Serveur d'intégration permet d'ouvrir une connexion sécurisée entre le Serveur
d'intégration et la Console de gestion ou les machines virtuelles de protection. Pour en savoir plus sur le remplacement
du certificat, consultez la base de connaissances http://support.kaspersky.com/fr/11698.
L'adresse et le port de connexion au Serveur d'intégration ne peuvent être modifiés une fois l'installation du Serveur
d'intégration terminée. Si vous souhaitez modifier l'adresse ou le port de connexion au Serveur d'intégration, il faut
supprimer le Serveur d'intégration et l'installer à nouveau.
CONNEXION AU SERVEUR D'INTEGRATION.
Pour vous connecter au Serveur d'intégration, procédez comme suit :
1.
Lancez la Console de gestion du Serveur d'intégration d'une des manières suivantes :
Si la Console de gestion est installée sur l'ordinateur où se trouve la Console d'administration de Kaspersky
Security Center, procédez comme suit :
a.
Ouvrez la Console d'administration du Kaspersky Security Center.
86
MODIFICATION DES PARAMETRES D U SERV EUR D'INTEGRATION
b.
Dans l'arborescence de la console, sélectionnez le Serveur d'administration.
c.
Lancez la console de gestion en cliquant sur le lien Console de gestion du Serveur d'intégration
dans le groupe Déploiement.
Si la Console de gestion du serveur d'intégration est installé sur un autre ordinateur que celui de la Console
d'administration de Kaspersky Security Center, exécutez le fichier KsvServerConsole.exe depuis le dossier
d'installation du Serveur d'intégration.
La fenêtre de saisie des paramètres de connexion au Serveur d'intégration s'ouvre.
2.
Saisissez les paramètres suivants dans la fenêtre de saisie des paramètres de connexion :
Adresse du serveur d'intégration.
Adresse IP au format IPv4 ou nom de domaine complet du Serveur d'intégration dont vous souhaitez
configurer les paramètres.
Nom d'utilisateur.
Le nom du compte utilisateur d'administration du Serveur d'intégration (admin).
Mot de passe.
Mot de passe du compte utilisateur de l'administrateur du Serveur d'intégration.
La console de gestion conserve les paramètres de connexion au Serveur d'intégration saisi (sauf le mot de
passe). Les paramètres de connexion sont enregistrés dans la base de Registres système sous forme chiffrée.
Lors du prochain lancement de la Console de gestion, les paramètres enregistrés s'afficheront dans la fenêtre
de saisie des paramètres de connexion.
3.
Cliquez sur le bouton Connecter.
La Console de gestion vérifie le certificat SSL obtenu du Serveur d'intégration. La fenêtre Vérification du
certificat s'ouvre avec un message d'erreur si le certificat reçu contient une erreur ou s'il n'est pas compatible
avec le certificat précédemment installé. Vous pouvez consulter les informations sur le certificat reçu. Pour ce
faire, cliquez sur le bouton Afficher le certificat reçu dans la fenêtre du message d'erreur.
Vous pouvez installer le certificat reçu en tant que certificat de confiance afin de ne pas recevoir de message
relatif à une erreur de certificat lors de la prochaine connexion au Serveur d'intégration. Pour ce faire, cochez la
case Installer le certificat reçu et ne plus afficher les avertissements relatifs au serveur <adresse du
Serveur d'intégration>. Une fois que vous avez cliqué sur le bouton Ignorer, le certificat est enregistré dans la
base de registres du système d'exploitation de l'ordinateur sur lequel la Console de gestion du Serveur
d'intégration est installée.
Pour maintenir la connexion au Serveur d'intégration, cliquez sur Poursuivre dans la fenêtre Analyse du
certificat.
La Console de gestion réalise la connexion au Serveur d'intégration. En cas d'échec d'ouverture de la
connexion, vérifiez les paramètres saisis et retentez la connexion au Serveur d'intégration. Quand la connexion
au Serveur d'intégration est ouverte, la fenêtre de configuration des paramètres du Serveur d'intégration
s'ouvre.
La fenêtre des paramètres permet de modifier les paramètres de connexion du Serveur d'intégration au serveur VMware
vCenter (cf. section "Modification des paramètres de connexion du Serveur d'intégration au serveur VMware vCenter" à
la page 88) et les mots de passe des comptes utilisateur du Serveur d'intégration (cf. section "Modification des mots de
passe des comptes utilisateur du Serveur d'intégration" à la page 89).
87
MANUEL D’IMPLANTA TION
MODIFICATION DES PARAMETRES DE CONNEXION DU
SERVEUR D'INTEGRATION AU SERVEUR VMWARE
VCENTER
Pour configurer les paramètres de connexion du Serveur d'intégration au serveur VMware vCenter, procédez
comme suit :
1.
Lancez la Console de gestion du Serveur d'intégration, puis ouvrez la fenêtre de configuration des paramètres
du Serveur d'intégration (cf. section "Connexion au Serveur d'intégration" à la page 86).
2.
Définissez les paramètres suivants sous l'onglet Paramètres de connexion au serveur VMware vCenter :
Adresse de VMware vCenter Server.
Adresse IP au format IPv4 ou nom de domaine complet du serveur VMware vCenter auquel le Serveur
d'intégration se connecte pour obtenir les informations sur l'infrastructure virtuelle.
Nom d'utilisateur.
Nom du compte utilisateur sous lequel le Serveur d'intégration se connecte au serveur VMware
vCenter. Il est recommandé d’indiquer le nom d’un compte utilisateur créé pour utiliser l’application et
modifier la configuration des machines virtuelles de protection. Il faut que le rôle système préinstallé
ReadOnly soit attribué à ce compte utilisateur.
Mot de passe.
Mot de passe du compte utilisateur sous lequel le Serveur d'intégration se connecte au serveur VMware
vCenter.
Action du Serveur d'intégration en cas de détection d'une erreur de certificat.
Action exécutée par le Serveur d'intégration lors de la connexion au serveur VMware vCenter, si le
certificat du serveur VMware vCenter contient une erreur ou ne correspond pas à un certificat installé
antérieurement.
Options possibles :
3.
Ignorer : le Serveur d'intégration maintient la connexion au serveur VMware vCenter.
Annuler la connexion : le Serveur d'intégration annule la connexion au serveur VMware vCenter.
Poursuivre la connexion, consigner dans le journal : le Serveur d'intégration maintient la
connexion au serveur VMware vCenter et consigne les informations relatives à l'erreur dans le
journal des événements du système d'exploitation. Cette option est sélectionnée par défaut.
Pour appliquer les modifications, cliquez sur Appliquer. Pour appliquer les modifications et fermer la Console
de gestion, cliquez sur le bouton OK.
Les paramètres saisis de connexion au serveur VMware vCenter (sauf le mot de passe) sont consignées dans la base
de Registres du système d'exploitation sous forme chiffrée.
88
MODIFICATION DES PARAMETRES D U SERV EUR D'INTEGRATION
MODIFICATION DES MOTS DE PASSE DES COMPTES
UTILISATEUR DU SERVEUR D'INTEGRATION
Pour modifier les paramètres des comptes utilisateur du Serveur d'intégration, procédez comme suit :
1.
Lancez la Console de gestion du Serveur d'intégration, puis ouvrez la fenêtre de configuration des paramètres
du Serveur d'intégration (cf. section "Connexion au Serveur d'intégration" à la page 86).
2.
Sous l'onglet Paramètres du Serveur d'intégration, modifiez le cas échéant les mots de passe des comptes
utilisateur suivants du Serveur d'intégration :
Mot de passe du compte utilisateur de l'administrateur du Serveur d'intégration. Pour ce faire, cochez la
case Modifier le mot de passe du compte administrateur du Serveur d'intégration et indiquez le
nouveau mot de passe dans les champs Mot de passe et Confirmation du mot de passe.
Le mot de passe du compte utilisateur employé pour connecter les machines virtuelles de protection au
Serveur d'intégration. Pour ce faire, cochez la case Modifier le mot de passe du compte de connexion
des machines virtuelles de protection et indiquez le nouveau mot de passe dans les champs Mot de
passe et Confirmation du mot de passe.
Les mots de passe doivent contenir entre 1 et 60 caractères. Vous pouvez utiliser des caractères latins,
des chiffres et les symboles suivants : ! # $ % & ' ( ) * " + , - . / \ : ; < = > _ ? @ [
] ^ ` { | } ~.
Si vous avez modifié le mot de passe du compte de connexion des machines virtuelles de protection, il
faudra indiquer le nouveau mot de passe dans la configuration des machines virtuelles de protection qui se
connectent à ce Serveur d'intégration. Réalisez la procédure de modification de la configuration de toutes
les machines virtuelles de protection qui utilisent ce Serveur d'intégration pour obtenir les informations
relatives à l'infrastructure virtuelle VMware. A l'étape "Modification des paramètres de connexion des
machines virtuelles de protection à l'infrastructure virtuelle", indiquez le nouveau mot de passe de
connexion au Serveur d'intégration (cf. section "Modification de la configuration des machines virtuelles de
protection dotées du module Anti-Virus Fichiers" à la page 90).
3.
Pour appliquer les modifications, cliquez sur Appliquer. Pour appliquer les modifications et fermer la Console
de gestion, cliquez sur le bouton OK.
89
MODIFICATION DE LA CONFIGURATION
DES MACHINES VIRTUELLES DOTEES DU
MODULE ANTI-VIRUS FICHIERS
Dans cette section, l'expression machine virtuelle de protection désigne la machine virtuelle de protection dotée du
module Anti-Virus Fichiers.
Vous pouvez modifier les paramètres suivants de la configuration des machines virtuelles de protection déployées sur
les hyperviseurs VMware ESXi :
les paramètres de connexion des machines virtuelles de protection à l'infrastructure virtuelle ;
le mot de passe de configuration.
Pour modifier la configuration des machines virtuelles de protection, procédez comme suit :
1.
Ouvrez la Console d'administration du Kaspersky Security Center.
2.
Dans l'arborescence de la console, sélectionnez le Serveur d'administration.
3.
Cliquez sur le lien Administrer Kaspersky Security for Virtualization Agentless dans la zone de travail du
groupe Déploiement pour lancer l'Assistant.
Si vous aviez configuré l'enregistrement des informations détaillées dans l'Assistant (cf. section "Collecte des
informations détaillées pendant le fonctionnement de l'Assistant" à la page 110), la fenêtre Collecte des
informations détaillées pendant le fonctionnement de l'Assistant s'ouvre. Passez à l'étape suivante de
l'Assistant.
L'activation de la consignation des informations détaillées dans les journaux de fonctionnement de Kaspersky
Security est possible uniquement lors de l'installation et de la mise à jour du module Anti-Virus Fichiers.
4.
Dans la fenêtre qui s'ouvre, choisissez l'option Anti-Virus Fichiers et passez à l'étape suivante de l'Assistant.
5.
Suivez les instructions de l'Assistant.
DANS CETTE SECTION
Etape 1. Sélection de l'action .................................................................................................................................... 91
Etape 2. Connexion au serveur VMware vCenter ....................................................................................................... 91
Etape 3. Sélection des machines virtuelles de protection ........................................................................................... 91
Etape 4. Saisie du mot de passe klconfig................................................................................................................... 92
Etape 5. Modification des paramètres de connexion des machines virtuelles de protection à l'infrastructure virtuelle.... 92
Etape 6. Modification du mot de passe klconfig.......................................................................................................... 94
Etape 7. Lancement de la modification de la configuration des machines virtuelles de protection ................................ 94
Etape 8. Modification de la configuration des machines virtuelles de protection .......................................................... 94
Etape 9. Fin de la modification de la configuration des machines virtuelles de protection ............................................ 94
90
M ODIFICATION DE LA CONFIGURATION DES MACHINES VIRTUELLES DOTEES DU MODULE A NTI-V IRUS FICHIERS
ETAPE 1. SELECTION DE L'ACTION
A cette étape, choisissez l'option Modification de la configuration.
Passez à l'étape suivante de l'Assistant.
ETAPE 2. CONNEXION AU SERVEUR VMWARE VCENTER
Cette étape permet de définir les paramètres de connexion de l'Assistant au serveur VMware vCenter :
Adresse de VMware vCenter Server.
Adresse IP au format IPv4 ou nom de domaine complet du serveur VMware vCenter auquel la
connexion est établie.
Nom d'utilisateur.
Nom du compte utilisateur sous lequel la connexion au serveur VMware vCenter est établie. Il est
recommandé d’indiquer le nom d’un compte utilisateur créé pour utiliser l’application et modifier la
configuration des machines virtuelles de protection. Il faut que le rôle système préinstallé ReadOnly soit
attribué à ce compte utilisateur.
Mot de passe.
Mot de passe du compte utilisateur sous lequel la connexion au serveur VMware vCenter est établie.
Passez à l'étape suivante de l'Assistant.
L'Assistant vérifiera la possibilité de se connecter au serveur VMware vCenter avec le nom et le mot de passe du compte
indiqué. Si le compte ne présente pas assez de privilèges, l'Assistant le signalera et restera à l'étape actuelle. Si le
compte présente plus de privilèges que nécessaire, l'Assistant le signalera à l'étape suivante (cf. section "Comptes du
serveur VMware vCenter" à la page 24).
Lors de la connexion, l'Assistant vérifie le certificat SSL obtenu du serveur VMware vCenter. La fenêtre Vérification du
certificat s'ouvre avec un message d'erreur si le certificat reçu contient une erreur ou s'il n'est pas compatible avec le
certificat précédemment installé. Vous pouvez consulter les informations sur le certificat reçu. Pour ce faire, cliquez sur
le bouton Afficher le certificat reçu dans la fenêtre du message d'erreur.
Vous pouvez installer le certificat reçu en tant que certificat de confiance afin que VMware vCenter ne reçoive pas de
message relatif à une erreur de certificat lors de la prochaine connexion à ce serveur VMware. Pour ce faire, cochez la
case Installer le certificat reçu et ne plus afficher les avertissements relatifs au serveur <adresse du serveur
VMware vCenter>. Après que vous avez cliqué sur le bouton Ignorer, le certificat est enregistré dans le répertoire du
système d'exploitation de l'ordinateur hébergeant la Console d'administration du Kaspersky Security Center, dans la
section HKEY_CURRENT_USER\Software\KasperskyLab\Components\34\Products\KSV\2.0.0.0\CAStorage\<adresse
du serveur>\, où <adresse du serveur> est l'adresse du serveur d'origine du certificat.
Cliquez sur Poursuivre dans la fenêtre Analyse du certificat pour continuer la procédure de modification de la
configuration.
S'il n'est pas possible d'établir la connexion au serveur VMware vCenter, vérifiez les paramètres de connexion saisis. Si
les paramètres de connexion ont été correctement saisis, quittez l'Assistant, vérifiez que le serveur VMware vCenter est
accessible via le réseau, puis relancez la modification de la configuration.
ETAPE 3. SELECTION DES MACHINES VIRTUELLES DE
PROTECTION
A cette étape, désignez les machines virtuelles dont vous souhaitez modifier la configuration.
91
MANUEL D’IMPLANTA TION
Les colonnes du tableau reprennent les informations relatives aux hyperviseurs VMware ESXi administrés par le serveur
VMware vCenter sélectionné sur lesquels la machine virtuelle de protection est installée :
Hyperviseur VMware ESXi : adresse IP ou nom de domaine de l'hyperviseur.
Version de l'application : numéro de la version de l'application Kaspersky Security installée sur la machine
virtuelle de protection de cet hyperviseur VMware ESXi.
Etat : informations sur l'état de la machine virtuelle de protection :
Accessible : la machine virtuelle de protection est activée.
Eteinte : la machine virtuelle de protection est désactivée.
Pour sélectionner la machine virtuelle de protection dont la configuration doit être modifiée, cochez la case dans le
tableau à gauche du nom de l'hyperviseur VMware ESXi sur lequel la machine virtuelle de protection est installée. Vous
pouvez uniquement sélectionner les hyperviseurs sur lesquels la machine virtuelle de protection présente l'état
Accessible.
Passez à l'étape suivante de l'Assistant.
ETAPE 4. SAISIE DU MOT DE PASSE KLCONFIG
A cette étape, indiquez le mot de passe klconfig qui a été défini lors de l'installation de l'application.
Passez à l'étape suivante de l'Assistant.
ETAPE 5. MODIFICATION DES PARAMETRES DE
CONNEXION DES MACHINES VIRTUELLES DE PROTECTION
A L'INFRASTRUCTURE VIRTUELLE
Cette étape permet de modifier les paramètres de connexion des machines virtuelles de protection à l'infrastructure
virtuelle VMware. Ces paramètres interviennent dans le fonctionnement des machines virtuelles de protection en vue
d'obtenir des informations sur l'infrastructure virtuelle.
Pour ce faire, sélectionnez l'option Modifier les paramètres et définissez les paramètres suivants :
Dans la fenêtre Type de connexion, sélectionnez une des options suivantes :
Connexion au serveur VMware vCenter. Sélectionnez cette option si vous souhaitez que les machines
virtuelles de protection reçoivent les informations relatives à l'infrastructure virtuelle directement du serveur
VMware vCenter.
Connexion au Serveur d'intégration. Sélectionnez cette option si vous souhaitez que les machines
virtuelles de protection obtiennent les informations sur l'infrastructure virtuelle auprès du Serveur
d'intégration connecté au serveur VMware vCenter (cf. section "A propos du Serveur d'intégration" à la
page 22).
Si vous souhaitez utiliser la connexion au Serveur d'intégration, il faudra, avant de lancer la modification de la
configuration des machines virtuelles de protection, installer le Serveur d'intégration et configurer les
paramètres de connexion de celui-ci au serveur VMware vCenter (cf. section "Installation du Serveur
d'intégration" à la page 28).
92
M ODIFICATION DE LA CONFIGURATION DES MACHINES VIRTUELLES DOTEES DU MODULE A NTI-V IRUS FICHIERS
Les machines virtuelles de protection dotées de la version antérieure de l'application ne prennent pas en
charge la connexion au Serveur d'intégration. Si vous avez choisi dans le cadre de la modification de la
configuration des machines virtuelles de protection dotées d'une version de l'application inférieure à Kaspersky
Security for Virtualization 3.0 Agentless Service Pack 1, l'Assistant affiche un message d'erreur. Vous pouvez
modifier la liste des machines virtuelles de protection dont il faut modifier la configuration ou sélectionner une
connexion directe au serveur VMware vCenter pour toutes les machines virtuelles de protection.
Adresse : adresse IP au format IPv4 ou nom de domaine complet du nom du serveur VMware vCenter ou du
Serveur d'intégration.
Nom d'utilisateur : nom du compte utilisateur sous lequel la connexion de la machine virtuelle de protection au
serveur VMware vCenter ou au Serveur d'intégration s'opère :
Si vous avez choisi la connexion au serveur VMware vCenter, il est recommandé d’indiquer le nom d’un
compte utilisateur créé pour utiliser l’application et modifier la configuration des machines virtuelles de
protection. Il faut que le rôle système préinstallé ReadOnly soit attribué à ce compte utilisateur.
Si vous avez choisi la connexion au Serveur d'intégration, indiquez le nom d'utilisateur svm.
Mot de passe : mot de passe du compte utilisateur sous lequel la connexion des machines virtuelles au serveur
VMware vCenter s'opère.
Action de la machine virtuelle de protection en cas de détection d'une erreur de certificat : action que va
exécuter la machine virtuelle de protection lors de la connexion au serveur VMware vCenter ou au Serveur
d'intégration si le certificat de serveur obtenu contient une erreur ou ne correspond pas à un certificat installé
antérieurement. Options possibles :
Annuler la connexion, indiquer une erreur : la machine virtuelle de protection annule la connexion au
serveur VMware vCenter ou au Serveur d'intégration et transmet les informations relatives à l'erreur à
Kaspersky Security Center.
Poursuivre la connexion, indiquer une erreur : la machine virtuelle de protection maintient la connexion
au serveur VMware vCenter ou au Serveur d'intégration et transmet les informations relatives à l'erreur à
Kaspersky Security Center. Cette option est sélectionnée par défaut.
Ignorer : la machine virtuelle de protection maintient la connexion au serveur VMware vCenter ou au
Serveur d'intégration.
Passez à l'étape suivante de l'Assistant.
L'Assistant vérifiera la possibilité de se connecter au serveur VMware vCenter ou au Serveur d'intégration avec les
paramètres définis.
Lors de la connexion, l'Assistant vérifie le certificat SSL obtenu du serveur VMware vCenter ou du Serveur d'intégration.
La fenêtre Vérification du certificat s'ouvre avec un message d'erreur si le certificat reçu contient une erreur ou s'il
n'est pas compatible avec le certificat précédemment installé. Vous pouvez consulter les informations sur le certificat
reçu. Pour ce faire, cliquez sur le bouton Afficher le certificat reçu dans la fenêtre du message d'erreur.
Vous pouvez installer le certificat reçu en tant que certificat de confiance afin de ne pas recevoir de message relatif à
une erreur de certificat lors de la prochaine connexion à ce serveur. Pour ce faire, cochez la case Installer le certificat
reçu et ne plus afficher les avertissements relatifs au serveur <adresse du serveur>. Après que vous avez cliqué
sur le bouton Ignorer, le certificat est enregistré dans le répertoire du système d'exploitation de l'ordinateur hébergeant
la Console d'administration du Kaspersky Security Center, dans la section
HKEY_CURRENT_USER\Software\KasperskyLab\Components\34\Products\KSV\2.0.0.0\CAStorage\<adresse du
serveur>\, où <adresse du serveur> est l'adresse du serveur d'origine du certificat.
Cliquez sur Poursuivre dans la fenêtre Analyse du certificat pour continuer la procédure de modification de la
configuration.
93
MANUEL D’IMPLANTA TION
ETAPE 6. MODIFICATION DU MOT DE PASSE KLCONFIG
Cette étape permet de modifier le mot de passe utilisé pour modifier la configuration des machines virtuelles de
protection.
Pour ce faire, choisissez l’option Modifier le mot de passe et saisissez le nouveau mot de passe klconfig dans les
champs Nouveau mot de passe et Confirmation.
Passez à l'étape suivante de l'Assistant.
ETAPE 7. LANCEMENT DE LA MODIFICATION DE LA
CONFIGURATION DES MACHINES VIRTUELLES DE
PROTECTION
Tous les paramètres nécessaires pour modifier la configuration des machines virtuelles de protection ont été saisis.
Passez à l'étape suivante de l'Assistant afin de lancer la modification de la configuration des machines virtuelles de
protection.
ETAPE 8. MODIFICATION DE LA CONFIGURATION DES
MACHINES VIRTUELLES DE PROTECTION
Cette étape correspond à la modification de la configuration des machines virtuelles de protection sur les hyperviseurs
VMware ESXi. Le processus dure un certain temps. Attendez la fin du processus de modification.
Les informations relatives à la modification de la configuration des machines virtuelles de protection sont reprises dans le
tableau. L'heure de début et l'heure de fin du processus sur chacun des hyperviseurs VMware ESXi sont affichées dans
les colonnes Début et Fin. Ces informations permettent d'estimer le temps nécessaire à la modification de la
configuration des machines virtuelles de protection sélectionnées.
Passez à l'étape suivante de l'Assistant.
ETAPE 9. FIN DE LA MODIFICATION DE LA
CONFIGURATION DES MACHINES VIRTUELLES DE
PROTECTION
A cette étape, les résultats de la modification de la configuration des machines virtuelles de protection sur les
hyperviseurs VMware ESXi sont affichés.
Fermez l'Assistant.
Si, pendant la modification de la configuration des machines virtuelles de protection, des erreurs sont relevées,
l'Assistant affiche un lien vers le fichier contenant le journal de travail de l'Assistant. Vous pouvez utiliser ce fichier
lorsque vous demandez l'aide du Service de Support Technique.
94
SUPPRESSION DE L'APPLICATION
Cette section comprend des informations sur la suppression des modules Anti-Virus Fichiers et Détection des intrusions
de Kaspersky Security.
DANS CETTE SECTION
Ordre des étapes de suppression de l'application ...................................................................................................... 95
Suppression du module Anti-Virus Fichiers ................................................................................................................ 96
Procédure de suppression du module Détection des intrusions .................................................................................. 99
Suppression du Serveur d'intégration ...................................................................................................................... 105
ORDRE DES ETAPES DE SUPPRESSION DE L'APPLICATION
La suppression de l'application Kaspersky Security de l'infrastructure virtuelle VMware comprend les étapes suivantes :
1.
suppression du module (cf. section "Procédure d'installation du Serveur d'intégration et de la Console de gestion"
à la page 28) Anti-Virus Fichiers. (cf. section "Suppression du module Anti-Virus Fichiers" à la page 96) La
suppression du module Anti-Virus Fichiers s'opère via la suppression de machines virtuelles de protection dotées
du module Anti-Virus Fichiers sur les hyperviseurs VMware ESXi.
2.
Procédure de suppression du module Détection des intrusions. La suppression du module Détection des
intrusions de l'infrastructure virtuelle VMware s'opère à l'aide de la procédure de suppression totale (cf. section
"Procédure de suppression totale du module Détection des intrusions" à la page 104).
Si vous souhaitez supprimer le module Détection des intrusions uniquement sur les hyperviseurs VMware ESXi
qui figurent dans les clusters VMware sélectionnés, utilisez la procédure de suppression sélective (cf. section
"Procédure de suppression des machines virtuelles de protection dotées du module Détection des intrusions" à
la page 100).
3.
Suppression du plug-in d'administration de Kaspersky Security. Vous pouvez supprimer le plug-in
d'administration de Kaspersky Security à l'aide des méthodes standard de suppression des applications du
système d'exploitation.
4.
Suppression du module Serveur d'intégration (cf. section "Suppression du serveur d'intégration" à la page 105).
Après la suppression sur les hyperviseurs, les machines virtuelles de protection apparaissent toujours dans la Console
d'administration Kaspersky Security Center. A l'issue du délai défini dans les paramètres du Kaspersky Security Center
(cf. Documentation du Kaspersky Security Center), les machines virtuelles de protection sont automatiquement
supprimées de la Console d'administration.
Vous pouvez supprimer manuellement des machines virtuelles de protection de la console d'administration du Kaspersky
Security Center directement après la fin de la procédure de suppression de l'application.
Avant la suppression des machines virtuelles de protection de la Console d'administration du Kaspersky Security Center,
les événements envoyés par ces machines virtuelles de protection sont enregistrés dans le Kaspersky Security Center et
figurent dans les rapports et le journal des événements du Kaspersky Security Center.
La liste des copies de sauvegarde des fichiers placés dans la sauvegarde sur ces machines virtuelles de protection
dotées du module Anti-Virus Fichiers est également enregistrée dans le Kaspersky Security Center, mais aucune action
ne peut être réalisée sur les copies des fichiers car les copies de sauvegarde ont été supprimées pendant la suppression
des machines virtuelles de protection sur les hyperviseurs VMware ESXi.
Il est conseillé de supprimer les machines virtuelles de protection à l'aide du Kaspersky Security Center, il est
déconseillé de supprimer les machines virtuelles de protection manuellement à l'aide de VMware.
95
MANUEL D’IMPLANTA TION
SUPPRESSION DU MODULE ANTI-VIRUS FICHIERS
Cette section contient des informations sur la suppression du module Anti-Virus Fichiers.
Dans cette section, l'expression machine virtuelle de protection désigne la machine virtuelle de protection dotée du
module Anti-Virus Fichiers.
PRESENTATION DE LA SUPPRESSION DU MODULE ANTI-VIRUS
FICHIERS
La suppression du module Anti-Virus Fichiers s'effectue via la suppression des machines virtuelles de protection dotées
du module Anti-Virus Fichiers sur les hyperviseurs VMware ESXi (cf. section "Procédure de suppression du module AntiVirus Fichiers" à la page 96). Vous pouvez supprimer les machines virtuelles de protection sur tous les hyperviseurs
VMware ESXi qui appartiennent au cluster KSC ou procéder à une sélection.
Pendant la suppression des machines virtuelles de protection sur les hyperviseurs VMware ESXi, l'Assistant de
suppression de l'application supprime également les copies de sauvegarde des fichiers de la sauvegarde ainsi que les
fichiers de traçage enregistrés sur les machines virtuelles de protection.
Pour supprimer le module Anti-Virus Fichiers, les modules suivants de l'infrastructure virtuelle VMware doivent être
accessibles :
Serveur VMware vCenter. Offre des informations sur les hyperviseurs VMware ESXi sur lesquels la machine
virtuelle de protection est installée.
VMware vShield Manager. Permet d'annuler l'enregistrement des machines virtuelles de protection dans
VMware vShield Manager.
PROCEDURE DE SUPPRESSION DU MODULE ANTIVIRUS FICHIERS
Dans cette section, l'expression machine virtuelle de protection désigne la machine virtuelle de protection dotée du
module Anti-Virus Fichiers.
Pour supprimer le module Anti-Virus Fichiers, procédez comme suit :
1.
Ouvrez la Console d'administration du Kaspersky Security Center.
2.
Dans l'arborescence de la console, sélectionnez le Serveur d'administration.
3.
Cliquez sur le lien Administrer Kaspersky Security for Virtualization Agentless dans la zone de travail du
groupe Déploiement pour lancer l'Assistant.
Si vous aviez configuré l'enregistrement des informations détaillées dans l'Assistant (cf. section "Collecte des
informations détaillées pendant le fonctionnement de l'Assistant" à la page 110), la fenêtre Collecte des
informations détaillées pendant le fonctionnement de l'Assistant s'ouvre. Passez à l'étape suivante de
l'Assistant.
L'activation de la consignation des informations détaillées dans les journaux de fonctionnement de Kaspersky
Security est possible uniquement lors de l'installation et de la mise à jour du module Anti-Virus Fichiers.
4.
Dans la fenêtre qui s'ouvre, choisissez l'option Anti-Virus Fichiers et passez à l'étape suivante de l'Assistant.
5.
Suivez les instructions de l'Assistant.
96
SUPPR ESSION DE L'APPLICA TION
DANS CETTE SECTION
Etape 1. Sélection de l'action .................................................................................................................................... 97
Etape 2. Connexion au serveur VMware vCenter ....................................................................................................... 97
Etape 3. Sélection des hyperviseurs VMware ESXi. ................................................................................................... 98
Etape 4. Saisie des paramètres de connexion à VMware vShield Manager................................................................. 98
Etape 5. Confirmation de la suppression ................................................................................................................... 99
Etape 6. Suppression des machines virtuelles de protection ...................................................................................... 99
Etape 7. Fin de la suppression des machines virtuelles de protection ......................................................................... 99
ETAPE 1. SELECTION DE L'ACTION
Choisissez l'option Suppression.
Passez à l'étape suivante de l'Assistant.
ETAPE 2. CONNEXION AU SERVEUR VMWARE VCENTER
Cette étape permet de définir les paramètres de connexion de l'Assistant au serveur VMware vCenter :
Adresse de VMware vCenter Server. Adresse IP au format IPv4 ou nom de domaine complet du serveur
VMware vCenter auquel la connexion est établie.
Nom d'utilisateur. Nom du compte utilisateur sous lequel la connexion au serveur VMware vCenter est établie.
Mot de passe. Mot de passe du compte utilisateur sous lequel la connexion au serveur VMware vCenter est
établie.
Dans les deux cas, choisissez le compte utilisateur d'un administrateur autorisé à supprimer les machines
virtuelles.
Passez à l'étape suivante de l'Assistant.
L'Assistant vérifiera la possibilité de se connecter au serveur VMware vCenter avec le nom et le mot de passe du compte
indiqué. Si ce compte ne possède pas les autorisations suffisantes (cf. section "Comptes utilisateur du serveur VMware
vCenter" à la page 24), l'Assistant le signale et ne passe pas à l'étape suivante.
Lors de la connexion, l'Assistant vérifie le certificat SSL obtenu du serveur VMware vCenter. La fenêtre Vérification du
certificat s'ouvre avec un message d'erreur si le certificat reçu contient une erreur ou s'il n'est pas compatible avec le
certificat précédemment installé. Vous pouvez consulter les informations sur le certificat reçu. Pour ce faire, cliquez sur
le bouton Afficher le certificat reçu dans la fenêtre du message d'erreur.
Vous pouvez installer le certificat reçu en tant que certificat de confiance afin que VMware vCenter ne reçoive pas de
message relatif à une erreur de certificat lors de la prochaine connexion à ce serveur VMware. Pour ce faire, cochez la
case Installer le certificat reçu et ne plus afficher les avertissements relatifs au serveur <adresse du serveur
VMware vCenter>. Après que vous avez cliqué sur le bouton Ignorer, le certificat est enregistré dans le répertoire du
système d'exploitation de l'ordinateur hébergeant la Console d'administration du Kaspersky Security Center, dans la
section HKEY_CURRENT_USER\Software\KasperskyLab\Components\34\Products\KSV\2.0.0.0\CAStorage\<adresse
du serveur>\, où <adresse du serveur> est l'adresse du serveur d'origine du certificat.
Cliquez sur Poursuivre dans la fenêtre Analyse du certificat pour continuer la procédure de suppression.
97
MANUEL D’IMPLANTA TION
S'il n'est pas possible d'établir la connexion au serveur VMware vCenter, vérifiez les paramètres de connexion saisis. Si
les paramètres de connexion ont été correctement saisis, quittez l'Assistant, vérifiez que le serveur VMware vCenter est
accessible via le réseau, puis relancez la suppression de l'application.
ETAPE 3. SELECTION DES HYPERVISEURS VMWARE ESXI.
A cette étape, sélectionnez les hyperviseurs VMware ESXi sur lesquels vous souhaitez supprimer la machine virtuelle de
protection.
Les colonnes du tableau reprennent les informations relatives aux hyperviseurs VMware ESXi administrés par le serveur
VMware vCenter sélectionné sur lesquels la machine virtuelle de protection est installée :
Hyperviseur VMware ESXi : adresse IP ou nom de domaine de l'hyperviseur.
Version de l'application : numéro de la version de l'application Kaspersky Security installée sur la machine
virtuelle de protection de cet hyperviseur.
Etat : informations sur l'état de la machine virtuelle de protection :
Accessible : la machine virtuelle de protection est activée.
Eteinte : la machine virtuelle de protection est désactivée.
Pour sélectionner un hyperviseur VMware ESXi, cochez la case en regard de son nom dans le tableau. Vous pouvez
uniquement sélectionner les hyperviseurs sur lesquels la machine virtuelle de protection présente l'état Accessible.
Passez à l'étape suivante de l'Assistant.
ETAPE 4. SAISIE DES PARAMETRES DE CONNEXION A VMWARE VSHIELD
MANAGER
Pour bien supprimer une machine virtuelle de protection, l'Assistant doit annuler l'enregistrement de celle-ci dans
VMware vShield Manager. Pour annuler l'enregistrement, l'Assistant se connecte à VMware vShield Manager.
A cette étape, indiquez les paramètres de connexion à VMware vShield Manager :
Adresse IP de VMware vShield Manager. Adresse IP au format IPv4 ou nom de domaine VMware vShield
Manager pour lequel les machines virtuelles de protection se trouvent dans la zone d'action.
Nom d'utilisateur. Nom de compte d'administrateur pour la connexion à VMware vShield Manager.
Mot de passe. Mot de passe de compte administrateur pour la connexion à VMware vShield Manager.
Passez à l'étape suivante de l'Assistant.
L'Assistant vérifie le certificat SSL reçu de VMware vShield Manager. La fenêtre Vérification du certificat s'ouvre avec
un message d'erreur si le certificat reçu contient une erreur ou s'il n'est pas compatible avec le certificat précédemment
installé. Vous pouvez consulter les informations sur le certificat reçu. Pour ce faire, cliquez sur le bouton Afficher le
certificat reçu dans la fenêtre du message d'erreur.
Vous pouvez installer le certificat reçu en tant que certificat de confiance afin que VMware vCenter ne reçoive pas de
message relatif à une erreur de certificat lors de la prochaine connexion à ce VMware vShield Manager. Pour ce faire,
cochez la case Installer le certificat reçu et ne plus afficher les avertissements relatifs au serveur <adresse du
serveur VMware vShield Manager>. Après que vous avez cliqué sur le bouton Ignorer, le certificat est enregistré dans
le répertoire du système d'exploitation de l'ordinateur hébergeant la Console d'administration du Kaspersky Security
Center, dans la section
HKEY_CURRENT_USER\Software\KasperskyLab\Components\34\Products\KSV\2.0.0.0\CAStorage\<adresse du
serveur>\, où <adresse du serveur> est l'adresse du serveur d'origine du certificat.
Cliquez sur Poursuivre dans la fenêtre Analyse du certificat pour continuer la procédure de suppression.
98
SUPPR ESSION DE L'APPLICA TION
ETAPE 5. CONFIRMATION DE LA SUPPRESSION
A cette étape, la fenêtre de l'Assistant affiche les informations relatives au nombre de machines virtuelles de protection
qui sera supprimé.
Passez à l'étape suivante de l'Assistant afin de confirmer la suppression ou revenez à l'étape précédente de l'Assistant.
ETAPE 6. SUPPRESSION DES MACHINES VIRTUELLES DE PROTECTION
Cette étape correspond à la suppression des machines virtuelles de protection sur les hyperviseurs VMware ESXi. Le
processus dure un certain temps. Attendez la fin du processus de suppression.
Les informations relatives à la suppression des machines virtuelles de protection sont reprises dans le tableau. L'heure
de début et l'heure de fin de la suppression sur chacun des hyperviseurs sont affichées dans les colonnes Début et Fin.
Ces informations permettent d'estimer le temps nécessaire à la suppression de toutes les machines virtuelles de
protection sélectionnées.
Une fois que la suppression de l'application sur tous les hyperviseurs VMware ESXi sélectionnés est terminée, passez à
l'étape suivante de l'Assistant.
ETAPE 7. FIN DE LA SUPPRESSION DES MACHINES VIRTUELLES DE
PROTECTION
Au cours de cette étape, les informations relatives au résultat de la suppression des machines virtuelles de protection
sur les hyperviseurs VMware ESXi sont affichées.
Fermez l'Assistant.
Si la suppression des machines virtuelles de protection se termine avec une erreur, l'Assistant affiche un lien vers le
fichier contenant son journal de travail. Vous pouvez utiliser ce fichier lorsque vous demandez l'aide du Service de
Support Technique.
PROCEDURE DE SUPPRESSION DU MODULE DETECTION
DES INTRUSIONS
Cette section contient des informations sur la suppression du module Détection des intrusions.
Dans cette section, l'expression machine virtuelle de protection désigne la machine virtuelle de protection dotée du
module Détection des intrusions.
PRESENTATION DE LA SUPPRESSION DU MODULE DETECTION DES
INTRUSIONS
Vous pouvez supprimer le module Détection des intrusions sur tous les clusters VMware ou sur certains seulement.
La suppression du module Détection des intrusions sur tous les clusters VMware passe par la suppression totale de ce
module de l'infrastructure virtuelle VMware. Les paramètres indispensables à la suppression totale du module Détection
des intrusions se définissent à l'aide de l'Assistant de suppression totale (cf. section "Procédure de suppression totale du
module Détection des intrusions" page 104). L'Assistant transmet ces paramètres à VMware vShield Manager. VMware
vShield Manager exécute les actions suivantes :
supprime les machines virtuelles de protection sur tous les hyperviseurs VMware ESXi entrant dans la
composition de toutes les clusters VMware ;
annule l'enregistrement des machines virtuelles de protection du module Détection des intrusions (service de
Kaspersky Network Protection) dans VMware vShield Manager.
99
MANUEL D’IMPLANTA TION
La suppression sélective du module Détection des intrusions s'effectue via la suppression des machines virtuelles de
protection dotées du module Détection des intrusions sur les hyperviseurs VMware ESXi entrant dans la composition
des clusters VMware sélectionnés. Les paramètres de suppression des machines virtuelles de protection sur les
hyperviseurs VMware ESXi se définissent à l'aide de l'Assistant d'installation, de mise à jour et de suppression des
machines virtuelles de protection (cf. section "Procédure de suppression des machines virtuelles de protection dotées du
module Détection des intrusions" page 100). L'Assistant transmet ces paramètres à VMware vShield Manager. VMware
vShield Manager exécute les actions suivantes :
supprime les machines virtuelles de protection sur tous les hyperviseurs VMware ESXi entrant dans la
composition des clusters VMware sélectionnées ;
annule l'enregistrement des machines virtuelles de protection dans VMware vShield Manager.
Lors de la suppression sélective du module Détection des intrusions, l'enregistrement du module Détection des
intrusions (service de Kaspersky Network Protection) n'est pas annulé.
Pendant la suppression des machines virtuelles de protection sur les hyperviseurs VMware ESXi entrant dans la
composition du cluster VMware, VMware vShield Manager supprime également les fichiers de traçage enregistrés sur
ces machines.
Pour supprimer le module Détection des intrusions, les modules suivants de l'infrastructure virtuelle VMware doivent être
accessibles :
Serveur VMware vCenter. Fournit des informations au sujet des hyperviseurs VMware ESXi sur lesquels les
machines virtuelles de protection sont installées.
VMware vShield Manager. S'utilise pour la suppression des machines virtuelles de protection sur les
hyperviseurs VMware ESXi, l'annulation de l'enregistrement des machines virtuelles de protection et du module
Détection des intrusions (service de Kaspersky Network Protection) dans VMware vShield Manager.
PROCEDURE DE SUPPRESSION DES MACHINES VIRTUELLES DE
PROTECTION DOTEES DU MODULE DETECTION DES INTRUSIONS
Dans cette section, l'expression machine virtuelle de protection désigne la machine virtuelle de protection dotée du
module Détection des intrusions.
Pour supprimer les machines virtuelles de protection dotées du module Détection des intrusions, procédez comme
suit :
1.
Ouvrez la Console d'administration du Kaspersky Security Center.
2.
Dans l'arborescence de la console, sélectionnez le Serveur d'administration.
3.
Cliquez sur le lien Administrer Kaspersky Security for Virtualization Agentless dans la zone de travail du
groupe Déploiement pour lancer l'Assistant.
Si vous aviez configuré l'enregistrement des informations détaillées dans l'Assistant (cf. section "Collecte des
informations détaillées pendant le fonctionnement de l'Assistant" à la page 110), la fenêtre Collecte des
informations détaillées pendant le fonctionnement de l'Assistant s'ouvre. Passez à l'étape suivante de
l'Assistant.
L'activation de la consignation des informations détaillées dans les journaux de fonctionnement de Kaspersky
Security est possible uniquement lors de l'installation et de la mise à jour du module Anti-Virus Fichiers.
4.
Dans la fenêtre qui s'ouvre, choisissez l'option Détection des intrusions et passez à l'étape suivante de
l'Assistant.
5.
Suivez les instructions de l'Assistant.
100
SUPPR ESSION DE L'APPLICA TION
DANS CETTE SECTION
Etape 1. Sélection de l'action .................................................................................................................................. 101
Etape 2. Connexion au serveur VMware vCenter ..................................................................................................... 101
Etape 3. Saisie des paramètres de connexion à VMware vShield Manager............................................................... 102
Etape 4. Consultation des informations relatives à l'image de la machine virtuelle de protection ................................ 102
Etape 5. Lecture des Contrats de licence................................................................................................................. 102
Etape 6. Sélection des clusters VMware .................................................................................................................. 102
Etape 7. Sélection des groupes de ports distribués .................................................................................................. 103
Etape 8. Fin de la saisie des paramètres ................................................................................................................. 103
Etape 9. Fin du travail de l'Assistant ........................................................................................................................ 104
ETAPE 1. SELECTION DE L'ACTION
A cette étape, choisissez l'option Installation, mise à jour ou suppression des machines virtuelles de protection
avec le composant Détection des intrusions.
Passez à l'étape suivante de l'Assistant.
ETAPE 2. CONNEXION AU SERVEUR VMWARE VCENTER
Cette étape permet de définir les paramètres de connexion de l'Assistant au serveur VMware vCenter :
Adresse de VMware vCenter Server. Adresse IP au format IPv4 ou nom de domaine complet du serveur
VMware vCenter auquel la connexion est établie.
Nom d'utilisateur. Nom du compte utilisateur sous lequel la connexion au serveur VMware vCenter est établie.
Mot de passe. Mot de passe du compte utilisateur sous lequel la connexion au serveur VMware vCenter est établie.
Dans les deux cas, choisissez le compte utilisateur d'un administrateur autorisé à supprimer les machines
virtuelles.
Passez à l'étape suivante de l'Assistant.
L'Assistant vérifiera la possibilité de se connecter au serveur VMware vCenter avec le nom et le mot de passe du compte
indiqué. Si ce compte ne possède pas les autorisations suffisantes (cf. section "Comptes utilisateur du serveur VMware
vCenter" à la page 24), l'Assistant le signale et ne passe pas à l'étape suivante.
Lors de la connexion, l'Assistant vérifie le certificat SSL obtenu du serveur VMware vCenter. La fenêtre Vérification du
certificat s'ouvre avec un message d'erreur si le certificat reçu contient une erreur ou s'il n'est pas compatible avec le
certificat précédemment installé. Vous pouvez consulter les informations sur le certificat reçu. Pour ce faire, cliquez sur
le bouton Afficher le certificat reçu dans la fenêtre du message d'erreur.
Vous pouvez installer le certificat reçu en tant que certificat de confiance afin que VMware vCenter ne reçoive pas de
message relatif à une erreur de certificat lors de la prochaine connexion à ce serveur VMware. Pour ce faire, cochez la
case Installer le certificat reçu et ne plus afficher les avertissements relatifs au serveur <adresse du serveur
VMware vCenter>. Après que vous avez cliqué sur le bouton Ignorer, le certificat est enregistré dans le répertoire du
système d'exploitation de l'ordinateur hébergeant la Console d'administration du Kaspersky Security Center, dans la
section HKEY_CURRENT_USER\Software\KasperskyLab\Components\34\Products\KSV\2.0.0.0\CAStorage\<adresse
du serveur>\, où <adresse du serveur> est l'adresse du serveur d'origine du certificat.
101
MANUEL D’IMPLANTA TION
Cliquez sur Poursuivre dans la fenêtre Analyse du certificat pour continuer la procédure de suppression.
S'il n'est pas possible d'établir la connexion au serveur VMware vCenter, vérifiez les paramètres de connexion saisis. Si
les paramètres de connexion ont été correctement saisis, quittez l'Assistant, vérifiez que le serveur VMware vCenter est
accessible via le réseau, puis relancez la procédure de suppression.
ETAPE 3. SAISIE DES PARAMETRES DE CONNEXION A VMWARE VSHIELD
MANAGER
A cette étape, indiquez les paramètres de connexion à VMware vShield Manager :
Adresse de VMware vShield Manager. Adresse IP au format IPv4 ou nom de domaine du module VMware
vShield Manager pour lequel les machines virtuelles de protection se trouvent dans la zone d'action.
Nom d'utilisateur. Nom de compte d'administrateur pour la connexion à VMware vShield Manager.
Mot de passe. Mot de passe de compte administrateur pour la connexion à VMware vShield Manager.
Passez à l'étape suivante de l'Assistant.
L'Assistant vérifie le certificat SSL reçu de VMware vShield Manager. La fenêtre Vérification du certificat s'ouvre avec
un message d'erreur si le certificat reçu contient une erreur ou s'il n'est pas compatible avec le certificat précédemment
installé. Vous pouvez consulter les informations sur le certificat reçu. Pour ce faire, cliquez sur le bouton Afficher le
certificat reçu dans la fenêtre du message d'erreur.
Vous pouvez installer le certificat reçu en tant que certificat de confiance afin que VMware vCenter ne reçoive pas de message
relatif à une erreur de certificat lors de la prochaine connexion à ce VMware vShield Manager. Pour ce faire, cochez la case
Installer le certificat reçu et ne plus afficher les avertissements relatifs au serveur <adresse du serveur VMware
vShield Manager>. Après que vous avez cliqué sur le bouton Ignorer, le certificat est enregistré dans le répertoire du système
d'exploitation de l'ordinateur hébergeant la Console d'administration du Kaspersky Security Center, dans la section
HKEY_CURRENT_USER\Software\KasperskyLab\Components\34\Products\KSV\2.0.0.0\CAStorage\<adresse du serveur>\,
où <adresse du serveur> est l'adresse du serveur d'origine du certificat.
Cliquez sur Poursuivre dans la fenêtre Analyse du certificat pour continuer la procédure de suppression.
ETAPE 4. CONSULTATION DES INFORMATIONS RELATIVES A L'IMAGE DE LA
MACHINE VIRTUELLE DE PROTECTION
A cette étape, la fenêtre de l'Assistant affiche le chemin d'accès au fichier OVF de la machine virtuelle de protection
déployée sur les clusters VMware administrés par le serveur VMware vCenter sélectionné.
Passez à l'étape suivante de l'Assistant.
ETAPE 5. LECTURE DES CONTRATS DE LICENCE
Cette étape vous permet de prendre connaissance du texte des Contrats de licence que vous allez conclure avec
Kaspersky Lab et la société SUSE LLC. La société SUSE LLC est propriétaire du système d'exploitation SUSE Linux
Enterprise Server 11 SP3 installé sur la machine virtuelle de protection.
Pour poursuivre la suppression, choisissez l'option J'accepte les conditions.
Passez à l'étape suivante de l'Assistant.
ETAPE 6. SELECTION DES CLUSTERS VMWARE
A cette étape, indiquez les clusters VMware sur les hyperviseurs desquels il faut supprimer les machines virtuelles de
protection dotées du module Détection des intrusions.
102
SUPPR ESSION DE L'APPLICA TION
Les colonnes du tableau affichent les informations relatives à l'ensemble des clusters VMware administré par un serveur
VMware vCenter :
Nom du cluster VMware – nom du cluster VMware.
Chemin d'accès : chemin vers le cluster VMware dans l'infrastructure virtuelle VMware.
Protection : informations sur l'activation ou non de la protection des machines virtuelles de ce cluster VMware
contre les menaces réseau :
Protégé : des machines virtuelles de protection sont installées sur les hyperviseurs VMware ESXi entrant
dans la composition de ce cluster VMware.
Non protégé : des machines virtuelles de protection ne sont pas installées sur les hyperviseurs VMware
ESXi entrant dans la composition de ce cluster VMware.
Pour désigner le cluster VMware sur lequel il convient de supprimer les machines virtuelles de protection, dans le
tableau, décochez la case située à gauche du nom de ce cluster VMware.
Passez à l'étape suivante de l'Assistant.
ETAPE 7. SELECTION DES GROUPES DE PORTS DISTRIBUES
A cette étape, désignez les groupes de ports distribués (Distributed Virtual Port Groups) qui nécessitent de désactiver la
protection contre les menaces réseau. Kaspersky Security ne contrôlera pas le trafic des machines virtuelles qui passe
par les groupes sélectionnés de ports distribués.
Les colonnes du tableau affichent les informations relatives à l'ensemble des groupes de ports distribués configurés
dans Distributed Virtual Switches administrés par un serveur VMware vCenter :
Groupe de ports distribués : nom du groupe de ports distribués.
Chemin d’accès : emplacement du groupe de ports distribués dans l'infrastructure virtuelle VMware.
Protection : informations sur l'activation ou non de la vérification du trafic des machines virtuelles au sein de ce
groupe de ports distribués :
Activée : Kaspersky Security vérifie le trafic au sein de ce groupe de ports distribués en vue de détecter les
activités caractéristiques des attaques réseau.
Désactivée : l'application ne vérifie pas le trafic au sein de ce groupe de ports distribués en vue de
détecter les activités caractéristiques des attaques réseau.
Pour désigner le groupe de ports distribués nécessitant de désactiver la protection contre les menaces réseau, dans le
tableau, décochez la case située à gauche du nom de ce groupe de ports distribués.
Passez à l'étape suivante de l'Assistant.
ETAPE 8. FIN DE LA SAISIE DES PARAMETRES
Tous les paramètres indispensables à la suppression des machines virtuelles de protection sur les hyperviseurs VMware
ESXi ont été saisis.
A cette étape, les paramètres de suppression des machines virtuelles de protection par VMware vShield Manager
s'affichent : informations sur l'image de la machine virtuelle de protection déployée sur les hyperviseurs VMware ESXi,
sur les clusters VMware et sur les groupes de ports distribués (Distributed Virtual Port Groups) pour lesquels la
protection contre les menaces réseau sera activée.
S'il convient de modifier les paramètres, revenez aux étapes précédentes de l'Assistant.
Cliquez sur Exécuter, pour terminer la saisie des paramètres de suppression des machines virtuelles de protection et
passer à l'étape suivante de l'Assistant. L'Assistant transmet ces paramètres à VMware vShield Manager.
103
MANUEL D’IMPLANTA TION
ETAPE 9. FIN DU TRAVAIL DE L'ASSISTANT
Cette étape affiche les informations relatives aux résultats de la transmission à VMware vShield Manager des
paramètres de suppression des machines virtuelles de protection sur les hyperviseurs VMware ESXi.
Si la transmission des paramètres été effectuée avec succès, fermez l'Assistant.
Si la transmission des paramètres à VMware vShield Manager se termine avec une erreur, l'Assistant affiche un lien vers
le fichier contenant son journal de travail. Dans ce cas, fermez l'Assistant, corrigez les erreurs en fonction des raisons
fournies et relancez à nouveau la procédure de suppression.
Les informations relatives au procédé de suppression des machines virtuelles de protection sur les hyperviseurs VMware
ESXi peuvent être consultées dans VMware vSphere Client (dans la fenêtre Recent Tasks).
PROCEDURE DE SUPPRESSION TOTALE DU MODULE DETECTION DES
INTRUSIONS
Pour supprimer complètement le module Détection des intrusions, procédez comme suit :
1.
Ouvrez la Console d'administration du Kaspersky Security Center.
2.
Dans l'arborescence de la console, sélectionnez le Serveur d'administration.
3.
Cliquez sur le lien Administrer Kaspersky Security for Virtualization Agentless dans la zone de travail du
groupe Déploiement pour lancer l'Assistant.
Si vous aviez configuré l'enregistrement des informations détaillées dans l'Assistant (cf. section "Collecte des
informations détaillées pendant le fonctionnement de l'Assistant" à la page 110), la fenêtre Collecte des
informations détaillées pendant le fonctionnement de l'Assistant s'ouvre. Passez à l'étape suivante de
l'Assistant.
L'activation de la consignation des informations détaillées dans les journaux de fonctionnement de Kaspersky
Security est possible uniquement lors de l'installation et de la mise à jour du module Anti-Virus Fichiers.
4.
Dans la fenêtre qui s'ouvre, choisissez l'option Détection des intrusions et passez à l'étape suivante de
l'Assistant.
5.
Suivez les instructions de l'Assistant.
DANS CETTE SECTION
Etape 1. Sélection de l'action .................................................................................................................................. 104
Etape 2. Connexion à VMware vShield Manager ..................................................................................................... 105
Etape 3. Fin de la saisie des paramètres ................................................................................................................. 105
Etape 4. Fin du travail de l'Assistant ........................................................................................................................ 105
ETAPE 1. SELECTION DE L'ACTION
A cette étape, choisissez l'option Suppression totale du module Détection des intrusions.
Passez à l'étape suivante de l'Assistant.
104
SUPPR ESSION DE L'APPLICA TION
ETAPE 2. CONNEXION A VMWARE VSHIELD MANAGER
A cette étape, indiquez les paramètres de connexion à VMware vShield Manager :
Adresse de VMware vShield Manager. Adresse IP au format IPv4 ou nom de domaine du module VMware
vShield Manager pour lequel les machines virtuelles de protection se trouvent dans la zone d'action.
Nom d'utilisateur. Nom de compte d'administrateur pour la connexion à VMware vShield Manager.
Mot de passe. Mot de passe de compte administrateur pour la connexion à VMware vShield Manager.
Passez à l'étape suivante de l'Assistant.
L'Assistant vérifie le certificat SSL reçu de VMware vShield Manager. La fenêtre Vérification du certificat s'ouvre avec
un message d'erreur si le certificat reçu contient une erreur ou s'il n'est pas compatible avec le certificat précédemment
installé. Vous pouvez consulter les informations sur le certificat reçu. Pour ce faire, cliquez sur le bouton Afficher le
certificat reçu dans la fenêtre du message d'erreur.
Vous pouvez installer le certificat reçu en tant que certificat de confiance afin que VMware vCenter ne reçoive pas de
message relatif à une erreur de certificat lors de la prochaine connexion à ce VMware vShield Manager. Pour ce faire,
cochez la case Installer le certificat reçu et ne plus afficher les avertissements relatifs au serveur <adresse du
serveur VMware vShield Manager>. Après que vous avez cliqué sur le bouton Ignorer, le certificat est enregistré dans
le répertoire du système d'exploitation de l'ordinateur hébergeant la Console d'administration du Kaspersky Security
Center, dans la section
HKEY_CURRENT_USER\Software\KasperskyLab\Components\34\Products\KSV\2.0.0.0\CAStorage\<adresse du
serveur>\, où <adresse du serveur> est l'adresse du serveur d'origine du certificat.
Pour poursuivre la procédure de suppression totale du module Détection des intrusions, cliquez que le bouton
Continuer dans la fenêtre Analyse du certificat.
ETAPE 3. FIN DE LA SAISIE DES PARAMETRES
Tous les paramètres indispensables à la suppression totale du module Détection des intrusions de l'infrastructure
virtuelle VMware ont été saisis.
S'il convient de modifier les paramètres, revenez aux étapes précédentes de l'Assistant.
Cliquez sur Exécuter, pour terminer saisie des paramètres et passer à l'étape suivante de l'Assistant. L'Assistant
transmet ces paramètres à VMware vShield Manager.
ETAPE 4. FIN DU TRAVAIL DE L'ASSISTANT
Cette étape affiche les informations relatives aux résultats de la transmission à VMware vShield Manager des
paramètres de suppression totale du module Détection des intrusions.
Si la transmission des paramètres été effectuée avec succès, fermez l'Assistant.
Si la transmission des paramètres à VMware vShield Manager se termine avec une erreur, l'Assistant affiche un lien vers
le fichier contenant son journal de travail. Dans ce cas, fermez l'Assistant, corrigez les erreurs en fonction des raisons
fournies et relancez à nouveau la procédure de suppression total du module Détection des intrusions.
Le service Kaspersky Network Protection (module Détection des intrusions) est supprimé de la liste des services après
la suppression totale du module Détection des intrusions dans l'interface Internet VMware vShield Manager.
SUPPRESSION DU SERVEUR D'INTEGRATION
Vous pouvez supprimer le Serveur d'intégration et la Console de gestion du Serveur d'intégration à l'aide des méthodes
standard de suppression des applications du système d'exploitation.
105
MANUEL D’IMPLANTA TION
Lors de la suppression du Serveur d'intégration de l'ordinateur, toutes les données conservées sont supprimées :
les paramètres de connexion du Serveur d'intégration au serveur VMware vCenter ;
les paramètres de connexion des machines virtuelles de protection et de la Console de gestion du Serveur
d'intégration ;
le certificat SSL du Serveur d'intégration ;
les journaux de fonctionnement du Serveur d'intégration et de la Console de gestion du Serveur d'intégration, si
vous aviez activé la consignation des informations relatives au fonctionnement du Serveur d'intégration dans les
journaux de fonctionnement (cf. section "Collecte des informations sur le fonctionnement du Serveur
d'intégration" à la page 111).
Si la Console de gestion a été installée séparément, vous pouvez la supprimer à l'aide des outils standard de
suppression d'applications du système d'exploitation. Lors de la suppression de la Console de gestion de l'ordinateur,
toutes les données conservées par celle-ci pendant son fonctionnement sont également supprimées.
Si votre infrastructure virtuelle contient des machines virtuelles de protection qui reçoivent les informations relatives à
l'infrastructure virtuelle depuis le Serveur d'intégration, vous devrez, après la suppression du Serveur d'intégration,
réaliser une procédure de modification de la configuration pour ces machines virtuelles de protection (cf. section
"Modification de la configuration des machines virtuelles de protection dotées du module Anti-Virus Fichiers" à la
page 90). A l'étape "Modification des paramètres de connexion des machines virtuelles de protection à l'infrastructure
virtuelle", configurez la connexion des machines virtuelles de protection au serveur VMware vCenter.
106
CONTACTER LE SUPPORT TECHNIQUE
Cette section explique comment bénéficier des services du Support technique et des conditions à remplir.
DANS CETTE SECTION
Présentation du Support technique.......................................................................................................................... 107
Support Technique par téléphone ........................................................................................................................... 107
Support Technique via Kaspersky CompanyAccount ............................................................................................... 108
Collecte d'informations pour le Support Technique................................................................................................... 108
Journaux de Kaspersky Security ............................................................................................................................. 109
Utilisation du fichier de traçage ............................................................................................................................... 112
Utilisation des fichiers de statistiques système......................................................................................................... 112
PRESENTATION DU SUPPORT TECHNIQUE
Si vous ne trouvez pas la solution à votre problème dans la documentation ou dans d'autres sources d'informations
relatives à l'application (cf. section "Sources d'informations sur l'application "à la page 10), contactez le Support
Technique de Kaspersky Lab. Les experts du Support Technique répondront à vos questions sur l'installation et
l'utilisation de l'application.
Le support technique est offert uniquement aux utilisateurs qui ont acheté une licence commerciale de l'application. Les
utilisateurs qui disposent d'une licence d'évaluation n'ont pas droit au support technique.
Avant de contacter le Support Technique, il est recommandé de lire les règles d'octroi de l'assistance technique
(http://support.kaspersky.com/fr/support/rules).
Vous pouvez contacter les experts du Support Technique de l'une des manières suivantes :
contacter le Support Technique de Kaspersky Lab par téléphone ;
envoyer une requête au Support Technique de Kaspersky Lab via le service Internet Kaspersky
CompanyAccount.
SUPPORT TECHNIQUE PAR TELEPHONE
Vous pouvez téléphoner aux experts du Support Technique de Kaspersky Lab dans la plupart des régions. Vous pouvez
trouver des informations sur les moyens de bénéficier de l’aide du Support technique dans votre région ainsi que les
coordonnées du Support technique sur le site Internet du Support Technique de Kaspersky Lab"
(http://support.kaspersky.com/fr/b2b).
Avant de contacter le Support technique, il est recommandé de lire les règles d'octroi du support technique
(http://support.kaspersky.com/fr/support/rules). Ces règles contiennent des informations telles que les heures d'appel au
Support Technique de Kaspersky Lab ou les données dont les experts du Support Technique de Kaspersky Lab auront
besoin pour vous aider.
107
MANUEL D’IMPLANTA TION
SUPPORT TECHNIQUE VIA KASPERSKY
COMPANYACCOUNT
Kaspersky CompanyAccount (https://companyaccount.kaspersky.com) est un service en ligne réservé aux organisations
qui utilisent des applications de Kaspersky Lab. Le service en ligne Kaspersky CompanyAccount est destiné à
l'interaction entre les utilisateurs et les experts de Kaspersky Lab via des requêtes électroniques. Le service en ligne
Kaspersky CompanyAccount permet de suivre l'état du traitement des requêtes électroniques par les experts de
Kaspersky Lab et de conserver un historique des requêtes électroniques.
Vous pouvez inscrire tous les collaborateurs de votre organisation au sein d'un seul compte Kaspersky
CompanyAccount. Un compte permet de gérer centralement les requêtes électroniques envoyées par les collaborateurs
de l'organisation à Kaspersky Lab et de gérer les autorisations de ces collaborateurs dans le Kaspersky
CompanyAccount.
Le service en ligne Kaspersky CompanyAccount est disponible dans les langues suivantes :
anglais ;
espagnol ;
italien ;
allemand ;
polonais ;
portugais ;
russe ;
français ;
japonais.
Pour en savoir plus sur Kaspersky CompanyAccount, consultez le site du Support Technique
(http://support.kaspersky.com/fr/faq/companyaccount_help).
COLLECTE D'INFORMATIONS POUR LE SUPPORT
TECHNIQUE
Une fois que les experts du Support Technique sont au courant du problème survenu, ils peuvent vous demander de
générer un rapport contenant les informations suivantes :
paramètres de configuration de l'image de la machine virtuelle ;
version de l'hyperviseur VMware ESXi ;
version du serveur VMware vCenter ;
version du module VMware vShield Endpoint ;
version de la distribution VMware Tools installée sur la machine virtuelle protégée ;
liste des technologies VMware utilisées (View, DRS, DPM, HA, FT) ;
version du Kaspersky Security Center ;
pour l'ordinateur sur lequel l'application Kaspersky Security Center est installée : la version du système
d'exploitation et la version de Microsoft .NET Framework.
108
CONTACTER LE SUPPORT TEC HNIQUE
Le rapport obtenu doit ensuite être envoyé au Support technique.
Il peut être nécessaire de désactiver la fonction d'annulation des modifications en vue de l'analyse des erreurs
survenues au cours de l'installation ou de la mise à jour de la machine virtuelle de protection. Pour désactiver la fonction
d'annulation des modifications, vous devez modifier le fichier KsvInstaller.exe.config. Ce fichier est situé sur l'ordinateur
hébergeant la Console d'administration de Kaspersky Security Center qui est à l'origine de l'installation des machines
virtuelles de protection (cf. informations détaillées sur la page de l'application dans la Base de connaissances
http://support.kaspersky.com/fr/11696).
Pour analyser les erreurs de fonctionnement de Kaspersky Security, les spécialistes du Support Technique peuvent vous
demander de recourir aux utilitaires suivants inclus dans la distribution de l'application :
inventory_view_format_client, inventory_view_tree_client : utilitaires permettant de collecter des informations à
propos de l'infrastructure virtuelle VMware ;
licenser_client : utilitaire destiné à l'administration des clés et à la consultation des informations relatives à la
licence ;
qb_client : utilitaire destiné à l'utilisation des copies de sauvegarde des fichiers dans la sauvegarde ;
tracer_configurator_client : utilitaire permettant de configurer les paramètres de saisie des journaux de
Kaspersky Security ;
updater_client : utilitaire permettant d'exécuter la mise à jour des bases antivirus ou la remise à l'état antérieur à
la mise à jour ;
vcenter_creds : utilitaire destiné à la consultation ou à la modification des paramètres de connexion de la
machine virtuelle de protection au serveur VMware vCenter ou au Serveur d'intégration ;
vcenter_creds_test_client : utilitaire permettant d'établir une connexion test entre la machine virtuelle de
protection et le serveur VMware vCenter ou le Serveur d'intégration en vue de la vérification des paramètres de
connexion ;
vshield_manager_client : utilitaire permettant d'exécuter l'enregistrement, l'annulation de l'enregistrement et la
vérification de l'enregistrement des machines virtuelles de protection dotées du module Anti-Virus Fichiers dans
VMware vShield Manager ;
klmover : utilitaire permettant de modifier l'adresse du Serveur d'administration de Kaspersky Security Center et
le mode d'échange des données dans les paramètres de configuration des machines virtuelles de protection.
Des informations détaillées sur l'exploitation des utilitaires sont disponibles sur la page dédiée à l’application dans la
base de connaissances (http://support.kaspersky.com/fr/11079).
JOURNAUX DE KASPERSKY SECURITY
Par défaut, les journaux suivants reprennent les informations relatives au déroulement de l'installation, de la mise à jour,
de la suppression et de la modification de la configuration des machines virtuelles de protection, ainsi que les
informations relatives au fonctionnement des modules de l'application Kaspersky Security :
Journal de fonctionnement de l'Assistant. Le journal contient les informations relatives aux actions de l'Assistant
et aux erreurs survenues pendant son fonctionnement. Le journal de fonctionnement de l'Assistant est
enregistré dans le fichier ksvinst_aaaa-mm-jj-hh-mm-ss.log, où aaaa-mm-jj-hh-mm-ss représente la date et
l'heure d'enregistrement du fichier. Le fichier du journal de fonctionnement de l'Assistant se trouve sur
l'ordinateur doté de la Console d'administration de Kaspersky Security Center à partir de laquelle vous réalisez
les tâches d'installation, de mise à jour, de suppression et de modification de la configuration des machines
virtuelles de protection. Le dossier d'enregistrement du fichier du journal de fonctionnement de l'Assistant varie
en fonction du système d'exploitation utilisé :
pour les systèmes d'exploitation 64 bits : %ProgramFiles(x86)%\Kaspersky Lab\Kaspersky Security
Center\Plugins\KSV2.plg\Installer\DeploymentTrace ;
pour les systèmes d'exploitation 32 bits : %ProgramFiles%\Kaspersky Lab\Kaspersky Security
Center\Plugins\KSV2.plg\Installer\DeploymentTrace.
109
MANUEL D’IMPLANTA TION
Journaux de fonctionnement de Kaspersky Security. Ces journaux reprennent les informations relatives au
fonctionnement des modules de Kaspersky Security, notamment les données concernant les menaces
détectées et les erreurs survenues au cours de l'exécution de ces modules. Par défaut, les journaux de
fonctionnement de Kaspersky Security sont enregistrés sur les machines virtuelles de protection dans les
fichiers suivants :
Machine virtuelle de protection dotée du module Anti-Virus Fichiers :
/var/log/ksv ;
/var/log/klnagent ;
/var/log/kaspersky/ksv/connector.log ;
/var/log/messages ;
/var/log/kaspersky/ksv/wdserver.log ;
machine virtuelle de protection dotée du module Détection des intrusions :
/var/log/ksvns ;
/var/log/klnagent ;
/var/log/kaspersky/ksvns/connector.log.
Les informations consignées dans le journal de fonctionnement de l'Assistant et dans les journaux de fonctionnement de
Kaspersky Security ne sont pas envoyées automatiquement à Kaspersky Lab. Vous pouvez utiliser les journaux lorsque
vous demandez l'aide du Service de Support Technique. Les informations consignées dans les journaux peuvent être
requises pour analyser et comprendre les erreurs survenues pendant l'exécution des modules de l'application, ainsi
qu'au cours de la mise à jour, de la suppression ou de la modification de la configuration des machines virtuelles de
protection.
Les journaux ne sont pas chiffrés. Il est dès lors conseillé de garantir la protection de ces données contre les accès non
autorisé.
DANS CETTE SECTION
Collecte des informations détaillées pendant le fonctionnement de l'Assistant .......................................................... 110
Collecte des informations sur le fonctionnement du Serveur d'intégration ................................................................. 111
COLLECTE DES INFORMATIONS DETAILLEES PENDANT LE
FONCTIONNEMENT DE L'ASSISTANT
Avant de lancer l'installation, la mise à jour, la suppression ou la modification de la configuration des machines virtuelles
de protection, vous pouvez configurer la consignation des informations détaillées dans le journal de fonctionnement de
l'application. Kaspersky Security consigne dans les journaux toutes les informations indispensables au diagnostic du
fonctionnement de l'application, à savoir tous les paramètres saisis par l'utilisateur (à l'exception des mots de passe=, les
informations relatives aux actions des machines virtuelles de protection, les informations relatives aux erreurs, ainsi que
les informations relatives aux échanges réseau avec VMware vShield Manager.
Les explications sur la configuration de la consignation des détails dans le journal de fonctionnement de l'Assistant
peuvent être obtenues auprès des experts du Support Technique (cf. section "Présentation du support technique" à la
page 107).
110
CONTACTER LE SUPPORT TEC HNIQUE
Si vous avez configuré la consignation des informations détaillées dans le journal de fonctionnement de l'Assistant, un
message qui rappelle que les informations détaillées seront consignées dans le journal de fonctionnement s'affiche
après le lancement de l'Assistant.
Cette fenêtre permet de configurer la consignation des informations détaillées dans les journaux de fonctionnement de
Kaspersky Security sur la machine virtuelle de protection dotée du module Anti-Virus Fichiers. Les experts du Support
Technique peuvent solliciter la consignation des informations détaillées dans les journaux de fonctionnement de
Kaspersky Security afin de pouvoir analyser les erreurs d'installation du module Anti-Virus Fichiers.
Il est conseillé d'activer la consignation des informations détaillées dans les journaux de fonctionnement de Kaspersky
Security uniquement à la demande des experts du Support Technique.
Si vous avez configuré la consignation des informations détaillées, les journaux de fonctionnement de Kaspersky
Security sont enregistrés dans les fichiers suivants sur les machines virtuelles de protection :
/var/log/kaspersky/ksv/ksvmain.log ;
/var/log/kaspersky/ksv/connector.log ;
/var/log/kaspersky/klnagent/klnagent.log.
COLLECTE DES INFORMATIONS SUR LE FONCTIONNEMENT DU
SERVEUR D'INTEGRATION
En cas de problème lors du fonctionnement du Serveur d'intégration, les experts du Support Technique pourrait vous
demander d'envoyer le journal de fonctionnement du Serveur d'intégration et/ou de la Console de gestion du Serveur
d'intégration. Par défaut, la consignation d'informations dans les journaux de fonctionnement du Serveur d'intégration et
de sa console de gestion est désactivée.
Pour activer la consignation des informations sur le fonctionnement des modules du Serveur d'intégration dans les
journaux, procédez comme suit :
1.
Ouvrez les fichiers KsvServerConsole.exe.config et KsvServerService.exe.config, situés dans le dossier
d'installation du Serveur d'intégration, dans un éditeur de texte en vue de les modifier.
Si la Console de gestion a été installée séparément du Serveur d'intégration, le fichier
KsvServerConsole.exe.config se trouvera dans le dossier d'installation de la Console de gestion du Serveur
d'intégration.
2.
Modifiez les fichiers sur la base des instructions des experts du Support Technique ou selon les
recommandations reprises dans les fichiers.
3.
Enregistrez et fermez les fichiers KsvServerConsole.exe.config et KsvServerService.exe.config.
4.
Relancez la Console de gestion du Serveur d'intégration et le service Serveur d'intégration de Kaspersky
Security for Virtualization.
Kaspersky Security consignera désormais les informations relatives au fonctionnement des modules du Serveur
d'intégration dans les journaux de fonctionnement du Serveur d'intégration. Ces journaux sont enregistrés dans le
dossier %ProgramData%\Kaspersky Lab\VIIS\traces\ de l'ordinateur où sont installés les modules du Serveur
d'intégration.
111
MANUEL D’IMPLANTA TION
UTILISATION DU FICHIER DE TRAÇAGE
Une fois que les experts du Support Technique sont au courant du problème survenu, ils peuvent vous demander
d'envoyer le fichier de traçage de la machine virtuelle de protection.
Pour savoir comment obtenir le fichier de traçage de la machine virtuelle de protection, consultez la page dédiée à
l'application dans la Base des connaissances http://support.kaspersky.com/fr/11049.
UTILISATION DES FICHIERS DE STATISTIQUES SYSTEME
Une fois que les experts du Support Technique sont au courant du problème survenu, ils peuvent vous demander
d'envoyer le fichier de statistiques système de la machine virtuelle de protection.
Pour savoir comment obtenir le fichier de statistiques système de la machine virtuelle de protection, consultez la page
dédiée à l'application dans la Base des connaissances http://support.kaspersky.com/fr/11051.
112
GLOSSAIRE
A
ACTIVATION DE L'APPLICATION
Procédure d'activation de la licence permettant l'utilisation de l'ensemble des fonctions de la version de l'application tout
au long de la durée de validité de la licence.
AGE NT D'AD MI NI STRA TI ON
Module de l'application Kaspersky Security Center qui crée une interaction entre le Serveur d'administration et les
modules de l'application Kaspersky Security installés sur les machines virtuelles de protection. Le module Agent
d'administration est unique pour tous les programmes Windows faisant partie des produits de Kaspersky Lab. Pour les
applications Novell®-, Unix™- et Mac® de Kaspersky Lab, il existe d'autres versions de l'Agent d'administration.
C
CERTIFI CAT DE LIC E NCE
Document qui vous est transmis avec le fichier clé ou le code d'activation de Kaspersky Lab. Le document contient les
informations sur la licence fournie.
CLUSTER KSC
Regroupement dans l'application Kaspersky Security Center de machines virtuelles de protection installées sur des
hyperviseurs VMware ESXi administrés par un serveur VMware vCenter et des machines virtuelles qu'elles protègent.
CLE
Séquence unique de chiffres et de lettres. La clé permet l'utilisation de l'application conformément aux conditions du
Contrat de licence (au type de licence, à la durée de validité de la licence, aux restrictions imposées par la licence).
CLE ACTIVE
Clé utilisée lors du fonctionnement de l'application.
CLE AV EC LI MITA TI ON E N FONCTI ON D U NOMBRE DE C ŒURS
Clé de l'application de protection des machines virtuelles, quel que soit le type de système d'exploitation installé. En
fonction des restrictions imposées par la licence, l'application intervient dans la protection de toutes les machines
virtuelles avec des systèmes d'exploitation invités Windows installés sur les hyperviseurs VMware ESXi dans lesquels un
nombre défini de cœurs de processeurs physiques est utilisé.
CLE C OMP LE ME NT AIRE
Clé confirmant le droit d'utilisation de l'application mais qui ne s'utilise pas lors du fonctionnement.
CLE P OUR P OSTE DE TRA V AIL
Clé de l'application en vue de protéger les machines virtuelles dotées d'un système d'exploitation pour postes de travail.
CLE P OUR S ERVE UR
Clé l'application en vue de protéger les machines virtuelles dotées d'un système d'exploitation pour serveurs.
CODE D'ACT IVAT I ON
Code vous offrant un accès à Kaspersky Lab suite à l'activation d'une licence d'évaluation ou à l'acquisition de la licence
commerciale pour l'utilisation de Kaspersky Security. Ce code est nécessaire pour l'activation de l'application.
Le code d'activation est une suite de 20 caractères alphanumériques (alphabet latin) au format XXXXX-XXXXX-XXXXXXXXXX.
113
MANUEL D’IMPLANTA TION
CONTRA T D E LICE NCE UT ILISAT E UR FI NA L
Accord juridique conclu entre vous et Kaspersky Lab qui prévoit les conditions selon lesquelles vous pouvez utiliser le
logiciel que vous avez acheté.
COPI E D E SA UVE GAR DE D U FIC HIE R
Copie d'un fichier de la machine virtuelle, créée lors de la première réparation ou suppression de ce fichier. Les copies
de sauvegarde sont conservées dans la sauvegarde sous un format spécial et ne présentent aucun danger.
F
FIC HIER CLE
Fichier de type xxxxxxxx.key vous offrant un accès à Kaspersky Lab suite à l'activation d'une licence d'évaluation ou à
l'acquisition de la licence commerciale pour l'utilisation de Kaspersky Security. Le fichier clé est nécessaire pour
l'activation de l'application.
G
GROUPE D'A DMI NIS TRAT I ON
Ensemble d'ordinateurs reliés au Kaspersky Security Center conformément aux fonctions exécutables et aux
applications Kaspersky Lab installées. Les ordinateurs sont regroupés pour plus de facilité, dans la mesure où ils sont
gérés comme une seule entité. Le groupe d'administration peut inclure d'autres groupes. Pour chacune des applications
installées dans le groupe d'administration, des stratégies propres à chaque groupe peuvent être définies. Chaque
groupe peut également se voir attribuer des tâches.
I
INFRA STR UC T URE PR OTE GE E D U CLUSTE R KSC
Objets d'administration VMware administré par le serveur VMware vCenter correspondant au cluster KSC.
K
KASPER S KY C OMPA NYACC OUNT
Service Internet conçu pour l'envoi de demandes électroniques à Kaspersky Lab et le suivi de leur traitement par les
spécialistes.
KASPER S KY SEC UR ITY NET WOR K (KSN)
Infrastructure de services en ligne et de services fournissant un accès à la base opérationnelle de connaissances de
Kaspersky Lab sur la réputation des fichiers, des ressources Internet et du logiciel. L'utilisation des données de
Kaspersky Security Network assure une vitesse de réaction plus élevée des applications de Kaspersky Lab face aux
menaces inconnues, augmente l'efficacité de fonctionnement de certains modules de la protection et réduit le nombre de
faux positifs.
L
LICE NCE
Droit d'utilisation de l'application, limité dans le temps et octroyé dans le cadre du contrat de licence.
M
MACHI NE VI RT UE LLE D E PR OTEC TI ON
Machine virtuelle sur l'hyperviseur VMware ESXi hébergeant le module de l'application Kaspersky Security.
114
GLOSSA IRE
O
OBJET OLE
Objet qui est lié à un autre fichier ou inclus dans un autre fichier utilisant la technologie Object Linking and Embedding
(OLE). Par exemple, l'objet OLE peut être un tableau Microsoft Office Excel® inclus dans un document Microsoft Office
Word.
P
PR OFI L D E P R OTEC TI ON
Le profil de protection détermine dans la stratégie les paramètres de protection des machines virtuelles. Une stratégie
peut contenir plusieurs profils de protection. Un profil de protection est attribué aux objets d'administration de VMware
appartenant à l'infrastructure protégée du cluster KSC. Un objet d'administration VMware ne peut se voir attribuer qu'un
seul profil de protection. La machine virtuelle de protection protège la machine virtuelle selon les paramètres définis dans
le profil de protection qui lui a été attribué.
PR OFI L D E P R OTEC TI ON RACI NE
Profil de protection racine que vous générez pendant la création d'une stratégie. Le profil de protection racine est
automatiquement attribué à l'objet racine de la structure des objets d'administration de VMware, à savoir le serveur
VMware vCenter.
S
SA UVE GA RDE
Sauvegarde spécialisée des copies des fichiers qui ont été supprimés ou modifiés durant la réparation.
SERVEUR D'ADMINISTRATION
Module de l'application Kaspersky Security Center qui remplit la fonction de sauvegarde centralisée des informations
relatives aux applications Kaspersky Lab installées sur le réseau de l'organisation et qui gère ces informations.
SOURCE DES MISES A JO UR
Ressource qui contient les mises à jour des bases et des modules des applications de Kaspersky Lab. La source de
mises à jour pour Kaspersky Security est un stockage du Serveur d'administration du Kaspersky Security Center.
STRAT E GIE
Définit les paramètres de la protection des machines virtuelles contre les virus et autres programmes dangereux, les
paramètres de la protection des machines virtuelles contre les intrusions et les paramètres des sauvegardes sur les
machines virtuelles de protection.
T
TAC HE D'AJOUT DE C LE
Ajoute la clé sur toutes les machines virtuelles de protection dans le cadre d'un cluster KSC, c'est à dire sur toutes les
machines virtuelles installées sur les hyperviseurs VMware ESXi administrés par un serveur VMware vCenter.
TAC HE D'A NALYSE C OMPLETE
Définit les paramètres d'analyse des machines virtuelles de tous les clusters.
TAC HE D'A NALYSE PE RS ONNA LIS E E
Définit les paramètres d'analyse des machines virtuelles qui appartiennent au cluster KSC indiqué.
115
MANUEL D’IMPLANTA TION
TAC HE DE DIFFUSI ON DE S MIS ES A JOUR
Au cours de cette tâche, le Kaspersky Security Center peut diffuser et installer automatiquement les mises à jour des
bases antivirus sur les machines virtuelles de protection.
TAC HE DE RE MIS E A L'ET AT A NTER IE UR A LA DER NI ERE MISE A JOUR
Au cours de cette tâche, le Kaspersky Security Center revient à l'état antérieur à la dernière mise à jour des
bases antivirus sur les machines virtuelles de protection.
116
KASPERSKY LAB ZAO
Kaspersky Lab est un éditeur de renommée mondiale spécialisé dans les systèmes de protection contre les menaces
informatiques : virus et autres programmes malveillants, courrier indésirable, attaques de réseau et attaques de pirates.
En 2008, Kaspersky Lab a fait son entrée dans le Top 4 des leaders mondiaux du marché des solutions de sécurité
informatique pour les utilisateurs finaux (classement "IDC Worldwide Endpoint Security Revenue by Vendor"). Selon les
résultats d'une étude réalisée par KomKon TGI-Russia 2009, Kaspersky Lab est l'éditeur de systèmes de protection
préféré des utilisateurs particuliers en Russie.
Kaspersky Lab a vu le jour en Russie en 1997. Aujourd'hui, Kaspersky Lab est devenu un groupe international de
sociétés dont le siège principal est à Moscou. La société compte cinq filiales régionales qui gèrent les activités de la
société en Russie, en Europe de l'Ouest et de l'Est, au Moyen Orient, en Afrique, en Amérique du Nord et du Sud, au
Japon, en Chine et dans d'autres pays de la région Asie-Pacifique. La société emploie plus de 2 000 experts qualifiés.
PRODUITS. Les produits développés par Kaspersky Lab protègent aussi bien les ordinateurs des particuliers que les
réseaux informatiques d'entreprise.
La gamme de logiciels pour particuliers reprend des applications antivirus pour ordinateurs de bureau et ordinateurs
portables, ainsi que des applications pour la protection des tablettes, des smartphones et d'autres appareils nomades.
La société propose des applications et des services pour la protection des postes de travail, des serveurs de fichiers et
Internet, des passerelles de messagerie et des pare-feu. L'utilisation de ces solutions combinée à des outils
d'administration centralisés permet de mettre en place et d'exploiter une protection efficace et automatisée de
l'organisation contre les menaces informatiques. Les logiciels de Kaspersky Lab ont obtenu les certificats des plus
grands laboratoires d'essai. Ils sont compatibles avec les applications de nombreux éditeurs et sont optimisés pour de
multiples plateformes matérielles.
Les experts de la lutte antivirus de Kaspersky Lab travaillent 24h/24. Chaque jour, ils détectent des centaines de
nouvelles menaces informatiques, développent des outils d'identification et de neutralisation contre ces menaces, et les
ajoutent aux bases utilisées par les applications de Kaspersky Lab. Les bases antivirus de Kaspersky Lab sont mises à
jour toutes les heures, tandis que les bases antispam sont mises à jour toutes les 5 minutes.
TECHNOLOGIES. Kaspersky Lab est à l’origine de nombreuses technologies sans lesquelles il est impossible
d’imaginer un logiciel antivirus moderne. Ce n’est donc pas un hasard si le moteur logiciel de Kaspersky Anti-Virus est
intégré aux logiciels de plusieurs autres éditeurs : citons notamment SafeNet (E-U), Alt-N Technologies (E-U), Blue Coat
Systems (E-U), Check Point Software Technologies (Israël), Clearswift (R-U), CommuniGate Systems (E-U), Openwave
Messaging (Irlande), D-Link (Taïwan), M86 Security (E-U), GFI Software (Malte), IBM (E-U), Juniper Networks (E-U),
LANDesk (E-U), Microsoft (E-U), Netasq+Arkoon (France), NETGEAR (E-U), Parallels (E-U), SonicWALL (E-U),
WatchGuard Technologies (E-U), ZyXEL Communications (Taïwan). De nombreuses technologies novatrices
développées par la société sont brevetées.
REALISATIONS. Au cours de ces années de lutte contre les menaces informatiques, Kaspersky Lab a décroché des
centaines de récompenses. Ainsi, en 2010, Kaspersky Anti-Virus a obtenu plusieurs hautes distinctions Advanced+ à
l'issue de tests réalisés par le célèbre laboratoire antivirus autrichien AV-Comparatives. Mais la récompense la plus
importante de Kaspersky Lab, c'est la fidélité de ses utilisateurs à travers le monde. Les produits et les technologies de
la société protègent plus de 300 millions d'utilisateurs. La société compte également plus de 200 000 entreprises parmi
ses clients.
Site Web de Kaspersky Lab :
http://www.kaspersky.com/fr
Encyclopédie des virus :
http://www.viruslist.com/fr
Laboratoire d'étude des virus :
http://newvirus.kaspersky.com/fr (pour l'analyse des fichiers et sites
Internet suspects)
Forum Internet de Kaspersky Lab :
http://forum.kaspersky.fr
117
INFORMATION SUR LE CODE TIERS
Les informations sur le code tiers sont reprises dans le fichier legal_notices.txt situé dans le dossier d'installation de
l'application.
118
AVIS DE MARQUES COMMERCIALES
Les marques et marques de service déposées appartiennent à leurs propriétaires respectifs.
Linux est une marque de Linus Torvalds déposée aux Etats-Unis et dans d'autres pays.
Mac : marque déposée Apple Inc.
Microsoft, Windows, Excel et Windows Server sont des marques de Microsoft Corporation déposées aux Etats-Unis et
dans d'autres pays.
Novell est une marque de Novell Inc. déposée aux Etats-Unis et dans d'autres pays.
SUSE est une marque commerciale de SUSE LLC déposée aux Etats-Unis et dans d'autres pays.
UNIX est une marque utilisant une licence X/Open Company Limited déposée aux Etats-Unis et dans d'autres pays.
VMware, VMware vSphere, vShield, vCenter, VMware vCloud, ESX sont des marques commerciales ou déposées de
VMware, Inc, enregistrées aux Etats-Unis ou dans d'autres juridictions de VMware, Inc.
119
INDEX
A
Architecture de l'application................................................................................................................................... 18
I
Image de la machine virtuelle ................................................................................................................................ 19
Installation du module Anti-Virus Fichiers .............................................................................................................. 32
Installation du module Détection des intrusions...................................................................................................... 41
M
Machine virtuelle de protection .............................................................................................................................. 18
Mise à jour de l'application .................................................................................................................................... 65
Modification de la configuration des machines virtuelles de protection .................................................................... 90
Modules de Kaspersky Security ............................................................................................................................ 12
P
Procédure de suppression du module Détection des intrusions .............................................................................. 99
S
Stratégie
création........................................................................................................................................................... 53
Suppression de l'application .................................................................................................................................. 96
Suppression du module Anti-Virus Fichiers ............................................................................................................ 96
120
">
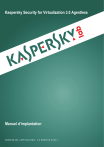
Lien public mis à jour
Le lien public vers votre chat a été mis à jour.