Apple Logic Express 8 Manuel utilisateur
PDF
Descargar
Documento
Logic Express 8 Prise en charge des surfaces de contrôle Apple Inc. © 2007 Apple Inc. Tous droits réservés. En vertu des lois sur le copyright, il est interdit de copier le présent manuel en tout ou partie sans l’autorisation écrite d’Apple. Vos droits sur le logiciel sont régis par le contrat de licence du logiciel annexé. Le logo Apple est une marque d’Apple Inc. déposée aux États-Unis et dans d’autres pays. L’utilisation du logo Apple « clavier » (Option + 1) à des fins commerciales sans l’autorisation écrite préalable d’Apple peut constituer une contrefaçon de marque et une concurrence déloyale en violation des lois fédérales et nationales. Tous les efforts ont été mis en œuvre pour garantir l’exactitude des informations contenues dans le présent manuel. Apple Inc. ne saurait être tenu pour responsable des coquilles, ni des erreurs d’écriture. Note : Apple mettant fréquemment à disposition de nouvelles versions et des mises à jour de son logiciel système, de ses applications et de ses sites Internet, les illustrations présentes dans ce manuel peuvent présenter de légères différences avec ce qui apparaît sur votre écran. Apple Inc. 1 Infinite Loop Cupertino, CA 95014-2084 408-996-1010 www.apple.com Apple, FireWire, iPod, Logic, Mac, Macintosh et Mac OS sont des marques d’Apple Inc., déposées aux États-Unis et dans d’autres pays. GarageBand est une marque d’Apple Inc. Intel, Intel Core et Xeon sont des marques d’Intel Corp. déposées aux États-Unis et dans d’autres pays. Tout autre nom de société et de produit mentionné dans le présent manuel est une marque de son détenteur respectif. La mention de produits tiers n’est proposée que dans un souci d’information et ne constitue en rien un cautionnement ou une recommandation. Apple n’assume aucune responsabilité en ce qui concerne les performances ou l’utilisation de ces produits. 1 Table des matières Préface 7 7 8 9 13 13 14 Introduction Surfaces de contrôle - Description Utilisation de surfaces de contrôle avec Logic Express Surfaces de contrôle prises en charge par Logic Express Modules de surface de contrôle À propos des logiciels et programmes internes À propos du présent guide Chapitre 1 15 15 16 18 20 23 30 34 35 Réglage des surfaces de contrôle de base Mise en route Connexion de surfaces de contrôle Ajout de surfaces de contrôle à Logic Express Création de groupes de surfaces de contrôle Réglage de votre installation de surfaces de contrôle Réglage des préférences des surfaces de contrôle Affichage de messages Astuces d’utilisation Chapitre 2 37 37 38 40 59 60 Personnalisation des assignations de contrôleur Assignation de contrôleurs aux paramètres Logic Express Utilisation de la présentation simple Utilisation de la présentation expert Assignation de boutons à des raccourcis clavier Stockage des assignations de contrôleur Chapitre 3 61 61 61 62 65 68 68 83 85 Mackie Control Réglage de votre Mackie Control Utilisation de la Mackie Control avec Logic Express Zone d’affichage Contrôles des tranches de console Curseur Master Zone Assignment Zone Fader Bank Zone des touches de fonction 3 4 86 87 87 89 91 99 100 101 101 101 Zone Global View Boutons de modification Boutons d’automation Boutons Utilities Zone Transport Zone des touches de curseur Zone du jog/scrub wheel Modes utilisateur programmables Connexion de switch au pied Aperçu des assignations Chapitre 4 113 113 113 114 116 117 118 118 118 120 120 M-Audio iControl Réglage de votre iControl Modification des paramètres de module Boutons d’assignation Boutons Flèche haut et Flèche bas Contrôles des tranches de console Présentations Table de mixage et Canal Le jog wheel (molette) Commandes de lecture Curseur Master Aperçu des assignations Chapitre 5 123 123 124 CM Labs Motormix Configuration de votre CM Labs Motormix Aperçu des assignations Chapitre 6 131 131 131 132 Frontier Design TranzPort Réglage de votre Frontier Design TranzPort Écran à cristaux liquides Aperçu des assignations Chapitre 7 135 135 136 MiniDesk CS-32 JLCooper Configuration de votre MiniDesk CS-32 JL Cooper Aperçu des assignations Chapitre 8 141 141 141 142 JLCooper FaderMaster 4/100 Ce dont vous avez besoin Réglage de votre JLCooper FaderMaster 4/100 Aperçu des assignations Chapitre 9 143 143 144 Korg microKONTROL et KONTROL49 Réglage de votre Korg microKONTROL et KONTROL49 Aperçu des assignations Table des matières Chapitre 10 149 149 150 Mackie Baby HUI Configuration de votre Mackie Baby HUI Aperçu des assignations Chapitre 11 153 153 153 160 163 163 164 164 Mackie C4 Réglage de votre Mackie C4 V-Pot, V-Select Boutons situés en bas Incrustation de marqueur Incrustation de piste Incrustation de la tranche de console Incrustation de fonction Chapitre 12 167 167 168 Mackie HUI Réglage de votre Mackie HUI Vue d’ensemble des assignations Chapitre 13 179 179 180 185 Radikal Technologies SAC-2K Réglage de votre Radikal Technologies SAC-2K Aperçu des assignations Dépannage Chapitre 14 187 187 188 Roland SI-24 Réglage de votre Roland SI-24 Aperçu des assignations Chapitre 15 193 193 193 194 Tascam FW-1884 Introduction Réglage de votre Tascam FW-1884 Aperçu des assignations Chapitre 16 201 201 202 Tascam US-2400 Réglage de votre Tascam US-2400 Aperçu des assignations Chapitre 17 209 209 209 Tascam US-428 et US-224 Réglage des surfaces de contrôle Tascam US-428 et US-224 Aperçu des assignations Chapitre 18 213 213 214 216 216 217 Yamaha 01V96 Réglage de votre Yamaha 01V96 Aperçu des assignations Section SELECTED CHANNEL Section relative à l’entrée de données Tranches de console Table des matières 5 6 217 217 Section relative aux tranches de console stéréo Section User Defined Keys Chapitre 19 221 221 222 Yamaha 02R96 Réglage de votre Yamaha 02R96 Aperçu des assignations Chapitre 20 227 227 228 Yamaha DM1000 Réglage de votre Yamaha DM1000 Aperçu des assignations Chapitre 21 235 235 236 Yamaha DM2000 Réglage de votre Yamaha DM2000 Aperçu des assignations Table des matières Préface Introduction Vous pouvez utiliser des surfaces de contrôle de matériel afin de contrôler et d’automatiser le transport, le mixage, l’enregistrement et d’autres tâches dans Logic Express. Toutes les fonctions de Logic Express qui correspondent à des commandes de table de mixage, telles que le réglage du volume et la position du panoramique, peuvent être exécutées à l’écran, à l’aide de la souris et du clavier de l’ordinateur. Cette situation n’est pas idéale pour un contrôle précis en temps réel, car il n’est possible d’ajuster qu’un seul paramètre à la fois. Vous pouvez élargir vos horizons créatifs et gagner en souplesse et en précision de travail en reliant une surface de contrôle matérielle à votre ordinateur pour l’utiliser avec Logic Express. Lorsque vous déplacez un curseur sur la surface de contrôle, le curseur correspondant de Logic Express se déplace également. De même, lorsque vous réglez une commande à l’écran, la commande correspondante de la surface de contrôle est actualisée. Vous pouvez régler l’EQ ou d’autres paramètres en faisant tourner les potentiomètres rotatifs de la surface de contrôle : les paramètres correspondants sont alors mis à jour instantanément dans Logic Express. Surfaces de contrôle - Description Les surfaces de contrôle sont des périphériques équipés de diverses commandes, dont des curseurs, des sélecteurs rotatifs, des commutateurs et des écrans. Ces commandes peuvent être mises en correspondance avec des fonctions de Logic Express, ce qui permet de modifier des paramètres, tels que le volume ou la balance, plus précisément et plus rapidement que ne le permettent la souris et le clavier de l’ordinateur. Vous pouvez également contrôler simultanément plusieurs paramètres, selon les possibilités de la surface de contrôle. 7 Les surfaces de contrôle disposent généralement de boutons permettant soit de sélectionner des paramètres afin de les modifier, soit de sélectionner des pistes/canaux particuliers ou des banques de canaux. Nombre d’entre elles comportent également une molette de défilement pour un déplacement précis de la tête de lecture, des boutons de transport (lecture, rembobinage, etc.) et d’autres contrôles. Lorsque vous utilisez une surface de contrôle prise en charge par Logic Express, certaines commandes sont prédéfinies sur les fonctions standard. Vous avez la possibilité de mettre en correspondance les commandes non assignées à d’autres commandes et fonctions Logic Express (reportez-vous à la rubrique « Assignation de contrôleurs aux paramètres Logic Express » à la page 37). Certaines surfaces de contrôle simples sont exclusivement dotées de potentiomètres et de boutons (non motorisés). D’autres appareils plus perfectionnés comprennent des curseurs motorisés, des encodeurs rotatifs, des voyants DEL et des écrans programmables. Le retour d’informations supplémentaire qu’offrent ces surfaces de contrôle les rend plus conviviales. Inutile désormais de se reporter constamment à l’écran de l’ordinateur pour connaître le mode du périphérique ou les valeurs actuelles des paramètres. Utilisation de surfaces de contrôle avec Logic Express Pour utiliser une surface de contrôle avec Logic Express, vous devez la connecter à votre ordinateur via MIDI, USB, un port réseau ou FireWire. Vous devez ensuite l’ajouter à Logic Express (cette opération s’effectue de manière automatique pour de nombreux périphériques pris en charge), mettre en correspondance les commandes à utiliser avec les commandes Logic Express (là encore, la plupart de ces opérations sont exécutées automatiquement si vous utilisez un périphérique pris en charge), puis utiliser la surface de contrôle pour la lecture et l’enregistrement. L’automation de la surface de contrôle enregistrée apparaît dans la fenêtre Arrangement, lorsqu’elle est activée, et dans l’éditeur du clavier. Le chapitre 1, « Réglage des surfaces de contrôle de base », à la page 15 contient des informations détaillées sur la connexion et l’ajout de surfaces de contrôle. Veuillez lire attentivement ce chapitre avant de passer au chapitre concernant votre surface de contrôle particulière. Vous trouverez ci-dessous certaines des opérations à réaliser lorsque vous utilisez des surfaces de contrôle avec Logic Express :  Contrôle des fonctions de transport, y compris le réglage des locators et l’activation des modes d’enregistrement Cycle ou Punch.  Réglage des niveaux de volume et de panoramique des canaux audio, instruments, aux., Master.  Sélection et contrôle de tous les paramètres d’effets et d’instruments.  Sélection, Solo, Muet et activation de l’enregistrement des pistes/canaux.  Réglage et ajustement des paramètres d’envoi.  Navigation à distance parmi les screensets. 8 Préface Introduction  Scrubbing MIDI et audio (dans la fenêtre Arrangement).  Zoom avant sur les différentes pistes ou sur la fenêtre active.  Création, suppression et déplacement de la tête de lecture entre les marqueurs. Les surfaces de contrôle favorisent les performances live dynamiques lorsqu’elles sont utilisées conjointement avec un ordinateur portable Macintosh, un clavier musical et des interfaces audio et MIDI. Certains périphériques intègrent un clavier musical, des interfaces audio et MIDI, ainsi qu’une surface de contrôle tout-en-un. Les fonctions d’automation des pistes de Logic Express peuvent être actives même si l’application n’est pas en mode d’enregistrement, vous permettant ainsi de capturer vos modifications live en temps réel pour les lire ultérieurement. Vous ne risquez plus de perdre de performances « exceptionnelles », sur scène ou en studio. Comme nous l’avons indiqué plus haut, Logic Express prend directement en charge une grande variété de surfaces de contrôle, mais permet également de remettre en correspondance des assignations existantes pour des surfaces de contrôle prises en charge ou de programmer de nouvelles assignations pour des surfaces de contrôle non prises en charge. Ceci vous permet d’élargir le champ d’utilisation des curseurs, potentiomètres et commutateurs, directement ou par le biais des boutons de modification. Vous pouvez utiliser n’importe quelle combinaison de surfaces de contrôle avec Logic Express. Associez-les dans un groupe de surfaces de contrôle pour les exploiter au mieux. Vous trouverez une présentation détaillée du groupe, de l’installation et d’autres paramètres de réglage des surfaces de contrôle dans la rubrique « Création de groupes de surfaces de contrôle » à la page 20. Pour vous familiariser avec l’utilisation des surfaces de contrôle, rien de tel que l’approche pratique. Déplacez les curseurs, faites tourner les boutons et utilisez les différentes commandes de votre périphérique au fur et à mesure que vous parcourez le manuel. Vous aurez ainsi un aperçu précis du mode de fonctionnement de votre surface de contrôle, ainsi que de la manière dont les différentes parties de la surface de contrôle interagissent avec Logic Express. Surfaces de contrôle prises en charge par Logic Express Vous trouverez ci-après la liste alphabétique des surfaces de contrôle directement prises en charge par Logic Express. Cette liste contient des références croisées aux sections propres aux périphériques concernés. Préface Introduction 9 Remarque : il est possible que votre périphérique soit directement pris en charge dans Logic Express par le biais de fichiers de prise en charge téléchargeables. Il s’agit généralement d’un gestionnaire ou d’un module (consultez « Modules de surface de contrôle » à la page 13) fourni par le fabricant. Consultez la documentation/les disques livrés avec le périphérique, ainsi que le site web du fabricant. Suivez toutes les instructions fournies dans les fichiers, le cas échéant. 10 Périphériques pris en charge Fabricant Remarques 01V96 Yamaha La Yamaha 01V96 émule deux unités HUI au moyen de deux connexions virtuelles d’entrée et sortie MIDI sur un câble USB. Reportez-vous à la rubrique « Yamaha 01V96 » à la page 213. 01X Yamaha La Yamaha 01X émule une surface de contrôle Mackie Control. Elle ne propose toutefois pas toutes les commandes disponibles sur les unités Mackie. Pour plus de détails, reportez-vous à la documentation 01X. Logic Express reconnaît la 01X comme une 01X et affiche une icône personnalisée, mais la communication s’effectue comme s’il s’agissait d’une surface de contrôle Mackie Control. Reportez-vous à la rubrique « Mackie Control » à la page 61. 02R96 Yamaha La Yamaha 02R96 émule trois unités HUI au moyen de trois connexions virtuelles d’entrée et de sortie MIDI sur un câble USB. Reportez-vous à la rubrique « Yamaha 02R96 » à la page 221. Baby HUI Mackie Le Baby HUI est une version compacte du HUI d’origine. Reportez-vous à la rubrique « Mackie Baby HUI » à la page 149. C4 Mackie La surface de contrôle Mackie C4 est directement prise en charge. Reportez-vous à la rubrique « Mackie C4 » à la page 153. CS-32 MiniDesk JLCooper Reportez-vous à la rubrique « MiniDesk CS-32 JLCooper » à la page 135. DM1000 Yamaha La console Yamaha DM1000 émule deux unités HUI en utilisant deux connexions virtuelles d’entrée et de sortie MIDI à travers un câble USB. Reportez-vous à la rubrique « Yamaha DM1000 » à la page 227. Préface Introduction Périphériques pris en charge Fabricant Remarques DM2000 Yamaha La Yamaha DM2000 émule trois unités HUI au moyen de trois connexions virtuelles d’entrée et de sortie MIDI sur un câble USB. Reportez-vous à la rubrique « Yamaha DM2000 » à la page 235. FaderMaster 4/100 JLCooper Reportez-vous à la rubrique « JLCooper FaderMaster 4/100 » à la page 141. FE-8 Tascam Extension de la FW-1884. Reportez-vous à la rubrique « Tascam FW-1884 » à la page 193. FW-1082 Tascam Version compacte de la FW-1884. Reportez-vous à la rubrique « Tascam FW-1884 » à la page 193. FW-1884 Tascam Reportez-vous à la rubrique « Tascam FW-1884 » à la page 193. HUI Mackie Important : la compatibilité HUI a été testée avec l’interface HUI Mackie d’origine. Il existe un certain nombre de surfaces de contrôle (non mentionnées ici) capables d’émuler le HUI. Les périphériques prenant en charge l’émulation HUI n’ont pas tous été testés. Ils ne sont pas pris en charge dans Apple et leur fonctionnement avec Logic Express en mode d’émulation HUI n’est pas non plus garanti. Reportez-vous à la rubrique « Mackie HUI » à la page 167. iControl M-Audio Reportez-vous à la rubrique « M-Audio iControl » à la page 113. KONTROL49 Korg Version plus avancée de microKONTROL. Reportez-vous à la rubrique « Korg microKONTROL et KONTROL49 » à la page 143. Logic Control XT Mackie/Emagic Extension de Logic Control. Elle offre uniquement la section de tranches de console, ce qui la rend moins utile sans surface Logic Control (ou Mackie Control). Reportez-vous à la rubrique « Mackie Control » à la page 61. Pour plus de détails, reportez-vous également à l’annexe. Logic/Mackie Control Mackie/Emagic Reportez-vous à la rubrique « Mackie Control » à la page 61. Pour plus de détails, reportez-vous également à l’annexe. Préface Introduction 11 12 Périphériques pris en charge Fabricant Remarques Mackie Control Mackie Le matériel d’origine Mackie Control est identique à celui du Logic Control. La légende du panneau avant est différente. Procurez-vous une planche de paramètres dédiée Logic Control (Lexan overlay) auprès de Mackie. Étant donné que Logic Express reconnaît également le protocole Mackie Control, vous pouvez utiliser n’importe quelle version de programme interne. Si la version du programme interne installé sur votre unité est la version 1.02 ou supérieure, vous pouvez utiliser le mode Logic Control ou Mackie Control indifféremment. Reportez-vous à la rubrique « Mackie Control » à la page 61. Mackie Control Extender Mackie Version de Logic Control XT signée Mackie. Étant donné que Logic Express reconnaît également le protocole Mackie Control, vous pouvez utiliser n’importe quelle version de programme interne. Si vous disposez de la version 1.02 ou supérieure, vous pouvez utiliser le mode Logic Control ou Mackie Control indifféremment. Reportez-vous à la rubrique « Mackie Control » à la page 61. Mackie Control Universal Mackie Mackie Control avec sérigraphie (légende) Logic Control et version 2.0 ou supérieure du programme interne (comprenant l’émulation HUI). Comme Logic Express reconnaît également le protocole Mackie Control, vous êtes libre d’utiliser le mode Logic Control ou Mackie Control. Reportez-vous à la rubrique « Mackie Control » à la page 61. microKONTROL Korg Reportez-vous à la rubrique « Korg microKONTROL et KONTROL49 » à la page 143. Motormix CM Labs Reportez-vous à la rubrique « CM Labs Motormix » à la page 123. Radikal Technologies SAC-2.2 Le mode natif de la surface de contrôle SAC-2.2/ 2k est directement pris en charge, mais il peut également émuler une Mackie Control. Vous devez utiliser le mode natif. Reportez-vous à la rubrique « Radikal Technologies SAC-2K » à la page 179. Radikal Technologies SAC-2k Reportez-vous à la rubrique « Radikal Technologies SAC-2K » à la page 179. SI-24 Roland Reportez-vous à la rubrique « Roland SI-24 » à la page 187. TranzPort Frontier Design Group Reportez-vous à la rubrique « Frontier Design TranzPort » à la page 131. Préface Introduction Périphériques pris en charge Fabricant Remarques US-224 Tascam Version compacte de l’US-428. Reportez-vous à la rubrique « Tascam US-428 et US-224 » à la page 209. US-2400 Tascam Logic Express prend en charge le mode natif de l’US-2400. Contrairement à son mode Mackie Control, toutes les commandes, y compris la manette de jeu, sont prises en charge. Reportez-vous à la rubrique « Tascam US-2400 » à la page 201. US-428 Tascam Reportez-vous à la rubrique « Tascam US-428 et US-224 » à la page 209. Modules de surface de contrôle Les surfaces de contrôle prises en charge communiquent avec Logic Express par le biais de fichiers de module spéciaux installés en même temps que Logic Express. Les fichiers de module se trouvent dans le sous-dossier /Table des matières/MIDI Device Plug-ins de l’application Logic Express. Pour voir le contenu du progiciel, cliquez sur l’icône de l’application Logic Express tout en maintenant la touche Contrôle enfoncée, puis sélectionnez l’option d’affichage du contenu du paquet dans le menu. Logic Express recherche également les modules (facultatifs) de surface de contrôle installés dans les dossiers /Bibliothèque/Application Support/Logic/MIDI Device Plug-ins et ~/Bibliothèque/Application Support/Logic/MIDI Device Plug-ins (« ~ » indique votre répertoire de départ). Si de nouveaux modules de surface de contrôle sont commercialisés indépendamment des mises à jour de Logic Express (ou fournis directement par le fabricant du périphérique), placez-les dans les dossiers mentionnés ci-dessus (ou suivez les instructions incluses avec le module). À propos des logiciels et programmes internes La plupart des fonctionnalités des surfaces de contrôle dépendent de Logic Express et ne peuvent pas être utilisées si Logic Express n’est pas exécuté. Il ne s’agit pas de fonctionnalités supplémentaires non disponibles dans Logic Express. L’un des avantages de cette approche réside dans le fait que lorsque de nouvelles fonctions sont ajoutées à Logic Express, ou lorsque vous créez de nouvelles assignations, votre surface de contrôle est en mesure d’y accéder et de les contrôler. La plupart des surfaces de contrôle sont dotées d’un type de logiciel appelé programme interne. Le programme interne correspond à un logiciel de démarrage de bas niveau que l’on trouve dans les ordinateurs, les téléphones portables, les iPod, etc. Préface Introduction 13 De nouveaux comportements, comme un meilleur contrôle des curseurs motorisés et des modifications à l’écran, peuvent être proposés par les mises à jour des programmes internes. Consultez régulièrement le site Internet du fabricant de votre périphérique, afin de rechercher les mises à jour susceptibles d’améliorer son utilisation ou ses performances. Le programme interne est généralement stocké sur une puce EEPROM (Electronically Erasable Programmable Read-Only Memory). Il est souvent mis à jour en suivant une simple procédure de vidage MIDI, se présentant sous forme d’un fichier MIDI. Dès qu’un nouveau programme interne est disponible, vous avez la possibilité de télécharger le fichier MIDI approprié et de le lire (à partir de Logic Express) sur vos surfaces de contrôle qui sont alors mises à jour en conséquence. La procédure de mise à jour d’un programme interne est décrite dans la documentation livrée avec le fichier MIDI. Lisez-la attentivement avant de procéder à la mise à jour. Remarque : certaines surfaces de contrôle peuvent exiger le remplacement de la puce pour les mises à jour du programme interne. Pour plus de détails, contactez le fabricant de votre périphérique. À propos du présent guide Le présent document suppose que vous connaissez l’utilisation et la terminologie de base de Logic Express. Les fonctionnalités et utilisations de chaque paramètre Logic Express n’y sont pas traitées. Veuillez consulter le Manuel de l’utilisateur Logic Express 8 pour obtenir des informations complémentaires. Le chapitre suivant intitulé « Réglage des surfaces de contrôle de base, » décrit les procédures de réglage générales communes à toutes les surfaces de contrôle. Les chapitres suivants fournissent des informations sur le réglage et l’utilisation de périphériques spécifiques. Notez que ces chapitres se limitent à la description des fonctions propres à Logic et ne remplacent nullement la documentation fournie par le fabricant de votre périphérique. 14 Préface Introduction 1 Réglage des surfaces de contrôle de base 1 Quel que soit le périphérique, vous devez d’abord connecter, ajouter et régler votre surface de contrôle pour pouvoir l’utiliser avec Logic Express. Ce chapitre décrit les différents aspects de la procédure de réglage, ainsi que les préférences communes à toutes les surfaces de contrôle. Les informations de réglage relatives à des périphériques spécifiques sont abordées dans les chapitres suivants. Important : lisez d’abord le présent chapitre avant de parcourir celui qui traite de votre périphérique. Mise en route Pour utiliser une ou plusieurs surfaces de contrôle avec Logic Express, vous aurez besoin :  D’une copie autorisée de Logic Express installée.  Pour les périphériques USB ou équipés du FireWire (tels que le périphérique Yamaha 01X), d’un port USB ou FireWire libre. Idéalement, il doit s’agir d’une connexion USB/ FireWire directe à l’ordinateur plutôt que d’un concentrateur USB/FireWire. Reportezvous à la documentation fournie par le fabricant de votre surface de contrôle.  Pour les périphériques uniquement équipés de ports MIDI (comme la Mackie Control), d’une interface MIDI avec des ports d’entrée et de sortie MIDI libres pour chaque périphérique. Par exemple, si vous utilisez une interface MIDI avec 8 ports d’entrée MIDI et 8 ports de sortie MIDI avec une Mackie Control et une Mackie Control XT, vous devrez utiliser deux des entrées MIDI de l’interface et deux de ses ports de sortie MIDI.  D’un gestionnaire installé (s’il est requis par votre surface de contrôle) pris en charge par la version du système d’exploitation que vous utilisez. Important : votre interface MIDI doit comprendre des gestionnaires prenant en charge la communication SysEx. Consultez la documentation fournie avec votre interface MIDI (ou les gestionnaires de l’interface MIDI). 15 Le nombre de périphériques pouvant être utilisés simultanément varie en fonction du nombre de ports libres du type approprié (USB, FireWire ou autre) disponibles sur votre système. Lors d’une installation standard, vous pouvez utiliser une surface de contrôle simple ou une surface de contrôle accompagnée d’un ou de plusieurs périphériques d’expansion. Vous pouvez également créer des groupes de surfaces de contrôle, comme nous l’avons mentionné dans « Création de groupes de surfaces de contrôle » à la page 20. L’utilisation de plusieurs surfaces de contrôle vous permet de contrôler un plus grand nombre de pistes/canaux, effets et d’autres paramètres simultanément. Par exemple, les périphériques Mackie Control XT sont à la base identiques à la section des tranches de console (curseur, V-Pot et écran LCD) de l’unité Mackie Control principale. La surface de contrôle Mackie C4 est équipée de plusieurs V-Pots mais d’aucun curseur. Vous pouvez ajouter autant de XT, C4 ou autres surfaces de contrôle que vous souhaitez à votre système, à condition de disposer d’un nombre suffisant de ports d’entrée et de sortie MIDI libres (ou USB ou autre port approprié). Connexion de surfaces de contrôle Logic Express prend en charge une grande variété de surfaces de contrôle que vous pouvez connecter à votre ordinateur via FireWire, USB et autres protocoles de connexion. Assurez-vous de bien vérifier le type de connexion de votre périphérique mais aussi qu’il est bien pris en charge par votre ordinateur. Avant de connecter le périphérique, lisez les instructions d’installation fournies et installez la dernière version de l’éventuel programme interne ou gestionnaire approprié, si nécessaire. Pour de plus amples informations, reportez-vous à la documentation fournie avec le périphérique. Connexion des surfaces de contrôle FireWire et USB Si votre surface de contrôle est équipée d’un port FireWire ou USB, vous pouvez la connecter directement à votre ordinateur, à l’aide d’un câble doté des connecteurs appropriés. Les périphériques FireWire et USB transmettent et reçoivent des données via un seul câble, si le périphérique prend en charge la communication bidirectionnelle. Le schéma suivant illustre une installation classique réalisée à l’aide d’un câble FireWire ou USB : Câble USB/FireWire Ordinateur 16 Surface de contrôle Chapitre 1 Réglage des surfaces de contrôle de base Il est recommandé de connecter les périphériques FireWire et USB directement à votre ordinateur plutôt que via un concentrateur. Les périphériques connectés en guirlande peuvent provoquer des erreurs et d’autres problèmes en raison de la quantité des données transmises en temps réel. Connexion des surfaces de contrôle via des ports de mise en réseau De nombreux périphériques sont connectés via les ports réseau (LAN) de votre Macintosh à l’aide d’un câble de mise en réseau simple et standard (CAT5). La plupart des appareils connectés de cette manière intègrent également des entrées/sorties audio, des convertisseurs audio numérique, ainsi que des ports MIDI intégrés, simplifiant ainsi de l’ajout de ces appareils (et des gestionnaires) et ne nécessitant qu’un seul câble. Il est recommandé de connecter les périphériques Firewire et USB directement à l’ordinateur plutôt que via un concentrateur ou un commutateur réseau. Connexion de surfaces de contrôle MIDI Si votre surface de contrôle est équipée de ports d’entrée et de sortie MIDI, vous pouvez la connecter à une interface MIDI et connecter l’interface MIDI à votre ordinateur. Les interfaces MIDI sont généralement connectées à votre ordinateur via les protocoles de connexion USB ou FireWire. Le système MIDI utilise des ports séparés pour l’entrée et la sortie et vous devez connecter à la fois l’entrée et la sortie MIDI pour utiliser une surface de contrôle MIDI avec Logic Express. Le schéma suivant illustre une installation classique utilisant l’entrée et la sortie MIDI : Interface MIDI Ordinateur Port de sortie Port d’entrée Port d’entrée Port de sortie Surface de contrôle Il est recommandé de ne pas connecter en « guirlande » d’autres périphériques MIDI via les ports d’entrée ou de sortie MIDI utilisés par les surfaces de contrôle. La connexion en guirlande peut provoquer des erreurs et d’autres problèmes en raison de la quantité de données transmises en temps réel. Chapitre 1 Réglage des surfaces de contrôle de base 17 Pédales et switch au pied en option Certaines surfaces de contrôle vous permettent de connecter des interrupteurs à pied ou des pédales en tant que contrôleurs supplémentaires. Si votre surface de contrôle est dotée de connecteurs appropriés, vous pouvez connecter des switches au pied optionnels pour contrôler à distance la lecture et d’autres fonctions. Ceci vous libère les mains pour d’autres contrôles et peut également s’avérer utile lorsque vous utilisez des guitares ou d’autres instruments qui nécessitent les deux mains. Mise sous tension Une fois la connexion effectuée, appuyez sur l’interrupteur d’alimentation de votre surface de contrôle. Une fois l’appareil mis sous tension, les écrans (écran LCD si votre périphérique en possède un) ou les voyants DEL s’allument. Certains écrans LCD affichent un message de bienvenue indiquant le numéro de version du programme interne, au moment de la mise sous tension. Sur la plupart des surfaces de contrôle équipées de curseurs motorisés, chaque curseur glisse vers la position supérieure, puis se replace dans la position inférieure ou centrale. Cette procédure de mise sous tension à autodiagnostic indique que vos appareils fonctionnent correctement. Généralement, vous pouvez allumer votre ordinateur (et l’interface MIDI, le cas échéant) avant ou après avoir mis la surface de contrôle sous tension, puis lancer Logic Express avant ou après la mise sous tension. Certains périphériques peuvent toutefois nécessiter que l’ordinateur soit allumé avant/après l’initialisation du périphérique. Consultez la documentation du périphérique ainsi que le site Web du fabricant. Ajout de surfaces de contrôle à Logic Express Certaines surfaces de contrôle (telles que la Mackie Control) sont automatiquement détectées lorsque vous lancez Logic Express. Vous pouvez ajouter d’autres périphériques qui ne sont pas détectés automatiquement dans la fenêtre Réglage. Il existe deux façons d’ajouter un périphérique : en parcourant l’ordinateur pour trouver le périphérique ou en l’ajoutant manuellement. L’installation est facile (elle est en outre expliquée dans la section Installation du chapitre portant sur votre périphérique). Certains périphériques peuvent nécessiter des étapes différentes ou supplémentaires mais généralement tout ce que vous devrez faire est de sélectionner les périphériques que vous souhaiter utiliser avec Logic Express, en suivant l’une des procédures suivantes : Pour ajouter une surface de contrôle en parcourant l’ordinateur : 1 Ouvrez la fenêtre de réglage Surfaces de contrôle en choisissant Logic Express > Préférences > Surfaces de contrôle > Réglage. 2 Dans la fenêtre Réglage, choisissez Nouvelle > Installation, puis sélectionnez le périphérique désiré dans la liste. 18 Chapitre 1 Réglage des surfaces de contrôle de base Remarque : vous pouvez sélectionner plusieurs modèles en cliquant sur plusieurs entrées de la liste tout en maintenant la touche Commande enfoncée. Si vous sélectionnez plusieurs modèles, Logic Express effectue l’opération souhaitée pour chaque modèle, l’un après l’autre. 3 Cliquez sur le bouton Parcourir. Vous pouvez également appuyer sur Entrée ou doublecliquer sur le nom du périphérique pour lancer la recherche. Logic Express analyse alors votre système pour rechercher les périphériques connectés et installe automatiquement (puis connecte) ceux qu’il trouve. 4 Lorsque vous avez terminé, fermez la fenêtre. Si vous ne souhaitez pas sélectionner les modèles à rechercher, vous pouvez simplement choisir Nouveau > Rechercher tous dans la fenêtre Réglage : Logic Express recherche toutes les surfaces de contrôle prises en charge sur tous les ports MIDI. Notez que ceci peut prendre un certain temps. Certaines surfaces de contrôle ne prennent pas en charge la recherche automatique. Ces périphériques doivent alors être ajoutés manuellement à votre installation. Lorsque vous ajoutez un périphérique manuellement, vous devez également assigner les paramètres des ports d’entrée et de sortie MIDI appropriés. Remarque : il est préférable d’installer des périphériques par recherche automatique, dans la mesure du possible. Logic Express est capable de recueillir plus d’informations sur les périphériques par une recherche automatique que par le biais d’une installation manuelle. Pour ajouter une surface de contrôle manuellement : 1 Ouvrez la fenêtre de réglage Surfaces de contrôle en choisissant Logic Express > Préférences > Surfaces de contrôle > Réglage. 2 Dans la fenêtre Réglage, choisissez Nouvelle > Installation, puis sélectionnez le périphérique souhaité dans la liste. 3 Cliquez sur le bouton Ajouter. 4 Fermez la fenêtre Installation une fois que vous avez terminé. Si une autre surface de contrôle du type sélectionné existe déjà dans votre réglage, une zone de dialogue d’avertissement vous demandera de confirmer l’ajout du nouveau périphérique. Vous devez modifier manuellement les valeurs des ports d’entrée et de sortie MIDI dans la case des paramètres du périphérique de la fenêtre Réglage afin qu’elles correspondent à celles du périphérique connecté. Réglages par défaut Vous pouvez réinitialiser la prise en charge de toutes les surfaces de contrôle connectées en choisissant Logic Express > Préférences > Surfaces de contrôle > Réglages par défaut. Chapitre 1 Réglage des surfaces de contrôle de base 19 Création de groupes de surfaces de contrôle Si votre système comporte plusieurs surfaces de contrôle, vous pouvez définir la manière dont ils sont reliés les uns aux autres et créer des groupes de surfaces de contrôle. Un groupe de surfaces de contrôle comprend plusieurs périphériques que vous combinez pour créer une surface de contrôle virtuelle unifiée unique. Vous pouvez créer jusqu’à 20 groupes de surfaces de contrôle. Chaque groupe comprend un nombre défini de périphériques physiques. Le seul facteur de limitation est le nombre de ports d’entrée et de sortie MIDI disponibles (ou ports « MIDI » USB/FireWire si vous utilisez une surface de contrôle USB ou FireWire). Vous pouvez déterminer de manière indépendante le comportement par défaut de chaque périphérique d’un groupe. Pour de plus amples informations, reportez-vous à la section intitulée Paramètres des périphériques (p. 23). Pour créer un groupe de surfaces de contrôle : 1 Ouvrez la fenêtre de réglage Surfaces de contrôle en choisissant Logic Express > Préférences > Surfaces de contrôle > Réglage. 2 Dans la fenêtre Réglage, faites glisser les icônes des surfaces de contrôle que vous souhaitez regrouper de manière à ce qu’elles forment une ligne horizontale unique. L’ordre des icônes de gauche à droite définit l’ordre dans lequel les pistes et les paramètres sont arrangés sur les périphériques. 20 Chapitre 1 Réglage des surfaces de contrôle de base Pour utiliser deux surfaces de contrôle de manière indépendante : 1 Ouvrez la fenêtre de réglage Surfaces de contrôle en choisissant Logic Express > Préférences > Surfaces de contrôle > Réglage. 2 Dans la fenêtre Réglage, arrangez les icônes des surfaces de contrôle sur des lignes séparées, à savoir l’une au-dessus de l’autre. Le schéma ci-dessous est un exemple avec deux surfaces de contrôle Mackie Control, trois surfaces de contrôles Mackie Control XT et une surface de contrôle HUI : La ligne supérieure, qui comprend la surface de contrôle Mackie Control n˚ 1, la surface de contrôle Mackie Control XT n˚ 1 et la surface de contrôle Mackie Control XT n˚ 2, forme un groupe de surfaces de contrôle unique de 24 canaux. La surface de contrôle Mackie Control n˚ 1 contrôle les canaux 1 à 8, la XT n˚ 1 contrôle les canaux 9 à 16 et la XT n˚ 2 gère les canaux 17 à 24. Sur la seconde ligne, la surface de contrôle Mackie Control n˚ 2 et la Mackie Control XT n˚ 3 forment un second groupe de surfaces de contrôle contrôlant les instruments (des canaux 1 à 8) et les auxiliaires (des canaux 9 à 16). Sur la troisième ligne, la surface de contrôle HUI forme un groupe de surfaces de contrôles unique. Chaque groupe possède des paramètres individuels, tels que le mode Flip, le mode d’affichage, le décalage de banque de paramètres de module et autres. Ceci vous permet d’accéder, d’éditer et d’automatiser différentes sections de la table de mixage Logic Express. Chapitre 1 Réglage des surfaces de contrôle de base 21 Dans notre exemple, les trois appareils de la ligne supérieure pourraient être utilisés pour contrôler les pistes audio et les canaux MIDI. Sur la seconde ligne, la surface de contrôle Mackie Control n˚ 2 pourrait être utilisée pour les canaux d’instrument 1 à 8 et la XT n˚ 3 pourrait être utilisée pour les canaux auxiliaires. Le HUI pourrait être utilisé pour éditer les définitions de groupes. Le placement physique des appareils et la façon dont vous les utilisez sont complètement flexibles. Remarque : dans la plupart des situations, le placement de vos surfaces de contrôle les unes par rapport aux autres doit être le même à l’écran que dans la réalité. Positionnez simplement les icônes dans votre groupe de surfaces de contrôle en conséquence. Une fois que vous avez créé un groupe de surfaces de contrôle, vous pouvez le régler dans la fenêtre Réglage. Pour plus d’informations, reportez-vous à la rubrique « Paramètres des groupes de surfaces de contrôle » à la page 24. Suivre un groupe de surfaces de contrôle Le menu Afficher de la fenêtre Table de mixage contient une option de suivi du groupe de surfaces de contrôle. Lorsqu’elle est activée, elle permet de mettre à jour la fenêtre Table de mixage afin qu’elle reflète le groupe de surfaces de contrôle actives. En suivant l’exemple ci-dessus, appuyez sur le bouton de sélection 2 de la piste/du canal de la surface de contrôle Mackie Control n˚ 2 (figurant sur la seconde ligne/ groupe de surfaces de contrôle) pour mettre à jour la table de mixage Logic Express afin d’afficher les canaux d’instrument 1 à 8 et les huit canaux auxiliaires. Appuyez sur un bouton Select figurant sur n’importe quel appareil de la ligne/du groupe supérieur(e) pour mettre à jour la table de mixage afin d’afficher les canaux audio 1 à 24. 22 Chapitre 1 Réglage des surfaces de contrôle de base Réglage de votre installation de surfaces de contrôle Le côté gauche de la fenêtre Réglage contient deux ou trois zones de paramètres : Paramètres des périphériques, Paramètres spéciaux (si votre périphérique connecté les prend en charge) et Paramètres des groupes de surface de contrôle. Vous pouvez régler l’installation de vos surfaces de contrôle pour qu’elle réponde à vos besoins en éditant les paramètres dans ces cases. Paramètres des périphériques La case Paramètres des périphériques contient les paramètres suivants :  Sortie : choisissez le port de sortie MIDI dans le menu local.  Entrée : choisissez le port d’entrée MIDI dans le menu local.  Module : affiche le nom de la surface de contrôle.  Modèle : affiche le nom du modèle de la surface de contrôle.  Version : affiche la version du programme interne de certaines surfaces de contrôle.  Couleur : cliquez pour choisir la couleur qui indique quelles sont les pistes contrôlées par cette surface de contrôle. Dans la fenêtre Arrangement, les pistes contrôlées par ce périphérique sont colorées le long du bord gauche de la liste des pistes (si les barres de contrôle des pistes sont affichées). Chapitre 1 Réglage des surfaces de contrôle de base 23 Chaque surface de contrôle doit être connectée à un port d’entrée et de sortie MIDI indépendant (ou à un port USB/FireWire correspondant désigné comme étant un port MIDI par le gestionnaire de périphériques). Lorsque le périphérique est ajouté, la procédure d’installation ou de recherche automatique règle les paramètres d’entrée et de sortie MIDI appropriés du périphérique. Si les paramètres du port MIDI sont incorrects, vous pouvez les choisir manuellement dans les menus locaux des ports d’entrée et de sortie. Paramètres spéciaux Certaines surfaces de contrôles (telles que la surface de contrôle Mackie Control) vous permettent de définir des paramètres « spéciaux » tels que la sensibilité tactile des curseurs. Lorsqu’un périphérique offrant des paramètres spéciaux est connecté, la case Paramètres spéciaux s’affiche à gauche de la fenêtre Réglage. Pour de plus amples informations sur les paramètres spéciaux pris en charge, reportez-vous à la documentation du périphérique spécifique. Paramètres des groupes de surfaces de contrôle Si vous avez créé un ou plusieurs groupes de surfaces de contrôle, vous pouvez régler les paramètres de ces groupes dans la case des paramètres des groupes de surfaces de contrôle. Ces paramètres s’appliquent au groupe associé au périphérique sélectionné et vous permettent de régler chaque groupe afin qu’il réponde à vos besoins. Ceci s’avère particulièrement utile lorsque vous disposez de plusieurs groupes de surfaces de contrôle. Pratiquement tous les paramètres des groupes de surfaces de contrôle peuvent être modifiés directement dans la surface de contrôle, ainsi que dans la fenêtre Réglage. Si vous avez créé plusieurs groupes de surfaces de contrôle la case des paramètres des groupes de surfaces de contrôle affiche les paramètres du groupe actuellement sélectionné dans la fenêtre Réglage. La case des paramètres des groupes de surfaces de contrôle contient les paramètres suivants : Paramètres d’affichage Les paramètres situés en haut de la case vous permettent de contrôler les aspects des écrans des périphériques.  Mode Flip : choisissez les fonctions des curseurs et des boutons rotatifs d’encodeurs des tranches de console sur le périphérique. Pour les surfaces de contrôle qui contiennent un curseur et un bouton rotatif d’encodeur pour chaque tranche de console, le mode Flip vous permet d’assigner ces deux contrôles au même paramètre ou d’échanger leurs assignations. Les choix possibles sont les suivants :  Désactivé : mode standard avec le curseur jouant le rôle de réglage du volume.  Dupliquer : assigne le curseur et l’encodeur au paramètre de l’encodeur actuellement sélectionné. 24 Chapitre 1 Réglage des surfaces de contrôle de base  Échange : active les assignations du curseur et de l’encodeur, faisant ainsi du curseur un réglage du panoramique et de l’encodeur, un réglage du volume des canaux, par exemple.  Muet : désactive le curseur. Ceci s’avère utile lors d’un enregistrement effectué dans la même pièce que la surface de contrôle et si vous souhaitez éviter le bruit mécanique des curseurs. Les automations en cours continueront à fonctionner normalement.  Mode d’affichage : cliquez pour limiter uniquement l’affichage des périphériques au nom ou à la valeur du paramètre actuel. Ceci s’avère utile en cas d’espace dédié à l’affichage du nom et de la valeur des paramètres insuffisant.  Affichage d’horloge : si votre surface de contrôle est dotée d’un affichage de position, ce paramètre vous permet de déterminer la façon dont la position de la tête de lecture est représentée : cliquez pour basculer entre les battements (valeurs musicales) ou SMPTE (valeurs de temps absolu). Remarque : les éléments (et les positions) affichés dépendent de l’option d’affichage SMPTE ou mesure/battement définie dans les préférences de Logic Express.  Mode de présentation des tranches de console :  Arrangement : les tranches de console du périphérique correspondent aux tranches de console de Logic Express telles qu’elles apparaissent dans la fenêtre Table de mixage. La disposition des tranches de console correspond à la manière dont les pistes sont présentées dans la fenêtre Arrangement. La tranche de console 1 de la fenêtre Table de mixage équivaut au canal 1 de la surface de contrôle, la tranche de console 2 de la table de mixage équivaut au canal 2 et ainsi de suite. Les instruments/canaux utilisés par plusieurs pistes sont fusionnés en un seul canal. Il s’agit du mode par défaut de la plupart des périphériques, et notamment celui de la surface de contrôle Mackie Control.  Tout : les tranches de console du périphérique correspondent aux tranches de console Logic Express d’un certain type, tels que les canaux MIDI ou les tranches de console auxiliaires, indépendamment de leur utilisation sur des pistes. Les surfaces de contrôle qui prennent en charge ce mode d’affichage vous permettent généralement de définir quels types de canal vous souhaitez afficher. Le contenu de la fenêtre Table de mixage suit automatiquement l’état de la surface de contrôle, à condition que l’option Afficher > Suivre Surface de Contrôle soit activée dans la fenêtre Table de mixage).  Pistes : semblable au mode d’affichage Arrangement, mais les tranches de console individuelles sont affichées lorsque plusieurs pistes Arrangement se rapportent au même canal. Généralement, un canal d’instrument comportant plusieurs pistes y est relié.  Simple : ce mode affiche un canal unique (et son acheminement vers les appareils auxiliaires et autres). Vous pouvez déterminer quels paramètres les contrôleurs des tranches de console (de la surface de contrôle) éditeront. Chapitre 1 Réglage des surfaces de contrôle de base 25 Remarque : gardez à l’esprit que le mode d’affichage est une propriété du groupe de surfaces de contrôle, et non un paramètre global. Un groupe peut afficher des bus tandis que l’autre affiche des pistes, par exemple.  Banque de curseurs pour la présentation des pistes : faites glisser verticalement ou entrez un nombre entier pour décaler les pistes qui seront contrôlées par les tranches de console du périphérique dans l’affichage de pistes. Par exemple, si votre périphérique possède huit tranches de console, elles sont normalement assignées aux tranches de console audio 1 à 8 dans Logic Express. Si vous réglez ce paramètre sur 2, les tranches de console du périphérique contrôleraient les tranches de console 3 à 10 (1 + 2 = 3) de la table de mixage Logic Express.  Banque de curseurs pour toutes les présentations : Logic ExpressFaites glisser verticalement ou entrez un nombre entier pour décaler les pistes qui seront contrôlées par les tranches de console du périphérique dans la présentation Tout. Ce paramètre est uniquement disponible lorsque plusieurs types de tranche de console sont affichés dans la table de mixage. Lorsque des types de tranche de console uniques sont affichés, il existe des paramètres de banque de curseurs séparés (non affichés dans la liste des paramètres).  Paramètres des tranches de console : choisissez quelle fonction est contrôlée par les encodeurs des tranches de console du périphérique. Les choix possibles sont les suivants :  Volume : les encodeurs règlent le volume des canaux.  Pan : les encodeurs règlent la position du panoramique des canaux.  Format : les encodeurs règlent/sélectionnent le format des canaux.  Entrée : les encodeurs règlent/sélectionnent la source d’entrée des canaux.  Sortie : les encodeurs règlent/sélectionnent la sortie des canaux (sorties principales/auxiliaires).  Automation : les encodeurs règlent/sélectionnent le mode d’automation des canaux.  Groupe : les encodeurs règlent l’adhésion à un groupe de la piste. L’édition du paramètre vous permet de régler « aucun groupe » ou un groupe unique. L’activation de l’adhésion à plusieurs groupes n’est pas possible (ceci peut uniquement être effectué directement dans la table de mixage Logic Express).  Paramètre d’affichage : les encodeurs règlent le paramètre d’automation sélectionné dans la fenêtre Arrangement. Ceci s’avère particulièrement utile si vous réglez la surface de contrôle sur le mode de présentation Arrangement et que votre fenêtre Arrangement affiche plusieurs sous-pistes avec divers paramètres.  Bande EQ : règle la bande EQ actuelle de manière à ce que vous puissiez modifier un paramètre Channel EQ particulier pour toutes les pistes de la présentation Multicanal EQ.  Menu local des paramètres EQ : choisissez quel paramètre de la bande EQ sélectionnée est contrôlé par les encodeurs de la présentation Multicanal EQ. Les choix possibles sont les suivants : 26 Chapitre 1 Réglage des surfaces de contrôle de base  Fréquence : les encodeurs règlent la fréquence de la bande sélectionnée.  Gain : les encodeurs règlent le gain de la bande sélectionnée. Pour les bandes Low Cut (bande 1) et High Cut (bande 8) du Channel EQ, ce paramètre contrôle la courbe.  Q : les encodeurs règlent le facteur Q de la bande sélectionnée.  On/Off : les encodeurs ignorent la bande EQ sélectionnée.  Page des paramètres EQ : règle le paramètre EQ affiché dans la présentation Tranche de console EQ. Le Channel EQ comprend 8 bandes par canal audio, chaque bande proposant quatre paramètres. Tous ces paramètres sont accessibles depuis votre surface de contrôle. Si votre surface de contrôle n’affiche pas tous les paramètres EQ simultanément, vous pouvez les visualiser en parcourant une à une les « pages » de paramètre. Par exemple, si votre surface de contrôle comporte huit tranches de console, vous pouvez contrôler directement les paramètres 1 à 8 au moyen des potentiomètres ou des curseurs 1 à 8 lorsque vous basculez vers la présentation Édition des tranches de console EQ. Vous devez alors basculer d’une page pour accéder aux paramètres 9 à 16. Paramètres d’envoi et de module Les paramètres figurant au centre de la case des paramètres des groupes des surfaces de contrôle vous permettent de contrôler différents aspects opérationnels lorsque vous utilisez des paramètres d’envoi et de module.  Envoyer slot : règle le slot d’envoi actuellement sélectionné. La valeur par défaut est 1, ce qui règle le premier envoi (supérieur) de chaque canal comme logement d’envoi. Une valeur égale à 2 règle le deuxième envoi comme logement d’envoi, une valeur de 3, le troisième logement d’envoi, etc.  Menu local Envoyer paramètre : choisissez le paramètre d’envoi contrôlé par les encodeurs lorsque vous vous trouvez dans la présentation Multicanal d’envoi. Les choix possibles sont les suivants :  Destination : l’encodeur est utilisé pour déterminer le nombre de canaux bus pour le logement d’envoi.  Niveau : l’encodeur est utilisé pour régler le niveau d’envoi.  Position : les encodeurs règlent les modes Pré, Post ou Post-balance.  Muet : les encodeurs activent/désactivent le son du logement d’envoi sélectionné.  Page des paramètres d’envoi : règle la page actuelle des paramètres d’envoi. Jusqu’à 32 paramètres sont proposés dans la présentation Tranches de console d’envoi pour un canal donné (Huit logements d’envoi multipliés par les quatre paramètres mentionnés ci-dessus).  Split : nombre de paramètres supérieurs : règle le nombre d’encodeurs appartenant au Split supérieur pour les contrôles de surface prenant en charge le mode Split. Les encodeurs restants appartiennent au Split inférieur. Une valeur 0 signifie que le mode Split est désactivé. Tous les encodeurs sont assignés à la zone Split supérieure. Chapitre 1 Réglage des surfaces de contrôle de base 27 Les surfaces de contrôle qui prennent en charge le mode Split permettent l’affichage de deux sections de paramètres séparés dans un module (voire différents modules). Ils sont appelés « Split supérieur » et « Split inférieur ».  Page des paramètres d’instrument : détermine quel paramètre est assigné à l’encodeur situé le plus à gauche lors de l’édition d’un instrument logiciel. Le paramètre d’instrument suivant est assigné à l’encodeur 2, et ainsi de suite. Ceci s’applique au split supérieur lorsque le mode Split est activé.  Page des paramètres d’instrument (Split inférieur) : règle le paramètre assigné à l’encodeur situé le plus à gauche du Split inférieur lors de l’édition d’un instrument logiciel (lorsque le mode Split est activé). Le paramètre d’instrument suivant est assigné à l’encodeur 2, et ainsi de suite.  Insérer slot : définit le nombre de logements d’insertion, à la fois pour la sélection d’un module (dans la présentation des tranches de console du module) et pour la modification des paramètres du module. La valeur par défaut est 1, ce qui règle le premier logement de module (supérieur) de chaque canal comme logement d’insertion. Une valeur de 2 règle le second logement de module comme logement d’insertion, et ainsi de suite. Lorsque le mode Split est activé, ceci s’applique au split supérieur.  Insérer Slot (Split inférieur) : définit le nombre de logements d’insertion pour le mode Split Lower lors de la sélection ou de la modification d’un module (si le mode Split est activé).  Page des paramètres de module : définit quel paramètre est assigné à l’encodeur situé le plus à gauche lors de l’édition d’un module. Le paramètre de module suivant est assigné à l’encodeur 2, et ainsi de suite. Ceci s’applique au split supérieur lorsque le mode Split est activé. Remarque : les paramètres de page d’instrument et de module sont séparés pour vous permettre de passer rapidement de la modification d’un instrument à celle d’un module d’effet sur un canal, sans devoir à chaque fois ajuster la page de paramètres.  Page des paramètres de module (Split inférieur) : définit quel paramètre est assigné à l’encodeur situé le plus à gauche du split inférieur lorsque vous éditez un module (le mode Split activé). Le paramètre de module suivant est assigné à l’encodeur 2, et ainsi de suite.  Piste (Split inférieur) : définit quelle piste est affichée pour les présentations Tranches de console. Lorsque le mode Split est activé, ceci s’applique au split supérieur.  Piste (Split inférieur) : définit quelle piste est affichée (dans la section Split Lower de la surface de contrôle) pour les présentations Tranches de console, lorsque le mode Split est activé. 28 Chapitre 1 Réglage des surfaces de contrôle de base  Verrouillage de la piste : détermine comment la surface de contrôle répond lorsqu’une piste est sélectionnée dans Logic Express (par définition, ceci affecte à distance la piste et ses paramètres (split inférieur). Lorsqu’il est réglé sur On, le groupe de surfaces de contrôle continue à afficher la même piste, indépendamment de la piste sélectionnée dans Logic Express. Lorsqu’il est réglé sur Off, le groupe de surfaces de contrôle passe automatiquement à la piste sélectionnée, chaque fois qu’une piste est sélectionnée dans Logic Express. Autres paramètres Les paramètres figurant en bas de la case des paramètres du groupe des surfaces de contrôle vous permet de régler les paramètres du format du nom de piste, du mode Shift de la page des paramètres, du mode de changement relatif, du groupe Mix, et de la page des paramètres du groupe.  Format du nom de piste : détermine si l’affichage du nom de piste indique uniquement le nom de la piste ou le nom et le numéro de la piste.  Mode Shift la page des paramètres : détermine si le paramètre est décalé d’une page ou d’un paramètre.  Menu local Mode de changement relatif : permet de choisir le mode des assignations du contrôleur qui prennent en charge un mode de changement de valeur relatif (boutons rotatifs d’encodeurs, par exemple). Les choix possibles sont les suivants :  Brut : le paramètre est réglé par étapes brutes.  Plein : tournez l’encodeur vers la droite pour régler la valeur maximale. Si vous le tournez vers la gauche, vous réglerez la valeur minimale. L’encodeur s’arrête également sur sa valeur par défaut. Par exemple, lorsque le potentiomètre Pan est laissé au centre, le fait de tourner l’encodeur vers la droite règle initialement le paramètre du panoramique au centre (sa valeur par défaut). Un tour supplémentaire à droite règle le panoramique sur la position totalement à droite (sa valeur maximale).  Fin : le paramètre est incrémenté ou décrémenté en plusieurs étapes, d’un tick ou autre unité. Dans ce mode, la résolution la plus élevée possible est utilisée. Par exemple, lors de l’édition du paramètre Délai du module de délai de l’échantillon : chaque tick de l’encodeur augmente ou diminue la valeur d’1 échantillon, quelle que soit la valeur de la résolution.  Valeur du groupe Mix : détermine quel groupe est édité lorsque vous vous trouvez dans le mode Édition de groupe.  Page des paramètres du groupe : définit quel paramètre du groupe édité est assigné à l’encodeur situé le plus à gauche. Comment les paramètres des groupes de surfaces de contrôle sont enregistrés Toutes les modifications de réglages (dans la fenêtre Réglage ou sur le périphérique) sont enregistrées dans un fichier de préférences nommé « com.apple.logic.express.cs » situé dans ~/Bibliothèque/Preferences/Logic. Ce fichier est enregistré indépendamment du fichier des préférences de Logic Express. Chapitre 1 Réglage des surfaces de contrôle de base 29 Réglage des préférences des surfaces de contrôle Différents réglages affectant l’apparence à l’écran ainsi que les performances des surfaces de contrôle peuvent être effectués dans les onglets Logic Express > Préférences > Surfaces de contrôle. Pour ouvrir les préférences des surfaces de contrôle : m Choisissez Logic Express > Préférences > Surfaces de contrôle > Préférences (ou utilisez le raccourci clavier Ouvrir les Préférences Surfaces de contrôle). Pour désactiver temporairement vos surfaces de contrôle : m Choisissez Logic Express > Préférences > Surfaces de contrôle > Ignorer toutes les surfaces de contrôle. Cette commande s’avère utile pour mettre en sourdine les curseurs motorisés des surfaces de contrôle lorsque vous effectuez un enregistrement dans la même pièce. Elle est également pratique lorsque vous procédez à un dépannage des erreurs de données MIDI ou réduisez le réglage requis de la bande passante MIDI. Préférences générales Les préférences générales des surfaces de contrôle comprennent la résolution des contrôles relatifs, la bande passante MIDI maximale et d’autres fonctions.  Curseur de résolution des contrôles relatifs : règle la résolution des contrôles qui modifient les valeurs de manière relative. La résolution par défaut est de 128 points. Choisissez une valeur de résolution supérieure pour diviser la plage de valeurs en incréments plus petits.  Curseur de bande passante MIDI maximum : faites-le glisser pour régler la quantité maximale de la bande passante MIDI que votre surface de contrôle peut utiliser. Il est réglé sur une valeur par défaut de 50 % qui devrait se révéler appropriée dans la plupart des cas. Vous pouvez modifier cette valeur si vous trouvez que votre lecture MIDI ou d’automation est affectée. 30 Chapitre 1 Réglage des surfaces de contrôle de base  Case Cliquer sur le curseur sélectionne la piste : si cette case est sélectionnée, toucher un curseur sur la surface de contrôle permet de sélectionner la piste correspondant à ce curseur. Le périphérique doit disposer pour cela de curseurs tactiles.  Surface de contrôle suivant la sélection de piste : si cette option est activée, la sélection d’une piste dans la fenêtre Arrangement sélectionne automatiquement la piste ou le canal correspondant sur la surface de contrôle.  Case Résolution du Jog dépendante du zoom horizontal : lorsque cette fonction est active, la précision du scrubbing (utilisant le jog wheel (molette)/shuttle de votre surface de contrôle) est déterminée par le niveau de zoom horizontal de Logic Express. Votre surface de contrôle doit être équipée d’un jog wheel (molette)/shuttle (ou d’un contrôle similaire) afin qu’elle puisse être active. Pour conserver une résolution cohérente, quels que soient les niveaux de zoom de la fenêtre de Logic Express, désactivez cette case.  Case Mode Pickup : si cette case est sélectionnée, la surface de contrôle passe en mode Pickup (si ce mode est disponible). Certaines surfaces de contrôle, généralement celles non dotées de curseurs motorisés ou de potentiomètres, n’affichent pas les modifications de paramètres pour cause de lecture des données d’automation existantes sur leur interface. Ces surfaces de contrôle proposent généralement un mode Pickup. En mode Pickup, le contrôleur doit atteindre (« pick up ») la valeur actuelle avant que cette dernière ne puisse être modifiée. Ceci évite des sauts soudains des valeurs de paramètres causés par la lecture d’automation. Votre périphérique peut être équipé d’un écran (généralement deux voyants DEL fléchés) qui indique la direction ou la distance que vous devez respecter pour déplacer le contrôleur afin de correspondre aux paramètres affichés dans Logic Express (également connu sous le nom de NULL). Une fois que vous avez obtenu la valeur NULLE à l’écran, désactivez le mode Pickup et démarrez l’automation. Lorsque le mode Pickup est désactivé, le réglage d’un curseur modifie le paramètre immédiatement (ce qui peut provoquer des sauts dans les valeurs des paramètres).  Menu local Contrôles multiples par paramètre : choisissez le nombre maximum d’encodeurs utilisés pour chaque paramètre, lorsque vous éditez des modules ou des instruments audio. Les choix possibles sont les suivants :  1 : les paramètres sont toujours affichés en utilisant un encodeur par paramètre avec le moins d’espace possible disponible pour le nom et la valeur du paramètre sur l’écran LCD.  2 : sur chaque appareil, les encodeurs 1 et 2 sont utilisés pour le premier paramètre, les encodeurs 3 et 4 pour le second, et ainsi de suite.  4 : sur chaque appareil, les encodeurs 1 à 4 sont utilisés pour le premier paramètre, les encodeurs 5 à 8 pour le second, et ainsi de suite.  8 : sur chaque appareil, les encodeurs 1 à 8 sont utilisés pour le premier paramètre, les encodeurs 9 à 16 pour le second et ainsi de suite. Chapitre 1 Réglage des surfaces de contrôle de base 31 Lorsque plusieurs encodeurs sont utilisés par paramètre, ils sont divisés en groupes (1/2, 3/4, 5/6, 7/8, par exemple). Le premier encodeur de chaque groupe contrôle le paramètre affiché à l’écran. Les encodeurs restants sont inactifs. L’utilisation de plusieurs encodeurs par paramètre affiche moins de paramètres à n’importe quel moment donné, mais vous gagnez de l’espace sur l’écran LCD pour afficher des noms et valeurs de paramètres plus longs. Plus vous possédez de surfaces de contrôle au sein d’un groupe de surfaces de contrôle et plus vous bénéficiez de cette fonctionnalité.  Uniquement lorsque tous les paramètres s’ajustent sur une page : si cette option est activée, le nombre d’encodeurs défini n’est utilisé que s’il y a assez d’encodeurs pour afficher tous les paramètres (sans devoir changer de page). Exemple : si vous disposez d’une Mackie Control et de deux XT Mackie Control (pour un total de 24 encodeurs), un module comportant 13 paramètres sera affiché avec un encodeur par paramètre. Onze encodeurs demeureront inutilisés. Un module comportant 11 paramètres s’affichera avec deux encodeurs par paramètre. Deux encodeurs demeureront inutilisés (comme le seront également les encodeurs inactifs des sous-divisions mentionnées ci-dessus). Lorsque cette fonction est désactivée, plusieurs encodeurs sont utilisés pour chaque paramètre, ce qui peut nécessiter un défilement. Cela ne serait pas le cas si un seul encodeur était utilisé pour chaque paramètre.  Afficher les unités de valeurs pour : les deux cases de cette section vous permettent de définir si les valeurs des paramètres sont ajoutées ou non par l’unité de mesure, à savoir « Hz » ou « % », par exemple. Vous pouvez régler cette option séparément pour les paramètres d’instrument/module, de volume et d’autres paramètres de tranches de console. Si cette option est activée, les valeurs des paramètres sont ajoutées avec l’unité appropriée (si applicable). Désactivez cette fonction si vous voyez que les unités rendent l’affichage trop confus.  Bouton Assignation de contrôleur : cliquez pour ouvrir la fenêtre Assignations du contrôleur.  Bouton Réglage : cliquez pour ouvrir la fenêtre de réglage Surfaces de contrôle. 32 Chapitre 1 Réglage des surfaces de contrôle de base Préférences des tags d’aide Pour les surfaces de contrôle qui sont équipées d’écrans librement programmables proposant plus de six caractères par ligne (ou segment) d’affichage, vous pouvez modifier le mode d’affichage des tags d’aide. Les tags d’aide des surfaces de contrôle sont semblables aux tags d’aide de Logic Express car ils affichent des informations complémentaires pendant l’utilisation.  Lors de l’édition, afficher les noms longs pour : ces deux cases déterminent la manière dont les noms et les valeurs des paramètres sont affichées sur l’écran LCD de la surface de contrôle.  Case Nom du paramètre : lorsque cette fonction est activée, la ligne supérieure de l’écran LCD affiche le nom complet du paramètre plutôt que sa forme abrégée, lorsque vous éditez un paramètre,  Case Valeur du paramètre : lorsque cette fonction est activée, la ligne inférieure de l’écran LCD affiche la valeur complète du paramètre quand vous l’éditez. Si les cases « Afficher les unités de valeurs pour » (voir ci-dessous) sont cochées, elles seront ajoutées à l’unité de mesure, le cas échéant (exemples : « dB », « Hz », ou « % »). Remarque : les options suivantes fonctionnent uniquement si au moins l’un des deux paramètres décrits ci-dessus est actif.  Curseur Durée de l’affichage : faites-le glisser pour régler la durée pendant laquelle les noms et valeurs d’un paramètre demeureront affichés sur l’écran LCD, suivant leur sélection/réglage.  Case Afficher les infos pour plusieurs paramètres : lorsque cette fonction est activée : les informations sur le nom long apparaissent à l’écran tant que le délai imparti au temps d’affichage du paramètre édité ne s’est pas écoulé. Ceci peut provoquer un chevauchement de texte. Lorsqu’elle est désactivée : le nom complet n’est affiché que pour le dernier paramètre édité, ce qui peut provoquer un scintillement de l’écran (LCD). Chapitre 1 Réglage des surfaces de contrôle de base 33  Case Afficher les infos lors des sélections de pistes : si cette case est activée, la mention « Selected » (Sélectionné) apparaît sur la ligne supérieure de l’écran LCD et le nom de la piste sélectionnée est affiché sur la ligne inférieure, si vous sélectionnez une piste.  Case Afficher les info lors de l’édition du volume : si cette case est activée, le mot « Volume » apparaît sur la ligne supérieure de l’écran LCD et la valeur éditée est visible sur la ligne inférieure, si vous éditez le volume d’une piste.  Cases Afficher les unités de valeurs pour : lorsque cette fonction est activée, les valeurs des paramètres sont ajoutées à l’unité de mesure appropriée (« Hz » ou « % » par exemple). Vous pouvez régler cette option séparément pour les “paramètres d’instrument/de module”, de “ Volume et d’autres paramètres”. Si vous n’avez pas besoin des valeurs d’unité, l’affichage sera moins confus. Remarque : ce paramètre s’applique uniquement pendant que vous éditez les valeurs appropriées. Affichage de messages Toutes les zones de dialogue modales (à l’exception des zones de dialogue d’ouverture de fichiers) sont affichées sur l’écran LCD des surfaces de contrôle capables d’afficher du texte. Exemples de zone de dialogue modales : avertissements d’autorisation, confirmations d’édition ou messages d’erreur. Lorsqu’un message est visible, vous ne pouvez pas exécuter d’action sur une autre fenêtre. Le texte du message apparaît sur la ligne supérieure de l’écran LCD. Si le texte du message ne tient pas sur la ligne supérieure de l’écran LCD, il commence à défiler au bout de trois secondes. Vous pouvez faire défiler manuellement le texte de la zone de dialogue à l’aide de la commande appropriée (voir tables d’assignation dans le chapitre correspondant à votre périphérique). Une fois que vous avez commencé à faire défiler le texte manuellement, le défilement automatique est désactivé.  Si la surface de contrôle est dotée d’un bouton Enter ou OK, elle déclenche le bouton par défaut de la zone de dialogue, le cas échéant.  Si la surface de contrôle est dotée d’un bouton Cancel ou Exit, elle active le bouton Annuler ou Interrompre, le cas échéant.  Tous les boutons (boutons poussoirs, notamment Entrée/par défaut et Annuler, ainsi que les cases à cocher et boutons radio, mais pas les menus locaux) sont affichés sur la ligne inférieure de l’écran. Appuyer sur un bouton de surface de contrôle sous l’affichage déclenche la fonction appropriée dans la zone de dialogue, le cas échéant. Une fois que vous avez appuyé sur un bouton Enter/Cancel figurant sur la surface de contrôle ou que vous cliquez sur la commande correspondante à l’écran, la zone de dialogue disparaît et tous les contrôles et écrans reviennent à leur état précédent. 34 Chapitre 1 Réglage des surfaces de contrôle de base Lorsqu’une zone de dialogue d’ouverture de fichiers apparaît à l’écran, le message Il y a un sélecteur de fichier à l’écran s’affiche sur l’écran de la surface de contrôle (si votre unité en possède un). Astuces d’utilisation L’utilisation des surfaces de contrôle peut modifier votre façon d’utiliser Logic Express, et vous pouvez en tirer le meilleur parti si vous modifiez légèrement vos méthodes de travail. La liste d’astuces suivante peut vous aider à alléger et à simplifier le processus de votre surface de contrôle dans Logic Express. Personnaliser vos modèles  Réglez les screensets 1 à 7 comme vos screensets les plus fréquemment utilisés. Vous pouvez y accéder directement sur certaines surfaces de contrôle (sur la surface de contrôle Mackie Control, par exemple, vous pouvez y accéder à l’aide des touches de fonction F1 à F7, tandis que la touche de fonction 8 (F8) ferme la fenêtre la plus en haut).  Vous devez assigner une fenêtre Arrangement plein écran à une présentation Automation de piste réglée sur On (pour toutes les pistes) comme l’un de vos screensets.  Une fenêtre Table de mixage plein écran est également recommandée comme un autre screenset. Utilisation des marqueurs Les marqueurs vous permettent de naviguer rapidement d’un emplacement à un autre dans un projet. La plupart des surfaces de contrôle disposent d’un certain nombre de raccourcis permettant de naviguer rapidement entre les marqueurs, ce qui constitue un moyen très rapide de se déplacer dans des projets. Les marqueurs s’avèrent également utiles pour la création ou la sélection de zones de lecture en boucle et un certain nombre d’autres tâches, telles que punch et remplacer l’enregistrement. Si vous avez tendance à suivre une structure de morceau particulière ou si vous aimez travailler avec un nombre particulier de mesures (4, 8, 16 mesures, etc.) pour les sections couplet et refrain, vous devez régler un certain nombre de marqueurs à des emplacements appropriés de vos modèles de projet. Chapitre 1 Réglage des surfaces de contrôle de base 35 2 Personnalisation des assignations de contrôleur 2 Vous pouvez assigner des contrôleurs aux paramètres Logic Express et éditer les assignations de contrôleur pour les adapter à votre processus. Ce chapitre décrit comment assigner des contrôleurs aux paramètres Logic Express, modifier les assignations de contrôleur et utiliser les zones et les modes pour naviguer entre les groupes d’assignations. Assignation de contrôleurs aux paramètres Logic Express Vous pouvez assigner n’importe quel contrôleur capable de générer un message MIDI à un paramètre dans Logic Express. L’assignation de contrôleurs aux paramètres Logic Express vous permet d’utiliser des curseurs, potentiomètres, commutateurs et autres contrôleurs pour contrôler à distance les fonctions Logic Express. Vous pouvez les utiliser « tels quels » ou combinés à des touches de modification. La plupart des surfaces de contrôle prises en charge incluent des assignations de contrôleur préréglées (qui deviennent actives dès lors que vous ajoutez le périphérique à votre système). Vous pouvez modifier les assignations existantes pour les surfaces de contrôle prises en charge et créer de nouvelles assignations pour les périphériques pris en charge ou non. Par exemple : les assignations par défaut des boutons F1 à F7 de la surface de contrôle Mackie permettent d’ouvrir les screensets 1 à 7 dans Logic Express. Vous pouvez réassigner ces touches de fonction à d’autres commandes, soit individuellement, soit conjointement avec les touches Commande, Majuscule, Option ou Contrôle, selon n’importe quelle combinaison. Vous pouvez assigner des contrôleurs aux paramètres dans la fenêtre Assignation de contrôleur, à l’aide du processus d’apprentissage. Cette fenêtre comporte deux présentations : une présentation simple compacte, dans laquelle vous pouvez assigner des paramètres de tranche de console et de module. La présentation expert, plus étendue, vous permet de créer et d’éditer n’importe quel type d’assignation de contrôleur, y compris les assignations globales, d’automation et de groupe de surfaces de contrôle. 37 Utilisation de la présentation simple La présentation simple vous permet de consulter les assignations, d’assigner des contrôleurs aux paramètres de tranche de console et de module et de modifier la piste à laquelle s’appliquent ces assignations. L’assignation de contrôleurs aux paramètres de tranche de console et de module est obtenue avec le processus Apprendre. La Vue simple de la fenêtre Assignation de Contrôleurs contient les champs et les boutons suivants :  Bouton Vue expert : cliquez sur ce bouton pour ouvrir la Vue expert de la fenêtre Assignation de Contrôleurs.  Boutons Suivant/Précédent : cliquez sur ces boutons pour passer aux assignations suivantes ou précédentes.  Bouton Lien : lorsque ce bouton est actif, l’assignation correspondant au dernier message MIDI reçu est automatiquement sélectionnée.  Champ Paramètre : affiche le nom du paramètre sélectionné.  Menu Tranche de console : permet de choisir si l’assignation s’applique à la piste sélectionnée ou si elle correspond au numéro de tranche de console saisi dans le champ en regard du menu (comme illustré dans la présentation Tout de la table de mixage).  Champ Message en entrée : affiche les données du message MIDI entrant du contrôleur assigné à une fonction. Remarque : la Vue simple ne permet d’afficher qu’un seul ensemble de paramètres d’assignation à la fois. Pour assigner un contrôleur dans la présentation simple : 1 Dans la table de mixage ou dans n’importe quelle fenêtre de module, cliquez sur le paramètre que Logic Express doit apprendre en tant qu’assignation de contrôleur. 2 Sélectionnez Logic Express > Préférences > Surfaces de contrôle > Apprendre l’assignation pour <nom de paramètre>. Vous pouvez également utiliser le raccourci clavier Apprendre une nouvelle assignation de contrôleur (par défaut, Command-L) pour ouvrir la fenêtre Assignation de contrôleur et activer le mode d’apprentissage. La fenêtre Assignation de contrôleur apparaît dans la présentation simple, le bouton Mode d’apprentissage étant activé. Dans la plupart des cas, le nom du paramètre sélectionné est affiché dans le champ Paramètre. 38 Chapitre 2 Personnalisation des assignations de contrôleur Remarque : le mode de présentation de la fenêtre Assignation de contrôleur est mémorisé. Si la présentation expert est active lors de la fermeture de la fenêtre, cette dernière est présentée dans la même présentation lors de sa réouverture. 3 Déplacez le contrôleur à assigner au paramètre sélectionné. Le déplacement du contrôleur entraîne l’envoi à Logic Express d’un message MIDI qui apparaît dans le champ Message en entrée. Le bouton Mode d’apprentissage reste actif, vous permettant ainsi de réaliser d’autres assignations. 4 Pour réaliser une autre assignation, sélectionnez le paramètre à assigner dans Logic Express, puis déplacez le contrôleur souhaité sur la surface de contrôle. 5 Une fois que vous avez terminé, cliquez sur le bouton Mode d’apprentissage (ou appuyez sur Command-L) pour terminer le processus d’apprentissage, puis quittez ce mode. Autre méthode d’apprentissage : 1 Appuyez sur Command-L pour ouvrir la fenêtre Assignation de contrôleur. 2 Maintenez la touche de modification souhaitée (Commande, par exemple) enfoncée pendant que vous cliquez sur le paramètre à assigner, tout en déplaçant le contrôle. 3 Cliquez sur le bouton Mode d’apprentissage pour terminer le processus d’apprentissage. Si Logic Express reçoit un message MIDI du périphérique pendant que vous maintenez la touche de modification enfoncée, le relâchement de cette touche désactive le bouton Mode d’apprentissage et termine le processus d’apprentissage. Si vous relâchez la touche de modification avant que Logic Express reçoive un message MIDI, le bouton Mode d’apprentissage reste actif, de sorte que vous puissiez encore déplacer un contrôleur afin d’envoyer un message MIDI. Dans ce cas, veillez à cliquer sur le bouton Mode d’apprentissage une fois que vous avez terminé afin de mettre fin au processus d’apprentissage. Pour supprimer une assignation de contrôleur dans la présentation simple : m Choisissez l’assignation à supprimer dans la fenêtre Assignation de contrôleur (présentation simple), puis cliquez sur le bouton Supprimer. Assignation d’une série de contrôleurs Logic Express inclut un raccourci facilitant l’assignation d’une série de contrôleurs à une série de paramètres similaires. Vous pouvez utiliser ce raccourci pour assigner une série de curseurs au volume ou une série de potentiomètres à d’autres paramètres de tranche de console tels que Pan, Solo ou Muet. Vous pouvez même assigner une série de contrôleurs à un ensemble de paramètres de modules. Pour assigner une série de contrôleurs à une série de paramètres : 1 Selon la procédure d’assignation standard, assignez le premier contrôleur de la série au premier paramètre (par exemple, assignez le curseur 1 au contrôle du volume pour la tranche de console 1). Chapitre 2 Personnalisation des assignations de contrôleur 39 2 Assignez le dernier contrôleur de la série au dernier paramètre (par exemple, assignez le curseur 16 au contrôle du volume pour la tranche de console 16). Le nombre de contrôleurs entre le premier et le dernier de la série doit correspondre au nombre de paramètres entre le premier et le dernier paramètre. La zone de dialogue « Voulez-vous compléter les éléments intermédiaires ? » apparaît. Elle apparaît lorsque la distance entre les deux derniers contrôleurs correspond à la distance entre les pistes (ou le nombre de paramètres entre les deux derniers contrôleurs assignés s’il s’agit de paramètres de module). Dans les exemples ci-dessus, la distance entre 1 et 16 est égale à 15. 3 Cliquez sur OK pour compléter automatiquement les contrôleurs entre le premier et le dernier avec les assignations correspondantes. La numérotation des assignations de paramètre (pour les modules) est illustrée dans la présentation Contrôle de la fenêtre Plug-in. Remarque : vous ne pouvez utiliser des raccourcis que pour les potentiomètres qui envoient un message de canal unique, où le premier octet de données correspond au numéro de contrôleur et le second à la valeur. Le numéro de contrôleur peut également être encodé dans le canal MIDI, avec un premier octet de données fixe. Consultez la documentation fournie avec votre périphérique pour obtenir des informations sur sa structure de données. Utilisation de la présentation expert Vous pouvez utiliser la présentation expert pour réaliser des assignations de contrôleur avancées. Ceci inclut les paramètres Logic Express autres que les paramètres de tranche de console et de module. Par exemple, vous pouvez assigner des contrôleurs aux paramètres globaux, d’automation et de groupe de surfaces de contrôle dans la présentation expert. Vous pouvez également éditer les assignations de contrôleur dans la présentation expert et définir des zones et des modes qui vous permettent de passer d’un groupe de contrôleurs à un autre. Le processus d’apprentissage ouvre la fenêtre Assignation de contrôleur dans la présentation simple, qui affiche les paramètres de base pour l’assignation en cours. Pour réaliser des assignations autres que des assignations de tranche de console ou de module (ou pour éditer d’autres paramètres d’assignation), vous devez passer en présentation expert. ∏ 40 Conseil : vous ne pouvez revenir à la présentation simple que si un paramètre de piste ou de module est sélectionné. Chapitre 2 Personnalisation des assignations de contrôleur Pour ouvrir la fenêtre Assignation de contrôleur dans la présentation expert : m Cliquez sur le bouton Vue expert. Dans la présentation expert, la fenêtre Assignation de contrôleur contient les champs, menus et boutons suivants utilisés pour éditer les paramètres d’assignation, et pour définir des zones et des modes.  Liste Zone : affiche les zones disponibles pour le périphérique. La première entrée (Aucune Zone) est destinée aux assignations sans zone (assignations qui sont toujours actives, quelle que soit la zone active). Cliquez sur une zone de la liste pour voir ses modes (dans la liste Mode) et ses assignations en cours (dans la liste Contrôle/ Paramètre). Vous pouvez également double-cliquer sur une zone pour la renommer.  Liste Mode : affiche les modes pour la zone sélectionnée. La première entrée « (Aucun Mode) » est destinée aux assignations sans mode. Cliquez sur un mode de la liste pour voir ses assignations dans la liste Contrôle/Paramètre et en faire le mode actif de la zone sélectionnée. Vous pouvez également double-cliquer sur un mode pour le renommer.  Liste Contrôle/Paramètre : sélectionnez l’assignation à éditer. La colonne de gauche affiche le nom du contrôle et celle de droite, le nom du paramètre contrôlé (sous forme abrégée). Les paramètres de l’assignation sélectionnée apparaissent dans les champs à droite de la liste. Reportez-vous à la section « Paramètres d’assignation de contrôleur », à la page 42. Remarque : vous pouvez sélectionner plusieurs assignations dans la liste, mais seuls les paramètres de la première assignation sélectionnée sont affichés. Lorsque plusieurs assignations sont sélectionnées : les opérations réalisées dans le menu Édition peuvent être appliquées à toutes les assignations sélectionnées. Toutes les autres opérations s’appliquent uniquement à la première assignation.  Paramètres des assignations du contrôleur : tous les aspects du paramètre d’assignation de contrôleur sélectionné sont affichés (et peuvent être modifiés) dans cette zone. Chapitre 2 Personnalisation des assignations de contrôleur 41  Message en entrée : le port et le message en entrée MIDI peuvent être modifiés directement. Certains champs de cette section apparaissent rarement et ne peuvent pas être modifiés.  Valeur : la plage de valeurs et la réponse de l’assignation de contrôleur aux messages entrants sont déterminés dans cette zone. Le retour vers l’affichage des surfaces de contrôle peut également être déterminé ici. Paramètres d’assignation de contrôleur Cette section décrit chaque paramètre affiché dans les champs de droite de la présentation expert. Une description détaillée de chaque paramètre est disponible dans « Édition des assignations de contrôleur dans la présentation expert » à la page 46. Section Paramètres des assignations du contrôleur  Champ Nom de Control : affiche le nom du contrôleur pour les périphériques pris en charge. Pour les périphériques non pris en charge, le message « Appris » est affiché.  Champ Label : affiche des caractères représentant l’étiquette de l’assignation sur l’affichage de la surface de contrôle. Vous pouvez voir ceci comme un afficheur alphanumérique sur une table de mixage.  Champ Flip Groupe : saisissez un entier pour définir un flip groupe pour l’assignation.  Flipmenu Classe : choisissez la classe du paramètre (type de paramètre) à assigner. Remarque : selon la classe que vous choisissez, différents champs et menus apparaissent pour cette classe sous le flipmenu Classe. Voir ci-dessous :  Flipmenu/champ Paramètre/Mode : selon votre sélection dans le flipmenu Classe, vous avez le choix entre des dizaines de paramètres/modes différents. Les options disponibles changent selon la classe sélectionnée.  Champ/menu Groupe/Piste/Commande/Touche : ces options changent également en fonction des options de menu Classe sélectionnées.  Flipmenu Type de banque : ce menu détermine le lien de banque du paramètre assigné. Comme pour le réglage Groupe, ceci peut être Par un ou Par banque. Section Message en entrée  Flipmenu Entrée MIDI : choisissez une source d’entrée MIDI (Port MIDI ou Clavier avec verrouillage majuscules). Ceci peut être modifié par les messages MIDI entrants (affichés dans le champ Changement de Valeur).  Champ Changement de Valeur : affiche les messages MIDI entrants entraînant un changement de valeur.  Champ Touch/Relâchement : saisissez une valeur d’entier pour forcer les messages MIDI entrants à changer le statut touch/relâchement du paramètre sélectionné. Ceci s’applique uniquement aux surfaces de contrôle offrant des contrôles tactiles, où par exemple le fait de toucher ou de relâcher un curseur active ou désactive la réception de données de la surface de contrôle. 42 Chapitre 2 Personnalisation des assignations de contrôleur Section Valeur  Champs Min et Max : saisissez des valeurs d’entier pour définir la plage de valeurs MIDI entrantes.  Flipmenu Format : choisissez le format utilisé pour encoder les valeurs négatives.  Champ Multiply : saisissez la valeur qui ajustera les valeurs MIDI entrantes.  Flipmenu Mode : choisissez le mode utilisé par les valeurs entrantes pour modifier la valeur de paramètre actuelle.  Flipmenu et cases Retour : choisissez le format d’affichage de la valeur de paramètre (sur l’affichage de la surface de contrôle, le cas échéant). Remarque : pour obtenir des informations détaillées sur chaque paramètre, reportez-vous à « Édition des assignations de contrôleur dans la présentation expert » à la page 46. Assignation de contrôleurs dans la présentation expert La présentation expert vous permet d’assigner des contrôleurs comme dans la présentation simple, à l’aide du processus d’apprentissage. Vous pouvez également assigner (manuellement) des contrôleurs aux catégories de paramètres Logic Express qui ne sont pas accessibles dans la Vue simple. Pour assigner un contrôleur à un paramètre autre qu’un paramètre de tranche de console ou de module : 1 Ouvrez la fenêtre Assignation de contrôleur dans la présentation expert. 2 Choisissez la zone et/ou le mode souhaité (sauf si vous souhaitez réaliser une assignation sans mode), puis cliquez sur le bouton plus dans le coin inférieur gauche de la liste Contrôle/Paramètre. Une nouvelle assignation vide apparaît dans la liste Contrôle/Paramètre. 3 Cliquez sur le bouton Mode d’apprentissage pour lancer le processus d’apprentissage. 4 Déplacez le contrôleur à assigner (au paramètre sélectionné). Le déplacement du contrôleur entraîne l’envoi d’un message MIDI à Logic Express (« apprenant » ainsi à Logic Express quel contrôleur vous êtes en train d’assigner). Le message MIDI apparaît dans le champ Message en entrée. Le bouton Mode d’apprentissage reste actif, vous permettant ainsi de réaliser d’autres assignations. 5 Une fois que Logic Express a reçu le message, choisissez la classe de paramètre à assigner dans le flipmenu Classe. 6 Assignez le paramètre en effectuant les choix appropriés dans les menus et les champs qui apparaissent sous le menu Classe. Remarque : une explication détaillée des classes et autres paramètres d’assignation est disponible dans « Édition des assignations de contrôleur dans la présentation expert » à la page 46. Chapitre 2 Personnalisation des assignations de contrôleur 43 7 Une fois que vous avez terminé, cliquez sur le bouton Mode d’apprentissage (ou appuyez sur Command-L) pour terminer le processus d’apprentissage. Vous pouvez utiliser le raccourci (décrit dans « Assignation d’une série de contrôleurs » à la page 39) pour assigner une série de contrôleurs à une série de paramètres similaires. Pour supprimer une assignation dans la présentation expert : 1 Sélectionnez l’assignation à supprimer dans la liste Contrôle/Paramètre. 2 Sélectionnez Édition > Supprimer dans la barre des menus principale (ou appuyez sur la touche Retour). À propos des zones et des modes Vous pouvez définir un groupe de contrôleurs en tant que zone dans la présentation expert et assigner tous les contrôles d’une zone à différents paramètres, en une seule opération. Prenez l’exemple d’une surface de contrôle Mackie Control : vous pouvez définir les huit boutons rotatifs d’encodeurs en tant que zone, et les assigner tour à tour aux paramètres de panoramique, de niveau d’envoi et de module. Vous pouvez définir plusieurs zones pour une surface de contrôle : par exemple, une pour les encodeurs et une deuxième qui assigne successivement différentes commandes ou actions aux touches de fonction (F1 à F8). Chaque ensemble de paramètres de zone est appelé mode. Une zone peut contenir un ou plusieurs modes. Un seul mode peut être actif à la fois. Une zone peut également contenir des assignations qui sont toujours actives, quel que soit le mode actif (on parle alors d’assignations sans mode). L’utilisation simultanée d’assignations avec et sans mode vous permet de réaliser des opérations telles que :  Définir une zone permettant de basculer entre deux modes (ou fonctions) par pression/ relâchement du bouton Option tout en utilisant une touche de fonction particulière.  Définir une zone vous permettant d’utiliser des assignations sans mode pour des tâches telles que la mise à jour de l’affichage, les fonctions de transport et les opérations d’enregistrement ou d’annulation. La même zone peut contenir une assignation avec mode pour tous les contrôles de volume et de panoramique. Le passage à un autre mode permet d’accéder aux paramètres ÉG. Dans les deux situations avec mode, l’affichage et les fonctions de transport et d’enregistrement/d’annulation sont disponibles. Un mode peut contenir un nombre illimité d’assignations. Seules les assignations correspondant au mode actif sont traitées par Logic Express. Les assignations correspondant aux modes inactifs sont ignorées. Vous pouvez utiliser des alignements spéciaux pour changer le mode actif d’une zone (voir ci-dessous). 44 Chapitre 2 Personnalisation des assignations de contrôleur Des zones et des modes peuvent être définis sur plusieurs surfaces de contrôle afin de prendre en charge l’utilisation de groupes de surfaces de contrôle. La liste suivante illustre un arrangement possible de zones et de modes, qui indique comment vous pouvez les définir, de façon hiérarchique : Zone 1 Zone 2 Assignation A sans mode Assignation B sans mode Mode 3 (inactif ) Assignation A avec mode Mode 1 (inactif ) Assignation A avec mode Assignation B avec mode Mode 4 (actif ) Assignation A avec mode Mode 2 (actif ) Assignation A avec mode Assignation B avec mode Assignation C avec mode Mode 5 (inactif ) Assignation A avec mode Assignation B avec mode Assignation C avec mode Assignation D avec mode Définition de zones et de modes Seule la Vue expert permet de définir des zones et des modes. Pour définir une zone : 1 Cliquez sur le bouton Ajouter dans l’angle inférieur gauche de la liste Zone. Une nouvelle zone vide apparaît dans la liste Zone. Elle est mise en surbrillance, ce qui vous permet de la renommer immédiatement. 2 Saisissez un nom pour cette zone. Si vous souhaitez ajouter des contrôleurs à une zone, reportez-vous à « Assignation de contrôleurs dans la présentation expert » à la page 43. Pour définir un mode : 1 Cliquez sur le bouton Ajouter dans l’angle inférieur gauche de la liste Mode. Un nouveau mode vide apparaît dans la liste Mode. Il est mis en surbrillance, ce qui vous permet de la renommer immédiatement. 2 Saisissez un nom pour ce mode. Si vous souhaitez ajouter des contrôleurs à un mode, reportez-vous à « Assignation de contrôleurs dans la présentation expert » à la page 43. Chapitre 2 Personnalisation des assignations de contrôleur 45 Réassignation d’un contrôleur La procédure de réassignation d’un contrôleur actif (un contrôleur assigné dans le mode actif ) diffère de celle concernant un contrôleur inactif (un contrôleur avec une assignation dans un mode non actif ). Réassignation d’un contrôleur actif Lorsque vous utilisez le processus d’apprentissage pour assigner un contrôleur actif (un contrôleur avec une assignation dans le mode actif ), une zone de dialogue apparaît :  Annuler : supprime la nouvelle assignation, en conservant l’assignation existante.  Garder les deux : conserve la nouvelle et l’ancienne assignation. Utilisation courante : un potentiomètre contrôle plusieurs paramètres, en tant que macro.  Réassigner : supprime toutes les assignations actives existantes pour ce paramètre. Utilisation courante : réassignation d’une touche de fonction (F1 à F8, par exemple) à un nouveau raccourci clavier. Réassignation d’un contrôleur inactif Lorsque vous utilisez le processus d’apprentissage pour assigner un contrôleur dans un mode inactif, la nouvelle assignation devient partie intégrante du mode actif, dans la zone qui contenait l’assignation inactive précédente. Ceci est généralement utilisé comme suit : les surfaces de contrôle prises en charge comportent généralement des pages utilisateur vides disponibles, permettant ainsi de nouvelles assignations d’encodeur. Vous sélectionnez donc un mode de page utilisateur particulier (page 3, par exemple), puis apprenez une assignation pour l’encodeur. Édition des assignations de contrôleur dans la présentation expert Vous pouvez éditer les paramètres suivants pour l’assignation sélectionnée, dans les champs à droite de la fenêtre Assignation de contrôleur. Champ Nom de Control Indique le nom du contrôle. Pour les périphériques pris en charge, le nom de la surface de contrôle est utilisé. Pour les assignations créées avec le processus d’apprentissage sur des surfaces de contrôle non prises en charge, le nom de contrôle par défaut est « Appris ». Vous pouvez saisir un nouveau nom dans le champ. Le nom du contrôle est destiné uniquement à l’affichage et n’a aucun effet sur la fonctionnalité. 46 Chapitre 2 Personnalisation des assignations de contrôleur Champ Label Pour les surfaces de contrôle prises en charge, indique des caractères représentant l’étiquette pour l’assignation qui apparaît sur l’affichage de la surface de contrôle. Les surfaces de contrôle non prises en charge peuvent uniquement envoyer des informations, et non en recevoir, et ne peuvent pas afficher une étiquette d’assignation. Si le champ contient du texte constant, il peut contenir un nombre illimité de caractères. Toutefois, utilisé comme paramètre fictif pour du texte créé de façon dynamique, le champ contient trois caractères représentant l’étiquette. Le premier caractère est toujours @, suivi de deux caractères supplémentaires. Les tableaux suivants indiquent les significations possibles des deuxième et troisième caractères. Deuxième caractère Caractère Signification t Piste S Logement d’envoi (Send) S Nombre d’envois Mi Bande de l’égaliseur Mi Nombre d’EQ p Logement d’insertion i Instrument Troisième caractère Caractère Signification # Numéro de dessus (numéro de piste, logement d’envoi, bande de l’égaliseur, logement d’insertion). n Nom de dessus. p Nom du paramètre concerné par l’assignation. P Nom du premier paramètre. o Décalage de paramètre, décompté à partir de 1. O Décalage de paramètre maximal, décompté à partir de 1. b Banque de paramètres (= décalage de paramètre/taille de banque), décomptée à partir de 1. Si Nombre total de banques (= décalage de paramètre/taille de banque), décompté à partir de 1. Par exemple, « Envoi@s# » signifie « Envoi1 », « Envoi2 », etc. Chapitre 2 Personnalisation des assignations de contrôleur 47 Champ Flip Groupe Saisissez la même valeur d’entier pour deux assignations, afin de définir un homologue pour le mode Flip (pour les surfaces de contrôle prises en charge offrant le mode Flip). Par exemple, si vous définissez un curseur et un encodeur pour le même Flip Groupe, ils sont couplés. Pour définir « aucun », saisissez la valeur 0. Pour les périphériques non pris en charge : vous devez régler deux assignations actives, qui utilisent toutes deux le même Flip Groupe ; une assignation doit être absolue (par exemple à l’aide d’un curseur), l’autre relative (encodeur, par exemple). Case Exclusif Si cette case est cochée, l’assignation désactivera toutes les autres assignations dont la case Exclusif est désactivée pour le même contrôle (sur les surfaces de contrôle prises en charge). Cela limite les assignations sans mode à certains modes uniquement. Par exemple : les curseurs contrôlent normalement le volume. Pour créer un mode où les curseurs contrôlent le niveau d’envoi, cochez la case Exclusif. Menu Classe Choisissez la classe d’assignation (le type de paramètre de destination contrôlé) dans le menu. Différentes options apparaissent sous le flipmenu Classe lorsque vous choisissez une classe. La section suivante décrit les différentes classes, ainsi que les options correspondant à chacune d’elles. Changement de mode La sélection de la classe Changement de mode vous permet d’utiliser une assignation pour passer d’un mode à un autre. Un flipmenu Mode supplémentaire apparaît sous le menu Classe, vous permettant de choisir parmi les modes disponibles. Exemple : les boutons d’assignation sur une surface de contrôle Mackie Control peuvent être utilisés pour choisir différents modes pour les encodeurs. Remarque : le mode choisi dans le menu Mode n’est activé que lorsque le menu Mode de la section Valeur est réglé sur Directe. Si n’importe laquelle des autres options du menu Mode de la section Valeur est choisie, voici ce qui s’applique :  Toggle : l’assignation bascule entre le premier mode de la zone et le mode choisi. L’assignation de changement de mode doit être située dans la même zone.  Relatif : utile pour parcourir les modes vers le haut et vers le bas dans une zone (à l’aide de deux boutons) ou pour choisir un mode avec un encodeur. Le paramètre de destination minimal représente le premier mode de cette zone et le maximal, le dernier mode. L’assignation de changement de mode doit être située dans la même zone. 48 Chapitre 2 Personnalisation des assignations de contrôleur  Rotation : utile pour naviguer au sein de tous les modes avec un seul bouton. Un jog wheel (molette), par exemple : Off → Scrub → Retour arrière Shuttle → Off. Le paramètre de destination minimal représente le premier mode de cette zone et le maximal, le dernier mode. L’assignation de changement de mode doit être située dans la même zone. Global La sélection de la classe Global vous permet d’utiliser une assignation pour contrôler des paramètres globaux. Un flipmenu Paramètre apparaît sous le menu Classe, proposant les paramètres répertoriés dans le tableau suivant. Options de la classe Global Explication Tête de lecture Cette assignation contrôle la position de la tête de lecture ; un retour est envoyé au format choisi dans le paramètre Affichage d’horloge du groupe de surfaces de contrôle. Tête de lecture (battements) Comme ci-dessus, mais le retour est envoyé au format battements. Tête de lecture (timecode) Comme ci-dessus, mais le retour est envoyé au format timecode SMPTE. Tête de lecture (battements, Scrub) Le déplacement du contrôleur ne définit pas la position de la tête de lecture, mais lance un Scrubbing. Le format est défini par le paramètre de format du groupe de surfaces de contrôle. La valeur du contrôleur définit la vitesse de scrubbing. Déplacer Locators Déplace les locators gauche et droit. Locator gauche Définit le locator gauche. Locator droit Définit le locator droit. Déplacer les locators du punch Déplace les locators de punch In et de punch Out. Locator de punch In Définit le locator de punch In. Locator de punch Out Définit le locator de punch Out. Position du marqueur Édite la position du marqueur en cours. Marqueurdurée Édite la longueur du marqueur en cours. Remarque : toutes les options figurant dans le tableau ci-dessus ne fonctionnent qu’en mode relatif (où les modifications sont effectuées relativement par rapport à la valeur ou la position de départ). Reportez-vous au sous-paramètre « Partie d’horloge ». Options de la classe Global Explication Pousser régions/évè- Pousse les régions ou événements sélectionnés selon la valeur de déplacement nements sélectionnés choisie (voir ci-dessous). Tout Solo Retour uniquement. Activé si n’importe quel bouton Solo (piste ou région) est actif. Chapitre 2 Personnalisation des assignations de contrôleur 49 50 Options de la classe Global Explication Valeur de déplacement Contrôle la valeur de déplacement utilisée pour Pousser régions/évènements sélectionnés. Bascule entre tick, division, battement, mesure, image, 1/2 image. État du Scrub Définit le statut de Scrubbing pour le paramètre Tête de lecture (battements, Scrubbing). Les valeurs possibles sont : définir l’horloge, défilement audio, retour arrière Shuttle. Automation de toutes les pistes Fait basculer le statut d’automation de toutes les pistes entre les valeurs suivantes : off, read, touch, latch, write. Texte, bouton et icône d’alerte Utilisés par les modules pour définir un mode d’alerte spécial. Ceci est principalement utile aux développeurs de surfaces de contrôle. Test Utilisé pour désactiver temporairement une assignation sans mode, à l’aide de la case Exclusif. Reportez-vous à la section « Case Exclusif », à la page 48. Cycle Active et désactive la fonction Cycle. Autopunch Active et désactive la fonction Autopunch. Aller au marqueur Vous permet de déplacer la tête de lecture vers un numéro de marqueur. Un champ numérique supplémentaire sous le menu Paramètre est utilisé pour déterminer le numéro de marqueur de destination. Saisie du groupe Définit la saisie des groupes d’automation ; ces groupes sont désactivés lorsque la saisie est activée. Pour les boutons, attribue à la saisie de groupe la valeur 1 lorsque le bouton est activé et la valeur 0 lorsqu’il est relâché. Sensibilité Utilisée par certaines surfaces de contrôle (telles que l’HUI) pour traiter les messages de sensibilité entrants MIDI. Vitesse de la Shuttle Définit directement la vitesse de Shuttle (vers l’avant et vers l’arrière). Utilisez cet élément pour les contrôleurs (généralement des potentiomètres) qui envoient une valeur absolue (non relative). Zoom de forme d’onde Définit le niveau de zoom de forme d’onde dans la zone Arrangement (au premier plan). Valeur de quantification Définit la valeur de quantification dans la fenêtre ayant le focus (si ce paramètre est disponible). Division Définit la valeur Division dans la fenêtre ayant le focus (si ce paramètre est disponible). Zoom horizontal Définit le zoom horizontal dans la fenêtre ayant le focus (si ce paramètre est disponible). Zoom vertical Définit le zoom vertical dans la fenêtre ayant le focus (si ce paramètre est disponible). Chapitre 2 Personnalisation des assignations de contrôleur Tranche de console La sélection de la classe Tranche de console vous permet d’utiliser une assignation pour régler un paramètre de tranche de console. Un flipmenu Tranche de console apparaît sous le menu Classe, offrant les paramètres suivants. Type de tranche de console Explication Piste sélectionnée Ceci correspond normalement à la piste d’arrangement sélectionnée. Exception : si le paramètre Verrouillage de la piste du groupe de surfaces de contrôle est activé, la piste sélectionnée est celle sélectionnée lorsque le paramètre Verrouillage de la piste a été activé. Banque curseur Ceci concerne une tranche de console dans le mode de présentation actuel du groupe de surfaces de contrôle (Arrangement, Tout, Pistes, Simple). Ceci dépend de la valeur Banque curseur en cours pour ce mode (voir ci-dessous). Exemple : le mode de présentation est Tout, la banque curseur de cette présentation a pour valeur cinq et le nombre en regard de ce paramètre est deux. Par conséquent, la huitième tranche de console de la présentation Tout est concernée (Banque curseur et No. sont basés sur 0, ajoutez donc 1). Index Identique au réglage Banque curseur, mais ne dépend pas de la valeur Banque curseur en cours. Audio Canal audio. La valeur numérique (No.) détermine quel canal audio est concerné (ici encore, base 0 ; pour signaler le canal audio 2, utilisez la valeur 1). Instrument logiciel Identique au réglage Audio, pour les tranches de console d’instruments logiciels. Bus Identique au réglage Audio, pour les tranches de console de bus. Auxiliaire Identique au réglage Audio, pour les tranches de console auxiliaires. Sortie Identique au réglage Audio, mais pour les tranches de console de sortie. Principal Tranche de console principale ; si elle n’existe pas dans le projet, la première tranche de console de sortie est concernée. Si vous choisissez le réglage Banque curseur, Index, Audio, Instrument logiciel, Bus, Auxiliaire, Sortie ou Master dans le flipmenu Tranche de console, les deux paramètres suivants deviennent disponibles :  Champ Numéro : décalage basé sur 0 qui est ajouté au numéro de tranche de console. Ce champ est généralement utilisé pour les contrôles séquentiels : le curseur 1 utilise le décalage 0, le curseur 2 utilise le décalage 1, etc.  Champ Paramètre : description textuelle du paramètre concerné. Réglage possible uniquement par sélection de l’élément de menu Logic Express > Préférences > Apprendre l’assignation pour <nom de paramètre>. Remarque : les décalages de page de paramètres s’appliquent aux paramètres d’instrument et de module, ce qui vous permet de décaler par « pages » vers le haut ou vers le bas l’adressage de paramètres. Chapitre 2 Personnalisation des assignations de contrôleur 51 Clé La sélection de la classe Clé vous permet d’utiliser des assignations afin d’émuler les frappes sur le clavier de votre ordinateur. Vous pouvez définir la touche à émuler dans le champ Clé qui apparaît sous le menu Classe. Ce champ n’est pas sensible à la casse. Raccourci clavier La sélection de la classe Raccourci clavier vous permet d’utiliser une assignation pour réaliser un raccourci clavier. Vous devez définir le raccourci clavier souhaité dans le champ Commande, visible sous le menu Classe. Certains raccourcis clavier offrent un retour on/off ou activé/désactivé. Si vous souhaitez que votre assignation de raccourci clavier soit exécutée de façon répétée, cochez la case Répétition de touches aux bas de la fenêtre Assignation de contrôleur. Pour plus d’informations, reportez-vous à la rubrique « Case Répétition de touches » à la page 57. Cliquez sur le bouton Afficher pour ouvrir la fenêtre Raccourcis clavier. Le raccourci clavier affiché dans le champ Commande est automatiquement sélectionné/affiché dans la fenêtre Raccourcis clavier. Groupe de surfaces de contrôle La sélection de la classe Groupe de surfaces de contrôle vous permet de définir une propriété pour le groupe de surfaces de contrôle (auquel appartient l’assignation). Lorsque vous choisissez cette classe, le menu Paramètre apparaît sous le menu Classe. Ce menu vous permet de choisir l’une des options décrites dans « Paramètres des groupes de surfaces de contrôle » à la page 24 ou l’une de celles répertoriées dans le tableau suivant. 52 Chapitre 2 Personnalisation des assignations de contrôleur Remarque : les assignations pour les surfaces de contrôle non prises en charge appartiennent toujours au premier groupe de surfaces de contrôle. Option de paramètre Informations supplémentaires Banque de curseurs pour la présentation active Mappages sur la banque de curseurs pour le mode de présentation actuellement utilisé (Table de mixage). Ainsi, vous n’avez besoin que d’une assignation par bouton gauche/droit pour tous les modes de présentation. Filtre pour toutes les présentations Lorsque ce paramètre est sélectionné et que le mode de présentation est Tout, huit cases supplémentaires (pour les huit types de tranche de console) apparaissent. Selon le mode de valeur, ces commutateurs définissent quelles tranches de console sont affichées (à l’aide du mode Directe) ou lesquelles sont basculées (à l’aide du mode X-OR). Banque de curseurs pour : Tranches de console MIDI Tranches de console d’entrée Tranches de console audio Tranches de console d’instruments Tranches de console auxiliaires Tranches de console de bus Tranches de console de sortie Ces paramètres de banque de curseurs sont utilisés dans le mode de présentation Tout, lorsqu’un seul type de tranche de console est affiché. Ceci vous permet de basculer entre plusieurs types de tranche de console, tout en conservant la banque de curseurs en cours pour chaque type. Si vous choisissez l’un des réglages de banque de curseurs ou de page de paramètre dans le menu Paramètre, les options de type de banque suivantes apparaissent sous le menu.  Par un : la banque de curseurs ou la page de paramètres est décalée d’une tranche de console ou d’un paramètre.  Par banque : la banque de curseurs ou la page de paramètres est décalée du nombre de tranches de console ou de paramètres affichés.  SC Réglage groupe : la banque de curseurs ou la page de paramètres est décalée en fonction de la valeur du paramètre de groupe de surface de contrôle Page de paramètre mode Shift. Groupe d’automation Le choix de la classe Groupe d’automation vous permet d’utiliser une assignation pour définir un paramètre de groupe d’automation. Lorsque cette classe est sélectionnée, un champ Groupe apparaît sous le menu Classe. Vous pouvez déterminer le groupe édité en saisissant un chiffre dans le champ. Si vous saisissez « 0 », ce paramètre est réglé sur le groupe sélectionné pour le paramètre Groupe d’automation (dans les paramètres de groupe de surfaces de contrôle). Chapitre 2 Personnalisation des assignations de contrôleur 53 Un menu Paramètre apparaît également sous le champ Groupe, vous permettant de sélectionner le paramètre de groupe d’automation pour l’assignation. Pour plus d’informations, reportez-vous à la section Réglages de Groupe du Manuel de l’utilisateur Logic Express 8. Section Message en entrée Les paramètres de cette section vous permettent de contrôler différents aspects des entrées MIDI. Flipmenu Entrée MIDI Lorsque vous choisissez une entrée (un port) MIDI dans le menu, toutes les assignations qui utilisent la même entrée sont modifiées en conséquence. Si l’assignation appartient à une surface de contrôle prise en charge, l’entrée MIDI du périphérique change également dans la fenêtre Réglage. Ceci vous facilite la création d’assignations par défaut pour une nouvelle surface de contrôle. Ces nouvelles assignations peuvent être déplacées vers d’autres systèmes Logic en copiant votre fichier de préférences com.apple.Logic.cs. Collez simplement ce fichier de préférences dans le dossier Préférences d’un autre ordinateur Macintosh, ouvrez la fenêtre Assignation de contrôleur dans la Vue expert, puis modifiez le paramètre Entrée MIDI d’une assignation (applicable au réglage MIDI sur l’autre ordinateur). Champ Changement de Valeur Affiche les messages MIDI entrants entraînant un changement de valeur dans le paramètre de destination, et vous permet d’éditer ces messages MIDI. Le champ Changement de Valeur affiche le message sous la forme d’une séquence d’octets hexadécimaux. La signification en langage clair apparaît sous le champ. Les paramètres fictifs pour la partie variable du message sont :  Lo7 : 7 octets inférieurs de la valeur (LSB ou Least Significant Bits - bits les moins significatifs).  Hi7 : 7 octets supérieurs de la valeur (MSB ou Most Significant Bits - bits les plus significatifs). Pour les messages ne contenant qu’un paramètre fictif Lo7, la valeur est traitée en 7 bits. Pour les messages contenant un paramètre fictif Lo7 et Hi7, la valeur est traitée en tant que 14 octets. L’ordre de Lo7 et Hi7 est respecté et il peut y avoir des octets constants entre les deux. Ceci vous permet de définir les parties LSB et MSB Changement de commande. Exemple : B0 08 Hi7 B0 28 Lo7 indique un message 14 octets. Remarque : lorsque vous saisissez plusieurs messages MIDI, saisissez toujours chaque message entièrement, en veillant à répéter l’octet de statut, même s’il s’agit du même. Ceci peut aider à composer le message afin de s’assurer que l’octet correct fonctionne, puisque vous ne pouvez pas connaître le statut du message précédemment envoyé. 54 Chapitre 2 Personnalisation des assignations de contrôleur Pour les messages ne contenant aucun des paramètres fictifs Lo7 et Hi7, Logic Express suppose une valeur entrante de 1. C’est généralement le cas pour les boutons enfoncés ou relâchés. Voir également la section Champ Multiply (p. 56) ci-dessous. Champ Touch/Relâchement Saisissez une valeur d’entier afin d’utiliser le message MIDI entrant pour les changements de statut du paramètre de destination (de Touch vers Relâchement ou inversement). Une valeur non nulle signifie Touch ; la valeur 0 signifie Relâchement. Les messages sont affichés et édités de la même manière que le champ Changement de Valeur (voir la section Changement de Valeur ci-dessus). Remarque : ceci s’applique uniquement à la classe d’assignation Tranche de console et aux paramètres pouvant être automatisés. Section Valeur Les paramètres de cette section vous permettent de contrôler différents aspects des valeurs des messages MIDI entrants. Champs Min et Max Saisissez une valeur d’entier pour régler la plage minimale et maximale pour les valeurs entrantes représentées par Lo7 et Hi7. En général, la valeur minimale par défaut est 0 et la valeur maximale par défaut, 127. Certaines surfaces de contrôle (telles que la CM Labs Motor Mix) peuvent utiliser le même message (avec différentes plages de valeurs) pour différents contrôles. Pour obtenir des informations plus spécifiques, reportez-vous à la documentation de votre périphérique. Flipmenu Format Choisissez le format d’encodage des valeurs négatives dans les parties 7 bits envoyées via MIDI. Les choix possibles sont les suivants :  Non signé : aucune valeur négative n’est possible. La plage 7 ou 14 octets complète est traitée en tant que nombre positif. La plage de valeurs s’étend de 0 à 127 (7 octets) ou de 0 à 16383 (14 octets).  2ème complément : si l’octet le plus significatif est réglé, la valeur est négative. Pour obtenir la valeur absolue, inversez tous les octets et ajoutez 1. La plage de valeurs s’étend de –128 à 127 (7 octets) ou de –8192 à 8191 (14 octets).  1er Complément : si l’octet le plus significatif est réglé, la valeur est négative. Pour définir la valeur absolue, inversez tous les octets. Notez que ceci permet deux valeurs d’encodage possibles pour zéro. La plage de valeurs s’étend de –127 à 127 (7 octets) ou de –8191 à 8191 (14 octets).  Magnitude de signe : si l’octet le plus significatif est réglé, la valeur est négative. Pour régler la valeur absolue, effacez l’octet le plus significatif. Notez que ceci permet deux valeurs d’encodage possibles pour zéro. Ceci donne une plage de valeurs de –127 à 127 (7 octets) ou de –8191 à 8191 (14 octets). Chapitre 2 Personnalisation des assignations de contrôleur 55 Le format approprié pour un périphérique est généralement spécifié dans sa documentation. S’il n’est pas disponible, consultez le site web du fabricant de la surface de contrôle ou adressez-vous au fabricant du périphérique pour plus d’informations. Champ Multiply Saisissez une valeur de mise à l’échelle pour les valeurs entrantes. Cette opération est particulièrement utile pour l’activation de boutons ayant pour valeur 1. Par exemple :  Pour régler le mode d’automation sur Write, réglez Multiply sur 4.00 et Mode sur Directe.  Pour décrémenter un paramètre de 1 à chaque activation du bouton, réglez Multiply sur –1.00 et Mode sur Relative. Flipmenu Mode Choisissez le mode utilisé par les valeurs entrantes pour modifier la valeur de paramètre actuelle. Les choix possibles sont les suivants :  Directe : la valeur entrante est utilisée comme valeur de paramètre.  Toggle : si la valeur actuelle du paramètre est 0, elle est réglée sur la valeur entrante. Toutes les autres valeurs règlent la valeur de paramètre sur 0. Cette option est utile pour les boutons permettant de basculer entre différentes valeurs : Muet, Solo, etc.  Mesuré : la valeur entrante est mesurée de sa plage de valeurs vers celle du paramètre de destination. Utile pour les curseurs et les boutons rotatifs d’encodeurs.  Relatif : la valeur entrante est ajoutée à la valeur en cours du paramètre. Utilisée par les encodeurs, mais également pour les boutons permettant d’augmenter ou de diminuer la valeur en fonction d’une quantité donnée (définie par le paramètre Multiply).  Rotation : la valeur entrante est ajoutée à la valeur en cours du paramètre (en passant des valeurs maximales aux valeurs minimales). C’est utile pour les activations de bouton permettant de basculer entre les modes : mode d’automation, par exemple.  X-OR : la valeur définit un masque d’octets (en d’autres termes, un filtre), qui est appliqué à la valeur en cours du paramètre avec l’opération booléenne « exclusive or ». Utile pour l’activation/la désactivation des tranches de console de type Simple dans la présentation Tout. Pour les paramètres d’activation/de désactivation des surfaces de contrôle prises en charge, le mode est réglé par défaut sur Toggle. Il est réglé (par défaut) sur Mesuré pour les contrôles absolus (curseurs et potentiomètres, par exemple) ou sur Relative pour les encodeurs. Flipmenu Retour Choisissez le format d’affichage pour la valeur en cours du paramètre (sur l’affichage de la surface de contrôle). Les choix possibles sont les suivants :  Aucun : aucun retour n’est envoyé.  Point/ligne simple : anneaux de voyants DEL : un seul voyant DEL ; affichages LCD : une seule ligne verticale.  Gauche vers mesure droite : une mesure de la valeur minimale vers la valeur en cours.  Mesure du centre : une mesure de la position centrale vers la valeur en cours. 56 Chapitre 2 Personnalisation des assignations de contrôleur  Droit vers mesure gauche : une mesure depuis la valeur actuelle jusqu’à la valeur maximale.  Q/Diffusion : deux mesures égales du centre vers la valeur en cours.  Mesure croissante : une mesure du bas vers la valeur en cours.  Mesure décroissante : une mesure du sommet vers la valeur en cours.  Texte seulement : anneaux de voyants DEL : aucun retour ; affichages LCD : aucun retour en tant qu’élément graphique.  Automatique : dépend du paramètre actuellement assigné ; le mode de retour le plus approprié est utilisé : les paramètres intégrés de module et d’instrument contiennent ces informations. Pan utilise Point/ligne simple, tous les autres paramètres utilisent Gauche vers mesure droite. Remarque : le retour fonctionne uniquement pour les surfaces de contrôle prises en charge ; les réglages ne sont pas tous disponibles pour tous les contrôles. Case Retour de texte Lorsque cette case est sélectionnée, une représentation textuelle de la valeur actuelle est envoyée à l’affichage de la surface de contrôle. Cette dernière détermine le positionnement et le nombre de caractères utilisés. Case Retour Local (Curseur/Potentiomètre) Lorsque cette case est sélectionnée, aucun retour n’est envoyé tant que le paramètre est en mode Touch. Ceci empêche toute « résistance » des curseurs motorisés lorsque vous les déplacez. Case Répétition de touches Lorsque cette case est sélectionnée, l’assignation est exécutée de façon répétée. Le curseur Répétition des touches (réglé dans les préférences Clavier et souris de Mac OS X) détermine la vitesse à laquelle Logic Express répète l’assignation. La durée pendant laquelle le bouton/contrôleur doit être maintenu avant répétition de l’assignation est définie avec le curseur Retard avant répétition des préférences Clavier & souris. Exemple : cette possibilité est particulièrement utile pour la fonction zoom : si vous assignez une commande de répétition des touches aux boutons de zoom de la surface de contrôle Mackie Control, vous pouvez simplement maintenir le bouton Zoom avant enfoncé. Logic Express effectuera un zoom avant jusqu’au relâchement du bouton Zoom avant. Le comportement est similaire à celui des commandes de touche Zoom. Il est également possible d’appuyer de façon répétée sur les boutons de zoom (de la surface de contrôle Mackie Control) afin d’effectuer un zoom avant/arrière de plus d’un niveau. Remarque : la case Répétition de touches est disponible uniquement pour les raccourcis clavier, les pressions de touche et les changements de valeur relatifs. Si une autre classe d’assignation est sélectionnée, la case est grisée. Chapitre 2 Personnalisation des assignations de contrôleur 57 Les assignations de raccourci clavier par défaut prennent en charge la fonction Répétition de touches (si utile et/ou applicable à la surface de contrôle/au périphérique) ; il est donc inutile d’effectuer des changements pour utiliser cette fonctionnalité. Si vous souhaitez activer la fonction Répétition de touche pour vos propres assignations, vous pouvez avoir besoin d’utiliser l’option de réapprentissage pour le message assigné. Les messages Répétition de touche doivent inclure l’octet Lo7, qui fournit des informations sur l’état relâché ou appuyé du bouton assigné. Logic Express vous guide tout au long du processus de réapprentissage : le message MIDI actuel est automatiquement effacé, le mode Apprentissage est activé et une balise d’aide vous invite à envoyer le message MIDI souhaité. Le relâchement du bouton assigné (après apprentissage du message MIDI) entraîne la création automatique de l’octet Lo7 et l’assignation de la valeur Lo7 (pour le message Bouton relâché) au paramètre Min. La valeur Lo7 pour le message Bouton enfoncé est automatiquement assignée au paramètre Max. En général, la plage de valeurs de 1 à 127 est utilisée pour le message Bouton enfoncé. La valeur zéro (0) est généralement utilisée pour le message Bouton relâché. Remarque : certaines surfaces de contrôle peuvent utiliser des plages de valeurs différentes (CM Labs MotorMix, par exemple). L’assignation de valeurs Min et Max appropriées garantit le fonctionnement de la répétition de touches avec les périphériques de ce type. Toutefois, cela signifie que vous devez faire attention lors du changement manuel de la valeur Min ou Max pour un raccourci clavier (si les valeurs Min et Max ne correspondent pas aux états Bouton enfoncé (marche) et Bouton relâché (arrêt), l’assignation entière ne fonctionnera pas). Veuillez consulter le manuel de votre surface de contrôle pour plus d’informations sur les valeurs que celle-ci utilise. 58 Chapitre 2 Personnalisation des assignations de contrôleur Assignation de boutons à des raccourcis clavier Vous pouvez non seulement assigner des contrôleurs à des paramètres, mais également assigner des boutons de surface de contrôle (et des messages de relâchement de bouton ou de touche) à des raccourcis clavier. Pour assigner un bouton de surface de contrôle à un raccourci clavier : 1 Sélectionnez Logic Express > Préférences > Raccourcis clavier pour ouvrir la fenêtre Raccourcis clavier. 2 Dans la liste des commandes, cliquez sur le triangle d’affichage correspondant à la catégorie souhaitée. Cela a pour effet d’afficher les commandes figurant dans cette catégorie, ce qui vous permet de sélectionner le raccourci clavier à assigner. Vous pouvez également rechercher le raccourci clavier souhaité en l’indiquant dans le champ Rechercher. 3 Cliquez sur le bouton « Apprendre nouvelle assignation ». 4 Appuyez sur le bouton (de surface de contrôle) à assigner au raccourci clavier. Un message MIDI est envoyé à Logic Express. Le nom du contrôleur apparaît dans le champ Assignations. 5 Si vous le souhaitez, vous pouvez répéter les étapes 2 à 4 afin d’effectuer des assignations supplémentaires. 6 Une fois que vous avez terminé, cliquez sur le bouton Fermer pour quitter la fenêtre. Chapitre 2 Personnalisation des assignations de contrôleur 59 Pour assigner un message de relâchement de bouton ou de touche à un raccourci clavier : 1 Sélectionnez Logic Express > Préférences > Raccourcis clavier pour ouvrir la fenêtre Raccourcis clavier. 2 Dans la liste Commande, cliquez sur le triangle d’expansion afin d’afficher les commandes correspondant à une catégorie, puis sélectionnez le raccourci clavier à assigner (ou utilisez le champ Rechercher). 3 Appuyez sur le bouton ou la touche (de surface de contrôle) à affecter au raccourci clavier (et maintenez-le ou la enfoncé(e). 4 Cliquez sur le bouton « Apprendre nouvelle assignation ». 5 Relâchez le bouton ou la touche. Le nom du bouton ou de la touche apparaît dans le champ Assignations. 6 Une fois que vous avez terminé, cliquez sur le bouton Fermer pour quitter la fenêtre. Pour supprimer une assignation de raccourci clavier : 1 Dans la fenêtre Raccourcis clavier, sélectionnez le raccourci clavier (avec une assignation à supprimer) dans la liste Commande. 2 Sélectionnez l’assignation pour le raccourci clavier dans le champ Assignations. 3 Appuyez sur la touche Retour arrière. Stockage des assignations de contrôleur Les assignations de contrôleur en cours et l’ensemble des Préférences Surfaces de contrôle sont stockées dans le fichier ~/Bibliothèque/Preferences/com.apple.Logic.express.cs. Vous n’avez pas besoin d’enregistrer particulièrement les assignations de contrôleur, ou les préférences et réglages associés. Ceux-ci sont automatiquement stockés (à l’emplacement indiqué ci-dessus) lorsque vous quittez Logic Express. 60 Chapitre 2 Personnalisation des assignations de contrôleur 3 Mackie Control 3 Vous pouvez contrôler intégralement Logic Express à l’aide d’une surface de contrôle Mackie Control et étendre ses fonctionnalités à l’aide de plusieurs périphériques d’expansion. Les informations contenues dans le présent chapitre concernent la Mackie Control Universal, la Mackie Control originale, la Logic Control et la Mackie (ou Logic) Control Extender (XT). Le terme « Mackie Control » est utilisé pour désigner ces périphériques tout au long du chapitre. Les contrôles de la Mackie Control sont physiquement regroupés en différentes sections, appelées zones. Chaque zone est clairement étiquetée et se distingue par des nuances de gris sur l’appareil. Les descriptions ci-après des fonctionnalités et fonctions de la Mackie Control sont classées en fonction de ces zones. Réglage de votre Mackie Control Lorsque vous ouvrez Logic Express, il détecte automatiquement la Mackie Control reliée à votre système. Vous pouvez utiliser la Mackie Control immédiatement (avec ses réglages par défaut) ou personnaliser ses réglages, conformément aux instructions des chapitres « Réglage des surfaces de contrôle de base » à la page 15 et « Personnalisation des assignations de contrôleur » à la page 37. Utilisation de la Mackie Control avec Logic Express Il existe plusieurs manières d’utiliser la Mackie Control dans Logic Express. Un exemple de processus simple implique les étapes suivantes : 1 Une fois votre projet ouvert dans la fenêtre Arrangement, sélectionnez les tranches de console à contrôler en appuyant sur les boutons Banque curseur situés sur la Mackie Control. Pour plus d’informations, reportez-vous à la rubrique « Zone Fader Bank » à la page 83. 61 2 Sélectionnez les paramètres à modifier et indiquez si vous souhaitez éditer plusieurs canaux (présentation Table de mixage) ou un seul (présentation Canal) à l’aide des boutons Assignation. Pour plus d’informations, reportez-vous à la rubrique « Zone Assignment » à la page 68. 3 Démarrez la lecture et déplacez la tête de lecture jusqu’à la position où vous souhaitez travailler, à l’aide des boutons de transport et de la molette Mackie Control. Pour en savoir plus, reportez-vous aux rubriques « Zone Transport » à la page 91 et « Zone du jog/scrub wheel » à la page 100. 4 Éditez le projet à l’aide des contrôles des tranches de console. Pour plus d’informations, reportez-vous à la rubrique « Contrôles des tranches de console » à la page 65. Zone d’affichage La zone d’affichage située en haut de la Mackie Control se compose de quatre écrans. Chacun d’eux affiche un certain type d’informations :  Écran principal à cristaux liquides  Écran Assignation  Affichage du temps  Voyant DEL Solo Écran principal à cristaux liquides L’écran à cristaux liquides principal se divise en huit sections (ou colonnes) comportant chacune deux lignes de texte. Chaque section affiche des informations relatives aux contrôles des tranches de console directement en dessous. Les informations qui apparaissent sur cet écran à cristaux liquides changent en fonction des paramètres que vous modifiez et de la présentation active (Table de mixage ou Canal). En général, la première ligne de chaque section affiche le nom (abrégé) de la piste ou du canal. La deuxième ligne affiche le nom du paramètre (également abrégé) et/ou sa valeur. Dans certains modes, un nom de paramètre long (ou un autre texte) s’affiche brièvement à l’écran pendant que vous déplacez le contrôle correspondant. Vous pouvez régler l’affichage et la durée des noms de paramètres longs dans les préférences des surfaces de contrôle. Pour obtenir des informations sur les préférences des réglages, reportez-vous au chapitre intitulé « Réglage des surfaces de contrôle de base » à la page 15. Remarque : sur l’écran à cristaux liquides, les caractères ASCII 8 bits, tels que les guillemets ou les trémas, sont remplacés par les meilleurs équivalents ASCII 7 bits possibles. Écran Assignment (assignations) L’écran du voyant DEL des assignations (également désigné sous le nom d’écran de mode), situé à droite de l’écran à cristaux liquides principal, affiche une abréviation à deux chiffres de l’état actuel des assignations. Un point (.) apparaît en bas à droite de l’écran lorsque la présentation Canal est active. 62 Chapitre 3 Mackie Control Affichage du temps L’affichage du temps, à droite de l’écran Assignment, affiche la position actuelle de la tête de lecture, soit en divisions du temps musical (BATTEMENTS), soit au format de code temporel SMPTE. Un petit voyant DEL à gauche de l’écran indique son format actuel.  Lorsque le format est réglé sur Battements, les quatre segments de l’affichage du temps indiquent la position actuelle de la tête de lecture en mesures, battements, sous-divisions de battements et en ticks.  Lorsque le format est réglé sur SMPTE, les quatre segments de l’affichage du temps indiquent la position actuelle de la tête de lecture en heures, minutes, secondes et images. Vous pouvez basculer d’un format à l’autre en appuyant sur le bouton SMPTE/BEATS situé directement sous l’écran. Vous avez également la possibilité de définir le format par défaut à l’aide du paramètre Affichage d’horloge situé dans la fenêtre de réglage des surfaces de contrôle. Vous trouverez des informations à ce sujet (et sur les autres options de réglage) dans le chapitre intitulé « Réglage de votre installation de surfaces de contrôle » à la page 23. Voyant DEL Solo Le voyant DEL Solo (« Rude Solo » sur la Mackie Control), situé à droite de la zone d’affichage, s’allume lorsqu’une tranche de console quelconque est définie en mode Solo ou lorsque ce mode est activé. C’est un rappel utile, par exemple, si vous avez mis en solo une tranche de console, puis activé la banque de curseurs, ce qui a pour effet de masquer le voyant DEL Solo (de la tranche de console en question) sur la surface de contrôle. Boutons Display (affichage) Ces boutons, situés juste sous la partie gauche de l’affichage du temps, concernent les éléments apparaissant sur l’écran à cristaux liquides principal et l’affichage du temps. Name/Value Appuyez sur le bouton NAME/VALUE pour basculer entre les deux formats d’affichage des paramètres (à savoir le nom ou la valeur du paramètre) sur l’écran à cristaux liquides principal. Appuyer sur le bouton NAME/VALUE tout en maintenant le bouton SHIFT enfoncé permet de passer d’un mode à l’autre parmi les trois modes de level meter sur l’écran à cristaux liquides principal :  Vertical : dans ce mode, une barre verticale indiquant le volume du canal vient se superposer au dernier caractère de chaque canal (figurant sur les deux lignes de l’écran à cristaux liquides). Le texte réapparaît lorsque le level meter n’est pas visible. Chapitre 3 Mackie Control 63  Horizontal avec maintien du pic : dans ce mode, la deuxième ligne de l’écran à cristaux liquides est remplacée par les barres horizontales du volume du canal. Le maintien du pic apparaît sous la forme d’une case vide qui disparaît au bout de quelques secondes. Les surcharges de signaux (écrêtage) sont indiquées par un astérisque qui reste à l’écran jusqu’à l’effacement des surcharges (voir ci-dessous).  Désactivé : dans ce mode, aucune barre de level meter ne s’affiche sur l’écran à cristaux liquides principal. Dans ces trois modes, les voyants DEL de SIGNAL des tranches de console fonctionnent comme d’habitude, indiquant la présence d’un signal. Appuyer sur le bouton NAME/VALUE tout en maintenant le bouton CONTROL enfoncé permet d’effacer les indicateurs de surcharge (écrêtage) de la table de mixage Logic Express et sur l’écran à cristaux liquides de la Mackie Control (si le mode Horizontal avec maintien du pic est actif ). Appuyer sur le bouton NAME/VALUE tout en maintenant les boutons x/ALT ou OPTION enfoncés permet d’accéder au mode de réglage du groupe de surfaces de contrôle. Ce mode permet de modifier les réglages du groupe de surfaces de contrôle suivants, dont certains ne sont pas accessibles qu’à l’aide d’un seul bouton : 64 Contrôle Action V-Pot 5 Définit le format d’affichage du nom des pistes.  Nom : affiche le nom de la piste uniquement.  No : Nom : affiche le numéro et le nom de la piste. V-Pot 6 Fait basculer la présentation Canal en mode Verrouillage.  Désactivé : mode standard où sélectionner une tranche de console revient à l’activer (éditer).  Activé : verrouille la tranche de console active. La sélection d’une autre tranche de console n’a aucun impact sur la tranche de console en cours d’édition. Lorsque vous passez du mode Activé à Désactivé, la tranche de console est également mise à jour. V-Pot 7 Définit le format d’affichage de l’écran à cristaux liquides.  Nom : la première ligne de l’écran à cristaux liquides affiche des informations globales et la deuxième ligne, le nom des paramètres.  Valeur : la première ligne de l’écran à cristaux liquides affiche le nom des paramètres et la deuxième ligne, leur valeur. Sur le plan fonctionnel, cela revient à appuyer sur le bouton NAME/VALUE. V-Pot 8 Définit le format d’affichage de l’horloge.  Battements : l’horloge s’affiche en mesures, battements, sous-divisions de battements et ticks.  SMPTE : l’horloge s’affiche sous forme de code SMPTE. Sur le plan fonctionnel, cela revient à appuyer sur le bouton SMPTE/BEATS. Chapitre 3 Mackie Control Vous pouvez quitter le mode de réglage du groupe des surfaces de contrôle en appuyant sur le bouton NAME/VALUE ou en accédant à l’un des modes Marqueur ou Déplacement. SMPTE/Beats Appuyez sur le bouton SMPTE/BEATS situé juste sous les voyants DEL correspondants pour basculer entre les deux formats temporels (temps ou battements SMPTE). Pour plus d’informations, reportez-vous à la rubrique « Affichage du temps » à la page 63. Contrôles des tranches de console Directement sous l’écran à cristaux liquides principal se trouvent huit jeux de contrôles de tranches de console. Utilisez-les pour contrôler les paramètres des tranches de console et des modules Logic Express, ainsi que les autres fonctions Logic Express. Chaque tranche de console se compose des contrôles suivants, décrits dans les sections ci-après :  Encodeur rotatif V-Pot avec bouton  Bouton Rec/Ready et voyant DEL  Voyant DEL de signal  Bouton Solo et voyant DEL Bouton Muet et voyant DEL  Bouton Select et voyant DEL  Curseur motorisé tactile Chaque tranche de console des unités Mackie Control et Mackie Control XT est identique. Les descriptions suivantes s’appliquent à ces deux appareils. V-Pot Le V-Pot est un encodeur rotatif doté d’un bouton intégré (sur lequel il faut appuyer, sur l’encodeur). Vous pouvez utiliser le V-Pot pour régler le niveau d’envoi et le panoramique/la balance du canal (présentation Canal) ou pour régler les paramètres des modules d’effet ou d’instrument. Le V-Pot sert également à faire défiler et à sélectionner des éléments tels que modules, instruments logiciels et autres à partir des menus. Il permet également de déterminer les destinations d’envoi. Plus vous faites tourner le V-Pot rapidement, et plus il change rapidement de valeurs, fait défiler rapidement les menus, etc. Chaque V-Pot est dotée d’un bouton intégré sur sa partie supérieure. Lorsque vous appuyez dessus, vous définissez la valeur par défaut d’un paramètre (s’il peut avoir deux valeurs) ou vous naviguez parmi deux valeurs de paramètre (activé/désactivé). Ce bouton permet également d’activer une fonction sélectionnée au moyen du V-Pot. Par exemple, vous pouvez faire tourner le V-Pot pour parcourir la liste des modules d’effet de l’un des logements d’insertion de canal. Une fois l’effet souhaité affiché sur l’écran à cristaux liquides principal, appuyez sur le V-Pot pour sélectionner et insérer l’effet, et ouvrir la fenêtre du module. Ce bouton est parfois utilisé pour accéder à un mode d’assignation spécial. Chapitre 3 Mackie Control 65 Lorsqu’une valeur ou un nom (comme un module) est présélectionné, mais ni confirmé ni instancié, cette valeur (ou ce nom) clignote sur l’écran à cristaux liquides principal jusqu’à ce que vous appuyiez sur le V-Pot. La valeur du paramètre que vous réglez à l’aide du V-Pot s’affiche sur l’écran à cristaux liquides principal (en fonction du réglage Name/Value). Elle est également indiquée par le cercle de voyants DEL autour du V-Pot. Le mode d’affichage des valeurs des paramètres sur l’anneau lumineux varie en fonction du type de paramètre affiché. Maintenez le bouton x/ALT enfoncé pour définir les V-Pot sur un mode de haute résolution (fine) pour les paramètres auxquels ce mode s’applique. Maintenez le bouton OPTION enfoncé et faites tourner les V-Pot pour basculer entre les valeurs minimale, par défaut et maximale du paramètre. Bouton Rec/Rdy (Record/Ready) Appuyer sur le bouton Rec/Rdy arme la tranche de console en vue de l’enregistrement. Si le canal est actuellement armé, Appuyer sur ce bouton le désarme. Chaque bouton Rec/Rdy est doté d’un voyant DEL rouge qui s’allume lorsque le canal est armé pour l’enregistrement. Maintenez le bouton OPTION enfoncé tout en appuyant sur le bouton REC/RDY de n’importe quel canal pour désarmer toutes les tranches de console. Voyant DEL Signal Le voyant DEL Signal indique la présence d’un signal MIDI ou audio sortant. Pendant l’enregistrement, il indique la présence d’un signal entrant. Bouton SOLO Appuyer sur le bouton Solo permet de mettre en solo la tranche de console, ce qui revient à désactiver le son de tous les canaux non mis en solo. Chaque bouton Solo est doté d’un voyant DEL orange qui s’allume lorsque la tranche de console est mise en solo. Le voyant DEL Rude Solo (situé à droite de la zone d’affichage) est également allumé dès qu’un canal, quel qu’il soit, est mis en solo. Maintenez le bouton OPTION enfoncé tout en appuyant sur n’importe quel bouton SOLO de canal pour désactiver le solo de toutes les tranches de console. Dans la présentation Destination/Niveau de l’envoi (reportez-vous à la rubrique « Bouton Send » à la page 75), le bouton SOLO contrôle la sélection du mode Pré/Post des présentations Table de mixage et Canal. Bouton Désactiver l’audio Appuyez sur ce bouton pour désactiver le son du canal. Chaque bouton Muet est doté d’un voyant DEL rouge qui s’allume lorsque le son du canal a été désactivé. 66 Chapitre 3 Mackie Control Maintenez le bouton OPTION enfoncé tout en appuyant sur le bouton MUET de n’importe quelle tranche de console pour activer le son de toutes les tranches de console. Dans les présentations Fréquence/Gain EQ et Destination/Niveau de l’envoi, le bouton MUET contrôle la fonction EQ bypass ou Send Muet. Ceci affecte les présentations Table de mixage et Canal. Bouton SELECT Appuyez sur le bouton Select pour choisir (activer) le canal en vue d’une édition basée sur les canaux ou pour accéder aux commandes d’assignation. Chaque bouton Select est doté d’un voyant DEL vert qui s’allume lorsque le canal est sélectionné. Maintenez le bouton SHIFT enfoncé tout en appuyant sur le bouton SELECT d’un canal pour définir le volume du canal sur le volume de l’unité (0 dB). Remarque : lorsque vous maintenez le bouton SHIFT enfoncé, le voyant DEL du bouton SELECT indique si le volume du canal est réglé sur 0 dB. Maintenez le bouton OPTION enfoncé tout en appuyant sur le bouton SELECT de n’importe quel canal pour créer une piste assignée à la même tranche de console que la piste sélectionnée et accéder à la présentation Arrangement. Maintenez les boutons SHIFT et OPTION enfoncés tout en appuyant sur le bouton SELECT d’un canal pour créer une piste avec la tranche de console suivante (celle suivant la piste sélectionnée) et accéder à la présentation Arrangement. Curseur motorisé tactile Le curseur motorisé de chaque tranche de console est généralement utilisé pour contrôler le niveau des canaux, tout comme un curseur de volume sur une console de mixage. Vous pouvez toutefois également assigner ce curseur pour contrôler d’autres paramètres. Utilisation du mode Flip Le mode Flip est activé en appuyant sur le bouton FLIP situé juste au-dessus du curseur MASTER. Lorsque le mode Flip est activé, vous pouvez contrôler le paramètre actuellement assigné au V-Pot du canal avec le curseur. Cela vous permet de contrôler plus facilement les pans, les retours auxiliaires, les options de piste MIDI, les égaliseurs, les effets, les instruments logiciels ou d’autres paramètres de canal. Vous pouvez naviguer parmi les canaux contrôlés avec les huit curseurs en appuyant sur l’un des boutons CHANNEL ou BANK (voir plus bas). Comportement du curseur dans d’autres modes  En mode Flip : duplique ou échange les paramètres avec le V-Pot sur le même canal.  Dans la présentation Fréquence/Gain EQ : règle le gain de la bande EQ sélectionnée.  Dans la présentation Table de mixage de la destination/du niveau de l’envoi : ajuste la quantité d’envoi de l’envoi sélectionné. Chapitre 3 Mackie Control 67  Dans la présentation Canal de la destination/du niveau de l’envoi : ajuste la quantité d’envoi de l’envoi (sur la tranche de console sélectionnée). Curseur Master Contrôle le niveau de la tranche de console principale dans la table de mixage Logic Express. Ceci permet d’augmenter ou de réduire le niveau de toutes les tranches de console de sortie sans modifier leurs niveaux relatifs. Lorsque le projet ne contient aucune tranche de console principale, le curseur Master de la Mackie Control est mis en correspondance avec la tranche de console de sortie 1-2. Si vous utilisez simultanément plusieurs systèmes audio, le curseur Master ne contrôle que la tranche de console master du premier périphérique (en respectant l’ordre affiché dans les préférences Audio). Zone Assignment Six boutons ASSIGNMENT sont situés directement sous le voyant DEL du même nom. Appuyez sur l’un des boutons ASSIGNMENT pour sélectionner le type de paramètre à contrôler ou à modifier à l’aide des commutateurs, des curseurs et des V-Pot de la tranche de console. Le voyant DEL correspondant s’allume pour indiquer l’assignation active et l’écran Assignment fait apparaître l’abréviation à deux chiffres du type d’assignation. Les boutons ASSIGNMENT fonctionnent aussi bien dans la présentation Simple que dans la présentation Tout. Le chapitre « Paramètres des groupes de surfaces de contrôle » à la page 24 traite des modes de présentation. Modes d’assignation Chaque bouton ASSIGNMENT comporte deux présentations : une présentation Table de mixage et une présentation Canal. Ces présentations offrent deux possibilités pour modifier les paramètres de votre projet.  Présentation Table de mixage : affiche et permet de modifier un seul paramètre dans plusieurs canaux.  Présentation Canal : affiche et permet de modifier plusieurs paramètres d’un seul canal. L’écran du mode affiche un point en bas à droite lorsque la présentation Canal est active. Appuyez sur un bouton ASSIGNMENT pour le sélectionner et passer en présentation Table de mixage, sauf lorsque vous basculez entre la présentation Édition d’instrument et la présentation Édition de module. Dans ce cas, le mode reste en présentation Canal. 68 Chapitre 3 Mackie Control Remarque : pour chacun des boutons ASSIGNMENT : les paramètres que vous pouvez modifier varient en fonction du mode d’affichage actif. Reportez-vous aux sections suivantes pour obtenir des informations spécifiques sur les types de paramètre affichés pour chaque assignation. Le bouton NAME/VALUE affecte également les éléments affichés sur l’écran à cristaux liquides lorsque vous êtes dans les présentations Table de mixage et Canal. Pour plus d’informations, consultez le chapitre intitulé « Zone des touches de fonction » à la page 85. Bouton Track Appuyez sur le bouton TRACK pour sélectionner la présentation Canal et assigner les contrôles des tranches de console afin de modifier leurs paramètres.  Appuyez une fois sur le bouton TRACK pour modifier un seul paramètre dans plusieurs tranches de console et activer la présentation Table de mixage.  Appuyez à nouveau sur le bouton TRACK pour modifier plusieurs paramètres pour une seule tranche de console et passer en présentation Canal. Présentation Table de mixage La présentation Table de mixage permet de modifier un seul paramètre pour plusieurs tranches de console : volume, panoramique, format d’entrée, assignation de l’entrée, assignation de la sortie ou mode d’automation. Lorsque vous passez en présentation Table de mixage, le paramètre modifié s’affiche brièvement à droite de l’écran principal à cristaux liquides. L’écran du mode affiche tr (pour track, c’est-à-dire piste), et la première ligne de l’écran à cristaux liquides affiche le nom des pistes. Appuyez sur NAME/VALUE pour afficher les valeurs des paramètres sur la deuxième ligne de l’écran à cristaux liquides. Celles-ci s’affichent lorsque vous faites tourner un V-Pot ou que vous appuyez sur son bouton. Vous pouvez utiliser les contrôles suivants pour apporter des modifications en présentation Table de mixage.  Faire tourner les V-Pot permet de modifier le paramètre de la tranche de console associé.  Appuyer sur le bouton d’un V-Pot permet de définir la valeur par défaut du paramètre.  Les touches de curseur gauche/droit permettent de passer au paramètre suivant ou précédent de la tranche de console. Le paramètre sélectionné s’affiche brièvement sur la première ligne de l’écran à cristaux liquides. Remarque : assurez-vous que le bouton ZOOM n’est pas actif lorsque vous utilisez les touches de curseur. Chapitre 3 Mackie Control 69 Présentation Canal Cette présentation vous permet d’éditer les paramètres les plus importants d’une tranche de console individuelle : volume, panoramique, instrument, assignation du logement d’insertion 1 et 2, niveaux d’envoi 1, 2 et 3. Lorsque vous activez la présentation Canal, l’écran du mode affiche « tr. » et la première ligne de l’écran à cristaux liquides reprend le nom de la tranche de console. Appuyez sur NAME/VALUE pour afficher le nom des paramètres sur la première ligne et leur valeur sur la deuxième ligne : Le tableau suivant répertorie les modifications possibles par chaque V-Pot en mode Canal : Contrôle Action V-Pot 1 Modifie le volume. La valeur s’affiche sur la deuxième ligne de l’écran à cristaux liquides. V-Pot 2 Modifie le panoramique. La valeur s’affiche sur la deuxième ligne de l’écran à cristaux liquides. V-Pot 3 En ce qui concerne les pistes d’instruments logiciels, faites tourner ce V-Pot pour choisir l’instrument souhaité. Appuyez sur le bouton V-Pot 3 pour confirmer votre choix/insérer l’instrument et ouvrir la fenêtre de module. V-Pot 4 En ce qui concerne les pistes audio et d’instruments logiciels, faites tourner ce V-Pot pour choisir le module utilisé sur le logement d’insertion 1. Appuyez sur le V-Pot 4 pour confirmer votre choix/ insérer l’effet et ouvrir la fenêtre de module. V-Pot 5 Pour les pistes d’instruments logiciels et les pistes audio, faites tourner ce V-Pot pour choisir le module utilisé dans le logement d’insertion 2. Appuyez sur le V-Pot 4 pour confirmer votre choix (insérer et ouvrir, comme ci-dessus). V-Pot 6 Modifie la quantité d’envoi 1. V-Pot 7 Même chose pour l’envoi 2. V-Pot 8 Même chose pour l’envoi 3. Maintenez le bouton SHIFT enfoncé tout en appuyant sur l’un des boutons MUET ou V-Pot pour basculer entre les modes Muet et Bypass : 70 Contrôle Action V-Pot 1 ou Muet 1 Active (ou désactive) le son de la tranche de console. V-Pot 2 ou Muet 2 Active (ou désactive) le son de la tranche de console. V-Pot 3 ou Muet 3 En ce qui concerne les pistes d’instruments logiciels, active (ou désactive) le son de l’instrument logiciel utilisé sur la tranche de console. V-Pot 4 ou Muet 4 En ce qui concerne les pistes audio et d’instruments logiciels, contourne le module d’effet utilisé dans le logement d’insertion 1. V-Pot 5 ou Muet 5 En ce qui concerne les pistes audio et d’instruments logiciels, contourne le module d’effet utilisé dans le logement d’insertion 2. Chapitre 3 Mackie Control Contrôle Action V-Pot 6 ou Muet 6 Active (ou désactive) le son de l’envoi 1. V-Pot 7 ou Muet 7 Active (ou désactive) le son de l’envoi 2. V-Pot 8 ou Muet 8 Active (ou désactive) le son de l’envoi 3. Menu contextuel Maintenez le bouton TRACK enfoncé pour afficher le sous-menu contextuel des pistes sur l’écran à cristaux liquides. Lorsque ce menu est actif, l’écran du mode affiche « t_ » (pour « Track shortcuts », soit « raccourcis des pistes »). Appuyez sur l’un des boutons V-Pot ou l’une des touches de fonction pour effectuer les modifications suivantes : Contrôle Action V-Pot 1 ou F1 Passe en présentation Table de mixage et sélectionne le volume comme paramètre modifié par le V-Pot. V-Pot 2 ou F2 Passe en présentation Table de mixage et sélectionne le panoramique comme paramètre modifié par le V-Pot. V-Pot 3 ou F3 Passe en présentation Table de mixage et sélectionne le format d’entrée comme paramètre modifié par le V-Pot. V-Pot 4 ou F4 Passe en présentation Table de mixage et sélectionne l’assignation d’entrée comme paramètre modifié par le V-Pot. V-Pot 5 ou F5 Passe en présentation Table de mixage et sélectionne l’assignation de sortie comme paramètre modifié par le V-Pot. V-Pot 6 ou F6 Passe en présentation Table de mixage et sélectionne le mode Automation comme paramètre modifié par le V-Pot. V-Pot 7 ou F7 Passe en présentation Table de mixage, mais aussi Logic Express en présentation Arrangement et sélectionne le paramètre d’automation sélectionné dans la fenêtre Arrangement. V-Pot 8 ou F8 Passe en présentation Configuration de la tranche de console (décrite ci-dessous). Présentation Configuration de la tranche de console Comme décrit précédemment, vous accédez à la présentation Canal de réglage des tranches de console à partir du menu contextuel en appuyant sur le V-Pot 8 ou sur la touche F8. Dans ce mode, vous pouvez modifier les paramètres suivants (les moins souvent utilisés) pour la tranche de console sélectionnée. Contrôle Action V-Pot 1 Modifie le format de la tranche de console (mono, stéréo, gauche, droite). V-Pot 3 Sélectionne l’assignation de l’entrée de la tranche de console. Confirmez votre sélection en appuyant sur V-Pot 6. V-Pot 4 Sélectionne l’assignation de sortie de la tranche de console. Confirmez votre sélection en appuyant sur V-Pot 7. Chapitre 3 Mackie Control 71 Contrôle Action V-Pot 5 Modifie le mode d’automation. V-Pot 6 Modiofie l’adhésion à un groupe. Vous pouvez uniquement choisir un groupe ou désactiver cette fonction. Pour qu’une tranche de console devienne membre de plusieurs groupes, utilisez le mode Édition de groupe (voir ci-dessous). Bouton Pan Appuyer sur le bouton PAN/SURROUND permet d’activer la présentation Table de mixage Pan. Appuyer plusieurs fois de suite sur ce bouton permet de passer de la présentation Canal Pan à la présentation Table de mixage Pan et vice versa. Présentation Table de mixage Pan La présentation Table de mixage Pan vous permet de modifier le paramètre Pan de toutes les tranches de console.  L’écran du mode affiche « Pn » (pour Pan).  La première ligne de l’écran à cristaux liquides affiche le nom des tranches de console.  Faire tourner les V-Pot modifie le paramètre Pan.  Appuyer sur le bouton d’un V-Pot rétablit la valeur par défaut du paramètre Pan. Présentation Canal Pan La présentation Canal Pan vous permet de modifier le paramètre Pan de la tranche de console sélectionnée.  L’écran du mode affiche « Pn. » (pour Pan).  La ligne supérieure sur l’écran à cristaux liquides indique le nom de la tranche de console et « Pan ». Contrôle Action V-Pot 1 Modifie le Pan. Bouton EQ Appuyez sur le bouton EQ pour activer la présentation Table de mixage EQ. Appuyez plusieurs fois sur ce bouton pour basculer entre les présentations Canal EQ et Table de mixage EQ. Remarque : si aucun égaliseur de canal n’est présent sur la tranche de console sélectionnée, un égaliseur est automatiquement inséré lorsque vous passez en présentation de canal EQ. Présentation Table de mixage EQ La présentation Table de mixage EQ permet de modifier un paramètre d’égalisation pour toutes les tranches de console : Fréquence, Gain, Q ou Bypass EQ. Le numéro de la bande EQ ainsi que le paramètre modifié s’affichent brièvement lorsque vous accédez à ce mode. 72 Chapitre 3 Mackie Control L’écran du mode affiche E1 à E8, indiquant la bande EQ sélectionnée. La première ligne de l’écran à cristaux liquides affiche le nom des tranches de console. Faire tourner les V-Pot modifie le paramètre EQ actuel. Appuyer sur le bouton d’un V-Pot permet de régler le paramètre sur sa valeur par défaut. Le curseur vers le haut/bas permet de basculer vers la bande EQ précédente ou suivante. Le curseur vers la gauche/droite permet de passer au paramètre EQ précédent ou suivant. Le paramètre sélectionné s’affiche brièvement sur la première ligne de l’écran à cristaux liquides.  Appuyez sur un bouton MUET tout en maintenant le bouton SHIFT enfoncé pour accéder au contournement de la bande EQ active.  En mode Flip, les boutons MUET affichent et activent l’état de contournement de la bande d’égalisation active.       Remarque : assurez-vous que le bouton ZOOM n’est pas actif lorsque vous utilisez les touches de curseur. Présentation Canal EQ La présentation Canal EQ vous permet de modifier tous les paramètres EQ (de toutes les bandes) pour la tranche de console sélectionnée.  L’écran du mode affiche EQ (tranche de console EQ).  La première ligne de l’écran à cristaux liquides affiche le nom de la tranche de console, les égaliseurs, le numéro de page et le nombre total de pages (par exemple : « Page 1/2 »). Contrôle Action V-Pot 1 Modifie la fréquence des bandes EQ impaires. V-Pot 2 Modifie le gain des bandes EQ impaires. V-Pot 3 Modifie le facteur Q des bandes EQ impaires. V-Pot 4 Accède à l’état de contournement des bandes EQ impaires. V-Pot 5 Modifie la fréquence des bandes EQ paires. V-Pot 6 Modifie le gain des bandes EQ paires. V-Pot 7 Modifie le facteur Q des bandes EQ paires. V-Pot 8 Accède à l’état de contournement des bandes EQ paires. Les curseurs vers la gauche et la droite permettent d’accéder à la bande EQ précédente ou suivante. L’écran à cristaux liquides affiche deux bandes d’égalisation. Si un ou plusieurs appareils Mackie Control (XT) sont connectés, chaque XT peut afficher deux bandes EQ (huit au maximum). Remarque : assurez-vous que le bouton ZOOM n’est pas actif lorsque vous utilisez les touches de curseur. Chapitre 3 Mackie Control 73 Autres options du mode d’édition EQ Maintenez le bouton EQ enfoncé pour accéder à un autre sous-menu de l’écran à cristaux liquides. L’écran du mode affiche E_ ou E_., selon que vous êtes en présentation Table de mixage EQ ou Canal EQ. Contrôle Action V-Pot 1 ou F1 Bascule en présentation Table de mixage EQ et sélectionne la fréquence. V-Pot 2 ou F2 Bascule en présentation Table de mixage EQ et sélectionne le gain. V-Pot 3 ou F3 Bascule en présentation Table de mixage EQ et sélectionne le facteur Q. V-Pot 4 ou F4 Bascule en présentation Table de mixage EQ et active le contournement. V-Pot 6 ou F6 Bascule en présentation Canal EQ. V-Pot 7 ou F7 Bascule vers la table de mixage Fréquence/gain. Dans ce mode, vous pouvez modifier les paramètres de fréquence et de gain d’une bande EQ spécifique (1 à 8) pour toutes les tranches de console.  L’écran du mode affiche F1 à F8, indiquant la bande EQ sélectionnée.  La première ligne de l’écran à cristaux liquides affiche le nom des tranches de console.  La deuxième ligne de l’écran à cristaux liquides affiche la fréquence de la bande EQ sélectionnée.  Faire tourner un V-Pot permet de modifier la fréquence EQ.  Appuyer sur un V-Pot permet de régler la fréquence EQ sur sa valeur par défaut.  Utilisez les boutons Muet pour contourner l’EQ.  Utilisez les curseurs pour régler le gain de l’EQ. V-Pot 8 ou F8 Bascule vers la présentation de canal Fréquence/gain. Dans ce mode, vous pouvez modifier les paramètres de fréquence et de gain de toutes les bandes EQ de la tranche de console sélectionnée. Chaque paire de tranches de console correspond à une bande EQ.  L’écran du mode affiche FG.  Les V-Pot 1 à 8 contrôlent la fréquence des bandes EQ 1 à 8.  Les boutons Muet 1 à 8 contrôlent le contournement des bandes EQ 1 à 8.  Les curseurs 1 à 8 contrôlent le gain des bandes EQ 1 à 8. Remarque : les curseurs forment une courbe de réponse en fréquence dans ce mode si les bandes EQ présentent des valeurs de fréquence croissantes. ∏ 74 Conseil : vous pouvez modifier l’égalisation d’une autre tranche de console sans quitter cette présentation, en sélectionnant simplement la tranche de console dans Logic Express ou en appuyant sur le bouton Select de la Mackie. Chapitre 3 Mackie Control Bouton Send Appuyez sur le bouton SEND pour activer la présentation Table de mixage de l’envoi. Appuyez plusieurs fois sur ce bouton pour basculer entre les présentations de table de mixage et de canal de l’envoi. Présentation Table de mixage de l’envoi La présentation Table de mixage de l’envoi permet de modifier un paramètre d’envoi pour toutes les tranches de console : Destination, Niveau, Position ou Muet. Le numéro du logement d’insertion ainsi que le paramètre modifié s’affichent brièvement sur l’écran à cristaux liquides lorsque vous activez ce mode.  L’écran indique S1 à S8, correspondant au logement d’envoi sélectionné.  La première ligne de l’écran à cristaux liquides affiche le nom des tranches de console.  Faire tourner les V-Pot modifie le paramètre d’envoi actuel.  Appuyer sur un V-Pot permet de confirmer la destination d’envoi présélectionnée et de régler les autres paramètres d’envoi sur leur valeur par défaut.  Le curseur vers le haut/bas permet de passer au logement d’envoi précédent ou suivant.  Le curseur vers la gauche/droite permet de passer au paramètre d’envoi précédent ou suivant. Le paramètre sélectionné s’affiche brièvement sur la première ligne de l’écran à cristaux liquides.  Appuyez sur un bouton MUET tout en maintenant SHIFT enfoncé pour faire basculer l’état Muet de l’envoi.  En mode Flip, les boutons MUET permettent d’afficher et de modifier l’état de muet de l’envoi actif. Remarque : assurez-vous que le bouton ZOOM n’est pas actif lorsque vous utilisez les touches de curseur. Chapitre 3 Mackie Control 75 Présentation Canal de l’envoi La présentation Canal d’envoi vous permet de modifier tous les paramètres d’envoi de la tranche de console sélectionnée. L’écran du mode affiche « SE. » (pour « send channel strip », soit « tranche de console d’envoi »). La première ligne de l’écran à cristaux liquides affiche le nom de la tranche de console, le terme « Sends » (envois), le numéro de la page et le nombre total de pages (Page 1/4, par exemple). Contrôle Action V-Pot 1 Modifie la destination des envois impairs. V-Pot 2 Modifie le niveau (quantité d’envoi) des envois impairs. V-Pot 3 Modifie la position (pré/post) des envois impairs. V-Pot 4 Règle l’état Muet des envois impairs. V-Pot 5 Modifie la destination des envois pairs. V-Pot 6 Modifie le niveau (quantité d’envoi) des envois pairs. V-Pot 7 Modifie la position (pré/post) des envois pairs. V-Pot 8 Règle l’état de muet des envois pairs. Les touches de curseur vers la gauche/droite permettent de naviguer entre les pages. Le nombre d’envois pouvant être affichés simultanément varie en fonction du nombre d’unités Mackie Control XT que vous possédez. Remarque : assurez-vous que le bouton ZOOM n’est pas actif lorsque vous utilisez les touches de curseur. Autres options du mode d’édition des envois Maintenez le bouton SEND enfoncé pour accéder à un autre sous-menu de l’écran à cristaux liquides : l’écran du mode affiche « S_ » ou « S_. », selon que vous êtes en présentation Table de mixage ou Canal de l’envoi. 76 Contrôle Action V-Pot 1 ou F1 Bascule vers la présentation Table de mixage de l’envoi et sélectionne la destination. V-Pot 2 ou F2 Bascule vers la présentation Table de mixage de l’envoi et sélectionne le niveau d’envoi. V-Pot 3 ou F3 Bascule vers la présentation Table de mixage de l’envoi et sélectionne la position. V-Pot 4 ou F4 Bascule vers la présentation Table de mixage de l’envoi et sélectionne l’état Muet. V-Pot 5 ou F5 Bascule vers la présentation Canal de l’envoi. Chapitre 3 Mackie Control Contrôle Action V-Pot 6 ou F6 Bascule vers la présentation Tranche de console de l’envoi 2 : ce mode est identique à la présentation Canal de l’envoi, mais ses paramètres sont légèrement réorganisés. Vous pouvez contrôler un paramètre pour tous les logements d’envoi utilisés dans la tranche de console sélectionnée.  L’écran du mode affiche « SE. » (pour « Send channel strip », soit « tranche de console de l’envoi»).  La première ligne de l’écran à cristaux liquides affiche le nom de la tranche de console, le terme « Sends » (envois), le numéro de la page et le nombre total de pages.  Les V-Pot 1 à 8 modifient le paramètre affiché.  Les touches du curseur horizontal permettent de naviguer entre les pages. Le nombre de paramètres pouvant être affichés simultanément varie en fonction du nombre d’unités Mackie Control XT que vous possédez. V-Pot 7 ou F7 Accède à la présentation Table de mixage Destination/Niveau : Dans ce mode, vous pouvez commander un logement d’envoi pour toutes les tranches de console. Chaque tranche de console correspond au nom de la tranche de console affichée sur la première ligne de l’écran à cristaux liquides.  L’écran du mode affiche d1 à d8, indiquant l’envoi sélectionné.  La première ligne de l’écran à cristaux liquides affiche le nom des tranches de console.  La deuxième ligne de l’écran à cristaux liquides affiche la destination de l’envoi sélectionné.  Faire tourner un V-Pot présélectionne la destination d’envoi.  Appuyer sur un V-Pot confirme la destination d’envoi présélectionnée.  Les boutons SOLO modifient la position d’envoi et un voyant DEL SOLO allumé indique le mode Pré-curseur.  Les boutons MUET règlent l’état Muet de l’envoi.  Les curseurs modifient le niveau d’envoi. V-Pot 8 ou F8 Accède à la présentation Canal Destination/Niveau : Vous pouvez commander tous les logements d’envoi de la tranche de console sélectionnée dans ce mode. Chaque tranche de console correspond au numéro d’envoi gravé sous l’écran à cristaux liquides.  L’écran du mode affiche « dL ».  Faire tourner un V-Pot présélectionne la destination d’envoi correspondante.  Appuyer sur un V-Pot confirme une destination d’envoi présélectionnée.  Les boutons SOLO modifient la position d’envoi et un voyant DEL SOLO allumé indique le mode Pré-curseur.  Les boutons MUET règlent l’état Muet de l’envoi.  Les curseurs modifient le gain d’envoi. Si un ou plusieurs envois sont activés sur plusieurs canaux, vous pouvez vous déplacer entre eux lorsque vous êtes dans les modes de présentation Canal en appuyant tout simplement sur le bouton Select du canal voulu. Chapitre 3 Mackie Control 77 Bouton Plug-in Appuyez sur le bouton PLUG-IN pour activer la présentation Table de mixage de module. Appuyez plusieurs fois sur ce bouton pour basculer entre les présentations Canal et Table de mixage de module. Remarque : notez toutefois qu’il existe une exception : si vous êtes dans la présentation Édition d’instrument, ce bouton permet de passer à la présentation Édition de module. Pour plus d’informations, reportez-vous au chapitre intitulé « Présentation Édition d’instrument » à la page 82. Présentation Table de mixage de module Dans ce mode, vous pouvez afficher et éditer les modules associés à un logement d’insertion particulier, et ce, pour tous les canaux.  L’écran indique P1 à P9 ou 10 à 16, correspondant au numéro du logement d’insertion sélectionné. Remarque : si un canal d’instrument logiciel est sélectionné, l’écran affiche P1 à P9 et 10 à 15.  La première ligne de l’écran à cristaux liquides affiche le nom des tranches de console.  La deuxième ligne de l’écran à cristaux liquides mentionne le module sélectionné pour le logement d’insertion actif. Les modules muets sont identifiés par un astérisque (*) placé devant leur nom.  Faire tourner les V-Pot présélectionne un nouveau module. Le nom du module clignote jusqu’à ce que vous le confirmiez en appuyant sur le V-Pot.  Faire tourner le V-Pot d’un autre canal annule toute présélection antérieure et démarre une présélection sur la base de la dernière tranche de console sélectionnée.  Appuyer sur le bouton d’un V-Pot :  Confirme ou active le module présélectionné (en supposant que vous ayez effectué votre présélection en faisant tourner le V-Pot).  Ouvre la fenêtre d’un module, si aucune fenêtre n’est ouverte. Si la fenêtre d’un module est ouverte et que le mode Lien est activé, la sélection d’un autre module remplace la fenêtre du module existant.  Bascule vers la présentation Édition de module.  Les boutons de curseur vers le haut/bas modifient le logement d’insertion de module affiché (1 à 15/16).  Appuyer sur un bouton V-Pot ou MUET, tout en maintenant le bouton SHIFT enfoncé, permet d’activer ou de désactiver le son du module. Remarque : assurez-vous que le bouton ZOOM n’est pas actif lorsque vous utilisez les touches de curseur. 78 Chapitre 3 Mackie Control Pour retirer un module : m Présélectionnez la valeur « -- » (en faisant tourner complètement le V-Pot dans le sens contraire inverse des aiguilles d’une montre), puis appuyez sur le V-Pot du logement d’insertion approprié. La Mackie Control ne bascule pas vers la présentation Édition de module et aucune fenêtre de module n’est lancée lorsque vous choisissez la valeur « -- ». Si la fenêtre d’un module est ouverte, elle se ferme (si le mode Lien est inactif ). Présentation Canal de module Ce mode affiche les modules associés à tous les logements d’insertion du canal sélectionné.  L’écran du mode affiche le texte « PL » .  La première ligne de l’écran à cristaux liquides affiche Ins1Pl à Ins8Pl.  La ligne inférieure de l’écran à cristaux liquides mentionne le module sélectionné pour ce logement d’insertion. Les modules muets sont identifiés par un astérisque (*) placé devant leur nom.  Faire tourner les V-Pot présélectionne un nouveau module. Le nom du module clignote jusqu’à ce que vous l’activiez.  Faire tourner le V-Pot d’un autre canal annule toute présélection antérieure et démarre une présélection sur la base de la dernière tranche de console choisie.  Appuyer sur le bouton d’un V-Pot :  Active le module présélectionné (en supposant que vous ayez effectué votre présélection en faisant tourner le V-Pot).  Ouvre la fenêtre d’un module si aucune fenêtre n’est ouverte (si la fenêtre d’un module est ouverte et que le mode Lien est activé, la sélection d’un autre module remplace le module existant).  Bascule vers la présentation Édition de module.  Appuyer sur le bouton d’un V-Pot tout en maintenant SHIFT enfoncé permet d’activer ou de couper le son du module. Pour retirer un module : m Présélectionnez la valeur « -- » (en faisant tourner complètement le V-Pot dans le sens contraire inverse des aiguilles d’une montre), puis appuyez sur le V-Pot rattaché au logement d’insertion approprié. La Mackie Control ne bascule pas vers la présentation Édition de module et aucune fenêtre de module n’est lancée. Si une fenêtre a été ouverte précédemment, elle se ferme (si le mode Lien est inactif ). Présentation Édition de module Vous pouvez afficher et modifier les paramètres de module dans ce mode.  L’écran indique P1 à P8, correspondant au numéro du logement d’insertion sélectionné du module. Chapitre 3 Mackie Control 79  En fonction du réglage du bouton Name/Value, l’écran à cristaux liquides bascule entre les deux modes comme suit :  Nom : la première ligne de l’écran à cristaux liquides affiche le nom de la tranche de console, le numéro d’insertion, le nom du module, la page des paramètres active et le nombre total de pages de paramètres. La deuxième ligne de l’écran à cristaux liquides affiche le nom du paramètre que vous pouvez modifier à travers le V-Pot correspondant (situé en dessous du nom du paramètre).  Valeur : la ligne supérieure de l’écran à cristaux liquides affiche le nom du paramètre en cours de modification via le V-Pot correspondant. La deuxième ligne de l’écran à cristaux liquides affiche la valeur active du paramètre. Si l’espace à l’écran le permet, le type d’unité est ajouté (par exemple, Hz ou dB).  Faire tourner les V-Pot modifie les valeurs des paramètres.  Appuyez sur le bouton d’un V-Pot pour définir la valeur par défaut du paramètre, sauf si celui-ci ne comporte que deux valeurs (Activé/Désactivé, par exemple). Dans ce cas, appuyez sur le bouton du V-Pot pour basculer entre ces valeurs.  Les touches de curseur vers la gauche/droite permettent de passer à la page de paramètres suivante ou précédente. Remarque : assurez-vous que le bouton ZOOM n’est pas actif lorsque vous utilisez les touches de curseur. Lorsque vous utilisez ces touches pour basculer entre les paramètres, ceux-ci sont modifiés par groupes de huit (sauf si les paramètres de la dernière page ne forment pas un groupe complet de huit éléments). Par exemple,si un module comporte 19 paramètres et que la Mackie Control contrôle les paramètres 1 à 8 :  Appuyez sur la touche du curseur droit pour accéder aux paramètres 9 à 16.  Appuyez à nouveau sur cette touche pour accéder aux paramètres 12 à 19.  Appuyez sur la touche du curseur gauche pour revenir aux paramètres 9 à 16 et non 4 à 11. De cette façon, vous revenez toujours aux positions de page que vous vous attendez à trouver et qui vous sont familières.  Pour faire défiler un par un les paramètres plutôt que les pages, maintenez la touche x/ALT enfoncée tout en appuyant sur la touche du curseur gauche/droit.  Les boutons de curseur vers le haut/bas modifient le logement d’insertion affiché (1 à 15/16). Si vous possédez un groupe de surfaces de contrôle composé de plusieurs appareils Mackie Control et XT, les paramètres sont alors répartis sur les différents écrans. Le nombre de paramètres affiché varie en fonction des réglages Contrôles multiples par paramètre accessibles dans Logic Express > Préférences > Surfaces de contrôle > Préférences (reportez-vous au chapitre sur le réglage des surfaces de contrôle). 80 Chapitre 3 Mackie Control Remarque : lorsque vous quittez la présentation Édition de module, la fenêtre du module se ferme. Compatibilité La Mackie Control est capable de modifier tous les modules pouvant être automatisés. Le type de module (natif Logic Express, Audio Units) n’a aucune incidence. Certains modules de fabricants tiers n’offrent malheureusement pas de noms et/ou de valeurs de paramètres sous forme de texte. Dans ce cas, les paramètres sont nommés/ énumérés comme « Contrôle 1 », « Contrôle 2 », etc., avec des valeurs affichées sous forme de nombres compris entre 0 et 1 000. Contactez le fabricant du module pour obtenir une version prenant en charge cette fonctionnalité. Bouton Instrument Appuyez sur le bouton INSTRUMENT pour activer présentation Table de mixage d’instrument, sauf si la Mackie Control est actuellement en présentation Édition de module. Dans ce cas, appuyez sur le bouton INSTRUMENT pour accéder à la présentation Édition d’instrument. Si vous ne voyez pas les tranches de console d’instrument logiciel, utilisez les boutons BANK ou CHANNEL de la zone FADER BANKS, ou activez la présentation Tout en appuyant sur le bouton INSTRUMENT. (Cela suppose que vous ayez créé au moins une piste d’instrument logiciel). Présentation Table de mixage d’instrument Ce mode vous permet de visualiser et de modifier les logements d’instruments de tous les canaux d’instruments.  L’écran du mode affiche « In » (pour instrument).  La première ligne de l’écran à cristaux liquides affiche le nom des tranches de console.  La ligne inférieure de l’écran à cristaux liquides affiche le nom de l’instrument sélectionné. Le nom des instruments muets est précédé d’un astérisque (*).  Faire tourner les V-Pot présélectionne un nouvel instrument. Le nom de l’instrument présélectionné clignote jusqu’à ce que vous l’activiez.  Faire tourner le V-Pot d’un autre canal annule toute présélection antérieure et démarre une présélection sur la base de la dernière tranche de console choisie.  Appuyer sur le bouton d’un V-Pot :  Active le module d’instrument présélectionné (en supposant que vous ayez effectué votre présélection en faisant tourner le V-Pot).  Ouvre la fenêtre d’un module, si aucune fenêtre n’est ouverte. Si la fenêtre d’un module est ouverte et que le mode Lien est activé, la sélection du module d’un autre instrument remplace le module existant. Chapitre 3 Mackie Control 81  Bascule vers la présentation Édition d’instrument.  Appuyer sur un V-Pot ou sur un bouton MUET tout en maintenant SHIFT enfoncé permet d’activer ou couper le son de l’instrument. Pour retirer un instrument : 1 Présélectionnez la valeur « -- » (en faisant tourner complètement le V-Pot dans le sens inverse des aiguilles d’une montre). 2 Appuyez sur le V-Pot. La Mackie Control ne bascule pas vers la présentation Édition d’instrument et aucune fenêtre de module n’est lancée. Si la fenêtre d’un module est ouverte, elle se ferme. Présentation Édition d’instrument Vous pouvez afficher et modifier les paramètres d’instrument dans ce mode.  L’écran du mode affiche « In ».  En fonction du réglage du bouton NAME/VALUE, l’écran à cristaux liquides change comme suit :  Nom : la première ligne de l’écran à cristaux liquides affiche le nom de la tranche de console, le nom de l’instrument, la page des paramètres active et le nombre total de pages de paramètres. La ligne inférieure de l’écran à cristaux liquides affiche le nom du paramètre que vous pouvez modifier à travers le V-Pot situé juste en dessous.  Valeur : la ligne supérieure de l’écran à cristaux liquides affiche le nom du paramètre que vous pouvez modifier à travers le V-Pot situé en dessous. La deuxième ligne de l’écran à cristaux liquides affiche la valeur du paramètre faisant l’objet d’une modification. Si l’espace sur la ligne de l’écran à cristaux liquides le permet, le type d’unité s’affiche après la valeur Exemple : Hz ou dB).  Faites tourner un V-Pot pour modifier le paramètre correspondant.  Appuyez sur le bouton d’un V-Pot pour définir la valeur par défaut du paramètre, sauf si celui-ci ne comporte que deux valeurs (Activé/Désactivé, par exemple). Dans ce cas, appuyez sur le bouton du V-Pot pour basculer entre ces valeurs. Compatibilité La Mackie Control permet d’éditer tous les instruments pouvant être automatisés, quel que soit le type de module utilisé (Logic Express natif, Audio Units). Les instruments de certains fabricants tiers n’offrent pas de noms et/ou de valeurs de paramètres sous forme de texte. Dans ce cas, les paramètres sont nommés/énumérés comme « Contrôle 1 », « Contrôle 2 », etc., avec des valeurs affichées sous forme de nombres compris entre 0 et 1 000. Contactez le fabricant du module pour obtenir une version prenant en charge cette fonctionnalité. 82 Chapitre 3 Mackie Control Zone Fader Bank Cette zone de la Mackie Control contient deux jeux de boutons vers la gauche et la droite, permettant de basculer entre les canaux un par un ou par groupes, ainsi que les boutons FLIP et GLOBAL VIEW. Boutons Bank gauche et droit La Mackie Control propose 8 jeux de contrôles de tranche de console pour vous permettre d’éditer les huit canaux correspondants. Les boutons Bank gauche et droit vous permettent de vous déplacer/de naviguer entre des « banques » de huit tranches de console. Ainsi, si vous éditez les tranches de console 1 à 8, appuyez sur le bouton Bank droit pour accéder aux tranches de console 9 à 16. Appuyez à nouveau sur ce bouton pour vous déplacer vers les tranches de console 17 à 24. Appuyez sur le bouton Bank gauche pour revenir aux tranches de console 9 à 16, puis 1 à 8 en appuyant une nouvelle fois sur ce bouton. Si vous utilisez un groupe de surfaces de contrôle, les boutons Bank gauche et droit permettent de décaler les tranches de console actives du nombre total de canaux compris dans le groupe des surfaces de contrôle. Par exemple, si vous possédez une Mackie Control et deux Mackie Control XT, la présentation se décale de 24 canaux, soit le nombre total de canaux du groupe des surfaces de contrôle. L’utilisation des boutons Bank modifie toujours les tranches de console par groupes de huit, sauf si les dernières tranches de console ne forment pas un groupe complet de huit éléments. Par exemple, si un projet comporte 19 tranches de console, la Mackie Control contrôle les tranches de console 1 à 8 :  Appuyez sur le bouton Bank droit pour accéder aux tranches de console 9 à 16.  Appuyez à nouveau sur ce bouton pour accéder aux tranches de console 12 à 19.  Appuyez sur le bouton Bank gauche pour revenir aux tranches de console 9 à 16 et non 4 à 11. De cette façon, vous revenez toujours aux tranches de console que vous vous attendez à trouver et qui vous sont familières. Boutons Channel gauche et droit L’utilisation des boutons gauche et droit du canal vous permet de vous déplacer vers le haut ou vers le bas d’une seule tranche de console. Appuyez sur le bouton Channel droit pour décaler les tranches de console actives vers le haut une à une, tandis que si vous appuyez sur le bouton Channel gauche, vous les décalez vers le bas. Par exemple, si vous affichez les tranches de console 1 à 8, appuyez sur le bouton Channel droit pour afficher les tranches de console 2 à 9. Chapitre 3 Mackie Control 83 Remarques sur l’utilisation des boutons Fader Bank En maintenant le bouton OPTION enfoncé et en appuyant sur le bouton BANK ou CHANNEL gauche, vous accédez directement au premier ensemble de tranches de console du projet. En appuyant sur le bouton BANK ou CHANNEL droite (tout en maintenant OPTION enfoncé), vous accédez directement au dernier ensemble de tranches de console du projet. En guise d’exemple : si votre projet possède 64 tranches de console, appuyer sur OPTION + BANK ou CHANNEL gauche permet d’accéder directement aux tranches de console 1 à 8, tandis qu’appuyer sur OPTION + BANK ou CHANNEL droite permet d’accéder aux tranches de console 57 à 64. Pour les présentations dans lesquelles une seule tranche de console est affichée (audio, instruments ou auxiliaires), Logic Express mémorise le dernier groupe de huit tranches de console affiché dans la présentation et y revient dès que vous passez à une autre présentation. Par exemple, si vous démarrez dans une présentation où les tranches de console audio 4 à 11 sont visibles, basculez vers la présentation d’instrument, faites défiler les instruments 6 à 13, puis repassez en présentation de canaux audio, vous revenez aux tranches de console audio 4 à 11 (et non 6 à 13). Revenir à la présentation de canal d’instruments permet d’afficher les instruments 6 à 13. Bouton FLIP Appuyez sur le bouton FLIP (seul ou simultanément avec un bouton de modification) pour activer et désactiver l’un des trois modes suivants : Flip, Swap ou Zero. Mode Flip Appuyez sur le bouton FLIP pour activer le mode correspondant. En mode Flip, les assignations actuelles des huit V-Pot sont reflétées par les huit curseurs de canaux, de manière à ce qu’ils contrôlent le même paramètre. Faire tourner l’un de ces V-Pot a pour effet de modifier la valeur de curseur correspondante et vice versa. Le voyant DEL situé en regard du bouton FLIP s’allume lorsque vous activez le mode Flip. Appuyer une deuxième fois sur le bouton FLIP désactive le mode Flip. Le mode Flip présente un certain nombre d’avantages :  Les curseurs permettent une modification plus fine de n’importe quel type de paramètre.  Contrairement aux V-Pot, les curseurs sont tactiles. Vous avez donc la possibilité de remplacer les mouvements d’automation existants du contrôleur par une valeur constante. Mode Swap Maintenir le bouton SHIFT enfoncé tout en appuyant sur le bouton FLIP active le mode Swap. En mode Swap, les assignations des encodeurs sont échangées avec celles des curseurs, si bien que les curseurs contrôlent le paramètre assigné jusque-là aux V-Pot, et vice versa. Le voyant DEL situé à côté du bouton FLIP clignote lorsque le mode Swap est actif. 84 Chapitre 3 Mackie Control Lorsque le mode Swap est activé, appuyer sur le bouton FLIP permet de revenir au mode Flip. Maintenir le bouton SHIFT enfoncé en appuyant sur FLIP désactive le mode Swap et ramène les assignations de V-Pot et de curseurs dans l’état précédant le mode Flip (ou Swap). Mode Zero Maintenez le bouton CONTROL enfoncé tout en appuyant sur le bouton FLIP pour activer le mode Zero. En mode Zero, les curseurs sont définis sur la position zéro et ne bougent pas. Cette option est utile notamment lorsque la Mackie Control se trouve à proximité de micros et que vous ne souhaitez pas capturer le bruit mécanique lié au déplacement des curseurs. Lorsque le mode Zero est activé, appuyer sur le bouton FLIP permet de revenir au mode Flip. Maintenez le bouton CONTROL enfoncé tout en appuyant sur le bouton FLIP pour désactiver le mode Zero et réactiver les curseurs. Bouton Global View Le bouton GLOBAL VIEW est utilisé conjointement avec les boutons de la zone Global View (voir la rubrique « Zone Global View » à la page 86). Zone des touches de fonction La zone des touches de fonction, située sous l’affichage du temps et/ou les boutons Display, comporte huit boutons de fonction (F1 à F8). Ces touches sont assignées comme suit : Touche de fonction Action F1 à F8 Rappelle les screensets 1 à 8. Maintenez le bouton SHIFT enfoncé tout en appuyant sur l’une de touches de fonction pour ouvrir l’une des fenêtres suivantes (ou la fermer, si elle est ouverte) : Touche de fonction Action F1 Fenêtre Arrangement F2 Table de mixage F3 Liste des événements F4 Éditeur de partition F5 Hyper Editor F6 Éditeur Clavier F7 Fenêtre Transport F8 Chutier audio Chapitre 3 Mackie Control 85 Maintenez la touche x/ALT enfoncée tout en appuyant sur l’une des touches de fonction pour activer un raccourci clavier standard : Touche de fonction Action F1 Couper F2 Copier F3 Coller F4 Efface les valeurs F5 Tout sélectionner F6 Sélectionne tous les éléments suivants F7 Sélectionner régions/événements similaires F8 Sélectionner entre les locators Dans les messages, appuyer sur l’une des touches de fonction revient à utiliser les touches numériques du clavier de l’ordinateur : Touche de fonction Action F1 1 F2 2 F3 3 F4 4 F5 5 F6 6 F7 7 F8 8 Les boutons situés directement sous les touches de fonction remplissent les fonctions d’entrée numérique : Bouton MIDI Tracks 9 Bouton Inputs 0 Dans d’autres modes, les touches de fonction exécutent d’autres tâches telles que des raccourcis pour marqueurs. Reportez-vous au chapitre intitulé « Marqueur » à la page 93. Consultez également les tableaux du chapitre « Aperçu des assignations » à la page 101. Zone Global View Vous pouvez utiliser les huit boutons de la zone Global View pour afficher et éditer des types précis de tranche de console. Appuyez sur n’importe quel bouton de la zone Global View pour activer le mode de toutes les présentations. Lorsque ce mode est actif, le voyant DEL vert situé à droite du bouton GLOBAL VIEW est allumé. 86 Chapitre 3 Mackie Control Lorsque vous appuyez sur l’un des boutons de la zone Global View, le type correspondant de tranche de console s’affiche sur l’écran à cristaux liquides principal. Vous pouvez éditer chaque tranche de console à l’aide des contrôles de tranche de console correspondants. Appuyez sur plusieurs boutons (Audio Tracks, Instruments et Aux, par exemple) pour afficher tous les canaux appartenant aux types sélectionnés, comme décrit ci-dessous : Pour afficher et éditer plusieurs tranches de console Toutes les présentations : m Maintenez enfoncé n’importe quel bouton de la zone Global View tout en appuyant sur un autre bouton pour ajouter ce type de tranche de console à ceux actuellement affichés. Si un type de tranche de console est déjà affiché, appuyez sur son bouton pour le faire disparaître de l’écran. Par exemple,pour afficher les tranches de console audio et de sortie, maintenez le bouton Audio Tracks enfoncé et appuyez sur le bouton Outputs. Boutons de modification Les quatre boutons de modification correspondent aux touches du clavier de votre ordinateur, mais fonctionnent indépendamment. Vous pouvez utiliser ces boutons, ainsi que la touche appropriée du clavier de l’ordinateur (ou la souris), plutôt que la touche de modification correspondante. Cela concerne également les commandes Mackie Control (évoquées à chaque description de fonction). Vous trouverez ci-après une description générale de chaque bouton de modification :  SHIFT : propose une autre fonction ou un autre rôle d’un bouton.  OPTION : la fonction s’applique à toutes les tranches de console. Pour des modifications de valeur relatives, réglez le paramètre sur sa valeur minimale, sa valeur par défaut ou sa valeur maximale, selon que vous souhaitez augmenter ou diminuer.  Contrôle : lorsque vous maintenez ce bouton enfoncé, la saisie du groupe est activée et les groupes de tranches de console sont temporairement désactivés.  x/ALT : permet de régler plus précisément une fonction ou d’effectuer une autre variation. Boutons d’automation Les boutons d’automation activent les modes d’automation correspondants dans Logic Express : Read/Off (lire/désactivé), Touch (toucher), Latch (verrouiller) et Write (écrire). Utilisez les boutons d’automation de pair avec les boutons SELECT des canaux, comme suit : Pour définir le mode d’automation d’un canal : 1 Sélectionnez le canal à automatiser. 2 Appuyez sur le bouton d’automation souhaité pour assigner le mode à utiliser. Chapitre 3 Mackie Control 87 3 Déplacez le curseur correspondant. Les modes d’automation sont décrits ci-dessous :  READ/OFF : si aucun mode d’automation n’est actif, appuyez sur ce bouton pour basculer entre le mode Read et la fonction Off.  Lire : le curseur lit (suit) toutes les données d’automation existantes, mais n’enregistre pas de nouvelles données.  Désactivé : l’automation est désactivée. Le curseur n’envoie ni ne reçoit de données d’automation. Les données d’automation existantes ne sont pas modifiées. Si vous le déplacez, le curseur règle toujours le volume ou le panoramique, comme d’habitude.  TOUCH : écrit de nouvelles données lorsque vous touchez le curseur ou que vous faites tourner le V-Pot pendant la lecture. Toutes les données d’automation existantes (du type de curseur actuel) sont remplacées par de nouvelles données, tant que le contrôle est actif (c’est-à-dire pendant que vous touchez le curseur ou que vous faites tourner le V-Pot).  Verrou : identique au mode Touch, mais le contrôle reste actif même lorsque vous ne touchez pas le curseur ou que vous ne faites pas tourner le V-Pot. Lorsque vous relâchez le curseur, sa valeur actuelle remplace toutes les données d’automation existantes, tant que Logic Express se trouve en mode de lecture (ou d’enregistrement). Appuyez sur STOP pour empêcher l’écrasement des données d’automation existantes.  WRITE : écrase toutes les données d’automation existantes ou crée de nouvelles données d’automation s’il n’en existe pas. Utilisez cette option uniquement si vous souhaitez détruire toutes les données d’automation existantes. Le fait d’appuyer sur l’un des boutons AUTOMATION, tout en maintenant la touche OPTION enfoncée, assigne le mode d’automation sélectionné à tous les canaux. Dès qu’un mode d’automation a été assigné à tous les canaux, le voyant DEL correspondant s’éclaire à chaque fois que vous maintenez la touche OPTION enfoncée. Important : ce comportement est légèrement différent pour le mode d’automation Off. Lorsque vous maintenez le bouton OPTION enfoncé et que vous appuyez sur Read/Off, les voyants DEL des autres boutons d’automation sont éteints. Cela ne signifie pas nécessairement que toutes les tranches de console sont effectivement désactivées. Elles peuvent parfaitement toujours être définies sur d’autres modes. Pour vous assurer que vous avez réglé toutes les tranches de console sur le mode Off, appuyez deux fois sur Read/Off tout en maintenant la touche OPTION enfoncée. Le voyant DEL Read/off s’allume, puis s’éteint. Groupe Appuyer sur le bouton GROUP permet d’accéder au mode Édition de groupe et de modifier différents paramètres applicables aux groupes de la table de mixage. 88 Chapitre 3 Mackie Control En mode Édition de groupe :  La première ligne de l’écran à cristaux liquides affiche le nom des tranches de console.  La deuxième ligne affiche les paramètres de groupe.  L’écran Assignment désigne le groupe affiché, G1 par exemple.  L’affichage du temps indique le nom du groupe (s’il comporte plus de dix caractères, seuls les dix derniers s’affichent).  Vous pouvez basculer entre les paramètres de groupe à l’aide des boutons de V-Pot.  Les boutons Curseur vers le haut/bas permettent de sélectionner le groupe précédent ou suivant.  Les boutons du curseur gauche/droit permettent de décaler l’affichage des paramètres du groupe.  Les boutons Select déterminent l’adhésion au groupe. Appuyez sur un bouton Select pour ajouter la tranche de console au groupe (ou la supprimer du groupe si elle fait déjà partie d’un groupe). Le voyant DEL du bouton Select indique l’adhésion active à un groupe.  Le voyant DEL situé à côté du bouton GROUP est allumé. Remarque : assurez-vous que le bouton ZOOM n’est pas actif lorsque vous utilisez les touches de curseur. Si le mode Édition de groupe est désactivé, maintenez le bouton GROUP enfoncé et appuyez sur un ou plusieurs boutons Select pour créer un groupe. Appuyez sur le bouton GROUP tout en maintenant SHIFT enfoncé pour créer un groupe, ouvrir la fenêtre du groupe et accéder au mode Édition de groupe. Appuyez sur le bouton GROUP tout en maintenant le bouton TRACK enfoncé pour passer à la présentation Table de mixage avec le paramètre du groupe de tranches de console affiché. Cela permet d’afficher le groupe auquel appartient la tranche de console sélectionnée. L’adhésion à plusieurs groupes s’affiche comme dans la fenêtre Table de mixage. Faire tourner un V-Pot modifie l’adhésion à un groupe. Remarque : vous pouvez uniquement sélectionner un groupe (ou le désactiver) à travers cette fonction. Boutons Utilities Les quatre boutons Utilities activent les fonctions courantes de Logic Express : Save (enregistrer), Undo (annuler la dernière opération), Cancel (annuler) et Enter (entrée). Chapitre 3 Mackie Control 89 Save Appuyez sur ce bouton pour enregistrer le fichier du projet en cours. La première fois que vous enregistrez un projet, une zone de dialogue d’enregistrement apparaît sur l’écran de votre ordinateur. Entrez le nom et l’emplacement du fichier, puis cliquez sur le bouton Enregistrer de la zone de dialogue. L’écran à cristaux liquides principal affiche ce message : Il y a un sélecteur de et l’affichage de la position/du temps indique ALERT. Tous les voyants DEL sont éteints. Une fois l’enregistrement du fichier confirmé dans Logic Express, la Mackie Control rétablit l’état précédent de tous les contrôles (c’est-à-dire celui qu’ils avaient avant que vous appuyiez sur le bouton SAVE). fichier à l’écran Dès que vous avez donné un nom à un projet et que vous l’avez enregistré une fois, appuyez à nouveau sur SAVE pour mémoriser l’état du projet. Ni la zone de dialogue d’enregistrement, ni l’alerte ne s’affiche à nouveau sur l’écran à cristaux liquides. Cela vous permet d’enregistrer rapidement des modifications incrémentielles au fur et à mesure du développement de votre projet. Le voyant DEL SAVE s’éclaire dès que vous apportez des modifications (enregistrables) à votre projet. Maintenez le bouton OPTION enfoncé tout en appuyant sur le bouton SAVE pour ouvrir la zone de dialogue d’enregistrement sur l’écran de l’ordinateur. Ceci vous permet de renommer un projet ou de l’enregistrer dans un autre répertoire. Undo Appuyez sur le bouton UNDO pour annuler la dernière opération effectuée. Étant donné que Logic Express prend en charge un nombre quasiment illimité d’étapes d’annulation/ de rétablissement, le voyant vert UNDO s’allume dès qu’il est possible de rétablir une opération et non pour indiquer une étape annulable. L’écran à cristaux liquides avertit l’utilisateur que le fait d’exécuter une étape d’édition réversible rend toutes les étapes de rétablissement indisponibles. Maintenez le bouton SHIFT enfoncé tout en appuyant sur UNDO pour rétablir l’opération précédente. Maintenez le bouton OPTION enfoncé tout en appuyant sur le bouton UNDO pour ouvrir la fenêtre de l’historique des annulations. Cancel Lorsqu’une alerte s’affiche sur l’écran de votre ordinateur, vous pouvez annuler ou l’interrompre en appuyant sur le bouton Cancel. Pour plus d’informations sur les alertes, reportez-vous à la rubrique « Affichage de messages » à la page 34. 90 Chapitre 3 Mackie Control Appuyer sur le bouton CANCEL alors qu’aucune alerte et visible à l’écran provoque ce qui suit :  L’ouverture de la boîte à outils sur la position actuelle à l’écran du pointeur de la souris.  Sinon, cette opération exécute toute fonction assignée à la touche Échap du clavier de l’ordinateur.  Si la Mackie Control affiche actuellement le contenu d’une piste d’un dossier, appuyez sur le bouton Annuler pour quitter le dossier.  Le bouton Cancel permet également d’annuler la présélection de valeur d’un paramètre (clignotant). Enter Lorsqu’une alerte s’affiche sur l’écran de votre ordinateur, appuyez sur le bouton ENTER pour déclencher la fonction du bouton par défaut de l’alerte. Pour plus d’informations sur les alertes, reportez-vous à la rubrique « Affichage de messages » à la page 34. En l’absence d’alerte à l’écran et si la piste sélectionnée est une piste Dossier, appuyez sur ENTER pour ouvrir le dossier. Zone Transport La zone Transport comprend cinq boutons correspondant aux fonctions de transport standard (rembobinage, avance rapide, arrêt, lecture et enregistrement) et sept petits boutons ronds correspondant aux différents modes d’enregistrement et de lecture. Chaque bouton est doté d’un voyant DEL dédié qui indique son état actuel. Vous pouvez utiliser ces boutons séparément ou ensemble, afin de naviguer dans les projets et de les éditer. Rewind Rembobine (effectue un retour arrière Shuttle) le projet. Appuyez sur REWIND à plusieurs reprises tout en rembobinant pour accélérer la vitesse de rembobinage. Appuyez plusieurs fois sur le bouton FAST FWD au cours du rembobinage pour ralentir, arrêter et finalement inverser la direction de la shuttle. Appuyez sur le bouton STOP pour arrêter le rembobinage sur la position actuelle de la tête de lecture. Faites tourner le jog wheel (molette)/scrub pour quitter le mode de retour arrière Shuttle. Lorsque l’un des modes de marqueur est activé, appuyez sur le bouton REWIND pour déplacer la tête de lecture sur le marqueur précédent. Lorsque l’un des modes de déplacement est activé, le bouton REWIND permet de déplacer les régions ou les événements sélectionnés vers l’arrière d’après la valeur définie dans le mode de grand déplacement. Chapitre 3 Mackie Control 91 Fast Fwd Effectue une avance rapide (avance rapide Shuttle) dans le projet. Appuyez plusieurs fois sur FAST FWD tout en effectuant une avance rapide pour accélérer la vitesse de la shuttle. Appuyez plusieurs fois sur le bouton REWIND au cours de l’avance rapide pour ralentir, arrêter et finalement inverser la direction de la shuttle. Appuyez sur le bouton STOP pour arrêter l’avance rapide. Faites tourner le jog wheel (molette)/scrub pour quitter le mode d’avance rapide Shuttle. Lorsque l’un des modes de marqueur est actif, appuyez sur le bouton FAST FWD pour placer la tête de lecture sur le marqueur suivant. Lorsque l’un des modes de déplacement est activé, le bouton FAST FWD permet de déplacer les régions ou les événements sélectionnés vers l’avant d’après la valeur définie dans le mode de grand déplacement. ∏ Conseil : vous pouvez combiner des marqueurs avec des zones de lecture en boucle en appuyant sur les boutons correspondants de la Mackie Control. Ceci, conjointement avec une navigation entre les marqueurs (à l’aide des boutons REWIND et FAST FWD), déplace la tête de lecture et définit automatiquement une zone de lecture en boucle entre des marqueurs adjacents. Essayez cette opération, ainsi que d’autres options avec différentes combinaisons de boutons. Arrêt Appuyer sur le bouton STOP interrompt la lecture du projet (ou son enregistrement, le cas échéant) et arrête toutes autres fonctions de déplacement. Appuyez sur le bouton STOP une seconde fois pour faire revenir la tête de lecture au point de départ du projet ou au début de la zone de lecture en boucle la plus proche, si le mode Cycle est actif. Appuyez plusieurs fois sur STOP pour basculer entre ces deux fonctions. Lecture Appuyez sur PLAY pour démarrer la lecture à partir de la position actuelle de la tête de lecture. Appuyez plusieurs fois sur PLAY pour passer directement à la zone de lecture en boucle la plus proche si le mode Cycle est actif. Appuyer simultanément sur les boutons MAJ et PLAY revient à activer la commande Pause. Enregistrer Appuyez sur RECORD pour activer l’enregistrement sur la tranche de console MIDI, audio ou d’instrument logiciel (si elle est armée pour l’enregistrement). 92 Chapitre 3 Mackie Control Il est possible que lors du premier armement d’une tranche de console audio, en appuyant sur le bouton REC/RDY du canal voulu, une zone de dialogue Save apparaisse sur l’écran de l’ordinateur. Entrez le nom du fichier (et un emplacement d’enregistrement) dans la zone de dialogue, puis appuyez sur Save. L’écran à cristaux liquides principal de la Mackie Control affiche ce message : There is a file select dialog on the screen (Il y a un sélecteur de fichier à l’écran). Quant à l’affichage de la position/du temps, il indique ALERT. Tous les voyants DEL sont éteints. Une fois que vous avez entré le nom du fichier (et appuyé sur Save), l’état précédent de tous les contrôles de la Mackie Control est rétabli. Une fois que le nom du fichier audio par défaut a été saisi, vous pouvez librement sélectionner et armer n’importe quelle tranche de console audio, puis appuyer sur le bouton RECORD. Cela se produit sans qu’aucun message d’alerte et zone de dialogue d’enregistrement de fichiers n’apparaisse. ∏ Afin d’éviter cette situation, enregistrez votre projets avec l’option Ressources. Vous éviterez ainsi de devoir définir des noms de fichiers, et la gestion en sera facilitée et accélérée, tout particulièrement lorsque vous utilisez Logic Express avec la Mackie Control. Marqueur Appuyez sur le bouton MARKER pour activer l’un des trois modes de marqueur, et créer ou supprimer des marqueurs et y accéder directement dans votre projet. Les trois modes de marqueur, Small Marker (petit marqueur), Large Marker (grand marqueur) et Temporary Marker (marqueur temporaire) sont expliqués dans les sections suivantes. Remarque : les modes de marqueur et de déplacement sont mutuellement exclusifs ; l’activation de l’un d’eux désactive l’autre. Mode Small Marker Appuyez sur le bouton MARKER pour activer le mode Small Marker. Dans ce mode, appuyez sur les boutons FAST FWD ou REWIND pour placer la tête de lecture sur le marqueur suivant ou précédent. Appuyez une nouvelle fois sur ce bouton pour revenir au comportement par défaut des boutons FAST FWD et REWIND (reportez-vous aux rubriques « Rewind » à la page 91 et « Fast Fwd » à la page 92). Le mode Small Marker s’avère utile si vous souhaitez accéder directement aux marqueurs lorsque vous utilisez les V-Pot à d’autres fins. Mode Large Marker Appuyez sur le bouton MARKER en maintenant le bouton SHIFT enfoncé pour créer sur l’écran à cristaux liquides trois options assignées aux trois boutons V-Pot les plus à droite. Chapitre 3 Mackie Control 93 Une fois les marqueurs créés, appuyez sur le bouton du V-Pot répertorié ci-dessous pour créer ou supprimer un marqueur sur la position actuelle de la tête de lecture. Contrôle Action V-Pot 1 à 5 Affiche les cinq premiers marqueurs par leur nom. Appuyez sur un V-Pot pour placer la tête de lecture sur le marqueur correspondant. Lorsque la position de la tête de lecture se trouve à l’intérieur d’une plage de marqueurs, la deuxième ligne affiche INSIDE et l’anneau lumineux du V-Pot est éclairé. V-Pot 6 Cr w/o : crée un marqueur sans ajustement à la mesure la plus proche. V-Pot 7 Create : crée un marqueur ajusté à la mesure la plus proche. V-Pot 8 Delete : supprime le marqueur situé au-dessus de la position actuelle de la tête de lecture. L’utilisation du jog/scrub wheel est recommandée pour créer ou supprimer des marqueurs. Faites-les tourner pour placer la tête de lecture dans la position du projet voulue et appuyez sur le V-Pot approprié pour créer ou supprimer un marqueur.  Pour un placement brut, utilisez simplement la molette pour déplacer la tête de lecture.  Pour un placement fin, appuyez sur le bouton SCRUB, puis utilisez la molette pour positionner la tête de lecture avec précision (valable uniquement si vous créez ou supprimez un marqueur non ajusté). Pour plus d’informations sur l’utilisation du jog/scrub wheel, reportez-vous au chapitre intitulé « Zone du jog/scrub wheel » à la page 100. Pour sortir du mode Large Marker, appuyez une deuxième fois sur le bouton MARKER. Mode Temporary Marker Si vous souhaitez activer temporairement le mode Marker (pour exécuter rapidement quelques fonctions de marqueur), maintenez le bouton Marker enfoncé et appuyez sur un bouton (au moins) de V-Pot : vous exécutez ainsi la fonction du marqueur et quittez ce mode dès que vous relâchez le bouton MARKER.  Lorsque vous êtes dans ce mode, avec le bouton MARKER maintenu enfoncé, appuyez sur les touches de fonction F1 à F8 pour accéder directement aux huit premiers marqueurs (s’ils ont été créés). Par exemple, pour naviguer jusqu’au marqueur 3, appuyez sur le bouton MARKER, maintenez-le enfoncé et appuyez sur F3.  Pour accéder directement d’un marqueur à un autre, sans nécessairement maintenir le bouton MARKER enfoncé, il vous suffit d’appuyer sur les boutons FAST FWD ou REWIND. Nudge Le bouton NUDGE permet de déplacer (nudge) les régions (ou événements) audio ou MIDI sélectionnés dans les modes Small, Large ou Temporary Nudge (petit déplacement, grand déplacement et déplacement temporaire. Chaque mode est expliqué ci-dessous : 94 Chapitre 3 Mackie Control Remarque : les modes de marqueur et de déplacement sont mutuellement exclusifs ; l’activation de l’un d’eux désactive l’autre. Mode Small Nudge Appuyez sur le bouton NUDGE pour réassigner le comportement des boutons FAST FWD et REWIND. Appuyez sur les boutons FAST FWD ou REWIND pour déplacer les séquences ou événements sélectionnés de la valeur définie dans le mode Large Nudge (voir ci-dessous). Appuyez à nouveau sur le bouton NUDGE pour rétablir le comportement par défaut des boutons FAST FWD et REWIND (consultez les rubriques « Rewind » à la page 91 et « Fast Fwd » à la page 92). Le mode Small Nudge s’avère utile si vous souhaitez déplacer des régions ou des événements, mais que vous continuez à utiliser les V-Pot à d’autres fins. Mode Large Nudge Appuyez sur le bouton NUDGE tout en maintenant le bouton SHIFT enfoncé pour afficher huit fonctions sur l’écran à cristaux liquides et les assigner aux boutons V-Pot correspondants. Ces fonctions vous permettent de déplacer la région ou les événements sélectionnés selon différentes valeurs ou les placer plus précisément. La position de la première région ou du premier événement sélectionné s’affiche audessus des V-Pot 3 et 4. Si ce n’est pas le cas, cela signifie qu’une fenêtre ne permettant pas de sélectionner des régions ou des événements est ouverte, ou encore qu’aucune région ou qu’aucun événement n’est sélectionné. Les fonctions sont les suivantes : Contrôle Étiquette Action V-Pot 1 Déplacement Sélectionne la valeur de déplacement utilisée par les boutons REWIND et F.FWD. Ces boutons permettent de déplacer les objets sélectionnés vers l’avant/l’arrière de la valeur définie. V-Pot 2 Pickup Place l’objet à la position actuelle de la tête de lecture. V-Pot 3 Mesure Déplace l’objet d’une mesure. V-Pot 4 Battement Déplace l’objet de la valeur de dénominateur actuelle du projet (battements). V-Pot 5 Division Déplace l’objet de la valeur de division actuelle du projet. V-Pot 6 Ticks Déplace l’objet de simples ticks. V-Pot 7 Images Déplace l’objet d’une image SMPTE. V-Pot 8 Image/2 Déplace l’objet de la moitié d’une image SMPTE. Les touches fléchées émulent celles du clavier de l’ordinateur, vous permettant ainsi de sélectionner facilement une région ou un événement. Chapitre 3 Mackie Control 95 Remarque : assurez-vous que le bouton ZOOM n’est pas actif lorsque vous utilisez les touches de curseur. Appuyez à nouveau sur le bouton NUDGE pour désactiver le mode Large Nudge. Mode Temporary Nudge Pour utiliser temporairement la fonction de déplacement (pendant un ou deux petits déplacements), maintenez la touche NUDGE enfoncée et utilisez un ou plusieurs V-Pot : vous exécutez ainsi la fonction sélectionnée et quittez le mode Temporary Nudge dès que vous relâchez le bouton NUDGE. En mode Temporary Nudge, les touches fléchées émulent celles du clavier de l’ordinateur, ce qui vous permet de sélectionner facilement une région ou un événement. La valeur Nudge des boutons REWIND et F.FWD peut également être définie à l’aide des touches de fonction : Touche de fonction Action F1 Définit les ticks. F2 Définit la division. F3 Définit le battement. F4 Définit la mesure. F5 Définit les images. F6 Définit les demi-images. Cycle Active/désactive le mode Cycle. La zone de cycle s’inscrit par défaut entre les deux premiers marqueurs. Les marqueurs suivants peuvent agir comme limites gauche/droite pour d’autres zones de lecture en boucle. Pour naviguer entre les zones de cycle (définies par les marqueurs) : 1 Appuyez sur le bouton MARKER. 2 Appuyez sur le bouton CYCLE. Une fois le mode actif, appuyez sur les boutons REWIND ou FAST FWD. Pour régler le locator gauche ou droit sur la position actuelle de la tête de lecture : m Maintenez le bouton CYCLE enfoncé et appuyez sur REWIND ou FAST FWD. Ceci active également le mode Cycle. Pour définir une nouvelle zone de lecture en boucle le plus rapidement possible : 1 Naviguez jusqu’à la position voulue pour le locator gauche à l’aide du jog/scrub wheel. 2 Appuyez sur CYCLE et REWIND. 96 Chapitre 3 Mackie Control 3 Naviguez jusqu’à la position voulue pour le locator droit à l’aide du jog/scrub wheel. 4 Appuyez sur CYCLE et FAST FWD. Présentation Cycle Appuyez sur les boutons SHIFT et CYCLE pour activer la présentation Cycle :  L’écran du mode affiche « Cy ».  V-Pot 1 : affiche et permet de modifier l’état de mise en boucle (désactivée ou activée) ; vous pouvez également utiliser le bouton CYCLE.  V-Pot 2 - BySel : permet de régler la zone active de lecture en boucle par le biais de la sélection effectuée dans la fenêtre Arrangement (région audio ou MIDI sélectionnée).  V-Pot 3 - Move : déplace le cycle en cours d’une mesure à chaque clic, lorsque vous faites tourner le V-Pot.  L’écran affiche les locators gauche et droit au-dessus des V-Pot 5 et 7.  Appuyez sur le V-Pot 5 pour capter la position actuelle de la tête de lecture pour le locator gauche.  Faites tourner le V-Pot 5 pour modifier le locator gauche en mesures.  Faites tourner le V-Pot 6 pour modifier le locator gauche en battements (étapes du dénominateur).  Appuyez sur le V-Pot 7 pour capter la position actuelle de la tête de lecture pour le locator droit.  Faites tourner le V-Pot 7 pour modifier le locator droit en mesures.  Faites tourner le V-Pot 8 pour modifier le locator droit en battements (étapes du dénominateur). Pour revenir à un mode Assignment standard, appuyez sur l’un des boutons Assignment. Drop Active/désactive le mode Autopunch. Pour naviguer entre les zones de punch In : 1 Appuyez sur le bouton MARKER. 2 Appuyez sur le bouton DROP et une fois le mode actif, appuyez sur les boutons FAST FWD ou REWIND. Pour définir le locator punch In ou de punch Out sur la position actuelle de la tête de lecture : m Maintenez le bouton DROP enfoncé et appuyez sur FAST FWD ou REWIND. Ceci a également pour effet d’activer le mode Autopunch. Pour définir une nouvelle zone de punch In le plus rapidement possible : 1 Naviguez jusqu’à la position voulue du locator de punch In à l’aide du jog/scrub wheel. 2 Appuyez sur DROP et REWIND. Chapitre 3 Mackie Control 97 3 Naviguez jusqu’à la position voulue du locator de punch Out à l’aide du jog/scrub wheel. 4 Appuyez sur DROP et FAST FWD. Présentation Punch Appuyez sur les boutons SHIFT et DROP pour activer la présentation Punch :  L’écran du mode affiche Pu.  V-Pot 1 : affiche et permet de modifier l’état de l’Autopunch (désactivé ou activé) ; vous pouvez également utiliser le bouton DROP.  Le V-Pot 3 (Move) déplace la zone punch en cours d’une mesure à chaque clic, lorsque vous faites tourner le V-Pot.  L’écran affiche les locators de punch In et de punch Out, au-dessus des V-Pot 5 et 7.  Appuyez sur le V-Pot 5 pour capter la position actuelle de la tête de lecture pour le locator de punch In.  Faites tourner le V-Pot 5 pour modifier le locator de punch In en mesures.  Faites tourner le V-Pot 6 pour modifier le locator gauche en battements (étapes du dénominateur).  Appuyez sur le V-Pot 7 pour capter la position actuelle de la tête de lecture pour le locator de punch Out.  Faites tourner le V-Pot 7 pour modifier le locator de punch Out en mesures.  Faites tourner le V-Pot 8 pour modifier le locator droit en battements (étapes du dénominateur). Modifier un locator de punch à l’aide de la Mackie Control permet d’activer le mode Autopunch. Pour revenir à un mode Assignment standard, appuyez sur l’un des boutons Assignment. Replace Active/désactive le mode de remplacement. Clic Active/désactive le clic du métronome (MIDI ou Klopfgeist). Il existe des réglages de clic indépendants pour la lecture et l’enregistrement. Les réglages de clic sont déterminés dans Fichier > Réglages Projet > Métronome. Appuyez sur les boutons SHIFT et CLICK pour Active/désactive le mode de synchronisation externe et la transmission MMC. 98 Chapitre 3 Mackie Control Solo Le bouton SOLO se comporte comme le raccourci clavier Solo. Les différents canaux peuvent être mis en solo à l’aide du bouton SOLO de chaque tranche de console. Les régions MIDI ou audio peuvent être sélectionnées et mises en solo, ainsi que les canaux sélectionnés. Chaque canal est doté d’un VOYANT DEL distinct qui s’allume lorsqu’une tranche de console est mise en solo. Le voyant DEL RUDE SOLO, immédiatement à droite de l’affichage de position/temps, s’éclaire également à chaque fois qu’une tranche de console, quelle qu’elle soit, est mise en solo. Appuyez sur les boutons SHIFT et SOLO pour activer le verrouillage du mode Solo. Zone des touches de curseur Ces cinq boutons, situés à gauche du jog/Shuttle wheel, offrent de nombreuses fonctions. Les quatre touches de curseur, Haut, Bas, Gauche et Droite, entourent le bouton ZOOM central. Fonctionnement normal Lorsque le bouton ZOOM n’est pas activé (son voyant DEL est éteint), les quatre touches de curseur sélectionnent le paramètre actif, décalent la page des paramètres ou le logement d’envoi/EQ/d’insertion, en fonction de l’assignation en place des V-Pot. Lorsque vous maintenez le bouton OPTION enfoncé, les touches de curseur gauche/ droit permettent d’accéder à la première/dernière page et les touches de curseur haut/ bas, au premier/dernier logement. Lorsque vous maintenez le bouton x/Alt enfoncé, les touches de curseur gauche/droit décalent l’affichage des paramètres d’un paramètre, plutôt que d’une page. Dans les modes de présentation qui ne nécessitent aucun changement de page ou de logement, les touches de curseur émulent les touches fléchées du clavier de l’ordinateur. Exemple : présentation Table de mixage. En mode Large et Temporary Nudge, les boutons de curseur gauche/droite émulent les touches de curseur du clavier pour vous permettre de sélectionner facilement des régions ou des événements. Mode Zoom Appuyez sur le bouton ZOOM pour activer ce mode. Les touches de curseur sont ensuite utilisées pour modifier le facteur de zoom vertical ou horizontal de la fenêtre active. Dans la fenêtre Arrangement :  La touche OPTION et le curseur haut/bas permettent de modifier le facteur de zoom de la piste sélectionnée. Chapitre 3 Mackie Control 99  La touche OPTION et le curseur gauche permettent de réinitialiser le facteur de zoom de la piste sélectionnée.  La touche OPTION et le curseur droit permettent de réinitialiser le facteur de zoom de toutes les pistes de la même catégorie (audio, MIDI, etc.) en tant que piste sélectionnée. Émulation des touches fléchées de l’ordinateur Pour utiliser les touches de curseur en remplacement des touches fléchées du clavier de l’ordinateur, maintenez la touche SHIFT enfoncée. Lorsque vous appuyez sur les boutons SHIFT et ZOOM, les touches de curseur permettent d’activer le mode Permanent Cursor Key. Elles reproduisent les touches fléchées de l’ordinateur sans vous obliger à maintenir le bouton SHIFT enfoncé. Le voyant DEL du bouton ZOOM clignote lorsque vous êtes dans ce mode. Vous pouvez désactiver ce mode en appuyant sur le bouton ZOOM. Zone du jog/scrub wheel Le jog/scrub wheel et le bouton SCRUB permettent de naviguer dans le projet, ce qui s’avère utile pour un certain nombre de tâches de transport. Il vous suffit simplement de faire tourner la molette pour l’utiliser. Les modes Scrub suivants modifient le comportement du jog/scrub wheel.  Mode Scrub désactivé : le jog/scrub wheel déplace la tête de lecture.  Mode Scrub activé : le jog/scrub wheel effectue un scrubbing, ce qui vous permet d’écouter les données des pistes sélectionnées (ou mises en solo) tout en faisant défiler/naviguant dans le projet. La lecture des pistes audio s’effectue généralement en respectant leur vitesse d’origine. Si vous préférez les écouter en doublant leur vitesse, choisissez Logic Express > Préférences > Audio > Périphériques, puis réglez Vitesse de Scrub Maximum sur Double dans le menu local. Remarque : vous pouvez également utiliser le bouton SCRUB pour activer la fonction Pause.  Mode SHUTTLE (le voyant DEL du bouton Scrub clignote) : la molette Jog/Scrub permet de déplacer la tête de lecture (faites-la tourner pour augmenter ou diminuer la vitesse des mouvements de la tête de lecture). 100 Chapitre 3 Mackie Control Modes utilisateur programmables La Mackie Control offre six modes utilisateur programmables pouvant être utilisés pour vos propres assignations. Vous pouvez activer chacun de ces modes en maintenant le bouton SHIFT enfoncé tout en appuyant sur l’un des boutons Assignment, comme suit :  TRACK + SHIFT = Mode utilisateur 1.  PAN/SURROUND + SHIFT = Mode utilisateur 2.  EQ + SHIFT = Mode utilisateur 3.  SEND + SHIFT = Mode utilisateur 4.  PLUG-IN + SHIFT = Mode utilisateur 5.  INSTRUMENT + SHIFT = Mode utilisateur 6. L’écran Assignment affiche les modes utilisateur sous la forme u1, u2, etc. Pour créer une assignation dans l’un des modes utilisateur : 1 Activez le mot utilisateur souhaité en maintenant le bouton SHIFT enfoncé et en appuyant sur l’un des boutons d’assignation présentés ci-dessus. 2 Dans Logic Express, utilisez le processus d’apprentissage pour créer une ou plusieurs assignations, conformément aux instructions de la rubrique « Assignation de contrôleurs aux paramètres Logic Express » à la page 37. Connexion de switch au pied Vous pouvez connecter une pédale provisoire, de polarité positive ou négative, aux prises des switches au pied. Par défaut, ces switches commandent les fonctions suivantes :  LE SWITCH UTILISATEUR A est assigné à la fonction de marche/arrêt.  LE SWITCH UTILISATEUR B est assigné à la fonction d’enregistrement (notez qu’une piste doit être sélectionnée et armée pour que l’enregistrement puisse avoir lieu).  Un CONTRÔLE EXTERNE est assigné au niveau du curseur MASTER. Utilisez uniquement une pédale d’expression avec cette prise. La polarité des switches au pied est déterminée par la Mackie Control au moment de la mise sous tension. Vous devez d’abord connecter les switches au pied, puis allumer la Mackie Control. Aperçu des assignations Les tableaux d’assignation ci-après sont divisés en fonction des zones de la Mackie Control. Chapitre 3 Mackie Control 101 Boutons DISPLAY Bouton Option de modification Fonction/Commentaires NAME/VALUE — Permet de basculer entre l’affichage du nom des paramètres et de leur valeur. Maj Permet de naviguer parmi les écrans des level meter : vertical, horizontal et désactivé. Option Permet de naviguer entre l’affichage du nom et l’affichage du numéro et du nom des pistes. Contrôle Permet d’effacer les témoins des clips/surcharges. x/ALT Permet d’accéder au mode des réglages du groupe des surfaces de contrôle. — Permet de basculer entre le format SMPTE et le format de battements sur l’affichage d’horloge. SMPTE/BEATS Contrôles des tranches de console (1 à 8) Contrôle Rotation du V-Pot Pression sur le bouton du V-Pot Option de modification Fonction/Commentaires — Modifie le paramètre affiché sur l’écran à cristaux liquides. Option Définit le paramètre sur sa valeur minimale, par défaut ou maximale. x/ALT Modifie le paramètre en haute résolution. — Rétablit la valeur par défaut du paramètre affiché sur l’écran à cristaux liquides ou bascule entre deux valeurs possibles. Clignotement de la présélection : — Active la valeur présélectionnée. Options de menu : — Active l’option visible à l’écran. Si la piste est un dossier : — Bouton REC/RDY — Bouton Solo Active le dossier. Active/désactive le bouton Record Enable de la piste. Option Désactive le bouton Record Enable de toutes les pistes. — Active/désactive le bouton Solo de la tranche de console d’une piste. Option Désactive le bouton Solo de toutes les tranches de console. Dans la présentation Table de mixage Destination/Niveau de l’envoi : — Active l’état pré/post de l’envoi sélectionné. Dans la présentation Canal Destination/Niveau de l’envoi : — 102 Chapitre 3 Mackie Control Bascule entre l’état pré/post de l’envoi sur la tranche de console sélectionnée. Contrôle Bouton Désactiver l’audio Option de modification Fonction/Commentaires — Active/désactive le bouton Muet de la tranche de console d’une piste. Option Désactive le bouton Muet de toutes les tranches de console. Dans la présentation Table de mixage : Maj Active/désactive la fonction Muet/Bypass du paramètre affiché. Dans la présentation Table de mixage EQ : Maj Active/désactive le contournement de la bande EQ actuelle. Dans la présentation Fréquence/Gain EQ : — Active/désactive le contournement de la bande EQ sélectionnée. Dans la présentation Table de mixage de l’envoi : Maj Active/désactive le contournement de l’envoi sélectionné. Dans la présentation Table de mixage Destination/Niveau de l’envoi : — Active/désactive le contournement de l’envoi sélectionné. Dans la présentation Canal Destination/Niveau de l’envoi : — Active/désactive l’état Muet de l’envoi sur la tranche de console sélectionnée. Dans présentation Table de mixage de module : Maj Active/désactive le contournement du module. Dans la présentation Table de mixage d’instrument : Bouton SELECT Maj Active/désactive le contournement de l’instrument. — Sélectionne une tranche de console. Maj Règle le volume de la tranche de console sur le niveau de l’unité (0 dB). Option Crée une piste avec la même assignation que la piste sélectionnée et bascule vers la présentation Arrangement. SHIFT+ OPTION Crée une piste avec la tranche de console suivante (suivant la piste sélectionnée) et bascule vers la présentation Arrangement. Chapitre 3 Mackie Control 103 Contrôle Option de modification Fonction/Commentaires Curseur — Règle le volume. En mode Flip dupliqué : — Même fonction que le V-Pot du même canal. En mode Flip d’échange : — Fonction d’échange avec un V-Pot du même canal. Dans la présentation Fréquence/Gain EQ : — Règle le gain de la bande EQ sélectionnée. Dans la présentation Table de mixage Destination/Niveau de l’envoi : — Règle le niveau de l’envoi sélectionné. Dans la présentation Canal Destination/Niveau de l’envoi : — Règle le niveau de l’envoi sur la tranche de console sélectionnée. Boutons ASSIGNMENT Maintenez ces boutons enfoncés pour afficher le menu des boutons programmables ; relâchez-les pour faire basculer les V-Pot en présentation Multicanal ou Canal pour : 104 Bouton Option de modification Fonction/Commentaires Piste — Paramètres des tranches de console. Piste Maj Mode utilisateur 1. PAN/SURROUND — Paramètres Pan. PAN/SURROUND Maj Mode utilisateur 2. Égaliseur — Paramètres EQ. Égaliseur Maj Mode utilisateur 3. Effet d’envoi — Paramètres d’envoi. Effet d’envoi Maj Mode utilisateur 4. Module — Sélection de module ou mode d’édition de module. Module Maj Mode utilisateur 5. Instrument — Sélection d’instrument ou mode d’édition d’instrument. Instrument Maj Mode utilisateur 6. Chapitre 3 Mackie Control Bouton Option de modification Fonction/Commentaires BANK <> — Décale la banque de curseurs vers la gauche/droite du nombre de tranches de console. Option Décale la banque de curseurs au début ou à la fin. — Décale la banque de curseurs vers la gauche/droite d’un canal. Option Décale la banque de curseurs au début ou à la fin. — Fait basculer le mode Flip entre Off et Duplicate. Maj Fait basculer le mode Flip entre Off et Swap. Contrôle Fait basculer le mode Flip entre Off et Zéro (désactive la motorisation des curseurs). — Bascule entre la présentation Arrangement et la présentation Tout. Maj Bascule entre la présentation Arrangement et la présentation Pistes. CHANNEL<> FLIP GLOBAL VIEW Boutons de fonction Bouton Option de modification Fonction/Commentaires F1 — Rappelle le screenset 1. Maj Ouvre ou ferme la fenêtre Arrangement. x/ALT Couper. Piste Bascule vers la vue Volume de la présentation Table de mixage. PAN/SURROUND Bascule vers la présentation Table de mixage—Pan. Égaliseur Active la présentation Table de mixage—Contournement. Effet d’envoi Bascule vers la présentation Table de mixage—Destination. MARKER Crée un marqueur sans ajustement. NUDGE Valeur du déplacement : tick. Dans un message : F2 La touche F1 équivaut à la touche 1 du clavier de l’ordinateur. — Rappelle le screenset 2. Maj Ouvre ou ferme la fenêtre Table de mixage. x/ALT Copier. Piste Bascule vers la présentation Table de mixage—Pan. Égaliseur Bascule vers la présentation Table de mixage—Type EQ. Effet d’envoi Bascule vers la présentation Table de mixage—Niveau. MARKER Crée un marqueur avec ajustement. NUDGE Dans un message : Chapitre 3 Mackie Control La touche F2 équivaut à la touche 2 du clavier de l’ordinateur. 105 Bouton Option de modification Fonction/Commentaires F3 — Maj Ouvre ou ferme l’éditeur d’événements. x/ALT Coller. Piste Bascule vers la présentation Table de mixage—Mode Tranche de console. Égaliseur Bascule vers la présentation Table de mixage—Fréquence. Effet d’envoi Bascule vers la présentation Table de mixage—Position. MARKER Supprime un marqueur. NUDGE Valeur du déplacement : battement. Dans un message : F4 La touche F3 équivaut à la touche 3 du clavier de l’ordinateur. — Rappelle le screenset 4. Maj Ouvre ou ferme l’éditeur de partition. x/ALT Efface les valeurs. Piste Bascule vers la présentation Table de mixage—Entrée. Égaliseur Bascule vers la présentation Table de mixage—Gain. Effet d’envoi Bascule vers la présentation Table de mixage—Muet. NUDGE Valeur du déplacement : mesure. Dans un message : F5 La touche F4 équivaut à la touche 4 du clavier de l’ordinateur. — Rappelle le screenset 5. Maj Ouvre ou ferme Hyper Editor. x/ALT Sélectionne tout. Piste Bascule vers la présentation Table de mixage—Sortie. PAN/SURROUND Bascule vers la présentation Canal. Égaliseur Bascule vers la présentation Table de mixage—Facteur Q. Effet d’envoi Bascule vers la présentation Canal. NUDGE Valeur du déplacement : image. Dans un message : F6 La touche F5 équivaut à la touche 5 du clavier de l’ordinateur. — Rappelle le screenset 6. Maj Ouvre ou ferme l’éditeur du clavier. x/ALT Sélectionne tous les éléments suivants. Piste Bascule vers la présentation Table de mixage—Automation. Égaliseur Bascule vers la présentation Canal. Effet d’envoi Bascule vers la présentation Tranche de console 2. NUDGE Valeur du déplacement : 1/2 image. Dans un message : 106 Rappelle le screenset 3. Chapitre 3 Mackie Control La touche F6 équivaut à la touche 6 du clavier de l’ordinateur. Bouton Option de modification Fonction/Commentaires F7 — Rappelle le screenset 7. Maj Ouvre/ferme la fenêtre Transport. x/ALT Sélectionne des régions/événements similaires. Piste Bascule vers la présentation Table de mixage—Paramètre affiché. Égaliseur Bascule vers la présentation Table de mixage-Fréquence/Gain. Effet d’envoi Bascule vers la présentation Table de mixage-Destination/Niveau. Dans un message : F8 La touche F7 équivaut à la touche 7 du clavier de l’ordinateur. — Ferme la fenêtre flottante située tout en haut. Maj Ouvre ou ferme le chutier Audio. x/ALT Effectue la sélection entre les locators. Piste Bascule vers la présentation Tranche de console-Réglages. Égaliseur Bascule vers la présentation Tranche de console-Fréquence/Gain. Effet d’envoi Bascule vers la présentation Tranche de console-Destination/ Niveau. Dans un message : La touche F8 équivaut à la touche 8 du clavier de l’ordinateur. Boutons GLOBAL VIEW Bouton Option de modification Fonction/Commentaires MIDI TRACKS — Bascule vers la présentation Tout et affiche les pistes MIDI. Maj Défini sur la banque de curseurs n˚ 1 (tranches de console 1 à 8, par exemple). Dans un message : INPUTS Le bouton MIDI TRACKS équivaut à la touche 9 du clavier de l’ordinateur. — Bascule vers la présentation Tout et affiche les tranches de console d’entrée. Maj Défini sur la banque de curseurs n˚ 2 (tranches de console 9 à 16, par exemple). Dans un message : Pistes audio Le bouton INPUTS équivaut à la touche 0 du clavier de l’ordinateur. — Bascule vers la présentation Tout et affiche les tranches de console audio. Maj Défini sur la banque de curseurs n˚ 3 (tranches de console 17 à 24, par exemple). Dans un message : Chapitre 3 Mackie Control Le bouton AUDIO TRACKS équivaut à la virgule sur le clavier de l’ordinateur. 107 Bouton AUDIO INSTRUMENTS Option de modification Fonction/Commentaires — Bascule vers la présentation Tout et affiche les tranches de console d’instrument logiciel. Maj Défini sur la banque de curseurs n˚ 4 (tranches de console 25 à 32, par exemple). Dans un message : Aux Le bouton AUDIO INSTRUMENTS est équivalent à la touche du clavier. — Bascule vers la présentation Tout et affiche les tranches de console aux. Maj Défini sur la banque de curseurs n˚ 5 (tranches de console 33 à 40, par exemple). — Bascule vers la présentation Tout et affiche les tranches de console de bus. Maj Défini sur la banque de curseurs n˚ 6 (tranches de console 41 à 48, par exemple). Dans un message : Bus Le bouton AUX équivaut à l’astérisque (*) du clavier de l’ordinateur. Dans un message : Sorties Le bouton BUSSES équivaut au signe moins (–) du clavier de l’ordinateur. — Bascule vers la présentation Tout et affiche les tranches de console de sortie et principal. Maj Défini sur la banque de curseurs n˚ 7 (tranches de console 49 à 56, par exemple). Dans un message : Utilisateur Le bouton OUTPUTS équivaut au signe plus (+) du clavier de l’ordinateur. — Non assigné pour l’instant. Maj Défini sur la banque de curseurs n˚ 8 (tranches de console 57 à 64, par exemple). Boutons de modification (maintenus enfoncés) Bouton 108 Fonction/Commentaires Maj Bascule vers la seconde fonction. Option Applique la fonction à toutes les tranches de console ou définit un paramètre sur sa valeur minimale, par défaut ou maximale. Contrôle Désactive les fonctions de groupe lorsque vous maintenez ce bouton enfoncé. x/ALT Active le mode fin ; décale la page des paramètres d’un paramètre au lieu d’une page. Chapitre 3 Mackie Control Boutons AUTOMATION Mackie Control Option de modification Fonction/Commentaires READ/OFF — Règle l’automation de la piste sélectionnée sur Read (lecture) ou Off (désactivée). Option Règle l’automation de toutes les pistes sur Read (lecture) ou Off (désactivée). — Règle l’automation de la piste sélectionnée sur Touch. Touch (Toucher) Option Latch (Verrouiller) — Write (Écrire) Option Règle l’automation de toutes les pistes sur Latch. — Règle l’automation de la piste sélectionnée sur Write. Option TRIM Groupe Règle l’automation de toutes les pistes sur Touch. Règle l’automation de la piste sélectionnée sur Latch. Règle l’automation de toutes les pistes sur Write. Non assigné pour l’instant. — Active le mode d’édition de groupe. Maj Crée un groupe, ouvre la fenêtre Groupe et active le mode Édition de groupe. Piste Bascule vers la présentation Table de mixage et affiche les paramètres de groupe. Option Bascule vers la présentation Simple. Boutons UTILITAIRES Bouton Option de modification Fonction/Commentaires SAVE — Enregistre le projet. Option Enregistre le projet sous un nom défini. — Annule la dernière opération effectuée. Maj Rétablit la dernière opération effectuée. Option Ouvrir l’historique d’annulation. — Quitte le dossier. UNDO CANCEL Clignotement de la présélection : — Annule la présélection. Dans les alertes : ENTER — Exécute le bouton Cancel. — Accède au dossier de la piste sélectionnée. Dans les alertes : — Chapitre 3 Mackie Control Exécute le bouton par défaut. 109 Boutons TRANSPORT Bouton Option de modification Fonction/Commentaires MARKER — Active/désactive le mode Small Marker. Maj Active/désactive le mode Large Marker. — Active/désactive le mode Small Nudge. Maj Active/désactive le mode Large Nudge. MARKER Créer un marqueur. Ceci permet de créer un marqueur très facilement sans accéder au mode Large Marker. — Active/désactive le mode Cycle. Maj Bascule vers la présentation Cycle. DROP — Active/désactive le mode Autopunch. Maj Bascule vers la présentation Punch. REPLACE — Active/désactive le mode de remplacement. Clic — Active/désactive le clic du métronome (séparément pour la lecture et l’enregistrement). Maj Active/désactive la synchronisation interne/externe et MMC. Solo — Active/désactive la fonction de verrouillage Solo. Maj Active la fonction de verrouillage du mode Solo. — Retour arrière Shuttle. NUDGE CYCLE REWIND << MARKER Accède au marqueur précédent. NUDGE Déplacement vers la gauche de la valeur choisie. CYCLE Active le mode Cycle et règle le locator gauche sur la tête de lecture. DROP Active le mode Autopunch et règle le locator de punch In. En mode Marker : — Accède au marqueur précédent. En mode Nudge : F.FWD >> — Déplacement vers la gauche de la valeur choisie. — Avance rapide Shuttle. MARKER Accède au marqueur suivant. NUDGE Déplacement vers la droite de la valeur choisie. CYCLE Active le mode Cycle et règle le locator droit sur la tête de lecture. DROP Active le mode Autopunch et règle le locator de punch Out. En mode Marker : — Accède au marqueur précédent. En mode Nudge : — 110 Chapitre 3 Mackie Control Déplacement vers la droite de la valeur choisie. Bouton Option de modification Fonction/Commentaires Arrêt — Arrêt. Lecture — Lecture. Maj Pause. — Enregistrer. Enregistrer Touches du curseur Mackie Control Curseur gauche/droit Option de modification Fonction/Commentaires Si vous êtes dans la présentation Table de mixage : — Sélectionne le paramètre précédent/suivant de la présentation en cours. Zoom Fait défiler la fenêtre horizontalement sur la page. Si vous êtes dans la présentation EQ de tranche de console, Envoi ou Édition de module/d’instrument : — Décaler la page de l’éditeur en cours d’une page. x/ALT Décaler la page de l’éditeur en cours d’un paramètre. Zoom Fait défiler la fenêtre horizontalement sur la page. Autres cas (toujours en mode Nudge) : — Reproduit les touches fléchées vers la gauche/droite du clavier de l’ordinateur. Zoom Fait défiler la fenêtre horizontalement sur la page. En mode Zoom : — Modifie le niveau de zoom horizontal. Maj Réinitialise le zoom de la piste actuelle (curseur gauche) ou toutes les pistes du même type (curseur droit). Curseur haut/bas Dans la présentation EQ de tranche de console, Envoi ou Éditeur de module/ d’instrument : — Sélectionne la bande EQ, l’envoi ou le logement d’insertion précédent/suivant. Zoom Fait défiler la fenêtre verticalement sur la page. Autres cas (toujours en mode Nudge) : — Reproduit les touches fléchées vers le haut/bas du clavier de l’ordinateur. Zoom Fait défiler la fenêtre verticalement sur la page. En mode Zoom : — Modifie le niveau de zoom vertical. Maj Modifie le zoom de la piste actuelle. Chapitre 3 Mackie Control 111 Mackie Control Option de modification Fonction/Commentaires Zoom — Bascule entre le comportement de la touche du curseur par défaut (voir ci-dessus) et le mode Zoom. Maj Bascule entre le comportement de la touche du curseur par défaut et la reproduction permanente des touches fléchées du clavier de l’ordinateur. Jog/scrub wheel (molette) Contrôle Option de modification Fonction Manette — Déplacer la tête de lecture vers l’avant ou l’arrière. CYCLE Règle le locator gauche sur la position actuelle de la tête de lecture, avance la tête de lecture normalement, puis règle le locator droit sur la position de la tête de lecture. Continuer à faire tourner la molette tout en maintenant le bouton CYCLE enfoncé permet d’avancer la tête de lecture et de redéfinir le locator droit. Conseil : faire tourner la molette dans le sens inverse des aiguilles d’une montre tout en maintenant le bouton CYCLE enfoncé permet de définir une plage de cycles à ignorer. DROP Règle le locator de punch In sur la position actuelle de la tête de lecture, avance la tête de lecture normalement, puis règle le locator de punch Out sur la position de la tête de lecture. Continuer à tourner la molette tout en maintenant le bouton DROP enfoncé permet d’avancer la tête de lecture et de redéfinir le locator de punch Out. — Active/désactive le mode Scrub. Maj Active le mode Shuttle sur la molette (le voyant DEL du bouton SCRUB clignote). Bouton SCRUB Sorties externes 112 Entrée Option de modification Fonction USER SWITCH A — Lecture/Arrêt. USER SWITCH B — Enregistrer. EXTERNAL CONTROL — Volume principal. Chapitre 3 Mackie Control 4 M-Audio iControl 4 Ce chapitre présente l’utilisation de M-Audio iControl avec Logic Express. L’utilisation d’iControl dans Logic Express permet une compatibilité totale avec les projets GarageBand. Lorsque vous ouvrez un projet GarageBand dans Logic Express, vous pouvez l’éditer (à l’aide du contrôleur iControl) exactement comme dans GarageBand. Vous bénéficiez également de toute la puissance de contrôle, d’édition et de traitement offerte par Logic Express. Les fonctionnalités de Logic Express étant considérablement étendues par rapport à GarageBand, certains boutons iControl risquent de ne pas être assignés comme prévu. Toutefois, vous pouvez facilement réassigner les boutons iControl dans la fenêtre Assignation de contrôleur. Pour plus d’informations, reportez-vous à la rubrique « Personnalisation des assignations de contrôleur » à la page 37. Réglage de votre iControl Lorsque vous connectez iControl à l’un des ports USB de votre ordinateur, Logic Express détecte automatiquement ce périphérique. Si des canaux sont en mode Muet, Solo ou Enregistrement activé dans le projet en cours, le voyant DEL du contrôle de tranche de console correspondant est allumé (pour refléter l’état de la bande). Si le mode Cycle est actif, un voyant DEL allumé l’indique également. Modification des paramètres de module Outre le volume, le panoramique et d’autres fonctions de tranches de console, iControl permet de modifier tout module pouvant être automatisé dans Logic Express. De nombreux modules d’effet et d’instrument Logic Express, ainsi que ceux des fabricants tiers, comportent des dizaines de paramètres. Chacun d’eux est accessible avec iControl. Si vous vous rendez compte qu’un module tiers ne prend pas en charge la modification à distance ou d’autres fonctions mentionnées dans ce document, contactez le fabricant du module pour obtenir une version mise à jour. 113 Boutons d’assignation Vous pouvez utiliser les boutons situés le long du côté gauche d’iControl (dans la zone Toutes les pistes et Piste sélectionnée) pour sélectionner différentes fonctions pour les boutons rotatifs des encodeurs (situés le long du bord droit, dans la zone des tranches de console). Dans certains cas, les contrôles de la zone des tranches de console modifient les fonctions des boutons de sélection. Bouton Volume Le bouton Volume assigne aux boutons rotatifs des encodeurs (dans la zone des tranches de console) le contrôle du volume des huit canaux actifs. Les boutons des tranches de console (Sel, Record Enable, Muet et Solo) fonctionnent comme décrit dans la rubrique « Contrôles des tranches de console » à la page 117. Bouton Pan Le bouton Pan assigne aux boutons rotatifs des encodeurs le contrôle du panoramique/ de la balance des huit canaux actifs. Les fonctions assignées aux boutons des tranches de console sont celles par défaut. Bouton Track Info (Infos de piste) Le bouton Track Info active la présentation Tranche de console. Ce mode vous permet d’utiliser les boutons de sélection (Sel) et les boutons rotatifs des encodeurs pour éditer les paramètres généraux de la tranche de console sélectionnée. Les boutons Record Enable, Muet et Solo conservent leurs fonctions par défaut.  Boutons Sel 1 à 5 : activent/désactivent l’état de contournement des cinq premiers logements d’insertion.  Boutons Sel 6 et 7 : activent/désactivent l’état de contournement des premier et deuxième logements d’insertion.  Bouton Sel 8 : aucune assignation Dans la présentation Tranche de console, chacun des boutons de sélection est allumé lorsque le logement d’insertion ou d’envoi correspondant est activé, et éteint lorsque le logement est contourné.  Encodeur 1 : si le canal sélectionné est une tranche de console audio avec un effet Porte de bruit, contrôle le paramètre Seuil de la porte de bruit (en cas d’insertion dans la tranche de console sélectionnée).  Encodeur 2 : si le canal sélectionné est une tranche de console audio avec un effet Compressor, contrôle le taux de compression. Remarque : les assignations des encodeurs 1 et 2 sont optimisées pour les pistes d’instruments réels de GarageBand, où sont insérés des effets Porte de bruit et Compresseur par défaut.  Les encodeurs 3 et 4 ne sont pas assignés.  L’encodeur 5 contrôle le potentiomètre Pan du canal. 114 Chapitre 4 M-Audio iControl  L’encodeur 6 contrôle le niveau (quantité) Envoyer pour le premier envoi au canal.  L’encodeur 7 contrôle le niveau (quantité) Envoyer pour le deuxième envoi au canal.  L’encodeur 8 contrôle le curseur de volume du canal. Generator (générateur) Si la tranche de console sélectionnée correspond à un instrument, le bouton du générateur assigne aux boutons rotatifs des encodeurs la modification des paramètres de génération du son de l’instrument. Ces assignations se présentent par groupes de huit paramètres. Les boutons Flèche haut et Flèche bas permettent d’accéder à la page précédente ou suivante de huit paramètres. Remarque : l’activation du bouton Generator n’a aucun effet si la tranche de console sélectionnée n’est pas de type instrument logiciel. Effect 1 et Effect 2 Une pression sur Effect 1 assigne les boutons rotatifs des encodeurs à l’édition des paramètres du troisième logement d’insertion (de la tranche de console sélectionnée). L’activation d’Effect 2 assigne les boutons rotatifs des encodeurs à l’édition des paramètres du quatrième logement d’insertion (si un quatrième logement d’insertion est utilisé). Les boutons Flèche haut et Flèche bas permettent d’accéder à la page de paramètres précédente ou suivante. Appuyer sur le bouton Effect 1 ou Effect 2 tout en maintenant le bouton Option enfoncé active ou désactive l’état de contournement des logements d’insertion 3 et 4, respectivement. Lorsque vous utilisez les boutons fléchés pour passer d’une page de paramètres à l’autre (à l’aide des boutons Generator, Effect 1 ou Effect 2), les paramètres changent par groupes de huit (sauf si les paramètres de la dernière page ne constituent pas un groupe complet de huit éléments). Par exemple, si un module comporte 19 paramètres et que iControl contrôle les paramètres 1 à 8 :  Le bouton Flèche haut permet d’accéder aux paramètres 9 à 16.  Une deuxième pression sur le bouton Flèche haut permet d’accéder aux paramètres 12 à 19.  Une pression sur le bouton Flèche bas permet de revenir aux paramètres 9 à 16, et non 4 à 11. Chapitre 4 M-Audio iControl 115 De cette façon, vous revenez toujours aux positions de page que vous vous attendez à trouver et qui vous sont familières. Égaliseur Le bouton EQ vous permet de modifier les paramètres d’égalisation de la tranche de console sélectionnée. Si la tranche de console sélectionnée comporte un égalisateur de canal, le bouton EQ ouvre la fenêtre du module EQ. Si la tranche de console sélectionnée ne comporte aucun égalisateur de canal, il est automatiquement inséré. Les boutons Flèche haut et Flèche bas permettent d’accéder à la page de paramètres EQ suivante ou précédente. Chaque bouton d’assignation comporte deux modes : la présentation Table de mixage et la présentation Canal, qui déterminent si les boutons rotatifs d’encodeur (et dans certains cas, les boutons de sélection) modifient des canaux distincts ou le même canal. Pour plus d’informations, reportez-vous à la rubrique « Présentations Table de mixage et Canal » à la page 118. Boutons Flèche haut et Flèche bas Le contrôleur iControl comporte des contrôles pour huit tranches de console, à savoir les tranches 1 à 8 par défaut. Pour accéder à d’autres tranches de console, appuyez sur le bouton Flèche haut. Vous accédez ainsi aux tranches de console 9 à 16. Appuyez à nouveau sur le bouton Flèche haut pour accéder aux tranches de console 17 à 24 ou sur le bouton Flèche bas pour revenir aux tranches de console 1 à 8. Lorsque vous utilisez les boutons fléchés pour naviguer entre les groupes de tranches de console, les tranches sont regroupées par huit (en commençant par la tranche de console 1), sauf si les dernières tranches ne constituent pas un groupe complet de huit éléments. Par exemple, si un projet comporte 19 tranches de console et que iControl contrôle les tranches 1 à 8 :  Le bouton Flèche haut permet d’accéder aux tranches de console 9 à 16.  Une nouvelle pression sur le bouton Flèche haut permet d’accéder aux tranches de console 12 à 19.  Une pression sur le bouton Flèche bas permet de revenir aux tranches de console 9 à 16 plutôt que 4 à 11. Appuyer sur le bouton Flèche haut tout en maintenant le bouton Option enfoncé permet d’accéder aux huit premières tranches de console du projet. De même, le fait d’appuyer sur les boutons Option et Flèche bas permet d’accéder directement aux huit dernière tranches de console du projet. Par exemple, si un projet comporte 64 tranches de console, la combinaison Option-Flèche haut permet d’accéder aux tranches de console 57 à 64, tandis que Option-Flèche bas permet d’accéder aux tranches de console 1 à 8. 116 Chapitre 4 M-Audio iControl Remarque : si le bouton Generator, EQ, Effect 1 ou Effect 2 est allumé, les fonctions des boutons Flèche haut et Flèche bas sont celles décrites dans les sections Generator, Effect 1 et Effect 2. Pour plus d’informations, reportez-vous aux pages précédentes. Contrôles des tranches de console Le côté droit du contrôleur iControl est doté de huit lignes de contrôles destinés à la modification des tranches de console. Chaque rangée comprend des boutons Sélectionner, Enregistrement activé, Muet et Solo, ainsi qu’un bouton rotatif d’encodeur. Les contrôles des tranches de console sont décrits dans les sections suivantes : Bouton de sélection (Sel) Le bouton Sel d’un canal permet de sélectionner le canal en question pour activer l’édition ou les commandes d’assignation correspondantes. Lorsqu’un canal est sélectionné, le bouton Sel s’allume. Remarque : si le bouton Track Info est allumé, les boutons de sélection se comportent différemment. Pour plus d’informations, reportez-vous à la rubrique « Bouton Track Info (Infos de piste) » à la page 114. Bouton Record Enable (enregistrement activé) Le bouton Record Enable d’un canal (bouton avec un point blanc) prépare à l’enregistrement la tranche de console associée. Lorsqu’un canal est prêt pour l’enregistrement, le point blanc est allumé. Une deuxième pression sur le bouton Record Enable désactive l’enregistrement pour le canal. Pour désarmer toutes les tranches de console, maintenez le bouton Option enfoncé tout en appuyant sur le bouton Enregistrement activé de n’importe quel canal. Bouton Désactiver l’audio Le bouton Muet d’un canal (sur lequel est représenté un haut-parleur) permet de désactiver le son du canal. Lorsque le son de la tranche de console est désactivé, l’icône correspondante est allumée. Une deuxième pression sur le bouton Muet réactive le son de la tranche de console. Pour activer le son de toutes les tranches de console, maintenez le bouton Option enfoncé tout en appuyant sur le bouton Muet de n’importe quel canal. Bouton Solo Le bouton Solo d’un canal (icône représentant un casque) permet d’activer le mode Solo du canal. Lorsque la tranche de console est en mode Solo, cette icône est allumée. Une deuxième pression sur le bouton Solo désactive le mode Solo de la tranche de console. Pour entendre (désactiver le mode Solo) toutes les tranches de console, maintenez le bouton Option enfoncé et appuyez sur le bouton Solo de n’importe quel canal. Chapitre 4 M-Audio iControl 117 Bouton rotatif de l’encodeur Chaque canal est doté d’un bouton rotatif d’encodeur, situé à droite du bouton Solo. La fonction assignée aux encodeurs change selon les boutons d’assignation choisis. Reportez-vous à la rubrique « Boutons d’assignation » à la page 114. Appuyez sur le bouton Option tout en actionnant un bouton rotatif d’encodeur (quel que soit le mode d’assignation actif) pour naviguer entre les valeurs minimale, par défaut et maximale du paramètre. Présentations Table de mixage et Canal Les boutons rotatifs d’encodeur fonctionnent dans deux présentations : la présentation Table de mixage et la présentation Canal. Le passage d’une de ces présentations à l’autre détermine si les boutons rotatifs (et dans certains cas, les boutons de sélection) éditent des canaux distincts ou un seul canal.  Présentation Table de mixage : permet d’accéder au même paramètre pour huit tranches de console, comme le panoramique ou le volume (généralement une section de la fenêtre Table de mixage).  Présentation Canal : permet d’accéder aux huit paramètres de la tranche de console sélectionnée. L’accès à une présentation Table de mixage ou Canal se fait à l’aide d’un des boutons d’assignation. Pour plus d’informations sur l’utilisation des boutons d’assignation, consultez la rubrique « Boutons d’assignation » à la page 120. Le jog wheel (molette) Vous pouvez naviguer au sein des projets à l’aide du jog wheel situé en bas à gauche du contrôleur iControl, juste au-dessus des contrôles de transport. Faites tourner la molette dans le sens des aiguilles d’une montre pour déplacer la tête de lecture vers l’avant. Faites-la tourner vers la gauche pour déplacer la tête de lecture vers l’arrière. Commandes de lecture Les contrôles de transport, en bas à gauche de l’iControl, se présentent sous la forme de six gros boutons : Enregistrement, Retour au début, Rembobinage, Lecture, Avance rapide et Cycle. Vous pouvez utiliser ces boutons pour vous déplacer dans vos projets et pour effectuer différentes tâches d’enregistrement et d’édition. Bouton Enregistrer Appuyez sur le bouton Enregistrement (celui représenté par un gros point blanc) pour activer l’enregistrement sur les tranches de console actuellement prêtes pour l’enregistrement (consultez « Bouton Record Enable (enregistrement activé) » à la page 117). 118 Chapitre 4 M-Audio iControl Bouton Retour au début Appuyez sur le bouton Retour au début (représenté par une ligne verticale et une flèche gauche) pour déplacer la tête de lecture vers le début du projet. Bouton Rembobinage Appuyez brièvement sur le bouton Rembobinage (deux flèches vers la gauche) pour déplacer la tête de lecture d’une mesure vers l’arrière. Si vous maintenez le bouton Rembobinage enfoncé, vous déplacez la tête de lecture de façon continue vers l’arrière, par incréments d’une mesure. Vous avez également la possibilité d’appuyer simultanément sur les boutons Rembobinage et Cycle (pour activer le mode Cycle), et régler le bord gauche de la boucle (locator gauche) sur la tête de lecture. Lecture/Arrêt Appuyez sur le bouton Lecture (flèche vers la droite) pour démarrer la lecture à partir de la position actuelle de la tête de lecture ou pour l’arrêter si le projet est en cours de lecture. Bouton Avance rapide Appuyez brièvement sur le bouton Avance rapide (deux flèches vers la droite) pour déplacer la tête de lecture d’une mesure vers l’avant. Si vous maintenez le bouton Avance rapide enfoncé, vous déplacez la tête de lecture de façon continue vers l’avant, par incréments d’une mesure. Vous avez également la possibilité d’appuyer simultanément sur les boutons Fast Forward et Cycle (pour activer le mode Cycle), et régler le bord droit de la boucle (locator droit) sur la tête de lecture. Bouton Cycle Appuyez sur le bouton Cycle (deux flèches formant un cercle) pour activer le mode Cycle. Si le mode Cycle est actif, ce bouton permet de le désactiver. Vous pouvez activer le mode Cycle (et régler respectivement les locators droit et gauche de la boucle) à l’aide des boutons Rembobinage ou Avance rapide et Cycle. Pour régler les locators gauche et droit, et activer le mode Cycle : 1 Utilisez le jog wheel pour placer la tête de lecture sur le locator gauche de votre choix, puis appuyez simultanément sur les boutons Cycle et Rembobinage. 2 Effectuez l’une des opérations suivantes :  Accédez à la position de locator droit de votre choix à l’aide du jog wheel, puis appuyez simultanément sur les boutons Cycle et Avance rapide.  Maintenez le bouton Cycle enfoncé, accédez à la position où vous souhaitez placer le locator droit à l’aide du jog wheel, puis relâchez le bouton Cycle. Chapitre 4 M-Audio iControl 119 Curseur Master Le déplacement du curseur Master sur le contrôleur iControl règle le niveau du curseur Master dans la fenêtre Table de mixage de Logic Express. Le curseur Master modifie le niveau de tous les canaux de sortie, mais n’affecte pas les niveaux relatifs de ces canaux (qui précèdent le curseur Master sur le chemin du signal). Déplacez le curseur vers la gauche pour atténuer le niveau du master ou vers la droite pour l’augmenter. Aperçu des assignations Les tableaux d’assignation suivants présentent toutes les assignations de chaque contrôle, avec et sans le bouton Option (pour les boutons d’assignation et les contrôles de tranche de console) ou le bouton Cycle (pour le jog wheel et les boutons de transport). Boutons d’assignation Les boutons d’assignation figurant dans la zone All Tracks et Selected Track définissent le comportement des contrôles de tranches de console. Option de Bouton iControl modification Fonction/Commentaires 120 Volume — Les encodeurs contrôlent le curseur de niveau du canal. Pan — Les encodeurs contrôlent le panoramique/la balance du canal. Generator (générateur) — Les encodeurs contrôlent les paramètres d’instrument du logiciel. Track Info (Infos de piste) — Les encodeurs contrôlent les paramètres des tranches de console. Égaliseur — Les encodeurs contrôlent les paramètres EQ. Effect 1 — Les encodeurs contrôlent les paramètres d’insertion 3. Effect 2 — Les encodeurs contrôlent les paramètres d’insertion 4. Option — Bouton de modification des autres contrôles ; lorsqu’il est maintenu enfoncé, le contrôle modifié : applique la fonction à toutes les tranches de console, ou règle le paramètre sur sa valeur minimale, maximale ou sur sa valeur par défaut. Flèche haut/bas — Décale la banque de curseurs vers la gauche/droite du nombre de tranches de console. Option Décale la banque de curseurs vers le premier ou le dernier groupe de canaux du projet. Chapitre 4 M-Audio iControl Contrôles de tranches de console (x8) iControl Option de modification Fonction/Commentaires Encodeur — Modifie le paramètre sélectionné. Option Attribue au paramètre sa valeur minimale, par défaut ou maximale. — Active/désactive le bouton Record Enable de la tranche de console. Option Désactive les boutons Record Enable de toutes les tranches de console. Solo — Active/désactive le bouton Solo de la tranche de console. Option Désactive les boutons Solo de toutes les tranches de console. Muet — Active/désactive le bouton Muet de la tranche de console. Option Désactive les boutons Muet de toutes les tranches de console. — Sélectionne la tranche de console, sauf dans la présentation Canal. Record Enable (enregistrement activé) Sel Manette iControl Jog Wheel (molette) Option de modification Fonction/Commentaires — Déplace la tête de lecture. Cycle Règle le locator gauche sur la position actuelle de la tête de lecture, avance la tête de lecture comme d’habitude, puis règle le locator droit sur la nouvelle position de la tête de lecture. Faites à nouveau tourner le jog wheel (vers la droite) tout en maintenant le bouton Cycle enfoncé pour faire avancer la tête de lecture et réinitialiser la position du locator droit. Conseil : la rotation du jog wheel dans le sens inverse des aiguilles d’une montre (vers la gauche) tout en maintenant le bouton Cycle enfoncé, définit une plageboucle à ignorer. Chapitre 4 M-Audio iControl 121 Boutons de transport iControl Option de modification Fonction/Commentaires Enregistrer — Enregistrer. Retour au début — Accède au début du projet. Rembobinage — Déplace la tête de lecture d’une mesure vers l’arrière. Lorsque ce bouton est maintenu enfoncé, le glissement vers l’arrière se poursuit. Cycle Active la fonction Cycle et règle le locator gauche sur la position de la tête de lecture. Lecture — Lecture ou arrêt. Avance rapide — Déplace la tête de lecture d’une mesure vers l’avant. Lorsque ce bouton est maintenu enfoncé, le glissement vers l’avant se poursuit. Cycle Active la fonction Cycle et règle le locator droit sur la position de la tête de lecture. — Active ou désactive le mode Cycle. Cycle 122 Chapitre 4 M-Audio iControl 5 CM Labs Motormix 5 Configuration de votre CM Labs Motormix Pour utiliser votre surface de contrôle CM Labs Motormix avec Logic Express, suivez les étapes décrites ci-dessous. Pour configurer votre surface de contrôle CM Labs Motormix dans Logic Express : 1 Vérifiez que votre unité Motormix partage une connexion bidirectionnelle avec l’interface MIDI. 2 Sélectionnez Logic Express > Préférences > Surfaces de Contrôle > Réglage. 3 Sélectionnez Nouveau > Installer à partir du menu de la fenêtre Réglage. 4 Dans la fenêtre d’installation, sélectionnez Motormix, cliquez sur Ajouter, puis réglez les ports d’entrée et de sortie MIDI appropriés dans la fenêtre Réglage. 123 Aperçu des assignations La présence d’un bouton de modification (SHIFT, par exemple) indiqué par une description sous le bouton d’une fonction donnée, entraîne l’action décrite si vous maintenez simultanément ce bouton et le bouton de modification enfoncés. Boutons de sélection Les boutons de sélection, situés immédiatement sous l’écran à cristaux liquides, permettent différentes actions, selon le mode actif. Mode Assignation Normal Sélectionne le canal affiché sur la première ligne de l’écran à cristaux liquides. Il est possible de décaler les canaux vers la gauche et la droite à l’aide des boutons Présentation correspondants. Voyant DEL du bouton Bank clignotant Mode Présentation du canal : les boutons de sélection permettent de basculer entre les tranches de console affichées :  1 : active la présentation Simple  2 : active la présentation Arrangement  3 : toutes les présentations, canaux MIDI  4 : toutes les présentations, canaux d’entrée  5 : toutes les présentations, canaux audio  6 : toutes les présentations, canaux d’instruments  7 : toutes les présentations, canaux auxiliaires et de bus  8 : toutes les présentations, canaux de sortie et master Voyant DEL du bouton WINDOW/ tool allumé Mode de sélection de la fenêtre : les boutons de sélection permettent d’ouvrir ou de fermer un type de fenêtre particulier, ou de l’activer à l’aide d’une touche. Voyant DEL éteint : si la fenêtre est fermée, ce bouton permet de l’ouvrir. Voyant DEL allumé : si la fenêtre est ouverte, mais qu’elle n’est pas active, ce bouton permet de l’activer. Voyant DEL clignotant : si la fenêtre est active, ce bouton permet de la fermer.  1 : fenêtre Arrangement  2 : table de mixage  3 : liste des événements  4 : éditeur de partition  5 : hyper Editor  6 : éditeur Clavier  7 : fenêtre du transport  8 : chutier audio Bouton WIN- Mode de sélection de l’outil : les boutons de sélection permettent de choisir un outil. DOW/tool  1 : pointeur clignotant  2 : crayon  3 : gomme  4 : outile texte  5 : ciseaux  6 : outile colle  7 : outile solo  8 : outile silence 124 Chapitre 5 CM Labs Motormix Mode Assignation Bouton PLAY/transport clignotant Mode de la section du transport  1 : enregistrer  2 : pause  3 : arrêt  4 : lecture  5 : rembobinage  6 : avance rapide  La première ligne de l’écran à cristaux liquides affiche la position de la tête de lecture. Bouton STOP/de localisation clignotant Mode de localisation  1 : accède au locator gauche  2 : accède au locator droit  3 : active ou désactive le mode Cycle  4 : active ou désactive le mode Autopunch  5 : active le mode Marqueur (voir ci-dessous)  6 : ouvre la liste des marqueurs  La première ligne de l’écran à cristaux liquides affiche la position de la tête de lecture. Mode Marqueur  1 à 6 : sélection d’un marqueur, allant de 1 à 6. Son nom apparaît sur la première ligne de l’écran à cristaux liquides.  7 : crée un marqueur.  8 : supprime le marqueur sélectionné. Mode d’édition de groupe Bascule entre les paramètres de regroupement. Il est possible de passer d’un groupe de paramètres à l’autre en appuyant sur les boutons Présentation gauche et droite tout en maintenant le bouton SHIFT enfoncé. Mode Assignation d’effet Active le mode Édition d’effet pour le canal sélectionné. Mode Édition d’effet Active/désactive le paramètre sélectionné ou rétablit sa valeur par défaut. Mode Active le mode Édition d’instrument pour le canal (instrument) sélectionné. Assignation d’instrument Mode Active/désactive le paramètre sélectionné ou rétablit sa valeur par défaut. Édition d’instrument Remarque : dans les messages, les boutons de sélection génèrent les caractères du clavier d’ordinateur représentés sur la face des boutons. Chapitre 5 CM Labs Motormix 125 Potentiomètres rotatifs Contrôle Assignation Potentiomè- Contrôlent le paramètre choisi avec le sélecteur rotatif, comme illustré dans l’affichage tres rotatifs à 7 segments (voir ci-dessous). 1à8 Affichage à 7 Affiche la sélection en cours des potentiomètres rotatifs : segments Édition d’envoi/égalisation (voyant DEL S-MUET ou PRE/PST allumé) :  S1 à S8 = niveaux Send 1 à 8  F1 à F8 = fréquences 1 à 8 de la bande de l’égaliseur  G1 à G8 = gains 1 à 8 de la bande de l’égaliseur  q1 à q8 = facteurs Q 1 à 8 de la bande de l’égaliseur Édition Pan (voyant DEL de sélection allumé) :  Pn = Pan Édition des paramètres de canal (voyant DEL eff-4 allumé) :  VL = Volume  Pn = Pan  FM = Format d’entrée de canal  In = Assignation d’entrée de canal  Ou = Assignation de sortie de canal  Au = Mode Automation  Gr = Adhésion au groupe Assignation :  d1 à d8 = assignation de la destination Send 1 à 8 Édition d’effet (voyant DEL DSP/compare allumé) :  P1 à 15 = assignation des logements d’insertion 1 à 15 à l’effet  P1. à 15. = édition des paramètres d’effet Édition d’instrument (voyant DEL DSP/compare allumé) :  IA = assignation d’un instrument à un logement  IE. = modification des paramètres d’instrument Modification des propriétés de groupe (voyant DEL de groupe allumé) :  G1 à 32 = numéro de groupe Sélecteur rotatif Sélectionne un logement ou un paramètre pour les boutons rotatifs d’encodeur en fonction des types de paramètres qu’ils permettent de modifier :  Logement d’envoi lors de la modification du volume d’envoi ou de l’assignation de la destination d’envoi.  Égalisation lors de la modification d’un paramètre EQ.  Logement d’effet/d’instrument lors de l’assignation d’un effet ou d’un instrument.  Pan.  Paramètre de canal lors de la modification d’un paramètre de canal.  Page des paramètres d’effet/d’instrument lors de la modification d’un module d’effet ou d’instrument. Boutonpoussoir Sélecteur rotatif Bascule entre les modes Flip Désactivé et Dupliquer (les curseurs reflètent les assignations des boutons rotatifs de l’encodeur). Maj Bascule entre les modes d’affichage des tranches de console :  Infos de page sur la première ligne, nom du paramètre sur la dernière ligne.  Nom du paramètre sur la première ligne, valeur du paramètre sur la dernière ligne. 126 Chapitre 5 CM Labs Motormix Boutons multi-usage Ces boutons (A à H) ont plusieurs usages selon le mode actuel, comme l’indiquent les voyants DEL vert et jaune à droite. Mode Assignation Fx bypass Active/désactive le contournement de l’effet d’insertion sélectionné. SHIFT Active/désactive le contournement de la bande sélectionnée de l’égaliseur et bascule (effet 1) les boutons rotatifs de l’encodeur en mode d’édition de fréquence pour l’égalisation. S-Muet Active/désactive le contournement de l’envoi en cours d’édition et bascule les boutons rotatifs de l’encodeur en mode d’édition d’envoi. SHIFT Active/désactive le contournement de la bande sélectionnée de l’égaliseur et bascule (effet 2) les boutons rotatifs de l’encodeur en mode d’édition de gain pour l’égalisation. Pre/post Bascule entre les modes Pré-curseur et Post-curseur de l’envoi en cours d’édition, et bascule les boutons rotatifs de l’encodeur en mode d’édition d’envoi. Le mode Post-curseur est identifié par un voyant DEL allumé. SHIFT Active/désactive le contournement de la bande sélectionnée de l’égaliseur et bascule (effet 3) les boutons rotatifs de l’encodeur en mode d’édition du facteur Q (égalisation). Sélection Bascule les boutons rotatifs de l’encodeur en mode d’édition Pan. Le paramètre est choisi à l’aide du sélecteur rotatif. SHIFT Bascule les boutons rotatifs de l’encodeur en mode d’édition des paramètres de canal. (effet 4) Remarque : dans les messages, les boutons multi-usage génèrent les caractères du clavier d’ordinateur représentés sur la face des boutons. Boutons de gravure Ces boutons (I à P) ont plusieurs usages selon le mode en cours, comme l’indiquent les voyants DEL rouges à gauche. Mode Assignation Enregistrer Active/désactive le statut Enregistrement activé du canal. SHIFT (fnctA) Bascule le mode d’automation sur Latch. ALL + SHIFT (fnctA) Bascule le mode d’automation de tous les canaux sur Latch. Write (Écrire) Bascule le mode d’automation sur Write. Tout Bascule le mode d’automation de tous les canaux sur Write. SHIFT (fnctB) Bascule le mode d’automation sur Lire. ALL + SHIFT (fnctA) Bascule le mode d’automation de tous les canaux sur Lire. Burn Bascule le mode d’automation sur Touch. Tout Bascule le mode d’automation de tous les canaux sur Touch. SHIFT (fnctC) Bascule le mode d’automation sur Désactivé. ALL + SHIFT (fnctA) Bascule le mode d’automation de tous les canaux sur Désactivé. Chapitre 5 CM Labs Motormix 127 Remarque : dans les messages, les boutons de gravure génèrent les caractères du clavier d’ordinateur représentés sur la face des boutons. Boutons SOLO Ces boutons activent le statut Solo du canal affiché. Remarque : dans les messages, les boutons Solo génèrent les caractères du clavier d’ordinateur représentés sur la face des boutons. Boutons MUET Ces boutons activent le statut Muet du canal affiché. Remarque : dans les messages, les boutons Muet génèrent les caractères du clavier d’ordinateur représentés sur la face des boutons. Section VIEW (Présentation) Contrôle Assignation Boutons gauche/droit Dans les modes d’édition de module d’effet et d’instrument : décale la banque de paramètres. Dans les autres modes :  Si le voyant DEL BANK est éteint : décale la banque de curseurs d’un canal.  Si le voyant DEL BANK est allumé : décale la banque de curseurs d’une banque (groupe de 8 canaux). Maj Dans les modes d’édition de module d’effet et d’instrument : décale la banque de paramètres d’un paramètre. En mode d’édition de groupe, la banque de paramètres du groupe est décalée. Banque Modifie le mode des boutons gauche/droit (voir ci-dessus). Maj Règle les boutons de sélection sur le mode Présentation du canal. Groupe Attribue aux boutons de sélection, aux boutons rotatifs de l’encodeur et aux boutons « multi » le mode d’édition de groupe. Maj Affiche les assignations de groupe de canaux sur l’écran à cristaux liquides. Les boutons rotatifs de l’encodeur permettent de modifier ces assignations. Boutons de fonction (gauche) Contrôle AUTO ENBL/mode Assignation Non assigné pour l’instant. Maj Bascule les boutons rotatifs de l’encodeur en mode Activation de l’automation. SUSPEND/create Lorsque ce bouton est maintenu enfoncé, les groupes sont temporairement désactivés. Maj Crée un groupe et passe en mode d’édition de groupe. 128 Chapitre 5 CM Labs Motormix Contrôle Assignation PLUG-IN/compare Bascule les boutons rotatifs de l’encodeur et les boutons multi-usage en mode Assignation d’effet. Utilisez le potentiomètre de sélection pour choisir le logement d’insertion à éditer. En mode Assignation d’effet ou d’instrument, bascule en mode Pan. En mode Édition d’effet, bascule en mode Assignation d’effet. En mode Édition d’instrument, bascule en mode Assignation d’instrument. Maj Bascule les boutons rotatifs de l’encodeur et les boutons multi-usage en mode Assignation d’instrument. WINDOW/tools Bascule les boutons de sélection en mode de sélection de fenêtre. Maj Bascule les boutons de sélection en mode de sélection d’outil. ALL/ALT/FINE Lorsque le bouton ALL/ALT/FIN est maintenu enfoncé, les boutons rotatifs de l’encodeur sont en mode Total : une rotation dans le sens inverse des aiguilles d’une montre règle le paramètre sur la valeur minimale, une rotation dans l’autre sens règle le paramètre sur la valeur maximale. Maj Lorsque les boutons SHIFT et ALL/ALT/FIN sont maintenus enfoncés, les boutons rotatifs de l’encodeur sont en mode Fin. Les modifications de paramètre sont apportées en valeurs unitaires (ou plus petites). DEFAULT/bypass Non assigné pour l’instant. Maj En mode Édition d’instrument : modifie l’état de contournement de l’instrument. En mode Édition d’effet : modifie l’état de contournement de l’effet en cours d’édition. UNDO/save Réalise une étape d’annulation. Le voyant DEL est allumé si une étape de rétablissement est disponible. Maj Enregistre le projet. Le voyant DEL est allumé si le projet contient des modifications non enregistrées. Maj Bascule en mode Shift (où les fonctions indiquées par les étiquettes (inversées) sous les boutons s’appliquent). Curseurs Les curseurs contrôlent généralement le volume, sauf en mode Flip, où ils dupliquent les assignations des boutons rotatifs des encodeurs. Boutons de fonction droits Contrôle Assignation PLAY/transport Raccourci clavier de lecture. Maj Bascule les boutons de sélection en mode de la section Transport. STOP/locate Raccourci clavier d’arrêt. Maj Bascule les boutons de sélection en mode de localisation. FFWD/monitor Raccourci clavier d’avance rapide Shuttle. REWIND/status Raccourci clavier de retour arrière Shuttle. Chapitre 5 CM Labs Motormix 129 Contrôle Assignation Maj Ouvre la fenêtre de synchronisation des réglages du projet. NEXT/configure Déplace la tête de lecture vers le marqueur suivant. LAST/assign Lorsque les boutons rotatifs de l’encodeur affichent des destinations d’envoi, l’utilisation de ce contrôle rétablit l’affichage des niveaux d’envoi. Sinon : déplace la tête de lecture vers le marqueur précédent. Maj Lorsque les boutons rotatifs de l’encodeur affichent des niveaux d’envoi, l’utilisation de ce contrôle bascule vers l’affichage des destinations d’envoi. Lorsque les encodeurs rotatifs sont en mode Édition d’effet, l’utilisation de LAST/assign les bascule vers le mode Assignation d’effet. Lorsque les boutons rotatifs de l’encodeur sont en mode Édition d’instrument, l’utilisation de ce contrôle les bascule vers le mode Assignation d’instrument. ENTER/utility Identique à la touche Entrée sur le clavier de l’ordinateur. Maj Ouvre la fenêtre d’automation des réglages du projet. ESCAPE 130 Lorsque le voyant DEL est allumé, sort du mode « spécial » (indiqué par un voyant DEL clignotant). Le reste du temps : identique à la touche Échap du clavier de l’ordinateur. Chapitre 5 CM Labs Motormix 6 Frontier Design TranzPort 6 Réglage de votre Frontier Design TranzPort La section suivante décrit les étapes nécessaires pour utiliser votre surface de contrôle Frontier Design TranzPort avec Logic Express. Pour régler votre périphérique Frontier Design TranzPort dans Logic Express : 1 Vérifiez que le logiciel fourni avec le périphérique TranzPort est installé. 2 Vérifiez que la passerelle Tranz (émetteur sans fil) est connectée à l’ordinateur via USB. Lors de son lancement, Logic Express installe automatiquement la TranzPort et la règle sur le mode natif. Écran à cristaux liquides L’affichage LCD présente les informations suivantes :  Ligne supérieure gauche : nom du canal actuellement affiché  Ligne supérieure médiane : volume du canal actuellement affiché  Ligne supérieure droite : panoramique du canal actuellement affiché  Ligne inférieure gauche : level meter du canal affiché  Ligne inférieure droite : position actuelle de la tête de lecture 131 Aperçu des assignations La présence d’un bouton SHIFT (ou de tout autre bouton de modification) indiqué par une description sous le bouton d’une fonction donnée, entraîne l’action décrite si vous maintenez simultanément ce bouton et le bouton de modification enfoncés. Tranche de console Contrôle Assignation <CHAN Décale le canal actuellement affiché vers la gauche (d’un canal). Maj Décale le canal actuellement affiché vers la gauche (de huit canaux). CHAN Décale le canal actuellement affiché vers la droite (d’un canal). Maj Décale le canal actuellement affiché vers la droite (de huit canaux). REC Active/désactive le bouton Record Enable du canal actuellement affiché. Maj Désactive les boutons Record Enable de tous les canaux. Solo Active/désactive le mode Solo pour le canal actuellement affiché. Maj Désactive le mode Solo pour tous les canaux. Muet Active/désactive le mode Muet pour le canal actuellement affiché. Maj Désactive le mode Muet pour tous les canaux. ANY SOLO Allumé si n’importe quel(le) piste, canal ou région est en mode Solo. UNDO Annule la dernière opération effectuée. Maj Rétablit la dernière opération effectuée. Master Section Contrôle Assignation Maj Bouton de modification qui modifie la fonction d’autres contrôles. IN Place la tête de lecture sur le locator gauche de la boucle. PUNCH Active le mode Autopunch et règle le locator de punch In sur la position de la tête de lecture. Boucle Active le mode Cycle et règle le locator gauche de la boucle sur l’emplacement de la tête de lecture. OUT Accède au locator droit de la boucle. PUNCH Active le mode Autopunch et règle le locator de punch Out sur la position de la tête de lecture. Boucle Active le mode Cycle et règle le locator droit de la boucle sur l’emplacement de la tête de lecture. PUNCH Active/désactive le mode Autopunch. Boucle Active/désactive le mode Cycle. PREV Déplace la tête de lecture vers le marqueur précédent. Maj Règle des locators sur le marqueur précédent. ADD 132 Crée un marqueur à la position de la tête de lecture. Chapitre 6 Frontier Design TranzPort Contrôle Assignation Maj Supprime un marqueur à la position de la tête de lecture. NEXT Déplace la tête de lecture vers le marqueur suivant. Maj Règle des locators sur le marqueur suivant. Jog Wheel (molette) Selon le mode en cours du jog wheel (molette) : • Déplace la tête de lecture par mesure. • Contrôle le scrubbing audio (et MIDI). • Effectue un retour arrière ou une avance rapide Shuttle. Maj Ajuste le volume du canal actuellement affiché. Boucle Règle le locator gauche sur la position actuelle de la tête de lecture, avance cette dernière comme d’habitude, puis règle le locator droit sur la nouvelle position de la tête de lecture. L’utilisation simultanée du jog wheel (molette) et du bouton LOOP avant la tête de lecture, puis règle le locator droit. Conseil : une rotation du jog wheel dans le sens inverse des aiguilles d’une montre tout en maintenant le bouton LOOP enfoncé définit l’étendue d’une boucle à ignorer. DROP Règle le locator de punch In sur la position actuelle de la tête de lecture, avance cette dernière comme d’habitude, puis règle le locator de punch Out sur la nouvelle position de la tête de lecture. L’utilisation simultanée du jog wheel (molette) et du bouton DROP avance la tête de lecture, puis règle le locator de punch Out. REW Effectue un retour arrière Shuttle. Maj Accède à la dernière position de lecture. PUNCH Active le mode Autopunch et règle le locator de punch In sur la position de la tête de lecture. Boucle Active le mode Cycle et règle le locator gauche sur la position de la tête de lecture. F FWD Avance rapide Shuttle. PUNCH Active le mode Autopunch et règle le locator de punch Out sur la position de la tête de lecture. Boucle Active le mode Cycle et règle le locator droit sur la position de la tête de lecture. Arrêt Arrêt. Maj Fait basculer le jog wheel (molette) entre les modes de déplacement des têtes de lecture (par mesures), Scrubbing et Shuttle. Lecture Lecture. Maj Pause. Enregistrer Enregistrer. Maj Enregistrer. Entrée externe Contrôle Assignation Commutateur au pied Punch in/out. Chapitre 6 Frontier Design TranzPort 133 7 MiniDesk CS-32 JLCooper 7 Configuration de votre MiniDesk CS-32 JL Cooper Pour utiliser votre mini-surface de contrôle CS-32 JL Cooper avec Logic Express, suivez les étapes décrites ci-dessous Pour ajouter des unités connectées au port USB : 1 Installez le logiciel fourni avec la CS-32. 2 Vérifiez que la CS-32 est en mode Hôte. 3 Vérifiez que vos unités CS-32 sont reliées à l’ordinateur par le port USB. Les unités USB sont installées automatiquement lorsque vous ouvrez Logic Express. Pour ajouter des unités connectées au port MIDI : 1 Installez le logiciel fourni avec la CS-32. 2 Vérifiez que la CS-32 est en mode Hôte : 3 Vérifiez que vos unités CS-32 sont reliées à l’ordinateur par le port MIDI. 4 Sélectionnez Logic Express > Préférences > Surfaces de Contrôle > Réglage. 5 Sélectionnez Nouveau > Installer à partir du menu de la fenêtre Réglage. 6 Sélectionnez la CS-32 dans la liste de la fenêtre d’installation. 7 Cliquez sur le bouton Détecter. 135 Aperçu des assignations Un bouton de modification (SHIFT, par exemple) indiqué par une description sous le bouton d’une fonction donnée, entraîne l’action modifiée si vous maintenez simultanément ce bouton et le bouton de modification enfoncés. Affichage L’affichage fait apparaître des informations sur le mode actif et le paramètre en cours de modification : Texte affiché Signification -- Un paramètre à bascule (Solo, Muet, Rec/Rdy) a été désactivé. AE Configuration d’activation de l’automation : les boutons Muet de 1 à 6 affichent/ règlent différents paramètres d’automation. AS Les potentiomètres (boutons) sont en mode d’assignation Pan/Send. b1–b9 Les potentiomètres sont en mode Sélection de banque de modules ou Sélection de banque d’instruments. In Les potentiomètres sont en mode Édition d’instrument. Lt Les boutons Muet affichent/règlent le mode d’automation Latch. Mu Le mode Muet a été activé. P1–P9 Les potentiomètres sont en mode Édition d’effet. Pa Les potentiomètres sont en mode Pan/Send. Rd Les boutons Muet affichent/règlent le mode d’automation Lire. Re Le mode Enregistrement prêt a été activé. So Le mode Solo a été activé. Tc Les boutons Muet affichent/règlent le mode d’automation Touch. Wr Les boutons Muet affichent/règlent le mode d’automation Write. Autre texte Lorsqu’un canal est sélectionné, les deux premiers caractères de son nom apparaissent brièvement. Nombres Lorsque vous modifiez une valeur numérique à l’aide d’un curseur ou d’un potentiomètre, la valeur active s’affiche. Si elle comporte plus de deux chiffres, les deux derniers sont affichés. Les signes plus/moins (+/–) apparaissent si un seul chiffre est affiché. Potentiomètres (pot) Les potentiomètres n’étant pas motorisés, le mode Pickup est utilisé (s’il est activé dans les préférences Surfaces de contrôle). En mode Pickup, le contrôleur doit atteindre (collecter) la valeur actuelle pour que celle-ci commence à changer. Ceci empêche les sauts brusques des valeurs des paramètres, causés par l’automation de la lecture. La valeur active d’un potentiomètre est indiquée par les voyants DEL fléchés NULL.  La flèche supérieure est allumée si la valeur du potentiomètre est supérieure à la valeur active. 136 Chapitre 7 MiniDesk CS-32 JLCooper  La flèche inférieure est allumée si la valeur du potentiomètre est inférieure à la valeur active.  Les deux voyants DEL fléchés sont allumés lorsque le potentiomètre a atteint la valeur active. Les potentiomètres peuvent fonctionner dans trois modes, chacun comportant un sous-mode. Mode Pan/Send Appuyez sur F7 pour activer le mode Pan/Send (l’affichage indique « PA »). Dans ce mode, les potentiomètres contrôlent les paramètres de canal suivants : Contrôle Assignation SEND A/P1 Contrôle le niveau Send 1 du canal sélectionné. SEND B/P2 Contrôle le niveau Send 2 du canal sélectionné. PAN/P3 Contrôle le panoramique du canal sélectionné. SEND C/P4 Contrôle le niveau Send 3 du canal sélectionné. SEND D/P5 Contrôle le niveau Send 4 du canal sélectionné. SEND E/P6 Contrôle le niveau Send 5 du canal sélectionné. Si vous maintenez le bouton SHIFT enfoncée (l’affichage indique « AS »), les potentiomètres vous permettent d’opérer les assignations suivantes : Contrôle Assignation SEND A/P1 Assigne la destination Send 1 (bus) du canal sélectionné. SEND B/P2 Assigne la destination Send 2 du canal sélectionné. PAN/P3 Assigne le format d’entrée du canal sélectionné. SEND C/P4 Assigne la destination Send 3 du canal sélectionné. SEND D/P5 Assigne la destination Send 4 du canal sélectionné. SEND E/P6 Assigne la destination Send 5 du canal sélectionné. Mode Édition d’instrument Appuyez sur F8 pour passer en mode Édition d’instrument (l’affichage indique « In »). Les potentiomètres contrôlent les paramètres d’instrument (logiciels). En maintenant le bouton SHIFT enfoncé (l’affichage indique b1–b9), vous pouvez passer d’une banque (ou page) de paramètres à l’autre (voir « Section Curseur » à la page 139). Mode Édition d’effet Appuyez sur F9 pour passer en mode Édition d’effet (l’affichage indique P1–P9). Les potentiomètres contrôlent les paramètres de l’effet dans le logement d’insertion sélectionné. Chapitre 7 MiniDesk CS-32 JLCooper 137 En maintenant le bouton SHIFT enfoncé (l’affichage indique alors b1–b9), vous pouvez passer d’un logement d’insertion à l’autre et d’une banque (page) de paramètres à l’autre (voir « Section Curseur » à la page 139). Tranches de console Contrôle Assignation PAN SELECT/ TRACK SELECT Sélectionne la tranche de console (destination de la piste sélectionnée). Solo Active/désactive le mode Solo. LOCATE Déplace la tête de lecture vers les marqueurs 1 à 32. Maj LOCATE 17 : LOCATE 18 : LOCATE 19 : LOCATE 25 : LOCATE 26 : LOCATE 28 : LOCATE 29 : LOCATE 30 : LOCATE 31 : LOCATE 32 : Muet crée un marqueur. crée un marqueur sans arrondi. supprime le marqueur à la tête de lecture. ouvre la liste des marqueurs. ouvre la fenêtre Texte des marqueurs. règle des locators par rapport au marqueur précédent. règle des locators par rapport au marqueur actif. règle des locators par rapport au marqueur suivant. place la tête de lecture sur le marqueur précédent. place la tête de lecture sur le marqueur suivant. Active ou désactive le mode Muet. F1 Configuration du mode d’activation de l’automation (l’affichage indique AE). MUET 1 : active/désactive l’automation du volume. MUET 2 : active/désactive l’automation du du panoramique. MUET 3 : active/désactive l’automation du mode Muet. MUET 4 : active/désactive l’automation du mode Solo. MUET 5 : active/désactive l’automation de l’envoi (niveau). MUET 6 : active/désactive l’automation des paramètres des modules. F2 Bascule entre les modes d’automation Lire et Off (l’affichage indique Td). F3 Bascule entre les modes d’automation Touch et Off (l’affichage indique Tc). F4 Bascule entre les modes d’automation Latch et Off (l’affichage indique Lt). F5 Bascule entre les modes d’automation Write et Off (l’affichage indique Wr). ARM Active/désactive le bouton Record Enable. Curseurs Contrôlent le volume. Les curseurs n’offrant aucun retour, le mode Pickup est utilisé, comme pour les potentiomètres. Pour plus d’informations sur le mode Pickup, reportez-vous à la Potentiomètres (pot) section on page 136. Bouton Banque Contrôle Assignation (Petit bouton rouge Voyant DEL éteint : les étiquettes noires des boutons de tranches de console avec voyant DEL s’appliquent (TRK/LOC/ARM). vert) Voyant DEL allumé : les étiquettes blanches des boutons de tranches de console s’appliquent (PAN/SOLO/MUET). 138 Chapitre 7 MiniDesk CS-32 JLCooper Section Touche F Contrôle Assignation Maj Bouton de modification de la fonction des autres contrôles. Reportez-vous aux entrées SHIFT dans la colonne de gauche. F1 Si vous maintenez ce bouton enfoncé, les boutons MUET 1 à 6 activent/désactivent l’automation de certains paramètres (voir MUET). Maj Active/désactive le mode Cycle. F2 Si vous maintenez ce bouton enfoncé, les boutons MUET règlent le mode d’automation sur Lire. Maj Active/désactive le mode Autopunch. F3 Si vous maintenez ce bouton enfoncé, les boutons MUET règlent le mode d’automation sur Touch. Maj Règle le locator gauche sur la position actuelle de la tête de lecture. F4 Si vous maintenez ce bouton enfoncé, les boutons MUET règlent le mode d’automation sur Latch. Maj Règle le locator droit sur la position actuelle de la tête de lecture. F5 Si vous maintenez ce bouton enfoncé, les boutons MUET règlent le mode d’automation sur Write. Maj Règle le locator de punch In sur la position actuelle de la tête de lecture. F6 Maj Règle le locator de punch Out sur la position actuelle de la tête de lecture. F7 Attribue aux potentiomètres le mode Pan/Send (l’affichage indique PA). Maj Active/désactive le clic du métronome. F8 Attribue aux potentiomètres le mode Édition d’instrument (l’affichage indique P1–P9). F9 Attribue aux potentiomètres le mode Édition d’effet (l’affichage indique P1–P9). Section Curseur Contrôle Assignation Haut Effectue un zoom arrière vertical. Maj En mode Édition d’effet : se déplace d’un logement d’insertion vers le haut (sauf si le premier logement est sélectionné). Bas Effectue un zoom avant vertical. Maj En mode Édition d’effet : se déplace d’un logement d’insertion vers le bas (sauf si le dernier logement est sélectionné). Gauche Effectue un zoom arrière horizontal. Maj Dans les modes Édition d’instrument et Édition d’effet : décrémente la banque de paramètres active (descend d’une banque, ou d’une page, de paramètres). Chapitre 7 MiniDesk CS-32 JLCooper 139 Contrôle Assignation Droit Effectue un zoom avant horizontal. Maj Dans les modes Édition d’instrument et Édition d’effet : incrémente la banque de paramètres active (remonte d’une banque, ou d’une page, de paramètres). Section Transport Contrôle Assignation Enregistrer Enregistrer. Arrêt Arrêt. REW Déplace la tête de lecture d’une mesure vers l’arrière. Lecture Lecture. F FWD Déplace la tête de lecture d’une barre vers l’avant. Section Jog wheel (molette) Contrôle Assignation Jog Wheel (molette) SCRUB désactivé : déplace la tête de lecture (de mesure en mesure). SCRUB activé : le scrubbing audio (et MIDI) est possible. SHUTTLE activé : mode Shuttle 140 SCRUB Bascule le jog wheel entre les modes de déplacement de tête de lecture (par mesures) et Scrubbing. SHUTTLE Bascule le jog wheel entre les modes de déplacement de tête de lecture (par mesures) et Shuttle. Chapitre 7 MiniDesk CS-32 JLCooper 8 JLCooper FaderMaster 4/100 8 Ce dont vous avez besoin Vous avez besoin d’une ou de plusieurs unités FaderMaster 4/100 (version MIDI ou USB) avec la version de programme interne 1.03 ou supérieure. Important : si vous disposez d’un programme interne antérieur (voir l’autocollant à l’arrière de l’unité), contactez JLCooper. Réglage de votre JLCooper FaderMaster 4/100 Pour pouvoir utiliser votre surface de contrôle Faster Master 4/100 avec Logic Express, suivez les étapes ci-dessous.  Modèle USB uniquement : Installez le logiciel fourni avec la FaderMaster 4/100.  Vérifiez que vos unités FaderMaster 4/100 sont connectées à l’ordinateur via USB ou MIDI. Remarque : les unités USB sont installées automatiquement. Pour installer des unités connectées via MIDI : 1 Sélectionnez Logic Express > Préférences > Surfaces de Contrôle > Réglage. 2 Sélectionnez Nouveau > Installer à partir du menu de la fenêtre Réglage. 3 Sélectionnez la FaderMaster 4/100 dans la liste de la fenêtre Installer. 4 Cliquez sur le bouton Détecter. Remarque : vous pouvez combiner plusieurs unités FaderMaster 4/100 afin de former une grande surface de contrôle virtuelle. Toutefois, la signification/les fonctionnalités des boutons Piste sont commandées individuellement pour chaque unité. 141 Aperçu des assignations Les tableaux d’assignation suivants sont divisés selon les zones de la FaderMaster 4/100. Boutons globaux Contrôle Assignation Select Attribue aux boutons Piste les opérations de sélection de piste. Aux Attribue aux boutons Piste l’émulation des boutons Enregistrement activé. Solo Attribue aux boutons Piste l’émulation des boutons Solo. Muet Attribue aux boutons Piste l’émulation des boutons Muet. Inc Augmente l’affichage de banque de curseurs pour afficher les quatre canaux suivants. Dec Réduit l’affichage de banque de curseurs pour afficher les quatre canaux précédents. Tranche de console 142 Contrôle Assignation Bouton piste Réalise la fonction sélectionnée (Sélection, Enregistrement activé, Solo, Muet). Curseur Contrôle le volume (tactile et automatisé). Chapitre 8 JLCooper FaderMaster 4/100 9 Korg microKONTROL et KONTROL49 9 Réglage de votre Korg microKONTROL et KONTROL49 La section ci-dessous décrit les étapes nécessaires pour utiliser votre surface de contrôle avec Logic Express. Pour régler votre surface de contrôle avec Logic Express : 1 Vérifiez que vos unités sont reliées à l’ordinateur par le port USB. 2 Ouvrez Logic Express. Les unités sont détectées et installées automatiquement. Le microKONTROL/KONTROL49 est automatiquement configuré en mode natif (les paramètres de scène internes sont ignorés). Remarque : si l’installation et l’identification échouent, le temps de réponse du microKONTROL/KONTROL49 est peut-être trop long, en raison de problèmes de puissance liés au bus USB. Dans ce cas, connectez l’adaptateur secteur fourni, puis mettez le commutateur d’alimentation en position DC. Lorsque vous quittez Logic Express (ou supprimez l’icône de surface de contrôle dans la fenêtre de réglage des surfaces de contrôle), le microKONTROL/KONTROL49 repasse en fonctionnement normal (non natif ). 143 Aperçu des assignations La présence d’un bouton de modification (SHIFT, par exemple) indiqué par une description sous le bouton d’une fonction donnée, entraîne l’action décrite si vous maintenez simultanément ce bouton et le bouton de modification enfoncés. Pads (manettes) Les pads peuvent fonctionner en huit modes et trois incrustations. Appuyez simultanément sur le bouton SCENE tout en actionnant les pads pour sélectionner le mode des pads et des tranches de console. Si vous relâchez le bouton SCENE sans appuyer sur un pad, la présentation Pad ou Canal active n’est pas affectée. Pad (manette) Assignation 1 Attribue aux pads le mode Transport. 2 Attribue aux pads le mode Solo/Muet. 3 Attribue aux pads le mode Rec/Select (enregistrement/sélection). 4–8 Attribue aux pads les modes User (utilisateur) 4 à 8. Ces modes ne sont assignés à aucun pad. Vous pouvez les assigner à des raccourcis clavier avec la fonction Apprendre. 9 Attribue aux tranches de console le mode Pan. 10 Attribue aux tranches de console le mode Send (envoi). 11 Attribue aux tranches de console le mode Automation (automation). 12 Attribue aux tranches de console le mode Édition d’instrument. 13 Attribue aux tranches de console le mode Édition d’effet. 14–16 Attribue aux tranches de console les modes User (utilisateur) 6 à 8. Ces modes ne sont assignés à aucun encodeur. Vous pouvez les assigner à l’aide de la fonction Apprendre de Logic Express. Mode Transport Pour activer ce mode, appuyez simultanément sur le bouton SCENE et le pad 1. 144 Pad (manette) Assignation 1 Attribue à l’encodeur principal le mode Transport. 2 Attribue à l’encodeur principal le mode Scrub. 3 Attribue à l’encodeur principal le mode Shuttle. 7 Bascule entre synchronisation interne et externe. 8 Active/désactive le clic du métronome (séparément pour la lecture et l’enregistrement). 9 Active/désactive le mode Cycle. 10 Active/désactive le mode Autopunch. 11 Active/désactive le mode de remplacement. 12 Active/désactive le mode Solo. 13 Enregistrer. Chapitre 9 Korg microKONTROL et KONTROL49 Pad (manette) Assignation 14 Pause. 15 Lecture. 16 Arrêt. Mode Solo/Muet Pour activer ce mode, appuyez simultanément sur le bouton SCENE et le pad 2. Pad (manette) Assignation 1–8 Active/désactive le mode Solo pour les huit canaux contrôlés avec les huit tranches de console. 9–16 Active/désactive le mode Muet pour les huit canaux contrôlés avec les huit tranches de console. Mode Rec/Select (enregistrement/sélection) Pour activer ce mode, appuyez simultanément sur le bouton SCENE et le pad 3. Pad (manette) Assignation 1–8 Active/désactive le bouton Record Enable (enregistrement activé) des huit canaux contrôlés avec les huit tranches de console. 9–16 Sélectionne l’un des huit canaux contrôlés avec les huit tranches de console. Modes User (utilisateur) 4 à 8 Pour activer ces modes, appuyez simultanément sur le bouton SCENE et les pads 4 à 8. Dans ces modes, les pads ne sont pas assignés. Utilisez la fonction Apprendre (Logic Express > Préférences > Surfaces de contrôle > Apprendre l’assignation pour xxx) pour les assigner à des raccourcis clavier, par exemple. Remarque : en mode d’apprentissage : si un pad est activé et relâché immédiatement, l’assignation apprise ne fonctionne pas comme prévu. Pour assigner correctement un raccourci clavier : 1 Activez le bouton Apprendre nouvelle assignation dans la fenêtre Raccourcis clavier. 2 Choisissez le raccourci clavier souhaité, puis maintenez le pad enfoncé jusqu’à ce que l’état du bouton Apprendre nouvelle assignation soit activé. Cette approche légèrement différente est due aux messages envoyés par les périphériques Korg : lorsque le pad est immédiatement relâché, une plage de valeurs est apprise. Si le pad est maintenu enfoncé jusqu’à désactivation du mode d’apprentissage, une valeur fixe est mémorisée. Chapitre 9 Korg microKONTROL et KONTROL49 145 Mode Send (envoi) Pour activer ce mode, appuyez simultanément sur le bouton SCENE et le pad 10. En mode d’envoi, les encodeurs des tranches de console contrôlent le niveau (quantité) de l’envoi sélectionné. Les pads restent dans le mode sélectionné. Incrustation de l’envoi Appuyer sur le bouton SETTING, alors que les encodeurs sont en mode d’envoi, modifie l’action des pads dans ce mode. Pad (manette) Assignation 1–8 Active/désactive l’état de contournement des envois (de l’envoi sélectionné) pour les huit tranches de console. 9–16 Active/désactive la position d’envoi (curseur pre/post) de l’envoi sélectionné, pour les huit tranches de console. Mode Édition d’effet Pour activer ce mode, appuyez simultanément sur le bouton SCENE et le pad 13. En mode Édition d’effet, les encodeurs de tranches de console contrôlent les paramètres de l’effet sélectionné. Les pads restent dans le mode sélectionné. Incrustation de l’édition d’effet Appuyer sur le bouton SETTING alors que les encodeurs sont en mode Édition d’effet modifie l’action des pads dans ce mode. Pad (manette) Assignation 1–8 Active/désactive l’état de contournement des effets (du logement d’insertion sélectionné) pour les huit tranches de console. Section principale L’écran à cristaux liquides principal présente des informations sur le mode actif des encodeurs. 146 Texte affiché Signification <Nom de l’instrument> Les encodeurs éditent les paramètres d’instrument. <Nom du module> Les encodeurs éditent les paramètres d’effet (xx indique le logement d’insertion sélectionné). Automatn Les encodeurs règlent le mode Automation. Ins. x (avec le bouton SETTING) L’encodeur principal choisit le numéro de logement d’insertion. ModePad ? Affiché lorsque le bouton SCENE est maintenu enfoncé. Pan Les encodeurs contrôlent le panoramique. Send x Les encodeurs contrôlent le niveau de l’envoi x. User 6 Mode User 6 de tranche de console. Les encodeurs ne sont initialement pas assignés. Chapitre 9 Korg microKONTROL et KONTROL49 Texte affiché Signification User 7 Mode User 7 de tranche de console. Les encodeurs ne sont initialement pas assignés. User 8 Mode User 8 de tranche de console. Les encodeurs ne sont initialement pas assignés. Le rétro-éclairage de l’écran à cristaux liquides est rouge en mode enregistrement et vert le reste du temps. Voici le rôle des contrôles situés dans la section principale : Contrôle Assignation Encodeur principal Contrôle la tête de lecture dans trois modes (voir les pads 1 à 3 dans la rubrique « Mode Transport » à la page 144). Réglage Bouton maintenu enfoncé en mode d’envoi :  L’encodeur principal choisit l’envoi actuel.  Les pads ont une signification spéciale (voir « Mode Send (envoi) » à la page 146).  Les écrans à cristaux liquides affichent les destinations d’envoi.  Les encodeurs choisissent les destinations d’envoi. Bouton maintenu enfoncé en mode Édition d’effet :  L’encodeur principal choisit le logement d’insertion actif.  Les pads ont une signification spéciale (voir « Mode Édition d’effet » à la page 146).  Les écrans à cristaux liquides affichent le nom des effets (pour les huit canaux). MESSAGE Active/désactive le mode Flip dupliqué. Lorsqu’il est activé, les curseurs et les encodeurs contrôlent le paramètre affiché sur l’écran à cristaux liquides. SCENE Lorsque ce bouton est maintenu enfoncé, les pads permettent de naviguer entre les fonctions de pad et les présentations de canal. Reportez-vous à la rubrique « Pads (manettes) » à la page 144. EXIT — HEX LOCK Décale la banque de curseurs vers les huit canaux précédents (le voyant DEL est allumé s’il existe des canaux précédents). Décale la banque de curseurs vers les huit paramètres précédents dans les présentations Édition d’effet ou Édition d’instrument. ENTER Décale la banque de curseurs vers les huit canaux suivants (le voyant DEL est allumé s’il existe des canaux suivants). Décale la banque de curseurs vers les huit paramètres suivants dans les présentations Édition d’effet ou Édition d’instrument. < Décalage d’une octave vers le bas. > Décalage d’une octave vers le haut. Chapitre 9 Korg microKONTROL et KONTROL49 147 Tranches de console Il existe plusieurs modes pour les encodeurs, activables à l’aide du bouton SCENE et des pads 9 à 16. Contrôle Assignation Écran à cristaux liquides Affiche le paramètre contrôlé par l’encodeur. La paire nom/valeur en cours est affichée pendant quelques secondes lorsque vous déplacez un encodeur ou un curseur. Lorsque les encodeurs sont dans une présentation Table de mixage (Pan, Send, Send Setup), la couleur de l’arrière-plan indique le mode d’automation des canaux :  Vert : désactivé ou Lire  Jaune : touch ou Latch  Rouge : write (Écrire) Encodeur Contrôle le paramètre affiché directement au-dessus de l’encodeur sur l’écran à cristaux liquides. Curseur Contrôle le volume. Les curseurs n’offrant aucun retour, le mode Pickup est utilisé (s’il est activé dans les préférences des surfaces de contrôle). Cela signifie que le curseur doit atteindre (« collecter ») la valeur de paramètre actuelle pour que la valeur commence à changer. Entrée externe 148 Contrôle Assignation Commutateur au pied Démarre et arrête la lecture. Pédale Contrôle le curseur principal. Chapitre 9 Korg microKONTROL et KONTROL49 10 Mackie Baby HUI 10 Configuration de votre Mackie Baby HUI Les unités Baby HUI ne prennent pas en charge l’analyse automatique. Vous devez ajouter manuellement ces périphériques à votre configuration. En ajoutant un périphérique de cette manière, vous devez alors spécifier les paramètres d’entrée et de sortie MIDI. Pour configurer des unités Mackie Baby HUI : 1 Vérifiez que vos unités Baby HUI partagent une connexion bidirectionnelle avec l’ordinateur à travers une interface MIDI. 2 Sélectionnez Logic Express > Préférences > Surfaces de Contrôle > Réglage. 3 Sélectionnez Nouveau > Installer dans la fenêtre Réglage. 4 Sélectionnez l’unité Baby HUI dans la fenêtre d’installation. 5 Cliquez sur le bouton Ajouter. 6 Sélectionnez le périphérique ajouté dans la fenêtre Réglage, puis assignez les paramètres d’entrée et de sortie MIDI comme il convient. 149 Aperçu des assignations Si la mention SHIFT figure sous la description d’un bouton, ce dernier permet une autre action lorsque vous maintenez enfoncée le bouton de modification. Tranches de console Contrôle Assignation Bouton rotatif de l’encodeur Ajuste le paramètre sélectionné dans la section Assignation d’encodeur. Bouton-poussoir de l’encodeur Sélectionne une tranche de console. MAJ Active/désactive le bouton d’activation pour l’enregistrement du canal sélectionné. Indicateur de signal S’allume en présence d’un signal transmis sur le canal. Indique également la sélection d’un canal. SOLO Active ou désactive le mode Solo. MUET Active ou désactive le mode Muet. Curseur Ajuste le volume. Section Assignation d’encodeur Contrôle Assignation PAN Assigne la fonction de panoramique aux boutons rotatifs de l’encodeur. SEND 1 Assigne le niveau Send 1 aux boutons rotatifs de l’encodeur. SEND 2 Assigne le niveau Send 2 aux boutons rotatifs de l’encodeur. SEND 3 Assigne le niveau Send 3 aux boutons rotatifs de l’encodeur. SEND 4 Assigne le niveau Send 4 aux boutons rotatifs de l’encodeur. Section Automation Contrôle Assignation BYPASS/OFF Attribue au canal sélectionné le mode d’automation Off. MAJ Active ou désactive la lecture et l’enregistrement de l’automation du niveau (volume). READ (LIRE) Attribue au canal sélectionné le mode d’automation Lire. MAJ Active ou désactive la lecture et l’enregistrement de l’automation du mode Muet. WRITE (ÉCRIRE) Attribue au canal sélectionné le mode d’automation Write. MAJ Active ou désactive la lecture et l’enregistrement de l’automation de panoramique. TOUCH (TOUCHER) Attribue au canal sélectionné le mode d’automation Touch. MAJ Active ou désactive la lecture et l’enregistrement de l’automation d’envoi. 150 Chapitre 10 Mackie Baby HUI Section d’affichage Contrôle Assignation TRANSPORT Ouvre ou ferme la fenêtre des mesures de transport. MEM–LOC Ouvre ou ferme la liste des marqueurs. TABLE DE MIXAGE Ouvre ou ferme la table de mixage. EDIT Ouvre ou ferme la fenêtre Arrangement. Section Utilitaire Contrôle Assignation UNDO Annule la dernière opération d’édition. MAJ Permet d’activer l’autre fonction proposée pour certains boutons (voir ci-dessous). Section Navigation Contrôle Assignation RTZ Accède au locator gauche. MAJ Règle le locator de punch In (sur la position actuelle de la tête de lecture). END Accède au locator droit. MAJ Règle le locator de punch Out (sur la position actuelle de la tête de lecture). BANK SELECT (gauche) Décale les tranches de console d’une banque vers la gauche. MAJ Décale les tranches de console d’un canal vers la gauche. BANK SELECT (droite) Décale les tranches de console d’une banque vers la droite. MAJ Décale les tranches de console d’un canal vers la droite. Section Transport Contrôle Assignation REWIND Retour arrière Shuttle. FAST FWD Avance rapide Shuttle. ARRÊT Arrêt. LECTURE Lecture. ENREGISTRER Enregistrer. Chapitre 10 Mackie Baby HUI 151 11 Mackie C4 11 Réglage de votre Mackie C4 Une unité Mackie C4 connectée et sous tension est automatiquement détectée lorsque vous ouvrez Logic Express. Vous pouvez utiliser la surface de contrôle C4 dans un groupe de surfaces de contrôle indépendant (avec d’autres icônes de surface de contrôle placées au-dessus/en dessous de l’icône C4), ou combinée à une ou plusieurs surfaces de contrôle (comme Mackie Control - placez l’icône à droite ou à gauche des icônes existantes). La surface de contrôle C4 peut être utilisée de manière indépendante, mais s’avère plus utile lorsqu’elle est combinée à d’autres surfaces de contrôle, et tout particulièrement le Mackie Control. Dans ce cas, la C4 ajoute huit canaux dans la présentation Table de mixage. L’utilisation de la C4 dans son propre groupe de surfaces de contrôle vous permet d’éditer des instruments et des effets de manière distincte, tout en procédant au mixage et en exécutant d’autres tâches sur le Mackie Control ou une autre surface de contrôle. V-Pot, V-Select Le fonctionnement dépend du mode de présentation actuel et de l’incrustation choisie (voir ci-dessous). Chaque encodeur rotatif V-Pot intègre un bouton-poussoir V-Select.  La première ligne comprend les V-Pot 1 à 8.  La deuxième ligne comprend les V-Pot 9 à 16.  La troisième ligne comprend les V-Pot 17 à 24.  La dernière ligne comprend les V-Pot 25 à 32. V-Pot/V-Select 1 à 8 Si aucune incrustation n’est active, les V-Pot de 1 à 8 (ceux de la première ligne) fonctionnent généralement de la même manière que leurs homologues sur un Mackie Control ou un Mackie Control XT. Reportez-vous à la rubrique « Zone Assignment » à la page 68. V-Pot/V-Select 9 à 32 Ces V-Pot présentent des fonctionnalités supplémentaires selon les différents modes de présentation. 153 Dans les présentations Table de mixage (multicanal), les V-Pot des lignes 2, 3 et 4 modifient généralement le paramètre suivant celui modifié de la ligne 1. Dans la présentation Canal, les quatre lignes représentent un groupe de 32 paramètres modifiables. Dans les présentations des effets et instruments, elles peuvent être scindées en deux groupes (paramètres 8/24, 16/16 ou 24/8). Reportez-vous à la rubrique « SPLIT » à la page 160. Présentation Table de mixagePan Dans la présentation Table de mixage Pan :  La ligne 1 modifie le Pan. Pour accéder à la présentation Table de mixage Pan : 1 Maintenez le bouton CHAN STRIP enfoncé. Les étiquettes de l’incrustation de tranche de console s’affichent sur les écrans de la C4. 2 Appuyez sur le bouton V-Select 18 (Surrnd Mixer). Présentation Canal Pan Le V-Pot 1 modifie le paramètre Pan (ou Balance) du canal sélectionné. Pour accéder à la présentation Canal Pan : 1 Maintenez le bouton CHAN STRIP enfoncé. Les étiquettes de l’incrustation de tranche de console s’affichent sur les écrans de la C4. 2 Appuyez sur le bouton V-Select 26 (Surrnd). Présentation de table de mixage - Tranche de console Dans la présentation de table de mixage Tranche de console, l’ordre des lignes est inversé, si bien que la dernière ligne permet de modifier le paramètre 1. La quatrième ligne d’encodeurs V-Pot (dernière ligne) modifie le paramètre du canal sélectionné. La troisième ligne modifie le paramètre du canal 2, la ligne 2 le paramètre du canal 4 et la ligne 1 (première ligne), le paramètre du canal 4. Les V-Pot modifient les paramètres des canaux dans l’ordre suivant : volume, pan, format d’entrée, assignation d’entrée, assignation de sortie, mode d’automation, groupe, paramètre d’automation affiché. Pour modifier des paramètres non visibles : m Appuyez sur les boutons fléchés BANK ou SINGLE (vers la gauche/droite) pour modifier le paramètre affiché et édité à la ligne 4. Les paramètres figurant sur les lignes 1 à 3 seront ajustés en conséquence. Pour accéder à la présentation de Tranche de console : 1 Maintenez le bouton CHAN STRIP enfoncé. 154 Chapitre 11 Mackie C4 Les étiquettes de l’incrustation de tranche de console s’affichent sur les écrans de la C4. 2 Appuyez sur le bouton V-Select 17. Présentation Table de mixage EQ Dans la présentation Table de mixage EQ :  La première ligne définit le contournement de la bande sélectionnée de l’égaliseur.  La deuxième ligne modifie la fréquence de la bande sélectionnée de l’égaliseur.  La troisième ligne modifie le gain/la courbe de la bande sélectionnée de l’égaliseur.  La quatrième ligne modifie le facteur Q de la bande sélectionnée de l’égaliseur.  Les boutons SLOT UP et SLOT DOWN permettent de sélectionner la bande de l’égaliseur. Remarque : cela ne fonctionne que si un Channel EQ est inséré dans la tranche de console sélectionnée. Pour accéder à la présentation de table de mixage EQ : 1 Maintenez le bouton CHAN STRIP enfoncé. Les étiquettes de l’incrustation de tranche de console s’affichent sur les écrans de la C4. 2 Appuyez sur le bouton V-Select 19 (EQ Mixer). Présentation Canal EQ Dans la présentation Channel EQ :  La première ligne modifie la fréquence des huit bandes.  La deuxième ligne modifie le gain/l’inclinaison des huit bandes.  La troisième ligne modifie le facteur Q des huit bandes.  La quatrième ligne règle l’état de contournement des huit bandes. Si aucun Channel EQ ne figure dans le canal sélectionné, un Channel EQ est automatiquement inséré lorsque vous passez en présentation EQ Channel. Les boutons TRACK L et TRACK R permettent de passer au canal précédent ou suivant. Si vous passez à un canal sans Channel EQ inséré, l’écran de la C4 indique « – » et les V-Pot restent sans effet. Pour accéder à la présentation du canal EQ : 1 Maintenez le bouton CHAN STRIP enfoncé. Les étiquettes de l’incrustation de tranche de console s’affichent sur les écrans de la C4. 2 Appuyez sur le bouton V-Select 27 (EQ). Présentation Table de mixage de l’envoi Dans la présentation Table de mixage de l’envoi :  La première ligne modifie la destination d’envoi du logement d’envoi sélectionné (sur le canal sélectionné).  La deuxième ligne modifie le volume de l’envoi. Chapitre 11 Mackie C4 155     La troisième ligne modifie la position d’envoi (pré-curseur/post-curseur). La quatrième ligne active/désactive le son de l’envoi. Les boutons SLOT UP et SLOT DOWN sélectionnent le logement de l’envoi. Les boutons TRACK L et TRACK R décalent la banque de curseurs (vers la gauche ou la droite) du nombre de tranches de console du groupe de surfaces de contrôle. Pour accéder à la présentation de table de mixage d’envoi : 1 Maintenez le bouton CHAN STRIP enfoncé. Les étiquettes de l’incrustation de tranche de console s’affichent sur les écrans de la C4. 2 Appuyez sur le bouton V-Select 20 (Sends Mixer). Présentation du canal d’envoi Dans la présentation du canal d’envoi :  La première ligne modifie les huit (premières) destinations d’envoi de la tranche de console sélectionnée.  La deuxième ligne modifie le volume des envois 1 à 8.  La troisième ligne modifie les positions d’envoi 1 à 8 (pré/post-curseur).  La quatrième ligne active/désactive les envois 1 à 8.  Les boutons TRACK L et TRACK R permettent d’activer le canal précédent ou suivant. Pour accéder à la présentation du canal d’envoi : 1 Maintenez le bouton CHAN STRIP enfoncé. Les étiquettes d’incrustation de la tranche de console s’affichent sur les écrans de la C4. 2 Appuyez sur le bouton V-Select 28 (Sends). Présentation de table de mixage pour assignation d’effets Dans la présentation de la table de mixage pour l’assignation d’effets, la surface de contrôle C4 affiche les quatre premiers logements d’insertion des huit canaux sélectionnés.  Faites tourner un V-Pot pour passer d’un effet à l’autre (à travers le menu Effet affiché dans les canaux de table de mixage Logic Express).  Appuyez sur le bouton V-Select correspondant pour insérer l’effet choisi. Vous accédez ainsi à la présentation Édition d’effet où vous pouvez directement modifier les paramètres des effets. Reportez-vous à la rubrique ci-dessous pour plus d’informations.  Les boutons SLOT UP et SLOT DOWN permettent de passer d’un logement d’insertion à l’autre.  Les boutons TRACK L et TRACK R permettent de décaler la banque de curseurs du nombre de tranches de console du groupe de surfaces de contrôle.  Maintenir le bouton SHIFT enfoncé tout en appuyant sur un bouton V-Select permet d’activer l’état de contournement du logement d’insertion correspondant. Les effets contournés sont désignés par un astérisque situé devant le nom de l’effet. 156 Chapitre 11 Mackie C4 Pour accéder à la présentation de table de mixage pour assignation d’effets : 1 Maintenez le bouton CHAN STRIP enfoncé. Les étiquettes d’incrustation de la tranche de console s’affichent sur les écrans de la C4. 2 Appuyez sur le bouton V-Select 21 (PlugIn Mixer). Présentation d’édition des effets Dans la présentation d’édition des effets :  Les V-Pot 1 à 32 constituent un groupe de 32 paramètres. Il est possible de les séparer (voir ci-dessous).  Les boutons SLOT UP et SLOT DOWN permettent de sélectionner le logement d’insertion voulu.  Les boutons fléchés BANK (vers la gauche/droite) permettent de décaler d’une page les paramètres modifiés.  En mode d’affichage séparé, ceci s’applique à la fonction Split Upper (scission supérieure).  Lorsque vous maintenez le bouton SHIFT enfoncé, ceci s’applique à la fonction Split Lower (scission inférieure).  Les boutons fléchés SINGLE (vers la gauche/droite) permettent de décaler d’une position les paramètres modifiés.  En mode d’affichage séparé, ceci s’applique à la fonction Split Upper (scission supérieure).  Lorsque vous maintenez le bouton SHIFT enfoncé, ceci s’applique à la fonction Split Lower (scission inférieure). Pour accéder à la présentation d’édition des effets : m Accédez à la présentation de table de mixage pour assignation d’effets, puis insérez ou sélectionnez un effet (reportez-vous à la rubrique ci-dessus pour obtenir des détails). Ceci active automatiquement la présentation d’édition des effets. Présentation de table de mixage pour assignation d’instruments Dans la présentation de la table de mixage pour l’assignation d’instruments, la surface de contrôle C4 affiche les logements d’instruments des canaux d’instruments sélectionnés.  Faites tourner un V-Pot pour sélectionner un instrument (cela permet de parcourir la liste des instruments logiciels dans le menu des modules d’instruments).  Appuyez sur le bouton V-Select correspondant pour insérer l’instrument choisi. Vous accédez ainsi à la présentation d’édition des instruments où vous pouvez modifier les paramètres des instruments. Reportez-vous à la rubrique ci-dessous pour plus d’informations.  Les boutons TRACK L et TRACK R permettent de décaler la banque de curseurs du nombre de tranches de console du groupe de surfaces de contrôle. Chapitre 11 Mackie C4 157  Maintenir le bouton SHIFT enfoncé tout en appuyant sur un bouton V-Select permet d’activer l’état de contournement du logement d’instrument correspondant. Un astérisque précède le nom des instruments contournés. Pour accéder à la présentation de table de mixage pour assignation d’instruments : 1 Maintenez le bouton CHAN STRIP enfoncé. Les étiquettes d’incrustation de la tranche de console s’affichent sur les écrans de la C4. 2 Appuyez sur le bouton V-Select 22 (Instru Mixer). Présentation de l’édition des instruments Dans la présentation de l’édition des instruments :  Les V-Pot 1 à 32 constituent un groupe de 32 paramètres. Il est possible de les séparer.  Les boutons fléchés BANK (vers la gauche/droite) permettent de décaler d’une page les paramètres modifiés.  En mode d’affichage séparé, ceci s’applique à la fonction Split Upper (scission supérieure).  Lorsque vous maintenez le bouton SHIFT enfoncé, ceci s’applique à la fonction Split Lower (scission inférieure).  Les boutons fléchés SINGLE (vers la gauche/droite) permettent de décaler d’une position les paramètres modifiés.  En mode d’affichage séparé, ceci s’applique à la fonction Split Upper (scission supérieure).  Lorsque vous maintenez le bouton SHIFT enfoncé, ceci s’applique à la fonction Split Lower (scission inférieure). Pour accéder à la présentation d’édition des instruments : m Accédez à la présentation de table de mixage pour assignation des instruments, puis insérez ou sélectionnez un instrument (reportez-vous à la rubrique ci-dessus pour obtenir des détails). Vous activez ainsi automatiquement la présentation d’édition des instruments. Présentation Cycle Maintenez le bouton CHAN STRIP enfoncé tout en appuyant sur V-Select 31 pour activer la présentation Cycle. Dans ce mode, les encodeurs V-Pot et les boutons V-Select se comportent comme suit :  V-Pot/V-Select 1 (Cycle) : permet d’afficher et de modifier l’état de mise en boucle (activé ou désactivé).  V-Select 2 (BySet) : fait correspondre la zone de la boucle avec les sélections effectuées dans la fenêtre Arrangement (régions audio ou MIDI sélectionnées).  V-Pot 3 (Move) : déplace la zone de cycle active d’une mesure lorsque vous faites tourner le V-Pot d’un cran. 158 Chapitre 11 Mackie C4  V-Pot 4 : déplace la zone de cycle active d’un battement lorsque vous faites tourner le V-Pot d’un cran.  L’écran affiche les locators gauche et droit au-dessus des V-Pot 5 et 7.  Appuyez sur le bouton V-Select 5 pour capter (utiliser) la position actuelle de la tête de lecture pour le locator gauche.  Faites tourner le V-Pot 5 pour changer la position du locator gauche de quelques mesures.  Faites tourner le V-Pot 6 pour modifier la position du locator gauche de quelques battements (étapes du dénominateur).  Appuyez sur le bouton V-Select 7 pour capter (utiliser) la position actuelle de la tête de lecture pour le locator droit.  Faites tourner l’encodeur V-Pot 7 pour modifier la position du locator droit de quelques mesures.  Faites tourner l’encodeur V-Pot 8 pour modifier la position du locator droit de quelques battements (étapes du dénominateur). Présentation Punch Maintenez le bouton CHAN STRIP enfoncé tout en appuyant sur V-Select 32 pour activer la présentation Punch. Dans ce mode, les encodeurs V-Pot et les boutons V-Select se comportent comme suit :  La commande V-Pot/V-Select 1 permet d’afficher et de modifier l’état de l’Autopunch (activé ou désactivé).  V-Pot 3 (Move) : déplace le locator de punch In actif d’une mesure lorsque vous faites tourner le V-Pot d’un cran.  V-Pot 4 : déplace le locator de punch In actif d’un battement lorsque vous faites tourner le V-Pot d’un cran.  L’écran affiche les locators de punch In et de punch Out, au-dessus des V-Pot 5 et 7.  Appuyez sur le bouton V-Select 5 pour capter (utiliser) la position actuelle de la tête de lecture pour le locator de punch In.  Faites tourner le V-Pot 5 pour changer la position du locator du punch In de quelques mesures.  Faites tourner le V-Pot 6 pour changer la position du locator du punch In de quelques battements (étapes du dénominateur).  Appuyez sur le bouton V-Select 7 pour capter (utiliser) la position actuelle de la tête de lecture pour le locator de punch Out.  Faites tourner le V-Pot 7 pour changer la position du locator du punch Out de quelques mesures.  Faites tourner le V-Pot 8 pour changer la position du locator de punch Out de quelques battements (étapes du dénominateur). Chapitre 11 Mackie C4 159 Remarque : modifier la position d’un locator de punch avec la surface de contrôle C4 active automatiquement le mode Autopunch. Boutons situés en bas La rubrique suivante décrit le fonctionnement des boutons situés au bas de la surface de contrôle C4. SPLIT Permet d’activer l’édition séparée entre les lignes 4/0, 1/3, 2/2 et 3/1. L’édition séparée vous permet de modifier simultanément deux sections distinctes d’un module, voire deux modules différents. L’édition séparée est également possible sur plusieurs unités C4. Dans le cas de deux unités, par exemple, appuyer sur le bouton SPLIT offre les modes de séparation suivants :  1/7 (La fonction Split Upper représente la première ligne de la première unité, Split Lower les 3 dernières lignes de la première unité et toutes les lignes de la seconde unité. Le voyant DEL 1/3 est allumé.)  2/6 (La fonction Split Upper représente les deux premières lignes de la première unité, Split Lower les deux dernières lignes de la première unité et toutes les lignes de la seconde unité. Le voyant DEL 2/1 est allumé.)  3/5 (Le voyant DEL 3/1 est allumé.)  4/4 (Les trois voyants DEL sont allumés.)  5/3 (Les trois voyants DEL sont allumés.)  6/2 (Les trois voyants DEL sont allumés.)  7/1 (Les trois voyants DEL sont allumés.) LOCK Active/désactive le verrouillage des pistes. Lorsque cette fonction est activée, la sélection d’une autre piste dans la fenêtre Arrangement n’active pas la sélection de la piste/ du canal actuels sur la C4. SPOT ERASE Non assigné pour l’instant. MARKER Permet de naviguer entre les modes de présentation d’incrustation du marqueur (voir « Incrustation de marqueur » à la page 163) et normal. TRACK Permet de naviguer entre les modes de présentation d’incrustation de la piste (voir « Incrustation de piste » à la page 163) et normal. 160 Chapitre 11 Mackie C4 Autres options de la présentation de table de mixage Maintenir le bouton TRACK enfoncé permet d’accéder à un autre sous-menu dans la partie inférieure de l’écran à cristaux liquides, pour afficher des types de canaux particuliers :  V-Select 25 permet d’activer la présentation du canal MIDI.  V-Select 26 permet d’activer la présentation du canal d’entrée.  V-Select 27 permet d’activer la présentation du canal audio.  V-Select 28 permet d’activer la présentation du canal d’instrument logiciel.  V-Select 29 permet d’activer la présentation du canal auxiliaire.  V-Select 30 permet d’activer la présentation du canal du bus.  V-Select 31 permet d’activer la présentation du canal de sortie.  V-Select 32 permet d’activer la présentation du canal principal. Relâcher le bouton TRACK sans appuyer sur un V-Select permet de revenir à la présentation de table de mixage. CHAN STRIP Permet de naviguer entre les modes de présentation d’incrustation de la tranche de console (voir « Incrustation de la tranche de console » à la page 164) et normal. Autres options de présentation utilisateur Maintenir le bouton CHAN STRIP enfoncé permet d’accéder à un autre sous-menu dans la partie inférieure de l’écran à cristaux liquides :  Les V-Select 9 à 16 permettent d’activer l’un des huit modes utilisateur et d’assigner librement des paramètres aux commandes V-Pot ou V-Select.  V-Select 17 permet d’activer la présentation de table de mixage de tranches de console (voir « Présentation de table de mixage - Tranche de console » à la page 154).  V-Select 18 permet d’activer la présentation de table de mixage Pan (voir « Présentation Table de mixagePan » à la page 154).  V-Select 19 permet d’activer la présentation de table de mixage EQ (voir « Présentation Table de mixage EQ » à la page 155).  V-Select 20 permet d’activer la présentation de table de mixage d’envoi (voir « Présentation Table de mixage de l’envoi » à la page 155).  V-Select 21 permet d’activer la présentation de table de mixage pour assignation d’effets (voir « Présentation de table de mixage pour assignation d’effets » à la page 156).  V-Select 22 permet d’activer la présentation de table de mixage de sélection d’instruments (voir « Présentation de table de mixage pour assignation d’instruments » à la page 157).  V-Select 26 permet d’activer la présentation de canal Pan (voir « Présentation Canal Pan » à la page 154).  V-Select 27 permet d’activer la présentation de canal EQ (voir « Présentation Canal EQ » à la page 155). Chapitre 11 Mackie C4 161  V-Select 28 permet d’activer la présentation du canal d’envoi (voir « Présentation du canal d’envoi » à la page 156).  V-Select 31 active la présentation Cycle (voir « Présentation Cycle » à la page 158).  V-Select 32 active la présentation Drop (voir « Présentation Punch » à la page 159). FUNCTION Permet de naviguer entre les modes de présentation d’incrustation de la fonction (voir « Incrustation de fonction » à la page 164) et normal. Boutons de modification Les quatre boutons de cette zone sont identiques aux touches du clavier de votre ordinateur (mais restent indépendants des touches de modification du clavier). De nombreuses fonctions Logic Express se comportent différemment lorsque vous appuyez sur un ou plusieurs boutons de modification, et que vous appuyez simultanément sur une autre touche ou cliquez avec la souris. Ceci s’applique également à la surface de contrôle C4. Toutes les commandes C4 modifiées sont abordées dans chaque description de fonction. Voici une description générale des fonctions des boutons de modification :  SHIFT : permet d’activer une fonction différente de la fonction habituelle du bouton activé.  OPTION : lorsque vous maintenez ce bouton enfoncé, les paramètres se règlent sur leur valeur minimale, leur valeur par défaut ou leur valeur maximale si vous les modifiez à l’aide d’un V-Pot.  CTRL : désactive la fonction Groupe.  x/ALT : lorsque vous maintenez ce bouton enfoncé, les paramètres sont modifiés en mode fin (haute résolution) si vous faites tourner un encodeur V-Pot. BANK (gauche/droite) Décale l’affichage des paramètres d’une page (un groupe de paramètres) dans des présentations particulières. SINGLE (gauche/droite) Décale l’affichage des paramètres d’un paramètre dans des présentations particulières. TRACK L/TRACK R Dans la présentation de table de mixage, ces boutons décalent la banque de curseurs vers la gauche ou la droite du nombre de tranches de console du groupe de surfaces de contrôle. Par exemple, si un groupe de surfaces de contrôle comprend deux unités C4, la présentation se décale de 16 canaux. 162 Chapitre 11 Mackie C4 Appuyer simultanément sur les boutons TRACK L ou TRACK R et OPTION permet d’accéder au premier ou au dernier groupe de canaux du projet (ou pages de paramètres en mode d’édition). Par exemple, si vous visualisez les huit premiers canaux (sur 64) dans la banque de curseurs, appuyer sur les boutons OPTION et TRACK L ou TRACK R permet d’afficher les huit derniers canaux de la banque de curseurs (canaux 57 à 64). Dans la présentation Canal, le bouton TRACK L/TRACK R permet de sélectionner le canal précédent ou suivant. Si vous maintenez le bouton SHIFT enfoncé : le comportement est le même que ci-dessus, mais seul le groupe Split inférieur est affecté (si le mode Split est activé). SLOT UP/SLOT DOWN Sélectionne l’EQ, le logement d’envoi ou d’insertion souhaité. Incrustation de marqueur L’incrustation de marqueur est active lorsque le voyant du bouton MARKER est allumé.  Les boutons V-Select 1 à 30 sont assignés aux marqueurs 1 à 30. La première ligne de l’écran à cristaux liquides affiche le nom du marqueur ; la dernière ligne affiche INSIDE lorsque la tête de lecture se trouve dans les limites du marqueur.  V-Select 31 crée un marqueur.  V-Select 32 supprime le marqueur actuel. Incrustation de piste L’incrustation de piste est active lorsque le voyant du bouton TRACK est allumé.  Les boutons V-Select 1 à 32 modifient la piste ou le canal édités. Lorsqu’une piste ou un canal est sélectionnée pour une opération Split Upper, la dernière ligne de l’écran à cristaux liquides affiche le mot UPPER. Si une piste ou un canal est sélectionné pour une opération Split Lower, le mot LOWER s’affiche. Pour sélectionner une piste ou un canal pour une opération Split Upper, appuyez sur le bouton V-Select approprié. Pour sélectionner une piste ou un canal pour une opération Split Lower, appuyez sur le bouton V-Select tout en maintenant le bouton SHIFT enfoncé.  Les touches fléchées BANK (gauche/droite) permettent de décaler la banque de curseurs du nombre de canaux du groupe de surfaces de contrôle.  Les touches fléchées SINGLE (gauche/droite) permettent de décaler la banque de curseurs d’un canal. Chapitre 11 Mackie C4 163 Incrustation de la tranche de console L’incrustation de la tranche de console est active lorsque le voyant du bouton CHAN STRIP est allumé.  La première ligne de V-Pot/V-Select permet de modifier la fréquence et le gain des bandes 3 à 6 d’égalisation (les bandes paramétriques), à condition qu’un effet d’égalisation soit inséré dans la tranche de console active.  La deuxième ligne de V-Pot/V-Select permet d’activer le mode d’édition des effets pour les insertions 1 à 8, à condition qu’un effet soit inséré dans le logement d’insertion correspondant. En l’absence d’effet, faites tourner le V-Pot correspondant pour sélectionner un effet, puis appuyez sur le bouton V-Select pour l’insérer.  La troisième ligne de V-Pot/V-Select permet de modifier les niveaux d’envoi 1 à 8, à condition que le canal choisi ait des envois actifs.  V-Pot/V-Select 25 permet d’activer le mode d’édition des instruments, à condition que le canal sélectionné soit acheminé à travers un canal d’instrument et qu’un module d’instrument soit inséré.  V-Pot/V-Select 26 permet de modifier la destination de sortie des canaux.  V-Pot/V-Select 27 permet de régler le mode d’automation.  V-Pot/V-Select 28 permet de modifier l’adhésion à un groupe.  V-Pot/V-Select 29 permet de modifier un volume.  V-Pot/V-Select 30 permet de modifier le Pan.  V-Pot/V-Select 32 permet de régler le format d’entrée des canaux. Incrustation de fonction L’incrustation des fonctions est active lorsque le voyant du bouton FUNCTION est allumé. 164 Contrôle Assignation 1 (Écran : Inspct) Active/désactive l’inspecteur de la fenêtre en cours. 2 (Channl Strip) Active/désactive l’affichage de la zone des listes dans la fenêtre Arrangement. 2 (Channel Strip)-Option Active/désactive l’affichage de la zone des médias dans la fenêtre Arrangement. 3 (Delay in ms) Active/désactive l’affichage des délais en millisecondes. 4 (Ruler : SMPTE) Active/désactive l’affichage SMPTE de la règle. 5 (Global Track) Active/désactive l’affichage des pistes globales. 6 (Arrang Grid) Active/désactive l’affichage de la grille de la fenêtre Arrangement. 7 (Event Float) Active/désactive l’affichage de la liste des événements. 8 (Name/Value) Permet de basculer le mode d’affichage entre Name et Value (identique au bouton NAME/VALUE du Mackie Control). 9 (Track Autom.) Active/désactive l’affichage de l’automation des pistes dans la fenêtre Arrangement. Chapitre 11 Mackie C4 Contrôle Assignation 10 (Trk>Rg Autom.) Exécute le raccourci clavier Déplacer les données actives d’automation de la piste vers la région. En maintenant le bouton OPTION enfoncé (écran : Trk>Ob Au All), le raccourci clavier « Déplacer toutes les données d’automation de la piste vers la région » est exécuté. 11 (Rg>Trk Autom.) Exécute la fonction Déplacer les données de la région active dans l’automation de la piste. En maintenant le bouton OPTION enfoncé (écran : Ob>Trk Au All), le raccourci clavier « Déplacer toutes les données de contrôles de région vers l’automation de la piste » est exécuté. 12 (Clear Autom.) Exécute le raccourci clavier Effacer l’automation actuellement visible de la piste courante. En maintenant le bouton OPTION enfoncé (écran : Clear Au All), la fonction « Effacer toutes les données d’automation de la piste courante » est exécutée. 13 (ClrAll Overld) Réinitialise les écrans de surcharge Level Meter. 14 (ClrAll RecRdy) Désactive le bouton d’activation de l’enregistrement de tous les canaux. 15 (ClrAll Solo) Désactive le mode Solo pour tous les canaux. 16 (ClrAll Muet) Désactive le mode Muet pour tous les canaux. 17 (Tool : Pointr) Choisit l’outil Pointeur. 18 (Tool : Pencil) Choisit l’outil Crayon. 19 (Tool : Scissr) Choisit l’outil Ciseaux. 20 (Tool : Glue) Choisit l’outil Colle. 21 (Tool : Text) Choisit l’outil Texte. 22 (Tool : Xfade) Choisit l’outil Fondu enchaîné. 23 (Tool : Marque) Choisit l’outil Sélecteur. 24 (Tool : Autom.) Choisit l’outil Sélection d’automation. V-Pot 25 (WfZoom) Modifie le facteur de zoom des formes d’onde (si la fenêtre Arrangement est active). V-Pot 26 (V.Zoom) Modifie le facteur de zoom vertical de la fenêtre active. V-Pot 27 (H.Zoom) Modifie le facteur de zoom horizontal de la fenêtre active. V-Pot 28 (Move Cycle) Déplace les locators des cycles. V-Pot 29 (Quantz) Choisit la valeur Quantifier. Le bouton V-Select 29 exécute l’option « Quantifier les événements sélectionnés » pour les régions ou les événements sélectionnés. V-Pot 30 (Division) Choisit la valeur de division de l’affichage de l’horloge. V-Select 31 (Prev SetEXS) Exécute le raccourci clavier Réglage de module ou d’instrument EXS suivant. V-Select 32 (Next SetEXS) Exécute le raccourci clavier Réglage de module ou instrument EXS précédent. Chapitre 11 Mackie C4 165 12 Mackie HUI 12 Réglage de votre Mackie HUI Les unités HUI ne prennent pas en charge la détection automatique. Vous devez ajouter manuellement ces périphériques à votre configuration. Lorsque vous ajoutez un périphérique de cette manière, vous devez assigner les paramètres de port MIDI In et Out. Pour régler des unités Mackie HUI : 1 Vérifiez que vos unités HUI sont connectées à l’ordinateur de façon bidirectionnelle, à l’aide d’une interface MIDI. 2 Sélectionnez Logic Express > Préférences > Surfaces de Contrôle > Réglage. 3 Sélectionnez Nouveau > Installer dans la fenêtre Réglage. 4 Sélectionnez la surface de contrôle HUI dans la fenêtre Installer. 5 Cliquez sur le bouton Ajouter. 6 Sélectionnez le périphérique ajouté dans la fenêtre Réglage, puis réglez les paramètres MIDI In et Out de façon appropriée. Configuration de vos périphériques compatibles HUI Si l’unité émule une unité HUI, procédez comme si vous utilisiez une HUI. Si vous rencontrez des problèmes dans l’affichage DSP Edit, installez l’unité comme une DM2000. Si l’unité émule plusieurs HUI, ajoutez le nombre requis de périphériques supplémentaires dans la fenêtre Réglage. Si l’unité ne peut prendre en charge qu’une seule section DSP Edit du périphérique HUI, sélectionnez le nom de modèle « HUI Channel Strips only » pour ces unités supplémentaires. La navigation au sein de la section DSP Edit se limite ainsi à quatre paramètres. Pour plus d’informations sur les assignations de bouton, reportez-vous à la section Vue d’ensemble des assignations ci-dessous, ainsi qu’au manuel de l’utilisateur du périphérique. 167 Vue d’ensemble des assignations La présence d’un bouton de modification (SHIFT, par exemple) indiqué par une description sous le bouton d’une fonction donnée, entraîne l’action décrite si vous maintenez simultanément ce bouton et le bouton de modification enfoncés. Section ASSIGN Contrôle Assignation SEND A Assigne le niveau Send 1 aux V-Pots, et les niveaux Send 1 à 4 aux V-Pots DSP. Lorsque ce contrôle est maintenu enfoncé, les afficheurs alphanumériques affichent la destination Send 1 actuelle (numéro de bus). SHIFT/ADD Comme ci-dessus, pour Send 6 SEND B Comme ci-dessus, pour Send 2 SHIFT/ADD Comme ci-dessus, pour Send 7 SEND C Comme ci-dessus, pour Send 3 SHIFT/ADD Comme ci-dessus, pour Send 8 168 SEND D Comme ci-dessus, pour Send 4 SEND E Comme ci-dessus, pour Send 5 PAN Assigne la fonction Pan aux V-Pots. Note : vous devez confirmer toute modification apportée avec les V-Pots DSP en appuyant sur le bouton V-Select correspondant. INPUT Assigne l’entrée de tranche de console aux V-Pots. Lorsque ce contrôle est maintenu enfoncé, les afficheurs alphanumériques affichent l’assignation d’entrée de tranche de console actuelle. Les quatre ports V DSP contrôlent les paramètres suivants de la tranche de console sélectionnée : format, entrée, sortie et mode d’automation. Note : vous devez confirmer toute modification apportée avec les V-Pots ou les V-Pots DSP en appuyant sur le bouton V-Select correspondant. OUTPUT Assigne la sortie de tranche de console aux V-Pots. Lorsque ce contrôle est maintenu enfoncé, les afficheurs alphanumériques affichent l’assignation de sortie de tranche de console actuelle. Les quatre ports V DSP contrôlent les paramètres suivants de la tranche de console sélectionnée : format, entrée, sortie et mode d’automation. Note : vous devez confirmer toute modification apportée avec les V-Pots ou les V-Pots DSP en appuyant sur le bouton V-Select correspondant. REC/RDY ALL Désactive le bouton Record Enable de toutes les tranches de console. IGNORER Fait basculer les boutons INSERT entre les modes Insert Select et Insert Bypass. Voir l’entrée Insert dans le tableau Tranches de console à la page 170. MUET Fait basculer les boutons V-Select entre les modes Send Position et Send Muet. MAJ Active ou désactive le mode Flip. SELECT-ASSIGN Affiche l’assignation de V-Pot comme suit : Pan, Snd1 to Snd8, S1As to S8As, In, Out. SUSPEND — Chapitre 12 Mackie HUI Contrôle Assignation PAR DÉFAUT Maintenez ce bouton enfoncé pour faire basculer les boutons V-Select entre : fonctionnement normal et valeurs par défaut. ASSIGN Lorsque les V-Pots affichent un niveau d’envoi, le bouton ASSIGN leur attribue le mode Send Destination Assignment (en d’autres termes, il sélectionne un bus). Appuyez sur le bouton V-Select pour confirmer l’assignation. Les V-Pots DSP affichent les assignations des logements d’envoi 1 à 4 ou 5 à 8. Confirmez toute modification en appuyant sur le bouton V-Select (sinon, toutes les modifications seront perdues lorsque vous quitterez le mode Send Destination Assignment) ou appuyez une deuxième fois sur le bouton Assignement. Boutons de banque de curseurs Contrôle Assignation Bank Left Décale les tranches de console d’une banque (un groupe de tranches de console ou de paramètres) vers la gauche. Bank Right Décale les tranches de console d’une banque vers la droite. Channel Left Décale les tranches de console d’un canal (ou paramètre) vers la gauche. Channel Right Décale les tranches de console d’un canal vers la droite. Section WINDOW Contrôle Assignation TRANSPORT Ouvre ou ferme la fenêtre Barre de transport. EDIT Ouvre ou ferme la fenêtre Arrangement. MIX Ouvre ou ferme la table de mixage. ALT Ouvre ou ferme l’Éditeur d’échantillons. STATUS Ouvre ou ferme le chutier Audio. MEM-LOC Ouvre ou ferme la liste des marqueurs. Section KEYBOARD SHORTCUTS Contrôle Assignation UNDO Annule la dernière édition. SHIFT/ADD Rétablit la dernière édition. OPTION/ALL Ouvre la fenêtre Historique d’annulation. SAVE Enregistre le projet. OPTION/ALL Effectue une opération Enregistrer sous, vous permettant ainsi d’enregistrer le projet sous un autre nom. EDIT MODE — EDIT TOOL Sélectionne l’outil suivant. Si ce contrôle est maintenu enfoncé, les boutons numériques sélectionnent un outil spécifique. SHIFT/ADD Permet de basculer entre différents modes/différentes actions pour certains boutons. Voir la description des autres boutons. Chapitre 12 Mackie HUI 169 Contrôle Assignation OPTION/ALL Lorsque ce contrôle est maintenu enfoncé, le mode de changement de valeur est réglé sur relatif : ceci permet de basculer entre une valeur minimale, par défaut ou maximale pour le paramètre modifié. Voir aussi la description des autres boutons. CTRL/CLUTCH Lorsque ce contrôle est maintenu enfoncé, la saisie du groupe est lancée (tous les groupes sont désactivés). x/ALT/FINE Lorsque ce contrôle est maintenu enfoncé, le mode de changement de valeur est réglé sur fin. Tous les changements de valeur fonctionnent à résolution maximale. Voir aussi la description des autres boutons. Tranches de console Contrôle Assignation VU-mètres Affiche les niveaux fugaces et de crête. REC/RDY Active ou désactive le bouton Record Enable. OPTION/ALL Désactive les boutons Record Enable de toutes les tranches de console. INSERT  Bouton BYPASS OFF (voir le mode Insert Select à la page 168) : sélectionne la tranche de console pour sélection de module.  Bouton BYPASS ON (voir mode Insert Bypass à la page 168) : active/désactive le contournement du logement d’insertion sélectionné. V-SEL  Bouton PAN ON Règle le paramètre Pan sur la position centrale si le bouton DEFAULT est activé.  Send 1 to 8 sélectionné : Édite Send Pre/Post, active/désactive Send Muet, ou règle le niveau d’envoi sur la valeur par défaut.  En mode Send Destination Assignment, Channel Strip Input ou Channel Strip Output Assignment : les boutons V-SEL confirment votre sélection. V-Pot Ajuste le paramètre sélectionné dans la section ASSIGN. AUTO Navigue entre les modes d’automation. Si vous maintenez un bouton de mode d’automation enfoncé, une pression du contrôle AUTO règle ce mode. SOLO Active ou désactive le bouton Solo. OPTION/ALL Désactive les boutons Solo de toutes les tranches de console. MUET Active ou désactive le bouton Muet. OPTION/ALL Désactive les boutons Muet de toutes les tranches de console. Afficheur alpha- Affiche le nom de la tranche de console (ou l’assignation d’envoi, d’entrée ou de sortie). numérique SELECT Sélectionne la tranche de console. SHIFT/ADD Règle le volume sur le niveau Unité. 170 PAR DÉFAUT Règle le volume sur le niveau Unité. Curseur Ajuste le volume ou duplique l’assignation de V-Pot, en mode Flip. Chapitre 12 Mackie HUI Section DSP EDIT/ASSIGN Contrôle Assignation ASSIGN — COMPARE Fait basculer l’affichage DSP entre les modes nom de piste/nom de paramètre et nom de paramètre/valeur de paramètre. Contournement Modifie l’état de contournement du module en cours d’édition. DSP Select 1 to 4 Mode Assignment Pan  Le bouton DSP Select 1 réinitialise le Pan. Mode Assignment Send Active ou désactive les modes Send 1 à 4 ou Muet 5 à 8. Mode Effect Assign Confirme la sélection d’effet d’insertion 1 à 4 ou 5 à 8, sélectionne ce logement d’insertion et passe en mode Effect Edit, montrant les paramètres de l’effet choisi. Mode Effect Edit Règle le paramètre sur la valeur par défaut ou active/désactive les paramètres. V-Pots DSP Mode Assignment Pan  Le bouton V-Pot DSP 1 contrôle le Pan. Mode Assignment Send Contrôle les niveaux d’envoi 1 à 4 ou 5 à 8. Mode Effect Assign Assigne des effets aux logements d’insertion 1 à 4 ou 5 à 8. Mode Effect Edit Contrôle le paramètre d’effet sélectionné. INSERT/PARAM Bascule entre les modes Effect Assign et Effect Edit. SCROLL Mode Effect Edit : décale l’affichage des paramètres selon le nombre de V-pots DSP dans le groupe de surfaces de contrôle (en général quatre). x/ALT/FINE Mode Effect Edit : décale l’affichage de paramètres d’un paramètre. Touches de fonction Contrôle Assignation F1 Efface les voyants DEL de saturation. SHIFT/ADD Bascule vers la présentation Table de mixage et affiche les tranches de console MIDI. x/ALT/FINE Ouvre ou ferme la fenêtre Arrangement. F2 Rappelle le screenset 2. SHIFT/ADD Bascule vers la présentation Table de mixage et affiche les tranches de console d’entrée. x/ALT/FINE Ouvre ou ferme la table de mixage. F3 Rappelle le screenset 3. SHIFT/ADD Bascule vers la présentation Table de mixage et affiche les tranches de console audio. x/ALT/FINE Ouvre ou ferme la liste des événements. F4 Rappelle le screenset 4. SHIFT/ADD Bascule vers la présentation Table de mixage et affiche les tranches de console d’instrument. Chapitre 12 Mackie HUI 171 Contrôle Assignation x/ALT/FINE Ouvre ou ferme l’éditeur de partition. F5 Rappelle le screenset 5. SHIFT/ADD Bascule vers la présentation Table de mixage et affiche les tranches de console aux. x/ALT/FINE Ouvre ou ferme Hyper Editor. F6 Rappelle le screenset 6. SHIFT/ADD Bascule vers la présentation Table de mixage et affiche les tranches de console bus. x/ALT/FINE Ouvre ou ferme l’éditeur de clavier. F7 Fait basculer le format d’affichage du compteur entre SMPTE et mesures/battements/ divisions/ticks. SHIFT/ADD Bascule vers la présentation Table de mixage, et affiche les tranches de console principales et de sortie. x/ALT/FINE Ouvre ou ferme la fenêtre Barre de transport. F8/ESC Par défaut : quitte le dossier. Accès au mode Marqueur : ferme la zone de dialogue. x/ALT/FINE Ouvre ou ferme le chutier Audio. Section AUTO ENABLE Contrôle Assignation CURSEUR Active ou désactive la lecture et l’enregistrement d’automation de volume. PAN Active ou désactive la lecture et l’enregistrement d’automation de panoramique. PLUG IN Active ou désactive la lecture et l’enregistrement d’automation de paramètre de module. MUET Active ou désactive la lecture et l’enregistrement d’automation de mode Muet. EFFET D’ENVOI Active ou désactive la lecture et l’enregistrement d’automation de niveau d’envoi. SEND MUET — Section AUTO MODE Contrôle Assignation READ (LIRE) Règle le canal sélectionné sur le mode d’automation Read. Lorsque ce contrôle est maintenu enfoncé, une pression du bouton de tranche de console AUTO règle le mode d’automation sur Read. OPTION/ALL Règle tous les canaux sur le mode d’automation Read. LATCH (VERROUILLER) Règle le canal sélectionné sur le mode d’automation Latch. Lorsque ce contrôle est maintenu enfoncé, une pression du bouton de tranche de console AUTO règle le mode d’automation sur Latch. OPTION/ALL Règle tous les canaux sur le mode d’automation Latch. 172 TRIM — TOUCH (TOUCHER) Règle le canal sélectionné sur le mode d’automation Touch. Lorsque ce contrôle est maintenu enfoncé, une pression du bouton de tranche de console AUTO règle le mode d’automation sur Touch. Chapitre 12 Mackie HUI Contrôle Assignation OPTION/ALL Règle tous les canaux sur le mode d’automation Touch. WRITE (ÉCRIRE) Règle le canal sélectionné sur le mode d’automation Write. Lorsque ce contrôle est maintenu enfoncé, une pression du bouton de tranche de console AUTO règle le mode d’automation sur Write. OPTION/ALL Règle tous les canaux sur le mode d’automation Write. OFF (DÉSACTIVÉ) Règle le canal sélectionné sur le mode d’automation Off. Lorsque ce contrôle est maintenu enfoncé, une pression du bouton de tranche de console AUTO règle le mode d’automation sur Off. OPTION/ALL Règle tous les canaux sur le mode d’automation Off. Section STATUS/GROUP Contrôle Assignation AUTO Lorsque ce contrôle est maintenu enfoncé, les afficheurs alphanumériques affichent le mode d’automation de tous les canaux. MONITOR — PHASE—SHIFT Active la présentation Simple. GROUPE Passe en mode Group Edit :  La ligne supérieure (dans la section DSP Edit) affiche le numéro et le nom du groupe modifié.  Les boutons DSP Select 1 à 4 permettent de basculer entre les propriétés du groupe modifié. Le nom du groupe est indiqué sur la ligne inférieure.  Lorsque le bouton INSERT/PARAM est désactivé, les V-Pots DSP permettent de naviguer au sein des propriétés du groupe. Si le bouton INSERT/PARAM est activé, les V-Pots DSP EDIT permettent de sélectionner le groupe à modifier.  Les boutons SELECT activent/désactivent l’adhésion de groupe du canal. SHIFT/ADD Active la présentation Canal. CREATE Crée un nouveau groupe et active le mode Group Edit (voir ci-dessus). SHIFT/ADD Active la présentation Table de mixage. SUSPEND Active ou désactive la saisie du groupe. SHIFT/ADD Active la présentation Pistes. Section EDIT Contrôle Assignation CAPTURE — SEPARATE — COUPER Coupe la sélection (de régions ou d’événements). COPIER Copie la sélection. COLLER Colle le contenu du Presse-papier. SUPPRIMER Supprime la sélection. Chapitre 12 Mackie HUI 173 Affichage du temps Contrôle Assignation TIMECODE (CODE TEMPOREL) Allumé si le compteur affiche un timecode SMPTE. FEET Non assigné. BATTEMENTS Allumé si le compteur affiche des mesures/battements/divisions/ticks. Affichage du temps Bascule entre un timecode SMPTE et un affichage mesures/battements/divisions/ticks. RUDE SOLO LIGHT Clignote si n’importe quel canal est en mode Solo. Section LOCATE/NUMERICS Contrôle Assignation CLR Supprime le marqueur en cours. = Crée un marqueur à la position actuelle de la tête de lecture. / Équivaut à la touche de clavier d’ordinateur / (mais en est indépendant). * Équivaut à la touche de clavier d’ordinateur * (mais en est indépendant). – Équivaut à la touche de clavier d’ordinateur – (mais en est indépendant). + Équivaut à la touche de clavier d’ordinateur + (mais en est indépendant). 0à9  Normal : 1 à 9 rappelle les marqueurs 1 à 9.  Dans la zone de dialogue Aller au Marqueur : équivalent aux touches de clavier d’ordinateur 0 à 9 (mais en sont indépendants. SHIFT/ADD Bascule vers la présentation Table de mixage et affiche :  1 : tranches de console MIDI  2 : tranches de console d’entrée  3 : tranches de console audio  4 : tranches de console d’instruments  5 : tranches de console aux  6 : tranches de console de bus  7 : tranches de console principales et de sortie EDIT TOOL Sélectionne un outil (si applicable à la fenêtre ayant le focus) :  1 : pointeur  2 : crayon  3 : gomme  4 : outil Texte  5 : ciseaux  6 : colle  7 : outil Solo  8 : outil Muet  9 : outil Zoom 0 174 Dans la zone de dialogue Aller au Marqueur : équivaut à la touche de clavier d’ordinateur 0. Chapitre 12 Mackie HUI Contrôle Assignation .  Ailleurs que dans la zone de dialogue Aller au Marqueur : accède à la zone de dialogue Aller au Marqueur.  Dans la zone de dialogue Aller au marqueur : équivaut à la touche de clavier d’ordinateur point. ENTER  Ailleurs que dans la zone de dialogue Aller au Marqueur : accède au dossier de la piste sélectionnée.  Dans la zone de dialogue Aller au marqueur : confirme le numéro de marqueur saisi. Section Transport Contrôle Assignation AUDITION — PRE Règle le locator gauche (sur la position actuelle de la tête de lecture). IN Règle le locator de punch In (sur la position actuelle de la tête de lecture). OUT Règle le locator de punch Out (sur la position actuelle de la tête de lecture). POST Règle le locator droit (sur la position actuelle de la tête de lecture). RTZ Place la tête de lecture au niveau du locator gauche. END Place la tête de lecture sur le locator droit. ON LINE Bascule entre une synchronisation interne et externe. BOUCLE Active ou désactive le mode Cycle. QUICK PUNCH Active ou désactive le mode Autopunch. REWIND Procède à un retour arrière Shuttle. FAST FWD Avance rapide Shuttle. ARRÊT Arrête la lecture. LECTURE Démarre la lecture. SHIFT/ADD Met en pause la lecture (ou l’enregistrement). ENREGISTRER Enregistrer. Chapitre 12 Mackie HUI 175 Boutons curseur Contrôle Assignation Curseur haut  Mode Curseur : équivaut à la touche fléchée vers le haut du clavier d’ordinateur.  Mode Zoom : zoom arrière vertical (dans la fenêtre ayant le focus). SHIFT/ADD Mode Zoom : zoom individuel sur les pistes (zoom arrière). x/ALT/FINE Page préc. OPTION/ALL + Aller en haut. x/ALT/FINE Curseur bas  Mode Curseur : équivaut à la touche fléchée vers le bas du clavier d’ordinateur.  Mode Zoom : zoom avant vertical (dans la fenêtre ayant le focus). SHIFT/ADD Mode Zoom : zoom sur une piste (zoom avant). x/ALT/FINE Page suiv. OPTION/ALL + Aller en bas (de la fenêtre/liste ayant le focus). x/ALT/FINE Curseur gauche  Mode Curseur : équivaut à la touche fléchée vers la gauche du clavier d’ordinateur.  Mode Zoom : zoom arrière horizontal (dans la fenêtre ayant le focus). SHIFT/ADD Mode Zoom : init Zoom Piste Individuelle (de pistes du même type). x/ALT/FINE Page Gauche. OPTION/ALL + Aller vers le bord gauche (de la fenêtre ayant le focus). x/ALT/FINE Curseur droit  Mode Curseur : équivaut à la touche fléchée vers la droite du clavier d’ordinateur.  Mode Zoom : zoom avant horizontal (dans la fenêtre ayant le focus). SHIFT/ADD Mode Zoom : init Zoom Piste Individuelle (de toutes les pistes, quel que soit le type). x/ALT/FINE Page Droite. OPTION/ALL + Aller vers le bord droit (de la fenêtre ayant le focus). x/ALT/FINE MODE Bascule entre les modes Curseur et Zoom. Manette 176 Contrôle Assignation Manette  Par défaut : déplace la tête de lecture d’une mesure.  Bouton Scrub allumé : mode Scrub.  Bouton Shuttle allumé : mode Shuttle. SCRUB Active ou désactive le mode Scrub. SHUTTLE Active ou désactive le mode Shuttle. Chapitre 12 Mackie HUI Commutateurs au pied Contrôle Assignation Commutateur au pied 1 Lecture ou Stop. Commutateur au pied 2 Enregistrement activé/désactivé. Chapitre 12 Mackie HUI 177 13 Radikal Technologies SAC-2K 13 Réglage de votre Radikal Technologies SAC-2K Vérifiez que votre surface de contrôle partage une connexion bidirectionnelle avec l’ordinateur à travers : une interface MIDI ou le connecteur USB de l’unité. Si les appareils sont reliés par le biais d’une connexion USB, vérifiez que le gestionnaire MIDI approprié est installé. Visitez le site web du fabricant pour télécharger les gestionnaires mis à jour, le cas échéant. Pour régler les unités SAC-2K : 1 Sélectionnez Logic Express > Préférences > Surfaces de Contrôle > Réglage. 2 Sélectionnez Nouveau > Installer à partir du menu de la fenêtre Réglage. 3 Sélectionnez l’unité SAC-2K dans la fenêtre d’installation. 4 Cliquez sur le bouton Détecter. 179 Aperçu des assignations La présence d’un bouton de modification (SHIFT, par exemple) indiqué par une description sous le bouton d’une fonction donnée, entraîne l’action décrite si vous maintenez simultanément ce bouton et le bouton de modification enfoncés. Écrans à cristaux liquides et encodeurs Contrôle Assignation Écrans à cristaux liquides de gauche et du centre La première ligne affiche le numéro du canal lorsque vous êtes en mode de présentation Table de mixage (multicanal). Le nom du paramètre s’affiche lorsque vous êtes en mode Canal (unique). La deuxième ligne affiche la valeur du paramètre de l’encodeur correspondant (celui situé directement en dessous de l’écran). Les level meter s’affichent à droite. Écran à cristaux liquides de droite La première ligne affiche le nom du paramètre modifié à travers l’encodeur correspondant (situé en dessous). La deuxième ligne affiche la valeur du paramètre (assignée à l’encodeur situé sous l’écran). Le level meter de la sortie du master s’affiche à l’extrémité droite. Encodeurs Modifient le paramètre correspondant affiché sur l’écran à cristaux liquides. Boutons-poussoirs des encodeurs Paramètres dotés de deux valeurs (On/Off ) : permettent de basculer entre les deux valeurs. Paramètres permettant d’accéder à des options (sélection de module, par exemple) : confirment la présélection. Dans d’autres situations : permettent de définir la valeur par défaut des paramètres. Tranches de console Contrôle Assignation Muet/Solo Permet de basculer les boutons Muet/Solo 1 à 8 entre ces deux modes. Voyant DEL éteint : les boutons Muet/Solo permettent d’activer/de désactiver l’état Muet. Voyant DEL allumé : les boutons Muet/Solo permettent d’activer/de désactiver l’état Solo. Voyant DEL clignotant : les boutons Muet/Solo permettent d’activer/de désactiver l’état d’enregistrement activé. MAJ Règle le mode Enregistrement activé des boutons Muet/Solo. Muet/Solo 1 à 8 180 Voyant DEL Muet/Solo éteint : active/désactive l’état Muet ; le voyant DEL affiche l’état correspondant. Voyant DEL Muet/Solo allumé : active/désactive l’état Solo ; le voyant DEL affiche l’état correspondant. Clignotement du voyant DEL Muet/Solo : active/désactive la fonction Enregistrement activé ; le voyant DEL affiche l’état correspondant (armé/désarmé). Chapitre 13 Radikal Technologies SAC-2K Contrôle Assignation Boutons SELECT 1 à 8 Permettent de sélectionner un canal. Exception : en mode Groupe, ces boutons définissent l’adhésion au groupe du canal. Bouton Master Select Permet de faire basculer le mode Flip entre les états Désactivé et Dupliquer. Curseurs 1 à 8 Contrôlent le volume ou dupliquent le paramètre assigné à l’encodeur situé au-dessus, si le mode Flip est activé. Curseur Master Contrôle le curseur de niveau principal, s’il existe. Dans le cas contraire, contrôle le niveau de sortie 1-2). Bouton EQ Insère un Channel EQ dans le canal si aucun n’est présent. Section Mixer View Mode Contrôle Assignation Pan Active le mode de modification de la balance en présentation Table de mixage (multicanal). High, HiMid, LowMid, Low Bascule vers l’édition du gain en présentation Table de mixage (multicanal) d’une bande de l’égaliseur donnée. Les encodeurs 9 à 12 modifient la fréquence, le gain, le facteur Q et l’état Activé/Désactivé du canal sélectionné. Le fait d’appuyer sur le bouton permet de choisir en relâchant le bouton une bande de l’égaliseur.  Low : bande 3 (première bande de paramétrage EQ)  LowMid : bande 4 (seconde bande de paramétrage EQ)  HiMid : bande 5 (troisième bande de paramétrage EQ)  High : bande 6 (quatrième bande de paramétrage EQ) Tout en le maintenant enfoncé, vous pouvez utiliser l’encodeur 9 pour choisir la bande de l’égaliseur à éditer (bandes 1 à 8). Le voyant DEL du bouton est allumé lorsque vous êtes en mode d’édition du gain de la présentation Table de mixage (de la bande de l’égaliseur du canal sélectionné). Snd/Ins Permettent de basculer les quatre boutons Snd/Ins (1 à 4) entre les modes Send et Insert.  Voyant DEL éteint : mode d’envoi  Voyant DEL allumé : mode d’insertion Chapitre 13 Radikal Technologies SAC-2K 181 Contrôle Assignation Snd/Ins 1 à 4  Si vous êtes en mode Send, activent l’édition du volume d’envoi en présentation Table de mixage (multicanal) des boutons Send 1 à 4. Les encodeurs 9 à 12 modifient la destination, le volume, le pré/post et la coupure du son du canal sélectionné. Vous devez confirmer la destination d’envoi en appuyant sur le bouton de l’encodeur 9. Tout en le maintenant enfoncé, utilisez l’encodeur 9 pour sélectionner le numéro de l’envoi souhaité (1 à 8). Le voyant DEL du bouton est allumé lorsque vous êtes en mode d’édition du volume d’envoi et en présentation Table de mixage (concernant le logement d’envoi du canal sélectionné).  Si vous êtes en mode d’insertion, vous basculez vers la sélection du module en présentation Table de mixage pour les insertions 1 à 4. La sélection du module est confirmée en appuyant sur le bouton de l’encodeur. Tout en le maintenant enfoncé, utilisez l’encodeur 9 pour choisir le logement d’insertion souhaité (1 à 15). Le voyant DEL du bouton est allumé lorsque vous êtes en mode de sélection du module (concernant le logement d’insertion du canal correspondant). Audio Bascule vers la présentation Table de mixage et affiche les canaux audio. MAJ Bascule vers la présentation Table de mixage. MIDI Bascule vers la présentation Table de mixage et affiche les tranches de console MIDI. MAJ Bascule vers la présentation Arrangement (piste) et affiche les tranches de console de toutes les pistes utilisées dans l’arrangement. Entrée Bascule vers la présentation Table de mixage et affiche les canaux d’entrée. MAJ Bascule vers la présentation Table de mixage et affiche les canaux principal et de sortie. Inst Bascule vers la présentation Table de mixage et affiche les canaux d’instrument (logiciel). MAJ Bascule vers la présentation Table de mixage et affiche les canaux aux. Bus Bascule vers la présentation Table de mixage et affiche les canaux de bus. MAJ Bascule vers la présentation Simple. 182 Groupe Bascule vers le mode d’édition de groupe :  Les boutons-poussoirs des encodeurs 1 à 10 permettent de modifier les propriétés d’un groupe (la propriété s’affiche sur la deuxième ligne de l’écran à cristaux liquides).  L’encodeur 11 fait défiler les propriétés du groupe.  L’encodeur 12 permet de sélectionner le groupe à éditer. Son nom s’affiche sur la deuxième ligne de l’écran à cristaux liquides, au-dessus de l’encodeur 12.  Sélectionnez les boutons 1 à 8 pour activer/désactiver l’adhésion au groupe du canal. 1à8 Permet de décaler la banque de curseurs (groupe de canaux ou de paramètres) d’une banque vers la gauche. 9 à 16 Permet de décaler la banque de curseurs d’une banque vers la droite. 17 à 24 Permet de décaler la banque de curseurs d’un canal vers la gauche. 25 à 32 Permet de décaler la banque de curseurs d’un canal vers la droite. Chapitre 13 Radikal Technologies SAC-2K Section Software Navigation Contrôle Assignation 1 Voyant DEL num éteint : — Voyant DEL num allumé : équivalent de la touche 1 sur le clavier de l’ordinateur. 2 Voyant DEL num éteint : équivalent de la flèche gauche sur le clavier de l’ordinateur. Voyant DEL num allumé : équivalent de la touche 2 sur le clavier de l’ordinateur. 3 Voyant DEL num éteint : équivalent de la flèche vers le haut sur le clavier de l’ordinateur. Voyant DEL num allumé : équivalent de la touche 3 sur le clavier de l’ordinateur. 4 Voyant DEL num éteint : équivalent de la flèche droite sur le clavier de l’ordinateur. Voyant DEL num allumé : équivalent de la touche 4 sur le clavier de l’ordinateur. 5 Voyant DEL num éteint : annule la dernière opération d’édition. Voyant DEL num allumé : équivalent de la touche 5 sur le clavier de l’ordinateur. 6 Voyant DEL num éteint : — Voyant DEL num allumé : équivalent de la touche 6 sur le clavier de l’ordinateur. 7 Voyant DEL num éteint : copie la sélection (de régions ou d’événements). Voyant DEL num allumé : équivalent de la touche 7 sur le clavier de l’ordinateur. 8 Voyant DEL num éteint : équivalent de la flèche vers le bas sur le clavier de l’ordinateur. Voyant DEL num allumé : équivalent de la touche 8 sur le clavier de l’ordinateur. 9 Voyant DEL num éteint : colle le contenu du Presse-papiers. Voyant DEL num allumé : équivalent de la touche 9 sur le clavier de l’ordinateur. 0 Voyant DEL num éteint : enregistre le projet. Voyant DEL num allumé : équivalent de la touche 0 sur le clavier de l’ordinateur. Num Bascule entre les fonctions principale et secondaire des boutons numériques (voir ci-dessus). Enter Équivalent de la touche Entrée sur le clavier de l’ordinateur. Remarque : tous les boutons qui correspondent à des touches du clavier de l’ordinateur sont indépendants de ces touches. Ils peuvent tous être réassignés. Section Locator Le locator affiche la position actuelle de la tête de lecture au format mesures/battements, conformément aux réglages du projet. Un point sépare les segments à l’écran car le format en mesures/battements utilise 14 caractères (maximum) dans Logic Express et l’affichage SAC est limité à huit chiffres. Chapitre 13 Radikal Technologies SAC-2K 183 Section Marker Contrôle Assignation MAJ Passe à la fonction secondaire des autres boutons. Scrub Bascule entre trois modes de jog wheel (molette) :  Voyant DEL éteint : déplace la tête de lecture d’une mesure.  Voyant DEL allumé : active le mode Scrub.  Voyant DEL clignotant : active le mode Shuttle. From Règle le locator gauche sur la position actuelle de la tête de lecture. MAJ Déplace la tête de lecture sur la position du locator gauche. Store Marker Crée un marqueur à la position actuelle de la tête de lecture. MAJ Supprime le marqueur de la position actuelle de la tête de lecture. To Règle le locator droit sur la position actuelle de la tête de lecture. MAJ Déplace la tête de lecture sur la position du locator droit. Recall Marker Ouvre la zone de dialogue Aller au marqueur. MAJ Ouvre la liste des marqueurs. Jog Wheel (molette) Déplace la tête de lecture dans l’un des trois modes, en fonction de l’état du bouton Scrub (voir ci-dessus). Section Transport Contrôle << Assignation Effectue un retour arrière Shuttle. MAJ Accède au marqueur précédent. >> Avance rapide Shuttle. MAJ Accède au marqueur suivant. ARRÊT Arrête la lecture (ou l’enregistrement). LECTURE Démarre la lecture. MAJ Active/désactive le mode Cycle. ENREGISTRER Démarre l’enregistrement (pour enregistrer des pistes activées). MAJ Active/désactive le mode de remplacement. 184 Chapitre 13 Radikal Technologies SAC-2K Section Channel Strips Contrôle Assignation EQ Permet d’activer le mode Édition EQ en présentation Canal. Le fait d’appuyer plusieurs fois sur le bouton permet de naviguer parmi les pages des paramètres EQ disponibles. Inserts/Sends Permet d’accéder au mode Édition de module en présentation Canal et d’éditer le module d’effet inséré dans le logement d’insertion choisi (du canal sélectionné). Le fait d’appuyer plusieurs fois sur le bouton permet de naviguer parmi les pages de paramètres des modules d’effets disponibles. Dynamique — MIDI — Instrument Permet d’activer le mode Édition d’instrument en présentation Canal et d’éditer le module d’instrument inséré dans le canal (d’instrument) sélectionné. Le fait d’appuyer sur ce bouton à plusieurs reprises permet de naviguer parmi les pages des paramètres des modules d’instruments disponibles. Dépannage Cette rubrique peut vous aider à résoudre quelques problèmes courants.  Le nom des pistes/canaux est plus court que nécessaires et les assignations ne fonctionnent pas correctement : la SAC-2K est en mode d’émulation (Logic Control ou HUI, par exemple). Afin de résoudre ce problème, il suffit d’éteindre la console SAC-2K, puis de la rallumer.  Les curseurs ne fonctionnent pas et l’écran du locator affiche 00000000 : vous avez basculé manuellement la SAC-2K en mode SLAVE. Malheureusement, cette opération ne permet pas d’initialiser certains des réglages nécessaires à une bonne communication. Afin de résoudre ce problème, il suffit d’éteindre la console SAC-2K, puis de la rallumer. Chapitre 13 Radikal Technologies SAC-2K 185 14 Roland SI-24 14 Réglage de votre Roland SI-24 Effectuez cette procédure pour pouvoir utiliser votre surface de contrôle avec Logic Express. Pour utiliser les fonctions audio et MIDI de la console SI-24 :  Assurez-vous que vos unités SI-24 sont reliées à la carte RPC à l’aide du câble (fourni). Ce connecteur permet d’obtenir des connexions MIDI et audio numériques.  Vérifiez que le gestionnaire approprié est installé et fonctionne correctement. Remarque : la carte RPC est un périphérique PCI qui n’est pas compatible avec la plupart des G5 ni avec les ordinateurs Macintosh Intel qui ne proposent qu’une interface PCI-X. Pour utiliser la SI-24 comme surface de contrôle : m Raccordez-la tout simplement de manière bidirectionnelle avec deux ports d’interface MIDI libres (non occupés par d’autres périphériques). Lorsqu’elle est utilisée comme surface de contrôle, la SI-24 peut être combinée à tous les systèmes Macintosh compatibles avec Logic Express. Bien entendu, vous aurez besoin d’un autre périphérique d’entrée et de sortie audio. Pour analyser votre unité SI-24 : 1 Sélectionnez Logic Express > Préférences > Surfaces de contrôle > Réglages 2 Sélectionnez Nouveau > Installer à partir du menu de la fenêtre Réglage. 3 Sélectionnez Roland SI-24 dans la fenêtre d’installation. 4 Cliquez sur le bouton Détecter. Logic Express analyse et installe automatiquement votre surface de contrôle. 187 Aperçu des assignations La présence d’un bouton de modification (SHIFT, par exemple) indiqué par une description sous le bouton d’une fonction donnée, entraîne l’action décrite si vous maintenez simultanément ce bouton et le bouton de modification enfoncés. Tranches de console Contrôle Assignation EQ ON/OFF 1à4 En mode Pan :  Permet d’activer/de désactiver le contournement des bandes d’égalisation 1 à 4.  Permet d’accéder au mode EQ/Send. Si la tranche de console sélectionnée ne comporte aucun Channel EQ, il est automatiquement inséré. En mode EQ/Send :  Permet d’activer/de désactiver le contournement des bandes d’égalisation 1 à 4. Le voyant DEL du bouton est allumé lorsque l’égaliseur est activé. En mode Module :  Permet de basculer entre les insertions 1 à 4. Un voyant DEL allumé désigne le logement d’insertion sélectionné.  Si la fenêtre d’un module est ouverte, elle s’actualise pour refléter les paramètres du module du logement d’insertion sélectionné. MAJ En mode EQ/Send : active/coupe le son des envois 1 à 4. EQ/SEND Permet de basculer parmi les modes de présentation de canal suivants :  Mode EQ/Send (voyant DEL allumé).  Mode d’édition de panoramique (voyant DEL éteint). Module Permet de basculer parmi les modes de présentation de canal suivants :  Mode Édition module (voyant DEL allumé) (la fenêtre du module s’ouvre).  Mode Édition de panoramique (voyant DEL éteint). La fenêtre du module se ferme lorsque vous quittez le mode Édition de module. MAJ Permet de basculer parmi les modes de présentation de canal suivants :  Mode Édition d’instrument (voyant DEL allumé) (la fenêtre d’instrument s’ouvre).  Mode Édition de panoramique (voyant DEL éteint). La fenêtre de module d’instrument se ferme lorsque vous quittez le mode Édition d’instrument. PAN 1 à 12 188 En mode Édition de panoramique :  contrôle la tranche de console Pan/Balance. En mode EQ/Send :  1/3/5/7 : contrôle le paramètre de gain des bandes EQ 1 à 4.  2/4/6/8 : contrôle le paramètre de fréquence des bandes EQ 1 à 4.  9–12 : contrôle les niveaux d’envoi 1 à 4. En mode Édition de module :  1–10 : modifie le paramètre du module.  11 : contourne le module.  12 : décale la page des paramètres de module (une page est un ensemble de paramètres). En mode Instrument :  1–10 : modifie le paramètre Instrument.  11 : contourne le module d’instrument.  12 : décale la page des paramètres d’instrument. Chapitre 14 Roland SI-24 Contrôle Assignation MAJ En mode EQ/Send :  2/4/6/8 : contrôle le facteur Q des bandes EQ 1 à 4.  9–12 : détermine la destination des envois 1 à 4. CH SELECT 1 à 12 Permet de sélectionner une piste/un canal. STATUS 1 à 12 En mode Automation : fait basculer le mode Automation entre les états suivants :  Off (voyant DEL éteint)  Read (vert)  Latch (orange)  Write (rouge) En mode Enregistrement prêt : active/désactive la fonction d’enregistrement activé. En mode Solo : active/désactive le mode Solo. En mode Muet : active/coupe le son. Curseur 1 à 12 Permet de contrôler le volume. Section STATUS MODE Contrôle Assignation AUTOMIX Règle les boutons STATUS 1 à 12 en mode Automation. MAJ Règle toutes les pistes sur le mode d’automation Off, Read, Latch ou Write. Appuyez plusieurs fois sur cette combinaison de boutons pour passer d’un mode d’automation à un autre. REC/PLAY Règle les boutons STATUS 1 à 12 en mode Enregistrement activé. SOLO Règle les boutons STATUS 1 à 12 en mode Solo. MUET Règle les boutons STATUS 1 à 12 en mode Muet. Chapitre 14 Roland SI-24 189 Contrôles CH ASSIGN Contrôle Assignation ENTRÉE Affiche les 12 premières tranches de console d’entrée audio. MAJ Affiche les 12 premières tranches de console MIDI. SORTIE Affiche les 12 premières tranches de console de sortie audio.  1 : sorties 1–2  2 : sorties 3–4  3 : sortie 5  4 : sortie 6  5 : sorties 7 et 8 (sortie numérique) MAJ Affiche les 12 premiers canaux audio. BUS Affiche les 12 premiers canaux aux. MAJ Affiche les 12 premiers canaux d’instrument. Piste 1 à 12 Bascule sur la présentation Arrangement et affiche les 12 premiers canaux. Piste 13 à 24 Bascule sur la présentation Arrangement et affiche les canaux 13 à 24. Section MASTER Contrôle Assignation Curseur Master Contrôle la tranche de console principale. 190 Chapitre 14 Roland SI-24 Section de touches numériques Contrôle Assignation SYSTEM Permet de basculer la SI-24 en mode Système. Reportez-vous au manuel de l’utilisateur de la console SI-24 pour plus de détails. LOCATE Permet de basculer les touches numériques en mode Locate. SHORT CUT Permet de basculer les touches numériques en mode Raccourci. SCREEN SET Permet de basculer les touches numériques en mode Screenset. 0à9 Mode Système : reportez-vous au manuel de l’utilisateur de la SI-24. Mode Locate :  1 à 9 : place la tête de lecture sur un des marqueurs de 1 à 9.  0 : crée un marqueur à l’emplacement de la tête de lecture. Mode Raccourci :  1 : enregistre le projet. Le voyant DEL est allumé si le projet a été modifié depuis son dernier enregistrement.  2 : annule la dernière opération d’édition. Le voyant DEL est allumé s’il est possible de rétablir l’opération annulée.  3 : copie la sélection (de régions ou d’événements).  4 : colle le contenu du Presse-papiers.  5 : annule la sélection.  6 : active/désactive le mode Scrub. Le voyant DEL est allumé si le mode Défiler est activé.  7 : active/désactive le mode Cycle. Le voyant DEL est allumé si ce mode est activé.  8 : active/désactive le mode Autopunch. Le voyant DEL est allumé si le mode Autopunch est activé.  9 : permet de faire passer la fenêtre Arrangement en présentation de volume Hyper Draw.  0 : permet de faire passer la fenêtre Arrangement en présentation de panoramique Hyper Draw. Mode Screenset :  1 à 9 : rappelle les screensets 1 à 9.  0 : active/désactive la commande Verrouiller Screenset. MAJ Mode Locate :  1 à 9 : place la tête de lecture sur un des marqueurs de 10 à 18.  0 : supprime un marqueur à l’emplacement de la tête de lecture. Mode Raccourci :  1 : effectue une opération Enregistrer sous.  2 : rétablit la dernière opération annulée.  3 : coupe la sélection.  4 : colle le contenu du Presse-papiers. Mode Screenset :  1 : ouvre/ferme la fenêtre Arrangement.  2 : ouvre/ferme la table de mixage.  3 : ouvre/ferme l’éditeur d’évènements.  4 : ouvre/ferme l’éditeur de partition.  5 : ouvre/ferme Hyper Editor.  6 : ouvre/ferme l’éditeur Clavier.  7 : ouvre/ferme la fenêtre Transport.  8 : ouvre/ferme la fenêtre Chutier audio.  9 : ouvre/ferme l’éditeur des échantillons. Chapitre 14 Roland SI-24 191 Section Transport 192 Contrôle Assignation PAUSE Pause. REW Rembobine la tête de lecture en arrière par incréments d’une mesure. F FWD Avance la tête de lecture d’une mesure. ARRÊT Arrête la lecture. LECTURE Démarre la lecture. ENREGISTRER Démarre l’enregistrement. Jog Wheel (molette) Mode Scrub désactivé : déplace la tête de lecture par incréments d’une mesure. Mode Scrub activé : Scrubs (audio et MIDI). Chapitre 14 Roland SI-24 15 Tascam FW-1884 15 Introduction Logic Express prend en charge la Tascam FW-1884, l’extension FE-8 et la FW-1082. Les versions 1.10 et ultérieures du gestionnaire prennent en charge l’application SoftLCD qui affiche des informations sur le nom des pistes, les assignations de paramètres et les valeurs utilisées pour l’encodeur. SoftLCD affiche le mode d’automation de piste en cours lorsque l’un des boutons de mode d’automation est maintenu enfoncé. L’encodeur correspondant édite le paramètre. Les alertes sont affichées dans SoftLCD. Les boutons de sélection vous permettent de contrôler à distance les boutons d’alerte. Remarque : le texte suivant, qui fait référence à la FW-1884, s’applique également à l’extension FE-8 et à la FW-1082, sauf lorsque ces périphériques sont mentionnés de façon explicite. Réglage de votre Tascam FW-1884 La section ci-dessous décrit les étapes à suivre pour utiliser votre surface de contrôle avec Logic Express. Pour régler votre surface de contrôle Tascam FW-1884 avec Logic Express : 1 Vérifiez que le gestionnaire FW-1884 approprié (applicable à votre version de Mac OS X) est correctement installé. Pour plus d’informations, reportez-vous à la documentation de la FW-1884. Il peut également s’avérer intéressant de consulter le site web du fabricant. 2 Connectez la FW-1884 à votre ordinateur à l’aide du câble FireWire fourni. 3 Ouvrez Logic Express. La FW-1884 est installée automatiquement. 193 Aperçu des assignations La présence d’un bouton de modification (SHIFT, par exemple) indiqué par une description sous le bouton d’une fonction donnée, entraîne l’action décrite si vous maintenez simultanément ce bouton et le bouton de modification enfoncés. Remarque : les unités FE-8 offrent uniquement la section Tranche de console ; d’autres équipements mentionnés dans ce document ne s’appliquent donc pas. Toutefois, la section/ENCODERS de la FW-1884 s’applique aux tranches de console de la FE-8. La FW-1082 ne comporte aucun encodeur de canal et offre une section de tranche de console étendue. Section ENCODERS (FW-1884 uniquement) Contrôle Assignation FLIP Bascule le mode Flip entre Off et Swap. En mode Swap, le paramètre contrôlé par le curseur et l’encodeur de chaque tranche de console est échangé. PAN Assigne Pan aux encodeurs. AUX 1 Assigne le niveau Send 1 aux encodeurs. AUX 2 Assigne le niveau Send 2 aux encodeurs. AUX 3 Assigne le niveau Send 3 aux encodeurs. AUX 4 Assigne le niveau Send 4 aux encodeurs. AUX 5 Assigne le niveau Send 5 aux encodeurs. AUX 6 Assigne le niveau Send 6 aux encodeurs. AUX 7 Assigne le niveau Send 7 aux encodeurs. AUX 8 Assigne le niveau Send 8 aux encodeurs. Section SHORTCUTS (FW-1884 uniquement) Contrôle Assignation SAVE/F1 Enregistre le projet actif. Le voyant DEL est allumé si le projet a été édité depuis le dernier enregistrement. REVERT/F2 Rétablit la version enregistrée la plus récente du projet. ALL SAFE/F3 Désactive les boutons Record Enable de tous les canaux. CLR SOLO/F4 Désactive le mode Solo pour tous les canaux. MAJ Désactive le mode Muet pour tous les canaux. MARKERS/F5 Crée un nouveau marqueur à la position actuelle de la tête de lecture. MAJ Supprime le marqueur à la position de la tête de lecture. 194 LOOP/F6 Active/désactive le mode Cycle. COUPER Coupe la sélection en cours (de régions ou d’événements) et la place dans le Presse-papier. DEL Supprime la sélection en cours. Chapitre 15 Tascam FW-1884 Contrôle Assignation COPIER Copie la sélection en cours dans le Presse-papier. COLLER Copie le contenu du Presse-papier vers la position actuelle de la tête de lecture. ALT/CMD Bouton de modification pour d’autres boutons. UNDO Procède à une annulation (de la dernière édition). Le voyant DEL est allumé lorsqu’un rétablissement est possible. MAJ Procède à un rétablissement (rétablit une annulation). MAJ Bouton de modification pour d’autres boutons. CTRL Bouton de modification pour d’autres boutons. Tranches de console Contrôle Assignation Voyants DEL REC Ces voyants DEL sont allumés lorsque la piste/le canal correspondant est en cours d’enregistrement. Ils clignotent lorsque la piste/le canal est en mode Record Enable (armed). SEL Sélectionne la piste/le canal. MAJ Active/désactive le mode Send Muet lorsque des encodeurs contrôlent le volume d’un envoi. READ (LIRE) Règle le mode d’automation de piste sur Read. WRITE (ÉCRIRE) Règle le mode d’automation de piste sur Write. TCH Règle le mode d’automation de piste sur Touch. LATCH (VERROUILLER) Règle le mode d’automation de piste sur Latch. SOLO Active/désactive le statut Solo de la piste/du canal. MAJ Désactive l’état Solo pour toutes les pistes (gestionnaire 1.20 ou ultérieur requis). MUET Active/désactive le statut Muet de la piste/du canal. MAJ Désactive l’état Muet pour toutes les pistes (gestionnaire 1.20 ou ultérieur requis). Encodeur Contrôle le paramètre choisi avec la section ENCODERS. SET Lorsque des encodeurs contrôlent le volume d’un envoi, cette combinaison vous permet de définir la destination d’envoi. Fader Contrôle le volume du canal. Section EQ (FW-1884 uniquement) Les contrôles EQ s’appliquent à une certaine bande EQ du canal sélectionné. L’égaliseur d’un canal est automatiquement inséré dans le canal, si ce n’est pas déjà le cas. Mode Assignation REC Lorsque ce bouton est maintenu enfoncé, les boutons SEL activent/désactivent Record Enable pour la tranche de console correspondante. GAIN Édite le gain de la bande EQ sélectionnée. SET Sélectionne l’entrée de canal. Chapitre 15 Tascam FW-1884 195 Mode Assignation FREQ Modifie le paramètre Fréquence de la bande EQ sélectionnée. SET Sélectionne la sortie de canal. Q Édite le facteur Q de la bande EQ sélectionnée. SET Sélectionne le format d’entrée de canal. AIGUËS Sélectionne la bande EQ 6. MAJ Sélectionne la bande EQ 8. REC Active/désactive le contournement de la bande 6 de l’égaliseur (gestionnaire 1.20 ou ultérieur requis). HI-MID Sélectionne la bande EQ 5. MAJ Sélectionne la bande EQ 7. REC Active/désactive le contournement de la bande 7 de l’égaliseur (gestionnaire 1.20 ou ultérieur requis). LOW-MID Sélectionne la bande EQ 4. MAJ Sélectionne la bande EQ 2. REC Active/désactive le contournement de la bande 4 de l’égaliseur (gestionnaire 1.20 ou ultérieur requis). LOW Sélectionne la bande EQ 3. MAJ Sélectionne la bande EQ 1. REC Active/désactive le contournement de la bande 3 de l’égaliseur (gestionnaire 1.20 ou ultérieur requis). Section Encodeurs et Contrôles (FW-1082 uniquement) Les trois boutons figurant au bas de cette section déterminent le mode d’autres contrôles :  Mode EQ/Pan : les contrôlent s’appliquent à une certaine bande EQ du canal sélectionné.  Mode AUX 1–4 : les contrôles s’appliquent aux boutons Send 1 à 4.  Mode AUX 5–8 : les contrôles s’appliquent aux boutons Send 5 à 8. Mode Assignation REC Lorsque ce bouton est maintenu enfoncé, les boutons SEL activent/désactivent Record Enable pour la tranche de console. EQ GAIN–AUX 1/5 • Mode EQ/PAN : édite le gain de la bande EQ sélectionnée. • Mode AUX 1–4 : contrôle le niveau Send 1. • Mode AUX 5–8 : contrôle le niveau Send 5. SET Sélectionne l’entrée de canal. EQ FREQ–AUX 2/6 • Mode EQ/PAN : édite la fréquence de la bande EQ sélectionnée. • Mode AUX 1–4 : contrôle le niveau Send 2. • Mode AUX 5–8 : contrôle le niveau Send 6. SET Sélectionne la sortie de canal. 196 Chapitre 15 Tascam FW-1884 Mode Assignation EQ Q–AUX 3/7 • Mode EQ/PAN : édite le facteur Q de la bande EQ sélectionnée. • Mode AUX 1–4 : contrôle le niveau Send 3. • Mode AUX 5–8 : contrôle le niveau Send 7. SET Sélectionne le format d’entrée de canal. PAN–AUX 4/8 • Mode EQ/PAN : édite le panoramique. • Mode AUX 1–4 : contrôle le niveau Send 4. • Mode AUX 5–8 : contrôle le niveau Send 8. EQ HI–AUX 1/5 • Mode EQ/PAN : sélectionne la bande EQ 6. • Mode AUX 1–4 : active/désactive le mode Muet Send 1. • Mode AUX 5–8 : active/désactive le mode Muet Send 5. MAJ • Mode EQ/PAN : sélectionne la bande EQ 8. • Mode AUX 1–4 : bascule la position Send 1 (avant/après.) • Mode AUX 5–8 : bascule la position Send 5 (avant/après). REC Active/désactive le contournement de la bande 6 de l’égaliseur. EQ HI MID–AUX 2/6 • Mode EQ/PAN : sélectionne la bande EQ 5. • Mode AUX 1–4 : active/désactive le mode Muet Send 2. • Mode AUX 5–8 : active/désactive le mode Muet Send 6. MAJ • Mode EQ/PAN : sélectionne la bande EQ 7. • Mode AUX 1–4 : bascule la position Send 2 (avant/après). • Mode AUX 5–8 : bascule la position Send 6 (avant/après). REC Active/désactive le contournement de la bande 5 de l’égaliseur. EQ LO MID–AUX 3/7 • Mode EQ/PAN : sélectionne la bande EQ 4. • Mode AUX 1–4 : active/désactive le mode Muet Send 3. • Mode AUX 5–8 : active/désactive le mode Muet Send 7. MAJ • Mode EQ/PAN : sélectionne la bande EQ 2. • Mode AUX 1–4 : bascule la position de Send 3 (avant/après). • Mode AUX 5–8 : bascule la position Send 7 (avant/après). REC Active/désactive le contournement de la bande 4 de l’égaliseur. EQ LOW–AUX 4/8 • Mode EQ/PAN : sélectionne la bande EQ 3. • Mode AUX 1–4 : active/désactive le mode Muet Send 4. • Mode AUX 5–8 : active/désactive le mode Muet Send 8. MAJ • Mode EQ/PAN : sélectionne la bande EQ 1. • Mode AUX 1–4 : bascule la position Send 4 (avant/après). • Mode AUX 5–8 : bascule la position Send 8 (avant/après). REC Active/désactive le contournement de la bande 3 de l’égaliseur. EQ/PAN Sélectionne le mode EQ/PAN. MAJ Active/désactive le mode Flip. Lorsque le mode Flip est activé, les curseurs contrôlent le panoramique. AUX 1–4 Sélectionne le mode AUX 1 à 4. AUX 5–8 Sélectionne le mode AUX 5 à 8. Chapitre 15 Tascam FW-1884 197 Curseur MASTER Ce curseur contrôle toujours le volume principal. En l’absence de canal principal, il contrôle la sortie 1/2. Section Automation/Clock Rate (FW-1884 uniquement) Contrôle Assignation READ (LIRE) Lorsque ce bouton est maintenu enfoncé, les boutons SEL sont allumés si un canal est en mode d’automation Read. Une pression du bouton SELl règle le mode Read. Une rotation de l’encodeur modifie également le mode d’automation. WRITE (ÉCRIRE) Lorsque ce bouton est maintenu enfoncé, les boutons SEL sont allumés si un canal est en mode d’automation Write. Une pression du bouton SEL règle le mode Write. Une rotation de l’encodeur modifie également le mode d’automation. TCH Lorsque ce bouton est maintenu enfoncé, les boutons SEL sont allumés si un canal est en mode d’automation Touch. Une pression du bouton SEL règle le mode Touch. Une rotation de l’encodeur modifie également le mode d’automation. LATCH (VERROUILLER) Lorsque ce bouton est maintenu enfoncé, les boutons SEL sont allumés si un canal est en mode d’automation Latch. Une pression du bouton SEL règle le mode Latch. Une rotation de l’encodeur modifie également le mode d’automation. F7 Bascule les encodeurs en mode d’édition Pan. F8 Bascule les encodeurs en présentation Canal mode EQ Edit pour le canal sélectionné. Pour plus d’informations sur les assignations de paramètre, voir la ligne supérieure de l’application SoftLCD. Le curseur gauche/droit décale la banque de paramètres (une banque est un groupe de canaux ou de paramètres). F9 Bascule les encodeurs en présentation Canal mode Plug-in Edit pour le canal sélectionné. Le curseur gauche/droit décale la banque de paramètres (chaque banque peut être présentée sous la forme d’une page de paramètres de module). Le curseur haut/bas sélectionne le logement d’insertion de canal en vue de son édition. F10 Bascule les encodeurs en présentation Canal, mode Instrument Edit pour le canal sélectionné. Le curseur gauche/droit décale la banque de paramètres. Section Contrôles Mode (FW-1082 uniquement) Contrôle Assignation F1 Enregistre le projet actif. Le voyant DEL est allumé si le projet a été modifié depuis le dernier enregistrement. MAJ Ouvre la zone de dialogue Enregistrer sous. F2 Procède à une annulation (de la dernière édition). Le voyant DEL est allumé lorsqu’un rétablissement est possible. MAJ Procède à un rétablissement. F3 Copie la sélection en cours (de régions ou d’événements) vers le Presse-papier. MAJ Coupe la sélection en cours et la place dans le Presse-papier. F4 Colle le contenu du Presse-papier. MAJ Efface la sélection en cours. 198 Chapitre 15 Tascam FW-1884 Section MASTER Contrôle Assignation Boutons curseur Identiques aux touches fléchées du clavier d’ordinateur (mais indépendants de ces dernières), sauf lorsque les encodeurs sont en mode EQ Edit, Plug-in Edit ou Instrument Edit (voir ci-dessus). MAJ Zoom avant et arrière horizontal ou vertical (de la fenêtre ayant le focus). SHTL Active le mode Shuttle pour la molette. Molette Mode Shuttle désactivé : déplace la tête de lecture d’une mesure. Mode Shuttle activé : procède à une avance rapide ou à un retour arrière Shuttle de la tête de lecture. Voyants DEL Bank Affichent la banque de curseurs sélectionnée. Si vous disposez uniquement d’une surface de contrôle FW-1884, une banque fait référence à huit canaux. Si vous avez ajouté des extensions FE-8, une banque englobe le nombre total de tranches de console (physiques) : 16, 24, etc. Si aucun voyant DEL n’est allumé, la banque 5 ou supérieure est sélectionnée. < BANK Décale la banque de curseurs d’une banque vers le bas. MAJ Décale la banque de curseurs d’un canal vers le bas. SET Active la présentation Table de mixage (multicanal, gestionnaire 1.20 ou ultérieur requis). BANK > Décale la banque de curseurs d’une banque vers le haut. MAJ Décale la banque de curseurs d’un canal vers le haut. SET Active la présentation Table de mixage et affiche tous les canaux auxiliaires et de sortie (multicanal, gestionnaire 1.20 ou ultérieur requis). << LOCATE Accède au marqueur précédent. SET Supprime le marqueur actif (gestionnaire 1.20 ou ultérieur requis). LOCATE >> Accède au marqueur suivant. SET Crée un marqueur au niveau de la tête de lecture (gestionnaire 1.20 ou ultérieur requis). Boutons NUDGE Déplace l’événement/la région sélectionné vers la gauche ou la droite (selon la valeur de déplacement actuelle). SET Sélectionne la valeur de déplacement actuelle : tick, division, dénominateur, mesure, image, 1/2 image. SET Bouton de modification pour d’autres boutons. IN Déplace la tête de lecture vers la position du locator gauche. SET Règle le locator gauche sur la position actuelle de la tête de lecture. MAJ Règle le locator de punch In sur la position actuelle de la tête de lecture. OUT Déplace la tête de lecture vers la position du locator droit. SET Règle le locator droit sur la position actuelle de la tête de lecture. MAJ Règle le locator de punch Out sur la position actuelle de la tête de lecture. REW Identique au raccourci clavier Rewind. FFWD Identique au raccourci clavier Forward. Chapitre 15 Tascam FW-1884 199 200 Contrôle Assignation ARRÊT Arrête la lecture. LECTURE Démarre la lecture. REC Identique au raccourci clavier Record. Chapitre 15 Tascam FW-1884 16 Tascam US-2400 16 Réglage de votre Tascam US-2400 Suivez les procédures détaillées ci-dessous pour utiliser votre Tascam US-2400 avec Logic Express. Pour régler le Tascam US-2400 à utiliser avec Logic Express : 1 Vérifiez que vos unités US-2400 sont reliées à l’ordinateur par le port USB. 2 Vérifiez que l’US-2400 est en mode natif. Reportez-vous au manuel de votre US-2400 pour en savoir plus à ce sujet. 3 Ouvrez Logic Express. Vos surfaces de contrôle sont analysées et installées automatiquement. Note spéciale L’US-2400 peut s’exécuter en mode natif et en mode d’émulation Mackie Control. Si l’unité est réglée en mode d’émulation Mackie Control et que le module de prise en charge natif est installé dans le progiciel Logic Express, Logic Express détecte : une surface de contrôle native US-2400 et une surface Mackie Control plus deux unités Extender (XT). Pour exécuter l’US-2400 en mode Mackie Control, supprimez le module US-2400 du progiciel Logic Express. Logic Express détecte alors une surface Mackie Control plus deux unités Extender (XT) (réglage approprié de l’US-2400 en mode d’émulation Mackie Control) lorsque vous effectuez l’analyse des surfaces de contrôle. La présentation des boutons du mode Mackie Control est différente de celle du Tascam US-2400. Lorsque vous exécutez le Tascam US-2400 en mode Mackie Control, certains contrôleurs, comme la manette de jeu, ne sont pas accessibles. Du fait de ces restrictions, l’utilisation du Tascam US-2400 en mode Mackie Control n’est pas recommandée. Si vous l’utilisez ainsi, reportez-vous à la documentation fournie avec le Tascam US-2400 pour plus de détails. 201 Aperçu des assignations La présence d’un bouton de modification (SHIFT, par exemple) indiqué par une description sous le bouton d’une fonction donnée, entraîne l’action décrite si vous maintenez simultanément ce bouton et le bouton de modification enfoncés. tranches de console Contrôle Assignation Encodeurs Bouton CHAN activé : reportez-vous à la rubrique « Détails sur les encodeurs » à la page 203. Bouton CHAN clignotant : paramètres des instruments de contrôle des encodeurs, voir aussi « Présentation Édition d’instrument » à la page 205. Bouton PAN clignotant : paramètres des modules de contrôle des encodeurs, voir aussi « Présentation Édition de module » à la page 206. Autres modes : les encodeurs contrôlent les paramètres du mode actif. TOUCHE F  Si vous êtes dans la présentation d’édition d’instrument (le bouton CHAN clignote), appuyer sur la touche F ouvre la présentation d’assignation d’instrument : les encodeurs permettent de choisir un module d’instrument dans la liste des modules d’instruments logiciels disponibles.  Si vous êtes dans la présentation d’édition de module (le bouton PAN clignote), appuyer sur la touche F ouvre la présentation d’assignation de module : les encodeurs permettent de choisir un module d’effet dans la liste des modules d’effets disponibles.  Si vous êtes dans la présentation Send (le voyant DEL du bouton AUX clignote) et que vous appuyez sur la touche F, les encodeurs servent à assigner la destination de l’envoi. Boutons SEL Permettent de sélectionner pistes et canaux. MAJ Dans la présentation Panoramique : définit le volume sur Unité (0 dB). Dans les présentations d’envoi : active/désactive le mode Send (pré/post-envoi). TOUCHE F Active/désactive le bouton Record Enable de chaque canal. Boutons SOLO Activent/désactivent la fonction Solo. Boutons MUET Activent/désactivent le son. Dans les présentations Send avec le mode Flip activé : active/coupe le son de l’envoi sélectionné. MAJ Dans les présentations d’envoi : active/coupe le son de l’envoi sélectionné. Curseurs 202 Contrôlent le volume de chaque canal (sauf si le mode Flip de duplication ou d’échange est actif ). Chapitre 16 Tascam US-2400 Détails sur les encodeurs En mode CHAN (bouton CHAN activé), les encodeurs contrôlent ces paramètres sur le canal sélectionné : Contrôle Assignation Encodeur 1 (AUX 1) Contrôle le niveau Send 1. Encodeur 2 (AUX 2) Contrôle le niveau Send 2. Encodeur 3 (AUX 3) Contrôle le niveau Send 3. Encodeur 4 (AUX 4) Contrôle le niveau Send 4. Encodeur 5 (AUX 5) Contrôle le niveau Send 5. Encodeur 6 (AUX 6) Contrôle le niveau Send 6. Encodeur 7 Contrôle le niveau Send 7. Encodeur 8 Contrôle le niveau Send 8. Encodeur 11 (GAIN 1) Contrôle le paramètre Gain de la bande 3, si un Channel EQ est inséré. Encodeur 12 (FREQ. 1) Contrôle le paramètre Fréquence de la bande 3, si un Channel EQ est inséré. Encodeur 13 (Q 1) Contrôle le facteur Q de la bande 3, si un Channel EQ est inséré. Encodeur 14 (GAIN 2) Contrôle le paramètre Gain de la bande 4, si un Channel EQ est inséré. Encodeur 15 (FREQ. 2) Contrôle le paramètre Fréquence de la bande 4, si un Channel EQ est inséré. Encodeur 16 (Q 2) Contrôle le facteur Q de la bande 4, si un Channel EQ est inséré. Encodeur 17 (GAIN 3) Contrôle le paramètre Gain de la bande 5, si un Channel EQ est inséré. Encodeur 18 (FREQ. 3) Contrôle le paramètre Fréquence de la bande 5, si un Channel EQ est inséré. Encodeur 19 (Q 3) Contrôle le facteur Q de la bande 5, si un Channel EQ est inséré. Encodeur 20 (GAIN 4) Contrôle le paramètre Gain de la bande 6, si un Channel EQ est inséré. Encodeur 21 (FREQ . 4) Contrôle le paramètre Fréquence de la bande 6, si un Channel EQ est inséré. Encodeur 22 (Q 4) Contrôle le facteur Q de la bande 6, si un Channel EQ est inséré. Encodeur 24 (PAN) Contrôle le panoramique. En mode CHAN (bouton SHIFT maintenu enfoncé), les encodeurs contrôlent les paramètres suivants sur le canal sélectionné : Contrôle Assignation Encodeur 1 (AUX 1) Contrôle le Pan. Encodeur 11 (GAIN 1) Contrôle le paramètre Courbe de la bande 1, si un Channel EQ est inséré. Encodeur 12 (FREQ. 1) Contrôle le paramètre Fréquence de la bande 1, si un Channel EQ est inséré. Encodeur 13 (Q 1) Contrôle le facteur Q de la bande 1, si un Channel EQ est inséré. Encodeur 14 (GAIN 2) Contrôle le paramètre Gain de la bande 2, si un Channel EQ est inséré. Encodeur 15 (FREQ. 2) Contrôle le paramètre Fréquence de la bande 2, si un Channel EQ est inséré. Encodeur 16 (Q 2) Contrôle le facteur Q de la bande 2, si un Channel EQ est inséré. Encodeur 17 (GAIN 3) Contrôle le paramètre Gain de la bande 7, si un Channel EQ est inséré. Chapitre 16 Tascam US-2400 203 Contrôle Assignation Encodeur 18 (FREQ. 3) Contrôle le paramètre Fréquence de la bande 7, si un Channel EQ est inséré. Encodeur 19 (Q 3) Contrôle le facteur Q de la bande 7, si un Channel EQ est inséré. Encodeur 20 (GAIN 4) Contrôle le paramètre Courbe de la bande 8, si un Channel EQ est inséré. Encodeur 21 (FREQ . 4) Contrôle le paramètre Fréquence de la bande 8, si un Channel EQ est inséré. Encodeur 22 (Q 4) Contrôle le facteur Q de la bande 8, si un Channel EQ est inséré. Encodeur 24 (PAN) Contrôle le panoramique/la balance (des canaux mono ou stéréo). Tranche de console principale Contrôle Assignation SEL Sélectionne la tranche de console de sortie Master, si elle existe. Dans le cas contraire, le canal de sortie 1-2 est sélectionné. CLR SOLO Désactive la fonction Solo pour tous les canaux/pistes. MAJ Désactive la fonction Muet pour tous les canaux/pistes. TOUCHE F Désactive les boutons Record Enable de tous les canaux/pistes. FLIP Bascule le mode Flip entre l’état Désactivé (voyant DEL éteint) et l’état Dupliquer (voyant DEL allumé). Dans ce mode, le curseur de chaque tranche de console reflète la fonction de l’encodeur. MAJ Règle le mode Flip sur Échange (voyant DEL clignotant). Dans ce mode, les paramètres contrôlés par le curseur et l’encodeur sont intervertis. TOUCHE F Règle le mode Flip sur Zéro. Les moteurs des curseurs sont désactivés (voyant DEL clignotant). Section Assignation des encodeurs Il s’agit de l’assignation standard de ces boutons : Contrôle Assignation CHAN Bascule les encodeurs sur la présentation Canal (voir la légende des encodeurs). Le voyant DEL CHAN est allumé. TOUCHE F Bascule les encodeurs sur la présentation Édition d’instrument. Le voyant DEL CHAN clignote. Pour plus d’informations, reportez-vous à la rubrique « Présentation Édition d’instrument » à la page 205. PAN Bascule les encodeurs sur la présentation Table de mixage (multicanal) des contrôles de panoramique. Le voyant DEL PAN est allumé. TOUCHE F Bascule les encodeurs sur la présentation Édition de module. Le voyant DEL PAN clignote. Pour plus d’informations, reportez-vous à la rubrique « Présentation Édition de module » à la page 206. AUX 1 204 Bascule les encodeurs sur la présentation Table de mixage du niveau Send 1 (pour tous les canaux). Chapitre 16 Tascam US-2400 Contrôle Assignation TOUCHE F Bascule l’affichage de la fenêtre Arrangement :  Si la fenêtre Arrangement est ouverte, elle se ferme.  Si la fenêtre Arrangement est fermée, elle s’ouvre. AUX 2 Bascule les encodeurs sur la présentation Table de mixage du niveau Send 2. TOUCHE F Bascule l’affichage de la liste d’évènement :  Si la liste d’évènement est ouverte, elle se ferme.  Si la liste d’évènement est fermée, elle s’ouvre. AUX 3 Bascule les encodeurs sur la présentation Table de mixage du niveau Send 3. TOUCHE F Bascule l’affichage de l’éditeur de partition :  Si l’éditeur de partition est ouvert, il se ferme.  Si l’éditeur de partition est fermé, il s’ouvre. AUX 4 Bascule les encodeurs sur la présentation Table de mixage du niveau Send 4. TOUCHE F Bascule l’affichage de la fenêtre Chutier Audio :  Si la fenêtre Chutier Audio est ouverte, elle se ferme.  Si la fenêtre Chutier Audio est fermée, elle s’ouvre. AUX 5 Bascule les encodeurs sur la présentation Table de mixage du niveau Send 5. TOUCHE F Bascule l’affichage de Hyper Editor :  Si Hyper Editor est ouvert, il se ferme.  Si Hyper Editor est fermé, il s’ouvre. AUX 6 Bascule les encodeurs sur la présentation Table de mixage du niveau Send 6. TOUCHE F Bascule l’affichage de l’éditeur Clavier :  Si l’éditeur Clavier est ouvert, il se ferme.  Si l’éditeur Clavier est fermé, il s’ouvre. Présentation Édition d’instrument Dans la présentation Édition d’instrument, les boutons AUX suivants ont des assignations spéciales : Contrôle Assignation AUX 1 Fait défiler la banque de curseurs de paramètres vers la gauche, de 24 paramètres. AUX 2 Fait défiler la banque de curseurs de paramètres vers la droite, de 24 paramètres. AUX 4 Active/désactive le bouton Bypass de l’instrument en cours d’édition. Les voyants DEL AUX affichent la banque de paramètres sélectionnée. Le voyant DEL AUX 2 est allumé si les paramètres 25 à 48 sont affichés sur les encodeurs. Chapitre 16 Tascam US-2400 205 Présentation Édition de module Dans la présentation Édition de module, les boutons AUX suivants ont des assignations spéciales : Contrôle Assignation AUX 1 Fait défiler la banque de curseurs de paramètres vers la gauche, de 24 paramètres. AUX 2 Fait défiler la banque de curseurs de paramètres vers la droite, de 24 paramètres. AUX 3 Incrémente la valeur Insérer slot (choisit un logement comportant un numéro supérieur). AUX 4 Active/désactive le bouton Bypass du module en cours d’édition. AUX 6 Décrémente la valeur Insérer slot (choisit un logement comportant un numéro inférieur). Les voyants DEL AUX affichent le logement d’insertion sélectionné. Par exemple, le voyant DEL AUX 2 est allumé si le logement d’insertion 2 est en cours d’édition. Section MASTER Contrôle Assignation MTR Bascule l’affichage de l’anneau du voyant DEL de l’encodeur entre deux modes :  La valeur du paramètre (voyant DEL éteint).  Level meter/vu-mètre du maintien du pic (voyant DEL allumé). En mode Level meter, le voyant DEL situé au-dessous de l’encodeur indique les surcharges de signal (écrêtage). TOUCHE F Touche de modification, utilisée pour basculer la fonction des autres contrôles (voir les entrées « TOUCHE F » de la colonne de gauche). NULL Régle le Pan du canal sélectionné sur la position centrale (le voyant DEL est activé dès que le Pan est centré). TOUCHE F Réinitialise l’affichage de surcharge des level meter. Jog Wheel (molette) SCRUB désactivé : déplace la tête de lecture par mesures. SCRUB activé : Scrubbing (audio et MIDI). Voyant DEL SCRUB clignotant : mode Shuttle. Manette de jeu Édite le Pan du canal sélectionné. SCRUB Bascule le jog wheel entre les modes Déplacer la tête de lecture d’un certain nombre de mesures (voyant DEL éteint) et Scrubbing (voyant DEL allumé). MAJ Règle le jog wheel sur le mode Shuttle (le voyant DEL clignote). BANK Décale la banque de curseurs vers la gauche, d’une banque. Le voyant DEL est allumé si la banque de curseurs la plus à gauche n’est pas atteinte. TOUCHE F Décale la banque de curseurs d’un canal vers la gauche. BANK + Décale la banque de curseurs d’une banque vers la droite. Le voyant DEL est allumé si la banque de curseurs la plus à droite n’est pas atteinte. TOUCHE F Décale la banque de curseurs d’un canal vers la droite. IN Règle le locator de punch In sur la position actuelle de la tête de lecture. MAJ Déplace la tête de lecture vers la position du locator gauche. 206 Chapitre 16 Tascam US-2400 Contrôle Assignation TOUCHE F Règle le locator de lecture gauche sur la position actuelle de la tête de lecture. OUT Règle le locator de punch Out sur la position actuelle de la tête de lecture. MAJ Déplace la tête de lecture vers la position du locator droit. TOUCHE F Règle le locator de lecture droit sur la position actuelle de la tête de lecture. MAJ REW Touche de modification, utilisée pour basculer la fonction des autres contrôles (voir les entrées mentionnant SHIFT dans la colonne de gauche). Effectue un retour arrière Shuttle. MAJ Identique à la touche fléchée vers la gauche du clavier de l’ordinateur (mais indépendante de celle-ci). F FWD Avance rapide Shuttle. MAJ Identique à la touche fléchée vers la droite du clavier de l’ordinateur (mais indépendante de celle-ci). ARRÊT Arrête la lecture. MAJ Identique à la touche fléchée vers le bas du clavier de l’ordinateur (mais indépendante de celle-ci). LECTURE Démarre la lecture. MAJ Identique à la touche fléchée vers le haut du clavier de l’ordinateur (mais indépendante de celle-ci). ENREGISTRER Active/désactive l’enregistrement. Chapitre 16 Tascam US-2400 207 17 Tascam US-428 et US-224 17 Réglage des surfaces de contrôle Tascam US-428 et US-224 La rubrique suivante présente les étapes nécessaires à l’utilisation des surfaces de contrôle Tascam US-428 ou US-224 avec Logic Express. Pour régler vos périphériques Tascam US-428 ou US-224 dans Logic Express : 1 Installez la dernière version du gestionnaire nécessaire au US-428 et au US-224. 2 Vérifiez que vos unités US-428 ou US-224 sont reliées à l’ordinateur par le port USB. 3 Ouvrez Logic Express. Les unités sont analysées et installées automatiquement. Aperçu des assignations La présence d’un bouton de modification (NULL, par exemple) indiqué par une description sous le bouton d’une fonction donnée, entraîne l’action décrite si vous maintenez simultanément ce bouton et le bouton de modification enfoncés. Remarque : l’US-224 n’offre que quatre tranches de console et commandes de lecture, et ne comporte pas les sections EQ et Master (à l’exception du bouton NULL et de la molette de données) de l’US-428. De nombreuses opérations répertoriées ci-dessous sont caractéristiques des commandes supplémentaires de l’US-428 et ne peuvent pas être effectuées avec l’US-224. 209 Tranches de console Contrôle Assignation MUET 1 à 8 Voyant DEL SOLO désactivé : active/coupe le son ; le voyant DEL affiche l’état de la fonction Muet. Voyant DEL SOLO activé : active/désactive la fonction Solo ; le voyant DEL affiche l’état de la fonction Solo. Voyants DEL REC 1 à 8 Affiche l’état d’enregistrement activé. NULL Activé si le curseur est supérieur au volume de canal réel (dans Logic Express). Voyants DEL SELECT 1à8 Affichent l’état de sélection (du canal). NULL Activé si le curseur est inférieur au volume de canal réel (dans Logic Express). Boutons SELECT 1 à 8 Permettent de sélectionner un canal. REC Active/désactive l’état d’enregistrement activé. Curseur 1 à 8 Contrôle le volume du canal. NULL Permet de mettre à jour la position du curseur en fonction du volume réel (dans Logic Express). Curseur Master Contrôle le curseur de volume Master (ou les sorties 1 et 2 si le projet ne comporte pas de canal de curseur de ce type). Section EQ Contrôle Assignation Gain Contrôle le gain de la bande sélectionnée de l’égaliseur (du canal choisi). Freq. Contrôle la fréquence de la bande sélectionnée de l’égaliseur (du canal choisi). Q Contrôle le facteur Q de la bande sélectionnée de l’égaliseur (du canal choisi). AIGUËS Sélectionne la bande 3 de l’égaliseur (permettant d’utiliser les contrôles Gain, Freq. et Q pour cette bande). ASGN Active/désactive le contournement de la bande de l’égaliseur 3. HI-MID Sélectionne la bande 4 de l’égaliseur (permettant d’utiliser les contrôles Gain, Freq. et Q pour cette bande). ASGN Active/désactive le contournement de la bande de l’égaliseur 4. LO-MID Sélectionne la bande 5 de l’égaliseur (permettant d’utiliser les contrôles Gain, Freq. et Q pour cette bande). ASGN Active/désactive le contournement de la bande de l’égaliseur 5. LOW Sélectionne la bande 6 de l’égaliseur (permettant d’utiliser les contrôles Gain, Freq. et Q pour cette bande). ASGN Active/désactive le contournement de la bande de l’égaliseur 6. 210 Chapitre 17 Tascam US-428 et US-224 Contrôles de section Master Contrôle Assignation AUX 1 Bascule la molette de données entre le mode Transport/Scrub et le niveau Send 1. ASGN Active/désactive l’état Muet Send 1. AUX 2 Bascule la molette de données entre le mode Transport/Scrub et le niveau Send 2. ASGN Active/désactive l’état Muet Send 2. AUX 3 Bascule la molette de données entre le mode Transport/Scrub et le niveau Send 3. ASGN Active/désactive l’état Muet Send 3. AUX 4 Bascule la molette de données entre le mode Transport/Scrub et le niveau Send 4. ASGN Active/désactive l’état Muet Send 4. ASGN Bouton de modification de la fonction des contrôles de l’égaliseur, des boutons AUX 1 à 4, du potentiomètre PAN et de la molette de données. F1 Active/désactive le mode Cycle. F2 Active/désactive le mode Autopunch. F3 Active/désactive le mode Scrub. PAN Contrôle le panoramique du canal sélectionné. ASGN Définit l’entrée du canal sélectionné. NULL Bouton de modification du mode NULL. Le mode NULL permet de mettre à jour les positions du curseur en fonction du volume réel (affiché dans Logic Express). Molette de données Voyant DEL AUX 1 activé : contrôle le volume de l’envoi 1 du canal sélectionné. Voyant DEL AUX 2 activé : contrôle le volume de l’envoi 2 du canal sélectionné. Voyant DEL AUX 3 activé : contrôle le volume de l’envoi 3 du canal sélectionné. Voyant DEL AUX 4 activé : contrôle le volume de l’envoi 4 du canal sélectionné. Voyant DEL F3 activé : la molette de données est en mode Scrub. Aucun des voyants DEL ci-dessus n’est allumé : la molette de données est en mode Transport et déplace la tête de lecture d’une mesure à l’autre. ASGN Définit la sortie du canal sélectionné. Section LOCATE Contrôle Assignation << LOCATE Déplace la tête de lecture sur la position du marqueur précédent. LOCATE >> Déplace la tête de lecture sur la position du marqueur suivant. SET Crée un nouveau marqueur à la position actuelle de la tête de lecture. Chapitre 17 Tascam US-428 et US-224 211 Section BANK Contrôle Assignation < BANK Décale la banque de curseurs d’une banque vers la gauche (une banque est un groupe de canaux). Le voyant DEL est allumé si la banque de curseurs la plus à gauche n’est pas atteinte. BANK> Décale la banque de curseurs d’une banque vers la droite. Le voyant DEL est allumé si la banque de curseurs la plus à droite n’est pas atteinte. Section Transport 212 Contrôle Assignation REW Déplace la tête de lecture d’une mesure vers l’arrière. F FWD Déplace la tête de lecture d’une mesure vers l’avant. ARRÊT Arrête la lecture. LECTURE Démarre la lecture. ENREGISTRER Commence l’enregistrement. Chapitre 17 Tascam US-428 et US-224 18 Yamaha 01V96 18 Réglage de votre Yamaha 01V96 Effectuez cette procédure pour pouvoir utiliser votre surface de contrôle avec Logic Express 8.  Vérifiez que vos unités 01V96 sont reliées à l’ordinateur par le port USB.  Vérifiez que le gestionnaire MIDI fourni avec l’unité est installé. Sur le panneau avant de la console 01V96 : 1 Appuyez plusieurs fois sur le bouton DISPLAY ACCESS [DIO/SETUP] pour faire apparaître la page DIO/Setup/MIDI/Host. 2 Déplacez le curseur sur la première zone de paramètre DAW dans la section des fonctions spéciales, puis faites tourner la molette des paramètres pour sélectionner USB et 1–2. 3 Appuyez plusieurs fois sur le bouton DISPLAY ACCESS [DIO/SETUP] pour afficher la page DIO/Setup/Remote. 4 Faites tourner la molette des paramètres pour sélectionner General DAW comme paramètre CIBLE. 5 Appuyez sur le bouton LAYER [REMOTE]. Dans Logic Express : L’unité est automatiquement installée à l’ouverture de Logic Express. Deux icônes 01V96 (USB 1–2) alignées horizontalement doivent apparaître dans la fenêtre de réglage. 213 Aperçu des assignations La présence d’un bouton de modification (SHIFT, par exemple) indiqué par une description sous le bouton d’une fonction donnée, entraîne l’action décrite si vous maintenez simultanément ce bouton et le bouton de modification enfoncés. Section DISPLAY ACCESS Contrôle Assignation AUTOMIX Lorsque vous maintenez ce contrôle enfoncé, les affichages des tranches de console indiquent le mode d’automation actuel. PAIR/GROUP Active le mode Édition de groupe :  La première ligne de la section DSP Edit (qui apparaît à l’écran de la surface de contrôle) indique le numéro et le nom du groupe en cours d’édition.  Les boutons de contrôle des paramètres F1 à F4 basculent les propriétés du groupe en cours d’édition. Le nom du groupe est indiqué sur la ligne inférieure.  Lorsque le bouton INSERT/PARAM est défini en mode d’insertion, la molette des paramètres fait défiler les propriétés de groupe. Dans les autres cas, elle permet de sélectionner le groupe en cours d’édition.  Les boutons SELECT activent/désactivent l’adhésion au groupe du canal. DAW SHIFT/ADD Bascule vers une présentation des canaux utilisés par les pistes d’arrangement. EFFET Masque ou affiche l’éditeur des échantillons. Section FADER MODE Contrôle Assignation AUX 1 Assigne le niveau Send 1 aux encodeurs et les niveaux Send 1 à 4 aux encodeurs DSP. Lorsque vous maintenez ce contrôle enfoncé, les affichages des tranches de console indiquent l’assignation de destination Send 1 actuelle. DAW SHIFT/ADD Comme ci-dessus, pour Send 6. AUX 2 Assigne le niveau Send 2 aux encodeurs et les niveaux Send 1 à 4 aux encodeurs DSP. Lorsque vous maintenez ce contrôle enfoncé, les affichages des tranches de console indiquent l’assignation de destination Send 2 actuelle. DAW SHIFT/ADD Comme ci-dessus, pour Send 7. AUX 3 Assigne le niveau Send 3 aux encodeurs et les niveaux Send 1 à 4 aux encodeurs DSP. Lorsque vous maintenez ce contrôle enfoncé, les affichages des tranches de console indiquent l’assignation de destination Send 3 actuelle. DAW SHIFT/ADD Comme ci-dessus, pour Send 8. 214 AUX 4 Assigne le niveau Send 4 aux encodeurs et les niveaux Send 1 à 4 aux encodeurs DSP. Lorsque vous maintenez ce contrôle enfoncé, les affichages des tranches de console indiquent l’assignation de destination Send 4 actuelle. AUX 5 Assigne le niveau Send 5 aux encodeurs et les niveaux Send 5 à 8 aux encodeurs DSP. Lorsque vous maintenez ce contrôle enfoncé, les affichages des tranches de console indiquent l’assignation de destination Send 5 actuelle. AUX 6 Bascule les boutons de sélection des encodeurs entre le comportement normal et la définition de la valeur par défaut. Chapitre 18 Yamaha 01V96 Contrôle Assignation AUX 7 Assigne le Pan aux encodeurs, assigne les paramètres de Pan du canal sélectionné aux encodeurs DSP. AUX 8 Détermine le mode des boutons SEL de la tranche de console lorsque le bouton AUTO de cette tranche est désactivé :  Indicateur désactivé : sélection de piste/canal.  Indicateur activé : sélection du mode d’insertion. HOME Active ou désactive le mode Flip. Fonction de l’écran à cristaux liquides Contrôle Assignation Boutons droit/gauche Mode Effect Edit : décale l’affichage des paramètres du nombre de paramètres affichés dans le groupe de surfaces de contrôle (généralement quatre). DAW ALT/FINE Mode Effect Edit : décale l’affichage des paramètres d’un paramètre. F1 Éteint les voyants DEL de surcharge. DAW SHIFT/ADD Bascule vers la présentation Table de mixage et affiche les canaux MIDI. DAW ALT/FINE Ouvre ou ferme la fenêtre Arrangement. Écran à cristaux liquides L’écran à cristaux liquides affiche différentes données en fonction de la page sélectionnée (par les boutons F2, F3 et F4) : Mode Insertion de l’affichage Appuyez sur le bouton [F2] pour sélectionner le mode d’insertion de l’affichage. Dans ce mode, l’écran à cristaux liquides affiche des paramètres, ce qui permet d’éditer les effets. Ce mode permet également de passer d’un logement d’insertion à l’autre, afin de pouvoir éditer chaque module d’effet. Écran Assignation Option TIME CODE Actif si le compteur affiche le code temporel SMPTE. FEET Non assigné. Option BEATS Active si le compteur affiche les mesures/battements/divisions/ticks. Affichage du compteur Affiche le code temporel SMPTE ou les mesures/battements/divisions/ticks. SELECT ASSIGN Affiche l’assignation des encodeurs comme suit : Pan, Snd1 to Snd8, S1As to S8As, In, Out. ASSIGN — COMPARE Bascule l’écran entre les modes « nom de piste/nom de paramètre » et « nom de paramètre/valeur de paramètre ». Contournement Modifie l’état de contournement de l’effet en cours d’édition. INSERT/PARAM Bascule entre les modes Effect Assign et Effect Edit. Chapitre 18 Yamaha 01V96 215 Écran Assignation Activation des contrôles de rotation 1 à 4 Mode Assignation de panoramique :  Le bouton rotatif 1 permet de centrer le Pan. Mode Assignation d’envoi :  Active/désactive les boutons Send 1 à 4 ou Muet 5 à 8. Mode assignation d’effet :  Confirme la sélection de l’effet pour les logements d’insertion 1 à 4 ou 5 à 8, et active le mode d’édition d’effet pour le logement d’insertion sélectionné. Mode Effect Edit :  Définit le paramètre sur sa valeur par défaut ou bascule les boutons dotés de deux états. Déplacement des contrôles de rotation 1 à 4 Mode Assignation de panoramique :  Le bouton rotatif 1 permet d’éditer le Pan. Mode Assignation d’envoi :  Contrôle le niveau d’envoi des fonctions Send 1 à 4 ou 5 à 8. Mode assignation d’effet :  Sélectionne le logement d’insertion 1 à 4 ou 5 à 8. Mode Effect Edit :  Définit la valeur. Mode d’affichage de canal Contrôle Assignation Déplacement des contrôles de paramètre 1 à 16 Ajuste le paramètre sélectionné dans la section FADER MODE. Activation des contrôles de paramètre 1 à 16 Lorsque Send 1 à 8 est sélectionné : modifie la position de pré/post-curseur d’envoi, active ou coupe le son de l’envoi, ou encore rétablit le volume de l’envoi à sa valeur par défaut. Mode d’assignation Send, Input ou Output : confirme la sélection. Section SELECTED CHANNEL Contrôle Assignation Contrôle Pan Ajuste le paramètre sélectionné dans la section FADER MODE. Section relative à l’entrée de données 216 Contrôle Assignation Molette de paramètres Par défaut : déplace la tête de lecture d’une mesure. Scrub : scrub (fichier audio ou MIDI). Shuttle : mode Shuttle. Bouton [DEC] Par défaut : sort du dossier. Dans la zone de dialogue Aller au marqueur : annule la zone de dialogue. Chapitre 18 Yamaha 01V96 Contrôle Assignation DAW ALT/FINE Ouvre ou ferme la fenêtre du chutier audio. Bouton [INC] Ouvre le dossier sélectionné. Tranches de console Contrôle Assignation Level Meter Affiche le niveau momentané et le niveau de crête. SEL Si la fonction AUTO est désactivée :  FADER MODE [AUX 8] désactivé : sélectionne le canal.  FADER MODE [AUX 8] activé : sélectionne le canal pour l’assignation d’insertion, ce qui permet d’insérer des effets. Si la fonction AUTO est activée :  Navigue entre les modes d’automation. Définit le mode sélectionné lorsqu’un bouton de mode d’automation est maintenu enfoncé. DAW SHIFT/ADD Règle le volume sur le niveau Unité. SOLO Active ou désactive le bouton Solo. DAW OPTION/ALL Désactive le bouton Solo de tous les canaux. ON Active ou désactive le bouton Muet. DAW OPTION/ALL Active le son pour tous les canaux. Fader Ajuste le volume ou duplique l’encodeur (assigné à la molette de paramètres) en mode Flip. Section relative aux tranches de console stéréo Contrôle Assignation SEL Fait passer les boutons SEL de tranche de console des tâches de sélection de tranche de console aux tâches de sélection d’insertion et vice versa. Section User Defined Keys Ces touches définies par l’utilisateur peuvent être assignées aux fonctions suivantes : Contrôle Assignation DAW WIN STATUS Ouvre ou ferme la fenêtre du chutier audio. DAW REC/RDY 1 à 16 Active ou désactive le bouton Record Enable du canal. DAW WIN TRANSPORT Ouvre ou ferme la fenêtre des mesures du Transport. DAW BANK– Décale les tranches de console d’une banque (une banque est un groupe de canaux ou de paramètres) vers la gauche. DAW BANK+ Décale les tranches de console d’une banque vers la droite. DAW SHIFT/ADD Bascule vers la seconde utilisation de certains boutons. Voir la description des autres boutons. Chapitre 18 Yamaha 01V96 217 Contrôle Assignation DAW OPTION/ALL Lorsque vous maintenez ce contrôle enfoncé, le mode de changement de valeur est défini sur Pleine : faire tourner l’encodeur vers la droite définit la valeur maximale. Si vous le tournez vers la gauche, vous réglerez la valeur minimale. L’encodeur s’arrête également sur sa valeur par défaut. Voir aussi la description des autres boutons. DAW GROUP STATUS Passe en mode Group Edit :  La première ligne de l’écran affiche le nom et le numéro du groupe en cours d’édition.  Les boutons de contrôle des paramètres 1 à 4 basculent entre les propriétés du groupe en cours d’édition. Le nom du groupe est affiché sur la ligne du bas.  Lorsque le bouton INSERT/PARAM est défini sur INSERT, les boutons de défilement d’onglet gauche et droit font défiler les propriétés de groupe. Sinon, il sélectionne le groupe à éditer.  Les boutons SELECT activent/désactivent l’adhésion au groupe du canal. DAW SHIFT/ADD Active la présentation Canal. DAW SUSPEND Active ou désactive la saisie du groupe. DAW SHIFT/ADD Active la présentation de canal étendu. DAW CREATE GROUP Crée un groupe et active le mode Édition de groupe (voir ci-dessus). DAW SHIFT/ADD Active la présentation Table de mixage. DAW WIN MIX/EDIT Bascule entre les fenêtres Arrangement et Table de mixage. DAW CHANNEL – Décale les tranches de console d’un canal vers la gauche. DAW CHANNEL+ Décale les tranches de console d’un canal vers la droite. DAW CTRL/CLUTCH Lorsque ce contrôle est maintenu enfoncé, la saisie du groupe est lancée (tous les groupes sont désactivés). DAW ALT/FINE Lorsque vous maintenez ce contrôle enfoncé, le mode de changement de valeur est défini sur Fin : les changements de valeur se font en résolution maximale. Voir aussi la description des autres boutons. DAW MONI STATUS — DAW UNDO Annule la dernière opération d’édition. DAW SHIFT/ADD Rétablit la dernière opération annulée. DAW OPTION/ALL Ouvre la fenêtre Historique d’annulation. DAW SAVE Enregistre le projet. DAW WIN MEM-LOC Ouvre ou ferme la liste des marqueurs. DAW OPTION/ALL Effectue une opération Enregistrer sous, ce qui permet d’enregistrer le projet sous un autre nom. 218 DAW EDIT TOOL Sélectionne l’outil suivant. Si ce contrôle est maintenu enfoncé, les boutons numériques sélectionnent un outil spécifique. DAW WIN INSERT Ouvre ou ferme l’éditeur des échantillons. DAW REC/RDY ALL Désactive la fonction d’enregistrement activé de tous les canaux. DAW SCRUB Active ou désactive le mode Scrub. Chapitre 18 Yamaha 01V96 Contrôle Assignation DAW GROUP STATUS Passe en mode Group Edit :  La première ligne de l’écran affiche le nom et le numéro du groupe en cours d’édition.  Les boutons de contrôle des paramètres 1 à 4 basculent entre les propriétés du groupe en cours d’édition. Le nom du groupe est affiché sur la ligne du bas.  Lorsque le bouton INSERT/PARAM est défini sur INSERT, les boutons de défilement d’onglet gauche et droit font défiler les propriétés de groupe. Sinon, il sélectionne le groupe à éditer.  Les boutons SELECT activent/désactivent l’adhésion au groupe du canal. DAW SHIFT/ADD Active la présentation Canal. DAW SUSPEND Active ou désactive la saisie du groupe. DAW SHIFT/ADD Active la présentation de canal étendu. DAW CREATE GROUP Crée un groupe et active le mode Édition de groupe (voir ci-dessus). DAW SHIFT/ADD Active la présentation Table de mixage. DAW WIN MIX/EDIT Bascule entre les fenêtres Arrangement et Table de mixage. DAW CHANNEL – Décale les tranches de console d’un canal vers la gauche. DAW CHANNEL+ Décale les tranches de console d’un canal vers la droite. DAW CTRL/CLUTCH Lorsque ce contrôle est maintenu enfoncé, la saisie du groupe est lancée (tous les groupes sont désactivés). DAW ALT/FINE Lorsque vous maintenez ce contrôle enfoncé, le mode de changement de valeur est défini sur Fin : les changements de valeur se font en résolution maximale. Voir aussi la description des autres boutons. DAW MONI STATUS — DAW UNDO Annule la dernière opération d’édition. DAW SHIFT/ADD Rétablit la dernière opération annulée. DAW OPTION/ALL Ouvre la fenêtre Historique d’annulation. DAW SAVE Enregistre le projet. DAW WIN MEM-LOC Ouvre ou ferme la liste des marqueurs. DAW OPTION/ALL Effectue une opération Enregistrer sous, ce qui permet d’enregistrer le projet sous un autre nom. DAW EDIT TOOL Sélectionne l’outil suivant. Si ce contrôle est maintenu enfoncé, les boutons numériques sélectionnent un outil spécifique. DAW WIN INSERT Ouvre ou ferme l’éditeur des échantillons. DAW REC/RDY ALL Désactive la fonction d’enregistrement activé de tous les canaux. DAW SCRUB Active ou désactive le mode Scrub. Chapitre 18 Yamaha 01V96 219 Contrôle Assignation DAW PLAY Lecture. DAW SHIFT/ADD Pause. DAW REC Enregistrer. DAW PRE Définit le locator gauche sur la position actuelle de la tête de lecture. DAW IN Règle le locator de punch In sur la position actuelle de la tête de lecture. DAW OUT Règle le locator de punch Out sur la position actuelle de la tête de lecture. DAW POST Règle le locator droit sur la position actuelle de la tête de lecture. DAW RTZ Déplace la tête de lecture sur la position du locator gauche. DAW END Déplace la tête de lecture sur la position du locator droit. DAW ONLINE Active/désactive la synchronisation interne/externe. DAW QUICK PUNCH Active/désactive le mode Autopunch. DAW AUTO FADER Active/désactive la lecture et l’enregistrement d’automation de volume. DAW AUTO PAN Active/désactive la lecture et l’enregistrement d’automation de panoramique. DAW AUTO PLUGIN Active/désactive la lecture et l’enregistrement d’automation des paramètres de module. DAW AUTO MUET Active/désactive la lecture et l’enregistrement d’automation en mode Muet. DAW AUTO SEND Active/désactive la lecture et l’enregistrement d’automation de niveau d’envoi. DAW AUTO WRITE Règle la piste/le canal sélectionné sur le mode d’automation Write. DAW OPTION/ALL Règle tous les canaux/pistes sur le mode d’automation Write. DAW AUTO TOUCH Règle la piste/le canal sélectionné sur le mode d’automation Touch. DAW OPTION/ALL Règle tous les canaux/pistes sur le mode d’automation Touch. DAW AUTO LATCH Règle la piste/le canal sélectionné sur le mode d’automation Latch. DAW OPTION/ALL Règle tous les canaux/pistes sur le mode d’automation Latch. DAW AUTO READ Règle la piste/le canal sélectionné sur le mode d’automation Read. DAW OPTION/ALL Règle tous les canaux/pistes sur le mode d’automation Read. DAW AUTO OFF Règle la piste/le canal sélectionné sur le mode d’automation Off. DAW OPTION/ALL Règle tous les canaux/pistes sur le mode d’automation Off. DAW AUTO STATUS 220 Lorsque vous maintenez ce contrôle enfoncé, les affichages des tranches de console indiquent le mode d’automation de la piste/du canal sélectionné. Chapitre 18 Yamaha 01V96 19 Yamaha 02R96 19 Réglage de votre Yamaha 02R96 Effectuez cette procédure pour pouvoir utiliser votre surface de contrôle avec Logic Express.  Vérifiez que vos unités 02R96 sont reliées à l’ordinateur par le port USB.  Vérifiez que le gestionnaire MIDI fourni avec l’unité est installé. Sur le panneau avant de la 02R96 : 1 Appuyez plusieurs fois sur le bouton DISPLAY ACCESS [DIO/SETUP] pour faire apparaître la page DIO/Setup/MIDI/Host. 2 Déplacez le curseur sur la première zone de paramètre DAW dans la section des fonctions spéciales, puis faites tourner la molette des paramètres pour sélectionner USB et 1–2. 3 Appuyez plusieurs fois sur le bouton DISPLAY ACCESS [DIO/SETUP] pour afficher la page DIO/Setup/Remote. 4 Faites tourner la molette des paramètres pour sélectionner General DAW comme paramètre CIBLE. 5 Appuyez sur le bouton LAYER [REMOTE]. Dans Logic Express : L’unité est automatiquement installée à l’ouverture de Logic Express. Trois icônes 02R96 (USB 1-3) alignées horizontalement apparaissent normalement dans la fenêtre de réglage. 221 Aperçu des assignations La présence d’un bouton de modification (SHIFT, par exemple) indiqué par une description sous le bouton d’une fonction donnée, entraîne l’action décrite si vous maintenez simultanément ce bouton et le bouton de modification enfoncés. Section DISPLAY ACCESS Contrôle Assignation METER Efface les voyants DEL de surcharge. Section AUX SELECT Contrôle Assignation AUX 1 Assigne le niveau Send 1 aux encodeurs et les niveaux Send 1 à 4 aux potentiomètres rotatifs affichés. Lorsque vous maintenez ce contrôle enfoncé, les affichages des tranches de console indiquent l’assignation de destination Send 1 actuelle. AUX 2 Assigne le niveau Send 2 aux encodeurs et les niveaux Send 1 à 4 aux potentiomètres rotatifs affichés. Lorsque vous maintenez ce contrôle enfoncé, les affichages des tranches de console indiquent l’assignation de destination Send 2 actuelle. AUX 3 Assigne le niveau Send 3 aux encodeurs et les niveaux Send 1 à 4 aux potentiomètres rotatifs affichés. Lorsque vous maintenez ce contrôle enfoncé, les affichages des tranches de console indiquent l’assignation de destination Send 3 actuelle. AUX 4 Assigne le niveau Send 4 aux encodeurs et les niveaux Send 1 à 4 aux potentiomètres rotatifs affichés. Lorsque vous maintenez ce contrôle enfoncé, les affichages des tranches de console indiquent l’assignation de destination Send 4 actuelle. AUX 5 Assigne le niveau Send 5 aux encodeurs et les niveaux Send 5 à 8 aux potentiomètres rotatifs affichés. Lorsque vous maintenez ce contrôle enfoncé, les affichages des tranches de console indiquent l’assignation de destination Send 5 actuelle. Section ENCODER MODE Contrôle Assignation PAN Assigne le Pan aux encodeurs, assigne les paramètres de Pan aux encodeurs d’affichage. AUX Assigne le niveau Send 1 aux encodeurs et les niveaux Send 1 à 4 aux encodeurs DSP. Lorsque vous maintenez ce contrôle enfoncé, les affichages des tranches de console indiquent l’assignation de destination Send 1 actuelle. Section FADER MODE Contrôle 222 Assignation FADER Active ou désactive le mode Flip. AUX/MTRX Active ou désactive le mode Flip. Chapitre 19 Yamaha 02R96 Section EFFECTS/PLUG-INS Contrôle Assignation Display Ouvre ou ferme la fenêtre de l’éditeur des échantillons. PLUG-INS Bascule les boutons des encodeurs entre le comportement normal et la définition de la valeur par défaut. CHANNEL INSERTS Détermine le mode des boutons SEL des tranches de console :  Indicateur désactivé : sélection du canal.  Indicateur activé : sélection du mode d’insertion. 1 — 2 Bascule l’affichage entre les modes « nom de piste/nom de paramètre » et « nom de paramètre/valeur de paramètre ». 3 Active ou désactive le contournement du logement d’insertion en cours d’édition. 4 Bascule entre les modes Assignation de module et Édition de module. Paramètre vers Mode Édition de module : décale l’affichage des paramètres du nombre de paramèle haut et vers tres affichés dans le groupe de surfaces de contrôle. le bas Boutons de Mode Assignation de panoramique : contrôle des  Le bouton de contrôle de paramètre 1 permet de centrer le Pan. paramètres 1–4 Mode Assignation d’envoi :  Active/désactive les fonctions Send 1 à 4 ou Muet 5 à 8. Mode assignation de module :  Confirme la sélection du module pour les logements d’insertion 1 à 4 ou 5 à 8, et active le mode d’édition de module pour le logement d’insertion sélectionné. Mode Édition de module :  Définit la valeur sur le paramètre par défaut ou active/désactive le basculement bipolaire. Contrôles de paramètre Mode Assignation de panoramique :  Le contrôle de paramètre 1 modifie le Pan. Mode Assignation d’envoi :  Contrôle le niveau d’envoi des fonctions Send 1 à 4 ou 5 à 8. Mode assignation de module :  Sélectionne le logement d’insertion 1 à 4 ou 5 à 8. Mode Édition de module :  Définit la valeur. Chapitre 19 Yamaha 02R96 223 Écran à cristaux liquides L’écran à cristaux liquides affiche différentes données en fonction de la page sélectionnée (par les boutons F2, F3 et F4) :  Mode INSERT ASSIGN/EDIT : détails des paramètres, sélection d’un module ou paramètres de module. Appuyez sur [F2] pour sélectionner ce mode (pour obtenir des détails sur les assignations, reportez-vous au tableau ci-dessous).  Mode de présentation Canal : affichage des valeurs de l’encodeur et des tranches de console. Appuyez sur [F3] pour sélectionner ce mode.  Mode de présentation Level meters : appuyez sur [F4] pour sélectionner ce mode. Les assignations suivantes sont disponibles dans les trois modes : Écran Assignation TIMECODE Actif si le compteur affiche le code temporel SMPTE. (CODE TEMPOREL) BATTEMENTS Actif si le compteur affiche les mesures/battements/divisions/ticks. Affichage du compteur Affiche le code temporel SMPTE ou les mesures/battements/divisions/ticks. Sélection de l’assignation Affiche l’assignation des encodeurs comme suit : Pan, Snd1 to Snd8, S1As to S8As, In, Out. Section USER DEFINED KEYS 224 Contrôle Assignation Display Lorsque vous maintenez ce contrôle enfoncé, les affichages des tranches de console indiquent le mode d’automation des canaux sélectionnés. 1 Bascule entre les fenêtres Arrangement et Table de mixage. 2 Active/désactive la saisie du groupe. 3 Règle la piste/le canal sélectionné sur le mode d’automation Write. 4 Règle la piste/le canal sélectionné sur le mode d’automation Touch. 5 Règle la piste/le canal sélectionné sur le mode d’automation Latch. 6 Règle la piste/le canal sélectionné sur le mode d’automation Read. 8 Règle la piste/le canal sélectionné sur le mode d’automation Off. 9 Décale les tranches de console d’une banque (une banque est un groupe de canaux ou de paramètres) vers la gauche. 10 Décale les tranches de console d’une banque vers la droite. 11 Active/désactive la lecture et l’enregistrement d’automation de volume. 12 Active/désactive la lecture et l’enregistrement d’automation en mode Muet. 13 Active/désactive la lecture et l’enregistrement d’automation de panoramique. 14 Active/désactive la lecture et l’enregistrement d’automation de niveau d’envoi. 16 Active/désactive la lecture et l’enregistrement d’automation des paramètres de module. Chapitre 19 Yamaha 02R96 Tranches de console Contrôle Assignation Encodeur Ajuste le paramètre sélectionné dans la section AUX SELECT. Bouton Panoramique sélectionné : définit le panoramique sur la position centrale. Encoder Select Si le bouton EFFECTS/PLUG-INS [PLUG-INS] est activé, Send 1 à 8 est sélectionné : modifie l’option pré/post de l’envoi, active/coupe le son de l’envoi, ou encore rétablit le volume de l’envoi à sa valeur par défaut. Assignation d’envoi, Input ou Output : confirme la sélection. AUTO Fait défiler les modes d’automation. Lorsqu’un bouton de mode d’automation est maintenu enfoncé, le mode d’automation correspondant est défini. SEL Si EFFECTS/PLUG-INS [CHANNEL INSERTS] est désactivé : sélectionne le canal. Si EFFECTS/PLUG-INS [CHANNEL INSERTS] est activé : choisit le canal pour la sélection/ l’insertion de module. SOLO Active/désactive le bouton Solo. ON Active/désactive le bouton Muet. Fader Ajuste le volume ou duplique l’encodeur en mode Flip. Section MACHINE CONTROL Contrôle Assignation Display Ouvre ou ferme la liste des marqueurs. 1à8 Rappelle les marqueurs 1 à 8. REW Procède à un retour arrière Shuttle. FF Avance rapide Shuttle. ARRÊT Arrêt. LECTURE Lecture. REC Enregistrer. Chapitre 19 Yamaha 02R96 225 Section relative à l’entrée de données Contrôle Assignation SCRUB Active/désactive le mode Scrub. SHUTTLE Active/désactive le mode Shuttle. Molette de paramètres Par défaut : déplace la tête de lecture d’une mesure. Scrub : Scrub. Shuttle : mode Shuttle. ENTER Ouvre le dossier sélectionné. DEC Ferme le dossier. INC Bascule entre les modes Curseur et Zoom. Curseur haut Mode Curseur : équivaut à la touche fléchée vers le haut du clavier d’ordinateur. Mode Zoom : effectue un zoom arrière vertical. Curseur bas Mode Curseur : équivaut à la touche fléchée vers le bas du clavier d’ordinateur. Mode Zoom : effectue un zoom avant vertical. Curseur gauche Mode Curseur : équivaut à la touche fléchée vers la gauche du clavier d’ordinateur. Mode Zoom : effectue un zoom arrière horizontal. Curseur droit 226 Mode Curseur : équivaut à la touche fléchée vers la droite du clavier d’ordinateur. Mode Zoom : effectue un zoom avant horizontal. Chapitre 19 Yamaha 02R96 20 Yamaha DM1000 20 Réglage de votre Yamaha DM1000 Effectuez cette procédure pour pouvoir utiliser votre surface de contrôle avec Logic Express.  Vérifiez que vos unités DM1000 sont reliées à l’ordinateur par le port USB.  Vérifiez que le gestionnaire MIDI fourni avec l’unité est installé. Sur le panneau avant du DM1000 : 1 Appuyez sur le bouton DISPLAY ACCESS [SETUP] plusieurs fois jusqu’à ce que la page Configuration/MIDI/Hôte apparaisse. 2 Déplacez le curseur sur la première zone de paramètre DAW dans la section Special Functions, puis faites tourner la molette des paramètres pour sélectionner USB et 1–3. 3 Appuyez sur le bouton DISPLAY ACCESS [REMOTE], puis sur la touche [F1]. La page Configuration/Télécommande 1 apparaît. 4 Faites tourner la molette des paramètres pour sélectionner General DAW comme paramètre CIBLE. 5 Appuyez sur le bouton LAYER [REMOTE 1]. Dans Logic Express : Lorsque vous ouvrez Logic Express, l’unité est installée automatiquement. Trois icônes DM1000 (USB 1–3) alignées horizontalement doivent apparaître dans la fenêtre de réglage. 227 Aperçu des assignations La présence d’un bouton de modification (SHIFT, par exemple) indiqué par une description sous le bouton d’une fonction donnée, entraîne l’action décrite si vous maintenez simultanément ce bouton et le bouton de modification enfoncés. Section DISPLAY ACCESS Contrôle Assignation DISPLAY Ouvre ou ferme l’éditeur des échantillons. AUTOMIX Lorsque ce contrôle est maintenu enfoncé, les affichages de tranches de console indiquent le mode d’automation du canal sélectionné. PAIR/GROUP Active le mode d’édition de groupe :  La première ligne de l’écran affiche le nom et le numéro du groupe en cours d’édition.  Les boutons de contrôle des paramètres 1 à 4 basculent entre les propriétés du groupe en cours d’édition (nom affiché sur la dernière ligne de l’écran).  Lorsque l’option INSERT/PARAM est réglée sur INSERT, les boutons de défilement d’onglet gauche et droit font défiler les propriétés de groupe. Dans le cas contraire, le groupe à éditer est sélectionné.  Les boutons SELECT activent/désactivent l’adhésion au groupe du canal. DAW SHIFT/ADD Bascule vers la présentation Canal. MÈTRE Efface les voyants DEL de Surcharge. DAW SHIFT/ADD Bascule vers la présentation de Table de mixage et affiche les canaux MIDI. DAW ALT/FINE Ouvre ou ferme la fenêtre Arrangement. EFFECT Ouvre ou ferme l’éditeur des échantillons. Section AUX SELECT Contrôle Assignation AUX 1 Assigne le niveau d’envoi 1 aux encodeurs et les niveaux d’envoi 1 à 4 aux encodeurs d’affichage. Lorsque vous maintenez ce contrôle enfoncé, les affichages des tranches de console indiquent l’assignation de destination Send 1 actuelle. DAW SHIFT/ADD Comme ci-dessus, pour Send 6. AUX 2 Comme ci-dessus, pour Send 2. DAW SHIFT/ADD Comme ci-dessus, pour Send 7. AUX 3 Comme ci-dessus, pour Send 3. DAW SHIFT/ADD Comme ci-dessus, pour Send 8. 228 AUX 4 Comme ci-dessus, pour Send 4. AUX 5 Comme ci-dessus, pour Send 5. Chapitre 20 Yamaha DM1000 Contrôle Assignation AUX 6 Bascule entre le comportement normal et la valeur par défaut des boutons d’encodeur. AUX 8 Détermine le mode des boutons SEL des tranches de console lorsque le bouton AUTO de la tranche de console est désactivé :  Indicateur désactivé : sélection du canal.  Indicateur activé : sélection du mode d’insertion. Section ENCODER MODE Contrôle Assignation PAN Assigne le Pan aux encodeurs ; assigne les paramètres Pan du canal sélectionné aux encodeurs d’affichage. AUX Assigne le niveau Send 1 aux encodeurs et les niveaux Send 1 à 4 aux encodeurs d’affichage. Lorsque vous maintenez ce contrôle enfoncé, les affichages des tranches de console indiquent l’assignation de destination Send 1 actuelle. Section FADER MODE Contrôle Assignation FADER MODE Active ou désactive le mode Flip. Fonction de l’écran à cristaux liquides Contrôle Assignation Left & Right Mode Édition de module : décale l’affichage des paramètres du nombre de contrôles de paramètre dans le groupe de surfaces de contrôle. DAW ALT/FINE Mode Édition de module : décale l’affichage de paramètres d’un paramètre. Écran à cristaux liquides L’écran à cristaux liquides affiche différentes données en fonction de la page sélectionnée (par les boutons F2, F3 et F4) :  Mode INSERT ASSIGN/EDIT : détails sur les paramètres, sélection de module ou paramètres de module. Appuyez sur [F2] pour sélectionner ce mode. Écran Assignation Écran à cristaux liquides Affiche des détails sur les paramètres, la sélection de module ou les paramètres de module. TIME CODE (CODE TEMPOREL) Actif si le compteur affiche le code temporel. BATTEMENTS Actif si le compteur affiche les mesures/battements/divisions/ticks. Affichage du temps Affiche le code temporel ou les mesures/battements/divisions/ticks. Sélection de l’assignation Affiche l’assignation des encodeurs comme suit : Pan, Snd1 to Snd8, S1As to S8As, In, Out. Chapitre 20 Yamaha DM1000 229 Page des insertions sur l’écran à cristaux liquides Contrôle Assignation COMPARAISON Bascule l’affichage entre les modes « nom de piste/nom de paramètre » et « nom du paramètre/valeur de paramètre ». CONTOURNEMENT Active ou désactive le contournement de l’insertion du module en cours d’édition. INSERT/PARAM Bascule entre les modes Assignation de module et Édition de module. Boutons de contrôle des paramètres 1–4 Mode Assignation de panoramique :  Le bouton de contrôle de paramètre 1 permet de centrer le Pan. Mode Assignation d’envoi :  Active/désactive les envois 1 à 4 ou les silences 5 à 8. Mode assignation de module :  Confirme la sélection du module pour les logements d’insertion 1 à 4 ou 5 à 8, et active le mode d’édition de module pour le logement d’insertion sélectionné. Mode d’édition de module :  Définit la valeur sur le paramètre par défaut ou active/désactive l’interrupteur bipolaire. Contrôles de paramètre Mode Assignation de panoramique :  Le contrôle de paramètre 1 modifie le Pan. Mode Assignation d’envoi :  Contrôlent les niveaux Send 1 à 4 ou 5 à 8. Mode assignation de module :  Assigne l’insertion 1 à 4 ou 5 à 8. Mode Édition de module :  Opte pour la valeur par défaut. Section relative à l’entrée de données Contrôle Assignation Molette de paramètres Par défaut : déplace la tête de lecture d’une mesure. Scrub : Scrub Shuttle : mode Shuttle (DEC) Par défaut : sort du dossier. Dans la zone de dialogue Aller au marqueur : annule la zone de dialogue. DAW ALT/FINE Ouvre ou ferme le chutier audio. + (INC) 230 Ouvre le dossier sélectionné. Chapitre 20 Yamaha DM1000 Tranches de console Contrôle Assignation Level Meter Affiche le niveau momentané et le niveau de crête. Encodeur Ajuste le paramètre sélectionné dans la section AUX SELECT. Bouton Encoder Select Panoramique sélectionné : définit le panoramique sur la position centrale si la matrice 1 est activée. Send 1 à 8 sélectionné : modifie la pré/post-position de l’envoi, active/coupe le son de l’envoi, ou encore rétablit le volume de l’envoi à sa valeur par défaut. Mode d’assignation d’envoi, d’entrée ou de sortie sélectionné : confirme la sélection. SEL Si AUTO désactivé :  AUX [AUX 8] désactivé : sélectionne le canal.  AUX [AUX 8] activé : sélectionne le canal pour l’assignation d’insertion. Si AUTO activé :  Navigue entre les modes d’automation. Lorsque vous maintenez le bouton d’un mode d’automation enfoncé, ce mode est défini. DAW SHIFT/ADD Règle le volume sur le niveau Unité. MATRIX SELECT 1 Règle le volume sur le niveau Unité. SOLO Active ou désactive le bouton Solo. DAW OPTION/ALL Désactive le bouton Solo de tous les canaux. ON Active ou désactive le bouton Muet. DAW OPTION/ALL Active le son pour tous les canaux. Fader Ajuste le volume ou duplique l’assignation d’encodeur dans le mode Flip. Tranche de console stéréo Contrôle Assignation AUTO Bascule entre les tâches de sélection de canal et d’insertion des boutons SEL de tranche de console. Section User Defined Keys Ces touches définies par l’utilisateur peuvent être assignées aux fonctions suivantes : Contrôle Assignation DAW WIN STATUS Ouvre ou ferme le chutier Audio. DAW REC/RDY 1 à 16 Active ou désactive le bouton Record Enable du canal. DAW WIN TRANSPORT Ouvre ou ferme la fenêtre des mesures du Transport. DAW BANK– Décale les tranches de console d’une banque (une banque est un groupe de canaux ou de paramètres) vers la gauche. DAW BANK+ Décale les tranches de console d’une banque vers la droite. DAW SHIFT/ADD Active une seconde fonction/utilisation sur certains boutons. Chapitre 20 Yamaha DM1000 231 Contrôle Assignation DAW OPTION/ALL Lorsque vous maintenez ce contrôle enfoncé, le mode de changement de valeur est défini sur Pleine : faire tourner l’encodeur vers la droite définit la valeur maximale. Si vous le tournez vers la gauche, vous réglerez la valeur minimale. L’encodeur s’arrête également sur sa valeur par défaut. Voir aussi la description des autres boutons. DAW GROUP STATUS Passe en mode Group Edit :  La première ligne de l’écran affiche le nom et le numéro du groupe en cours d’édition.  Les boutons de contrôle de paramètre 1 à 4 passent d’une propriété du groupe en cours d’édition à l’autre (nom indiqué sur la dernière ligne de l’écran).  Lorsque l’option INSERT/PARAM est réglée sur INSERT, les boutons de défilement d’onglet gauche et droit font défiler les propriétés de groupe. Dans le cas contraire, ils sélectionnent le groupe en cours d’édition.  Les boutons SELECT activent/désactivent l’adhésion au groupe du canal. DAW SHIFT/ADD Active la présentation Canal. DAW SUSPEND Active ou désactive la saisie du groupe. DAW SHIFT/ADD Active la présentation de canal étendu. DAW CREATE GROUP Crée un groupe et active le mode d’édition de groupe (voir ci-dessus). DAW SHIFT/ADD Active la présentation Table de mixage. DAW WIN MIX/EDIT Bascule entre les fenêtres Arrangement et Table de mixage. DAW CHANNEL – Décale les tranches de console d’un canal vers la gauche. DAW CHANNEL+ Décale les tranches de console d’un canal vers la droite. DAW CTRL/CLUTCH Lorsque ce contrôle est maintenu enfoncé, la saisie du groupe est lancée (tous les groupes sont désactivés). DAW ALT/FINE Lorsque vous maintenez ce contrôle enfoncé, le mode de changement de valeur est défini sur Fin : les changements de valeur se font en résolution maximale. Voir aussi la description des autres boutons. DAW MONI STATUS — DAW UNDO Annule la dernière opération d’édition. DAW SHIFT/ADD Rétablit la dernière opération annulée. DAW OPTION/ALL Ouvre la fenêtre Historique d’annulation. DAW SAVE Enregistre le projet. DAW WIN MEM-LOC Ouvre ou ferme la liste des marqueurs. DAW OPTION/ALL Effectue une opération Enregistrer sous, ce qui permet d’enregistrer le projet sous un autre nom. 232 DAW EDIT TOOL Sélectionne l’outil suivant. Si ce contrôle est maintenu enfoncé, les boutons numériques sélectionnent un outil spécifique. DAW WIN INSERT Ouvre ou ferme l’éditeur des échantillons. DAW REC/RDY ALL Désactive les boutons Record Enable de tous les canaux. DAW SCRUB Active ou désactive le mode Scrub. Chapitre 20 Yamaha DM1000 Contrôle Assignation DAW SHUTTLE Active ou désactive le mode Shuttle. DAW REW Procède à un retour arrière Shuttle. DAW FF Avance rapide Shuttle. DAW STOP Arrêt. DAW PLAY Lecture. DAW SHIFT/ADD Pause. DAW REC Enregistrer. DAW PRE Règle le locator gauche sur l’emplacement de la tête de lecture. DAW IN Règle le locator de Punch In sur l’emplacement de la tête de lecture. DAW OUT Règle le locator de Punch Out sur l’emplacement de la tête de lecture. DAW POST Règle le locator droit sur l’emplacement de la tête de lecture. DAW RTZ Place la tête de lecture sur le locator gauche. DAW END Place la tête de lecture sur le locator droit. DAW ONLINE Active ou désactive la synchronisation interne/externe. DAW QUICK PUNCH Active ou désactive le mode Autopunch. DAW AUTO FADER Active ou désactive la lecture et l’enregistrement d’automation du volume. DAW AUTO PAN Active ou désactive la lecture et l’enregistrement d’automation du panoramique. DAW AUTO PLUGIN Active ou désactive la lecture et l’enregistrement d’automation des paramètres de module. DAW AUTO MUET Active ou désactive la lecture et l’enregistrement d’automation du mode muet. DAW AUTO SEND Active ou désactive la lecture et l’enregistrement d’automation du niveau d’envoi. DAW AUTO WRITE Règle la piste/le canal sélectionné sur le mode d’automation Write. Si ce contrôle est maintenu enfoncé, les boutons AUTO de la tranche de console définissent le mode d’automation sur Write. DAW OPTION/ALL Règle tous les canaux/pistes sur le mode d’automation Write. DAW AUTO TOUCH Règle la piste/le canal sélectionné sur le mode d’automation Touch. Si ce contrôle est maintenu enfoncé, les boutons AUTO de la tranche de console définissent le mode d’automation sur Touch. DAW OPTION/ALL Règle tous les canaux/pistes sur le mode d’automation Touch. DAW AUTO LATCH Règle la piste/le canal sélectionné sur le mode d’automation Latch. Si ce contrôle est maintenu enfoncé, les boutons AUTO de la tranche de console définissent le mode d’automation sur Latch. DAW OPTION/ALL Règle tous les canaux/pistes sur le mode d’automation Latch. DAW AUTO READ Règle la piste/le canal sélectionné sur le mode d’automation Read. Si ce contrôle est maintenu enfoncé, les boutons AUTO de la tranche de console définissent le mode d’automation sur Lire. DAW OPTION/ALL Règle tous les canaux/pistes sur le mode d’automation Read. DAW AUTO TRIM — Chapitre 20 Yamaha DM1000 233 Contrôle Assignation DAW AUTO OFF Règle la piste/le canal sélectionné sur le mode d’automation Off. Si ce contrôle est maintenu enfoncé, les boutons AUTO de la tranche de console définissent le mode d’automation sur Off. DAW OPTION/ALL Règle tous les canaux/pistes sur le mode d’automation Off. DAW AUTO STATUS 234 Lorsque vous maintenez ce contrôle enfoncé, les affichages des tranches de console indiquent le mode d’automation de la piste/du canal sélectionné. Chapitre 20 Yamaha DM1000 21 Yamaha DM2000 21 Réglage de votre Yamaha DM2000 Effectuez cette procédure pour pouvoir utiliser votre surface de contrôle DM2000 avec Logic Express.  Vérifiez que vos unités DM2000 sont reliées à l’ordinateur par le port USB.  Vérifiez que le gestionnaire MIDI fourni avec l’unité est installé. Sur le panneau avant du DM2000 : 1 Appuyez sur le bouton DISPLAY ACCESS [SETUP] plusieurs fois jusqu’à ce que la page Configuration/MIDI/Hôte apparaisse. 2 Déplacez le curseur sur la première zone de paramètre DAW dans la section Special Functions, puis faites tourner la molette des paramètres pour sélectionner USB et 1–4. 3 Appuyez sur le bouton DISPLAY ACCESS [REMOTE], puis sur la touche [F1]. La page Configuration/Télécommande 1 apparaît. 4 Faites tourner la molette des paramètres pour sélectionner General DAW comme paramètre CIBLE. 5 Appuyez sur le bouton LAYER [REMOTE 1]. Dans Logic Express : Lorsque vous ouvrez Logic Express, l’unité est installée automatiquement. Trois icônes DM2000 (USB 1–3) alignées horizontalement doivent apparaître dans la fenêtre de réglage. 235 Aperçu des assignations La présence d’un bouton de modification (SHIFT, par exemple) indiqué par une description sous le bouton d’une fonction donnée, entraîne l’action décrite si vous maintenez simultanément ce bouton et le bouton de modification enfoncés. Section MATRIX SELECT Contrôle Assignation MATRIX 1 Bascule entre le comportement normal et la valeur par défaut des boutons d’encodeur. MATRIX 2 Bascule entre les modes Send Position et Send Muet des boutons d’encodeur. MATRIX 4 Si le bouton ENCODER MODE [ASSIGN 4] est activé, bascule entre les modes Insert Select (indicateur désactivé) et Insert Bypass (indicateur activé) des boutons SEL des tranches de console. Section AUX SELECT Contrôle Assignation AUX 1 Assigne le niveau d’envoi 1 aux encodeurs et les niveaux d’envoi 1 à 4 aux encodeurs d’affichage. Lorsque vous maintenez ce contrôle enfoncé, les affichages des tranches de console indiquent l’assignation de destination Send 1 actuelle. USER 4 Comme ci-dessus, pour Send 6. AUX 2 Comme ci-dessus, pour Send 2. USER 4 Comme ci-dessus, pour Send 7. AUX 3 Comme ci-dessus, pour Send 3. USER 4 Comme ci-dessus, pour Send 8. 236 AUX 4 Comme ci-dessus, pour Send 4. AUX 5 Comme ci-dessus, pour Send 5. Chapitre 21 Yamaha DM2000 Section ENCODER MODE Contrôle Assignation PAN Assigne le Pan aux encodeurs, assigne les paramètres de Pan aux encodeurs d’affichage. AUX/MTRX Assigne le niveau Send 1 aux encodeurs et les niveaux Send 1 à 4 aux encodeurs d’affichage. Lorsque vous maintenez ce contrôle enfoncé, les affichages des tranches de console indiquent l’assignation de destination Send 1 actuelle. ASSIGN 1 Assigne l’assignation d’entrée de la tranche de console aux encodeurs. Lorsque ce contrôle est maintenu enfoncé, les affichages des tranches de console indiquent l’assignation d’entrée actuelle de la tranche de console. ASSIGN 2 Assigne l’assignation de sortie de la tranche de console aux encodeurs. Lorsque ce contrôle est maintenu enfoncé, les affichages des tranches de console indiquent l’assignation de sortie actuelle de la tranche de console. ASSIGN 3 Lorsque les encodeurs affichent un niveau d’envoi, ce contrôle les bascule vers le mode d’assignation de la destination d’envoi. Appuyez sur le bouton Encoder (ou ASSIGN 3 de nouveau) pour confirmer l’assignation. ASSIGN 4 Détermine le mode des boutons SEL des tranches de console :  Indicateur désactivé : sélection du canal.  Indicateur activé : sélection d’insertion ou contournement d’insertion en fonction de MATRIX SELECT [MATRIX 4]. Section FADER MODE Contrôle Assignation FADER Active ou désactive le mode Flip. AUX/MTRX Active ou désactive le mode Flip. Section DISPLAY ACCESS Contrôle Assignation METER Efface les voyants DEL de surcharge. USER 4 Bascule vers la présentation de table de mixage et affiche les canaux MIDI. USER 13 Ouvre ou ferme la fenêtre Arrangement. Chapitre 21 Yamaha DM2000 237 Section EFFECTS/PLUG-INS Contrôle Assignation Écran Ouvre ou ferme l’éditeur des échantillons. 6 Bascule l’affichage entre les modes « nom de piste/nom de paramètre » et « nom du paramètre/valeur de paramètre ». 7 Active ou désactive le contournement du logement d’insertion en cours d’édition. 8 Bascule entre les modes d’assignation et d’édition de module. Paramètre vers Mode Édition de module : décale l’affichage des paramètres du nombre de contrôle haut et vers les de paramètre dans le groupe de surfaces de contrôle. le bas USER 13 Mode Édition de module : décale l’affichage de paramètres d’un paramètre. Boutons de Mode Assignation de panoramique : contrôle des  Le bouton de contrôle de paramètre 1 permet de centrer le Pan. paramètres 1–4 Mode Assignation d’envoi :  Active/désactive les envois 1 à 4 ou les silences 5 à 8. Mode assignation de module :  Confirme la sélection du module pour les logements d’insertion 1 à 4 ou 5 à 8, et active le mode d’édition de module pour le logement d’insertion sélectionné. Mode d’édition de module :  Définit la valeur sur le paramètre par défaut ou active/désactive l’interrupteur bipolaire. Contrôles de paramètre Mode Assignation de panoramique :  Le contrôle de paramètre 1 modifie le Pan. Mode Assignation d’envoi :  Contrôlent les niveaux Send 1 à 4 ou 5 à 8. Mode assignation de module :  Assigne l’insertion 1 à 4 ou 5 à 8. Mode Édition de module :  Opte pour la valeur par défaut. Écran à cristaux liquides Écran Assignation Écran à cristaux liquides Affiche des détails sur les paramètres, la sélection de module ou les paramètres de module. TIMECODE (CODE TEMPOREL) Actif si le compteur affiche le code temporel SMPTE. BATTEMENTS Actif si le compteur affiche les mesures/battements/divisions/ticks. Compteur Affiche le code temporel SMPTE ou les mesures/battements/divisions/ticks. SELECT ASSIGN Affiche l’assignation des encodeurs comme suit : Pan, Snd1 to Snd8, S1As to S8As, In, Out. 238 Chapitre 21 Yamaha DM2000 Section TRACK ARMING Contrôle Assignation 1 à 24 Active/désactive le bouton Record Enable du canal sélectionné. USER 5 Désactive les boutons Record Enable de tous les canaux. Principal Désactive les boutons Record Enable de tous les canaux. Section AUTOMIX Contrôle Assignation Display Lorsque ce contrôle est maintenu enfoncé, les affichages de tranches de console indiquent le mode d’automation de la piste/du canal sélectionné. REC Règle la piste/le canal sélectionné sur le mode d’automation Write. Si ce contrôle est maintenu enfoncé, les boutons AUTO de la tranche de console définissent le mode d’automation sur Write. USER 5 Règle tous les canaux/pistes sur le mode d’automation Write. ABORT/UNDO Règle la piste/le canal sélectionné sur le mode d’automation Touch. Si ce contrôle est maintenu enfoncé, les boutons AUTO de la tranche de console définissent le mode d’automation sur Touch. USER 5 Règle tous les canaux/pistes sur le mode d’automation Touch. AUTOREC Règle la piste/le canal sélectionné sur le mode d’automation Latch. Si ce contrôle est maintenu enfoncé, les boutons AUTO de la tranche de console définissent le mode d’automation sur Latch. USER 5 Règle tous les canaux/pistes sur le mode d’automation Latch. RETURN Règle la piste/le canal sélectionné sur le mode d’automation Read. Si ce contrôle est maintenu enfoncé, les boutons AUTO de la tranche de console définissent le mode d’automation sur Lire. USER 5 Règle tous les canaux/pistes sur le mode d’automation Read. RELATIVE — TOUCH SENSE Règle la piste/le canal sélectionné sur le mode d’automation Off. Si ce contrôle est maintenu enfoncé, les boutons AUTO de la tranche de console définissent le mode d’automation sur Off. USER 5 Règle tous les canaux/pistes sur le mode d’automation Off. OVERWRITE [FADER] Active/désactive la lecture et l’enregistrement d’automation du volume. OVERWRITE [PAN] Active/désactive la lecture et l’enregistrement d’automation du panoramique. OVERWRITE [EQ] Active/désactive la lecture et l’enregistrement d’automation des paramètres de module. OVERWRITE [ON] Active/désactive la lecture et l’enregistrement d’automation du mode muet. OVERWRITE [AUX] Active/désactive la lecture et l’enregistrement d’automation du niveau d’envoi. Chapitre 21 Yamaha DM2000 239 Section USER DEFINED KEYS Contrôle Assignation Display Ouvre ou ferme la fenêtre du chutier audio. 1 Ouvre ou ferme la fenêtre des mesures du Transport. 2 Décale les tranches de console d’une banque vers la gauche. 3 Décale les tranches de console d’une banque vers la droite. 4 Bascule vers une seconde fonction/utilisation sur certains boutons (voir les descriptions des autres boutons). 5 Lorsque vous maintenez ce contrôle enfoncé, le mode de changement de valeur est défini sur Pleine : faire tourner l’encodeur vers la droite définit la valeur maximale. Si vous le tournez vers la gauche, vous réglerez la valeur minimale. L’encodeur s’arrête également sur sa valeur par défaut. Voir aussi la description des autres boutons. 6 Passe en mode Group Edit :  La première ligne de l’écran affiche le nom et le numéro du groupe en cours d’édition.  Les boutons de contrôle de paramètre 1 à 4 passent d’une propriété du groupe en cours d’édition à l’autre (nom indiqué sur la dernière ligne de l’écran).  Lorsque l’option INSERT/PARAM est réglée sur INSERT, les boutons de défilement d’onglet gauche et droit font défiler les propriétés de groupe. Dans le cas contraire, ils sélectionnent le groupe en cours d’édition.  Les boutons SELECT activent/désactivent l’adhésion au groupe du canal. USER 4 Bascule vers le mode de présentation Canal. 7 Active ou désactive la saisie du groupe (désactive tous les groupes). USER 4 Active la présentation de canal étendu. 8 Crée un groupe et active le mode d’édition de groupe (voir ci-dessus). USER 4 Bascule vers le mode de présentation Table de mixage. 9 Bascule entre les fenêtres Arrangement et Table de mixage. 10 Décale les tranches de console d’un canal vers la gauche. 11 Décale les tranches de console d’un canal vers la droite. 12 Lorsque ce contrôle est maintenu enfoncé, la saisie du groupe est lancée (tous les groupes sont désactivés). 13 Lorsque vous maintenez ce contrôle enfoncé, le mode de changement de valeur est défini sur Fin : les changements de valeur se font en résolution maximale. Voir aussi la description des autres boutons. 14 — 15 Annule la dernière opération d’édition. USER 4 Rétablit la dernière opération annulée. USER 5 Historique d’annulation. 16 Enregistre le projet. USER 5 Effectue une opération Enregistrer sous, ce qui permet d’enregistrer le projet sous un autre nom. 240 Chapitre 21 Yamaha DM2000 Section LOCATOR Contrôle Assignation Display Ouvre ou ferme la liste des marqueurs. 1à8 Rappelle les marqueurs 1 à 8. USER 4 Bascule vers la présentation Table de mixage et affiche : 1 : canaux MIDI 2 : canaux d’entrée 3 : canaux audio 4 : canaux instrumentaux 5 : canaux auxiliaires 6 : canaux Bus 7 : canaux de sortie et canal principal DISPLAY Sélectionne l’outil : HISTORY 1 : flèche [FORWARD] 2 : crayon 3 : gomme 4 : outil Texte 5 : ciseaux 6 : outil Colle 7 : outil Solo 8 : outil Muet PRE Règle le locator gauche sur l’emplacement de la tête de lecture. IN Règle le locator de Punch In sur l’emplacement de la tête de lecture. OUT Règle le locator de Punch Out sur l’emplacement de la tête de lecture. POST Règle le locator droit sur l’emplacement de la tête de lecture. RETURN TO ZERO Place la tête de lecture sur le locator gauche. END Place la tête de lecture sur le locator droit. ONLINE Active ou désactive la synchronisation interne/externe. QUICK PUNCH Active/désactive le mode Autopunch. Chapitre 21 Yamaha DM2000 241 Tranches de console Contrôle Assignation Level Meter Affiche les niveaux fugaces et de crête. Encodeur Ajuste le paramètre sélectionné dans la section AUX SELECT. Bouton Panoramique sélectionné : définit le panoramique sur la position centrale. Encoder Select Si MATRIX 1 sur Send 1 à 8 est sélectionné : modifie la pré/post-position de l’envoi, active/coupe le son de l’envoi, ou encore rétablit le volume de l’envoi à sa valeur par défaut. Mode d’assignation d’envoi, d’entrée ou de sortie sélectionné : confirme la sélection. AUTO Fait défiler les modes d’automation. Lorsque vous maintenez le bouton d’un mode d’automation enfoncé, ce mode est défini. SEL Si ENCODER MODE [ASSIGN 4] désactivé : sélectionne le canal. Si ENCODER MODE [ASSIGN 4] activé :  BYPASS désactivé : sélectionne le canal pour la sélection de module.  BYPASS activé : bascule l’état de contournement du logement d’insertion sélectionné. USER 4 Règle le volume sur le niveau Unité. MATRIX Règle le volume sur le niveau Unité. SELECT 1 SOLO Active ou désactive le bouton Solo. USER 5 Désactive le bouton Solo de tous les canaux. ON Active ou désactive le bouton Muet. USER 5 Active le son pour tous les canaux. Affichage de la tranche de console Affiche le nom du canal ou l’assignation de l’envoi, de l’entrée ou de la sortie. Fader Ajuste le volume ou duplique l’encodeur dans le mode Flip. Section Transport/Curseur Contrôle Assignation REW Procède à un retour arrière Shuttle. FF Avance rapide Shuttle. ARRÊTt Arrêt. LECTURE Lecture. USER 4 Pause. 242 REC Enregistrer DISPLAY HISTORY [FORWARD] Sélectionne l’outil suivant. Si ce contrôle est maintenu enfoncé, les boutons numériques sélectionnent un outil spécifique. SCRUB Active ou désactive le mode Scrub. SHUTTLE Active ou désactive le mode Shuttle. Chapitre 21 Yamaha DM2000 Contrôle Assignation Molette de paramètres Par défaut : déplace la tête de lecture d’une mesure. Scrub : Scrub. Shuttle : mode Shuttle. DEC Par défaut : sort du dossier. Dans la zone de dialogue Aller au marqueur : annule la zone de dialogue. USER 13 Ouvre ou ferme le chutier audio. INC Bascule entre les modes Curseur et Zoom. Curseur haut Mode Curseur : équivaut à la touche fléchée vers le haut du clavier d’ordinateur. Mode Zoom : effectue un zoom arrière vertical. USER 4 Mode Zoom : zoom arrière sur une piste individuelle. USER 13 Page préc. USER 5 Défilement vers le haut. + USER 13 Curseur bas Mode Curseur : équivaut à la touche fléchée vers le bas du clavier d’ordinateur. Mode Zoom : effectue un zoom avant vertical. USER 4 Mode Zoom : effectue un zoom avant sur une piste spécifique. USER 13 Page suivante. USER 5 Défilement vers le bas. + USER 13 Curseur gauche Mode Curseur : équivaut à la touche fléchée vers la gauche du clavier d’ordinateur. Mode Zoom : effectue un zoom arrière horizontal. USER 4 Mode Zoom : réinitialise le niveau de zoom des pistes du même type. USER 13 Page Gauche. USER 5 Défilement vers la bordure gauche. + USER 13 Curseur droit Mode Curseur : équivaut à la touche fléchée vers la droite du clavier d’ordinateur. Mode Zoom : effectue un zoom avant horizontal. USER 4 Mode Zoom : réinitialise le niveau de zoom de chaque piste. USER 13 Page Droite. USER 5 Défilement vers la bordure droite (de la fenêtre active). + USER 13 ENTER Ouvre le dossier sélectionné. Chapitre 21 Yamaha DM2000 243 ">
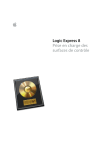
Enlace público actualizado
El enlace público a tu chat ha sido actualizado.