Motorola MOTO X Force Mode d'emploi
PDF
Scarica
Documento
Moto G Aperçu rapide Démarrer Écran d'accueil et applications Application Moto Contrôle C t ôl ett personnalisation Appels Contacts Messages E-mail Saisie Google Apps™ Navigation Photos et vidéos Musique Localisation li ti et déplacements S'organiser Connexion et transfert Protection Vous voulez en savoir plus ? Résolution de problèmes Sécurité Rubriques importantes Accessibilité Rechercher dans l'aide Aperçu rapide En un clin d'œil Présentation Aperçu rapide Présentation Rubriques importantes ShatterShield™ Trucs et astuces C'est parti ! Nous allons vous guider tout au long du démarrage et présenter quelques fonctions de votre téléphone. Remarque : les mises à jour du logiciel étant fréquentes, votre téléphone peut paraître légèrement différent. • Démarrer : prêt à commencer ? Voir « Démarrer ». • Rubriques importantes : découvrez en un clin d'œil les fonctions de votre téléphone. Voir « Rubriques importantes ». • Aide : obtenez les réponses à toutes vos questions directement sur votre téléphone. Appuyez sur Aide.Vous voulez en savoir plus Applications > encore ? Voir « Obtenir de l'aide et plus ». Remarque : certaines applications et fonctionnalités peuvent ne pas être disponibles dans tous les pays. Prise kit piéton Logement pour carte nano SIM et carte mémoire microSD 11:35 Flash pour appareil photo avant Appareil photo avant Bouton Marche/Arrêt Boutons de volume Google Menu Retour Plus Suivant Microphone Port micro USB /de chargement Ce produit est conforme à la norme nationale ou internationale d'exposition aux radiofréquences (norme DAS) applicable lorsque le produit est utilisé dans des conditions normales contre votre tête ou, lorsqu'il est porté, à une distance de 1,5 cm de votre corps. Cette norme prévoit des marges de sécurité raisonnables destinées à garantir la protection de tous les utilisateurs, quels que soient leur âge et leur état de santé. Attention : avant d'utiliser votre téléphone, lisez les règles de sécurité ainsi que les informations réglementaires et légales sur www.motorola.com/mymotoxforce. Play Store Retour Accueil Présentation Haut-parleur Aperçu rapide Aperçu rapide Présentation Rubriques importantes ShatterShield™ Menu Retour Plus Suivant Rubriques importantes ShatterShield™ Découvrez les fonctions de votre téléphone. L'écran de votre téléphone est garanti* contre la casse et les fissures. Toutefois, restez vigilant : vous devez toujours le protéger contre les rayures et autres dommages mineurs. Accédez rapidement aux fonctions suivantes : Wi-Fi, mode Avion, lampe de poche, et plus. « Paramètres rapides » Choisissez un nouveau fond d'écran, de nouveaux sons, et plus. « Redécorer votre écran d'accueil » Plus de mégapixels pour des photos plus nettes. « Prendre des photos » Accédez à Internet. « Navigation » Parcourez, achetez et téléchargez des applications. « Télécharger des applications » Sécurisez vos données. Configurez votre mot de passe et plus encore. « Protection » Ne vous perdez plus. « Localisation et déplacements » Économisez sur les frais de données. Utilisez le réseau Wi-Fi. « Réseaux Wi-Fi » Besoin d'aide ? Perplexe ? « Aide et plus » Pour en savoir plus sur cet écran innovant et son entretien, rendez-vous sur motorola.com/shattershield. *L'affichage et la lentille intégrée sont garantis contre les fissures et la casse pour une période de quatre (4) ans à compter de la date d'achat initiale. Les rayures ou autres dommages de la lentille de protection remplaçable par le client ne sont pas couverts par cette garantie. Ce téléphone n'est pas résistant aux chocs ou conçu pour résister à tous les dommages liés à une chute. Toutes les autres exclusions de garantie, y compris les rayures et autres dommages cosmétiques, les dommages intentionnels ou abus, l'usure normale et toute autre limite s'appliquent ; consultez la Garantie limitée à l'adresse www.motorola.com pour plus d'informations. Démarrer Préparez-vous, c'est parti ! Démarrer Insertion des cartes et mise sous tension Autonomie de la batterie Connexion Changement de téléphone Insertion des cartes et mise sous tension Insérez les cartes nano SIM et, éventuellement, microSD. Attention : assurez-vous que la taille des cartes SIM est adaptée, ne découpez pas votre carte SIM, n'utilisez pas d'adaptateur avec votre carte SIM et ne pliez pas le logement pour carte SIM lors de l'insertion/du retrait de la carte SIM. Utilisez l'outil pour carte SIM pour retirer la carte du logement. 1 Insérez la carte nano SIM et la carte mémoire. Insérez l'outil dans le Placez les cartes SIM sur le plateau. trou du logement pour Vous pouvez utiliser une seconde carte SIM et poussez carte SIM ou ajouter une carte doucement pour faire mémoire en option, mais pas les deux. sortir le logement. SIM 2 (en option) SIM 1 SIM 1 microSD (en option) Nano SIM Remarque : dans certains pays, vous pouvez utiliser une deuxième carte SIM. Lorsque vous utilisez une deuxième carte SIM, vous ne pouvez pas utiliser une carte microSD. Conseil : pour mettre en veille ou réactiver l'écran, appuyez sur le bouton Marche/Arrêt. Pour allumer ou éteindre votre téléphone, appuyez de manière prolongée sur cette touche. Paramètres des téléphones à double carte SIM Les téléphones à double carte SIM vous permettent d'utiliser une ou deux cartes SIM. Si votre téléphone est équipé d'une seule carte, cette dernière est prête à être utilisée. Si deux cartes sont insérées, vous pouvez en utiliser une seule ou les deux. Pour configurer votre téléphone pour l'utilisation de deux cartes SIM, insérez les deux cartes, allumez le téléphone, puis suivez les instructions à l'écran. Pour achever la configuration de votre téléphone à double carte SIM, faites glisser la barre d'état située en haut de l'écran d'accueil vers le bas et appuyez sur Bienvenue sur votre téléphone à double carte SIM. Conseil : si vous utilisez deux cartes SIM, s'affiche en haut de l'écran d'accueil. Appel double carte SIM 2 Menu Retour Plus Suivant 3 (contacts dorés vers le haut) Appuyez de manière prolongée sur le bouton Marche/Arrêt jusqu'à ce que l'écran s'allume. Vous pouvez choisir la carte SIM à utiliser pour les appels sortants. Votre téléphone affiche automatiquement une invite dans une notification pour activer cette fonctionnalité. Vous pouvez également l'activer à tout moment en appuyant sur Paramètres > Cartes SIM > Sélection SIM Applications > automatique. Remarque : pour ouvrir rapidement les paramètres, faites glisser la barre d'état ou l'écran de verrouillage vers le bas avec deux doigts et appuyez sur . Démarrer Démarrer Insertion des cartes et mise sous tension Autonomie de la batterie Connexion Changement de téléphone Autonomie de la batterie Votre téléphone est comme un petit ordinateur, traitant de nombreuses informations et applications, à une vitesse sensationnelle. En fonction de ce que vous utilisez, il peut consommer beaucoup d'énergie. Pour voir ce qui sollicite la batterie, appuyez sur Paramètres > Batterie. Applications > Pour activer l'économiseur de batterie, appuyez sur Applications > Paramètres > Batterie, puis appuyez sur Menu > Économiseur de batterie. Remarque : pour ouvrir rapidement les paramètres, faites glisser la barre d'état ou l'écran de verrouillage vers le bas avec deux doigts et appuyez sur . Trucs et astuces Pour prolonger davantage l'autonomie de la batterie entre les charges, vous pouvez réduire : • L'utilisation du Bluetooth™ : appuyez sur Applications > Paramètres, puis appuyez sur Bluetooth pour le désactiver lorsque vous n'en avez pas besoin. • L'utilisation du GPS : appuyez sur Applications > Paramètres > Position > Mode > Économie de la batterie pour désactiver la fonction de suivi GPS. Menu Retour Plus Suivant • La luminosité de l'écran : appuyez sur Applications > Paramètres > Écran > Niveau de luminosité > (faites glisser votre doigt vers la gauche pour obtenir un réglage plus sombre). Vérifiez que l'option Adaptation de la luminosité est également activée. • Le délai avant mise en veille de l'écran : appuyez sur Applications > Paramètres > Écran > Veille > (réglage plus court). • Les widgets qui diffusent des informations vers votre écran d'accueil, comme les actualités ou la météo. • Les comptes en ligne inutilisés que vous avez enregistrés : Paramètres > Comptes. appuyez sur Applications > Appuyez sur le compte que vous souhaitez supprimer. Appuyez à nouveau dessus, puis sur Menu > Supprimer le compte. • L'enregistrement et le visionnage de vidéos, l'écoute de musique ou la prise de photos. Avertissement : n'essayez pas de retirer ou de remplacer la batterie vous-même, car vous risquez de l'endommager, de vous brûler ou de vous blesser. Si votre téléphone ne répond plus, essayez de le redémarrer : appuyez de manière prolongée sur le bouton Marche/arrêt jusqu'à ce que l'écran s'éteigne et que le téléphone redémarre. Démarrer Démarrer Insertion des cartes et mise sous tension Autonomie de la batterie Connexion Changement de téléphone Connexion Trucs et astuces Si vous utilisez Gmail™, vous disposez déjà d'un compte Google™. Dans le cas contraire, vous pouvez en créer un pendant la configuration. En vous connectant à votre compte Google, vous pouvez accéder à vos données, les synchroniser et les sauvegarder. Consultez vos applications Google, vos contacts, votre agenda, vos photos, et plus encore. • Réseau Wi-Fi : pour profiter d'un accès Internet optimal ou pour éviter de consommer des données mobiles, faites glisser la barre d'état vers le bas avec deux doigts, appuyez sur , puis sur Wi-Fi. Vous trouverez plus d'informations à la section « Réseaux Wi-Fi ». • Comptes : pour ajouter, modifier ou supprimer des comptes, appuyez sur Applications > Paramètres > Comptes, puis appuyez sur Ajouter un compte. Pour configurer des comptes e-mail, reportez-vous à la section « E-mail ». Pour obtenir de l'aide concernant votre compte Google, accédez à l'adresse www.google.com/accounts. • Contacts : pour récupérer les contacts de votre ancien téléphone, plusieurs options s'offrent à vous. Si votre ancien téléphone était également un Android™ et si vous avez utilisé la fonction Android Backup and Restore, vos contacts figurent automatiquement sur votre nouvel appareil. Vous pouvez également utiliser la fonction de transfert par toucher pour transférer vos comptes Google, ainsi que vos applications et données sauvegardées. Voir « Changement de téléphone ». Pour obtenir de l'aide, rendez-vous sur www.motorola.com/transfercontacts. Remarque : les applications et services pris en charge par ce téléphone peuvent utiliser un volume de données important. Par conséquent, assurez-vous que votre forfait répond à vos besoins. Pour plus de détails, adressez-vous à votre opérateur. Suivez simplement les invites à l'écran pour commencer. 11:35 Ajoutez votre compte i Connectez-vous pour bénéficier de toutes les fonctionnalités de votre appareil. Saisissez votre adresse e-mail SI VOUS N'AVEZ PAS DE COMPTE, CRÉEZ-EN UN. Menu Retour Plus Suivant IGNORER Connectez-vous pour afficher et synchroniser vos contacts, rendez-vous et photos. Démarrer Démarrer Insertion des cartes et mise sous tension Autonomie de la batterie Connexion Changement de téléphone Changement de téléphone Utilisez la fonction de transfert par toucher pour copier vos comptes Google, ainsi que vos applications et données sauvegardées, depuis votre appareil Android. Remarque : votre ancien téléphone doit prendre en charge la technologie NFC. 1 Assurez-vous que les deux appareils sont allumés et déverrouillés. 2 Placez les deux appareils dos à dos jusqu'à ce qu'une tonalité soit émise, puis séparez-les. 11:35 Transfert par toucher Copiez rapidement un compte Google, ainsi que des applications et des données sauvegardées, depuis votre appareil Android existant. Pour copier: 1. Vérifiez que votre autre appareil est allumé et déverrouillé. 2. Placez brièvement les deux appareils dos à dos jusqu'à ce qu'une tonalité soit émise, puis séparez-les. En savoir plus Menu Retour Plus Suivant IGNORER Trucs et astuces • La connexion à votre compte Google copie vos applications si elles sont sauvegardées sur le cloud. • Pour l'iPhone, vous pouvez copier vos contacts et événements d'agenda uniquement à partir de l'iCloud. • Pour les téléphones qui prennent en charge la copie de musique, toute la musique ne peut pas être copiée. (Pour en savoir plus, lancez une recherche en ligne pour en apprendre davantage sur la gestion des droits numériques et sur les fichiers protégés par DRM.) Écran d'accueil et applications Accédez rapidement à vos applications Écran d'accueil et applications Démarrage rapide : écran d'accueil et applications Aide et plus Rechercher État et notifications Volume et interruptions Télécharger des applications Gérer vos applications Mettre votre téléphone à jour Démarrage rapide : écran d'accueil et applications L'écran d'accueil est l'écran qui s'affiche lorsque vous allumez votre téléphone pour la première fois. Il vous permet d'explorer vos applications et bien plus. • Rechercher : saisissez du texte dans la zone de recherche Google en haut de l'écran d'accueil ou appuyez sur pour effectuer une recherche vocale. • Ouvrir la liste des applications : pour afficher vos applications, appuyez sur Applications . 11:35 11:35 11:35 Faites glisser un doigt vers le bas pour afficher les notifications ou deux doigts pour accéder aux profils et paramètres. Saisissez votre recherche ou posez une question en disant « OK Google ». Appuyez de manière prolongée sur un emplacement libre pour modifier les widgets, le fond d'écran et plus encore. Google Google Menu Retour Plus Suivant Play Store Play Store Appuyez sur Applications pour afficher toutes vos applications. Trucs et astuces • Widgets : pour ajouter des widgets sur votre écran d'accueil, par exemple une horloge ou un agenda interactif, appuyez de manière prolongée sur un emplacement vide de l'écran d'accueil, puis appuyez sur WIDGETS. • Pages : pour ajouter une page, faites glisser une application sur le côté droit de l'écran jusqu'à ce qu'une barre blanche s'affiche. Vous pouvez ajouter plusieurs pages. Pour afficher d'autres pages de raccourcis et de widgets, faites glisser l'écran d'accueil vers la gauche. • Google Now™ : appuyez de manière prolongée sur Accueil , puis faites défiler l'écran vers l'icône Google . Une fois la configuration effectuée, vous pouvez y accéder en faisant rapidement glisser l'écran vers la droite depuis l'écran d'accueil. • Paramètres : pour ouvrir rapidement les paramètres, faites glisser la barre d'état vers le bas avec deux doigts. Pour ouvrir plus de paramètres, appuyez sur . • Raccourcis : appuyez sur Applications , appuyez de manière prolongée sur une application, puis faites-la glisser vers l'une des pages de votre écran d'accueil. Pour afficher toutes vos applications, appuyez sur Applications et faites glisser l'écran vers la gauche. • Applications : pour désinstaller des applications, appuyez sur Applications , appuyez de manière prolongée sur une application, puis faites-la glisser vers Désinstaller. (Certaines applications ne peuvent pas être désinstallées). Pour supprimer une application d'une page de l'écran d'accueil, appuyez de manière prolongée sur l'application, puis faites-la glisser vers Supprimer. L'application n'est pas supprimée du téléphone, seulement de l'écran d'accueil. • Personnalisation : pour plus d'informations sur la modification de votre écran d'accueil, voir « Redécorer votre écran d'accueil ». Écran d'accueil et applications Écran d'accueil et applications Démarrage rapide : écran d'accueil et applications Aide et plus Rechercher État et notifications Volume et interruptions Télécharger des applications Gérer vos applications Mettre votre téléphone à jour Aide et plus Visionnez un tutoriel. Lisez un guide d'utilisation. Demandez des informations à quelqu'un. Trouvez les réponses à toutes vos questions sur votre téléphone. Aide Trouver la fonction : Applications > 11:35 Permettez-nous de suggérer quelques modifications. Accueil Mise en route Premiers pas Vous utilisez Android pour la première fois? Visionnez les tutoriels, lisez les guides d'utilisation, etc. Me montrer comment (étape par étape) • Pour rechercher le texte qui apparaît dans le champ de recherche, appuyez sur sur le clavier. Conseil : pour fermer le clavier, appuyez sur . État et notifications En haut de l'écran, les icônes de gauche vous informent sur les nouveaux messages ou événements. Si vous ignorez la signification d'une icône, faites glisser la barre vers le bas pour découvrir sa fonction. Conseil : vous recevez trop de notifications ? Appuyez de manière prolongée sur une notification pour savoir quelle application vous l'a envoyée. Vous pouvez ensuite la désactiver. Explorer Faites glisser vers le bas pour afficher les notifications. En savoir plus sur les fonctionnalités Motorola 11:35 Mercredi 7janvier Personnaliser votre appareil 3nouveaux messages Découvrir des applications Chat amy.merchant321@gmail.com Appeler Vous préférez parler directement à quelqu'un ? Utilisez le chat ou appelez-nous. Rechercher En haut de l'écran d'accueil, appuyez sur la zone de recherche Google pour effectuer une recherche textuelle ou sur pour effectuer une recherche vocale. Menu Retour Plus Suivant Des suggestions apparaissent en bas du champ de recherche au cours de la saisie. • Pour rechercher une suggestion, appuyez dessus. 07/01/2015 26 Conseil : pour effacer une seule notification, faites-la glisser vers la gauche ou la droite. Réunion d'équipe hebdomadaire 11:30-12:30 Salle de conférence1 Craig Tanner 11:35 Vous êtes invité à un appel vidéo Supermarchés Publix Faites le plein d'économies. 9:27 2 Effacez les notifications. Conseil : pour modifier rapidement les paramètres les plus courants, faites glisser la barre d'état vers le bas avec deux doigts. Pour plus d'informations, reportez-vous à la section « Paramètres rapides ». Écran d'accueil et applications Écran d'accueil et applications Démarrage rapide : écran d'accueil et applications Aide et plus Rechercher État et notifications Volume et interruptions Télécharger des applications Gérer vos applications Mettre votre téléphone à jour Les icônes situées dans la partie supérieure droite de l'écran affichent les informations sur l'état de votre téléphone : Puissance du réseau / Wi-Fi à portée d'un réseau/connecté Bluetooth activé Mode Avion / Chargement de la batterie en cours/complet Aucun son 11:35 Aucune Priorité Toujours Définissez les interruptions et alarmes que vous souhaitez entendre. Mode vibreur Réglez le volume à l'aide des touches latérales de volume. Passez en mode vibreur ou repassez en mode sonnerie. Priorité Alarme programmée Avertissement Google Play Store Remarque : les applications que vous téléchargez sur Google Play™ peuvent entraîner l'affichage d'autres icônes dans la barre d'état pour vous avertir d'événements spécifiques. Volume et interruptions Menu Retour Plus Suivant Appuyez sur la touche latérale d'augmentation ou de diminution du volume pour ajuster le volume de la sonnerie ou passer en mode vibreur . Appuyez également sur l'une de ces options pour accéder à d'autres paramètres : • Toutes : vous recevrez toutes les notifications et alarmes. • Priorité : appuyez sur , puis sur pour sélectionner les interruptions que vous acceptez de recevoir. Les alarmes resteront audibles. Définissez des conditions d'application de ce mode ou appliquez-le en permanence. • Aucun : désactive tous les sons et toutes les alarmes. Remplace les paramètres de son des autres applications. Définissez une durée d'application de ce mode ou appliquez-le en permanence. Télécharger des applications Google Play™ De la musique, des films, des livres, des applications, des jeux, et bien plus encore. Play Store Trouver la fonction : Applications > • Rechercher : pour rechercher des applications, appuyez sur . • Télécharger : pour télécharger une application que vous avez trouvée, appuyez dessus pour afficher les détails la concernant, puis appuyez sur INSTALLER ou sur le prix. • Partager : pour partager une application que vous avez trouvée sur Google Play, appuyez dessus pour afficher les détails la concernant, puis appuyez sur . Écran d'accueil et applications Écran d'accueil et applications Démarrage rapide : écran d'accueil et applications Aide et plus Rechercher État et notifications Volume et interruptions Télécharger des applications Gérer vos applications Mettre votre téléphone à jour • Réinstaller : pour afficher ou réinstaller les applications que vous avez téléchargées sur Google Play, appuyez sur > Mes applications. • Utiliser un ordinateur : pour rechercher des applications et les gérer sur un ordinateur quelconque, accédez à l'adresse http://play.google.com à l'aide de votre compte et de votre mot de passe Google. Vous pouvez alors parcourir les applications sur grand écran, gérer vos applications sur plusieurs appareils (comme un téléphone et une tablette), ainsi que configurer le téléchargement de nouvelles applications vers vos appareils. • Profiter de la musique, des films, des livres, etc. : vous pouvez également utiliser Google Play pour télécharger de la musique, des films, des livres, et bien plus encore. Voir « Google Play™ » et « Play Musique ». • Obtenir de l'aide : pour obtenir de l'aide et d'autres informations, appuyez sur . Applications depuis le Web Menu Retour Plus Suivant Vous pouvez obtenir des applications auprès d'autres boutiques en ligne à l'aide de votre navigateur. Conseil : choisissez vos applications et mises à jour avec précaution, car certaines peuvent affecter les performances de votre téléphone. Voir « Choix des applications ». Remarque : lors de l'installation d'une application, veillez à lire les messages d'alerte indiquant la nature des informations auxquelles l'application aura accès. Si vous ne souhaitez pas autoriser cet accès, annulez l'installation de l'application. Pour permettre à votre téléphone d'installer des applications ne provenant pas de Google Play, appuyez sur Paramètres > Sécurité et cochez l'option Applications > Sources inconnues. Pour plus d'informations sur le téléchargement de fichiers depuis votre navigateur, voir « Téléchargements ». Choix des applications Voici quelques conseils à suivre : • Utilisez des applications provenant de sites approuvés, tels que Google Play, afin d'éviter les logiciels espions (spyware), de phishing et les virus. • Dans Google Play, consultez l'évaluation et les commentaires portant sur les applications avant de les installer. • Si vous avez le moindre doute quant à la sécurité d'une application, ne l'installez pas. • Les applications téléchargées consomment de la mémoire, des données, de la batterie et des ressources de traitement. Certaines plus que d'autres. Si vous jugez une application trop gourmande en mémoire, données, batterie ou ressources de traitement, désinstallez-la. • Surveillez l'accès des enfants aux applications, afin d'éviter de les exposer à des contenus inappropriés. • Certaines applications peuvent ne pas fournir des informations totalement exactes. Prenez garde, surtout lorsqu'il est question de santé. Gérer vos applications Trouver la fonction : Applications , puis faites glisser l'écran vers la gauche pour naviguer parmi les applications Pour fermer l'écran d'applications, appuyez sur Accueil ou sur Retour . • Désinstaller des applications : pour supprimer une application d'une page de l'écran d'accueil, appuyez de manière prolongée sur l'application, puis faites-la glisser vers Supprimer. L'application n'est pas supprimée du téléphone, seulement de l'écran d'accueil. Appuyez sur Applications > Paramètres > Applications. Faites glisser l'écran vers la gauche jusqu'à l'option TOUTES, appuyez sur une application, puis sur DÉSACTIVER ou DÉSINSTALLER en haut à droite (si disponible). Écran d'accueil et applications Écran d'accueil et applications Démarrage rapide : écran d'accueil et applications Aide et plus Rechercher État et notifications Volume et interruptions Télécharger des applications Gérer vos applications Mettre votre téléphone à jour Menu Retour Plus Suivant Conseil : pour afficher rapidement les détails concernant ces applications, appuyez sur Applications , appuyez de manière prolongée sur une application, puis faites-la glisser vers Informations sur l'application. L'option DÉSACTIVER supprime l'application du menu. Pour ACTIVER celle-ci, ouvrez à nouveau cette fenêtre et appuyez sur ACTIVER (les applications désactivées figurent au bas de la liste). Si une application verrouille votre téléphone dès que vous l'allumez, redémarrez en Mode sans échec. Pour ce faire, éteignez votre téléphone, puis rallumez-le. Lorsque le logo « Motorola » s'affiche au démarrage, appuyez de manière prolongée sur les deux boutons de volume jusqu'à ce que l'écran d'accueil s'affiche, avec la mention Mode sans échec indiquée dans le coin inférieur gauche. Tentez ensuite de supprimer l'application. • Réinstaller des applications : pour réinstaller des applications sur Google Play, appuyez sur Applications > Play Store, puis sur > Mes applications. Les applications que vous avez téléchargées sont répertoriées et disponibles. • Afficher ou effacer les détails d'une application : Paramètres > appuyez sur Applications > Applications. Faites glisser l'écran vers la gauche ou vers la droite pour afficher la liste des applications TÉLÉCHARGÉES, EN COURS ou TOUTES, puis appuyez sur une application de la liste pour afficher ses détails et l'espace de stockage qu'elle utilise. Vous pouvez appuyer sur EFFACER LES DONNÉES, VIDER LE CACHE ou toute autre option. Conseil : pour afficher rapidement les détails concernant ces applications, appuyez sur Applications , appuyez de manière prolongée sur une application, puis faites-la glisser vers Informations sur l'application. • Afficher la consommation de données des applications : pour afficher les applications qui utilisent le plus de données, appuyez sur Applications > Paramètres > Utilisation des données. Pour plus d'informations, reportez-vous à la section « Utilisation des données ». Mettre votre téléphone à jour Vous pouvez vérifier si des mises à jour du logiciel de votre téléphone sont disponibles, les télécharger et les installer à partir de votre téléphone ou de votre ordinateur : • Sur votre téléphone : Si votre téléphone vous avertit qu'une mise à jour est disponible, suivez les instructions fournies pour la télécharger et l'installer. Pour vérifier manuellement la disponibilité des mises à jour, appuyez sur Applications > Paramètres > À propos du téléphone > Mises à jour du système. Votre téléphone télécharge les mises à jour par le biais de votre connexion Wi-Fi (si disponible) ou de votre réseau mobile. Nous vous recommandons d'effectuer ces téléchargements par le biais d'une connexion Wi-Fi. Ces mises à jour peuvent être relativement volumineuses (supérieures à 25 Mo) et leur disponibilité varie d'un pays à l'autre. Si les mises à jour via le réseau mobile ne sont pas disponibles dans votre pays, effectuez-les à l'aide d'un ordinateur. Remarque : lors de la mise à jour de votre téléphone, assurez-vous d'avoir suffisamment de batterie pour terminer la mise à jour. • Sur un ordinateur : Depuis votre ordinateur, rendez-vous sur www.motorola.com/update. Application Moto regardez ce que je peux faire Application Moto Découvrir les fonctionnalités de votre application Moto Découvrir les fonctionnalités de votre application Moto Les applications Moto vont vous simplifier la vie. Il vous suffit de suivre les invites à l'écran pour en découvrir davantage. Moto Trouver la fonction : Applications > Remarque : certaines fonctionnalités peuvent ne pas exister sur votre téléphone. Reportez-vous à la section « Photos et vidéos » pour plus d'informations. Vous pouvez également allumer/éteindre la lampe de poche en secouant deux fois le téléphone. Vous pouvez également utiliser la fonction Porter à l'oreille pour Moto Voice pour prononcer et entendre les commandes discrètement. • Voice : définissez votre phrase de lancement personnalisée et contrôlez votre téléphone à la voix. • Écran : consultez vos messages, appels et autres notifications, même si votre téléphone est en veille. 11:35 Trucs et astuces Regardez ce que je peux faire. Assistant Je m'adapte automatiquement Gestes Je réagis au mouvement Appuyez sur une option pour en savoir plus. Voice J'écoute et je réponds Écran J'affiche les notifications en un clin d'œil • Assistant : définissez le comportement de votre téléphone selon vos actions. Par exemple, les alarmes peuvent être coupées lorsque vous dormez. Menu Retour Plus Suivant • Gestes : découvrez comment ouvrir votre appareil photo en tournant deux fois votre poignet via la Capture rapide. • Vous souhaitez masquer les notifications confidentielles ou Moto > personnelles ? Appuyez sur Applications > Écran, puis sélectionnez les applications autorisées à afficher des notifications, ainsi que le format de ces dernières. • Consultez la liste complète des commandes vocales, appuyez sur Applications > Moto > Plus, ou appuyez sur le microphone et prononcez « Aide ». • Désactivez la sonnerie des appels et activez la répétition de l'alarme d'un simple geste au-dessus de l'écran. Pour configurer cette option, appuyez sur Applications > Moto > Gestes > Survol de la main pour passer en silencieux. • Pour allumer la lampe de poche, donnez deux petites secousses au téléphone avec la main. Contrôle et personnalisation Découvrez le fonctionnement et l'affichage du téléphone Contrôle et personnalisation Démarrage rapide : contrôle et personnalisation Commandes et mouvements Allumage, extinction, verrouillage et déverrouillage Personnaliser les sons et l'apparence Redécorer votre écran d'accueil Paramètres rapides Profils Démarrage rapide : contrôle et personnalisation Prenez le contrôle de votre téléphone : • Appuyer et parler : découvrez les mouvements et commandes du téléphone. Voir « Commandes et mouvements ». • Personnaliser vos sons et bien plus : pour ajouter des widgets sur votre écran d'accueil, par exemple une horloge ou un agenda interactif, reportez-vous à la section « Personnaliser les sons et l'apparence ». Trucs et astuces • Parler : appuyez sur dans une fenêtre de recherche ou sur sur un clavier. • Ajouter une page d'accueil : faites glisser une icône sur le côté droit de l'écran d'accueil jusqu'à ce qu'une barre blanche s'affiche. Vous pouvez ajouter plusieurs pages. • Paramètres rapides : pour modifier le mode Wi-Fi, Bluetooth, Mode Avion ou tout autre paramètre, faites glisser la barre d'état vers le bas avec deux doigts. Pour accéder à Paramètres. d'autres paramètres, appuyez sur • Vous n'arrivez pas à trouver un paramètre ? Appuyez sur Applications > Paramètres > . Commandes et mouvements Toucher 11:35 11:35 11:35 Faites glisser deux doigts vers le bas pour afficher les paramètres rapides. Faites glisser un doigt vers le bas pour afficher les notifications. Appuyez de manière prolongée sur un emplacement libre pour modifier le fond d'écran. Appuyez sur un raccourci pour ouvrir. Appuyez de manière prolongée pour déplacer ou supprimer. Google Google Play Store Play Store Faites glisser les raccourcis au-dessus les uns des autres pour créer un dossier. Menu Retour Plus Suivant Accédez rapidement aux divers éléments : • Appuyer : pour sélectionner une icône ou une option. • Appuyer de manière prolongée : pour afficher plus d'options. • Faire glisser : pour déplacer les éléments sur l'écran d'accueil. • Faire glisser avec un doigt : pour naviguer parmi les listes ou les écrans. • Pincer ou appuyer deux fois : pour effectuer un zoom avant ou arrière sur des sites Web, des photos ou des plans. • Faire pivoter : effectuez un mouvement de rotation avec deux doigts pour faire pivoter un plan ou faites glisser deux doigts vers le bas pour modifier l'angle de vue. • Retour : appuyez sur Retour pour revenir à l'écran précédent. • Accueil : appuyez sur Accueil pour revenir à l'écran d'accueil. Contrôle et personnalisation Contrôle et personnalisation Démarrage rapide : contrôle et personnalisation Commandes et mouvements Allumage, extinction, verrouillage et déverrouillage Personnaliser les sons et l'apparence Redécorer votre écran d'accueil Paramètres rapides Profils • Présentation : appuyez sur Présentation pour afficher les applications (ou onglets du navigateur) récemment utilisées, puis appuyez sur une application pour la rouvrir. Pour supprimer une application de la liste, faites-la glisser vers la gauche ou vers la droite, ou appuyez sur . Pour parcourir la liste, faites glisser votre doigt vers le haut ou le bas. Conseil : vous n'avez pas besoin de supprimer les applications de la vue Présentation pour que votre téléphone fonctionne efficacement. • Menus : lorsque ou s'affiche à l'écran, vous pouvez appuyer dessus pour ouvrir des options pour l'écran en cours. • Fermer le clavier : pour fermer un clavier tactile, appuyez sur . • Redémarrer : pour redémarrer votre téléphone, appuyez de manière prolongée sur le bouton Marche/Arrêt jusqu'à ce que l'écran s'éteigne et que le téléphone redémarre. Appuyer Bouton Marche/Arrêt Menu Retour Plus Suivant Le bouton Marche/Arrêt a plusieurs fonctions : • Éteindre : appuyez de manière prolongée sur le bouton Marche/Arrêt pour sélectionner l'option Éteindre. Bouton Marche/ • Mettre en veille : pour économiser votre Arrêt batterie, empêcher toute manipulation accidentelle ou nettoyer votre écran tactile, mettez celui-ci en veille en appuyant sur le bouton Marche/Arrêt. • Réactiver : appuyez à nouveau sur le bouton Marche/Arrêt. Conseil : pour protéger votre téléphone, reportez-vous à la section « Protection ». Boutons de volume Les boutons de volume ont plusieurs fonctions : • Volume de sonnerie : lorsque votre téléphone sonne, appuyez sur les boutons pour désactiver le son. • Volume de l'écouteur : appuyez sur les boutons lors d'un appel. • Volume de la musique/vidéo : appuyez sur les boutons lors de la lecture d'une chanson ou d'une vidéo. Conseil : pour d'autres réglages du volume, voir « Volume et interruptions ». Parler Dites simplement à votre téléphone ce que vous voulez. Conseil : parlez naturellement mais clairement, comme si vous utilisiez un haut-parleur. • Rechercher : appuyez sur sur l'écran d'accueil pour effectuer une recherche vocale ou dites « OK Google » pour énoncer votre recherche. Pour modifier vos paramètres de commande vocale et de parole à partir du texte, appuyez sur Applications > Paramètres > Langue et saisie. • Numérotation et commandes : appuyez sur . Pour numéroter, dites « Appelle », suivi du nom d'un contact ou d'un numéro de téléphone. Vous pouvez également prononcer une commande telle que « Envoie un SMS/MMS », « Accède à » suivi du nom de l'application ou « Aide » pour obtenir de l'aide sur les commandes vocales. Conseil : si un contact dispose de plusieurs numéros, vous pouvez préciser le numéro à composer. Par exemple, « Appelle le téléphone portable de Joe Black » ou « Appelle Suzi Smith au travail ». Contrôle et personnalisation Contrôle et personnalisation Démarrage rapide : contrôle et personnalisation Commandes et mouvements Allumage, extinction, verrouillage et déverrouillage Personnaliser les sons et l'apparence Redécorer votre écran d'accueil Paramètres rapides Profils • Saisie de texte : sur le clavier tactile, appuyez sur , puis prononcez votre message ou le texte à rechercher. Vous pouvez également prononcer la ponctuation souhaitée. Conseil : pour configurer votre téléphone pour la lecture vocale, voir « TalkBack ». Allumage, extinction, verrouillage et déverrouillage Votre écran tactile est activé lorsque vous en avez besoin, et désactivé quand ce n'est pas le cas. Pour allumer l'écran, appuyez sur le bouton Marche/Arrêt. 11:35 MER. 7 JANVIER Merci d'avoir retrouvé mon téléphone! Ajoutez vos informations ou un message à l'intention de la personne qui retrouvera votre téléphone. Faites glisser l'écran vers la droite pour passer un appel. Faites glisser votre doigt sur l'écran pour le déverrouiller. déverrouiller votre écran, appuyez sur Applications > Paramètres > Sécurité > Verrouillage de l'écran (voir « Verrouillage de l'écran »). • Notifications : appuyez deux fois sur une notification pour l'ouvrir. Vous serez invité à saisir votre code de verrouillage. Conseil : choisissez les notifications des applications que vous souhaitez entendre ou afficher. Entendre : appuyez sur Paramètres > Sons et notifications > Applications > Notifications appli., puis appuyez sur une application. Paramètres > Afficher : appuyez sur Applications > Écran> Notifications de l'écran. • Informations concernant le propriétaire : pour ajouter un message sur votre écran de verrouillage, appuyez sur Paramètres > Sécurité > Infos Applications > propriétaire. Pour définir votre message, appuyez simplement sur Retour . Conseil : n'indiquez pas votre numéro de téléphone portable dans vos coordonnées à moins de pouvoir accéder à votre messagerie vocale depuis un autre appareil. • Délai avant mise en veille de l'écran : pour modifier le délai avant mise en veille (verrouillage automatique de Paramètres > l'écran), appuyez sur Applications > Écran > Veille. Personnaliser les sons et l'apparence Faites glisser l'écran vers la gauche pour ouvrir l'appareil photo. Menu Retour Plus Suivant • Écran éteint et allumé : appuyez sur le bouton Marche/Arrêt pour éteindre ou allumer l'écran. • Verrouillage de l'écran : pour déverrouiller l'écran, appuyez sur et faites défiler l'écran vers le haut. Pour utiliser la sécurité par mot de passe, schéma ou code PIN pour Personnalisez les sons et l'apparence de votre téléphone : • Sonneries et notifications : appuyez sur Applications > Paramètres > Sons et notifications. • Vibreur ou silencieux : pour que votre téléphone vibre lors d'appels entrants, appuyez sur Applications > Paramètres > Sons et notifications > Vibreur aussi pour les appels. Pour désactiver les sonneries lors d'appels Contrôle et personnalisation Contrôle et personnalisation Démarrage rapide : contrôle et personnalisation Commandes et mouvements Allumage, extinction, verrouillage et déverrouillage Personnaliser les sons et l'apparence Redécorer votre écran d'accueil Paramètres rapides Profils • • • • • • entrants, appuyez sur Applications > Paramètres > Sons et notifications > Sonnerie du téléphone > Aucune. Sonnerie associée à un contact : pour affecter une sonnerie personnelle à un contact, appuyez sur Applications > Contacts, puis appuyez sur le contact. Appuyez sur , puis sur Menu > Régler sonnerie. Alerte de message : pour modifier les paramètres de notification de vos messages, appuyez sur Applications > SMS/MMS > Menu > Paramètres, puis cochez Notifications. Paramètres d'affichage : pour modifier la luminosité, l'animation et d'autres paramètres d'affichage, appuyez sur Paramètres > Écran. Applications > Rotation : dans de nombreuses applications, l'écran tactile passe de l'orientation portrait à l'orientation paysage lorsque vous faites pivoter votre téléphone. Pour activer ou désactiver l'option, faites défiler la barre d'état vers le bas avec deux doigts et appuyez sur Rotation automatique. Fond d'écran : pour modifier le fond d'écran, appuyez de manière prolongée sur un emplacement vide de l'écran d'accueil. Pour plus d'informations, reportez-vous à la section « Redécorer votre écran d'accueil ». Langue et pays : pour définir la langue et le pays du menu, Paramètres > Langue et appuyez sur Applications > saisie > Langue. Redécorer votre écran d'accueil Pour accéder rapidement à vos fonctions favorites, personnalisez l'écran d'accueil à votre guise : Menu Retour Plus Suivant • Modifier le fond d'écran : appuyez de manière prolongée sur un emplacement vide de l'écran d'accueil, puis appuyez sur FONDS D'ÉCRAN. • Ajouter une page d'accueil : faites glisser une application sur le côté droit de l'écran d'accueil jusqu'à ce qu'une barre blanche s'affiche. Vous pouvez ajouter plusieurs pages. • Ajouter des raccourcis : appuyez sur Applications , appuyez de manière prolongée sur l'application, puis faites-la glisser vers l'une des pages de votre écran d'accueil. Pour afficher toutes vos applications, appuyez sur Applications et faites glisser l'écran vers la gauche. • Créer des dossiers de raccourcis : faites glisser les raccourcis les uns sur les autres. Rajoutez des raccourcis en les faisant glisser sur les premiers. Pour nommer le dossier, appuyez dessus, puis sur son nom et saisissez un nouveau nom. • Personnaliser votre téléphone et écran d'accueil : pour ajouter des widgets sur votre écran d'accueil, comme par exemple une horloge ou un agenda interactif, appuyez de manière prolongée sur un emplacement vide sur l'écran d'accueil. • Ajouter des widgets : pour placer des widgets, tels qu'une horloge, un calendrier interactif et bien plus encore, appuyez de manière prolongée sur un emplacement libre sur l'écran d'accueil. Appuyez ensuite sur WIDGETS. • Redimensionner les widgets : vous avez la possibilité de redimensionner certains widgets. Pour ce faire, appuyez de manière prolongée sur un widget jusqu'à ce que vous ressentiez une vibration, puis relâchez la pression. Déplacez les cercles blancs des bords pour redimensionner le widget. • Déplacer ou supprimer des widgets et des raccourcis : appuyez de manière prolongée sur un widget ou un raccourci jusqu'à ce que vous ressentiez une vibration ou que l'icône s'agrandisse si le vibreur n'est pas activé. Contrôle et personnalisation Contrôle et personnalisation Démarrage rapide : contrôle et personnalisation Commandes et mouvements Allumage, extinction, verrouillage et déverrouillage Personnaliser les sons et l'apparence Redécorer votre écran d'accueil Paramètres rapides Profils Faites-le ensuite glisser vers un autre emplacement, un autre écran ou vers Supprimer. Remarque : la suppression d'un raccourci de l'écran d'accueil ne désinstalle pas l'application de votre téléphone. Profils Paramètres rapides Pour accéder rapidement au mode Wi-Fi, Bluetooth, Luminosité, Mode Avion ou tout autre paramètre, faites glisser la barre d'état ou l'écran verrouillé vers le bas avec deux doigts. Pour accéder à d'autres paramètres, appuyez sur . Vous pouvez partager cet appareil avec d'autres contacts en ajoutant un utilisateur. Les utilisateurs disposeront de leur propre espace sur l'appareil pour une personnalisation des écrans d'accueil, comptes, applications, paramètres et plus encore. Besoin d'aide pour trouver cet écran ? Voir « État et notifications ». Ajouter des utilisateurs et changer de profil Remarque : vos paramètres rapides peuvent être légèrement différents. 100% 11:35 Affichez l'ensemble de vos paramètres. Mercredi 7janvier Réglez la luminosité de l'écran. Wi-Fi Bluetooth Appuyez sur une icône pour activer/désactiver. Ouvrez les options. Appels d'urgence uniquement Puissance du signal Mode Avion Rotation automatique Appuyez pour consulter la consommation de données. Lampe de poche Menu Retour Plus Suivant Conseil : votre téléphone est équipé d'une lampe de poche que vous pouvez activer et désactiver depuis cet écran ou en faisant deux gestes de « coupe » de la main. Position Caster l'écran Remarque : seul le propriétaire du téléphone peut ajouter un utilisateur. Faites glisser la barre d'état vers le bas avec deux doigts, puis appuyez sur Profil . Suivez les invites pour ajouter un nouvel utilisateur. Pour changer d'utilisateur, faites glisser la barre d'état vers le bas avec deux doigts, puis appuyez sur Profil . Appuyez sur un nom d'utilisateur. Remarque : pour un utilisateur temporaire, utilisez le profil Invité, qui dispose d'un accès limité aux fonctionnalités et aux applications de votre téléphone. Les invités n'ont pas accès à vos données personnelles. Modifier ou supprimer des utilisateurs Appuyez sur Applications > Paramètres > Utilisateurs, puis appuyez sur en regard du nom de l'utilisateur. Accessibilité voir, entendre, parler, sentir et utiliser Accessibilité Démarrage rapide : accessibilité Reconnaissance vocale TalkBack Explorer au toucher Braille Raccourci d'accessibilité ID d'appelant Volume & mode vibreur Zoom Luminosité de l'écran Écran tactile et touches Messages TTY Applications Menu Retour Plus Suivant Démarrage rapide : accessibilité Appuyez sur en haut de l'écran d'accueil pour effectuer une recherche vocale. Indiquez simplement à votre téléphone ce que vous souhaitez faire : passer un appel, effectuer une recherche, envoyer un message, etc. • Livres et autres : ouvrez un livre, un fichier, un message, etc. L'élément est lu à voix haute (en fonction de l'application). • Navigateurs : activez les pages Web dans votre navigateur pour une lecture à haute voix. Accédez aux pages, aux paragraphes, aux lignes, aux mots ou aux caractères de votre choix. Conseil : parcourez vos applications et menus pour vous familiariser avec la lecture vocale sur votre téléphone. Conseil : si la fonction Explorer au toucher est activée, faites glisser l'écran vers la droite pour ouvrir le menu contextuel, puis utilisez le menu pour désactiver TalkBack. Pour désactiver TalkBack, appuyez sur Applications > Paramètres > Accessibilité > TalkBack, puis appuyez sur le commutateur pour le désactiver. TalkBack Explorer au toucher Utilisez TalkBack pour la lecture vocale, qu'il s'agisse de la navigation, de vos sélections ou même de vos livres. Pour activer TalkBack, appuyez sur Applications > Paramètres > Accessibilité > TalkBack, puis appuyez sur le commutateur pour l'activer. Utilisez la fonction Explorer par toucher pour étendre les capacités de TalkBack et faire en sorte que les touches soient lues à voix haute au fur et à mesure que vous déplacez votre doigt sur l'écran. Pour activer la fonction Explorer au toucher lorsque la fonction TalkBack est activée, appuyez sur Applications > Paramètres > Accessibilité > TalkBack > PARAMÈTRES > Explorer au toucher. Les fonctions d'accessibilité sont à la disposition de tous pour leur faciliter les choses. Trouver la fonction : Applications > Paramètres > Accessibilité Remarque : pour des informations générales, les accessoires, et plus encore, visitez le site www.motorola.com/accessibility. Reconnaissance vocale Remarque : vous devrez peut-être télécharger un logiciel parole à partir du texte (des coûts de transfert de données peuvent s'appliquer). Pour utiliser TalkBack : • Menus et écrans : appuyez sur un élément d'un menu ou d'un écran. Le téléphone prononce son nom. • Clavier et saisie de texte : commencez la saisie. Le téléphone prononce chaque chiffre ou lettre. • Notifications : faites glisser la barre d'état vers le bas. Le téléphone prononce toutes les notifications. Conseil : lorsque vous activez TalkBack pour la première fois, votre téléphone vous demande : Explorer au toucher ? Appuyez sur OK pour l'activer. La fonction Explorer au toucher modifie les gestes de toucher de sorte que l'emplacement de vos pressions de doigt peut être lu à voix haute. Accessibilité Accessibilité Démarrage rapide : accessibilité Reconnaissance vocale TalkBack Explorer au toucher Braille Raccourci d'accessibilité ID d'appelant Volume & mode vibreur Zoom Luminosité de l'écran Écran tactile et touches Messages TTY Applications • Appuyez sur n'importe quel élément de l'écran d'accueil pour en entendre la description ou le texte associé. • Appuyez deux fois n'importe où sur l'écran d'accueil pour ouvrir ou activer le dernier élément sélectionné. • Faites glisser l'écran à deux doigts pour naviguer parmi les listes ou les écrans. Les gestes de raccourci vous permettent de naviguer sur votre téléphone grâce à des mouvements simples (par exemple, faire défiler l'écran vers le haut puis la gauche en un seul geste pour accéder à l'écran d'accueil). Pour afficher ou modifier ces raccourcis, appuyez sur Applications > Paramètres > Accessibilité > TalkBack > PARAMÈTRES > Gérer les gestes de raccourci. Remarque : l'interprétation de ces gestes est spécifique à TalkBack. D'autres services d'accessibilité peuvent utiliser les mêmes gestes, mais en les associant à des actions différentes. Pour en savoir plus sur la navigation sur votre téléphone à l'aide de l'option Explorer au toucher, appuyez sur Applications > Paramètres > Accessibilité > TalkBack > PARAMÈTRES > Lancer le tutoriel « Explorer au toucher ». Pour désactiver la fonction Explorer au toucher lorsque la fonction TalkBack est activée, appuyez sur Applications > Paramètres > Accessibilité > TalkBack > PARAMÈTRES, puis désélectionnez Explorer au toucher. Menu Retour Plus Suivant Braille Combinez le mode Braille avec TalkBack pour bénéficier d'annonces vocales et d'un affichage en braille. 1 Téléchargez l'application BrailleBack sur Google Play (appuyez sur Applications > Play Store), puis installez-la sur votre téléphone. 2 Appuyez sur Applications Accessibilité > BrailleBack. > Paramètres > 3 Activez votre affichage en braille, puis associez-le au mode Bluetooth™. 4 Sur votre téléphone, appuyez sur Applications > Paramètres > Bluetooth, puis appuyez sur le bouton Bluetooth pour l'activer et lancer la recherche. 5 Appuyez sur le nom de votre affichage en braille pour l'associer au téléphone. Raccourci d'accessibilité Utilisez de simples gestes pour activer rapidement la fonction TalkBack et d'autres fonctions d'accessibilité sur votre téléphone. Pour plus d'informations, appuyez sur Applications > Paramètres > Accessibilité > Raccourci d'accessibilité. Accessibilité Accessibilité Démarrage rapide : accessibilité Reconnaissance vocale TalkBack Explorer au toucher Braille Raccourci d'accessibilité ID d'appelant Volume & mode vibreur Zoom Luminosité de l'écran Écran tactile et touches Messages TTY Applications ID d'appelant Lorsque vous souhaitez entendre qui vous appelle : • Lecture vocale : pour que le nom de l'appelant vous soit annoncé, appuyez sur Applications > Paramètres > Accessibilité > TalkBack > PARAMÈTRES > Annonce ID appelant. • Sonneries : affectez une sonnerie unique à un contact. Appuyez sur Applications > Contacts, puis sur le contact souhaité. Appuyez sur , puis sur Menu > Régler sonnerie. • • Volume & mode vibreur Trouver la fonction : Applications > Paramètres > Sons • et notifications • Affiche des curseurs qui vous permettent de définir différents volumes pour la musique ou les vidéos, les sonneries, les notifications de SMS/MMS ou d'e-mail, ainsi que les alarmes. • Vibreur aussi pour les appels permet de définir si votre téléphone vibre lors d'appels entrants (même si la sonnerie est silencieuse). Conseil : pour d'autres réglages du volume, voir « Volume et interruptions ». Zoom Gagnez en lisibilité. Menu Retour Plus Suivant • Pincer pour zoomer : faites glisser deux doigts l'un vers l'autre pour effectuer un zoom sur des cartes, des pages Web et des photos. Pour effectuer un zoom avant, appuyez sur l'écran avec deux doigts et faites-les glisser en les écartant. Pour effectuer un zoom arrière, faites glisser vos doigts en les rapprochant. • Conseil : pour effectuer un zoom avant, vous pouvez également appuyer deux fois. Loupe : appuyez trois fois sur l'écran pour activer l'effet loupe, ou appuyez trois fois de manière prolongée pour maintenir l'effet loupe de façon temporaire. Appuyez sur Applications > Paramètres > Accessibilité > Gestes d'agrandissement. Texte de taille plus grande : affichez un texte de taille plus grande sur tous les écrans du téléphone. Appuyez sur Paramètres > Accessibilité > Grands Applications > caractères. Conseil : vous pouvez également appuyer sur Applications > Paramètres > Écran > Taille de police > Très grande. Texte avec contraste élevé : augmente le contraste du texte affiché sur votre téléphone. Appuyez sur Applications > Paramètres > Accessibilité > Texte avec contraste élevé. Navigateur : définissez la taille du texte et d'autres paramètres d'accessibilité pour le navigateur. Appuyez sur Applications > Chrome > Menu > Paramètres > Accessibilité. Conseil : utilisez l'option Forcer activation du zoom pour zoomer sur l'ensemble des pages Web. Luminosité de l'écran Votre téléphone règle automatiquement la luminosité de l'écran lorsque vous vous trouvez dans des endroits éclairés ou sombres. Vous pouvez cependant définir le niveau de luminosité qui vous convient : Faites glisser deux doigts vers le bas depuis la barre d'état, puis déplacez la barre pour effectuer le réglage. Accessibilité Accessibilité Démarrage rapide : accessibilité Reconnaissance vocale TalkBack Explorer au toucher Braille Raccourci d'accessibilité ID d'appelant Volume & mode vibreur Zoom Luminosité de l'écran Écran tactile et touches Messages TTY Applications Remarque : une forte luminosité réduit l'autonomie de votre téléphone. Écran tactile et touches Pour entendre ou ressentir les touches lorsque vous appuyez Paramètres > sur l'écran, appuyez sur Applications > Sons et notifications > Autres sons : • Clavier : pour entendre une tonalité lorsque vous composez un numéro, sélectionnez Pavé de numérotation sonore. • Verrouillage de l'écran : pour entendre un clic lors du verrouillage ou du déverrouillage de l'écran, sélectionnez Sons du verrouillage de l'écran. • Écran tactile : pour pouvoir entendre un clic lorsque vous touchez l'écran, sélectionnez Sons des touches. • Touches : pour ressentir une vibration lorsque vous appuyez sur une touche du clavier à l'écran, sélectionnez Vibrer au toucher. Messages Pour simplifier la saisie de texte en utilisant des fonctions de majuscules, de correction automatique et plus encore. Paramètres > Langue et Appuyez sur Applications > saisie, puis appuyez sur un type de clavier. Si vous ne souhaitez pas taper votre texte, utilisez votre voix. Appuyez sur sur le clavier de l'écran tactile. Menu Retour Plus Suivant TTY Vous pouvez utiliser votre téléphone en mode TTY avec les télétypes standard. Appuyez sur Téléphone > Menu > Paramètres > Appels > Mode TTY, puis sélectionnez le mode le plus adapté : • TTY intégral : permet de saisir et de lire du texte sur votre appareil TTY. • TTY HCO (Hearing-Carry-Over) : permet de saisir du texte sur votre appareil TTY et d'écouter les réponses vocales sur le haut-parleur de votre téléphone. • TTY VCO (Voice-Carry-Over) : permet de parler dans votre téléphone et de lire des réponses textuelles sur votre appareil TTI. Remarque : vous aurez besoin d'un câble/adaptateur pour connecter votre périphérique TTY à la prise kit piéton de votre téléphone. Reportez-vous au guide d'utilisation de votre périphérique TTY pour obtenir des informations sur les modes disponibles et les instructions d'utilisation. Applications Google Play vous permet d'accéder à tous vos contenus favoris, ainsi qu'à toute une variété d'applications offrant des fonctions d'accessibilité utiles. Trouver la fonction : Applications > Play Store Appels Lorsque la parole est nécessaire Appels Démarrage rapide : appels Passer un appel Répondre aux appels et raccrocher Appels récents Conférence téléphonique Votre numéro de téléphone Appels d'urgence Démarrage rapide : appels Trucs et astuces Appelez des contacts, composez des numéros abrégés, des appels récents ou des numéros et effectuez des recherches à partir d'une seule application. Trouver la fonction : Téléphone • Pour appeler un contact ou composer un appel récent, appuyez sur celui-ci. • Pour ouvrir le clavier, appuyez sur . Saisissez un numéro, puis appuyez sur pour l'appeler. • Pour effectuer une recherche parmi vos contacts, appuyez sur et saisissez un nom ou un numéro, puis appuyez sur le contact pour l'appeler. 11:35 Entrez le nom d'un contact ou un numéro de téléphone Recherchez vos contacts. AbeBaudo Portable, il y a 5minutes NUMÉROS ABRÉGÉS RÉCENTS CONTACTS Appuyez pour appeler le dernier numéro. Affichez l'ensemble de vos contacts. Ouvrez le clavier pour composer un numéro. Thomas Mobile Fatou Lauraine Mobile K Menu Retour Plus Suivant Haut-parleur Muet Clavier Passer un appel Pour passer un appel, plusieurs options s'offrent à vous : • Appuyez sur Téléphone pour consulter les appels récents, vos favoris et les contacts les plus sollicités. Sélectionnez un contact ou un numéro pour l'appeler. Pendant un appel : Mobile M • Pendant un appel : l'écran tactile s'assombrit pour empêcher les sélections accidentelles. Pour le réactiver, éloignez-le de votre visage ou appuyez sur le bouton Marche/Arrêt. • Tâches multiples : appuyez sur Accueil pour masquer l'écran d'appel et rechercher un numéro de téléphone, une adresse ou ouvrir d'autres applications lors d'un appel. Pour rouvrir l'écran d'appel, faites glisser la barre d'état vers le bas, puis appuyez sur Appel en cours. • Contacts : pour afficher vos contacts, appuyez sur CONTACTS. • Contact favori : y a-t-il une personne que vous appelez très fréquemment ? Appuyez de manière prolongée sur un emplacement vide de l'écran d'accueil, appuyez sur WIDGETS, puis appuyez de manière prolongée sur le widget Raccourci appel. Faites glisser ce dernier sur l'écran d'accueil, puis sélectionnez le contact. Appuyez sur le widget pour appeler cette personne. • Messagerie vocale : s'affiche dans la barre d'état lorsque vous recevez un nouveau message vocal. Pour l'écouter, appuyez sur Téléphone > , puis appuyez de manière prolongée sur 1. Mettre en attente Ajouter un appelant • Pour composer un numéro, appuyez sur , saisissez un numéro, puis appuyez sur pour l'appeler. • Pour saisir l'indicatif international (+), appuyez de manière prolongée sur 0. Pour ajouter une pause ou un moment d'attente après les numéros, appuyez sur Menu . Appels Appels Démarrage rapide : appels Passer un appel Répondre aux appels et raccrocher Appels récents Conférence téléphonique Votre numéro de téléphone Appels d'urgence Répondre aux appels et raccrocher • Répondre à un appel : lorsque votre téléphone est déverrouillé, appuyez sur RÉPONDRE. Remarque : lorsque votre téléphone est verrouillé, faites glisser vers la droite pour répondre à un appel. Lorsque la fonction Appel en attente est activée, appuyez sur et faites glisser vers pour répondre au nouvel appel, puis appuyez sur Mettre appel en cours en attente + Répondre ou Terminer appel en cours + Répondre. • Ignorer un appel : lorsque votre téléphone est déverrouillé, appuyez sur REJETER. Si le téléphone est verrouillé, faites glisser vers la gauche pour basculer l'appel sur la messagerie vocale. Vous pouvez également appuyer sur le bouton Marche/Arrêt pour ignorer l'appel ou sur un bouton de volume pour désactiver la sonnerie. • Répondre par SMS/MMS : pour envoyer un message prédéfini à un appel entrant, appuyez sur le nom de l'appelant (si celui-ci est visible). Appuyez sur et faites glisser vers . • Mettre fin à un appel : appuyez sur . • Pendant un appel : appuyez sur Muet pour passer l'appel en mode muet. Pour masquer l'écran d'appel, appuyez sur Accueil . Pour le rouvrir, faites glisser la barre d'état vers le bas et appuyez sur Appel en cours. Remarque : lorsque vous placez votre téléphone contre votre oreille, l'écran tactile s'assombrit pour empêcher les Menu Retour Plus Suivant sélections accidentelles. Lorsque vous éloignez le téléphone de votre oreille, l'écran s'active de nouveau. N'utilisez pas de caches ou de protecteurs d'écran (y compris les caches ou protecteurs transparents) qui pourraient couvrir ce capteur de proximité. Appels récents Affichez vos appels (les plus récents les premiers), puis rappelez un numéro, envoyez un SMS/MMS ou enregistrez les appels : Trouver la fonction : Téléphone > RÉCENTS • Pour appeler un numéro, appuyez sur le nom du contact, puis sur RAPPELER. • Pour envoyer un SMS/MMS, enregistrer le numéro ou accéder à d'autres options, appuyez sur l'image d'un contact. • Pour supprimer une entrée du journal des appels, appuyez dessus, puis sur DÉTAILS > . • Pour supprimer la liste, appuyez sur Menu > Historique des appels, puis sur Menu > Effacer tous les appels. Appels Appels Démarrage rapide : appels Passer un appel Répondre aux appels et raccrocher Appels récents Conférence téléphonique Votre numéro de téléphone Appels d'urgence Conférence téléphonique Pendant un appel, vous pouvez en passer d'autres, passer de l'un à l'autre ou lancer une conférence téléphonique : • Pour répondre à un deuxième appel, appuyez sur et faites glisser vers . Pour l'ignorer, appuyez sur et faites glisser vers . Le premier appel est mis en attente si vous répondez au second. Pour passer d'un appel à l'autre, appuyez sur . • Pour effectuer un second appel, appuyez sur , saisissez un numéro, puis appuyez sur pour appeler. Le premier appel est mis en attente lorsque vous appuyez sur . Pour joindre les appels après la réponse au deuxième appel, appuyez sur . Votre numéro de téléphone Trouver la fonction : Applications > Paramètres > À propos du téléphone > État > État de la carte SIM > Mon numéro de téléphone Remarque : cette fonctionnalité peut ne pas être disponible dans tous les pays. Appels d'urgence Menu Retour Plus Suivant Remarque : votre opérateur programme un ou plusieurs numéros de téléphone d’urgence que vous pouvez appeler en toutes circonstances, même si votre téléphone est verrouillé. Les numéros d'urgence diffèrent d'un pays à l'autre. Il est possible que le ou les numéros d'urgence préprogrammés ne fonctionnent pas depuis certains endroits. Il est parfois impossible d'effectuer un appel d'urgence en raison de problèmes de réseau, d'environnement ou d'interférences. 1 Appuyez sur Téléphone (si votre téléphone est verrouillé, faites glisser vers le haut pour le déverrouiller, puis appuyez sur APPEL D'URGENCE). 2 Composez le numéro d'urgence. 3 Appuyez sur pour appeler le numéro d'urgence. Remarque : votre téléphone utilise des services de localisation (GPS et AGPS) pour permettre aux services de secours de vous localiser. Reportez-vous à la section « Services de localisation » de votre Guide juridique. Contacts Restez en contact avec vos proches Contacts Démarrage rapide : contacts Créer des contacts Appeler, envoyer des SMS/MMS ou envoyer des e-mails à vos contacts Favoris Modifier, supprimer ou masquer des contacts Obtenir des contacts Partager des contacts Mes détails Démarrage rapide : contacts Trucs et astuces Combinez les informations sur vos contacts Google™ et celles de vos réseaux sociaux afin de pouvoir accéder rapidement à tout le monde. • Rechercher dans les contacts : depuis l'écran d'accueil, appuyez sur la zone de recherche Google et saisissez le nom d'un contact. Alternativement, dans la liste Contacts, appuyez sur . Trouver la fonction : Applications • Envoyer des contacts : appuyez sur un contact, puis sur Menu > Partager pour envoyer ses détails dans un message, un e-mail ou via Bluetooth, Google Drive™ ou Android Beam™. • Créer : appuyez sur > Contacts . • Modifier ou supprimer : appuyez sur un contact, puis appuyez sur . • Appeler, envoyer un SMS/MMS ou envoyer un e-mail : appuyez sur un contact, puis sur une option. 11:35 Contacts FAVORIS TOUS LES CONTACTS MOI A Triez vos contacts, modifiez les paramètres, les comptes, et bien plus encore. Abe A Thomas AnnaMedina Appuyez pour afficher les coordonnées du contact, appeler, envoyer un SMS/MMS ou autre. AstridFanning Lauraine Gracie Menu Retour Plus Suivant Ajoutez un contact. • Raccourcis : appuyez sur un contact, puis sur Menu > Placer sur l'écran d'accueil pour ajouter un raccourci pour ce contact sur votre écran d'accueil. • Synchroniser : sur votre téléphone, appuyez sur Paramètres. Accédez à la section Applications > COMPTES, sélectionnez votre compte Google, puis appuyez sur le nom du compte à synchroniser s'il n'a pas été récemment mis à jour. Vous pouvez également consulter ces contacts à l'adresse www.gmail.com. Pour obtenir de l'aide sur le transfert de contacts, découvrez Motorola Migrate dans la section « Changement de téléphone » ou accédez au site www.motorola.com/TransferContacts. Créer des contacts Trouver la fonction : Applications > Contacts > Appuyez sur une zone de texte pour saisir le nom et les détails. Lorsque vous avez terminé, appuyez sur Ajouter un nouveau contact en haut de l'écran. Remarque : pour importer des contacts ou modifier leur emplacement de stockage, voir « Obtenir des contacts ». Contacts Contacts Démarrage rapide : contacts Créer des contacts Appeler, envoyer des SMS/MMS ou envoyer des e-mails à vos contacts Favoris Modifier, supprimer ou masquer des contacts Obtenir des contacts Partager des contacts Mes détails Appeler, envoyer des SMS/MMS ou envoyer des e-mails à vos contacts Trouver la fonction : Applications > Contacts Sélectionnez un contact pour afficher plus d'options. Selon les informations dont vous disposez sur ce contact, vous pouvez l'appeler, lui envoyer un SMS/MMS ou un e-mail. Vous pouvez également utiliser la reconnaissance vocale (voir « Parler »). Favoris Définissez les contacts les plus sollicités en tant que favoris afin de les joindre plus rapidement. • Pour définir un favori, appuyez sur Applications > Contacts, sélectionnez un contact, puis appuyez sur • Pour afficher vos favoris, appuyez sur Applications Contacts > FAVORIS. . > Modifier, supprimer ou masquer des contacts Trouver la fonction : Applications > Contacts • Pour modifier un contact, sélectionnez-le, puis appuyez sur . Appuyez sur un champ pour le modifier. Appuyez sur pour sélectionner l'image du contact. • Pour définir une sonnerie spécifique au contact, appuyez sur celui-ci, puis sur . Appuyez ensuite sur Menu > Régler sonnerie. Menu Retour Plus Suivant • Pour supprimer le contact, appuyez sur celui-ci, sur , puis sur . Vous pouvez également appuyer sur le contact, puis sur Menu > Supprimer. Vos contacts de réseaux sociaux seront masqués si vous sélectionnez Supprimer. Pour afficher ces contacts, ou les supprimer définitivement, utilisez l'application ou le site Web du réseau social concerné. • Pour masquer les contacts d'un compte de votre liste Contacts, appuyez sur Menu > Contacts à afficher. Appuyez sur un type de compte pour l'afficher. Appuyez sur Personnaliser pour désélectionner les comptes que vous souhaitez toujours masquer. Obtenir des contacts Regroupez la totalité de vos contacts en un seul endroit. • Pour ajouter vos contacts de réseaux sociaux, appuyez sur Applications > Paramètres > Comptes, puis sur Ajouter un compte. Remarque : au préalable, vous devez disposer d'une application de réseau social. Pour obtenir des applications, voir « Google Play™ ». • Pour ajouter vos contacts e-mail, reportez-vous à la rubrique « E-mail ». Conseil : si vous ajoutez un compte Synchro pro, vous pouvez alors envoyer des messages à vos collègues, même si ceux-ci ne sont pas répertoriés dans votre liste de contacts. Contacts Contacts Démarrage rapide : contacts Créer des contacts Appeler, envoyer des SMS/MMS ou envoyer des e-mails à vos contacts Favoris Modifier, supprimer ou masquer des contacts Obtenir des contacts Partager des contacts Mes détails • Pour importer des contacts depuis votre carte SIM (si cela n'a pas été fait automatiquement) : appuyez sur Contacts > Menu > Applications > Importer/Exporter > Importer depuis carte SIM. Appuyez sur OK pour confirmer. • Pour importer des contacts depuis votre ordinateur, chargez-les vers votre compte Google™ à l'adresse http://contacts.google.com. Sur votre téléphone, appuyez sur Contacts > Menu > Comptes > Applications > Menu > Synchro auto des données. Vous pouvez également voir ces contacts à l'adresse http://mail.google.com. Pour obtenir plus d'informations sur le transfert de contacts, consultez « Changement de téléphone ». Partager des contacts Partagez un contact avec une connexion Bluetooth™, dans un message ou à l'aide de Google Drive™ : Trouver la fonction : Applications > Contacts Pour partager un contact, appuyez dessus, puis appuyez sur Menu > Partager et choisissez comment vous souhaitez l'envoyer. Remarque : vous ne pouvez pas partager vos contacts de réseaux sociaux. Menu Retour Plus Suivant Mes détails Trouver la fonction : Applications > Contacts Pour sauvegarder votre profil utilisateur, appuyez sur Configurer mon profil sous MOI en haut de votre liste de contacts. Messages Dites-le sans attendre Messages Démarrage rapide : messages Lire, transférer et bien plus encore Définir votre application de messagerie par défaut E-mail Chatter avec Hangouts™ Démarrage rapide : messages Trucs et astuces Gardez le contact par le biais de messages et de photos. Trouver la fonction : Applications • Créer : appuyez sur > SMS/MMS . • Ajouter une pièce jointe : lorsque vous composez un message, appuyez sur pour joindre une photo, une vidéo ou un autre fichier. • Envoyer : appuyez sur pour envoyer le message. • Transférer un message : dans une conversation, appuyez de manière prolongée sur un message pour accéder à plus d'options, dont le transfert. • Enregistrer des photos : appuyez de manière prolongée sur une photo pour l'enregistrer. Pour afficher l'image, Galerie. appuyez sur Applications > • Saisie vocale : appuyez simplement sur une zone de texte, puis sur sur le clavier. Conseil : si Applications ne s'affiche pas sur le clavier, appuyez sur > Paramètres > Langue et saisie > Saisie vocale Google pour activer la saisie vocale. 11:35 SMS/MMS 555-555-1234 (4) S'il te plaît, regarde rapidement les dernières révisions.. 10h23 Créez un nouveau message, recherchez des messages, modifiez les notifications et plus encore. 900-555-2525 (1) N'oublie pas d'apporter le livre quand tu vi... 8h18 Astrid Fanning (18) Appuyez pour ajouter un contact. Hé, vous êtes où? Jason et moi, on est à... 22h23, 17déc2014 Lire, transférer et bien plus encore Daniel Lester (6) Déjeuner demain? 18h56, 17déc2014 Mary Morgan (5) Rendez-vous devant le cinéma à 20h. Et a... 14h23, 17déc2014 Abe Baudo (22) Ça me va. Appelle-moi quand tu a... 15h06, 16déc2014 Menu Retour Plus Suivant • Envoyer un SMS/MMS à votre meilleur ami : utilisez un widget pour envoyer rapidement un SMS/MMS à votre contact favori. Appuyez de manière prolongée sur un emplacement vide de l'écran d'accueil, appuyez sur WIDGETS, appuyez de manière prolongée sur Raccourci message afin de le faire glisser sur l'écran d'accueil, puis choisissez un contact. Trouver la fonction : Applications Appuyez sur une conversation pour l'ouvrir. Appuyez de manière prolongée pour supprimer le message. > SMS/MMS • Ouvrir : appuyez sur une conversation pour l'ouvrir. • Pièces jointes : lorsque vous ouvrez un message contenant une pièce jointe, appuyez sur celle-ci pour l'ouvrir ou appuyez dessus de manière prolongée pour l'enregistrer. Messages Messages Démarrage rapide : messages Lire, transférer et bien plus encore Définir votre application de messagerie par défaut E-mail Chatter avec Hangouts™ • Répondre : ouvrez une conversation, puis saisissez votre réponse dans la zone de texte en bas de l'écran. E-mail • Copier, transférer ou supprimer : ouvrez une conversation, appuyez de manière prolongée sur le message de votre choix, puis appuyez sur une option. Pour supprimer un fil de messages, ouvrez le fil, puis appuyez sur Menu > Supprimer le fil. Trouver la fonction : Applications • Paramètres : appuyez sur Menu > Paramètres pour modifier vos notifications et autres options. Définir votre application de messagerie par défaut Retour Suivant B 10h17 8h44 Pour définir Hangouts ou SMS/MMS en tant qu'application de messagerie par défaut : 2 déc Paramètres > Pour en savoir plus sur Hangouts, voir « Chatter avec Hangouts™ ». Plus 13h51 2 déc > > Gmail 11:35 Boîte de réception Vous pouvez également utiliser Hangouts™ pour envoyer et recevoir des SMS/MMS. Trouver la fonction : Applications Plus > Application SMS par défaut Menu Envoyez et recevez des e-mails. Paramétrez et gérez vos comptes. Appuyez pour effectuer une recherche dans vos e-mails. Appuyez pour sélectionner plusieurs messages, puis appuyez sur pour sélectionner une option. Faites glisser l'écran vers la gauche ou la droite pour archiver un message. Appuyez pour rédiger un nouvel e-mail. • Ajouter des comptes Gmail : la première fois que vous allumez votre téléphone, vous devrez probablement configurer votre compte Google™ ou vous y connecter. Ceci Gmail pour un compte. permet de configurer l'application Pour ajouter d'autres comptes Google, appuyez sur Paramètres > Comptes, puis appuyez Applications > sur Ajouter un compte > Google. Conseil : appuyez sur , puis faites défiler la page vers le bas et appuyez sur Paramètres > Ajouter un compte. Messages Messages Démarrage rapide : messages Lire, transférer et bien plus encore Définir votre application de messagerie par défaut E-mail Chatter avec Hangouts™ • Ajouter des comptes de messagerie : l'application Gmail gère tous vos comptes de messagerie. Pour ajouter des comptes de messagerie personnels, suivez les invites qui s'affichent lors de la première ouverture de l'application Gmail ou appuyez sur Applications > Paramètres > Comptes, puis sur Ajouter un compte > E-mail. Pour les comptes de messagerie professionnels du serveur Microsoft® Exchange, appuyez sur Ajouter un compte > Exchange, puis saisissez les détails fournis par votre administrateur informatique. • Modifier les paramètres de compte : pour modifier les paramètres de votre compte Gmail™, appuyez sur Applications > Paramètres > Comptes > Google. • Supprimer des comptes : pour supprimer un compte Gmail ou autre compte de messagerie, appuyez sur le nom de celui-ci, puis appuyez sur Menu > Supprimer le compte. • Changer de compte : pour basculer rapidement entre vos comptes de messagerie, appuyez sur , puis appuyez sur l'autre compte en haut. Chatter avec Hangouts™ Menu Retour Plus Suivant Connectez-vous à votre compte Google pour rester en contact avec vos amis et votre famille. Trouver la fonction : Applications > Hangouts • Démarrer une nouvelle discussion : appuyez sur +, puis sur un nom dans votre liste d'amis. Vous pouvez envoyer un SMS/MMS ou appuyez sur pour passer un appel vidéo. • Modifier les paramètres : appuyez sur pour afficher vos anciennes discussions Hangouts, modifier votre image de profil ou d'autres paramètres, etc. • Chat depuis un ordinateur : vous pouvez également communiquer par chat depuis votre ordinateur. Pour plus d'informations, consultez le site www.google.com/hangouts. Saisie Un clavier lorsque vous en avez besoin Saisie Démarrage rapide : saisie Paramètres de saisie de texte et dictionnaire Couper, copier et coller Démarrage rapide : saisie Trucs et astuces Lorsque vous appuyez sur une zone de texte, notamment dans un message ou lors d'une recherche, vous disposez d'options de clavier. • Saisie ou gestes : saisissez les lettres en les sélectionnant l'une après l'autre. Pour saisir un mot, vous pouvez également faire glisser votre doigt sur les lettres. • Fermer le clavier : appuyez sur . Anne Et Menu Retour Plus Suivant Anne Annexe Le clavier est-il différent ? Il change en fonction de l'application. Celui-ci permet de rédiger des SMS. • Déplacer le curseur : appuyez sur un emplacement dans le texte pour placer le curseur, puis faites glisser la flèche située sous le curseur pour le déplacer. • Dictionnaire : pour ajouter un mot que vous saisissez fréquemment, appuyez sur le mot dans la liste des mots située sous la zone de texte, puis appuyez de nouveau sur celui-ci pour l'ajouter à votre dictionnaire. • Symboles : appuyez de manière prolongée sur une lettre pour saisir le chiffre ou symbole de petite taille au-dessus de celle-ci. Pour saisir plusieurs chiffres ou symboles, appuyez sur . • Lettres doubles : faites un cercle autour de la lettre pour en saisir deux. • Lettres majuscules : appuyez sur ou faites-le glisser vers la lettre que vous souhaitez écrire en majuscule. • Caractères spéciaux : appuyez de manière prolongée sur une lettre pour choisir parmi les caractères spéciaux disponibles. • Saisie intuitive : durant la saisie de texte, des suggestions de mots s'affichent au-dessus du clavier. Appuyez sur l'un d'entre eux pour le sélectionner. • Saisie vocale : appuyez sur sur votre clavier tactile, puis dites ce que vous voulez saisir. Vous pouvez parler aussi longtemps que vous le souhaitez, faire une pause à tout moment et dicter la ponctuation. • Vibration : vous n'aimez pas les vibrations des touches lorsque vous saisissez du texte ? Appuyez sur Applications > Paramètres > Langue et saisie > Clavier Google > Préférences. Saisie Saisie Démarrage rapide : saisie Paramètres de saisie de texte et dictionnaire Couper, copier et coller Paramètres de saisie de texte et dictionnaire Choisissez le style de votre clavier et modifiez le dictionnaire de mots suggérés par votre téléphone : Trouver la fonction : Applications > Paramètres > Langue et saisie • Pour choisir le clavier de votre écran tactile, appuyez sur Clavier actuel. Pour autoriser la saisie vocale à partir du clavier, appuyez sur Saisie vocale Google. • Pour modifier les préférences de votre clavier, appuyez sur Clavier Google. • Pour ajouter ou modifier les mots suggérés et reconnus par votre téléphone, appuyez sur Dictionnaire personnel. Couper, copier et coller Menu Retour Plus Suivant Coupez, copiez et collez des noms, numéros de téléphone, adresses, informations ou tout autre élément dans une zone de texte. 1 Pour mettre un mot en surbrillance, appuyez dessus de manière prolongée. Pour mettre plusieurs mots en surbrillance, faites glisser le sélecteur jusqu'à la fin des mots à mettre en surbrillance. 2 Appuyez sur les icônes pour couper ou copier. Conseil : appuyez de manière prolongée sur les icônes pour afficher les libellés. 3 Ouvrez la zone de texte dans laquelle vous souhaitez coller le texte (elle peut également se trouver dans une autre application). 4 Appuyez sur la zone de texte, puis appuyez de manière prolongée pour afficher l'option COLLER. Appuyez sur COLLER pour coller le texte. S'organiser Soyez opérationnel à tout moment Horloge S'organiser Horloge Agenda Synchro Pro Réseau professionnel Google Drive™ Imprimer Trouver la fonction : Applications Agenda > Horloge > Affichez tous vos événements, sur un seul endroit. Trouver la fonction : Applications > Agenda • Alarme : appuyez sur . Appuyez sur une alarme pour la modifier ou appuyez sur pour en ajouter une nouvelle. 11:35 Conseil : appuyez sur le bouton d'augmentation ou de diminution du volume lors de la définition d'une alarme pour régler son volume. Retour Suivant 3jours Menu de l'agenda Mois 12h00 13h00 14h00 Rechercher Démarrer le hangout avec Alexis https://plus.google.com/hangouts Acheter des gâteaux apéro pour la fête Changez de jour. Appuyez pour ajouter un nouvel événement. 15h00 . . Conseil : pour découvrir la signification d'une icône, appuyez dessus de manière prolongée. Pour définir la date, l'heure, le fuseau horaire et les formats, appuyez sur Applications > Paramètres > Date et heure. Plus Jour 11h00 • Horloge universelle : pour les autres fuseaux horaires, appuyez sur . Menu Planification Programme de la semaine Semaine • Paramètres : pour modifier le volume, le délai de répétition ou d'autres paramètres de l'alarme, appuyez sur Menu > Paramètres. • Chronomètre : pour activer le chronomètre, appuyez sur 12 Lun 10h00 Lorsqu'une alarme sonne, appuyez sur et faites glisser l'écran vers pour la désactiver ou vers pour la faire retentir dix minutes plus tard. • Minuteur : pour activer le minuteur, appuyez sur Juin 16h00 • Modifier l'affichage : appuyez sur le mois en haut de l'écran pour sélectionner la date à afficher. Vous pouvez également appuyer sur pour sélectionner Planification, Jour, 3 jours, Semaine ou Mois. • Accéder à la date du jour : appuyez sur . • Ajouter des événements : appuyez sur une heure de l'agenda, puis sur . Saisissez les détails des événements et appuyez sur ENREGISTRER. S'organiser S'organiser Horloge Agenda Synchro Pro Réseau professionnel Google Drive™ Imprimer • Afficher, modifier ou supprimer des événements : appuyez sur un événement pour l'ouvrir, puis appuyez sur l'icône de modification . Appuyez sur SUPPRIMER pour supprimer l'événement. • Afficher, masquer ou ajouter des agendas : appuyez sur pour afficher ou masquer des agendas de votre compte Google™. Vous pouvez également ajouter ou supprimer des agendas associés à votre compte Google depuis un ordinateur en accédant à l'adresse www.google.com/calendar. Conseil : ajoutez un widget Agenda à votre écran d'accueil. Appuyez de manière prolongée sur un emplacement vide de l'écran d'accueil, appuyez sur WIDGETS, puis appuyez de manière prolongée sur le widget Agenda. Synchro Pro Si vous utilisez Microsoft® Office Outlook sur votre ordinateur professionnel, votre téléphone peut synchroniser vos e-mails, événements et contacts avec le serveur Microsoft Exchange. • Pour ajouter votre compte Corporate, voir « E-mail ». • Pour sélectionner les éléments à synchroniser depuis votre compte Corporate, appuyez sur Applications > Paramètres > Comptes, appuyez sur votre compte, puis cochez des options comme Agenda, Contacts ou E-mail. Réseau professionnel Menu Retour Plus Suivant Pour connecter le réseau de votre lieu de travail via une connexion VPN (réseau privé virtuel), voir « Réseaux privés virtuels (VPN) ». Google Drive™ Conservez l'ensemble de vos photos, vidéos et documents en toute sécurité dans un même espace, qui reste privé tant que vous ne choisissez pas de le partager. Cette fonction est disponible sur Google Drive depuis tous vos appareils. Trouver la fonction : Applications > Drive • Pour créer un nouveau fichier ou dossier, appuyez sur . • Appuyez sur un fichier pour l'ouvrir. • Pour modifier un document, appuyez n'importe où sur le texte afin de commencer la saisie. Imprimer Pour imprimer vos photos, documents et plus encore, vérifiez si le fabricant de votre imprimante possède une application sur Google Play. Ensuite, appuyez sur Applications > Paramètres > Impression pour commencer. Vous pouvez également envoyer vos photos, documents et autres vers n'importe quel appareil Android de votre cloud ou vers Google Drive. Il vous suffit de télécharger l'application Cloud Print de Google. Google Apps™ Votre monde, votre vie et vos amis Google Play™ Google Apps™ Google Play™ Google Now™ Play Films YouTube™ 11:35 Google Play est un portail de contenu numérique créé par Google vous permettant d'accéder à vos films, livres et magasines favoris, ainsi qu'aux applications et jeux Android. • Télécharger des applications : appuyez sur Play Store. Applications > • En savoir plus sur les produits Google : accédez à l'adresse www.google.com/about/products. • Se connecter à un compte Google ou en ouvrir un : accédez à l'adresse www.google.com/accounts. • Bénéficier de l'aide Google : accédez à l'adresse www.google.com/support. • Accéder à l'ensemble de vos fichiers dans le cloud : voir « Votre cloud ». Événements à proximité Pour demander à Google d'effectuer une tâche ou lui poser une question, dites « OK Google », puis énoncez l'objet de votre demande. Définissez des rappels, personnalisez ou modifiez des paramètres. The Bordertown Devils Amphithéâtre de l'Université dans 3 jours, 20h00 Concerts Capitales Merrill Civic Center East, Morrison... Demain Concerts Le contenu qui vous est important s'affiche ici. Faites glisser une carte vers la droite pour la supprimer. Plus Google Now™ Google Now vous donne les bonnes informations au bon moment, avant même que vous posiez la question. Météo, trafic, horaires des transports et même les derniers résultats sportifs vous parviennent automatiquement tout au long de la journée, comme c'est pratique ! Pour commencer, appuyez de manière prolongée sur Accueil , puis faites glisser l'écran vers l'icône Google . Pour activer/désactiver Google Now, définir vos préférences ou en savoir plus, ouvrez Google Now et appuyez sur > Paramètres. Menu Retour Plus Suivant Conseil : lorsque Google Now est activé, faites défiler l'écran d'accueil vers la droite pour le voir. Play Films Recherchez et louez des films et émissions télévisées pour les regarder sur votre téléphone, votre tablette ou votre ordinateur : Trouver la fonction : Applications > Play Films et TV Pour acheter, louer ou regarder des films ou émissions sur un ordinateur, accédez au site www.google.com/play, puis sélectionnez « Films ». YouTube™ Regardez les vidéos des utilisateurs YouTube, où que vous soyez, ou connectez-vous à votre compte pour partager les vôtres. YouTube Trouver la fonction : Applications > Navigation Explorez et trouvez Navigation Démarrage rapide : Chrome™ Connexion Web Téléchargements Options du navigateur Surfer et rechercher en toute sécurité Démarrage rapide : Chrome™ Trouver la fonction : Applications > Trucs et astuces Chrome • Atteindre une page Web : appuyez sur la barre d'adresse en haut d'une page et saisissez une adresse. • Ajouter des favoris : ouvrez la barre d'adresse (en la faisant glisser vers le bas si vous ne la voyez pas), puis appuyez sur Menu > . • Ouvrir des favoris : ouvrez la barre d'adresse, puis appuyez sur Menu > Favoris. Affichez les options. Recherche Vidéos Images Shopping M m.kidshealth.org/kid/talk/qa/yawn.html Pourquoi bâillons-nous? Rien à voir avec la fatigue, c'est simplement rafraîchissant... www.independent.co.uk > News > Science 12mai 2014 Une nouvelle étude suggère que le fait de bâiller n'a rien à voir avec la fatigue... Menu Retour Plus Suivant Remarque : si vous n'arrivez pas à vous connecter, contactez votre opérateur. • Recharger : si une page ne se charge pas correctement, appuyez sur Menu > . • Onglets : pour ouvrir un nouvel onglet, appuyez sur Menu > Nouvel onglet. Si vous avez ouvert plusieurs pages de navigateur, appuyez sur Présentation pour passer d'une page à l'autre. L'une de ces raisons est que lorsque l'on s'ennuie ou que l'on est fatigué, nous ne respirons pas aussi profondément que d'habitude. Selon cette théorie, notre corps absorbe moins d'oxygène en raison du ralentissement de notre respiration. Bâiller nous aide donc à oxygéner notre sang et à le débarrasser du dioxyde de carbone. Pourquoi | bâillons-nous? - kidsHealth • Raccourci de recherche Internet : sur l'écran d'accueil, appuyez dans la zone de recherche Google en haut, puis entrez une adresse de site Web. • Sites mobiles : certains sites Web affichent automatiquement une version « mobile » de leur page. Pour consulter la version ordinateur standard de tous les sites Web, appuyez sur Menu > Voir version ordinateur. 11:35 pourquoi bâillons-nous • Raccourci Web : pour ajouter un raccourci vers un site Internet sur votre écran d'accueil, lors de la visualisation d'une page, appuyez sur Menu > Ajouter à l'écran d'accueil. Appuyez sur un lien pour le sélectionner. Appuyez de manière prolongée pour accéder à plus d'options. • Effacer l'historique : dans le navigateur, appuyez sur Menu > Paramètres > Confidentialité > EFFACER LES DONNÉES DE NAVIGATION. Choisissez ensuite historique, cache, cookies, et autres options. • Aide : pour en savoir plus sur Google Chrome, appuyez sur Menu > Aide et commentaires ou rendez-vous sur www.supportgoogle.com/chrome. Navigation Navigation Démarrage rapide : Chrome™ Connexion Web Téléchargements Options du navigateur Surfer et rechercher en toute sécurité Connexion Web Options du navigateur Pour accéder au Web, le téléphone utilise votre réseau Wi-Fi (ou votre réseau de téléphonie mobile si aucun réseau Wi-Fi n'est disponible). Remarque : votre opérateur peut vous facturer la navigation sur le Web ou le téléchargement des données via votre réseau de téléphonie mobile. Pour effectuer la connexion à un réseau Wi-Fi, voir « Réseaux Wi-Fi ». Pour modifier les paramètres de sécurité, la taille du texte et d'autres options de votre navigateur, appuyez sur Menu > Paramètres. Téléchargements Avertissement : les applications téléchargées depuis Internet peuvent provenir de sources inconnues. Pour protéger votre téléphone et vos données personnelles contre le vol, téléchargez vos applications uniquement sur Google Play™. Pour télécharger un fichier, une image ou une page Web, appuyez sur Applications > Chrome et accédez au site Web : • Fichiers : appuyez sur le lien de téléchargement. Pour afficher le fichier ou l'application, appuyez sur Applications > Téléchargements. • Images : appuyez de manière prolongée sur l'image pour choisir Enregistrer l'image. Pour afficher l'image, appuyez sur Applications > Galerie > Télécharger. Pour télécharger des mises à jour d'applications ou du téléphone, voir « Télécharger des applications » ou « Mettre votre téléphone à jour ». Menu Retour Plus Suivant Surfer et rechercher en toute sécurité Conservez une trace de vos écrans de navigation et de recherche : • Navigation privée : pour ouvrir un onglet qui n'apparaîtra pas dans le navigateur ou l'historique des recherches, Chrome > Menu > appuyez sur Applications > Nouv. onglet nav. privée. • Effacer l'historique : pour effacer l'historique du navigateur et d'autres informations enregistrées, appuyez sur Chrome > Menu > Paramètres > Applications > Confidentialité > EFFACER LES DONNÉES DE NAVIGATION. • Saisie automatique : lorsque vous saisissez votre nom dans un formulaire en ligne, votre navigateur peut renseigner automatiquement les informations relatives à votre adresse. Si ce n'est pas ce que vous souhaitez, appuyez sur Chrome > Menu > Paramètres > Applications > Saisie auto pour formulaires, puis appuyez sur le commutateur en haut pour la désactiver. • Fenêtres pop-up : pour empêcher l'ouverture de fenêtres Chrome > pop-up, appuyez sur Applications > Menu > Paramètres > Paramètres du site > Fenêtre pop-up. Photos et vidéos Visez, capturez, partagez ! Photos et vidéos Démarrage rapide : photos et vidéos Prendre des photos Enregistrer des vidéos La meilleure photo Appareil photo intelligent Afficher, partager et utiliser des photos et vidéos Créez un film Meilleurs moments Capturer l'écran Démarrage rapide : photos et vidéos Tournez deux fois votre poignet et appuyez sur l'écran pour prendre des photos claires et nettes à l'aide de l'appareil photo de 21 mégapixels (ou de l'appareil photo avant de 5 mégapixels). • Lancer l'appareil photo : même lorsque votre téléphone est en veille, ouvrez votre appareil photo en tournant deux fois votre poignet. • Visionner la photo : faites glisser vers la gauche pour Galerie). afficher votre galerie de photos ( • Partager la photo : affichez une photo ou une vidéo figurant dans votre galerie, puis appuyez sur Partager . ? Appuyez n'importe où sur l'écran pour prendre la photo. Appuyez de manière prolongée pour prendre plusieurs photos. Faites glisser vers la droite pour modifier les effets et paramètres. Passez en mode appareil photo. Passez en mode caméra vidéo. Menu Retour Plus Suivant Trucs et astuces • Capture rapide : appuyez sur Applications > Appareil photo, faites glisser l'écran vers la droite et appuyez sur pour activer ou désactiver la capture rapide. Lorsque Capture rapide est activé, faites pivoter votre poignet deux fois pour ouvrir l'appareil photo. • Se prendre en photo : appuyez sur dans l'écran de l'appareil photo ou faites pivoter votre poignet deux fois pour basculer vers l'appareil photo avant grand angle. • Enregistrer une vidéo : dans l'écran de l'appareil photo, appuyez sur afin d'activer temporairement le mode vidéo et commencez à enregistrer. Appuyez ensuite sur pour arrêter l'enregistrement. • Prendre une photo pendant une vidéo : appuyez n'importe où sur l'écran pour prendre une photo pendant l'enregistrement. • Afficher, partager ou supprimer : pour ouvrir la galerie, faites glisser l'écran de l'appareil photo vers la gauche. Sélectionnez une photo ou une vidéo. Sélectionnez pour partager, pour supprimer ou Menu pour d'autres options. • Modifier les paramètres : pour accéder aux options de l'appareil photo, faites glisser l'écran vers la droite. Tournez la molette pour accéder aux options. • Zoom : faites glisser d'un doigt l'écran de l'appareil photo vers le haut ou le bas. • Mode rafale : lorsque vous êtes prêt, appuyez de manière prolongée sur l'écran de l'appareil photo pour prendre plusieurs photos à la suite. • Panorama : pour prendre une photo panoramique, faites glisser l'écran de l'appareil photo vers la droite pour accéder aux paramètres, puis appuyez sur . Utilisez le guide à l'écran pour déplacer lentement votre téléphone. • Modifier : pour modifier une photo, appuyez sur la photo pour la sélectionner, puis sur . • Imprimer : vous souhaitez imprimer vos photos ? Voir « Imprimer ». Photos et vidéos Photos et vidéos Démarrage rapide : photos et vidéos Prendre des photos Enregistrer des vidéos La meilleure photo Appareil photo intelligent Afficher, partager et utiliser des photos et vidéos Créez un film Meilleurs moments Capturer l'écran Prendre des photos Trouver la fonction : Applications Options > Appareil photo Appuyez n'importe où sur l'écran de l'appareil photo pour prendre la photo. Contrôle de la mise au point et de l'exposition Enregistrer des vidéos Trouver la fonction : Applications puis appuyez sur > Appareil photo, L'appareil photo se transforme temporairement en caméscope et démarre immédiatement l'enregistrement. Appuyez sur pour arrêter l'enregistrement. Conseil : pour envoyer une vidéo par MMS, faites glisser l'écran de l'appareil photo vers la gauche pour ouvrir votre galerie, appuyez sur la vidéo, puis sur pour la partager. La meilleure photo Visez, appuyez : c'est terminé ! Mais si vous souhaitez toutefois un résultat légèrement différent, essayez les options d'appareil photo suivantes. Conseil : pour accéder aux options de l'appareil photo, faites glisser l'écran de l'appareil photo vers la droite. Tournez la molette pour accéder aux options. Mode Nuit Prenez des photos en conditions de faible luminosité. Vidéo Enregistrez une vidéo en Full HD, au Ralenti ou en Ultra HD (4K). Photo Prenez une photo 16/9 ou Standard. Minuteur Réglez le minuteur sur 3 secondes ou sur 10 secondes. Panorama Utilisez un grand angle. Utilisez le guide à l'écran pour déplacer lentement le téléphone pendant que vous prenez la photo. Emplacement de stockage Options HDR Menu Retour Plus Suivant Flash Activez l'effet HDR (High-dynamic-range) pour obtenir de superbes photos dans des conditions d'éclairage délicates, par exemple en extérieur. Définissez le flash sur Activé, Désactivé ou Flash auto. Déplacez les crochets pour effectuer la mise au point sur l'objet de votre choix (le cercle devient vert lorsque la mise au point est effectuée sur l'objet). Faites glisser le bouton pour ajuster l'exposition. Appuyez sur l'écran pour prendre la photo. Choisissez l'emplacement de stockage de vos photos et vidéos (Téléphone ou Carte SD). Position Marquez vos photos en indiquant l'emplacement associé. Son obturateur Activez ou désactivez le son de l'obturateur. Capture rapide Faites pivoter votre poignet deux fois pour activer l'appareil photo. Faites pivoter votre poignet deux nouvelles fois pour basculer vers l'appareil photo avant. Photos et vidéos Photos et vidéos Démarrage rapide : photos et vidéos Prendre des photos Enregistrer des vidéos La meilleure photo Appareil photo intelligent Afficher, partager et utiliser des photos et vidéos Créez un film Meilleurs moments Capturer l'écran Appareil photo intelligent Trouver la fonction : Applications > Appareil photo Votre appareil photo peut lire les codes QR et les codes-barres. Lorsque l'icône de l'appareil photo intelligent s'affiche, appuyez dessus et choisissez l'action à effectuer, par exemple Ajouter aux contacts, Partager, Copier et plus encore. Afficher, partager et utiliser des photos et vidéos Trouver la fonction : Applications > Galerie • Lire, partager ou supprimer : appuyez sur une miniature pour l'ouvrir, puis choisissez pour partager, pour supprimer ou Menu pour plus d'options. Conseil : pour sélectionner plusieurs fichiers, ouvrez un dossier, appuyez de manière prolongée sur une photo, puis appuyez sur d'autres. • Zoom : ouvrez une photo de votre galerie, puis appuyez sur l'écran en écartant ou en rapprochant deux doigts. Menu Retour Plus Suivant Conseil : faites pivoter votre téléphone horizontalement pour obtenir une vue paysage. • Fond d'écran ou photo de contact : ouvrez une image, puis appuyez sur Menu > Utiliser l'image comme. • Modifier : ouvrez une image, puis appuyez sur . • Diaporama : appuyez sur une photo, puis sur Menu > Diaporama. Pour interrompre le diaporama, appuyez sur l'écran. Conseil : pour afficher le diaporama sur un téléviseur ou un autre appareil, voir « Connexion et transfert ». Créez un film Meilleurs moments Votre téléphone crée automatiquement une vidéo avec les photos et clips sélectionnés. Il met même tout cela en musique. Vous pouvez également personnaliser un film Meilleurs moments en choisissant diverses photos, vidéos, musiques et même modifier sa durée. • Créer : appuyez sur Applications > Galerie, puis sur , et sur Meilleurs moments. Appuyez sur la date pour afficher un aperçu de votre film Meilleurs Moments. • Modifier : appuyez sur Modifier le titre pour le nommer. Vous pouvez également modifier la durée, la musique, sélectionner différentes photos, et plus encore. Quand vous avez terminé, appuyez sur ENREGISTRER. • Partager : appuyez sur Partager une fois votre film enregistré. Vous pouvez également sélectionner un film précédent dans votre galerie et appuyer sur . Capturer l'écran Partagez une capture d'écran de votre playlist préférée, de votre dernier record ou des coordonnées de contact d'un ami. Vous pouvez partager avec vos amis tout ce que vous pouvez afficher sur votre téléphone. Pour capturer l'écran de votre téléphone, appuyez de manière prolongée et simultanément sur les touches Marche/Arrêt et Diminution du volume. Pour afficher la capture d'écran, appuyez sur Applications > Galerie > > Albums > Capture d'écran. Play Musique Quand un fond musical peut rendre la vie plus belle Démarrage rapide : musique Play Musique Démarrage rapide : musique Trucs et astuces De la musique où que vous soyez : diffusez, achetez, enregistrez et écoutez. Écoutez et créez des playlists à tout moment. Remarque : vous pouvez uniquement acheter de la musique aux États-Unis et dans certains autres pays. Trouver la fonction : Applications > Play Musique Pour télécharger votre bibliothèque musicale sur Google Play Music ou à partir d'un ordinateur, rendez-vous sur www.google.com/music. Appuyez sur Listen Now pour accéder à des recommandations et autres informations. 11:35 Recherchez et téléchargez de la musique. Listen Now Bienvenue dans Listen Now Listen Now vous propose de nouveaux morceaux à écouter. Plus vous écouterez de musique, plus les suggestions seront pertinentes. Accédez à votre bibliothèque musicale ou à vos playlists. Reçu Xtra Crispy Xtra Crispy Appuyez sur un album pour en savoir plus. Lues récemment Bordertown Devils Lost Highway Xtra Crispy Xtra Crispy Menu Retour Plus Suivant Lues récemment é Appuyez pour écouter le morceau ou faites glisser l'écran vers la gauche ou la droite pour afficher les autres morceaux de votre liste. • Volume : appuyez sur les boutons de volume. • Masquer le lecteur de musique : pour utiliser une autre application tout en écoutant votre musique, appuyez sur Accueil . Pour revenir au lecteur de musique, faites glisser la barre d'état vers le bas, puis appuyez sur le titre du morceau. Conseil : vous pouvez également sélectionner Suivant, Pause ou Précédent en faisant glisser la barre de notification vers le bas ou à l'aide des commandes disponibles sur l'écran de déverrouillage. • Écran d’accueil : pour contrôler la lecture de la musique depuis l'écran d'accueil, ajoutez le widget Google Play Musique. • Playlists : appuyez sur Menu en regard d'un morceau de votre bibliothèque pour l'ajouter à une playlist ou accéder à d'autres options. Pour modifier, renommer ou supprimer une playlist, appuyez de manière prolongée sur son nom dans la bibliothèque. • Télécharger votre bibliothèque musicale pour l'écouter hors ligne : pour télécharger, appuyez sur près d'une chanson, d'un artiste, d'un album ou d'une playlist. Pour écouter de la musique lorsque vous êtes hors ligne, appuyez sur , puis sur Téléchargé uniquement afin d'éviter d'utiliser des données pour diffuser votre bibliothèque musicale. • Pendant un vol : le mode Avion vous permet d'écouter votre musique hors ligne et de déconnecter toutes les connexions. Faites glisser la barre d'état vers le bas avec deux doigts et appuyez sur Mode Avion pour l'activer. • Types de fichiers : votre téléphone prend en charge les fichiers MP3, M4A, AAC, AAC+, MIDI et WAV. Remarque : droits d'auteur : avez-vous l'autorisation ? Respectez toujours la loi en vigueur. Reportez-vous à la rubrique « Droits d’auteur » des informations légales et de sécurité. Localisation et déplacements Besoin d'un bon plan ? Localisation et déplacements Démarrage rapide : localisation et déplacements Démarrage rapide : localisation et déplacements Trouvez un café à proximité et obtenez des itinéraires ou des instructions vocales de navigation GPS, pas à pas, à l'aide de Google Maps™. C'est simple comme bonjour ! Trouver la fonction : Applications > Maps Saisissez ce que vous recherchez dans la barre de recherche, puis appuyez sur un résultat pour afficher plus d'informations et d'options. Remarque : votre écran peut être différent. 11:35 Recherchez une adresse ou un lieu par commande vocale. Accédez aux paramètres, à l'aide, etc. Chicago Trucs et astuces • Trouver une adresse : dans le champ de recherche, saisissez une adresse ou l'objet de votre recherche, par exemple « restaurant ». La carte vous indique alors l'adresse ou les suggestions locales. Appuyez sur les informations d'adresse en bas de l'écran pour obtenir plus de détails. • Obtenir un itinéraire : saisissez un lieu ou une adresse, puis appuyez sur . • Enregistrer une adresse : appuyez sur les informations de l'adresse en bas de l'écran, puis sur ENREGISTRER. • Zoom : pour effectuer un zoom avant/arrière, appuyez sur l'écran en rapprochant ou en écartant deux doigts. • Faire pivoter et modifier l'angle de vue : tournez deux doigts sur la carte pour faire pivoter ou faites glisser vers le haut ou le bas pour modifier l'angle de vue. • Partager un emplacement : appuyez sur un emplacement, puis appuyez sur l'adresse et sur Menu > Partager. • Identifier une adresse : appuyez de manière prolongée sur un emplacement du plan pour afficher l'adresse la plus proche. Affichez votre position actuelle. ©2014 Google - Map data ©2014 Google Chicago United States Menu Retour Plus Suivant Route Obtenez des itinéraires et des instructions de navigation. • Obtenir l'aide de la carte : appuyez sur > Aide. Connexion et transfert Câblé ou sans fil Connexion et transfert Démarrage rapide : connexion et transfert Connexion sans fil Bluetooth Réseaux Wi-Fi Câbles USB Partager votre connexion de données Utilisation des données NFC Votre cloud Téléphone et tablette Carte mémoire Réseaux privés virtuels (VPN) Réseau mobile Mode Avion Démarrage rapide : connexion et transfert Connectez des accessoires, des ordinateurs, des réseaux, etc. Trouver la fonction : Applications > Paramètres Trucs et astuces • Paramètres rapides : ouvrez rapidement les paramètres les plus utilisés. Faites glisser la barre d'état vers le bas avec deux doigts. Voir « Paramètres rapides ». • Appareils Bluetooth™ : pour brancher un casque, un clavier ou tout autre appareil Bluetooth, appuyez sur Bluetooth. • Réseaux Wi-Fi : pour vous connecter, appuyez sur Wi-Fi. • Point d'accès Wi-Fi : pour transformer votre téléphone en point d'accès, reportez-vous à la section « Point d'accès Wi-Fi ». 11:35 Paramètres Sans fil et réseaux Vous n'arrivez pas à trouver un paramètre ? Recherchez-le. Wi-Fi Modifiez les paramètres Wi-Fi. Bluetooth Modifiez les paramètres Bluetooth. • Câble USB : le port micro USB de votre téléphone vous permet d'échanger des fichiers multimédias et autres avec un ordinateur connecté. Pour modifier le type de connexion USB, appuyez sur Applications > Paramètres > Stockage > Menu > Connexion USB à l'ordinateur. • Connexions automatiques : lorsque la connexion Bluetooth ou Wi-Fi est activée, votre téléphone se reconnecte automatiquement aux appareils ou aux réseaux disponibles qu'il a précédemment utilisés. Cartes SIM Utilisation des données Plus Appareil Menu Retour Plus Suivant Écran • Mode Avion : vous devez désactiver rapidement vos connexions sans fil ? Faites glisser la barre d'état vers le bas avec deux doigts, puis appuyez sur Mode Avion. • Imprimer : vous souhaitez imprimer vos photos, documents et plus encore ? Voir « Imprimer ». Connexion et transfert Connexion et transfert Démarrage rapide : connexion et transfert Connexion sans fil Bluetooth Réseaux Wi-Fi Câbles USB Partager votre connexion de données Utilisation des données NFC Votre cloud Téléphone et tablette Carte mémoire Réseaux privés virtuels (VPN) Réseau mobile Mode Avion Connexion sans fil Bluetooth Activer ou désactiver la fonction Bluetooth Trouver la fonction : Applications > Paramètres > Bluetooth, puis appuyez sur le commutateur pour l'activer Remarque : faites glisser la barre d'état vers le bas avec deux doigts pour activer ou désactiver Bluetooth. Retour Plus Suivant Gestion des appareils Pour reconnecter votre téléphone manuellement, appuyez sur son nom dans la liste. Conseil : pour prolonger l'autonomie de la batterie ou interrompre les connexions, désactivez Bluetooth lorsque vous n'utilisez pas cette fonction. Pour le déconnecter manuellement, appuyez sur son nom dans la liste des appareils, puis appuyez sur OK. Connexion d'appareils Pour supprimer un appareil couplé, appuyez sur du nom de l'appareil, puis appuyez sur Dissocier. La première fois que vous connectez un appareil Bluetooth, suivez la procédure ci-dessous : Menu Remarque : l'utilisation d'un accessoire ou d'un appareil portable au volant peut être cause de distractions et est, dans certains cas, illégale. Respectez toujours la loi et conduisez en toute sécurité. 1 Assurez-vous que l'appareil que vous couplez est en mode détectable (pour plus d'informations, reportez-vous au guide qui l'accompagne). Paramètres > Bluetooth. 2 Appuyez sur Applications > 3 Assurez-vous que le commutateur est activé. 4 Appuyez sur un appareil détecté afin de le connecter (si nécessaire, appuyez sur Associer ou saisissez un code d'appareil, tel que 0000). Conseil : appuyez sur pour renommer l'appareil. Lorsque l'appareil se connecte, l'indicateur d'état Bluetooth apparaît en haut de l'écran . Pour déconnecter ou reconnecter automatiquement un périphérique tel qu'un casque sans fil à tout moment, allumez-le ou éteignez-le tout simplement. en regard Pour modifier le nom de votre téléphone qui s'affiche sur les autres appareils, appuyez sur Applications > Paramètres > Bluetooth, activez la fonction Bluetooth, puis appuyez sur Menu > Renommer cet appareil. Saisissez un nom et appuyez sur RENOMMER. Permettre aux appareils de trouver votre téléphone Pour permettre à un appareil Bluetooth de détecter votre téléphone, activez simplement le commutateur Bluetooth. Transférer des fichiers • Photos ou vidéos : ouvrez la photo ou vidéo, puis appuyez sur > Bluetooth. Contacts, • Contacts : appuyez sur Applications > puis sur une personne. Appuyez ensuite sur Menu > Partager > Bluetooth. Connexion et transfert Connexion et transfert Démarrage rapide : connexion et transfert Connexion sans fil Bluetooth Réseaux Wi-Fi Câbles USB Partager votre connexion de données Utilisation des données NFC Votre cloud Téléphone et tablette Carte mémoire Réseaux privés virtuels (VPN) Réseau mobile Mode Avion Menu Retour Plus Suivant Réseaux Wi-Fi Point d'accès Wi-Fi Activer ou désactiver la fonction Wi-Fi Remarque : les applications et services pris en charge par ce téléphone peuvent utiliser un volume de données important. Par conséquent, assurez-vous que votre forfait répond à vos besoins. Pour plus de détails, adressez-vous à votre opérateur. Vous pouvez faire de votre téléphone un point d'accès Wi-Fi afin de fournir un accès Internet portable et pratique à d'autres appareils Wi-Fi. Remarque : conservez-le en sécurité. Pour protéger votre téléphone et votre point d'accès contre les accès non autorisés, il est fortement recommandé de configurer la sécurité du point d'accès (WPA2 est le plus sécurisé), notamment avec un mot de passe. Trouver la fonction : appuyez sur Applications > Paramètres > Plus > Partage de connexion, puis cochez l'option Point d'accès Wi-Fi mobile. Remarque : ces étapes peuvent varier selon votre réseau. Trouver la fonction : Applications > Paramètres > Wi-Fi, puis appuyez sur le commutateur pour l'activer Se connecter à des réseaux Pour rechercher les réseaux à proximité : 1 Appuyez sur Applications > Paramètres > Wi-Fi. Conseil : pour afficher l'adresse MAC de votre téléphone ou d'autres paramètres Wi-Fi, appuyez sur Menu > Avancé. 2 Assurez-vous que le commutateur Wi-Fi est activé. 3 Appuyez sur un réseau détecté pour le connecter (si nécessaire, renseignez les champs SSID du réseau, Sécurité et Mot de passe réseau sans fil, puis appuyez sur Se connecter). Une fois votre téléphone connecté, l'indicateur d'état Wi-Fi s'affiche dans la barre d'état. Remarque : si l'indicateur d'état Wi-Fi affiche un point d'interrogation , faites glisser la barre d'état vers le bas, appuyez sur le réseau et saisissez le mot de passe de celui-ci. Conseil : lorsque la connexion Wi-Fi est activée, votre téléphone se reconnecte automatiquement aux réseaux disponibles qu'il a précédemment utilisés. Si la connexion d'un routeur à Internet a été interrompue précédemment, votre téléphone ne se connecte pas automatiquement à celui-ci. 1 Votre téléphone désactive la fonction Wi-Fi et utilise le réseau mobile pour accéder à Internet. Appuyez sur Configurer le point d'accès Wi-Fi pour configurer les paramètres de sécurité : • SSID du réseau : saisissez un nom unique pour votre point d'accès. • Sécurité : sélectionnez le type de sécurité que vous souhaitez utiliser : Ouvert ou WPA2. Pour WPA2, saisissez un mot de passe unique dont les utilisateurs auront besoin pour accéder à votre point d'accès Wi-Fi. Remarque : WPA2 est l'option recommandée par l'IEEE. • Mot de passe : créez un mot de passe avec un minimum de huit caractères. Connexion et transfert Connexion et transfert Démarrage rapide : connexion et transfert Connexion sans fil Bluetooth Réseaux Wi-Fi Câbles USB Partager votre connexion de données Utilisation des données NFC Votre cloud Téléphone et tablette Carte mémoire Réseaux privés virtuels (VPN) Réseau mobile Mode Avion Menu Retour Plus Suivant 2 Appuyez sur ENREGISTRER. Lorsque votre point d'accès Wi-Fi est actif, vous pouvez connecter d'autres appareils Wi-Fi en saisissant le nom de réseau de votre point d'accès, en sélectionnant un type de sécurité, puis en saisissant le mot de passe réseau sans fil correct. Modes Wi-Fi Pour ceux qui souhaitent des spécifications un peu plus techniques, votre téléphone prend en charge les modes Wi-Fi suivants : 802.11b, g, n, ac. Câbles USB Remarque : droits d'auteur : avez-vous l'autorisation ? Respectez toujours la loi en vigueur. Reportez-vous à la section « Droits d'auteur » de votre Guide juridique. Pour charger de la musique, des photos, des vidéos, des documents ou d'autres fichiers depuis votre ordinateur, utilisez un câble USB pour connecter votre téléphone à votre ordinateur. Pour modifier le type de connexion USB (le cas Paramètres > échéant), appuyez sur Applications > Stockage > Menu > Connexion USB à l'ordinateur. Conseil : assurez-vous que votre téléphone est connecté à un port USB haut débit. Ce type de port est généralement situé directement sur votre ordinateur. Remarque : la première fois que vous utilisez une connexion USB, il se peut que votre ordinateur doive installer des pilotes. Suivez les instructions qui s'affichent pour effectuer cette installation. Cela peut prendre quelques minutes. • Pour Microsoft® Windows® : sur l'ordinateur, choisissez Démarrer, puis sélectionnez Explorateur Windows dans la liste des programmes. Dans l'Explorateur Windows, votre téléphone s'affiche comme un lecteur connecté (périphérique de stockage de masse) vers lequel vous pouvez faire glisser des fichiers ou bien comme un périphérique MTP ou PTP qui vous permet d'utiliser le lecteur Windows Media pour transférer des fichiers. Pour plus d'instructions ou pour obtenir les fichiers des pilotes, rendez-vous à l'adresse www.motorola.com/support. • Pour Apple™ Macintosh™ : utilisez Android File Transfer, disponible à l'adresse www.android.com/filetransfer. Partager votre connexion de données Vous pouvez accéder à Internet sur votre ordinateur par le biais du réseau mobile de votre téléphone. Il vous suffit pour cela d'utiliser un câble USB. Conseil : pour partager une connexion Wi-Fi, voir « Point d'accès Wi-Fi ». 1 Connectez votre téléphone à votre ordinateur à l'aide d'un câble USB. Remarque : si le système d'exploitation de votre ordinateur est antérieur à Microsoft® Windows® 7 ou Apple™ Macintosh™ OS X, vous devrez peut-être le configurer afin de permettre ce partage. 2 Sur votre téléphone, appuyez sur Applications > Paramètres, puis assurez-vous que le commutateur Wi-Fi est désactivé. 3 Dans Paramètres, appuyez sur Plus > Partage de connexion, puis sélectionnez l'option Partage de connexion via USB pour établir la connexion. Pour interrompre la connexion, désélectionnez la case Partage de connexion via USB, puis déconnectez votre téléphone de l'ordinateur. Connexion et transfert Connexion et transfert Démarrage rapide : connexion et transfert Connexion sans fil Bluetooth Réseaux Wi-Fi Câbles USB Partager votre connexion de données Utilisation des données NFC Votre cloud Téléphone et tablette Carte mémoire Réseaux privés virtuels (VPN) Réseau mobile Mode Avion Utilisation des données Vous pouvez suivre la quantité de données chargées et téléchargées par votre téléphone. Trouver la fonction : Applications > Paramètres > Utilisation des données Votre téléphone affiche un graphique de consommation des données. En dessous de ce graphique, les applications sont répertoriées de la plus grande à la plus petite consommatrice de données. Les applications qui utilisent beaucoup de données peuvent aussi consommer beaucoup de batterie. 11:35 Utilisation des données Données mobiles Définir limite données mobiles 12nov - 11déc 32,49Mo Bloquez l'utilisation de données en arrière-plan, affichez les réseaux Wi-Fi, et plus encore. Appuyez pour définir un plafond et éviter une consommation excessive. 2,0Go Avertissement Pour désactiver l'utilisation des données en arrière-plan pour toutes les applications, appuyez simplement sur Menu > Limiter données en arrière-plan. Remarque : des informations de consommation sont fournies pour vous aider à gérer votre téléphone. Il se peut que cela ne corresponde pas aux quantités facturées par votre opérateur, puisqu'elles ne sont pas calculées de la même manière. Pour choisir la carte SIM à utiliser pour les services de données, appuyez sur Applications > Paramètres > Cartes SIM > Données cellulaires et sélectionnez un réseau. NFC La technologie NFC (Near Field Communication) vous permet de partager instantanément un élément de votre téléphone (comme un lien Internet, un contact ou une photo) en apposant l'arrière de votre téléphone contre l'arrière d'un autre appareil compatible NFC. Trouver la fonction : Applications > Paramètres > Plus > NFC Partager avec Android Beam™ Utilisez Android Beam pour partager le contenu de votre téléphone avec un autre téléphone ou une tablette compatible NFC. 12nov 27nov 12déc Le suivi conso de votre opérateur peut différer de celui de votre appareil. Utilisateur: Laura Menu Retour Plus Suivant 397Ko Appuyez sur un utilisateur ou une application pour afficher sa consommation de données. Certaines applications transfèrent des données en arrière-plan lorsque vous ne les regardez pas. Pour mettre fin à ce processus, sélectionnez votre application, puis cochez Limiter données d'application en arrière-plan. Remarque : l'autre appareil doit également prendre en charge la technologie NFC. 1 Ouvrez l'écran contenant l'élément que vous souhaitez partager. 2 Accolez l'arrière de votre téléphone à l'autre appareil. Lorsque les appareils se connectent, le message Appuyer pour partager s'affiche sur votre téléphone. 3 Appuyez sur l'écran pour partager l'élément. Connexion et transfert Connexion et transfert Démarrage rapide : connexion et transfert Connexion sans fil Bluetooth Réseaux Wi-Fi Câbles USB Partager votre connexion de données Utilisation des données NFC Votre cloud Téléphone et tablette Carte mémoire Réseaux privés virtuels (VPN) Réseau mobile Mode Avion Recevoir des informations avec la technologie NFC Votre cloud Vous pouvez recevoir des liens Web, des coupons électroniques, des brochures, des cartes et bien plus encore via un tag NFC. Repérez le logo NFC sur les affiches, les panneaux, les écrans des magasins et partout ailleurs. Il vous suffit d'accoler l'arrière de votre téléphone au logo pour recevoir les informations associées. Un compte unique vous permettant d'accéder à tout, n'importe quand : téléphone, tablette, ordinateur. Configuration rapide des modes Bluetooth et Wi-Fi Il vous suffit d'accoler votre téléphone à un appareil Bluetooth ou un point d'accès Wi-Fi compatible NFC pour établir directement une association ou une connexion. Paiement mobile Vous pouvez utiliser une application de paiement sécurisée pour régler vos achats (le cas échéant). Repérez le logo NFC pour vous assurer que vous pouvez effectuer un paiement mobile. Accolez l'arrière de votre téléphone à l'appareil de paiement pour régler vos achats. Sécurité Les paiements mobiles, les connexions sans fil et le partage de contenu requièrent un niveau de sécurité élevé : Menu Retour Plus Suivant • Portée : la technologie NFC ne fonctionne que sur une portée limitée (environ 4 cm). Les connexions accidentelles restent donc improbables. Dans un tel cas, vous devez toujours accepter la connexion pour envoyer ou recevoir des informations. • Cryptage : votre téléphone utilise les dernières fonctionnalités de sécurité, de cryptage et d'authentification pour protéger vos informations personnelles lors des paiements mobiles et du partage de contenu. Synchroniser votre compte Google Lorsque vous vous connectez à un compte Google unique, tous les appareils peuvent accéder aux mêmes applications, contacts, films, livres et musiques depuis Google Play. Vous partagez également Gmail, Google Agenda et Google Mobile™. Pour ajouter des comptes à votre téléphone, Paramètres > Comptes, puis appuyez sur Applications > appuyez sur Ajouter un compte > Google. Téléphone et tablette Vous pouvez utiliser conjointement votre téléphone et votre tablette Android et exploiter ainsi le potentiel offert par ces deux appareils : • Transférer des multimédias et fichiers : copiez les fichiers sur votre téléphone et transférez-les sur d'autres périphériques. Voir « Transférer des fichiers ». • Point d'accès via le téléphone : si vous disposez d'une tablette Wi-Fi, transformez votre téléphone en point d'accès Wi-Fi afin de permettre à votre tablette d'accéder à Internet depuis n'importe quel endroit. Voir « Point d'accès Wi-Fi ». • Accessoires Bluetooth™ : si vous disposez d'un clavier ou d'autres accessoires Bluetooth pour votre tablette, vous pouvez également les utiliser avec votre téléphone. Pour les connecter, voir « Connexion sans fil Bluetooth ». Connexion et transfert Connexion et transfert Démarrage rapide : connexion et transfert Connexion sans fil Bluetooth Réseaux Wi-Fi Câbles USB Partager votre connexion de données Utilisation des données NFC Votre cloud Téléphone et tablette Carte mémoire Réseaux privés virtuels (VPN) Réseau mobile Mode Avion Carte mémoire Vos photos, vidéos et autres fichiers sont automatiquement stockés dans la mémoire interne de votre téléphone. Vous pouvez configurer certaines applications, telles que l'appareil photo, pour stocker des fichiers sur une carte microSD. Remarque : utilisez une carte mémoire Classe 10. Trouver la fonction : Applications Stockage > Carte SD > Réseau mobile Paramètres > Activer/désactiver une carte mémoire Pour activer une carte mémoire, placez-la simplement dans votre téléphone (voir « Insertion des cartes et mise sous tension »). Pour désactiver votre carte mémoire (et la retirer de votre téléphone), appuyez sur Applications > Paramètres > Stockage > Désactiver la carte SD. Attention : ne retirez pas une carte mémoire lorsque le téléphone l'utilise ou y enregistre des fichiers. Pour supprimer toutes les informations (musique, photos et fichiers) de votre carte mémoire, appuyez sur Applications Paramètres > Stockage > Effacer la carte SD. > Réseaux privés virtuels (VPN) Retour Plus Suivant Il n'est pas nécessaire de modifier les paramètres réseau. Pour obtenir de l'aide, adressez-vous à votre fournisseur. Pour afficher les options des paramètres réseau, appuyez sur Applications > Paramètres > Plus > Réseaux mobiles. Pour changer de réseau, appuyez sur Applications > Paramètres > Plus > Réseaux cellulaires > Opérateurs de réseau et appuyez sur un réseau. Remarque : votre téléphone prend en charge la plupart des réseaux. Pour obtenir de l'aide, adressez-vous à votre fournisseur. Mode Avion Effacer le contenu d'une carte mémoire Menu Pour saisir les paramètres VPN, appuyez sur Applications > Paramètres > Plus > VPN. Appuyez sur pour ajouter un nouveau VPN. Choisissez le type de VPN et entrez les paramètres fournis par l'administrateur réseau. Le réseau s'affiche dans la liste VPN, ce qui vous permet de le sélectionner lorsque vous souhaitez vous y connecter. Un réseau privé virtuel vous permet d'accéder à des fichiers sur un réseau sécurisé (tel qu'un réseau d'entreprise doté d'un pare-feu). Contactez l'administrateur réseau afin d'obtenir les paramètres VPN, ainsi que toute autre application ou configuration supplémentaire. Utilisez le mode Avion pour désactiver toutes les connexions sans fil. Ce mode est particulièrement utile en avion. Faites glisser la barre d'état vers le bas avec deux doigts, puis appuyez sur Mode Avion. Remarque : lorsque vous activez le mode Avion, tous les services sans fil sont désactivés. Vous pouvez réactiver les services Wi-Fi et/ou Bluetooth™ si la compagnie aérienne vous y autorise. Les autres services sans fil de voix et de données (par exemple, les appels et les SMS/MMS) restent désactivés. Toutefois, vous pouvez toujours passer des appels d'urgence à destination des services de secours de votre zone géographique. Protection Sécurisez votre téléphone Protection Démarrage rapide : protégez votre téléphone Verrouillage de l'écran Épinglage des applications à l'écran Verrouillage de la carte SIM Chiffrer votre téléphone Sauvegarder et restaurer Réinitialisation Téléphone volé ? Démarrage rapide : protégez votre téléphone Verrouillage de l'écran Assurez-vous de protéger vos informations en cas de perte ou de vol de votre téléphone. Trouver la fonction : Applications > Paramètres > Afin de sécuriser votre téléphone, vous pouvez définir l'écran tactile pour qu'il se verrouille lors de la mise en veille. Sécurité Le moyen le plus simple de protéger votre téléphone consiste à utiliser la fonction Verrouillage de l'écran. Pour déverrouiller votre téléphone, vous avez plusieurs possibilités : faire glisser votre doigt (moins sûre) ou bien saisir un schéma, un code PIN ou un code de verrouillage. Paramètres > Trouver la fonction : Applications > Sécurité > Verrouillage de l'écran, puis sélectionnez le type de verrouillage : • Aucun : permet de désactiver le verrouillage de l'écran. • Faire glisser : appuyez sur vers le haut. et faites glisser votre doigt • Schéma : dessinez un schéma pour déverrouiller l'écran. • Code PIN : saisissez entre quatre et seize chiffres pour déverrouiller l'écran. 11:35 • Mot de passe : saisissez entre quatre et seize lettres, chiffres ou symboles pour déverrouiller l'écran. Sécurité Sécurité de l'écran Verrouillage de l'écran Code PIN Verrouiller automatiquement Vous pouvez utiliser un schéma, un mot de passe ou d'autres options pour verrouiller votre écran. 1minute après la mise en veille, sauf quand l'appareil reste déverrouillé par Smart Lock Verrouillage auto du bouton Marche/Arrêt Sauf quand l'appareil reste déverrouillé par Smart Lock Infos propriétaire Smart Lock Cryptage Chiffrer le téléphone Menu Retour Plus Suivant Ajoutez des informations sur votre écran de verrouillage. Cryptez les données stockées sur votre smartphone. Pour modifier le moment où l'écran tactile se met en veille, Paramètres > Écran > Veille. appuyez sur Applications > Remarque : il est possible de passer des appels d'urgence à partir d'un téléphone verrouillé (reportez-vous à la section « Appels d'urgence »). Le téléphone sonne même s'il est verrouillé, et vous n'avez pas besoin de saisir de code PIN ou de mot de passe pour répondre à un appel. Vous ne pouvez pas déverrouiller votre téléphone ? Schéma, code PIN ou mot de passe : si vous oubliez votre schéma, code PIN ou mot de passe, vous pouvez saisir l'adresse e-mail et le mot de passe de votre compte Google afin de déverrouiller votre téléphone. Protection Protection Démarrage rapide : protégez votre téléphone Verrouillage de l'écran Épinglage des applications à l'écran Verrouillage de la carte SIM Chiffrer votre téléphone Sauvegarder et restaurer Réinitialisation Téléphone volé ? Si aucun compte Google n'est configuré sur votre téléphone, contactez votre opérateur pour qu'il réinitialise les réglages d'usine de votre appareil. Pour définir le code PIN de votre carte SIM, saisissez un code à 4 chiffres. Pour modifier le code, choisissez Modifier code PIN carte SIM. Avertissement : cette opération effacera toutes les données de votre téléphone. Chiffrer votre téléphone Épinglage des applications à l'écran Vous souhaitez garder un écran important à portée de main, comme une carte d'embarquement ou un coupon de réduction ? Épinglez cet écran pour y accéder facilement. Pour configurer l'épinglage à l'écran, appuyez sur Paramètres > Sécurité > Épinglage Applications > d’écran. Pour épingler un écran, ouvrez l'application souhaitée, appuyez sur Présentation , puis faites défiler l'écran vers le haut. Appuyez sur . Pour détacher un écran, appuyez simultanément sur Retour et Présentation . Verrouillage de la carte SIM Attention : si vous entrez un code PIN incorrect pour votre carte SIM trois fois de suite, votre téléphone bloque votre carte et vous invite à entrer le code de déblocage de la SIM. Contactez votre opérateur pour connaître votre code PIN de déblocage. Menu Retour Plus Suivant Vous ne devriez pas avoir besoin d'utiliser cette fonction, mais, si besoin, pour définir un code PIN de carte SIM à saisir lorsque vous allumez votre téléphone, appuyez sur Applications > Paramètres > Sécurité > Configurer verrouillage carte SIM > Verrouiller la carte SIM. Attention : si vous oubliez votre code de cryptage, vous ne pourrez pas récupérer les données stockées sur votre téléphone ou sur la carte mémoire. Le chiffrement de vos fichiers peut durer une heure ou plus. Laissez votre téléphone connecté et veillez à ne pas interrompre le processus. Le chiffrement protège les comptes, les paramètres, les applications et les fichiers de votre téléphone et bloque tout accès en cas de vol. Vous ne devriez pas avoir besoin d'utiliser cette fonction, mais, si besoin, pour chiffrer votre téléphone et saisir un code PIN ou un mot de passe à chaque fois que vous l'allumez, Paramètres > Sécurité > appuyez sur Applications > Chiffrer le téléphone. Sauvegarder et restaurer Trouver la fonction : Applications > Paramètres > Sauvegarder et réinitialiser, puis appuyez sur le commutateur pour l'activer Les données de votre compte Google sont sauvegardées en ligne. Si vous réinitialisez ou remplacez votre téléphone, connectez-vous simplement à votre compte Google pour restaurer les contacts, événements et autres détails que vous avez synchronisés avec le compte. Pour choisir les éléments à synchroniser avec le compte, Paramètres > Comptes > appuyez sur Applications > Protection Protection Démarrage rapide : protégez votre téléphone Verrouillage de l'écran Épinglage des applications à l'écran Verrouillage de la carte SIM Chiffrer votre téléphone Sauvegarder et restaurer Réinitialisation Téléphone volé ? Google, appuyez sur votre compte Google, puis vérifiez les éléments à synchroniser. Remarque : les SMS/MMS, les journaux d'appel et les éléments stockés sur votre téléphone ne seront pas restaurés. Pour restaurer vos applications Google Play Store, reportez-vous à la section « Gérer vos applications ». Réinitialisation Pour restaurer les paramètres par défaut de votre téléphone et en effacer toutes les données, appuyez sur Applications > Paramètres > Sauvegarder et réinitialiser > Rétablir la configuration d'usine > RÉINITIALISER LE TÉLÉPHONE. Avertissement : toutes les applications téléchargées sur votre téléphone, ainsi que les données utilisateur, seront supprimées. Les données dans le cloud ne seront pas supprimées. Téléphone volé ? Votre téléphone est équipé d'Android Device Manager. Vous pouvez verrouiller ou réinitialiser votre téléphone à distance pour le protéger contre le vol. Pour plus d'informations, rendez-vous sur www.google.com/android/devicemanager. Menu Retour Plus Suivant Vous voulez en savoir plus ? Il y a toujours quelque chose à apprendre Vous voulez en savoir plus ? Obtenir de l'aide et plus Obtenir de l'aide et plus Reprise sur incident Obtenez des réponses, des mises à jour et des infos : Dans le cas improbable où votre téléphone ne répondrait plus, essayez de le redémarrer en appuyant de manière prolongée sur le bouton Marche/Arrêt jusqu'à ce que l'écran s'éteigne et que le téléphone redémarre. • L'aide se trouve ici : appuyez sur Applications > Aide pour accéder à des tutoriels, des guides détaillés et des FAQ ou pour discuter avec des personnes qui peuvent vous aider, et ce depuis votre téléphone. • Tout Moto X : accédez à des logiciels PC, des guides d'utilisation et plus encore à l'adresse www.motorola.com/mymotoxforce. • Accessoires : recherchez des accessoires pour votre téléphone à l'adresse www.motorola.com/mobility. • Obtenir des applications : appuyez sur Applications > Play Store pour acheter et télécharger des applications. • Actualités : voici comment nous trouver : YouTube™ www.youtube.com/motorola Facebook™ www.facebook.com/motorola Twitter www.twitter.com/motorola Google+™ www.google.com/+Motorola/posts Conseils • Utilisation interactive : pour bien démarrer, appuyez sur Applications > Aide afin d'accéder aux tutoriels interactifs. Menu Retour Plus Suivant • Aide Google : dans presque toutes les applications Google, vous pouvez appuyer sur Menu > Aide. Vous pouvez également consulter les Centres d'aide Google en ligne à l'adresse www.google.com/support. Entretien et réparation Si vous avez besoin d'aide ou si vous avez des questions, nous sommes là pour vous aider. Accédez au site www.motorola.com/support, dans lequel vous trouverez une sélection d'options d'assistance à la clientèle. Vous pouvez également contacter le service d'assistance client Motorola aux numéros suivants : 0825 303 302 (France), 027001660 (Belgique). Droits d'auteur et marques commerciales Motorola Mobility LLC 222 W. Merchandise Mart Plaza 16th Floor Chicago, IL 60654 Droits d'auteur et marques commerciales www.motorola.com Remarque : n'envoyez pas votre produit à l'adresse ci-dessus. Si vous devez renvoyer votre produit pour une réparation, un remplacement ou un service de garantie, contactez le service d'assistance client Motorola aux numéros suivants : 34 902 100 077/ 34 912 757 164 Certains services, fonctionnalités et applications dépendent du réseau et peuvent ne pas être disponibles partout ; des termes, conditions et/ou tarifs particuliers pourront être appliqués. Pour plus de détails, adressez-vous à votre opérateur. Les fonctions, fonctionnalités, caractéristiques du produit et informations indiquées dans ce guide d’utilisation sont mises à jour et étaient exactes au moment de la mise sous presse. Motorola se réserve le droit de modifier ces informations sans préavis, ni obligation. Remarque : les images de ce guide sont fournies à titre d'exemple uniquement. MOTOROLA et le logo M stylisé sont des marques commerciales ou marques déposées de Motorola Trademark Holdings, LLC. Android, Google et les autres marques commerciales sont la propriété de Google Inc. Le robot Android est reproduit ou modifié à partir de l'œuvre créée et partagée par Google, et utilisé conformément aux conditions détaillées dans la licence d'attribution Creative Commons 3.0. Les autres noms de produits et de services appartiennent à leurs propriétaires respectifs. © 2015 Motorola Mobility LLC. Tous droits réservés. Attention : Motorola n'est pas responsable des modifications apportées à l'émetteur-récepteur. ID du produit : Moto X Force Référence du manuel : 68018035006-A Menu Retour Plus Suivant ">
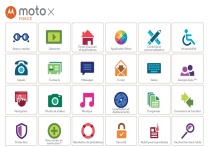
Link pubblico aggiornato
Il link pubblico alla tua chat è stato aggiornato.