Dell B5460dn Mono Laser Printer printers accessory Manuel utilisateur
PDF
Télécharger
Document
Imprimante laser Dell B5460dn Guide de l'utilisateur 1 Février 2014 www.dell.com | dell.com/support/printers Marques commerciales Les informations contenues dans ce document peuvent faire l'objet de modifications sans préavis. © 2014 Dell, Inc. Tous droits réservés. Toute reproduction de ce document, de quelque manière que ce soit, est strictement interdite sans l'autorisation écrite de Dell Inc. Marques commerciales utilisées dans ce texte : Dell, le logo DELL, Inspiron, Dell Precision, Dimension, OptiPlex, Latitude, PowerEdge, PowerVault, PowerApp et Dell OpenManage sont des marques commerciales de Dell Inc. ; Intel, Pentium et Celeron sont des marques déposées d'Intel Corporation ; Microsoft et Windows sont des marques déposées de Microsoft Corporation ; AirPrint et le logo AirPrint logo sont des marques commerciales d'Apple, Inc. D'autres marques et noms commerciaux peuvent être utilisés dans ce document pour faire référence à des entités se réclamant de ces marques et des noms de leurs produits. Dell Inc. renonce à tout intérêt propriétaire vis-à-vis de marques et de noms de marque autres que les siens. Contenu 2 Contenu Consignes de sécurité...................................................................................5 A propos de l'imprimante.............................................................................7 Recherche d'informations sur l'imprimante..............................................................................................7 Choix d'un emplacement pour l'imprimante............................................................................................8 Configurations de l'imprimante...............................................................................................................10 A partir du panneau de commandes de l’imprimante............................................................................11 Interprétation des couleurs des voyants et du bouton Veille.................................................................12 Configuration supplémentaire de l'imprimante..........................................13 Installation des options internes.............................................................................................................13 Installation des options matérielles........................................................................................................29 Connexion des câbles..............................................................................................................................31 Configuration du logiciel d'imprimante...................................................................................................33 Utilisation en réseau...............................................................................................................................34 Vérification de la configuration de l'imprimante....................................................................................38 Chargement du papier et des supports spéciaux.........................................40 Définition du type et du format de papier..............................................................................................40 Configuration des paramètres de papier Universel................................................................................40 Chargement du tiroir 550 feuilles...........................................................................................................40 Chargement du tiroir 2 100 feuilles.........................................................................................................46 Alimentation du chargeur multifonction.................................................................................................53 Chaînage et annulation du chaînage de bacs..........................................................................................57 Spécifications relatives au papier et aux supports spéciaux........................59 Chargement de support spécial..............................................................................................................59 Recommandations relatives au papier....................................................................................................61 Formats, grammages et types de papiers pris en charge........................................................................64 Impression.................................................................................................69 Impression d'un document.....................................................................................................................69 Impression à partir d'un lecteur flash.....................................................................................................70 Impression à partir d'un appareil mobile................................................................................................72 Impression de travaux confidentiels et suspendus.................................................................................73 Contenu 3 Impression de pages d'informations.......................................................................................................75 Annulation d'une tâche d'impression.....................................................................................................75 Présentation des menus de l'imprimante...................................................77 Liste des menus.......................................................................................................................................77 Menu papier............................................................................................................................................78 Menu Rapports........................................................................................................................................88 Menu Réseau/Ports.................................................................................................................................89 Menu Sécurité.......................................................................................................................................102 Menu Paramètres..................................................................................................................................105 Menu Aide.............................................................................................................................................125 Economiser de l'argent et protéger l'environnement................................127 Economies de papier et de toner..........................................................................................................127 Economie d'énergie...............................................................................................................................128 Recyclage...............................................................................................................................................130 Sécurisation de l'imprimante....................................................................131 Utilisation de la fonction de verrouillage..............................................................................................131 Déclaration relative à la volatilité..........................................................................................................131 Effacement de la mémoire volatile.......................................................................................................132 Effacement de la mémoire non volatile................................................................................................132 Effacement de la mémoire du disque dur de l'imprimante..................................................................133 Configuration du chiffrement du disque dur de l'imprimante..............................................................133 Recherche des informations de sécurité sur l'imprimante...................................................................134 Maintenance de l'imprimante..................................................................135 Estimation du nombre de pages restantes............................................................................................135 Nettoyage de l'imprimante...................................................................................................................135 Vérification de l'état des pièces et fournitures.....................................................................................136 Commande de fournitures....................................................................................................................137 Stockage des fournitures.......................................................................................................................137 Remplacement des fournitures.............................................................................................................138 Déplacement de l'imprimante...............................................................................................................144 Gestion de votre imprimante...................................................................146 Gestion des messages de l'imprimante.................................................................................................146 Accès au Centre de suivi d'état.............................................................................................................146 Contenu 4 Consultation de l'écran virtuel..............................................................................................................146 Modification des paramètres d'impression confidentielle...................................................................147 Copie des paramètres de l'imprimante sur d'autres imprimantes........................................................147 Restauration des paramètres usine......................................................................................................148 Elimination des bourrages........................................................................149 Réduction des risques de bourrage.......................................................................................................149 Explication des messages de bourrage papier et identification des zones de bourrage.......................151 [x]‑bourrage papier, soulevez le capot avant et retirez la cartouche. [200–201].................................153 [x]‑bourrage papier, ouvrez la porte arrière supérieure. [202].............................................................155 [x]‑bourrage papier, retirez le papier coincé du réceptacle standard. [203]........................................156 [x]‑bourrage papier, ouvrez les portes arrière supérieure et inférieure. [231–234]............................157 [x]‑bourrage papier, retirez le bac 1 pour retirer le papier coincé dans le dispositif recto verso. [235–239]...............................................................................................................................159 [x]‑bourrage papier, ouvrez le bac [x]. [24x].........................................................................................160 [x]‑bourrage papier, éliminez le bourrage du chargeur manuel. [250].................................................161 [x]‑bourrage papier, retirez le papier, ouvrez la porte arrière de la boîte aux lettres. [41y.xx] Laisser papier ds récept...........................................................................................162 [x]‑bourrage papier, retirez le papier, ouvrez la porte arrière du réceptacle d’extension. [43y.xx] Laisser papier ds récept..................................................................................164 [x]‑bourrage papier, retirez le papier, ouvrez la porte arrière de l'unité de finition. [451] Laisser papier ds récept..............................................................................................165 [x]‑bourrage papier, retirez le papier, ouvrez la porte de l'agrafeuse. [455–457] Laisser papier ds récept................................................................................................................................166 Dépannage...............................................................................................170 Présentation des messages de l'imprimante.........................................................................................170 Résolution des problèmes d'impression...............................................................................................188 Résolution des problèmes d'impression...............................................................................................197 Embedded Web Server ne s'ouvre pas..................................................................................................224 Contacter le service d'assistance technique.........................................................................................225 Annexe.....................................................................................................226 Index........................................................................................................228 Consignes de sécurité 5 Consignes de sécurité Branchez le cordon d'alimentation sur une prise électrique correctement mise à la terre, située à proximité de l'appareil et facile d'accès. Ne placez pas ce produit et ne l'utilisez pas à proximité d'une source humide. AVERTISSEMENT—RISQUE DE BLESSURE : ce produit utilise un laser. L'utilisation de commandes ou de réglages ou la mise en place de procédures autres que celles spécifiées dans le présent manuel peuvent entraîner des risques d'exposition aux rayonnements laser. Ce produit utilise un procédé d’impression thermique qui chauffe le support d’impression, ce qui peut provoquer des émanations provenant du support. Vous devez lire intégralement la section relative aux instructions de mise en service qui traitent du choix des supports d'impression afin d'éviter d'éventuelles émanations dangereuses. AVERTISSEMENT—RISQUE DE BLESSURE : La batterie lithium de ce produit n'est pas destinée à être remplacée. Il existe un risque d'explosion si une batterie lithium est placée de façon incorrecte. Ne rechargez pas, ne démontez pas et n’incinérez pas une batterie lithium. Mettez les batteries lithium usagées au rebut selon les instructions du fabricant et les réglementations locales. MISE EN GARDE—SURFACE BRULANTE : l'intérieur de l'imprimante risque d'être brûlant. Pour réduire le risque de brûlure, laissez la surface ou le composant refroidir avant d'y toucher. AVERTISSEMENT—RISQUE DE BLESSURE : Pour réduire le risque d'instabilité de l'appareil, chargez chaque bac séparément. Laissez tous les bacs ou tiroirs fermés aussi longtemps que vous ne les utilisez pas. AVERTISSEMENT—RISQUE DE BLESSURE : L’imprimante pèse plus de 18 kg (40 lb). L'intervention d'au moins deux personnes est donc nécessaire pour la soulever sans risque. AVERTISSEMENT—RISQUE DE BLESSURE : Avant de déplacer l'imprimante, suivez les instructions ci-dessous pour éviter de vous blesser ou d'endommager la machine : • Mettez l'imprimante hors tension, puis débranchez le cordon d'alimentation de la prise électrique. • Débranchez tous les cordons et câbles de l'imprimante. • Si plusieurs unités de finition en option sont installées, retirez une à une les unités de finition de l'imprimante. Remarques : – Veillez à retirer l'unité de finition située tout en haut en premier. – Pour retirer l'unité de finition, tenez-la sur les côtés, puis soulevez les loquets pour déverrouiller l'unité de finition. • Si l'imprimante ne dispose pas d'un socle à roulettes, mais est dotée de tiroirs optionnels, retirez les tiroirs. Remarque : Faites glisser le loquet sur la droite du tiroir optionnel vers l'avant du tiroir jusqu'à ce qu'il s'enclenche. • • • • Utilisez les poignées situées de part et d'autre de l'imprimante pour la soulever. Vérifiez que vos doigts ne se trouvent pas sous l'imprimante lorsque vous la posez. Assurez-vous qu'il y ait suffisamment d'espace autour de l'imprimante. Utilisez uniquement le cordon d'alimentation fourni avec cet appareil ou le cordon de remplacement autorisé par le fabricant. Consignes de sécurité 6 MISE EN GARDE—RISQUE D'ELECTROCUTION : Si vous accédez à la carte contrôleur ou installez du matériel en option ou des périphériques mémoire alors que l'imprimante est déjà en service, mettez celle-ci hors tension et débranchez son câble d'alimentation de la prise électrique avant de poursuivre. Si d'autres périphériques sont connectés à l'imprimante, mettez-les également hors tension et débranchez tous les câbles reliés à l'imprimante. MISE EN GARDE—RISQUE D'ELECTROCUTION : pour éviter tout risque d'électrocution lors du nettoyage de l'extérieur de l'imprimante, débranchez le cordon d'alimentation électrique de la prise et déconnectez tous les câbles de l'imprimante avant de continuer. Utilisez uniquement le cordon d'alimentation fourni avec cet appareil ou le cordon de remplacement autorisé par le fabricant. MISE EN GARDE—RISQUE D'ELECTROCUTION : Vérifiez que toutes les connexions externes (telles que les connexions Ethernet et téléphonique) sont correctement installées dans les ports appropriés. Ce produit a été conçu, testé et approuvé afin de satisfaire à des normes de sécurité générale strictes et d'utiliser des composants spécifiques du fabricant. Les caractéristiques de sécurité de certains éléments ne sont pas toujours connues. Le fabricant n'est pas responsable de l'utilisation de pièces de rechange d'autres fabricants. AVERTISSEMENT—RISQUE DE BLESSURE : abstenez-vous de couper, de tordre, de plier, d'écraser le câble d'alimentation ou de poser des objets lourds dessus. Ne le soumettez pas à une usure ou une utilisation abusive. Ne pincez pas le cordon d'alimentation entre des objets, par exemple des meubles, et un mur. Un risque d'incendie ou de choc électrique pourrait s'ensuivre. Vérifez régulièrement que le câble d'alimentation ne présente pas ces problèmes. Avant de l'inspecter, débranchez-le de la prise électrique. Pour toute intervention ou réparation autre que celles décrites dans la documentation de l'utilisateur, adressez-vous à un représentant du service approprié. MISE EN GARDE—RISQUE D'ELECTROCUTION : N'installez pas ce produit et ne procédez à aucun branchement (câble d'alimentation, fonction de télécopie ou câble USB) en cas d'orage. MISE EN GARDE—RISQUE DE BASCULEMENT : les configurations de montage sur le sol nécessitent un meuble supplémentaire pour des raisons de stabilité. Vous devez utiliser un support ou un socle d'imprimante si vous utilisez un bac de grande capacité ou plusieurs options. Si vous avez acheté une imprimante de configuration semblable, vous aurez probablement besoin de meubles supplémentaires. Pour plus d'informations, contactez le revendeur de l'imprimante. CONSERVEZ PRECIEUSEMENT CES CONSIGNES. A propos de l'imprimante 7 A propos de l'imprimante Recherche d'informations sur l'imprimante Que recherchez-vous ? Disponible ici Instructions de configuration initiale : Documentation de configuration : la documentation de configuration est fournie avec l'imprimante. • Connexion de l'imprimante • Installation du logiciel de l'imprimante Instructions supplémentaires de configuration et d'utilisation de l'imprimante : Guide de l'utilisateur et Guide de référence rapide : les guides peuvent être disponibles sur le CD Logiciel et documentation. • Sélection et stockage du papier et des supports Pour des informations supplémentaires, consultez notre site Web à l'adresse spéciaux www.dell.com/support/manuals. • Chargement du papier • Configuration des paramètres de l'imprimante • Affichage et impression de documents et de photos • Configuration et utilisation du logiciel de l'imprimante • Configuration d'une imprimante sur un réseau • Informations sur l'entretien de l'imprimante • Dépannage et résolution des problèmes Instructions relatives à : Guide de mise en réseau : ouvrez le CD Logiciels et documentation et naviguez • Connexion de l'imprimante à un réseau Ethernet jusqu'à : Documentation >Guide de l'utilisateur et autres publications >Guide de • Dépannage des problèmes de connexion de mise en réseau l'imprimante Aide à l'utilisation du logiciel de l'imprimante Aide Windows ou Mac : ouvrez un logiciel de l'imprimante et cliquez sur Aide. Cliquez sur ? pour afficher les informations contextuelles. Remarques : • Aide du logiciel est installée automatiquement avec le logiciel de l'imprimante. • Le logiciel de l'imprimante se trouve dans le dossier Programmes de l'imprimante ou sur le bureau, selon votre système d'exploitation. A propos de l'imprimante 8 Que recherchez-vous ? Disponible ici Informations supplémentaires récentes, mises à jour ou support technique : Site Web d'assistance Dell—www.dell.com/support/printers Les numéros de téléphone de l'assistance et les heures de permanence pour votre zone ou pays sont disponibles sur le site Web d'assistance. Veillez à avoir ces informations à portée de main lorsque vous contactez l'assistance afin que votre requête soit traitée plus rapidement : • • • • Documentation • • • • Suivi de commande Téléchargement de pilotes Mises à niveau du produit • Etiquette de service • Code de service express Assistance téléphonique et informations de réparation Remarque : L'étiquette de service et le code de service express sont Assistance en ligne par messagerie instantanée apposés sur l'imprimante. Assistance par email Support vocal • Logiciels et pilotes : pilotes certifiés pour l'impri- CD Logiciel et documentation mante et programmes d'installation pour le logiciel de l'imprimante Dell • Fichiers Lisez-moi : modifications de dernière minute ou références techniques avancées pour des utilisateurs ou techniciens expérimentés • Remplacement des cartouches d'encre Site Web des fournitures d'imprimante Dell–www.dell.com/printers Vous pouvez acheter des fournitures d'imprimante en ligne, par téléphone ou dans le magasin de votre choix. • Consignes de sécurité préalables à l'utilisation Guide d'informations sur le produit • Consommables et accessoires pour l'imprimante de l'imprimante • Informations règlementaires • Informations de garantie Remarque : Le Guide d'informations sur le produit peut ne pas être disponible dans votre pays ou région. Choix d'un emplacement pour l'imprimante AVERTISSEMENT—RISQUE DE BLESSURE : l’imprimante pèse plus de 18 kg. L'intervention d'au moins deux personnes est donc nécessaire pour la soulever sans risque. Lorsque vous choisissez un emplacement pour l'imprimante, faites en sorte de laisser suffisamment d'espace pour ouvrir les tiroirs, les capots et les portes. Si vous envisagez d'installer des accessoires, prévoyez l'espace nécessaire. Important : • Installez l'imprimante à proximité d'une prise de courant correctement mise à la terre et facile d'accès. • Assurez-vous que la pièce est aérée conformément à la dernière révision de la norme ASHRAE 62 ou de la norme 156 du Comité technique CEN. • Prévoyez une surface plane, stable et propre. A propos de l'imprimante 9 • Veuillez suivre les instructions suivantes : – Nettoyer, sécher et enlever la poussière ; – Tenir à l'écart des agrafes et des trombones. – Ne pas être exposer directement aux courants d'air provenant des appareils de climatisation, des chauffages ou des ventilateurs. – Ne doit pas être exposer directement aux rayons du soleil, à un taux d'humidité élevé ou à des variations de températures ; • Respecter la température et l'humidité relative recommandées dans n'importe quelles conditions. Température ambiante 15,6 à 32,2 °C (60 à 90 °F) Température de stockage -40 à 43,3 °C (-40 à 110 °F) • Pour que l'imprimante soit correctement ventilée, l'espace recommandé autour d'elle est le suivant : 5 4 1 1 3 2 1 Volet de droite 152 mm (6 po) 2 Avant 508 mm (20 po) 3 Volet de gauche 152 mm (6 po) 4 Arrière 152 mm (6 po) 5 Haut 115 mm (4,5 po) A propos de l'imprimante 10 Configurations de l'imprimante Modèle de base 1 2 1 3 4 1 Réceptacle standard 2 Panneau de commandes de l'imprimante 3 Chargeur multifonction 4 Bac 550 feuilles standard (Bac 1) Modèle entièrement configuré MISE EN GARDE—RISQUE DE BASCULEMENT : Les configurations de montage sur le sol nécessitent un meuble supplémentaire pour des raisons de stabilité. Vous devez utiliser un support ou un socle d'imprimante si vous utilisez un bac de grande capacité ou plusieurs options. Si vous avez acheté une imprimante de configuration semblable, vous aurez probablement besoin de meubles supplémentaires. Pour plus d'informations, contactez le revendeur de l'imprimante. L'illustration suivante montre le nombre d'unités de finition et de bacs en option maximum pris en charge par l'imprimante. Pour plus d'informations sur d'autres configurations, consultez notre site Web. 1 6 5 4 3 2 A propos de l'imprimante 11 1 Réceptacle d'extension haute capacité 2 Socle à roulettes 3 Bac 2 100 feuilles 4 Bac 550 feuilles Remarque : Un bac 550 feuilles verrouillable est également disponible. Pour plus d'informations, contactez le revendeur de l'imprimante. 5 Boîtes aux lettres 4 cases 6 Unité de finition d'agrafage Remarques : • Lorsque vous utilisez une unité de finition d'agrafage et une boîte à lettres 4 réceptacles, l'unité de finition d'agrafage doit toujours se trouver dans la partie supérieure. • • • • N'installez pas d'unité de finition pouvant être placée au-dessus du réceptacle d'extension haute capacité. Utilisez toujours un socle à roulettes lorsque l'imprimante est configurée avec un bac 2 100 feuilles. Le bac 2 100 feuilles doit toujours se trouver dans la partie inférieure de la configuration. Quatre bacs en option maximum peuvent être configurés avec l'imprimante. A partir du panneau de commandes de l’imprimante 1 10 Utilisez 9 2 3 8 7 4 5 6 Pour 1 Ecran 2 Touche Sélectionner Soumettre les modification apportées aux paramètres de l'imprimante. 3 Touches fléchées Faire défiler du haut ou vers le bas et de gauche à droite. 4 Pavé numérique Entrez des chiffres, des lettres ou des symboles. • Connaître l'état de l'imprimante. • Configurer et utiliser l'imprimante. A propos de l'imprimante 5 12 Utilisez Pour Bouton Veille Activer le mode veille ou le mode hibernation. Pour sortir l'imprimante du mode Veille, procédez comme suit : • • • • • • Appuyez sur une touche quelconque. Extrayez le tiroir 1 ou chargez du papier dans le chargeur multifonction. Ouvrez une porte ou un capot. Envoyez un travail d'impression depuis l’ordinateur. Exécutez une réinitialisation à l'aide du commutateur d'alimentation principal. Connectez un périphérique au port USB de l'imprimante. 6 Bouton Arrêt/Annulation Arrêter toute activité de l'imprimante. 7 bouton Retour Revenir à l'écran précédent. 8 Bouton Accueil Accéder à l'écran d'accueil. 9 Voyant Vérifier l’état de l’imprimante. 10 Port USB Connecter un lecteur flash à l'imprimante. Remarque : seul le port USB qui se trouve sur la face avant de l’imprimante prend en charge les lecteurs Flash. Interprétation des couleurs des voyants et du bouton Veille Les couleurs des voyants et du bouton Veille du panneau de commandes de l'imprimante indiquent une condition ou un état particulier de l'imprimante. Voyant Etat de l'imprimante Désactivé L’imprimante est hors tension ou en mode Hibernation. Vert clignotant : L'imprimante préchauffe, traite des données ou est en cours d'impression. Vert uni : L'imprimante est sous tension, mais en attente. Rouge clignotant L'imprimante nécessite une intervention de l'utilisateur. Voyant du bouton Veille Etat de l'imprimante Désactivé L'imprimante est à l'arrêt, en attente ou à l'état Prêt. Ambre uni L'imprimante est en mode Veille. Ambre clignotant L’imprimante quitte ou entre en mode Hibernation. Ambre clignotant pendant 1/10 de seconde, puis extinction complète pendant 1,9 seconde en mode impulsion lent L’imprimante est en mode Hibernation. Configuration supplémentaire de l'imprimante 13 Configuration supplémentaire de l'imprimante Installation des options internes MISE EN GARDE—RISQUE D'ELECTROCUTION : Si vous accédez à la carte logique ou installez du matériel en option ou des périphériques mémoire alors que l'imprimante est déjà en service, mettez celle-ci hors tension et débranchez son câble d'alimentation de la prise électrique avant de poursuivre. Si d'autres périphériques sont connectés à l'imprimante, mettez-les également hors tension et débranchez tous les câbles reliés à l'imprimante. Options internes disponibles Remarque : Certaines options sont disponibles uniquement pour certains modèles d’imprimantes. Pour plus d'informations, contactez le revendeur de l'imprimante. • Carte mémoire – DDR3 DIMM – Mémoire flash • Polices • Barrettes microcode – Formulaires et code à barres – PRESCRIRE – IPDS • Disque dur de l'imprimante • Internal Solutions Ports (ISP) Accès à la carte logique Remarque : Un tournevis à tête plate est nécessaire pour la réalisation de cette opération. MISE EN GARDE—RISQUE D'ELECTROCUTION : Si vous accédez à la carte contrôleur ou installez du matériel en option ou des cartes mémoire alors que l'imprimante est déjà en service, mettez celle-ci hors tension et débranchez son câble d'alimentation de la prise électrique avant de poursuivre. Si d'autres périphériques sont connectés à l'imprimante, mettez-les également hors tension et débranchez tous les câbles reliés à l'imprimante. 1 Retirez le capot d'accès à la carte logique. 1 2 Configuration supplémentaire de l'imprimante 14 2 A l'aide d'un tournevis, dévissez les vis de la plaque protectrice de la carte logique. 3 Retirez la plaque protectrice. 1 2 4 Reportez-vous à l'illustration suivante pour localiser le connecteur approprié : Attention — Dommages potentiels : Les composants électroniques de la carte contrôleur sont très vulnérables à l'électricité statique. Touchez d'abord une partie métallique de l'imprimante avant de manipuler les composants électroniques ou connecteurs de la carte contrôleur. Configuration supplémentaire de l'imprimante 15 1 2 3 1 Port ISP (Internal Solutions Port) ou connecteur du disque dur de l'imprimante 2 Connecteur de carte optionnelle 3 Connecteur de carte mémoire 5 Alignez les vis avec les orifices de la plaque protectrice, puis remettez-la en place. 2 1 Configuration supplémentaire de l'imprimante 16 6 Serrez les vis sur la plaque. 7 Refixez le capot. 1 2 Installation d'une carte mémoire MISE EN GARDE—RISQUE D'ELECTROCUTION : Si vous accédez à la carte contrôleur ou installez du matériel en option ou des périphériques mémoire alors que l'imprimante est déjà en service, mettez celle-ci hors tension et débranchez son câble d'alimentation de la prise électrique avant de poursuivre. Si d'autres périphériques sont connectés à l'imprimante, mettez-les également hors tension et débranchez tous les câbles reliés à l'imprimante. Attention — Dommages potentiels : Les composants électroniques de la carte contrôleur sont très vulnérables à l'électricité statique. Touchez une partie métallique de l'imprimante avant de manipuler les composants électroniques ou connecteurs de la carte logique. Configuration supplémentaire de l'imprimante 17 Vous pouvez vous procurer séparément une carte mémoire optionnelle et l'associer à la carte logique. 1 Accédez à la carte contrôleur. Pour plus d'informations, reportez-vous à la section « Accès à la carte logique », page 13. 2 Déballez la carte mémoire. Attention — Dommages potentiels : Evitez de toucher les points de connexion le long des bords de la carte. Vous risqueriez de l'endommager. 3 Alignez l'encoche (1) de la carte mémoire sur l'arrête (2) du connecteur. 1 2 4 Poussez la carte mémoire dans le connecteur, puis poussez-la vers la carte logique jusqu'à ce qu'elle s'enclenche. 5 Remettez la plaque protectrice de la carte logique en place, puis le capot d'accès à la carte logique. Configuration supplémentaire de l'imprimante 18 Installation d'un port Internal Solutions Port La carte contrôleur ne prend en charge qu'un seul port Internal Solutions Port (ISP) en option. Remarque : Un tournevis à tête plate est nécessaire pour la réalisation de cette opération. MISE EN GARDE—RISQUE D'ELECTROCUTION : Si vous accédez à la carte contrôleur ou installez du matériel en option ou des périphériques de stockage alors que l'imprimante est déjà en service, mettez celle-ci hors tension et débranchez son câble d'alimentation de la prise électrique avant de poursuivre. Si d'autres périphériques sont connectés à l'imprimante, mettez-les également hors tension et débranchez tous les câbles reliés à l'imprimante. Attention — Dommages potentiels : Les composants électroniques de la carte contrôleur sont très vulnérables à l'électricité statique. Touchez une partie métallique de l'imprimante avant de manipuler les composants électroniques ou connecteurs de la carte contrôleur. 1 Accédez à la carte contrôleur. Pour plus d'informations, reportez-vous à la section « Accès à la carte logique », page 13. 2 Si un disque dur en option est installé sur l'imprimante, il doit d'abord être retiré. Pour des informations supplémentaires, reportez-vous à la section « Retrait du disque dur de l'imprimante », page 27. 3 Déballez le kit ISP. 1 2 4 3 1 Solution ISP 2 Vis de fixation du support en plastique du port ISP 3 Vis de fixation du support de montage du port ISP à la plaque protectrice de la carte logique 4 Support en plastique Configuration supplémentaire de l'imprimante 19 4 Retirez le capot en métal de l'ouverture ISP. a Desserrez les vis. b Soulevez le capot en métal, puis retirez-le complètement. 1 2 3 5 Alignez les pattes situées sur le support en plastique avec les encoches situées sur le boîtier de la carte logique, puis appuyez le support en plastique contre le boîtier de la carte logique jusqu'à ce qu'il s'enclenche. Vérifiez que les cables sont bien rangés sous le support en plastique. Configuration supplémentaire de l'imprimante 20 6 Installez le port ISP sur le support en plastique. Remarque : Inclinez le port ISP au-dessus du support en plastique de sorte que les tiges des connecteurs placés en saillie traversent l'ouverture ISP installée sur la carte logique. 7 Abaissez le port ISP vers le support en plastique jusqu'à ce qu'il soit fixé entre les guides du support. Configuration supplémentaire de l'imprimante 21 8 Fixez le support en plastique au port ISP à l'aide de la vis à oreilles fournie. Remarque : Tournez la vis dans le sens des aiguilles d'une montre de sorte que le port ISP reste en place mais ne la serrez pas à ce stade. 9 Vissez les deux vis fournies pour fixer le support de montage du port ISP à la plaque protectrice de la carte logique. 10 Serrez la vis à oreilles fixée au port ISP. Attention — Dommages potentiels : Ne la vissez pas excessivement. 11 Raccordez le câble de l'interface ISP dans la prise de la carte logique. Remarque : Les fiches et les prises suivent un code de couleurs. Configuration supplémentaire de l'imprimante 22 Installation d'une carte en option MISE EN GARDE—RISQUE D'ELECTROCUTION : Si vous accédez à la carte contrôleur ou installez du matériel en option ou des périphériques mémoire alors que l'imprimante est déjà en service, mettez celle-ci hors tension et débranchez son câble d'alimentation de la prise électrique avant de poursuivre. Si d'autres périphériques sont connectés à l'imprimante, mettez-les également hors tension et débranchez tous les câbles qui les relient à l'imprimante. Attention — Dommages potentiels : Les composants électroniques de la carte contrôleur sont très vulnérables à l'électricité statique. Touchez une partie métallique de l'imprimante avant de manipuler les composants électroniques ou connecteurs de la carte contrôleur. 1 Accédez à la carte contrôleur. Pour plus d'informations, reportez-vous à la section « Accès à la carte logique », page 13. 2 Déballez la carte en option. Attention — Dommages potentiels : Évitez de toucher les points de connexion le long des bords de la carte. Configuration supplémentaire de l'imprimante 23 3 Tenez la carte par les côtés et alignez les broches en plastique (1) avec les orifices (2) de la carte contrôleur. 1 2 4 Mettez la carte en place en appuyant fermement comme indiqué sur l'illustration. Attention — Dommages potentiels : Une installation incorrecte de la carte peut entraîner des dégâts pour la carte et la carte contrôleur. Remarque : Le connecteur de la carte doit être en contact avec la carte contrôleur sur toute sa longueur. 5 Fermez la porte d'accès à la carte contrôleur. Remarque : Lorsque le logiciel de l'imprimante et les options matérielles sont installées, il peut être nécessaire d'ajouter manuellement les options dans le pilote de l'imprimante afin qu'elles soient disponibles pour des travaux d'impression. Pour plus d'informations, reportez-vous à la section « Ajout des options disponibles dans le pilote d’impression », page 33. Installation d'un disque dur sur l'imprimante Remarque : Un tournevis à tête plate est nécessaire pour la réalisation de cette opération. Configuration supplémentaire de l'imprimante 24 MISE EN GARDE—RISQUE D'ELECTROCUTION : Si vous accédez à la carte contrôleur ou installez du matériel en option ou des périphériques de stockage alors que l'imprimante est déjà en service, mettez celle-ci hors tension et débranchez son câble d'alimentation de la prise électrique avant de poursuivre. Si d'autres périphériques sont connectés à l'imprimante, mettez-les également hors tension et débranchez tous les câbles reliés à l'imprimante. Attention — Dommages potentiels : Les composants électroniques de la carte contrôleur sont très vulnérables à l'électricité statique. Touchez une partie métallique de l'imprimante avant de manipuler les composants électroniques ou connecteurs de la carte contrôleur. 1 Accédez à la carte contrôleur. Pour plus d'informations, reportez-vous à la section « Accès à la carte logique », page 13. 2 Sortez le disque dur de l'imprimante de son emballage. 3 Localisez le connecteur adéquat sur le boîtier de la carte logique. Remarque : Si un ISP en option est installé, le disque dur de l'imprimante doit être installé sur cet ISP. Configuration supplémentaire de l'imprimante 25 Pour installer le disque dur de l'imprimante sur l'ISP : a Retirez les vis fixées au support de montage du disque dur de l'imprimante, puis retirez le support. b Alignez les encoches du disque dur de l'imprimante avec les trous de l'ISP, puis appuyez sur le disque dur de l'imprimante jusqu'à ce que les encoches s'enclenchent correctement. Avertissement relatif à l'installation : Prenez l'ensemble de carte de circuit imprimé par les bords uniquement. Ne touchez pas le centre du disque dur de l'imprimante et n'appuyez pas dessus. Vous risqueriez de l'endommager. c Insérez la fiche du câble de l'interface du disque dur de l'imprimante dans la prise de l'ISP. Remarque : les fiches et les réceptacles sont identifiables grâce à un code de couleur. Configuration supplémentaire de l'imprimante 26 4 Alignez les encoches du disque dur de l'imprimante avec les trous du boîtier de la carte logique, puis appuyez sur le disque dur de l'imprimante jusqu'à ce que les encoches s'enclenchent correctement. Avertissement relatif à l'installation : Prenez l'ensemble de carte de circuit imprimé par les bords uniquement. Ne touchez pas le centre du disque dur de l'imprimante et n'appuyez pas dessus. Vous risqueriez de l'endommager. Remarque : Vérifiez que les cables sont bien rangés sous le disque dur de l'imprimante. 5 Insérez la fiche du câble de l'interface du disque dur de l'imprimante dans la prise de la carte contrôleur. Remarque : les fiches et les réceptacles sont identifiables grâce à un code de couleur. Configuration supplémentaire de l'imprimante 27 Retrait du disque dur de l'imprimante Remarque : Un tournevis à tête plate est nécessaire pour la réalisation de cette opération. MISE EN GARDE—RISQUE D'ELECTROCUTION : Si vous accédez à la carte contrôleur ou installez du matériel en option ou des cartes mémoire alors que l'imprimante est déjà en service, mettez celle-ci hors tension et débranchez son câble d'alimentation de la prise électrique avant de poursuivre. Si d'autres périphériques sont connectés à l'imprimante, mettez-les également hors tension et débranchez tous les câbles reliés à l'imprimante. Configuration supplémentaire de l'imprimante 28 Attention — Dommages potentiels : Les composants électroniques de la carte contrôleur sont très vulnérables à l'électricité statique. Touchez une partie métallique de l'imprimante avant de manipuler les composants électroniques ou connecteurs de la carte contrôleur. 1 Accédez à la carte contrôleur. Pour plus d'informations, reportez-vous à la section « Accès à la carte logique », page 13. 2 Déconnectez le câble de l'interface du disque dur de l'imprimante de la carte logique en le laissant connecté au disque dur de l'imprimante. Appuyez sur l'extrémité de la fiche du câble de l'interface pour débloquer le loquet et retirer le câble. Configuration supplémentaire de l'imprimante 3 Retirez les vis en maintenant le disque dur de l'imprimante en position. 4 Retirez le disque dur de l'imprimante. 5 Mettez de côté le disque dur de l'imprimante. Installation des options matérielles Ordre d'installation AVERTISSEMENT—RISQUE DE BLESSURE : L'imprimante pèse plus de 18 kg. L'intervention d'au moins deux personnes est donc nécessaire pour la soulever sans risque. 29 Configuration supplémentaire de l'imprimante 30 MISE EN GARDE—RISQUE D'ELECTROCUTION : Si vous accédez à la carte contrôleur ou installez du matériel en option ou des périphériques mémoire alors que l'imprimante est déjà en service, mettez celle-ci hors tension et débranchez son câble d'alimentation de la prise électrique avant de poursuivre. Si d'autres périphériques sont connectés à l'imprimante, mettez-les également hors tension et débranchez tous les câbles reliés à l'imprimante. MISE EN GARDE—RISQUE DE BASCULEMENT : Les configurations de montage sur le sol nécessitent un meuble supplémentaire pour des raisons de stabilité. Utilisez un support ou une base d'imprimante si vous utilisez plusieurs options d'entrée. Si vous avez acheté une imprimante de configuration semblable, vous aurez probablement besoin de meubles supplémentaires. Pour plus d'informations, contactez le revendeur de l'imprimante. Installez l'imprimante ainsi que toutes les options matérielles que vous avez achetées dans l'ordre suivant : • • • • Socle à roulettes Tiroir 2 100 feuilles ou espaceur Bac 550 feuilles en option Imprimante Pour plus d'informations sur l'installation d'un socle à roulettes, un tiroir 550 feuilles optionnel, un espaceur ou un tiroir 2100 feuilles, consultez la fiche d'installation fournie avec l'option. Installation des tiroirs optionnels AVERTISSEMENT—RISQUE DE BLESSURE : L'imprimante pèse plus de 18 kg. L'intervention d'au moins deux personnes est donc nécessaire pour la soulever sans risque. MISE EN GARDE—RISQUE D'ELECTROCUTION : Si vous accédez à la carte contrôleur ou installez du matériel en option ou des périphériques mémoire alors que l'imprimante est déjà en service, mettez celle-ci hors tension et débranchez son câble d'alimentation de la prise électrique avant de poursuivre. Si d'autres périphériques sont connectés à l'imprimante, mettez-les également hors tension et débranchez tous les câbles reliés à l'imprimante. MISE EN GARDE—RISQUE DE BASCULEMENT : les configurations de montage sur le sol nécessitent un meuble supplémentaire pour des raisons de stabilité. Vous devez utiliser un support ou un socle d'imprimante si vous utilisez un bac de grande capacité ou plusieurs options. Si vous avez acheté une imprimante de configuration semblable, vous aurez probablement besoin de meubles supplémentaires. Pour plus d'informations, contactez le revendeur de l'imprimante. 1 Eteignez l'imprimante. 2 Déballez le tiroir optionnel, puis retirez tous les matériaux d'emballage. Configuration supplémentaire de l'imprimante 31 3 Tirez sur le tiroir, puis retirez tous les matériaux d'emballage à l'intérieur du tiroir. 4 Insérez le bac. 5 Placez le tiroir à proximité de l'imprimante. 6 Alignez l'imprimante sur le tiroir, puis abaissez doucement l'imprimante pour la mettre en place. 7 Remettez l'imprimante sous tension. Remarque : Une fois le logiciel de l'imprimante et les tiroirs en option installés, il peut être nécessaire d'ajouter manuellement les options dans le pilote de l'imprimante afin qu'elles soient disponibles pour des travaux d'impression. Pour plus d'informations, reportez-vous à la section « Ajout des options disponibles dans le pilote d’impression », page 33. Connexion des câbles AVERTISSEMENT—RISQUE DE BLESSURE : N'installez pas ce produit et ne procédez à aucun branchement (cordon d'alimentation, fonction de télécopie ou câble USB) en cas d'orage. Configuration supplémentaire de l'imprimante 32 Reliez l'imprimante à l'ordinateur à l'aide d'un câble USB ou Ethernet. Assurez-vous de faire correspondre les éléments suivants : • Le symbole USB du câble avec le symbole USB de l'imprimante • Le câble Ethernet approprié dans le port Ethernet • Le câble parallèle approprié dans le port parallèle 6 1 2 3 4 5 1 Utilisez A Port parallèle Raccordez l'imprimante à l'ordinateur. Remarque : Ce port peut également permettre l'installation d'un port Internal Solutions Port (ISP) en option. 2 Port USB Connectez un adaptateur réseau sans fil en option. 3 Port Ethernet Connectez l'imprimante à un réseau. 4 Port USB de l'imprimante Raccordez l'imprimante à l'ordinateur. 5 Fente de sécurité Attachez-y un verrou pour sécuriser la carte contrôleur. 6 Prise du cordon d'alimentation de l'imprimante Branchez l'imprimante sur une prise secteur correctement mise à la terre. Attention — Dommages potentiels : Lors de l'impression, ne touchez pas au câble USB, à l'adaptateur réseau sans fil ou à la zone de l'imprimante illustrée. Vous risqueriez de perdre des données ou de causer un dysfonctionnement. Remarque : Cette fonction est uniquement disponible si vous achetez des tiroirs en option et un socle à roulettes. Après avoir connecté le câble Ethernet et le cordon d'alimentation, fixez soigneusement les câbles dans les rainures au dos de l'imprimante. Configuration supplémentaire de l'imprimante Configuration du logiciel d'imprimante Installation de l'imprimante 1 Obtenez une copie du programme d'installation du logiciel. 2 Lancez le programme d'installation et suivez les instructions qui s'affichent sur l'écran de l'ordinateur. 3 Pour les utilisateurs Macintosh, ajoutez l'imprimante. Remarque : L'adresse IP de l'imprimante figure dans la section TCP/IP du menu Réseau/Ports. Ajout des options disponibles dans le pilote d’impression Pour les utilisateurs Windows 1 Ouvrez le dossier Imprimantes, puis sélectionnez votre imprimante. 2 Ouvrez les propriétés de l'imprimante, puis ajoutez ou installez manuellement les options. 3 Appliquez les modifications. 33 Configuration supplémentaire de l'imprimante 34 Pour les utilisateurs Macintosh 1 Dans Préférences système du menu Pomme, naviguez jusqu'à votre imprimante, puis sélectionnez Options et consommables >Pilote. 2 Ajoutez les options matérielles installées. 3 Appliquez les modifications. Utilisation en réseau Remarques : • Procurez-vous un adaptateur réseau sans fil avant de configurer l'imprimante sur un réseau sans fil. Pour plus d'informations, contactez le revendeur de l'imprimante. • Le SSID (Service Set Identifier) est le nom attribué à un réseau sans fil. WEP (Wireless Encryption Protocol), WPA (Wi-Fi Protected Access), WPA2 et 802.1X-RADIUS sont des types de sécurité utilisés sur un réseau. Préparation de la configuration de l'imprimante sur un réseau Ethernet Pour configurer votre imprimante pour un réseau Ethernet, organisez les informations suivantes avant de commencer : Remarque : si votre réseau affecte automatiquement des adresses IP aux ordinateurs et imprimantes, passez à l'installation de l'imprimante. • • • • Adresse IP valide et unique de l'imprimante à utiliser sur le réseau Passerelle du réseau Masque de réseau Surnom de l'imprimante (facultatif) Remarque : un surnom d'imprimante peut faciliter l'identification de cette dernière sur le réseau. Vous pouvez utiliser le surnom d'imprimante par défaut ou affecter un nom facile à retenir. Vous aurez besoin d'un câble Ethernet pour connecter l'imprimante au réseau et d'un port disponible pour la connexion physique. Chaque fois que cela est possible, utilisez un câble réseau neuf pour éviter d'éventuels problèmes causés par un câble endommagé. Préparation de l'installation de l'imprimante sans fil sur un réseau sans fil. Remarques : • Assurez-vous que votre adaptateur réseau sans fil est installé sur votre imprimante et qu'il fonctionne correctement. • Assurez-vous que votre point d'accès (routeur sans fil) est activé et qu'il fonctionne correctement. Assurez-vous que vous disposez des informations suivantes avant de configurer les paramètres de l'imprimante sans fil : • SSID : le SSID correspond au nom du réseau. • Mode sans fil (ou mode réseau) : le mode peut être infrastructure ou ad hoc. Configuration supplémentaire de l'imprimante 35 • Canal (réseaux sans fil ad hoc) : par défaut, le réglage automatique du canal est sélectionné pour les réseaux en mode infrastructure. Certains réseaux en mode ad hoc requièrent également le réglage automatique. Demandez conseil auprès de votre assistant système si vous avez des doutes concernant le canal à sélectionner. • Méthode de sécurité : il existe trois options de base pour la méthode de sécurité : – Clé WEP : Si votre réseau utilise plus d'une clé WEP, vous pouvez saisir jusqu'à quatre clés dans les zones prévues à cet effet. Pour sélectionner la clé en cours d’utilisation sur le réseau, sélectionnez la clé WEP transmise par défaut. ou – Clé préparatagée ou phrase de passe WPA ou WPA2 Le mot de passe WPA comprend une fonction de cryptage comme couche supplémentaire de sécurité. La méthode de cryptage peut être AES ou TKIP. La méthode de cryptage doit être la même pour le routeur et l’imprimante, faute de quoi l’imprimante sera dans l’impossibilité de communiquer sur le réseau. – 802.1X–RADIUS Si vous installez l'imprimante sur un réseau 802.1X, les informations suivantes vous seront nécessaires : • • • • Type d'authentification Type d'authentification interne Nom d'utilisateur et mot de passe 802.1X Certificats – Pas de sécurité Si votre réseau sans fil n'utilise aucune méthode de sécurité, vous ne possédez aucune information de sécurité. Remarque : il est déconseillé d'utiliser un réseau sans fil non sécurisé. Remarques : – si vous ne connaissez pas le SSID du réseau auquel votre ordinateur est connecté, lancez l'utilitaire sans fil de votre adaptateur réseau, puis recherchez le nom du réseau. Si vous ne trouvez pas le SSID ou les informations de sécurité de votre réseau, consultez la documentation fournie avec le point d'accès ou adressez-vous à votre technicien de support technique. – Pour obtenir la clé / phrase de passe WPA/WPA2 prépartagée du réseau sans fil, reportez-vous à la documentation fournie avec votre point d'accès, à la page Web associée au point d'accès, ou encore consultez votre technicien de support technique. Connexion de l'imprimante à l'aide de l’Assistant de configuration sans fil Avant de commencer, vérifiez les points suivants : • Un adaptateur réseau sans fil est installé sur l'imprimante et fonctionne correctement. Pour plus d’informations, reportez-vous à la notice d’utilisation fournie avec l'adaptateur réseau sans fil. • Un câble Ethernet est déconnecté de l'imprimante. • NIC actif est réglé sur Auto. Pour le régler sur Auto, accédez à : >Réseaux/Ports >NIC actif >Auto >Envoyer Remarque : Veillez à éteindre l'imprimante, à patienter au moins cinq secondes, puis à la rallumer. Configuration supplémentaire de l'imprimante 36 1 A partir du panneau de commandes de l'imprimante, allez sur : >Réseaux/Ports >Réseau [x] >Réseau [x] Configuration >Sans fil >Configuration de la connexion sans fil 2 Sélectionnez une configuration de connexion sans fil. Utilisation A Recherche des réseaux Affichez les connexions sans fil disponibles. Remarque : Cet élément de menu affiche l'ensemble des SSID de diffusion sécurisés ou non. Entrer un nom de réseau Tapez manuellement le SSID. Remarque : Assurez-vous de taper le SSID approprié. Wi-Fi Protected Setup Connectez l'imprimante à un réseau sans fil à l'aide de Wi‑Fi Protected Setup. 3 Suivez les instructions qui s'affichent sur l'écran de l'imprimante. Connexion de l'imprimante à un réseau sans fil à l'aide de Wi‑Fi Protected Setup Avant de commencer, vérifiez les points suivants : • Le point d'accès (routeur sans fil) est certifié Wi‑Fi Protected Setup (WPS) ou compatible WPS. Pour plus d'informations, consultez la documentation fournie avec votre point d'accès. • Un adaptateur réseau sans fil installé sur votre imprimante est raccordé et fonctionne correctement. Pour plus d’informations, reportez-vous à la notice d’utilisation fournie avec l'adaptateur réseau sans fil. Utilisation de la méthode PBC (Push Button Configuration, configuration des boutons de commande) 1 A partir du panneau de commandes de l'imprimante, accédez à : >Réseau/Ports >Réseau [x] >Configuration du réseau [x] >Sans fil >Configuration du réseau sans fil >Wi‑Fi Protected Setup >Démarrer Méthode PBC 2 Suivez les instructions qui s'affichent sur l'écran de l'imprimante. Utilisation de la méthode PIN (Personal Identification Number, numéro d'identification personnel) 1 A partir du panneau de commandes de l'imprimante, accédez à : >Réseau/Ports >Réseau [x] >Configuration du réseau [x] >Sans fil >Configuration du réseau sans fil >Wi‑Fi Protected Setup >Démarrer Méthode PIN 2 Copiez le code PIN WPS à huit chiffres. 3 Ouvrez un navigateur Web, puis tapez l'adresse IP de votre point d'accès dans le champ d'adresse. Remarques : • L'adresse IP apparaît sous la forme de quatre séries de chiffres séparées par des points, par exemple 123.123.123.123. • Si vous utilisez un serveur proxy, désactivez-le temporairement pour charger correctement la page Web. 4 Accédez aux paramètres WPS. Pour plus d'informations, consultez la documentation fournie avec votre point d'accès. 5 Saisissez le code PIN à huit chiffres, puis enregistrez le paramètre. Configuration supplémentaire de l'imprimante 37 Connexion de l'imprimante à un réseau sans fil à l'aide du serveur Web incorporé Avant de commencer, vérifiez les points suivants : • Votre imprimante est connectée temporairement à un réseau Ethernet. • Un adaptateur réseau sans fil est installé sur votre imprimante et fonctionne correctement. Pour plus d’informations, reportez-vous à la notice d’utilisation fournie avec l'adaptateur réseau sans fil. 1 Ouvrez un navigateur Web, puis tapez l'adresse IP de l'imprimante dans le champ d'adresse. Remarques : • Voir l'adresse IP de l'imprimante sur son panneau de commandes. L'adresse IP apparaît sous la forme de quatre séries de chiffres séparées par des points, par exemple 123.123.123.123. • Si vous utilisez un serveur proxy, désactivez-le temporairement pour charger correctement la page Web. 2 Cliquez sur Paramètres >Réseau/Ports >Sans fil. 3 Modifiez les paramètres afin qu'ils correspondent à ceux de votre point d'accès (routeur sans fil). Remarque : Veillez à saisir le SSID, la méthode de sécurité, la clé prépartagée ou phrase de passe, le mode réseau et le canal corrects. 4 Cliquez sur Envoyer. 5 Eteignez l'imprimante, puis déconnectez le câble Ethernet. Ensuite, attendez au moins cinq secondes avant de remettre l'imprimante sous tension. 6 Pour vérifier si votre imprimante est connectée au réseau, imprimez une page de configuration du réseau. Dans la section Carte réseau [x], vérifiez si l'état est Connectée. Modification des paramètres du port après l'installation d'un nouveau ISP réseau Remarques : • Si l'imprimante utilise une adresse IP statique, vous n'aurez pas à apporter de modifications. • Si les ordinateurs sont configurés pour utiliser le nom de réseau (au lieu d'une adresse IP), vous n'aurez pas à apporter de modifications. • Si vous ajoutez un port ISP sans fil à une imprimante déjà configurée pour une connexion Ethernet, vérifiez que l'imprimante est déconnectée du réseau Ethernet. Pour les utilisateurs Windows 1 Ouvrez le dossier Imprimantes. 2 Dans le menu contextuel de l'imprimante avec le nouveau port ISP, accédez aux propriétés de l'imprimante. 3 Configurez le port dans la liste. 4 Mettez à jour l’adresse IP. 5 Appliquez les modifications. Configuration supplémentaire de l'imprimante 38 Pour les utilisateurs Macintosh 1 Dans le menu Pomme, sélectionnez Préférences système, accédez à la liste d'imprimantes, puis sélectionnez + > IP. 2 Saisissez l'adresse IP dans le champ d'adresse. 3 Appliquez les modifications. Configuration de l'impression série Utilisez l'impression série lorsque l'ordinateur est loin de l'imprimante. Après avoir installé le port série ou le port de communication (COM), configurez l'imprimante et l'ordinateur. Remarque : L'impression série réduit la vitesse d'impression. 1 Définissez les paramètres de l'imprimante. a A partir du panneau de commandes, accédez au menu des paramètres du port. b Recherchez le menu des paramètres du port série et réglez les paramètres si nécessaire. c Enregistrez les paramètres. 2 Depuis votre ordinateur, ouvrez le dossier Imprimantes, puis sélectionnez votre imprimante. 3 Ouvrez les propriétés de l'imprimante, puis sélectionnez le port COM dans la liste. 4 Définissez les paramètres du port COM dans le Gestionnaire de périphériques. Utilisez la boîte de dialogue Exécuter pour ouvrir l'invite de commandes, puis saisissez devmgmt.msc. Vérification de la configuration de l'imprimante Impression d'une page des paramètres de menu L'impression de la page des paramètres de menus permet de contrôler les paramètres de menus actuels et de vérifier si les options de l'imprimante sont correctement définies. Remarque : Si vous n'avez pas modifié de paramètres de menu, la page des paramètres de menu liste alors tous les paramètres usine. Lorsque vous sélectionnez et enregistrez d'autres paramètres de menus, ils remplacent les paramètres usine dans les paramètres utilisateur par défaut. Un paramètre utilisateur par défaut s’applique jusqu’à ce que vous accédiez de nouveau au menu, que vous choisissiez une autre valeur et que vous l’enregistriez. A partir du panneau de commandes de l'imprimante, allez sur : >Paramètres > >Rapports > >Page des paramètres de menus > Configuration supplémentaire de l'imprimante 39 Impression d'une page de configuration du réseau Si l'imprimante est en réseau, imprimez une page de configuration réseau pour vérifier la connexion réseau. Cette page permet également d'obtenir des informations importantes qui vous aident à configurer les impressions réseau. 1 A partir du panneau de commandes de l'imprimante, allez sur : >Paramètres > >Rapports > >Page de configuration du réseau > 2 Vérifiez la première section de la page de configuration du réseau, puis assurez-vous que l'état est Connectée. Si l'état est Non connectée, il se peut que la connexion de réseau local ne soit pas activée ou que le câble réseau ne fonctionne pas correctement. Consultez un technicien de support système pour trouver une solution, puis imprimez une nouvelle page de configuration réseau. Chargement du papier et des supports spéciaux 40 Chargement du papier et des supports spéciaux Le choix et la gestion du papier et des supports spéciaux peuvent affecter la fiabilité de l'impression des documents. Pour plus d'informations, reportez-vous aux rubriques « Réduction des risques de bourrage », page 149 et « Stockage du papier », page 64. Définition du type et du format de papier 1 A partir du panneau de commandes de l'imprimante, naviguez jusqu'à : >Paramètres > >Menu papier > >Format/Type de papier > 2 Appuyez sur la flèche vers le bas ou vers le haut pour sélectionner le tiroir ou le chargeur, puis appuyez sur 3 Appuyez sur la touche haut ou bas pour sélectionner le format du papier, ensuite pressez . . 4 Appuyez sur la touche haut ou bas pour sélectionner le type de papier par défaut pour l'imprimante, puis sur pour modifier les paramètres. Configuration des paramètres de papier Universel Le format papier Universel est un paramètre défini par l'utilisateur qui permet d'imprimer sur des formats de papier qui ne sont pas prédéfinis dans les menus de l'imprimante. Remarques : • Le plus petit format de papier Universel pris en charge est 70 x 127 mm (2,76 x 5 pouces) pour l'impression recto et 105 x 148 mm (4,13 x 5,83 pouces) pour l'impression recto recto (sur les deux faces). • Le plus grand format de papier Universel pris en charge est 216 x 356 mm (8,5 x 14 pouces) pour l'impression recto et recto verso. • Lors d'une impression sur du papier dont la largeur est inférieure à 210 mm (8,3 pouces), l'imprimante imprime à vitesse réduite au bout d'un certain temps pour garantir les meilleures performances d'impression. A partir du panneau de commandes de l'imprimante, allez sur : >Paramètres > >Menu papier > >Configuration générale > >Unités de mesure > >, puis sélectionnez une unité de mesure > Chargement du tiroir 550 feuilles AVERTISSEMENT—RISQUE DE BLESSURE : Pour réduire le risque d'instabilité de l'appareil, chargez chaque bac séparément. Laissez tous les bacs fermés aussi longtemps que vous ne les utilisez pas. 1 Tirez sur le tiroir pour le dégager. Chargement du papier et des supports spéciaux 41 Remarques : • Lorsque vous chargez du papier au format Folio, Légal ou Oficio, soulevez légèrement le tiroir et extrayez-le complètement. • Evitez de retirer les tiroirs lorsqu'un travail est en cours d'impression ou lorsque le message Occupé apparaît à l'écran. Vous risqueriez de provoquer des bourrages. 1 2 Pincez le guide de largeur et faites-le glisser sur la position qui correspond au format du papier chargé jusqu'à ce qu'il s'enclenche. 1 2 1 Remarque : Utilisez les repères de format du papier situés en bas du tiroir pour ajuster les guides au mieux. Chargement du papier et des supports spéciaux 42 1 3 Déverrouillez le guide de longueur, puis pincez et faites glisser le guide de façon à l'ajuster au format du papier chargé. 1 2 3 1 Remarques : • Verrouillez le guide de longueur pour tous les formats de papier. • Utilisez les repères de format du papier situés en bas du tiroir pour ajuster les guides au mieux. Chargement du papier et des supports spéciaux 43 1 4 Déramez et ventilez les feuilles pour les assouplir. Ne pliez pas le papier et ne le froissez pas. Egalisez les bords sur une surface plane. 5 Chargez la pile de papier avec la face imprimable vers le bas. Remarque : Assurez-vous que le papier ou l'enveloppe est correctement chargé. • Le papier à en-tête doit être chargé différemment si une unité de finition d'agrafage est installée (disponible en option). Chargement du papier et des supports spéciaux 44 Sans unité de finition d'agrafage en option Avec unité de finition d'agrafage en option Impression sur une seule face Impression sur une seule face Impression recto verso Impression recto verso • Ne faites pas glisser le papier dans le bac. Chargez le papier comme illustré. 1 Chargement du papier et des supports spéciaux 45 • Si vous chargez des enveloppes, assurez-vous que le rabat est orienté vers le haut et que les enveloppes se trouvent sur le bord gauche du tiroir. 1 • Assurez-vous que le papier est en dessous du repère de chargement maximal. Attention — Dommages potentiels : Surcharger le tiroir peut provoquer des bourrages papier. 6 Pour le papier au format personnalisé ou universel, ajustez les guide-papier pour qu'ils touchent légèrement le bord de la pile, puis verrouillez le guide de longueur. Chargement du papier et des supports spéciaux 46 7 Insérez le bac. 1 1 8 A partir du panneau de commandes de l'imprimante, définissez le format et le type de papier dans le menu Papier de manière à ce qu’ils correspondent au papier chargé dans le tiroir. Remarque : Réglez le format et le type de papier corrects afin d'éviter les problèmes de bourrage papier et de qualité d'impression. Chargement du tiroir 2 100 feuilles AVERTISSEMENT—RISQUE DE BLESSURE : Pour réduire le risque d'instabilité de l'appareil, chargez chaque bac séparément. Laissez tous les bacs ou tiroirs fermés aussi longtemps que vous ne les utilisez pas. 1 Tirez sur le tiroir pour le dégager. 2 Réglez les guides de largeur et de longueur. Chargement du papier et des supports spéciaux 47 Chargement du papier au format A5 a Tirez et faites glisser le guide de largeur sur la position qui correspond au format A5. 1 2 L LG FC IO O OL F TR L b Pincez le guide de longueur, puis faites-le glisser sur la position du format A5 jusqu'à ce qu'il s'enclenche. 1 2 Chargement du papier et des supports spéciaux 48 c Retirez le guide de longueur A5 de son support. 1 2 d Insérez le guide de longueur A5 dans l'emplacement prévu à cet effet. Remarque : Appuyez sur le guide de longueur A5 jusqu'à ce qu'il s'enclenche. Chargement du papier au format A4, Lettre, Légal, Oficio et Folio a Tirez le guide vers le haut puis faites-le glisser de façon à l'ajuster au format du papier chargé. 1 L LG FC IO O OL F TR L 2 Chargement du papier et des supports spéciaux 49 b Si le guide de longueur A5 est toujours fixé au guide de longueur, retirez-le. Sinon, passez à l'étape d. c Installez le guide de longueur A5 dans son support. 1 2 Chargement du papier et des supports spéciaux 50 d Pincez le guide de longueur et faites-le glisser sur la position qui correspond au format du papier chargé jusqu'à ce qu'il s'enclenche. 3 Déramez les feuilles pour les détacher, puis ventilez-les. Ne pliez pas le papier et ne le froissez pas. Egalisez les bords sur une surface plane. 4 Chargez la pile de papier avec la face imprimable vers le bas. Remarque : Vérifiez que le papier est chargé correctement. • Le papier à en-tête doit être chargé différemment si une unité de finition d'agrafage est installée (disponible en option). Chargement du papier et des supports spéciaux 51 Sans unité de finition d'agrafage en option Avec unité de finition d'agrafage en option Impression sur une seule face C C AB AB Impression sur une seule face C C AB AB Impression recto verso Impression recto verso Chargement du papier et des supports spéciaux • Assurez-vous que le papier est en dessous du repère de chargement maximal. Attention — Dommages potentiels : Surcharger le tiroir peut provoquer des bourrages papier. 5 Insérez le bac. Remarque : Appuyez sur la pile de papier pendant que vous l'insérez dans le tiroir. 52 Chargement du papier et des supports spéciaux 53 6 A partir du panneau de commandes de l'imprimante, définissez le format et le type dans le menu Papier de manière à ce qu’ils correspondent au papier chargé dans le tiroir. Remarque : Réglez le format et le type de papier corrects afin d'éviter les problèmes de bourrage papier et de qualité d'impression. Alimentation du chargeur multifonction 1 Tirez la porte du chargeur multifonction vers le bas. Remarque : Ne chargez pas et ne fermez pas le chargeur multifonction lorsqu'une impression est en cours. Chargement du papier et des supports spéciaux 2 Tirez le prolongateur du chargeur multifonction. Remarque : Guidez délicatement le prolongateur pour agrandir et ouvrir complètement le chargeur multifonction. 3 Glissez le guide de largeur de façon à l'ajuster au format du papier chargé. Remarque : Utilisez les repères de format du papier situés en bas du tiroir pour ajuster les guides au mieux. 54 Chargement du papier et des supports spéciaux 55 4 Préparez le papier ou les supports spéciaux à charger. • Déramez les feuilles de papier pour les assouplir. Ne pliez pas le papier et ne le froissez pas. Egalisez les bords sur une surface plane. • Tenez les transparents par les bords. Egalisez les bords sur une surface plane. Remarque : Evitez de toucher la face d'impression des transparents. Attention à ne pas les rayer. • Déramez les enveloppes pour les assouplir. Egalisez les bords sur une surface plane. 5 Chargez le papier ou le support spécial. Remarque : Faites glisser la pile délicatement dans le chargeur multifonction jusqu'à ce qu'elle atteigne l'extrémité. • Ne chargez qu'un format et qu'un type de papier ou support spécial à la fois. • Vérifiez que le papier n'est pas trop compressé dans le chargeur multifonction, qu'il est bien à plat et qu'il n'est pas gondolé ou froissé. • Le papier à en-tête doit être chargé différemment si une unité de finition d'agrafage est installée (disponible en option). Sans unité de finition d'agrafage en option Avec unité de finition d'agrafage en option Impression sur une seule face Impression recto verso (sur deux faces) Impression sur une seule face Impression recto verso (sur deux faces) Chargement du papier et des supports spéciaux 56 • Chargez les enveloppes en positionnant le rabat vers le bas et à gauche du chargeur multifonction. Attention — Dommages potentiels : n'utilisez jamais d'enveloppes avec timbre, agrafe, fermoir, fenêtre, revêtement intérieur couché ou bande autocollante. Ces enveloppes peuvent endommager sérieusement l'imprimante. • Veillez à ce que le papier ou le support spécial ne dépasse la quantité maximale de papier autorisée sur le repère de chargement de papier. Attention — Dommages potentiels : Surcharger le chargeur peut provoquer des bourrages papier. Chargement du papier et des supports spéciaux 57 6 Pour le papier au format personnalisé ou universel, ajustez les guides de largeur pour qu'ils touchent légèrement les bords de la pile. 7 A partir du panneau de commandes de l'imprimante, définissez le format et le type de papier dans le menu Papier de manière à ce qu’ils correspondent au papier chargé dans le tiroir. Remarque : Réglez le format et le type de papier corrects afin d'éviter les problèmes de bourrage papier et de qualité d'impression. Chaînage et annulation du chaînage de bacs Chaînage et annulation du chaînage de bacs 1 Ouvrez un navigateur Web, puis tapez l'adresse IP de l'imprimante dans le champ d'adresse. Remarques : • Voir l'adresse IP de l'imprimante sur le panneau de commandes de l'imprimante dans la section TCP/IP du menu Réseau/Ports. L'adresse IP apparaît sous la forme de quatre séries de chiffres séparées par des points, par exemple 123.123.123.123. • Si vous utilisez un serveur proxy, désactivez-le temporairement pour charger correctement la page Web. 2 Cliquez sur Paramètres >Menu papier. 3 Modifier les paramètres de format et de type de papier pour les bacs que vous chaînez. • Pour chaîner des bacs, assurez-vous que le format et le type de papier du bac correspondent à ceux de l'autre bac. • Pour annuler le chaînage de bacs, assurez-vous que le format et le type de papier du bac ne correspondent pas à ceux de l'autre bac. 4 Cliquez sur Envoyer. Remarque : Vous pouvez également modifier le format et le type de papier à l'aide du panneau de commandes de l'imprimante. Pour plus d'informations, reportez-vous à la section « Définition du type et du format de papier », page 40. Attention — Dommages potentiels : Le papier chargé dans le bac doit correspondre au type de papier utilisé par l'imprimante. La température de l'unité de fusion varie en fonction du type de papier spécifié. Des problèmes d'impression peuvent survenir si les paramètres ne sont pas correctement configurés. Création d'un nom personnalisé pour un type de papier Utilisation d'Embedded Web Server 1 Ouvrez un navigateur Web, puis tapez l'adresse IP de l'imprimante dans le champ d'adresse. Remarques : • Dans la section TCP/IP du menu Réseau/Ports, affichez l'adresse IP. L'adresse IP apparaît sous la forme de quatre séries de chiffres séparées par des points, par exemple 123.123.123.123. • Si vous utilisez un serveur proxy, désactivez-le temporairement pour charger correctement la page Web. 2 Cliquez sur Paramètres >Menu papier >Noms personnalisés. Chargement du papier et des supports spéciaux 58 3 Sélectionnez un nom personnalisé, puis saisissez un nouveau nom de type de papier personnalisé. 4 Cliquez sur Envoyer. 5 Cliquez sur Types personnalisés, puis vérifiez si le nom personnalisé a été remplacé par le nouveau nom de type de papier personnalisé. A partir du panneau de commandes de l’imprimante 1 A partir du panneau de commandes de l'imprimante, allez sur : >Paramètres > >Menu Papier > >Noms personnalisés 2 Sélectionnez un nom personnalisé, puis saisissez un nouveau nom de type de papier personnalisé. 3 Appuyez sur . 4 Appuyez sur Types personnalisés, puis vérifiez si le nom personnalisé a été remplacé par le nouveau nom de type de papier personnalisé. Attribution d'un type de papier personnalisé Utilisation d'Embedded Web Server 1 Ouvrez un navigateur Web, puis tapez l'adresse IP de l'imprimante dans le champ d'adresse. Remarques : • Dans la section TCP/IP du menu Réseau/Ports, affichez l'adresse IP. L'adresse IP apparaît sous la forme de quatre séries de chiffres séparées par des points, par exemple 123.123.123.123. • Si vous utilisez un serveur proxy, désactivez-le temporairement pour charger correctement la page Web. 2 Cliquez sur Paramètres >Menu papier >Types personnalisés. 3 Sélectionnez un nom de type de papier personnalisé, puis sélectionnez un type de papier. Remarque : Papier correspond au paramètre usine pour tous les noms personnalisés définis par l'utilisateur. 4 Cliquez sur Envoyer. A partir du panneau de commandes de l’imprimante 1 A partir du panneau de commandes de l'imprimante, allez sur : >Paramètres > >Menu Papier > >Types personnalisés 2 Sélectionnez un nom de type de papier personnalisé, puis sélectionnez un type de papier. Remarque : Papier correspond au paramètre usine pour tous les noms personnalisés définis par l'utilisateur. 3 Appuyez sur . Spécifications relatives au papier et aux supports spéciaux 59 Spécifications relatives au papier et aux supports spéciaux Remarques : • Assurez-vous que le format, le type et le grammage du papier sont définis correctement sur l'ordinateur ou sur le panneau de commandes de l'imprimante. • Déramez, ventilez et égalisez le papier spécial avant de le charger. • L'imprimante peut imprimer à une vitesse réduite afin de ne pas endommager l'unité de fusion. Chargement de support spécial Conseils sur l'utilisation des bristols Le bristol est un support spécial, épais et monocouche. Ses caractéristiques très variables, telles que sa teneur en eau, son épaisseur et sa texture, peuvent considérablement affecter la qualité d'impression. • A partir du panneau de commandes de l'imprimante, définissez le format, le type, la texture et le grammage du papier dans le menu Papier de manière à ce qu’ils correspondent aux bristols chargés dans le bac. • Imprimez toujours un échantillon sur le bristol que vous prévoyez d'utiliser avant d'en acheter en grande quantité. • Spécifiez la texture et le grammage du papier dans les paramètres du bac de manière à ce qu'ils correspondent à ceux du papier chargé dans le bac. • La préimpression, la perforation et le pliage peuvent affecter de manière significative la qualité de l'impression et entraîner des problèmes de bourrage ou d'alimentation du papier. • Avant de charger les bristols dans le bac, déramez-les et ventilez-les pour les détacher. Egalisez les bords sur une surface plane. Conseils sur l’utilisation des enveloppes • A partir du panneau de commandes de l'imprimante, définissez le format, le type, la texture et le grammage du papier dans le menu Papier de manière à ce qu’ils correspondent aux enveloppes chargées dans le bac. • Imprimez toujours un échantillon sur les enveloppes que vous prévoyez d'utiliser avant de les acheter en grande quantité. • Utilisez des enveloppes spécialement destinées aux imprimantes laser. • Pour obtenir un niveau de performance optimal, utilisez des enveloppes de 90 g/m2 (24 lb) ou de qualité 25 % de coton. • Utilisez exclusivement des enveloppes neuves et en bon état. • Pour obtenir des performances optimales et réduire le risque de bourrages, n'utilisez pas d'enveloppes qui : – sont trop recourbées ou tordues, – adhèrent les unes aux autres ou sont endommagées d'une manière quelconque, – contiennent des fenêtres, des trous, des perforations, des zones découpées ou du gaufrage, – ont des agrafes métalliques, des cordons, des attaches métalliques pliantes, – s'assemblent, Spécifications relatives au papier et aux supports spéciaux – – – – 60 préaffranchies, présentent une bande adhésive exposée lorsque le rabat est en position scellée ou fermée, présentent des coins pliés, présentent une finition grossière, irrégulière ou vergée. • Réglez les guides de largeur afin qu'ils correspondent à la largeur des enveloppes. • Avant de charger les enveloppes dans le bac, déramez-les et ventilez-les pour les détacher. Egalisez les bords sur une surface plane. Remarque : un taux d'humidité important (supérieur à 60 %) associé à une température d'impression élevée risque d'entraîner le collage ou le froissement des enveloppes. Conseils sur l'utilisation des étiquettes • A partir du panneau de commandes de l'imprimante, définissez le format, le type, la texture et le grammage du papier dans le menu Papier de manière à ce qu’ils correspondent aux étiquettes chargées dans le bac. • Imprimez toujours un échantillon sur les étiquettes que vous prévoyez d'utiliser avant d'en acheter en grande quantité. • • • • Utilisez des étiquettes spécialement destinées aux imprimantes laser. N'utilisez pas d'étiquettes avec support lisse. N'utilisez pas d'étiquettes dont l'adhésif est apparent. Utilisez des feuilles d'étiquettes complètes. En effet, les étiquettes des feuilles partiellement utilisées risquent de se décoller pendant l'impression et d'entraîner un bourrage. Les feuilles partiellement utilisées salissent également votre imprimante et votre cartouche avec de l'adhésif, annulant ainsi leurs garanties respectives. • Avant de charger les étiquettes dans le bac, déramez-les et ventilez-les pour les détacher. Egalisez les bords sur une surface plane. Remarque : Les étiquettes en vinyle et polyester sont prises en charge uniquement dans les modèles d'imprimantes de la série MS710. Conseils sur l'utilisation des transparents • A partir du panneau de commandes de l'imprimante, définissez le format, le type, la texture et le grammage du papier dans le menu Papier de manière à ce qu’ils correspondent au papier chargé dans le bac. • Imprimez une page de test sur les transparents que vous prévoyez d'acheter avant de les commander en grande quantité. • • • • Utilisez des transparents spécialement conçus pour les imprimantes laser. Ne laissez pas de traces de doigts sur les transparents pour éviter tout problème de qualité d'impression. Avant de charger les transparents, déramez-les et ventilez-les pour éviter qu'ils adhèrent entre eux. Pour les grosses impressions sur transparents, veillez à imprimer par lots de 20 transparents au maximum et à laisser s'écouler un intervalle de trois minutes entre chaque lot afin d'éviter que les transparents n'adhèrent entre eux à leur arrivée dans le réceptacle. Vous pouvez également retirer les transparents du réceptacle par lots de 20. Spécifications relatives au papier et aux supports spéciaux 61 Recommandations relatives au papier Caractéristiques du papier Les caractéristiques de papier suivantes affectent la fiabilité et la qualité de l'impression. Lors d'une impression sur ces supports, prenez en compte les facteurs suivants : Grammage Les bacs et le chargeur multifonction de l'imprimante peuvent charger automatiquement du papier dont le grammage est compris entre 60 et 176 g/m2 (16 à 47 lb), sens machine sur longueur. Le bac 2 100 feuilles peut automatiquement charger du papier dont le grammage peut aller jusqu'à 60 à 135 g/m2 (16 à 36 lb), sens machine sur longueur. La rigidité des papiers dont le grammage est inférieur à 60 g/m2 (16 lb) peut être insuffisante et empêcher que l'alimentation se fasse correctement, et provoquer ainsi des bourrages. Remarque : L'impression recto verso est prise en charge pour les grammages de papier allant de 60 à 176 g/m2 (16 à 47 lb). Roulage On appelle roulage la tendance du support à se recourber aux extrémités. Si le papier se recourbe d'une manière excessive, cela peut provoquer des problèmes d'alimentation. Cela se produit généralement lorsque le papier a transité à l'intérieur de l'imprimante, où il est exposé à des températures élevées. Stocker du papier non emballé dans des endroits chauds, humides, froids et secs, même à l’intérieur des bacs, peut contribuer à ce qu'il se recourbe avant l'impression, provoquant des problèmes d'alimentation. Lissage Le degré de lissage du papier affecte directement la qualité de l'impression. Si le papier est trop rugueux, le toner n'est pas réparti correctement. Si le papier est trop lisse, cela peut provoquer des problèmes d'alimentation ou de qualité d'impression. Utilisez toujours des supports dont le degré de lissage est compris entre 100 et 300 points Sheffield ; un degré de lissage compris entre 150 et 250 points Sheffield permet d'obtenir un niveau de qualité optimal. Teneur en eau La teneur en eau du papier affecte à la fois la qualité de l'impression et la possibilité, pour l'imprimante, d'alimenter correctement le papier. Conservez le papier dans son emballage d'origine jusqu'à l’utilisation. Vous limiterez ainsi l'exposition du papier aux variations de taux d’humidité susceptibles de réduire les performances. Stockez le papier sans le sortir de son emballage dans le même environnement que l'imprimante pendant 24 à 48 heures avant de l'utiliser pour l'impression. Si l'environnement de stockage ou de transport est vraiment très différent de celui de l'imprimante, prolongez ce temps d'adaptation de quelques jours. Le papier épais peut également nécessiter un temps d'adaptation plus important. Sens du papier Le sens du papier correspond à l’alignement des fibres du papier sur une feuille. Vous avez le choix entre sens machine sur longueur (dans le sens de la longueur du papier) et sens machine sur largeur (dans le sens de la largeur du papier). Pour un papier dont le grammage est compris entre 60 et 176 g/m2 (16 à 47 lb), il est conseillé d'utiliser du papier sens machine sur longueur. Spécifications relatives au papier et aux supports spéciaux 62 Teneur en fibres La plupart des papiers xérographiques de qualité supérieure sont constitués de bois réduit en pulpe à 100 % selon un procédé chimique. Il s'agit dans ce cas d'un papier très stable engendrant peu de problèmes d'alimentation et offrant un niveau de qualité supérieur. Le papier qui contient des fibres telles que le coton peut affecter la manipulation. Choix du papier Le choix d'un support papier approprié évite les problèmes d'impression et réduit le risque de bourrages. Pour éviter les bourrages de papier et obtenir une qualité d'impression optimale : • Utilisez toujours du papier neuf en bon état. • Avant de charger du papier, repérez la face à imprimer recommandée. Cette information est généralement indiquée sur l'emballage. • N'utilisez pas de papier découpé ou rogné manuellement. • Ne mélangez pas plusieurs formats, grammages ou types de papier du même bac d'alimentation, car cela provoquerait des bourrages. • N'utilisez pas de papier couché à moins qu'il soit spécialement conçu pour l'impression électrophotographique. Sélection de formulaires préimprimés et de papier à en-tête • Utilisez du papier sens machine sur longueur dont le grammage est compris entre 60 et 90g/m2 (16 à 24 lb). • Utilisez uniquement des formulaires et du papier à en-tête imprimés à l'aide d'un procédé d'impression lithographique offset ou par gravure. • Evitez d'utiliser du papier présentant une surface rugueuse ou très texturée. • Utilisez un type d'encre non affecté par la résine du toner. Les types d'encres oxydantes ou à base d'huile répondent généralement à ces exigences, mais pas nécessairement les types d'encre latex. • Imprimez toujours un échantillon sur les formulaires préimprimés et papiers à en-tête que vous prévoyez d'utiliser avant d'en acheter en grande quantité. Ceci vous permet de déterminer si l'encre utilisée sur le formulaire préimprimé ou le papier à en-tête modifie la qualité d'impression. • En cas de doute, contactez votre fournisseur de papier. Utilisation de papier recyclé et d'autres papiers de bureau En tant qu'entreprise sensible au respect de l'environnement, nous soutenons l'utilisation de papier recyclé spécialement destiné aux imprimantes laser (impression électrophotographique). Bien qu’il serait mensonger d’affirmer que tous les papiers recyclés seront correctement chargés, nous testons régulièrement les différents formats de papier recyclés disponibles sur le marché. Ces tests scientifiques sont menés avec rigueur et méthode. De nombreux facteurs sont pris en compte, séparément et ensemble, y compris les facteurs suivants : • La quantité de déchets après consommation (nous testons les supports composés jusqu’à 100 % de déchets après consommation). • Les conditions de température et d’humidité (des essais sont effectués en chambres simulant les climats du monde entier). • La teneur en eau (Le papier machine à écrire doit avoir une faible teneur en eau, soit 4–5 %.) • Une résistance à la flexion et une rigidité adéquate garantissent une alimentation optimale du papier dans l’imprimante. Spécifications relatives au papier et aux supports spéciaux • • • • 63 L’épaisseur (et son impact sur la quantité chargée dans un tiroir) La rugosité (mesurée en unités Sheffield et son impact sur la clarté de l’impression et l’adhésion du toner au papier) La friction (détermine la facilité de séparation des feuilles) Le grain et le format (et leur impact sur la planéité du papier, ce qui influence le déplacement plus ou moins fluide du papier dans l'imprimante). • La luminosité et la texture (aspect et toucher) Le papier recyclé actuel n'a jamais été d'aussi bonne qualité ; cependant, la quantité de contenu recyclé d’une feuille affecte le niveau de contrôle sur les matières rapportées. Bien que le papier recyclé soit un bon geste pour une impression respectueuse de l’environnement, il n’est pas parfait. L’énergie requise pour supprimer l'encre et les divers additifs tels que les colorants et « l'adhésif » génère bien souvent davantage d'émissions de carbone que la production de papier traditionnelle. Cependant, l’utilisation de papier recyclé permet d’améliorer la gestion globale des ressources. L’utilisation responsable du papier basée sur la durée de vie de ses produits est l’une de nos préoccupations majeures. Afin de mieux comprendre l’impact des imprimantes sur l’environnement, l’entreprise a réalisé plusieurs études sur les répercussions des machines en fonction de leur durée de vie et a constaté que le papier est responsable de la majorité (jusqu’à 80 %) des émissions de carbone générées au cours de la vie d’un périphérique (de la conception à la fin de vie). En effet, la fabrication de papier nécessite une importante consommation d’énergie. Ainsi, nous cherchons à éduquer nos clients et nos partenaires sur la réduction efficace de l’impact du papier. Utiliser du papier recyclé est un bon geste. Eliminer la consommation excessive et inutile du papier permettra un progrès certain. Nous sommes bien équipés pour aider nos clients à réduire les déchets résultant de l'impression et de la photocopie. De plus, l’entreprise encourage l’achat de papier auprès de fournisseurs engagés dans les pratiques de foresterie durable. Nous ne recommandons pas de fournisseurs spécifiques, mais nous disposons d'une liste de produits adaptés à des applications spéciales. Cependant, les recommandations suivantes lors du choix de votre papier permettront de réduire l'impact de l'impression sur l'environnement : 1 Réduisez votre consommation de papier. 2 Soyez attentifs à l’origine de la fibre de bois. Achetez auprès de fournisseurs affichant des éco labels tels que le FSC (Forestry Stewardship Council) ou le PEFC (Programme de Reconnaissance des Certifications Forestières). Ces certificats garantissent que la pulpe de bois choisie par le fabricant est issue d'une opération forestière, socialement bénéfique et écologiquement adaptée, qui respecte les pratiques de reforestation. 3 Choisissez un papier adapté à vos besoins d’impression : du papier certifié standard de 75 ou 80 g/m2, du papier à grammage léger ou du papier recyclé. Exemples de papiers déconseillés Les résultats de tests démontrent que l’utilisation des types de papier suivants présente un risque au bon fonctionnement des imprimantes laser : • Papier traité par un procédé chimique pour permettre d'effectuer des copies sans papier carbone, également appelés papiers CCP (Carbonless Copy Paper). • Supports préimprimés fabriqués avec des produits chimiques susceptibles de contaminer l'imprimante. • Supports préimprimés susceptibles d'être affectés par la température de l'unité de fusion. • Papier préimprimé exigeant un repérage (emplacement d'impression précis sur la page) supérieur à ± 2,3 mm (± 0,9 po), notamment des formulaires OCR (Optical Character Recognition). Il est parfois possible de régler le repérage dans un logiciel pour imprimer sur ce type de formulaire. • Supports couchés (de qualité effaçable), supports synthétiques et thermiques. • Papier à bords irréguliers, papier présentant une surface rugueuse ou très texturée ou papier recourbé. Spécifications relatives au papier et aux supports spéciaux 64 • Les papiers recyclés qui ne sont pas conformes à la norme EN12281:2002 (Européenne) • Supports de grammage inférieur à 60 g/m2 (16 lb) • Liasses ou documents. Stockage du papier Suivez les recommandations ci-après afin d'éviter les bourrages et les problèmes de qualité d'impression : • Pour un résultat optimal, stockez le papier à une température de 21°C (70°F), avec une humidité relative de 40 pour cent. La plupart des fabricants d'étiquettes recommandent d'imprimer à des températures comprises ente 18 et 24°C (65 et 75°F) avec une humidité relative de 40 à 60 pour cent. • • • • Stockez le papier dans des cartons, sur une palette ou une étagère plutôt que sur le sol. Stockez les ramettes sur une surface plane. Ne placez rien sur les ramettes de supports d'impression. Ne retirez le papier du carton ou de l'emballage que lorsque vous êtes prêt à le charger dans l'imprimante. Le carton et l'emballage contribuent à maintenir le papier, propre, sec et à plat. Formats, grammages et types de papiers pris en charge Les tableaux ci-après fournissent des informations sur les sources d'alimentation standard et en option, ainsi que sur les formats, types et grammages de papier pris en charge. Remarque : si le format de papier que vous recherchez ne figure pas dans la liste, sélectionnez le format de papier supérieur. Types et grammages de papier pris en charge par l'imprimante Le moteur de l'imprimante prend en charge les grammages de papier allant de 60 à 176 g/m2 (16 à 47 lb). Type de support Bac 550 feuilles Bac 2 100 feuilles Chargeur &multifonction Recto verso Papier Bristol X Enveloppe ordinaire X X Enveloppe grenée X X Etiquettes papier et vinyle X X Etiquettes de pharmacie X Transparents X X Formats de papier pris en charge par l'imprimante Remarque : Lors d'une impression sur du papier dont la largeur est inférieure à 210 mm (8,3 po.), l'imprimante imprime à vitesse réduite au bout d'un certain temps pour garantir les meilleures performances d'impression. Spécifications relatives au papier et aux supports spéciaux 65 Format de papier1 Dimensions A4 210 x 297 mm (8,3 x 11,7 pouces) A5 148 x 210 mm (5,8 x 8,3 pouces) A6 105 x 148 mm (4,1 x 5,8 pouces) X JIS B5 182 x 257 mm (7,2 x 10,1 pouces) X Lettre 216 x 279 mm (8,5 x 11 pouces) Légal 216 x 356 mm (8,5 x 14 pouces) Executif 184 x 267 mm (7,3 x 10,5 pouces) Oficio 216 x 340 mm (8,5 x 13,4 pouces) Folio 216 x 330 mm (8,5 x 13 pouces) Statement US 140 x 216 mm (5,5 x 8,5 pouces) Universal 105 x 148 mm à 216 x 356 mm (4,13 x 5,83 pouces à 8,5 x 14 pouces) 70 x 127 mm à 216 x 356 mm (2,76 x 5 po. à 8,5 x 14 po.) Bac à 550 feuilles Bac 2 100 feuilles en Chargeur multistandard ou option fonction optionnel Recto verso 2 X X X X X X Enveloppe 7 ¾ (Monarch) 98 x 191 mm (3,9 x 7,5 pouces) X X Enveloppe 9 98 x 225 mm (3,9 x 8,9 pouces) X X Enveloppe 10 105 x 241 mm (4,1 x 9,5 pouces) X X Enveloppe DL 110 x 220 mm (4,3 x 8,7 pouces) X X Enveloppe C5 162 x 229 mm (6,38 x 9,01 pouces) X X Enveloppe B5 176 x 250 mm (6,93 x 9,84 pouces) X X 1 Si votre format de papier par défaut préféré ne peut pas être défini dans le panneau de commandes de l'imprimante, vous pouvez sélectionner, dans le menu Format/Type papier, des formats de papier qui correspondent à la position du guide de longueur dans le bac. Si le format de papier n'est pas disponible, sélectionnez Universel ou désactivez le détecteur de format de bac. Pour plus d'informations, contactez l'assistance technique. 2 Papier pris en charge avec l'orientation bord long Spécifications relatives au papier et aux supports spéciaux Format de papier1 Dimensions Autre enveloppe 98 x 162 mm (3,9 x 6,4 po.) jusqu'à 176 x 250 mm (6,9 x 9,8 po.) 66 Bac à 550 feuilles Bac 2 100 feuilles en Chargeur multistandard ou option fonction optionnel Recto verso X X 1 Si votre format de papier par défaut préféré ne peut pas être défini dans le panneau de commandes de l'imprimante, vous pouvez sélectionner, dans le menu Format/Type papier, des formats de papier qui correspondent à la position du guide de longueur dans le bac. Si le format de papier n'est pas disponible, sélectionnez Universel ou désactivez le détecteur de format de bac. Pour plus d'informations, contactez l'assistance technique. 2 Papier pris en charge avec l'orientation bord long Formats, types et grammages de papier pris en charge par les options de sortie Formats de papier pris en charge Format de papier Boîtes aux lettres 4 cases Réceptacle d'extension haute capacité Unité de finition d'agrafage Unité de finition d'agrafage/perforation X X A6 A5 1 1,3 JIS B5 2 2 Executive 2 2 Lettre A4 Légal 3 Folio Oficio Statement 2 2 Universal 4 3,4 Enveloppes X X 1 L'unité de finition agrafe le papier s'il est chargé bord long en premier. 2 L'unité de finition empile le papier, mais ne l'agrafe pas et ne le perfore pas. 3 L'unité de finition empile et agrafe le papier, mais ne le perfore. 4 L'unité de finition agrafe le papier si sa largeur est comprise entre 210 mm (8,27 po) et 217 mm (8,54 po). X Spécifications relatives au papier et aux supports spéciaux 67 Types et grammages de papier pris en charge Type de papier Papier ordinaire Grammage du papier 90 à 176 g/m2 (24 à 47 lb) Boîtes aux lettres 4 cases Réceptacle Unité de finition d'extension haute d'agrafage capacité X X Unité de finition d'agrafage/perforation X 60 à 90 g/m2 (16 à 24 lb) 163 g/m2 (90 Ib) X 199 g/m2 (110 Ib) X Transparents2 146 g/m2 (39 Ib) X Recyclé 90 à 176 g/m2 (24 à 47 lb) X X X X X X X X X X X X Bristol 1 X 1 X 1 1 60 à 90 g/m2 (16 à 24 lb) Etiquettes en papier 180 g/m2 (48 Ib) Dual web et Integrated 180 g/m2 Papier de qualité (48 Ib) 90 à 176 g/m2 (24 à 47 lb) 60 à 90 g/m2 (16 à 24 lb) Enveloppe 105 g/m2 (28 Ib) X X X Papier à en-tête 90 à 176 g/m2 (24 à 47 lb) X X X X X X 60 à 90 g/m2 (16 à 24 lb) Préimprimé 90 à 176 g/m2 (24 à 47 lb) 60 à 90 g/m2 (16 à 24 lb) 1 2 L'unité de finition empile le papier, mais ne l'agrafe pas et ne le perfore pas. Impression sur lots de 20 transparents maximum afin d'éviter que les transparents adhèrent les uns aux autres. Pour plus d'informations, reportez-vous à la section « Conseils sur l'utilisation des transparents », page 60. Spécifications relatives au papier et aux supports spéciaux Type de papier Papier de couleur Grammage du papier 90 à 176 g/m2 (24 à 47 lb) Boîtes aux lettres 4 cases 68 Réceptacle Unité de finition d'extension haute d'agrafage capacité Unité de finition d'agrafage/perforation X X X X X X X X X X X X X X X 60 à 90 g/m2 (16 à 24 lb) Papier léger 90 à 176 g/m2 (24 à 47 lb) 60 à 90 g/m2 (16 à 24 lb) Papier à grammage élevé 90 à 176 g/m2 (24 à 47 lb) 60 à 90 g/m2 (16 à 24 lb) Grené/coton 90 à 176 g/m2 (24 à 47 lb) 60 à 90 g/m2 (16 à 24 lb) Type perso [x] 90 à 176 g/m2 (24 à 47 lb) 60 à 90 g/m2 (16 à 24 lb) 1 2 L'unité de finition empile le papier, mais ne l'agrafe pas et ne le perfore pas. Impression sur lots de 20 transparents maximum afin d'éviter que les transparents adhèrent les uns aux autres. Pour plus d'informations, reportez-vous à la section « Conseils sur l'utilisation des transparents », page 60. Impression 69 Impression Impression d'un document Impression d'un document 1 A partir du menu Papier sur le panneau de commandes de l'imprimante, définissez les paramètres Type et format de papier de manière à ce qu’ils correspondent au papier chargé. 2 Lancez la tâche d'impression : Pour les utilisateurs Windows a Un document étant ouvert, cliquez sur Fichier >Impression. b Cliquez sur Propriétés, Préférences, Options, ou Configuration. c Réglez les paramètres, si nécessaire. d Cliquez sur OK >Impression. Pour les utilisateurs Macintosh a Personnalisez les paramètres dans la boîte de dialogue Configuration page, si nécessaire : 1 Le document étant ouvert, cliquez sur Fichier >Configuration page. 2 Choisissez le format de papier ou créez un format personnalisé correspondant au papier chargé. 3 Cliquez sur OK. b Personnalisez les paramètres dans la boîte de dialogue Configuration page, si nécessaire : 1 Un document étant ouvert, cliquez sur Fichier >Impression Au besoin, cliquez sur le triangle de développement pour afficher davantage d'options. 2 A partir de la boîte de dialogue Impression et des menus contextuels, réglez les paramètres si nécessaire. Remarque : Pour l'impression sur un type de papier spécifique, réglez les paramètres de type de papier de manière à ce qu'ils correspondent au papier chargé ou sélectionnez le tiroir ou le chargeur approprié. 3 Cliquez sur Impression. Réglage de l’intensité du toner Utilisation d'Embedded Web Server 1 Ouvrez un navigateur Web, puis tapez l'adresse IP de l'imprimante dans le champ d'adresse. Remarques : • Dans la section TCP/IP du menu Réseau/Ports, affichez l'adresse IP. L'adresse IP apparaît sous la forme de quatre séries de chiffres séparées par des points, par exemple 123.123.123.123. • Si vous utilisez un serveur proxy, désactivez-le temporairement pour charger correctement la page Web. 2 Cliquez sur Paramètres >Paramètres d'impression >Menu qualité >Intensité toner. Impression 70 3 Réglez l'intensité du toner, puis cliquez sur Envoyer. A partir du panneau de commandes de l’imprimante 1 A partir du panneau de commandes de l'imprimante, allez sur : >Paramètres > >Paramètres d'impression > 2 Réglez l'intensité du toner, puis appuyez sur >Menu qualité > >Intensité toner . Impression à partir d'un lecteur flash Impression à partir d'un lecteur flash Remarques : • Avant d'imprimer un fichier PDF chiffré, vous serez invité à entrer le mot de passe du fichier à partir du panneau de commande. • Vous ne pouvez pas imprimer des fichiers si vous ne disposez pas des autorisations nécessaires d'impression. 1 Insérez un lecteur flash dans le port USB. Remarques : • Une icône de lecteur flash apparaît sur le panneau de commandes de l'imprimante et dans l'icône des travaux suspendues lorsqu'un lecteur flash est inséré. • Si vous insérez le lecteur flash alors que l'imprimante nécessite une intervention (en cas de bourrage, par exemple), il risque d'être ignoré. • Si vous insérez le lecteur flash pendant que l'imprimante traite d'autres travaux d'impression, le message Occupée s'affiche. Une fois le traitement de ces travaux d'impression terminé, vous devez afficher la liste des travaux suspendus pour imprimer des documents à partir du lecteur flash. Impression 71 Attention — Dommages potentiels : Ne touchez pas la zone de l'imprimante ou du lecteur flash indiquée lorsque des opérations d'impression, de lecture ou d'écriture sont en cours à partir du périphérique. Vous risquez de perdre des données. 2 Dans le panneau de commandes de l'imprimante, sélectionnez le document à imprimer. 3 Appuyez sur la flèche gauche ou droite pour spécifier le nombre de copies à imprimer, puis appuyez sur . Remarques : • Ne retirez pas le lecteur flash du port USB avant que le document ne soit imprimé. • Si vous laissez le lecteur flash dans l'imprimante après avoir quitté le premier écran du menu USB, accédez aux travaux suspendus à partir du panneau de commandes de l'imprimante pour imprimer des fichiers depuis le lecteur flash. Lecteurs flash et types de fichiers pris en charge Remarques : • Les lecteurs flash USB à grande vitesse doivent prendre en charge la norme pleine vitesse. Les périphériques USB à faible vitesse ne sont pas pris en charge. • Les lecteurs flash USB doivent prendre en charge le système de fichiers FAT (File Allocation Tables). Les lecteurs formatés avec NTFS (New Technology File System) ou n'importe quel autre système de fichiers ne sont pas pris en charge. Impression 72 Lecteurs flash recommandés Type de fichier De nombreux lecteurs flash sont testés et approuvés en vue d'une utilisation avec l'imprimante. Pour plus d'informations, consultez www.dell.com/support/printers. Documents : • .pdf • .xps Images : • • • • • • • • .dcx .gif .jpeg ou .jpg .bmp .pcx .tiff ou .tif .png .fls Impression à partir d'un appareil mobile Impression à partir d'un périphérique mobile à l'aide d'AirPrint AirPrintTM est une application d'impression mobile qui vous permet d'imprimer directement de votre iPad® (tous les modèles), iPhone® (3GS ou ultérieur) ou votre iPod touch® (3ème génération ou ultérieur) sur votre imprimante compatible AirPrint. Les imprimantes compatibles AirPrint‑fonctionnent avec ces appareils mobiles qui exécutent la version la plus récente d'iOS. Remarque : Vérifiez que l'imprimante et le périphérique mobile partagent la même connexion réseau. Pour plus d'informations sur la configuration des paramètres sans fil de votre appareil mobile, reportez-vous à la documentation qui l'accompagne. 1 Dans l'écran d'accueil de votre appareil mobile, lancez l'application. Remarque : Vous pouvez imprimer n'importe quel contenu à partir des applications Apple suivantes : iBook, Mail, Photos, Safari et certaines applications de l'App Store. 2 Sélectionnez l'élément à imprimer, puis appuyez sur . 3 Appuyez sur Imprimer et choisissez votre imprimante. 4 Définissez les options d'impression souhaitées, puis appuyez sur Imprimer. Impression à partir d'un périphérique mobile à l'aide de Dell Mobile Print Vous pouvez imprimer directement d'un périphérique mobile Android (OS 2.1 ou ultérieur) sur votre imprimante à l'aide de Dell Mobile Print. Remarques : • Vérifiez que l'imprimante et le périphérique mobile partagent la même connexion réseau. Impression 73 • Pour plus d'informations sur la configuration des paramètres sans fil, reportez-vous à la documentation fournie avec votre périphérique mobile. 1 A partir de Google Play, téléchargez l'application Delle Mobile Print. 2 Dans l'écran d'accueil de votre périphérique mobile, appuyez sur . 3 Sélectionnez l'élément à imprimer. Vous pouvez choisir dans la liste des applications prises en charge (notamment Calendrier, Contacts, Galerie, Google Docs, GMail, Internet, Messagerie, Documents Word, Documents Excel, Documents PowerPoint et Documents PDF). 4 Dans la boîte de dialogue d'aperçu avant impression, définissez les options d'impression et d'imprimante éventuellement requises. Remarque : Si votre imprimante ne figure pas dans la liste, vérifiez les paramètres réseau de l'imprimante et du périphérique mobile afin de vous assurer qu'ils partagent le même réseau sans fil. 5 Appuyez sur Imprimer. Impression de travaux confidentiels et suspendus Stockage des travaux d'impression dans l'imprimante 1 A partir du panneau de commandes de l'imprimante, parcourez : >Paramètres > >Sécurité > >Impression confidentielle > Sélectionnez le type de travail d'impression. Type de travail d'impression Description PIN non valide maximum Limite le nombre de codes PIN non valides qu'il est possible de saisir. Remarque : Lorsque le nombre limite est atteint, les travaux d'impression correspondant au nom d'utilisateur et au code PIN sont supprimés. Expiration des travaux confidentiels Permet de conserver les travaux d'impression dans l'ordinateur jusqu'à ce que vous entriez le code PIN à partir du panneau de commandes de l'imprimante. Remarque : le code PIN est défini depuis l'ordinateur. Il doit comporter quatre chiffres compris entre 0 et 9. Répéter. expir. travail Permet d'imprimer et de stocker les travaux d'impression dans la mémoire de l'imprimante pour réimpression. Vérifier expir. travail Vous permet d'imprimer une copie du travail d'impression tandis que les autres copies sont conservées dans l'imprimante. Cette option permet de vérifier si la première copie est satisfaisante. Le travail d'impression est automatiquement supprimé de la mémoire de l'imprimante une fois que toutes les copies sont imprimées. Remarques : • les travaux de type Confidentiel, Répéter, Différer et Vérifier l'impression sont supprimés si l'imprimante nécessite davantage de mémoire pour traiter des travaux suspendus supplémentaires. • Vous pouvez configurer l'imprimante pour stocker les travaux d'impression dans sa mémoire jusqu'à ce que vous les démarriez à partir du panneau de commandes de l'imprimante. • Tous les travaux d'impression que l'utilisateur peut lancer depuis l'imprimante sont appelés des travaux suspendus. Impression 74 Type de travail d'impression Description Différer expir. travail Permet de stocker les travaux d'impression dans l'imprimante pour une impression ultérieure. Les travaux d'impression sont conservés jusqu'à ce que vous les supprimiez du menu Travaux suspendus. Remarques : • les travaux de type Confidentiel, Répéter, Différer et Vérifier l'impression sont supprimés si l'imprimante nécessite davantage de mémoire pour traiter des travaux suspendus supplémentaires. • Vous pouvez configurer l'imprimante pour stocker les travaux d'impression dans sa mémoire jusqu'à ce que vous les démarriez à partir du panneau de commandes de l'imprimante. • Tous les travaux d'impression que l'utilisateur peut lancer depuis l'imprimante sont appelés des travaux suspendus. 2 Appuyez sur . Impression de travaux confidentiels et suspendus Remarque : les travaux d'impression confidentiels et vérifiés sont automatiquement supprimés de la mémoire à la fin de l'impression. Les travaux d'impression répétés et différés sont conservés par l'imprimante jusqu'à ce que vous décidiez de les supprimer. Pour les utilisateurs Windows 1 Un document étant ouvert, cliquez sur Fichier >Impression. 2 Cliquez sur Propriétés, Préférences, Options, ou Configuration. 3 Cliquez sur Impression et conserver. 4 Sélectionnez le type de travail d'impression (Confidentiel, Différer l'impression, Répéter l'impression ou Vérifier l'impression), puis attribuez un nom d'utilisateur. Pour un travail d'impression confidentiel, entrez également un code PIN à 4 chiffres. 5 Cliquez sur OK ou sur Impression. 6 A partir du panneau de commandes, lancez le travail d'impression. • Pour les travaux d'impression confidentiels, accédez à : Tâches suspendues > sélectionnez votre nom d'utilisateur >Travaux confidentiels > entrez le PIN > sélectionnez le travail d'impression > spécifiez le nombre de copies >Impression • Pour les autres travaux d'impression, accédez à : Tâches suspendues > sélectionnez votre nom d'utilisateur > sélectionnez le travail d'impression > spécifiez le nombre de copies >Impression Pour les utilisateurs Macintosh 1 Un document étant ouvert, cliquez sur Fichier >Impression Au besoin, cliquez sur le triangle de développement pour afficher davantage d'options. 2 A partir des options d’impression ou du menu contextuel Copies & pages, choisissez l'option Routage du travail. 3 Sélectionnez le type de travail d'impression (Confidentiel, Différer l'impression, Répéter l'impression ou Vérifier l'impression), puis attribuez un nom d'utilisateur. Pour un travail d'impression confidentiel, entrez également un code PIN à 4 chiffres. 4 Cliquez sur OK ou sur Impression. Impression 75 5 A partir du panneau de commandes, lancez le travail d'impression : • Pour les travaux d'impression confidentiels, accédez à : Tâches suspendues > sélectionnez votre nom d'utilisateur >Travaux confidentiels > entrez le PIN > sélectionnez le travail d'impression > spécifiez le nombre de copies >Impression • Pour les autres travaux d'impression, accédez à : Tâches suspendues > sélectionnez votre nom d'utilisateur > sélectionnez le travail d'impression > spécifiez le nombre de copies >Impression Impression de pages d'informations Pour plus d'informations sur l'impression des pages d'informations, reportez-vous à « Impression d'une page des paramètres de menu », page 38 et à « Impression d'une page de configuration du réseau », page 39. Impression de la liste des échantillons de polices 1 A partir du panneau de commandes de l'imprimante, parcourez : >Paramètres > >Rapports > >Impression polices 2 Appuyez sur la flèche vers le haut ou vers le bas pour sélectionner un paramètre de police. 3 Appuyez sur . Remarque : Les polices PDS n'apparaissent que lorsque le flux de données PDS est activé. Impression de la liste des répertoires A partir du panneau de commandes de l'imprimante, parcourez : >Paramètres >Rapports > >Imprimer répertoire > Remarque : L'élément du menu Imprimer répertoire s'affiche uniquement lorsque la carte de mémoire flash en option ou le disque dur de l’imprimante, formaté et non défectueux est installé. Annulation d'une tâche d'impression Annulation d'un travail d'impression depuis le panneau de commandes de l'imprimante 1 Appuyez sur Annuler le travail sur le panneau de commandes de l'imprimante, ou sur sur le pavé numérique. 2 Appuyez sur le travail d'impression que vous souhaitez annuler, puis sur Supprimer les travaux sélectionnés. Remarque : Si vous appuyez sur d'accueil. sur le clavier, appuyez ensuite sur Reprendre pour revenir à l'écran Impression Annulation d'un travail d'impression depuis l’ordinateur Pour les utilisateurs Windows 1 Ouvrez le dossier Imprimantes, puis sélectionnez votre imprimante. 2 Dans la file d'attente d'impression, sélectionnez le travail d'impression à annuler, puis supprimez-le. Pour les utilisateurs Macintosh 1 Dans Préférences système du menu Pomme, naviguez jusqu'à votre imprimante. 2 Dans la file d'attente d'impression, sélectionnez le travail d'impression à annuler, puis supprimez-le. 76 Présentation des menus de l'imprimante 77 Présentation des menus de l'imprimante Liste des menus Menu Papier Rapports Réseau/Ports Alimentation par défaut Format/Type papier Configurer MF Changer format Page des paramètres Statistiques du périphérique Test agraf. NIC actif Page de configuration du réseau 1 Liste des profils Imprimer polices Texture du papier Grammage du papier Chargement du papier Types personnalisés Réseau standard 2 USB standard Parallèle [x] Série [x] Configuration SMTP Imprimer répertoire Rapport d'inventaire Noms personnalisés 3 Noms de réceptacles personnalisés 3 Configuration générale Configuration du réceptacle Sécurité Modifier les configurations de sécurité 4 3 Divers paramètres de sécurité Impression confidentielle Effacer fichiers données temporaires Paramètres Aide Paramètres généraux Lecteur flash, menu Paramètres d'impression Imprimer tous les guides Qualité d'impression Guide d'impression Guide des défauts d'impression Guide d'information Journal d'audit de sécurité Définir la date et l'heure Guide des fournitures 1 En fonction de la configuration de l'imprimante, cette option de menu est Page de configuration du réseau ou Page de configuration du réseau [x]. 2 En fonction de la configuration de l'imprimante, cette option de menu est Réseau standard ou Réseau [x]. 3 Ce menu apparaît uniquement dans les modèles d'imprimantes à écran tactile. 4 Ce menu apparaît uniquement sur certains modèles d'imprimante tactile. Présentation des menus de l'imprimante 78 Menu papier Menu Alimentation par défaut Utiliser Pour Alimentation par défaut Bac [x] Chargeur multifonction Manuel Papier Enveloppe manuelle Choisir l'alimentation papier par défaut pour tous les travaux d'impression. Remarques : • Bac 1 (bac standard) correspond au paramètre usine. • Dans le menu Papier, définissez Configurer MF sur Cassette pour que le chargeur multifonction s'affiche en tant que paramètre du menu. • Si vous avez chargé le même format et le même type de papier dans deux bacs, et si les bacs sont configurés avec les mêmes options, les bacs sont automatiquement liés. Lorsqu'un bac est vide, le papier de l'autre bac lié est utilisé pour l'impression. Menu Format/Type papier Utilisation A Format bac [x] A4 A5 A6 JIS‑B5 Lettre Légal Executif Oficio (Mexique) Folio Statement US Universal Enveloppe 7 ¾ Enveloppe 9 Enveloppe 10 Enveloppe DL Enveloppe C5 Enveloppe B5 Autre enveloppe Spécifiez le format du papier chargé dans chaque bac. Remarques : • Le format Lettre est le paramètre est 14 pouces. A4 correspond au format international par défaut. • Si vous avez chargé le même format et le même type de papier dans deux bacs, et si les bacs sont configurés avec les mêmes options, les bacs sont automatiquement liés. Le chargeur multifonction peut aussi être lié. Lorsqu'un bac est vide, le papier de l'autre bac lié est utilisé pour l'impression. • Le format de papier A6 est pris en charge uniquement dans le Bac 1 et le chargeur multifonction. Remarque : Seuls les bacs et les chargeurs installés sont répertoriés dans ce menu. Présentation des menus de l'imprimante Utilisation A Type bac [x] Papier ordinaire Bristol Transparent Recyclé Etiquettes Papier de qualité Enveloppe Enveloppe grenée Papier à en-tête Préimprimé Papier de couleur Papier léger Papier lourd Chiffon/grené Type perso [x] Indiquez le type de papier chargé dans chaque tiroir. Frmt chargeur MF A4 A5 A6 JIS B5 Lettre Légal Executif Oficio (Mexique) Folio Statement US Universal Enveloppe 7 ¾ Enveloppe 9 Enveloppe 10 Enveloppe DL Enveloppe C5 Enveloppe B5 Autre enveloppe Indiquez le format du papier chargé dans le dispositif d'alimentation polyvalent. Remarques : • Papier normal correspond au paramètre usine défini pour le bac 1. Type perso [x] correspond au paramètre usine défini pour les autres bacs. • Le cas échéant, le nom défini par l'utilisateur s'affiche à la place de Type perso [x]. • Ce menu permet de configurer le chaînage automatique des bacs. Remarques : • Le format Lettre est le paramètre est 14 pouces. A4 correspond au format international par défaut. • A partir du menu Papier, définissez Configurer MF sur Cassette pour que le format du chargeur multifonction s'affiche en tant que menu. • Le chargeur multifonction ne détecte pas automatiquement le format du papier. Assurezvous de définir la valeur du format du papier Remarque : Seuls les bacs et les chargeurs installés sont répertoriés dans ce menu. 79 Présentation des menus de l'imprimante Utilisation A Type chargeur MF Papier ordinaire Bristol Transparent Recyclé Etiquettes Papier de qualité Enveloppe Enveloppe grenée Papier à en-tête Préimprimé Papier de couleur Papier léger Papier lourd Chiffon/grené Type perso [x] Indiquer le format du papier chargé dans le chargeur multifonction. Format de papier manuel A4 A5 A6 JIS B5 Lettre Légal Executif Oficio (Mexique) Folio Statement US Universal Définissez le format de papier chargé manuellement. Type de papier manuel Papier ordinaire Bristol Transparent Recyclé Etiquettes Papier de qualité Papier à en-tête Préimprimé Papier de couleur Papier léger Papier lourd Chiffon/grené Type perso [x] Indiquer le type de papier chargé manuellement. 80 Remarques : • Papier normal correspond au paramètre usine. • A partir du menu Papier, définissez Configurer MF sur Cassette pour que le type du chargeur multifonction s'affiche en tant que menu. Remarque : Le format Lettre est le paramètre est 14 pouces. A4 correspond au format international par défaut. Remarques : • Papier normal correspond au paramètre usine. • A partir du menu Papier, définissez Configurer MF sur Manuel pour que Type de papier manuel s'affiche en tant que menu. Remarque : Seuls les bacs et les chargeurs installés sont répertoriés dans ce menu. Présentation des menus de l'imprimante Utilisation 81 A Format d'enveloppe manuel Indiquer le format d'enveloppe chargé manuellement. Enveloppe 7 ¾ Remarque : Enveloppe 10 est le paramètre est 14 pouces. Enveloppe DL correspond au format Enveloppe 9 international par défaut. Enveloppe 10 Enveloppe DL Enveloppe C5 Enveloppe B5 Autre enveloppe Type d'enveloppe manuel Enveloppe Enveloppe grenée Type perso [x] Indiquer le type d'enveloppe chargé manuellement Remarque : Enveloppe correspond au paramètre usine. Remarque : Seuls les bacs et les chargeurs installés sont répertoriés dans ce menu. Menu Configurer MF Utilisation Pour Configurer MF Déterminer le temps d'alimentation en papier dans le chargeur multifonction. Cassette Remarques : Manuel • Cassette correspond au paramètre usine. Il permet de configurer le chargeur multifonction comme source Premier d'alimentation automatique. • Manuel permet de configurer le chargeur multifonction uniquement pour les travaux d'impression manuelle. • Premier permet de configurer le chargeur multifonction comme principale source d'alimentation. Menu Changer format Utilisation A Changer format Changez le format de papier spécifiée si le format de papier demandé n'est pas disponible. Hors fonction Remarques : Statement/A5 • Liste complète est le paramètre par défaut. Tous les changements possibles sont autorisés. Lettre / A4 • Hors fonction indique qu'aucun changement de format n'est autorisé. Liste complète • La configuration d'un format de substitution permet que le travail d'impression continue sans que Modifier papier n'apparaisse. Texture du papier, menu Utilisation A Plain Texture Lisse Normale Rough Indiquer la texture relative du papier ordinaire chargé dans un bac donné. Remarque : Normale correspond au paramètre usine. Présentation des menus de l'imprimante Utilisation A Texture bristol Lisse Normale Rough Indiquer la texture relative du bristol chargé dans un bac donné. Texture transparent Lisse Normale Rough Indiquer la texture relative des transparents chargés dans un bac donné. Text. papier recyclé Lisse Normale Rough Indiquer la texture relative du papier recyclé chargé dans un bac donné. Labels Texture Lisse Normale Rough Indiquer la texture relative des étiquettes chargées dans un bac donné. Remarques : • Normale correspond au paramètre usine. • Ces options s'affichent uniquement si le format bristol est pris en charge. Remarque : Normale correspond au paramètre usine. Remarque : Normale correspond au paramètre usine. Remarque : Normale correspond au paramètre usine. Texture étiquettes en vinyle Indiquer la texture relative des étiquettes en vinyle chargées dans un bac donné. Lisse Remarque : Normale correspond au paramètre usine. Normale Rough Bond Texture Lisse Normale Rough Indiquer la texture relative du papier qualité chargé dans un bac donné. Texture envelop. Lisse Normale Rough Indiquer la texture relative des enveloppes chargées dans un bac donné. Texture enveloppe grenée Rough Indiquer la texture relative des enveloppes grenées chargées dans un bac donné. Texture papier en-tête Lisse Normale Rough Indiquer la texture relative du papier à en-tête chargé dans un bac donné. Texture préimprimés Lisse Normale Rough Indiquer la texture relative du papier préimprimé chargé dans un bac donné. Texture couleur Lisse Normale Rough Indiquer la texture relative du papier couleur chargé dans un bac donné. Remarque : Grenée correspond au paramètre usine. Remarque : Normale correspond au paramètre usine. Remarque : Grenée correspond au paramètre usine. Remarque : Normale correspond au paramètre usine. Remarque : Normale correspond au paramètre usine. Remarque : Normale correspond au paramètre usine. 82 Présentation des menus de l'imprimante Utilisation A Texture légère Lisse Normale Rough Indiquer la texture relative du papier léger chargé dans un bac donné. Texture lourde Lisse Normale Rough Indiquer la texture relative du papier lourd chargé dans un bac donné. Texture grenée/chiffon Rough Indiquer la texture relative du papier grené/chiffon chargé dans un bac donné. Texture perso [x] Lisse Normale Rough Indiquer la texture relative du papier personnalisé chargé dans un bac donné. Remarque : Normale correspond au paramètre usine. Remarque : Normale correspond au paramètre usine. Remarque : Grenée correspond au paramètre usine. Remarque : Normale correspond au paramètre usine. Menu Grammage du papier Utilisation A Grammage normal Clair Normale Grammage élevé Indiquez le grammage relatif du papier ordinaire chargé. Grammage bristol Clair Normale Grammage élevé Indiquez le grammage relatif du bristol chargé. Grammage transparent Clair Normale Grammage élevé Indiquez le grammage relatif des transparents chargés. Gram papier recyclé Clair Normale Grammage élevé Indiquez le grammage relatif du papier recyclé chargé. Grammage étiquettes Clair Normale Grammage élevé Indiquez le grammage relatif des étiquettes chargées. Grammage étiquettes vinyle Clair Normale Grammage élevé Indiquez le grammage relatif des étiquettes en vinyle chargées. Remarque : Normale correspond au paramètre usine. Remarque : Normale correspond au paramètre usine. Remarque : Normale correspond au paramètre usine. Remarque : Normale correspond au paramètre usine. Remarque : Normale correspond au paramètre usine. Remarque : Normale correspond au paramètre usine. 83 Présentation des menus de l'imprimante Utilisation A Grammage qualité Clair Normale Grammage élevé Indiquez le grammage relatif du papier à lettre chargé. Grammage enveloppe Clair Normale Grammage élevé Indiquez le grammage relatif de l'enveloppe chargée. Remarque : Normale correspond au paramètre usine. Remarque : Normale correspond au paramètre usine. Grammage enveloppe grenée Indiquez le grammage relatif de l'enveloppe rugueuse chargée. Clair Remarque : Normale correspond au paramètre usine. Normale Grammage élevé Grammage en-tête Clair Normale Grammage élevé Indiquez le grammage relatif du papier à en-tête chargé. Grammage préimprimés Clair Normale Grammage élevé Indiquez le grammage relatif du papier préimprimé chargé. Grammage couleur Clair Normale Grammage élevé Indiquez le grammage relatif du papier couleur chargé. Grammage léger Clair Indiquez que le grammage du papier chargé est léger. Grammage lourd Grammage élevé Indiquez que le grammage du papier chargé est lourd. Grammage chiffon/grené Clair Normale Grammage élevé Indiquez le grammage relatif du papier chiffon ou grené chargé. Grammage perso [x] Clair Normale Grammage élevé Indiquez le grammage relatif du papier personnalisé chargé. Remarque : Normale correspond au paramètre usine. Remarque : Normale correspond au paramètre usine. Remarque : Normale correspond au paramètre usine. Remarque : Normale correspond au paramètre usine. Remarques : • Normale correspond au paramètre usine. • Les options s'affichent uniquement lorsque le type personnalisé est pris en charge. 84 Présentation des menus de l'imprimante 85 Menu Chargement du papier Utilisation A Chargement bristols Recto verso Désactivé Déterminez et configurez les impressions en recto verso pour tous les travaux d'impression qui précisent le type de papier Bristol. Chargt papier recyclé Recto verso Désactivé Déterminez et configurez les impressions en recto verso pour tous les travaux d'impression qui précisent le type de papier Recyclé. Chargement étiquettes Recto verso Désactivé Déterminez et configurez les impressions en recto verso pour tous les travaux d'impression qui précisent le type de papier Etiquettes. Chargement étiquettes en vinyle Recto verso Désactivé Déterminez et configurez les impressions en recto verso pour tous les travaux d'impression qui précisent le type de papier Vinyle. Chargement qualité Recto verso Désactivé Déterminez et configurez les impressions en recto verso pour tous les travaux d'impression qui précisent le type de papier Pap. qualité. Chargement en-tête Recto verso Désactivé Déterminez et configurez les impressions en recto verso pour tous les travaux d'impression qui précisent le type de papier Papier à en-tête. Chargement préimprimés Recto verso Désactivé Déterminez et configurez les impressions en recto verso pour tous les travaux d'impression qui précisent le type de papier Préimprimé. Chargement couleur Recto verso Désactivé Déterminez et configurez les impressions en recto verso pour tous les travaux d'impression qui précisent le type de papier Couleur. Chargement léger Recto verso Désactivé Déterminez et configurez les impressions en recto verso pour tous les travaux d'impression qui précisent le type de papier Léger. Chargement lourd Recto verso Désactivé Déterminez et configurez les impressions en recto verso pour tous les travaux d'impression qui précisent le type de papier Lourd. Chargement grené/chiffon Recto verso Désactivé Déterminez et configurez les impressions en recto verso pour tous les travaux d'impression qui précisent le type de papier Grené ou Chiffon. Chargement perso [x] Recto verso Désactivé Déterminez et configurez les impressions en recto verso pour tous les travaux d'impression qui précisent le type de papier Personnalisé [x]. Remarque : Chargement perso [x] est disponible uniquement si le type personnalisé est pris en charge. Remarques : • Désactivé correspond au paramètre usine pour toutes les sélections du menu Chargement du papier. • Recto verso définit par défaut l'impression recto verso de tous les travaux d'impression à moins qu'une impression simple soit sélectionnée à partir de Propriétés d'impression ou à partir de la boîte de dialogue Imprimer, selon votre système d'exploitation. Présentation des menus de l'imprimante 86 Types personnalisés, menu Utilisation A Type perso [x] Associe un type de papier ou de support spécial à un nom Type perso correspondant au paramètre usine ou à un nom personnalisé défini par l'utilisateur via Embedded Web Server. Papier Bristol Remarques : Transparent • Papier correspond au paramètre usine. Chiffon/grené • Le type de papier personnalisé doit être pris en charge par le tiroir sélectionné ou le chargeur multiEtiquettes fonction pour que l'impression puisse se faire à partir de cette source. Enveloppe Recyclé Indique un type de papier lorsque le paramètre Recyclé est sélectionné dans d'autres menus. Papier Remarques : Bristol • Papier correspond au paramètre usine. Transparent • Le type de papier personnalisé doit être pris en charge par le tiroir sélectionné ou le chargeur multiChiffon/grené fonction pour que l'impression puisse se faire à partir de cette source. Etiquettes Enveloppe Menu Configuration générale Utilisation A Unités de mesure Pouces Millimètres Identifier l'unité de mesure. Largeur portrait 3 à 8,5 pouces 76 à 216 mm Définir la largeur portrait. Remarques : • L'unité par défaut pour les Etats-Unis est le pouce. • L'unité internationale par défaut est le millimètre. Remarques : • Si la valeur dépasse la largeur maximum, l'imprimante utilise la valeur maximum autorisée. • La valeur 8,5 pouces correspond au paramètre usine pour les Etats-Unis. Vous pouvez augmenter la largeur par incrément de 0,01 pouce. • La valeur 216 mm correspond au paramètre usine utilisé à l'international. Vous pouvez augmenter la largeur par incrément de 1 mm. Hauteur portrait Définir la hauteur portrait. 3 à 14,17 pouces Remarques : 76 à 360 mm • Si la valeur dépasse la hauteur maximum, l'imprimante utilise la valeur maximum autorisée. • La valeur 14 pouces correspond au paramètre usine pour les Etats-Unis. Vous pouvez augmenter la hauteur par incrément de 0,01 pouce. • La valeur 356 mm correspond au paramètre usine utilisé à l'international. Vous pouvez augmenter la hauteur par incrément de 1 mm. Sens d'alimentation Indiquer le sens d'alimentation si le papier peut être chargé dans les deux sens. Bord court Remarques : Bord long • Bord court correspond au paramètre par défaut. • Bord long est affiché uniquement lorsque le bord le plus long est plus court que la largeur maximum prise en charge par le bac. Présentation des menus de l'imprimante 87 Menu Configuration du réceptacle Utilisation A Réceptacle de sortie Réceptacle standard Réceptacle [x] Indique le réceptacle par défaut. Config. réceptacles Boîte à lettres Chaînage Secondaire Chaînage optionnel Taper affectation Définit les options de configuration des réceptacles. Remarques : • Si plusieurs réceptacles portent le même nom, celui-ci n'apparaît qu'une fois dans le menu. • Réceptacle standard correspond au paramètre usine. Remarques : • Boîte à lettres correspond au paramètre usine. Il permet de traiter chaque réceptacle en tant que boîte à lettres séparée. • Chaînage permet de configurer tous les réceptacles disponibles comme s'il s'agissait d'un seul réceptacle de grande capacité. • Secondaire permet de configurer chaque réceptacle comme boîte à lettres distincte. • Chaînage optionnel permet de relier tous les réceptacles disponibles, à l'exception du réceptacle standard, et s'affiche uniquement si plusieurs réceptacles optionnels sont installés. • Taper affectation permet d'affecter chaque type de papier à un réceptacle ou à un ensemble de réceptacles liés. • Les réceptacles ayant des noms identiques sont automatiquement liés à moins que le paramètre Chaînage optionnel ne soit sélectionné. Réceptacle secondaire Réceptacle standard Réceptacle [x] Indique un autre réceptacle lorsque le réceptacle désigné est plein. Remarques : • Réceptacle standard correspond au paramètre usine. • Si plusieurs réceptacles portent le même nom, celui-ci n'apparaît qu'une fois dans la liste des réceptacles. • [x] correspond à tout chiffre compris entre 1 et 12 si les réceptacles optionnels correspondants sont installés. Sélectionnez un réceptacle pour chaque type de papier pris en charge. Type/réceptacle Réc. papier normal Pour chaque type, sélectionnez les options suivantes : Réc. bristols Désactivé Réc. transparents Réceptacle standard Réc. recyclé Réceptacle [x] Réc. étiquettes Remarques : Réc. étiquettes en vinyle • Désactivé correspond au paramètre usine. Réc. qualité • [x] correspond à tout chiffre compris entre 1 et 12 si les réceptacles optionnels corresponRéc. enveloppe dants sont installés. Réc. enveloppe grenée • Si plusieurs réceptacles portent le même nom, celui-ci n'apparaît qu'une fois dans la liste des Réc. en-tête réceptacles. Réc. préimprimés Réc. couleur Réc. papier léger Réc. papier lourd Réc. papier chiffon/grené Réceptacle perso [x] Présentation des menus de l'imprimante 88 Menu Rapports Menu Rapports Utilisation A Page des paramètres de menus Imprimer un rapport contenant les informations sur le papier chargé dans les bacs, la mémoire installée, le nombre total de pages, l'alarme, les délais, la langue du panneau de commandes de l'imprimante, l'adresse TCP/IP, l'état des fournitures, l'état de la connexion du réseau, ainsi que d'autres informations. Statistiques du périphérique Imprimer un rapport contenant les statistiques de l'imprimante, notamment des informations sur les fournitures et sur les pages imprimées. Test agraf. Imprimer un rapport confirmant que l'unité de finition d'agrafage fonctionne correctement. Remarque : Ce menu s'affiche uniquement si une unité de finition d'agrafage en option est installée. Page de configuration du réseau Imprimer un rapport contenant des informations utiles sur les paramètres de l'imprimante réseau telles que des informations d'adresse TCP/IP. Remarque : cette option est disponible uniquement sur les imprimantes réseau et les imprimantes connectées à des serveurs d'impression. Page de configuration du réseau [x] Imprimer un rapport contenant des informations utiles sur les paramètres de l'imprimante réseau telles que des informations d'adresse TCP/IP. Remarques : • Cette option est disponible uniquement si plusieurs options réseau sont installées. • cette option est disponible uniquement sur les imprimantes réseau et les imprimantes connectées à des serveurs d'impression. Liste des profils Imprimer la liste des profils stockés dans l'imprimante. Remarque : Cette option de menu s'affiche uniquement lorsque LDSS est activé. Imprimer polices Polices PCL Polices PostScript Imprimer un rapport de toutes les polices disponibles pour le langage d’imprimante sélectionné. Imprimer répertoire Imprimer la liste des ressources stockées sur une carte mémoire flash ou sur un disque dur en option. Remarque : Une liste distincte est disponible pour les émulations PostScript et PCL. Remarques : • La taille du tampon de travail doit être définie sur 100 %. • Vérifiez que la carte mémoire flash en option ou le disque dur de l'imprimante est installé correctement et fonctionne convenablement. • Cette option s'affiche uniquement lorsque un lecteur flash ou un disque dur d'imprimante en option est installé. Rapport d'inventaire Imprimer un rapport contenant des informations d'inventaire, notamment le numéro de série et le nom de modèle de l'imprimante. Présentation des menus de l'imprimante 89 Menu Réseau/Ports Menu NIC actif Utilisation A NIC actif Auto [liste des cartes réseau disponibles] Permettre à l'imprimante de se connecter à un réseau. Remarques : • Auto correspond au paramètre usine. • Cette option de menu apparaît uniquement si un adaptateur réseau optionnel est installé. Menu Réseau standard ou Réseau [x] Remarque : Seuls les ports actifs apparaissent dans ce menu. Tous les ports inactifs sont omis. Utilisation A PCL SmartSwitch Activé Désactivé Configurer l'imprimante afin qu'elle passe automatiquement en mode d'émulation PCL lorsqu'un travail d'impression le requiert, quel que soit le langage par défaut de l'imprimante. Remarques : • Activé correspond au paramètre usine. • Si PCL SmartSwitch est désactivé, l'imprimante n'analyse pas les données entrantes et utilise le langage d'impression par défaut spécifié dans le menu Configuration. PS SmartSwitch Activé Désactivé Configurer l'imprimante afin qu'elle passe automatiquement en mode d'émulation PS lorsqu'un travail d'impression le requiert, quel que soit le langage par défaut de l'imprimante. Remarques : • Activé correspond au paramètre usine. • Si PS SmartSwitch est désactivé, l'imprimante n'analyse pas les données entrantes et utilise le langage d'impression par défaut spécifié dans le menu Configuration. Mode NPA Désactivé Auto Configurez l'imprimante afin qu'elle effectue le traitement spécial requis pour le mode de communication bidirectionnelle, conformément au protocole NPA. Remarques : • Auto correspond au paramètre usine. • La modification de ce paramètre depuis le panneau de commandes de l'imprimante entraîne le redémarrage de l'imprimante lorsque vous quittez le menu. La sélection de menu est ensuite mise à jour. Présentation des menus de l'imprimante Utilisation A Tampon réseau Auto 3 Ko à [taille maximale autorisée] Configurer la taille du tampon d'entrée du réseau. 90 Remarques : • Auto correspond au paramètre usine. • Cette valeur est modifiable par incrément de 1 Ko. • La taille maximale dépend de la quantité de mémoire de l'imprimante, de la taille des autres mémoires tampon et de la valeur définie pour l'option Economiser ressource (Activé ou Désactivé). • Pour augmenter au maximum la taille du tampon réseau, désactivez ou réduisez la taille des tampons parallèle, série et USB. • La modification de ce paramètre depuis le panneau de commandes de l'imprimante entraîne le redémarrage de l'imprimante lorsque vous quittez le menu. La sélection de menu est ensuite mise à jour. Tampon d'impression Désactivé Activé Auto Stockez temporairement les travaux d'impression dans le disque dur de l'imprimante avant de l'imprimer. Ce menu s'affiche uniquement lorsqu'un disque formaté est installé. Remarques : • Désactivé correspond au paramètre usine. • Si cette option est activée, les travaux d'impression sont mis en mémoire tampon sur le disque dur de l'imprimante. • Si elle est définie sur Auto, les travaux d'impression sont mis en mémoire tampon uniquement lorsque l'imprimante traite des données provenant d'un autre port. • La modification de ce paramètre depuis le panneau de commandes de l'imprimante entraîne le redémarrage de l'imprimante lorsque vous quittez le menu. La sélection de menu est ensuite mise à jour. PS binaire Mac Activé Désactivé Auto Configurez l'imprimante afin qu'elle traite les travaux d'impression PostScript binaire Macintosh. Configuration réseau standard OU Configuration réseau [x] Rapports Carte réseau TCP/IP IPv6 Sans fil AppleTalk Afficher et définir les paramètres réseau de l'imprimante. Remarques : • Auto correspond au paramètre usine. • Si l'option est désactivée, les travaux d'impression sont filtrés à l'aide d'un protocole standard. • Si l'option est activée, l'imprimante traite les travaux d'impression PostScript binaire bruts. Remarque : Le menu Sans fil s'affiche uniquement quand l'imprimante est connectée à un réseau sans fil. Menu Rapports Pour accéder au menu, naviguez jusqu'à l'une des options suivantes : • Réseau/Ports >Réseau standard >Configuration du réseau standard >Rapports • Réseau/Ports >Réseau [x] >Configuration du réseau [x] >Rapports Présentation des menus de l'imprimante Utilisation 91 A Imprimer page de configuration Imprimer un rapport contenant des informations utiles sur les paramètres de l'imprimante réseau telles que l'adresse TCP/IP. Menu Carte Réseau Pour accéder au menu, naviguez jusqu'à l'une des options suivantes : • Réseau/Ports >Réseau standard >Configuration du réseau standard >Carte réseau • Réseau/Ports >Réseau [x] >Configuration du réseau [x] >Carte réseau Utilisation A Afficher l’état de la carte Connectée Déconnectée Affiche l'état de la connexion de l'adaptateur réseau sans fil. Afficher la vitesse de la carte Affiche la vitesse de l'adaptateur réseau sans fil actif. Adresse réseau UAA AAL Affiche les adresses réseau. Délai d’exécution 0, 10–225 secondes Fixe le temps (en secondes) qu'il faut pour annuler un travail d'impression réseau. Remarques : • 90 secondes correspond au paramètre usine par défaut. • La valeur 0 désactive le délai • Si une valeur entre 1 et 9 est sélectionnée, le message Non valide s'affiche à l'écran et la valeur n'est pas enregistrée. Page d'en-tête Désactivé Activé Permet à l’imprimante d’imprimer une page d’en-tête. Remarque : Désactivé correspond au paramètre usine. Menu TCP/IP Pour accéder au menu, naviguez jusqu'à l'une des options suivantes : • Réseau/Ports >Réseau standard >Configuration du réseau standard >TCP/IP • Réseau/Ports >Réseau [x] >Configuration du réseau [x] >TCP/IP Remarque : Ce menu est disponible uniquement sur les imprimantes réseau ou les imprimantes connectées à des serveurs d'impression. Utilisation A Définir le nom d'hôte Définir le nom d'hôte TCP/IP actuel. Remarque : il peut être modifié uniquement depuis Embedded Web Server. Adresse IP Afficher et de modifier l'adresse TCP/IP actuelle. Remarque : la configuration manuelle de l'adresse IP définit les paramètres Activer DHCP et Activer IP auto sur Hors fonction. Elle définit également les paramètres Activer BOOTP et Activer RARP sur Désactiver sur les systèmes qui prennent en charge le BOOTP et le RARP. Masque de réseau Afficher et de modifier le masque de réseau TCP/IP actuel. Présentation des menus de l'imprimante Utilisation A Passerelle Afficher et de modifier la passerelle TCP/IP actuelle. Activer DHCP Activé Désactivé Spécifier le paramètre d'affectation de l'adresse et du paramètre DHCP. Activer RARP Activé Désactivé Spécifier le paramètre d'affectation de l'adresse RARP. Activer BOOTP Activé Désactivé Spécifier le paramètre d'affectation de l'adresse BOOTP. Activer AutoIP Oui Non Spécifier le paramètre Réseau de configuration zéro. Activer FTP/TFTP Oui Non Activer le serveur FTP intégré qui permet d'envoyer des fichiers à l'imprimante à l'aide du protocole de transfert de fichiers FTP. Activer serveur HTTP Oui Non Activer le serveur Web incorporé (Embedded Web Server). Quand ce paramètre est activé, l'imprimante peut être contrôlée et gérée à distance par le biais d'un navigateur Web. Adresse du serveur protocole WINS Afficher et de modifier l'adresse actuelle du serveur WINS. Activer DDNS Oui Non Afficher et de modifier le paramètre DDNS actuel. Activer mDNS Oui Non Afficher et de modifier le paramètre mDNS actuel. Adresse du serveur protocole DNS Afficher et de modifier l'adresse actuelle du serveur DNS. Adresse de sauvegarde du serveur DNS Afficher et modifier les adresses de sauvegarde du serveur DNS. Remarque : Activé correspond au paramètre usine. Remarque : Désactivé correspond au paramètre usine. Remarque : Activé correspond au paramètre usine. Remarque : oui correspond au paramètre usine. Remarque : oui correspond au paramètre usine. Remarque : oui correspond au paramètre usine. Remarque : oui correspond au paramètre usine. Remarque : oui correspond au paramètre usine. Adresse de sauvegarde du serveur DNS 2 Adresse de sauvegarde du serveur DNS 3 Activer HTTPS Oui Non Afficher et de modifier le paramètre HTTPS actuel. Remarque : oui correspond au paramètre usine. 92 Présentation des menus de l'imprimante 93 IPv6, menu Pour accéder au menu, naviguez jusqu'à l'une des options suivantes : • Réseau/Ports >Réseau standard >Configuration du réseau standard >IPv6 • Réseau/Ports >Réseau [x] >Configuration du réseau [x] >IPv6 Remarque : Ce menu est disponible uniquement sur les imprimantes fonctionnant en réseau ou les imprimantes connectées à des serveurs d'impression. Utilisation A Activer IPv6 Activé Désactivé Active IPv6 sur l'imprimante. Configuration auto. Activé Désactivé Indiquer si l'adaptateur réseau sans fil accepte ou non les entrées de configuration de l'adresse IPv6 automatiques fournies par un routeur. Remarque : Activé correspond au paramètre usine. Remarque : Activé correspond au paramètre usine. Afficher le nom d'hôte Configurer le nom d’hôte Afficher l'adresse Remarque : ces paramètres peuvent être modifiés uniquement à partir du serveur Web incorporé. Voir adresse routeur Activer DHCPv6 Activé Désactivé Active DHCPv6 sur l'imprimante. Remarque : Activé correspond au paramètre usine. Menu Sans fil Remarque : Ce menu est disponible uniquement sur les imprimantes connectées à un réseau sans fil ou sur les modèles d'imprimantes équipés d'un adaptateur réseau sans fil. Pour accéder au menu : Réseau/Ports >Réseau [x] >Configuration du réseau [x] >Sans fil Utilisation A Wi-Fi Protected Setup La méthode Démarrer le bouton de commande Démarrer Méthode PIN Configurez un réseau sans fil et activez la sécurité du réseau. Remarques : • La méthode Démarrer le bouton de commande permet de connecter l'imprimante à un réseau sans fil en appuyant sur des boutons de l'imprimante et du point d'accès (routeur sans fil) pendant un certain laps de temps. • La méthode Démarrer PIN permet de connecter l'imprimante à un réseau sans fil en utilisant un code PIN sur l'imprimante et en le saisissant dans les paramètres sans fil du point d'accès. Activer/désactiver la détection automatique WPS Activer Désactiver Détecte automatiquement la méthode de connexion utilisée par un point d'accès équipé de WPS : méthode Démarrer le bouton de commande ou méthode Démarrer PIN. Remarque : Désactiver correspond au paramètre usine. Présentation des menus de l'imprimante Utilisation A Mode Réseau Type BSS Infrastructure Ad-hoc Définit le mode réseau. 94 Remarques : • Infrastructure correspond au paramètre usine. Il permet à l'imprimante d'accéder à un réseau via un point d'accès. • Ad hoc configure la connexion sans fil directement entre l'imprimante et un ordinateur. Compatibilité 802.11b/g 802.11b/g/n Définit la norme sans fil pour le réseau sans fil. Choisir un réseau Permet de sélectionner un réseau disponible pour l'imprimante. Afficher la qualité du signal Permet d’afficher la qualité de la connexion sans fil. Afficher le mode de sécurité Consultez la méthode de chiffrement du réseau sans fil. Remarque : 802.11b/g/n correspond au paramètre usine. Menu AppleTalk Remarque : Ce menu est disponible uniquement si vous utilisez une imprimante connectée à un réseau Ethernet ou équipée d'un adaptateur réseau sans fil en option. Pour accéder au menu, accédez à l'une des options suivantes : • Réseau/Ports >Réseau standard >Configuration du réseau standard >AppleTalk • Réseau/Ports >Réseau [x] >Configuration du réseau [x] >AppleTalk Utilisation A Activer Oui Non Activer ou désactiver la prise en charge AppleTalk. Afficher le nom Afficher le nom de connexion AppleTalk attribué. Remarque : oui correspond au paramètre usine. Remarque : Le nom AppleTalk peut être modifié uniquement à partir d'Embedded Web Server. Afficher l'adresse Afficher l'adresse AppleTalk attribuée. Remarque : l'adresse AppleTalk peut être modifiée uniquement à partir d'Embedded Web Server. Définir la zone [liste des zones disponibles sur le réseau] Fournir la liste des zones AppleTalk disponibles sur le réseau. Remarque : La zone par défaut pour le réseau correspond au paramètre usine. Présentation des menus de l'imprimante 95 Menu USB standard Utilisation A PCL SmartSwitch En fonction Hors fonction Configurez l'imprimante afin qu'elle passe automatiquement en mode d'émulation PCL lorsqu'un travail d'impression provenant du port USB le requiert, quel que soit le langage par défaut de l'imprimante. Remarques : • En fonction correspond au paramètre usine. • Lorsque cette option est désactivée, l'imprimante n'analyse pas les données entrantes. Elle utilise l'émulation PostScript si PS SmartSwitch est activé. Si PS SmartSwitch est désactivé, elle utilise le langage d'imprimante par défaut spécifié dans le menu Configuration. PS SmartSwitch En fonction Hors fonction Configurez l'imprimante afin qu'elle passe automatiquement en mode d'émulation PS lorsqu'un travail d'impression provenant du port USB le requiert, quel que soit le langage par défaut de l'imprimante. Remarques : • En fonction correspond au paramètre usine. • Lorsque cette option est désactivée, l'imprimante n'analyse pas les données entrantes. Elle utilise l'émulation PCL si PCL SmartSwitch est activé. Si PCL SmartSwitch est désactivé, elle utilise le langage d'imprimante par défaut spécifié dans le menu Configuration. Mode NPA En fonction Hors fonction Auto Configurez l'imprimante afin qu'elle effectue le traitement spécial requis pour le mode de communication bidirectionnelle, conformément au protocole NPA. Remarques : • Auto correspond au paramètre usine. Auto configure l'imprimante pour analyser les données, déterminer leur format et effectuer le traitement approprié. • La modification de ce paramètre à partir du panneau de commandes de l'imprimante entraîne le redémarrage automatique de l'imprimante. La sélection de menu est ensuite mise à jour. Tampon USB Désactivé Auto De 3 Ko à [taille maximale autorisée] Configurez la taille du tampon d'entrée USB. Remarques : • Auto correspond au paramètre usine. • Si cette option est désactivée, le tampon d'impression est désactivé. Les travaux d'impression déjà mis en mémoire tampon sur le disque dur de l'imprimante sont imprimés avant la reprise du traitement normal. • Le paramètre de taille du tampon USB est modifiable par incrément de 1-Ko. • La taille maximale dépend de la quantité de mémoire de l'imprimante, de la taille des autres mémoires tampon et de la valeur définie pour l'option Economiser ressource (Activé ou Désactivé). • Pour augmenter au maximum la taille du tampon USB, désactivez ou réduisez la taille des tampons parallèle, série et réseau. • La modification de ce paramètre à partir du panneau de commandes de l'imprimante entraîne le redémarrage automatique de l'imprimante. La sélection de menu est ensuite mise à jour. Présentation des menus de l'imprimante Utilisation A Tampon d'impression Hors fonction En fonction Auto Stockez temporairement les travaux d'impression dans le disque dur de l'imprimante avant de l'imprimer. 96 Remarques : • Hors fonction correspond au paramètre usine. • Si cette option est activée, les travaux sont mis en mémoire tampon sur le disque dur de l'imprimante. • Si elle est définie sur Auto, les travaux d'impression sont mis en mémoire tampon uniquement si l'imprimante traite des données provenant d'un autre port. • La modification de ce paramètre depuis le panneau de commandes de l'imprimante entraîne le redémarrage de l'imprimante lorsque vous quittez le menu. La sélection de menu est ensuite mise à jour. PS binaire Mac En fonction Hors fonction Auto Configurez l'imprimante afin qu'elle traite les travaux d'impression PostScript binaire Macintosh. Adresse ENA yyy.yyy.yyy.yyy Configurez l'information de l'adresse réseau pour un serveur d'impression externe. Netmask ENA yyy.yyy.yyy.yyy Configurez l'information masque de réseau pour un serveur d'impression externe. Passerelle ENA yyy.yyy.yyy.yyy Configurez l'information de la passerelle pour un serveur d'impression externe. Remarques : • Auto correspond au paramètre usine. • Si l'option est activée, l'imprimante traite les travaux d'impression PostScript binaire bruts. • Si l'option est désactivée, les travaux d'impression sont filtrés à l'aide d'un protocole standard. Remarque : Cette option de menu est uniquement disponible lorsque l'imprimante est connectée à un serveur d'impression externe via un port USB. Remarque : Cette option de menu est uniquement disponible lorsque l'imprimante est connectée à un serveur d'impression externe via un port USB. Remarque : Cette option de menu est uniquement disponible lorsque l'imprimante est connectée à un serveur d'impression externe via un port USB. Menu [x] Parallèle Remarque : Ce menu s'affiche uniquement quand une carte parallèle en option est installée. Utilisation A PCL SmartSwitch En fonction Hors fonction Configurez l'imprimante afin qu'elle passe automatiquement en mode d'émulation PCL lorsqu'un travail d'impression provenant d'un port série le requiert, quel que soit le langage par défaut de l'imprimante. Remarques : • En fonction correspond au paramètre usine. • Lorsque cette option est désactivée, l'imprimante n'analyse pas les données entrantes. Elle utilise l'émulation PostScript si PS SmartSwitch est activé. Si PS SmartSwitch est désactivé, elle utilise le langage d'imprimante par défaut spécifié dans le menu Configuration. Présentation des menus de l'imprimante Utilisation A PS SmartSwitch En fonction Hors fonction Configurez l'imprimante afin qu'elle passe automatiquement en mode d'émulation PS lorsqu'un travail d'impression provenant d'un port série le requiert, quel que soit le langage par défaut de l'imprimante. 97 Remarques : • En fonction correspond au paramètre usine. • Lorsque cette option est désactivée, l'imprimante n'analyse pas les données entrantes. Elle utilise l'émulation PCL si PCL SmartSwitch est activé. Si PCL SmartSwitch est désactivé, elle utilise le langage d'imprimante par défaut spécifié dans le menu Configuration. Mode NPA En fonction Hors fonction Auto Configurez l'imprimante afin qu'elle effectue le traitement spécial requis pour le mode de communication bidirectionnelle, conformément au protocole NPA. Remarques : • Auto correspond au paramètre usine. • La modification de ce paramètre depuis le panneau de commandes de l'imprimante entraîne le redémarrage de l'imprimante lorsque vous quittez le menu. La sélection de menu est ensuite mise à jour. Tampon parallèle Désactivé Auto De 3 Ko à [taille maximale autorisée] Configurez la taille du tampon d'entrée parallèle. Remarques : • Auto correspond au paramètre usine. • Si cette option est désactivée, le tampon d'impression est désactivé. Les travaux déjà mis en mémoire tampon sur le disque dur de l'imprimante sont imprimés avant la reprise du traitement normal. • Le paramètre de taille du tampon parallèle est modifiable par incrément de 1 Ko. • La taille maximale dépend de la quantité de mémoire de l'imprimante, de la taille des autres mémoires tampon et de la valeur définie pour l'option Economiser ressource (Activé ou Désactivé). • Pour augmenter au maximum la taille du tampon parallèle, désactivez ou réduisez la taille des tampons USB, série et réseau. • La modification de ce paramètre depuis le panneau de commandes de l'imprimante entraîne le redémarrage de l'imprimante lorsque vous quittez le menu. La sélection de menu est ensuite mise à jour. Tampon d'impression Hors fonction En fonction Auto Stockez temporairement les travaux d'impression sur le disque dur de l'imprimante avant de les imprimer. Remarques : • Hors fonction correspond au paramètre usine. • Si cette option est activée, les travaux d'impression sont mis en mémoire tampon sur le disque dur de l'imprimante. • Si elle est définie sur Auto, les travaux d'impression sont mis en mémoire tampon uniquement si l'imprimante traite des données provenant d'un autre port. • La modification de ce paramètre depuis le panneau de commandes de l'imprimante entraîne le redémarrage de l'imprimante lorsque vous quittez le menu. La sélection de menu est ensuite mise à jour. Présentation des menus de l'imprimante Utilisation A Mode avancé En fonction Hors fonction Activez la communication bidirectionnelle via le port parallèle. Protocole Standard Fastbytes Spécifiez le protocole du port parallèle. 98 Remarques : • En fonction correspond au paramètre usine. • Si cette option est désactivée, la négociation avec le port parallèle est désactivée. Remarques : • Fastbytes correspond au paramètre usine. Assure la compatibilité avec la plupart des ports parallèles existants (paramètre conseillé). • Le paramètre Standard permet de résoudre les problèmes de communication des ports parallèles. Accepter Init En fonction Hors fonction Déterminez si l'imprimante accepte ou non les demandes d'initialisation émanant de l'ordinateur. Remarques : • Hors fonction correspond au paramètre usine. • L'ordinateur demande l'initialisation en activant le signal INIT depuis le port parallèle. De nombreux ordinateurs activent ce signal chaque fois qu'ils sont mis sous tension. Parallèle Mode 2 En fonction Hors fonction Déterminez si les données du port parallèle sont échantillonnées sur le bord avant ou arrière de l'impulsion. PS binaire Mac En fonction Hors fonction Auto Configurez l'imprimante afin qu'elle traite les travaux d'impression PostScript binaire Macintosh. Adresse ENA yyy.yyy.yyy.yyy Configurez l'information de l'adresse réseau pour un serveur d'impression externe Netmask ENA yyy.yyy.yyy.yyy Configurez l'information masque de réseau pour un serveur d'impression externe. Passerelle ENA yyy.yyy.yyy.yyy Configurez l'information de la passerelle pour un serveur d'impression externe. Remarque : En fonction correspond au paramètre usine. Remarques : • Auto correspond au paramètre usine. • Si l'option est désactivée, les travaux d'impression sont filtrés à l'aide d'un protocole standard. • Si l'option est activée, l'imprimante traite les travaux d'impression PostScript binaire bruts. Remarque : cette option de menu est uniquement disponible si l'imprimante est connectée à un serveur d'impression externe via un port USB. Remarque : cette option de menu est uniquement disponible si l'imprimante est connectée à un serveur d'impression externe via un port USB. Remarque : cette option de menu est uniquement disponible si l'imprimante est connectée à un serveur d'impression externe via un port USB. menu Série [x] Remarque : Ce menu s'affiche uniquement quand une carte série en option est installée. Présentation des menus de l'imprimante 99 Utilisation A PCL SmartSwitch En fonction Hors fonction Configurez l'imprimante afin qu'elle passe automatiquement en mode d'émulation PCL lorsqu'un travail d'impression provenant d'un port série le requiert, quel que soit le langage par défaut de l'imprimante. Remarques : • En fonction correspond au paramètre usine. • Lorsque cette option est désactivée, l'imprimante n'analyse pas les données entrantes. Elle utilise l'émulation PostScript si PS SmartSwitch est activé. Si PS SmartSwitch est désactivé, elle utilise le langage d'imprimante par défaut spécifié dans le menu Configuration. PS SmartSwitch En fonction Hors fonction Configurez l'imprimante afin qu'elle passe automatiquement en mode d'émulation PS lorsqu'un travail d'impression provenant d'un port série le requiert, quel que soit le langage par défaut de l'imprimante. Remarques : • En fonction correspond au paramètre usine. • Lorsque cette option est désactivée, l'imprimante n'analyse pas les données entrantes. Elle utilise l'émulation PCL si PCL SmartSwitch est activé. Si PCL SmartSwitch est désactivé, elle utilise le langage d'imprimante par défaut spécifié dans le menu Configuration. Mode NPA En fonction Hors fonction Auto Configurez l'imprimante afin qu'elle effectue le traitement spécial requis pour le mode de communication bidirectionnelle, conformément au protocole NPA. Remarques : • Auto correspond au paramètre usine. Auto configure l'imprimante pour analyser les données, déterminer leur format et effectuer le traitement approprié. • Lorsque cette option est activée, l'imprimante traite les données selon le protocole NPA. Si le format des données n'est pas NPA, les données sont refusées, considérées comme erronées. • Lorsque cette option est désactivée, l'imprimante ne traite pas les données selon le protocole NPA. • La modification de ce paramètre depuis le panneau de commandes de l'imprimante entraîne le redémarrage de l'imprimante lorsque vous quittez le menu. La sélection de menu est ensuite mise à jour. Configurer la taille du tampon d'entrée série. Tampon série Désactivé Remarques : Auto • Auto correspond au paramètre usine. De 3 Ko à [taille maximale • Si cette option est désactivée, le tampon d'impression est désactivé. Tout travail déjà mis autorisée] en mémoire tampon sur le disque est imprimé avant que le traitement normal des travaux entrants ne reprenne. • Le paramètre de taille du tampon série est modifiable par incrément de 1 Ko. • La taille maximale dépend de la quantité de mémoire de l'imprimante, de la taille des autres mémoires tampon et de la valeur définie pour l'option Economiser ressource (Activé ou Désactivé). • Pour augmenter au maximum la taille du tampon série, désactivez ou réduisez la taille des tampons parallèle, série et réseau. • La modification de ce paramètre depuis le panneau de commandes de l'imprimante entraîne le redémarrage de l'imprimante lorsque vous quittez le menu. La sélection de menu est ensuite mise à jour. Présentation des menus de l'imprimante 100 Utilisation A Tampon d'impression Hors fonction En fonction Auto Stockez temporairement les travaux d'impression sur le disque dur de l'imprimante avant de les imprimer. Remarques : • Hors fonction correspond au paramètre usine. L'imprimante ne met pas en mémoire tampon les travaux d'impression sur son disque dur. • Si cette option est activée, les travaux sont mis en mémoire tampon sur le disque dur de l'imprimante. • Si elle est définie sur Auto, les travaux d'impression sont mis en mémoire tampon uniquement si l'imprimante traite des données provenant d'un autre port. • La modification de ce paramètre depuis le panneau de commandes de l'imprimante entraîne le redémarrage de l'imprimante lorsque vous quittez le menu. La sélection de menu est ensuite mise à jour. Protocole DTR DTR/DSR XON/XOFF XON/XOFF/DTR XONXOFF/DTRDSR Définir les valeurs des signaux de reconnaissance matérielle et logicielle pour le port série. Remarques : • • • • DTR correspond au paramètre usine. DTR/DSR est un paramètre de signaux de reconnaissance matérielle. XON/XOFF est un paramètre de signaux de reconnaissance logicielle. XON/XOFF/DTR et XON/XOFF/DTR/DSR sont des paramètres de signaux de reconnaissance matérielle et logicielle combinés. Robust XON En fonction Hors fonction Déterminer si l'imprimante avertit l'ordinateur lorsqu'elle est disponible. Bauds 1200 2400 4800 9600 19200 38400 57600 115200 138200 172800 230400 345600 Spécifier le débit de réception des données par le biais du port série. Bits de données 7 8 Indiquer le nombre de bits de données envoyés lors de chaque transmission. Parité Paire Impaire Aucun Ignorer Définir la parité pour les blocs de données d'entrée et de sortie de chaque port série. Remarques : • Hors fonction correspond au paramètre usine. • Cette option affecte le port série uniquement si vous utilisez le protocole série XON/XOFF. Remarques : • 9600 correspond au paramètre usine. • Le menu Série standard affiche les débits 138 200, 172 800, 230 400 et 345 600 en bauds uniquement. Ces valeurs ne s'affichent pas dans les menus Option série 1, Option série 2 ou Option série 3. Remarque : 8 correspond au paramètre usine. Remarque : Aucun correspond au paramètre usine. Présentation des menus de l'imprimante Utilisation A Accepter DSR En fonction Hors fonction Indiquer si l'imprimante utilise le signal DSR. 101 Remarques : • Hors fonction correspond au paramètre usine. • DSR est un signal de reconnaissance utilisé par la majorité des câbles série. Le port série utilise le signal DSR pour faire la distinction entre les données envoyées par l'ordinateur et celles créées par le bruit électrique dans le câble série. Ce bruit électrique peut générer l'impression de caractères parasites. Pour éviter ce problème, activez cette option. Configuration SMTP, menu Utilisation A Serveur SMTP primaire Définir les informations relatives à la passerelle et au port du serveur SMTP. Port du serveur SMTP primaire Remarque : 25 correspond au port du serveur SMTP par défaut. Serveur SMTP secondaire Port du serveur SMTP secondaire Délai SMTP 5–30 Préciser le délai (en secondes) avant que le serveur arrête d'envoyer un e-mail. Adresse de réponse Définir une adresse de réponse de 128 caractères maximum dans le message électronique envoyé par l’imprimante. Utiliser SSL Désactivé Négocier Requis Déterminer l’imprimante devant utiliser SSL pour plus de sécurité lors de la connexion au serveur SMTP. Remarque : 30 correspond au paramètre usine. Remarques : • Désactivé correspond au paramètre usine. • Lorsque le paramètre Négocier est utilisé, le serveur SMTP détermine si SSL sera utilisé. Authentification du serveur Préciser le type d'authentification des utilisateurs nécessaire pour les privilèges d'impression. SMTP Remarque : “Aucune identification requise” correspond au paramètre usine Aucune authentification n'est requise Connexion/Ordinaire CRAM‑MD5 Digest‑MD5 NTLM Kerberos 5 Présentation des menus de l'imprimante 102 Utilisation A E-mail du périphérique Aucune Utiliser informations d’authentif. du périphérique SMTP Définir les informations d’authentification qui seront utilisées pour communiquer avec le serveur SMTP. Certains serveurs SMTP requièrent des informations d’authentification pour envoyer des messages électroniques. ID utilisateur du périphérique Mot de passe de périphérique Remarques : • Aucun correspond au paramètre usine des options E-mail du périphérique et de E-mail de l'utilisateur. • Les options ID utilisateur du périphérique et Mot de passe du périphérique sont utilisées pour se connecter au serveur SMTP lorsque l’option Utiliser informations d’authentif. SMTP du périphérique est sélectionnée. Domaine Kerberos 5 Domaine NTLM Menu Sécurité menu Divers paramètres de sécurité Utilisation A Restrictions de Limiter le nombre et les délais d'échec des tentatives de connexion à partir du panneau de commandes connexion de l'imprimante avant le verrouillage de tous les utilisateurs. Délai de connexion au Remarques : panneau • « Délai de connexion au panneau » indique la durée pendant laquelle l'imprimante reste Délai de connexion à inactive sur le panneau de commandes de l'imprimante avant de déconnecter l'utilisateur distance automatiquement. Sélectionnez une valeur de 1 à 900 secondes. 30 secondes correspond au paramètre usine par défaut. • Délai de connexion à distance indique la durée pendant laquelle une interface distante reste inactive avant de déconnecter l'utilisateur automatiquement. Sélectionnez une valeur de 1 à 120 secondes. 10 minutes correspond au paramètre usine. Menu Impression confidentielle Utilisation Pour PIN non valide maximum Hors fonction 2–10 Limiter le nombre de codes PIN non valides qu'il est possible de saisir. Remarques : • Cette option s'affiche uniquement lorsque l'imprimante est équipée d'un disque dur formaté et non défectueux. • Lorsque le nombre limite est atteint, les travaux d'impression correspondant au nom d'utilisateur et au code PIN sont supprimés. Remarque : Hors fonction correspond au paramètre usine. Présentation des menus de l'imprimante Utilisation 103 Pour Expiration des travaux confidentiels Limiter le délai pendant lequel un travail d'impression confidentiel reste dans l'imprimante avant d'être supprimé. Hors fonction 1 heure Remarques : 4 heures • Si le paramètre Expiration du travail d'impression confidentiel est modifié alors que 24 heures des travaux d'impression sont stockés dans la mémoire RAM ou sur le disque dur de 1 semaine l'imprimante, le paramètre précédent est conservé pour ces travaux d'impression. • Si l'imprimante est mise hors tension, tous les travaux confidentiels stockés dans la mémoire RAM de l'imprimante sont supprimés. Répéter. expir. travail Hors fonction 1 heure 4 heures 24 heures 1 semaine Définir une période pendant laquelle l'imprimante stocke les travaux d'impression. Vérifier expir. travail Hors fonction 1 heure 4 heures 24 heures 1 semaine Définir une période pendant laquelle l'imprimante stocke les travaux d'impression nécessitant une vérification. Différer expir. travail Hors fonction 1 heure 4 heures 24 heures 1 semaine Définir une période pendant laquelle l'imprimante stocke les travaux d'impression pour une impression ultérieure. Remarque : Hors fonction correspond au paramètre usine. menu Effacer fichiers données temporaires L’effacement des fichiers de données temporaires efface uniquement les données du travail d’impression stockées sur le disque dur de l'imprimante qui ne sont pas actuellement utilisées par le fichier système. Toutes les données permanentes stockées sur le disque dur de l'imprimante sont préservées, telles que les polices téléchargées, les macros ou les travaux suspendus. Remarque : Ce menu s'affiche uniquement lorsque l'imprimante est équipée d'un disque dur formaté en état de fonctionnement. Utiliser Pour Mode d'effacement Auto Spécifier le mode d'effacement des fichiers de données temporaires. Présentation des menus de l'imprimante Utiliser 104 Pour Méthode automatique Marque l'espace disque utilisé lors d'un précédent travail d'impression. Cette méthode ne permet pas au système de fichiers de réutiliser cet espace avant qu'il soit effacé. Passage unique Passages multiples Remarques : • Passage unique correspond au paramètre usine. • Seul l'effacement automatique permet aux utilisateurs d'effacer des fichiers de données temporaires sans avoir à mettre l'imprimante hors tension pendant une durée prolongée. • Les informations hautement confidentielles doivent être effacées en utilisant uniquement la méthode Passages multiples. Menu Journal d'audit de sécurité Utilisation A Exporter le journal Permettre à un utilisateur autorisé d'exporter un journal d'audit. Remarques : • Pour exporter le journal d'audit à partir du panneau de commandes de l'imprimante, un lecteur flash doit être relié à l'imprimante. • Le journal d'audit peut être téléchargé à partir du serveur Web incorporé et enregistré sur un ordinateur. Supprimer le journal Oui Non Indiquer si les journaux d'audit sont supprimés. Remarque : oui correspond au paramètre usine. Indiquer si les journaux d'audit sont créés et de quelle manière. Configurer le journal Activer l'audit Remarques : Oui • Activer l'audit détermine si les événements sont enregistrés dans le journal d'audit Non sécurisé et le syslog distant. Non correspond au paramètre usine. Activer syslog distant • Activer syslog distant détermine si les journaux sont envoyés à un serveur distant. Non Non correspond au paramètre usine. Oui • Option de syslog distant détermine la valeur utilisée pour envoyer les journaux au serveur Option de syslog distant du syslog distant. 4 correspond au paramètre usine. 0 – 23 • Si le journal d'audit de sécurité est activé, la sévérité de la valeur de chaque événement est Sévérité des événements à enregistrée. 4 correspond au paramètre usine. journaliser 0–7 menu Définir la date et l'heure Utilisation A Date et heure actuelles Afficher les paramètres date et heure pour l'imprimante. Définir heure/date manuellement [date/heure d'entrée] Entrer la date et l’heure. Remarques : • La définition manuelle de l'heure et la date désactive l'option Activer NTP. • L'assistant vous permet de définir la date et l'heure selon le format AAAA-MM-JJ HH :MM. Présentation des menus de l'imprimante 105 Utilisation A Fuseau horaire [liste des fuseaux horaires] Sélectionnez le fuseau horaire. Observer auto l'heure d'été Activé Désactivé Indiquer à l’imprimante d’utiliser les heures de début et de fin du paramètre Heure d'été associé au paramètre Fuseau horaire. Activer NTP Activé Désactivé Activer le protocole NTP (Network Time Protocol), qui synchronise les horloges des périphériques situés sur un réseau. Remarque : GMT correspond au paramètre usine. Remarque : Activé correspond au paramètre usine. Remarques : • Activé correspond au paramètre usine. • Le paramètre est désactivé si vous définissez manuellement l'heure et la date. Menu Paramètres Paramètres généraux Paramètres généraux, menu Utilisation A Langue d'affichage Anglais Français Deutsch Italiano Espagnol Dansk Norsk Nederlands Suédois Portugais Finnois Russe Polonais Grec Magyar Turc Tchèque Chinois simplifié Chinois traditionnel Coréen Japonais Sélectionner la langue du texte qui s'affiche à l'écran de l'imprimante. Remarque : Toutes les langues ne sont pas disponibles pour tous les modèles d'imprimante. Du matériel complémentaire pourrait être requis pour la gestion de ces langues. Présentation des menus de l'imprimante 106 Utilisation A Afficher estimations consommables Afficher estimations Ne pas afficher estimations Afficher les estimations des consommables dans le panneau de commandes de l’imprimante, dans Embedded Web Server, dans les paramètres de menu et les rapports de statistiques du périphérique. Mode éco Désactiver Energie Energie/Papier Papier Réduit la consommation d'énergie, de papier ou de supports spéciaux Remarque : « Afficher les estimations » correspond au paramètre usine. Remarques : • Désactiver correspond au paramètre usine. Désactivé permet de rétablir les paramètres usine de l'imprimante. • Le paramètre Energie limite la consommation électrique de l'imprimante. Les performances peuvent être affectées mais pas la qualité des impressions. • Energie/Papier réduit la consommation d'électricité, de papier et de supports spéciaux. • Le paramètre Papier limite la quantité de papier et de supports spéciaux utilisés pour une tâche d'impression. Les performances peuvent être affectées mais pas la qualité des impressions. Mode silencieux Désactiver Activer Réduire le niveau sonore de l'imprimante. Remarques : • Désactiver correspond au paramètre usine. Ce paramètre prend en charge les spécifications de performance de votre imprimante. • En fonction permet de configurer l’imprimante de manière à ce que son volume sonore soit le plus faible possible. Ce paramètre convient surtout à l'impression de texte et d'illustrations. • En sélectionnant Photo dans le pilote d'imprimante, vous pouvez désactiver le mode Silencieux et bénéficier d'une meilleure qualité et rapidité d'impression. Exécuter la configuration initiale Oui Non Indiquer à l'imprimante d'exécuter l'assistant de configuration. Remarques : • Oui correspond au paramètre usine. • Après avoir exécuté l'assistant de configuration en sélectionnant Terminé sur l'écran de sélection du pays, la valeur Non devient la valeur par défaut. Formats de papier Etats-Unis Unités métriques Préciser l'unité de mesure par défaut des formats de papier. Remarques : • US correspond au paramètre usine. • Le paramètre d'origine est déterminé par le pays ou la région sélectionné dans l'assistant de configuration initial. Personnalisation de l'écran d'accueil Changer de langue Rechercher dans les travaux suspendus Travaux suspendus Pilote USB Signets Travaux par utilisateur Modifier les icônes et les boutons qui s'affichent sur le panneau de commandes. Sélectionner l'une des options suivantes pour chaque icône ou bouton : Ecran Ne pas afficher Remarque : Ne pas afficher correspond au paramètre usine. Présentation des menus de l'imprimante Utilisation A Luminosité de la sortie Mode Normal/Standby Désactiver Faible Lumineux Définir la luminosité du réceptacle. 107 Remarques : • Faible correspond au paramètre usine si le mode Eco est défini sur Energie ou Energie/Papier. • Lumineux correspond au paramètre usine si le mode Eco est défini sur Désactivé ou Papier. • Ce menu s'affiche uniquement lorsque le réceptacle est équipé d'un voyant ou lorsqu'un réceptacle en option équipé d'un voyant est ajouté. Alertes Contrôle de l'alarme Alarme cartouche Alarme agrafes Alarme perforatrice Définir le déclenchement d'une alarme lorsque l'imprimante requiert l'intervention de l'utilisateur. Lorsque l'option Contrôle de l'alarme est activée, vous pouvez définir le nombre de fois où vous souhaitez que l'alarme retentisse. L'activation de l'option Alarme cartouche vous permet d'interrompre une impression lorsque le niveau d'encre est bas. Pour chaque type d'alerte, sélectionnez l'une des options suivantes pour chaque type : Désactiver Unique Continu Remarques : • Désactivé correspond au paramètre usine par défaut pour Alarme cartouche, Alarme agrafes et Alarme perforatrice. Aucune alarme ne se déclenche. • Simple correspond au paramètre usine par défaut pour Réglage avertisseur. L'imprimante émet trois bips rapides. • Continu : l'imprimante émet des séries de trois signaux sonores toutes les dix secondes. Délais Mode Veille Désactivé 1–120 Fixer la durée entre l'impression d'une tâche et le passage de l'imprimante en mode Economie énergie. Remarques : • 20 correspond au paramètre usine. • Désactivé ne s'affiche que si le paramètre d'économie d'énergie est défini sur Hors fonction. • Les paramètres de valeur plus faible permettent d'économiser de l'énergie mais nécessitent un temps de préchauffage plus long. • Si l'imprimante fonctionne en permanence, sélectionnez une valeur élevée. La plupart du temps, ce réglage permet de garder l'imprimante prête à imprimer avec un temps de préchauffage réduit. Délais Imprimer sans écran Autoriser impression sans écran Ecran act. pdt impression Permet à l'imprimante d'imprimer même si l'écran est éteint. Remarque : « Autoriser impression sans écran » correspond au paramètre usine. Présentation des menus de l'imprimante Utilisation A Délais Délai d’hibernation Désactivé 1 heure 2 heures 3 heures 6 heures 1 jour 2 jours 3 jours 1 semaine 2 semaines 1 mois Définir l'imprimante en mode de fonctionnement faible consommation. 108 Remarques : • Lorsque le délai d'hibernation arrive à expiration, l'imprimante utilise la connexion Ethernet pour vérifier la valeur du paramètre Délai d'hibernation lors d'une connexion. • Si Délai d'hibernation lors d'une connexion est défini sur Ne pas activer l'hibernation, l'imprimante ne passe jamais automatiquement en mode Hibernation. • Si Délai d'hibernation lors d'une connexion est défini sur Hibernation, l'imprimante applique la valeur du paramètre Délai d'hibernation, sauf si ce paramètre est défini sur Désactivé. • 3 jours correspond au paramètre usine. Délais Définir l'imprimante afin qu'elle se conforme au paramètre « Délai d'hibernation », même si une connexion Ethernet est établie. Délai d'hibernation lors d'une connexion Remarques : Ne pas activer l'hibernation • Hibernation correspond au paramètre usine. Hibernation • Si Délai d'hibernation lors d'une connexion est défini sur Ne pas activer l'hibernation, l'imprimante ne passe jamais automatiquement en mode Hibernation. • Si Délai d'hibernation lors d'une connexion est défini sur Hibernation, l'imprimante applique la valeur de Délai d'hibernation, sauf si ce paramètre est défini sur Désactivé. Délais Délai d'affichage 15 – 300 sec Fixer le délai (en secondes) pendant lequel l'imprimante attend avant que l'écran revienne à l'état Prêt. Délais Délai d'impression Désactivé 1 – 255 sec Fixer le délai en secondes pendant lequel l'imprimante attend un message de fin de tâche avant d'annuler le reste de l'impression. Remarque : « 30 sec. » correspond au paramètre usine. Remarques : • « 90 sec. » correspond au paramètre usine. • Lorsque le délai expire, l'imprimante termine l'impression de la page qui se trouve encore dans l'imprimante et vérifie si d'autres tâches d'impression sont en attente. • L'option Délai d'impression est disponible uniquement lorsque vous utilisez l'émulation PCL. Ce paramètre n'a aucune incidence sur les tâches d'impression en mode d'émulation PostScript. Délais Délai d'attente Désactivé 15 – 65535 sec Fixer le délai en secondes pendant lequel l'imprimante peut recevoir des données supplémentaires avant l'annulation d'une tâche. Remarques : • « 40 sec. » correspond au paramètre usine. • Le paramètre Délai d'attente est disponible uniquement lorsque l'imprimante utilise l'émulation PostScript. Ce paramètre n'a aucune incidence sur les tâches d'impression en mode d'émulation PCL. Présentation des menus de l'imprimante 109 Utilisation A Délais Délai de mise en attente de la tâche 5 – 255 sec Définir combien de temps l'imprimante attend l'intervention de l'utilisateur avant de mettre en attente des travaux nécessitant des ressources non disponibles et de poursuivre l'impression d'autres travaux de la file d'attente. Remarques : • « 30 sec. » correspond au paramètre usine. • Ce menu s'affiche uniquement lorsque l'imprimante est équipée d'un disque dur formaté en état de fonctionnement. Correction d'erreur Redémarrage automatique Redémarrer si inactif Toujours redémarrer Ne jamais redémarrer Redémarrages automatiques max. 1–20 Configurer l'imprimante pour redémarrer en cas d'erreur. Imprimer récupération Auto continu Désactivé 5 – 255 Permettre à l'imprimante de poursuivre l'impression dans certains cas hors ligne non résolus dans le délai spécifié. Imprimer récupération Correction bourrage Activer Désactiver Auto Indiquer si l'imprimante doit réimprimer les pages bloquées à la suite d'un bourrage papier. Remarques : • Toujours redémarrer correspond au paramètre usine pour Redémarrage automatique. • 2 correspond au paramètre usine pour Redémarrages automatiques max. • Si l'imprimante atteint le nombre de redémarrages automatiques défini sur une période donnée, l'imprimante affiche alors l'erreur correspondante au lieu de redémarrer. Remarque : Désactivé correspond au paramètre usine. Remarques : • Auto correspond au paramètre usine. L'imprimante réimprime les pages à la suite d'un bourrage papier sauf si la mémoire utilisée pour suspendre ces pages est requise pour d'autres tâches d'impression. • Sur Activé, l'imprimante réimprime toujours les pages bloquées suite à un bourrage. • Sur Désactivé, l'imprimante ne réimprime jamais les pages bloquées suite à un bourrage. Imprimer récupération Assistance bourrage papier Activer Désactiver Configurer l'imprimante pour vérifier automatiquement les bourrages papier. Imprimer récupération Protection page Désactiver Activer Imprimer une page qui n'a peut-être pas été imprimée. Remarque : Activé correspond au paramètre usine. Remarques : • Désactiver correspond au paramètre usine. Imprime partiellement une page si la mémoire est insuffisante pour traiter la page entière. • Sur Activé, l'imprimante traite et imprime la page en entier. Appuyer sur le bouton Veille Ne rien faire Veille Hibernation Déterminer comment l'imprimante réagit à une brève pression sur le bouton Veille lorsqu'elle est inactive. Remarque : Veille correspond au paramètre usine. Présentation des menus de l'imprimante Utilisation A Maintenir le bouton Veille enfoncé Ne rien faire Veille Hibernation Déterminer comment l'imprimante réagit à une longue pression sur le bouton Veille lorsqu'elle est inactive. Paramètres par défaut d'origine Ne pas restaurer Restaurer maintenant Rétablir les paramètres usine de l'imprimante. 110 Remarque : Ne rien faire correspond au paramètre usine. Remarques : • La valeur par défaut est Ne pas restaurer. Ce qui permet de conserver les paramètres définis par l'utilisateur. • La valeur Restaurer maintenant permet de restaurer tous les paramètres usine de l'imprimante à l'exception des paramètres du menu Réseau/Ports. L'ensemble des ressources téléchargées stockées dans la mémoire vive est supprimé. Cette suppression n'affecte pas les ressources téléchargées stockées dans la mémoire flash ou dans le disque dur de l'imprimante. Message accueil perso Désactiver Adresse IP Nom d'hôte Nom du contact Emplacement Nom de configuration zéro Texte personnalisé 1 Afficher les informations relatives aux messages d’accueil personnalisés sélectionnés sur l'écran du panneau de commandes. Exporter le fichier de configuration Exporter le fichier de configuration de l'imprimante vers un lecteur flash. Exporter Remarque : Le fichier de configuration ne peut pas être exporté si un lecteur flash n'est pas connecté à l'imprimante. Menu Lecteur flash menu Paramètres d'impression Utiliser Pour Copies 1–999 Indiquer un nombre de copies par défaut pour chaque impression. Alimentation papier Bac [x] Dispositif d'alimentation polyvalent1 Choisir l'alimentation papier par défaut pour tous les travaux d'impression. Remarque : 1 correspond au paramètre usine. Remarque : Le bac 1 correspond aux paramètres usine. Chargeur MF2 Manuel Papier Enveloppe manuelle 1 Ce menu apparaît uniquement dans les modèles d'imprimantes à écran tactile. 2 Ce menu apparaît uniquement dans les modèles d'imprimante non-tactile. Présentation des menus de l'imprimante 111 Utiliser Pour Assembler (1,1,1) (2,2,2) (1,2,3) (1,2,3) Imprimer les pages d'un travail d'impression en respectant l'ordre défini lors de l'impression de plusieurs exemplaires de ce travail. Côtés (recto verso) Recto Recto verso Indiquer si les documents sont imprimés sur une ou sur les deux faces du papier. Agrafe Désactiver Activer Indiquer si les impressions sont agrafées. Remarque : « (1,2,3) (1,2,3) » correspond au paramètre usine. Remarque : Recto correspond au paramètre usine. Remarques : • Désactiver correspond au paramètre usine. • Activé permet à l'imprimante d'agrafer les travaux d'impression. • Ce menu s'affiche uniquement lorsqu'une unité de finition d'agrafage en option est installée. Perforation Désactiver Activer Indiquer si les impressions sont perforés en vue d'une reliure. Remarques : • Désactiver correspond au paramètre usine. • Ce menu s'affiche uniquement lorsqu'une unité de finition d'agrafage, perforatrice prise en charge est installée. Mode Perforatrice 2 perf. 3 perf. 4 perf. Indiquer le nombre de perforations à réaliser sur les impressions. Remarques : • « 3 perf. » correspond au paramètre usine pour les Etats-Unis. 4 perf. correspond au paramètre usine international. • Ce menu s'affiche uniquement lorsqu'une unité de finition d'agrafage, perforatrice prise en charge est installée. Reliures recto verso Bord long Bord court Définir la façon dont les pages recto verso sont reliées et imprimées. Remarques : • La reliure bord long suppose que les pages sont reliées par leur bord long (bord gauche pour l'orientation portrait et bord supérieur pour l'orientation paysage). Ceci correspond au paramètre usine. • La reliure bord court suppose que les pages sont reliées par leur bord court (bord supérieur pour l'orientation portrait et bord gauche pour l'orientation paysage). Orientation économie papier Auto Paysage Portrait Déterminer l'orientation d'un document multipage. Remarques : • Auto correspond au paramètre usine. • Ce paramètre s'applique aux travaux si la valeur du paramètre Economie papier du même menu est définie sur Désactivé. 1 Ce menu apparaît uniquement dans les modèles d'imprimantes à écran tactile. 2 Ce menu apparaît uniquement dans les modèles d'imprimante non-tactile. Présentation des menus de l'imprimante 112 Utiliser Pour Economiseur de papier Désactiver 2 pages/feuille 3 pages/feuille 4 pages/feuille 6 pages/feuille 9 pages/feuille 12 pages/feuille 16 pages/feuille Indiquer que plusieurs images de pages doivent être imprimées sur une seule face du papier. Bordure économie papier Aucun Unie Imprimer une bordure sur chaque image de page lorsque plusieurs pages sont imprimées sur une seule feuille (nbre de pages par face). Remarques : • Hors fonction correspond au paramètre usine. • Le numéro sélectionné correspond au nombre de pages imprimées sur une face. Remarques : • Aucun correspond au paramètre usine. • Ce paramètre s'applique aux travaux si la valeur du paramètre Economie papier du même menu est définie sur Désactivé. Position économie papier Horizontal Horizontal inversé Vertical inversé Vertical Déterminer la position des pages lorsque plusieurs pages sont imprimées sur une seule feuille (nbre de pages par face). Remarques : • Horizontal correspond au paramètre usine. • La position dépend du nombre d'images de page et de l'orientation sélectionnée (Paysage ou Portrait). • Ce paramètre s'applique aux travaux si la valeur du paramètre Economie papier du même menu est définie sur Désactivé. Séparateurs Désactiver Entre copies Entre travaux Entre pages Indiquer si des séparateurs vierges sont insérés. Remarques : • Désactiver correspond au paramètre usine. • Entre copies permet d'insérer une feuille vierge entre chaque copie d'un travail d'impression si l'option Assembler est définie sur « (1,2,3) (1,2,3) ». Si l'option Assembler est définie sur « (1,1,1) (2,2,2) », une page vierge est insérée entre chaque série de pages imprimées (après toutes les pages 1 et toutes les pages 2 par exemple). • Entre travaux insère une page vierge entre les travaux d'impression. • Entre pages insère une page vierge entre chaque page d'un travail d'impression. Cette fonction est utile si vous imprimez des transparents ou lorsque vous souhaitez insérer des pages vierges dans un document pour ajouter des remarques. Source séparateur Bac [x] Chargeur manuel Dispositif d'alimentation polyvalent1 Indiquer la source d'alimentation des séparateurs. Remarque : Le bac 1 correspond aux paramètres usine. Chargeur MF2 1 Ce menu apparaît uniquement dans les modèles d'imprimantes à écran tactile. 2 Ce menu apparaît uniquement dans les modèles d'imprimante non-tactile. Présentation des menus de l'imprimante Utiliser Pour Pages vierges Ne pas imprimer Impression Indiquer si des pages vierges sont insérées dans un travail d'impression. 113 Remarque : Ne pas imprimer correspond au paramètre usine. 1 Ce menu apparaît uniquement dans les modèles d'imprimantes à écran tactile. 2 Ce menu apparaît uniquement dans les modèles d'imprimante non-tactile. Paramètres d'impression Configuration, menu Utilisation A Langage d'imprimante Emulation PCL Emulation PS Définir le langage de l'imprimante par défaut. Remarques : • Emulation PCL correspond au paramètre usine. • L'émulation PostScript utilise un interpréteur PostScript pour le traitement des travaux d'impression. • L'émulation PCL utilise un interpréteur PCL pour le traitement des travaux d'impression. • Si vous sélectionnez un langage d'imprimante par défaut, le logiciel peut continuer à envoyer des travaux d'impression utilisant un autre langage. Travail en attente Activé Désactivé Déterminer si les travaux d'impression sont supprimés de la file d'attente d'impression lorsque des paramètres personnalisés ou des options d'imprimante non disponibles sont nécessaires. Ces travaux d'impression sont stockés dans une file d’attente d’impression distincte. Les autres travaux d’impression peuvent ainsi être imprimés normalement. Lorsque les informations ou les options manquantes, ou les deux, sont obtenues, les travaux stockés sont imprimés. Remarques : • Désactivé correspond au paramètre usine. • Ce menu s'affiche uniquement lorsque le disque dur de l’imprimante n’est pas en lecture seule. Cette configuration permet de sauvegarder les travaux suspendus si l’imprimante est débranchée. Zone d'impression Normale Page entière Définir la zone d'impression logique et physique. Remarques : • Normale correspond au paramètre usine. Si vous essayez d'imprimer des données dans la zone non imprimable définie par la valeur Normale, l'image est tronquée au niveau des limites définies. • Page entière permet de déplacer l'image dans une zone non imprimable définie par le paramètre Normal. Cependant, l'image est tronquée au niveau des limites définies pour la zone imprimable normale. Ce paramètre affecte uniquement les pages imprimées avec un interpréteur PCL 5e ; il n'a aucune incidence sur les pages imprimées avec un interpréteur PCL XL ou PostScript. Présentation des menus de l'imprimante Utilisation A Télécharger la cible Mémoire vive Flash Disque Définir l'emplacement de stockage des ressources téléchargées. 114 Remarques : • RAM correspond au paramètre usine. L'enregistrement des ressources téléchargées dans la mémoire vive (RAM) est temporaire. • L'enregistrement des ressources téléchargées dans la mémoire flash ou sur le disque dur de l'imprimante est permanent. Les ressources téléchargées restent dans la mémoire flash ou sur le disque dur de l'imprimante même si l'imprimante est mise hors tension. • Cette option s'affiche uniquement si une mémoire flash ou un disque dur d'imprimante est installé. Economiser ressource Activé Désactivé Indiquer comment l'imprimante doit traiter les ressources temporaires téléchargées, telles que les polices et les macros stockées dans la mémoire vive (RAM), lorsqu'elle reçoit un travail d'impression nécessitant une quantité de mémoire supérieure à celle disponible. Remarques : • Désactivé correspond au paramètre usine. L’imprimante conserve les ressources téléchargées tant que la mémoire n’est pas requise pour d’autres travaux. Les ressources téléchargées sont supprimées afin de traiter les travaux d'impression. • Lorsque cette option est activée, l'imprimante conserve les ressources téléchargées lorsqu'elle est réinitialisée ou que le langage est modifié. Si l'imprimante manque de mémoire, le message Mémoire saturée [38] s'affiche mais les ressources téléchargées ne sont pas supprimées. Imprimer tout Ordre Alphabétique Plus ancien d'abord Plus récent d'abord Définir l'ordre dans lequel les travaux suspendus et les travaux confidentiels sont imprimés quand Imprimer tout - Ordre est sélectionné. Remarque : L'ordre Alphabétique correspond au paramètre usine. Finition, menu Utilisation A Côtés (recto/verso) Recto Recto verso Définir le mode recto verso (impression sur les deux faces) comme valeur par défaut pour tous les travaux d'impression. Remarques : • Recto correspond au paramètre usine. • Vous pouvez définir l'impression recto verso à partir du logiciel d'imprimante. Pour les utilisateurs Windows : Cliquez sur Fichier >Imprimer, puis cliquez sur Propriétés, Préférences, Options ou Configuration. Pour les utilisateurs Macintosh : Sélectionnez Fichier >Imprimer, puis réglez les paramètres à l'aide de la boîte de dialogue Imprimer et des menus contextuels. Présentation des menus de l'imprimante Utilisation A Reliures recto/verso Bord long Bord court Définir la façon dont les pages recto verso sont reliées et imprimées. 115 Remarques : • Le paramètre par défaut est Bord long. La reliure bord long suppose que les pages sont reliées par leur bord long (bord gauche pour l'orientation portrait et bord supérieur pour l'orientation paysage). • La reliure bord court suppose que les pages sont reliées par leur bord court (bord supérieur pour l'orientation portrait et bord gauche pour l'orientation paysage). Copies 1 – 999 Indique le nombre de copies par défaut pour chaque impression. Pages vierges Ne pas imprimer Imprimer Indiquer si des pages vierges sont insérées dans un travail d'impression. Assembler (1,1,1) (2,2,2) (1,2,3) (1,2,3) Imprimer les pages d'un travail d'impression en respectant l'ordre défini lors de l'impression de plusieurs exemplaires de ce travail. Remarque : 1 correspond au paramètre usine. Remarque : Ne pas imprimer correspond au paramètre usine. Remarques : • (1,1,1) (2,2,2) correspond au paramètre usine. • En fonction permet d'assembler le travail d'impression dans l'ordre défini. Feuilles de séparation Désactivé Entre les copies Entre les travaux Entre les pages Indiquer si des séparateurs vierges sont insérés. Remarques : • Aucun correspond au paramètre usine. • Entre copies permet d'insérer une feuille vierge entre chaque copie d'un travail d'impression si l'option Assembler est définie sur (1,2,3) (1,2,3). Si l'option Assembler est définie sur (1,1,1) (2,2,2), une page vierge est insérée entre chaque série de pages imprimées (après toutes les pages 1 et toutes les pages 2 par exemple). • Entre travaux insère une page vierge entre les travaux d'impression. • Entre pages insère une page vierge entre chaque page d'un travail d'impression. Cette fonction est utile si vous imprimez des transparents ou lorsque vous souhaitez insérer des pages vierges dans un document. Alimentation des pages de séparation Bac [x] Chargeur manuel Indiquer la source d'alimentation pour les séparateurs Remarques : • Bac 1 (bac standard) correspond au paramètre usine. • A partir du menu Papier, définissez Configurer MF sur Cassette pour que le chargeur manuel s'affiche en tant que paramètre du menu. Economiseur de papier Désactivé 2 pages/feuille 3 pages/feuille 4 pages/feuille 6 pages/feuille 9 pages/feuille 12 pages/feuille 16 pages/feuille Imprimer des images sur plusieurs pages sur une seule face du papier. Remarques : • Désactivé correspond au paramètre usine. • Le numéro sélectionné correspond au nombre de pages imprimées sur une face. Présentation des menus de l'imprimante Utilisation A Paper Saver Ordering (Position économie papier) Horizontal Horizontal inversé Vertical inversé Vertical Déterminer la position d'images sur plusieurs pages lorsque l'option Economie papier est utilisée. 116 Remarques : • Horizontal correspond au paramètre usine. • La position dépend du nombre d'images de page et de l'orientation sélectionnée (Paysage ou Portrait). Paper Saver Orientation (Orien- Déterminer l'orientation d'un document multipage. tation économie papier) Remarque : Auto correspond au paramètre usine. L'imprimante sélectionne automatiAuto quement l'orientation (Portrait ou Paysage). Paysage Portrait Paper Saver Border (Bordure économie papier) Aucune Uni Imprimer une bordure lorsque l'option Economie papier est utilisée. Agrafer le travail Désactivé Activé Indiquer si les impressions sont agrafées. Remarque : Aucun correspond au paramètre usine. Remarques : • Désactivé correspond au paramètre usine. • Ce menu s'affiche uniquement lorsqu'une unité de finition d'agrafage en option est installée. Test agraf. Imprimer un rapport confirmant que l'unité de finition d'agrafage fonctionne correctement. Remarque : Ce menu s'affiche uniquement lorsqu'une unité de finition d'agrafage en option est installée. Perforatrice Activé Désactivé Indiquer si des perforations sont créées sur les impressions en vue de ranger les feuilles dans un classeur ou un dossier. Remarques : • Désactivé correspond au paramètre usine. • Ce menu s'affiche uniquement lorsqu'une unité de finition d'agrafage, perforatrice prise en charge est installée. Mode Perforatrice 2 perf. 3 perf. 4 perf. Indiquer le nombre de perforations à créer sur les impressions en vue de ranger les feuilles dans un classeur ou un dossier. Remarques : • 3 perf. correspond au paramètre usine pour les Etats-Unis. 4 perf. correspond au paramètre usine international. • Ce menu s'affiche uniquement lorsqu'une unité de finition d'agrafage, perforatrice prise en charge est installée. Présentation des menus de l'imprimante Utilisation A Décaler les pages Aucune Entre les copies Entre les travaux Décaler les pages dans certains cas. 117 Remarques : • Aucun correspond au paramètre usine. • Entre copies décale chaque copie d'un travail d'impression si l'option Assembler est définie sur En fonction. Si l'option Assembler est définie sur Hors fonction, chaque série de pages imprimées est décalée, par exemple toutes les pages 1 et toutes les pages 2. • Entre travaux définit la même position de décalage pour l'intégralité du travail d'impression, indépendamment du nombre de copies imprimées. • Ce menu s'affiche uniquement lorsqu'une unité de finition d'agrafage en option est installée. Qualité, menu Utilisation A Résolution impression Indiquer la résolution d'impression en points par pouce. 300 ppp Remarque : 600 ppp correspond au paramètre usine. 600 ppp 1200 ppp Qualité d'image 1200 Qualité d'image 2400 Amplificateur de pixels Désactivé Polices Horizontalement Verticalement Les deux sens Isolé Permet d'augmenter le nombre de pixels à imprimer par grappes afin d’améliorer les images horizontalement ou verticalement, ou d'améliorer les polices. Intensité toner 1 – 10 Eclaircit ou assombrit les travaux d'impression. Remarque : Désactivé correspond au paramètre usine. Remarques : • 8 correspond au paramètre usine. • La sélection d'une valeur plus petite permet d'économiser le toner. Accentuer les traits fins Activé Désactivé Activer un mode d'impression conseillé pour certains fichiers tels que des plans d'architecte, des cartes, des circuits électroniques ou des diagrammes. Remarques : • Désactivé correspond au paramètre usine. • Vous pouvez définir cette option à partir du logiciel d'imprimante. Pour les utilisateurs Windows, cliquez sur Fichier >Imprimer, puis sur Propriétés, Préférences, Options ou Configuration. Pour les utilisateurs Macintosh, choisissez Fichier >Imprimer, puis réglez les paramètres depuis la boîte de dialogue Imprimer et les menus déroulants. • Pour définir cette option à partir d'Embedded Web Server, entrez l'adresse IP de l'imprimante réseau dans le champ d'adresse du navigateur Web. Correction des gris Auto Désactivé Régler automatiquement le contraste appliqué aux images. Remarque : Auto correspond au paramètre usine. Présentation des menus de l'imprimante 118 Utilisation A Luminosité ‑6 à 6 Ajuste les travaux d’impression en les éclaircissant ou en les assombrissant. Vous pouvez économiser du toner en éclaircissant l’impression. Remarque : 0 correspond au paramètre usine. Contraste 0–5 Contrôle le contraste des impressions. Remarque : 0 correspond au paramètre usine. Compta travaux, menu Remarque : Cette option de menu s'affiche uniquement lorsque le disque dur, installé sur l’imprimante, est formaté et non défectueux. Assurez-vous que le disque dur de l'imprimante ne peut pas être protégé en lecture/écriture ou en écriture. Utilisation A Job Accounting Log (Journal de compta travaux) Désactivé Activé Déterminer et définir si l'imprimante crée un journal des travaux d'impression reçus. Job Accounting Utilities (Utilitaires de compta travaux) Imprimer et supprimer des fichiers journaux ou les exporter vers un lecteur flash. Accounting Log Frequency (Fréquence du journal de compta travaux) Chaque semaine Chaque mois Déterminer et définir la fréquence à laquelle un fichier journal est crée. Log Action at End of Frequency (Consigner action en fin de fréquence) Aucune Envoyer par e-mail journal actuel Envoyer par e-mail et suppr. journal actuel Poster journal actuel Poster et suppr. journal actuel Déterminer et définir comment l'imprimante réagit à l'expiration du seuil de fréquence. Disk Near Full Level (Niveau disque presque plein) Désactivé 1–99 Indiquer la taille maximale du fichier journal avant que l'imprimante exécute l'option Disk Near Full Action (Action disque presque plein). Disk Near Full Action (Action disque presque plein) Aucune Envoyer par e-mail journal actuel Envoyer par e-mail et suppr. journal actuel Envoyer par e-mail et suppr. plus ancien journal Poster journal actuel Poster et suppr. journal actuel Poster et suppr. plus ancien journal Suppr. journal actuel Suppr. plus ancien journal Suppr. tous les journaux Suppr. tout sauf actuel Déterminer comment l'imprimante réagit lorsque son disque dur est presque plein. Remarque : Désactivé correspond au paramètre usine. Remarque : Mensuel correspond au paramètre usine. Remarque : Aucun correspond au paramètre usine. Remarque : 5 correspond au paramètre usine. Remarques : • Aucun correspond au paramètre usine. • La valeur définie dans l'option Disk Near Full Level (Niveau disque presque plein) détermine le déclenchement de cette action. Présentation des menus de l'imprimante 119 Utilisation A Disk Full Action (Action disque plein) Aucune Envoyer par e-mail et suppr. journal actuel Envoyer par e-mail et suppr. plus ancien journal Poster et suppr. journal actuel Poster et suppr. plus ancien journal Suppr. journal actuel Suppr. plus ancien journal Suppr. tous les journaux Suppr. tout sauf actuel Déterminer et définir comment l'imprimante réagit lorsque l'utilisation du disque atteint la limite maximale (100 Mo). URL pr poster jnal Déterminer et définir où l'imprimante envoie les journaux de compta travaux. Adr. élect. pr env. jnal Indiquer l'adresse email où l'imprimante envoie les journaux de compta travaux. Préfixe fichier journal Saisir le préfixe que vous souhaitez pour nommer le fichier journal. Remarque : Aucun correspond au paramètre usine. Remarque : le nom d'hôte actuel défini dans le menu TCP/IP est utilisé comme préfixe de fichier journal par défaut. Menu Utilitaires Utilisation A Suppr trav. suspendus Confidentiel Suspendu Non restauré Tous Supprimer tous les travaux confidentiels et suspendus du disque dur de l'imprimante. Remarques : • Le choix d'une valeur affecte uniquement les travaux d'impression stockés dans l'imprimante. Les signets, les travaux d'impression stockés dans les lecteurs Flash et les autres types de travaux suspendus ne sont pas concernés. • Non restauré supprime les travaux d'impression et les travaux suspendus qui ne sont pas restaurés à partir du disque dur ou de la mémoire de l'imprimante. Formater le lecteur flash Oui Non Formatez la mémoire flash. Attention — Dommages potentiels : ne mettez pas l'imprimante hors tension pendant le formatage de la mémoire flash. Remarques : • Si vous sélectionnez Oui, toutes les données de la mémoire flash sont supprimées. • Si vous sélectionnez Non, la demande de formatage est annulée. • On appelle mémoire flash la capacité de stockage ajoutée grâce à l'installation sur l'imprimante d'une carte flash. • La carte mémoire flash ne doit pas être protégée en lecture/écriture ou en écriture. • Cette option s'affiche uniquement lorsque un lecteur flash d'imprimante non défectueux est installé. Présentation des menus de l'imprimante Utilisation A Supprimer télécharg. sur le disque. Suppr. maintenant Ne pas supprimer Supprimer les ressources téléchargées du disque dur de l’imprimante, y compris tous les travaux suspendus, mémorisés et en attente. 120 Remarques : • Suppr. maintenant configure la suppression des téléchargements et permet la réinitialisation de l'affichage de l'imprimante au terme du processus de suppression. • Ne pas supprimer configure l'imprimante de manière à rétablir l'écran d'origine à la fin de la suppression. Activer le dépistage Hex Permet d'isoler plus facilement la cause d'un problème d'impression. Remarques : • Lorsque cette option est activée, toutes les données envoyées à l'imprimante sont imprimées sous la forme d'une représentation hexadécimale et alphabétique et les codes de commande ne sont pas exécutés. • Pour quitter ou désactiver le mode Dépistage Hex, réinitialisez l'imprimante ou mettez-la hors tension. Taux de couverture Désactivé Activé Fournit une estimation du pourcentage de couverture en toner d'une page. L'estimation est imprimée sur une page distincte à la fin de chaque travail d'impression. Remarque : Désactivé correspond au paramètre usine. Menu XPS Utilisation Pour Imprimer pages err. Imprimer une page contenant des informations sur les erreurs, notamment sur les erreurs de marquage XML. Hors fonction En fonction Remarque : Hors fonction correspond au paramètre usine. Menu PDF Utilisation A Ajuster la page Oui Non Ajustez le contenu de la page au format du papier sélectionné. Remarque : Non correspond au paramètre usine. Commentaires Impression des commentaires dans un fichier PDF. Ne pas imprimer Remarque : Ne pas imprimer correspond au paramètre usine. Impression PostScript, menu Utilisation A Impr. erreur PS Activé Désactivé Impression d'une page mentionnant l'erreur PostScript. Remarque : Désactivé correspond au paramètre usine. Présentation des menus de l'imprimante Utilisation A Lock PS Startup Mode (Verrouiller le mode de démarrage PS) Activé Désactivé Désactiver le fichier SysStart. Priorité des polices Résident Flash/Disque Etablir l'ordre de recherche des polices. 121 Remarque : Désactivé correspond au paramètre usine. Remarques : • Résidente correspond au paramètre usine. • Cette option de menu n'est disponible que lorsque l'imprimante est équipée d'une carte mémoire flash formatée ou d'un disque dur en bon état de marche. • Vérifiez que la carte mémoire flash ou le disque dur de l'imprimante n'est pas protégé en lecture/écriture, en écriture ou par un mot de passe. • La taille du tampon de travail ne doit pas être définie sur 100 %. émul PCL, menu Utilisation A Origine police Résident Disque Télécharger Flash Tous Déterminer le jeu de polices affiché dans le menu Nom police. Remarques : • Résidente correspond au paramètre usine. Résidente affiche le jeu de polices par défaut téléchargé dans la mémoire vive (RAM). • Les paramètres Mémoire flash et Disque affichent toutes les polices résidentes de cette option. • L'option Flash doit être correctement formatée et ne peut pas être protégée en lecture/écriture, en écriture ou par un mot de passe. • Téléchargement affiche toutes les polices téléchargées dans la mémoire vive (RAM). • Tout affiche toutes les polices disponibles, quelle que soit l'option. Nom police Courier 10 Identifier une police particulière ainsi que son emplacement. Jeu symboles 10U PC‑8 12U PC‑850 Déterminer le jeu de symboles pour chaque nom de police. Remarque : Courier 10 correspond au paramètre usine. Il indique le nom de la police, son ID ainsi que son emplacement de stockage sur l'imprimante. L'abréviation est R pour résidente, F pour mémoire flash, K pour disque et D pour téléchargement. Remarques : • Le format par défaut aux Etats-Unis est 10U PC‑8. Le format international par défaut est 12U PC‑850 • Un jeu de symboles est un ensemble de caractères alphanumériques, de signes de ponctuation et de symboles spéciaux. Les jeux de symboles prennent en charge les exigences propres à différentes langues ou programmes spécifiques, telles que les symboles mathématiques utilisés pour la notation scientifique. Seuls les jeux de symboles pris en charge sont affichés. Présentation des menus de l'imprimante Utilisation A Paramètres émul. PCL Taille en points 1 – 1008 Modifier la taille en points pour les polices typographiques vectorielles. 122 Remarques : • 12 correspond au paramètre usine. • Le terme « Taille en points » fait référence à la hauteur des caractères de la police. Un point équivaut à environ 0,014 pouce. • La taille en points peut être réduite ou augmentée par incrément de 0,25. Paramètres émul. PCL Pas 0,08 – 100 Spécifier l'espacement pour les polices vectorielles à espacement fixe. Remarques : • 10 correspond au paramètre usine. • L’espacement correspond au nombre de caractères à espacement fixe par pouce (cpp). • L'espacement peut être réduit ou augmenté par incrément de 0,01 cpp. • Dans le cas de polices à espacement constant non vectorielles, l'espacement est affiché mais ne peut pas être modifié. Paramètres émul. PCL Orientation Portrait Paysage Déterminer l'orientation du texte et des graphiques sur la page. Remarques : • Portrait correspond au paramètre usine. Portrait imprime le texte et les graphiques parallèlement au bord court du papier. • Paysage imprime le texte et les graphiques parallèlement au bord long du papier. Paramètres émul. PCL Lignes par page 1 – 255 Spécifier le nombre de lignes imprimées sur chaque page. Remarques : • La valeur 60 perf. correspond au réglage par défaut pour les Etats-Unis. 64 correspond à la valeur internationale par défaut. • L'imprimante définit l'espace disponible entre chaque ligne en fonction des paramètres Lignes par page, Format papier et Orientation. Sélectionnez le format papier et l'orientation avant de définir le nombre de lignes par page. Paramètres émul. PCL Largeur A4 198 mm 203 mm Configurer l'imprimante pour une impression sur format A4. Remarques : • 198 mm correspond au paramètre usine. • 203 mm configure la largeur de la page de façon à pouvoir imprimer 80 caractères avec un espacement de 10. Paramètres émul. PCL CR Auto après LF Activé Désactivé Indiquer si l'imprimante effectue automatiquement un retour chariot (CR) après une commande de saut de ligne (LF). Paramètres émul. PCL LF Auto après CR Activé Désactivé Indiquer si l'imprimante insère automatiquement un saut de ligne (LF) après une commande de retour chariot (CR) Remarque : Désactivé correspond au paramètre usine. Remarque : Désactivé correspond au paramètre usine. Présentation des menus de l'imprimante 123 Utilisation A Renuméroter les bacs Affecter chrg MF Désactivé Aucune 0 – 199 Attribuer bac [x] Désactivé Aucune 0 – 199 Affecter papier man. Désactivé Aucune 0 – 199 Affecter env. manuel Désactivé Aucune 0 – 199 Configurer l'imprimante pour qu'elle fonctionne avec des logiciels ou des programmes qui utilisent une numérotation différente pour les bacs et les chargeurs. Renuméroter les bacs Afficher les paramètres usine MPF par défaut = 8 T1 par défaut = 1 T1 par défaut = 4 T1 par défaut = 5 T1 par défaut = 20 T1 par défaut = 21 Env par défaut = 6 MPapier par défaut = 2 MEnv par défaut = 3 Afficher la valeur par défaut attribuée à chaque bac ou chargeur. Remarques : • Désactivé correspond au paramètre usine. • Aucun ignore la commande de sélection de la source d'alimentation. Cette option s'affiche uniquement lorsqu'elle est sélectionnée par l'interpréteur PCL 5. • 0 – 199 permet d'attribuer des paramètres personnalisés. Restaurer les paramètres par défaut de tous les bacs et chargeurs. Renuméroter les bacs Restaurer les valeurs par défaut Oui Non Présentation des menus de l'imprimante 124 Menu HTML Utilisation Nom police Albertus MT Antique Olive Apple Chancery Arial MT Avant Garde Bodoni Bookman Chicago Clarendon Cooper Black Copperplate Coronet Courier Eurostile Garamond Geneva Gill Sans Goudy Helvetica Hoefler Text Intl CG Times Intl Courier Intl Univers Pour Joanna MT Définir la police par défaut pour les documents HTML. Letter Gothic Remarque : la police Times est utilisée pour les documents HTML dont la police Lubalin Graph n'est pas spécifiée. Marigold MonaLisa Recut Monaco New CenturySbk New York Optima Oxford Palatino Stempel Garamond Taffy Times Times New Roman Univers Zapf Chancery NewSansMTCS NewSansMTCT New SansMTJA NewSansMTKO Utilisation Pour Taille de la police 1–255 pt Définir la taille de police par défaut pour les documents HTML. Remarques : • 12 pt correspond au paramètre usine. • La taille de police peut être augmentée par incrément de 1 pt. Échelle 1–400% Etablir la police par défaut pour les documents HTML. Remarques : • 100 % correspond au paramètre usine. • La mise à l'échelle peut se faire par incrément de 1 %. Orientation Portrait Paysage Définir l'orientation de la page pour les documents HTML. Taille de la marge 8–255 mm Définir la marge de la page pour les documents HTML. Remarque : Portrait correspond au paramètre usine. Remarques : • 19 mm correspond au paramètre usine. • La taille de la marge peut être augmentée par incrément de 1 mm. Présentation des menus de l'imprimante Utilisation 125 Pour Arrière-plans Indiquer s’il faut ou non imprimer les arrière-plans des documents HTML. Ne pas imprimer Remarque : Imprimer correspond au paramètre usine. Impression Menu Image Utilisation Pour Ajustement auto En fonction Hors fonction Sélectionner le format, l'échelle et l'orientation du papier les plus appropriés. Inverser En fonction Hors fonction Inverser les images monochromes à deux tons. Remarque : En fonction correspond au paramètre usine. Il annule les paramètres de mise à l'échelle et d'orientation définis pour certaines images. Remarques : • Hors fonction correspond au paramètre usine. • Ce paramètre ne s'applique pas aux images de format GIF ou JPEG. Echelle Ajuster l'image au format de support sélectionné. Ancrage sup. gauche Remarques : Meilleure corres • Meilleure corres. correspond à la valeur usine. Ancrage au centre Ajuster en haut./larg. • Lorsque le paramètre Ajustement auto est en fonction, l'échelle est automatiquement définie sur Meilleure corres. Ajuster en hauteur Ajuster en largeur Orientation Portrait Paysage Portrait inv. Paysage inversé Définir l'orientation de l'image. Remarque : Portrait correspond au paramètre usine. Menu Aide Le menu Aide est composé de plusieurs pages d'aide stockées dans l'imprimante sous forme de documents PDF. Ceuxci contiennent des informations relatives à l'imprimante et aux travaux d'impression. Les traductions en anglais, en français, en allemand et en espagnol sont stockées dans l'imprimante. Option de menu Description Imprimer tous les guides Imprime tous les guides Qualité d'impression Fournit des informations sur la résolution des problèmes de qualité d'impression Guide d'impression Fournit des informations sur le chargement des papiers et supports spéciaux. Guide des supports Fournit une liste des formats de papier pris en charge par les différents tiroirs et chargeurs de l'imprimante. Guide des défauts d'impression Fournit des informations sur la résolution des problèmes d'impression Affichage des menus Fournit une liste des paramètres et menus du panneau de commandes de l’imprimante Guide d'information Indique où trouver des informations supplémentaires Présentation des menus de l'imprimante 126 Option de menu Description Guide raccordement Fournit des informations sur les méthodes de connexion de l'imprimante : connexion locale (USB) ou à un réseau Guide de transport Fournit des instructions sur le déplacement de l'imprimante en toute sécurité Economiser de l'argent et protéger l'environnement 127 Economiser de l'argent et protéger l'environnement Economies de papier et de toner Des études démontrent que l'utilisation de papier est responsable de l'empreinte carbone d'une imprimante à hauteur de 80 %. Vous pouvez réduire votre empreinte carbone de manière significative en utilisant du papier recyclé et en suivant ces suggestions d'impression, par exemple l'impression recto verso et l'impression de pages multiples sur une seule feuille de papier. Pour plus d'informations sur l'économie de papier et d'énergie à l'aide d'un paramètre de l'imprimante, reportez-vous à la rubrique « Utilisation du mode Eco », page 128. Utilisation de papier recyclé En tant qu'entreprise sensible au respect de l'environnement, nous approuvons l'utilisation du papier recyclé spécialement destiné aux imprimantes laser. Pour plus d'informations sur les papiers recyclés pris en charge par votre imprimante, reportez-vous à la section « Utilisation de papier recyclé et d'autres papiers de bureau », page 62. Economie des fournitures Utiliser les deux faces du papier Si votre modèle d'imprimante prend en charge l'impression recto verso, vous pouvez vérifier si les deux faces du papier sont imprimées. Remarques : • L'impression recto verso est le paramètre par défaut dans le pilote d'impression. • Pour obtenir la liste complète des pays et des produits pris en charge, reportez-vous à www.dell.com/support. Placez plusieurs pages sur une feuille de papier. Vous pouvez imprimer jusqu'à 16 pages consécutives d'un document de plusieurs pages sur une seule face d'une feuille de papier en sélectionnant l'impression multipage (N pages par feuille) pour le travail d'impression. Vérifiez la qualité de votre brouillon. Avant d'imprimer ou de faire plusieurs copies d'un document, procédez comme suit : • Utilisez la fonction de prévisualisation pour visualiser le document avant de l'imprimer. • Imprimez une copie du document pour en vérifier le contenu et le format. Evitez les bourrages papier Définissez correctement le type et le format de papier pour éviter les bourrages. Pour plus d'informations, reportezvous à la section « Réduction des risques de bourrage », page 149. Economiser de l'argent et protéger l'environnement 128 Economie d'énergie Utilisation du mode Eco 1 Ouvrez un navigateur Web, puis tapez l'adresse IP de l'imprimante dans le champ d'adresse. Remarques : • Dans la section TCP/IP du menu Réseau/Ports, affichez l'adresse IP. L'adresse IP apparaît sous la forme de quatre séries de chiffres séparées par des points, par exemple 123.123.123.123. • Si vous utilisez un serveur proxy, désactivez-le temporairement pour charger correctement la page Web. 2 Cliquez sur Paramètres >Paramètres généraux >Mode Eco. 3 Sélectionnez un paramètre. Utilisation A Désactivé Utiliser les paramètres usine par défaut pour tous les paramètres associés au mode Eco. Remarques : • Les paramètres modifiés dans d'autres modes reprennent leurs paramètres usine par défaut. • Ce paramètre hors fonction prend en charge les spécifications de performance de l'imprimante. Energie Réduire la consommation d'énergie, notamment lorsque l'imprimante est inactive. Remarques : • Les moteurs de l'imprimante ne démarrent pas avant qu'un document soit prêt pour l'impression. Vous pouvez constater un court délai avant l'impression de la première page. • L'imprimante entre en mode Veille après une minute d'inactivité. • L'écran de l'imprimante est éteint lorsque l'imprimante est en mode Veille. • Les voyants de l'unité de finition d'agrafage et des autres unités de finition sont éteints lorsque l'imprimante est en mode Veille. Energie/Papier Utiliser tous les paramètres associés aux modes Energie et Papier. Papier ordinaire Activer la fonction d'impression recto verso (sur les deux faces) automatique. 4 Cliquez sur Envoyer. Réduction du bruit de l'imprimante Activez le mode Silencieux pour réduire le bruit de l'imprimante. 1 A partir du panneau de commandes de l'imprimante, allez sur : >Paramètres > >Paramètres > 2 Sélectionnez un paramètre. >Paramètres généraux > >Mode silencieux > Economiser de l'argent et protéger l'environnement 129 Utilisation A Activé Réduire le bruit de l'imprimante. Remarques : • La vitesse de traitement des travaux d'impression est réduite. • Les moteurs de l'imprimante ne démarrent pas avant qu'un document soit prêt pour l'impression. Il y a un bref délai avant l'impression de la première page. • Les sons du réglage avertisseur et de l'alarme cartouche sont désactivés. • L'imprimante ignore la commande Démarrage avancé. Désactivé Utiliser les paramètres usine par défaut. Remarque : Ce paramètre prend en charge les spécifications de performance de l'imprimante. 3 Appuyez sur . Réglage du Mode veille Pour économiser de l'énergie, réduisez le délai avant la mise en veille de l'imprimante. Sélectionnez une valeur entre 1 et 120. 30 minutes correspond au paramètre usine. Remarque : L'imprimante continue d'accepter les travaux d'impression lorsqu'elle est en mode Veille. Utilisation d'Embedded Web Server 1 Ouvrez un navigateur Web, puis tapez l'adresse IP de l'imprimante dans le champ d'adresse. Remarques : • Dans la section TCP/IP du menu Réseau/Ports, affichez l'adresse IP. L'adresse IP apparaît sous la forme de quatre séries de chiffres séparées par des points, par exemple 123.123.123.123. • Si vous utilisez un serveur proxy, désactivez-le temporairement pour charger correctement la page Web. 2 Accédez à : Paramètres >Paramètres généraux >Délais 3 Dans le champ Mode Veille, indiquez le délai d'attente avant la mise en veille de l'imprimante. 4 Cliquez sur Envoyer. A partir du panneau de commandes de l’imprimante 1 A partir du panneau de commandes de l'imprimante, allez sur : >Paramètres > >Paramètres > >Paramètres généraux > >Délais > >Mode Veille > 2 Dans le champ Mode Veille, indiquez le délai d'attente (en minutes) avant la mise en veille de l'imprimante. 3 Appuyez sur . Economiser de l'argent et protéger l'environnement 130 Utilisation du mode Hibernation Le mode Hibernation est un mode d'économie d'énergie à très basse consommation. Remarques : • Le délai par défaut avant que l'imprimante entre en mode Hibernation est de trois jours. • Assurez-vous de sortir l'imprimante du mode Hibernation avant d'envoyer un nouveau travail d'impression. Une réinitialisation du disque dur ou une pression longue sur le bouton Veille permet de sortir l'imprimante du mode Hibernation. • Le serveur Web incorporé est désactivé lorsque l'imprimante est en mode Hibernation. 1 A partir du panneau de commandes, accédez à : >Paramètres > >Paramètres > >Paramètres généraux > 2 Sélectionnez Appuyer sur le bouton Veille ou Maintenir le bouton veille enfoncé, puis appuyez sur 3 Appuyez sur Mode Hibernation > . . Réglage de la luminosité de l'écran de l'imprimante Pour faire des économies d'énergie ou si vous n'arrivez pas à lire les informations affichées à l'écran, vous pouvez régler la luminosité de l'écran. Utilisation d'Embedded Web Server 1 Ouvrez un navigateur Web, puis tapez l'adresse IP de l'imprimante dans le champ d'adresse. Remarques : • Dans la section TCP/IP du menu Réseau/Ports, affichez l'adresse IP. L'adresse IP apparaît sous la forme de quatre séries de chiffres séparées par des points, par exemple 123.123.123.123. • Si vous utilisez un serveur proxy, désactivez-le temporairement pour charger correctement la page Web. 2 Cliquez sur Paramètres >Paramètres généraux. 3 Dans le champ Luminosité de l'écran, saisissez le pourcentage de luminosité de votre choix pour l'écran. 4 Cliquez sur Envoyer. Recyclage Recyclage des produits Dell Pour renvoyer des produits Dell à des fins de recyclage : 1 Rendez-vous sur notre site Web à la page www.dell.com/recycle. 2 Sélectionnez votre pays ou votre région. 3 Suivez les instructions qui s'affichent à l'écran. Sécurisation de l'imprimante 131 Sécurisation de l'imprimante Utilisation de la fonction de verrouillage L'imprimante est équipée d'une fonction de verrouillage. Lorsque qu'un verrouillage compatible avec la majorité des ordinateurs portables est installé, l'imprimante est verrouillée. Une fois le verrouillage activé, la plaque protectrice de la carte logique et la carte logique ne peuvent pas être retirées. Installez le verrou à l'emplacement indiqué ci-dessous. Déclaration relative à la volatilité Votre imprimante comporte différents types de mémoires pouvant stocker les paramètres de l'imprimante et du réseau, ainsi que les données d'utilisateur. Type de mémoire Description Mémoire volatile Votre imprimante utilise une mémoire vive (RAM) standard pour mettre temporairement en mémoire tampon les données d'utilisateur pendant les travaux d'impression simples. Mémoire non volatile Votre imprimante peut utiliser deux types de mémoire non volatile : EEPROM et NAND (mémoire flash). Ces deux types sont utilisés pour stocker le système d'exploitation, les paramètres du périphérique, les informations du réseau, les paramètres des signets et les solutions intégrées. Mémoire disque dur certaines imprimantes ont un disque dur installé. Le disque dur de l'imprimante est conçue pour la fonctionnalité spécifique du dispositif. Cela permet au dispositif de conserver les données d'utilisateur mises en mémoire tampon à partir de travaux de d'impression complexes, ainsi que les données des formulaires et des polices. Dans les circonstances suivantes effacez le contenu de toute mémoire installée dans l'imprimante : • • • • • • L'imprimante est mise hors service. Le disque dur de l'imprimante est remplacé. L'imprimante est déplacée dans un autre service ou site. L'entretien de l'imprimante est effectué par une personne externe à votre organisation. L'imprimante est envoyée en réparation. L'imprimante est vendue à une autre organisation. Sécurisation de l'imprimante 132 Mise au rebut du disque dur de l'imprimante Remarque : Certains modèles d'imprimantes ne sont pas équipés d'un disque dur. Dans les environnements de haute sécurité, il peut être nécessaire de prendre des mesures supplémentaires pour vous assurer que les données confidentielles stockées dans le disque dur de l'imprimante ne sont pas accessibles lorsque l'imprimante ou son disque dur ont été enlevés de vos locaux. • Démagnétisation : utilise un champ magnétique pour effacer les données stockées sur le disque dur • Compactage : compresse physiquement le disque dur pour casser les composants et les rendre illisibles • Broyage : broie physiquement le disque dur pour le transformer en petits morceaux métalliques Remarque : La plupart des données peuvent être effacées de manière électronique, mais la seule façon de garantir un effacement complet des données consiste à détruire physiquement chaque périphérique mémoire du disque dur où sont stockées des données. Effacement de la mémoire volatile La mémoire volatile (RAM) installée sur votre imprimante nécessite une source d'alimentation pour conserver les informations. Mettez l’imprimante hors tension pour effacer les données en mémoire tampon. Effacement de la mémoire non volatile Effacez des paramètres individuels, des paramètres de périphérique et du réseau, des paramètres de sécurité et des solutions intégrées en procédant comme suit : 1 Eteignez l'imprimante. 2 Maintenez les boutons 2 et 6 du clavier enfoncées pendant la mise sous tension de l'imprimante. Relâchez les boutons uniquement lorsque l'écran de la barre de progression apparaît. L'imprimante effectue une séquence de tests de mise sous tension, puis le menu Configuration apparaît. Une fois l'imprimante sous tension, une liste de fonctions s'affiche sur l'écran de l'imprimante. 3 Appuyez sur la flèche vers le haut ou vers le bas jusqu'à ce que Effacer tous les paramètres s'affiche . L'imprimante redémarre à plusieurs reprises au cours du processus. Remarque : La fonction Effacer tous les paramètres supprime en toute sécurité les paramètres du périphérique, les solutions, les travaux et les mots de passe de la mémoire de l'imprimante. 4 Accédez à : Retour >Quitter le menu config. L'imprimante active la réinitialisation, puis rétablit son mode de fonctionnement normal. Sécurisation de l'imprimante 133 Effacement de la mémoire du disque dur de l'imprimante Remarques : • Certains modèles d'imprimantes ne sont pas équipés d'un disque dur. • La configuration de l'effacement des fichiers de données temporaires dans les menus de l'imprimante permet de supprimer les documents confidentiels laissés par les travaux d'impression, grâce à l'effacement sécurisé des fichiers marqués pour suppression. Utilisation du panneau de commandes de l'imprimante 1 Eteignez l'imprimante. 2 Maintenez enfoncées les touches 2 et 6 pendant que vous mettez l'imprimante sous tension. Relâchez les touches uniquement lorsque l'écran de la barre de progression apparaît. L'imprimante effectue une séquence de tests de mise sous tension, puis le menu Configuration apparaît. Une fois l'imprimante sous tension, une liste de fonctions s'affiche sur l'écran de l'imprimante. 3 Appuyez sur la flèche vers le haut ou vers le bas jusqu'à ce que Effacer le disque dur s'affiche, puis sélectionnez une des options suivantes : • Nettoyage du disque (rapide) : permet d'effacer en un seul passage le disque avec tous les zéros. • Nettoyage du disque (sécurisé) : permet d'effacer plusieurs fois le disque dur selon des profils binaires aléatoires, suivi d'un passage de vérification. Un effacement sécurisé est conforme à la norme DoD 5220.22‑M relative à l'effacement sécurisé des données stockées sur un disque dur. Les informations hautement confidentielles doivent être effacées selon cette méthode. 4 Appuyez sur la flèche vers le haut ou vers le bas jusqu'à ce que Oui s'affiche, ensuite continuez le nettoyage. Remarques : • Une barre d’état indique la progression de l'effacement du disque. • l'effacement du disque peut prendre plusieurs minutes à plus d'une heure. Durant cette opération, l'imprimante n'est pas disponible pour d'autres tâches. 5 Accédez à : Retour >Quitter le menu config. L'imprimante active la réinitialisation, puis rétablit son mode de fonctionnement normal. Configuration du chiffrement du disque dur de l'imprimante Activez le chiffrement du disque dur pour éviter la perte de données sensibles en cas de vol de votre imprimante et de son disque dur. Remarque : Certains modèles d'imprimantes ne sont pas équipés d'un disque dur. Utilisation d'Embedded Web Server 1 Ouvrez un navigateur Web, puis tapez l'adresse IP de l'imprimante dans le champ d'adresse. Remarques : • Dans la section TCP/IP du menu Réseau/Ports, affichez l'adresse IP. L'adresse IP apparaît sous la forme de quatre séries de chiffres séparées par des points, par exemple 123.123.123.123. Sécurisation de l'imprimante 134 • Si vous utilisez un serveur proxy, désactivez-le temporairement pour charger correctement la page Web. 2 Cliquez sur Paramètres >Sécurité >Chiffrement du disque dur. Remarque : L'option Chiffrement du disque n'apparaît dans le menu Sécurité que si le disque dur, installé sur l'imprimante, est formaté et non défectueux. 3 Dans le menu Chiffrement disq.dur, sélectionnez Activer. Remarques : • L'activation du chiffrement du disque efface le contenu du disque dur de l'imprimante. • le chiffrement du disque peut prendre plusieurs minutes à plus d'une heure. Durant cette opération, l'imprimante n'est pas disponible pour d'autres tâches. A partir du panneau de commandes de l’imprimante 1 Eteignez l'imprimante. 2 Maintenez enfoncées les touches 2 et 6 pendant que vous mettez l'imprimante sous tension. Relâchez les boutons uniquement lorsque l'écran de la barre de progression apparaît. L'imprimante effectue une séquence de tests de mise sous tension, puis le menu Configuration apparaît. Une fois l'imprimante sous tension, une liste de fonctions s'affiche sur l'écran de l'imprimante. 3 Accédez à : Chiffrement du disque dur >Activer Remarque : l'activation du chiffrement du disque efface le contenu du disque dur de l'imprimante. 4 Appuyez sur Oui pour effacer le disque. Remarques : • ne mettez pas l’imprimante hors tension pendant le processus de chiffrement. Vous risquez de perdre des données. • le chiffrement du disque peut prendre plusieurs minutes à plus d'une heure. Durant cette opération, l'imprimante n'est pas disponible pour d'autres tâches. • Une barre d’état indique la progression de l'effacement du disque. Une fois le chiffrement du disque terminé, l'imprimante rétablit l'écran d'activation ou de désactivation du chiffrement du disque dur. 5 Accédez à : Retour >Quitter le menu config. L'imprimante active la réinitialisation, puis rétablit son mode de fonctionnement normal. Recherche des informations de sécurité sur l'imprimante Dans les environnements de haute sécurité, il peut être nécessaire de prendre des mesures supplémentaires pour vous assurer que les données confidentielles stockées dans l'imprimante ne sont pas accessibles à des personnes non autorisées. Pour plus d'informations, consultez le Guide de l'administrateur « Embedded Web Server — Sécurité » sur le CD de votre imprimante, sur notre site Web, ou contactez le revendeur de l' imprimante. Maintenance de l'imprimante 135 Maintenance de l'imprimante Vous devez effectuer régulièrement certaines tâches sur votre imprimante pour conserver des performances optimales. Attention — Dommages potentiels : Le fait de ne pas remplacer les pièces et les fournitures, le cas échéant, pourrait endommager votre imprimante. En revanche, leur remplacement permet d'améliorer la performance de l'appareil. Estimation du nombre de pages restantes L'estimation du nombre de pages restantes est basée sur l'historique d'impression récent de l'imprimante. La précision de cette estimation peut varier fortement et dépend de nombreux facteurs, tel que le contenu du document, les paramètres de qualité d'impression et d'autres paramètres d'impression. La précision de l'estimation du nombre de pages restantes peut diminuer lorsque la consommation d'impression effective diffère de la consommation relevée dans l'historique d'impression. Tenez compte de la variabilité du niveau de précision avant d'acheter ou de remplacer des fournitures sur la base de l'estimation. En l'absence d'un historique d'impression approprié sur l'imprimante, les estimations initiales calculent la consommation future de fournitures sur la base des méthodes de test de l'Organisation internationale de normalisation* et le contenu de la page. * Rendement noir moyen continu déclaré conformément à la norme ISO/IEC 19752. Nettoyage de l'imprimante Nettoyage de l'imprimante Remarque : Vous devrez procéder au nettoyage après quelques mois d'utilisation. Attention — Dommages potentiels : Les dégâts sur l'imprimante provoqués par une mauvaise manipulation ne sont pas couverts par sa garantie. 1 Vérifiez que l'imprimante est hors tension et débranchée de la prise électrique. MISE EN GARDE—RISQUE D'ELECTROCUTION : pour éviter tout risque d'électrocution lors du nettoyage de l'extérieur de l'imprimante, débranchez le cordon d'alimentation électrique de la prise et déconnectez tous les câbles de l'imprimante avant de continuer. 2 Retirez le papier du réceptacle standard et du chargeur multifonction. 3 Nettoyez l'imprimante à l'aide d'une brosse souple ou d'un aspirateur pour retirer la poussière, les peluches du ruban et les bouts de papier. 4 Humidifiez un chiffon propre et sans peluches, puis utilisez-le pour nettoyer l'extérieur de l'imprimante. Attention — Dommages potentiels : N'utilisez pas de nettoyants ni de détergents de ménage, car ils peuvent détériorer l'extérieur de l'imprimante. 5 Assurez-vous que toutes les zones de l’imprimante sont sèches avant d'envoyer un nouveau travail d'impression. Maintenance de l'imprimante 136 Vidage de la boîte perforatrice 1 Tirez la boîte perforatrice. 2 Videz la boîte. 3 Remettez en place la boîte vide dans l'unité de finition en l'enfonçant jusqu'à ce que vous entendiez un clic. Vérification de l'état des pièces et fournitures Lorsqu'une fourniture doit être remplacée ou qu'une opération de maintenance est nécessaire, un message apparaît sur l'écran de l'imprimante. Vérification de l'état des pièces et fournitures à partir du panneau de commandes de l’imprimante A partir du panneau de commandes de l'imprimante, naviguez jusqu'à : Maintenance de l'imprimante >Etat/Fournitures > 137 Voir fournitures > Vérification de l'état des pièces et fournitures à partir du serveur Web incorporé Remarque : Vérifiez que l'ordinateur et l'imprimante sont connectés au même réseau. 1 Ouvrez un navigateur Web, puis tapez l'adresse IP de l'imprimante dans le champ d'adresse. Remarques : • Dans la section TCP/IP du menu Réseau/Ports, affichez l'adresse IP. L'adresse IP apparaît sous la forme de quatre séries de chiffres séparées par des points, par exemple 123.123.123.123. • Si vous utilisez un serveur proxy, désactivez-le temporairement pour charger correctement la page Web. 2 Cliquez sur Etat du périphérique >Plus de détails. Commande de fournitures Commande de consommables à l'aide de l'Utilitaire de commande de consommables 1 Utilisez la commande Rechercher dans le menu Démarrer pour localiser le Centre du moniteur d'état. 2 Ouvrez l'application, puis cliquez sur Commander des fournitures. Commande de fournitures à partir de l'accueil de l'imprimante 1 Utilisez la commande Rechercher dans le menu Démarrer pour localiser l'Accueil de l'imprimante Dell. 2 Ouvrez l'application, puis cliquez sur Maintenance >Commander des fournitures. Stockage des fournitures Stockez les fournitures de l'imprimante dans un lieu propre et frais. Rangez-les côté droit orienté vers le haut et ne les sortez pas de leur emballage avant de les utiliser. Veillez à ne pas exposer les fournitures à : • • • • • • la lumière directe du soleil, des températures supérieures à 35°C, une humidité élevée (supérieure à 80 %), un environnement salé, des gaz corrosifs, une poussière excessive. Maintenance de l'imprimante 138 Remplacement des fournitures Remplacement de la cartouche de toner 1 Soulevez le capot avant, puis baissez la porte du chargeur multifonction. 1 2 2 Tirez sur la cartouche pour l'extraire de l'imprimante à l'aide de la poignée. 3 Déballez la nouvelle cartouche de toner, retirez tous les matériaux d'emballage, puis secouez la cartouche pour bien répartir le toner. 4 Insérez la cartouche de toner dans l'imprimante en alignant les rails latéraux de la cartouche avec les flèches situées sur les rails latéraux à l'intérieur de l'imprimante. Maintenance de l'imprimante 139 Remarque : Vérifiez que la cartouche est totalement insérée. Attention — Dommages potentiels : Lors du remplacement d'une cartouche de toner, ne laissez pas l'unité de mise en image exposée trop longtemps à la lumière directe. Une exposition prolongée à la lumière pourrait altérer la qualité d'impression. 5 Fermez le chargeur multifonction et le capot avant. 2 1 Maintenance de l'imprimante 140 Remplacement de l'unité de mise en image 1 Soulevez le capot avant, puis baissez la porte du chargeur multifonction. 1 2 2 Tirez sur la cartouche pour l'extraire de l'imprimante à l'aide de la poignée. 3 Relevez la poignée bleue, puis retirez l'unité de traitement d'images de l'imprimante. 2 1 Maintenance de l'imprimante 141 4 Déballez la nouvelle unité de traitement d'images et secouez-la. 5 Retirez tous les emballages de l'unité de traitement d'images. Attention — Dommages potentiels : N'exposez pas l'unité de traitement d'images à la lumière directe pendant plus de dix minutes. Une exposition prolongée à la lumière pourrait altérer la qualité d'impression. Attention — Dommages potentiels : Ne touchez pas le tambour du photoconducteur. Dans le cas contraire, vous risqueriez d'altérer la qualité d'impression des prochains travaux. 6 Insérez l'unité de mise en image dans l'imprimante en alignant les flèches des rails latéraux de l'unité avec celles situées sur les rails latéraux à l'intérieur de l'imprimante. Maintenance de l'imprimante 142 7 Insérez la cartouche de toner dans l'imprimante en alignant les rails latéraux de la cartouche avec les flèches situées sur les rails latéraux à l'intérieur de l'imprimante. 8 Fermez le chargeur multifonction et le capot avant. 2 1 Remplacement d'une cartouche d'agrafes 1 Ouvrez la porte de l'agrafeuse. Maintenance de l'imprimante 143 2 Abaissez le loquet du support de la cartouche d'agrafes, puis retirez le support de l'unité de finition. 3 Saisissez les deux côtés de la cartouche vide avec vos doigts, puis retirez l'étui à agrafe de la cartouche. 2 1 1 4 Insérez l'avant du nouvel étui dans la cartouche d'agrafes, puis poussez-le dans la cartouche. 2 1 5 Poussez la cartouche d'agrafes dans le module de finition jusqu’à ce qu’elle s’enclenche. 6 Refermez la porte de l’agrafeuse. Maintenance de l'imprimante 144 Déplacement de l'imprimante AVERTISSEMENT—RISQUE DE BLESSURE : L'imprimante pèse plus de 18 kg. Elle nécessite l'intervention d'au moins deux personnes qualifiées pour la soulever sans risque. Avant de déplacer l'imprimante AVERTISSEMENT—RISQUE DE BLESSURE : Avant de déplacer l'imprimante, suivez les instructions ci-dessous pour éviter de vous blesser ou d'endommager la machine : • Mettez l'imprimante hors tension, puis débranchez le cordon d'alimentation de la prise électrique. • Débranchez tous les cordons et câbles de l'imprimante. • Si plusieurs unités de finition en option sont installées, retirez une à une les unités de finition de l'imprimante. Remarques : – Veillez à retirer l'unité de finition située tout en haut en premier. – Pour retirer l'unité de finition, tenez-la sur les côtés, puis soulevez les loquets pour déverrouiller l'unité de finition. • Si l'imprimante ne dispose pas d'un socle à roulettes, mais est dotée de tiroirs optionnels, retirez les tiroirs. Remarque : Faites glisser le loquet sur la droite du tiroir optionnel vers l'avant du tiroir jusqu'à ce qu'il s'enclenche. Maintenance de l'imprimante • • • • 145 Utilisez les poignées situées de part et d'autre de l'imprimante pour la soulever. Vérifiez que vos doigts ne se trouvent pas sous l'imprimante lorsque vous la posez. Assurez-vous qu'il y ait suffisamment d'espace autour de l'imprimante. Utilisez uniquement le cordon d'alimentation fourni avec cet appareil ou le cordon de remplacement autorisé par le fabricant. Attention — Dommages potentiels : les dégâts sur l'imprimante provoqués par un déplacement incorrect ne sont pas couverts par sa garantie. Déplacement de l'imprimante L'imprimante et ses options matérielles peuvent être déplacées en toute sécurité en respectant les précautions suivantes : • Si vous utilisez un chariot pour déplacer l'imprimante, veillez à ce que sa surface puisse accueillir toute la base de l'imprimante. • De même, si vous utilisez un chariot pour déplacer les options matérielles, veillez à ce que sa surface puisse accueillir toutes les options matérielles. • Maintenez l'imprimante à la verticale. • Evitez tout mouvement brusque. Transport de l'imprimante Pour transporter l'imprimante, emballez-la dans son conditionnement d'origine ou consultez votre point de vente pour obtenir un kit de transport. Gestion de votre imprimante 146 Gestion de votre imprimante Gestion des messages de l'imprimante Utilisez l'application Indicateur d'état pour afficher les messages d'erreur requérant votre intervention sur l'imprimante. En cas d'erreur, un bulle s'affiche pour vous indiquer la nature de l'erreur et vous diriger vers les informations de récupération appropriées. Si vous avez installé l'indicateur d'état en même temps que le logiciel de l'imprimante, l'application s'exécute automatiquement lorsque l'installation du logiciel est terminée. L'installation a réussi si l'icône de l'indicateur d'état apparaît dans la barre d'état système. Remarques : • Cette fonction est disponible uniquement sous Windows P ou version ultérieure. • Vérifiez que le logiciel de communication bidirectionnel est en place afin de permettre à l'imprimante et à l'ordinateur de communiquer. Désactivation de l'indicateur d'état 1 Dans la barre d'état système, effectuez un clic droit sur l'icône de l'indicateur d'état. 2 Sélectionnez Quitter. Activation de l'indicateur d'état 1 Utilisez la commande Rechercher dans le menu Démarrer pour localiser l'Indicateur d'état. 2 Ouvrez l'application. Accès au Centre de suivi d'état Utilisez cette application pour consulter l'état des imprimantes connectées au réseau ou via un port USB, et commander des fournitures en ligne. Remarque : Vérifiez que le logiciel de communication bidirectionnel est en place afin de permettre à l'imprimante et à l'ordinateur de communiquer. 1 Utilisez la commande Rechercher dans le menu Démarrer pour localiser le Centre du moniteur d'état. 2 Ouvrez l'application. Consultation de l'écran virtuel 1 Ouvrez un navigateur Web, puis tapez l'adresse IP de l'imprimante dans le champ d'adresse. Remarques : • Dans la section TCP/IP du menu Réseau/Ports, affichez l'adresse IP. L'adresse IP apparaît sous la forme de quatre séries de chiffres séparées par des points, par exemple 123.123.123.123. Gestion de votre imprimante 147 • Si vous utilisez un serveur proxy, désactivez-le temporairement pour charger correctement la page Web. 2 Consultez l’écran virtuel qui apparaît dans l'angle supérieur gauche de votre ordinateur. L'écran virtuel fonctionne comme un écran qui serait relié au panneau de commandes de l'imprimante. Modification des paramètres d'impression confidentielle Remarque : Cette fonction est disponible uniquement pour les imprimantes réseau ou les imprimantes connectées à des serveurs d'impression. 1 Ouvrez un navigateur Web, puis tapez l'adresse IP de l'imprimante dans le champ d'adresse. Remarques : • L'adresse IP de l'imprimante figure dans la section TCP/IP du menu Réseau/Ports. L'adresse IP apparaît sous la forme de quatre séries de chiffres séparées par des points, par exemple 123.123.123.123. • Si vous utilisez un serveur proxy, désactivez-le temporairement pour charger correctement la page Web. 2 Cliquez sur l'onglet Configuration >Sécurité >Config. impression confidentielle. 3 Modifiez les paramètres : • Définissez un nombre maximum de tentatives de saisie du code PIN. Lorsqu'un utilisateur dépasse le nombre maximum de tentatives autorisées, tous ses travaux d'impression sont supprimés. • Définissez un délai d'expiration pour les travaux d'impression confidentiels. Lorsqu'un utilisateur n'imprime pas ses travaux dans le délai imparti, ceux-ci sont supprimés. 4 Enregistrez les paramètres modifiés. Copie des paramètres de l'imprimante sur d'autres imprimantes Remarque : Cette fonction est disponible uniquement pour les imprimantes réseau. 1 Ouvrez un navigateur Web, puis tapez l'adresse IP de l'imprimante dans le champ d'adresse. Remarques : • Dans la section TCP/IP du menu Réseau/Ports, affichez l'adresse IP. L'adresse IP apparaît sous la forme de quatre séries de chiffres séparées par des points, par exemple 123.123.123.123. • Si vous utilisez un serveur proxy, désactivez-le temporairement pour charger correctement la page Web. 2 Cliquez sur Copier les paramètres de l'imprimante. 3 Pour changer la langue, sélectionnez une langue dans la liste déroulante, puis cliquez sur Cliquer ici pour ajouter une langue. 4 Cliquez sur Paramètres de l'imprimante. 5 Saisissez les adresses IP des imprimantes source et cible dans leurs champs respectifs. Remarque : Si vous souhaitez ajouter ou supprimer une imprimante cible, cliquez ensuit sur Ajouter IP cible ou Supprimer IP cible. 6 Cliquez sur Copier les paramètres de l'imprimante. Gestion de votre imprimante 148 Restauration des paramètres usine Si vous souhaitez conserver une liste des paramètres de menus actuels pour référence, imprimez une page de paramètres de menu avant de restaurer les paramètres usine. Pour plus d'informations, reportez-vous à la section « Impression d'une page des paramètres de menu », page 38. Si vous souhaitez une méthode plus complète de restauration des paramètres usine par défaut de l'imprimante, choisissez l'option Effacer tous les paramètres. Pour plus d'informations, reportez-vous à la section « Effacement de la mémoire non volatile », page 132. Attention — Dommages potentiels : restaurer les paramètres usine permet de rétablir la plupart des paramètres usine de l’imprimante. Parmi les exceptions figurent la langue d’affichage, les formats et les messages personnalisés ainsi que les paramètres du menu Réseau/Port. L'ensemble des ressources téléchargées stockées dans la mémoire vive est supprimé. Cette suppression n'affecte pas les ressources téléchargées stockées dans la mémoire flash ou dans le disque dur de l'imprimante. A partir du panneau de commandes de l'imprimante, allez sur : >Paramètres > maintenant > >Paramètres > >Paramètres généraux > >Paramètres usine > >Restaurer Elimination des bourrages 149 Elimination des bourrages Veillez à bien sélectionner le papier et les supports spéciaux, et à les charger correctement, afin d'éviter les bourrages papier. Si un bourrage papier se produit, suivez les étapes décrites dans ce chapitre. Remarque : Auto correspond au paramètre par défaut de l'option Correction bourrage. L'imprimante réimprime les pages à la suite d'un bourrage papier sauf si la mémoire utilisée pour suspendre ces pages est requise pour d'autres tâches d'impression. Réduction des risques de bourrage Chargez le papier correctement • Assurez-vous que le papier est chargé bien à plat dans le bac. Chargement correct du papier Chargement non correct du papier • Ne retirez pas un bac lorsqu'une impression est en cours. • Ne chargez pas un bac lorsqu'une impression est en cours. Chargez-le avant l'impression ou attendez qu'un message s'affiche pour charger le papier. • Ne chargez pas trop de support. Assurez-vous que la hauteur de la pile est en dessous du repère de chargement maximal. Elimination des bourrages 150 • Ne faites pas glisser le papier dans le bac. Chargez le papier comme illustré. 1 • Vérifiez que les guide-papier du bac ou du chargeur multifonction sont correctement positionnés et qu'ils ne sont pas trop serrés contre le papier ou les enveloppes. • Poussez fermement le bac dans l'imprimante une fois le papier chargé. • Si vous chargez du papier préperforé à utiliser avec l'unité de finition d'agrafage, assurez-vous que les perforations sur le bord long du papier se trouvent du côté droit du bac. Source Impression Orientation Bac Recto Le bord court avec les perforations est inséré le premier dans l'imprimante. Recto verso Le bord court sans les perforations est inséré le premier dans l'imprimante. Chargeur &multifonction Recto Le bord court avec les perforations est inséré le premier dans l'imprimante. Recto verso Le bord court sans les perforations est inséré le premier dans l'imprimante. Remarque : Un bourrage papier peut se produire si les perforations sur le bord long du papier se trouvent du côté gauche du bac. Introduction correcte du papier dans les réceptacles de type boîte aux lettres en option • Assurez-vous de régler le prolongateur de sorte que les repères de format du papier correspondent au format du papier utilisé. Remarques : – Un bourrage papier peut se produire dans le réceptacle de type boîte au lettres si le prolongateur est plus court que le format du papier utilisé pour l'impression. Par exemple, si vous imprimez sur du papier au format Légal et que le prolongateur est réglé sur le format Lettre, un bourrage se produit. Elimination des bourrages 151 – Si le prolongateur est plus long que le format du papier utilisé pour l'impression, les bords sont inégaux et le papier n'est pas empilé correctement. Par exemple, si vous imprimez sur du papier au format Lettre et que le prolongateur est réglé sur le format Légal, le papier n'est pas empilé correctement. • Si du papier doit être remis dans le réceptacle de type boîte aux lettres, insérez le papier sous le bras du réceptacle, puis poussez complètement le papier. 2 1 Remarque : Un bourrage se produit en raison d'une surcharge du réceptacle si le papier n'est pas placé sous le bras du réceptacle. Utilisez le papier recommandé. • Utilisez uniquement les types de papier et de support spéciaux recommandés. • Ne chargez pas de papier froissé, plié, humide, gondolé ou recourbé. • Déramez, ventilez et égalisez le papier ou les supports spéciaux avant de les charger. • N'utilisez pas de papier découpé ou rogné manuellement. • Ne mélangez pas les formats, les grammages ou les types de papier dans un même bac. • Assurez-vous que le format et le type de papier sont définis correctement dans l'ordinateur ou le panneau de commandes de l'imprimante. • Stockez le papier en suivant les recommandations du fabricant. Explication des messages de bourrage papier et identification des zones de bourrage Lorsqu'un bourrage se produit, un message indiquant la zone ainsi que des informations sur le bourrage s'affiche à l'écran de l'imprimante. Ouvrez les portes, capots et bacs indiqués à l'écran pour retirer le papier coincé. Remarques : • Lorsque l'option Assistance bourrage papier est définie sur Activé, le message Pages ignorées s'affiche à l'écran et l'imprimante génère des pages vierges ou partiellement imprimées dans le réceptacle standard une fois la page coincée retirée. Vérifiez les pages vierges imprimées. Elimination des bourrages 152 • Lorsque l'option Correction bourrage est définie sur Activé ou Auto, l'imprimante réimprime les pages coincées. Le paramètre Auto ne réimprime toutefois les pages coincées que si la mémoire de l'imprimante le permet. Zone de bourrage Message de l'imprimante Procédure à suivre 1 Unité de finition d'agrafage [x]‑bourrage papier, retirez le papier, ouvrez la porte Retirez le papier du réceptacle de l'agrade l'agrafeuse. [455–457] Laisser papier ds récept. feuse, ouvrez la porte de l'agrafeuse, retirez la cartouche d'agrafes, puis retirez les agrafes coincées. 2 Réceptacle standard [x]‑bourrage papier, retirez le papier coincé du récep- Retirez le papier coincé du réceptacle tacle standard. [203] standard. 3 Intérieur de l'impri- [x]‑bourrage papier, soulevez le capot avant et retirez Ouvrez le capot avant et le chargeur multimante. la cartouche. [200–201] fonction, retirez la cartouche de toner et l'unité de traitement d'images, puis retirez le papier coincé. 4 Chargeur &multifonction [x]‑bourrage papier, éliminez le bourrage du chargeur Retirez le papier contenu dans le chargeur manuel. [250] multifonction, puis retirez le papier coincé. 5 Zone recto verso [x]‑bourrage papier, retirez le bac 1 pour retirer le Retirez complètement le bac 1, abaissez le papier coincé dans le dispositif recto verso. [235–239] volet du dispositif recto verso avant, puis retirez le papier coincé. 6 Bacs [x]‑bourrage papier, ouvrez le bac [x]. [24x] 7 Réceptacle d'extension haute capacité [x]‑bourrage papier, retirez le papier, ouvrez la porte Ouvrez la porte arrière du réceptacle arrière du réceptacle d’extension. [43y.xx] Laisser d'extension haute capacité, puis retirez le papier ds récept. papier coincé. 8 Porte arrière supérieure [x]‑bourrage papier, ouvrez la porte arrière supérieure. [202] Tirez le bac indiqué, puis retirez le papier coincé. Ouvrez la porte arrière de l'imprimante, puis retirez le papier coincé. Elimination des bourrages Zone de bourrage 153 Message de l'imprimante Procédure à suivre 9 Porte supérieure et [x]‑bourrage papier, ouvrez les portes arrière zone recto verso supérieure et inférieure. [231–234] arrière Ouvrez la porte arrière de l'imprimante et la zone recto verso arrière, puis retirez le papier coincé. 10 Boîte à lettres [x]‑bourrage papier, retirez le papier, ouvrez la porte Ouvrez la porte arrière de la boîte aux lettres, arrière de la boîte aux lettres. [41y.xx] Laisser papier puis retirez le papier coincé. ds récept. 11 Porte arrière de l'unité de finition d'agrafage [x]‑bourrage papier, retirez le papier, ouvrez la porte Ouvrez la porte arrière de l'unité de finition arrière de l'unité de finition. [451] Laisser papier ds d'agrafage, puis retirez le papier coincé. récept. [x]‑bourrage papier, soulevez le capot avant et retirez la cartouche. [200–201] MISE EN GARDE—SURFACE BRULANTE : l'intérieur de l'imprimante risque d'être brûlant. Pour réduire le risque de brûlure, laissez la surface ou le composant refroidir avant d'y toucher. 1 Soulevez le capot avant, puis baissez la porte du chargeur multifonction. 1 2 2 Relevez la poignée bleue, puis retirez la cartouche de toner de l'imprimante. Elimination des bourrages 154 3 Mettez la cartouche de côté. 4 Relevez la poignée bleue, puis retirez l'unité de traitement d'images de l'imprimante. 2 1 5 Mettez l'unité de traitement d'images de côté sur une surface plane et lisse. Attention — Dommages potentiels : N'exposez pas l'unité de traitement d'images à la lumière directe pendant plus de dix minutes. Une exposition prolongée à la lumière pourrait altérer la qualité d'impression. 6 Tirez délicatement le papier coincé vers la droite, puis retirez-le de l'imprimante. Remarque : Assurez-vous qu'il ne reste plus de morceaux de papier. 1 2 Attention — Dommages potentiels : Le papier coincé peut être couvert de toner susceptible de tacher les vêtements et la peau. 7 Installez l'unité de traitement d'images. Remarque : Servez-vous des flèches sur le côté de l'imprimante pour vous guider. Elimination des bourrages 155 8 Insérez la cartouche dans l'imprimante, puis remettez en place la poignée bleue. Remarques : • Alignez les flèches des guides de la cartouche de toner sur celles de l'imprimante. • Vérifiez que la cartouche est totalement insérée. 9 Fermez le chargeur multifonction et le capot avant. 2 1 10 A partir du panneau de commandes de l'imprimante, sélectionnez Suivant > appuyez sur OK > >Retirez le papier coincé, puis pour effacer le message et poursuivre l'impression. [x]‑bourrage papier, ouvrez la porte arrière supérieure. [202] MISE EN GARDE—SURFACE BRULANTE : l'intérieur de l'imprimante risque d'être brûlant. Pour réduire le risque de brûlure, laissez la surface ou le composant refroidir avant d'y toucher. Elimination des bourrages 156 1 Abaissez la porte arrière. 2 Tenez fermement le papier bloqué de chaque côté et extrayez-le délicatement. Remarque : Assurez-vous qu'il ne reste plus de morceaux de papier. 3 Refermez la porte arrière. 4 A partir du panneau de commandes de l'imprimante, sélectionnez Suivant > appuyez sur OK > >Retirez le papier coincé, puis pour effacer le message et poursuivre l'impression. [x]‑bourrage papier, retirez le papier coincé du réceptacle standard. [203] 1 Tenez fermement le papier bloqué de chaque côté et extrayez-le délicatement. Remarque : Assurez-vous qu'il ne reste plus de morceaux de papier. Elimination des bourrages 157 2 A partir du panneau de commandes de l'imprimante, sélectionnez Suivant > appuyez sur OK > >Retirez le papier coincé, puis pour effacer le message et poursuivre l'impression. [x]‑bourrage papier, ouvrez les portes arrière supérieure et inférieure. [231–234] MISE EN GARDE—SURFACE BRULANTE : l'intérieur de l'imprimante risque d'être brûlant. Pour réduire le risque de brûlure, laissez la surface ou le composant refroidir avant d'y toucher. 1 Abaissez la porte arrière. 2 Tenez fermement le papier bloqué de chaque côté et extrayez-le délicatement. Remarque : Assurez-vous qu'il ne reste plus de morceaux de papier. Elimination des bourrages 158 3 Refermez la porte arrière. 4 Appuyez à l'arrière du bac standard. 5 Appuyez sur le volet arrière du dispositif resto verso, saisissez fermement le papier bloqué, puis extrayez-le délicatement. Remarque : Assurez-vous qu'il ne reste plus de morceaux de papier. 2 1 6 Insérez le bac standard. 7 A partir du panneau de commandes de l'imprimante, sélectionnez Suivant > appuyez sur OK > pour effacer le message et poursuivre l'impression. >Retirez le papier coincé, puis Elimination des bourrages 159 [x]‑bourrage papier, retirez le bac 1 pour retirer le papier coincé dans le dispositif recto verso. [235–239] 1 Tirez sur le bac pour le dégager complètement. Remarque : Soulevez légèrement le bac et retirez-le. 2 3 1 2 Appuyez sur le volet avant du dispositif recto verso, saisissez fermement le papier bloqué, puis tirez sur le papier vers la droite pour l'extraire de l'imprimante. Remarque : Assurez-vous qu'il ne reste plus de morceaux de papier. 2 1 3 Insérez le bac. 4 A partir du panneau de commandes de l'imprimante, sélectionnez Suivant > appuyez sur OK > pour effacer le message et poursuivre l'impression. >Retirez le papier coincé, puis Elimination des bourrages 160 [x]‑bourrage papier, ouvrez le bac [x]. [24x] 1 Consultez l'écran de l'imprimante pour identifier le tiroir concerné, puis retirez ce bac. 1 2 Tenez fermement le papier bloqué de chaque côté et extrayez-le délicatement. Remarque : Assurez-vous qu'il ne reste plus de morceaux de papier. 1 3 Insérez le bac. 4 A partir du panneau de commandes de l'imprimante, sélectionnez Suivant > appuyez sur OK > pour effacer le message et poursuivre l'impression. >Retirez le papier coincé, puis Elimination des bourrages 161 [x]‑bourrage papier, éliminez le bourrage du chargeur manuel. [250] 1 Depuis le chargeur multifonction, tenez fermement le papier bloqué de chaque côté et extrayez-le délicatement. Remarque : Assurez-vous qu'il ne reste plus de morceaux de papier. 2 Déramez et ventilez les feuilles pour les assouplir. Ne pliez pas le papier et ne le froissez pas. Egalisez les bords sur une surface plane. 3 Rechargez du papier dans le chargeur multifonction. 4 Faites glisser le guide papier jusqu'à ce qu'il repose légèrement sur le bord du papier. 5 A partir du panneau de commandes de l'imprimante, sélectionnez Suivant > appuyez sur OK > pour effacer le message et poursuivre l'impression. >Retirez le papier coincé, puis Elimination des bourrages 162 [x]‑bourrage papier, retirez le papier, ouvrez la porte arrière de la boîte aux lettres. [41y.xx] Laisser papier ds récept. 1 Ouvrez la porte arrière de la boîte aux lettres. 2 Tenez fermement le papier bloqué de chaque côté et extrayez-le délicatement. Remarque : Assurez-vous qu'il ne reste plus de morceaux de papier. 3 Refermez la porte arrière de la boîte aux lettres. Elimination des bourrages 163 4 Si du papier est bloqué dans le réceptacle de la boîte aux lettres, saisissez fermement le papier bloqué, puis extrayezle délicatement. Remarques : • Assurez-vous qu'il ne reste plus de morceaux de papier. • Si vous utilisez du papier de format A4, folio ou Légal, veillez à ajuster le prolongateur de sorte que le papier soit alimenté correctement dans le réceptacle. 5 A partir du panneau de commandes de l'imprimante, sélectionnez Suivant > appuyez sur OK > pour effacer le message et poursuivre l'impression. >Retirez le papier coincé, puis Elimination des bourrages 164 [x]‑bourrage papier, retirez le papier, ouvrez la porte arrière du réceptacle d’extension. [43y.xx] Laisser papier ds récept. 1 Ouvrez la porte arrière du réceptacle d'extension haute capacité. 2 Tenez fermement le papier bloqué de chaque côté et extrayez-le délicatement. Remarque : Assurez-vous qu'il ne reste plus de morceaux de papier. 3 Fermez la porte arrière du réceptacle d'extension haute capacité. 4 A partir du panneau de commandes de l'imprimante, sélectionnez Suivant > appuyez sur OK > pour effacer le message et poursuivre l'impression. >Retirez le papier coincé, puis Elimination des bourrages 165 [x]‑bourrage papier, retirez le papier, ouvrez la porte arrière de l'unité de finition. [451] Laisser papier ds récept. 1 Ouvrez la porte arrière de l'unité de finition d'agrafage. 2 Tenez fermement le papier bloqué de chaque côté et extrayez-le délicatement. Remarque : Assurez-vous qu'il ne reste plus de morceaux de papier. 3 Fermez la porte de l'unité de finition d'agrafage. 4 A partir du panneau de commandes de l'imprimante, sélectionnez Suivant > appuyez sur OK > pour effacer le message et poursuivre l'impression. >Retirez le papier coincé, puis Elimination des bourrages 166 [x]‑bourrage papier, retirez le papier, ouvrez la porte de l'agrafeuse. [455–457] Laisser papier ds récept. 1 Depuis le réceptacle de l'agrafeuse, tenez fermement le papier bloqué de chaque côté et extrayez-le délicatement. Remarque : Assurez-vous qu'il ne reste plus de morceaux de papier. 2 Ouvrez la porte de l'agrafeuse. 3 Abaissez le loquet du support de la cartouche d'agrafes, puis retirez le support de l'imprimante. Elimination des bourrages 4 Utilisez l'onglet métallique pour soulever la butée de l’agrafeuse, puis retirez toutes les agrafes qui se sont détachées. 5 Appuyez sur la butée de l'agrafeuse jusqu'à ce qu’elle s'enclenche. 167 Elimination des bourrages 168 6 Poussez les agrafes contre la patte métallique. Remarque : Si les agrafes se trouvent à l'arrière de la cartouche, secouez la cartouche vers le bas de sorte que les agrafes viennent se positionner contre la patte métallique. 7 Poussez fermement le support de la cartouche dans l'agrafeuse jusqu'à ce qu'il s’enclenche. Elimination des bourrages 169 8 Refermez la porte de l’agrafeuse. 9 A partir du panneau de commandes de l'imprimante, sélectionnez Suivant > appuyez sur OK > pour effacer le message et poursuivre l'impression. >Retirez le papier coincé, puis Dépannage 170 Dépannage Présentation des messages de l'imprimante [88.xy] Niveau cartouche bas Vous devez commander une cartouche de toner. Appuyez sur pour effacer le message et poursuivre l’impression. [88.xy] Niv. cartouche presque bas Si nécessaire, appuyez sur l'impression. dans le panneau de commandes de l'imprimante pour effacer le message et poursuivre Niveau cartouche très bas, nombre de pages restantes estimé [x] [88.xy] Vous devrez peut-être très rapidement remplacer une cartouche de toner. Pour plus d'informations, reportez-vous à la rubrique « Remplacement des fournitures » du Guide de l'utilisateur. Si nécessaire, appuyez sur l'impression. dans le panneau de commandes de l'imprimante pour effacer le message et poursuivre Régler [source du papier] sur [chaîne personnalisée], charger [orientation] Essayez l'une ou plusieurs des solutions suivantes : • Chargez le format et de type de papier corrects dans le tiroir, puis appuyez sur dans le panneau de commandes de l'imprimante. Remarque : Assurez-vous que les paramètres du type et du format de papier sont définis dans le menu Papier du panneau de commandes de l'imprimante. • Annulez l'impression. Régler [source du papier] sur [nom du type personnalisé], charger [orientation] Essayez l'une ou plusieurs des solutions suivantes : • Chargez le format et de type de papier corrects dans le tiroir, puis appuyez sur dans le panneau de commandes de l'imprimante. Remarque : Assurez-vous que les paramètres du type et du format de papier sont définis dans le menu Papier du panneau de commandes de l'imprimante. • Annulez l'impression. Dépannage 171 Changer [alimentation] par [format de papier], charger [orientation] Essayez l'une ou plusieurs des solutions suivantes : • Chargez le format et de type de papier corrects dans le tiroir, puis appuyez sur dans le panneau de commandes de l'imprimante. Remarque : Assurez-vous que les paramètres du type et du format de papier sont définis dans le menu Papier du panneau de commandes de l'imprimante. • Annulez l'impression. Régler [source du papier] sur [type de papier] [format de papier], charger [orientation] Essayez l'une ou plusieurs des solutions suivantes : • Chargez le format et de type de papier corrects dans le tiroir, puis appuyez sur dans le panneau de commandes de l'imprimante. Remarque : Assurez-vous que les paramètres du type et du format de papier sont définis dans le menu Papier du panneau de commandes de l'imprimante. • Annulez l'impression. Vérifiez la connexion du tiroir [x] Essayez l'une ou plusieurs des solutions suivantes : • Eteignez, puis rallumez l'imprimante. Si l'erreur se produit une seconde fois, procédez comme suit : 1 2 3 4 5 6 Eteignez l'imprimante. Débranchez le cordon d'alimentation de la prise de courant. Retirez le tiroir indiqué. Replacez le tiroir. Branchez le cordon d'alimentation sur une prise secteur correctement mise à la terre. Remettez l'imprimante sous tension. Si l'erreur se reproduit, procédez comme suit : 1 2 3 4 Eteignez l'imprimante. Débranchez le cordon d'alimentation de la prise de courant. Retirez le tiroir. Contacter le service technique. • Sur le panneau de commandes de l'imprimante, appuyez sur l'impression. pour effacer le message et poursuivre Dépannage 172 Fermer la porte ou insérer une cartouche La cartouche de toner est manquante ou n'est pas installée correctement. Insérez la cartouche, puis fermez toutes portes et tous les capots. Fermer porte arrière Fermez la porte arrière de l'imprimante. [39] Page complexe, des données risquent de ne pas être imprimées Essayez l'une ou plusieurs des solutions suivantes : • Sur le panneau de commandes de l'imprimante, appuyez sur pour effacer le message et poursuivre l'impression. • Diminuez le nombre des polices et leur taille, le nombre et la complexité des images ainsi que le nombre de pages du travail d'impression. • Annulez l'impression. • Installez de la mémoire supplémentaire dans l'imprimante. [57] Config. modifiée, certains trav. suspendus n'ont pas été restaurés Les travaux suspendus sont indisponibles en raison de l'une des modifications suivantes dans l'imprimante : • • • • Le microcode de l’imprimante a été mis à jour. Le tiroir sélectionné pour le travail d'impression a été retiré. Le travail d'impression est envoyé à partir d'un lecteur flash qui n'est plus connecté au port USB. Le disque dur de l'imprimante contient des travaux d'impression stockés alors que le disque dur était installé sur un autre modèle d'imprimante. Sur le panneau de commandes de l'imprimante, appuyez sur pour effacer le message et poursuivre l'impression. [51] Mémoire flash défectueuse détectée Essayez l'une ou plusieurs des solutions suivantes : • Remplacez la carte mémoire flash défectueuse. • Sur le panneau de commandes de l'imprimante, appuyez sur l'impression. • Annulez le travail d'impression en cours. pour ignorer le message et poursuivre Dépannage 173 [62] Disque plein Essayez l'une ou plusieurs des solutions suivantes : • Sur le panneau de commandes de l'imprimante, appuyez sur pour effacer le message et poursuivre l'impression. • Supprimez les polices, les macros et autres données stockées sur le disque dur de l’imprimante. • Installez un disque dur d'imprimante d'une capacité supérieure. Le disque doit être formaté pour être utilisé sur ce périphérique A partir du panneau de commandes de l'imprimante, sélectionnez Formater le disque pour formater le disque dur de l'imprimante et effacer le message. Remarque : Le formatage entraîne la suppression de tous les fichiers stockés sur le disque dur de l'imprimante. Disq. psq sat. Effacement sécurisé du disque. Essayez l'une ou plusieurs des solutions suivantes : • Sur le panneau de commandes de l'imprimante, appuyez sur pour supprimer le message. • Supprimez les polices, les macros et autres données stockées sur le disque dur de l’imprimante. • Installez un disque dur d'imprimante d'une capacité supérieure. Vider la boîte perforatrice 1 Videz la boîte perforatrice. Pour plus d'informations, reportez-vous à la rubrique « Nettoyage de l'imprimante » du Guide de l'utilisateur. 2 Insérez la boîte perforatrice dans l'unité de finition et sélectionnez sur le panneau de commandes de l'imprimante pour effacer le message. Erreur de lecture du pilote USB. Retirez USB. Un périphérique USB non pris en charge a été inséré. Retirez-le, puis insérez un périphérique pris en charge par l'imprimante. Erreur de lecture du concentrateur USB. Retirez le concentrateur. Un concentrateur USB non pris en charge a été inséré. Retirez-le, puis installez un concentrateur pris en charge par l’imprimante. [84.xy] Niveau unité de traitement d'images bas Vous devrez peut-être commander une unité de traitement d'images. Si nécessaire, appuyez sur message et poursuivre l'impression. pour effacer le Dépannage 174 [84.xy] Niveau unité de traitement d'images presque bas Si nécessaire, appuyez sur l'impression. dans le panneau de commandes de l'imprimante pour effacer le message et poursuivre Niveau de l'unité de traitement d'images très bas, nombre de pages restantes estimé [x] [84.xy] Vous devrez peut-être très rapidement remplacer l'unité de traitement d'images. Pour plus d'informations, reportezvous à la rubrique « Remplacement des fournitures » du Guide de l'utilisateur. Si nécessaire, appuyez sur l'impression. dans le panneau de commandes de l'imprimante pour effacer le message et poursuivre [59] Réceptacle incompatible [x] Effectuez l'une des opérations suivantes : • Retirez le réceptacle indiqué. • Sur le panneau de commandes de l'imprimante, sélectionnez pour supprimer le message et continuer à imprimer sans utiliser le réceptacle indiqué. [59] Tiroir incompatible [x] Effectuez l'une des opérations suivantes : • Retirez le tiroir indiqué. • Sur le panneau de commandes de l'imprimante, sélectionnez pour supprimer le message et continuer à imprimer sans utiliser le tiroir indiqué. Format de papier incorrect, ouvrir [alimentation papier] [34] Remarque : La source de papier peut être un bac ou un dispositif d'alimentation. Essayez l'une ou plusieurs des solutions suivantes : • Chargez la source d'alimentation avec le format de papier approprié. • Sur le panneau de commandes de l'imprimante, appuyez sur pour supprimer le message et imprimer à partir d'une autre source d'alimentation. • Vérifiez les guides de longueur et de largeur de la source de papier et veillez à ce que le papier soit correctement chargé. • Assurez-vous que les valeurs du type et du format de papier sont correctement définies dans les propriétés d'impression ou les paramètres de la boîte de dialogue Imprimer. • Assurez-vous que les paramètres du type et du format de papier sont définis dans le menu Papier du panneau de commandes de l'imprimante. Dépannage 175 • Vérifiez que le format de papier est correctement défini. Par exemple, si l'option Format dispositif d'alimentation polyvalent est définie sur Universal, vérifiez que la largeur du papier est adaptée aux données imprimées. • Annulez l'impression. Insérer la boîte perforatrice Insérez la boîte perforatrice dans l'unité de finition et sélectionnez pour effacer le message. sur le panneau de commandes de l'imprimante Insérer la cartouche d'agrafes Effectuez l'une des opérations suivantes : • Insérez une cartouche d'agrafes. Pour plus d’informations, reportez-vous à la notice d’utilisation fournie avec le consommable. • Sur le panneau de commandes de l'imprimante, appuyez sur pour supprimer le message et effectuer l'impression sans utiliser l'unité de finition d'agrafage. Insérer le tiroir [x] Insérez le tiroir indiqué dans l'imprimante. Installer le réceptacle [x] Essayez l'une ou plusieurs des solutions suivantes : • Installez le réceptacle indiqué : 1 Eteignez l'imprimante. 2 Débranchez le cordon d'alimentation de la prise de courant. 3 Installez le réceptacle indiqué. 4 Branchez le cordon d'alimentation sur une prise secteur correctement mise à la terre. 5 Remettez l'imprimante sous tension. • Annulez le travail d'impression en cours. • Réinitialiser le réceptacle actif Installer le tiroir [x] Essayez l'une ou plusieurs des solutions suivantes : • Installez le tiroir spécifié : 1 Eteignez l'imprimante. 2 Débranchez le cordon d'alimentation de la prise de courant. 3 Installez le tiroir spécifié. 4 Branchez le cordon d'alimentation sur une prise secteur correctement mise à la terre. 5 Remettez l'imprimante sous tension. Dépannage 176 • Annulez le travail d'impression en cours. • Réinitialisez le réceptacle actif. [37] Mémoire insuffisante pour défragmenter la mémoire flash Essayez l'une ou plusieurs des solutions suivantes : • Sur le panneau de commandes de l'imprimante, appuyez sur pour arrêter la défragmentation et poursuivre l'impression. • Supprimez les polices, les macros et autres données dans la mémoire de l'imprimante. A partir du panneau de commandes de l'imprimante, allez sur : >Paramètres > flash > >Paramètres > >Paramètres d'impression > >Menu Utilitaires > >Formater >Oui > • Installez de la mémoire supplémentaire dans l'imprimante. [37] Mémoire insuffisante, travaux suspendus supprimés Sur le panneau de commandes de l'imprimante, appuyez sur pour supprimer le message. [37] Mémoire insuffisante, certains travaux suspendus ne seront pas restaurés Effectuez l'une des opérations suivantes : • Sur le panneau de commandes de l'imprimante, appuyez sur pour supprimer le message. • Supprimez d'autres travaux suspendus pour libérer la mémoire de l'imprimante. [37] Mémoire insuffisante pour assembler les travaux Essayez l'une ou plusieurs des solutions suivantes : • Dans le panneau de commandes de l'imprimante, appuyez sur pour imprimer la partie du travail déjà stockée et commencer l'assemblage du reste du travail d'impression. • Annulez le travail d'impression en cours. [35] Mémoire insuffisante pour prendre en charge la fonction Economiser ressources Essayez l'une ou plusieurs des solutions suivantes : • Sur le panneau de commandes de l'imprimante, appuyez sur ressources, effacer le message et poursuivre l'impression. • Installez de la mémoire supplémentaire dans l'imprimante. pour désactiver la fonction Economiser Dépannage 177 Charger agrafes Essayez l'une ou plusieurs des solutions suivantes : • Remplacez ou insérez la cartouche d'agrafes spécifiée dans l'unité de finition. Pour plus d'informations, reportez-vous à la rubrique « Remplacement des fournitures » du Guide de l'utilisateur. • Sur le panneau de commandes de l'imprimante, appuyez sur pour effacer le message et poursuivre l'impression. • Annulez le travail d'impression en cours. Alimenter [alimentation papier] avec [chaîne personnalisée] [orientation] Essayez l'une ou plusieurs des solutions suivantes : • Chargez du papier de type et de format appropriés dans le tiroir indiqué. • Sur le panneau de commandes de l'imprimante, appuyez sur pour effacer le message et poursuivre l'impression. Remarque : Si l'imprimante détecte un tiroir contenant du papier de type et de format appropriés, les documents sont imprimés à partir de ce tiroir. Dans le cas contraire, les documents sont imprimés à partir de la source de papier par défaut. • Annulez le travail d'impression en cours. Alimenter [alimentation papier] avec [nom du type personnalisé] [orientation] Essayez l'une ou plusieurs des solutions suivantes : • Chargez du papier de type et de format appropriés. • Sur le panneau de commandes de l'imprimante, appuyez sur pour effacer le message et poursuivre l'impression. Remarque : Si l'imprimante détecte un tiroir qui contient du papier de format et de type appropriés, les documents sont imprimés à partir de ce tiroir. Dans le cas contraire, les documents sont imprimés à partir de la source de papier par défaut. • Annulez le travail d'impression en cours. Alimenter [alimentation papier] avec [format du papier] [orientation du papier] Essayez l'une ou plusieurs des solutions suivantes : • Alimentez le chargeur ou le tiroir avec du papier au format approprié. • Sur le panneau de commandes de l'imprimante, appuyez sur pour effacer le message et poursuivre l'impression. Remarque : Si l'imprimante détecte un tiroir qui contient du papier au format approprié, les documents sont imprimés à partir de ce tiroir. Dans le cas contraire, les documents sont imprimés à partir de la source de papier par défaut. • Annulez le travail d'impression en cours. Dépannage 178 Charger [source du papier] avec [type de papier] [format du papier] [orientation] Essayez l'une ou plusieurs des solutions suivantes : • Chargez du papier de type et de format appropriés. • Sur le panneau de commandes de l'imprimante, appuyez sur pour effacer le message et poursuivre l'impression. Remarque : Si l'imprimante détecte un tiroir qui contient du papier de format et de type appropriés, les documents sont imprimés à partir de ce tiroir. Dans le cas contraire, les documents sont imprimés à partir de la source de papier par défaut. • Annulez le travail d'impression en cours. Charger chargeur manuel avec [chaîne personnalisée] [orientation] Essayez l'une ou plusieurs des solutions suivantes : • Alimentez le chargeur avec du papier de format et de type appropriés. • Sur le panneau de commandes de l'imprimante, appuyez sur pour effacer le message et poursuivre l'impression. Remarque : Si le chargeur ne contient pas de papier, la demande est ignorée et l'impression est effectuée à partir d'un tiroir sélectionné automatiquement. • Annulez le travail d'impression en cours. Charger chargeur manuel avec [nom type perso] [orientation] Essayez l'une ou plusieurs des solutions suivantes : • Alimentez le chargeur avec du papier de format et de type appropriés. • Sur le panneau de commandes de l'imprimante, appuyez sur pour effacer le message et poursuivre l'impression. Remarque : Si le chargeur ne contient pas de papier, la demande est ignorée et l'impression est effectuée à partir d'un tiroir sélectionné automatiquement. • Annulez le travail d'impression en cours. Charger chargeur manuel avec [format du papier] [orientation] Essayez l'une ou plusieurs des solutions suivantes : • Alimentez le chargeur avec du papier au format approprié. • Sur le panneau de commandes de l'imprimante, appuyez sur pour effacer le message et poursuivre l'impression. Remarque : Si le chargeur ne contient pas de papier, la demande est ignorée et l'impression est effectuée à partir d'un tiroir sélectionné automatiquement. • Annulez le travail d'impression en cours. Dépannage 179 Charger chargeur manuel avec [type de papier] [format du papier] [orientation] Essayez l'une ou plusieurs des solutions suivantes : • Alimentez le chargeur avec du papier de format et de type appropriés. • Sur le panneau de commandes de l'imprimante, appuyez sur pour effacer le message et poursuivre l'impression. Remarque : Si le chargeur ne contient pas de papier, la demande est ignorée et l'impression est effectuée à partir d'un tiroir sélectionné automatiquement. • Annulez le travail d'impression en cours. Niveau kit de maintenance bas [80.xy] Vous devez commander un kit de maintenance. Pour plus d'informations, contactez le support technique ou votre revendeur d'imprimantes Dell et indiquez le message obtenu. Si nécessaire, appuyez sur l'impression. dans le panneau de commandes de l'imprimante pour effacer le message et poursuivre Niveau kit de maintenance presque bas [80.xy] Pour plus d'informations, contactez le support technique ou votre revendeur d'imprimantes Dell et indiquez le message obtenu. Si nécessaire, appuyez sur l'impression. dans le panneau de commandes de l'imprimante pour effacer le message et poursuivre Niveau kit de maintenance très bas, nombre de pages restantes estimé à [x] [80.xy] Vous devrez peut-être très rapidement remplacer le kit de maintenance. Pour plus d'informations, contactez le support technique ou votre revendeur d'imprimantes Dell. Si nécessaire, appuyez sur l'impression. dans le panneau de commandes de l'imprimante pour effacer le message et poursuivre [38] Mémoire saturée Essayez l'une ou plusieurs des solutions suivantes : • Sur le panneau de commandes de l'imprimante, appuyez sur • Diminuez la résolution. • Installez de la mémoire supplémentaire dans l'imprimante. pour supprimer le message. Dépannage 180 Erreur logicielle réseau [x] [54] Essayez l'une ou plusieurs des solutions suivantes : • Sur le panneau de commandes de l'imprimante, appuyez sur pour effacer le message et poursuivre l'impression. • Eteignez l'imprimante, attendez environ 10 secondes, puis rallumez-la. • Mettez à jour le microcode réseau de l'imprimante ou du serveur d'impression. Pour plus d'informations, contactez le support technique ou votre revendeur d'imprimantes Dell. [type fourniture] non‑Dell, reportez-vous au Guide de l'utilisateur [33.xy] Remarque : Le type de fourniture peut être une cartouche de toner ou une unité de traitement d'images. Un consommable ou un composant non‑Dell a été détecté dans l'imprimante. Pour un fonctionnement optimal de votre imprimante Dell, installez toujours des consommables et des composants Dell. L'utilisation de fournitures ou de composants tiers risque d'affecter les performances, la fiabilité ou la durée de vie de l'imprimante et de ses composants de traitement d'images. Tous les indicateurs de longévité sont conçus pour fonctionner avec des consommables et des composants Dell et risquent de fournir des résultats inattendus en cas d'utilisation de consommables ou de composants tiers. Les composants de traitement d'images utilisés au-delà de la durée de vie prévue risquent d'endommager votre imprimante Dell ou ses composants. Attention — Dommages potentiels : L'utilisation de consommables ou de composants tiers peut avoir des conséquences sur la couverture de la garantie. Les dommages causés par l'utilisation de consommables ou de composants tiers risquent de ne pas être couverts par la garantie. Pour accepter ces risques et continuer à utiliser des fournitures ou des composants non authentiques dans votre et sur le panneau de commandes de l'imprimante pendant imprimante, appuyez simultanément sur 15 secondes pour effacer le message et poursuivre l'impression. Si vous n'acceptez pas ces risques, retirez le consommable ou composant tiers de votre imprimante et installez un consommable ou composant Dell authentique. Remarque : Pour consulter la liste des consommables pris en charge, reportez-vous à la section « Commande de fournitures » du Guide d'utilisation ou visitez www.dell.com/printers. [52] Espace insuffisant dans la mémoire flash pour les ressources Essayez l'une ou plusieurs des solutions suivantes : • Sur le panneau de commandes de l'imprimante, appuyez sur pour effacer le message et poursuivre l'impression. • Supprimez les polices, les macros et autres données stockées dans la mémoire flash. A partir du panneau de commandes de l'imprimante, allez sur : >Paramètres > flash > >Paramètres > >Paramètres d'impression > >Oui > • Utilisez une carte mémoire flash d'une capacité supérieure. >Menu Utilitaires > >Formater Dépannage 181 Remarque : Les polices et macros téléchargées qui n'ont pas été stockées dans la mémoire flash sont supprimées lorsque l'imprimante est mise hors tension ou redémarrée. [50] Erreur de police PPDS Essayez l'une ou plusieurs des solutions suivantes : • Sur le panneau de commandes de l'imprimante, appuyez sur pour effacer le message et poursuivre l'impression. • Si l'imprimante ne trouve pas la police demandée, accédez à : >Paramètres > >Paramètres >Paramètres d'impression > >Menu PPDS > >Meilleure corres > >Activé > L'imprimante détecte ainsi une police similaire et remet en forme le texte concerné. • Annulez le travail d'impression en cours. Changement de papier nécessaire Essayez l'une ou plusieurs des solutions suivantes : • Sur le panneau de commandes de l'imprimante, sélectionnez Demander pour chaque page pour poursuivre l'impression. • Sélectionnez Utiliser l'alimentation en cours pour poursuivre l'impression en utilisant le papier chargé dans le réceptacle. • Annulez le travail d'impression en cours. [56] Port parallèle [x]désactivé Effectuez l'une des opérations suivantes : • Sur le panneau de commandes de l'imprimante, sélectionnez Continuer pour effacer le message et poursuivre l'impression. L'imprimante efface toutes les données reçues via le port parallèle. • Sélectionnez Réinitialiser le réceptacle actif pour réinitialiser le réceptacle de l'ensemble des réceptacles reliés. Redémar. imprim. Vérif. travail. Sur le panneau de commandes de l'imprimante, appuyez sur pour effacer le message et poursuivre l'impression. Pour plus d'informations, visitez www.dell.com/support/printers ou contactez l'assistance technique. Dépannage 182 Reconnecter le réceptacle [x] Essayez l'une ou plusieurs des solutions suivantes : • Eteignez, puis rallumez l'imprimante. • Reconnectez le réceptacle indiqué. 1 Eteignez l'imprimante. 2 Débranchez le cordon d'alimentation de la prise de courant. 3 Retirez le réceptacle indiqué. 4 Replacez le réceptacle. 5 Branchez le cordon d'alimentation sur une prise secteur correctement mise à la terre. 6 Remettez l'imprimante sous tension. • Retirez le réceptacle indiqué : 1 Eteignez l'imprimante. 2 Débranchez le cordon d'alimentation de la prise de courant. 3 Retirez le réceptacle indiqué. 4 Contacter le service technique. • Sur le panneau de commandes de l'imprimante, appuyez sur pour supprimer le message et effectuer l'impression sans utiliser le réceptacle spécifié. Reconnecter les réceptacles [x] – [y] Essayez l'une ou plusieurs des solutions suivantes : • Eteignez, puis rallumez l'imprimante. • Reconnectez les réceptacles indiqués : 1 Eteignez l'imprimante. 2 Débranchez le cordon d'alimentation de la prise de courant. 3 Retirez les réceptacles indiqués. 4 Replacez les réceptacles. 5 Branchez le cordon d'alimentation sur une prise secteur correctement mise à la terre. 6 Remettez l'imprimante sous tension. • Retirez les réceptacles indiqués : 1 Eteignez l'imprimante. 2 Débranchez le cordon d'alimentation de la prise de courant. 3 Retirez les réceptacles indiqués. 4 Contacter le service technique. Sur le panneau de commandes de l'imprimante, appuyez sur l'impression sans utiliser les réceptacles spécifiés. pour supprimer le message et effectuer Dépannage 183 [31.xy] Réinstaller la cartouche manquante ou qui ne répond pas Essayez l'une ou plusieurs des solutions suivantes : • Vérifiez si la cartouche de toner indiquée est manquante. Si c'est le cas, installez la cartouche de toner. Pour plus d'informations sur l'installation de la cartouche, reportez-vous à la section « Remplacement des fournitures » du Guide de l'utilisateur. • Si la cartouche de toner est installée, retirez la cartouche qui ne répond pas, puis réinstallez-le. Remarque : Si le message réapparaît une fois le consommable réinstallé, la cartouche est défectueuse. Remplacez la cartouche de toner. [31.xy] Réinstaller l'unité de fusion manquante ou qui ne répond pas Essayez l'une ou plusieurs des solutions suivantes : • Retirez l'unité de fusion qui ne répond pas, puis remettez-la en place. Remarque : Si le message réapparaît une fois le consommable réinstallé, l'unité de fusion est défectueuse. Remplacez l'unité de fusion. • Installez l'unité de fusion manquante. Pour plus d'informations sur l'installation de l'unité de fusion, reportez-vous à la notice d'utilisation fournie avec le composant. [31.xy] Réinstaller l'unité de traitement d'images manquante ou qui ne répond pas Essayez l'une ou plusieurs des solutions suivantes : • Vérifiez si l'unité de traitement d'images indiquée est manquante. Si c'est le cas, installez l'unité de traitement d'images. Pour plus d'informations sur l'installation de l'unité de traitement d'images, reportez-vous à la section « Remplacement des fournitures » du Guide de l'utilisateur. • Si l'unité de traitement d'images est installée, retirez l'unité qui ne répond pas, puis réinstallez-la. Remarque : Si le message réapparaît une fois le consommable réinstallé, l'unité de traitement d'images est défectueuse. Remplacez l'unité de traitement d’images. [61] Retirer le disque défectueux Retirez et remplacez le disque dur défectueux de l'imprimante. Retirer les matériaux d'emballage, [nom de la zone] 1 Retirez les matériaux d’emballage restants de l’emplacement spécifié. 2 Sur le panneau de commandes de l'imprimante, appuyez sur l'impression. pour effacer le message et poursuivre Dépannage 184 Retirer le papier de tous les réceptacles Retirez le papier de tous les réceptacles pour effacer le message et poursuivre l'impression. Remarque : Si le retrait du papier ne fait pas disparaître le message, sélectionnez Continuer sur le panneau de commandes de l'imprimante. Retirer le papier du réceptacle [x] Retirez le papier du réceptacle indiqué pour effacer le message et poursuivre l'impression. Remarque : Si le retrait du papier ne fait pas disparaître le message, sélectionnez Continuer sur le panneau de commandes de l'imprimante. Retirer le papier du [nom de réceptacle associé] Retirez le papier du réceptacle indiqué pour effacer le message et poursuivre l'impression. Si le retrait du papier ne fait pas disparaître le message, sélectionnez Continuer sur le panneau de commandes de l'imprimante. Retirer le papier du réceptacle standard Sortez la pile de papier du réceptacle standard. [88.xy] Remplacer cartouche, nombre de pages restantes estimé 0 Remplacez la cartouche de toner indiquée pour effacer le message et poursuivre l'impression. Pour plus d'informations, reportez-vous à la notice d'utilisation fournie avec la fourniture ou à la section « Remplacement des fournitures » du Guide de l'utilisateur. Remarque : Si vous ne disposez pas d'une cartouche de rechange, consultez notre site Web ou contactez le revendeur de votre imprimante. [31.xy] Remplacer l'unité de traitement d'images défectueuse Remplacez l'unité de traitement d'images défectueuse indiquée pour effacer le message. Pour plus d’informations, reportez-vous à la notice d’utilisation fournie avec le consommable. Remarque : Si vous ne disposez pas d'une unité de traitement d'images de rechange, reportez-vous à la section « Commande de fournitures » du Guide de l'utilisateur ou consultez notre site Web. [84.xy] Remplacer l'unité de traitement d'images, nombre de pages restantes estimé 0 Remplacez l'unité de traitement d'images indiquée pour effacer le message et poursuivre l'impression. Pour plus d'informations, reportez-vous à la notice d'utilisation fournie avec la fourniture ou à la section « Remplacement des fournitures » du Guide de l'utilisateur. Remarque : Si vous ne disposez pas d'une unité de traitement d'images de rechange, If you do not have a replacement imaging unit, consultez notre site Web ou contactez le revendeur de votre imprimante. Dépannage 185 [80.xy] Remplacer le kit de maintenance, nombre de pages restantes estimé 0 La maintenance planifiée de l'imprimante doit avoir lieu. Contactez le support technique ou votre revendeur d'imprimantes Dell et indiquez le message obtenu. [32.xy] Remplacer la cartouche non prise en charge Retirez la cartouche de toner, puis installez-en une prise en charge pour effacer le message et poursuivre l'impression. Pour plus d'informations, reportez-vous à la notice d'utilisation fournie avec la fourniture ou à la section « Remplacement des fournitures » du Guide de l'utilisateur. Remarque : Si vous ne disposez pas d'une cartouche de rechange, consultez notre site Web ou contactez le revendeur de votre imprimante. [32.xy] Rempl. unité de fusion non prise en charge Retirez l'unité de fusion, puis installez-en une prise en charge par l’imprimante. Pour plus d’informations, reportezvous à la notice d’utilisation fournie avec le consommable. [32.xy] Remplacer l'unité de traitement d'images non prise en charge Retirez l'unité de traitement d'images, puis installez-en une prise en charge pour effacer le message er poursuivre l'impression. Pour plus d'informations, reportez-vous à la notice d'utilisation fournie avec la fourniture ou à la section « Remplacement des fournitures » du Guide de l'utilisateur. Remarque : Si vous ne disposez pas d'une unité de traitement d'images de rechange, consultez notre site Web ou contactez le revendeur de votre imprimante. Restaurer les travaux suspendus ? Effectuez l'une des opérations suivantes : • Sélectionnez Restaurer sur le panneau de contrôle de l'imprimante pour restaurer tous les tâches suspendues enregistrées sur le disque dur de l'imprimante. • Sélectionnez Ne pas restaurer si vous ne souhaitez pas que les tâches d'impression soient restaurées. [56] Port série [x]désactivé Essayez l'une ou plusieurs des solutions suivantes : • Sur le panneau de contrôle de l'imprimante, appuyez sur Continuer pour effacer le message. L'imprimante supprime les données reçues par le port série spécifié. • Sélectionnez Réinitialiser le réceptacle actif pour réinitialiser le réceptacle actif de l'ensemble des réceptacles reliés. • Assurez-vous que l'option Tampon série est activée. Certains travaux suspendus n'ont pas été restaurés Sur le panneau de commandes de l'imprimante, sélectionnez Continuer pour effacer le message et poursuivre l'impression. Dépannage 186 Remarque : Les tâches suspendues qui ne sont pas restaurés sont conservés sur le disque dur de l'imprimante et sont inaccessibles. Erreur logicielle réseau standard [54] Essayez l'une ou plusieurs des solutions suivantes : • Sur le panneau de commandes de l'imprimante, sélectionnez Continuer pour poursuivre l'impression. Pour les imprimantes à écran tactile, appuyez sur pour confirmer. • Eteignez, puis rallumez l'imprimante. [56] Port USB standard désactivé Essayez l'une ou plusieurs des solutions suivantes : • Sur le panneau de commandes de l'imprimante, appuyez sur pour effacer le message et poursuivre l'impression. Remarque : L'imprimante ignore toutes les données reçues sur le port USB. • Sur le panneau de commandes de l'imprimante, réglez Tampon USB sur Auto. Fourniture manquante pour terminer le travail en cours Essayez l'une ou plusieurs des solutions suivantes : • Dans le panneau de commandes de l'imprimante, sélectionnez Etat des consommables pour afficher tous les messages spécifiant quels consommables sont nécessaires pour poursuivre l'exécution de la tâche en cours. Appuyez ensuite sur pour faire disparaître le message et poursuivre l'impression. 1 Commandez immediatement un consommable manquant. 2 Installez le consommable. Pour plus d'informations, reportez-vous à la notice d'utilisation fournie avec le consommable. • Annulez le travail d'impression, puis installez la fourniture manquante et envoyez à nouveau le travail d'impression. [58] Trop de réceptacles installés 1 Eteignez l'imprimante. 2 Débranchez le cordon d'alimentation de la prise de courant. 3 Retirez les réceptacles en trop. 4 Branchez le cordon d'alimentation sur une prise secteur correctement mise à la terre. 5 Remettez l'imprimante sous tension. [58] Trop de disques installés 1 Eteignez l'imprimante. 2 Débranchez le cordon d'alimentation de la prise de courant. Dépannage 187 3 Retirez les disques durs en trop de l'imprimante. 4 Branchez le cordon d'alimentation sur une prise secteur correctement mise à la terre. 5 Remettez l'imprimante sous tension. [58] Trop d'options mémoire flash installées 1 Eteignez l'imprimante. 2 Débranchez le cordon d'alimentation de la prise de courant. 3 Retirez la mémoire flash en trop. 4 Branchez le cordon d'alimentation sur une prise secteur correctement mise à la terre. 5 Remettez l'imprimante sous tension. [58] Trop de tiroirs connectés 1 Eteignez l'imprimante. 2 Débranchez le cordon d'alimentation de la prise de courant. 3 Retirez les tiroirs en trop. 4 Branchez le cordon d'alimentation sur une prise secteur correctement mise à la terre. 5 Remettez l'imprimante sous tension. Format de papier du tiroir [x] non pris en charge Le format de papier du tiroir indiqué n'est pas pris en charge. Remplacez-le par un format de papier pris en charge. [53] Mémoire flash non formatée détectée Essayez l'une ou plusieurs des solutions suivantes : • Sur le panneau de commandes de l'imprimante, appuyez sur pour arrêter la défragmentation et poursuivre l'impression. • Formatez la mémoire flash. Remarque : Si le message d'erreur reste affiché, la mémoire flash est peut-être défectueuse et doit être remplacée. Disque non pris en charge Un disque USB non pris en charge a été inséré. Retirez-le, puis installez un disque pris en charge par l’imprimante. [55] Option ds empl. [x] non prise en charge 1 Mettez l'imprimante hors tension. 2 Débranchez le cordon d'alimentation de la prise de courant. Dépannage 188 3 Retirez la carte optionnelle non prise en charge de la carte contrôleur de l'imprimante, puis remplacez-la par une carte prise en charge. 4 Branchez le cordon d'alimentation sur une prise secteur correctement mise à la terre. 5 Remettez l'imprimante sous tension. [56] Port USB [x] désactivé Essayez l'une ou plusieurs des solutions suivantes : • Sur le panneau de commandes de l'imprimante, sélectionnez Continuer pour effacer le message et poursuivre l'impression. L'imprimante supprime les données reçues par le port série spécifié. • Sélectionnez Réinitialiser le réceptacle actif pour réinitialiser le réceptacle actif de l'ensemble des réceptacles reliés. • Assurez-vous que le menu Tampon USB est activé. Résolution des problèmes d'impression • « Problèmes d'imprimante de base », page 188 • « Problèmes matériels et d'options internes », page 191 • « Problèmes de chargement du papier », page 195 Problèmes d'imprimante de base L'imprimante ne répond pas Action Oui Non Etape 1 Vérifiez que l'imprimante est sous tension. Passez à l'étape 2. Mettez l'imprimante sous tension. L'imprimante est-elle sous tension ? Etape 2 Vérifiez si l'imprimante est en mode Veille ou en mode Hibernation. L'imprimante est-elle en mode Veille ou Hibernation ? Appuyez sur le bouton Passez à l'étape 3. Veille pour sortir l'imprimante du mode Veille ou du mode Hibernation. Etape 3 Passez à l'étape 4. Vérifiez si une extrémité du câble d'alimentation est branché sur l'imprimante et l'autre dans une prise de courant correctement reliée à la terre. Le câble d'alimentation est-il branché sur l'imprimante et dans une prise de courant correctement reliée à la terre ? Branchez une extrémité du câble d'alimentation sur l'imprimante et l'autre dans une prise de courant correctement reliée à la terre. Dépannage Action 189 Oui Non Etape 4 Débranchez les autres Passez à l'étape 5. équipements Vérifiez les autres équipements électriques branchés dans la prise électrique. électriques, puis mettez l'imprimante sous Les équipements électriques fonctionnent-ils ? tension. Si l'imprimante ne fonctionne pas, rebranchez les autres équipements électriques. Etape 5 Passez à l'étape 6. Vérifiez si les câbles reliant l'imprimante et l'ordinateur sont insérés dans les ports appropriés. Assurez-vous de faire correspondre les éléments suivants : • Le symbole USB du câble avec le symbole USB de l'imprimante Les câbles sont-ils insérés dans les câbles appropriés ? • Le câble Ethernet approprié dans le port Ethernet Etape 6 Assurez-vous que l'alimentation électrique n'est coupée par aucun interrupteur ou coupe-circuit. Eteignez l'interrupteur Passez à l'étape 7. ou réinitialisez le coupecircuit. L'alimentation électrique est-elle coupée par un interrupteur ou coupecircuit ? Etape 7 Branchez directement le Passez à l'étape 8. Vérifiez si l'imprimante est branchée sur un parasurtenseur, un onduleur ou câble d'alimentation de l'imprimante dans une une rallonge. prise électrique correctement reliée à la terre. L'imprimante est-elle branchée sur un parasurtenseur, un onduleur ou une rallonge ? Etape 8 Passez à l'étape 9. Vérifiez si une extrémité du câble de l'imprimante est branchée dans un port sur l'imprimante et l'autre à l'ordinateur, au serveur d'impression, à une option ou à tout autre périphérique réseau. Le câble de l'imprimante est-il correctement branché entre l'imprimante et l'ordinateur, le serveur d'impression, une option ou tout autre périphérique réseau ? Etape 9 Assurez-vous d'installer correctement toutes les options matérielles et de retirer tous les emballages. Toutes les options matérielles sont-elles correctement installées et tous les emballages sont-ils retirés ? Passez à l'étape 10. Branchez correctement le câble de l'imprimante entre l'imprimante et l'ordinateur, le serveur d'impression, une option ou tout autre périphérique réseau. Mettez l'imprimante hors tension, retirez tous les emballages, réinstallez les options matérielles, puis mettez l'imprimante sous tension. Dépannage 190 Action Oui Non Etape 10 Vérifiez si vous avez sélectionné les paramètres de port appropriés dans le pilote d'imprimante. Passez à l'étape 11. Utilisez les paramètres du pilote d'imprimante appropriés. Passez à l'étape 12. Installez le pilote d'imprimante approprié. Le problème est résolu. Contact service d'assistance technique. Oui Non Les paramètres du port sont-ils corrects ? Etape 11 Vérifiez le pilote d'imprimante installé. Le pilote d'imprimante approprié est-il installé ? Etape 12 Eteignez l'imprimante, attendez environ 10 secondes, puis rallumez-la. L'imprimante fonctionne-t-elle ? L'écran de l'imprimante n'affiche rien Action Etape 1 Le problème est résolu. Appuyez sur le bouton Veille sur le panneau de commandes de l'imprimante. Passez à l'étape 2. Le message Prêt s'affiche-t-il sur l'écran de l'imprimante ? Etape 2 Eteignez l'imprimante, attendez environ 10 secondes, puis rallumez-la. Les messages Veuillez patienter et Prêt s'affichent-ils sur l'écran de l'imprimante ? Le problème est résolu. Eteignez l'imprimante, puis contactez service d'assistance technique. Dépannage 191 Problèmes matériels et d'options internes Problèmes de tiroir 2 100 feuilles Action Oui Non Etape 1 a Ouvrez le tiroir, puis effectuez une ou plusieurs des actions suivantes : Le problème est résolu. Passez à l'étape 2. Le problème est résolu. Passez à l'étape 3. Passez à l'étape 4. Pour plus d'informations, reportez-vous à la fiche d'installation fournie avec le tiroir 2 100 feuilles. Passez à l'étape 5. Ajoutez le bac manuellement dans le pilote d'imprimante. • Assurez-vous que le papier est chargé bien à plat dans le bac. • Vérifiez s'il y a des bourrages papier ou des feuilles mal engagées. • Assurez-vous que les repères de format sur les guide-papier sont alignés sur les repères de format de papier sur le bac. • Assurez-vous que les guide-papier sont alignés sur le bord de la pile de papier. • Assurez-vous que le papier est en dessous du repère de chargement maximal. • Assurez-vous d'imprimer sur un format et un type de papier recommandés. • Assurez-vous que le papier ou le support spécial est conforme aux spécifications et n'est pas endommagé. b Insérez le tiroir correctement. Remarque : Appuyez sur la pile de papier pendant que vous insérez le tiroir. Le tiroir fonctionne-t-il correctement ? Etape 2 Éteignez l'imprimante, attendez environ 10 secondes, puis rallumez-la. Le tiroir fonctionne-t-il correctement ? Etape 3 Imprimez la page de paramètres de menu, puis vérifiez si le tiroir apparaît dans la liste des fonctionnalités installées. Remarque : Si le tiroir est répertorié sur la page des paramètres de menus, mais que le papier se bloque à l'entrée ou à la sortie de ce dernier, cela signifie probablement que le tiroir n'a pas été correctement installé. Le bac apparaît-il dans la page de paramètres de menu ? Etape 4 Vérifiez si le bac est disponible sur le pilote d'imprimante Remarque : Vous devrez peut-être ajouter le tiroir manuellement dans le pilote d'imprimante afin de le rendre disponible pour les travaux d'impression. Pour plus d'informations, reportez-vous à la section « Ajout des options disponibles dans le pilote d’impression », page 33. Le bac est-il disponible dans le pilote d'imprimante ? Dépannage Action 192 Oui Etape 5 Le problème est résolu. Vérifiez si le tiroir est sélectionné. Dans l'application en cours, sélectionnez le tiroir. Si vous utilisez Mac OS X version 9, assurez-vous que l'imprimante est configurée dans le sélecteur. Non Contact service d'assistance technique. Le tiroir fonctionne-t-il correctement ? Impossible de détecter une option interne Action Oui Non Etape 1 Mettez l'imprimante hors, puis attendez environ 10 secondes avant de la remettre sous tension. Le problème est résolu. Passez à l'étape 2. L'option interne fonctionne-t-elle correctement ? Etape 2 Passez à l'étape 3. Vérifiez si l'option interne est correctement installée dans la carte contrôleur. a Mettez l'imprimante hors tension à l'aide du commutateur Marche/arrêt et débranchez le câble d'alimentation de la prise électrique. b Vérifiez si l'option interne est installée dans le connecteur approprié de la carte contrôleur. c Branchez le câble d'alimentation sur l'imprimante, puis sur une prise de courant correctement reliée à la terre, puis mettez l'imprimante sous tension. Raccordez l'option interne à la carte contrôleur. L'option interne est-elle correctement installée dans la carte contrôleur ? Etape 3 Imprimez la page des paramètres de menu, puis vérifiez si l'option interne apparaît dans la liste des fonctionnalités installées. Passez à l'étape 4. Réinstallez l’option interne. L'option interne figure-t-elle sur la page des paramètres de menu ? Le problème est résolu. Etape 4 a Vérifiez si l'option interne est sélectionnée. Il peut être nécessaire d'ajouter l'option interne manuellement dans le pilote d'imprimante afin de la rendre disponible pour les travaux d’impression. Pour plus d'informations, reportez-vous à la section « Ajout des options disponibles dans le pilote d’impression », page 33. b Relancez la tâche d'impression. L'option interne fonctionne-t-elle correctement ? Contact service d'assistance technique. Dépannage 193 Le serveur d'impression interne ne fonctionne pas correctement Action Oui Etape 1 Passez à l'étape 2. Réinstallez le serveur d'impression interne. a Supprimez, puis installez le serveur d'impression interne. Pour plus d'informations, reportez-vous à la section « Installation d'un port Internal Solutions Port », page 18. b Imprimez la page de paramètres de menu et vérifiez si le serveur d'impression interne apparaît dans la liste des fonctionnalités installées. Le serveur d'impression interne apparaît-il dans la liste des fonctionnalités installées ? Le problème est résolu. Etape 2 Vérifiez le câble et la connexion du serveur d'impression interne. Utilisez le câble approprié, puis vérifiez s'il est correctement connecté au serveur d'impression interne. Non Vérifiez si le serveur d'impression interne est pris en charge par l'imprimante. Remarque : Un serveur d'impression interne d'une autre imprimante peut ne pas fonctionner avec cette imprimante. Contact service d'assistance technique. Le serveur d'impression interne fonctionne-t-il correctement ? Problèmes de bac Action Oui Non Etape 1 a Ouvrez le bac, puis effectuez une ou plusieurs des actions suivantes : Le problème est résolu. Passez à l'étape 2. Le problème est résolu. Passez à l'étape 3. • Vérifiez s'il y a des bourrages papier ou des feuilles mal engagées. • Assurez-vous que les repères de format sur les guide-papier sont alignés sur les repères de format de papier sur le bac. • Si vous imprimez sur du papier personnalisé, assurez-vous que les guide-papier touchent le bord du papier. • Assurez-vous que le papier est en dessous du repère de chargement maximal. • Assurez-vous que le papier est chargé bien à plat dans le bac. b Vérifiez si le bac est complètement fermé. Le bac fonctionne-t-il ? Etape 2 a Eteignez l'imprimante, attendez environ 10 secondes, puis rallumez-la. b Relancez la tâche d'impression. Le bac fonctionne-t-il ? Passez à l'étape 4. Etape 3 Vérifiez que le bac est installé et reconnu par l'imprimante. Imprimez la page de paramètres de menu, puis vérifiez si le bac apparaît dans la liste des fonctionnalités installées. Le bac apparaît-il dans la page de paramètres de menu ? Réinstallez le bac. Pour plus d'informations, consultez la documentation d'installation fournie avec le bac. Dépannage 194 Action Oui Non Etape 4 Vérifiez si le bac est disponible sur le pilote d'imprimante Passez à l'étape 5. Ajoutez le bac manuellement dans le pilote d'imprimante. Le problème est résolu. Contact service d'assistance technique. Remarque : Il peut être nécessaire d'ajouter le bac manuellement dans le pilote d'imprimante afin de le rendre disponible pour les travaux d’impression. Pour plus d'informations, reportez-vous à la section « Ajout des options disponibles dans le pilote d’impression », page 33. Le bac est-il disponible dans le pilote d'imprimante ? Etape 5 Vérifiez si le tiroir est bien sélectionné. a Dans l'application en cours, sélectionnez l'option. Pour les utilisateurs de Mac OS X 9, vérifiez que l'imprimante est configurée dans le Sélecteur. b Relancez la tâche d'impression. Le bac fonctionne-t-il ? ISP (Internet Solutions Port) ne fonctionne pas correctement Action Oui Passez à l'étape 2. Etape 1 Assurez-vous qu'un port ISP (Internal Solutions Port) est installé. a Installez le module ISP. Pour plus d'informations, reportez-vous à la section « Installation d'un port Internal Solutions Port », page 18. b Imprimez la page de paramètres de menu, puis vérifiez si le module ISP apparaît dans la liste des fonctionnalités installées. Non Vérifiez si vous disposez d'un port ISP pris en charge. Remarque : Un port ISP d'une autre imprimante peut ne pas fonctionner sur cette imprimante. Le module ISP apparaît-il dans la liste des fonctionnalités installées ? Etape 2 Vérifiez le câble et la connexion du port ISP. a Utilisez un câble approprié, puis assurez-vous qu'il est correctement connecté au port ISP. b Vérifiez si le câble de l'interface ISP est correctement connecté dans la prise de la carte logique. Remarque : Le câble de l'interface ISP et la prise de la carte logique suivent un code de couleurs. Le port ISP fonctionne-t-il correctement ? Le problème est résolu. Contact service d'assistance technique. Dépannage 195 La carte d'interface parallèle/USB ne fonctionne pas correctement Action Oui Etape 1 Passez à l'étape 2. Assurez-vous que la carte d'interface USB ou parallèle est installée. a Installez la carte d'interface USB ou parallèle. Pour plus d'informations, reportez-vous à la section « Installation d'un port Internal Solutions Port », page 18. b Imprimez la page de paramètres de menu et vérifiez si la carte d'interface USB ou parallèle apparaît dans la liste des fonctionnalités installées. La carte d'interface USB ou parallèle apparaît-elle dans la liste des fonctionnalités installées ? Etape 2 Vérifiez la connexion entre le câble et la carte d'interface USB ou parallèle. Utilisez un câble approprié, puis assurez-vous qu'il est correctement connecté à la carte d'interface USB ou parallèle. Non Vérifiez si vous disposez d'une carte d'interface USB ou parallèle prise en charge . Remarque : Une carte d'interface USB ou parallèle d'une autre imprimante peut ne pas fonctionner sur cette imprimante. Le problème est résolu. Contact service d'assistance technique. Oui Non Le problème est résolu. Contact service d'assistance technique. La carte d'interface USB ou parallèle fonctionne-t-elle correctement ? Problèmes de chargement du papier Les pages bloquées ne sont pas réimprimées Action a Activez la fonction Correction bourrage. 1 A partir du panneau de commandes de l'imprimante, allez sur : Paramètres > >Paramètres généraux > >Imprimer récupé- ration > >Correction bourrage 2 Appuyez sur la flèche vers la gauche et vers la droite pour faire défiler les options jusqu'à Activé ou Auto, puis appuyez sur . b Renvoyez les pages qui n'ont pas été imprimées. Les pages coincées ont-elles été réimprimées ? Dépannage 196 Bourrages papier fréquents Action Oui Non Etape 1 a Ouvrez le tiroir, puis effectuez une ou plusieurs des actions suivantes : Passez à l'étape 2. Le problème est résolu. Passez à l'étape 3. Le problème est résolu. • Assurez-vous que le papier est chargé bien à plat dans le tiroir. • Assurez-vous que les repères de format sur les guide-papier sont alignés sur les repères de format de papier sur le tiroir. • Assurez-vous que les guide-papier sont alignés sur le bord de la pile de papier. • Assurez-vous que le papier est en dessous du repère de chargement maximal. • Assurez-vous d'imprimer sur un format et un type de papier recommandés. b Insérez le tiroir correctement. Si l'option Correction bourrage est activée, les travaux d'impression se réimprimeront automatiquement. Les bourrages papier surviennent-ils toujours fréquemment ? Etape 2 a Chargez du papier provenant d'une nouvelle ramette. Remarque : Le papier a été exposé à un taux d'humidité élevé. Conservez le papier dans son emballage d'origine jusqu'à utilisation. b Relancez la tâche d'impression. Les bourrages papier surviennent-ils toujours fréquemment ? Etape 3 Contact service d'assisa Consultez les astuces permettant d'éviter les bourrages. Pour plus d'infor- tance technique. mations, reportez-vous à la section « Réduction des risques de bourrage », page 149. b Suivez les recommandations, puis renvoyez le travail d'impression. Le problème est résolu. Les bourrages papier surviennent-ils toujours fréquemment ? Le message Bourrage papier reste affiché après le dégagement du bourrage. Action a A partir du panneau de commandes de l'imprimante, allez sur : Suivant > >Eliminez le bourrage et appuyez sur OK. > b Suivez les instructions qui s'affichent sur l'écran de l'imprimante. Le message de bourrage papier s'affiche-t-il toujours ? Oui Non Contact service d'assistance technique. Le problème est résolu. Dépannage 197 Résolution des problèmes d'impression Problèmes d'impression Les travaux confidentiels et suspendus ne s'impriment pas. Action Oui Le problème est résolu. Etape 1 a Depuis le panneau de commandes de l'imprimante, ouvrez le dossier Travaux suspendus, puis vérifiez si votre travail d'impression apparaît dans la liste. b Relancez la tâche d'impression. Pour plus d'informations, reportez-vous à la section « Impression de travaux confidentiels et suspendus », page 74. Non Passez à l'étape 2. Le document a-t-il été imprimé ? Etape 2 Essayez une ou plusieurs des solutions suivantes : Le problème est résolu. Passez à l'étape 3. Le problème est résolu. Contact service d'assistance technique. Oui Non • Supprimez le travail d'impression, puis lancez-le à nouveau. • Si vous imprimez des fichiers PDF, générez un nouveau fichier et réimprimez-le. Le document a-t-il été imprimé ? Etape 3 a Augmentez la mémoire de l'imprimante. Essayez une ou plusieurs des solutions suivantes : • Supprimez quelques travaux d'impression. • Installez de la mémoire supplémentaire dans l'imprimante. b Relancez la tâche d'impression. Le document a-t-il été imprimé ? Enveloppe collée pendant l'impression Action a Utilisez des enveloppes qui ont été entreposées dans un environnement Contact service d'assis- Le problème est résolu. sec. Remarque : L'impression sur des enveloppes à forte teneur en humidité peut affecter l'ouverture des volets. b Relancez la tâche d'impression. L'enveloppe est-elle collée pendant l'impression ? tance technique. Dépannage 198 Le message d'erreur de lecture du lecteur flash s'affiche Action Oui Non Etape 1 Vérifiez si le lecteur flash est inséré dans le port USB avant. Passez à l'étape 2. Insérez le lecteur flash dans le port USB situé à l'avant. Remarque : Le lecteur flash ne fonctionne pas dans le port USB arrière. Le lecteur flash est-il inséré dans le port USB avant ? Etape 2 Vérifiez si le voyant lumineux du panneau de commandes de l'imprimante clignote en vert. Remarque : Lorsque le voyant clignote en vert, cela signifie que l'imprimante est occupée. Attendez que l'impriPassez à l'étape 3. mante soit prête, affichez la liste des travaux suspendus, puis imprimez les documents. Le voyant lumineux clignote-t-il en vert ? Etape 3 a Vérifiez si un message d'erreur s'affiche à l'écran. Passez à l'étape 4. Le problème est résolu. Passez à l'étape 5. Le problème est résolu. Contact service d'assistance technique. Le problème est résolu. b Effacez le message. Le message d'erreur apparaît-il toujours ? Etape 4 Vérifiez si le lecteur flash est pris en charge. Pour plus d'informations sur les lecteurs flash USB testés et approuvés, reportez-vous à la section « Lecteurs flash et types de fichiers pris en charge », page 71. Le message d'erreur apparaît-il toujours ? Etape 5 Vérifiez si l'agent du support technique a désactivé le port USB. Le message d'erreur apparaît-il toujours ? Dépannage 199 Des caractères incorrects s'impriment. Action Oui Non Etape 1 Assurez-vous que l'imprimante n'est pas en mode Dépistage Hex. Désactivez le mode Dépistage Hex Passez à l'étape 2. Remarque : Si le message Hex prêt s'affiche sur l'écran de l'imprimante, éteignez l'imprimante puis rallumez-la pour désactiver le mode Dépistage Hex. L'imprimante est-elle en mode Dépistage Hex ? Contact service d'assisEtape 2 a A partir du panneau de commandes de l'imprimante, sélectionnez Réseau tance technique. standard ou Réseau [x], puis activez SmartSwitch. b Relancez la tâche d'impression. Le problème est résolu. Des caractères incorrects sont-ils imprimés ? Le travail est imprimé depuis un bac inapproprié ou sur un papier inadéquat. Action Oui Non Etape 1 a Vérifiez que le papier sur lequel vous imprimez est pris en charge par le bac. b Relancez la tâche d'impression. Le problème est résolu. Passez à l'étape 2. Le problème est résolu. Passez à l'étape 3. Le problème est résolu. Passez à l'étape 4. Le problème est résolu. Contact service d'assistance technique. Le travail est-il imprimé à partir du bac et sur le papier appropriés ? Etape 2 a A partir du menu Papier du panneau de commandes de l'imprimante, définissez le format et le type du papier de manière à ce qu'ils correspondent au papier chargé dans le bac. b Relancez la tâche d'impression. Le travail est-il imprimé à partir du bac et sur le papier appropriés ? Etape 3 a En fonction de votre système d'exploitation, ouvrez la boîte de dialogue Préférences d'impression ou Imprimer, puis spécifiez le type de papier. b Relancez la tâche d'impression. Le travail est-il imprimé à partir du bac et sur le papier appropriés ? Etape 4 a Vérifiez si les bacs ne sont pas chaînés. b Relancez la tâche d'impression. Le travail est-il imprimé à partir du bac et sur le papier appropriés ? Dépannage 200 Les travaux volumineux ne sont pas assemblés. Action Oui Etape 1 Le problème est résolu. a A partir du menu Finition sur le panneau de commandes de l'imprimante, définissez le paramètre Assembler sur (1,2,3) (1,2,3) b Relancez la tâche d'impression. Non Passez à l'étape 2. Le travail est-il imprimé et assemblé correctement ? Le problème est résolu. Etape 2 a A partir du logiciel d'imprimante, définissez Assembler sur (1,2,3) (1,2,3). Passez à l'étape 3. Remarque : Si vous définissez Assembler sur (1,1,1) (2,2,2) dans le logiciel, le paramètre défini dans le menu Finition est ignoré. b Relancez la tâche d'impression. Le travail est-il imprimé et assemblé correctement ? Le problème est résolu. Etape 3 Pour réduire la complexité du travail, diminuez le nombre des polices et leur taille, le nombre et la complexité des images ainsi que le nombre de pages. Contact service d'assistance technique. Le travail est-il imprimé et assemblé correctement ? Les fichiers PDF multilingues ne s'impriment pas Action Oui Non Etape 1 a Vérifiez si les options d'impression de la sortie PDF sont définies pour intégrer toutes les polices. b Générez un nouveau fichier PDF, puis envoyez à nouveau le travail d'impression. Le problème est résolu. Passez à l'étape 2. Le problème est résolu. Contact service d'assistance technique. Les fichiers sont-ils imprimés ? Etape 2 a Dans Adobe Acrobat, ouvrez le document à imprimer. b Cliquez sur Fichier >Imprimer >Options avancées >Imprimer comme image >OK >OK. Les fichiers sont-ils imprimés ? Dépannage 201 Le travail d'impression prend plus de temps que prévu Action Oui Non Etape 1 Modifier les paramètres environnementaux de l'imprimante. a A partir du panneau de commandes de l'imprimante, allez sur : Le problème est résolu. Passez à l'étape 2. Etape 2 Le problème est résolu. Diminuez le nombre des polices et leur taille, le nombre et la complexité des images ainsi que le nombre de pages du travail d'impression, puis renvoyez le travail Passez à l'étape 3. Paramètres >Paramètres généraux b Sélectionnez Mode Eco ou Mode Silencieux, puis sélectionnez Désactivé. Remarque : La désactivation du mode Eco ou du mode Silencieux peut augmenter la consommation électrique ou de fournitures, ou des deux. Le document a-t-il été imprimé ? Le document a-t-il été imprimé ? Etape 3 a Supprimez des travaux stockés dans la mémoire de l'imprimante. Le problème est résolu. Passez à l'étape 4. Le problème est résolu. Passez à l'étape 5. Le problème est résolu. Contact service d'assistance technique. b Relancez la tâche d'impression. Le document a-t-il été imprimé ? Etape 4 a Désactivez la fonction Protection page. A partir du panneau de commandes de l'imprimante, allez sur : Paramètres >Paramètres généraux >Reprise de l'impression >Protection de la pagne >Désactivé b Relancez la tâche d'impression. Le document a-t-il été imprimé ? Etape 5 Installez de la mémoire supplémentaire dans l'imprimante, puis renvoyez le travail d'impression. Le document a-t-il été imprimé ? Dépannage 202 Les travaux d'impression ne s'impriment pas Action Oui Non Etape 1 a Depuis le document que vous tentez d'imprimer, ouvrez la boîte de dialogue Imprimer et vérifiez si vous avez sélectionné l'imprimante correcte. Le problème est résolu. Passez à l'étape 2. Etape 2 Le problème est résolu. a Vérifiez si l'imprimante est branchée et sous tension, et si Prêt s'affiche sur l'écran de l'imprimante. b Relancez la tâche d'impression. Passez à l'étape 3. Remarque : Si tel n'est pas le cas, vous devez sélectionner l'imprimante pour chaque document que vous souhaitez imprimer. b Relancez la tâche d'impression. Les travaux s'impriment-ils ? Les travaux sont-ils imprimés ? Etape 3 Si un message d'erreur s'affiche sur l'écran de l'imprimante, effacez-le. Le problème est résolu. Passez à l'étape 4. Le problème est résolu. Passez à l'étape 5. Le problème est résolu. Passez à l'étape 6. Remarque : L'imprimante poursuit l'impression une fois le message effacé. Les travaux s'impriment-ils ? Etape 4 a Vérifiez si les ports (USB, série ou Ethernet) fonctionnent et si les câbles sont solidement raccordés à l'ordinateur et à l'imprimante. Remarque : Pour plus d'informations, consultez la documentation de configuration fournie avec l'imprimante. b Relancez la tâche d'impression. Les travaux sont-ils imprimés ? Etape 5 a Eteignez l'imprimante, attendez environ 10 secondes, puis rallumez-la. b Relancez la tâche d'impression. Les travaux sont-ils imprimés ? Le problème est résolu. Etape 6 a Désinstallez, puis réinstallez le logiciel de l'imprimante. Pour plus d'informations, reportez-vous à la section « Installation de l'imprimante », page 33. Remarque : Le logiciel de l'imprimante est disponible à l'adresse www.dell.com/support/printers. b Relancez la tâche d'impression. Les travaux sont-ils imprimés ? Contactez l'assistance technique. Dépannage 203 impression lente Remarques : • Lorsque vous imprimez sur du papier étroit, l'imprimante imprime à une vitesse réduite afin de ne pas endommager l'unité de fusion. • La vitesse d'impression peut être réduite lorsque vous imprimez sur une période prolongée ou à des températures élevées. Action a Assurez-vous que le format du papier chargé dans le bac correspond au Oui Non Le problème est résolu. Contact service d'assistance technique ou votre revendeur d'imprimantes Dell. type d'unité de fusion. Remarque : Pour identifier le type d'unité de fusion, consultez l'étiquette apposée sur l'unité de fusion. b Relancez la tâche d'impression. La vitesse d'impression est-elle plus rapide ? La fonction de chaînage des bacs ne fonctionne pas. Remarques : • Les bacs ne parviennent pas à détecter la longueur du papier. • Le chargeur multifonction ne détecte pas automatiquement le format du papier. Vous devez définir le format dans le menu Format/Type papier. Action Oui Le problème est résolu. Etape 1 a Ouvrez les bacs, puis vérifiez s'ils contiennent du papier correspondant au format et au type. Non Passez à l'étape 2. • Vérifiez si les guide-papier sont positionnés de manière appropriée par rapport au format du papier chargé dans chaque bac. • Assurez-vous que les repères de format sur les guide-papier sont alignés sur les repères de format de papier sur le bac. b Relancez la tâche d'impression. Les bacs sont-ils correctement chaînés ? Etape 2 Le problème est résolu. a A partir du panneau de commandes de l'imprimante, définissez le format et le type de papier dans le menu Papier de manière à ce qu'ils correspondent au papier chargé dans les bacs à chaîner. Remarque : Le format et le type de papier doivent correspondre aux bacs à chaîner. b Relancez la tâche d'impression. Les bacs sont-ils correctement chaînés ? Contact service d'assistance technique. Dépannage 204 Des sauts de page inattendus se produisent Action Oui Non Etape 1 Réglez les paramètres de délai d'impression. a A partir du panneau de commandes de l'imprimante, allez sur : Le problème est résolu. Passez à l'étape 2. Le problème est résolu. Contact service d'assistance technique. Oui Non Paramètres >Paramètres généraux >Délais >Délai d'impression b Sélectionnez une valeur plus élevée, puis appuyez sur c Relancez la tâche d'impression. . Le fichier s'est-il imprimé correctement ? Etape 2 a Vérifiez les sauts de page manuels dans le fichier d'origine. b Relancez la tâche d'impression. Le fichier s'est-il imprimé correctement ? Problèmes de qualité d'impression Les bords des caractères sont irréguliers ou inégaux. Action Passez à l'étape 2. Etape 1 a Imprimez une liste des échantillons de polices pour vérifier si les polices utilisées sont prises en charge par l'imprimante. 1 A partir du panneau de commandes de l'imprimante, naviguez jusqu'à : Menus >Rapports >Imprimer polices 2 Sélectionnez Polices PCL ou Polices PostScript. Sélectionnez une police qui est prise en charge par l'imprimante. b Relancez la tâche d'impression. Utilisez-vous des polices qui sont prises en charge par l'imprimante ? Etape 2 Vérifiez si les polices installées sur l'ordinateur sont prises en charge par l'imprimante. Les polices installées sur l'ordinateur sont-elles prises en charge par l'imprimante ? Le problème est résolu. Contact service d'assistance technique. Dépannage 205 Pages ou images tronquées Leading edge ABCDE ABCDE ABCDE Trailing edge Action Oui Etape 1 Passez à l'étape 2. a Ajustez les guides de longueur et de largeur du tiroir au format du papier chargé. b Relancez la tâche d'impression. Non Le problème est résolu. La page ou l'image est-elle tronquée ? Etape 2 Passez à l'étape 3. A partir du panneau de commandes de l'imprimante, définissez le format et le type de papier dans le menu Papier de manière à ce qu’ils correspondent au papier chargé dans le tiroir. Le format et le type de papier correspondent-ils à ceux du papier chargé dans le tiroir ? Essayez une ou plusieurs des solutions suivantes : • Spécifiez le format de papier dans les paramètres du tiroir de manière à ce qu'il corresponde au papier chargé dans le tiroir. • Remplacez le papier chargé dans le tiroir de manière à ce qu'il corresponde au format de papier spécifié dans les paramètres du tiroir. Passez à l'étape 4. Etape 3 a Selon votre système d'exploitation, définissez le format de papier à partir des Préférences d'impression ou de la boîte de dialogue Imprimer. b Relancez la tâche d'impression. La page ou l'image est-elle tronquée ? Le problème est résolu. Dépannage 206 Action Oui Non Etape 4 a Réinstallez l'unité de traitement d'images. 1 Retirez la cartouche de toner. Contact service d'assistance technique. Le problème est résolu. Action Oui Non Etape 1 a Assurez-vous que le format du papier chargé dans le bac correspond au type d'unité de fusion. Le problème est résolu. Passez à l'étape 2. Le problème est résolu. Contactez le support technique. 2 Retirez l'unité de traitement d’images. Attention — Dommages potentiels : N'exposez pas l'unité de traitement d'images à la lumière directe pendant plus de dix minutes. Une exposition prolongée à la lumière pourrait provoquer des problèmes de qualité d'impression. 3 Installez l'unité de traitement d'images, puis la cartouche. b Relancez la tâche d'impression. La page ou l'image est-elle tronquée ? Des images compressées apparaissent sur les impressions Remarque : Pour identifier le type d'unité de fusion, consultez l'étiquette apposée sur l'unité de fusion. b Relancez la tâche d'impression. Les images compressées apparaissent-elles toujours ? Etape 2 a Remplacez l'unité de fusion. Pour plus d'informations, reportez-vous à la notice d'utilisation fournie avec le consommable. b Relancez la tâche d'impression. Les images compressées apparaissent-elles toujours ? Le fond des impressions est gris Leading edge ABCDE ABCDE ABCDE Trailing edge Dépannage 207 Action Oui Non Etape 1 a A partir du menu Qualité du panneau de commandes de l’imprimante, diminuez l'intensité du toner. Le problème est résolu. Passez à l'étape 2. Le problème est résolu. Passez à l'étape 3. Remarque : 8 correspond au paramètre usine. b Relancez la tâche d'impression. Le fond gris a-t-il disparu des impressions ? Etape 2 Réinstallez l'unité de traitement d'images et la cartouche de toner. a Retirez la cartouche de toner. b Retirez l'unité de traitement d’images. Attention — Dommages potentiels : N'exposez pas l'unité de traitement d'images à la lumière directe pendant plus de dix minutes. Une exposition prolongée à la lumière peut provoquer des problèmes de qualité d'impression. c Installez l'unité de traitement d'images, puis la cartouche. d Relancez la tâche d'impression. Le fond gris a-t-il disparu des impressions ? Etape 3 Le problème est résolu. Remplacez l'unité de traitement d'images, puis envoyez à nouveau le travail d'impression. Contact service d'assistance technique. Le fond gris a-t-il disparu des impressions ? Des blancs horizontaux apparaissent sur les impressions Leading edge Trailing edge Action Oui Non Etape 1 a Assurez-vous que votre programme utilise un motif de remplissage correct. b Relancez la tâche d'impression. Passez à l'étape 2. Le problème est résolu. Des blancs horizontaux apparaissent-ils sur les impressions ? Dépannage Action 208 Oui Passez à l'étape 3. Etape 2 a Chargez le tiroir ou chargeur spécifié avec un type de papier recommandé. Non Le problème est résolu. b Relancez la tâche d'impression. Des blancs horizontaux apparaissent-ils sur les impressions ? Etape 3 a Répartissez à nouveau le toner dans l'unité de traitement d'images. 1 Retirez la cartouche de toner, puis l'unité de traitement d'images. Passez à l'étape 4. Le problème est résolu. 2 Secouez fermement l'unité de traitement d’images. Attention — Dommages potentiels : N'exposez pas l'unité de traitement d'images à la lumière directe pendant plus de dix minutes. Une exposition prolongée à la lumière pourrait provoquer des problèmes de qualité d'impression. 3 Réinstallez l'unité de traitement d'images, puis la cartouche. b Relancez la tâche d'impression. Des blancs horizontaux apparaissent-ils sur les impressions ? Etape 4 Contact service d'assisRemplacez l'unité de traitement d'images, puis envoyez à nouveau le travail tance technique. d'impression. Le problème est résolu. Des blancs horizontaux apparaissent-ils sur les impressions ? Les marges sont incorrectes sur les impressions ABC DEF Action Oui Non Etape 1 a Ajustez les guides de longueur et de largeur au format du papier chargé dans le tiroir. b Relancez la tâche d'impression. Le problème est résolu. Passez à l'étape 2. Les marges sont-elles correctes ? Dépannage Action 209 Oui Etape 2 Passez à l'étape 3. A partir du panneau de commandes de l'imprimante, définissez le format de papier dans le menu Papier de manière à ce qu’il corresponde au papier chargé dans le tiroir. Le format de papier correspond-il à celui du papier chargé dans le tiroir ? Non Essayez une ou plusieurs des solutions suivantes : • Spécifiez le format de papier dans les paramètres du tiroir de manière à ce qu'il corresponde au papier chargé dans le tiroir. • Remplacez le papier chargé dans le tiroir de manière à ce qu'il corresponde au format de papier spécifié dans les paramètres du tiroir. Etape 3 Le problème est résolu. a Selon votre système d'exploitation, définissez le format de papier à partir des Préférences d'impression ou de la boîte de dialogue Imprimer. b Relancez la tâche d'impression. Contact service d'assistance technique. Les marges sont-elles correctes ? Papier recourbé Action Oui Etape 1 Passez à l'étape 2. Ajustez les guides de longueur et de largeur au format du papier chargé dans le tiroir. Non Réglez les guides de largeur et de longueur. Les guides de longueur et de largeur sont-ils positionnés correctement ? Etape 2 Passez à l'étape 3. A partir du panneau de commandes de l'imprimante, définissez le type et le grammage du papier dans le menu Papier de manière à ce qu’ils correspondent au papier chargé dans le tiroir. Le type et le grammage du papier correspondent-ils à ceux du papier chargé dans le tiroir ? Passez à l'étape 4. Etape 3 a Selon votre système d'exploitation, définissez le type et le grammage du papier à partir des Préférences d'impression ou de la boîte de dialogue Imprimer. b Relancez la tâche d'impression. Le papier est-il toujours recourbé ? Spécifiez le type et le grammage du papier dans les paramètres du tiroir de manière à ce qu'ils correspondent à ceux du papier chargé dans le tiroir. Le problème est résolu. Dépannage 210 Action Oui Non Etape 4 a Retirez le papier du tiroir et retournez-le. Passez à l'étape 5. Le problème est résolu. Contact service d'assistance technique. Le problème est résolu. Action Oui Non Etape 1 a Ajustez les guides de longueur et de largeur au format du papier chargé dans le tiroir. b Relancez la tâche d'impression. Passez à l'étape 2. Le problème est résolu. b Relancez la tâche d'impression. Le papier est-il toujours recourbé ? Etape 5 a Chargez du papier provenant d'une nouvelle ramette. Remarque : Le papier a été exposé à un taux d'humidité élevé. Conservez le papier dans son emballage d'origine jusqu'à utilisation. b Relancez la tâche d'impression. Le papier est-il toujours recourbé ? Irrégularités d'impression Leading edge ) ) ABCDE ABCDE ABCDE Trailing edge Les irrégularités d'impression sont-elles toujours présentes ? Etape 2 Passez à l'étape 3. A partir du panneau de commandes de l'imprimante, définissez le format et le type de papier dans le menu Papier de manière à ce qu’ils correspondent au papier chargé dans le tiroir. Les paramètres de l'imprimante correspondent-ils au type et au grammage du papier chargé dans le tiroir ? Passez à l'étape 4. Etape 3 a Selon votre système d'exploitation, définissez le type et le grammage du papier à partir des Préférences d'impression ou de la boîte de dialogue Imprimer. b Relancez la tâche d'impression. Les irrégularités d'impression sont-elles toujours présentes ? Spécifiez le format et le type du papier dans les paramètres du tiroir de manière à ce qu'ils correspondent à ceux du papier chargé dans le tiroir. Le problème est résolu. Dépannage 211 Action Oui Etape 4 Vérifiez si le papier chargé dans le tiroir possède une surface texturée ou grenée. A partir du panneau de Passez à l'étape 5. commandes de l'imprimante, définissez la texture du papier dans le menu Papier de manière à ce qu’elle corresponde au papier chargé dans le tiroir. Imprimez-vous sur du papier texturé ou grené ? Etape 5 a Chargez du papier provenant d'une nouvelle ramette. Passez à l'étape 6. Non Le problème est résolu. Remarque : Le papier a été exposé à un taux d'humidité élevé. Conservez le papier dans son emballage d'origine jusqu'à utilisation. b Relancez la tâche d'impression. Les irrégularités d'impression sont-elles toujours présentes ? Etape 6 Contact service d'assis- Le problème est résolu. Remplacez l'unité de traitement d'images, puis envoyez à nouveau le travail tance technique ou votre revendeur d'imprid'impression. mantes Dell. Les irrégularités d'impression sont-elles toujours présentes ? L'impression est trop sombre ABC DEF Action Oui Non Etape 1 a A partir du menu Qualité du panneau de commandes de l’imprimante, diminuez l'intensité du toner. Passez à l'étape 2. Le problème est résolu. Remarque : 8 correspond au paramètre usine. b Relancez la tâche d'impression. L'impression est-elle toujours trop sombre ? Dépannage Action 212 Oui Etape 2 Passez à l'étape 3. a A partir du panneau de commandes de l'imprimante, définissez le type, la texture et le grammage du papier dans le menu Papier de manière à ce qu’ils correspondent au papier chargé dans le tiroir. b Relancez la tâche d'impression. Le tiroir est-il réglé sur le type, la texture et le grammage du papier chargé ? Non Essayez une ou plusieurs des solutions suivantes : • Spécifiez le type, la texture et le grammage du papier dans les paramètres du tiroir de manière à ce qu'ils correspondent à ceux du papier chargé dans le tiroir. • Remplacez le papier chargé dans le tiroir de manière à ce qu'il corresponde au type, à la texture et au grammage du papier spécifiés dans les paramètres du tiroir. Etape 3 Passez à l'étape 4. a Selon votre système d'exploitation, définissez le type, la texture et le grammage du papier à partir des Préférences d'impression ou de la boîte de dialogue Imprimer. b Relancez la tâche d'impression. Le problème est résolu. L'impression est-elle toujours trop sombre ? Etape 4 Vérifiez si le papier chargé dans le tiroir possède une surface texturée ou grenée. Imprimez-vous sur du papier texturé ou grené ? Etape 5 a Chargez du papier provenant d'une nouvelle ramette. A partir du panneau de Passez à l'étape 5. commandes de l'imprimante, modifiez les paramètres de texture dans le menu Texture du papier de manière à ce qu'ils correspondent au papier sur lequel vous imprimez. Passez à l'étape 6. Le problème est résolu. Remarque : Le papier a été exposé à un taux d'humidité élevé. Conservez le papier dans son emballage d'origine jusqu'à utilisation. b Relancez la tâche d'impression. L'impression est-elle toujours trop sombre ? Contact service d'assisEtape 6 Remplacez l'unité de traitement d'images, puis envoyez à nouveau le travail tance technique. d'impression. L'impression est-elle toujours trop sombre ? Le problème est résolu. Dépannage 213 L'impression est trop claire ABC DEF Action Oui Non Etape 1 a A partir du menu Qualité du panneau de commandes de l’imprimante, augmentez l'intensité du toner. Passez à l'étape 2. Le problème est résolu. Etape 2 Passez à l'étape 3. A partir du panneau de commandes de l'imprimante, définissez le type, la texture et le grammage du papier dans le menu Papier de manière à ce qu’ils correspondent au papier chargé dans le tiroir. Modifiez le type, la texture et le grammage du papier de manière à ce qu'ils correspondent à ceux du papier chargé dans le tiroir. Remarque : 8 correspond au paramètre usine. b Relancez la tâche d'impression. L'impression est-elle toujours trop claire ? Le tiroir est-il réglé sur le type, la texture et le grammage du papier chargé ? Passez à l'étape 4. Etape 3 a Selon votre système d'exploitation, définissez le type, la texture et le grammage du papier à partir des Préférences d'impression ou de la boîte de dialogue Imprimer. b Relancez la tâche d'impression. Le problème est résolu. L'impression est-elle toujours trop claire ? Etape 4 Assurez-vous que le papier ne possède pas une surface texturée ou grenée. Imprimez-vous sur du papier texturé ou grené ? Etape 5 a Chargez du papier provenant d'une nouvelle ramette. Remarque : Le papier a été exposé à un taux d'humidité élevé. Conservez le papier dans son emballage d'origine jusqu'à utilisation. b Relancez la tâche d'impression. L'impression est-elle toujours trop claire ? A partir du panneau de Passez à l’étape 5. commandes de l'imprimante, modifiez les paramètres de texture dans le menu Texture du papier de manière à ce qu'ils correspondent au papier sur lequel vous imprimez. Passez à l'étape 6. Le problème est résolu. Dépannage 214 Action Oui Non Etape 6 a Répartissez à nouveau le toner dans l'unité de traitement d'images. 1 Retirez la cartouche de toner, puis l'unité de traitement d'images. Passez à l'étape 7. Le problème est résolu. 2 Secouez fermement l'unité de traitement d’images. Attention — Dommages potentiels : N'exposez pas l'unité de traitement d'images à la lumière directe pendant plus de dix minutes. Une exposition prolongée à la lumière pourrait provoquer des problèmes de qualité d'impression. 3 Installez l'unité de traitement d'images, puis la cartouche. b Relancez la tâche d'impression. L'impression est-elle toujours trop claire ? Etape 7 Contact service d'assisRemplacez l'unité de traitement d'images, puis envoyez à nouveau le travail tance technique. d'impression. Le problème est résolu. L'impression est-elle toujours trop claire ? L'imprimante imprime des pages vierges Action Oui Non Etape 1 a Vérifiez que tous les matériaux d'emballage de l'unité de traitement d'images ont été enlevés. 1 Retirez la cartouche de toner, puis l'unité de traitement d'images. Passez à l'étape 2. Le problème est résolu. 2 Vérifiez que tous les matériaux d'emballage de l'unité de traitement d'images ont été correctement enlevés. Attention — Dommages potentiels : N'exposez pas l'unité de traitement d'images à la lumière directe pendant plus de dix minutes. Une exposition prolongée à la lumière pourrait provoquer des problèmes de qualité d'impression. 3 Réinstallez l'unité de traitement d'images, puis la cartouche. b Relancez la tâche d'impression. L'imprimante imprime-t-elle toujours des pages vierges ? Dépannage 215 Action Oui Non Etape 2 a Répartissez à nouveau le toner dans l'unité de traitement d'images. 1 Retirez la cartouche de toner, puis l'unité de traitement d'images. Passez à l'étape 3. Le problème est résolu. 2 Secouez fermement l'unité de traitement d’images. Attention — Dommages potentiels : N'exposez pas l'unité de traitement d'images à la lumière directe pendant plus de dix minutes. Une exposition prolongée à la lumière pourrait provoquer des problèmes de qualité d'impression. 3 Réinstallez l'unité de traitement d'images, puis la cartouche. b Relancez la tâche d'impression. L'imprimante imprime-t-elle toujours des pages vierges ? Etape 3 Contact service d'assisRemplacez l'unité de traitement d'images, puis envoyez à nouveau le travail tance technique. d'impression. Le problème est résolu. L'imprimante imprime-t-elle toujours des pages vierges ? L'imprimante imprime des pages noires Action Oui Non Etape 1 a Réinstallez l'unité de traitement d'images. 1 Retirez la cartouche de toner, puis l'unité de traitement d'images. Passez à l'étape 2. Le problème est résolu. Attention — Dommages potentiels : N'exposez pas l'unité de traitement d'images à la lumière directe pendant plus de dix minutes. Une exposition prolongée à la lumière pourrait provoquer des problèmes de qualité d'impression. 2 Installez l'unité de traitement d'images, puis la cartouche. b Relancez la tâche d'impression. L'imprimante imprime-t-elle des pages noires ? Etape 2 Contact service d'assisRemplacez l'unité de traitement d'images, puis envoyez à nouveau le travail tance technique. d'impression. L'imprimante imprime-t-elle des pages noires ? Le problème est résolu. Dépannage 216 ) ) ) ) ) ) Des défauts répétés apparaissent sur les impressions Action Oui Etape 1 Passez à l'étape 2. a Remplacez l'unité de traitement d’images si la distance entre les défauts est égale à une de celles ci-dessous : Non Le problème est résolu. • 47,8 mm (1,88 po.) • 96,8 mm (3,81 po.) • 28,5 mm (1,12 po.) b Relancez la tâche d'impression. Des défauts répétés apparaissent-ils toujours sur les impressions ? Etape 2 Contact service d'assisa Remplacez l'unité de fusion si la distance entre les défauts est égale à une tance technique. de celles ci-dessous : • 94,25 mm (3,71 po.) • 95,2 mm (3,75 po.) b Relancez la tâche d'impression. Des défauts répétés apparaissent-ils toujours sur les impressions ? Des images ombrées apparaissent sur les impressions Leading edge A AB BC CD D A B C D ABCD Trailing edge Le problème est résolu. Dépannage Action 217 Oui Etape 1 Passez à l'étape 2. Chargez dans le tiroir du papier qui possède le type et le grammage appropriés. Le tiroir contient-il du papier qui possède le type et le grammage appropriés ? Etape 2 Passez à l'étape 3. A partir du panneau de commandes de l'imprimante, définissez le type et le grammage du papier dans le menu Papier de manière à ce qu’ils correspondent au papier chargé dans le tiroir. Le tiroir est-il réglé sur le type et le grammage du papier chargé ? Passez à l'étape 4. Etape 3 a Selon votre système d'exploitation, définissez le type et le grammage du papier à partir des Préférences d'impression ou de la boîte de dialogue Imprimer. b Relancez la tâche d'impression. Non Chargez dans le tiroir du papier qui possède le type et le grammage appropriés. Remplacez le papier chargé dans le tiroir de manière à ce qu'il corresponde au type et au grammage du papier spécifiés dans les paramètres du tiroir. Le problème est résolu. Des images ombrées apparaissent-elles encore sur les impressions ? Etape 4 Contact service d'assisRemplacez l'unité de traitement d'images, puis envoyez à nouveau le travail tance technique. d'impression. Le problème est résolu. Des images ombrées apparaissent-elles encore sur les impressions ? L'impression est inclinée sur la page )E ) D ABC E ABCD E ABCD Action Oui Non Etape 1 a Ajustez les guides de longueur et de largeur au format du papier chargé dans le tiroir. b Relancez la tâche d'impression. Passez à l'étape 2. Le problème est résolu. L'impression est-elle toujours inclinée ? Dépannage 218 Action Oui Non Etape 2 a Vérifiez que le papier sur lequel vous imprimez est pris en charge par le tiroir. b Relancez la tâche d'impression. Contact service d'assistance technique. Le problème est résolu. Oui Non L'impression est-elle toujours inclinée ? Des rayures horizontales apparaissent sur les impressions ABCDE ABCDE ABCDE Action Etape 1 Passez à l'étape 2. a Selon votre système d'exploitation, définissez le tiroir ou le chargeur à partir des Préférences d'impression ou de la boîte de dialogue Imprimer. b Relancez la tâche d'impression. Le problème est résolu. Des rayures horizontales apparaissent-elles sur les impressions ? Etape 2 Passez à l'étape 3. A partir du panneau de commandes de l'imprimante, définissez le type et le grammage du papier dans le menu Papier de manière à ce qu’ils correspondent au papier chargé dans le tiroir. Le type et le grammage du papier correspondent-ils à ceux du papier chargé dans le tiroir ? Etape 3 a Chargez du papier provenant d'une nouvelle ramette. Remarque : Le papier a été exposé à un taux d'humidité élevé. Conservez le papier dans son emballage d'origine jusqu'à utilisation. b Relancez la tâche d'impression. Des rayures horizontales apparaissent-elles sur les impressions ? Passez à l'étape 4. Modifiez le type et le grammage du papier de manière à ce qu'ils correspondent à ceux du papier chargé dans le tiroir. Le problème est résolu. Dépannage 219 Action Oui Non Etape 4 a Réinstallez l'unité de traitement d'images. 1 Retirez la cartouche de toner, puis l'unité de traitement d'images. Passez à l'étape 5. Le problème est résolu. Attention — Dommages potentiels : N'exposez pas l'unité de traitement d'images à la lumière directe pendant plus de dix minutes. Une exposition prolongée à la lumière pourrait provoquer des problèmes de qualité d'impression. 2 Installez l'unité de traitement d'images, puis la cartouche. b Relancez la tâche d'impression. Des rayures horizontales apparaissent-elles sur les impressions ? Etape 5 Contact service d'assisRemplacez l'unité de traitement d'images, puis envoyez à nouveau le travail tance technique. d'impression. Le problème est résolu. Des rayures horizontales apparaissent-elles sur les impressions ? Des rayures verticales apparaissent sur les impressions Leading edge ABCDE ABCDE ABCDE Trailing edge Action Oui Etape 1 Passez à l'étape 2. a Selon votre système d'exploitation, définissez le type, la texture et le grammage du papier à partir des Préférences d'impression ou de la boîte de dialogue Imprimer. b Relancez la tâche d'impression. Des rayures verticales apparaissent-elles sur les impressions ? Non Le problème est résolu. Dépannage Action 220 Oui Etape 2 Passez à l'étape 3. A partir du panneau de commandes de l'imprimante, définissez la texture, le type et le grammage du papier dans le menu Papier de manière à ce qu’ils correspondent au papier chargé dans le tiroir. La texture, le type et le grammage du papier correspondent-ils à ceux du papier chargé dans le tiroir ? Non Essayez une ou plusieurs des solutions suivantes : • Spécifiez la texture, le type et le grammage du papier dans les paramètres du tiroir de manière à ce qu'ils correspondent à ceux du papier chargé dans le tiroir. • Remplacez le papier chargé dans le tiroir de manière à ce qu'il corresponde au type, à la texture et au grammage du papier spécifiés dans les paramètres du tiroir. Etape 3 a Chargez du papier provenant d'une nouvelle ramette. Passez à l'étape 4. Le problème est résolu. Passez à l'étape 5. Le problème est résolu. Remarque : Le papier a été exposé à un taux d'humidité élevé. Conservez le papier dans son emballage d'origine jusqu'à utilisation. b Relancez la tâche d'impression. Des rayures verticales apparaissent-elles sur les impressions ? Etape 4 a Réinstallez l'unité de traitement d'images. 1 Retirez la cartouche de toner, puis l'unité de traitement d'images. Attention — Dommages potentiels : N'exposez pas l'unité de traitement d'images à la lumière directe pendant plus de dix minutes. Une exposition prolongée à la lumière pourrait provoquer des problèmes de qualité d'impression. 2 Installez l'unité de traitement d'images, puis la cartouche. b Relancez la tâche d'impression. Des rayures verticales apparaissent-elles sur les impressions ? Contact service d'assis- Le problème est résolu. Etape 5 Remplacez l'unité de traitement d'images, puis envoyez à nouveau le travail tance technique ou votre revendeur d'imprid'impression. mantes Dell. Des rayures verticales apparaissent-elles sur les impressions ? Dépannage 221 La qualité d'impression des transparents laisse à désirer. Action Oui Etape 1 Passez à l'étape 2. A partir du panneau de commandes de l'imprimante, définissez le type de papier dans le menu Papier de manière à ce qu’il corresponde au papier chargé dans le tiroir. Non Définissez le type de papier sur Transparent. Le type de papier du tiroir est-il réglé sur Transparent ? Etape 2 a Vérifiez si vous utilisez un type de transparent recommandé. Contact service d'assistance technique. Le problème est résolu. Oui Non b Relancez la tâche d'impression. La qualité d'impression laisse-t-elle toujours à désirer ? Des traces de toner se déposent sur les impressions Action Remplacez l'unité de traitement d'images, puis envoyez à nouveau le travail Contact service d'assistance technique. d'impression. Le problème est résolu. Des traces de toner se déposent-elles sur les impressions ? Un fond gris ou une tonalité de fond apparaît sur les impressions ABCDE ABCDE ABCDE Action Oui Non Etape 1 a Réinstallez l'unité de traitement d'images. 1 Retirez la cartouche de toner, puis l'unité de traitement d'images. Le problème est résolu. Passez à l'étape 2. Attention — Dommages potentiels : N'exposez pas l'unité de traitement d'images à la lumière directe pendant plus de dix minutes. Une exposition prolongée à la lumière pourrait provoquer des problèmes de qualité d'impression. 2 Installez l'unité de traitement d'images, puis la cartouche. b Relancez la tâche d'impression. Le fond gris ou la tonalité de fond a-t-il disparu des impressions ? Dépannage 222 Action Oui Etape 2 Le problème est résolu. Remplacez l'unité de traitement d'images, puis envoyez à nouveau le travail d'impression. Non Contact service d'assistance technique. Le fond gris ou la tonalité de fond a-t-il disparu des impressions ? Effacement du toner Leading edge ABC DEF Trailing edge Action Oui Etape 1 Passez à l'étape 2. Dans le menu Papier du panneau de commandes de l'imprimante, vérifiez le type et le grammage du papier. Le type et le grammage du papier correspondent-ils au papier chargé dans le tiroir ? Etape 2 Vérifiez si vous imprimez sur du papier possédant une surface texturée ou grenée. Imprimez-vous sur du papier texturé ou grené ? Etape 3 a Dans le menu Grammage du papier du Panneau de configuration de l'imprimante, définissez Grammage du papier sur Lourd. b Relancez la tâche d'impression. Non Spécifiez le type et le grammage du papier dans les paramètres du tiroir de manière à ce qu'ils correspondent à ceux du papier chargé dans le tiroir. Dans le menu Papier du Passez à l'étape 3. panneau de commandes de l'imprimante, définissez la texture du papier. Passez à l'étape 4. Le problème est résolu. Le toner ne se fixe pas bien sur le papier ? Etape 4 a Activer le mode Silencieux À partir du panneau de commandes de l'imprimante, allez sur : Paramètres >Paramètres généraux >Mode silencieux >Activé b Relancez la tâche d'impression. Le toner ne se fixe pas bien sur le papier ? Contact service d'assis- Le problème est résolu. tance technique ou votre revendeur d'imprimantes Dell. Dépannage 223 La densité d'impression est inégale Action Oui Remplacez l'unité de traitement d'images, puis envoyez à nouveau le travail Contact service d'assistance technique. d'impression. Non Le problème est résolu. La densité d'impression est-elle inégale ? Des blancs verticaux apparaissent sur les impressions Leading edge Trailing edge Action Oui Non Etape 1 a Assurez-vous que votre programme utilise un motif de remplissage correct. b Relancez la tâche d'impression. Passez à l'étape 2. Le problème est résolu. Etape 2 Passez à l'étape 3. a A partir du panneau de commandes de l'imprimante, définissez le type et le grammage du papier dans le menu Papier de manière à ce qu’ils correspondent au papier chargé dans le tiroir. b Relancez la tâche d'impression. Le problème est résolu. Des blancs verticaux apparaissent-ils sur les impressions ? Des blancs verticaux apparaissent-ils sur les impressions ? Passez à l'étape 4. Etape 3 Vérifiez si vous utilisez un type de papier recommandé. a Chargez le tiroir ou chargeur spécifié avec un type de papier recommandé. b Relancez la tâche d'impression. Des blancs verticaux apparaissent-ils sur les impressions ? Le problème est résolu. Dépannage 224 Action Oui Non Etape 4 a Répartissez à nouveau le toner dans l'unité de traitement d'images. 1 Retirez la cartouche de toner, puis l'unité de traitement d'images. Passez à l'étape 5. Le problème est résolu. 2 Secouez fermement l'unité de traitement d’images. Attention — Dommages potentiels : N'exposez pas l'unité de traitement d'images à la lumière directe pendant plus de dix minutes. Une exposition prolongée à la lumière pourrait provoquer des problèmes de qualité d'impression. 3 Réinstallez l'unité de traitement d'images, puis la cartouche. b Relancez la tâche d'impression. Des blancs verticaux apparaissent-ils sur les impressions ? Etape 5 Contact service d'assisRemplacez l'unité de traitement d'images, puis envoyez à nouveau le travail tance technique. d'impression. Le problème est résolu. Des blancs verticaux apparaissent-ils sur les impressions ? Embedded Web Server ne s'ouvre pas Action Oui Non Etape 1 a Mettez l'imprimante sous tension. Le problème est résolu. Passez à l'étape 2. Le problème est résolu. Passez à l'étape 3. b Ouvrez un navigateur Web, puis tapez l'adresse IP de l'imprimante. c Appuyez sur Entrée. Le serveur Web incorporé s'ouvre-t-il ? Etape 2 Vérifiez que l'adresse IP de l'imprimante est correcte. a Obtenez l'adresse IP de l'imprimante : • Depuis la section TCP/IP du menu Réseau/Ports menu • En imprimant une page de configuration réseau ou une page des paramètres du menu, puis en localisant la section TCP/IP Remarque : Une adresse IP apparaît sous la forme de quatre séries de chiffres séparées par des points, par exemple 123.123.123.123. b Ouvrez un navigateur Web, puis tapez l'adresse IP. Remarque : Selon les paramètres réseau, vous devrez peut-être saisir https:// au lieu de http:// devant l'adresse IP de l'imprimante pour accéder au serveur Web incorporé. c Appuyez sur Entrée. Le serveur Web incorporé s'ouvre-t-il ? Dépannage 225 Action Oui Non Etape 3 Vérifiez si le réseau fonctionne. a Imprimez une page de configuration réseau. Le problème est résolu. Passez à l'étape 4. Le problème est résolu. Passez à l'étape 5. b Vérifiez la première section de la page de configuration du réseau et assurez-vous que l'état est Connectée. Remarque : Si l'état est Non connectée, il se peut que la connexion soit intermittente ou que le câble réseau soit défectueux. Contactez votre technicien de support système pour trouver une solution, puis imprimez une nouvelle page de configuration du réseau. c Ouvrez un navigateur Web, puis tapez l'adresse IP de l'imprimante. d Appuyez sur Entrée. Le serveur Web incorporé s'ouvre-t-il ? Etape 4 Vérifiez si les branchements des câbles sur l'imprimante et le serveur d'impression sont corrects. a Branchez les câbles de manière appropriée. Pour plus d'informations, consultez la documentation d'installation fournie avec l'imprimante. b Ouvrez un navigateur Web, puis tapez l'adresse IP de l'imprimante. c Appuyez sur Entrée. Le serveur Web incorporé s'ouvre-t-il ? Le problème est résolu. Etape 5 Désactivez temporairement les serveurs proxy Web. Les serveurs proxy peuvent bloquer ou limiter l'accès à certains sites Web, y compris Embedded Web Server. Contactez votre technicien de support technique. Le serveur Web incorporé s'ouvre-t-il ? Contacter le service d'assistance technique Lorsque vous contactez l'assistance technique, soyez prêt à décrire le problème rencontré, le message affiché sur le panneau de commandes de l'imprimante et les mesures de dépannage prises pour y apporter une solution. Vous devrez également communiquer le modèle de l'imprimante ainsi que son numéro d'identification ou son code de service express. Pour connaître ces informations, consultez l'étiquette figurant à l'intérieur du capot avant supérieur ou à l'arrière de l'imprimante. Le numéro d'identification su service figure également sur la page des paramètres. Pour des informations supplémentaires, consultez le site Web d'assistance Dell à l'adresse www.dell.com/support/printers. Annexe 226 Annexe Politique du service d'assistance technique de Dell La procédure de dépannage assistée par un technicien du service d'assistance technique nécessite la participation et la coopération de l'utilisateur. Elle permet de rétablir la configuration d'origine définie en usine du système d'exploitation, du logiciel de l'application et des pilotes du matériel et de vérifier le fonctionnement de l'unité de l'imprimante et du matériel installé par Dell. Outre cette procédure de dépannage assistée par un technicien, Dell propose un service d'assistance technique en ligne. Vous pouvez également acheter des options d'assistance supplémentaires. Dell fournit une assistance technique limitée pour l'imprimante, ainsi que pour les périphériques et les logiciels installés en usine. Toute assistance pour un logiciel ou des périphériques tiers est fournie par le fabricant d'origine, y compris ceux achetés et/ou installées via Software And Peripherals (DellWare), ReadyWare et Custom Factory Integration (CFI/DellPlus). Contacter Dell Vous pouvez accéder au support Dell à l'adresse www.dell.com/support/printers. Pour contacter Dell par le biais électronique, utilisez les adresses suivantes : • World Wide Web www.dell.com/ www.dell.com/ap/ (pays d'Asie et du Pacifique uniquement) www.dell.com/jp (Japon uniquement) www.euro.dell.com (Europe uniquement) www.dell.com/la/ (pays d'Amérique latine et des Caraïbes) www.dell.ca (Canada uniquement) • Protocole FTP ftp.dell.com Ouvrez une session en tant qu'utilisateur anonyme et entrez votre adresse email comme mot de passe. • Service d'assistance électronique mobile_support@us.dell.com support@us.dell.com la-techsupport@dell.com (pays d'Amérique latine et des Caraïbes uniquement) apsupport@dell.com (pays d'Asie et du Pacifique uniquement) support.jp.dell.com (Japon uniquement) support.euro.dell.com (Europe uniquement) • Service de devis électronique apmarketing@dell.com (pays d'Asie et du Pacifique uniquement) sales_canada@dell.com (Canada uniquement) Annexe 227 Garantie limitée et règles de retour Dell Inc. ("Dell") fabrique ses produits à partir de pièces et de composants neufs ou équivalents, conformément aux pratiques standard du secteur. Pour obtenir des informations relatives à la garantie Dell de l'imprimante, reportez-vous au Guide d'informations sur le produit. Index 228 Index [ [31.xy] Réinstaller l'unité d'image manquante ou qui ne répond pas 183 [31.xy] Réinstaller la cartouche manquante ou qui ne répond pas 183 [31.xy] Remplacer l'unité d'image défectueuse 184 [31.xy] Remplacer l'unité de fusion manquante ou qui ne répond pas 183 [32.xy] Remplacer l'unité d'image non prise en charge 185 [32.xy] Remplacer la cartouche non prise en charge 185 [32.xy]Rempl. unité de fusion non prise en charge 185 [33.xy] [supply type] non‑Dell, reportez-vous au Guide de l'utilisateur 180 [34] Format de papier incorrect, ouvrir [alimentation papier] 174 [35] Mémoire insuffisante pour prendre en charge la fonction Economiser ressources 176 [37] Mémoire insuffisante pour assembler les tâches 176 [37] Mémoire insuffisante pour défragmenter la mémoire flash 176 [37] Mémoire insuffisante, certaines tâches suspendues ne seront pas restaurées 176 [37] Mémoire insuffisante, tâches suspendues supprimées 176 [38] Mémoire saturée 179 [39] Page complexe, des données risquent de ne pas être imprimées 172 [50] Erreur de police PPDS 181 [51] Mémoire flash défectueuse détectée 172 [52] Espace insuffisant dans la mémoire flash pour les ressources 180 [53] Mémoire flash non formatée détectée 187 [54] Erreur logicielle réseau [x] 180 [54] Erreur logicielle réseau standard 186 [55] Option ds empl. [x] non prise en charge 187 [56] Port parallèle [x] désactivé 181 [56] Port série [x] désactivé 185 [56] Port USB [x] désactivé 188 [56] Port USB standard désactivé 186 [57] Config. modifiée, certaines tâches suspendues n'ont pas été restaurées 172 [58] Trop d'options mémoire flash installées 187 [58] Trop de bacs connectés 187 [58] Trop de disques installés 186 [58] Trop de réceptacles installés 186 [59] Bac incompatible [x] 174 [59] Réceptacle incompatible [x] 174 [61] Retirer le disque défectueux 183 [62] Disque plein 173 [80.xy] Kit de maintenance très faible, [x] nombre de pages restantes estimé 179 [80.xy] Niveau kit de maintenance bas 179 [80.xy] Niveau kit de maintenance presque bas 179 [80.xy] Remplacer le kit de maintenance, nombre de pages restantes estimé 0 185 [84.xy] Niveau unité d'image bas 173 [84.xy] Niveau unité d'image presque bas 174 [84.xy] Remplacer l'unité d'image, nombre de pages restantes estimé 0 184 [84.xy] Unité d'image très faible, [x] nombre de pages restantes estimé 174 [88.xy] Niv. cartouche presque bas 170 [88.xy] Niveau cartouche bas 170 [88.xy] Remplacer cartouche, nombre de pages restantes estimé 0 184 [x]-bourrage papier, retirez le papier coincé du réceptacle standard. [203] 156 [x]‑bourrage papier, éliminez le bourrage du chargeur manuel. [250] 161 [x]‑bourrage papier, ouvrez la porte arrière supérieure. [202] 155 [x]‑bourrage papier, ouvrez le bac [x]. [24x] 160 [x]‑bourrage papier, ouvrez les portes arrière supérieure et inférieure. [231–234] 157 [x]‑bourrage papier, retirez le bac 1 pour retirer le papier coincé dans le dispositif recto verso. [235– 239] 159 [x]‑bourrage papier, retirez le papier, ouvrez la porte arrière de l'unité de finition. Laisser papier ds récept. [451] 165 [x]‑bourrage papier, retirez le papier, ouvrez la porte arrière de la boîte aux lettres. Laisser papier ds récept. [41y.xx] 162 [x]‑bourrage papier, retirez le papier, ouvrez la porte arrière du réceptacle d'extension. Laisser papier ds récept. [43y.xx] 164 [x]‑bourrage papier, retirez le papier, ouvrez la porte de l'agrafeuse. Laisser papier ds récept. [455–457] 166 [x]‑bourrage papier, soulevez le capot avant et retirez la cartouche. [200–201] 153 A à partir du panneau de commandes 11 accès au Centre de suivi d'état 146 affichage, panneau de commandes de l'imprimante 11 réglage, luminosité 130 Aide, menu 125 Index AirPrint utilisation 72 ajout des options matérielles pilote d’imprimante 33 Alimentation par défaut, menu 78 Alimenter [alimentation papier] avec [format du papier] [orientation] 177 Alimenter [alimentation papier] avec [nom du type personnalisé] [orientation] 177 annulation d'une tâche d'impression à partir d'un ordinateur 76 depuis le panneau de commandes de l'imprimante 75 annulation du chaînage des bacs 57 assistant de configuration sans fil utilisation 35 B Bac 2 100 feuilles chargement 46 installation 30 Bac 550 feuilles installation 30 bac 550 feuilles optionnel chargement 40 Bac 550 feuilles standard chargement 40 bac standard chargement 40 bacs annulation du chaînage 57 chaînage 57 bacs chaînés 57 barrette microcode 13 boîte perforatrice vidage 136 bourrages accès 151 compréhension des messages 151 réduction des risques 149 bourrages papier réduction des risques 149 bourrages papier, élimination dans l'unité de finition d'agrafage 166 dans la porte arrière de l'unité de finition 165 dans la porte arrière de la boîte aux lettres 162 229 dans la porte arrière du réceptacle d'extension 164 Dans la zone d'impression recto verso 159 dans le bac 160 dans le chargeur multifonction 161 dans le réceptacle standard 156 derrière la porte arrière 155, 157 intérieur de l'imprimante. 153 bourrages, élimination dans l'unité de finition d'agrafage 166 dans la porte arrière de l'unité de finition 165 dans la porte arrière de la boîte aux lettres 162 dans la porte arrière du réceptacle d'extension 164 Dans la zone d'impression recto verso 159 dans le bac 160 dans le chargeur multifonction 161 dans le réceptacle standard 156 derrière la porte arrière 155, 157 intérieur de l'imprimante. 153 Bouton Accueil panneau de commandes de l'imprimante 11 Bouton Arrêt/Annulation panneau de commandes de l'imprimante 11 Bouton Veille panneau de commandes de l'imprimante 11 boutons, panneau de commandes de l'imprimante 11 bristol chargement 53 conseils 59 bruit, imprimante réduction 128 C câbles Ethernet 31 USB 31 caractéristiques du papier 61 carte d'interface parallèle/USB dépannage 195 carte en option installation 22 carte logique accès 13 carte mémoire 13 installation 16 cartouche d'agrafes remplacement 142 cartouche de toner remplacement 138, 140 Cartridge very low, [x] estimated pages remain[88.xy] (cartouche très faible, nombre de pages restantes estimé) 170 Centre de suivi d'état accès 146 Certains travaux suspendus n'ont pas été restaurés 185 Changement de papier nécessaire 181 Changer [alimentation papier] avec [chaîne personnalisée], charger [orientation] 170 Changer [alimentation papier] avec [nom du type personnalisé], charger [orientation] 170 Changer [alimentation] par [format de papier], charger [orientation] 171 chargement Bac 2 100 feuilles 46 bac 550 feuilles optionnel 40 Bac 550 feuilles standard 40 bristol 53 chargeur multifonction 53 enveloppes 53 papier à en-tête dans bacs 40 papier à en-tête dans le bac 2 100 feuilles 46 papier à en-tête dans le chargeur multifonction 53 transparents 53 Charger [alimentation papier] avec [chaîne personnalisée] [orientation] 177 Charger [source du papier] avec [type de papier] [format du papier] [orientation] 178 Charger agrafes 177 Charger chargeur manuel avec [chaîne personnalisée] [orientation] 178 Index Charger chargeur manuel avec [format du papier] [orientation] 178 Charger chargeur manuel avec [nom type perso] [orientation] 178 Charger chargeur manuel avec [type de papier] [format du papier] [orientation] 179 chargeur multifonction chargement 53 chiffrement du disque dur de l'imprimante 133 choix d'un emplacement pour l'imprimante 8 Choix du papier 62 commande de fournitures utilisation de l'accueil de l'imprimante 137 Compta tâches, menu 118 Concentrateur USB non pris en charge, retirez-le 173 configuration plusieurs imprimantes 147 Configuration format du papier 40 TCP/IP, adresse 91 type de papier 40 configuration de l'impression série 38 configuration des paramètres de port 37 configuration du réseau sans fil à partir de Embedded Web Server 37 configuration Ethernet préparation pour un 34 Configuration SMTP, menu 101 Configuration, menu 113 configurations imprimante 10 connexion à un réseau sans fil à partir de Embedded Web Server 37 utilisation de l'assistant de configuration sans fil 35 utilisation de la méthode Configuration des boutons de commande 36 utilisation de la méthode PIN (Personal Identification Number, numéro d'identification personnel) 36 230 connexion des câbles 31 conseils bristol 59 étiquettes, papier 60 sur l'utilisation des enveloppes 59 transparents 60 conseils sur l'utilisation des enveloppes 59 consignes de sécurité 5, 6 consultation de l'écran virtuel à partir de Embedded Web Server 146 contacter le service d'assistance technique 225 D de publications emplacement 7 déclaration relative à la volatilité 131 définition du format de papier Universel 40 Dell Mobile Print utilisation 72 densité d'impression inégale 223 dépannage contacter le service d'assistance technique 225 impossible d'ouvrir Embedded Web Server 224 résolution de base, problèmes d'imprimante 188 vérification d'une imprimante qui ne répond pas 188 dépannage, alimentation du papier message affiché après le dégagement du bourrage 196 dépannage, écran L'écran de l'imprimante n'affiche rien 190 dépannage, impression bourrages papier fréquents 196 des caractères incorrects s'impriment 199 des sauts de page inattendus se produisent 204 enveloppe collée pendant l'impression 197 erreur de lecture du lecteur flash 198 impression depuis un bac inapproprié 199 impression lente 203 impression sur du papier inadéquat 199 l'impression prend plus de temps que prévu 201 la fonction de chaînage des bacs ne fonctionne pas 203 les fichiers PDF multilingues ne s'impriment pas 200 les pages bloquées ne sont pas réimprimées 195 les tâches ne s'impriment pas 202 les tâches suspendues ne s'impriment pas 197 Les tâches volumineuses ne sont pas assemblées. 200 marges incorrectes sur les impressions 208 papier recourbé 209 dépannage, qualité d'impression bords des caractères irréguliers 204 densité d'impression inégale 223 des blancs horizontaux apparaissent sur les impressions 207 des défauts répétés apparaissent sur les impressions 216 des images compressées apparaissent sur les impressions 206 des images ombrées apparaissent sur les impressions 216 des rayures horizontales apparaissent sur les impressions 218 des traces de toner se déposent sur les impressions 221 effacement du toner 222 impression inclinée sur la page 217 impression trop claire 213 impression trop sombre 211 irrégularités d'impression 210 l'imprimante imprime des pages noires 215 la qualité d'impression des transparents laisse à désirer 221 le fond des impressions est gris 206 pages ou images tronquées 205 pages vierges 214 Index rayures blanches sur une page 223 rayures verticales 219 un fond gris ou une tonalité de fond apparaît sur les impressions 221 déplacement de l'imprimante 8, 144, 145 des blancs apparaissent 223 des blancs verticaux apparaissent 223 des défauts répétés apparaissent sur les impressions 216 des images compressées apparaissent sur les impressions 206 des rayures apparaissent 223 des rayures horizontales apparaissent sur les impressions 218 des rayures verticales apparaissent sur les impressions 219 Disq. psq sat. Effacement sécurisé du disque. 173 disque dur de l'imprimante chiffrement 133 désinstallation 27 essuyage 133 installation 23 mise au rebut 131 documents, impression sous Macintosh 69 sous Windows 69 données confidentielles informations sur la sécurisation 134 E écran virtuel consultation, à l'aide d'Embedded Web Server 146 effacement de disque 133 effacement de la mémoire du disque dur 133 effacement de la mémoire non volatile 132 effacement de la mémoire volatile 132 effacement du disque dur de l'imprimante 133 éléments vérification de l'état 137 231 vérification, à l'aide d'Embedded Web Server 137 Embedded Web Server copie des paramètres de l'imprimante sur d'autres imprimantes 147 modification des paramètres d'impression confidentielle 147 problème d'accès 224 réglage, luminosité 130 vérification de l'état des fournitures 137 vérification de l'état des pièces 137 Embedded Web Server — Sécurité : Guide de l'administrateur emplacement 134 émul PCL, menu 121 enveloppes chargement 53 conseils sur l'utilisation 59 Erreur de lecture du concentrateur USB. Retirer le concentrateur. 173 Erreur de lecture du pilote USB. Retirer USB. 173 état des pièces et fournitures vérification 136 vérification, sur le panneau de commandes de l'imprimante 136 étiquettes, papier conseils 60 F Fermer la porte ou insérer une cartouche 172 Fermer porte arrière 172 Finition, menu 114 Format de papier du tiroir [x] non pris en charge 187 format papier Universel Configuration 40 formats de papier supporté 64 formats de papier pris en charge 64 options de sortie 66 Fourniture manquante pour terminer le travail en cours 186 fournitures commande 137 stockage 137 utilisation de papier recyclé 127 vérification de l'état 137 vérification, à l'aide d'Embedded Web Server 137 G gestion des messages de l'imprimante 146 grammages de papier supporté 64 grammages de papiers pris en charge 64 H HTML, menu 124 I impossible d'ouvrir Embedded Web Server 224 impression à partir d'un périphérique mobile à l'aide d'AirPrint 72 à partir d'un périphérique mobile à l'aide de Dell Mobile Print 72 annulation, à partir du panneau de commandes de l'imprimante 75 depuis un lecteur flash 70 liste des échantillons de polices 75 liste des répertoires 75 page de configuration du réseau 39 page des paramètres de menus 38 sous Macintosh 69 sous Windows 69 impression à partir d'un lecteur flash 70 impression d'un document 69 impression d'une page de configuration réseau 39 impression de travaux confidentiels et suspendus depuis un Macintosh 74 sous Windows 74 impression lente 203 impression série configuration 38 impression, dépannage bourrages papier fréquents 196 Index des caractères incorrects s'impriment 199 des sauts de page inattendus se produisent 204 enveloppe collée pendant l'impression 197 erreur de lecture du lecteur flash 198 impression depuis un bac inapproprié 199 impression sur du papier inadéquat 199 l'impression prend plus de temps que prévu 201 la fonction de chaînage des bacs ne fonctionne pas 203 les fichiers PDF multilingues ne s'impriment pas 200 les pages bloquées ne sont pas réimprimées 195 les tâches ne s'impriment pas 202 les tâches suspendues ne s'impriment pas 197 Les tâches volumineuses ne sont pas assemblées. 200 marges incorrectes sur les impressions 208 papier recourbé 209 imprimante 33 choix d'un emplacement 8 configurations 10 déplacement 8, 144, 145 espace minimum 8 modèles 10 options de sortie 66 transport 145 imprimante, résolution des problèmes de base 188 informations de configuration réseau sans fil 34 informations sur l'imprimante emplacement 7 Insérer la boîte perforatrice 175 Insérer la cartouche d'agrafes 175 Insérer le bac [x] 175 installation d'options ordre d'installation 29 installation d'un port Internal Solutions Port 18 installation d'une carte en option 22 installation de l'imprimante 33 232 installation du bac 2 100 feuilles 30 installation du bac 550 feuilles 30 installation du disque dur de l'imprimante 23 Installer le bac [x] 175 Installer le réceptacle [x] 175 intensité toner réglage 69 Internal Solutions Port dépannage 194 installation 18 modification des paramètres du port 37 IPv6, menu 93 irrégularités d'impression 210 L l'imprimante imprime des pages vierges 214 Le disque doit être formaté pour être utilisé sur ce périph. 173 lecteur flash impression depuis 70 lecteurs flash types de fichier pris en charge 71 lecteurs flash pris en charge 71 liste des échantillons de polices impression 75 liste des répertoires impression 75 logiciel Centre de suivi d'état 146 Indicateur d'état 146 Utilitaire de commande de consommables 137 M mémoire types installés sur l'imprimante 131 mémoire du disque dur de l'imprimante effacement 133 mémoire non volatile 131 effacement 132 mémoire volatile 131 effacement 132 Menu AppleTalk 94 Menu Carte Réseau 91 Menu Changer format 81 Menu Chargement du papier 85 Menu Configuration du réceptacle 87 Menu Configuration générale 86 Menu Configurer MF 81 menu d'impression confidentielle 102 menu Définir la date et l'heure 104 menu Divers 102 menu Effacer fichiers données temporaires 103 Menu Format/Type papier 78 Menu Grammage du papier 83 Menu Image 125 Menu Journal d'audit de sécurité 104 Menu NIC actif 89 menu Paramètres d'impression 110 Menu Rapports 88 Menu Réseau standard 89 Menu Sans fil 93 menu Série [x] 98 Menu TCP/IP 91 Menu Utilitaires 119 menus Aide 125 AppleTalk 94 Carte réseau 91 Changer format 81 Chargement du papier 85 Compta des travaux 118 Configuration 113 configuration du réceptacle 87 Configuration générale 86 Configuration SMTP, menu 101 Configurer l'MP 81 Définir la date et l'heure 104 Divers 102 Effacer fichiers données temporaires 103 Emul PCL 121 Fini 114 Format/Type papier 78 Grammage du papier 83 HTML 124 Image 125 Impression confidentielle 102 IPv6 93 Journal d'audit de sécurité 104 liste des 77 NIC actif 89 Parallèle [x] 96 Paramètres d'impression 110 Index PDF 120 PostScript 120 Qualité 117 Rapports 88 Rapports réseau 90 Réseau [x] 89 Réseau standard 89 Sans fil 93 Série [x] 98 Source par défaut 78 TCP/IP 91 Texture du papier 81 types personnalisés 86 USB standard 95 Utilitaires 119 XPS 120 messages de l'imprimante [31.xy] Réinstaller l'unité d'image manquante ou qui ne répond pas 183 [31.xy] Réinstaller la cartouche manquante ou qui ne répond pas 183 [31.xy] Remplacer l'unité d'image défectueuse 184 [31.xy] Remplacer l'unité de fusion manquante ou qui ne répond pas 183 [32.xy] Remplacer l'unité d'image non prise en charge 185 [32.xy] Remplacer la cartouche non prise en charge 185 [32.xy]Rempl. unité de fusion non prise en charge 185 [33.xy] [supply type] non‑Dell, reportez-vous au Guide de l'utilisateur 180 [34] Format de papier incorrect, ouvrir [alimentation papier] 174 [35] Mémoire insuffisante pour prendre en charge la fonction Economiser ressources 176 [37] Mémoire insuffisante pour assembler les tâches 176 [37] Mémoire insuffisante pour défragmenter la mémoire flash 176 [37] Mémoire insuffisante, certaines tâches suspendues ne seront pas restaurées 176 [37] Mémoire insuffisante, tâches suspendues supprimées 176 233 [38] Mémoire saturée 179 [39] Page complexe, des données risquent de ne pas être imprimées 172 [50] Erreur de police PPDS 181 [51] Mémoire flash défectueuse détectée 172 [52] Espace insuffisant dans la mémoire flash pour les ressources 180 [53] Mémoire flash non formatée détectée 187 [54] Erreur logicielle réseau [x] 180 [54] Erreur logicielle réseau standard 186 [55] Option ds empl. [x] non prise en charge 187 [56] Port parallèle [x] désactivé 181 [56] Port série [x] désactivé 185 [56] Port USB [x] désactivé 188 [56] Port USB standard désactivé 186 [57] Config. modifiée, certaines tâches suspendues n'ont pas été restaurées 172 [58] Trop d'options mémoire flash installées 187 [58] Trop de bacs connectés 187 [58] Trop de disques installés 186 [58] Trop de réceptacles installés 186 [59] Bac incompatible [x] 174 [59] Réceptacle incompatible [x] 174 [61] Retirer le disque défectueux 183 [62] Disque plein 173 [80.xy] Kit de maintenance très faible, [x] nombre de pages restantes estimé 179 [80.xy] Niveau kit de maintenance bas 179 [80.xy] Niveau kit de maintenance presque bas 179 [80.xy] Remplacer le kit de maintenance, nombre de pages restantes estimé 0 185 [84.xy] Niveau unité d'image bas 173 [84.xy] Niveau unité d'image presque bas 174 [84.xy] Remplacer l'unité d'image, nombre de pages restantes estimé 0 184 [84.xy] Unité d'image très faible, [x] nombre de pages restantes estimé 174 [88.xy] Niv. cartouche presque bas 170 [88.xy] Niveau cartouche bas 170 [88.xy] Remplacer cartouche, nombre de pages restantes estimé 0 184 [x]-bourrage papier, retirez le papier coincé du réceptacle standard. [203] 156 [x]‑bourrage papier, éliminez le bourrage du chargeur manuel. [250] 161 [x]‑bourrage papier, ouvrez la porte arrière supérieure. [202] 155 [x]‑bourrage papier, ouvrez le bac [x]. [24x] 160 [x]‑bourrage papier, ouvrez les portes arrière supérieure et inférieure. [231–234] 157 [x]‑bourrage papier, retirez le bac 1 pour retirer le papier coincé dans le dispositif recto verso. [235–239] 159 [x]‑bourrage papier, retirez le papier, ouvrez la porte arrière de l'unité de finition. Laisser papier ds récept. [451] 165 [x]‑bourrage papier, retirez le papier, ouvrez la porte arrière de la boîte aux lettres. Laisser papier ds récept. [41y.xx] 162 [x]‑bourrage papier, retirez le papier, ouvrez la porte arrière du réceptacle d'extension. Laisser papier ds récept. [43y.xx] 164 [x]‑bourrage papier, retirez le papier, ouvrez la porte de l'agrafeuse. Laisser papier ds récept. [455–457] 166 [x]‑bourrage papier, soulevez le capot avant et retirez la cartouche. [200–201] 153 Index Alimenter [alimentation papier] avec [format du papier] [orientation] 177 Alimenter [alimentation papier] avec [nom du type personnalisé] [orientation] 177 Cartridge very low, [x] estimated pages remain[88.xy] (cartouche très faible, nombre de pages restantes estimé) 170 Certains travaux suspendus n'ont pas été restaurés 185 Changement de papier nécessaire 181 Changer [alimentation papier] avec [chaîne personnalisée], charger [orientation] 170 Changer [alimentation papier] avec [nom du type personnalisé], charger [orientation] 170 Changer [alimentation] par [format de papier], charger [orientation] 171 Charger [alimentation papier] avec [chaîne personnalisée] [orientation] 177 Charger [source du papier] avec [type de papier] [format du papier] [orientation] 178 Charger agrafes 177 Charger chargeur manuel avec [chaîne personnalisée] [orientation] 178 Charger chargeur manuel avec [format du papier] [orientation] 178 Charger chargeur manuel avec [nom type perso] [orientation] 178 Charger chargeur manuel avec [type de papier] [format du papier] [orientation] 179 Concentrateur USB non pris en charge, retirez-le 173 Disq. psq sat. Effacement sécurisé du disque. 173 Disque non pris en charge 187 Erreur de lecture du concentrateur USB. Retirer le concentrateur. 173 Erreur de lecture du pilote USB. Retirer USB. 173 234 Fermer la porte ou insérer une cartouche 172 Fermer porte arrière 172 Format de papier du tiroir [x] non pris en charge 187 Fourniture manquante pour terminer le travail en cours 186 gestion 146 Insérer la boîte perforatrice 175 Insérer la cartouche d'agrafes 175 Insérer le bac [x] 175 Installer le bac [x] 175 Installer le réceptacle [x] 175 Le disque doit être formaté pour être utilisé sur ce périph. 173 Reconnecter le réceptacle [x] 182 Reconnecter les réceptacles [x] – [y] 182 Redémar. imprim. Vérif. tâche 181 Régler [source du papier] sur [type de papier] [format de papier], charger [orientation] 171 Restaurer les travaux suspendus ? 185 Retirer le papier de tous les réceptacles 184 Retirer le papier du [nom de réceptacle associé] 184 Retirer le papier du réceptacle [x] 184 Retirer le papier du réceptacle standard 184 Retirer les matériaux d'emballage, [nom de la zone] 183 Vérifiez la connexion du bac [x] 171 Vider la boîte perforatrice 173 méthode de configuration des boutons de commande utilisation 36 méthode Numéro d'identification personnel utilisation 36 mise au rebut du disque dur de l'imprimante 131 Mode Silencieux 128 Mode veille réglage 129 N nettoyage partie externe de l'imprimante 135 nettoyage de l'imprimante 135 Nom de type [x] personnalisé création 57 nom de type de papier personnalisé création 57 nombre de pages restantes estimation 135 O options bac 2 100 feuilles, installation 30 bac 550 feuilles, installation 30 barrettes microcode 13 carte mémoire 13, 16 disque dur de l'imprimante, installation 23 disque dur de l'imprimante, retrait 27 Internal Solutions Port, installation 18 options de l'imprimante, dépannage carte d'interface parallèle/USB 195 Internal Solutions Port 194 option interne non détectée 192 problèmes de bac 193 problèmes du bac 2 100 feuilles 191 serveur d'impression interne 193 options de sortie formats de papier pris en charge 66 types et grammages de papier pris en charge 66 options internes 13 options internes disponibles 13 options matérielles, ajout pilote d’imprimante 33 P page de configuration du réseau impression 39 page des paramètres de menus impression 38 Index Page Web sécurité emplacement 134 panneau de commandes de l'imprimante éléments 11 paramètres usine, restauration 148 réglage, luminosité 130 utilisation 11 voyant 12 Voyant du bouton Veille 12 panneau de commandes de l'imprimante, écran virtuel à partir de Embedded Web Server 146 panneau de commandes, imprimante voyant 12 Voyant du bouton Veille 12 papier caractéristiques 61 déconseillé 62 définition du format 40 définition du type 40 formulaires préimprimés 62 papier à en-tête 62 paramètre Format Universel 40 recyclé 62 sélection 62 stockage 61, 64 utilisation de papier recyclé 127 papier à en-tête bacs, chargement 40 chargement, bac 2 100 feuilles 46 chargeur multifonction, chargement 53 papier recyclé utilisation 62, 127 Parallèle [x], menu 96 paramètre Mode Eco 128 paramètres de conservation luminosité, réglage 130 Mode Eco 128 Mode Silencieux 128 Mode veille 129 paramètres de menu chargement sur plusieurs imprimantes 147 paramètres de sécurité effacement 132 235 paramètres du périphérique et du réseau effacement 132 paramètres du port configuration 37 paramètres écologiques Mode Eco 128 Mode Silencieux 128 paramètres environnementaux luminosité de l'écran de l'imprimante, réglage 130 Mode Eco 128 Mode Silencieux 128 Mode veille 129 paramètres individuels effacement 132 paramètres usine, restauration 148 partie externe de l'imprimante nettoyage 135 pavé numérique panneau de commandes de l'imprimante 11 PDF, menu 120 périphérique mobile impression depuis 72 pilote d’imprimante options matérielles, ajout 33 Port Ethernet 31 Port USB 31 panneau de commandes de l'imprimante 11 PostScript, menu 120 préparation de la configuration de l'imprimante sur un réseau Ethernet 34 prévention des risques de bourrage papier 149 Q qualité d'impression, dépannage bords des caractères irréguliers 204 densité d'impression inégale 223 des blancs horizontaux apparaissent sur les impressions 207 des défauts répétés apparaissent sur les impressions 216 des images compressées apparaissent sur les impressions 206 des images ombrées apparaissent sur les impressions 216 des rayures horizontales apparaissent sur les impressions 218 des traces de toner se déposent sur les impressions 221 effacement du toner 222 impression inclinée sur la page 217 impression trop claire 213 impression trop sombre 211 irrégularités d'impression 210 l'imprimante imprime des pages noires 215 la qualité d'impression des transparents laisse à désirer 221 le fond des impressions est gris 206 pages ou images tronquées 205 pages vierges 214 rayures blanches 223 rayures verticales 219 un fond gris ou une tonalité de fond apparaît sur les impressions 221 Qualité, menu 117 R Rapports réseau, menu 90 recherche d'informations supplémentaires sur l'imprimante 7 Reconnecter le réceptacle [x] 182 Reconnecter les réceptacles [x] – [y] 182 recyclage Produits Dell 130 Redémar. imprim. Vérif. tâche 181 réduction des risques de bourrage 64 réduction du bruit 128 réglage de l'intensité du toner 69 réglage de la luminosité de l'écran de l'imprimante 130 réglage du mode veille 129 Régler [source du papier] sur [type de papier] [format de papier], charger [orientation] 171 remplacement d'une cartouche d'agrafes 142 remplacement de la cartouche de toner 138, 140 Index remplacement des fournitures cartouche d'agrafes 142 répétition des tâches d'impression 73 impression à partir d'un ordinateur Macintosh 74 impression sous Windows 74 Réseau [x], menu 89 réseau Ethernet préparation de la configuration pour l'impression Ethernet 34 réseau sans fil informations de configuration 34 Restaurer les travaux suspendus ? 185 Retirer le papier de tous les réceptacles 184 Retirer le papier du [nom de réceptacle associé] 184 Retirer le papier du réceptacle [x] 184 Retirer le papier du réceptacle standard 184 Retirer les matériaux d'emballage, [nom de la zone] 183 retrait du disque dur de l'imprimante 27 S sécurité modification des paramètres d'impression confidentielle 147 sécurité de l'imprimante informations 134 sécurité, verrouillage 131 serveur d'impression interne dépannage 193 solutions intégrées effacement 132 stockage fournitures 137 papier 64 stockage de tâches d'impression 73 T tâche d'impression annulation, à partir de l'ordinateur 76 tâches confidentielles modification des paramètres d'impression 147 236 tâches d'impression confidentielles 73 impression à partir d'un ordinateur Macintosh 74 impression sous Windows 74 tâches suspendues 73 impression à partir d'un ordinateur Macintosh 74 impression sous Windows 74 Texture du papier, menu 81 transparents chargement 53 conseils 60 transport de l'imprimante 145 travaux d'impression différés 73 impression à partir d'un ordinateur Macintosh 74 impression sous Windows 74 Type de papier personnalisé attribution 58 Type perso [x] attribution d'un type de papier 58 types de papier supporté 64 types de papier pris en charge 64 types et grammages de papier pris en charge options de sortie 66 Types personnalisés, menu 86 U USB standard, menu 95 utilisation de papier recyclé 127 Utilitaire de commande de consommables commande de fournitures 137 V vérification d'une imprimante qui ne répond pas 188 vérification de l'état des pièces et fournitures 136, 137 vérification des tâches d'impression 73 impression à partir d'un ordinateur Macintosh 74 impression sous Windows 74 Vérifiez la connexion du bac [x] 171 verrouillage, sécurité 131 vidage de la boîte perforatrice 136 Vider la boîte perforatrice 173 volatilité déclaration 131 voyant panneau de commandes de l'imprimante 11 X XPS, menu 120 ">
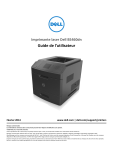
Lien public mis à jour
Le lien public vers votre chat a été mis à jour.











