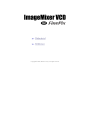
Manuel du propriétaire | PIXELA IMAGEMIXER VCD Manuel utilisateur
Ajouter à Mes manuels108 Des pages
▼
Scroll to page 2
of
108
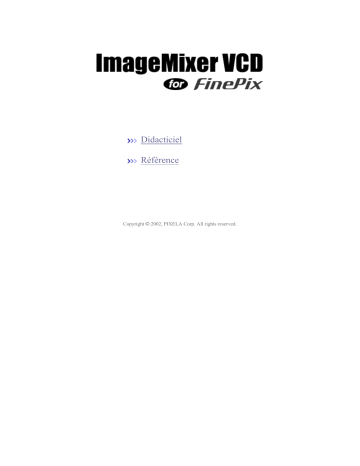
Didacticiel Référence Copyright © 2002, PIXELA Corp. All rights reserved. Créez un CD Vidéo ! IMxVCD est un logiciel de création de CD Vidéo sous la forme de diaporama. . Le contenu du CD Vidéo peut être constitué de films, de photos et de sons. En ajoutant un dossier avec un contenu, les boutons de diaporama sont créés sur le menu principal et affichés durant la lecture du CD Vidéo. Vous pouvez configurer le contenu, les boutons de diaporama, l'arrière-plan du menu principal, etc. Des numéros de diaporama sont attribués à chaque bouton de diaporama et le numéro sélectionné correspond au prériphérique de contrôle distant utilisé pour la lecture. Par exemple, pour lire un diaporama, appuyez sur le [1] sur le périphérique de contrôle distant (le fonctionnement peut être différent selon le périphérique de lecture). En outre, même s'il n'existe aucun environnement pour lire un CD Vidéo, vous pouvez créer le CD Album et l'afficher avec n'importe quel navigateur web installé sur l'ordinateur. Examinons, maintenant, la procédure permettant de créer un CD Vidéo (de fait, la procédure de création d'un CD Album peut être utilisée pour créer un CD Vidéo !) Important Lisez l'avertissement suivant. Les utilisateurs Macintosh ne peuvent pas créer le CD Vidéo. En revanche, ils peuvent créer l'iimage CD Vidéo correspondant à la version Toast (ROXIO Corporation) actuellement prise en charge. Référence Lisez cette référence pour plus de détails sur le fonctionnement. Ajout d'un dossier Exécutez l'application IMxVCD et sélectionnez un dossier dans lequel sera stocké le contenu du CD Vidéo. Le dossier de contenu devient le bouton de diaporama du menu principal affiché pendant la lecture du CD Vidéo. Conception du menu principal Sélectionnez l'image d'arrière-plan, le son BGM, etc., du menu principal dans l'environnement de mise en page du premier écran de la lecture. Configuration du diaporama Permet de modifier l'ordre de lecture du contenu du CD Vidéo. Aperçu Affichez l'aperçu du diaporama et vérifiez le résultat de création. Créer Le CD Vidéo ou l'image CD Vidéo CD est gravé à partir du contenu créé. Copyright © 2002, PIXELA Corp. All rights reserved. Ajout de dossiers (1) Il existe deux solutions pour ajouter des dossiers : En ajoutant les dossiers l'un après l'autre, ils apparaissent sur le menu principal comme boutons de diaporama. Vous pouvez ajouter des boutons de diaporama jusqu'à remplir la barre d'espacement utilisée. Un menu principal al peut contenir 6 boutons maximum. Important Vous ne pouvez pas ajouter plus de dossiers lorsque le nombre de vidéos contenues est supérieur à 97 ou que le nombre de dossiers de projet est supérieur à 900 dans un projet. De même, il est impossible d'ajouter un dossier lorsque le nombre d'éléments contenus dans un dossier est supérieur à 9 999. Ajouter un dossier depuis FinePixViewer Référence Lisez le manuel de FinePixViewer pour obtenir des informations détaillées sur FinePixViewer. Ajouter un dossier depuis le bureau Copyright © 2002, PIXELA Corp. All rights reserved. Ajout de dossiers (2) Ajout de dossiers 1. Depuis FinePixViewer, sélectionnez le dossier où se trouve le contenu et cliquez sur le bouton "Démarrer IMxVCD". Référence Lisez le manuel de FinePixViewer pour obtenir des informations détaillées sur FinePixViewer. 2. Lorsque vous lancez IMxVCD, le menu de démarrage s'affiche. Cliquez alors sur le bouton "CD Vidéo". 3. Le dossier sélectionné dans l'étape n° 1 vient s'ajouter au menu principal comme bouton de diaporama. Important Si un dossier contient des dossiers avec des éléments, tous les dossiers seront automatiquement ajoutés. Si vous ne souhaitez pas ajouter tous les dossiers, cliquez sur le bouton "Annuler" de la boîte de dialogue. Remarque Pour ajouter plusieurs dossiers, répétez les étapes n° 1 et n° 3. Copyright © 2002, PIXELA Corp. All rights reserved. Ajout de dossiers (3) Ajouter un dossier depuis le bureau 1. Ajouter un dossier depuis le bureau Utilisateurs Windows : Depuis le menu Démarrer, pointez sur Programmes - PIXELA - ImageMixer VCD et sélectionnez "ImageMixer VCD for FinePix". Utilisateurs Macintosh : Double-cliquez sur l'icône "ImageMixer VCD" du dossier "ImageMixer" installé sur votre disque dur. 2. Le menu de démarrage s'affiche. Cliquez alors sur le bouton "CD Vidéo". 3. L'environnement de mise en page s'affiche. principal. Faites glisser le dossier de contenu et déposez-le directement sur le menu Le dossier que vous venez d'ajouter au menu principal s'affiche comme bouton de diaporama. Pour ajouter plusieurs dossiers, répétez l'étape n° 3. Important Si un dossier contient des dossiers avec des éléments, tous les dossiers seront automatiquement ajoutés. Si vous ne souhaitez pas ajouter tous les dossiers, cliquez sur le bouton "Annuler" de la boîte de dialogue. Remarque Pour les utilisateurs Windows, il est également possible d'ajouter les dossiers à l'aide de l'Explorateur Windows ou de la boîte de dialogue correspondante en cliquant sur le bouton "Ajouter un contenu/un dossier" du menu principal. Vous pouvez effectuer la même opération en cliquant sur le bouton "Ajouter un contenu/un dossier" du menu principal et en sélectionnant un dossier dans la boîte de dialogue. Copyright © 2002, PIXELA Corp. All rights reserved. Conception du menu principal (1) Préférences Conception du menu principal ❍ ❍ Appliquer le style au menu principal. Définir l'arrière-plan du menu principal. Configurer le bouton de diaporama ❍ ❍ Modifier le nom des boutons de diaporama. Modifier le texte du nom du bouton de diaporama Définir le titre du menu principal ❍ ❍ Modifier le nom du titre. Modifier le texte du titre. Copyright © 2002, PIXELA Corp. All rights reserved. Conception du menu principal (2) Préférences 1. Cliquez sur le bouton "Préférences" de la barre de navigation pour ouvrir la boîte de dialogue Préférences . 2. Pour les utilisateurs Windows, cliquez sur le bouton "Parcourir", sélectionnez un dossier de travail, cliquez sur le bouton "OK" pour définir le dossier de travail. Pour les utilisateurs Macintosh, sélectionnez un et disque de travail. 3. Sélectionnez un format Vidéo/TV pour votre CD Vidéo. 4. Sélectionnez la quantité d'espace nécessaire à la création du CD Vidéo. Remarque Vous pouvez définir les préférences à tout moment en cliquant sur le bouton "Préférences". Copyright © 2002, PIXELA Corp. All rights reserved. Conception du menu principal (3) Sélection du style Appliquer le style au menu principal 1. Cliquez sur l'étiquette "Style" pour afficher le panneau de style. 2. Sélectionnez une catégorie dans le menu déroulant des catégories de style pour afficher les modèles de style. 3. Cliquez sur un modèle de votre choix. Le modèle sélectionné sera appliqué au menu principal. Remarque La position des boutons varie selon le nombre de boutons de diaporama ou du style choisi. Définir l'arrière-plan du menu principal 1. Cliquez sur l'étiquette "Style" pour afficher le panneau de style. 2. Utilisez la procédure suivante pour sélectionner une image comme arrière-plan. Important Seule une image fixe peut servir d'arrière-plan. Sélection depuis la boîte de dialogue : Cliquez sur le bouton "Appliquer une l'image d'arrière-plan" pour ouvrir la boîte de dialogue, fichier image, puis cliquez sur le bouton "Ouvrir". sélectionnez un Sélection avec la technique glisser-déplacer : Faites glisser l'icône de l'image à utiliser depuis le bureau et déposez-le directement sur le bouton "Appliquer l'image d'arrière-plan". Remarque Pour les utilisateurs Windows, il est possible de faire glisser l'image d'arrière-plan depuis l'Explorateur Windows. Utilisez la même procédure que celle de l'application de l'image d'arrière-plan pour appliquer le son (BGM) en cliquant sur le bouton "Appliquer BGM". Copyright © 2002, PIXELA Corp. All rights reserved. Conception du menu principal (4) Configurer le bouton de diaporama Modifier le nom des boutons de diaporama 1. 2. Cliquez sur l'étiquette "Bouton de diaporama" texte. et cliquez sur l'étiquette "Texte" pour afficher le panneau de Sélectionnez un bouton de diaporama dans le menu principal Le nom du bouton de diaporama courant s'affiche dans la zone de texte. Renommez le bouton de diaporama. Modifier le texte du nom du bouton de diaporama 1. Cliquez sur l'étiquette "Bouton de diaporama", 2. Sélectionnez un bouton de diaporama 3. puis cliquez sur l'étiquette "Texte". et modifiez la police, la taille et le style depuis le menu déroulant. Cliquez sur la zone d'aperçu de la couleur de police pour afficher la palette de couleurs, cliquez sur le bouton "OK". couleur souhaitée et sélectionnez la Copyright © 2002, PIXELA Corp. All rights reserved. Conception du menu principal (5) Définir le titre du menu principal Modifier le nom du titre 1. Cliquez sur l'étiquette "Titre" pour afficher le panneau de titre. 2. Renommez le titre dans la zone de texte. Modifier le texte du titre 1. Cliquez sur l'étiquette "Titre" pour afficher le panneau de titre. 2. Vous pouvez définir la police, la taille et le style du titre à partir du menu déroulant. 3. Cliquez sur la zone d'aperçu de la couleur de police pour afficher la palette de couleurs, couleur souhaitée et cliquez sur le bouton "OK". sélectionnez la Copyright © 2002, PIXELA Corp. All rights reserved. Configuration du diaporama (1) Ajouter le contenu: Accéder à l'environnement Album Modifier l'ordre de lecture ❍ ❍ Modification de l'ordre de lecture. Tri du contenu. Paramètres généraux ❍ ❍ Ajouter la date. Appliquer BGM au diaporama. Paramètres du contenu ❍ ❍ ❍ Modification du nom du contenu. Exclusion d'un contenu particulier de la gravure. Définition d'une image de contenu comme bouton de vignette du diaporama. Copyright © 2002, PIXELA Corp. All rights reserved. Configuration du diaporama (2) Accéder à l'environnement Album Chaque bouton de diaporama est organisé dans l'album. Et le contenu est géré au sein de l'album. En double-cliquant Double-cliquez sur un bouton de diaporama du menu principal pour accéder à l'environnement Album. En cliquant sur le bouton de la barre de navigation Sélectionnez un bouton de diaporama et cliquez sur le bouton "Environnement album" de la barre de navigation pour accéder à l'environnement album. Copyright © 2002, PIXELA Corp. All rights reserved. Configuration du diaporama (3) Modifier l'ordre de lecture Modification de l'ordre de lecture Contenu unique Faites glisser une vignette. Plusieurs contenus (adjacents) Cliquez sur la première vignette, maintenez la touche [Maj] enfoncée et cliquez sur la dernière vignette. Plusieurs contenus (non adjacents) Pour les utilisateurs Windows, maintenez la touche [Ctrl] enfoncée ; pour les utilisateurs Macintosh, maintenez la touche [Commande] enfoncée. Cliquez sur les différentes vignettes, puis faites glisser la totalité de la sélection. Tri du contenu Sélectionnez un mode de tri dans le menu de tri. Le contenu est trié en ordre ascendant ou en ordre descendant selon le mode de tri sélectionné. Important Le résultat du tri ne peut pas être annulé. Copyright © 2002, PIXELA Corp. All rights reserved. Configuration du diaporama (4) Paramètres généraux Ajouter la date Activez la case à cocher "Date" pour ajouter la date au contenu de l'image. Important Ne s'applique qu'aux images fixes. Qu'importe votre installation, le numéro du clip s'affichera toujours. Appliquer BGM aux diaporamas Vous pouvez insérer le son BGM pendant la lecture du diaporama.. Cette option peut être définie pour chaque boutons de diaporama. Cependant, vous ne pouvez définir le son BGM que pour le contenu d'images fixes. Pendant la lecture des films et autres documents audio, le son BGM inséré est temporairement interrompu. Par exemple, si le diaporama contient l'image A > le film B > et l'image C, le son BGM ne sera lu que pendant la lecture des images (A&C) . Le son BGM s'interrompra pendant la lecture du film B. Copyright © 2002, PIXELA Corp. All rights reserved. Configuration du diaporama (5) Paramètres du contenu Modification du nom du contenu 1. Sélectionnez une vignette dans la fenêtre de liste des vignettes. 2. Modifiez le nom du contenu dans la zone de texte du panneau de texte. Important Le nom du contenu est identique à celui du fichier ajouté. Si vous changez le nom du contenu, le nom du fichier sera différent de celui du contenu. Exclusion d'un contenu particulier de la gravure 1. 2. Sélectionnez une vignette dans la fenêtre de liste des vignettes. Activez la case à cocher "Ne pas utiliser" dans le panneau des paramètres de contenu. Le signe [/] s'affiche sur la vignette. Important Le contenu accompagné de la mention "Ne pas utiliser" n'est pas inclus dans le CD Vidéo. Définition d'une image de contenu comme bouton de vignette du diaporama. 1. 2. Sélectionnez la vignette que vous voulez appliquer dans la fenêtre de liste des vignettes. Activez la case à cocher "Définir comme miniature". La vignette sélectionnée sera appliquée à la vignette du boutons de diaporama. Copyright © 2002, PIXELA Corp. All rights reserved. Aperçu Affichez l'aperçu du diaporama. et vérifiez le résultat de la création Pour afficher l'aperçu, l'étiquette "Aperçu". cliquez sur le bouton "Environnement de gravure" de la barre de navigation et cliquez sur Le numéro de diaporama et celui du bouton de contrôle du panneau d'aperçu correspondent. Par exemple, si vous cliquez sur le bouton n° 1 dans le panneau d'aperçu, le diaporama n° 1 démarre. Et si vous cliquez sur le bouton n°3, le diaporama n° 3 démarre. Remarque Pendant la lecture du diaporama, le contenu de l'image fixe s'affiche pendant 4 secondes avant que n'apparaisse le contenu suivant. S'il existe plusieurs menus principaux, les boutons "Suivant" et "Précédent" s'affichent sur le côté inférieur droit. Cliquez sur ces boutons pour passer d'un menu principal à un autre. Copyright © 2002, PIXELA Corp. All rights reserved. Gravure Créer un CD Vidéo ou une Video CD image. Important Lisez l'avertissement suivant: Windows 1. Cliquez sur l'étiquette "Configuration de la gravure" pour afficher le panneau. 2. Tapez les titre et commentaires de la page HTML qui sera enregistrée dans le CD Album qui sera ajouté au CD Vidéo. Le titre doit contenir 15 caractères maximum, et les commentaires 138 caractères maximum. Sélectionnez puis cliquez sur le bouton "Créer". ensuite un modèle pour la page HTML, 3. Lorsque la boîte de dialogue "Création du CD Vidéo" s'affiche, texte. entrez le nom du disque CD Vidéo dans la zone de Important lettre majuscule codée sur un bit de nombres 1 - 9, lettres de l'alphabet A - Z, trait de soulignement "_", avec un nombre maximum de 30 caractères. 4. Choisissez la vitesse d'écriture 5. Cliquez sur le bouton "OK" pour démarrer la création du CD Vidéo. et sélectionnez un lecteur CD, puis configurez la simulation. Macintosh Important Pour les utilisateurs Macintosh, il n'existe aucune fonction de création de CD Vidéo dans cette application. L'application crée une image CD Vidéo correspondant à la version Toast (ROXIO Corp.) actuellement prise en charge. 1. Cliquez sur l'étiquette "Configuration de la gravure" pour afficher le panneau. 2. Tapez les titre et commentaires de la page HTML qui sera enregistrée dans le CD Album qui sera ajouté au CD Vidéo. Le titre doit contenir 15 caractères maximum, et les commentaires 138 caractères maximum. Sélectionnez puis cliquez sur le bouton "Créer". ensuite un modèle pour la page HTML, 3. Lorsque la boîte de dialogue "Création du CD Vidéo" s'affiche, texte, et entrez le nom du disque CD Vidéo dans la zone de sélectionnez le dossier de destination pour enregistrer l'image du CD Vidéo. Important lettre majuscule codée sur un bit de nombres 1 - 9, lettres de l'alphabet A - Z, trait de soulignement "_", avec un nombre maximum de 30 caractères. 4. Cliquez sur le bouton "OK" pour démarrer la création de l'image du CD Vidéo. L'image CD Vidéo créée est enregistrée dans le dossier de destination intitulé "Cdimage". Copyright © 2002, PIXELA Corp. All rights reserved. Didacticiel Etape n° 1 : ajout de dossiers Etape n° 2 : conception du menu principal Etape n° 3 : configuration du diaporama Etape n° 4 : aperçu Etape n° 5 : gravure Référence Introduction Avant de commencer A lire attentivement Introduction Merci d'avoir choisi ImageMixer VCD for FinePix (logiciel IMxVCD). Ce manuel contient les instructions relatives au fonctionnement du produit. Lisez intégralement le manuel et veillez à utiliser correctement le logiciel. En outre, le fichier "Read Me.txt" (Windows) et le fichier "Read Me" (Macintosh) du CDROM contiennent des informations importantes absentes du présent manuel. Veillez à prendre connaissance du fichier approprié (Windows ou Macintosh). Page d'accueil Les informations les plus récentes sur ImageMixer sont disponibles sur notre page d'accueil : http://www.imagemixer.com/ Fonctionnalités de IMxVCD Configuration requise Mise en garde relative au fonctionnement Désinstallation Lancement de IMxVCD Avant de commencer Remarques sur le produit et le manuel Arrêt de IMxVCD Menu de démarrage et composition de l'écran Préférences A propos des boutons de boîte de dialogue Formats de fichiers pris en charge par IMxVCD ● ● ● ● Terminologie Mode CD Vidéo ● Barre de navigation Environnement de mise en page et composition de l'écran Panneau de style ● ● Panneau des boutons de diaporama Panneau de titre Environnement album et composition de l'écran Paramètres généraux/Paramètres du contenu Fonctionnement de la fenêtre de liste des vignettes Environnement de gravure et composition de l'écran ● ● ● ● Panneau d'aperçu Environnement de gravure ● Création du CD Vidéo (Windows) Créer l'image CD Vidéo (Macintosh) Mode CD Album Barre de navigation ● Les spécifications du présent produit pourront faire l'objet de modifications sans préavis. Pixela corporation dégage toute responsabilité quant aux conséquences liées à l'utilisation du produit. Pixela Corporation ne peut en aucun cas être tenu pour responsable de tout accident, blessure, décès ou détérioration matérielle, consécutif à l'utilisation du produit. Sachez que, quel qu'en soit le propos, certaines images, photos et films ne peuvent être utilisés. Tout enregistrement ou utilisation de vidéo pré-enregistrée à des fins personnelles, dans un cadre de démonstration ou d'exposition, est interdit sans autorisation préalable. Aucune partie de ce manuel ne peut être reproduite sans permission expresse et écrite. Bien que toutes les précautions aient été prises pour garantir la fiabilité des informations contenues dans ce manuel, veuillez contacter Pixela Corporation si vous relevez la moindre erreur qui nous aurait échappé. Ce manuel ne contient aucune information détaillée sur le fonctionnement de Windows ou de Macintosh. Les opérations proposées ne dépassent pas le cadre d'utilisation générale de Windows ou de Macintosh. La plupart des captures d'écran proposées dans le manuel ont été réalisées sous Windows. Les écrans diffèrent sous Windows et sous Macintosh. De même, dans certains exemples, les images ont été collées sur les écrans. Les images utilisées dans ce manuel proviennent de la version anglaise de IMxVCD. Les noms de société et de produits mentionnés sont des marques déposées de leur propriétaire respectif. Les symboles " ® " et " ™ " n'apparaissent pas systématiquement dans le présent manuel. Le contenu précédé du symbole " Important" signale des mises en garde, et " Remarque" indique des remarques à vous prendre en compte, et " Référence" permet d'accéder à une autre page pour référence. Vous pouvez cliquer sur le lien pour accéder à la page de référence. Le présent manuel utilise les symboles suivants : [ ] double-clic sur le contenu et [ Environnement "Ajouter/Créer" Environnement de gravure Environnement album et composition de l'écran A propos des marques déposées ] un seul clic sur le contenu, [ ] glisser-déplacer le contenu. Fonctionnement de la fenêtre de liste des vignettes ● Création du CD Album (Windows) Créer le dossier Album (Macintosh) ● ● Liste des lecteurs pris en charge 'Windows ® ' est une marque déposée de Microsoft Corporation aux Etats-Unis d'Amérique et/ou dans d'autres pays. Le nom officiel de Windows est Système d'exploitation Microsoft ® Windows ®. Macintosh est une marque déposée de Apple Computer, Inc. En outre, les noms de société et de marque mentionnés dans le manuel sont des marques, des marques déposées et des produits de leurs propriétaires respectifs. Centre de service après-vente Avertissement 1. Tous les droits liés au manuel utilisateur et au logiciel créé par notre entreprise (et désigné ici même par le terme de "produit"), tous deux enregistrés sur le CD-ROM d'installation, appartiennent exclusivement à PIXELA Corporation. 2. Aucune partie du produit ne peut être reproduite ou imprimée sans la permission expresse et écrite de Pixela Corporation. 3. Le contenu du produit peut faire l'objet de modification sans préavis. 4. PIXELA Corporation n'offre aucune garantie sur le produit. En outre, PIXELA Corporation décline toute responsabilité quant aux dégâts consécutifs à la présence de défauts dans le produit (directement, indirectement, à titre de cas particulier ou de cas de force majeure) même lorsque ces dégâts éventuels ont fait l'objet d'une annonce préalable. De même, PIXELA Corporation décline toute responsabilité pour les coûts liés à la reproduction ou à la restauration de programmes informatiques ou de données perdus, lorsque cette perte est consécutive à l'utilisation de ce programme informatique dans le cadre d'une autre application. Tous les droits des images (y compris les textes associés) incluses dans le CD-ROM du produit sont protégés par les droits de propriété intellectuelle. Aucune autre personne que le détenteur des droits ne peut procéder à la vente, à la location, au transfert ou à la reproduction de ce matériel sans l'accord express et explicite du détenteur des droits. Toute violation des droits de propriété intellectuelle fera l'objet de poursuites. Seule l'utilisation des images du CD-ROM à titre exclusivement individuel est autorisée. Elles ne peuvent en aucun cas être dupliquées à des fins commerciales ou professionnelles. De plus, aucune partie d'image corrigée ou modifiée ne peut être utilisée à des fins commerciales ou professionnelles. Contents distributed by Copyright © 2002, PIXELA Corp. All rights reserved. Didacticiel Etape n° 1 : ajout de dossiers Etape n° 2 : conception du menu principal Etape n° 3 : configuration du diaporama Etape n° 4 : aperçu A lire attentivement Veuillez lire attentivement les conditions d'utilisation ci-dessous avant de procéder à l'installation de IMxVCD. En installant le logiciel IMxVCD, vous convenez d'accepter intégralement le contenu suivant : Etape n° 5 : gravure Contrat d'utilisation du logiciel Référence Introduction Avant de commencer A lire attentivement PIXELA Inc., conformément aux conditions d'utilisation définies ci-dessous dans le contrat, vous accorde le droit, non exclusif et non transférable, d'utiliser le logiciel et ses modules complémentaires, comme le guide utilisateur. Fonctionnalités de IMxVCD Configuration requise Termes de la licence Mise en garde relative au fonctionnement Désinstallation ● Lancement de IMxVCD Arrêt de IMxVCD ● Menu de démarrage et composition de l'écran L'acheteur est autorisé de manière non exclusive à installer et utiliser le présent programme sur un (1) ordinateur, ce droit n'étant pas transférable à une tierce personne. Il est également autorisé à n'effectuer qu'une (1) copie de sauvegarde du programme sous une forme récupérable par ordinateur, à condition qu'y soient conservées dans leur forme originale les indications relatives aux droits d'auteur. Préférences A propos des boutons de boîte de dialogue Formats de fichiers pris en charge par IMxVCD Terminologie Interdictions ● Mode CD Vidéo Barre de navigation ● Environnement de mise en page et composition de l'écran Panneau de style Panneau des boutons de diaporama Panneau de titre Environnement album et composition de l'écran Paramètres généraux/Paramètres du contenu Fonctionnement de la fenêtre de liste des vignettes Environnement de gravure et composition de l'écran Panneau d'aperçu ● L'utilisation de ce programme en réseau est interdite. Pour une utilisation par plusieurs ordinateurs reliés en réseau, un droit d'utilisation distinct doit être obtenu auprès de PIXELA Corp. pour chacun des ordinateurs. L'acheteur n'est pas autorisé à permettre l'utilisation de ce programme par une tierce personne en émettant une nouvelle autorisation d'utilisation du programme, en le cédant, en le distribuant, en le louant, etc. L'acheteur n'est pas autorisé à corriger, modifier, à désosser ou à recomposer ce programme et ses composants, en tout ou en partie. Il ne peut pas non plus faire effectuer de telles opérations par une tierce personne. Invalidation de licence La reproduction non autorisée de ce programme ou des autres composants, ou la violation des termes de la licence mentionnés ci-dessus entraînent automatiquement l'invalidation du contrat, et peuvent en outre faire l'objet de poursuites légales par PIXELA Corp. Dans le cas de l'invalidation du contrat, l'acheteur devra jeter ou retourner à PIXELA Corp. le programme, ses autres composants et toutes les reproductions effectuées. Environnement de gravure Création du CD Vidéo (Windows) Créer l'image CD Vidéo (Macintosh) Garantie et exemption Mode CD Album Barre de navigation Environnement "Ajouter/Créer" Environnement de gravure Environnement album et composition de l'écran Ce programme et ses composants ne correspondent pas, de manière implicite ou explicite, aux objectifs d'une utilisation commerciale ou particulière par l'acheteur. PIXELA Corp. ne garantit pas que les fonctions de ce programme répondront aux exigences de l'acheteur, ni que son fonctionnement ne sera pas sujet à des interruptions ou erreurs. PIXELA Corp. décline toute responsabilité, dans quelque cas que ce soit, quant aux pertes ou dommages directs ou indirects accompagnant ou étant lié à l'utilisation de ce programme, et Fonctionnement de la fenêtre de liste des vignettes décline également toute responsabilité quand aux conflits survenant entre l'acheteur et une tierce personne en raison de, ou en relation avec l'utilisation de ce programme. Création du CD Album (Windows) Créer le dossier Album (Macintosh) Liste des lecteurs pris en charge Centre de service après-vente Copyright © 2002, PIXELA Corp. All rights reserved. Didacticiel Etape n° 1 : ajout de dossiers Fonctionnalités de IMxVCD Etape n° 2 : conception du menu principal Créer un CD vidéo ! Etape n° 3 : configuration du diaporama Etape n° 4 : aperçu Etape n° 5 : gravure Référence Introduction Avant de commencer IMxVCD est un logiciel permettant de créer des CD vidéo standard, comme expliqué ciaprès. Un CD vidéo (VCD, Video Compact Disc) est un disque contenant un diaporama ou un film de qualité VCR (MPEG1) ainsi que des éléments audio. Un disque CD-R peut contenir un ou plusieurs documents d'une longueur maximale de 74 minutes environ. Les équipements compatibles, comme les ordinateurs personnels, consoles de jeu, lecteurs DVD, etc., peuvent être utilisés comme lecteur de CD vidéo. A lire attentivement Fonctionnalités de IMxVCD Configuration requise Mise en garde relative au fonctionnement Désinstallation Lancement de IMxVCD Arrêt de IMxVCD Menu de démarrage et composition de l'écran Préférences A propos des boutons de boîte de dialogue Formats de fichiers pris en charge par IMxVCD Terminologie CD vidéo standard avec IMxVCD. Le CD vidéo ou l'image CD créé par IMxVCD s'appuient sur la version standard Video CD 2.0. La fonction de contrôle de lecture permet de modifier l'ordre de lecture ou lire le contenu de l'image à partir du menu. Video CD correspond à deux standards de signal TV intitulés NTSC et PAL. Le débit d'image est de 1,15 Mbps, la résolution NTSC de 352 x 288 pixels (30 fps) et la résolution PAL de 352 x 240 pixels (25 fps). Le format audio est MPEG-1 (Layer-2) 224 kbps (stéréo 1 c. ou mono 2 c.). Création d'un CD vidéo avec IMxVCD La création d'une image CD vidéo de façon traditionnelle et la gravure à l'aide d'un logiciel approprié ont constitué la solution la plus courante pour créer un CD vidéo. Cependant, grâce à IMxVCD, vous pouvez écrire directement sur le périphérique de stockage, comme un lecteur CD-R lors de la création sans recourir à un quelconque logiciel de gravure. Mode CD Vidéo Barre de navigation Environnement de mise en page et composition de l'écran Panneau de style Créer un CD Album ! Panneau des boutons de diaporama Panneau de titre Environnement album et composition de l'écran Paramètres généraux/Paramètres du contenu Fonctionnement de la fenêtre de liste des vignettes Environnement de gravure et composition de l'écran Avec IMxVCD, vous pouvez créer votre propre CD Album. Le CD Album constitue un album susceptible d'être affiché par tout navigateur web installé sur un ordinateur personnel standard. Même si vous ne disposez pas d'un environnement de lecture pour CD vidéo, vous pouvez consulter l'album à l'aide d'un navigateur web. Aussi n'avez-vous plus à vous préoccuper de l'environnement initial dans lequel l'album a été créé. De plus, autre fonctionnalité IMxVCD, vous pouvez aussi intégrer le CD Album au CD vidéo créé (voir cidessus). En conséquence, vous pouvez lire les CD d'une façon ou d'une autre, selon votre environnement. Panneau d'aperçu Environnement de gravure Création du CD Vidéo (Windows) Créer l'image CD Vidéo (Macintosh) Mode CD Album Barre de navigation Environnement "Ajouter/Créer" Environnement de gravure Environnement album et composition de l'écran Copyright © 2002, PIXELA Corp. All rights reserved. Fonctionnement de la fenêtre de liste des vignettes Création du CD Album (Windows) Créer le dossier Album (Macintosh) Liste des lecteurs pris en charge Centre de service après-vente Didacticiel Etape n° 1 : ajout de dossiers Etape n° 2 : conception du menu principal Etape n° 3 : configuration du diaporama Configuration requise Pixela dégage toute responsabilité, que votre environnement satisfasse ou non à la configuration requise pour ce logiciel. Etape n° 4 : aperçu Etape n° 5 : gravure Windows Référence Introduction Avant de commencer A lire attentivement Fonctionnalités de IMxVCD Configuration requise Mise en garde relative au fonctionnement Désinstallation Lancement de IMxVCD Arrêt de IMxVCD Menu de démarrage et composition de l'écran Préférences A propos des boutons de boîte de dialogue Formats de fichiers pris en charge par IMxVCD Système d'exploitation Microsoft ® Windows ® 98/Windows ® 98 Second Edition/Windows ® ME/Windows ® 2000 Professionnel/Windows ® XP Edition Familiale/Windows ® XP Professionnel (compatible IBM PC/AT) Processeur Intel MMX ® Pentium ® 200 MHz ou plus. (Pentium III 800 MHz et supérieur recommandé) Logiciel DirectX 8.0a ou version ultérieure Audio Carte son stéréo 16 bits avec enceintes stéréo Mémoire 64 Mo ou plus (128 Mo et plus recommandés) Terminologie Mode CD Vidéo Barre de navigation Environnement de mise en page et composition de l'écran Panneau de style Panneau des boutons de diaporama Panneau de titre Environnement album et composition de l'écran Paramètres généraux/Paramètres du contenu Fonctionnement de la fenêtre de liste des vignettes Environnement de gravure et composition de l'écran Panneau d'aperçu Environnement de gravure Création du CD Vidéo (Windows) Créer l'image CD Vidéo (Macintosh) Disque dur 200 Mo pour l'application, 1 Go ou plus recommandé comme espace de travail Important Cependant, l'espace nécessaire varie selon la quantité et le contenu créé. Graphique 4 Mo ou plus de VRAM, résolution minimale de 800 x 600 avec couleurs 16 bits (65 000 couleurs) ; pilote Direct Draw compatible Important IMx ne fonctionne pas correctement sur les écrans d'une résolution inférieure à 800 x 600 ou de moins de 256 couleurs. Autres DirectX doit être installé. Si les polices Windows standard ne sont pas installés sur le système, les caractères ne s'affichent pas correctement. Pour installer le logiciel et l'utiliser sous Windows ® 2000, vous devez disposer des droits requis (Utilisateur avancé ou Administrateur) ; sous Windows ® XP, vous devez avoir les droits Administrateur. Mode CD Album Barre de navigation Macintosh Environnement "Ajouter/Créer" Environnement de gravure Environnement album et composition de l'écran Système d'exploitation Mac OS 8.6 ou version ultérieure (Mac OS X non compatible) Fonctionnement de la fenêtre de liste des vignettes Processeur Séries iMac, iBook, PowerBookG3/G4, PowerMacG4 Création du CD Album (Windows) Créer le dossier Album (Macintosh) Liste des lecteurs pris en charge Centre de service après-vente Mémoire 64 Mo ou plus (128 Mo et plus recommandés) Disque dur 100 Mo pour l'application, 1 Go ou plus recommandé comme espace de travail. Important Cependant, l'espace nécessaire varie selon la quantité et le contenu créé. Graphique Résolution minimale de 800 x 600 (32 000 couleurs) Important IMx ne fonctionne pas correctement sur les écrans d'une résolution inférieure à 800 x 600 ou de moins de 256 couleurs. Autre QuickTime version 4 ou ultérieure pré-installé. Mise en garde relative au fonctionnement Afin d'utiliser correctement IMxVCD, veuillez lire les consignes suivantes : ● ● ● ● ● ● ● ● ● ● ● Vérifiez que le périphérique de stockage (lecteur) fonctionne correctement avant de créer un disque avec IMxVCD. Pour créer un disque, vous devez satisfaire à la configuration requise par le fabricant du périphérique de stockage (lecteur). Aussi veillez à bien respecter ses instructions et consignes. Utilisez le disque avec le périphérique de stockage (lecteur) recommandé par le fabricant. Vérifiez que des logiciels ou pilotes susceptible d'affecter l'écriture sur disque ne sont pas installés sur votre ordinateur. Pour créer un CD vidéo, vous devez disposer d'un lecteur CD-R distinct. Les lecteurs répertoriés ci-dessous ont réussi nos tests d'évaluation. Certains lecteurs ne sont pas compatibles avec la lecture de CD vidéo. Pour les utilisateurs Windows, nous recommandons d'activer le mode de transfert DMA du disque dur. Les économiseurs d'écran, agents et autres logiciels utilisant le minuteur pour exécuter des applications risquent de nuire au processus de gravure. Aucune autre application que IMxVCD ne doit être en cours d'exécution pendant la gravure. Assurez-vous que votre disque dur possède une mémoire suffisante. Si celle-ci est très faible, la gravure sur disque risque de s'en trouver affectée. La gravure ne pourra pas s'effectuer correctement si le disque est rayé ou poussiéreux. Copyright © 2002, PIXELA Corp. All rights reserved. Didacticiel Etape n° 1 : ajout de dossiers Désinstallation Etape n° 2 : conception du menu principal Utilisez la procédure suivante pour désinstaller IMxVCD : Etape n° 3 : configuration du diaporama Etape n° 4 : aperçu Windows Etape n° 5 : gravure Référence Introduction 1. Sélectionnez "Démarrer" - "Paramètres" - "Panneau de configuration". Avant de commencer 2. Double-cliquez sur l'icône "Ajout/Suppression de programmes". A lire attentivement 3. Sélectionnez dans la liste affichée à l'écran "ImageMixer VCD for FinePix" et Fonctionnalités de IMxVCD Configuration requise cliquez sur le bouton "Ajouter/Supprimer...". 4. Cliquez sur "Oui" pour démarrer la désinstallation. Mise en garde relative au fonctionnement Désinstallation 5. Lorsque la désinstallation est terminée, une boîte de dialogue s'affiche. Cliquez sur le bouton "OK". Lancement de IMxVCD Arrêt de IMxVCD Menu de démarrage et composition de l'écran Préférences A propos des boutons de boîte de dialogue Formats de fichiers pris en charge par IMxVCD Terminologie Mode CD Vidéo 6. Supprimez le sous-dossier "ImageMixer" dans le dossier "Program Files" "PIXELA". Macintosh 1. Déposez "IMx_VCDPreferenceFolder" dans la Corbeille, à partir du dossier "Préférences" du dossier "Système". 2. Déposez le dossier "ImageMixer" dans la Corbeille à partir du disque dur. Barre de navigation Environnement de mise en page et composition de l'écran Panneau de style Panneau des boutons de diaporama Panneau de titre Environnement album et composition de l'écran Paramètres généraux/Paramètres du contenu Fonctionnement de la fenêtre de liste des vignettes Environnement de gravure et composition de l'écran Panneau d'aperçu Environnement de gravure Création du CD Vidéo (Windows) Créer l'image CD Vidéo (Macintosh) Mode CD Album Barre de navigation Environnement "Ajouter/Créer" Environnement de gravure Environnement album et composition de l'écran Copyright © 2002, PIXELA Corp. All rights reserved. Fonctionnement de la fenêtre de liste des vignettes Création du CD Album (Windows) Créer le dossier Album (Macintosh) Liste des lecteurs pris en charge Centre de service après-vente Didacticiel Etape n° 1 : ajout de dossiers Etape n° 2 : conception du menu principal Etape n° 3 : configuration du diaporama Lancement de IMxVCD Utilisez la procédure suivante pour démarrer le logiciel IMxVCD installé sur votre ordinateur. Etape n° 4 : aperçu Etape n° 5 : gravure Windows Référence Introduction Avant de commencer A lire attentivement Démarrage de IMxVCD à partir du menu Démarrer : Dans le menu Démarrer de Windows, pointez sur "Programmes" - "Pixela" - "ImageMixer VCD" - "ImageMixer VCD for FinePix" pour démarrer IMxVCD. Fonctionnalités de IMxVCD Configuration requise Mise en garde relative au fonctionnement Désinstallation Lancement de IMxVCD Arrêt de IMxVCD Menu de démarrage et composition de l'écran Préférences A propos des boutons de boîte de dialogue Formats de fichiers pris en charge par IMxVCD Terminologie Macintosh Démarrage IMxVCD à partir du Bureau : Double-cliquez sur l'icône "ImageMixer VCD" du répertoire "ImageMixer" installé sur le disque dur pour démarrer l'application. Mode CD Vidéo Barre de navigation Environnement de mise en page et composition de l'écran Panneau de style Panneau des boutons de diaporama Panneau de titre Environnement album et composition de l'écran Paramètres généraux/Paramètres du contenu Fonctionnement de la fenêtre de liste des vignettes Environnement de gravure et composition de l'écran Panneau d'aperçu Environnement de gravure Création du CD Vidéo (Windows) Créer l'image CD Vidéo (Macintosh) Mode CD Album Barre de navigation Environnement "Ajouter/Créer" Environnement de gravure Environnement album et composition de l'écran Démarrage de IMxVCD à partir de FinePixViewer Sélectionnez le dossier depuis FinePixViewer, barre de navigation cliquez sur le bouton "Start IMxVCD" pour démarrer l'application IMxVCD. Référence Lisez le manuel de FinePixViewer pour obtenir des informations détaillées sur FinePixViewer. Fonctionnement de la fenêtre de liste des vignettes Création du CD Album (Windows) Créer le dossier Album (Macintosh) Liste des lecteurs pris en charge Centre de service après-vente Arrêt de IMxVCD Utilisez la procédure suivante pour quitter IMxVCD. Windows Appliquez l'une des méthodes suivantes pour quitter l'application : Cliquez sur le bouton "Quitter" de la barre de navigation ou Cliquez sur le bouton Fermer de la fenêtre de l'application pour quitter IMxVCD. Macintosh Cliquez sur le bouton "Quitter" de la barre de navigation. Dans le menu Fichier de la barre de menus, sélectionnez "Quitter". Maintenez la touche [Commande] enfoncée, puis appuyez sur la touche [Q] pour quitter IMxVCD. Copyright © 2002, PIXELA Corp. All rights reserved. Didacticiel Etape n° 1 : ajout de dossiers Etape n° 2 : conception du menu principal Etape n° 3 : configuration du diaporama Menu de démarrage et composition de l'écran Le premier écran qui s'affiche lorsque vous lancez IMxVCD s'intitule "menu de démarrage". Il se compose des éléments suivants : Etape n° 4 : aperçu Etape n° 5 : gravure Référence Introduction Avant de commencer A lire attentivement Fonctionnalités de IMxVCD Configuration requise Mise en garde relative au fonctionnement Désinstallation Lancement de IMxVCD Arrêt de IMxVCD Menu de démarrage et composition de l'écran Préférences A propos des boutons de boîte de dialogue Formats de fichiers pris en charge par IMxVCD Terminologie Barre de navigation : La barre de navigation s'affiche toujours en haut de la fenêtre de l'application IMxVCD. Les boutons correspondent à l'environnement et autres fonctions principales disponibles pour créer un CD. Mode CD Vidéo Barre de navigation Environnement de mise en page et composition de l'écran Panneau de style Panneau des boutons de diaporama Panneau de titre Environnement album et composition de l'écran Paramètres généraux/Paramètres du contenu Fonctionnement de la fenêtre de liste des vignettes Environnement de gravure et composition de l'écran Bouton "CD Vidéo" Cliquez sur le bouton pour accéder au mode CD Vidéo.. Comme il s'agit de la version standard Video CD 2.0, le CD Vidéo peut être lu par le contrôle distant du périphérique de lecture. En plus de la création d'un CD Vidéo, un CD Album est automatiquement créé. Bouton "CD Album" Cliquez sur le bouton pour accéder au mode CD Album. Comme le CD Album est créé au format HTML, il peut être affiché par tout navigateur installé sur votre ordinateur. En conséquence, le disque créé peut être lu sans nécessiter un environnement particulier. Bouton "DVD Vidéo" Cliquez sur le bouton pour accéder au mode DVD Vidéo. Cette fonction n'est pas disponible dans la présente version. Veuillez utiliser la version mise à jour. Panneau d'aperçu Environnement de gravure Création du CD Vidéo (Windows) Créer l'image CD Vidéo (Macintosh) Bouton "DVD Album" Cliquez sur le bouton pour accéder au mode DVD Album. Cette fonction n'est pas disponible dans la présente version. Veuillez utiliser la version mise à jour Mode CD Album Barre de navigation Environnement "Ajouter/Créer" Bouton "Ouvrir un projet" Permet de démarrer le projet enregistré en cliquant sur le bouton "Ouvrir un projet". Le fichier a pour extension "pvd". Environnement de gravure Environnement album et composition de l'écran Aide : Déplacez le pointeur de la souris sur le bouton ou la balise pour afficher les explications Fonctionnement de la fenêtre de liste des vignettes associées en bas de la fenêtre. Création du CD Album (Windows) Créer le dossier Album (Macintosh) Liste des lecteurs pris en charge Centre de service après-vente Copyright © 2002, PIXELA Corp. All rights reserved. Didacticiel Etape n° 1 : ajout de dossiers Préférences Etape n° 2 : conception du menu principal Définition des préférences IMxVCD : Etape n° 3 : configuration du diaporama Etape n° 4 : aperçu Référence Veuillez lire "Etape n° 2" dans les didacticiels. Etape n° 5 : gravure Référence Introduction Avant de commencer A lire attentivement Fonctionnalités de IMxVCD Configuration requise Mise en garde relative au fonctionnement Désinstallation Lancement de IMxVCD Arrêt de IMxVCD Menu de démarrage et composition de l'écran Préférences A propos des boutons de boîte de dialogue Formats de fichiers pris en charge par IMxVCD Terminologie Mode CD Vidéo Emplacement du dossier de travail (Windows) ou du disque de travail (Macintosh) : Sélectionnez un dossier ou un disque comme emplacement de travail. Choisissez un emplacement occupant suffisamment d'espace afin que le programme se déroule correctement. Barre de navigation Environnement de mise en page et composition de l'écran Panneau de style Panneau des boutons de diaporama Panneau de titre Environnement album et composition de l'écran Paramètres généraux/Paramètres du contenu Fonctionnement de la fenêtre de liste des vignettes Environnement de gravure et composition de l'écran Format Vidéo/TV : Sélectionnez le format vidéo/TV que vous voulez créer. Il existe deux types de format vidéo/TV format : NTSC et PAL. NTSC correspond au format généralement utilisé au Japon, aux Etats-Unis, etc. 525 lignes de balayage et 30 frames sont affichées par seconde. PAL correspond au format généralement utilisé en Europe, en Chine, etc. 625 lignes de balayage et 25 frames sont affichées par seconde. Type de CD-R : Sélectionnez la capacité disque de votre CD-R. A propos des boutons de boîte de dialogue Panneau d'aperçu Environnement de gravure Les boîtes de dialogue de IMxVCD comportent les boutons suivants : Création du CD Vidéo (Windows) Créer l'image CD Vidéo (Macintosh) est le bouton "OK" ou "Oui" Mode CD Album Barre de navigation Environnement "Ajouter/Créer" Environnement de gravure Environnement album et composition de l'écran est le bouton "Annuler" ou "Non" Fonctionnement de la fenêtre de liste des vignettes Formats de fichiers pris en charge par IMxVCD Création du CD Album (Windows) Ci-dessous les formats de fichiers pris en charge par IMxVCD : Créer le dossier Album (Macintosh) Liste des lecteurs pris en charge Centre de service après-vente Fichiers vidéo : AVI (Motion JPEG) créé par FinePix, AVI compressé, WMV (Windows uniquement), QuickTime Movie (Macintosh uniquement), MPEG-1 (Windows uniquement) Fichiers image fixe : Exif-JPEG, Exif-TIFF, JFIF, BMP, PICT (Macintosh uniquement), images fixes avec son prises en charge par FinePixViewer. Fichiers son : WAV, AIFF (Macintosh uniquement), MP3 Copyright © 2002, PIXELA Corp. All rights reserved. Didacticiel Etape n° 1 : ajout de dossiers Etape n° 2 : conception du menu principal Etape n° 3 : configuration du diaporama Etape n° 4 : aperçu Terminologie CD Album / DVD Album : Il s'agit d'un album créé au format HTML. Ce format est très pratique. En effet, si votre PC ne peut pas lire un CD Vidéo ou un DVD Vidéo, vous pouvez afficher le CD Album dans un navigateur web standard. Il est également appelé Album navigateur. Etape n° 5 : gravure Référence Introduction Avant de commencer A lire attentivement Fonctionnalités de IMxVCD Configuration requise Mise en garde relative au fonctionnement Désinstallation Lancement de IMxVCD Arrêt de IMxVCD Menu de démarrage et composition de l'écran Préférences A propos des boutons de boîte de dialogue Formats de fichiers pris en charge par IMxVCD Terminologie Mode CD Vidéo Barre de navigation Environnement de mise en page et composition de l'écran Panneau de style DVD Vidéo : Support numérique en lecture seule avec un son et une image de haute qualité. Les images sont généralement enregistrées au format MPEG-2 et peuvent être lues avec tout lecteur DVD. MPEG : MPEG (abréviation de "Moving Picture Experts Group") représente le standard international en matière de compression d'images et de sons de haute qualité. La qualité MPEG-1 équivaut à celle d'une bande VHS, telle que celles utilisées pour la lecture de CD Vidéo. Comparé au format DV (Digital Video), MPEG permet d'obtenir une durée d'enregistrement plus longue tout en bénéficiant d'une taille de fichier inférieure. Il est en passe de devenir le format standard sur Internet. Le format MPEG-2 permet de conserver une image de haute qualité et est utilisé pour les DVD, la diffusion par satellite, etc. Panneau des boutons de diaporama Panneau de titre Environnement album et composition de l'écran Paramètres généraux/Paramètres du contenu Fonctionnement de la fenêtre de liste des vignettes Environnement de gravure et composition de l'écran Vidéo CD : Format destiné à l'enregistrement d'images et de sons sur un support CD. Données vidéo compressées enregistrées au format MPEG-1, avec une résolution de 352 x 240 pixels. Nombre de frames par seconde : 24 ou 29,97. Comme pour les CD audio, une durée approximative de 74 minutes (audio + son) peut être enregistrée sur un même CD. Format audio : MPEG-1 Layer2. Le CD Vidéo et l'image CD Vidéo créés par IMxVCD, comme DVD Vidéo, prennent en charge le contrôle de la lecture et peuvent être lus à l'aide de tout lecteur CD Vidéo ou de tout lecteur DVD prenant en charge Video CD. Panneau d'aperçu Environnement de gravure Création du CD Vidéo (Windows) Création : Processus de création du disque vidéo et du disque album. Configuration du menu, du contenu, de la navigation, etc. Créer l'image CD Vidéo (Macintosh) Mode CD Album Barre de navigation Contenu : désigne la source incluse dans le diaporama, comme les films, les images, les sons, etc. Environnement "Ajouter/Créer" Environnement de gravure Environnement album et composition de l'écran Vignettes : image en miniature du contenu ou d'un modèle. Permet de différencier les fichiers en un coup d'œil. Fonctionnement de la fenêtre de liste des vignettes Création du CD Album (Windows) Diaporama : Permet de lire le contenu de façon continue. Dans IMxVCD, vous pouvez créer le diaporama d'un disque vidéo ou d'un disque album. Créer le dossier Album (Macintosh) Liste des lecteurs pris en charge Centre de service après-vente Boutons de diaporama : t est un bouton permettant de lire le diaporama. Créé lors de l'ajout d'un dossier au menu principal de l'environnement de mise en page. Le numéro de diaporama du mode CD Vidéo. correspond au contrôle distant du périphérique de lecture. Appuyez sur l'un des boutons numérotés du contrôle distant du périphérique pour lire le CD Vidéo. Pour le mode DVD Vidéo, appuyez sur le bouton de direction. Disque Album : terme faisant référence à CD Album et DVD Album dans IMxVCD. Image Disque, Image CD Vidéo : Lorsqu'un fichier se compose d'une seule image, il est appelé image disque. Un CD Vidéo désigne un fichier composé d'une seule image et créé avec la version standard Video CD 2.0. Disque Vidéo : terme faisant référence à CD Vidéo et DVD Vidéo dans IMxVCD. Le terme disque peut être utilisé à la place. Format Vidéo/TV : Il existe deux types de format vidéo/TV format : NTSC et PAL. NTSC correspond au format généralement utilisé au Japon, aux Etats-Unis, etc. 525 lignes de balayage et 30 frames sont affichées par seconde. PAL correspond au format généralement utilisé en Europe, en Chine, etc. 625 lignes de balayage et 25 frames sont affichées par seconde. Projet : désigne la (création) en cours. IMxVCD permet d'enregistrer le projet avant même que vous l'ayez totalement terminé. La fois suivante, il vous suffit d'ouvrir le projet et de reprendre la création au point où vous l'aviez laissé. Menu principal : écran dans lequel s'affiche l'environnement de mise en page et constituant le menu du CD Vidéo. Ce menu principal peut être modifié dans l'environnement de mise en page. Il est possible de créer plusieurs menus principaux et chaque menu principal ne peut pas comporter plus de 6 boutons de diaporama. Boutons de diaporama : correspondent aux numéros affichés sur les boutons de diaporama du menu principal. Ces numéros correspondent à ceux des boutons du contrôle distant du périphérique de votre lecture. Par exemple, lorsque vous cliquez sur le bouton N° 1 du contrôle distant, le diaporama N° 1 du menu principal démarre. Et si vous cliquez sur le bouton N° 3, c'est le diaporama N° 3 qui démarre. Copyright © 2002, PIXELA Corp. All rights reserved. Didacticiel Etape n° 1 : ajout de dossiers Etape n° 2 : conception du menu principal Etape n° 3 : configuration du diaporama Etape n° 4 : aperçu Etape n° 5 : gravure Référence A propos du mode CD Vidéo Introduction Avant de commencer A lire attentivement Fonctionnalités de IMxVCD Configuration requise Mise en garde relative au fonctionnement Désinstallation Lancement de IMxVCD Arrêt de IMxVCD Menu de démarrage et composition de l'écran Préférences A propos des boutons de boîte de dialogue Formats de fichiers pris en charge par IMxVCD Terminologie Mode CD Vidéo Barre de navigation Environnement de mise en page et composition de l'écran Panneau de style Panneau des boutons de diaporama Panneau de titre Environnement album et composition de l'écran Paramètres généraux/Paramètres du contenu Fonctionnement de la fenêtre de liste des vignettes Environnement de gravure et composition de l'écran Panneau d'aperçu Environnement de gravure Création du CD Vidéo (Windows) Créer l'image CD Vidéo (Macintosh) Mode CD Album Barre de navigation Environnement "Ajouter/Créer" Environnement de gravure Environnement album et composition de l'écran Copyright © 2002, PIXELA Corp. All rights reserved. Fonctionnement de la fenêtre de liste des vignettes Création du CD Album (Windows) Créer le dossier Album (Macintosh) Liste des lecteurs pris en charge Centre de service après-vente Didacticiel Etape n° 1 : ajout de dossiers Etape n° 2 : conception du menu principal Etape n° 3 : configuration du diaporama Etape n° 4 : aperçu Barre de navigation La barre de navigation s'affiche toujours en haut de la fenêtre de l'application IMxVCD. Les boutons correspondent à l'environnement et autres fonctions principales disponibles pour créer un CD. Etape n° 5 : gravure Référence Introduction Avant de commencer A lire attentivement Fonctionnalités de IMxVCD Bouton "Démarrer" Cliquez sur le bouton pour afficher le menu de démarrage. Il s'agit du premier écran qui s'affiche lorsque vous démarrez IMxVCD. Configuration requise Mise en garde relative au fonctionnement Désinstallation Lancement de IMxVCD Bouton "Environnement de mise en page" Cliquez sur le bouton pour accéder à l'environnement de mise en page. Sélectionnez un bouton de diaporama du menu principal et cliquez sur ce bouton pour accéder à l'album. Vous pouvez ensuite modifier le contenu du bouton de diaporama. Arrêt de IMxVCD Menu de démarrage et composition de l'écran Préférences A propos des boutons de boîte de dialogue Formats de fichiers pris en charge par IMxVCD Terminologie Mode CD Vidéo Bouton "Environnement album" Cliquez sur le bouton pour accéder à l'environnement album. Celui-ci permet d'organiser et de modifier le contenu du bouton de diaporama sélectionné dans l'environnement de mise en page. Bouton "Environnement de gravure" Cliquez sur le bouton pour accéder à l'environnement de gravure. Celui-ci permet d'afficher un aperçu de la création obtenue, et de graver/créer un disque et une image disque. Barre de navigation Environnement de mise en page et composition de l'écran Bouton "Aide" Cliquez sur ce bouton pour ouvrir la documentation d'aide (le présent manuel). Panneau de style Panneau des boutons de diaporama Panneau de titre Environnement album et composition de l'écran Paramètres généraux/Paramètres du contenu Fonctionnement de la fenêtre de liste des vignettes Environnement de gravure et composition de l'écran Panneau d'aperçu Bouton "Préférences" Cliquez sur le bouton pour ouvrir la boîte de dialogue Préférences. Celle-ci permet de définir les préférences IMxVCD. Bouton "Enregistrer" Cliquez sur ce bouton pour enregistrer la création en cours projet. Puis, vous pouvez reprendre votre tâche au point où vous l'avez laissée. Bouton "Quitter" Cliquez sur le bouton pour quitter IMxVCD. Environnement de gravure Création du CD Vidéo (Windows) Créer l'image CD Vidéo (Macintosh) Mode CD Album Barre de navigation Environnement "Ajouter/Créer" Environnement de gravure Environnement album et composition de l'écran Copyright © 2002, PIXELA Corp. All rights reserved. Fonctionnement de la fenêtre de liste des vignettes Création du CD Album (Windows) Créer le dossier Album (Macintosh) Liste des lecteurs pris en charge Centre de service après-vente Didacticiel Etape n° 1 : ajout de dossiers Etape n° 2 : conception du menu principal Etape n° 3 : configuration du diaporama Etape n° 4 : aperçu Etape n° 5 : gravure Environnement de mise en page et composition de l'écran Cet environnement permet de configurer le menu principal. L'écran se compose des éléments suivants : Référence Veuillez lire "Etape n° 1" dans les didacticiels. Référence Introduction Avant de commencer A lire attentivement Fonctionnalités de IMxVCD Configuration requise Mise en garde relative au fonctionnement Désinstallation Lancement de IMxVCD Arrêt de IMxVCD Menu de démarrage et composition de l'écran Préférences A propos des boutons de boîte de dialogue Formats de fichiers pris en charge par IMxVCD Terminologie Mode CD Vidéo Barre de navigation Environnement de mise en page et composition de l'écran Barre de navigation : La barre de navigation s'affiche toujours en haut de la fenêtre de l'application IMxVCD. Les boutons correspondent à l'environnement et autres fonctions principales disponibles pour créer un CD. Panneau de style Panneau des boutons de diaporama Panneau de titre Environnement album et composition de l'écran Paramètres généraux/Paramètres du contenu Fonctionnement de la fenêtre de liste des vignettes Environnement de gravure et composition de l'écran Panneau d'aperçu Environnement de gravure Création du CD Vidéo (Windows) Menu principal : permet d'organiser et de modifier le contenu d'un dossier. Il s'agira du menu principal du diaporama. Bouton de diaporama : Chaque boutons de diaporama peut contenir un dossier et son contenu. Il est possible de modifier l'emplacement d'un bouton en sélectionnant un autre modèle de style. Un même menu principal ne peut pas comporter plus de 6 boutons de diaporama. Numéro de diaporama Correspond au numéro sélectionné sur le contrôle distant du périphérique sur lequel le CD Vidéo est lu. Par exemple, si vous cliquez sur [2] dans le contrôle distant, le diaporama N° 2 démarre. Créer l'image CD Vidéo (Macintosh) Mode CD Album Barre de navigation Bouton [Précédent] Cliquez sur ce bouton pour afficher le menu principal précédent. Ce bouton s'affiche lorsqu'il existe un menu principal précédent. Environnement "Ajouter/Créer" Environnement de gravure Environnement album et composition de l'écran Bouton [Suivant] Cliquez sur ce bouton pour afficher le menu principal suivant. Ce bouton s'affiche lorsqu'il existe un menu principal suivant. Fonctionnement de la fenêtre de liste des vignettes Création du CD Album (Windows) Créer le dossier Album (Macintosh) Bouton"Ajouter un contenu/un dossier" : ouvre la boîte de dialogue dans laquelle vous pouvez sélectionner un dossier et son contenu. Si un dossier contient des dossiers avec des éléments, tous les dossiers seront automatiquement ajoutés. Le dossier ajouté s'affiche comme bouton de diaporama. Liste des lecteurs pris en charge Centre de service après-vente Important Vous pouvez continuer à ajouter des dossiers jusqu'à remplir la barre d'espacement. Vous ne pouvez pas ajouter plus de dossiers lorsque le nombre de vidéos contenues est supérieur à 97 ou que le nombre de dossiers de projet est supérieur à 900 dans un projet. De même, il est impossible d'ajouter un dossier lorsque le nombre d'éléments contenus dans un dossier est supérieur à 9 999. Remarque Vous pouvez également ajouter des dossiers contenant des éléments en effectuant un glisserdéplacer vers le menu principal. Panneau : Il existe 3 panneaux : style, bouton de diaporama et titre. Espace utilisé : affiche la capacité disque du disque en cours d'utilisation. L'espace utilisé augmente au fur et à mesure que de nouveaux dossiers sont ajoutés au projet. A gauche de la barre se trouve l'espace disque vidéo utilisé et à droite l'espace disque de l'album utilisé. Important Il est impossible d'ajouter les éléments de contenu lorsque la barre est pleine. Aide : Déplacez le pointeur de la souris sur le bouton ou la balise pour afficher les explications associées en bas de la fenêtre. Copyright © 2002, PIXELA Corp. All rights reserved. Didacticiel Etape n° 1 : ajout de dossiers Panneau de style Etape n° 2 : conception du menu principal Cliquez sur l'étiquette style pour afficher le panneau de style. Choisissez les modèles de style. Etape n° 3 : configuration du diaporama Etape n° 4 : aperçu Référence Veuillez lire "Etape n° 2" dans les didacticiels. Etape n° 5 : gravure Référence Introduction Avant de commencer A lire attentivement Fonctionnalités de IMxVCD Configuration requise Mise en garde relative au fonctionnement Désinstallation Lancement de IMxVCD Arrêt de IMxVCD Menu de démarrage et composition de l'écran Préférences A propos des boutons de boîte de dialogue Formats de fichiers pris en charge par IMxVCD Terminologie Mode CD Vidéo Barre de navigation Environnement de mise en page et composition de l'écran Panneau de style Panneau des boutons de diaporama Panneau de titre Environnement album et composition de l'écran Paramètres généraux/Paramètres du contenu Fonctionnement de la fenêtre de liste des vignettes Environnement de gravure et composition de l'écran Panneau d'aperçu Etiquette "Style" : Cliquez sur le bouton pour afficher le panneau de style. Vous pouvez définir la disposition du menu, l'arrière-plan, etc., du menu principal. Menu "Catégories de style" : Sélectionnez une catégorie dans le menu déroulant, lequel affiche les modèles de style disponibles en fonction de la catégorie. Modèle de style : affiche les modèles sélectionnés dans "Catégories de style". Cliquez sur un modèle de votre choix. Environnement de gravure Création du CD Vidéo (Windows) Créer l'image CD Vidéo (Macintosh) Mode CD Album Barre de navigation Bouton "Appliquer BGM" : applique un son (BGM) au menu principal. Cliquez sur ce bouton pour ouvrir la boîte de dialogue et sélectionner un fichier audio. Si un fichier audio a déjà été appliqué, il est automatiquement remplacé. Vous pouvez aussi ajouter directement un fichier audio depuis le bureau à l'aide de la technique du glisser-déplacer. Environnement "Ajouter/Créer" Environnement de gravure Environnement album et composition de l'écran Bouton "Appliquer une image d'arrière-plan" : ajoute une image d'arrière-plan au menu principal. Cliquez sur ce bouton pour afficher la boîte de dialogue et sélectionner un fichier image. Si un fichier a déjà été appliqué, il est Fonctionnement de la fenêtre de liste des vignettes automatiquement remplacé. Vous pouvez aussi ajouter directement un fichierimage depuis le bureau à l'aide de la technique du glisser-déplacer. Création du CD Album (Windows) Créer le dossier Album (Macintosh) Liste des lecteurs pris en charge Centre de service après-vente Copyright © 2002, PIXELA Corp. All rights reserved. Didacticiel Etape n° 1 : ajout de dossiers Etape n° 2 : conception du menu principal Etape n° 3 : configuration du diaporama Panneau des boutons de diaporama boutons affichés sur le menu principal quand vous démarrez la lecture du disque. Le numéro de diaporama correspond au périphérique de contrôle distant utilisé pour la lecture. Etape n° 4 : aperçu Etape n° 5 : gravure Référence Veuillez lire "Etape n° 2" dans les didacticiels. Référence Introduction Avant de commencer A lire attentivement Fonctionnalités de IMxVCD Configuration requise Mise en garde relative au fonctionnement Désinstallation Lancement de IMxVCD Arrêt de IMxVCD Menu de démarrage et composition de l'écran Préférences A propos des boutons de boîte de dialogue Formats de fichiers pris en charge par IMxVCD Terminologie Mode CD Vidéo Barre de navigation Environnement de mise en page et composition de l'écran Panneau de style Etiquette "Bouton de diaporama" : Cliquez sur le bouton pour afficher le panneau de boutons de diaporama. N° (Numéro de diaporama) : Numéro des boutons de diaporama affichés sur le menu principal . Panneau des boutons de diaporama Panneau de titre Environnement album et composition de l'écran Paramètres généraux/Paramètres du contenu Fonctionnement de la fenêtre de liste des vignettes Environnement de gravure et composition de l'écran Panneau d'aperçu Environnement de gravure Création du CD Vidéo (Windows) Bouton "Supprimer" : Supprime le bouton de diaporama sélectionné sur le menu principal. Les boutons supprimés ne peuvent pas être restaurés. Etiquette "Texte" : Cliquez sur le bouton pour afficher le panneau de texte correspondant au nom du bouton de diaporama. Titre du bouton de diaporama : Le nom d'un dossier ajouté au menu principal devient automatiquement le titre du bouton de diaporama. Cependant, la modification du nom dans la zone de texte permet de changer le titre du bouton de diaporama. Même si vous modifiez le titre du bouton de diaporama, le nom du fichier d'origine ne change pas. Le nombre maximal de caractères est de 63 lettres. Créer l'image CD Vidéo (Macintosh) Mode CD Album Barre de navigation Environnement "Ajouter/Créer" Environnement de gravure Environnement album et composition de l'écran Police, taille, style et couleur : Vous pouvez définir la police, la taille, le style et la couleur. Vous pouvez définir la police, la taille et le style à partir du menu déroulant. Pour sélectionner une couleur, vous pouvez cliquer sur la zone d'aperçu des couleurs de la police et sélectionner une couleur dans la palette ouverte. Fonctionnement de la fenêtre de liste des vignettes Création du CD Album (Windows) Créer le dossier Album (Macintosh) Liste des lecteurs pris en charge Centre de service après-vente Copyright © 2002, PIXELA Corp. All rights reserved. Didacticiel Etape n° 1 : ajout de dossiers Etape n° 2 : conception du menu principal Etape n° 3 : configuration du diaporama Panneau de titre Cliquez sur l'étiquette "Titre" pour afficher le panneau "Titre" et modifier le titre du menu principal. Etape n° 4 : aperçu Etape n° 5 : gravure Référence Veuillez lire "Etape n° 2" dans les didacticiels. Référence Introduction Avant de commencer A lire attentivement Fonctionnalités de IMxVCD Configuration requise Mise en garde relative au fonctionnement Désinstallation Lancement de IMxVCD Arrêt de IMxVCD Menu de démarrage et composition de l'écran Préférences A propos des boutons de boîte de dialogue Formats de fichiers pris en charge par IMxVCD Terminologie Mode CD Vidéo Barre de navigation Environnement de mise en page et composition de l'écran Panneau de style Etiquette "Titre" Cliquez à cet emplacement pour afficher le panneau "Titre". Titre : titre affiché sur le menu principal. Le nombre maximal de caractères est de 63 lettres. Panneau des boutons de diaporama Panneau de titre Environnement album et composition de l'écran Paramètres généraux/Paramètres du contenu Fonctionnement de la fenêtre de liste des vignettes Environnement de gravure et composition de l'écran Police, taille, style et couleur : Vous pouvez définir la police, la taille, le style et la couleur. Vous pouvez définir la police, la taille et le style à partir du menu déroulant. Pour sélectionner une couleur, vous pouvez cliquer sur la zone d'aperçu des couleurs de la police et sélectionner une couleur dans la palette ouverte. Panneau d'aperçu Environnement de gravure Création du CD Vidéo (Windows) Créer l'image CD Vidéo (Macintosh) Mode CD Album Barre de navigation Environnement "Ajouter/Créer" Environnement de gravure Environnement album et composition de l'écran Copyright © 2002, PIXELA Corp. All rights reserved. Fonctionnement de la fenêtre de liste des vignettes Création du CD Album (Windows) Créer le dossier Album (Macintosh) Liste des lecteurs pris en charge Centre de service après-vente Didacticiel Etape n° 1 : ajout de dossiers Etape n° 2 : conception du menu principal Etape n° 3 : configuration du diaporama Etape n° 4 : aperçu Etape n° 5 : gravure Référence Environnement album et composition de l'écran Vous pouvez gérer les dossiers ajoutés au menu principal dans l'environnement Album. Dans cet environnement, vous pouvez organiser le contenu du dossier et modifier ou trier l'ordre de lecture. Référence Veuillez lire "Etape n° 3" dans les didacticiels. Introduction Avant de commencer A lire attentivement Fonctionnalités de IMxVCD Configuration requise Mise en garde relative au fonctionnement Désinstallation Lancement de IMxVCD Arrêt de IMxVCD Menu de démarrage et composition de l'écran Préférences A propos des boutons de boîte de dialogue Formats de fichiers pris en charge par IMxVCD Terminologie Mode CD Vidéo Barre de navigation Environnement de mise en page et composition de l'écran Barre de navigation : La barre de navigation s'affiche toujours en haut de la fenêtre de l'application IMxVCD. Les boutons correspondent à l'environnement et autres fonctions principales disponibles pour créer un CD. Panneau de style Panneau des boutons de diaporama Panneau de titre Environnement album et composition de l'écran Paramètres généraux/Paramètres du contenu Fonctionnement de la fenêtre de liste des vignettes Environnement de gravure et composition de l'écran Panneau d'aperçu Liste des vignettes : Le contenu du bouton de diaporama sélectionné sur le menu principal s'affiche sous forme de vignette dans la liste des vignettes. Vignette : affichage en miniature du contenu ajouté au bouton de diaporama sélectionné dans le menu principal. L'ordre de lecture du diaporama correspond à celui des vignettes Nombre de contenus et taille utilisée : Affiche le nombre de contenus d'un album ainsi que la taille de celui-ci. "I" nombre de contenus, "R" taille utilisée. Environnement de gravure Création du CD Vidéo (Windows) Créer l'image CD Vidéo (Macintosh) Trier par : sélectionnez une catégorie dans le menu déroulant pour trier les vignettes de la liste correspondante. Mode CD Album Barre de navigation Environnement "Ajouter/Créer" Panneaux d'album : Vous pouvez modifier les paramètres généraux de l'album et le contenu du dossier. Environnement de gravure Environnement album et composition de l'écran Espace utilisé : affiche la capacité disque du disque en cours d'utilisation. L'espace utilisé augmente au fur et Fonctionnement de la fenêtre de liste des vignettes à mesure que de nouveaux dossiers sont ajoutés au projet. A gauche de la barre se trouve l'espace disque vidéo utilisé et à droite l'espace disque album utilisé. Création du CD Album (Windows) Créer le dossier Album (Macintosh) Liste des lecteurs pris en charge Centre de service après-vente Aide : Déplacez le pointeur de la souris sur le bouton ou la balise pour afficher les explications associées en bas de la fenêtre. Copyright © 2002, PIXELA Corp. All rights reserved. Didacticiel Etape n° 1 : ajout de dossiers Etape n° 2 : conception du menu principal Etape n° 3 : configuration du diaporama Paramètres généraux/Paramètres du contenu Les commandes "Paramètres généraux" de l'album et "Paramètres du contenu" de la vignette sont expliquées ci-dessous. Etape n° 4 : aperçu Etape n° 5 : gravure Paramètres généraux Référence Introduction Avant de commencer Référence Veuillez lire "Etape n° 3" dans les didacticiels. A lire attentivement Fonctionnalités de IMxVCD Configuration requise Mise en garde relative au fonctionnement Désinstallation Lancement de IMxVCD Arrêt de IMxVCD Menu de démarrage et composition de l'écran Préférences A propos des boutons de boîte de dialogue Formats de fichiers pris en charge par IMxVCD Terminologie Mode CD Vidéo Date : Activez la case à cocher pour afficher la date sur le contenu de l'image pendant le diaporama. Barre de navigation Environnement de mise en page et composition de l'écran Panneau de style Panneau des boutons de diaporama Panneau de titre Environnement album et composition de l'écran Paramètres généraux/Paramètres du contenu Fonctionnement de la fenêtre de liste des vignettes Environnement de gravure et composition de l'écran Panneau d'aperçu Important Ne s'applique qu'aux images fixes. Qu'importe votre installation, le numéro du clip s'affichera toujours. Bouton "Appliquer BGM" : Vous pouvez associer un son (BGM) à chaque diaporama. Pour appliquer un son, cliquez sur le bouton et sélectionnez un fichier audio, ou faites glisser directement le fichier depuis le bureau vers le bouton. Important La musique de fond est jouée pendant le diaporama. Boucle : activez la case à cocher pour lire le son en boucle. Environnement de gravure Création du CD Vidéo (Windows) Paramètres du contenu Créer l'image CD Vidéo (Macintosh) Mode CD Album Barre de navigation Environnement "Ajouter/Créer" Environnement de gravure Environnement album et composition de l'écran Référence Veuillez lire "Etape n° 3" dans les didacticiels. Fonctionnement de la fenêtre de liste des vignettes Création du CD Album (Windows) Créer le dossier Album (Macintosh) Liste des lecteurs pris en charge Centre de service après-vente Titre du contenu : Le nom du dossier ajouté au menu principal devient automatiquement le titre du contenu. Cependant, la modification du nom dans la zone de texte permet de changer le titre du contenu. Même si vous modifiez le titre du contenu, le nom du fichier d'origine ne change pas. Le nombre maximal de caractères est de 63 lettres. Ne pas utiliser : Activez la case à cocher pour exclure le contenu de la vignette sélectionnée de la gravure sur disque. Si vous activez ce paramètre, la marque [/] s'affiche sur la vignette du contenu sélectionné. Remarque Il est possible de définir simultanément plusieurs vignettes. Définir comme miniature: activez la case à cocher pour utiliser l'image de la vignette comme vignette du bouton de diaporama. Copyright © 2002, PIXELA Corp. All rights reserved. Didacticiel Etape n° 1 : ajout de dossiers Etape n° 2 : conception du menu principal Etape n° 3 : configuration du diaporama Fonctionnement de la fenêtre de liste des vignettes Les explications ci-dessous concernent le fonctionnement de la fenêtre de liste des vignettes dans l'environnement Album. Etape n° 4 : aperçu Etape n° 5 : gravure Référence Veuillez lire "Etape n° 3" dans les didacticiels. Référence Introduction Avant de commencer A propos des vignettes A lire attentivement Fonctionnalités de IMxVCD Configuration requise Les vignettes affichées dans la liste correspondent à l'image en miniature du contenu du fichier. Si le contenu est constitué d'un film, l'image affichée correspond à la première frame du film. Mise en garde relative au fonctionnement Désinstallation Vignette de contenu audio Lancement de IMxVCD Arrêt de IMxVCD Menu de démarrage et composition de l'écran Préférences A propos des boutons de boîte de dialogue Formats de fichiers pris en charge par IMxVCD Terminologie Mode CD Vidéo Barre de navigation Sélection des vignettes Environnement de mise en page et composition de l'écran Panneau de style Sélectionnez les vignettes à l'aide de la souris ou du clavier. Panneau des boutons de diaporama Panneau de titre Environnement album et composition de l'écran Paramètres généraux/Paramètres du contenu Fonctionnement de la fenêtre de liste des vignettes Environnement de gravure et composition de l'écran Sélection d'une vignette Cliquez sur la vignette. Panneau d'aperçu Environnement de gravure Création du CD Vidéo (Windows) Créer l'image CD Vidéo (Macintosh) Mode CD Album Barre de navigation Environnement "Ajouter/Créer" Environnement de gravure Environnement album et composition de l'écran Sélection de plusieurs vignettes (adjacentes) Cliquez sur la première vignette, puis cliquez sur la dernière vignette. maintenez la touche [Maj] enfoncée et Fonctionnement de la fenêtre de liste des vignettes Création du CD Album (Windows) Créer le dossier Album (Macintosh) Liste des lecteurs pris en charge Centre de service après-vente Sélection de plusieurs vignettes (non adjacentes) Windows : Maintenez la touche [Ctrl] enfoncée et cliquez sur toutes les vignettes. Macintosh : Maintenez la touche [Commande] enfoncée et cliquez sur toutes les vignettes. Sélectionnez la totalité des vignettes Windows : Maintenez la touche [Ctrl] enfoncée et appuyez sur la touche [A]. Macintosh : Maintenez la touche [Commande] enfoncée et appuyez sur la touche [A]. Agrandissement/réduction de la liste des vignettes Vous pouvez agrandir ou réduire l'affichage de la liste des vignettes en appuyant sur les boutons [réduire] et [agrandir]. Trier/Modifier l'ordre des vignettes L'ordre des vignettes peut être trié ou modifié de deux façons : Tri des vignettes à l'aide du menu Sélectionnez une catégorie dans le menu de tri. Modification manuelle de l'ordre des vignettes Sélectionnez la vignette et faites-la glisser vers l'emplacement souhaité à l'aide de la souris. Copyright © 2002, PIXELA Corp. All rights reserved. Didacticiel Etape n° 1 : ajout de dossiers Etape n° 2 : conception du menu principal Etape n° 3 : configuration du diaporama Environnement de gravure et composition de l'écran Les explications ci-dessous concernent l'affichage du résultat de création et la création ou gravure du disque : Etape n° 4 : aperçu Etape n° 5 : gravure Référence Introduction Avant de commencer A lire attentivement Fonctionnalités de IMxVCD Configuration requise Mise en garde relative au fonctionnement Désinstallation Lancement de IMxVCD Arrêt de IMxVCD Menu de démarrage et composition de l'écran Préférences A propos des boutons de boîte de dialogue Formats de fichiers pris en charge par IMxVCD Terminologie Mode CD Vidéo Barre de navigation : La barre de navigation s'affiche toujours en haut de la fenêtre de l'application IMxVCD. Les boutons correspondent à l'environnement et autres fonctions principales disponibles pour créer un CD. Barre de navigation Environnement de mise en page et composition de l'écran Panneau de style Panneau des boutons de diaporama Panneau de titre Environnement album et composition de l'écran Paramètres généraux/Paramètres du contenu Fonctionnement de la fenêtre de liste des vignettes Environnement de gravure et composition de l'écran Panneau d'aperçu Environnement de gravure Création du CD Vidéo (Windows) Créer l'image CD Vidéo (Macintosh) Fenêtre d'aperçu Permet d'afficher l'aperçu du résultat créé et de contrôler la lecture. Numéro de diaporama Ce numéro correspond à celui du bouton de contrôle du panneau d'aperçu. Il représente le numéro sélectionné sur le périphérique de contrôle distant. Bouton [Précédent] Cliquez sur ce bouton pour afficher le menu principal précédent. Ce bouton s'affiche lorsqu'il existe un menu principal précédent. Bouton [Suivant] Cliquez sur ce bouton pour afficher le menu principal suivant. Ce bouton s'affiche lorsqu'il existe un menu principal suivant. Panneau de configuration Aperçu/Gravure : Affiche le panneau de configuration de l'aperçu et de la gravure. Mode CD Album Barre de navigation Environnement "Ajouter/Créer" Environnement de gravure Environnement album et composition de l'écran Espace utilisé : affiche la capacité disque du disque en cours d'utilisation. L'espace utilisé augmente au fur et à mesure que de nouveaux dossiers sont ajoutés au projet. A gauche de la barre se trouve l'espace disque vidéo utilisé et à droite l'espace disque album utilisé. Fonctionnement de la fenêtre de liste des vignettes Création du CD Album (Windows) Aide : Déplacez le pointeur de la souris sur le bouton ou la balise pour afficher les explications associées en bas de la fenêtre. Créer le dossier Album (Macintosh) Liste des lecteurs pris en charge Centre de service après-vente Copyright © 2002, PIXELA Corp. All rights reserved. Didacticiel Etape n° 1 : ajout de dossiers Etape n° 2 : conception du menu principal Etape n° 3 : configuration du diaporama Etape n° 4 : aperçu Etape n° 5 : gravure Référence Introduction Avant de commencer A lire attentivement Panneau d'aperçu Le numéro de diaporama du bouton de diaporama correspond au numéro du contrôle distant du périphérique de lecture. Démarrez l'aperçu en utilisant le bouton de contrôle du panneau d'aperçu. Remarque Pendant la lecture du diaporama, le contenu de l'image fixe s'affiche pendant 4 secondes avant que n'apparaisse le contenu suivant. Référence Veuillez lire "Etape n° 4" dans les didacticiels. Fonctionnalités de IMxVCD Configuration requise Mise en garde relative au fonctionnement Désinstallation Lancement de IMxVCD Arrêt de IMxVCD Menu de démarrage et composition de l'écran Préférences A propos des boutons de boîte de dialogue Formats de fichiers pris en charge par IMxVCD Terminologie Mode CD Vidéo Barre de navigation Environnement de mise en page et composition de l'écran Panneau de style Panneau des boutons de diaporama Panneau de titre Environnement album et composition de l'écran Paramètres généraux/Paramètres du contenu Fonctionnement de la fenêtre de liste des vignettes Environnement de gravure et composition de l'écran Etiquette d'aperçu : Cliquez sur le bouton pour afficher le panneau "aperçu". Sélectionnez un numéro dans le panneau et le même numéro de diaporama. s'affichera. Panneau d'aperçu Environnement de gravure Création du CD Vidéo (Windows) Bouton de numéro : Cliquez sur l'un des boutons pour lire le diaporama correspondant au numéro sur lequel vous avez cliqué dans le panneau de contrôle de l'aperçu. Créer l'image CD Vidéo (Macintosh) Mode CD Album Bouton "Précédent" Cliquez sur ce bouton pour afficher le contenu précédent ou le menu principal précédent. Barre de navigation Environnement "Ajouter/Créer" Environnement de gravure Environnement album et composition de l'écran Bouton "Lecture" Cliquez sur ce bouton pour démarrer la lecture ou la reprendre après une interruption. Bouton "Suivant" Fonctionnement de la fenêtre de liste des vignettes Cliquez sur ce bouton pour afficher le contenu suivant ou le menu principal suivant. Création du CD Album (Windows) Bouton "Suspendre" Cliquez sur ce bouton pour suspendre provisoirement la lecture. Créer le dossier Album (Macintosh) Liste des lecteurs pris en charge Centre de service après-vente Bouton "Retour" Cliquez sur ce bouton pour revenir au menu principal où figure le diaporama courant. Bouton "Arrêter" Cliquez sur ce bouton pour arrêter la lecture. Important Dans certains cas, le diaporama et le périphérique de contrôle distant ne correspondent pas. Par exemple, après avoir appuyé sur "1", vous devez toujours appuyer sur le bouton "Lecture" pour démarrer le diaporama. Dans ce cas, lisez la documentation du périphérique pour de plus amples explications. Copyright © 2002, PIXELA Corp. All rights reserved. Didacticiel Etape n° 1 : ajout de dossiers Etape n° 2 : conception du menu principal Etape n° 3 : configuration du diaporama Etape n° 4 : aperçu Etape n° 5 : gravure Référence Introduction Avant de commencer A lire attentivement Fonctionnalités de IMxVCD Environnement de gravure Cliquez sur l'étiquette "Configuration de la gravure" de à l'environnement de gravure pour afficher le panneau de configuration de la gravure. Les explications ci-dessous concernent le panneau de configuration de la gravure : Important Les utilisateurs Macintosh ne peuvent pas créer le CD Vidéo. En revanche, ils peuvent créer l'iimage CD Vidéo correspondant à la version Toast (ROXIO Corporation) actuellement prise en charge. Référence Veuillez lire "Etape n° 5" dans les didacticiels. Configuration requise Mise en garde relative au fonctionnement Désinstallation Lancement de IMxVCD Arrêt de IMxVCD Menu de démarrage et composition de l'écran Préférences A propos des boutons de boîte de dialogue Formats de fichiers pris en charge par IMxVCD Terminologie Mode CD Vidéo Barre de navigation Environnement de mise en page et composition de l'écran Panneau de style Panneau des boutons de diaporama Panneau de titre Environnement album et composition de l'écran Paramètres généraux/Paramètres du contenu Fonctionnement de la fenêtre de liste des vignettes Environnement de gravure et composition de l'écran Etiquette "Configuration de gravure" Cliquez sur cette étiquette pour afficher le panneau "Configuration de gravure". Panneau d'aperçu Environnement de gravure Création du CD Vidéo (Windows) Titre : Tapez le titre de page HTML du CD Album. Vous pouvez entrer 15 lettres (caractères codés sur un bit) . Créer l'image CD Vidéo (Macintosh) Mode CD Album Barre de navigation Commentaire : Tapez le commentaire de page HTML du CD Album. Vous pouvez entrer 138 lettres (caractères codés sur un bit) . Environnement "Ajouter/Créer" Environnement de gravure Environnement album et composition de l'écran Modèles : Sélectionnez un modèle de page d'index HTML pour le CD Album. Cliquez sur la vignette de modèle à appliquer comme page d'index. Fonctionnement de la fenêtre de liste des vignettes Création du CD Album (Windows) Créer le dossier Album (Macintosh) Bouton "Créer" Cliquez sur ce bouton pour ouvrir la boîte de dialogue "Créer un CD Vidéo". Le contenu de la boîte de dialogue est différent sous Windows et sous Macintosh. Liste des lecteurs pris en charge Centre de service après-vente Copyright © 2002, PIXELA Corp. All rights reserved. Didacticiel Etape n° 1 : ajout de dossiers Etape n° 2 : conception du menu principal Etape n° 3 : configuration du diaporama Création du CD Vidéo (Windows) Explications sur la boîte de dialogue "Création du CD Vidéo" (Windows) qui s'affiche lorsque vous cliquez sur le bouton "Créer" du panneau de configuration de la gravure. Etape n° 4 : aperçu Etape n° 5 : gravure Important Lisez l'avertissement suivant. Référence Introduction Avant de commencer A lire attentivement Fonctionnalités de IMxVCD Configuration requise Mise en garde relative au fonctionnement Désinstallation Lancement de IMxVCD Arrêt de IMxVCD Menu de démarrage et composition de l'écran Préférences A propos des boutons de boîte de dialogue Formats de fichiers pris en charge par IMxVCD Terminologie Mode CD Vidéo Barre de navigation Environnement de mise en page et composition de l'écran Panneau de style Panneau des boutons de diaporama Panneau de titre Environnement album et composition de l'écran Paramètres généraux/Paramètres du contenu Fonctionnement de la fenêtre de liste des vignettes Environnement de gravure et composition de l'écran Panneau d'aperçu Nom du disque : Entrez le nom du CD Vidéo à créer. Vous pouvez utiliser les caractères suivants : lettre majuscule codée sur un bit de nombres 1 - 9, lettres de l'alphabet A - Z, trait de soulignement "_", avec un nombre maximum de 30 caractères. Ajouter le mode d'emploi : Activez la case à cocher pour ajouter le mode d'emploi du contrôle distant pour qu'il soit lu juste avant la lecture du diaporama. Vitesse d'écriture : Vous pouvez sélectionner la vitesse d'écriture dans le menu déroulant. Par exemple, "2x" représente le double de la vitesse d'origine et "4x" le quadruple. Important Si vous utilisez un périphérique de gravure à vitesse lente, comme une connexion USB, ne définissez pas une vitesse trop élevée pour que la gravure se déroule avec succès. Reportezvous au manuel fourni par le fabricant du périphérique et définissez la vitesse en conséquence. Environnement de gravure Création du CD Vidéo (Windows) Créer l'image CD Vidéo (Macintosh) Périphérique de destination : Les périphériques disponibles s'affichent dans le menu déroulant. Sélectionnez un périphérique d'écriture. Mode CD Album Barre de navigation Environnement "Ajouter/Créer" Environnement de gravure Environnement album et composition de l'écran Écrire & simuler : Permet d'effectuer un test avant de procéder à la gravure depuis le menu déroulant. Fonctionnement de la fenêtre de liste des vignettes Création du CD Album (Windows) Créer le dossier Album (Macintosh) Liste des lecteurs pris en charge Centre de service après-vente Copyright © 2002, PIXELA Corp. All rights reserved. Didacticiel Etape n° 1 : ajout de dossiers Etape n° 2 : conception du menu principal Etape n° 3 : configuration du diaporama Créer l'image CD Vidéo (Macintosh) Explications sur la boîte de dialogue "Créer un CD Vidéo" (Macintosh) qui s'affiche lorsque vous cliquez sur le bouton "Créer" du panneau de configuration de la gravure. Etape n° 4 : aperçu Etape n° 5 : gravure Référence Introduction Avant de commencer Important Lisez l'avertissement suivant. Les utilisateurs Macintosh ne peuvent pas créer le CD Vidéo. En revanche, ils peuvent créer l'iimage CD Vidéo correspondant à la version Toast (ROXIO Corporation) actuellement prise en charge. A lire attentivement Fonctionnalités de IMxVCD Configuration requise Mise en garde relative au fonctionnement Désinstallation Lancement de IMxVCD Arrêt de IMxVCD Menu de démarrage et composition de l'écran Préférences A propos des boutons de boîte de dialogue Formats de fichiers pris en charge par IMxVCD Terminologie Nom du disque : Entrez le nom de l'image du CD Vidéo à créer : lettre majuscule codée sur un bit de nombres 1 - 9, lettres de l'alphabet A - Z, trait de soulignement "_", avec un nombre maximum de 30 caractères. Mode CD Vidéo Barre de navigation Environnement de mise en page et composition de l'écran Créer l'image CD Vidéo : Créez une image CD Vidéo du projet en cours. Cliquez sur le bouton "Parcourir" et choisissez le dossier qui servira d'emplacement de stockage. Panneau de style Panneau des boutons de diaporama Panneau de titre Environnement album et composition de l'écran Paramètres généraux/Paramètres du contenu Fonctionnement de la fenêtre de liste des vignettes Environnement de gravure et composition de l'écran Important L'image CD Vidéo créée est enregistrée dans le dossier de destination intitulé "Cdimage". Ne déplacez ni ne modifiez l'emplacement ou le nom du fichier. Si un fichier du même nom existe déjà, les prochaines images CD Vidéo sont enregistrées dans les dossiers respectivement nommés "Cdimage1", "Cdimage2", "Cdimage3", etc. Ajouter le mode d'emploi : Activez la case à cocher pour ajouter le mode d'emploi du contrôle distant pour qu'il soit lu juste avant la lecture du diaporama. Panneau d'aperçu Environnement de gravure Création du CD Vidéo (Windows) Créer l'image CD Vidéo (Macintosh) Mode CD Album Barre de navigation Environnement "Ajouter/Créer" Environnement de gravure Environnement album et composition de l'écran Copyright © 2002, PIXELA Corp. All rights reserved. Fonctionnement de la fenêtre de liste des vignettes Création du CD Album (Windows) Créer le dossier Album (Macintosh) Liste des lecteurs pris en charge Centre de service après-vente Didacticiel Etape n° 1 : ajout de dossiers Etape n° 2 : conception du menu principal Etape n° 3 : configuration du diaporama Etape n° 4 : aperçu Etape n° 5 : gravure Référence A propos du mode CD Album Introduction Avant de commencer A lire attentivement Fonctionnalités de IMxVCD Configuration requise Mise en garde relative au fonctionnement Désinstallation Lancement de IMxVCD Arrêt de IMxVCD Menu de démarrage et composition de l'écran Préférences A propos des boutons de boîte de dialogue Formats de fichiers pris en charge par IMxVCD Terminologie Mode CD Vidéo Barre de navigation Environnement de mise en page et composition de l'écran Panneau de style Panneau des boutons de diaporama Panneau de titre Environnement album et composition de l'écran Paramètres généraux/Paramètres du contenu Fonctionnement de la fenêtre de liste des vignettes Environnement de gravure et composition de l'écran Panneau d'aperçu Environnement de gravure Création du CD Vidéo (Windows) Créer l'image CD Vidéo (Macintosh) Mode CD Album Barre de navigation Environnement "Ajouter/Créer" Environnement de gravure Environnement album et composition de l'écran Copyright © 2002, PIXELA Corp. All rights reserved. Fonctionnement de la fenêtre de liste des vignettes Création du CD Album (Windows) Créer le dossier Album (Macintosh) Liste des lecteurs pris en charge Centre de service après-vente Didacticiel Etape n° 1 : ajout de dossiers Etape n° 2 : conception du menu principal Etape n° 3 : configuration du diaporama Etape n° 4 : aperçu Barre de navigation La barre de navigation s'affiche toujours en haut de la fenêtre de l'application IMxVCD. Les boutons correspondent à l'environnement et autres fonctions principales disponibles pour créer un CD. Etape n° 5 : gravure Référence Introduction Avant de commencer A lire attentivement Fonctionnalités de IMxVCD Bouton "Démarrer" Cliquez sur le bouton pour afficher le menu de démarrage. Il s'agit du premier écran qui s'affiche lorsque vous démarrez IMxVCD. Configuration requise Mise en garde relative au fonctionnement Désinstallation Lancement de IMxVCD Bouton "Ajouter/Créer" Cliquez sur ce bouton pour accéder à l'environnement "Ajouter/Créer".. A cet emplacement, vous pouvez ajouter un contenu et définir un index de page HTML pour le CD Album. Arrêt de IMxVCD Menu de démarrage et composition de l'écran Préférences A propos des boutons de boîte de dialogue Formats de fichiers pris en charge par IMxVCD Terminologie Mode CD Vidéo Barre de navigation Environnement de mise en page et composition de l'écran Panneau de style Panneau des boutons de diaporama Panneau de titre Environnement album et composition de l'écran Paramètres généraux/Paramètres du contenu Fonctionnement de la fenêtre de liste des vignettes Environnement de gravure et composition de l'écran Bouton "Environnement album" Cliquez sur le bouton pour afficher l'environnement album. Celui-ci permet d'organiser et de modifier le contenu du bouton de diaporama sélectionné dans l'environnement de mise en page. Bouton "Aide" Cliquez sur ce bouton pour ouvrir la documentation d'aide (le présent manuel). Bouton "Préférences" Cliquez sur le bouton pour ouvrir la boîte de dialogue Préférences . Celle-ci permet de définir les préférences IMxVCD. Bouton "Enregistrer" Cliquez sur ce bouton pour enregistrer la création en cours projet . Puis, vous pouvez reprendre votre tâche au point où vous l'avez laissée. Bouton "Quitter" Cliquez sur le bouton pour quitter IMxVCD. Panneau d'aperçu Environnement de gravure Création du CD Vidéo (Windows) Créer l'image CD Vidéo (Macintosh) Mode CD Album Barre de navigation Environnement "Ajouter/Créer" Environnement de gravure Environnement album et composition de l'écran Copyright © 2002, PIXELA Corp. All rights reserved. Fonctionnement de la fenêtre de liste des vignettes Création du CD Album (Windows) Créer le dossier Album (Macintosh) Liste des lecteurs pris en charge Centre de service après-vente Didacticiel Etape n° 1 : ajout de dossiers Etape n° 2 : conception du menu principal Etape n° 3 : configuration du diaporama Environnement "Ajouter/Créer" Cet environnement permet de définir une page d'index HTML lors de la création d'un CD Album. Les explications ci-dessous concernent l'environnement Ajouter/Créer : Etape n° 4 : aperçu Etape n° 5 : gravure Référence Introduction Avant de commencer A lire attentivement Fonctionnalités de IMxVCD Configuration requise Mise en garde relative au fonctionnement Désinstallation Lancement de IMxVCD Arrêt de IMxVCD Menu de démarrage et composition de l'écran Préférences A propos des boutons de boîte de dialogue Formats de fichiers pris en charge par IMxVCD Terminologie Mode CD Vidéo Barre de navigation : La barre de navigation s'affiche toujours en haut de la fenêtre de l'application IMxVCD. Les boutons correspondent à l'environnement et autres fonctions principales disponibles pour créer un CD. Barre de navigation Environnement de mise en page et composition de l'écran Liste des dossiers : Dans cette fenêtre, vous pouvez ajouter des dossiers comportant un contenu. Panneau de style Panneau des boutons de diaporama Panneau de titre Environnement album et composition de l'écran Paramètres généraux/Paramètres du contenu Fonctionnement de la fenêtre de liste des vignettes Environnement de gravure et composition de l'écran Panneau d'aperçu Environnement de gravure Dossier de contenu : Le dossier ajouté s'affiche sous forme de vignette. Bouton "Ajouter un contenu/un dossier". Cliquez sur ce bouton pour ouvrir la boîte de dialogue et sélectionner le dossier à ajouter. Si un dossier contient des dossiers avec des éléments, tous les dossiers seront automatiquement ajoutés. Important Vous ne pouvez pas ajouter plus de dossiers si le nombre de dossiers contenus dans un projet est supérieur à 900. De même, il est impossible d'ajouter un dossier si le nombre d'éléments contenus dans un dossier est supérieur à 9 999. Création du CD Vidéo (Windows) Créer l'image CD Vidéo (Macintosh) Mode CD Album Remarque Vous pouvez également ajouter des dossiers contenant des éléments en effectuant un glisserdéplacer vers le menu principal. Barre de navigation Environnement "Ajouter/Créer" Environnement de gravure Environnement album et composition de l'écran Bouton "Supprimer le dossier" Sélectionnez un dossier dans la fenêtre répertoriant les dossiers, puis cliquez sur ce bouton pour supprimer le dossier. Fonctionnement de la fenêtre de liste des vignettes Panneau de page d'index : panneau dans lequel vous pouvez définir la page HTML du CD Album. Création du CD Album (Windows) Créer le dossier Album (Macintosh) Liste des lecteurs pris en charge Espace utilisé : affiche la capacité disque du disque en cours d'utilisation. L'espace utilisé augmente au fur et à mesure que de nouveaux dossiers sont ajoutés au projet. Centre de service après-vente Aide : Déplacez le pointeur de la souris sur le bouton ou la balise pour afficher les explications associées en bas de la fenêtre. Copyright © 2002, PIXELA Corp. All rights reserved. Didacticiel Etape n° 1 : ajout de dossiers Environnement de gravure Etape n° 2 : conception du menu principal Etape n° 3 : configuration du diaporama Etape n° 4 : aperçu Etape n° 5 : gravure Référence Introduction Avant de commencer A lire attentivement Fonctionnalités de IMxVCD Configuration requise Mise en garde relative au fonctionnement Désinstallation Lancement de IMxVCD Arrêt de IMxVCD Menu de démarrage et composition de l'écran Préférences A propos des boutons de boîte de dialogue Formats de fichiers pris en charge par IMxVCD Terminologie Mode CD Vidéo Barre de navigation Environnement de mise en page et composition de l'écran Panneau de style Panneau des boutons de diaporama Panneau de titre Environnement album et composition de l'écran Paramètres généraux/Paramètres du contenu Fonctionnement de la fenêtre de liste des vignettes Environnement de gravure et composition de l'écran Titre : Tapez le titre de page HTML du CD Album. Vous pouvez entrer 15 lettres (caractères codés sur un bit) . Commentaire : Tapez le commentaire de page HTML du CD Album. Vous pouvez entrer 138 lettres (caractères codés sur un bit) . Modèles : Sélectionnez un modèle de page d'index HTML pour le CD Album. Cliquez sur la vignette de modèle à appliquer comme page d'index. Bouton "Créer" Pour les utilisateurs Windows, cliquez ici pour ouvrir la boîte de dialogue "Création du CD Album" ; pour les utilisateurs Macintosh, cliquez ici pour ouvrir la boîte de dialogue dans laquelle vous pouvez sélectionner un répertoire d'enregistrement. Panneau d'aperçu Environnement de gravure Création du CD Vidéo (Windows) Créer l'image CD Vidéo (Macintosh) Mode CD Album Barre de navigation Environnement "Ajouter/Créer" Environnement de gravure Environnement album et composition de l'écran Copyright © 2002, PIXELA Corp. All rights reserved. Fonctionnement de la fenêtre de liste des vignettes Création du CD Album (Windows) Créer le dossier Album (Macintosh) Liste des lecteurs pris en charge Centre de service après-vente Didacticiel Etape n° 1 : ajout de dossiers Etape n° 2 : conception du menu principal Etape n° 3 : configuration du diaporama Etape n° 4 : aperçu Environnement album et composition de l'écran Vous pouvez gérer les albums ajoutés au menu principal dans l'environnement Album. Le contenu du dossier est organisé dans l'environnement album. Vous pouvez aussi modifier ou trier l'ordre de lecture dans l'environnement. Etape n° 5 : gravure Référence Introduction Avant de commencer A lire attentivement Fonctionnalités de IMxVCD Configuration requise Mise en garde relative au fonctionnement Désinstallation Lancement de IMxVCD Arrêt de IMxVCD Menu de démarrage et composition de l'écran Préférences A propos des boutons de boîte de dialogue Formats de fichiers pris en charge par IMxVCD Terminologie Mode CD Vidéo Barre de navigation : La barre de navigation s'affiche toujours en haut de la fenêtre de l'application IMxVCD. Les boutons correspondent à l'environnement et autres fonctions principales disponibles pour créer un CD. Barre de navigation Environnement de mise en page et composition de l'écran Panneau de style Panneau des boutons de diaporama Panneau de titre Environnement album et composition de l'écran Paramètres généraux/Paramètres du contenu Fonctionnement de la fenêtre de liste des vignettes Environnement de gravure et composition de l'écran Panneau d'aperçu Environnement de gravure Liste des vignettes : Le contenu du dossier sélectionné dans l'environnement Ajouter/Créer s'affiche sous forme de vignettes dans la liste des vignettes . Vignette : Une vignette constitue la représentation en miniature du contenu d'un dossier sélectionné dans l'environnement Ajouter/Créer. Le contenu s'affiche sur la page d'index conformément à l'ordre des vignettes. Nombre de contenus et taille utilisée : Affiche le nombre de contenus d'un album ainsi que la taille de celui-ci. contenus, taille utilisée. nombre de Trier par : sélectionnez une catégorie dans le menu déroulant pour trier les vignettes de la liste correspondante. Création du CD Vidéo (Windows) Créer l'image CD Vidéo (Macintosh) Mode CD Album Barre de navigation Environnement "Ajouter/Créer" Nom du dossier : Le nom du dossier ajouté à l'environnement Ajouter/Créer devient automatiquement le titre du dossier de contenu. Cependant, la modification du nom dans la zone de texte permet de changer le nom du dossier de contenu. Même si vous modifiez le nom du dossier de contenu, le nom du fichier d'origine ne change pas. Le nombre maximal de caractères est de 63 lettres. Environnement de gravure Environnement album et composition de l'écran Titre du contenu : Le nom du dossier ajouté à l'environnement Ajouter/Créer devient automatiquement le titre Fonctionnement de la fenêtre de liste des vignettes Création du CD Album (Windows) du contenu. Cependant, la modification du nom dans la zone de texte permet de changer le nom du contenu. Même si vous modifiez le nom de la vignette, le nom du fichier d'origine ne change pas. Le nombre maximal de caractères est de 63 lettres. Créer le dossier Album (Macintosh) Liste des lecteurs pris en charge Centre de service après-vente Ne pas utiliser : Activez la case à cocher pour exclure le contenu de la vignette sélectionnée de la gravure sur disque. Si vous activez ce paramètre, la marque [/] s'affiche sur la vignette du contenu sélectionné. Remarque Il est possible de définir simultanément plusieurs vignettes. Définir comme miniature : Activez la case à cocher pour utiliser la vignette de contenu sélectionnée comme vignette du dossier de contenu. Espace utilisé : affiche la capacité disque du disque en cours d'utilisation. L'espace utilisé augmente au fur et à mesure que de nouveaux dossiers sont ajoutés au projet. Aide : Déplacez le pointeur de la souris sur le bouton ou la balise pour afficher les explications associées en bas de la fenêtre. Copyright © 2002, PIXELA Corp. All rights reserved. Didacticiel Etape n° 1 : ajout de dossiers Etape n° 2 : conception du menu principal Etape n° 3 : configuration du diaporama Fonctionnement de la fenêtre de liste des vignettes Les explications ci-dessous concernent le fonctionnement de la fenêtre de liste des vignettes dans l'environnement Album. Etape n° 4 : aperçu Etape n° 5 : gravure A propos des vignettes Référence Introduction Avant de commencer A lire attentivement Les vignettes affichées dans la liste correspondent à l'image en miniature du contenu du fichier. Si le contenu est constitué d'un film, l'image affichée correspond à la première frame du film. Fonctionnalités de IMxVCD Configuration requise Vignette de contenu audio Mise en garde relative au fonctionnement Désinstallation Lancement de IMxVCD Arrêt de IMxVCD Menu de démarrage et composition de l'écran Préférences A propos des boutons de boîte de dialogue Formats de fichiers pris en charge par IMxVCD Terminologie Sélection des vignettes Mode CD Vidéo Barre de navigation Environnement de mise en page et composition de l'écran Panneau de style Panneau des boutons de diaporama Sélectionnez les vignettes à l'aide de la souris ou du clavier. Sélection d'une vignette Cliquez sur la vignette. Panneau de titre Environnement album et composition de l'écran Paramètres généraux/Paramètres du contenu Fonctionnement de la fenêtre de liste des vignettes Environnement de gravure et composition de l'écran Panneau d'aperçu Environnement de gravure Sélection de plusieurs vignettes (adjacentes) Création du CD Vidéo (Windows) Créer l'image CD Vidéo (Macintosh) Mode CD Album Barre de navigation Environnement "Ajouter/Créer" Environnement de gravure Environnement album et composition de l'écran Cliquez sur la première vignette, puis cliquez sur la dernière vignette. maintenez la touche [Maj] enfoncée et Fonctionnement de la fenêtre de liste des vignettes Création du CD Album (Windows) Créer le dossier Album (Macintosh) Liste des lecteurs pris en charge Centre de service après-vente Sélection de plusieurs vignettes (non adjacentes) Windows : Maintenez la touche [Ctrl] enfoncée et cliquez sur toutes les vignettes. Macintosh : Maintenez la touche [Commande] enfoncée et cliquez sur toutes les vignettes. Sélectionnez la totalité des vignettes Windows : Maintenez la touche [Ctrl] enfoncée et appuyez sur la touche [A]. Macintosh : Maintenez la touche [Commande] enfoncée et appuyez sur la touche [A]. Agrandissement/réduction de la liste des vignettes Vous pouvez agrandir ou réduire l'affichage de la liste des vignettes en appuyant sur les boutons [réduire] et [agrandir]. Trier/Modifier l'ordre des vignettes L'ordre des vignettes peut être trié ou modifié de deux façons : Tri des vignettes à l'aide du menu Sélectionnez une catégorie dans le menu de tri. Modification manuelle de l'ordre des vignettes Sélectionnez la vignette et faites-la glisser vers l'emplacement souhaité à l'aide de la souris. Copyright © 2002, PIXELA Corp. All rights reserved. Didacticiel Etape n° 1 : ajout de dossiers Etape n° 2 : conception du menu principal Etape n° 3 : configuration du diaporama Création du CD Album (Windows) Explications sur la boîte de dialogue "Création du CD Album" (Windows) qui s'affiche lorsque vous cliquez sur le bouton "Créer" de l'environnement "Ajouter/Créer".. Etape n° 4 : aperçu Etape n° 5 : gravure Référence Introduction Important Lisez l'avertissement suivant. Pour les utilisateurs Windows, la fonction de création d'une image CD Album n'existe pas. Ecrivez directement sur le disque. Avant de commencer A lire attentivement Fonctionnalités de IMxVCD Configuration requise Mise en garde relative au fonctionnement Désinstallation Lancement de IMxVCD Arrêt de IMxVCD Menu de démarrage et composition de l'écran Préférences A propos des boutons de boîte de dialogue Formats de fichiers pris en charge par IMxVCD Terminologie Mode CD Vidéo Barre de navigation Environnement de mise en page et composition de l'écran Nom du disque : Entrez le nom du CD Album à créer : lettre majuscule codée sur un bit de nombres 1 - 9, lettres de l'alphabet A - Z, trait de soulignement "_", avec un nombre maximum de 30 caractères. Panneau de style Panneau des boutons de diaporama Panneau de titre Environnement album et composition de l'écran Paramètres généraux/Paramètres du contenu Fonctionnement de la fenêtre de liste des vignettes Environnement de gravure et composition de l'écran Créer le dossier Album : Activez la case à cocher si vous ne souhaitez pas écrire directement sur le disque et préférez créer uniquement un dossier Album. Cliquez sur le bouton "Parcourir" et choisissez le dossier qui servira d'emplacement de stockage. Vous pouvez aussi activer la case à cocher "Créer un CD Album" pour créer un CD Album tout en créant un dossier Album. Créer le CD Album Activez cette option pour écrire directement le disque comme CD Album. Vous pouvez aussi activer la case à cocher "Créer un dossier Album" pour créer un dossier Album tout en créant un CD Album. Panneau d'aperçu Environnement de gravure Création du CD Vidéo (Windows) Créer l'image CD Vidéo (Macintosh) Mode CD Album Barre de navigation Environnement "Ajouter/Créer" Environnement de gravure Environnement album et composition de l'écran Vitesse d'écriture : Vous pouvez sélectionner la vitesse d'écriture dans le menu déroulant. Par exemple, "2x" représente le double de la vitesse d'origine et "4x" le quadruple. Cette option n'est effective que lorsque "Créer le CD Album" est sélectionné. Important Si vous utilisez un périphérique de gravure à vitesse lente, comme une connexion USB, ne définissez pas une vitesse trop élevée pour que la gravure se déroule avec succès. Reportezvous au manuel fourni par le fabricant du périphérique et définissez la vitesse en conséquence. Fonctionnement de la fenêtre de liste des vignettes Création du CD Album (Windows) Créer le dossier Album (Macintosh) Liste des lecteurs pris en charge Centre de service après-vente Périphérique de destination : Les périphériques disponibles s'affichent dans le menu déroulant. Sélectionnez un périphérique d'écriture. Cette option n'est effective que lorsque "Créer le CD Album" est sélectionné. Écrire & simuler : Permet d'effectuer un test avant de procéder à la gravure depuis le menu déroulant. Cette option n'est effective que lorsque "Créer le CD Album" est sélectionné. Copyright © 2002, PIXELA Corp. All rights reserved. Didacticiel Etape n° 1 : ajout de dossiers Etape n° 2 : conception du menu principal Etape n° 3 : configuration du diaporama Etape n° 4 : aperçu Etape n° 5 : gravure Créer le dossier Album (Macintosh) Sur Macintosh, les projets sont enregistrés en tant que dossiers Album. Lorsque vous cliquez sur le bouton "Créer" de l'environnement "Ajouter/Créer"., une boîte de dialogue s'affiche dans laquelle vous pouvez sélectionner un répertoire d'enregistrement. Sélectionnez un dossier dans lequel vous souhaitez enregistrer les dossiers Album, et cliquez sur le bouton "Sélection". Référence Introduction Avant de commencer Important Vous pouvez créer un CD Album à l'aide du dossier Album que vous avez créé avec tout logiciel de gravure de CD commercial. A lire attentivement Fonctionnalités de IMxVCD Configuration requise Mise en garde relative au fonctionnement Désinstallation Lancement de IMxVCD Arrêt de IMxVCD Menu de démarrage et composition de l'écran Préférences A propos des boutons de boîte de dialogue Formats de fichiers pris en charge par IMxVCD Terminologie Mode CD Vidéo Barre de navigation Environnement de mise en page et composition de l'écran Panneau de style Panneau des boutons de diaporama Panneau de titre Environnement album et composition de l'écran Paramètres généraux/Paramètres du contenu Fonctionnement de la fenêtre de liste des vignettes Environnement de gravure et composition de l'écran Panneau d'aperçu Environnement de gravure Création du CD Vidéo (Windows) Créer l'image CD Vidéo (Macintosh) Mode CD Album Barre de navigation Environnement "Ajouter/Créer" Environnement de gravure Environnement album et composition de l'écran Copyright © 2002, PIXELA Corp. All rights reserved. Fonctionnement de la fenêtre de liste des vignettes Création du CD Album (Windows) Créer le dossier Album (Macintosh) Liste des lecteurs pris en charge Centre de service après-vente Didacticiel Etape n° 1 : ajout de dossiers Etape n° 2 : conception du menu principal Etape n° 3 : configuration du diaporama Etape n° 4 : aperçu Etape n° 5 : gravure Référence Liste des lecteurs pris en charge Les lecteurs répertoriés ci-dessous ont réussi nos tests d'évaluation. (05/06/02) Nous ne garantissons pas les autres lecteurs qui ne figurent pas dans cette liste quant à la gravure de CD. Vous pouvez vérifier si de nouveaux lecteurs ont été ajoutés à la liste des lecteurs pris en charge sur le site Web de PIXELA. Les noms peuvent différer en fonction des produits. Introduction Avant de commencer A lire attentivement Nom du fabricant ADTEC Fonctionnalités de IMxVCD Configuration requise Mise en garde relative au fonctionnement Désinstallation AOpen Lancement de IMxVCD Arrêt de IMxVCD Menu de démarrage et composition de l'écran Préférences A propos des boutons de boîte de dialogue Formats de fichiers pris en charge par IMxVCD Terminologie BENQ Caravelle Century Chemical Mode CD Vidéo Barre de navigation Environnement de mise en page et composition de l'écran Panneau de style CREATIVE CyQ've GENERIC Panneau des boutons de diaporama Panneau de titre Environnement album et composition de l'écran Paramètres généraux/Paramètres du contenu Fonctionnement de la fenêtre de liste des vignettes Environnement de gravure et composition de l'écran Hagiwara Syscom Panneau d'aperçu Environnement de gravure Création du CD Vidéo (Windows) HLDS Créer l'image CD Vidéo (Macintosh) iiyama Mode CD Album Barre de navigation Environnement "Ajouter/Créer" Environnement de gravure Environnement album et composition de l'écran Nom du lecteur AD-RW446U/PW1 AD-RW446U/PW2 AD-RW6416/V AD-RW820/V AD-RW1610UF/PWG AD-RW2410B CRW1232 CRW1232A CRW1232PRO CRW1632 CRW2040 CRW2440 CRW3210P CRW4012P RW-4416 Série RW-6424DA/K RW-8424S Série CEN658KIT CEN-CDR820A-EXT/AT MK4416Y MK426Y MKRW124S MKRWT4BP CD-RW121032 RW1210E CRW-DVD CRD-RW1 CRD-RW2 CRD-BP2 CRD-BP3 CRD-BP4 CRD-BP5 CRD-BP900P CRD-BP1300P CRD-BP1400P CRD-BP1500P CRD-BP1600P CRD-BP1700P HBC-CRW8432A HBC-CRW4XU HBC-CRW8XUG HBC-CRW448UG HBC-RWD4424A GCE-8160B GCC-4120B GCC-4080N AVENUE MPX-710 Version d'évaluation du micrologiciel 1.05 1.1B 1.0b 1.05 6.32 1.22 1.01 1.2 B.KW V.MW 1.0f 1.6 1.0j 1.02 1.05 1.0f 1.0g 1.28 2.21 LC56 LC56 1.6 1.1 1.28 2.21 1.03 3.27 6.32 1.01 1.04 1.04 2.0B 1.1B 1034 1.2 1.04 100E Fonctionnement de la fenêtre de liste des vignettes I-O DATA Création du CD Album (Windows) Créer le dossier Album (Macintosh) Liste des lecteurs pris en charge Centre de service après-vente LG LITE-ON Logitec CDRW-RB6424G CDR-TX624 Série CDR-TB624 Série CDRW-RX6424 Série CDRW-AB84G CDRW-AB428 CDRWD-AB6424G CDR-AB220PD CDRW-SX1210B CDRW-SB1210B CDRW-SB8220 CDRW-SX8220 Série CDRW-YX88 CDRW-YB88 CDRW-i64/USB/1394 CDRW-i1210B/USB/1394 CDRW-i1610B/USB/1394 CDRWD-i1210J/USB CRWDP-i8A/US2 CDRW-iE24J CRWP-i24B/US2 CDRWD-AB1210J CDRWD-RX1210J CDRW-SX124G CDRW-SB124G CDRW-SX124BG CDRW-SB124BG CDRW-AB124B CDRW-AB1210B CDRW-AB1610B CDRW-SX1610B CDRW-SB1610B CRWD-AB20J CDRW-SX24B CDRW-SB24B CDRW-AB24J CDRW-AB24B CDRW-AB32B DVDRW-AB4.7P DVDRR-AB4.7 CED-8041B CED-8042B LTR-12101B LTR-16102B LCW-RW8416 Série LCW-RW9820 Série LCW-RW3624/P/PC LCW-RW8616 Série LCW-RW8824 Série LCW-5820 Série LCW-PD648 LCW-RW3624AK LCW-S4424AK LCW-R6424DV Série LCW-Z4408/U LCW-R6406U LCW-S4406U LCW-Y8824 LCW-R8432F LCW-R6432 LCW-P1210BF LCW-R1210S LCW-R1210AK LCW-R1210F LCW-R1210DV LCW-R1210DVAK LCW-T1210BSU LCW-T1210BU LCW-T1210BAK LCW-E1210BU LCW-E1210BSU LCW-E1210BAK LCW-E24U2 LCW-E24SU2 LCW-E24FU2 1.3 1.0p 1.0p 1.3 1.1 2.0D 1.6 2.0k 1.03 1.03 1.1 1.1 1.0a 1.0a 1.9 1.3 1.07 1.23 8.41 1 1.2 1.28 1.28 2.21 2.21 3.27 1.2 1.3 6.32 1.29 A078 1.01 1.05 LS22 OS0B 1.0f 1.05 1.3 1.0b 1.0j 1.05 2.0k 1.3 1.0j 1.6 2642 1.9 1.0j 1.0a 1.1 1.9 2.0B 1.1 1.1 1.1 1.2 1.2 2.0E 2.0E 2.0B 1.01 1.01 1.01 1.23 1.23 1.23 MELCO LCW-Y1610AK LCW-Y1610F LCW-PN8424SU LCW-T1610BSU LCW-T1610BAK LCW-T1610BFU LCW-PT8824BU LCW-R2010BAK LCW-Y2010BSU LCW-Y2010BFU LCW-G2410BAK LCW-G2410BFU LCW-G2410BSU LCW-R2010DVAK LCW-R2010DVSU LCW-R2010DVFU LCW-WINU LCW-PTU2 LCW-PEDVU2 LCW-S24U2 LCW-S24SU2 LCW-S24FU2 LCW-S24AK LCW-R20U2 LCW-R20FU2 LCW-R32AK LCW-R32U2 LCW-R32SU2 LCW-R32FU2 LCW-T40AK LCW-T40U2 LCW-T40FU2 LDR-214AK LDR-214F LDR-216AK LDR-216FU2 LDR-N106AK LDR-N106FU2 LDR-258AK LDR-258FU2 CDS-28N CDRW-S4220 Série CDRW-S4224W Série CDRW-S8220 Série CDRW-I8432FB CDRW-IL8432 CDRW-S4432 CDRW-I4224FB CDRW-I4432FB CDRW-446USB CDRW-S8432 Série CDRW-S124 CDRW-S124FB CDRW-B88USB CRWU-PB88 CRWI-B1210FB CRWS-SB1210 CRWU-B1210 CRWiF-B1210 CRWU2-B1210 CRWS-SB1610 CRWI-B1610FB CRWU2-B1610 CRWiU-B1610H CRWSU-B1610H CDRW-1210USB CRWI-J1210FB CDRW-J1210USB CDRW-J1610SU CDRW-J1610IU CDRW-J1610U2 CDRW-J2410IU CDRW-J2410U2 DVRAM-FB CRW-16FB CRW-24FB 1.0F 1.0G 1 1.0B 1.0A 1.0B 1.0c 6.32 6.32 6.32 1 1 1.1 1.9 1.07 1.0g 1.0g 1.0g 1.0g 1.3 1.3 1.44 1.44 1.2 1.2 1.29 1.29 1.06 1.06 1.1n 1.04 2.03 1.05 1.07 1.09 2.23 1.0j 1.1 1.3B 2.3 1.07 1.07 2.0B 1.07 3 1.01 1.07 1.22 3.1 1 1.02 2.0G 1.22 1.2 OS0B OS0B OS0B 1.0g 1.0g A078 1.2 1.0g MIRAI_TECHNOLOGY Mitsumi NEC NEC_VALUESTAR NOVAC Panasonic PHILIPS Pionner PIXELA CRW-24IU CRW-24SU CRW-24U2 CRW-32FB CRW-32IU CRW-32U2 CRW-S32FB CRW-40FB CRWD-20U2 CRWD-16FB SDR-1500-M CR-4804TE CR-48x5TE CR-4808TE CR-48x9TE CR-48xATE NEC ODX658 NR-7500A NR-7700A NR-7800A NR-7900A NR-7800B NR-8400A NR-8500A CB-2100A VT900/1D VT950/1D VT970/1D VT100/1A NV-CR330P NV-DW340 CW-7503 CW-7582 CW-7585 CW-7586B CW-8121 CW-8571 LK-RW7585T Série LK-RW7585UZ LK-RC8571TZ LK-RC8571UZ LK-RV8185AZ KXL-RW20AN KXL-RW21AN KXL-RW30AN KXL-CB10AN KXL-RW10AN-S UJDA310 UJDA320 UJDA330 UJDA330A UJDA340 UJDA710 UJDA720 UJDD410 LF-D321JD LF-D340JD CDD4201 CDD4401 CCD4801 428CDRW 4424CDRW 8432CDRW 241240CDRW 321240CDRW PH162180AEP PH1621809EP DVR-103 DVR-A03-J DVR-A04-J DCR-111 PIX-DVRR/FW1 PIX-DVRR/AT1 1.0g 1.0g 1.0g 1.01 3p34 6.32 2.6c 1.8A 1.1A 1.0c 1.02 1.06 1.01 1.26 1.23 1 1.21 1.5 1.03 1.04 1.04 1.04 1.04 1 1 1.05 1.05 1.04 1.04 1.04 1.08 1J39 1J44 BH43 1.23 1.02 1.02 K001 1.1 1.23 1S20 1Z32 1.1 1 A078 A078 Z023 1.21 1.1 2.0D 1.2A 1.0c 1.0c 1.44 1.44 1.2 1.26 A078 A078 PLEXTOR RADIUS RICOH SAMSUNG Sony ST_Trade_Corporation TDK PX-W4220T Série PX-W124TS PX-W412C PX-W8220T PX-W8432T PX-W1210TA/BS PX-W1210TS PX-W1610TA/BS PX-S88T PX-S88TU PX-W2410TA/BS PX-W2410TU/BS PX-W4012TA/BS PX-320A/BS FWS05020 Slim Line CDRW 4x4x24 MP7040A Série MP7060A Série MP7060S Série MP7063A MP7080A MP7083A MP7120A MP7125A MP7163A MP7200A MP7320A MP9060A MP9120A MP9200A MP5120A MP5125A SW204 SW408B SM304B SM308B SM-408B CDU928E CRX50A CRX55A CRX75A CRX75U CRX76A CRX76U CRX10U CRX100E CRX120E CRX140E CRX160E CRX175E CRX500E CRX700E CRX800E CRX1600S DVR-103 DCR-111R DVRW-AT4 ICD4012A PCD8824U2 1.04 1.07 1.04 1.05 1.09 2.0B 1.03 1 1.02 1.02 1 1.15 1.3 1.8 1.3 1.9 1.1 1.1 1.1 B006 1.6 1.2 1.2 1.29 BS14 bd19 T100 T200 1.1n 1.0e 1.0a 2.0a 2.0a 2.0a 2.0a 2.0b 1.0j 1.0j 1.0p 1.1a 1.0g 1.0a 2.0a 1.0a 1.0a 1.44 1.26 1.2 1t01 N1B1 TEAC TORiSAN TOSHIBA YAMAHA WPI MC-R5220EK CD-R6240S Série CD-R624SK Série CD-R56S CD-R58S CD-W4432EKB CD-W24E CD-W28E CD-RW280PU CD-W216E CD-W54E CD-W58E CD-W512SB CD-W512E CD-RW512EKB CD-W512EB CD-W516EB CD-W524EB CD-W540E CD-RW540EKB DW-28E CDW-U4424 SD-R1002 SD-R1102 SD-R1202 SD-R2002 SD-R2102 SD-R2212 SR-C8002 SR-C8102 CDR200 Série CDR400 Série CDR401 CRW2216E CRW4260 CRW4416S Série CRW4416E CRW6416S Série CRW8424S Série CRW8424E CRW8824E CRW8824S Série CRW2100E-VK CRW2100IX-VK CRW2200E CRW2200UX-VK CRW3200E-VK CRW3200UX-VK CRW3200SX CDRW-8432i Copyright © 2002, PIXELA Corp. All rights reserved. 2.0k 1.0p 1.0p 1.0p 1.0f 1.1B 1.0A 1.0A 1.1B 1.0A 1.0A 1.0E 2.0B 2.0B 1.0B 1.0A 200A 1034 1012 1023 1Q24 1008 1011 1008 1.0n 1.0g 1.0h 1.0h 1.0q 1.0f 1.0b 1.0b 1.0j 1.0e 1.0a 1.0a 1.0H 1.0N 1.0B 1.0E 1 1 1 E10k Didacticiel Etape n° 1 : ajout de dossiers Centre de service après-vente Etape n° 2 : conception du menu principal Etape n° 3 : configuration du diaporama Page Web : http://www.ImageMixer.com/ Etape n° 4 : aperçu Etape n° 5 : gravure Référence Introduction Amérique du Nord (Los Angeles) Téléphone : +1-213-341-0163 Europe (G.B.) Téléphone : +44-1489-564-764 Asie (Philippines) Téléphone : +63-2-438-0090 Avant de commencer A lire attentivement Fonctionnalités de IMxVCD Configuration requise Mise en garde relative au fonctionnement Désinstallation Lancement de IMxVCD Arrêt de IMxVCD Menu de démarrage et composition de l'écran Préférences A propos des boutons de boîte de dialogue Formats de fichiers pris en charge par IMxVCD Terminologie Mode CD Vidéo Barre de navigation Environnement de mise en page et composition de l'écran Panneau de style Panneau des boutons de diaporama Panneau de titre Environnement album et composition de l'écran Paramètres généraux/Paramètres du contenu Fonctionnement de la fenêtre de liste des vignettes Environnement de gravure et composition de l'écran Panneau d'aperçu Environnement de gravure Création du CD Vidéo (Windows) Créer l'image CD Vidéo (Macintosh) Mode CD Album Barre de navigation Environnement "Ajouter/Créer" Environnement de gravure Environnement album et composition de l'écran Copyright © 2002, PIXELA Corp. All rights reserved. Fonctionnement de la fenêtre de liste des vignettes Création du CD Album (Windows) Créer le dossier Album (Macintosh) Liste des lecteurs pris en charge Centre de service après-vente