TomTom XL 1. Pour commencer Pour commencer Fixation de votre appareil de navigation 1. Pressez la fixation EasyPort™ de votre TomTom XL contre le pare-brise de votre voiture. 1 2. Ajustez l'angle de votre appareil. 2 3. Verrouillez la fixation EasyPort™ en tordant la base. 3 4. Insérez le chargeur de voiture dans votre appareil. 4 2 5. Insérez le chargeur de voiture dans l'allume-cigares de votre voiture. 5 6. Allumez votre appareil en appuyant sur le bouton marche/arrêt en haut de celui-ci. 6 7. Vous devez maintenant répondre à quelques questions pour configurer votre appareil. Touchez l'écran pour répondre aux questions. 7 8. Pour retirer la fixation EasyPort™ de votre pare-brise, déverrouillez-la d'abord puis tirez doucement l'une des languettes. La fixation se détache du pare-brise. 8 Réception GPS La première fois que vous démarrez votre appareil de navigation TomTom XL, la détermination de votre position GPS et son affichage sur la carte par votre appareil risque de prendre quelques minutes. À l'avenir, votre position sera déterminée beaucoup plus rapidement, normalement en quelques secondes. Afin d'optimiser la réception GPS, il est conseillé d'utiliser votre appareil à l'extérieur. Des objets volumineux comme des bâtiments élevés peuvent parfois interférer avec la réception. 3 Résolution de problèmes Dans de rares cas, votre appareil de navigation TomTom XL risque de ne pas démarrer correctement ou de ne pas répondre à vos doigts. Vérifiez, avant toute chose, que la batterie est correctement chargée. Pour charger la batterie, connectez votre appareil au chargeur de voiture. Le chargement complet de votre batterie peut prendre jusqu'à deux heures. Si cette opération ne résout pas le problème, réinitialisez l'appareil. Arrêtez d'abord votre appareil et attendez au moins 10 secondes. Utilisez ensuite un trombone déplié ou tout objet similaire pour enfoncer le bouton de réinitialisation. Le bouton de réinitialisation se trouve sous votre appareil. 4 2. Mode conduite Mode conduit e 1. Position actuelle. 2. Nom de la prochaine route principale ou information sur le prochain panneau de direction, le cas échéant. 3. Votre vitesse et la limitation de vitesse, si elle est connue. Touchez cette zone pour répéter la dernière instruction vocale et pour modifier le volume du son. 4. Instruction de navigation pour la route à suivre. Touchez ce panneau dans la barre d'état pour basculer entre les modes 2D et 3D en mode conduite. 5. Le nom de la rue dans laquelle vous vous trouvez. 6. Des informations sur votre trajet : durée du trajet, distance restante et heure d'arrivée. Touchez ce peanneau dans la barre d'état pour voir un résumé de votre parcours. 5 3. Guidage avancé sur changement de voie Guidage avancé sur changement de voie Guidage avancé sur changement de voie Remarque : le guidage sur changement de voie est disponible uniquement pour certains embranchements ou dans certains pays. Votre TomTom XL vous permet de préparer l'approche des sorties et des embranchements d'autoroute en affichant la voie de conduite correspondant à votre parcours planifié. À l'approche d'une sortie ou d'un embranchement, la voie à prendre s'affiche à l'écran. Pour certaines sorties et embranchements, la voie à prendre s'affiche dans la barre d'état. 6 4. Menu principal Menu principal Le menu principal est le point de départ pour planifier un parcours, consulter un carte ou modifier les paramètres de votre appareil. Pour ouvrir le menu principal quand vous êtes en mode conduite, touchez le centre de votre écran. Pour retourner au mode conduite depuis le menu principal, touchez terminé. Boutons du menu principal Les boutons suivants s'affichent dans le menu principal. Planifier un parcours Touchez sur ce bouton pour planifier un nouveau parcours. Ce bouton s'affiche quand vous n'avez pas planifié de parcours. Modifier un parcours Touchez ce bouton pour modifier le parcours existant ou planifier un nouveau parcours. Ce bouton s'affiche quand vous avez planifié un parcours. Explorer la carte Touchez ce bouton pour consulter la carte. Son son Touchez ce bouton pour désactiver le son. son Touchez ce bouton pour activer le son. 7 Jour/Nuit nuit Touchez ce bouton pour définir la palette de couleurs nocturnes, qui réduit la luminosité de l'écran et affiche la carte dans des couleurs sombres. Ceci est utile lorsque vous conduisez de nuit ou dans des environnements obscurs comme de longs tunnels. jour Touchez ce bouton pour définir la palette de couleurs diurnes, qui augmente la luminosité de l'écran et affiche la carte dans des couleurs vives. Options options Touchez ce bouton pour définir les paramètres de votre appareil. Pour de plus amples informations, référez-vous au chapitre Options. Aide aide vice choisi. Touchez ce bouton pour afficher les coordonnées des services d'urgence locaux et d'autres services spécialisés, tels que les hôpitaux et les cliniques vétérinaires. Il vous suffit ensuite de planifier un parcours vers le centre de ser- Pour de plus amples informations, référez-vous au chapitre Aide. 8 5. Explorer carte Explorer carte Pour consulter la carte comme vous le feriez avec une carte traditionnelle, touchez Explorer carte dans le menu principal. Vous pouvez déplacer la carte en touchant l'écran et en faisant glisser votre doigt sur l'écran. 1. La barre d'échelle 2. Marqueur Les Marqueurs indiquent votre position actuelle, votre position de domicile et votre destination. Le marqueur indique la distance jusqu'à l'emplacement. Touchez un marqueur pour centrer la carte sur l'emplacement qu'il indique. 3. Le bouton PI Touchez ce bouton pour sélectionner les PI qui seront affichés. 4. Le curseur 5. Le bouton Rechercher Touchez ce bouton pour rechercher des adresses spécifiques. 6. Le bouton Curseur Touchez ce bouton pour planifier un parcours jusqu'à la position du curseur, créer un favori correspondant à la position du curseur ou trouver un point d'intérêt près de la position du curseur. 7. La barre de Zoom Zoomez en avant et en arrière en déplaçant le curseur. 9 6. Planifier un parcours Planifier un parcours 1. Touchez l’écran pour afficher le menu principal. 2. Touchez Planifier un parcours. Vous pouvez entrer une adresse de plusieurs manières, mais nous allons utiliser l'adresse complète. 3. Touchez Adresse. 4. Commencez à taper le nom de la ville de départ et touchez ce nom lorsqu'il apparaît dans la liste. Conseil : Quand vous planifiez un parcours pour la première fois, vous êtes invité à sélectionner le pays ou l'état. Votre choix est ensuite sauvegardé et utilisé pour tous vos futurs parcours. Vous pouvez modifier ce paramètre en touchant le drapeau et en sélectionnant un autre pays ou état. 5. Entrez le nom de la rue et le numéro, puis touchez Terminé. Conseil : avant que vous ne commenciez à entrer un nom de rue, Centre-ville s'affiche au sommet de la liste. Cette option est utile si vous ne disposez pas d'une adresse et que vous recherchez uniquement des directions générales. 6. Touchez Terminé. Le parcours est planifié et un récapitulatif de votre parcours s'affiche sur la carte. 7. Touchez Terminé. Votre appareil de navigation est prêt à vous guider jusqu'à votre destination. 10 Planifier un parcours avec un nouveau point de départ Pour planifier un parcours avant de prendre la route ou d'utiliser un point de départ différent de votre position actuelle, procédez comme suit : 1. Touchez l’écran pour afficher le menu principal. 2. Touchez Planifier un parcours. 3. Touchez Partir de. Vous pouvez entrer une adresse de plusieurs manières, mais nous allons utiliser l'adresse complète. 4. Touchez Adresse. Commencez à taper le nom de la ville de départ et touchez ce nom lorsqu'il apparaît dans la liste. Conseil : Quand vous planifiez un parcours pour la première fois, vous êtes invité à sélectionner le pays ou l'état. Votre choix est ensuite sauvegardé et utilisé pour tous vos futurs parcours. Vous pouvez modifier ce paramètre en touchant le drapeau et en sélectionnant un autre pays ou état. 5. Entrez le nom de la rue et le numéro, puis touchez Terminé. Conseil : avant que vous ne commenciez à entrer un nom de rue, Centre-ville s'affiche au sommet de la liste. Cette option est utile si vous ne disposez pas d'une adresse et que vous recherchez uniquement des directions générales. 6. Entrez l'adresse de destination, puis sélectionnez Maintenant lorsque l'appareil vous demande l'heure de départ. Touchez ensuite Terminé. Le parcours est planifié et un récapitulatif de votre parcours s'affiche sur la carte. 7. Touchez Terminé. Votre appareil de navigation est prêt à vous guider jusqu'à votre destination. 11 7. Trouver des parcours alternatifs Trouver des parcours alternatifs Une fois que vous avez planifié un parcours, vous pouvez le modifier sans changer votre destination. Raisons de modifier un parcours Peut-être pour une des raisons suivantes : • Vous apercevez un barrage routier ou un embouteillage devant vous. • Vous souhaitez passer par un endroit précis, aller chercher quelqu'un, vous arrêter pour déjeuner ou faire le plein de carburant. • Pour éviter un carrefour difficile ou une route que vous n'aimez pas. Touchez ce bouton dans le menu principal pour modifier le parcours actuellement planifié. Modifier un parcours Touchez ce bouton si vous apercevez un barrage routier ou un embouteillage devant vous. Ensuite, vous devrez choisir la distance du trajet que vous souhaitez contourner. Éviter barrages routiers Effectuez votre choix parmi les différentes options disponibles. Votre XL recalcule votre parcours en évitant la partie du parcours sur la distance que vous avez sélectionnée. N'oubliez pas que, dès qu'un nouveau parcours est calculé, il se peut que vous deviez quitter rapidement la route sur laquelle vous vous trouvez. Si le barrage routier disparaît en cours de trajet, vous pouvez toucher Recalculer l'original pour recalculer votre parcours original. Après avoir touché Calculer un parcours alternatif, le nom du bouton devient Recalculer l'original. Touchez ce bouton pour calculer un alternatif pour un parcours déjà planifié. Votre XL calcule un autre parcours, démarrant à votre position actuelle. Calculer un parcours alternatif Après avoir touché Calculer un parcours alternatif, le nom du bouton devient Recalculer l'original. Si vous décidez ultérieurement d'emprunter le parcours original, touchez Recalculer l'original. Le nouveau parcours emprunte des routes totalement différentes jusqu'à votre destination, en dehors des voies près de votre position et de votre destination, bien entendu. Il s'agit d'un moyen simple de calculer un autre parcours. 12 Touchez ce bouton pour replanifier votre parcours original. Recalculer l'original Passer par... Ce bouton s'affiche si vous avez modifié votre parcours en calculant un parcours alternatif. Touchez ce bouton pour modifier votre parcours de façon à ce qu'il passe par un endroit spécifique, pour prendre quelqu'un en chemin, par exemple. Le cas échéant, un marqueur s'affiche sur la carte pour indiquer l'endroit par lequel vous choisissez de passer. Vous pouvez choisir l'endroit par lequel vous voulez passer de la même façon que vous choisissez une destination. Vous disposez du même choix d'options : Adresse, Favori, Point d'intérêt et Point sur la carte. Votre XL calcule un nouveau parcours qui passe par le lieu que vous avez choisi avant d'atteindre votre destination. À l'inverse de votre destination finale, votre XL ne vous informe pas lorsque vous passez à proximité de cet endroit. Touchez ce bouton pour planifier un nouveau parcours. Quand vous planifiez un nouveau parcours, votre ancien parcours est supprimé. Planifier un parcours Touchez ce bouton pour supprimer le parcours actuel. Effacer le parcours 13 8. Options Option s Vous pouvez modifier l'apparence et le comportement de votre TomTom XL. Touchez options dans le menu principal. Changer de voix Votre appareil de navigation a la possibilité de fournir des instructions et des avertissements vocaux à l'aide de voix qui y sont stockées. Certaines voix ont été enregistrées par des acteurs, tandis que d'autres sont synthétiques. Changer de voix Les voix enregistrées sont les seules utilisées pour les instructions vocales, tandis que les voix synthétiques sont utilisées pour les instructions vocales et pour la lecture à voix haute des informations stockées sur votre carte, telles que les noms de rue. Pour sélectionner une voix différente sur votre appareil, touchez Changer de voix dans le menu Options ou dans le menu Voix et images. Puis, sélectionnez une voix dans la liste. Les voix synthétiques sont clairement indiquées. Vous pouvez ajouter et supprimer des voix à l'aide de TomTom HOME. Remarque : si vous sélectionnez une voix enregistrée, elle pourra uniquement annoncer les instructions, mais pas les noms de rue. Si vous souhaitez que le nom des rues soit annoncé, sélectionnez une voix synthétique. Régler horloge Touchez ce bouton pour sélectionner le format de l'heure et la régler. Régler horloge La solution la plus facile pour régler l'heure est de toucher le bouton Sync. L'heure sur votre XL sera définie à partir des informations GPS. Remarque : vous ne pouvez utiliser Sync que si vous avez une réception GPS. Par conséquent, vous ne pouvez pas régler l'horloge de cette façon lorsque vous êtes à l'intérieur. Après avoir utilisé Sync pour définir l'heure, il se peut que vous deviez ajuster l'heure en fonction de votre fuseau horaire. Votre XL calcule votre fuseau horaire et conserve toujours l'heure exacte à partir des informations GPS. 14 Changer de langue Touchez ce bouton pour modifier la langue utilisée pour tous les boutons et messages que vous voyez sur votre XL. Changer de langue Vous disposez d'un grand choix de langues. Quand vous changez de langue, il vous est aussi proposé de changer de voix. Domicile et favoris Touchez ce bouton pour gérer les positions de votre domicile et de vos favoris. Domicile et favoris Pour de plus amples informations, référez-vous au chapitre Favoris Voix et images Touchez ce bouton pour modifier vos paramètres concernant les voix et les images. Voix et images Pour de plus amples informations, voir le chapitre Voix et images. Corrections de carte Touchez ce bouton pour effectuer une correction sur votre carte. Corrections de carte Paramètres avancés Pour modifier les paramètres avancés sur votre TomTom XL, touchez Paramètres avancés dans le menu Options. Définir unités Touchez ce bouton pour définir les unités à utiliser pour les mesures suivantes : Définir unités • Distance • Temps • Latitude et longitude Utilisation par gaucher / Utilisation par droitier Touchez ce bouton pour déplacer les boutons importants comme Terminé et Annuler ainsi que la barre de zoom vers la gauche de l'écran. Utilisation par gaucher Pour redéplacer les boutons vers la droite de l'écran, touchez Utilisation par droitier. 15 Préférences de clavier Le clavier sert à entrer votre destination ou trouver un élément dans une liste, comme un PI. Préférences de clavier Touchez ce bouton pour sélectionner le type de caractère, la taille des touches et la disposition du clavier que vous souhaitez utiliser. Sélectionnez d'abord le type de clavier parmi les options suivantes : Vous avec le choix entre deux tailles : • Grand clavier • Petit clavier Plusieurs configurations de clavier sont disponibles : • Clavier ABCD • Clavier QWERTY • Clavier AZERTY • Clavier QWERTZ Activer/désactiver les Alertes de sécurité Touchez ce bouton pour activer/désactiver les Alertes de sécurité TomTom. Activer/ désactiver les Alertes de sécurité Alertes de sécurité TomTom Important : si vous êtes abonné à ce service, connectez régulièrement votre appareil de navigation à TomTom HOME pour mettre à jour la liste des emplacements pour tous les types d'alerte de sécurité. Les emplacements des radars mobiles sont envoyés directement à votre appareil. Lorsqu'un emplacement de radar s'affiche sur la carte, un signal d'alerte sonore vous avertit que vous approchez d'une zone où se situe un radar. Changer carte Touchez ce bouton pour changer la carte que vous utilisez. Changer carte 16 Réinitialiser valeurs par défaut Touchez ce bouton pour réinitialiser les valeurs par défaut de votre TomTom XL. Réinitialiser valeurs par défaut Tous vos paramètres, y compris votre domicile et vos favoris, seront effacés. 17 9. Favoris Favoris À propos des favoris Les favoris sont des lieux où vous allez souvent. Vous pouvez créer des favoris afin de ne pas avoir à saisir leur adresse à chaque fois que vous planifiez un parcours. Ce ne sont pas forcément des lieux que vous appréciez, mais simplement des adresses utiles. Créer un favori Dans le menu principal, touchez options, puis Domicile et favoris et ensuite Ajouter favori. Vous pouvez sélectionner l'emplacement de votre favori dans la liste ci-dessous. Vous pouvez saisir votre propre nom en tant que favori lorsque le clavier est affiché. Pour entrer votre nom, inutile d'effacer le nom suggéré. Commencez tout simplement à saisir le vôtre. Vous pouvez entrer votre adresse de Domicile dans vos Favoris. Domicile Vous ne pouvez pas créer de favori à partir d'un autre favori. Cette option ne sera jamais disponible dans ce menu. Favori Pour renommer un favori, touchez Domicile et favoris, puis Gérer les favoris dans le menu Options. Vous pouvez spécifier une adresse pour en faire un favori. Adresse Sélectionnez un lieu favori parmi la liste de ceux que vous avez pris récemment comme destination. Destination récente 18 Vous pouvez ajouter un Point d'intérêt (PI) dans vos Favoris. Est-ce utile ? Point d'intérêt Si vous visitez un PI que vous appréciez particulièrement, comme un restaurant, vous pouvez l'ajouter à vos favoris. Pour ajouter un PI à vos favoris, touchez ce bouton, puis procédez comme suit : 1. Diminuez le choix des PI en sélectionnant la zone où le PI se situe. Vous pouvez sélectionner l'une des options suivantes : • PI à proximité - pour effectuer une recherche dans une liste de PI proches de votre position actuelle. • PI dans la ville - pour choisir un PI dans une ville précise. Dans ce cas, vous devez spécifier une ville. • PI proche du domicile - pour effectuer une recherche dans une liste de PI proches de votre domicile. Si vous naviguez vers une destination, vous pouvez également faire votre choix dans une liste de PI qui se trouvent sur votre parcours ou près de votre destination. Choisissez une des options suivantes : • PI en chemin • PI à destination 2. Sélectionnez une catégorie de PI. Touchez la catégorie de PI si elle est affichée ou touchez la flèche pour faire votre choix dans la liste complète. Tapez Toute catégorie de PI pour rechercher un PI par son nom. Touchez ce bouton pour créer un favori en utilisant le navigateur de carte. Point sur la carte Sélectionnez l'emplacement de votre favori à l'aide du curseur, puis touchez Terminé. Utiliser un favori Normalement, vous utilisez un favori pour planifier un parcours quelque part, sans devoir saisir l'adresse. Pour planifier un parcours vers un favori, procédez comme suit : 1. Touchez l’écran pour afficher le menu principal. 2. Touchez Planifier un parcours ou Modifier un parcours. 3. Touchez Favori. 4. Sélectionnez un favori dans la liste. Il s'agira de votre destination. 5. Sélectionnez Maintenant. 6. Si votre position actuelle n'est pas connue, il vous sera demandé si vous souhaitez attendre jusqu'à ce que votre position soit connue ou si vous souhaitez planifier un parcours depuis votre dernière position connue. Dans cet exemple, sélectionnez Planifier depuis la dernière position connue, puis touchez Terminé. Le parcours est planifié et un récapitulatif de votre parcours s'affiche sur la carte. 7. Touchez Terminé. 19 Votre appareil de navigation est prêt à vous guider jusqu'à votre destination. Modifier le nom d'un favori 1. Touchez l’écran pour afficher le menu principal. 2. Touchez options pour ouvrir le menu Options. 3. Touchez Domicile et favoris. 4. Touchez Gérer les favoris. 5. Touchez le favori que vous souhaitez renommer. 6. Touchez Renommer. Supprimer un favori 1. Touchez l’écran pour afficher le menu principal. 2. Touchez options pour ouvrir le menu Options. 3. Touchez Domicile et favoris. 4. Touchez Gérer les favoris. 5. Touchez le favori que vous souhaitez supprimer. 6. Touchez Effacer. 20 10. Points d'intérêt Points d'intérêt Les Points d'intérêt ou PI sont des lieux utiles sur la carte. En voici quelques exemples : • Restaurants • Hôtels • Musées • Parkings • Stations-service Conseil : Touchez Corrections de carte dans le menu Options pour signaler des PI manquants ou modifier des PI existants. Navigation vers un PI Vous pouvez choisir un PI comme destination. Par exemple, si vous conduisez en direction d'une ville que vous ne connaissez pas, vous pouvez choisir un PI de parking comme destination. 1. Touchez l’écran pour afficher le menu principal. 2. Touchez Planifier un parcours dans le menu principal. 3. Touchez Point d'intérêt. 4. Réduisez le choix de PI en sélectionnant la zone où se trouve le PI. Vous pouvez sélectionner l'une des options suivantes : • PI à proximité - vous permet de choisir une liste de PI près de votre position actuelle. • PI dans la ville - vous permet de trouver un PI dans une ville donnée. • PI proche du domicile - vous permet de choisir une liste de PI près de votre position de domicile. Vous pouvez sélectionner une liste de PI le long de votre parcours ou près de votre destination. Choisissez l'une de ces options : • PI en chemin • PI à destination Conseil : le dernier PI recherché s'affiche également sous la forme d'un bouton dans le menu PI. 5. Tapez le nom de la ville que vous souhaitez visiter et sélectionnez-la quand elle apparaît dans la liste. 21 6. Sélectionnez la catégorie de PI ou, si vous avez sélectionné PI en ville, saisissez le nom de la ville. Touchez la catégorie de PI. Touchez la flèche pour choisir dans toute la liste de catégories. Sélectionnez la catégorie dans la liste ou commencez à taper son nom et sélectionnez-la lorsqu'elle s'affiche dans la liste. 7. Touchez Parking couvert. 8. Sélectionnez le PI vers lequel vous souhaitez naviguer dans la liste de PI affichés. Le tableau ci-dessous vous explique les distances qui sont affichées à côté de chaque PI. PI à proximité Distance depuis l'endroit où vous vous trouvez PI dans la ville Distance depuis le centre-ville PI proche du domicile Distance depuis votre Domicile PI en chemin Distance depuis un endroit sur votre parcours PI à destination Distance depuis votre destination Si vous connaissez le nom du PI, touchez Chercher et tapez son nom. Sélectionnez-le dans la liste quand il apparaît. L'écran suivant affiche des informations plus détaillées, y compris l'emplacement du PI sur la carte et son numéro de téléphone, le cas échéant. Touchez Sélectionner pour confirmer que vous souhaitez planifier un parcours vers ce PI. Une fois que vous avez sélectionné un PI, le parcours vers ce PI est calculé par votre TomTom XL. 22 11. Voix et images Voix et images Voix Votre appareil de navigation a la possibilité de fournir des instructions et des avertissements vocaux à l'aide de voix qui y sont stockées. Certaines voix ont été enregistrées par des acteurs, tandis que d'autres sont synthétiques. Les voix enregistrées sont les seules utilisées pour les instructions vocales, tandis que les voix synthétiques sont utilisées pour les instructions vocales et pour la lecture à voix haute des informations stockées sur votre carte, telles que les noms de rue. Pour plus d'informations sur le téléchargement de voix supplémentaires, rendez-vous sur tomtom.com. Contrôle du son et du volume Pour régler le volume, touchez la partie gauche de la barre d'état en mode conduite. La dernière instruction vocale sera répétée et le niveau du volume sera affiché. Bouger le bouton coulissant pour régler le volume. Pour activer ou couper le son, touchez son dans le menu principal. Configurer palette diurne Touchez jour dans le menu principal pour augmenter la luminosité de l'écran et éclaircir les couleurs de la carte. Configurer palette diurne Vous pouvez télécharger d'autres palettes de couleurs en utilisant TomTom HOME. Configurer palette nocturne Touchez nuit dans le menu principal pour réduire la luminosité de l'écran et assombrir les couleurs de la carte. Configurer palette nocturne Vous pouvez télécharger d'autres palettes de couleurs en utilisant TomTom HOME. 23 Modifier l'icône de voiture Touchez ce bouton pour sélectionner l'icône de voiture qui indique votre position actuelle en mode conduite. Modifier l'icône de voiture Vous pouvez télécharger d'autres icônes de voiture en utilisant TomTom HOME. Changer de voix Changer de voix Votre appareil de navigation a la possibilité de fournir des instructions et des avertissements vocaux à l'aide de voix qui y sont stockées. Certaines voix ont été enregistrées par des acteurs, tandis que d'autres sont synthétiques. Les voix enregistrées sont les seules utilisées pour les instructions vocales, tandis que les voix synthétiques sont utilisées pour les instructions vocales et pour la lecture à voix haute des informations stockées sur votre carte, telles que les noms de rue. Pour sélectionner une voix différente sur votre appareil, touchez Changer de voix dans le menu Options ou dans le menu Voix et images. Puis, sélectionnez une voix dans la liste. Les voix synthétiques sont clairement indiquées. Vous pouvez ajouter et supprimer des voix à l'aide de TomTom HOME. Remarque : si vous sélectionnez une voix enregistrée, elle pourra uniquement annoncer les instructions, mais pas les noms de rue. Si vous souhaitez que le nom des rues soit annoncé, sélectionnez une voix synthétique. Modifier l'image de démarrage Touchez ce bouton pour sélectionner l'image de démarrage qui sera montrée à chaque fois que allumerez votre appareil. Modifier l'image de démarrage Vous pouvez télécharger d'autres images de démarrage à l'aide de TomTom HOME. Modifier l'image d'arrêt Touchez ce bouton pour sélectionner l'image d'arrêt qui s'affichera à chaque fois que vous éteindrez votre appareil. Modifier l'image d'arrêt Vous pouvez télécharger d'autres images d'arrêt à l'aide de TomTom HOME. 24 12. TomTom Map Share™ TomTo m Map Share™ Avec TomTom Map Share, vous pouvez non seulement corriger les erreurs sur votre carte et partager ces corrections avec la communauté TomTom Map Share, mais aussi recevoir les corrections effectuées par les autres. Si vous rencontrez une rue récemment interdite au trafic qui était accessible auparavant, vous pouvez utiliser Map Share pour corriger votre carte et partager cette correction avec d'autres utilisateurs Map Share. Vous pouvez utiliser Map Share pour envoyer et recevoir des corrections de carte pendant un an à compter de la date de publication de la carte. En d'autres termes, un an après la date de publication, vous ne pourrez plus envoyer ni recevoir de corrections de carte pour cette version de carte. Vous pourrez néanmoins encore apporter des corrections à votre propre carte et les utiliser sur votre appareil. Remarque : TomTom Map Share n'est pas disponible dans toutes les régions. Pour plus d'informations, rendez-vous sur tomtom.com/mapshare. Corrections de carte Il existe deux types de corrections de carte : • Les corrections immédiatement affichées sur la carte. Elles incluent le changement du sens de la circulation d'une rue, le blocage ou le changement de nom d'une rue et l'ajout ou la modification de PI. Ce type de modification est immédiatement affiché sur votre propre carte. • Les corrections signalées à TomTom, mais pas immédiatement affichées sur votre carte. Elles incluent les rues manquantes, les erreurs concernant les entrées et sorties d'autoroute et les ronds-points manquants. Ce type de corrections est examiné par TomTom et est inclus, après vérification, dans la prochaine édition de carte. C'est pourquoi ces corrections ne sont pas partagées avec la communauté Map Share. 25 Marquer une correction de carte Important : Pour des raisons de sécurité, quand vous conduisez, contentez-vous seulement de marquer l'endroit. N'entrez pas tous les détails sur une erreur quand vous êtes au volant. 1. Touchez options dans le menu principal, puis Corrections de carte. Corriger une erreur sur la carte 2. Touchez Corriger une erreur sur la carte. Une liste des corrections de carte possibles s'affiche. 3. Sélectionnez le type de corrections que vous souhaitez signaler. Remarque : Si vous touchez Ajouter un PI manquant ou Signaler une autre erreur, vous serez invité à donner quelques informations complémentaires avant de passer à l'étape suivante. 4. Choisissez la méthode que vous souhaitez utiliser pour sélectionner l'emplacement de la correction. 5. Lorsque vous avez trouvé l'emplacement, touchez Terminé. 6. Maintenant, vous pouvez entrer la correction ou la confirmer. Recevoir les dernières mises à jour de carte Lorsque vous connectez votre TomTom XL à votre ordinateur, TomTom HOME télécharge automatiquement les éventuelles corrections de carte disponibles et envoie les modifications que vous avez apportées à la communauté Map Share. Marquer une erreur de carte en cours de route Important : Pour des raisons de sécurité, quand vous conduisez, contentez-vous seulement de marquer l'endroit. N'entrez pas tous les détails sur une erreur quand vous êtes au volant. Si vous remarquez un élément sur la carte qui nécessite l'attention, vous pouvez marquer l'emplacement en utilisant le bouton Rapport, puis entrer les détails lorsque vous ne conduisez plus. Pour afficher le bouton Rapport en mode conduite, procédez comme suit : 1. Touchez options dans le menu principal, puis Corrections de carte. 2. Touchez Préférences de correction. 3. Touchez Suivant, puis touchez Continuer et enfin Terminé. 4. Sélectionnez Afficher le bouton de rapport, puis touchez Terminé. Le bouton Rapport s'affiche à gauche en mode conduite. Après avoir marqué un emplacement, vous pouvez ajouter plus d'informations sur la modification en ouvrant le menu Corrections de carte. Par exemple, vous vous rendez au domicile d'un ami et vous remarquez que le nom de la rue dans laquelle vous êtes est différent de celui mentionné sur la carte. Pour signaler le changement, touchez le bouton Rapport et votre XL enregistrera votre position actuelle. Vous pourrez ensuite envoyer la correction à TomTom Map Share à la fin de votre trajet. 26 Communauté TomTomMap Share Pour rejoindre la communauté Map Share, procédez comme suit : 1. Touchez options dans le menu principal, puis Corrections de carte. 2. Touchez Télécharger les corrections effectuées par d'autres. 3. Touchez Rejoindre. Lorsque vous connectez votre XL à votre ordinateur, TomTom HOME télécharge les nouvelles corrections et transmet les vôtres à la communauté Map Share. Important : connectez régulièrement votre appareil à votre ordinateur et utilisez TomTom HOME pour identifier les nouvelles mises à jour. Préférences de correction Les préférences de correction définissent la façon dont TomTomMap Share fonctionne sur votre appareil. Vous pouvez définir les préférences suivantes : • Utiliser le curseur de niveau de confiance pour choisir les types de corrections de la communauté Map Share que vous souhaitez appliquer à vos cartes. • Décidez si vous souhaitez partager vos corrections avec d'autres. • Affichez ou masquer le bouton Rapport en mode conduite. Pour définir vos préférences, touchez Options dans le menu principal, puis Corrections de carte. Accepter des corrections de carte Vous pouvez définir le type de corrections de carte que vous souhaitez recevoir de la communauté Map Share pour améliorer vos cartes. Pour ce faire, touchez Options dans le menu principal. Puis touchez Préférences de correction et faites glisser le curseur pour sélectionner le type de corrections que vous désirez. Il existe quatre types de corrections de carte : • TomTom - accepter uniquement les corrections apportées par TomTom. • Sources de confiance - accepter les corrections apportées par TomTom et des utilisateurs de confiance ayant fait l'objet d'une vérification par TomTom. • Nombreux utilisateurs - accepter les corrections apportées par TomTom, par des utilisateurs de confiance ayant fait l'objet d'une vérification par TomTom et par de nombreux membres de la Communauté Map Share. • Quelques utilisateurs - accepter les corrections apportées par TomTom et par des utilisateurs de confiance ayant fait l'objet d'une vérification par TomTom, ainsi que toutes les corrections des membres de la communauté Map Share. 27 Types de corrections de carte Vous pouvez effectuer différents types de corrections de carte. Pour apporter une correction à votre carte, touchez Corrections de carte dans le menu Options, puis Corriger une erreur de carte. Les types de corrections de carte suivants s'affichent : Touchez ce bouton pour bloquer ou débloquer une rue. Vous pouvez bloquer ou débloquer la rue dans un sens ou dans les deux. (Dé)bloquer la rue Par exemple, pour corriger une rue à proximité de votre position actuelle, procédez comme suit : 1. Touchez (Dé)bloquer une rue. 2. Touchez À proximité pour sélectionner une rue à proximité de votre position actuelle. Vous pouvez sélectionner une rue par son nom, une rue près de votre Position de domicile ou une rue sur la carte. 3. Sélectionnez la rue ou la section de rue que vous souhaitez corriger en la touchant sur la carte. La rue sélectionnée est mise en surbrillance et le curseur indique le nom de la rue. 4. Touchez Terminé. Votre appareil affiche la rue et indique si la circulation est bloquée ou non pour chaque sens. 5. Touchez un des boutons directionnels pour bloquer ou débloquer la circulation dans ce sens. 6. Touchez Terminé. La prochaine fois que vous connecterez votre appareil à TomTom HOME, vos corrections seront partagées avec la communauté TomTom Map Share. Touchez ce bouton pour corriger le sens de la circulation d'une rue à sens unique pour laquelle le sens de la circulation diffère de celui affiché sur votre carte. Inverser la direction du trafic Remarque : L'inversion du sens du trafic s'applique uniquement aux rues à sens unique. Si vous sélectionnez une rue à double sens, vous aurez la possibilité de bloquer/débloquer la rue, mais pas d'en modifier le sens. 28 Touchez ce bouton pour modifier le nom d'une rue sur votre carte. Modifier nom de rue Par exemple, pour renommer une rue à proximité de votre position actuelle : 1. Touchez Modifier nom de rue. 2. Touchez Près de chez vous. 3. Sélectionnez la rue ou la section de rue que vous souhaitez corriger en la touchant sur la carte. La rue sélectionnée est mise en surbrillance et le curseur indique le nom de la rue. 4. Touchez Terminé. 5. Tapez le nom de rue exact. 6. Touchez Terminé. Touchez ce bouton pour modifier et signaler les sens de tournant incorrects. Modifier les restrictions de virage Touchez ce bouton pour modifier et signaler les limites de vitesse routière inexactes. Modifier la vitesse routière Touchez ce bouton pour ajouter un nouveau Point d'intérêt (PI). Ajouter PI manquant Par exemple, pour ajouter un nouveau restaurant à proximité de votre position actuelle : 1. Touchez Ajouter un PI manquant. 2. Touchez Restaurant dans la liste de catégories de PI. 3. Touchez Près de chez vous. 4. Sélectionnez l'emplacement du restaurant manquant. Vous pouvez sélectionner l'emplacement en entrant l'adresse ou en sélectionnant la position sur la carte. Sélectionnez Près de chez vous ou Près de votre domicile pour ouvrir la carte sur votre position actuelle ou sur votre Position de domicile. 5. Touchez Terminé. 6. Tapez le nom du restaurant puis touchez OK. 7. Si vous connaissez le numéro de téléphone du restaurant vous pouvez le taper, puis toucher OK. Si vous ne connaissez pas le numéro, il vous suffit de toucher OK sans taper de numéro. 29 Touchez ce bouton pour modifier un PI existant. Modifier PI Vous pouvez utiliser ce bouton pour apporter les modifications suivantes à un PI : • Supprimer le PI. • Renommer le PI. • Modifier le numéro de téléphone du PI. • Modifier la catégorie à laquelle appartient le PI. • Déplacer le PI sur la carte. Touchez ce bouton pour signaler d'autres types de corrections. Signaler une autre erreur Ces corrections ne seront pas appliquées immédiatement à votre carte. Votre TomTom XL envoie un rapport spécial à TomTomMap Share. Vous pouvez signaler des rues manquantes, des erreurs concernant les entrées et sorties d'autoroute et des ronds-points manquants. Si la correction que vous souhaitez signaler ne correspond à aucun de ces types de rapport, entrez une description générale puis touchez Autre. 30 13. Aide Aide L'Aide vous offre un moyen simple de contacter des services d'urgence, comme un hôpital ou d'autres services spécialisés, et de planifier un parcours jusqu'à eux. Si, par exemple, vous êtes impliqué dans un accident de voiture, vous pouvez utiliser l'Aide pour appeler ou rechercher le numéro de téléphone de l'hôpital le plus proche et lui indiquer votre position exacte. Conseil : ces informations peuvent ne pas être disponibles pour tous les services dans tous les pays. Utiliser le menu d'Aide pour appeler un service local Vous pouvez utiliser l'Aide pour planifier un parcours vers un service local, le contacter par téléphone et l'informer précisément de votre situation actuelle. Lorsque vous recherchez un service d'assistance, une liste des centres les plus proches s'affiche. Sélectionnez un des services dans la liste pour afficher son adresse et son numéro de téléphone, et voir votre position actuelle sur la carte. Pour utiliser l'Aide afin de trouver un service d'urgence, le contacter par téléphone et planifier un parcours vers son adresse, procédez comme suit : 1. Touchez l’écran pour afficher le menu principal. 2. Touchez Aide. 3. Touchez Appeler l'assistance. 4. Sélectionnez le type de service que vous désirez. Dans cet exemple, touchez Hôpital le plus proche. 5. Sélectionnez un service dans la liste. Le service le plus proche s'affiche en haut de la liste. Dans cet exemple, touchez celui qui se trouve en haut de la liste. Votre position actuelle s'affiche sur la carte avec le numéro de téléphone du service. Ceci vous permet d'expliquer plus facilement l'endroit où vous êtes quand vous appelez un service d'assistance. 6. Pour planifier un parcours de votre position actuelle vers l'adresse du service d'assistance touchez Naviguer. Votre appareil de navigation commence à vous guider jusqu'à votre destination. Options Appeler l'assistance Touchez ce bouton pour afficher le lieu et les coordonnées d'un service. Naviguer vers l'assistance Touchez ce bouton pour planifier un parcours en voiture jusqu'à un service. 31 14. Découvrez TomTom HOME Découvrez TomTo m HOME À l'aide de TomTom HOME, vous pouvez enregistrer et gérer votre appareil de navigation afin de recevoir des mises à jour gratuites et souscrire à de nouveaux services. N'hésitez pas à vous connecter fréquemment à HOME pour effectuer les opérations suivantes : • Télécharger gratuitement la carte la plus récente disponible pour votre appareil à condition de vous connecter à TomTom HOME dans les 30 jours suivant l'achat de votre appareil. • Télécharger gratuitement des mises à jour pour votre appareil, incluant les mises à jour Map Share et celles d'autres services inclus avec votre produit. • Ajouter de nouveaux éléments à votre appareil, comme des cartes, des voix et des PI, ainsi que souscrire à des services TomTom et gérer vos abonnements. • Partager vos corrections de carte et autres contenus avec la communauté TomTom. • Effectuer et restaurer des sauvegardes de votre appareil. • Lire le Guide de référence pour votre appareil. Lors de l'utilisation de HOME, l'aide de HOME vous fournit toutes les informations nécessaires. Elles vous permettent également de découvrir les différentes fonctionnalités offertes par HOME. Conseil : nous vous recommandons d'utiliser une connexion Internet haut débit pour vous connecter à HOME. Installer TomTom HOME Pour installer TomTom HOME sur votre ordinateur, procédez comme suit : 1. Connectez votre ordinateur à Internet. 2. Connectez votre appareil à votre ordinateur à l'aide du câble USB, puis allumez-le. Remarque : vous devez brancher directement le connecteur USB sur un port USB de votre ordinateur et non sur un hub USB ou un port USB de clavier ou d'écran. L'installation de TomTom HOME démarre. Remarque : si HOME ne s'installe pas automatiquement, vous pouvez également le télécharger sur tomtom.com/home. 32 15. Infos trafic avec le RDS-TMC Infos trafic avec le RDSTMC Le TMC (Traffic Message Channel) Important : le récepteur RDS-TMC TomTom est inclus avec certains produits, mais est également disponible en tant d'accessoire facultatif. Lorsque le récepteur est utilisé avec certains appareils de navigation, certaines fonctionnalités peuvent ne pas être disponibles. Le service TMC (Traffic Message Channel) n'est pas disponible dans tous les pays et toutes les régions. Il ne s'agit pas d'un service TomTom. TomTom décline toute responsabilité concernant la disponibilité ou la qualité des informations trafic fournies par le TMC. Pour vérifier la disponibilité du service TMC dans votre pays ou votre région, rendez-vous sur tomtom.com. Votre appareil de navigation TomTom peut utiliser les informations trafic du TMC pour vous avertir des retards sur votre parcours et de la façon de les éviter. Vous pouvez connecter le récepteur RDS-TMC TomTom à votre TomTom XL pour afficher les embouteillages et planifier des parcours évitant toute circulation dense. Les informations trafic TMC, également dénommées RDS-TMC, sont transmises via un signal radio FM. Les stations radio de plusieurs pays diffusent le service TMC sur la même fréquence que leurs programmes radio normaux. Utiliser les informations trafic TMC Pour utiliser les informations trafic TMC sur votre TomTom XL, connectez le récepteur RDS-TMC TomTom au connecteur USB de votre XL. Dès que vous commencez à recevoir des informations trafic, la barre latérale trafic s'affiche à droite du mode conduite. La barre latérale trafic vous avertit des incidents de circulation sur votre parcours. Dans cet exemple, il y a un embouteillage sur votre parcours dans 9 kilomètres, qui provoquera un retard estimé à 38 minutes. Les symboles suivants s'affichent en haut de la barre Trafic latérale : Votre XL dispose des informations trafic RDS-TMC les plus récentes. Votre XL est prêt à télécharger les informations trafic RDS-TMC les plus récentes dès qu'elles sont disponibles. Votre XL recherche une station radio qui émet des informations trafic RDS-TMC. Pour trouver le parcours le plus rapide vers votre destination, procédez comme suit : 33 1. Touchez la barre Trafic latérale. 2. Touchez Minimiser les délais. Votre appareil cherche le parcours le plus rapide vers votre destination. Il se peut que le nouveau parcours contienne également des retards, ou qu'il s'agisse du même parcours que le précédent. 3. Touchez Terminé. Incidents de la circulation Les incidents de circulation et les avertissements s'affichent sur la carte en mode conduite et dans la barre latérale Trafic. Pour en savoir plus sur un incident, touchez Explorer carte dans le menu principal. Touchez le symbole d'un incident de circulation sur la carte pour afficher les informations le concernant. Pour afficher des informations sur des incidents alentour, utilisez les flèches gauche et droite en bas de cet écran. Il existe deux types de signe d'incident et d'avertissement : • Les symboles affichés dans un carré rouge indiquent les incidents de circulation. Votre appareil de navigation peut replanifier votre parcours pour les éviter. • Les symboles qui s'affichent dans un triangle rouge sont liés à la météo. Votre appareil ne peut replanifier de parcours pour éviter l'objet de ces avertissements. Les symboles des incidents de la circulation et leurs significations sont affichés cidessous : Accident Travaux Une ou plusieurs voies fermées Route fermée Incident de la circulation Embouteillage Les symboles liés à la météo et leurs significations sont affichés ci-dessous : Brouillard Pluie Vent 34 Verglas Neige Remarque: le symbole "incident évité" s'affiche pour tout incident de circulation que vous évitez à l'aide du service TomTom Trafic. 35 16. Addendum Addendum Important : avis de sécurité et avertissements GPS (Global Positioning System) Le GPS (Global Positioning System) est un système de positionnement global par satellite qui fournit des informations de localisation et de synchronisation dans le monde entier. Le GPS est utilisé et contrôlé sous l'entière responsabilité du Gouvernement des États-Unis d’Amérique, à qui incombe la disponibilité et la précision du système. Tout changement dans la disponibilité et la précision du GPS ou dans les conditions de l'environnement risque d’affecter le fonctionnement de votre appareil TomTom. TomTom décline toute responsabilité quant à la disponibilité et la précision du GPS. Utiliser avec précaution L'utilisation d'un appareil TomTom pour la navigation ne dispense en aucun cas de l'observation des règles de sécurité routière en vigueur. Avions et hôpitaux L’utilisation des périphériques munis d’une antenne est interdite dans la majorité des avions, des hôpitaux et bien d’autres environnements. Un appareil TomTom ne doit pas être utilisé en de tels lieux. Prenez soin de votre appareil TomTom Ne laissez jamais votre appareil TomTom ou vos accessoires TomTom en vue dans votre voiture lorsque vous la quittez. C'est une proie facile pour les voleurs. Nous vous conseillons d'utiliser les préférences de sécurité de votre appareil TomTom, le cas échéant. Les préférences de sécurité sont disponibles à partir du menu Préférences. Prenez soin de votre appareil TomTom et nettoyez-le correctement. • Utilisez un chiffon doux pour essuyer l'écran de votre appareil ; n’utilisez pas de nettoyant liquide. • Si votre appareil est mouillé, séchez-le avec un chiffon propre. • N'ouvrez pas la coque arrière de votre appareil quelles que soient les circonstances. Cette action, qui peut s'avérer dangereuse, annulerait votre garantie. • Si votre appareil comporte une carte mémoire, ne l'utilisez jamais avec un autre appareil que l'appareil TomTom. Ces autres appareils pourraient endommager la carte mémoire. • N'exposez pas votre appareil à des températures trop élevées ou trop basses, qui risquent de l'endommager de façon définitive. Par exemple, ne le laissez pas dans une voiture la journée en plein été ou la nuit en plein hiver. Batterie Ce produit utilise une batterie lithium-ion. Ne pas utiliser dans un environnement humide ou corrosif. Evitez de placer, de conserver ou de laisser le produit à proximité d’une 36 source de chaleur ou dans un environnement à haute température, sous la lumière directe du soleil ou encore dans un four à micro-ondes ou un conteneur pressurisé. Evitez de l’exposer à des températures supérieures à 60°C (140°F). Dans le cas contraire, la batterie lithium-ion peut présenter une fuite d’acide, chauffer, exploser ou s’enflammer : une source potentielle de blessures ou de dommages. Ne pas essayer de percer, ouvrir, ni démonter la batterie. En cas de fuite et de contact avec le liquide s’échappant de la batterie, nettoyer soigneusement à l’eau et consulter immédiatement un médecin. Pour des raisons de sécurité et pour prolonger l'autonomie de la batterie, le chargement ne peut se faire que dans une plage de températures de 0°C (32°F) à 45°C (113°F). Températures : Fonctionnement standard : -0°C (32°F) à +45°C (113°F) ; stockage de courte durée : -20°C (-4°F) à + 60°C (140°F) ; stockage de longue durée : -20°C (-4°F) à +25°C (77°F). Attention : risque d'explosion si la batterie est remplacée par un type de batterie incorrect. N'extrayez pas, ou ne tentez pas d'extraire la batterie, qui n'est pas remplaçable par l'utilisateur. En cas de problème de batterie, veuillez contacter le support clientèle TomTom. LA BATTERIE LITHIUM-ION CONTENUE DANS CE PRODUIT DOIT ÊTRE RECYCLÉE OU MISE AU REBUT DE MANIÈRE ADÉQUATE. UTILISEZ VOTRE APPAREIL TOMTOM UNIQUEMENT AVEC LE CORDON D'ALIMENTATION CC (CHARGEUR DE VOITURE/CÂBLE DE BATTERIE) ET L'ADAPTATEUR CA (CHARGEUR SECTEUR) FOURNIS POUR LE CHARGEMENT DE LA BATTERIE. Veuillez utiliser cet appareil avec le chargeur fourni. Pour obtenir plus d'informations sur les chargeurs de voiture de substitution compatibles avec votre appareil, rendez-vous sur tomtom.com. Pour recycler votre appareil TomTom, consultez votre centre de service après-vente TomTom local agréé. La durée de vie indiquée pour la batterie est la durée maximale possible. Elle peut être atteinte uniquement dans des conditions atmosphériques spécifiques. La durée de vie maximale estimée de la batterie est fonction d'un profil d'utilisation moyen. Pour découvrir comment prolonger la durée de vie de la batterie, consultez la FAQ indiquée ci-dessous pour votre pays : AU : www.tomtom.com/8703CZ : www.tomtom.com/7509DE : www.tomtom.com/ 7508DK : www.tomtom.com/9298ES : www.tomtom.com/7507FI : www.tomtom.com/ 9299FR : www.tomtom.com/7506HU : www.tomtom.com/10251IT : www.tomtom.com/7505NL : www.tomtom.com/7504PL : www.tomtom.com/7503PT : www.tomtom.com/8029RU : www.tomtom.com/10250SE : www.tomtom.com/ 8704UK : www.tomtom.com/7502US : www.tomtom.com/7510 REMARQUE SPÉCIALE RELATIVE À LA CONDUITE EN CALIFORNIE ET DANS LE MINNESOTA Le California Vehicle Code Section 26708 (a) (1) stipule que "Conduire un véhicule motorisé avec un objet ou matériel placé, affiché, installé, fixé ou appliqué sur le pare-brise ou les vitres latérales ou arrières est interdit.” En Californie, les conducteurs ne doivent pas utiliser une fixation à ventouse sur leur pare-brise ou leurs vitres latérales ou arrières. Remarque : Cette section du California Vehicle Code s'applique à toute personne conduisant en Californie, et non uniquement aux californiens résidents. La réglementation "Minnesota State Legislature Statutes" section 169.71, sous-division 1, section 2 stipule que “Il est interdit de conduire ou manœuvrer le véhicule avec des objets suspendus entre le conducteur et le pare-brise autres que les pare-soleil, les rétroviseurs et les appareils de paiement de péage électroniques." 37 Remarque : Cette loi du Minnesota s'applique à toute personne conduisant au Minnesota et non seulement aux résidents du Minnesota. TomTom Inc. décline toute responsabilité concernant les amendes, les pénalités ou les dommages découlant du non-respect de cette notice. Lorsque vous conduisez dans des états imposant des restriction de fixation sur pare-brise, TomTom recommande l'utilisation du disque de fixation adhésif ou du kit de fixation alternatif, qui inclut plusieurs options de fixation des appareils TomTom sur le tableau de bord et les bouches d'aération. Pour plus d'informations sur cette option de fixation, rendez-vous sur tomtom.com. Informations FCC destinées à l'utilisateur Ce produit contient un émetteur qui ne doit pas être placé à proximité d'un autre émetteur, ou manipulé simultanément avec ce dernier. Exposition aux rayonnements à fréquence radioélectrique Cet appareil est conforme aux limites d'exposition aux rayonnements définies par la FCC pour un environnement non contrôlé. Afin d'éviter tout dépassement potentiel des limites d'exposition aux fréquences radioélectriques, la proximité des êtres humains par rapport à l'antenne ne doit pas être inférieure à 20 cm en fonctionnement normal. Interférences radio ou télévisuelles Cet équipement émet de l'énergie sous forme de fréquences radio et, en cas de non-respect des instructions d'installation et d'utilisation, risque de provoquer des interférences radio ou télévisuelles. Cet équipement a été testé et entre dans la catégorie des appareils numériques de Classe B, selon la Partie 15 de la réglementation de la FCC. Ces limites ont été conçues pour protéger les installations domestiques contre les interférences néfastes. Cet équipement génère, utilise et émet de l'énergie sous forme de fréquences radio et, en cas de non-respect des instructions d'installation et d'utilisation, risque de provoquer des interférences radio. Il n'existe aucune garantie contre ces interférences. En cas d'interférences radio ou télévisuelles, pouvant être vérifiées en mettant hors, puis sous tension l'équipement, l'utilisateur peut tenter de résoudre le problème de l'une des façons suivantes : • Réorienter ou déplacer l'antenne de réception ; • Éloigner l'équipement du poste de réception ; • Brancher l'équipement sur une prise appartenant à un circuit différent de celui du récepteur ; • Consulter un technicien radio/TV qualifié. Les changements ou les modifications qui ne sont pas expressément approuvées par la partie responsable de la conformité sont susceptibles de révoquer les droits d'utilisation de cet équipement. Important Afin d'assurer la conformité aux règlements FCC, utilisez des câbles blindés et leurs connecteurs avec cet équipement. Il est important d'utiliser des câbles blindés et les connecteurs correspondants pour réduire les risques d'interférences radio et télévisuelles. Vous pouvez obtenir ce type de câble auprès d'un revendeur agréé. Si l'utilisateur modifie cet équipement ou ses périphériques sans l'approbation de TomTom, la FCC peut révoquer les droits d'utilisation. Pour les clients résidant aux États-Unis, vous trouverez plus de détails dans le livret suivant de la Federal Communications Commission : « How to Identify and Resolve Radio-TV Interference Problems ». Ce livret est disponible auprès du service d'impression du gouvernement américain : US Government Printing Office, Washington, DC 20402. N° de stock 004-000-00345-4. Déclaration de conformité FCC Testé et jugé conforme aux normes de la FCC pour un usage professionnel et personnel. Cet appareil est conforme à la section 15 des règles FCC. Son fonctionnement est soumis aux deux conditions suivantes : 38 1. Cet appareil ne doit pas créer d'interférences nuisibles. 2. Cet appareil doit tolérer les interférences reçues, ce qui inclut les interférences qui risquent de provoquer une utilisation indésirable. Partie responsable en Amérique du Nord TomTom, Inc., 150 Baker Avenue Extension, Concord, MA 01742 Tél. : 866 486-6866 option 1 (1-866-4-TomTom) Marque CE Ce produit répond aux exigences de la marque CE dans le cadre d'un environnement résidentiel, commercial ou d'industrie légère. Directive R&TTE Par la présente, TomTom déclare que ces appareils de navigation personnelle et accessoires sont conformes aux principales exigences et autres dispositions applicables de la directive UE 1999/5/CE. La déclaration de conformité est disponible ici : www.tomtom.com/legal Directive DEEE Ce symbole sur le produit ou son emballage indique que ce produit ne doit pas être traité comme un déchet domestique. Conformément à la directive européenne 2002/96/CE relative aux déchets d'équipements électriques et électroniques (DEEE), ce produit électrique ne doit en aucun cas être mis au rebut sous forme de déchet municipal non trié. Veuillez vous débarrasser de ce produit en le renvoyant à son point de vente ou au point de ramassage local dans votre municipalité, à des fins de recyclage. À propos de ce document Le plus grand soin a été apporté à la préparation de ce manuel. Cependant, en raison du développement continuel du produit, certaines informations peuvent ne pas être tout à fait à jour. Les informations publiées dans ce document sont susceptibles d'être modifiées sans préavis. TomTom décline toute responsabilité en cas d'omissions ou d'erreurs techniques ou d'édition dans le présent manuel, ainsi qu'en cas de dommages accidentels ou indirects résultant du contenu ou de l'utilisation de ce document. Ce document contient des informations protégées par droits d'auteur. Toute photocopie ou reproduction, sous quelque forme que ce soit, de tout ou partie de ce document est soumise à l'autorisation écrite préalable de TomTom N.V. 39 17. Copyright notices Copyright notices © 2010 TomTom N.V., The Netherlands. TomTom®, and the "two hands" logo, among others, are Trademarks owned by TomTom N.V. or one of its subsidiaries. Please see www.tomtom.com/legal for warranties and end user licence agreements applying to this product. © 2010 TomTom N.V., Niederlande. TomTom®, das 'Zwei Hände'-Logo usw. sind registrierte Marken von TomTom N.V. oder eines zugehörigen Tochterunternehmens. Die für dieses Produkt geltenden Garantien und Endnutzerlizenzvereinbarungen finden Sie unter www.tomtom.com/legal. © 2010 TomTom N.V., Pays-Bas. TomTom® et le logo composé de « deux mains », entre autres, font partie des marques commerciales appartenant à TomTom N.V. ou l'une de ses filiales. L'utilisation de ce produit est régie par notre garantie limitée et le contrat de licence utilisateur final, que vous pouvez consulter à l'adresse suivante : www.tomtom.com/legal © 2010 TomTom N.V., Nederland. TomTom® en het logo met twee handen zijn onder andere handelsmerken die eigendom zijn van TomTom N.V. of een van haar dochterondernemingen. Ga naar www.tomtom.com/legal voor garanties en licentieovereenkomsten voor eindgebruikers die van toepassing zijn op dit product. © 2010 TomTom N.V., The Netherlands TomTom® e il logo delle "due mani", fra gli altri, sono marchi registrati di proprietà di TomTom N.V. o di una delle sue filiali. Consultare www.tomtom.com/legal per le garanzie e i contratti di licenza per l'utente finale applicabili a questo prodotto. © 2010 TomTom NV, Países Bajos. TomTom™ y el logotipo "dos manos" son marcas comerciales, aplicaciones o marcas registradas de TomTom NV. Nuestra garantía limitada y nuestro acuerdo de licencia de usuario final para el software integrado son de aplicación para este producto; puede consultar ambos en www.tomtom.com/legal. © 2010 TomTom N.V., Països Baixos. TomTom®, i el logotip amb les "dues mans", entre altres, formen part de les marques comercials de TomTom N.V. o d'una de les seves filials. Visiteu www.tomtom.com/legal per a obtenir informació sobre les garanties i els acords de llicència d'usuari final d'aquest producte. © 2010 TomTom N.V., Holanda. TomTom® e o logótipo das "duas mãos", entre outras, são marcas comerciais detidas pela TomTom N.V. ou por uma das suas subsidiárias. Vá 40 a www.tomtom.com/legal para consultar as garantias e o contratos de licença do utilizador final aplicáveis a este produto. © 2010 TomTom NV, Holland. TomTom™ og logoet med "de to hænder" er blandt de varemærker, produkter og registrerede varemærker, der tilhører TomTom International B.V. Vores begrænsede garanti og slutbrugerlicensaftale for indlejret software gælder for dette produkt; begge dokumenter findes på www.tomtom.com/legal. © 2010 TomTom N.V., Alankomaat. Muun muassa TomTom® ja kaksi kättä -logo ovat TomTom N.V:n tai sen tytäryhtiöiden omistamia tavaramerkkejä. Katso osoitteesta www.tomtom.com/legal tätä tuotetta koskevat takuut ja käyttöehtosopimukset. © 2010 TomTom N.V., Nederland. TomTom®, og de "to hender"-logoen, blant andre, er varemerker eid av TomTom N.V. eller en av deres underleverandører. Vennligst se www.tomtom.com/legal for gjeldende garantier og lisensavtaler for sluttbrukere for dette produktet. © 2010 TomTom NV, Nederländerna. TomTom™ och logotypen "två händer" tillhör de varumärken, programvaror eller registrerade varumärken som ägs av TomTom International B.V. Vår begränsade garanti och vårt slutanvändarlicensavtal för inbyggd programvara kan gälla för denna produkt. Du kan läsa dem båda på www.tomtom.com/ legal. © 2010 TomTom N.V., Nizozemsko. TomTom® a logo „dvou rukou“ jsou, mimo jiné, ochranné známky společnosti TomTom N.V. nebo jejích poboček. Navštivte prosím adresu www.tomtom.com/legal, kde naleznete informace o zárukách a licenčních smlouvách s koncovým uživatelem vztahujících se k tomuto výrobku. © 2010 TomTom N.V., Hollandia. A TomTom®, és a „két kéz” embléma, többek között, a TomTom N.V. vagy leányvállalatai védjegye. A termékre vonatkozó garanciáról és a végfelhasználói licencszerződésekről részleteket a www.tomtom.com/legal oldalon olvashat. © 2010 TomTom N.V., Holandia. TomTom™ i logo z dwiema dłońmi, oraz inne, są zarejestrowanymi znakami towarowymi firmy TomTom N.V. lub jednej z jej spółek zależnych. Informacje o gwarancjach i umowach licencyjnych dla końcowego użytkownika tego produktu znajdują się na stronie www.tomtom.com/legal. © 2010 TomTom N.V., Holandsko. TomTom® a logo „dve ruky“ sú okrem ďalších ochranné známky, ktoré vlastní spoločnosť TomTom N.V. alebo jedna z jej dcérskych spoločností. Pozrite si stránku www.tomtom.com/legal, ak chcete informácie o zárukách a dohody o licencii pre koncového používateľa týkajúce sa tohto produktu. © 2010 TomTom N.V., Madalmaad. TomTom® ja "kahe käe" logo kuuluvad nende kaubamärkide hulka, mille omanikuks on TomTom N.V. või mõni selle filiaal. Tootele kehtivad garantiid ja lõppkasutaja litsentsilepingud leiad aadressilt www.tomtom.com/ legal. 41 © 2010 TomTom N.V., Nyderlandai. TomTom® ir "dviejų plaštakų" formos logotipas, kaip ir daugelis kitų, priklauso TomTom N.V. arba kuriai nors dukterinei įmonei. Apie šiam produktui taikomas garantijas ir licencijavimo galutiniam vartotojui sutartis skaitykite internete adresu www.tomtom.com/legal. © 2010 TomTom N.V., Nyderlandai. TomTom® ir "dviejų plaštakų" formos logotipas, kaip ir daugelis kitų, priklauso TomTom N.V. arba kuriai nors dukterinei įmonei. Apie šiam produktui taikomas garantijas ir licencijavimo galutiniam vartotojui sutartis skaitykite internete adresu www.tomtom.com/legal. © 2010 TomTom N.V., Hollanda. TomTom® ve diğer logolar ile birlikte "iki el" logosunun mülkiyeti, TomTom N.V. veya bağlı şirketlerine aittir. Bu ürün için geçerli garanti ve son kullanıcı lisans sözleşmeleri için www.tomtom.com/legal sayfasına bakın. © 2010 TomTom N.V., Holanda. TomTom® e o logotipo "duas mãos" entre outros, são marcas comerciais de propriedade da TomTom N.V. ou de uma de suas subsidiárias. Consulte www.tomtom.com/legal para obter garantias e contratos de licença de usuário final que se aplicam a este produto. Data Source © 2010 Tele Atlas N.V. Based upon: Topografische ondergrond Copyright © dienst voor het kadaster en de openbare registers, Apeldoorn 2006. © Ordnance Survey of Northern Ireland. © IGN France. © Swisstopo. © BEV, GZ 1368/2003. © Geonext/DeAgostini. © Norwegian Mapping Authority, Public Roads Administration / © Mapsolutions. © DAV, violation of these copyrights shall cause legal proceedings. This product includes mapping data licensed from Ordnance Survey with the permission of the Controller of Her Majesty’s Stationery Office. © Crown copyright and/or database right 2010. All rights reserved. Licence number 100026920. © Roskartographia Data Source © 2010 Tele Atlas North America. Inc. All rights reserved. Some images are taken from NASA’s Earth Observatory. The purpose of NASA’s Earth Observatory is to provide a freely-accessible publication on the Internet where the public can obtain new satellite imagery and scientific information about our home planet. 42 The focus is on Earth’s climate and environmental change: earthobservatory.nasa.gov/ 43 ">
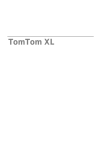
Lien public mis à jour
Le lien public vers votre chat a été mis à jour.











