Solution Automobile V11 Auto Start Automobile Pour Windows® XP, Vista et 7 Guide d’installation et d’initiation Edité par EBP Informatique Rue de Cutesson BP 95 Ŕ 78513 Rambouillet Cedex Tél. : 0811 65 80 80 (prix d’un appel local depuis un poste fixe) - Fax : 01 34 85 62 07 - Site web http://www.ebp.com © Copyright 2007 EBP Informatique, édition octobre 2009 Convention d’Utilisation d’EBP 1. Préambule En achetant un progiciel EBP (de la Sté EBP SA au capital d’un million d’euros immatriculée au RCS de Versailles N° 330 838 947), « le Client » fait l’acquisition du droit non exclusif de l'utiliser à des fins personnelles ou professionnelles sur un seul ordinateur individuel. Le client ne peut transférer ou laisser transférer le progiciel vers d'autres ordinateurs via un réseau. Il est strictement interdit de dupliquer le progiciel ou sa documentation selon la loi en vigueur sauf à des fins exclusives de sauvegarde. Chaque utilisateur sur son poste de travail doit bénéficier d'une licence d'utilisation. L'achat d'un progiciel « monoposte » ne donne droit qu'à UNE seule licence d'utilisation sur un poste de travail habituel. Une utilisation multiposte ou réseau nécessite une licence correspondante. L'ensemble des progiciels est protégé par le copyright d'EBP. Toute duplication illicite est susceptible de donner lieu à des poursuites judiciaires civiles et/ou pénales. Les progiciels sont incessibles et insaisissables. Ils ne peuvent faire l’objet d’un nantissement ou d’une location à aucun titre que ce soit. EBP se réserve le droit de faire dans le progiciel toutes les modifications qu'il estime opportunes. Chaque utilisateur sur son poste de travail doit bénéficier d'une licence d'utilisation y compris si son poste utilise le progiciel via un réseau local ou via Internet en mode "terminal server" (TSE) ou analogue. 2. Livraison, Suivi et Droit de rétractation ( loi Chatel du 3 janvier 2008 ) En vertu de l’article L. 121-20-3 du Code de la Consommation, EBP s’engage, sauf mention expresse et spéciale sur ses documents commerciaux, à livrer les progiciels au plus tard dans les 3 jours ouvrés qui suivent la commande. A ce délai, s’ajoutent les délais postaux en vigueur. En cas de téléchargement, les progiciels sont disponibles immédiatement. En conformité avec l’article L. 121-84-3 du Code de la consommation, le client peut suivre l’exécution de sa commande, par un numéro d’appel téléphonique fixe et non surtaxé accessible depuis le territoire métropolitain. En conformité avec l’article L. 121-20.2 du Code de la consommation, le client est informé qu’il ne peut pas exercer son droit de rétractation auquel il renonce expressément et ce dès la livraison du logiciel dans la mesure où le Client ou l’un de ses préposés fait une demande d’activation au moyen du N° de licence du produit et d’une « raison sociale ». Il en est de même si un contrat de services est souscrit dont l’exécution commence immédiatement à compter de l’activation du logiciel qui est fait de façon concomitante et automatiquement avec son installation. Il en est encore de même si le logiciel complet est téléchargé par Internet. Automobile 3 3. Étendue des obligations de support d’EBP Les services d’assistance d’EBP sont destinés à fournir des conseils, des recommandations et des informations relatifs à l’usage des progiciels EBP dans les configurations matérielles et logicielles requises. EBP s’engage à fournir au CLIENT les conseils les plus adéquats pour aider à résoudre les problèmes que le CLIENT pourrait rencontrer dans l’utilisation ou le fonctionnement du progiciel, mais EBP ne donne aucune garantie de résolution des problèmes. Les services de support d’EBP qui font l’objet d’un contrat distinct des présentes conditions sont disponibles aux tarifs en vigueur et n’incluent pas le support sur site. 4. Assistance de proximité sur le site L’utilisateur doit pouvoir faire appel à un professionnel de l’informatique pour dénouer sur son site une difficulté technique dont la cause ne serait pas déterminée ou résolue par l’assistance téléphonique d’EBP. Pour ce faire, le Client reconnaît conclure avec un distributeur ou un professionnel de l’informatique une convention pour l’assister sur site en cas de besoin. Cette convention fixe les conditions d’intervention de ce professionnel. EBP ne peut être rendu responsable d’un défaut d’accord ou des conséquences d’un non-respect des obligations réciproques des parties convenues dans cette convention tierce. 5. Sauvegarde des données Le CLIENT reconnaît avoir été informé par EBP et/ou par son distributeur qu’il est prudent en termes de bonne gestion informatique, de procéder au moins une fois par vingt-quatre (24) heures à la sauvegarde des systèmes, programmes et fichiers de données, et que l’absence d’une telle sauvegarde réduit de manière significative ses chances de limiter l’impact des dommages qui pourraient résulter d’une irrégularité dans le fonctionnement de son système ou ses progiciels et peut réduire la portée des services de support fournis par EBP. Le CLIENT reconnaît qu’il est de sa responsabilité de mettre en œuvre une procédure pour assurer la récupération des données, fichiers ou programmes détruits, endommagés ou perdus. EBP ne saurait être tenue responsable en cas de perte de données. 6. Limitation de garantie EBP garantit que les produits et services fournis aux termes des présentes seront conformes, pour l'essentiel, au besoin d’un utilisateur standard. Le progiciel est fourni en l'état sans garantie d'aptitude à une utilisation particulière, tous les risques relatifs aux résultats et à la performance du progiciel sont assumés par l'acheteur. En toute hypothèse, EBP n’assume que des obligations de moyens à l’exclusion de toute obligation de résultat. La présente garantie est exclusive de toute autre garantie. EBP exclut toute autre garantie expresse ou implicite y compris, de manière non limitative, toute garantie de qualité ou d’adéquation à un besoin particulier. En outre, le CLIENT reconnaît que la fourniture des services de support téléphonique dans le cadre d’un contrat d’assistance dépend de la disponibilité ininterrompue des moyens de communication et qu’EBP ne peut garantir une telle disponibilité. Certaines fonctions d'échange de données (transfert de fichiers xml ou autres) vers une application tierce ne seront effectives que si le contrat de services 4 Automobile correspondant est souscrit auprès abonnements auprès de tiers. d'EBP en sus d'éventuels autres 7. Limitations de responsabilité Sauf disposition contraire d’ordre public, EBP ou ses fournisseurs ne seront en aucun cas responsables à raison de préjudices directs ou indirects (y compris les manques à gagner, interruptions d’activité, pertes d’informations ou autres pertes de nature pécuniaire) résultant d’un retard ou d’un manquement commis par EBP dans la fourniture ou l’absence de fourniture des services de support, alors même qu’EBP ou ses fournisseurs auraient été informés de l'éventualité de tels préjudices. EBP ne peut être rendu responsable d’un fonctionnement non conforme, d’un dysfonctionnement, d’une inaptitude particulière ou d’une absence de fonctionnalité dans un de ses progiciels. En outre, le CLIENT reconnaît qu’EBP et ses fournisseurs ne seront responsables à raison d’aucun manque à gagner subi par un tiers et d'aucune réclamation ou action en justice dirigée ou intentée contre le CLIENT par un tiers. En toute hypothèse, la responsabilité d’EBP ou de ses fournisseurs, quelle qu'en soit la cause ou le fondement, ne saurait excéder, au total, les sommes payées par le CLIENT à EBP (ou à son distributeur) pour la fourniture du progiciel ou du service au titre du contrat d’assistance. L’utilisateur reconnaît avoir évalué le logiciel de façon approfondie par une démonstration ou un test réel pour vérifier qu’il est en adéquation avec ses besoins. 8. Dispositions finales Ces conditions générales de vente interviennent pour toutes commandes du Client faites verbalement ou bien passées par téléphone, fax, courrier, email, formulaire électronique à l'attention du service clients d’EBP ou d’un distributeur EBP. La validation d’un formulaire en ligne vaut acceptation par le client des présentes CGV dès lors que ce dernier a coché la case prévue a cet effet sur le formulaire. Les CGV font partie intégrale du contrat de licence et sont opposables au Client ou ses préposés. Conformément à Loi « Informatique et libertés » du 6 janvier 1978, le Client dispose d'un droit d'accès et de rectification aux données le concernant. Pour tout litige, il sera fait attribution de juridiction devant les tribunaux du ressort de Versailles, même en cas de pluralité de défendeurs ou d’appel en garantie. Version 2.2 : Juin 2010 Automobile 5 Félicitations ! Vous venez d’acquérir un logiciel EBP, nous vous en souhaitons bonne utilisation. Cette aide en ligne contextuelle présente votre logiciel et donne toutes les informations nécessaires à son installation et à sa découverte. - Pour une aide directe sur un écran précis, utilisez la touche F1, - Pour une aide générale, lancez la commande Rubriques d'aide du menu ?. Les onglets Index et Recherche vous permettent de retrouver l’aide souhaitée très rapidement et de manière approfondie. Le code d’activation Le programme vous est livré en version d’évaluation qui propose l’ensemble des fonctionnalités, selon la version choisie, pendant 40 jours. Au delà de ces 40 jours, la saisie sera limitée en nombre de documents de vente et il y aura la mention « Version de démonstration » sur toutes les impressions. Avant d'utiliser ce produit ou lorsque vous réinstallez une mise à jour de version, veuillez consulter le fichier LISEZMOI accessible dans le logiciel à partir du menu ?. Il contient toutes les modifications et évolutions apportées au logiciel depuis que la documentation et/ou l'aide ont été réalisées. La sauvegarde La sauvegarde est très importante puisqu'elle vous permet de sauvegarder l'ensemble des données enregistrées par votre logiciel sur un support extérieur. Ainsi, en cas de problème sur votre disque dur ou sur vos fichiers, vous pourrez à tout moment retrouver des données correctes. Remarque: Avant d'utiliser ce produit ou lorsque vous réinstallez une mise à jour de version, veuillez consulter le fichier LISEZMOI accessible dans le logiciel à partir du menu ?. Il contient toutes les modifications et évolutions apportées au logiciel depuis que la documentation et/ou l'aide ont été réalisées. 6 Automobile TABLE DES MATIERES AVANT DE COMMENCER 11 1. ASSISTANCE TECHNIQUE ............................................................................ 11 1.1. Accès ..................................................................................................... 11 1.2. Comment contacter le service technique ? ............................................ 11 2. CONFIGURATION RECOMMANDEE ............................................................. 12 2.1. Liste des réseaux................................................................................... 12 2.2. Protocole validé ..................................................................................... 12 2.3. Matériel conseillé ................................................................................... 12 3. INSTALLATION EN RESEAU.......................................................................... 13 3.1. Installation et configuration réseau poste à poste (jusqu’à 4 postes) .... 13 3.2. Installation et configuration client/serveur .............................................. 14 4. LANCEMENT DU LOGICIEL ........................................................................... 15 4.1. Par le menu Démarrer ........................................................................... 15 4.2. A partir du bureau .................................................................................. 15 5. CODE D'ACTIVATION ..................................................................................... 16 5.1. Comment saisir le code d’activation ? ................................................... 16 5.2. Activer manuellement ............................................................................ 16 6. ECRAN D'ACCUEIL ........................................................................................ 17 6.1. Ecran d'Accueil (logiciel non activé) ...................................................... 17 6.2. Ecran d'Accueil (liste des dossiers) ....................................................... 17 7. DESINSTALLATION DU PROGRAMME ......................................................... 19 PRESENTATION ET UTILISATION DU LOGICIEL 21 1. MENUS ET BARRES D'ICONES..................................................................... 21 1.1. Les Commandes.................................................................................... 21 1.2. Les barres d’outils.................................................................................. 21 1.3. Personnalisation des barres d’outils ...................................................... 22 1.4. Les fenêtres ........................................................................................... 22 2. PROPRIETES GENERALES DES LISTES / GRILLES ................................... 23 2.1. Présentation générale............................................................................ 23 3. GESTION DES FICHIERS DE DONNEES ...................................................... 24 3.1. Liste ....................................................................................................... 24 3.2. Fiche ...................................................................................................... 24 4. CHAMPS DE SAISIE ....................................................................................... 27 4.1. Saisie d’une date ................................................................................... 27 4.2. Champ avec choix prédéfinis ................................................................. 27 4.3. Saisie d’un montant ............................................................................... 27 4.4. Champ Texte ......................................................................................... 27 4.5. Champ avec appel de liste .................................................................... 27 CREATION ET PARAMETRAGE D'UNE SOCIETE Automobile 29 7 1. CREATION D'UNE NOUVELLE SOCIETE ...................................................... 29 1.1. Récupération de données ...................................................................... 29 2. PREFERENCES DE LA SOCIETE .................................................................. 30 3. RECUPERATION DES DOSSIERS CREES SOUS EBP GARAGE ................ 30 3.1. EBP Garage/Carrosserie V6 .................................................................. 30 3.2. EBP Garage V5 ..................................................................................... 30 4. RECUPERATION DES DOSSIERS CREES SOUS UN AUTRE LOGICIEL ... 30 5. SOCIETE DE DEMONSTRATION ................................................................... 31 DONNEES 33 1. ARTICLES ....................................................................................................... 33 1.1. Articles ................................................................................................... 33 1.2. Pièces .................................................................................................... 33 1.3. Main d'œuvre ......................................................................................... 36 1.4. Ingrédient............................................................................................... 37 1.5. Forfaits................................................................................................... 37 1.6. Groupes de pièces................................................................................. 38 1.7. Familles d'articles .................................................................................. 39 1.8. Remises................................................................................................. 39 2. VEHICULES .................................................................................................... 40 2.1. Véhicules ............................................................................................... 40 2.2. Options .................................................................................................. 43 2.3. Marques, modèles et types de véhicules ............................................... 43 2.4. Couleurs ................................................................................................ 43 3. TIERS .............................................................................................................. 44 3.1. Compagnons ......................................................................................... 44 3.2. Fournisseurs .......................................................................................... 44 3.3. Assurances, intermédiaires, experts et sociétés d'entretien .................. 45 3.4. Clients.................................................................................................... 45 4. AUTRES .......................................................................................................... 47 4.1. Ateliers................................................................................................... 47 4.2. Tarifs...................................................................................................... 47 4.3. Activités ................................................................................................. 48 4.4. Modes de règlements ............................................................................ 48 4.5. Dépôts de stock ..................................................................................... 48 4.6. Emplacements ....................................................................................... 48 4.7. Villes, départements et pays .................................................................. 48 4.8. Mémos ................................................................................................... 49 4.9. Banques ................................................................................................ 49 VENTES 51 1. RECHERCHE DES VENTES .......................................................................... 51 1.1. Les modes de recherche des documents de Vente ............................... 51 1.2. Les options de la fenêtre de recherche .................................................. 51 2. GESTION DES GARANTIES........................................................................... 53 8 Automobile 2.1. Création du tarif et de l’atelier Garantie ................................................. 53 3. GESTION DES TEMPS BAREMES ................................................................ 54 3.1. Temps passé par défaut ........................................................................ 54 3.2. Temps barêmés ..................................................................................... 54 4. GESTION DE LA MAIN D’ŒUVRE PEINTURE .............................................. 55 4.1. Ingrédient............................................................................................... 55 4.2. Saisie d’une heure de main-d’œuvre Peinture ....................................... 55 5. DOCUMENTS DE VENTE ............................................................................... 56 5.1. Facture .................................................................................................. 56 5.2. Autres types de documents de Vente .................................................... 59 TRAITEMENTS 61 1. SAISIE DES REGLEMENTS ........................................................................... 61 1.1. Consultation des règlements ................................................................. 61 1.2. Assistant de saisie des règlements........................................................ 61 2. REMISE EN BANQUE ..................................................................................... 63 3. TRANSFERT COMPTABLE ............................................................................ 64 3.1. Paramétrage du transfert ....................................................................... 64 3.2. Lancement du transfert .......................................................................... 64 3.3. Réexportation comptable ....................................................................... 64 4. GESTION DES HEURES ................................................................................ 65 4.1. Saisie des heures compagnons ............................................................. 65 4.2. Historique des heures* .......................................................................... 65 4.3. Calendrier .............................................................................................. 65 4.4. Statistique* ............................................................................................ 65 4.5. Re-calcul Rendement Compagnon ........................................................ 65 5. TRAITEMENTS DEPUIS LES DOCUMENTS DE VENTE ............................... 66 5.1. Impression du document ....................................................................... 66 5.2. Transfert d’un document * ..................................................................... 66 5.3. Génération des commandes fournisseurs à partir de l’OR .................... 66 5.4. Travaux des compagnons pour le document ......................................... 66 ACHATS 67 1. COMMANDE FOURNISSEUR ........................................................................ 67 1.1. Création d’une commande fournisseur .................................................. 67 1.2. Réception de commande fournisseurs .................................................. 67 1.3. Regroupement des bons de réception ................................................... 68 2. APPROVISIONNEMENT AUTOMATIQUE ...................................................... 69 3. ENTREES ET SORTIES DE STOCK .............................................................. 70 INVENTAIRE 71 1. VALIDATION DE L'INVENTAIRE .................................................................... 71 2. VISUALISATION DE L'INVENTAIRE ............................................................... 72 Automobile 9 IMPRESSIONS 73 1. FONCTIONS COMMUNES AUX IMPRESSIONS ........................................... 73 1.1. Les imprimantes utilisateurs .................................................................. 73 1.2. Le menu Impressions ............................................................................ 74 2. LISTE DES IMPRESSIONS............................................................................. 75 2.1. Factures................................................................................................. 75 2.2. Données ................................................................................................ 75 2.3. Stock...................................................................................................... 75 2.4. Résultats ................................................................................................ 76 2.5. Compagnons ......................................................................................... 76 3. APERÇU A L'ECRAN ...................................................................................... 77 3.1. Présentation des fenêtres d'aperçu ....................................................... 77 OUTILS 79 1. SAUVEGARDE ET RESTAURATION ............................................................. 79 1.1. Options de sauvegarde et de restauration ............................................. 79 1.2. Sauvegarde ........................................................................................... 80 1.3. Sauvegarde et restauration des modèles et des formats ....................... 81 1.4. Lancer une restauration ......................................................................... 81 2. IMPORTATION ET EXPORTATION DES DONNEES ..................................... 83 2.1. Importation des bibliothèques constructeurs ......................................... 83 2.2. Importation/Exportation personnalisée .................................................. 83 3. SYSTEME D’IMMATRICULATION DE VEHICULE ......................................... 83 MODULES 85 1. MODULE COMPTOIR ..................................................................................... 85 1.1. Les bons de livraison ............................................................................. 85 1.2. La facture Comptoir ............................................................................... 85 2. MODULE VN/VO ............................................................................................. 86 2.1. Le parc de véhicule VN/VO ................................................................... 86 2.2. Les réparations sur véhicule VN/VO ...................................................... 86 2.3. Facturation VN/VO................................................................................. 87 2.4. Les impressions ..................................................................................... 87 3. MODULE POINTEUSE .................................................................................... 88 4. MODULE DEPANNAGE .................................................................................. 88 5. D'ARVA DIRECT ............................................................................................. 88 INDEX 89 NOTE 96 10 Automobile AVANT DE COMMENCER 1. ASSISTANCE TECHNIQUE 1.1. Accès EBP Informatique met à votre disposition une assistance technique qui répond à vos questions. Avant de nous contacter, notez: Votre numéro de licence, envoyé par notre service commercial : nos techniciens ne pourront vous -répondre sans ce numéro. La description du type de configuration matériel (type de l'ordinateur, l'état du disque dur, fonctionnement réseau ou monoposte...) Le logiciel que vous utilisez et sa version (menu ?) . Notre support téléphonique technique est ouvert : Du lundi au jeudi : Le vendredi : 8H00 à 19H00 8H00 à 18H00 Remarque: *Ce droit à l'assistance technique dépend de la date d'achat de votre logiciel, de la version achetée et du contrat souscrit. 1.2. Comment contacter le service technique ? Utilisez notre ligne téléphonique directe (un standard vous accueille, si aucun technicien n'est disponible, veuillez patienter vous êtes sur une file d'attente). - Composez le 0811 65 20 00 (Coût d’un appel local). - Pour tout problème technique, vous pouvez également nous adresser vos problèmes par e-mail à vwin.support@ebp.com en précisant votre numéro de licence donnant droit à l'assistance, le nom et la version du produit. Automobile 11 2. CONFIGURATION RECOMMANDEE 2.1. Liste des réseaux 2.1.1. Poste à poste (jusqu’à 4 postes) Les systèmes d’exploitation validés dans cette configuration sont : - Windows 2000 (Service Pack 4) - Windows XP Professionnel (Service Pack 2) - Windows Vista Attention Le processeur et la mémoire vive du poste doivent être adaptés au système d’exploitation. La configuration minimale conseillée pour une bonne utilisation de votre logiciel est la suivante : Un processeur Intel Pentium 4 (2 ghz) et 512 Mo de RAM. 2.1.2. Serveur dédié Les systèmes d’exploitation validés dans cette configuration sont : - Windows 2000 Serveur - Windows 2003 Serveur 2.2. Protocole validé Seul le protocole TCP/IP est validé. Il faut que ce protocole soit installé sur les stations et le serveur. 2.3. Matériel conseillé Pour plusieurs postes connectés ou lors d’une utilisation intensive des ressources réseaux, il est obligatoire de posséder un switch à 100 Mbps. De plus, nous avons remarqué une plus grande fiabilité en utilisant un câblage de type RJ45. N’hésitez pas à nous contacter pour des informations précises concernant les cartes réseaux validées. Attention Nous déconseillons l’utilisation de réseau sans fil (Wifi) et du courant porteur en ligne (CPL, technologie visant à faire passer de l'information à bas ou haut débit sur les lignes électriques). Ces types de réseau présentent un manque de fiabilité et ne présentent pas une vitesse de réseau suffisante. Nous ne validons pas l’utilisation de ce produit en réseau avec ce matériel. 12 Automobile 3. INSTALLATION EN RESEAU (Non géré par la version Auto Start.) 3.1. Installation et configuration réseau poste à poste (jusqu’à 4 postes) 3.1.1. Installation sur le serveur de données (serveur dédié ou non). Avant de commencer l’installation, vous devez choisir un PC qui tiendra le rôle de serveur de données. Sur la station choisie comme serveur de données, faites une installation du logiciel de type personnalisé en laissant les répertoires par défaut (mais vous pouvez choisir un autre lecteur) : Répertoire du logiciel: C:\PROGRAM FILES\EBP Répertoire des dossiers de démonstration: C:\DOCUMENTS AND SETTINGS\ALL USERS\DOCUMENTS\EBP\DEMONSTRATIONS Répertoires données: C:\DOCUMENTS AND SETTINGS\ALL USERS\DOCUMENTS\EBP\PARTAGE Attention Dans le cas d’une installation sur un serveur dédié, il est impératif de débrider le produit EBP sur le serveur. Partagez C:\DOCUMENTS AND SETTINGS\ALL USERS\DOCUMENTS\EBP en accès complet via l’Explorateur Windows (cliquez avec le bouton droit de la souris sur le répertoire et choisissez Partage et sécurité). Attention Vérifiez dans l’onglet Sécurité que l’utilisateur du produit EBP a un contrôle total sur le répertoire C:\DOCUMENTS AND SETTINGS\ALL USERS\DOCUMENTS\EBP 3.1.2. Installation sur les postes clients. Sur les stations qui utiliseront le logiciel, créez un lecteur réseau qui pointe vers le répertoire C:\DOCUMENTS AND SETTINGS\ALL USERS\DOCUMENTS\EBP de la station. Pour cela ouvrez le voisinage réseau par l’Explorateur Windows, double cliquez sur la station serveur et cliquez avec le bouton droit de la souris sur le répertoire EBP (vous pouvez aussi cliquez avec le bouton droit de la souris sur l'icône Poste de travail de votre bureau et sélectionner Propriétés) et choisissez "Se connecter à un lecteur réseau". Automobile 13 Assignez une lettre et cochez la ligne "Se reconnecter au démarrage". (vous pouvez aussi cliquez avec le bouton droit de la souris sur l'icône Poste de travail de votre bureau et sélectionner Propriétés). Puis faîtes une installation du logiciel de type personnalisée sur tous les PC concernés, en modifiant les répertoires suivants (en admettant que X correspond au lecteur réseau précédemment créé) : Répertoire du logiciel: C:\PROGRAM FILES\EBP Répertoire des dossiers de démonstration: C:\DOCUMENTS AND SETTINGS\ALL USERS\DOCUMENTS\EBP\DEMONSTRATIONS Répertoires données: X:\PARTAGE Attention Vérifiez que l’utilisateur du poste client a un contrôle total sur le répertoire C:\PROGRAM FILES 3.2. Installation et configuration client/serveur 3.2.1. Installation sur le serveur L'installation de l’application sur le serveur est identique à celle poste à poste, sauf que le logiciel n'est pas installé sur le serveur. Par conséquent, vous devez créer sur le serveur un répertoire EBP puis le partager en accès complet pour les utilisateurs pouvant utiliser le logiciel (vous devez pour cela disposer du droit d'administrateur). Dans ce répertoire, créez le sousrépertoires PARTAGE. 3.2.2. Installation sur les postes clients. L'installation sur les postes clients est identique à celle poste à poste. 14 Automobile 4. LANCEMENT DU LOGICIEL 4.1. Par le menu Démarrer Après installation du logiciel, un icône Automobile est créée dans le groupe EBP, accessible par le menu Démarrer / Programmes / EBP / Automobile. Vous pouvez directement lancer le produit en cliquant dessus. 4.2. A partir du bureau Vous pouvez directement lancer le produit en cliquant sur l'icône EBP Automobile créée lors de l'installation. Automobile 15 5. CODE D'ACTIVATION 5.1. Comment saisir le code d’activation ? Lorsque vous installez le produit EBP, celui-ci reste en version d’évaluation, c’est-àdire que vous utilisez librement toutes les fonctions du logiciel pendant une période de 40 jours à compter de l’installation. Après ce délai, si vous n’activez pas votre application, le logiciel sera bridé. Pour activer le logiciel, vous devez introduire un code d’activation au lancement du logiciel, en cliquant sur Activez votre logiciel, ou par la commande activer le logiciel du menu ?. 5.2. Activer manuellement Cette option est à utiliser si le poste sur lequel vous avez installé le logiciel n’est pas connecté à Internet. Dans ce cas, cliquez sur le lien de l’écran de bienvenue et sur le bouton Activer manuellement. Saisissez manuellement tous les champs (Pour obtenir ces informations composez le 0811 65 80 61). Après enregistrement du code, vous travaillez alors sur une version activée du logiciel et vous avez accès au service technique d'EBP pour une durée fonction du contrat d’assistance souscrit. 16 Automobile 6. ECRAN D'ACCUEIL 6.1. Ecran d'Accueil (logiciel non activé) Le programme vous est livré en version d’évaluation du produit. Cette version propose l’ensemble des fonctionnalités, et est limitée à 40 jours d’utilisation à compter de l’installation. Après ce délai, si vous n’activez pas votre application, le logiciel sera limitée. 6.1.1. Evaluez Vous souhaitez évaluer le logiciel, choisissez la version dans laquelle vous souhaitez réaliser cette évaluation. Attention Si vous travaillez sur votre dossier de comptabilité RÉEL en version d’évaluation, lorsque vous activez votre logiciel, assurez-vous que la version que vous avez achetée est la même que la version avec laquelle vous avez créé votre dossier. 6.1.2. Achetez Vous souhaitez acheter le logiciel, cliquez sur le lien correspondant qui vous renverra sur le site Web EBP. 6.1.3. Activez Vous souhaitez continuer à utiliser toutes les fonctions du logiciel, cliquez sur Activez votre logiciel. 6.2. Ecran d'Accueil (liste des dossiers) A partir de cette fenêtre, vous pouvez : 6.2.1. Ouvrir Un dossier ouvert récemment : cliquez sur le nom du dossier à ouvrir, ou cliquez sur la flèche afin de sélectionner un ancien exercice. - Le dossier de démonstration : cliquez sur Démonstration. - Un dossier non listé : cliquez sur Parcourir. - Un autre dossier : cliquez sur le dossier de votre choix, ou cliquez sur la flèche afin de sélectionner un ancien exercice. 6.2.2. Créer un dossier Cliquez sur Créer un nouveau dossier. 6.2.3. Sauvegarder un dossier En cliquant sur l’icône « disquette » sur la ligne du dossier. Automobile 17 6.2.4. Supprimer un dossier En cliquant sur l’icône « croix » sur la ligne du dossier. Attention, cette suppression est définitive. Remarque Retrouvez la liste des dossiers par l’option Ouvrir du menu Dossier. 18 Automobile 7. DESINSTALLATION DU PROGRAMME Si vous avez besoin de désinstaller le programme (procédure d’installation interrompue, problème fichier programme...), allez dans Démarrer + Paramètres + Panneau de configuration et lancez l’Ajout / Suppression de programmes. Ceci ne supprimera que les fichiers installés par la procédure d’installation sans toucher aux fichiers créés par l’utilisateur. Automobile 19 PRESENTATION ET UTILISATION DU LOGICIEL 1. MENUS ET BARRES D'ICONES Les différentes commandes du logiciel sont accessibles par l’intermédiaire de menus déroulants. Chacun d’eux regroupe des commandes ayant trait à un même sujet. 1.1. Les Commandes 1.1.1. Accès aux menus et à leurs commandes En utilisation courante de votre logiciel, vous allez travailler à la fois avec le clavier et la souris en fonction de l’opération à effectuer. Pour accéder aux menus, nous vous conseillons d’utiliser la souris. 1.1.2. Touches/clics utiles pour choisir une commande : Alt + lettre Permet d’accéder à un menu soulignée dans le Clic sur le menu précis. nom du menu Clic sur la commande ou sur Sélectionne la commande, et et + (Entrée) l’icone correspondante dans lance la commande. la barre d’outils Ferme un menu sans Clic à l’extérieur de la barre Echap sélectionner de commande des menus 1.2. Les barres d’outils Les icônes des barres d’outils permettent d’accéder rapidement à une fonction standard sans passer par les menus. Si tous les icônes décrits ici ne sont pas affichés sur votre écran, vous pouvez personnaliser votre barre (voir plus bas) pour les ajouter. Important: Lorsque vous passez la souris sur les icônes de la barre d’outils une bulle d’aide vous est proposée. Automobile 21 1.3. Personnalisation des barres d’outils Lancez la commande Barre d’outils du menu Affichage pour personnaliser vos barres d’outils. Cliquez sur l’onglet Commandes pour accéder aux différentes icônes à ajouter/enlever. 1.4. Les fenêtres Dans une fenêtre, vous pouvez saisir des informations particulières à un fichier de données, saisir les renseignements concernant une donnée, ou un document à réaliser. La principale propriété des fenêtres est que vous pouvez ouvrir et travailler sur plusieurs fenêtres simultanément. Vous serez donc amenés à les manipuler, à passer de l’une à l’autre. Reportez-vous à votre manuel d’utilisation Windows, Section Fenêtre pour obtenir des explications détaillées concernant l’utilisation générale des fenêtres (déplacement, modification de taille, mise en icône, fermeture, ouverture, passage de l’une à l’autre...). Vous rencontrerez 4 types de fenêtres : - Les documents (estimation de travaux, OR, facture...). - Les Listes de données (articles, véhicules, clients, assurance, ateliers..) dites aussi grilles. - Les fiches : qui permettent de définir toutes les informations concernant un article, un véhicule, un client… La fiche est accessible uniquement à partir d’une liste. - Les aperçus écrans. 22 Automobile 2. PROPRIETES GENERALES DES LISTES / GRILLES Une grille est composée de lignes et de colonnes. Chaque colonne contient le même type de donnée et chaque ligne correspond à un enregistrement différent. 2.1. Présentation générale La ligne courante est repérée par la flèche située sur le bord grisé et une couleur précise. - Pour effectuer une multi sélections, utilisez la touche Ctrl + clic sur le carré gris situé en début de ligne. - Clic gauche sélectionne l'ensemble des lignes de la grille. - Clic droit dans une liste (sur le bord des lignes d’articles dans un corps de document) donne accès au menu contextuel qui propose : - les commandes spécifiques à la grille en cours, - la commande Propriétés commune à toutes les grilles permettant de modifier les colonnes de la grille et son apparence (couleur, motif), - la commande Filtres permet de définir des filtres de sélection permettant de n’afficher que certaines données répondant à des critères précis (voir plus loin, la création d’un filtre). Automobile 23 3. GESTION DES FICHIERS DE DONNEES La gestion (création, modification, duplication, suppression, recherche) de vos données (articles, clients, véhicules, tarifs, assurances, ateliers, activités, compagnons ...) s’effectue à partir d’une liste dont vous devez maîtriser le fonctionnement. Important: Nous allons ici décrire le fonctionnement de la gestion des données sur un fichier de pièces sachant que le fonctionnement est identique pour tous les fichiers de données. Lancez la commande Articles + Pièces du menu Données, la liste des pièces existantes s’affiche. C’est à partir de la liste que vous allez pouvoir : - Trier ou filtrer la liste suivant des critères précis et rechercher une donnée précise, - Créer de nouvelles données, - Modifier et consulter plusieurs informations en simultanée et très rapidement, - Dupliquer une fiche, - Imprimer les états associés. 3.1. Liste 3.1.1. Tri de la liste Si vous souhaitez avoir un autre tri par défaut, il faut aller le changer dans les propriétés de la grille. 3.1.2. Rechercher une donnée précise Pour rechercher une donnée, il vous faut tout d’abord sélectionner le critère de tri sur lequel vous désirez lancer la recherche puis saisir les premiers caractères de la donnée à rechercher. Si vous validez la saisie par la touche Entrée, elle sera enregistrée dans le menu déroulant et pourra être utilisée pour d’autres recherches. Le champ Recherche vous permet de saisir les caractères de recherche (suivant le critère de tri courant). Si vous saisissez les premiers caractères de la référence de l’article à rechercher, le logiciel affiche la liste des articles dont la référence commence par ces caractères. 3.2. Fiche 3.2.1. Ouverture automatique de la fiche Pour que la fiche s’ouvre automatiquement à l’ouverture d’une liste, il suffit : - de punaiser la fiche (via l’icône 24 en haut à gauche de la fiche), Automobile - de positionner la fiche à l’écran de manière à pouvoir consulter fiche et liste simultanément, - de fermer la liste (ce qui fermera la fiche en même temps). A la prochaine ouverture de la liste, la fiche sera automatiquement ouverte. Pour désactiver ce mode, il suffit de dépunaiser la fiche ou de fermer la fiche avant la liste. Rappel: Lorsque vous vous déplacez dans la liste et qu’une fiche est ouverte et punaisée, les informations de la fiche sont automatiquement mises à jour pour correspondre à la donnée courante dans la liste. 3.2.2. Suppression d’une fiche Pour supprimer une pièce dans la liste, sélectionnez la ligne correspondante et appuyez au choix sur : - la touche Suppr de votre clavier, - l’icône de suppression de la barre de navigation « Fiches », - l‘entrée « Supprimer » du sous-menu Action de la barre des tâches courantes. 3.2.3. Création d’une fiche Pour créer une nouvelle fiche (pièce) dans votre fichier, utilisez au choix : - la touche Inser de votre clavier (Ctrl + Inser en mode Edition) - l’icône de création de la barre de navigation « Fiches » - l‘entrée « Nouveau » du sous-menu Action de la barre des tâches courantes. Saisie des informations Une fiche vierge apparaît ce qui vous permet de saisir toutes les informations concernant la pièce. - Saisissez obligatoirement la référence et le libellé pour avoir accès à la saisie des onglets. - Saisissez toutes les informations concernant la pièce à créer. Remarque: Pour passer de champ en champ, utilisez la touche direction. (Entrée) et les touches de Enregistrement de la fiche Pour enregistrer les informations saisies dans la fiche et ouvrir une autre fiche vierge, utilisez au choix : - la touche F2, - l’icône « Enregistrer et nouveau » de la barre de navigation « Fiches », - l‘entrée « Enregistrer et nouveau » du sous-menu Action de la barre des tâches courantes. Automobile 25 Sortie de fiche La touche Echap permet de fermer la fiche sans enregistrer les modifications apportées : un message de confirmation s’affiche, répondez NON pour fermer sans enregistrer les modifications. 3.2.4. Duplication de fiche Pour dupliquer une fiche existante, sélectionnez-la dans la liste et cliquez au choix sur : - l’icône « Dupliquer » de la barre de navigation « Fiches » - l‘entrée « Dupliquer» du sous-menu Action de la barre des tâches courantes. Le logiciel affiche une nouvelle fiche reprenant les informations de la fiche d’origine et propose un numéro dans la zone Référence. Saisissez la référence de la nouvelle fiche et enregistrez-la. 3.2.5. Modification d’une fiche Pour modifier le contenu d’une fiche, activez dans la liste la donnée à consulter/modifier et validez la ligne avec la touche « Entrée » ou avec le menu contextuel + Modifier. La fiche apparaît. Faites les modifications souhaitées. 3.2.6. Les impressions liées aux données courantes Cliquez sur, au choix sur : - l’icône « Imprimer » de la barre de navigation « Fiches » - l‘entrée « Impression» du sous-menu Action de la barre des tâches courantes - clic droit + Imprimer. 26 Automobile 4. CHAMPS DE SAISIE 4.1. Saisie d’une date La saisie d'une date complète est très simple. Vous saisissez les deux premiers chiffres du jour, du mois et les deux derniers chiffres de l'année (05). Vous pouvez aussi appeler le calendrier en cliquant sur la flèche à droite du champ, et sélectionne votre date. 4.2. Champ avec choix prédéfinis Ce type de champ correspond à une liste déroulante qui apparaît quand vous cliquez sur la flèche. Sélectionnez l’une des informations proposées. Sur un champ Date, un calendrier est ouvert, c’est un jour que vous sélectionnez. 4.3. Saisie d’un montant La seule caractéristique d'une saisie de montant réside dans les caractères que vous êtes autorisés à taper. En effet, la vérification du format du montant est effectuée au fur et à mesure de la frappe. Une fois le montant validé, le logiciel met le nombre au format par défaut défini dans l'onglet Format (Commande Préférences). La saisie accepte le point et la virgule comme séparateur décimal. Le résultat imprimé dépend du format par défaut associé à ce type de variable ou du format choisi dans le modèle d'impression pour cette variable précise. 4.4. Champ Texte Dans un champ Texte de plusieurs lignes (adresse, commentaire…), utilisez la touche Ctrl + Entrée pour passer à la ligne suivante. 4.5. Champ avec appel de liste Pour ce type de champs, vous pouvez accéder à la liste des données existantes avec F4 ou en cliquant sur l’icône située sur la droite du champ. Automobile 27 Automobile 28 CREATION ET PARAMETRAGE D'UNE SOCIETE 1. CREATION D'UNE NOUVELLE SOCIETE Activez la commande Nouveau du menu Société. Vous entrez alors dans un assistant qui détaille une à une les étapes à renseigner. 1- Cette première étape vous permet de créer un dossier. Saisissez les informations concernant votre société (raison sociale, adresse, téléphone). La combinaison de touches Ctrl + Entrée permet de passer à la ligne suivante dans les zones de type Adresse. 2 - Utilisez le bouton Suivant pour passer d’étape en étape et cliquez sur le bouton Terminer en fin d’assistant. Vous pouvez revenir sur une étape avec le bouton Précédent. Remarque: Ces informations sont consultables par la commande Préférences du menu Société (onglet Société). 1.1. Récupération de données Si vous importez un dossier venant d’un autre logiciel (EBP Garage 5, EBP Garage sous Dos, AssLog, SolyCar, Vulcain, API, IDS/Vega) de nombreux fichiers sont récupérés automatiquement. En version Standard, une procédure d’import personnalisé vous permet également de récupérer d’éventuels fichiers ASCII provenant d’autres logiciels afin de les intégrer dans les tables d’Automobile Automobile 29 2. PREFERENCES DE LA SOCIETE Après création du dossier société et avant de définir vos fichiers de travail (dépôts, fournisseurs, familles de pièces, pièces, mains-d’œuvre, tarifs, ateliers, véhicules, clients,...). Il est indispensable de définir les différents paramètres de fonctionnement propres à votre société. Pour cela, lancez la commande Préférences du menu Société et renseignez tous les onglets proposés. 3. RECUPERATION GARAGE DES DOSSIERS CREES SOUS EBP 3.1. EBP Garage/Carrosserie V6 Lors d’une mise à jour de EBP Garage/Carrosserie V6 en Automobile, les dossiers sont automatiquement convertis pour fonctionner avec ce logiciel. 3.2. EBP Garage V5 Vous avez la possibilité de récupérer les données créées sous EBP Garage 5. Pour cela, dans le logiciel Garage V5, il faut faire une sauvegarde de votre dossier, ainsi que le transfert en comptabilité pour les personnes qui utilisent cette fonctionnalité. Puis, depuis le logiciel Automobile: 1. Il faut fermer le dossier qui est en cours d’utilisation en passant par la commande « Fermer » du menu « Société », 2. Lancer la commande « Récupération Garage V5 » du menu « Outils » pour activer l’assistant de récupération et cliquez sur le bouton « Suivant », 4. RECUPERATION DES DOSSIERS CREES SOUS UN AUTRE LOGICIEL Vous avez la possibilité de récupérer les données créées sous EBP Garage sous DOS, API Garage, ASSLOG (Assutor), Solycar, Vulcain, IDS/Vega). 30 Automobile 5. SOCIETE DE DEMONSTRATION Pour ouvrir la société de démonstration : - Lancez le logiciel et activez la commande Ouvrir du menu Société. Vous obtenez alors la boîte d’ouverture et de création d’un dossier société. La liste des dossiers reconnus par EBP s’affiche. - Choisissez le dossier à ouvrir et cliquez sur OK. Important: Avant de créer votre propre société, nous vous conseillons de travailler dans la société de démonstration pour découvrir et maîtriser votre logiciel. Une fois à l’aise, créez votre société. Automobile 31 Automobile 32 DONNEES 1. ARTICLES 1.1. Articles Depuis Automobile, vous avez la possibilité d’intégrer des bibliothèques de pièces et de temps barêmés ce qui crée automatiquement les fiches de vos articles de type Pièce et Main-d’œuvre. Important: • L'intégration de bibliothèques n'est pas disponible dans Auto Start. • Une fois vos pièces enregistrées, vous devez ensuite effectuer une saisie d’inventaire pour toutes les pièces que vous souhaitez suivre en stock (case Gestion de Stock cochée dans l’onglet Stock). 1.2. Pièces Pour accéder à une fiche pièce, à partir de la liste des pièces : - Utilisez la touche Inser ou la commande Nouveau du menu Action de la barre des tâches courantes pour créer une nouvelle pièce. - Appuyez la touche entrée ou double-cliquez sur une référence pour modifier la fiche de l’article courant. Référence et libellé Ces zones doivent obligatoirement être renseignées pour accéder à la saisie des onglets. Famille Indiquez la référence de la famille à laquelle appartient la pièce. 1.2.1. Onglet Tarification Prix de revient Le calcul du prix de revient dépend des paramètres que vous avez renseignés dans l’onglet Stock des Préférences de votre dossier. Majoration Permet de définir un coefficient (ou un pourcentage) de majoration du prix de revient de la pièce afin de définir le prix de vente HT. Automobile 33 Prix de vente HT Si vous avez coché la case Mise à jour du prix de vente lors de la réception, dans l’onglet Stock des préférences de votre société, une fois le prix de revient mis à jour, le logiciel recalcule le prix de vente à partir du nouveau prix de revient sans modifier le coefficient de la fiche. Taux de TVA Vous pouvez sélectionner un des différents taux de TVA qui sont définis dans l’onglet TVA des Préférences. Quantité La quantité indiquée est automatiquement proposée à la facturation. Si rien n’est saisi l’article est facturé à l’unité. Code remise Le code de remise de la pièce est généralement intégré à l’import d’un panier de pièces constructeur, mais peut-être défini par l’utilisateur. Emballage Permet de définir le type d’emballage de la pièce (en bidon, en carton ou en vrac). Chaînage Cette zone permet de lier automatiquement un autre article à la pièce définie ici. Pièce constructeur Cochez cette case pour intégrer une pièce que vous avez manuellement créée à votre panier de pièce constructeur. Pièce à ne pas commander sur OR Cochez cette case si vous ne désirez pas que l’article apparaisse dans les commandes fournisseurs générées à partir de l’OR. TVA sur huile Cette case permet d’effectuer une distinction entre la TVA standard et la TVA sur huile à l’édition de la facture et dans le journal de vente. Calculer la quantité à partit du TTC Cette option permet de modifier la quantité de facturation, et non le prix unitaire de vente de la pièce, lors de la modification du prix TTC en facturation. Lubrifiant / pneumatique Permet de définir la nature de la pièce. 34 Automobile Important: Le bouton Calculer sert à calculer les statistiques Temps, Chiffre, Marge, Temps passé et Productivité sur le mois courant et l’année courante. 1.2.2. Onglet Stock (Non géré par la version Auto Start.) Gestion du stock Cochez la case Gestion du stock si vous désirez gérer le stock de cette pièce. Dépôt Permet de visualiser le stock ainsi que les mouvements de la pièce dans le dépôt sélectionné. Emplacement Permet d’indiquer la position de la pièce dans le stock. Un état par emplacement pourra être édité. Minimum L’état de réapprovisionnement signalera cet article si sa quantité en stock est inférieure à la quantité indiquée ici. Important: Les zones Cmdes Frs (commandes Fournisseurs), Entrées, Sorties et En Stock sont inaccessibles à la saisie. 1.2.3. Onglet Fournisseur (Non géré par la version Auto Start.) Pour pouvoir générer automatiquement des commandes fournisseurs à partir d’un OR ou de l’opération de Réapprovisionnement automatique. Remarque: Si des colonnes n’apparaissent pas, ajoutez-les avec les propriétés de la grille. Fournisseur Saisissez ici le nom du ou des différents fournisseurs de la pièce. Référence fournisseur Saisissez ici la référence de la pièce chez le fournisseur. Prix d'achat Saisissez le prix d’achat de la pièce ou du conditionnement si la pièce est achetée avec un conditionnement particulier. Conditionnement Automobile 35 Saisissez ici la quantité de pièces contenues dans le conditionnement minimum de votre fournisseur. Quantité minimum Saisissez ici la quantité minimale de pièces ou de conditionnement à commander chez ce fournisseur. 1.2.4. Onglet Remplacement Cet onglet permet de renseigner les pièces qui seront proposés en remplacement de la référence saisie lors de la facturation si la quantité de celle-ci est épuisée. 1.2.5. Onglet Statistique Cet onglet est automatiquement mis à jour à chaque réalisation d’un document contenant cette pièce. 1.2.6. Onglet Evolution du CA Cet onglet permet d’obtenir la quantité vendue, le chiffre d’affaire, le prix de revient et la marge réalisée pour une année. 1.3. Main d'œuvre Pour accéder à une fiche main d’œuvre, à partir de la liste des mains d’œuvres : - Utilisez la touche Inser ou la commande Nouveau du menu Action de la barre des tâches courantes pour créer une nouvelle main d’œuvre. - Appuyez la touche entrée ou double-cliquez sur une référence pour modifier la fiche de l’article courant. Référence et libellé Ces zones doivent obligatoirement être renseignées pour accéder à la saisie des onglets. Famille Indiquez la référence de la famille à laquelle appartient la M.O. 1.3.1. Onglet Tarification Prix de revient Il vous est possible de saisir, dans cette zone, le prix de revient de votre main d’œuvre. Tarif M.O. Choisissez dans la liste déroulante le type de M.O. à appliquer sur l’opération de main-d’œuvre à créer. Prix de vente HT Le calcul du prix de vente de votre main d’œuvre dépend du tarif renseigné dans vos grilles de Tarifs (voir la rubrique Les Tarifs). Taux de TVA Vous pouvez sélectionner un des différents taux de TVA qui sont définis dans l’onglet TVA des Préférences. 36 Automobile Temps Saisissez ici le temps à facturer correspondant au temps nécessaire pour réaliser cette opération de main-d’œuvre. Remarque: Le bouton Calculer sert à calculer les statistiques Temps, Chiffre, Marge, Temps passé et Productivité sur le mois courant et l’année courante. 1.3.2. Onglet Temps barêmés Cet onglet permet de consulter ou de définir des temps particuliers à certains types de véhicules. 1.3.3. Onglet Statistique Cet onglet est automatiquement mis à jour à chaque réalisation d’un document de Vente contenant cette pièce. 1.3.4. Onglet Evolution du CA Cet onglet permet d’obtenir la quantité vendue, le chiffre d’affaire, le prix de revient et la marge réalisée pour une année. 1.4. Ingrédient (Non géré par la version Auto Start.) Lors de la facturation des opérations de main-d’œuvre, le logiciel recherche l’ingrédient associé au véhicule pour appliquer le tarif correspondant. 1.5. Forfaits Un forfait est une prestation composée de plusieurs articles, généralement M.O. + pièces, facturée à un prix forfaitaire. Pour accéder à une fiche forfait , à partir de la liste des forfaits : - Utilisez la touche Inser ou la commande Nouveau du menu Action de la barre des tâches courantes pour créer une nouvelle main d’œuvre. - Appuyez la touche entrée ou double-cliquez sur une référence pour modifier la fiche de l’article courant. Référence et libellé Ces zones doivent doivent obligatoirement être renseignées pour accéder à la saisie de la composition du forfait. Famille Indiquez la référence de la famille à laquelle appartient le forfait. Type Vous pouvez créer quatre sortes de forfaits pré modélisés : les forfaits Génériques, les forfaits Par Marque, les forfaits Par Modèle et les forfaits Par Type Véhicule. Automobile 37 Taux de TVA Vous pouvez sélectionner un des différents taux de TVA qui sont définis dans l’onglet TVA des Préférences. Prix de vente Cette information est obligatoire pour pouvoir valider la création du forfait. Valider Ce bouton valide la création/modification du forfait. 1.5.1. Onglet Détail Pour les forfaits de type Générique, saisissez les différents articles composant le forfait.. Remarque: Pour les trois autres types de forfait saisissez seulement les libellés des articles, vous composerez votre forfait au moment de la facturation. Tarif et ingrédient L’onglet Détail fait apparaître les zones Tarif et Ingrédient. Choisissez ici le tarif sur lequel la base de calcul du forfait s’effectuera. Important: Pour un forfait comportant de la main-d’œuvre Peinture, saisissez l’ingrédient utilisé. 1.5.2. Onglet Liste des références de forfaits Cet onglet est utile uniquement pour les forfaits de type par Marque, par Modèle et par Type Véhicule. Il vous permet de consulter les forfaits particuliers à : - une marque si le forfait est de type Par Marque, - un modèle de voitures dans une marque précise si le forfait est de type Par Modèle, - un type mine de voitures, dans un modèle et une marque précise si le forfait est de type Par Type mine. Remarque: Cet onglet est automatiquement alimenté par les facturations successives. 1.6. Groupes de pièces Un groupe est un ensemble de pièces et d’opérations qui s’intégreront automatiquement dans le document en une seule opération. 38 Automobile 1.7. Familles d'articles Une famille d’articles permet de regrouper les articles selon leur type. La liste des familles (menu Données/Articles) vous permet de créer, modifier vos familles d’articles. Important: Lors du transfert en comptabilité, si vous ne saisissez pas de comptes comptables dans vos fiches famille, le logiciel prendra alors en considération les comptes comptables saisis dans l’Atelier, ou dans l’onglet Comptes des Préférences s’il n’y en a pas de renseignés dans l’Atelier. 1.8. Remises 1.8.1. Codes remises Les codes remises (menu Données / Articles) fournies par le constructeur doivent être importés ou créés pour être associées aux fournisseurs ou aux clients. 1.8.2. Grilles de remises Les grilles de remises vous permettent d’appliquer un taux de remise aux articles ayant le même code remise. Important: Après avoir rempli la grille de remises il faut faire à nouveau un import du panier de pièces pour que le logiciel puisse calculer le prix de revient des articles en fonction du code remise. Après chaque modification de la grille de remise fournisseur, il est impératif de refaire un import du panier de pièces. 1.8.3. Modèles de grille de remises La création de modèle La création de modèle de remises vous permettra d’associer les mêmes remises à différents clients sans avoir à le faire pour chaque client. Affectation d’un modèle de remise Les modèles de remises créés et remplis, il ne vous reste plus qu’à les associer à des clients et/ou des fournisseurs. La suppression d’un modèle de remise Pour supprimer un modèle de remises dans une fiche client ou fournisseur, il faut sélectionner dans la zone « Grille modèle » le modèle à supprimer et de cliquer sur le bouton « Annuler Modèle ». Automobile 39 Remarque: Si vous répondez par la positive le modèle de remises et ses lignes seront supprimées. Si vous répondez par la négative seul le modèle de remise sera supprimé et ses lignes seront conservées. Affectation multiple de modèle de remises Vous avez la possibilité d’affecter plusieurs modèles de remises dans une fiche client ou fournisseur. 2. VEHICULES 2.1. Véhicules Pour accéder à une fiche véhicule, à partir de la liste (menu Données/Véhicules) : - Utilisez la touche Inser ou la commande Nouveau du menu Action de la barre des tâches courantes pour créer une nouvelle pièce. - Appuyez la touche entrée ou double-cliquez sur une référence pour modifier la fiche de l’article courant. Important: Si vous avez déjà travaillé sur un logiciel (autre qu’EBP) et que vous souhaitez récupérer les véhicules déjà enregistrés, vous devez générer un fichier ASCII à partir de ce logiciel puis lancer la procédure d’import dans Automobile. Immatriculation Cette zone doit obligatoirement être renseignée pour accéder à la saisie des onglets. Propriétaire Le nom ou la raison sociale sélectionnée dans cette zone sera automatiquement proposé lors de la réalisation d’un document sur ce véhicule si l’option affichage du propriétaire après le véhicule est cochée dans les préférences du dossier. Type de véhicule – Utilitaires – Achat soumis à TVA Pointez ici le type de véhicule ainsi que la TVA souhaitée. 2.1.1. Onglet Carte grise Cet onglet permet la saisie de divers informations concernant le véhicule. Marque Renseignez ici la marque véhicule. 40 Automobile Remarque: A la saisie des opérations de main-d’œuvre, la marque saisie sera automatiquement recherchée dans l’onglet Temps barêmés de la fiche de l’article. Modèle Renseignez ici le modèle du véhicule Remarque: En facturation d’un forfait de type Par Modèle, le logiciel recherchera le modèle du véhicule traité pour retrouver le forfait associé. N° de série - Type mine Renseignez ici le numéro de série et le type mine du véhicule. Type véhicule Renseignez ici le type véhicule. Remarque: A la saisie des opérations de main-d’œuvre, le type véhicule saisie sera automatiquement recherchée dans l’onglet Temps barêmés dans la fiche de l’article. En facturation d’un forfait de type Par Type véhicule, le logiciel recherchera le modèle du véhicule traité pour retrouver le forfait associé. Numéro pièce Renseignez ici le numéro de pièce du véhicule. Date 1ère MEC Renseignez ici la date de première mise en circulation du véhicule. Important: En cas de changement d’immatriculation, il vous faudra activer la fiche du véhicule et lancer la commande Véhicules\Changement d’immatriculation du menu Données. 2.1.2. Onglet Informations Autres Informations / Informations mécaniques Renseigner ici le numéro DRIR, le numéro clé, le code alarme, le code autoradio, le numéro et le type de boîte, le numéro de châssis et le numéro de moteur. Assurance Renseignez les informations concernant l’assurance du véhicule. Automobile 41 Contrat d’entretien Si le véhicule possède un contrat d’entretien, renseignez-le dans cette zone. Garantie Cette zone permet de définir le contrat de Garantie du véhicule. 2.1.3. Onglet Mémos/Autres Saisissez ici les informations concernant la dernière vidange et la prochaine vidange ainsi le contrôle technique. Vidange Pour la vidange, vous pouvez indiquer un kilométrage pour la prochaine vidange et un intervalle de kilomètres pour l’espacement des vidanges suivantes. Contrôle technique Si vous souhaitez être averti avant la date prévue pour le contrôle technique, cochez l’option dans les préférences de la société (onglet Facturation). 2.1.4. Onglet Historique Cet onglet affiche la liste des documents réalisés sur ce véhicule. 2.1.5. Onglet Historique Détaillé Cet onglet permet d’obtenir la liste détaillée des interventions effectuées sur le véhicule. 2.1.6. Onglet Statistique Cet onglet permet d’obtenir des statistiques mensuelles. 2.1.7. Onglet Evolution du CA Cet onglet permet d’obtenir le chiffre d’affaire mensuel réalisé sur ce véhicule pour une année sous forme de tableau ou de graphique. 2.1.8. Onglet VN/VO* *accessible uniquement avec le module Vn/Vo Informations marchandes Cette zone permet d’obtenir les informations sur le coût total, le montant des cessions et la marge. Immobilisation Saisissez ici la date d’entrée et de sortie d’immobilisation et le coût journalier de l’immobilisation. Stockage Saisissez ici les numéros de stockage, de lot et le lieu de stockage. Ancien propriétaire Renseignez ici les informations concernant l’ancien propriétaire du véhicule. 42 Automobile 2.1.9. Onglet Photo Cet onglet permet d’insérer des photos du véhicule. 2.1.10. Onglet Clients Cet onglet permet d’ajouter des clients au véhicule en indiquant leur fonction. 2.1.11. Onglet Codes Types Cet onglet permet de lister les codes types du véhicule. 2.1.12. Onglet Options* *accessible uniquement avec le module Vn/Vo Cet onglet permet de saisir les options du véhicule destiné à la vente. 2.2. Options *La liste des options n’est utilisable qu’avec le module Vn/Vo. Cette liste permet de créer les options des véhicules destinés à la vente. 2.3. Marques, modèles et types de véhicules La marque, le modèle et le type de véhicule doivent être renseignés dans la fiche des véhicules. Important: Pour que la gestion des temps barêmés fonctionne il faut obligatoirement préciser dans la fiche du véhicule, le type de véhicule. 2.4. Couleurs Les codes couleurs se créent directement depuis la fiche du véhicule (Onglet Carte Grise) Automobile 43 3. TIERS 3.1. Compagnons (Non géré par la version Auto Start.) Si vous souhaitez suivre le détail des heures travaillées de votre personnel créez pour chacun d’entre eux une fiche compagnon et définissez les différentes activités. 3.1.1. Onglet adresse Renseignez ici les informations concernant l’identité du compagnon. 3.1.2. Onglet infos Saisie journalière* *Disponible uniquement avec le module Pointeuse Pour chaque compagnon, vous devez indiquer s’il est chef d’atelier ou non et s’il saisit ses heures en mode Automatique ou en mode Saisie Journalière. Chef d'atelier* *Disponible uniquement avec le module Pointeuse Le chef d’atelier pourra enregistrer les heures de tous les compagnons et cela sans avoir à saisir leur mot de passe 3.1.3. Onglet coût Définissez dans cet onglet , les coûts de revient du compagnon. 3.1.4. Onglet infos dépannage* *Disponible uniquement avec le module Dépannage Permet de définir les taux de commissions du compagnon, concernant le dépannage. 3.1.5. Onglet évolution du rendement Statistiques sur le rendement du compagnon. 3.2. Fournisseurs (Non géré par la version Auto Start.) La gestion des fournisseurs (menu Données) permet de gérer les achats 44 Automobile Important: Vous pouvez importer un panier de pièces constructeur. Dans ce cas, la création des fournisseurs est obligatoire (Le constructeur est alors fournisseur). De plus, le compte comptable défini dans la fiche fournisseur est automatiquement repris lors du transfert comptable des achats. 3.3. Assurances, intermédiaires, experts et sociétés d'entretien (Non géré par la version Auto Start.) La réparation collision fait intervenir les tiers suivants : Assurances, intermédiaires (assureurs, courtiers, …) et experts. 3.4. Clients 3.4.1. Clients Le logiciel propose une gestion des clients approfondie. Important: Si vous avez déjà travaillé sur un logiciel (autre qu’EBP) et que vous souhaitez récupérer les clients déjà enregistrés, vous devez générer un fichier ASCII à partir de ce logiciel puis lancez la procédure d’import dans Automobile. Onglet Adresse Adresse Vous avez la possibilité de saisir 4 adresses. Contact Saisissez ici le nom, le numéro de téléphone et de portable du contact. Contact Avancé Saisissez ici le numéro de fax, l’adresse mail et URL du contact. Onglet Conditions de facturation Zone informations diverses Famille Client Indiquez la référence de la famille à laquelle appartient le client. Commercial Indiquez le compagnon auquel est rattaché le client. Secteur Indiquez le Secteur auquel est rattaché le client. N°TVA Saisissez ici le numéro de TVA intra-communautaire. Zone remises Si le client à une remise particulière, celle-ci sera prise automatiquement à la facturation. Automobile 45 Zone Options Mode de Règlement Le mode de règlement indiqué sera automatiquement proposé en saisie d’un règlement en pied de document. Si le mode de règlement est de type Lettre de change ou Prélèvements, vous pourrez générer un fichier bancaire à l’attention de votre banque. Relevé de Factures Cochez cette case pour pouvoir imprimer un état comprenant les factures du client pour une période précise. Nombre de Factures Saisissez ici le nombre d’exemplaires souhaité à l’impression. Tarif Saisissez ici le tarif qui sera utilisé en facturation pour ce client. Onglet Comptabilité Cette zone permet de connaître l’encours client et assurance, les montants réglés par le client et l’assurance. Onglet historique Cet onglet affiche la liste des documents facturés à ce client. Onglet statistiques Cet onglet est automatiquement mis à jour à chaque réalisation d’un document. Onglet Evolution du CA Cet onglet permet d’obtenir le chiffre d’affaire mensuel réalisé sur ce client pour une année. Onglet Remises Cet onglet permet de visualiser le pourcentage de remise qui sera appliqué aux articles. Onglet Véhicules Cet onglet affiche la liste des véhicules appartenant au client. 3.4.2. Familles clients Si vous souhaitez obtenir des états statistiques par famille, créez des familles de clients et associez à chaque fiche client un code famille. 46 Automobile 4. AUTRES 4.1. Ateliers A toute réalisation de documents (devis, ordre de réparation, facture) est associée un atelier. Sa saisie est obligatoire et très importante. 4.1.1. Onglet Description Type Facturation Le choix du type de facturation permet de générer des documents avec des options particulières et dans certains cas un traitement comptable particulier. Tarif par défaut Le tarif indiqué ici sera automatiquement appliqué aux articles du document rattaché à cet atelier. Dépôt Si vous gérez plusieurs dépôts de stock, indiquez le dépôt à mouvementer lors de la réalisation des documents sur cet atelier. 4.1.2. Onglet Comptabilité Par défaut, le logiciel traite les ventes suivant le paramétrage effectué dans les préférences du dossier mais vous pouvez définir un journal et des comptes de ventes particuliers à chaque atelier ou à un atelier particulier. 4.1.3. Onglet Evolution du CA Cet onglet permet d’obtenir le chiffre d’affaire mensuel réalisé sur cet atelier pour une année sous forme de tableau ou de graphique. 4.2. Tarifs Lorsque vous facturez un article, le logiciel calcule automatiquement son prix à partir du tarif appliqué sur le document. Sa saisie est obligatoire et très importante. Un tarif est un tableau qui permet de : - définir les taux de chaque type de main-d’œuvre, - d’appliquer des remises pour des mains-d’œuvre précises. 4.2.1. Onglet Général Tarif MO La partie Tarif M.O vous permet de définir les différents taux de main-d’œuvre.. Tarif Ingrédient La partie Tarif Ingrédient permet de définir les différents montants à ajouter à l’heure de peinture qui varient selon l’ingrédient peinture utilisé. Automobile 47 Petites Fournitures Dans la partie Petites Fournitures vous pouvez appliquer un pourcentage supplémentaire sur le montant total des pièces, de la MO et/ou des ingrédients. Remises Dans la partie Remises, vous pouvez définir des taux de remise par types d’articles. 4.2.2. Onglet Détail L’onglet Détail vous permet de préciser une remise globale sur une main-d’œuvre. Important: Des remises particulières peuvent être directement définies dans la fiche des clients, si vous ne souhaitez pas créer un tarif particulier. 4.3. Activités (Non géré par la version Auto Start.) Si vous souhaitez suivre le détail des heures travaillées de votre personnel, créez pour chacun d’entre eux une fiche compagnon et définissez les différentes activités. Pour chaque activité, vous devez indiquer : - Son regroupement : Heures productives, Heures non productives, Absences, Congés, Maladie, Autres. (Pour le regroupement Heures productives, indiquez le type d’activité productive : Autres, Peinture, Mécanique, Tôlerie.) - Le montant des charges fixes mensuelles ou annuelles et le nombre d’heures réalisées qui permettra de calculer un coût horaire. 4.4. Modes de règlements Pour chaque fiche client et fournisseur, indiquez le mode de règlement par défaut. 4.5. Dépôts de stock (Non géré par la version Auto Start.) Le dépôt MAGASIN est créé par défaut mais vous avez la possibilité de gérer plusieurs dépôts. Dans les préférences de la société (onglet Stock/MO), indiquez le dépôt qui sera proposé par défaut en gestion de Stock. 4.6. Emplacements (Non géré par la version Auto Start.) Un emplacement permet d’indiquer la position de la pièce dans le stock. 4.7. Villes, départements et pays Le fichier des départements contient la totalité des départements Français. 48 Automobile 4.8. Mémos Par la commande Autres \ Mémos du menu Données, vous pourrez créer des textes qui seront insérables dans vos documents de ventes. 4.9. Banques Tous les règlements de vos clients, assureurs, intermédiaires et les paiements aux fournisseurs doivent être remis en banque pour générer les écritures comptables correspondantes. Automobile 49 VENTES 1. RECHERCHE DES VENTES La gestion complète des pièces de vente est regroupée dans une fenêtre unique. Pour y accéder, passez par la commande Recherche du menu Ventes ou par l’icône Recherche Ventes de la barre de navigation Standard, ou bien encore par l’entrée Recherche du sous menu ventes de la barre des tâches courantes. 1.1. Les modes de recherche des documents de Vente 1.1.1. La recherche Rapide Cet onglet permet de faire une recherche rapide des documents de vente par numéro, client, véhicule et par la date. 1.1.2. La recherche Multicritères Cet onglet permet de filtrer les documents de vente par type de document. 1.1.3. La personnalisation Cet onglet permet de personnaliser la fenêtre de recherche. 1.2. Les options de la fenêtre de recherche Remarque: Options accessibles par le menu contextuel (clic droit) dans la fenêtre de recherche, ou par le sous menu Action de la barre des tâches courantes. 1.2.1. Nouvelle Pièce Pour créer une nouvelle pièce, cliquez sur le bouton Nouveau et choisissez le type de document que vous souhaitez créer. 1.2.2. Modification d'une pièce existante Pour modifier une pièce existante, sélectionnez le document et cliquez sur le bouton Modification. 1.2.3. Visualisation d'une pièce existante Pour visualiser une pièce existante, sélectionnez le document et cliquez sur le bouton Visualisation. Automobile 51 1.2.4. Suppression d'une pièce Pour supprimer une pièce existante, sélectionnez le document en cliquant sur le carré gris en début de ligne concernant la pièce et cliquez sur le bouton Suppression. 1.2.5. Impression d'une pièce Pour imprimer une pièce, sélectionnez le document et cliquez sur le bouton Impression. 1.2.6. Transfert d’un document* * non valable pour les factures Cette manipulation permet de transférer un type de document (Devis, OR) en un autre (OR, Facture).. 1.2.7. Duplication Pour dupliquer une pièce existante, sélectionnez le document en cliquant sur le carré gris en début de ligne concernant la pièce et cliquez sur le bouton Dupliquer, sélectionnez le client, le véhicule et le type de copie. 52 Automobile 2. GESTION DES GARANTIES 2.1. Création du tarif et de l’atelier Garantie 2.1.1. Création du tarif Avant tout, vous devez créer un tarif GARANTIE et un atelier de type facturation Garantie. Remarque: Vous devez impérativement mettre GARANTIE en code puis saisissez vos taux de main-d’œuvre applicables pour les garanties. 2.1.2. Création de l’atelier Pour créer l’atelier Garantie, passez par la commande Ateliers du menu Données. Automobile 53 3. GESTION DES TEMPS BAREMES Remarque: • Depuis Automobile, vous avez la possibilité d’importer des bibliothèques de temps barêmés. • Import non disponible en version Auto Start. 3.1. Temps passé par défaut Une opération de main-d’œuvre prend un certain temps qui est généralement le même pour la plupart des véhicules. Celui-ci est indiqué dans l’onglet Tarification de a fiche Main-d’œuvre. Lorsque vous facturez ce code Main-d’œuvre, le logiciel indique automatiquement le temps dans la colonne Qté/Temps. 3.2. Temps barêmés L’onglet Temps Barêmés permet de définir des temps de travail différents pour le même travail lorsqu’il s’agit d’un type de véhicule particulier nécessitant plus (ou moins) de temps de travail. En facturation de MO, le logiciel recherche automatiquement dans la fiche MO le temps indiqué. 54 Automobile 4. GESTION DE LA MAIN D’ŒUVRE PEINTURE (Non géré par la version Auto Start.) Le prix de la main-d’œuvre Peinture correspond au total : - du taux horaire peinture augmenté et/ou diminué respectivement d’un pourcentage correspondant aux petites fournitures et à une remise sur MO. - du montant d’ingrédient (correspondant à la peinture utilisée) augmenté et/ou diminué respectivement d’un pourcentage correspondant aux petites fournitures et à une remise sur Ingrédient. Remarque: Le taux horaire Peinture est unique pour un tarif alors que quatre tarifs Ingrédient sont possibles pour un même tarif. 4.1. Ingrédient Lorsque vous définissez un ingrédient, vous définissez un tarif Ingrédient associé. 4.1.1. Ingrédient par défaut Lorsque vous réalisez un document, le logiciel propose automatiquement l’ingrédient paramétré dans Préférences. 4.1.2. Ingrédient du véhicule Lorsque vous réparez un véhicule, à la saisie de l’immatriculation du véhicule à traiter, le logiciel recherche l’ingrédient associé à la fiche du véhicule. Remarque: L’ingrédient peut être modifié pour une ligne précise lorsque vous utilisez deux types d’ingrédients différents pour un même véhicule. Pour cela, accédez aux options de la ligne avec F7 et indiquez l’ingrédient (Par exemple : un bouclier en opaque alors que le véhicule est en vernis). 4.2. Saisie d’une heure de main-d’œuvre Peinture La saisie d’un code article Main-d’œuvre avec un tarif de type Peinture ou, la saisie directe d’un P dans la colonne MO permet de facturer automatiquement de la maind’œuvre Peinture au prix indiqué dans la fiche Tarif. Automobile 55 5. DOCUMENTS DE VENTE 5.1. Facture 5.1.1. Saisie d'une facture Pour réaliser un document de vente, vous pouvez : - Utiliser la commande Nouveau du menu Ventes, et choisir le type de document : devis réparation, facture réparation ou Ordre de Réparation… - Choisir un type de document dans le sous-menu Ventes de la barre des tâches courantes. Remarque: • Dans ce chapitre, nous allons prendre l’exemple d’une Facture réparation. Le fonctionnement d’un devis réparation ou d’un Ordre de réparation est identique à quelques points près qui seront signalés par un astérisque (*). 5.1.2. Entête de facture Onglet Général Date Saisissez ici la date de la facture. Atelier Saisissez ici l’atelier de facturation. Réceptionnaire Saisissez ici le nom du compagnon qui prend en charge le véhicule. Véhicule Saisissez ici l’immatriculation du véhicule. Kilométrage Saisissez ici le kilométrage du véhicule. Client Saisissez ici le code du client. Avec TVA La case Avec TVA permet d’appliquer ou de ne pas appliquer de TVA pour le document. Détail Forfait La case Détail Forfait permet d’afficher ou de ne pas afficher les lignes composant le forfait. Onglet Véhicule Cet onglet permet de renseigner l’immatriculation, le kilométrage, l’horométrage, la marque, le modèle et le type véhicule. Onglet Client Cet onglet permet de renseigner le code, le nom, l’adresse, le complément d’adresse, le numéro de téléphone, le code postal, la ville, le pays de facturation du client, mais aussi si le client est soumis ou pas à la TVA. 56 Automobile Onglet Tarif Cet onglet permet de renseigner le tarif utilisé avec les taux de main-d’œuvre ainsi que l’ingrédient avec son taux et sa remise.. Onglet mémos Cet onglet permet de saisir ou d’appeler un commentaire ou une note pour l’associer à ce document. Onglet Assurance* *Accessible uniquement avec la version carrosserie Cet onglet permet de renseigner les informations sur l’assurance. Assurance Saisissez le nom de l’assurance. Intermédiaire Saisissez le nom de l’intermédiaire. Sinistre Renseignez le numéro de dossier du sinistre et sa date. Règlement direct accordé par l’Assurance Si le règlement direct est accordé par l’assurance, cochez la case correspondante. Franchise Le pourcentage de franchise se calcule sur le montant total de la facture après déduction des montants à la charge du client. Complément Cliquez sur le bouton Complément pour définir des prises en charge particulières. Tableau de complément de Franchise Le tableau Complément Franchise permet de définir des franchises particulières pour certains types d’articles. Le bouton permet d’accéder à la définition graphique des chocs. Onglet Expert* * Accessible uniquement avec la version carrosserie Cet onglet permet de renseigner le nom de l’expert, le numéro de mission et la date de l’expertise. 5.1.3. Corps de facture Le corps d’une facture est une grille permettant de saisir, appeler, modifier des lignes d’articles et appliquer des paramètres particuliers à certains articles. Si l’option a été cochée dans les préférences, la quantité en stock de l’article courant apparaîtra dans la barre d’état. Automobile 57 Remarque: Un menu contextuel est accessible par clic droit dans l’entête ou le pied du document (hors de la grille) et permet d’accéder à la plupart des fonctions utiles au document (enregistrement, création, impression, transfert, saisie des travaux,...). Le choix d'un article Dans la colonne Article, saisissez la référence de l’article ou appelez la liste des articles avec F4. La totalité des articles est proposée. Remarque: Utilisez la touche Tabulation pour vous déplacer de champ en champ dans l’entête et pour passer à la liste. Sélectionnez l’article à facturer et validez le avec la touche Entrée du clavier. La ligne d’article est automatiquement insérée dans le document. Elle est facturée par défaut à l’unité. Validation d'une ligne d'article - Lorsque vous facturez un article, le logiciel récupère automatiquement les informations saisies dans sa fiche. - Lorsque vous facturez de la main-d’œuvre Peinture, le logiciel ajoute au taux M.O. le montant d’ingrédient défini également dans le tarif en cours. - Lorsque vous facturez un forfait, le logiciel le considère comme un article simple d’une seule ligne.. Important: Il se peut que vous tentiez d’intégrer, en création de facture, un forfait en « Vente à perte ». C’est à dire que le prix de vente Hors Taxes du forfait est inférieur à l’ensemble des prix de revient des composants. Dans ce cas le bouton Valider reste grisé et vous ne pourrez pas facturer ce forfait. De plus, un message vous signalera cet état : « Attention, risque de vente à perte des composants du forfait. - Lorsque vous facturez un groupe, le logiciel récupère tous les articles du groupe un à un. Il les traite alors comme des articles indépendants. - Pour insérer un commentaire dans le corps du document, cliquez droit sur le bord gauche grisé de la ligne et sélectionnez Commentaire. Saisie « à la volée » Vous pouvez également facturer un article non référencé en stock. Saisissez alors simplement la quantité, le libellé et le prix. Spécificité de la facturation Carrosserie La vétusté En atelier Carrosserie, vous pouvez définir un pourcentage de vétusté sur une ligne d’article. 58 Automobile Prise en charge particulière Certains articles ont des prises en charges particulières définies dans le tableau des franchises complémentaires. Récapitulatif Cette zone en fin de document vous donne le montant de la franchise et de la vétusté. 5.1.4. Pied de facture Détails - Les champs non grisés (Remise, Port, ..) vous permettent de saisir des montants et remises de pied de facture. - Les champs grisés sont automatiquement calculés à partir de la saisie des articles, du tarif et des options de franchise et ne peuvent être modifiés manuellement. Statistiques Vous pouvez obtenir des statistiques sur le document en cours. Règlements Vous pouvez enregistrer un règlement client directement en pied de facture à partir du bouton Règlements. Important: La saisie des règlements clients, assurances et intermédiaires peut s’effectuer de façon globale à partir de la commande Saisie des Règlements du menu Traitements. Echéances Si vous avez renseigné un mode de règlement dans la fiche du client, celui ci est automatiquement proposé en première échéance du montant total de la facture. Si non, vous pouvez en générer manuellement. 5.2. Autres types de documents de Vente 5.2.1. Estimation de Travaux La réalisation d’une estimation de travaux suit le même principe que la réalisation d’une facture. L’estimation de travaux peut être transférée en ordre de réparation ou en facture. 5.2.2. Devis La réalisation d’un devis suit le même principe que la réalisation d’une facture. Trouvez ci-dessous, les points spécifiques à la gestion des devis : Automobile 59 - Un devis peut être transféré en ordre de réparation ou en facture. - La réalisation d’un devis n’a aucune incidence sur votre stock ou votre chiffre d’affaires. 5.2.3. Ordre de réparation La réalisation d’un ordre de réparation suit le même principe que la réalisation d’une facture. Trouvez ci-dessous, les points spécifiques à la gestion des ordres de réparation : - Un ordre de réparation peut être transféré en facture. - Il est possible de générer une commande fournisseur à partir de cet ordre de réparation. Important: La génération d’un ordre de réparation met à jour le stock. 5.2.4. Document de Garantie Pour effectuer une facture de garantie, il faut demander la création d’un nouveau document de Garantie. Important: La saisie d’un document de garantie s’effectue de la même façon qu’un autre type de document de vente. 60 Automobile TRAITEMENTS 1. SAISIE DES REGLEMENTS 1.1. Consultation des règlements On accède à la consultation des règlements par le menu Traitements / Saisie des Règlements Cette fenêtre affiche les règlements passés, une ligne représentant un paiement. 1.1.1. Filtres On peut filtrer ces règlements grâce à différents critères. 1.1.2. Détail du paiement Ce bouton permet, pour un paiement donné, de visualiser les différents pointages effectués. 1.1.3. Saisie règlement Ce bouton permet de rentrer dans l’assistant de saisie des règlements. 1.2. Assistant de saisie des règlements L’assistant de règlement comporte 3 étapes : - Sélection du tiers et du montant à pointer - Affectation du montant pointé aux factures souhaitées - Validation du règlement. 1.2.1. Sélection du tiers et du montant à pointer Dans cette première étape de l’interface, vous devez sélectionner un tiers et un montant à pointer (facultatif). Important: Les champs en jaune sont obligatoires avant de passer à l’étape 2. Le tiers L’utilisateur doit d’abord indiquer sur quel type de tiers le règlement s’effectue. Remarque: Le champ Gérer permet de filtrer la sélection du tiers. Le montant à pointer Automobile 61 Il suffit de renseigner le champ Mode de règlement.. Important: Si vous ne renseignez pas le champs Montant à pointer, vous ne pourrez lors de l’étape 2 qu’associé des avoirs à des factures. 1.2.2. Affectation des factures Cette étape consiste à choisir les factures qui feront partie du règlement. Les boutons Tout Pointer et Tout Dépointer Remarque: C’est l’option la plus facile pour régler vos factures. Tout Pointer Il suffit de cliquer sur ce bouton pour que l’assistant affecte aux factures le règlement. Il procèdera dans l’ordre de haut en bas de la première liste. Tout Dépointer Ce bouton permet d’annuler toutes les manipulations faites sur cette page. Affectation manuelle des règlements Cas sans avoir Il suffit de sélectionner les factures à régler dans la première grille, soit en double cliquant dessus ou en les sélectionnant puis en cliquant sur le bouton >>. Cas avec avoir On peut comme dans le précédent cas affecter une facture mais l’annulation devient impossible à partir du moment qu’un avoir intervient dans le règlement. Vous pouvez tout de même tout annuler grâce au bouton Tout Dépointer. 1.2.3. Validation du règlement Après l’affectation des factures au paiement, on arrive sur la dernière étape qui est la validation du règlement. Une grille reprend la liste des factures prêtes à passer en règlement (les avoirs n’apparaissent pas). Attention: Plusieurs messages peuvent cependant apparaître. 62 Automobile 2. REMISE EN BANQUE L’interface de remise en banque s’effectue par l’entrée Remise en banque du menu traitements Important: Cette opération est obligatoire pour générer les écritures comptables correspondant aux règlements. La remise en banque permet également de générer un fichier ETEBAC à l’attention de votre banque pour les règlements de type LCR ou Prélèvements. 2.1.1. Sélection des règlements Sélectionnez le mode des règlements (onglet Recherche rapide) que vous souhaitez déposer et la banque à laquelle vous allez les déposer (onglet Infos). 2.1.2. Pointage des règlements Pour pointer les règlements que vous souhaitez déposer, cochez la case de la colonne Pointage. 2.1.3. Validation de la remise Lorsque vous validez la remise avec le menu contextuel, le logiciel vous propose lors d’éditer un bordereau de remise en banque. Automobile 63 3. TRANSFERT COMPTABLE Important: Le transfert comptable des ventes et des achats est possible à partir du moment où la facture de vente et/ou d’achat est créée. Le transfert des règlements n’est, quant à lui, possible qu’à partir du moment où les valeurs ont été remises en banque. 3.1. Paramétrage du transfert Pour que le transfert comptable fonctionne correctement, vous devez tout d’abord indiquer la comptabilité que vous possédez et les différents comptes et codes des journaux comptables à utiliser pour les écritures comptables dans les onglets Comptabilité et Comptes des Préférences. Remarque: • Des comptes comptables spécifiques (Ventes/Achat Pièces ou MO) dans la fiche famille d’articles, ateliers et (Tiers) dans la fiche des clients et des fournisseurs peuvent être définis. 3.2. Lancement du transfert Pour lancer l’assistant du transfert comptable, sélectionnez la commande Transfert en comptabilité du menu Traitements. Remarque: Dans cet aperçu vous pouvez visualiser les écritures du journal des ventes, achats et règlements. Vous avez aussi la possibilité de supprimer certaines lignes. Pour réintégrer les lignes en cas d’erreur cliquez sur le bouton Annuler Modification. 3.3. Réexportation comptable La commande Export de données+Export vers comptabilité du menu Outils permet de réexporter des écritures déjà transférées pour un journal et une période donnée. 64 Automobile 4. GESTION DES HEURES (Non géré par la version Auto Start.) 4.1. Saisie des heures compagnons Pour saisir les heures passées de vos compagnons pour un document de vente, lancez la commande Gestion des heures+Saisie des heures compagnons du menu Traitements. Important: Vous pouvez aussi saisir les heures directement depuis un document de vente, en effectuant un clic droit dans le corps du document et en sélectionnant « Saisie des travaux » après avoir validé le document. 4.2. Historique des heures* *Disponible uniquement avec le module pointeuse L’historique des heures est un récapitulatif de toutes les heures passées par vos compagnons. 4.3. Calendrier Avec le calendrier vous connaîtrez pour un compagnon et un mois précis le nombre de jours ouvrables, le nombre d’heures mensuelles que votre compagnon est censé travaillé, le nombre d’heures travaillées, productives et non productives. Remarque: Le nombre d’heures mensuelles dépend du nombre d’heures dues par jour renseigné dans l’onglet coût de la fiche du compagnon. 4.4. Statistique* *Disponible uniquement avec le module pointeuse Avec le module pointeuse vous pourrez imprimer des statistiques sur vos compagnons ainsi que le tableau de marche. 4.5. Re-calcul Rendement Compagnon Cette commande de l’entrée Gestion des heures+Saisie des heures compagnons du menu Traitements, permet de recalculer le rendement de vos compagnons. Automobile 65 5. TRAITEMENTS DEPUIS LES DOCUMENTS DE VENTE 5.1. Impression du document Utilisez la commande Imprimer du menu Société, l’icône de la barre d’outils Fichiers ou encore l’entrée du sous-menu Action de la barre des tâches courantes pour imprimer le document. Remarque: • Le choix des modèles dépend du document à imprimer. • Le numéro d’une facture peut être attribué uniquement à l’impression si vous le demandez dans l’onglet Facturation des Préférences, sinon celle-ci est numérotée à la réalisation. • A partir du moment où la facture est numérotée, elle peut être transférée en comptabilité. • Si vous souhaitez imprimer une traite (lorsque le mode de règlement est de type Impression Traite), passez par la commande Traites du menu Impressions. 5.2. Transfert d’un document * * non valable pour une facture Utilisez la commande Transfert du menu Ventes ou le menu contextuel général pour transférer un document d’un certain type vers un autre. 5.3. Génération des commandes fournisseurs à partir de l’OR (Non géré par la version Auto Start.) Pour générer les commandes fournisseurs à partir de l’ordre de réparation, utilisez le menu contextuel général et choisissez Génération commande fournisseur. 5.4. Travaux des compagnons pour le document (Non géré par la version Auto Start.) Pour enregistrer le détail des heures travaillées sur ce document pour chacun de vos compagnons, utilisez la commande Saisie des Travaux du menu contextuel. Remarque: Pour obtenir les heures travaillées par un compagnon sur l’ensemble des documents, utilisez la commande Gestion des heures+Saisie des heures compagnon du menu Traitements. 66 Automobile ACHATS 1. COMMANDE FOURNISSEUR (Non géré par la version Auto Start.) 1.1. Création d’une commande fournisseur 1.1.1. Commande à partir d'un OR La réalisation des commandes de pièces peut s’effectuer directement à partir d’un document. Remarque: La case « Pièce à ne pas commander sur OR » de la fiche des pièces ne doit pas être cochée pour que la pièce soit prise en compte. 1.1.2. Commande fournisseur manuelle Vous avez également la possibilité de réaliser des commandes fournisseurs d’articles ou de véhicules (disponibles uniquement avec le module Vn/Vo) manuellement à partir de la commande Commande du menu Achats. 1.2. Réception de commande fournisseurs Le suivi des commandes fournisseurs passe par la commande Recherche du menu Achat. Le logiciel vous affiche la liste des documents d’achats. 1.2.1. Enregistrement des articles reçus Lorsque vous recevez une livraison de pièces, sélectionnez la commande fournisseur correspondante par numéro ou par nom et cliquez sur le bouton Réception du menu Action de la barre des tâches courantes. Important: • Si la réception est partielle, un bon de réception est créé et la commande passe en commande de type Réception partielle. • Si la réception est totale, le logiciel génère une facture fournisseur. 1.2.2. Mise à jour du prix d’achat / de vente des articles reçus Lors de la réception des pièces, le logiciel effectue automatiquement des mises à jours en fonction des paramètres de fonctionnement que vous avez définis dans l’onglet Stock des préférences de votre dossier (voir la rubrique Préférences). Automobile 67 1.3. Regroupement des bons de réception Les bons de réception créés à partir d’une réception partielle pourront être regroupés pour générer une facture unique. 68 Automobile 2. APPROVISIONNEMENT AUTOMATIQUE (Non géré par la version Auto Start.) Pour lancer l’assistant approvisionnement utilisez la commande Approvisionnement du menu Achats. Important: Le réapprovisionnement automatique s’applique uniquement aux articles pour lesquels vous avez coché la case Gestion de Stock. Automobile 69 3. ENTREES ET SORTIES DE STOCK (Non géré par la version Auto Start.) Vous avez aussi la possibilité de gérer votre stock sans effectuer de commandes ou de factures fournisseurs mais en faisant des entrées ou des sorties manuelles en passant par la commande Mouvements de stock du menu Achats. Important: Le logiciel effectuera automatiquement les mises à jours de votre stock et de votre fiche article en fonction des paramètres de fonctionnement que vous avez définis dans l’onglet stock de vos préférences. 70 Automobile INVENTAIRE 1. VALIDATION DE L'INVENTAIRE (Non géré par la version Auto Start.) A la première utilisation du logiciel, utilisez la commande Inventaire de stock du menu Achats pour enregistrer les quantités en stock de vos articles dans chacun de vos dépôts. - Cochez la case « pointer » et saisissez la quantité des articles que vous souhaitez inventorier. - Après vérification saisissez un intitulé (par défaut vous aurez l’intitulé « Inventaire datant du … »), choisissez la date de l’inventaire puis cliquez sur le bouton Valider. - La mise à jour des quantités dans l’onglet Stock de vos articles s’effectue alors. Attention: Avant de faire l’inventaire, cochez la case gestion du stock qui se trouve dans l’onglet stock des fiches pièces que vous souhaitez gérer dans votre stock. Les articles n’ayant pas la case cochée n’apparaîtront pas dans l’inventaire. Automobile 71 2. VISUALISATION DE L'INVENTAIRE (Non géré par la version Auto Start.) Une fois l’inventaire validé vous pouvez le visualiser en passant par la commande Mouvements de stock+Inventaires du menu Achats. Dans cette fenêtre vous pourrez faire une recherche par date, dépôt, emplacement et fourchette d’articles. 72 Automobile IMPRESSIONS 1. FONCTIONS COMMUNES AUX IMPRESSIONS Important: • L'impression est une des plus importantes fonctions de votre logiciel. Pour que ces impressions soient correctes, vous devez indiquer au logiciel le type d'imprimante utilisée. • Lorsqu'il imprime, le logiciel fait appel à un modèle d'impression (que vous pouvez paramétrer dans la plupart des cas), et construit son état à partir des variables introduites dans le modèle et des données enregistrées dans le logiciel.. 1.1. Les imprimantes utilisateurs Les imprimantes sont gérées directement par Windows. Celui-ci doit connaître le type d'imprimante que vous utilisez pour que les impressions lancées sous Automobile soient correctes. Le menu Démarrer + Paramétrer + Imprimantes permet d’accéder à la liste des imprimantes que Windows peut actuellement piloter. Pour rendre active votre imprimante, cliquez sur la commande Impressions + Configuration de l'impression du menu Société dans Automobile. Remarque: Si votre imprimante n'apparaît pas, ajoutez-la. En cas de problème, consultez votre revendeur EBP ou Windows. 1.1.1. L’assistant des imprimantes Le logiciel Automobile permet l’utilisation de plusieurs imprimantes. Pour configurer vos différentes imprimantes, cliquez sur la commande Impressions+Assistant des imprimantes du menu Société dans Automobile. Il est aussi possible de désigner une imprimante pour un modèle d’impression précis, cliquez sur la commande Impressions+Paramétrage des modèles du menu Société. Sélectionnez l’imprimante, le modèle en cliquant sur le carré gris qui se situe à gauche de la famille du modèle et cliquez sur le bouton Affecter pour associer le modèle et l’imprimante. Automobile 73 1.1.2. Impression à partir d’une liste ou d’un document La commande impression du menu Action de la barre des tâches courantes (ou le raccourci clavier Ctrl+P) permet d’accéder à la boîte d’impression de la fenêtre courante. Les modèles d’impression proposés dépendent donc du type de la fenêtre active. 1.2. Le menu Impressions Le menu Impressions vous permet d’imprimer différents états très intéressants et parfois indispensables à la bonne gestion de votre facturation (traite, relevé de facture, journal de vente, quantités en stock, résultat, productivité et coût moyen…). 1.2.1. Fonctions disponibles à l’impression - Filtrer les données qui seront prises en compte. - Définir le mode de tri de votre état grâce à l’imbrication de différents tris successifs. - Choisir un modèle d'impression parmi une liste. Vous pouvez ensuite : - Paramétrer les modèles existants grâce à l'éditeur intégré EBP Win Générateur accessible par le bouton Paramétrer et en créer de nouveaux. Pour des explications concernant l'utilisation de cet éditeur, consultez son guide d'utilisation. - Lancer un aperçu écran. En effet, avant d'imprimer définitivement un document, il est intéressant de vérifier son aspect. - Configurer l’impression avec le bouton Configurer pour, par exemple, définir un autre format de papier.. - Imprimer l'état sur support papier en cliquant sur OK. Remarque: Pendant l'impression d'un document, le logiciel vous indique dans la barre d’état la progression de l’impression (Préparation, Impression...). Les commandes Configuration de l’impression et Arrêt des impressions sont disponibles à partir du menu Société. 74 Automobile 2. LISTE DES IMPRESSIONS 2.1. Factures 2.1.1. Traites (Non géré par la version Auto Start.) Le logiciel considère comme traite imprimable, toutes les échéances avec un mode de règlement de type LCR et dont la case Impression Traite est cochée. 2.1.2. Relevé de factures - L’impression des relevés de facture permet d’obtenir la liste des factures pour une période donnée, pour la totalité des clients ou un client précis. 2.1.3. Echéancier (Non géré par la version Auto Start.) L’impression de l’échéancier permet d’obtenir la liste des échéances en cours jusqu’à une certaine date. 2.1.4. Etats comptables L’impression Etats comptables permet d’obtenir pour une période donnée : - Un journal de Ventes, d’Achats, de Cessions ou de garantie. - La liste des écritures comptables transférées pour chacun des journaux. 2.2. Données 2.2.1. Articles L’impression des articles permet d’imprimer au choix la liste détaillée ou non des articles ainsi que des étiquettes articles. 2.2.2. Client L’impression des clients permet d’imprimer au choix, la fiche courante client, la liste détaillée ou non des clients ainsi que des étiquettes clients (choix à définir par la sélection du modèle adéquat). 2.2.3. Véhicule L’impression des véhicules permet d’imprimer au choix, la liste des véhicules ou une fiche détaillée (choix à définir par la sélection du modèle adéquat). 2.3. Stock (Non géré par la version Auto Start.) 2.3.1. Stock L’impression Stock permet d’imprimer au choix les informations sur le stock de vos pièces ou la valorisation de votre stock par sélection du modèle correspondant. Automobile 75 2.3.2. Mouvement de stock L’impression Mouvement de stock permet d’imprimer au choix : les mouvements de stock (entrées, sorties, inventaire ou tous les mouvements) avec une ou deux ruptures (sous total par jour) et les écarts d'inventaire (par sélection du modèle correspondant). 2.3.3. Liste Inventaire L’impression Liste Inventaire permet d’imprimer la liste de vos articles cochés gestion du stock. Cette impression peut être imprimée avant ou après l’inventaire. 2.4. Résultats 2.4.1. Résultat des ventes L’impression Résultat des ventes permet d’obtenir le chiffre d’affaire réalisé selon 3 critères successifs à sélectionner parmi la liste déroulante : par année + mois, par atelier, par marque, par modèle, par client et par assurance. 2.4.2. Résultat par articles L’impression du Résultat par articles permet d'imprimer le chiffre d'affaires réalisé. Cet état peut être imprimé selon 3 critères successifs à sélectionner parmi la liste déroulante : par année + mois, par type d'article, par famille d'article et par référence. 2.4.3. Résultat par forfaits L’impression du Résultat par forfaits permet d’imprimer les statistiques sur les forfaits. 2.5. Compagnons (Non géré par la version Auto Start.) 2.5.1. Travaux L’impression Travaux permet d'obtenir les temps passés (par mois, année, compagnon, activité, ..). 2.5.2. Productivité L’impression Productivité permet d'obtenir le rapport entre temps passé et temps facturé pour les opérations Peinture et Main-d’œuvre. 2.5.3. Coûts moyens L’impression Coûts moyens permet d'éditer le coût moyen, le détail CA Maind’œuvre, CA Peinture, CA Pièce, CA Ingrédient pour trois tranches à définir, pour toutes les assurances ou une assurance précise sur une période donnée. 76 Automobile 3. APERÇU A L'ECRAN Important: Le bouton Aperçu proposé sur toutes les boîtes de dialogue d'impression ouvre une fenêtre contenant une visualisation de l’état tel qu'il sera imprimé sur papier, ce qui permet ainsi de vérifier son contenu et sa présentation. 3.1. Présentation des fenêtres d'aperçu La gestion d'une fenêtre d'aperçu s'effectue comme pour une fenêtre normale. Lorsque plusieurs aperçus d'impression sont demandés en même temps, chaque aperçu apparaît dans une fenêtre distincte. Le menu Fenêtre vous permet de gérer leurs dispositions et d'activer celle que vous souhaitez. 3.1.1. Fermer un aperçu Cliquez sur la croix située en haut à droite de la fenêtre de l'aperçu à fermer ou utilisez les touches Ctrl + F4. Remarque: Cette manipulation est valable pour toutes les fenêtres Windows. 3.1.2. Rafraîchir un aperçu La touche F5 permet de réactualiser le contenu de l’aperçu afin de prendre en compte les données les plus récentes (par exemple, si des modifications ont été apportées sur un autre poste après son lancement, en mode réseau). 3.1.3. Les boutons de l’aperçu - permet d’afficher la première/dernière page de l’édition. - permet d’afficher la page précédente/suivante. 3.1.4. Options disponibles sur un aperçu Pensez à utiliser le menu contextuel disponible dans toutes les fenêtres. Un clic droit sur un aperçu affiche les commandes les plus courantes (lancement de l’impression, zoom …). Automobile 77 78 Automobile OUTILS 1. SAUVEGARDE ET RESTAURATION Les données de travail peuvent, pour différentes raisons, être perdues ou détériorées. Cela arrive très rarement mais vous devez vous protéger contre ces risques en réalisant régulièrement des sauvegardes de vos données. Grâce à cette sauvegarde, la plupart des problèmes rencontrés sur vos fichiers de travail, pourront être résolus par la restauration des données du fichier de sauvegarde. La sauvegarde consiste à regrouper un ensemble de données dans un unique fichier dit fichier d'archive qui peut être conservé sur un disque dur dans un répertoire de sauvegarde et/ou sur un support amovible (disquette, lecteur amovible (ZIP), CD-ROM). Attention: • Le support physique disquette n'est pas complètement fiable. Nous vous conseillons fortement de réaliser également des sauvegardes sur disque fixe ou sur bande, en plus des sauvegardes sur disquette. • Conservez des sauvegardes d'archives (que vous ne réutilisez pas), dans un répertoire précis ET sur disquettes. • Les sauvegardes doivent être effectuées régulièrement (jour, semaine, mois) et doivent être soigneusement commentées : date de réalisation, nom du dossier, contenu (par exemple, données avant inventaire, semaine 10, mois 07/01...).- Ne conservez pas vos jeux de sauvegardes au même endroit. Avant de lancer la sauvegarde de vos données, vous pouvez modifier les paramètres par défaut : préciser un nombre de jeux de sauvegarde, indiquer un répertoire par défaut dans lequel vous souhaitez créer vos fichiers de sauvegarde. 1.1. Options de sauvegarde et de restauration Par défaut, la sauvegarde s’effectue sur disque dans le répertoire EBP\BACKUP et le nombre de jeu de sauvegarde disquette est unique. Si vous souhaitez modifier ces options par défaut, lancez la commande Sauvegarde ou Restauration du menu Outils, cliquez sur le bouton Précédent, Automobile 79 pointez ensuite Modifier la configuration de la sauvegarde/restauration et cliquez sur le bouton Suivant. Attention: Ces options sont à modifier avec prudence. Nous vous conseillons fortement de consulter auparavant votre revendeur EBP ou notre service technique. Ces options sont à modifier avec prudence. Nous vous conseillons fortement de consulter auparavant votre revendeur EBP ou notre service technique. 1.1.1. Répertoire par défaut pour la sauvegarde dans un fichier ZIP Vous pouvez ici modifier le répertoire par défaut de la sauvegarde sur disque : EBP\BACKUP. 1.1.2. Nombre de jeux de sauvegarde à effectuer Indiquez le nombre de jeux à réaliser pour une sauvegarde sur disque amovible. Le logiciel vous demandera d'introduire autant de disquettes que nécessaire pour réaliser le nombre de jeux souhaité. 1.1.3. Vérifier l'archive pendant la sauvegarde C’est une vérification automatique : cette opération ne peut toutefois pas garantir la qualité du support physique (faîtes parallèlement une sauvegarde sur disque dur). 1.1.4. Lancer l'outil de mise à jour après la restauration des modèles d'impression Cette case doit rester cochée. Elle pourra être désactivée dans certains cas très spécifiques, sous la conduite du service technique EBP. 1.2. Sauvegarde Lancer la commande Sauvegarde ou Restauration du menu Outils. 1.2.1. Choix des dossiers à sauvegarder Sélectionnez le dossier ou les dossiers à sauvegarder. Par défaut, le logiciel positionne le curseur automatiquement sur le dossier courant. Remarque: Vous pouvez toutefois choisir de sauvegarder la totalité des dossiers. Tous les dossiers ci-dessous ou un autre dossier. Pour passer à l’étape suivante, double-cliquez sur votre choix ou cliquez sur le bouton OK. 1.2.2. Support de sauvegarde Par défaut, le logiciel propose de faire une sauvegarde Dans un fichier, c’est-à-dire sur votre disque dur. 80 Automobile Vous pouvez toutefois pointer Sur un disque amovible, c’est à dire sur disquette ou sur tout autre lecteur amovible connecté à votre poste. Remarque: Pour une sauvegarde dans un fichier ZIP, indiquez le nom du répertoire dans lequel vous souhaitez générer le fichier de sauvegarde. Cliquez sur le bouton Suivant pour lancer la sauvegarde selon les paramètres que vous venez de préciser. Important: Si la sauvegarde s’effectue sur un disque amovible, vous devez introduire le premier disque (ou la première disquette) de sauvegarde. Un message vous le signale. 1.3. Sauvegarde et restauration des modèles et des formats Si vous avez défini des modèles ou des formats supplémentaires, il est important de les sauvegarder car ceux-ci ne sont pas pris en compte dans la sauvegarde du dossier. Si pour une raison ou une autre, vous installez le produit sur un autre poste, il faudra restaurer dans un premier temps la sauvegarde de votre dossier puis la sauvegarde des informations de configuration. La sauvegarde/la restauration s’effectue comme celle du dossier mais il faut choisir ‘Informations de configuration’. Généralement la sauvegarde s’effectue après création/modification de modèles et/ou de formats spécifiques. La restauration des modèles et des formats sert uniquement lorsque vous êtes amené à installer de nouveau complètement votre logiciel. 1.4. Lancer une restauration Attention: • La restauration d’une sauvegarde doit être effectuée avec prudence, et ne doit être lancée que si toutes les opérations de vérification et de contrôle de données n’ont pu résoudre le problème rencontré. Contactez donc votre revendeur EBP ou le service technique EBP. • Toutes les données enregistrées entre la date de sauvegarde et le jour de la restauration seront perdues. Automobile 81 La restauration de données s’effectue à partir du menu Outils. Vous entrez alors dans un assistant qui détaille les étapes une à une. 1.4.1. Emplacement de la sauvegarde à restaurer Par défaut, le logiciel vous propose le fichier de la dernière sauvegarde réalisée. - Pointez Disque Amovible si la sauvegarde à restaurer est sur une disquette ou sur un lecteur externe à votre ordinateur, sélectionnez alors le nom du lecteur. - Pointez Dans un fichier, si la sauvegarde à restaurer est dans un fichier Zip. Saisissez le chemin d’accès et le nom du fichier à restaurer ou sélectionnez le directement dans les répertoires à partir du bouton. 1.4.2. Contenu de la sauvegarde à restaurer Le logiciel affiche ici le contenu de la sauvegarde. Cochez le dossier à restaurer et cliquez sur le bouton Suivant. 1.4.3. Choisir de restaurer le dossier complet ou une sélection Choisissez ici de restaurer le dossier complet (option recommandée) ou une sélection de fichiers (nous vous conseillons vivement de consulter le service technique d’EBP avant de restaurer uniquement une partie d'un dossier) et cliquez sur le bouton Suivant. 1.4.4. Répertoire de restauration des données Le logiciel propose automatiquement de restaurer les données du dossier dans le même répertoire que lors de la sauvegarde. Vous pouvez toutefois indiquer un autre nom de répertoire. Lorsque vous cliquez sur le bouton Suivant, le logiciel verrouille les fichiers. Si certains sont en cours d'utilisation, le logiciel vous en avertit. 1.4.5. Contrôle et avertissement Le logiciel effectue un contrôle entre les fichiers à restaurer et les fichiers existants dans le répertoire du dossier et le répertoire commun à toutes les applications EBP. Une main rouge signale les risques encourus par cette restauration (contactez votre revendeur ou notre service technique avant de lancer cette restauration). - La restauration va remplacer des données existantes dans le répertoire actuel. Ce message est tout à fait normal puisque vous restaurez des données. Comme toute restauration, les données courantes seront écrasées par les données de la sauvegarde. Tout travail effectué entre la date de sauvegarde et la date de la restauration sera perdu. - La restauration va remplacer des données communes à plusieurs applications. Ce message est important puisque si vous continuez la restauration vous allez affecter des données d’autres applications. Dans ce cas, contactez notre service technique. Cliquez sur le bouton Suivant pour lancer la restauration. 82 Automobile 2. IMPORTATION ET EXPORTATION DES DONNEES 2.1. Importation des bibliothèques constructeurs (Non géré par la version Auto Start.) 2.1.1. Bibliothèques disponibles Vous avez la possibilité de vous procurer les bibliothèques PEUGEOT, CITROËN et FIAT auprès de notre service commercial (01 34 90 80 00). 2.1.2. Bibliothèque intégrables Entre autre nous proposons l’intégration des disquettes constructeurs PEUGEOT, CITROËN, RENAULT, FIAT, LANCIA, ALFA ROMEO, VOLSKWAGEN, AUDI, SEAT, SKODA et LADA. 2.2. Importation/Exportation personnalisée L’import paramétrable (commande Import paramétrable+import de données du menu Outils) vous permet de récupérer des fichiers ASCII provenant d’autres logiciels. Vous pouvez ainsi récupérer de nombreuses informations : clients, fournisseurs, véhicules, pièces, main-d’œuvre, activité, assurance, … Cette opération s’effectue dans un assistant qui détaille étape par étape la procédure à suivre. Attention: • L’opération d’import de données est une opération délicate. Nous vous recommandons vivement d’effectuer une sauvegarde avant de la lancer. 3. SYSTEME D’IMMATRICULATION DE VEHICULE Le logiciel permet maintenant d’immatriculer des véhicules neufs (VN) et d’occasions (VO) avec le nouveau système d’immatriculation de véhicule (SIV) par l’intermédiaire du logiciel MiSiv de TMS. A partir de cette liaison vous allez pouvoir faire une demande d’opération d’immatriculation d’un VN, d’opération d’immatriculation d’un VO, récupérer les informations dans votre logiciel sur les véhicules résultants des opérations d’immatriculation. Automobile 83 84 Automobile MODULES Important: Les modules sont disponibles en option (Non géré par la version Auto Start). 1. MODULE COMPTOIR Le module Comptoir vous permet de réaliser : - une facturation comptoir, - des bons de livraison avec regroupement possible vers la facturation. 1.1. Les bons de livraison Le bon de livraison est un document de vente qui se traite comme tel à partir de la commande Création ou Recherche du menu Ventes. Un bon de livraison peut uniquement être transféré en facture Comptoir par le menu contextuel (clic droit) sur le bon de livraison lui-même. 1.1.1. Regroupement des bons de livraison L’option de Regroupement de bons de livraison (commande Regroupement des B.L. du menu Traitements) permet de générer une facture client pour une sélection de bons de livraison réalisés sur une période donnée. Remarque: Dans ce regroupement vous pouvez copier les lignes textes, générer une ligne libellé pour chaque B.L. et de supprimer la pièce d’origine après le regroupement. 1.2. La facture Comptoir La facturation comptoir consiste à facturer des pièces sans passer par une réparation et donc sans l’associer obligatoirement à un véhicule. Pour créer une facture comptoir, utilisez la commande Création du menu Ventes et sélectionnez Facture Comptoir. 1.2.1. Points particuliers à la facture Comptoir - La saisie du client est obligatoire. - Si le client est en compte et que vous avez renseigné un mode de règlement par défaut, celui-ci s’affiche automatiquement lors de la saisie du règlement dans le document. Automobile 85 - En saisie d’articles, la liste des articles fait apparaître uniquement les pièces. 1.2.2. Suivi des ventes Comptoir En éditions Statistiques, le montant des ventes Comptoir est automatiquement attribué à l’atelier COMPTOIR créé par défaut dont le type de facturation est Comptoir. 2. MODULE VN/VO Le module VN/VO vous permet de gérer un parc de véhicules neufs ou d’occasion, utilitaires ou de société, d’enregistrer des réparations sur ces véhicules et de les facturer en prenant en compte les réparations effectuées. 2.1. Le parc de véhicule VN/VO Les véhicules du parc Le logiciel vous propose une gestion approfondie d’un parc de véhicules neufs ou d’occasions, de véhicules utilitaires et de sociétés. Tous les véhicules destinés à la vente sont stockés dans la liste des véhicules du parc. Pour y accéder cliquez sur la commande Véhicule du parc du menu Vn/Vo. Entrée dans le parc Pour entrer un véhicule dans le parc, il faut ouvrir la liste des véhicules du parc en passant par la commande Véhicule du parc du menu Vn/Vo puis cliquez sur la commande Entrée dans le parc du menu Vn/Vo ou en passant par le menu contextuel. Une fois dans le parc, le véhicule peut-être facturé. Transfert dans le parc Vous avez la possibilité de transférer un véhicule de la liste des véhicules (menu Données) dans le parc en sélectionnant le véhicule et en cliquant sur Transfert dans le parc du menu contextuel (clic droit sur la ligne du véhicule que vous souhaitez transférer). Sortie du parc Pour sortir manuellement un véhicule du parc, il faut ouvrir la liste des véhicules du parc puis cliquez sur la commande Sortie du parc du menu Vn/Vo ou en passant par le menu contextuel. Un véhicule sorti du parc se retrouvera dans la liste des véhicules (menu Données). 2.2. Les réparations sur véhicule VN/VO Pour enregistrer des réparations sur un véhicule VN ou VO, vous devez passer par la facturation Cession (commande Création+Facture Cession du menu Ventes). 86 Automobile Important: Cette facture est automatiquement attribuée à l’atelier Cession défini dans les préférences de la société. 2.2.1. Factures de cession Les factures Cessions permettent d’enregistrer les réparations internes dans lesquelles la saisie d’un tiers n’est pas obligatoire et la TVA bien entendue n’apparaît pas. Toutes les réparations enregistrées pour un véhicule VO, sur un même document, pourront ensuite être intégrées à la vente du véhicule. 2.3. Facturation VN/VO La facturation VN/VO consiste à facturer des véhicules neufs ou d’occasion, utilitaires ou de société. Pour créer une facture VN/VO, utilisez la commande Nouveau du menu Documents et sélectionnez Facture VN/VO. 2.4. Les impressions 2.4.1. Documents administratifs La commande Vn/Vo+documents administratifs du menu impression permet d’obtenir des documents administratifs (exemple : Demande d’immatriculation, Déclaration de cession …). 2.4.2. Ventes VN/VO La commande VN/VO+Ventes VN/VO du menu Impressions propose un état des ventes de vos véhicules VN/VO pour la totalité des véhicules vendus sur la période ou pour un type donné : Véhicules Neufs, Véhicules d’Occasions et /ou Véhicules Utilitaires, Véhicule de sociétés. Vous obtenez ainsi les renseignements suivants : La date de la vente, le modèle du véhicule, la date de première mise en circulation, le montant de la réparation cession, le prix de vente, la marge réalisée. 2.4.3. Parc VN/VO La commande VN/VO+Parc VN/VO du menu Impressions permet d’obtenir un état des véhicules entrés ou sortis sur une période donnée pour la totalité des types de véhicules ou un type donné : Véhicules Neufs, Véhicules d’Occasions et /ou Véhicules Utilitaires, Véhicule de Sociétés. Automobile 87 3. MODULE POINTEUSE La pointeuse permet d’enregistrer le détail des heures achetées à vos compagnons grâce à une saisie automatique ou journalière. La gestion des heures permet de transformer les heures achetées en heures vendues par rattachement à un OR ou une facture et plus encore à une ou plusieurs opération(s) de Main-d’œuvre. Pour utiliser ce module, l’administrateur doit : - Créer les fiches activités - Créer les fiches compagnons - Paramétrer l’onglet Pointeuse dans le Société + Préférences + Onglet Pointeuse - Paramétrer dans les options de la pointeuse à partir du menu Outils. 4. MODULE DEPANNAGE Le module Dépannage permet de gérer les interventions de dépannage (du bon d’intervention à la facturation) et les véhicules d’intervention. 5. D'ARVA DIRECT Le module d'Arva direct permet de réceptionner les avis de sinistres, les suivis de dossier et les avis de paiement mais aussi de transmettre vos factures de carrosserie, bris de glace et suivis de dossier à d'Arva. 88 Automobile INDEX A Achat ................................................................................................ 44, 48, 64, 69, 70, 71, 72 Achat soumis a TVA ...................................................................................................... 40, 86 Activité ............................................................................................................... 24, 44, 48, 65 Adresse ................................................................................................................................. 45 Alarme .................................................................................................................................. 30 Aperçu à l écran .................................................................................................................... 77 Approvisionnement automatique .......................................................................................... 69 Archive ................................................................................................................................. 30 Article ............................................................................. 24, 33, 36, 37, 38, 39, 47, 57, 71, 75 Assistance technique............................................................................................................. 11 Assistant ............................................................................................................................... 61 Assurance ................................................................................................................. 24, 45, 56 Atelier ..................................................................................................... 24, 30, 39, 47, 53, 56 Avec TVA ............................................................................................................................ 56 B Banque ............................................................................................................................ 49, 63 Barre ..................................................................................................................................... 21 Bibliothèque ............................................................................................................. 33, 54, 83 Bon de livraison .................................................................................................................... 85 C Calcul.................................................................................................................................... 67 Carrosserie ...................................................................................................................... 47, 57 Carte grise ............................................................................................................................. 40 Cession ........................................................................................................................... 47, 86 Chaînage ............................................................................................................................... 33 Champs de saisie .................................................................................................................. 27 Chef d'atelier ......................................................................................................................... 44 Chiffrage ............................................................................................................................... 30 Choc...................................................................................................................................... 56 Client ................................................................................................ 24, 39, 45, 46, 48, 56, 75 Code chiffrage ...................................................................................................................... 43 Code de débridage ................................................................................................................ 16 Codes remises ....................................................................................................................... 39 Colonne ................................................................................................................................ 23 Automobile 89 Commande................................................................................................................ 44, 69, 70 Commande à partir d un OR ................................................................................................. 67 Commande fournisseur ................................................................................................... 66, 67 Commentaire ........................................................................................................................ 57 Compagnon....................................................................................... 24, 44, 48, 65, 66, 75, 88 Complément ......................................................................................................................... 56 Comptabilité ................................................................................................................... 30, 64 Comptable............................................................................................................................. 64 Compte ..................................................................................................................... 30, 39, 64 Compteur .............................................................................................................................. 30 Comptoir ......................................................................................................................... 47, 85 Conditionnement .................................................................................................................. 33 Conditions de facturation ...................................................................................................... 45 Configuration recomandée .................................................................................................... 12 Constructeur ......................................................................................................................... 33 Contact.................................................................................................................................. 45 Contrat d entretien ................................................................................................................ 40 Corps de facture .................................................................................................................... 57 Couleurs................................................................................................................................ 43 Coût horaire .......................................................................................................................... 48 Coût moyen .......................................................................................................................... 75 Création .......................................................................................................................... 24, 29 Création d'une nouvelle société ............................................................................................ 29 D Date ................................................................................................................................ 27, 56 Département ......................................................................................................................... 48 Dépôt .............................................................................................................................. 30, 33 Dépôts de stock..................................................................................................................... 48 Désinstallation du programme ........................................................................................ 17, 19 Détail .............................................................................................................................. 47, 59 Détail forfait ......................................................................................................................... 56 Devis ......................................................................................................................... 47, 56, 59 Document ................................................................. 47, 49, 51, 53, 56, 59, 60, 64, 66, 67, 86 Document de Garantie .......................................................................................................... 60 Donnée.................................................................................................... 24, 33, 36, 40, 45, 75 Duplication ..................................................................................................................... 24, 51 E Echéance ............................................................................................................................... 59 Echéancier ............................................................................................................................ 75 Ecriture ................................................................................................................................. 64 Emballage ............................................................................................................................. 33 Emplacements....................................................................................................................... 48 Emprunt ................................................................................................................................ 86 Enregistrement ...................................................................................................................... 23 90 Automobile Entête .................................................................................................................................... 56 Entête de facture ................................................................................................................... 56 Entrée.............................................................................................................................. 70, 86 Entrées et sorties de Stock .................................................................................................... 70 Estimation de Travaux .......................................................................................................... 59 Etats comptables ................................................................................................................... 75 Etebac ................................................................................................................................... 48 Euro ...................................................................................................................................... 30 Expert ................................................................................................................................... 45 Exportation ........................................................................................................................... 83 F Facturation ................................................................................................................ 30, 57, 86 Facture .................................................................47, 51, 53, 56, 57, 59, 60, 64, 65, 75, 85, 86 Famille ................................................................................................................ 33, 36, 39, 46 Familles clients ..................................................................................................................... 46 Familles d articles ................................................................................................................. 39 Famillle ................................................................................................................................. 37 Filtre ......................................................................................................................... 23, 24, 61 Fonctions communes aux impressions.................................................................................. 73 forfait .................................................................................................................................... 57 Forfait ............................................................................................................................. 37, 47 Format .................................................................................................................................. 30 Fournisseur ................................................................................................... 33, 43, 44, 48, 69 Fournisseur principal ............................................................................................................ 69 Franchise .............................................................................................................................. 56 G Garage .................................................................................................................................. 57 Garantie .............................................................................................................. 40, 47, 53, 60 Génération ............................................................................................................................ 67 Générique ............................................................................................................................. 37 Gestion de stock.................................................................................................................... 33 Gestion des fichiers de données ............................................................................................ 24 Gestion des garanties ............................................................................................................ 53 Gestion des heures ................................................................................................................ 65 Gestion des temps barêmés ................................................................................................... 54 Gestion le main d oeuvre peinture ........................................................................................ 55 Grille ......................................................................................................................... 23, 39, 57 Grilles de remises ................................................................................................................. 39 Groupe .................................................................................................................................. 47 Groupe de pièces .................................................................................................................. 38 Automobile 91 H Heure .................................................................................................................................... 88 Heures non productives ........................................................................................................ 48 Heures productives ............................................................................................................... 48 Historique ................................................................................................................. 40, 45, 65 Historique détaillé................................................................................................................. 40 Huile ..................................................................................................................................... 33 I Icône ..................................................................................................................................... 21 Immatriculation .................................................................................................................... 40 Importation ........................................................................................................................... 83 Importation et exportation des données ................................................................................ 83 Impression ................................................................................................................ 51, 66, 73 Imprimante ..................................................................................................................... 73, 75 Ingrédient.................................................................................................................. 30, 37, 55 Installation du produit ........................................................................................................... 13 Intermédiaire................................................................................................................... 45, 56 Inventaire .................................................................................................................. 71, 72, 75 K Kilométrage .......................................................................................................................... 56 L Lancement du logiciel........................................................................................................... 15 Lettre de change.................................................................................................................... 48 Lignes ................................................................................................................................... 57 Lisezmoi.txt ...................................................................................................................... 6, 11 Liste ...................................................................................................................................... 27 Liste des impressions ............................................................................................................ 75 Lot ........................................................................................................................................ 86 Lubrifiant .............................................................................................................................. 33 M Main d oeuvre ............................................................................. 33, 36, 37, 47, 54, 55, 57, 88 Majoration ............................................................................................................................ 33 Marque...................................................................................................................... 37, 40, 43 Mécanique ............................................................................................................................ 47 Meilleur prix d achat............................................................................................................. 69 Mémo.............................................................................................................................. 30, 49 Menu..................................................................................................................................... 21 Menus et barres d icônes....................................................................................................... 21 92 Automobile Minimum .............................................................................................................................. 33 Mode de règlement ......................................................................................................... 45, 63 Modèle ...................................................................................................................... 37, 39, 40 Modèles ................................................................................................................................ 43 Modéles de grille de remises ................................................................................................ 39 Modes de règlements ............................................................................................................ 48 Modification ................................................................................................................... 24, 51 Module............................................................................................................................ 85, 88 Module comptoir .................................................................................................................. 85 Module de liaison d Arva ..................................................................................................... 88 Module Pointeuse ................................................................................................................. 88 Module VN/VO .................................................................................................................... 86 Montant .......................................................................................................................... 27, 61 Mouvement ........................................................................................................................... 75 N Nacré .................................................................................................................................... 37 Nouveau................................................................................................................................ 51 O Opaque.................................................................................................................................. 37 Opération ........................................................................................................................ 54, 88 Option ....................................................................................................................... 30, 43, 85 Ordre de réparation ....................................................................................... 47, 56, 59, 60, 65 Outil ...................................................................................................................................... 79 Ouverture .............................................................................................................................. 24 P Paiement ......................................................................................................................... 48, 61 Paramétrage .......................................................................................................................... 30 Parc ....................................................................................................................................... 86 Pays ...................................................................................................................................... 48 Peinture........................................................................................................................... 37, 55 Petite fourniture .................................................................................................................... 47 Pièce ................................................................................................................... 33, 37, 47, 67 Pied de facture ...................................................................................................................... 59 Pointer ...................................................................................................................... 61, 63, 71 Pointeuse ............................................................................................................ 30, 44, 65, 88 Préférence ............................................................................................................................. 30 Préférences de la Société ...................................................................................................... 30 Prélèvement .................................................................................................................... 48, 63 Prix d achat ..................................................................................................................... 67, 69 Prix de revient....................................................................................................................... 33 Productivité........................................................................................................................... 75 Automobile 93 Propriété ............................................................................................................................... 23 Propriétés générales des listes / grilles .................................................................................. 23 Q Quantité ................................................................................................................................ 69 R Réapprovisionnement ........................................................................................................... 44 Réception .............................................................................................................................. 67 Réceptionné par .................................................................................................................... 56 Recherche ....................................................................................................................... 24, 51 Recherche des ventes ............................................................................................................ 51 Récupération ......................................................................................................................... 29 Récupération des dossiers crées sous EBP Garage ............................................................... 30 Récupération des dossiers crées sous un autre logiciel ......................................................... 30 Référence .............................................................................................................................. 33 Règlement ................................................................................................................. 59, 61, 63 Regroupement ................................................................................................................. 67, 85 Relance ................................................................................................................................. 45 Relevé de factures ................................................................................................................. 75 Remise ................................................................................................................ 33, 39, 47, 63 Remise en banque ................................................................................................................. 63 Rendement ...................................................................................................................... 44, 65 Réparation............................................................................................................................. 86 Réseau .................................................................................................................................. 12 Restaurer ............................................................................................................................... 79 S Saisie ........................................................................................................................ 56, 57, 61 Saisie à la volée .................................................................................................................... 57 Saisie d une facture ............................................................................................................... 56 Saisie des heures ............................................................................................................. 65, 66 Saisie des règlements clients................................................................................................. 61 Saisie journalière des heures ................................................................................................. 44 Sauvegarde et restauration .................................................................................................... 79 Sauvegarder .......................................................................................................................... 79 Sélection ............................................................................................................................... 23 Sinistre .................................................................................................................................. 56 Société ............................................................................................................................ 29, 30 Société d enretien.................................................................................................................. 45 Société de démonstration ...................................................................................................... 31 Solde ..................................................................................................................................... 63 Sortie .............................................................................................................................. 70, 86 Soumis à TVA ...................................................................................................................... 45 94 Automobile Statistique ............................................................................................................................. 59 Stock ........................................................................................... 30, 33, 44, 69, 70, 71, 72, 75 Suppression..................................................................................................................... 24, 51 T Tarif ................................................................................................................................ 24, 47 Taux horaire.......................................................................................................................... 55 Temps ................................................................................................................................... 54 Temps barêmé ................................................................................................................ 33, 36 Texte ..................................................................................................................................... 27 Tiers .......................................................................................................................... 30, 48, 61 Traite .............................................................................................................................. 48, 75 Traitement....................................................................................................................... 63, 65 Traitements depuis les documents de vente .......................................................................... 66 Transfert ................................................................................................................... 51, 66, 86 Transfert comptable .............................................................................................................. 64 Travaux ..................................................................................................................... 65, 66, 75 Tri ......................................................................................................................................... 24 TVA ................................................................................................................................ 30, 33 Type ................................................................................................................................ 37, 40 Type de facturation ............................................................................................................... 47 Types de véhicule ................................................................................................................. 43 U Utilitaire................................................................................................................................ 40 V Validation ............................................................................................................................. 57 Validation de l inventaire...................................................................................................... 71 Valider .................................................................................................................................. 71 Véhicule.................................................................................................. 24, 37, 40, 56, 75, 86 Vente ................................................................................................ 33, 51, 56, 60, 64, 66, 75 Vernis ................................................................................................................................... 37 Ville ...................................................................................................................................... 48 Villes départements et pays ................................................................................................. 48 Visualisation ......................................................................................................................... 51 Visualisation de l inventaire ................................................................................................. 72 Vn/vo .............................................................................................................................. 30, 47 Automobile 95 NOTE 96 Automobile ">
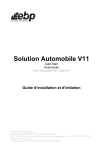
Lien public mis à jour
Le lien public vers votre chat a été mis à jour.