Bull Linux - Open Source Solutions Guide d'installation
PDF
Télécharger
Document
Bull
Linux – Open Source Solutions
Guide d’installation
REFERENCE
86 F2 96EF 03
Bull
Linux – Open Source Solutions
Guide d’installation
Logiciel
Juin 2003
BULL CEDOC
357 AVENUE PATTON
B.P.20845
49008 ANGERS CEDEX 01
FRANCE
REFERENCE
86 F2 96EF 03
The following copyright notice protects this book under the Copyright laws of the United States of America
and other countries which prohibit such actions as, but not limited to, copying, distributing, modifying, and
making derivative works.
Copyright
Bull S.A. 1992, 2003
Imprimé en France
Vos suggestions sur la forme et le fond de ce manuel seront les bienvenues. Une feuille
destinée à recevoir vos remarques se trouve à la fin de ce document.
Pour commander d’autres exemplaires de ce manuel ou d’autres publications techniques
Bull, veuillez utiliser le bon de commande également fourni en fin de manuel.
Marques déposées
Toutes les marques déposées sont la propriété de leurs titulaires respectifs.
Linux est une marque déposée de Linus Torvalds.
La loi du 11 mars 1957, complétée par la loi du 3 juillet 1985, interdit les copies ou reproductions destinées
à une utilisation collective. Toute représentation ou reproduction intégrale ou partielle faite par quelque
procédé que ce soit, sans consentement de l’auteur ou de ses ayants cause, est illicite et constitue une
contrefaçon sanctionnée par les articles 425 et suivants du code pénal.
Ce document est fourni à titre d’information seulement. Il n’engage pas la responsabilité de Bull S.A. en cas
de dommage résultant de son application. Des corrections ou modifications du contenu de ce document
peuvent intervenir sans préavis ; des mises à jour ultérieures les signaleront éventuellement aux destinataires.
Ce guide explique l'installation spécifiquement définie pour les Tool kits Linux Open Source Software. Pour
toute information à propos d'une installation standard du système Linux, on se reportera au Guide d'Installation
de la Red Hat 7.3.
Sommaire
1
2
3
Pré-requis .......................................................................................................................................................... 3
Installation ........................................................................................................................................................ 3
Interventions manuelles pour terminer l'installation ........................................................................................ 4
3.1
Partie commune aux MIs (Cluster Administration , Workgroup , Web Infrastructure, HA Storage)...... 4
3.1.1
WEBMIN : modules additionnels .................................................................................................... 4
3.1.2
RESEAU : configuration .................................................................................................................. 5
3.1.3
NAGIOS : Installation de fonctions d’administration système ........................................................ 5
Installation de Nagios, nagat, plug-ins, NRPE ............................................................................................. 6
Configurer Nagios sur le serveur Nagios...................................................................................................... 6
Installer et Configurer NRPE et check_nrpe ................................................................................................ 7
Lancer, arrêter Nagios, nagat, nrpe............................................................................................................... 8
MRTG-RDDTOOL ...................................................................................................................................... 8
VNC .............................................................................................................................................................. 8
3.2
Partie spécifique au MI ‘CLUSTER ADMIN’......................................................................................... 9
3.2.1
Nagios ............................................................................................................................................... 9
3.2.2
MRTG-RDDTOOL .......................................................................................................................... 9
3.2.3
VNC .................................................................................................................................................. 9
3.2.4
SYSTEM INSTALLATION SUITE (SIS)....................................................................................... 9
Configuration et initialisation après installation........................................................................................... 9
Préparer la machine ‘Image Server’ ............................................................................................................. 9
Préparer une machine ‘Golden Client’ ....................................................................................................... 10
3.3
Partie spécifique au MI ‘WORKGROUP’ ............................................................................................. 11
3.3.1
Serveur Messagerie......................................................................................................................... 11
SendMail / POP – IMAP ............................................................................................................................ 11
OpenLDAP ................................................................................................................................................. 12
Test de l’installation avec Navigateur Netscape......................................................................................... 12
Serveur Messagerie ‘Golden Client’ .......................................................................................................... 13
3.3.2
Serveur de ressources partagées ..................................................................................................... 13
NFS ............................................................................................................................................................. 13
Samba.......................................................................................................................................................... 13
Mise en place de PHPGroupWare .............................................................................................................. 14
3.4
Partie spécifique au MI ‘WEB INFRASTRUCTURE’ .......................................................................... 15
3.4.1
Serveur Web sans cluster de serveurs............................................................................................. 15
Serveur Web sans cluster de serveurs......................................................................................................... 16
3.4.2
Serveur Web avec cluster de serveurs ............................................................................................ 16
Serveur Web avec cluster de serveurs ........................................................................................................ 17
3.5
Partie spécifique au MI ‘HA STORAGE’ .............................................................................................. 17
3.5.1
Installation DAS 5300 et coupleur fibre......................................................................................... 17
Installation driver Emulex .......................................................................................................................... 17
Installation et configuration du logiciel Naviagent .................................................................................... 18
Configuration initiale.................................................................................................................................. 18
Configuration du fichier /etc/Navisphere/agent.config .............................................................................. 18
3.5.2
Installation pour le DAS Chaparral ................................................................................................ 21
Installation du coupleur .............................................................................................................................. 21
Installation et paramétrage de la ligne de service RS232 ........................................................................... 21
Recompilation du noyau ............................................................................................................................. 21
3.5.3
Création de Cluster pour Kimberlite............................................................................................... 21
3.5.4
Restrictions d’utilisation de Kimberlite avec le DAS Chaparral SR-1422 .................................... 22
Bull Linux Solution - Guide d’installation
Bull
Page 2
12/06/03
Bull Linux Solution - Guide d’installation
1 Pré-requis
L’installation de ces bundles nécessite une machine de type Express5800 installée, comportant au minimum:
- 1 lecteur de disquette,
- 1 lecteur de CD-ROM,
- 1 disque de taille 9GB minimum.
2 Installation
MI logiciels (références produits) nécessaires :
1.
Pour le système Linux, selon la langue souhaitée :
EXSHxxx -xxBB : Red Hat Professional 7.3 version anglaise
ou
EXSHxxx-xxFF :
Red Hat Professional 7.3 version française
2.
Pour les tool kits Bull :
EXSH020-30S2:
Web Infrastructure Open Source Tool kit
ou
EXSH021-30S2 :
Workgroup Open Source Tool kit
ou
EXSH029-30S2 :
Cluster Administration Open Source Tool kit
ou
EXSH028-30S2:
HA Storage Open Source Tool kit
L'installation se fait à partir des CD-ROM de la distribution Red Hat 7.3 .
Insérer le CD 1:
CD 1/3 Red Hat 7.3 - Operating System
Booter la machine sur ce CD (vérifier dans le BIOS que la machine est prévue pour booter sur CD-ROM).
A l’invite ‘Boot:’:
Î Insérer la disquette correspondant à l’installation voulue .
Î Entrer la commande :
linux ks=floppy
L’installation correspondant à la disquette commence. Tout est automatique à savoir :
- langue fr
- clavier fr
- souris generic ps/2
- carte vidéo ATI Mach64 3D RAGE II
- timezone Europe/Paris
- bootloader uselilo
- partitionnement par defaut :
partition / type ext3 taille 4096
partition /var type ext3 taille 2048 *
partition /home type ext3 taille 512
partition swap taille 2048
Remarque :pour les besoins du tool kit ‘cluster administration’, la taille de la partition ext3 est portée de 2048 à
6144.
L’installation automatique demandera le changement de CD-ROM comme suit :
Insérer le CD 2 sur 3 (Operating system) et valider avec la souris.
Bull
Page 3
12/06/03
Bull Linux Solution - Guide d’installation
Puis, selon la solution installée, insérer le CD 3 sur 3 (Operating system) et valider avec la souris.
A la fin de l’installation automatique du système, un message indique que l’on doit enlever la disquette et taper
Enter.
Le CD-ROM est ensuite éjecté automatiquement et la machine est rebootée automatiquement.
Lors de la phase de reboot, un message indique à l’utilisateur d’insérer le CD :
Æ SVP Monter le CD Bull Linux Solution et taper Enter
Un message vous indique que l’installation attend que le CD soit prêt :
Æ Attendre que le CD soit prêt
La phase d’installation automatique continue avec l’installation des tool kits correspondant au MI choisi.
A la fin de l’installation, le message suivant apparaît :
Installation terminée avec succès
regarder le fichier log sous /root pour les instructions à suivre:
Maintenant vous devez :
- modifier le mot de passe de root (mot de passe actuel : root)
- exécuter: service webmin start
et modifier le mot de passe d'accès a webmin (actuel ; root)
- configurer le réseau
- exécuter: service httpd start
- regarder la configuration de: $PRODUCTS
Dans quelques secondes le CD sera éjecté
Taper Enter pour continuer
L’installation est maintenant terminée.
Vous pouvez vous connecter en utilisant :
Login : root
Mot de passe : root
3 Interventions manuelles pour terminer l'installation
3.1
Partie commune aux MIs (Cluster Administration , Workgroup , Web
Infrastructure, HA Storage)
Consulter le fichier de log sous le répertoire /root. Vérifier qu’aucune erreur n’apparaît.
3.1.1 WEBMIN : modules additionnels
Complément d’installation à réaliser : Webmin.
Suivre les premières instructions préconisées à la fin de l’installation, c’est-à-dire :
Ouvrir une fenêtre et lancer successivement :
# service webmin start
(#: prompt unix)
Configuration du réseau (Æ configurer le réseau à ce niveau ou le faire plus tard sous webmin).
# service httpd start
Bull
Page 4
12/06/03
Bull Linux Solution - Guide d’installation
# netscape &
------------------------Sous le navigateur, se connecter sous : https://localhost :10000
Accepter les certificats (next….finish), username root, passwd root
Installer différents modules, qui vous permettront d’accéder à différents logiciels directement sous Webmin.
Pour cela :
- sélectionner webmin configuration (dans l’onglet webmin qui doit être lancé par défaut)
- puis, sélectionner webmin modules.
Ensuite, utiliser ‘ Install module……..from local file’
Dans le champ ‘select’, sélectionner successivement chacun des modules wbm présents sous :
/root/wbm/
(vous aider du radio bouton)
et pour chacun, l’installer en cliquant sur : ‘Install Module From File’
Ainsi, par exemple, selon les versions, vous trouverez et aurez à charger :
/root/wbm/lvs.wbm
/ldap-users-xxxxx.wbm
mrtgxxx.wbm
openldapxxx.wbm
vncxxx.wbm ……
Puis, procéder de la même manière pour installer les patchs fournis avec votre version courante de Webmin.
S’ils existent, ces patchs-ci se trouvent sous le répertoire : /root/wbm/patch
Remarque : chaque fois que vous effectuez des modifications ou relancez un poste, pensez à exécuter les
commandes suivantes :
service webmin start /restart (mais aussi stop, reload, status)
service httpd start / restart (et aussi stop, …).
3.1.2 RESEAU : configuration
Si vous n’avez pas encore configuré le réseau, vous pouvez le faire avec Webmin :
Sélectionner le folder ‘Networking’, puis :
‘network configuration’
puis chacun des modules proposés :
network interface, routing & gateways, DNS client, Host Addresses
Pour que vos déclarations soient prises en compte, lancez la commande suivante :
# service network restart
3.1.3 NAGIOS : Installation de fonctions d’administration système
Cette installation est facultative, mais possible avec chaque tool kit.
Nagios est un logiciel qui vous permet de surveiller les serveurs et les services associés sur le réseau. Il offre la
possibilité de prévenir l’administrateur quand un incident survient et quand il est résolu.
Si vous décidez de la mettre en œuvre, il vous faut dans une première phase, définir :
- le serveur Linux Red Hat 7.3 qui hébergera Nagios, et que vous utiliserez pour surveiller l’ensemble du
réseau. Ce serveur sera appelé par commodité dans ce chapitre, ‘serveur nagios’.
- les autres serveurs que vous souhaitez surveiller avec Nagios.
Bull
Page 5
12/06/03
Bull Linux Solution - Guide d’installation
Il faut ensuite :
- installer et configurer nagios sur le server Nagios.
- installer et configurer NRPE sur les autres serveurs. Dans ce document, nous expliquons comment installer
et configurer NRPE sur des serveurs Linux Red Hat 7.3.
Installation de Nagios, nagat, plug-ins, NRPE
Nagios, Nagat, les plug-ins et NRPE sont descendus directement sur votre serveur Linux lors de la phase de
post-installation d’un tool-kit.
Les logiciels suivants sont installés :
- nagios-1.0b6
- nagiosplug-1_3
- nagat-1_0a2
- nrpe-1_5
Ils sont également pré-installés lors de cette phase.
Lors de cette installation, l’utilisateur nagios est créé.
Nagat, interface d’administration vous permettant de configurer nagios vous est déjà accessible. Pour le lancer
sur votre browser, entrez l’url:
http://nom-server-linux/nagat/
De même l’interface web de Nagios (CGI scripts) est également déjà disponible. Pour pouvoir y accéder, il faut
que nagios soit lancé, puis sur votre browser, entrez l’url:
http://nom-server-linux/nagios/
Cette interface vous permettra de visualiser le statut des serveurs et services surveillés avec Nagios.
Mais elle vous permet également d’avoir accès à la documentation de Nagios
Remarque : si vous avez installé Nagios, avec les toolkits de Bull, vous devez pouvoir lancer Nagios, dès
l’installation terminée (vous visualiserez des serveurs fictifs, avant de définir votre propre configuration).
Il vous reste donc à rendre l’installation effective des autres modules et à configurer les fichiers nécessaires en
fonction de votre environnement :
- Nagios et check_nrpe sur le serveur Nagios
- nrpe sur chaque serveur distant à surveiller.
Configurer Nagios sur le serveur Nagios
Nagios s’appuie sur 10 fichiers de configuration (.cfg) pour fonctionner.
Ceux-ci se trouvent tous sous /usr/local/nagios/etc.
Pour chacun des fichiers, des exemples sont fournis en standard avec nagios.
Nous vous conseillons de vous inspirer de ces exemples pour créer votre propre configuration, qui dépendra
notamment :
- des serveurs à surveiller (y compris le serveur nagios)
- de la façon dont vous les grouperez
- des services et commandes de surveillance que vous mettrez en œuvre.
Il vous faut au minimum configurer les données décrites dans les fichiers :
- hosts.cfg
- hostgroups.cfg
- services.cfg
- checkcommands.cfg.
Il est également assez vite intéressant de définir les données décrites dans les fichiers :
- contacts.cfg
- contactgroups.cfg
Bull
Page 6
12/06/03
Bull Linux Solution - Guide d’installation
Remarque : vous pouvez surveiller un serveur distant avec ‘ping’, sans mettre-en-œuvre nrpe.
Pour tester la cohérence de votre configuration, lancer la commande :
# /root/nagios/nagios-1_0b6/base/nagios –v /usr/local/nagios/etc/nagios.cfg.
Installer et Configurer NRPE et check_nrpe
Pré-requis : avoir installé et configuré nagios sur le serveur.
Conseil : faire déjà fonctionner nagios avant d’ajouter des services nrpe.
Opérations à réaliser sur les serveurs (hôtes) distants :
1.
Installer les fichiers nrpe si nécessaire sur un serveur distant, c’est à dire si vous souhaitez installer nrpe sur
un serveur sur lequel il n’y aurait aucun tool kit installé.
- Regarder si les directories suivantes existent :
/usr/local/nagios/etc
/usr/local/nagios/libexec
- Les créer si besoin et recopier sur ces répertoires tous les fichiers se trouvant sur ces mêmes répertoires
sur votre serveur nagios.
Remarque : lors de ces opérations, vous devez notamment avoir recopié un fichier nrpe.cfg et un exécutable
nrpe.
-
Copier le fichier /etc/xinetd.d/nrpe du serveur nagios sur la même arborescence sur le(s) serveur(s)
distant(s).
-
Créer l’utilisateur nagios :
# adduser nagios
2.
-
Editer le fichier /etc/services :
enlever le caractère commentaire (#) de la ligne :
nrpe 5666/tcp
3.
-
#NRPE
pour la valider,
sinon créer la ligne.
Editer /etc/xinetd.d/nrpe :
supprimer tous les caractères commentaire (#) des lignes comprises entre :
‘service nrpe’
et ‘}’
(ces lignes incluses).
Remarque : ces 2 dernières actions vous ont permis de définir le démon nrpe.
4.
-
5.
-
Valider (activer) le démon nrpe
lancer la commande :
# /etc/rc.d/init.d/xinetd.d restart
Visualiser le fichier /usr/local/nagios/nrpe.cfg
vérifier que plusieurs commandes sont définies, dont check-host et check-current_users.
Ceci termine l’installation et la mise-en-œuvre de nrpe sur les serveurs linux distants à surveiller.
Il est cependant nécessaire de compléter ces installations par l’installation et la validation de check_nrpe sur le
serveur nagios, comme décrit ci-dessous.
Opérations à réaliser sur le serveur Nagios
6.
-
Bull
Editer le fichier /usr/local/nagios/etc/services.cfg
trouver l’exemple de service avec nrpe : service c-nrpe-dist1
valider ce service, en enlevant les caractères commentaires (#) et en remplaçant par le nom du serveur
distant,
Page 7
12/06/03
Bull Linux Solution - Guide d’installation
7.
ou en créer un ou plusieurs selon le même principe.
Editer le fichier /usr/local/nagios/etc/checkcommands.cfg
trouver l’exemple de commande check_nrpe
valider cette commande, en enlevant les caractères commentaires (#) et en remplaçant par l’adresse d’un
serveur distant,
- ou en créer une ou plusieurs selon le même principe.
-
Remarque : dans ces exemples, le service c-nrpe-dist1 fait appel à la commande check-host définie sur le(s)
serveur(s) distant(s), cf fichier nrpe.cfg.
Lancer, arrêter Nagios, nagat, nrpe
1.
Pensez à lancer ou relancer httpd et Netscape sur le serveur nagios.
# service httpd start / restart …
# netscape &
2.
Lancement / arrêt de nagios :
# etc/rc.d/init.d/nagios start / restart / reload / status / stop
3.
Interface web de configuration de nagios (Nagat) :
http://nom-server-linux/nagat/
4.
Interface web de nagios pour la documentation et la visualisation des statuts machines :
http://nom-server-linux/nagios/
Remarques :
- nagios doit être lancé, pour pouvoir accéder à cette interface
- pour visualiser les statuts, sélectionner ‘status map’, ‘status detail’, …
5.
Lancement de nrpe :
Æ automatique si vous avez installé et configuré nrpe comme indiqué précédemment, et si vous avez
relancé le démon xinetd.d :
# /etc/rc.d/init.d/xinetd.d restart.
MRTG-RDDTOOL
Cette installation est facultative.
Sélectionner le folder ‘System’, puis ‘historic system statics’.
Au message d’erreur « The /usr/local /rddtool command is not installed on your system. May be the
module configuration is incorrect », cliquer sur module configuration
Remplacer le champ Full path : /usr/local/rddtoo” par /usr/local/rddtool-1.0.33/bin/rddtool.
Cliquer sur ‘save’.
La fenêtre Webmin Syststats apparaît.
Pour lancer les jobs il est nécessaire de cliquer sur le bouton ‘Start Sysstats’.
VNC
Cette installation est facultative.
Lancer vncserver. Un mot de passe est demandé (c’est le mot de passe qui sera demandé par vncviewer.)
vncserver vous indique la référence de la session qui devra être utilisée par vncviewer :
New ‘X’ desktop is ‘nom_machine :i’
Bull
Page 8
12/06/03
Bull Linux Solution - Guide d’installation
Après le lancement de vncserver , modifier le fichier /home_directory/.vnc/xstartup:
changer ‘twm &’ par ‘startkde &’.
Pour se connecter à partir de la machine Admin lancer :
vncviewer -shared nom_de_machine:i
L'option ‘-shared’ spécifie que l'on accepte plusieurs clients sur le même serveur (sinon le dernier client lancé
tue tous les autres).
‘i’ indique le numéro de display. Pour un serveur Windows, c'est généralement 0. Pour un serveur Unix, c'est
généralement 1 (le display 0 étant pris par le serveur X tournant sur la station).
vncviewer demande ensuite le mot de passe associé à ce serveur, puis affiche la fenêtre.
Sous Windows, le serveur vnc permet d'exporter le bureau de Windows. Sous Linux, le serveur vnc se comporte
comme un autre serveur X, sur lequel on peut faire tourner n'importe quel programme X11.
3.2
Partie spécifique au MI ‘CLUSTER ADMIN’
3.2.1 Nagios
Il est fortement conseillé d’utiliser la machine ‘cluster administration’ comme serveur Nagios.
Son installation et sa configuration sont expliquées dans « 3.1.3 NAGIOS : Installation de fonctions
d’administration système ».
3.2.2 MRTG-RDDTOOL
Il est fortement conseillé d’utiliser la machine ‘cluster administration’ comme serveur MRTG-RDDTOOL.
Son installation et sa configuration sont expliquées dans le paragraphe « MRTG-RDDTOOL », plus haut.
3.2.3 VNC
Il est fortement conseillé d’utiliser la machine ‘cluster administration’ comme serveur VNC.
Son installation et sa configuration sont expliquées dans le paragraphe « VNC », plus haut.
3.2.4 SYSTEM INSTALLATION SUITE (SIS)
‘System Installation Suite’ a été conçu pour déployer d’une manière simple des installations, distributions, mises
à jour de distributions, mises a jour d’ OS, mises à jour d’applications, à travers votre réseau de machines Linux.
System Installation Suite assure le déploiement de ces productions dites Images. Tout d’abord en sauvegardant
votre image courante avant la mise à jour et la production d’une nouvelle image. Si cette nouvelle production
n’est pas correcte il suffit de revenir sur la précédente production d’image valide.
Une fois cette image validée et sauvegardée elle pourra être déployée sur tous les nœuds d’un cluster à travers
votre réseau
Configuration et initialisation après installation
Rester connecté root.
Système Installation suite est opérationnel après les deux étapes suivantes :
1) Préparer la machine ‘Image Serveur’
2) Préparer la machine ‘Golden Client’
Préparer la machine ‘Image Server’
IMPORTANT : Si vous n’avez pas encore configuré le réseau, vous devez le faire avec Webmin :
Sélectionner le folder ‘hardware’, puis :
‘network configuration’
puis chacun des modules proposés
network interface, routing & gateways, Host Addresses
Bull
Page 9
12/06/03
Bull Linux Solution - Guide d’installation
Pour que vos déclarations soient prises en compte, lancez la commande suivante :
# service network restart
Le réseau est maintenant configuré.
Pour le lancement des services nécessaires à Image serveur vous devez compléter l’installation par la
commande :
#sh /root/systeminstaller/prepare-env.sh
Le fichier de configuration du serveur dhcpd /etc/dhcpd.conf est pre-initialisé avec des valeurs qui doivent être
changées pour prendre en compte le nouveau réseau. Editer le fichier /etc/dhcpd.conf et remplacer les valeurs
172.16.110.xx par les valeurs du nouveau réseau.
Par défaut une plage de machines a été définie de 172.16.110.80 à 172.16.115.90 pour les requêtes boot réseau
des futurs clients. Cette valeur peut être augmentée suivant les besoins (exemple 172.16.110.1 à
172.16.110.100).
/etc/dhcpd.conf
# make network booting the SystemImager autoinstallclient possible
allow booting;
allow bootp;
# set lease time to 3 days
default-lease-time 259200;
max-lease-time 259200;
# what to get to boot the autoinstallclient
filename "/pxelinux.bin";
option dhcp-class-identifier "PXEClient";
option vendor-encapsulated-options 09:0f:80:00:0c:4e:65:74:77:6f:72:6b:20:62:6f:
6f:74:0a:07:00:50:72:6f:6d:70:74:06:01:02:08:03:80:00:00:47:04:80:00:00:00:ff;
subnet 172.16.110.0 netmask 255.255.255.0 {
range 172.16.110.80 172.16.110.90;
option domain-name "frec.bull.fr";
option routers 172.16.110.250;
# option-100 specifies the IP address of your SystemImager image server
option option-100 "172.16.110.84";
# option-208 specifies the URL address of your ssh download
#
option option-208 "";
}
Une fois le fichier dhcpd.conf modifié, relancer le service dhcpd :
# service dhcpd start
Préparer une machine ‘Golden Client’
Cette préparation est facultative, mais possible avec les tools kit que sont MI Workgroup-Serveur de Messagerie,
MI Web Infrastructure ‘sans clusteur de serveur’ ‘avec clusteur de serveur’.
Les serveurs de messagerie, les serveurs de Web avec ou sans clusteur de serveur deviennent alors des clients de
la machine ‘Image serveur’.
IMPORTANT : Si vous n’avez pas encore configuré le réseau, vous devez le faire avec Webmin :
Sélectionner le folder ‘hardware’, puis :
‘network configuration’, puis :
chacun des modules proposés :
network interface, routing & gateways, Host Addresses
Pour que vos déclarations soient prises en compte, lancez la commande suivante:
# service network restart
Bull
Page 10
12/06/03
Bull Linux Solution - Guide d’installation
Le réseau est maintenant configuré.
En fonction du fichier dhcpd.conf du serveur d’images ‘Image serveur’, complétez votre fichier /etc/hosts en
ajoutant la plage des machines. Un nom de base est choisi (par exemple merced) avec un nom de domaine (par
exemple frec.bull.fr).
En résultat une série de noms de machines est ajoutée au fichier /etc/hosts :
#vi /etc/hosts
172.16.110.80
172.16.110.81
172.16.110.82
172.16.110.83
172.16.110.84
172.16.110.85
172.16.110.86
172.16.110.87
172.16.110.88
172.16.110.89
172.16.110.90
merced80.frec.bull.fr
merced81.frec.bull.fr
merced82.frec.bull.fr
merced83.frec.bull.fr
merced84.frec.bull.fr
merced85.frec.bull.fr
merced86.frec.bull.fr
merced87.frec.bull.fr
merced88.frec.bull.fr
merced89.frec.bull.fr
merced90.frec.bull.fr
merced80
merced81
merced82
merced83
merced84
merced85
merced86
merced87
merced88
merced89
merced90
Vous devez maintenant compléter la préparation du golden client en utilisant le script
/usr/local/sbin/prepareclient.
Répondre uniquement ‘y’ à la question “ Prepare client for SystemImager? (y/[n])
# /usr/local/sbin/prepareclient
Welcome to the SystemImager prepareclient command. This command
may modify the following files to prepare your client for having it's
image retrieved by the imageserver. It will also create the
/etc/systemimager directory and fill it with information about your
golden client, such as the disk partitioning scheme(s).
/etc/services
-- add rsync line if necessary
/etc/inetd.conf -- comment out rsync line if necessary
(rsync will run as a daemon until shutdown)
/tmp/rsyncd.conf -- create a temporary rsyncd.conf file with a
[root] entry in it.
All modified files will be backed up with the .beforesystemimager
extension.
See "prepareclient -help" for command line options.
Prepare client for SystemImager? (y/[n]): Y
Ok. Preparing client for SystemImager...
Creating /tmp/rsyncd.conf ...
Starting or re-starting rsync as a daemon.....done!
This client is ready to have it's image retrieved.
You must now run the "getimage" command on the imageserver.
3.3
Partie spécifique au MI ‘WORKGROUP’
3.3.1 Serveur Messagerie
SendMail / POP – IMAP
Le serveur de messagerie Sendmail est pré-configuré pour fonctionner en tant que serveur local sur le nouveau
système.
Pour pouvoir l'utiliser, en étant connecté en tant que root :
- démarrer un navigateur Netscape,
- se connecter à l'outil d'administration Webmin,
Onglet Serveur choisir Configuration de Sendmail,
Pavé Sendmail Options mettre l'adresse IP de la machine pour le serveur MTA
Bull
Page 11
12/06/03
Bull Linux Solution - Guide d’installation
Pavé Domaines Locaux ajouter la machine à la liste sous la forme <nom hôte>.<domaine>
Cliquer sur Save.
-
via Webmin Æ Stop Sendmail puis Start Sendmail pour faire prendre en compte la nouvelle
configuration.
Aucune configuration n'est nécessaire pour les serveurs POP – IMAP.
-
redémarrer le service xinetd pour prendre en compte les serveurs POP et IMAP :
service xinetd restart
Sendmail est opérationnel pour gérer les messages mais uniquement de la machine locale. Il est conseillé
d'utiliser l'outil Webmin pour réaliser la configuration complète. Pour des informations sur le contenu du fichier
de configuration /etc/sendmail.cf, voir le fichier groupware/README_mail sur le CD-ROM Bull Linux
Solutions.
Ne pas oublier de relancer Sendmail une fois la configuration effectuée.
OpenLDAP
Le serveur de répertoire OpenLDAP est pré-installé. Il nécessite une configuration complète qui n'est pas décrite
dans ce document. Le but ici, est simplement de vérifier le bon fonctionnement du produit à l'aide d'un miniexemple. Il est conseillé de consulter le fichier /etc/openldap/README pour un complément d'information.
Le fichier de configuration du serveur slapd, /etc/openldap.slapd.conf, a été pré-initialisé avec les paramètres
qui permettent créer une mini-base de données pour le répertoire. Cette base est contenue dans le répertoire
/var/lib/ldap.
En étant connecté en tant que root :
-
démarrer le serveur slapd :
service ldap start
- initialiser le répertoire :
ldapadd -v -x -w secret -D "cn=Manager,o=frec.bull.fr,c=FR" < /etc/openldap/bases/bull.ldif
ldapadd -v -x -w secret -D "cn=Manager,o=frec.bull.fr,c=FR" < /etc/openldap/bases/Dupont.ldif
Utiliser slapcat pour lister le contenu de la base de données.
Test de l’installation avec Navigateur Netscape
** Test du serveur de messagerie :
-
-
via l'outil Webmin, créer un utilisateur standard avec un mot de passe,
se connecter au système en tant que l'utilisateur créé,
démarrer un navigateur Netscape,
éditer les Préférences,
onglet Courrier & forums,
Adresse électronique : mettre <user>@<nom hôte>.<domaine>
Serveur de courrier entrant : mettre le <nom hôte> et le <user>
Sauvegarder.
Serveur de courrier sortant : mettre le <nom hôte> et le <user>
Sauvegarder.
Sauvegarder les Préférences,
cliquer pour démarrer le gestionnaire de messagerie de Netscape,
envoyer un message à l'utilisateur lui-même et vérifier qu'il est bien transmis.
**Test de l'annuaire
-
Bull
démarrer un navigateur Netscape,
demander au Communicateur de démarrer le gestionnaire de carnets d'adresse,
créer un nouveau répertoire,
Description mettre "Essai OpenLDAP"
Page 12
12/06/03
Bull Linux Solution - Guide d’installation
-
Serveur LDAP : mettre le <nom hôte>
Serveur Root : mettre "o=frec.bull.fr,c=FR"
Sauvegarder.
Dans la fenêtre du gestionnaire de carnets d'adresse sélectionner le répertoire "Essai OpenLDAP".
Dans Afficher les noms contenant saisir Dupont puis taper TAB
Le répertoire doit trouver Jean Dupont
Serveur Messagerie ‘Golden Client’
Cette préparation est facultative, le serveur de messagerie devient alors Serveur Messagerie ‘Golden Client’.
Voir « Préparer une machine ‘Golden Client’ » dans « 3.2.4 SYSTEM INSTALLATION SUITE (SIS) ».
3.3.2 Serveur de ressources partagées
NFS
Etant connecté root, démarrer le service NFS :
service nfs start
**Pour exporter un système de fichiers local :
-
-
démarrer un navigateur Netscape,
se connecter à l'outil d'administration Webmin,
Onglet Système choisir Partage NFS,
Ajouter un nouveau partage et remplir le formulaire
Cliquer sur Créer.
Cliquer sur Appliquer tous changements pour faire prendre en compte la nouvelle configuration.
**Pour monter un système de fichiers distant :
-
démarrer un navigateur Netscape,
se connecter à l'outil d'administration Webmin,
Onglet Système choisir Montages disques et réseaux
Ajouter un montage de type Linux Native Filesystem
Cliquer sur Créer.
Samba
La suite Samba est matérialisée par le service smb dont le fichier de configuration est /etc/samba/smb.conf.
Pour configurer et démarrer aisément ce service, il conseillé d'utiliser son outil de configuration Web SWAT.
SWAT se présente comme un démon géré par le service xinetd et est enregistré à ce titre dans le fichier
/etc/services :
- redémarrer le service xinetd pour prise en compte du serveur swat
service xinetd restart
**Pour accéder à l'outil SWAT et initialiser le service smb :
-
-
-
Bull
démarrer un navigateur Netscape,
se connecter à l'outil d'administration Webmin,
Onglet Serveur choisir Partage Windows avec Samba,
SWAT
dans l'utilitaire SWAT,
Onglet Globals
initialiser les paramètres d'accès au réseau Windows, notamment workgroup et netbios name
cliquer sur commit changes pour valider
Onglet Status
cliquer sur start smbd
cliquer sur start nmbd
se déconnecter de SWAT en cliquant sur le lien hypertexte Déconnexion de SWAT (en bas à droite).
Page 13
12/06/03
Bull Linux Solution - Guide d’installation
**Pour exporter un système de fichiers local :
-
-
se connecter à l'outil SWAT,
Onglets Shares
Saisir un nom de partage et cliquer sur create share
Remplir le formulaire
Cliquer sur commit changes pour valider
Onglet Status
Cliquer sur stop smbd puis start smbd
Cliquer sur stop nmbd puis start nmbd
se déconnecter de SWAT en cliquant sur le lien hypertexte Déconnexion de SWAT (en bas à droite)
**Pour monter un système de fichiers distant :
-
démarrer un navigateur Netscape,
se connecter à l'outil d'administration Webmin,
Onglet Système choisir Montages disques et réseaux
Ajouter un montage de type Windows Networking Filesystem
Cliquer sur Créer
Pour des informations sur la configuration et l'utilisation de la suite Samba, voir le fichier
groupware/README_samba sur le CD-ROM Bull Linux Solutions.
Mise en place de PHPGroupWare
L'environnement de travail collaboratif PHPGroupWare est pré-installé ainsi que tous les éléments nécessaires
à sa mise en œuvre. C'est un outil qui offre des possibilités importantes de configuration et développements qui
ne sont pas décrites ici. Le but est simplement de vérifier l'installation en démarrant l'application de
démonstration.
Pour des informations sur l'installation et la configuration, voir le fichier groupware/README_PHPGW sur le
CD-ROM Bull Linux Solutions.
L'application de démonstration enregistre les informations qu'elle gère dans une base de données de type
MySQL.
**Pour créer la base de données MySQL :
-
-
-
-
Bull
démarrer un navigateur Netscape,
se connecter à l'outil d'administration Webmin,
Onglet Serveur choisir MySQL Database Server,
Cliquer sur Start MySQL Server pour démarrer le serveur de base de données et pouvoir ainsi
initialiser la base de configuration de PHPGroupWare
L'écran d'administration de MySQL s'affiche
cliquer sur le lien hypertexte create a new database,
Database name mettre phpgroupware
Cliquer sur créer
Une nouvelle icône identifiée par phpgroupware s'affiche.
cliquer sur le lien hypertexte de la database phpgroupware pour accéder à son administration,
Cliquer sur execute SQL
Dans l'écran affiché saisir
grant all on phpgroupware.* to phpgw@<host-name> identified by "phpgw"
Cliquer sur execute
La commande ne doit pas afficher d'erreur : diagnostic No Data Returned
cliquer sur le lien hypertexte retourner à database liste
pavé User permissions
On constate que l'utilisateur phpgw a été créé avec son mot de passe phpgw encrypté.
Ajouter tous les droits à l’utilisateur phpgw.
Page 14
12/06/03
Bull Linux Solution - Guide d’installation
**Pour configurer PHPGroupWare :
*Créer le header file :
- démarrer un navigateur Netscape,
- s'assurer que le service httpd est actif,
- se connecter à l'URL hhtp: //<nom hôte>/phpgroupware/setup,
- renseigner le formulaire, notamment les caractéristiques d'accès à la base de données ainsi que les mots
de passe de contrôle de la configuration,
rappel : l’utilisateur précédemment crée est : phpgw, avec comme mot de passe : phpgw.
- cliquer sur write config,
created .inc.ph doit s'afficher
cliquer sur continue
Une fenêtre de double connection à la gestion du header et à la configuration de PHPGW s'affiche.
*Configurer l'application PHPGroupWare
- choisir la boîte setup/config Admin login,
dans le menu déroulant choisir la langue française,
saisir le mot de passe de contrôle de la configuration défini dans le header file,
cliquer sur login.
L'écran de gestion de la configuration s'affiche.
- pour initialiser la base de données cliquer sur installer,
l'écran de résultat ne doit pas contenir d'erreur.
- cliquer sur Re-vérifier mon installation pour valider,
les tables de la base de données sont créées
Remarque : comprendre dans l’affichage : si grave erreur, pour : grave erreur, …..
- cliquer sur Editer la configuration actuelle et renseigner le formulaire avec les informations propres au
système,
- cliquer sur le lien hypertexte cliquer ici pour créer le compte administrateur et les comptes de
démonstration dans l'application PHPGroupWare,
- cliquer sur gérer les langues pour installer et sélectionner la langue française,
- cliquer sur gérer les applications pour installer les applications que vous souhaitez utiliser et mettre à
disposition des utilisateurs.
ex : calendar, project, …
remarque : certaines applications, sont logiquement inaccessibles et requièreraient des installations
complémentaires pour pouvoir être installées.
- cliquer sur le lien hypertexte Déconnecter pour sortir de l'utilitaire de configuration.
On peut alors vérifier que l'application de démonstration fonctionne en se connectant à l'URL
http:// <nom hôte>/phpgroupware.
L'écran d'accueil doit s'afficher.
3.4
Partie spécifique au MI ‘WEB INFRASTRUCTURE’
3.4.1 Serveur Web sans cluster de serveurs
Lors de l’installation, vous devez avoir choisi la disquette : Web Infrastructure.
Vous pouvez maintenant installer un serveur Web avec un proxy-cache, un DNS ou un Firewall sans utilisation
de cluster.
**Pour configurer le proxy cache, DNS :
-
Bull
démarrer un navigateur Netscape,
vous connecter à l’outil d’administration Webmin
cliquer sur l’onglet ‘Servers’
sélectionner le module ‘Squid Proxy Server’ pour configurer votre proxy cache
ou ‘BIND DNS Server’ pour configurer Bind & DNS.
Page 15
12/06/03
Bull Linux Solution - Guide d’installation
**Mise-en-oeuvre du FIREWALL :
-
démarrer un navigateur Netscape,
vous connecter à l’outil d’administration Webmin
cliquer sur l’onglet ‘Networking’
sélectionner le module firewall
ce firewall est fondé sur iptables
après avoir sélectionné ce module, vous arrivez sur une grille de saisie-validation vous permettant de
définir votre firewall :
filtrage des paquets : chains, règles associées à ces chaînes, déclaration de nouvelles ‘chains’
translation d’adresses : NAT (Network Adress Translation)
modification des paquets : Mangle (packet alteration).
Une fois l’ensemble de votre firewall défini, appliquer la configuration (‘apply the configuration’).
Demander l’activation au boot (bouton), sinon les règles et autres informations que vous avez définies seront
inactives au prochain reboot.
Vous pouvez vérifier que vos règles ont bien été prises en compte, par la commande :
iptables -L
--------------------------Lancement de Bastille :
Bastille a été installé lors de la phase de post-installation (avec la disquette web-infrastructure).
Pour lancer Bastille, il vous suffit maintenant de lancer la commande :
InteractiveBastille
Vous devez obtenir l’interface graphique de Bastille.
Bastille Linux est un projet pour ‘renforcer’ un système Linux. Il pose à l’utilisateur des questions, qu’il utilise
pour lui fournir un niveau de sécurité le plus compréhensif possible, sans lui enlever les fonctions nécessaires.
Bastille a été conçu pour être accessible à chaque type d’utilisateur, qu’il soit débutant ou administrateur
expérimenté. Bastille participe à la formation des utilisateurs, en expliquant et en posant des questions à chaque
étape.
Serveur Web sans cluster de serveurs
Cette préparation est facultative, le serveur Web sans cluster de serveurs devient alors Serveur Web sans
cluster de serveurs ‘Golden Client’.
Voir « Préparer une machine ‘Golden Client’ » dans « 3.2.4 SYSTEM INSTALLATION SUITE (SIS) ».
3.4.2 Serveur Web avec cluster de serveurs
Pour ce type d’installation on doit utiliser les 2 disquettes :
1 – Web Infrastructure pour installer une machine proxy ou DNS ou Firewall ou Directeur
2 – Cluster web serveur pour installer les machines réelles de web serveur (derrière le ‘directeur)’
Un Linux Virtual Server (LVS) est un cluster de serveurs qui, pour un client extérieur, semble n’être qu’un seul
serveur. L’ unique serveur vu du client est appelé un « serveur virtuel ».
Le cluster est constitué des serveurs individuels appelés « serveurs réels » lesquels sont sous le contrôle d’un
serveur appelé « directeur » (ou répartiteur de charges ). Ce directeur est capable de faire du load balancing sur
plusieurs serveurs réels par différents algorithmes (c’est un routeur avec des règles de routage modifiées), en
tenant compte de la disponibilité de chaque serveur réel (déconnexion, crash). De plus ce directeur est en liaison
avec un autre directeur qui joue le rôle de backup et qui prend sa place en cas de non disponibilité du premier.
Tous ces serveurs ont besoin d’un noyau Linux modifié pour intégrer du code ipvs.
Pour pouvoir utiliser LVS, il faut tout d’abord définir :
- l’adresse virtuelle (VIP)
- le serveur directeur (DIP), sur lequel on fera une installation Web Infrastructure
- le serveur directeur backup (DIPB), sur lequel on fera une installation Web Infrastructure
Bull
Page 16
12/06/03
Bull Linux Solution - Guide d’installation
-
les serveurs réels (RIP), sur lesquels on fera une installation Cluster Web Server
Sur chaque serveur, il est nécessaire
- de recharger le noyau linux dont le noyau par défaut a été modifié dans le fichier de configuration du
chargeur, soit :
/etc/lilo.conf (ne pas oublier d’exécuter lilo après modification)
ou /boot/grub/grub.conf
- et de redémarrer la machine.
Sur les serveurs réels, il faut configurer le VIP sur une interface loopback, s’assurer que les services demandés
sur ces serveurs sont valides (httpd, telnet…).
Sur les directeurs, il faut configurer les services LVS (Service Virtuel, Service de Monitoring des serveurs réel,
Service de lien entre directeur et son backup).
Serveur Web avec cluster de serveurs
Cette préparation est facultative, le serveur Web avec cluster de serveurs devient alors Serveur Web avec
cluster de serveurs ‘Golden Client’.
Voir « Préparer une machine ‘Golden Client’ » dans « 3.2.4 SYSTEM INSTALLATION SUITE (SIS) ».
3.5
Partie spécifique au MI ‘HA STORAGE’
L’installation de la fonction HA Storage va se faire en deux grandes étapes :
1) Installation et initialisation du DAS
2) Création cluster pour Kimberlite: gestion du DAS et fonctions HA.
3.5.1 Installation DAS 5300 et coupleur fibre
L’installation du driver de la carte coupleur fibre Emulex est réalisée automatiquement lors de l’installation du
module EXSH028-3000.
L’installation du logiciel de gestion du DAS 5300 (Naviagent) est réalisée à partir du CD-ROM livré par EMC
Clariion.
Installation driver Emulex
L’installation du driver de la carte coupleur fibre Emulex est réalisée lors de la phase de post-installation (cf
fichier installBullkimberlite_fr sur la disquette pour plus d’information).
Le driver de la carte fibre Emulex est installé comme un module chargeable par le noyau lpfcdd
Cette installation installe les fichiers suivants :
/usr/lib/libHBAAPI.so
/usr/lib/libemulexhbaapi.so
/usr/sbin/lpfc
/usr/sbin/lpfc/dfc
/usr/sbin/lpfc/lputil
/usr/src/linux/drivers/scsi/lpfc
/usr/src/linux/drivers/scsi/lpfc/Makefile
/usr/src/linux/drivers/scsi/lpfc/Makefile.kernel
/usr/src/linux/drivers/scsi/lpfc/Makefile.module
/usr/src/linux/drivers/scsi/lpfc/README
/usr/src/linux/drivers/scsi/lpfc/dfc
/usr/src/linux/drivers/scsi/lpfc/fcLINUXfcp.c
/usr/src/linux/drivers/scsi/lpfc/fcLINUXlan.c
/usr/src/linux/drivers/scsi/lpfc/include
/usr/src/linux/drivers/scsi/lpfc/include/dfc.h
/usr/src/linux/drivers/scsi/lpfc/include/fc.h
/usr/src/linux/drivers/scsi/lpfc/include/fc_crtn.h
/usr/src/linux/drivers/scsi/lpfc/include/fc_ertn.h
/usr/src/linux/drivers/scsi/lpfc/include/fc_hw.h
/usr/src/linux/drivers/scsi/lpfc/include/fc_os.h
/usr/src/linux/drivers/scsi/lpfc/include/fcdds.h
/usr/src/linux/drivers/scsi/lpfc/include/fcdiag.h
/usr/src/linux/drivers/scsi/lpfc/include/fcfgparm.h
Bull
Page 17
12/06/03
Bull Linux Solution - Guide d’installation
/usr/src/linux/drivers/scsi/lpfc/include/fcfgtgtm.h
/usr/src/linux/drivers/scsi/lpfc/include/mplib.h
/usr/src/linux/drivers/scsi/lpfc/libHBAAPI.so
/usr/src/linux/drivers/scsi/lpfc/libdfc.a
/usr/src/linux/drivers/scsi/lpfc/libemulexhbaapi.so
/usr/src/linux/drivers/scsi/lpfc/lpfc.conf.c
/usr/src/linux/drivers/scsi/lpfc/lpfc.conf.defs
/usr/src/linux/drivers/scsi/lpfc/lpfcdriver
/usr/src/linux/drivers/scsi/lpfc/lputil
Lors de la phase de post-installation, le driver Emulex est également configuré et compilé : sont ainsi définis
la vitesse d’échange et le mode de fonctionnement.
Sauf besoin particulier, il n’est pas nécessaire de retoucher la configuration du driver.
De même, lors de cette phase, le script emulexdrv est installé dans le répertoire /etc/rc.d/init.d.
Ce script permet d’installer ou d’enlever le module driver emulex lpfcdd avec les commandes
/etc/rc.d/init.d/emulexdrv start, stop, status ou restart. Un lien existe au niveau d’exécution 5.
Installation et configuration du logiciel Naviagent
Monter le CD-ROM suportant le logiciel Navisagent pour Linux :
mount /mnt/cdrom
cd /mnt/cdrom
rpm –ivh naviagent-6_1_0_10_6-1_i386.rpm
Les fichiers suivants sont installés :
/etc/Navisphere
/etc/Navisphere/Navimon.cfg
/etc/Navisphere/agent.config
/etc/rc.d/init.d/naviagent
/opt/Navisphere
/opt/Navisphere/bin
/opt/Navisphere/bin/naviagent
/opt/Navisphere/bin/navicli
Configuration initiale
Pour la première utilisation si le DAS 5300 ne comporte pas de LUN configurée, celle-ci devra l’être à partir de
l’interface série du DAS. Se reporter à la documentation fournie par le fabricant du DAS pour la définition des
LUNs, des RAIDs et autres termes techniques du DAS 5300.
Il est nécessaire d’avoir accès à la documentation de navicli, fournie sur le CD-ROM de documentation du DAS
5300.
Configuration du fichier /etc/Navisphere/agent.config
Dans ce fichier, avant la ligne :
device auto auto,
ajouter la ligne suivante :
ttydevice ttyS0 ttyS0
"tty"
Ajouter le nom et l’adresse de l’utilisateur autorisé à configurer le DAS :
user root@nom_de_votre_machine
# only on this machine
Mettre la vitesse de la ligne à 19200 bauds :
baud 19200
Démarrer naviagent avec la commande
/etc/rc.d/init.d/naviagent start (ou restart).
Lancer la commande /opt/Navisphere/bin/navicli getagent pour obtenir le nom de l’agent connu par navicli :
# navicli getagent
Agent Rev:
Name:
Desc:
Bull
6.1.0 (10.0)
ttyS0
"tty"
Page 18
12/06/03
Bull Linux Solution - Guide d’installation
Node:
Signature:
Peer Signature:
Revision:
SCSI Id:
Model:
Model Type:
Prom Rev:
SP Memory:
Serial No:
SP Identifier:
Cabinet:
ttyS0
2990815279
391094097
5.24.05
0
5200
Deskside
2.09.00
64
m10005000005
A
DAE/SP
Le nom de l’agent est donné par la ligne Node, soit ttyS0.
Créer un LUN 0 avec par exemple les 2 premiers disques du DAS avec la commande :
# navicli -d ttyS0 bind r1 00 0_0 0_1
Verifier à la fin de la commande la création du LUN avec la commande :
#navicli –d ttyS0 getlun
dont le début du résultat donne :
LOGICAL UNIT NUMBER 0
Prefetch size (blocks) =
0
Prefetch multiplier =
4
Segment size (blocks) =
0
Segment multiplier =
4
Maximum prefetch (blocks) =
512
Prefetch Disable Size (blocks) = 129
Prefetch idle count =
40
Faire prendre en compte par le driver la nouvelle configuration :
/etc/rc.d/init.d/emulexdrv restart
Verifier que la nouvelle configuration est opérationnelle sous les drivers scsi avec la commande :
cat /proc/scsi/scsi
qui doit lister le LUN 0 sous la forme :
Host: scsi2 Channel: 00 Id: 00 Lun: 00
Vendor: DGC
Model:
Type:
Direct-Access
Rev: 0524
ANSI SCSI revision: 04
Continuer comme pour un DAS avec LUN 0 déjà configuré.
3.5.1.1.1
Configuration pour un DAS avec LUN 0 configuré
Editer le fichier de configuration et mettre en commentaire la ligne suivante :
#ttydevice ttyS0 ttyS0
"tty"
Relancer naviagent :
/etc/rc.d/init.d/naviagent restart
Rechercher le nom de l’agent avec la commande :
/opt/Navisphere/bin/navicli getagent
Le résultat doit être de la forme :
Agent Rev:
Name:
Desc:
Node:
Physical Node:
Signature:
Peer Signature:
Revision:
SCSI Id:
Model:
Bull
6.1.0 (10.0)
sg3
sg3
A-m10005000005
sg3
2990815279
391094097
5.24.05
0
5200
Page 19
12/06/03
Bull Linux Solution - Guide d’installation
Model Type:
Prom Rev:
SP Memory:
Serial No:
SP Identifier:
Cabinet:
Deskside
2.09.00
64
m10005000005
A
DAE/SP
Les commandes de navicli seront de la forme :
/opt/Navisphere/bin/navicli –d sg3 commande paramètres_éventuels_de_la_commande
On peut maintenant configurer le DAS comme souhaité, y compris en détruisant le LUN 0 créé précédemment, à
condition de ne pas arrêter ni naviagent, ni le driver lpfcdd.
On trouvera ci-dessous un exemple de configuration d’un DAS5300 de 10 disques de 9 GB, avec 3 LUN en
RAID1, un LUN en RAID5 et un disque en « hot Spare ». Se reporter à la documentation EMC Navisphere
Command Line Interface.
Création des « raid group » 1 2 et 3 :
# navicli -d sg3 createrg 1 0_2 0_3 -rm yes -pri high
# navicli -d sg3 createrg 2 0_4 0_5 -rm yes -pri high
# navicli -d sg3 createrg 3 0_6 0_7 0_8 -rm yes -pri high
Création des LUNS 1 2 et 3 sur les rais group précédemment crées :
# navicli -d sg3 bind r1 1 -rg 1
# navicli -d sg3 bind r1 2 -rg 2
# navicli -d sg3 bind r5 3 -rg 3
Création du hot spare :
# navicli -d sg3 bind hs 4 0_9
Vérification des LUN créés :
#navicli –d sg3 getlun
Prise en compte de toutes les nouvelles unités par arrêt et redémarrage du driver et de naviagent :
/etc/rc.d/init.d/emulexdrv restart
/etc/rc.d/init.d/naviagent start
Vérification que les nouveaux disques sont vus par les drivers scsi :
cat /proc/scsi/scsi :
Host: scsi2 Channel: 00 Id: 00
Vendor: DGC
Model: RAID
Type:
Direct-Access
Host: scsi2 Channel: 00 Id: 00
Vendor: DGC
Model: RAID
Type:
Direct-Access
Host: scsi2 Channel: 00 Id: 00
Vendor: DGC
Model: RAID
Type:
Direct-Access
Host: scsi2 Channel: 00 Id: 00
Vendor: DGC
Model: RAID
Type:
Direct-Access
Lun: 00
1
Lun: 01
1
Lun: 02
1
Lun: 03
5
Rev: 0524
ANSI SCSI revision: 04
Rev: 0524
ANSI SCSI revision: 04
Rev: 0524
ANSI SCSI revision: 04
Rev: 0524
ANSI SCSI revision: 04
Liste des disques créés :
#fdisk –l
Les disques créés apparaissent sous les dénominations « sdc » et suivantes :
Disque /dev/sda : 255 têtes, 63 secteurs, 2213 cylindres
Unités = cylindres sur 16065 * 512 octets
Périphérique Amorce
Début
/dev/sda1
*
1
522
/dev/sda2
523
587
/dev/sda3
588
2213
Fin
Blocs
4192933+ 83
522112+ 83
13060845
83
Id Système
Linux
Linux
Linux
Disque /dev/sdb : 255 têtes, 63 secteurs, 2213 cylindres
Unités = cylindres sur 16065 * 512 octets
Périphérique Amorce
Début
/dev/sdb1
*
1
/dev/sdb2
262
Bull
261
522
Fin
Blocs
2096451
82
2096482+ 83
Id Système
Echange Linux
Linux
Page 20
12/06/03
Bull Linux Solution - Guide d’installation
Disque /dev/sdc : 255 têtes, 63 secteurs, 1063 cylindres
Unités = cylindres sur 16065 * 512 octets
Le disque /dev/sdc ne contient pas de table de partition valide.
Disque /dev/sdd : 255 têtes, 63 secteurs, 1063 cylindres
Unités = cylindres sur 16065 * 512 octets
Le disque /dev/sdd ne contient pas de table de partition valide.
Disque /dev/sde : 255 têtes, 63 secteurs, 1063 cylindres
Unités = cylindres sur 16065 * 512 octets
Le disque /dev/sde ne contient pas de table de partition valide.
Disque /dev/sdf : 255 têtes, 63 secteurs, 2126 cylindres
Unités = cylindres sur 16065 * 512 octets
Le disque /dev/sdf ne contient pas de table de partition valide.
Créer les partitions sur ces disques comme de besoin avec fdisk et les éventuels systèmes de fichiers avec mkfs.
3.5.2 Installation pour le DAS Chaparral
Installation du coupleur
Lors du reboot du système, appuyer sur CTRL+A à l'invite, puis dans les menus choisir d'invalider le bios de la
carte.
Attention de ne pas invalider ce bios sur l'interface SCSI implanté sur la carte mère. Le but de cette invalidation
est d'empêcher le boot sur un périphérique externe au système tel que le DAS Chaparral.
Installation et paramétrage de la ligne de service RS232
Pour configurer les RAIDS dans le DAS Chaparral, on utilise une ligne asynchrone que l'on pilote avec un
émulateur de terminal , par exemple minicom, avec la configuration suivante:
Serial device
Bauds
Hardware flow control
Software flow control
/dev/ttyS0
1152090
no
yes
Pour configurer le DAS Chaparral, se reporter à la documentation fournie, ou chercher cette documentation sur
le site Internet :
http://www.chaparralnet.com/support.cfm?action=documentation
https://www.xyratex.com/techsupport/user_site/softwaresearch_s.asp?master_cat=8
et charger le document RR-0812-LVD User Guide/manuel
Recompilation du noyau
Recompiler le noyau en répondant Y au paramètre suivant :
"Probe all LUNs on each SCSI device" du chapitre SCSI support,
ce qui se traduit par le paramètre suivant dans le fichier de configuration du noyau :
CONFIG_SCSI_MULTI_LUN=y
Après la recompilation du noyau, mettre à jour le fichier /etc/lilo.conf et exécuter la commande /sbin/lilo si on
utilise lilo comme chargeur de Linux, ou /boot/grub/menu.lst si on utilise grub comme chargeur de Linux.
3.5.3 Création de Cluster pour Kimberlite
Les logiciels Kimberlite et swig software sont chargés, compilés et installés lors de la phase de post-installation
(cf installBullkimberlite_fr sur la disquette pour plus d’information).
Remarque : lors d'une réinstallation du système Linux, le DAS ne doit pas être branché sur la machine :
débranchez les câbles entre les serveurs et le système DAS.
Sinon, les partitions Linux existantes seront détruites.
Bull
Page 21
12/06/03
Bull Linux Solution - Guide d’installation
Pour créer le cluster voir la documentation cluster.html qui se trouve dans les sources
/root/kimberlite/kimberlite-1.1.0.bull/doc/cluster.html
Créations des raw devices :
Créer 2 partitions de quelques mega-octets sur le disque /dev/sdc :
/dev/sdc1
/dev/sdc2
/dev/sdc3
1
7
13
6
12
1063
48163+
48195
8442157+
83
83
83
Linux
Linux
Linux
Créer les raw devices dessus ces partitions :
ajouter les quatre lignes précédentes dans le fichier /etc/rc.d/init.d/rawio :
raw /dev/raw/raw1 /dev/sdc1
raw /dev/raw/raw2 /dev/sdc2
chmod a+r /dev/raw/raw1
chmod a+r /dev/raw/raw2
Vérifier avec la commande :
raw -aq
/dev/raw/raw1:
bound to major 8, minor 33
/dev/raw/raw2: bound to major 8, minor 34
Mettre à jour les fichiers /etc/hosts sur les 2 nœuds, et vérifier à l'aide de la commande ping la configuration du
réseau.
Créer le cluster en lançant le script /opt/cluster/bin/member_config.
Vérifier l'accès aux raw devices en lançant cette commande sur les 2 nœuds :
/opt/cluster/bin/diskutil -t
si succès lancer sur les 2 nœuds :
/opt/cluster/bin/diskutil -p
Modifier le fichier /etc/syslog.conf comme indiqué dans le document cluster.html pour diriger les informations
du cluster dans le fichier /var/log/cluster.
Puis redémarrer syslog :
/etc/rc.d/init.d/syslog/restart
Démarrer le cluster :
/etc/rc.d/init.d/cluster start
On obtient l'état du cluster à l'aide de la commande :
/etc/rc.d/init.d/clustat
Les applications seront créées par la commande :
/etc/rc.d/init.d/cluadmin
3.5.4 Restrictions d’utilisation de Kimberlite avec le DAS Chaparral SR-1422
Lors des tests de robustesse, des « I/O errors » ont été détectées et provoquent des basculements non justifiés.
Ce problème survient lors de l’accès concurrent à la partition « Quorum » utilisée par Kimberlite pour gérer le
cluster. L’accès à cette partition se fait en mode «Raw Device » et ce mode semble être mal géré par les
méthodes d’accès pilotant le DAS Chaparral.
Le type d’erreur obtenu est le suivant :
May 14 18:09:45 mizlinux3 kernel: SCSI disk error :
host 1 channel 0 id 0 lun 1 return code = 8
Pour l’instant, il n’existe pas de contournement, et l’erreur peut se produire de manière aléatoire.
Bull
Page 22
12/06/03
Vos remarques sur ce document / Technical publication remark form
Titre / Title :
Bull Linux – Open Source Solutions Guide d’installation
Nº Reférence / Reference Nº :
86 F2 96EF 03
Daté / Dated :
Juin 2003
ERREURS DETECTEES / ERRORS IN PUBLICATION
AMELIORATIONS SUGGEREES / SUGGESTIONS FOR IMPROVEMENT TO PUBLICATION
Vos remarques et suggestions seront examinées attentivement.
Si vous désirez une réponse écrite, veuillez indiquer ci-après votre adresse postale complète.
Your comments will be promptly investigated by qualified technical personnel and action will be taken as required.
If you require a written reply, please furnish your complete mailing address below.
NOM / NAME :
SOCIETE / COMPANY :
ADRESSE / ADDRESS :
Remettez cet imprimé à un responsable BULL ou envoyez-le directement à :
Please give this technical publication remark form to your BULL representative or mail to:
BULL CEDOC
357 AVENUE PATTON
B.P.20845
49008 ANGERS CEDEX 01
FRANCE
Date :
Technical Publications Ordering Form
Bon de Commande de Documents Techniques
To order additional publications, please fill up a copy of this form and send it via mail to:
Pour commander des documents techniques, remplissez une copie de ce formulaire et envoyez-la à :
BULL CEDOC
ATTN / Mr. L. CHERUBIN
357 AVENUE PATTON
B.P.20845
49008 ANGERS CEDEX 01
FRANCE
Phone / Téléphone :
FAX / Télécopie
E–Mail / Courrier Electronique :
+33 (0) 2 41 73 63 96
+33 (0) 2 41 73 60 19
srv.Cedoc@franp.bull.fr
Or visit our web sites at: / Ou visitez nos sites web à:
http://www.logistics.bull.net/cedoc
http://www–frec.bull.com
http://www.bull.com
CEDOC Reference #
No Référence CEDOC
Qty
Qté
CEDOC Reference #
No Référence CEDOC
Qty
Qté
CEDOC Reference #
No Référence CEDOC
__ __ ____ _ [__]
__ __ ____ _ [__]
__ __ ____ _ [__]
__ __ ____ _ [__]
__ __ ____ _ [__]
__ __ ____ _ [__]
__ __ ____ _ [__]
__ __ ____ _ [__]
__ __ ____ _ [__]
__ __ ____ _ [__]
__ __ ____ _ [__]
__ __ ____ _ [__]
__ __ ____ _ [__]
__ __ ____ _ [__]
__ __ ____ _ [__]
__ __ ____ _ [__]
__ __ ____ _ [__]
__ __ ____ _ [__]
__ __ ____ _ [__]
__ __ ____ _ [__]
__ __ ____ _ [__]
Qty
Qté
[ _ _ ] : no revision number means latest revision / pas de numéro de révision signifie révision la plus récente
NOM / NAME :
Date :
SOCIETE / COMPANY :
ADRESSE / ADDRESS :
PHONE / TELEPHONE :
FAX :
E–MAIL :
For Bull Subsidiaries / Pour les Filiales Bull :
Identification:
For Bull Affiliated Customers / Pour les Clients Affiliés Bull :
Customer Code / Code Client :
For Bull Internal Customers / Pour les Clients Internes Bull :
Budgetary Section / Section Budgétaire :
For Others / Pour les Autres :
Please ask your Bull representative. / Merci de demander à votre contact Bull.
PLACE BAR CODE IN LOWER
LEFT CORNER
BULL CEDOC
357 AVENUE PATTON
B.P.20845
49008 ANGERS CEDEX 01
FRANCE
REFERENCE
86 F2 96EF 03
Utiliser les marques de découpe pour obtenir les étiquettes.
Use the cut marks to get the labels.
Linux – Open
Source Solutions
Guide d’installation
86 F2 96EF 03
Linux – Open
Source Solutions
Guide d’installation
86 F2 96EF 03
Linux – Open
Source Solutions
Guide d’installation
86 F2 96EF 03
">
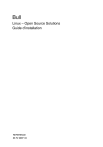
Lien public mis à jour
Le lien public vers votre chat a été mis à jour.


