Guide Utilisateur Guitar Pro 7 1/ Introduction 2/ Pour commencer 2/1/ Installation 2/2/ Vue d’ensemble 2/3/ Nouvelles fonctionnalités et améliorations 2/4/ Comprendre la notation tablature 2/5/ Support technique 3/ Utiliser Guitar Pro 7 3/A/1/ Ecrire une partition 3/A/2/ Création de pistes dans Guitar Pro 7 3/A/3/ Les mesures dans Guitar Pro 7 3/A/4/ Les notes 3/A/5 Insérer des événements 3/A/6/ Ajouter des symboles 3/A/7/ Ajouter des paroles 3/A/8/ Ajouter des sections 3/A/9/ Les fonctions couper, copier, coller 3/A/10/ Utiliser les assistants 3/A/11/ Utiliser la feuille de style 3/A/12/ Batterie et percussions 3/B/1/ Trouver des partitions 3/B/2/ Se déplacer dans la partition 3/B/3/ Configurer l’affichage 3/B/4/ Configurer le son 3/B/5/ Jouer la partition 3/B/6 Impression 3/B/7/ Importer une partition, un fichier 3/B/8/ Exporter une partition, un fichier 4/ Outils 4/1 Les diagrammes d’accords 4/2 Les gammes 4/3/ Instruments virtuels 4/4/ Accordeur polyphonique professionnel 4/5/ Metronome 4/6/ Capture MIDI 4/7/ Line In : le jeu en temps réel 5/ mySongBook 1 1/ Introduction Bienvenue ! Vous venez de faire l’acquisition de Guitar Pro 7, félicitations et bienvenue dans la famille Guitar Pro. Guitar Pro est de retour avec sa meilleure version à ce jour. Plus puissant, rapide et modernisé, Guitar Pro 7 propose de nombreuses nouveautés. Que vous soyez un utilisateur de longue date de Guitar Pro ou un tout nouvel utilisateur vous trouverez toutes les informations nécessaires à l’utilisation de Guitar Pro 7 dans ce guide utilisateur. 2/ Pour commencer 2/1/ Installation 2/1/1 Configuration requise Système d’exploitation : macOS X 10.10 ou supérieur Architecture : 32 et 64 bits Processeur : Dual-core CPU 4GB RAM Espace disque dur : 2GO Résolution écran : 960 x 720 Droits administrateurs requis Carte son Lecteur DVD ROM ou connexion internet nécessaire pour l’installation du logiciel. 2/1/2/ Installation pour Windows Installation depuis le site internet Guitar Pro : Vous avez la possibilité de télécharger Guitar Pro 7 très facilement depuis le site internet via ce lien : https://www.guitar-pro.com/fr/index.php?pg=telecharger 2 Une fois la version d’essai téléchargée, entrez votre licence afin d’accéder à la version complète de Guitar Pro 7. Installation depuis le DVD Guitar Pro 7 : Insérez le CD-ROM de Guitar Pro dans votre lecteur. Si le programme d’installation ne démarre pas automatiquement, double-cliquez sur le poste de travail, double-cliquez sur le CD-ROM, puis double-cliquez sur le fichier guitar-pro-7-setup.exe et laissez-vous guider. L'installation du logiciel vous demandera d'accepter les termes de la licence d'utilisation et vous proposera de choisir le répertoire d'installation du logiciel. L'installation de Guitar Pro crée un raccourci vers le logiciel sur le bureau ainsi que dans le menu Démarrer > Programmes > Guitar Pro 7 de Windows®. A noter : les banques de sons RSE sont dorénavant comprises avec l’installation de Guitar Pro 7, il n’est plus nécessaire de les télécharger séparément. 2/1/3/ Installation pour macOS X Installation depuis le site internet Guitar Pro : Vous avez la possibilité de télécharger Guitar Pro 7 très facilement depuis le site d’Arobas Music via ce lien : https://www.guitar-pro.com/fr/index.php?pg=telecharger Une fois la version d’essai téléchargée, entrez votre licence afin d’accéder à la version complète de Guitar Pro 7. Installation depuis le DVD Guitar Pro 7 : Insérez le DVD-ROM de Guitar Pro dans votre lecteur. Double-cliquez sur le DVD-ROM apparu sur votre bureau, puis double-cliquez sur le fichier guitar-pro-7-setup.pkg et laissez-vous guider. L'installation du logiciel vous demandera d'accepter les termes de la licence. 2/1/4 Mise à jour de Guitar Pro 7 3 Les mises à jour de Guitar Pro 7.x sont gratuites. Par défaut le logiciel vérifie s’il y a une mise à jour disponible chaque semaine. Vous pouvez changer cette périodicité dans la fenêtre de Préférences, onglet Général (menu Guitar Pro 7 > Préférences sous macOS et Fichier > Préférences sous Windows). Vous pouvez également forcer la recherche de mise à jour en utilisant le menu Guitar Pro 7 > Vérifier les mises à jour sous macOS et Aide > Vérifier les mises à jour sous Windows. 2/2/ Vue d’ensemble 2/2/1/ Guitar Pro 7, qu’est-ce que c’est ? Guitar Pro est un atelier complet pour tout guitariste, qu’il soit débutant ou confirmé, qui souhaite progresser, composer ou tout simplement s'accompagner à la guitare. Guitar Pro est adapté aux instruments de 4 à 8 cordes (guitare, basse, banjo, mandoline, ...), ainsi qu'à tous les instruments de votre groupe ou orchestre. Voici ce que vous propose Guitar Pro 7 : ● Un éditeur de partitions multipistes complet et convivial, orienté tablature pour la guitare, et qui inclut tous les symboles spécifiques des instruments à cordes. ● Un affichage optimisé pour votre écran, et un moteur audio puissant destiné à rendre fidèlement les sons et les effets de tout type de guitare ainsi que d’une centaine d’autres instruments (basse, instruments à cordes, piano, batterie, etc.) grâce à des samples professionnels enregistrés en studio et des modélisations d'amplis et de tous types de pédales d'effets. ● Des outils d'aide au quotidien pour le guitariste tels que l'accordeur, le moteur d'accords, l'outil gammes, le manche de guitare, etc. 4 ● Une ouverture sur le monde grâce à ses multiples fonctions d'import/export vous permettant de profiter des centaines de milliers de partitions disponibles sur Internet. ● mysongBook.com vous donne accès à une base de partitions transcrites et arrangées par les équipes de Guitar Pro. Améliorez votre technique de guitare en travaillant sur des fichiers de très haute qualité, totalement sécurisés et légaux. Quelques points importants pour comprendre le fonctionnement de Guitar Pro : Vues paramétrables : vous avez la possibilité de travailler soit sur une vue « page » de votre partition, soit en mode écran (horizontal ou vertical) afin d'exploiter au mieux l'espace disponible à l'écran. Les options de zoom ont été améliorées dans GP7 vous permettant d’ajuster la taille de votre fichier à votre guise. A tout moment il est possible de changer les proportions et la mise en page de votre document grâce à la Feuille de style, ou encore de sélectionner la ou les pistes visibles. Mise en page automatique : Guitar Pro gère automatiquement le positionnement vertical des différents éléments de la partition. La saisie est ainsi très rapide pour un résultat équivalent aux songbooks professionnels. Rigueur musicale : Guitar Pro ajoute automatiquement les barres de mesure et assure la synchronisation entre les différentes pistes. La partition est ainsi cohérente en termes de règles musicales. Cette rigueur, parfois contraignante pour le débutant, est didactique et surtout nécessaire pour que l'écoute de la partition fonctionne correctement. Outils interactifs : chaque outil de Guitar Pro est intimement lié aux propriétés de la piste active. Ainsi, qu'il s'agisse du moteur d'accords, de l'outil gammes ou de l'accordeur, tous les résultats présentés sont fonction de l'accordage choisi pour la piste en cours. 2/2/2/ Quelles sont les fonctionnalités clés de Guitar Pro 7 ? 5 Edition de partitions professionnelles : L'édition est possible sur une partition classique ou sous forme de tablature. L'ensemble des symboles musicaux spécifiques à la guitare et aux autres instruments à cordes sont disponibles. Lecture de partitions : L’utilisateur peut écouter et voir la partition pour créer ses compositions ou simplement apprendre un morceau. Outils d’aide à la composition : Générateur d’accords/de gammes, ajout de paroles, accordeur et instruments virtuels (guitare, basse, piano et batterie) sont disponibles. Mixage audio : Le moteur audio offre plus de 200 banques de sons (sons d’instruments réalistes), pédales et amplis. L’utilisateur peut ainsi configurer le son des pistes comme il le souhaite. Pour simplifier la configuration d’un son (banque + chaîne d’effets), Guitar Pro 7 propose désormais près de 1000 modèles de sons. Partage de fichiers et impression : Il est possible d’imprimer les partitions, de les envoyer par email ou de les enregistrer sur un disque dur. De nombreux formats d’imports et d’exports sont supportés : audio, MIDI, MusicXML, ASCII, PDF, TablEdit et PowerTab. Entrée audio : Guitar Pro 7 vous offre la possibilité de brancher votre guitare et bénéficier des modélisations d’effets utilisées dans l’une des pistes d’un fichier. Si vous possédez un fichier multipistes, vous avez par exemple la possibilité de jouer le solo de guitare et de vous accompagner des pistes basse et batterie avec Guitar Pro. 2/2/3/ Découvrir l’écran principal 6 L’interface de Guitar Pro 7 a été entièrement repensée au profit d’une meilleure expérience et un meilleur confort d’utilisation. Découvrons ensemble la fenêtre principale de Guitar Pro 7. 2/2/4/ Découverte des différents panneaux et de l’Inspecteur La palette d’édition (1) : Elle est située sur la gauche de votre fenêtre Guitar Pro 7. Elle regroupe les principales options d’édition et contient tous les symboles permettant de saisir une partition, aussi bien en solfège qu'en tablature. Il suffit de cliquer sur un bouton pour que l'attribut correspondant soit affecté à la note ou aux notes sélectionnées. L’inspecteur (2) : 7 Situé sur la droite de votre fenêtre Guitar Pro 7, il se divise en deux parties. L’Inspecteur de partition : accès aux propriétés de la partition, options de notation et réglages de sons. L’Inspecteur de pistes : accès aux propriétés de la piste, options de notation musicale, accordeur, options de son et d’interprétation (voir section 3/B/4). La vue globale (3) : La vue globale associée à la table de mixage permet un réglage audio de chaque piste et une vue synthétique du déroulement de la partition, dans laquelle on peut cliquer pour accéder directement à une mesure sur la partition. Il est aussi possible de faire une sélection dans la vue globale (utile pour copier/coller de nombreuses mesures). La barre d’outils (4) : Située en haut de votre fenêtre Guitar Pro 7, la barre d’outils vous permet d’accéder rapidement aux options de lecture et d’affichage, et offre un accès direct aux fonctions de métronome, compte à rebours, vitesse relative, tonalité relative, accordeur, instruments virtuels et entrée audio. Zone de travail : Située au centre de votre fenêtre, la zone de travail est l’endroit où vous saisissez vos notes et faîtes évoluer votre partition . A noter : À l’exception de la zone de travail et de la barre d’outils, ces panneaux sont amovibles pour vous offrir une meilleure visibilité, notamment en mode lecture. 8 Sélectionnez l’option d’affichage située à gauche de la barre d’outils pour masquer ou afficher les différents panneaux. 2/3/ Nouvelles fonctionnalités et améliorations 1/ Nouvelle interface graphique Intégration de panneaux latéraux amovibles et d’une barre d’outils pour permettre l’accès aux principales fonctionnalités en un clic. 2/ Tablature pour toutes les pistes Transposition automatique de la notation standard en tablature. 3/ Nouveaux réglages de sons Plusieurs centaines de sons d’instruments sont proposés pour la personnalisation du rendu audio des partitions. 4/ Nouveaux formats d’export audios Ajout de plusieurs formats d’exports audio : MP3, FLAC et OGG. 5/ Entrée audio Branchez votre guitare et bénéficiez des modélisations d’effets utilisées dans l’une des pistes d’un fichier. Si vous possédez un fichier multipistes, vous avez la possibilité de jouer le solo de guitare et de vous accompagner avec les pistes basse et batterie de Guitar Pro. 6/ Accordeur polyphonique Un seul brush de haut en bas vous permet de vérifier l’accordage de votre guitare sur toutes les cordes. 2/4/ Comprendre la notation tablature 2/4/1/ Comment lire une tablature 9 La tablature étant l’essence de Guitar Pro, il est important de comprendre cette notation et de savoir la lire. La notation tablature a été créée afin de faciliter la lecture de la musique pour les instruments à cordes. Son apprentissage est très rapide – voire immédiat – et ne nécessite aucune connaissance du solfège hormis les notions de rythme. Elle offre de plus l'avantage d'indiquer clairement la corde à jouer, ce qui est important puisqu'une même note peut être jouée sur différentes cordes. Chaque corde de la guitare est représentée par une ligne. Les chiffres indiquent les cases sur lesquelles doivent appuyer les doigts. Le chiffre 0 représente une corde jouée à vide, c'est-à-dire sans appuyer sur les cases du manche. La ligne du bas représente la grosse corde (bourdon) et la ligne du haut la corde la plus fine (chanterelle). Cette configuration correspond à ce que l'on voit lorsqu'on se penche au-dessus de sa guitare, à l'inverse de la vue que l'on peut avoir lorsqu'on est en face de la guitare (spectateur). 2/4/2/ Comprendre les notions de rythmique La musique se compose de notes ayant des durées différentes. La durée d'une note n'est pas exprimée en secondes mais en fonction du tempo. Une noire représente un temps. Le tempo s'exprime en bpm (battements par minute), c'est-à-dire en nombre de battements par minute. Ainsi, si le tempo est de 60, une noire dure 1 seconde. Si le tempo est de 120, une noire dure 1⁄2 seconde. Les notes sont ensuite définies en fonction de la noire. Lorsqu’une note est pointée, sa durée est augmentée de sa moitié (x1, 5). 10 Les n-olets (triolets, quintuplets, sextuplet...) consistent à jouer un certain nombre de notes dans un nombre de temps défini. Par exemple, un triolet de croches (soit 3 x 1/2 temps = 1 temps et demi) se joue sur un seul temps . 2/4/3/ Comprendre la signature et l’armure La signature détermine le nombre de temps de la mesure. Par exemple, pour une signature en 3/4 : le 4 indique que le temps de référence est la noire (ronde / 4), et le 3 indique qu'il y a 3 battements dans la mesure, soit 3 noires dans ce cas. L’armure indique les altérations à la clef (dièses ou bémols), voir à ce sujet le chapitre 3/A/6. 2/4/4/ Les accords Guitar Pro utilise la notation anglo-saxonne pour les accords. Voici la correspondance en français. 2/5/ Support technique 2/5/1/ Avant de contacter le support Avant de contacter le support technique, assurez-vous d’avoir installé la dernière version disponible de Guitar Pro 7. 11 Pour télécharger la dernière version disponible de Guitar Pro 7, utilisez le menu Guitar Pro 7 > Vérifier les mises à jour sous macOS et Aide > Vérifier les mises à jour sous Windows. 2/5/2/ Ressources De nombreuses ressources, articles, FAQ, vidéos, fiches techniques sont disponibles dans la rubrique SUPPORT du site Internet de Guitar Pro www.guitar-pro.com. Nous vous recommandons vivement de les consulter avant de contacter le support car il est fort probable que vous y trouviez la réponse à votre question ou votre problème technique. 2/5/3/ Contacter le support Pour toutes demandes de support, rendez-vous dans la section SUPPORT du site Internet Guitar Pro www.guitar-pro.com, cliquez sur le lien Nous contacter et remplissez le formulaire de contact en prenant soin de mentionner le maximum d’informations relatives à votre situation (configuration, étapes à reproduire, etc…) 3/ Utiliser Guitar Pro 7 3/A/1/ Ecrire une partition Avec Guitar Pro 7 il est possible de travailler sur plusieurs fichiers, ils apparaissent sous forme d'onglets au dessus de la zone de la partition. Guitar Pro 7 vous propose par défaut dès son ouverture d’éditer une nouvelle partition ou de reprendre un travail en cours, mais vous pouvez créer à tout moment une nouvelle partition dans Guitar Pro 7, en respectant les étapes suivantes. 3/A/1/1/ Nouvelle partition Utiliser le menu Fichier > Nouveau 12 Ce menu crée une nouvelle partition à partir du modèle par défaut configuré dans la fenêtre préférences, par défaut le fichier est vierge et Guitar Pro vous propose alors de créer une piste en ouvrant la fenêtre de création de piste (voir 3/A/2/1/). Utiliser le menu Fichier > Nouveau depuis le modèle Créer votre nouveau fichier à partir d’un modèle prédéfini selon l’orientation musicale de votre projet. Vous avez également la possibilité de créer un nouveau fichier ou choisir l’un des modèles prédéfinis ou préalablement sauvegardé depuis l’écran d’accueil de Guitar Pro 7. 3/A/1/2/ Choix de la tonalité Depuis le panneau édition, se trouvant à gauche de la fenêtre, cliquez sur pour ouvrir la fenêtre de tonalité. Sélectionnez la tonalité ainsi que le mode (mineur ou majeur). Si vous ne connaissez pas ces informations, vous pouvez les laisser par défaut (Do Majeur) car elles n'influent que sur l'affichage de la notation standard. Cliquez sur le bouton OK pour valider. Depuis cette fenêtre vous avez également la possibilité d'activer la tonalité de concert ou la tonalité de transposition : 13 La tonalité de concert est celle du chef d'orchestre, les notes affichées sont celles que l'on entend vraiment. La tonalité de transposition est celle du musicien, elle est utilisée en majorité pour les instruments à vents, elle se réfère à un doigté plus qu'à la mélodie. Par exemple pour une clarinette en sib, le sib sera affiché do (et les autres notes auront le même décalage, ce qui se répercute aussi dans l'armure : une tonalité de sib aura une armure sans altération à la clé, comme l'habituelle tonalité de do). La transposition dans Guitar Pro 7 s’applique uniquement à la note, l’octave, le capodastre et l’octave sélectionnée. 3/A/1/3/ Choix de la clef La clé (Sol ou Fa) est automatiquement déterminée en fonction de l'instrument, mais vous pouvez la changer en cliquant sur dans la palette édition. 3/A/1/4/ Choix de la signature Cliquez sur (ou menu: Mesure > Signature rythmique) pour ouvrir la fenêtre de signature rythmique. Sélectionnez la signature de la partition (par défaut 4/4). La signature détermine le nombre de temps contenus dans chaque mesure. Notez que que vous pouvez paramétrer la signature de votre choix. Dans cette fenêtre vous pouvez également choisir comment seront liées les ligatures par défaut. 14 Cliquez sur le bouton OK pour valider. 3/A/1/5/ Transposition d’instruments Lorsqu’une guitare a un accordage non standard (½ ton ou 1 ton en dessous par exemple) il est plus simple pour déchiffrer une partition de considérer que l’instrument a gardé un accordage standard afin de ne pas bouleverser ses repères habituels sur le manche. Il est alors nécessaire de transposer la notation standard afin que celle-ci ne reflète plus la hauteur réellement entendue mais la la tonalité ramenée à un accordage standard. C’est ce que permet l’option tonalité de transcription. La mise en place d'une notation de guitare transposée dans votre partition dépend de l'application de l'option "le capo et les accordages transposés modifient la notation standard” accessible dans la section Système et portées de la Feuille de Style (F7). Voici les deux cas de figure: Exemple 1, l'option est cochée: 15 Lorsque cette option est cochée la notation reflète les notes réellement entendues. L'armure sera identique pour la piste de guitare et la piste chant. La tonalité correcte est choisie (B majeur, 5 #), ce qui évite les altérations accidentelles sur les deux pistes mais ce choix n'est pas judicieux lorsqu'on lit la notation standard de la guitare. En effet nous sommes plutôt habitués à lire et jouer sur le manche de la guitare en accordage standard, ainsi nous avons par exemple le réflexe de jouer un mi grave lu en jouant la corde de mi grave à vide sur la guitare. Dans ce cas de figure un mi grave lu devra être joué en première case de la corde de mi grave ce qui nous force à transposer notre jeu par rapport à nos habitudes de lecture. Il est donc plus pratique de gérer la lecture de la guitare en affichant une notation transposée, nous ramenant ainsi à nos réflexes habituels de lecture. Exemple 2, l'option est décochée: Une fois cette option cochée une transposition se fera automatiquement sur la piste de guitare afin de compenser l'accordage modifié ou le capo. La notation ne reflètera plus la hauteur des notes réellement entendues mais la lecture se trouve simplifiée car ramenée à un accordage standard. 16 La tonalité correcte est choisie (B majeur, 5 #) pour la piste chant et grâce au réglage de transposition sur la piste guitare nous avons maintenant une armure correcte sur chaque piste, nous permettant une lecture facile tout en évitant les altérations accidentelles. Vous pouvez observer que la transposition a été modifiée dans la partie Tonalité de transposition de l'inspecteur de pistes. - Instruments transpositeurs : Il est possible de déterminer une tonalité de transposition pour chaque piste à partir de la partie Tonalité de transposition de l'inspecteur de pistes. 17 Cette option vous permet de gérer automatiquement l'affichage des instruments transpositeurs tels que trompette, saxophone etc. Il vous suffit de choisir dans le menu déroulant quelle note sera entendue pour un Do indiqué sur la portée. A noter : la tonalité de concert a un impact direct sur la transposition. La transposition est valable uniquement quand la tonalité de concert est désactivée, dans le cas contraire, les notes affichées sont les les notes interprétées. 3/A/2/ Création de pistes dans Guitar Pro 7 3/A/2/1/ Ajouter une nouvelle piste Guitar Pro permet de gérer un nombre illimité de pistes simultanément (les limites étant celles de votre matériel). Pour insérer une nouvelle piste, utilisez le menu Piste > Ajouter. 18 La fenêtre de sélection de l'instrument s'ouvre alors vous permettant de régler les différents paramètres de la piste. Choisissez le type d’instrument : instrument fretté, orchestre, batterie ou encore instrument MIDI. Puis sélectionnez l’instrument de votre choix dans la sous catégorie qui varie en fonction de la famille d’instruments. Renseigner et sélectionner les informations propres à votre piste : nom de la piste, couleur attribuée, icône. Choisissez le type de notation et le type de portée : standard, tablature, slash en simple ou double portée Sélectionner ou modifier votre accordage. Choisissez le son que vous souhaitez appliquer à votre piste. Notez que vous pouvez écouter un aperçu de cette banque de son en cliquant sur l’icône de lecture . 19 Si vous souhaitez conserver vos réglages la prochaine fois que sélectionnerez cet instrument pour créer une piste, cliquez sur le bouton Enregistrer les réglages de l’instrument. Une fois que vos réglages sont sélectionnés, cliquez sur Créer afin de valider la création de votre piste. Celle-ci apparaît dans Guitar Pro 7. A noter : vous pouvez facilement retrouver et modifier ces propriétés de piste depuis l’inspecteur situé à droite de votre fenêtre Guitar Pro 7. Cliquez sur l’onglet PISTE. (voir propriétés de la piste). Dans Guitar Pro 7 toutes les pistes d’une partition possèdent le même nombre de mesure afin de conserver la cohérence musicale. Pour supprimer une piste : utilisez le menu Piste > Supprimer. Pour déplacer une piste : utilisez les menus Piste > Déplacer vers le haut/bas. 3/A/2/2/ Propriétés de la piste Les propriétés de la piste sont accessibles directement depuis l’inspecteur de pistes situé à droite de votre fenêtre. L’inspecteur de pistes constitue votre principal point d’accès pour paramétrer votre piste et se présente comme tel : 20 Cet inspecteur de pistes est divisé en quatre catégories : ● Informations de la piste ● Notation musicale de la piste ● Réglages du ou des son(s) de la piste ● Interprétation de la piste Voyons maintenant plus en détails à quoi correspond chacune de ces catégories. 21 Informations de la piste : Depuis cette section, vous avez la possibilité de renommer votre piste, lui donner un nom abrégé, lui attribuer la couleur et l’icône de votre choix. A noter : la couleur attribuée à votre piste apparaîtra dans la vue globale située au bas de votre fenêtre. Le nom abrégé est celui qui apparaîtra en début de piste dans votre partition si l’option est activée dans la feuille de style. Notation musicale de la piste : Vous pouvez ici sélectionner le type de notation : standard, tablature, rythmique (slash). Vous pouvez aussi changer le nombre de portées de votre piste. Modifier l’accordage au besoin. Notez que vous pouvez écouter un aperçu de l’accordage sélectionné en cliquant sur la flèche de lecture. Vous pouvez changer la tonalité de transposition de la piste. Réglage du son de la piste : Les réglages du son de la piste sont évoqués plus bas dans ce guide, voir “3/B/4 Configurer le son” Interprétation de la piste : Paramétrez votre style de jeu : Pick, Finger, Picking ou Bass Slap. Paramétrez vos options d’interprétation : palm mute, accentuation, let ring automatique, brush automatique et instrument à cordes. Palm mute : technique consistant à étouffer les cordes à l’aide du tranchant de la main droite au niveau du chevalet. Plus on s’éloigne du chevalet plus l’effet est prononcé jusqu'à obtenir un son totalement étouffé. A noter que le Palm Mute n’est possible qu’avec certains style de jeu. 22 Accentuation : cette option accentue les temps forts de la mesure de manière automatique. Let Ring automatique : option consistant à laisser résonner les cordes indépendamment de la durée de la note indiquée. Un silence affiché dans la partition stoppera l’effet de cette option sur toutes les cordes jusqu’à ce qu’une nouvelle note soit indiquée. Brush automatique : les notes d’un accord seront jouées avec un léger décalage afin de simuler l’effet de strumming inhérent au jeu avec médiator. Instrument à cordes : le mode Instruments à cordes correspond au fait que Guitar Pro 7 considère l'instrument comme un instrument à corde et donc peut faire sonner plusieurs notes ayant la même hauteur simultanément . Quand cette option est désactivée, le mode Piano est lui activé par défaut. A noter que ce mode a une influence sur les effets. Les notes sont triées par corde en mode Instrument à cordes, mais elle sont triées par la hauteur pour les autres styles de jeu. Il n’est pas possible en mode Instrument à cordes de laisser sonner votre note si une autre note de la même corde est jouée, tandis que cette option est possible quand le mode stringed est désactivée. 3/A/2/3/ L’édition multivoix Dans Guitar Pro 7 chacune de vos pistes se voit attribuer 4 voix différentes potentielles. Votre piste comporte par défaut une voix principale à laquelle s’ajoute 3 autres voix disponibles, pour éditer par exemple des notes d’une durée différente sur un même temps. 23 3/A/3/ Les mesures dans Guitar Pro 7 3/A/3/1/ Gérer les mesures Dans Guitar Pro, une mesure existe forcément pour toutes les pistes. Ainsi une mesure donnée aura la même tonalité de concert et signature sur la piste P1 ou P2. De même, l'ajout d'un renvoi début, d'un renvoi fin ou d'une répétition se fait forcément sur toutes les pistes. La cohérence musicale de la partition est ainsi garantie, ce qui est nécessaire pour que la lecture de celle-ci se fasse correctement. En revanche, cela implique de définir chaque piste entièrement. Il n'est par exemple pas possible de créer une piste guitare de 100 mesures, et une piste batterie d'une seule mesure tournant en boucle. Il faudra reproduire la mesure en boucle sur les 100 mesures de la partition en utilisant les fonctions Copier/Coller ou les signes de répétition (voir Ajouter des symboles). De même, l'utilisation des menus Mesure > Insérer une mesure et Mesure > Supprimer une mesure provoque l'insertion ou la suppression d'une ou plusieurs mesures sur toutes les pistes. Guitar Pro gère automatiquement les barres de mesure. Lorsque vous déplacez le curseur vers la droite, celui-ci change automatiquement de mesure si la durée de celle-ci correspond exactement à la signature choisie (par exemple 4 temps dans une mesure en 4/4, cf. Pré-requis). Si la mesure n'est pas encore complète, Guitar Pro créé un nouveau temps dont la durée est égale par défaut au temps précédent. Lorsqu'une mesure est incomplète ou trop longue, Guitar Pro peut afficher cette mesure en rouge (si l’option est activée dans les préférences) sauf si c'est la mesure en cours d'édition. L’afficheur LCD situé dans la barre d’outils indique la durée réelle de la mesure en cours de saisie et sa durée théorique, mais indique également lorsqu’une mesure est incomplète. En mode d’affichage Page ou Parchemin, il est possible de gérer manuellement le nombre de mesures par ligne. Pour cela vous devez utiliser les menus Mesure > Forcer le retour à la ligne et Mesure > Empêcher le retour à la ligne. 24 L'option Commencer à partir du système en cours indique à Guitar Pro s'il doit appliquer les modifications à tout le document ou juste à partir du système où se trouve le curseur. Le menu Mesure > Organisation des systèmes permet de déterminer le nombre de mesures par systèmes par défaut, il réinitialise les retours à ligne. 3/A/3/2/ Le Mode design Accéder au Mode design depuis le panneau d’édition situé à gauche de votre fenêtre ou depuis le menu Affichage. Le Mode design permet en outre de changer la taille des mesures à l'intérieur d'un système ainsi que le nombre de mesures pour chaque système. Les fonctions d'organisation des mesures affectent uniquement la piste active, ou la vue multipistes. Il est ainsi possible de créer un découpage différent pour chaque piste, et un autre pour la vue multipistes. Pour justifier à droite la dernière mesure de la partition, il suffit de lui affecter un retour à la ligne. 25 Une fois le mode design activé utilisé les triangles bleus comme indiqué dans la photo ci-dessus pour agrandir et rétrécir les mesures à votre convenance. Les icônes + et - vous permettent d’ajouter ou supprimer des mesures à votre système (nombre de mesure par ligne). Ce réglage s’applique à l’ensemble de votre partition. 3/A/4/ Les notes Dans Guitar Pro, la saisie peut se faire indifféremment sur la notation tablature ou sur la notation standard. La notation rythmique n'est qu'une vue, il est donc impossible de saisir en notation rythmique, mais si on ajoute un accord, le slash sera ajouté et on pourra alors changer sa durée. Chaque note ajoutée dans une notation est instantanément reproduite dans les autres. Le curseur d'édition est symbolisé par un rectangle jaune, vert, bleu ou rose selon la voix sur laquelle on est. Lorsque celui-ci est sur une note, la note correspondante dans l'autre notation est entourée par un rectangle gris. La touche TAB (tabulation) permet de passer d’une notation à la notation suivante et de changer de portée lorsqu’on est en double portée. Le fait de cliquer sur la partition n'ajoute aucune note, mais place simplement le curseur à la position choisie. Cela évite de modifier la partition par erreur en voulant se déplacer. 3/A/4/1/ Saisir les notes avec le clavier d’ordinateur 26 La saisie au clavier se fait principalement à partir du pavé numérique : Les flèches de direction vous aideront à déplacer votre curseur sur votre piste. Les chiffres de 0 à 9 vous permettent d’entrer les notes sur votre piste. Les touches + et - de votre clavier modifient la durée de la note. Les touches INSERT et SUPPR serviront à insérer des notes ou à les supprimer. Il existe également un grand nombre de raccourcis clavier (voir “ 7/ Raccourcis clavier”). A noter : insérer facilement un silence via la touche “R” de votre clavier. 3/A/4/2/ Saisir les notes avec la souris Si vous préférez la souris, vous pouvez utiliser les éléments suivants : Le Manche de guitare ou le Clavier (menu Affichage > Afficher l’instrument virtuel) permettent de choisir les notes. Les boutons < et > de la fenêtre de l’Instrument virtuel vous serviront à vous déplacer. Les boutons de durée situés dans la palette édition permettent de modifier la durée des notes ; Les menus Note > Insérer un temps et Note > Supprimer un temps permettent d’insérer des notes ou de les supprimer. 3/A/4/3/ Saisir les notes avec un instrument MIDI Le menu Son > Capture MIDI permet d'utiliser un instrument MIDI externe (clavier, guitare, ...) pour saisir la partition note par note. Le paramétrage MIDI se fait via le menu Son > Réglages audio / MIDI. 27 3/A/5 Insérer des événements 3/A/5/1/ Comprendre les automations Il est possible d'insérer à n'importe quel endroit de votre piste un changement de tempo, de volume ou de panoramique. L’éditeur d’automations est accessible depuis le menu Edition > Automations > Éditer les automations mais également depuis le raccourci clavier F10 ou en cliquant sur les boutons dédiés en bas de la palette d’édition. 28 Vous avez la possibilité d'afficher ou non sur la partition les changements de paramètres. De plus vous avez la possibilité d’effectuer des changements de son (cf. chapitre Audio). A noter : l’automation peut être appliquée soit à l’une de vos pistes soit à votre Piste maître qui correspond à l’ensemble de votre morceau et est symbolisé par un M depuis les icônes disponibles dans la palette d’édition. 3/A/6/ Ajouter des symboles Symboles liés à la mesure, à la définition de la note, aux effets, à l’annotation et de design de la partition, retrouvez tous les symboles nécessaires à l’écriture de votre partition depuis la palette d’édition. A noter : ces explications s’appliquent aux droitiers comme aux gauchers. Les joueurs gauchers ont simplement à remplacer le terme main droite par main gauche quand nécessaire. 3/A/6/1/ Symboles liés à la mesure 29 Clef La clef indique, sur la portée en notation standard, à quelle note correspond la ligne où sera située la note. Guitar Pro gère 4 types de clef (Sol, Fa, Do3 et Do4) ainsi que 4 types d'octave (8va, 15va, 8vb, 15vb). Lorsque vous changez de clef, il est possible de transposer les notes afin de garder la même hauteur de note. Armure L’armure indique quelles notes doivent être altérées par défaut (sauf en cas d'accident sur la note). Elle induit la tonalité du morceau ou du passage. Elle est commune à toutes les pistes en tonalité de concert. La tonalité de transposition est automatiquement calculée par Guitar Pro pour les instruments transpositeurs (ex: clarinette en Si bémol). Signature La signature rythmique indique le type et la durée des temps dans les mesures qui suivent, le nombre du bas correspond à l'unité de temps en fraction de ronde, et celui du haut indique le nombre d'unité dans la mesure (voir Prérequis). Lorsque la mesure est complète Guitar Pro passe directement à la mesure suivante à l'ajout du nouveau temps. Les mesures incomplètes ou dépassées s'affichent en rouge, lorsque l'option Anacrouse est cochée (menu Mesure > Anacrouse) la première et la dernière mesure ne s'affichent pas en rouge, même si celles-ci ne sont pas complètes. Interprétation rythmique Il s’agit d’une indication pour interpréter différemment certains rythmes notés sur la partition afin d’en simplifier la notation. L'interprétation rythmique permet entre autre de jouer en ternaire des mesures qui sont écrites en binaire afin d'alléger la notation. Guitar Pro propose plusieurs motifs d'interprétation 30 rythmique, le plus commun étant le triple feel 8th, permettant par exemple de jouer un blues avec une signature en 4/4. Librement (free time) Les mesures en Librement sont jouées sans obligation de respecter le tempo. Les barres de mesures sont alors en pointillés et la signature entre parenthèse. Double barre de mesure La double barre de mesure indique un changement de partie, d'armure ou autre changement majeur dans la partition. Guitar Pro les insère automatiquement à chaque changement d'armure, vous pouvez cependant en ajouter d'autres grâce à ce bouton lorsqu'il vous semble y avoir un changement important. Marque simple de répétition Ce symbole indique que l'on répète exactement la mesure précédente, utile pour alléger l'édition et la partition. Marque double de répétition Ce symbole indique que l'on répète exactement les deux mesures précédentes, utile pour alléger l'édition et la partition. Renvoi début Ce symbole remplace la barre de début de mesure, il indique que la ou les mesures qui suivent seront rejoués un certain nombre de fois, ceci dépendant du renvoi fin (voir ci-après). Renvoi fin Ce symbole remplace la barre de fin de mesure, il indique de retourner au renvoi début précédent, une fenêtre de dialogue s'ouvre alors pour spécifier le nombre de répétitions. L’ordre de lecture des mesures est : 1 - 2 - 1 - 2 - 3. Répétitions : Ajoute un symbole de répétition au début de la mesure active. Une répétition permet d'indiquer si la mesure doit être jouée en fonction du nombre de 31 passages effectués sur cette mesure. Ce symbole s'utilise donc conjointement avec les renvois. Exemple : L'ordre de lecture des mesures est : 1 - 2 - 1 - 3. Directions Permet l'ajout des symboles Coda, Double Coda, Segno, Segno Segno et Fine, ainsi que 11 sauts différents. Octaviation Ce symbole indique qu'il faut jouer la partition un octave au dessus de ce qui est écrit, lorsque l'on clique sur ce bouton, les notes sont descendus d'un octave sur la portée et un petit symbole 8va est ajouté indiquant qu'il faut jouer un octave plus haut (le bouton 8vb signifie l'inverse, et les boutons 15va et 15vb étendent la signification à deux octaves). La hauteur de la note entendue est donc conservée. 3/A/6/2/ Symboles liés à la définition de la note Durée de la note La durée de la note va de la ronde à la quadruple croche, cette durée affecte le temps sur laquelle est la note (pour entrer des notes de longueurs différentes sur le même temps, voir l'édition multivoix), il est possible aussi d'éditer des notes pointées, double pointées ainsi que les n-olets simples ou polyrythmiques. Liaison 32 Ce bouton permet de lier la note à la note précédente, elle rallonge donc la durée de la note précédente de sa propre durée. Liaison multiple Ce bouton permet de lier l'ensemble du temps au temps précédent. Point d'orgue Ce bouton permet d'ajouter un point d'orgue (ou un point d'arrêt) à la note sur laquelle on est. Il signifie que l'on s'arrête sur ce temps là à l'appréciation du chef d'orchestre, c'est donc un symbole multipistes. Une fenêtre s'ouvre permettant de choisir le symbole et la durée du point d'orgue en agissant sur le tempo. Accidents Ces boutons permettent d'attribuer à la note les 5 types d'accidents possibles (du double bémol au double dièse en passant par le bécarre). Changer l'altération Permet de changer l'accident tout en gardant la même hauteur de note. Augmenter (diminuer) d'un demi-ton Ce bouton permet d'augmenter la note ou toute la sélection d'un demi-ton, le bouton voisin permet de descendre de manière analogue d'un demi-ton, utile pour transposer toute une piste associé au menu Edition > Tout sélectionner. Nuances La nuance (ou dynamique) définit l'intensité avec laquelle la note est jouée. Les boutons permettent de choisir la nuance de chaque temps, allant de très faible à très forte. Pour obtenir des nuances différentes sur le même temps il faut utiliser les différentes voix. Crescendo/Decrescendo 33 Permet d'affecter à un temps, ou un groupe de temps par la sélection, un crescendo (ou decrescendo), ce qui a pour effet d'augmenter (ou de réduire) la dynamique progressivement. NB: Il faut toujours indiquer une nuance d’arrivée pour que l'effet corresponde réellement à une action à la lecture. 3/A/6/3/ Symboles liés aux effets Note suggérée Une note suggérée est une note jouée faiblement. Lorsqu'une note est suggérée, sa nuance est automatiquement diminuée. La note est affichée entre parenthèses sur la tablature. Note accentuée A l'inverse d'une note suggérée, une note accentuée est jouée fortement. Lorsqu'une note est accentuée, sa nuance est automatiquement augmentée. Note fortement accentuée La note fortement accentuée est identique à la note accentuée en plus prononcé. Staccato Le staccato indique une note très brève, indépendamment de la durée de la note sur la partition. La note est affichée surmontée d'un point. 34 Legato Le legato s'applique à plusieurs notes (on parle de phrasé legato), legato voulant dire qu'on lie le plus possible les notes, de manière à réduire l'attaque sur ces notes. Let Ring Le let ring consiste à laisser sonner une note plus longtemps que sa durée théorique indiquée sur la partition. Le let ring est par exemple utilisé pour les arpèges. Le menu Outils > Assistant let ring (laisser sonner) permet d'affecter le let ring pour chaque corde sur un ensemble de mesures. La fonction Let ring automatique est également disponible. Le let ring est également accessible depuis l’inspecteur de pistes, il est alors appliqué à toute la piste. Note étouffée Une note étouffée est une note courte et plus percussive qu'une note normale, son rôle est plus rythmique que mélodique. Ces notes sont utilisées à la guitare pour donner un effet de rythmique particulier. Pour étouffer la note, il faut relâcher légèrement le doigt de la main gauche qui frotte la corde afin d'étouffer la corde. Harmonique naturelle L'harmonique naturelle consiste à jouer une corde à vide tout en l'effleurant avec le doigt de la main gauche au-dessus d'une frette. Le doigt de la main gauche doit se retirer de la corde en même temps que le doigt de la main droite pince celle-ci. Les harmoniques les plus utilisées concernent les frets 5, 7 et 12. Les harmoniques naturelles des autres frettes gérées par Guitar Pro sont plus difficiles à obtenir. 35 Harmonique artificielle Différents types d'harmoniques existent, en fonction de leur rendu et de la technique concernée : A.H. - Harmonique artificielle : Pour l'harmonique artificielle, le doigt de la main gauche appuie sur la corde frettée comme pour une note normale. C'est l'index de la main droite qui effleure la corde sur une autre fret (en général 5, 7 ou 12 cases plus haut). La main droite doit en même temps pincer la note, rendant l'exercice assez difficile. T.H. - Harmonique tapée : L'harmonique tapée est une harmonique artificielle obtenue en tapant brièvement et de façon tonique sur une autre frette (en général 12 cases plus haut) la corde frettée de manière à faire vibrer la corde et aussitôt effleurer la corde pour faire ressortir l'harmonique. P.H. - Pinch harmonique : La pinch harmonique se fait au médiator et consiste à jouer la corde en laissant le pouce tenant le médiator effleurer la corde. Cette harmonique s'obtient plus facilement en son saturé et de préférence avec le micro aigu. S.H. - Semi-harmonique : La semi-harmonique est similaire à la pinch harmonique en conservant la résonance naturelle de la corde en plus de l'harmonique. Guitar Pro propose de noter les harmoniques (artificielles et naturelles) de deux manières différentes (voir feuille de style). Bend Le bend ou tiré consiste à tirer sur la corde frettée avec le doigt (en général majeur, annulaire ou auriculaire) de la main gauche pour augmenter la tension de la corde et ainsi la hauteur de la note frettée. La fenêtre Bend permet de configurer avec précision le type de bend à effectuer en modifiant les points. Pour les bends sophistiqués, il faut utiliser les liaisons afin de rendre la partition cohérente avec le rendu audio. 36 Les boutons Bend, Bend/Release, ... permettent de définir la forme de base de la courbe. C'est aussi de ce choix que dépend le symbole affiché sur la tablature. La liste allant de 1⁄4 à 3 détermine la hauteur maximum de l'effet en nombre de tons. Le terme "Full" équivaut à un ton. De ce choix dépend également l'affichage de l'effet sur la tablature. La courbe peut être modifiée en déplaçant les points. Lorsque deux notes sont liées, le bend s'étend par défaut à l'ensemble de la durée, il est cependant possible d'éditer un bend sur une note liée et d'y mettre par exemple un hold afin de créer un bend dont le motif n'existe pas par défaut. La feuille de style permet d'afficher le bend sur la notation standard en ligne brisée pour afficher les notes réellement entendues ou avec des flèches comme en tablature. Voici un exemple de ce que l'on peut faire : 37 Fade in (effet violon) L'effet violon consiste à jouer sur le potentiomètre de volume de sa guitare électrique ou via une pédale de volume afin d'augmenter le son de manière à ne pas entendre l'attaque, il permet aussi d'avoir un effet "bande inversée" apprécié des guitaristes. Fade out Le fade out permet une extinction du son par le potentiomètre de volume de la guitare. Volume swell Il s’agit d’un fade in enchaîné avec un fade out. Appoggiature avant le temps L'appoggiature est un ornement qui consiste en une petite note très courte jouée juste avant une autre note, dans le cas d'une appoggiature avant le temps, elle tombe sur le temps qui vient après et qui est donc joué au moment où il est écrit. Pour entrer une appoggiature il faut d'abord entrer une note puis transformer celle-ci en appoggiature, ce qui a pour avantage de ne pas limiter le nombre des appoggiatures successives, on peut donc lui appliquer tous les effets. Une appoggiature n'intervient pas dans le calcul de la durée de la mesure et dans l'affichage de la rythmique. Appoggiature sur le temps Identique à l'appoggiature avant le temps, sauf qu'ici l'appoggiature démarre sur le temps ce qui a pour effets de décaler le temps principal (qui démarre donc un peu après le moment où il est écrit). Hammer On/Pull Off 38 Le hammer on (Ho) / pull off (Po) est une technique de transition entre 2 notes jouées sur la même corde. La 1ère note est jouée normalement alors que pour la 2ème la main droite ne pince pas la corde. Dans le cas d'un hammer on (marteau), la 2ème note, plus haute que la 1ère, est obtenue en tapant avec un doigt de la main gauche (par exemple le majeur) sur la corde, tout en conservant le doigt de la première note (par exemple l'index) appuyé sur la case de la 1ère note. Dans le cas d'un pull off (tiré), la 2ème note, plus basse que la 1ère, est obtenue en lâchant le doigt de la 1ère note, tout en ayant préalablement appuyé sur la case de la 2ème note. En fonction des valeurs de la 1ère et de la 2ème note, Guitar Pro détermine automatiquement s'il doit afficher un hammer on ou un pull off. La feuille de style permet de configurer l'affichage ou non des H et P au dessus des liaisons. Il arrive souvent que les hammer on / pull off s'enchaînent sur un groupe de notes afin de jouer un phrasé legato : Mordant ascendant Un mordant ascendant est un ornement mélodique prenant la forme d'un battement rapide entre la note principale (la note écrite) et la note supérieure (qui dépend donc de l'armure). Mordant descendant Un mordant descendant est un ornement mélodique prenant la forme d'un battement rapide entre la note principale (la note écrite) et la note inférieure (qui dépend donc de l'armure). Gruppetto Un gruppetto (en italien, « petit groupe ») est un ornement mélodique qui prend la forme d'un dessin mélodique de quatre sons tournant autour de la note 39 principale et faisant apparaître les deux notes voisines — supérieure et inférieure. Le gruppetto commence par la note immédiatement inférieure puis la note principale, la note supérieure pour finir sur la note principale. Comme le mordant, le gruppetto dépend de l'harmonie du morceau, donc de l'armure. Gruppetto inversé Un gruppetto inversé est un ornement mélodique qui prend la forme d'un dessin mélodique de quatre sons tournant autour de la note principale et faisant apparaître les deux notes voisines — supérieure et inférieure. Le gruppetto commence par la note immédiatement supérieure puis la note principale, la note inférieure pour finir sur la note principale. Tapping main gauche Le tapping main gauche consiste à venir frapper le manche avec un doigt de la main gauche sans avoir attaqué la note précédemment. Slides Le slide (glissé) consiste à jouer une note en glissant le doigt de la main gauche sur les cases de la guitare. Différents types de slides sont supportés par Guitar Pro : La 1ère est attaquée puis le doigt glisse vers la 2ème note qui n'est pas jouée. La 1ère est attaquée puis le doigt glisse vers la 2ème note qui est jouée à son tour. 40 La note est attaquée en venant d'une case plus basse (non précisée). La note est attaquée en venant d'une case plus haute (non précisée). La note est attaquée puis le doigt glisse vers une case plus basse (non précisée). 41 La note est attaquée puis le doigt glisse vers une case plus haute (non précisée). Palm Mute Le palm mute consiste à étouffer les cordes en posant légèrement la paume de la main droite sur les cordes près du chevalet. Faire attention à cet effet lorsque vous avez une guitare avec un vibrato flottant. Le palm mute est représenté par le symbole "PM" au-dessus de la tablature. L'intensité du Palm Mute peut être réglée en déplaçant le curseur du slider Palm Mute depuis l’Inspecteur de pistes. Barre de Vibrato La barre de vibrato (tremolo bar) est une barre disponible sur les guitares électriques permettant de diminuer ou d'augmenter temporairement la tension des cordes par une rotation du chevalet, afin de diminuer ou d'augmenter la hauteur de toutes les notes). La barre de vibrato se manipule avec la main droite. Le fonctionnement de la fenêtre Tremolo Bar est quasi identique à celui de la fenêtre Bend. Trill Le trill consiste à alterner rapidement deux notes sur la même corde par une succession de hammer on (Ho) et pull off (Po). La fenêtre Trill permet de choisir la case de la 2ème note (la 1ère note étant la note indiquée sur la partition), ainsi que la vitesse du trill. 42 L'intérêt de cette notation est qu'elle allège la partition puisque les notes alternées ne sont pas affichées. Vibrato main gauche Le vibrato main gauche consiste à bouger rapidement le doigt de la main gauche qui frette la corde. Le mouvement produit ainsi une variation de hauteur. Le vibrato est symbolisé par une petite vague au-dessus de la tablature et dure tout le temps que sonne la note. Guitar Pro propose deux amplitudes de vibrato (léger et ample). Vibrato chevalet (barre de vibrato) Le vibrato au chevalet est plus prononcé que le vibrato main gauche et s'obtient à l'aide de la barre de vibrato. Cet effet est donc appliqué à toutes les notes de l'accord. Le coup de vibrato est symbolisé par des dents de scie au-dessus de la tablature et cesse dès qu'une nouvelle note est rencontrée. Guitar Pro propose deux amplitudes de vibrato (léger et ample). Wha-Wha La Wha-wha est une pédale d'effet. Les options possibles sont Ouverte(o)/Fermée(+). La Wha-wha est jouée lorsque vous utilisez le RSE et qu'une pédale Wha-wha est intégrée dans votre chaîne d'effets (voir “3/B/4/ Configurer le son”). Arpeggio L'arpeggio (arpège) consiste à égrener les notes d'un accord, la fenêtre arpeggio permet de régler la vitesse ainsi que le décalage. L'arpeggio down va de la corde grave à la corde aiguë, et l'arpeggio up de la corde aiguë à la corde grave. Brush Le brush consiste à brosser les cordes d'un accord de manière rythmée. Il est très utilisé pour les accompagnements de guitare rythmique. 43 La fenêtre permet de régler la vitesse ainsi que le décalage. Cette durée doit être inférieure à la durée du temps lui-même pour que toutes les notes sonnent avant que d'autres notes ne soient jouées. L’auto brush peut être activé/désactivé depuis les propriétés de la piste situées dans l’inspecteur de pistes. Un brush est alors appliqué sur tous les accords plaqués de la piste. Rasgueado Le rasgueado est une technique main droite très utilisé en guitare flamenca, Guitar Pro propose 18 motifs de rasgueado qui sont interprétés par le moteur audio. L'affichage de la partition indique rasg. sur les accords. Doigté main gauche Le doigté main gauche permet d'indiquer avec quel doigt la corde est appuyée sur le manche de la guitare. "T" représente le pouce, "0" l'index, "1" le majeur, ... (on peut configurer la notation dans la Feuille de Style) Le doigté main gauche est affiché sur la portée solfège avant la note, ou s'il n'y a pas de portée solfège en dessous de la tablature. Doigté main droite Le doigté main droite permet d'indiquer avec quel doigté la corde est pincée (jouée). "p" représente le pouce, "i" l'index, "m" le majeur, ... (on peut configurer la notation dans la Feuille de Style) Le doigté main droite est affiché sur la portée solfège ou s'il n'y a pas de portée solfège dans la tablature, la position par rapport aux notes est configurable dans la feuille de style, onglet notation. Numéro de la corde sur la notation standard Permet d'afficher le numéro de la corde pincée sur la portée solfège. Coup de médiator Le coup de médiator permet d'indiquer le sens du battement du médiator. "v" indique que le battement va du bas vers le haut (de la corde aiguë vers la corde grave) et inversement. 44 Tapping Le tapping consiste à faire sonner une note en tapant sur la case correspondante avec les doigts de la main droite (souvent les deux). La corde n'est donc pas pincée comme c'est le cas habituellement. Le symbole "T" est affiché au-dessus de la tablature pour indiquer un tapping. Dans Guitar Pro, le tapping s'applique forcément à toutes les notes de l'accord. Cet effet est interprété par le moteur audio de Guitar Pro. Slap (basse) Le slap consiste à taper en haut du manche sur une des grosses cordes avec le pouce de la main droite par un mouvement de rotation du poignet afin d'obtenir un son percutant. Le slap est souvent suivi d'un pop (ci-dessous). Les samples de slap pour basses sont intégrés aux banques de basses afin d'avoir un rendu réaliste. Pop (basse) Le pop consiste à tirer une des deux cordes aiguës avec de l'amplitude en utilisant l'index de la main droite. Le pop est souvent précédé d'un slap (cidessus). Les samples de pop pour basses sont intégrés aux banques de basses afin d'avoir un rendu réaliste. Golpe doigt ou pouce Le golpe est une percussion des doigts (soit à l’aide des doigts ou du pouce) appliquée sur la caisse de la guitare. Pickscrap vers le haut/vers le bas Les pickscraps consistent à faire glisser la tranche du médiator le long des cordes filées pour produire un son rugueux à cause de stries sur la corde, soit en descendant vers la tête de la guitare soit en montant vers le chevalet. A noter que le pickscrap n’est pas interprété par le moteur audio de Guitar Pro. 45 Dead slapped Le dead slap est une technique de basse consistant à donner un coup percussif sur les cordes à l'aide de la main gauche (pour les droitiers). A noter que le dead slapped n’est pas interprété par le moteur audio de Guitar Pro. 3/A/6/4 Symboles d’annotation et de design de la partition Accords Voir Diagrammes d’accords. Slashes Ce bouton permet d'intégrer la notation slash dans la tablature, convertit les notes sélectionnées en slash tout en conservant l'information des notes entrées. Très utiles pour entrer des rythmiques avec des notes de transition. Il est aussi possible d'avoir une piste uniquement en slash (voir propriété de la piste). Barré étendu Indication au dessus de la portée permettant de préciser si on effectue un barré ou semi-barré sur une case précise pendant une partie de la partition. Très utilisé en guitare classique, lorsqu'il n'y a pas de tablature. Chrono Permet d'indiquer à un endroit précis, le nombre de minutes et de secondes qui se sont écoulées depuis le début de la partition, calcul effectué automatiquement par Guitar Pro et affiché sous la forme min:sec sur la partition. Lors des renvois aux redirections, le temps affiché est celui du premier passage. 46 Section Permet d'insérer une section. Voir Ajouter des sections. Empêcher/Forcer le retour à la ligne Permet d'empêcher (forcer) la mesure suivante d'aller à la ligne suivante. Sens des hampes / Regroupement des notes Le sens des hampes ainsi que les ligatures peuvent être modifiés avec les boutons assignés de la palette d’édition. 3/A/6/5 Symboles d’automations Automation de tempo Insère une automation de tempo Automation volume Master Insère une automation de volume sur la piste maître. Automation Panoramique Master Insère une automation de panoramique à la piste maître. Automation volume piste Insère une automation de volume à la piste Automation panoramique piste Insère une automation de panoramique à la piste 47 3/A/7/ Ajouter des paroles Accéder à la fenêtre paroles depuis le menu Piste > Afficher l’éditeur de paroles ou directement en cliquant sur l’icône Paroles depuis la palette d’édition situé à gauche de votre fenêtre Guitar Pro. 3/A/7/1/ Choix de la piste Pour que les paroles apparaissent sur la partition, vous devez au préalable sélectionner une piste. Les paroles seront alors automatiquement placées sur cette piste en fonction de la syntaxe (voir le 4ème point ci-dessous). En général, les paroles sont affectées à une piste chant, c'est-à-dire une piste comprenant la mélodie de la chanson. Vous pouvez toutefois les placer sur une piste instrumentale, mais vous devrez certainement revoir la syntaxe car il est rare dans ce cas qu'un temps corresponde à une syllabe. A noter que vous pouvez aussi choisir de ne pas affecter les paroles à une piste, et les indiquer uniquement pour information, notamment si vous n'avez pas connaissance de la mélodie. 3/A/7/2/ Les lignes 48 Il est possible de saisir jusqu'à 5 lignes de texte. Les lignes sont affichées les unes sous les autres sur la piste sélectionnée. 3/A/7/3/ La mesure de départ Pour chaque ligne, vous pouvez définir une mesure de départ à partir de laquelle les paroles seront réparties. Cela vous évite de devoir mettre des espaces au début des paroles. 3/A/7/4 Les paroles La zone de saisie permet de saisir les paroles proprement dites. Guitar Pro dispatche automatiquement chaque syllabe sur un temps différent. Le changement de syllabe se fait lorsque lorsqu'il y a un ESPACE ( ) ou bien un TIRET (-). Vous devez ainsi utiliser les tirets pour séparer les différentes syllabes d'un mot. En revanche, si vous ne souhaitez pas que Guitar Pro sépare deux mots, remplacez l'espace par le symbole PLUS (+). Pour laisser un blanc sur un temps, ajoutez simplement plusieurs tirets ou espaces consécutifs. Les retours à la ligne sont considérés comme des espaces. En revanche, plusieurs retours à la ligne ne constituent qu'un seul espace. Vous pouvez ainsi aérer votre texte sans problème. Les textes mis entre CROCHETS ([...]) ne sont pas affichés sur la partition. Vous pouvez ainsi utiliser les crochets pour ajouter des commentaires ou indiquer les en-têtes de paragraphe ("INTRO", "COUPLET", "REFRAIN", ...). Vous pouvez décocher Afficher sur la piste pour que les paroles n'apparaissent pas. 3/A/8/ Ajouter des sections 3/A/8/1/ Qu’est-ce qu’une section ? 49 Les sections sont des repères qui permettent d'accéder rapidement à un endroit de la partition, elles peuvent être repérées par des lettres et/ou des noms (Intro, Refrain, Solo ...). Les sections sont liées aux mesures et sont donc attachées à la piste master. 3/A/8/2/ Ajouter une section Pour ajouter des sections depuis le menu Section > Éditer ou directement depuis la palette d’édition situé à gauche de votre fenêtre en sélection l’icône suivante : A noter : Vous pouvez naviguer entre les sections en utilisant les raccourcis clavier [Alt+cmd+gauche/droite] sur macOS X et [ctrl +alt+ gauche/droite] sur Windows. 3/A/9/ Les fonctions couper, copier, coller Accédez aux options couper, copier, coller depuis le menu Edition. 3/A/9/1/ Le couper/copier monopiste Il copie ou coupe le contenu de la sélection, il ne prend donc pas en compte la structure des mesures (signatures rythmiques, armure ...), il est multivoix et peut être utilisé entre plusieurs pistes différentes, même si les instruments ne sont pas compatibles (guitare et piano par exemple) à l'exception des pistes percussions. Il peut donc avoir une utilité de transposition. Lorsque l'on veut copier beaucoup de mesures, il est utile de faire une sélection dans la vue globale afin d'avoir une meilleure vision des mesures copiées. 3/A/9/2/ Le couper/copier multipiste Il prend en compte la structure des mesures, et copie des mesures entières en étendant la sélection aux mesures qui la comprennent. Le couper supprime les mesures sur toutes les pistes. 50 3/A/9/3/ Le collage simple Il colle le contenu du presse-papier sur la sélection en cours ou à défaut avant la sélection. Si la sélection contient plus d'une mesure il ajoute des mesures, sinon il complète la mesure en cours avec le contenu du presse-papier. Lorsque le curseur est sur une mesure vide, le collage commence d'abord à remplir les mesures vides puis créé des mesures si besoin. 3/A/9/4/ Le collage spécial Le collage spécial permet de choisir ce que l'on va coller et le nombre de collages. 3/A/9/5/ Insérer ou supprimer des mesures sur une seule piste De part la rigueur musicale imposée dans Guitar Pro (voir la rubrique Gérer les mesures), insérer ou supprimer des mesures sur une seule piste n'a pas de sens, puisqu'une mesure existe sur toutes les pistes. Pour supprimer des mesures, il suffit de faire un copier/coller des mesures voulues sur une sélection multiple. Si vous avez besoin d'insérer une mesure sur une seule piste, il suffit d'utiliser les fonctions Copier/Coller de la manière suivante. Ex : Pour insérer une mesure avant la mesure 10 sur la piste active : Sélectionnez toutes les mesures de la piste 10 à la fin. Placez votre curseur sur la mesure 11. Collez. Videz le contenu de la mesure 10 (effacez les notes). Le principe est le même pour insérer plusieurs mesures. 51 3/A/10/ Utiliser les assistants Guitar Pro offre de nombreux assistants à la saisie permettant d'accélérer la création de vos partitions. Les assistants sont accessibles depuis le menu Outils. 3/A/10/1/ Les assistants de définition des notes Assistant Let Ring (laisser sonner) Permet de définir l'option Let Ring pour chaque corde sur un ensemble de mesures ou sur une sélection de notes. Assistant Palm Mute Permet de définir l'option Palm Mute pour chaque corde sur un ensemble de mesures ou sur une sélection de notes. L'utilisation de ces assistants peut vous éviter d'avoir à saisir les propriétés Let Ring, Palm Mute et Nuance de chaque note saisie. Par exemple, pour un arpège, vous pourrez en une seule opération définir que toutes les notes des 3 cordes aiguës sont en Let Ring (laisser sonner) de la façon suivante : CAPTURE : 3-A-10-1-fr-palm_mute_assistant_exemple 3/A/10/2/ Les assistants d’organisation de la partition Ces assistants vous seront utiles lorsque vous composez, après avoir importé une piste, où pendant la saisie des notes, afin d’obtenir la meilleure disposition possible de la tablature. Redécouper les mesures Repositionne les barres de mesure en fonction de la durée des notes. Compléter/Réduire les mesures avec des silences Ajoute des silences dans les mesures trop courtes (ou vides), et supprime les silences en trop dans les mesures trop longues. 52 Placement automatique des doigts Repositionne les notes sur la tablature sans changer la mélodie afin de simplifier les positions d'accord et les mouvements de la main. Déplacer/Échanger les voix Permet de réorganiser les voix sur une partition multivoix. Ces assistants peuvent être utiles lorsque vous composez, après des importations, ou encore lors d'une saisie en notation standard pour obtenir le meilleur arrangement possible de la tablature. 3/A/10/3/ Autres assistants Transposer Transpose la piste active ou toutes les pistes d'un nombre de demi-tons défini (en plus ou en moins). Cette fonction ne transpose pas les diagrammes d'accords. Vérifier la durée des mesures Vérifie sur toute la partition que la durée des mesures correspond à la durée définie par la signature. 3/A/11/ Utiliser la feuille de style Accéder à la feuille de style depuis le menu Fichier. 53 A quoi sert la feuille de style ? La fenêtre feuille de style permet de configurer le dessin de votre partition comme vous le désirez, afin d'avoir un rendu professionnel. Le style choisi est lié à la partition, si vous téléchargez une partition dont le style ne vous convient pas vous pouvez lui appliquer un style par défaut, comme Jazz , Classique ou Rock ou charger un style que vous aurez préalablement enregistré. La feuille de style se divise en 5 sections accessibles par les onglets suivants : Page & Format : Permet de configurer la mise en page et l'espacement global des notes, l’affichage de l’accordage et des diagrammes d’accords. Systèmes & Portées : Permet de configurer les systèmes, et les symboles qui y sont liés (comme l'accordage, les clefs ...) 54 En tête & Pied de page : Permet de changer la police, la taille de la police et le placement des textes liés aux propriétés de la partition (auteur, titre ...). Voir Créer une nouvelle partition. Texte & Style : Permet de changer la police, la taille de la police des principaux textes de la partition. Notation : Permet de personnaliser les symboles musicaux de façon à avoir la partition la plus proche de celle que vous souhaitez, comme par exemple l'affichage ou non du HO pour un Hammer On, la notation des doigtés ... 3/A/12/ Batterie et percussions Pour entrer des notes sur une piste batterie/percussions, servez-vous des raccourcis, chaque ligne pouvant avoir plusieurs articulations (la charleston peut être par exemple ouverte, semi-ouverte ou fermée), utiliser les touches 1, 2, 3 du pavé numérique. La tablature étant également disponible pour la batterie vous avez la possibilité d’éditer votre piste batterie directement sur la tablature en renseignant le numéro MIDI correspondant à votre élément de batterie. Voir tableau de correspondance entre valeur MIDI et tablature batterie en annexe. Il est aussi possible d'entrer les notes par l'intermédiaire de l’option Instrument virtuel. Depuis le menu Affichage sélectionnez Afficher l’instrument virtuel. 55 Vous avez dès lors la possibilité d’éditer votre piste batterie en sélectionnant vos tomes et cymbales depuis la fenêtre instrument virtuel. A noter : vous pouvez choisir quel type de baguette on utilise (baguette ou balai) depuis l’inspecteur de piste situé à droite de votre écran, le RSE interprétant ces différents types de frappe. En mode MIDI les pistes percussions sont forcément affectées au canal 10. 3/B/ Travailler avec une partition 3/B/1/ Trouver des partitions Les fichiers Guitar Pro sont reconnaissables par l'extension GP (versions 7.x), GTP (versions 1.x et 2.x), GP3 (versions 3.x), GP4 (versions 4.x), GP5 (versions 5.x) et GPX (versions 6.x). Hormis quelques exemples illustrants les possibilités technique de Guitar Pro, Guitar Pro 7 n’est pas vendu avec des partitions intégrées. Guitar Pro 7 vous permet d'ouvrir tous les fichiers Guitar Pro 1 et supérieurs, quelle que soit leur version. Pour ouvrir un fichier Guitar Pro, utilisez le menu Fichier > Ouvrir. La liste des derniers fichiers utilisés est disponible en cliquant sur le menu Fichier > Ouvrir le fichier récent > ... 56 Guitar Pro 7 vous permet d’ouvrir les formats de fichiers suivants : Guitar Pro MIDI ASCII MusicXML TablEdit PowerTab Une simple recherche internet vous permettra de trouver des milliers de partitions aux formats compatibles avec Guitar Pro 7. Arobas Music vous propose un catalogue de partitions légales et de haute qualité via notre site internet mySongBook.com. (voir chapitre 5/ mySongBook). 3/B/2/ Se déplacer dans la partition Se déplacer dans la partition est extrêmement simple et peut être fait de nombreuses manières : En cliquant dans la partition : Le simple fait de cliquer sur la partition positionne le curseur d'édition à l'endroit voulu. Vous pouvez même vous déplacer pendant la lecture de la partition pour reprendre la lecture à partir du point cliqué, sans pour autant arrêter la lecture. Via la table de mixage : Pour vous positionner sur une piste précise, cliquez sur le n° ou le nom de la piste dans la table de mixage. Le curseur est alors positionné dans la nouvelle piste sur le premier temps de la mesure en cours ou sur le temps en cours de lecture. Via la vue globale : 57 Pour vous positionner sur une piste et une mesure précises, cliquez sur le carré correspondant dans la vue globale. Via les marqueurs de section : Les sections sont un moyen rapide de vous déplacer dans les différentes sections de la partition. Vous pouvez utiliser le menu Sections ou les raccourcis clavier. En utilisant le clavier : Les nombreux raccourcis clavier vous permettent de naviguer facilement de note en note, mesure en mesure ou piste en piste. 3/B/3/ Configurer l’affichage Pour utiliser Guitar Pro dans les meilleures conditions, il est important de bien configurer l'affichage. Organisation de l’écran : A l’exception de la zone de travail et de la barre d’outils, les panneaux de Guitar Pro 7 sont amovibles pour vous offrir une meilleur visibilité notamment en mode lecture. Sélectionnez l’option d’affichage située en haut à gauche de votre fenêtre depuis la barre d’outils pour masquer ou afficher ces différents panneaux. Si vous choisissez de masquer le table de mixage utilisez le menu Piste, l’écran LCD ou encore les raccourcis clavier pour changer de piste. Vous avez également la possibilité d’occuper tout la fenêtre de votre ordinateur en sélection l’affichage plein écran depuis le menu Affichage > Plein écran. Paramètres d’affichage pour tous les fichiers : Différents modes d’affichages sont disponibles dans Guitar Pro 7. 58 Défilement successif des pages en mode vertical ou horizontal, affichage en mode grille (le nombre de pages horizontales s’adapte à la largeur de la fenêtre), affichage parchemin ou encore en déroulé de la partition verticalement ou horizontalement en mode écran. Si vous souhaitez travailler directement sur la vue papier, les modes Page et Parchemin sont appropriés. Le mode Parchemin supprime les changements de page pour une vue plus compacte de la partition. Les modes Ecran permettent d'exploiter la totalité de l'espace disponible dans la fenêtre du logiciel. En mode Ecran vertical, le découpage des mesures en portées se fait de manière automatique. Le mode Ecran horizontal est plus approprié à un affichage multipistes. Paramètres d’affichage pour chaque fichier : Guitar Pro 7 vous offre la possibilité de visualiser une seule piste à la fois, toutes les pistes en même temps ou encore certaines pistes seulement. Activez l’affichage multipistes depuis le menu Affichage > Multipistes (F3). Toutes les pistes sont affichées en même temps lorsque l’affichage multipistes est activée. Désactivez l’affichage multipistes pour ne faire apparaître qu’une seule piste à la fois dans Guitar Pro 7. Chaque piste est accessible depuis la vue globale située au bas de votre fenêtre. C’est depuis cette même vue globale que vous pouvez choisir d’afficher les pistes de votre choix ou les masquer lorsque le mode multipistes est activée. Pour ce faire sélectionnez l’icône de visibilité comme suit : 59 A noter : le mode multipistes est également accessible depuis cette même vue globale en sélectionnant l’icône multipistes situé au dessus des icônes de visibilité. 3/B/4/ Configurer le son Guitar Pro propose deux technologies différentes pour jouer la partition : le RSE et le MIDI. Le RSE [Realistic Sound Engine] est une technologie audio propre à Guitar Pro. Celle-ci repose sur l'enregistrement de véritables samples de guitares, basses, batteries ainsi que d'une centaine d'autres instruments enregistrés en studio par des professionnels. Le RSE utilise également également des simulations d’effets tels que des amplis, pédales, EQ, etc. Le RSE permet un rendu audio très réaliste. Par défaut Guitar Pro 7 jouera vos pistes en mode RSE puisqu’il s’agit du mode le plus utilisé par nos utilisateurs. Vous pouvez néanmoins forcer la lecture en MIDI à l’ouverture ou à la création de fichier en sélectionnant l’option dans la fenêtre Préférences, onglet Général. Vous avez aussi la possibilité de jouer certaines pistes uniquement en MIDI en sélectionnant l’option MIDI dans l’inspecteur de pistes. Pour interpréter toutes vos pistes en MIDI sur un fichier en particulier, utilisez le menu Son > Basculer toutes les pistes en MIDI. Et inversement, pour convertir toutes vos pistes MIDI en RSE, utilisez le menu Son > Basculer toutes les pistes en RSE. Le choix de la banque de son et les réglages d’effets de son se font depuis l’inspecteur pistes. 60 3/B/4/1/ Les réglages de sons dans Guitar Pro 7 Le réglage audio d’une piste a été entièrement repensée dans Guitar Pro 7. Un son est composé d’une banque (instrument) et d’une chaîne d’effets. La banque permet de sélectionner le son brut « unplugged » d’un instrument. La chaîne d’effets qui comporte généralement des pédales d’effets et un amplificateur est ensuite appliquée au son de la banque pour générer le son complet. A la création d’une piste, un assistant apparaît, vous permettant de choisir un modèle d’instrument pour lequel un son est proposé par défaut. Depuis cette fenêtre, vous avez la possibilité de choisir un autre son pour la piste. 61 Une fois la piste créée, vous retrouvez le son dans l’inspecteur de pistes. Une piste peut contenir plusieurs sons afin de permettre des changements de son (automation) à différents endroits de la piste. Le bouton « + » permet d’ajouter un son à la piste, en dupliquant éventuellement le son précédent pour y apporter une petite modification (par exemple l’activation d’une pédale de distorsion). Le bouton « A » permet d’accéder à la fenêtre d’automations pour définir ces différents changements de sons, détaillée plus bas. Choisir un autre son dans l’inspecteur de pistes : 62 Cliquez sur le nom du son pour choisir un autre son parmi les centaines des modèles proposés. Les sons standards pour chaque catégorie sont proposés dans un premier menu, mais le sous-menu Signatures vous propose des centaines de sons supplémentaires issus des grands standards de la musique. Régler plus finement le son : En cliquant sur la miniature de la construction du son (sous le nom du son), vous accédez au détail de l’instrument et de la chaîne d’effets qui lui est appliquée. Libellé : Le libellé correspond à ce qui sera affiché sur la partition si ce son est utilisé pour un changement de son. Par défaut ce libellé est le même que le nom du son, mais il peut être souhaitable de le modifier (ex “w/disto” si on passe sur un son qui active la distorsion). Banque : 63 En cliquant sur le nom de la banque, vous pouvez choisir une autre banque pour ce son. En cliquant sur l’icône de la banque (à gauche du nom), vous pouvez régler les paramètres disponible pour cette banque (mono/stéréo et micros). Chaîne d’effets : 6 slots d’effets sont disponibles. Cliquez sur un slot déjà affecté ou vide pour choisir l’effet à y placer. Vous pouvez placer un effet sur un autre slot en utilisant le menu Déplacer l’effet vers le haut/bas disponible en cliquant sur le bouton Options tout à droite du slot. Vous pouvez enfin copier/coller/supprimer un effet depuis ce bouton Options. Lorsque vous choisissez un effet, ou que vous cliquez sur l’icône de l’effet (à gauche du nom de l’effet), une popup de réglage s’ouvre permettant de modifier le réglage de cet effet. 64 Vous pouvez activez ou désactiver chaque effet via le bouton d’alimentation (bypass) situé à droite. Enregistrer un modèle de son : Le bouton Options à droite du nom du son vous permet d’enregistrer votre propre modèle de son via le menu Enregistrer comme modèle de son. Il ne vous reste ensuite qu’à nommer votre son et lui affecter une famille et un type d’instrument pour pouvoir le retrouver facilement depuis l’inspecteur de pistes. Votre son sera affiché avec la liste des sons de chaque catégorie. 3/B/4/2/ Insérer un changement de son 65 Insérez facilement un changement de son à n’importe quel endroit de votre piste. Pour ouvrir la fenêtre d’automations de sons, utilisez le menu Édition > Sons > Automation de sons ou le bouton “A” dans l’inspecteur de pistes. Cliquez sur le bouton Ajouter une automation à la position du curseur et choisissez le son à appliquer. Modifiez si nécessaire la position à partir de laquelle vous souhaitez appliquer votre changement de son. Vous pouvez également changer de son à l’endroit du curseur en utilisant le menu Edition > Sons > [nom-du-son], “[nom-du-son]” étant l’un des sons que vous aurez préalablement créé dans l’inspecteur de pistes, section Sons. Si vous souhaitez forcer l’utilisation d’un des sons de la piste, indépendamment de la position du curseur, vous pouvez activer le cadenas sur ce son (tout à droite du son dans l’inspecteur de piste, section Sons. 3/B/4/3/ Le son MIDI 66 MIDI – Musical Instrument Digital Interface. Il s'agit d'un protocole, un langage universel permettant de communiquer des informations musicales numériques entre ordinateurs, synthétiseurs, séquenceurs, etc. Les fichiers MIDI comprennent des messages décrivant de façon précise une partition : notes, rythme, tempo, instruments, etc. La qualité du son ainsi produit dépend de votre matériel (carte son, synthétiseur matériel ou logiciel) et non de Guitar Pro lui-même, qui se contente d'envoyer des informations de hauteur et durée de notes à votre matériel qui se charge de les transformer en son audio. De même, la liste des instruments disponibles dans Guitar Pro est définie par la norme General MIDI et n'est pas extensible, à moins d'utiliser un matériel spécifique. Sortie MIDI : Guitar Pro permet d'utiliser 4 ports MIDI simultanément. Vous pouvez affecter un périphérique MIDI différent sur chacun des ports. Il est recommandé de choisir le meilleur périphérique MIDI sur le port n°1, qui est celui par défaut lors de la création d'une nouvelle piste dans Guitar Pro. Pour affecter la lecture des tablatures en MIDI, vous pouvez soit utiliser le menu Son > Basculer toutes les pistes en MIDI, soit sélectionner l’option MIDI pour la piste sélectionnée dans l’inspecteur de pistes. Cette dernière option offre l’avantage de pouvoir mixer des pistes RSE et des pistes MIDI. Vous pouvez enfin forcer le MIDI pour toutes les pistes à l’ouverture et à la création d’un fichier dans les Préférences, onglet Général, option Forcer la lecture en MIDI. Capture MIDI : La capture MIDI permet de saisir les notes via un instrument MIDI (voir Saisie des notes). Ports et canaux : Dans l’inspecteur de pistes, lorsque celle-ci est en MIDI, vous choisissez le port utilisé ainsi que le ou les canaux utilisés. 67 Par défaut, Guitar Pro affecte 2 canaux par piste afin d'améliorer le rendu des effets (les effets sont joués sur un canal séparé pour ne pas affecter les notes sans effet). Si deux pistes utilisent les mêmes canaux sur le même port, leurs propriétés audio seront liées (instrument, volume, panoramique...). Il peut donc être utile de n'utiliser qu'un seul canal par piste si votre partition contient un grand nombre de pistes. Par convention, les pistes percussions sont toujours sur le canal 10 (norme MIDI). Activez l'option force 11-16 pour que Guitar Pro utilise un canal MIDI par corde (utile si vous avez par exemple plusieurs Bend différents sur le même temps). A noter : il est possible de modifier ces réglages piste par piste en passant la piste en MIDI. Des options apparaissent alors dans l’inspecteur de pistes pour changer le port et les canaux. 3/B/5/ Jouer la partition Guitar Pro a été étudié pour faciliter au maximum l'apprentissage d'une partition. De nombreuses options sont ainsi disponibles concernant le jeu de la partition. Lancer la lecture : Pour lancer la lecture de la partition, vous pouvez utiliser les fonctions du menu Son, la Barre Espace de votre clavier d’ordinateur ou encore le bouton Lecture la barre d'outils situé en haut de votre fenêtre. Pour jouer une partie spécifique du morceau, il suffit au préalable d'effectuer une sélection à l'aide de la souris. Options de Tempo : Tempo : 68 Le menu Edition > Automations > Editeur d’automations ouvre la fenêtre automation et permet de définir le tempo initial, il permet aussi de programmer des changements de ce tempo en cours de partition. Cette même fenêtre est accessible depuis la barre d’outils située en haut de votre fenêtre. Pendant la lecture, le tempo en cours est affiché sur l’écran LCD. Vitesse relative et vitesse progressive : Guitar Pro 7 vous permet de jouer la partition à un tempo différent de celui de la partition, ce qui peut être pratique pour l’apprentissage. Pour cela, il faut activer la fonction depuis l’icône Vitesse relative de la barre d’outils, et choisir un coefficient prédéfini ou une valeur personnalisée. La vitesse progressive permet de faire augmenter la vitesse toutes les x répétitions. Le bouton Tempo relatif permet d'affecter à tout moment un coefficient au tempo en cours afin d'accélérer ou de ralentir le jeu sans modifier le fichier. 69 Le coefficient est paramétrable et peut varier de 10% à 300% Pour désactiver cette fonction, il suffit de la désactiver en cliquant sur le bouton. A noter : pour jouer en boucle une partie seulement du morceau, il suffit au préalable d'effectuer une sélection à l'aide la souris. Métronome et décompte : Le menu Son > Métronome permet d'activer le métronome pendant la lecture. Le menu Son > Décompte permet d'effectuer un décompte d’une ou plusieurs mesures avant de lancer la lecture. Cela permet de bien reprendre en main son instrument avant de jouer, mais aussi de prendre la mesure du tempo pour démarrer sur le bon rythme. Il est aussi possible dans le cas où la boucle est activée, de choisir si on souhaite répéter le compte à rebours à chaque tour de boucle. Ces options peuvent être facilement activées/désactivées via l’écran LCD situé en haut de votre fenêtre. Il est possible de paramétrer le volume du métronome, la durée du décompte mais également d’activer le décompte entre les boucles. La table de mixage : 70 La table de mixage permet de régler les paramètres audios des pistes tels que l'instrument, le volume, le panoramique, etc. Ces paramètres correspondent à l'état initial de la partition, mais vous pouvez programmer des changements de paramètres à des endroits précis de la partition. Les paramètres d'égalisation peuvent être modifiés indifféremment pendant la lecture. Vous pouvez ainsi lancer la lecture, cliquer sur l'instrument d'une piste et sélectionner les instruments disponibles un par un pour entendre celui dont la sonorité est la plus adaptée. La table de mixage inclut pour chaque piste une case Solo (symbolisée par un casque audio) et une case Muette (symbolisée par un haut parleur barré) permettant respectivement de jouer une ou plusieurs pistes en solo (sans les autres pistes) et de couper le son d'une ou plusieurs pistes. Si vous ne souhaitez écouter qu'une ou deux pistes, il est plus rapide de mettre ces pistes en Solo. En revanche, si vous souhaitez couper le son d'une ou deux pistes seulement (pour les jouer vous-même par exemple), il est plus rapide de passer par l'option Muette. L’égaliseur : Accessible directement depuis la table de mixage, l’égaliseur vous permet de paramétrer vos pistes à votre convenance, mais également de charger des “presets” pour chaque type d’instrument. Une fois sélectionné, votre preset s’applique directement à votre piste. 71 Mix RSE/MIDI : Guitar Pro 7 vous offre la possibilité de mixer le son RSE avec le son MIDI. C’est à dire que vous pouvez décider de jouer certaines pistes en mode RSE et d’autre en MIDI le tout dans la même partition. Les options de MIDI et RSE peuvent être activées ou désactivées piste par piste, directement depuis l’inspecteur de pistes. Selon votre configuration matérielle, il pourra être nécessaire d’ajuster la latence du MIDI en positif ou négatif, afin que celui-ci soit bien synchronisé avec le RSE. Ce réglage s’effectue dans les Préférences, onglet Audio / MIDI. 3/B/6 Impression Le menu Fichier > Imprimer permet de lancer l'impression de la partition. Les options d’impression sont propres à celles proposées par votre imprimante. Vous pouvez également paramétrer votre mise en page depuis la Feuille de style accessible depuis le menu Fichier > Feuille de style. A noter : Pour un fonctionnement optimal de l’impression, assurez-vous d’avoir installé la dernière mise à jour disponible pour votre imprimante. 3/B/7/ Importer un fichier 3/B/7/1/Import MIDI Le menu Fichier > Importer > MIDI permet d'importer un fichier MIDI dans Guitar Pro. Guitar Pro supporte les formats MIDI 0 et 1. 72 Quantification : La quantification détermine la précision des rythmes des notes importées. Par exemple, si la quantification est à la noire et qu’à l’origine le rythme était quatre double croches, ces quatre notes vont devenir un accord en noire situé sur le temps. A l’inverse, si la quantification est à la quadruple croche et que le fichier MIDI comporte du jeu humain, donc avec des rythmes approximatif, une quantification trop élevée risque d’altérer la précision de la partition en ajoutant des notes là où il n’en faut pas. Il est donc nécessaire d’ajuster selon le fichier et le rendu désiré. Seules les pistes percussions présentes sur le canal 10 seront par convention considérées comme une piste percussion. Options d’importations : Différentes options sont disponibles pour l’import MIDI, à choisir selon les fichiers : Sélection des pistes à importer Choix de la quantification Détermine la durée minimale des notes importées. Pour un fichier enregistré en direct, il est recommandé d’envisager une faible quantification car les durées vont être approximatives, alors que pour un fichier exact mais complexe, on pourra opter pour une quantification élevée. Import des notes pointées Permet de transformer des notes liées en notes pointées si la durée générale de la note le permet. Allonger les notes S’il y a du silence entre une note et la suivante, celle-ci sera allongée afin d’obtenir un rythme moins complexe et saccadé. Autoriser le multivoix Si des notes se superposent sur la durée, l’une des deux notes sera placée sur une autre voix afin de fluidifier la partition. 73 Autoriser les triolets Si votre fichier est enregistré en direct, il est déconseillé de désactiver cette option. 3/B/7/2/ Import ASCII Guitar Pro permet d'analyser les fichiers textes ASCII pour en extraire les informations musicales. Vous pouvez ainsi passer d'une tablature au format texte à une tablature au format Guitar Pro que vous pouvez écouter, modifier et imprimer. Guitar Pro importe les notes, la rythmique, les effets et les changements de mesure. L’importation se fait sur la piste active. Il est ainsi possible d’importer successivement plusieurs fichiers correspondants aux différentes pistes. Le fichier à importer peut être agrémenté de commentaires ou de textes divers, Guitar Pro est capable d’extraire les tablatures quel que soit le contenu du fichier. Les seules règles à respecter pour que l’importation se fasse correctement sont les suivantes : Les lignes doivent être représentées par des tirets : « - ». Les changements de mesure doivent être indiqués par un trait vertical sur chacune des cordes : « | ». Il ne doit pas y avoir de ligne vide entre deux cordes d’une même ligne de tablature. Les commentaires au sein même des lignes de tablature sont à éviter. Après l’importation ASCII, il est souvent nécessaire de retoucher la rythmique pour que les mesures soient complètes. L’outil Redécoupage des mesures peut être utile à cet effet (accès depuis le menu Outils). Si la partition est jouée sans que les mesures ne soient complètes, la rythmique sera incorrecte et les notes dépassant la mesure ne seront pas jouées. 3/B/7/3/ Import MusicXML 74 Le menu Fichier > Importer > MusicXML permet d'importer des fichiers MusicXML (standards et/ou compressés) dans Guitar Pro. Créé par Recordare®, MusicXML est une description XML d'une partition musicale. Ce format d'échange universel est maintenant disponible dans la plupart des logiciels de musique. 3/B/7/4/ Import PowerTab Le menu Fichier > Importer > PowerTab permet d'importer des fichiers PowerTab® dans Guitar Pro. Import TablEdit : Le menu Fichier > Importer > TablEdit permet d'importer des fichiers Tabledit® dans Guitar Pro. 3/B/8/ Exporter une partition 3/B/8/1/ Export MIDI Le menu Fichier > Exporter > MIDI permet d'exporter la partition au format MIDI (.mid). Le fichier est exporté au format MIDI 1. Pour qu'une piste ne soit pas exportée, il suffit de la rendre muette dans la table de mixage. Guitar Pro permet d'affecter 2 canaux pour une seule piste afin d'en améliorer le rendu sonore. Certains logiciels ne supportent pas l'utilisation de plusieurs canaux pour la même piste. Ainsi, si vous avez des difficultés pour ouvrir les fichiers MIDI exportés par Guitar Pro, utilisez un seul canal par piste. 3/B/8/2/ Export ASCII Le menu Fichier > Exporter > ASCII permet d'exporter la piste active au format tablature ASCII. 75 3/B/8/3/ Export MusicXML : Le menu Fichier > Exporter > MusicXML permet d'exporter des fichiers Guitar Pro vers le format MusicXML. Créé par Recordare®, MusicXML est une description XML d'une partition musicale. Ce format d'échange universel est maintenant disponible dans la plupart des logiciels de musique. 3/B/8/4/ Exports audios : MP3, WAV, OGG, FLAC, AIFF Guitar Pro 7 vous permet d’exporter vos partitions aux formats audio MP3, WAV, OGG, FLAC, AIFF depuis le menu Fichier > Exporter > Audio. L’export audio permet par exemple ainsi d'écouter vos partitions sans utiliser Guitar Pro. Si vous voulez exporter une partie de votre partition, faites une sélection multiple et utilisez l'export audio de votre choix. 3/B/8/5/ Export PNG Le menu Fichier > Exporter > PNG permet d'enregistrer la partition sous la forme d'une grande image. Cette fonction peut être utile si vous souhaitez par exemple afficher vos partitions sur une page web. Les images produites correspondent exactement aux images des pages de la partition dans le logiciel Guitar Pro. Le bouton Exporter permet d'enregistrer l'image. Le format PNG image est adapté aux écrans d'ordinateurs. Si vous souhaitez insérer une partition dans un document destiné à être imprimé, nous vous recommandons plutôt d'utiliser l'export PDF. 3/B/8/6 Export PDF 76 Le menu Fichier > Exporter > PDF permet d'exporter des fichiers Guitar Pro vers le format Adobe® PDF®, lisible et imprimable par tout le monde avec le lecteur gratuit Adobe® Reader®. 4/ Outils 4/1 Les diagrammes d’accords Si l'outil diagrammes d'accords permet d'enrichir la tablature, il constitue à lui seul un véritable outil de référence pour le guitariste, indépendamment de la tablature. Pour ouvrir la fenêtre de diagrammes d'accords, utilisez le menu Note > Accord. Comme pour tous les outils dans Guitar Pro, les diagrammes d'accords s'adaptent automatiquement à l'accordage et au nombre de cordes choisis pour la piste active. Vous pouvez ainsi générer des diagrammes pour un accordage exotique introuvable dans un dictionnaire d'accords. La fenêtre de diagrammes d'accords se compose de plusieurs zones. Les différentes zones de la fenêtre sont interactives et il est important de bien comprendre leur mécanisme afin d'exploiter au mieux l'outil de diagrammes d'accords. 77 Construction de l’accord : La première partie permet de construire l'accord par son nom. Des milliers de combinaisons sont possibles. Lorsque vous sélectionnez une tonalité dans la liste d’accords disponibles, Guitar Pro affiche la position de la main pour l’accord ainsi défini. Une liste de diagrammes équivalents sont disponibles, sélectionnez le bouton au bout du nom d’accord proposé pour avoir accès aux autres noms. Il est possible de définir un renversement (note basse différente de la fondamentale) ou d'indiquer directement la note basse (sur la corde la plus grave). Depuis cette fenêtre vous avez la possibilité d’afficher ou masquer dans votre partition, le nom, le diagramme ou le doigté de votre accord. Diagramme principal : 78 Une fois votre tonalité sélectionnée votre diagramme principal apparaît, c’est-àdire celui qui va être ajouté sur la partition, ainsi que son doigté, sa construction théorique et enfin son nom. Le doigté est affiché dans le rond de la note (1 pour l'index, 2 pour le majeur...) et est repris sous le diagramme, pour les modifier un simple clic droit sur une pastille permet de choisir son doigté. L’option différencier la fondamentale permet de changer la couleur de la fondamentale sur le diagramme (n’est pas répercuté sur la partition). Vous pouvez construire un diagramme en cliquant directement sur celui-ci : Cliquez sur une case pour ajouter ou retirer une note. Utilisez la barre de défilement pour modifier la frette de base. Les barrés sont automatiquement proposés par Guitar Pro. Changez éventuellement le nom proposé par Guitar Pro qui sera affiché sur la tablature. Il existe trois formatages du nom des accords : Classique, Rock et Jazz. Si vous souhaitez garder le nom de l’accord tel qu’indiqué dans le champ, il faut prendre soin de mettre une apostrophe (‘) devant le nom de l’accord. Au-dessus du diagramme, un rond représente une corde jouée à vide (sans appuyer sur les frettes), et une croix représente une corde non jouée. Liste des diagrammes : Une liste de diagrammes possibles pour l'accord construit est affichée dans la zone principale, par ordre de complexité. Cliquez sur l'un de ces diagrammes pour qu'il devienne le diagramme principal. Pour entendre l'accord sélectionné, cliquez sur le bouton lecture situé en haut à droite de votre fenêtre Accord. Autres éléments : 79 Lorsque vous ouvrez la fenêtre de diagrammes d'accords, les notes du temps sélectionné sont automatiquement placées sur le diagramme principal si aucun diagramme n'était défini pour ce temps. Lorsque vous validez la fenêtre de diagrammes d'accords, les notes du diagramme principal sont automatiquement ajoutées sur la tablature si aucune note n'était définie pour le temps sélectionné. La feuille de style permet de changer la taille des diagrammes ainsi que leurs positions dans la partition. En conclusion, la richesse de l'outil de diagrammes d'accords permet d'entrevoir différentes utilisations : Agrémenter vos tablatures de diagrammes. Apprendre les différentes positions possibles sur le manche pour un accord donné. Connaître le nom d'un accord que vous avez trouvé sur votre guitare, et voir ou écouter les autres positions possibles pour en trouver une éventuellement plus facile à jouer, ou bien dont l'harmonie correspond mieux au morceau que vous composez. Retrouvez les positions des accords standards dans des accordages exotiques, de 4 à 8 cordes. 4/2 Les gammes L’outil gammes : L'outil gammes permet de visualiser et d'écouter un grand nombre de gammes dans n'importe quelle tonalité. Il permet également de retrouver la gamme utilisée dans une partition. Pour activer l'outil gammes, utilisez le menu Outils > Gammes. 80 Guitar Pro propose plus de 1000 gammes différentes, pour accéder rapidement à une gamme, vous pouvez soit cocher des mots clé afin de trouver la gamme désirée, soit utiliser le moteur de recherche à partir d'un mot clé. La gamme sera alors affichée dans la tonalité choisie. Guitar Pro affiche les notes de la gamme. Pour les écouter, il suffit de cliquer sur le bouton lecture situé à gauche des mots clé. Guitar Pro affiche également la construction de la gamme, avec les intervalles et le nombre de demi-tons entre chaque note. Comme pour tous les outils dans Guitar Pro, l'affichage des notes sur le manche est fonction de l'accordage choisi pour la piste active. Recherche de la gamme utilisée dans la partition : Sélectionnez l'intervalle de mesures à analyser, puis cliquez sur le bouton Chercher les gammes dans la sélection. Guitar Pro affiche alors une liste de 81 Tonalités/Gammes possibles en indiquant le pourcentage d'occurrence. La liste est triée par pourcentage décroissant. Si la recherche de gamme donne de mauvais résultats, il est possible que la partition contienne un changement de tonalité. Dans ce cas, repérez ce changement de tonalité à l'oreille et limiter l'analyse à un intervalle de mesures sans changement de tonalité. Guitar Pro ne permet pas de placer directement une gamme depuis l'outil Gammes sur la tablature. Cependant, en affichant la gamme voulue sur le manche de guitare, il est ensuite rapide de cliquer sur le manche pour placer les notes sur la tablature. Vous pouvez même cliquer sur le manche avec le bouton droit de la souris pour déplacer le curseur automatiquement vers la droite après l'ajout d'une note. L'opération est alors très rapide. 4/3/ Instruments virtuels 4/3/1/ Manche de guitare et clavier virtuels Manche de guitare virtuel : Le manche de guitare virtuel vous offre de nombreuses fonctionnalités. Il peut être utilisé pour visualiser les notes de la partition, pour les saisir, ou encore pour visualiser des gammes. Pour activer le manche de guitare, utilisez le menu Affichage > Afficher l’instrument virtuel ou sélectionnez l’icône d’instrument virtuel située dans la barre d’outils en haut de votre fenêtre. Le manche de guitare s'adapte automatiquement à la piste active. Ainsi, le nombre de cordes et la position du capodastre dépendent du paramétrage des pistes. Si vous changez de piste, le manche de guitare sera automatiquement mis à jour. 82 Pour ajouter une note sur la partition, il suffit de cliquer sur le manche de guitare. Pour supprimer une note, il suffit de cliquer dessus. Clavier virtuel : Comme le manche de guitare, le piano permet de visualiser et de saisir les notes de la partition. Il permet également de visualiser des gammes. Pour activer le piano, utilisez le menu Affichage > Afficher l’instrument virtuel sur une piste qui correspond à un instrument ne disposant pas de la notation tablature (piano, orgue, clarinette …) ou sélectionnez l’icône d’instrument située dans la barre d’outils en haut de votre fenêtre. Pour ajouter une note sur la partition, il suffit de cliquer sur une touche du piano. Pour supprimer une note, il suffit de cliquer dessus. Les boutons [< >] permettent de se déplacer dans la partition. Ils évitent ainsi d'utiliser le clavier de l'ordinateur pour se déplacer si l'on souhaite effectuer la saisie uniquement à la souris. Différents mode d’affichage : Sélectionnez la roue crantée à gauche de la fenêtre de votre instrument virtuel pour faire apparaître les modes d’affichages suivants : Voir Temps : affiche uniquement les notes du temps sélectionné. 83 Voir Temps + Mesure : affiche les notes du temps sélectionné et les notes de la mesure en cours. Voir Temps + Temps suivant : affiche les notes du temps sélectionné et les notes du temps suivant. Affichage de la note survolée : La note survolée à la souris est affichée sans que vous soyez obligé de cliquer sur la case. Ouverture de l’outil de gamme : Accéder directement à la fenêtre de l’outil game depuis votre instrument virtuel. Vous pouvez continuer à visualiser la gamme sélectionnée tout en saisissant votre partition. A noter : le manche de guitare virtuelle est également disponible pour gaucher. 4/3/2/ Batterie virtuelle Accédez à la batterie virtuelle depuis le menu Affichage > Afficher l’instrument virtuel. Vous pouvez saisir les notes de votre piste batterie directement depuis la batterie virtuelle. 84 La fenêtre de batterie virtuelle vous affiche tous les éléments de batterie disponibles pour votre composition. Sélectionnez l’un de ces éléments Guitar Pro 7 vous indique le raccourci clavier correspondant (clavier numérique) pour vous permettre une saisie plus rapide de votre partition. Les boutons [< >] permettent de se déplacer dans la partition. Ils évitent ainsi d'utiliser le clavier de l'ordinateur pour se déplacer si l'on souhaite effectuer la saisie uniquement à la souris. Différents mode d’affichage : Sélectionnez la roue crantée à gauche de la fenêtre de votre instrument virtuel pour faire apparaître les modes d’affichages suivants : Voir Temps : affiche uniquement les notes du temps sélectionné. Voir Temps + Mesure : affiche les notes du temps sélectionné et les notes de la mesure en cours. Voir Temps + Temps suivant : affiche les notes du temps sélectionné et les notes du temps suivant. Affichage de la note survolée : La note survolée à la souris est affichée sans que vous soyez obligé de cliquer sur la case. La fenêtre de batterie virtuelle vous indique quel élément de batterie est représenté mais également sa valeur MIDI. 4/4/ Accordeur polyphonique Guitar Pro 7 dispose d’un accordeur polyphonique très performant et accessible facilement depuis la barre d’outils (voir présentation de la barre d’outils section 2/2/4 Découverte des différents panneaux) 85 Un seul brush de haut en bas vous permet de vérifier l’accordage sur toutes les cordes. 4/5/ Metronome Le métronome est accessible depuis la barre d’outils située en haut de votre fenêtre Guitar Pro 7 (voir présentation de la barre d’outils section 2/2/4 Découverte des différents panneaux). 4/6/ Capture MIDI La capture MIDI permet de saisir les notes via un instrument MIDI (voir section 3/A/4 : Saisie des notes). 4/7/ Entrée audio Guitar Pro 7 vous propose de brancher votre guitare via une interface en USB (votre carte son par exemple) pour vous entendre jouer dans le logiciel en utilisant les modélisations d’effets de la piste via les nombreux presets audios et banques de sons disponibles. Vous pouvez dès lors accompagner les morceaux que vous jouez dans Guitar Pro 7 en prenant intégralement le rôle du guitariste. Par exemple : Sélectionnez la piste guitare de votre choix. Mettez la piste que vous souhaitez interpréter en sourdine depuis l’option Muette située dans la table de mixage. Lancez la lecture. Les notes défilent, mais la piste guitare reste silencieuse. C’est à vous d’interpréter la piste guitare. 86 Votre jeu sera immédiatement interprété en temps réel dans Guitar Pro 7, avec le son défini pour la piste guitare. Et s’il y a des changements de sons dans votre piste, le son de votre guitare changera automatiquement en fonction de la position du curseur dans la partition. Utiliser l’entrée audio : Attention : Une carte son externe ou un périphérique audio connecté USB est nécessaire pour relier votre guitare à votre ordinateur et utiliser l’entrée audio. Sélectionnez l’icône Entrée audio située à droite de la barre d’outils (voir section 2/2/4 découverte des panneaux). Cliquez sur la roue crantée pour vérifier que vous avez bien sélectionné votre carte son comme Entrée audio dans les Préférences audio. Activez l’option. Une fois l’Entrée audio activée, vous devez choisir l’entrée sur votre carte audio dans laquelle vous avez branché votre guitare. Vous pouvez ensuite effectuer certains réglages : Gain d’entrée : permet d’augmenter ou de diminuer le gain de sortie de votre carte son, ce qui permet d’affiner le grain de votre son. Chaîne d’effets : permet de choisir si on veut utiliser ou non la chaîne d’effets de la piste, par exemple si on utilise un simulateur d’effets au lieu d’utiliser les effets de Guitar Pro.Il est préférable de le désactiver pour s’accorder. Noise Gate : ce réglage permet de supprimer les bruits de fond lorsque votre guitare est branchée mais que vous ne jouez pas, pour le régler il faut monter peu à peu le potentiomètre de ce réglage jusqu’à ce que le bruit de fond disparaisse (guitare branchée sans jouer). 87 Volume : permet de régler le volume de sortie de l’Entrée audio dans le mix général. Limiteur : permet d’éviter essentiellement l’effet Larsen en réduisant le volume des sons dépassant un certain seuil. A noter : vous pouvez à tout moment changer la chaîne d’effets depuis l’inspecteur pistes. Pensez à bien désactiver l’option Entrée audio après l’avoir utilisée. A défaut le son général de votre ordinateur s’en trouverait impacté. Important : Pour de meilleurs performances et une utilisation optimale de la fonctionnalité Entrée Audio, il est fortement recommandé d’utiliser la même carte son en sortie audio que celle utilisée en entrée audio. 4/8 Protection de fichier Guitar Pro 7 vous offre la possibilité de protéger vos fichiers et de réduire les possibilités de modifications, ce qui peut être très pratique si vous souhaitez protéger vos travaux ou les partager par exemple à vos élèves si vous êtes enseignant, tout en prévenant toutes modifications. Depuis le menu Fichier > Vérouiller/Dévérouiller, accédez aux 3 options de protections suivantes : 88 Finaliser : permet de bloquer l’édition du fichier afin d’éviter de le modifier par mégarde. Il suffit de le déverrouiller pour pouvoir à nouveau le modifier. Cette option ne nécessite pas mot de passe. Verrouiller l’édition : empêche toute modification du fichier en le protégeant par mot de passe, utile pour les enseignants désirant distribuer des fichiers à ses élèves sans qu’ils puissent modifier le doigté par exemple. Verrouiller l’ouverture : empêche l’ouverture du fichier sans le mot de passe, utile pour les sites vendant des cours en ligne par exemple. A noter : prenez bien soin de noter ce mot de passe, car en cas de perte il ne sera plus possible d’accéder à votre fichier. Cependant le mot de passe n’est pas une garantie absolue que votre fichier ne pourra être ouvert par une tiers personne mal intentionnée. Il s’agit d’une protection “légère” ne faisant pas appel à des algorithmes de cryptage. 5/ mySongBook mySongBook est le portail officiel de tablatures d’Arobas Music. C’est une offre qualitative et légale respectant les droits d’auteurs par la rémunération des ayants droits au travers de leurs éditeurs. Des milliers de partitions réalisées par des musiciens professionnels sont disponibles sur mySongBook. Vous trouverez des arrangements inédits pour guitare, basse ou autres instruments à cordes, ainsi que des partitions complètes avec les relevés précis de toutes les pistes des morceaux originaux (guitare, basse, batterie, clavier et paroles). Le réglage audio des pistes est fait par des professionnel afin d’assurer un rendu le plus proche possible de l’original. mySongBook est ainsi idéal pour exploiter au mieux la nouvelle fonctionnalité d’Entrée audio de Guitar Pro 7. Ouvrir une partition mySongBook : Créez un compte ou connectez-vous sur le site internet www.mysongbook.com. Sélectionnez l’une de vos partitions mySongBook depuis votre liste d’achat ou n’importe quelle partition si vous avez souscrit à l’abonnement mensuel. 89 Lancez l’ouverture de cette partition depuis le site mySongBook. L’ouverture de votre partition se fera directement dans Guitar Pro 7. Une partition gratuite est proposée chaque jour comme “Free tab of the day”. Il suffit de créer un compte sur mySongBook pour y accéder. 90 ">
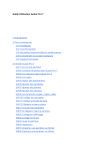
Публичная ссылка обновлена
Публичная ссылка на ваш чат обновлена.


