SMART Technologies Product Drivers Manuel utilisateur
PDF
Télécharger
Document
smarttech.com/docfeedback/170806
Pilotes de produit SMART 12.6 et Ink
4.1
GUIDE D'INSTALLATION ET D'ADMINISTRATION DE BASE
POUR LES SYSTÈMES D'EXPLOITATION WINDOWS
Avis relatif aux marques de commerce
SMART Ink, SMART Document Camera, smarttech, le logo SMART et tous les slogans SMART sont des marques de commerce ou des marques déposées
de SMART Technologies ULC aux États-Unis et/ou dans d'autres pays. Microsoft, Windows, Internet Explorer et Visual Studio sont soit des marques
déposées soit des marques de commerce de Microsoft Corporation aux États-Unis et/ou dans d'autres pays. Adobe et Reader sont soit des marques
déposées soit des marques de commerce d'Adobe Systems Incorporated aux États-Unis et/ou dans d'autres pays. Tous les autres noms de produits et
de sociétés tiers peuvent être des marques de commerce appartenant à leurs détenteurs respectifs.
Avis de droit d'auteur
© 2017 SMART Technologies ULC. Tous droits réservés. Aucune partie de cette publication ne peut être reproduite, transmise, transcrite ou stockée dans
un système de récupération de données ou traduite dans quelque langue, à quelque fin ou par quelque moyen que ce soit, sans l'accord écrit préalable
de SMART Technologies ULC. Les informations de ce manuel peuvent être modifiées sans préavis et ne représentent aucun engagement de la part de
SMART.
Ce produit et/ou l'utilisation de celui-ci sont couverts par un ou plusieurs des brevets américains suivants :
www.smarttech.com/patents
01/2017
smarttech.com/fr/kb/170806
Table des matières
Chapitre 1 : Pour bien commencer
Configuration de l'ordinateur
Effectuer une installation logicielle de base
Chapitre 2 : Personnaliser le logiciel
Utiliser le gestionnaire d'installation SMART
Chapitre 3 : Déployer le logiciel
Utiliser l'interface par ligne de commande
Paramètres de Windows Installer
Exemples
Chapitre 4 : Désinstallation du logiciel
Utiliser l'interface utilisateur du programme de désinstallation SMART
Utiliser l'interface par ligne de commande du programme de désinstallation SMART
Annexe A : Fichiers et codes de langue
Fichiers et codes de langue de l'installation
Ressources de reconnaissance de l'écriture manuscrite
i
smarttech.com/fr/kb/170806
1
2
2
5
5
15
15
16
17
19
19
20
25
25
26
Chapitre 1
Pour bien commencer
Configuration de l'ordinateur
Effectuer une installation logicielle de base
Télécharger le programme d'installation
Installation du logiciel
Pour installer le logiciel à l'aide d'une installation personnalisée
Ce guide explique comment personnaliser et déployer la version autonome des pilotes de
produit SMART et de SMART Ink™.
REMARQUE
Pour plus d'informations sur la personnalisation et le déploiement des logiciels SMART à
l'aide du programme d'installation de la suite pédagogique SMART, consultez le guide de
l'administrateur système de la suite pédagogique SMART 2016 pour les systèmes
d'exploitation Windows® (smarttech.com/kb/170902).
Ce guide est destiné aux administrateurs informatiques et autres personnes ayant l'habitude
de personnaliser, déployer et administrer des logiciels Windows dans un environnement en
réseau. Pour utiliser ce guide, vous devez
l
Connaître la terminologie informatique, comme "registre" et "contrôleur de domaine".
l
Savoir effectuer des tâches administratives de base dans les systèmes d'exploitation
Windows, comme modifier le registre
l
Disposer de privilèges d'administration et avoir accès aux serveurs
l
Avoir accès à Internet
IMPORTANT
Vous devez exécuter les commandes indiquées dans ce guide dans une fenêtre Invite de
commande d'administrateur. Pour ouvrir une fenêtre Invite de commande d'administrateur,
cliquez avec le bouton droit sur l'icône Invite de commande, puis sélectionnez Exécuter en
tant qu'administrateur.
1
smarttech.com/fr/kb/170806
2
2
2
3
3
CHAPITRE 1
POUR BIEN COMMENCER
Configuration de l'ordinateur
REMARQUE
Il se peut que les systèmes d'exploitation et autres logiciels tiers publiés après ce logiciel
SMART ne soient pas pris en charge.
Avant d'installer le logiciel, assurez-vous que vos ordinateurs disposent de la configuration
minimale :
Systèmes
Windows 10
d'exploitation pris en Windows 8.1
charge
Windows 7 SP1 (avec la mise à jour de sécurité KB3033929)
Processeur minimum Intel® Core™ 2 Duo
RAM minimale
2 Go (4 Go pour les écrans UHD)
Espace minimal
disponible sur le
disque dur
3 Go
Autres exigences
Microsoft® .NET Framework 4.5.1 pour SMART Ink
Outils Microsoft Visual Studio® pour Office
Effectuer une installation logicielle de base
Vous pouvez télécharger et installer les pilotes de produit SMART 12 et SMART Ink 4 en
suivant les instructions ci-dessous.
REMARQUE
Les administrateurs informatiques peuvent personnaliser le logiciel avec le gestionnaire
d'installation SMART, puis déployer le logiciel sur un réseau. Voir Chapitre 2 : Personnaliser
le logiciel à la page 5 et Chapitre 3 : Déployer le logiciel à la page 15 pour plus
d'informations.
Télécharger le programme d'installation
Vous pouvez télécharger le programme d'installation à partir du site Web de SMART.
Pour télécharger le programme d'installation à partir du site Web
1. Rendez-vous à l'adresse smarttech.com/software.
2. Cliquez sur Choisir une version sous Pilotes de produit SMART et Ink, puis sélectionnez la
version la plus récente du logiciel pour votre système d'exploitation.
2
smarttech.com/fr/kb/170806
CHAPITRE 1
POUR BIEN COMMENCER
3. Cliquez sur Télécharger.
La fenêtre Enregistrer sous s'ouvre.
4. Enregistrez le fichier dans un emplacement temporaire sur votre ordinateur.
Installation du logiciel
Pour installer le logiciel à l'aide d'une installation standard
1. Double-cliquez sur le fichier smartproductdrivers12_6ink4.exe que vous avez téléchargé
lors de l'opération précédente.
L'assistant Installation des pilotes de produit SMART apparaît.
2. Pour une installation standard, cliquez sur le lien conditions d'utilisation du contrat de
licence logicielle et lisez le contrat de licence du logiciel.
Si vous acceptez les conditions du contrat de licence logicielle, cochez la case J'ai lu et
j'accepte le contrat de licence juridiquement contraignant.
(Si vous n'acceptez pas les conditions du contrat de licence logicielle, cliquez sur
Annuler. L'installation sera annulée.)
3. Cliquez sur Suivant.
L'installation standard commencera et aucune autre boîte de dialogue n'apparaîtra
jusqu'à la fin de l'installation.
4. Cliquez sur Terminer lorsque l'installation est finie.
Pour installer le logiciel à l'aide d'une installation personnalisée
1. Double-cliquez sur le fichier smartproductdrivers12_6ink4.exe que vous avez téléchargé
lors de l'opération précédente.
L'assistant Installation des pilotes de produit SMART apparaît.
2. Cliquez sur le lien conditions d'utilisation du contrat de licence logicielle et lisez le
contrat de licence du logiciel.
3. Si vous acceptez les conditions du contrat de licence logicielle, cochez la case J'ai lu et
j'accepte le contrat de licence juridiquement contraignant.
(Si vous n'acceptez pas les conditions du contrat de licence logicielle, cliquez sur
Annuler. L'installation sera annulée.)
4. Cliquez sur Personnaliser, puis cliquez sur Suivant.
La boîte de dialogue Emplacement d'installation du programme s'ouvre. Utilisez
l'emplacement par défaut ou cliquez sur Modifier pour choisir un autre emplacement
d'installation.
3
smarttech.com/fr/kb/170806
CHAPITRE 1
POUR BIEN COMMENCER
5. Cliquez sur Suivant.
La boîte de dialogue Sélection des produits s'ouvre. Sélectionnez les produits SMART
que vous voulez installer.
6. Cliquez sur Suivant.
La boîte de dialogue Options et remarques s'ouvre.
Si nécessaire, cochez la case Menu système SMART à l'ouverture de session.
7. Cliquez sur Suivant.
8. La boîte de dialogue Sélectionner des langues s'ouvre.
Faites passer les langues que vous voulez installer de la liste Langues disponibles à la
liste Langues sélectionnées.
9. Cliquez sur Suivant.
La boîte de dialogue Prêt à installer le programme s'ouvre.
10. Cliquez sur Suivant.
L'installation commence.
11. Cliquez sur Terminer lorsque l'installation est finie.
CONSEIL
Pour afficher le nom natif des langues (par exemple «Deutsch» pour l'allemand),
sélectionnez Afficher les noms natifs.
REMARQUE
Si le nom d'une langue est en gras, cela signifie que le programme d'installation doit
télécharger le fichier de cette langue à partir du site Web SMART.
REMARQUE
En fonction de la version de Microsoft .NET Framework installée sur votre ordinateur et
des logiciels que vous avez sélectionnés à l'étape 2, il se peut que vous deviez
redémarrer votre ordinateur au cours de l'installation.
4
smarttech.com/fr/kb/170806
Chapitre 2
Personnaliser le logiciel
Utiliser le gestionnaire d'installation SMART
5
Sélectionner un fichier d'installation
6
Utiliser le gestionnaire d'installation SMART avec le programme d'installation complet 6
Commandes du gestionnaire d'installation SMART
7
Propriétés de Windows Installer
10
Utilisez le gestionnaire d'installation SMART pour personnaliser les logiciels.
Utiliser le gestionnaire d'installation SMART
À l'aide du gestionnaire d'installation SMART, vous pouvez personnaliser les programmes
d'installation complets du logiciel SMART en publiant des fichiers XML. Vous pouvez ensuite
déployer le logiciel SMART sur des ordinateurs.
Pour télécharger et installer le gestionnaire d'installation SMART
1. Rendez-vous à l'adresse
http://downloads01.smarttech.com/software/installmanager/win/2.0.27.0/smart_install_
manager.exe.
2. Enregistrez le fichier EXE sur votre ordinateur.
3. Double-cliquez sur le fichier EXE.
L'assistant d'installation du gestionnaire d'installation SMART apparaît.
4. Suivez les instructions qui s'affichent à l'écran.
Pour personnaliser les pilotes de produit SMART 12 et SMART Ink 4 à l'aide du gestionnaire
d'installation SMART
1. Lancez le gestionnaire d'installation SMART.
2. Faites glisser le programme d'installation complet jusqu'à la fenêtre du gestionnaire
d'installation SMART.
3. Paramétrez les commandes sur chaque page (voir Commandes du gestionnaire
d'installation SMART à la page 7).
5
smarttech.com/fr/kb/170806
CHAPITRE 2
PERSONNALISER LE LOGICIEL
4. Sélectionnez Fichier > Publier.
La boîte de dialogue Enregistrer le fichier apparaît.
5. Naviguez jusqu'à l'emplacement auquel vous avez extrait le programme d'installation
complet.
6. Saisissez un nom pour le fichier XML (pour le programme d'installation complet) dans la
case Nom de fichier, puis appuyez sur Enregistrer.
7. Fermez le gestionnaire d'installation SMART.
Sélectionner un fichier d'installation
Une fois que vous avez installé le gestionnaire d'installation SMART, des raccourcis vers le
logiciel apparaissent sur le bureau et dans le menu Démarrer (systèmes d'exploitation
Windows 7) ou sur l'écran Apps (système d'exploitation Windows 8.1 ou 10).
Utilisez le gestionnaire d'installation SMART avec le programme d'installation complet.
Fichier d'installation
Programme
d'installation complet
(fichier .exe)
Tâches
l
l
l
Ouvrir et personnaliser le programme d'installation complet
(fichier .exe).
Enregistrer les modifications que vous effectuez dans le
package d'installation sous forme de fichier XML.
Publier les modifications que vous effectuez dans les packages
d'installation sous forme de fichier XML.
Utiliser le gestionnaire d'installation SMART avec le programme
d'installation complet
Ouvrir le fichier d'un
programme
d'installation
complet
Pour personnaliser le programme d'installation complet, faites glisser
le fichier jusqu'à la fenêtre du gestionnaire d'installation SMART.
Enregistrer vos
modifications
Après avoir personnalisé le programme d'installation complet,
enregistrez vos modifications sous forme de fichier XML en
sélectionnant Fichier > Enregistrer sous. La prochaine fois que vous
lancerez le gestionnaire d'installation SMART, chargez le fichier XML
en sélectionnant Fichier > Ouvrir, ou en ouvrant le fichier EXE et en
sélectionnant Fichier > Importer.
6
Une fois que vous avez ouvert le programme d'installation complet,
un ensemble de pages relatives à ce programme d'installation
apparaissent dans le gestionnaire d'installation SMART.
Personnalisez le programme d'installation complet à l'aide des
commandes incluses dans ces pages.
smarttech.com/fr/kb/170806
CHAPITRE 2
PERSONNALISER LE LOGICIEL
Publier vos
L'étape finale, lorsque vous utilisez le gestionnaire d'installation
modifications en tant SMART pour personnaliser le programme d'installation complet,
que fichier XML
consiste à publier vos modifications sous forme de fichier XML. Pour
ce faire, sélectionnez Fichier > Publier, puis utilisez la boîte de
dialogue afin de définir un emplacement pour le fichier XML et afin
de le créer.
Commandes du gestionnaire d'installation SMART
Contrôle
Procédure
Remarques
Options générales : Sélection des produits
Pilotes de produit SMART
Sélectionnez pour installer
[N/A]
les pilotes de produit SMART.
SMART Ink
Sélectionnez pour installer
SMART Ink.
7
smarttech.com/fr/kb/170806
[N/A]
CHAPITRE 2
PERSONNALISER LE LOGICIEL
Contrôle
Procédure
Remarques
Saisissez le chemin d'accès
à votre dossier préféré où
sont stockés les fichiers
d'installation des
programmes.
Si vous spécifiez un
chemin d'accès, les
programmes
sélectionnés seront
installés dans des
sous-répertoires de
cet emplacement.
Options générales : Options d’installation
Répertoire d'installation
Si vous spécifiez un
chemin d'accès,
incluez une barre
oblique inverse (\) à la
fin du chemin d'accès.
Si vous ne spécifiez
pas de chemin
d'accès, Windows
Installer installera les
logiciels dans des
sous-répertoires du
dossier par défaut :
l
l
Systèmes 32
bits :
C:\Program
Files\SMART
Technologies\S
MART Product
Drivers
Systèmes 64
bits :
C:\Program
Files
(x86)\SMART
Technologies\S
MART Product
Drivers
REMARQUE
Assurez-vous que
le chemin d'accès
est valide. Le
gestionnaire
d'installation
SMART ne vérifie
pas le chemin
d'accès.
Installer des raccourcis sur le bureau
Sélectionnez pour créer des
raccourcis sur le bureau.
Dans le système
d'exploitation
Windows 7, cette
option crée des
raccourcis sur le
bureau.
Dans le système
d'exploitation
Windows 8, des
raccourcis sont créés
dans le menu Apps de
Windows 8.
8
smarttech.com/fr/kb/170806
CHAPITRE 2
PERSONNALISER LE LOGICIEL
Contrôle
Procédure
Remarques
Sélectionnez les ressources
de reconnaissance de
l'écriture manuscrite que
vous voulez installer.
[N/A]
Installer SMART Product Update en mode complet
Sélectionnez pour installer
SMART Product Update
(SPU) en mode complet.
En mode complet, les
utilisateurs peuvent
consulter les versions
installées des logiciels
SMART et leurs clés
produit, et ils peuvent
télécharger et installer
des mises à jour.
Installer SMART Product Update en mode tableau de bord
Sélectionnez pour installer
SPU en mode tableau de
bord.
En mode tableau de
bord, les utilisateurs
peuvent consulter les
versions installées des
logiciels SMART et
leurs clés de produit,
mais ils ne peuvent
pas télécharger et
installer des logiciels.
Ne pas installer SMART Product Update
Sélectionnez pour ne pas
installer SPU.
[N/A]
Rechercher des mises à jour
Saisissez le nombre de jours Cette option n'est
(1 à 60) entre les vérifications disponible que si vous
SPU.
installez SPU en mode
complet.
Options générales : Sélection de la langue
Sélectionner les ressources de reconnaissance de l'écriture
manuscrite que vous voulez installer
Options générales : SMART Product Update
Par défaut, SPU
cherche des mises à
jour de produit tous
les 30 jours.
Avertir les utilisateurs en cas de mise à jour de produit SMART
Sélectionnez pour avertir les
utilisateurs que des mises à
jour de produit SMART sont
disponibles.
Cette option n'est
disponible que si vous
installez SPU en mode
complet.
Réinitialiser les changements de l'utilisateur aux deux
paramètres précédents
Sélectionnez pour
supprimer les valeurs
Vérifier les mises à jour et
Avertir les utilisateurs en
cas de mise à jour de
produit SMART actuelles la
prochaine fois que
l'utilisateur exécute SPU.
Cela permet aux
administrateurs de
pousser de nouvelles
valeurs pour ces
paramètres sur les
ordinateurs et de
veiller à ce que les
nouvelles valeurs
soient acceptées. Les
utilisateurs peuvent
toujours modifier ces
paramètres de leur
côté.
9
smarttech.com/fr/kb/170806
CHAPITRE 2
PERSONNALISER LE LOGICIEL
Contrôle
Procédure
Remarques
Options générales : Expérience client
Activer le programme d'expérience client sur tous les appareils Sélectionnez afin d'activer le
programme d'expérience
client pour tous les
utilisateurs.
Désactiver le programme d'expérience client sur tous les
appareils
[N/A]
Sélectionnez afin de
[N/A]
désactiver le programme
d'expérience client pour tous
les utilisateurs.
Pilotes de produit SMART : Paramètres facultatifs
Activer la prise en charge Tablet PC
Sélectionnez pour utiliser la
fonctionnalité Tablet PC avec
votre écran interactif SMART
sans devoir connecter un
Tablet PC.
Cela s'applique
uniquement au
système d'exploitation
Windows 7. Cela n'a
aucun effet sur les
autres systèmes
d'exploitation.
Lancer le menu du système SMART à l'ouverture de session
Sélectionnez pour lancer le
menu du système SMART
lorsque l'utilisateur ouvre
une session.
[N/A]
Lancer l'agent SNMP (Simple Network Management Protocol)
Lancer l'agent SNMP (Simple [N/A]
Network Management
Protocol)
SMART Ink : Paramètres facultatifs
Lancer SMART Ink à l'ouverture de session
Sélectionnez pour lancer
SMART Ink lorsque
l'utilisateur ouvre une
session.
[N/A]
Propriétés de Windows Installer
Propriété
Valeurs autorisées
Remarques
INSTALL_BOARD
1 : Installer les pilotes de produit SMART.
[N/A]
INSTALL_INK
1 : Installer SMART Ink
[N/A]
Propriétés générales
Propriétés des options d'installation générales
INSTALLDIR
[Chaîne] : Saisissez le chemin d'accès à votre
dossier préféré où sont stockés les fichiers
d'installation des programmes.
[N/A]
Lorsque vous spécifiez le chemin d'accès, les
programmes sélectionnés sont installés dans
des sous-répertoires de cet emplacement
DESKTOP_ICONS
1 (par défaut) : Crée des raccourcis vers le
logiciel sur le bureau.
[Chaîne vide] : Ne crée pas de raccourcis sur
le bureau.
10
smarttech.com/fr/kb/170806
Dans les systèmes d'exploitation Windows 8,
les raccourcis apparaissent dans l'affichage
Apps, sous SMART Technologies, au lieu de
l'écran de démarrage.
CHAPITRE 2
PERSONNALISER LE LOGICIEL
Propriété
Valeurs autorisées
Remarques
1 (par défaut) : Installer SPU en mode complet.
En mode complet, les utilisateurs peuvent
consulter les versions installées des logiciels
SMART et leurs clés produit, et ils peuvent
télécharger et installer des mises à jour.
Propriétés SPU
INSTALL_SPU
2 : Installer SPU en mode tableau de bord.
0 : Ne pas installer SPU.
En mode tableau de bord, les utilisateurs
peuvent consulter les versions installées des
logiciels SMART et leurs clés de produit, mais
ils ne peuvent pas télécharger et installer des
logiciels.
SPU_TIME_
FRAME
[Entier] : Le temps en jours (1 à 60) entre les
vérifications de SPU.
Par défaut, SPU cherche des mises à jour de
produit tous les 30 jours.
Cette propriété ne peut s'appliquer que si
vous avez installé SPU.
PRODUCT_
NOTIFICATION
1 (par défaut) : Avertir l'utilisateur lorsque des
mises à jour sont disponibles dans SPU.
Cette propriété ne peut s'appliquer que si
vous avez installé SPU.
0 : Ne pas avertir l'utilisateur lorsque des
mises à jour sont disponibles dans SPU.
INVALIDATE_HKCU_
INTERVAL
1 : Supprimer les valeurs Vérifier les mises à
jour et Avertir les utilisateurs en cas de
mise à jour de produit SMART actuelles la
prochaine fois que l'utilisateur exécute SPU.
0 (par défaut) : Ne pas supprimer les valeurs
Vérifier les mises à jour et Avertir les
utilisateurs en cas de mise à jour de
produit SMART actuelles la prochaine fois
que l'utilisateur exécute SPU.
Cela permet aux administrateurs de pousser
de nouvelles valeurs pour ces paramètres sur
les ordinateurs et de veiller à ce que les
nouvelles valeurs soient acceptées. Les
utilisateurs peuvent toujours modifier ces
paramètres de leur côté.
Propriétés du programme d'expérience client
CUSTOMER_
LOGGING
1 (par défaut) : Activer le programme
d'expérience client.
[N/A]
0 : Désactiver le programme d'expérience
client.
Propriétés des pilotes de produit SMART
ENABLE_
STPCS
LAUNCH_SYSTEM_
MENU
1 (par défaut) : Utiliser la fonctionnalité Tablet
PC avec le tableau interactif SMART Board
sans connecter un Tablet PC.
Cela s'applique uniquement au système
d'exploitation Windows 7. Cela n'a aucun effet
sur les autres systèmes d'exploitation.
0 : Ne pas utiliser la fonctionnalité Tablet PC
avec le tableau interactif SMART Board sans
connecter un Tablet PC.
Si vous spécifiez 0, les utilisateurs ne
bénéficieront pas de la prise en charge tactile
à l'écran d'ouverture de session Windows.
1 (par défaut) : Lancer automatiquement le
menu système SMART après l'installation, et
chaque fois que le système démarre.
[N/A]
[Chaîne vide] : Ne pas lancer
automatiquement le menu système SMART
après l'installation et chaque fois que le
système démarre.
11
smarttech.com/fr/kb/170806
CHAPITRE 2
PERSONNALISER LE LOGICIEL
Propriété
Valeurs autorisées
Remarques
START_SNMP_
SERVICE
1 : Lancer le protocole SNMP (Simple Network
Management Protocol) lorsque l'utilisateur
ouvre une session.
Ne sélectionnez pas cette option si des
utilisateurs ont branché des câbles
adaptateurs SMART série à USB à des
ordinateurs équipés d'un système
d'exploitation Windows 7 64 bits. Après une
installation silencieuse, les utilisateurs sont
invités à enregistrer les pilotes de produit
SMART lorsqu'ils se connectent à des
équipements.
0 (par défaut) : Ne pas lancer le protocole
SNMP lorsque l'utilisateur ouvre une session.
INSTALL_
1 : Activer l'enregistrement des pilotes de la
UNSIGNED_DRIVERS SMART Document Camera™ et des pilotes
tiers non signés.
0 (par défaut) : Désactiver l'enregistrement
des pilotes de la SMART Document Camera et
des pilotes tiers non signés.
Si vous activez l'enregistrement des pilotes
tiers non signés, il se peut que le processus
d'installation demande aux utilisateurs s'ils
font confiance aux éditeurs des pilotes lors de
l'installation. Cela peut entraîner des
problèmes si vous déployez l'installation en
mode silencieux. Par conséquent, il vaut mieux
désactiver l'enregistrement des pilotes tiers si
vous déployez l'installation en mode
silencieux.
Propriétés de SMART Ink
LOSU_INK
1 (par défaut) : Lancer SMART Ink lorsque
l'utilisateur ouvre une session.
[N/A]
0 : Ne pas lancer SMART Ink lorsque
l'utilisateur ouvre une session.
Propriétés des ressources de reconnaissance de l'écriture manuscrite
AR
1 : Installer la ressource de reconnaissance de
l'écriture manuscrite en arabe.
[N/A]
ZH_CN
1 : Installer la ressource de reconnaissance de
l'écriture manuscrite en chinois (simplifié).
[N/A]
ZH_TW
1 : Installer la ressource de reconnaissance de
l'écriture manuscrite en chinois (traditionnel).
[N/A]
CS
1 : Installer la ressource de reconnaissance de
l'écriture manuscrite en tchèque.
[N/A]
DA
1 : Installer la ressource de reconnaissance de
l'écriture manuscrite en danois.
[N/A]
NL
1 : Installer la ressource de reconnaissance de
l'écriture manuscrite en néerlandais.
[N/A]
EN_GB
1 : Installer la ressource de reconnaissance de
l'écriture manuscrite en anglais (RoyaumeUni).
[N/A]
ET
1 : Installer la ressource de reconnaissance de
l'écriture manuscrite en estonien.
[N/A]
FI
1 : Installer la ressource de reconnaissance de
l'écriture manuscrite en finnois.
[N/A]
FR
1 : Installer la ressource de reconnaissance de
l'écriture manuscrite en français.
[N/A]
DE
1 : Installer la ressource de reconnaissance de
l'écriture manuscrite en allemand.
[N/A]
EL
1 : Installer la ressource de reconnaissance de
l'écriture manuscrite en grec.
[N/A]
12
smarttech.com/fr/kb/170806
CHAPITRE 2
PERSONNALISER LE LOGICIEL
Propriété
Valeurs autorisées
Remarques
HE
1 : Installer la ressource de reconnaissance de
l'écriture manuscrite en hébreu.
[N/A]
HU
1 : Installer la ressource de reconnaissance de
l'écriture manuscrite en hongrois.
[N/A]
IT
1 : Installer la ressource de reconnaissance de
l'écriture manuscrite en italien.
[N/A]
JA
1 : Installer la ressource de reconnaissance de
l'écriture manuscrite en japonais.
[N/A]
KO
1 : Installer la ressource de reconnaissance de
l'écriture manuscrite en coréen.
[N/A]
LT
1 : Installer la ressource de reconnaissance de
l'écriture manuscrite en lituanien.
[N/A]
LV
1 : Installer la ressource de reconnaissance de
l'écriture manuscrite en letton.
[N/A]
MS
1 : Installer la ressource de reconnaissance de
l'écriture manuscrite en malais.
[N/A]
NB
1 : Installer la ressource de reconnaissance de
l'écriture manuscrite en norvégien.
[N/A]
PL
1 : Installer la ressource de reconnaissance de
l'écriture manuscrite en polonais.
[N/A]
PT_BR
1 : Installer la ressource de reconnaissance de
l'écriture manuscrite en portugais (Brésil).
[N/A]
RO
1 : Installer la ressource de reconnaissance de
l'écriture manuscrite en roumain.
[N/A]
RU
1 : Installer la ressource de reconnaissance de
l'écriture manuscrite en russe.
[N/A]
SK
1 : Installer la ressource de reconnaissance de
l'écriture manuscrite en slovaque.
[N/A]
ES
1 : Installer la ressource de reconnaissance de
l'écriture manuscrite en espagnol (Espagne).
[N/A]
SV
1 : Installer la ressource de reconnaissance de
l'écriture manuscrite en suédois.
[N/A]
TR
1 : Installer la ressource de reconnaissance de
l'écriture manuscrite en turc.
[N/A]
13
smarttech.com/fr/kb/170806
Chapitre 3
Déployer le logiciel
Utiliser l'interface par ligne de commande
Paramètres de Windows Installer
Exemples
15
16
17
Vous pouvez déployer les pilotes de produit SMART 12 et SMART Ink 4 à l'aide de l'interface
par ligne de commande. Vous pouvez spécifier des options en utilisant un fichier XML que
vous avez créé avec le gestionnaire d'installation SMART ou en incluant les propriétés
Windows Installer appropriées dans la ligne de commande.
IMPORTANT
Si vous déployez les pilotes de produit SMART, l'utilisateur devra fermer sa session puis se
reconnecter une fois que vous aurez déployé le logiciel pour lancer le service SMART
Board. De plus, il est possible qu'apparaisse un message d'erreur après que vous avez
déployé le logiciel, indiquant que le fichier SMARTBoardService.exe n'a pas été trouvé.
L'utilisateur peut fermer ce message d'erreur.
Utiliser l'interface par ligne de commande
À l'aide de l'interface par ligne de commande, vous pouvez déployer des packages
d'installation de nombreuses manières, y compris en exécutant des commandes à partir de la
fenêtre d'invite de commande et en incluant des commandes dans des lots de fichiers script.
Pour déployer des logiciels SMART à l'aide de l'interface par ligne de commande
Exécutez la commande suivante si vous avez créé un fichier XML avec le gestionnaire
d'installation SMART pour personnaliser le programme d'installation :
"[Chemin d'accès]\smartproductdrivers12_6ink4.exe" --adminfile [Fichier
XML] [Paramètre]
OU
15
smarttech.com/fr/kb/170806
CHAPITRE 3
DÉPLOYER LE LOGICIEL
Exécutez la commande suivante si vous n'avez pas créé de fichier XML avec le
gestionnaire d'installation SMART pour personnaliser le programme d'installation :
"[Chemin d'accès]\smartproductdrivers12_6ink4.exe" [Propriétés]
[Paramètre]
Où
o
[Chemin d'accès] est le chemin d'accès au fichier smartproductdrivers12_6ink4.exe
et au fichier XML.
o
[Fichier XML] est le nom du fichier XML.
o
[Propriétés] est un ensemble de propriétés que vous pouvez inclure afin de
personnaliser l'installation.
o
[Paramètre] est le paramètre d'installation (voir Paramètres de Windows Installer cidessous).
Paramètres de Windows Installer
Les paramètres suivants sont les paramètres standard de Windows Installer pour la commande
msiexec.
Paramètre
Utilisation
/q
Masquer l'assistant d'installation.
REMARQUE
Il s'agit du mode Silence.
/qb
Afficher un assistant d'installation de base.
/qb!
Afficher un assistant d'installation de base sans bouton Annuler.
/qr
Afficher un assistant d'installation réduit.
/qf
Afficher l'assistant d'installation complet, avec une boîte de dialogue
indiquant la fin de l'installation ou la boîte de dialogue Erreur fatale,
Fermeture utilisateur ou Quitter.
/qn
Masquer l'assistant d'installation et la boîte de dialogue indiquant la fin de
l'installation.
16
smarttech.com/fr/kb/170806
CHAPITRE 3
DÉPLOYER LE LOGICIEL
Exemples
L'exemple suivant installe les pilotes de produit SMART et SMART Ink en mode silencieux
avec toutes les options paramétrées à leurs valeurs par défaut :
"[Chemin d'accès]\smartproductdrivers12_6ink4.exe" /q
L'exemple suivant installe les pilotes de produit SMART et SMART Ink en mode silencieux
avec toutes les options spécifiées par le fichier XML que vous avez créé avec le gestionnaire
d'installation SMART :
"[Chemin d'accès]\smartproductdrivers12_6ink4.exe" /q --adminfile [fichier
XML]
L'exemple suivant installe les pilotes de produit SMART en mode silencieux :
"[Chemin d'accès]\smartproductdrivers12_6ink4.exe" /q INSTALL_BOARD=1
INSTALL_INK=0
L'exemple suivant installe les pilotes de produit SMART et SMART Ink en mode silencieux de
manière à ce que SMART Ink ne se lance pas au démarrage :
"[Chemin d'accès]\smartproductdrivers12_6ink4.exe" /q LOSU_INK=0
17
smarttech.com/fr/kb/170806
Chapitre 4
Désinstallation du logiciel
Utiliser l'interface utilisateur du programme de désinstallation SMART
Utiliser l'interface par ligne de commande du programme de désinstallation SMART
Autres commandes
Codes de produits
19
20
23
24
Après avoir installé les pilotes de produit SMART 12 et SMART Ink 4, vous pouvez utiliser le
programme de désinstallation SMART pour désinstaller les logiciels.
Utiliser l'interface utilisateur du programme de
désinstallation SMART
Vous pouvez désinstaller les pilotes de produit SMART 12 et SMART Ink 4 sur des ordinateurs
en particulier à l'aide de l'interface utilisateur du programme de désinstallation SMART.
Pour désinstaller les pilotes de produit SMART 12 et SMART Ink 4 à l'aide de l'interface
utilisateur du programme de désinstallation SMART
1. Dans le système d'exploitation Windows 7, sélectionnez Démarrer > Tous les
programmes > SMART Technologies > Outils SMART > Programme de désinstallation
SMART.
OU
Dans le système d'exploitation Windows 8.1, rendez-vous sur l'écran Apps, puis faites
défiler la page jusqu'à SMART Technologies > Programme de désinstallation SMART et
sélectionnez-le.
OU
Dans le système d'exploitation Windows 10, sélectionnez Démarrer > Toutes les
applications, puis faites défiler la page jusqu'à SMART Technologies > Programme de
désinstallation SMART et sélectionnez-le.
2. Appuyez sur Suivant.
19
smarttech.com/fr/kb/170806
CHAPITRE 4
DÉSINSTALLATION DU LOGICIEL
3. Cochez les cases des logiciels SMART et des packages complémentaires que vous
voulez désinstaller, puis appuyez sur Suivant.
REMARQUES
o
Certains logiciels SMART dépendent d'autres logiciels SMART. Si vous
sélectionnez ces logiciels, le programme de désinstallation SMART sélectionnera
automatiquement les logiciels dont ils dépendent.
o
Le programme de désinstallation SMART désinstalle automatiquement tous les
packages complémentaires qui ne sont plus utilisés.
o
Si vous choisissez de désinstaller tous les logiciels SMART, le programme de
désinstallation SMART désinstallera automatiquement tous les packages
complémentaires, y compris lui-même.
CONSEILS
o
Pour sélectionner tous les logiciels et packages complémentaires, appuyez
sur Sélectionner tout.
o
Pour décocher tous les logiciels et packages complémentaires, appuyez
sur Effacer tout.
4. Appuyez sur Désinstaller.
Le programme de désinstallation SMART désinstalle les logiciels et les packages
complémentaires sélectionnés.
5. Appuyez sur Terminer.
Utiliser l'interface par ligne de commande du
programme de désinstallation SMART
En plus de l'interface utilisateur, le programme de désinstallation SMART fournit une interface
par ligne de commande. Vous pouvez utiliser cette interface pour automatiser la suppression
de la totalité des produits SMART ou de certains d'entre eux, et désinstaller à distance les
pilotes de produit SMART 12 et SMART Ink 4.
REMARQUE
SMART vous recommande de copier le programme de désinstallation SMART dans un
emplacement temporaire avant d'exécuter des lignes de commande, et de commencer les
lignes de commande par start /wait.
20
smarttech.com/fr/kb/170806
CHAPITRE 4
DÉSINSTALLATION DU LOGICIEL
Pour désinstaller tous les logiciels SMART
1. Copiez le programme de désinstallation SMART dans un emplacement temporaire en
exécutant l'une des commandes suivantes :
o
Pour les systèmes d'exploitation 32 bits :
copy "%CommonProgramFiles%\SMART Technologies\SMART Uninstaller.exe"
"%TEMP%"
o
Pour les systèmes d'exploitation 64 bits :
copy "%CommonProgramFiles(x86)%\SMART Technologies\SMART
Uninstaller.exe" "%TEMP%"
2. Désinstallez tous les logiciels en exécutant la commande suivante :
start /wait "SMART Uninstaller" "%TEMP%\SMART Uninstaller.exe" --noui
--uninstall-all --uilevel none
3. Supprimez la copie du programme de désinstallation SMART dans l'emplacement
temporaire en exécutant la commande suivante :
del "%TEMP%\SMART Uninstaller.exe"
Pour désinstaller des logiciels SMART par nom de produit
1. Copiez le programme de désinstallation SMART dans un emplacement temporaire en
exécutant l'une des commandes suivantes :
o
Pour les systèmes d'exploitation 32 bits :
copy "%CommonProgramFiles%\SMART Technologies\SMART Uninstaller.exe"
"%TEMP%"
o
Pour les systèmes d'exploitation 64 bits :
copy "%CommonProgramFiles(x86)%\SMART Technologies\SMART
Uninstaller.exe" "%TEMP%"
21
smarttech.com/fr/kb/170806
CHAPITRE 4
DÉSINSTALLATION DU LOGICIEL
2. Désinstallez certains logiciels en exécutant la commande suivante :
start /wait "SMART Uninstaller" "%TEMP%\SMART Uninstaller.exe" --noui
--uninstall "[Noms de produits]" --uilevel none
Où [Noms de produits] est une de liste de noms de produits séparés par des virgules.
3. Supprimez la copie du programme de désinstallation SMART dans l'emplacement
temporaire en exécutant la commande suivante :
del "%TEMP%\SMART Uninstaller.exe"
Pour désinstaller des logiciels SMART par code de produit
1. Copiez le programme de désinstallation SMART dans un emplacement temporaire en
exécutant l'une des commandes suivantes :
o
Pour les systèmes d'exploitation 32 bits :
copy "%CommonProgramFiles%\SMART Technologies\SMART Uninstaller.exe"
"%TEMP%"
o
Pour les systèmes d'exploitation 64 bits :
copy "%CommonProgramFiles(x86)%\SMART Technologies\SMART
Uninstaller.exe" "%TEMP%"
2. Désinstallez certains logiciels en exécutant la commande suivante :
start /wait "SMART Uninstaller" "%TEMP%\SMART Uninstaller.exe" --noui
--uninstall-pc [Codes de produits] --uilevel none
Où [Codes de produits] est une liste de codes de produits séparés par des virgules.
3. Supprimez la copie du programme de désinstallation SMART dans l'emplacement
temporaire en exécutant la commande suivante :
del "%TEMP%\SMART Uninstaller.exe"
22
smarttech.com/fr/kb/170806
CHAPITRE 4
DÉSINSTALLATION DU LOGICIEL
Autres commandes
La liste suivante répertorie toutes les commandes que vous pouvez utiliser avec le
programme de désinstallation SMART.
Commande
Description
Remarques
--dry-run
Exécute la ligne de
commande mais ne
désinstalle pas le logiciel.
C'est utile pour tester les
lignes de commande
avant de les exécuter.
--locale [Language code]
Où [Code de langue] est un code
de langue (par exemple, fr pour le
français)
Affiche le programme de
désinstallation SMART
dans une langue autre que
celle du système
d'exploitation.
Le fichier de langue
approprié doit être installé
pour afficher le
programme de
désinstallation SMART
dans cette langue.
--uilevel [Level]
Où [Niveau] est none, basic
(default), reduced ou full
Spécifie l'interface
utilisateur qui s'affiche
lorsque le programme de
désinstallation SMART
désinstalle le logiciel.
Normalement, --uilevel
none n'est utilisé qu'en
association avec --noui.
--no-auto-remove
Désactive la suppression
automatique des
packages
complémentaires (par
exemple : les fichiers
communs SMART) qui ne
sont plus nécessaires une
fois les packages
sélectionnés désinstallés.
Il n'est utilisé que si
----noui est également
inclus.
--noui
N'affiche pas l'interface
Normalement, --noui
utilisateur du programme
n'est utilisé qu'en
de désinstallation SMART. association avec --uilevel
none.
--uninstall-all
Désinstalle tous les
packages SMART
détectés.
[N/A]
--uninstall [Product names]
Où [Noms de produits] est une de
liste de noms de produits séparés
par des virgules
Désinstalle les produits
spécifiés.
[N/A]
--uninstall-pc [Product codes] Désinstalle les produits
Où [Codes de produits] est une liste spécifiés.
de codes de produits séparés par
des virgules
[N/A]
23
smarttech.com/fr/kb/170806
CHAPITRE 4
DÉSINSTALLATION DU LOGICIEL
Codes de produits
Version
Code du produit
Pilotes de produit SMART
11.4
{53330A17-78DE-458E-9997-292A2D6D3ADD}
11.5
{B1209081-5D82-4F8A-8318-BE7583B6E265}
11.6
{890680EC-2F88-47F0-970C-593081E62593}
12
{111A1715-267A-4387-B63D-D7E6E7D97677}
12.1
{67F35E75-A186-4F80-B291-8283331D5550}
12.2
{C3C9E674-3FD2-4535-B733-C7C62074DC4A}
12.3
{A418B556-1E81-4D42-B54E-979720B3DEBF}
12.4
{BFF16FAE-1B84-40EA-B60E-385F5A392512}
SMART Ink
2.0
{5ABC49B5-D0DC-428D-A082-4AEFF6490F04}
2.1
{B4F5D378-9784-442B-97D5-24CAAF3299AA}
2.2
{FC69B741-DC56-4591-97A2-A6BA211B7E76}
2.3
{FAF3CC40-F647-4AA7-84D6-7BD67C4F2362}
2.3.1
{232C8EC0-4856-4EEA-B99F-5FCC4E103A09}
3.1
{52ECF84B-09E9-4C98-B4FD-17EE1BC09921}
3.2
{57E67FAF-87D9-4573-BC7F-C95B1A71287A}
4.0
{A5AEF478-1170-4335-86B8-561328B193EC}
4.1
{7AB1FDF1-6998-43AD-B705-EA8AF7439407}
24
smarttech.com/fr/kb/170806
Annexe A
Fichiers et codes de langue
Fichiers et codes de langue de l'installation
Ressources de reconnaissance de l'écriture manuscrite
25
26
Fichiers et codes de langue de l'installation
Langue
Code
Fichier
Anglais (États-Unis)
1033
1033.mst
Anglais (Royaume-Uni)
2057
2057.mst
Arabe
1025
1025.mst
Chinois (simplifié)
2052
2052.mst
Chinois (traditionnel)
1028
1028.mst
Tchèque
1029
1029.mst
Danois
1030
1030.mst
Néerlandais
1043
1043.mst
Estonien
1061
1061.mst
Finnois
1035
1035.mst
Français (France)
1036
1036.mst
Allemand
1031
1031.mst
Grec
1032
1032.mst
Hébreu
1037
1037.mst
Hongrois
1038
1038.mst
Italien
1040
1040.mst
Japonais
1041
1041.mst
Letton
1062
1062.mst
Lituanien
1063
1063.mst
Norvégien
1044
1044.mst
Polonais
1045
1045.mst
25
smarttech.com/fr/kb/170806
ANNEXE A
FICHIERS ET CODES DE LANGUE
Langue
Code
Fichier
Portugais (Brésil)
1046
1046.mst
Roumain
1048
1048.mst
Russe
1049
1049.mst
Espagnol (Espagne)
1034
1034.mst
Slovaque
1051
1051.mst
Suédois
1053
1053.mst
Turc
1055
1055.mst
Ressources de reconnaissance de l'écriture
manuscrite
Les packs de langue des pilotes de produit SMART 12 et de SMART Ink 4 contiennent
uniquement des ressources de reconnaissance de l'écriture manuscrite. Les ressources de
localisation supplémentaires auparavant contenues dans les packs de langue sont fournies
avec les fichiers d'installation du produit.
Fichier
Code
arabic_handwriting.msi
{648C7144-1B6F-497B-9F1A-6DFE8773816E}
chinese_(simplified)_handwriting.msi
{CA05B824-9AA6-455B-8DF52453C865FAF3}
chinese_(traditional)_handwriting.msi
{74B9E115-5E23-4928-92E3-73B8631AA524}
czech_handwriting.msi
{65A75580-36A0-4490-81810967DD6C1464}
danish_handwriting.msi
{6218930D-3F77-4768-8C43-CD3FA4168914}
dutch_handwriting.msi
{B4D49CAE-EF29-4775-B0BA0DFD6B2D69D9}
english_(united_kingdom)_handwriting.msi {B5D5D9DC-3361-43D7-ADED916CC6E90A03}
estonian_handwriting.msi
{87C03A3D-8B0B-424D-AE434ECD74C3CC8E}
finnish_handwriting.msi
{D2BFFB26-00CD-4CA3-932F818A5C8C7CD8}
french_handwriting.msi
{EF73F0B8-7EBE-4D36-92FA6BF638F52732}
german_handwriting.msi
{2B73B4A7-03E4-437F-9E7FAE533A93D4A2}
26
smarttech.com/fr/kb/170806
ANNEXE A
FICHIERS ET CODES DE LANGUE
Fichier
Code
greek_handwriting.msi
{5066774D-FF40-45EA-B797F7F36DBC70B7}
hebrew_handwriting.msi
{3623E3DE-104A-4651-B8E3-9D2851636A2F}
hungarian_handwriting.msi
{3AE061AF-B255-4052-9918849AD4FE0C56}
italian_handwriting.msi
{AF09A64A-245A-458A-8290421D611A21F5}
japanese_handwriting.msi
{3FB8FA79-CAF4-47CD-A599D68F72D1CAD1}
korean_handwriting.msi
{C106402C-BC3E-4EA4-A3AE6BDBCB785DC3}
latvian_handwriting.msi
{0EB8A795-CCF7-46CD-9E8A1739A539A382}
lithuanian_handwriting.msi
{EE96CAF4-2439-4CD9-BFF7DC3DFBC7781B}
malay_handwriting.msi
{33A07CFE-B356-45A7-B2E599F536CC84B9}
norwegian_handwriting.msi
{AE4A8476-F602-4FC0-A40D336DC76DD7EE}
polish_handwriting.msi
{11725848-ECA6-4E79-874CE59D1DA6A122}
portuguese_(brazil)_handwriting.msi
{3C2062D0-82F6-4CE3-ADADF993CBE2F4F5}
romanian_handwriting.msi
{84BCEABF-4624-447D-89D85D0B5F4DFFBC}
russian_handwriting.msi
{4CF5A60A-8E02-4376-A9F58C343D473FCD}
slovak_handwriting.msi
{5E6F10F3-9006-4F78-B231-18866B792E06}
spanish_handwriting.msi
{62F6F0A3-FB04-4FDF-ABB4-11F3A042EB8A}
swedish_handwriting.msi
{9B9B50A8-84A4-4547-A9E5FA3868CDF78B}
turkish_handwriting.msi
{9D3E3459-395A-4514-8C67-064C123C77C4}
27
smarttech.com/fr/kb/170806
SMART TECHNOLOGIES
smarttech.com/support
smarttech.com/contactsupport
smarttech.com/fr/kb/170806
">
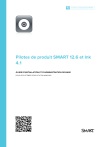
Lien public mis à jour
Le lien public vers votre chat a été mis à jour.