▼
Scroll to page 2
of
31
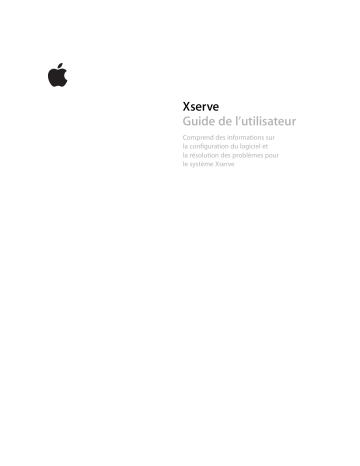
Xserve Guide de l’utilisateur Comprend des informations sur la configuration du logiciel et la résolution des problèmes pour le système Xserve K Apple Computer, Inc. © 2006 Apple Computer, Inc. Tous droits réservés. En application de la législation et des conventions en vigueur, aucune reproduction totale ni partielle du manuel n’est autorisée, sauf consentement écrit préalable d’Apple. Vos droits d’exploitation du logiciel sont régis par la licence jointe. Le logo Apple est une marque d’Apple Computer Inc., déposée aux États-Unis et dans d’autres pays. L’utilisation de ce logo à des fins commerciales via le clavier (Option + 1) pourra constituer un acte de contrefaçon et/ou de concurrence déloyale. Tous les efforts ont été mis en œuvre pour assurer l’exactitude du contenu de ce manuel. Apple n’est pas responsable des erreurs d’impression ni de reproduction. Apple 1 Infinite Loop Cupertino, CA 95014-2084 408-996-1010 États-Unis www.apple.com Apple, le logo Apple, FireWire, Mac, Macintosh, Mac OS, MacBook et Xserve sont des marques d’Apple Computer, Inc. déposées aux États-Unis et dans d’autres pays. Apple Remote Desktop et le logo FireWire sont des marques d’Apple Computer Inc. Intel et Intel Core sont des marques d’Intel Corp. aux États-Unis et dans d’autres pays. Ce produit inclut des logiciels développés par l’Université de Californie, Berkeley, et ses contributeurs. Les autres noms de produits et de sociétés mentionnés ici peuvent être la propriété de leurs détenteurs respectifs. Les produits commercialisés par des entreprises tierces ne sont mentionnés que pour information, sans aucune intention de préconisation ni de recommandation. Apple décline toute responsabilité quant à l’utilisation et au fonctionnement de ces produits. Publié simultanément aux États-Unis et au Canada. F019-0803/28-10-06 1 Table des matières Préface 4 À propos de ce guide Chapitre 1 6 7 9 Vue d’ensemble du système Xserve Vue d’ensemble du système Xserve : panneau avant Vue d’ensemble du système Xserve : panneau arrière Chapitre 2 11 11 12 13 14 Démarrage du système Xserve Première mise sous tension du système Xserve Démarrage du système Xserve Choix d’une méthode de démarrage à partir du panneau avant Extinction du système Xserve Chapitre 3 15 16 16 20 20 21 Contrôle du système Xserve Identification du système Xserve dans un rack Interprétation des voyants d’état du système Xserve Utilisation du port série Contrôle de l’accès physique au système Xserve Contrôle du système Xserve à distance Chapitre 4 22 23 23 Mise à jour ou installation de logiciels sur le système Xserve Obtention des dernières mises à jour de logiciels Réinstallation du logiciel serveur 27 27 29 Dépannage Problèmes et solutions Utilisation du logiciel Apple Xserve Diagnostics 30 Regulatory Compliance Information Annexe 3 Ce guide de l’utilisateur vous explique comment démarrer et éteindre l’Xserve, installer et configurer le logiciel serveur, contrôler l’état de l’Xserve et résoudre les éventuels problèmes. Il contient des informations qui pourront vous être utiles après avoir installé l’Xserve :  Une vue d’ensemble des fonctionnalités, des commandes et des composants du système Xserve, au chapitre 1.  Des astuces pour la configuration de l’Xserve lorsque vous le démarrez pour la première fois et des instructions sur le démarrage et l’extinction d’usage, au chapitre 2.  Comment vérifier l’état de l’Xserve, au chapitre 3.  Comment installer le logiciel serveur ou le mettre à jour, au chapitre 4.  Des solutions à certains problèmes courants que vous pourriez rencontrer en utilisant l’Xserve et des informations sur le logiciel de diagnostic, dans l’Annexe. Gestion à distance et fonctionnement du système LOM Pour obtenir des informations sur la gestion de serveur à distance, consultez l’aide à l’écran de Contrôle de serveur. Utilisation de Mac OS X Server Dès que vous avez terminé d’installer l’Xserve, ce dernier est prêt à héberger l’ensemble des services offerts par Mac OS X Server. Pour en savoir plus sur le logiciel serveur, consultez le guide Premiers contacts avec Mac OS X Server sur le disque Admin Tools fourni avec l’Xserve et l’ensemble complet de documents concernant le serveur à l’adresse www.apple.com/fr/server/documentation. 4 Préface À propos de ce guide Pour en savoir plus Pour obtenir des informations sur l’ouverture de l’Xserve et le remplacement de composants, consultez la version imprimée du Guide de configuration Xserve fourni avec l’Xserve. Pour en savoir plus sur la configuration et l’utilisation de Mac OS X Server, consultez le guide Premiers contacts avec Mac OS X Server sur le disque Admin Tools fourni avec l’Xserve. Le site web de service et d’assistance Apple fournit non seulement des informations détaillées sur les produits mais aussi des ressources techniques, comportant des articles, des forums de discussion et des mises à jour de logiciels téléchargeables. Consultez le site à l’adresse www.apple.com/fr/support/xserve. Préface À propos de ce guide 5 1 Vue d’ensemble du système Xserve 1 Utilisez les illustrations de ce chapitre pour vous familiariser avec les commandes, les fonctionnalités et les composants de base de l’Xserve. Les illustrations des pages suivantes identifient les commandes, les indicateurs, les connecteurs et d’autres fonctionnalités du système Xserve. Remarque : certains composants de l’Xserve peuvent différer légèrement des illustrations présentées ici, en fonction de la configuration que vous avez achetée. 6 Vue d’ensemble du système Xserve : panneau avant Bouton et voyant d’alimentation et de mise en veille Verrou et voyant d’état du boîtier Voyant d’activité Voyant d’état du module de disque du module de disque Bouton et voyant d’identification du système Port FireWire 400 Voyant de liaison Ethernet (port 2) Voyant de liaison Ethernet (port 1) Chapitre 1 Vue d’ensemble du système Xserve Voyants d’activité système Lecteur optique Baies de modules de disque (3) 7 ® Bouton et voyant d’alimentation et de mise en veille Appuyez sur ce bouton pour allumer l’Xserve. Appuyez dessus pendant environ 5 secondes pour forcer l’Xserve à s’éteindre si toutes les autres méthodes d’extinction échouent. Verrou et voyant d’état du boîtier Le verrou protège le cache de l’Xserve et les modules de disque. Il s’ouvre et se ferme à l’aide de la clé fournie avec l’Xserve. Une option de la sous-fenêtre Sécurité des Préférences Système permet de désactiver le clavier et la souris connectés lorsque le boîtier est verrouillé. Lorsque cette option est activée et que le boîtier est verrouillé (le voyant est allumé), le système Xserve ne reconnaît pas un clavier, une souris ou un périphérique de stockage connectable à chaud éventuellement branché sur le système. Il vous faut le déverrouiller pour utiliser ces périphériques. Bouton et voyant d’identification du système Le voyant d’identification du système clignote si un incident est détecté. Vous pouvez aussi l’allumer ou l’éteindre manuellement en appuyant sur le bouton, ou encore l’allumer à distance à l’aide de Contrôle de serveur. Cet indicateur permet de localiser une unité spécifique dans un rack comportant plusieurs Xserve. On trouve également sur le panneau arrière un second bouton d’identification du système et un voyant correspondant. Le bouton d’identification du système sert également à sélectionner une méthode alternative pour démarrer l’Xserve à l’aide des options de démarrage du panneau avant ; consultez la rubrique « Choix d’une méthode de démarrage à partir du panneau avant » à la page 13. G Voyants de liaisons Ethernet Ces deux voyants indiquent si l’Xserve est connecté à un réseau Ethernet. Chaque voyant représente l’un des deux ports Ethernet intégrés. Le voyant du bas concerne le port 1 et celui du haut le port 2. Lecteur optique Vous pouvez utiliser ce lecteur optique à chargement par fente pour installer des logiciels sur le système Xserve. Modules de disque et voyants Vous pouvez installer jusqu’à trois modules de disque SAS (Serial ATA) ou SAS (Serial Attached SCSI) sur le système Xserve. Ces modules peuvent être retirés et installés pendant que l’Xserve est en service. À chaque module de disque correspond un voyant indiquant l’état et l’activité. Voyants d’activité système Quatre groupes de quatre voyants indiquent l’activité du système. Chaque groupe de voyants indique le niveau d’activité d’un des noyaux du processeur. Ces voyants servent également à sélectionner une méthode alternative pour démarrer l’Xserve à l’aide des options de démarrage du panneau avant ; consultez la rubrique « Choix d’une méthode de démarrage à partir du panneau avant » à la page 13. Port FireWire 400 Ce port offre une connexion FireWire 400 à l’avant de l’Xserve. Deux ports FireWire 800 sont également disponibles sur le panneau arrière. Le verrou du boîtier doit être ouvert pour que l’Xserve reconnaisse certains périphériques connectés à ces ports. 8 Chapitre 1 Vue d’ensemble du système Xserve Vue d’ensemble du système Xserve : panneau arrière Port de console série Voyant/bouton d’identification du système Port moniteur Logement d’extension 2 Étiquette d’informations sur le système (languette) Port Ethernet 2 Port Ethernet 1 Ports FireWire 800 (2) Chapitre 1 Vue d’ensemble du système Xserve Logement d’extension 1 Ports USB 2.0 (2) Baie de bloc d’alimentation 1 Baie de bloc d’alimentation 2 9 Port de console série Ce port permet de connecter un périphérique série ou un ordinateur doté d’un port série. Il prend en charge les connexions RS-232. Port moniteur Vous pouvez connecter un moniteur au système Xserve à l’aide de ce port. L’Xserve est accompagné d’un câble adaptateur VGA. Un adaptateur DVI est disponible séparément. Logements d’extension Vous pouvez installer deux cartes d’extension dans l’Xserve. Le logement 1 accepte les carte PCI-E ou PCI-X, en fonction du renvoi d’angle que vous installez. Le logement 2 accepte les cartes PCI-E. Pour obtenir des informations sur l’installation des cartes, consultez le Guide de configuration Xserve fourni avec l’Xserve. G Ports Gigabit Ethernet Connectez l’Xserve à un réseau Ethernet à haute vitesse à l’aide des deux ports Ethernet intégrés. Les ports Ethernet s’adaptent automatiquement à la vitesse de transmission prise en charge par le réseau. Un voyant vert dans le coin supérieur gauche de chaque port indique si ce port est connecté à un réseau Ethernet opérationnel ; un voyant bleu à droite indique une activité. Connectez toujours un câble Ethernet au port droit (port 1) en premier. Ports USB 2.0 Il permet de connecter des périphériques USB tels qu’un clavier ou une souris. Le verrou du boîtier doit être ouvert pour que le système Xserve reconnaisse les périphériques éventuellement connectés à ces ports. ≤ Alimentation et baies de bloc d’alimentation L’Xserve dispose d’un bloc d’alimentation amovible. Le câble d’alimentation se branche à cet endroit. Vous pouvez installer deux blocs d’alimentation pour en avoir un de réserve ; l’un ou l’autre peut transférer la totalité de la charge de l’Xserve dans le cas où l’un des deux est défectueux ou est retiré. Ports FireWire 800 Ce port permet de brancher des périphériques FireWire sur le système Xserve. Un port FireWire 400 est également disponible sur le panneau avant. Le verrou du boîtier doit être ouvert pour que l’Xserve reconnaisse des périphériques connectés à ces ports. Étiquette d’informations sur le système Le numéro de série de l’Xserve et les adresses matérielles (MAC) de ses ports Ethernet intégrés sont imprimés sur cette languette. Vous aurez besoin du numéro de série au moment d’installer et de configurer le logiciel serveur. Bouton et voyant d’identification du système Le voyant d’identification du système clignote si un incident est détecté. Vous pouvez aussi l’allumer manuellement en appuyant sur le bouton, ou l’allumer à distance à l’aide de Contrôle de serveur. Cet indicateur permet de localiser une unité spécifique dans un rack comportant plusieurs Xserve. On trouve également sur le panneau avant un second bouton d’identification du système et un voyant correspondant. 10 Chapitre 1 Vue d’ensemble du système Xserve 2 Démarrage du système Xserve 2 Ce chapitre vous explique comment démarrer et éteindre l’Xserve, et comporte des informations sur la configuration de Mac OS X Server la première fois que vous démarrez l’Xserve. Première mise sous tension du système Xserve La première fois que vous allumez l’Xserve, l’Assistant du serveur demande des informations élémentaires dont Mac OS X Server a besoin pour pouvoir démarrer et se connecter au réseau. Configuration du logiciel serveur Soyez prêt à fournir au moins les informations suivantes la première fois que vous allumez l’Xserve :  Un nom et un mot de passe de compte d’administrateur de serveur.  Le numéro de série de votre logiciel Mac OS X Server.  Des réglages de réseau élémentaires, notamment l’adresse IP, le masque de sous-réseau et les serveurs DNS.  Un nom d’utilisateur, un mot de passe et des réglages de réseau pour le processeur du système LOM.  Si le système Xserve hébergera un domaine Open Directory, se connectera à un domaine existant ou fonctionnera de manière autonome en utilisant son répertoire local. Pour obtenir une liste des informations requises pour configurer entièrement l’Xserve à l’aide d’Assistant réglages, consultez la Feuille d’opérations de Mac OS X Server sur le disque d’installation de Mac OS X Server ou sur le site web consacré à la documentation sur le serveur, à l’adresse www.apple.com/fr/server/documentation. Pour obtenir des instructions point par point vous guidant tout au long du processus de configuration du logiciel, consultez le guide Premiers contacts avec Mac OS X Server que vous trouverez sur le disque Admin Tools fourni avec l’Xserve. 11 Configuration du processeur du système LOM Lorsque vous utilisez l’application Contrôle de serveur pour démarrer, éteindre ou contrôler un Xserve, vous communiquez avec le processeur du système LOM dans l’Xserve. Ce processeur possède ses propres nom d’utilisateur administrateur, mot de passe et réglages de réseau, que vous devez indiquer dans les sous-fenêtres de mise en réseau de l’Assistant du serveur. Vous pouvez également spécifier les réglages à l’aide de l’outil de ligne de commande ipmitool dans Terminal. Configuration locale et à distance du logiciel Si vous connectez un moniteur et un clavier à l’Xserve, vous pouvez les utiliser pour terminer localement le processus de configuration du logiciel serveur. Pour configurer l’Xserve sans moniteur ni clavier, vous pouvez installer l’application Assistant du serveur, Apple Remote Desktop ou un visualiseur VNC sur un autre ordinateur pouvant se connecter à l’Xserve, l’ouvrir et configurer le système Xserve à distance. Pour obtenir des informations, consultez le guide Premiers contacts avec Mac OS X Server sur le disque Admin Tools fourni avec l’Xserve. Numéro de série pour la configuration à distance Pour utiliser configurer l’Xserve à distance via l’Assistant du serveur, vous devez connaître les 8 premiers caractères du numéro de série du matériel Xserve. Pour trouver le numéro de série de l’Xserve : m Faites sortir la languette contenant les informations système située sur le panneau arrière en tirant dessus. Configuration de plusieurs systèmes Xserve Si vous configurez plus d’un ou de deux systèmes Xserve, renseignez-vous sur les méthodes de configuration de Mac OS X Server qui simplifient la tâche de configuration de plusieurs serveurs. Consultez le chapitre traitant de la configuration initiale du serveur dans le guide Premiers contacts avec Mac OS X Server sur le disque Admin Tools fourni avec l’Xserve. Démarrage du système Xserve m Appuyez sur le bouton d’alimentation/mise en veille situé à l’extrémité gauche du panneau avant. Bouton et voyant d’alimentation et de mise en veille 12 Chapitre 2 Démarrage du système Xserve La lampe témoin d’alimentation s’allume et l’Xserve démarre. Les voyants d’état situés sur le panneau avant renseignent sur l’activité du réseau, du processeur et du module de disque. Si vous allumez l’Xserve pour la première fois, veillez à consulter la rubrique « Première mise sous tension du système Xserve »” à la page 11. Démarrage à distance Vous pouvez démarrer un système Xserve depuis un emplacement distant à l’aide de l’application Contrôle de serveur. Pour obtenir des informations, consultez l’Aide de Contrôle de serveur. Choix d’une méthode de démarrage à partir du panneau avant Vous pouvez utiliser les commandes du panneau avant de l’Xserve pour choisir parmi les méthodes de démarrage alternatives, qui pourraient s’avérer pratiques dans certaines circonstances. Pour choisir une méthode de démarrage à partir du panneau avant : 1 Une fois le serveur hors tension, appuyez sur le bouton d’alimentation/mise en veille tout en maintenant enfoncé le bouton d’identification du système. 2 Maintenez enfoncé le bouton d’identification du système jusqu’à ce que la rangée supérieure de voyants bleus clignote. 3 Lâchez le bouton d’identification du système, puis appuyez à nouveau dessus à plusieurs reprises pour allumer le voyant correspondant à la méthode de démarrage de votre choix: Démarrer à partir du disque inséré dans le lecteur optique Démarrer à partir du serveur NetBoot Démarrer à partir du Ignorer le disque de premier système disponible démarrage actuel sur un module de et démarrer à partir de tout disque interne autre système disponible Démarrer en mode disque cible Réinitialiser la NVRAM et démarrer à partir du premier module de disque d’amorçage Non utilisé Démarrer en mode de diagnostic à partir d’un serveur NetBoot 4 Lorsque vous avez effectué votre choix, maintenez enfoncé le bouton d’identification du système jusqu’à ce que tous les voyants de la rangée supérieure soient allumés, puis relâchez le bouton. L’Xserve démarre à l’aide de la méthode choisie. Chapitre 2 Démarrage du système Xserve 13 Extinction du système Xserve Il existe plusieurs manières d’éteindre un Xserve. Avant d’éteindre le système Xserve Si l’Xserve héberge des services fournis par Mac OS X Server, ouvrez Contrôle de serveur et arrêtez ces services. Extinction du système Xserve avec un clavier et un moniteur m Dans le Finder, choisissez le menu Pomme () > Éteindre. Extinction du système Xserve à distance Pour éteindre un Xserve non connecté à un clavier et un moniteur, ou un Xserve à un endroit distant, vous pouvez utiliser soit l’application Contrôle de serveur, soit la ligne de commande. Pour éteindre l’Xserve à l’aide de Contrôle de serveur : m Ouvrez l’application Contrôle de serveur, sélectionnez l’Xserve dans la liste, puis cliquez sur Extinction. Pour éteindre l’Xserve à partir de la ligne de commande : m Ouvrez Terminal, ouvrez une session dans l’Xserve via SSH, puis tapez une commande d’extinction : $ ssh -l utilisateur serveur $ shutdown -h now où utilisateur est le nom d’un compte administrateur sur l’Xserve et serveur est le nom DNS ou l’adresse IP de l’Xserve. Pour obtenir des informations sur la commande shutdown et d’autres options d’extinction par la ligne de commande, consultez le guide Administration par ligne de commande de Mac OS X Server, disponible à l’adresse www.apple.com/fr/server/documentation. Forcer l’extinction du système à partir du panneau avant Si vous ne parvenez pas à éteindre l’Xserve à l’aide des méthodes standard, vous pouvez le forcer à s’éteindre en appuyant sur le bouton d’alimentation/mise en veille du panneau avant jusqu’à ce que le voyant d’alimentation s’éteigne (environ 5 secondes). 14 Chapitre 2 Démarrage du système Xserve 3 Contrôle du système Xserve 3 Vous pouvez vérifier l’état de l’Xserve que vous soyez à côté de la machine ou ailleurs. Ce chapitre explique comment vérifier si l’Xserve fonctionne normalement, comment obtenir des informations détaillées si l’Xserve détecte un problème, comment interpréter les voyants d’état de la machine et comment contrôler les conditions comme, par exemple, les différentes températures internes et les tensions d’alimentation. Vérification de l’état des services Mac OS X Server Ce chapitre traite du contrôle de l’état des composants matériels de l’Xserve. Pour obtenir des informations sur l’état des logiciels et sur comment utiliser l’application Admin Serveur pour vérifier l’état des services individuels hébergés par Mac OS X Server sur un Xserve, consultez la documentation consacrée à Mac OS X Server (disponible à l’adresse www.apple.com/fr/server/documentation). Contrôle local et à distance Si vous êtes à proximité de l’Xserve, vous pouvez jeter un œil au voyant d’état du panneau avant pour savoir immédiatement si l’Xserve a détecté un problème. Consultez la rubrique « Interprétation des voyants d’état du système Xserve » à la page 16. Si vous connectez un moniteur et un clavier, vous pouvez ouvrir l’application Contrôle de serveur pour visualiser des informations détaillées concernant l’état des composants importants. Consultez la rubrique « Utilisation de Contrôle de serveur » à la page 21. Vous pouvez également connecter un terminal au port série du système Xserve et le gérer à l’aide des outils de la ligne de commande. Consultez la rubrique « Utilisation du port série » à la page 20. Si vous n’êtes pas sur le lieu où se trouve le rack du serveur, vous pouvez utiliser Contrôle de serveur à partir d’un ordinateur administrateur pour vérifier l’état de l’Xserve, ou bien faire envoyer un avertissement par courrier électronique aux individus intéressés si l’Xserve détecte certaines conditions. Consultez la rubrique « Utilisation de Contrôle de serveur » à la page 21. 15 Identification du système Xserve dans un rack Si un rack comporte plusieurs systèmes Xserve, vous pouvez utiliser les voyants d’identification du système afin d’identifier un Xserve en particulier et de le signaler. Le voyant peut vous aider à retourner au bon serveur lorsque vous passez de l’autre côté du rack. Vous pouvez également allumer le voyant d’identification du système à partir de l’application Contrôle de serveur de manière à pouvoir retrouver l’Xserve dans le rack. Bouton et voyant d’identification du système (à l’avant) Bouton et voyant d’identification du système (à l’arrière) Pour allumer ou éteindre le voyant d’identification du système sur l’Xserve : m Appuyez sur le bouton d’identification du système soit sur le panneau avant, soit sur le panneau arrière. Pour allumer à distance le voyant d’identification du système : m Ouvrez Contrôle de serveur, choisissez le système Xserve dans la liste, puis cliquez sur le bouton « Témoin d’identification du système ». Interprétation des voyants d’état du système Xserve Pour vérifier l’état général de l’Xserve et l’état de certains composants tels que les modules de disque, les interfaces réseau et les blocs d’alimentations, il vous suffit de jeter un coup d’œil aux voyants de l’Xserve. 16 Chapitre 3 Contrôle du système Xserve État général de l’Xserve Bouton et voyant d’alimentation et de mise en veille Voyant du verrou du boîtier Voyant Couleur Indique Alimentation (panneau avant) Blanc L’Xserve est allumé. Blanc clignotant rapidement L’Xserve est en veille. Jaune Le verrouillage est activé. Lorsque le boîtier est verrouillé (le voyant est allumé), il se peut que l’Xserve ne reconnaisse pas le clavier, la souris ou le périphérique de stockage connectable à chaud éventuellement branché au système, en fonction de la préférence de sécurité. Pour obtenir des informations, consultez la rubrique « Contrôle d’un clavier et d’une souris » à la page 20. Verrou du boîtier Identification système Bouton et voyant d’identification du système (à l’avant) Bouton et voyant d’identification du système (à l’arrière) Voyant Couleur Identification système Jaune clignotant Jaune Chapitre 3 Contrôle du système Xserve Indique L’Xserve a détecté une condition dont vous devez être alerté. Ouvrez Contrôle de serveur pour obtenir des informations détaillées. Le voyant d’identification a été allumé manuellement à l’aide de Contrôle de serveur ou par quelqu’un qui a appuyé sur le bouton d’identification du système de devant ou de derrière. 17 Activité du processeur Voyants d’activité système Voyant Couleur Indique Activité système Bleu clignotant lentement L’activité et la charge du processeur. Chaque rangée est divisée en deux, avec quatre voyants, représentant chacun des quatre noyaux de processeur. État des modules de disque Voyant d’état des modules de disque (vert) Voyant d’activité des modules de disque (bleu) Voyant Couleur État des modules Vert de disque Jaune (voyant DEL supérieur) Rouge Activité du module Éteint de disque (voyant DEL inférieur) Bleu clignotant lentement 18 Chapitre 3 Contrôle du système Xserve Indique Le disque est allumé et fonctionne. Le disque fonctionne mais a détecté une condition dont vous devez être alerté. Défaillance du disque. L’Xserve n’est pas en cours de lecture ou d’écriture sur le disque. L’Xserve est en cours de lecture ou d’écriture sur le disque. Ne retirez pas le disque si ce voyant clignote. Pour obtenir des informations, consultez la section sur le remplacement d’un module de disque dans le Guide de configuration Xserve fourni avec l’Xserve. État de la liaison Ethernet Voyant de liaison Ethernet (port 2) Voyant d’état du port 2 (vert) Voyant de liaison Ethernet (port 1) Voyant d’activité du port 2 (bleu) Voyant d’état du port 1 (vert) Voyant d’activité du port 1 (bleu) Voyant Couleur Indique État de la liaison Ethernet (panneau avant) Vert Le câble est branché et la liaison est bonne (l’Xserve peut envoyer et recevoir des données). Le voyant inférieur concerne le port 1, le supérieur, le port 2. État de la liaison Ethernet (sur le connecteur arrière) Vert La liaison est bonne (l’Xserve peut envoyer et recevoir des données). Activité Ethernet (sur le connecteur arrière) Bleu clignotant lentement La liaison est active. Le voyant est allumé lors du transfert de données. État de l’alimentation Voyant d’état du bloc d’alimentation Voyant Couleur Alimentation Vert (panneau arrière, sur le bloc d’alimentation) Indique Du courant alternatif est disponible et le bloc fournit du courant continu aux composants Xserve. L’Xserve est allumé. Vert clignotant Du courant alternatif est disponible mais le courant envoyé par ce bloc vers les composants Xserve est en attente (en général, parce que l’Xserve est éteint). Rouge Aucun courant alternatif n’est disponible pour ce bloc d’alimentation à partir du câble d’alimentation ou défaillance de ce bloc d’alimentation. L’autre bloc d’alimentation fournit du courant à l’Xserve. Chapitre 3 Contrôle du système Xserve 19 Utilisation du port série Vous pouvez connecter un terminal ou un ordinateur exécutant un logiciel d’émulation de terminal au port série de l’Xserve, puis contrôler le système à l’aide des outils de ligne de commande. À propos des logiciels d’émulation de terminal Vous pouvez utiliser une application d’émulation de terminal telle que ZTerm en l’exécutant sur un autre ordinateur pour communiquer via le port série de l’Xserve. Vous ne pouvez pas utiliser l’application Terminal accompagnant Mac OS X pour communiquer avec le port série de l’Xserve. Vous devez configurer le terminal ou le logiciel d’émulation de terminal pour fonctionner à la vitesse suivante :  57,6 Ko/s en utilisant 8 bits de données sans parité. Connexion au port série Vous pouvez utiliser un câble simulateur de modem série à 9 broches avec un adaptateur série vers USB pour connecter un ordinateur Macintosh au port série. Pour obtenir des informations sur les attributions de PIN pour le connecteur du port série, consultez l’annexe sur les caractéristiques techniques dans la version imprimée du Guide de configuration Xserve fourni avec l’Xserve. À propos des outils de ligne de commande Pour obtenir des informations sur l’utilisation des outils de ligne de commande pour vérifier l’état de l’Xserve, consultez le document Administration par ligne de commande de Mac OS X Server, disponible à l’adresse www.apple.com/fr/server/documentation. Contrôle de l’accès physique au système Xserve Vous pouvez utiliser le verrou du boîtier sur l’Xserve pour :  empêcher le retrait de modules de disque,  empêcher l’ouverture du cache supérieur,  désactiver un clavier, une souris ou tout autre périphérique USB branché en définissant une préférence système. Contrôle d’un clavier et d’une souris Vous pouvez décider de configurer le verrou du boîtier pour qu’il désactive un clavier et une souris connectés. Pour désactiver le clavier et la souris : m Ouvrez les Préférences Système, cliquez sur Sécurité, puis sur la case « Désactiver la souris et le clavier lorsque l’enceinte Xserve est verrouillée ». 20 Chapitre 3 Contrôle du système Xserve Contrôle du système Xserve à distance Il est possible de vérifier l’état d’un système Xserve depuis un ordinateur distant, en utilisant l’application Contrôle de serveur ou la ligne de commande dans Terminal. Utilisation de Contrôle de serveur L’Xserve est accompagné de l’application Contrôle de serveur. Vous trouverez Contrôle de serveur à l’emplacement /Applications/Server/ et sur le disque Admin Tools fourni avec l’Xserve. Contrôle de serveur sert à :  Vérifier l’état actuel de l’Xserve et de ses composants, notamment :  l’état des modules de disque,  l’état de l’alimentation et les tensions internes du système,  l’état de l’interface réseau et le niveau d’activité,  les températures des composants internes importants,  l’état du ventilateur de refroidissement.  Réviser les informations générales d’Xserve telles que :  le temps de fonctionnement,  la version de Mac OS X Server exécutée sur l’Xserve,  la quantité et le type de mémoire installée dans chaque logement,  le modèle et la capacité de chaque module de disque.  Éteindre, démarrer ou redémarrer l’Xserve.  Générer un rapport d’Informations Système Apple sur le système Xserve.  Envoyer des avertissements par courrier électronique en réponse à des changements d’état de l’Xserve. Vous pouvez exécuter Contrôle de serveur sur l’Xserve ou sur tout ordinateur pouvant être connecté au même réseau. Connexion au système Xserve Pour ajouter un système Xserve à processeur Intel à la liste des serveurs dans Contrôle de serveur, utilisez l’adresse réseau, le nom d’utilisateur et le mot de passe du processeur du système LOM de l’Xserve. Ce processeur possède ses propres nom d’utilisateur administrateur, mot de passe et réglages de réseau, que vous devez indiquer dans les sous-fenêtres de mise en réseau l’Assistant du serveur ou à l’aide de l’outil de ligne de commande ipmitool dans Terminal. Pour obtenir des informations sur l’utilisation de l’application Contrôle de serveur, consultez son aide à l’écran. Utilisation de la ligne de commande Pour obtenir des informations sur l’utilisation de SSH pour se connecter à un Xserve distant et sur l’utilisation des outils de ligne de commande pour vérifier l’état de l’Xserve, consultez le document Administration par ligne de commande de Mac OS X Server, disponible à l’adresse www.apple.com/fr/server/documentation. Chapitre 3 Contrôle du système Xserve 21 4 Mise à jour ou installation de logiciels sur le système Xserve 4 Il existe plusieurs manière de mettre à jour ou d’installer le logiciel serveur sur l’Xserve. Dans le système Xserve tel qu’il vous est fourni, Mac OS X Server est installé sur le module de disque de la baie 1. Pour mettre à jour le logiciel serveur, vous pouvez utiliser :  la sous-fenêtre Mise à jour de logiciels des Préférences Système,  l’outil de ligne de commande softwareupdate. Si vous devez réinstaller le logiciel serveur, vous pouvez utiliser l’une des méthodes suivantes :  Procéder à l’installation à partir du disque d’installation de Mac OS X Server (accompagnant l’Xserve) inséré dans le lecteur optique de l’Xserve.  Installer le logiciel sur le réseau, à l’aide d’une image NetBoot ou de l’outil de ligne de commande Apple Software Restore (ASR).  Démarrer le système Xserve à partir du lecteur optique et contrôler l’installation depuis un autre ordinateur à l’aide d’Apple Remote Desktop (ARD) ou d’un autre visualiseur VNC.  Déplacer le module de disque vers un autre système Xserve, installer le logiciel sur ce système, puis remettre le module de disque en place.  Démarrer le système Xserve en mode disque cible et utiliser un câble FireWire pour connecter un MacBook Pro, un MacBook ou un autre Mac et installer le logiciel.  Brancher un ordinateur sur le port série de l’Xserve et utiliser la ligne de commande pour y installer le logiciel serveur. Comment choisir la meilleure méthode Pour obtenir des informations qui vous aideront à choisir la meilleure méthode d’installation et de configuration de Mac OS X Server pour votre environnement serveur, consultez les sections relatives à l’installation et à la configuration du guide Premiers contacts avec Mac OS X Server sur le disque Admin Tools fourni avec l’Xserve. 22 Obtention des dernières mises à jour de logiciels Si l’Xserve est connecté à Internet, vous pouvez télécharger les dernières mises à jour de logiciels d’Apple et les installer. Si l’Xserve se trouve sur un réseau privé, vous pouvez télécharger les mises à jour sur un ordinateur connecté à Internet, puis copier ces mises à jour sur l’Xserve et les installer. Pour rechercher des mises à jour et les installer : m Ouvrez Préférences Système puis cliquez sur Mise à jour de logiciels. Sur un Xserve sans moniteur ou clavier : m Utilisez Apple Remote Desktop ou bien Terminal et SSH pour vous connecter au système Xserve depuis un ordinateur administrateur, puis exécutez l’outil de ligne de commande softwareupdate. Pour obtenir des informations, consultez le guide Administration par ligne de commande de Mac OS X Server, disponible à l’adresse www.apple.com/fr/server/documentation. Réinstallation du logiciel serveur Les sections suivantes expliquent comment installer Mac OS X Server sur le système Xserve :  Utilisation d’un clavier, d’un moniteur et du disque d’installation de Mac OS X Server  Utilisation d’un serveur NetBoot pour procéder à l’installation à travers le réseau  Utilisation d’Apple Remote Desktop ou d’un autre visualiseur VNC  Utilisation d’un autre Xserve pour procéder à l’installation sur un module de disque permuté  Utilisation d’un autre Mac pour procéder à l’installation sur le système Xserve en mode disque cible  Utilisation de commandes via le port série pour procéder à l’installation depuis le lecteur optique du système Xserve Utilisation d’un clavier, d’un moniteur et du disque d’installation de Mac OS X Server Il s’agit d’une manière directe d’installer Mac OS X Server sur un système Xserve auquel sont connectés un moniteur et un clavier. 1 Insérez le disque d’installation de Mac OS X Server dans le lecteur optique d’Xserve, puis double-cliquez sur l’icône d’installation. 2 Dans la fenêtre d’authentification, saisissez un mot de passe administrateur et cliquez sur OK. L’Xserve redémarre à partir du disque d’installation et l’application de configuration du serveur apparaît. Chapitre 4 Mise à jour ou installation de logiciels sur le système Xserve 23 Pour obtenir des informations détaillées sur l’installation de Mac OS X Server sur l’Xserve, y compris des informations à propos de la configuration et de l’utilisation d’un ordinateur administrateur de sorte à pouvoir installer le logiciel sur un Xserve dépourvu de moniteur ou de clavier, consultez le guide Premiers contacts avec Mac OS X sur le disque Admin Tools disc fourni avec l’Xserve. Utilisation d’un serveur NetBoot pour procéder à l’installation à travers le réseau Vous pouvez utiliser un ordinateur distant pour installer le logiciel serveur sur un Xserve ou pour automatiser le processus d’installation sur plusieurs systèmes Xserve. Pour obtenir des informations détaillées, consultez les guides Premiers contacts avec Mac OS X sur le disque Admin Tools fourni avec l’Xserve et Administration des images systèmes de Mac OS X Server à l’adresse www.apple.com/fr/server/documentation. Utilisation d’Apple Remote Desktop L’application Apple Remote Desktop (ARD) s’active lorsque vous démarrez le système Xserve à l’aide du disque d’installation de Mac OS X Server, de sorte que vous pouvez effectuer l’installation à partir d’un autre ordinateur exécutant Apple Remote Desktop ou un autre visualiseur VNC. Pour obtenir des informations détaillées, consultez le guide Premiers contacts avec Mac OS X sur le disque Admin Tools fourni avec l’Xserve. Utilisation d’un autre Xserve pour procéder à l’installation sur un module de disque permuté Il s’agit d’une méthode simple pour l’installation ou la restauration de logiciels, mais pour laquelle vous devez disposer d’un second Xserve, auquel sont connectés un clavier et un moniteur. Dans cette méthode, vous devez déplacer le disque de démarrage vers un autre système Xserve, installer le logiciel à l’aide de ce second système, puis replacer le disque dans l’Xserve d’origine. Important : utilisez uniquement un modèle d’Xserve à processeur Intel actuel pour effectuer l’installation. Pour effectuer l’installation à partir d’un second système Xserve : 1 Éteignez le premier Xserve (celui sur lequel vous souhaitez installer le logiciel) et retirez son module de disque. 2 Sur le second Xserve (celui que vous utiliserez pour installer le logiciel), démontez et retirez l’un des modules de disque (ou un module vide) et insérez le module de disque provenant du premier Xserve. Veillez à ne pas retirer le module de disque de démarrage du second Xserve. 3 Insérez le disque d’installation de Mac OS X Server dans le lecteur optique du second Xserve, puis double-cliquez sur l’icône du programme d’installation. 4 Dans la fenêtre d’authentification, saisissez un mot de passe administrateur et cliquez sur OK. 24 Chapitre 4 Mise à jour ou installation de logiciels sur le système Xserve Le second Xserve redémarre à partir du disque d’installation. 5 Une fois l’installation terminée, l’application de configuration du serveur apparaît à l’écran. Quittez cette application en choisissant Fichier > Quitter et confirmez que vous souhaitez éteindre le second Xserve. 6 Maintenez enfoncée la touche Option, redémarrez le second Xserve puis sélectionnez son disque de démarrage habituel parmi les icônes à l’écran. Remarque : utilisez la sous-fenêtre Démarrage des Préférences Système pour définir le disque de démarrage à utiliser pour les futurs redémarrages. 7 Remettez le module de disque, sur lequel le logiciel vient d’être installé, dans le premier Xserve, puis redémarrez celui-ci. N’oubliez pas de remettre en place le module de disque ou le module vide que vous avez retiré du second Xserve. Utilisation d’un autre Mac pour procéder à l’installation sur le système Xserve en mode disque cible Vous pouvez également installer le logiciel sur l’Xserve à partir d’un autre Xserve ou d’un autre Mac à processeur Intel en utilisant le mode disque cible. L’ordinateur que vous branchez doit être équipé d’un port FireWire et d’un lecteur optique, et doit utiliser un processeur Intel. Remarque : le nom par défaut du volume de démarrage de l’Xserve est « Server HD ». Si vous branchez un autre serveur à l’Xserve, il est conseillé de renommer temporairement son volume de démarrage pour éviter d’avoir deux disques du même nom pendant la procédure d’installation. Pour mettre le système Xserve en mode disque cible et y brancher un Mac : 1 Débranchez tous les périphériques FireWire de l’Xserve. 2 Utilisez le panneau avant pour démarrer l’Xserve en mode disque cible. Consultez la rubrique « Choix d’une méthode de démarrage à partir du panneau avant » à la page 13 pour obtenir des instructions. 3 Branchez un MacBook ou un autre Mac au port FireWire du panneau avant de l’Xserve. 4 Allumez l’ordinateur connecté et insérez le disque d’installation de Mac OS X Server dans son lecteur optique. Les volumes de disques Xserve se montent sur l’ordinateur connecté. 5 Lancez le processus d’installation à partir du disque d’installation et procédez à l’installation sur un volume monté du disque d’installation de l’Xserve (c’est-à-dire sur le volume de l’Xserve qui sera le disque de démarrage du système). Remarque : pour contrôler l’installation, vous pouvez utiliser soit l’Assistant serveur, soit l’application Terminal et les outils de ligne de commande. Chapitre 4 Mise à jour ou installation de logiciels sur le système Xserve 25 Consultez le guide Administration par ligne de commande de Mac OS X Server, disponible à l’adresse www.apple.com/fr/server/documentation, pour obtenir des informations sur l’utilisation des outils de ligne de commande avec l’application Terminal. Utilisation de commandes via le port série pour procéder à l’installation depuis le lecteur optique Une autre manière d’installer Mac OS X Server sur l’Xserve sans clavier ni moniteur consiste à utiliser le port série de l’Xserve et son lecteur optique. Pour utiliser le port série et la ligne de commande pour procéder à l’installation : 1 Branchez un terminal ou un ordinateur exécutant un logiciel d’émulation de terminal au port série situé à l’arrière de l’Xserve. 2 Insérez le disque d’installation de Mac OS X Server dans le lecteur optique de l’Xserve. 3 Utilisez les commandes du panneau avant pour démarrer l’Xserve à partir du lecteur optique. Pour obtenir des informations, consultez la rubrique « Choix d’une méthode de démarrage à partir du panneau avant » à la page 13. L’Xserve démarre à partir du disque inséré dans le lecteur optique et une invite d’ouverture de session apparaît dans la fenêtre du terminal. 4 Ouvrez une session en tant qu’utilisateur « root ». Le mot de passe sera constitué des 8 premiers caractères du numéro de série de l’Xserve. 5 Si nécessaire, utilisez l’outil diskutil pour effacer, formater ou partitionner le disque sur lequel vous prévoyez d’installer Mac OS X Server. Pour obtenir de l’aide, tapez la commande sans aucun paramètre : $ diskutil 6 Activez le répertoire du disque d’installation qui contient les paquets d’installation. $ cd /System/Installation/Packages 7 Exécutez l’outil installer, en indiquant le métapaquet de Mac OS X Server : $ installer -pkg ./OSInstall.mpkg -target /Volumes/volume -verboseR où volume est le nom du volume sur lequel vous souhaitez installer le logiciel. Lorsque l’installation est terminée, vous pouvez utiliser un ordinateur administrateur pour exécuter l’Assistant du serveur et configurer l’Xserve, ou bien profiter des fonctionnalités de configuration automatique de Mac OS X Server. Pour obtenir des informations, consultez le guide Premiers contacts avec Mac OS X Server sur le disque Admin Tools fourni avec l’Xserve. 26 Chapitre 4 Mise à jour ou installation de logiciels sur le système Xserve Annexe Dépannage Vous trouverez dans cette rubrique non seulement des solutions à certains problèmes courants que vous pourriez rencontrer en utilisant le système Xserve mais aussi des informations sur l’utilisation d’Apple Xserve Diagnostics pour tester le matériel Xserve. Cette annexe propose des solutions à certains problèmes que vous pourriez rencontrer en utilisant le système Xserve. Elle comporte également des informations à propos du logiciel Apple Xserve Diagnostics, que vous pouvez utiliser pour tester le matériel Xserve. Si vous ne trouvez pas la solution à un problème Si vous ne trouvez pas la solution à un problème dans cette rubrique, consultez le site web d’assistance Apple à l’adresse www.apple.com/fr/support, les forums de discussion sur Xserve à l’adresse discussions.apple.com (en anglais) ou les rubriques d’informations de dernière minute dans l’Aide Mac OS X Server. Problèmes et solutions Si le système Xserve ne démarre pas Essayez de démarrer à partir du disque de Mac OS X Server fourni avec l’Xserve. Pour obtenir des informations sur les alternatives de démarrage, consultez le chapitre 2. Si le système Xserve ne démarre pas et que les 16 voyants d’activité du système clignotent de manière continue Un module de mémoire DIMM est défectueux. Si le voyant d’identification du système clignote Le système Xserve a détecté un problème. Pour déterminer ce qui ne fonctionne pas, ouvrez l’application Contrôle de serveur soit sur l’Xserve, soit sur un ordinateur administrateur distant. 27 Si aucune image n’apparaît sur le moniteur connecté ou si l’écran semble bloqué Assurez-vous que le boîtier n’est pas verrouillé. Si vous branchez un moniteur à un Xserve en service, il se peut que l’image sur le moniteur soit tronquée ou manquante. Si tel est le cas, redémarrez le système Xserve. Sinon, vous pouvez éventuellement régler l’image du moniteur via un ordinateur distant. Ouvrez les Préférences Système de l’Xserve, ouvrez la sous-fenêtre Moniteurs puis cliquez sur Détecter les moniteurs. Si vous avez du mal à retirer le cache Utilisez la clé du boîtier pour vous assurer que le verrou du boîtier sur le panneau avant n’est pas fermé à clé. Si le système Xserve ne reconnaît pas un périphérique Lorsque le verrou du boîtier sur le panneau avant de l’Xserve est fermé et que la préférence du verrouillage du boîtier dans la sous-fenêtre Sécurité des Préférences Système est activée, l’Xserve ignore les périphériques de stockage, le clavier, la souris, ainsi que les autres périphériques éventuellement connectés aux ports USB et FireWire. Le voyant situé à côté du verrou est allumé lorsque le verrouillage est activé. Si vous avez du mal à retirer un module de disque Utilisez la clé du boîtier pour vous assurer que le verrou du boîtier sur le panneau avant n’est pas fermé à clé. Si le système Xserve, lorsqu’il est verrouillé, ne reconnaît pas un module de disque Il peut arriver qu’un module de disque ne soit pas reconnu si l’Xserve est verrouillé et que la poignée du module de disque a été ouverte avant la mise sous tension du système. Si tel est le cas, ouvrez le verrou du boîtier, retirez le module de disque et remettez-le en place, puis fermez la poignée du module de disque. Si celui-ci n’est toujours pas reconnu, redémarrez le système Xserve. Si le voyant d’un module de disque est de couleur jaune ou rouge Si le voyant LED supérieur pour le module de disque est jaune ou rouge, cela signifie qu’il y a un problème de disque. Remplacez si possible le disque. Consultez l’application Contrôle de serveur pour en savoir plus sur l’état du disque. Si vous pouvez voir le système Xserve sur le réseau mais que vous n’y avez pas accès Si l’Xserve appartient à un réseau fermé et que votre ordinateur administrateur est à la fois sur le réseau fermé et sur un autre réseau, votre ordinateur administrateur se met par défaut sur l’autre réseau lorsque vous essayez de vous connecter à des adresses de type 169.254.x.x. Pour corriger ce problème, configurez une adresse de type 169.254.x.x sur votre ordinateur administrateur afin qu’il dispose d’un chemin vers le réseau (fermé) 169.254. Si le disque dur est effacé ou si le logiciel de l’Xserve est corrompu Réinstallez le logiciel Mac OS X Server. Pour obtenir des informations sur les méthodes d’installation, consultez le chapitre 4. 28 Annexe Dépannage Utilisation du logiciel Apple Xserve Diagnostics Le système Xserve est accompagné du logiciel Apple Xserve Diagnostics, que vous pouvez utiliser pour tester le matériel Xserve. Pour en savoir plus sur Apple Xserve Diagnostics, consultez le guide de l’utilisateur, dans le dossier Documentation situé sur le disque Admin Tools, fourni avec l’Xserve. Annexe Dépannage 29 Regulatory Compliance Information FCC Compliance Statement This equipment has been tested and found to comply with the limits for a class A digital device pursuant to Part 15 of the FCC Rules. These limits are designed to provide reasonable protection against harmful interference when the equipment is operated in a commercial environment. This equipment generates, uses, and can radiate radio frequency energy and, if not installed and used in accordance with the manufacturer's instruction manual, may cause harmful interference with radio communications. Operation of this equipment in a residential area is likely to cause harmful interference, in which case you will be required to correct the interference at your own expense. Shielded Cable Statement & Modification Statement This product was tested for EMC compliance under conditions that included the use of Apple peripheral devices and Apple shielded cables and connectors between system components. It is important that you use Apple peripheral devices and shielded cables and connectors between system components to reduce the possibility of causing interference to radios, television sets, and other electronic devices. You can obtain Apple peripheral devices and the proper shielded cables and connectors through an Apple-authorized dealer. For non-Apple peripheral devices, contact the manufacturer or dealer for assistance. Important: Important Changes or modifications to this product not authorized by Apple Computer, Inc., could void the EMC compliance and negate your authority to operate the product. Industry Canada Statement Complies with the Canadian ICES-003 Class A specifications.Cet appareil numérique de la classe A est conforme à la norme NMB-003 du Canada. VCCI Class A Statement 30 Communauté Européenne Ce produit respecte la directive européenne 89/336/CEE. CISPR 22 & EN55022 Statement WARNING: This is a Class A product. In a domestic environment this product may cause radio interference, in which case the user may be required to take adequate measures. Taiwan Class A Warning Korea Class A Warning China Class A Warning Laser AVERTISSEMENT : les réglages ainsi que les procédures exécutées autres que celles spécifiées dans le manuel de votre matériel peut entraîner une irradiation potentiellement dangereuse. N’essayez pas de démonter le boîtier contenant le laser. Le rayon laser utilisé dans ce produit peut endommager la vue. L’utilisation d’instruments optiques, tels que les loupes, avec ce produit augmente le danger potentiel pour votre vue. Pour votre sécurité, n’achetez ce matériel qu’auprès d’un fournisseur de services agrée Apple. Si votre ordinateur est doté d’un lecteur CD-ROM, DVD-ROM ou DVD-RAM interne, il appartient à la classe 1. Une étiquette Classe 1, apposée sur le lecteur, indique qu’il est conforme aux normes de sécurité minimales. Une étiquette de mise en garde contre le rayonnement laser est située dans un endroit accessible. Les étiquettes figurant sur votre produit peuvent différer légèrement des illustrations présentées dans le présent manuel. Étiquette Classe 1 Étiquette de mise en garde Battery Disposal Information Lorsque vous remplacez la batterie interne, jetez la batterie usée conformément aux lois et directives relatives à la protection de l’environnement de votre pays. California: The coin cell battery in your Xserve contains perchlorates. Special handling and disposal may apply. Refer to www.dtsc.ca.gov/ hazardouswaste/perchlorate. Nederlands: Gebruikte batterijen kunnen worden ingeleverd bij de chemokar of in een speciale batterijcontainer voor klein chemisch afval (kca) worden gedeponeerd. Activités à risque élevé Cet ordinateur n’est pas conçu pour être utilisé dans des installations nucléaires, pour la navigation ou la communication aérienne, pour le contrôle du trafic aérien, ni aucune autre situation où une panne de fonctionnement pourrait entraîner la mort, des blessures ou de graves dommages écologiques. Informations relatives à la mise au rebut et au recyclage Deutschland: Das Gerät enthält Batterien. Diese gehören nicht in den Hausmüll. Sie können verbrauchte Batterien beim Handel oder bei den Kommunen unentgeltlich abgeben. Um Kurzschlüsse zu vermeiden, kleben Sie die Pole der Batterien vorsorglich mit einem Klebestreifen ab. Taiwan: Jetez votre Xserve et ses batteries conformément aux lois et directives relatives à la protection de l’environnement de votre pays. Pour obtenir des informations sur le programme de recyclage d’Apple, rendez-vous sur le site www.apple.com/environment (en anglais). Union Européenne Le symbole ci-dessus signifie que vous devez vous débarrasser de votre produit sans le mélanger avec les ordures ménagères, selon les normes et la législation de votre pays. Lorsque ce produit n’est plus utilisable, portez-le dans un centre de traitement des déchets agréé par les autorités locales. Certains centres acceptent les produits gratuitement. Le traitement et le recyclage séparé de votre produit lors de son élimination aideront à préserver les ressources naturelles et à protéger l’environnement et la santé des êtres humains. 31
