Dell PowerEdge T30 server Manuel du propriétaire
PDF
Télécharger
Document
Dell PowerEdge T30 Manuel du propriétaire Modèle réglementaire: D13M Series Type réglementaire: D13M002 Remarques, précautions et avertissements REMARQUE : Une REMARQUE indique des informations importantes qui peuvent vous aider à mieux utiliser votre produit. PRÉCAUTION : Une PRÉCAUTION indique un risque d'endommagement du matériel ou de perte de données et vous indique comment éviter le problème. AVERTISSEMENT : Un AVERTISSEMENT indique un risque d'endommagement du matériel, de blessures corporelles ou même de mort. 2018 - 11 Rév. A00 © 2017- (2018) Dell Inc. ou ses filiales. Tous droits réservés. Dell, EMC et les autres marques commerciales mentionnées sont des marques de Dell Inc. ou de ses filiales. Les autres marques peuvent être des marques commerciales de leurs propriétaires respectifs. Table des matières 1 Présentation du système Dell PowerEdge T30................................................................................................7 Configurations prises en charge par le système Dell PowerEdge T30........................................................................ 7 Systèmes d'exploitation pris en charge........................................................................................................................... 8 Panneau avant.................................................................................................................................................................... 9 Fonctionnalités du panneau avant du système PowerEdge T30........................................................................... 9 Panneau arrière..................................................................................................................................................................11 Fonctionnalités présentes sur le panneau arrière du système PowerEdge T30.................................................. 11 Voyants de diagnostic...................................................................................................................................................... 12 Voyants de diagnostic du panneau avant................................................................................................................ 13 Codes des voyants de carte réseau......................................................................................................................... 13 Codes du voyant de mise sous tension....................................................................................................................14 Codes des voyants d’alimentation du bloc d’alimentation..................................................................................... 15 2 Ressources de documentation...................................................................................................................... 17 3 Caractéristiques techniques......................................................................................................................... 18 Dimensions du châssis..................................................................................................................................................... 18 Poids du châssis................................................................................................................................................................19 Spécifications du processeur.......................................................................................................................................... 19 Spécifications des blocs d'alimentation (PSU)............................................................................................................. 19 Caractéristiques de la pile du système........................................................................................................................... 19 Caractéristiques du bus d’extension...............................................................................................................................19 Caractéristiques de la mémoire...................................................................................................................................... 20 Caractéristiques de la carte de contrôleur de stockage..............................................................................................20 Caractéristiques du lecteur.............................................................................................................................................20 Disques durs............................................................................................................................................................... 20 Lecteur optique........................................................................................................................................................... 21 Spécifications des ports et connecteurs....................................................................................................................... 21 Ports USB.................................................................................................................................................................... 21 Port NIC....................................................................................................................................................................... 21 Caractéristiques vidéo................................................................................................................................................21 Caractéristiques environnementales.............................................................................................................................. 21 Caractéristiques de la contamination gazeuse et particulaire.............................................................................. 22 4 Installation et configuration initiales du système.......................................................................................... 24 Configuration de votre système..................................................................................................................................... 24 Options d'installation du système d'exploitation...........................................................................................................24 Méthodes de téléchargement du micrologiciel et des pilotes...............................................................................24 5 Configuration du système............................................................................................................................ 26 Séquence de démarrage................................................................................................................................................. 26 Touches de navigation..................................................................................................................................................... 27 Table des matières 3 Options du programme de configuration du système..................................................................................................27 Mise à jour du BIOS ........................................................................................................................................................ 35 BIOS recovery.................................................................................................................................................................. 35 Fonction Rollback du BIOS....................................................................................................................................... 36 Récupération du BIOS à l'aide d'une clé USB.........................................................................................................36 Caractéristiques du module de plateforme sécurisée..................................................................................................36 Mise à niveau du module de plateforme sécurisée (TPM) à la version 2.0.........................................................37 Régression du module de plateforme sécurisée (TPM) à la version 1.2..............................................................38 Configuration de la clé Bitlocker du TPM............................................................................................................... 39 Mot de passe système et de configuration.................................................................................................................. 40 Attribution de mots de passe système et de configuration.................................................................................. 40 Suppression ou modification d’un mot de passe système et/ou de configuration............................................. 41 Désactivation d’un mot de passe système.............................................................................................................. 41 Intel Active Management Technology..................................................................................................................... 42 6 Installation et retrait des composants du système........................................................................................43 Consignes de sécurité..................................................................................................................................................... 43 Avant une intervention à l'intérieur de l'système..........................................................................................................43 Après une intervention à l’intérieur de l’système..........................................................................................................43 Outils recommandés........................................................................................................................................................ 44 Capot du système............................................................................................................................................................ 44 Retrait du capot du système.................................................................................................................................... 44 Installation du capot du système..............................................................................................................................45 Cadre................................................................................................................................................................................. 46 Retrait du cadre..........................................................................................................................................................46 Installation du cadre................................................................................................................................................... 47 À l’intérieur du système................................................................................................................................................... 48 Interrupteur d’alimentation..............................................................................................................................................49 Retrait du bouton d'alimentation.............................................................................................................................. 49 Installation du bouton d'alimentation....................................................................................................................... 50 Commutateur d'intrusion dans le châssis...................................................................................................................... 51 Retrait du commutateur d'intrusion dans le châssis...............................................................................................51 Installation du commutateur d'intrusion du châssis............................................................................................... 52 Panneau d'entrée/ sortie (E/S)..................................................................................................................................... 53 Retrait du panneau des entrées/sorties..................................................................................................................53 Installation du panneau des entrées/sorties........................................................................................................... 54 Disques durs..................................................................................................................................................................... 55 Retrait du bâti de disque dur.................................................................................................................................... 56 Installation du bâti de disque dur..............................................................................................................................57 Retrait d'un support de disques durs de 3,5 pouces du bâti à disques durs...................................................... 58 Installation d'un support pour disques durs de 3,5 pouces dans le bâti à disques durs.................................... 59 Retrait d'un ou plusieurs disques de 2,5 pouces du compartiment du lecteur optique.....................................60 Installation d'un ou plusieurs disques de 2,5 pouces dans le compartiment du lecteur optique...................... 62 Retrait d'un support de disques de 3,5 pouces du compartiment à disques durs............................................. 64 Installation d'un support pour disques durs de 3,5 pouces dans le compartiment à disques durs.................. 65 Retrait d'un disque dur installé dans un support de disque dur........................................................................... 66 4 Table des matières Installation d'un disque dur dans un support de disque dur.................................................................................. 67 Lecteur optique................................................................................................................................................................ 68 Retrait du lecteur optique......................................................................................................................................... 68 Installation du lecteur optique.................................................................................................................................. 69 Retrait de la plaque de recouvrement du lecteur optique......................................................................................71 Installation du cache du lecteur optique..................................................................................................................72 Mémoire système............................................................................................................................................................. 74 Consignes générales pour l’installation des barrettes de mémoire...................................................................... 75 Exemples de configurations de mémoire.................................................................................................................76 Retrait d’une barrette de mémoire........................................................................................................................... 77 Installation d'une barrette de mémoire.................................................................................................................... 78 Ventilateur système......................................................................................................................................................... 79 Retrait du ventilateur système..................................................................................................................................79 Installation du ventilateur système...........................................................................................................................80 Cartes d'extension............................................................................................................................................................ 81 Consignes d’installation des cartes d’extension...................................................................................................... 81 Retrait d’une carte d’extension................................................................................................................................ 82 Installation d’une carte d’extension..........................................................................................................................83 Processeurs et dissipateurs de chaleur......................................................................................................................... 84 Retrait d’un dissipateur de chaleur.......................................................................................................................... 84 Retrait du processeur................................................................................................................................................ 85 Installation d’un processeur...................................................................................................................................... 86 Installation d’un dissipateur de chaleur....................................................................................................................88 Bloc d’alimentation...........................................................................................................................................................89 Retrait du bloc d'alimentation................................................................................................................................... 89 Installation du bloc d'alimentation............................................................................................................................ 90 Batterie système ............................................................................................................................................................. 90 Remise en place de la pile du système..................................................................................................................... 91 Carte système.................................................................................................................................................................. 92 Retrait de la carte système....................................................................................................................................... 92 Installation de la carte système................................................................................................................................ 94 Saisie du numéro de service du système à l'aide de Intel Active Management Technology.............................95 Saisie du numéro de série du système à l’aide du programme de configuration du système...........................95 7 Utilisation des diagnostics du système......................................................................................................... 97 Diagnostics du système intégré Dell.............................................................................................................................. 97 Exécution des diagnostics intégrés du système à partir du Gestionnaire d’amorçage...................................... 97 Commandes de diagnostic du système...................................................................................................................97 8 Cavaliers et connecteurs .............................................................................................................................99 Connecteurs de la carte système.................................................................................................................................. 99 Paramètres des cavaliers de la carte système.............................................................................................................101 Désactivation d’un mot de passe oublié....................................................................................................................... 101 9 Dépannage du système.............................................................................................................................. 102 La sécurité d’abord, pour vous et votre système....................................................................................................... 102 Table des matières 5 Minimum pour le POST..................................................................................................................................................102 Composants minimaux.............................................................................................................................................102 Dépannage des défaillances de démarrage de l’système.......................................................................................... 103 Dépannage des connexions externes...........................................................................................................................103 Dépannage du sous-système vidéo............................................................................................................................. 103 Dépannage d’un périphérique USB.............................................................................................................................. 103 Dépannage d’un périphérique série d’entrée et de sortie..........................................................................................104 Dépannage d’une carte réseau..................................................................................................................................... 104 Dépannage d’un système mouillé................................................................................................................................. 105 Dépannage d’un système endommagé........................................................................................................................106 Dépannage de la batterie du système..........................................................................................................................106 Dépannage des unités d’alimentation...........................................................................................................................107 Dépannage des problèmes de source d’alimentation........................................................................................... 107 Problèmes de bloc d’alimentation........................................................................................................................... 107 Bouton de test intégré au bloc d'alimentation...................................................................................................... 108 Dépannage des ventilateurs de refroidissement.........................................................................................................108 Dépannage de la mémoire système............................................................................................................................. 109 Dépannage d’un lecteur optique................................................................................................................................... 110 Dépannage d’un disque dur .......................................................................................................................................... 110 Dépannage des cartes d’extension................................................................................................................................ 111 Dépannage des processeurs.......................................................................................................................................... 112 10 Obtenir de l'aide........................................................................................................................................ 113 Contacter Dell EMC........................................................................................................................................................ 113 Commentaires sur la documentation............................................................................................................................ 113 Accès aux informations sur le système en utilisant le Quick Resource Locator (QRL).......................................... 113 Quick Resource Locator........................................................................................................................................... 114 Localisation du numéro de service de votre système................................................................................................. 114 6 Table des matières 1 Présentation du système Dell PowerEdge T30 Le système Dell PowerEdge T30, au format tour, qui prend en charge : • Un processeur Intel Xeon E3-1200 v5, Intel Core i3 ou Intel Pentium • Quatre disques durs SATA de 3,5 pouces et deux disques SATA de 2,5 pouces supplémentaires (par le biais d'un module d'extension et d'une carte contrôleur) • Quatre emplacements DIMM d'une capacité maximale de 64 Go • Trois emplacements PCIe de 3ᵉ génération pour des cartes pleine hauteur et un emplacement PCI pour une carte pleine hauteur • Un bloc d'alimentation câblé en CA Sujets : • Configurations prises en charge par le système Dell PowerEdge T30 • Systèmes d'exploitation pris en charge • Panneau avant • Panneau arrière • Voyants de diagnostic Configurations prises en charge par le système Dell PowerEdge T30 Le système Dell PowerEdge T30 prend en charge les configurations suivantes. Présentation du système Dell PowerEdge T30 7 Figure 1. Configurations prises en charge par le système Dell PowerEdge T30 Systèmes d'exploitation pris en charge Selon votre configuration, le système Dell PowerEdge T30 est compatible avec les systèmes d'exploitation suivants : PRÉCAUTION : Le kit d’installation Windows 2008 R2 SP1 n’inclut pas la prise en charge native des pilotes de contrôleurs USB 3.0, tous les périphériques USB ne fonctionnent pas durant l’installation du système d’exploitation. Suivez les étapes qui se trouvent dans le lien pour inclure les pilotes USB 3.0 dans l’image du système d’exploitation : http://dell.to/1QGby5w REMARQUE : Le système T30 prend uniquement en charge des configurations fixes, dépourvues de système d'exploitation préinstallé d'usine. La configuration disponible en Chine propose exclusivement de la mémoire non ECC, sans système d'exploitation Windows pris en charge. Tableau 1. Systèmes d'exploitation pris en charge pour la configuration T30 Régions prises en charge Configuration Toutes les régions 1 Systèmes d'exploitation pris en charge 1 x processeur Skylake Pentium G4400 Microsoft Windows Server 2012 1 x module DIMM 4 Go (ECC) Microsoft Windows Server 2012 R2 1 x disque dur Client de 1 To Microsoft Windows Server 2008 R2 (essai uniquement) Aucun lecteur optique 8 Présentation du système Dell PowerEdge T30 Microsoft Windows Server 2016 Régions prises en charge Configuration Systèmes d'exploitation pris en charge Ubuntu 14.04, 16.04 2 1 x processeur Skylake Xeon E3-1225 v5 Microsoft Windows Server 2012 1 x module DIMM 8 Go (ECC) Microsoft Windows Server 2012 R2 1 x disque dur Entreprise de 1 To Microsoft Windows Server 2008 R2 (essai uniquement) 1 x lecteur DVD RW Microsoft Windows Server 2016 RHEL 7.2 Ubuntu 14.04, 16.04 Uniquement pour la Chine 1 1 x processeur Skylake Pentium G4400 Ubuntu 14.04, 16.04 1 x module DIMM 4 Go (non ECC) 1 x disque dur Client de 1 To 1 x lecteur DVD RW 2 1 x processor Skylake Core i3-6100 Ubuntu 14.04, 16.04 1 x module DIMM 4 Go (non ECC) 1 x disque dur Client de 1 To 1 x lecteur DVD RW REMARQUE : L’équipe d’ingénierie de Dell a testé le système d’exploitation Microsoft Windows Server 2008 R2 sur les serveurs Dell PowerEdge pour assurer la compatibilité du système d’exploitation. Bien que la plupart des fonctionnalités du système d’exploitation fonctionnent comme prévu sur cette plate-forme, certains tests de certification n’ont pas réussi. Ces résultats sont documentés sur Dell.com/ostechsheets. Pour en savoir plus sur les versions et ajouts spécifiques, consultez les informations sur les systèmes d'exploitation pris en charge à l'adresse dell.com/OSsupport. Panneau avant Le panneau avant permet d'accéder aux fonctionnalités disponibles à l'avant du serveur, notamment le bouton d'alimentation, le voyant d'état, ainsi que les ports USB. Fonctionnalités du panneau avant du système PowerEdge T30 L'illustration et le tableau suivants décrivent les fonctionnalités et les voyants présents sur le panneau avant. Présentation du système Dell PowerEdge T30 9 Figure 2. Voyants et caractéristiques du panneau avant Tableau 2. Voyants et caractéristiques du panneau avant Élément Voyant, bouton ou connecteur 1 Voyant de mise sous tension, bouton d'alimentation Icône Description Appuyez sur le bouton d'alimentation pour mettre le système sous tension ou hors tension. Le voyant sur le bouton indique l'état du système (sous tension ou hors tension). REMARQUE : le voyant de mise sous tension est également connu comme le voyant de diagnostic de la mise sous tension. REMARQUE : Pour mettre hors tension en douceur un système d'exploitation compatible ACPI, appuyez sur le bouton d'alimentation. 2 Lecteur optique (en option) Un lecteur slim DVD-ROM ou DVD+/-RW en SATA est disponible en option. Pour plus d'informations sur les lecteurs optiques pris en charge, veuillez consulter la section Caractéristiques techniques. 3 Connecteur du microphone Utilisez la prise de microphone pour connecter un microphone au système. 4 Connecteur du casque Utilisez la prise de casque pour connecter un casque au système. 10 Présentation du système Dell PowerEdge T30 Élément Voyant, bouton ou connecteur Icône Description 5 Ports USB 3.0 (2) Utilisez un port USB 3.0 pour connecter des périphériques USB au système. 6 Ports USB 2.0 (2) Utilisez un port USB 2.0 pour connecter des périphériques USB au système. 7 Voyant de statut de lecteur Indique l'activité du lecteur. Panneau arrière Le panneau arrière permet d’accéder aux fonctions disponibles sur l’arrière du serveur, par exemple le bouton d’auto-diagnostic du bloc d’alimentation, les ports Ethernet, HDMI, DisplayPort (deux) et série, les connecteurs de ligne d’entrée et de ligne de sortie, et le port USB. Fonctionnalités présentes sur le panneau arrière du système PowerEdge T30 L'illustration et le tableau suivants décrivent les fonctionnalités et les voyants présents sur le panneau arrière. Figure 3. Voyants et fonctionnalités du panneau arrière Présentation du système Dell PowerEdge T30 11 Tableau 3. Voyants et fonctionnalités du panneau arrière Élément Voyant, bouton ou connecteur Icône Description 1 Voyant d'état de l'alimentation en CA Indique l'activité de l'alimentation. 2 Bouton d'auto-diagnostic Indique l'état du bloc d'alimentation. 3 Connecteur d'alimentation Utilisez le connecteur d'alimentation pour brancher le câble d'alimentation. 4 Port PS/2 pour souris Utilisez le connecteur PS/2 pour connecter une souris PS/2 au système. 5 Port PS/2 pour clavier Utilisez le connecteur PS/2 pour connecter un clavier PS/2 au système. 6 Ports USB 2.0 (2) Utilisez le port USB 2.0 pour connecter des périphériques USB au système. 7 Ports DisplayPort (2) Utilisez les ports DisplayPort pour connecter des périphériques d'affichage externes au système. 8 Port HDMI Utilisez le connecteur HDMI (High-Definition Multimedia Interface) pour transférer des données vidéo et des données audio, compressées ou non compressées, à un vidéoprojecteur ou un écran d'ordinateur compatible. 9 Ports USB 3.0 (4) Utilisez le port USB 3.0 pour connecter des périphériques USB au système. 10 Connecteur de ligne de sortie Utilisez le connecteur de ligne de sortie pour connecter l'entrée d'un périphérique audio au système. 11 Connecteur de ligne d'entrée ou de microphone Utilisez le connecteur de ligne d'entrée ou de microphone pour connecter d'autres périphériques d'entrée audio au système. 12 Emplacements pour cartes d'extension (4) Utilisez les emplacements pour cartes d'extension afin de connecter jusqu'à trois cartes PCIe pleine hauteur et une carte PCI pleine hauteur. 13 Port série Utilisez le connecteur série pour connecter un périphérique série au système. 14 Port Ethernet (NIC) Un port Ethernet 10/100/1000 Mbit/s intégré. Utilisez ce port pour connecter le système au réseau. 15 Passage de câble de sécurité Permet de connecter un câble de sécurité au système. 16 Anneau pour cadenas Cet anneau vous permet de verrouiller le capot du système. Voyants de diagnostic Les voyants de diagnostic sur l’système indiquent l’état de fonctionnement et les erreurs. 12 Présentation du système Dell PowerEdge T30 Voyants de diagnostic du panneau avant REMARQUE : Les voyants de diagnostic ne sont pas présents lorsque le système est doté d'un écran LCD. REMARQUE : Aucun voyant de diagnostic n’est allumé lorsque l’système est hors tension. Pour démarrer l’système, branchez-la à une source d’alimentation et appuyez sur le bouton d’alimentation. Tableau 4. Voyants de diagnostic du panneau avant Icône Description État Mesure corrective Voyant du disque dur Le voyant clignote en orange si le Vérifiez le disque dur. Si le disque dur subit une erreur. problème persiste, veuillez consulter la section Dépannage du disque dur ou Obtenir de l'aide. Voyant de mise sous tension Ce voyant clignote en orange et en blanc lors d'une défaillance d'un composant. Ceci est causé par la défaillance d'un composant du système. Pour plus d'informations, veuillez consulter la section Codes du voyant de mise sous tension. Si le problème persiste, veuillez consulter la section Dépannage ou Obtenir de l'aide. Lien connexe Obtenir de l'aide Codes des voyants de carte réseau Chaque carte réseau du panneau arrière est équipée d'un voyant qui fournit des informations sur l'activité du réseau et l'état de la liaison. Le voyant d'activité permet de savoir si la carte réseau est actuellement connectée ou non. Le voyant de liaison indique la vitesse du réseau auquel l'appliance est connectée. Présentation du système Dell PowerEdge T30 13 Figure 4. Voyants de carte réseau 1 Voyant de liaison 2 voyant d'activité Tableau 5. Voyants de carte réseau Convention État État A Les voyants de liaison et d'activité sont éteints La carte réseau n'est pas connectée au réseau. B Le voyant de liaison est vert La carte réseau est connectée à un réseau valide à une vitesse de port de 10 Mbps ou 100 Mbps. La carte réseau est connectée à un réseau valide à la vitesse de débit de port maximale (1 Gbps ou 10 Gbps). C Le voyant de liaison est orange La carte réseau est connectée à un réseau valide à une vitesse de port de 1 000 Mbps. D Le voyant d’activité clignote en jaune Des données réseau sont en cours d'envoi ou de réception. Codes du voyant de mise sous tension Le bouton du voyant de mise sous tension est doté d'une diode électroluminescente (DEL) à deux couleurs, située sur le panneau avant du système. Cette DEL fonctionne comme un voyant de diagnostic système. REMARQUE : ce voyant de diagnostic est uniquement actif et visible lors de l'opération de POST. Une fois que le système d'exploitation commence à se charger, ce voyant n'est plus visible. Séquence de clignotements en orange du voyant : cette séquence consiste en 2 ou 3 clignotements suivis d'une pause, puis d'un nombre x de clignotements (7 au maximum). La séquence répétée est interrompue par une longue pause en son milieu. Par exemple « 2-4 » correspond à 2 clignotements en orange du voyant, suivis d'une courte pause, puis de 4 clignotements précédant une longue pause. Cette séquence est ensuite répétée. Tableau 6. Codes du voyant de mise sous tension relatifs à l'état du système État du voyant : orange État du voyant : blanc Description Éteint Éteint Le système est éteint. Éteint Clignotant Le système est à l'état de veille. 14 Présentation du système Dell PowerEdge T30 État du voyant : orange État du voyant : blanc Description Clignotant Éteint Défaut du bloc d'alimentation (PSU). Fixe Éteint Le bloc d'alimentation fonctionne mais impossible d'extraire le code. Éteint Fixe Le système est allumé. Codes du voyant de mise sous tension relatifs aux diagnostics du système Séquence de clignotements en orange du voyant : cette séquence consiste en 2 ou 3 clignotements suivis d'une pause, puis d'un nombre x de clignotements (7 au maximum). Cette séquence est répétée après une longue pause. Par exemple « 3-5 » correspond à 3 clignotements en orange du voyant, suivis d'une courte pause, puis de 5 clignotements précédant une longue pause. Cette séquence est ensuite répétée. Tableau 7. Codes du voyant de mise sous tension relatifs aux diagnostics du système État du voyant : orange Description 2-1 Défaut de la carte système 2-2 Défaut de la carte système, du bloc d'alimentation ou de son câble 2-3 Défaut de la carte système, de la mémoire ou du processeur 2-4 Panne de la pile bouton 2-5 BIOS endommagé 2-6 Défaut de la configuration du processeur ou du processeur proprement dit 2-7 Les modules de mémoire sont détectés, mais une défaillance de la mémoire est survenue 3-1 Défaut possible d'une carte de périphérique ou de la carte système 3-2 Défaut USB possible 3-3 Aucun module de mémoire détecté 3-4 erreur possible de la carte système 3-5 Les modules de mémoire sont détectés, mais une erreur de configuration de mémoire ou de compatibilité est présente 3-6 Défaut possible de ressource de carte système et/ou matériel 3-7 Une défaillance d'un autre périphérique fait apparaître des messages à l'écran Codes des voyants d’alimentation du bloc d’alimentation Pour lancer une vérification rapide de l'intégrité du bloc d'alimentation non redondant, appuyez sur le bouton de diagnostic. Présentation du système Dell PowerEdge T30 15 Figure 5. Voyant d’état et bouton d’auto-diagnostic du bloc d’alimentation 1 Bouton d'auto-diagnostic 2 voyant d'état du bloc d'alimentation Tableau 8. Voyants d'état du bloc d'alimentation Comportement du voyant d’alimentation État Vert Une source d’alimentation valide est connectée au bloc d’alimentation et le bloc d’alimentation est opérationnel. Éteint Non alimenté. 16 Présentation du système Dell PowerEdge T30 2 Ressources de documentation Cette section fournit des informations sur les ressources de documentation correspondant à votre système. Tableau 9. Ressources de documentation supplémentaires pour votre système Tâche Document Emplacement Configuration de votre système Pour plus d'informations au sujet de la mise sous Dell.com/operatingsystemmanuals tension du système et de ses caractéristiques techniques, veuillez consulter le document Getting Started With Your System (Guide de démarrage de votre système) livré avec le système. Pour plus d'informations concernant l'installation du système d'exploitation, reportez-vous à la documentation du système d'exploitation. Configuration de votre système Pour plus d'informations sur la mise à jour des Dell.com/support/drivers pilotes et du micrologiciel, voir la section Méthodes de téléchargement du micrologiciel et des pilotes dans ce document. Gestion de votre système Pour plus d'informations sur la mise à niveau de votre système, Dell vous recommande de télécharger et d'installer les BIOS, pilotes et micrologiciels de gestion des systèmes les plus récents. Dell.com/support Ressources de documentation 17 3 Caractéristiques techniques Les caractéristiques techniques et environnementales de votre système sont énoncées dans cette section. Dimensions du châssis Figure 6. Dimensions du châssis du système PowerEdge T30 Tableau 10. Dimensions du système PowerEdge T30 X Y Z 175,00 mm (6,88 pouces) 360,00 mm (14,17 pouces) 454,00 mm (17,87 pouces) 18 Caractéristiques techniques Poids du châssis Tableau 11. Poids du châssis Système Poids maximal (avec tous les disques durs/SSD) PowerEdge T30 11,70 kg (25,70 livres) Spécifications du processeur Le système PowerEdge T30 est compatible avec les processeurs suivants : • Intel Xeon E3-1200 v5 • Intel Core i3 • Intel Pentium Spécifications des blocs d'alimentation (PSU) Le système PowerEdge T30 est équipé d'un unique bloc d'alimentation de 290 W câblé en CA. Tableau 12. Spécifications des blocs d'alimentation (PSU) Bloc d'alimentation Dissipation thermique (maximale) 290 W en CA 989,00 BTU/h Fréquence 50 à 60 Hz Tension 100 à 240 V en CA, 5,4 A, avec sélection automatique REMARQUE : La dissipation thermique est calculée à partir de la puissance nominale du bloc d'alimentation (PSU). REMARQUE : le système PowerEdge T30 est également conçu pour se connecter aux systèmes d'alimentation informatiques d'une tension phase à phase ne dépassant pas 230 V. Caractéristiques de la pile du système Le système PowerEdge T30 est équipé d'une pile bouton au lithium CR 2032 de 3 V comme batterie système. Caractéristiques du bus d’extension Le système PowerEdge T30 est compatible avec les cartes d'extension PCI Express (PCIe) de 3ᵉ génération, devant être installées sur la carte système. Le tableau suivant présente les caractéristiques détaillées des cartes d'extension : Tableau 13. Caractéristiques des cartes d'extension logement PCIe Hauteur Longueur Lien 1 Pleine hauteur Mi-longueur x16 3 Pleine hauteur Mi-longueur x4 4 Pleine hauteur Mi-longueur x4 REMARQUE : le logement 2 est un emplacement pour carte PCI 32/33 pleine hauteur, mi-longueur, connecté à un pont PCI ou PCIe. Caractéristiques techniques 19 Caractéristiques de la mémoire Le système PowerEdge T30 prend en charge jusqu'à quatre modules UDIMM, simple ou double rangée, de 2133 MT/s (ECC) ou 2400 MT/s (non ECC). PRÉCAUTION : Dell vous recommande d'utiliser des modules DIMM ECC pour réduire les risques de perte de données, d'altération non détectée des données et d'erreurs système non corrigibles. Des modules DIMM non ECC ne doivent pas être utilisés pour les applications essentielles au fonctionnement de l'entreprise. REMARQUE : les modules DIMM non ECC sont uniquement pris en charge dans certains pays. Pour plus d'informations à ce sujet, veuillez contacter votre ingénieur commercial. Tableau 14. Caractéristiques de la mémoire Supports pour modules de mémoire Capacité mémoire RAM minimale RAM maximale Quatre supports de 288 broches 4 Go, 8 Go et 16 Go 4 Go 64 Go Caractéristiques de la carte de contrôleur de stockage Dell EMC PowerEdgeT30 prend en charge le logiciel RAID du contrôleur de stockage Intel Rapid 12.X, et le matériel RAID de la carte de contrôleur de stockage en option. REMARQUE : Dell EMC PowerEdgeT30 ne prend en charge qu’une seule carte-P (Non_DELL : deux cartes de contrôleur PCI Express SATA de ports SATA de 6 Gbit/s) qui prend en charge jusqu’à quatre appareils SATA. REMARQUE : Les modes du logiciel RAID pris en charge sur le contrôleur de stockage intégré Intel Rapid sont de niveau de RAID 0 et 1 uniquement. Caractéristiques du lecteur Disques durs Le système PowerEdge T30 prend en charge une des configurations de disques durs suivantes : Tableau 15. Configurations de disques durs Nombre de disques durs Configuration Six disques durs Jusqu'à quatre disques durs SATA de 3,5 pouces internes ou SSD SATA et deux disques durs SATA de 2,5 pouces (en option) internes ou SSD SATA. Trois disques durs Jusqu'à trois disques durs SATA de 3,5 pouces internes ou SSD SATA et un lecteur optique SATA de 2,5 pouces (en option) interne ou SSD SATA. Quatre disques durs Jusqu'à quatre disques durs SATA de 3,5 pouces internes ou SSD SATA. REMARQUE : Si vous installez plus de quatre disques durs, vous vous devez d'obtenir une carte contrôleur SATA supplémentaire, des câbles SATA (minimum 1,6 pied) et des rallonges de câble d'alimentation. 20 Caractéristiques techniques Lecteur optique Le système PowerEdge T30 prend en charge un lecteur DVD-ROM ou DVD+/-RW SATA optionnel de 9,5 mm. REMARQUE : les lecteurs optiques externes peuvent être connectés au moyen des ports USB. Spécifications des ports et connecteurs Ports USB Le système PowerEdge T30 dispose au maximum de : • Six ports USB 2.0 • Six ports USB 3.0 Tableau 16. Spécifications USB Panneau avant Panneau arrière Interne Deux connecteurs à 4 broches, compatibles USB 2.0 Deux connecteurs à 4 broches, compatibles USB 2.0 Deux connecteurs à 4 broches, compatibles USB 2.0 Deux connecteurs à 4 broches, compatibles USB 3.0 Quatre connecteurs à 4 broches, compatibles USB 3.0 - Port NIC Le système PowerEdge T30 est doté d'un port NIC (Network Interface Controller) situé sur le panneau arrière, disponible dans des configurations NIC de 10/100/1000 Mbit/s. Caractéristiques vidéo Le système PowerEdge T30 prend en charge : • Intel® HD Graphics P530 pour processeurs Intel Xeon E3-1200 v5 • Intel® HD Graphics 510 pour processeurs Intel Pentium • Intel® HD Graphics 530 pour processeurs Intel Core i3 Caractéristiques environnementales REMARQUE : Pour en savoir plus sur les mesures environnementales liées à différentes configurations particulières, rendez-vous sur Dell.com/environmental_datasheets. Tableau 17. Caractéristiques environnementales Type État Température ou spécification Température Caractéristiques techniques 21 Type État Température ou spécification Gradient de température maximal (pour l'exploitation et le stockage) 20 °C/h (36 °F/h) Limites des températures de stockage de –40° C à 65° C (de –40° F à 149° F) En fonctionnement continu (pour une altitude de moins de 950 m ou 3117 pieds) De 5 °C à 35 °C (41 °F à 95 °F) sans exposition directe à la lumière du soleil. Humidité relative Stockage De 5 % à 95 % d'humidité relative et point de condensation maximal de 33 °C (91 °F). L'atmosphère doit être en permanence dénuée de condensation. En fonctionnement De 10 % à 80 % d'humidité relative et point de condensation maximal de 29 °C (84,2 °F). Tolérance maximale aux vibrations En fonctionnement 0,26 Grms, de 5 Hz à 350 Hz (orientation de fonctionnement). Stockage 1,37 Grms, de 5 Hz à 200 Hz pendant 15 minutes (six côtés testés). Choc maximal En fonctionnement Six chocs consécutifs sur les axes X, Y et Z, positifs et négatifs, de 6 G durant 11 ms au maximum. Stockage Six chocs consécutifs sur les axes X, Y et Z, positifs et négatifs, (un choc de chaque côté du système) de 105 G durant 2 ms au maximum. Altitude maximale En fonctionnement 3 048 m (10 000 pieds) Stockage 35 000 m (105 000 pieds) Déclassement de l'altitude d'exploitation Jusqu'à 35 °C (95 °F) La température maximale est réduite de 1 °C/300 m (1 °F/547 pieds) au-delà de 950 m (3 117 pieds). De 35 °C à 40 °C (de 95 °F à 104 °F) La température maximale est réduite de 1 °C/175 m (1 °F/319 pieds) au-delà de 950 m (3 117 pieds). De 40 °C à 45 °C (de 104 °F à 113 °F) La température maximale est réduite de 1 °C/125 m (1 °F/228 pieds) au-delà de 950 m (3 117 pieds). Caractéristiques de la contamination gazeuse et particulaire Le tableau suivant définit les limitations qui évitent les dommages d'équipement ou les défaillances provenant de particules et de pollution gazeuse. Si les niveaux de pollution particulaire ou gazeuse dépassent les limitations et entraînent un endommagement ou une panne du matériel, vous devrez peut-être modifier les conditions environnementales. La modification de ces conditions incombe au client. 22 Caractéristiques techniques REMARQUE : cette section définit les limites permettant de prévenir les dommages causés aux équipements informatiques et/ou les dysfonctionnements issus de contaminations particulaires ou gazeuses. S'il est établi que les niveaux de pollution particulaire ou gazeuse dépassent les limites spécifiées ci-dessous et qu'ils sont la cause des dommages et/ou des pannes subis par votre équipement, il vous faudra peut-être modifier l'environnement d'exploitation en conséquence. Remédier à ces problèmes relève de la responsabilité du client. Tableau 18. Caractéristiques de contamination particulaire Contamination particulaire Caractéristiques Filtration d'air Filtration de l'air du data center telle que définie par ISO Classe 8 d'après ISO 14644-1 avec une limite de confiance maximale de 95%. REMARQUE : S'applique uniquement aux environnements de data center. Les exigences de filtration d'air ne s'appliquent pas aux équipements IT conçus pour être utilisés en dehors d'un data center, dans des environnements tels qu'un bureau ou en usine. Poussières conductrices REMARQUE : S'applique aux environnements avec et sans data center. Poussières corrosives REMARQUE : S'applique aux environnements avec et sans data center. REMARQUE : L'air qui entre dans le data center doit avoir une filtration MERV11 ou MERV13. L'air doit être dépourvu de poussières conductrices, barbes de zinc, ou autres particules conductrices. • • L'air doit être dépourvu de poussières corrosives. Les poussières résiduelles présentes dans l'air doivent avoir un point déliquescent inférieur à une humidité relative de 60%. Tableau 19. Caractéristiques de contamination gazeuse Contamination gazeuse Caractéristiques Vitesse de corrosion d'éprouvette de cuivre <300 Å/mois d'après la Classe G1 telle que définie par ANSI/ISA71.04-1985. Vitesse de corrosion d'éprouvette d'argent <200 Å/mois telle que définie par AHSRAE TC9.9. Caractéristiques techniques 23 4 Installation et configuration initiales du système Configuration de votre système Procédez comme suit pour configurer votre système : 1 Déballez le système. 2 Connectez les périphériques au système. 3 Branchez le système sur la prise secteur. 4 Mettez le système sous tension en appuyant sur le bouton d’alimentation . 5 Allumez les périphériques connectés. Options d'installation du système d'exploitation Si le système est livré sans système d'exploitation, installez un système d'exploitation pris en charge selon une des méthodes suivantes : Tableau 20. Ressources pour installer le système d'exploitation Ressources Emplacement Support Dell Systems Management Tools and Documentation (Documentation et outils de gestion des systèmes Dell) Dell.com/operatingsystemmanuals Systèmes d'exploitation pris en charge par les systèmes Dell PowerEdge Dell.com/ossupport Installation et vidéos de tutoriels pour les systèmes d'exploitation pris en charge par les systèmes Dell PowerEdge Systèmes d'exploitation pris en charge par les systèmes Dell PowerEdge Méthodes de téléchargement du micrologiciel et des pilotes Vous pouvez télécharger le micrologiciel et les pilotes depuis le site du support Dell à l’adresse Dell.com/support/drivers. Téléchargement des pilotes et du micrologiciel Dell vous recommande de télécharger et d’installer la dernière version du BIOS et des disques sur votre système. Prérequis Assurez-vous d'effacer la mémoire cache du navigateur Web avant de télécharger les pilotes et le micrologiciel. Étapes 1 Aller sur Dell.com/support/drivers. 2 Dans la section Pilotes et téléchargements, saisissez le numéro de service de votre système dans la zone Numéro de service ou code de service express, puis cliquez sur Envoyer. REMARQUE : si vous ne disposez pas du numéro de service, sélectionnez Identifier mon produit pour que le système détecte automatiquement votre numéro de service ou accédez à votre produit dans l'Assistance générale. 3 Cliquez sur Pilotes et téléchargements. 24 Installation et configuration initiales du système Les pilotes correspondant à vos sélections s'affichent. 4 Téléchargez les pilotes sur une clé USB, un CD ou un DVD. Installation et configuration initiales du système 25 5 Configuration du système La configuration du système permet de gérer le matériel de l'ordinateur et de définir les options de niveau du BIOS. Dans la configuration du système, vous pouvez : • Changer les paramètres NVRAM après avoir ajouté ou supprimé des matériels • Afficher la configuration matérielle du système • Activer ou désactiver les périphériques intégrés • Définir les performances du système et la gestion de l'alimentation • Gérer la sécurité du système Sujets : • Séquence de démarrage • Touches de navigation • Options du programme de configuration du système • Mise à jour du BIOS • BIOS recovery • Caractéristiques du module de plateforme sécurisée • Mot de passe système et de configuration Séquence de démarrage La séquence de démarrage permet d'ignorer l'ordre des périphériques de démarrage défini par la configuration du système et de démarrer directement depuis un périphérique donné (lecteur optique ou disque dur, par exemple). Au cours du test de mise sous tension (POST), vous pouvez : • Accéder à la configuration du système en appuyant sur « F2 » • Afficher le menu de démarrage à affichage unique en appuyant sur la touche « F12 » Ce menu contient les périphériques depuis lesquels vous pouvez démarrer, y compris l'option de diagnostic. Les options du menu de démarrage sont les suivantes : Tableau 21. Séquence de démarrage Option Description Legacy Boot Cette option vous permet d'installer un système d'exploitation à partir des options suivantes : • • • Internal hard drive (disque dur interne) CD/DVD/CD-RW Drive (lecteur de CD/DVD/CD-RW) Onboard NIC (carte réseau intégrée) REMARQUE : l'option Internal hard drive (disque dur interne) affiche le numéro de modèle du disque dur (par exemple, ST2000DM001–1ER164). UEFI Boot (démarrage sécurisé UEFI) 26 Configuration du système Windows Boot Manager (Gestionnaire de démarrage Windows) Option Description Autres options Les autres options affichées dans la séquence de démarrage sont : • • • • • • BIOS Setup (configuration du BIOS) BIOS Flash Update (mise à jour flash du BIOS) Diagnostics Intel (R) Management Engine BIOS Extension (MEBx) REMARQUE : l'option Intel® Management Engine BIOS Extension (MEBx) n'est pas disponible lorsque le système est configuré sur Management Engine lockout mode (mode de verrouillage du moteur de gestion) ou Management Engine disabled mode (désactivation du mode du moteur de gestion). Change Boot Mode Settings (modifier les paramètres de mode de démarrage) L'écran de la séquence de démarrage affiche également l'option d'accès à l'écran System Setup (configuration du système). Touches de navigation REMARQUE : Pour la plupart des options de Configuration du système, les modifications que vous apportez sont enregistrées mais ne sont appliquées qu'au redémarrage de l'ordinateur. Touches Navigation Flèche du haut Permet de revenir au champ précédent. Flèche du bas Permet de passer au champ suivant. Entrée Sélectionne une valeur dans le champ en surbrillance (si applicable) ou permet de suivre le lien affiché dans le champ. Barre d'espacement Développe ou réduit une liste déroulante, si applicable. Tabulation Passe au champ suivant. REMARQUE : Seulement pour le navigateur graphique standard. Échap Retourne à la page précédente jusqu'à ce que l'écran principal s'affiche. Lorsque vous appuyez sur Échap dans l'écran principal, un message vous invitant à enregistrer les modifications non enregistrées et à redémarrer le système s'affiche. F1 Affiche le fichier d'aide de la Configuration du système. Options du programme de configuration du système REMARQUE : selon l'appareil et les périphériques installés, les éléments répertoriés dans la présente section n'apparaîtront pas forcément tels quels dans votre configuration. Tableau 22. Généralités Option Description Informations sur le système Présente les informations relatives au système et aux fonctionnalités principales du matériel présent dans le système. Les options disponibles sont les suivantes : • • Informations sur le système Memory Configuration (Configuration de la mémoire) Configuration du système 27 Option Description • • • Boot Sequence (Séquence d'amorçage) PCI Information (Informations PCI) Processor Information (informations concernant le processeur) Informations sur l’appareil Spécifie la liste des appareils dans lesquels le système vérifie que vous disposez d’un système d’exploitation à installer dans la séquence des appareils répertoriés. Vous pouvez modifier la séquence si nécessaire. Les appareils disponibles sont les suivants : • • • • • Lecteur de disquette Périphérique de stockage USB CD/DVD/CD-RW Drive (lecteur de CD/DVD/CD-RW) Onboard NIC (carte réseau intégrée) Internal hard drive (disque dur interne) REMARQUE : l'option Diskette Drive (lecteur de disquettes) fait référence au lecteur de disquettes USB. Boot List Options (options d'ordre Spécifie les options d’amorçage. Les options disponibles sont les suivantes : de démarrage) • Legacy (hérité) • UEFI Advanced Boot Options Permet d’activer l’option « Enable Legacy Option ROMs » (Activer les ROM en option héritée). Les options disponibles sont les suivantes : • • Enable Legacy Option ROMs (activer les ROM en option héritée) Enable Attempt Legacy Boot (activer la tentative de démarrage héritée) Par défaut, l'option Enable Legacy Option ROMs (activer les ROM en option héritée) est activée. Date/Time (Date/Heure) Vous permet de régler l’heure et la date sur le système. Les modifications de date et d'heure système sont appliquées immédiatement. Tableau 23. Configuration du système Option Description Integrated NIC (NIC intégré) Permet de configurer le contrôleur réseau intégré. Les options disponibles sont les suivantes : • • Enable UEFI Network Stack (activer la pile réseau UEFI) Désactivé • • REMARQUE : vous pouvez sélectionner l'option Disabled (désactivé) seulement si l'option Active Management Technology (technologie de gestion active, AMT) est désactivée. Activé(es) Enabled w/PXE (activé avec PXE) Par défaut, l'option Enabled w/PXE (activé avec PXE) est sélectionnée. Serial Port (port en série) Identifie et définit les paramètres de port série. Vous pouvez affecter les valeurs suivantes au port série : • • • • 28 Configuration du système Désactivé COM1 COM2 COM3 Option Description • COM4 REMARQUE : le système d'exploitation peut allouer des ressources, même si le paramètre du port série est désactivé. Par défaut, l'option COM1 est sélectionnée. SATA Operation (Fonctionnement Permet de configurer le contrôleur SATA interne. Les options disponibles sont les suivantes : SATA) • Désactivé • AHCI : • RAID On (RAID activé) Par défaut, l'option RAID On (RAID activé) est sélectionnée. Disques Vous permet de configurer les lecteurs SATA intégrés à la carte système. Les options disponibles sont les suivantes : • • • • SATA-0 SATA-1 SATA-2 SATA-3 Par défaut, tous les lecteurs SATA sont sélectionnés. SMART Reporting (Signalisation SMART) Indique si les erreurs de disques durs intégrés sont signalées lors du démarrage du système. Cette technologie s’intègre dans la spécification SMART (Self Monitoring Analysis and Reporting Technology). SMART Reporting est défini sur Enable SMART Reporting (Activer la création de rapports SMART). Par défaut, cette option est désactivée. USB Configuration (configuration USB) Permet d’activer ou de désactiver laconfiguration du port USB. Les options disponibles sont les suivantes : • • • Front USB Configuration Permet d'activer ou de désactiver les ports USB avant. Les options disponibles sont les suivantes : • • • • Rear USB Configuration Port avant 1 Port avant 2 Port avant 3 Port avant 4 Permet d'activer ou de désactiver les ports USB arrière. Les options disponibles sont les suivantes : • • • • • • USB PowerShare Enable Boot Support (activer le support de démarrage) Enable Front USB Ports (activer les ports USB avant) Enable rear USB Ports (activer les ports USB arrière) Port arrière 1 Port arrière 2 Port arrière 3 Port arrière 4 Port arrière 5 Port arrière 6 Permet d’activer ou de désactiver la prise en charge de USB. Configuration du système 29 Option Description USB PowerShare est défini sur Enable USB PowerShare (Activer USB PowerShare). Par défaut, cette option est désactivée. Miscellaneous devices Cette option vous permet d'activer ou de désactiver divers périphériques sur la carte système. Miscellaneous Devices (divers périphériques) est défini sur Enable PCI Slot (Activer les logements PCI). Par défaut, cette option est activée. Tableau 24. Vidéo : Option Description Primary Display Vous permet de configurer le contrôleur vidéo principal lorsqu’il existe plusieurs contrôleurs disponibles. Les options disponibles sont les suivantes : • • Automatique Intel HD Graphics Par défaut, l'option Auto (automatique) est sélectionnée. Tableau 25. Sécurité Option Description Admin password Vous permet de définir, charger ou supprimer le mot de passe de l’administrateur (Admin) (appelé parfois mot de passe de configuration). Le Mot de passe admin active plusieurs fonctions de sécurité. Les options disponibles sont les suivantes : • • • Enter the old password (Entrer l’ancien mot de passe) Enter the new password (Entrer le nouveau mot de passe) Confirm the new password (Confirmer le nouveau mot de passe) Par défaut, le mot de passe n'est pas défini. Mot de passe système Permet de définir, modifier ou supprimer le mot de passe du système (appelé auparavant mot de passe principal). Le mot de passe du système active plusieurs fonctionnalités de sécurité. Les options disponibles sont les suivantes : • • • Enter the old password (Entrer l’ancien mot de passe) Enter the new password (Entrer le nouveau mot de passe) Confirm the new password (Confirmer le nouveau mot de passe) Par défaut, le mot de passe n'est pas défini. Internal HDD_0 Password Permet de définir, de modifier ou de supprimer le mot de passe du disque dur interne disponible du système. Le mot de passe du disque dur 0 interne active plusieurs fonctionnalités de sécurité. Les options disponibles sont les suivantes : • • • Enter the old password (Entrer l’ancien mot de passe) Enter the new password (Entrer le nouveau mot de passe) Confirm the new password (Confirmer le nouveau mot de passe) Par défaut, le mot de passe n'est pas défini. Strong Password (mot de passe sécurisé) 30 Configuration du système Cette option vous permet d'appliquer l'option de toujours définir des mots de passe sécurisés. Strong Password (mot de passe sécurisé) est défini sur Enable Strong Password (Activer le mot de passe sécurisé). Par défaut, cette option est désactivée. Option Description Password Configuration (configuration du mot de passe) Vous permet de définir la longueur du Admin password (mot de passe de l’administrateur) et du System password (mot de passe du système). Le nombre minimum de caractères utilisés dans le mot de passe doit être de 4 et le nombre maximum de caractères utilisés doit être de 32. Les options disponibles sont les suivantes : • • • • Admin Password Min (Min pour mot de passe Admin) Admin Password Max (Max pour mot de passe Admin) System Password Min (Min pour mot de passe système) System Password Max (Max pour mot de passe système) REMARQUE : avant de configurer le mot de passe, assurez-vous de bien avoir fourni les informations relatives au numéro de service de votre système. Password Bypass (ignorer le mot de passe) Cette option vous permet de désactiver l’autorisation d’ignorer le mot de passe système lorsque le mot de passe de l’administrateur est défini. Les options disponibles sont les suivantes : • • Désactivé Reboot bypass (ignorer au redémarrage) Par défaut, l'option Disabled (désactivé) est sélectionnée. Password Change (modification du Permet d'activer l'autorisation de désactivation des mots de passe Système quand le mot de passe mot de passe) administrateur est défini. Password Change est défini sur Allow Non-Admin Password Changes (autoriser les modifications des mots de passe non administrateur). TPM 1.2 Security (Sécurité TPM) Permet de définir si le module TPM (Trusted Platform Module) est visible pour le système d’exploitation. Les options disponibles sont les suivantes : • TPM On (TPM activé) REMARQUE : les options suivantes sont disponibles uniquement si TPM On (TPM activé) est activé. – PPI Bypass for Enable Commands (dispositif de dérivation PPI pour commandes activé) – PPI Bypass for Disable Commands (dispositif de dérivation PPI pour commandes désactivé) – Désactivé – Activé(es) – Clear (effacer) Par défaut, l'option TPM On (TPM activé) est sélectionnée. REMARQUE : si vous avez mis à niveau le TPM de la version 1.2 à la version 2.0, alors l'option disponible est TPM 2.0 Security (sécurité du TPM 2.0). Computrace (R) Permet d'activer ou de désactiver le logiciel Computrace, fourni en option. Les options disponibles sont les suivantes : • • • Deactivate (désactiver) Disable (mise hors service) Activate (activer) Par défaut, l'option Deactivate (désactiver) est sélectionnée. CPU XD Support (prise en charge XD du processeur) Permet d'activer le mode Execute Disable (exécution de la désactivation) du processeur. Par défaut, CPU XD Support est défini sur Enable CPU XD Support (activer la prise en charge XD du processeur). Configuration du système 31 Option Description OROM Keyboard Access (accès au Cette option vous permet de déterminer si les utilisateurs peuvent accéder aux écrans « Option clavier OROM) ROM Configuration » (configuration des ROM en option) via les raccourcis lors du démarrage. Les options disponibles sont les suivantes : • • • Activer One Time Enable (activation unique) Disable (mise hors service) Par défaut, l'option Enable (activation) est sélectionnée. Admin Setup Lockout (verrouillage Permet d'empêcher les utilisateurs d'entrer dans la configuration quand un mot de passe de la configuration par d'administrateur est défini. l'administrateur) Admin Setup Lockout est défini sur Enable Admin Setup Lockout (Activer le verrouillage de la configuration par l’administrateur). Par défaut, cette option est désactivée. Tableau 26. Secure Boot Option Description Secure Boot Enable Permet d’activer ou de désactiver l’option Secure Boot (Amorçage sécurisé). Les options disponibles sont les suivantes : • • Désactivé Activé(es) Par défaut, l'option Disabled (désactivé) est sélectionnée. Expert Key Management Permet d’activer ou de désactiver l’option Custom Mode Key Management (Gestion des clés personnalisée). Expert Key Management est défini sur Enable Custom Mode (Activer le mode personnalisé). Par défaut, cette option est désactivée. Si l'option Enable Custom Mode (activer le mode personnalisé) est activée, les options disponibles sont : • • • • PK KEK db dbx Tableau 27. Performances Option Description Multi Core Support Ce champ détermine si un seul cœur ou tous les cœurs du processeur seront activés. Les performances de certaines applications seront améliorées à l’aide des cœurs supplémentaires. Vous permet d'activer ou de désactiver la prise en charge multi-cœurs du processeur. Les options disponibles sont les suivantes : • • • • 32 Configuration du système All (tous) (par défaut) 1 2 3 Option Description Par défaut, l'option All (tous) est sélectionnée. REMARQUE : • • Intel SpeedStep Les options affichées peuvent différer selon le ou les processeurs installés. Les options dépendent du nombre de cœurs pris en charge par le processeur installé (All, 1, 2, N-1 for N-Core Processors) (Tous, 1, 2, N-1 pour les processeurs N-Core). Permet d’activer ou de désactiver la fonctionnalité Intel SpeedStep. Intel SpeedStep est paramétré sur Enable Intel SpeedStep (activer Intel SpeedStep). C-States Control Permet d'activer ou de désactiver les états de veille supplémentaires du processeur. Par défaut, C-States Control est paramétré sur C states (états C). Limit CPUID Value (Valeur CPUID maximale) Ce champ limite la valeur maximale de Standard CPUID Function (fonction CPUID standard) prise en charge par le processeur. Intel® TurboBoost Permet d’activer ou de désactiver le mode Intel® TurboBoost du processeur. Si le système prend en charge un processeur Intel Xeon E3-1225, Intel TurboBoost est activé par défaut. Tableau 28. Processeurs compatible avec la configuration Intel® TurboBoost Hyper-Thread Control Type de processeur Compatible Intel® TurboBoost Intel Core i3-6100 Non Intel Xeon E3-1225 Oui Intel Pentium G4400 Non Permet d’activer ou de désactiver Hyper-Threading Technology (la technologie hyperthreading). Si le système prend en charge un processeur Intel Core I3-6100 ou Intel Xeon E3-1225, Hyper-Thread Control est activé par défaut. Tableau 29. Processeurs compatibles avec la configuration Hyper-Thread Control Type de processeur Compatible Hyper-Thread Control Intel Core i3-6100 Oui Intel Xeon E3-1225 Non Intel Pentium G4400 Non Tableau 30. Gestion de l’alimentation Option Description Auto On Time Permet de configurer l’heure à laquelle l’ordinateur doit se mettre sous tension automatiquement. Les options disponibles sont les suivantes : • • • • Désactivé Every Day (chaque jour) Weekdays (jours de semaine) Sélectionner des jours Par défaut, l'option Disabled (désactivé) est sélectionnée. Fan Control Override Permet de contrôler la vitesse du ventilateur du système. Par défaut, cette option est désactivée. Configuration du système 33 Option Description Wake on LAN Cette option permet de démarrer l'ordinateur éteint, lorsqu'elle est déclenchée par un signal LAN spécial. La sortie de l'état de veille n'est pas affectée par ce paramètre et doit être activée dans le système d'exploitation. Cette fonction n'est active que quand l'ordinateur est connecté à une alimentation CA. Les options disponibles sont les suivantes : • • • Désactivé LAN Only (LAN uniquement) LAN with PXE (LAN avec PXE) Par défaut, l'option Disabled (désactivé) est sélectionnée. Tableau 31. POST Behavior (Comportement POST) Option Description Numlock LED Permet d’indiquer si la fonction NumLock doit être activée lors du démarrage du système. Par défaut, cette option est activée. MEBx Hotkey Permet d’indiquer si la touche de raccourci MEBx doit être activée lors du démarrage du système. Par défaut, cette option est activée. Keyboard Errors (Erreurs de clavier) Indique si les erreurs liées au clavier sont signalées à l’amorçage. Par défaut, cette option est activée. Tableau 32. Virtualization Support (Prise en charge de la virtualisation) Option Description Virtualisation Cette option indique si un moniteur de machine virtuelle (VMM) peut utiliser les capacités matérielles supplémentaires offertes par la technologie de virtualisation Intel. Virtualization est défini sur Enable Intel Virtualization Technology (Activer la technologie Intel Virtualization). Par défaut, cette option est activée. VT pour I/O direct Autorise ou empêche le moniteur de machine virtuelle (VMM) d'utiliser les capacités matérielles supplémentaires offertes par la technologie de virtualisation Intel pour les E/S directes. L’option VT for Direct I/O est définie sur Enable VT for Direct I/O (Activer la technologie de virtualisation pour Direct I/O). Par défaut, cette option est activée. Tableau 33. Maintenance Option Description Numéro de service Affiche le numéro de service de l’ordinateur. Asset Tag (Numéro d'inventaire) Permet de créer un numéro d’inventaire système si aucun numéro d’inventaire n’a été défini. Cette option n’est pas définie par défaut. SERR Messages Permet de contrôler le mécanisme du message SERR. Cette option n’est pas définie par défaut. Certaines cartes graphiques nécessitent la désactivation du mécanisme des messages SERR. BIOS Downgrade Permet de contrôler le flashage du micrologiciel du système vers des versions antérieures. Par défaut, cette option est activée. Data Wipe Permet d’activer l’effacement des données de tous les périphériques de stockage interne en toute sécurité. Par défaut, cette option est activée. 34 Configuration du système Tableau 34. System Logs (journaux système) Option Description BIOS events Cette option affiche le journal d'événements système et vous permet de l'effacer en activant l'option Clear Log (effacer le journal). Mise à jour du BIOS Prérequis Dell vous recommande de mettre à jour le BIOS (configuration du système) lorsque vous remplacez la carte système. Étapes 1 Redémarrez le système. 2 Rendez-vous sur Dell.com/support. 3 Entrez le Service Tag (Numéro de service) ou le Express Service Code (Code de service express), puis cliquez sur Submit (Envoyer). REMARQUE : Pour localiser votre numéro de service, cliquez sur Where is my Service Tag? (Où se trouve mon numéro de service ?). REMARQUE : Si vous ne disposez pas de ce numéro, cliquez sur Identifier mon produit. Suivez les instructions à l'écran. 4 Si vous ne parvenez pas à trouver le numéro de série, cliquez sur la catégorie de produit de votre ordinateur. 5 Choisissez la catégorie de produit dans la liste. 6 Sélectionnez le modèle de votre système pour que la page de support concernant votre système s'affiche. 7 Cliquez sur Obtenir des pilotes et cliquez sur Afficher tous les pilotes. La page Pilotes et téléchargements s'affiche. 8 9 Dans l’écran Drivers and Downloads (Pilotes et téléchargements), sous la liste déroulante Operating System (Système d’exploitation), sélectionnez BIOS. Identifiez le dernier fichier BIOS et cliquez sur Download File (Télécharger le fichier). Vous pouvez également identifier les pilotes qui ont besoin d'une mise à jour. Pour ce faire, cliquez sur Analyze System for Updates (recherche de mises à jour pour le système) et suivez les instructions à l'écran. 10 Sélectionnez le mode de téléchargement privilégié dans Please select your download method below window (Sélectionner le mode de téléchargement dans la fenêtre ci-dessous) et cliquez sur Download File (Télécharger le fichier). La fenêtre File Download (Téléchargement de fichier) s’affiche. 11 Cliquez sur Enregistrer pour enregistrer le fichier sur l'ordinateur. 12 Cliquez sur Exécuter pour installer les paramètres BIOS actualisés sur votre système. Suivez les instructions qui s’affichent. Étape suivante REMARQUE : il est recommandé de ne pas mettre à jour le BIOS si votre version a plus de 3 révisions d'antériorité. Par exemple : si vous souhaitez mettre à jour le BIOS de la version 1.0 à la version 7.0, installez tout d'abord la version 4.0, puis mettez à jour jusqu'à la version 7.0. Lien connexe Localisation du numéro de service de votre système BIOS recovery La récupération du BIOS est conçue pour corriger le BIOS principal et ne peut pas fonctionner si l'amorçage est endommagé. La récupération du BIOS ne fonctionne pas en cas de corruption EC, de corruption ME ou de problème lié au matériel. L'image de récupération du BIOS doit être disponible sur la partition non cryptée du lecteur pour la fonction de récupération du BIOS. Configuration du système 35 Fonction Rollback du BIOS Deux versions de l’image de récupération du BIOS sont enregistrées sur le disque dur : • Le BIOS actuellement en cours de fonctionnement (ancien) • Le BIOS à mettre à jour (nouveau) L'ancienne version est déjà stockée sur le disque dur. Le BIOS ajoute la nouvelle version sur le disque dur, conserve l'ancienne version et supprime d’autres versions existantes. Par exemple, les versions A00 et A02 sont déjà sur le disque dur. A02 est le BIOS actuel. Le BIOS ajoute A04, conserve A02 et supprime A00. Avoir deux versions du BIOS permet d’activer la fonction Rollback du BIOS. Si le fichier de restauration ne peut pas être stocké (manque d'espace sur le disque dur), le BIOS signale cet état par un indicateur. L'indicateur est réinitialisé dans le cas où il devient ensuite possible de stocker le fichier de restauration. Le BIOS informe l'utilisateur lors de l'auto-test de démarrage (POST) et dans la configuration du BIOS, la récupération du BIOS est dégradée. La récupération du BIOS via le disque dur risque peut être impossible, cependant la récupération du BIOS via lecteur flash USB est toujours possible. Pour clé USB : répertoire racine ou « \ » BIOS_IMG.rcv : l'image de récupération est stockée sur la clé USB. Récupération du BIOS à l'aide d'une clé USB À propos de cette tâche REMARQUE : Assurez-vous d'avoir rendu visibles les extensions de fichiers dans le système d'exploitation. REMARQUE : Assurez-vous d'avoir téléchargé la version la plus récente du BIOS depuis le site de support de Dell et de l'avoir enregistré sur votre système. Étapes 1 Accédez à l'emplacement où se trouve le fichier exécutable (.exe) de mise à jour du BIOS que vous avez téléchargé. 2 Renommez le fichier en BIOS_IMG.rcv. Par exemple, si le nom du fichier est PowerEdge_T30_0.0.5.exe, renommez-le en BIOS_IMG.rcv 3 Copiez le fichier BIOS_IMG.rcv sur le répertoire racine de la clé USB. 4 Si la clé USB n'est pas connectée au système, connectez-la, puis redémarrez le système. Appuyez sur « F2 » pour accéder à la configuration du système, puis appuyez sur le bouton d'alimentation pour éteindre le système. 5 Démarrez le système. 6 Alors que le système est en cours de démarrage, appuyez simultanément sur « Ctrl » et « Échap » tout en maintenant le bouton d'alimentation jusqu'à ce que la boîte de dialogue BIOS Recovery Menu (menu de récupération du BIOS) s'affiche. 7 Cliquez sur Continue (continuer) pour entamer la procédure de récupération du BIOS. REMARQUE : assurez-vous que l'option Recovery BIOS (BIOS de récupération) est sélectionnée dans la boîte de dialogue BIOS Recovery Menu (menu de récupération du BIOS). 8 Sélectionnez le chemin sur le lecteur USB où se trouve le fichier récupération du BIOS (répertoire racine ou « \ ») puis suivez les instructions qui s'affichent. Caractéristiques du module de plateforme sécurisée Le système Dell PowerEdge T30 est compatible avec la mise à jour du module de plateforme sécurisée (TPM) depuis la version 1.2 à la version 2.0, ou sa régression de la version 2.0 à la version 1.2. REMARQUE : la mise à jour du TPM est uniquement possible dans un environnement Windows. 36 Configuration du système REMARQUE : pour plus d'informations sur l'initialisation du module TPM à l'aide de Bitlocker, veuillez consulter http:// technet.microsoft.com/en-us/library/cc753140.aspx. Mise à niveau du module de plateforme sécurisée (TPM) à la version 2.0 Prérequis 1 Assurez-vous que Dell TPM 2.0 Update Utility (utilitaire de mise à jour Dell TPM 2.0) a été téléchargé et est disponible pour la mise à niveau du module TPM de la version 1.2 à la version 2.0. REMARQUE : le fichier de mise à jour du module TPM est disponible dans la section Security (sécurité) de la page des téléchargements et des pilotes du système. À propos de cette tâche Pour mettre à niveau le module de plateforme sécurisée (TPM) de la version 1.2 à la version 2.0, procédez comme suit : Étapes 1 Démarrez l'ordinateur et, lorsque vous avez accès au système d'exploitation, lancez la commande suivante au sein d'une fenêtre PowerShell exécutée avec des privilèges élevés : Disable-TPMAutoProvisioning, puis appuyez sur « Entrée ». Vérifiez que AutoProvisioning (approvisionnement automatique) est désactivé. 2 Redémarrez le système, puis appuyez sur la touche « F2 » pour accéder au programme de configuration du système. 3 Dans le volet de gauche, sélectionnez TPM 1.2 security (sécurité TPM 1.2). 4 Dans la fenêtre TPM 1.2 security (sécurité TPM 1.2), sélectionnez la case à cocher intitulée Clear (effacer), puis cliquez sur Yes (oui) dans la boîte de dialogue d'avertissement. 5 Appuyez sur « Escape » pour quitter la fenêtre Sécurité TPM 1.2. 6 Redémarrez le système, puis appuyez sur la touche « F2 » pour accéder au programme de configuration du système. 7 Dans le volet de gauche, sélectionnez TPM 1.2 security (sécurité TPM 1.2). REMARQUE : assurez-vous que la case à cocher intitulée Clear (effacer) est grisée et que l'option TPM 1.2 security (sécurité TPM 1.2) est paramétrée sur Disabled (désactiver). 8 Paramétrez TPM 1.2 security (sécurité TPM 1.2) sur Enabled (activer). 9 Cliquez sur OK pour appliquer le paramètre. En cliquant sur OK, le système redémarre sur le système d'exploitation. 10 Dans le dossier qui contient le programme de mise à jour du module TPM, double-cliquez sur Dell TPM 2.0 Update Utility (utilitaire de mise à jour Dell TPM 2.0). Lorsque l'invite du programme de mise à jour du module TPM s'affiche, cliquez sur OK. 11 Dans la fenêtre Confirm TPM Replacement (confirmer le remplacement du TPM), cliquez sur OK pour démarrer la mise à jour du TPM. Le système redémarrera automatiquement. 12 L'écran du POST affiche la progression de la mise à jour. 13 Une fois la mise à jour terminée, le message suivant apparaît : Firmware Update successfully. Rebooting your system (mise à jour du micrologiciel réussie. Redémarrage du système en cours). Le système redémarrera une fois la mise à jour terminée. 14 Démarrez l'ordinateur et, lorsque vous avez accès au système d'exploitation, lancez la commande suivante au sein d'une fenêtre PowerShell exécutée avec des privilèges élevés : Enable-TPMAutoProvisioning, puis appuyez sur « Enter ». Vérifiez que AutoProvisioning (approvisionnement automatique) est activé. 15 Pour accéder à Trusted Platform Module Management on Local Computer (gestion du module de plateforme sécurisée depuis un ordinateur local), dans la fenêtre Run (exécution), saisissez tpm.msc, puis cliquez sur OK. 16 Dans la fenêtre Trusted Platform Module Management on Local Computer (gestion du module de plateforme sécurisée depuis un ordinateur local), assurez-vous que Specification Version: 2.0 (version de la spécification : 2.0) est affiché dans la section TPM Manufacturer Information (informations du fabricant du module de plateforme sécurisée). 17 Dans le volet Actions, cliquez sur Prepare the TPM (préparer le module de plateforme sécurisée (TPM)). La fenêtre Manage the TPM security hardware (gérer le module de plateforme sécurisée) s'ouvre. Patientez jusqu'à ce que le message TPM is ready (Module de plateforme sécurisée (TPM) prêt) apparaisse. Configuration du système 37 18 Fermez la fenêtre Manage the TPM security hardware (gérer le module de plateforme sécurisée). La section Status (état) indique à présent que le TPM est prêt à être utilisé. Régression du module de plateforme sécurisée (TPM) à la version 1.2 Prérequis 1 Assurez-vous que Dell TPM 1.2 Update Utility (utilitaire de mise à jour Dell TPM 1.2) a été téléchargé et est disponible pour la régression du module TPM de la version 2.0 à la version 1.2. REMARQUE : l'utilitaire de mise à jour du module TPM est disponible dans la section Security (sécurité) de la page des téléchargements et des pilotes du serveur. À propos de cette tâche Suivez ces étapes pour faire régresser le module de plateforme sécurisée (TPM) de la version 2.0 à la version 1.2 : Étapes 1 Démarrez l'ordinateur et, lorsque vous avez accès au système d'exploitation, lancez la commande suivante au sein d'une fenêtre PowerShell exécutée avec des privilèges élevés : Disable-TPMAutoProvisioning, puis appuyez sur « Entrée ». Vérifiez que AutoProvisioning (approvisionnement automatique) est désactivé. 2 Redémarrez le système, puis appuyez sur la touche « F2 » pour accéder au programme de configuration du système. 3 Dans le volet de gauche, sélectionnez TPM 1.2 security (sécurité TPM 1.2). 4 Dans la fenêtre TPM 1.2 security (sécurité TPM 1.2), sélectionnez la case à cocher intitulée Clear (effacer), puis cliquez sur Yes (oui) dans la boîte de dialogue d'avertissement. 5 Appuyez sur « Escape » pour quitter la fenêtre TPM 1.2 security (sécurité TPM 1.2). 6 Redémarrez le système, puis appuyez sur la touche « F2 » pour accéder au programme de configuration du système. 7 Dans le volet de gauche, sélectionnez TPM 1.2 security (sécurité TPM 1.2). REMARQUE : assurez-vous que la case à cocher intitulée Clear (effacer) est grisée et que la TPM 1.2 security (sécurité TPM 1.2) est paramétrée sur Disabled (désactiver). 8 Paramétrez TPM 1.2 security (sécurité TPM 1.2) sur Enabled (activer). 9 Cliquez sur OK pour appliquer le paramètre. 10 Dans le dossier qui contient le programme de mise à jour du module TPM, double-cliquez sur Dell TPM 1.2 Update Utility (utilitaire de mise à jour Dell TPM 1.2). Lorsque l'invite du programme de mise à jour du module TPM s'affiche, cliquez sur OK. 11 Dans la fenêtre Confirm TPM Replacement (confirmer le remplacement du TPM), cliquez sur OK pour démarrer la mise à jour du TPM. Le système redémarrera automatiquement. 12 L'écran du POST affiche la progression de la mise à jour. 13 Une fois la mise à jour terminée, le message suivant apparaît : Firmware Update successfully. Rebooting your system (mise à jour du micrologiciel réussie. Redémarrage du système en cours). Le système redémarrera une fois la mise à jour terminée. 14 Démarrez l'ordinateur et, lorsque vous avez accès au système d'exploitation, lancez la commande suivante au sein d'une fenêtre PowerShell exécutée avec des privilèges élevés : Enable-TPMAutoProvisioning, puis appuyez sur « Entrée ». Vérifiez que AutoProvisioning (approvisionnement automatique) est activé. 15 Pour accéder à Trusted Platform Module Management on Local Computer (gestion du module de plateforme sécurisée depuis un ordinateur local), dans la fenêtre Run (exécution), saisissez tpm.msc, puis cliquez sur OK. 16 Dans la fenêtre Trusted Platform Module Management on Local Computer (gestion du module de plateforme sécurisée depuis un ordinateur local), assurez-vous que Specification Version: 1.2 (version de la spécification : 1.2) est affiché dans la section TPM Manufacturer Information (informations du fabricant du module de plateforme sécurisée). 17 Dans le volet Actions, cliquez sur Prepare the TPM (préparer le module de plateforme sécurisée (TPM)). La fenêtre Manage the TPM security hardware (gérer le module de plateforme sécurisée) s'ouvre. Patientez jusqu'à ce que le message TPM is ready (Module de plateforme sécurisée (TPM) prêt) apparaisse. 38 Configuration du système 18 Fermez la fenêtre Manage the TPM security hardware (gérer le module de plateforme sécurisée). La section Status (état) indique à présent que le TPM est prêt à être utilisé. Configuration de la clé Bitlocker du TPM Prérequis 1 Assurez-vous d'avoir un système d'exploitation Microsoft Windows Server pris en charge installé sur votre système. 2 Assurez-vous d'avoir la version 2.0 du TPM installée sur votre système. 3 Connectez-vous en tant qu'administrateur. Étapes 1 Pour accéder à Trusted Platform Module Management on Local Computer (gestion du module de plateforme sécurisée depuis un ordinateur local), dans la fenêtre Run (exécution), saisissez tpm.msc, puis cliquez sur OK. 2 Dans la fenêtre Trusted Platform Module Management on Local Computer (gestion du module de plateforme sécurisée depuis un ordinateur local), assurez-vous que Specification Version: 2.0 (version de la spécification : 2.0) est affiché dans la section TPM Manufacturer Information (informations du fabricant du module de plateforme sécurisée). 3 Dans le volet Actions, cliquez sur Prepare the TPM (préparer le module de plateforme sécurisée (TPM)). La fenêtre Manage the TPM security hardware (gérer le module de plateforme sécurisée) s'ouvre. Patientez jusqu'à ce que le message TPM is ready (module de plateforme sécurisée (TPM) prêt) apparaisse. 4 Depuis le Panneau de configuration de Windows, ouvrez Bitlocker Drive Encryption (chiffrement de lecteur Bitlocker). 5 Dans la fenêtre Bitlocker Drive Encryption (chiffrement de lecteur Bitlocker), sélectionnez Save to a file (enregistrer dans un fichier) ou Print the recovery key (imprimer la clé de récupération), puis cliquez sur Next (suivant). 6 Une fois le processus achevé, mettez le système hors tension. 7 Installez la nouvelle carte système équipée du TPM 1.2 (FW_5.81.0.0). 8 Démarrez sur le système d'exploitation. 9 Depuis le Panneau de configuration de Windows, ouvrez Bitlocker Drive Encryption (chiffrement de lecteur Bitlocker). 10 Pour démarrer le chiffrement sur la page BitLocker Drive Encryption (chiffrement de lecteur Bitlocker), cliquez sur Turn On BitLocker (activer le chiffrement de lecteur BitLocker) sur le volume sur lequel est installé le système d'exploitation. REMARQUE : si le TPM n'est pas initialisé, l'assistant Initialize TPM Security Hardware (initialisation du module de plateforme sécurisée) s'affichera. Suivez les instructions à l'écran pour initialiser le TPM, puis redémarrez votre système. REMARQUE : une fois le chiffrement terminé, vous devrez fournir la clé Bitlocker chaque fois que le système démarrera. 11 Pour vérifier l'état du TPM, accédez à Trusted Platform Module Management on Local Computer (gestion du module de plateforme sécurisée depuis un ordinateur local), dans la fenêtre Run (exécution), saisissez tpm.msc, puis cliquez sur OK. 12 Dans la fenêtre Bitlocker Drive Encryption (chiffrement de lecteur Bitlocker), assurez-vous que Bitlocker est actif. 13 Dans le volet Actions, cliquez sur Prepare the TPM (préparer le module de plateforme sécurisée (TPM)). La fenêtre Manage the TPM security hardware (gérer le module de plateforme sécurisée) s'ouvre. Patientez jusqu'à ce que le message TPM is ready (module de plateforme sécurisée (TPM) prêt) apparaisse. 14 Fermez la fenêtre Manage the TPM security hardware (gérer le module de plateforme sécurisée). La section Status (état) indique à présent que le TPM est prêt à être utilisé. Étape suivante Suivez les instructions présentes dans la section Mise à niveau du module de plateforme sécurisée vers la version 2.0 pour mettre à niveau le TPM. Lien connexe Mise à niveau du module de plateforme sécurisée (TPM) à la version 2.0 Configuration du système 39 Mot de passe système et de configuration Vous pouvez définir un mot de passe système et un mot de passe de configuration pour protéger l'ordinateur. Type de mot de passe Description Mot de passe système Mot de passe que vous devez entrer pour ouvrir un session sur le système. Mot de passe de configuration Mot de passe que vous devez saisir pour accéder aux paramètres du BIOS de l'ordinateur et les modifier. PRÉCAUTION : les fonctionnalités de mot de passe assurent une sécurité basique pour protéger les données de votre système. PRÉCAUTION : n'importe quel utilisateur peut accéder aux données de l'ordinateur s'il n'est pas verrouillé et est laissé sans surveillance. REMARQUE : la fonctionnalité de mot de passe du système et de configuration est désactivée sur le système qui vous a été livré. Attribution de mots de passe système et de configuration Prérequis Vous pouvez définir un nouveau mot de passe système et/ou mot de passe de configuration ou changer un mot de passe système et/ou mot de passe de configuration uniquement lorsque l’état de mot de passe est Déverrouillé. Si l’état de mot de passe est Verrouillé, vous ne pouvez pas changer le mot de passe système. REMARQUE : si le cavalier des mots de passe est ôté, le mot de passe système et le mot de passe de configuration existants seront supprimés et vous n'aurez pas besoin de fournir le mot de passe système pour vous connecter au système. À propos de cette tâche Pour entrer dans la configuration du système, appuyez sur F2 immédiatement après avoir mis l'ordinateur sous tension ou l'avoir redémarré. Étapes 1 Dans l’écran System BIOS (BIOS du système) ou System Setup (Configuration du système), sélectionnez System Security (Sécurité du système) et appuyez sur Entrée. L’écran System Security s’affiche. 2 Dans l’écran System Security, vérifiez que Password Status (Etat du mot de passe) est Unlocked (Déverrouillé). 3 Sélectionnez System Password (Mot de passe système), entrez le mot de passe du système et appuyez sur Entrée ou Tab. Suivez les instructions pour définir le mot de passe système : • Un mot de passe peut contenir jusqu'à 32 caractères. • Le mot de passe peut contenir des nombres de 0 à 9. • Seules les minuscules sont acceptées. • Seuls les caractères spéciaux suivants sont valides : espace, (”), (+), (,), (-), (.), (/), (;), ([), (\), (]), (`). Entrez de nouveau le mot de passe lorsqu’un message le demande. 4 Tapez le mot de passe système que vous avez entré précédemment et cliquez sur OK. 5 Sélectionnez Setup Password (Mot de passe de configuration), saisissez votre mot de passe du système, puis appuyez sur Entrée ou Tab. Un message demande de retaper le mot de passe de configuration. 6 Tapez le mot de passe de configuration que vous avez entré précédemment et cliquez sur OK. 7 Appuyez sur <Echap> et un message vous invitera à enregistrer les modifications. 8 Appuyez sur <Y> pour les enregistrer. Le système redémarre. 40 Configuration du système Suppression ou modification d’un mot de passe système et/ou de configuration Prérequis Vérifiez que l'état de mot de passe est Déverrouillé (dans la configuration du système) avant de supprimer ou de changer un mot de passe système et/ou de configuration. Vous ne pouvez pas supprimer ou changer un mot de passe système et/ou de configuration si l'état de mot de passe est Déverrouillé. À propos de cette tâche Pour entrer dans la configuration du système, appuyez sur <F2> immédiatement après la mise sous tension ou un redémarrage. Étapes 1 Dans l’écran System BIOS (BIOS du système) ou System Setup (Configuration du système), sélectionnez System Security (Sécurité du système) et appuyez sur <Entrée>. L'écran System Security (Sécurité du système) s'affiche. 2 Dans l’écran System Security (Sécurité du système), vérifiez que le Password Status (État du mot de passe) est Unlocked (Déverrouillé). 3 Sélectionnez System Password (Mot de passe système), modifiez ou supprimez le mot de passe du système existant et appuyez sur Entrée ou la touche Tab. 4 Sélectionnez Setup Password (Mot de passe de configuration), modifiez ou supprimez le mot de passe de configuration existant et appuyez sur Entrée ou la touche Tab. REMARQUE : Si vous changez le mot de passe système et/ou le mot de passe de configuration, entrez de nouveau le nouveau mot de passe lorsqu'un message le demande. Si vous supprimez l'un ou l'autre des mots de passe ou les deux, confirmez la suppression quand un message le demande. 5 Appuyez sur <Echap> et un message vous invitera à enregistrer les modifications. 6 Appuyez sur <Y> pour les enregistrer les modifications et quitter la configuration du système. Le système redémarre. Désactivation d’un mot de passe système Prérequis REMARQUE : Les fonctions de sécurité du logiciel du système contiennent un mot de passe système et un mot de passe de configuration. Le cavalier des mots de passe désactive le ou les mots de passe utilisés. 1 Suivez les consignes de sécurité répertoriées dans la section Instructions de sécurité. 2 Suivez la procédure décrite dans la section Avant une intervention à l’intérieur du système. À propos de cette tâche REMARQUE : Vous pouvez également procéder comme suit pour désactiver un mot de passe oublié. Étapes 1 Identifiez le cavalier PSWD sur la carte système. 2 Retirez le cavalier PSWD de la carte système. REMARQUE : Les mots de passe existants ne sont pas désactivés (effacés) tant que l'ordinateur ne démarre pas sans le cavalier. REMARQUE : Si vous attribuez un nouveau mot de passe système et/ou de configuration alors que le cavalier est installé, le système désactive les nouveaux mots de passe à son prochain démarrage. 3 Replacez le cavalier PSWD sur la carte système. Configuration du système 41 Étapes suivantes 1 Suivez la procédure décrite dans la section Après une intervention à l’intérieur du système. 2 Redémarrez le système et appuyez sur la touche « F2 » pour accéder au programme de configuration du système, puis rendez-vous sur Setting up a System Password (définir un mot de passe du système). Liens connexes Consignes de sécurité Avant une intervention à l'intérieur de l'système Après une intervention à l’intérieur de l’système Configuration du système Intel Active Management Technology Intel Active Management Technology (AMT) vous permet de gérer à distance, de diagnostiquer et de réparer le serveur géré. REMARQUE : Intel AMT est pris en charge uniquement sur les systèmes équipés de processeurs Intel Xeon. Il offre les fonctions suivantes : • Permet de découvrir les périphériques même lorsque le système est hors tension. • Possède des capacités d'administration hors bande qui permettent de corriger et récupérer des systèmes à distance, même après des défaillances du système d'exploitation. • Empêche les menaces entrantes et les clients infectés avant qu'ils n'affectent le réseau. • Fournit le suivi de l'inventaire du matériel et des logiciels à distance. Pour plus d'informations sur Intel AMT, voir www.intel.com/amt. 42 Configuration du système 6 Installation et retrait des composants du système Consignes de sécurité AVERTISSEMENT : Chaque fois que vous devez soulever le système, demandez de l’aide. N’essayez pas de le soulever seul, car vous risqueriez de vous blesser. AVERTISSEMENT : L’ouverture ou le retrait du capot de l’système lorsque celle-cisystèmeest sous tension est dangereux. Vous risqueriez de recevoir une décharge électrique. PRÉCAUTION : Ne faites pas fonctionner l’système sans capot pendant plus de cinq minutes. PRÉCAUTION : La plupart des réparations ne peuvent être effectuées que par un technicien de maintenance agréé. N'effectuez que les opérations de dépannage et les petites réparations autorisées par la documentation de votre produit et suivez les instructions fournies en ligne ou par téléphone par l'équipe de maintenance et d'assistance technique. Tout dommage provoqué par une réparation non autorisée par Dell est exclu de votre garantie. Consultez et respectez les consignes de sécurité fournies avec votre produit. REMARQUE : l’utilisation systématique d’un tapis et d’un bracelet antistatiques est recommandée pour manipuler les composants internes du système. REMARQUE : Pour assurer un fonctionnement et un refroidissement corrects, toutes les baies et ventilateurs de l’système doivent constamment êtresystèmeoccupés par un composant ou par un cache. Avant une intervention à l'intérieur de l'système Prérequis Suivez les consignes de sécurité répertoriées dans la section Instructions de sécurité. Étapes 1 Mettez l'système hors tension, y compris les périphériques connectés. 2 Débranchez la prise secteur de l'système et déconnectez les périphériques. 3 Retirez le capot de l'système. Liens connexes Consignes de sécurité Retrait du capot du système Après une intervention à l’intérieur de l’système Prérequis Suivez les consignes de sécurité répertoriées dans la section Instructions de sécurité. Étapes 1 Installez le capot de l’système. 2 Redressez le système en le posant sur un plan de travail stable. 3 Rebranchez les périphériques et branchez l’système sur la prise secteur. 4 Mettez l’système sous tension, y compris les périphériques connectés. Installation et retrait des composants du système 43 Liens connexes Consignes de sécurité Installation du capot du système Outils recommandés Vous avez besoin des outils suivants pour effectuer les procédures de retrait et d’installation : • Tournevis Phillips n° 1 • Tournevis cruciforme Phillips n° 2 • bracelet antistatique Capot du système Le capot du système protège les composants à l’intérieur du système et contribue à la ventilation à l’intérieur du système. Le retrait du capot du système active le commutateur d’intrusion. Retrait du capot du système Prérequis 1 Suivez les consignes de sécurité répertoriées dans la section Instructions de sécurité. 2 Mettez hors tension le système et tous les périphériques qui lui sont connectés. 3 Débranchez le système de la prise secteur et déconnectez-le de ses périphériques. 4 Placez le système sur une surface plane et stable. Étape Tirez le loquet de verrouillage du capot du système et retirez le capot du système 44 Installation et retrait des composants du système Figure 7. Retrait du capot du système Étapes suivantes 1 Installez le capot du système. 2 Redressez le système et posez-le (sur ses stabilisateurs) sur une surface plane et stable. 3 Rebranchez les périphériques et branchez le système sur la prise secteur. 4 Mettez le système sous tension et tous les périphériques qui y sont connectés. Liens connexes Consignes de sécurité Installation du capot du système Installation du capot du système Prérequis 1 Suivez les consignes de sécurité répertoriées dans la section Instructions de sécurité. 2 Vérifiez que tous les câbles internes sont connectés et n'obstruent pas l'accès et qu'aucun outil ou pièce supplémentaire n'a été oublié dans le système. Étapes 1 Alignez les languettes situées sur la partie inférieure du capot du système avec les emplacements du châssis. 2 Poussez le capot du système jusqu'à ce qu'il se mette en place. Installation et retrait des composants du système 45 Figure 8. Installation du capot du système Étapes suivantes 1 Redressez le système et posez-le (sur ses stabilisateurs) sur une surface plane et stable. 2 Rebranchez les périphériques et branchez le système sur la prise secteur. 3 Mettez le système sous tension, y compris les périphériques connectés. Lien connexe Consignes de sécurité Cadre Le cadre est fixé à la face avant du serveur et permet d'éviter les accidents alors que vous retirez le disque dur ou lorsque vous appuyez sur le bouton d'alimentation ou de réinitialisation. Le cadre avant peut également être verrouillé pour plus de sécurité. Retrait du cadre Prérequis 1 Suivez les consignes de sécurité répertoriées dans la section Instructions de sécurité. 2 Suivez la procédure décrite dans la section Avant une intervention à l’intérieur du système. 46 Installation et retrait des composants du système Étapes 1 Déverrouillez les clips de fixation qui maintiennent le cadre au châssis. Ces clips sont situés sur les bords du cadre. 2 Dégagez le cadre du système. Figure 9. Retrait du cadre Étapes suivantes 1 Installez le cadre. 2 Suivez la procédure décrite dans la section Après une intervention à l’intérieur du système. Liens connexes Consignes de sécurité Avant une intervention à l'intérieur de l'système Installation du cadre Après une intervention à l’intérieur de l’système Installation du cadre Prérequis 1 Suivez les consignes de sécurité répertoriées dans la section Instructions de sécurité. 2 Suivez la procédure décrite dans la section Avant une intervention à l’intérieur du système. Étapes 1 Emboîtez les pattes du cadre dans les fentes de fixation correspondantes sur le châssis. 2 Insérez le cadre dans le châssis jusqu’à ce que les clips de fixation s’enclenchent. Installation et retrait des composants du système 47 Figure 10. Installation du cadre Étape suivante Suivez la procédure décrite dans la section Après une intervention à l’intérieur du système. Liens connexes Consignes de sécurité Avant une intervention à l'intérieur de l'système Après une intervention à l’intérieur de l’système À l’intérieur du système PRÉCAUTION : La plupart des réparations ne peuvent être effectuées que par un technicien de maintenance agréé. N'effectuez que les opérations de dépannage et les petites réparations autorisées par la documentation de votre produit et suivez les instructions fournies en ligne ou par téléphone par l'équipe de maintenance et d'assistance technique. Tout dommage provoqué par une réparation non autorisée par Dell est exclu de votre garantie. Consultez et respectez les consignes de sécurité fournies avec votre produit. 48 Installation et retrait des composants du système Figure 11. À l’intérieur du système 1 disque dur dans bâti (4) 2 bloc d’alimentation 3 ventilateur du châssis 4 carte système 5 loquet de verrouillage de la carte d’extension 6 disques durs dans le compartiment à disques durs (2) Interrupteur d’alimentation Le bouton d'alimentation vous permet de mettre le système sous tension ou hors tension. Retrait du bouton d'alimentation Prérequis PRÉCAUTION : La plupart des réparations ne peuvent être effectuées que par un technicien de maintenance agréé. N'effectuez que les opérations de dépannage et les petites réparations autorisées par la documentation de votre produit et suivez les instructions fournies en ligne ou par téléphone par l'équipe de maintenance et d'assistance technique. Tout dommage provoqué par une réparation non autorisée par Dell est exclu de votre garantie. Consultez et respectez les consignes de sécurité fournies avec votre produit. 1 Suivez les consignes de sécurité répertoriées dans la section Instructions de sécurité. 2 Suivez la procédure décrite dans la section Avant une intervention à l’intérieur du système. 3 Retirez le cadre. 4 Débranchez de la carte système le câble de l'interrupteur d'alimentation. Installation et retrait des composants du système 49 5 Munissez-vous d’un tournevis cruciforme Phillips n° 2. Étapes 1 Retirez le câble du commutateur électrique du clip du châssis. 2 Retirez les vis de fixation de l'interrupteur électrique au châssis. 3 Faites glisser le bouton d'alimentation vers le bas pour le dégager de son logement et tirez-le hors du système. Figure 12. Retrait du bouton d'alimentation Étapes suivantes 1 Branchez le câble de l’interrupteur d’alimentation sur la carte système. 2 Installez le cadre. 3 Installez le bouton d'alimentation. 4 Suivez la procédure décrite dans la section Après une intervention à l’intérieur du système. Liens connexes Consignes de sécurité Avant une intervention à l'intérieur de l'système Retrait du cadre Installation du cadre Installation du bouton d'alimentation Après une intervention à l’intérieur de l’système Installation du bouton d'alimentation Prérequis PRÉCAUTION : La plupart des réparations ne peuvent être effectuées que par un technicien de maintenance agréé. N'effectuez que les opérations de dépannage et les petites réparations autorisées par la documentation de votre produit et suivez les instructions fournies en ligne ou par téléphone par l'équipe de maintenance et d'assistance technique. Tout dommage provoqué par une réparation non autorisée par Dell est exclu de votre garantie. Consultez et respectez les consignes de sécurité fournies avec votre produit. 1 Suivez les consignes de sécurité répertoriées dans la section Instructions de sécurité. 2 Suivez la procédure décrite dans la section Avant une intervention à l’intérieur du système. 3 Munissez-vous d’un tournevis cruciforme Phillips n° 2. 50 Installation et retrait des composants du système Étapes 1 Insérez et faites passer le câble du bouton d'alimentation par l'attache du châssis. 2 Faites glisser le commutateur d'alimentation par la fente située à l'avant du système et fixez-le sur le système. 3 Branchez le câble du commutateur dans le connecteur d'alimentation sur la carte système. Figure 13. Installation du bouton d'alimentation Étapes suivantes 1 Installez le cadre. 2 Suivez la procédure décrite dans la section Après une intervention à l’intérieur du système. Liens connexes Consignes de sécurité Avant une intervention à l'intérieur de l'système Installation du cadre Après une intervention à l’intérieur de l’système Commutateur d'intrusion dans le châssis Le commutateur d'intrusion dans le châssis détecte et enregistre les moments où le capot du système est retiré. Il s'active dès que le capot est retiré. Retrait du commutateur d'intrusion dans le châssis Prérequis PRÉCAUTION : La plupart des réparations ne peuvent être effectuées que par un technicien de maintenance agréé. N'effectuez que les opérations de dépannage et les petites réparations autorisées par la documentation de votre produit et suivez les instructions fournies en ligne ou par téléphone par l'équipe de maintenance et d'assistance technique. Tout dommage provoqué par une réparation non autorisée par Dell est exclu de votre garantie. Consultez et respectez les consignes de sécurité fournies avec votre produit. 1 Suivez les consignes de sécurité répertoriées dans la section Instructions de sécurité. 2 Suivez la procédure décrite dans la section Avant une intervention à l’intérieur du système. 3 Déconnectez de la carte système le câble du commutateur d'intrusion dans le châssis. Installation et retrait des composants du système 51 Étapes 1 Maintenez le commutateur d'intrusion et glissez-le dans l'espace libre situé à côté. 2 Poussez le commutateur d'intrusion vers le bas et hors de son emplacement. Figure 14. Retrait du commutateur d'intrusion dans le châssis Étapes suivantes 1 Installation du commutateur d'intrusion dans le châssis 2 Suivez la procédure décrite dans la section Après une intervention à l’intérieur du système. Liens connexes Consignes de sécurité Avant une intervention à l'intérieur de l'système Installation du commutateur d'intrusion du châssis Après une intervention à l’intérieur de l’système Installation du commutateur d'intrusion du châssis Prérequis PRÉCAUTION : La plupart des réparations ne peuvent être effectuées que par un technicien de maintenance agréé. N'effectuez que les opérations de dépannage et les petites réparations autorisées par la documentation de votre produit et suivez les instructions fournies en ligne ou par téléphone par l'équipe de maintenance et d'assistance technique. Tout dommage provoqué par une réparation non autorisée par Dell est exclu de votre garantie. Consultez et respectez les consignes de sécurité fournies avec votre produit. 1 Suivez les consignes de sécurité répertoriées dans la section Instructions de sécurité. 2 Suivez la procédure décrite dans la section Avant une intervention à l’intérieur du système. Étapes 1 Insérez le commutateur d'intrusion dans son logement et faites-le glisser pour le fixer. 2 Connectez le câble du commutateur d'intrusion dans le châssis à la carte système. 52 Installation et retrait des composants du système Figure 15. Installation du commutateur d'intrusion du châssis Étape suivante Suivez la procédure décrite dans la section Après une intervention à l’intérieur du système. Liens connexes Consignes de sécurité Avant une intervention à l'intérieur de l'système Après une intervention à l’intérieur de l’système Panneau d'entrée/ sortie (E/S) Le panneau d'entrée/ sortie est équipé de ports USB et de prises pour microphones et casques. Retrait du panneau des entrées/sorties Prérequis PRÉCAUTION : La plupart des réparations ne peuvent être effectuées que par un technicien de maintenance agréé. N'effectuez que les opérations de dépannage et les petites réparations autorisées par la documentation de votre produit et suivez les instructions fournies en ligne ou par téléphone par l'équipe de maintenance et d'assistance technique. Tout dommage provoqué par une réparation non autorisée par Dell est exclu de votre garantie. Consultez et respectez les consignes de sécurité fournies avec votre produit. 1 Suivez les consignes de sécurité répertoriées dans la section Instructions de sécurité. 2 Suivez la procédure décrite dans la section Avant une intervention à l’intérieur du système. 3 Retirez le cadre. 4 Munissez-vous d’un tournevis cruciforme Phillips n° 2. Étapes 1 Déconnectez le câble USB et celui des données du panneau d'entrée/ sortie (E/S) de la carte système. 2 Retirez la vis fixant le panneau d'E/S au châssis. 3 Faites glisser le panneau d'E/S vers l'avant du châssis pour le libérer, puis sortez le panneau d'E/S et ses câbles du système. Installation et retrait des composants du système 53 Figure 16. Retrait du panneau des entrées/sorties Étapes suivantes 1 Installez le panneau d'E/S. 2 Installez le cadre. 3 Suivez la procédure décrite dans la section Après une intervention à l’intérieur du système. Liens connexes Consignes de sécurité Avant une intervention à l'intérieur de l'système Retrait du cadre Installation du panneau des entrées/sorties Installation du cadre Après une intervention à l’intérieur de l’système Installation du panneau des entrées/sorties Prérequis PRÉCAUTION : La plupart des réparations ne peuvent être effectuées que par un technicien de maintenance agréé. N'effectuez que les opérations de dépannage et les petites réparations autorisées par la documentation de votre produit et suivez les instructions fournies en ligne ou par téléphone par l'équipe de maintenance et d'assistance technique. Tout dommage provoqué par une réparation non autorisée par Dell est exclu de votre garantie. Consultez et respectez les consignes de sécurité fournies avec votre produit. 1 Suivez les consignes de sécurité répertoriées dans la section Instructions de sécurité. 2 Suivez la procédure décrite dans la section Avant une intervention à l’intérieur du système. 3 Retirez le cadre. 4 Munissez-vous d’un tournevis cruciforme Phillips n° 2. Étapes 1 Insérez les câbles USB et de données du panneau d'entrée/ sortie (E/S). 2 Poussez le panneau d'E/S dans son emplacement guide, puis vers le bas pour mettre l'assemblage en place et le verrouiller. 3 Serrez la vis pour fixer le panneau E/S au châssis. 4 Connectez le câble USB et celui des données du panneau d'E/S à la carte système. 54 Installation et retrait des composants du système Figure 17. Installation du panneau des entrées/sorties Étapes suivantes 1 Installez le cadre. 2 Suivez la procédure décrite dans la section Après une intervention à l’intérieur du système. Liens connexes Consignes de sécurité Avant une intervention à l'intérieur de l'système Retrait du cadre Installation du cadre Après une intervention à l’intérieur de l’système Disques durs Vous pouvez installer des disques de 2,5 et 3,5 pouces dans votre système. Choisir les disques adaptés à vos besoins dépend de l'utilisation que vous en ferez. Une utilisation incorrecte des disques entraînera des risques significatifs et augmentera le taux de défaillance des disques. PRÉCAUTION : N'éteignez pas votre système et ne le redémarrez pas pendant le formatage du disque dur. Celui-ci risquerait de tomber en panne. REMARQUE : Utilisez uniquement des disques durs ayant été testés et homologués pour une utilisation avec le système. REMARQUE : Pour installer plus de quatre périphériques de disque (y compris le lecteur optique et les disques durs), vous avez besoin d'un câble d'extension d'alimentation, d'une carte contrôleur et de câbles SATA supplémentaires (minimum 1,6 pied). REMARQUE : les vis qui servent à fixer le disque de 2,5 pouces au bâti sont disponibles à l'avant de celui-ci. REMARQUE : utilisez des câbles SATA de type vertical pour connecter les disques se trouvant dans le bâti à disques durs afin d'éviter d'endommager les broches des connecteurs. Ceci est valable pour les disques de 2,5 pouces et le lecteur optique. REMARQUE : utilisez des connecteurs à angle droit pour connecter les disques durs se trouvant dans le compartiment à disques durs. Vous pourriez être dans l'impossibilité de refermer le capot du système si des câbles équipés de connecteurs incorrects sont utilisés. REMARQUE : ne combinez pas des disques durs professionnels avec des disques durs d'entrée de gamme. Votre système prend en charge quatre disques d'entrée de gamme ou professionnels de 3,5 pouces. Les disques durs d'entrée de gamme sont conçus pour un fonctionnement de 8 heures par jour pendant 5 jours et les disques durs professionnels sont conçus pour un Installation et retrait des composants du système 55 fonctionnement ininterrompu. Deux disques durs sont situés dans le bâti amovible des disques durs et deux disques durs sont situés dans le compartiment fixe des disques durs. Choisir le bon type de disque dur dépend de votre utilisation. Une utilisation incorrecte des disques durs d'entrée de gamme (par exemple, une charge de travail excédant 550 To/an) entraîne des risques significatifs et augmente le taux de défaillance de ces disques. En raison des progrès dans ce domaine, dans certains cas, les disques de capacité supérieure sont remplacés par des secteurs de taille plus importante. Des secteurs de plus grande taille peuvent avoir des conséquences sur les systèmes d'exploitation et les applications. Pour plus d'informations sur ce type de disques durs, reportez-vous au livre blanc 512e and 4Kn Disk Formats (Formats de disque 512e et 4Kn) et au document 4K Sector HDD FAQ (Questions fréquentes sur les disques durs à secteurs 4K) à l'adresse Dell.com/poweredgemanuals. Lorsque vous formatez un disque dur, prévoyez assez de temps pour terminer l’opération. Le formatage de disques durs à capacité élevée peut durer longtemps. Retrait du bâti de disque dur Prérequis PRÉCAUTION : La plupart des réparations ne peuvent être effectuées que par un technicien de maintenance agréé. N'effectuez que les opérations de dépannage et les petites réparations autorisées par la documentation de votre produit et suivez les instructions fournies en ligne ou par téléphone par l'équipe de maintenance et d'assistance technique. Tout dommage provoqué par une réparation non autorisée par Dell est exclu de votre garantie. Consultez et respectez les consignes de sécurité fournies avec votre produit. 1 Suivez les consignes de sécurité répertoriées dans la section Instructions de sécurité. 2 Suivez la procédure décrite dans la section Avant une intervention à l’intérieur du système. 3 Le cas échéant, retirez le câble de l'alimentation et celui des données des disques situés dans le bâti à disques durs. 4 Retirez le cadre. Étape Faites glisser et maintenez enfoncé le loquet du bâti du disque dur et tirez le bâti du disque dur hors du système. Figure 18. Retrait du bâti de disque dur Étapes suivantes 1 Installez le bâti de disque dur. 2 Suivez la procédure décrite dans la section Après une intervention à l’intérieur du système. 56 Installation et retrait des composants du système Liens connexes Consignes de sécurité Avant une intervention à l'intérieur de l'système Retrait du cadre Installation du bâti de disque dur Après une intervention à l’intérieur de l’système Installation du bâti de disque dur Prérequis PRÉCAUTION : La plupart des réparations ne peuvent être effectuées que par un technicien de maintenance agréé. N'effectuez que les opérations de dépannage et les petites réparations autorisées par la documentation de votre produit et suivez les instructions fournies en ligne ou par téléphone par l'équipe de maintenance et d'assistance technique. Tout dommage provoqué par une réparation non autorisée par Dell est exclu de votre garantie. Consultez et respectez les consignes de sécurité fournies avec votre produit. 1 Suivez les consignes de sécurité répertoriées dans la section Instructions de sécurité. 2 Suivez la procédure décrite dans la section Avant une intervention à l’intérieur du système. Étape Insérez le bâti à disques durs dans le système et poussez-le jusqu'à ce qu'il s'encliquette. Figure 19. Installation du bâti de disque dur Étapes suivantes 1 Installez le cadre. 2 Le cas échéant, branchez le câble de l'alimentation et connectez celui des données aux disques et au lecteur optique situés dans le bâti à disques durs. 3 Suivez la procédure décrite dans la section Après une intervention à l’intérieur du système. Liens connexes Consignes de sécurité Avant une intervention à l'intérieur de l'système Installation du cadre Après une intervention à l’intérieur de l’système Installation et retrait des composants du système 57 Retrait d'un support de disques durs de 3,5 pouces du bâti à disques durs Prérequis PRÉCAUTION : La plupart des réparations ne peuvent être effectuées que par un technicien de maintenance agréé. N'effectuez que les opérations de dépannage et les petites réparations autorisées par la documentation de votre produit et suivez les instructions fournies en ligne ou par téléphone par l'équipe de maintenance et d'assistance technique. Tout dommage provoqué par une réparation non autorisée par Dell est exclu de votre garantie. Consultez et respectez les consignes de sécurité fournies avec votre produit. 1 Suivez les consignes de sécurité répertoriées dans la section Instructions de sécurité. 2 Suivez la procédure décrite dans la section Avant une intervention à l’intérieur du système. 3 Le cas échéant, déconnectez le câble de l'alimentation et celui des données du disque situé dans le bâti à disques durs. 4 Retirez le bâti de disque dur. Étape Poussez les clips de fixation vers l'intérieur et tirez le disque dur hors du bâti à disques durs. Figure 20. Retrait d'un support de disques durs de 3,5 pouces du bâti à disques durs Étapes suivantes 1 Installez le support pour disques durs de 3,5 pouces dans le bâti à disques durs. 2 Suivez la procédure décrite dans la section Après une intervention à l’intérieur du système. 58 Installation et retrait des composants du système Liens connexes Consignes de sécurité Avant une intervention à l'intérieur de l'système Retrait du bâti de disque dur Installation d'un support pour disques durs de 3,5 pouces dans le bâti à disques durs Après une intervention à l’intérieur de l’système Installation d'un support pour disques durs de 3,5 pouces dans le bâti à disques durs Prérequis PRÉCAUTION : La plupart des réparations ne peuvent être effectuées que par un technicien de maintenance agréé. N'effectuez que les opérations de dépannage et les petites réparations autorisées par la documentation de votre produit et suivez les instructions fournies en ligne ou par téléphone par l'équipe de maintenance et d'assistance technique. Tout dommage provoqué par une réparation non autorisée par Dell est exclu de votre garantie. Consultez et respectez les consignes de sécurité fournies avec votre produit. 1 Suivez les consignes de sécurité répertoriées dans la section Instructions de sécurité. 2 Suivez la procédure décrite dans la section Avant une intervention à l’intérieur du système. 3 Retirez le bâti à disques durs du système. REMARQUE : si un disque de 2,5 pouces est installé dans le bâti à disques durs, retirez le câble d'alimentation et celui des données du disque dur. Étapes 1 Alignez les arêtes du support de disque dur avec les rainures présentes sur le bâti à disques durs. 2 Insérez et poussez le support de disque dur dans le bâti jusqu'à ce qu'il s'encliquette. 3 Installez le bâti à disques durs dans le système. Installation et retrait des composants du système 59 Figure 21. Installation d'un support pour disques durs de 3,5 pouces dans le bâti à disques durs Étapes suivantes 1 Connectez les câbles d'alimentation et de données au disque dur. REMARQUE : pour plus d'informations sur le câblage des disques, reportez-vous à l'étiquette d'informations du système se trouvant sur le capot de l'ordinateur. REMARQUE : assurez-vous d'utiliser des câbles SATA dotés d'un connecteur à angle droit pour relier les disques durs se trouvant dans le compartiment à disques durs. 2 Suivez la procédure décrite dans la section Après une intervention à l’intérieur du système. Liens connexes Consignes de sécurité Avant une intervention à l'intérieur de l'système Retrait du bâti de disque dur Après une intervention à l’intérieur de l’système Retrait d'un ou plusieurs disques de 2,5 pouces du compartiment du lecteur optique Prérequis PRÉCAUTION : La plupart des réparations ne peuvent être effectuées que par un technicien de maintenance agréé. N'effectuez que les opérations de dépannage et les petites réparations autorisées par la documentation de votre produit et suivez les instructions fournies en ligne ou par téléphone par l'équipe de maintenance et d'assistance technique. Tout dommage provoqué par une réparation non autorisée par Dell est exclu de votre garantie. Consultez et respectez les consignes de sécurité fournies avec votre produit. REMARQUE : tant qu'un lecteur optique se trouve dans le compartiment, il vous est impossible d'y installer des disques de 2,5 pouces. 60 Installation et retrait des composants du système 1 Suivez les consignes de sécurité répertoriées dans la section Instructions de sécurité. 2 Suivez la procédure décrite dans la section Avant une intervention à l’intérieur du système. 3 Le cas échéant, déconnectez les câbles reliés aux disques de 3,5 pouces se trouvant dans le bâti à disques durs. 4 Retirez le bâti à disques durs du système. 5 Munissez-vous d’un tournevis cruciforme Phillips n° 2. Étapes 1 Retournez le bâti à disques durs. 2 Retirez les vis fixant le disque dur au bâti. 3 Soulevez et glissez le disque hors du compartiment du lecteur optique. Figure 22. Retrait d'un disque de 2,5 pouces du compartiment du lecteur optique 1 Vis pour disque de 2,5 pouces (8) REMARQUE : les vis qui servent à fixer le disque à son bâti sont disponibles à l'avant de ce dernier. Étapes suivantes 1 Branchez le câble de l'alimentation et connectez celui des données au disque situé dans le compartiment du lecteur optique. 2 Installez un disque de 2,5 pouces dans le compartiment du lecteur optique. 3 Suivez la procédure décrite dans la section Après une intervention à l’intérieur du système. Installation et retrait des composants du système 61 Liens connexes Consignes de sécurité Avant une intervention à l'intérieur de l'système Retrait du bâti de disque dur Installation d'un ou plusieurs disques de 2,5 pouces dans le compartiment du lecteur optique Après une intervention à l’intérieur de l’système Installation d'un ou plusieurs disques de 2,5 pouces dans le compartiment du lecteur optique Prérequis PRÉCAUTION : La plupart des réparations ne peuvent être effectuées que par un technicien de maintenance agréé. N'effectuez que les opérations de dépannage et les petites réparations autorisées par la documentation de votre produit et suivez les instructions fournies en ligne ou par téléphone par l'équipe de maintenance et d'assistance technique. Tout dommage provoqué par une réparation non autorisée par Dell est exclu de votre garantie. Consultez et respectez les consignes de sécurité fournies avec votre produit. 1 Suivez les consignes de sécurité répertoriées dans la section Instructions de sécurité. 2 Suivez la procédure décrite dans la section Avant une intervention à l’intérieur du système. 3 Retirez le câble de l'alimentation et celui des données du disque situé dans le bâti à disques durs. Étapes 1 Retirez le bâti à disques durs du système. REMARQUE : si un disque dur de 3,5 pouces se trouve dans le bâti à disques durs : a Débranchez les câbles d’alimentation et de données du disque dur. 2 b Retirez le disque dur de son bâti. Glissez le disque dur dans le compartiment du lecteur optique. 3 Serrez les vis situées sur les côtés du bâti à disques durs pour fixer le disque dur. REMARQUE : les vis qui servent à fixer le disque de 2,5 pouces au bâti sont disponibles à l'avant de celui-ci. 4 Retournez le bâti à disques durs, puis vissez les vis situées sur sa partie inférieure pour fixer le disque. REMARQUE : pour plus d'informations sur le câblage des disques, reportez-vous à l'étiquette d'informations du système se trouvant sur le capot de l'ordinateur. 62 Installation et retrait des composants du système Figure 23. Installation d'un disque de 2,5 pouces dans le compartiment du lecteur optique 1 Vis pour disque de 2,5 pouces (8) REMARQUE : utilisez des câbles SATA pour connecter les disques se trouvant dans le bâti à disques durs afin d'éviter d'endommager les broches des connecteurs. Ceci est valable pour les disques de 2,5 pouces et le lecteur optique. Étapes suivantes 1 Insérez le bâti à disques durs dans le système. 2 Connectez les câbles d'alimentation et de données au disque dur. 3 Suivez la procédure décrite dans la section Après une intervention à l’intérieur du système. 4 Redémarrez le système et appuyez sur la touche « F2 » pour accéder au programme de configuration du système et vérifiez que le contrôleur de disque dur est activé. Liens connexes Consignes de sécurité Avant une intervention à l'intérieur de l'système Retrait du bâti de disque dur Installation du bâti de disque dur Après une intervention à l’intérieur de l’système Installation et retrait des composants du système 63 Retrait d'un support de disques de 3,5 pouces du compartiment à disques durs Prérequis PRÉCAUTION : La plupart des réparations ne peuvent être effectuées que par un technicien de maintenance agréé. N'effectuez que les opérations de dépannage et les petites réparations autorisées par la documentation de votre produit et suivez les instructions fournies en ligne ou par téléphone par l'équipe de maintenance et d'assistance technique. Tout dommage provoqué par une réparation non autorisée par Dell est exclu de votre garantie. Consultez et respectez les consignes de sécurité fournies avec votre produit. 1 Suivez les consignes de sécurité répertoriées dans la section Instructions de sécurité. 2 Suivez la procédure décrite dans la section Avant une intervention à l’intérieur du système. 3 Débranchez le câble de l'alimentation et déconnectez celui des données du disque situé dans le compartiment à disques durs. Étape Poussez les clips de fixation vers l'intérieur et soulevez le support de disque dur hors du compartiment à disques durs. Figure 24. Retrait d'un disque de 3,5 pouces du compartiment à disques durs. Étapes suivantes 1 Installation d'un support de disques durs de 3,5 pouces dans le compartiment à disques durs 2 Suivez la procédure décrite dans la section Après une intervention à l’intérieur du système. Liens connexes Avant une intervention à l'intérieur de l'système Installation d'un support pour disques durs de 3,5 pouces dans le compartiment à disques durs Après une intervention à l’intérieur de l’système 64 Installation et retrait des composants du système Installation d'un support pour disques durs de 3,5 pouces dans le compartiment à disques durs Prérequis PRÉCAUTION : La plupart des réparations ne peuvent être effectuées que par un technicien de maintenance agréé. N'effectuez que les opérations de dépannage et les petites réparations autorisées par la documentation de votre produit et suivez les instructions fournies en ligne ou par téléphone par l'équipe de maintenance et d'assistance technique. Tout dommage provoqué par une réparation non autorisée par Dell est exclu de votre garantie. Consultez et respectez les consignes de sécurité fournies avec votre produit. 1 Suivez les consignes de sécurité répertoriées dans la section Instructions de sécurité. 2 Suivez la procédure décrite dans la section Avant une intervention à l’intérieur du système. 3 Le cas échéant, déconnectez les câbles SATA. Étapes 1 Alignez les arêtes de guidage du support de disque dur avec les rainures présentes sur le compartiment à disques durs. 2 Insérez et poussez le support de disque dur dans le compartiment jusqu'à ce qu'il s'encliquette. Figure 25. Installation d'un support pour disques durs de 3,5 pouces dans le compartiment à disques durs REMARQUE : pour plus d'informations sur le câblage des disques, reportez-vous à l'étiquette d'informations du système se trouvant sur le capot de l'ordinateur. REMARQUE : assurez-vous d'utiliser des câbles SATA dotés d'un connecteur à angle droit pour relier les disques durs se trouvant dans le compartiment à disques durs. Étapes suivantes 1 Le cas échéant, connectez les câbles d'alimentation et de données au(x) disque(s) dur(s). 2 Suivez la procédure décrite dans la section Après une intervention à l’intérieur du système. Liens connexes Avant une intervention à l'intérieur de l'système Après une intervention à l’intérieur de l’système Installation et retrait des composants du système 65 Retrait d'un disque dur installé dans un support de disque dur Prérequis PRÉCAUTION : La plupart des réparations ne peuvent être effectuées que par un technicien de maintenance agréé. N'effectuez que les opérations de dépannage et les petites réparations autorisées par la documentation de votre produit et suivez les instructions fournies en ligne ou par téléphone par l'équipe de maintenance et d'assistance technique. Tout dommage provoqué par une réparation non autorisée par Dell est exclu de votre garantie. Consultez et respectez les consignes de sécurité fournies avec votre produit. 1 Suivez les consignes de sécurité répertoriées dans la section Instructions de sécurité. 2 Suivez la procédure décrite dans la section Avant une intervention à l’intérieur du système. 3 Déconnectez les câbles d'alimentation et de données du ou des disques durs. 4 Retirez le disque dur de son bâti ou de son compartiment. Étape Pour dégager le disque dur, pliez légèrement les côtés du support de disque dur et poussez le disque dur se trouvant à l'intérieur. Figure 26. Retrait d'un disque dur installé dans un support de disque dur Étapes suivantes 1 Installez le disque dur dans son bâti ou dans son compartiment. 2 Connectez les câbles d'alimentation et de données au disque dur. 3 Suivez la procédure décrite dans la section Après une intervention à l’intérieur du système. 66 Installation et retrait des composants du système Liens connexes Avant une intervention à l'intérieur de l'système Retrait d'un support de disques de 3,5 pouces du compartiment à disques durs Installation d'un disque dur dans un support de disque dur Après une intervention à l’intérieur de l’système Installation d'un disque dur dans un support de disque dur Prérequis PRÉCAUTION : La plupart des réparations ne peuvent être effectuées que par un technicien de maintenance agréé. N'effectuez que les opérations de dépannage et les petites réparations autorisées par la documentation de votre produit et suivez les instructions fournies en ligne ou par téléphone par l'équipe de maintenance et d'assistance technique. Tout dommage provoqué par une réparation non autorisée par Dell est exclu de votre garantie. Consultez et respectez les consignes de sécurité fournies avec votre produit. 1 Suivez les consignes de sécurité répertoriées dans la section Instructions de sécurité. 2 Suivez la procédure décrite dans la section Avant une intervention à l’intérieur du système. Étapes 1 Alignez les trous de vis du disque dur avec les broches de guidage situées sur le support de disque dur. 2 Poussez le disque dur dans son support pour le fixer. Figure 27. Installation d'un disque dur dans un support de disque dur 1 broches (4) Installation et retrait des composants du système 67 Étapes suivantes 1 Installez le disque dur dans son bâti ou dans son compartiment. 2 Connectez les câbles d'alimentation et de données au disque dur. 3 Suivez la procédure décrite dans la section Après une intervention à l’intérieur du système. Liens connexes Avant une intervention à l'intérieur de l'système Installation d'un support pour disques durs de 3,5 pouces dans le compartiment à disques durs Après une intervention à l’intérieur de l’système Lecteur optique Les lecteurs optiques récupèrent et stockent des données sur des disques optiques tels que des CD et des DVD. Les lecteurs optiques peuvent être classés en deux types de base : les lecteurs de disques optiques et les graveurs de disques optiques. Retrait du lecteur optique Prérequis PRÉCAUTION : La plupart des réparations ne peuvent être effectuées que par un technicien de maintenance agréé. N'effectuez que les opérations de dépannage et les petites réparations autorisées par la documentation de votre produit et suivez les instructions fournies en ligne ou par téléphone par l'équipe de maintenance et d'assistance technique. Tout dommage provoqué par une réparation non autorisée par Dell est exclu de votre garantie. Consultez et respectez les consignes de sécurité fournies avec votre produit. 1 Suivez les consignes de sécurité répertoriées dans la section Instructions de sécurité. 2 Suivez la procédure décrite dans la section Avant une intervention à l’intérieur du système. 3 Le cas échéant, retirez le câble de l'alimentation et celui des données du lecteur optique et des disques situés dans le bâti à disques durs. 4 Retirez le cadre. 5 Retirez le bâti de disque dur. 6 Retirez les vis qui fixent le lecteur optique. Étapes 1 Maintenez les languettes situées sur le cache du lecteur optique et retirez-le du bâti à disques durs. 2 Glissez le lecteur optique hors de son compartiment. 68 Installation et retrait des composants du système Figure 28. Retrait du lecteur optique Étapes suivantes 1 Installez le cache du lecteur optique dans le cadre. 2 Installez le bâti de disque dur. 3 Le cas échéant, connectez les câbles d'alimentation et de données au lecteur optique et aux disques durs. 4 Installez le cadre. 5 Suivez la procédure décrite dans la section Après une intervention à l’intérieur du système. Liens connexes Avant une intervention à l'intérieur de l'système Retrait du cadre Retrait du bâti de disque dur Installation du cache du lecteur optique Installation du lecteur optique Installation du cadre Installation du bâti de disque dur Après une intervention à l’intérieur de l’système Installation du lecteur optique Prérequis PRÉCAUTION : La plupart des réparations ne peuvent être effectuées que par un technicien de maintenance agréé. N'effectuez que les opérations de dépannage et les petites réparations autorisées par la documentation de votre produit et suivez les instructions fournies en ligne ou par téléphone par l'équipe de maintenance et d'assistance technique. Tout dommage provoqué par une réparation non autorisée par Dell est exclu de votre garantie. Consultez et respectez les consignes de sécurité fournies avec votre produit. REMARQUE : Seul un disque SATA DVD-ROM ou un lecteur DVD+/-RW de 9,5 mm peut être installé sur votre système. Les lecteurs optiques externes peuvent être connectés via des ports USB. Installation et retrait des composants du système 69 REMARQUE : si vous installez un lecteur optique, vous ne pouvez pas installer de disques de 2,5 pouces. REMARQUE : Pour installer plus de quatre périphériques de disque (y compris le lecteur optique et les disques durs), vous avez besoin d'un câble d'extension d'alimentation, d'une carte contrôleur et de câbles SATA supplémentaires (minimum 1,6 pied). 1 Retirez le cadre. 2 S'il est installé, retirez le cache du lecteur optique du cadre et du bâti à disques durs 3 Retirez le bâti de disque dur. 4 Munissez-vous d’un tournevis cruciforme Phillips n° 1. Étapes 1 Glissez le lecteur optique dans son compartiment. 2 Serrez les vis situées à l'arrière du compartiment du lecteur optique pour fixer le lecteur optique. REMARQUE : les vis qui servent à fixer le lecteur optique à son emplacement/ à celui des disques durs sont disponibles à l'avant du bâti à disques durs. Figure 29. Installation du lecteur optique 1 vis du lecteur optique (2) Étapes suivantes 1 Insérez le bâti à disques durs dans le système. 2 Le cas échéant, connectez les câbles d'alimentation et de données au lecteur optique et aux disques durs. 3 Installez le cadre. 4 Suivez la procédure décrite dans la section Après une intervention à l’intérieur du système. 70 Installation et retrait des composants du système Liens connexes Avant une intervention à l'intérieur de l'système Retrait du cadre Retrait de la plaque de recouvrement du lecteur optique Retrait du bâti de disque dur Installation du bâti de disque dur Installation du cadre Après une intervention à l’intérieur de l’système Retrait de la plaque de recouvrement du lecteur optique Prérequis PRÉCAUTION : La plupart des réparations ne peuvent être effectuées que par un technicien de maintenance agréé. N'effectuez que les opérations de dépannage et les petites réparations autorisées par la documentation de votre produit et suivez les instructions fournies en ligne ou par téléphone par l'équipe de maintenance et d'assistance technique. Tout dommage provoqué par une réparation non autorisée par Dell est exclu de votre garantie. Consultez et respectez les consignes de sécurité fournies avec votre produit. 1 Suivez les consignes de sécurité répertoriées dans la section Instructions de sécurité. 2 Suivez la procédure décrite dans la section Avant une intervention à l’intérieur du système. 3 Retirez le cadre. 4 Déconnectez du lecteur optique et des disques durs les câbles d'alimentation et de données. Étapes 1 Sur le cadre, appuyez sur le clip de fixation du cache du lecteur optique et tirez le cache hors du cadre. 2 Retirez le bâti de disque dur. 3 Maintenez les languettes situées sur le cache du lecteur optique et retirez ce dernier du compartiment du lecteur optique. Figure 30. Retrait du cache du lecteur optique du cadre Installation et retrait des composants du système 71 Figure 31. Retrait du cadre du lecteur optique du compartiment du lecteur optique Étapes suivantes 1 Installez le bâti de disque dur. 2 Installez le cadre. 3 Suivez la procédure décrite dans la section Après une intervention à l’intérieur du système. Liens connexes Avant une intervention à l'intérieur de l'système Retrait du cadre Retrait du bâti de disque dur Installation du cache du lecteur optique Installation du bâti de disque dur Installation du cadre Après une intervention à l’intérieur de l’système Installation du cache du lecteur optique Prérequis PRÉCAUTION : La plupart des réparations ne peuvent être effectuées que par un technicien de maintenance agréé. N'effectuez que les opérations de dépannage et les petites réparations autorisées par la documentation de votre produit et suivez les instructions fournies en ligne ou par téléphone par l'équipe de maintenance et d'assistance technique. Tout dommage provoqué par une réparation non autorisée par Dell est exclu de votre garantie. Consultez et respectez les consignes de sécurité fournies avec votre produit. 1 Suivez les consignes de sécurité répertoriées dans la section Instructions de sécurité. 2 Suivez la procédure décrite dans la section Avant une intervention à l’intérieur du système. 3 Retirez le cadre. 4 Retirez le bâti de disque dur. 72 Installation et retrait des composants du système Étapes 1 Sur le cadre, appuyez sur le clip de fixation se trouvant sur le cache du lecteur optique et poussez le cache jusqu'à ce qu'il s'encliquette. 2 Sur le bâti à disques durs, maintenez les languettes du cache du lecteur optique et poussez ce dernier dans le compartiment du lecteur optique. Figure 32. Installation du cache du lecteur optique dans le cadre Figure 33. Installation du cache du lecteur optique dans le compartiment du lecteur optique Étapes suivantes 1 Installation du bâti à disques durs. Installation et retrait des composants du système 73 2 Installez le cadre. 3 Suivez la procédure décrite dans la section Après une intervention à l’intérieur du système. Liens connexes Avant une intervention à l'intérieur de l'système Retrait du cadre Retrait du bâti de disque dur Installation du bâti de disque dur Installation du cadre Après une intervention à l’intérieur de l’système Mémoire système Votre système prend en charge des modules DIMM DDR4 ECC et non ECC sans tampon. PRÉCAUTION : Dell vous recommande d'utiliser des modules DIMM ECC pour réduire les risques de perte de données, d'altération non détectée des données et d'erreurs système non corrigibles. Des modules DIMM non ECC ne doivent pas être utilisés pour les applications essentielles au fonctionnement de l'entreprise. REMARQUE : les modules DIMM non ECC sont uniquement pris en charge dans certains pays. Pour plus d'informations à ce sujet, veuillez contacter votre ingénieur commercial. Les performances du système varient selon : • la fréquence maximale des barrettes DIMM • le nombre de barrettes DIMM installées par canal • le profil système sélectionné (par exemple, Optimisé pour performances, Personnalisé ou Optimisé pour configuration dense) Le système contient quatre sockets de mémoire : deux jeux de 2 sockets chacun. Chaque jeu de 2 sockets représente un canal. Dans chaque socket défini, le premier levier d’éjection du socket est marqué en blanc et le second en noir. 74 Installation et retrait des composants du système Figure 34. Emplacements des supports de mémoire sur la carte système Les canaux de mémoire sont répartis comme suit : • Canal 0 : supports de mémoire 1 et 3 • Canal 1 : supports de mémoire 2 et 4 Le tableau suivant présente les installations de mémoire et les fréquences de fonctionnement pour les configurations prises en charge. Tableau 35. Mémoire prise en charge Type de barrettes de mémoire UDIMM Barrettes de mémoire installées par canal Deux Fréquence de fonctionnement (en MT/s) Nombre maximal de rangées de module de mémoire par canal Tension de fonctionnement 2133, 2400 Quatre 1,2 V REMARQUE : MT/s indique la vitesse de la barrette DIMM en méga-transferts par seconde. Consignes générales pour l’installation des barrettes de mémoire Les configurations de mémoire qui ne respectent pas ces consignes peuvent empêcher le système de démarrer, ne plus réagir au cours de la configuration de la mémoire ou fonctionner avec une mémoire réduite. REMARQUE : Ce système ne prend en charge que les modules UDIMM. Installation et retrait des composants du système 75 Le système prend en charge la configuration de mémoire flexible (FMC), ce qui permet de configurer et d'exécuter le système avec n'importe quelle configuration d'architecture de jeu de puces valide. Voici les consignes recommandées pour installer les barrettes de mémoire : • Jusqu'à deux modules UDIMM peuvent être installés dans un canal. • Installez les modules de mémoire dans les supports avec les pattes de dégagement blanches en premier, puis ceux avec les pattes de dégagement noires. • Remplissez les supports par le nombre de rangées le plus élevé dans l’ordre suivant : tout d’abord les supports avec les pattes de dégagement blanches puis avec les pattes de dégagement noires. Par exemple, si vous souhaitez mélanger des barrettes DIMM à simple et à double rangée, installez les barrettes à double rangée dans les supports avec pattes de dégagement blanches et les barrettes à une seule rangée dans les supports avec pattes de dégagement noires. • Des modules de mémoire de différentes capacités peuvent être combinés tant que les autres règles d'installation de la mémoire dans les supports sont respectées (par exemple, des modules de mémoire de 2 Go et de 4 Go peuvent être mélangés). • Lorsque vous mélangez des modules de mémoire de capacités différentes, commencez le remplissage des supports par les modules avec la capacité la plus élevée. Par exemple, si vous souhaitez combiner des modules de mémoire de 2 Go et 4 Go, installez ceux de 4 Go dans les supports avec les pattes de dégagement blanches et ceux de 2 Go dans les supports avec les pattes de dégagement noires. • Si les barrettes de mémoire avec différentes vitesses sont installées, elles fonctionneront à la vitesse de la/des barrette(s) de mémoire installée(s) la/les plus lente(s) ou plus lentement selon la configuration des barrettes DIMM sur le système. Exemples de configurations de mémoire Le tableau suivant présente des exemples de configuration de mémoire pour un processeur respectant les consignes énoncées dans cette section. PRÉCAUTION : Dell vous recommande d’utiliser des modules DIMM ECC pour réduire les risques de perte de données, d’altération non détectée des données et d’erreurs système non corrigibles. Des modules DIMM non ECC ne doivent pas être utilisés pour les applications essentielles au fonctionnement de l’entreprise. REMARQUE : Les barrettes RDIMM à quatre rangées de 16 Go ne sont pas prises en charge. REMARQUE : dans les tableaux suivants, 1R et 2R font référence à des modules de mémoire DIMM à simple ou double rangée. REMARQUE : les modules DIMM non ECC sont uniquement pris en charge dans certains pays. Pour plus d'informations à ce sujet, veuillez contacter votre ingénieur commercial. REMARQUE : lorsque des modules de mémoire non ECC à 2 400 MHz sont utilisés, la vitesse de la mémoire du système est limitée à 2 133 MHz. Il s’agit d’une restriction du BIOS. Tableau 36. Configurations de mémoire Capacité du système remplie (en Go) Taille de la mémoire (en Go) Nombre de barrettes de mémoire Rangée, organisation et fréquence des barrettes de mémoire Type de mémoire Remplissage des bancs de mémoire 4 4 1 1R, x8, 2133 MT/s ECC 1 1R, x8, 2400 MT/s Non ECC 1R, x8, 2400 MT/s ECC 1R, x8, 2133 MT/s ECC 1R, x8, 2400 MT/s Non ECC 1R, x8, 2400 MT/s ECC 1R, x8, 2400 MT/s ECC 8 4 8 76 2 1 Installation et retrait des composants du système 1, 2 1 Capacité du système remplie (en Go) Taille de la mémoire (en Go) Nombre de barrettes de mémoire Rangée, organisation et fréquence des barrettes de mémoire Type de mémoire Remplissage des bancs de mémoire 16 4 4 1R, x8, 2133 MT/s ECC 1, 2, 3, 4 1R, x8, 2400 MT/s Non ECC 1R, x8, 2400 MT/s ECC 2R, x8, 2133 MT/s ECC 1R, x8, 2400 MT/s ECC 2R, x8, 2400 MT/s Non ECC 2R, x8, 2133 MT/s ECC 1R, x8, 2400 MT/s ECC 2R, x8, 2400 MT/s Non ECC 2R, x8, 2133 MT/s ECC 2R, x8, 2400 MT/s Non ECC 2R, x8, 2400 MT/s ECC 2R, x8, 2133 MT/s ECC 2R, x8, 2400 MT/s Non ECC 2R, x8, 2400 MT/s ECC 8 32 8 16 64 16 2 4 2 4 1, 2 1, 2, 3, 4 1, 2 1, 2, 3, 4 Retrait d’une barrette de mémoire Prérequis AVERTISSEMENT : Les barrettes de mémoire restent chaudes un certain temps après la mise hors tension du système. Laissezles refroidir avant de les manipuler. Manipulez les barrettes par les bords de la carte et évitez de toucher leurs composants ou contacts métalliques. PRÉCAUTION : La plupart des réparations ne peuvent être effectuées que par un technicien de maintenance agréé. N'effectuez que les opérations de dépannage et les petites réparations autorisées par la documentation de votre produit et suivez les instructions fournies en ligne ou par téléphone par l'équipe de maintenance et d'assistance technique. Tout dommage provoqué par une réparation non autorisée par Dell est exclu de votre garantie. Consultez et respectez les consignes de sécurité fournies avec votre produit. 1 Suivez les consignes de sécurité répertoriées dans la section Instructions de sécurité. 2 Suivez la procédure décrite dans la section Avant une intervention à l’intérieur du système. 3 Identifiez les supports de modules de mémoire adéquats. Étapes 1 Pour dégager le module de mémoire de son support, appuyez simultanément sur les dispositifs d'éjection situés de part et d'autre du support du module de mémoire. PRÉCAUTION : Ne tenez les barrettes de mémoire que par les bords de la carte, en veillant à ne pas toucher le milieu de la barrette de mémoire ou les contacts métalliques. 2 Soulevez la barrette de mémoire pour la retirer du châssis. Installation et retrait des composants du système 77 Figure 35. Retrait d’une barrette de mémoire Étapes suivantes 1 Installez un module de mémoire. 2 Suivez la procédure décrite dans la section Après une intervention à l’intérieur du système. Liens connexes Avant une intervention à l'intérieur de l'système Installation d'une barrette de mémoire Après une intervention à l’intérieur de l’système Installation d'une barrette de mémoire Prérequis PRÉCAUTION : La plupart des réparations ne peuvent être effectuées que par un technicien de maintenance agréé. N'effectuez que les opérations de dépannage et les petites réparations autorisées par la documentation de votre produit et suivez les instructions fournies en ligne ou par téléphone par l'équipe de maintenance et d'assistance technique. Tout dommage provoqué par une réparation non autorisée par Dell est exclu de votre garantie. Consultez et respectez les consignes de sécurité fournies avec votre produit. AVERTISSEMENT : Les barrettes de mémoire restent chaudes un certain temps après la mise hors tension du système. Laissezles refroidir avant de les manipuler. Manipulez les barrettes par les bords de la carte et évitez de toucher leurs composants ou contacts métalliques. 1 Suivez les consignes de sécurité répertoriées dans la section Instructions de sécurité. 2 Suivez la procédure décrite dans la section Avant une intervention à l’intérieur du système. 3 Repérez les supports des modules de mémoire sur la carte système. Étapes 1 Appuyez sur les languettes d'éjection du support de module de mémoire afin d'insérer le module dans son support. PRÉCAUTION : Ne tenez les barrettes de mémoire que par les bords de la carte, en veillant à ne pas toucher le milieu de la barrette de mémoire ou les contacts métalliques. 2 Alignez le connecteur latéral de la barrette de mémoire avec le repère d'alignement du support, puis insérez la barrette dans le support. REMARQUE : Le repère d’alignement du support de la barrette de mémoire permet de garantir que la barrette est insérée dans le bon sens. 3 Appuyez sur la barrette de mémoire avec les pouces jusqu'au verrouillage du loquet des leviers du support. Si la barrette de mémoire est installée correctement, les leviers s'alignent sur ceux des autres supports équipés de barrettes. 4 Répétez les étapes 1 à 3 de cette procédure pour installer les modules de mémoire restants. 78 Installation et retrait des composants du système Figure 36. Installation d'une barrette de mémoire Étapes suivantes 1 Suivez la procédure décrite dans la section Après une intervention à l’intérieur du système. 2 Appuyez sur « F2 » pour accéder à la configuration système et vérifier les paramètres de la mémoire. Le système doit normalement avoir déjà modifié la valeur pour prendre en compte la mémoire qui vient d'être installée. 3 Si la valeur est incorrecte, il se peut qu'un ou plusieurs modules de mémoire ne soient pas installés correctement. Répétez la procédure de l'étape 1 à l'étape 3 en vérifiant que les modules de mémoire sont correctement insérés dans leurs supports. 4 Exécutez le test de diagnostic approprié. Liens connexes Avant une intervention à l'intérieur de l'système Après une intervention à l’intérieur de l’système Ventilateur système Votre système prend en charge un ventilateur système. Le ventilateur système est une composante essentielle du système de refroidissement d'un serveur. Il garantit que les principaux composants, tels que les processeurs, les disques durs et la mémoire, sont suffisamment ventilés pour qu'il ne chauffent pas. Une panne du système de refroidissement du serveur peut entraîner une surchauffe et l'endommager. Retrait du ventilateur système Prérequis PRÉCAUTION : La plupart des réparations ne peuvent être effectuées que par un technicien de maintenance agréé. N'effectuez que les opérations de dépannage et les petites réparations autorisées par la documentation de votre produit et suivez les instructions fournies en ligne ou par téléphone par l'équipe de maintenance et d'assistance technique. Tout dommage provoqué par une réparation non autorisée par Dell est exclu de votre garantie. Consultez et respectez les consignes de sécurité fournies avec votre produit. PRÉCAUTION : Ne faites jamais fonctionner le système sans le ventilateur de système. Le système pourrait surchauffer, ce qui entraînerait un arrêt du système et une perte de données. PRÉCAUTION : Ne faites pas fonctionner le système lorsque son capot est retiré pendant plus de 5 minutes. Installation et retrait des composants du système 79 1 Suivez les consignes de sécurité répertoriées dans la section Instructions de sécurité. 2 Suivez la procédure décrite dans la section Avant une intervention à l’intérieur du système. 3 Déconnectez le câble d'alimentation du ventilateur de la carte système. Étapes 1 Étirez les œillets qui fixent le ventilateur au châssis, afin de faciliter le retrait du ventilateur. PRÉCAUTION : ne retirez ni n'installez le ventilateur du système en le tenant par ses pales. 2 Tenez le ventilateur du système par les bords, puis poussez-le hors de l'œillet. 3 Répétez les étapes 1 et 2 pour dégager les quatre côtés du ventilateur du système. Figure 37. Retrait du ventilateur système Étapes suivantes 1 Posez le ventilateur système. 2 Branchez le câble d'alimentation du ventilateur du système à la carte système. 3 Suivez la procédure décrite dans la section Après une intervention à l’intérieur du système. Liens connexes Avant une intervention à l'intérieur de l'système Installation du ventilateur système Après une intervention à l’intérieur de l’système Installation du ventilateur système Prérequis PRÉCAUTION : La plupart des réparations ne peuvent être effectuées que par un technicien de maintenance agréé. N'effectuez que les opérations de dépannage et les petites réparations autorisées par la documentation de votre produit et suivez les instructions fournies en ligne ou par téléphone par l'équipe de maintenance et d'assistance technique. Tout dommage provoqué par une réparation non autorisée par Dell est exclu de votre garantie. Consultez et respectez les consignes de sécurité fournies avec votre produit. PRÉCAUTION : Ne faites pas fonctionner le système lorsque son capot est retiré pendant plus de 5 minutes. PRÉCAUTION : ne retirez ni n'installez le ventilateur du système en le tenant par ses pales. 1 Suivez les consignes de sécurité répertoriées dans la section Instructions de sécurité. 2 Suivez la procédure décrite dans la section Avant une intervention à l’intérieur du système. 80 Installation et retrait des composants du système Étapes 1 Tenez le ventilateur du système par les bords, l'extrémité du câble face au bas du châssis. 2 Alignez les quatre œillets du ventilateur du système avec les quatre rainures sur les côtés du ventilateur système. 3 Insérez les œillets dans les rainures correspondantes sur le ventilateur du système. 4 Étirez les œillets et faites glisser le ventilateur système vers le châssis jusqu'à ce qu'il s'encliquette. REMARQUE : installez d'abord les deux œillets inférieurs. Figure 38. Installation du ventilateur système Étapes suivantes 1 Connectez le câble d'alimentation du ventilateur sur le connecteur du ventilateur système sur la carte système. 2 Suivez la procédure décrite dans la section Après une intervention à l’intérieur du système. Liens connexes Avant une intervention à l'intérieur de l'système Après une intervention à l’intérieur de l’système Cartes d'extension Une carte d'extension est une carte complémentaire pouvant être insérée dans un emplacement d'extension sur la carte système ou la carte de connexion dans l'optique d'ajouter des fonctionnalités au système via le bus d'extension. Consignes d’installation des cartes d’extension Tableau 37. Cartes d’extension PCI Express de 3ème génération prises en charge Type de cartes d’extension Logement PCIe Connexion des processeurs Hauteur PCIe 1 Processeur PCI 2 PCIe PCIe Longueur Largeur du lien Largeur du logement Pleine hauteur Mi-longueur x16 x16 Pont PCI et PCIe Pleine hauteur Mi-longueur - 32/ 33 3 Concentrateur du contrôleur de plateforme (PCH) Pleine hauteur Mi-longueur x4 x4 4 Concentrateur du contrôleur de plateforme (PCH) Pleine hauteur Mi-longueur x4 x16 Installation et retrait des composants du système 81 REMARQUE : Tous les emplacements PCIe prennent en charge les cartes d’extension PCIe de 2ᵉ et 3ᵉ générations. REMARQUE : Les cartes d’extension ne sont pas remplaçables à chaud. REMARQUE : La consommation électrique des cartes d’extension PCIe est inférieure à 25 W. Retrait d’une carte d’extension Prérequis PRÉCAUTION : La plupart des réparations ne peuvent être effectuées que par un technicien de maintenance agréé. N'effectuez que les opérations de dépannage et les petites réparations autorisées par la documentation de votre produit et suivez les instructions fournies en ligne ou par téléphone par l'équipe de maintenance et d'assistance technique. Tout dommage provoqué par une réparation non autorisée par Dell est exclu de votre garantie. Consultez et respectez les consignes de sécurité fournies avec votre produit. 1 Suivez les consignes de sécurité répertoriées dans la section Instructions de sécurité. 2 Suivez la procédure décrite dans la section Avant une intervention à l’intérieur du système. 3 Déconnectez tous les câbles de la carte d'extension. Étapes 1 Appuyez et poussez le loquet de dégagement de la carte d’extension. 2 Maintenez la carte par ses bords, tirez sur la carte pour la libérer du connecteur et retirez la carte du châssis. 3 Si vous retirez la carte définitivement, installez un cache de carte d'extension dans l'emplacement vide. Les étapes à suivre pour installer ou retirer le cache de la carte d'extension sont similaires à la procédure d'installation ou de retrait d'une carte d'extension. REMARQUE : vous devez installer un cache sur un emplacement d'extension vide pour conserver la certification FCC (Federal Communications Commission) du système. Ce cache empêche également la poussière et les impuretés de pénétrer dans le système tout en favorisant le refroidissement et la circulation d'air dans le système. 4 Poussez le loquet de la carte d'extension vers le système jusqu'à ce qu'il s'enclenche. Figure 39. Retrait d’une carte d’extension Étapes suivantes 1 Posez la carte d’extension. 2 Suivez la procédure décrite dans la section Après une intervention à l’intérieur du système. 82 Installation et retrait des composants du système Liens connexes Avant une intervention à l'intérieur de l'système Installation d’une carte d’extension Après une intervention à l’intérieur de l’système Installation d’une carte d’extension Prérequis PRÉCAUTION : La plupart des réparations ne peuvent être effectuées que par un technicien de maintenance agréé. N'effectuez que les opérations de dépannage et les petites réparations autorisées par la documentation de votre produit et suivez les instructions fournies en ligne ou par téléphone par l'équipe de maintenance et d'assistance technique. Tout dommage provoqué par une réparation non autorisée par Dell est exclu de votre garantie. Consultez et respectez les consignes de sécurité fournies avec votre produit. 1 Suivez les consignes de sécurité répertoriées dans la section Instructions de sécurité. 2 Suivez la procédure décrite dans la section Avant une intervention à l’intérieur du système. 3 Déballez la carte d'extension, puis préparez-la en vue de son installation. REMARQUE : Pour des instructions, consultez la documentation fournie avec la carte. Étapes 1 Appuyez sur le loquet de verrouillage de la carte d'extension pour l'ouvrir. 2 Si un cache est présent sur la carte d'extension, retirez-le. Les étapes à suivre pour installer ou retirer le cache de la carte d'extension sont similaires à la procédure d'installation ou de retrait d'une carte d'extension. REMARQUE : vous devez installer un cache sur un emplacement d'extension vide pour conserver la certification FCC (Federal Communications Commission) du système. Ce cache empêche également la poussière et les impuretés de pénétrer dans le système tout en favorisant le refroidissement et la circulation d'air dans le système. 3 En tenant la carte d’extension par les bords, positionnez-la en alignant son connecteur latéral avec le connecteur pour carte d’extension. 4 Poussez la carte d’extension dans le logement de carte d’extension jusqu’à ce que la carte d’extension soit en place. 5 Poussez le loquet de la carte d'extension vers le système jusqu'à ce qu'il s'enclenche. Figure 40. Retrait du cache de la carte d'extension Installation et retrait des composants du système 83 Figure 41. Installation d’une carte d’extension Étapes suivantes 1 Le cas échéant, connectez les câbles à la carte d’extension. 2 Suivez la procédure décrite dans la section Après une intervention à l’intérieur du système. Liens connexes Avant une intervention à l'intérieur de l'système Après une intervention à l’intérieur de l’système Processeurs et dissipateurs de chaleur Utilisez la procédure suivante lors de la : • Retrait et installation d’un dissipateur de chaleur • de l'installation d'un processeur supplémentaire • du remplacement d'un processeur Retrait d’un dissipateur de chaleur Prérequis PRÉCAUTION : Ne retirez jamais le dissipateur de chaleur d'un processeur, sauf si vous souhaitez retirer également le processeur. Le dissipateur de chaleur est essentiel au maintien de bonnes conditions thermiques. AVERTISSEMENT : Le dissipateur reste très chaud. Laissez-le refroidir un certain temps après la mise hors tension de l’système. 1 Suivez les consignes de sécurité répertoriées dans la section Instructions de sécurité. 2 Suivez la procédure décrite dans la section Avant une intervention à l’intérieur de l’système. 3 Déconnectez le câble du ventilateur CPU relié à la carte système. 4 Munissez-vous d’un tournevis cruciforme Phillips n° 2. Étapes 1 Desserrez une des vis fixant le dissipateur de chaleur à la carte système. Patientez quelques instants (environ 30 secondes), le temps que le dissipateur de chaleur se détache du processeur. 2 Retirez la vis qui se trouve en diagonale de la vis que vous venez de retirer. 3 Répétez les étapes 1 et 2 pour le retrait des deux autres vis. 84 Installation et retrait des composants du système 4 Soulevez le dissipateur de chaleur pour le retirer du système. Figure 42. Retrait d’un dissipateur de chaleur Étapes suivantes 1 Remettez le processeur et le dissipateur thermique en place. 2 Suivez la procédure décrite dans la section Après une intervention à l’intérieur de l’système. Liens connexes Avant une intervention à l'intérieur de l'système Retrait du processeur Installation d’un processeur Installation d’un dissipateur de chaleur Après une intervention à l’intérieur de l’système Retrait du processeur Prérequis PRÉCAUTION : La plupart des réparations ne peuvent être effectuées que par un technicien de maintenance agréé. N'effectuez que les opérations de dépannage et les petites réparations autorisées par la documentation de votre produit et suivez les instructions fournies en ligne ou par téléphone par l'équipe de maintenance et d'assistance technique. Tout dommage provoqué par une réparation non autorisée par Dell est exclu de votre garantie. Consultez et respectez les consignes de sécurité fournies avec votre produit. 1 Suivez les consignes de sécurité répertoriées dans la section Instructions de sécurité. 2 Suivez la procédure décrite dans la section Avant une intervention à l’intérieur du système. 3 Retirez le dissipateur de chaleur. 4 Munissez-vous d’un tournevis cruciforme Phillips n° 2. AVERTISSEMENT : Le processeur reste chaud un certain temps après la mise hors tension du système. Si vous devez le manipuler, attendez qu’il refroidisse. PRÉCAUTION : La pression exercée pour maintenir le processeur dans son support est très forte. Si vous ne maintenez pas fermement le levier de dégagement, il risque de se redresser brusquement. Étapes 1 Relâchez le levier du support en l’abaissant et en l’extrayant de dessous la languette située sur le cadre de protection du processeur. 2 Soulevez le levier vers le haut jusqu’à ce que le cadre de protection du processeur se soulève. Installation et retrait des composants du système 85 PRÉCAUTION : Les broches du processeur sont fragiles et peuvent être endommagées de façon irréversible. Prenez garde à ne pas tordre les broches du processeur lorsque vous retirez le processeur de son socket. 3 Soulevez le processeur hors de son support. REMARQUE : Une fois le processeur retiré, placez-le dans un conteneur antistatique pour une utilisation ultérieure, un retour ou pour un stockage temporaire. Ne touchez pas la face inférieure du processeur pour éviter d’endommager les contacts du processeur. Ne touchez que les bords du processeur. Figure 43. Retrait d’un processeur Étapes suivantes 1 Posez le processeur. 2 Posez le dissipateur de chaleur. 3 Suivez la procédure décrite dans la section Après une intervention à l’intérieur du système. Liens connexes Avant une intervention à l'intérieur de l'système Retrait d’un dissipateur de chaleur Installation d’un processeur Installation d’un dissipateur de chaleur Après une intervention à l’intérieur de l’système Installation d’un processeur Prérequis PRÉCAUTION : La plupart des réparations ne peuvent être effectuées que par un technicien de maintenance agréé. N'effectuez que les opérations de dépannage et les petites réparations autorisées par la documentation de votre produit et suivez les instructions fournies en ligne ou par téléphone par l'équipe de maintenance et d'assistance technique. Tout dommage provoqué par une réparation non autorisée par Dell est exclu de votre garantie. Consultez et respectez les consignes de sécurité fournies avec votre produit. 1 Suivez les consignes de sécurité répertoriées dans la section Instructions de sécurité. 2 Suivez la procédure décrite dans la section Avant une intervention à l’intérieur de l'système. 3 Munissez-vous d’un tournevis cruciforme Phillips n° 2. 4 Si vous mettez à niveau votre système, téléchargez la dernière version du BIOS du système à partir du site Dell.com/support. Suivez ensuite les instructions contenues dans le fichier de téléchargement compressé pour installer la mise à jour sur votre système. REMARQUE : Vous pouvez mettre à jour le BIOS du système à l'aide du Dell Lifecycle Controller. 5 Déballez le nouveau processeur. REMARQUE : Si le processeur a été précédemment installé sur une système, nettoyez entièrement la pâte thermique à l’aide d’un chiffon non pelucheux. 86 Installation et retrait des composants du système 6 Identifiez le support du processeur. 7 Le cas échéant, retirez le cache de protection du support. AVERTISSEMENT : Le dissipateur de chaleur et le processeur restent chauds un certain temps après la mise hors tension du système. Laissez refroidir le dissipateur de chaleur et le processeur avant de les manipuler. PRÉCAUTION : Ne retirez jamais le dissipateur de chaleur d'un processeur, sauf si vous souhaitez retirer également le processeur. Le dissipateur de chaleur est essentiel au maintien de bonnes conditions thermiques. Étapes 1 Alignement du processeur avec les repères du support. PRÉCAUTION : Ne forcez pas l'installation du processeur. Lorsqu'il est positionné correctement, celui-ci s'enclenche facilement dans le support. 2 Libérez le levier du support en appuyant dessus et en le tirant vers l'extérieur depuis le dessous de la languette. PRÉCAUTION : Si le processeur n'est pas positionné correctement, il risque d'être endommagé ou d'endommager la carte système de manière permanente. Faites attention à ne pas plier les broches du support. PRÉCAUTION : Lors du retrait ou de la réinstallation du processeur, nettoyez vos mains pour retirer tout contaminant éventuel. Les contaminants sur les broches du processeur tels que la graisse thermique ou l’huile peuvent endommager le processeur. 3 Alignez le repère de la broche 1 du processeur avec le triangle situé sur la carte système. 4 Placez le processeur sur son support, de sorte que les guides sur le processeur s'alignent avec les du support. 5 Fermez le cadre de protection du processeur. Figure 44. Installation d’un processeur Étapes suivantes REMARQUE : Assurez-vous d’installer le dissipateur de chaleur après l’installation du processeur. Le dissipateur de chaleur est indispensable pour maintenir des conditions de température adéquates. 1 Posez le dissipateur de chaleur. 2 Suivez la procédure décrite dans la section Après une intervention à l’intérieur de l’système. 3 Appuyez sur F2 lors de l’amorçage pour accéder au programme de configuration du système, et vérifiez que les informations relatives au processeur correspondent bien à la nouvelle configuration de l’système. 4 Lancez les diagnostics du système pour vérifier que le nouveau processeur fonctionne correctement. Liens connexes Avant une intervention à l'intérieur de l'système Installation d’un dissipateur de chaleur Après une intervention à l’intérieur de l’système Installation et retrait des composants du système 87 Installation d’un dissipateur de chaleur Prérequis PRÉCAUTION : La plupart des réparations ne peuvent être effectuées que par un technicien de maintenance agréé. N'effectuez que les opérations de dépannage et les petites réparations autorisées par la documentation de votre produit et suivez les instructions fournies en ligne ou par téléphone par l'équipe de maintenance et d'assistance technique. Tout dommage provoqué par une réparation non autorisée par Dell est exclu de votre garantie. Consultez et respectez les consignes de sécurité fournies avec votre produit. 1 Suivez les consignes de sécurité répertoriées dans la section Instructions de sécurité. 2 Suivez la procédure décrite dans la section Avant une intervention à l’intérieur de l'système. 3 Posez le processeur. 4 Si vous utilisez un dissipateur de chaleur existant, retirez la graisse thermique qui recouvre le dissipateur de chaleur à l’aide d’un chiffon doux non pelucheux. 5 Munissez-vous d’un tournevis cruciforme Phillips n° 2. Étapes 1 Placez le dissipateur de chaleur sur le processeur. REMARQUE : assurez-vous que le câble du ventilateur du processeur est situé à proximité de son connecteur sur la carte système. 2 Serrez l’une des quatre vis pour fixer le dissipateur de chaleur à la carte système. 3 Serrez la vis diagonalement opposée à la première vis que vous venez de visser. REMARQUE : Ne serrez pas trop les vis de fixation du dissipateur de chaleur lorsque vous l'installez. Pour éviter de trop serrer, serrez les vis de fixation du dissipateur de chaleur jusqu’à ce que vous sentiez une résistance et arrêtez une fois que les vis sont bien en place. Les vis ne devraient pas exercer une pression supérieure à 6 livres/pouce (6,9 kg/cm). 4 Répétez la procédure pour les deux autres vis. Figure 45. Installation du dissipateur de chaleur Étapes suivantes 1 Branchez le câble du ventilateur sur la carte système. 2 Suivez la procédure décrite dans la section Après une intervention à l’intérieur de l'système. 3 Appuyez sur F2 lors de l’amorçage pour accéder au programme de configuration du système, et vérifiez que les informations relatives au processeur correspondent bien à la nouvelle configuration de l’système. 4 Lancez les diagnostics du système pour vérifier que le nouveau processeur fonctionne correctement. 88 Installation et retrait des composants du système Liens connexes Avant une intervention à l'intérieur de l'système Installation d’un processeur Après une intervention à l’intérieur de l’système Bloc d’alimentation Votre système prend en charge un bloc d'alimentation de 290 W en CA câblé. Retrait du bloc d'alimentation Prérequis PRÉCAUTION : La plupart des réparations ne peuvent être effectuées que par un technicien de maintenance agréé. N'effectuez que les opérations de dépannage et les petites réparations autorisées par la documentation de votre produit et suivez les instructions fournies en ligne ou par téléphone par l'équipe de maintenance et d'assistance technique. Tout dommage provoqué par une réparation non autorisée par Dell est exclu de votre garantie. Consultez et respectez les consignes de sécurité fournies avec votre produit. 1 Suivez les consignes de sécurité répertoriées dans la section Instructions de sécurité. 2 Suivez la procédure décrite dans la section Avant une intervention à l’intérieur du système. Étapes 1 Débranchez les câbles d'alimentation P1 et P2 du bloc d'alimentation des connecteurs de la carte système. 2 Retirez les vis fixant le bloc d’alimentation au châssis. 3 Appuyez sur la languette de fixation à côté du bloc d'alimentation et faites glisser ce dernier vers l'avant du système. 4 Soulevez le bloc d'alimentation pour l'extraire du système. Figure 46. Retrait du bloc d'alimentation Étapes suivantes 1 Installez le bloc d’alimentation. 2 Suivez la procédure décrite dans la section Après une intervention à l’intérieur du système. Liens connexes Avant une intervention à l'intérieur de l'système Installation du bloc d'alimentation Après une intervention à l’intérieur de l’système Installation et retrait des composants du système 89 Installation du bloc d'alimentation Prérequis PRÉCAUTION : La plupart des réparations ne peuvent être effectuées que par un technicien de maintenance agréé. N'effectuez que les opérations de dépannage et les petites réparations autorisées par la documentation de votre produit et suivez les instructions fournies en ligne ou par téléphone par l'équipe de maintenance et d'assistance technique. Tout dommage provoqué par une réparation non autorisée par Dell est exclu de votre garantie. Consultez et respectez les consignes de sécurité fournies avec votre produit. 1 Suivez les consignes de sécurité répertoriées dans la section Instructions de sécurité. 2 Suivez la procédure décrite dans la section Avant une intervention à l’intérieur du système. Étapes 1 Insérez le bloc d'alimentation dans le châssis et faites-le glisser vers l'arrière. 2 Serrez les vis à l'arrière du châssis afin de fixer le bloc d'alimentation à ce dernier. 3 Connectez les câbles d'alimentation P1 et P2 aux connecteurs de la carte système. Figure 47. Installation du bloc d'alimentation Étape suivante Suivez la procédure décrite dans la section Après une intervention à l’intérieur du système. Liens connexes Avant une intervention à l'intérieur de l'système Après une intervention à l’intérieur de l’système Batterie système La batterie système est utilisée pour alimenter l'horloge en temps réel et pour conserver les paramètres BIOS de l'système. Liens connexes Avant une intervention à l'intérieur de l'système Après une intervention à l’intérieur de l’système Configuration du système 90 Installation et retrait des composants du système Remise en place de la pile du système Prérequis AVERTISSEMENT : Un risque d'explosion de la nouvelle pile existe si cette dernière n'est pas correctement installée. Remplacez la pile uniquement par la même ou de type équivalent recommandé par le fabricant. Pour plus d’informations, voir les consignes de sécurité fournies avec votre système. PRÉCAUTION : La plupart des réparations ne peuvent être effectuées que par un technicien de maintenance agréé. N'effectuez que les opérations de dépannage et les petites réparations autorisées par la documentation de votre produit et suivez les instructions fournies en ligne ou par téléphone par l'équipe de maintenance et d'assistance technique. Tout dommage provoqué par une réparation non autorisée par Dell est exclu de votre garantie. Consultez et respectez les consignes de sécurité fournies avec votre produit. 1 Suivez les consignes de sécurité répertoriées dans la section Instructions de sécurité. 2 Suivez la procédure décrite dans la section Avant une intervention à l’intérieur du système. Étapes 1 Repérez le support de la pile. PRÉCAUTION : Pour ne pas endommager le connecteur de la pile, vous devez le maintenir fermement en place lorsque vous installez ou retirez une pile. 2 Appuyez sur le loquet de verrouillage pour permettre à la batterie de sortir de son emplacement, puis soulevez-la pour l'extraire du système. Figure 48. Retrait de la pile du système 3 Pour installer une nouvelle batterie dans le système, maintenez celle-ci avec le côté «+» vers le haut puis faites-la glisser sous les pattes de fixation sur le pôle positif du connecteur. 4 Appuyez sur la pile pour l'emboîter dans le connecteur. Installation et retrait des composants du système 91 Figure 49. Installation de la pile du système Étapes suivantes 1 Suivez la procédure décrite dans la section Après une intervention à l’intérieur du système. 2 Appuyez sur la touche « F2 » pour accéder à la configuration du système et vérifier que la batterie fonctionne correctement. 3 Entrez l'heure et la date exactes dans les champs Time (Heure) et Date du programme de configuration du système. 4 Quittez la Configuration du système. Carte système Une carte système (également appelée carte mère) est le principal circuit imprimé d'un système. La carte système permet la communication entre la plupart des composants électroniques essentiels au système, tels que le processeur (CPU) et la mémoire, et fournit également des connecteurs pour les autres périphériques. Retrait de la carte système Prérequis PRÉCAUTION : La plupart des réparations ne peuvent être effectuées que par un technicien de maintenance agréé. N'effectuez que les opérations de dépannage et les petites réparations autorisées par la documentation de votre produit et suivez les instructions fournies en ligne ou par téléphone par l'équipe de maintenance et d'assistance technique. Tout dommage provoqué par une réparation non autorisée par Dell est exclu de votre garantie. Consultez et respectez les consignes de sécurité fournies avec votre produit. PRÉCAUTION : Si vous utilisez la puce de module de plateforme sécurisée (TPM) avec une clé de cryptage, il est possible que vous soyez invité à créer une clé de restauration lors de la configuration du système ou d'un programme. Vous devez créer cette clé et la conserver en lieu sûr. Si vous êtes un jour amené à remplacer la carte système, vous devrez fournir cette clé de récupération lors du redémarrage du système ou du programme afin de pouvoir accéder aux données cryptées qui se trouvent sur vos disques durs. 1 Suivez les consignes de sécurité répertoriées dans la section Instructions de sécurité. 2 Suivez la procédure décrite dans la section Avant une intervention à l’intérieur du système. 3 Retirez les composants suivants : a ventilateur système b toutes les cartes d’extension AVERTISSEMENT : Le dissipateur de chaleur et le processeur restent chauds un certain temps après la mise hors tension du système. Laissez refroidir le dissipateur de chaleur et le processeur avant de les manipuler. 92 Installation et retrait des composants du système c le dissipateur de chaleur et le processeur d modules de mémoire 4 Débranchez tous les câbles de la carte système. 5 Munissez-vous d’un tournevis cruciforme Phillips n° 2. Étapes 1 Retirez les huit vis qui fixent la carte système au châssis. 2 Tenez la carte système par les côtés, faites-la glisser vers l'avant, puis soulevez-la pour la retirer du système. PRÉCAUTION : ne vous servez pas d’une barrette de mémoire, d’un processeur ou de tout autre composant pour soulever la carte système. Figure 50. Retrait de la carte système Étapes suivantes 1 Installez la carte système. 2 Connectez tous les câbles à la carte système. 3 Suivez la procédure décrite dans la section Après une intervention à l’intérieur du système. Liens connexes Avant une intervention à l'intérieur de l'système Retrait d’une carte d’extension Retrait du ventilateur système Retrait d’une barrette de mémoire Retrait d’un dissipateur de chaleur Retrait du processeur Installation de la carte système Après une intervention à l’intérieur de l’système Installation et retrait des composants du système 93 Installation de la carte système Prérequis PRÉCAUTION : La plupart des réparations ne peuvent être effectuées que par un technicien de maintenance agréé. N'effectuez que les opérations de dépannage et les petites réparations autorisées par la documentation de votre produit et suivez les instructions fournies en ligne ou par téléphone par l'équipe de maintenance et d'assistance technique. Tout dommage provoqué par une réparation non autorisée par Dell est exclu de votre garantie. Consultez et respectez les consignes de sécurité fournies avec votre produit. PRÉCAUTION : Si vous utilisez la puce de module de plateforme sécurisée (TPM) avec une clé de cryptage, il est possible que vous soyez invité à créer une clé de restauration lors de la configuration du système ou d'un programme. Vous devez créer cette clé et la conserver en lieu sûr. Si vous êtes un jour amené à remplacer la carte système, vous devrez fournir cette clé lors du redémarrage du système ou du programme afin de pouvoir accéder aux données cryptées qui se trouvent sur les disques durs. 1 Suivez les consignes de sécurité répertoriées dans la section Instructions de sécurité. 2 Suivez la procédure décrite dans la section Avant une intervention à l’intérieur du système. 3 Déballez le nouvel assemblage de la carte système. PRÉCAUTION : Ne retirez pas l'assemblage de la carte système en saisissant les composants. 4 Munissez-vous d’un tournevis cruciforme Phillips n° 2. Étapes 1 Placez la carte système dans le châssis. 2 Repoussez la carte système vers l'arrière du châssis jusqu'à ce que les trous de vis de celle-ci soient alignés avec ceux du châssis. 3 Fixez la carte système au châssis à l'aide des huit vis. REMARQUE : Dell vous recommande d'installer les vis selon un motif en croix. Figure 51. Installation de la carte système Étapes suivantes 1 Installez les composants suivants : a le dissipateur de chaleur et le processeur b modules de mémoire 94 Installation et retrait des composants du système c les cartes d'extension d ventilateur système 2 Branchez tous les câbles sur la carte système. 3 Suivez la procédure décrite dans la section Après une intervention à l’intérieur du système. 4 Saisissez le numéro de service du système après avoir installé la carte système. Pour plus d'informations au sujet de la saisie du numéro de service, veuillez consulter la section Saisir le numéro de service après avoir remplacé la carte système. Liens connexes Avant une intervention à l'intérieur de l'système Installation d’un dissipateur de chaleur Installation d’un processeur Installation d'une barrette de mémoire Installation d’une carte d’extension Installation du ventilateur système Après une intervention à l’intérieur de l’système Saisie du numéro de service du système à l'aide de Intel Active Management Technology Prérequis REMARQUE : Intel Active Management Technology (AMT) est pris en charge uniquement sur les systèmes équipés de processeurs Intel Xeon. Cette procédure est utilisée pour mettre à jour le numéro de service après le remplacement de la carte système. Étapes 1 Retirez le capot du système. a Sur la partie intérieure du capot du système, près de l'étiquette comportant les informations du système, notez le numéro se trouvant sur l'étiquette du code QR de l'AMT/ VPRO. 2 Installez le capot du système. 3 Démarrez le système. 4 Une fois le système démarré, l'écran Service Menu (Menu Service) est affiché. 5 Sélectionnez le numéro correspondant au numéro AMT/ VPRO noté précédemment sur le capot du système. 6 Saisissez les informations du numéro de service dans la section Enter Service Tag (saisir le numéro de service). 7 Saisissez si besoin est les informations du numéro d'inventaire dans la section Enter Asset Tag (saisir le numéro d'inventaire). 8 Cliquez sur OK pour enregistrer les changements et quitter. REMARQUE : si le système est sous tension, éteignez-le, puis redémarrez-le (démarrage à froid). REMARQUE : MANAGEABILITY ENGINE (ME) LOCKOUT (verrouillage du moteur de gestion) n'est pas pris en charge par les systèmes PowerEdge T30. Saisie du numéro de série du système à l’aide du programme de configuration du système 1 Mettez le système sous tension. 2 Appuyez sur F2 pour accéder à Configuration du système. 3 Cliquez sur Service Tag Settings (Paramètres du numéro de service). 4 Saisissez le numéro de série. Installation et retrait des composants du système 95 REMARQUE : vous pouvez saisir le numéro de série uniquement lorsque le champ Service Tag (Numéro de série) est vide. Assurez-vous d’entrer le bon numéro de série. Une fois saisi, le numéro de série ne peut pas être modifié ni mis à jour. 5 Cliquez sur OK. 96 Installation et retrait des composants du système 7 Utilisation des diagnostics du système Si vous rencontrez un problème avec le système, exécutez les diagnostics du système avant de contacter l'assistance technique de Dell. L’exécution des diagnostics du système permet de tester le matériel de l’système sans équipement supplémentaire ou risque de perte de données. Si vous ne pouvez pas résoudre vous-même le problème, le personnel de maintenance ou d'assistance peut utiliser les résultats des diagnostics pour vous aider à résoudre le problème. REMARQUE : Pour plus d’informations sur les messages d’événements de diagnostic OEM, voir le « Dell Event and Error Messages Reference Guide for 13th Generation Dell EMC PowerEdge Servers » (Guide de référence Dell des messages d’événement et d’erreur pour les serveurs Dell EMC PowerEdge de 13e génération) version 1.2. Diagnostics du système intégré Dell REMARQUE : Les diagnostics du système intégré Dell sont également appelés Enhanced Pre-boot System Assessment (PSA) Diagnostics. Les diagnostics du système intégré offrent un ensemble d’options pour des périphériques ou des groupes de périphériques particuliers, vous permettant d’effectuer les actions suivantes : • Exécuter des tests automatiquement ou dans un mode interactif • Répéter les tests • Afficher ou enregistrer les résultats des tests • Exécuter des tests rigoureux pour présentent des options de tests supplémentaires pour fournir des informations complémentaires sur un ou des périphériques défaillants • Afficher des messages d’état qui indiquent si les tests ont abouti • Afficher des messages d’erreur qui indiquent les problèmes détectés au cours des tests Exécution des diagnostics intégrés du système à partir du Gestionnaire d’amorçage Prérequis Exécutez les diagnostics intégrés du système (ePSA) si votre système ne démarre pas. Étapes 1 Appuyez sur « F10 » lors du démarrage de l’système. 2 Utilisez les touches fléchées vers le haut et vers le bas pour sélectionner System Utilities (Utilitaires système) > Launch Diagnostics (Lancer les diagnostics). La fenêtre ePSA Pre-boot System Assessment (Évaluation du système au pré-amorçage ePSA) s’affiche et répertorie tous les appareils détectés sur l’système. Le diagnostic démarre l’exécution des tests sur tous les périphériques détectés. Commandes de diagnostic du système Menu Description Configuration Affiche la configuration et l’état de tous les périphériques détectés. Utilisation des diagnostics du système 97 Menu Description Résultats Affiche les résultats de tous les tests exécutés. l'intégrité du système. Propose un aperçu de la performance du système actuel. Journal d’événements Affiche un journal daté des résultats de tous les tests exécutés sur le système. Il est affiché si au moins une description d'un évènement est enregistrée. 98 Utilisation des diagnostics du système 8 Cavaliers et connecteurs Cette rubrique contient des informations spécifiques relatives aux cavaliers. Elle contient également des informations sur les cavaliers et les commutateurs et elle décrit les connecteurs des différentes cartes de l’système. Les cavaliers de la carte système permettent de désactiver les mots de passe de l’système et de configuration. Pour installer les composants et les câbles correctement, vous devez connaître les connecteurs de la carte système. Sujets : • Connecteurs de la carte système • Paramètres des cavaliers de la carte système • Désactivation d’un mot de passe oublié Connecteurs de la carte système Figure 52. Connecteurs de la carte système Cavaliers et connecteurs 99 Tableau 38. Connecteurs de la carte système Élément Connecteur Description 1 SLOT4 Logement PCI Express x16 (câblé en x4) 2 SLOT3 emplacement PCI Express x4 3 SLOT2 Logement PCI 4 SLOT1 emplacement PCI Express x16 Gen 3 5 R_USB3 connecteur USB 3.0 6 HDMI Port HDMI 7 SÉRIE connecteur du port série 8 DP_PORT1DP_PORT2 2 x ports DisplayPort 9 NIC_USB USB 2.0 avec connecteur réseau 10 KYBD_MOUSE Connecteur clavier/souris 11 INTRUDER connecteur d'interrupteur d'intrusion 12 ATX_CPU connecteur d'alimentation P2 13 FAN_SYS Connecteur du ventilateur 14 UC emplacement du processeur 15 FAN_CPU connecteur du ventilateur processeur 16 BATTERIE pile bouton 17 Emplacements DIMM Logement pour module mémoire 18 F_PANEL1 Connecteur du commutateur d'alimentation avant 19 ATX_SYS_1 connecteur d'alimentation 8 broches 20 SATA1 Connecteur SATA 1 (disque optique) 21 SATA2 Connecteur SATA 2 (disque dur) 22 SATA_PWR connecteur du câble d'alimentation pour disques durs/ lecteur optique HDD_ODD_Power 23 F_USB4 connecteur USB 3.0 24 SATA0 connecteur SATA 0 25 F_USB3 connecteur du panneau d'E/S avant 26 SATA3 Connecteur SATA 3 27 PSWD cavalier de réinitialisation de mot de passe 100 Cavaliers et connecteurs Élément Connecteur Description 28 SERVICE_MODE connecteur du cavalier du mode de maintenance Service_Mode Paramètres des cavaliers de la carte système Tableau 39. Positionnement des cavaliers de la carte système Cavalier Paramètre Description PSWD (jumper engaged_ default) (cavalier engagé par défaut) La fonction de mot de passe est activée. (cavalier retiré) CMCLR (jumper removed_default) (cavalier retiré par défaut) (cavalier engagé) Efface le mot de passe du BIOS. Réinitialisation de l'horloge en temps réel. Ceci peut être utilisé pour le dépannage (broches 1 et 2). Restaure la configuration par défaut du BIOS. Désactivation d’un mot de passe oublié Les fonctionnalités de sécurité logicielle du système comprennent un mot de passe système et un mot de passe de configuration. Le cavalier de mots de passe permet d’activer ou de désactiver les fonctionnalités de mots de passe et d’effacer le(s) mot(s) de passe utilisé(s). Prérequis Étapes 1 Mettez le système et les périphériques qui y sont connectés hors tension, puis débranchez le système de la prise secteur. 2 Retirez le capot du système. 3 Déplacez le cavalier qui se trouve sur le cavalier de la carte système, des broches 4 et 6 aux broches 2 et 4. 4 Installez le capot du système. Les mots de passe existants ne sont pas désactivés (effacés) tant que le système n’a pas démarré alors que le cavalier se trouve sur les broches 2 et 4. Par contre, avant d’assigner un nouveau mot de passe système et/ou de configuration, vous devez remettre le cavalier sur les broches 4 et 6. REMARQUE : Si vous attribuez un nouveau mot de passe système et/ou de configuration alors que le cavalier est toujours sur les broches 2 et 4, le système désactive les nouveaux mots de passe à son prochain démarrage. 5 Rebranchez le système sur la prise secteur et allumez-le, ainsi que les périphériques qui y sont connectés. 6 Mettez le système et les périphériques qui y sont connectés hors tension, puis débranchez le système de la prise secteur. 7 Retirez le capot du système. 8 Déplacez le cavalier qui se trouve sur le cavalier de la carte système, des broches 2 et 4 aux broches 4 et 6. 9 Installez le capot du système. 10 Rebranchez le système sur la prise secteur et allumez-le, ainsi que les périphériques qui y sont connectés. 11 Attribuez un nouveau mot de passe système et/ou de configuration. Liens connexes Avant une intervention à l'intérieur de l'système Retrait du capot du système Installation du capot du système Après une intervention à l’intérieur de l’système Cavaliers et connecteurs 101 9 Dépannage du système La sécurité d’abord, pour vous et votre système PRÉCAUTION : La plupart des réparations ne peuvent être effectuées que par un technicien de maintenance agréé. N'effectuez que les opérations de dépannage et les petites réparations autorisées par la documentation de votre produit et suivez les instructions fournies en ligne ou par téléphone par l'équipe de maintenance et d'assistance technique. Tout dommage provoqué par une réparation non autorisée par Dell est exclu de votre garantie. Consultez et respectez les consignes de sécurité fournies avec votre produit. REMARQUE : La validation de la solution a été réalisée à l'aide de la configuration du matériel fourni en usine. Sujets : • Minimum pour le POST • Dépannage des défaillances de démarrage de l’système • Dépannage des connexions externes • Dépannage du sous-système vidéo • Dépannage d’un périphérique USB • Dépannage d’un périphérique série d’entrée et de sortie • Dépannage d’une carte réseau • Dépannage d’un système mouillé • Dépannage d’un système endommagé • Dépannage de la batterie du système • Dépannage des unités d’alimentation • Dépannage des ventilateurs de refroidissement • Dépannage de la mémoire système • Dépannage d’un lecteur optique • Dépannage d’un disque dur • Dépannage des cartes d’extension • Dépannage des processeurs Minimum pour le POST Composants minimaux Les composants minimaux pour permettre au Dell PowerEdge T30 de compléter l'étape de POST sont les suivants : • Carte système • Bloc d’alimentation • Processeur (CPU) • Une barrette de mémoire (DIMM) installée dans le socket A1 102 Dépannage du système Dépannage des défaillances de démarrage de l’système Si vous démarrez l’système en mode d’amorçage BIOS après l’installation du système d’exploitation à partir du Gestionnaire de démarrage UEFI, l’système se bloque. Vous devez démarrer le système dans le mode d’amorçage dans lequel vous avez installé le système d’exploitation. Pour tous les autres problèmes de démarrage, notez les messages du système qui apparaissent à l’écran. Dépannage des connexions externes Avant de procéder au dépannage d’un périphérique externe, assurez-vous que tous les câbles externes sont correctement fixés aux connecteurs externes de votre système. • Comparez les spécifications techniques du système avec le périphérique externe pour vérifier la compatibilité. • Vérifiez que le périphérique externe fonctionne sur un autre système similaire afin de vous assurer que le périphérique fonctionne normalement. • Vérifiez que le système fonctionne avec n’importe quel autre périphérique externe afin de vous assurer que le port du système fonctionne normalement. Pour toute question, contactez Assistance technique mondiale. Dépannage du sous-système vidéo Prérequis Étapes 1 Vérifiez les connexions des câbles (alimentation et affichage) à l’écran. 2 Vérifiez le câblage de l’interface vidéo entre le système et l’écran. 3 Exécutez le test automatique intégré LCD (BIST). Si les tests aboutissent, le problème n’est pas lié au matériel vidéo. Étape suivante Si le test échoue, voir la section Obtention d’aide. Dépannage d’un périphérique USB Prérequis REMARQUE : Suivez les étapes 1 à 6 pour dépanner un clavier ou une souris USB. Pour tout autre périphérique USB, passez à l’étape 7. Étapes 1 Débranchez du système les câbles du clavier et de la souris, puis rebranchez-les. 2 Si le problème persiste, branchez le clavier et/ou la souris à un autre port USB du système. 3 Si le problème est résolu, redémarrez le système, accédez au programme de configuration du système et vérifiez que les ports USB défectueux sont activés. REMARQUE : les systèmes d’exploitation plus anciens peuvent ne pas prendre en charge la technologie USB 3.0. 4 Si le problème n’est pas résolu, remplacez la souris et/ou le clavier par un clavier ou une souris en état de marche. Si le problème persiste, dépannez les autres dispositifs USB connectés au système. 5 Éteignez tous les dispositifs USB connectés et déconnectez-les du système. Dépannage du système 103 6 Redémarrez le système. 7 Si votre clavier fonctionne, ouvrez la configuration du système et vérifiez que tous les ports USB sont activés sur l’écran Integrated Devices (Périphériques intégrés). Si votre clavier ne fonctionne pas, utilisez l’accès à distance pour activer ou désactiver les options USB. 8 Vérifiez que l’option USB 3.0 est activée dans le programme de configuration du système. Si cette option est activée, désactivez-la et redémarrez le système. 9 Si le système n’est pas accessible, réinitialisez le cavalier NVRAM_CLR dans le système et restaurez le BIOS sur les paramètres par défaut. Reportez-vous à la section Paramètres des cavaliers de la carte système 10 Reconnectez et remettez sous tension les périphériques USB un par un. 11 Si un périphérique USB provoque un problème similaire, mettez-le hors tension, remplacez le câble USB par un câble dont vous savez qu’il fonctionne, puis remettez le périphérique sous tension. Étape suivante Si toutes les tentatives de dépannage échouent, voir la section Obtention d’aide. Lien connexe Obtenir de l'aide Dépannage d’un périphérique série d’entrée et de sortie Prérequis Étapes 1 Éteignez le système et les périphériques connectés au port série. 2 Remplacez le câble d’interface série par un câble fiable, puis mettez le système et le dispositif série d’E/S sous tension. Si vous avez résolu le problème, remplacez le câble d’interface par un câble réputé fiable. 3 Éteignez le système et le périphérique série d’E/S, puis remplacez ce dernier par un dispositif similaire. 4 Éteignez le système et le périphérique série d’E/S. Étape suivante Si le problème persiste, reportez-vous à la section Obtention d’aide. Lien connexe Obtenir de l'aide Dépannage d’une carte réseau Étapes 1 Lancez le test de diagnostic approprié. Pour plus d’informations, voir la section Utilisation des diagnostics du système pour connaître les tests de diagnostic disponibles. 2 Redémarrez le système et consultez les messages système éventuels concernant le contrôleur de carte réseau (NIC). 3 Vérifiez le voyant approprié du connecteur de carte réseau : • Si le voyant n’est pas allumé, il est possible que le câble ne soit pas connecté correctement. • Si le voyant d’activité ne s’allume pas, les fichiers des pilotes réseau sont peut-être endommagés ou manquants. Installez ou remplacez les pilotes selon les besoins. Pour plus d’informations, consultez la documentation de la carte réseau. • 4 5 Essayez d’utiliser un autre câble réseau en bon état. • Si le problème persiste, utilisez un autre connecteur avec le levier ou concentrateur. Assurez-vous que les pilotes appropriés sont installés et que les protocoles sont liés. Pour plus d’informations, consultez la documentation de la carte réseau. Entrez dans le programme de configuration du système et vérifiez que les ports de la carte réseau sont bien activés dans l’écran Integrated Devices (Périphériques intégrés). 104 Dépannage du système 6 Vérifiez que les cartes réseau, les concentrateurs et les commutateurs du réseau sont tous configurés sur la même vitesse de transmission de données et en duplex. Pour plus d’informations, consultez la documentation de chaque équipement réseau. 7 Vérifiez que les cartes réseau et les commutateurs du réseau sont tous configurés sur la même vitesse de transmission de données et en duplex. Pour plus d’informations, consultez la documentation de chaque équipement réseau. 8 Vérifiez que tous les câbles réseau sont du type approprié et qu’ils ne dépassent pas la longueur maximale. Étape suivante Si le problème persiste, reportez-vous à la section Obtention d’aide. Lien connexe Obtenir de l'aide Dépannage d’un système mouillé Prérequis PRÉCAUTION : La plupart des réparations ne peuvent être effectuées que par un technicien de maintenance agréé. N'effectuez que les opérations de dépannage et les petites réparations autorisées par la documentation de votre produit et suivez les instructions fournies en ligne ou par téléphone par l'équipe de maintenance et d'assistance technique. Tout dommage provoqué par une réparation non autorisée par Dell est exclu de votre garantie. Consultez et respectez les consignes de sécurité fournies avec votre produit. Étapes 1 Éteignez le système et les périphériques reliés, et déconnectez le système de la prise électrique. 2 Retirez le capot du système. 3 Retirez les composants suivants du système (s’ils sont installés). • Bloc(s) d’alimentation • Lecteur optique • Disques durs • Cartes d’extension • Ventilateur(s) • Modules de mémoire • Processeur(s) et dissipateur(s) de chaleur 4 • Carte système Laissez sécher le système pendant au moins 24 heures. 5 Réinstallez les composants que vous avez retirés à l’étape 3, à l’exception des cartes d’extension. 6 Installez le capot du système. 7 Mettez sous tension le système et les périphériques qui y sont connectés. Si le problème persiste, reportez-vous à la section Obtention d’aide. 8 Si le système démarre normalement, arrêtez-le et réinstallez les cartes d’extension que vous avez retirées. 9 Lancez le test de diagnostic approprié. Pour plus d’informations, voir la section Utilisation des diagnostics système. Étape suivante Si le test échoue, voir la section Obtention d’aide. Liens connexes Utilisation des diagnostics du système Obtenir de l'aide Retrait du capot du système Installation du capot du système Dépannage du système 105 Dépannage d’un système endommagé Prérequis PRÉCAUTION : La plupart des réparations ne peuvent être effectuées que par un technicien de maintenance agréé. N'effectuez que les opérations de dépannage et les petites réparations autorisées par la documentation de votre produit et suivez les instructions fournies en ligne ou par téléphone par l'équipe de maintenance et d'assistance technique. Tout dommage provoqué par une réparation non autorisée par Dell est exclu de votre garantie. Consultez et respectez les consignes de sécurité fournies avec votre produit. Étapes 1 Éteignez le système et les périphériques connectés, puis débranchez le système de la prise secteur. 2 Retirez le capot du système. 3 Assurez-vous que les composants suivants sont correctement installés : • cartes d’extension • bloc(s) d’alimentation • ventilateur(s) • processeur(s) et dissipateur(s) de chaleur • modules de mémoire 4 • supports ou bâti des disques Vérifiez que tous les câbles sont connectés correctement. 5 Installez le capot du système. 6 Lancez le test de diagnostic approprié. Pour plus d’informations, voir la section Utilisation des diagnostics système. Étape suivante Si le problème persiste, reportez-vous à la section Obtention d’aide. Liens connexes Utilisation des diagnostics du système Obtenir de l'aide Retrait du capot du système Installation du capot du système Dépannage de la batterie du système Prérequis PRÉCAUTION : La plupart des réparations ne peuvent être effectuées que par un technicien de maintenance agréé. N'effectuez que les opérations de dépannage et les petites réparations autorisées par la documentation de votre produit et suivez les instructions fournies en ligne ou par téléphone par l'équipe de maintenance et d'assistance technique. Tout dommage provoqué par une réparation non autorisée par Dell est exclu de votre garantie. Consultez et respectez les consignes de sécurité fournies avec votre produit. REMARQUE : Si le système reste éteint durant une longue période (des semaines ou des mois), la NVRAM peut perdre les informations de configuration du système. Cette situation est provoquée par une pile défectueuse. REMARQUE : Certains logiciels peuvent provoquer une accélération ou un ralentissement de l’heure du système. Si le système fonctionne normalement, mais que l’heure définie dans la configuration du système n’est pas correcte, le problème peut venir du logiciel plutôt que d’une défaillance de la pile. Étapes 1 Entrez de nouveau l’heure et la date dans le programme de configuration du système. 2 Éteignez le système et débranchez-le de la prise secteur pendant au moins une heure. 3 Rebranchez le système à la prise secteur, et démarrez le système. 4 Ouvrez le programme de configuration du système. 106 Dépannage du système Si la date et l’heure sont incorrectes dans le programme de configuration du système, ouvrez le journal des erreurs du système (SEL) pour consulter les messages liés à la pile système. Étape suivante Si le problème persiste, reportez-vous à la section Obtention d’aide. Liens connexes Configuration du système Obtenir de l'aide Dépannage des unités d’alimentation PRÉCAUTION : La plupart des réparations ne peuvent être effectuées que par un technicien de maintenance agréé. N'effectuez que les opérations de dépannage et les petites réparations autorisées par la documentation de votre produit et suivez les instructions fournies en ligne ou par téléphone par l'équipe de maintenance et d'assistance technique. Tout dommage provoqué par une réparation non autorisée par Dell est exclu de votre garantie. Consultez et respectez les consignes de sécurité fournies avec votre produit. Les sections suivantes fournissent des informations sur le dépannage des problèmes liés à la source d’alimentation et aux blocs d’alimentation. Dépannage des problèmes de source d’alimentation 1 Appuyez sur le bouton d’alimentation pour vérifier que le système est sous tension. Si le voyant d’alimentation ne s’allume pas lorsque vous appuyez sur le bouton d’alimentation, appuyez plus fort. 2 Branchez un autre périphérique afin de vous assurer que la carte système n’est pas en cause. 3 Assurez-vous qu’aucun raccordement lâche n’existe. Par exemple, un branchement lâche de câbles d’alimentation. 4 Assurez-vous que la source d’alimentation est conforme aux normes en vigueur. 5 Vérifiez qu’il n’y a pas de courts-circuits. 6 Faites appel à un électricien qualifié pour vérifier la tension du réseau et vous assurer qu’il répond aux spécifications requises. REMARQUE : Certaines unités de blocs d’alimentation nécessitent une puissance en 200-240 V CA pour fournir leur capacité nominale. Pour plus d’informations, reportez-vous à la section Spécifications techniques dans le Manuel d’installation et de maintenance disponible à l’adresse Dell.com/poweredgemanuals Problèmes de bloc d’alimentation 1 Assurez-vous qu’aucun raccordement lâche n’existe. Par exemple, un branchement lâche de câbles d’alimentation. 2 Assurez-vous que la poignée ou le voyant du bloc d’alimentation indique que celui-ci fonctionne correctement. Pour en savoir plus sur les voyants du bloc d'alimentation, reportez-vous à la section Codes du voyant d'alimentation. 3 Si vous avez récemment mis à niveau l'système, assurez-vous que le bloc d'alimentation dispose de suffisamment de puissance pour prendre en charge le nouvel système. 4 Réinstallez le bloc d’alimentation. REMARQUE : après avoir installé un bloc d'alimentation, patientez quelques secondes pour laisser à l'système le temps de le reconnaître et de déterminer s'il fonctionne correctement. Si le problème persiste, reportez-vous à la section Obtention d'aide. Lien connexe Obtenir de l'aide Dépannage du système 107 Bouton de test intégré au bloc d'alimentation Prérequis 1 Suivez les consignes de sécurité répertoriées dans la section Instructions de sécurité. 2 Suivez la procédure décrite dans la section Avant une intervention à l’intérieur du système. 3 Vérifiez que la prise électrique fonctionne correctement. Étape Appuyez sur le bouton de test intégré (BIST) situé sur le bloc d'alimentation. a b Si le voyant devient vert, cela indique que l'alimentation fonctionne correctement. Si le voyant ne s'allume pas, un dépannage plus approfondi est nécessaire pour déterminer l'origine de la défaillance. Ouvrez le système et débranchez les câbles d'alimentation de tous les périphériques, dont la carte système, puis appuyez sur le bouton BIST du bloc d'alimentation. Option Description Si le voyant devient vert, Un dépannage plus approfondi est nécessaire pour déterminer l'origine de la défaillance. cela indique que l'alimentation fonctionne correctement. Branchez le ou les câbles d'alimentation à la carte système, puis appuyez sur le bouton BIST du bloc d'alimentation. • Si le voyant devient vert, cela indique que la carte système fonctionne correctement. • Un dépannage plus approfondi est nécessaire pour déterminer l'origine de la défaillance. • Continuez à rebrancher les différents périphériques (disque dur, lecteur optique, etc.) un à un et procédez au test après chaque nouvel ajout pour isoler le composant défectueux. REMARQUE : Si le voyant ne s'allume pas. a Assurez-vous que la puissance du bloc d'alimentation est suffisante pour répondre à la demande générée par le matériel installé. b Si l'ajout d'un périphérique en particulier entraîne une défaillance, retirez un autre composant et réitérez le test. Vous saurez ainsi si le périphérique en question est défectueux ou si l'accumulation de périphériques excède les capacités du bloc d'alimentation. Voir la section Obtention d'aide. Étape suivante Suivez la procédure décrite dans la section Après une intervention à l’intérieur du système. Dépannage des ventilateurs de refroidissement Prérequis PRÉCAUTION : La plupart des réparations ne peuvent être effectuées que par un technicien de maintenance agréé. N'effectuez que les opérations de dépannage et les petites réparations autorisées par la documentation de votre produit et suivez les instructions fournies en ligne ou par téléphone par l'équipe de maintenance et d'assistance technique. Tout dommage provoqué par une réparation non autorisée par Dell est exclu de votre garantie. Consultez et respectez les consignes de sécurité fournies avec votre produit. REMARQUE : Le numéro de ventilateur est indiqué par le logiciel de gestion du système. En cas de problème dû à un ventilateur spécifique, vous pourrez facilement l’identifier et le remplacer en notant les numéros des ventilateurs sur le module de refroidissement. 1 Suivez les consignes de sécurité répertoriées dans la section Instructions de sécurité. 2 Suivez la procédure décrite dans la section Avant une intervention à l’intérieur du système. 108 Dépannage du système Étapes 1 Remettez en place le câble d’alimentation du ventilateur. 2 Redémarrez le système. Étapes suivantes 1 Suivez la procédure décrite dans la section Après une intervention à l’intérieur du système. 2 Si le problème persiste, reportez-vous à la section Obtention d’aide. Liens connexes Obtenir de l'aide Avant une intervention à l'intérieur de l'système Après une intervention à l’intérieur de l’système Dépannage de la mémoire système Prérequis PRÉCAUTION : La plupart des réparations ne peuvent être effectuées que par un technicien de maintenance agréé. N'effectuez que les opérations de dépannage et les petites réparations autorisées par la documentation de votre produit et suivez les instructions fournies en ligne ou par téléphone par l'équipe de maintenance et d'assistance technique. Tout dommage provoqué par une réparation non autorisée par Dell est exclu de votre garantie. Consultez et respectez les consignes de sécurité fournies avec votre produit. Étapes 1 Si le système est opérationnel, lancez le test de diagnostic approprié. Voir la section Utilisation des diagnostics système pour connaître les tests de diagnostic disponibles. Si les diagnostics indiquent une panne, suivez les instructions fournies par le programme de diagnostic. 2 Si le système n’est pas opérationnel, éteignez-système ainsi que ses périphériques connectés, puis débranchez-système de sa source d’alimentation électrique. Patientez au moins 10 secondes, puis reconnectez le système à sa source d’alimentation électrique. 3 Mettez le système et les périphériques qui y sont connectés sous tension, puis notez les messages qui s’affichent à l’écran. Si un message d'erreur indiquant une panne de module de mémoire s'affiche, passez à l'étape 12. 4 Accédez au programme de configuration du système et vérifiez les paramètres de la mémoire du système. Modifiez-les si nécessaire. Si un problème persiste, bien que les paramètres de la mémoire correspondent à la mémoire installée, passez à l’étape 12. 5 Éteignez le système et les périphériques reliés, et déconnectez le système de la prise secteur. 6 Retirez le capot du système. 7 Vérifiez les canaux de mémoire et assurez-vous que l'installation des barrettes est correcte. REMARQUE : Voir le journal des événements système ou les messages système pour localiser la barrette de mémoire défaillante. Réinstallez le périphérique de mémoire. 8 Remboîtez les barrettes de mémoire dans leurs supports. 9 Installez le capot du système. 10 Accédez au programme de configuration du système et vérifiez les paramètres de la mémoire du système. Si le problème persiste, passez à l'étape 11. 11 Retirez le capot du système. 12 Si un test de diagnostic ou un message d’erreur indique une panne d’un module de mémoire spécifique, installez un module qui fonctionne à la place du module défectueux. 13 Pour dépanner une barrette de mémoire défectueuse non identifiée, remplacez la barrette du premier logement de barrette DIMM par une autre de même type et de même capacité. Si un message d’erreur s’affiche à l’écran, il peut s’agir d’un problème lié au type des DIMM installées, à l'installation incorrecte des DIMM ou aux DIMM défectueuses. Suivez les instructions qui s’affichent à l’écran pour résoudre le problème. 14 Installez le capot du système. 15 Pendant l’amorçage du système, observez les voyants de diagnostic du panneau avantsystèmeet les messages d’erreur qui s’affichent. 16 Si le problème de mémoire persiste, répétez les étapes 12 à 15 pour chaque barrette de mémoire installée. Dépannage du système 109 Étape suivante Si le problème persiste, reportez-vous à la section Obtention d'aide. Liens connexes Utilisation des diagnostics du système Obtenir de l'aide Retrait du capot du système Installation du capot du système Dépannage d’un lecteur optique Prérequis PRÉCAUTION : La plupart des réparations ne peuvent être effectuées que par un technicien de maintenance agréé. N'effectuez que les opérations de dépannage et les petites réparations autorisées par la documentation de votre produit et suivez les instructions fournies en ligne ou par téléphone par l'équipe de maintenance et d'assistance technique. Tout dommage provoqué par une réparation non autorisée par Dell est exclu de votre garantie. Consultez et respectez les consignes de sécurité fournies avec votre produit. Étapes 1 Utilisez un autre CD ou DVD. 2 Si le problème n’est pas résolu, ouvrez la configuration du système et assurez-vous que le contrôleur SATA intégré et le port SATA du lecteur sont activés. 3 Lancez le test de diagnostic approprié. 4 Éteignez le système et les périphériques reliés, et déconnectez le système de la prise électrique. 5 Retirez le cadre avant s’il est installé. 6 Retirez le capot du système. 7 Vérifiez que le câble d’interface est correctement branché sur le lecteur optique et le contrôleur. 8 Vérifiez que le câble d’alimentation est bien connecté au lecteur. 9 Installez le capot du système. Étape suivante Si le problème persiste, reportez-vous à la section Obtention d’aide. Liens connexes Obtenir de l'aide Retrait du capot du système Installation du capot du système Dépannage d’un disque dur Prérequis PRÉCAUTION : Cette procédure de dépannage peut effacer les données stockées sur le disque. Avant de poursuivre, sauvegardez tous les fichiers présents sur le disque. PRÉCAUTION : La plupart des réparations ne peuvent être effectuées que par un technicien de maintenance agréé. N'effectuez que les opérations de dépannage et les petites réparations autorisées par la documentation de votre produit et suivez les instructions fournies en ligne ou par téléphone par l'équipe de maintenance et d'assistance technique. Tout dommage provoqué par une réparation non autorisée par Dell est exclu de votre garantie. Consultez et respectez les consignes de sécurité fournies avec votre produit. Étapes 1 Lancez le test de diagnostic approprié. Reportez-vous à la section Utilisation des diagnostics du système. Selon les résultats du test de diagnostic, suivez les étapes appropriées de la procédure ci-dessous. 2 Assurez-vous que les pilotes de périphérique requis pour votre carte de contrôleur sont correctement installés et configurés. Consultez la documentation de votre système d’exploitation pour de plus amples informations. 110 Dépannage du système 3 Redémarrez le système et accédez au programme de configuration du système. 4 Vérifiez que le contrôleur est activé et que les lecteurs apparaissent dans le programme de configuration du système. Étape suivante Si le problème persiste, reportez-vous à la section Obtention d'aide. Liens connexes Utilisation des diagnostics du système Obtenir de l'aide Dépannage des cartes d’extension Prérequis PRÉCAUTION : La plupart des réparations ne peuvent être effectuées que par un technicien de maintenance agréé. N'effectuez que les opérations de dépannage et les petites réparations autorisées par la documentation de votre produit et suivez les instructions fournies en ligne ou par téléphone par l'équipe de maintenance et d'assistance technique. Tout dommage provoqué par une réparation non autorisée par Dell est exclu de votre garantie. Consultez et respectez les consignes de sécurité fournies avec votre produit. REMARQUE : Pour dépanner une carte d’extension, consultez sa documentation et celle du système d’exploitation. Étapes 1 Lancez le test de diagnostic approprié. Consultez la section Utilisation des diagnostics du système. 2 Éteignez le système et les périphériques reliés, et déconnectez le système de la prise secteur. 3 Retirez le capot du système. 4 Vérifiez que chaque carte d’extension est correctement insérée dans son connecteur. 5 Installez le capot du système. 6 Mettez sous tension le système et les périphériques qui y sont connectés. 7 Si le problème n’est pas résolu, éteignez le système et les périphériques qui y sont connectés, puis débranchez le système de la prise secteur. 8 Retirez le capot du système. 9 Retirez toutes les cartes d’extension du système. 10 Installez le capot du système. 11 Lancez le test de diagnostic approprié. Consultez la section Utilisation des diagnostics du système. Si le test échoue, voir la section Obtention d’aide. 12 Pour chaque carte d’extension retirée à l’étape 8, effectuez les opérations suivantes : a b c d e Éteignez le système et les périphériques reliés, et déconnectez le système de la prise secteur. Retirez le capot du système. Réinstallez une des cartes d’extension. Installez le capot du système. Lancez le test de diagnostic approprié. Consultez la section Utilisation des diagnostics du système. Étape suivante Si le problème persiste, reportez-vous à la section Obtention d’aide. Liens connexes Obtenir de l'aide Retrait du capot du système Installation du capot du système Dépannage du système 111 Dépannage des processeurs Prérequis PRÉCAUTION : La plupart des réparations ne peuvent être effectuées que par un technicien de maintenance agréé. N'effectuez que les opérations de dépannage et les petites réparations autorisées par la documentation de votre produit et suivez les instructions fournies en ligne ou par téléphone par l'équipe de maintenance et d'assistance technique. Tout dommage provoqué par une réparation non autorisée par Dell est exclu de votre garantie. Consultez et respectez les consignes de sécurité fournies avec votre produit. Étapes 1 Effectuez le test de diagnostic approprié. Consultez la section Utilisation des diagnostics du système. 2 Éteignez le système et les périphériques reliés, et déconnectez le système de la prise secteur. 3 Retirez le capot du système. 4 Vérifiez que le du dissipateur de chaleur et le processeur sont correctement installés. 5 Installez le capot du système. 6 Lancez le test de diagnostic approprié. Consultez la section Utilisation des diagnostics du système. 7 Si le problème persiste, reportez-vous à la section Obtention d’aide. Liens connexes Utilisation des diagnostics du système Obtenir de l'aide Retrait du capot du système Installation du capot du système 112 Dépannage du système 10 Obtenir de l'aide Sujets : • Contacter Dell EMC • Commentaires sur la documentation • Accès aux informations sur le système en utilisant le Quick Resource Locator (QRL) • Localisation du numéro de service de votre système Contacter Dell EMC Dell EMC fournit plusieurs options de maintenance et de support en ligne ou par téléphone. Si vous ne disposez pas d’une connexion Internet active, vous trouverez les coordonnées sur votre facture d’achat, bordereau d’expédition, facture ou catalogue de produits Dell EMC. La disponibilité des services varie selon le pays et le produit. Certains services peuvent ne pas être disponibles dans votre zone géographique. Si vous voulez prendre contact avec Dell EMC pour des questions commerciales ou sur le support technique ou le service clientèle : 1 Rendez-vous sur Dell.com/support/home 2 Sélectionnez votre pays dans le menu déroulant située dans le coin inférieur droit de la page. 3 Pour obtenir une assistance personnalisée : a b Saisissez le numéro de série de votre système dans le champ Enter your Service Tag (Saisissez votre numéro de série). Cliquez sur Submit (Envoyer). La page de support qui répertorie les différentes catégories de supports s’affiche. 4 Pour une assistance générale : a b c Sélectionnez la catégorie de votre produit. Sélectionnez le segment de votre produit. Sélectionnez votre produit. La page de support qui répertorie les différentes catégories de supports s’affiche. 5 Pour contacter l’assistance technique globale de Dell EMC : a b Cliquez sur Assistance technique mondiale. La page Contacter l’assistance technique qui s’affiche contient des informations détaillées concernant la façon de contacter l’équipe d’assistance technique mondiale de Dell EMC, que ce soit par téléphone, chat ou courrier électronique. Commentaires sur la documentation Vous pouvez évaluer la documentation ou rédiger vos commentaires sur nos pages de documentation Dell EMC et cliquer sur Send Feedback (Envoyer des commentaires) pour envoyer vos commentaires. Accès aux informations sur le système en utilisant le Quick Resource Locator (QRL) Vous pouvez utiliser le QRL (Quick Resource Locator) pour obtenir un accès immédiat aux informations sur votre système. Prérequis Assurez-vous que votre smartphone ou tablette a le scanner de QR code installé. Obtenir de l'aide 113 Le QRL comprend les informations suivantes à propos de votre système : • Vidéos explicatives • Documents de référence, y compris Owner's Manual (Manuel du propriétaire), et présentation mécanique • Numéro de service de votre système pour accéder rapidement à votre configuration matérielle spécifique et les informations de garantie • Un lien direct vers Dell pour contacter l'assistance technique et les équipes commerciales Étapes 1 Rendez-vous sur Dell.com/QRL pour accéder à votre produit spécifique ou 2 Utilisez votre smartphone ou votre tablette pour numériser le code QR (Quick Ressource) spécifique au modèle sur votre système Dell PowerEdge ou dans la section Quick Resource Locator. Quick Resource Locator Le QRL (Quick Ressource Locator) vous permet d'obtenir un accès immédiat aux informations sur le système et aux vidéos d’assistance. Pour ce, rendez-vous sur dell.com/QRL ou utilisez votre smartphone ou tablette et un code QR (Quick Ressource) conforme au modèle situé sur votre système Dell PowerEdge. Pour effectuer un essai avec le code QR, scannez l’image suivante. Figure 53. Quick Resource Locator Localisation du numéro de service de votre système Votre système est identifié par un code de service express et un numéro de service uniques. Le code de service express est situé sur la partie supérieure du système et le code de service express est situé à l'arrière du système. Dell utilise ces informations pour acheminer les appels d'assistance vers le technicien pertinent. 114 Obtenir de l'aide Figure 54. Localisation du numéro de service de votre système Obtenir de l'aide 115 ">
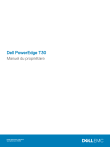
Lien public mis à jour
Le lien public vers votre chat a été mis à jour.