▼
Scroll to page 2
of
5
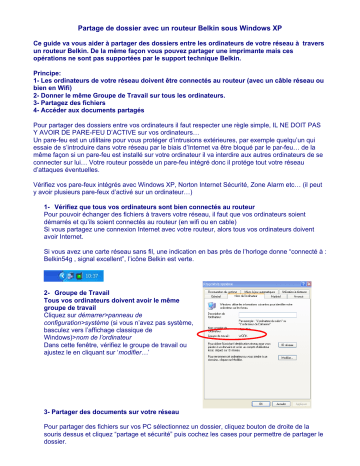
Partage de dossier avec un routeur Belkin sous Windows XP Ce guide va vous aider à partager des dossiers entre les ordinateurs de votre réseau à travers un routeur Belkin. De la même façon vous pouvez partager une imprimante mais ces opérations ne sont pas supportées par le support technique Belkin. Principe: 1- Les ordinateurs de votre réseau doivent être connectés au routeur (avec un câble réseau ou bien en Wifi) 2- Donner le même Groupe de Travail sur tous les ordinateurs. 3- Partagez des fichiers 4- Accéder aux documents partagés Pour partager des dossiers entre vos ordinateurs il faut respecter une règle simple, IL NE DOIT PAS Y AVOIR DE PARE-FEU D’ACTIVE sur vos ordinateurs… Un pare-feu est un utilitaire pour vous protéger d’intrusions extérieures, par exemple quelqu’un qui essaie de s’introduire dans votre réseau par le biais d’Internet va être bloqué par le par-feu… de la même façon si un pare-feu est installé sur votre ordinateur il va interdire aux autres ordinateurs de se connecter sur lui… Votre routeur possède un pare-feu intégré donc il protége tout votre réseau d’attaques éventuelles. Vérifiez vos pare-feux intégrés avec Windows XP, Norton Internet Sécurité, Zone Alarm etc… (il peut y avoir plusieurs pare-feux d’activé sur un ordinateur…) 1- Vérifiez que tous vos ordinateurs sont bien connectés au routeur Pour pouvoir échanger des fichiers à travers votre réseau, il faut que vos ordinateurs soient démarrés et qu’ils soient connectés au routeur (en wifi ou en cable) Si vous partagez une connexion Internet avec votre routeur, alors tous vos ordinateurs doivent avoir Internet. Si vous avez une carte réseau sans fil, une indication en bas près de l’horloge donne “connecté à : Belkin54g , signal excellent”, l’icône Belkin est verte. 2- Groupe de Travail Tous vos ordinateurs doivent avoir le même groupe de travail Cliquez sur démarrer>panneau de configuration>système (si vous n’avez pas système, basculez vers l’affichage classique de Windows)>nom de l’ordinateur Dans cette fenêtre, vérifiez le groupe de travail ou ajustez le en cliquant sur ‘modifier…’ 3- Partager des documents sur votre réseau Pour partager des fichiers sur vos PC sélectionnez un dossier, cliquez bouton de droite de la souris dessus et cliquez “partage et sécurité” puis cochez les cases pour permettre de partager le dossier. Si la fenêtre vous indique que le partage a été désactivé, veuillez l’activer simplement. N’EXECUTEZ PAS L’ASSISTANT DE CONFIGURATION. Une main apparaît sous le dossier ou le lecteur partagé pour vous indiquer qu’il est accessible sur le réseau. Les autres ordinateurs du réseau ne peuvent voir que les dossiers qui sont partagés. 4- Accéder aux documents partagés Pour accéder aux dossiers partagés, procédez comme ceci: Cliquez sur Démarrer>Poste de Travail>Favoris Réseau>Voir les ordinateurs du même groupe de travail. Les ordinateurs du réseau vont apparaître, cela peut prendre plusieurs secondes. Après quelques secondes les ordinateurs du réseau s’affichent. Pour accéder aux documents partagés de l’autre ordinateur double cliquez sur son icône. Résolution de problèmes Les Pare-Feux // Firewall : 95% des problèmes sont dus à des PARE-FEUX (firewall)… désinstallez-les ou bien configurez les de façons à ne pas gêner la communication entre vos propres PC. >>>>.retestez votre réseau Il faut être ‘administrateur’ de votre PC pour pouvoir autoriser le partage de dossier Lorsque vous démarrez votre PC soyez sûr de ne pas être dans une session ‘invité’ Vérification des protocoles de votre carte réseau : Démarrer>panneau de configuration>connexion réseau Cliquez bouton de droite sur la carte réseau sans fil et sélectionnez ‘Propriété’ Vérifiez la liste des éléments qui composent cette carte: (ils doivent tous être cochés) X X X X X X Client pour les réseaux Microsoft Partage de fichier et d’imprimante pour les réseaux Microsoft Planificateur de paquets QoS Protocole Internet TCP/IP NetBIOS Nwlink Protocole de transports Compatible NWlink IPX/SPX/NETbios Si des protocoles manquent procédez comme ceci: Cliquez sur installer…’>protocole, ajouter>Microsoft> installer celui qui s’appelle IPX/SPX Les 2 nouveaux éléments vont s’ajouter à la liste. En tout vous devez avoir 6 éléments cochés, si vous avez un élément comme Internet protocole V6… désinstallez le. >>>> retestez votre reseau Si le partage de fichier ne se fait pas vérifiez ceci: Démarrer>panneau de configuration>connexion réseau Si vous avez des ponts réseaux, supprimez-les >>>>.retestez votre reseau En cas de problème vous pouvez nous contacter au numéro vert : 00 800 223 554 60