Xerox DocuColor 5000 DigitalPress Guide d'installation
PDF
Télécharger
Document
Fiery® EXP8000/50 Color Server Impression sous Mac OS © 2007 Electronics for Imaging, Inc. Les Informations juridiques rédigées pour ce produit s’appliquent au contenu du présent document. 45059253 14 mars 2007 TABLE DES MATIÈRES 3 TABLE DES MATIÈRES INTRODUCTION 5 Terminologie et conventions 5 A propos de ce document 6 Logiciels Utilisateur 6 Téléchargement des pilotes d’imprimante avec les WebTools 7 Téléchargement des pilotes d’imprimante à partir du Fiery EXP8000/50 8 Matériel et logiciels nécessaires 8 CONFIGURATION DE L’IMPRESSION SOUS MAC OS X 9 Installation des pilotes et des fichiers de description d’imprimante sous Mac OS X 9 Configuration du Fiery EXP8000/50 sous Mac OS X 11 UTILITAIRES D’IMPRESSION Impression à partir d’un périphérique USB Impression automatique 18 19 19 Impression FTP 21 Installation des polices sur un ordinateur Mac OS X 22 IMPRESSION SOUS MAC OS X 23 Impression à partir d’une application avec Mac OS X 23 Définition des options et impression sous Mac OS X 23 Définition de formats de page personnalisés sous Mac OS X 29 Activation de la communication bidirectionnelle 32 INDEX 35 5 INTRODUCTION INTRODUCTION Ce document décrit l’installation des pilotes d’imprimante et des fichiers de description d’imprimante du Fiery EXP8000/50 Color Server et les préparatifs nécessaires pour l’impression sur ordinateurs Apple Mac OS X. Il explique également comment imprimer sur le Fiery EXP8000/50. Pour plus d’informations sur la configuration des serveurs et des clients en réseau en vue de leur utilisation avec le Fiery EXP8000/50 Color Server, voir Configuration et installation. Pour plus d’informations sur l’utilisation de la presse numérique, de votre ordinateur, de votre logiciel d’application ou de votre réseau, voir la documentation fournie avec ces produits. Le Fiery EXP8000/50 Color Server prend en charge la presse numérique DocuColor 8000/ 7000/5000. Pour plus d’informations sur les systèmes d’exploitation pris en charge et la configuration requise, voir Bienvenue. Terminologie et conventions Ce document utilise la terminologie et les conventions suivantes. Le terme ou la convention Signifie Aero Fiery EXP8000/50 (dans les illustrations et les exemples) Fiery EXP8000/50 Fiery EXP8000/50 Color Server Mac OS Apple Mac OS X Presse numérique Presse numérique DocuColor 8000/7000/5000 Titres en italique Autres ouvrages de cette documentation Sujets pour lesquels des informations supplémentaires sont disponibles en démarrant l’aide du logiciel Astuces et informations Informations importantes Informations importantes sur des problèmes pouvant engendrer un danger physique pour vous-même ou les autres 6 INTRODUCTION A propos de ce document Ce document aborde les sujets suivants : • Installation des fichiers imprimante sur les ordinateurs Mac OS • Configuration des connexions d’impression sur les ordinateurs Mac OS • Installation des utilitaires d’impression du Fiery EXP8000/50 • Impression à partir d’un ordinateur Mac OS Logiciels Utilisateur Le tableau suivant répertorie les logiciels utilisateurs décrits dans ce document. Ils vous seront nécessaires pour configurer l’impression de base sur le Fiery EXP8000/50. Selon ce que vous souhaitez réaliser, vous trouverez d’autres descriptions de logiciels dans d’autres documents. Logiciels Utilisateur Description Fichier de description d’imprimante PostScript (PPD/module externe) Ce sont les fichiers à utiliser avec le pilote d’imprimante PostScript ; ils permettent au Fiery EXP8000/50 d’être affiché dans les boîtes de dialogue Imprimer et Format d’impression des applications courantes. Les fichiers de description d’imprimante (PPD) du Fiery EXP8000/50 fournissent à l’application et au pilote d’imprimante utilisés des informations sur la presse numérique. Fichiers PPD PageMaker Permettent d’imprimer sur le Fiery EXP8000/50 à partir d’Adobe PageMaker. Vous devez installer le PPD approprié dans PageMaker. Pour plus d’informations, voir la documentation fournie avec PageMaker. Polices écran PostScript Il s’agit des polices écran PostScript/True Type correspondant aux polices imprimante installées sur le Fiery EXP8000/50. Pour obtenir la liste complète des polices PostScript/True Type installées sur le Fiery EXP8000/50, imprimez la liste des polices. Pour plus d’informations, voir l’aide de la Command WorkStation. INTRODUCTION 7 Téléchargement des pilotes d’imprimante avec les WebTools Les pilotes d’imprimante et les fichiers de description d’imprimante associés peuvent être installés à partir du DVD Logiciels Utilisateur ou directement à partir du Fiery EXP8000/50 à l’aide des WebTools. Pour plus d’informations sur le paramétrage et le démarrage des WebTools, voir Utilitaires. POUR TÉLÉCHARGER LES PILOTES D’IMPRIMANTE À L’AIDE DES WEBTOOLS 1 Lancez votre navigateur Internet ou intranet et tapez le nom DNS ou l’adresse IP du Fiery EXP8000/50. 2 Cliquez sur l’onglet Téléchargements. 3 Cliquez sur le lien des pilotes d’imprimante à installer (Fichiers d’imprimante pour Mac OS X). Le fichier OSX.dmg est téléchargé sur votre bureau. Ce fichier contient un dossier nommé Printer Driver (Pilote d’imprimante) dans un format BinHex compressé. Si votre navigateur Internet est doté d’un utilitaire de décompression comme StuffIt Expander, le dossier est décodé et décompressé automatiquement. Si le dossier Printer Driver n’a pas été automatiquement décodé et décompressé, cliquez deux fois dessus pour lancer un utilitaire qui peut le faire. 4 Installez le pilote d’imprimante correspondant à votre système d’exploitation. Pour plus d’informations sur l’installation du pilote d’imprimante Mac OS X, voir « Installation des pilotes et des fichiers de description d’imprimante sous Mac OS X », à la page 9. INTRODUCTION 8 Téléchargement des pilotes d’imprimante à partir du Fiery EXP8000/50 Vous pouvez télécharger sur votre ordinateur les fichiers des pilotes d’imprimante directement à partir du Fiery EXP8000/50 via le réseau. Pour les installer, suivez ensuite les procédures de la section « Installation des pilotes et des fichiers de description d’imprimante sous Mac OS X », à la page 9. POUR TÉLÉCHARGER LES FICHIERS DE PILOTES D’IMPRIMANTE À PARTIR DU FIERY EXP8000/50 1 Cliquez sur Aller, puis choisissez Se connecter au serveur. 2 Saisissez SMB:// suivi du nom ou de l’adresse IP du Fiery EXP8000/50 et cliquez sur Se connecter. Les connexions d’impression activées ainsi qu’un dossier nommé Mac_User_SW s’affichent. Si vous ne parvenez pas à localiser le Fiery EXP8000/50, adressez-vous à votre administrateur de réseau. 3 Ouvrez le dossier Mac_User_SW. 4 Ouvrez le dossier correspondant à votre système d’exploitation et copiez le dossier Printer Driver sur votre bureau. 5 Installez le pilote d’imprimante correspondant à votre système d’exploitation. Pour plus d’informations sur l’installation du pilote d’imprimante Mac OS X, voir « Installation des pilotes et des fichiers de description d’imprimante sous Mac OS X », à la page 9. Matériel et logiciels nécessaires Pour connaître les matériels et logiciels nécessaires, voir Bienvenue, fourni dans votre kit médias. CONFIGURATION DE L’IMPRESSION SOUS MAC OS X 9 CONFIGURATION DE L’IMPRESSION SOUS MAC OS X Pour configurer le Fiery EXP8000/50 comme imprimante PostScript sur un ordinateur Mac OS X, vous devez installer les fichiers du pilote d’imprimante correspondant à votre presse numérique. Ces derniers sont fournis sur le DVD Logiciels Utilisateur. Ils peuvent également être téléchargés à partir de le Fiery EXP8000/50 via le réseau ou à l’aide des WebTools. Un pilote d’imprimante permet de transmettre des informations concernant les tâches d’impression entre les applications utilisées, le Fiery EXP8000/50 et la presse numérique. Installation des pilotes et des fichiers de description d’imprimante sous Mac OS X Le DVD Logiciels Utilisateur contient les logiciels pour Mac OS X suivants (voir le dossier OSX: Printer Driver) : • Programme d’installation OSX Installer : installe les fichiers et les modules externes PPD (PostScript Printer Description) nécessaires à l’impression depuis Mac OS X. • Dossiers des langues : fichiers installés par le programme d’installation OSX Installer. Il n’est pas nécessaire d’ouvrir ces dossiers ni de les installer manuellement sur votre ordinateur. Les fichiers appropriés sont installés par le programme d’installation OSX Installer. POUR INSTALLER LES FICHIERS DE DESCRIPTION D’IMPRIMANTE SOUS MAC OS X 1 Fermez toutes les applications. 2 Assurez-vous que l’utilitaire Configuration d’imprimante (ou le Centre d’impression) n’est pas en cours de fonctionnement sur votre ordinateur. L’utilitaire Configuration d’imprimante (ou le Centre d’impression) met à jour la liste des imprimantes disponibles lorsqu’il démarre. Si un fichier de description d’imprimante est ajouté alors que l’utilitaire Configuration d’imprimante (ou le Centre d’impression) fonctionne, vous ne pourrez pas sélectionner le modèle d’imprimante associé tant que vous n’aurez pas redémarré l’utilitaire. 3 Insérez le DVD Logiciels Utilisateur dans le lecteur de DVD. CONFIGURATION DE L’IMPRESSION SOUS MAC OS X 10 4 Sur le DVD Logiciels Utilisateur, ouvrez le dossier OSX, puis celui du pilote d’imprimante Fiery EXP8000/50. Si vous installez des fichiers téléchargés à partir du Fiery EXP8000/50 via le réseau, ouvrez le dossier Printer Driver sur votre bureau. 5 Double-cliquez sur l’icône OSX Installer pour démarrer l’installation du pilote d’imprimante. 6 Suivez les instructions qui s’affichent à l’écran. Le programme OSX Installer installe les fichiers de pilote d’imprimante correspondant au Fiery EXP8000/50. 7 Une fois la copie terminée, cliquez sur Quitter. CONFIGURATION DE L’IMPRESSION SOUS MAC OS X 11 Configuration du Fiery EXP8000/50 sous Mac OS X Une fois les fichiers des pilotes d’imprimante installés, vous devez configurer le Fiery EXP8000/50 au niveau de l’utilitaire Configuration d’imprimante (ou du Centre d’impression). Cette section explique comment configurer le Fiery EXP8000/50. Vous devez également configurer le Fiery EXP8000/50 en fonction des options installées sur la presse numérique afin de lui permettre d’en tirer parti. Vous pouvez le faire manuellement ou, pour les connexions réseau TCP/IP, automatiquement à l’aide de la fonction de communication bidirectionnelle. Option installée Sélections Chargeur Non installé, SFM Configuration périphérique finition Non installé, CSS, Alim. man. HCS, HCS, HCS - Alim. man. HCS, HCS - CSS, HCS - HCS, HCS - HCSS, HCSS GA Package Non installé, Fiery Graphic Arts Package, Fiery Graphic Arts Package, Premium Edition R EMARQUE : Pour plus d’informations sur les paramètres d’impression utilisant ces options, voir Options d’impression. POUR CONFIGURER LE FIERY EXP8000/50 AU NIVEAU DE L’UTILITAIRE CONFIGURATION D’IMPRIMANTE (OU DU CENTRE D’IMPRESSION) 1 Choisissez Applications dans le menu Aller, ouvrez le dossier Utilitaires et lancez l’utilitaire Configuration d’imprimante (ou le Centre d’impression). La boîte de dialogue Liste des imprimantes s’affiche. 2 Cliquez sur Ajouter. 3 Choisissez l’impression AppleTalk ou IP dans le menu qui s’affiche. CONFIGURATION DE L’IMPRESSION SOUS MAC OS X 12 4 Pour AppleTalk, choisissez Zone AppleTalk locale, puis le nom du Fiery EXP8000/50. Si la zone n’est pas répertoriée comme Zone par défaut ou dans l’une des Zones récentes, sélectionnez réseau AppleTalk, sélectionnez la zone, puis cliquez sur Choisir. Passez à l’étape 5. Pour l’impression IP, saisissez l’adresse IP ou le nom DNS de l’imprimante dans Adresse de l’imprimante, puis la connexion d’impression (Impression, Attente ou Direct) dans File d’attente. 5 Dans Modèle de l’imprimante, choisissez le nom de fabricant ou le modèle approprié, puis sélectionnez le fichier correspondant au PPD du Fiery EXP8000/50. Si le fabricant ou le modèle ne figure pas dans la liste, choisissez Autre et recherchez l’emplacement du PPD. 6 Cliquez sur Ajouter. Le Fiery EXP8000/50 est ajouté à la liste d’imprimantes. 7 Pour créer une imprimante sur le Bureau, sélectionnez le Fiery EXP8000/50, choisissez Imprimantes> Créer un service d’impression, indiquez le nom et l’emplacement de l’icône puis cliquez sur Enregistrer. Vous pouvez ainsi imprimer sur le Fiery EXP8000/50 en faisant glisser le fichier concerné sur l’icône de l’imprimante Fiery EXP8000/50 du Bureau. Vous êtes à présent en mesure de configurer les options installables pour le Fiery EXP8000/50. CONFIGURATION DE L’IMPRESSION SOUS MAC OS X 13 POUR CONFIGURER LE FIERY EXP8000/50 AU NIVEAU DE L’UTILITAIRE CONFIGURATION D’IMPRIMANTE (SOUS MAC OS X 10.4.X) 1 Choisissez Utilitaires dans le menu Aller et lancez l’utilitaire Configuration d’imprimante. La boîte de dialogue Liste des imprimantes s’affiche. 2 Cliquez sur Ajouter. 3 Choisissez l’onglet Navigateur par défaut ou Imprimante IP. 4 Dans l’onglet Navigateur par défaut, choisissez le Fiery EXP8000/50 et le type de connexion AppleTalk dans la liste Nom de l’imprimante. Si l’imprimante souhaitée ne figure pas dans la liste Nom de l’imprimante, cliquez sur Plus d’imprimantes. CONFIGURATION DE L’IMPRESSION SOUS MAC OS X 14 Si la zone n’est pas répertoriée comme Zone par défaut ou dans l’une des Zones récentes, sélectionnez réseau AppleTalk, sélectionnez la zone, puis cliquez sur Choisir. Passez à l’étape 5. Pour l’impression IP, choisissez le Protocole d’impression IPP, puis saisissez l’adresse IP ou le nom DNS de l’imprimante dans le champ Adresse ainsi que la connexion d’impression (Impression, Attente ou Direct) dans File d’attente. Passez à l’étape 5. 5 Dans Modèle de l’imprimante ou Imprimer via, choisissez le nom de fabricant ou le modèle approprié, puis sélectionnez le fichier correspondant au PPD du Fiery EXP8000/50. Si le fabricant ou le modèle ne figure pas dans la liste, choisissez Autre et recherchez l’emplacement du PPD. 6 Cliquez sur Ajouter. Le Fiery EXP8000/50 est ajouté à la liste d’imprimantes. CONFIGURATION DE L’IMPRESSION SOUS MAC OS X 15 7 Pour créer une imprimante sur le Bureau, sélectionnez le Fiery EXP8000/50, choisissez Imprimantes > Créer un service d’impression, indiquez le nom et l’emplacement de l’icône puis cliquez sur Enregistrer. Vous pouvez ainsi imprimer sur le Fiery EXP8000/50 en faisant glisser le fichier concerné sur l’icône de l’imprimante Fiery EXP8000/50 du Bureau. Vous êtes à présent en mesure de configurer les options installables pour le Fiery EXP8000/50. POUR CONFIGURER LES OPTIONS INSTALLABLES 1 Choisissez Utilitaires dans le menu Aller et lancez l’utilitaire Configuration d’imprimante (ou le Centre d’impression). 2 Dans la Liste des imprimantes, sélectionnez votre imprimante. 3 Choisissez Afficher Infos depuis le menu Imprimantes. 4 Choisissez Options installables. R EMARQUE : Les options installables de la presse numérique DocuColor 8000/7000 figurent dans la boîte de dialogue illustrée ci-dessous. 5 Sélectionnez les paramètres appropriés. 6 Cliquez sur Appliquer les changements. 7 Fermez la fenêtre. CONFIGURATION DE L’IMPRESSION SOUS MAC OS X 16 POUR CONFIGURER LE FIERY EXP8000/50 AVEC UNE CONNEXION BONJOUR AU NIVEAU DE L’UTILITAIRE CONFIGURATION D’IMPRIMANTE R EMARQUE : Les imprimantes Bonjour sont disponibles sous Mac OS X v10.4.x uniquement lorsque la fonctionnalité Bonjour est activée sur le Fiery EXP8000/50. 1 Choisissez Utilitaires dans le menu Aller et lancez l’utilitaire Configuration d’imprimante. La boîte de dialogue Liste des imprimantes s’affiche. 2 Cliquez sur Ajouter. 3 Cliquez sur Navigateur par défaut. 4 Sélectionnez l’imprimante possédant une connexion Bonjour dans la liste Nom de l’imprimante. 5 Dans Imprimer via, choisissez le nom de fabricant ou le modèle approprié, puis sélectionnez le fichier correspondant au PPD du Fiery EXP8000/50. Si le fabricant ou le modèle ne figure pas dans la liste, choisissez Autre et recherchez l’emplacement du PPD. 6 Cliquez sur Ajouter. CONFIGURATION DE L’IMPRESSION SOUS MAC OS X 17 7 Choisissez les options installables et cliquez sur Continuer. Le Fiery EXP8000/50 est ajouté à la liste d’imprimantes. 8 Pour créer une imprimante sur le Bureau, sélectionnez le Fiery EXP8000/50, choisissez Imprimantes > Créer un service d’impression, indiquez le nom et l’emplacement de l’icône puis cliquez sur Enregistrer. Vous pouvez ainsi imprimer sur le Fiery EXP8000/50 en faisant glisser le fichier concerné sur l’icône de l’imprimante Fiery EXP8000/50 du Bureau. UTILITAIRES D’IMPRESSION 18 UTILITAIRES D’IMPRESSION Les méthodes suivantes permettent d’imprimer sur le Fiery EXP8000/50 : • Périphérique USB • Impression FTP Vous pouvez installer les polices écran fournies sur le DVD Logiciels Utilisateur. Pour plus d’informations sur l’installation des polices écran, voir « Installation des polices sur un ordinateur Mac OS X », à la page 22. UTILITAIRES D’IMPRESSION 19 Impression à partir d’un périphérique USB Il est possible d’imprimer des fichiers sur le Fiery EXP8000/50 à partir d’un périphérique USB. Les fichiers, y compris ceux provenant d’un ordinateur Mac, peuvent être enregistrés sur le périphérique USB puis téléchargés directement vers le Fiery EXP8000/50. Vous pouvez imprimer des fichiers depuis un périphérique USB automatiquement vers une des files d’impression standard du Fiery EXP8000/50 (Impression, Attente ou Direct) ou sur des imprimantes virtuelles publiées. Vérifiez auprès de l’administrateur que ces connexions sont publiées dans la configuration. Vous pouvez également imprimer vos documents sur votre périphérique USB, spécifier l’endroit où les envoyer et sélectionner certaines options d’impression. Pour plus d’informations sur les imprimantes virtuelles, voir Utilitaires. Avant d’imprimer depuis un périphérique USB, demandez à votre administrateur d’effectuer la configuration appropriée. Pour plus d’informations sur la configuration des options, voir Configuration et installation. Il existe deux façons d’imprimer des fichiers depuis un périphérique USB : l’impression automatique ou manuelle. Impression automatique Pour imprimer automatiquement vers les queues Impression, Attente ou Direct ou sur les imprimantes virtuelles publiées avec le paramètre Tout imprimer, créez, sur votre périphérique USB, les dossiers Print (impression), Hold (Attente), Direct et des dossiers portant les noms des imprimantes virtuelles publiées. Lorsque vous branchez le périphérique sur un port USB du Fiery EXP8000/50, les fichiers de ces dossiers sont envoyés automatiquement aux queues correspondantes. POUR IMPRIMER DES FICHIERS DEPUIS UN PÉRIPHÉRIQUE USB 1 Configurez les options d’impression USB dans le menu de configuration. Pour plus d’informations, voir l’aide de Configure. 2 Créez des dossiers au niveau supérieur (à la racine) du périphérique USB, appelés Print, Hold et Direct. 3 Enregistrez les fichiers (PS, EPS, TIFF et PDF) à partir de l’ordinateur sur le périphérique USB. Les fichiers copiés dans les dossiers Print, Hold et Direct sont téléchargés automatiquement sur la connexion d’impression correspondante sur le Fiery EXP8000/50 lorsque vous connectez le périphérique USB sur celui-ci. Les fichiers copiés à la racine du périphérique USB sont téléchargés sur la queue Impression. 4 Retirez le périphérique USB de l’ordinateur et connectez-le au port USB du Fiery EXP8000/50. Assurez-vous que le périphérique USB a été correctement arrêté avant de le débrancher de l’ordinateur. Pour connaître l’emplacement du port USB, voir Configuration et installation. UTILITAIRES D’IMPRESSION 20 Impression manuelle Lorsque le paramètre Impr. auto méd. USB est désactivé dans la configuration du serveur, vous pouvez sélectionner manuellement les fichiers à imprimer à partir du périphérique USB et spécifier l’endroit où vous voulez les envoyer. POUR CONFIGURER LE SERVEUR DE MÉDIAS USB 1 Lancez la Command WorkStation et sélectionnez Configurer. Configure s’ouvre. 2 Sélectionner Réseau/Port/USB. 3 Cochez la case Activer port USB. 4 Sous Média USB, choisissez le paramètre Désactivé pour l’option Impression auto. 5 Cliquez sur Appliquer. 6 Cliquez sur Quitter pour quitter Configure. POUR IMPRIMER AVEC LE SERVEUR DE MÉDIAS USB 1 Lancez la Command WorkStation. 2 Choisissez Importer dans le menu Fichier. 3 Sélectionnez le lecteur USB2. 4 Sélectionnez les fichiers à importer. 5 Choisissez le fichier à imprimer dans le dossier. 6 Sélectionnez une queue (Impression, Attente, Direct ou virtuelle). 7 Retirez le périphérique USB du Fiery EXP8000/50 une fois l’impression terminée. UTILITAIRES D’IMPRESSION 21 Impression FTP Si les Services FTP sont activés sur le Fiery EXP8000/50, celui-ci est configuré comme un serveur FTP. Vous pouvez donc y envoyer des tâches à l’aide de l’impression FTP. Pour plus d’informations sur la configuration des Services FTP, voir l’aide de Configure. Vous pouvez utiliser n’importe quel logiciel client FTP. Avant d’utiliser l’impression via FTP, le logiciel client FTP nécessite les informations suivantes (contactez l’administrateur) : • Adresse IP ou nom DNS du Fiery EXP8000/50 • Répertoire ou chemin d’accès auquel envoyer la tâche, tels que la queue Impression, la queue Attente ou les imprimantes virtuelles publiées (si elles sont prises en charge). R EMARQUE : Il n’est pas possible d’imprimer sur la connexion Direct avec l’impression FTP. • Nom et mot de passe utilisateur (si nécessaire) Vous pouvez envoyer des fichiers PS (PostScript), TIFF (Tagged Image File Format) ou PDF (Portable Document Format) vers le Fiery EXP8000/50. Les fichiers EPS (PostScript encapsulé) ne sont pas pris en charge par l’impression FTP. POUR IMPRIMER DES FICHIERS SUR LE FIERY EXP8000/50 À L’AIDE DU PROTOCOLE FTP 1 Connectez-vous au Fiery EXP8000/50 avec votre logiciel client FTP. Les dossiers correspondant aux queues Impression et Attente s’affichent, ainsi que ceux des éventuelles imprimantes virtuelles publiées. R EMARQUE : Il n’est pas possible d’imprimer sur la connexion Direct avec l’impression FTP. 2 Accédez au dossier de la connexion d’impression ou de l’imprimante virtuelle publiée. 3 Chargez la tâche dans le dossier souhaité. Une fois la tâche imprimée, elle est supprimée du Fiery EXP8000/50. UTILITAIRES D’IMPRESSION Installation des polices sur un ordinateur Mac OS X Les polices fournies sur le DVD Logiciels Utilisateur comprennent des polices écran correspondant aux 136 polices imprimante PostScript et TrueType installées sur le Fiery EXP8000. Pour être accessibles dans les différentes applications, les polices écran doivent être installées sous Mac OS X. R EMARQUE : Le Fiery EXP50 ne prend pas en charge l’installation des polices depuis le DVD Logiciels Utilisateur. POUR INSTALLER DES POLICES ÉCRAN SOUS MAC OS X V10.3 ET 10.4 1 Insérez le DVD Logiciels Utilisateur dans le lecteur de DVD de l’ordinateur Mac OS X. 2 Lancez l’application Livre des polices dans Applications/Livre des polices. 3 Choisissez Ajouter des polices dans le menu Fichier. 4 Choisissez User Software/OSX/Fonts/Albertus MT. 5 Dans le menu Edition, choisissez Tout sélectionner. 6 Choisissez l’une des polices suivantes parmi les polices d’installation : • Pour une utilisation personnelle : pour moi seulement • Pour une utilisation partagée : pour tous les utilisateurs de cet ordinateur • Pour le mode Classic : pour Classic de Mac OS X R EMARQUE : Sous Mac OS X v10.4, sélectionnez au préalable Utilisateur, Ordinateur, ou Classic Mac OS dans Préférences/Emplacement d’installation par défaut. 7 Cliquez sur Ouvrir. 8 Quittez l’application Livre des polices. 22 IMPRESSION SOUS MAC OS X 23 IMPRESSION SOUS MAC OS X Vous pouvez imprimer vos documents sur le Fiery EXP8000/50 comme sur toute autre imprimante à partir d’une application Mac OS X. Sélectionnez une imprimante et imprimez le fichier à partir de l’application. Outre cette méthode, vous pouvez télécharger des fichiers vers le Fiery EXP8000/50 à l’aide des Hot Folders (voir Utilitaires) et du WebTool Docs (voir Utilitaires) et imprimer des documents à l’aide de la Command WorkStation (voir Utilitaires). Impression à partir d’une application avec Mac OS X Une fois que l’installation des fichiers de description d’imprimante du Fiery EXP8000/50 est réalisée à l’aide du programme OSX Installer, vous pouvez imprimer directement à partir de la plupart des applications Mac OS X. Pour plus d’informations sur l’installation des fichiers de description d’imprimante à l’aide du programme OSX Installer, voir page 9. Pour plus d’informations sur la manière d’obtenir la meilleure qualité d’impression possible à partir d’applications spécifiques, voir Impression couleur et Référence Fiery pour la couleur. Définition des options et impression sous Mac OS X Dans les applications Mac OS X, les options d’impression sont définies dans les boîtes de dialogue d’impression et de format d’impression. Pour plus d’informations sur des options d’impression spécifiques, voir Options d’impression. R EMARQUE : Certaines options d’impression par défaut sont définies par l’administrateur lors de la configuration. Renseignez-vous auprès de celui-ci ou de l’opérateur pour connaître les paramètres par défaut actuels du serveur. IMPRESSION SOUS MAC OS X 24 POUR DÉFINIR LES OPTIONS ET IMPRIMER SOUS MAC OS X 1 Ouvrez le fichier que vous désirez imprimer et choisissez Format d’impression dans le menu Fichier de l’application. 2 Dans le menu Réglages, choisissez Attributs de page. Dans le menu Pour, choisissez le Fiery EXP8000/50. 3 Spécifiez les paramètres de la page pour la tâche. 4 Cliquez sur OK. 5 Choisissez Imprimer dans le menu Fichier de l’application. 6 Sélectionnez le Fiery EXP8000/50 comme imprimante. 7 Choisissez Informations propriétaire dans la liste déroulante. IMPRESSION SOUS MAC OS X 25 8 Saisissez les informations dans les champs Note 1 et Note 2. Vous pouvez saisir des informations identifiant l’utilisateur et la tâche à des fins de gestion, ou toute autre information nécessaire sur votre site. Les commentaires saisis dans le champ Notes peuvent être visualisés et modifiés par l’opérateur à partir de la Command WorkStation et apparaissent également dans le journal des tâches. 9 Saisissez, à l’attention de l’opérateur, des instructions concernant la tâche dans la zone Instructions. Ces instructions peuvent être affichées sur la Command WorkStation mais n’apparaissent pas dans le journal des tâches. Elles peuvent être modifiées par l’opérateur. 10 Saisissez votre nom d’utilisateur ou votre domaine\nom d’utilisateur dans le champ Nom d’utilisateur si l’authentification utilisateur est activée sur le Fiery EXP8000/50. 11 Saisissez votre mot de passe local ou de domaine dans le champ Mot de passe si l’authentification utilisateur est activée sur le Fiery EXP8000/50. 12 Saisissez les valeurs des autres champs selon vos besoins. Pour plus d’informations sur ces champs, voir Options d’impression. 13 Choisissez ColorWise dans la liste déroulante. 14 Spécifiez les options d’impression couleur pour la tâche. 15 Pour utiliser des fonctions avancées de gestion des couleurs (telles que Rendu des couleurs), cliquez sur Paramètres professionnels. La boîte de dialogue Paramètres couleur professionnels s’affiche. IMPRESSION SOUS MAC OS X 26 R EMARQUE : Pour afficher dans cette boîte de dialogue les paramètres ColorWise du Fiery EXP8000/50, assurez-vous que la communication bidirectionnelle est activée. Pour activer la communication bidirectionnelle, voir page 32. Pour définir l’option Profil de sortie sur Utiliser profil du support, vous devez tout d’abord vous assurer que la communication bidirectionnelle n’est pas activée. Le paramètre Utiliser profil du support est alors disponible. La communication bidirectionnelle doit être activée pour la sélection de profils de sortie téléchargés. 16 Spécifiez les paramètres des couleurs pour la tâche d’impression et cliquez sur OK. IMPRESSION SOUS MAC OS X 27 17 Pour décaler l’impression sur la page, choisissez l’option Décalage de l’image dans le menu déroulant et indiquez les valeurs de décalage souhaitées. Le décalage de l’impression sur la page peut notamment être utile pour la reliure. 18 Pour spécifier une marge (en millimètres ou pouces) au niveau de la ligne de pliage pour l’impression en imposition, choisissez Marges centrales dans le menu déroulant. R EMARQUE : Cette option est disponible uniquement avec l’option d’impression Création de brochures. IMPRESSION SOUS MAC OS X 28 19 Choisissez Fonctions d’imprimante pour spécifier les options spécifiques à l’imprimante. Spécifiez les paramètres pour chaque sélection dans la liste Modèles de réglages. Ces options d’impression sont spécifiques du Fiery EXP8000/50 et de la presse numérique. Vous devez choisir un modèle de réglages spécifique pour afficher toutes les options. Elles prennent le pas sur celles définies dans le menu de configuration de l’imprimante du Fiery EXP8000/50. Vous pouvez toutefois les modifier à partir de la Command WorkStation. Si vous sélectionnez Imprimante par défaut, la tâche s’imprime selon les paramètres spécifiés lors de la configuration. Pour plus d’informations sur ces options et sur la manière de les modifier, voir Options d’impression. Certaines options qui peuvent être sélectionnées à partir d’une application sont similaires aux options d’impression spécifiques du Fiery EXP8000/50 et de la presse numérique. Dans ce cas, utilisez les options d’impression spécifiques du Fiery EXP8000/50 et de la presse numérique, affichées dans le menu Fonctions d’imprimante. L’application risque en effet de ne pas configurer le fichier correctement pour l’impression sur le Fiery EXP8000/50, ce qui peut provoquer une finition incorrecte, une erreur d’impression ou rallonger le temps de traitement. Si vous sélectionnez une combinaison de paramètres ou un paramètre incorrect lors de l’impression d’un document, aucun message d’erreur ne s’affiche. Par exemple, vous pourrez peut-être sélectionner une impression recto verso sur support transparent. Les combinaisons et paramètres incorrects sont ignorés par le Fiery EXP8000/50. 20 Cliquez sur Imprimer. IMPRESSION SOUS MAC OS X 29 Définition de formats de page personnalisés sous Mac OS X Avec les formats de page personnalisés, vous pouvez définir les dimensions et les marges de la page. Après avoir défini un format de page personnalisé, vous pouvez l’utiliser à partir d’une application sans avoir à le redéfinir à chaque impression. POUR DÉFINIR UN FORMAT DE PAGE PERSONNALISÉ 1 Choisissez Format d’impression dans le menu Fichier de l’application. 2 Choisissez Format de papier personnalisé dans le menu Réglages. 1 Noms de pages personnalisées 1 3 Cliquez sur Nouveau et saisissez le nom que vous souhaitez attribuer au format de page personnalisé. 4 Entrez les dimensions de la page et les marges. 5 Cliquez sur Enregistrer. 6 Cliquez sur OK pour quitter cette boîte de dialogue. Le format de page personnalisé que vous avez défini est ajouté à la liste des options de format de papier dans la boîte de dialogue de format d’impression. IMPRESSION SOUS MAC OS X 30 POUR DÉFINIR UN FORMAT DE PAGE PERSONNALISÉ SOUS MAC OS X V10.4 1 Choisissez Format d’impression dans le menu Fichier de l’application. 2 Sélectionnez Gérer les tailles personnalisées dans le menu Taille du papier. 1 Noms de pages personnalisées 1 3 Cliquez sur le signe plus ( ) pour ajouter un nouveau format de page personnalisé. 4 Double-cliquez sur Sans titre pour saisir le nom que vous souhaitez attribuer au format de page personnalisé. 5 Entrez les dimensions de la page et les marges. 6 Cliquez sur OK pour quitter cette boîte de dialogue. Le format de page personnalisé que vous avez défini est ajouté à la liste des options taille du papier dans la boîte de dialogue de format d’impression. 31 IMPRESSION SOUS MAC OS X POUR MODIFIER UN FORMAT DE PAGE PERSONNALISÉ ENREGISTRÉ 1 Choisissez Format d’impression dans le menu Fichier de l’application. 2 Choisissez Format de papier personnalisé dans le menu Réglages. Pour Mac OS X v10.4 : Sélectionnez Gérer les tailles personnalisées dans le menu Taille du papier. 3 Sélectionnez le nom du format de page personnalisé. 4 Modifiez les dimensions de la page et les marges. 5 Cliquez sur le nom du format de page personnalisé pour le modifier. Pour Mac OS X v10.4 : Passez à l’étape 7. 6 Cliquez sur Enregistrer. 7 Cliquez sur OK pour quitter cette boîte de dialogue. POUR SUPPRIMER UN FORMAT DE PAGE PERSONNALISÉ 1 Choisissez Format d’impression dans le menu Fichier de l’application. 2 Choisissez Format de papier personnalisé dans le menu Réglages. Pour Mac OS X v10.4 : Sélectionnez Gérer les tailles personnalisées dans le menu Taille du papier. 3 Cliquez sur le nom du format de papier personnalisé. 4 Cliquez sur Supprimer. Pour Mac OS X v10.4 : Cliquez sur le signe moins ( page personnalisé. ) pour supprimer le format de 5 Cliquez sur OK pour quitter cette boîte de dialogue. POUR DUPLIQUER UN FORMAT DE PAGE PERSONNALISÉ 1 Choisissez Format d’impression dans le menu Fichier de l’application. 2 Choisissez Format de papier personnalisé dans le menu Réglages. Pour Mac OS X v10.4 : Sélectionnez Gérer les tailles personnalisées dans le menu Taille du papier. 3 Cliquez sur le nom du format de papier personnalisé. 4 Cliquez sur Dupliquer. 5 Cliquez sur OK pour quitter cette boîte de dialogue. IMPRESSION SOUS MAC OS X 32 Activation de la communication bidirectionnelle Si vous avez activé un réseau TCP/IP, vous pouvez récupérer le statut de la presse numérique et les paramètres ColorWise à partir du Fiery EXP8000/50 et les afficher dans le pilote d’imprimante à l’aide de la fonction de communication bidirectionnelle. Le statut de la presse numérique comprend les niveaux actuels de papier et de toner. Les paramètres ColorWise peuvent être définis sur le Fiery EXP8000/50 à l’aide de ColorWise Pro Tools. Pour plus d’informations sur les options d’impression ColorWise, voir Impression couleur. POUR ACTIVER LA COMMUNICATION BIDIRECTIONNELLE 1 Ouvrez le fichier que vous désirez imprimer et choisissez Imprimer dans le menu Fichier de l’application. 2 Sélectionnez le Fiery EXP8000/50 comme imprimante. 3 Choisissez Infos imprimante, ou sélectionnez ColorWise, puis l’option Utiliser la communication bidirectionnelle. Une boîte de dialogue demandant de saisir une adresse IP ou un nom DNS apparaît. R EMARQUE : Si la boîte de dialogue n’apparaît pas automatiquement, cliquez sur Configurer. 33 IMPRESSION SOUS MAC OS X 4 Saisissez l’adresse IP ou le nom DNS du Fiery EXP8000/50 dans le champ Adresse de l’imprimante. 5 Cliquez sur OK. 6 Pour mettre à jour le statut de la presse numérique dans la fenêtre Infos de l’imprimante, cliquez sur Actualiser. 1 2 3 Voyant de statut Informations sur le bac papier Niveaux d’encre 1 2 3 • Voyant de statut : Affiche le statut de la presse numérique, tel que Au repos ou Impression, ou les erreurs pouvant empêcher l’impression. • Infos sur le bac papier : Affiche le nom du bac et la quantité de papier restante dans le bac spécifié (en pourcentage). • Niveaux d’encre : Affiche la quantité de toner restante (en pourcentage). Ce pourcentage est indicatif et peut ne pas correspondre à la quantité restante réelle. 35 INDEX INDEX C Centre d’impression 9, 11 Chargeur, option 11 ColorWise 25 ColorWise, options mise à jour automatique 32 Command WorkStation 23 communication bidirectionnelle 32 Configuration d’imprimante, utilitaire 9, 11 Configuration périphérique finition, option 11 connexion AppleTalk, dans l’utilitaire Configuration d’imprimante (Centre d’impression) 12 D Docs (WebTools), onglet 23 F fichiers de description d’imprimante PostScript (PPD), voir PPD Fonctions d’imprimante 28 format d’impression, boîte de dialogue 23 format de page personnalisé définition pour Mac OS X 29 G GA Package 11 H Hot Folders 23 I impression FTP 21 impression IP, dans l’utilitaire Configuration d’imprimante (Centre d’impression) 12, 14 impression, boîte de dialogue 23 Imprimante par défaut 28 Informations propriétaire 24 installation pilote d’imprimante pour Mac OS X 9 pilotes d’imprimantes à partir du serveur 8 Instructions, champ 25 M Mac OS X configuration du pilote d’imprimante 11 installation des pilotes d’imprimante 9 options d’impression 23 PPD 23 Modèles de réglages 28 N Notes, champ 25 O options d’impression Mac OS X 23 options d’impression par défaut 23 options installables, spécification sous Mac OS X 15 OSX Installer 10, 23 P Paramètres couleur professionnels, boîte de dialogue 25 périphérique USB 19 pilote d’imprimante configuration, Mac OS X 11 installation, Mac OS X 9 téléchargement 7 polices écran, installation 22 polices PostScript 6 polices, installation sur Mac OS X 22 PPD Mac OS X 23 présentation 6 INDEX S SFM 11 statut du copieur 32 T Téléchargements (WebTools), onglet 7 W WebTools onglet Docs 23 onglet Téléchargements 7 36 ">
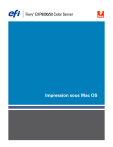
Lien public mis à jour
Le lien public vers votre chat a été mis à jour.