LaCie Big Disk Network Manuel utilisateur
PDF
Télécharger
Document
LaCie Big Disk Network Manuel d’utilisation Table des matières page 1 Table des matières 1. Introduction................................................................................................................. 5 1.1. Contenu du coffret............................................................................................................................ 6 1.2. Configuration minimale requise......................................................................................................... 7 1.2.1. Utilisateurs Windows................................................................................................................ 7 1.2.2. Utilisateurs Mac...................................................................................................................... 7 1.3. Gestion thermique du disque dur....................................................................................................... 8 1.4. Vues du Big Disk network.................................................................................................................. 9 1.5. Câble Ethernet................................................................................................................................ 10 2. Installation de votre LaCie Big Disk network.............................................................. 11 2.1. 2.2. 2.3. 2.4. 2.5. Mise sous tension du Big Disk.......................................................................................................... 12 Connexion du câble Ethernet........................................................................................................... 13 Connexion à l’aide de LaCie Network Assistant................................................................................. 14 Configuration du LaCie Big Disk network sur un réseau sans serveur DHCP......................................... 16 Démontage des volumes Big Disk network........................................................................................ 17 3. Accès et gestion des fichiers....................................................................................... 18 3.1. Accès aux dossiers partagés............................................................................................................. 18 3.1.1. Autres méthodes de connexion............................................................................................... 19 3.2. Accès FTP aux partages................................................................................................................... 21 3.3. Page d’administration – Parcourir..................................................................................................... 22 3.3.1. Envoi des fichiers................................................................................................................... 22 3.3.2. Téléchargement de fichiers..................................................................................................... 23 3.3.3. Suppression de fichiers.......................................................................................................... 23 3.3.4. Déconnexion........................................................................................................................ 23 3.4. Connexion de disques durs externes................................................................................................. 24 4. Administration de votre LaCie Big Disk network......................................................... 25 4.1. Accès à la page d’administration..................................................................................................... 26 4.1.1. Définition de la langue d’affichage......................................................................................... 27 4.1.2. Page d’accueil...................................................................................................................... 27 4.2. Utilisateurs..................................................................................................................................... 28 4.2.1. Ajout d’utilisateurs................................................................................................................. 29 4.2.2. Définition de l’accès des utilisateurs aux partages.................................................................... 30 4.2.3. Définition de l’adhésion des groupes...................................................................................... 30 4.2.4. À propos des privilèges d’accès.............................................................................................. 31 4.2.5. Suppression des comptes d’utilisateur..................................................................................... 31 4.2.6. Modification des comptes d’utilisateur..................................................................................... 31 4.3. Groupes........................................................................................................................................ 32 4.3.1. Ajout de groupes................................................................................................................... 32 4.3.2. Définition de l’accès des groupes aux partages........................................................................ 33 4.3.3. Suppression de groupes......................................................................................................... 33 4.3.4. Modification de groupes........................................................................................................ 33 4.4. Partages......................................................................................................................................... 34 4.4.1. Création de partages............................................................................................................. 34 4.4.2. Suppression des partages....................................................................................................... 35 4.4.3. Modification des partages...................................................................................................... 35 4.5. Système......................................................................................................................................... 36 4.5.1. Active Directory..................................................................................................................... 36 4.5.2. Configuration....................................................................................................................... 37 4.5.3. Réseau................................................................................................................................. 38 LaCie Big Disk Network Manuel d’utilisation Table des matières page 2 4.5.4. Disques................................................................................................................................ 39 4.5.5. État...................................................................................................................................... 41 4.5.6. Maintenance......................................................................................................................... 41 4.5.7. Journal système..................................................................................................................... 44 4.5.8. Wake on LAN (WOL, réveil sur LAN)....................................................................................... 45 4.6. Télécharger.................................................................................................................................... 46 4.7. Sauvegarde.................................................................................................................................... 47 4.8. Parcourir........................................................................................................................................ 48 4.9. Importer (image du disque).............................................................................................................. 48 4.10.Multimédia..................................................................................................................................... 49 5. Diodes LED................................................................................................................. 50 6. Déclencheurs de courriel de notification..................................................................... 51 7. Dépannage................................................................................................................ 52 8. Assistance technique.................................................................................................. 54 8.1. Contacter l’assistance technique LaCie............................................................................................. 55 9. Informations sur la garantie....................................................................................... 56 LaCie Big Disk Network Manuel d’utilisation Copyrights Copyright © 2009 LaCie. Tous droits réservés. La reproduction, la transmission et le stockage, même partiels, de ce manuel, sous quelque forme ou moyen que ce soit, électronique, mécanique, par photocopie, enregistrement ou autre, sont formellement interdits sans l’accord écrit préalable de LaCie. Marques déposées Apple, Mac et Macintosh sont des marques déposées d’Apple Computer, Inc. Microsoft, Windows 98, Windows 98 SE, Windows 2000, Windows Millennium Edition, Windows XP et Windows Vista sont des marques déposées de Microsoft Corporation. Les autres marques citées dans ce manuel sont la propriété de leurs détenteurs respectifs. Modifications Les informations et spécifications figurant dans ce manuel sont données à titre indicatif et peuvent être modifiées sans préavis. Ce document a été élaboré avec le plus grand soin dans le but de vous fournir des informations fiables. Toutefois, LaCie ne peut être tenue pour responsable des conséquences liées à d’éventuelles erreurs ou omissions dans la documentation, ni de dommages ou de perte accidentelle de données résultant directement ou indirectement de l’utilisation qui serait faite des informations contenues dans cette documentation. LaCie se réserve le droit de modifier ou de revoir l’apparence ou le manuel du produit sans aucune restriction et sans obligation d’en avertir les utilisateurs. Déclaration de conformité avec la réglementation canadienne Cet appareil numérique de classe A est conforme à la réglementation concernant les équipements générateurs d’interférences. Conformité ROHS Ce produit est conforme à ROHS (directive européenne 2002/95/CE sur la restriction des substances dangereuses). Avant-propos page 3 Réglementation CC LaCie Big Disk Network Testé pour conformité aux normes FCC en vue d’un usage domestique ou professionnel Cet appareil est conforme aux dispositions de la section 15 de la réglementation FCC. Son fonctionnement est soumis aux conditions suivantes : ✦✦ L’appareil ne doit pas provoquer d’interférences préjudiciables. ✦✦ L’appareil doit accepter toute interférence reçue, même celles qui sont susceptibles d’entraîner un fonctionnement indésirable. REMARQUE : cet appareil a subi des tests de contrôle et a été déclaré conforme aux restrictions imposées aux appareils numériques de classe B, par la section 15 de la réglementation FCC. En outre, en cas d’installation ou d’utilisation non conforme aux instructions, il risque de provoquer des interférences indésirables avec les communications radio. Cependant, rien ne garantit qu’aucune interférence ne se produira dans certaines installations particulières. Si cet équipement provoque des interférences indésirables avec les réceptions radio et TV (ce que vous pouvez déterminer en allumant et en éteignant l’appareil), nous vous conseillons vivement d’y remédier en prenant l’une des mesures suivantes : ✦✦ Réorientez ou déplacez l’antenne de réception. ✦✦ Augmentez la distance séparant l’appareil du récepteur. ✦✦ Raccordez l’appareil à une prise de courant située sur un circuit différent de celui du récepteur. ✦✦ Contactez votre revendeur ou un technicien qualifié en réparation radio/télévision. ✦✦ Toute modification de ce produit non autorisée par LaCie risque d’enfreindre les règlements de la FCC et d’Industry Canada et de vous interdire d’utiliser le produit. Déclaration du fabricant concernant la certification CE Nous, la société LaCie, déclarons solennellement que ce produit est conforme aux normes européennes ci-dessous : Classe B EN60950, EN55022, EN500821, EN61000-3-2 Et en particulier aux directives suivantes : Directive sur les basses tensions 73/23/ CEE ; directive sur la compatibilité électromagnétique 89/336/CEE La présence de ce symbole sur le produit ou sur son emballage indique que vous devez vous en débarrasser sans le mélanger aux ordures ménagères. Vous êtes en effet responsable de l’évacuation de vos équipements usagés et tenu de les remettre à un point de collecte agréé pour le recyclage des déchets de matériel électrique et électronique. Le traitement et le recyclage séparés de vos appareils usagés aident à préserver les ressources naturelles et à protéger l’environnement et la santé des êtres humains. Pour plus d’informations sur les lieux de collecte des équipements usagés, veuillez contacter votre mairie, votre service de traitement des déchets ménagers ou le magasin où vous avez acheté le produit. ATTENTION : Toute modification effectuée sur ce produit sans autorisation du fabricant peut entraîner l’annulation du droit d’utiliser l’appareil. ATTENTION : un cordon d’alimentation blindé est requis pour respecter les limites d’émission FCC et pour empêcher toute interférence avec la réception de signaux par les appareils de radio et de télévision situés à proximité. Il est impératif de n’utiliser que le cordon d’alimentation fourni. LaCie Big Disk Network Manuel d’utilisation Mesures de santé et de sécurité ✦✦ Seules des personnes qualifiées sont autorisées à effectuer la maintenance de cet appareil. ✦✦ Lisez attentivement le présent manuel d’utilisation et suivez la procédure indiquée lors de l’installation de l’appareil. ✦✦ N’ouvrez jamais votre LaCie Big Disk network et n’essayez pas de le démonter ou de le modifier. N’y introduisez jamais un quelconque outil métallique afin d’éviter tout risque de choc électrique, d’incendie, de court-circuit ou de rayonnement dangereux. Le LaCie Big Disk network ne contient aucun élément interne sur lequel vous puissiez intervenir. S’il présente des signes de dysfonctionnement, faites-le examiner par un représentant de l’assistance technique LaCie. ✦✦ Ne laissez jamais l’appareil sous la pluie, dans un lieu où il risquerait de recevoir des projections d’eau ou dans un environnement humide. Ne posez jamais de récipient contenant un liquide quelconque sur le LaCie Big Disk network ; il risquerait de se répandre dans les parties internes. Vous limiterez ainsi les risques de choc électrique, de court-circuit, d’incendie et de blessures. ✦✦ Vérifiez que l’ordinateur et le LaCie Big Disk network sont branchés sur des prises équipées d’un fil de terre. Si votre matériel n’est pas correctement mis à la terre, vous augmentez les risques de décharge électrique. Puissance requise : 100-240 V~, 1,44 A, 50-60 Hz (la tension d’alimentation ne doit pas fluctuer de plus de ± 10 % par rapport à la surtension transitoire nominale conformément à la catégorie de surtension II). Précautions générales d’utilisation ✦✦ N’exposez pas le LaCie Big Disk network à des températures inférieures à 5 °C ou supérieures à 35 °C, à une humidité en fonctionnement inférieure à 5 % ou supérieure Avant-propos page 4 à 80 % sans condensation ou encore à une humidité de stockage inférieure à 10 % ou supérieure à 90 % sans condensation. Le LaCie Big Disk network pourrait être endommagé ou son boîtier déformé. Évitez de placer le LaCie Big Disk network à proximité d’une source de chaleur ou de l’exposer au rayonnement solaire (même à travers une vitre). À l’inverse, une atmosphère trop froide ou présentant des risques d’humidité peut détériorer l’appareil. ✦✦ Débranchez toujours le LaCie Big Disk network de la prise d’alimentation en cas d’orage ou lorsque vous ne comptez pas l’utiliser pendant un certain temps. Dans le cas contraire, vous risquez d’augmenter les risques de choc électrique, de court-circuit ou d’incendie. ✦✦ Utilisez exclusivement le câble d’alimentation secteur livré avec le périphérique. ✦✦ N’utilisez pas le LaCie Big Disk network à proximité d’autres appareils électriques tels que des postes de télévision ou des postes de radio. Vous risqueriez de provoquer des interférences susceptibles de nuire au bon fonctionnement des autres appareils. ✦✦ N’installez pas le LaCie Big Disk network à proximité d’une source d’interférences magnétiques, comme un écran d’ordinateur, un récepteur de télévision ou un haut-parleur. Les interférences magnétiques peuvent affecter le fonctionnement et la fiabilité du LaCie Big Disk network. ✦✦ Veillez à ne jamais exercer de pression trop forte sur le LaCie Big Disk network. En cas de problème, consultez la section Dépannage de ce manuel. INFORMATION IMPORTANTE : Toute perte, détérioration ou destruction éventuelle de données consécutive à l’utilisation d’un disque LaCie est de l’entière responsabilité de l’utilisateur. En aucun cas LaCie ne pourra être tenu pour responsable en cas de problèmes de récupération ou de restauration des données. Pour éviter toute perte de données, LaCie vous re- commande vivement de conserver DEUX copies de vos données ; l’une sur votre disque dur externe par exemple, et l’autre sur votre disque interne, ou sur un second disque externe ou un autre support de stockage amovible. LaCie propose une gamme complète de lecteurs et graveurs de CD/ DVD. Pour plus d’informations sur les options de sauvegarde, visitez notre site Web. INFORMATION IMPORTANTE : 1 Go = 1 milliard d’octets. 1 To = 1 million de millions d’octets. Après formatage, la capacité effectivement disponible varie en fonction de l’environnement d’exploitation (généralement inférieure à 10 à 15 %). LaCie Big Disk Network Manuel d’utilisation 1. Introduction Vous venez d’acheter un LaCie Big Disk Network, félicitations ! Conçu pour répondre aux besoins de partage et de sauvegarde de données des petites entreprises, le LaCie Big Disk Network représente la nouvelle génération de stockage partagé en toute sécurité. Conception supérieure Le boîtier ultra-sophistiqué en métal à dissipation de chaleur assure une fiabilité de longue durée et un fonctionnement silencieux. Le Big Disk Network peut être empilé ou monté en rack pour s’adapter à n’importe quel environnement. Le gros bouton bleu intense fait plus que donner du style - il fonctionne comme un bouton de partage des données en un clic pour les transferts automatiques de fichiers depuis un disque dur USB. Appuyez simplement sur le bouton et vos données sont automatiquement enregistrées dans le Big Disk Network. Facilité d’installation et d’accès Le nouveau LaCie Network Assistant convivial simplifie l’installation et permet d’accéder, de mapper et de configurer les disques présents sur le réseau de votre entreprise. La compatibilité du Big Disk Network avec les postes Mac®, Windows® et Linux,sans nécessiter l’installation de pilotes, fait de ce disque la solution de partage de fichiers idéale pour les petites entreprises. Liens rapides Cliquez sur une rubrique : ✦✦ Installation de votre LaCie Big Disk network ✦✦ Accès et gestion des fichiers ✦✦ Dépannage Introduction page 5 LaCie Big Disk Network Manuel d’utilisation Introduction page 6 1.1. Contenu du coffret Votre paquet LaCie Big Disk contient la tour du système et un boîtier d’accessoires contenant les articles 2 à 6, répertoriés ci-dessous : 1. LaCie Big Disk network 2. Câble Ethernet Cat 5E 3. Bloc d’alimentation 4. CD-ROM d’utilitaires 5. Guide d’installation rapide 6. Outil de changement du mode RAID et de verrouillage du disque 2-en-1 INFORMATION IMPORTANTE : conservez votre emballage. Si vous devez un jour retourner le Big Disk pour le faire réparer ou réviser, vous aurez besoin de son emballage d’origine. Big Disk Network Gigabit Ethernet Network Family 1.0 User Manual LaCie Software Utilities Adobe® Reader ® © 20 08 LaC ie com , all ri ghts reser ved. www.lacie. Design by Neil Poulton 1 28 712 Quick Install Guide LaCie Big Disk Network Manuel d’utilisation 1.2. Configuration minimale requise 1.2.1. Utilisateurs Windows ✦✦ Windows 2000, Windows XP ou Windows Vista ✦✦ Processeur de 500 MHz ou plus ✦✦ 512 Mo de RAM ou plus ✦✦ Interrupteur ou concentrateur Ethernet (10/100 ou plus) ✦✦ Navigateur Web (Internet Explorer®, Firefox™) 1.2.2. Utilisateurs Mac ✦✦ Mac OS X 10.2 ✦✦ 500 MHz G4 ou version supérieure, G5, Intel Core Duo ou Intel Core 2 Duo ✦✦ 512 Mo de RAM ou plus ✦✦ Interrupteur ou concentrateur Ethernet (10/100 ou plus) ✦✦ Navigateur Web (Internet Explorer®, Safari™, Firefox™) INFORMATION IMPORTANTE : différents paramètres externes peuvent avoir une incidence sur la performance du Big Disk network tels que l’activité du réseau, le matériel, la distance et la configuration. INFORMATION IMPORTANTE : Pour bénéficier de performances optimales, équipez votre ordinateur hôte d’un routeur Gigabit Ethernet et d’une carte Gigabit Ethernet. Introduction page 7 LaCie Big Disk Network Manuel d’utilisation Introduction page 8 1.3. Gestion thermique du disque dur Capacité de dissipation thermique Le corps métallique du disque dur LaCie Big Disk Network est idéal pour la dissipation naturelle de la chaleur interne du disque. En fait, son design unique transfère la chaleur du disque interne vers le boîtier externe. Grâce à cette caractéristique, la chaleur est extraite du disque interne, ce qui le sécurise et prolonge sa durée de vie et accroît sa fiabilité. Par conséquent, il est normal que le boîtier externe soit chaud au toucher. Veuillez vous assurer de ne pas obstruer les orifices de ventilation à l’arrière afin d’assurer la circulation d’un flux d’air naturel dans le boîtier. Montage vertical, horizontal et en rack La dissipation thermique est optimisée lorsque le disque est placé en position verticale. Si vous empilez plusieurs disques LaCie, n’oubliez pas de fixer les pieds en caoutchouc fournis en dessous des disques. Cela permet à un flux d’air de circuler entre les disques afin que la dissipation thermique puisse fonctionner, particulièrement si les disques LaCie n’incluent pas de ventilateur. LaCie déconseille d’empiler ou de mettre en rack plus de 3 disques, surtout s’ils sont tous en marche. Technologie de ventilation intelligente Le boîtier constitue à lui seul un excellent moyen de dissiper la chaleur sans la nécessité d’un ventilateur, mais le Big Disk Network est proposé avec un « ventilateur intelligent » thermo-régulé, qui s’active lorsque la chaleur interne atteint une certaine température. Le ventilateur intelligent fonctionne à deux vitesses différentes et s’adapte automatiquement aux changements de température. Exclusive d2 Heat Sink Design Provides 60% more area for heat dissipation & high reliability Aluminum Heat Sink Design Standard Design LaCie Big Disk Network Manuel d’utilisation Introduction page 9 1.4. Vues du Big Disk network Vue avant Bouton de sauvegarde avec voyant d’activité DEL (Fig. 01) Le voyant reste allumé pour indiquer que le disque dur est sous tension. Le bouton bleu sur l’avant du Big Disk vous permet de sauvegarder automatiquement un disque dur externe connecté sur le Big Disk network. Il vous suffit de brancher le disque dur dans un port USB à l’arrière du Big Disk network et d’appuyer sur le bouton. Toutes les données du ou des disques connectés sont automatiquement copiées sur le Big Disk. Vue arrière (Fig. 02) 1. Interrupteur Marche/Arrêt/Auto 2. Port d’extension USB Fig. 01 3. Port Ethernet 4. Connexion de l’alimentation Fig. 02 LaCie Big Disk Network Manuel d’utilisation 1.5. Câble Ethernet Câbles et connecteurs Gigabit Ethernet Les câbles et les connecteurs utilisés pour relier les dispositifs Gigabit Ethernet sont les suivants (Fig. 03 - Extrémités du câble Ethernet): Fig. 03 - Extrémités du câble Ethernet NOTE TECHNIQUE : LaCie recommande d’utiliser des câbles Cat 5E ou Cat 6, qui prennent en charge Gigabit Ethernet. Installation de votre LaCie Big Disk network page 10 LaCie Big Disk Network Manuel d’utilisation Installation de votre LaCie Big Disk network page 11 2. Installation de votre LaCie Big Disk network Pour mettre sous tension le LaCie Big Disk network et pour ouvrir une session sur les pages d’administration, procédez comme suit. Étape 1 – 2.1. Mise sous tension du Big DiskDisk Étape 2 – 2.2. Connexion du câble Ethernet Étape 3 – 2.3. Connexion à l’aide de LaCie Network Assistant LaCie Big Disk Network Manuel d’utilisation Installation de votre LaCie Big Disk network page 12 2.1. Mise sous tension du Big Disk Le kit d’alimentation est composé de deux câbles : l’un (A) se connecte au disque LaCie ; l’autre (B) sur une prise de courant (prise murale, régulateur de tension, etc.) (Fig. 04). 1. Connectez le câble A sur le Big Disk. 2. Connectez le câble B au bloc d’alimentation (C). 3. Connectez l’autre extrémité du câble B à un régulateur de tension ou à une prise secteur. 4. Mettez le disque sous tension en plaçant l’interrupteur situé au dos en position ON (MARCHE). Le démarrage du système Big Disk peut prendre 60 secondes. ATTENTION : Utilisez exclusivement l’adaptateur secteur fourni avec ce périphérique LaCie. N’utilisez pas d’alimentation fournie pour un autre périphérique LaCie ou provenant d’un autre fabricant. L’utilisation de tout autre câble électrique ou bloc d’alimentation risquerait d’endommager le disque dur et d’annuler votre garantie. Débranchez toujours l’adaptateur secteur du disque LaCie avant son transport. Si vous ne débranchez pas l’adaptateur, vous risquez d’endommager votre disque et d’entraîner l’annulation de votre garantie. NOTE TECHNIQUE : L’alimentation du disque LaCie étant en 100240 V, vous pouvez utiliser votre disque lors de vos déplacements à l’étranger. Pour ce faire, vous devrez peut-être vous procurer un adaptateur secteur ou un cordon approprié. LaCie décline toute responsabilité en cas de dommages causés au disque par l’emploi d’un adaptateur non approprié. L’utilisation d’un adaptateur autre que celui autorisé par LaCie annulera votre garantie. Fig. 04 LaCie Big Disk Network Manuel d’utilisation Installation de votre LaCie Big Disk network page 13 2.2. Connexion du câble Ethernet Contrairement à des disques durs externes classiques, le Big Disk network est uniquement accessible lorsqu’il est relié à votre réseau et n’a pas besoin d’être branché directement sur votre ordinateur (Fig. 05). 1. Mettez le périphérique sous tension. Reportez-vous à la section 2.1. Mise sous tension du Big DiskDisk. 2. Branchez le câble Ethernet dans le port Ethernet situé à l’arrière du LaCie Big Disk network. 3. Connectez l’autre extrémité du câble Ethernet à un port Ethernet disponible sur un port Ethernet disponible de votre routeur. Attendez quelques instants que votre réseau reconnaisse le disque (sur certains réseaux, cela peut prendre jusqu’à 3 minutes). Passez maintenant à l’étape 3, 2.3. Connexion à l’aide de LaCie Network Assistant. Fig. 05 LaCie Big Disk Network Manuel d’utilisation Installation de votre LaCie Big Disk network page 14 2.3. Connexion à l’aide de LaCie Network Assistant LaCie Network Assistant détecte tous les périphériques de stockage connectés au réseau et vous permet d’y accéder ou de les configurer facilement. Une fois installé et en service, Network Assistant apparaît dans votre barre de tâches (utilisateurs Windows, Fig. 07) ou dans la barre de menus (utilisateurs Mac, Fig. 08) et recherche automatiquement les périphériques de stockage sur votre réseau. Lorsqu’un nouveau périphérique est détecté, un message d’informations contenant le nom du périphérique apparaît. Fig. 06 - LaCie Network Assistant Icon Lorsque Network Assistant détecte votre LaCie Big Disk network, vous pouvez le connecter à n’importe quel partage sur le Big Disk network, vous connecter à la page d’administration, ou configurer les paramètres réseau du Big Disk network, le tout depuis le menu Network Assistant. Installez LaCie Network Assistant : 1. Insérez le CD-ROM LaCie Big Disk network dans le lecteur CDROM de votre ordinateur. Fig. 07 2. Pour les utilisateurs Windows, le CD apparaît dans Poste de travail. Pour les utilisateurs Mac, le CD s’affiche sur le bureau. Double-cliquez sur l’icône du CD puis sur « LaCie Network Assistant Setup ». 3. Suivez l’assistant pour terminer l’installation. (suite page suivante) Fig. 08 LaCie Big Disk Network Manuel d’utilisation Installation de votre LaCie Big Disk network page 15 Lancez la page d’administration Utilisateurs Windows 1. Sélectionnez LaCie Network Assistant dans Démarrer/Programmes. Une icône Network Assistant apparaît dans la barre d’état système et Network Assistant détecte automatiquement votre LaCie Big Disk network ainsi que tous les autres périphériques de stockage LaCie sur votre réseau. 2. Cliquez sur l’icône dans la barre d’état système et sélectionnez Fenêtre de configuration... dans le sous-menu du LaCie Big Disk network (Fig. 09). La page LaCie Network Assistant s’ouvre. 3. Sous l’onglet Network (Réseau), cliquez sur le lien Page de configuration Web (Fig. 10). Fig. 09 4. Pour vous connecter à l’administration du LaCie Big Disk network (Fig. 11), saisissez : Nom d’accès : admin Mot de passe : admin REMARQUE : Ce mot de passe peut être modifié depuis la page d’administration (reportez-vous à la section 4.2. Utilisateurs). 5. Cliquez sur Connexion. Fig. 10 Passez à la section 4. Administration de votre LaCie Big Disk network. Utilisateurs Mac 1. Double-cliquez sur LaCie Network Assistant dans votre dossier Applications. Une icône Network Assistant apparaît dans la barre d’état système et l’assistant détecte automatiquement votre LaCie Big Disk network ainsi que tous les autres périphériques de stockage LaCie sur votre réseau. 2. Cliquez sur l’icône dans la barre de menus et sélectionnez Fenêtre de configuration.... La page LaCie Network Assistant s’ouvre. 3. Sous l’onglet Network (Réseau), cliquez sur le lien Page de configuration Web (Fig. 10). 4. Pour vous connecter à l’administration du LaCie Big Disk network (Fig. 11), saisissez : Nom d’accès : admin Mot de passe : admin REMARQUE : Ce mot de passe peut être modifié depuis la page d’administration (reportez-vous à la section 4.2. Utilisateurs). 5. Cliquez sur Connexion. Passez à la section 4. Administration de votre LaCie Big Disk network. Fig. 11 LaCie Big Disk Network Manuel d’utilisation Installation de votre LaCie Big Disk network page 16 2.4. Configuration du LaCie Big Disk network sur un réseau sans serveur DHCP La plupart des routeurs de gestion de réseau domestiques sont des serveurs DHCP, ce qui signifie que le routeur assigne une adresse IP à tous les périphériques sur le réseau pour qu’ils se détectent mutuellement. Si votre réseau ne possède pas de serveur DHCP, vous devez assigner manuellement une adresse IP et d’autres paramètres réseau à votre LaCie Big Disk network. La manière la plus simple de modifier la configuration réseau de votre LaCie Big Disk network est d’utiliser LaCie Network Assistant. Reportez-vous à la section 2.3. Connexion à l’aide de LaCie Network Assistant pour obtenir des informations sur l’installation du logiciel de configuration réseau. Fig. 12 1. Démarrez LaCie Network Assistant (reportez-vous à la section 2.3. Connexion à l’aide de LaCie Network Assistant). 2. Utilisateurs Windows : Cliquez sur l’icône LaCie Network Assistant dans la barre d’état système et sélectionnez Fenêtre de configuration... (Fig. 12). La fenêtre de configuration de LaCie Network Assistant s’ouvre (Fig. 13). Utilisateurs Mac : Cliquez sur l’icône de LaCie Network Assistant dans la barre de menus et sélectionnez Configuration réseau... (Fig. 14). La fenêtre de configuration de LaCie Network Assistant s’ouvre (Fig. 13). Fig. 13 3. Cliquez sur l’onglet Réseau. 4. Sélectionnez Manuel. NOTE TECHNIQUE : Si les champs (adresse IP, masque de sousréseau, etc.) sont remplis lorsque Automatique (DHCP) est sélectionné, vous n’avez pas besoin de faire des réglages manuels. Continuez de sélectionner Automatique. 5. Modifiez les paramètres réseau pour travailler avec votre réseau. 6. Cliquez sur Appliquer. Fig. 14 LaCie Big Disk Network Manuel d’utilisation 2.5. Démontage des volumes Big Disk network Pour éteindre physiquement le Big Disk network, voir section 4.5.6.4. Mise à l’arrêt. Utilisateurs Mac : Faites glisser toutes les icônes de volumes montés vers la corbeille. Utilisateurs Windows : Si vous avez utilisé LaCie Network Assistant pour MONTER des volumes (c’est-à-dire si une lettre a été affectée au lecteur dans Poste de travail) : 1. Cliquez avec le bouton droit sur l’icône LNA dans la barre des tâches et sélectionnez Configuration du réseau 2. Sélectionnez l’onglet Volumes. 3. Cliquez à l’aide du bouton droit et sélectionnez Démonter. Sinon, si les volumes ne sont pas montés (et n’apparaissent donc pas dans Poste de travail), fermez simplement la fenêtre de l’explorateur Windows pour les déconnecter du volume. IMPORTANT : tout transfert de données en cours pendant une procédure de mise en arrêt sera interrompu et les données risquent d’être perdues. Assurez-vous qu’aucun utilisateur n’est connecté et qu’aucune donnée n’est transférée vers ou depuis le Big Disk pendant la mise en arrêt du disque. Installation de votre LaCie Big Disk network page 17 LaCie Big Disk Network Manuel d’utilisation Accès et gestion des fichiers page 18 3. Accès et gestion des fichiers Utilisez LaCie Network Assistant pour accéder à vos dossiers partagés (voir section 2.3. Connexion à l’aide de LaCie Network Assistant). Vous pouvez également connecter un disque dur externe qui servira de sauvegarde pour votre LaCie Big Disk network ou d’espace de stockage supplémentaire. Les disques externes apparaissent sous la forme de partages séparés et sont accessibles à toute personne sur le réseau. Pour plus de détails, voir 3.4. Connexion de disques durs externes. Fig. 15 3.1. Accès aux dossiers partagés Lorsque votre ordinateur est connecté à votre réseau local, LaCie Network Assistant vous aide à vous connecter rapidement aux dossiers partagés sur votre LaCie Big Disk network. Pour accéder aux dossiers partagés (tous les utilisateurs) : 1. Exécutez LaCie Network Assistant (LNA). Cliquez sur l’icône LNA dans la barre d’état système (utilisateurs Windows, Fig. 15) ou dans la barre de menus (utilisateurs Mac, Fig. 16). 2. Sélectionnez Partage (par défaut) ou le nom d’un autre partage que vous avez créé à partir du menu LNA. Le partage s’ouvre dans une fenêtre Windows Explorer ou Mac Finder. NOTE TECHNIQUE : Vous pouvez être invité à saisir le nom d’utilisateur et le mot de passe pour « share » . Les paramètres par défaut sont : Nom d’utilisateur : admin Mot de passe : admin Votre système peut se souvenir de cette information et ne pas vous la redemander pendant la même session. Consultez la section 4.2.6. Modification des comptes d’utilisateur pour obtenir des informations sur la modification des informations relatives au compte utilisateur. 3. Il vous suffit de glisser-déposer vos fichiers vers et depuis cette fenêtre, tout comme un dossier ordinaire. Fig. 16 LaCie Big Disk Network Manuel d’utilisation 3.1.1. Accès et gestion des fichiers page 19 Autres méthodes de connexion Utilisateurs Vista/XP/2000 – Favoris réseau INFORMATION IMPORTANTE : si vous venez d’activer le LaCie Big Disk network, il peut tarder quelques instants avant d’apparaître sur le réseau. Pour accéder au dossier de partage dans Windows, parcourez les Favoris réseau et sélectionnez Groupe de travail Microsoft Windows. Par défaut, le Big Disk network est nommé LaCie Big Disk network (Lacie-Big Disk) (Fig. 17). Sinon, vous pouvez accéder au dossier de partage en tapant ce qui suit dans la barre d’adresse de l’explorateur de Windows (Fig. 18.): \\LaCie-Big Disk\[nom de partage] Fig. 17 \\[IP address]\[nom de partage] Recherchez l’adresse IP en exécutant LaCie Network Assistant (section 2.3. Connexion à l’aide de LaCie Network Assistant). Pour l’accès FTP, tapez : ftp://LaCie-Big Disk ou ftp://[adresse IP] Dans la fenêtre de connexion qui s’affiche, tapez : Nom d’accès : admin Mot de passe : admin (Ce nom d’utilisateur et ce mot de passe sont prédéfinis en usine ; si vous avez déjà créé un compte d’utilisateur, introduisez votre nom et votre mot de passe). Le LaCie Big Disk network apparaîtra sous la forme d’un lecteur avec un dossier de partage sur le réseau. Windows Me/2000 Utilisateurs Windows Me et Windows 2000 : si vous ne trouvez pas LaCie Big Disk network sur votre poste de travail, essayez l’outil de recherche Windows. À partir du menu Démarrer, sélectionnez Rechercher, puis cliquez sur Des fichiers ou des dossiers. Dans la fenêtre Résultats de la recherche, sélectionnez Ordinateurs. Dans la boîte de dialogue Rechercher des ordinateurs, entrez le nom du serveur et cliquez sur le bouton Rechercher. Le LaCie Big Disk network sera nommé par défaut « LaCie-Big Disk » et le dossier de partage « SHARE ». Fig. 18 LaCie Big Disk Network Manuel d’utilisation Utilisateurs Mac OS X Dans le Finder, sélectionnez Aller et ensuite Se connecter au serveur... Dans la fenêtre qui s’affiche, tapez : afp://lacie-Big Disk.local ou afp://[adresse IP] Et cliquez sur Connecter. Utilisateurs Mac OS 9.x Dans le menu Pomme, sélectionnez Sélecteur réseau, Sélecteur ou Se connecter au serveur. Dans le Sélecteur, cliquez sur l’icône Appleshare. Votre serveur devrait apparaître dans la liste sous le nom par défaut « LaCie-Big Disk ». Sélectionnez-le puis cliquez sur OK. Utilisateurs Linux Sous KDE, ouvrez konqueror et entrez l’adresse IP du LaCie Big Disk network dans la barre d’adresse : Pour un accès via FTP – ftp:// [adresse IP] Pour un accès HTTP – http:// [adresse IP] Pour un accès SMB/CIFS (pour que cette méthode fonctionne, les services doivent être correctement configurés) – smb://[adresse IP]. Accès et gestion des fichiers page 20 LaCie Big Disk Network Manuel d’utilisation 3.2. Accès FTP aux partages Le protocole FTP est utilisé pour transférer des fichiers d’un ordinateur à l’autre par un réseau (sur Internet par exemple). Ce protocole vous permet d’échanger en toute sécurité des fichiers avec vos amis ou vos proches à qui vous aurez fourni le nom d’utilisateur et le mot de passe pour y accéder. L’accès FTP vous permet également d’accéder à distance à vos fichiers. Pour rendre le Big Disk accessible via Internet, configurez votre routeur pour permettre les connexions à distance par FTP. Ce processus varie en fonction du routeur. Pour que le Big Disk soit accessible via Internet, le port 21 doit être redirigé vers le Big Disk. NOTE TECHNIQUE : Par défaut, FTP est activé et le partage est donc entièrement accessible via FTP. Pour désactiver le service FTP, reportez-vous à la section 4.5.5. État. Accès et gestion des fichiers page 21 LaCie Big Disk Network Manuel d’utilisation Accès et gestion des fichiers page 22 3.3. Page d’administration – Parcourir Pour accéder aux fichiers de la page d’administration, il vous suffit de vous connecter. Les utilisateurs réguliers disposeront d’un accès direct aux partages placés sur le Big Disk network, sans pouvoir accéder aux fonctions de l’administrateur. L’administrateur doit cliquer sur Parcourir dans la barre de navigation pour accéder aux fichiers stockés sur le Big Disk network. L’administrateur pourra accéder à tous les fichiers. Les autres utilisateurs auront uniquement accès aux fichiers auxquels l’administrateur leur a donné accès. Tous les partages sont listés à gauche de la page (Fig. 19). Pour visualiser les fichiers dans un dossier de partage, cliquez sur le même nom (Fig. 20). Administrateurs, pour retourner sur la page d’administration du Big Disk network, cliquez sur le bouton Administration. Cette fonction n’est pas disponible pour les non-administrateurs. 3.3.1. Fig. 19 Envoi des fichiers Pour envoyer un fichier dans un dossier : 1. Cliquez sur le dossier de partage dans lequel vous souhaitez envoyer le fichier. 2. Cliquez sur Envoyer le fichier. 3. Cliquez sur Parcourir… un navigateur de fichiers s’affiche. Sélectionnez le fichier à envoyer. 4. Cliquez sur Appliquer. NOTE TECHNIQUE : si le fichier ne s’affiche pas dans le dossier après le processus d’envoi, cliquez sur le nom du dossier pour actualiser l’affichage du contenu du dossier. INFORMATIONS IMPORTANTES : les envois sont limités à 55 Mo. Fig. 20 LaCie Big Disk Network Manuel d’utilisation 3.3.2. Accès et gestion des fichiers page 23 Téléchargement de fichiers Pour télécharger un fichier : 1. Cliquez sur le dossier de partage dont vous souhaitez télécharger le fichier. 2. Cliquez sur le lien du fichier (Fig. 21). 3. Internet Explorer : dans la fenêtre d’avertissement de sécurité, cliquez pour autoriser le téléchargement. Le fichier s’enregistre dans le répertoire des téléchargements par défaut. 4. Utilisateurs de Firefox et Safari : Le fichier se télécharge dans le répertoire des téléchargements par défaut. 3.3.3. Suppression de fichiers Fig. 21 Pour supprimer un fichier d’un dossier de partage : 1. Cliquez sur le dossier de partage dont vous souhaitez supprimer le fichier. 2. Sélectionnez le ou les fichiers à supprimer. 3. Cliquez sur Supprimer les fichiers (Fig. 22). 4. Cliquez sur OK sur la boîte de dialogue de confirmation. 3.3.4. Déconnexion Déconnectez-vous à tout moment en cliquant sur Déconnexion dans le coin supérieur droit de la page d’administration (Fig. 23). Fig. 22 Fig. 23 LaCie Big Disk Network Manuel d’utilisation Accès et gestion des fichiers page 24 3.4. Connexion de disques durs externes Vous pouvez connecter un disque dur USB externe pour sauvegarder vos données sur le LaCie Big Disk network ou pour augmenter votre capacité de stockage. Les disques durs connectés sont accessibles de la même manière que les dossiers partagés. NOTE TECHNIQUE : Les disques durs externes doivent être formatés dans un des systèmes pris en charge pour être montés sur le LaCie Big Disk network : FAT32, NTFS, HFS+, EXT3, REISERFS ou XFS. Pour utiliser un disque dur externe pour sauvegarder le Big Disk Network, le disque doit être formaté dans l’un des systèmes de fichier listés ci-dessus, à l’exception du NTFS. Il n’est pas possible d’utiliser des volumes NTFS pour sauvegarder le Big Disk car ce système de fichiers est en lecture seule lorsqu’il est connecté au Big Disk Network. Les disques externes peuvent être formatés dans le système XFS via la page d’administration. Pour plus de détails, voir la section 4.5.4. Disques. Pour connecter un disque dur externe : Fig. 24 1. Mettez le LaCie Big Disk sous tension. 2. Mettez le disque dur externe sous tension et connectez son câble USB au port USB situé sur la face arrière du LaCie Big Disk Network (Fig. 24). 3. Dans la page d’administration Web, cliquez sur Système puis sur l’onglet Disques externes. Le disque dur externe est répertorié (Fig. 25). Pour plus d’informations, voir la section 4.5.4. Disques. Fig. 25 LaCie Big Disk Network Manuel d’utilisation Administration de votre LaCie Big Disk network page 25 4. Administration de votre LaCie Big Disk network Le LaCie Big Disk network dispose d’un outil Web simple d’utilisation permettant de configurer le disque et d’administrer les utilisateurs, appelé ici page d’administration. l est très facile d’accéder à la page d’administration, que vous utilisiez un navigateur (tous les utilisateurs) ou LaCie Network Assistant (LNA). Lorsque vous vous connectez en tapant le nom d’utilisateur « admin », vous verrez apparaître plusieurs liens de navigation bleus sur le côté gauche de la page (Fig. 26) vous aidant à naviguer et à configurer le LaCie Big Disk network : ✦✦ Section 4.2. Utilisateurs : ajoutez, supprimez ou modifiez des utilisateurs et leurs privilèges d’accès aux dossiers ✦✦ Section 4.3. Groupes : ajoutez, supprimez ou modifiez des groupes, ajoutez des groupes d’utilisateurs et déterminez les privilèges d’accès des groupes ✦✦ Section 4.4. Partages : créez, supprimez ou modifiez les partages, modifiez également les restrictions d’accès ✦✦ Section 4.5. Système : modifiez les paramètres du système, gérez les disques et les paramètres RAID, gérez les mises à jour du système ✦✦ Section 4.6. Télécharger : configurez votre LaCie Big Disk network en serveur torrent ✦✦ Section 4.7. Sauvegarde : Sauvegardez votre LaCie Big Disk network sur un disque dur externe USB ✦✦ Section 4.8. Parcourir : accédez aux fichiers et aux dossiers, envoyez, téléchargez et supprimez des fichiers ✦✦ Section 4.9. Importer (image du disque) : Cliquez sur le bouton frontal pour importer automatiquement les données sur un disque dur externe connecté ✦✦ Section 4.10. Multimédia: configurez votre Big Disk Network comme un serveur multimédia, en assurant ainsi l’accès à ses fichiers et aux dispositifs multimédia numériques Fig. 26 LaCie Big Disk Network Manuel d’utilisation Administration de votre LaCie Big Disk network page 26 4.1. Accès à la page d’administration REMARQUE : Le moyen le plus simple d’accéder à la page d’administration et d’utiliser LaCie Network Assistant (voir section 2.3. Connexion à l’aide de LaCie Network Assistant). Fig. 27 Pour accéder à la page d’administration avec un navigateur : Dans le champ de l’adresse URL de votre navigateur (adresse Web), tapez l’un des éléments suivants : Utilisateurs Mac : http://lacie-Big Disk.local. (Fig. 27) Utilisateurs PC: http://lacie-Big Disk (Fig. 27) ou http://adress IP (Fig. 28) Fig. 28 Recherchez l’adresse IP en exécutant LaCie Network Assistant (section 2.3. Connexion à l’aide de LaCie Network Assistant). NOTE TECHNIQUE : l’adresse IP de votre LaCie Big Disk peut différer de celle indiquée dans la Fig. 28. Sur la page d’ouverture de session (Fig. 29), entrez : Nom d’accès : admin Mot de passe : admin INFORMATION IMPORTANTE : Par défaut, le nom de connexion et le mot de passe sont tous deux « admin ». Le mot de passe admin peut être modifié, mais pas le nom de connexion. Reportez-vous à la section 4.2. Utilisateurs pour plus d’informations. Si vous vous êtes connecté en tant que « admin », la page d’administration s’ouvre. Si l’utilisateur connecté n’est pas un administrateur, c’est la page de navigation des fichiers qui s’affiche. Fig. 29 LaCie Big Disk Network Manuel d’utilisation 4.1.1. Administration de votre LaCie Big Disk network page 27 Définition de la langue d’affichage La langue d’affichage par défaut est celle définie pour votre navigateur. Si la langue d’affichage de votre navigateur n’est pas prise en charge, la langue par défaut de Big Disk sera alors l’anglais. Vous pouvez modifier la langue d’affichage à tout moment en sélectionnant une langue dans le menu dans le coin supérieur droit de la page d’administration (Fig. 30). Cette opération peut être effectuée sur la page de connexion, comme indiqué, pour vous permettre de travailler dès le début dans votre propre langue. Anglais Français Deutsch Italiano Español Dutch Svenska Dansk Japanese 4.1.2. Fig. 30 Page d’accueil Lorsque vous accédez à la page d’administration du LaCie Big Disk, la page d’accueil s’affiche (Fig. 31). Cette page contient des informations sur le statut du Big Disk. L’indicateur d’état du ventilateur (a)affiche l’une des trois couleurs suivantes : ✦✦ Bleu – le ventilateur est en marche. ✦✦ Gris – le ventilateur est éteint. ✦✦ Rouge – le ventilateur est en panne. Le Big Disk network continue de fonctionner même si le ventilateur est en panne mais la fiabilité générale du système est affaiblie. Contactez votre revendeur LaCie ou le service clientèle LaCie si votre ventilateur tombe en panne. Reportez-vous à la section 8.1. Contacter l’assistance technique LaCie. Fig. 31 LaCie Big Disk Network Manuel d’utilisation Administration de votre LaCie Big Disk network page 28 4.2. Utilisateurs Cliquez sur le lien Utilisateurs de la barre de navigation pour ouvrir la page Comptes d’utilisateurs. Utilisez cette page pour créer, modifier et supprimer des comptes d’utilisateur. Compte Administrateur Un seul utilisateur à la fois peut disposer des privilèges administrateur sur le Big Disk network. Le nom d’accès de cet utilisateur est « admin » par défaut et ne peut être modifié mais il est possible de changer le mot de passe. INFORMATIONS IMPORTANTES : L’administrateur peut également entrer une adresse de courrier électronique vers laquelle le Big Disk peut envoyer des messages concernant les modifications importantes apportées à l’état du Big Disk (voir ci-dessous). Pour modifier le mot de passe de l’administrateur : 1. Cliquez sur l’utilisateur « admin » qui figure dans la liste de la page Utilisateurs. La page « Admin. du profil utilisateur » s’ouvre (a, Fig. 32). Fig. 32 From: Subject: Date: To: Chris Sutton <csutton@lacie.com> Re: TR : [bigdisk-Rose] LaCie email notification August 20, 2008 3:14:26 PM GMT+03:00 Edin Del Mar <edelmar@lacie.com> De : bigdisk-Rose@192.168.8.48 Envoyé : mercredi 23 avril 2008 11:14 À : Edin Del Mar Objet : [bigdisk-Rose] LaCie email notification * * * * * Machine: Model: IP address: MAC address: System time : bigdisk-Rose bigdisk Network 192.168.8.48 8C:00:00:00:51:81 11:14:10 23 March 2008 This message is automatically generated by the LaCie email notification service. The temperature of the drive(s) is critical: SYSTEM WILL NOW DO AN EMERGENCY SHUTDOWN 2. Introduisez un nouveau mot de passe dans le champ « Mot de passe ». Insérez à nouveau le mot de passe dans le champ « Confirmer mot de passe ». 3. Cliquez sur Appliquer (Fig. 33). Courriels de notification L’administrateur peut fournir une adresse de courrier électronique vers laquelle le Big Disk va envoyer des notifications concernant les modifications importantes apportées à l’état du Big Disk, telles qu’une défaillance de disque (consultez le tableau de la section 6. Déclencheurs de courriel de notification). NOTE TECHNIQUE : Le Big Disk possède un serveur SMTP intégré qui envoie des courriers électroniques via le port 25. Ce service est donc désactivé si le port 25 est bloqué (comme avec la Livebox, Orange et France Telecom). Comme de nombreux fournisseurs de services Internet bloquent ce port, vous devez configurer votre routeur pour qu’il autorise le trafic via ce port pour que ce service puisse fonctionner. La Fig. 33 montre un courrier électronique envoyé pour informer l’administrateur que la température du Big Disk a atteint des niveaux critiques et que celui-ci sera arrêté automatiquement. | Temp HDD1 => 43degC Fig. 33 Model: SAMSUNGSP2504C Serial Nb : S0YHJ1PP600041 | LaCie Big Disk Network Manuel d’utilisation 4.2.1. Administration de votre LaCie Big Disk network page 29 Ajout d’utilisateurs Pour ajouter un compte d’utilisateur : 1. Cliquez sur Ajouter sur la page Comptes d’utilisateurs (Fig. 34). La page Profil de l’utilisateur s’affiche (Fig. 35). 2. Insérez un nom d’accès dans le champ « Nom d’accès ». INFORMATIONS IMPORTANTES : les noms d’accès sont sensibles à la casse. (Ex. « Utilisateur » est considéré comme un nom différent de « utilisateur ».) 3. Insérez le nom et le prénom de l’utilisateur dans les champs Nom et Prénom. Seul l’administrateur a accès à cette information qui fait partie du profil utilisateur sur cette page. Fig. 34 4. Cochez Mot de passe pour obliger l’utilisateur à se connecter avec un mot de passe. Si la case Mot de passe est décochée, l’utilisateur peut se connecter en utilisant uniquement un nom d’accès. 5. Insérez un mot de passe dans les champs « Mot de passe » et « Confirmer mot de passe » s’il y a lieu. NOTE TECHNIQUE : le mot de passe ne peut pas avoir plus de 8 caractères. 6. Pour activer le compte d’utilisateur (laissez l’utilisateur se connecter), sélectionnez Activer dans le menu État. 7. Cliquez sur le bouton Appliquer. Fig. 35 LaCie Big Disk Network Manuel d’utilisation 4.2.2. Administration de votre LaCie Big Disk network page 30 Définition de l’accès des utilisateurs aux partages Tous les partages de votre Big Disk network sont listés dans l’onglet Partages à chaque page de profil utilisateur. Les partages disposent de trois niveaux d’accès : ✦✦ Lecture & Écriture – les utilisateurs bénéficiant de l’accès Lecture & Écriture peuvent envoyer, télécharger et visualiser des fichiers ✦✦ Lecture seule – les utilisateurs disposant de l’accès Lecture seule peuvent télécharger et afficher les fichiers mais sans pouvoir les télécharger ✦✦ Aucun accès Voir la section 4.2.4. À propos des privilèges d’accès pour plus d’informations. Pour définir l’accès des utilisateurs aux partages : Fig. 36 1. Cliquez sur l’onglet Partages de la page Profil de l’utilisateur. 2. Sélectionnez Lecture & Écriture, Lecture seule ou Aucun accès pour chaque partage (Fig. 36). L’option « Aucun accès » est celle sélectionnée par défaut. 4.2.3. Définition de l’adhésion des groupes Tous les groupes de votre Big Disk network sont listés dans l’onglet Membre de à chaque page de profil utilisateur. Les utilisateurs peuvent adhérer à un nombre illimité de groupes. Voir la section 4.2.4. À propos des privilèges d’accès pour plus d’informations. Pour déterminer l’adhésion d’un groupe d’utilisateurs : 1. Cliquez sur l’onglet Membre de sur la page Profil de l’utilisateur. 2. Sélectionnez la case à cocher pour chaque groupe auquel vous souhaitez attribuer un utilisateur (a, Fig. 37). INFORMATION IMPORTANTE : lorsque vous avez terminé de configurer le nouvel utilisateur, cliquez sur Appliquer pour enregistrer le nouvel utilisateur et l’ajouter à la liste d’utilisateurs (b, Fig. 37). Fig. 37 LaCie Big Disk Network Manuel d’utilisation 4.2.4. Administration de votre LaCie Big Disk network page 31 À propos des privilèges d’accès Des privilèges d’accès peuvent être attribués à des utilisateurs individuels ou à un groupe d’utilisateurs. Le niveau d’accès de l’utilisateur est dans ce cas plus réduit. Voici un exemple de la manière dont les privilèges d’accès fonctionnent lorsqu’un utilisateur dispose de différents types d’accès à une même source d’accès en tant que membre d’un groupe et en tant qu’utilisateur individuel : ✦✦ L’utilisateur U appartient aux groupes G1 et G2 et jouit d’un accès au dossier de partage S. ✦✦ Si G1 dispose d’un accès en lecture seule à S et G2 d’un accès lecture-écriture à S également, dans ce cas, U disposera d’un accès lecture-écriture au dossier de partage S. Fig. 38 ✦✦ Si G1 dispose d’un accès en lecture seule à S et G2 d’un accès lecture-écriture à S également, dans ce cas, U disposera d’un accès en lecture seule. 4.2.5. Suppression des comptes d’utilisateur Sur la page Comptes d’utilisateurs (Fig. 38), cochez la case placée à côté de chaque utilisateur à supprimer et cliquez sur Supprimer (b). 4.2.6. Modification des comptes d’utilisateur L’administrateur peut modifier les données d’un compte utilisateur à tout moment en cliquant sur un utilisateur listé sur la page Comptes d’utilisateurs pour visualiser son profil (Fig. 39). Fig. 39 LaCie Big Disk Network Manuel d’utilisation Administration de votre LaCie Big Disk network page 32 4.3. Groupes Cliquez sur le lien Groupes de la barre de navigation pour ouvrir la page du même nom (Fig. 40). Utilisez cette page pour créer, modifier et supprimer des groupes. Si vous utilisez votre Big Disk network sur votre lieu de travail où différentes personnes travaillant au sein de différents départements ont besoin d’y accéder, la création de groupes est un bon moyen d’organiser les utilisateurs et d’offrir l’accès le plus adapté aux partages. Vous pouvez définir les partages auxquels les groupes peuvent accéder, les utilisateurs de chaque groupe et activer ou désactiver des groupes entiers. 4.3.1. Ajout de groupes Pour ajouter un groupe, procédez comme suit : Fig. 40 1. Cliquez sur Ajouter sur la page Groupes (Fig. 41). La page Profil du groupe s’affiche (Fig. 42). 2. Nommez et décrivez le groupe. Seul l’administrateur a accès à cette information qui fait partie du profil du groupe sur cette page (a, Fig. 42). 3. Sélectionnez « activé » pour activer le groupe dès que vos modifications sont appliquées. 4. Tous les comptes utilisateurs du Big Disk network sont répertoriés dans la colonne Utilisateur. Sélectionnez les utilisateurs que vous souhaitez intégrer au groupe. 5. Cliquez sur Appliquer (b, Fig. 42). Fig. 41 Fig. 42 LaCie Big Disk Network Manuel d’utilisation 4.3.2. Administration de votre LaCie Big Disk network page 33 Définition de l’accès des groupes aux partages Tous les partages de votre Big Disk network sont listés dans l’onglet Partages à chaque page de profil de groupe. Les partages disposent de trois niveaux d’accès : ✦✦ Lecture & Écriture – les groupes bénéficiant de l’accès en lecture et écriture peuvent envoyer, télécharger et enregistrer des fichiers ✦✦ Lecture seule – les groupes disposant de l’accès en lecture seule peuvent télécharger et ouvrir des fichiers mais sans pouvoir les enregistrer ✦✦ Aucun accès Fig. 43 Voir la section 4.2.4. À propos des privilèges d’accès pour plus d’informations. Pour définir l’accès des groupes aux partages (Fig. 43): 1. Cliquez sur l’onglet Partages de la page Profil du groupe (a). 2. Sélectionnez Lecture & Écriture, Lecture seule ou Aucun accès pour chaque dossier de partage (b). L’option « Aucun accès » est celle sélectionnée par défaut. 3. Cliquez sur Appliquer (c). Fig. 44 4.3.3. Suppression de groupes Sur la page Groupes, cochez la case placée à côté de chaque groupe à supprimer (a) et cliquez sur Supprimer (b) (Fig. 44) . INFORMATIONS IMPORTANTES : supprimer un groupe n’en supprime pas les utilisateurs. Affichez la page Utilisateurs pour supprimer les comptes d’utilisateurs. 4.3.4. Modification de groupes L’administrateur peut modifier les informations d’un profil de groupe à tout moment en cliquant sur le groupe en question sur la page Groupes pour afficher son profil. LaCie Big Disk Network Manuel d’utilisation Administration de votre LaCie Big Disk network page 34 4.4. Partages Cliquez sur le lien Partage de la barre de navigation pour ouvrir la page du même nom (Fig. 45). Utilisez cette page pour créer, modifier et supprimer des dossiers de partage. 4.4.1. Création de partages Pour créer un partage, procédez comme suit : 1. Cliquez sur Ajouter sur la page Partages. La page Informations sur le partage s’affiche (Fig. 46). 2. Nommez et décrivez le partage (a). Seul l’administrateur a accès à cette information qui fait partie du profil du partage sur cette page. NOTE TECHNIQUE : le nom du partage ne peut pas contenir les caractères suivants : \ / [ ] : | < > + = ; , ? * @ et espace. Fig. 45 3. Sélectionnez Activé dans le menu État pour rendre le partage accessible. Sélectionnez Désactivé pour créer le dossier de partage en le rendant inaccessible. 4. Pour rendre le partage accessible à tous en mode lecture/écriture, décocher la case « Autoriser l’accès public en lecture » et cliquez sur « Autorise l’accès public en lecture et écriture » (c). Il n’est pas nécessaire d’entrer de mot de passe pour accéder au partage. Sélectionnez « Autoriser l’accès public en lecture » pour imposer l’insertion d’un mot de passe pour un accès en mode lecture/écriture. Tout le monde peut accéder à un partage « Autoriser l’accès public en lecture » en mode lecture seule. 5. Sélectionnez les protocoles utilisés pour accéder au partage. Choisissez Windows (SMB), Apple (AFP), FTP ou HTTP (d). Cliquez sur le bouton Apple Time Machine compatible pour permettre à ce dossier de partage d’être utilisé comme volume cible en utilisant Time Machine. 6. Cliquez sur Appliquer (e). Fig. 46 LaCie Big Disk Network Manuel d’utilisation 4.4.2. Administration de votre LaCie Big Disk network page 35 Suppression des partages Sur la page Partages (Fig. 47), cochez la case placée à côté de chaque partage à supprimer (a) et cliquez sur Supprimer (b). La suppression du partage peut durer de quelques secondes à quelques minutes, en fonction de la taille du dossier de partage. ATTENTION : la suppression d’un partage entraîne la suppression de tous les fichiers qu’il contient. Sauvegardez toutes les données que vous souhaitez conserver avant de supprimer un dossier de partage. 4.4.3. Modification des partages L’administrateur peut modifier les informations d’un profil de groupe à tout moment en cliquant sur le groupe en question sur la page Groupes pour afficher son profil (Fig. 48). Fig. 47 Fig. 48 LaCie Big Disk Network Manuel d’utilisation Administration de votre LaCie Big Disk network page 36 4.5. Système En plus de la page de configuration, qui est la principale page Système, cette dernière compte quatre sous-sections : les pages Réseau, Disque, Statut et Maintenance, sont toutes accessibles depuis la barre de navigation lorsque vous cliquez sur Système. 4.5.1. Active Directory Le Big Disk Network peut intégrer un service d’annuaire Microsoft. Active Directory est le service d’annuaire inclus dans Microsoft Windows Server 2003 et Microsoft Windows 2000 Server. En créant un lien entre les comptes utilisateur, les comptes de boîtes aux lettres et les applications, Active Directory simplifie les tâches d’ajout, de modification et de suppression des comptes utilisateur. L’intégration du Big Disk Network avec le service d’annuaire Active Directory permet de rationaliser la création d’utilisateurs, de groupes et de privilèges d’accès. Fig. 49 Pour connecter le Big Disk, cliquez surSystème > Intégrer le domaine. Entrez un nom de domaine, un nom d’utilisateur et un mot de passe et cliquez sur Intégrer le domaine (Fig. 49). Une fois le Big Disk connecté au domaine, l’administrateur est à même d’ajouter des utilisateurs ou des groupes de la manière suivante : NOTE TECHNIQUE : afin d’accorder l’accès à un dossier de partage à un ou plusieurs utilisateurs ou groupes, le bouton « Autoriser l’accès public en lecture et écriture » ne doit pas être coché. 1. Naviguez jusqu’à la page Dossiers de partage. Fig. 50 2. Cliquez sur le dossier de partage auquel vous souhaitez ajouter des utilisateurs. 3. Dans le champ de recherche, ajoutez un utilisateur selon l’une des procédures suivantes : a. Saisissez le nom et cliquez sur Ajouter b. Saisissez quelques caractères du nom d’utilisateur et cliquez sur Rechercher (Fig. 50). Dans la liste des résultats, il vous suffit de cliquer sur l’utilisateur voulu. Fig. 51 LaCie Big Disk Network Manuel d’utilisation 4.5.2. Administration de votre LaCie Big Disk network page 37 Configuration Cliquez sur le lien Système de la barre de navigation pour ouvrir la page Configuration. Cette page affiche les informations de base concernant le Big Disk network, notamment le nom de l’appareil, le groupe de travail Windows, le fuseau horaire, la date et l’heure (a, Fig. 52). Pour modifier le nom de l’appareil, surlignez le nom de l’appareil (« LaCie-Big Disk », par défaut), supprimez-le et insérez un nouveau nom. Cliquez sur Appliquer (b, Fig. 52). INFORMATIONS IMPORTANTES : le nom de l’appareil peut uniquement contenir les caractères suivants : « a-z », « A-Z », « 0-9 », « - » et doit commencer par une lettre. Pour modifier le groupe de travail Windows, surlignez le nom du groupe en question et insérez-en un nouveau. Cliquez sur Appliquer (b, Fig. 52). Fig. 52 Cliquez sur la case à cocher Activer la lumière bleue avant pour activer ou désactiver la lumière. Pour modifier le fuseau horaire, cliquez sur le fuseau horaire en cours pour activer le menu déroulant des fuseaux horaires (a, Fig. 53) et sélectionnez-en un. Cliquez sur Appliquer (b, Fig. 53). NOTE TECHNIQUE : le Big Disk network a un cycle d’inactivité de 30 minutes. Pour modifier la date et l’heure, sélectionnez un fuseau horaire et cliquez sur le bouton Synchroniser avec le PC. La date et l’heure se synchronisent automatiquement avec votre ordinateur. Cliquez sur Appliquer (b, Fig. 53). Fig. 53 LaCie Big Disk Network Manuel d’utilisation 4.5.3. Administration de votre LaCie Big Disk network page 38 Réseau La page Réseau vous permet de choisir la manière dont l’adresse IP de votre Big Disk network est obtenue, c’est-à-dire automatiquement à partir d’un serveur DHCP sur votre réseau ou manuellement avec des paramètres que vous définissez vous-même. 4.5.3.1. Obtention de l’IP du serveur DHCP Si votre Big Disk network est connecté à un réseau avec un serveur DHCP, cochez la case « IP automatique à partir du serveur DCHP » (Fig. 54). Votre serveur DHCP attribue une adresse IP au Big Disk network à chaque fois qu’il se connecte à votre réseau. 4.5.3.2. Configuration manuelle de l’IP Fig. 54 Cette méthode est utilisée lorsque le LaCie Big Disk network est connecté à un réseau sans DHCP ou si vous avez choisi de configurer manuellement votre adresse IP (Fig. 55). Dans ce cas, vous devez attribuer manuellement les paramètres réseau adéquats au LaCie Big Disk network. Contactez l’administrateur réseau pour plus d’informations sur le réseau et sur les paramètres à utiliser. Pour plus d’informations, reportez-vous à la section 2.4. Configuration du LaCie Big Disk network sur un réseau sans serveur DHCP. INFORMATIONS IMPORTANTES : si la fonction de configuration automatique de l’adresse IP du serveur DHCP est sélectionnée/ activée et qu’il n’y a pas de serveur DHCP sur le serveur, le Big Disk network vérifie tout d’abord le DHCP puis l’APIPA. Si aucune adresse n’est trouvée, une adresse comprise entre 169.254.1.1 et 169.254.254.254 est automatiquement attribuée. INFORMATIONS IMPORTANTES : le Big Disk network prend en charge des tailles de trame (paquets par ex.) supérieures à 1 500 octets sur l’interface Gigabit Ethernet (Fig. 56). La fonction JumboFrame étend la taille de trame prise en charge à 9 000 octets (9 Ko). En général, plus la taille de trame est élevée et meilleure est la performance du réseau. Ne modifiez pas la taille JumboFrame si votre réseau n’est pas configuré pour la fonctionnalité JumboFrame. Consultez votre administrateur réseau. Fig. 55 Fig. 56 LaCie Big Disk Network Manuel d’utilisation 4.5.4. Administration de votre LaCie Big Disk network page 39 Disques Des disques durs externes reliés et leurs partitions apparaissent sous forme de dossiers de partage sur la page Parcourir. Reportez-vous à la section 3.1. Accès aux dossiers partagés. La connexion de disques externes augmente la capacité de stockage disponible à travers le réseau. NOTE TECHNIQUE : lorsque des partages sont créés à partir de volumes de disques durs externes partitionnés, ils sont initialement nommés avec une série de lettres et de numéros (a, Fig. 57). Vous pouvez renommer les partages sur la page Partages. Le nom des disques externes demeure sur la page Partage même lorsque le disque n’est pas connecté. Une fois que le disque est reconnu, il est possible d’attribuer un accès aux utilisateurs comme pour d’autres partages (par défaut, les utilisateurs ont un droit d’accès en lecture/écriture). Reportez-vous à la section 4.2. Utilisateurs. Formatage de disques externes Pour qu’un disque externe puisse être utilisé pour sauvegarder le Big Disk, il doit être formaté au système FAT32 (taille de fichiers limitée à 4 Go), FAT (taille de fichiers limitée à 2 Go), HFS+, EXT3, EXT2, REISERFS ou XFS. Il n’est pas possible d’utiliser des volumes NTFS pour sauvegarder le Big Disk car ce format de système de fichiers est en lecture seule lorsqu’il est connecté au Big Disk. Il est possible de formater des volumes externes dans le système de fichiers XFS en utilisant les pages d’administration Web du Big Disk. Pour formater des disques au format XFS à partir des pages d’administration Web, cliquez sur Système > Disques externes et cliquez sur le bouton Formater le disque (b, Fig. 57). Le disque sera par la suite disponible pour effectuer des sauvegardes. Reportez-vous à la section 4.7. Sauvegarde pour plus de détails. INFORMATIONS IMPORTANTES : Après avoir reformaté un disque, il se peut que vous deviez relancer le Big Disk Network et/ou le disque dur USB pour qu’il soit reconnu par le système. suite page suivante Fig. 57 LaCie Big Disk Network Manuel d’utilisation Administration de votre LaCie Big Disk network page 40 Partitions Si le disque externe est partitionné, chaque volume apparaît sous la forme d’un dossier de partage sur le Big Disk network (Fig. 58). Par défaut, les services sont activés (sauf FTP). Il est par conséquent possible d’accéder à des partages ajoutés dans une fenêtre de l’Explorateur (utilisateur Windows) ou une fenêtre du Finder (utilisateurs Mac, Fig. 58). Dans la Fig. 59, les volumes « LaCie1 » et « LaCie2 » (a) sont les volumes d’un volume externe partitionné qui n’est pas connecté au Big Disk network, comme indiqué par l’indicateur d’état gris (c) est le texte en italique. Les volumes « Scranton » et « Stamford » (b) sont les volumes d’un disque externe connecté comme indiqué par les indicateurs d’état bleus. Fig. 58 INFORMATION IMPORTANTE : Les disques durs externes doivent être formatés dans un des systèmes pris en charge pour être montés sur le LaCie Big Disk network : FAT32, FAT, NTFS, HFS+, EXT3, EXT2, REISERFS ou XFS. Notez que vous pouvez reformater les disques externes dans le système de fichiers XFS en utilisant l’interface Web du Big Disk. Cependant, les limitations suivantes s’appliquent : les disques NTFS sont en lecture seule, et les disques FAT/FAT32 sont limités en taille (respectivement 2 Go et 4 Go) en raison des limitations liées à leur système de fichiers. Éjection des disques externes Pour débrancher un disque dur externe du Big Disk Network, il suffit de cliquer sur le bouton Éjecter de cette page (Fig. 60). Fig. 59 Fig. 60 LaCie Big Disk Network Manuel d’utilisation 4.5.5. Administration de votre LaCie Big Disk network page 41 État Cliquez sur État sous Système sur la barre de navigation pour afficher la page État du système (Fig. 61). Sur cette page, vous pouvez visualiser le nombre d’utilisateurs connectés, désactiver des services de serveur de fichiers (SMB, AFP et FTP) et afficher, télécharger ou supprimer le journal système. Pour désactiver un service, cliquez sur le bouton Désactiver qui correspond au service à désactiver ou déselectionnez-le (Fig. 61). 4.5.6. Maintenance Cliquez sur Maintenance sous Système sur la barre de navigation pour afficher la page Maintenance (Fig. 62). Cette page affiche des informations de base sur le système, permet de gérer les mises à jour, de démarrer ou d’éteindre le système (seulement si l’interrupteur est en position AUTO) et de charger de nouvelles configurations système. Fig. 61 Fig. 62 LaCie Big Disk Network Manuel d’utilisation Administration de votre LaCie Big Disk network page 42 4.5.6.1. Enregistrement et chargement des configurations système C’est une bonne idée d’enregistrer votre configuration système au cas où le Big Disk aurait besoin d’être reformaté ou réinitialisé. Vous pouvez recharger la configuration pour que vos paramètres, dossiers de partage, groupes et utilisateurs ne soient pas perdus. INFORMATIONS IMPORTANTES : le (dossier de) contenu de partage n’est pas enregistré dans un fichier de configuration. Pour enregistrer la configuration en cours : 1. Cliquez sur Système puis sur Maintenance. 2. Cliquez sur le bouton Enregistrer la configuration (Fig. 63). Utilisateurs de Internet Explorer : le XML définissant la configuration s’ouvre dans la fenêtre de configuration. Pour enregistrer la configuration, sélectionnez Fichier > Enregistrer sous… Dans le menu Enregistrer en tant que type de la boîte de dialogue Enregistrer sous, sélectionnez Fichiers XML (*.xml) et choisissez un emplacement pour enregistrer le fichier. Fig. 63 Utilisateurs de Firefox et Safari : votre navigateur enregistre le fichier vers l’emplacement de téléchargement par défaut. Le fichier de configuration est un fichier XML. INFORMATIONS IMPORTANTES : n’enregistrez pas les fichiers de configuration sur le Big Disk network uniquement. En cas de perte de données, le fichier de configuration peut également se perdre. Pour charger une configuration enregistrée : 1. Cliquez sur Système puis sur Maintenance. 2. Cliquez sur le bouton Charger la configuration (Fig. 64). 3. Cliquez sur Parcourir… et sélectionnez un fichier de configuration dans votre ordinateur. 4. Cliquez sur Appliquer. Fig. 64 LaCie Big Disk Network Manuel d’utilisation Administration de votre LaCie Big Disk network page 43 4.5.6.2. Mise à jour du système Il se peut que des mises à jour de micrologiciel deviennent disponibles pour le Big Disk network. Pour installer des mises à jour de micrologiciel : 1. Téléchargez les mises à jour à l’adresse www.lacie.com/support/downloads/. 2. Cliquez sur l’onglet Actualiser le système (a) dans Maintenance, Fig. 65). 3. Cliquez sur Nouvelle mise à jour (b, Fig. 65). 4. Cliquez sur Parcourir… et sélectionnez un fichier de mise à jour dans votre ordinateur. 5. Cliquez sur Appliquer. Fig. 65 Au cours de la mise à jour du système, vous ne pourrez pas accéder au périphérique et les utilisateurs ne pourront pas accéder aux dossiers de partage. À la fin de la mise à jour, la page de connexion s’ouvre. 4.5.6.3. Redémarrer Pour redémarrer le Big Disk network, cliquez sur le bouton Redémarrer (Fig. 66). La procédure de redémarrage prend quelques minutes. Après le rédemarrage, la page de connexion s’ouvre. Fig. 66 LaCie Big Disk Network Manuel d’utilisation Administration de votre LaCie Big Disk network page 44 4.5.6.4. Mise à l’arrêt Deux méthodes permettent de fermer la connexion Ethernet. ✦✦ Mettez l’interrupteur en position OFF (ARRÊT). Le système s’arrête et s’éteint. À la fin de la procédure de mise en arrêt, vous pouvez retirer le câble Ethernet en toute sécurité. ✦✦ Cliquez sur le bouton Mise hors tension (b, Fig. 67). Cette option est UNIQUEMENT disponible si l’interrupteur électrique est en position AUTO. INFORMATION IMPORTANTE : Tous les transferts de données se déroulant pendant une mise hors tension sont interrompus et les données peuvent être perdues. Assurez-vous qu’aucun utilisateur n’est connecté et qu’aucune donnée n’est transférée vers ou depuis le Big Disk pendant la mise en arrêt du disque. Fig. 67 4.5.7. Journal système Le journal système vous permet de passer en revue le type, la date, l’heure, la source et l’ID de l’événement des activités du LaCie Big Disk network (Fig. 68). Pour visualiser le journal système, sélectionnez Système > État > Afficher. Cliquez sur Télécharger pour télécharger le journal ou Supprimer pour effacer son contenu. Fig. 68 LaCie Big Disk Network Manuel d’utilisation 4.5.8. Administration de votre LaCie Big Disk network page 45 Wake on LAN (WOL, réveil sur LAN) Cette fonction vous permet d’activer le réveil du Big Disk à distance sur le réseau local (LAN). Pour que le réveil sur LAN fonctionne, l’interrupteur de mise sous tension doit être en position AUTO. L’accès à cette fonction se fait en utilisant le logiciel LaCie Network Assistant. Suivez ces étapes pour activer le réveil sur LAN : 1. Cliquez sur l’icône LNA dans votre barre de menu (Utilisateur Mac, Fig. 69) ou votre barre des tâches (utilisateurs Windows) et cliquez sur Réveiller un périphérique... 2. Dans la fenêtre qui s’ouvre (Fig. 70), sélectionnez le périphérique et cliquez sur Réveiller. Fig. 69 Fig. 70 Fig. 71 LaCie Big Disk Network Manuel d’utilisation Administration de votre LaCie Big Disk network page 46 4.6. Télécharger Le LaCie Big Disk Network a la possibilité de se comporter comme un client torrent. Torrent est un système de partage de fichiers point à point utilisé pour partager de gros fichiers. Ceux qui sont en possession d’un fichier agissent en tant que « semeurs » et ceux qui téléchargent les fichiers sont des « pairs ». Comme les pairs téléchargent simultanément des parties déjà téléchargées lorsqu’ils effectuent un téléchargement et en raison de la nature décentralisée du système, le protocole torrent réduit la bande passante et les coûts en matériel associés au partage de gros fichiers via Internet. Fig. 72 Les fichiers torrent, qui sont librement disponibles sur Internet, contiennent des informations de suivi et des métadonnées concernant les fichiers à partager. Le processus de téléchargement de fichiers grâce à des torrents implique le téléchargement d’un fichier torrent à l’aide de votre PC/Mac et l’importation de celui-ci dans un client torrent (dans ce cas, le Big Disk). Accédez au menu Télécharger en cliquant sur l’onglet Télécharger dans le menu de navigation à gauche. Activation et le lancement de téléchargements torrent 1. Activez le service en cliquant sur le bouton Démarrer le serveur (Fig. 72). Fig. 73 2. Ajoutez un torrent en cliquant sur le bouton Ajouter torrent (Fig. 73) Dans la page qui s’ouvre, cliquez sur Parcourir pour sélectionner un fichier torrent valide sur votre ordinateur, renommer le fichier torrent file (en option), et sélectionner le répertoire où sera enregistré le téléchargement (Fig. 74). Configuration de la fonction Bittorrent 1. Pour configurer la fonction bittorrent de votre Big Disk Network, cliquez sur le bouton Configuration dans le menu de navigation dans la partie gauche de la page (Fig. 75). 2. Modifiez les paramètres disponibles et cliquez sur le bouton Enregistrer les paramètres. NOTE TECHNIQUE : Comme le service client torrent utilise la bande passante et les ressources système, plusieurs téléchargements simultanés peuvent avoir une incidence sur les performances du Big Disk. Fig. 74 Fig. 75 LaCie Big Disk Network Manuel d’utilisation Administration de votre LaCie Big Disk network page 47 4.7. Sauvegarde Si un disque dur USB externe est connecté à votre LaCie Big Disk network, vous pouvez effectuer des sauvegardes bidirectionnelles manuelles de vos fichiers. Copiez vos fichiers depuis le LaCie Big Disk network sur le disque externe, ou depuis le disque externe sur le LaCie Big Disk network. INFORMATION IMPORTANTE : Pour qu’un disque externe puisse être utilisé pour sauvegarder le Big Disk, il doit être formaté dans l’un des systèmes pris en charge, FAT32, FAT, NTFS, HFS+, EXT3, EXT2, REISERFS ou XFS. Notez que vous pouvez reformater les disques externes dans le système de fichiers XFS en utilisant l’interface Web du Big Disk. Voir 4.5.4. Disques pour les étapes du formatage. Fig. 76 Cependant, les limitations suivantes s’appliquent : les disques NTFS sont en lecture seule, et les disques FAT/FAT32 sont limités en taille (respectivement 2 Go et 4 Go) en raison des limitations liées à leur système de fichiers. Pour sauvegarder vos fichiers : 1. Connectez un disque dur USB externe (reportez-vous à la section 3.4. Connexion de disques durs externes). 2. Connectez-vous à la page d’administration du LaCie Big Disk network (reportez-vous à la section 4.1. Accès à la page d’administration). 3. Cliquez sur Backup > Add Task (Fig. 76). 4. Donnez un nom à la sauvegarde et définissez sa fréquence (une seule fois, tous les jours, toutes les semaines ou tous les mois) et l’heure à laquelle elle doit s’effectuer (Fig. 77) et cliquez sur Suivant. 5. Sélectionnez un dossier source (le dossier à sauvegarder) et cliquez sur Suivant. 6. Sélectionnez un dossier de destination (l’emplacement où vont se trouver les fichiers sauvegardés) et cliquez sur Suivant. 7. Cliquez sur Ajouter un travail. NOTE TECHNIQUE : En cas de copie d’un partage sur un disque externe, tout le contenu du partage est copié dans un dossier sur le disque externe du même nom que le partage. suite page suivante Fig. 77 LaCie Big Disk Network Manuel d’utilisation Administration de votre LaCie Big Disk network page 48 8. Si la fréquence est définie sur « Une fois », la sauvegarde commence après quelques secondes. Une sauvegarde en cours sera indiquée par une surbrillance jaune (Fig. 78). 9. Les sauvegardes réussies ne sont plus en surbrillance et indiquent la date à laquelle la sauvegarde a été effectuée pour la dernière fois (Fig. 79). NOTE TECHNIQUE : Les sauvegardes sont incrémentales, ce qui signifie que les sauvegardes ultérieures ne copieront que les fichiers nouveaux ou modifiés. Fig. 78 NOTE TECHNIQUE : Les données sauvegardées ne sont ni compressées ni cryptées, et sont accessibles à partir d’autres ordinateurs ou de NAS (stockage connecté au réseau). 4.8. Parcourir Reportez-vous à la section 3.3. Page d’administration – Parcourir pour plus de détails. Fig. 79 4.9. Importer (image du disque) Lorsque vous branchez un périphérique externe sur l’un des ports du Big Disk et que vous appuyez sur le bouton situé à l’avant, le Big Disk va importer automatiquement les données (prendre une image) du périphérique externe. Les données importées seront copiées dans un partage créé automatiquement avec un nom unique (Fig. 80). Fig. 80 LaCie Big Disk Network Manuel d’utilisation Administration de votre LaCie Big Disk network page 49 4.10. Multimédia Grâce à sa prise en charge des protocoles UPnP A/V et DLNA, le Big Disk Network peut fonctionner comme serveur multimédia, assurant un accès à ses fichiers et aux dispositifs multimédia conformes. On distingue parmi ces dispositifs la Playstation 3, Xbox360, plusieurs postes de télévision LCD et des stéréos ou des adaptateurs multimédia numériques (DMA). Pour activer les protocoles UPnP et DLNA, suivez les instructions suivantes : 1. Parcourez l’onglet Multimedia de la page Administration et sélectionnez l’option Activer le partage de contenu multimédia (Fig. 81). 2. Sélectionnez le ou les dossiers de partage que vous souhaitez partager avec des dispositifs sans fil. 3. Sélectionnez la case Scanner à nouveau les fichiers. 4. Cliquez sur Appliquer. Fig. 81 LaCie Big Disk Network Manuel d’utilisation Diodes LED page 50 5. Diodes LED Les indicateurs à diode au-dessus des baies à disque et l’indicateur à diode avant indiquent l’état et l’activité du disque. Cette section décrit le comportement des indicateurs à diode. Couleur du voyant DEL avant Bleu continu État du Big Disk Network Lecteur en fonctionnement (lecture/écriture) Bleu intermittent (0,8 s, 0,8 s) Se produit pendant la mise en marche du Big Disk Network ; s'arrête lorsque les disques sont complètement initialisés Bleu long (2,5 s), pause courte (0,25 s) Opération de sauvegarde/d’importation en cours ; s’arrête lorsque l’opération est terminée Rouge clignotant (0,3 s/0,3 s)pendant 3 secondes au total Rouge continu Pendant une opération de sauvegarde, le disque externe est plein ou n'est pas formaté Pendant une opération d'importation (déclenchée par un appui sur le bouton bleu à l'avant), le disque externe est vide Panne de lecteur, données perdues Système endommagé ou non trouvé Bleu/rouge clignotant(0,3 s, 0,3 s) Rouge continu jusqu'à la mise en veille, puis éteint Alerte de température (premier niveau) Alerte de température (niveau critique) – l'appareil bascule en mode veille LaCie Big Disk Network Manuel d’utilisation Diodes LED page 51 6. Déclencheurs de courriel de notification Ordinateur de téléchargement 1. Téléchargement terminé Contrôleur de ventilateur Image du disque 1. Ventilateur en panne 1. Erreur pendant la création du partage 2. Le ventilateur fonctionne à présent 2. Aucun périphérique externe détecté 3. Température élevée 3. Périphérique externe non monté pour l'instant 4. Température critique 4. Erreur pendant la copie 5. Problème de contrôleur du ventilateur 5. Copie réussie 6. Aucune température détectée LaCie Big Disk Network Manuel d’utilisation Dépannage page 52 7. Dépannage Si le LaCie Big Disk network ne fonctionne pas correctement, consultez la section Dépannage aux pages suivantes, ou consultez la rubrique Questions/Réponses disponible sur notre site Web : www. lacie.com. Vous pouvez y trouver une réponse à votre problème. Nous vous invitons également à visiter la page Téléchargements pour télécharger les dernières mises à jour logicielles www.lacie.com/support/downloads. Si, toutefois, vous avez besoin d’une aide complémentaire, contactez votre revendeur ou l’assistance technique LaCie (voir chapitre 8. Assistance technique pour plus de détails). Mises à jour des manuels LaCie s’efforce de vous fournir les manuels d’utilisation les plus à jour et les plus complets possible. Notre objectif est avant tout de vous offrir une documentation conviviale et simple pour vous aider à installer votre nouveau matériel et à en maîtriser rapidement les diverses fonctions. Si votre manuel ne correspond pas exactement à la configuration du produit que vous avez acheté, nous vous invitons à consulter notre site Internet et à télécharger la version la plus récente. Journal système www.lacie.com Le journal système vous permet de passer en revue le type, la date, l’heure, la source et l’ID de l’événement des activités du LaCie Big Disk network. Pour tout complément d’information, reportez-vous au chapitre 4.5.7. Journal système. Problème Questions à se poser Solution Le système n’est pas reconnu par l’ordinateur. La configuration de l’ordinateur satisfait-elle les exigences système minimales ? Vérifiez la section 1.2. Configuration minimale requise pour plus d’informations. L’alimentation du système est-elle bien branchée, et le voyant bleu à l’avant du disque est-il allumé ? Assurez-vous que l’alimentation est correctement branchée (reportez-vous à la section 2.1. Mise sous tension du Big Disk pour plus d’informations), que le système a bien été mis sous tension à l’aide de l’interrupteur situé à l’arrière du périphérique et que la prise à laquelle l’alimentation est branchée est elle-même suffisamment alimentée. Le voyant bleu à l’avant du périphérique clignote-t-il ? Si le voyant bleu clignote ou ne s’allume pas, l’alimentation peut être défectueuse. Contactez votre revendeur LaCie ou l’assistance clientèle LaCie. Avez-vous suivi la procédure d’installation correcte ? Passez en revue les étapes d’installation (2. Installation de votre LaCie Big Disk network). Les deux extrémités du câble d’interface sont-elles correctement branchées ? Débranchez le câble Ethernet, patientez 10 secondes, puis rebranchez-le. Assurez-vous que les connecteurs d’interface sont placés correctement. Le câble Ethernet ne peut s’insérer que dans un sens. Assurez-vous qu’il est correctement orienté. Pour brancher le connecteur Ethernet, positionnez-le bien en face du port Ethernet et insérez-le à fond. Assurez-vous que vous utilisez le cordon Ethernet fourni dans la boîte du Big Disk. LaCie Big Disk Network Manuel d’utilisation Dépannage page 53 Problème Questions à se poser Le système n’apparaît pas sur le réseau. Le Big Disk network est configuré par défaut pour récupérer son adresse IP dans un serveur DHCP. Si le réseau est géré par un serveur DHCP et que vous ne pouvez pas accéder au Big Disk network, pensez à consulter le journal du serveur DHCP. Pour obtenir l’adresse IP, exécutez LaCie Network Assistant situé sur le CD-ROM LaCie Storage Utilities. Si votre réseau N’EST PAS géré par un serveur DHCP, le Big Disk network utilise son adresse IP par défaut, à savoir 192.168.xx.100. Pour modifier cette adresse IP, utilisez LaCie Network Assistant. Un utilisateur n’a pas accès au lecteur LaCie Big Disk network. Solution L’adresse IP est-elle correctement définie ? Pour plus d’informations, reportez-vous à la section 3.1. Accès aux dossiers partagés. Le protocole DHCP du réseau est-il activé ? Si le protocole DHCP du réseau est activé, reportez-vous aux sections 2.3. Connexion à l’aide de LaCie Network Assistant. Si le protocole DHCP du réseau n’est pas activé, vous devez configurer l’adresse manuellement. Reportez-vous à la section 2.4. Configuration du LaCie Big Disk network sur un réseau sans serveur DHCP. Utilisez-vous AppleTalk sous Mac OS9.x ? Si vous utilisez AppleTalk sous Mac OS9.x, assurez-vous que le LaCie Big Disk network et les autres clients sur le réseau sont dans la même zone AppleTalk. L'administrateur a-t-il créé un compte pour l'utilisateur ? Pour qu’un autre utilisateur puisse accéder au LaCie Big Disk network, deux conditions doivent être satisfaites : 1) l’administrateur doit créer et enregistrer un utilisateur avec les privilèges appropriés ; 2) le LaCie Big Disk network doit être connecté au réseau via Ethernet pour que des utilisateurs supplémentaires puissent accéder au lecteur. LaCie Big Disk Network Manuel d’utilisation Assistance technique page 54 8. Assistance technique Avant de contacter l’assistance technique Lisez le manuel d’utilisation et passez en revue la section Dépannage. Tentez d’identifier le problème. Si possible, débranchez tous les autres périphériques externes et vérifiez que tous les câbles sont fixés correctement et fermement. Si vous avez vérifié tous les points indiqués dans la liste de contrôle de dépannage et que le disque LaCie ne fonctionne toujours pas correctement, contactez-nous par l’intermédiaire des contacts indiqués à la page suivante. Avant de nous contacter, installez-vous devant l’ordinateur et vérifiez que vous avez les informations suivantes à portée de main : Informations Où trouver les informations Numéro de série du LaCie Big Disk network Sur une étiquette située au dos du périphérique ou sur l’emballage d’origine Format de fichiers du LaCie Big Disk network Utilisateurs Mac :Sélectionnez l'icône de disque dur et appuyez sur les touches Command + I, ou appuyez sur la touche Contrôle et choisissez Obtenir des infos. Utilisateurs Windows :Cliquez avec le bouton droit sur l’icône de disque dur et sélectionnez Propriétés. Modèle Macintosh/PC Version du système d’exploitation Vitesse du processeur Mémoire de l’ordinateur Marques et modèles des autres périphériques internes et externes installés sur l’ordinateur Utilisateurs Mac : cliquez sur l'icône Apple dans la barre de menus, puis sélectionnez À propos de ce Mac. Utilisateurs Windows : cliquez à l’aide du bouton droit de la souris sur Poste de travail et sélectionnez Propriétés > Général. Utilisateurs Mac :Cliquez sur l’icône Apple dans la barre du Finder, puis sélectionnez À propos de ce Mac. Sélectionnez Plus d'infos... La fenêtre Informations Système Apple affiche la liste de vos différents périphériques internes et externes. Utilisateurs Windows : cliquez avec le bouton droit de la souris sur Poste de travail puis sélectionnez Propriétés > Matériel. LaCie Big Disk Network Manuel d’utilisation Assistance technique page 55 8.1. Contacter l’assistance technique LaCie LaCie Asie, Singapour et Hong Kong Nous contacter : http://www.lacie.com/asia/contact/ LaCie Australia Nous contacter : http://www.lacie.com/au/contact/ LaCie Belgique Nous contacter : http://www.lacie.com/be/contact/ (Français) LaCie Canada Nous contacter : http://www.lacie.com/caen/contact/ (Anglais) LaCie Danemark Nous contacter : http://www.lacie.com/dk/contact/ LaCie Finlande Nous contacter : http://www.lacie.com/fi/contact/ LaCie France Nous contacter : http://www.lacie.com/fr/contact/ LaCie Allemagne Nous contacter : http://www.lacie.com/de/contact/ LaCie Italie Nous contacter : http://www.lacie.com/it/contact/ LaCie Japon Nous contacter : http://www.lacie.com/jp/contact/ LaCie Pays-Bas Nous contacter : http://www.lacie.com/nl/contact/ LaCie Norvège Nous contacter : http://www.lacie.com/no/contact/ LaCie Espagne Nous contacter : http://www.lacie.com/es/contact/ LaCie Suède Nous contacter : http://www.lacie.com/se/contact/ LaCie Suisse Nous contacter : http://www.lacie.com/chfr/contact/ (Français) LaCie Royaume-Uni Nous contacter : http://www.lacie.com/uk/contact/ LaCie Irlande Nous contacter : http://www.lacie.com/ie/contact/ LaCie États-Unis Nous contacter : http://www.lacie.com/contact/ LaCie International Nous contacter : http://www.lacie.com/intl/contact/ LaCie Big Disk Network Manuel d’utilisation 9. Informations sur la garantie LaCie garantit votre périphérique contre tout défaut de pièces et de main-d’œuvre, dans des conditions normales d’utilisation, pour la période indiquée sur votre certificat de garantie. Si ce produit présente des défauts de fonctionnement pendant la période de garantie, LaCie choisira de le réparer ou de le remplacer, à son gré. Cette garantie s’annule si : ✦✦ Le disque a été stocké ou utilisé dans des conditions d’utilisation ou d’entretien anormales. ✦✦ Le disque a été réparé, modifié ou altéré, sauf si cette réparation, modification ou altération a été expressément autorisée par écrit par LaCie ; ✦✦ Le disque a été endommagé du fait de manipulations brutales, d’une négligence, d’un choc électrique lors d’un orage, d’une défaillance électrique, d’un emballage inadéquat ou d’un accident ; ✦✦ Le disque a été installé de manière incorrecte ; ✦✦ Le numéro de série du disque est effacé ou manquant ; ✦✦ La pièce cassée est une pièce de rechange (tiroir de chargement, etc.), ✦✦ Le système de fermeture inviolable du boîtier est cassé. LaCie et ses fournisseurs déclinent toute responsabilité en cas de perte de données liée à l’utilisation de ce matériel et pour tout problème pouvant en résulter. LaCie ne saurait en aucun cas être tenu responsable des dommages directs, particuliers ou indirects, tels que, non exclusivement, les dommages ou pertes de biens ou de matériels, les pertes de profit ou de revenu, le coût du remplacement des biens ou les frais ou inconvénients résultant d’interruptions de service. Toute perte, détérioration ou destruction éventuelle de données consécutive à l’utilisation d’un disque LaCie est de l’entière responsabilité de l’utilisateur. En aucun cas LaCie ne pourra être tenu pour responsable en cas de problèmes de récupération ou de restauration des données. Nul ne pourra, en aucun cas, se prévaloir d’une indemnisation supérieure au prix d’achat versé pour ce disque. Pour obtenir l’application de la garantie, contactez l’assistance technique LaCie. Vous serez invité à fournir le numéro de série de votre produit LaCie, ainsi qu’une preuve d’achat de ce dernier afin de vérifier que le produit est toujours sous garantie. Tout produit renvoyé à LaCie doit être correctement conditionné dans son emballage d’origine et expédié en port payé. IMPORTANT : Inscrivez-vous en ligne au service gratuit d’assistance technique : www.lacie.com/register/ Informations sur la garantie page 56 ">
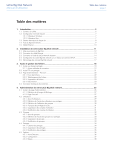
Lien public mis à jour
Le lien public vers votre chat a été mis à jour.