SMART Technologies kapp Mode d'emploi
PDF
Скачать
Документ
smarttech.com/docfeedback/170769 GUIDE D'UTILISATION POUR LES MODÈLES KAPP42 ET KAPP84 Enregistrement du produit Si vous enregistrez votre produit SMART, nous vous avertirons en cas de nouvelles fonctionnalités et de mises à niveau logicielles. Enregistrez-vous en ligne à l'adresse smarttech.com/registration. Gardez les informations suivantes à portée de main au cas où vous souhaiteriez contacter l'assistance SMART. Numéro de série : Date d'achat : Avis relatif aux marques de commerce DViT, kapp, smarttech, le logo SMART et tous les slogans SMART sont des marques de commerce ou des marques déposées de SMART Technologies ULC aux États-Unis et/ou dans d'autres pays. Apple, App Store, iPhone et iPad sont des marques de commerce d'Apple Inc., déposées aux États-Unis et dans d'autres pays. Android et Google Play sont des marques de commerce de Google Inc. Le robot Android est reproduit ou modifié à partir d'une œuvre créée et partagée par Google et utilisée conformément aux conditions décrites dans la licence d'attribution Creative Commons 3.0. Le logotype Bluetooth est détenu par Bluetooth SIG, Inc. et l'utilisation de ces marques par SMART Technologies ULC est soumise à une licence. Tous les autres noms de produits et de sociétés tiers peuvent être des marques de commerce de leurs détenteurs respectifs. Avis de droit d'auteur © 2016 SMART Technologies ULC. Tous droits réservés. Aucune partie de cette publication ne peut être reproduite, transmise, transcrite ou stockée dans un système de récupération de données ou traduite dans quelque langue, à quelque fin ou par quelque moyen que ce soit, sans l'accord écrit préalable de SMART Technologies ULC. Les informations de ce manuel peuvent être modifiées sans préavis et ne représentent aucun engagement de la part de SMART. Ce produit et/ou l'utilisation de celui-ci sont couverts par un ou plusieurs des brevets américains suivants : www.smarttech.com/patents 12-2016 smarttech.com/fr/kb/170769 Informations importantes AVERTISSEMENT l Le tableau de capture inclut des instructions pour l'installer sur des murs à ossature de bois et de métal et sur certains types de murs en maçonnerie. Un kit matériel SMART est disponible pour ces types d'installations. Au cas où vous devriez installer le tableau sur un mur en béton armé, sur un mur de lattis ou sur un autre type de mur, consultez votre service de l'urbanisme pour qu'il vous fournisse des instructions, des recommandations et vous dise comment travailler en toute sécurité. l N'ouvrez pas et ne démontez pas le tableau. La haute tension à l'intérieur du boîtier risque de vous électrocuter. De plus, le fait d'ouvrir le boîtier annulera la garantie. l Veillez à ce que les câbles au sol du tableau soient correctement regroupés et marqués afin d'empêcher tout risque de chute. l Veillez à ce que votre installation respecte les codes de construction et d'électricité locaux. l Si vous ne respectez pas les instructions d'installation fournies avec le tableau, vous risquez de vous blesser et d'endommager le produit, accidents pouvant ne pas être couverts par la garantie. l Pour réduire le risque d'incendie ou de choc électrique, n'exposez pas le tableau à la pluie ou à l'humidité. l Utilisez le matériel de fixation fourni par SMART ou du matériel conçu pour supporter correctement le poids du tableau de capture. l Utilisez le câble d'alimentation fourni avec le tableau de capture. Si aucun câble d'alimentation n'est fourni avec le tableau de capture, veuillez contacter votre fournisseur. Utilisez uniquement des câbles d'alimentation dont la tension CA est identique à celle de la prise de courant et qui respectent les normes de sécurité de votre pays. l Ne posez pas d'objets lourds sur le câble d'alimentation. Les câbles endommagés peuvent provoquer des électrocutions, des incendies ou endommager le produit, accidents pouvant ne pas être couverts par la garantie. Déclaration sur les interférences de la Federal Communication Commission Cet appareil est conforme à la partie 15 des règlements de la FCC. L'utilisation est soumise aux deux conditions suivantes : i smarttech.com/fr/kb/170769 INFORMATIONS IMPORTANTES (1) Cet appareil n'a pas le droit de causer d'interférences préjudiciables, et (2) cet appareil doit accepter toutes les interférences reçues, y compris les interférences pouvant en gêner le fonctionnement. Cet équipement a été testé et déclaré conforme aux limitations définies dans la partie 15 de la réglementation de la FCC pour les périphériques numériques de classe A. Ces limites sont conçues pour fournir une protection raisonnable contre les interférences préjudiciables dans une installation résidentielle. Cet équipement génère, utilise et peut émettre de l'énergie radioélectrique et, s'il n'est pas installé et utilisé conformément aux instructions, peut provoquer des interférences préjudiciables avec les communications radio. Cependant, il n'y a aucune garantie que des interférences ne se produiront pas dans une installation en particulier. Si cet équipement provoque des interférences préjudiciables avec la réception de la radio ou de la télévision, ce qui peut être déterminé en éteignant puis en allumant l'équipement, l'utilisateur est encouragé à essayer de corriger les interférences à l'aide de l'une des mesures suivantes : l Changer l'orientation ou l'emplacement de l'antenne réceptrice. l Augmenter la distance entre l'équipement et le récepteur. l Brancher l'équipement à une prise sur un circuit différent de celui auquel est branché le récepteur. l Demander l'aide du revendeur ou d'un technicien radio/télé expérimenté. Avertissement de la FCC : Toutes les modifications non expressément approuvées par la partie responsable de la conformité peuvent annuler le droit de l'utilisateur à utiliser cet équipement. Cet émetteur ne doit pas être à côté ni fonctionner en même temps qu'une autre antenne ou qu'un autre émetteur. La bande de fréquences 5,15–5,25 GHz est limitée à une utilisation en intérieur uniquement. Le fonctionnement en extérieur à 5150~5250 MHz est interdit. Déclaration sur l'exposition aux rayonnements Cet équipement respecte les limites d'exposition aux rayonnements de la FCC définies pour un environnement non contrôlé. Cet équipement doit être installé et utilisé en conservant une distance minimale de 20 cm entre l'élément rayonnant et votre corps. Remarque : La sélection du code de pays est destinée aux modèles hors des États-Unis uniquement et n'est pas disponible sur tous les modèles conçus pour les États-Unis. Conformément aux règlements de la FCC, tous les produits Wi-Fi commercialisés aux États-Unis doivent être fixés sur des canaux de fonctionnement des États-Unis uniquement. Déclaration d'Industrie Canada Cet appareil est conforme à la partie RSS-210 des règlements d'Industrie Canada. L'utilisation est soumise aux deux conditions suivantes : (1) Cet appareil n'a pas le droit de causer d'interférences préjudiciables, et (2) cet appareil doit accepter toutes les interférences reçues, y compris les interférences pouvant en gêner le fonctionnement. Attention (i) les appareils devant fonctionner dans la bande 5150-5250 MHz ne doivent être utilisés qu'en intérieur afin de réduire le risque d'interférences préjudiciables causées aux systèmes satellites mobiles de même canal ; (ii) le gain d'antenne maximal autorisé pour les appareils dans les bandes 5250-5350 MHz et 5470-5725 MHz doit respecter la limite p.i.r.e. ; et (iii) le gain d'antenne maximal autorisé pour les appareils dans la bande 5725-5825 MHz doit respecter les limites p.i.r.e. définies pour un fonctionnement point à point et non point à point selon les cas. (iv) Les utilisateurs doivent aussi être conscients que les radars de grande puissance sont considérés comme des utilisateurs principaux (c'est-à-dire des utilisateurs prioritaires) des bandes 5250-5350 MHz et 5650-5850 MHz, et que ces radars peuvent provoquer des interférences et/ou endommager les appareils LE-LAN. Déclaration sur l'exposition aux rayonnements Cet équipement respecte les limites d'exposition aux rayonnements IC définies pour un environnement non contrôlé. Cet équipement doit être installé et utilisé en conservant une distance minimale de 20 cm entre l'élément rayonnant et votre corps. ii smarttech.com/fr/kb/170769 Table des matières Informations importantes Déclaration sur les interférences de la Federal Communication Commission Déclaration d'Industrie Canada Chapitre 1 : Bienvenue i i ii 1 À propos de ce guide À propos du tableau SMART kapp 42 À propos du tableau SMART kapp 84 À propos de l'application SMART kapp Autres documents et ressources 1 2 3 4 5 Chapitre 2 : Utiliser l'application SMART kapp 7 Installer l'application et la lancer pour la première fois Connecter et déconnecter l'application Écrire, effacer et afficher des notes Enregistrer et travailler avec des copies d'écran Partager des sessions 7 9 12 13 18 Chapitre 3 : Effectuer la maintenance du tableau SMART kapp 23 Nettoyer le tableau SMART kapp Transporter le tableau SMART kapp Remplacer les marqueurs et l'effaceur Chapitre 4 : Dépannage 23 26 26 29 Signification de l'indicateur lumineux Résoudre les problèmes de l'application 29 31 Annexe A : Normes environnementales matérielles 33 Déchets d'équipements électriques et électroniques (DEEE) Plus d'informations iii smarttech.com/fr/kb/170769 33 33 Chapitre 1 Bienvenue À propos de ce guide À propos du tableau SMART kapp 42 Tableau SMART kapp Marqueurs effaçables à sec et effaceur Support et matériel de fixation À propos du tableau SMART kapp 84 Tableau SMART kapp Marqueurs effaçables à sec et effaceur Support et matériel de fixation À propos de l'application SMART kapp Autres documents et ressources Spécifications Instructions d'installation Didacticiel et aide Formation Foire aux questions Informations sur la sécurité Centre d'assistance et base de connaissances Ce chapitre vous présente votre tableau SMART kapp® et ce guide. À propos de ce guide Ce guide explique comment utiliser votre tableau SMART kapp. Il inclut les informations suivantes : l Comment utiliser votre tableau et l'application SMART kapp l Comment effectuer la maintenance de votre tableau pour qu'il vous serve des années durant l Comment résoudre les problèmes de votre tableau Ce guide est destiné aux personnes qui utilisent le tableau et en effectuent la maintenance. D'autres documents et ressources sont disponibles pour les personnes chargées d'installer le tableau. 1 smarttech.com/fr/kb/170769 1 2 2 2 3 3 4 4 4 4 5 5 5 5 5 5 5 6 CHAPITRE 1 BIENVENUE À propos du tableau SMART kapp 42 Vous pouvez utiliser le tableau SMART kapp 42 afin de collaborer avec d'autres personnes de façon simple mais puissante. Écrivez et dessinez sur le tableau comme vous le feriez sur un tableau effaçable à sec ordinaire. Vous pouvez ensuite connecter au tableau un appareil mobile compatible Bluetooth® en scannant un code QR (Quick Response) ou en touchant la balise CCP (communication en champ proche). Lorsque vous connectez pour la première fois votre appareil mobile, vous êtes redirigé vers l'App Store℠ d'Apple ou vers la boutique Google Play™ pour télécharger l'application SMART kapp. Après avoir téléchargé et installé l'application, vous pourrez l'utiliser pour vous connecter au tableau et partager du contenu avec d'autres personnes. Le tableau SMART kapp 42 se compose des éléments suivants : l Tableau SMART kapp l Marqueurs effaçables à sec et effaceur l Support et matériel de fixation Tableau SMART kapp Le tableau SMART kapp est équipé de la technologie DViT® (Digital Vision Touch) propriétaire de SMART sur une surface d'écriture de 107 cm. La technologie DViT capture les notes que vous prenez sur le tableau à l'aide des marqueurs effaçables à sec et de l'effaceur. La technologie sans fil Bluetooth 4.0 du tableau (pour les appareils mobiles Apple) ou la technologie sans fil Bluetooth 2.1 + EDR (pour les appareils mobiles Android™) transfère alors vos notes sous forme d'images numériques vers un appareil mobile connecté. Vous pouvez aussi enregistrer vos notes sur une clé USB au format FAT en la branchant au port USB 2.0 type A du tableau. Vous pouvez également utiliser le port USB 2.0 type A 500 mA standard du tableau afin de recharger votre smartphone. Marqueurs effaçables à sec et effaceur Le tableau SMART kapp est livré avec trois marqueurs effaçables à sec et un effaceur spécial conçu pour fonctionner avec le tableau. 2 smarttech.com/fr/kb/170769 CHAPITRE 1 BIENVENUE Le tableau inclut des supports pour un marqueur et l'effaceur, ainsi qu'une zone de stockage (à l'arrière du tableau) pour les deux autres marqueurs. Support et matériel de fixation Vous pouvez utiliser le support et le matériel de fixation fournis pour fixer le tableau SMART kapp à un mur. Vous pouvez aussi fixer le tableau à l'aide d'un support de fixation VESA® 400 mm × 400 mm standard. À propos du tableau SMART kapp 84 Vous pouvez utiliser le tableau SMART kapp 84 afin de collaborer avec d'autres personnes de façon simple mais puissante. Écrivez et dessinez sur le tableau comme vous le feriez sur un tableau effaçable à sec ordinaire. Deux personnes peuvent dessiner en même temps. Vous pouvez ensuite connecter au tableau un appareil mobile compatible Bluetooth en scannant un code QR (Quick Response) ou en touchant la balise CCP (communication en champ proche). Lorsque vous connectez pour la première fois votre appareil mobile, vous êtes redirigé vers l'App Store d'Apple ou vers la boutique Google Play pour télécharger l'application SMART kapp. Après avoir téléchargé et installé l'application, vous pourrez l'utiliser pour vous connecter au tableau et partager du contenu avec d'autres personnes. Le tableau SMART kapp 84 se compose des éléments suivants : 3 l Tableau SMART kapp l Marqueurs effaçables à sec et effaceur l Support et matériel de fixation smarttech.com/fr/kb/170769 CHAPITRE 1 BIENVENUE Tableau SMART kapp Le tableau SMART kapp est équipé de la technologie DViT propriétaire de SMART sur une surface d'écriture de 213 cm. La technologie DViT capture les notes que vous prenez sur le tableau à l'aide des marqueurs effaçables à sec et de l'effaceur. La technologie sans fil Bluetooth 4.0 du tableau (pour les appareils mobiles Apple) ou la technologie sans fil Bluetooth 2.1 + EDR (pour les appareils mobiles Android) transfère alors vos notes sous forme d'images numériques vers un appareil mobile connecté. Vous pouvez aussi enregistrer vos notes sur une clé USB au format FAT en la branchant au port USB 2.0 type A du tableau. Vous pouvez également utiliser le port USB 2.0 type A 500 mA standard du tableau afin de recharger votre smartphone. Marqueurs effaçables à sec et effaceur Le tableau SMART kapp est livré avec six marqueurs effaçables à sec et un effaceur spécial conçu pour fonctionner avec le tableau. Support et matériel de fixation Vous pouvez utiliser le support et le matériel de fixation fournis pour fixer le tableau SMART kapp à un mur. Vous pouvez aussi fixer le tableau à l'aide d'un support de fixation VESA 600 mm × 400 mm standard. À propos de l'application SMART kapp L'application SMART kapp vous permet de connecter votre appareil mobile à un tableau SMART kapp puis d'effectuer les opérations suivantes : 4 l Afficher sur votre appareil mobile les notes que vous écrivez sur le tableau l Enregistrer et exporter vos notes l Démarrer une session et inviter d'autres personnes à vous rejoindre et à collaborer smarttech.com/fr/kb/170769 CHAPITRE 1 BIENVENUE Autres documents et ressources SMART fournit une bibliothèque exhaustive de documents et de ressources pour le tableau SMART kapp. Spécifications Les spécifications comprennent les dimensions, le poids, les températures de fonctionnement et de stockage recommandées, les spécifications d'alimentation et d'autres informations importantes sur le tableau : Modèle Spécifications Tableau SMART kapp 42 smarttech.com/kb/170770 Tableau SMART kapp 84 smarttech.com/kb/170868 Instructions d'installation Le tableau est livré avec des instructions d'installation qui expliquent comment fixer le tableau à l'aide du support et du matériel de fixation fournis. Si vous perdez les instructions d'installation, vous pouvez les télécharger : Modèle Instructions d'installation Tableau SMART kapp 42 smarttech.com/kb/170768 Tableau SMART kapp 84 smarttech.com/kb/170870 Didacticiel et aide Lorsque vous lancez l'application SMART kapp pour la première fois sur votre appareil mobile, un didacticiel s'ouvre. Ce didacticiel explique comment connecter votre appareil mobile au tableau et partager et enregistrer vos notes (voir Installer l'application et la lancer pour la première fois à la page 7). Formation Le site Web de formation SMART (smarttech.com/trainingforbusiness) comprend une bibliothèque exhaustive de ressources de formation que vous pouvez consulter lorsque vous apprenez à utiliser le tableau. Foire aux questions Vous trouverez des réponses à des questions génériques sur le tableau dans la foire aux questions pour le tableau SMART kapp (smarttech.com/kb/170793). Informations sur la sécurité Pour plus d'informations sur les fonctionnalités de sécurisation de SMART kapp, consultez les informations sur la sécurité de SMART kapp (smarttech.com/kb/170892). 5 smarttech.com/fr/kb/170769 CHAPITRE 1 BIENVENUE Centre d'assistance et base de connaissances Le centre d'assistance (smartkapp.com/support) inclut des documents et une base de connaissances que vous pouvez consulter lorsque vous effectuez la maintenance du tableau ou que vous résolvez des problèmes rencontrés avec le tableau. 6 smarttech.com/fr/kb/170769 Chapitre 2 Utiliser l'application SMART kapp Installer l'application et la lancer pour la première fois Installer l'application Lancer l'application pour la première fois Connecter et déconnecter l'application Connexion Se connecter par code QR Se connecter par CCP Se connecter par ID de tableau Déconnecter Écrire, effacer et afficher des notes Écrire et effacer des notes Afficher des notes Enregistrer et travailler avec des copies d'écran Enregistrer des copies d'écran sur l'application Enregistrer des copies d'écran sur une clé USB Afficher des copies d'écran Exporter des copies d'écran Supprimer des copies d'écran Partager des sessions Partager des sessions Paramétrer le type de lien de la session partagée Sécuriser les sessions partagées Arrêter de partager Se connecter à une autre session 7 8 9 9 9 10 10 11 11 12 12 13 13 14 14 14 15 17 18 18 19 20 20 21 Ce chapitre explique comment utiliser l'application SMART kapp avec le tableau SMART kapp iQ. Installer l'application et la lancer pour la première fois Vous pouvez télécharger et installer l'application SMART kapp en vous rendant sur l'App Store d'Apple ou sur Google Play™, ou vous pouvez installer l'application sur votre appareil mobile en scannant le code QR de votre tableau ou en touchant sa balise CCP. 7 smarttech.com/fr/kb/170769 CHAPITRE 2 UTILISER L'APPLICATION SMART KAPP L'application est compatible avec les appareils suivants : Type d'appareil Conditions Options de connexion Apple Système d'exploitation iOS 8.1 ou une version plus récente Scannez le code QR unique du tableau 50 Mo de stockage Saisissez l'ID du tableau iPhone 4S ou plus récent iPad de troisième génération ou plus récent iPad mini de première génération ou plus récent iPod touch de cinquième génération ou plus récent Android Système d'exploitation Android 4.4.4 (KitKat) ou une version plus récente Scannez le code QR unique du tableau 50 Mo de stockage (interne ou carte SD) Saisissez l'ID du tableau Touchez la balise CCP du tableau 1024 Mo de RAM Résolution d'écran 720p ou supérieure Bluetooth 2.1 + EDR CCP (recommandé) Caméra orientée vers l'arrière de 3 mégapixels ou plus (recommandé) Installer l'application Pour installer l'application 1. Effectuez l'une des opérations suivantes : o Rendez-vous sur l'App Store d'Apple ou sur Google Play sur votre appareil mobile et cherchez SMART kapp. o Lancez l'application de lecture de code QR sur votre appareil mobile, puis maintenez la caméra orientée vers l'arrière de votre appareil mobile au-dessus du code QR de votre tableau pour le scanner. o Activez la CCP dans les paramètres de votre appareil mobile (si elle n'est pas déjà activée), puis approchez votre appareil mobile de la balise CCP de votre tableau (appareils mobiles Android uniquement). L'App Store d'Apple ou Google Play s'ouvre. 2. Téléchargez et installez l'application. 8 smarttech.com/fr/kb/170769 CHAPITRE 2 UTILISER L'APPLICATION SMART KAPP Lancer l'application pour la première fois Pour lancer l'application pour la première fois 1. Lancez l'application SMART kapp sur votre appareil mobile. Le didacticiel de l'application apparaît. 2. Faites glisser l'écran à l'aide de commandes tactiles pour naviguer dans le didacticiel. Écran précédent Écran suivant 3. Tapez sur Fermer quand vous avez fini le didacticiel. L'écran d'accueil de l'application apparaît. CONSEIL Si vous voulez revoir le didacticiel, effectuez les opérations suivantes : o Sur un appareil mobile Apple, tapez sur Paramètres sur l'écran d'accueil de l'application, puis sélectionnez Didacticiel. o Sur un appareil mobile Android, tapez sur Menu, sélectionnez Paramètres , puis sélectionnez Didacticiel. Connecter et déconnecter l'application L'application SMART kapp vous permet de connecter votre appareil mobile à un tableau SMART kapp puis d'effectuer les opérations suivantes : l Afficher sur votre appareil mobile les notes que vous écrivez sur le tableau l Enregistrer et exporter vos notes l Démarrer une session et inviter d'autres personnes à vous rejoindre et à collaborer Connexion Commencez une session en connectant votre appareil mobile à un tableau SMART kapp. 9 smarttech.com/fr/kb/170769 CHAPITRE 2 UTILISER L'APPLICATION SMART KAPP REMARQUE Pour profiter d'une expérience optimale lorsque vous utilisez l'application SMART kapp et pour accéder à toutes les fonctionnalités les plus récentes, assurez-vous d'avoir la dernière version de l'application sur votre appareil mobile. Il est possible que certaines fonctionnalités répertoriées dans cette documentation ne soient pas disponibles avec les versions plus anciennes de l'application. Se connecter par code QR Un code QR est une espèce de code à barres. Si votre appareil mobile dispose d'une caméra orientée vers l'arrière et d'une application permettant de lire les codes QR, vous pouvez scanner des codes QR tels que celui du tableau. Votre appareil mobile exécute alors les commandes des codes QR. Généralement, les commandes des codes QR affichent des messages ou ouvrent des pages Web. Pour se connecter par code QR 1. Lancez l'application SMART kapp sur votre appareil mobile. 2. Tenez la caméra orientée vers l'arrière de votre appareil mobile au-dessus du code QR du tableau de manière à ce que code QR apparaisse au centre de l'écran de l'application. L'application connecte votre appareil mobile au tableau. CONSEIL Si l'application ne connecte pas votre appareil mobile au tableau, approchez ou éloignez votre appareil mobile du tableau de manière à ce que l'application puisse capturer le code QR. REMARQUE Certains appareils mobiles Android nécessitent que vous acceptiez une demande d'association pour vous connecter au tableau. Faites défiler l'écran jusqu'en bas pour accéder au tiroir de notification et accepter la demande d'association. Se connecter par CCP La technologie sans fil CCP vous permet de connecter votre appareil mobile Android à un autre appareil, tel que le tableau, en tenant votre appareil mobile à proximité de l'autre appareil (ou en le touchant). REMARQUE Pour l'instant, vous ne pouvez pas connecter le tableau à des appareils mobiles Apple à l'aide de la prise en charge CCP de l'appareil mobile. 10 smarttech.com/fr/kb/170769 CHAPITRE 2 UTILISER L'APPLICATION SMART KAPP CONSEIL Consultez la documentation de votre appareil mobile pour savoir où se trouve sa radio CCP. Lorsque vous connectez votre appareil mobile au tableau, il se peut que vous deviez approcher ou éloigner l'appareil mobile jusqu'à ce que sa radio CCP détecte la balise CCP du tableau. Pour se connecter par CCP 1. Activez la CCP dans les paramètres de votre appareil mobile (si elle n'est pas déjà activée). 2. Tenez votre appareil mobile à proximité de la balise CCP du tableau . L'application s'ouvre et connecte votre appareil mobile au tableau. Se connecter par ID de tableau Chaque tableau dispose d'un ID de tableau unique que vous pouvez utiliser pour connecter manuellement votre appareil mobile. Pour se connecter par ID de tableau 1. Cherchez l'ID à 10 caractères du tableau. CONSEIL L'ID du tableau se trouve à côté du code QR. 2. Lancez l'application SMART kapp sur votre appareil mobile. 3. Sur un appareil mobile Apple, tapez sur Paramètres . OU Sur un appareil mobile Android, tapez sur Menu , puis sélectionnez Paramètres. 4. Tapez sur Avancé, puis tapez sur Se connecter manuellement. L'écran Se connecter manuellement apparaît. 5. Saisissez l'ID du tableau dans la case Saisissez l'ID. 6. Tapez sur Connexion. L'application connecte votre appareil mobile au tableau. Déconnecter L'application se déconnecte de la session en cours dans les situations suivantes : 11 l Lorsque vous fermez l'application l Automatiquement après une période d'inactivité smarttech.com/fr/kb/170769 CHAPITRE 2 UTILISER L'APPLICATION SMART KAPP Lorsque le tableau est hors de la portée de communication Bluetooth de votre appareil l mobile, qui est d'environ 10 m REMARQUE l Lorsque vous connectez un appareil mobile Android au tableau, une icône apparaît dans la zone de notification. Cette icône indique quand l'appareil mobile est connecté au tableau : Connecté l Déconnecté Lorsque vous vous déconnectez, l'application SMART kapp effectue une ultime copie d'écran du tableau si le contenu a changé depuis la dernière copie d'écran. Pour déconnecter manuellement l'application Tapez sur Déconnexion dans le coin supérieur gauche de l'écran de l'application SMART kapp, puis tapez sur Déconnexion. OU Maintenez enfoncé Bluetooth sur le tableau jusqu'à ce qu'il brille d'un rouge continu. Écrire, effacer et afficher des notes Vous pouvez écrire et effacer des notes sur le tableau SMART kapp comme vous le feriez sur un tableau effaçable à sec traditionnel. Vous pouvez afficher vos notes sur le tableau ou dans l'application. Écrire et effacer des notes Vous pouvez écrire et effacer des notes sur le tableau comme vous le feriez sur un tableau effaçable à sec traditionnel. Afin de profiter au maximum des performances du tableau, respectez ces bonnes pratiques : l Attendez que les icônes du tableau arrêtent de clignoter avant de commencer à écrire. l Écrivez et dessinez à l'aide des marqueurs fournis avec votre tableau ou d'un marqueur tiers recommandé par SMART. Pour consulter une liste de marqueurs tiers recommandés, voir Remplacer les marqueurs et l'effaceur à la page 26. l Tenez le crayon loin de la pointe et à angle droit (90°) par rapport à la surface du tableau. l Assurez-vous que votre main, votre bras ou vos vêtements ne touchent pas le tableau pendant que vous écrivez. 12 l Écrivez clairement en grandes lettres, et espacez les traits d'encre. l Évitez d'écrire trop près des bords et des coins du tableau. smarttech.com/fr/kb/170769 CHAPITRE 2 UTILISER L'APPLICATION SMART KAPP l Quand vous êtes connecté avec l'application, utilisez uniquement l'effaceur fourni avec le tableau. l Quand vous effacez, tenez l'effaceur à plat contre le tableau. l Nettoyez régulièrement l'effaceur et le tableau en suivant les instructions fournies dans ce guide (voir Nettoyer le tableau SMART kapp à la page 23). Afficher des notes Au cours d'une session, vous pouvez consulter sur votre appareil mobile les notes que vous avez écrites sur le tableau. Au fur et à mesure que vous écrivez ou effacez des notes, les modifications apparaissent automatiquement sur votre appareil mobile. Par défaut, votre appareil mobile affiche la totalité de la surface d'écriture du tableau. Vous pouvez utiliser des commandes tactiles pour effectuer des zooms avant, des zooms arrière et des panoramiques : Zoom avant Zoom arrière Panoramique REMARQUE Quand vous effectuez un zoom avant ou arrière, des lignes de grille apparaissent sur la surface d'écriture pour indiquer le niveau de grossissement. Enregistrer et travailler avec des copies d'écran Lorsque vous écrivez des notes sur un tableau SMART kapp, il se peut que vous vouliez enregistrer des copies d'écran de vos notes de temps en temps au cours de la session. Après avoir enregistré des copies d'écran, vous pouvez effectuer les opérations suivantes : 13 l Afficher les copies d'écran l Exporter les copies d'écran en tant que fichiers JPEG ou PDF l Supprimer les copies d'écran smarttech.com/fr/kb/170769 CHAPITRE 2 UTILISER L'APPLICATION SMART KAPP Enregistrer des copies d'écran sur l'application Pour enregistrer un copie d’écran 1. Ouvrez ou connectez-vous à une session (voir Connecter et déconnecter l'application à la page 9). 2. Appuyez sur Capturer sur le tableau. OU Appuyez sur Capturer dans l'application. L'application enregistre une copie d’écran de vos notes. REMARQUE Le bouton Sessions dans le coin inférieur droit de l'écran indique combien de copies d'écran ont été enregistrées lors de la session en cours. Enregistrer des copies d'écran sur une clé USB Si vous n'avez pas accès à un appareil mobile ou si vous préférez enregistrer des copies d'écran de vos notes à l'aide d'un autre moyen, vous pouvez enregistrer des copies d'écran PDF sur une clé USB au format FAT. Pour enregistrer un copie d’écran 1. Branchez la clé USB au port USB 2.0 type A situé sur le côté du tableau. 2. Appuyez sur Capturer ou USB sur le tableau. Le tableau enregistre une copie d'écran de vos notes sur la clé USB. 3. Débranchez la clé USB du tableau lorsque vous avez fini d'enregistrer les copies d'écran. Afficher des copies d'écran Lorsque vous enregistrez une copie d'écran, l'application l'enregistre dans la bibliothèque de votre session. Accédez à votre session actuelle ou à la bibliothèque d'une précédente session pour afficher vos copies d'écran enregistrées. CONSEIL Vous pouvez utiliser les commandes tactiles de zoom avant, zoom arrière et panoramique lorsque vous affichez des copies d'écran (voir Afficher des notes à la page précédente). 14 smarttech.com/fr/kb/170769 CHAPITRE 2 UTILISER L'APPLICATION SMART KAPP Pour afficher des copies d’écran de la session en cours 1. Effectuez une ou plusieurs copies d'écran lors de la session en cours (voir Enregistrer des copies d'écran sur l'application à la page précédente). 2. Sur un appareil mobile Apple, tapez sur Sessions . OU Sur un appareil mobile Android, tapez sur Sessions . L'écran Sessions apparaît. 3. Tapez sur la vignette d'une copie d'écran pour l'afficher. Pour afficher des copies d’écran de sessions précédentes 1. Si vous êtes actuellement dans une session, déconnectez-vous (voir Déconnecter à la page 11). 2. Sur un appareil mobile Apple, tapez sur Sessions . OU Sur un appareil mobile Android, tapez sur Sessions . L'écran Sessions apparaît. 3. Sélectionnez une session pour afficher les copies d'écran enregistrées lors de cette session. La bibliothèque des copies d'écran de la session apparaît. 4. Sélectionnez la vignette d'une copie d'écran pour l'afficher. Exporter des copies d'écran Si vous voulez partager des copies d'écran de vos notes, vous pouvez utiliser l'application pour les exporter, puis utiliser une application tierce sur votre téléphone pour partager vos copies d'écran en tant que fichiers PDF ou JPEG. Pour exporter un copie d’écran 1. Affichez la copie d'écran que vous voulez exporter (voir Afficher des copies d'écran à la page précédente). 2. Sur un appareil mobile Apple, tapez sur Exporter, puis sélectionnez Enregistrer dans le Camera Roll , Partager en tant que PDF ou un service de cloud. OU Sur un appareil mobile Android, tapez sur Menu, puis sélectionnez Enregistrer dans le Camera Roll , Partager en tant que PDF ou un service de cloud. 15 smarttech.com/fr/kb/170769 CHAPITRE 2 UTILISER L'APPLICATION SMART KAPP 3. Si vous avez sélectionné Partager en tant qu'image ou Partager en tant que PDF, sélectionnez l'application que vous voulez utiliser afin de partager la copie d'écran. 4. Utilisez l'application sélectionnée pour partager la copie d’écran. Pour exporter tous les copies d’écran enregistrés lors de la session en cours 1. Enregistrez une ou plusieurs copies d'écran lors de la session en cours (voir Enregistrer des copies d'écran sur l'application à la page 14). 2. Tapez sur Sessions . L'écran Sessions apparaît. 3. Sur un appareil mobile Apple, tapez sur Exporter . OU Sur un appareil mobile Android, tapez sur Menu, puis sélectionnez Partager en tant qu'image ou Partager en tant que PDF. 4. Sélectionnez l'application que vous voulez utiliser pour exporter les copies d'écran. 5. Utilisez l'application sélectionnée pour exporter les copies d'écran. Pour exporter tous les copies d’écran enregistrés lors d'une session précédente 1. Si vous êtes actuellement dans une session, déconnectez-vous (voir Déconnecter à la page 11). 2. Sur un appareil mobile Apple, tapez sur Sessions . OU Sur un appareil mobile Android, tapez sur Sessions . L'écran Sessions apparaît. 3. Sélectionnez une session pour afficher les copies d'écran enregistrées lors de cette session. La galerie des copies d'écran de la session apparaît. 4. Sur un appareil mobile Apple, tapez sur Exporter . OU Sur un appareil mobile Android, tapez sur Menu , puis sélectionnez Partager en tant que PDF. 5. Sélectionnez l'application que vous voulez utiliser pour exporter les copies d'écran. 6. Utilisez l'application sélectionnée pour exporter les copies d'écran. 16 smarttech.com/fr/kb/170769 CHAPITRE 2 UTILISER L'APPLICATION SMART KAPP Supprimer des copies d'écran Vous pouvez soit supprimer des copies d'écran une par une, soit effacer une session entière et toutes ses copies d'écran enregistrées. Pour supprimer un copie d’écran d'une session précédente 1. Si vous êtes actuellement dans une session, déconnectez-vous (voir Déconnecter à la page 11). 2. Sur un appareil mobile Apple, tapez sur Sessions . OU Sur un appareil mobile Android, tapez sur Sessions . L'écran Sessions apparaît. 3. Sélectionnez la session contenant la copie d'écran que vous voulez supprimer. La galerie des copies d'écran de la session apparaît. 4. Sélectionnez la copie d'écran que vous voulez supprimer. 5. Tapez sur Supprimer , puis tapez sur Supprimer. Pour supprimer une précédente session sur un appareil mobile Apple 1. Si vous êtes actuellement dans une session, déconnectez-vous (voir Déconnecter à la page 11). 2. Tapez sur Session . L'écran Sessions apparaît. 3. Sélectionnez Modifier. 4. Tapez sur le bouton Supprimer de la session, puis tapez sur Supprimer. 5. Tapez sur Terminé. Pour supprimer une précédente session sur un appareil mobile Android 1. Si vous êtes actuellement dans une session, déconnectez-vous (voir Déconnecter à la page 11). 2. Tapez sur Sessions . L'écran Sessions apparaît. 3. Tapez sur Menu , puis sélectionnez Sélectionner. 17 smarttech.com/fr/kb/170769 CHAPITRE 2 UTILISER L'APPLICATION SMART KAPP 4. Sélectionnez la session. 5. Tapez sur Supprimer , puis tapez sur Supprimer. Partager des sessions Au cours d'une session, vous pouvez utiliser l'application SMART kapp pour inviter jusqu'à 250 personnes à voir vos notes sur leurs appareils mobiles ou fixes. REMARQUE Vous ne pouvez partager des notes que tant que l'application SMART kapp est en cours d'exécution sur votre appareil mobile et que votre appareil mobile est connecté à un tableau. Partager des sessions Lorsque vous partagez une session avec d'autres personnes, celles-ci peuvent taper ou cliquer sur un lien pour voir votre session dans leurs navigateurs Internet ; elles n'ont pas besoin d'installer des logiciels supplémentaires ni de configurer leurs appareils. Les autres personnes peuvent aussi choisir d'installer l'application SMART kapp sur leurs appareils mobiles et de l'utiliser afin de se connecter à votre session. Au fur et à mesure que vous modifiez vos notes, les autres personnes voient ces changements en temps réel. Elles peuvent aussi effectuer des zooms avant ou arrière et enregistrer, afficher et exporter des copies d'écran. REMARQUE l La visionneuse Web SMART kapp prend en charge les navigateurs suivants : Appareils mobiles Safari pour système d'exploitation iOS 8.1 ou une version plus récente Chrome™ pour Android 39.0.2171.93 ou une version plus récente Ordinateurs Internet Explorer® 10 ou une version plus récente Chrome 39.0.2171.95 ou une version plus récente Firefox® 34.0.5 ou une version plus récente Safari 8.0 ou une version plus récente l Vous ne pouvez partager des notes que tant que l'application SMART kapp est en cours d'exécution sur votre appareil mobile et que votre appareil mobile est connecté à un tableau. 18 smarttech.com/fr/kb/170769 CHAPITRE 2 UTILISER L'APPLICATION SMART KAPP l Vous pouvez exporter des copies d'écran de notes enregistrées sans connecter votre appareil mobile à un tableau (voir Exporter des copies d'écran à la page 15). Pour partager votre session 1. Connectez votre appareil mobile à un tableau (voir Connecter et déconnecter l'application à la page 9). 2. Tapez sur Inviter , puis sélectionnez Envoyer un lien. 3. Sélectionnez l'application que vous voulez utiliser pour envoyer l'invitation. 4. Utilisez l'application sélectionnée pour envoyer l'invitation. Paramétrer le type de lien de la session partagée Lorsque vous invitez d'autres personnes à rejoindre votre session, l'application leur envoie un lien dynamique par défaut. Lorsque vous utilisez un lien dynamique, l'application crée un nouveau lien chaque fois que vous invitez d'autres personnes à rejoindre votre session. Néanmoins, l'application vous donne aussi la possibilité d'envoyer un lien statique pour rejoindre votre session. Un lien statique fournit un lien permanent vers vos sessions, afin que le lien reste le même chaque fois que vous envoyez une invitation. Avec un lien statique, vous pouvez envoyer le lien avant le début des réunions pour simplifier leur démarrage. Si vous voulez utiliser un lien statique plutôt qu'un lien dynamique, vous pouvez changer les préférences de vos liens d'invitation dans les paramètres de l'application. Pour utiliser un lien statique 1. Si vous êtes actuellement dans une session, interrompez le partage de la session (voir Arrêter de partager à la page suivante). 2. Sur un appareil mobile Apple, tapez sur Paramètres . OU Sur un appareil mobile Android, tapez sur Menu , puis sélectionnez Paramètres. 3. Sélectionnez Partage, puis sélectionnez Lien statique. 4. Vous pouvez aussi sélectionner Envoyer un lien, puis sélectionner une méthode pour envoyer le lien statique à d'autres personnes. 19 smarttech.com/fr/kb/170769 CHAPITRE 2 UTILISER L'APPLICATION SMART KAPP Sécuriser les sessions partagées Dans l'application SMART kapp, vous pouvez ajouter une sécurité par mot de passe afin de protéger vos sessions avant d'envoyer un lien pour les partager. Cela signifie que les autres personnes devront utiliser le mot de passe que vous avez défini pour rejoindre votre session partagée. Pour utiliser un mot de passe 1. Si vous êtes actuellement dans une session, interrompez le partage de la session (voir Arrêter de partager ci-dessous). 2. Sur un appareil mobile Apple, tapez sur Paramètres . OU Sur un appareil mobile Android, tapez sur Menu , puis sélectionnez Paramètres. 3. Sélectionnez Partage, puis sélectionnez Mot de passe. L'écran Saisissez le mot de passe apparaît. 4. Sélectionnez Exiger un mot de passe. 5. Saisissez jusqu'à 32 caractères pour le mot de passe. 6. Tapez sur OK. Pour supprimer le mot de passe 1. Si vous êtes actuellement dans une session, interrompez le partage de la session (voir Arrêter de partager ci-dessous). 2. Sur un appareil mobile Apple, tapez sur Paramètres . OU Sur un appareil mobile Android, tapez sur Menu , puis sélectionnez Paramètres. 3. Sélectionnez Partage, puis sélectionnez Mot de passe. L'écran Saisissez le mot de passe apparaît. 4. Décochez Exiger un mot de passe. 5. Tapez sur Terminé. Arrêter de partager Vous pouvez rester connecté au tableau mais arrêter de partager la session en cours. Pour arrêter de partager une session 1. Tapez sur Inviter , puis tapez sur Options. 2. Tapez sur Arrêter de partager. 20 smarttech.com/fr/kb/170769 CHAPITRE 2 UTILISER L'APPLICATION SMART KAPP 3. Tapez sur Arrêter de partager pour interrompre le partage de la session. Se connecter à une autre session Si une autre personne partage une session avec vous, vous pouvez vous connecter à cette session à l'aide de l'application SMART kapp sur votre appareil mobile. Une fois connecté, vous pouvez faire dans la session de l'autre personne tout ce que vous pouvez faire dans vos propres sessions : l Écrire et effacer des notes l Afficher des notes l Enregistrer des copies d'écran des notes l Partager des copies d'écran Pour se connecter à une autre session sur un appareil mobile 1. Sur votre appareil mobile, ouvrez l'e-mail que l'hôte de la session a envoyé. 2. Tapez sur le lien dans l'e-mail. Si l'application SMART kapp est installée, celle-ci s'ouvre et affiche les notes que l'autre personne partage. REMARQUE Si l'application SMART kapp n'est pas installée sur votre appareil mobile, suivez les instructions à l'écran pour l'installer. Pour se connecter à une autre session sur un ordinateur fixe 1. Sur votre ordinateur, ouvrez l'e-mail que l'hôte de la session a envoyé. 2. Cliquez sur le lien dans l'e-mail. L'application SMART kapp s'ouvre dans le navigateur par défaut de votre ordinateur et affiche les notes que l'autre personne partage. 21 smarttech.com/fr/kb/170769 CHAPITRE 2 UTILISER L'APPLICATION SMART KAPP 22 smarttech.com/fr/kb/170769 Chapitre 3 Effectuer la maintenance du tableau SMART kapp Nettoyer le tableau SMART kapp 23 Nettoyants recommandés 23 Nettoyer la surface d’écriture 24 Nettoyer le cadre et les capteurs de coin 24 Nettoyer l'effaceur 25 Transporter le tableau SMART kapp 26 Remplacer les marqueurs et l'effaceur 26 Acheter des marqueurs et des effaceurs de remplacement dans la boutique de pièces de rechange de SMART Acheter des marqueurs de remplacement auprès d'autres sources 26 27 Ce chapitre explique comment effectuer la maintenance du tableau SMART kapp afin qu'il vous serve des années durant. Nettoyer le tableau SMART kapp Si vous en prenez soin, le tableau SMART kapp fonctionnera pendant des années sans problème. SMART vous recommande de nettoyer le tableau une fois par mois afin de garantir des performances optimales. Nettoyants recommandés Pour nettoyer la surface d'écriture, le cadre et les caméras du tableau, utilisez l'un des nettoyants suivants : 23 l Eau l Produits pour effaçage à sec l Nettoyant pour tableau blanc EXPO® l Nettoyant pour vitre Windex® (uniquement pour le SMART kapp 42) l Alcool isopropylique smarttech.com/fr/kb/170769 CHAPITRE 3 EFFECTUER LA MAINTENANCE DU TABLEAU SMART KAPP ATTENTION N'utilisez pas de lotion pour tableau blanc pour nettoyer la surface d'écriture. Nettoyer la surface d’écriture Suivez les instructions ci-dessous pour nettoyer la surface d'écriture de votre tableau. Pour nettoyer la surface d'écriture 1. Débranchez le tableau de sa source d'alimentation. 2. Vaporisez un peu d'eau ou de nettoyant sur un chiffon propre non pelucheux ou un essuie-tout. 3. Nettoyez la surface du tableau. ATTENTION Tandis que vous nettoyez la surface d'écriture : o Ne vaporisez pas le nettoyant directement sur le tableau. o Ne laissez pas le nettoyant couler dans les coins du cadre, là où sont situées les caméras. o Ne laissez pas le nettoyant couler sur le ruban réfléchissant qui borde l'intérieur du cadre. Nettoyer le cadre et les capteurs de coin Le tableau SMART kapp utilise des caméras situées dans les coins du cadre et du ruban réfléchissant qui borde l'intérieur du cadre pour capturer votre écriture. Même si les caméras sont protégées par des vitres, la poussière et les résidus d'effaçage peuvent s'accumuler sur le ruban réfléchissant du cadre et dans les coins, entraînant des dysfonctionnements du tableau. CONSEIL SMART recommande de nettoyer les capteurs de coin en dernier, au cas où les instructions de nettoyage précédentes aient fait tomber des débris sur les capteurs. 24 smarttech.com/fr/kb/170769 CHAPITRE 3 EFFECTUER LA MAINTENANCE DU TABLEAU SMART KAPP Pour nettoyer le ruban réfléchissant et les coins—Méthode 1 1. Débranchez le tableau de sa source d'alimentation. 2. Aspirez soigneusement les zones où la poussière et les résidus d'effaçage se sont accumulés. ATTENTION N'utilisez pas d'air comprimé pour nettoyer les caméras de coin ou le cadre. Pour nettoyer le ruban réfléchissant et les coins—Méthode 2 1. Débranchez le tableau de sa source d'alimentation. 2. Vaporisez un peu d'eau ou de nettoyant sur un chiffon propre non pelucheux ou un essuie-tout. CONSEIL Lorsque vous nettoyez les vitres dans les coins, servez-vous d'un coton-tige plutôt que d'un chiffon ou d'une serviette en papier pour déloger tout résidu ou grain de poussière des zones peu accessibles. ATTENTION N'utilisez pas d'air comprimé pour nettoyer les caméras de coin ou le cadre. 3. En commençant par l'un des coins, essuyez doucement le verre de la caméra puis progressez doucement vers le centre le long du ruban réfléchissant. Ceci afin d'éviter de pousser des résidus d'effaçage et de la poussière sur les capteurs de coin pendant que vous nettoyez. ATTENTION Pendant que vous nettoyez, n'exercez pas une trop grande pression. Une trop forte pression pourrait endommager le ruban réfléchissant ou les caméras. 4. Répétez l'étape précédente pour chaque coin. Faites particulièrement attention aux coins inférieurs, car ils sont les plus susceptibles de récolter de la poussière et des débris. Nettoyer l'effaceur Avec le temps, l'effaceur peut devenir moins efficace au fur et à mesure que son bord en feutre collecte des résidus d'encre. Pour nettoyer l'effaceur, suivez les instructions ci-dessous. 25 smarttech.com/fr/kb/170769 CHAPITRE 3 EFFECTUER LA MAINTENANCE DU TABLEAU SMART KAPP Pour nettoyer le feutre de l'effaceur 1. Passez le bord en feutre de l'effaceur sous l'eau froide. 2. Après avoir enfilé des gants, appliquez sur vos doigts du savon ou du détergeant doux et frottez le feutre. 3. Rincez complètement le feutre sous le robinet, à l'eau froide. 4. Essuyez l'eau en appliquant une serviette ou un essuie-tout sur le feutre. 5. Laissez le feutre sécher complètement à l'air libre. Transporter le tableau SMART kapp Lorsque vous devez désinstaller le tableau SMART kapp de son pied mobile ou de sa fixation murale pour le transporter à un autre endroit, veillez à utiliser l'emballage d'origine pour réemballer le tableau. Cet emballage a été conçu pour protéger au maximum l'unité contre les chocs et les vibrations. Si vous perdez l'emballage d'origine, vous pouvez acheter le même directement auprès de votre revendeur SMART agréé (smarttech.com/where). ATTENTION Ne transportez le tableau que dans l'emballage d'origine ou de remplacement. Si vous transportez le tableau dans un emballage inapproprié, la garantie sera annulée et cela risque d'endommager le produit. Pour plus d'instructions sur la manière d'emballer le tableau en vue de le transporter, voir Comment emballer un SMART kapp 42 pour le renvoyer. Remplacer les marqueurs et l'effaceur Le tableau SMART kapp 42 est livré avec trois marqueurs effaçables à sec et un effaceur. Le tableau SMART kapp 84 est livré avec six marqueurs effaçables à sec et un effaceur. Acheter des marqueurs et des effaceurs de remplacement dans la boutique de pièces de rechange de SMART Si vous devez remplacer l'effaceur ou les marqueurs effaçables à sec, rendez-vous dans la boutique de pièces de rechange de SMART (smarttech.com/Support/PartsStore). 26 smarttech.com/fr/kb/170769 CHAPITRE 3 EFFECTUER LA MAINTENANCE DU TABLEAU SMART KAPP Acheter des marqueurs de remplacement auprès d'autres sources Vous pouvez aussi remplacer les marqueurs effaçables à sec par des marqueurs effaçables à sec tiers. Le corps des marqueurs effaçables à sec tiers peut être de n'importe quelle longueur et de n'importe quel diamètre, mais la pointe doit avoir les dimensions suivantes : 3–5,5 mm ≤ 9 mm ≥ 5 mm ≥ 14 mm Pour des résultats optimaux, SMART recommande ces marqueurs de remplacement tiers : l Marqueurs liquides effaçables à sec BIC® Magic Marker® à pointe fine l Marqueurs effaçables à sec Expo® à pointe fine et à faible odeur l Marqueurs effaçables à sec Staples® Remarx™ à pointe en ogive l Marqueurs effaçables à sec Melissa & Doug® ATTENTION Les crayons suivants ne sont pas recommandés pour le tableau. 27 l Marqueurs effaçables à sec BIC Great Erase Grip® l Board Dudes® l Liqui-Mark® l Quartet® smarttech.com/fr/kb/170769 Chapitre 4 Dépannage Signification de l'indicateur lumineux Démarrage Après le démarrage Résoudre les problèmes de l'application 29 29 30 31 Ce chapitre explique comment résoudre les problèmes génériques rencontrés avec le tableau SMART kapp et l'application SMART kapp. Signification de l'indicateur lumineux Les tableaux SMART kapp comprennent quatre indicateurs lumineux. Les indicateurs lumineux se trouvent dans le coin inférieur droit des tableaux SMART kapp 42 et sur le porte-crayon des tableaux SMART kapp 84. Démarrage Lorsque vous connectez pour la première fois le tableau à une source d'alimentation, les indicateurs lumineux s'allument et s'éteignent dans l'ordre suivant jusqu'à ce que le tableau soit prêt à l'emploi : l Statut (État) l Bluetooth l USB l Capturer 29 smarttech.com/fr/kb/170769 CHAPITRE 4 DÉPANNAGE Après le démarrage Lorsque le tableau est prêt à l'emploi, vous pouvez vous utiliser les indicateurs lumineux pour voir l'état du tableau et diagnostiquer des problèmes génériques. Lumière Signification Solution Le tableau ne reçoit pas d'alimentation. Assurez-vous que le tableau est branché à une source d'alimentation et qu'il est alimenté. État Désactivé Si l'indicateur d'état est toujours éteint, contactez l'assistance SMART pour qu'elle vous aide. Activé Le tableau est alimenté et fonctionne correctement. Clignotant (après Le tableau est alimenté mais ne le démarrage) fonctionne pas correctement. [N/A] N'écrivez sur le tableau qu'avec des marqueurs compatibles. Assurez-vous qu'il n'y a pas d'obstacles (y compris des marqueurs) sur le cadre. Nettoyez la surface d'écriture et le cadre. Si l'indicateur d'état continue de clignoter, contactez l'assistance SMART pour qu'elle vous aide. Bluetooth Désactivé Le tableau n'est pas connecté à un appareil mobile. Si vous avez précédemment connecté l'appareil mobile, assurezvous que l'application SMART kapp Le tableau a été précédemment connecté à un appareil mobile, mais est en cours d'exécution et que l'application SMART kapp n'est pas l'appareil est à portée de communication Bluetooth du en cours d'exécution sur l'appareil tableau. mobile, ou l'appareil est hors de portée de communication Bluetooth du tableau. Clignotant Le tableau est en train de se connecter à un appareil mobile. [N/A] Activé Le tableau est connecté à un appareil mobile. [N/A] Rouge clignotant Le tableau est en train de se déconnecter de l'appareil mobile. [N/A] Rouge continu [N/A] 30 Le tableau s'est déconnecté de l'appareil mobile. smarttech.com/fr/kb/170769 CHAPITRE 4 DÉPANNAGE Lumière Signification Solution USB Désactivé Le tableau n'est pas connecté à une Ne branchez que des clés USB au clé USB. port USB. Le tableau ne reconnaît pas l'appareil connecté en tant que clé USB. Clignotant Le tableau est en train de se connecter à une clé USB. [N/A] Le tableau est en train d'enregistrer une copie d'écran de vos notes sur la clé USB branchée. Activé Le tableau est connecté à une clé USB. [N/A] Rouge clignotant Le tableau ne parvient pas à Débranchez la clé USB, puis enregistrer des copies d'écran de branchez une autre clé USB. vos notes sur la clé USB branchée car la clé USB est pleine, n'est pas au format FAT ou rencontre un autre problème. Capturer Désactivé Le tableau n'est pas connecté à une [N/A] clé USB ou à un appareil mobile. Clignotant Le tableau est en train d'enregistrer une copie d'écran de vos notes sur l'appareil mobile connecté. [N/A] Activé Le tableau est connecté à une clé USB ou à un appareil mobile. [N/A] Résoudre les problèmes de l'application Vous pouvez rencontrer les problèmes suivants lorsque vous utilisez l'application SMART kapp et le tableau SMART kapp. Votre appareil mobile ne se connecte pas au tableau. 31 smarttech.com/fr/kb/170769 Assurez-vous qu'aucun autre appareil mobile n'est connecté au tableau. (Le tableau ne peut se connecter qu'à un seul appareil mobile à la fois.) CHAPITRE 4 DÉPANNAGE Votre appareil mobile ne se connecte pas lorsque vous utilisez le code QR. l l l Votre appareil mobile Android ne se connecte pas lorsque vous utilisez la CCP. l l l Lorsque vous écrivez sur le tableau, votre écriture n'apparaît pas dans l'application SMART kapp, ou des lignes supplémentaires ou du bruit visuel apparaissent dans l'application SMART kapp. l l l l l l L'application SMART kapp affiche le message "Un objet bloque le cadre". Mon problème n'est pas répertorié ici. 32 smarttech.com/fr/kb/170769 Assurez-vous que la caméra orientée vers l'arrière de votre appareil fonctionne et que Bluetooth est activé. Assurez-vous que le code QR est propre et parfaitement visible. Placez votre appareil mobile de manière à ce que le code QR de votre tableau apparaisse au centre de l'écran de l'application SMART kapp. Assurez-vous que votre appareil mobile Android prend en charge la CCP. Assurez-vous que la CCP et Bluetooth sont activés dans les paramètres de votre appareil mobile Android. Approchez votre appareil mobile Android autant que possible de la balise CCP de votre tableau lors de la connexion. Assurez-vous que les caméras et le cadre du tableau sont propres. Retirez tous les objets se trouvant sur le cadre. Assurez-vous que vos mains, vos bras ou vos vêtements ne touchent pas le tableau tandis que vous écrivez. N'écrivez sur les tableaux qu'avec des marqueurs compatibles. Éloignez votre tableau des sources de lumière puissantes, comme l'exposition directe au soleil et les éclairages à incandescence. Téléchargez et installez le micrologiciel le plus récent. L'application SMART kapp affiche ce message quand de la poussière sur le cadre du tableau perturbe les capteurs. Pour résoudre ce problème, nettoyez les caméras et le cadre du tableau. l l Téléchargez et installez le micrologiciel le plus récent. Si le problème persiste, contactez l'assistance technique SMART. Annexe A Normes environnementales matérielles SMART Technologies participe aux efforts internationaux visant à s'assurer que les appareils électroniques sont fabriqués, vendus et mis au rebut de façon à respecter l'environnement. Déchets d'équipements électriques et électroniques (DEEE) Les équipements électriques, électroniques et les batteries contiennent des substances pouvant s'avérer dangereuses pour l'environnement et la santé humaine. Le symbole en forme de poubelle barrée indique que les produits doivent être mis au rebut dans la filière de recyclage appropriée, et non en tant que déchets ordinaires. Plus d'informations Voir smarttech.com/compliance pour plus d'informations. 33 smarttech.com/fr/kb/170769 SMART TECHNOLOGIES smarttech.com/support smarttech.com/contactsupport smarttech.com/fr/kb/170769 ">
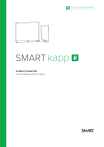
Публичная ссылка обновлена
Публичная ссылка на ваш чат обновлена.