Visioneer Patriot H80 Manuel utilisateur
PDF
Télécharger
Document
Guide de numérisation TWAIN™ Utilisateur de Windows® Visioneer® Patriot™ D40 Visioneer® Patriot™ H60 / H80 GUIDE DE NUMÉRISATION TWAIN™ UTILISATEUR DE W INDOWS® C O PY RIG HT © 2016 Visioneer, Inc.Tous droits réservés. Le nom de marque et le logo Visioneer sont des marques déposées de Visioneer, Inc. Des modifications sont périodiquement apportées à ce document. Les changements, inexactitudes techniques et erreurs typographiques seront corrigés dans les éditions ultérieures. Les informations sont sujettes à modification sans préavis et ne représentent pas un engagement de la part de Visioneer. Version du document : 05-0929-100 (juillet 2016) La reproduction, l'adaptation ou la traduction sans permission écrite préalable est interdite, sauf autorisation émanant des lois de droits d'auteur. La protection par copyright couvre toutes les formes de documents et d’informations dont la propriété intellectuelle est régie par la loi ou accordée ci-après, y compris, sans que cette liste soit limitative, les éléments produits par les logiciels répertoriés à l’écran, notamment les styles, modèles, icônes, vues, aspects, etc. Le logiciel décrit est fourni sous contrat de licence. Le logiciel ne peut être utilisé ou copié qu'en accord avec les termes d'un tel contrat. Il est contraire à la loi de copier le logiciel sur tout support sauf sur autorisation spécifique dans le contrat de licence. Aucune partie de ce document ne peut être reproduite ou transmise sous quelque forme ni par quelque moyen que ce soit, électronique ou mécanique, y compris la photocopie, l'enregistrement ou les systèmes de stockage et de récupération des informations, ou traduite dans une autre langue, pour tout autre but que l'utilisation personnelle du détenteur de licence, et sur autorisation spécifique dans le contrat de licence, sans la permission écrite expresse de Visioneer. Les noms et logos PaperPort® et OmniPage® sont des marques déposées de Nuance Communications, Inc. Adobe®, Adobe® Acrobat®, Adobe® Reader® et le logo Adobe® PDF sont des marques déposées d'Adobe Systems Incorporated aux EtatsUnis et/ou dans d'autres pays. Microsoft® est une marque déposée de Microsoft Corporation aux Etats-Unis. Windows® et SharePoint® est une marque déposée de Microsoft Corporation. Tous les autres produits mentionnés peuvent constituer des marques commerciales de leurs détenteurs respectifs et sont, par la présente, reconnues. L ÉG E ND E D ES DR OIT S RE ST RE IN TS L'utilisation, la duplication ou la divulgation est sujette à des restrictions comme stipulées dans le sous-alinéa (c)(1)(ii) de la clause 52.227FAR14 de « The Rights in Technical Data and Computer Software » (Droits régissant les données techniques et logiciels). Les documents numérisés par ce produit peuvent être protégés par des lois gouvernementales et d'autres régulations, telles que les lois relatives aux droits d'auteur. Le client est seul responsable du respect de ces lois et régulations. TABLE DES MATIÈRES Numérisation à partir des interfaces TWAIN et WIA . . . . . . . . . . . . . . . . . . . . . . . . . . . . . . . . 1 Accès à l’interface du scanneur . . . . . . . . . . . . . . . . . . . . . . . . . . . . . . . . . . . . . . . . . . . . . . . . . . . . . . . . . . . . . . . . . . . . . 2 Sélection de l’interface TWAIN ou WIA . . . . . . . . . . . . . . . . . . . . . . . . . . . . . . . . . . . . . . . . . . . . . . . . . . . . . . . . 2 Numérisation . . . . . . . . . . . . . . . . . . . . . . . . . . . . . . . . . . . . . . . . . . . . . . . . . . . . . . . . . . . . . . . . . . . . . . . . . . . . . . . . . . . . . . 3 Interface du scanneur verrouillée . . . . . . . . . . . . . . . . . . . . . . . . . . . . . . . . . . . . . . . . . . . . . . . . . . . . . . . . . . . . . 3 Utilisation de la fenêtre Aperçu . . . . . . . . . . . . . . . . . . . . . . . . . . . . . . . . . . . . . . . . . . . . . . 5 Régions de numérisation . . . . . . . . . . . . . . . . . . . . . . . . . . . . . . . . . . . . . . . . . . . . . . . . . . . . . . . . . . . . . . . . . . . . . . . . . . . 7 Déplacer, redimensionner ou supprimer des régions . . . . . . . . . . . . . . . . . . . . . . . . . . . . . . . . . . . . . . . . . . 9 Réorganisation des régions. . . . . . . . . . . . . . . . . . . . . . . . . . . . . . . . . . . . . . . . . . . . . . . . . . . . . . . . . . . . . . . . . . 11 Effacer toutes les régions . . . . . . . . . . . . . . . . . . . . . . . . . . . . . . . . . . . . . . . . . . . . . . . . . . . . . . . . . . . . . . . . . . . . 12 Configuration des sources de document . . . . . . . . . . . . . . . . . . . . . . . . . . . . . . . . . . . . . . . 13 Options de base. . . . . . . . . . . . . . . . . . . . . . . . . . . . . . . . . . . . . . . . . . . . . . . . . . . . . . . . . . . . . . . . . . . . . . . . . . . . . . . . . . . 13 Options avancées . . . . . . . . . . . . . . . . . . . . . . . . . . . . . . . . . . . . . . . . . . . . . . . . . . . . . . . . . . . . . . . . . . . . . . . . . . . . . . . . . 14 Identique pour les faces . . . . . . . . . . . . . . . . . . . . . . . . . . . . . . . . . . . . . . . . . . . . . . . . . . . . . . . . . . . . . . . . . . . . . 15 Synthèse . . . . . . . . . . . . . . . . . . . . . . . . . . . . . . . . . . . . . . . . . . . . . . . . . . . . . . . . . . . . . . . . . . . . . . . . . . . . . . . . . . . . . . . . . . 16 Préréglages. . . . . . . . . . . . . . . . . . . . . . . . . . . . . . . . . . . . . . . . . . . . . . . . . . . . . . . . . . . . 17 Enregistrer . . . . . . . . . . . . . . . . . . . . . . . . . . . . . . . . . . . . . . . . . . . . . . . . . . . . . . . . . . . . . . . . . . . . . . . . . . . . . . . . . . . . . . . . 17 Modifier . . . . . . . . . . . . . . . . . . . . . . . . . . . . . . . . . . . . . . . . . . . . . . . . . . . . . . . . . . . . . . . . . . . . . . . . . . . . . . . . . . . . . . . . . . 17 Supprimer . . . . . . . . . . . . . . . . . . . . . . . . . . . . . . . . . . . . . . . . . . . . . . . . . . . . . . . . . . . . . . . . . . . . . . . . . . . . . . . . . . . . . . . . 18 Exporter . . . . . . . . . . . . . . . . . . . . . . . . . . . . . . . . . . . . . . . . . . . . . . . . . . . . . . . . . . . . . . . . . . . . . . . . . . . . . . . . . . . . . . . . . . 19 Importer . . . . . . . . . . . . . . . . . . . . . . . . . . . . . . . . . . . . . . . . . . . . . . . . . . . . . . . . . . . . . . . . . . . . . . . . . . . . . . . . . . . . . . . . . . 20 Paramètres de document . . . . . . . . . . . . . . . . . . . . . . . . . . . . . . . . . . . . . . . . . . . . . . . . . . 23 Options désactivées dans cette section . . . . . . . . . . . . . . . . . . . . . . . . . . . . . . . . . . . . . . . . . . . . . . . . . . . . . . 24 Options du panneau Principal . . . . . . . . . . . . . . . . . . . . . . . . . . . . . . . . . . . . . . . . . . . . . . . . . . . . . . . . . . . . . . . . . . . . . 24 Résolution . . . . . . . . . . . . . . . . . . . . . . . . . . . . . . . . . . . . . . . . . . . . . . . . . . . . . . . . . . . . . . . . . . . . . . . . . . . . . . . . . . 25 Format de document. . . . . . . . . . . . . . . . . . . . . . . . . . . . . . . . . . . . . . . . . . . . . . . . . . . . . . . . . . . . . . . . . . . . . . . . 25 Long document. . . . . . . . . . . . . . . . . . . . . . . . . . . . . . . . . . . . . . . . . . . . . . . . . . . . . . . . . . . . . . . . . . . . . . . . . . . . . 26 Alimentation manuelle . . . . . . . . . . . . . . . . . . . . . . . . . . . . . . . . . . . . . . . . . . . . . . . . . . . . . . . . . . . . . . . . . . . . . . 26 Détecter doubles alimentations . . . . . . . . . . . . . . . . . . . . . . . . . . . . . . . . . . . . . . . . . . . . . . . . . . . . . . . . . . . . . 27 Redresser l’image . . . . . . . . . . . . . . . . . . . . . . . . . . . . . . . . . . . . . . . . . . . . . . . . . . . . . . . . . . . . . . . . . . . . . . . . . . . 27 Faire pivoter l’image . . . . . . . . . . . . . . . . . . . . . . . . . . . . . . . . . . . . . . . . . . . . . . . . . . . . . . . . . . . . . . . . . . . . . . . . 27 Fusionner les 2 côtés . . . . . . . . . . . . . . . . . . . . . . . . . . . . . . . . . . . . . . . . . . . . . . . . . . . . . . . . . . . . . . . . . . . . . . . . 28 Options du panneau Avancé. . . . . . . . . . . . . . . . . . . . . . . . . . . . . . . . . . . . . . . . . . . . . . . . . . . . . . . . . . . . . . . . . . . . . . . 29 GUIDE DE L’UTILISATEUR iii GUIDE DE NUMÉRISATION TWAIN™ TABLE DES MATIÈRES Recadrage automatique. . . . . . . . . . . . . . . . . . . . . . . . . . . . . . . . . . . . . . . . . . . . . . . . . . . . . . . . . . . . . . . . . . . . . 29 Options de compression . . . . . . . . . . . . . . . . . . . . . . . . . . . . . . . . . . . . . . . . . . . . . . . . . . . . . . . . . . . . . . . . . . . . 29 Nettoyage des bordures. . . . . . . . . . . . . . . . . . . . . . . . . . . . . . . . . . . . . . . . . . . . . . . . . . . . . . . . . . . . . . . . . . . . . 31 Mettre à l’échelle l’image . . . . . . . . . . . . . . . . . . . . . . . . . . . . . . . . . . . . . . . . . . . . . . . . . . . . . . . . . . . . . . . . . . . . 31 Ignorer les originaux vides . . . . . . . . . . . . . . . . . . . . . . . . . . . . . . . . . . . . . . . . . . . . . . . . . . . . . . . . . . . . . . . . . . 31 Détecter codes à barres . . . . . . . . . . . . . . . . . . . . . . . . . . . . . . . . . . . . . . . . . . . . . . . . . . . . . . . . . . . . . . . . . . . . . 32 Caractéristiques des codes à barres . . . . . . . . . . . . . . . . . . . . . . . . . . . . . . . . . . . . . . . . . . . . . . . . . . . . . . . . . . 33 Code de patch . . . . . . . . . . . . . . . . . . . . . . . . . . . . . . . . . . . . . . . . . . . . . . . . . . . . . . . . . . . . . . . . . . . . . . . . . . . . . . 34 Options du panneau Modèle de scanneur. . . . . . . . . . . . . . . . . . . . . . . . . . . . . . . . . . . . . . . . . . . . . . . . . . . . . . . . . . 35 Détecter doubles alimentations . . . . . . . . . . . . . . . . . . . . . . . . . . . . . . . . . . . . . . . . . . . . . . . . . . . . . . . . . . . . . 35 Presse-papiers . . . . . . . . . . . . . . . . . . . . . . . . . . . . . . . . . . . . . . . . . . . . . . . . . . . . . . . . . . . . . . . . . . . . . . . . . . . . . . 36 Traitement document . . . . . . . . . . . . . . . . . . . . . . . . . . . . . . . . . . . . . . . . . . . . . . . . . . . . . . . . . . . . . . . . . . . . . . . 36 Améliorations d’image . . . . . . . . . . . . . . . . . . . . . . . . . . . . . . . . . . . . . . . . . . . . . . . . . . . . 37 Options désactivées dans cette section . . . . . . . . . . . . . . . . . . . . . . . . . . . . . . . . . . . . . . . . . . . . . . . . . . . . . . 38 Options du panneau Principal . . . . . . . . . . . . . . . . . . . . . . . . . . . . . . . . . . . . . . . . . . . . . . . . . . . . . . . . . . . . . . . . . . . . . 38 Canal . . . . . . . . . . . . . . . . . . . . . . . . . . . . . . . . . . . . . . . . . . . . . . . . . . . . . . . . . . . . . . . . . . . . . . . . . . . . . . . . . . . . . . . 39 Luminosité . . . . . . . . . . . . . . . . . . . . . . . . . . . . . . . . . . . . . . . . . . . . . . . . . . . . . . . . . . . . . . . . . . . . . . . . . . . . . . . . . 39 Contraste . . . . . . . . . . . . . . . . . . . . . . . . . . . . . . . . . . . . . . . . . . . . . . . . . . . . . . . . . . . . . . . . . . . . . . . . . . . . . . . . . . . 41 Gamma . . . . . . . . . . . . . . . . . . . . . . . . . . . . . . . . . . . . . . . . . . . . . . . . . . . . . . . . . . . . . . . . . . . . . . . . . . . . . . . . . . . . . 42 Inverser l’image . . . . . . . . . . . . . . . . . . . . . . . . . . . . . . . . . . . . . . . . . . . . . . . . . . . . . . . . . . . . . . . . . . . . . . . . . . . . . 43 Miroir. . . . . . . . . . . . . . . . . . . . . . . . . . . . . . . . . . . . . . . . . . . . . . . . . . . . . . . . . . . . . . . . . . . . . . . . . . . . . . . . . . . . . . . 44 Réduction de la profondeur . . . . . . . . . . . . . . . . . . . . . . . . . . . . . . . . . . . . . . . . . . . . . . . . . . . . . . . . . . . . . . . . . 44 Remplir trous dans marges . . . . . . . . . . . . . . . . . . . . . . . . . . . . . . . . . . . . . . . . . . . . . . . . . . . . . . . . . . . . . . . . . . 45 Options de l’onglet Traitement couleur . . . . . . . . . . . . . . . . . . . . . . . . . . . . . . . . . . . . . . . . . . . . . . . . . . . . . . . . . . . . 46 Suppression de couleur . . . . . . . . . . . . . . . . . . . . . . . . . . . . . . . . . . . . . . . . . . . . . . . . . . . . . . . . . . . . . . . . . . . . . 46 Appliquer correction couleur . . . . . . . . . . . . . . . . . . . . . . . . . . . . . . . . . . . . . . . . . . . . . . . . . . . . . . . . . . . . . . . . 48 Options du panneau Avancé. . . . . . . . . . . . . . . . . . . . . . . . . . . . . . . . . . . . . . . . . . . . . . . . . . . . . . . . . . . . . . . . . . . . . . . 49 Déparasitage . . . . . . . . . . . . . . . . . . . . . . . . . . . . . . . . . . . . . . . . . . . . . . . . . . . . . . . . . . . . . . . . . . . . . . . . . . . . . . . 49 Filtre. . . . . . . . . . . . . . . . . . . . . . . . . . . . . . . . . . . . . . . . . . . . . . . . . . . . . . . . . . . . . . . . . . . . . . . . . . . . . . . . . . . . . . . . 49 Réduction moirée . . . . . . . . . . . . . . . . . . . . . . . . . . . . . . . . . . . . . . . . . . . . . . . . . . . . . . . . . . . . . . . . . . . . . . . . . . . 50 Lisser arrière-plan . . . . . . . . . . . . . . . . . . . . . . . . . . . . . . . . . . . . . . . . . . . . . . . . . . . . . . . . . . . . . . . . . . . . . . . . . . . 50 Supprimer arrière-plan . . . . . . . . . . . . . . . . . . . . . . . . . . . . . . . . . . . . . . . . . . . . . . . . . . . . . . . . . . . . . . . . . . . . . . 51 Niveau blanc. . . . . . . . . . . . . . . . . . . . . . . . . . . . . . . . . . . . . . . . . . . . . . . . . . . . . . . . . . . . . . . . . . . . . . . . . . . . . . . . 51 Niveau noir . . . . . . . . . . . . . . . . . . . . . . . . . . . . . . . . . . . . . . . . . . . . . . . . . . . . . . . . . . . . . . . . . . . . . . . . . . . . . . . . . 51 Configuration du pilote . . . . . . . . . . . . . . . . . . . . . . . . . . . . . . . . . . . . . . . . . . . . . . . . . . . 53 Options désactivées dans cette section . . . . . . . . . . . . . . . . . . . . . . . . . . . . . . . . . . . . . . . . . . . . . . . . . . . . . . 53 Configuration du module. . . . . . . . . . . . . . . . . . . . . . . . . . . . . . . . . . . . . . . . . . . . . . . . . . . . . . . . . . . . . . . . . . . . . . . . . . 53 Configuration du scanneur . . . . . . . . . . . . . . . . . . . . . . . . . . . . . . . . . . . . . . . . . . . . . . . . . . . . . . . . . . . . . . . . . . . . . . . . 54 iv GUIDE DE L’UTILISATEUR TABLE DES MATIÈRES GUIDE DE NUMÉRISATION TWAIN™ Propriétés du matériel et comportement de l’interface . . . . . . . . . . . . . . . . . . . . . . . . . . . . 55 Paramètres du périphérique . . . . . . . . . . . . . . . . . . . . . . . . . . . . . . . . . . . . . . . . . . . . . . . . . . . . . . . . . . . . . . . . . . . . . . . 56 Paramètres du pilote . . . . . . . . . . . . . . . . . . . . . . . . . . . . . . . . . . . . . . . . . . . . . . . . . . . . . . . . . . . . . . . . . . . . . . . . . . . . . . 57 Annexes A: Réglementations concernant la copie. . . . . . . . . . . . . . . . . . . . . . . . . . . . . . . . . 59 États-Unis . . . . . . . . . . . . . . . . . . . . . . . . . . . . . . . . . . . . . . . . . . . . . . . . . . . . . . . . . . . . . . . . . . . . . . . . . . . . . . . . . . . . . . . . . 59 Canada . . . . . . . . . . . . . . . . . . . . . . . . . . . . . . . . . . . . . . . . . . . . . . . . . . . . . . . . . . . . . . . . . . . . . . . . . . . . . . . . . . . . . . . . . . . 60 Autres pays . . . . . . . . . . . . . . . . . . . . . . . . . . . . . . . . . . . . . . . . . . . . . . . . . . . . . . . . . . . . . . . . . . . . . . . . . . . . . . . . . . . . . . . 61 Index . . . . . . . . . . . . . . . . . . . . . . . . . . . . . . . . . . . . . . . . . . . . . . . . . . . . . . . . . . . . . . . . 63 GUIDE DE L’UTILISATEUR v GUIDE DE NUMÉRISATION TWAIN™ vi TABLE DES MATIÈRES GUIDE DE L’UTILISATEUR NUMÉRISATION À PARTIR DES INTERFACES TWAIN ET WIA Important : avant la numérisation, veuillez prendre le temps de lire le guide de l'utilisateur du scanneur afin d'obtenir des instructions importantes sur l'utilisation du scanneur. Le guide de l'utilisateur du scanneur répertorie les types de documents pouvant être numérisés ou non par votre scanneur. Il contient également des instructions d'installation et de configuration complètes, ainsi que des procédures de maintenance et de dépannage, les spécifications du scanneur et des informations relatives à la garantie. Ce guide se trouve dans la section Guides de l'utilisateur du disque d'installation. Les informations contenues dans ce guide concernent des fonctionnalités matérielles et logicielles qui ne sont pas nécessairement fournies avec le modèle de scanneur acheté. Veuillez ignorer les informations non applicables à votre scanneur. Il se peut que certaines des illustrations contenues dans ce guide ne correspondent pas exactement à ce qui s'affiche sur le moniteur de votre ordinateur. Ces différences éventuelles sont mineures et n'affectent en rien les procédures décrites pour l'utilisation des fonctionnalités. Remarque : Visioneer Acuity doit être installé pour que les options de traitement d'image, décrites dans ce document, soient disponibles dans l'interface de votre scanneur. Une fois que Visioneer Acuity est installé, seules les fonctionnalités appropriées pour votre scanneur sont activées. Visioneer Acuity est automatiquement installé lorsque vous installez le pilote de scanneur à partir du disque d'installation. Si vous téléchargez le pilote du scanneur sur notre site Web, assurez-vous de télécharger également Visioneer Acuity. GUIDE DE L’UTILISATEUR 1 GUIDE DE NUMÉRISATION TWAIN™ NUMÉRISATION À PARTIR DES INTERFACES TWAIN ET WIA ACCÈS À L’INTERFACE DU SCANNEUR Visioneer OneTouch : ouvrez la fenêtre Propriétés de Visioneer OneTouch, puis dans la liste des configurations, sélectionnez Configurer avant de numériser. La prochaine fois que vous utilisez ce bouton pour effectuer une numérisation, l’interface TWAIN qui s’ouvre permet de définir les options de numérisation et de lancer la numérisation. Chaque application de numérisation accède au scanneur à l’aide d’une méthode distincte. Pour obtenir des instructions sur l’utilisation de l’application et l’accès au scanneur, consultez le guide de l’utilisateur du scanneur. Sélection de l’interface TWAIN ou WIA Remarque sur votre scanneur et la norme TWAIN : TWAIN est une norme largement reconnue que les ordinateurs utilisent pour recevoir des images provenant de scanneurs et d’appareils photo numériques. L’interface de numérisation TWAIN est accessible à partir de toute application de numérisation TWAIN installée sur l’ordinateur. L’interface de pilote décrite ici est le pilote TWAIN développé pour votre scanneur. D’autres applications de numérisation TWAIN peuvent également accéder à cette interface. Cependant, certaines applications utilisent leur propre interface TWAIN. Si vous numérisez à partir d’une application et voyez l’interface présentée dans cette section, vous pouvez utiliser ces instructions pour numériser via l’interface TWAIN. Si vous ne voyez pas cette interface TWAIN, consultez le guide de l’utilisateur de votre application pour obtenir des instructions. Remarque sur votre scanneur et Microsoft WIA (Windows Image Acquisition) : La plate-forme WIA a été développée pour permettre le transfert d’images à partir de périphériques via les applications Windows standard telles que Paint ou Télécopie et numérisation Windows, sans installation d’autres logiciels de numérisation. Microsoft a développé sa propre interface pour l’utilisation du scanneur avec les applications Windows, ainsi que les autres applications compatibles éventuellement installées. Lorsqu’une application compatible avec la plate-forme WIA 2.0 est utilisée, l’interface TWAIN telle que décrite dans ce document est toutefois affichée par défaut. Vous pouvez choisir d’afficher l’interface Windows plutôt que l’interface personnalisée décrite ici. Pour plus d’informations, consultez les Paramètres du pilote dans la section Propriétés du matériel et comportement de l’interface à la page 55. 2 GUIDE DE L’UTILISATEUR NUMÉRISATION À PARTIR DES INTERFACES TWAIN ET WIA GUIDE DE NUMÉRISATION TWAIN™ Consultez la documentation Windows pour obtenir des instructions de numérisation avec WIA si vous ne voyez pas l’interface décrite ci-dessous ou si vous avez des questions relatives aux applications de numérisation Windows. NUMÉRISATION Il se peut que certaines fonctionnalités décrites ici ne soient pas disponibles pour le scanneur actuel. Veuillez ignorer les informations relatives aux fonctionnalités que vous ne voyez pas dans l'interface de votre scanneur. 1. Chargez le ou les documents dans le scanneur. 2. Réglez les paramètres dans l’interface pour l’élément à numériser. 3. Cliquez sur le bouton Numériser. 4. Une fois la numérisation terminée, cliquez sur Terminé pour fermer l’interface. 5. Les images numérisées apparaissent dans l’application de numérisation. Interface du scanneur verrouillée Si cette version verrouillée de l’interface du scanneur s’affiche, sélectionnez un profil de numérisation prédéfini dans la liste Préréglages, puis cliquez sur le bouton Numériser pour lancer la numérisation. Vous pouvez également cliquer sur le bouton Aperçu pour ouvrir la fenêtre d’aperçu afin de numériser une image d’aperçu et de définir des zones de numérisation personnalisées. GUIDE DE L’UTILISATEUR 3 GUIDE DE NUMÉRISATION TWAIN™ NUMÉRISATION À PARTIR DES INTERFACES TWAIN ET WIA Remarque : vous pouvez verrouiller ou déverrouiller l’interface du scanneur à partir des options de configuration du pilote du scanneur. La procédure de modification de ce paramètre est décrite à la section Paramètres du pilote de ce guide. Si vous ne pouvez pas modifier ce paramètre, l’option a peut-être été définie par votre administrateur système. Pour plus d’informations, veuillez contacter ce dernier. 4 GUIDE DE L’UTILISATEUR UTILISATION DE LA FENÊTRE APERÇU Cliquez sur le bouton Aperçu pour afficher la fenêtre d'aperçu de l'interface du scanneur. L'option d'aperçu permet de numériser et d'afficher une image échantillon reflétant les paramètres actuels de l'interface principale. La fenêtre d'aperçu permet également de définir des régions de numérisation personnalisées. Reportez-vous à la section Régions de numérisation pour découvrir comment créer et numériser des régions personnalisées. 1. Sélectionnez les premiers paramètres de numérisation à utiliser pour l'image d'aperçu et la numérisation. Pour modifier les paramètres d'une présélection spécifique, assurez-vous de sélectionner cette présélection avant de continuer. 2. Cliquez sur le bouton Aperçu pour ouvrir la fenêtre d'aperçu. Si le scanneur contient une page, il numérisera et affichera une image échantillon sur la fenêtre d’aperçu. S’il ne contient aucune page, lorsque vous cliquez sur Aperçu, la fenêtre d’aperçu s’ouvre et affiche une zone de numérisation vide. Vous devrez placer une page dans le scanneur, puis cliquer sur Afficher l’aperçu pour numériser et afficher une image échantillon. 3. La fenêtre d'aperçu affiche la zone de numérisation et la région de numérisation actuelle. Lorsque vous passez le curseur sur la région de numérisation, cette dernière est sélectionnée pour vous permettre de la déplacer ou de la redimensionner. Reportez-vous à la section Régions de numérisation pour découvrir comment créer, redimensionner et supprimer des régions. Affichez l'image d'aperçu du verso de la page. Cliquez pour basculer entre l'image avant et arrière. Sélectionnez Recto verso, puis prévisualisez le tout depuis l’ADD pour activer cette option. Cliquez sur le bouton Zoom avant ou Zoom arrière pour effectuer un zoom avant ou arrière sur l’image d’aperçu par incréments de 15 %. Cliquez sur le bouton Adapter à la fenêtre pour adapter l’ensemble de la zone d’aperçu à la fenêtre d’aperçu. Cliquez sur les flèches vers le haut et le bas du champ Niveau de zoom pour effectuer un zoom avant ou arrière sur l’image d’aperçu par incréments de 5 %. 4. Cliquez sur Afficher IU principale pour afficher l'interface principale du scanneur au-dessus de la fenêtre d'aperçu en vue de régler les paramètres de numérisation. Sur l'interface principale, la modification de certains paramètre, tels que la luminosité et le contraste, se reflète immédiatement sur l'image d'aperçu. La modification d'autres paramètres, tels que la numérisation couleur ou noir et blanc, ne se reflète pas automatiquement sur l'image échantillon. Si vous sélectionnez l'une des options de réglage de l'image, telle qu'une option permettant de rogner, redresser ou faire pivoter une image, elle ne se reflète pas sur l'aperçu de l'image. Le format et la position du document sur le scanneur restent inchangés sur la fenêtre d'aperçu. Toute option de réglage de l'image du GUIDE DE L’UTILISATEUR 5 GUIDE DE NUMÉRISATION TWAIN™ UTILISATION DE LA FENÊTRE APERÇU document est appliquée lors de la numérisation et de l'enregistrement des images. 5. Après avoir réglé les paramètres de numérisation, cliquez sur Actualiser l'aperçu pour afficher une nouvelle image échantillon reflétant les paramètres actuellement définis sur l'interface principale. 6. Lorsque vous êtes satisfait de l’image échantillon, vous pouvez cliquer sur Numériser sur la fenêtre d’aperçu ou sur l’interface principale pour numériser et enregistrer l’image avec les paramètres de numérisation actuels. Lors de la numérisation, tous les paramètres définis sont automatiquement enregistrés dans le préréglage Derniers paramètres utilisés. Ces paramètres ne sont conservés dans un préréglage que lorsque vous cliquez sur Enregistrer sur l’interface principale pour enregistrer les paramètres dans le préréglage en cours ou dans un nouveau préréglage à l’aide de la boîte de dialogue Enregistrer sous. Si vous sélectionnez un autre préréglage dans la liste Préréglages avant la numérisation, les modifications apportées seront ignorées. 6 GUIDE DE L’UTILISATEUR UTILISATION DE LA FENÊTRE APERÇU GUIDE DE NUMÉRISATION TWAIN™ RÉGIONS DE NUMÉRISATION Vous pouvez utiliser la fenêtre d'aperçu pour créer des régions de numérisation personnalisées utilisées par le scanneur pour la numérisation. Par exemple, pour numériser uniquement une zone spécifique de l'image, vous pouvez déplacer et redimensionner une région de numérisation pour sélectionner uniquement la zone à numériser. L'image finale sera au format de la région définie uniquement. Important : ne modifiez pas le format de l'image numérisée une fois les régions personnalisées créées. Après avoir défini une région personnalisée dans la fenêtre d'aperçu, le champ du format de page affiche « défini par l'utilisateur » pour vous indiquer que vous avez défini une ou plusieurs régions personnalisées pour la numérisation. La modification du format de page après la création d'une région personnalisée supprime les régions personnalisées et définit une seule région de numérisation au format sélectionné dans la liste des formats. Création de régions de numérisation personnalisées : 1. Sélectionnez la présélection à utiliser pour la numérisation. 2. Sur l'interface principale, cliquez sur le bouton Aperçu pour ouvrir la fenêtre d'aperçu. 3. Placez un document sur le scanneur et cliquez sur Afficher l'aperçu. 4. Le scanneur numérise et affiche une image échantillon. 5. Déplacez ou redimensionnez la région 1 jusqu'à afficher la zone de l'échantillon souhaitée dans la région de numérisation. Déplacez la région en cliquant dessus et en la faisant glisser avec la souris. Redimensionnez la région en cliquant sur un bord du cadre de la région et en le faisant glisser avec la souris. Reportez-vous à la section Déplacer, redimensionner ou supprimer des régions pour des instructions détaillées. 6. Vous pouvez créer autant de régions de numérisation supplémentaires que souhaité. Pour cela, cliquez n'importe où sur l'image échantillon, en maintenant le bouton de la souris enfoncé, et faites glisser la souris pour créer une région de numérisation. Relâchez le bouton de la souris lorsque la région souhaitée se situe dans le rectangle. Pour créer une région qui chevauche une autre région, appuyez sur la touche Ctrl sur le clavier tout en cliquant et déplaçant la souris pour créer la région. Vous pouvez relâcher la touche Ctrl après avoir commencé à créer la région en chevauchement. Vous devez maintenir la touche Ctrl enfoncée uniquement si le point de départ de la région en chevauchement se situe au-dessus d'une autre région. Si vous ne GUIDE DE L’UTILISATEUR 7 GUIDE DE NUMÉRISATION TWAIN™ UTILISATION DE LA FENÊTRE APERÇU maintenez pas la touche Ctrl enfoncée, lorsque vous cliquez sur la zone déjà définie comme une région, vous déplacez cette région existante. 7. Cliquez sur Fermer une fois les régions de numérisation créées. 8. Sur l'interface principale du scanneur, cliquez sur Enregistrer pour enregistrer les régions dans la présélection actuelle ou dans une nouvelle présélection à l'aide de la boîte de dialogue Enregistrer sous. La zone Résumé de l'interface principale indique si des régions personnalisées ont été définies sur la fenêtre d'aperçu. Cliquez sur Afficher ou modifier les régions personnalisées dans la section Résumé pour afficher la fenêtre d'aperçu. 9. Cliquez sur le bouton Numériser dans l'interface principale pour numériser en utilisant les régions personnalisées. 10. Une fois la numérisation terminée, une image est créée pour chaque région définie dans la fenêtre d'aperçu. Le nombre de régions de numérisation pouvant être créées dépend du modèle du scanneur et des modules installés. Par exemple, la plupart des scanneurs ne présentent qu'une seule région. Lorsque vous sélectionnez un format de page dans la liste Format de page, ou saisissez les dimensions dans les champs de format de page personnalisés, vous définissez une région de numérisation. 8 GUIDE DE L’UTILISATEUR UTILISATION DE LA FENÊTRE APERÇU GUIDE DE NUMÉRISATION TWAIN™ Si vous avez installé Visioneer Acuity, vous pouvez créer plusieurs régions de numérisation pour chacune des images numérisées. Le nombre maximum de régions de numérisation pouvant être créées avec Visioneer Acuity peut varier selon les modèles de scanneur. Si au cours de la création des régions de numérisation, vous atteignez le nombre maximum de régions de numérisation autorisé, vous ne pourrez en créer d'autres que si vous en supprimez une existante. Déplacer, redimensionner ou supprimer des régions Déplacer des régions : pour déplacer une région, placez le curseur de la souris sur la région concernée. Cette dernière est mise en évidence pour indiquer qu'il s'agit de la région active sous le curseur. Cliquez sur la région et faites glisser la souris pour la déplacer. Redimensionner des régions : pour redimensionner une région, placez le curseur de la souris sur le bord du cadre de la région concernée. Le curseur prend la forme d'une double flèche. Cliquez sur la ligne et déplacez la souris pour redimensionner la région. Si vous cliquez sur le bord supérieur ou inférieur, vous pouvez redimensionner la région dans le sens vertical uniquement. Si vous cliquez sur le bord gauche ou droite, vous pouvez redimensionner la région dans le sens horizontal uniquement. Cliquez sur un angle et déplacez la souris pour redimensionner la région dans toutes les directions. GUIDE DE L’UTILISATEUR 9 GUIDE DE NUMÉRISATION TWAIN™ UTILISATION DE LA FENÊTRE APERÇU Notez que vous pouvez redimensionner uniquement les régions dans les limites de format inférieures et supérieures prises en charge par le scanneur. Reportez-vous au tableau des caractéristiques du scanneur, dans la section de maintenance du guide de l'utilisateur, pour connaître les formats pris en charge par le scanneur. Supprimer des régions : pour supprimer une région, placez le curseur de la souris sur la région concernée. Cette dernière est mise en évidence pour indiquer qu'il s'agit de la région active sous le curseur. Cliquez avec le bouton droit sur la région et sélectionnez l'option de suppression dans le menu. Déplacer, redimensionner ou supprimer une région bloquée Si vous ne pouvez ni déplacer ni redimensionner une région car elle est bloquée par une autre région, vous pouvez déplacer temporairement cette région derrière les autres. Cliquez avec le bouton droit sur la région bloquante et sélectionnez Placer temporairement cette région à l'arrière pour déplacer cette région derrière celle que vous souhaitez déplacer ou redimensionner. Cette modification de l'organisation des régions est temporaire et ne peut pas être annulée. Cette région retourne automatiquement à sa place lorsque vous cliquez pour déplacer ou redimensionner une région. 10 GUIDE DE L’UTILISATEUR UTILISATION DE LA FENÊTRE APERÇU GUIDE DE NUMÉRISATION TWAIN™ Réorganisation des régions Si vous avez créé plusieurs régions de numérisation, vous pouvez réorganiser leur priorité depuis le menu contextuel des régions. La priorité détermine la région qui sera traitée en premier lors de la numérisation. Par exemple, la région 1 sera traitée en premier et apparaît dans l'application de numérisation comme la première image. Cliquez avec le bouton droit sur la région et sélectionnez une option dans le menu. Définir cette région comme la première : sélectionnez cette option pour attribuer le numéro 1 à cette région. Cette option n'est pas disponible si la région sur laquelle vous avez cliqué avec le bouton droit est déjà en position 1. Après avoir sélectionné cette option, le numéro de toutes les autres régions est mis à jour automatiquement, le cas échéant. Attribuer à cette région un numéro inférieur : sélectionnez cette option pour attribuer à la région le numéro précédent dans l'ordre de traitement. Cette option n'est pas disponible si la région sur laquelle vous avez cliqué avec le bouton droit est déjà en position 1. Après avoir sélectionné cette option, le numéro de toutes les autres régions est mis à jour automatiquement, le cas échéant. Attribuer à cette région un numéro supérieur : sélectionnez cette option pour attribuer à la région le numéro suivant dans l'ordre de traitement. Cette option n'est pas disponible si la région sur laquelle vous avez cliqué avec le bouton droit est déjà la dernière région dans l'ordre de traitement. Après avoir sélectionné cette option, le numéro de toutes les autres régions est mis à jour automatiquement, le cas échéant. Définir cette région comme la dernière : sélectionnez cette option pour attribuer à la région le dernier numéro dans l'ordre de traitement. Cette option n'est pas disponible si la région sur laquelle vous avez cliqué avec le bouton droit est déjà en dernière position dans l'ordre de traitement. Après avoir sélectionné cette option, le numéro de toutes les autres régions est mis à jour automatiquement, le cas échéant. GUIDE DE L’UTILISATEUR 11 GUIDE DE NUMÉRISATION TWAIN™ UTILISATION DE LA FENÊTRE APERÇU Effacer toutes les régions Cliquez avec le bouton droit n'importe où sur la fenêtre d'aperçu en dehors d'une région, et cliquez sur Effacer toutes les régions pour supprimer toutes les régions de la zone d'aperçu. Seule la région associée au numéro 1 est conservée. Au moins une région doit toujours exister pour permettre la numérisation. 12 GUIDE DE L’UTILISATEUR CONFIGURATION DES SOURCES DE DOCUMENT Il se peut que certaines options de l’interface soient grisées et ne puissent pas être sélectionnées. Les options grisées ne sont pas appropriées pour le modèle de scanneur actuel, les logiciels requis pour activer la fonction ne sont pas installés ou la fonction dépend d’autres paramètres dans l’interface du scanneur. Faites passer le curseur de la souris sur une fonction grisée pour afficher des informations sur la raison pour laquelle la fonction est indisponible. Sélectionnez Base ou Avancé dans la liste pour afficher les options de base ou avancées de configuration des sources de document, telles que décrites ci-dessous. OPTIONS DE BASE ■ Recto verso : sélectionnez cette option pour numériser les deux faces de l’élément dans le scanneur. Cliquez sur le menu déroulant pour sélectionner le mode de couleur que vous voulez utiliser. ■ L’option Couleur numérise le document en couleur pour créer une copie couleur du document ou de la photographie d’origine. Les documents numérisés en couleur ont la taille de fichier la plus importante. ■ L’option Gris numérise le document en utilisant différentes nuances de gris. Le mode de numérisation Échelle de gris est souvent utilisé pour la numérisation de documents ou d’images où il n’y a pas lieu de conserver la couleur d’origine, mais bien l’image elle-même. La numérisation en échelle de gris préserve la qualité de l’image tout en donnant une taille de fichier inférieure à celle d’une numérisation en couleur. ■ L’option Noir et blanc numérise le document en deux tons : noir et blanc. Ce paramètre est souvent utilisé pour la numérisation de documents dactylographiés ou manuscrits. Lorsqu’il n’y a pas beaucoup d’images ou si celles-ci ne sont pas nécessaires, ce paramètre est idéal pour archiver des documents sur un serveur ou un disque, les envoyer par e-mail ou les placer sur une page Web, car le fichier résultant occupe moins de place que dans les autres modes de numérisation. GUIDE DE L’UTILISATEUR 13 GUIDE DE NUMÉRISATION TWAIN™ CONFIGURATION DES SOURCES DE DOCUMENT OPTIONS AVANCÉES ■ Multistream : sélectionnez cette option pour que le scanneur crée une image de chaque élément numérisé dans chaque mode de couleur sélectionné dans la liste de sources. ■ Recto verso : sélectionnez cette option pour numériser les deux faces de l’élément dans le scanneur. Si vous désélectionnez les options de verso dans la liste des configurations de source, cette option est désélectionnée automatiquement. Cliquez sur le menu déroulant pour sélectionner les options de numérisation que vous voulez utiliser. Les modes de couleur suivants sont disponibles : ■ L’option Automatique détermine la couleur du document lors de sa numérisation. ■ L’option Couleur numérise le document en couleur pour créer une copie couleur du document ou de la photographie d’origine. Les documents numérisés en couleur ont la taille de fichier la plus importante. ■ L’option Gris numérise le document en utilisant différentes nuances de gris. Le mode de numérisation Échelle de gris est souvent utilisé pour la numérisation de documents ou d’images où il n’y a pas lieu de conserver la couleur d’origine, mais bien l’image elle-même. La numérisation en échelle de gris préserve la qualité de l’image tout en donnant une taille de fichier inférieure à celle d’une numérisation en couleur. ■ L’option Noir et blanc numérise le document en deux tons : noir et blanc. Ce paramètre est souvent utilisé pour la numérisation de documents dactylographiés ou manuscrits. Lorsqu’il n’y a pas beaucoup d’images ou si celles-ci ne sont pas nécessaires, ce paramètre est idéal pour archiver des documents sur un serveur ou un disque, les envoyer par e-mail ou les placer sur une page Web, car le fichier résultant occupe moins de place que dans les autres modes de numérisation. 14 GUIDE DE L’UTILISATEUR CONFIGURATION DES SOURCES DE DOCUMENT GUIDE DE NUMÉRISATION TWAIN™ Identique pour les faces Si le scanneur prend en charge la numérisation double face (recto verso), vous pouvez définir le mode de couleur et d’autres options dans l’interface du scanneur pour chaque face de la page. Cette option est toujours sélectionnée et grisée si le scanneur ne prend pas en charge la fonction. (Exemple : les faces sont identiques) (Exemple : les faces sont différentes) L’option d’activation ou de désactivation Identique pour les faces apparaît dans la liste des configurations de source. Le mode de couleur n’est toutefois pas la seule option configurable individuellement pour chaque face. D’autres options dans l’interface du scanneur (résolution, luminosité, contraste, etc.) sont également définies pour chaque source. Une fois l’option Identique pour les faces désélectionnée, les modifications effectuées dans l’interface du scanneur ne sont appliquées qu’à l’option qui apparaît en haut de la liste (par exemple, « Bac d’entrée (Recto) Couleur »). Pour définir les options de scanneur pour chaque face : 1. Cliquez sur le menu déroulant, puis désélectionnez Identique pour les faces. 2. Sélectionnez le mode de couleur souhaité pour la première face. 3. Cliquez sur la partie supérieure du menu pour réduire la liste. Dans l’interface du scanneur, sélectionnez les options que vous voulez utiliser pour la première face. 4. Lorsque vous avez terminé d’apporter des modifications pour la première face, cliquez dans la liste des configurations de source, puis sélectionnez le mode de couleur pour la seconde face. La sélection des faces figure à présent en haut de la liste des configurations de source (par exemple, « Bac d’entrée (Verso) Gris »). 5. Cliquez sur la partie supérieure du menu pour réduire la liste. Dans l’interface du scanneur, sélectionnez les options que vous voulez utiliser pour la seconde face. Astuce : enregistrez les modifications dans un préréglage lorsque vous avez terminé de sélectionner les options de chaque source. Pour plus d’informations, consultez la section Préréglages. GUIDE DE L’UTILISATEUR 15 GUIDE DE NUMÉRISATION TWAIN™ CONFIGURATION DES SOURCES DE DOCUMENT SYNTHÈSE La zone Synthèse affiche les options de numérisation de base sélectionnées dans l’interface. Cliquer sur l’un des liens permet d’ouvrir la zone de l’interface dans laquelle le paramètre est situé. 16 GUIDE DE L’UTILISATEUR PRÉRÉGLAGES Un préréglage contient toutes les fonctions dans l’interface du scanneur, y compris le mode de couleur, la résolution, le format de papier, etc. Vous pouvez créer, importer, exporter et supprimer les préréglages. ■ Si vous sélectionnez le préréglage Derniers paramètres utilisés, réglez les paramètres dans l’interface du scanneur. Ces modifications sont enregistrées immédiatement dans le préréglage lors de la numérisation. ■ Cliquez sur le bouton Terminé pour fermer l’interface du scanneur sans enregistrer les modifications. ENREGISTRER 1. Cliquez sur la flèche droite, puis sélectionnez Enregistrer sous... dans la liste. 2. Une fois que vous avez cliqué sur l’option d’enregistrement, une boîte de dialogue s’ouvre pour vous permettre de taper un nom. Tapez le nom souhaité, puis cliquez sur OK. MODIFIER 1. Sélectionnez le préréglage que vous voulez modifier dans la liste des préréglages. GUIDE DE L’UTILISATEUR 17 GUIDE DE NUMÉRISATION TWAIN™ 2. Définissez les options dans l’interface du scanneur comme requis. 3. Cliquez sur Enregistrer. PRÉRÉGLAGES Pour renommer un préréglage : 1. Sélectionnez le préréglage que vous voulez renommer dans la liste des préréglages. 2. Cliquez sur la flèche pointant vers la droite, puis sélectionnez Renommer.... 3. Tapez un nouveau nom pour le préréglage dans le champ Nom, puis cliquez sur OK dans la boîte de dialogue. SUPPRIMER 1. Cliquez sur le menu déroulant sous Préréglages, puis sélectionnez le préréglage que vous voulez supprimer. 2. Cliquez sur la flèche pointant vers la droite, puis sélectionnez Supprimer. 3. Cliquez sur Oui lorsque le système vous invite à confirmer la suppression du préréglage actuellement sélectionné. 18 GUIDE DE L’UTILISATEUR PRÉRÉGLAGES GUIDE DE NUMÉRISATION TWAIN™ EXPORTER 1. Cliquez sur la flèche pointant vers la droite, puis sélectionnez Exporter... dans la liste. 2. Cliquez sur le bouton parcourir recherche de fichiers. 3. Naviguez vers un emplacement, puis sélectionnez le dossier dans lequel vous voulez enregistrer le fichier de préréglage. Cliquez sur Choisir. en regard du champ Dossier de destination pour ouvrir une fenêtre de Veillez à sélectionner un emplacement vous permettant de retrouver aisément le fichier. GUIDE DE L’UTILISATEUR 19 GUIDE DE NUMÉRISATION TWAIN™ PRÉRÉGLAGES 4. Sélectionnez le préréglage que vous voulez exporter dans la boîte de dialogue pour l’exportation d’un préréglage. Si vous voulez exporter plusieurs préréglages, cliquez sur le nom de chaque préréglage. Il se peut que vous deviez maintenir la touche Ctrl du clavier enfoncée, tout en cliquant sur le nom de chaque préréglage, pour en sélectionner plusieurs. 5. Cliquez sur Exporter. Si vous avez sélectionné plusieurs préréglages à exporter, un fichier est créé avec chaque préréglage sélectionné. Remarque : le logiciel recherche les noms de préréglage en double. Si vous recevez une notification indiquant qu’un nom de préréglage existe déjà, sélectionnez une des options à l’écran pour continuer. ■ Remplacer : sélectionnez cette option pour remplacer le préréglage actuel par celui sélectionné dans la liste. ■ Conserver les deux : sélectionnez cette option pour conserver les deux préréglages. Un numéro d’ordre est ajouté à la fin du nom du préréglage que vous avez sélectionné (par exemple, « Nom de préréglage personnalisé (2) »). Le nom original du préréglage reste inchangé. ■ Ignorer : sélectionnez cette option pour ignorer le préréglage avec le nom en double. Sélectionnez l’option Faire de même pour tous les conflits pour utiliser l’action sélectionnée dans cette boîte de dialogue pour tous les conflits détectés. IMPORTER Si vous avez déjà exporté des préréglages ou avez reçu les préréglages d’un autre utilisateur, sélectionnez l’option d’importation pour ajouter les préréglages à la liste actuelle. 20 GUIDE DE L’UTILISATEUR PRÉRÉGLAGES GUIDE DE NUMÉRISATION TWAIN™ Notez que si vous importez les préréglages créés lors de l’utilisation d’un scanneur ne disposant pas des mêmes fonctions matérielles que le scanneur actuel, les paramètres de ces préréglages seront automatiquement mis à jour pour refléter les paramètres pris en charge par le scanneur actuel. Par exemple, si vous utilisez un scanneur à plat et que vous importez un préréglage créé à l’aide d’un scanneur équipé d’un alimentateur automatique de documents (AAD), tous les paramètres spécifiques à la numérisation par AAD seront modifiés. 1. Cliquez sur la flèche pointant vers la droite en regard de la liste des préréglages et sélectionnez Importer.... Une boîte de dialogue d’exploration des fichiers s’ouvre. 2. Naviguez vers l’emplacement de sauvegarde du fichier de préréglage. Si vous voulez importer plusieurs préréglages, cliquez sur le nom de chaque préréglage. Il se peut que vous deviez maintenir la touche Ctrl du clavier enfoncée, tout en cliquant sur le nom de chaque préréglage, pour en sélectionner plusieurs. 3. Cliquez sur Ouvrir. 4. Le préréglage figure à présent dans la liste des préréglages disponibles dans l’interface du scanneur. Remarque : le logiciel recherche les noms de préréglage en double. Si vous recevez une notification indiquant qu’un nom de préréglage existe déjà, sélectionnez une des options à l’écran pour continuer. ■ Remplacer : sélectionnez cette option pour remplacer le préréglage actuel par celui sélectionné dans la liste. ■ Conserver les deux : sélectionnez cette option pour conserver les deux préréglages. Un numéro d’ordre est ajouté à la fin du nom du préréglage que vous avez sélectionné (par exemple, « Nom de préréglage personnalisé (2) »). Le nom original du préréglage reste inchangé. ■ Ignorer : sélectionnez cette option pour ignorer le préréglage avec le nom en double. Sélectionnez l’option Faire de même pour tous les conflits pour utiliser l’action sélectionnée dans cette boîte de dialogue pour tous les conflits détectés. GUIDE DE L’UTILISATEUR 21 GUIDE DE NUMÉRISATION TWAIN™ 22 PRÉRÉGLAGES GUIDE DE L’UTILISATEUR PARAMÈTRES DE DOCUMENT Il se peut que certaines fonctionnalités décrites ici ne soient pas disponibles pour le scanneur actuel. Veuillez ignorer les informations relatives aux fonctionnalités que vous ne voyez pas dans l'interface de votre scanneur. ■ Panneau Principal : ce panneau contient les paramètres de numérisation les plus fréquemment utilisés. Lorsque le mode de configuration de la source Base est sélectionné, il s'agit du seul écran disponible. Sélectionnez le mode de configuration de la source Avancé pour activer les autres écrans décrits également dans cette section. Section Paramètres du document lorsque le mode de configuration de la source Base est sélectionné. Section Paramètres du document lorsque le mode de configuration de la source Avancé est sélectionné. ■ Panneau Avancé : ce panneau contient les options avancées de gestion des documents. Si vous sélectionnez une option dans ce panneau qui apparaît également dans le panneau Principal, lorsque vous rebasculez vers le panneau Principal, cette option est sélectionnée. ■ Panneau Modèle de scanneur : ce panneau contient les options spécifiques du modèle de scanneur que vous utilisez. Si vous sélectionnez une option dans ce panneau qui apparaît également dans le panneau Principal, lorsque vous rebasculez vers le panneau Principal, cette option est sélectionnée. GUIDE DE L’UTILISATEUR 23 GUIDE DE NUMÉRISATION TWAIN™ PARAMÈTRES DE DOCUMENT Options désactivées dans cette section Il se peut que certaines options de l’interface soient grisées et ne puissent pas être sélectionnées. Les options grisées ne sont pas appropriées pour le modèle de scanneur actuel, les logiciels requis pour activer la fonction ne sont pas installés ou la fonction dépend d’autres paramètres dans l’interface du scanneur. Faites passer le curseur de la souris sur une fonction grisée pour afficher des informations sur la raison pour laquelle la fonction est indisponible. OPTIONS DU PANNEAU PRINCIPAL Certaines des options de cet écran peuvent être associées à des options de réglage avancées sur un autre écran de cette section. Lorsque le mode de configuration Avancé est sélectionné, une icône s’affiche en regard des fonctions associées à des options de réglage sur un autre onglet. Cliquez sur l’une des icônes pour accéder à la section de l’interface contenant les options de réglage. Cliquez sur l'un des liens ci-dessous pour accéder à la page appropriée de cette section et découvrir la procédure de réglage de l'option affichée sur l'onglet Principal. Consultez la section Options du panneau Avancé à la page 29 ■ Supprimer les pages blanches ■ Rognage automatique des images ■ Nettoyage des bordures 24 GUIDE DE L’UTILISATEUR PARAMÈTRES DE DOCUMENT GUIDE DE NUMÉRISATION TWAIN™ Résolution La résolution détermine la quantité de détails que vous voyez dans l’image numérisée. La résolution est la clarté de l’image, mesurée en points par pouce (ppp). Déplacez le curseur vers la gauche ou la droite pour modifier la résolution de l’image numérisée. La plage disponible affichée dans la zone de curseur est limitée par les dimensions du scanneur. Le curseur de résolution affiche toujours la plage correcte pour le scanneur actuel. Sélection des valeurs de résolution Pour des documents en noir et blanc, une résolution de 100 à 150 ppp permet généralement d’obtenir une copie d’une qualité similaire à l’original. Pour des documents ou photos en couleur, une résolution de 150 à 200 ppp permet d’obtenir une copie d’une qualité similaire à l’original. Des paramètres de résolution plus élevés sont généralement utilisés pour créer des images qui peuvent être agrandies sans perte de qualité d’image mais qui ralentissent la numérisation. Voici quelques paramètres de résolution pour des documents numérisés de manière classique : ■ Document texte de type lettres, formulaires ou autres documents en noir et blanc dactylographiés - 100 à 150 ppp ■ Document texte de type lettres ou formulaires avec texte manuel - 150 ppp ■ Document texte (pour ROC) de type formulaires, lettres, notes ou feuilles de calcul - 300 ppp ■ Cartes professionnelles ou autres documents avec petits caractères - 300 ppp ■ Copie couleur avec graphiques ou photographies couleur - 150 ppp ■ Photographies couleur de mauvaise qualité pour l’amélioration des images - 300 ppp ■ Photographies couleur pour l’impression - 200 ppp ■ Photographies couleur pour l’envoi par e-mail - 100 à 150 ppp ■ Page de magazine avec graphiques, dessins au trait ou photographies couleur - 200 ppp Format de document Formats de document standard Cliquez sur le menu déroulant et sélectionnez un format de document prédéfini dans la liste. Les formats de document disponibles sont limités par les dimensions du scanneur. GUIDE DE L’UTILISATEUR 25 GUIDE DE NUMÉRISATION TWAIN™ PARAMÈTRES DE DOCUMENT Formats de document personnalisés Sélectionnez les unités de mesure que vous voulez utiliser dans la liste Unités. Si la liste Format de document n’inclut pas de taille de page pour votre lot de numérisation, cliquez sur l’un des champs sous la liste. Entrez la largeur du document dans le premier champ, puis la hauteur dans le second champ. Vous pouvez uniquement spécifier des valeurs comprises dans les limites de dimension de document du scanneur. Pour plus d’informations, consultez la section Maintenance du guide de l’utilisateur du scanneur. Long document Sélectionnez l’option Long document pour permettre la prise en charge des formats de papier jusqu’aux dimensions maximales du scanneur. Lorsque cette option est sélectionnée, saisissez la longueur de page de votre document dans le champ de saisie personnalisé situé sous la liste de sélection Format de page. Certaines options de l’interface du scanneur ne peuvent pas être utilisées si la longueur de la page est supérieure à 356 mm ou 432 mm (en fonction du modèle de scanner). Lorsque vous sélectionnez cette option, les options incompatibles sont automatiquement désactivées ou le paramètre est simplement ignoré pendant la numérisation. Alimentation manuelle Sélectionnez cette option pour activer un délai entre la dernière page numérisée et la fin de la tâche de numérisation. Cette option vous permet de numériser les pages une par une sans avoir à cliquer sur Numériser pour chaque page placée dans le scanneur. Pour effectuer une numérisation en mode d'alimentation manuel : 1. Sélectionnez Alimentation manuelle sur l’interface du scanneur. 2. Dans le champ Délai d'expiration, saisissez le délai entre la dernière page numérisée et la fin de la tâche de numérisation. 3. Placez un document dans le scanneur. 4. Cliquez sur Numériser. 5. Une fois que la page est numérisée, la fenêtre de progression de la numérisation affiche un compte à rebours indiquant le délai dont vous disposez pour placer le document suivant dans le scanneur. 6. Une fois toutes les pages de votre document numérisées, vous pouvez cliquer sur Terminé pour arrêter le compte à rebours ou laisser simplement le délai de fin de numérisation s'achever. 26 GUIDE DE L’UTILISATEUR PARAMÈTRES DE DOCUMENT GUIDE DE NUMÉRISATION TWAIN™ Détecter doubles alimentations La détecter doubles alimentations est la capacité du scanneur à détecter lorsque plusieurs pages sont chargées en même temps dans le scanneur. Lorsque cette option est activée, des ultrasons sont émis vers le document afin de détecter si plusieurs pages sont insérées, en mesurant la quantité d’ondes qui passent à travers les pages. La précision de cette détection dépend de l’épaisseur du papier et d’un froissement éventuel du document d’origine. Note technique : Si vous obtenez de fausses erreurs d’insertion de plusieurs feuilles, essayez de nettoyer l’intérieur du scanneur. Une poussière excessive sur le capteur peut provoquer de fausses erreurs d’insertion de plusieurs feuilles. Pour obtenir des instructions sur le nettoyage du scanneur, consultez la section Maintenance du guide de l’utilisateur du scanneur. Remarque : Cette option est disponible uniquement si le scanneur prend en charge la fonctionnalité. Redresser l’image Sélectionnez cette option pour laisser le scanneur déterminer automatiquement si une page est oblique, puis redresser l’image. Cette option est disponible uniquement si le scanneur prend en charge la fonctionnalité. Si vous numérisez à l’aide d’un alimentateur automatique de documents et que la page est trop de travers lors de son passage, il se peut que l’image ne soit pas redressée correctement. Dans ce cas, numérisez de nouveau la page en vérifiant que les guides papier sont ajustés à la largeur des pages dans le bac d’entrée afin que les pages soient insérées droites. Faire pivoter l’image Sélectionnez une option dans cette liste pour faire pivoter l’image finale une fois la numérisation terminée. Retourner Sélectionnez cette option si vous numérisez des pages recto verso dans l’orientation Calendrier. Cette option permet de faire pivoter l’image verso de 180° depuis l’image recto. Si vous ne sélectionnez pas cette option et que vous effectuez la numérisation en mode recto verso, l’image verso des pages calendrier s’affiche à l’envers sur la numérisation finale. Cette option ne différentie pas automatiquement l’orientation Livre de l’orientation Calendrier. Si cette option est sélectionnée lors de la numérisation des pages livre, l’image verso de la page s’affiche à l’envers sur la numérisation finale. Si vous numérisez un lot de documents contenant les deux types d’orientation, nous vous recommandons de sélectionner Automatique dans la liste Faire pivoter l’image. Cette option est disponible uniquement si le scanneur actuel prend en charge la numérisation recto verso et que l’option Recto verso est sélectionnée sur l’interface de numérisation. GUIDE DE L’UTILISATEUR 27 GUIDE DE NUMÉRISATION TWAIN™ PARAMÈTRES DE DOCUMENT Fusionner les 2 côtés Lors de la numérisation en mode recto-verso, vous pouvez activer cette option pour que les deux faces d’un document numérisé s’affichent sur une seule page dans le fichier image final. Les options de la liste permettent de sélectionner l’emplacement du recto par rapport au verso dans le fichier final. La capture suivante présente un chèque numérisé en mode recto-verso sans l’option Fusionner les 2 côtés activée et le même chèque numérisé avec l’option Fusionner les 2 côtés activée. Lorsque l’option Fusionner les 2 côtés n’est pas activée, la face 1 et la face 2 du chèque sont enregistrées dans deux fichiers séparés (IMG_0001 et IMG_0002 respectivement). Avec l’option Fusionner les 2 côtés activée, les deux faces du chèque sont intégrées dans un seul fichier (IMG_0003). Si vous numérisez une pile de documents dans un format de fichier à plusieurs pages, tel qu’un fichier PDF, chaque page du fichier final affichera le recto et le verso des documents numérisés. Seuil de hauteur Entrée de la hauteur maximale des images à fusionner. Les côtés ne sont pas fusionnées si la hauteur de l'image, soit avant ou l'arrière est supérieure à cette valeur. Par exemple, si vous numérisez un lot de documents mixtes tels que les chèques et les relevés, vous voudrez peut-être les deux côtés des contrôles ont fusionné en une seule image, mais pas les déclarations. Le seuil de hauteur doit être inférieure à la longueur des documents que vous ne souhaitez fusionner en un seul fichier. Sélectionnez l’une des options de la liste Fusionner les 2 côtés pour activer ce champ. Notez que vous devrez également activer l’option Long document pour définir un seuil de hauteur supérieur à 356 mm ou 432 mm (en fonction du modèle de scanner). 28 GUIDE DE L’UTILISATEUR PARAMÈTRES DE DOCUMENT GUIDE DE NUMÉRISATION TWAIN™ OPTIONS DU PANNEAU AVANCÉ Les options dans ce panneau peuvent également apparaître dans le panneau Principal, mais avec des paramètres supplémentaires permettant de régler précisément les fonctions sélectionnées. Sélectionnez le mode de configuration de la source Avancé pour afficher cet écran. Recadrage automatique Selon le modèle du scanneur et le logiciel installé, plusieurs options de recadrage automatique peuvent être disponibles dans l’interface. ■ Recadrage sur l'original : sélectionnez cette option pour laisser le scanneur déterminer automatiquement le format de l’élément en cours de numérisation. Cette option est disponible uniquement si le scanneur prend en charge la fonctionnalité. Cette option peut être occasionnellement grisée, car toutes les applications de numérisation ne prennent pas en charge cette fonction. Ajustez toujours les guides papier à la largeur du papier dans le bac d’entrée afin que les pages entrent bien droites dans le scanneur. Les pages obliques risquent de ne pas être correctement recadrées. ■ Recadrage sur la longueur : cette option indique au scanneur de rogner l’image finale au bas de la page numérisée. Cette option est disponible uniquement si le scanneur prend en charge la fonctionnalité. Cette option peut être occasionnellement grisée, car toutes les applications de numérisation ne prennent pas en charge cette fonction. Options de compression Deux types de fonction de compression d’image sont utilisés lors de la numérisation. L’option de compression en entrée compresse l’image lors de son transfert du scanneur vers le pilote TWAIN de l’ordinateur. Avec l’option de compression en sortie, le pilote TWAIN compresse l’image avant de l’envoyer vers l’application de numérisation. Sur l’interface de numérisation, l’option de compression en entrée est Compresser transferts et l’option en sortie est Compression. L’option Compresser transferts décrite ici permet de compresser l’image pour un transfert plus rapide entre le scanneur et l’ordinateur. Le pilote décompresse l’image et transfert l’image décompressée vers l’application de numérisation. L’option Compression est souvent désactivée car la plupart des applications ne prennent pas en charge la réception d’un fichier image compressé depuis le pilote du scanneur. GUIDE DE L’UTILISATEUR 29 GUIDE DE NUMÉRISATION TWAIN™ PARAMÈTRES DE DOCUMENT Compresser transferts Sélectionnez cette option pour indiquer au scanneur de compresser l’image des numérisations en Gris et Couleur. Cette fonction réduit le format du fichier et accélère le transfert des images entre le scanneur et l’ordinateur. Une fois l’image compressée sur l’ordinateur, le pilote du scanneur la décompresse et exécute les fonctions de traitement d’image sélectionnées sur l’interface de numérisation. L’image décompressée est ensuite transférée vers l’application de numérisation. Avec l’option Compresser transferts, une application de numérisation, telle que Nuance PDF Converter, reçoit l’image décompressée et l’enregistre dans le format de fichier qu’elle utilise. Vous pouvez déplacer le curseur Qualité pour régler le niveau de compression à appliquer. Qualité Vous pouvez définir précisément le niveau de compression en déplaçant le curseur qualité entre les valeurs compression élevée et qualité élevée. Lorsque le niveau de qualité a la valeur Compression élevée, le scanneur numérisera et transférera les images plus rapidement qu’avec la valeur Qualité élevée mais au détriment de la qualité d’image de la numérisation en sortie. Sous-échantillonnage Les options de sous-échantillonnage permettent de sélectionner le taux de codage entre les informations de couleur et la luminosité. Le sous-échantillonnage permet de réduire la résolution des couleurs RVB d’une image sans affecter la luminescence de l’image. Cette dernière est alors compressée pour réduire la taille du fichier mais la qualité de l’image peut parfois en être altérée. En fonction du type de l’image numérisée, le codage de souséchantillonnage peut n’avoir aucun effet notable sur le fichier image final. Vous devez effectuer des numérisations tests en appliquant différents niveaux de sous-échantillonnage jusqu’à obtenir la qualité d’image souhaitée. ■ 4:4:4: : aucun sous-échantillonnage et le rapport entre la couleur et la luminosité reste inchangé. ■ 4:2:2: : rapport de niveau intermédiaire entre la couleur et la luminosité. ■ 4:1:1: : rapport le plus élevé entre la couleur et la luminosité, résultant en une taille de fichier la plus petite possible. Compression Cette option de compression est spécifique aux transferts de fichier et de mémoire vers une application. Elle est disponible uniquement si l’application que vous utilisez accepte les fichiers d’image compressés. Par exemple, si votre application de numérisation est définie pour recevoir des images compressées JPEG, le champ Compression affiche JPEG. Dans le cas contraire, le statut de Compression sera désactivé et prendra la valeur Non compressé dans la mesure où l’application de numérisation que vous utilisez n’accepte que les pages non compressées. Lorsque cette option est disponible, il s’agit d’une fonction avancée pour l’utilisateur et l’application. Elle ne doit être modifiée que si vous êtes familier de la technologie. Toutefois, si vous êtes certain que votre application prend en charge la réception d’images compressées et que vous souhaitez pouvoir modifier le type de compression, vous devez activer la compression réglable par l’utilisateur sur l’interface de numérisation. Reportez-vous à la section « Paramètres du pilote » pour des instructions supplémentaires. Notez que si vous définissez ce paramètre et que l’application ne prend pas en charge l’option modifiée, l’interface de numérisation et l’application peuvent rencontrer une erreur. Il est fortement recommandé de conserver les options par défaut et de laisser l’application déterminer la compression des images. Depuis le panneau de configuration Windows 1. Cliquez sur l’onglet Paramètres du pilote. 2. Sélectionnez Activer la compression utilisateur et Mémoriser la compression. 30 GUIDE DE L’UTILISATEUR PARAMÈTRES DE DOCUMENT GUIDE DE NUMÉRISATION TWAIN™ 3. Notez que si ces options sont grisées et que vous ne pouvez pas les sélectionner, elles ne sont pas disponibles pour votre scanneur. 4. Cliquez sur OK. 5. Ouvrez l’interface du scanneur. 6. Sélectionnez l’option Avancé pour le mode de configuration de la source. 7. Dans la section Paramètres du document, cliquez sur l’onglet Avancé. 8. Si votre scanneur et l’application prennent en charge les transferts de fichiers compressés, l’option Compression est alors disponible. Nettoyage des bordures Sélectionnez cette option pour supprimer toutes les lignes fines des bordures sur la numérisation finale. De telles lignes peuvent apparaître en bordure de l’image lorsque la taille de l’élément numérisé ne correspond pas exactement aux dimensions spécifiées dans les champs de taille de page. Cette option remplira les marges de l’image avec la couleur de bordure détectée. Lorsque vous sélectionnez cette option, le champ de saisie Largeur est activé automatiquement pour vous permettre de saisir la taille de la zone à remplir avec la couleur d’arrièreplan. Vous pouvez spécifier une taille de remplissage comprise entre 1 et 10 mm (0,04 et 0,39 pouce) environ. ■ Détecter photo : Sélectionnez cette option afin que le scanneur détecte si une photo a été numérisée. Lorsque cela se produit, aucun nettoyage des bordures n’est effectué. Mettre à l’échelle l’image Permet de mettre l’image de sortie à l’échelle ; 100 % étant la valeur par défaut. Lorsque cette dernière est réduite, la taille de l’image diminue en fonction et la couleur d’arrière-plan de la page apparaît sur les bords. Si vous augmentez cette valeur au-delà de 100 %, la taille est modifiée en fonction et les bords de l’image sont rognés. Ignorer les originaux vides Sélectionnez cette option pour que le scanneur détecte les pages blanches et les élimine du fichier final. ■ Seuil de détection des originaux vides : permet d’ajuster le niveau de sensibilité de la détection des images vides. Vous pouvez utiliser le curseur Seuil pour régler la sensibilité de la détection des images vides. Les résultats dépendront des paramètres de numérisation et des types des documents numérisés. En règle générale, conservez le niveau de seuil par défaut si vous numérisez des documents de bonne qualité sur du papier d’imprimante 20 lb standard. Essayez de réduire le niveau de sensibilité si vos documents contiennent du texte ou des dessins clairs et ainsi éviter la détection de ces pages comme vides. Augmentez le niveau de sensibilité si vous numérisez du papier léger en recto verso lorsque les images de la face opposée de la page apparaissent sur l’image du côté vide. GUIDE DE L’UTILISATEUR 31 GUIDE DE NUMÉRISATION TWAIN™ PARAMÈTRES DE DOCUMENT Détecter codes à barres Sélectionnez cette option pour activer la détection des codes à barres. Par défaut, tous les codes à barres pris en charge sont activés, mais il est possible d’en retirer de la liste. Seuls les codes à barres que vous souhaitez détecter doivent être sélectionnés dans cette dernière, afin d’augmenter la vitesse et la précision de la détection. Pour savoir comment utiliser cette option avec les fonctions Dénomination personnalisée des fichiers et Séparation des tâches, consultez le guide OneTouch disponible sur le disque d’installation. Sélection des codes à barres : Si la fonctionnalité « Détecter les codes à barres » est activée, effectuez un clic droit sur l’un d’eux et choisissez une option : ■ Tout sélectionner : tous les codes à barres sont sélectionnés. ■ Tout désélectionner sauf : tous les codes à barres sont désélectionnés, à l’exception de celui actuellement sélectionné. ■ Inverser la sélection : tous les codes à barres actuellement sélectionnés sont désélectionnés, et inversement. Sensibilité Ajustez le niveau de gris moyen pour définir ce qui est noir et ce qui est blanc sur la feuille de codes à barres. Réduisez cette valeur si votre codes à barres apparaît sur un arrière-plan sombre. Augmentez cette valeur si votre codes à barres apparaît sur un arrière-plan clair. Images Ajustez cette valeur afin de modifier le nombre de pages sur lesquelles des codes à barres devront être détectés. Seules ces pages seront concernées. 32 GUIDE DE L’UTILISATEUR PARAMÈTRES DE DOCUMENT GUIDE DE NUMÉRISATION TWAIN™ Caractéristiques des codes à barres Types de code à barres : Les caractéristiques des codes à barres pris en charge sont indiquées dans le tableau suivant. Dimension Types de code à barres Jeu de caractères Chiffres 1D Code39 10 chiffres 26 lettres en majuscules 7 caractères spéciaux : -.$/ +%ESPACE 1 caractère de début/de fin : * 1 à 32 (sans codes de début et de fin) Code128 103 symboles de données 3 symboles de début 2 symboles de fin 1 à 32 (sans codes de début et de fin) Codabar 10 chiffres 6 caractères spéciaux : -$:/.+ 4 caractères de début/de fin : ABCD 1 à 32 (sans codes de début et de fin) Code93 10 chiffres 26 lettres en majuscules 7 caractères spéciaux : -.$/ +%ESPACE 5 caractères spéciaux : *($)(%)(/ )(+) 1 à 32 (sans codes de début et de fin) ITF 10 chiffres 6 à 48 EAN13 10 chiffres 13 EAN8 10 chiffres 8 UPC-A 10 chiffres 12 UPC-E 10 chiffres 8 RSS14 10 chiffres Code GTIN à 14 chiffres RSSExpand 10 chiffres Jusqu’à 74 chiffres ou 41 caractères alphanumériques GUIDE DE L’UTILISATEUR 33 GUIDE DE NUMÉRISATION TWAIN™ PARAMÈTRES DE DOCUMENT Dimension Types de code à barres Jeu de caractères Chiffres 2D Aztec Données ASCII, données binaires (caractères multioctets) ou une combinaison des deux Jusqu’à 3 067 caractères alphanumériques Nombres : jusqu’à 3 832 chiffres Données binaires : jusqu’à 1 914 octets DataMatrix Données ASCII, données binaires Jusqu’à 1 556 octets Jusqu’à 2 335 caractères alphanumériques MatrixCode Données ASCII, données numériques Jusqu’à 93 caractères Jusqu’à 8 symboles PDF417 Données ASCII, données binaires (caractères multioctets) ou une combinaison des deux Jusqu’à 1 850 caractères alphanumériques Nombres : jusqu’à 2 710 chiffres Données binaires : jusqu’à 1 108 octets QRCode Nombres, caractères alphabétiques, symboles, caractères multioctets, codes de contrôle ou une combinaison de tous ces éléments Caractères alphanumériques : jusqu’à 395 caractères Nombres : jusqu’à 652 chiffres Conditions applicables à la détection de codes à barres : Les codes à barres sont uniquement reconnus si les conditions suivantes sont respectées. Élément Condition Couleur du code à barres Noir Couleur d’arrière-plan du code à barres Blanc Résolution 150 à 600 ppp Orientation en cas de code à barres en 1D Toute orientation Orientation en cas de code à barres en 2D Horizontale et verticale Code de patch Sélectionnez une option dans cette liste pour activer la détection des feuilles de codes de patch au cours de la numérisation. ■ Détecter et inclure : le scanneur détecte la feuille, puis conserve son image sur la numérisation en sortie. ■ Détecter et exclure : le scanneur détecte la feuille, puis supprime son image pour l’exclure de la numérisation en sortie. 34 GUIDE DE L’UTILISATEUR PARAMÈTRES DE DOCUMENT GUIDE DE NUMÉRISATION TWAIN™ L’action qui suit la détection d’un code de patch dépend de l’application de numérisation que vous utilisez. La détection des codes de patch est une fonction avancée qui ne doit être utilisée que si vous êtes familier de la technologie. Les feuilles de codes de patch à imprimer et utiliser sont disponibles sur le disque d’installation du scanneur. Le fichier est situé dans la section des guides de l’utilisateur du scanneur sur le disque d’installation. Imprimez les feuilles correspondant au format des pages numérisées. Par exemple, si vous numérisez des pages A4, imprimez la feuille correspondant à ce format. Note technique : La résolution doit être de 150 ppp ou plus lorsque vous souhaitez analyser et détecter les pages de code Patch. OPTIONS DU PANNEAU MODÈLE DE SCANNEUR Les options de cette fenêtre sont spécifiques au modèle de scanneur acheté. Il se peut que certaines fonctionnalités décrites ici ne soient pas disponibles pour le scanneur actuel. Veuillez ignorer les informations relatives aux fonctionnalités que vous ne voyez pas dans l'interface de votre scanneur. Si vous sélectionnez une option dans ce panneau qui apparaît également dans le panneau Principal, lorsque vous rebasculez vers le panneau Principal, cette option est sélectionnée. Sélectionnez le mode de configuration de la source Avancé pour afficher cet écran. Détecter doubles alimentations La détecter doubles alimentations est la capacité du scanneur à détecter lorsque plusieurs pages sont chargées en même temps dans le scanneur. Lorsque cette option est activée, des ultrasons sont émis vers le document afin de détecter si plusieurs pages sont insérées, en mesurant la quantité d’ondes qui passent à travers les pages. La précision de cette détection dépend de l’épaisseur du papier et d’un froissement éventuel du document d’origine. Note technique : Si vous obtenez de fausses erreurs d’insertion de plusieurs feuilles, essayez de nettoyer l’intérieur du scanneur. Une poussière excessive sur le capteur peut provoquer de fausses erreurs d’insertion de plusieurs feuilles. Pour obtenir des instructions sur le nettoyage du scanneur, consultez la section Maintenance du guide de l’utilisateur du scanneur. GUIDE DE L’UTILISATEUR 35 GUIDE DE NUMÉRISATION TWAIN™ PARAMÈTRES DE DOCUMENT Réglage du niveau de sensibilité ■ L’option Bas est la plus efficace avec les grammages de papier supérieurs à 85 g/m2. ■ L’option Normal est la plus efficace avec les grammages de papier standard compris entre 67 et 80 g/m2. ■ L’option Haut est la plus efficace avec les grammages de papier inférieurs ou égaux à 60 g/m2. Presse-papiers L'option Presse-papiers applique une pression sur la pile de documents dans le bac d'entrée. Elle permet d'améliorer le chargement et la séparation du papier, en particulier lors de la numérisation de piles de documents contenant diverses tailles et épaisseurs de papier. Lorsque cette option est sélectionnée et que vous cliquez sur Numériser, le scanneur abaisse un contrepoids sur la pile de documents. Une fois que le contrepoids est en place, le scanneur commence à charger les pages. Lorsque la numérisation est terminée, le contrepoids est automatiquement enlevé. Remarque : veuillez ne pas utiliser cette option si vous numérisez des cartes en plastique. Traitement document Sélectionnez le type de papier de votre lot de numérisation. Conservez l’option de gestion du papier par défaut Normal pour indiquer au scanneur d’alimenter les documents à des vitesses de numérisation normales. Sélectionnez Délicat pour indiquer au scanneur de ralentir le moteur d’alimentation afin de protéger les documents très fins ou fragiles lors de leur alimentation dans le scanneur. 36 GUIDE DE L’UTILISATEUR AMÉLIORATIONS D’IMAGE Il se peut que certaines fonctionnalités décrites ici ne soient pas disponibles pour le scanneur actuel. Veuillez ignorer les informations relatives aux fonctionnalités que vous ne voyez pas dans l'interface de votre scanneur. Cliquez sur l’icône Améliorations d’image pour sélectionner les options applicables au type de traitement d’image que vous voulez appliquer aux éléments en cours de numérisation. ■ Onglet Principal : ce panneau contient les paramètres de numérisation les plus fréquemment utilisés. Certaines options dans ce panneau peuvent avoir des options d’ajustement incluses dans les autres panneaux de cette section. Lorsque le mode de configuration de la source Base est sélectionné, il s'agit du seul écran disponible. Sélectionnez le mode de configuration de la source Avancé pour activer les autres écrans décrits également dans cette section. Section Améliorations de l'image lorsque le mode de configuration de la source Base est sélectionné. Section Améliorations de l'image lorsque le mode de configuration de la source Avancé est sélectionné. ■ Onglet Traitement couleur : cet onglet contient les options avancées de traitement des couleurs sur les numérisations finales. GUIDE DE L’UTILISATEUR 37 GUIDE DE NUMÉRISATION TWAIN™ ■ AMÉLIORATIONS D’IMAGE Onglet Avancé : cet onglet contient les options avancées d’amélioration d’image qui permettent d’améliorer la netteté de l’image numérisée. Options désactivées dans cette section Il se peut que certaines options de l’interface soient grisées et ne puissent pas être sélectionnées. Les options grisées ne sont pas appropriées pour le modèle de scanneur actuel, les logiciels requis pour activer la fonction ne sont pas installés ou la fonction dépend d’autres paramètres dans l’interface du scanneur. Faites passer le curseur de la souris sur une fonction grisée pour afficher des informations sur la raison pour laquelle la fonction est indisponible. OPTIONS DU PANNEAU PRINCIPAL Certaines des options de cet écran peuvent être associées à des options de réglage avancées sur un autre écran de cette section. Lorsque le mode de configuration Avancé est sélectionné, une icône s’affiche en regard des fonctions associées à des options de réglage sur un autre onglet. Cliquez sur l’une des icônes pour accéder à la section de l’interface contenant les options de réglage. Cliquez sur l'un des liens ci-dessous pour accéder à la page appropriée de cette section et découvrir la procédure de réglage de l'option affichée sur l'onglet Principal. Consultez la section Options du panneau Avancé à la page 49 ■ 38 Déparasitage GUIDE DE L’UTILISATEUR AMÉLIORATIONS D’IMAGE GUIDE DE NUMÉRISATION TWAIN™ Canal Cette option vous permet de régler les valeurs de luminosité, de contraste et gammas (BCG) individuellement pour chaque canal de couleur du flux de numérisation Couleur. Sélectionnez Couleur dans la liste de configuration des sources de document pour activer cette option. ■ RVB : sélectionnez cette option pour régler les valeurs BCG de tous les canaux de couleur. ■ Rouge / Vert / Bleu : sélectionnez une de ces options pour régler les valeurs BCG du canal de couleur associé uniquement. Lorsque l’option RVB est sélectionnée, cliquez sur ce bouton pour restaurer les valeurs BCG par défaut de tous les canaux de couleur, y compris la numérisation Noir et blanc et en nuances de gris. Lorsque l’option Rouge / Vert / Bleu est sélectionnée, cliquez sur le bouton de réinitialisation pour restaurer les valeurs BCG par défaut du canal de couleur associé uniquement. Luminosité La luminosité fait référence à la clarté ou à l’obscurité de l’image. Déplacez le curseur vers la gauche ou la droite pour éclaircir ou obscurcir l’image. Le réglage du niveau de luminosité ajuste le ton des pixels, sans modifier la véritable couleur des pixels (par exemple, ajustement de la teinte). Sélection des valeurs de luminosité Le réglage du niveau de luminosité est basé sur l’apparence souhaitée de l’image. Il n’y a pas de normes spécifiques à respecter. Les options suivantes sont recommandées pour la correction de la luminosité en fonction de la qualité du document d’origine. ■ Documents originaux de bonne qualité - 50 % ■ Lettres, formulaires ou dessins au crayon - 25 à 40 % GUIDE DE L’UTILISATEUR 39 GUIDE DE NUMÉRISATION TWAIN™ AMÉLIORATIONS D’IMAGE ■ Images altérées ou documents anciens dont le texte est estompé - 35 à 45 % ■ Papier carbone de couleur claire (par exemple, jaune, rose pâle ou vert pâle), dont le texte est clair - 45 à 55 % ■ Pages de journal ou de magazine - 55 à 70 % ■ Pages de livre - 55 à 80 % ■ Photos prises en intérieur ou dans l’ombre - 60 à 85 % Le réglage de la luminosité est utilisé conjointement avec celui du contraste pour l’amélioration des images. Lorsque vous réglez le niveau de luminosité afin d’améliorer la qualité des images numérisées, essayez de régler le niveau de contraste également. Le niveau de contraste indique l’écart de luminosité entre les zones les plus obscures et les plus claires de l’image. Par exemple, si vous avez numérisé un document comportant des notes rédigées au crayon, il se peut que vous deviez diminuer le niveau de luminosité afin que les notes manuscrites apparaissent sur l’image numérisée. Avec la diminution de la luminosité, le blanc commence à apparaître gris sur l’image. Dans ce cas, vous devez augmenter le niveau de contraste pour faire ressortir davantage les zones les plus claires et les plus obscures de l’image. Exemples de luminosité d’une image en couleur Les exemples suivants montrent l’image à différents niveaux de luminosité : 50 % (valeur par défaut), 25 % et 75 %. Le réglage du niveau de luminosité ne rend pas l’image complètement noire ou blanche. Luminosité: 25 % Luminosité: 50 % Luminosité: 75 % Note technique : La plupart des moniteurs incluent un paramètre de luminosité que l’utilisateur peut ajuster. Lorsque les images numérisées sont affichées à l’écran (plutôt qu’imprimées), le paramètre de luminosité du moniteur peut affecter l’apparence foncée ou claire de l’image numérisée par rapport à l’original. Si l’image numérisée est très différente de l’image originale, ou si le réglage du niveau de luminosité de la numérisation ne modifie pas l’image comme souhaité, essayez de régler le niveau de luminosité du moniteur. Consultez le guide de l’utilisateur du moniteur pour régler le niveau de luminosité et prendre connaissance des éventuels paramètres recommandés par le fabricant. Scanneurs à fond noir : Certains scanneurs sont équipés d’une plaque de fond noire. Ce type de fond accroît la précision du recadrage et de la détection d’insertion oblique. Toutefois, lorsque du papier fin d’un grammage inférieur à 67 g/m2 est numérisé (par exemple, liasse de formulaires en couleur ou feuilles de bloc-notes), le fond peut transparaître et obscurcir l’image finale. Dans ce cas, essayez d’ajuster le niveau de luminosité entre 60 et 80 %. 40 GUIDE DE L’UTILISATEUR AMÉLIORATIONS D’IMAGE GUIDE DE NUMÉRISATION TWAIN™ Contraste Le contraste a trait aux différences entre les zones claires et obscures de l’image. Déplacez le curseur vers la gauche ou la droite pour diminuer ou augmenter les niveaux de contraste. L’augmentation du niveau de contraste accentue la différence entre les zones claires et obscures de l’image, tandis que sa réduction l’atténue. Sélection des valeurs de contraste Si le réglage de la luminosité ajoute la même quantité de gris ou blanc aux pixels dans l’image, le réglage du contraste ajuste les pixels sur la base du niveau de couleur des pixels. Par exemple, l’augmentation du niveau de contraste ajoute du blanc aux pixels de couleur claire et du gris aux pixels foncés pour faire ressortir davantage les niveaux de couleur dans l’image. La diminution du niveau de contraste a l’effet inverse : les pixels de couleur claire sont modifiés avec du gris tandis que les pixels foncés sont modifiés avec du blanc pour adoucir la transition entre les couleurs de l’image. Le réglage du niveau de contraste est basé sur l’apparence souhaitée de l’image. Il n’y a pas de normes spécifiques à respecter. Le réglage de la luminosité est utilisé conjointement avec celui du contraste pour l’amélioration des images. La diminution du niveau de luminosité obscurcit l’image. En pareil cas, vous pouvez augmenter le niveau de contraste afin d’accentuer la différence entre les zones claires et obscures de l’image. Les options suivantes sont recommandées pour la correction du contraste en fonction de la qualité du document d’origine. ■ Documents originaux de bonne qualité - 50 % ■ Lettres, formulaires ou dessins au crayon - 55 à 65 % ■ Images altérées ou documents anciens dont le texte est estompé - 60 à 70 % ■ Papier carbone de couleur claire (par exemple, jaune, rose pâle ou vert pâle), dont le texte est clair - 45 à 55 % ■ Pages de journal ou de magazine - 55 à 70 % ■ Pages de livre - 60 à 75 % ■ Photos prises en intérieur ou dans l’ombre - 40 à 60 % Exemples de contraste d’une image en couleur Les exemples suivants montrent l’image à différents niveaux de contraste : 50 % (valeur par défaut), 25 % et 75 %. Contraste: 25 % GUIDE DE L’UTILISATEUR Contraste: 50 % Contraste: 75 % 41 GUIDE DE NUMÉRISATION TWAIN™ AMÉLIORATIONS D’IMAGE Note technique : La plupart des moniteurs incluent un paramètre de contraste que l’utilisateur peut ajuster. Lorsque les images numérisées sont affichées à l’écran (plutôt qu’imprimées), le paramètre de contraste du moniteur peut affecter le niveau de clarté de l’image numérisée par rapport à l’original. Si l’image numérisée est très différente de l’image originale, ou si le réglage du niveau de contraste de la numérisation ne modifie pas l’image comme souhaité, essayez de régler le niveau de contraste du moniteur. Consultez le guide de l’utilisateur du moniteur pour régler le niveau de contraste et prendre connaissance des éventuels paramètres recommandés par le fabricant. Scanneurs à fond noir : Certains scanneurs sont équipés d’une plaque de fond noire. Ce type de fond accroît la précision du recadrage et de la détection d’insertion oblique. Toutefois, lorsque du papier fin d’un grammage inférieur à 67 g/m2 est numérisé (par exemple, papier carbone ou feuilles de bloc-notes), le fond peut transparaître et obscurcir l’image finale. Dans ce cas, essayez d’ajuster le niveau de luminosité entre 40 et 60 %, puis d’ajuster le niveau de contraste entre 60 et 80 %. Gamma La courbe des gammas est la courbe de tonalités et le point de départ pour l’amélioration des images. Déplacez le curseur vers la gauche ou la droite pour éclaircir ou obscurcir l’image. Lorsque vous augmentez ou réduisez la valeur gamma, les valeurs à partir desquelles la luminosité et le contraste ont une incidence sur l’image changent. Il est recommandé de conserver la valeur gamma par défaut ou de régler ce paramètre avant les autres options. Sélection des valeurs gamma La diminution de la valeur gamma redresse la courbe de tonalités et développe les ombres de l’image en accentuant les ombres sans obscurcissement global de l’image avec du gris, comme en cas de diminution du niveau de luminosité. De cette façon, les zones claires et les ombres dans l’image sont conservées en saturant les pixels avec des niveaux plus sombres de la même couleur plutôt que d’ajouter du gris à toutes les couleurs. L’augmentation de la valeur gamma incurve la courbe de tonalités et développe les zones claires de l’image en éclaircissant les zones claires sans éclaircissement global de l’image avec du blanc, comme en cas d’augmentation du niveau de luminosité. De cette façon, les zones claires et les ombres dans l’image sont conservées en saturant les pixels avec des niveaux plus clairs de la même couleur plutôt que d’ajouter du blanc. Le réglage du niveau gamma est basé sur l’apparence souhaitée de l’image. Il n’y a pas de normes spécifiques à respecter. Exemples de niveau gamma d’une image en couleur Les exemples suivants montrent l’image à différents niveaux gamma : 1,8 (valeur par défaut), 1,0 et 2,6. Le réglage du niveau gamma ne rend pas l’image complètement noire ou blanche. Gamma: 1,0 42 Gamma: 1,8 Gamma: 2,6 GUIDE DE L’UTILISATEUR AMÉLIORATIONS D’IMAGE GUIDE DE NUMÉRISATION TWAIN™ Note technique : La plupart des moniteurs incluent un paramètre de gamma que l’utilisateur peut ajuster. Lorsque les images numérisées sont affichées à l’écran (plutôt qu’imprimées), le paramètre de gamma du moniteur peut affecter l’apparence foncée ou claire de l’image numérisée par rapport à l’original. Si l’image numérisée est très différente de l’image originale, ou si le réglage du niveau gamma de la numérisation ne modifie pas l’image comme souhaité, essayez de régler le niveau gamma du moniteur. Consultez le guide de l’utilisateur du moniteur pour régler le niveau gamma et prendre connaissance des éventuels paramètres recommandés par le fabricant. Inverser l’image L’option Inverser l’image inverse la couleur de chaque pixel dans l’image numérisée. Lorsque vous numérisez en noir et blanc, chaque pixel est inversé du noir vers le blanc et du blanc vers le noir. Lorsque vous numérisez en échelle de gris, chaque pixel est inversé avec le niveau de gris opposé. Lorsque vous numérisez en couleur, chaque pixel est inversé avec la couleur opposée dans la roue chromatique. GUIDE DE L’UTILISATEUR 43 GUIDE DE NUMÉRISATION TWAIN™ AMÉLIORATIONS D’IMAGE Miroir L’option Miroir retourne l’image par rapport à l’axe vertical. Réduction de la profondeur Les options de réduction de la profondeur sont uniquement disponibles lorsque vous numérisez en noir et blanc. Cliquez sur le menu déroulant et sélectionnez une option dans la liste. Seuil et seuil dynamique Le seuil permet de définir le niveau de clair ou foncé à rechercher sur une page. Lorsque vous numérisez en noir et blanc, tous les éléments de la page sont transcrits comme des points blancs ou noirs dans l’image finale. Si le texte de la page est dans une couleur claire, il peut disparaître de l’image finale car le scanneur change ces couleurs claires en pixels blancs. Le curseur de seuil permet de définir le niveau d’obscurité ou de clarté du texte sur la page. Le seuil dynamique tente d’évaluer l’image et d’ajuster dynamiquement le niveau de seuil. Ces options fonctionnent mieux avec des documents qui contiennent uniquement du texte, comme du courrier, des feuilles de calcul, des rapports, etc. ■ Seuil : déplacez le curseur vers la gauche ou la droite pour définir le niveau de clarté ou d’obscurité à utiliser. Par exemple, si vous numérisez un document avec du texte gris (par exemple, notes au crayon), déplacez le curseur vers la gauche. Vous indiquez ainsi au scanneur que le niveau est clair : les points gris sont convertis en pixels noirs au lieu de pixels blancs. Si le document d’origine est globalement foncé, par exemple avec un fond de couleur pouvant interférer avec la détection du noir, déplacez le curseur vers la droite. Vous indiquez ainsi au scanneur que le niveau est foncé : seules les zones très sombres (par exemple, texte) sont converties en pixels noirs. Si vous numérisez des documents en bon état, avec du texte noir sur fond blanc, l’option de seuil par défaut fonctionne correctement. Ce niveau ne doit être modifié que si la clarté de l’image résultante doit différer de celle de l’original. ■ 44 Sensibilité : déplacez le curseur vers la gauche ou la droite pour ajuster le niveau de sensibilité du seuil dynamique. Ce curseur est uniquement activé si l’option Seuil dynamique est sélectionnée dans la liste. GUIDE DE L’UTILISATEUR AMÉLIORATIONS D’IMAGE GUIDE DE NUMÉRISATION TWAIN™ Diffusion d’erreur, tramage de Bayer et motifs demi-teinte La diffusion d’erreur, le tramage de Bayer et les motifs demi-teinte correspondent à l’application intentionnelle de bruit (tramage) dans l’image pour atténuer l’effet de bande lors d’une numérisation en mode binaire (noir et blanc). Par exemple, si vous numérisez une photo couleur en noir et blanc, l’image comporte de gros blocs de noir et blanc et est à peine reconnaissable. Le tramage de l’image crée une image noir et blanc où l’original est reconnaissable. Voici des exemples de numérisation couleur, de numérisation en noir et blanc sans tramage et de numérisation en noir et blanc avec tramage. Lorsque l’image est réduite, elle peut ressembler à une numérisation en échelle de gris. Lorsque l’image est affichée à taille normale ou agrandie, vous verrez clairement le motif de tramage, comme illustré dans le gros plan. Numérisation en couleur Numérisation en noir et blanc Numérisation avec un tramage Numérisation avec un tramage de - Agrandissement Remplir trous dans marges Sélectionnez cette option si vous numérisez des pages dont les marges présentent des trous de perforation. Cette option permet de remplir ces trous avec la couleur d’arrière-plan détectée sur la numérisation finale. Le scanneur détectera les trous et les remplira si les conditions suivantes sont satisfaites : ■ La taille du trou est comprise entre 5 et 7 mm environ ■ La largeur maximum de la marge est de 25,4 mm à partir du bord du papier ■ La taille de la marge est de 24,4 mm GUIDE DE L’UTILISATEUR 45 GUIDE DE NUMÉRISATION TWAIN™ ■ AMÉLIORATIONS D’IMAGE Le trou n’est pas justifié sur le bord de la marge et ne le chevauche pas. Remarque : lorsque vous utilisez cette option, vérifiez que la taille de document appropriée est bien sélectionnée ou que la taille de document Automatique est utilisée. L'option Remplir trous dans marges ne fonctionne pas correctement si la taille du document numérisée est différente de celle attendue. OPTIONS DE L’ONGLET TRAITEMENT COULEUR Les options de cet onglet permettent de définir la méthode de traitement des couleurs du scanneur dans des modes de couleur spécifiques. Suppression de couleur L’option Suppression de couleur indique au scanneur et au logiciel de supprimer une couleur spécifique de l’image. Vous pouvez sélectionner Rouge, Vert ou Bleu dans la liste, ou définir des couleurs personnalisées. 46 GUIDE DE L’UTILISATEUR AMÉLIORATIONS D’IMAGE GUIDE DE NUMÉRISATION TWAIN™ Cette option est uniquement disponible pour une numérisation en échelle de gris ou en noir et blanc. L’exemple suivant montre le texte original avec un filigrane rouge et l’image résultante de laquelle la couleur est supprimée. Sélectionnez Personnalisé pour pouvoir définir des couleurs personnalisées à supprimer dans les champs et pour activer l’affaiblissement multicouleur. Vous pouvez définir la couleur personnalisée en saisissant les valeurs R, V et B dans les cases respectives, ou en sélectionnant la couleur dans une numérisation échantillon. Affaiblissement multicouleur Cochez la case en regard de l’une des couleurs à effacer pour l’activer pour l’affaiblissement multicouleur, puis cliquez sur le nom de la couleur afin de la sélectionner pour édition. Par exemple, cochez la case en regard de Couleur 2, puis cliquez sur le nom Couleur 2 pour la sélectionner et la configurer. Tolérance Utilisez le curseur pour ajuster la précision de la suppression de couleur. ■ Plus précis : cette option supprime une plage de couleurs la plus proche de la couleur pure sélectionnée dans les champs personnalisés. Par exemple, le rouge pur correspond à la valeur R/V/B 255/0/0. La sélection de l’option Rouge indique que le scanneur doit rechercher une plage de rouges RVB proches du rouge pur et les supprimer de l’image. ■ Plus approximatif : cette option supprime une plage plus grande de couleurs sur la base de la couleur pure sélectionnée dans la liste ou définie dans les champs personnalisés. GUIDE DE L’UTILISATEUR 47 GUIDE DE NUMÉRISATION TWAIN™ AMÉLIORATIONS D’IMAGE Fenêtre d’aperçu de suppression de couleur Pour définir les valeurs RVB à l’aide d’une numérisation échantillon, placez un document dans le scanneur, puis cliquez sur le bouton de la pipette pour ouvrir la fenêtre d’aperçu de suppression de couleur. Le scanneur numérise et affiche l’image dans la fenêtre d’aperçu. Cliquez sur une couleur dans l’image pour la définir comme la couleur à supprimer. ■ Rayon de prélèvement : il s’agit du rayon de pixels pris en compte lorsque vous cliquez sur une couleur dans une image échantillon. Cliquez pour basculer l’affichage de l’image échantillon avec et sans correction des couleurs. Pour plus d’informations, consultez la section Appliquer correction couleur. Cliquez pour basculer l’affichage de l’image échantillon avec et sans suppression de couleur. Cliquez pour basculer l’affichage de l’image échantillon avec la couleur actuelle supprimée uniquement et toutes les couleurs personnalisées supprimées. Affichez l'image d'aperçu du verso de la page. Cliquez pour basculer entre l'image avant et arrière. Sélectionnez Recto verso, puis prévisualisez le tout depuis l’ADD pour activer cette option. Appliquer correction couleur Appliquer la correction des couleurs à l'image pour que les couleurs affichées se rapprochent des couleurs du document original. Sélectionnez cette option pour utiliser la table de Gamma par défaut qui a été ajustée pour offrir des résultats optimaux à votre scanneur. Lorsque cette option n’est pas sélectionnée, les numérisations produites sont sombres et les options de luminosité, de contraste et de gamma doivent être ajustées davantage pour corriger la luminosité générale de l’image. 48 GUIDE DE L’UTILISATEUR AMÉLIORATIONS D’IMAGE GUIDE DE NUMÉRISATION TWAIN™ OPTIONS DU PANNEAU AVANCÉ Les options dans ce panneau peuvent également apparaître dans le panneau Principal, mais avec des paramètres supplémentaires permettant de régler précisément les fonctions sélectionnées. Sélectionnez le mode de configuration de la source Avancé pour afficher cet écran. Déparasitage Cette option élimine les parasites du fond. Les parasites sont des petites taches présentes sur une image que le scanneur a interprétées comme faisant partie du document. L’option Déparasitage détecte ces mouchetures et les élimine. Cette option est uniquement disponible pour une numérisation en noir et blanc. Rayon : taille de la zone évaluée pour les points parasites. Nombre : nombre maximal de points dans le rayon qui doit être considéré comme un parasite. Si ce nombre de points apparaît dans le cercle, les points ne sont pas considérés comme un parasite et sont conservés dans l’image. Si le cercle inclut un nombre inférieur de points, les points sont considérés comme un parasite et supprimés de l’image. Par exemple, si le rayon est 3 et le nombre 5, le document est évalué sous forme de section de 3x3 pixels et si une telle section comporte plus de 5 points parasites, ceux-ci ne sont pas considérés comme un parasite. Filtre Utilisez l'option Filtre pour augmenter ou réduire la netteté de l'image numérisée. Cliquez sur le menu déroulant et sélectionnez une option dans la liste. ■ Flou : adoucit l'apparence de l'image en évaluant un pixel et en modifiant sa couleur afin d'obtenir une moyenne des pixels adjacents. Utilisez le champ Rayon pour définir la taille de la zone de chaque pixel à évaluer par rapport aux pixels adjacents. GUIDE DE L’UTILISATEUR 49 GUIDE DE NUMÉRISATION TWAIN™ AMÉLIORATIONS D’IMAGE ■ Accentuation : accentue l'apparence de l'image en évaluant un pixel et en modifiant sa couleur afin d'augmenter le contraste par rapport aux pixels adjacents. Utilisez le champ Rayon pour définir la taille de la zone de chaque pixel à évaluer par rapport aux pixels adjacents. ■ Annuler l'accentuation du masque : ajuste le contraste de détails de bordure en évaluant l'image et en définissant une ligne plus claire et plus foncée de chaque côté de la bordure. Utilisez le curseur Sensibilité pour ajuster la tolérance de l'annulation de l'accentuation du masque. Réduction moirée Les motifs moirés sont des lignes ondulées qui peuvent apparaître sur les images numérisées de journaux et magazines, et parfois sur les images numérisées de photographies, de dessins ou de numérisations couleur de papiers texturés. Sélectionnez l’option Réduction moirée pour indiquer au pilote de rechercher et de supprimer les motifs moirés de l’image. Notez que lorsque l’option Réduction moirée est activée, la numérisation peut être ralentie par la recherche des motifs moirés. Cette option est uniquement disponible pour une numérisation en couleur ou en échelle de gris. Image avec motifs de moiré Image après suppression des motifs de moiré Rayon moiré : vous pouvez définir la zone de la région à vérifier dans le champ Rayon moiré. Les résultats obtenus avec le rayon varient en fonction des différents types de documents numérisés. Avec cette fonctionnalité, vous devrez peut-être tester l’option de numérisation plusieurs fois, pour régler le Rayon moiré selon les besoins, jusqu’à obtenir un résultat optimal pour le type de papier utilisé lors de la numérisation. Notez que plus la valeur du champ Rayon moiré est élevée, plus la vérification de l’image sera longue. Lisser arrière-plan Détecter automatiquement la couleur d'arrière-plan du document numérisé, supprimer les écarts mineurs et la remplacer par une couleur pleine sur l'image. Par exemple, lorsque vous numérisez une page bleue, la couleur est représentée sur la numérisation finale dans différentes couleurs RVB composant le bleu. Ces variations de couleur RVB sont dues à des imperfections sur le papier numérisé. Lorsque l’option Lisser arrière-plan est activée, les pixels représentant la couleur de la page sont remplacés par une moyenne des couleurs détectées. Numérisation couleur 50 Numérisation couleur avec Lisser arrière-plan GUIDE DE L’UTILISATEUR AMÉLIORATIONS D’IMAGE Numérisation en gris GUIDE DE NUMÉRISATION TWAIN™ Numérisation en gris avec Lisser arrière-plan Supprimer arrière-plan Détecter automatiquement la couleur d'arrière-plan du document numérisé et la passer en blanc sur l'image. Numérisation couleur Numérisation couleur avec Supprimer arrière-plan Niveau blanc Cette option permet de définir ce que le scanneur doit interpréter comme « blanc » sur l’image finale, même si la page numérisée contient un arrière-plan grisé ou blanc cassé. Vous pouvez régler cette option pour corriger l’image automatiquement lorsque vous numérisez du papier irrégulier, tel que du papier épais ou fin, et ainsi obtenir une page blanche légèrement grisée sur l’image finale. Pour des résultats optimaux, vous pouvez simplement sélectionner le type de papier que vous numérisez dans la liste. Vous pouvez également saisir une valeur dans le champ Valeur personnalisée. La valeur que vous saisissez dans ce champ doit être comprise entre 128 et 255. Si vous saisissez la valeur 128, vous indiquez au scanneur que tous les pixels de niveau de gris 128 ou supérieur (plus clairs) doivent être convertis en blanc sur l’image finale. Si vous saisissez la valeur 255, vous indiquez au scanneur que seul le pur blanc correspond au blanc et que toute zone inférieure à 255 doit rester inchangée sur l’image finale. Niveau noir Cette option permet de définir ce que le scanneur doit interpréter comme « noir » sur l’image finale. Si vous numérisez des documents contenant des notes écrites au stylo, il peut s’avérer utile d’augmenter le niveau de noir pour faire apparaître ces notes en noir sur l’image. Vous pouvez définir une valeur pour le noir comprise entre 0 et 127. Si vous saisissez la valeur 127, vous indiquez au scanneur que tous les pixels de niveau de gris 127 ou inférieur (plus foncés) doivent apparaître comme noir sur l’image finale. GUIDE DE L’UTILISATEUR 51 GUIDE DE NUMÉRISATION TWAIN™ 52 AMÉLIORATIONS D’IMAGE GUIDE DE L’UTILISATEUR CONFIGURATION DU PILOTE La section Configuration du pilote permet de configurer les modules complémentaires, de sélectionner les options d’interface et d’afficher les propriétés du scanneur. Lorsque le mode de configuration Avancé est sélectionné, une option d'écran de scanneur permet de modifier les paramètres matériels disponibles pour votre scanneur. Options désactivées dans cette section Il se peut que certaines options de l’interface soient grisées et ne puissent pas être sélectionnées. Les options grisées ne sont pas appropriées pour le modèle de scanneur actuel, les logiciels requis pour activer la fonction ne sont pas installés ou la fonction dépend d’autres paramètres dans l’interface du scanneur. Faites passer le curseur de la souris sur une fonction grisée pour afficher des informations sur la raison pour laquelle la fonction est indisponible. CONFIGURATION DU MODULE Les modules de traitement des images installés apparaissent dans la liste sous l’onglet Configurer. Certaines fonctions dans l’interface du scanneur sont désactivées jusqu’à l’installation d’un module contenant ces options. Une fois le module installé, les fonctions sont activées dans l’interface du scanneur pour vous permettre de les utiliser. Réorganisation des modules Sélectionnez un module dans la liste et cliquez sur les boutons fléchés pour modifier la place du module dans la liste. La modification de l’ordre des modules change l’ordre d’utilisation des options de traitement des images. Par exemple, si deux modules installés incluent une option de rotation automatique des images, l’option de rotation du premier module est utilisée tandis que celle du second module est ignorée, de telle sorte que l’image n’est pas pivotée deux fois. GUIDE DE L’UTILISATEUR 53 GUIDE DE NUMÉRISATION TWAIN™ CONFIGURATION DU PILOTE CONFIGURATION DU SCANNEUR L’onglet configuration du scanneur fournit les informations matérielles de votre scanneur. Il se peut que certaines fonctionnalités décrites ici ne soient pas disponibles pour le scanneur actuel. Veuillez ignorer les informations relatives aux fonctionnalités que vous ne voyez pas dans l’interface de votre scanneur. Détails du scanneur ■ Version du micrologiciel : numéro de version de la puce du processeur matériel. ■ Numéro de série : numéro d’identification unique du scanneur. ■ Version du pilote de bas niveau : version de base du pilote du scanneur. Il ne s’agit pas de la version de révision du logiciel OneTouch, ni de celle du pilote TWAIN ou WIA. ■ Version du pilote : version du pilote TWAIN du scanneur. Configuration du scanneur ■ Compteurs : cliquez sur le bouton de réinitialisation en regard du compteur que vous voulez redéfinir sur 0. Réglages de l’alimentation ■ Mode veille : le mode Veille correspond au mode d’économie d’énergie lorsque le scanneur est inutilisé. Vous pouvez définir le délai d’attente avant l’activation du mode économie d’énergie. Cliquez sur le bouton de validation vert pour enregistrer les modifications apportées au champ Mode veille. Cliquez sur le bouton de réinitialisation rouge pour réinitialiser la valeur de délai par défaut. ■ Hors tension : saisissez le délai (en minutes) après lequel le scanneur s'éteint automatiquement. Cliquez sur le bouton de validation vert pour enregistrer les modifications apportées au champ Hors tension. Cliquez sur le bouton de réinitialisation rouge pour réinitialiser la valeur de délai par défaut. ■ Réinitialiser : cliquez sur ce bouton pour restaurer le micrologiciel par défaut du scanneur. Cette option entraînant la réinitialisation du scanneur, aucun changement n’apparaît dans l’interface, sauf si le délai du mode d’économie d’énergie a été modifié. L’option rétablit la valeur par défaut du délai du mode d’économie d’énergie. 54 GUIDE DE L’UTILISATEUR PROPRIÉTÉS DU MATÉRIEL ET COMPORTEMENT DE L’INTERFACE La page des propriétés du scanneur permet de suivre les opérations de maintenance du scanneur, de modifier les options matérielles, de configurer le comportement de l’interface du scanneur et d’ajuster les options d’application disponibles pour votre scanneur. Pour ouvrir la page des propriétés du scanneur : ■ Windows 7 et versions supérieures : dans le Panneau de configuration Windows, ouvrez Matériel et audio, puis Périphériques et imprimantes. Cliquez avec le bouton droit sur le scanneur, puis sélectionnez Propriétés de la numérisation dans la liste. ■ Windows Vista : dans le Panneau de configuration Windows, ouvrez Matériel et audio, puis Scanneurs et appareils photo. Cliquez sur l’icône de scanneur, puis sur le bouton Propriétés. ■ Windows XP : dans le Panneau de configuration Windows dans l’affichage des catégories, ouvrez Imprimantes et autres périphériques, puis Scanneurs et appareils photo. Cliquez avec le bouton droit sur le scanneur, puis sélectionnez Propriétés dans la liste. GUIDE DE L’UTILISATEUR 55 GUIDE DE NUMÉRISATION TWAIN™ PROPRIÉTÉS DU MATÉRIEL ET COMPORTEMENT DE L’INTERFACE PARAMÈTRES DU PÉRIPHÉRIQUE Les options de l’onglet Paramètres du périphérique sont disponibles selon que le matériel du scanneur prend ou non en charge les fonctionnalités. Veuillez ignorer les informations relatives aux fonctionnalités que vous ne voyez pas dans l’interface de votre scanneur. Les options disponibles dans ce panneau peuvent également apparaître dans l’onglet de configuration du scanneur de l’interface TWAIN. Référez-vous à la section Configuration du pilote de ce guide pour savoir comment utiliser les options suivantes : ■ Compteurs ■ Mode veille ■ Hors tension ■ Réinitialiser Détails du scanneur ■ Version du micrologiciel : numéro de version de la puce du processeur matériel. ■ Numéro de série : numéro d’identification unique du scanneur. ■ Version du pilote de bas niveau : version de base du pilote du scanneur. Il ne s’agit pas de la version de révision du logiciel OneTouch, ni de celle du pilote TWAIN ou WIA. ■ Version du pilote : version du pilote TWAIN du scanneur. Mise à jour du micrologiciel ■ Vérification des mises à jour : vérifier la version du micrologiciel du scanneur par rapport à celle fournie avec le pilote du scanneur. Si le scanneur est connecté à l’ordinateur et cette option est sélectionnée, ou si un autre scanneur du même modèle est connecté, une notification signalant l’obsolescence de la version du micrologiciel apparaît. Désélectionnez cette option pour ne plus recevoir de notifications relatives à l’autre version si vous ne voulez pas mettre à jour le micrologiciel. 56 GUIDE DE L’UTILISATEUR PROPRIÉTÉS DU MATÉRIEL ET COMPORTEMENT DE L’INTERFACE ■ GUIDE DE NUMÉRISATION TWAIN™ Mise à jour : cliquez sur ce bouton pour mettre à jour le micrologiciel du scanneur avec la dernière révision fournie dans le programme d’installation du pilote. Suivez les instructions à l’écran pour procéder à cette opération. N’éteignez pas le scanneur et ne fermez pas les boîtes de dialogue à l’écran pendant la mise à jour du micrologiciel. L’arrêt du scanneur ou la fermeture des boîtes de dialogue à l’écran de façon prématurée peut endommager irrévocablement le scanneur et empêcher son fonctionnement. Le logiciel de mise à jour du micrologiciel vous informe lorsque vous pouvez éteindre le scanneur en toute sécurité. PARAMÈTRES DU PILOTE Les options dans ce panneau permettent de configurer le comportement de l’interface du scanneur dans certains cas. La modification des options de cette section doit être réservée aux utilisateurs avancés. Les options non disponibles pour votre scanneur sont grisées et désactivées. Général ■ Verrouiller les paramètres : cette option empêche la modification des options dans l’interface du scanneur. Lorsque l'interface s'ouvre, seuls les préréglages de numérisation peuvent être sélectionnés et utilisés pour la numérisation. ■ Préréglage par défaut : sélectionnez le préréglage pour lequel vous souhaitez avoir les options affichées par défaut sur l'interface du scanneur lors de son ouverture. GUIDE DE L’UTILISATEUR 57 GUIDE DE NUMÉRISATION TWAIN™ PROPRIÉTÉS DU MATÉRIEL ET COMPORTEMENT DE L’INTERFACE Pilote TWAIN ■ Transfert automatique : la numérisation et le transfert démarrent lorsque le scanneur détecte du papier. ■ Fermer automatiquement lors du transfert : l’interface se ferme automatiquement une fois la numérisation terminée. ■ Forcer la numérisation sans interface : sélectionnez cette option pour empêcher l’ouverture de l’interface du scanneur lorsque vous lancez une numérisation dans l’application de numérisation. Cette option fonctionne uniquement si votre application de numérisation prend en charge la numérisation sans interface. Il se peut que vous deviez sélectionner l’option Fermer automatiquement à la fin du transfert pour que cette option fonctionne. ■ Fonctionnalités de remplacement par le préréglage : certaines applications de numérisation permettent d’ajuster les paramètres de numérisation et d’effectuer des numérisations sans ouvrir l’interface du scanneur. À la prochaine ouverture de l’interface, les derniers paramètres utilisés correspondent aux paramètres d’application utilisés pour la numérisation. Sélectionnez cette option pour rétablir les derniers paramètres utilisés à l’ouverture de cette interface. ■ Activer la compression utilisateur : cette option est uniquement activée si le scanneur et le logiciel permettent l’ajustement manuel de la compression d’image. ■ Mémoriser la compression : si une option de compression peut être ajustée par l’utilisateur, celle-ci ne peut pas être enregistrée dans le cadre d’un préréglage. Sélectionnez cette option pour enregistrer le paramètre de compression. ■ Cacher TWCC_CAPSEQERROR : retourner la valeur par défaut s'il y a une erreur TWCC_CAPSEQERROR. ■ Définir l’IU TWAIN au premier : sélectionnez cette option pour faire en sorte que l’interface TWAIN apparaisse toujours au-dessus de toutes les autres fenêtres ouvertes. Si vous effectuez une numérisation sans IU et sélectionnez cette option, la barre de progression de la numérisation s’affichera toujours au-dessus de toutes les autres fenêtres ouvertes. Pilote WIA ■ Utiliser l’interface WIA par défaut : sélectionnez cette option pour afficher l’interface Microsoft WIA plutôt que l’interface TWAIN dans les applications WIA 2.0. ■ Émuler WIA 1.0 : sélectionnez cette option pour afficher l’interface TWAIN pour les applications WIA 1.0. Si cette option est sélectionnée, les applications WIA 2.0 utilisent l’interface Microsoft WIA. 58 GUIDE DE L’UTILISATEUR ANNEXES A: RÉGLEMENTATIONS CONCERNANT LA COPIE ÉTATS-UNIS Le Congrès, en vertu de la loi, a interdit la reproduction des éléments suivants dans certaines circonstances. Une amende ou une peine d'emprisonnement peut être imposée aux personnes coupables de telles reproductions. 1. Obligations ou titres de placement du Gouvernement des Etats-Unis, tels que : Certificats d'endettement Devise de la banque nationale Billets fractionnels Coupons d'obligations Bons du trésor Monnaie de papier Certificats d'argent Certificats d'or Billets de la Réserve fédérale Obligations des Etats-Unis Certificats de dépôt Billets de banque de la Réserve fédérale Obligations de certaines agences du gouvernement, telles que le FHA, etc. Obligations. (Les obligations d'épargne américaines peuvent être photographiées à des fins publicitaires en relation avec la campagne pour la vente de telles obligations.) Timbres fiscaux internes. (S'il est nécessaire de reproduire un document légal sur lequel un timbre fiscal annulé apparaît, cela peut être fait à condition que la reproduction du document soit réalisée à des fins légitimes.) Timbres poste, annulés ou non annulés. (A des fins philatéliques, les timbres postaux peuvent être photographiés à condition que la reproduction soit en noir et blanc et soit à moins de 75 % ou plus de 150 % des dimensions linéaires de l'original). Mandats postaux. Lettres de change, chèques ou tirages réalisés par des officiers autorisés des Etats-Unis. Timbres et autres représentants de valeur, peu importe la dénomination, qui ont été ou peuvent être émis d'après n'importe quel Acte du Congrès. 2. Certificats de compensation ajustés pour les vétérans des guerres mondiales. 3. Obligations ou titres de placement de tout gouvernement, banque ou entreprise étranger. GUIDE DE L’UTILISATEUR 59 GUIDE DE NUMÉRISATION TWAIN™ ANNEXES A: RÉGLEMENTATIONS CONCERNANT LA COPIE 4. Documents soumis à des droits d'auteur, sauf si l'autorisation du détenteur de ces droits a été obtenue ou si la reproduction relève du droit de citation ou des dispositions de la législation sur les droits d'auteur relatives aux droits de reproduction. De plus amples informations relatives à ces dispositions sont disponibles auprès de l'organisme en charge des droits d'auteur, Bibliothèque du Congrès, Washington, D.C. 20559. Demandez la circulaire R21. 5. Certificats de citoyenneté ou de naturalisation. (Les certificats de naturalisation étrangers peuvent être photographiés.) 6. Passeports. (Les passeports étrangers peuvent être photographiés.) 7. Papiers d'immigration. 8. Cartes d'immatriculation provisoires. 9. Papiers d'induction de service sélectif portant n'importe laquelle des informations suivantes concernant le déposant : Revenus Etat de dépendance Casier judiciaire Service militaire Etat physique ou mental Exception : les certificats de décharge de l'armée et de la marine peuvent être photographiés. 10. Les badges, cartes d'identification, passes ou insignes portés par le personnel militaire ou par les membres des divers départements fédéraux, tels que le FBI, la Trésorerie etc. (sauf si la photographie est exigée par le chef de ce département ou bureau). 11. La reproduction des éléments suivants est également interdite dans certains états : Cartes grises, permis de conduire et certificats de titre de propriété d'automobiles. La liste susmentionnée n'est pas exhaustive, et aucune responsabilité n'est tenue pour son intégralité ou sa précision. En cas de doute, consultez votre avocat. CANADA Le Parlement, en vertu de la loi, a interdit la reproduction des éléments suivants dans certaines circonstances. Une amende ou une peine d'emprisonnement peut être imposée aux personnes coupables de telles copies. 1. Billets de banque ou monnaie de papier actuels. 2. Obligations ou titres de placement d'un gouvernement ou d'une banque. 3. Papier du bon du Trésor ou papier des impôts. 4. Sceau public du Canada ou d'une province, ou sceau d'un organisme public ou d'une autorité du Canada, ou d'un tribunal. 5. Proclamations, ordres, réglementation ou nominations, ou avis relatifs à ceux-ci (dans l'intention de feindre qu'ils ont été imprimés par l'Imprimeur de la Reine du Canada ou un imprimeur équivalent pour une province). 6. Marques, sceaux, enveloppes ou dessins utilisés par ou pour le compte du Gouvernement du Canada ou d'une province, le gouvernement d'un état autre que le Canada ou un département, un conseil, une commission ou une agence établi par le Gouvernement du Canada ou d'une province ou d'un gouvernement d'un état autre que le Canada. 60 GUIDE DE L’UTILISATEUR ANNEXES A: RÉGLEMENTATIONS CONCERNANT LA COPIE GUIDE DE NUMÉRISATION TWAIN™ 7. Timbres secs ou adhésifs utilisés à des fins de revenus par le Gouvernement du Canada ou d'une province ou par le gouvernement d'un état autre que le Canada. 8. Documents, registres ou dossiers conservés par des fonctionnaires dont le devoir est de réaliser ou d'émettre des copies certifiées conformes de ceux-ci, où la reproduction prétend être une copie certifiée conforme de ceux-ci. 9. Documents ou marques commerciales soumis aux droits d'auteur de toute manière ou sorte sans le consentement du détenteur de droit d'auteur ou de la marque commerciale. La liste susmentionnée est fournie à titre indicatif, mais n'est pas exhaustive, et aucune responsabilité n'est tenue pour son intégralité ou sa précision. En cas de doute, consultez votre avocat. AUTRES PAYS Copier certains documents peut être illégal dans votre pays. Une amende ou une peine d'emprisonnement peut être imposée aux personnes coupables de telles reproductions. ■ Billets ■ Billets et chèques de banque ■ Obligations et titres de banques et du gouvernement ■ Passeports et cartes d'identité ■ Matériel sous copyright ou marques commerciales sans le consentement du propriétaire ■ Timbres postaux et autres titres négociables Remarque : Cette liste n'est pas exhaustive, et aucune responsabilité n'est tenue pour son intégralité ou sa précision. En cas de doute, contactez votre conseiller légal. GUIDE DE L’UTILISATEUR 61 GUIDE DE NUMÉRISATION TWAIN™ 62 ANNEXES A: RÉGLEMENTATIONS CONCERNANT LA COPIE GUIDE DE L’UTILISATEUR INDEX A N Alimentation manuelle, 26 Appliquer correction couleur, 48 Nettoyage des bordures, 31 Niveau blanc, 51 Niveau noir, 51 C Canal, 39 Compresser transferts, 30 Compression, 30 O Options de compression, 29 P D Déparasitage, 49 Detect and exclude, 34 Detect and include, 34 Détecter codes à barres, 32 Détecter doubles alimentations, 27, 35 Diffusion d’erreur, 45 F Faire pivoter l’image, 27 Filtre, 49 Format de document, 25 Fusionner les 2 côtés, 28 H H3 Scale Image, 31 Patch code action, 34 Presse-papiers, 36 R Rayon de prélèvement, 48 Recadrage automatique, 29 Redresser l’image, 27 Réduction de la profondeur, 44 Réduction moirée, 50 Remplir trous dans marges, 45 Résolution, 25 S Seuil et seuil dynamique, 44 Sous-échantillonnage, 30 Suppression de couleur, 46 Supprimer arrière-plan, 51 I T Ignorer les originaux vides, 31 Inverser l’image, 43 Threshold, 35 Tolérance, 47 Traitement document, 36 Tramage de Bayer, 45 L Lisser arrière-plan, 50 Long document, 26 M Miroir, 44 Mise à jour du micrologiciel, 56 Motifs demi-teinte, 45 GUIDE DE L’UTILISATEUR 63 INTELLIGENT SCANNING SOLUTIONS Copyright ©2016 Visioneer, Inc. 05-0929-100 ">
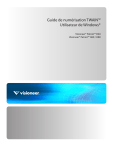
Lien public mis à jour
Le lien public vers votre chat a été mis à jour.