Lenovo ThinkPad Tablet Manuel utilisateur
PDF
Download
Document
Guide d'utilisation ThinkPad Tablet avec Android 4.0 Remarques : Avant d'utiliser ce document et le produit associé, prenez connaissance des informations suivantes : • Consignes de sécurité et déclaration de garantie • Regulatory Notice • « Consignes de sécurité et de manipulation » à la page iii • Annexe C « Remarques » à la page 91 Les documents Consignes de sécurité et déclaration de garantie et Regulatory Notice sont disponibles sur le site Web. Pour les consulter, rendez-vous sur le site Web http://www.lenovo.com/ThinkPadUserGuides. Deuxième édition (Mai 2012) © Copyright Lenovo 2011, 2012. REMARQUE SUR LES DROITS LIMITÉS ET RESTREINTS : Si les données ou les logiciels sont fournis conformément à un contrat « General Services Administration » (« GSA »), l'utilisation, la reproduction et la divulgation sont soumises aux restrictions stipulées dans le contrat n°GS-35F-05925. Table des matières A lire en premier . . . . . . . . . . . iii Consignes de sécurité et de manipulation . . . . . iii Chapitre 1. Présentation du produit. . . 1 Présentation de la tablette . Vue avant et latérale . . Vue arrière . . . . . Accessoires . . . . . . . Fonctions. . . . . . . . Spécifications . . . . . . Environnement d'exploitation . . . . . . . . . . . . . . . . . . . . . . . . . . . . . . . . . . . . . . . . . . . . . . . . . . . . . . . . . . . . . . . . . . . . . . 1 1 4 5 5 6 6 Chapitre 2. Mise en route . . . . . . . . 9 Instructions d'installation . . . . . . . . . Votre compte Google . . . . . . . . . . . Ecrans d'accueil . . . . . . . . . . . . . Utilisation de Lenovo Launch Zone . . . . Personnalisation de vos écrans d'accueil . Utilisation de l'écran multitactile . . . . . . . Utilisation du clavier à l'écran . . . . . . . . Utilisation du ThinkPad Tablet Pen . . . . . . Mode verrouillage de l'écran . . . . . . . . Recherche des widgets et applications installés Téléchargement de jeux et d'applications . . . . . 9 . . 9 . 10 . 11 . 12 . 14 . 15 . 16 . 18 . 18 . 21 Chapitre 3. Réseaux et périphériques sans fil . . . . . . . . . . . . . . . . . Installation de la carte SIM . . . . . . . . . . Déterminer le réseau mobile que vous utilisez . . Désactivation de l'itinérance des données sur les réseaux mobiles . . . . . . . . . . . . . . Limitation de la connexion de données mobile aux réseaux 2G . . . . . . . . . . . . . . . . Modification ou création d'un nom de point d'accès GSM . . . . . . . . . . . . . . . Connexion à un réseau de données mobile . . . Connexion à un réseau Wi-Fi . . . . . . . . . Utilisation des périphériques Bluetooth . . . . . Chapitre 4. Batterie et alimentation c.a.. . . . . . . . . . . . . . . . . . . Chargement de la batterie . . . . . . . Allonger la durée de vie de la batterie entre chargements . . . . . . . . . . . . Vérification de l'état de la batterie . . . . . . . les . . . . . . Chapitre 5. Utilisation de votre tablette . . . . . . . . . . . . . . . . © Copyright Lenovo 2011, 2012 23 23 23 24 24 24 24 25 26 29 29 31 31 33 Navigation sur Internet . . . . . . . . . . . Utilisation du navigateur . . . . . . . . . Recherche sur Internet. . . . . . . . . . Utilisation de votre tablette pour les loisirs . . . . Utilisation de casques et d'écouteurs . . . . Utilisation des caméras . . . . . . . . . Affichage d'images et lecture de vidéos . . . Ecouter de la musique . . . . . . . . . . Lire des livres . . . . . . . . . . . . . Gestion des e-mails . . . . . . . . . . . . Gestion de vos contacts . . . . . . . . . . . Utilisation de l'horloge. . . . . . . . . . . . Utilisation de la fonction de capture d'écran . . . Gestion de périphériques USB . . . . . . . . Utilisation du connecteur micro USB . . . . Utilisation du connecteur USB de taille standard . . . . . . . . . . . . . . . Utilisation du lecteur de carte mémoire 3 en 1 . . Utilisation de périphériques HDMI . . . . . . . Utilisation de solutions de synchronisation. . . . Partage de votre connexion Internet . . . . . . Importation des profils Wi-Fi depuis un ordinateur portable ThinkPad vers votre tablette . . . . . . Configuration de la stratégie de déconnexion du réseau sans fil . . . . . . . . . . . . . . . Utilisation du récepteur satellite GPS . . . . . . Chapitre 6. Options de la ThinkPad Tablet . . . . . . . . . . . . . . . . . Etui-clavier pour ThinkPad Tablet . . . . . . ThinkPad Tablet Dock . . . . . . . . . . . Utilisation de l'étui-clavier pour ThinkPad Tablet Utilisation de la ThinkPad Tablet Dock . . . . 33 33 33 34 34 34 35 35 35 36 37 37 38 38 38 38 39 41 41 42 43 44 45 47 . . . . 47 48 49 51 Chapitre 7. Utilisation de votre tablette au sein d'une entreprise . . . 53 Configuration des comptes Microsoft Exchange . Accéder au VPN de votre entreprise . . . . . . 53 53 Chapitre 8. Sécurité . . . . . . . . . . 55 Protection des données contre les virus . . . Verrouillage de l'écran de la tablette . . . . Chiffrement du stockage interne de la tablette Chiffrement d'une carte Flash Media . . . . . . . . . . . . 55 55 56 56 Chapitre 9. Vous et votre tablette . . . 59 Confort et accessibilité . . . . . . . . . . . Utilisation optimale de votre tablette . . . . 59 59 i Informations d'accessibilité . Obtention de mises à jour . . . Voyager avec votre tablette. . . Conseils pour voyager . . . Accessoires de voyage . . Entretien et maintenance. . . . . . . . . . . . . . . . . . . . . . 59 60 61 61 61 62 Chapitre 10. Paramètres . . . . . . . 63 CONNEXION SANS FIL ET RESEAUX PERIPHERIQUE . . . . . . . . . PERSONNEL . . . . . . . . . . SYSTEME . . . . . . . . . . . . . . . . . . . . . . . . . . . . . . . . . . . . . . . . . . . . . . . . . . . . . . . 64 66 68 70 Chapitre 11. Identification et résolution des incidents . . . . . . . 73 Récupération après un incident grave lié à un logiciel . . . . . . . . . . . . . . . . . . 75 Chapitre 12. Support . . . . . . . . . 77 Support technique Lenovo . . . . . . . . . . Forums utilisateurs de Lenovo . . . . . . . . 77 78 Annexe A. Informations réglementaires . . . . . . . . . . . . 79 Informations liées à la communication sans fil . . Emplacement des antennes sans fil UltraConnect . . . . . . . . . . . . . Avis de classification pour l'exportation . . . . . Bruits radioélectriques . . . . . . . . . . . Déclaration de conformité de la Federal Communications Commission (FCC) [Etats-Unis] . . . . . . . . . . . . . . Avis de conformité à la réglementation d'Industrie Canada pour la classe B . . . . Directive de l'Union européenne relative à la conformité électromagnétique . . . . . . . Avis de conformité à la réglementation pour la classe B (Allemagne) . . . . . . . . . . ii Guide d'utilisation 79 80 80 80 81 81 81 82 Avis de conformité à la règlementation pour la classe B (Corée) . . . . . . . . . . . . Japon - Déclaration VCCI pour la classe B . . Avis de conformité aux normes japonaises pour les produits qui se branchent sur l'alimentation principale dont l'intensité mesurée est inférieure ou égale à 20 A par phase . . . . . . . . . . . . . . . . Taïwan - Informations de maintenance pour les produits Lenovo . . . . . . . . . . . Informations supplémentaires concernant la réglementation. . . . . . . . . . . . . . . Annexe B. Informations relatives à l'environnement, au recyclage et à la mise au rebut . . . . . . . . . . . . . Consigne de recyclage Lenovo . . . . . . . . Déclarations relatives au recyclage pour le Japon . . . . . . . . . . . . . . . . . . Informations sur le recyclage pour le Brésil . . . Déclarations de l'UE relatives aux DEEE. . . . . Informations sur le recyclage des piles et batteries pour Taïwan . . . . . . . . . . . . . . . . Informations sur le recyclage des piles et batteries pour les Etats-Unis et le Canada. . . . . . . . Informations sur le recyclage des piles et batteries pour l'Union européenne. . . . . . . . . . . Informations sur le recyclage des déchets d'Equipements Electriques et Electroniques (DEEE) pour la Chine . . . . . . . . . . . . . . . Directive RoHS pour la Chine . . . . . . . . . Directive RoHS pour la Turquie . . . . . . . . Directive RoHS pour l'Ukraine. . . . . . . . . 82 82 83 83 83 85 85 85 86 87 87 87 88 88 89 89 89 Annexe C. Remarques. . . . . . . . . 91 Marques . . . . . . . . . . . . . . . . . 92 A lire en premier Veillez à respecter les conseils suivants afin de tirer le meilleur parti de votre tablette. En cas de non-respect de ces conseils, vous vous exposez à des risques de blessure ou de gêne ou à un dysfonctionnement de votre tablette. Consignes de sécurité et de manipulation Pour éviter tout risque de blessure, de dommage matériel ou d'accident dus à votre ThinkPad® Tablet (ci-après dénommée la tablette), lisez attentivement toutes les informations contenues dans cette section avant de l'utiliser. Pour obtenir des instructions d'utilisation détaillées, consultez le Guide d'utilisation de la ThinkPad Tablet (cette publication). Pour accéder au Guide d'utilisation de la ThinkPad Tablet, procédez de l'une des manières suivantes : • Consultez le site http://www.lenovo.com/ThinkPadUserGuides et suivez les instructions à l'écran. • Démarrez la tablette. Appuyez sur l'icône des applications sur l'écran d'accueil pour accéder à la page des applications. Touchez ensuite l'icône Guide d'utilisation. Pour plus de conseils concernant l'utilisation correcte de votre tablette, consultez le site : http://www.lenovo.com/safety Manipulez votre tablette avec précaution : Evitez de faire tomber, de tordre ou d'écraser la tablette. Evitez également d'insérer un quelconque objet dans la tablette ou de poser des objets lourds dessus. Votre tablette contient des composants fragiles. Ils pourraient être endommagés. L'écran de votre tablette est en verre. Si vous faites tomber la tablette sur une surface dure, si elle subit un choc ou se trouve écrasée par un objet lourd, le verre pourrait casser. Si le verre venait à être ébréché ou fissuré, n'y touchez pas et n'essayez pas retirer le verre cassé. Cessez immédiatement d'utiliser la tablette et contactez le support technique Lenovo® pour réparer ou remplacer la tablette, ou obtenir des informations sur le recyclage. Evitez de démonter ou de modifier votre tablette : Votre tablette est une unité scellée. Elle ne contient aucune pièce réparable par l'utilisateur. Toute réparation concernant un composant interne doit être réalisée par un service de réparation ou un technicien Lenovo agréé. Si vous essayez d'ouvrir ou de modifier votre tablette, la garantie sera annulée. Ne tentez pas de remplacer ou de démonter la batterie interne : Le remplacement de la batterie interne rechargeable doit être réalisé par un service de réparation ou un technicien Lenovo agréé. Les services de réparation et les techniciens Lenovo agréés recyclent les batteries conformément aux lois et réglementations du pays. Protégez votre tablette et votre chargeur contre l'humidité : • Evitez de plonger votre tablette dans l'eau et de la poser à un endroit où elle pourrait entrer en contact avec une substance liquide. • N'utilisez pas le ThinkPad Tablet AC Charger à l'extérieur. © Copyright Lenovo 2011, 2012 iii Suivez uniquement les instructions de chargement adaptées : Vous pouvez suivre l'une des méthodes de charge ci-après pour recharger correctement la batterie interne de la tablette : Méthode de chargement Tablette allumée (écran allumé) Tablette éteinte ou en mode verrouillé (écran éteint) ThinkPad Tablet Dock (méthode de chargement la plus rapide) Homologué Homologué ThinkPad Tablet AC Charger Homologué, mais la batterie se charge plus lentement Homologué ThinkPad Tablet DC Charger Homologué, mais la batterie se charge plus lentement Homologué Connexion USB entre le connecteur micro USB de la tablette et le connecteur USB d'un ordinateur personnel ou d'un autre périphérique conforme aux normes USB 2.0 (méthode de chargement la plus longue) La tablette peut ne pas se recharger en raison des limites de l'alimentation par USB 2.0. Homologué Si la consommation électrique de la tablette excède les limites de l'alimentation par USB 2.0, la batterie se décharge pour compenser l'énergie supplémentaire requise par la tablette. Les dispositifs de charge peuvent chauffer lors d'une utilisation normale. Assurez-vous que l'espace autour du dispositif de charge est suffisamment dégagé. Débranchez le dispositif dans les cas suivants : • Le dispositif de charge a été exposé à la pluie, à une substance liquide ou à un excès d'humidité. • Le dispositif de charge est endommagé. • Vous souhaitez nettoyer le dispositif de charge. Lenovo n'est pas responsable des performances ou de la sécurité des produits non fabriqués ou non reconnus par Lenovo. Empêcher les dommages auditifs : Votre tablette est équipée d'un connecteur de casque. Utilisez toujours ce connecteur pour brancher votre casque ou vos écouteurs. ATTENTION : Une pression sonore excessive dans les casques ou les oreillettes peut entraîner une perte de l'audition. En réglant le volume au maximum, la tension de sortie dans le casque ou l'oreillette et le niveau de pression sonore augmentent. Afin de protéger votre audition, réglez l'égaliseur à un niveau approprié. L'utilisation prolongée d'un casque ou d'écouteurs à un volume élevé peut se révéler nocif si le débit du casque ou des écouteurs n'est pas conforme aux spécifications de la norme EN 50332-2. Le connecteur de sortie casque de votre tablette est conforme au sous-alinéa 7 de la norme NF EN 50332-2. Ces spécifications limitent la tension maximale de sortie efficace de la bande large de la tablette à 150 mV. Pour vous protéger contre toute perte auditive, assurez-vous que les casques ou les écouteurs que vous utilisez sont également conformes aux spécifications de la norme NF EN 50332-2 (alinéa 7 des limites) concernant le voltage de bande large de 75 mV. Toute utilisation de casques non conformes aux spécifications de la norme NF EN 50332-2 peut se révéler dangereuse en raison des niveaux excessifs de pression acoustique. iv Guide d'utilisation Si votre tablette est livrée avec un casque ou des écouteurs, l'association de ces dispositifs à la tablette respecte les spécifications de la norme NF EN 50332-1. Si vous utilisez d'autres casques ou écouteurs, assurez-vous qu'ils sont conformes aux spécifications de la norme NF EN 50332-1 (clause 6.5 relative aux valeurs de limitation). Toute utilisation de casques non conformes aux spécifications de la norme NF EN 50332-1 peut se révéler dangereuse en raison des niveaux excessifs de pression acoustique. Soyez prudent si vous utilisez la tablette en voiture ou à bicyclette : Privilégiez toujours votre sécurité et celle des autres. Respectez la loi. Les lois et réglementations du pays peuvent régir la façon dont vous devez utilisez les appareils électroniques portables du même type que votre tablette, lorsque vous conduisez un véhicule ou lorsque vous êtes à vélo. Mettez au rebut les éléments en respectant les lois et réglementations du pays : Lorsque votre tablette ne fonctionne plus, évitez de l'écraser, de l'incinérer, de la jeter dans l'eau ou de vous en débarrasser d'une façon qui pourrait aller à l'encontre des lois et des réglementations du pays. Certains composants internes contiennent des substances susceptibles d'exploser, de couler ou d'affecter l'environnement s'ils ne sont mis au rebut comme il se doit. Pour plus d'informations, voir Annexe B « Informations relatives à l'environnement, au recyclage et à la mise au rebut » à la page 85. Tenez votre tablette et ses accessoires éloignés des enfants en bas âge : Votre tablette contient des petits éléments pouvant être dangereux pour des enfants en bas âge. De plus, l'écran de verre peut se casser ou se fissurer si la tablette tombe ou est jetée contre une surface dure. Protégez vos données et logiciels : Ne supprimez pas des fichiers inconnus ou ne changez pas le nom des fichiers ou répertoires que vous n'avez pas créés, car votre tablette ou vos logiciels risqueraient de ne plus fonctionner. Sachez que l'accès aux ressources réseau peut exposer votre tablette à des virus informatiques, des pirates, des logiciels espions et d'autres activités malveillantes risquant d'endommager votre tablette, vos logiciels ou vos données. Il vous incombe de prendre les mesures de protection adéquates en déployant des pare-feu, des logiciels antivirus et des logiciels de protection contre les logiciels espions, et de tenir ces logiciels à jour. Tenez les appareils électriques tels que les ventilateurs, radios, haut-parleurs, climatiseurs et fours micro-ondes à l'écart de votre tablette, car les puissants champs magnétiques qu'ils génèrent risqueraient d'endommager l'écran et les données stockées sur l'unité de disque dur. Soyez prudent avec les sacs en plastiques : DANGER Les sacs en plastique peuvent être dangereux. Tenez-les à l'écart des bébés et des enfants afin d'éviter tout risque de suffocation. Faites attention à la chaleur générée par votre tablette : Lorsque votre tablette est sous tension ou que la batterie est en cours de charge, certains composants peuvent chauffer. La température atteinte dépend de l'activité système et du niveau de charge de la batterie. Un contact prolongé avec votre peau, même à travers des vêtements, peut provoquer des lésions, voire des brûlures. Evitez tout contact prolongé des mains, genoux ou toute autre partie du corps avec ces éléments pendant une période prolongée. © Copyright Lenovo 2011, 2012 v Cordons d'alimentation et câbles sous enveloppe de PVC (chlorure de polyvinyle) AVERTISSEMENT : Tout contact avec le câble de ce produit ou avec les câbles des accessoires vendus avec ce produit peuvent vous exposer au plomb, produit chimique reconnu par l'état de Californie comme pouvant entraîner des cancers et des anomalies congénitales ou d'autres dommages liés à la reproduction. Lavez soigneusement vos mains après toute manipulation. vi Guide d'utilisation Chapitre 1. Présentation du produit Ce chapitre offre une vue d'ensemble de la tablette, notamment l'emplacement des connecteurs et des commandes, ainsi que les caractéristiques, les accessoires, les spécifications et l'environnement d'exploitation de la tablette. Présentation de la tablette Cette section présente les fonctions matérielles de la tablette. Elle fournit les informations de base pour commencer à utiliser votre tablette. Vue avant et latérale Figure 1. Vue avant et latérale de la ThinkPad Tablet 1 Interrupteur d'alimentation 12 Stockage du ThinkPad Tablet Pen 2 Connecteur de micro ou de casque 13 Orifices de maintien du ThinkPad Tablet Pen 3 Connecteur mini HDMI 14 Bouton de réglage du volume 4 Connecteur micro USB 15 Détecteur de lumière ambiante 5 Connecteur de la ThinkPad Tablet Dock 16 Caméra avant 6 Logement pour carte SIM 17 Ecran multitactile © Copyright Lenovo 2011, 2012 1 7 Orifice de réinitialisation d'urgence 18 Bouton Accueil 8 Lecteur de carte mémoire 3 en 1 19 Bouton Précédent 9 Type de machine et étiquette de modèle 20 Bouton Navigateur 10 Port USB 21 Bouton Verrouillage de la rotation de l'écran 11 Haut-parleur 1 Interrupteur d'alimentation Pour mettre la tablette sous tension, maintenez l'interrupteur d'alimentation enfoncé pendant quatre à cinq secondes. Pour mettre la tablette hors tension, maintenez l'interrupteur d'alimentation enfoncé pendant deux à trois secondes et appuyez sur OK dans le menu Mettre hors tension. Lorsque la tablette est sous tension, le fait d'appuyer brièvement sur l'interrupteur d'alimentation permet de la verrouiller. La tablette passe en mode veille au bout de quelques secondes. Pour déverrouiller la tablette, appuyez de nouveau sur l'interrupteur d'alimentation pour activer l'écran, puis saisissez vos informations ou effectuez votre opération. 2 Connecteur de micro ou de casque Connectez un casque au connecteur pour écouter un son stéréo à partir de la tablette ou connectez un micro pour enregistrer du son ou passer des appels. Vous pouvez aussi connecter un casque avec microphone intégré qui utilise un connecteur combiné audio/micro. 3 Connecteur mini HDMI Votre tablette est dotée d'un mini connecteur HDMI, une interface audio/vidéo numérique qui vous permet de vous connecter à un périphérique audio numérique compatible ou à un écran vidéo tel qu'une télévision haute définition HDTV. Pour plus d'informations, voir « Utilisation de périphériques HDMI » à la page 41. 4 Connecteur micro USB Raccordez votre tablette à un ordinateur personnel à l'aide du câble USB fourni pour le transfert de données. Voir « Utilisation du connecteur micro USB » à la page 38. Vous pouvez aussi utiliser le câble USB avec le chargeur c.a. pour charger la tablette lorsque la batterie est faible. Voir « Chargement de la batterie » à la page 29. 5 Connecteur de la ThinkPad Tablet Dock Utilisez ce connecteur pour brancher une ThinkPad Tablet Dock. La ThinkPad Tablet Dock est disponible auprès de Lenovo à l'adresse suivante : http://www.lenovo.com/accessories/services/index.html. Pour plus d'informations, voir « Utilisation de la ThinkPad Tablet Dock » à la page 51. 6 Logement pour carte SIM Ouvrez le cache pour accéder au logement de carte SIM (Subscriber Identification Module). Insérez une carte SIM pour établir une connexion WAN sans fil. Pour obtenir les instructions d'installation de la carte SIM, consultez la section « Installation de la carte SIM » à la page 23. Remarque : Le logement pour carte SIM n'est pas opérationnel sur les modèles Wi-Fi seul. 7 Orifice de réinitialisation d'urgence Si la tablette ne répond plus et que vous ne parvenez pas à la mettre hors ou sous tension en maintenant l'interrupteur d'alimentation enfoncé, réinitialisez-la en insérant un trombone déplié dans l'orifice de réinitialisation d'urgence. 2 Guide d'utilisation 8 Lecteur de carte mémoire 3 en 1 Ouvrez le cache pour accéder au lecteur de carte mémoire 3 en 1. Placez une carte SD (Secure Digital), une carte SDHC (Secure Digital High Capacity) ou une carte MMC (MultiMediaCard) dans le lecteur de carte mémoire 3 en 1 pour stocker les données. Pour plus d'informations, voir « Utilisation du lecteur de carte mémoire 3 en 1 » à la page 39. 9 Type de machine et étiquette de modèle Le type de machine et l'étiquette de modèle permettent d'identifier votre ordinateur. Si vous prenez contact avec Lenovo pour obtenir de l'aide, vous devez impérativement communiquer le type et la référence de la machine et le numéro de série de l'unité système indiqués sur l'étiquette aux techniciens de maintenance afin qu'ils puissent identifier votre ordinateur. 10 Port USB Ouvrez le cache du connecteur USB pour accéder au connecteur USB de taille standard. Raccordez un périphérique USB compatible, par exemple une souris, un clavier ou une clé USB, à l'aide du connecteur USB standard. Voir « Utilisation du connecteur USB de taille standard » à la page 38. Si votre tablette est accompagnée d'un étui-clavier pour ThinkPad Tablet ou si vous en avez acheté un, raccordez l'étui-clavier à l'aide de ce connecteur. Voir « Utilisation de l'étui-clavier pour ThinkPad Tablet » à la page 49. 11 Haut-parleur Le haut-parleur intégré fourni une sortie audio lors de la lecture de musique et de vidéos. 12 Stockage du ThinkPad Tablet Pen Si votre tablette est accompagnée d'un ThinkPad Tablet Pen ou si vous en avez acheté un, utilisez l'emplacement de stockage pour le ranger. 13 Orifices de maintien du ThinkPad Tablet Pen Pour éviter de perdre votre ThinkPad Tablet Pen, utilisez les orifices de maintien pour l'attacher à votre tablette. 14 Boutons de réglage du volume Pour régler le volume de la tablette, appuyez sur le bouton Volume + ou Volume -. 15 Détecteur de lumière ambiante Le détecteur de lumière ambiante détecte la luminosité de l'environnement. La luminosité de l'écran s'ajuste automatiquement selon les conditions de luminosité ambiante détectées par le détecteur de lumière ambiante intégré. 16 Caméra avant Votre tablette est équipée d'une caméra frontale de 2 mégapixels, qui permet de prendre des photos, de créer des vidéos ou de passer des appels vidéo conjointement avec des applications Web. Pour plus d'informations, voir « Utilisation des caméras » à la page 34. 17 Ecran multitactile Appuyez sur l'écran pour utiliser les commandes (icônes, options de menu, clavier tactile, etc.). Pour plus d'informations, voir « Utilisation de l'écran multitactile » à la page 14. 18 Bouton Accueil Appuyez sur le bouton Accueil pour revenir à l'écran d'accueil principal à n'importe quel moment. Chapitre 1. Présentation du produit 3 19 Bouton Précédent Appuyez sur le bouton Précédent pour revenir à l'écran précédent ou pour fermer une boîte de dialogue. 20 Bouton Navigateur Appuyez sur le bouton pour ouvrir le navigateur par défaut. 21 Bouton Verrouillage de la rotation de l'écran Appuyez sur ce bouton pour désactiver la fonction de rotation automatique de l'écran. Appuyez une nouvelle fois pour l'activer. Remarque : Vous pouvez désactiver les quatre boutons physiques ( 18 bouton Accueil, 19 bouton Précédent, 20 bouton Navigateur et 21 Bouton Verrouillage de la rotation de l'écran) en appuyant sur Affichage ➙ Désactiver les boutons physiques sur l'écran Paramètres Android. Vue arrière Figure 2. Vue arrière de la ThinkPad Tablet 1 Micro 3 Caméra arrière 2 Voyant d'état du système 1 Micro Lorsqu'il est utilisé avec une application apte à gérer les fonctions audio, le micro intégré enregistre le son et la voix. 2 Voyant d'état du système Le voyant lumineux du logo ThinkPad situé à l'arrière de la tablette indique l'état du système. Le voyant d'état du système est allumé lorsque la tablette est sous tension et opérationnelle. Lorsque la tablette est en veille ou hors tension, le voyant est éteint. 4 Guide d'utilisation 3 Caméra arrière Votre tablette est équipée d'une caméra arrière de 5 mégapixels qui permet de prendre des photos et d'enregistrer des vidéos. Pour plus d'informations, voir « Utilisation des caméras » à la page 34. Accessoires Figure 3. Accessoires • ThinkPad Tablet AC Charger : les deux éléments qui composent le chargeur c.a. sont les broches et la tête du chargeur. Insérez les broches dans la tête du chargeur pour configurer le chargeur c.a.. Utilisez le câble USB fourni avec le chargeur c.a. pour fournir de l'électricité à la tablette et charger la batterie. • Câble USB : utilisez le câble USB pour raccorder votre tablette à un ordinateur personnel pour le transfert de données. Vous pouvez également l'utiliser avec le chargeur secteur pour recharger la batterie de votre tablette. • ThinkPad Tablet Pen (certains modèles) : si votre tablette est équipée d'un ThinkPad Tablet Pen, utilisez-le pour saisir du texte ou pour dessiner. Vous pouvez aussi l'utiliser pour réaliser des opérations sans toucher l'écran avec vos doigts. Si votre tablette est vendue sans stylet, vous pouvez vous en procurer un à l'adresse suivante : http://www.lenovo.com/accessories/services/index.html. Pour plus d'informations, voir « Utilisation du ThinkPad Tablet Pen » à la page 16. Fonctions Processeur • Processeur ARM NVIDIA Tegra 2 à deux cœurs Système d'exploitation • Android 4.0 Mémoire • 1 Go Stockage interne • 16 Go, 32 Go ou 64 Go (selon le modèle) Affichage • Verre Corning Gorilla résistant aux chocs • Taille : 257 mm • Résolution d'écran : 1 280 x 800 pixels • Contrôle automatique de la luminosité Chapitre 1. Présentation du produit 5 • Technologie multitactile • Technologie TFT LCD (Thin Film Transistor Liquid Crystal Display) • Prise en charge de la saisie à l'aide du ThinkPad Tablet Pen à pile Caméras intégrées • Caméra avant, 2 mégapixels • Caméra arrière, 5 mégapixels Connecteurs • Un connecteur mini HDMI • Un connecteur USB 2.0 • Un connecteur micro USB • Un connecteur pour ThinkPad Tablet Dock Logement pour carte ou lecteur de cartes • Logement pour carte SIM • Lecteur de carte mémoire 3 en 1 GPS et fonctions sans fil • Réseau local sans fil • Bluetooth 2.1 • Antenne réseau étendu sans fil (sur certains modèles) • Récepteur satellite GPS Spécifications Taille • Largeur : 260,4 mm • Profondeur : 181,7 mm • Hauteur : 14 mm Batterie • Batteries au lithium-polymère 24,1 WH 3 250 mAh Alimentation (chargeur c.a.) • Entrée du signal sinusoïdal entre 50 à 60 Hz • Tension d'entrée du chargeur c.a. : 100 à 240 V c.a. Environnement d'exploitation • Altitude maximale sans pressurisation : 3 048 m • Température : – Altitudes jusqu'à 2 438 m En fonctionnement : 5,0 à 35,0 °C Stockage : 5,0 à 43,0 °C 6 Guide d'utilisation – Altitudes au-dessus de 2 438 m Température maximale de fonctionnement dans une atmosphère non pressurisée : 31,3 °C • Humidité relative : – En fonctionnement : 8 à 80 % – Stockage : 5 à 95 % Si possible, placez votre tablette dans un endroit sec et correctement ventilé et évitez de l'exposer directement au soleil. N'utilisez ni ne rangez pas votre tablette dans des endroits poussiéreux, sales, à très basse ou très haute température. Chapitre 1. Présentation du produit 7 8 Guide d'utilisation Chapitre 2. Mise en route Ce chapitre vous aidera à utiliser votre tablette rapidement. Instructions d'installation Lorsque vous utilisez la tablette pour la première fois après l'avoir déballée, veillez à suivre les instructions ci-dessous : 1. Utilisez le câble USB fourni et le chargeur secteur ThinkPad Tablet AC Charger pour raccorder la tablette à une prise de courant. 2. Pour mettre la tablette sous tension, maintenez l'interrupteur d'alimentation enfoncé pendant quatre à cinq secondes. 3. Suivez les instructions à l'écran pour procéder à l'installation initiale. 4. Avant d'utiliser la tablette, chargez entièrement la batterie. La batterie se charge entièrement en trois à sept heures. Le temps de charge dépend du niveau de charge initial. Pour obtenir des informations détaillées sur la recharge de la batterie, consultez la rubrique « Chargement de la batterie » à la page 29. Votre compte Google Pour optimiser les capacités de votre tablette, enregistrez-vous et connectez-vous à un compte Google pour utiliser des applications Google, télécharger des applications sur Google Play, sauvegarder vos paramètres et d'autres données sur les serveurs Google et profiter de nombreux services Google sur votre tablette. Remarque : Une connexion Internet est nécessaire pour créer ou se connecter à un Compte Google. Assurez-vous que votre tablette dispose d'une connexion Wi-Fi active ou d'une connexion mobile (2G ou 3G) avant de vous enregistrer ou de vous connecter. Création d'un compte Google Pour créer un compte Google, procédez comme suit : 1. Ouvrez les paramètres Android et appuyez sur Comptes et synchronisation ➙ AJOUTER UN COMPTE. 2. Appuyez sur Comptes Google depuis la liste des types de compte. 3. Appuyez sur Créer un compte, puis suivez les instructions affichées à l'écran pour créer votre compte. Ajout et suppression d'un compte Google Pour ajouter un compte Google, procédez comme suit : 1. Ouvrez les paramètres Android et appuyez sur Comptes et synchronisation ➙ AJOUTER UN COMPTE. 2. Appuyez sur le type de compte que vous souhaitez ajouter. 3. Saisissez les informations de votre compte et appuyez sur Connexion. 4. Suivez les instructions à l'écran pour terminer l'ajout du compte. Tous les comptes ajoutés sont répertoriés dans l'écran Comptes et synchronisation. Pour supprimer un compte Google, appuyez sur le compte concerné dans la liste de comptes de l'écran Comptes et synchronisation. Appuyez sur l'icône de menu © Copyright Lenovo 2011, 2012 . Appuyez ensuite sur Supprimer le compte. 9 Synchronisation de votre compte Google avec votre tablette Les modifications apportées à n'importe quel compte ajouté sur la tablette ou sur le Web peuvent être automatiquement synchronisées les unes avec les autres. La fonction de synchronisation automatique est activée par défaut. Si vous souhaitez synchroniser vos comptes avec votre tablette manuellement, procédez comme suit : 1. Accédez à l'écran Comptes et synchronisation. 2. Appuyez sur le compte que vous souhaitez synchroniser avec votre tablette. 3. Configurez les éléments à synchroniser. 4. Appuyez sur l'icône de menu . Appuyez ensuite sur Synchroniser maintenant. Ecrans d'accueil Lors des premières utilisations de votre tablette, les écrans d'accueil indiquent l'état de la tablette et proposent des liens vers les applications. Il y a cinq écrans d'accueil. Par défaut, l'écran d'accueil principal s'affiche dès que vous allumez votre tablette ou que vous appuyez sur la touche Accueil. Cliquez dans une zone vide de l'écran et faites glisser votre doigt vers la gauche ou la droite pour afficher les autres écrans d'accueil. Remarque : Les raccourcis disponibles vers les widgets et les applications affichés sur les écrans d'accueil varient selon la situation géographique. Vous pouvez personnaliser les cinq écrans d'accueil selon vos préférences. Par exemple, vous pouvez modifier l'écran d'accueil principal, ajouter ou retirer des widgets ou des applications, changer le fond d'écran, etc. Pour plus d'informations, voir « Personnalisation de vos écrans d'accueil » à la page 12. Figure 4. Ecran d'accueil 1 Google Search 4 Bureau 2 Google Voice Search 5 Barre système 3 Applications 10 Guide d'utilisation 1 Google Search : permet de rechercher des informations sur Internet. Pour plus d'informations, voir « Recherche sur Internet » à la page 33. 2 Google Voice Search : permet de rechercher des informations sur Internet par la voix. Pour plus d'informations, voir « Recherche sur Internet » à la page 33. 3 Applications : ouvre la bibliothèque d'applications pour afficher les widgets et applications installés, ajouter des applications et des widgets aux écrans d'accueil et modifier l'écran d'accueil principal par défaut. 4 Bureau Le bureau est la zone sur laquelle vous placez à votre convenance des widgets et des raccourcis et dossiers d'applications. 5 Barre système La barre système située au bas d'un écran d'accueil affiche les icônes de statut, les icônes de notification, l'heure actuelle et plusieurs boutons de commande de périphériques : • Précédent : permet de revenir à l'écran précédent. • Accueil : permet de revenir à l'écran d'accueil principal à tout moment, dans n'importe quelle application. : affiche les miniatures des applications que vous avez lancé récemment. • Applications récentes Pour basculer vers une application, appuyez sur la miniature correspondante. Pour fermer une application, appuyez longuement sur la miniature correspondante afin d'afficher le menu contextuel, puis sélectionnez Supprimer de la liste. • Applications favorites : affiche les miniatures de vos applications favorites. Appuyez sur une miniature pour lancer l'application correspondante. Pour ajouter ou retirer une application de l'utilitaire Applications favorites, appuyez longuement sur l'icône Applications favorites afin d'afficher l'écran d'édition. Puis suivez les instructions à l'écran pour continuer. • Heure, état et zone de notification : Le côté droit de la barre système affiche l'heure, les icônes d'état du système et les icônes de notification. Lorsque vous appuyez sur l'heure, le panneau Détails de l'état s'affiche. Ce panneau indique l'heure et la date du jour, l'état de la connexion sans fil et l'état de la batterie. En cas de notification, le récapitulatif figure au-dessous des informations d'état. Appuyez sur une notification pour afficher les informations. Lorsque vous cliquez n'importe où sur le panneau Détails de l'état, le panneau Paramètres rapides s'affiche en dessous des informations d'état. Les Paramètres rapides vous permettent de régler la luminosité de l'écran ou d'activer/désactiver une fonction, par exemple la connexion au réseau mobile, le Wi-Fi, le GPS, le Bluetooth, le mode Avion, la synchronisation des e-mails, l'orientation de l'écran, etc. Pour fermer le panneau Paramètres rapides, cliquez n'importe où sur l'écran. Utilisation de Lenovo Launch Zone Par défaut, un widget Lenovo appelé Lenovo Launch Zone s'affiche au centre de l'écran d'accueil principal. Lenovo Launch Zone permet d'accéder facilement aux paramètres Android, aux notifications de dernières mises à jour Lenovo et aux points de lancement personnalisables de vos applications favorites. Chapitre 2. Mise en route 11 Figure 5. Lenovo Launch Zone Remarque : Les applications par défaut de Lenovo Launch Zone varient selon la situation géographique. 1 Regarder Lancez le lecteur vidéo par défaut pour regarder des films ou des vidéos. 2 E-mail Lancez l'application de messagerie par défaut pour lire et envoyer des e-mails. 3 Paramètres Android Affichez l'écran des paramètres Android si vous souhaitez configurer les paramètres de votre tablette. 4 Lire Lancez le lecteur de livres électroniques par défaut pour lire des livres, des magazines ou tout autre contenu écrit. 5 Ecouter Lancez le lecteur audio, le lecteur radio ou le site de téléchargement de musique par défaut pour écouter de la musique, des émissions de radio ou des livres audio. 6 Paramètres de Lenovo Launch Zone Ouvrez l'écran de paramètres de Lenovo Launch Zone pour changer la couleur de Lenovo Launch Zone ou la configuration de chaque point de lancement. 7 Navigateur Ouvrez le navigateur par défaut. 8 Fonctions et messages Recevez des informations et des conseils concernant votre tablette, ainsi que des offres spéciales dans les catégories configurées. Cette icône ne s'affiche qu'en présence de notifications système Lenovo non lues. Appuyez sur cette icône pour afficher les détails des notifications. Lenovo Launch Zone est entièrement personnalisable par l'intermédiaire de l'icône des paramètres Lenovo Launch Zone 6 . Les cinq zones prédéfinies 1 2 4 5 et 7 peuvent être configurées comme points de lancement d'autres applications installées. Pour cela, appuyez sur l'icône des paramètres de Lenovo Launch Zone 6 et modifiez les paramètres de chaque zone, selon vos besoins. Personnalisation de vos écrans d'accueil Les écrans d'accueil sont les éléments que vous voyez en premier lorsque vous utilisez votre tablette ; vous pouvez les personnaliser selon vos préférences. Consultez cette rubrique pour savoir comment personnaliser vos écrans d'accueil : ajouter un élément sur un écran d'accueil, réorganiser les écrans d'accueil, réinitialiser l'écran d'accueil principal et changer le fond d'écran. Ajout d'un élément sur un écran d'accueil Pour ajouter une application, un widget ou un autre élément sur un écran d'accueil, procédez comme suit : 12 Guide d'utilisation 1. Dans la bibliothèque d'applications, appuyez sur l'onglet APPLICATIONS ou WIDGETS pour sélectionner l'élément à ajouter. 2. Maintenez l'élément sélectionné et faites-le glisser sur l'écran d'accueil de destination. Création d'un dossier d'applications sur un écran d'accueil Pour gérer des applications sur un écran d'accueil par fonction ou catégorie, vous pouvez créer des dossiers d'applications sur l'écran d'accueil de façon à regrouper les applications. Pour créer un dossier d'applications, il vous suffit de faire glisser les applications les unes sur les autres. Appuyez ensuite sur l'icône groupée et appuyez longuement sur Dossier sans nom pour nommer le dossier. Déplacement d'un élément sur un écran d'accueil Pour déplacer un élément sur un écran d'accueil, procédez comme suit : 1. Appuyez sur l'élément que vous souhaitez repositionner ; maintenez appuyé jusqu'à ce qu'il s'agrandisse et puisse être déplacé. Ne soulevez pas votre doigt. 2. Faites glisser l'élément vers un nouvel emplacement sur le même écran d'accueil, puis relâchez votre doigt. Si vous souhaitez déplacer l'élément vers un autre écran d'accueil, maintenez la pression sur l'élément et faites-le glisser vers la bordure gauche ou droite d'un autre écran d'accueil jusqu'à ce que l'écran d'accueil choisi s'affiche. Vous pouvez relâcher votre doigt. Suppression d'un élément d'un écran d'accueil Pour supprimer un élément d'un écran d'accueil, procédez comme suit : 1. Maintenez l'élément à supprimer sélectionné jusqu'à ce qu'il devienne mobile. 2. Faites glisser l'élément sur l'icône de Supprimer en haut de l'écran. 3. Relâchez lorsque l'icône Supprimer devient rouge. Modification du fond d'écran d'accueil Pour changer le fond de l'écran d'accueil, procédez comme suit : 1. Appuyez longuement sur une zone vide d'un écran d'accueil. Un menu contextuel s'affiche. 2. Appuyez sur une source (Galerie, Fonds d'écran en ligne ou Fond d'écran) pour afficher les fonds d'écran disponibles. 3. Appuyez sur le fond d'écran que vous souhaitez utiliser. Appuyez ensuite sur Définir comme fond d'écran. Modification de l'écran d'accueil principal 1. Dans la bibliothèque d'applications, appuyez sur l'onglet OPTIONS. 2. Maintenez l'icône Accueil sélectionnée, puis faites-la glisser vers un autre emplacement, au-dessus de l'écran d'accueil que vous souhaitez définir comme écran d'accueil principal. L'écran d'accueil sélectionné est mis en surbrillance en vert. 3. Relâchez votre doigt. L'écran d'accueil sélectionné devient l'écran d'accueil principal. Réorganisation des écrans d'accueil Si vous souhaitez réorganiser les écrans d'accueil, procédez comme suit : 1. Dans la bibliothèque d'applications, appuyez sur l'onglet OPTIONS. 2. Maintenez sélectionné l'un des écrans d'accueil et faites-le glisser vers un nouvel emplacement. L'emplacement de destination est mis en évidence par une ligne verte. 3. Relâchez votre doigt. L'écran d'accueil est déplacé vers le nouvel emplacement. Chapitre 2. Mise en route 13 Utilisation de l'écran multitactile Cette rubrique explique comment utiliser l'écran multitactile. Appuyer Appuyez doucement sur l'écran avec le bout de votre doigt pour lancer une application, sélectionner un élément, ouvrir un menu ou saisir du texte à l'aide du clavier à l'écran. Maintenir appuyé Appuyez sur un objet ou une zone vide de l'écran jusqu'à ce qu'une action se produise. Glisser Pour déplacer un élément tel qu'une image ou une icône sur l'écran, maintenez l'élément appuyé contre l'écran avec votre doigt, déplacez votre doigt dans la direction souhaitée et enlevez votre doigt de l'écran. Faire défiler Déplacez vos doigts dans le sens vertical ou horizontal sur l'écran pour faire défiler les écrans d'accueil, les pages Web, les listes, les images miniatures, etc. Zoom • Zoom arrière : pour réduire l'affichage de l'image ou de la page Web, rapprochez vos doigts les uns des autres comme si vous preniez un objet. • Zoom avant : écartez deux doigts sur l'écran pour agrandir l'affichage d'une image ou d'une page Web. Appuyer deux fois Pour certaines applications, vous pouvez effectuer un zoom avant en appuyant deux fois rapidement sur l'écran. Appuyez de nouveau deux fois pour effectuer un zoom arrière. Edition • Pour couper ou copier du texte, procédez comme suit : 1. Maintenez le mot souhaité sélectionné jusqu'à ce que le menu Edition s'affiche en haut de l'écran. Le mot sélectionné est souligné et deux onglets de sélection s'affichent sous le mot. 2. Faites glisser l'un des onglets de sélection pour augmenter ou réduire la plage du texte sélectionné. Pour sélectionner l'ensemble du texte, appuyez sur SELECTIONNER TOUT dans le menu Edition. 3. Appuyez sur COUPER ou sur COPIER dans le menu Edition. Le texte est enregistré dans le presse-papiers. • Pour coller le texte, procédez comme suit : 1. Maintenez appuyée la zone sur laquelle vous souhaitez coller le texte coupé ou copié. Un menu contextuel s'affiche. 2. Appuyez sur COLLER pour coller le texte. Faire pivoter l'écran Votre tablette est équipée d'un capteur de mouvement intégré qui prend en charge la fonction de rotation automatique de l'écran. Par défaut, cette fonction est activée. Lorsque vous orientez la tablette, l'écran pivote automatiquement en position paysage ou portrait. Pour désactiver la fonction de rotation automatique de l'écran, procédez comme suit : • Appuyez sur le bouton de verrouillage de la rotation de l'écran sur le côté droit de votre tablette. 14 Guide d'utilisation • Ouvrez le panneau Paramètres rapides et désactivez l'option Faire pivoter automatiquement l'écran. • Ouvrez les paramètres Android et appuyez sur Affichage. Puis désélectionnez la case Faire pivoter automatiquement l'écran. Remarque : Certaines applications ne prennent pas en charge la fonction de rotation automatique de l'écran. Utilisation du clavier à l'écran Le clavier à l'écran s'affiche automatiquement chaque fois que vous devez saisir du texte. Il pivote automatiquement en position portrait ou paysage selon l'orientation de la tablette. Utilisez le clavier à l'écran pour saisir du texte, des nombres, des symboles et d'autres caractères. Les claviers Android et FlexT9 sont préinstallés sur la tablette. Vous pouvez télécharger d'autres méthodes de saisie sur Google Play. Saisie de texte, de nombres, de symboles et d'autres caractères Lorsque vous devez saisir du texte, appuyez sur le champ de texte pour afficher le clavier à l'écran, puis appuyez sur les touches du clavier. Pour fermer le clavier tactile, appuyez sur la flèche vers le bas dans la barre système. • Pour le clavier Android : pour mettre le caractère en majuscule. Appuyez deux fois sur la touche Appuyez sur la touche Maj Maj pour mettre tous les caractères en majuscules. Par défaut, la fonction majuscule automatique est activée lorsque vous saisissez du texte en anglais. Pour saisir des nombres et des symboles, appuyez sur la touche 123 des nombres et des symboles. Pour saisir du texte en parlant, appuyez sur la touche microphone pour basculer vers le clavier , puis dictez votre texte. • Pour le clavier FlexT9 : Appuyez sur la touche Maj pour mettre le caractère en majuscule. Appuyez deux fois sur la touche Maj pour mettre tous les caractères en majuscules. Par défaut, la fonction majuscule automatique est activée lorsque vous saisissez du texte en anglais. Pour saisir des nombres et des symboles, appuyez sur la touche 123 des nombres et des symboles. pour basculer vers le clavier Si vous préférez saisir du texte en mode manuscrit, appuyez sur la touche Stylet le mode écriture manuscrite. pour activer Changement de la méthode de saisie lors de la saisie de caractères Pour changer la méthode de saisie lors de la saisie de caractères, procédez comme suit : • Pour le clavier Android : 1. Maintenez la touche des paramètres sélectionnée de la méthode de saisie. pour afficher la boîte de dialogue de sélection 2. Appuyez sur la méthode de saisie souhaitée dans la liste. • Pour le clavier FlexT9 : 1. Maintenez la touche 123 sélectionnée méthode de saisie FlexT9. pour afficher la boîte de dialogue de sélection de la 2. Appuyez sur Sélectionner la méthode saisie. Chapitre 2. Mise en route 15 3. Appuyez sur la méthode de saisie souhaitée dans la liste. Utilisation du clavier à l'écran pour d'autres langues Pour configurer la langue de saisie, procédez comme suit : 1. Ouvrez les paramètres Android et appuyez sur Langue et saisie. Toutes les méthodes de saisie sont répertoriées. 2. Localisez la méthode de saisie que vous utilisez et appuyez sur l'icône Paramètres . 3. Configurez les paramètres linguistiques. 4. Appuyez sur l'icône Précédent lorsque vous avez terminé. Si vous avez associé plusieurs langues à la méthode de saisie du clavier Android, procédez comme suit pour basculer d'une langue à l'autre en cours de saisie : 1. Maintenez la touche Paramètres enfoncée sur le clavier ou appuyez sur l'icône Paramètres dans la barre système pour afficher la boîte de dialogue de sélection de la méthode de saisie. 2. Appuyez sur la langue souhaitée dans la liste. La langue sélectionnée s'affiche sur la barre d'espacement. Dictionnaire Votre tablette contient des dictionnaires pour de nombreuses langues. Ces dictionnaires peuvent être utiles lors de la rédaction de messages et de documents. Le dictionnaire adéquat est activé automatiquement lorsque vous appuyez sur un clavier pris en charge. Le dictionnaire actif suggère des corrections ou termine le mot lorsque vous le saisissez. Il n'est pas nécessaire d'interrompre la saisie pour accepter le mot suggéré. • Accepter ou rejeter les suggestions du dictionnaire Pour accepter une suggestion du dictionnaire, appuyez sur le mot proposé lorsque la suggestion s'affiche. Pour refuser une suggestion du dictionnaire, saisissez le mot souhaité en entier et appuyez sur la touche Espace. • Corriger un mot en utilisant les suggestions de correction du dictionnaire Lorsqu'un mot est mal orthographié, il est souligné en rouge. Appuyez sur le mot mal orthographié pour afficher une liste de suggestions de corrections. Appuyez sur celle qui correspond le mieux au mot que vous souhaitiez saisir. Le mot mal orthographié est remplacé. Vous pouvez également créer votre propre dictionnaire avec la fonction Dictionnaire personnel. Pour ajouter un mot à votre dictionnaire, ouvrez les paramètres Android et appuyez sur Langue et saisie ➙ Dictionnaire personnel ➙ Ajouter. Désactivation du clavier à l'écran Si vous préférez utiliser un clavier physique, connectez simplement un clavier USB externe ou un clavier Bluetooth sans fil à votre tablette. Le clavier à l'écran est désactivé automatiquement. Utilisation du ThinkPad Tablet Pen Le stylet à piles ThinkPad Tablet Pen vous permet de saisir du texte de manière naturelle et de prendre des notes, d'annoter des fichiers PDF et de tracer des schémas avec des applications permettant de modifier et d'esquisser, par exemple ezPDF et Notes Mobile. 16 Guide d'utilisation Certaines tablettes sont équipées d'un ThinkPad Tablet Pen comme fonction standard. Pour les tablettes livrées sans ThinkPad Tablet Pen, vous pouvez en commander un sur le site Lenovo à l'adresse suivante : http://www.lenovo.com/accessories/services/index.html. Figure 6. Présentation du ThinkPad Tablet Pen Pour utiliser le ThinkPad Tablet Pen, prenez-le et touchez doucement l'écran avec la mine pour effectuer des actions telles que la pression, « maintenir appuyé », glissement et défilement. Vous pouvez également appuyer sur un élément ou sur une zone vide à l'aide de la mine du stylet et appuyer sur le bouton actif 1 pour imiter une action de type « maintenir appuyé ». Pour faire glisser et déposer un objet à l'aide du stylet, maintenez le bouton d'action appuyé 1 , touchez l'objet avec la pointe du stylet, puis faites glisser l'objet à l'emplacement souhaité. Si la batterie se décharge, le bouton actif 1 ne fonctionne plus. Dévissez le couvercle de la batterie 2 , retirez-le et remplacez la batterie. Lorsque vous dessinez ou écrivez avec le stylet, tenez-le droit pour que les lignes soient de bonne qualité. Remarque : Le ThinkPad Tablet Pen utilise une pile alcaline AAAA. Dans les cas suivants, préférez l'utilisation du stylet à celle de vos doigts : • Lorsque vous devez saisir des informations précises et détaillées, par exemple un dessin ou lors de l'utilisation du mode écriture manuscrite • Lorsque trop d'éléments sont affichés à l'écran (lorsque vous jouez à un jeu, par exemple) • Si vous souhaitez garder votre écran propre • Si vos ongles sont longs et si vous avez du mal à saisir du texte Lorsque vous utilisez le ThinkPad Tablet Pen, vous pouvez désactiver l'interaction tactile avec l'écran afin d'éviter toute manipulation accidentelle. Pour désactiver l'interaction tactile avec l'écran, procédez de l'une des manières suivantes : • Ouvrez le panneau Paramètres rapides et activez l'option Stylet uniquement. • Dans les paramètres Android, appuyez sur Affichage ➙ Utiliser le stylet uniquement pour les événements tactiles. Votre tablette dispose d'un emplacement de stockage et d'orifices de maintien pour le ThinkPad Tablet Pen. Lorsque vous n'utilisez pas le ThinkPad Tablet Pen, placez-le dans la tablette. Si vous utilisez souvent le stylet, attachez-le aux orifices de maintien avec une ficelle pour ne pas le perdre. Pour repérer l'emplacement de stockage et les orifices de maintien, consultez la section « Présentation de la tablette » à la page 1. Chapitre 2. Mise en route 17 Mode verrouillage de l'écran Utilisez le mode de verrouillage d'écran pour empêcher l'accès non autorisé à vos données lorsque la tablette n'est pas utilisée. Pour verrouiller l'écran, appuyez une fois sur l'interrupteur d'alimentation. L'écran devient noir et la tablette passe en mode veille au bout de quelques secondes. Pour déverrouiller l'écran, appuyez de nouveau sur l'interrupteur d'alimentation afin de réactiver l'affichage. Faites ensuite glisser l'icône de verrouillage déverrouillage. vers la droite jusqu'à ce qu'elle entoure l'icône de Si vous avez défini un mode de déverrouillage, saisissez les informations nécessaires (mot de passe, code PIN ou modèle) pour déverrouiller l'écran. Pour plus d'informations, voir « Verrouillage de l'écran de la tablette » à la page 55. Lorsqu'elle est en veille, la tablette n'est pas opérationnelle. Toutefois, si de la musique était en cours de lecture au moment de la mise en veille, la lecture se poursuit et les touches de volume continuent de fonctionner. Vous pouvez effectuer les opérations suivantes sans déverrouiller l'écran : • Utiliser la caméra pour prendre des photos ou enregistrer des vidéos • Vérifier la réception de messages de notification • Gérer les pistes et rechercher des albums pendant que vous écoutez de la musique Pour des raisons de sécurité et d'économie d'énergie, la tablette est configurée par défaut pour verrouiller l'écran automatiquement au bout de quelques minutes d'inactivité. Pour modifier la durée d'inactivité avant le verrouillage automatique de la tablette, procédez comme suit : 1. Ouvrez les paramètres Android et appuyez sur Affichage ➙ Veille. 2. Sélectionnez la durée souhaitée. Pour prolonger la durée de vie de la batterie entre chaque charge, sélectionnez la durée la plus courte qui vous convient. Recherche des widgets et applications installés Un widget est une petite application que vous pouvez placer sur un écran d'accueil afin d'accéder facilement et rapidement à des informations, à une application ou à une fonction. Une application est un programme logiciel vous permettant d'effectuer une tâche spécifique. 18 Guide d'utilisation Pour afficher l'ensemble de vos applications et widgets, y compris ceux téléchargés sur Google Play et Lenovo App Shop, appuyez sur l'icône des applications sur un écran d'accueil pour ouvrir la bibliothèque d'applications. Appuyez ensuite sur l'onglet APPLICATIONS ou WIDGETS pour afficher tous les éléments. Dans la bibliothèque d'applications, appuyez sur un élément pour le lancer ou faites glisser un élément pour l'ajouter à un écran d'accueil. Les tableaux suivants présentent de manière succincte certains widgets et applications susceptibles d'être préinstallés sur votre tablette. Remarque : Il se peut que certains des widgets et applications répertoriés ne soient pas disponibles sur votre tablette. Les applications et widgets préinstallées varient en fonction du pays et peuvent être soumis à des modifications. Tableau 1. Widgets préinstallés Widget Description AccuWeather Consultez sur le Web les prévisions météorologiques pour votre ville. Amazon MP3 Ecoutez de la musique dans la bibliothèque musicale Amazon. Horloge analogique Consultez l'heure à tout moment. App Shop Téléchargez des jeux et des applications sur Lenovo App Shop. Signets Suivez les URL marquées d'un signet et enregistrées dans vos favoris. Appuyez sur un signet pour vous connecter au site Web souhaité. Manuels Lisez des livres électroniques par l'intermédiaire du service en ligne Google Livres. Calendrier Vérifiez la date et les événements planifiés pour cette date. Sélectionnez cette option pour ouvrir l'application Calendrier. Contacts Affichez les contacts sélectionnés. Communiquez facilement avec vos contacts. E-mail Affichez la liste des derniers e-mails reçus. Appuyez sur E-mail pour lancer l'application. Gmail Vérifiez si vous avez reçu des mails sur votre compte Gmail. Google Search Recherchez des informations sur Internet. Conseils relatifs à l'écran d'accueil Prenez connaissance des conseils vous permettant d'effectuer des opérations de base avec votre tablette. Contrôle de verrouillage Verrouiller l'écran. Contrôle de la coupure du micro Activez ou désactivez le micro. Musique Ecoutez de la musique ou d'autres fichiers audio. Cadre d'image Visionnez les images de la galerie d'images. Slacker Radio Ecoutez des stations de radio gratuites. Social Touch Affichez les événements associés aux widgets et applications installés sur votre tablette (E-mail, Facebook et Twitter, par exemple). Contrôle de la coupure du haut-parleur Activez ou désactivez la sortie audio. Chapitre 2. Mise en route 19 Tableau 2. Applications préinstallées Application Description Absolute Activez cette application pour utiliser la technologie de persistance Absolute Computrace, qui offre une connexion permanente à l'ensemble des tablettes déployées par un administrateur informatique. AccuWeather Consultez sur le Web les prévisions météorologiques pour différents endroits. Amazon Kindle Recherchez, achetez, téléchargez et lisez des livres électroniques Kindle parmi une très large sélection. Amazon MP3 Téléchargez ou achetez de la musique depuis la boutique Amazon MP3. App Shop Consultez, téléchargez et installez des jeux et applications depuis Lenovo App Shop. ArcSync Sauvegardez vos documents, photos et fichiers audio et vidéo sur le serveur ArcSync. Nouvelles BBC Regardez les informations internationales et soyez informé des dernières nouvelles grâce au service international de la BBC. Manuels Lisez des livres que vous avez téléchargés ou copiés sur votre tablette. Navigateur Accédez à Internet. Calculatrice Effectuez des opérations arithmétiques de base. Calendrier Planifiez des événements et programmez des rappels. Caméra Prenez des photos et enregistrez des vidéos. Citrix Connectez-vous aux applications et bureaux virtuels de votre entreprise pour consulter vos e-mails, afficher des documents et consulter des ressources de travail. Horloge Configurez des alarmes et affichez l'heure. Docs To Go Affichez, modifiez et créez des fichiers Microsoft® Word, Excel® et PowerPoint® ou affichez des fichiers PDF. Téléchargements Gérez des fichiers téléchargés. eBuddy Discutez avec vos amis grâce à des services de messagerie instantanée en ligne tels que MSN, Yahoo, Google Talk, etc. E-mail Gérez tous vos comptes e-mails uniquement avec cette application. Flash Player Settings Manager Gérez les paramètres de confidentialité, de stockage, de sécurité et de notification automatique des contenus et applications exécutés sous Adobe Flash Player. Galerie Visionnez toutes les images ou vidéos prises avec les caméras. Gmail Envoyez ou recevez des e-mails en utilisant votre messagerie Gmail. Google+ Partagez vos pensées et images avec différents groupes de personnes. Google Search Recherchez des informations sur Internet. Latitude Trouvez où se situent vos amis sur Google Map et partagez ou masquez votre situation géographique. Lenovo Mobility Manager Configurez des règles informatiques et appliquez-les aux tablettes d'un environnement de travail. Maps Trouvez des lieux et réalisez des itinéraires avec Google Maps. Play Store Recherchez, téléchargez et installez des applications issues de Google Play. McAfee Security Protégez vos données personnelles contre les virus et les logiciels espions, ainsi qu'en cas de perte ou de vol. Messagerie Envoyez des messages à vos amis, à vos collègues et aux membres de votre famille. mSpot Movies Louez votre film préféré pour le regarder. 20 Guide d'utilisation Tableau 2. Applications préinstallées (suite) Application Description mSpot Music Ecoutez de la musique en ligne ou achetez des albums. Musique Ecoutez la musique stockée sur votre tablette ou sur une carte mémoire Flash (en option). Navigation Faites-vous guider vers votre destination. Netflix Louez des films. Notes Mobile Prenez des notes ou dessinez des esquisses. ooVoo Communiquez par appel vidéo avec vos amis, vos collègues et les membres de votre famille. Personnes Enregistrez et gérez les informations de vos contacts. PokeTALK Passez des appels internationaux vers des numéros fixes ou mobiles. PrinterShare for Lenovo Imprimez des images et des documents via des imprimantes Wi-Fi partagées sur votre réseau local ou des imprimantes à distance via Internet. Paramètres Configurez les paramètres de votre tablette. Slacker Ecoutez près de 100 radios gratuites de tous les genres programmées par des experts ou créez vos propres stations personnalisées. Social Touch Affichez les événements associés aux widgets et applications installés sur votre tablette (E-mail, Facebook et Twitter, par exemple). Talk Discutez avec d'autres utilisateurs Google Talk. Copie de fichiers via USB Gérez et transférez des données entre un périphérique de stockage USB et votre tablette. Guide d'utilisation Consultez le guide d'utilisation dans la langue par défaut de votre système. Voice Search Effectuez une recherche en dictant les termes souhaités. YouTube Visionnez et téléchargez des vidéos depuis YouTube vers votre tablette. Zinio Achetez et lisez des magazines virtuels depuis Zinio. Téléchargement de jeux et d'applications Pour étendre les fonctionnalités de votre tablette, téléchargez et installez des applications supplémentaires à partir de Google Play et de Lenovo App Shop. Google Play et Lenovo App Shop constituent tous les deux un moyen simple et rapide d'acheter des jeux et des applications pour mobile. Téléchargement de jeux et d'applications sur Google Play Pour télécharger ou acheter une application ou un jeu sur Google Play, procédez comme suit : 1. Ouvrez la bibliothèque d'applications et appuyez sur l'icône Play Store. 2. Connectez-vous à Google Play à l'aide de votre compte Google. Si vous n'avez pas de compte Google, suivez les instructions affichées à l'écran pour en créer un. 3. Si vous lancez cette application pour la première fois, lisez les modalités et appuyez sur Accepter. L'écran Google Play s'affiche. 4. Faites défiler et parcourez les applications ou les jeux pour trouver celui que vous souhaitez. Appuyez sur l'application ou le jeu pour afficher plus d'informations. 5. Sur l'écran d'informations de l'application, appuyez sur Télécharger ou sur Acheter et suivez les instructions qui s'affichent à l'écran pour lancer le téléchargement et l'installation. L'icône de téléchargement s'affiche dans la barre système. 6. Lorsque le téléchargement est terminé, appuyez sur la zone où est indiquée l'heure dans la barre système pour afficher les messages de notification. Chapitre 2. Mise en route 21 7. Dans la liste, appuyez sur l'application que vous avez installée, puis suivez les instructions affichées à l'écran pour l'utiliser. Téléchargement de jeux et d'applications depuis Lenovo App Shop Pour télécharger ou acheter une application ou un jeu depuis Lenovo App Shop, procédez comme suit : 1. Ouvrez la bibliothèque d'applications et appuyez sur l'icône Lenovo App Shop. 2. Faites défiler et parcourez les applications ou les jeux pour trouver celui que vous souhaitez. 3. Appuyez sur une application ou un jeu, puis suivez les instructions affichées à l'écran pour le/la télécharger et l'installer. 22 Guide d'utilisation Chapitre 3. Réseaux et périphériques sans fil Votre tablette peut se connecter à différents réseaux et périphériques, y compris des réseaux mobiles (2G ou 3G), des réseaux de données Wi-Fi et des périphériques Bluetooth. Remarque : Certains modèles de tablette peuvent se connecter à la fois aux réseaux mobiles (2G ou 3G) et aux réseaux Wi-Fi, tandis que d'autres modèles ne peuvent se connecter qu'aux réseaux Wi-Fi. Si votre tablette ne prend en charge qu'une connexion Wi-Fi, les informations relatives aux réseaux mobiles ne s'appliquent pas à votre tablette. Installation de la carte SIM Si votre tablette est compatible avec le réseau mobile, la connexion peut nécessiter une carte SIM. Dans certains pays, la carte SIM est fournie avec la tablette. Si ce n'est pas le cas dans votre pays, procurez-vous une carte SIM auprès d'un opérateur réseau. Attention : Lorsque vous procédez à l'installation ou à la suppression de la carte SIM, ne touchez pas les connecteurs métalliques de la carte SIM. Prenez toujours la tablette dans vos mains avant d'installer ou de supprimer la carte SIM, pour éviter les décharges électrostatiques. Pour installer une carte SIM, procédez comme suit : 1. Maintenez l'interrupteur d'alimentation enfoncé pendant quelques secondes pour éteindre la tablette et appuyez sur OK dans le menu Mettre hors tension. 2. Ouvrez le cache du logement de carte SIM et repérez l'emplacement du logement. Pour savoir où se trouve le logement pour carte SIM, voir « Présentation de la tablette » à la page 1. 3. Tenez la carte SIM avec les contacts métalliques orientés vers le bas, puis insérez-la fermement dans le logement jusqu'à ce que vous entendiez un clic. 4. Fermez le logement pour carte SIM et redémarrez votre tablette. Pour retirer la carte SIM, mettez la tablette hors tension puis poussez la carte vers l'intérieur jusqu'à ce que vous entendiez un clic. La carte SIM est éjectée. Faites glisser doucement la carte SIM hors de son logement. Déterminer le réseau mobile que vous utilisez Il est possible de vérifier le nom de certains réseaux mobiles pour voir lequel vous utilisez. © Copyright Lenovo 2011, 2012 23 Pour afficher le nom du réseau, appuyez sur Réseaux mobiles dans les paramètres Android. Désactivation de l'itinérance des données sur les réseaux mobiles Désactivez la fonction d'itinérance des données pour éviter les modifications non souhaitées lorsque vous voyagez avec votre tablette dans des zones couvertes par d'autres fournisseurs de réseaux mobiles. Pour désactiver la fonction d'itinérance des données, appuyez sur Utilisation des données dans les paramètres Android. Désactivez ensuite l'option Données mobiles. Limitation de la connexion de données mobile aux réseaux 2G Si votre batterie est faible et qu'il vous est impossible de la recharger, limitez la connexion de réseaux mobiles aux réseaux 2G afin d'allonger sa durée de vie. Une connexion plus lente permet de consommer moins d'énergie. Remarque : Lorsque vous êtes connecté à un réseau 2G, il est possible que vous deviez reporter des activités qui nécessitent la transmission de nombreuses données, telles que l'envoi, le transfert ou le téléchargement d'images ou de vidéos, jusqu'à ce que vous puissiez charger votre batterie et connecter votre tablette à un réseau mobile plus rapide ou à un autre réseau sans fil. Pour limiter la connexion de données à un réseau 2G, appuyez sur Réseaux mobiles ➙ Utiliser uniquement des réseaux 2G dans les paramètres Android. Modification ou création d'un nom de point d'accès GSM Si votre tablette est connectée à un réseau mobile GSM (Global System for Mobile Communications) 2G ou 3G, et si vous souhaitez modifier les paramètres d'un nom de point d'accès (APN) existant ou créer un nouvel APN, vous devez obtenir l'APN et des paramètres détaillés auprès de votre fournisseur de service. Pour modifier ou créer un nouvel APN, procédez comme suit : 1. Ouvrez les paramètres Android et appuyez sur Réseaux mobiles ➙ Noms des points d'accès. 2. Appuyez sur un APN existant pour le modifier ou appuyez sur Nouvel APN pour en créer un nouveau. Saisissez les paramètres de l'APN obtenus auprès de votre fournisseur en appuyant sur chaque paramètre que vous souhaitez modifier. 3. Une fois que vous avez terminé, appuyez sur Enregistrer. Connexion à un réseau de données mobile Une carte SIM est nécessaire pour se connecter à un réseau mobile. Consultez la section « Installation de la carte SIM » à la page 23 pour plus d'informations sur l'installation d'une carte SIM. Remarque : Certaines tablettes ne prennent en charge que la connexion à un réseau Wi-Fi. Consultez la rubrique « Connexion à un réseau Wi-Fi » à la page 25 pour savoir comment se connecter à un réseau Wi-Fi. En fonction du modèle de votre tablette et du lieu d'achat, il peut vous être demandé de vous connecter à un réseau mobile lors de la configuration initiale dès la première mise sous tension de la tablette. Durant la configuration initiale, si une carte SIM est détectée, il vous est proposé d'activer votre compte réseau mobile. Si vous ne souhaitez pas activer votre compte cette fois-ci, vous pouvez l'activer après avoir installé une carte SIM en procédant comme suit : 1. Ouvrez les paramètres Android. Appuyez sur Utilisation des données et activez Données mobiles. 24 Guide d'utilisation 2. Appuyez sur Réseaux mobiles ➙ Activer périphérique et suivez les instructions à l'écran pour activer votre compte et vous connecter au réseau mobile. Pour sélectionner manuellement un réseau, procédez comme suit : 1. Ouvrez les paramètres Android et appuyez sur Réseaux mobiles ➙ Opérateurs de réseau ➙ Rechercher des réseaux. La liste des réseaux de données mobiles disponibles s'affiche. 2. Sélectionnez un réseau dans la liste des réseaux et suivez les instructions affichées à l'écran pour établir la connexion. Remarque : Si vous utilisez un réseau de données mobile, il se peut que vous deviez prendre un abonnement auprès de votre opérateur réseau. Avec certains fournisseurs, vous pouvez sélectionner un plan de données, suivre l'utilisation de vos données et modifier ou annuler votre plan. Pour certains forfaits, le tarif est basé sur la quantité de données utilisées, pour d'autres, vous payez un tarif fixe pour une utilisation illimitée des données. Connexion à un réseau Wi-Fi Le Wi-Fi est une technologie de réseau sans fil qui fournit un accès au réseau à une distance pouvant atteindre 100 mètres selon les routeurs et les éléments environnants. N'importe quelle ThinkPad Tablet peut être connectée au réseau Wi-Fi. Une connexion Wi-Fi requiert l'accès à un point d'accès sans fil fonctionnel (WAP), également appelé point d'accès. Certains points d'accès sont ouverts au public, mais d'autres mettent en place des dispositifs de sécurité afin de limiter l'accès à certaines personnes ou groupes de personnes. Remarque : La qualité et la force du signal Wi-Fi varient en fonction du nombre de périphériques connectés, de l'infrastructure et des objets à travers lesquels le signal est transmis. Connexion à un réseau Wi-Fi Pour établir une connexion à un réseau Wi-Fi, procédez comme suit : 1. Ouvrez les paramètres Android et activez le Wi-Fi. Une liste des réseaux disponibles s'affiche. 2. Appuyez sur un réseau Wi-Fi pour vous y connecter. Si le réseau est sécurisé, saisissez le mot de passe ou les informations d'identification. Votre tablette est compatible avec la fonction de proxy pour la connexion Wi-Fi. La fonction de proxy vous permet d'accéder à davantage de sources sur le Web et de naviguer sur Internet de manière plus sécurisée. Pour configurer les paramètres de proxy lorsque vous vous connectez à un réseau Wi-Fi, cochez la case Afficher les options avancées. Pour plus d'informations sur les paramètres de proxy, adressez-vous à vos administrateurs informatiques. Lorsque vous êtes connecté à un réseau Wi-Fi, dans l'écran des paramètres Wi-Fi, appuyez sur le nom du réseau pour afficher des informations concernant la vitesse, la sécurité, l'adresse et d'autres informations. Ajout d'un réseau Wi-Fi Si vous souhaitez accéder à un réseau Wi-Fi dont le nom (également appelé SSID ou service set identifier) n'est pas affiché, vous devez ajouter ce réseau Wi-Fi avant de vous y connecter. Pour ajouter un réseau Wi-Fi, procédez comme suit : 1. Activez le Wi-Fi. 2. Ouvrez les paramètres Android et appuyez sur Wi-Fi ➙ AJOUTER UN RESEAU. 3. Saisissez les informations requises concernant le réseau. Chapitre 3. Réseaux et périphériques sans fil 25 4. Appuyez sur Enregistrer. Les informations concernant le réseau sont enregistrées. La connexion Wi-Fi s'activera automatiquement dès que vous entrerez dans la zone couverte par le réseau. Désactivation d'une connexion Wi-Fi automatique Si vous ne souhaitez pas que la tablette se connecte automatiquement à un réseau Wi-Fi spécifique que vous avez configuré précédemment, procédez comme suit : 1. Ouvrez les paramètres Android. Activez le Wi-Fi (s'il est désactivé). 2. Appuyez sur le nom du réseau Wi-Fi. 3. Appuyez sur Ignorer. Les informations concernant le réseau Wi-Fi sont effacées. Utilisation des périphériques Bluetooth La technologie Bluetooth est une technologie de communication sans fil à courte portée. Utilisez le Bluetooth pour établir une connexion sans fil avec un autre périphérique doté de la technologie Bluetooth (clavier ou casque Bluetooth) dans un champ de 10 m. Activation et désactivation de la fonction Bluetooth Pour activer ou désactiver la fonction Bluetooth, procédez de l'une des manières suivantes : • Ouvrez le panneau Paramètres rapides et activez l'option Bluetooth. • Ouvrez les paramètres Android et activez l'option Bluetooth. Lorsque le Bluetooth est activé, l'icône Bluetooth figure dans la barre système. Lorsque vous n'utilisez pas le Bluetooth, désactivez-le pour allonger la durée de vie de la batterie. Modifier le nom Bluetooth de votre tablette Votre tablette dispose d'un nom Bluetooth générique par défaut, visible des autres périphériques lorsque vous essayez de le connecter à ceux-ci. Vous pouvez modifier ce nom selon vos préférences afin de le rendre plus reconnaissable pour vous. Pour modifier le nom, procédez comme suit : 1. Ouvrez les paramètres Android et activez le Bluetooth (si le Bluetooth est désactivé). 2. Appuyez sur Bluetooth. 3. Appuyez sur l'icône de menu , puis sur Renommer la tablette. 4. Saisissez un nouveau nom et appuyez sur Renommer. Coupler la tablette avec un périphérique Bluetooth Pour échanger des données avec un autre périphérique Bluetooth, couplez votre tablette à un périphérique Bluetooth en procédant comme suit : 1. Ouvrez les paramètres Android et activez le Bluetooth (si le Bluetooth est désactivé). 2. Appuyez sur RECHERCHER DES PERIPHERIQUES. Une liste d'identifiants de périphériques s'affiche. 3. Appuyez sur l'identifiant du périphérique Bluetooth à coupler et suivez les instructions de chacun des deux périphériques pour procéder au couplage. 4. Lorsque le couplage est réussi, le périphérique est répertorié sous PERIPHERIQUES COUPLES. Transfert de données entre la tablette et le périphérique Bluetooth Après avoir couplé votre tablette à un périphérique Bluetooth, vous pouvez transférer des données entre votre tablette et ce périphérique. 26 Guide d'utilisation Pour envoyer un fichier au périphérique Bluetooth couplé, procédez comme suit : 1. Maintenez l'élément souhaité sélectionné pour afficher le menu des options. 2. Appuyez sur l'icône Partager ou Envoyer et appuyez sur Bluetooth. 3. Recevez le fichier sur le périphérique Bluetooth couplé. Consultez la documentation fournie avec le périphérique Bluetooth connecté pour plus d'informations sur la façon de recevoir un fichier. Pour recevoir un fichier envoyé depuis le périphérique Bluetooth connecté, procédez comme suit : 1. Envoyez le fichier vers votre tablette via Bluetooth depuis le périphérique Bluetooth connecté. Consultez la documentation fournie avec le périphérique Bluetooth connecté pour plus d'informations sur la façon d'envoyer un fichier. 2. Un message s'affiche pour vous informer qu'un fichier est en cours de réception via Bluetooth et l'icône s'affiche dans la barre système de votre tablette. 3. Appuyez sur l'icône dans la barre système pour afficher le message de notification. 4. Appuyez sur le message de notification. Une boîte de dialogue Transfert de fichiers s'affiche. 5. Appuyez sur Accepter pour recevoir le fichier. 6. Lorsque le fichier est complètement reçu, l'icône vous informe que le fichier a été reçu. 7. Appuyez sur l'icône Bluetooth. s'affiche dans la barre système et une notification , puis sur le message de notification pour ouvrir une liste de fichiers reçus via 8. Appuyez sur le fichier souhaité et suivez les instructions à l'écran pour l'ouvrir. Pour vérifier tous les fichiers reçus via Bluetooth, procédez comme suit : 1. Ouvrez les paramètres Android et activez le Bluetooth (si le Bluetooth est désactivé). 2. Appuyez sur Bluetooth. 3. Appuyez sur l'icône de menu s'affiche. , puis sur Afficher les fichiers reçus. Une liste de fichiers reçus Annulation du couplage d'un périphérique Bluetooth Pour annuler le couplage d'un périphérique Bluetooth, procédez comme suit : 1. Ouvrez les paramètres Android et appuyez sur Bluetooth. 2. Localisez le périphérique Bluetooth couplé et appuyez sur l'icône de paramètres . 3. Appuyez sur Découpler pour effacer toutes les informations relatives au couplage de ce périphérique. Chapitre 3. Réseaux et périphériques sans fil 27 28 Guide d'utilisation Chapitre 4. Batterie et alimentation c.a. Ce chapitre contient des instructions sur le chargement de la batterie, l'allongement de la durée de vie de la batterie entre les chargements et l'affichage de l'état de la batterie. Chargement de la batterie Votre tablette est livrée avec un ThinkPad Tablet AC Charger pour charger votre tablette à partir de n'importe quelle prise de courant standard. Remarque : La batterie n'est pas entièrement chargée à la livraison. Pour charger la batterie, procédez comme suit : 1. Insérez les broches dans la tête du chargeur. Vérifiez que les câbles sont correctement branchés. Figure 7. Installation du chargeur c.a. 2. Branchez l'une des extrémités du câble USB sur le chargeur c.a., puis l'autre extrémité sur le connecteur micro USB de la tablette. © Copyright Lenovo 2011, 2012 29 Figure 8. Raccordement du chargeur c.a. sur la tablette 3. Branchez le chargeur c.a. sur une prise de courant standard. 4. Débranchez le chargeur c.a. de la tablette lorsque la batterie est chargée entièrement ou laissez le chargeur c.a. branché afin d'utiliser la tablette à partir d'une alimentation. Vous pouvez également suivre l'une des méthodes de charge ci-après pour recharger correctement la batterie interne de la tablette : Méthode de chargement Tablette allumée (écran allumé) Tablette éteinte ou en mode verrouillé (écran éteint) ThinkPad Tablet Dock (méthode de chargement la plus rapide) Homologué Homologué ThinkPad Tablet AC Charger Homologué, mais la batterie se charge plus lentement Homologué ThinkPad Tablet DC Charger Homologué, mais la batterie se charge plus lentement Homologué Connexion USB entre le connecteur micro USB de la tablette et le connecteur USB d'un ordinateur personnel ou d'un autre périphérique conforme aux normes USB 2.0 (méthode de chargement la plus longue) La tablette peut ne pas se recharger en raison des limites de l'alimentation par USB 2.0. Homologué Si la consommation électrique de la tablette excède les limites de l'alimentation par USB 2.0, la batterie se décharge pour compenser l'énergie supplémentaire requise par la tablette. Attention : Utilisez uniquement les chargeurs homologués par Lenovo. Les chargeurs non autorisés risquent d'endommager votre tablette. 30 Guide d'utilisation Allonger la durée de vie de la batterie entre les chargements Lorsque vous voyagez avec votre tablette et qu'une alimentation c.a. n'est pas disponible, vous pouvez allonger la durée de vie de la batterie de la façon suivante : • Désactivez le Bluetooth, le Wi-Fi et le GPS en dehors de leur utilisation. Pour désactiver le Bluetooth, le Wi-Fi et le GPS, procédez comme suit : 1. Appuyez sur la zone où est indiquée l'heure dans la barre système pour ouvrir le panneau Détails de l'état. 2. Appuyez n'importe où sur le panneau. Le panneau Paramètres rapides s'affiche. 3. Pour désactiver toutes les connexions sans fil, activez le Mode avion. Vous pouvez également désactiver les options Bluetooth, Wi-Fi et GPS séparément. • Si vous n'en avez pas besoin, mettez la synchronisation automatique de Gmail, Calendar, Contacts et d'autres applications hors tension. Pour désactiver la fonction de synchronisation automatique, ouvrez les paramètres Android et appuyez sur Comptes et synchronisation. Puis désactivez la fonction de synchronisation automatique en haut à droite de l'écran. • Réduction de la luminosité de l'écran. Suivez l'une des procédures suivantes pour réduire la luminosité de votre écran : – Ouvrez le panneau Paramètres rapides. Détectez l'icône de luminosité de l'écran, puis faites glisser le curseur vers la gauche pour réduire la luminosité. – Ouvrez les paramètres Android et appuyez sur Affichage ➙ Luminosité. Faites glisser le curseur vers la gauche pour réduire la luminosité de l'écran. • Mettez l'écran hors tension lorsque la tablette est temporairement inutilisée. Appuyez sur l'interrupteur d'alimentation pour désactiver l'écran. • Mettez la tablette hors tension si vous ne comptez pas l'utiliser pendant un moment. Pour mettre la tablette hors tension, procédez comme suit : 1. Maintenez enfoncé le bouton d'alimentation jusqu'à ce que le menu Mettre hors tension s'affiche. 2. Appuyez sur OK. Vérification de l'état de la batterie A tout moment, vous pouvez connaître l'état approximatif de la batterie en vérifiant l'icône d'état sur la barre système. Pour vérifier l'état précis, appuyez sur l'icône d'état de la batterie depuis la barre système pour ouvrir le panneau Détails de l'état. Le pourcentage d'énergie restante de la batterie s'affiche dans le panneau. Pour obtenir plus d'informations sur l'état de la batterie, procédez comme suit : 1. Ouvrez les paramètres Android et appuyez sur A propos de la tablette. 2. Appuyez sur Batterie pour savoir quelles applications consomment de l'énergie. Si vous utilisez votre tablette depuis longtemps, vérifiez l'état de la batterie et déterminez si elle doit être remplacée par une nouvelle en procédant comme suit : 1. Ouvrez les paramètres Android et appuyez sur A propos de la tablette ➙ Etat. 2. Si l'Etat de la batterie est Faible, contactez Lenovo pour obtenir plus d'instructions. Il est peut-être nécessaire de remplacer la batterie par une nouvelle. Chapitre 4. Batterie et alimentation c.a. 31 32 Guide d'utilisation Chapitre 5. Utilisation de votre tablette Ce chapitre fournit des instructions sur l'utilisation de certaines applications de base et d'un grand nombre de fonctionnalités de votre tablette. Navigation sur Internet Le navigateur vous permet de surfer et de rechercher des informations sur le Web. Remarque : Si vous décidez d'utiliser un réseau mobile, il est possible que vous deviez vous abonner à un plan de données auprès de votre fournisseur de service dans votre région. Avec certains fournisseurs, vous pouvez sélectionner un plan de données, suivre l'utilisation de vos données et modifier ou annuler votre plan. Pour certains forfaits, le tarif est basé sur la quantité de données utilisées, pour d'autres, vous payez un tarif fixe pour une utilisation illimitée des données. Utilisation du navigateur Pour ouvrir le navigateur, suivez l'une des procédures suivantes : • Appuyez sur l'icône Navigateur depuis Lenovo Launch Zone prédéfinie. • Appuyez sur le bouton Navigateur sur le côté droit de votre tablette. • Ouvrez la bibliothèque d'applications et appuyez sur Navigateur. Lorsque le navigateur s'ouvre, utilisez les commandes suivantes pour naviguer sur le Web, gérer les signets, configurer les paramètres du navigateur, etc. : • Précédent : revenir à la page Web précédente. • Suivant : avancer vers la dernière page Web consultée. • Actualiser : actualiser la page Web en cours. • Signet : ajouter un signet à la page Web en cours. • Google Search : rechercher des informations sur Internet avec Google Search. • Signets : afficher tous les signets et l'historique de navigation. Pour plus d'options, appuyez sur l'icône de menu . Recherche sur Internet Pour rechercher des informations sur le Web, vous pouvez utiliser la saisie manuelle avec Google Search ou la saisie vocale avec Google Voice Search. Google Search Pour lancer une recherche avec la saisie manuelle, procédez comme suit : 1. Appuyez sur l'icône Google Search sur un écran d'accueil. 2. Saisissez un mot-clé ou un autre texte à l'aide du clavier à l'écran. Pendant que vous saisissez votre texte, les résultats qui correspondent en partie ou totalement au texte que vous saisissez s'affichent dans un menu sous la boîte de recherche. 3. Effectuez l'une des opérations suivantes : © Copyright Lenovo 2011, 2012 33 • Appuyez sur l'un des résultats de recherche affichés dans le menu. • Terminez de saisir votre texte et appuyez sur la touche Entrée du clavier Android (ou appuyez sur Aller si vous utilisez le clavier FlexT9). Google Voice Search Vous pouvez également utiliser Google Voice Search pour rechercher des informations sur le Web. Pour lancer une recherche avec la saisie vocale, procédez comme suit : 1. Appuyez sur l'icône Google Voice Search sur un écran d'accueil. 2. Appuyez sur Parler maintenant et dictez le nom ou le mot-clé de l'élément que vous souhaitez rechercher. 3. Lorsque vous avez terminé de dicter, Google Voice Search analyse vos paroles et le navigateur s'ouvre pour afficher les résultats de la recherche. Remarque : Si Google Voice Search ne comprend pas ce que vous dîtes, il propose une liste de termes ayant la même sonorité, sur lesquels vous pouvez appuyer pour continuer la recherche. Utilisation de votre tablette pour les loisirs Votre tablette vous permet de prendre des photos et d'enregistrer des vidéos, d'écouter de la musique, de regarder des films et de lire des livres. Utilisation de casques et d'écouteurs Votre tablette est équipée d'un connecteur de casque que vous pouvez utiliser avec différents périphériques d'écoute tels que des casques, des écouteurs et des oreillettes. L'utilisation à un niveau sonore maximum peut causer des troubles de l'audition. Les symptômes d'un trouble de l'audition peuvent apparaître progressivement et ne pas se faire ressentir dès le début. Suivez les recommandations suivantes : 1. Limitez-vous à une certaine durée d'écoute avec les écouteurs, le casque, les oreillettes ou tout autre périphérique qui envoie le son directement dans vos oreilles. 2. Evitez de trop élever le niveau sonore pour ne pas couvrir le bruit environnant. 3. Baissez le volume si vous n'entendez pas ce que disent les personnes autour de vous. 4. Pour vous assurer que les niveaux de pression sonore n'excèdent pas un seuil de sécurité, utilisez des casques, écouteurs ou des oreillettes conformes aux spécifications de la norme EN 50332-2 (alinéa 7 Limites). Utilisation des caméras Votre tablette est équipée de deux caméras : une caméra frontale et une caméra arrière. Chaque caméra offre une fonction de mise au point automatique pour capturer des images et des vidéos de haute qualité. La caméra arrière offre également un mode panorama pour effectuer des prises de vue très larges. Pour utiliser une caméra, ouvrez la bibliothèque d'applications et appuyez sur Caméra. Une fois l'application de caméra ouverte, prenez des photos ou des vidéos à l'aide des commandes suivantes : • • 34 Icône Obturateur ou bouton d'enregistrement : appuyez sur cette icône pour prendre une photo ou enregistrer une vidéo. Une miniature de la dernière photo ou vidéo capturée est affichée dans l'angle supérieur droit. Mode appareil photo : met la caméra en mode appareil photo. Guide d'utilisation • Mode vidéo : met la caméra en mode d'enregistrement vidéo. • Mode panorama : permet d'effectuer des prises de vue très larges. • Changement de caméra : permet de basculer entre la caméra frontale et la caméra arrière. • Loupe : maintenez cette icône sélectionnée, puis faites-la glissez pour effectuer un zoom avant ou arrière. • Paramètres de la caméra : affiche des icônes supplémentaires pour configurer l'exposition, le flash, la mise au point, le mode de prise de vue, la balance des blancs et d'autres paramètres. Affichage d'images et lecture de vidéos La Galerie stocke toutes les images et vidéos que vous avez prises avec la caméra, ainsi que celles téléchargées ou copiées depuis d'autres sources. Pour afficher vos images et vos vidéos, appuyez sur Galerie dans la bibliothèque d'applications. La liste de vos albums d'images et de vidéos s'affiche. Gérez ou affichez vos images et vos vidéos à l'aide des commandes suivantes : • : afficher les images en mode diaporama. • : partager des images ou des vidéos par e-mail, Bluetooth ou via une application. • : supprimer une image ou une vidéo. • Pour plus d'options, appuyez sur l'icône de menu . Outre les vidéos stockées sur votre tablette, vous pouvez regarder des films en ligne directement à l'aide de l'une des applications vidéo préinstallées, par exemple mSpot Movies et YouTube. Remarque : Le lecteur vidéo Android n'est pas compatible avec tous les formats vidéo. Si le lecteur vidéo Android ne permet pas de lire vos fichiers vidéo, essayez le lecteur vidéo Lenovo préinstallé ou une autre application vidéo que vous aurez téléchargée. Ecouter de la musique Plusieurs applications de musique en ligne sont préinstallées sur votre tablette, par exemple Amazon MP3 et mSpot Music. Ces applications vous permettent d'écouter, de télécharger ou d'acheter de la musique sur le Web. Pour écouter de la musique enregistrée sur votre tablette, lancez votre application de musique favorite depuis la bibliothèque d'applications. Remarque : Les applications de musique trouvent automatiquement vos fichiers musicaux, quel que soit leur emplacement sur la tablette. Vous pouvez revenir à l'écran de lecture depuis n'importe quelle autre application en ouvrant le panneau des notifications et en appuyant sur la notification de la musique en cours de lecture. Pour ouvrir le panneau de notification, appuyez sur n'importe quelle icône de notification dans la zone de notification. Lire des livres Pour lire des magazines et des livres électroniques, appuyez sur Lire dans la zone Lenovo Launch Zone prédéfinie afin de lancer l'application de lecture de livre électronique par défaut. Vous pouvez également Chapitre 5. Utilisation de votre tablette 35 lancer d'autres lecteurs de livres électroniques téléchargés sur Google Play ou Lenovo App Shop à partir de la bibliothèque d'applications. Pour lire les documents enregistrés sur votre tablette, utilisez l'application Docs To Go. Cette application vous permet de lire des documents PDF et Microsoft Word, des feuilles de calcul Excel et des fichiers PowerPoint. Gestion des e-mails Utilisez l'application E-mail pour lire et envoyer des e-mails et gérer tous vos comptes de messagerie. Vous pouvez également configurer un compte Microsoft Exchange pour lire et écrire vos e-mails professionnels comme sur un ordinateur. Pour plus d'informations, voir Chapitre 7 « Utilisation de votre tablette au sein d'une entreprise » à la page 53. Configuration de votre compte de messagerie Pour configurer un compte de messagerie, procédez comme suit : 1. Appuyez sur E-mail dans la bibliothèque d'applications. 2. Saisissez l'adresse e-mail et le mot de passe du compte de messagerie que vous souhaitez ajouter et appuyez sur Suivant ou sur Configuration manuelle. 3. Suivez les instructions affichées à l'écran pour configurer votre compte de messagerie. Remarque : Si vous ne possédez pas compte de messagerie, créez-en un dans Gmail ou dans une autre application. Lire un e-mail 1. Lancez l'application E-mail. 2. Si vous avez plusieurs comptes de messagerie, appuyez sur l'adresse e-mail en haut à gauche pour afficher la liste des comptes que vous avez ajoutés. Appuyez ensuite sur une boîte aux lettres. 3. Appuyez sur un e-mail pour le lire. Envoyer un e-mail Pour répondre à un e-mail, appuyez sur ou en haut de l'e-mail reçu. Si vous souhaitez rédiger un nouvel e-mail, procédez comme suit : 1. Appuyez sur l'icône de rédaction d'un nouvel e-mail . 2. Saisissez l'adresse e-mail du destinataire et l'objet, puis rédigez votre message. Pour ajouter des adresses en CC ou CCi, appuyez sur +Cc/CCi. 3. Appuyez sur Envoyer pour envoyer votre e-mail. Gestion des comptes Pour gérer vos comptes, procédez comme suit : 1. Appuyez sur l'icône de menu dans un écran de compte de messagerie. 2. Appuyez sur Paramètres. L'écran Paramètres s'affiche. 3. Exécutez les actions suivantes selon ce que vous souhaitez faire : • Pour ajouter des comptes dans l'application de messagerie, appuyez sur Ajouter un compte. • Pour supprimer un compte, sélectionnez le compte dans la liste et appuyez sur Supprimer le compte. • Appuyez sur un compte dans la liste pour configurer ses paramètres. 36 Guide d'utilisation Gestion de vos contacts L'application Personnes réunit et intègre l'ensemble des contacts de vos comptes Google et de votre compte d'entreprise dans une même application. Vous pouvez ainsi communiquer rapidement et facilement avec tous vos contacts. Lorsque vous vous connectez pour la première fois à votre compte Google ou à votre compte d'entreprise, vos contacts se synchronisent avec l'application Personnes et s'auto-synchronisent après chaque modification. Les informations sur les contacts intégrés dans l'application Personnes sont mises à la disposition de vos comptes Gmail, Google Talk, Google+, Messaging et d'autres applications qui utilisent des contacts. Pour afficher vos contacts, appuyez sur Personnes dans la bibliothèque d'applications. Tous les contacts s'affichent à l'écran. Les contacts en ligne et accessibles depuis Google Talk ou d'autres réseaux sont identifiés par un point vert. Pour gérer ou utiliser vos contacts, procédez comme suit : • Pour créer un groupe, appuyez sur GROUPES. Appuyez ensuite sur . • Pour ajouter un nouveau contact, appuyez sur TOUS. Appuyez ensuite sur . • Pour modifier un contact, appuyez sur le contact dans la liste de contacts, puis sur . • Pour supprimer un contact, appuyez sur le contact dans la liste de contacts, sur l'icône de menu sur Supprimer. , puis • Pour importer ou exporter des contacts sur une carte mémoire Flash ou une clé USB, appuyez sur l'icône de menu , puis sur Importer/Exporter. Suivez les instructions à l'écran pour terminer l'opération. • Pour envoyer un e-mail à un contact, appuyez sur le contact dans la liste des contacts, puis sur l'adresse e-mail. • Pour partager un contact, appuyez sur le contact dans la liste de contacts et appuyez sur l'icône de menu , puis sur Partager afin de partager les informations du contact avec vos amis par e-mail ou Bluetooth. Utilisation de l'horloge Vous pouvez utiliser l'application Horloge pour afficher la date et l'heure en grands caractères sur votre écran et configurer une alarme pour qu'elle ne sonne qu'une fois ou de manière répétée. Configuration de la date et de l'heure Par défaut, votre tablette synchronise automatiquement la date et l'heure via Internet. Si vous souhaitez configurer la date et l'heure manuellement, procédez comme suit : 1. Pour désactiver la fonction de synchronisation automatique, ouvrez les paramètres Android et appuyez sur Date et heure ➙ Date et heure automatiques. 2. Appuyez sur Définir la date, Définir l'heure, Sélectionner le fuseau horaire et sur d'autres options pour configurer la date et l'heure. Définition d'une alarme Pour définir une alarme, procédez comme suit : 1. Lancez l'application Horloge. 2. Appuyez sur Définir une alarme et appuyez sur Ajouter une alarme pour définir l'heure de l'alarme. 3. Configurez les paramètres d'alarme et appuyez sur OK. Chapitre 5. Utilisation de votre tablette 37 Utilisation de la fonction de capture d'écran Grâce à la fonction de capture d'écran, le système d'exploitation Android 4.0 vous permet d'enregistrer facilement des informations utiles à l'écran et de partager les images ainsi obtenues. Pour effectuer une capture d'écran, appuyez simultanément sur l'interrupteur d'alimentation et sur le bouton de réduction du volume pendant deux secondes. Cette action enregistre automatiquement la capture d'écran dans la galerie d'images. Vous pouvez ensuite ouvrir la galerie pour modifier ou partager l'image. Gestion de périphériques USB Votre tablette est équipée d'un connecteur micro USB et d'un connecteur USB de taille standard pour connecter des périphériques USB compatibles. Lisez cette rubrique pour en savoir plus sur l'utilisation de chaque connecteur pour connecter différents périphériques. Utilisation du connecteur micro USB Pour charger la batterie de la tablette, transférer des fichiers ou partager votre connexion de données mobile, raccordez la tablette à votre ordinateur personnel à l'aide du connecteur micro USB et du câble USB fourni. Une fois la tablette raccordée à votre ordinateur par l'intermédiaire du connecteur micro USB, un menu s'affiche sur la tablette avec les options suivantes : • Charge de faible puissance uniquement. Veuillez désactiver l'écran de votre tablette. Si vous choisissez cette option, désactivez l'écran de la tablette en exerçant une brève pression sur l'interrupteur d'alimentation. • Transférer des fichiers (protocole MTP) ou Transférer des fichiers (protocole PTP) (en fonction de la configuration de vos paramètres de connexion micro USB) Sélectionnez cette option si vous souhaitez copier ou déplacer des images, des documents et d'autres fichiers de données depuis ou vers votre ordinateur. Voir « Utilisation de solutions de synchronisation » à la page 41. Remarque : Le protocole de transfert d'images (picture transfer protocol, PTP) ne prend en charge que le transfert d'images. Remarque : Si vous avez déjà configuré un mot de passe de déverrouillage de l'écran, un code PIN ou un modèle, lorsque vous sélectionnez l'une de ces options, vous êtes invité à saisir le mot de passe ou le code PIN ou à dessiner le modèle pour continuer l'opération. Si vous ne souhaitez pas afficher ce menu contextuel à chaque fois que vous branchez la tablette sur un ordinateur, désactivez-le en procédant comme suit : 1. Ouvrez les paramètres Android et appuyez sur Stockage. 2. Appuyez sur l'icône de menu . Appuyez ensuite sur Connexion USB à l'ordinateur. 3. Sélectionnez n'importe quelle option sauf Demander à la connexion. Utilisation du connecteur USB de taille standard Raccordez un périphérique USB compatible, par exemple une souris, un clavier ou une clé USB, à l'aide du connecteur USB standard. Pour repérer le connecteur USB de taille standard sur votre tablette, voir « Présentation de la tablette » à la page 1. Remarque : Le connecteur USB de taille standard est conforme à la norme USB 2.0. 38 Guide d'utilisation Gestion de périphériques de stockage USB Si vous connectez un périphérique de stockage à votre tablette, utilisez l'application Copie de fichiers via USB pour copier des fichiers d'un périphérique à un autre, effacer des fichiers, afficher des détails concernant le fichier et afficher l'espace disponible sur le périphérique de stockage. Lorsque qu'un périphérique de stockage USB est connecté à votre tablette, un message contextuel s'affiche et vous demande si vous souhaitez lancer l'application Copie de fichiers via USB. Appuyez sur Lancer l'application pour lancer l'application Copie de fichiers via USB. Sinon, appuyez sur Ne pas démarrer. Après avoir appuyé sur Lancer l'application dans le menu contextuel, l'écran Copie de fichiers via USB s'affiche. Il contient le contenu stocké à la fois dans la mémoire interne de la tablette et dans le périphérique de stockage USB connecté. Pour copier un élément entre votre tablette et le périphérique USB, procédez comme suit : 1. Appuyez sur le nom du périphérique de stockage souhaité dans la barre d'adresse pour ouvrir la liste de fichiers pour ce périphérique. 2. Appuyez sur le nom des fichiers souhaités. Lorsqu'un fichier est sélectionné, une coche verte apparaît en bas à gauche du fichier. 3. Appuyez sur Copier. Une boîte de message s'affiche. Elle contient une liste des emplacements de stockage disponibles. 4. Sélectionnez un emplacement. Les fichiers sont copiés à l'emplacement souhaité. Remarque : Même si vous ne connectez pas de périphérique de stockage à votre tablette, vous pouvez utiliser l'application Copie de fichiers via USB pour gérer des fichiers sur votre tablette et sur une carte Flash Media. Pour déconnecter le périphérique de stockage, procédez comme suit : • Débranchez directement le périphérique USB ou le câble. • Déconnectez d'abord le périphérique au niveau du programme avant de le déconnecter physiquement : 1. Ouvrez les paramètres Android et appuyez sur Stockage ➙ Démonter le stockage USB. 2. Débranchez le périphérique USB en toute sécurité. Utilisation d'un clavier ou d'une souris USB Si vous avez l'habitude d'utiliser un clavier physique traditionnel, vous pouvez connecter un clavier USB à votre tablette. Une fois connecté, le clavier à l'écran est automatiquement désactivé et vous pouvez utiliser immédiatement le clavier USB. Les claviers peuvent aussi être configurés via le connecteur USB pour ThinkPad Tablet Dock. Lenovo propose un clavier USB ThinkPad avec Trackpoint® et un ensemble clavier et souris ThinkPad Edge pouvant se connecter à ce port. Pour acheter ces équipements en option, connectez-vous au site http://www.lenovo.com/accessories/services/index.html. Pour plus d'informations sur l'utilisation de l'étui-clavier pour ThinkPad Tablet, consultez la section « Utilisation de l'étui-clavier pour ThinkPad Tablet » à la page 49. Vous pouvez également connecter une souris USB à la tablette. Dès que vous connectez une souris USB à la tablette, un curseur s'affiche sur l'écran. Il indique que la souris est activée et prête à l'emploi. Utilisation du lecteur de carte mémoire 3 en 1 Votre tablette est équipée d'un lecteur de cartes mémoire 3-en-1 compatible avec les cartes suivantes : Chapitre 5. Utilisation de votre tablette 39 • MultiMediaCard (MMC) • Carte SD (Secure Digital) • Carte SDHC (Secure Digital High-Capacity), format FAT32, jusqu'à 32 Go Utilisez l'une de ces cartes pour augmenter la capacité de stockage de votre tablette. Ces cartes permettent également de partager des données avec un ordinateur ou d'autres périphériques compatibles avec ces formats de carte. Pour repérer le lecteur de carte mémoire 3 en 1, voir « Présentation de la tablette » à la page 1. Insertion d'une carte Flash Media Attention : Avant de manipuler une carte Flash Media, touchez une table en métal ou tout autre objet en métal mis à la terre. Cela permet de réduire le niveau d'électricité statique présent dans votre corps. L'électricité statique pourrait endommager la carte. Pour insérer une carte Flash Media dans le lecteur de carte mémoire 3 en 1, procédez comme suit : 1. Ouvrez le couvercle du lecteur de cartes et repérez le lecteur de carte mémoire 3 en 1. 2. Assurez-vous que les contacts métalliques de la carte sont orientés vers le bas et en direction de la tablette. 3. Insérez la carte fermement dans le lecteur de carte mémoire 3 en 1 jusqu'à ce que vous entendiez un clic. La carte peut s'arrêter avant d'être complètement installée dans le lecteur de cartes. Accès aux données de votre carte mémoire Flash Lorsqu'une carte Flash Media est insérée dans le lecteur de carte mémoire 3 en 1, un message contextuel s'affiche et vous demande si vous souhaitez afficher le contenu de la carte. Pour afficher le contenu, appuyez sur Lancer l'application. L'application Copie de fichiers via USB s'ouvre. Elle vous permet de déplacer des fichiers entre la tablette et la carte mémoire. Sinon, appuyez sur Ne pas démarrer. Retrait d'une carte Flash Media Pour retirer une carte Flash Media, procédez comme suit : 1. Ouvrez le cache du logement. 2. Poussez légèrement la carte vers l'intérieur jusqu'à ce que vous entendiez un clic, puis relâchez-la. La carte Flash Media est éjectée. 3. Faites glisser doucement la carte hors du lecteur de cartes. 40 Guide d'utilisation Protection de votre carte Flash Media Pour protéger les informations contre les accès non autorisés, vous pouvez chiffrer votre carte Flash Media. Pour plus d'informations, voir « Chiffrement d'une carte Flash Media » à la page 56. Utilisation de périphériques HDMI Votre tablette est équipée d'un connecteur mini HDMI que vous pouvez utiliser pour brancher un écran externe pour la sortie vidéo. Pour repérer le connecteur mini HDMI, voir « Présentation de la tablette » à la page 1. Pour utiliser un écran externe destiné à la sortie vidéo, vous devez d'abord activer la fonction Ecran connecté dans le panneau Paramètres rapides. Lorsque vous branchez un écran externe sur votre tablette via le connecteur HDMI, l'image qui apparaît sur l'écran de la tablette est automatiquement mise en miroir sur l'écran externe avec la résolution la plus haute prise en charge par le périphérique. Si vous branchez un écran externe lorsque vous lisez une vidéo, la sortie vidéo est affichée sur l'écran externe au format paysage en mode plein écran, mais les commandes de lecture vidéo sont affichées sur la tablette. Pour désactiver la sortie de l'image sur l'écran connecté, débranchez l'écran externe de la tablette. Utilisation de solutions de synchronisation Les solutions de synchronisation vous permettent de transférer facilement des fichiers entre votre tablette et votre ordinateur et de sauvegarder vos données personnelles, vos documents de travail, vos fichiers multimédias et d'autres informations à l'aide d'une application basée sur le cloud. Synchroniser des fichiers entre votre tablette et votre ordinateur Votre tablette est compatible avec la fonction Device Stage de Windows®. Cette fonction vous permet de synchroniser des fichiers multimédias et des documents entre un périphérique mobile et un ordinateur Chapitre 5. Utilisation de votre tablette 41 personnel. Pour utiliser cette solution de synchronisation, raccordez la tablette à votre ordinateur à l'aide du câble USB fourni. Par défaut, le paramètre de la connexion micro USB de la tablette est Périphérique multimédia (MTP). Lorsque vous raccordez la tablette à votre ordinateur pour la première fois, la fenêtre Device Stage s'affiche sur l'ordinateur dès que les pilotes requis sont installés. Cette fenêtre propose les tâches suivantes : • Synchroniser des images, des vidéos et de la musique stockés sur votre ordinateur à l'aide de votre tablette • Gérer les fichiers multimédias stockés sur votre tablette • Utiliser votre ordinateur pour afficher les fichiers et dossiers de votre tablette • Copier des images et des vidéos de votre tablette sur votre ordinateur • Télécharger et installer le programme Docs To Go sur votre ordinateur pour synchroniser des documents Microsoft Office entre votre ordinateur et la tablette • Nommer votre tablette et configurer son interaction avec le système d'exploitation Windows Remarques : • Il se peut que certaines options de tâche ne soient pas disponibles sur votre ordinateur. Les options disponibles varient selon le système d'exploitation Windows et la version du système d'exploitation. • Si vous définissez le paramètre de connexion micro USB sur Appareil photo (PTP), vous ne pourrez synchroniser que des images et des vidéos. apparaît dans la barre des tâches de • Lors des connexions USB suivantes, une icône de tâche réduite Windows. Cliquez sur l'icône pour afficher la fenêtre Device Stage. Utilisation de l'application de synchronisation basée sur le cloud Il se peut qu'ArcSync, une application de synchronisation basée sur le cloud, soit préinstallée sur votre ordinateur. La technologie cloud permet à l'application de stocker des ressources, logiciels et informations de manière massive sur un serveur cloud distant. Ces ressources, logiciels et informations composent ce que l'on appelle le cloud. Les utilisateurs peuvent accéder au cloud et afficher ou télécharger les informations dont ils ont besoin par l'intermédiaire d'une application basée sur le cloud ou d'un navigateur Web. Ils peuvent également de la même manière télécharger des fichiers et des informations sur le serveur cloud. Si votre tablette est livrée avec ArcSync, appuyez sur ArcSync dans la bibliothèque d'applications pour lancer le programme. Une fois l'application ArcSync ouverte, procédez comme suit pour télécharger des fichiers sur le serveur cloud : 1. Appuyez sur ArcDisc. Les fichiers téléchargés s'affichent. 2. Appuyez sur l'icône de menu pour accéder à des menus supplémentaires. 3. Appuyez sur Télécharger. Si ArcSync n'est pas installé sur votre tablette, téléchargez une application de synchronisation basée sur le cloud à partir de Google Play ou de Lenovo App Shop. Partage de votre connexion Internet Vous pouvez partager la connexion de données mobile de votre tablette avec un ordinateur grâce au partage de connexion USB ou Bluetooth. Vous pouvez également partager votre connexion Internet avec plusieurs périphériques en même temps en transformant votre tablette en point d'accès Wi-Fi portable. Remarque : Les fonctions de partage de connexion et de point d'accès peuvent ne pas être prise en charge par tous les opérateurs. 42 Guide d'utilisation Pour partager la connexion de données mobile de votre tablette via une connexion USB : 1. Utilisez le câble USB fourni pour connecter votre tablette à l'ordinateur. 2. Ouvrez les paramètres Android et appuyez sur Plus… ➙ Partage de connexion et point d'accès sans fil portable ➙ Partage de connexion USB. 3. La tablette commence le partage de sa connexion de données de réseau mobile avec votre ordinateur. 4. Pour arrêter le partage de la connexion de données, décochez la case Partage de connexion USB. Ou débranchez simplement le câble USB. Pour partager la connexion de données mobile de votre tablette via une connexion Bluetooth : 1. Reliez votre tablette à votre ordinateur. Voir « Utilisation des périphériques Bluetooth » à la page 26. 2. Ouvrez les paramètres Android et appuyez sur Plus… ➙ Partage de connexion et point d'accès sans fil portable ➙ Partage de connexion Bluetooth. 3. La tablette commence le partage de sa connexion de données de réseau mobile avec votre ordinateur. 4. Pour arrêter le partage de la connexion de données, décochez la case Partage de connexion Bluetooth. Pour partager votre connexion Internet en transformant votre tablette en point d'accès Wi-Fi portable, procédez comme suit : 1. Ouvrez les paramètres Android et appuyez sur Plus… ➙ Partage de connexion et point d'accès sans fil portable ➙ Point d'accès sans fil Wi-Fi portable. 2. Après quelques instants, la tablette commence à diffuser le nom de son réseau Wi-Fi (SSID). D'autres ordinateurs ou périphériques peuvent maintenant partager la connexion de données mobile. Remarque : Lorsque votre tablette sert de point d'accès Wi-Fi, vous ne pouvez pas l'utiliser pour accéder à Internet par l'intermédiaire de la connexion Wi-Fi. Toutefois, vous pouvez accéder à Internet par l'intermédiaire de votre réseau de données mobile. 3. Pour arrêter le partage de la connexion de données via le Wi-Fi, décochez la case point d'accès Wi-Fi portable. Pour sécuriser votre point d'accès Wi-Fi portable : 1. Ouvrez les paramètres Android et appuyez sur Plus… ➙ Partage de connexion et point d'accès sans fil portable ➙ Configurer un point d'accès sans fil Wi-Fi. 2. Appuyez sur le menu Sécurité pour configurer le réseau avec la sécurité WPA2 PSK (Wi-Fi Protected Access 2 - Pre shared key). Si vous appuyez sur WPA2 PSK, un champ de mot de passe s'affiche dans la boîte de dialogue Configurer point d'accès Wi-Fi. Après avoir saisi un mot de passe, vous devez saisir ce mot de passe lorsque vous vous connectez au point d'accès de la tablette avec un ordinateur ou un autre périphérique. Pour supprimer le mot de passe, appuyez sur Ouvrir dans le menu Sécurité. 3. Appuyez sur Enregistrer. Importation des profils Wi-Fi depuis un ordinateur portable ThinkPad vers votre tablette Lorsque plusieurs profils de paramètres Wi-Fi sont configurés et enregistrés sur un ordinateur ThinkPad, vous pouvez capturer, puis importer ces profils sur votre tablette. Capturer et importer des profils existants permet de ne pas configurer manuellement les paramètres sans fil sur votre tablette. Une fois le processus terminé, la tablette se connecte automatiquement aux mêmes réseaux Wi-Fi que l'ordinateur ThinkPad hôte. Pour importer des profils Wi-Fi sur votre tablette depuis un ordinateur ThinkPad, vous pouvez soit capturer vous-même les profils Wi-Fi depuis votre ordinateur, soit demander à votre administrateur informatique de Chapitre 5. Utilisation de votre tablette 43 générer manuellement des profils Wi-Fi déployables et de les importer sur votre tablette. Pour obtenir de l'aide concernant la deuxième solution, contactez votre administrateur informatique. Capture de profils Wi-Fi depuis votre ordinateur ThinkPad Remarques : Pour capturer des profils Wi-Fi, l'ordinateur ThinkPad hôte doit être équipé de : • Système d'exploitation Windows 7 • La dernière version du programme Access Connections™ Si la dernière version du programme Access Connections n'est pas installée sur l'ordinateur ThinkPad hôte, téléchargez-la sur le site http://www.lenovo.com/support. Pour capturer les profils Wi-Fi depuis votre ordinateur portable ThinkPad, procédez comme suit : 1. Installez une carte Flash Media sur votre tablette. La carte Flash Media permet de stocker les profils Wi-Fi capturés. Voir « Utilisation du lecteur de carte mémoire 3 en 1 » à la page 39 pour plus d'informations sur la façon d'installer une carte Flash Media. 2. Raccordez la tablette à votre ordinateur avec le câble USB fourni et sélectionnez Transférer des fichiers (protocole MTP). 3. Lancez Access Connections sur votre ordinateur et basculez vers la vue Avancé. 4. Cliquez sur l'onglet Outils, puis sur Exporter vers Android. Une liste de profils Wi-Fi s'affiche. 5. Sélectionnez les profils Wi-Fi dans la liste, puis cliquez sur OK. 6. Sélectionnez le bouton d'option Profil de connexion WiFi. 7. Sélectionnez la carte Flash Media dans votre tablette comme emplacement cible pour enregistrer les profils Wi-Fi. 8. Cliquez sur OK. Les profils Wi-Fi sont enregistrés et stockés sur la carte mémoire Flash de votre tablette. 9. Cliquez une nouvelle fois sur OK lorsque vous êtes invité à confirmer. Importation de profils Wi-Fi vers votre tablette Pour importer les profils Wi-Fi vers votre tablette, procédez comme suit : 1. Ouvrez les paramètres Android et appuyez sur Wi-Fi. 2. Appuyez sur l'icône de menu , puis sur Avancé. 3. Appuyez sur Importer. 4. Appuyez sur les profils Wi-Fi que vous souhaitez importer, puis sur OK. 5. Le profil Wi-Fi sélectionné est importé dans votre tablette et le nom du réseau Wi-Fi est indiqué sous Réseaux Wi-Fi dans l'écran Paramètres Wi-Fi. Lorsque vous vous trouvez dans la zone couverte par ce réseau Wi-Fi, votre tablette s'y connecte automatiquement. Configuration de la stratégie de déconnexion du réseau sans fil Pour optimiser la durée de vie de votre batterie, gérez les connexions sans fil de manière raisonnable en configurant une stratégie de déconnexion du réseau sans fil. Pour configurer la stratégie de déconnexion du réseau sans fil, procédez comme suit : 1. Ouvrez les paramètres Android et appuyez sur Wi-Fi. 2. Appuyez sur l'icône de menu , puis sur Avancé. 3. Appuyez sur Paramètres de connexion sans fil avancés. Les options suivantes s'affichent. Appuyez pour activer la fonction ou pour configurer les paramètres de manière plus approfondie. 44 Guide d'utilisation • Désactiver Wi-Fi lorsque l'écran est désactivé Lorsqu'elle est activée, la connexion Wi-Fi se désactive après le verrouillage de l'écran. Vous pouvez configurer la durée après laquelle le Wi-Fi se désactive à la suite du verrouillage de l'écran en appuyant sur Définir les minutes. • Ne jamais désactiver Wi-Fi si connecté au [SSID] spécifié Lorsque qu'elle est activée, même si la première option Désactiver Wi-Fi lorsque l'écran est désactivé est activée, la connexion au SSID spécifié reste active après le verrouillage de l'écran. • Désactiver Wi-Fi au moment planifié Sélectionnez cette option pour définir une stratégie de désactivation de la connexion sans fil. Par exemple, vous pouvez planifier la désactivation du Wi-Fi de 11 h 30 à 14 h 00 chaque jour ouvrable. Remarques : – Si vous utilisez cette option, ne configurez pas la planification à partir de la date du jour. Sinon, la tablette s'éteindra immédiatement, quel que soit l'heure planifiée. – Le Wi-Fi ne peut pas être activé pendant la période d'arrêt planifiée. Utilisation du récepteur satellite GPS Votre tablette est équipée d'un récepteur satellite GPS qui vous permet de déterminer précisément votre position, jusqu'aux rues. Les applications de géolocalisation comme Google Maps vous permettent de déterminer votre position, d'obtenir un itinéraire et de rechercher d'autres informations de localisation. Pour activer le récepteur satellite GPS, procédez comme suit : 1. Ouvrez les paramètres Android et appuyez sur Services de localisation. 2. Appuyez sur Satellites GPS pour activer la fonction. Remarque : Pour optimiser la durée de vie de la batterie, désactivez le récepteur satellite GPS en dehors de son utilisation. Chapitre 5. Utilisation de votre tablette 45 46 Guide d'utilisation Chapitre 6. Options de la ThinkPad Tablet Il se peut que votre tablette soit fournie avec un étui-clavier pour ThinkPad Tablet ou une station d'accueil ThinkPad Tablet Dock. Si votre tablette est livrée sans étui clavier ou station d'accueil, vous pouvez vous en procurer un(e) auprès de Lenovo à l'adresse suivante http://www.lenovo.com/accessories/services/index.html. L'étui-clavier pour ThinkPad Tablet et la station d'accueil ThinkPad Tablet Dock sont des périphériques en option spécialement conçus par Lenovo pour la ThinkPad Tablet. Ces options rendent votre tablette plus conviviale et facilitent son utilisation, notamment pour travailler, étudier et se divertir. Etui-clavier pour ThinkPad Tablet L'étui-clavier est une pochette semblable à la couverture d'un livre équipée d'un clavier ThinkPad. Mais ce n'est pas tout. C'est également un socle pliant qui maintient votre tablette dans une position droite. Vous avez alors l'impression d'utiliser un ordinateur portable. Figure 9. Vue d'ensemble de l'étui-clavier pour ThinkPad Tablet 1 Clavier Il fonctionne de la même façon qu'un clavier USB avec Optical TrackPoint et les raccourcis. 2 4 Optical TrackPoint Optical TrackPoint est un dispositif de pointage par curseur, qui vous permet de pointer, sélectionner et déplacer la souris sans quitter la position de frappe. Pour plus d'informations, voir « Utilisation de l'étui-clavier pour ThinkPad Tablet » à la page 49. © Copyright Lenovo 2011, 2012 47 3 Raccourcis Les raccourcis de l'étui-clavier vous permettent de commander de nombreuses fonctions de la tablette à partir d'une touche. Pour plus d'informations, consultez la rubrique « Utilisation de l'étui-clavier pour ThinkPad Tablet » à la page 49. ThinkPad Tablet Dock La ThinkPad Tablet Dock maintient votre tablette en position droite et vous permet d'effectuer d'autres tâches manuelles. Elle permet également d'accéder facilement aux connecteurs pour les périphériques USB, les transferts de fichiers, la charge, l'entrée audio, la sortie audio et la sortie vidéo. Figure 10. Vue avant et du côté droit de la ThinkPad Tablet Dock 1 Connecteur de la station d'accueil Ce connecteur établit la connexion entre la station d'accueil et la tablette lorsque votre tablette est installée dans la station d'accueil. 2 Port USB Permet de connecter des périphériques USB, tels qu'un clavier USB ou un périphérique de stockage USB. Remarque : Ce connecteur est compatible à la norme USB 2.0. Figure 11. Vue arrière de la ThinkPad Tablet Dock 1 Connecteur micro USB Raccordez un ordinateur personnel avec le câble USB fourni pour le transfert des données. 2 Connecteur de casque Branchez un casque ou des haut-parleurs avec alimentation pour écouter la sortie audio. 3 Connecteur du micro Branchez un micro pour capturer le son. 48 Guide d'utilisation 4 Connecteur d'alimentation Utilisez le boîtier d'alimentation c.a. 65 W livré avec la station d'accueil afin d'alimenter la tablette et de charger la batterie. Utilisation de l'étui-clavier pour ThinkPad Tablet Pour raccorder l'étui-clavier à votre tablette, procédez comme suit : 1. Ouvrez le cache du port USB en le faisant glisser vers la gauche. Figure 12. Ouverture du cache du port USB 2. Alignez le connecteur USB de la tablette avec le connecteur USB de l'étui-clavier et faites glisser la tablette vers le bas jusqu'à ce que les deux connecteurs USB soient raccordés. Figure 13. Installation de la tablette dans l'étui-clavier 3. Une fois la connexion établie, le clavier tactile se désactive automatiquement et l'étui-clavier est opérationnel. Remarque concernant l'utilisation de l'étui-clavier pour ThinkPad Tablet • Utilisez la méthode de saisie FlexT9 pour une fonctionnalité du clavier optimale. Pour sélectionner cette méthode, accédez aux paramètres Android et appuyez sur Langue et saisie ➙ Par défaut. Remarque : Pour les modèles japonais, utilisez la méthode de saisie d'iWnn IME au lieu de FlexT9. • Pour économiser de l'énergie et éviter toute entrée de données accidentelle, effectuez l'une des actions suivantes avant de refermer le couvercle de l'étui clavier pour ThinkPad Tablet : – Mettez la tablette ThinkPad Tablet hors tension. Chapitre 6. Options de la ThinkPad Tablet 49 – Eteignez l'écran, puis patientez cinq à dix secondes. Utilisation des raccourcis L'étui-clavier propose plusieurs raccourcis. Utilisez un raccourci pour commander rapidement la fonction correspondante. Pour repérer les raccourcis, reportez-vous à la section « Etui-clavier pour ThinkPad Tablet » à la page 47. Commandes de réglage du volume • Bouton de coupure du haut-parleur • Réduction du volume du haut-parleur • Augmentation du volume du haut-parleur • Bouton de coupure du micro Commande d'applications • Ouvrir l'écran d'accueil principal • Afficher les notifications de Lenovo • Ouvrir l'écran Paramètres Android • Ouvrir le menu de l'application en cours • Lancer Google Search Commandes de l'écran • Revenir à l'écran précédent • Verrouiller l'écran • Zoom avant • Zoom arrière Commandes audio et video • Passer à la piste ou à la scène précédente • Lecture ou pause • Passer à la piste ou à la scène suivante 50 Guide d'utilisation Utilisation de Optical TrackPoint Figure 14. Utilisation de Optical TrackPoint Optical TrackPoint est constitué d'un détecteur de pointage 1 situé sur le clavier et de deux boutons à cliquer 2 3 situés dans la partie inférieure du clavier. Pour déplacer le pointeur 4 sur l'écran, placez votre doigt sur le détecteur 1 et déplacez-le dans la direction vers laquelle vous souhaitez déplacer le pointeur. Pour sélectionner un élément ou ouvrir une application, placez le pointeur 4 sur l'élément et appuyez sur le bouton gauche 3 . Appuyez sur le bouton droit 2 pour ouvrir le menu de l'application actuelle Pour plus d'informations sur l'étui-clavier, reportez-vous à la documentation fournie avec le clavier. Utilisation de la ThinkPad Tablet Dock Pour connecter votre tablette à la station d'accueil, procédez comme suit : 1. Placez votre tablette de façon à ce que la partie où est se trouve le connecteur de la station d'accueil soit orientée vers le bas. 2. Alignez le connecteur de station d'accueil de la tablette avec le connecteur situé sur la station d'accueil. 3. Glissez doucement la tablette dans la station d'accueil jusqu'à ce qu'elle soit complètement enfoncée, comme illustré ci-dessous. Chapitre 6. Options de la ThinkPad Tablet 51 Figure 15. Installation de la tablette dans la station d'accueil Une fois la tablette installée dans la station d'accueil, vous pouvez : • Utiliser la tablette dans une position droite sans la maintenir. • Utiliser la station d'accueil pour maintenir votre tablette droite lorsque vous utilisez un clavier Bluetooth ou USB. • Raccordez la station d'accueil à votre ordinateur personnel à l'aide du câble USB fourni pour le transfert de fichiers. • Brancher la station d'accueil sur un système stéréo ou sur des haut-parleurs à l'aide du câble audio stéréo pour écouter de la musique. • Connecter la station d'accueil à une prise électrique à l'aide de l'adaptateur c.a. 65 W vendu avec la station d'accueil pour charger la batterie de la tablette. 52 Guide d'utilisation Chapitre 7. Utilisation de votre tablette au sein d'une entreprise Votre tablette fournit un support pour un accès sécurisé à des réseaux d'entreprise et Microsoft Exchange. De plus, un nombre d'applications professionnelles sont préinstallées pour vous aider à travailler avec et gérer vos documents professionnels. Remarque : Utiliser votre tablette dans votre entreprise peut nécessiter des paramètres supplémentaires ou des configurations de votre administrateur informatique. Pour plus d'informations, contactez votre administrateur informatique. Configuration des comptes Microsoft Exchange Microsoft Exchange est un service de communication et de collaboration via e-mail proposé par Microsoft. Configurez un compte Microsoft Exchange pour vous connecter au compte e-mail de votre entreprise et ainsi utiliser votre tablette au travail. Pour configurer un compte Microsoft Exchange, procédez comme suit : 1. Ouvrez les paramètres Android et appuyez sur Comptes et synchronisation ➙ Ajouter un compte ➙ Entreprise. 2. Entrez les informations requises et suivez les instructions affichées à l'écran pour configurer votre compte. Remarque : Pour utiliser le compte Microsoft Exchange, l'administrateur informatique de votre entreprise peut être amené à définir des stratégies de sécurité supplémentaires pour le compte. Pour plus d'informations, contactez votre administrateur informatique. Accéder au VPN de votre entreprise Un réseau privé virtuel (VPN) permet d'accéder aux ressources dans un réseau local sécurisé, tel que votre réseau d’entreprise. Pour accéder au VPN de votre entreprise, procédez comme suit : 1. Procurez-vous les paramètres VPN détaillés auprès de l'administrateur réseau de votre entreprise. 2. Ouvrez les paramètres Android et appuyez sur Plus… ➙ VPN ➙ Ajouter un réseau VPN. 3. Sur l'écran qui s'affiche, suivez les instructions de votre administrateur réseau pour configurer les paramètres VPN. 4. Appuyez sur Enregistrer. Le VPN est ajouté à la liste VPN. 5. Appuyez sur le VPN de votre entreprise dans la liste des VPN. 6. Dans la boîte de dialogue qui s'affiche, saisissez l'identifiant et le mot de passe et appuyez sur Se connecter. Lorsque vous êtes connecté à un VPN, une icône de notification s'affiche dans la barre système, à gauche de l'heure. Pour déconnecter le VPN, appuyez sur l'icône de notification figurant dans la barre système. Modification ou suppression d'un VPN Pour modifier ou supprimer un VPN, procédez comme suit : 1. Dans l'écran VPN, appuyez longuement sur le VPN souhaité pour afficher un sous-menu. 2. Appuyez sur Modifier le réseau ou sur Supprimer le réseau. © Copyright Lenovo 2011, 2012 53 Lorsque vous êtes connecté au réseau de votre entreprise, vous pouvez utiliser certaines applications préinstallées sur votre tablette telles que Documents to Go et Citrix Receiver et utiliser votre tablette comme un outil de productivité. Documents to Go vous permet d'afficher, de modifier et de créer des fichiers Microsoft Word, Excel et PowerPoint et d'afficher des fichiers PDF. Citrix Receiver vous permet d'accéder à des bureaux virtuels et des applications depuis votre tablette. Cette application vous permet également d'accéder à des services centralisés et sécurisés fournis par votre service informatique. Pour plus d'informations sur l'utilisation de ces applications dans votre environnement de travail, adressez-vous à l'administrateur informatique de votre entreprise. 54 Guide d'utilisation Chapitre 8. Sécurité Ce chapitre contient des informations sur la façon de protéger les informations stockées sur votre tablette. Protection des données contre les virus Votre tablette est livrée avec des logiciels antivirus McAfee qui permettent de détecter et d'éliminer les virus. Le service de sécurité mobile McAfee Secure vous permet de protéger vos données, de vous connecter à Internet, de parcourir le Web et d'y faire vos achats en toute sécurité. Ce service assure la confidentialité des données en cas de vol et augmente vos chances de récupérer votre tablette. Pour utiliser McAfee Secure, vous devez d'abord vous enregistrer auprès de McAfee en procédant comme suit : 1. Ouvrez la bibliothèque d'applications et appuyez sur l'icône McAfee Secure. 2. Suivez les instructions à l'écran pour vous enregistrer auprès de McAfee. Si vous utilisez votre tablette dans un environnement d'entreprise, McAfee Enterprise Mobility Management permet au personnel informatique de votre entreprise de contrôler et de configurer votre tablette pour sécuriser et faciliter l'accès aux applications mobiles de l'entreprise. Pour télécharger McAfee Enterprise Mobility Management, appuyez sur l'icône Applications sur un écran d'accueil afin d'ouvrir la bibliothèque d'applications. Appuyez sur l'icône Entreprise McAfee. Appuyez ensuite sur Télécharger ici. Pour obtenir des instructions sur l'utilisation du logiciel, contactez votre administrateur informatique. Verrouillage de l'écran de la tablette Pour protéger votre tablette contre les accès non autorisés, verrouillez l'écran et configurez un mode déverrouillage pour le déverrouiller. Le mode déverrouillage peut être un mot de passe personnel ou d'entreprise, un code PIN ou un modèle. Après avoir configuré le mode déverrouillage et que l'écran est verrouillé, lors du prochain démarrage de la tablette ou activation de l'écran, vous devez saisir le mot de passe ou le code PIN ou dessiner le modèle de déverrouillage pour le déverrouiller. Pour activer la fonction de déverrouillage de l'écran et configurer un mot de passe, un code PIN ou un modèle de déverrouillage, procédez comme suit : 1. Ouvrez les paramètres Android et appuyez sur Sécurité ➙ Verrouillage de l'écran pour afficher une liste d'options. 2. Appuyez sur l'une des options pour configurer le mode déverrouillage de l'écran : • Aucun : aucun mot de passe, code PIN ni modèle n'est nécessaire pour déverrouiller l'écran. Sélectionnez cette option pour désactiver la fonction de déverrouillage de l'écran. • Faire glisser : mode de déverrouillage par défaut. Pour plus d'informations, voir « Mode verrouillage de l'écran » à la page 18. • Modèle : un modèle est la seule technique de déverrouillage qui nécessite l'utilisation de vos doigts. Vous devez dessiner un modèle pour déverrouiller l'écran. La première fois que vous essayez de configurer un modèle, un bref tutoriel concernant le modèle de déverrouillage s'affiche pour vous guider tout au long du processus de configuration. • Code PIN : saisissez une série de chiffres. © Copyright Lenovo 2011, 2012 55 • Mot de passe : saisissez une série de caractères, de chiffres ou une combinaison des deux. • Identifiants d'entreprise : sélectionnez cette option pour utiliser l'identifiant et le mot de passe du domaine Active Directory de votre entreprise pour déverrouiller l'écran de votre tablette. Remarque : Gardez une copie de votre mot de passe, code PIN ou modèle sous la main en cas d'oubli. 3. Appuyez sur OK pour enregistrer vos paramètres. Attention : • Pour le mode Identifiants d'entreprise, après 10 tentatives incorrectes pour déverrouiller votre tablette, cette dernière se réinitialise elle-même à son état par défaut. Ce processus supprime toutes les données de la tablette, y compris les paramètres de Google et d'autres comptes de messagerie, les paramètres système et applications et les applications téléchargées. • Si vous oubliez le mot de passe, le code PIN ou le modèle pour les autres modes de déverrouillage, contactez le support Lenovo pour réinitialiser le système. Chiffrement du stockage interne de la tablette Pour protéger les données enregistrées sur le stockage interne de votre tablette contre les accès illicites, vous pouvez chiffrer le stockage interne en procédant comme suit : Important : Avant de démarrer le processus de chiffrement, branchez votre tablette sur une prise de courant standard pour garantir une alimentation constante. 1. Ouvrez les paramètres Android et appuyez sur Sécurité ➙ Chiffrer la tablette. 2. Suivez les instructions qui s'affichent à l'écran pour chiffrer vos comptes, paramètres, applications téléchargées, etc. Chiffrement d'une carte Flash Media Si vous utilisez une carte Flash Media pour stocker des données confidentielles ou des informations personnelles sur votre tablette, pensez à chiffrer la carte. De cette façon, si la carte se trouve perdue ou volée, les données seront inaccessibles. Chiffrement d'une carte Flash Media Pour chiffrer une carte Flash Media, procédez comme suit : Important : Avant de démarrer le processus de chiffrement, branchez votre tablette sur une prise de courant standard pour garantir une alimentation constante. 1. Si vous ne l'avez pas déjà fait, configurez un mot de passe ou un code PIN de déverrouillage de l'écran. Voir « Verrouillage de l'écran de la tablette » à la page 55. 2. Ouvrez les paramètres Android et appuyez sur Sécurité ➙ Chiffrer les données de la carte SD amovible. Un message s'affiche pour vous informer que toutes les données de la carte Flash Media seront chiffrées. 3. Saisissez le mot de passe ou le code PIN de déverrouillage de l'écran. 4. Appuyez sur OK pour confirmer le chiffrement. Une boîte de statut s'affiche et indique la progression du processus de chiffrement. 5. Lorsque le processus de chiffrement est terminé, la boîte de statut disparaît. Vous pouvez reprendre l'utilisation normale de votre tablette. Remarques : 56 Guide d'utilisation • Lors du processus de chiffrement, vous ne pouvez rien faire d'autre jusqu'à ce qu'il soit terminé. La durée du processus de chiffrement dépend de l'espace disponible sur la carte Flash Media, de la taille du fichier, du type de fichier, du nombre de fichiers, etc. • Le processus de chiffrement va d'abord copier les données de la carte Flash Media sur la mémoire interne de la tablette. Cependant, si l'espace disponible sur la mémoire interne de la tablette est insuffisant comparé à la quantité de données situées sur la carte, vous serez invité à déplacer certaines données de la carte vers un autre dispositif de stockage. Lire des données depuis une carte Flash Media chiffrée Pour lire des données de la carte chiffrée sur votre tablette, la manipulation reste la même. Par exemple, si vous souhaitez consulter les fichiers audio ou images stockés sur la carte chiffrée, insérez simplement la carte et utilisez le lecteur audio Android pour lire les fichiers audio ou la galerie pour voir les images ou utilisez un autre programme tel que Documents to Go pour ouvrir un fichier. En revanche, si vous utilisez une autre tablette pour lire la carte chiffrée, vous êtes invité à saisir le mot de passe de déverrouillage de l'écran ou le code PIN de la tablette avec laquelle la carte a été chiffrée. Après avoir saisi le mot de passe correct, vous avez accès aux données de la carte chiffrée. Remarque : Il est totalement impossible de lire le contenu d'une carte chiffrée sur un ordinateur. Chapitre 8. Sécurité 57 58 Guide d'utilisation Chapitre 9. Vous et votre tablette Cette section fournit des informations sur l'accessibilité de votre tablette et vous explique comment voyager avec votre tablette et comment l'entretenir. Confort et accessibilité Lisez cette rubrique pour découvrir les différentes manières d'utiliser votre tablette de manière optimale et les fonctions d'accessibilité. Utilisation optimale de votre tablette Grâce à ses multiples avantages et performances, vous pouvez emmener votre tablette avec vous pour travailler ou vous divertir, tout au long de la journée, dans des lieux variés. Par conséquent, il est important d'adopter une bonne position, de trouver un éclairage adéquat et de choisir un siège approprié pour bénéficier d'un confort optimal lorsque vous utilisez votre tablette. Activité et pauses : plus vous utilisez votre tablette, plus il est important de respecter la position de travail. Lorsque vous utilisez votre tablette sur une longue durée, changez spontanément votre position de travail et prenez des pauses courtes mais fréquentes. Votre tablette est un système léger et mobile. Elle peut donc être facilement repositionnée sur votre plan de travail pour s'adapter à vos divers changements de position. Agencement de votre zone de travail : Familiarisez-vous avec les meubles de votre bureau de façon à savoir comment ajuster votre surface de travail, votre siège et tout autre outil de travail afin d'assurer un confort adapté à vos préférences. Si votre zone de travail ne se trouve pas dans un bureau, veillez à bien adopter une position assise active et prenez des pauses. N'oubliez pas qu'il existe diverses solutions produit ThinkPad disponibles vous permettant de modifier et de développer votre tablette afin qu'elle corresponde au mieux à vos besoins. Consultez le site Web ci-après pour visualiser certaines de ces options : http://www.lenovo.com/accessories/services/index.html. Découvrez les solutions d'installation pour stations d'accueil et produits externes qui offrent les possibilités de réglage et les fonctions les mieux adaptées à vos besoins. Informations d'accessibilité Les technologies d'accessibilité permettent aux utilisateurs malentendants, malvoyants ou à mobilité réduite d'accéder aux informations de la meilleure façon possible et de profiter pleinement de leur tablette. Zoom Effectuez un zoom avant pour agrandir la taille de la police. Pour effectuer un zoom avant, appuyez sur l'écran à l'aide de deux doigts et écartez-les. Pour réduire la taille de la police, effectuez un zoom arrière en rapprochant vos doigts l'un de l'autre. Luminosité de l'écran Pour régler le niveau de luminosité de l'écran, ouvrez le panneau Paramètres rapides et faites glisser le curseur de luminosité de l'écran vers la gauche ou vers la droite. Actions vocales L'application Actions vocales permet de contrôler votre tablette à la voix, notamment pour envoyer des messages, naviguer sur le Web, écouter de la musique et activer une application. Remarque : La fonction Actions vocales se restreint à un nombre limité de langues. © Copyright Lenovo 2011, 2012 59 Pour utiliser Actions vocales, procédez comme suit : 1. Appuyez sur l'icône Google Voice Search sur un écran d'accueil ou appuyez sur Voice Search dans la bibliothèque d'applications. 2. Enoncez l'action que votre tablette doit effectuer. Voici quelques exemples : • «Carte du Parc du Golden Gate, San Francisco» • «Itinéraire vers 1299 Avenue Colusa, Berkeley, Californie» • «Accéder à Google.com» • «Envoyer un e-mail à Hugh Briss, objet, nouvelles chaussures, message, J'ai hâte de voir mes nouvelles chaussures, point» • «Rappel : acheter du lait» • «Définir une alarme à 19h45, libellé, étendre le linge» • «Ecouter Forever» TalkBack Avec la fonction TalkBack, la tablette renvoie un retour vocal lorsque vous touchez l'écran. Pour utiliser cette fonction, appuyez sur Accessibilité ➙ TalkBack dans les paramètres Android. Activez la fonction à l'aide du bouton situé en haut à droite de l'écran. Applications de lecteur d'écran Les applications de lecteur d'écran lisent vocalement les interfaces des applications logicielles, les systèmes d'aide et différents types de documents en ligne. Si vous avez besoin de cette fonction, téléchargez une application de lecture d'écran sur Google Play ou Lenovo App Shop. Obtention de mises à jour Votre tablette propose des fonctions de notification automatique pour les mises à jour disponibles du système d'exploitation Android et les mises à jour disponibles auprès de Lenovo. Obtenir des mises à jour de Lenovo Votre tablette est dotée d'une application de notification qui vous informe des dernières mises à jour logicielles de Lenovo. L'icône des applications s'affiche dans Lenovo Launch Zone uniquement lorsque des notifications système de Lenovo n'ont pas été lues. Voir « Utilisation de Lenovo Launch Zone » à la page 11. Appuyez sur l'icône pour ouvrir une boîte de dialogue et consulter des informations détaillées sur les mises à jour, puis, si vous le souhaitez, suivez les instructions pour mettre à jour votre tablette. Obtenir des mises à jour d'Android Votre tablette reçoit des notifications automatiques lorsque des mises à jour du système d'exploitation Android sont disponibles. Lorsque vous recevez une notification de mise à jour d'Android, appuyez sur Installer maintenant, Installer plus tard ou Plus d'informations dans le menu contextuel lorsque la notification automatique s'affiche. Vous pouvez également rechercher des mises à jour manuellement. Pour rechercher les dernières mises à jour, procédez comme suit : 1. Ouvrez les paramètres Android et appuyez sur A propos de la tablette ➙ Mises à jour système ➙ Rechercher les mises à jour. 2. Un écran s'ouvre et affiche toutes les mises à jour d'Android disponibles. 60 Guide d'utilisation Remarque : S'il n'existe aucune mise à jour disponible, un message s'affiche indiquant que votre système est à jour. 3. Si vous souhaitez appliquer la mise à jour, appuyez sur Redémarrer et installer, puis suivez les instructions pour terminer l'installation. Sinon, appuyez sur l'icône Précédent . Voyager avec votre tablette Cette rubrique donne des indications qui vous aideront à utiliser et à transporter votre tablette lors de vos déplacements. Conseils pour voyager Suivez les conseils ci-après pour voyager plus sereinement et efficacement avec votre tablette : 1. Vous pouvez passer votre tablette au travers des détecteurs à rayons X des aéroports en toute sécurité, mais gardez un œil sur elle à tout instant pour éviter qu'elle ne soit volée. 2. Rangez votre tablette dans un étui de protection lorsqu'elle n'est pas utilisée afin d'éviter toute détérioration ou rayure. 3. Si vous voyagez à l'étranger, désactivez la fonction d'itinérance des données pour éviter les frais inutiles. Voir « Désactivation de l'itinérance des données sur les réseaux mobiles » à la page 24. Conseils pour voyager en avion Si vous emmenez votre tablette avec vous en avion, consultez les conseils correspondants suivants : 1. Si vous prévoyez d'utiliser le service sans fil, consultez la compagnie aérienne avant l'embarquement pour connaître les restrictions liées. 2. S'il existe des restrictions concernant l'utilisation de tablettes dotées du dispositif de connexion sans fil lors d'un voyage en avion, activez le mode avion. Pour l'activer, procédez comme suit : a. Appuyez sur la zone où est indiquée l'heure dans la barre système pour ouvrir le panneau Détails de l'état. b. Appuyez n'importe où sur le panneau Détails de l'état. Le panneau Paramètres rapides s'affiche. c. Activez le Mode avion. 3. Faites attention au dossier qui se trouve devant vous dans l'avion. Placez votre tablette dans une position sécurisée de manière à éviter qu'elle ne soit percutée si la personne assise devant vous abaisse son dossier. Accessoires de voyage Lorsque vous êtes en déplacement, consultez la liste suivante pour éviter d'oublier des éléments essentiels : Eléments essentiels en déplacement : • Le chargeur secteur ThinkPad Tablet AC Charger fourni avec votre tablette • Le câble USB fourni • Mallette solide assurant une protection adéquate Si vous voyagez dans un autre pays ou une autre région, pensez à emporter les éléments suivants : • Un chargeur secteur ThinkPad Tablet AC Charger pour le pays dans lequel vous vous rendez • Une carte SIM pour les services mobiles locaux de ce pays ou cette région Autres éléments à ne pas oublier : Chapitre 9. Vous et votre tablette 61 • Casques ThinkPad • Périphériques de stockage ou cartes Flash Media supplémentaires • Un chargeur allume cigare ThinkPad Tablet DC Charger si vous vous déplacez en voiture • Etui-clavier pour ThinkPad Tablet Entretien et maintenance Manipulez votre tablette avec précaution afin de pouvoir profiter longtemps de ce produit. Nettoyage de votre tablette Pour nettoyer votre tablette, débranchez tous les câbles et mettez la tablette hors tension en appuyant sur l'interrupteur d'alimentation et en le maintenant enfoncé pendant quelques secondes. Essuyez ensuite l'écran de la tablette avec un chiffon non pelucheux, sec et doux pour éliminer les tâches et salissures. Remarque : N'utilisez pas de produits nettoyants pour écran, de détergents domestiques, d'aérosols, de solvants, d'alcool, d'ammoniaque ou d'abrasifs pour nettoyer votre tablette. Protéger l'écran avec un film remplaçable Vous pouvez vous procurer un film remplaçable pour protéger l'écran de votre tablette contre les rayures et ainsi prolonger sa durée de vie. Pour installer un film remplaçable, nettoyez l'écran et appliquez le film sur celui-ci. Stockage de la tablette pour une période prolongée Si vous ne prévoyez pas d'utiliser votre tablette pendant une période prolongée, retirez la carte SIM et la carte Flash Media de la tablette, puis rangez la tablette dans son étui de protection, conservez-la dans un endroit correctement ventilé et sec et évitez de l'exposer directement au soleil. 62 Guide d'utilisation Chapitre 10. Paramètres Consultez cette section pour vous familiariser avec les différents paramètres disponibles pour personnaliser et optimiser votre tablette. Pour ouvrir les paramètres Android, appuyez sur l'icône Paramètres Android dans la zone Lenovo Launch Zone ou appuyez sur Paramètres dans la bibliothèque d'applications. Il existe quatre catégories de paramètres Android détaillées dans les rubriques suivantes : • « CONNEXION SANS FIL ET RESEAUX » à la page 64 • « PERIPHERIQUE » à la page 66 • « PERSONNEL » à la page 68 • « SYSTEME » à la page 70 Le tableau suivant offre une brève présentation des principales options de menu de l'écran Paramètres Android. Pour obtenir une présentation détaillée, reportez-vous aux rubriques qui suivent. Tableau 3. Options du menu principal sur l'écran Paramètres Android Catégorie Menu principal Description CONNEXION SANS FIL ET RESEAUX Wi-Fi Permet de configurer et de gérer les connexions Wi-Fi. Bluetooth Permet de configurer et de gérer les connexions et les périphériques Bluetooth. Utilisation des données Permet de mesurer et de consigner l'utilisation de données mobiles au cours du dernier mois. Réseaux mobiles Permet de se connecter à un réseau mobile et de configurer les paramètres de votre connexion au réseau mobile. Plus… Permet de configurer et de gérer les connexions au réseau mobile et d'autres fonctions relatives à la connexion sans fil. Sons Permet de configurer le niveau et le type de volume ainsi que les sonneries et alarmes. Affichage Permet de configurer la luminosité et d'autres paramètres d'écran. Stockage Permet de surveiller l'espace utilisé et l'espace disponible dans le stockage interne de la tablette ; permet de configurer le mode USB lorsqu'un périphérique de stockage USB se connecte à la tablette. Applications Permet d'afficher des informations détaillées sur les applications installées sur votre tablette, de gérer les données des applications, de fermer les applications et de définir si vous souhaitez installer ou non les applications obtenues à partir de sites Web et d'e-mails. PERIPHERIQUE © Copyright Lenovo 2011, 2012 63 Tableau 3. Options du menu principal sur l'écran Paramètres Android (suite) Catégorie Menu principal Description PERSONNEL Comptes et synchronisation Permet d'ajouter, de supprimer et de gérer vos comptes Google et autres comptes. Services de localisation Permet de configurer la méthode par laquelle votre tablette détermine votre position géographique ainsi que la manière dont vous souhaitez partager votre position avec Google et les autres. Sécurité Permet de configurer les règles et les paramètres de sécurité. Langue et saisie Permet de choisir la langue que vous souhaitez utiliser sur votre tablette et de configurer la méthode de saisie. Sauvegarde et restauration Permet de sauvegarder des données ou de réinitialiser votre tablette. Date et heure Permet de définir la date et l'heure. Accessibilité Permet d'activer ou de désactiver les technologies d'accessibilité. Options pour les développeurs Permet de configurer d'autres fonctions associées aux interfaces utilisateur et aux applications. A propos de la tablette Permet d'afficher les informations concernant la tablette. SYSTEME CONNEXION SANS FIL ET RESEAUX Cette catégorie vous permet de configurer et de gérer les connexions aux réseaux et périphériques par l'intermédiaire du Wi-Fi, du Bluetooth, d'un réseau mobile ou d'un connecteur USB. Remarque : Pour activer ou désactiver un paramètre, appuyez sur le paramètre pour cocher ou décocher la case correspondante. Lorsqu'un paramètre est activé, la case correspondante est cochée. Si d'autres actions sont nécessaires, suivez les instructions qui s'affichent à l'écran. Tableau 4. Menu CONNEXION SANS FIL ET RESEAUX Menu principal Sous-menu Wi-Fi Description Activez ou désactivez le Wi-Fi à l'aide du commutateur. Lorsque le Wi-Fi est activé, la liste des réseaux Wi-Fi disponibles s'affiche. Appuyez sur un réseau et saisissez les informations nécessaires pour vous connecter à ce réseau. Pour actualiser la liste, appuyez sur ANALYSER en haut à droite de l'écran. Appuyez sur l'icône de menu et sur Avancé pour afficher le menu Paramètres Wi-Fi avancés. Le menu Paramètres Wi-Fi avancés vous permet de configurer les fonctions suivantes : • Réception d'une notification lorsqu'un réseau ouvert est disponible • Paramètre d'activation ou de désactivation du Wi-Fi lorsque la tablette est en veille • Importation ou exportation de vos profils de paramètres Wi-Fi • Configuration de la stratégie de déconnexion du réseau sans fil • Consultation des adresses MAC et IP Bluetooth Activez ou désactivez le Bluetooth à l'aide du commutateur. Lorsque le Bluetooth est activé, la liste des périphériques Bluetooth disponibles s'affiche sous le nom de la tablette. Appuyez sur un périphérique pour 64 Guide d'utilisation Tableau 4. Menu CONNEXION SANS FIL ET RESEAUX (suite) Menu principal Sous-menu Description procéder au couplage. Pour actualiser la liste, appuyez sur RECHERCHER DES PERIPHERIQUES. Dès qu'un périphérique est couplé à votre tablette, l'icône de paramètres s'affiche juste après le nom du périphérique. Appuyez sur l'icône pour configurer des profils Bluetooth, renommer le périphérique couplé ou découpler le périphérique. Pour configurer les paramètres Bluetooth de votre tablette, appuyez sur l'icône de menu . Vous pouvez configurer les paramètres suivants : • Renommer votre tablette • Définir la durée pendant laquelle votre périphérique est détectable par les périphériques non couplés après l'activation du Bluetooth • Consultez les fichiers reçus via Bluetooth. Utilisation des données Données mobiles Activez ou désactivez la connexion de données mobile à l'aide du commutateur. Désactivez ce paramètre pour éviter que votre tablette ne transmette des données sur un réseau mobile. Cette fonction est utile si vous voyagez dans une région dans laquelle vous ne possédez aucun plan de données mobiles et que vous souhaitez éviter les frais liés à l'utilisation des données par le biais des fournisseurs locaux de réseaux mobiles. Remarque : La désactivation de ce paramètre n'empêche pas votre tablette de transmettre des données sur d'autres réseaux sans fil, notamment Wi-Fi ou Bluetooth. Lorsque cette option est activée, le volume de données utilisées du mois en cours s'affiche. Le diagramme de suivi vous permet de contrôler votre utilisation de données. Réseaux mobiles Données activées Désactivez ce paramètre pour éviter que votre tablette ne transmette des données sur un réseau mobile. Cette fonction est utile si vous voyagez dans une région dans laquelle vous ne possédez aucun plan de données mobiles et que vous souhaitez éviter les frais liés à l'utilisation des données par le biais des fournisseurs locaux de réseaux mobiles. Itinérance des données Désactivez ce paramètre pour éviter que votre tablette ne transmette des données par le biais d'autres fournisseurs de réseaux mobiles lorsque vous ne pouvez pas accéder aux réseaux de votre fournisseur. Activer périphérique Permet d'activer la carte WAN et votre compte de réseau mobile pour vous connecter à un réseau mobile. Noms des points d'accès Affiche l'écran APN vous permettant de sélectionner des configurations de points d'accès mobiles et de définir les noms des points d'accès (APN). Pour plus d'informations sur l'utilisation des outils de cet écran, contactez votre fournisseur. Utiliser uniquement des réseaux 2G Lorsque la charge de votre batterie est faible, sélectionnez cette option pour prolonger la durée de vie de la batterie en empêchant votre tablette de se connecter à des réseaux rapides. Opérateurs de réseau Recherchez les réseaux disponibles et sélectionnez un réseau d'itinérance. Chapitre 10. Paramètres 65 Tableau 4. Menu CONNEXION SANS FIL ET RESEAUX (suite) Menu principal Sous-menu Description Plus… Mode avion Lorsque le mode avion est activé, toutes les connexions sans fil sont désactivées et vous ne pouvez vous connecter à aucun réseau. Si l'exploitant d'aéronef et les lois et réglementations en vigueur l'autorisent, vous pouvez continuer à utiliser d'autres fonctions, telles que lire de la musique, regarder des vidéos, consulter le calendrier, afficher des images, etc. VPN Permet d'ajouter et de modifier un réseau VPN manuellement. Partage de connexion et point d'accès sans fil portable Permet de partager la connexion de données mobile de votre tablette avec votre ordinateur par l'intermédiaire d'une connexion USB ou Bluetooth ou de partager votre connexion Wi-Fi avec plusieurs périphériques en même temps en transformant votre tablette en point d'accès Wi-Fi portable. Remarque : Il se peut que la fonction de partage de connexion et de point d'accès sans fil portable ne soit pas prise en charge par tous les opérateurs. PERIPHERIQUE La catégorie de PERIPHERIQUE vous permet de configurer les paramètres audio, les paramètres d'affichage et les paramètres de votre périphérique de stockage, de consulter l'état de la batterie et de gérer vos applications. Remarque : Pour activer ou désactiver un paramètre, appuyez sur le paramètre pour cocher ou décocher la case correspondante. Lorsqu'un paramètre est activé, la case correspondante est cochée. Si d'autres actions sont nécessaires, suivez les instructions qui s'affichent à l'écran. Tableau 5. Menu PERIPHERIQUE Menu principal Sous-menu Description Sons Volumes Permet d'ajuster le volume de la musique et autres supports multimédia audio, des sonneries de notification et des alarmes. Microphones Cochez la case pour activer l'utilisation du microphone. Notification par défaut Sélectionnez la sonnerie à émettre lorsque vous recevez une notification, par exemple lorsque vous recevez des e-mails. Vibreur et sonnerie Lorsque cette option est activée, la tablette vibre et sonne pour vous avertir de nouvelles notifications. Sons des touches Lorsque cette option est activée, des sons sont émis chaque fois que vous appuyez sur des icônes et d'autres éléments affichés à l'écran. Son au verrouillage de l'écran Lorsque cette option est activée, des sons sont émis lorsque vous déverrouillez et verrouillez l'écran. Vibrer au toucher Lorsque cette option est activée, la tablette vibre quand vous appuyez sur l'écran et quand vous interagissez avec la tablette. 66 Guide d'utilisation Tableau 5. Menu PERIPHERIQUE (suite) Menu principal Sous-menu Description Affichage Brightness (luminosité) Permet d'ajuster la luminosité de l'écran. Faites glisser horizontalement la règle de luminosité ou appuyez sur la partie souhaitée de la règle. La barre mise en surbrillance sur la règle indique la luminosité de l'écran. Par défaut, l'option Luminosité automatique est activée et la tablette ajuste automatiquement la luminosité de l'écran grâce au détecteur de lumière ambiante. Stockage Fond d'écran Permet de modifier le fond d'écran. Faire pivoter automatiquement l'écran Permet d'activer ou de désactiver la fonction de rotation automatique de l'écran. Lorsque cette option est activée, l'écran bascule automatiquement en position paysage ou portrait lorsque vous faites pivoter la tablette. Utiliser Stylet uniquement pour les événements tactiles Cochez cette case pour désactiver l'interaction tactile avec l'écran. Veille Sélectionnez une valeur de délai d'attente avant la mise en veille de l'écran après la dernière opération. Pour prolonger la durée de vie de la batterie entre chaque charge, sélectionnez la valeur de délai d'attente la plus courte. Taille de police Permet de modifier la taille de police du système. Désactiver les boutons physiques Sélectionnez cette option pour désactiver les boutons Accueil, Précédent, Navigateur et Verrouillage de la rotation de l'écran de la tablette. Ecran connecté Permet d'activer ou de désactiver l'utilisation des périphériques HDMI. STOCKAGE INTERNE Permet de consulter l'espace total de votre périphérique de stockage interne, l'espace utilisé par les applications et les fichiers multimédias, ainsi que l'espace disponible. Monter la carte SD Montez une carte Flash Media. Autoriser les cartes SD Autoriser ou interdire l'utilisation des cartes Flash Media. Monter le stockage USB Montez l'unité de stockage USB. Unités de stockage USB Autorisez l'utilisation d'unités de stockage USB. Connexion USB à l'ordinateur Remarque : Pour accéder à ce menu, appuyez sur l'icône Configurez le mode d'utilisation votre tablette lorsqu'elle est raccordée à un ordinateur par l'intermédiaire du connecteur micro USB. Si vous sélectionnez Transférer des fichiers, les deux protocoles suivants sont disponibles : de menu , puis sur Connexion USB à l'ordinateur. • Périphérique multimédia (MTP) : le protocole de transfert multimédia (media transfer protocol, MTP) vous permet de transférer des fichiers multimédias sans pilote de périphérique supplémentaire. • Appareil photo (PTP) : le protocole de transfert d'images (picture transfer protocol, PTP) vous permet de transférer des images sans pilote de périphérique supplémentaire. Applications Permet d'afficher les informations concernant les applications installées sur votre tablette, de contrôler l'espace de stockage utilisé par ces applications ou de forcer une application à s'arrêter si elle ne fonctionne pas correctement. Chapitre 10. Paramètres 67 PERSONNEL Utilisez cette catégorie pour gérer les paramètres associés à vos informations personnelles, par exemple vos comptes, votre localisation, la sécurité de vos données, etc. Remarque : Pour activer ou désactiver un paramètre, appuyez sur le paramètre pour cocher ou décocher la case correspondante. Lorsqu'un paramètre est activé, la case correspondante est cochée. Si d'autres actions sont nécessaires, suivez les instructions qui s'affichent à l'écran. Tableau 6. Menu PERSONNEL Menu principal Sous-menu Comptes et synchronisation Services de localisation Sécurité 68 Description Ajoutez vos comptes Google et d'autres comptes en appuyant sur AJOUTER UN COMPTE en haut à droite de l'écran. L'écran répertorie tous les comptes ajoutés. Utilisez le commutateur situé en regard de AJOUTER UN COMPTE pour activer ou désactiver la fonction de synchronisation automatique. Pour chaque compte, appuyez sur cette option pour configurer les paramètres de synchronisation ou pour supprimer le compte. Service de localisation de Google Lorsque cette option est activée, des applications de géolocalisation, par exemple Google Map, peuvent utiliser les données de vos réseaux Wi-Fi ou mobile pour déterminer votre position approximative. Satellites GPS Activez cette option pour déterminer précisément votre position géographique à quelques mètres près («rue») à l'aide du récepteur satellite GPS de votre tablette. La précision du GPS peut être altérée par des perturbations atmosphériques, un obstacle ou d'autres facteurs. Localisation et Google Search Autorise Google à utiliser votre localisation afin d'améliorer les résultats de recherche et d'autres services Google. Verrouillage de l'écran Permet de configurer le mode de déverrouillage de l'écran. Voir « Verrouillage de l'écran de la tablette » à la page 55. Informations sur le propriétaire Vous pouvez choisir d'afficher ou non des informations vous concernant (vos coordonnées, par exemple) sur l'écran verrouillé et saisir le texte à afficher. Chiffrer la tablette Chiffrez vos comptes, paramètres, applications téléchargées, etc. Chiffrer les données sur la carte SD amovible Permet de chiffrer les données stockées sur votre carte mémoire Flash. Une fois les données chiffrées, un mot de passe ou un code PIN est requis pour déchiffrer la carte Flash Media si celle-ci est utilisée sur d'autres tablettes. Configurer le verrouillage de la carte SIM Configurez la tablette de sorte que le code PIN de la carte SIM soit exigé avant toute utilisation. Remarque : Cette option est uniquement disponible sur les modèles compatibles avec les réseaux WAN. Mots de passe visibles Permet d'afficher les mots de passe lorsque vous écrivez. Administrateurs de périphériques Permet d'activer ou de désactiver les applications par l'intermédiaire desquelles le personnel informatique de votre entreprise effectue certaines tâches d'administration sur votre tablette. Sources inconnues Activez cette option pour autoriser l'installation d'applications issues de ressources autres que Google Play et Lenovo App Shop. Profils de configuration Permet de gérer vos profils de configuration, si des profils ont été configurés par le personnel informatique de votre entreprise. Guide d'utilisation Tableau 6. Menu PERSONNEL (suite) Menu principal Langue et saisie Sauvegarde et restauration Sous-menu Description Données d'identification de confiance Permet d'afficher les données d'identification ou les certificats de confiance installés. Installer à partir de la carte SD Permet d'installer un certificat sécurisé à partir de la carte Flash Media installée sur la tablette. Effacer les données d'identification Permet de supprimer tous les certificats sécurisés et les données d'identification associées et d'effacer le mot de passe de stockage des données d'identification. Définir l'état Permet d'activer ou de désactiver la technologie de persistance Absolute Computrace. Cette technologie offre une connexion permanente à toutes les tablettes d'un déploiement informatique. Langue Sélectionnez la langue du texte de votre tablette. Correction orthographique Permet d'activer ou de désactiver la fonction de correction orthographique lors de la saisie. Dictionnaire personnel Permet de créer votre propre dictionnaire. Par défaut Permet de configurer les méthodes de saisie par défaut. CLAVIER ET METHODES DE SAISIE Les méthodes de saisie installées sont répertoriées sous Par défaut et chaque méthode est associée à une icône de paramètres. Appuyez sur une icône de paramètres pour configurer la méthode de saisie correspondante. Voice Search Permet de configurer les paramètres de recherche vocale, par exemple le choix de la langue et le blocage des termes injurieux. Sortie de la synthèse vocale Permet de sélectionner le moteur de synthèse vocale à utiliser si plusieurs moteurs sont installés. Permet également de régler la vitesse de parole du synthétiseur. Vitesse du pointeur Permet de régler la vitesse du pointeur si vous utilisez une souris ou la vitesse du bouton de pointage du TrackPoint de l'étui-clavier pour ThinkPad Tablet. Sauvegarder les données Permet de sauvegarder certaines de vos données personnelles sur des serveurs Google à l'aide de votre compte Google. Si vous remplacez votre tablette, vous pouvez restaurer les données que vous avez sauvegardées lorsque vous vous connectez pour la première fois à votre nouvelle tablette à l'aide de votre compte Google. Vous pouvez sauvegarder divers types d'informations : mots de passe Wi-Fi, signets du navigateur, liste des applications installées à partir de Google Play, mots ajoutés au dictionnaire utilisateur du clavier tactile et la plupart des paramètres configurés avec l'application Paramètres. Certaines applications tierces peuvent également bénéficier de cette fonction, ce qui vous permet de restaurer vos données lorsque vous réinstallez une application. Attention : Si vous désélectionnez cette option, vous cessez de sauvegarder vos données sur votre compte et toutes les sauvegardes existantes sont supprimées des serveurs Google. Compte de sauvegarde Affichez le compte Google avec lequel vous avez sauvegardé vos paramètres et autres données. Ce compte vous permet de vous connecter à une nouvelle tablette Android ou à d'autres périphériques si vous souhaitez restaurer les paramètres de cette tablette sur une nouvelle tablette. Chapitre 10. Paramètres 69 Tableau 6. Menu PERSONNEL (suite) Menu principal Sous-menu Description Restauration automatique Sélectionnez cette option pour restaurer des paramètres et autres données lorsque vous réinstallez une application. Pour utiliser cette fonction, vous devez avoir sauvegardé vos données à l'aide de votre compte Google et l'application doit avoir utilisé le service de sauvegarde. Réinitialisation des données d'usine Permet de réinitialiser les valeurs d'usine par défaut de vos paramètres. Ce paramètre efface toutes les données de la tablette, notamment les paramètres de compte Google ou autres comptes e-mail, les paramètres et données du système et des applications et les applications téléchargées. Cette opération n'efface ni les applications intégrées et les logiciels du système, ni les fichiers stockés sur votre carte mémoire Flash (musique, images, etc.). Caméras Permet d'activer l'utilisation des caméras. SYSTEME Cette catégorie vous permet de définir la date et l'heure, de télécharger des programmes de lecteur d'écran, de consulter les informations système et de configurer des paramètres système supplémentaires en complément de ceux présentés dans les rubriques précédentes. Remarque : Pour activer ou désactiver un paramètre, appuyez sur le paramètre pour cocher ou décocher la case correspondante. Lorsqu'un paramètre est activé, la case correspondante est cochée. Si d'autres actions sont nécessaires, suivez les instructions qui s'affichent à l'écran. Tableau 7. Menu SYSTEME Menu principal Sous-menu Description Date et heure Date et heure automatiques Désactivez cette option pour définir manuellement la date et l'heure. Activez cette option pour obtenir l'heure actuelle à partir du réseau sans fil. Définir la date Si l'option Date et heure automatiques n'est pas sélectionnée, appuyez sur Définir la date pour régler la date manuellement. Définir l'heure Si l'option Date et heure automatiques n'est pas sélectionnée, appuyez sur Définir l'heure pour régler l'heure manuellement. Sélectionner le fuseau horaire Si l'option Date et heure automatiques n'est pas sélectionnée, appuyez sur Sélectionner le fuseau horaire pour régler le fuseau horaire manuellement. Utiliser un format 24 heures Permet d'afficher l'heure au format 24 heures. Sélectionner le format de date Permet de définir le format d'affichage de la date. TalkBack Lorsque cette fonction est activée, la tablette renvoie un retour vocal lorsque vous touchez ou interagissez avec l'écran. Appuyez sur PARAMÈTRES pour configurer cette fonction. Grands caractères Cochez la case pour agrandir la taille de police du système. Faire pivoter automatiquement l'écran Permet d'activer ou de désactiver la fonction de rotation automatique de l'écran. Lorsque cette option est activée, l'écran bascule automatiquement en position paysage ou portrait lorsque vous faites pivoter la tablette. Énoncer les mots de passe Lorsque cette option est activée, le moteur de synthèse vocale de la tablette prononce votre mot de passe pendant que vous le saisissez. Accessibilité 70 Guide d'utilisation Tableau 7. Menu SYSTEME (suite) Menu principal Options pour les développeurs Sous-menu Description Délai de toucher et maintien Configurez le temps de maintien de votre doigt sur un objet avant qu'il ne soit reconnu comme un toucher et maintien. Installer des scripts Web Permet d'autoriser ou non les applications à télécharger des scripts d'accessibilité sur Google. Débogage USB Autorise le débogage lorsque votre tablette est reliée à un ordinateur via un câble USB. Maintenir activé Lorsque cette option est activée, la tablette ne bascule jamais en mode veille lorsque la batterie est en charge, ni lorsque la tablette est reliée à un ordinateur par l'intermédiaire du câble USB fourni. Autoriser des emplacements fictifs Les développeurs utilisent cette option lorsqu'ils développent des applications de localisation. Activez cette fonction pour autoriser l'envoi d'emplacements et d'informations de maintenance fictifs au service Gestionnaire d'emplacement pour les tests. M. de passe sauv. ordinateur Permet de définir, de modifier ou de supprimer le mot de passe de secours si vous utilisez une application de sauvegarde tierce. Mode Strict activé Lorsque cette option est activée, l'écran clignote dès que les applications tardent à répondre. Emplacement du curseur Lorsque cette option est activée, une ligne visible suit le tracé de votre doigt sur l'écran. Afficher élément sélectionné Lorsque cette option est activée, un point s'affiche à l'endroit où vous touchez l'écran. Afficher mises à jour écran Lorsque cette option est activée, l'écran clignote dès qu'un paramètre est mis à jour. Afficher mém. CPU utilisée Lorsque cette option est activée, les informations relatives à l'utilisation de l'UC s'affichent en haut à droite de l'écran. Afficher le rendu du processeur graphique Permet d'utiliser l'accélération matérielle 2D dans les applications. Échelle animation fenêtres Permet de configurer la tablette de manière à ce qu'elle joue ou non une animation lorsque vous ouvrez ou fermez un écran ou lorsque vous basculez entre des écrans. Échelle anim. transitions Ne pas conserver activités Lorsque cette option est activée, le système ne mémorise pas les activités exécutées dans une application à la fermeture de celle-ci. Il est déconseillé de sélectionner cette option, car elle a un impact sur les performances des applications. Limitation des processus en arrière-plan Permet de définir le nombre de processus autorisés à s'exécuter simultanément en arrière-plan. Afficher tous les messages "L'application ne répond pas" A propos de la tablette Si vous activez cette option, un message s'affiche lorsqu'un processus en arrière-plan ne répond pas. Permet de consulter les informations système suivantes : • Dernières mises à jour du logiciel Android disponibles • Etat de la batterie, état de la connexion au réseau mobile, adresse IP, adresse MAC Wi-Fi, etc. • Liste des applications et des composants du système d'exploitation que vous avez utilisés depuis la dernière recharge de la tablette Chapitre 10. Paramètres 71 Tableau 7. Menu SYSTEME (suite) Menu principal Sous-menu Description • Informations juridiques • Numéro de modèle • Version Android • Version Baseband • Version du noyau • Numéro de compilation • Type et modèle de machine • System-unit serial number • Identificateur unique universel (UUID) • Etiquette d'inventaire • Version EC Remarque : Si le message Faible apparaît sous Etat de la batterie, contactez Lenovo pour plus d'informations. Il est peut-être nécessaire de remplacer la batterie par une nouvelle. 72 Guide d'utilisation Chapitre 11. Identification et résolution des incidents Cette section présente les incidents les plus courants et leurs solutions et fournit des informations sur la récupération de votre tablette en cas de panne. Sachez que les incidents et solutions décrits dans cette section sont donnés à titre d'exemple. Ils ne constituent pas des techniques de résolution des incidents définitives. Pour certains incidents, vous pouvez avoir besoin de l'aide de Lenovo, de votre revendeur ou de votre prestataire de services. Lorsque vous constatez un incident, cessez immédiatement toute opération car une autre manipulation risquerait de provoquer la perte ou la détérioration des données. Prenez note des activités du système et des actions exécutées avant que l'incident ne survienne. Fournissez des informations détaillées à Lenovo ou à votre prestataire de services pour une résolution plus rapide des incidents. Incident lié à Internet Incident : impossible de se connecter au réseau sans fil. Solution recommandée : vérifiez que : • La carte SIM est valide et utilisable si vous utilisez un réseau de données mobiles (2G ou 3G). • Vous vous trouvez dans la zone de service couverte par ce réseau et la puissance du signal est bonne. • Votre tablette n'est pas en mode avion. Si l'incident persiste, contactez Lenovo pour obtenir une assistance technique. Incident relatif aux applications Incident : les applications ne fonctionnent pas normalement. Solution recommandée : ouvrez les paramètres Android et appuyez sur Options pour les développeurs. Assurez-vous que la case Ne pas conserver activités n'est pas cochée. Incidents liés à l'écran multitactile • Incident : l'écran multitactile répond lentement ou ne répond pas correctement. Solution recommandée : procédez comme suit : 1. Assurez-vous que vos mains sont propres et sèches lorsque vous touchez l'écran. 2. Redémarrez la tablette pour réessayer. Si l'incident persiste, contactez Lenovo pour obtenir une assistance technique. • Incident : l'écran multitactile ne répond pas au contact du doigt. Solution recommandée : ouvrez le panneau Paramètres rapides et assurez -vous que la fonction Stylet uniquement est désactivée. Incident lié à la batterie Incident : la batterie ne se charge pas correctement. Solution recommandée : vérifiez que le chargeur c.a est correctement connecté. Si la connexion est correcte mais que la batterie ne se charge toujours pas, contactez Lenovo pour remplacer la batterie par une nouvelle. © Copyright Lenovo 2011, 2012 73 Incidents liés au système • Incident : impossible de mettre la tablette sous tension. Solution recommandée : branchez votre tablette sur une prise de courant soit à l'aide de la station d'accueil, soit à l'aide du chargeur par l'intermédiaire du câble USB fourni afin de vérifier si l'incident provient ou non d'un manque de charge de la batterie. Si l'incident persiste, insérez la pointe d'un trombone déplié dans l'orifice de réinitialisation d'urgence. Pour localiser l'orifice de réinitialisation d'urgence, reportez-vous à la section « Présentation de la tablette » à la page 1. Si l'incident persiste toujours, contactez Lenovo pour solliciter le support technique. • Incident : impossible de mettre la tablette hors tension. Solution recommandée : si vous ne parvenez pas à arrêter votre tablette en maintenant l'interrupteur d'alimentation appuyé, débranchez le boîtier d'alimentation et insérer une aiguille ou un trombone déplié dans l'orifice de réinitialisation d'urgence pour mettre la tablette hors tension. Pour localiser l'orifice de réinitialisation d'urgence, reportez-vous à la section « Présentation de la tablette » à la page 1. Incidents liés aux supports multimédia • Incident : la qualité du son est mauvaise ou il n'y a aucune sortie audio. Solution recommandée : vérifiez que : – Le haut-parleur n'est pas couvert. – La fonction Muet du haut-parleur est désactivée. – Si vous utilisez un casque, débranchez-le, puis rebranchez-le de nouveau. – Le volume n'est pas positionné sur le niveau le plus bas. Si l'incident persiste, contactez Lenovo pour obtenir une assistance technique. • Incident : impossible de lire un morceau, une vidéo ou un autre fichier média. Solution recommandée : vérifiez que le fichier multimédia n'est pas endommagé. Incidents liés à la connexion de périphériques externes • Incident : une connexion n'est pas établie lorsque vous branchez la tablette sur un ordinateur. Solution recommandée : vérifiez que le câble USB de l'ordinateur que vous utilisez est celui fourni avec la tablette. Vérifiez également que le câble USB est relié au connecteur micro USB de la tablette. • Incident : impossible de localiser les périphériques Bluetooth. Solution recommandée : vérifiez que : – Le Bluetooth de la tablette est activé. – La fonction Bluetooth est activée sur le périphérique auquel vous souhaitez vous connecter. – Votre tablette et le périphérique Bluetooth figurent dans la zone Bluetooth maximale (10 m). Si l'incident persiste, contactez Lenovo pour obtenir une assistance technique. • Incident : impossible de mettre l'image en miroir sur l'écran externe. Solution recommandée : vérifiez que : 1. L'option Ecran connecté est activée dans le panneau Paramètres rapides. 2. L'écran externe est activé. 3. L'écran externe est relié à votre tablette via le connecteur mini HDMI. Si l'incident persiste, contactez Lenovo pour obtenir une assistance technique. 74 Guide d'utilisation Récupération après un incident grave lié à un logiciel Si la tablette ne répond plus et que vous ne parvenez pas à la mettre hors tension en maintenant l'interrupteur d'alimentation enfoncé, réinitialisez-la en insérant un trombone déplié dans l'orifice de réinitialisation d'urgence. Redémarrez ensuite la tablette. Pour localiser l'orifice de réinitialisation d'urgence, reportez-vous à la section « Présentation de la tablette » à la page 1. Si cet incident survient de nouveau après le redémarrage de la tablette, réinitialisez votre tablette et redémarrez-la une nouvelle fois, puis effectuez une réinitialisation des données d'usine en procédant comme suit : 1. Ouvrez les paramètres Android et appuyez sur Sauvegarde et restauration ➙ Réinitialisation des données d'usine. 2. Appuyez sur Réinitialiser la tablette. 3. Appuyez sur Tout effacer. Cette action effacera toutes les données de votre tablette, notamment vos comptes Google, vos paramètres d'application et de système et les applications téléchargées. Chapitre 11. Identification et résolution des incidents 75 76 Guide d'utilisation Chapitre 12. Support Ce chapitre fournit des informations concernant l'aide et le support Lenovo. Support technique Lenovo Après avoir acheté une tablette ThinkPad Tablet, enregistrez-la auprès de Lenovo. Grâce aux informations enregistrées, Lenovo pourra vous contacter dans l'éventualité d'un rappel ou d'un incident majeur. Lorsque vous enregistrez votre ordinateur auprès de Lenovo, vous bénéficiez d'un service plus rapide lorsque vous contactez Lenovo pour obtenir de l'aide. En outre, dans certains pays, des privilèges et services étendus sont proposés aux utilisateurs enregistrés. Pour enregistrer votre ordinateur auprès de Lenovo, rendez-vous sur le site http://www.lenovo.com/register et suivez les instructions à l'écran. Pour obtenir des informations relatives au support technique, consultez le site Web du support Lenovo à l'adresse http://www.lenovo.com/support. Ce site Web contient les informations du support les plus récentes sur les sujets suivants : • Pilotes et logiciels • Solutions de diagnostic • Garantie de produit et service • Détail du produit et des pièces • Manuels et guides d'utilisation • Base de connaissances et foire aux questions Si vous devez contacter le centre de support Lenovo, accédez à l'adresse suivante http://www.lenovo.com/support/phone pour obtenir la liste à jour des numéros de téléphone ainsi que les horaires d'ouverture. Pendant toute la période de garantie, vous pouvez obtenir les services suivants auprès du centre de support client : • Identification d'incidents : des techniciens sont à votre disposition pour vous aider à déterminer si l'incident est d'origine matérielle et à le résoudre. • Réparation matérielle : s'il s'avère que l'incident provient d'un matériel Lenovo sous garantie, un personnel de maintenance qualifié est disponible pour assurer le niveau de service adéquat. • Gestion des modifications techniques : occasionnellement, il peut être nécessaire d'apporter une modification à un produit après sa commercialisation. Lenovo ou votre revendeur, s'il est agréé par Lenovo, effectuera les modifications techniques (EC) applicables à votre matériel. Pour plus d'informations sur les dispositions relatives à la garantie Lenovo applicable à votre tablette, consultez le document Consignes de sécurité et déclaration de garantie fourni avec votre tablette. Localisation du type et du modèle de la machine (MTM) et du numéro de série du système Avant d'appeler notre assistance technique, munissez-vous de la référence de votre tablette et du numéro de série du système. Pour trouver la référence et le numéro de série, procédez de l'une des manières suivantes : • Ouvrez les paramètres Android et appuyez sur A propos de la tablette. Les numéros que vous recherchez se trouvent sous Type et modèle de machine et Numéro de série du système. © Copyright Lenovo 2011, 2012 77 • Ouvrez le cache de l'emplacement de carte SIM. L'étiquette indiquant la référence est apposée sur le côté interne du boîtier. Figure 16. Emplacement de l'étiquette indiquant le type et le modèle de la machine Forums utilisateurs de Lenovo Les forums Lenovo accessibles depuis le site Web de Lenovo vous permettent d'effectuer des recherches sur votre tablette dans la base de connaissances correspondant à votre communauté, de partager et de découvrir des informations avec les autres utilisateurs, de communiquer vos suggestions à Lenovo, de poser des questions sur les problèmes que vous rencontrez et de bénéficier du support technique apporté par les ingénieurs Lenovo. Pour vous rendre sur les forums Lenovo, procédez comme suit : 1. Rendez-vous à l'adresse http://www.lenovo.com/support. 2. Appuyez sur Lenovo Community (Communauté Lenovo) pour publier votre premier message. Remarque : Pour publier sur les forums Lenovo, vous devez posséder un compte utilisateur. Si vous n'en possédez pas, appuyez sur Register (Enregistrer) pour créer votre compte. 78 Guide d'utilisation Annexe A. Informations réglementaires Cette annexe fournit des informations réglementaires. Informations liées à la communication sans fil Interopérabilité sans fil La carte mini-PCI Express pour réseau local sans fil est conçue pour pouvoir être utilisée avec un autre produit LAN sans fil reposant sur les technologies radio DSSS (Direct Sequence Spread Spectrum), CKK (Complementary Code Keying) et/ou OFDM (Orthogonal Frequency Division Multiplexing), et est conforme : • À la norme 802.11b/g, 802.11a/b/g ou 802.11n version 2.0 sur les réseaux locaux sans fil, telle que définie et approuvée par l'Institute of Electrical and Electronics Engineers. • À la certification WiFi (Wireless Fidelity) telle que définie par Wi-Fi Alliance. La carte Bluetooth de votre tablette est conçue pour fonctionner avec tous les produits Bluetooth respectant les spécifications Bluetooth 2.1 et EDR définies par la norme Bluetooth SIG. Votre carte Bluetooth prend en charge les profils suivants : • Passerelle audio • AV • Echange d'objets génériques • Insertion d'objets génériques • Périphériques à interface humaine (clavier/souris) • Réseau personnel • Port série • Reconnaissance de service Environnement d'utilisation et santé Les cartes sans fil intégrées émettent de l'énergie électromagnétique de radiofréquence comme les autres appareils radioélectriques. Cependant, le niveau d'énergie émis est beaucoup moins important que l'énergie électromagnétique émise par des appareils sans fil (téléphones mobiles par exemple). Les cartes sans fil intégrées fonctionnant conformément aux normes et recommandations de sécurité relatives à la radiofréquence, Lenovo garantit qu'elles peuvent être utilisées en toute sécurité par les consommateurs. Ces normes et recommandations reflètent le consensus de la communauté scientifique et sont le fruit de délibérations de panels et de comités de scientifiques qui étudient et interprètent en permanence les nombreux documents relatifs à la recherche. Dans certaines situations ou certains environnements, l'utilisation de cartes sans fil intégrées peut être restreinte par le propriétaire du bâtiment ou les responsables de l'entreprise. Il peut s'agir, par exemple, des situations et des lieux suivants : • Utilisation de cartes intégrées pour réseau sans fil dans des avions ou en milieu hospitalier, à proximité de pompes à essence, de zones présentant un risque d'explosion par amorçage d'un éventuel dispositif électro-explosif (détonateur électrique), de personnes porteuses de dispositifs médicaux électroniques ou d'implants. • Dans tout autre environnement où le risque d'interférence avec d'autres appareils ou services est perçu ou identifié comme dangereux. © Copyright Lenovo 2011, 2012 79 Si vous ne connaissez pas les règles relatives à l'utilisation d'appareils sans fil qui sont en vigueur dans un lieu spécifique, il est recommandé de demander une autorisation d'utilisation de cartes sans fil intégrées avant de mettre la tablette sous tension. Emplacement des antennes sans fil UltraConnect La ThinkPad Tablet se caractérise par un système d'antennes diverses intégré à l'affichage pour une réception optimale, permettant ainsi une communication sans fil où que vous soyez. L'illustration ci-dessous indique l'emplacement de chaque antenne sans fil intégrée. Figure 17. Emplacement des antennes sans fil UltraConnect 1 Antenne réseau étendu sans fil (principale) 2 Antenne réseau étendu sans fil (principale) 3 Antenne GPS 4 Antenne réseau local sans fil (auxiliaire) 5 Antenne réseau étendu sans fil (auxiliaire) Avis de classification pour l'exportation L'exportation de ce produit est sujette aux réglementations EAR (Export Administration Regulations) des Etats-Unis et porte le numéro de contrôle ECCN (Export Classification Control Number) 5A992.c. Il peut être réexporté à l'exception des pays sous embargo recensés dans la liste EAR E1. Bruits radioélectriques Les informations suivantes concernent le ThinkPad Tablet (types de machine 1838 et 1839). 80 Guide d'utilisation Déclaration de conformité de la Federal Communications Commission (FCC) [Etats-Unis] This equipment has been tested and found to comply with the limits for a Class B digital device, pursuant to Part 15 of the FCC Rules. These limits are designed to provide reasonable protection against harmful interference in a residential installation. This equipment generates, uses, and can radiate radio frequency energy and, if not installed and used in accordance with the instructions, might cause harmful interference to radio communications. However, there is no guarantee that interference will not occur in a particular installation. If this equipment does cause harmful interference to radio or television reception, which can be determined by turning the equipment off and on, the user is encouraged to try to correct the interference by one or more of the following measures: • Reorient or relocate the receiving antenna. • Increase the separation between the equipment and receiver. • Connect the equipment into an outlet on a circuit different from that to which the receiver is connected. • Consult an authorized dealer or service representative for help. Lenovo is not responsible for any radio or television interference caused by using other than specified or recommended cables and connectors or by unauthorized changes or modifications to this equipment. Unauthorized changes or modifications could void the user's authority to operate the equipment. This device complies with Part 15 of the FCC Rules. Operation is subject to the following two conditions: (1) this device might not cause harmful interference, and (2) this device must accept any interference received, including interference that might cause undesired operation. Responsible Party: Lenovo (United States) Incorporated 1009 Think Place - Building One Morrisville, NC 27560 Phone Number: 919-294-5900 Avis de conformité à la réglementation d'Industrie Canada pour la classe B This Class B digital apparatus complies with Canadian ICES-003. Cet appareil numérique de la classe B est conforme à la norme NMB-003 du Canada. Directive de l'Union européenne relative à la conformité électromagnétique This product is in conformity with the protection requirements of EU Council Directive 2004/108/EC on the approximation of the laws of the Member States relating to electromagnetic compatibility. Lenovo cannot accept responsibility for any failure to satisfy the protection requirements resulting from a nonrecommended modification of the product, including the installation of option cards from other manufacturers. This product has been tested and found to comply with the limits for Class B Information Technology Equipment according to European Standard EN 55022. The limits for Class B equipment were derived for typical residential environments to provide reasonable protection against interference with licensed communication devices. Annexe A. Informations réglementaires 81 Avis de conformité à la réglementation pour la classe B (Allemagne) Deutschsprachiger EU Hinweis: Hinweis für Geräte der Klasse B EU-Richtlinie zur Elektromagnetischen Verträglichkeit Dieses Produkt entspricht den Schutzanforderungen der EU-Richtlinie 2004/108/EG (früher 89/336/EWG) zur Angleichung der Rechtsvorschriften über die elektromagnetische Verträglichkeit in den EU-Mitgliedsstaaten und hält die Grenzwerte der EN 55022 Klasse B ein. Um dieses sicherzustellen, sind die Geräte wie in den Handbüchern beschrieben zu installieren und zu betreiben. Des Weiteren dürfen auch nur von der Lenovo empfohlene Kabel angeschlossen werden. Lenovo übernimmt keine Verantwortung für die Einhaltung der Schutzanforderungen, wenn das Produkt ohne Zustimmung der Lenovo verändert bzw. wenn Erweiterungskomponenten von Fremdherstellern ohne Empfehlung der Lenovo gesteckt/eingebaut werden. Deutschland: Einhaltung des Gesetzes über die elektromagnetische Verträglichkeit von Betriebsmitteln Dieses Produkt entspricht dem „Gesetz über die elektromagnetische Verträglichkeit von Betriebsmitteln“ EMVG (früher „Gesetz über die elektromagnetische Verträglichkeit von Geräten“). Dies ist die Umsetzung der EU-Richtlinie 2004/108/EG (früher 89/336/EWG) in der Bundesrepublik Deutschland. Zulassungsbescheinigung laut dem Deutschen Gesetz über die elektromagnetische Verträglichkeit von Betriebsmitteln, EMVG vom 20. Juli 2007 (früher Gesetz über die elektromagnetische Verträglichkeit von Geräten), bzw. der EMV EG Richtlinie 2004/108/EC (früher 89/336/EWG), für Geräte der Klasse B. Dieses Gerät ist berechtigt, in Übereinstimmung mit dem Deutschen EMVG das EG-Konformitätszeichen - CE - zu führen. Verantwortlich für die Konformitätserklärung nach Paragraf 5 des EMVG ist die Lenovo (Deutschland) GmbH, Gropiusplatz 10, D-70563 Stuttgart. Informationen in Hinsicht EMVG Paragraf 4 Abs. (1) 4: Das Gerät erfüllt die Schutzanforderungen nach EN 55024 und EN 55022 Klasse B. Avis de conformité à la règlementation pour la classe B (Corée) Japon - Déclaration VCCI pour la classe B 82 Guide d'utilisation Avis de conformité aux normes japonaises pour les produits qui se branchent sur l'alimentation principale dont l'intensité mesurée est inférieure ou égale à 20 A par phase Taïwan - Informations de maintenance pour les produits Lenovo Informations supplémentaires concernant la réglementation Pour plus d'informations concernant la réglementation liée à l'utilisation des produits sans fil, reportez-vous au document Regulatory Notice livré avec votre tablette. Si votre tablette est fournie sans la Regulatory Notice, une version PDF du document est disponible sur le site Web de Lenovo à l'adresse http://www.lenovo.com/ThinkPadUserGuides. Annexe A. Informations réglementaires 83 84 Guide d'utilisation Annexe B. Informations relatives à l'environnement, au recyclage et à la mise au rebut Consigne de recyclage Lenovo Lenovo encourage les propriétaires de matériel informatique (IT) à recycler leur matériel dès lors que celui-ci n'est plus utilisé. Lenovo propose une gamme de programmes et services concernant le recyclage du matériel informatique. Pour plus d'informations sur le recyclage des produits Lenovo, accédez au site Web : http://www.lenovo.com/recycling Déclarations relatives au recyclage pour le Japon Collecte et recyclage d'un ordinateur ou d'un écran Lenovo usagé Si vous devez mettre au rebut un ordinateur ou un écran Lenovo appartenant à la société qui vous emploie, vous devez vous conformer à la Loi pour la promotion de l'utilisation efficace des ressources. Les ordinateurs et les écrans sont catégorisés comme des déchets industriels et doivent être mis au rebut par une société d'élimination des déchets industriels certifiée par un organisme public local. Conformément à la Loi pour la promotion de l'utilisation efficace des ressources, Lenovo Japan assure, par le biais de ses services de collecte et de recyclage des PC, la collecte, la réutilisation et le recyclage des ordinateurs et écrans usagés. Pour plus de détails, visitez le site Web de Lenovo à l'adresse suivante : http://www.lenovo.com/recycling/japan. Conformément à la Loi pour la promotion de l'utilisation efficace des ressources, la collecte et le recyclage par le fabricant des ordinateurs et écrans familiaux a commencé le 1er octobre 2003. Ce service est assuré gratuitement pour les ordinateurs familiaux vendus après le 1er octobre 2003. Pour plus d'informations, consultez le site web de Lenovo à l'adresse http://www.lenovo.com/recycling/japan. © Copyright Lenovo 2011, 2012 85 Mise au rebut des composants d'ordinateur Lenovo Certains produits informatiques Lenovo vendus au Japon peuvent intégrer des composants contenant des métaux lourds ou d'autres substances dangereuses pour l'environnement. Pour mettre au rebut des composants usagés de manière adéquate, tels qu'une carte de circuit imprimé ou une unité, suivez les méthodes de collecte et de recyclage d'un ordinateur ou d'un écran usagé décrites ci-dessus. Mise au rebut de piles au lithium d'ordinateurs Lenovo Une batterie au lithium en forme de bouton est installée sur la carte mère de votre ordinateur Lenovo afin d'alimenter l'horloge système lorsque l'ordinateur est hors tension ou déconnecté de la source d'alimentation principale. Si vous voulez la remplacer par une nouvelle batterie, prenez contact avec votre revendeur ou adressez une demande de réparation à Lenovo. Si vous l'avez remplacée vous-même et si vous souhaitez mettre au rebut la batterie au lithium usagée, isolez-la avec une bande adhésive en vinyle, prenez contact avec votre revendeur et suivez ses instructions. Si vous utilisez un ordinateur Lenovo chez vous et si vous devez mettre au rebut une batterie au lithium, vous devez respecter la réglementation locale en vigueur. Mise au rebut des blocs de batteries usagées des ordinateurs portables Lenovo Votre ordinateur portable Lenovo est doté d'un bloc de batteries rechargeable au lithium-ion ou aux hydrures métalliques de nickel. Si vous utilisez un ordinateur portable Lenovo dans le cadre de votre travail en entreprise et que vous devez mettre au rebut un bloc de batteries, contactez la personne appropriée auprès des ventes, du marketing ou de la maintenance Lenovo et suivez ses instructions. Vous pouvez également consulter les instructions disponibles à l'adresse suivante : http://www.lenovo.com/jp/ja/environment/recycle/battery/. Si vous utilisez un Lenovo chez vous et que vous devez mettre au rebut un bloc de batteries, vous devez vous conformer à la réglementation locale en vigueur. Vous pouvez également consulter les instructions disponibles à l'adresse suivante : http://www.lenovo.com/jp/ja/environment/recycle/battery/. Informations sur le recyclage pour le Brésil Declarações de Reciclagem no Brasil Descarte de um Produto Lenovo Fora de Uso Equipamentos elétricos e eletrônicos não devem ser descartados em lixo comum, mas enviados à pontos de coleta, autorizados pelo fabricante do produto para que sejam encaminhados e processados por empresas especializadas no manuseio de resíduos industriais, devidamente certificadas pelos orgãos ambientais, de acordo com a legislação local. A Lenovo possui um canal específico para auxiliá-lo no descarte desses produtos. Caso você possua um produto Lenovo em situação de descarte, ligue para o nosso SAC ou encaminhe um e-mail para: reciclar@lenovo.com, informando o modelo, número de série e cidade, a fim de enviarmos as instruções para o correto descarte do seu produto Lenovo. 86 Guide d'utilisation Déclarations de l'UE relatives aux DEEE Le marquage Déchets d'Equipements Electriques et Electroniques (DEEE) s'applique uniquement aux pays de l'Union Européenne (UE) et à la Norvège. Les appareils sont marqués conformément à la Directive européenne 2002/96/CE en matière des Déchets d'Equipements Electriques et Electroniques (DEEE). Cette directive, applicable à l'ensemble de l'Union Européenne, concerne la collecte et le recyclage des appareils usagés. Cette marque est apposée sur différents produits pour indiquer que ces derniers ne doivent pas être jetés, mais récupérés en fin de vie, conformément à cette directive. Les utilisateurs d'équipements électriques et électroniques (EEE) portant la marque DEEE, conformément à l'Annexe IV de la Directive DEEE, ne doivent pas mettre au rebut ces équipements comme des déchets municipaux non triés, mais ils doivent utiliser la structure de collecte mise à leur disposition pour le retour, le recyclage et la récupération des déchets d'équipements électriques et électroniques et pour réduire tout effet potentiel des équipements électriques et électroniques sur l'environnement et la santé en raison de la présence possible de substances dangereuses. Pour plus d'informations sur les équipements portant la marque DEEE, consultez le site http://www.lenovo.com/recycling. Informations sur le recyclage des piles et batteries pour Taïwan Informations sur le recyclage des piles et batteries pour les Etats-Unis et le Canada Annexe B. Informations relatives à l'environnement, au recyclage et à la mise au rebut 87 Informations sur le recyclage des piles et batteries pour l'Union européenne Remarque : ce logo s'applique uniquement aux pays de l'Union Européenne (EU). Les piles et batteries ou emballages des piles et batteries sont étiquettés conformément à la Directive Européenne 2006/66/CE sur les piles, les accumulateurs et les piles/accumulateurs usagés. Cette directive, applicable à l'ensemble de l'Union européenne, concerne la collecte et le recyclage des piles, batteries et accumulateurs usagés. Cette marque est apposée sur différentes piles et batteries pour indiquer que ces dernières ne doivent pas être jetées, mais récupérés en fin de vie, conformément à cette directive. Conformément à la Directive européenne 2006/66/CE, cette étiquette est apposée sur les piles, batteries et accumulateurs pour indiquer qu'ils doivent être collectés séparément et recyclés en fin de vie. Par ailleurs, l’étiquette peut représenter le symbole chimique du métal contenu dans la batterie (Pb pour le plomb, Hg pour le mercure ou Cd pour le cadmium). Les utilisateurs de piles, batteries et accumulateurs ne doivent pas les mettre au rebut comme des déchets municipaux non triés, mais utiliser la structure de collecte mise à disposition des clients pour le retour, le recyclage et le traitement des piles, batteries et accumulateurs. La participation des clients est essentielle pour réduire tout effet potentiel des piles, batteries et accumulateurs sur l'environnement et la santé en raison de la présence possible de substances dangereuses dans ces équipements. Pour en savoir plus sur la collecte et le traitement appropriés, accédez au site Web suivant : http://www.lenovo.com/recycling Informations sur le recyclage des déchets d'Equipements Electriques et Electroniques (DEEE) pour la Chine 88 Guide d'utilisation Directive RoHS pour la Chine Directive RoHS pour la Turquie The Lenovo product meets the requirements of the Republic of Turkey Directive on the Restriction of the Use of Certain Hazardous Substances in Electrical and Electronic Equipment (EEE). Directive RoHS pour l'Ukraine Annexe B. Informations relatives à l'environnement, au recyclage et à la mise au rebut 89 90 Guide d'utilisation Annexe C. Remarques Ce document peut contenir des informations ou des références concernant certains produits, logiciels ou services Lenovo non annoncés dans ce pays. Pour plus de détails, référez-vous aux documents d'annonce disponibles dans votre pays, ou adressez-vous à votre partenaire commercial Lenovo. Toute référence à un produit, logiciel ou service Lenovo n'implique pas que seul ce produit, logiciel ou service puisse être utilisé. Tout autre élément fonctionnellement équivalent peut être utilisé, s'il n'enfreint aucun droit de Lenovo. Il est de la responsabilité de l'utilisateur d'évaluer et de vérifier lui-même les installations et applications réalisées avec des produits, logiciels ou services non expressément référencés par Lenovo. Lenovo peut détenir des brevets ou des demandes de brevet couvrant les produits mentionnés dans ce document. La remise de ce document ne vous donne aucun droit de licence sur ces brevets ou demandes de brevet. Si vous désirez recevoir des informations concernant l'acquisition de licences, veuillez en faire la demande par écrit à l'adresse suivante : Lenovo (United States), Inc. 1009 Think Place - Building One Morrisville, NC 27560 U.S.A. Attention: Lenovo Director of Licensing LE PRESENT DOCUMENT EST LIVRE « EN L'ETAT ». LENOVO DECLINE TOUTE RESPONSABILITE, EXPLICITE OU IMPLICITE, RELATIVE AUX INFORMATIONS QUI Y SONT CONTENUES, Y COMPRIS EN CE QUI CONCERNE LES GARANTIES DE NON-CONTREFACON ET D'APTITUDE A L'EXECUTION D'UN TRAVAIL DONNE. Certaines juridictions n'autorisent pas l'exclusion des garanties implicites, auquel cas l'exclusion ci-dessus ne vous sera pas applicable. Ce document peut contenir des inexactitudes ou des coquilles. Il est mis à jour périodiquement. Chaque nouvelle édition inclut les mises à jour. Lenovo peut modifier sans préavis les produits et logiciels décrits dans ce document. Les produits décrits dans ce document ne sont pas conçus pour être implantés ou utilisés dans un environnement où un dysfonctionnement pourrait entraîner des dommages corporels ou le décès de personnes. Les informations contenues dans ce document n'affectent ni ne modifient les garanties ou les spécifications des produits Lenovo. Rien dans ce document ne doit être considéré comme une licence ou une garantie explicite ou implicite en matière de droits de propriété intellectuelle de Lenovo ou de tiers. Toutes les informations contenues dans ce document ont été obtenues dans des environnements spécifiques et sont présentées en tant qu'illustration. Les résultats peuvent varier selon l'environnement d'exploitation utilisé. Lenovo pourra utiliser ou diffuser, de toute manière qu'elle jugera appropriée et sans aucune obligation de sa part, tout ou partie des informations qui lui seront fournies. Les références à des sites Web non Lenovo sont fournies à titre d'information uniquement et n'impliquent en aucun cas une adhésion aux données qu'ils contiennent. Les éléments figurant sur ces sites Web ne font pas partie des éléments de ce produit Lenovo et l'utilisation de ces sites relève de votre seule responsabilité. Les données de performance indiquées dans ce document ont été déterminées dans un environnement contrôlé. Par conséquent, les résultats peuvent varier de manière significative selon l'environnement d'exploitation utilisé. Certaines mesures évaluées sur des systèmes en cours de développement ne sont pas garanties sur tous les systèmes disponibles. En outre, elles peuvent résulter d'extrapolations. Les résultats peuvent donc varier. Il incombe aux utilisateurs de ce document de vérifier si ces données sont applicables à leur environnement d'exploitation. © Copyright Lenovo 2011, 2012 91 Marques Les termes qui suivent sont des marques de Lenovo aux Etats-Unis et/ou dans certains autres pays : Access Connections Lenovo ThinkPad TrackPoint UltraConnect Microsoft, Excel, PowerPoint et Windows sont des marques du groupe Microsoft. Les autres noms de sociétés, de produits et de services peuvent appartenir à des tiers. 92 Guide d'utilisation Numéro de page : Printed in (1P) P/N: *1P* ">
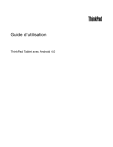
Public link updated
The public link to your chat has been updated.