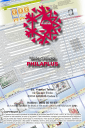
Manuel du propriétaire | YVERT ET TELLIER PHILAPLUS Manuel utilisateur
Ajouter à Mes manuels12 Des pages
▼
Scroll to page 2
of
12
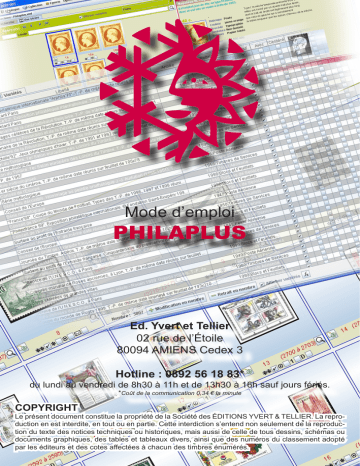
Mode d’emploi PHILAPLUS Ed. Yvert et Tellier 02 rue de l’Étoile 80094 AMIENS Cedex 3 Hotline : 0892 56 18 83* du lundi au vendredi de 8h30 à 11h et de 13h30 à 16h sauf jours fériés. *Coût de la communication 0,34 € la minute COPYRIGHT Le présent document constitue la propriété de la Société des ÉDITIONS YVERT & TELLIER. La reproduction en est interdite, en tout ou en partie. Cette interdiction s’entend non seulement de la reproduction du texte des notices techniques ou historiques, mais aussi de celle de tous dessins, schémas ou documents graphiques, des tables et tableaux divers, ainsi que des numéros du classement adopté par les éditeurs et des cotes affectées à chacun des timbres énumérés. COMPATIBILITE Pour Windows : le produit a été testé compatible avec les versions Windows 2000 (à partir du SP4) - Windows XP – SP1 et SP2 - Windows Vista Nous ne pouvons pas garantir le bon fonctionnement sur les anciennes versions de Windows et/ou sur les versions de Windows dont les mises à jour sont abandonnées par l’éditeur ou ne figurant pas dans la liste ci dessous : Windows 95 et antérieures - Windows 98. - Windows SE. Résolution écran conseillée 1024 x 768 Pour MAC : le produit est en cours de développement. Ressources minimales requises Version de JAVA (fournie) : 1.4 Lecteur de DVD obligatoire. Processeur minimum requis : Pentium 4 ou équivalent. Mémoire (RAM) : 512 Mo conseillé (256 Mo minimum) Espace disque minimum requis : 5 Go avec les images 1- Installation 1.1- Installation manuelle 1.1.1. Copie des fichiers à partir du DVD. 1.1.2. Mise en place des fichiers. 1.1.3. Création du raccourci / Lancer l’application. 1.2- Installation depuis le DVD 1.2.1. Automatique 1.2.2. Semi-Automatique 1.2.4. Création du raccourci 2- Démarrage 2.1- Premier démarrage. 2.1.1. Création de sa collection. 3- L’interface 3.1- Présentation. 3.1.1. Méthode d’affichage des timbres Illustration 3.1.2. Onglets de sélection 4- Onglet 1 : « Vue série » 4.1- Zone de navigation 4.1.1. Boutons de navigation 4.2- Afficher / masquer les variétés 4.3- Zone d’affichage et de saisie 4.3.1. Présentation 4.3.2. Détails sur le timbre Propriétés du Zoom 4.3.3. Gestion de la collection 5- Onglet 1 : Zone personnelle 5.1- Présentation x, riau ur o t tu ur s es, o om Aid es à j lus.c mis philap w. ww 3 3 3 3 5.2- Zones de classement 8 5.2.1. Exemple avec « thèmes » 8 5.2.2. Création d’un thème ou d’un album. 8 3 3 3 3 4 4 4 4 5 5 5 5 5 6 6 6 6 6 6 7 7 7 7 7 Création d’un item 8 Suppression d’un item 8 5.3- Historiques 8 5.3.1. Présentation 8 Pour ajouter 8 Pour modifier 8 Pour supprimer 8 Pour dupliquer 8 6- Onglet 2 : « Vue recherche» 9 6.1- Présentation 9 7- Licence «Activation» 9 Phase 1 : s’enregistrer 9 Phase 2 : activer le logiciel 10 Export de puis l’ancien CD 10 Impression des données 11 Problèmes et remèdes 11 Renseignements par mail : philaplus @yvert.com 2 1- Installation 1.1 Installation manuelle (seulement si le lancement automatique ne fonctionne pas) 1.1.1. Copie des fichiers à partir du DVD. 1- Ouvrir le poste de travail. 2- Se positionner sur le lecteur DVD et l’ouvrir 3- Sélectionner le dossier PhilaPlus 4- Effectuer un copier (CTRL-C ou par le menu Edition / Copier) 1.1.2 Mise en place des fichiers L’arborescence du DVD doit être strictement identique à celle de votre dossier local. 1 Se positionner sur le lecteur C de votre disque 2.Effectuer un coller (CTRL-V) 3.Attendre que l’ensemble des fichiers soit copié. 1.1.3. Création du raccourci / Lancer l’application. Ouvrir le sous répertoire Run. Faire un clic droit sur l’icône du raccourci et cliquer sur «envoyer vers» puis «bureau créer un raccourci». Cette action ajoute une icône sur le bureau. 1.2 installation depuis le DVD 1.2.1 Automatique Insérer le DVD dans le lecteur. Le programme d’installation se lance automatiquement. Dans le cas contraire, se reporter au mode « semi-automatique » 1.2.2 Semi Automatique Ouvrez le poste de travail, effectuez un double clique sur le lecteur de votre DVD (D en général). Puis à nouveau un double clique sur le fichier « Install.bat » 1.2.3 Choix du répertoire d’installation Cette fenêtre vous permet de sélectionner le répertoire d’installation du logiciel (par défaut C). Vous pouvez changer ce répertoire en cliquant sur le bouton (…) prévu à cet effet. Il vous suffit ensuite de cliquer sur le bouton « Installer ». L’ensemble des images étant copié sur votre disque, le programme peut demander plusieurs minutes avant son achèvement. La barre de progression indique le déroulement des opérations. 3 1.2.4 Création du raccourci Lancer le poste de travail. Se positionner sur le répertoire d’installation de l’application (en standard : C:\Philaplus\). Ouvrir le sous répertoire Run. Faire un clic droit sur l’icône du raccourci et cliquer sur «envoyer vers» puis «bureau créer un raccourci». Cette action ajoute une icône sur le bureau. 2 Démarrage (Activation de licence page 9) 2.1- Premier démarrage. •Remplir les champs •Excel : indiquer le chemin du programme Excel (sert uniquement aux exports de données). •Sauvegarde : répertoire de sauvegarde de l’application. •Afficher les variétés : indique au programme de toujours afficher les variétés dans les listes. •Mise à jour : inutilisé. Au premier démarrage du logiciel une collection vide est créée par défaut. Celle-ci est automatiquement nommée : « Nouvelle Collection.xml » Aux ouvertures suivantes, le logiciel ouvre la dernière collection travaillée. 2.1.1. Création de sa collection Choisir le menu : « Collection / Nouveau » Une fenêtre de saisie s’ouvre, afin de nommer la collection. Puis, cliquer « OK » pour valider votre saisie ou sur « Annuler » pour fermer et quitter cette fenêtre sans valider son choix. 4 3 L’interface 3.1 Présentation 1 : Nom de la collection ouverte - 2 : Zone de navigation et touches de navigation 3 : Zone d’affichage et de saisie (gestion de la collection) - 4 : Onglets de sélection - 5 : Qtés et cotes - 6 : Saisie personnelle des achats /ventes - 7 : Série affichée - 8 : Zone d’affichage des timbres (Affichage par série, pour reproduire le catalogue) - 9 : Notes personnelles - 10 : zone de classement et d’indexation 1 4 7 2 3 5 10 9 8 6 3.1.1 Méthode d’affichage des timbres L’affichage du logiciel vous est proposé en « mode série ». Cela signifie que les timbres appartenant à la même série seront affichés ensemble. Ceci permet de suivre plus facilement vos collections. Nous avons ainsi repris le mode de présentation de nos catalogues papiers. Une série peut contenir 1 ou plusieurs timbres. C’est pourquoi vous trouverez parfois un seul timbre à l’affichage. Illustration 1 2 Suivant la capture ci contre : vous trouverez ci dessous, la correspondance de notre catalogue papier : 1 : Année 2 : Intitulé de la série 3 : Timbres de la série 3 3 3.1.2 Onglets de sélection Vue recherche : Permet d’atteindre les fonctions de recherche et de tri. Vue séries : Permet de gérer sa collection, de voir le catalogue. 5 4 Onglets 1 «Vue série» 4.1- Zone de navigation Les séries sont classées par « Rubrique ». Les rubriques sont celles de nos catalogues Yvert et Tellier. (Poste, Blocs-feuillets, timbres taxes, carnets ...). Sélectionner une rubrique permet de naviguer dans une sélection restreinte du pays. C’est ce que l’on appel une « zone de navigation » Ainsi en choisissant « Poste » par exemple, vous n’avez accès qu’aux timbres de la rubrique Poste. Vous ne voyez donc pas les timbres des autres catégories. 4.1.1 Boutons de navigation Ces boutons permettent d’avancer ou de reculer dans les aperçus catalogue. Les aperçus ont été conçus afin de respecter la mise en page du catalogue papier. Ainsi les timbres sont présentés « par série ». Vous naviguez toujours dans la rubrique sélectionnée. Si vous avez sélectionné la rubrique « Poste », alors « Aller au dernier » signifie atteindre le dernier de la rubrique Poste. Aller au premier Aller au précédent Aller au suivant Aller au dernier 4.2 Afficher / masquer les variétés Une case à cocher « Afficher variétés », permet de masquer ou afficher les variétés de la zone d’affichage des timbres. 4.3 Zone d’affichage et de saisie 4.3.1. Présentation Libellé de la série Série Timbre n°x au n°x Détails sur le timbre Année du timbre / de la série Titre du timbre Gestion de la collection C’est ici que vous allez gérer l’ensemble de votre collection. Toutes les informations sur le timbre seront lues ici. Vous pouvez définir un timbre, comme étant « A trouver » si vous cochez la case de même nom. Vous pouvez définir un timbre, comme étant « A échanger » si vous indiquez une quantité dans la case de même nom. L’ensemble des ces indications, vous permettent de pouvoir effectuer des recherches sur ces critères. Le fait de cocher la case « Symboles » ajoute ce timbre à votre collection. La saisie d’une quantité se libère alors, vous permettant de noter le nombre de timbres que vous possédez. Le total se fait en temps réel en fonction des quantités et des côtes. 6 4.3.2 Détails sur le timbre Titre du timbre Valeur faciale Informations éditoriales Image et numéro du timbre « Zoom » , affiche une version agrandie de l’image à l’écran. Propriétés du Zoom Pour des raisons de sécurité, vous trouverez sur tous nos zoom le logo « Yvert et Tellier ». Nous avons voulu ce logo mobile afin de permettre la visibilité des éléments éventuellement masqués. A l’aide de la souris, cliquer sur le logo. Sans lâcher le bouton droit de la souris, déplacez le logo. Dans tous les cas, vous ne pourrez pas sortir de l’image. Cette dernière se fermant alors automatiquement. Symboles 5.1- Présentation Cette zone, permet de saisir des informations et vos commentaires. Vous pouvez associer un timbre à un ou plusieurs thèmes. (Faune, Flore, Animaux, Musée etc ...) Ces thèmes pourront vous être proposés par Yvert et Tellier, mais vous pouvez également créer les vôtres. De la même manière, vous pouvez associer un timbre à un ou plusieurs albums. Par albums, il peut s’agir soit de vos classeurs physiques rangés dans votre bibliothèque, soit des tomes Yvert et Tellier. Ainsi vous retrouverez aisément votre timbre. 4.3.3 Gestion de la collection Qté possédée dans sa collection Qté à échanger (Identification spécifique) Total des valeurs pour ce timbre (en fonction de la quantité et des cotes) Le total se fait en temps réel en fonction des quantités et des cotes Cote du timbre 5 - Onglet 1 : Zone personnelle Boutons de choix Classement dans 1 ou n thèmes Classement dans 1 ou n albums Zone de commentaires Historique Commentaires personnels Saisie d’un mouvement (achat, vente, échange date, achat /vente, Neuf/Oblitéré, qté, montant...) Ajout Validation Annulation 7 5.2- Zones de classement Boutons « action » 5.2.1. Exemple avec « thèmes » Au clic sur le bouton « action », s’affiche une fenêtre permettant de sélectionner ou désélectionner simplement le ou les thèmes auxquels appartient le timbre. Les thèmes disponibles se trouvent sur la gauche. Les thèmes sélectionnés sont situés à droite. La sélection / désélection est effectuée grâce aux flèches se trouvant sur la partie centrale. La liste des thèmes auxquels le timbre appartient sont alors affichés Le principe de fonctionnement est identique aux albums. 5.2.2. Création d’un thème ou d’un album. La procédure de création présentée ici est celle pour un thème. Cependant la procédure est strictement identique pour un album. Choisir le menu : «Fichier / Thème» (Choisir Album pour la création d’un album) La fenêtre suivante s’affiche :«Mnémo» : est le mot clé qui sera affiché dans la liste à choix. «Libellé» : est une description longue. Le bouton « OK » permet de valider un changement, une saisie ou un ajout. Le bouton « Annuler » ne valide pas les changements et ferme la fenêtre. Le bouton « Supprimer » efface définitivement le thème. Création d’un item : cliquer sur la ligne vide pour la sélectionner, saisir les informations. Enfin valider ou annuler votre saisie. (Le fait de quitter sans choix enregistre par défaut vos saisies) Suppression d’un item : cliquer sur la ligne de votre choix pour la sélectionner. Cliquer ensuite sur le bouton « Supprimer ». Un message d’avertissement s’affiche. Répondre par Oui ou par Non pour valider définitivement votre décision ou annuler. ATTENTION : L’item ayant été supprimé, ne sera plus disponible ou visible au niveau des critères de recherches mais également au niveau des timbres. 5.3- Historiques 5.3.1. Présentation : cette zone vous permet de saisir les mouvements d’achats, de ventes ou d’échanges que vous avez effectué sur un timbre avec la possibilité de pouvoir saisir différents commentaires supplémentaires. Pour ajouter : cliquer sur la ligne vierge pour la sélectionner. Saisir les informations dans la zone de saisie. Enfin cliquer sur le bouton « valider » (v) pour enregistrer ou (x) pour annuler. Pour modifier : cliquer sur la ligne à modifier pour la sélectionner. Saisir ou modifier les informations dans la zone de saisie. Enfin cliquer sur le bouton « valider » (v) pour enregistrer ou (x) pour annuler. Pour supprimer : cliquer sur la ligne à supprimer pour la sélectionner. Enfin cliquer sur le bouton (x) pour supprimer l’enregistrement définitivement. (Attention : La suppression est directe. Aucun message d’avertissement !) Pour dupliquer : cliquer sur la ligne à dupliquer pour la sélectionner. Cliquer ensuite sur le bouton (+). La ligne est recopiée à l’identique. 8 6- Onglet 2 : « Vue recherche» 6.1- Présentation Recherche rapide Faire une nouvelle recherche Vue différente du résultat. Zone de critères Rechercher Favoris enregistrés Résultats Option Totaux 7 - Licence «Activation» Phase 1 : s’enregistrer Pour activer votre logiciel, cliquer sur «S’enregistrer», l’écran suivant s’affiche : Indiquer les informations demandées. Le numéro de série est le code fourni dans la boîte de votre DVD. Puis cliquer sur «Activer la licence», les informations sont transmises par internet et votre licence s’active automatiquement après quelques instants Il est possible que la transmission ne se fasse pas, dans ce cas rapprochez vous de la Hotline et suivez les instructions de l’étape suivante. 9 Phase 2 : activer le logiciel Cette action est réservée aux personnes n’ayant pas internet ou qui ont rencontré une difficulté lors de l’activation automatique. Dans ce cas nous communiquons un numéro de licence par téléphone ou par courrier. Pour entrer le numéro de la liFig. 2 Fig. 1 cence il faut saisir la commande «Activer la licence» dans le menu Pour les enregistrements de licence par courrier il faut renvoyer «?» (Fig.1), à ce moment une fe- la fiche de renseignement se trouvant dans la boîte en reportant nêtre (fig. 2) s’ouvre pour entrer le numéro de série ainsi que la clef d’activation générée par le la clef de licence que vous avez logiciel. (Voir illustration du paragraphe 7 de la page 9) reçu. 8 - Export depuis l’ancien CD YT 1- Choisir la collection à exporter 1.1. Ouvrir votre collection: 2- Exporter A partir de votre collection, choisir le menu « Fichier » puis la rubrique « Exporter » La fenêtre d’export s’affiche : 1- Cliquer sur la case à cocher pour sélectionner l’option « Détaillé » 2- Cliquer sur la case à cocher pour sélectionner l’option « Toute la collection » 3- Puis Valider. Nota : un autre type d’export que celui indiqué cidessus, provoquerait la perte des informations complémentaires (Prix d’achats, etc.…) durant l’exportation. 2.1. Fichier de résultat Le logiciel vous propose de choisir l’emplacement où vous désirez enregistrer le fichier d’export. Le type de fichier doit impérativement être au format texte. (Type : Fichier ASCII (*.txt)). Le nom n’ayant pas d’importance. Vous pouvez nommer le fichier à votre guise. Cliquer sur « enregistrer ». Le fichier est créé et stocké sur votre disque dur. 3- Importer Pour effectuer un import de votre collection (ancien CD YT) dans le nouveau logiciel (Philaplus), aller dans le menu « ? » puis « Conversion » . La fenêtre suivante s’affiche : Celle-ci gère la conversion de votre collection au nouveau format. Sélectionner l’emplacement de l’ancien fichier sur le disque dur à l’aide du bouton 1, puis saisir le nom de la collection dans le champ prévu à cet effet. Il ne reste plus qu’à valider l’opération (Bouton OK) pour lancer la conversion. La collection générée sera accessible à partir du menu « Collection » puis « Ouvrir ». 10 9 - Impression des données Pour gérer les impressions, il faut impérativement utiliser Internet Explorer comme navigateur principal 1 Faire : favoris / impression/ nouveau 2 Cocher les éléments recherchés puis valider par «OK» 3 La liste s’affiche et peut être imprimée Problèmes Causes possibles et remèdes L’activation de la licence ne fonctionne pas Des espaces supplémentaires ont été saisis avec le texte Aucun mail de retour de licence Le pare feu ou l’antivirus bloque l’entrée ou le retour du mail Le logiciel n’affiche que 100 premières images Le logiciel n’est pas enregistré et reste en mode démo Lenteur de l’installation Ce problème est relatif à la qualité du lecteur Le logiciel ne réagit plus en cours d’utilisation Plusieurs requêtes sont faites simultanément. Vous devez relancer le logiciel Impossible de quitter le Zoom Pour quitter le zoom il est nécessaire de glisser l’icône Yvert et Tellier vers l’extérieur de l’image Certaines cases ne contiennent pas d’images Les images sont absentes ou votre logiciel n’est pas à jour Les notes n’apparaissent pas une fois validées Les notes validées seront visibles au relancement du logiciel Les variétés ne s’affichent pas Dans l’onglet «vues séries» il faut cocher «afficher variétés» Le logiciel ne se lance plus Si le logiciel ne veut plus se lancer, c’est qu’il a du s’endommager suite à une mauvaise manipulation. Il faut le réinstaller. L’outil de recherche ne fonctionne pas Pour effectuer ou renouveler une recherche il est recommandé de débuter en actionnant le bouton nouvelle recherche Ma collection n’est pas visible Vous n’avez pas coché la case «Afficher ma collection» 11 Aides, tutoriaux, mises à jour sur www.philaplus.com